Tekla Structures Komponenty użytkownika. Marzec Trimble Solutions Corporation
|
|
|
- Halina Kalinowska
- 6 lat temu
- Przeglądów:
Transkrypt
1 Tekla Structures 2017 Komponenty Marzec Trimble Solutions Corporation
2 Spis treści 1 Co to jest komponent Elementy Połączenia Detale Szwy Tworzenie komponentu Rozbij komponent Tworzenie zagnieżdżonego komponentu Tworzenie obrazu miniatury komponentu Przykład: tworzenie komponentu blachy końcowej Przykład: tworzenie zagnieżdżonego połączenia z żebrami Zmiana komponentu Ochrona komponentu za pomocą hasła Dodawanie zmiennych do komponentu Wiązanie obiektów komponentu z płaszczyzną Automatyczne wiązanie obiektów Ręczne wiązanie obiektów...38 Testowanie wiązania...41 Usuwanie wiązania Przykład: Powiązanie blachy końcowej z płaszczyzną Wiązanie obiektów komponentu za pomocą magnetycznych płaszczyzn lub linii konstrukcyjnych Wiązanie uchwytów z pomocą magnetycznych płaszczyzn konstrukcyjnych Wiązanie uchwytów za pomocą magnetycznych linii konstrukcyjnych Dodaj odległość między obiektami komponentu Określanie właściwości obiektu za pomocą zmiennych parametrycznych Kopiowanie właściwości i referencji właściwości z innego obiektu Tworzenie formuły zmiennej Funkcje dostępne w formułach zmiennych...56 Operatory arytmetyczne...56 Operatory logiczne i porównania Funkcje odwołań...58 Plik ASCII jako funkcja odwołania Funkcje matematyczne Funkcje statystyczne Funkcje konwersji typu danych
3 Operacje na łańcuchach znaków Funkcje trygonometryczne...65 Funkcja rozmiaru handlowego...66 Funkcje warunku obramowania Jak uniknąć zależności cyklicznych w formułach Przykłady zmiennych parametrycznych i formuł zmiennej...70 Przykład: Ustawienie materiału blachy końcowej...72 Przykład: Tworzenie nowych obiektów komponentu...73 Przykład: Zastępowanie komponentów podrzędnych Przykład: Modyfikowanie komponentu podrzędnego za pomocą pliku atrybutów komponentu Przykład: Definiowanie pozycji żebra za pomocą płaszczyzn konstrukcyjnych Przykład: Określenie rozmiaru i normy śruby Przykład: Obliczenie odległości grupy śrub Przykład: Obliczenie liczby rzędów śrub Przykład: Łączenie zmiennych z atrybutami Przykład: Obliczenie liczby słupków balustrady za pomocą atrybutu szablonu Przykład: Połączenie arkusza kalkulacyjnego programu Excel z komponentem Zapisywanie komponentu Modyfikacja okna dialogowego komponentu Pliki wejściowe komponentu Blokowanie lub odblokowanie pliku wejściowego komponentu Przykład: Modyfikowanie okna dialogowego detalu żebra Przykład: Tworzenie detalu żebra wraz ze zmiennymi Tworzenie podstawowego detalu żebra...98 Tworzenie wiązań do określania kształtu żebra Tworzenie wiązań do określania położenia żebra Tworzenie zmiennych do określania grubości żebra Tworzenie zmiennych do określania tworzenia blach żebra Przykład: Dodanie listy z obrazami Dodawanie listy przy użyciu edytora okien dialogowych Dodawanie listy poprzez edycję pliku.inp Przykład: Rozmieszczenie pól tekstowych i etykiet Rozmieszczanie elementów przy użyciu edytora okien dialogowych Rozmieszczanie elementów poprzez edycję pliku.inp Przykład: Wyszarzenie niedostępnych opcji Wyszarzenie niedostępnych opcji przy użyciu edytora okien dialogowych Wyszarzenie niedostępnych opcji poprzez edycję pliku.inp Ustawienia edytora okien dialogowych Dodawanie komponentu do modelu Dodawanie lub przesuwanie elementu w modelu Importowanie i eksportowanie komponentów
4 9.1 Importowanie komponentów Eksportowanie komponentów Ustawienia komponentu Właściwości komponentów Właściwości na zakładce Typ/Uwagi Właściwości na zakładce Pozycja Właściwości na zakładce Zaawansowane Domyślne właściwości komponentu Domyślne właściwości elementów Domyślne właściwości połączeń, detali i szwów Typy płaszczyzn Przykładowe płaszczyzny komponentu Właściwości zmiennych Porady i wskazówki dotyczące używania komponentów Wskazówki dotyczące tworzenia komponentów Wskazówki dotyczące współużytkowania komponentów Wskazówki dotyczące aktualizacji komponentów do nowej wersji
5 1 Co to jest komponent Na potrzeby projektu można tworzyć niestandardowe połączenia, elementy, szwy i detale. Są to tak zwane komponenty. Komponentów można używać w ten sam sposób co dowolnego komponentu systemu Tekla Structures. Istnieje nawet możliwość tworzenia inteligentnych komponentów, które automatycznie dostosowują się do zmian w modelu. Obszary zastosowania Utwórz komponent, gdy nie możesz znaleźć predefiniowanego komponentu systemowego, który spełnia wszystkie Twoje wymagania. Przydaje się to zwłaszcza, gdy trzeba utworzyć wiele złożonych obiektów modelu i skopiować je do kilku projektów. Korzyści Po zapisaniu komponentu w katalogu Aplikacje i komponenty można uzyskać do niego dostęp z katalogu i używać go w innych położeniach tego samego modelu. Jeśli trzeba zmodyfikować komponent, wystarczy raz wprowadzić zmiany. Zmiany po zapisaniu zostaną automatycznie zastosowane we wszystkich kopiach komponentu w modelu. Komponenty można też importować i eksportować jako pliki.uel między modelami, a także udostępniać je współpracownikom. Typy komponentów Można utworzyć cztery typy komponentów : Co to jest komponent 5
6 Element (strona 7) Typ Opis Przykład Tworzy grupę obiektów, która może zawierać połączenia i detale. Uwaga: W przeciwieństwie do innych komponentów, elementy nie są oznaczone symbolem komponentu Połączenie (strona 9) w modelu. Elementy mają takie same właściwości położenia jak belki. Tworzy obiekty połączenia oraz łączy elementy podrzędne z elementem głównym. Element główny może być ciągły w punkcie połączenia. Co to jest komponent 6
7 Typ Opis Przykład Detal (strona 11) Tworzy obiekty detalu i łączy je w jeden element w zaznaczonym położeniu. Szew (strona 13) Tworzy obiekty szwów (styków) i łączy elementy wzdłuż linii utworzonej przez wybranie dwóch punktów. Elementy są zazwyczaj równoległe. 1.1 Elementy Elementy mogą się składać z jednego elementu lub grupy elementów i często są złożone. Na poniższych ilustracjach pokazano przykładowe elementy : Co to jest komponent 7 Elementy
8 Stal Standardowe firmowe blachy stężenia Belka ażurowa i komórkowa Wzmocnione belki/słupy Wzmocnione belki Standardowe mocowania przeszkleń Co to jest komponent 8 Elementy
9 Prefabrykat betonowy Panel wielowarstwowy Podnośniki Standardowe elementy osadzone/ wstawki Belki standardowe Zobacz również Połączenia (strona 9) Detale (strona 11) Szwy (strona 13) 1.2 Połączenia Za pomocą połączeń można łączyć element główny z maksymalnie 30 elementami podrzędnymi. Połączenie następuje pomiędzy Co to jest komponent 9 Połączenia
10 elementem głównym a końcami elementów podrzędnych. Na poniższych ilustracjach pokazano przykładowe połączenia : Stal Wzmocnione osadzenie blachowe Blacha ścinana Typowe japońskie połączenia słupowobelkowe Prefabrykat betonowy Detal podstawy Dwuteownik do profilu L Co to jest komponent 10 Połączenia
11 Wycięcie słupa Połączenia paneli ściennych Zobacz również Elementy (strona 7) Detale (strona 11) Szwy (strona 13) 1.3 Detale Detale pozwalają dodać więcej informacji do jednego elementu, na przykład dodatkowe blachy lub wycięcia. Na poniższych ilustracjach pokazano przykładowe detale : Stal Blachy usztywniające Co to jest komponent 11 Detale
12 Podstawa betonowa Podstawa drewniana Wysięgnik (żebra) i blacha wysięgnika (żebra) Prefabrykat betonowy Drzwi i okno Wzory słupów Co to jest komponent 12 Detale
13 Detale końca płyty kanałowej Detale podnoszenia Imitacja połączenia/ odsłonięcie Boczna kieszeń Zobacz również Elementy (strona 7) Połączenia (strona 9) Szwy (strona 13) 1.4 Szwy Za pomocą szwów można łączyć element główny z maksymalnie 30 elementami podrzędnymi. Można ich również używać tylko na jednym Co to jest komponent 13 Szwy
14 elemencie głównym. Szew jest wykonywany wzdłuż elementu. Na poniższych ilustracjach pokazano przykładowe szwy : Stal Stopień schodów stalowych Ściągi Co to jest komponent 14 Szwy
15 Poręcz Prefabrykat betonowy Połączenie dwuteownikiem Połączenie paneli za pomocą rury do zalewania Zobacz również Elementy (strona 7) Połączenia (strona 9) Detale (strona 11) Co to jest komponent 15 Szwy
16 2 Tworzenie komponentu Istnieje możliwość tworzenia niestandardowych komponentów zawierających wszystkie niezbędne detale. Należy rozpocząć od utworzenia prostego komponentu, który można później zmieniać. W poniższym przykładzie zostanie utworzone proste połączenie. 1. Utwórz w modelu przykładowy komponent zawierający wszystkie niezbędne obiekty składowe takie jak elementy, wycięcia, dopasowania i śruby. Aby to zrobić szybko, rozbij i zmodyfikuj (strona 19) podobny istniejący komponent. 2. Kliknij przycisk Aplikacje i komponenty w panelu bocznym, aby otworzyć katalog Aplikacje i komponenty. 3. Kliknij przycisk Wyświetl funkcje zaawansowane i wybierz opcję Zdefiniuj komponent. Tworzenie komponentu 16 Szwy
17 Zostanie otwarte okno dialogowe Kreator komponentów. 4. Na liście Typ wybierz typ komponentu (strona 5): połączenie, detal, szew lub element. 5. W polu Nazwa wprowadź niepowtarzalną nazwę komponentu. 6. Zmień inne właściwości (strona 128) na zakładce Typ/Uwagi, zakładce Pozycja i zakładce Zaawansowane, a następnie kliknij Dalej. 7. W modelu wybierz obiekty, które chcesz dołączyć do komponentu. Tworzenie komponentu 17 Szwy
18 Można użyć wyboru obszarem, aby wybrać jednocześnie kilka obiektów. Elementy główne i podrzędne oraz siatki są ignorowane przy wybraniu obiektów do komponentu. UWAGA Jeśli nie można wybrać odpowiednich obiektów w modelu, sprawdź przełączniki wyboru i ustawienia filtra wyboru. 8. Kliknij Dalej. 9. Wybierz element główny komponentu. 10. Kliknij Dalej. 11. Wybierz elementy podrzędne komponentu. Tworzenie komponentu 18 Szwy
19 Aby wybrać kilka elementów podrzędnych, przy wybieraniu naciśnij i przytrzymaj klawisz Shift. Maksymalna liczba elementów podrzędnych komponentu to 30. UWAGA Zwróć uwagę na kolejność wybierania elementów podrzędnych. Tekla Structures będzie używać tej samej kolejności wybierania podczas używania komponentu w modelu. 12. Określ inne właściwości wymagane dla tego komponentu, takie jak detal lub położenie szwu. Właściwości zależą od typu komponentu wybranego w czynności Aby zmienić ustawienia na tym etapie, kliknij Wstecz, aby wrócić do poprzedniej strony Kreatora komponentów. 14. Jeśli ustawienia są właściwe, kliknij Zakończ, aby utworzyć komponent. Komponent zostanie dodany w modelu oraz w katalogu Aplikacje i komponenty. 15. Aby później zmienić te ustawienia: a. Na pasku narzędzi edytora komponentów (strona 31) kliknij przycisk Zmień ustawienia komponentu. b. Zmień ustawienia. c. Kliknij OK. Zobacz również Tworzenie zagnieżdżonego komponentu (strona 20) Przykład: tworzenie komponentu blachy końcowej (strona 23) Wskazówki dotyczące tworzenia komponentów (strona 147) 2.1 Rozbij komponent Rozbicie oznacza rozgrupowanie obiektów istniejącego komponentu. Jest to przydatne, gdy potrzebne jest szybsze utworzenie komponentów. Gdy obiekty zostaną odłączone, można je modyfikować w zależności od potrzeb, a następnie utworzyć nowe komponenty przy użyciu tych obiektów. 1. Wybierz komponent, który chcesz rozbić. Tworzenie komponentu 19 Rozbij komponent
20 2. Kliknij prawym przyciskiem myszy i wybierz Rozbij komponent. Tekla Structures rozdzieli obiekty komponentu. Obiekty można modyfikować i używać ich do tworzenia nowych komponentów (strona 16). 2.2 Tworzenie zagnieżdżonego komponentu Można utworzyć bardziej złożone komponenty, łącząc dwa lub więcej komponentów jako komponent zagnieżdżony. Pierwotne komponenty stają się komponentami podrzędnymi zagnieżdżonego komponentu. 1. W modelu utwórz komponenty oraz inne obiekty modelu, które chcesz uwzględnić w komponencie zagnieżdżonym. 2. Kliknij przycisk Aplikacje i komponenty w panelu bocznym, aby otworzyć katalog Aplikacje i komponenty. 3. Kliknij przycisk Wyświetl funkcje zaawansowane i wybierz opcję Zdefiniuj komponent. Zostanie otwarte okno dialogowe Kreator komponentów. 4. Na liście Typ wybierz typ zagnieżdżonego komponentu. 5. W polu Nazwa wprowadź niepowtarzalną nazwę zagnieżdżonego komponentu. 6. Zmień inne właściwości na zakładce Typ/Uwagi, zakładce Pozycja i zakładce Zaawansowane, a następnie kliknij Dalej. 7. Wybierz komponenty i inne obiekty, które mają wejść w skład komponentu zagnieżdżonego, a następnie kliknij Dalej. 8. Aby kontynuować, postępuj zgodnie z instrukcjami Kreatora komponentów. Zostanie wyświetlony monit o wybranie elementu głównego i elementów podrzędnych zagnieżdżonego komponentu. W zależności od typu komponentu wybranego w punkcie 3 można również zdefiniować inne właściwości, takie jak detale lub umieszczenie szwu. 9. Jeśli ustawienia są właściwe, kliknij Zakończ, aby utworzyć komponent zagnieżdżony. Tworzenie komponentu 20 Tworzenie zagnieżdżonego komponentu
21 Komponent zostanie dodany w modelu oraz w katalogu Aplikacje i komponenty. Komponenty podrzędne są wyświetlane w (strona 31) wraz z innymi obiektami komponentów: 10. Aby później zmienić ustawienia: a. W edytorze komponentów (strona 31) kliknij przycisk Zmień ustawienia komponentu. b. Zmień ustawienia. c. Kliknij OK. WARNING W przypadku korzystania z komponentu typu dodatek jako komponentu podrzędnego względem komponentu zagnieżdżonego i zmiany właściwości komponentu podrzędnego w edytorze komponentów należy pamiętać, że te zmiany mogą zostać utracone po zapisaniu komponentu zagnieżdżonego i użyciu go w modelu. Aby uniknąć utraty właściwości, połącz zmienną z każdą właściwością dodatku, którą chcesz zachować. W tym celu można również skorzystać z plików atrybutów komponentów. Aby uzyskać więcej informacji, zobacz Przykłady zmiennych parametrycznych i formuł zmiennej (strona 70). Tworzenie komponentu 21 Tworzenie zagnieżdżonego komponentu
22 2.3 Tworzenie obrazu miniatury komponentu Utwórz obraz miniatury każdego komponentu, aby łatwiej odnajdować odpowiednie komponenty podczas modelowania. 1. W modelu wybierz komponent. 2. Kliknij prawym przyciskiem myszy i wybierz Edytuj komponent. 3. Dostosuj widok i ukryj niepotrzebne obiekty, aby mieć jasny wygląd komponentu. 4. Zrób zrzutu ekranu komponentu. a. Na karcie Widok kliknij kolejno Zrzut ekranu --> Zrzut ekranu, aby otworzyć okno dialogowe Zrzut ekranu. b. Kliknij Wskaż widok i wybierz widok, z którego chcesz wykonać zrzut ekranu. c. Kliknij Opcje, aby otworzyć okno dialogowe Opcje zrzutu ekranu. d. Wybierz Drukuj do pliku. e. Wybierz Białe tło i kliknij OK. f. W oknie dialogowym Zrzut ekranu kliknij Ujęcie. g. Kliknij Zamknij, aby zamknąć okno dialogowe. h. W menu Plik kliknij Otwórz folder modelu. i. Przejdź do folderu screenshots znajdującego się w folderze modelu. j. Otwórz plik zrzutu ekranu w edytorze graficznym. k. W razie potrzeby przytnij obraz. 5. Zapisz obraz miniatury w folderze screenshots znajdującym się w folderze modelu. 6. Kliknij przycisk Aplikacje i komponenty w panelu bocznym, aby otworzyć katalog Aplikacje i komponenty. 7. Kliknij prawym przyciskiem myszy komponent i wybierz Miniatury. Pojawi się okno dialogowe Miniatury. 8. Kliknij Dodaj miniaturę. 9. Przejdź do folderu screenshots znajdującego się w folderze modelu. 10. Wybierz obraz miniatury i kliknij Otwórz. Tworzenie komponentu 22 Tworzenie obrazu miniatury komponentu
23 11. W oknie dialogowym Miniatury zaznacz pola wyboru obok obrazu, którego chcesz użyć, i wyczyść pozostałe pola wyboru. 12. Kliknij Zamknij. Tekla Structures pokaże obraz miniatury w katalogu Aplikacje i komponenty: 2.4 Przykład: tworzenie komponentu blachy końcowej W tym przykładzie zostanie utworzony prosty komponent na podstawie istniejącego komponentu blachy końcowej. 1. Kliknij przycisk Aplikacje i komponenty w panelu bocznym, aby otworzyć katalog Aplikacje i komponenty. 2. Kliknij przycisk Wyświetl funkcje zaawansowane i wybierz Rozbij komponent. 3. Wybierz komponent blachy końcowej w modelu. Tekla Structures rozdzieli obiekty w komponencie. Tworzenie komponentu 23 Przykład: tworzenie komponentu blachy końcowej
24 4. Kliknij przycisk Wyświetl funkcje zaawansowane i wybierz opcję Zdefiniuj komponent. 5. Na liście Typ wybierz Połączenie. 6. W polu Nazwa wprowadź niepowtarzalną nazwę komponentu. 7. Kliknij Dalej. 8. Wybierz obiekty, których chcesz użyć w komponencie, a następnie kliknij Dalej. Tworzenie komponentu 24 Przykład: tworzenie komponentu blachy końcowej
25 Obiekty można wybierać za pomocą funkcji wyboru obszaru (od lewej do prawej). Tekla Structures ignoruje element główny i elementy podrzędne, oraz siatki podczas zaznaczania obiektów, które mają zostać włączone do komponentu. 9. Zaznacz kolumnę jako element główny, a następnie kliknij Dalej. Element główny podpiera element podrzędny. 10. Wybierz belkę jako element podrzędny. Element główny podpiera element podrzędny. UWAGA Podczas wybierania wielu elementów podrzędnych należy zwrócić uwagę na kolejność wyboru. Dla komponentu stosowana będzie ta sama kolejność wyboru co podczas dodawania komponentu w modelu. Maksymalna liczba elementów podrzędnych komponentu to Kliknij Zakończ. Tworzenie komponentu 25 Przykład: tworzenie komponentu blachy końcowej
26 Tekla Structures wyświetla symbol nowego komponentu. Zdefiniowano już prosty komponent, który można użyć w miejscach podobnych do tych, gdzie został pierwotnie utworzony. Komponent ten nie jest inteligentny i Tekla Structures nie dostosowuje wymiarów do zmian w modelu. Aby komponent stał się inteligentny, należy go zmienić (strona 31) w edytorze komponentów. 2.5 Przykład: tworzenie zagnieżdżonego połączenia z żebrami W tym przykładzie utworzymy zagnieżdżone połączenie, które składa się z blachy końcowej, grupy śrub, spoin i dwóch komponentów Żebra (1003). Żebra są opcjonalne, czyli można wybrać, czy mają być tworzone podczas używania komponentu w modelu. 1. Dodaj komponent Blacha końcowa (144). Tworzenie komponentu 26 Przykład: tworzenie zagnieżdżonego połączenia z żebrami
27 2. Rozbij (strona 19) komponent blachy końcowej. 3. Dodaj dwa komponenty Żebra (1003). 4. Utwórz zagnieżdżony komponent zawierający żebra i obiekty blachy końcowej. a. Kliknij przycisk Aplikacje i komponenty w panelu bocznym, aby otworzyć katalog Aplikacje i komponenty. b. Kliknij przycisk Wyświetl funkcje zaawansowane i wybierz opcję Zdefiniuj komponent. c. Na liście Typ wybierz Połączenie. d. W polu Nazwa wprowadź Blacha końcowa z żebrami. e. Kliknij Dalej. f. Korzystając z funkcji wyboru obszaru (od prawej do lewej), uwzględnij następujące obiekty w komponencie zagnieżdżonym: komponenty Tworzenie komponentu 27 Przykład: tworzenie zagnieżdżonego połączenia z żebrami
28 słupów, belek, żeber i wszystkie obiekty blachy końcowej. g. Kliknij Dalej. h. Wybierz kolumnę jako element główny komponentu zagnieżdżonego, a następnie kliknij Dalej. i. Wybierz belkę jako element podrzędny komponentu zagnieżdżonego, a następnie kliknij Zakończ. Tekla Structures utworzy komponent zagnieżdżony. 5. Wybierz właśnie utworzony komponent zagnieżdżony. 6. Kliknij prawym przyciskiem myszy i wybierz Edytuj komponent. Tworzenie komponentu 28 Przykład: tworzenie zagnieżdżonego połączenia z żebrami
29 7. W edytorze komponentów kliknij przycisk Wyświetl zmienne. Zostanie otwarte okno dialogowe Zmienne. 8. Utwórz następujące zmienne parametryczne: a. Kliknij Dodaj, aby utworzyć nową zmienną parametryczną P1. b. Na liście Typ wartości wybierz Tak/Nie. c. W polu Nazwa zmiennej w oknie dialogowym wprowadź tekst Utwórz żebro 1. d. Kliknij Dodaj, aby utworzyć nową zmienną parametryczną P2. e. Na liście Typ wartości wybierz Tak/Nie. f. W polu Nazwa zmiennej w oknie dialogowym wprowadź tekst Utwórz żebro Połącz zmienne z właściwością Tworzenie dwóch żeber: a. W Przeglądarce komponentów odszukaj najwyżej położone Połączenie. b. Kliknij prawym przyciskiem myszy Tworzenie i wybierz Dodaj równanie. c. Wprowadź P1 po znaku równości, a następnie naciśnij klawisz Enter. d. Odszukaj drugie Połączenie. e. Kliknij prawym przyciskiem myszy Tworzenie i wybierz Dodaj równanie. f. Wprowadź P2 po znaku równości, a następnie naciśnij klawisz Enter. Tworzenie komponentu 29 Przykład: tworzenie zagnieżdżonego połączenia z żebrami
30 10. Zapisz i zamknij (strona 92) komponent zagnieżdżony. W oknie dialogowym komponentu zagnieżdżonego są teraz dostępne następujące opcje: Tworzenie komponentu 30 Przykład: tworzenie zagnieżdżonego połączenia z żebrami
31 3 Zmiana komponentu Użyj edytora komponentów, aby dostosować istniejące komponenty. Gdy użytkownik modyfikuje komponent, Tekla Structures aktualizuje wprowadzonymi zmianami wszystkie wystąpienia tego komponentu w całym modelu. 1. W modelu wybierz symbol komponentu, klikając zielony symbol komponentu. UWAGA Elementy nie mają symbolu komponentu w modelu. Aby wybrać elementy, upewnij się, że jest aktywny przełącznik wyboru Wybierz komponenty. 2. Kliknij prawym przyciskiem myszy i wybierz Edytuj komponent. Zmiana komponentu 31 Przykład: tworzenie zagnieżdżonego połączenia z żebrami
32 Zostanie otwarty edytor komponentów. Składa się z następujących części: Przeglądarka komponentów Pasek narzędzi Edytor komponentów Zmiana komponentu 32 Przykład: tworzenie zagnieżdżonego połączenia z żebrami
33 Cztery różne widoki komponentu 3. Zmodyfikuj komponent. Można na przykład: Dodać lub usunąć obiekty komponentu Na przykład wprowadzić dodatkowe śruby lub żebra do komponentu. W edytorze komponentów można modyfikować tylko obiekty komponentu, a nie elementy główne lub podrzędne. Wiązanie obiektów komponentu z płaszczyzną (strona 36) Dodaj odległość między obiektami komponentu. (strona 46) Określanie właściwości obiektu za pomocą zmiennych parametrycznych (strona 49) 4. Zapisz komponent (strona 92). Kliknij Tak, gdy pojawi się informacja o zastąpieniu wszystkich wystąpień komponentu w modelu. Wszystkie wystąpienia komponentu zostaną zaktualizowane wprowadzonymi zmianami. Zobacz również Ochrona komponentu za pomocą hasła (strona 33) 3.1 Ochrona komponentu za pomocą hasła Można ustalić hasło zapobiegające zmianie komponentu przez inne osoby. Komponenty chronione hasłem można w dalszym ciągu zwyczajnie dodawać do modeli. Zmiana komponentu 33 Ochrona komponentu za pomocą hasła
34 1. Wybierz w modelu komponent. 2. Kliknij prawym przyciskiem myszy symbol komponentu i wybierz Edytuj komponent. 3. W edytorze komponentów kliknij przycisk Wyświetl zmienne. Zostanie otwarte okno dialogowe Zmienne. 4. Kliknij Dodaj, aby utworzyć nową zmienną. 5. W polu Nazwa wprowadź tekst Hasło. 6. W polu Formuła wprowadź żądane hasło. 7. Zapisz komponent (strona 92) Jeśli następnym razem jakaś osoba będzie próbować edytować ten komponent, będzie proszona o podania hasła. Zmiana komponentu 34 Ochrona komponentu za pomocą hasła
35 4 Dodawanie zmiennych do komponentu Zmienne są właściwościami komponentu. Można tworzyć zmienne w edytorze komponentów i korzystać z nich w celu dostosowania komponentów do zmian w modelu. Niektóre ze zmiennych pojawiają się w oknie dialogowym komponentu, podczas gdy inne są ukryte i są używane tylko w obliczeniach. Typy zmiennych Istnieją dwa typy zmiennych: Zmienna odległości: Odległość między dwoma płaszczyznami lub między punktem a płaszczyzną. Zmienna odległości wiąże elementy ze sobą lub działa jako odległość referencyjna. Zmienna parametryczna: Kontroluje wszystkie pozostałe właściwości komponentu, takie jak nazwa, gatunek materiału i rozmiar śruby. Zmienne parametryczne są również używane w obliczeniach. Zmienne odległości Zmienne odległości są używane do wiązania obiektów komponentu z płaszczyzną, aby pozostawały w stałej odległości, nawet wtedy, gdy zmienią się otaczające obiekty. Zmienne odległości można tworzyć ręcznie lub automatycznie. Obiekty, które można związać z płaszczyzną: płaszczyzny konstrukcyjne punkty odniesienia elementów (tylko obiekty komponentu ), punkty odniesienia grup śrub, fazowania, uchwyty cięcia elementem i wielokątem, cięcia linią, punkty odniesienia prętów zbrojeniowych, Dodawanie zmiennych do komponentu 35 Ochrona komponentu za pomocą hasła
36 punkty odniesienia krat i strun zbrojeniowych, dopasowania. Można zdecydować, które zmienne odległości są wyświetlane w oknie dialogowym komponentu. Wyświetl zmienne, jeśli chcesz edytować ich wartości w oknie dialogowym. Ukryj zmienne, jeśli chcesz używać ich tylko do wiązania obiektów z płaszczyzną. Zmienne parametryczne Użyj zmiennych parametrycznych, aby określić właściwości obiektu tworzonego przez komponent (strona 49). Po utworzeniu zmiennej będzie można zmieniać wartość bezpośrednio w oknie dialogowym komponentu. Można także tworzyć formuły służące do obliczania wartości. Można na przykład obliczyć pozycję żebra względem długości belki. Można decydować, które zmienne parametryczne mają być wyświetlane w oknie dialogowym komponentu. Wyświetl zmienne, jeśli chcesz edytować ich wartości w oknie dialogowym. Ukryj zmienne, jeśli chcesz używać ich tylko w obliczeniach. 4.1 Wiązanie obiektów komponentu z płaszczyzną Użyj zmiennych odległości do wiązania obiektów komponentu z płaszczyzną. Wiązanie utrzymuje komponent w stałej odległości od płaszczyzny, nawet wtedy, gdy zmieniają się otaczające obiekty. Zmienne odległości automatycznie otrzymują przedrostek D (od ang. distance, odległość), który jest widoczny w oknie dialogowym Zmienne. Automatyczne wiązanie obiektów Obiekty można wiązać automatycznie z elementem głównym i elementami podrzędnymi połączenia lub detalu. Wybrane obiekty lub ich uchwyty są związane z istniejącymi płaszczyznami, jeśli te obiekty (lub uchwyty) znajdują się dokładnie na płaszczyźnie. UWAGA Nie można automatycznie wiązać elementów (strona 7), ponieważ nie mają one elementu głównego. 1. W edytorze komponentów kliknij przycisk Twórz zmienne odległości automatycznie. 2. Wybierz obiekt posiadający uchwyty. Dodawanie zmiennych do komponentu 36 Wiązanie obiektów komponentu z płaszczyzną
37 3. Kliknij środkowym przyciskiem myszy, aby związać obiekt. Tekla Structures zwiąże obiekt z maksymalnie trzech kierunków do istniejących płaszczyzn. Tekla Structures wyświetli symbol odległości dla każdego wiązania. Wybierz obiekt, aby wyświetlić wiązania. Dodawanie zmiennych do komponentu 37 Wiązanie obiektów komponentu z płaszczyzną
38 Odpowiednie zmienne odległości zostaną wyświetlone w oknie dialogowym (strona 141): Ręczne wiązanie obiektów Aby związać komponent jedynie za pośrednictwem wybranych uchwytów, należy ręcznie utworzyć powiązania. Można związać obiekt z maksymalnie trzema płaszczyznami. 1. Upewnij się, że funkcja Bezpośrednia zmiana jest wyłączona. Przy wyłączonej funkcji Bezpośrednia zmiana wybór uchwytów jest łatwiejszy. 2. Upewnij się, że używasz widoku modelu pokazującego płaszczyzny obiektów. Na karcie Widok kliknij Rendering i użyj jednej z poniższych opcji: Elementy - skala szarości (Ctrl+3) Elementy - renderowany (Ctrl+4) 3. W widoku komponentu wybierz komponent, aby wyświetlić jego uchwyty. Dodawanie zmiennych do komponentu 38 Wiązanie obiektów komponentu z płaszczyzną
39 4. Wybierz uchwyt, który chcesz związać z płaszczyzną. 5. W edytorze komponentów kliknij przycisk Utwórz odległość. Można też kliknąć prawym przyciskiem myszy i wybrać Zwiąż z płaszczyzną. 6. Przesuń wskaźnik myszy w widoku komponentu, aby podświetlić płaszczyznę, którą chcesz związać z uchwytami. Dodawanie zmiennych do komponentu 39 Wiązanie obiektów komponentu z płaszczyzną
40 Przykład: UWAGA Jeśli nie można zaznaczyć właściwej płaszczyzny, należy zmienić typ płaszczyzny (strona 137) na pasku narzędzi Edytor komponentów. Płaszczyzny graniczne i płaszczyzny komponentu działają w większości typów profili, dlatego należy starać się z nich korzystać zawsze, gdy jest to możliwe. 7. Kliknij płaszczyznę, aby utworzyć wiązanie. Tekla Structures wyświetli symbol odległości dla wiązania. Dodawanie zmiennych do komponentu 40 Wiązanie obiektów komponentu z płaszczyzną
41 Odpowiednia zmienna odległości zostanie wyświetlona w oknie dialogowym Zmienne: Testowanie wiązania Należy przetestować wszystkie wiązania, aby przekonać się, że działają poprawnie. 1. Kliknij dwukrotnie symbol wiązania w widoku komponentu. Zostanie wyświetlone okno dialogowe Właściwości odległości. 2. W polu Wartość wprowadź nową wartość. 3. Kliknij Zmień. Powinna być widoczna zmiana wiązania w modelu. WSKAZÓWKA Można też przetestować wiązanie w oknie dialogowym (strona 141): a. W polu Formuła wprowadź nową wartość. b. Naciśnij klawisz Enter. Powinna być widoczna zmiana wiązania w modelu. Dodawanie zmiennych do komponentu 41 Wiązanie obiektów komponentu z płaszczyzną
42 Usuwanie wiązania Wiązań nie można modyfikować, ale można usunąć istniejące wiązania, a następnie utworzyć nowe, aby ponownie związać obiekty. 1. Wybierz wiązanie w widoku komponentu. 2. Naciśnij klawisz Delete. Można również wybrać wiązanie w oknie dialogowym (strona 141), a następnie kliknąć przycisk Usuń. Przykład: Powiązanie blachy końcowej z płaszczyzną W tym przykładzie zostanie związana góra blachy końcowej z górną stroną belki. 1. Upewnij się, że funkcja Bezpośrednia zmiana jest wyłączona. Przy wyłączonej funkcji Bezpośrednia zmiana wybór blachy końcowej jest łatwiejszy. 2. W widoku komponentu wybierz blachę końcową, aby wyświetlić jej uchwyty. 3. Wybierz górny uchwyt blachy końcowej. 4. Kliknij prawym przyciskiem myszy górny uchwyt i wybierz Zwiąż z płaszczyzną. 5. Przesuń wskaźnik nad górną stronę pasa belki, aby ją podświetlić. Dodawanie zmiennych do komponentu 42 Wiązanie obiektów komponentu z płaszczyzną
43 Używamy tutaj płaszczyzny granicznej. Jeśli profil elementu zostanie zmieniony, płaszczyzna graniczna zostanie zawsze utworzona. UWAGA Jeśli nie można zaznaczyć żądanej płaszczyzny, należy zmienić typ płaszczyzny (strona 137) na pasku narzędzi Edytor komponentów. 6. Kliknij górną stronę półki belki. W widokach komponentu pojawi się symbol odległości. 7. Nadaj opisową nazwę tworzonemu wiązaniu: a. W edytorze komponentów kliknij przycisk Wyświetl zmienne. Zostanie otwarte okno dialogowe Zmienne. b. W polu Nazwa zmiennej w oknie dialogowym wprowadź tekst Góra blachy z górą pasa jako nazwę nowego wiązania. Dodawanie zmiennych do komponentu 43 Wiązanie obiektów komponentu z płaszczyzną
44 4.2 Wiązanie obiektów komponentu za pomocą magnetycznych płaszczyzn lub linii konstrukcyjnych Zamiast osobno wiązać poszczególne uchwyty obiektu komponentu z płaszczyzną, można użyć magnetycznych płaszczyzn lub linii konstrukcyjnych. Obiekty znajdujące się bezpośrednio na magnetycznej płaszczyźnie konstrukcyjnej (lub linii) będą przesuwać się po płaszczyźnie (lub linii), co na przykład oznacza, że wystarczy utworzyć tylko jedną zmienną odległości zamiast 8. Wiązanie uchwytów z pomocą magnetycznych płaszczyzn konstrukcyjnych 1. W edytorze komponentów kliknij Dodaj płaszczyznę konstrukcyjną. 2. Wskaż cztery punkty, aby zdefiniować kształt płaszczyzny konstrukcyjnej. Można na przykład utworzyć płaszczyznę konstrukcyjną, która przechodzi przez wszystkie uchwyty i fazowania komponentu. 3. Kliknij środkowym przyciskiem myszy. Tekla Structures utworzy płaszczyznę konstrukcyjną. Przykład: 4. Kliknij dwukrotnie płaszczyznę. Zostanie wyświetlone okno dialogowe Właściwości płaszczyzny konstrukcyjnej. 5. Wprowadź nazwę płaszczyzny. 6. Zaznacz pole wyboru Magnetyzm. 7. Kliknij Zmień. Dodawanie zmiennych do komponentu 44 Wiązanie obiektów komponentu za pomocą magnetycznych płaszczyzn lub linii konstrukcyjnych
45 Gdy płaszczyzna konstrukcyjna zostanie przesunięta, wszystkie znajdujące się na niej uchwyty również zostaną przesunięte: 8. Zwiąż płaszczyznę konstrukcyjną z powierzchnią elementu: a. Wybierz płaszczyznę konstrukcyjną, kliknij prawym przyciskiem myszy i wybierz Zwiąż z płaszczyzną. b. Wybierz odpowiednią powierzchnię elementu. Na przykład wewnętrzny pas słupa: Tekla Structures wyświetli symbol odległości dla wiązania. Teraz, jeśli płaszczyzna elementu zostanie przesunięta, magnetyczna płaszczyzna konstrukcyjna podąży za nią. UWAGA Dotyczy to jedynie obiektów, których punkty referencyjne znajdują się na magnetycznej płaszczyźnie konstrukcyjnej. Odległość magnetyczna wynosi domyślnie 0.2 mm. Aby zmienić to ustawienie, użyj opcji zaawansowanej XS_MAGNETIC_PLANE_OFFSET. Dodawanie zmiennych do komponentu 45 Wiązanie obiektów komponentu za pomocą magnetycznych płaszczyzn lub linii konstrukcyjnych
46 Wiązanie uchwytów za pomocą magnetycznych linii konstrukcyjnych 1. W edytorze komponentów kliknij Dodaj linię konstrukcyjną. 2. Wskaż punkt początkowy linii konstrukcyjnej. 3. Wskaż punkt końcowy linii konstrukcyjnej. Tekla Structures utworzy linię konstrukcyjną. 4. Kliknij dwukrotnie linię. Zostanie wyświetlone okno dialogowe Właściwości linii konstrukcyjnej. 5. Wprowadź nazwę linii. 6. Zaznacz pole wyboru Magnetyzm. 7. Kliknij Zmień. Gdy linia konstrukcyjna zostanie przesunięta, wszystkie znajdujące się na niej uchwyty również zostaną przesunięte: 8. Zwiąż linię konstrukcyjną z powierzchnią elementu: a. Wybierz linię konstrukcyjną, kliknij prawym przyciskiem myszy i wybierz Zwiąż z płaszczyzną. b. Wybierz odpowiednią powierzchnię elementu. Tekla Structures wyświetli symbol odległości dla wiązania. Teraz, jeśli płaszczyzna elementu zostanie przesunięta, uchwyty na magnetycznej płaszczyźnie konstrukcyjnej podążą za nią. 4.3 Dodaj odległość między obiektami komponentu. Użyj zmiennych odległości referencyjnej, aby dodać odległość między dwoma punktami lub punktem i płaszczyzną. Zmienna odległości referencyjnej zmienia się wraz z przesuwaniem obiektów, do których się odnosi. Odległości referencyjnych można używać w obliczeniach, na przykład w celu wyznaczenia odstępu między szczeblami drabiny. Zmienne odległości referencyjnej automatycznie otrzymują przedrostek D (od ang. distance, odległość), który jest widoczny w oknie dialogowym Zmienne. 1. W widoku komponentu wybierz uchwyt. Dodawanie zmiennych do komponentu 46 Dodaj odległość między obiektami komponentu.
47 Jest to punkt początkowy pomiaru. 2. W edytorze komponentów kliknij przycisk Dodaj odległość referencyjną. 3. Przesuń wskaźnik myszy w widoku, aby podświetlić płaszczyznę. Będzie to punkt końcowy pomiaru. Jeśli nie można podświetlić właściwej płaszczyzny, należy zmienić typ płaszczyzny (strona 137) na pasku narzędzi Edytor komponentów. 4. Kliknij płaszczyznę, aby ją wybrać. Dodawanie zmiennych do komponentu 47 Dodaj odległość między obiektami komponentu.
48 Tekla Structures wyświetli odległość. Odpowiednia zmienna odległości referencyjnej zostanie wyświetlone w oknie dialogowym Zmienne: Zwróć uwagę, że polecenie Dodaj odległość referencyjną pozostaje aktywne. Można kliknąć więcej płaszczyzn, jeśli mają być zmierzone inne odległości. 5. Naciśnij klawisz Esc, aby zatrzymać mierzenie. 6. Aby sprawdzić, czy odległość referencyjna działa prawidłowo, przesuń uchwyt. Dodawanie zmiennych do komponentu 48 Dodaj odległość między obiektami komponentu.
49 Odległość zmieni się odpowiednio. Przykład: 4.4 Określanie właściwości obiektu za pomocą zmiennych parametrycznych Użyj zmiennych parametrycznych, aby określić podstawowe właściwości (takie jak nazwa, materiał, profil, numer pozycji itd.) dla każdego obiektu tworzonego przez komponent. Zmienne parametryczne automatycznie otrzymują przedrostek P (parametr), który jest widoczny w oknie dialogowym Zmienne. W poniższym przykładzie tworzona jest zmienna określająca konkretną wielkość wszystkich spoin w komponencie. Po utworzeniu zmiennej będzie można zmieniać wielkość spoiny bezpośrednio w oknie dialogowym komponentu. 1. W edytorze komponentów kliknij przycisk Wyświetl zmienne. Zostanie otwarte okno dialogowe Zmienne. 2. Kliknij Dodaj, aby utworzyć nową zmienną parametryczną. 3. Wprowadź nazwę zmiennej w polu Nazwa. Można też użyć domyślnej nazwy, takiej jak P1. W naszym przykładzie jako nazwę zmiennej wpiszemy Weld size - Rozmiar spoiny. Dodawanie zmiennych do komponentu 49 Określanie właściwości obiektu za pomocą zmiennych parametrycznych
50 4. Na liście Typ wartości wybierz odpowiedni typ wartości (strona 141). Typ określa, jakiego rodzaju wartości można używać w tej zmiennej. W naszym przykładzie wybierzemy Długość, co jest odpowiednie dla długości i odległości. 5. W polu Formuła wpisz wartość lub formułę zmiennej. W naszym przykładzie pozostawimy to pole puste. 6. W polu Nazwa zmiennej w oknie dialogowym wprowadź nazwę opisową zmiennej parametrycznej. Ta etykieta będzie wyświetlana w oknie dialogowym komponentu. W naszym przykładzie jako etykietę wpiszemy Rozmiar spoiny. 7. Na liście Widoczność określ, czy zmienne będą wyświetlane w oknie dialogowym komponentu. Ukryj zmienną, jeśli chcesz używać jej tylko w obliczeniach. Wyświetl zmienną, jeśli chcesz edytować wartość w oknie dialogowym komponentu. W naszym przykładzie wybierzemy Pokaż. 8. Kliknij Zamknij. W tym przykładzie utworzyliśmy zmienną parametryczną z następującymi ustawieniami: 9. W oknie Przeglądarka komponentów połącz zmienną z odpowiednią właściwością obiektu. a. Wybierz właściwość. Dodawanie zmiennych do komponentu 50 Określanie właściwości obiektu za pomocą zmiennych parametrycznych
51 W naszym przykładzie wybierzemy właściwość Rozmiar nad linią spoiny znajdującej się najwyżej. b. Kliknij prawym przyciskiem myszy właściwość i wybierz Dodaj równanie. c. Po znaku równości wprowadź nazwę zmiennej parametrycznej. Dodawanie zmiennych do komponentu 51 Określanie właściwości obiektu za pomocą zmiennych parametrycznych
52 W naszym przykładzie wpiszemy tutaj Rozmiar spoiny. Teraz można zmodyfikować właściwość Rozmiar nad linią, korzystając z pola Rozmiar spoiny w oknie dialogowym komponentu. 10. W razie potrzeby powtórz czynność 9 dla innych właściwości tego typu. W naszym przykładzie powtórzymy procedurę dla innych spoin, tak aby wszystkie były połączone z polem Rozmiar spoiny w oknie dialogowym komponentu. 11. Zapisz komponent. (strona 92) Dodawanie zmiennych do komponentu 52 Określanie właściwości obiektu za pomocą zmiennych parametrycznych
53 Zmienna jest teraz wyświetlana w oknie dialogowym komponentu, jeśli w punkcie 7 nie ustawiono widoczności tej zmiennej jako Ukryj. Jeśli teraz zmienimy wartość rozmiaru spoiny, rozmiar wszystkich spoin w komponencie zmieni się stosownie. Zobacz również Kopiowanie właściwości i referencji właściwości z innego obiektu (strona 53) 4.5 Kopiowanie właściwości i referencji właściwości z innego obiektu Można skopiować właściwości, takie jak nazwy i wartości, z innych obiektów i użyć ich do określenia właściwości komponentu. Można również skopiować referencje właściwości. Połączenie jest dynamiczne, więc jeśli właściwość zmieni się, referencja odzwierciedli tę zmianę. Na przykład można użyć referencji długości belki w formułach zmiennej. Nawet jeśli długość zmieni się, prawidłowa wartość zawsze zostanie użyta w obliczeniach. 1. W Przeglądarce komponentów przejdź do właściwości obiektu, którą chcesz skopiować. Aby łatwiej znaleźć wymagany obiekt komponentu, należy wybrać go w widoku komponentu. Tekla Structures zaznaczy wybrany obiekt w Przeglądarce komponentów. 2. Kliknij prawym przyciskiem myszy właściwość i wybierz jedną z poniższych opcji: Kopiuj nazwy Kopiuje nazwę obiektu. Przykład Materiał. Kopiuj wartość Kopiuje aktualną wartość obiektu. Przykład: S235JR. Kopiuj referencję Kopiuje łącze do właściwości. Przykład, fp(material,"id57720eee e "). Dodawanie zmiennych do komponentu 53 Kopiowanie właściwości i referencji właściwości z innego obiektu
54 3. Kliknij prawym przyciskiem myszy miejsce, w których chcesz wstawić właściwość obiektu i wybierz Wklej. Na przykład możesz wkleić referencję w polu Formuła w oknie dialogowym (strona 141), aby użyć jej w obliczeniach. Zobacz również Przykłady zmiennych parametrycznych i formuł zmiennej (strona 70) 4.6 Tworzenie formuły zmiennej Formuły zmiennej umożliwiają poprawienie inteligencji komponentów. Formuły zmiennej zawsze zaczynają się znakiem równości (=). W najprostszej postaci formuła może być prostą zależnością między dwoma zmiennymi, określającą na przykład, że P2 równa się połowie P1 (P2=P1/2). Aby tworzyć bardziej skomplikowane obliczenia, w formule można używać Dodawanie zmiennych do komponentu 54 Tworzenie formuły zmiennej
55 funkcji i operatorów. Można na przykład dodać wyrażenia matematyczne, instrukcje if, referencje do właściwości obiektu itp. W poniższym przykładzie tworzona jest formuła określająca wielkość spoiny równą połowie grubości pasa elementu podrzędnego. Gdy komponent zostanie użyty w modelu, Tekla Structures użyje grubości pasa elementu podrzędnego do obliczenia wielkości spoiny. 1. W edytorze komponentów kliknij przycisk Wyświetl zmienne. Zostanie otwarte okno dialogowe Zmienne. 2. Kliknij Dodaj, aby utworzyć nową zmienną parametryczną. 3. Wprowadź nazwę zmiennej w polu Nazwa. W naszym przykładzie jako nazwę zmiennej wpiszemy w. 4. W widoku Przeglądarka komponentów przejdź do Obiekty wejściowe --> Elementy podrzędne --> Element --> Właściwości profilu. 5. Kliknij prawym przyciskiem myszy Grubość pasa 1 i wybierz Kopiuj referencję. 6. W polu Formuła wpisz =, kliknij prawym przyciskiem myszy i wybierz Wklej. Tekla Structures wklei referencję do grubości pasa ze schowka. 7. Po formule grubości pasa wpisz *0,5. Dodawanie zmiennych do komponentu 55 Tworzenie formuły zmiennej
56 Formuła powinna mieć następującą postać: =fp(grubość pasa 1,"GUID")*0,5 8. Określ inne wartości w następujący sposób: a. Na liście Typ wartości wybierz opcję Długość. b. Na liście Widoczność wybierz opcję Ukryj. 9. W oknie Przeglądarka komponentów przejdź do Obiekty komponentów --> Spoina --> Właściwości ogólne. 10. Kliknij prawym przyciskiem myszy Rozmiar nad linią, wybierz opcję Dodaj równanie, a następnie wprowadź =w. Funkcje dostępne w formułach zmiennych Do obliczania wartości zmiennych parametrycznych można używać funkcji. Formuły do obliczania zmiennych zawsze zaczynają się znakiem równości (=). Aby uzyskać więcej informacji, zobacz Określanie właściwości obiektu za pomocą zmiennych parametrycznych (strona 49). Operatory arytmetyczne Operatory arytmetyczne służą do łączenia wyrażeń, których wynikiem są wartości liczbowe. Można używać następujących operatorów arytmetycznych: Operator Opis Uwagi + dodawanie Służy też do tworzenia łańcuchów parametrów. - odejmowanie Dodawanie zmiennych do komponentu 56 Tworzenie formuły zmiennej
57 Operator Opis Uwagi * mnożenie Mnożenie przebiega szybciej od dzielenia. / dzielenie Operacja =D1*0.5 jest szybsza od operacji =D1/2 Operatory logiczne i porównania Użyj operatorów logicznych i porównań w wyrażeniach if. Można używać wyrażeń if-then-else do testowania warunku i ustalenia wartości zależnej od wyniku. Przykład: =if (D1>200) then 20 else 10 endif Możesz używać następujących operatorów w zdaniach if: Operator Opis Przykład == obie strony są równe!= strony nie są równe < strona lewa ma wartość mniejszą <= strona lewa ma wartość mniejszą lub równą > strona prawa ma wartość mniejszą >= strona prawa ma wartość mniejszą lub równą && operator logiczny AND oba warunki muszą być prawdą operator logiczny OR tylko jeden warunek musi być prawdą =if (D1==200 && D2<40) then 6 else 0 endif Jeżeli D1 wynosi 200 i D2 jest mniejsze od 40, wynikiem jest 6, w przeciwnym razie 0. =if (D1==200 D2<40) then 6 else 0 endif Jeżeli D1 wynosi 200 lub D2 jest mniejsze od 40, wynikiem jest 6, w przeciwnym razie 0. Dodawanie zmiennych do komponentu 57 Tworzenie formuły zmiennej
58 Funkcje odwołań Funkcje odwołań służą do odniesienia się do właściwości innego obiektu, takiej jak grubość płyty lub elementu podrzędnego. Tekla Structures odwołuje się do obiektu na poziomie systemu, zatem jeśli zmieni się właściwość obiektu, zmieni się też wartość funkcji odwołania. Możesz używać następujących funkcji odwołań: Funkcja Opis Przykład ftpl("template attribute", "object GUID") fp("user-defined attribute", "object GUID") fvalueof("paramet er") frebarcatalogvalu e(bargrade, BarSize, Usage, FieldName) Daje w wyniku wartość atrybutu szablonu obiektu o wskazanym GUID. Daje w wyniku wartość zdefiniowanego przez atrybutu obiektu o wskazanym GUID. Daje w wyniku wartość parametru. Daje w wyniku wartość obiektu z katalogu prętów zbrojeniowych. Opcja Usage może mieć wartość 2 ( Tie ) lub 1 ( Main ). Opcja FieldName musi mieć jedną z następujących wartości: =ftpl("weight","id50b8559a B ") wynikiem jest ciężar obiektu, którego GUID równa się wartości ID50B8559A B =fp("comment", "ID50B8559A B ") wynikiem jest zdefiniowany przez atrybut komentarz obiektu, którego GUID równa się wartości ID50B8559A B Jeżeli równanie ma postać =P2+"*"+P3, wynikiem jest P2*P3 Wynikiem równania =fvalueof("p2") +"*"+fvalueof("p3"), gdzie P2=780 i P3=480, jest 780*480 frebarcatalogvalue("a500hw ", "10", 1, 2) daje w wyniku rozmiar, zastosowanie i ciężar obiektu, którego pręty zbrojeniowe są gatunku A500HW. Dodawanie zmiennych do komponentu 58 Tworzenie formuły zmiennej
59 Funkcja Opis Przykład 0 Średnica nominalna 1 Średnica rzeczywista 2 Ciężar 3 Promień min. 4 Promień haka 1 5 Kąt haka 1 6 Długość haka 1 7 Promień haka 8 Kąt haka 2 9 Długość haka 2 10 Promień haka 3 11 Kąt haka 3 12 Długość haka 3 13 Powierzchnia Plik ASCII jako funkcja odwołania W celu uzyskania danych możesz odwołać się do plików ASCII. Tekla Structures wyszukuje pliki w następującej kolejności: 1. model, 2. folder..\teklastructuresmodels\<model> \CustomComponentDialogFiles\, 3. projekt (ustawiony za pomocą opcji zaawansowanej XS_PROJECT), 4. firma (ustawiona za pomocą opcji zaawansowanej XS_FIRM), 5. system (ustawiony za pomocą opcji zaawansowanej XS_SYSTEM). Format polecenia odczytywania plików jest następujący: fvf("filename", "key_value_of_row", column_number) Dodawanie zmiennych do komponentu 59 Tworzenie formuły zmiennej
60 Wartość klucza wiersza jest unikatową wartością tekstową. Numer kolumny jest wartością indeksu, która zaczyna się od 1. UWAGA Dodaj spację na końcu każdego wiersza w pliku ASCII. W przeciwnym razie informacje nie będą odczytane prawidłowo. Przykład Funkcja =fvf("overlap.dat", "MET-202Z25", 5) znajduje się w polu Formuła w oknie dialogowym Zmienne. Funkcja uzyskuje wartość 16.0 w przypadku profilu MET-202Z25, na podstawie pliku Overlap.dat. 1. Wartość klucza wiersza (MET-202Z25) 2. Numer kolumny (5) Funkcje matematyczne Funkcje matematyczne pozwalają utworzyć bardziej złożone wyrażenia matematyczne. Możesz używać następujących funkcji: Funkcja Opis Przykład fabs(parametr) Daje w wyniku wartość bezwzględną parametru. =fabs(d1) daje w wyniku 15 if D1 = -15 Dodawanie zmiennych do komponentu 60 Tworzenie formuły zmiennej
61 Funkcja Opis Przykład exp(wykładnik) ln(parametr) log(parametr) sqrt(parametr) mod(dzielna, dzielnik) pow(podstawa, wykładnik) hypot(przyprostokątn a1,przyprostokątna2) Daje w wyniku liczbę e podniesioną do potęgi równej wykładnikowi. e jest liczbą Eulera. Daje w wyniku logarytm naturalny parametru (o podstawie równej e). Daje w wyniku logarytm parametru (o podstawie równej 10). Daje w wyniku pierwiastek kwadratowy parametru. Daje w wyniku wartość reszty z dzielenia. Daje w wyniku wartość podstawy podniesioną do potęgi równej wykładnikowi. Daje w wyniku długość przeciwprostokątnej. =exp(d1) daje w wyniku 7,39 if D1 = 2 =ln(p2) daje w wyniku 2,71 if P2 = 15 =log(d1) daje w wyniku 2 if D1=100 =sqrt(d1) daje w wyniku 4 if D1 = 16 =mod(d1, 5) daje w wyniku 1 if D1 = 16 =pow(d1, D2) daje w wyniku 9 if D1 = 3 i D2 = 2 =hypot(d1, D2) daje w wyniku 5 if D1 = 3 i D2 = 4 1. przyprostokątna1 2. przeciwprostokątna n!(parametr) round(parametr, dokładność) 3. przyprostokątna2 Daje w wyniku silnię parametru. Daje w wyniku parametr zaokrąglony z podaną dokładnością. =n!(p2) daje w wyniku 24 if P2 = 4 (1*2*3*4) =round(p1, 0.1) daje w wyniku 10,600 if P1 = Dodawanie zmiennych do komponentu 61 Tworzenie formuły zmiennej
62 PI Funkcja Opis Przykład Daje w wyniku wartość liczby pi z dokładnością do 31 miejsc dziesiętnych. =PI daje w wyniku 3, Funkcje statystyczne Funkcje statystyczne służą do obliczania sum i średnich oraz do zaokrąglania wartości. Możesz używać następujących funkcji statystycznych: ceil() floor() min() max() Funkcja Opis Przykład (P1 = 1.4 P2 = 2.3) Daje w wyniku najmniejszą wartość całkowitą większą od parametru lub jemu równą. Daje w wyniku największą wartość całkowitą mniejszą od parametru lub jemu równą. Daje w wyniku parametr o najniższej wartości. Daje w wyniku parametr o najwyższej wartości. =ceil(p1) daje w wyniku 2 =floor(p1) daje w wyniku 1 =min(p1, P2) daje w wyniku 1,4 =max(p1, P2) daje w wyniku 2,3 sum() Suma parametrów. =sum(p1, P2) daje w wyniku 3,7 sqsum() Suma kwadratów parametrów: (parametr1)2 + (parametr2)2. =sqsum(p1, P2) daje w wyniku 7,25 ave() Średnia parametrów. =ave(p1, P2) daje w wyniku 1,85 sqave() Średnia kwadratów parametrów. Przykład: Funkcje statystyczne maksimum i minimum =sqave(p1, P2) daje w wyniku 3,625 W tym przykładzie mamy następujące zmienne parametryczne: Długość belki: P1 = 3500 Rozstaw tralek: P2 = 450 P1 / P2 = 7,7778 Możesz użyć funkcji statystycznych ceil i floor do zaokrąglenia wartości, a następnie użyć wartości zaokrąglonych jako liczby tralek: =ceil(p1/p2) daje w wyniku 8 =floor(p1/p2) daje w wyniku 7 Dodawanie zmiennych do komponentu 62 Tworzenie formuły zmiennej
63 Funkcje konwersji typu danych Funkcje konwersji typu danych służą do zamiany wartości na inny typ danych. Możesz używać następujących funkcji konwersji typu danych: int() Funkcja Opis Przykład double() string() imp() vwu(wartość, jednostka) Zamienia dane na liczbę całkowitą. Zamienia dane na liczbę podwójnej precyzji. Zamienia dane na ciąg. Służy do konwersji jednostek brytyjskich. Tej funkcji można użyć w obliczeniach zamiast jednostek brytyjskich. Nie można używać jednostek brytyjskich bezpośrednio w obliczeniach. Przekształca wartości długości i kąta. Dostępne są następujące jednostki: "ft" (stopa, stopy) "in" (cal, cale) "m" "cm" "mm" "rad" "deg" Przydaje się do obliczania wymiarów profilu: =int( ) daje w wyniku 100, jeżeli w oknie dialogowym Opcje ustawiono wartości dziesiętne na 0. W poniższych przykładach jednostką długości jest mm, a w oknie dialogowym Opcje ustawiono 2 miejsca dziesiętne. =imp(1,1,1,2) oznacza 1 stopę 1 1/2 cala i zwraca wartość mm =imp(1,1,2) oznacza 1 1/2 cala i zwraca wartość mm =imp(1,2) oznacza 1/2 cala i zwraca wartość mm =imp(1) oznacza 1 cal i zwraca wartość mm Zapis =3 /3" jest niemożliwy, ale zapis =imp(36)/imp(3) jest prawidłowy. =vwu(4.0,"in") zwraca wartość mm, jeśli w oknie dialogowym Opcje ustawioną jednostką długości jest mm i ustawioną liczbą miejsc dziesiętnych jest 2. =vwu(2.0,"rad") zwraca stopnia, jeśli w oknie dialogowym Opcje ustawioną jednostką kąta jest stopień i ustawioną liczbą miejsc dziesiętnych jest 2. Dodawanie zmiennych do komponentu 63 Tworzenie formuły zmiennej
64 UWAGA Jednostki zależą od ustawień w menu Plik --> Ustawienia --> Opcje --> Jednostki i dziesiętne. Operacje na łańcuchach znaków Operacje na łańcuchach znaków umożliwiają manipulowanie tymi łańcuchami. Łańcuchy w formułach zmiennej muszą być ujęte w cudzysłowy. Można używać następujących operacji na łańcuchach znaków: Operacja Opis Przykład (P1 = "PL100*10") match(param etr 1, parametr 2) długość(para metr) find(parametr, łańcuch) getat(paramet r, n) setat(paramet r, n, znak) mid(łańcuch, n, x) Zwraca wartość 1, jeśli parametry są równe, a 0, jeśli są różne. Z funkcją match (zgodność) można również używać znaków wieloznacznych *,? i [ ]. Zwraca liczbę znaków parametru. Zwraca numer kolejny (licząc od zera) określonego łańcucha, i wartość -1, jeśli określony łańcuch nie zostanie znaleziony w parametrze. Zwraca n-ty (licząc od zera) znak parametru. Ustawia n-ty (licząc od zera) znak parametru na określony znak. Zwraca x znaków łańcucha, rozpoczynając od n-tego (licząc od zera) znaku. W przypadku pominięcia ostatniego =match(p1, "PL100*10") zwraca wartość 1 Akceptuje wszystkie profile rozpoczynające się od PFC: =match(p4, "PFC*") Akceptuje profile rozpoczynające się od PFC i wysokości rozpoczynające się od 2,3,4 lub 5: =match(p4, "PFC[2345]*") Akceptuje profile rozpoczynające się od PFC, wysokości 200, 300, 400 lub 500 i szerokości rozpoczynające się od 7: =match(p4, "PFC[2345]00? 7") =length(p1) zwraca wartość 8 =find(p1, "*") zwraca wartość 5 =getat(p1, 1) zwraca "L" =setat(p1, 0, "B") zwraca "BL100*10" =mid(p1,2,3) zwraca wartość "100" Dodawanie zmiennych do komponentu 64 Tworzenie formuły zmiennej
65 Operacja Opis Przykład (P1 = "PL100*10") argumentu (x) zwraca ostatnią część łańcucha. reverse(łańcuc h) Przykład 1 Odwraca dany łańcuch. =reverse(p1) zwraca wartość "01*001LP" Aby zdefiniować rozmiar profilu PL100*10 za pomocą dwóch zmiennych P2 = 100 i P3 = 10, wprowadź następującą formułę: ="PL"+P2+"*"+P3 Przykład 2 Tekla Structures traktuje odstępy między śrubami jako łańcuchy. Aby zdefiniować odstęp między śrubami, ustaw opcję Typ wartości na wartość Lista odległości i wprowadź następującą formułę: =P1+" "+P2 Wynikiem jest , jeśli P1 = 100 (długość) i P2 = 200 (długość). Funkcje trygonometryczne Funkcje trygonometryczne umożliwiają obliczanie kątów. Można używać następujących funkcji trygonometrycznych: Funkcja Opis Przykład sin() Zwraca wartość funkcji sinus. =sin(d45) zwraca wartość 0.71 cos() tan() asin() acos() atan() sinh() cosh() tanh() Zwraca wartość funkcji cosinus. Zwraca wartość funkcji tangens. Funkcja odwrotna funkcji sin() zwraca wartość w radianach. Funkcja odwrotna funkcji cos() zwraca wartość w radianach. Funkcja odwrotna funkcji tan() zwraca wartość w radianach. Zwraca wartość funkcji sinus hiperboliczny. Zwraca wartość funkcji cosinus hiperboliczny. Zwraca wartość funkcji tangens hiperboliczny. =cos(d45) zwraca wartość 0.71 =tan(d45) zwraca wartość 1.00 =asin(1) returns rad =acos(1) returns 0 rad =atan(1) returns rad =sinh(d45) zwraca wartość 0.87 =cosh(d45) zwraca wartość 1.32 =tanh(d45) zwraca wartość 0.66 Dodawanie zmiennych do komponentu 65 Tworzenie formuły zmiennej
66 Funkcja Opis Przykład atan2() Zwraca kąt, którego tangens jest ilorazem dwóch liczb. Zwraca wartość w radianach. =atan2(1,3) zwraca wartość 0.32 UWAGA Używając funkcji trygonometrycznych w formułach zmiennej, należy wstawiać przedrostek definiujący jednostkę. Jeżeli przedrostek nie jest wstawiony, Tekla Structures używa radianów jako jednostki domyślnej. Litera d oznacza stopnie. Przykładowo sin(d180) Litera r oznacza radiany (jednostka domyślna). Przykładowo sin(r3.14) lub sin(3.14) Funkcja rozmiaru handlowego W przypadku komponentu funkcja rozmiaru handlowego umożliwia wybranie odpowiedniego wymiaru blachy (zwykle grubości blachy) spośród dostępnych rozmiarów handlowych. Przykładowo grubość blachy powinna odpowiadać środnikowi belki. Funkcja Opis Przykład fmarketsize(materiał, grubość, dodatkowy krok) Przykład Zwraca następny dostępny rozmiar handlowy dla podanego materiału z pliku marketsize.dat na podstawie określonej grubości. Plik musi znajdować się w folderze.. \environments \używane_środowisko \profil lub w folderze systemowym. Jako dodatkowy krok należy wprowadzić liczbę definiującą przyrost do następnego rozmiaru (domyślną wartością jest 0). =fmarketsize("s235jr ", 10, 0) W tym przykładzie w pliku marketsize.dat znajdują się następujące dane: Dodawanie zmiennych do komponentu 66 Tworzenie formuły zmiennej
67 S235JR,6,9,12,16,19,22 SS400,1.6,2.3,3.2,4.5,6,9,12,16,19,22,25,28,32,38 DEFAULT,6,9,12,16,19,22,25,28,32,38 Pierwszym elementem w wierszu jest gatunek materiału, po którym podane są grubości blachy w milimetrach. Wiersz DEFAULT zawiera listę grubości dostępnych we wszystkich pozostałych gatunkach materiału. Przy powyższych danych funkcja =fmarketsize("s235jr",10,0) zwraca wartość 12, a funkcja =fmarketsize("s235jr",10,1) wartość 16 (jeden rozmiar w górę). Funkcje warunku obramowania Funkcje warunku obramowania zwracają kąt pochylenia w kierunku poziomym, kąt nachylenia i kąt obrotu belki podrzędnej względem elementu głównego (słupa lub belki). Można używać następujących funkcji warunku obramowania: Funkcja Opis Przykład fad("skew ", GUID) Zwraca kąt pochylenia w kierunku poziomym elementu podrzędnego o danym identyfikatorze GUID. =fad("skew","id50b8559a b ") zwraca wartość 45. ID50B8559A B to identyfikator GUID elementu podrzędnego pochylonego pod kątem 45 stopni względem elementu głównego. fad("slope ", GUID) Zwraca kąt nachylenia elementu podrzędnego o danym identyfikatorze GUID. =fad("slope","id50b8559a b ") fad("cant", GUID) Zwraca kąt obrotu obróconego elementu =fad("cant","id50b8559a b ") Dodawanie zmiennych do komponentu 67 Tworzenie formuły zmiennej
68 Funkcja Opis Przykład podrzędnego o danym identyfikatorze GUID. UWAGA Te funkcje nie zwracają dodatnich i ujemnych wartości nachylenia i pochylenia w kierunku poziomym. Nie umożliwiają one określenia, czy element podrzędny jest nachylony do góry czy na dół ani czy jest on pochylony w kierunku poziomym w lewo czy w prawo. Przykład 1 Maksymalny zwracany kąt pochylenia w kierunku poziomym wynosi 45 stopni. Tekla Structures oblicza kąty w dwu wymiarach, żeby nachylenie i pochylenie w kierunku poziomym były od siebie oddzielone. Przykładowo kąt pochylenia w kierunku poziomym nie jest brany pod uwagę podczas obliczania kąta nachylenia, co oznacza, że wartość kąta nachylenia pozostaje taka sama niezależnie od obrotu elementu podrzędnego wokół elementu głównego. Aby ustalić rzeczywiste nachylenie w trzech wymiarach z uwzględnionym pochyleniem w kierunku poziomym, można skorzystać z następującej formuły matematycznej: TRUE_SLOPE = atan( tan(slope) * cos(skew)) Nachylenie i pochylenie w kierunku poziomym odnoszą się do ustawienia obramowania belki względem słupa. Widok z boku Widok z góry Dodawanie zmiennych do komponentu 68 Tworzenie formuły zmiennej
69 1. Słup 2. Belka 3. Nachylenie 4. Pochylenie w kierunku poziomym Przykład 2 Przy dwu belkach nachylenie jest w rzeczywistości pochyleniem w kierunku poziomym obramowania belki względem drugiej belki, a pochylenie w kierunku poziomym jest w rzeczywistości nachyleniem pionowym belki względem elementu głównego. Widok z boku Widok z góry 1. Pochylenie w kierunku poziomym 2. Nachylenie Jak uniknąć zależności cyklicznych w formułach Należy uważać, aby nie utworzyć zależności cyklicznych między zmiennymi, ponieważ w takim przypadku komponent nie będzie działać prawidłowo. Łańcuch zależności cyklicznej zawiera formuły, które powodują zależność zmiennej od siebie samej. Dodawanie zmiennych do komponentu 69 Tworzenie formuły zmiennej
70 W następującym przykładzie zmienna P1 staje się zależna od siebie poprzez zmienne P2 i P3: Zależności cykliczne mogą również wystąpić podczas wiązania uchwytów z innymi obiektami lub podczas korzystania z magnetycznych płaszczyzn konstrukcyjnych. Podczas tworzenia przez nowych formuł, powiązań lub magnetycznych płaszczyzn konstrukcyjnych Tekla Structures sprawdza, czy tworzą one łańcuchy zależności cyklicznych w komponencie. Jeśli tak się zdarzy, zostanie wyświetlone ostrzeżenie Uwaga. Cykl utworzony w wyniku operacji. Tekla Structures zapisuje również komunikat Wykryto cykl w solwerze parametrycznym w pliku dziennika historii sesji i wyświetla obiekty uwikłane w zależność cykliczną, aby ułatwić jej znalezienie i usunięcie. Jeśli nie zostanie ona usunięta, komponent nie będzie działać prawidłowo. 4.7 Przykłady zmiennych parametrycznych i formuł zmiennej Podano tu kilka przykładów demonstrujących sposób używania zmiennych parametrycznych i formuł zmiennej w celu utworzenia inteligentnych komponentów dostosowujących się do zmian w modelu. Przykłady są niezależne od siebie. Przykład: Ustawienie materiału blachy końcowej (strona 72) W tym przykładzie łączona jest zmienna parametryczna z materiałem blachy końcowej obiektu komponentu. Dodawanie zmiennych do komponentu 70 Przykłady zmiennych parametrycznych i formuł zmiennej
71 Przykład: Tworzenie nowych obiektów komponentu (strona 73) W tym przykładzie tworzona jest zmienna parametryczna, która dodaje śruby do komponentu. Przykład: Zastępowanie komponentów podrzędnych (strona 74) W tym przykładzie tworzona jest zmienna parametryczna, która zastępuje komponenty podrzędne innymi komponentami podrzędnymi. Przykład: Modyfikowanie komponentu podrzędnego za pomocą pliku atrybutów komponentu (strona 76) W tym przykładzie tworzona jest zmienna parametryczna, która modyfikuje komponent podrzędny na podstawie pliku atrybutów komponentu. Przykład: Definiowanie pozycji żebra za pomocą płaszczyzn konstrukcyjnych (strona 77) W tym przykładzie używane są płaszczyzny konstrukcyjne do określania pozycji żeber. Żebra zostaną tak ustawione, aby dzieliły belkę na trzy sekcje o równej długości. Przykład: Określenie rozmiaru i normy śruby (strona 80) W tym przykładzie tworzone są dwie zmienne parametryczne, które określają rozmiar i normę śruby. Przykład: Obliczenie odległości grupy śrub (strona 82) W tym przykładzie tworzona jest formuła zmiennej służąca do obliczania odległości grupy śrub od półki belki. Przykład: Obliczenie liczby rzędów śrub (strona 84) W tym przykładzie tworzona jest formuła zmiennej służącą do obliczania liczby rzędów śrub na podstawie wysokości belki. W obliczeniach zostaną użyte wyrażenia if. Przykład: Łączenie zmiennych z atrybutami (strona 85) W tym przykładzie łączone są zmienne parametryczne ze zdefiniowanymi przez atrybutami paneli. Można wówczas użyć atrybutów zdefiniowanych przez w filtrach wyświetlania w celu pokazania lub ukrycia paneli. Przykład: Obliczenie liczby słupków balustrady za pomocą atrybutu szablonu (strona 87) W tym przykładzie tworzona jest formuła zmiennej służąca do obliczania liczby tralek balustrady w oparciu o atrybut szablonu długości belki. Tralki balustrady zostały utworzone na obu końcach belki i jedna z nich została skopiowana za pomocą komponentu Szyk obiektów (29). Dodawanie zmiennych do komponentu 71 Przykłady zmiennych parametrycznych i formuł zmiennej
72 Przykład: Połączenie arkusza kalkulacyjnego programu Excel z komponentem (strona 90) W tym przykładzie łączona jest zmienna parametryczna z arkuszem kalkulacyjnym programu Excel. Na przykład można użyć arkuszy kalkulacyjnych programu Excel do sprawdzenia połączeń. Przykład: Ustawienie materiału blachy końcowej W tym przykładzie łączona jest zmienna parametryczna z materiałem blachy końcowej obiektu komponentu. 1. W edytorze komponentów kliknij przycisk Wyświetl zmienne. Zostanie otwarte okno dialogowe Zmienne. 2. Kliknij przycisk Dodaj. Pojawi się nowa zmienna parametryczna. 3. Na liście Typ wartości zmień typ wartości zmiennej na Materiał. 4. W polu Nazwa zmiennej w oknie dialogowym wprowadź Materiał blachy końcowej. 5. W Przeglądarce komponentów przejdź do materiału blachy końcowej. Dodawanie zmiennych do komponentu 72 Przykłady zmiennych parametrycznych i formuł zmiennej
73 6. Kliknij prawym przyciskiem myszy Materiał i wybierz Dodaj równanie. 7. Wprowadź P1 po znaku równości, a następnie naciśnij klawisz Enter. 8. Zapisz komponent 9. Zamknij edytor komponentów Możesz teraz zmienić materiał blachy końcowej w oknie dialogowym komponentu. Przykład: Tworzenie nowych obiektów komponentu W tym przykładzie tworzona jest zmienna parametryczna, która dodaje śruby do komponentu. 1. W edytorze komponentów kliknij przycisk Wyświetl zmienne. Zostanie otwarte okno dialogowe Zmienne. 2. Kliknij Dodaj, aby utworzyć nową zmienną parametryczną. 3. Zmodyfikuj zmienną w następujący sposób: Dodawanie zmiennych do komponentu 73 Przykłady zmiennych parametrycznych i formuł zmiennej
74 a. Na liście Typ wartości wybierz Tak/Nie. b. W polu Nazwa zmiennej w oknie dialogowym wprowadź tekst Utwórz śruby. 4. Wybierz grupę śrub w widoku komponentu, aby zaznaczyć ją w Przeglądarce komponentów. 5. W Przeglądarce komponentów znajdź obiekt Śruba. 6. Kliknij prawym przyciskiem myszy Tworzenie i wybierz Dodaj równanie. 7. Wprowadź P1 po znaku równości, a następnie naciśnij klawisz Enter. 8. Zapisz komponent 9. Zamknij edytor komponentów W oknie dialogowym komponentu jest teraz dostępna następująca opcja: Przykład: Zastępowanie komponentów podrzędnych W tym przykładzie tworzona jest zmienna parametryczna, która zastępuje komponenty podrzędne innymi komponentami podrzędnymi. Dodawanie zmiennych do komponentu 74 Przykłady zmiennych parametrycznych i formuł zmiennej
75 1. W edytorze komponentów kliknij przycisk Wyświetl zmienne. Zostanie otwarte okno dialogowe Zmienne. 2. Kliknij Dodaj, aby utworzyć nową zmienną parametryczną. 3. Zmodyfikuj zmienną w następujący sposób: a. Na liście Typ wartości wybierz opcję Nazwa komponentu. Tekla Structures automatycznie doda przyrostek _name do nazwy zmiennej. Nie usuwaj tego przyrostka. b. W polu Formuła wprowadź nazwę komponentu podrzędnego. c. W polu Nazwa zmiennej w oknie dialogowym wprowadź tekst Marka. 4. Połącz zmienną z właściwością Nazwa obu komponentów podrzędnych: a. W Przeglądarce komponentów przejdź do atrybutu Nazwa pierwszego komponentu podrzędnego. b. Kliknij prawym przyciskiem myszy atrybut Nazwa i wybierz Dodaj równanie. c. Po znaku równości wprowadź ciąg znaków P1_name. d. Powtórz czynności opisane w punktach 4b 4c w stosunku do drugiego komponentu podrzędnego. Dodawanie zmiennych do komponentu 75 Przykłady zmiennych parametrycznych i formuł zmiennej
76 5. Zapisz komponent 6. Zamknij edytor komponentów Możesz teraz zmienić komponenty podrzędne, używając opcji Marka w oknie dialogowym komponentu. Przykład: Modyfikowanie komponentu podrzędnego za pomocą pliku atrybutów komponentu W tym przykładzie tworzona jest zmienna parametryczna, która modyfikuje komponent podrzędny na podstawie pliku atrybutów komponentu. 1. W edytorze komponentów kliknij przycisk Wyświetl zmienne. Zostanie otwarte okno dialogowe Zmienne. 2. Kliknij Dodaj, aby utworzyć nową zmienną parametryczną. 3. Na liście Typ wartości wybierz opcję Plik atrybutów komponentu. Tekla Structures automatycznie doda przyrostek _attrfile do nazwy zmiennej. Nie usuwaj tego przyrostka. 4. W polu Formuła wprowadź nazwę pliku atrybutów komponentu. 5. Upewnij się, że zmienna w polu Nazwa ma taki sam przedrostek jak zmienna połączona z nazwą komponentu. W tym przykładzie przedrostkiem jest P1. UWAGA Zmienna nazwy komponentu i zmienna pliku atrybutów komponentu muszą zawsze mieć taki sam przedrostek, w przeciwnym razie nie będą działać. Dodawanie zmiennych do komponentu 76 Przykłady zmiennych parametrycznych i formuł zmiennej
77 6. W polu Nazwa zmiennej w oknie dialogowym wprowadź tekst Plik właściwości. 7. W Przeglądarce komponentów przejdź do właściwości komponentu podrzędnego: plik atrybutów komponentu. 8. Kliknij prawym przyciskiem myszy element Plik atrybutów i wybierz Dodaj równanie. 9. Wprowadź ciąg znaków P1_attrfile po znaku równości, a następnie naciśnij klawisz Enter. 10. Zapisz komponent 11. Zamknij edytor komponentów Możesz teraz zmienić komponent podrzędny, używając opcji Plik właściwości w oknie dialogowym komponentu. Przykład: Definiowanie pozycji żebra za pomocą płaszczyzn konstrukcyjnych W tym przykładzie używane są płaszczyzny konstrukcyjne do określania pozycji żeber. Żebra zostaną tak ustawione, aby dzieliły belkę na trzy sekcje o równej długości. Dodawanie zmiennych do komponentu 77 Przykłady zmiennych parametrycznych i formuł zmiennej
78 1. Upewnij się, że funkcja Bezpośrednia zmiana jest wyłączona. Przy wyłączonej funkcji Bezpośrednia zmiana wybór uchwytów jest łatwiejszy. 2. W edytorze komponentów kliknij przycisk Wyświetl zmienne. Zostanie otwarte okno dialogowe Zmienne. 3. Kliknij Dodaj, aby utworzyć nową zmienną parametryczną. 4. Uzyskaj GUID belki. a. Kliknij na wstążce przycisk Zbadaj obiekty. b. Wybierz belkę. c. W oknie dialogowym Zbadaj obiekt sprawdź GUID belki. 5. Zmodyfikuj zmienną w następujący sposób: a. W polu Formuła wprowadź znaki =ftpl("length","id4c8b5e d "). Ciąg znaków ID4C8B5E D to GUID belki. Wartość zmiennej jest teraz taka sama jak długość belki. Jeśli zostanie zmieniona długość belki, ta wartość również się zmieni. b. W polu Nazwa zmiennej w oknie dialogowym wprowadź tekst Długość belki. 6. Kliknij Dodaj, aby utworzyć następną zmienną parametryczną. 7. Zmodyfikuj nową zmienną w następujący sposób: a. W polu Formuła wprowadź =P1/3. Dodawanie zmiennych do komponentu 78 Przykłady zmiennych parametrycznych i formuł zmiennej
79 b. W polu Nazwa zmiennej w oknie dialogowym wprowadź tekst 3 punkty. 8. Utwórz płaszczyznę konstrukcyjną: a. W Edytorze komponentów kliknij przycisk Dodaj płaszczyznę konstrukcyjną. b. Wybierz wymagane punkty, a następnie kliknij środkowym przyciskiem myszy, aby utworzyć płaszczyznę konstrukcyjną pośrodku żebra na jednym końcu. 9. Powiąż żebro z płaszczyzną konstrukcyjną: a. Wybierz żebro. b. Aby wybrać wszystkie uchwyty żebra, naciśnij i przytrzymaj klawisz Alt i zaznacz obszar (przeciągnij wskaźnik myszy od lewej strony do prawej). Dodawanie zmiennych do komponentu 79 Przykłady zmiennych parametrycznych i formuł zmiennej
80 c. Kliknij prawym przyciskiem myszy i wybierz Zwiąż z płaszczyzną. d. Powiąż uchwyty żebra z płaszczyzną konstrukcyjną. 10. Powiąż płaszczyznę konstrukcyjną z końcem belki: a. Wybierz płaszczyznę konstrukcyjną. b. Kliknij prawym przyciskiem myszy i wybierz Zwiąż z płaszczyzną. c. Powiąż płaszczyznę konstrukcyjną z końcem belki. 11. Powtórz czynności opisane w punktach 9 11 w stosunku do żebra na drugim końcu. 12. W polu Formuła wprowadź =P2 dla dwóch zmiennych odległości, które wiążą płaszczyzny konstrukcyjne z końcami belki. 13. Zapisz komponent 14. Zamknij edytor komponentów Jeśli teraz użytkownik zmieni długość belki, położenie żeber zmieni się w taki sposób, że będą dzieliły one belkę na trzy odcinki o jednakowej długości. Przykład: Określenie rozmiaru i normy śruby W tym przykładzie tworzone są dwie zmienne parametryczne, które określają rozmiar i normę śruby. 1. W edytorze komponentów kliknij przycisk Wyświetl zmienne. Zostanie otwarte okno dialogowe Zmienne. 2. Kliknij dwukrotnie Dodaj, aby utworzyć dwie nowe zmienne parametryczne. 3. Zmodyfikuj pierwszą zmienną w następujący sposób: Dodawanie zmiennych do komponentu 80 Przykłady zmiennych parametrycznych i formuł zmiennej
81 Na liście Typ wartości wybierz opcję Wielkość śruby. Tekla Structures automatycznie doda przyrostek _diameter do nazw zmiennych. Nie usuwaj tego przyrostka. W polu Nazwa zmiennej w oknie dialogowym wprowadź tekst Wielkość śruby. 4. Zmodyfikuj drugą zmienną w następujący sposób: a. Na liście Typ wartości wybierz opcję Norma śruby. Tekla Structures automatycznie doda przyrostek _screwdin do nazwy zmiennej. Nie usuwaj tego przyrostka. b. W polu Nazwa zmień przedrostek drugiej zmiennej w taki sposób, aby przedrostki obu zmiennych były jednakowe. W tym przykładzie przedrostkiem jest P1. UWAGA Zmienna rozmiaru śruby i zmienna normy śruby muszą zawsze mieć taki sam przedrostek, w przeciwnym razie nie będą działać. c. W polu Nazwa zmiennej w oknie dialogowym wprowadź tekst Norma śruby. 5. Połącz zmienne parametryczne z właściwościami grupy śrub: a. W Przeglądarce komponentów przejdź do właściwości obiektu komponentu: rozmiar. b. Kliknij prawym przyciskiem myszy właściwość Rozmiar i wybierz Dodaj równanie. c. Wprowadź P1_diameter po znaku równości, a następnie naciśnij klawisz Enter. d. Kliknij prawym przyciskiem myszy właściwość Norma śruby i wybierz Dodaj równanie. e. Wprowadź P1_screwdin po znaku równości, a następnie naciśnij klawisz Enter. Dodawanie zmiennych do komponentu 81 Przykłady zmiennych parametrycznych i formuł zmiennej
82 6. Zapisz komponent 7. Zamknij edytor komponentów W oknie dialogowym komponentu można teraz określić rozmiar i normę śruby dla komponentu. Przykład: Obliczenie odległości grupy śrub W tym przykładzie tworzona jest formuła zmiennej służąca do obliczania odległości grupy śrub od półki belki. 1. Zmodyfikuj właściwości grupy śrub w następujący sposób: a. W Edytorze komponentów kliknij dwukrotnie grupę śrub. Zostanie wyświetlone okno dialogowe Właściwości śrub. b. Usuń wszystkie wartości znajdujące się w obszarze Odchylenie od. c. Kliknij Zmień. Dodawanie zmiennych do komponentu 82 Przykłady zmiennych parametrycznych i formuł zmiennej
83 Grupa śrub przesunie się do tego samego poziomu z uchwytem punktu początkowego grupy śrub. 2. Powiąż grupę śrub z półką belki: a. W Edytorze komponentów wybierz grupę śrub. b. Wybierz górny żółty uchwyt. c. Kliknij prawym przyciskiem myszy uchwyt i wybierz Zwiąż z płaszczyzną. d. Wybierz górną półkę belki. W oknie dialogowym Zmienne pojawi się nowa zmienna odległości. 3. W edytorze komponentów kliknij przycisk Wyświetl zmienne. Zostanie otwarte okno dialogowe Zmienne. 4. Kliknij Dodaj, aby utworzyć nową zmienną parametryczną. 5. Zmodyfikuj zmienną w następujący sposób: a. W polu Formuła wprowadź wartość odległości. Dodawanie zmiennych do komponentu 83 Przykłady zmiennych parametrycznych i formuł zmiennej
84 b. W polu Nazwa zmiennej w oknie dialogowym wprowadź tekst Odległość w pionie do śruby. 6. W polu Formuła wprowadź =-P1 jako zmienną odległości. 7. Zapisz komponent 8. Zamknij edytor komponentów Można teraz określić odległość grupy śrub od półki belki, zmieniając wartość Odległość w pionie do śruby w oknie dialogowym komponentu. Przykład: Obliczenie liczby rzędów śrub W tym przykładzie tworzona jest formuła zmiennej służącą do obliczania liczby rzędów śrub na podstawie wysokości belki. W obliczeniach zostaną użyte wyrażenia if. 1. W edytorze komponentów kliknij przycisk Wyświetl zmienne. Zostanie otwarte okno dialogowe Zmienne. 2. Kliknij Dodaj, aby utworzyć nową zmienną parametryczną. 3. Na liście Typ wartości wybierz opcję Liczba. 4. W Przeglądarce komponentów przejdź do właściwości belki: wysokość. 5. Kliknij prawym przyciskiem myszy właściwość Wysokość i wybierz Kopiuj referencję. Dodawanie zmiennych do komponentu 84 Przykłady zmiennych parametrycznych i formuł zmiennej
85 6. W polu Formuła wprowadź następujące wyrażenie if dla zmiennej parametrycznej: =if (fp(height,"id50b8559a fd ")< 301) then 2 else (if (fp(height,"id50b8559a fd ")>501) then 4 else 3 endif) endif W tej formule ciąg znaków fp(height,"id50b8559a fd ") jest referencją wysokości belki skopiowaną z Przeglądarki komponentów. Zmienna uzyskuje swoją wartość w następujący sposób: Jeśli wysokość belki jest mniejsza niż 301 mm, wartość wynosi 2. Jeśli wysokość belki jest większa niż 501 mm, wartość wynosi 4. Jeśli wysokość belki mieści się w przedziale od 300 do 500 mm, wartość wynosi Kliknij Dodaj, aby utworzyć następną zmienną parametryczną. 8. Na liście Typ wartości wybierz opcję Lista odległości dla nowej zmiennej. 9. W polu Formuła wprowadź =P1+"*"+100 dla nowej zmiennej. W tej formule 100 jest rozstawem śrub, a wartość P1 jest liczbą rzędów śrub. 10. W Przeglądarce komponentów przejdź do opcji Odległość x grupy śrub. 11. Kliknij prawym przyciskiem myszy opcję Odległość x grupy śrub i wybierz Dodaj równanie. 12. Wprowadź P2 po znaku równości, a następnie naciśnij klawisz Enter. 13. Zapisz komponent 14. Zamknij edytor komponentów Gdy użytkownik zmieni teraz wysokość belki, zmieni się także liczba rzędów śrub. Przykład: Łączenie zmiennych z atrybutami W tym przykładzie łączone są zmienne parametryczne ze zdefiniowanymi przez atrybutami paneli. Można wówczas użyć atrybutów zdefiniowanych przez w filtrach wyświetlania w celu pokazania lub ukrycia paneli w modelu. Dodawanie zmiennych do komponentu 85 Przykłady zmiennych parametrycznych i formuł zmiennej
86 1. W edytorze komponentów kliknij przycisk Wyświetl zmienne. Zostanie otwarte okno dialogowe Zmienne. 2. Kliknij Dodaj, aby utworzyć nową zmienną parametryczną. 3. Zmodyfikuj zmienną w następujący sposób: a. Na liście Typ wartości wybierz opcję Tekst. b. W polu Formuła wprowadź Typ 1. c. W polu Nazwa zmiennej w oknie dialogowym wprowadź Panel W Przeglądarce komponentów przejdź do atrybutów zdefiniowanych przez pierwszego panelu. Połączysz zmienną P1 z atrybutem USER_FIELD_1. Jednakże ten atrybut nie jest widoczny w Przeglądarce komponentów. 5. Uczyń atrybut zdefiniowany przez widocznym w Przeglądarce komponentów : a. Kliknij dwukrotnie pierwszy panel. Zostanie wyświetlone okno dialogowe właściwości panelu. b. Kliknij Atrybuty zdefiniowane przez. Zostanie wyświetlone okno dialogowe atrybutów zdefiniowanych przez. c. Przejdź na zakładkę Parametry. d. Wprowadź tekst w polu Pole 1. e. Kliknij Zmień. Dodawanie zmiennych do komponentu 86 Przykłady zmiennych parametrycznych i formuł zmiennej
87 6. W Przeglądarce komponentów kliknij Odśwież. Atrybut USER_FIELD_1 pojawi się w obszarze Atrybuty zdefiniowane przez w Przeglądarce komponentów. 7. Połącz P1 z USER_FIELD_1. a. Kliknij prawym przyciskiem myszy atrybut USER_FIELD_1 i wybierz Dodaj równanie. b. Wprowadź P1 po znaku równości, a następnie naciśnij klawisz Enter. 8. Utwórz dwie nowe zmienne parametryczne i połącz je ze zdefiniowanymi przez atrybutami pozostałych dwóch paneli. 9. Zapisz komponent 10. Zamknij edytor komponentów Można teraz utworzyć filtr wyświetlania w modelu, aby ukryć lub wyświetlić panele, używając atrybutu Pole 1 i wartości Formuła wprowadzonych dla zmiennych parametrycznych w filtrze. Przykład: Obliczenie liczby słupków balustrady za pomocą atrybutu szablonu W tym przykładzie tworzona jest formuła zmiennej służąca do obliczania liczby tralek balustrady w oparciu o atrybut szablonu długości belki. Tralki balustrady zostały utworzone na obu końcach belki i jedna z nich została skopiowana za pomocą komponentu Szyk obiektów (29). Dodawanie zmiennych do komponentu 87 Przykłady zmiennych parametrycznych i formuł zmiennej
88 1. W edytorze komponentów kliknij przycisk Wyświetl zmienne. Zostanie otwarte okno dialogowe Zmienne. 2. Utwórz trzy nowe zmienne parametryczne, klikając Dodaj. 3. Zmodyfikuj zmienną P1 w następujący sposób: W polu Formuła wprowadź wartość 250. W polu Nazwa zmiennej w oknie dialogowym wprowadź tekst Odległość końcowa. 4. Zmodyfikuj zmienną P2 w następujący sposób: W polu Formuła wprowadź wartość 900. W polu Nazwa zmiennej w oknie dialogowym wprowadź tekst Odstępy. 5. Zmodyfikuj zmienną P3 w następujący sposób: W polu Typ wartości wybierz opcję Liczba. W polu Nazwa zmiennej w oknie dialogowym wprowadź tekst Liczba tralek. 6. Uzyskaj GUID belki: a. Kliknij na wstążce przycisk Zbadaj obiekty. b. Wybierz belkę. c. Sprawdź GUID belki w oknie dialogowym Zbadaj obiekt. 7. W polu Formuła zmiennej P3 wprowadź =(ftpl("length","id50b8559a b ") -(P1*2))/P2. Dodawanie zmiennych do komponentu 88 Przykłady zmiennych parametrycznych i formuł zmiennej
89 ftpl("length","id50b8559a b ") jest atrybutem szablonu długości belki, a ID50B8559A B jest GUID belki. Liczba tralek jest obliczana następująco: Najpierw odległości końcowe są odejmowane od długości belki, a następnie wynik jest dzielony przez odstęp tralek. 8. W Przeglądarce komponentów połącz zmienne P2 i P3 z właściwościami komponentu Szyk obiektów (29). a. Kliknij prawym przyciskiem myszy właściwość dist_between_elem i wybierz Dodaj równanie. b. Wprowadź P2 po znaku równości, a następnie naciśnij klawisz Enter. c. Kliknij prawym przyciskiem myszy właściwość number_of_arrays i wybierz polecenie Dodaj równanie. d. Wprowadź P3 po znaku równości, a następnie naciśnij klawisz Enter. 9. Powiąż pierwszą tralkę z końcem belki. a. Wybierz tralkę w widoku komponentu. b. Aby wybrać uchwyty tralek, naciśnij i przytrzymaj klawisz Alt i zaznacz obszar (przeciągnij wskaźnik myszy od lewej strony do prawej). c. Kliknij prawym przyciskiem myszy i wybierz Zwiąż z płaszczyzną. Dodawanie zmiennych do komponentu 89 Przykłady zmiennych parametrycznych i formuł zmiennej
90 10. Powiąż ostatnią tralkę z drugim końcem belki, wykonując instrukcje podane w punkcie Zmodyfikuj zmienne odległości w następujący sposób: a. W polu Formuła wprowadź =P1. b. Na liście Widoczność wybierz opcję Ukryj. 12. Zapisz komponent 13. Zamknij edytor komponentów Można teraz zmienić odstęp i odległość końcową tralek balustrady w oknie dialogowym komponentu. Tekla Structures obliczy liczbę tralek na podstawie odstępu, odległości końcowej i długości belki. Dodawanie zmiennych do komponentu 90 Przykłady zmiennych parametrycznych i formuł zmiennej
91 Przykład: Połączenie arkusza kalkulacyjnego programu Excel z komponentem W tym przykładzie łączona jest zmienna parametryczna z arkuszem kalkulacyjnym programu Excel. Na przykład można użyć arkuszy kalkulacyjnych programu Excel do sprawdzenia połączeń. 1. Utwórz arkusz kalkulacyjny programu Excel. Nazwa pliku arkusza kalkulacyjnego musi brzmieć component_"nazwa_komponentu".xls. Na przykład component_żebro.xls w przypadku komponentu o nazwie Żebro. 2. Zapisz arkusz kalkulacyjny programu Excel w folderze modelu:.. \<model>\exceldesign\. Ewentualnie możesz zapisać arkusz kalkulacyjny w folderze zdefiniowanym za pomocą opcji zaawansowanej XS_EXTERNAL_EXCEL_DESIGN_PATH. 3. W edytorze komponentów kliknij przycisk Wyświetl zmienne. Zostanie otwarte okno dialogowe Zmienne. 4. Kliknij Dodaj, aby utworzyć nową zmienną parametryczną. 5. Zmodyfikuj zmienną w następujący sposób: a. Na liście Typ wartości wybierz Tak/Nie. b. W polu Nazwa wprowadź use_externaldesign. c. W polu Nazwa zmiennej w oknie dialogowym wprowadź tekst Użyj projektu zewnętrznego. 6. Zapisz komponent 7. Zamknij edytor komponentów W oknie dialogowym komponentów jest teraz dostępna opcja Użyj projektu zewnętrznego. Dodawanie zmiennych do komponentu 91 Przykłady zmiennych parametrycznych i formuł zmiennej
92 5 Zapisywanie komponentu Po zmodyfikowaniu komponentu należy zapisać zmiany. Cel Zapisanie zmian we wszystkich kopiach komponentu Zapisanie komponentu pod nową nazwą Zapisanie i zamknięcie komponentu Procedura 1. W edytorze komponentów kliknij przycisk Zapisz komponent. 2. W oknie dialogowym Potwierdzenie zapisu kliknij Tak. Tekla Structures zapisze zmiany i zastosuje je we wszystkich kopiach komponentu w modelu. 1. W edytorze komponentów kliknij przycisk Zapisz pod nową nazwą. 2. Wprowadź nową nazwę komponentu. 1. W edytorze komponentów kliknij przycisk Zamknij. 2. W oknie z komunikatem Zamknij edytor komponentu kliknij Tak. Jeśli klikniesz Nie, edytor komponentów zakończy pracę bez zapisywania zmian. Zobacz również Wskazówki dotyczące współużytkowania komponentów (strona 148) Zapisywanie komponentu 92 Przykłady zmiennych parametrycznych i formuł zmiennej
93 6 Modyfikacja okna dialogowego komponentu Tekla Structures automatycznie tworzy okno dialogowe dla każdego zdefiniowanego komponentu. Okno dialogowe można dostosować za pomocą narzędzia Edytor okien dialogowych komponentu. Aby otworzyć edytor okien dialogowych, wybierz komponent, kliknij prawym przyciskiem myszy i wybierz Edytuj okno dialogowe komponentu. Cel Wyświetlenie i edytowanie właściwości obiektu Procedura 1. Wybierz element okna dialogowego. Na przykład pole tekstowe. Modyfikacja okna dialogowego komponentu 93 Przykłady zmiennych parametrycznych i formuł zmiennej
94 Cel Procedura 2. Kliknij kolejno Zmień --> Właściwości. Teraz można wyświetlać i edytować właściwości elementu okna dialogowego. Można na przykład sprawdzić, czy w oknie dialogowym pod poszczególnymi etykietami znajdują się właściwe pola tekstowe. Można też kliknąć dwukrotnie element okna dialogowego. Jeśli element okna dialogowego nie zostanie otwarty do wyświetlania i edytowania, spróbuj kliknąć dwukrotnie miejsce tuż po polem wyboru: Dodanie elementu okna dialogowego Kliknij Wstaw i wybierz z listy odpowiedni element. Dostępne opcje: Zakładka: dodanie nowej zakładki Etykieta: dodanie etykiety do pola tekstowego lub listy Parametr: dodanie pola tekstowego Atrybut: dodanie listy Element: dodanie pewnych podstawowych właściwości elementu Profil: dodanie pewnych podstawowych właściwości profilu Obraz: dodanie obrazu ilustrującego komponent Dodanie obrazu 1. Kliknij Wstaw --> Obraz, aby wyświetlić zawartość folderu Folder obrazów określonego w Narzędzia --> Opcje. Modyfikacja okna dialogowego komponentu 94 Przykłady zmiennych parametrycznych i formuł zmiennej
95 Cel Procedura 2. Wybierz obraz. Obraz musi być w formacie mapy bitowej (.bmp). 3. Kliknij Otwórz. 4. Przeciągnij obraz do wybranego położenia. Dodanie zakładki 1. Kliknij Wstaw --> Zakładka. 2. Kliknij dwukrotnie nową zakładkę. 3. Wprowadź nową nazwę, a następnie naciśnij klawisz Enter. UWAGA Każda zakładka może zawierać do 25 pól. Jeśli widocznych pól jest więcej niż 25, Tekla Structures automatycznie utworzy nową zakładkę. Wyświetlenie lub ukrycie siatki pikseli Przesunięcie elementu okna dialogowego Wybranie wielu elementów okna dialogowego Zmiana etykiety zakładki lub pola tekstowego Kliknij. Tekla Structures wyświetli siatkę pikseli ułatwiającą wyrównywanie elementów w oknie dialogowym. Przeciągnij element okna dialogowego do nowego położenia. Można również korzystać ze skrótów klawiaturowych Ctrl + X (wytnij), Ctrl + C (kopiuj) i Ctrl + V (wklej). Na przykład, aby przesunąć element okna dialogowego na inną zakładkę: wybierz element okna dialogowego, naciśnij Ctrl + X, przejdź na inną zakładkę i naciśnij Ctrl + V. Naciśnij i przytrzymaj klawisz Ctrl i klikaj elementy okna dialogowego lub użyj wyboru obszarem. 1. Kliknij dwukrotnie zakładki karty lub pola tekstowego. 2. Wpisz nową nazwę. 3. Naciśnij klawisz Enter. Modyfikacja okna dialogowego komponentu 95 Przykłady zmiennych parametrycznych i formuł zmiennej
96 Cel Usunięcie elementu okna dialogowego Procedura 1. Wybierz element okna dialogowego, który chcesz usunąć. 2. Naciśnij klawisz Delete. Usunięcie zakładki 1. Wybierz zakładkę. 2. Kliknij prawym przyciskiem myszy i wybierz Usuń. Dodanie obrazów do listy 1. Wybierz element listy. 2. Kliknij Zmień --> Właściwości. 3. Kliknij Edytuj wartości. 4. Kliknij Przeglądaj. 5. Wybierz obraz, którego chcesz użyć, i kliknij Otwórz. 6. Powtórz czynności 4 5 w odniesieniu do innych obrazów, których chcesz użyć. 7. Kliknij OK, aby zapisać zmiany. Zapisanie zmian Kliknij Plik --> Zapisz. UWAGA Jeśli jesteś zaawansowanym użytkownikiem, możesz ręcznie zmodyfikować pliki wejściowe okna dialogowego (.inp) przy użyciu edytora tekstu. Należy zachować ostrożność podczas modyfikowania pliku wejściowego, gdyż błędy mogą spowodować zniknięcie okna dialogowego. Zobacz również Ustawienia edytora okien dialogowych (strona 120) Przykład: Modyfikowanie okna dialogowego detalu żebra (strona 97) 6.1 Pliki wejściowe komponentu Każdy komponent ma plik wejściowy definiujący zawartość okna dialogowego komponentu. Gdy użytkownik tworzy nowy komponent, Tekla Structures automatycznie tworzy plik wejściowy tego komponentu. Plik wejściowy jest umieszczony w folderze CustomComponentDialogFiles znajdującym się w Modyfikacja okna dialogowego komponentu 96 Pliki wejściowe komponentu
97 folderze modelu. Plik wejściowy ma taką samą nazwę jak komponent i rozszerzenie INP. Po zmodyfikowaniu komponentu (strona 31) zostaną utracone wszystkie zmiany wprowadzone w pliku wejściowym. Jednak gdy jest modyfikowany komponent, Tekla Structures automatycznie utworzy kopię zapasową pliku wejściowego. Plik kopii zapasowej ma rozszerzenie.inp_bak i jest umieszczony w folderze CustomComponentDialogFiles znajdującym się w folderze modelu. Tekla Structures wyświetli powiadomienie po utworzeniu pliku kopii zapasowej. Zobacz również Blokowanie lub odblokowanie pliku wejściowego komponentu (strona 97) 6.2 Blokowanie lub odblokowanie pliku wejściowego komponentu Można zablokować plik wejściowy komponentu, aby zapobiec przypadkowym zmianom. Jeśli plik będzie odblokowany i ktoś inny zaktualizuje komponent w edytorze komponentów, wszystkie zmiany wprowadzone przez w oknie dialogowym zostaną utracone. 1. Wybierz w modelu komponent, którego plik wejściowy (strona 96) chcesz zablokować lub odblokować. 2. Kliknij prawym przyciskiem myszy i wybierz Edytuj okno dialogowe komponentu. 3. W edytorze okien dialogowych kliknij przycisk Zablokuj/odblokuj. Jeśli ktoś zmieni komponent w edytorze komponentów w czasie, gdy plik w formacie INP będzie zablokowany, plik z rozszerzeniem INP nie zostanie zaktualizowany. W dalszym ciągu można zmieniać okno dialogowe w Edytorze okien dialogowych komponentu, nawet gdy plik w formacie INP jest zablokowany. 6.3 Przykład: Modyfikowanie okna dialogowego detalu żebra W tym przykładzie będziemy edytować okno dialogowe detalu żebra, aby ułatwić dostosowywanie ustawień w późniejszym czasie. Modyfikacja okna dialogowego komponentu 97 Blokowanie lub odblokowanie pliku wejściowego komponentu
98 Na początku okno dialogowe wygląda następująco: Procedura 1. Utwórz detal żebra wraz ze wszystkimi niezbędnymi zmiennymi określającymi tworzenie blach żebra. 2. Dodaj listę z obrazami. 3. Rozmieść pola tekstowe i etykiety. 4. Wyszarz niedostępne opcje. Przykład: Tworzenie detalu żebra wraz ze zmiennymi W tym przykładzie utworzymy detal żebra wraz ze zmiennymi określającymi kształt i położenie żeber. Tworzenie podstawowego detalu żebra W tym przykładzie utworzymy podstawowy detal żebra. 1. Utwórz belkę z dwoma żebrami. Modyfikacja okna dialogowego komponentu 98 Przykład: Modyfikowanie okna dialogowego detalu żebra
99 WSKAZÓWKA Aby utworzyć żebra, można użyć komponentu Żebra (1003), a następnie rozbić komponent. 2. Kliknij przycisk Aplikacje i komponenty w panelu bocznym, aby otworzyć katalog Aplikacje i komponenty. 3. Kliknij przycisk Wyświetl funkcje zaawansowane i wybierz opcję Zdefiniuj komponent. Zostanie otwarte okno dialogowe Kreator komponentów. 4. Na liście Typ wybierz Detal. 5. W polu Nazwa wpisz Żebra. 6. Kliknij Dalej. 7. Wybierz żebra i belkę jako obiekty składające się na komponent. Modyfikacja okna dialogowego komponentu 99 Przykład: Modyfikowanie okna dialogowego detalu żebra
100 8. Kliknij Dalej. 9. Wybierz belkę jako element główny. 10. Kliknij Dalej. 11. Wybierz środkowy punkt belki jako punkt referencyjny. WSKAZÓWKA Przejdź do widoku płaskiego, aby łatwiej było wybrać środkowy punkt. 12. Kliknij Zakończ, aby zakończyć tworzenie detalu żebra. Modyfikacja okna dialogowego komponentu 100 Przykład: Modyfikowanie okna dialogowego detalu żebra
101 Tekla Structures wyświetli symbol komponentu dla nowego komponentu i doda detal żebra do katalogu komponentów. Tworzenie wiązań do określania kształtu żebra W tym przykładzie zwiążemy uchwyty komponentu z płaszczyzną, aby określić kształt żeber. 1. Otwórz detal żebra w edytorze komponentów. a. Kliknij prawym przyciskiem myszy komponent w modelu. b. Wybierz Edytuj komponent. Zostanie otwarty edytor komponentów z wyświetlonym paskiem narzędzi edytora komponentów, przeglądarką komponentów i czterema widokami komponentu. 2. Na zakładce Widok kliknij Rendering --> Elementy - renderowany. Powierzchnie elementu i dostępne płaszczyzny można wybierać tylko wtedy, gdy są renderowane. 3. Na pasku narzędzi edytora komponentów wybierz z listy Płaszczyzny obrysów. 4. W edytorze komponentów wybierz żebro z prawej. 5. Zwiąż dwa uchwyty żebra ze środnikiem belki. a. Wybierz dwa uchwyty obok środnika belki. Modyfikacja okna dialogowego komponentu 101 Przykład: Modyfikowanie okna dialogowego detalu żebra
102 b. Kliknij prawym przyciskiem myszy i wybierz Zwiąż z płaszczyzną. c. Przesuń wskaźnik nad powierzchnię środnika, aby go podświetlić. d. Kliknij środnik, aby związać uchwyty. 6. Zwiąż dwa zewnętrzne uchwyty żebra z płaszczyzną górnego pasa. Użyj tej samej metody jak w kroku Zwiąż dwa dolne uchwyty żebra z wewnętrzną płaszczyzną dolnego pasa. Modyfikacja okna dialogowego komponentu 102 Przykład: Modyfikowanie okna dialogowego detalu żebra
103 Użyj tej samej metody jak w kroku Zwiąż dwa górne uchwyty żebra z wewnętrzną płaszczyzną górnego pasa. Użyj tej samej metody jak w kroku Powtórz czynności opisane w punktach 4 11 w stosunku do żebra po lewej. 10. W edytorze komponentów kliknij przycisk Wyświetl zmienne. Zostanie otwarte okno dialogowe Zmienne. 11. Kliknij Dodaj, aby utworzyć nową zmienną parametryczną P Zmodyfikuj zmienną P1 w następujący sposób: a. W polu Formuła wpisz wartość 10. b. W polu Nazwa zmiennej w oknie dialogowym wprowadź tekst Odsunięcie żebra. 13. W polu Formuła wprowadź =P1 dla wszystkich zmiennych, które otrzymały wartość podczas wiązania uchwytów. Modyfikacja okna dialogowego komponentu 103 Przykład: Modyfikowanie okna dialogowego detalu żebra
104 Przykład: Zmienna P1 określa teraz odległości tych zmiennych. 14. Na liście Widoczność nadaj zmiennej P1 wartość Pokaż, a pozostałym zmiennym wartość Ukryj. Utworzyliśmy zmienne odległości określające kształt żebra. Tworzenie wiązań do określania położenia żebra W tym przykładzie zwiążemy uchwyty komponentu z płaszczyzną, aby określić położenie żeber. 1. Otwórz detal żebra w edytorze komponentów. a. Kliknij prawym przyciskiem myszy komponent w modelu. b. Wybierz Edytuj komponent. Zostanie otwarty edytor komponentów z wyświetlonym paskiem narzędzi edytora komponentów, przeglądarką komponentów i czterema widokami komponentu. 2. Na pasku narzędzi edytora komponentów wybierz z listy Płaszczyzny komponentu. Modyfikacja okna dialogowego komponentu 104 Przykład: Modyfikowanie okna dialogowego detalu żebra
105 3. Wybierz wszystkie uchwyty obu żeber. 4. Kliknij prawym przyciskiem myszy i wybierz Zwiąż z płaszczyzną. 5. Zwiąż uchwyty z pionową płaszczyzną komponentu. Utworzyliśmy zmienne odległości określające położenie żeber. Tworzenie zmiennych do określania grubości żebra W tym przykładzie określimy grubość żebra, tak aby miała półtorej grubości środnika zaokrągloną w górę do najbliższej dostępnej blachy. Dostępne wartości grubości to 10, 12 i 16 mm. 1. Otwórz detal żebra w edytorze komponentów. a. Kliknij prawym przyciskiem myszy komponent w modelu. b. Wybierz Edytuj komponent. Zostanie otwarty edytor komponentów z wyświetlonym paskiem narzędzi edytora komponentów, przeglądarką komponentów i czterema widokami komponentu. Modyfikacja okna dialogowego komponentu 105 Przykład: Modyfikowanie okna dialogowego detalu żebra
106 2. W edytorze komponentów kliknij przycisk Wyświetl zmienne. Zostanie otwarte okno dialogowe Zmienne. 3. Kliknij Dodaj, aby utworzyć nową zmienną parametryczną P2. 4. Zmodyfikuj zmienną P2 w następujący sposób: a. W polu Formuła wpisz =1,5*. b. Na liście Widoczność wybierz opcję Ukryj. c. W polu Nazwa zmiennej w oknie dialogowym wpisz Obliczenie blachy. 5. Wybierz belkę w edytorze komponentów, aby podświetlić ją (element główny) w przeglądarce komponentów. 6. W widoku Przeglądarka komponentów wybierz Grubość środnika elementu głównego. 7. Kliknij prawym przyciskiem myszy i wybierz Kopiuj referencję. 8. Wklej wartość referencji do pola Formuła za =1,5*. UWAGA Funkcja odwołań odnosi się do właściwości obiektu, takiej jak grubość środnika elementu. Jeśli właściwość obiektu zmieni się, zmieni się też wartość funkcji odwołań. 9. Kliknij Dodaj, aby utworzyć nową zmienną parametryczną P3. Modyfikacja okna dialogowego komponentu 106 Przykład: Modyfikowanie okna dialogowego detalu żebra
107 10. Zmodyfikuj zmienną P3 w następujący sposób: a. Na liście Typ wartości wybierz opcję Liczba. b. W polu Formuła wpisz =if (P2 < 12 && P2 > 10) then 12 else if (P2 > 12) then 16 else 10 endif endif. Oznacza to, że jeśli P2 jest mniejsza od 12 i większa od 10, grubość wynosi 12. Jeśli P2 jest większa od 12, grubość wynosi 16. Jeśli żaden z tych warunków nie jest spełniony, grubość wynosi W widoku Przeglądarka komponentów połącz zmienną P3 z właściwością Profil pierwszej blachy wielobocznej. 12. Powtórz czynność 11 w odniesieniu do drugiej blachy wielobocznej. Utworzyliśmy zmienne i połączyliśmy wszystkie zmienne określające grubość żebra zgodnie z grubością środnika. Tworzenie zmiennych do określania tworzenia blach żebra W tym przykładzie utworzymy pięć zmiennych określających, jakie są tworzone blachy żebra i jaka jest klasa blach. 1. Otwórz detal żebra w edytorze komponentów. a. Kliknij prawym przyciskiem myszy komponent w modelu. b. Wybierz Edytuj komponent. Zostanie otwarty edytor komponentów z wyświetlonym paskiem narzędzi edytora komponentów, przeglądarką komponentów i czterema widokami komponentu. Modyfikacja okna dialogowego komponentu 107 Przykład: Modyfikowanie okna dialogowego detalu żebra
108 2. W edytorze komponentów kliknij przycisk Wyświetl zmienne. Zostanie otwarte okno dialogowe Zmienne. 3. Kliknij Dodaj, aby utworzyć nową zmienną parametryczną P4. 4. Zmodyfikuj zmienną P4 w następujący sposób: a. W polu Formuła wpisz wartość 2. b. Na liście Typ wartości wybierz opcję Liczba. c. Na liście Widoczność wybierz Pokaż. d. W polu Nazwa zmiennej w oknie dialogowym wprowadź tekst Tworzone blachy. 5. Kliknij Dodaj, aby utworzyć nową zmienną parametryczną P5. 6. Zmodyfikuj zmienną P5 w następujący sposób: a. W polu Formuła wpisz =if P4==0 then 0 else 1 endif. b. Na liście Typ wartości wybierz Tak/Nie. c. Na liście Widoczność wybierz opcję Ukryj. d. W polu Nazwa zmiennej w oknie dialogowym wpisz Nie tworzyć prawej. 7. Kliknij Dodaj, aby utworzyć nową zmienną parametryczną P6. 8. Zmodyfikuj zmienną P6 w następujący sposób: a. W polu Formuła wpisz =if P4==1 then 0 else 1 endif. b. Na liście Typ wartości wybierz Tak/Nie. c. Na liście Widoczność wybierz opcję Ukryj. d. W polu Nazwa zmiennej w oknie dialogowym wpisz Nie tworzyć lewej. 9. Kliknij Dodaj, aby utworzyć nową zmienną parametryczną P Zmodyfikuj zmienną P7 w następujący sposób: a. Zmień nazwę P7 na LewaK. b. W polu Formuła wpisz wartość 4. c. Na liście Typ wartości wybierz opcję Liczba. d. Na liście Widoczność wybierz Pokaż. e. W polu Nazwa zmiennej w oknie dialogowym wpisz Klasa lewej blachy. 11. Kliknij Dodaj, aby utworzyć nową zmienną parametryczną P Zmodyfikuj zmienną P8 w następujący sposób: Modyfikacja okna dialogowego komponentu 108 Przykład: Modyfikowanie okna dialogowego detalu żebra
109 a. Zmień nazwę P8 na PrawaK. b. W polu Formuła wpisz wartość 5. c. Na liście Typ wartości wybierz opcję Liczba. d. Na liście Widoczność wybierz Pokaż. e. W polu Nazwa zmiennej w oknie dialogowym wpisz Klasa prawej blachy. 13. W widoku Przeglądarka komponentów połącz zmienne P5 i PrawaK z prawą blachą żebra. 14. Połącz zmienne P6 i LewaK z lewą blachą żebra. Przykład: Dodanie listy z obrazami W tym przykładzie dodamy listę z obrazami do okna dialogowego żeber. Można to zrealizować zarówno w edytorze okien dialogowych komponentu, jak i ręcznie edytując plik wejściowy (.inp). Modyfikacja okna dialogowego komponentu 109 Przykład: Modyfikowanie okna dialogowego detalu żebra
110 Początkowo okno dialogowe zawiera pokazane poniżej pole tekstowe i użytkownik musi znać wartości (0 oznacza lewą blachę, 1 prawą, a 2 obie blachy) określające tworzenie blach usztywniających. Pole tekstowe zostanie zastąpione listą, która jest łatwiejsza w użyciu: Dodawanie listy przy użyciu edytora okien dialogowych 1. Utwórz detal żebra (strona 98) wraz ze wszystkimi niezbędnymi zmiennymi określającymi tworzone blachy żebra. W naszym przykładzie zmienna nosi nazwę Tworzone blachy. 2. Otwórz okno dialogowe żebra do edycji. a. W modelu wybierz detal żebra. b. Kliknij prawym przyciskiem myszy i wybierz Edytuj okno dialogowe komponentu. 3. Sprawdź nazwę zmiennej parametrycznej określającej tworzenie blachy. a. W edytorze okien dialogowych kliknij dwukrotnie pole Tworzone blachy. Zostanie wyświetlone okno dialogowe Właściwości obiektu. b. Sprawdź nazwę zmiennej parametrycznej. Modyfikacja okna dialogowego komponentu 110 Przykład: Modyfikowanie okna dialogowego detalu żebra
111 W naszym przykładzie nazwą jest P4. c. Kliknij Anuluj, aby zamknąć okno dialogowe. 4. Wybierz pole tekstowe Tworzone blachy i naciśnij klawisz Delete. 5. Kliknij Wstaw --> Atrybut, aby dodać nową listę atrybutów. 6. Przeciągnij listę atrybutów do odpowiedniego położenia, obok etykiety Tworzone blachy. 7. Wybierz listę atrybutów, a następnie kliknij Zmień --> Właściwości, aby edytować jej właściwości. 8. Wprowadź P4 w polu Nazwa jako nazwę atrybutu. Teraz lista atrybutów jest połączona ze zmienną parametryczną określającą tworzenie blach. 9. Kliknij Edytuj wartości, aby dodać elementy listy. 10. W oknie dialogowym Edytuj wartości atrybutów dodaj obraz lewej blachy. a. Kliknij Przeglądaj. b. Poszukaj odpowiedniego obrazu. Jeśli tworzysz nowe obrazy, pamiętaj, że muszą mieć format mapy bitowej (.bmp). Zapisz obrazy w folderze..\programdata\tekla Structures\<wersja>\Bitmaps. c. Kliknij Otwórz. 11. Powtórz czynność 9, aby dodać obraz prawej blachy, a następnie obu blach. Modyfikacja okna dialogowego komponentu 111 Przykład: Modyfikowanie okna dialogowego detalu żebra
112 12. W oknie dialogowym Edytuj wartości atrybutów wybierz obraz obu blach, a następnie kliknij Domyślnie, aby ten atrybut stał się wartością domyślną. 13. Kliknij OK. 14. Kliknij Zastosuj w oknie dialogowym Właściwości obiektu, a następnie kliknij Anuluj, aby zamknąć okno dialogowe. 15. W edytorze okien dialogowych kliknij kolejno Plik --> Zapisz, aby zapisać zmiany. 16. Aby zmiany zaczęły działać, zamknij model i otwórz go ponownie. Dodawanie listy poprzez edycję pliku.inp. 1. Utwórz detal żebra (strona 98) wraz ze wszystkimi niezbędnymi zmiennymi określającymi tworzone blachy żebra. W naszym przykładzie zmienna nosi nazwę Tworzone blachy. 2. W modelu kliknij Plik --> Otwórz folder modelu, aby otworzyć bieżący folder modelu. 3. Przejdź do folderu CustomComponentDialogFiles. 4. Otwórz plik.inp w edytorze tekstu. Modyfikacja okna dialogowego komponentu 112 Przykład: Modyfikowanie okna dialogowego detalu żebra
113 5. Usuń poniższy wiersz: parameter("plates created", "P4", integer, number, 2) 6. Dodaj nowy atrybut Tworzone blachy z następującymi ustawieniami: 7. Dodaj nowy atrybut P4 z następującymi ustawieniami: Teraz lista zawiera trzy nowe opcje, a Oba jest wartością domyślną. Opcje listy są powiązane ze zmienną P4 określającą tworzenie blach żebra. Modyfikacja okna dialogowego komponentu 113 Przykład: Modyfikowanie okna dialogowego detalu żebra
114 8. Przeprowadź edycję liczby wierszy, aby nie było pustych wierszy między zmiennymi w oknie dialogowym. 9. Poszukaj obrazów, których chcesz użyć w oknie dialogowym. Jeśli tworzysz nowe obrazy, pamiętaj, że muszą mieć format mapy bitowej (.bmp). Zapisz obrazy w folderze..\programdata\tekla Structures \<wersja>\bitmaps. 10. Zastąp teksty opcji nazwami plików obrazów, ale z rozszerzeniem nazwy pliku.xbm. 11. Zapisz plik.inp. 12. Aby zmiany zaczęły działać, zamknij model i otwórz go ponownie. Przykład: Rozmieszczenie pól tekstowych i etykiet W tym przykładzie rozmieścimy pola tekstowe i etykiety wokół listy w oknie dialogowym. Rozmieszczenie można wykonać zarówno w edytorze okien dialogowych komponentu, jak i ręcznie edytując plik wejściowy (.inp). Modyfikacja okna dialogowego komponentu 114 Przykład: Modyfikowanie okna dialogowego detalu żebra
115 Na początku okno dialogowe wygląda następująco: Elementy okna dialogowego rozmieścimy w bardziej zorganizowany sposób, jak poniżej: Rozmieszczanie elementów przy użyciu edytora okien dialogowych 1. Utwórz detal żebra (strona 98) wraz ze wszystkimi niezbędnymi zmiennymi określającymi tworzenie blach żebra. 2. Otwórz okno dialogowe żebra do edycji. a. W modelu wybierz detal żebra. b. Kliknij prawym przyciskiem myszy i wybierz Edytuj okno dialogowe komponentu. 3. Przeciągnij etykietę Tworzone blachy na listę z obrazami. 4. Przeciągnij etykietę Klasa lewej blachy oraz odpowiednie pole tekstowe na lewą stronę listy. 5. Przeciągnij etykietę Klasa prawej blachy oraz odpowiednie pole tekstowe na prawą stronę listy. 6. Przeciągnij etykietę Odsunięcie żebra oraz odpowiednie pole tekstowe pod listę. 7. W edytorze okien dialogowych kliknij kolejno Plik --> Zapisz, aby zapisać zmiany. 8. Aby zmiany zaczęły działać, zamknij model i otwórz go ponownie. Modyfikacja okna dialogowego komponentu 115 Przykład: Modyfikowanie okna dialogowego detalu żebra
116 Rozmieszczanie elementów poprzez edycję pliku.inp 1. Utwórz detal żebra (strona 98) wraz ze wszystkimi niezbędnymi zmiennymi parametrycznymi określającymi tworzenie blach żebra. 2. W modelu kliknij Plik --> Otwórz folder modelu, aby otworzyć bieżący folder modelu. 3. Przejdź do folderu CustomComponentDialogFiles. 4. Otwórz plik.inp w edytorze tekstu. 5. Zmodyfikuj plik w następujący sposób: 6. Zapisz plik.inp. 7. Aby zmiany zaczęły działać, zamknij model i otwórz go ponownie. Przykład: Wyszarzenie niedostępnych opcji W tym przykładzie na podstawie warunków wyszarzymy niedostępne opcje w oknie dialogowym żeber. Rozmieszczenie można wykonać zarówno w edytorze okien dialogowych komponentu, jak i ręcznie edytując plik wejściowy (.inp). Początkowo wszystkie opcje są dostępne: Modyfikacja okna dialogowego komponentu 116 Przykład: Modyfikowanie okna dialogowego detalu żebra
117 Załóżmy, że pole tekstowe Klasa lewej blachy jest niedostępne, jeżeli tworzona jest tylko prawa blacha i odwrotnie. Wyszarzenie niedostępnych opcji przy użyciu edytora okien dialogowych 1. Utwórz detal żebra (strona 98) wraz ze wszystkimi niezbędnymi zmiennymi parametrycznymi określającymi tworzenie blach żebra. 2. Otwórz okno dialogowe żebra do edycji. a. W modelu wybierz detal żebra. b. Kliknij prawym przyciskiem myszy i wybierz Edytuj okno dialogowe komponentu. 3. Określ, że pole tekstowe Klasa lewej blachy musi być wyszarzone, gdy w modelu tworzona jest tylko prawa blacha żebra. a. Na liście Tworzone blachy wybierz obraz klasy prawej blachy. Zauważ, że dla obrazu musi zostać wyświetlona niebieska ramka wyboru: b. Naciśnij i przytrzymaj klawisz Ctrl i kliknij pole tekstowe Klasa lewej blachy. c. Kliknij przycisk Przełącz widoczność. Modyfikacja okna dialogowego komponentu 117 Przykład: Modyfikowanie okna dialogowego detalu żebra
118 Pole tekstowe Klasa lewej blachy jest teraz przyciemnione: 4. Anuluj wybór pola tekstowego Klasa lewej blachy, klikając pole tekstowe Klasa prawej blachy. 5. Określ, że pole tekstowe Klasa prawej blachy musi być wyszarzona, gdy w modelu tworzona jest tylko lewa blacha żebra. a. Na liście Tworzone blachy wybierz obraz klasy lewej blachy. Zauważ, że dla obrazu musi zostać wyświetlona niebieska ramka wyboru: b. Naciśnij i przytrzymaj naciśnięty klawisz Ctrl i wybierz pole Klasa prawej blachy. c. Kliknij przycisk Przełącz widoczność. Pole tekstowe Klasa prawej blachy jest teraz przyciemnione: 6. W edytorze okien dialogowych kliknij kolejno Plik --> Zapisz, aby zapisać zmiany. Modyfikacja okna dialogowego komponentu 118 Przykład: Modyfikowanie okna dialogowego detalu żebra
119 7. Aby zmiany zaczęły działać, zamknij model i otwórz go ponownie. Wyszarzenie niedostępnych opcji poprzez edycję pliku.inp 1. Utwórz detal żebra (strona 98) wraz ze wszystkimi niezbędnymi zmiennymi parametrycznymi określającymi tworzenie blach żebra. 2. W modelu kliknij Plik --> Otwórz folder modelu, aby otworzyć bieżący folder modelu. 3. Przejdź do folderu CustomComponentDialogFiles. 4. Otwórz plik.inp w edytorze tekstu. 5. Dodaj poniższy wiersz na końcu wiersza atrybutu P4: "toggle_field:lewak=0;prawak=1" Przebieg działania jest następujący: Wybranie obrazu CC_left zwraca 0, CC_right zwraca 1, a CC_both zwraca 2. toggle_field:prawak=1 Gdy jest wybrane 0 (lewa), PrawaK jest wyszarzona. toggle_field:lewak=0 Gdy jest wybrane 1 (prawa), LewaK jest wyszarzona. 6. Zapisz plik.inp. 7. Aby zmiany zaczęły działać, zamknij model i otwórz go ponownie. WSKAZÓWKA Aby zamiast wyszarzania ukryć niedostępne opcje w oknie dialogowym żeber, w warunkach dodaj znak wykrzyknika: "toggle_field:!lewak=0;!prawak=1" Teraz niedostępna opcja będzie niewidoczna: Modyfikacja okna dialogowego komponentu 119 Przykład: Modyfikowanie okna dialogowego detalu żebra
120 6.4 Ustawienia edytora okien dialogowych Kliknij Narzędzia --> Opcje w narzędziu Edytor okien dialogowych komponentu, aby wyświetlić i zmodyfikować niektóre podstawowe ustawienia edytora okien dialogowych. Opcja Folder obrazów Folder projektu Szerokość parametru Szerokość atrybutu Odstępy siatki X Odstępy siatki Y Przyciągnij do siatki Opis Położenie folderu obrazów. Aby przywrócić domyślne ustawienie folderu, kliknij Domyślne. Położenie folderu projektów. Jeśli zostanie utworzony nowy plik wejściowy przez kliknięcie Plik --> Nowy i zostanie zapisany, plik zostanie zapisany w folderze projektów. Istniejące pliki wejściowe są zapisywane folderze modelu. Domyślna szerokość pól tekstowych. Domyślna szerokość list. Odstępy siatki pikseli (strona 93) w kierunkach X i Y. Wartością domyślną jest 5. Wybranie powoduje wyświetlenie lub ukrycie siatki pikseli. Zobacz również Modyfikacja okna dialogowego komponentu (strona 93) Modyfikacja okna dialogowego komponentu 120 Ustawienia edytora okien dialogowych
121 7 Dodawanie komponentu do modelu Aby dodać komponent do modelu, należy użyć katalogu Aplikacje i komponenty. 1. Kliknij przycisk Aplikacje i komponenty w panelu bocznym, aby otworzyć katalog Aplikacje i komponenty. 2. Aby znaleźć komponent, przeglądaj katalog lub wprowadź wyszukiwane wyrażenie w polu wyszukiwania. Komponenty mają następujące symbole w katalogu: Typ Element Symbol Połączenie lub szew Detal 3. Wybierz komponent, który chcesz dodać. 4. Postępuj zgodnie z instrukcjami wyświetlanymi na pasku stanu, aby dodać komponent do modelu. 5. Aby zmodyfikować właściwości, kliknij dwukrotnie komponent w modelu. Przykład: Dodawanie połączenia do modelu W tym przykładzie dodawane jest do modelu wcześniej utworzone połączenie z blachą końcową. Ponieważ komponent nie został zmodyfikowany w celu dostosowania go do różnych sytuacji w modelu, trzeba dodać go do położenia podobnego do tego, w którym został utworzony. W przeciwnym razie komponent może działać niezgodnie z wymaganiami. Dodawanie komponentu do modelu 121 Ustawienia edytora okien dialogowych
122 1. Kliknij przycisk Aplikacje i komponenty w panelu bocznym, aby otworzyć katalog Aplikacje i komponenty. 2. Wybierz w katalogu połączenie na blachę końcową, które chcesz dodać. Tekla Structures wyświetli instrukcje na pasku stanu. 3. Wybierz słup jako element główny. 4. Wybierz belkę jako element podrzędny. Tekla Structures doda do modelu połączenie z blachą końcową. Zobacz również Dodawanie lub przesuwanie elementu w modelu (strona 123) Dodawanie komponentu do modelu 122 Ustawienia edytora okien dialogowych
123 8 Dodawanie lub przesuwanie elementu w modelu Podczas dodawania lub przesuwania elementów w modelu można skorzystać z uchwytów bezpośredniej zmiany i wymiarów. Jeśli nie można wybierać elementów w modelu, upewnij się, że jest aktywny przełącznik wyboru Wybierz komponenty. UWAGA Ta metoda nie może być używana podczas dodawania elementów do powierzchni mających wycięcia lub fazowania krawędzi. Przed dodaniem elementów do wyciętych lub fazowanych powierzchni za pomocą bezpośredniej zmiany trzeba ukryć elementy tnące i obiekty będące fazowaniami krawędzi. Nie zaleca się używania tej metody z elementami, które są parametryczne i w których punkty wejściowe definiują wymiary elementu. Podgląd jest uproszczony, oparty na domyślnych wymiarach elementu, i przyciąganie ma inny punkt skupienia niż zwykle. 1. Upewnij się, że funkcja Bezpośrednia zmiana jest włączona. 2. Kliknij przycisk Aplikacje i komponenty w panelu bocznym, aby otworzyć katalog Aplikacje i komponenty. 3. Wybierz w katalogu element, który chcesz dodać. 4. Przesuwaj wskaźnik myszy po powierzchniach elementu i krawędziach w modelu i obserwuj, jak element odwraca się i dopasowuje do powierzchni elementu. Dodawanie lub przesuwanie elementu w modelu 123 Ustawienia edytora okien dialogowych
124 Jeśli dodajesz element do innego elementu, Tekla Structures pokazuje wymiary położenia od pierwszego punktu wejściowego elementu do powierzchni najbliższego elementu. Jeśli dodajesz element, który ma tylko jeden punkt wejściowy, naciskaj klawisz Tab, aby obracać go w 90-stopniowych krokach wokół osi Y płaszczyzny roboczej. 5. W zależności od liczby punktów wejściowych elementu wybierz jeden lub dwa punkty, aby umieścić element w modelu. Tekla Structures wyświetli osie współrzędnych, uchwyty obrotu i wymiary położenia, których można użyć do precyzyjnego dostosowania położenia i obrotu elementu. Uchwyty są czerwone, zielone i niebieskie, odpowiednio do lokalnego układu współrzędnych elementu. 6. Kliknij środkowym przyciskiem myszy, aby potwierdzić położenie i obrót. Tekla Structures doda element do modelu. 7. Aby przesunąć element wzdłuż dowolnej osi współrzędnych, przeciągnij stosowny uchwyt osi do nowego położenia. Dodawanie lub przesuwanie elementu w modelu 124 Ustawienia edytora okien dialogowych
125 8. Aby obrócić element wokół osi współrzędnych, przeciągnij stosowny uchwyt obrotu do nowego położenia. Naciskaj klawisz Tab, aby obracać element w krokach co 90 stopni w kierunku wybranego uchwytu obrotu. 9. Aby przesunąć lub obrócić element, określając odległość lub kąt: a. Wybierz uchwyt osi, uchwyt obrotu lub grot strzałki wymiaru. b. Wpisz wartość, o którą chcesz zmienić wymiar. Po rozpoczęciu wpisywania Tekla Structures wyświetla okno dialogowe Wprowadź położenie numeryczne. c. Kliknij OK, aby potwierdzić nowy wymiar. 10. Aby przerwać modyfikowanie, naciśnij klawisz Esc. Dodawanie lub przesuwanie elementu w modelu 125 Ustawienia edytora okien dialogowych
126 9 Importowanie i eksportowanie komponentów Można importować i eksportować komponenty między modelami jako pliki w formacie UEL. WSKAZÓWKA W serwisie Tekla Warehouse można udostępniać swoje komponenty, a także pobierać komponenty utworzone przez innych użytkowników. 9.1 Importowanie komponentów Można importować utworzone wcześniej komponenty do innego modelu. 1. Kliknij przycisk Aplikacje i komponenty w panelu bocznym, aby otworzyć katalog Aplikacje i komponenty. 2. Kliknij przycisk Wyświetl funkcje zaawansowane, a następnie wybierz opcję Importuj. 3. Przejdź do folderu zawierającego plik eksportu. 4. Wybierz plik eksportu. 5. Kliknij Otwórz, aby zaimportować komponenty. WSKAZÓWKA Można automatycznie importować komponenty do nowego modelu, używając opcji zaawansowanej XS_UEL_IMPORT_FOLDER. Należy wyeksportować wszystkie komponenty do określonych folderów i wprowadzić te foldery jako wartość opcji zaawansowanej XS_UEL_IMPORT_FOLDER, Importowanie i eksportowanie komponentów 126 Importowanie komponentów
127 aby łatwo importować komponenty do nowych modeli. 9.2 Eksportowanie komponentów Można eksportować komponenty w pliku w formacie UEL. Nie należy zmieniać nazwy pliku po wyeksportowaniu komponentów. 1. Kliknij przycisk Aplikacje i komponenty w panelu bocznym, aby otworzyć katalog Aplikacje i komponenty. 2. W katalogu wybierz komponenty, które chcesz wyeksportować. 3. Kliknij wybór prawym przyciskiem myszy, a następnie wybierz Publikuj. 4. Przejdź do folderu, w którym chcesz zapisać plik. 5. Wprowadź nazwę pliku eksportu. Domyślnie rozszerzeniem nazwy pliku jest UEL. 6. Kliknij Zapisz, aby wyeksportować komponenty. WSKAZÓWKA Aby wyeksportować komponenty jako oddzielne pliki, należy wybrać komponenty w katalogu Aplikacje i komponenty, kliknąć prawym przyciskiem myszy, a następnie wybrać Publikuj oddzielnie. Importowanie i eksportowanie komponentów 127 Eksportowanie komponentów
128 10 Ustawienia komponentu Zamieszczono tutaj więcej informacji na temat różnych właściwości i typów płaszczyzn komponentów. Właściwości komponentów (strona 128) Te właściwości trzeba określić podczas tworzenia nowych komponentów. Niektóre z tych właściwości można zmieniać podczas modyfikowania istniejącego komponentu. Domyślne właściwości komponentu (strona 132) Każdy komponent zawiera okno dialogowe, które można zmieniać. To okno dialogowe zawiera domyślnie zakładkę Pozycja przeznaczoną dla elementów oraz zakładkę Ogólne przeznaczoną dla połączeń, detali i szwów. Typy płaszczyzn (strona 137) Podczas tworzenia zmiennych odległości dla komponentu trzeba wybrać typ płaszczyzny. Typ płaszczyzny definiuje, które płaszczyzny można wybrać. Właściwości zmiennych (strona 141) Właściwości zmiennych odległości i zmiennych parametrycznych definiuje się w oknie dialogowym Zmienne Właściwości komponentów Te właściwości trzeba określić, gdy nowe komponenty tworzone są za pomocą narzędzia Kreator komponentów. Niektóre z Ustawienia komponentu 128 Właściwości komponentów
129 tych właściwości można zmieniać podczas modyfikowania istniejącego komponentu. Aby uzyskać więcej informacji, zobacz Tworzenie komponentu (strona 16) i Zmiana komponentu (strona 31). Właściwości na zakładce Typ/Uwagi Na zakładce Typ/Uwagi dostępne są następujące opcje: Typ Nazwa Opis Opcja Identyfikator komponentu Opis Umożliwia wybranie typu komponentu. Typ wpływa na sposób wstawiania komponentu do modelu. Typ definiuje też, czy komponent łączy się z istniejącymi elementami. Umożliwia wprowadzenie niepowtarzalnej nazwy komponentu. Umożliwia wprowadzenie krótkiego opisu komponentu. Tekla Structures wyświetla ten opis w katalogu Aplikacje i komponenty. Umożliwia wprowadzenie dodatkowej nazwy lub referencji komponentu, na przykład referencji kodu projektu. Może być ona wyświetlana na rysunkach zestawczych i rysunkach zespołu oraz na listach. Aby wyświetlać ją na rysunkach, należy wstawić Kod w oknie dialogowym Właściwości znaku połączenia. Właściwości na zakładce Pozycja Na zakładce Pozycja dostępne są następujące opcje: Kierunek w górę Opcja Opis Uwaga Ustala domyślny kierunek w górę. Opcja niedostępna dla elementów. Ustawienia komponentu 129 Właściwości komponentów
130 Typ pozycji Opcja Opis Uwaga Pozycja (lub początek) komponentu względem elementu głównego. Opcja niedostępna dla detali i elementów. Można zdefiniować pozycję dla połączeń i szwów. Dostępne są następujące opcje: Środek Opcja Opis Przykład Miejsce, w którym przecinają się osie elementów głównego i podrzędnego. Płaszczyzna rzutu prostopadłego Płaszczyzna kolizji Miejsce, w którym przecina się obrys elementu głównego z osią elementu podrzędnego. Miejsce, w którym element główny przecina się z osią elementu podrzędnego. Płaszczyzna końcowa Miejsce, w którym oś elementu podrzędnego trafia w koniec elementu głównego. Ustawienia komponentu 130 Właściwości komponentów
131 Opcja Opis Przykład Powierzchnia blachy węzłowej Miejsce, w którym oś elementu głównego przecina się z osią pierwszego elementu podrzędnego. Kierunek x jest prostopadły do osi elementu głównego. Właściwości na zakładce Zaawansowane Na zakładce Zaawansowane dostępne są następujące opcje: Typ detalu Opcja Opis Uwaga Określa, na której stronie elementu głównego umieszczony jest komponent. Dostępne opcje: Detal pośredni Tekla Structures tworzy wszystkie komponenty po tej samej stronie elementu głównego. Detal końcowy Tekla Structures tworzy wszystkie komponenty po stronie elementu głównego najbliższej detalom. Wpływa tylko na komponenty asymetryczne. Opcja dostępna tylko dla detali i szwów Ustawienia komponentu 131 Właściwości komponentów
132 Opcja Opis Uwaga Pozycja punktu definicji względem elementu głównego Pozycja punktu definicji względem elementu podrzędnego Udostępnij wielokrotne połączenia jednakowych elementów Dokładne pozycje Użyj środka obszaru żeby ustalić położenie Określa pozycję względem elementu głównego, wybraną w celu utworzenia detalu. Określa miejsce tworzenia komponentu względem elementu podrzędnego. Należy wybrać tę opcję, aby utworzyć w różnych położeniach wiele komponentów dla tego samego elementu głównego. Należy wybrać tę opcję, aby ustawić szew w oparciu o pozycje wybrane w modelu. Aby zezwolić na używanie przez Tekla Structures automatycznego rozpoznawania szwu w celu jego ustawienia, należy usunąć zaznaczenie tego pola wyboru. Jest to przydatne zwłaszcza w przypadku skrzywionych szwów. Należy wybrać tę opcję, aby ustawić element w oparciu o środek jego obszaru granicznego (ramki otaczającej rzeczywisty profil elementu). Opcja dostępna tylko dla detali Opcja dostępna tylko dla połączeń i szwów Opcja dostępna tylko dla połączeń i szwów Opcja dostępna tylko dla szwów Opcja dostępna tylko dla elementów 10.2 Domyślne właściwości komponentu Każdy komponent zawiera okno dialogowe, które można zmieniać. To okno dialogowe zawiera domyślnie zakładkę Pozycja przeznaczoną dla elementów oraz zakładkę Ogólne przeznaczoną dla połączeń, detali i szwów. Ustawienia komponentu 132 Domyślne właściwości komponentu
133 Aby uzyskać więcej informacji, zobacz Modyfikacja okna dialogowego komponentu (strona 93). Aby wyświetlić bieżące właściwości, należy kliknąć dwukrotnie komponent w modelu. Domyślne właściwości elementów Domyślnie w oknie dialogowym elementu dostępne są następujące opcje: Opcja Opis Przykład Na płaszczyźnie Zmienia położenie elementu na płaszczyźnie roboczej. Środek Prawy Lewy Obrót Obraca element w 90-stopniowych krokach. Góra i Dół Ustawienia komponentu 133 Domyślne właściwości komponentu
134 Opcja Opis Przykład Przód i Tył Na głębokość Zmienia położenie elementu prostopadle do płaszczyzny roboczej. Środek Przód Tył Pokaż trzeci uchwyt Ustala trzeci uchwyt zagnieżdżonego elementu widoczny w żądanym kierunku. Można powiązać trzeci uchwyt w żądanym kierunku i w ten sposób zmusić element do podążania za obrotem innego elementu. Brak Ustawienia komponentu 134 Domyślne właściwości komponentu
135 Opcja Opis Przykład Nad Po lewej stronie Domyślne właściwości połączeń, detali i szwów Domyślnie w oknie dialogowym połączenia, detalu lub szwu dostępne są następujące opcje: Opcja Opis Uwaga Kierunek w górę Wskazuje w jaki sposób komponent jest obracany wokół elementu podrzędnego względem bieżącej płaszczyzny roboczej. W przypadku braku elementów podrzędnych Tekla Structures obraca połączenie względem elementu głównego. Ustawienia komponentu 135 Domyślne właściwości komponentu
136 Opcja Opis Uwaga Pozycja w stosunku do elementu głównego Położenie względem elementu podrzędnego Umieść w zaznaczonych pozycjach Typ detalu Zablokowane Punkt tworzenia komponentu względem elementu głównego. Tekla Structures automatycznie umieszcza komponent zgodnie z wybraną opcją. Należy wybrać tę opcję, aby umieścić szew w wybranych punktach. Określa, na której stronie elementu głównego umieszczony jest komponent. Dostępne opcje: Detal pośredni Tekla Structures tworzy wszystkie komponenty po tej samej stronie elementu głównego. Detal końcowy Tekla Structures tworzy wszystkie komponenty po stronie, która jest najbliższa detalom. Wpływa tylko na komponenty asymetryczne. Aby zapobiec modyfikowaniu właściwości przez innych użytkowników, należy wybrać wartość Tak. Opcja dostępna tylko dla detali. Opcja domyślnie dostępna tylko dla szwów. Aby użyć tej właściwości w połączeniach, podczas tworzenia komponentu należy zaznaczyć pole wyboru Udostępnij wielokrotne połączenia jednakowych elementów na zakładce Zaawansowane. Opcja dostępna tylko dla szwów. Opcja dostępna tylko dla detali. Ustawienia komponentu 136 Domyślne właściwości komponentu
137 Klasa Opcja Opis Uwaga Kod połączenia Grupa reguł AutoDefaults Grupa reguł AutoConnection Klasa elementów, które tworzą komponent. Identyfikuje komponent. Można wyświetlić ten kod połączenia w znakach połączenia na rysunkach. Grupa reguł używana do ustawienia właściwości połączenia. Grupa reguł używana przez Tekla Structures do wybrania połączenia Typy płaszczyzn Podczas dodawania zmiennych odległości do komponentu trzeba wybrać typ płaszczyzny. Typ płaszczyzny definiuje, które płaszczyzny można wybrać. Dostępne są następujące opcje: Typ płaszczyzny Opis Przykład Płaszczyzny graniczne Można wybrać krawędzie obszaru granicznego, który otacza profil. Ustawienia komponentu 137 Typy płaszczyzn
138 Typ płaszczyzny Opis Przykład Płaszczyzny środkowe Można wybrać płaszczyzny środkowe profilu. Płaszczyzny obrysowe Można wybrać zewnętrzne i wewnętrzne powierzchnie profilu. Płaszczyzny tnące Jeśli element zawiera cięcia liniowe, cięcia elementu lub cięcia wielokątne, ta opcja umożliwia wybór powierzchni tnącej. Dopasowań nie można wybrać. Płaszczyzny komponentu To, co możesz wybrać, zależy od typu komponentu i Typu pozycji komponentu. Ustawienia komponentu 138 Typy płaszczyzn
139 Przykładowe płaszczyzny komponentu Poniżej pokazano przykładowe płaszczyzny komponentu. To, co możesz wybrać, zależy od typu komponentu i Typu pozycji komponentu. Płaszczyzny komponentu elementu Płaszczyzny komponentu połączenia Ustawienia komponentu 139 Typy płaszczyzn
140 Płaszczyzny komponentu detalu Płaszczyzny komponentu szwu Ustawienia komponentu 140 Typy płaszczyzn
141 10.4 Właściwości zmiennych Użyj okna dialogowego Zmienne, aby wyświetlać, modyfikować i tworzyć zmienne parametryczne oraz aby wyświetlać stałe i referencyjne zmienne odległości. Tekla Structures używa zmiennych w połączeniu z komponentami (strona 35), szkicowanymi przekrojami i modelowaniem parametrycznym. Poniższe przykłady dotyczą komponentów, ale te same zasady mają zastosowanie do szkicowanych przekrojów i do modelowania parametrycznego. Nazwa Formuła Wartość Opcja Typ wartości Typ zmiennej Widoczność Nazwa zmiennej w oknie dialogowym Opis Unikatowa nazwa zmiennej. Nazwy tej należy używać w celu odwołania się do zmiennej w edytorze komponentów. Maksymalna długość wynosi 19 znaków. To pole umożliwia wprowadzenie wartości lub formuły. Formuły zaczynają się od znaku =. Pokazuje aktualną wartość Formuły. Umożliwia wybranie typu wartości z listy. Typ określa rodzaj wartości, jaki można wprowadzić do zmiennej. Więcej informacji znajduje się w poniższej tabeli. Ta właściwość może mieć wartość Odległość lub Parametryczny. To ustawienie umożliwia określenie widoczności zmiennej. Pokaż oznacza, że zmienna będzie wyświetlana w oknie dialogowym komponentu. Nazwa zmiennej wyświetlana przez Tekla Structures w oknie dialogowym komponentu. Maksymalna długość wynosi 30 znaków. Dostępne są następujące opcje typu wartości: Opcja Liczba Długość Tekst Opis Liczba całkowita. Używana do określenia ilości i jako mnożnik. Liczba dziesiętna (zmiennoprzecinkowa). Używana w długościach i odległościach. Liczby określające długość mają jednostkę (mm, cal itp.) i są zaokrąglone do dwóch miejsc dziesiętnych. Łańcuch tekstowy (ASCII). Ustawienia komponentu 141 Właściwości zmiennych
142 Opcja Współczynnik Kąt Materiał Profil Rozmiar śruby Norma śruby Opis Wartość dziesiętna bez jednostki. Liczbę miejsc dziesiętnych w wartości można ustalić, wybierając menu Plik --> Ustawienia --> Opcje --> Jednostki i dziesiętne. Typ wartości dziesiętnej do zapisywania kątów, określony w radianach z dokładnością do jednego miejsca po przecinku. Typ danych skojarzony z katalogiem materiałów. Umożliwia wybranie materiału w oknie dialogowym materiałów standardowych. Typ danych skojarzony z katalogiem profili. Umożliwia wybranie profilu w oknie dialogowym profili standardowych. Typy danych powiązane z katalogiem śrub. Rozmiar śruby współpracuje z opcją Norma śruby. Format nazw jest stały: Px_diameter i Px_screwdin. Nie należy zmieniać stałej nazwy. Aby wyświetlić ich wartości w oknie dialogowym komponentu, wartość x musi być taka sama w obu opcjach, na przykład: P1_diameter i P1_screwdin. Typ śruby Służy do określenia typu śruby (montowana na budowie / warsztatowa) w oknie dialogowym komponentu. Ta opcja jest połączona z właściwością Typ śruby w Przeglądarce komponentów. Rozmiar sworznia Norma sworznia Długość sworznia Typy danych powiązany z katalogiem śrub. Opcje Rozmiar sworznia, Norma sworznia i Długość sworznia są od siebie zależne. Format nazw jest stały: Px_size, Px_standard i Px_length. Nie należy zmieniać nazw stałych. Aby wyświetlić ich wartości w oknie dialogowym komponentu, wartość x musi być taka sama we wszystkich opcjach. Przykładowo P9_size, P9_standard i P9_length. Ustawienia komponentu 142 Właściwości zmiennych
143 Opcja Opis Lista odległości Należy stosować z opcjami, które mają kilka wartości długości, takimi jak rozstaw śrub. Jako separatora między odległościami należy użyć spacji. Typ spoiny Typ danych do wyboru typu spoiny. Typ fazowania Miejsce spawu Klasa prętów Rozmiar pręta Promień gięcia pręta zbrojeniowego Typ danych do ustalenia kształtu skosu. Więcej informacji zawiera sekcja Corner chamfer types and dimensions. Typ danych do ustalenia miejsca spawu: warsztat lub plac budowy. Typy danych powiązany z katalogiem zbrojenia. Klasa prętów, Rozmiar pręta i Promień gięcia pręta są od siebie zależne. Format nazw jest stały: Px_grade, Px_size i Px_radius. Nie należy zmieniać stałej nazwy. Aby wyświetlić ich wartości w oknie dialogowym komponentu, wartość x musi być taka sama we wszystkich opcjach, na przykład: P1_grade, P1_size i P1_radius. Ustawienia komponentu 143 Właściwości zmiennych
144 Opcja Typ haka pręta Zbrojenie do podziału Typ przesunięcia zbrojenia Strona zakładu zbrojenia Położenie zakładu zbrojenia Typ zakładu zbrojenia Siatka zbrojeniowa Położenie pręta poprzecznego Nazwa komponentu Plik atrybutów komponentu Opis Stosuje się w modyfikatorach detali końcowych zestawów prętów do określania typu haka. Stosuje się w liniach podziału zestawów prętów do określania, jak mają być dzielone pręty (1/1, 1/2 i tak dalej). Stosuje się w liniach podziału zestawów prętów do określania typu przesunięcia (lewy/prawy/środek). Stosuje się w liniach podziału zestawów prętów do określania zakładu (lewy/prawy/środek). Stosuje się w liniach podziału zestawów prętów do określania, czy zachodzące pręty są ustawione równoległe czy jeden nad drugim. Stosuje się w liniach podziału zestawów prętów do określania, czy pręty zbrojeniowe są utrzymywane prosto przy połączeniach na zakład przez odsunięcie całych prętów czy umieszczane pochyło przez odsunięcie końców prętów. Służy do określenia siatek w komponentach. Ta opcja jest połączona z właściwością siatek zbrojeniowych Nazwa katalogu w Przeglądarce komponentów. Stosuje się w siatkach zbrojeniowych do określania, czy pręty poprzeczne mają zostać umieszczone nad prętami podłużnymi, czy pod nimi. W celu zastąpienia komponentu podrzędnego wewnątrz komponentu innym komponentem podrzędnym należy użyć opcji Nazwa komponentu. Ta opcja jest połączona z właściwością obiektów Nazwa w Przeglądarce komponentów. Użyj opcji Plik atrybutów komponentu do ustawienia właściwości komponentu podrzędnego wewnątrz komponentu. Opcje Nazwa komponentu i Plik atrybutów komponentu są od siebie zależne. Format nazw jest stały: Px_name i Px_attrfile. Nie należy zmieniać stałej nazwy. Aby wyświetlić ich wartości w oknie dialogowym komponentu, wartość x musi być taka sama w obu opcjach, na przykład: P2_name i P2_attrfile. Ustawienia komponentu 144 Właściwości zmiennych
145 Opcja Opis Tak/Nie Służy do ustalenia, czy Tekla Structures tworzy obiekt w komponencie, czy nie. Ta opcja jest połączona z właściwością obiektów Tworzenie w Przeglądarce komponentów. Maska bitowa Służy do zdefiniowania zespołu śrub (nakrętek i podkładek) oraz elementów z otworami owalnymi. Ta opcja jest połączona z właściwościami Struktura śruby i Elementy z otworami owalnymi w Przeglądarce komponentów. Wartość jest pięciocyfrowym ciągiem jedynek i zer. Odnosi się do pól wyboru w oknie dialogowym Właściwości śruby. 1 oznacza, że pole wyboru jest zaznaczone, a 0 niezaznaczone. W poniższym przykładzie wartość oznacza, że w zespole śruby zostanie utworzona śruba z podkładką i nakrętką. Ustawienia komponentu 145 Właściwości zmiennych
146 Ustawienia komponentu 146 Właściwości zmiennych
147 11 Porady i wskazówki dotyczące używania komponentów Poniżej podano pewne przydatne wskazówki umożliwiające bardziej efektywne tworzenie komponentów i korzystanie z nich. Wskazówki dotyczące tworzenia komponentów (strona 147) Podczas tworzenia nowych komponentów należy postępować zgodnie z tymi wskazówkami. Wskazówki dotyczące współużytkowania komponentów (strona 148) Podczas współużytkowania komponentów ze współpracownikami, należy postępować zgodnie z tymi wskazówkami. Wskazówki dotyczące aktualizacji komponentów do nowej wersji (strona 149) Rozpoczynając używanie nowej wersji Tekla Structures, należy zawsze sprawdzić, czy komponenty utworzone w starszych wersjach działają prawidłowo w nowej wersji Wskazówki dotyczące tworzenia komponentów Podczas tworzenia nowych komponentów należy postępować zgodnie z tymi wskazówkami. Należy wprowadzać krótkie, logiczne nazwy komponentów. Należy używać pola opisu w celu opisania komponentu i wyjaśnienia jego funkcji. Porady i wskazówki dotyczące używania komponentów 147 Wskazówki dotyczące tworzenia komponentów
148 Należy tworzyć proste komponenty przeznaczone do stosowania w konkretnych sytuacjach. Proste komponenty łatwiej i szybciej się modeluje, a także znacznie łatwiej się ich używa. Należy unikać tworzenia jednego skomplikowanego komponentu, który będzie służył do wszelkich możliwych celów. Należy rozważyć utworzenie osobnego modelu komponentu. Tego modelu należy używać do tworzenia i testowania komponentów. Należy używać możliwie najprostszych elementów. Jeśli na przykład potrzebny jest tylko kształt prostokątny, należy użyć blachy prostokątnej, a nie wielobocznej. Blachy prostokątne mają tylko dwa uchwyty, zatem w celu manipulowana nimi wystarczy utworzyć tylko kilka powiązań. Blachy wieloboczne wymagają większej liczby powiązań, ponieważ mają cztery uchwyty. 1. Blacha prostokątna 2. Blacha wieloboczna Należy modelować elementy tylko z taką dokładnością jaka jest potrzebna. Jeśli jedynymi wymaganymi informacjami o elemencie są znak elementu na rysunku zestawczym i ilość na liście materiałów, należy utworzyć prosty pręt lub prostą blachę. Jeśli później konieczne będzie wstawienie elementu do widoku szczegółowego, wystarczy dokładniej przemodelować element. Należy modelować elementy osadzone jako elementy i wstawiać je do komponentów Wskazówki dotyczące współużytkowania komponentów Podczas współużytkowania komponentów ze współpracownikami, należy postępować zgodnie z tymi wskazówkami. Porady i wskazówki dotyczące używania komponentów 148 Wskazówki dotyczące współużytkowania komponentów
Tekla Structures 2016i. Komponenty użytkownika. Październik Trimble Solutions Corporation
 Tekla Structures 2016i Komponenty Październik 2016 2016 Trimble Solutions Corporation Spis treści 1 Co to jest komponent... 5 1.1 Elementy... 7 1.2 Połączenia...9 1.3 Detale... 11 1.4 Szwy... 13 2 Tworzenie
Tekla Structures 2016i Komponenty Październik 2016 2016 Trimble Solutions Corporation Spis treści 1 Co to jest komponent... 5 1.1 Elementy... 7 1.2 Połączenia...9 1.3 Detale... 11 1.4 Szwy... 13 2 Tworzenie
Temat: Organizacja skoroszytów i arkuszy
 Temat: Organizacja skoroszytów i arkuszy Podstawowe informacje o skoroszycie Excel jest najczęściej wykorzystywany do tworzenia skoroszytów. Skoroszyt jest zbiorem informacji, które są przechowywane w
Temat: Organizacja skoroszytów i arkuszy Podstawowe informacje o skoroszycie Excel jest najczęściej wykorzystywany do tworzenia skoroszytów. Skoroszyt jest zbiorem informacji, które są przechowywane w
Zadanie 8. Dołączanie obiektów
 Zadanie 8. Dołączanie obiektów Edytor Word umożliwia dołączanie do dokumentów różnych obiektów. Mogą to być gotowe obiekty graficzne z galerii klipów, równania, obrazy ze skanera lub aparatu cyfrowego.
Zadanie 8. Dołączanie obiektów Edytor Word umożliwia dołączanie do dokumentów różnych obiektów. Mogą to być gotowe obiekty graficzne z galerii klipów, równania, obrazy ze skanera lub aparatu cyfrowego.
Przed rozpoczęciem pracy otwórz nowy plik (Ctrl +N) wykorzystując szablon acadiso.dwt
 Przed rozpoczęciem pracy otwórz nowy plik (Ctrl +N) wykorzystując szablon acadiso.dwt Zadanie: Utwórz szablon rysunkowy składający się z: - warstw - tabelki rysunkowej w postaci bloku (według wzoru poniżej)
Przed rozpoczęciem pracy otwórz nowy plik (Ctrl +N) wykorzystując szablon acadiso.dwt Zadanie: Utwórz szablon rysunkowy składający się z: - warstw - tabelki rysunkowej w postaci bloku (według wzoru poniżej)
Wprowadzenie do formuł i funkcji
 Wprowadzenie do formuł i funkcji Wykonywanie obliczeń, niezależnie od tego, czy są one proste czy złożone, może być nużące i czasochłonne. Przy użyciu funkcji i formuł programu Excel można z łatwością
Wprowadzenie do formuł i funkcji Wykonywanie obliczeń, niezależnie od tego, czy są one proste czy złożone, może być nużące i czasochłonne. Przy użyciu funkcji i formuł programu Excel można z łatwością
Zadanie 10. Stosowanie dokumentu głównego do organizowania dużych projektów
 Zadanie 10. Stosowanie dokumentu głównego do organizowania dużych projektów Za pomocą edytora Word można pracować zespołowo nad jednym dużym projektem (dokumentem). Tworzy się wówczas dokument główny,
Zadanie 10. Stosowanie dokumentu głównego do organizowania dużych projektów Za pomocą edytora Word można pracować zespołowo nad jednym dużym projektem (dokumentem). Tworzy się wówczas dokument główny,
Dodawanie grafiki i obiektów
 Dodawanie grafiki i obiektów Word nie jest edytorem obiektów graficznych, ale oferuje kilka opcji, dzięki którym można dokonywać niewielkich zmian w rysunku. W Wordzie możesz zmieniać rozmiar obiektu graficznego,
Dodawanie grafiki i obiektów Word nie jest edytorem obiektów graficznych, ale oferuje kilka opcji, dzięki którym można dokonywać niewielkich zmian w rysunku. W Wordzie możesz zmieniać rozmiar obiektu graficznego,
Wstęp 7 Rozdział 1. OpenOffice.ux.pl Writer środowisko pracy 9
 Wstęp 7 Rozdział 1. OpenOffice.ux.pl Writer środowisko pracy 9 Uruchamianie edytora OpenOffice.ux.pl Writer 9 Dostosowywanie środowiska pracy 11 Menu Widok 14 Ustawienia dokumentu 16 Rozdział 2. OpenOffice
Wstęp 7 Rozdział 1. OpenOffice.ux.pl Writer środowisko pracy 9 Uruchamianie edytora OpenOffice.ux.pl Writer 9 Dostosowywanie środowiska pracy 11 Menu Widok 14 Ustawienia dokumentu 16 Rozdział 2. OpenOffice
narzędzie Linia. 2. W polu koloru kliknij kolor, którego chcesz użyć. 3. Aby coś narysować, przeciągnij wskaźnikiem w obszarze rysowania.
 Elementy programu Paint Aby otworzyć program Paint, należy kliknąć przycisk Start i Paint., Wszystkie programy, Akcesoria Po uruchomieniu programu Paint jest wyświetlane okno, które jest w większej części
Elementy programu Paint Aby otworzyć program Paint, należy kliknąć przycisk Start i Paint., Wszystkie programy, Akcesoria Po uruchomieniu programu Paint jest wyświetlane okno, które jest w większej części
I. Program II. Opis głównych funkcji programu... 19
 07-12-18 Spis treści I. Program... 1 1 Panel główny... 1 2 Edycja szablonu filtrów... 3 A) Zakładka Ogólne... 4 B) Zakładka Grupy filtrów... 5 C) Zakładka Kolumny... 17 D) Zakładka Sortowanie... 18 II.
07-12-18 Spis treści I. Program... 1 1 Panel główny... 1 2 Edycja szablonu filtrów... 3 A) Zakładka Ogólne... 4 B) Zakładka Grupy filtrów... 5 C) Zakładka Kolumny... 17 D) Zakładka Sortowanie... 18 II.
Ćwiczenie 1: Pierwsze kroki
 Ćwiczenie 1: Pierwsze kroki z programem AutoCAD 2010 1 Przeznaczone dla: nowych użytkowników programu AutoCAD Wymagania wstępne: brak Czas wymagany do wykonania: 15 minut W tym ćwiczeniu Lekcje zawarte
Ćwiczenie 1: Pierwsze kroki z programem AutoCAD 2010 1 Przeznaczone dla: nowych użytkowników programu AutoCAD Wymagania wstępne: brak Czas wymagany do wykonania: 15 minut W tym ćwiczeniu Lekcje zawarte
1. Przypisy, indeks i spisy.
 1. Przypisy, indeks i spisy. (Wstaw Odwołanie Przypis dolny - ) (Wstaw Odwołanie Indeks i spisy - ) Przypisy dolne i końcowe w drukowanych dokumentach umożliwiają umieszczanie w dokumencie objaśnień, komentarzy
1. Przypisy, indeks i spisy. (Wstaw Odwołanie Przypis dolny - ) (Wstaw Odwołanie Indeks i spisy - ) Przypisy dolne i końcowe w drukowanych dokumentach umożliwiają umieszczanie w dokumencie objaśnień, komentarzy
Formularze w programie Word
 Formularze w programie Word Formularz to dokument o określonej strukturze, zawierający puste pola do wypełnienia, czyli pola formularza, w których wprowadza się informacje. Uzyskane informacje można następnie
Formularze w programie Word Formularz to dokument o określonej strukturze, zawierający puste pola do wypełnienia, czyli pola formularza, w których wprowadza się informacje. Uzyskane informacje można następnie
UONET+ - moduł Sekretariat. Jak wykorzystać wydruki list w formacie XLS do analizy danych uczniów?
 UONET+ - moduł Sekretariat Jak wykorzystać wydruki list w formacie XLS do analizy danych uczniów? W module Sekretariat wydruki dostępne w widoku Wydruki/ Wydruki list można przygotować w formacie PDF oraz
UONET+ - moduł Sekretariat Jak wykorzystać wydruki list w formacie XLS do analizy danych uczniów? W module Sekretariat wydruki dostępne w widoku Wydruki/ Wydruki list można przygotować w formacie PDF oraz
Rys.1. Technika zestawiania części za pomocą polecenia WSTAWIAJĄCE (insert)
 Procesy i techniki produkcyjne Wydział Mechaniczny Ćwiczenie 3 (2) CAD/CAM Zasady budowy bibliotek parametrycznych Cel ćwiczenia: Celem tego zestawu ćwiczeń 3.1, 3.2 jest opanowanie techniki budowy i wykorzystania
Procesy i techniki produkcyjne Wydział Mechaniczny Ćwiczenie 3 (2) CAD/CAM Zasady budowy bibliotek parametrycznych Cel ćwiczenia: Celem tego zestawu ćwiczeń 3.1, 3.2 jest opanowanie techniki budowy i wykorzystania
Podstawowe czynnos ci w programie Excel
 Podstawowe czynnos ci w programie Excel Program Excel to zaawansowana aplikacja do obsługi arkuszy kalkulacyjnych i analizy danych, jednak aby w pełni wykorzystać jej możliwości, należy najpierw poznać
Podstawowe czynnos ci w programie Excel Program Excel to zaawansowana aplikacja do obsługi arkuszy kalkulacyjnych i analizy danych, jednak aby w pełni wykorzystać jej możliwości, należy najpierw poznać
Tworzenie nowego rysunku Bezpośrednio po uruchomieniu programu zostanie otwarte okno kreatora Nowego Rysunku.
 1 Spis treści Ćwiczenie 1...3 Tworzenie nowego rysunku...3 Ustawienia Siatki i Skoku...4 Tworzenie rysunku płaskiego...5 Tworzenie modeli 3D...6 Zmiana Układu Współrzędnych...7 Tworzenie rysunku płaskiego...8
1 Spis treści Ćwiczenie 1...3 Tworzenie nowego rysunku...3 Ustawienia Siatki i Skoku...4 Tworzenie rysunku płaskiego...5 Tworzenie modeli 3D...6 Zmiana Układu Współrzędnych...7 Tworzenie rysunku płaskiego...8
MS Excel 2007 Kurs zaawansowany Obsługa baz danych. prowadzi: Dr inż. Tomasz Bartuś. Kraków: 2008 04 25
 MS Excel 2007 Kurs zaawansowany Obsługa baz danych prowadzi: Dr inż. Tomasz Bartuś Kraków: 2008 04 25 Bazy danych Microsoft Excel 2007 udostępnia szereg funkcji i mechanizmów obsługi baz danych (zwanych
MS Excel 2007 Kurs zaawansowany Obsługa baz danych prowadzi: Dr inż. Tomasz Bartuś Kraków: 2008 04 25 Bazy danych Microsoft Excel 2007 udostępnia szereg funkcji i mechanizmów obsługi baz danych (zwanych
4.Arkusz kalkulacyjny Calc
 4.Arkusz kalkulacyjny Calc 4.1. Okno programu Calc Arkusz kalkulacyjny Calc jest zawarty w bezpłatnym pakiecie OpenOffice.org 2.4. Można go uruchomić, podobnie jak inne aplikacje tego środowiska, wybierając
4.Arkusz kalkulacyjny Calc 4.1. Okno programu Calc Arkusz kalkulacyjny Calc jest zawarty w bezpłatnym pakiecie OpenOffice.org 2.4. Można go uruchomić, podobnie jak inne aplikacje tego środowiska, wybierając
Pracownia Informatyczna Instytut Technologii Mechanicznej Wydział Inżynierii Mechanicznej i Mechatroniki. Podstawy Informatyki i algorytmizacji
 Pracownia Informatyczna Instytut Technologii Mechanicznej Wydział Inżynierii Mechanicznej i Mechatroniki Podstawy Informatyki i algorytmizacji wykład 1 dr inż. Maria Lachowicz Wprowadzenie Dlaczego arkusz
Pracownia Informatyczna Instytut Technologii Mechanicznej Wydział Inżynierii Mechanicznej i Mechatroniki Podstawy Informatyki i algorytmizacji wykład 1 dr inż. Maria Lachowicz Wprowadzenie Dlaczego arkusz
Automatyzowanie zadan przy uz yciu makr języka Visual Basic
 Automatyzowanie zadan przy uz yciu makr języka Visual Basic Jeśli użytkownik nie korzystał nigdy z makr, nie powinien się zniechęcać. Makro jest po prostu zarejestrowanym zestawem naciśnięć klawiszy i
Automatyzowanie zadan przy uz yciu makr języka Visual Basic Jeśli użytkownik nie korzystał nigdy z makr, nie powinien się zniechęcać. Makro jest po prostu zarejestrowanym zestawem naciśnięć klawiszy i
Zadanie 1. Stosowanie stylów
 Zadanie 1. Stosowanie stylów Styl to zestaw elementów formatowania określających wygląd: tekstu atrybuty czcionki (tzw. styl znaku), akapitów np. wyrównanie tekstu, odstępy między wierszami, wcięcia, a
Zadanie 1. Stosowanie stylów Styl to zestaw elementów formatowania określających wygląd: tekstu atrybuty czcionki (tzw. styl znaku), akapitów np. wyrównanie tekstu, odstępy między wierszami, wcięcia, a
Arkusz kalkulacyjny EXCEL
 ARKUSZ KALKULACYJNY EXCEL 1 Arkusz kalkulacyjny EXCEL Aby obrysować tabelę krawędziami należy: 1. Zaznaczyć komórki, które chcemy obrysować. 2. Kursor myszy ustawić na menu FORMAT i raz kliknąć lewym klawiszem
ARKUSZ KALKULACYJNY EXCEL 1 Arkusz kalkulacyjny EXCEL Aby obrysować tabelę krawędziami należy: 1. Zaznaczyć komórki, które chcemy obrysować. 2. Kursor myszy ustawić na menu FORMAT i raz kliknąć lewym klawiszem
Informatyka Arkusz kalkulacyjny Excel 2010 dla WINDOWS cz.3
 Wyższa Szkoła Ekologii i Zarządzania Informatyka Arkusz kalkulacyjny Excel 2010 dla WINDOWS cz.3 Slajd 1 Excel Slajd 2 Adresy względne i bezwzględne Jedną z najważniejszych spraw jest tzw. adresacja. Mówiliśmy
Wyższa Szkoła Ekologii i Zarządzania Informatyka Arkusz kalkulacyjny Excel 2010 dla WINDOWS cz.3 Slajd 1 Excel Slajd 2 Adresy względne i bezwzględne Jedną z najważniejszych spraw jest tzw. adresacja. Mówiliśmy
Rozdział 5: Style tekstu
 5. STYLE TEKSTU Posługując się edytorem MS Word trudno nie korzystać z możliwości jaką daje szybkie formatowanie z użyciem stylów. Stylem określa się zestaw parametrów formatowych, któremu nadano określoną
5. STYLE TEKSTU Posługując się edytorem MS Word trudno nie korzystać z możliwości jaką daje szybkie formatowanie z użyciem stylów. Stylem określa się zestaw parametrów formatowych, któremu nadano określoną
Zadanie 9. Projektowanie stron dokumentu
 Zadanie 9. Projektowanie stron dokumentu Przygotowany dokument można: wydrukować i oprawić, zapisać jako strona sieci Web i opublikować w Internecie przekonwertować na format PDF i udostępnić w postaci
Zadanie 9. Projektowanie stron dokumentu Przygotowany dokument można: wydrukować i oprawić, zapisać jako strona sieci Web i opublikować w Internecie przekonwertować na format PDF i udostępnić w postaci
1.Formatowanie tekstu z użyciem stylów
 1.Formatowanie tekstu z użyciem stylów Co to jest styl? Styl jest ciągiem znaków formatujących, które mogą być stosowane do tekstu w dokumencie w celu szybkiej zmiany jego wyglądu. Stosując styl, stosuje
1.Formatowanie tekstu z użyciem stylów Co to jest styl? Styl jest ciągiem znaków formatujących, które mogą być stosowane do tekstu w dokumencie w celu szybkiej zmiany jego wyglądu. Stosując styl, stosuje
Tworzenie szablonów użytkownika
 Poradnik Inżyniera Nr 40 Aktualizacja: 12/2018 Tworzenie szablonów użytkownika Program: Plik powiązany: Stratygrafia 3D - karty otworów Demo_manual_40.gsg Głównym celem niniejszego Przewodnika Inżyniera
Poradnik Inżyniera Nr 40 Aktualizacja: 12/2018 Tworzenie szablonów użytkownika Program: Plik powiązany: Stratygrafia 3D - karty otworów Demo_manual_40.gsg Głównym celem niniejszego Przewodnika Inżyniera
5.3. Tabele. Tworzenie tabeli. Tworzenie tabeli z widoku projektu. Rozdział III Tworzenie i modyfikacja tabel
 5.3. Tabele Tabela jest podstawowym elementem bazy danych. To właśnie w tabelach gromadzone są w bazie rekordy danych. Projektując tabelę, definiujemy, jakie pola będzie zawierał pojedynczy rekord informacji.
5.3. Tabele Tabela jest podstawowym elementem bazy danych. To właśnie w tabelach gromadzone są w bazie rekordy danych. Projektując tabelę, definiujemy, jakie pola będzie zawierał pojedynczy rekord informacji.
Tworzenie i modyfikowanie wykresów
 Tworzenie i modyfikowanie wykresów Aby utworzyć wykres: Zaznacz dane, które mają być zilustrowane na wykresie: I sposób szybkie tworzenie wykresu Naciśnij na klawiaturze klawisz funkcyjny F11 (na osobnym
Tworzenie i modyfikowanie wykresów Aby utworzyć wykres: Zaznacz dane, które mają być zilustrowane na wykresie: I sposób szybkie tworzenie wykresu Naciśnij na klawiaturze klawisz funkcyjny F11 (na osobnym
WyŜsza Szkoła Zarządzania Ochroną Pracy MS EXCEL CZ.2
 - 1 - MS EXCEL CZ.2 FUNKCJE Program Excel zawiera ok. 200 funkcji, będących predefiniowanymi formułami, słuŝącymi do wykonywania określonych obliczeń. KaŜda funkcja składa się z nazwy funkcji, która określa
- 1 - MS EXCEL CZ.2 FUNKCJE Program Excel zawiera ok. 200 funkcji, będących predefiniowanymi formułami, słuŝącymi do wykonywania określonych obliczeń. KaŜda funkcja składa się z nazwy funkcji, która określa
1. Umieść kursor w miejscu, w którym ma być wprowadzony ozdobny napis. 2. Na karcie Wstawianie w grupie Tekst kliknij przycisk WordArt.
 Grafika w dokumencie Wprowadzanie ozdobnych napisów WordArt Do tworzenia efektownych, ozdobnych napisów służy obiekt WordArt. Aby wstawić do dokumentu obiekt WordArt: 1. Umieść kursor w miejscu, w którym
Grafika w dokumencie Wprowadzanie ozdobnych napisów WordArt Do tworzenia efektownych, ozdobnych napisów służy obiekt WordArt. Aby wstawić do dokumentu obiekt WordArt: 1. Umieść kursor w miejscu, w którym
Wykład III. dr Artur Bartoszewski www.bartoszewski.pr.radom.pl. Wydział Nauczycielski, Kierunek Pedagogika Wprowadzenie do baz danych
 Wydział Nauczycielski, Kierunek Pedagogika Wprowadzenie do baz danych dr Artur Bartoszewski www.bartoszewski.pr.radom.pl Wykład III W prezentacji wykorzystano fragmenty i przykłady z książki: Joe Habraken;
Wydział Nauczycielski, Kierunek Pedagogika Wprowadzenie do baz danych dr Artur Bartoszewski www.bartoszewski.pr.radom.pl Wykład III W prezentacji wykorzystano fragmenty i przykłady z książki: Joe Habraken;
ABC 2002/XP PL EXCEL. Autor: Edward C. Willett, Steve Cummings. Rozdział 1. Podstawy pracy z programem (9) Uruchamianie programu (9)
 ABC 2002/XP PL EXCEL Autor: Edward C. Willett, Steve Cummings Rozdział 1. Podstawy pracy z programem (9) Uruchamianie programu (9) Obszar roboczy programu (10) o Pasek tytułowy (10) o Przyciski Minimalizuj
ABC 2002/XP PL EXCEL Autor: Edward C. Willett, Steve Cummings Rozdział 1. Podstawy pracy z programem (9) Uruchamianie programu (9) Obszar roboczy programu (10) o Pasek tytułowy (10) o Przyciski Minimalizuj
BIBLIOTEKA LOKALNE CENTRUM WIEDZY PRAKTYCZNEJ PRZEWODNIK PO NARZĘDZIACH WARSZTAT NR 1: ARKUSZE KALKULACYJNE - MINI SKRYPT
 BIBLIOTEKA LOKALNE CENTRUM WIEDZY PRAKTYCZNEJ PRZEWODNIK PO NARZĘDZIACH WARSZTAT NR 1: ARKUSZE KALKULACYJNE - MINI SKRYPT 1. Wprowadzenie Arkusze kalkulacyjne Google umożliwiają łatwe tworzenie, udostępnianie
BIBLIOTEKA LOKALNE CENTRUM WIEDZY PRAKTYCZNEJ PRZEWODNIK PO NARZĘDZIACH WARSZTAT NR 1: ARKUSZE KALKULACYJNE - MINI SKRYPT 1. Wprowadzenie Arkusze kalkulacyjne Google umożliwiają łatwe tworzenie, udostępnianie
Aplikacja projektu Program wycinki drzew i krzewów dla RZGW we Wrocławiu
 Aplikacja projektu Program wycinki drzew i krzewów dla RZGW we Wrocławiu Instrukcja obsługi Aplikacja wizualizuje obszar projektu tj. Dorzecze Środkowej Odry będące w administracji Regionalnego Zarządu
Aplikacja projektu Program wycinki drzew i krzewów dla RZGW we Wrocławiu Instrukcja obsługi Aplikacja wizualizuje obszar projektu tj. Dorzecze Środkowej Odry będące w administracji Regionalnego Zarządu
Wymagania edukacyjne z informatyki dla klasy szóstej szkoły podstawowej.
 Wymagania edukacyjne z informatyki dla klasy szóstej szkoły podstawowej. Dział Zagadnienia Wymagania podstawowe Wymagania ponadpodstawowe Arkusz kalkulacyjny (Microsoft Excel i OpenOffice) Uruchomienie
Wymagania edukacyjne z informatyki dla klasy szóstej szkoły podstawowej. Dział Zagadnienia Wymagania podstawowe Wymagania ponadpodstawowe Arkusz kalkulacyjny (Microsoft Excel i OpenOffice) Uruchomienie
najlepszych trików Excelu
 70 najlepszych trików W Excelu 70 najlepszych trików w Excelu Spis treści Formatowanie czytelne i przejrzyste zestawienia...3 Wyświetlanie tylko wartości dodatnich...3 Szybkie dopasowanie szerokości kolumny...3
70 najlepszych trików W Excelu 70 najlepszych trików w Excelu Spis treści Formatowanie czytelne i przejrzyste zestawienia...3 Wyświetlanie tylko wartości dodatnich...3 Szybkie dopasowanie szerokości kolumny...3
Zadanie 3. Praca z tabelami
 Zadanie 3. Praca z tabelami Niektóre informacje wygodnie jest przedstawiać w tabeli. Pokażemy, w jaki sposób można w dokumentach tworzyć i formatować tabele. Wszystkie funkcje związane z tabelami dostępne
Zadanie 3. Praca z tabelami Niektóre informacje wygodnie jest przedstawiać w tabeli. Pokażemy, w jaki sposób można w dokumentach tworzyć i formatować tabele. Wszystkie funkcje związane z tabelami dostępne
Baza danych. Program: Access 2007
 Baza danych Program: Access 2007 Bazę danych składa się z czterech typów obiektów: tabela, formularz, kwerenda i raport (do czego, który służy, poszukaj w podręczniku i nie bądź za bardzo leniw) Pracę
Baza danych Program: Access 2007 Bazę danych składa się z czterech typów obiektów: tabela, formularz, kwerenda i raport (do czego, który służy, poszukaj w podręczniku i nie bądź za bardzo leniw) Pracę
Laboratorium A: Zarządzanie ustawieniami zabezpieczeń/klucz do odpowiedzi
 Laboratorium A: Zarządzanie ustawieniami zabezpieczeń/klucz do odpowiedzi Ćwiczenie 1 Tworzenie szablonu niestandardowego Zadanie 1 W tym ćwiczeniu utworzysz niestandardowy szablon zabezpieczeń.! Utworzenie
Laboratorium A: Zarządzanie ustawieniami zabezpieczeń/klucz do odpowiedzi Ćwiczenie 1 Tworzenie szablonu niestandardowego Zadanie 1 W tym ćwiczeniu utworzysz niestandardowy szablon zabezpieczeń.! Utworzenie
Obsługa programu Paint. mgr Katarzyna Paliwoda
 Obsługa programu Paint. mgr Katarzyna Paliwoda Podstawowo program mieści się w Systemie a dojście do niego odbywa się przez polecenia: Start- Wszystkie programy - Akcesoria - Paint. Program otwiera się
Obsługa programu Paint. mgr Katarzyna Paliwoda Podstawowo program mieści się w Systemie a dojście do niego odbywa się przez polecenia: Start- Wszystkie programy - Akcesoria - Paint. Program otwiera się
W tym ćwiczeniu zostanie wykonany prosty profil cienkościenny, jak na powyŝszym rysunku.
 ĆWICZENIE 1 - Podstawy modelowania 3D Rozdział zawiera podstawowe informacje i przykłady dotyczące tworzenia trójwymiarowych modeli w programie SolidWorks. Ćwiczenia zawarte w tym rozdziale są podstawą
ĆWICZENIE 1 - Podstawy modelowania 3D Rozdział zawiera podstawowe informacje i przykłady dotyczące tworzenia trójwymiarowych modeli w programie SolidWorks. Ćwiczenia zawarte w tym rozdziale są podstawą
Zadanie 11. Przygotowanie publikacji do wydrukowania
 Zadanie 11. Przygotowanie publikacji do wydrukowania Edytor Word może służyć również do składania do druku nawet obszernych publikacji. Skorzystamy z tych możliwości i opracowany dokument przygotujemy
Zadanie 11. Przygotowanie publikacji do wydrukowania Edytor Word może służyć również do składania do druku nawet obszernych publikacji. Skorzystamy z tych możliwości i opracowany dokument przygotujemy
Dane słowa oraz wyrażenia są tłumaczone przy pomocy polecenia Przetwarzanie > Tłumaczenie
 Słownik tłumaczeń Informacje ogólne Edytor słownika jest aplikacją MDI, umożliwiającą otwieranie różnych słowników, w celu zarzadzania nimi oraz zapisywania ich do poszczególnych plików. Słownik tłumaczeń
Słownik tłumaczeń Informacje ogólne Edytor słownika jest aplikacją MDI, umożliwiającą otwieranie różnych słowników, w celu zarzadzania nimi oraz zapisywania ich do poszczególnych plików. Słownik tłumaczeń
Co to jest arkusz kalkulacyjny?
 Co to jest arkusz kalkulacyjny? Arkusz kalkulacyjny jest programem służącym do wykonywania obliczeń matematycznych. Za jego pomocą możemy również w czytelny sposób, wykonane obliczenia przedstawić w postaci
Co to jest arkusz kalkulacyjny? Arkusz kalkulacyjny jest programem służącym do wykonywania obliczeń matematycznych. Za jego pomocą możemy również w czytelny sposób, wykonane obliczenia przedstawić w postaci
Kolory elementów. Kolory elementów
 Wszystkie elementy na schematach i planach szaf są wyświetlane w kolorach. Kolory te są zawarte w samych elementach, ale w razie potrzeby można je zmienić za pomocą opcji opisanych poniżej, przy czym dotyczy
Wszystkie elementy na schematach i planach szaf są wyświetlane w kolorach. Kolory te są zawarte w samych elementach, ale w razie potrzeby można je zmienić za pomocą opcji opisanych poniżej, przy czym dotyczy
Tekla Structures 2017i. Narzędzia planowania. Wrzesień Trimble Solutions Corporation
 Tekla Structures 2017i Narzędzia planowania Wrzesień 2017 2017 Trimble Solutions Corporation Spis treści 1 Organizator... 5 1.1 Wyświetlanie właściwości obiektu w Organizatorze...6 Wyświetlenie obiektów
Tekla Structures 2017i Narzędzia planowania Wrzesień 2017 2017 Trimble Solutions Corporation Spis treści 1 Organizator... 5 1.1 Wyświetlanie właściwości obiektu w Organizatorze...6 Wyświetlenie obiektów
Menu Plik w Edytorze symboli i Edytorze widoku aparatów
 Menu Plik w Edytorze symboli i Edytorze widoku aparatów Informacje ogólne Symbol jest przedstawieniem graficznym aparatu na schemacie. Oto przykład przekaźnika: Widok aparatu jest przedstawieniem graficznym
Menu Plik w Edytorze symboli i Edytorze widoku aparatów Informacje ogólne Symbol jest przedstawieniem graficznym aparatu na schemacie. Oto przykład przekaźnika: Widok aparatu jest przedstawieniem graficznym
Rys.1. Uaktywnianie pasków narzędzi. żądanych pasków narzędziowych. a) Modelowanie części: (standardowo widoczny po prawej stronie Przeglądarki MDT)
 Procesy i techniki produkcyjne Instytut Informatyki i Zarządzania Produkcją Wydział Mechaniczny Ćwiczenie 3 (1) Zasady budowy bibliotek parametrycznych Cel ćwiczenia: Celem tego zestawu ćwiczeń 3.1, 3.2
Procesy i techniki produkcyjne Instytut Informatyki i Zarządzania Produkcją Wydział Mechaniczny Ćwiczenie 3 (1) Zasady budowy bibliotek parametrycznych Cel ćwiczenia: Celem tego zestawu ćwiczeń 3.1, 3.2
Kolumna Zeszyt Komórka Wiersz Tabela arkusza Zakładki arkuszy
 1 Podstawowym przeznaczeniem arkusza kalkulacyjnego jest najczęściej opracowanie danych liczbowych i prezentowanie ich formie graficznej. Ale formuła arkusza kalkulacyjnego jest na tyle elastyczna, że
1 Podstawowym przeznaczeniem arkusza kalkulacyjnego jest najczęściej opracowanie danych liczbowych i prezentowanie ich formie graficznej. Ale formuła arkusza kalkulacyjnego jest na tyle elastyczna, że
Co nowego w wersji 3.7 programu Invest for Excel
 Co nowego w wersji 3.7 programu Invest for Excel Copyright Datapartner Oy 2014 1 Spis treści Wygląd... 3 Dla których wersji Microsoft Excel program jest objęty wsparciem?... 3 Kod programu z podpisem cyfrowym...
Co nowego w wersji 3.7 programu Invest for Excel Copyright Datapartner Oy 2014 1 Spis treści Wygląd... 3 Dla których wersji Microsoft Excel program jest objęty wsparciem?... 3 Kod programu z podpisem cyfrowym...
7.9. Ochrona danych Ochrona i zabezpieczenie arkusza. Pole wyboru
 Pole wyboru Pole wyboru może zostać wykorzystane wtedy, gdy istnieją dwie alternatywne opcje. Umożliwia wybranie jednej z wzajemnie wykluczających się opcji przez zaznaczenie lub usunięcie zaznaczenia
Pole wyboru Pole wyboru może zostać wykorzystane wtedy, gdy istnieją dwie alternatywne opcje. Umożliwia wybranie jednej z wzajemnie wykluczających się opcji przez zaznaczenie lub usunięcie zaznaczenia
Ćwiczenie 3: Rysowanie obiektów w programie AutoCAD 2010
 Ćwiczenie 3: Rysowanie obiektów w programie AutoCAD 2010 1 Przeznaczone dla: nowych użytkowników programu AutoCAD Wymagania wstępne: brak Czas wymagany do wykonania: 15 minut W tym ćwiczeniu Lekcje zawarte
Ćwiczenie 3: Rysowanie obiektów w programie AutoCAD 2010 1 Przeznaczone dla: nowych użytkowników programu AutoCAD Wymagania wstępne: brak Czas wymagany do wykonania: 15 minut W tym ćwiczeniu Lekcje zawarte
Praktyczne wykorzystanie arkusza kalkulacyjnego w pracy nauczyciela część 1
 Praktyczne wykorzystanie arkusza kalkulacyjnego w pracy nauczyciela część 1 Katarzyna Nawrot Spis treści: 1. Podstawowe pojęcia a. Arkusz kalkulacyjny b. Komórka c. Zakres komórek d. Formuła e. Pasek formuły
Praktyczne wykorzystanie arkusza kalkulacyjnego w pracy nauczyciela część 1 Katarzyna Nawrot Spis treści: 1. Podstawowe pojęcia a. Arkusz kalkulacyjny b. Komórka c. Zakres komórek d. Formuła e. Pasek formuły
Tekla Structures Planowanie i śledzenie projektów. Kwiecień Trimble Solutions Corporation
 Tekla Structures 2018 Planowanie i śledzenie projektów Kwiecień 2018 2018 Trimble Solutions Corporation Spis treści 1 Organizator... 5 1.1 Wyświetlanie właściwości obiektu w Organizatorze...6 Wyświetlenie
Tekla Structures 2018 Planowanie i śledzenie projektów Kwiecień 2018 2018 Trimble Solutions Corporation Spis treści 1 Organizator... 5 1.1 Wyświetlanie właściwości obiektu w Organizatorze...6 Wyświetlenie
etrader Pekao Podręcznik użytkownika Strumieniowanie Excel
 etrader Pekao Podręcznik użytkownika Strumieniowanie Excel Spis treści 1. Opis okna... 3 2. Otwieranie okna... 3 3. Zawartość okna... 4 3.1. Definiowanie listy instrumentów... 4 3.2. Modyfikacja lub usunięcie
etrader Pekao Podręcznik użytkownika Strumieniowanie Excel Spis treści 1. Opis okna... 3 2. Otwieranie okna... 3 3. Zawartość okna... 4 3.1. Definiowanie listy instrumentów... 4 3.2. Modyfikacja lub usunięcie
Usługi Informatyczne "SZANSA" - Gabriela Ciszyńska-Matuszek ul. Świerkowa 25, Bielsko-Biała
 Usługi Informatyczne "SZANSA" - Gabriela Ciszyńska-Matuszek ul. Świerkowa 25, 43-305 Bielsko-Biała NIP 937-22-97-52 tel. +48 33 488 89 39 zwcad@zwcad.pl www.zwcad.pl Aplikacja do rysowania wykresów i oznaczania
Usługi Informatyczne "SZANSA" - Gabriela Ciszyńska-Matuszek ul. Świerkowa 25, 43-305 Bielsko-Biała NIP 937-22-97-52 tel. +48 33 488 89 39 zwcad@zwcad.pl www.zwcad.pl Aplikacja do rysowania wykresów i oznaczania
MS Word 2010. Długi dokument. Praca z długim dokumentem. Kinga Sorkowska 2011-12-30
 MS Word 2010 Długi dokument Praca z długim dokumentem Kinga Sorkowska 2011-12-30 Dodawanie strony tytułowej 1 W programie Microsoft Word udostępniono wygodną galerię wstępnie zdefiniowanych stron tytułowych.
MS Word 2010 Długi dokument Praca z długim dokumentem Kinga Sorkowska 2011-12-30 Dodawanie strony tytułowej 1 W programie Microsoft Word udostępniono wygodną galerię wstępnie zdefiniowanych stron tytułowych.
Tworzenie prezentacji w MS PowerPoint
 Tworzenie prezentacji w MS PowerPoint Program PowerPoint dostarczany jest w pakiecie Office i daje nam możliwość stworzenia prezentacji oraz uatrakcyjnienia materiału, który chcemy przedstawić. Prezentacje
Tworzenie prezentacji w MS PowerPoint Program PowerPoint dostarczany jest w pakiecie Office i daje nam możliwość stworzenia prezentacji oraz uatrakcyjnienia materiału, który chcemy przedstawić. Prezentacje
Compas 2026 Vision Instrukcja obsługi do wersji 1.07
 Compas 2026 Vision Instrukcja obsługi do wersji 1.07 1 2 Spis treści Integracja...5 1.Compas 2026 Lan...5 Logowanie...7 Użytkownicy...8 Raporty...10 Tworzenie wizualizacji Widoki...12 1.Zarządzanie widokami...12
Compas 2026 Vision Instrukcja obsługi do wersji 1.07 1 2 Spis treści Integracja...5 1.Compas 2026 Lan...5 Logowanie...7 Użytkownicy...8 Raporty...10 Tworzenie wizualizacji Widoki...12 1.Zarządzanie widokami...12
Badanie ruchu złożenia
 Badanie ruchu złożenia W wersji Standard programu SolidWorks mamy do dyspozycji dwie aplikacje: Podstawowy ruch symulacja ruchu z użyciem grawitacji, sprężyn, napędów oraz kontaktu między komponentami.
Badanie ruchu złożenia W wersji Standard programu SolidWorks mamy do dyspozycji dwie aplikacje: Podstawowy ruch symulacja ruchu z użyciem grawitacji, sprężyn, napędów oraz kontaktu między komponentami.
Tekla Structures Zbrojenie. Marzec Trimble Solutions Corporation
 Tekla Structures 2017 Zbrojenie Marzec 2017 2017 Trimble Solutions Corporation Spis treści 1 Tworzenie zbrojenia... 5 1.1 Tworzenie zestawu prętów... 5 Podstawowe pojęcia dotyczące zestawów prętów... 6
Tekla Structures 2017 Zbrojenie Marzec 2017 2017 Trimble Solutions Corporation Spis treści 1 Tworzenie zbrojenia... 5 1.1 Tworzenie zestawu prętów... 5 Podstawowe pojęcia dotyczące zestawów prętów... 6
DesignCAD 3D Max 24.0 PL
 DesignCAD 3D Max 24.0 PL Październik 2014 DesignCAD 3D Max 24.0 PL zawiera następujące ulepszenia i poprawki: Nowe funkcje: Tryb RedSDK jest teraz dostępny w widoku 3D i jest w pełni obsługiwany przez
DesignCAD 3D Max 24.0 PL Październik 2014 DesignCAD 3D Max 24.0 PL zawiera następujące ulepszenia i poprawki: Nowe funkcje: Tryb RedSDK jest teraz dostępny w widoku 3D i jest w pełni obsługiwany przez
Bazy danych Karta pracy 1
 Bazy danych Karta pracy 1 Bazy danych Karta pracy 1 1. Utwórz katalog Bazy danych służący do przechowywania wszelkich danych dotyczących kursu. 2. W katalogu Bazy danych stwórz podkatalog BD1 służący jako
Bazy danych Karta pracy 1 Bazy danych Karta pracy 1 1. Utwórz katalog Bazy danych służący do przechowywania wszelkich danych dotyczących kursu. 2. W katalogu Bazy danych stwórz podkatalog BD1 służący jako
Wprowadzenie do MS Excel
 Wprowadzenie do MS Excel Czym jest Excel? Excel jest programem umożliwiającym tworzenie tabel, a także obliczanie i analizowanie danych. Należy do typu programów nazywanych arkuszami kalkulacyjnymi. W
Wprowadzenie do MS Excel Czym jest Excel? Excel jest programem umożliwiającym tworzenie tabel, a także obliczanie i analizowanie danych. Należy do typu programów nazywanych arkuszami kalkulacyjnymi. W
Ustalanie dostępu do plików - Windows XP Home/Professional
 Ustalanie dostępu do plików - Windows XP Home/Professional Aby edytować atrybuty dostępu do plikow/ katalogow w systemie plików NTFS wpierw sprawdź czy jest Wyłączone proste udostępnianie czyli przejdź
Ustalanie dostępu do plików - Windows XP Home/Professional Aby edytować atrybuty dostępu do plikow/ katalogow w systemie plików NTFS wpierw sprawdź czy jest Wyłączone proste udostępnianie czyli przejdź
Modelowanie części w kontekście złożenia
 Modelowanie części w kontekście złożenia W rozdziale zostanie przedstawiona idea projektowania części na prostym przykładzie oraz zastosowanie projektowania w kontekście złożenia do wykonania komponentu
Modelowanie części w kontekście złożenia W rozdziale zostanie przedstawiona idea projektowania części na prostym przykładzie oraz zastosowanie projektowania w kontekście złożenia do wykonania komponentu
Arkusz kalkulacyjny MS Excel
 Arkusz kalkulacyjny MS Excel I. Wprowadzenie do arkusza kalkulacyjnego Program Excel służy do tworzenia elektronicznego arkusza kalkulacyjnego, który umożliwia dokumentowanie i analizę danych numerycznych.
Arkusz kalkulacyjny MS Excel I. Wprowadzenie do arkusza kalkulacyjnego Program Excel służy do tworzenia elektronicznego arkusza kalkulacyjnego, który umożliwia dokumentowanie i analizę danych numerycznych.
WIZUALIZER 3D APLIKACJA DOBORU KOSTKI BRUKOWEJ. Instrukcja obsługi aplikacji
 /30 WIZUALIZER 3D APLIKACJA DOBORU KOSTKI BRUKOWEJ Instrukcja obsługi aplikacji Aby rozpocząć pracę z aplikacją, należy zarejestrować się w celu założenia konta. Wystarczy wpisać imię, nazwisko, adres
/30 WIZUALIZER 3D APLIKACJA DOBORU KOSTKI BRUKOWEJ Instrukcja obsługi aplikacji Aby rozpocząć pracę z aplikacją, należy zarejestrować się w celu założenia konta. Wystarczy wpisać imię, nazwisko, adres
Informatyka Arkusz kalkulacyjny Excel 2010 dla WINDOWS cz. 1
 Wyższa Szkoła Ekologii i Zarządzania Informatyka Arkusz kalkulacyjny 2010 dla WINDOWS cz. 1 Slajd 1 Slajd 2 Ogólne informacje Arkusz kalkulacyjny podstawowe narzędzie pracy menadżera Arkusz kalkulacyjny
Wyższa Szkoła Ekologii i Zarządzania Informatyka Arkusz kalkulacyjny 2010 dla WINDOWS cz. 1 Slajd 1 Slajd 2 Ogólne informacje Arkusz kalkulacyjny podstawowe narzędzie pracy menadżera Arkusz kalkulacyjny
Sposób tworzenia tabeli przestawnej pokażę na przykładzie listy krajów z podstawowymi informacjami o nich.
 Tabele przestawne Tabela przestawna to narzędzie służące do tworzenia dynamicznych podsumowań list utworzonych w Excelu lub pobranych z zewnętrznych baz danych. Raporty tabeli przestawnej pozwalają na
Tabele przestawne Tabela przestawna to narzędzie służące do tworzenia dynamicznych podsumowań list utworzonych w Excelu lub pobranych z zewnętrznych baz danych. Raporty tabeli przestawnej pozwalają na
Ćwiczenie 1 - Arkusze kalkulacyjne
 Ćwiczenie 1 - Arkusze kalkulacyjne 1. Uruchomić program Excel, utworzyć plik o nazwie Ćwiczenia_excel.xls, a następnie zapisać go na dysku D w swoim folderze. 2. Ćwiczenia wstępne Zaznaczyć pojedynczą
Ćwiczenie 1 - Arkusze kalkulacyjne 1. Uruchomić program Excel, utworzyć plik o nazwie Ćwiczenia_excel.xls, a następnie zapisać go na dysku D w swoim folderze. 2. Ćwiczenia wstępne Zaznaczyć pojedynczą
Podstawowe czynnos ci w programie Word
 Podstawowe czynnos ci w programie Word Program Word to zaawansowana aplikacja umożliwiająca edytowanie tekstu i stosowanie różnych układów, jednak aby w pełni wykorzystać jej możliwości, należy najpierw
Podstawowe czynnos ci w programie Word Program Word to zaawansowana aplikacja umożliwiająca edytowanie tekstu i stosowanie różnych układów, jednak aby w pełni wykorzystać jej możliwości, należy najpierw
Pracownia internetowa w każdej szkole (edycja Jesień 2007)
 Instrukcja numer D1/05_03/Z Pracownia internetowa w każdej szkole (edycja Jesień 2007) Opiekun pracowni internetowej cz. 1 Ręczne zakładanie kont użytkowników (D1) Jak ręcznie założyć konto w systemie
Instrukcja numer D1/05_03/Z Pracownia internetowa w każdej szkole (edycja Jesień 2007) Opiekun pracowni internetowej cz. 1 Ręczne zakładanie kont użytkowników (D1) Jak ręcznie założyć konto w systemie
Przewodnik Szybki start
 Przewodnik Szybki start Program Microsoft Access 2013 wygląda inaczej niż wcześniejsze wersje, dlatego przygotowaliśmy ten przewodnik, aby skrócić czas nauki jego obsługi. Zmienianie rozmiaru ekranu lub
Przewodnik Szybki start Program Microsoft Access 2013 wygląda inaczej niż wcześniejsze wersje, dlatego przygotowaliśmy ten przewodnik, aby skrócić czas nauki jego obsługi. Zmienianie rozmiaru ekranu lub
Projekt ZSWS. Instrukcja uŝytkowania narzędzia SAP Business Explorer Analyzer. 1 Uruchamianie programu i raportu. Tytuł: Strona: 1 z 31
 Strona: 1 z 31 Explorer Analyzer 1 Uruchamianie programu i raportu PoniŜsze czynności uruchamiają program Bex Analyzer oraz wybrany raport z hurtowni danych. 1. uruchom z menu Start>Programy>Business Explorer>Analyzer
Strona: 1 z 31 Explorer Analyzer 1 Uruchamianie programu i raportu PoniŜsze czynności uruchamiają program Bex Analyzer oraz wybrany raport z hurtowni danych. 1. uruchom z menu Start>Programy>Business Explorer>Analyzer
Sekretariat Optivum. Jak przygotować listę uczniów zawierającą tylko wybrane dane, np. adresy e-mail ucznia i jego opiekunów? Projektowanie listy
 Sekretariat Optivum Jak przygotować listę uczniów zawierającą tylko wybrane dane, np. adresy e-mail ucznia i jego opiekunów? Program Sekretariat Optivum ma wbudowane różne edytory, które umożliwiają przygotowywanie
Sekretariat Optivum Jak przygotować listę uczniów zawierającą tylko wybrane dane, np. adresy e-mail ucznia i jego opiekunów? Program Sekretariat Optivum ma wbudowane różne edytory, które umożliwiają przygotowywanie
Dowiedz się, jak używać programu Microsoft Excel jako kalkulatora. Rozpocznij od poznania sposobów wprowadzania prostych formuł w arkuszach.
 Microsoft Excel (pełna nazwa Microsoft Office Excel) - arkusz kalkulacyjny produkowany przez firmę Microsoft dla systemów Windows i MacOS. Pierwsza wersja programu przeznaczona dla Windows trafiła na rynek
Microsoft Excel (pełna nazwa Microsoft Office Excel) - arkusz kalkulacyjny produkowany przez firmę Microsoft dla systemów Windows i MacOS. Pierwsza wersja programu przeznaczona dla Windows trafiła na rynek
INSTRUKCJA EDYCJI PROFILU OSOBOWEGO W SERWISIE WWW.UMCS.PL
 INSTRUKCJA EDYCJI PROFILU OSOBOWEGO W SERWISIE WWW.UMCS.PL Lublin, 16 stycznia 2014 r. 1. Logowanie do systemu Aby rozpocząć edycję profilu osobowego wejdź na stronę główną www.umcs.pl w zakładkę Jednostki
INSTRUKCJA EDYCJI PROFILU OSOBOWEGO W SERWISIE WWW.UMCS.PL Lublin, 16 stycznia 2014 r. 1. Logowanie do systemu Aby rozpocząć edycję profilu osobowego wejdź na stronę główną www.umcs.pl w zakładkę Jednostki
Ćwiczenie Tworzenie szkicu 3D z linii i splajnów. Rama fotela
 Ćwiczenie 0.. Tworzenie szkicu 3D z linii i splajnów. Rama fotela Szkice 3D może być tworzony z zastosowaniem narzędzia do precyzyjnego wprowadzania współrzędnych. Tak utworzony szkic może być dalej modyfikowany
Ćwiczenie 0.. Tworzenie szkicu 3D z linii i splajnów. Rama fotela Szkice 3D może być tworzony z zastosowaniem narzędzia do precyzyjnego wprowadzania współrzędnych. Tak utworzony szkic może być dalej modyfikowany
37. Podstawy techniki bloków
 37 37. Podstawy techniki bloków Bloki stosujemy w przypadku projektów zawierających powtarzające się identyczne złożone obiekty. Przykłady bloków pokazano na rysunku. Zacieniowane kwadraty to tzw. punkty
37 37. Podstawy techniki bloków Bloki stosujemy w przypadku projektów zawierających powtarzające się identyczne złożone obiekty. Przykłady bloków pokazano na rysunku. Zacieniowane kwadraty to tzw. punkty
ACCESS ćwiczenia (zestaw 1)
 ACCESS ćwiczenia (zestaw 1) KWERENDY Ćw. 1. Na podstawie tabeli PRACOWNICY przygotować kwerendę, która wybiera z obiektu źródłowego pola Nazwisko, Imię, KODdziału i Stawka. (- w oknie bazy danych wybrać
ACCESS ćwiczenia (zestaw 1) KWERENDY Ćw. 1. Na podstawie tabeli PRACOWNICY przygotować kwerendę, która wybiera z obiektu źródłowego pola Nazwisko, Imię, KODdziału i Stawka. (- w oknie bazy danych wybrać
Tekla Structures 2016i. Modelowanie zaawansowane. Wrzesień Trimble Solutions Corporation
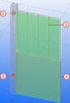 Tekla Structures 2016i Modelowanie zaawansowane Wrzesień 2016 2016 Trimble Solutions Corporation Spis treści 1 Organizator... 7 1.1 Wyświetlanie właściwości obiektu w Organizatorze...8 Grupowanie właściwości
Tekla Structures 2016i Modelowanie zaawansowane Wrzesień 2016 2016 Trimble Solutions Corporation Spis treści 1 Organizator... 7 1.1 Wyświetlanie właściwości obiektu w Organizatorze...8 Grupowanie właściwości
str. 1 Excel ćwiczenia 1 Podstawy użytkowania komputerów
 Excel ćwiczenia 1 Rozdział 1 Zapoznanie się z arkuszem kalkulacyjnym Program Excel służy do tworzenia elektronicznego arkusza kalkulacyjnego, który umożliwia dokumentowanie i analizę danych numerycznych.
Excel ćwiczenia 1 Rozdział 1 Zapoznanie się z arkuszem kalkulacyjnym Program Excel służy do tworzenia elektronicznego arkusza kalkulacyjnego, który umożliwia dokumentowanie i analizę danych numerycznych.
UONET+ moduł Dziennik
 UONET+ moduł Dziennik Sporządzanie ocen opisowych i diagnostycznych uczniów z wykorzystaniem schematów oceniania Przewodnik System UONET+ umożliwia sporządzanie ocen opisowych uczniów w oparciu o przygotowany
UONET+ moduł Dziennik Sporządzanie ocen opisowych i diagnostycznych uczniów z wykorzystaniem schematów oceniania Przewodnik System UONET+ umożliwia sporządzanie ocen opisowych uczniów w oparciu o przygotowany
WIZUALIZER 3D APLIKACJA DOBORU KOSTKI BRUKOWEJ. Instrukcja obsługi aplikacji
 /30 WIZUALIZER 3D APLIKACJA DOBORU KOSTKI BRUKOWEJ Instrukcja obsługi aplikacji Aby rozpocząć pracę z aplikacją, należy zarejestrować się w celu założenia konta. Wystarczy wpisać imię, nazwisko, adres
/30 WIZUALIZER 3D APLIKACJA DOBORU KOSTKI BRUKOWEJ Instrukcja obsługi aplikacji Aby rozpocząć pracę z aplikacją, należy zarejestrować się w celu założenia konta. Wystarczy wpisać imię, nazwisko, adres
Instrukcja użytkownika
 SoftwareStudio Studio 60-349 Poznań, ul. Ostroroga 5 Tel. 061 66 90 641 061 66 90 642 061 66 90 643 061 66 90 644 fax 061 86 71 151 mail: poznan@softwarestudio.com.pl Herkules WMS.net Instrukcja użytkownika
SoftwareStudio Studio 60-349 Poznań, ul. Ostroroga 5 Tel. 061 66 90 641 061 66 90 642 061 66 90 643 061 66 90 644 fax 061 86 71 151 mail: poznan@softwarestudio.com.pl Herkules WMS.net Instrukcja użytkownika
e-wsparcie Barbara Muszko Aktualizacja Twojej witryny internetowej tak prosta, jak obsługa Worda
 e-wsparcie Barbara Muszko Aktualizacja Twojej witryny internetowej tak prosta, jak obsługa Worda Logowanie do panelu administracyjnego Aby móc zarządzać stroną, należy zalogować się do panelu administracyjnego.
e-wsparcie Barbara Muszko Aktualizacja Twojej witryny internetowej tak prosta, jak obsługa Worda Logowanie do panelu administracyjnego Aby móc zarządzać stroną, należy zalogować się do panelu administracyjnego.
Przewodnik dla każdego po: Dla każdego coś miłego Microsoft Excel 2010
 Przewodnik dla każdego po: Dla każdego coś miłego Microsoft Excel 2010 Czym jest Excel 2010 Excel jest programem umożliwiającym tworzenie tabel, a także obliczanie i analizowanie danych. Należy do typu
Przewodnik dla każdego po: Dla każdego coś miłego Microsoft Excel 2010 Czym jest Excel 2010 Excel jest programem umożliwiającym tworzenie tabel, a także obliczanie i analizowanie danych. Należy do typu
Operacje na Wielu Arkuszach
 Operacje na Wielu Arkuszach 1. Operacje na wielu arkuszach na raz. 2. Przenoszenie i kopiowanie arkuszy pomiędzy plikami. 3. Ukrywanie arkuszy. Przykład 1. Operacje na wielu arkuszach na raz. Często pracując
Operacje na Wielu Arkuszach 1. Operacje na wielu arkuszach na raz. 2. Przenoszenie i kopiowanie arkuszy pomiędzy plikami. 3. Ukrywanie arkuszy. Przykład 1. Operacje na wielu arkuszach na raz. Często pracując
Kalendarz. Przewodnik Szybki start
 Kalendarz Przewodnik Szybki start Planowanie spotkania programu Lync Prowadź konwersacje twarzą w twarz i częściej komunikuj się zdalnie, zamiast ciągle podróżować dzięki spotkaniom online w programie
Kalendarz Przewodnik Szybki start Planowanie spotkania programu Lync Prowadź konwersacje twarzą w twarz i częściej komunikuj się zdalnie, zamiast ciągle podróżować dzięki spotkaniom online w programie
Formularz MS Word. 1. Projektowanie formularza. 2. Formularze do wypełniania w programie Word
 Formularz MS Word Formularz to dokument o określonej strukturze, zawierający puste pola do wypełnienia, czyli pola formularza, w których wprowadza się informacje. Uzyskane informacje moŝna następnie zebrać
Formularz MS Word Formularz to dokument o określonej strukturze, zawierający puste pola do wypełnienia, czyli pola formularza, w których wprowadza się informacje. Uzyskane informacje moŝna następnie zebrać
Tworzenie bazy danych na przykładzie Access
 Tworzenie bazy danych na przykładzie Access Tworzenie tabeli Kwerendy (zapytania) Selekcja Projekcja Złączenie Relacja 1 Relacja 2 Tworzenie kwedend w widoku projektu Wybór tabeli (tabel) źródłowych Wybieramy
Tworzenie bazy danych na przykładzie Access Tworzenie tabeli Kwerendy (zapytania) Selekcja Projekcja Złączenie Relacja 1 Relacja 2 Tworzenie kwedend w widoku projektu Wybór tabeli (tabel) źródłowych Wybieramy
Podział na strony, sekcje i kolumny
 Formatowanie stron i sekcji Formatowanie stron odnosi się do całego dokumentu lub jego wybranych sekcji. Dla całych stron ustalamy na przykład marginesy, które określają odległość tekstu od krawędzi papieru.
Formatowanie stron i sekcji Formatowanie stron odnosi się do całego dokumentu lub jego wybranych sekcji. Dla całych stron ustalamy na przykład marginesy, które określają odległość tekstu od krawędzi papieru.
Informatyka Arkusz kalkulacyjny Excel 2010 dla WINDOWS cz. 1
 Wyższa Szkoła Ekologii i Zarządzania Informatyka Arkusz kalkulacyjny Excel 2010 dla WINDOWS cz. 1 Slajd 1 Excel Slajd 2 Ogólne informacje Arkusz kalkulacyjny podstawowe narzędzie pracy menadżera Arkusz
Wyższa Szkoła Ekologii i Zarządzania Informatyka Arkusz kalkulacyjny Excel 2010 dla WINDOWS cz. 1 Slajd 1 Excel Slajd 2 Ogólne informacje Arkusz kalkulacyjny podstawowe narzędzie pracy menadżera Arkusz
Ćwiczenia nr 2. Edycja tekstu (Microsoft Word)
 Dostosowywanie paska zadań Ćwiczenia nr 2 Edycja tekstu (Microsoft Word) Domyślnie program Word proponuje paski narzędzi Standardowy oraz Formatowanie z zestawem opcji widocznym poniżej: Można jednak zmodyfikować
Dostosowywanie paska zadań Ćwiczenia nr 2 Edycja tekstu (Microsoft Word) Domyślnie program Word proponuje paski narzędzi Standardowy oraz Formatowanie z zestawem opcji widocznym poniżej: Można jednak zmodyfikować
dolar tylko przed numerem wiersza, a następnie tylko przed literą kolumny.
 Wskazówki do wykonania Ćwiczenia 0, przypomnienie (Excel 2007) Autor: dr Mariusz Giero 1. Pobieramy plik z linku przypomnienie. Należy obliczyć wartości w komórkach zaznaczonych żółtym kolorem. 2. Obliczenie
Wskazówki do wykonania Ćwiczenia 0, przypomnienie (Excel 2007) Autor: dr Mariusz Giero 1. Pobieramy plik z linku przypomnienie. Należy obliczyć wartości w komórkach zaznaczonych żółtym kolorem. 2. Obliczenie
UNIWERSYTET RZESZOWSKI KATEDRA INFORMATYKI
 UNIWERSYTET RZESZOWSKI KATEDRA INFORMATYKI LABORATORIUM TECHNOLOGIA SYSTEMÓW INFORMATYCZNYCH W BIOTECHNOLOGII Aplikacja bazodanowa: Cz. II Rzeszów, 2010 Strona 1 z 11 APLIKACJA BAZODANOWA MICROSOFT ACCESS
UNIWERSYTET RZESZOWSKI KATEDRA INFORMATYKI LABORATORIUM TECHNOLOGIA SYSTEMÓW INFORMATYCZNYCH W BIOTECHNOLOGII Aplikacja bazodanowa: Cz. II Rzeszów, 2010 Strona 1 z 11 APLIKACJA BAZODANOWA MICROSOFT ACCESS
