Laboratorium A: Zarządzanie ustawieniami zabezpieczeń/klucz do odpowiedzi
|
|
|
- Alojzy Stefaniak
- 8 lat temu
- Przeglądów:
Transkrypt
1 Laboratorium A: Zarządzanie ustawieniami zabezpieczeń/klucz do odpowiedzi Ćwiczenie 1 Tworzenie szablonu niestandardowego Zadanie 1 W tym ćwiczeniu utworzysz niestandardowy szablon zabezpieczeń.! Utworzenie nowego niestandardowego szablonu zabezpieczeń 1. W przystawce Szablony zabezpieczeń w drzewie konsoli rozwiń węzeł Szablony zabezpieczeń. 2. Kliknij prawym przyciskiem myszy folder C:\WINDOWS\security\templates i wybierz polecenie Nowy szablon. 3. W oknie dialogowym C:\WINDOWS\security\templates w polu Nazwa szablonu wpisz Zasady dla serwera NazwaKomputera, a następnie kliknij przycisk OK. Zadanie 2! Włączenie zasad inspekcji 1. W przystawce Szablony zabezpieczeń w drzewie konsoli kliknij dwukrotnie węzeł Zasady dla serwera NazwaKomputera, kliknij dwukrotnie węzeł Zasady lokalne, a następnie rozwiń węzeł Zasady inspekcji. 2. W okienku szczegółów kliknij dwukrotnie pozycję Przeprowadź inspekcję zdarzeń logowania na kontach. 3. W oknie dialogowym Właściwości zaznacz pole wyboru Definiuj 4. Wyczyść pole wyboru Sukces, zaznacz pole wyboru Niepowodzenie, 5. W okienku szczegółów kliknij dwukrotnie pozycję Przeprowadź inspekcję zdarzeń logowania. 6. W oknie dialogowym Właściwości zaznacz pole wyboru Definiuj 7. Wyczyść pole wyboru Sukces, zaznacz pole wyboru Niepowodzenie, 8. W okienku szczegółów kliknij dwukrotnie pozycję Przeprowadź inspekcję zarządzania kontami. 9. W oknie dialogowym Właściwości zaznacz pole wyboru Definiuj
2 2 Laboratorium A: Zarządzanie ustawieniami zabezpieczeń/klucz do odpowiedzi 10. Wyczyść pole wyboru Sukces, zaznacz pole wyboru Niepowodzenie, 11. W okienku szczegółów kliknij dwukrotnie pozycję Przeprowadź inspekcję dostępu do obiektów. 12. W oknie dialogowym Właściwości zaznacz pole wyboru Definiuj 13. Zaznacz pole wyboru Sukces, zaznacz pole wyboru Niepowodzenie, 14. W okienku szczegółów kliknij dwukrotnie pozycję Przeprowadź inspekcję zmian zasad. 15. W oknie dialogowym Właściwości zaznacz pole wyboru Definiuj 16. Zaznacz pole wyboru Sukces, zaznacz pole wyboru Niepowodzenie, 17. W okienku szczegółów kliknij dwukrotnie pozycję Przeprowadź inspekcję użycia uprawnień. 18. W oknie dialogowym Właściwości zaznacz pole wyboru Definiuj 19. Zaznacz pole wyboru Sukces, zaznacz pole wyboru Niepowodzenie, 20. W okienku szczegółów kliknij dwukrotnie pozycję Przeprowadź inspekcję zdarzeń systemowych. 21. W oknie dialogowym Właściwości zaznacz pole wyboru Definiuj 22. Zaznacz pole wyboru Sukces, zaznacz pole wyboru Niepowodzenie, Zadanie 3! Włączenie właściwości dziennika zdarzeń 1. W przystawce Szablony zabezpieczeń w drzewie konsoli kliknij węzeł Dziennik zdarzeń. 2. W okienku szczegółów kliknij dwukrotnie pozycję Maksymalny rozmiar dziennika aplikacji. 3. W oknie dialogowym Właściwości zaznacz pole wyboru Definiuj w szablonie następujące ustawienie zasad, zmień wartość liczby kilobajtów na 99840, 4. W okienku szczegółów kliknij dwukrotnie pozycję Maksymalny rozmiar dziennika zabezpieczeń. 5. W oknie dialogowym Właściwości zaznacz pole wyboru Definiuj w szablonie następujące ustawienie zasad, zmień wartość liczby kilobajtów na 99840, 6. W okienku szczegółów kliknij dwukrotnie pozycję Przechowuj dziennik zabezpieczeń przez. 7. W oknie dialogowym Właściwości zaznacz pole wyboru Definiuj w szablonie następujące ustawienie zasad, a następnie kliknij przycisk OK.
3 Laboratorium A: Zarządzanie ustawieniami zabezpieczeń/klucz do odpowiedzi 3 8. W oknie dialogowym Sugerowane zmiany wartości kliknij przycisk OK. 9. W okienku szczegółów kliknij dwukrotnie pozycję Przechowuj dziennik systemu przez. 10. W oknie dialogowym Właściwości zaznacz pole wyboru Definiuj w szablonie następujące ustawienie zasad, a następnie kliknij przycisk OK. 11. W oknie dialogowym Sugerowane zmiany wartości kliknij przycisk OK. Zadanie 4! Zapisanie szablonu W przystawce Szablony zabezpieczeń w drzewie konsoli kliknij prawym przyciskiem myszy węzeł Zasady dla serwera NazwaKomputera i wybierz polecenie Zapisz.
4 4 Laboratorium A: Zarządzanie ustawieniami zabezpieczeń/klucz do odpowiedzi Ćwiczenie 2 Testowanie szablonu niestandardowego Zadanie 1 W tym ćwiczeniu porównasz niestandardowy szablon zabezpieczeń z aktualnymi zasadami zabezpieczeń serwera.! Utworzenie nowej bazy danych odniesienia dla konfiguracji i analizy 1. Kliknij prawym przyciskiem myszy węzeł Konfiguracja i analiza zabezpieczeń i wybierz polecenie Otwieranie bazy danych. 2. W oknie dialogowym Otwieranie bazy danych wpisz wartość Test zabezpieczeń na NazwaKomputera, a następnie kliknij przycisk Otwórz. 3. Na liście Importuj szablon zaznacz pozycję Zasady dla serwera NazwaKomputera.inf,, a następnie kliknij przycisk Otwórz. Zadanie 2 Zadanie 3 Zadanie 4! Sprawdzenie serwera 1. Kliknij prawym przyciskiem myszy węzeł Konfiguracja i analiza zabezpieczeń i wybierz polecenie Analizuj komputer teraz. 2. W oknie dialogowym Wykonywanie analizy kliknij przycisk OK.! Przejrzenie wyników analizy zasad inspekcji 1. Rozwiń węzeł Konfiguracja i analiza zabezpieczeń, rozwiń węzeł Zasady lokalne, a następnie kliknij pozycję Zasady inspekcji. 2. Zakreśl T, jeśli ustawienie komputera odpowiada ustawieniu w bazie danych. Zakreśl N, jeśli ustawienie komputera różni się od ustawienia w bazie danych. Przeprowadź inspekcję zdarzeń logowania na kontach (T/N) Przeprowadź inspekcję zarządzania kontami (T/N) Przeprowadź inspekcję zdarzeń logowania (T/N) Przeprowadź inspekcję dostępu do obiektów (T/N) Przeprowadź inspekcję zmian zasad (T/N) Przeprowadź inspekcję użycia uprawnień (T/N) Przeprowadź inspekcję zdarzeń systemowych (T/N)! Przejrzenie wyników analizy dziennika zdarzeń 1. Kliknij węzeł Dziennik zdarzeń. 2. Zakreśl T, jeśli ustawienie komputera odpowiada ustawieniu w bazie danych. Zakreśl N, jeśli ustawienie komputera różni się od ustawienia w bazie danych. Maksymalny rozmiar dziennika aplikacji (T/N) Maksymalny rozmiar dziennika zabezpieczeń (T/N) Przechowuj dziennik zabezpieczeń przez (T/N) Przechowuj dziennik systemu przez (T/N)
5 Laboratorium A: Zarządzanie ustawieniami zabezpieczeń/klucz do odpowiedzi 5 Ćwiczenie 3 Wdrażanie szablonu niestandardowego przy użyciu obiektu GPO Zadanie 1 W ramach tego ćwiczenia zaimportujesz szablon niestandardowy do obiektu GPO, po czym wdrożysz go na swoim komputerze. Następnie przeprowadzisz testy komputera w celu sprawdzenia, czy zasada została zastosowana.! Utworzenie obiektu GPO i jego połączenie 1. W przystawce Group Policy Management (Zarządzanie zasadami grupy) kliknij prawym przyciskiem myszy Forest: nwtraders.msft/domains/ nwtraders.msft/lokalizacje/nazwakomputera/komputery i wybierz polecenie Create and Link a GPO Here (Utwórz i połącz obiekt GPO). 2. W oknie dialogowym New GPO (Nowy obiekt GPO) wpisz wartość Ustawienia zabezpieczeń na NazwaKomputera, a następnie kliknij przycisk OK. Zadanie 2 Zadanie 3! Zaimportowanie szablonu zabezpieczeń do obiektu GPO 1. W przystawce Group Policy Management (Zarządzanie zasadami grupy) rozwiń Forest:nwtraders.msft/Domains/nwtraders.msft/Lokalizacje/ NazwaKomputera/Komputery, kliknij prawym przyciskiem myszy pozycję Ustawienia zabezpieczeń na NazwaKomputera i wybierz polecenie Edit (Edytuj). 2. W Edytorze obiektów zasad grupy rozwiń węzeł Konfiguracja komputera, a następnie rozwiń węzeł Ustawienia systemu Windows. 3. Kliknij prawym przyciskiem myszy pozycję Ustawienia zabezpieczeń i wybierz polecenie Importuj zasady. 4. Na liście Importuj zasady z zaznacz pozycję Zasady dla serwera NazwaKomputera.inf, a następnie kliknij przycisk Otwórz. 5. Zamknij Edytor obiektów zasad grupy.! Wyłączenie funkcji blokowania dziedziczenia zasad 1. Kliknij prawym przyciskiem myszy Forest: nwtraders.msft/domains/ nwtraders.msft/lokalizacje/nazwakomputera. 2. Jeśli obok polecenia Block Inheritance (Zablokuj dziedziczenie zasad) znajduje się znacznik wyboru, kliknij polecenie, aby usunąć znacznik. 3. Powtórz krok 2 dla następujących jednostek organizacyjnych: nwtraders.msft/domains/nwtraders.msft/lokalizacje/nazwakomputera/ Komputery nwtraders.msft/domains/nwtraders.msft/lokalizacje/nazwakomputera/ Użytkownicy nwtraders.msft/domains/nwtraders.msft/lokalizacje/nazwakomputera/ Grupy
6 6 Laboratorium A: Zarządzanie ustawieniami zabezpieczeń/klucz do odpowiedzi Zadanie 4 Zadanie 5 Zadanie 6 Zadanie 7! Sprawdzenie, czy konto komputera znajduje się we właściwej jednostce organizacyjnej 1. W przystawce Użytkownicy i komputery usługi Active Directory kliknij prawym przyciskiem myszy pozycję nwtraders.msft i wybierz polecenie Znajdź. 2. W oknie dialogowym Znajdowanie: Użytkownicy, kontakty i grupy na liście Znajdź zaznacz pozycję Komputery. 3. W polu Nazwa komputera wpisz NazwaKomputera, a następnie kliknij przycisk Znajdź teraz. 4. W wynikach wyszukiwania kliknij prawym przyciskiem myszy komputer NazwaKomputera i wybierz polecenie Przenieś. 5. W oknie dialogowym Przenieś rozwiń węzeł Lokalizacje/ NazwaKomputera/Komputery, 6. Zamknij okno dialogowe Znajdowanie: Komputery.! Zaktualizowanie ustawień zasad grupy 1. Kliknij przycisk Start i wybierz polecenie Wiersz polecenia. 2. W wierszu polecenia wpisz gpupdate /force i naciśnij klawisz ENTER.! Sprawdzenie zasad zabezpieczeń komputera lokalnego 1. Kliknij prawym przyciskiem myszy węzeł Konfiguracja i analiza zabezpieczeń i wybierz polecenie Analizuj komputer teraz. 2. W oknie dialogowym Wykonywanie analizy kliknij przycisk OK.! Przejrzenie wyników analizy 1. Rozwiń węzeł Konfiguracja i analiza zabezpieczeń, rozwiń węzeł Zasady lokalne, a następnie kliknij pozycję Zasady inspekcji. 2. Zakreśl T, jeśli ustawienie komputera odpowiada ustawieniu w bazie danych. Zakreśl N, jeśli ustawienie komputera różni się od ustawienia w bazie danych. Przeprowadź inspekcję zdarzeń logowania na kontach (T/N) Przeprowadź inspekcję zarządzania kontami (T/N) Przeprowadź inspekcję zdarzeń logowania (T/N) Przeprowadź inspekcję dostępu do obiektów (T/N) Przeprowadź inspekcję zmian zasad (T/N) Przeprowadź inspekcję użycia uprawnień (T/N) Przeprowadź inspekcję zdarzeń systemowych (T/N)
7 Laboratorium A: Zarządzanie ustawieniami zabezpieczeń/klucz do odpowiedzi 7 Zadanie 8! Przejrzenie wyników analizy dziennika zdarzeń 1. Kliknij węzeł Dziennik zdarzeń. 2. Zakreśl T, jeśli ustawienie komputera odpowiada ustawieniu w bazie danych. Zakreśl N, jeśli ustawienie komputera różni się od ustawienia w bazie danych. Maksymalny rozmiar dziennika aplikacji (T/N) Maksymalny rozmiar dziennika zabezpieczeń (T/N) Przechowuj dziennik zabezpieczeń przez (T/N) Przechowuj dziennik systemu przez (T/N)
8 8 Laboratorium A: Zarządzanie ustawieniami zabezpieczeń/klucz do odpowiedzi Ćwiczenie 4 Konfigurowanie i testowanie inspekcji zabezpieczeń jednostek organizacyjnych Zadanie 1 W tym ćwiczeniu skonfigurujesz inspekcje zabezpieczeń jednostek organizacyjnych i przeprowadzisz inspekcje testowe.! Włączenie funkcji inspekcji jednostki organizacyjnej 1. W przystawce Użytkownicy i komputery usługi Active Directory rozwiń węzeł nwtraders.msft/lokalizacje. 2. Kliknij prawym przyciskiem myszy pozycję NazwaKomputera i wybierz polecenie Właściwości. 3. W oknie dialogowym Właściwości na karcie Zabezpieczenia kliknij przycisk Zaawansowane. 4. W oknie dialogowym Zaawansowane ustawienia zabezpieczeń na karcie Inspekcja zaznacz pole wyboru Zezwalaj na propagowanie dziedziczonych wpisów inspekcji z obiektu nadrzędnego do tego obiektu i wszystkich obiektów podrzędnych. Uwzględnij je razem z wpisami tutaj zdefiniowanymi. 5. Na liście Zabezpieczenia kliknij przycisk Usuń. 6. Kliknij przycisk Dodaj. 7. W oknie dialogowym Wybieranie: Użytkownik, Komputer lub Grupa w polu Wprowadź nazwę obiektu do wybrania wpisz wartość Wszyscy, 8. W oknie dialogowym Wpis inspekcji zaznacz pole wyboru Niepowodzenie odnoszące się do pozycji Usuwanie obiektów Komputer, a następnie kliknij przycisk OK. 9. W oknie dialogowym Zaawansowane ustawienia zabezpieczeń kliknij przycisk OK. 10. W oknie dialogowym Właściwości kliknij przycisk OK. Zadanie 2! Podjęcie próby usunięcia konta komputera przy użyciu nieuprawnionego konta 1. Kliknij przycisk Start i wybierz polecenie Wiersz polecenia. 2. W wierszu polecenia wpisz Dsrm CN=NazwaKomputera,OU=Komputery, OU=NazwaKomputera,OU=Lokalizacje,DC=nwtraders,DC=msft i naciśnij klawisz ENTER. 3. W wyświetlonym monicie Czy na pewno chcesz usunąć CN=NazwaKomputera,OU=Komputery,OU=NazwaKomputera,OU= Lokalizacje,DC=nwtraders, DC=msft wpisz T, a następnie naciśnij klawisz ENTER. 4. Zamknij wiersz polecenia.
9 Laboratorium A: Zarządzanie ustawieniami zabezpieczeń/klucz do odpowiedzi 9 Zadanie 3! Wyfiltrowanie dziennika zabezpieczeń serwera London 1. W przystawce Zarządzanie komputerem (London) w drzewie konsoli rozwiń węzeł Narzędzia systemowe, a następnie rozwiń węzeł Podgląd zdarzeń. 2. Kliknij prawym przyciskiem myszy pozycję Zabezpieczenia, wybierz polecenie Widok, a następnie wybierz polecenie Filtruj. 3. W oknie dialogowym Właściwości: Zabezpieczenia na liście Źródło zdarzenia zaznacz pozycję Security (Zabezpieczenia). 4. W polu Użytkownik wpisz NazwaKomputeraUser. 5. Wyczyść pola wyboru Informacje i Inspekcja sukcesów. 6. Upewnij się, że jest zaznaczone pole wyboru Inspekcja niepowodzeń, Filtr spowoduje wyświetlenie jednej niepomyślnej inspekcji dla użytkownika NazwaKomputeraUżytkownik.
10
Laboratorium A: Korzystanie z raportów zasad grupy/klucz do odpowiedzi
 Laboratorium A: Korzystanie z raportów zasad grupy/klucz do odpowiedzi Ćwiczenie 1 Tworzenie obiektu GPO dla standardowych komputerów osobistych W tym ćwiczeniu utworzysz obiekt GPO.! Utworzenie obiektu
Laboratorium A: Korzystanie z raportów zasad grupy/klucz do odpowiedzi Ćwiczenie 1 Tworzenie obiektu GPO dla standardowych komputerów osobistych W tym ćwiczeniu utworzysz obiekt GPO.! Utworzenie obiektu
Korzystanie z edytora zasad grupy do zarządzania zasadami komputera lokalnego w systemie Windows XP
 Korzystanie z edytora zasad grupy do zarządzania zasadami komputera lokalnego w systemie Windows XP W tym opracowaniu opisano, jak korzystać z edytora zasad grupy do zmiany ustawień zasad lokalnych dla
Korzystanie z edytora zasad grupy do zarządzania zasadami komputera lokalnego w systemie Windows XP W tym opracowaniu opisano, jak korzystać z edytora zasad grupy do zmiany ustawień zasad lokalnych dla
Laboratorium A: Zarządzanie drukowaniem/klucz do odpowiedzi
 Laboratorium A: Zarządzanie drukowaniem/klucz do odpowiedzi Ćwiczenie 1 Tworzenie pul drukowania Zadanie 1 W trakcie tego ćwiczenia zainstalujesz drukarki i utworzysz pulę drukowania.! Połączenie z serwerem
Laboratorium A: Zarządzanie drukowaniem/klucz do odpowiedzi Ćwiczenie 1 Tworzenie pul drukowania Zadanie 1 W trakcie tego ćwiczenia zainstalujesz drukarki i utworzysz pulę drukowania.! Połączenie z serwerem
Na komputerach z systemem Windows XP zdarzenia są rejestrowane w trzech następujących dziennikach: Dziennik aplikacji
 Podgląd zdarzeń W systemie Windows XP zdarzenie to każde istotne wystąpienie w systemie lub programie, które wymaga powiadomienia użytkownika lub dodania wpisu do dziennika. Usługa Dziennik zdarzeń rejestruje
Podgląd zdarzeń W systemie Windows XP zdarzenie to każde istotne wystąpienie w systemie lub programie, które wymaga powiadomienia użytkownika lub dodania wpisu do dziennika. Usługa Dziennik zdarzeń rejestruje
Laboratorium - Narzędzia linii uruchamiania w systemie Windows 7
 5.0 5.3.7.4 Laboratorium - Narzędzia linii uruchamiania w systemie Windows 7 Wprowadzenie Wydrukuj i uzupełnij to laboratorium. W tym laboratorium, będziesz korzystać z narzędzi linii komend Windows, aby
5.0 5.3.7.4 Laboratorium - Narzędzia linii uruchamiania w systemie Windows 7 Wprowadzenie Wydrukuj i uzupełnij to laboratorium. W tym laboratorium, będziesz korzystać z narzędzi linii komend Windows, aby
Instalacja Webroot SecureAnywhere przy użyciu GPO w Active Directory
 Instalacja Webroot SecureAnywhere przy użyciu GPO w Active Directory Poniższa instrukcja opisuje sposób zdalnej instalacji oprogramowania Webroot SecureAnywhere w środowiskach wykorzystujących usługę Active
Instalacja Webroot SecureAnywhere przy użyciu GPO w Active Directory Poniższa instrukcja opisuje sposób zdalnej instalacji oprogramowania Webroot SecureAnywhere w środowiskach wykorzystujących usługę Active
Pracownia internetowa w każdej szkole (edycja Jesień 2007)
 Instrukcja numer D2/10_06/Z1 Pracownia internetowa w każdej szkole (edycja Jesień 2007) Opiekun pracowni internetowej cz. 2 (D2) Praca na kontach lokalnych stacji - tworzenie kont lokalnych na stacji i
Instrukcja numer D2/10_06/Z1 Pracownia internetowa w każdej szkole (edycja Jesień 2007) Opiekun pracowni internetowej cz. 2 (D2) Praca na kontach lokalnych stacji - tworzenie kont lokalnych na stacji i
Systemy operacyjne. Zasady lokalne i konfiguracja środowiska Windows 2000
 Instytut Sterowania i Systemów Informatycznych Uniwersytet Zielonogórski Systemy operacyjne Laboratorium Zasady lokalne i konfiguracja środowiska Windows 2000 Cel ćwiczenia Celem ćwiczenia jest zapoznanie
Instytut Sterowania i Systemów Informatycznych Uniwersytet Zielonogórski Systemy operacyjne Laboratorium Zasady lokalne i konfiguracja środowiska Windows 2000 Cel ćwiczenia Celem ćwiczenia jest zapoznanie
Laboratorium 16: Udostępnianie folderów
 Laboratorium 16: Udostępnianie folderów Cele Po ukończeniu tego laboratorium słuchacz będzie potrafił: Udostępniać foldery. Modyfikować ustawienia dostępu. Czas przeznaczony na ukończenie laboratorium:
Laboratorium 16: Udostępnianie folderów Cele Po ukończeniu tego laboratorium słuchacz będzie potrafił: Udostępniać foldery. Modyfikować ustawienia dostępu. Czas przeznaczony na ukończenie laboratorium:
Laboratorium - Udostępnianie folderu i mapowanie dysku sieciowego w systemie Windows XP
 5.0 6.8.4.9 Laboratorium - Udostępnianie folderu i mapowanie dysku sieciowego w systemie Windows XP Wprowadzenie Wydrukuj i uzupełnij to laboratorium. W tym laboratorium utworzysz i udostępnisz folder,
5.0 6.8.4.9 Laboratorium - Udostępnianie folderu i mapowanie dysku sieciowego w systemie Windows XP Wprowadzenie Wydrukuj i uzupełnij to laboratorium. W tym laboratorium utworzysz i udostępnisz folder,
Pracownia internetowa w każdej szkole (edycja Jesień 2007)
 Instrukcja numer D2/09_01/Z1 Pracownia internetowa w każdej szkole (edycja Jesień 2007) Opiekun pracowni internetowej cz. 2 (D2) Tworzenie i edycja zasad grup - wymuszenie ustawienia tapety Zadanie 1 Utworzenie
Instrukcja numer D2/09_01/Z1 Pracownia internetowa w każdej szkole (edycja Jesień 2007) Opiekun pracowni internetowej cz. 2 (D2) Tworzenie i edycja zasad grup - wymuszenie ustawienia tapety Zadanie 1 Utworzenie
Z pojedynczym obiekcie zasady grupy znajdziemy dwa główne typy ustawień:
 Zasady grupy (GPO) Windows Server 2008 R2 Zasady grupy to potężne narzędzie udostępnione administratorom systemów Windows w celu łatwiejszego zarządzania ustawieniami stacji roboczych. Wyobraźmy sobie
Zasady grupy (GPO) Windows Server 2008 R2 Zasady grupy to potężne narzędzie udostępnione administratorom systemów Windows w celu łatwiejszego zarządzania ustawieniami stacji roboczych. Wyobraźmy sobie
Jak używać funkcji prostego udostępniania plików do udostępniania plików w systemie Windows XP
 Jak używać funkcji prostego udostępniania plików do udostępniania plików w systemie Windows XP System Windows XP umożliwia udostępnianie plików i dokumentów innym użytkownikom komputera oraz innym użytkownikom
Jak używać funkcji prostego udostępniania plików do udostępniania plików w systemie Windows XP System Windows XP umożliwia udostępnianie plików i dokumentów innym użytkownikom komputera oraz innym użytkownikom
Laboratorium - Udostępnianie folderu, tworzenie grupy domowej i mapowanie dysku sieciowego w Windows 7
 5.0 6.8.4.7 Laboratorium - Udostępnianie folderu, tworzenie grupy domowej i mapowanie dysku sieciowego w Windows 7 Wprowadzenie Wydrukuj i uzupełnij to laboratorium. W tym laboratorium utworzysz i udostępnisz
5.0 6.8.4.7 Laboratorium - Udostępnianie folderu, tworzenie grupy domowej i mapowanie dysku sieciowego w Windows 7 Wprowadzenie Wydrukuj i uzupełnij to laboratorium. W tym laboratorium utworzysz i udostępnisz
Zadanie 2. Tworzenie i zarządzanie niestandardową konsolą MMC
 Zadanie 2. Tworzenie i zarządzanie niestandardową konsolą MMC W tym zadaniu utworzymy niestandardową konsolę MMC. Będziemy dodawać, usuwać i zmieniać kolejność przystawek. Następnie przygotujemy konsolę
Zadanie 2. Tworzenie i zarządzanie niestandardową konsolą MMC W tym zadaniu utworzymy niestandardową konsolę MMC. Będziemy dodawać, usuwać i zmieniać kolejność przystawek. Następnie przygotujemy konsolę
Zadanie 5. Automatyzacja tworzenia kont użytkowników
 Zadanie 5. Automatyzacja tworzenia kont użytkowników W tym zadaniu utworzymy wiele kont użytkowników przy użyciu zautomatyzowanych metod. Do wykonania ćwiczeń w tym zadaniu potrzebne nam będą następujące
Zadanie 5. Automatyzacja tworzenia kont użytkowników W tym zadaniu utworzymy wiele kont użytkowników przy użyciu zautomatyzowanych metod. Do wykonania ćwiczeń w tym zadaniu potrzebne nam będą następujące
Laboratorium - Narzędzie linii uruchamiania w systemie Windows Vista
 5.0 5.3.7.5 Laboratorium - Narzędzie linii uruchamiania w systemie Windows Vista Wprowadzenie Wydrukuj i uzupełnij to laboratorium. W tym laboratorium, będziesz korzystać z narzędzi linii komend Windows,
5.0 5.3.7.5 Laboratorium - Narzędzie linii uruchamiania w systemie Windows Vista Wprowadzenie Wydrukuj i uzupełnij to laboratorium. W tym laboratorium, będziesz korzystać z narzędzi linii komend Windows,
Laboratorium - Udostępnianie folderu i mapowanie dysku sieciowego w systemie Windows Vista
 5.0 6.8.4.8 Laboratorium - Udostępnianie folderu i mapowanie dysku sieciowego w systemie Windows Vista Wprowadzenie Wydrukuj i uzupełnij to laboratorium. W tym laboratorium utworzysz i udostępnisz folder,
5.0 6.8.4.8 Laboratorium - Udostępnianie folderu i mapowanie dysku sieciowego w systemie Windows Vista Wprowadzenie Wydrukuj i uzupełnij to laboratorium. W tym laboratorium utworzysz i udostępnisz folder,
Laboratorium - Zabezpieczanie kont, danych i komputera w systemie Windows 7
 5.0 10.2.1.7 Laboratorium - Zabezpieczanie kont, danych i komputera w systemie Windows 7 Wydrukuj i uzupełnij to laboratorium. W tym laboratorium, będziesz badać, jak zabezpieczyć konta, dane i komputer
5.0 10.2.1.7 Laboratorium - Zabezpieczanie kont, danych i komputera w systemie Windows 7 Wydrukuj i uzupełnij to laboratorium. W tym laboratorium, będziesz badać, jak zabezpieczyć konta, dane i komputer
Pracownia internetowa w każdej szkole (edycja Jesień 2007)
 Instrukcja numer D2/09_01/Z8 Pracownia internetowa w każdej szkole (edycja Jesień 2007) Opiekun pracowni internetowej cz. 2 (D2) Wykonanie kopii zapasowej wybranych zasad grup XX Zadanie 08 Wykonanie kopii
Instrukcja numer D2/09_01/Z8 Pracownia internetowa w każdej szkole (edycja Jesień 2007) Opiekun pracowni internetowej cz. 2 (D2) Wykonanie kopii zapasowej wybranych zasad grup XX Zadanie 08 Wykonanie kopii
Laboratorium - Zabezpieczanie kont, danych i komputera w systemie Windows Vista
 5.0 10.2.1.8 Laboratorium - Zabezpieczanie kont, danych i komputera w systemie Windows Vista Wydrukuj i uzupełnij to laboratorium. W tym laboratorium, będziesz badać, jak zabezpieczyć konta, dane i komputer
5.0 10.2.1.8 Laboratorium - Zabezpieczanie kont, danych i komputera w systemie Windows Vista Wydrukuj i uzupełnij to laboratorium. W tym laboratorium, będziesz badać, jak zabezpieczyć konta, dane i komputer
Pracownia internetowa w każdej szkole (edycja Jesień 2007)
 Instrukcja numer D1/05_03/Z Pracownia internetowa w każdej szkole (edycja Jesień 2007) Opiekun pracowni internetowej cz. 1 Ręczne zakładanie kont użytkowników (D1) Jak ręcznie założyć konto w systemie
Instrukcja numer D1/05_03/Z Pracownia internetowa w każdej szkole (edycja Jesień 2007) Opiekun pracowni internetowej cz. 1 Ręczne zakładanie kont użytkowników (D1) Jak ręcznie założyć konto w systemie
Laboratorium - Zabezpieczanie kont, danych i komputera w systemie Windows XP
 5.0 10.2.1.9 Laboratorium - Zabezpieczanie kont, danych i komputera w systemie Windows XP Wydrukuj i uzupełnij to laboratorium. W tym laboratorium, będziesz badać, jak zabezpieczyć konta, dane i komputer
5.0 10.2.1.9 Laboratorium - Zabezpieczanie kont, danych i komputera w systemie Windows XP Wydrukuj i uzupełnij to laboratorium. W tym laboratorium, będziesz badać, jak zabezpieczyć konta, dane i komputer
Ćwiczenie 10.1. Zmiana sposobu uruchamiania usług
 Rozdział 10. Zarządzanie komputerem Ćwiczenia zawarte w tym rozdziale prezentują najważniejsze narzędzia służące do konfigurowania i monitorowania pracy komputera. Ponieważ system Windows XP został opracowany
Rozdział 10. Zarządzanie komputerem Ćwiczenia zawarte w tym rozdziale prezentują najważniejsze narzędzia służące do konfigurowania i monitorowania pracy komputera. Ponieważ system Windows XP został opracowany
Pracownia internetowa w każdej szkole (edycja jesień 2005)
 Instrukcja numer SPD3/12_02/Z Pracownia internetowa w każdej szkole (edycja jesień 2005) Opiekun pracowni internetowej cz. 3 Instalacja programu phpmyadmin (PD3) Zadanie 1 Program phpmyadmin jest jednym
Instrukcja numer SPD3/12_02/Z Pracownia internetowa w każdej szkole (edycja jesień 2005) Opiekun pracowni internetowej cz. 3 Instalacja programu phpmyadmin (PD3) Zadanie 1 Program phpmyadmin jest jednym
6. Pliki i foldery na dyskach NTFS
 6. Pliki i foldery na dyskach NTFS Ćwiczenia zawarte w tym rozdziale pozwolą w pełni wykorzystać moŝliwości nowego systemu plików wykorzystywanego przez Windows XP. Jednym z obsługiwanych przez Windows
6. Pliki i foldery na dyskach NTFS Ćwiczenia zawarte w tym rozdziale pozwolą w pełni wykorzystać moŝliwości nowego systemu plików wykorzystywanego przez Windows XP. Jednym z obsługiwanych przez Windows
Rozdział 5. Administracja kontami użytkowników
 Rozdział 5. Administracja kontami użytkowników Ćwiczenia zawarte w tym rozdziale pozwolą przygotować oddzielne środowisko pracy dla każdego użytkownika komputera. Windows XP, w porównaniu do systemów Windows
Rozdział 5. Administracja kontami użytkowników Ćwiczenia zawarte w tym rozdziale pozwolą przygotować oddzielne środowisko pracy dla każdego użytkownika komputera. Windows XP, w porównaniu do systemów Windows
Ćwiczenie: Zarządzanie uprawnieniami NTFS. Ćwiczenie A: Przejęcie pliku na własność
 Ćwiczenie: Zarządzanie uprawnieniami NTFS W ćwiczeniach tych Czytelnik zaobserwuje skutki przejęcia pliku na własność. Następnie określi wpływ kopiowania i przenoszenia plików na uprawnienia i własność.
Ćwiczenie: Zarządzanie uprawnieniami NTFS W ćwiczeniach tych Czytelnik zaobserwuje skutki przejęcia pliku na własność. Następnie określi wpływ kopiowania i przenoszenia plików na uprawnienia i własność.
Laboratorium A: Zarządzanie kontami użytkowników i komputerów/klucz do odpowiedzi
 Laboratorium A: Zarządzanie kontami użytkowników i komputerów/klucz do odpowiedzi Ćwiczenie 1 Tworzenie kont użytkowników W tym ćwiczeniu utworzysz dwa konta użytkowników.! Utworzenie kont użytkowników
Laboratorium A: Zarządzanie kontami użytkowników i komputerów/klucz do odpowiedzi Ćwiczenie 1 Tworzenie kont użytkowników W tym ćwiczeniu utworzysz dwa konta użytkowników.! Utworzenie kont użytkowników
Konta uŝytkowników. Konta uŝytkowników dzielą się na trzy grupy: lokalne konta uŝytkowników, domenowe konta uŝytkowników, konta wbudowane
 Konta uŝytkowników Konta uŝytkowników dzielą się na trzy grupy: lokalne konta uŝytkowników, domenowe konta uŝytkowników, konta wbudowane Lokalne konto uŝytkownika jest najczęściej wykorzystywane podczas
Konta uŝytkowników Konta uŝytkowników dzielą się na trzy grupy: lokalne konta uŝytkowników, domenowe konta uŝytkowników, konta wbudowane Lokalne konto uŝytkownika jest najczęściej wykorzystywane podczas
Laboratorium - Narzędzia linii uruchamiania w systemie Windows XP
 5.0 5.3.7.6 Laboratorium - Narzędzia linii uruchamiania w systemie Windows XP Wprowadzenie Wydrukuj i uzupełnij to laboratorium. W tym laboratorium, będziesz korzystać z narzędzi linii komend Windows,
5.0 5.3.7.6 Laboratorium - Narzędzia linii uruchamiania w systemie Windows XP Wprowadzenie Wydrukuj i uzupełnij to laboratorium. W tym laboratorium, będziesz korzystać z narzędzi linii komend Windows,
T: Zasady zabezpieczeń lokalnych.
 T: Zasady zabezpieczeń lokalnych. Zasady grupy (ang. Group Policies) to obiekty zawierające zbiór ustawień konfiguracyjnych systemu. Zasady te obejmują ustawienia dla komputera oraz dla użytkownika. Można
T: Zasady zabezpieczeń lokalnych. Zasady grupy (ang. Group Policies) to obiekty zawierające zbiór ustawień konfiguracyjnych systemu. Zasady te obejmują ustawienia dla komputera oraz dla użytkownika. Można
Pracownia internetowa w każdej szkole (edycja jesień 2005)
 Instrukcja numer SPD4/17_02/Z Pracownia internetowa w każdej szkole (edycja jesień 2005) Opiekun pracowni internetowej cz. 4 (SPD1.2) Założenie kont użytkowników i konfiguracja miejsca na ich indywidualne
Instrukcja numer SPD4/17_02/Z Pracownia internetowa w każdej szkole (edycja jesień 2005) Opiekun pracowni internetowej cz. 4 (SPD1.2) Założenie kont użytkowników i konfiguracja miejsca na ich indywidualne
Laboratorium - Konfiguracja ustawień przeglądarki w Windows XP
 5.0 5.3.2.9 Laboratorium - Konfiguracja ustawień przeglądarki w Windows XP Wprowadzenie Wydrukuj i uzupełnij to laboratorium. W tym laboratorium, będziesz konfigurować ustawienia przeglądarki Microsoft
5.0 5.3.2.9 Laboratorium - Konfiguracja ustawień przeglądarki w Windows XP Wprowadzenie Wydrukuj i uzupełnij to laboratorium. W tym laboratorium, będziesz konfigurować ustawienia przeglądarki Microsoft
Laboratorium - Użycie narzędzia Przywracanie systemu w systemie Windows 7
 5.0 5.5.1.11 Laboratorium - Użycie narzędzia Przywracanie systemu w systemie Windows 7 Wprowadzenie Wydrukuj i uzupełnij to laboratorium. W tym ćwiczeniu utworzysz punkt przywracania i przywrócisz swój
5.0 5.5.1.11 Laboratorium - Użycie narzędzia Przywracanie systemu w systemie Windows 7 Wprowadzenie Wydrukuj i uzupełnij to laboratorium. W tym ćwiczeniu utworzysz punkt przywracania i przywrócisz swój
Laboratorium A: Monitorowanie aktywności serwera
 40 Moduł 3: Monitorowanie aktywności serwera Laboratorium A: Monitorowanie aktywności serwera Cele Scenariusz Po zrealizowaniu tego laboratorium uczestnik będzie potrafił: Konfigurować przystawkę System
40 Moduł 3: Monitorowanie aktywności serwera Laboratorium A: Monitorowanie aktywności serwera Cele Scenariusz Po zrealizowaniu tego laboratorium uczestnik będzie potrafił: Konfigurować przystawkę System
Zasady grupy (GPO) Windows Server 2008 R2. Przykładowa grupy.
 Zasady grupy (GPO) Windows Server 2008 R2. Przykładowa grupy. konfiguracja zasad Elementy konsoli służące do zarządzania pojedynczym obiektem. Obiekt to zbiór zasad przez nas zdefiniowanych, zapisanych
Zasady grupy (GPO) Windows Server 2008 R2. Przykładowa grupy. konfiguracja zasad Elementy konsoli służące do zarządzania pojedynczym obiektem. Obiekt to zbiór zasad przez nas zdefiniowanych, zapisanych
asix Autoryzacja dostępu do zasobów WWW systemu asix (na przykładzie systemu operacyjnego Windows 2008)
 NIEZAWODNE ROZWIĄZANIA SYSTEMÓW AUTOMATYKI asix (na przykładzie systemu operacyjnego Windows 2008) Pomoc techniczna Dok. Nr PLP0018 Wersja: 2011-08-26 ASKOM i asix to zastrzeżony znak firmy ASKOM Sp. z
NIEZAWODNE ROZWIĄZANIA SYSTEMÓW AUTOMATYKI asix (na przykładzie systemu operacyjnego Windows 2008) Pomoc techniczna Dok. Nr PLP0018 Wersja: 2011-08-26 ASKOM i asix to zastrzeżony znak firmy ASKOM Sp. z
Ćwiczenie: Planowanie i przypisywanie uprawnień NTFS
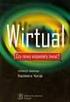 Ćwiczenie: Planowanie i przypisywanie uprawnień NTFS W ćwiczeniach tych Czytelnik zaplanuje uprawnienia NTFS do folderów i plików w oparciu o scenariusz działania hipotetycznej firmy. Następnie w oparciu
Ćwiczenie: Planowanie i przypisywanie uprawnień NTFS W ćwiczeniach tych Czytelnik zaplanuje uprawnienia NTFS do folderów i plików w oparciu o scenariusz działania hipotetycznej firmy. Następnie w oparciu
Temat lekcji: Har a m r o m nogr g a r m a m za z d a ań a
 Temat lekcji: Harmonogram zadań Harmonogram zadań Harmonogram zadań to narzędzie do tworzenia harmonogramów, które pozwala na zautomatyzowanie tych zadań, które powinny być uruchamiane regularnie. W folderze
Temat lekcji: Harmonogram zadań Harmonogram zadań Harmonogram zadań to narzędzie do tworzenia harmonogramów, które pozwala na zautomatyzowanie tych zadań, które powinny być uruchamiane regularnie. W folderze
Fiery Remote Scan. Uruchamianie programu Fiery Remote Scan. Skrzynki pocztowe
 Fiery Remote Scan Program Fiery Remote Scan umożliwia zarządzanie skanowaniem na serwerze Fiery server i drukarce ze zdalnego komputera. Programu Fiery Remote Scan można użyć do wykonania następujących
Fiery Remote Scan Program Fiery Remote Scan umożliwia zarządzanie skanowaniem na serwerze Fiery server i drukarce ze zdalnego komputera. Programu Fiery Remote Scan można użyć do wykonania następujących
Tworzenie i wdrażanie zasad bezpieczeństwa
 Tworzenie i wdrażanie zasad bezpieczeństwa Niezwykle ważnym elementem systemu jest jego bezpieczeństwo. Mówi się nawet, że sieć komputerowa jest tak bezpieczna, jak jej najgorzej zabezpieczony element.
Tworzenie i wdrażanie zasad bezpieczeństwa Niezwykle ważnym elementem systemu jest jego bezpieczeństwo. Mówi się nawet, że sieć komputerowa jest tak bezpieczna, jak jej najgorzej zabezpieczony element.
Laboratorium A: Podstawy administrowania serwerem
 Rozdział 1: Podstawy administrowania serwerem 41 Laboratorium A: Podstawy administrowania serwerem Cele Scenariusz Uwagi administratora systemów Wymagania wstępne Po zrealizowaniu tego laboratorium uczestnik
Rozdział 1: Podstawy administrowania serwerem 41 Laboratorium A: Podstawy administrowania serwerem Cele Scenariusz Uwagi administratora systemów Wymagania wstępne Po zrealizowaniu tego laboratorium uczestnik
2014 Electronics For Imaging. Informacje zawarte w niniejszej publikacji podlegają postanowieniom opisanym w dokumencie Uwagi prawne dotyczącym tego
 2014 Electronics For Imaging. Informacje zawarte w niniejszej publikacji podlegają postanowieniom opisanym w dokumencie Uwagi prawne dotyczącym tego produktu. 23 czerwca 2014 Spis treści 3 Spis treści...5
2014 Electronics For Imaging. Informacje zawarte w niniejszej publikacji podlegają postanowieniom opisanym w dokumencie Uwagi prawne dotyczącym tego produktu. 23 czerwca 2014 Spis treści 3 Spis treści...5
Laboratorium - Monitorowanie i zarządzanie zasobami systemu Windows XP
 5.0 5.3.3.7 Laboratorium - Monitorowanie i zarządzanie zasobami systemu Windows XP Wprowadzenie Wydrukuj i uzupełnij to laboratorium. W tym laboratorium, będziesz korzystać z narzędzi administracyjnych
5.0 5.3.3.7 Laboratorium - Monitorowanie i zarządzanie zasobami systemu Windows XP Wprowadzenie Wydrukuj i uzupełnij to laboratorium. W tym laboratorium, będziesz korzystać z narzędzi administracyjnych
Laboratorium - Konfiguracja zapory sieciowej systemu Windows Vista
 5.0 10.3.1.9 Laboratorium - Konfiguracja zapory sieciowej systemu Windows Vista Wydrukuj i uzupełnij to laboratorium. W tym laboratorium zapoznasz się z zaporą systemu Windows Vista oraz będziesz konfigurował
5.0 10.3.1.9 Laboratorium - Konfiguracja zapory sieciowej systemu Windows Vista Wydrukuj i uzupełnij to laboratorium. W tym laboratorium zapoznasz się z zaporą systemu Windows Vista oraz będziesz konfigurował
Laboratorium - Konfiguracja ustawień przeglądarki w Windows Vista
 5.0 5.3.2.8 Laboratorium - Konfiguracja ustawień przeglądarki w Windows Vista Wprowadzenie Wydrukuj i uzupełnij to laboratorium. W tym laboratorium, będziesz konfigurować ustawienia przeglądarki Microsoft
5.0 5.3.2.8 Laboratorium - Konfiguracja ustawień przeglądarki w Windows Vista Wprowadzenie Wydrukuj i uzupełnij to laboratorium. W tym laboratorium, będziesz konfigurować ustawienia przeglądarki Microsoft
Laboratorium - Konfigurowanie zapory sieciowej systemu Windows 7
 5.0 10.3.1.8 Laboratorium - Konfigurowanie zapory sieciowej systemu Windows 7 Wydrukuj i uzupełnij to laboratorium. W tym laboratorium zapoznasz się z zaporą systemu Windows 7 oraz będziesz konfigurował
5.0 10.3.1.8 Laboratorium - Konfigurowanie zapory sieciowej systemu Windows 7 Wydrukuj i uzupełnij to laboratorium. W tym laboratorium zapoznasz się z zaporą systemu Windows 7 oraz będziesz konfigurował
5. Administracja kontami uŝytkowników
 5. Administracja kontami uŝytkowników Windows XP, w porównaniu do systemów Windows 9x, znacznie poprawia bezpieczeństwo oraz zwiększa moŝliwości konfiguracji uprawnień poszczególnych uŝytkowników. Natomiast
5. Administracja kontami uŝytkowników Windows XP, w porównaniu do systemów Windows 9x, znacznie poprawia bezpieczeństwo oraz zwiększa moŝliwości konfiguracji uprawnień poszczególnych uŝytkowników. Natomiast
Laboratorium - Kopia zapasowa rejestru i jego odzyskiwanie w Windows XP
 5,0 5.2.3.4 Laboratorium - Kopia zapasowa rejestru i jego odzyskiwanie w Windows XP Wprowadzenie Wydrukuj i uzupełnij to laboratorium. W tym ćwiczeniu, zrobisz kopię zapasową rejestru. Przeprowadzisz również
5,0 5.2.3.4 Laboratorium - Kopia zapasowa rejestru i jego odzyskiwanie w Windows XP Wprowadzenie Wydrukuj i uzupełnij to laboratorium. W tym ćwiczeniu, zrobisz kopię zapasową rejestru. Przeprowadzisz również
Laboratorium - Konfiguracja ustawień przeglądarki w Windows 7
 5.0 5.3.2.7 Laboratorium - Konfiguracja ustawień przeglądarki w Windows 7 Wprowadzenie Wydrukuj i uzupełnij to laboratorium. W tym laboratorium, będziesz konfigurować ustawienia przeglądarki Microsoft
5.0 5.3.2.7 Laboratorium - Konfiguracja ustawień przeglądarki w Windows 7 Wprowadzenie Wydrukuj i uzupełnij to laboratorium. W tym laboratorium, będziesz konfigurować ustawienia przeglądarki Microsoft
Laboratorium - Monitorowanie i zarządzanie zasobami systemu Windows 7
 5.0 5.3.3.5 Laboratorium - Monitorowanie i zarządzanie zasobami systemu Windows 7 Wprowadzenie Wydrukuj i uzupełnij to laboratorium. W tym laboratorium, będziesz korzystać z narzędzi administracyjnych
5.0 5.3.3.5 Laboratorium - Monitorowanie i zarządzanie zasobami systemu Windows 7 Wprowadzenie Wydrukuj i uzupełnij to laboratorium. W tym laboratorium, będziesz korzystać z narzędzi administracyjnych
Zadanie 3. Tworzenie i odnajdowanie obiektów w Active Directory
 Zadanie 3. Tworzenie i odnajdowanie obiektów w Active Directory W tym zadaniu utworzymy, a następnie wyszukamy obiekty w Active Directory. Utworzymy jednostki organizacyjne, użytkowników, grupy i komputery.
Zadanie 3. Tworzenie i odnajdowanie obiektów w Active Directory W tym zadaniu utworzymy, a następnie wyszukamy obiekty w Active Directory. Utworzymy jednostki organizacyjne, użytkowników, grupy i komputery.
Ustalanie dostępu do plików - Windows XP Home/Professional
 Ustalanie dostępu do plików - Windows XP Home/Professional Aby edytować atrybuty dostępu do plikow/ katalogow w systemie plików NTFS wpierw sprawdź czy jest Wyłączone proste udostępnianie czyli przejdź
Ustalanie dostępu do plików - Windows XP Home/Professional Aby edytować atrybuty dostępu do plikow/ katalogow w systemie plików NTFS wpierw sprawdź czy jest Wyłączone proste udostępnianie czyli przejdź
Temat: Organizacja skoroszytów i arkuszy
 Temat: Organizacja skoroszytów i arkuszy Podstawowe informacje o skoroszycie Excel jest najczęściej wykorzystywany do tworzenia skoroszytów. Skoroszyt jest zbiorem informacji, które są przechowywane w
Temat: Organizacja skoroszytów i arkuszy Podstawowe informacje o skoroszycie Excel jest najczęściej wykorzystywany do tworzenia skoroszytów. Skoroszyt jest zbiorem informacji, które są przechowywane w
Laboratorium - Konfiguracja routera bezprzewodowego w Windows Vista
 5.0 6.8.3.9 Laboratorium - Konfiguracja routera bezprzewodowego w Windows Vista Wprowadzenie Wydrukuj i uzupełnij to laboratorium. W tym laboratorium, będziesz konfigurował i testował ustawienia bezprzewodowego
5.0 6.8.3.9 Laboratorium - Konfiguracja routera bezprzewodowego w Windows Vista Wprowadzenie Wydrukuj i uzupełnij to laboratorium. W tym laboratorium, będziesz konfigurował i testował ustawienia bezprzewodowego
Laboratorium : Tworzenie partycji w Windows XP Pro
 Laboratorium 12.2.3: Tworzenie partycji w Windows XP Pro Wprowadzenie Wydrukuj i uzupełnij to laboratorium. W tym laboratorium utworzysz na dysku partycję w formacie FAT32. Przekonwertujesz tą partycję
Laboratorium 12.2.3: Tworzenie partycji w Windows XP Pro Wprowadzenie Wydrukuj i uzupełnij to laboratorium. W tym laboratorium utworzysz na dysku partycję w formacie FAT32. Przekonwertujesz tą partycję
5.6.2 Laboratorium: Punkty przywracania
 5.6.2 Laboratorium: Punkty przywracania Wprowadzenie Wydrukuj i uzupełnij to laboratorium. W tym ćwiczeniu stworzysz punkt przywracania i przywrócisz swój komputer do tego punktu. Zalecany sprzęt Do tego
5.6.2 Laboratorium: Punkty przywracania Wprowadzenie Wydrukuj i uzupełnij to laboratorium. W tym ćwiczeniu stworzysz punkt przywracania i przywrócisz swój komputer do tego punktu. Zalecany sprzęt Do tego
Laboratorium Systemów Operacyjnych
 Laboratorium Systemów Operacyjnych Użytkownicy, Grupy, Prawa Tworzenie kont użytkowników Lokalne konto pozwala użytkownikowi na uzyskanie dostępu do zasobów lokalnego komputera. Konto domenowe pozwala
Laboratorium Systemów Operacyjnych Użytkownicy, Grupy, Prawa Tworzenie kont użytkowników Lokalne konto pozwala użytkownikowi na uzyskanie dostępu do zasobów lokalnego komputera. Konto domenowe pozwala
Polityka cookies w serwisie internetowym
 Polityka cookies w serwisie internetowym www.bacca.pl Bacca dokłada wszelkich starań, aby Serwis był wygodny w użyciu. Dla poprawy wygody korzystania z Serwisu korzystamy z plików cookie. Za pomocą technologii
Polityka cookies w serwisie internetowym www.bacca.pl Bacca dokłada wszelkich starań, aby Serwis był wygodny w użyciu. Dla poprawy wygody korzystania z Serwisu korzystamy z plików cookie. Za pomocą technologii
Laboratorium - Tworzenie partycji w Windows XP
 5.0 5.2.4.5 Laboratorium - Tworzenie partycji w Windows XP Wprowadzenie Wydrukuj i uzupełnij to laboratorium. W tym laboratorium utworzysz na dysku partycję w formacie FAT32. Przekonwertujesz tą partycję
5.0 5.2.4.5 Laboratorium - Tworzenie partycji w Windows XP Wprowadzenie Wydrukuj i uzupełnij to laboratorium. W tym laboratorium utworzysz na dysku partycję w formacie FAT32. Przekonwertujesz tą partycję
Instalacja i konfiguracja serwera WSUS. Ćwiczenie 1 Instalacja serwera WSUS. Mariusz Witczak Bartosz Matusiak
 Instalacja i konfiguracja serwera WSUS Program Windows Server Update Services 3.0 to zaawansowane narzędzie służące do zarządzania aktualizacjami w sieci. Głównym zadaniem serwera WSUS jest synchronizacja
Instalacja i konfiguracja serwera WSUS Program Windows Server Update Services 3.0 to zaawansowane narzędzie służące do zarządzania aktualizacjami w sieci. Głównym zadaniem serwera WSUS jest synchronizacja
9.1.2. Ustawienia personalne
 9.1.2. Ustawienia personalne 9.1. Konfigurowanie systemu Windows Systemy z rodziny Windows umożliwiają tzw. personalizację ustawień interfejsu graficznego poprzez dostosowanie wyglądu pulpitu, menu Start
9.1.2. Ustawienia personalne 9.1. Konfigurowanie systemu Windows Systemy z rodziny Windows umożliwiają tzw. personalizację ustawień interfejsu graficznego poprzez dostosowanie wyglądu pulpitu, menu Start
Laboratorium - Konfiguracja karty sieciowej do używania protokołu DHCP w systemie Windows XP
 5.0 6.3.2.9 Laboratorium - Konfiguracja karty sieciowej do używania protokołu DHCP w systemie Windows XP Wprowadzenie Wydrukuj i uzupełnij to laboratorium. W tym laboratorium, będziesz konfigurował kartę
5.0 6.3.2.9 Laboratorium - Konfiguracja karty sieciowej do używania protokołu DHCP w systemie Windows XP Wprowadzenie Wydrukuj i uzupełnij to laboratorium. W tym laboratorium, będziesz konfigurował kartę
Nieskonfigurowana, pusta konsola MMC
 Konsola MMC Aby maksymalnie, jak to tylko możliwe, ułatwić administrowanie systemem operacyjnym oraz aplikacjami i usługami w systemie Windows XP, wszystkie niezbędne czynności administracyjne można wykonać
Konsola MMC Aby maksymalnie, jak to tylko możliwe, ułatwić administrowanie systemem operacyjnym oraz aplikacjami i usługami w systemie Windows XP, wszystkie niezbędne czynności administracyjne można wykonać
Szkolenie dla nauczycieli SP10 w DG Operacje na plikach i folderach, obsługa edytora tekstu ABC. komputera dla nauczyciela. Materiały pomocnicze
 ABC komputera dla nauczyciela Materiały pomocnicze 1. Czego się nauczysz? Uruchamianie i zamykanie systemu: jak zalogować się do systemu po uruchomieniu komputera, jak tymczasowo zablokować komputer w
ABC komputera dla nauczyciela Materiały pomocnicze 1. Czego się nauczysz? Uruchamianie i zamykanie systemu: jak zalogować się do systemu po uruchomieniu komputera, jak tymczasowo zablokować komputer w
Laboratorium - Monitorowanie i zarządzanie zasobami systemu Windows Vista
 5.0 5.3.3.6 Laboratorium - Monitorowanie i zarządzanie zasobami systemu Windows Vista Wprowadzenie Wydrukuj i uzupełnij to laboratorium. W tym laboratorium, będziesz korzystać z narzędzi administracyjnych
5.0 5.3.3.6 Laboratorium - Monitorowanie i zarządzanie zasobami systemu Windows Vista Wprowadzenie Wydrukuj i uzupełnij to laboratorium. W tym laboratorium, będziesz korzystać z narzędzi administracyjnych
Bezprzewodowa sieć korporacyjna UJCM_ZDM Ośrodek Komputerowy Uniwersytetu Jagiellońskiego Collegium Medicum
 Bezprzewodowa sieć korporacyjna UJCM_ZDM Ośrodek Komputerowy Uniwersytetu Jagiellońskiego Collegium Medicum 31 marzec 2015 Dokumentacja dedykowana dla pracowników i studentów Zakładu Dydaktyki Medycznej
Bezprzewodowa sieć korporacyjna UJCM_ZDM Ośrodek Komputerowy Uniwersytetu Jagiellońskiego Collegium Medicum 31 marzec 2015 Dokumentacja dedykowana dla pracowników i studentów Zakładu Dydaktyki Medycznej
Program Microsoft Windows Server Update Services 3.0 z dodatkiem SP2 przewodnik krok po kroku
 Program Microsoft Windows Server Update Services 3.0 z dodatkiem SP2 przewodnik krok po kroku Microsoft Corporation Autor: Anita Taylor Redaktor: Theresa Haynie Krótkie streszczenie Ten przewodnik zawiera
Program Microsoft Windows Server Update Services 3.0 z dodatkiem SP2 przewodnik krok po kroku Microsoft Corporation Autor: Anita Taylor Redaktor: Theresa Haynie Krótkie streszczenie Ten przewodnik zawiera
MS Word 2010. Długi dokument. Praca z długim dokumentem. Kinga Sorkowska 2011-12-30
 MS Word 2010 Długi dokument Praca z długim dokumentem Kinga Sorkowska 2011-12-30 Dodawanie strony tytułowej 1 W programie Microsoft Word udostępniono wygodną galerię wstępnie zdefiniowanych stron tytułowych.
MS Word 2010 Długi dokument Praca z długim dokumentem Kinga Sorkowska 2011-12-30 Dodawanie strony tytułowej 1 W programie Microsoft Word udostępniono wygodną galerię wstępnie zdefiniowanych stron tytułowych.
Skrócona instrukcja funkcji logowania
 Skrócona instrukcja funkcji logowania Logowanie 1. Wpisz swój identyfikator nie używając spacji, podkreśleń ani nawiasów. Aby przejść do pola tekstowego Hasło, wciśnij klawisz tabulatora lub kliknij wewnątrz
Skrócona instrukcja funkcji logowania Logowanie 1. Wpisz swój identyfikator nie używając spacji, podkreśleń ani nawiasów. Aby przejść do pola tekstowego Hasło, wciśnij klawisz tabulatora lub kliknij wewnątrz
Rozdział 8. Sieci lokalne
 Rozdział 8. Sieci lokalne Ćwiczenia zawarte w tym rozdziale pozwolą na podłączenie komputera z zainstalowanym systemem Windows XP do lokalnej sieci komputerowej. Podstawowym protokołem sieciowym dla systemu
Rozdział 8. Sieci lokalne Ćwiczenia zawarte w tym rozdziale pozwolą na podłączenie komputera z zainstalowanym systemem Windows XP do lokalnej sieci komputerowej. Podstawowym protokołem sieciowym dla systemu
Laboratorium - Użycie narzędzia Przywracanie systemu w Windows Vista
 5.0 5.5.1.12 Laboratorium - Użycie narzędzia Przywracanie systemu w Windows Vista Wprowadzenie Wydrukuj i uzupełnij to laboratorium. W tym ćwiczeniu utworzysz punkt przywracania a następnie przywrócisz
5.0 5.5.1.12 Laboratorium - Użycie narzędzia Przywracanie systemu w Windows Vista Wprowadzenie Wydrukuj i uzupełnij to laboratorium. W tym ćwiczeniu utworzysz punkt przywracania a następnie przywrócisz
Tomasz Greszata - Koszalin
 T: Zasady grup w systemie Windows. Zasady zabezpieczeń można edytować za pomocą konsoli administracyjnej Zasady grupy (gpedit.msc) lub otwierając pustą konsolę mmc.exe i dołączając do niej przystawkę Edytor
T: Zasady grup w systemie Windows. Zasady zabezpieczeń można edytować za pomocą konsoli administracyjnej Zasady grupy (gpedit.msc) lub otwierając pustą konsolę mmc.exe i dołączając do niej przystawkę Edytor
Instrukcja podłączania komputerów z systemem Microsoft Windows 8 do sieci eduroam
 Instrukcja podłączania komputerów z systemem Microsoft Windows 8 do sieci eduroam Przed rozpoczęciem konfiguracji sieci eduroam należy upewnić się, że bezprzewodowa karta sieciowa w komputerze jest włączona.
Instrukcja podłączania komputerów z systemem Microsoft Windows 8 do sieci eduroam Przed rozpoczęciem konfiguracji sieci eduroam należy upewnić się, że bezprzewodowa karta sieciowa w komputerze jest włączona.
Państwowa Wyższa Szkoła Zawodowa w Gorzowie Wlkp. Laboratorium architektury komputerów
 Państwowa Wyższa Szkoła Zawodowa w Gorzowie Wlkp. Laboratorium architektury komputerów Nr i temat ćwiczenia Nr albumu Grupa Rok S 3. Konfiguracja systemu Data wykonania ćwiczenia N Data oddania sprawozdania
Państwowa Wyższa Szkoła Zawodowa w Gorzowie Wlkp. Laboratorium architektury komputerów Nr i temat ćwiczenia Nr albumu Grupa Rok S 3. Konfiguracja systemu Data wykonania ćwiczenia N Data oddania sprawozdania
Kolory elementów. Kolory elementów
 Wszystkie elementy na schematach i planach szaf są wyświetlane w kolorach. Kolory te są zawarte w samych elementach, ale w razie potrzeby można je zmienić za pomocą opcji opisanych poniżej, przy czym dotyczy
Wszystkie elementy na schematach i planach szaf są wyświetlane w kolorach. Kolory te są zawarte w samych elementach, ale w razie potrzeby można je zmienić za pomocą opcji opisanych poniżej, przy czym dotyczy
Przewodnik Szybki start
 Przewodnik Szybki start Program Microsoft Access 2013 wygląda inaczej niż wcześniejsze wersje, dlatego przygotowaliśmy ten przewodnik, aby skrócić czas nauki jego obsługi. Zmienianie rozmiaru ekranu lub
Przewodnik Szybki start Program Microsoft Access 2013 wygląda inaczej niż wcześniejsze wersje, dlatego przygotowaliśmy ten przewodnik, aby skrócić czas nauki jego obsługi. Zmienianie rozmiaru ekranu lub
Połączenie AutoCad'a z bazą danych
 Połączenie AutoCad'a z bazą danych Założenie bazy danych z pojedynczą tablicą Samochody, za pomocą aplikacji MS Access 1. Na dysku C: założyć katalog: C:\TKM\GR1x 2. Do tego katalogu przekopiować plik:
Połączenie AutoCad'a z bazą danych Założenie bazy danych z pojedynczą tablicą Samochody, za pomocą aplikacji MS Access 1. Na dysku C: założyć katalog: C:\TKM\GR1x 2. Do tego katalogu przekopiować plik:
Currenda EPO Instrukcja Konfiguracji. Wersja dokumentu: 1.3
 Currenda EPO Instrukcja Konfiguracji Wersja dokumentu: 1.3 Currenda EPO Instrukcja Konfiguracji - wersja dokumentu 1.3-19.08.2014 Spis treści 1 Wstęp... 4 1.1 Cel dokumentu... 4 1.2 Powiązane dokumenty...
Currenda EPO Instrukcja Konfiguracji Wersja dokumentu: 1.3 Currenda EPO Instrukcja Konfiguracji - wersja dokumentu 1.3-19.08.2014 Spis treści 1 Wstęp... 4 1.1 Cel dokumentu... 4 1.2 Powiązane dokumenty...
POLITECHNIKA POZNAŃSKA
 POLITECHNIKA POZNAŃSKA DZIAŁ OBSŁUGI I EKSPLOATACJI Konfiguracja sieci eduroam na urządzeniach opartych o system Windows 8 Krok 1. Aby poprawnie skonfigurować sieć eduroam użytkownik powinien mieć mozliwość
POLITECHNIKA POZNAŃSKA DZIAŁ OBSŁUGI I EKSPLOATACJI Konfiguracja sieci eduroam na urządzeniach opartych o system Windows 8 Krok 1. Aby poprawnie skonfigurować sieć eduroam użytkownik powinien mieć mozliwość
Laboratorium - Zdalny pulpit i zdalna pomoc w systemie Windows Vista
 5.0 5.3.5.3 Laboratorium - Zdalny pulpit i zdalna pomoc w systemie Windows Vista Wprowadzenie Wydrukuj i uzupełnij to laboratorium. W tym laboratorium, będzie można zdalnie połączyć się z komputerem, sprawdzić
5.0 5.3.5.3 Laboratorium - Zdalny pulpit i zdalna pomoc w systemie Windows Vista Wprowadzenie Wydrukuj i uzupełnij to laboratorium. W tym laboratorium, będzie można zdalnie połączyć się z komputerem, sprawdzić
Laboratorium - Zdalny pulpit i zdalna Pomoc w systemie Windows XP
 5.0 5.3.5.4 Laboratorium - Zdalny pulpit i zdalna Pomoc w systemie Windows XP Wprowadzenie Wydrukuj i uzupełnij to laboratorium. W tym laboratorium, będzie można zdalnie połączyć się z komputerem, sprawdź
5.0 5.3.5.4 Laboratorium - Zdalny pulpit i zdalna Pomoc w systemie Windows XP Wprowadzenie Wydrukuj i uzupełnij to laboratorium. W tym laboratorium, będzie można zdalnie połączyć się z komputerem, sprawdź
8. Sieci lokalne. Konfiguracja połączenia lokalnego
 8. Sieci lokalne Ćwiczenia zawarte w tym rozdziale pozwolą na podłączenie komputera z zainstalowanym systemem Windows XP do lokalnej sieci komputerowej. Podstawowym protokołem sieciowym dla systemu Windows
8. Sieci lokalne Ćwiczenia zawarte w tym rozdziale pozwolą na podłączenie komputera z zainstalowanym systemem Windows XP do lokalnej sieci komputerowej. Podstawowym protokołem sieciowym dla systemu Windows
Pracownia internetowa w każdej szkole (edycja Jesień 2007)
 Instrukcja numer D2/08_05/Z4 Pracownia internetowa w każdej szkole (edycja Jesień 2007) Opiekun pracowni internetowej cz. 2 Tworzenie i edycja zasad grup - zadanie 4 (D2) Zadanie 4a Modyfikacja zasad grup
Instrukcja numer D2/08_05/Z4 Pracownia internetowa w każdej szkole (edycja Jesień 2007) Opiekun pracowni internetowej cz. 2 Tworzenie i edycja zasad grup - zadanie 4 (D2) Zadanie 4a Modyfikacja zasad grup
Fiery Remote Scan. Łączenie z serwerami Fiery servers. Łączenie z serwerem Fiery server przy pierwszym użyciu
 Fiery Remote Scan Program Fiery Remote Scan umożliwia zarządzanie skanowaniem na serwerze Fiery server i drukarce ze zdalnego komputera. Programu Fiery Remote Scan można użyć do wykonania następujących
Fiery Remote Scan Program Fiery Remote Scan umożliwia zarządzanie skanowaniem na serwerze Fiery server i drukarce ze zdalnego komputera. Programu Fiery Remote Scan można użyć do wykonania następujących
INFO-NET.wsparcie. pppoe.in.net.pl. Pamiętaj aby nie podawać nikomu swojego hasła! Instrukcja połączenia PPPoE w Windows 7 WAŻNA INFORMACJA
 Instrukcja połączenia PPPoE w Windows 7 W celu ułatwienia konfiguracji połączenia w przyszłości, w poniższe pola można przepisać nazwę użytkownika (login) i hasło do połączenia, które otrzymali Państwo
Instrukcja połączenia PPPoE w Windows 7 W celu ułatwienia konfiguracji połączenia w przyszłości, w poniższe pola można przepisać nazwę użytkownika (login) i hasło do połączenia, które otrzymali Państwo
11. Rozwiązywanie problemów
 11. Rozwiązywanie problemów Ćwiczenia zawarte w tym rozdziale pokaŝą, jak rozwiązywać niektóre z problemów, jakie mogą pojawić się podczas pracy z komputerem. Windows XP został wyposaŝony w kilka mechanizmów
11. Rozwiązywanie problemów Ćwiczenia zawarte w tym rozdziale pokaŝą, jak rozwiązywać niektóre z problemów, jakie mogą pojawić się podczas pracy z komputerem. Windows XP został wyposaŝony w kilka mechanizmów
Podstawy obsługi programu Microsoft Outlook 2010
 Podstawy obsługi programu Microsoft Outlook 2010 Program Outlook 2010 udostępnia światowej klasy narzędzia umożliwiające utrzymanie produktywności oraz podtrzymywanie kontaktów służbowych i prywatnych
Podstawy obsługi programu Microsoft Outlook 2010 Program Outlook 2010 udostępnia światowej klasy narzędzia umożliwiające utrzymanie produktywności oraz podtrzymywanie kontaktów służbowych i prywatnych
MS Excell 2007 Kurs podstawowy Filtrowanie raportu tabeli przestawnej
 MS Excell 2007 Kurs podstawowy Filtrowanie raportu tabeli przestawnej prowadzi: dr inż. Tomasz Bartuś Kraków: 2008 04 04 Przygotowywanie danych źródłowych Poniżej przedstawiono zalecenia umożliwiające
MS Excell 2007 Kurs podstawowy Filtrowanie raportu tabeli przestawnej prowadzi: dr inż. Tomasz Bartuś Kraków: 2008 04 04 Przygotowywanie danych źródłowych Poniżej przedstawiono zalecenia umożliwiające
Zanim zaczniesz. Warto ustawić kartę sieciową naszego serwera.
 Zanim zaczniesz. Warto ustawić kartę sieciową naszego serwera. Wchodzimy w Centrum sieci -> Połączenia sieciowe -> następnie do właściwości naszej karty sieciowej. Następnie przechodzimy do Protokół internetowy
Zanim zaczniesz. Warto ustawić kartę sieciową naszego serwera. Wchodzimy w Centrum sieci -> Połączenia sieciowe -> następnie do właściwości naszej karty sieciowej. Następnie przechodzimy do Protokół internetowy
Pracownia internetowa w szkole ZASTOSOWANIA
 NR ART/SBS/07/01 Pracownia internetowa w szkole ZASTOSOWANIA Artykuły - serwery SBS i ich wykorzystanie Instalacja i Konfiguracja oprogramowania MOL Optiva na szkolnym serwerze (SBS2000) Artykuł opisuje
NR ART/SBS/07/01 Pracownia internetowa w szkole ZASTOSOWANIA Artykuły - serwery SBS i ich wykorzystanie Instalacja i Konfiguracja oprogramowania MOL Optiva na szkolnym serwerze (SBS2000) Artykuł opisuje
Zasoby dyskowe: Eksplorator Windows Z zasobami dyskowymi związane są nierozłącznie prawa dostępu gwarantujące możliwość odczytu, kasowania,
 Zasoby dyskowe: Eksplorator Windows Z zasobami dyskowymi związane są nierozłącznie prawa dostępu gwarantujące możliwość odczytu, kasowania, kopiowania bądź też zapisu plików. Poznawanie zasobów dyskowych
Zasoby dyskowe: Eksplorator Windows Z zasobami dyskowymi związane są nierozłącznie prawa dostępu gwarantujące możliwość odczytu, kasowania, kopiowania bądź też zapisu plików. Poznawanie zasobów dyskowych
Laboratorium - Archiwizacja i odzyskiwanie danych w Windows Vista
 5.0 10.3.1.5 Laboratorium - Archiwizacja i odzyskiwanie danych w Windows Vista Wprowadzenie Wydrukuj i uzupełnij to laboratorium. W tym laboratorium wykonasz kopię zapasową danych. Przeprowadzisz również
5.0 10.3.1.5 Laboratorium - Archiwizacja i odzyskiwanie danych w Windows Vista Wprowadzenie Wydrukuj i uzupełnij to laboratorium. W tym laboratorium wykonasz kopię zapasową danych. Przeprowadzisz również
Problemy techniczne SQL Server
 Problemy techniczne SQL Server Co zrobić, jeśli program Optivum nie łączy się poprzez sieć lokalną z serwerem SQL? Programy Optivum, które korzystają z bazy danych umieszczonej na serwerze SQL, mogą być
Problemy techniczne SQL Server Co zrobić, jeśli program Optivum nie łączy się poprzez sieć lokalną z serwerem SQL? Programy Optivum, które korzystają z bazy danych umieszczonej na serwerze SQL, mogą być
Windows W celu dostępu do i konfiguracji firewall idź do Panelu sterowania -> System i zabezpieczenia -> Zapora systemu Windows.
 Bezpieczeństwo Systemów Informatycznych Firewall (Zapora systemu) Firewall (zapora systemu) jest ważnym elementem bezpieczeństwa współczesnych systemów komputerowych. Jego główną rolą jest kontrola ruchu
Bezpieczeństwo Systemów Informatycznych Firewall (Zapora systemu) Firewall (zapora systemu) jest ważnym elementem bezpieczeństwa współczesnych systemów komputerowych. Jego główną rolą jest kontrola ruchu
Instalacja i konfiguracja IIS-a na potrzeby dostępu WEBowego/Secure
 Instalacja i konfiguracja IIS-a na potrzeby dostępu WEBowego/Secure Viewer-a do aplikacji Wonderware InTouch Machine Edition Informator Techniczny Wonderware nr 164 27.06.2017 r. INSTALACJA MICROSOFT INTERNET
Instalacja i konfiguracja IIS-a na potrzeby dostępu WEBowego/Secure Viewer-a do aplikacji Wonderware InTouch Machine Edition Informator Techniczny Wonderware nr 164 27.06.2017 r. INSTALACJA MICROSOFT INTERNET
Administrowanie Sieciowymi Systemami Operacyjnymi
 Administrowanie Sieciowymi Systemami Operacyjnymi Typ zadania: Tworzenie konsoli administracyjnej Zadanie 1: Utwórz konsolę administracyjną składającą się z konsol Active Directory Users and Computers
Administrowanie Sieciowymi Systemami Operacyjnymi Typ zadania: Tworzenie konsoli administracyjnej Zadanie 1: Utwórz konsolę administracyjną składającą się z konsol Active Directory Users and Computers
LISTA KONTROLI DOSTĘPU
 UPRAWNIENIA NTFS LISTA KONTROLI DOSTĘPU Lista kontroli dostępu (ang. Access ControlList ACL). Lista przechowuje konfigurację zabezpieczeń dostępu do plików. Każdy plik i folder zapisany na woluminach NTFS
UPRAWNIENIA NTFS LISTA KONTROLI DOSTĘPU Lista kontroli dostępu (ang. Access ControlList ACL). Lista przechowuje konfigurację zabezpieczeń dostępu do plików. Każdy plik i folder zapisany na woluminach NTFS
Laboratorium - Konfiguracja karty sieciowej do korzystania z serwera DHCP w systemie Windows 7
 5.0 6.3.2.7 Laboratorium - Konfiguracja karty sieciowej do korzystania z serwera DHCP w systemie Windows 7 Wprowadzenie Wydrukuj i uzupełnij to laboratorium. W tym laboratorium, będziesz konfigurował kartę
5.0 6.3.2.7 Laboratorium - Konfiguracja karty sieciowej do korzystania z serwera DHCP w systemie Windows 7 Wprowadzenie Wydrukuj i uzupełnij to laboratorium. W tym laboratorium, będziesz konfigurował kartę
