Płace Kadry Instrukcja Obsługi.
|
|
|
- Bogdan Czarnecki
- 9 lat temu
- Przeglądów:
Transkrypt
1 Płace Kadry Instrukcja Obsługi. MADAR Sp. z o.o Zabrze, ul. Skłodowskiej 12d/3 Biuro Handlowe: Zabrze, ul. Pośpiecha madar@madar.com.pl tel./fax (0 32) , tel września 2009
2 Spis treści Spis Treści 1 1 Wstęp 2 2 Kadry - Płace O programie Jak rozpocząć Pracownicy Absencje Badania i szkolenia Plan pracy Lista płac Świadczenia Zlecenia Umowy Analizy kadrowe Wydruki płacowe Wydruki kadrowe RCP Konfiguracja Odpowiedzi na pytania Listy Pracownicy Lista kategorii kadrowych Deklaracje Deklaracje Konfiguracja Użytkownicy Maski numeracji dokumentów Konfiguracja Dodatki Ważne przepisy
3 1. Wstęp Program do rozliczenia płac, kadr, rejestracji czasu pracy. Moduł KADRY służy do rejestracji i analizy danych o pracownikach, zawartych umowach, nieobecnościach w pracy. Ułatwia też planowanie i rejestrację czasu pracy. Istnieje możliwość zdefiniowania indywidualnych harmonogramów pracy dla pracowników pracujących w różnych systemach (ciągły, brygadowy). Na podstawie tak wprowadzonych danych można rozliczyć wynagrodzenie pracowników w module płacowym. Moduł PŁACE obsługuje wszelkie zagadnienia związane z naliczaniem i wypłatą wynagrodzeń pracownikom, zarówno zatrudnionym na podstawie umowy o pracę, jak i innych umów np. umowyzlecenie. W programie możliwa jest obsługa różnych systemów płacowych dzięki tworzonym schematom obliczania płac dla poszczególnych typów list. Program współpracuje również z bankowością elektroniczną, generując zbiory wczytywane następnie do programach obsługi banku. 2
4 2. Kadry - Płace Gdy wszystko zawiedzie, przeczytaj instrukcję obsługi. 2.1 O programie Przepisy, wśród podstawowych obowiązków pracodawcy wymieniają obowiązek prowadzenia dokumentacji związanych ze stosunkiem pracy oraz akt osobowych pracowników. Wykorzystanie do tego celu oprogramowania może ułatwić to zadanie. Moduł płace-kadry zgodny z obowiązującymi przepisami 6.1.1, w szczególności jest dostosowany do zreformowanego systemu ubezpieczeń społecznych, który wszedł w życie r. oraz do programu Płatnik bezpłatnie udostępnianego przez Zakład Ubezpieczeń Społecznych Pracownicy W programie prowadzona jest wspólna baza pracowników 3.1 (kartoteki osobowej) w ramach całego systemu płacowo - kadrowego. Istnieje możliwość sterowania dostępem do informacji zgromadzonych w poszczególnych kartotekach wg systemu uprawnień 5.1 dla poszczególnych pracowników, w szczególności osobnego dostępu do danych systemów KADRY i PLACE. Ewidencja danych personalnych obejmuje między innymi: płeć, miejsce pracy, kod stanowiska, jednostka organizacyjna, dane personalne zakres informacji zgodny z typowym kwestionariuszem osobowym, dane adresowe - adresy miejsca zameldowania i do korespondencji (dodatkowy), rodzaj wykształcenia i kwalifikacji, szkoły i kursy: nazwa uczelni, rok ukończenia, dane dotyczące ZUS i Urzędu Skarbowego zgodnie z wymogami ustawy o ubezpieczeniu społecznym np. tytuł ubezpieczenia, informacje o obowiązkowych i dobrowolnych ubezpieczeniach społecznych, informacja o pobieranym świadczeniu ZUS, oddział NFZ itp. informacje o posiadanych dokumentach (Dowód osobisty, paszport, legitymacja służbowa i ubezpieczeniowa). informacje dot. powszechnego obowiązku obrony, Baza pracowników może zawierać również dane pozwalające na modelowanie struktury organizacyjnej firmy. Każdy pracownik może być przypisany do: komórek (rodzaje jednostek organizacyjnych), miejsca pracy, stanowiska pracy, kodu zawodu, MPK lub kilku MPK i inne. W tym celu w programie wprowadzono kategorie 3.2. W programie przygotowuję się zgłoszenie do ubezpieczeń , eksportując go następnie do programu PŁATNIK (ZUS) ZUA, ZWUA. Przebieg pracy W programie istnieje możliwość rejestracji przebiegu pracy zawodowej pracowników: informacje o zatrudnieniach w poprzednich przedsiębiorstwach - w kwestionariuszu osobowym , przebieg pracy zawodowej w bieżącym przedsiębiorstwie: zmiany stawek zaszeregowania, stanowiska, etatu, przyporządkowanie do działu/budowy itp , 3
5 2.1 O programie 4 wszystkich umów o pracę w bieżącym miejscu zatrudnienia, angaży (przeszeregowań) w ramach umów o pracę refkadryumowyumowa. Istnieje możliwość definiowania własnego słownika opisów stanowisk pracy (kod stanowiska oraz opis słowny), zawodów oraz grup zawodowych korzystając z bazy kategorii 3.2. Możliwy jest wydruk dokumentów wynikających z Kodeksu Pracy wg definiowalnych szablonów z możliwością wykorzystania wszystkich informacji zarejestrowanych w systemie Kadry: świadectw pracy , angaży zmiana stawki zaszeregowania, stanowiska itp., umów o pracę , zaświadczenia o zatrudnieniu Szkolenia W programie możliwa jest ewidencja szkoleń oraz badań : ewidencja przeprowadzonych szkoleń w układzie rocznym, ewidencja kursów i szkoleń pracownika, możliwość rejestrowania badań (np. wstępne, okresowe, kontrolne) i uprawnień specjalistycznych (np. prace na wysokości). System sygnalizuje w postaci raportu fakt i termin utraty szkoleń, badań oraz uprawnień dla każdego pracownika. Możliwe jest także uzyskanie wykazu dotyczących kwalifikacji pracowników: osoby posiadające wybrane kwalifikacje (np. uprawnienia budowlane, członków Izby Inżynierów i inne), osoby z przedawnionymi kwalifikacjami, wykaz terminów ważności kwalifikacji. Możliwość generowania w postaci gotowego raportu skierowań na badania lekarskie/specjalistyczne i inne Czas pracy W programie możliwe jest prowadzenie ewidencji czasu pracy dla każdego pracownika 2.6, z uwzględnieniem ewidencji dni i godzin przepracowanych, absencji, godzin nadliczbowych, zmianowych, nocnych. Istnieje możliwość obsługi ewidencji czasu pracy z wykorzystaniem transmisji danych z systemu obsługującego rejestratory RCP Harmonogram czasu pracy Możliwość obsługi harmonogramów czasu pracy 2.6 w oparciu o: kalendarze dla poszczególnych grup pracowniczych, indywidualne kalendarze dla pracowników. Możliwość analizy dni przepracowanych i nieprzepracowanych w skali roku (miesięcznie i narastająco). Absencje W programie istnieje możliwość rejestracji 2.4 i prowadzenia kartoteki nieobecności 2.6, ewidencji nieobecności pracowników z podziałem na: rodzaje nieobecności, przyczyny nieobecności, możliwość definiowania własnych typów nieobecności. Możliwość naliczania i prowadzenia planu i ewidencji urlopów wypoczynkowych, urlopów bezpłatnych, również uwzględniając dodatkowy rodzaj urlopów np. rehabilitacyjny, szkolny.
6 2.1 O programie Raporty Program udostępnia zestaw raportów 2.13 (możliwość definiowania własnych raportów) w oparciu o zarejestrowanie dane, między innymi: roczna karta nieobecności pracownika, wykaz nieobecności pracownika 2.6.7, lista pracowników zatrudnionych w wybranym okresie, miesiącu??, lista pracowników zwolnionych w wybranym okresie, miesiącu, zestawienie wykorzystania urlopów wypoczynkowych??. Wykonywane zestawienia można eksportować do arkusza kalkulacyjnego Wynagrodzenie W programie istnieje możliwość obsłużenia różnych systemów wynagrodzeń , w szczególności płacy: miesięcznej - obejmującego pracowników na stanowiskach nierobotniczych, za wykonywaną operację przy jednostce produkcji, godzinowej, akordowej, godzinowo-akordowej, z możliwością przyporządkowania w jednym miesiącu różnych systemów jednemu pracownikowi np. godzinowy i akordowy. Składniki wynagrodzenia Definiowanie obejmuje projekt algorytmu naliczania poszczególnych składników: wynagrodzenia zasadnicze, premie - procentowe od stawki zasadniczej i premie uznaniowe dodatkowe, dodatki stażowe, dodatki brygadzistowskie, wynagrodzenia za urlopy, zasiłki chorobowe, zasiłki rodzinne, zasiłki z ubezpieczenia społecznego wg obowiązujących przepisów, nagrody jubileuszowe, odprawy, ekwiwalenty za urlop, dodatki za godziny nadliczbowe, nocne, pracę w systemie zmianowym w niedziele, dodatki świąteczne, ekwiwalent pieniężny np. za pranie, odzież itp. (z podatkiem i bez podatku), wyrównania dla byłych pracowników (bez podatku i z podatkiem), wyrównania wynagrodzenia z tytułu przekroczenia podstawy ZUS, ubezpieczenie PZU fundowane przez firmę (tylko do opodatkowania), ryczałt samochodowy - tylko do opodatkowania, inne przychody - tylko do opodatkowania np. z tytułu szczepienia, oraz wszelkie inne składniki wynikające z obowiązujących przepisów prawa Listy płac W programie istnieje możliwości utworzenia osobnej listy płac 2.7 i niezależnego naliczanie podatku od umów cywilnoprawnych 2.9. W danym okresie możliwe: tworzenie dowolnej liczby list płacowych głównych dla każdej budowy/ działu/ komórki osobno 2.7.3, tworzenie w jednym miesiącu kilku list płac dla jednego pracownika, z możliwością podsumowania i czytelnego przedstawienia zbiorczego wynagrodzenia pracownika w danym miesiącu, numerowanie list płac, określenie rodzaju/statusu listy np. lista podstawowa, dodatkowa, reklamacyjna, korygująca itp.,
7 2.1 O programie 6 Dodatkowo istnieje możliwość naliczania wynagrodzeń za część dni wg różnych stawek, sporządzenia niezależnie listy wypłat i wygenerowania wszystkich niezbędnych zestawień w trakcie miesiąca (np. odprawy, jubileusze): wydruk pasków wg aktualnego stanu przyporządkowania pracownika (zmiana działu, stanowiska itp.) listy wypłat, zestawienia dla wybranej grupy pracowników wg zdefiniowanych składników w układzie zbiorczym i imiennym (z uwzględnieniem list dodatkowych z danego miesiąca), tworzenia-definiowania nowych zestawień z wykorzystaniem danych płacowych, filtrowanie danych z list płacowych (z dowolnych okresów) wg składników (np. składki PZU). Osobowe kartoteki wynagrodzeń Prowadzenie osobowych kartotek wynagrodzeń opiera się o dane wprowadzone do list płac. Możliwe jest uzyskanie zestawienia z dokładnością do składnika płacowego, za dowolny okres oraz narastająco. Istnieje możliwość podziału kartotek na podatkową (wg terminu wypłaty wynagrodzeń) jak i na roczną (wg okresów za jaki wynagrodzenie przysługuje) Składki ZUS Możliwość indywidualnego rozliczania składek ZUS na podstawie wyliczonego wynagrodzenia oraz przygotowania danych (RZA, RCA, RSA, DRA) do systemu PŁATNIK. W przypadku umów cywilnoprawnych - możliwość wyłączenia odpowiednich składek ZUS. Możliwość emisji raportu RMUA (jako alternatywny substytut pasków) Podatek dochodowy Naliczanie podatku zgodne z obowiązującymi przepisami z uwzględnieniem: ulg podatkowych, zwolnień, wszelkich potrąceń, naliczenia podatku od umów cywilnoprawnych: umowy zlecenia, umowy o dzieło, skierowanie do pracy skazanych zgodnie z obowiązującymi przepisami, kontrola przekroczeń progów podatkowych. Istnieje możliwość indywidualnego rozliczania podatku od osób fizycznych - obsługa całego cyklu, w szczególności: przyporządkowania pracownikowi parametrów podatkowych (np. kwota wolna, koszty uzyskania przychodu, zwolnienia itp.), naliczenie podatku w trakcie przeliczenia wynagrodzeń, obsługę indywidualnej kartoteki podatkowej, kontrolę i sygnalizację progów podatkowych i zmiana stawki, obsługę deklaracji podatkowych , generowanie przelewów do US. Istnieje możliwość analizy i emisji wydruków imiennego i zbiorczego pracowników dla NFZ, którym zastosowano obniżenie składki na ubezpieczenie zdrowotne (PESEL, NIP, adres, kwota obniżenia). W programie tworzone są również informacje podatkowe: PIT-11, PIT-40, PIT-4r oraz rocznego obliczenia PIT-40.
8 2.2 Jak rozpocząć Praca i absencje Możliwość automatycznego wykorzystania danych o absencjach (rodzaj, ilość dni) zarejestrowanych w systemie Kadry, przeliczenia ilości dni na godziny. Rejestracja nadgodzin, pracy na III zmiany, pracy w niedziele i święta, w dni wolne od pracy itp. Program prowadzi kontrolę limitów absencji chorobowych w podziale na Fundusz Płac i ZUS. Możliwość prowadzenia kartoteki przerw w zatrudnieniu dla potrzeb ZUS - np. okresy urlopów wychowawczych, bezpłatnych. Urlop Naliczanie wynagrodzeń za urlopy pracowników fizycznych w oparciu o zmienne algorytmy naliczania: średnie urlopowe z 3 m-cy wypłacone w ostatnich 3-ch miesiącach, możliwość ustalenia średniej z 12 m-cy, wyróżnienie składników płacowych stanowiących podstawę średniej urlopowej, możliwość rozliczania godzinowego. Zasiłki Prowadzenie imiennych kartotek zasiłków chorobowych w układzie miesięcznym jak i narastająco. Naliczanie zasiłków i wynagrodzeń za czas choroby w oparciu o obowiązujące przepisy. Możliwość naliczania podstawy wg przepisów (np. z 6-ciu lub 12 m-cy wg składników definiowanych/ wybieranych przez użytkownika) z uwzględnieniem wynagrodzeń z umów cywilnoprawnych Możliwość tworzenia list płacowych dla zasiłków z ubezpieczenia społecznego wypłacanych osobno Współpraca z F-K Dostępna jest w programie obsługa dekretowania list płacowych oraz definiowania schematów/scenariuszy dekretacji księgowej do systemu FK z dokładnością do: poszczególnych składników płacowych (lub ich grup np. płaca podstawowa, dodatki, wynagrodzenia za zwolnienia lekarskie), grupy pracowniczej lub listy płac, centrów kosztów (MPK), wg rozdzielnika kosztowego na MPK lub grupy pracownicze, zleceń produkcyjnych, wg rozdzielnika kosztowego wg schematu: konto-zlecenie-rodzaj robót. W trakcie jednego miesiąca jeden pracownik może pracować na kilku zleceniach (budowach-komórkach) z przyporządkowaniem do kilku rodzajów robót Banki elektroniczne Możliwość emisji wydruków indywidualnych przelewów bankowych wraz z zestawieniem zbiorczym (zbiorówka dla danego banku) na RORy pracowników. Program współpracuje również z bankowością elektroniczną Ponadto obsługa przygotowania i emisji przelewów do Urzędów Skarbowych i ZUS. 2.2 Jak rozpocząć Zaczynając pracę z modułem Kadry - Płace użytkownik powinien zapoznać się z poniższymi uwagami: 1. Pracownicy w tej opcji należy dopisać pracowników do listy 3.1. Na początek może wystarczyć wprowadzenie najważniejszych danych. Z czasem jednak konieczne jest uzupełnienie ich o pozostałe informacje, wykorzystywane w deklaracjach i ZUS-ie.
9 2.2 Jak rozpocząć 8 Możliwe jest sprawdzenie poprawności wprowadzonych numerów kont bankowych, PESEL oraz NIP - za pomocą opcji test kont 3.1.1, 2. Kadry w zakładce zgromadzone są umowy o pracę, kwestionariusze 2.10, również zgłoszenia do ubezpieczeń. 3. Lista płac w opcji znajdują się pola bezpośrednio związane z naliczenie wynagrodzenia są na stałe wprowadzone do programu 2.7. W bardziej rozbudowanych przypadkach konieczne jest zaprojektowanie obliczania i pobierania poszczególnych składników wynagrodzenia. 4. Ewidencja czasu pracy tworzona jest w większości przypadków na bazie planu pracy 2.6. Do prowadzenia ewidencji kadrowej oraz płacowej wykorzystywane są następujące moduły (bazy): 3.1 Personel baza pracowników, zawierająca dane takie, jak: imię i nazwisko, adres, NIP oraz dane dotyczące składników pensji, opcja w menu: pracownicy, 2.7 Lista płac naliczanie płac, wydruki list płac, wystawianie przelewów, opcja w menu: płace - pensje, 2.9 Zlecenia ewidencja umów-zleceń, o dzieło, składek pracodawców, chorobowego ZUS, opcja w menu: płace-zlecenia, 2.14 RCP rejestracja przyjść i wyjść pracowników, opcja w menu: kadry - RCP, 2.4 Absencje rejestracja danych dotyczących nieobecności, przepisywane do planu pracy, opcja w menu: kadry - absencje, 2.10 Umowa o pracę umowy o pracę, świadectwo pracy, zgłoszenie do ubezpieczeń, inne dokumenty, opcja w menu: kadry - umowy, 2.6 Plan pracy harmonogram oraz ewidencja czasu pracy, nieobecności, dni i godzin przepracowanych i nieprzepracowanych, opcja w menu: kadry - plan pracy, 3.2 Kategorie baza podstawowych wielkości wykorzystywanych w kadrach, takich jak: PRACA (zmiany, etaty), ABSENCJA (rodzaj nieobecności), ZAWÓD, STANOWISKO itp. opcja w menu: kadry - kategorie, Powiązania pomiędzy modułami obrazuje rysunek 2.1 Podstawową bazą wykorzystywaną w programie jest katalog pracowników (personel), który wiąże ewidencje kadrowe oraz rachuby. Dane stąd pobierane są do deklaracji do Urzędu Skarbowego oraz ZUS. W ewidencji kadrowej najważniejsze są dwa moduły: umowy o pracę do wystawianie i ewidencji danych dotyczących rozpoczęcia i ustania stosunku pracy. Do najważniejszych elementów jakie zawiera należą: kwestionariusz osobowy, umowy o pracę, aneksy do umowy, świadectwa pracy ale również zgłoszenie do ubezpieczenia, plan pracy do ewidencji harmonogramu, czasu pracy, nieobecności. Pomocniczymi modułami, z których dane spływają do planu pracy, są absencje służące ewidencji nieobecności wprowadzanej według dokumentów (zwolnienia lekarskie, karty urlopowe), RCP moduł rejestracji przyjść i wyjść pracowników. Podstawą tworzenia planu i ewidencji czasu pracy, a także danych dotyczących wykształcenia czy stanowisk pracy wypełnianych w umowach, jest baza kategorii. Dzięki funkcji istnieje możliwość sprawdzenia poprawności przekazania danych z kadr do płac Naliczanie wynagrodzenia z tytułu umów-zleceń, o dzieło i innych możliwe jest w opcji zlecenia. Tam też wprowadza się dane dotyczące zasiłków wypłacanych przez ZUS oraz składek płaconych przez właścicieli i osoby współpracujące, a także przychodów z tytułu wynajmu. Oprócz danych umieszczonych w bazie pracowników w zasadzie nie jest potrzebna inna ewidencja kadrowa.
10 2.3 Pracownicy 9 ZUS, PIT, ZASTAWIENIA, PRZELEWY RACHUBA Zlecenia 2.9 Lista płac 2.7 Personel 3.1 KADRY Plan pracy 2.6 Umowa o pracę 2.10 RCP 2.14 Kategorie 3.2 Absencje 2.4 Rysunek 2.1: Powiązania pomiędzy modułami Wynagrodzenie osób zatrudnionych z tytułu umowy o pracę obliczane jest w opcji pensje. W prostych przypadkach możliwe jest korzystanie z tej opcji bez wypełniania danych kadrowych (oprócz danych pracowników). Jednak zaleca się prowadzenie pełnej ewidencji w umowach oraz planie pracy. 2.3 Pracownicy Opisane w rozdziale SŁOWNKI Absencje Absencje służą do rejestracji nieobecności pracowników w pracy, w związku z przebywaniem na urlopie, chorobą czy szkoleniem. Moduł ten jest ściśle powiązany z bazą kategorii 3.2 oraz opcją plan pracy. Wprowadzone okresy zostaną automatycznie przeniesione do planu pracy danego pracownika, a odpowiednie oznaczenia literowe w kategoriach przeniesione do listy płac Wpisywanie absencji Absencje w programie znajdują się w opcji Kadry - Absencje. Po wejściu do nich pojawia się lista absencji wszystkich pracowników. Możliwe jest wyświetlenie absencji jedynie dla konkretnego pracownika (po wybraniu w polu pracownik) odpowiedniego pracownika) oraz wyświetlenie absencji ze wskazanej kategorii (pole kategoria). Aby dopisać nową absencję należy nacisnąć klawisz dopisz. W okienku dopisywania absencji znajdują się następujące pola: pracownik pracownik wybierany z listy pracowników 3.1, kategoria wybierana z bazy kategorii 3.2, data od data do data początku nieobecności, data końca nieobecności UWAGA! Podaje się pełen okres nieobecności, również urlopu bez uwzględnienia dni wolnych. Na podstawie planu pracy program wyliczy prawidłową ilość dni.
11 2.4 Absencje 10 Rysunek 2.2: Lista absencji Rysunek 2.3: Dopisywanie absencji
12 2.4 Absencje 11 ilość pole wyliczane przez program, zgodnie z wpisanymi datami i wypełnionym planem pracy 2.6 dla pracownika bądź wzorcowym, opis kod procent dodatkowy opis, kod nieobecności, % wypłacanego świadczenia z tytułu nieobecności. W polu kategoria można wybrać rodzaj absencji. W programie istnieje funkcja sprawdzająca, czy dany pracownik nie już wprowadzonej absencji w podanym okresie. W przypadku wykrycia takiej sytuacji wyświetlany jest komunikat: zajęte dd/mm/rrrr Nieobecność w poprzednim miesiącu W przypadku, gdy zostało już wypłacone wynagrodzenie za dany miesiąc a pracownik doniósł zwolnienie, konieczne jest wprowadzenie tak informacji, by możliwa była korekta płacy w następnym miesiącu. Taką korektę wprowadza się w opcji kadry - absencje. W okienku wprowadzania absencji należy wybrać w polu rodzaj - absencja - korekta i wpisać w polu ilość liczbę dni z poprzedniego miesiąca, która ma być uwzględniona jako chorobowe. Przykład: W dniu 29 sierpnia zostały wypłacone płace. Jednakże 30 sierpnia okazało się, że jeden z pracowników zachorował. Ponieważ wypłacona pensja nie uwzględniała choroby pracownika należy w absencjach wprowadzić korektę wpisując w polu ilość liczbę 1 Rysunek 2.4: Korekta absencji Po utworzeniu listy płac w karcie pracy zaznaczane jest, że została wypłacona pensja i wprowadzanie absencji za ten okres traktowane jest tak, jakby była wprowadzana korekta. Powoduje to przepisanie danych o absencji do trzeciej kolumny w planie pracy w części ===WYKONANIE=== (i pozostawienie wypełnionej pierwszej kolumny). Tak zarejestrowana informacja spowoduje, że do listy płac w następnym miesiącu zostaną przepisane dane w polach korekta czasu pracy.
13 2.5 Badania i szkolenia Badania i szkolenia Badania i szkolenia znajdują się w opcji Kadry badania. Opcja jest przeznaczona do ewidencji przeprowadzonych badań i szkoleń. Rysunek 2.5: Lista świadczeń Po wejściu do opcji pojawia się lista świadczeń, na której widnieją wszystkie przeprowadzone badania i szkolenia. Pola dostępne w tej opcji (służące do filtrowania): pracownik temat pracownik wybierany z listy pracowników, temat wybierany z listy tematów, rodzaj szkolenia lub badania Dodawanie nowego badania lub szkolenia Aby dopisać nowe badanie należy nacisnąć przycisk nowego świadczenia. Pola dostępne po wejściu do opcji:. Pojawi się okienko dopisywania rodzaj numer data wykonania ważne od...do data przyznania pracownik temat rodzaj świadczenia do wyboru: szkolenie BHP, szkolenie PPOZ, szkolenie inne, badanie okresowe, badanie specjalistyczne, orzeczenie o niepełnosprawności uprawnienia numer świadczenia, data wykonania świadczenia, czas obowiązywania świadczenia, data przyznania świadczenia, pracownik, którego świadczenie dotyczy, temat do wyboru z listy tematów,
14 2.6 Plan pracy 13 Rysunek 2.6: Dopisywanie nowego świadczenia ocena koszt dieta netto opis ocena świadczenia, koszt przeprowadzenia szkolenia, dieta, cena netto świadczenia opis Wydruki Wydruki przeprowadzonych badań i szkoleń znajdują się w opcji Kadry - badania - zestawienia. W opcji można wybrać dwa zestawienia: wg pracownika wg daty 2.6 Plan pracy Dla każdego pracownika zakładana jest roczna karta do wpisania planu pracy oraz rozliczenia czasu pracy. Dodatkowo może być założona wspólna karta (kalendarz wzorcowy) dla wszystkich pracowników do określenia obowiązujących w danym roku dni pracy, dni wolnych od pracy, świąt itp. Takich kalendarzy wzorcowych można założyć kilka - obejmując w ten sposób grupy pracowników pracujące według określonego schematu schematy rozróżniane są za pomocą pola wzorzec Roczna karta planu pracy dla pracownika Po naciśnięciu pojawia się okienko przedstawione na rysunku 2.6 Dla każdego pracownika i na każdy rok konieczne jest założenie karty pracy osobną pozycją na liście.
15 2.6 Plan pracy 14 Rysunek 2.7: Karta planu pracy dla pracownika
16 2.6 Plan pracy 15 Pola opisowe rok ważne od.. do pracownik rok, na który zakładana jest karta, data początkowa i końcowa pracy. Należy pamiętać, że daty te określają faktyczny czas pracy oznacza to, że do listy płac w okresie wykraczającym poza daty ważności karty pracy, program przypisze kody zwolnienia, wybierany z listy pracowników. Przykład: Pracownik został zatrudniony na okres próbny od do W karcie pracy w marcu został przepisany z kalendarza wzorcowego czas pracy na cały miesiąc. Ponieważ jednak data ważności została wprowadzona do listy płac zostanie przepisane: pphhppppphhppp Przysługujące limity dni wolnych Oprócz ewidencji czasu pracy w planie pracy wprowadza się ilości przydzielonych dni urlopu oraz limity chorobowego z zakładu pracy, opieki itp. urlop urlop godzin urlop zaległy urlop godzin opieka przysługujące w danym roku dni urlopu wypoczynkowego, zgodnie z Kodeksem Pracy odpowiada symbolowi u, obok znajduje się dodatkowe pole oznaczone + [] służy do wpisania dodatkowo przyznanego urlopu (np. nowa umowa, zmiana wymiaru przysługującego urlopu), przysługujące godziny urlopu wypoczynkowego, dni urlopu zaległego (np. niewykorzystany z poprzedniego roku) odpowiada symbolowi Z, godziny urlopu zaległego, przysługujący zasiłek opiekuńczy (np.na chore dziecko) w dniach odpowiada symbolowi z, urlop dodatkowy urlop dodatkowy, odpowiada symbolowi D, urlop na żądanie nieplanowany urlop (na żądanie), odpowiada symbolowi J, chor. zakł. brak RCP przysługujące dni zasiłku chorobowego (płaconego przez zakład pracy) odpowiada symbolowi c, T( ) nie przepisują się dane z RCP, wzorzec numer kalendarza wzorcowego brak godzin Planowane urlopy W dolnej części okienka znajdują się pola, w które można wprowadzić planowane urlopy dla pracowników, zgodnie z planem urlopów. Należy wypełnić datę początkową, końcową oraz dni urlopu (faktyczną ilość dni po odjęciu dni wolnych w podanym okresie). Zestawienie planowanych urlopów można uzyskać wybierając opcję w menu plan pracy - inne - plan urlopów. Podgląd danych globalnych Pole rodzaj umożliwia wybranie rodzaju danych, które zostaną wyświetlone w dwóch kolumnach (odpowiednio plan i wykonanie), których wiersze odpowiadają poszczególnym miesiącom. Wyświetlane liczby to przykładowo liczba godzin pracy w danym miesiącu lub liczba dni chorobowego. Wchodząc do okienek po naciśnięciu jednego z klawiszy styczeń... grudzień pojawia się okienko do szczegółowej ewidencji planu pracy i jego wykonania (2.7). Dane o czasie pracy i absencji wprowadza się wybierając odpowiednią kategorię z listy kategorii 3.2 do kolumny, w wierszu opisanym dniem miesiąca.
17 2.6 Plan pracy 16 Rysunek 2.8: Miesięczna karta pracy
18 2.6 Plan pracy Miesięczna karta pracy dzień/miesiąc kategoria ==PLAN== =WYKONANIE= kolumna ułatwiająca wpisywanie, podawany jest numer dnia w danym miesiącu i dzień tygodnia wybierana z listy kategorii służy do wpisania planowanych dni pracy 3 kolumny, w które wprowadza się faktycznie wykonaną pracę oraz absencje. Druga i trzecia kolumna pozwala na wprowadzanie większej ilości danych, np. jeżeli dana zmiana obejmuje 4 godziny zwykłe, 2 popołudniowe i 2 nocne to, ponieważ w kategorii można wprowadzić tylko 2 rodzaje godzin, tworzy się kategorię <dodatkowe godziny nocne> i wprowadza ją w drugiej kolumnie. Kolumna ===WYKONANIE=== składa się właściwie z trzech niezależnych pól. Pierwsze pole odnosi się do pracy zaplanowanej dla pracownika w polu ===PLAN=== (wypełniony bezpośrednio dla pracownika, lub pobieranym ze wzorca). Jeżeli pole to nie jest wypełnione to program zakłada, że jego wartość jest zgodna z wartością pola ===PLAN===. W przypadku, gdy pole plan nie jest wypełnione dla pracownika to program przyjmuje, że jego wartość jest zgodna z wartością tego pola wypełnioną we wzorcu. Podsumowanie godzin i dni planowanych i wykonanych W tej części okienka (prawy, górny róg) znajdują się informacje zbiorcze o ilościach zaplanowanych i wykonanych jednostek pracy/absencji. W poszczególnych kolumnach wpisują się (na podstawie kategorii wprowadzonych przy każdym dniu) symbole i ilości pól o następujących znaczeniach: kod kod pracy/absencji (patrz tabela 2.1) plan wykonanie sumaryczna ilość zaplanowanych w miesiącu jednostek (dni/godzin) sumaryczna ilość wykonanych w miesiącu jednostek (dni/godzin) Podane wyżej ilości są automatycznie obliczane przez program na podstawie wypełnionych pól ===PLAN=== i ===WYKONANIE=== i/lub kalendarza wzorcowego. Wypełnianie na podstawie odczytów z RCP Jeżeli w bazie RCP 2.14 znajdują się odczyty przyjścia i wyjścia z pracy, to program automatycznie wyświetla odpowiednie dane w oknie po prawej stronie. Wyświetlane są czasy przyjścia i wyjścia oraz obliczony czas pracy, dla dnia odpowiadającego wskazanemu przez kursor. Przemieszczając się po polach dotyczących kolejnych dni odczyty z RCP również są zmieniane. Służy to wypełnieniu/korekcie danych przyjmowanych jako podstawa do naliczenia pensji Wypełnianie automatyczne Można skorzystać z funkcji ułatwiających wprowadzanie ewidencji czasu pracy, na podstawie wcześniej zaprojektowanego wzoru bądź czasu pracy innego pracownika. Służą do tego klawisze: z wzorca pola w kolumnie ==WYKONANIE== wypełniają się na podstawie kalendarza wzorcowego o zgodnym numerze w polu wzorzec z pracownika do kolumny ==WYKONANIE== przepisują się dane z wcześniej wypełnionego planu pracy dla innego (wybieranego po naciśnięciu klawisza) pracownika Zakładanie kalendarza wzorcowego Kalendarz wzorcowy tworzony jest wtedy, gdy nie zostanie wypełniony pracownik. Na pierwszej stronie wypełnia się rok, za jaki obowiązuje. W każdym miesiącu natomiast wypełnia się kolumnę ==PLAN==. Przy zakładaniu większej ilości kalendarzy wzorcowych należy dodatkowo wypełnić pola wzorzec na głównej stronie i w każdym miesiącu.
19 2.6 Plan pracy 18 Kopiowanie kalendarza z innej firmy W przypadku prowadzenia kilku firm istnieje możliwość stworzenia jednokrotnie kalendarza wzorcowego i przeniesienia go do innych firm poprzez zapisanie go na dysku i odczytanie w odpowiedniej firmie. Zaprojektowany kalendarz wzorcowy należy zapisać na dysku należy ustawić się na nim i wykonać polecenie inne - zapis dysk. Plik z wzorcem zapisze się w folderze Moje Dokumenty. Następnie należy przejść do firmy, do której kalendarz zostanie wczytany, założyć kalendarz na odpowiedni rok - i mając go podświetlonym - wybrać opcję inne - czytaj dysk wskazując zapisany wcześniej plik. Uwaga: Kalendarz wczytuje do podświetlonego kalendarza trzeba więc założyć nowy kalendarz np. na rok 2008, ustawić się na nim i dopiero wtedy wybrać opcję inne - czytaj dysk Rozliczanie urlopu dla półetatowca Dla niepełnoetatowców wymiar urlopu liczy się proporcjonalnie do etatu. Przykładowo 1/2 etatu to 13 dni tj 104 godz.(przy wymiarze 26), 1 dzień urlopu to 8 godzin. Jeśli pracuje cztery godziny dziennie, biorąc urlop na np r., bierze urlop na 4 godziny a więc na 0,5 dnia. Nieco inaczej program rozumie dni urlopu. tzn. każda osoba ma 26 dni urlopu, niezależnie czy ma pół etatu czy cały, i te 26 dni należy rozliczyć. Przy osobie pracującej po 4 godziny nie ma problemu (taka osoba była cały dzień na urlopie całkowicie jej nie było w pracy). Natomiast przy osobie pracującej co drugi dzień po 8 godzin rozwiązanie jest następujące zaznaczamy dni pośrednie jako CZARNY NIEPRACUJĄCY i też w te dni udzielamy urlopu tyle że rozliczonych jest ZERO godzin. Na koniec wszystko pasuje. Każdy półetatowiec ma 26 dni i 104 godziny urlopu niezależnie od układu pracy. Urlop na liście kategorii jest jeden, wpisuje się zawsze 1 dzień (nie ma osobnych urlopów na cały i pół etatu) Weryfikacja zgodności W menu funkcja inne/test wg kadr dokonuje sprawdzenia zgodności pomiędzy trzema bazami: plan pracy kadry: baza absencji 2.4 m.in. wpisane są okresy urlopów i chorobowych, płace pensja wpisane są tu literowo kody absencji. Program dokonuje testu całorocznego, bazując na podświetlonej rocznej karcie planu pracy Wydruki planu i kart pracy Dane wprowadzone do planu pracy można wydrukować w postaci kart pracy (w układzie miesięcznym, rocznym lub okresowym). Wydruki wg pracownika Wszystkie zestawienia z opcji menu wg pracownika dotyczą tego pracownika, który aktualnie jest podświetlony. W opcji wg miesiąca karta pracy możliwe jest uzyskanie zbiorczego zestawienia za okres. W zależności od pola rodzaj na zestawieniu mogą pojawiać się informacje: nazwy godziny skrót wg pola skrót w kategorii np. choro, prac wg rodzaju i ilości godzin
20 2.7 Lista płac Lista płac Po wybraniu opcji płace z menu: pensje bądź ikony lista płac pojawia się okienko do wprowadzania wynagrodzenia. Następnie drukowane są paski (dla pracowników), zestawienia dla księgowości , dokonywane są transmisje do programu płatnika i przelewów elektronicznych. W tym miejscu również można obliczyć stawkę chorobowego czy urlopu Moduł pobiera niezbędne informacje z części kartowej: absencje 2.4, umowy o prace 2.10, natomiast dane wynikowe automatycznie przechodzą do kartoteki pracownika oraz modułu deklaracje 4.1. Okienko zbudowane jest z następujących elementów: w menu znajdują się funkcje ułatwiające wypełnianie listy płac oraz wydruki, lista pod spodem pole do wyboru i zakładania nagłówka listy płac klawisze Nowa lista pozwalający na szybkie założenie nowego nagłówka listy 2.7.1, na przykład na nowy miesiąc bądź dla innego wydziału, Płatnik do eksportu wynagrodzeń (również z umów-zleceń) do programu Płatnik pensje białe pole na którym pojawiają się nazwiska i kwota do wypłaty / przelewu osób, które mają naliczone wynagrodzenie Zakładanie listy płac Listy grupują wypłacane wynagrodzenie, można założyć większą ilość list płac w danym miesiącu. Nową listę zakłada się za pomocą klawisza Nowa lista. Pojawia się okienko opisujące listę: Rysunek 2.9: Lista płac nazwa za miesiąc naliczono wypłacono opis lista numer nazwa listy, miesiąc / rok, data naliczenia listy, data wypłacenia pensji, standardowo według tej daty brane jest wynagrodzenie do deklaracji, krótki opis charakteryzujący listę, numer listy w danym miesiącu, lista za kolejny miesiąc ma ten sam numer. Numer listy ma szczególne znaczenie w przypadku wypełniania automatycznego nowej listy płac na kolejny miesiąc na podstawie numeru w pracowniku 3.1,
21 2.7 Lista płac 20 obow. dni pracy obow. godzin pracy program numer dziennika nie do urlopu druga wypłata bez podatku ilość obowiązkowych dni pracy w miesiącu, ilość obowiązkowych godzin pracy w miesiącu, numer programu, według którego dokonywane są wszystkie obliczenia w liście (opcja wykorzystywana przy prowadzeniu kilku rodzajów list 2.15), numer dziennika w księdze głównej, pojawiający się po zaksięgowaniu (wystawieniu PK), lista płac nie będzie brana do podstawy obliczenia stawki za urlop, wynagrodzenia pracowników, znajdujące się na tej liście, będą łączone w deklaracji ZUS z innymi wynagrodzeniami za dany okres. Pole to można ustawić indywidualnie dla każdego pracownika od wynagrodzeń będą naliczane składki na ubezpieczenie, nie będzie natomiast wyliczana zaliczka na podatek dochodowy. Szczególną uwagę należy zwrócić na pole program służy ono do określenia programu do obliczeń w danej liście, a tym samym sposobu interpretacji poszczególnych pól. Wszystkie listy zawierające ten sam numer programu będą w polu programu wyglądały w ten sam sposób - wystarczy więc raz zaprojektować pola, program i wydruki - w następnych miesiącach nie będzie to już potrzebne. Dane z pól: obow. dni pracy, obow. godzin, miesiąc, naliczono, wypłacono, obow. dni pracy przepisują się automatycznie do danych dotyczących płacy pracownika podczas wypełniania listy płac. Uwaga: Dla różnych list projektuje się oddzielnie: znaczenie pól i wydruki. Przykład: Chcemy założyć dwie listy płac o nazwie Pra-fiz oraz Pra-umy na miesiąc styczeń w roku 2004 odpowiednio o numerach 1 oraz 2, obliczanych według różnych programów. Program o numerze 1 będzie dotyczył listy 1, natomiast program o numerze 2 listy 2. Należy: wybrać ikonę lista płac, i klawisz nowa lista Dla listy o numerze 1 wpisujemy odpowiednio : nazwa Pra-fiz miesiąc naliczono wypłacono opis Lista płac pr. Fizyczni numer 1 program 1 obow. dni pracy 27 Dla listy o numerze 2 wpisujemy odpowiednio : nazwa Pra-umy miesiąc naliczono wypłacono opis Lista płac -- pr.umysłowi numer 2 program 2 obow. dni pracy Wypełnianie listy płac Po wybraniu właściwej listy z listy płac pojawia się nowe okienko zawierające dotychczasowe wpisy (lub dla nowej).
22 2.7 Lista płac 21 Niektóre dane dotyczące stałych pozycji na liście płac dla danego pracownika należy wpisać w pozostałych opcjach systemu: umowy o pracę płaca zasadnicza, stawka godzinowa , zgłoszenie do ubezpieczeń dane dotyczące ubezpieczeń ZUS, z listy pracowników (z zakładki płace ) - koszty uzyskania-zwiększone, stawka podatku, wszelkie dodatki, wysokość zasiłku. Wtedy przy każdorazowym wypełnieniu listy płac wprowadzone wartości przepiszą się automatycznie do nowej listy płac. Dane te należy wpisać w pola, odpowiadające numerom pól w liści płac. Sposób wprowadzania tych danych został szczegółowo opisany w rozdziale dotyczącym ewidencji pracowników Ponadto dane dotyczące planowanych i wykonanych dni i godzin pracy, absencji, nadgodzin: planu pracy 2.6. Uwaga: Przed pierwszym wypełnieniem listy płac należy wpisać obowiązujące w danym roku podatkowym stawki oraz zaprojektować sposób naliczania wynagrodzenia szczególnie dla rozbudowanych list płac Wypełnienie zwykłe listy płac Będąc na liście płac należy nacisnąć klawisz - pojawia się okienko do obliczania zarobków, zasiłków, chorobowego itp. Należy podać poszczególne kwoty składowe płacy w odpowiednich komórkach. Po podaniu nowej wartości program automatycznie przelicza od początku cały program obliczeniowy, tak aby dane zawsze były prawidłowo wyliczone. Wypełnianie automatyczne Nową listę płac na dany miesiąc można wypełnić automatycznie. W tym celu podczas jej zakładania należy zdefiniować jej numer oraz numer programu wg którego będzie ona liczona. Po wejściu do nowo założonej listy należy uruchomić opcję obliczenia - wypełnij pracowników. Do listy płac zostaną dopisani pracownicy, którzy w polu lista mają wpisany numer listy odpowiadający wybranemu numerowi listy płac. Dodatkowo zostaną wypełnione wszystkie te pola, w które zostały wpisane wartości odpowiedniemu pracownikowi (np. płaca zasadnicza) Okno pensja Zakładka pracownik pracownik lista pozycja podstawowy wybierany z listy pracowników wskazanie listy płac, do której należy wynagrodzenie, numer kolejny na liście płac, rodzaj wyświetlania. Z listy można wybrać: podstawowy wyświetla się najbardziej typowy zestaw potrzebnych pól, własny wyświetlają się te pola, które są zaprojektowane przez użytkownika w opcji operacje konfiguracja zakładka wyświetlanie , tabela A wyświetlane są takie pola, jak na wydruku A zaprojektowane przez użytkownika w opcji operacje konfiguracja zakładka wyświetlanie , tabela B j.w. dla wydruku B, RMUA wyświetlane są takie pola, jak na wydruku RMUA, połowa A wyświetlane są pola kolejno od 1 do 60, połowa B wyświetlane są pola kolejno od 61 do 119. Numery pól Opis grup pól 1-21 blok pól do listy płac przeznaczony do samodzielnego zaprojektowania
23 2.7 Lista płac 22 Rysunek 2.10: Pensja - zakładka pracownik blok pól na stałe umieszczony w programie, przeznaczony na stawki wynagrodzenia i premii oraz stawki godzinowe 29 wynagrodzenie za miesiąc blok pól na stałe umieszczony w programie, przeznaczony na dodatkowe składniki wynagrodzenia, koszty uzyskania, ulgę podatkową blok pól przeznaczony do samodzielnego zaprojektowania blok pól na stałe umieszczony w programie, przeznaczony na zasiłki blok pól na stałe umieszczony w programie, dotyczący podsumowań płacy pracownika blok pól do wpisywania liczby godzin pracy, nadliczbowych, nocnych oraz dodatkowych świadczeń (np. ekwiwalentu za urlop) blok pól na stałe umieszczony w programie, przeznaczony na zasiłki blok pól na stałe umieszczony w programie, przeznaczony na podstawy i składki związane z ZUS (chorobowe, zdrowotne, Fundusz Pracy itp.), na podstawie pola 99 sprawdzane jest przekroczenie podstawy na ubezpieczenie emerytalne i rentowe powyżej 116 program Zakładka księgowanie za naliczono pola pomocnicze do wydruku list płac Program obliczeń do tworzonej listy - dotyczący pól wprowadzonych w okienku opis pól. Wszelkie obliczenia dotyczące standardowych pól na liście (wpisanych na stałe w programie) wykonywane są automatycznie bez udziału użytkownika. za miesiąc, data naliczenia, wypłacono data wypłaty według niej wypłata jest zaliczana standardowo do PIT-4 oraz ZUS
24 2.7 Lista płac 23 Rysunek 2.11: Pensja - zakładka księgowanie norma dni pracy opis norma godzin godzin pracy godzin urlopu kalendarzyk oraz , ilość dni pracy, jaką pracownik był obowiązany przepracować w okresie, za które naliczane jest wynagrodzenie, dodatkowy opis listy ilość godzin pracy, jaką pracownik był obowiązany przepracować w okresie, za które naliczane jest wynagrodzenie, ilość godzin pracy faktycznie przepracowana w okresie, za które naliczane jest wynagrodzenie, ilość godzin udzielonego urlopu, tabela z wykazem 31 dni, do której wpisuje się pod danym dniem symbol (literą), określający obecność bądź nie obecność pracownika w danym dniu (patrz Ewidencję obecności można prowadzić bezpośrednio na liście płac, można również korzystać z modułu kadry plan pracy ppppp ppppp uuuuu ppppp tematy druga wypłata brak podatku płaci budżet pola do rozliczenia zadań wynagrodzenia pracowników, znajdujące się na tej liście, będą łączone w deklaracji ZUS z innymi wynagrodzeniami za dany okres. Pole to można ustawić indywidualnie dla każdego pracownika 2.7.3, od wynagrodzeń będą naliczane składki na ubezpieczenie, nie będzie natomiast wyliczana zaliczka na podatek dochodowy, składki na ubezpieczenie płacone przez budżet,
25 2.7 Lista płac 24 praca za granicą wyślij RSA składki na ubezpieczenie oraz podatek wyliczany z uwzględnieniem kwoty zwolnionej w wysokości różwnoważności diet z tyt. podróży służbowej poza granicą , dodatkowo, jeżeli nie są wypełnione kwoty, zasiłek wejście do obliczania chorobowego 2.7.4, zasiłek wejście do obliczania chorobowego 2.7.4, URLOP wejście do obliczania chorobowego 2.7.4, URLOP wejście do obliczania chorobowego 2.7.4, Premia za inne okresy niż miesięczne W licie płac występują dwa pola dotyczące premii: premia miesięczna udzielana za dany miesiąc, przy obliczaniu podstawy do chorobowego czy urlopu dodawana do wynagrodzenia w danym miesiącu; premia uznaniowa udzielana w danym miesiącu, podobnie jak premia miesięczna za okres jeżeli w zakładce księgowanie wprowadzone są daty w pola premia od dnia wtedy przy obliczaniu podstawy do chorobowego czy urlopu doliczana proporcjonalnie do danych miesięcy Rysunek 2.12: Premia półroczna
26 2.7 Lista płac Operacje Obliczanie wynagrodzenia za urlop, chorobowe oraz inne nieobecności Wynagrodzenie za urlop oraz za czas choroby oblicza się bezpośrednio w liście płac danego pracownika w zakładce księgowanie. Wybierając klawisze zasiłek/urlop wchodzi się do specjalizowanego okienka pozwalającego na obliczenie wynagrodzenia zgodnie z odpowiednimi przepisami Rysunek 2.13: Obliczanie urlopu W wykazie pól podano ich znaczenie zarówno dla celów obliczania danych urlopowych jak i zasiłkowych przy polach o innym znaczeniu podano oznaczenia U interpretacja dla urlopu, C interpretacja dla zasiłków. pracownik rodzaj nieobecności z powodu premia roczna licz z 12 miesięcy kod choroby nr kod świadczenia wybierany z listy pracowników wybierany z listy, np. urlop (wypoczynkowy), urlop dodatkowy, bezpłatny itp. pole opisowe powodu nieobecności wprowadzana jest wartość z pola premia uznaniowa. Jeżeli jest to premia okresowa i wypełnione są daty to jest ona dzielona odpowiednio. U - nie wykorzystywane, C - jeżeli zaznaczony podstawa do obliczenia liczona jest z 12 miesięcy U - nie wykorzystywane, C wpisuje się kod choroby U - nie wykorzystywane, C numer statystyczny choroby U nie wykorzystywane, C podać kod świadczenia zgodnie ze specyfikacją ZUS % U nie wykorzystywane, podać procent obliczanego świadczenia (np. 70% - szpital, 100% - w okresie ciąży) miesięcznie stawka płacy miesięczna
27 2.7 Lista płac 26 stawka godzin obow dni obow obliczona stawka U godzinowa za urlop, C dzienna dla wynagrodzenia bądź zasiłku ilość godzin obowiązująca w danym miesiącu ilość dni obowiązująca w danym miesiącu W następnej części okienka znajdują się dane pozwalające na obliczenie podstawy do wyliczenia wynagrodzenia za urlop. Dane te są przepisywane z poprzednich list płac - jeżeli kwoty są nieprawidłowe lub ich brakuje można zawsze zmodyfikować lub wprowadzić je ręcznie. Uwaga: Do podstawy naliczenia urlopu brane są tylko te miesiące (wiersze), przy których wypełniona została kolumna podstawa. Zazwyczaj stawka dla urlopu liczona jest na podstawie trzech miesięcy, dla zasiłku - z 12. Dane dotyczące zarobków można podzielić na dwie części - pierwsza (w lewej części okienka) zawiera pola, w które wpisywane są ilości godzin i dni pracy, chorobowego itp.; druga (w prawej części okienka) - odpowiednich wartości wynagrodzenia. Wykaz tych pól znajduje się poniżej. mies godzin praca urlop chor ob.pr. stawka praca urlop nadgodziny premia podstawa miesiąc i rok otrzymanej wypłaty za miesiąc szare kolumny zawierające ilość dni ilość godzin, które pracownik przepracował w danym miesiącu nowe pole godzin pracy ilość dni pracy w danym miesiącu 166 dni pracy ilość dni urlopu 162 dni urlopu ilość dni chorobowego 161 dni chor ilość dni, które pracownik był obowiązany przepracować 180 obow.pracy białe kolumny zawierające kwoty stawka miesięcznego wynagrodzenia 22 stawka miesięczna kwota wynagrodzenia za pracę 50 wyn.za pracę kwota wynagrodzenia za urlop 52 urlop kwota wynagrodzenia za nadgodziny 49 wyn.za g.nadliczbowe kwota premii U 23 premia miesięczna, C dodatkowo 24 premia uznaniowa wysokość podstawy do obliczenia urlopu. Podstawa wyliczana jest z kolumn: praca + nadgodziny + premia. Uwaga: W przypadku obliczania podstawy do wynagrodzenia chorobowego w miesiącach, które pracownik nie przepracował w całości, są dopełniane. W takim przypadku podstawa jest wyświetlana na czerwono. W dolnej części okienka znajdują się pola pozwalające na wyliczenie stawki i wynagrodzenia za urlop bądź zasiłek: godziny do średniej suma na czas od.. do dni stawka brutto U - ilość godzin, jaka została przepracowana w okresie, z którego liczona jest stawka urlopowa; C - nie wykorzystywana podstawa składników zmiennych do obliczenia stawki daty: początkowa i końcowa urlopu / zasiłku ilość dni urlopu / zasiłku obliczona stawka U - godzinowa; C - dzienna wartość wynagrodzenia / zasiłku. Po zatwierdzeniu kwota przepisywana do listy płac w pole U - 52 urlop, C - odpowiednie pole chorobowe (w zależności od rodzaju)
28 2.7 Lista płac 27 podatek podstawa do mies. godzin wypłacono za bezpłatne dni 19% z kwoty brutto wynagrodzenia data, do którego miesiąca wliczany jest urlop / zasiłek U - ilość godzin udzielanego urlopu, C - nie wykorzystywane nie wykorzystywane U - nie wykorzystywane; C - ilość dni, za które wypłacono zasiłek (wg przepisów za 2003 rok) U - nie wykorzystywane; C - ilość dni, za które nie wypłacono zasiłku (wg przepisów za 2003 rok) Jeżeli wprowadzone dane są prawidłowe należy zatwierdzić je klawiszem zasiłku zostanie przepisana do list płac. kwota wyliczonego Uwaga: Zawsze kwotę wynagrodzenia za czas urlopu czy zasiłku można wprowadzić ręcznie do pola 52 urlop bezpośrednio na liście płac. Przekroczenie podstawy do ubezpieczenia emerytalnego W przypadku osób, które przekroczyły limit podstawy składek do ubezpieczenia emerytalnego i rentowego, ubezpieczenie to nie powinno być naliczane. Program automatycznie sprawdza te wartości. Do obliczeń bierze sumę od początku roku kalendarzowego kwot wykazanych w polu 99 podstu.emeryt i Ren na listach płac. Przyjęte przez program kwoty można szybko sprawdzić będąc na liście płac w opcji płace - pensje naciskając klawisz zestawienie. Kwoty za poszczególne miesiące wykazane można uzyskać na przykład korzystając z opcji wydruk - tabela wg pracownika podając żądany okres i wybierając rodzaj np. tabela. Ewidencja obecności na liście płac W przypadku pracy o stałym rozkładzie godzinowym nie jest konieczne wypełnianie planu pracy do prawidłowego działania płac. Rolę ewidencji czasu pracy pełni na liście płac kalendarzyk widoczny lista płac w zakładce księgowość ppppp ppppp uuuuu ppppp Kalendarzyk ten jest podstawą naliczenia płac do niego spływają dane z planu pracy i absencji. W kalendarzyku wprowadza się symbole literowe te same, które omawiane były przy okazji opisu listy kategorii 2.1. Na podstawie tych właśnie symboli następuje powiązanie obydwu modułów. Jest to tabela z wykazem 31 dni do której wpisuje się dane dotyczące obecności pracownika w pracy. Wpis tych danych polega na wpisaniu pod danym dniem symbolu (litery), który określa ewidencje obecności pracownika w danym dniu w pracy. Ewidencję obecności można prowadzić bezpośrednio na liście płac, można również korzystać z modułu kadry Dane wpisane w kadrach przed wypełnieniem listy płac są przepisywane do kalendarzyka. Puste pole oznacza, że pracownik w danym dniu nie miał obowiązku stawienia się w zakładzie pracy. Program na podstawie informacji zapisanych w kalendarzu sporządza statystykę dotyczącą pracownika w danym miesiącu. W przypadku, gdy nastąpiła nieobecność, program kontroluje ilości wykorzystanych dni z tytułu: c wynagrodzenie za czas choroby według pola z planu pracy, nie dłużej niż 33 dni, z zasiłek opiekuńczy na dziecko 60 dni, M zasiłek opiekuńczy na osobę dorosłą 30 dni.
29 2.7 Lista płac 28 Funkcje w menu renumeracja sortowanie wg nazwisk brak selekcji test planu pracy księgowanie do KPR dokonuje wpisu do KPR?? dekretacja funkcja naprawiająca numery pozycji na liście, np. po usunięciu jednej z pozycji funkcja porządkuje kolejność wg nazwisk na danej liście po wybraniu tej funkcji ukazują się wszystkie wpisy do płac jednocześnie, funkcji tej można użyć do naprawy błędnych wpisów (np. pozycji dotyczących niecałkowicie skasowanej listy). porównanie wpisów w planie pracy i liście płac dotyczących absencji, wykrywane są niezgodności wynikające ze zmian planu pracy 2.6 otrzymujemy dekret księgowy do danej listy płac wg zaprojektowanego szablonu (instrukcja w ) Zmiana kolumn Opcja Obliczenia - zmiana kolumn służy do przepisania zawartości komórek do pól o zadanych numerach. Opcja ta ma zastosowanie w przypadku kiedy po zmianie programu w liście płac chcemy uaktualnić dane zapisane w liście według starego programu obliczeń. W przypadku nie wykonania tej operacji stare listy płac (tworzone według poprzedniego programu) będą błędnie interpretowane przez nowy program obliczeń. Przelewy do banku Istnieje możliwość automatycznego generowania przelewów do banku w kilku formatach. Opis konfiguracji w Można również wygenerować przelewy w postaci papierowej pojedynczy przelew oraz uzyskać raport wygenerowanych przelewów tabela do przelewu. Kontrola dostępu list płac Kontrola dostępu list płac polega na ukryciu wynagrodzeń pracowników. Nie wszyscy użytkownicy korzystający z programu Madar ERP powinni mieć dostęp do przeglądania, edycji i tworzenia list płac Raporty Wydruk listy płac Wydruki aktualnie wybranej listy płac: tabela tabela A, tabela B wydruk standardowy list płac, według wzorca zawartego w programie. Należy zwrócić uwagę na to, ze w wydruku standardowym znajdują się pola na stałe wbudowane w programie oraz pola od 1 do 8. W przypadku używania pól samodzielnie zdefiniowanych, wydruki list płac można uzyskać poprzez samodzielne zaprojektowanie wydruków (opcja tabela A oraz tabela B), wydruk zaprojektowanej listy płac. Przed dokonaniem wydruku, podobnie jak przed wprowadzaniem danych do listy płac, należy zdefiniować kolumny na wydruku - wpisać numery pól, które będą się pojawiać w postaci kolumn w zestawieniu Możliwe jest również zestawienie wszystkich list płac w danym miesiącu oraz wszystkich płac wypłaconych pracownikowi w podanym okresie. Dane te można uzyskać w opcji wydruki w menu pomocniczym na liście płac: podsumowania tabela wg pracownika sumy wg pracownika ROK wg pracownika wydruk podsumowań wszystkich list płac, zestawienie wypłat ze wszystkich list płac dla pracownika za okres, zestawienie sum wypłat ze wszystkich list płac dla pracownika za okres, j.w. w okresach rocznych,
30 2.7 Lista płac 29 lista dla ZUS wydruk wg kolumny sort wg kolumny RMUA kasy chorych Wg tematu/konta IWA roczna Niezapłacone Przekroczenia Agregowany Salda PKZP lista wypłaconych świadczeń, wydruk imię, nazwisko oraz wartość podanej kolumny, według kolejności na liście płac, wydruk imię, nazwisko oraz wartość podanej kolumny, według kolejności w katalogu pracowników, wydruki zawierające podstawy i składki do RMUA, wykaz osób, dla których obniżone są składki na ubezpieczenie zdrowotne, wykaz wynagrodzeń i składek według tematów lub konta za dany okres, zbiorcze zestawienie składek i świadczeń za okres. opis zestawienie przekroczeń składek ZUS i US. Przekroczenia Raport przekroczenia dostępny jest w opcji Zestawienia - przekroczenia i wskazuje pracowników, którzy osiągnęli dochody przekraczające najniższy próg podatkowy. W związku z tym weszły na wyższy próg podatkowy. Zestawienie to wykazuje również osoby, które przekroczyły podstawę wymiaru składek na ubezpieczenia emerytalne i rentowe za dany rok (na rok 2009 jest to ,00 zł). Uwaga: Na zestawieniu przekroczenia przedstawione są nie tylko osoby, które przekroczyły progi w/w składek. Przedstawione są tu również osoby, które są o 1000zł od ich przekroczenia. Rysunek 2.14: Zestawienie przekroczenia składek Korzystanie z transmisji do Home Banking System umożliwia generowanie zbiorów z danymi do wybranych programów bankowych. W konfiguracji wpisać odpowiedni nr konta Podczas transmisji dodatkowo testowany jest nr IBAN zawarty w koncie ban
31 2.8 Świadczenia 30 kowym. Dodatkowe ustawienie, jeżeli wymagana inna strona kodowa literybank=1 dla formatu Windows1250. Tabela do przelewu Umożliwia zestawienie wysyłanych przelewów, z podziałem na banki. Jeżeli na pytanie o bank odpowie się ESC to zestawienie obejmie wszystkie wypłaty przelewami. Sorty pieniężne W celu ułatwienia pracy, program posiada możliwości obliczenia sortów pieniędzy potrzebnych do sprawnego przeprowadzenia wypłaty. Opcja Obliczenia - sorty pieniężne umożliwia określenie ilości poszczególnych nominałów banknotów potrzebnych dla wypłat gotówkowych. Po wybraniu tej opcji program wyliczy ilość poszczególnych nominałów. Opcja ta jest aktywna przy wypłacaniu płacy pracownikom gotówką (w opcji pracownicy-place pola przelew nie zaznaczono ). RMUA Wydruk wszystkich pól, niezbędnych do utworzenia raportu RMUA. Ponadto obejmuje dane dotyczące zagadnień podatkowych oraz ubezpieczeniowych. Kasy chorych Zastawienie wypłat, dla których nie potrącono pełnej składki na ubezpieczenie zdrowotne (z powodu zbyt niskiej zaliczki na podatek dochodowy) Jak zaksięgować listy płac W przypadku prowadzenia księgowości konieczne jest zaksięgowanie list płac, odpowiednio do: 1. Podatkowej Księgi Przychodów i Rozchodów poprzez ręczne wpisanie zapisu do książki??. 2. FK poprzez wystawienie i zaksięgowanie PK (polecenia księgowania) Możliwe jest automatyczne generowania PK w przypadku prowadzenia listy płac w module dzięki funkcji księgowanie listy Płac. Należy jednak przedtem zdefiniować sposób księgowania listy Jak wyeksportować dane do Płatnika Wystarczy wejść do opcji płace - wydruki - DRA-płatnik. W wyniku tej operacji zostanie stworzony plik z danymi, który następnie należy zaimportować w programie Płatnik. Po wybraniu opcji pojawi się okienko z następującymi polami: za miesiąc należy podać datę ostatniego dnia miesiąca, za który przekazywane są składki (w programie pobierane są zapisy według daty zapłaty), identyfikator data złożenia 1 pierwsze złożenia, 2 drugie itp. data złożenia deklaracji. Po wybraniu klawisza Start na ekranie pojawi się raport zawierający wstępną weryfikację przesyłanych danych. W przypadku wystąpienia błędów należy je skorygować i wykonać operację jeszcze raz. Plik z danymi zostanie zapisany w folderze zgodnie ze wskazaniem w opcji konfiguracja w zakładce ścieżki w polu ścieżka do programu płatnika. W przypadku, gdy pole jest puste w katalogu Moje dokumenty. Nazwa zbiory tworzona jest na podstawie okresu, za jaki składana jest deklaracja, w formacie RRRRMM0I.kdu. Na przykład deklaracja za grudzień 2007, składana po raz pierwszy, będzie miała nazwę kdu.
32 2.8 Świadczenia 31 Rysunek 2.15: Eksport do Płatnika 2.8 Świadczenia Lista wypłaconych świadczeń z ZFSS oraz środków BHP, dostępna w opcji płace - świadczenia Rysunek 2.16: Lista świadczeń Lista dodatkowa, nie ma wpływu na pozostałe ewidencje. 2.9 Zlecenia W opcji tej wprowadza się wszelkie umowy-zlecenia, o dzieło itp. wystawiane w firmie. Jeżeli umowa podlega ubezpieczeniom ZUS kwoty te są transmitowane do Programu Płatnika w taki sam sposób, jak w przypadku płac. Jednocześnie można tutaj wprowadzać dane o składkach pracodawcy czy też danych o przychodach z najmu informacji potrzebnych do prawidłowego wystawienia deklaracji PIT-5. Opcja ta służy również do rejestracji innych wynagrodzeń bądź przychodów, takich jak: zasiłków wypłacanych przez ZUS (dla firm, które ich nie wypłacają), składek ZUS dla pracodawców oraz osób współpracujących.
33 2.9 Zlecenia Opis formatki Rysunek 2.17: Umowa-Zlecenie rodzaj lista możliwych rodzajów umów numer numer rachunku, proponowany przez program jako następny data rach. data wystawienia rachunku data umowy data zawarcia umowy termin od termin rozpoczęcia wykonywania umowy termin do termin zakończenia wykonywania umowy pracownik wybierany z listy pracowników temat kod tytułu ubezpieczenia zgodny z wymogami ZUS np , Ubezpieczenie emerytalne - naliczenie składek na ubezpieczenie emerytalne i rentowe, Ubezpieczenie zdrowotne - naliczenie składek na ubezpieczenie zdrowotne, Przekroczenie podstawy - nie naliczane ubezpieczenie emerytalne i rentowe, brutto wartość wynagrodzenia brutto, koszty uzyskania koszty uzyskania przychodu, ubezpieczenia suma składek ubezpieczeń chorobowego, wypadkowego, zdrowotnego itp. podstawa opodatk. kwota stanowiąca podstawę do opodatkowania, podatek kwota wyliczonego podatku, potrącenia służy do wpisania potrąceń z wynagrodzenia netto (bez podatku i składek ZUS), netto do wypłaty, po potrąceniach,
34 2.9 Zlecenia 33 opis p.ub.emerytalnego skł.emer.ubezp. skł.emer-płatnik skł.rent-ubezp skł.rent-płatnik Fundusz Pracy p.ub.chorob. i wypadk. skł.ub.chorobowego skł.ub.wypadkowego podstawa ub.zdrowotnego FGSP odliczenie skł.ub.zdrowotnego DRA do zlecenia DRA do pensji wypłacono podatek dokument umowa służy do wpisania treści zlecenia podstawa ubezpieczenia emerytalnego i rentowego, składka ubezpieczenia emerytalnego płacona przez ubezpieczonego, składka ubezpieczenia emerytalnego płacona przez płatnika, składka ubezpieczenia rentowego płacona przez ubezpieczonego, składka ubezpieczenia rentowego płacona przez płatnika, składka na fundusz pracy, podstawa ubezpieczenia chorobowego i wypadkowego, składka ubezpieczenia chorobowego, składka ubezpieczenia wypadkowego, podstawa ubezpieczenia zdrowotnego, składka na FGSP składka ubezpieczenia zdrowotnego, odliczana od podatku, (w zakładce księgowanie) - zlecenia dla tego samego pracownika są łączone w deklaracja do ZUS, (w zakładce księgowanie) - zlecenie i wynagrodzenie z listy płac są łączone w deklaracja do ZUS, data wypłaty zlecenia (przy odpowiednich ustawieniach i według niej przechodzą dane do deklaracji), pola te (data zapłaty i numer dokumentu) są wypełniane przez program automatycznie po zapłacie. Jeżeli nie jest prowadzona kasa można wpisać odpowiednie informacje w pola ręcznie - umożliwi to korzystanie z zestawienia niezapłaconych. numer dokumentu zapłaty, numer umowy, Szczególne przypadki Udział w zarządzie Po wybraniu rodzaj wariantu udział w zarządzie program pozwala na obliczenie wynagrodzenia oraz pobrania podatku. Zgodnie z art. 41 ustawy o PIT zaliczki na podatek wynoszą 19 proc. należności pomniejszonej o koszty uzyskania przychodu, chyba że podatnik, na podstawie art. 41a, złoży wniosek o pobór wyższych zaliczek. Naliczanie składek dla pracodawcy Po wybraniu pola rodzaj wariantu składka pracodawcy program umożliwia prawidłowe wprowadzenie opłat związanych z ubezpieczeniem pracowników. Naliczone zostaną odpowiednio ubezpieczenia zdrowotne i społeczne. Wypełniona karta jest wykorzystywana w następujących momentach: transfer do płatnika generowane są odpowiednie deklaracje, KPiR?? dla obliczania rachunku wyników z uwzględnieniem opłaconych składek. Dochody z najmu indexnajem Po wybraniu rodzaj wariantu najem program umożliwia prawidłowe wprowadzenie opłat związanych z dochodami z tytułu najmu, wprowadzane następnie do deklaracji PIT i brane pod uwagę przy obliczaniu rachunku wyników w książce przychodów i rozchodów??. Należy uzupełnić pola:
35 2.9 Zlecenia 34 data rachunku brutto koszty uzyskania data otrzymania i zaliczenia przychodu, otrzymany przychód, koszty związane z najmem Korzystanie z transmisji do Home Banking System umożliwia generowanie zbiorów z danymi do wybranych programów bankowych. W konfiguracji wpisać odpowiedni nr konta Transmitowane są wyłącznie przelewy dla tych osób, które mają zaznaczoną płatność przelewem Projektowanie wydruku umowy i rachunku W programie zostały zaprojektowane wydruki umowy i rachunku dla poszczególnych rodzajów dokumentu (umów). Jeżeli zachodzi potrzeba zmiany wyglądu dokumentu można zaprojektować wzorzec w osobnym pliku. W miejscach, które powinny być wypełnione na podstawie danych wprowadzanych do programu, wpisuje się specjalne znaki sterujące. W ten sposób włącza się wypełnione pole w programie do wydruku. Komendy dostępne są w pliku czytaj.txt. Fragment wzoru umowy przedstawiony został poniżej. ^UT^^^^^^^^^^^^^^^ nr ^UN^^^^^^^^^^^ zawarta w dniu ^DU^^^^^^^ pomiędzy... z siedzibą... zwanym dalej "Zleceniodawcą" a ^C5^^^^^^^^^^^^^^^^^^^^^^^^^^^^^^^^^^^^^^^^ zamieszkały: ^CM^^^^^^^^^^ ul.^cu^^^^^^^^^^^^^^^^^^^^^^^ PESEL: ^CP^^^^^^^^^^^^^^^^^^ NIP: ^CI^^^^^^^^^^^^^ zwanym/ą/ dalej "Zleceniobiorcą" 1. Zleceniodawca zleca, a Zleceniobiorca przyjmuje do wykonania następującą pracę : ^O1^^^^^^^^^^^^^^^^^^^^^^^^^^^^^^^^^^^^^^^^^^^^^^^^^^^^^^^^^ ^O2^^^^^^^^^^^^^^^^^^^^^^^^^^^^^^^^^^^^^^^^^^^^^^^^^^^^^^^^^ ^O3^^^^^^^^^^^^^^^^^^^^^^^^^^^^^^^^^^^^^^^^^^^^^^^^^^^^^^^^^ ^O4^^^^^^^^^^^^^^^^^^^^^^^^^^^^^^^^^^^^^^^^^^^^^^^^^^^^^^^^^ Nazwę tego pliku należy podać w opcji dane systemu w panelu plikumowazl=nazwa_uzl.txt - nazwa wzorca umowy do umowy-zlecenia plikrachzl=nazwa_rzl.txt - nazwa wzorca rachunku do umowy-zlecenia plikumowadz=nazwa_udz.txt - nazwa wzorca umowy do umowy o dzieło plikrachdz=nazwa_rdz.txt - nazwa wzorca rachunku do umowy o dzieło, wprowadzając komendę Jak zaksięgować zlecenia W przypadku prowadzenia księgowości konieczne jest zaksięgowanie list umów zleceń odpowiednio do: 1. Podatkowej Księgi Przychodów i Rozchodów poprzez ręczne wpisanie zapisu do książki?? lub korzystając z opcji płace - zlecenia - przelew - księgowanie do KPR.
36 2.9 Zlecenia FK poprzez wystawienie i zaksięgowanie PK (polecenia księgowania)??. Możliwe jest automatyczne generowania PK dzięki funkcji księgowanie umów zleceń. Należy jednak przedtem zdefiniować sposób księgowania: konta dotyczące zaliczki na podatek dochodowy oraz ZUS w opcji konfiguracja - dane do deklaracji w zakładce księgowanie, konta zespołu 4, 5 oraz rozrachunki z pracownikiem - bezpośrednio w zleceniu w zakładce księgowanie. Konta dotyczące konkretnego zlecenia W opcji płace - zlecenia znajduje się wykaz wszystkich zleceń. Po naciśnięciu przycisku edycja pojawia się okienko zlecenia. W zakładce [rachunek] znajduje się szereg pól dotyczących konkretnego zlecenia (np. płac, składek itp.). W zakładce księgowanie definiuje się konta, których dotyczy dane zlecenie. Pola widoczne w zakładce księgowanie : koszt pracownik wynagrodzenie brutto na konta zespołu 4, grupa V koszt ZUS grupa V wypłata j.w. na konta zespołu V, składki ZUS płacone przez płatnika (pracodawcę), j.w. na konta zespołu V, konto rozrachunków z pracownikami (może być analitycznie). Pola wypełnia się wybierając odpowiednią pozycję z planu kont lub dopisując nową pozycję. Rysunek 2.18: Lista zleceń w opcji płace - okienko podglądu
37 2.10 Umowy 36 Konta rozrachunkowe z US i ZUS W programie można konfigurować konta dla wszystkich zleceń, dotyczące rozksięgowania zleceń w części rozrachunków z urzędem skarbowym oraz ZUS w opcji płace - zlecenia - konfiguracja, w zakładce księgowanie : PDOF zaliczka na podatek dochodowy od osób fizycznych (PIT-4) ub. zdrowotne konto rozrachunków z tyt. ubezpieczenia zdrowotnego, ub. społeczne konto rozrachunków z tyt. ubezpieczenia społecznego, składka pracodawcy konto rozrachunków z tyt. ubezpieczenia społecznego, FP+FGSP konto rozrachunków z tyt. FG+FGSP. Rysunek 2.19: Okienko danych konfiguracyjnych - zakładka księgowanie w liście zleceń 2.10 Umowy Wszelkie umowy i dokumenty (o pracę, o zakazie konkurencji, kwestionariusz osobowy, aneksy) rejestruje się i drukuje w opcji kadry-umowa o pracę. W opcji tej możliwe też są zestawienia według pól wypełnionych w umowach. Możliwe jest również tworzenie zgłoszeń do ubezpieczeń i świadectw pracy. Najważniejszym polem, za pomocą którego następuje rozróżnienie pomiędzy dokumentami i wydrukami, jest pole rodzaj umowy. Podział jest tak przygotowany, by móc wydrukować umowy wg różnych wzorów, jak również mieć możliwość uzyskania zestawień do wypełnienia sprawozdań do Urzędu Statystycznego. Po wybraniu właściwej umowy ulega zmianie okienko do wpisania danych. Do każdego typu umowy przyporządkowany jest właściwy zestaw pól pojawiający się na ekranie, wzorzec wydruku zapisywany w odpowiednim pliku Projektowanie dokumentu W tabeli poniżej zestawione są nazwy plików, w których projektowane są wzory wydruków poszczególnych umów. próbna Umpra1.txt podrozdział umowa okresowa 1 Umpra2.rtf podrozdział umowa okresowa 2 Umpra3.rtf podrozdział umowa na czas nieokreślony Umpra4.rtf podrozdział umowa zmiana warunków pracy zmiana stawki Umpra5.rtf Umpra6.rtf
38 2.10 Umowy 37 rozwiązania umowy o pracę Umpra7.rtf umowa na zastępstwo Umpra8.rtf podrozdział umowa świadectwo pracy Umpra9.rtf rozrachunki i salda Umpra10.rtf urlop bezpłatny Umpra11.rtf urlop wychowawczy Umpra12.rtf umowa o naukę zawodu Umpra13.rtf podrozdział umowa aneks Umpra14.rtf umowa zlecenie Umpra15.rtf szkolenia Umpra16.rtf badania Umpra17.rtf kwestionariusz osobowy Umpra18.rtf zgłoszenie do ubezpieczeń Umpra19.rtf wojsko Umpra20.rtf składniki pensji wniosek o urlop umowy i pisma W dalszej części rozdziału opisane zostały okienka, wspólne dla grupy dokumentów. Uwaga: Jaki symbol w edycji umowy należy wpisać, aby program do wydruku pobierał dane umieszczone: kadry umowa o pracę dopisz aneks zakładka II linie od 30 do 40 kody pól to: C0 C1 C2...C9 D0...D9 E0... E0 szczegółowa lista w opcji wydruk/wzory kodów Umowa o pracę Kadry - Umowa o pracę - lista pracownik rodzaj umowy rozpoczęcie zakończenie stanowisko wybierany z listy pracowników Lista możliwych rodzajów umów. Data rozpoczęcia umowy. Data zakończenia umowy. Opis słowny oraz pole typ wybierany z listy kategorii. Kategorie te powinny mieć postać: STANOW STANOWISKO STANOW ekonomista Ekonomista STANOW Gł.Ks. Główny Księgowy miejsce wyk. pracy Opis słowny oraz pole typ wybierany z listy kategorii. Kategorie te powinny mieć postać: M_PR MIEJSCE_PRACY M_PR biuro Biuro { ul.absd, Warszawa wymiar czasu pracy Opis słowny oraz do wpisania pole ilość etatów należy podać liczbę dziesiętną np. dla 1 4 etatu 0,25. Polu temu odpowiada kategoria: UMOWA etat Wymiar czasu pracy
39 2.10 Umowy 38 składniki Opis słowny oraz do wpisania pole stawka należy wpisać stawkę z umowy (brutto) np Polu temu odpowiada kategoria: UMOWA stawka Stawka wynagrodzenia Zgłoszenie do ubezpieczeń Umożliwia wprowadzanie i generowanie dokumentów ZUA, ZWUA. Dokument jest wymagany w procesie generowania dokumentów rozliczeniowych DRA dla ZUS. Z niego pobierane są następujące informacje: wymiar czasu pracy, kod ubezpieczenia, kod NFZ. Najważniejszym polem, za pomocą którego następuje rozróżnienie pomiędzy dokumentami i wydrukami, jest pole rodzaj umowy. W polu tym należy wybrać, w zależności od dokumentu, który się wprowadza: zgłoszenie do ubezpieczenia. Po wybraniu właściwego rodzaju ulega zmianie okienko do wpisania danych. Do każdego typu umowy przyporządkowany jest właściwy zestaw pól pojawiający się na ekranie. Następne pola są odbiciem pól z deklaracji ZUS ZUA lub ZUS ZZA zgłoszeniowej I.. XI, z pominięciem danych wpisanych w poprzednich opcjach. Dane te należy wypełnić zgodnie z opisem sposobu wypełniania pól zawartym w poradniku ZUS. Rodzaje dokumentów zgłoszeniowych do wydruku w programie: ZUS ZUA ZUS ZCZA ZUS ZZA ZUS ZWUA ZCNA, zgłoszenie do ubezpieczeń / zgłoszenie zmiany danych osoby ubezpieczonej zgłoszenie danych o członkach rodziny, znajdujące się pod spodem. W przypadku wypełniania danych do deklaracji ZUS ZCNA należy wprowadzić adres w części B, przy deklaracji ZUS ZSZA pola te należy pominąć. zgłoszenie do ubezpieczenia zdrowotnego / zgłoszenie zmiany danych wyrejestrowanie z ubezpieczeń / kontynuowanie ubezpieczeń Niektóre pola, które wypełnia się w zgłoszeniu do ubezpieczeń mają ogromny wpływ na sposób naliczania listy płac oraz tworzenia deklaracji do ZUS. Najważniejsze z pól do wypełnienia to: data ZUA, ZZA... data wypełnienia zgłoszenia, od tej daty przekazywany jest dany kod w czasie transmisji deklaracji płatniczych, należy wstawić dla wybranego rodzaju zgłoszenia I. zgłoszenie wstawić przy właściwym rodzaju zgłoszenia, V.Tytuł ubezp... kod tytułu ubezpieczenia (wg klasyfikacji ZUS), VI.Dane obow... osoba zgł... VII.Dane o... XI.Dane kasie... o należy wypełnić wymiar czasy pracy w postaci ułamka zwykłego np. 1/1 lub 1/4, datę, od której powstał obowiązek ubezpieczenia Jeżeli obowiązek powstał przed 1 stycznia 1999 r. - należy wpisać r. oraz Fundusz Pracy (jeżeli na l.płac 2.7 naliczany fundusz pracy), FGSP (jeżeli ma być naliczany FGSP), płaci PFRON przy składkach finansowanych przez PFRON. rodzaj ubezpieczenia, jakiemu podlega zgłaszana osoba. Według tego zaznaczenia będą obliczane składki na liście płac. Należy wstawić obok właściwego ubezpieczenia. dotyczy ubezpieczenia zdrowotnego j.w. należy podać właściwy kod oddziału NFZ oraz nazwę. Pozostałe pola są zgodne z drukami dostarczanymi przez ZUS i nie mają wpływu na wyliczanie wynagrodzeń. Naliczanie składek na Fundusz Pracy i FGŚP W dniu r. w życie weszły zmianie uległy przepisy dotyczące zwolnienia pracodawcy z obowiązku płacenia składek na fundusz pracy i FGŚP za niektórych pracowników. Kryteria jakie musi spełniać pracownik, aby otrzymać zwolnienie są określone w Ustawie o promocji zatrudnienia i instytucjach rynku pracy (z późn. zm.) - Art. 104 i 104b. Poniższa tabelka przedstawia jakie warunki muszą być spełnione, aby pracownik otrzymał ulgę. Tabelka zawiera również ewentualny okres zwolnienia oraz sposób wpisania kolejnych przypadków w programie.
40 2.10 Umowy 39 Rysunek 2.20: Zgłoszenie do ubezpieczeń z wyróżnionym polem do wpisywania zwolnienia ze składek na FP
41 2.10 Umowy 40 Tabela 2.1: Fundusz Pracy I FGŚP Warunek zwolnienia Okres zwolnienia Wpisanie w programie Płaca pracownika płacy minimalnej 1276 zł Zwolnienie stałe Zaznaczyć w polu brutto w 2009 r. Nie naliczać Pracownik mający min. 50 lat oraz przez 30 dni bezpośrednio przed zatrudnieniem był zarejestrowany w Urzędzie Pracy jako bezrobotny Pracownik powracający z urlopu wychowawczego lub macierzyńskiego Zwolnienie na 12 miesięcy Zwolnienie na 36 miesięcy Kobiety powyżej 55 roku życia Składki nie nalicza się Mężczyźni powyżej 60 roku życia Składki nie nalicza się Osoby zwolnione z płacenia składek (wymienione poniżej) Zwolnienie stałe Zwolnienie 12 miesięcy Zwolnienie 36 miesięcy Automatycznie sprawdzane w programie Automatycznie sprawdzane w programie Zwolnienie stałe Osoby zwolnione z płacenia składek Zwolnienie stałe z opłacanie składek na FP i FGŚP zostały ujęte w Art. 104 zmienionej ustawy o promocji zatrudnienia i instytucjach rynku pracy. Zwolnione dotyczy następujących grup osób: 1. Duchownych. 2. Osób pobierających na podstawie przepisów o pomocy społecznej zasiłek stały. 3. Osób pobierających na podstawie przepisów o świadczeniach rodzinnych świadczenie pielęgnacyjne lub dodatek do zasiłku rodzinnego z tytułu samotnego wychowywania dziecka. 4. Osób podlegających ubezpieczeniu społecznemu rolników. 5. Żołnierzy niezawodowych będących w służbie czynnej.. 6. Osób odbywających zastępcze formy służby wojskowej. 7. Osób przebywających na urlopach wychowawczych oraz pobierających zasiłek macierzyński Świadectwo pracy Świadectwo pracy wystawiane jest w opcji kadry-umowa o pracę. Jest to kolejny dokument, który można wybrać z listy w polu rodzaj umowy. Podobnie jak w przypadku umów o pracę można zaprojektować własny wzór świadectwa, można też skorzystać ze wzoru proponowanego przez program umpra9.rtf. Jeżeli są wpisane informacje o zatrudnieniu pracownika, urlopach i chorobowych dane te zostaną automatycznie wyliczone przez program i wpisane w odpowiednie pola. Pola, które pojawiają się na ekranie odpowiadają wymaganym informacjom na świadectwie pracy. Znajdują się więc dane dotyczące pracownika, trybu ustania zatrudnienia, przebiegu zatrudnienia itp Funkcje dodatkowe Eksport do Płatnika Eksport może być wykonywany dla każdej osoby oddzielnie, tzn. po wejściu do opcji należy wybrać właściwą osobę i wybrać (podświetlić) dokument zgłoszenie do ubezpieczenia Następnie należy wybrać z menu funkcję
42 2.10 Umowy 41 eksport płatnik. Na ekranie pojawi się okienko z nazwą zbioru / pliku (standardowo jest to ZU oraz aktualna data np. zu010100). Nazwa ta pojawi się w Płatniku. Przy eksporcie większej ilości dokumentów należy je w pierwszej kolejności zaznaczyć poprzez klawisze CTRL + LewyPrzyciskMyszy a następnie wybrać z menu funkcję eksport płatnik. Uwaga: Aby móc wykonać eksport należy mieć ustawioną ścieżkę w opcji dane do deklaracji wypełnione pole ścieżka do programu płatnika Przebieg zatrudnienia u poprzedniego pracodawcy W programie istnieje możliwość rejestracji przebiegu zatrudnienia u poprzednich pracodawców. Jest to możliwe w opcji kadry umowy, rodzaj umowy kwestionariusz osobowy W drugiej zakładce II wprowadza się nazwę pracodawcy oraz odpowiednio datę rozpoczęcia i zakończenia pracy. Zestawienie stażu (wynikającego z zatrudnienia u poprzednich pracodawców) oraz obecnego, wynikającego z wprowadzonych umów o pracę, można uzyskać w opcji wydruki stan wg pracowników?? wybierając odpowiednio kolumny kadry staż poprzednio, kadry - staż obecnie. Okresy nauki W programie istnieje możliwość rejestracji okresów nauki, potrzebnych m.in. do ustalenia podstawy do wymiaru urlopu. Jest to możliwe w opcji kadry umowy, rodzaj umowy kwestionariusz osobowy w polu Wykształcenie / Nauka od do. Należy wprowadzić okres uznany do podstawy. Ewidencja szkoleń i badań Przeprowadzone szkolenia i badania, ich daty ważności wprowadza się w opcji kadry - umowy, wybierając w polu rodzaj umowy badania. W pojawiającym się okienku należy wpisać w odpowiednie kolumny: wykonanie ważność kategoria datę przeprowadzenia badania, szkolenia, datę, do kiedy dane badanie lub szkolenie jest ważne, można wybrać odpowiednią kategorię 3.2, w przypadku prowadzenia bardziej szczegółowej ewidencji. Zestawienie dotyczące ważności badań i szkoleń można uzyskać: wybierając z menu zestawienia koniec umów i badań korzytsając z opcji wydruki stan wg pracowników?? wybierając odpowiednio kolumny badania - bad.okresowe czy badania - BHP. Projektowanie wydruku umów Uniwersalny wzór umowy o pracę jest zaprojektowany w programie bez jakichkolwiek modyfikacji można więc, po uprzednim wypełnieniu pól, wydrukować dowolną umowę. Można jednak zaprojektować własne wzory umów, zapisując je w plikach o nazwach odpowiadających rodzajowi umowy (na okres próbny, na czas nieokreślony itp.) W programie można zaprojektować umowę / dokument o dowolnym wyglądzie. Wzory umów są zapisywane w odpowiednich plikach nazwy plików dla poszczególnych umów zawiera Umowy te można zaprojektować w opcji wydruki edycja szablonu. Do edycji brany jest projekt umowy aktualnie wybranej, tzn. tej, która jest zapisana w podświetlonej pozycji z listy umów. W szablonie umowy projektuje się dane na stale wpisane, takie jak nazwa firmy, regon i NKP. Ponadto w miejsca zależne od konkretnej umowy (pracownik, wynagrodzenie, inne warunki wszystkie te pola, które wypełniane są podczas tworzenia umowy na ekranie) wprowadzane są specjalne kody postaci: ^XX^^^^^^^
43 2.10 Umowy 42 Rysunek 2.21: Okienko do wprowadzania ważności badań i szkoleń
44 2.10 Umowy 43 gdzie XX-kod pola, dostępny również w opcji wydruki-wzory kodów, ^ ilość znaczków oznacza długość pola na wydruku, liczona od pierwszego znaku pola. W czasie wydruku umowy w miejsce umieszczonych we wzorcu kodów zostaną wpisane odpowiednie pola z umowy. W przykładzie ponieważ jest to umowa na czas nieokreślony wzór zapisany jest w pliku umpra4.txt. Poniżej pokazany został przykładowy projekt umowy: Przykład: Zawartość pliku umpra.txm Pracodawca: ^N1^^^^^^^^^^^^^^^^^^^^^^^^^^^^^^^^^^^^^ ^N2^^^^^^^^^^^^^^^^^^^^^^^^^^^^^^^^^^^^^ ^N3^^^^^^^^^^^^^^^^^^^^^^^^^^^^^^^^^^^^^^ ^N4^^^^^^^^^^^^^^^^^^^^^^^^^^^^^^^^^^^^^^ ^NN^^^^^^^^^^^ Nr. REGON: ^NR^^^^^^^^^^^ EKD: ^NE^^^^^^^^^^^^^ U M O W A O P R A CĘ Zawarta w dniu: ^L1^^^^^^^^^ r. między ^N1^^^^^^^^^^^^^^^^^^^^^^^^^^^^^^^^^^^^^^^^^^^^^^^^^^^^^^^^^^^ ^N2^^^^^^^^^^^^^^^^^^^^^^^^^^^^^^^^^^^^^^^^^^^^^^^^^^^^^^^^^^^ ^N3^^^^^^^^^^^^^^^^^^^^^^^^^^^^^^^^^^^^^^^^^^^^^^^^^^^^^^^^^^^ ^N4^^^^^^^^^^^^^^^^^^^^^^^^^^^^^^^^^^^^^^^^^^^^^^^^^^^^^^^^^^^ reprezentowanym przez: ^A2^^^^^^^^^^^^^^^^^^^^^^^^^^^^^^^^^^^^^^^^^^^^^^^^^^^^^^^^^^^^ ^A3^^^^^^^^^^^^^^^^^^^^^^^^^^^^^^^^^^^^^^^^^^^^^^^^^^^^^^^^^^^^ ^A4^^^^^^^^^^^^^^^^^^^^^^^^^^^^^^^^^^^^^^^^^^^^^^^^^^^^^^^^^^^^ a Panem(ią): ^K5^^^^^^^^^^^^^^^^^^^^^^^^^^^^^^^^^^^^^^^^^^^^^^^^^ zamieszkałym(ą): ^K6^^^^^^^^^^^^^^^^^^^^^^^^^^^^^^^^^^^^^^^^ nr dow. ^KD^^^^^^^^^^^^^^^^^^ NIP: ^KI^^^^^^^^^^^^^^ na czas określony od ^LO^^^^^^^^^^^ do ^LD^^^^^^^^^^^ 1. Strony ustalają następujące warunki zatrudnienia: 1) rodzaj umówionej pracy: ^A6^^^^^^^^^^^^^^^^^^^^^^^^^^^^^^^^^^^^^^^^^^^^^^^^^^^^^^^^^ 2) miejsce wykonywania pracy: ^A7^^^^^^^^^^^^^^^^^^^^^^^^^^^^^^^^^^^^^^^^^^^^^^^^^^^^^^^^^ ^A8^^^^^^^^^^^^^^^^^^^^^^^^^^^^^^^^^^^^^^^^^^^^^^^^^^^^^^^^^ 3) wymiar czasu pracy: ^A9^^^^^^^^^^^^^^^^^^^^^^^^^^^^^^^^^^^^^^^^^^^^^^^^^^^^^^ 4) wynagrodzenie: ^B0^^^^^^^^^^^^^^^^^^^^^^^^^^^^^^^^^^^^^^^^^^^^^^^^^^^^^^^^^ ^B1^^^^^^^^^^^^^^^^^^^^^^^^^^^^^^^^^^^^^^^^^^^^^^^^^^^^^^^^^ ^B2^^^^^^^^^^^^^^^^^^^^^^^^^^^^^^^^^^^^^^^^^^^^^^^^^^^^^^^^^ ^LZ^^^^^^^^^^^^^^^^^^^^^^^^^^^^^^^^^^^^^^^^^^^^^^^^^^^^^^^^^^^ 5) inne warunki zatrudnienia: ^B3^^^^^^^^^^^^^^^^^^^^^^^^^^^^^^^^^^^^^^^^^^^^^^^^^^^^^^^^^ ^B4^^^^^^^^^^^^^^^^^^^^^^^^^^^^^^^^^^^^^^^^^^^^^^^^^^^^^^^^^ ^B5^^^^^^^^^^^^^^^^^^^^^^^^^^^^^^^^^^^^^^^^^^^^^^^^^^^^^^^^^ ^B6^^^^^^^^^^^^^^^^^^^^^^^^^^^^^^^^^^^^^^^^^^^^^^^^^^^^^^^^^ 6) ^C3^^^^^^^^^^^^^^^^^^^^^^^^^^^^^^^^^^^^^^^^^^^^^^^^^^^^^^^^^ 2. Termin rozpoczęcia pracy : ^L1^^^^^^^^^^^^^^
45 2.11 Analizy kadrowe (data i podpis pracownika) (podpis pracodawcy) Dodatkowe szablony dokumentów W programie udostępniono szereg dodatkowych dokumentów. Aby z nich skorzystać należy wybrać w menu opcję wydruki dodatkowe szablony. Standardowo dostępne są: dodatkowe warunki zatrudnienia, oświadczenie o pobieraniu zaliczki, skierowanie na badania, dodatkowe uprawnienia pracownicze. Aby dostosować dokument do własnych potrzeb patrz podrozdział Wydruk poprzez wydruki wydruk dodatkowy Analizy kadrowe Analizy kadrowe dostępne są w opcji kadry - analizy kadrowe. Analizy kadrowe można wykorzystywać do tworzenia rozmaitych zestawień według wybranych kryteriów np. data zatrudnienia, ilość nadgodzin, nazwa umowy, numer pracownika oraz wiele innych danych dotyczących danego pracownika. Rysunek 2.22: Analizy kadrowe - lista W opcji konfiguracja definiuje się dane, które będą wyświetlane w poszczególnych kolumnach. UWAGA! Dane wyświetlane w analizach można sortować alfabetycznie według wybranej kolumny - naciskając opis kolumny (nagłówek) Definicja kolumn Można wybrać jakiego rodzaju kryteria będą wyświetlone w nagłówkach. W tym celu należy nacisnąć przycisk konfiguracja. Można zdefiniować następujące rodzaje kolumn: pracownik kadry umowa plan pracy absencje kategorie dane pobierane są z opcji pracownicy, dane pobierane są z opcji kadry, dane pobierane z opcji kadry - umowy o prace, dane pobierane z opcji kadry - plan pracy, dane pobierane z opcji kadry - absencje, dane pobierane z opcji kategorie,
46 2.11 Analizy kadrowe 45 zlecenia RCP badania szkolenia płace kwestionariusz szablon obliczenia dane pobierane z opcji płace - zlecenia, dane pobierane z opcji kadry - RCP, dane pobierane z opcji kadry - badania, dane pobierane z opcji kadry - badania, dane pobierane z opcji płace, dane pobierane z opcji kadry - umowy o prace, dodatkowe dane czyli płeć, tytuł, stawka słownie i składnik słownie, kolumna sumująca wcześniej wybrane kolumny. Istnieje możliwość zapisania stworzonego zestawienia. W tym celu należy w polu nazwa wpisać nazwę, pod którą ma być dany szablon zapisany i nacisnąć przycisk zapisz. Zapisany szablon będzie dostępny w opcji Analizy kadrowe w polu szablon. Analizy kadrowe - selekcja Można uzyskać też zestawienia tylko w wybranym okresie czasu (np. na styczeń). Aby wprowadzić ograniczenia należy nacisnąć przycisk selekcja. Pola dostępne w selekcji: okres od okres do wg dział tylko pracujący stanowiska robotnicze służba cywilna emeryci początek okresu, koniec okresu, względem, których dat ma być stosowana selekcja (zatrudnienia, wypłaty, rubryka 1), kategoria wybierana z listy kategorii, na zestawieniu znajdą się tylko pracujący pracownicy (z ważną w podanym okresie umową o pracę), wyświetla tylko pracowników na stanowiskach robotnicznych (zaznaczane w umowie o pracę), wyświetla tylko pracowników służby cywilnej (zaznaczane w umowie o pracę), wyświetla pracowników na emeryturze (zaznaczane w umowie o pracę). W podanym przykładzie w okienku do zestawienia będą brane osoby, które są zatrudnione w dniu (mają ważną umowę o pracę - wprowadzoną w opcji kadry-umowy) i zaznaczone w niej (w zakładce III ) stanowisko robotnicze Szczególne przypadki wykorzystania rejestrów kadrowych Absencje oraz godziny przepracowane z planu pracy W zestawieniu mogą być zliczane różnego rodzaju godziny oraz dni, które są sumowane według planu pracy. Należy pamiętać, że warunkiem aby zestawienie pokazywało prawidłowe wartości niezbędny jest prawidłowo sporządzony plan pracy 2.6. Do tworzenia tego rodzaju zestawień można wykorzystać następujące kryteria: 1. Narastająco W zestawieniu zostanie wyświetlona zsumowana ilość dni: N dni pracy ilość dni pracy, N dni urlop ilość wykorzystanych dni urlopu, N dni chorobowe ilość dni chorobowego. Dni te są naliczane od początku roku aż do dnia sporządzenia zestawienia, który można określić w opcji Kadry - analizy kadrowe - selekcja (pole na dzień).
47 2.11 Analizy kadrowe 46 Rysunek 2.23: Analizy kadrowe - selekcja
48 2.12 Wydruki płacowe Miesięcznie W przypadku wyboru tego rodzaju kryterium dni są sumowane począwszy od początku wybranego miesiąca, aż do dnia sporządzenia zestawienia. Dni zliczane w ramach miesiąca: dni pracy, dni urlop, dni chorobowe. 3. godziny NB Sumowane będą godziny nieobecności pracownika. Przy wyborze tego kryterium konieczne jest wskazania okresu, z którego mają być zliczane godziny nieobecności (selecja okres od... do). Mogą być sumowane następujące rodzaje godzin nieobecności: GNB urlop suma godzin urlopu, GNB chor. zakł suma godzin nieobecności w ramach chorobowego zakładowego, GNB chor. ZUS suma godzin nieobecności w ramach chorobowego płatnego przez ZUS. 4. godzin Sumowanie przepracowanych godzin pracy we wskazanym przedziale czasowym (selecja okres od... do). Zliczane mogą być: g. pracy godziny pracy, nadgodzin godziny wpisane w planie pracy jako nadliczbowe, druga zmiana godziny przepracowane na zmianie popołudniowej, nocne godziny przperacowane na zmianie nocnej, postojowe godziny postojowe, świąt godziny pracy w dni świąteczne. Rysunek 2.24: Analizy kadrowe - zestawienie Sprawdzanie wieku i płci pracowników Można w prosty sposób sprawdzić, którzy pracownicy osiągnęli wiek uprawniający do zwolnienia z odprowadzania składek na Fundusz Pracy i FGŚP. Program automatycznie nie nalicza składek na FP i FGŚP pod warunkiem, że w danych pracownika wpisano datę urodzenia oraz płeć danego pracownika (M lub K). Zamiast sprawdzania po kolei poszczególnych pracowników można uzyskać zestawienie zbiorcze przedstawiające wiek i płeć wszystkich pracowników Wydruki płacowe Zawarte w tej opcji zestawienia bazują na danych wprowadzonych w opcji płace, w szczególności na opcji lista płac i zlecenia.
49 2.12 Wydruki płacowe 48 Rysunek 2.25: Sprawdzenie wieku i płci pracownika Karta wynagrodzeń W opcja płace - wydruki - karta pracy można uzyskać zestawienie dotyczące wynagrodzeń wybranego pracownika w określonym przedziale czasu (wg wszystkich list i umów zleceń). Aby uzyskać interesujące nas zestawienie należy określić następujące parametry: data od.. do określenie przedziału czasu spowoduje uzyskanie zestawienia z wybranego okresu czasu, wg daty zapłaty podane daty będą dotyczyć daty wypłaty, daty będą dotyczyć okresu pracy, rodzaj pracownik wygląd zestawienia, w zależności od tego pola zestawienia będą dotyczyć: podatkowa na zestawieniu pojawią się kwoty wypłat brutto, koszty, ulga, podatek i zdrowotne, podatkowa + zdrowotne j.w.oraz zdrowotne odliczane, dla ZUS zestawienie składek ZUS, RMUA j.w. oraz informacje o przerwach w opłacaniu składek, RP-7 zaświadczenie o zatrudnieniu i wynagrodzeniu, PKZP zestawienie składek, rat oraz stanu PKZP - dane są pobierane z listy płac 2.7.3, kolumny definiowane w opcji dane podatkowe , wybranie pracownika z listy spowoduje uzyskanie zestawienia dotyczącego konkretnego pracownika. W przeciwnym wypadku uzyskane zestawienie dotyczyć będzie wszystkich pracowników Karta urlopowa Zestawienie w opcji płace - wydruki - karta urlopowa pozwala na uzyskanie informacji na temat wykorzystania urlopu za dany okres. Dane dotyczace przyznanego wymiaru są pobierane z planu pracy 2.6.1, dane o jego wykonaniu - z listy płac (kalendarzyk w zakładce księgowanie Zaświadczenie W opcji płace - wydruki - zaświadczenie można uzyskać zaświadczenie o zatrudnieniu i wynagrodzeniu. Aby uzyskać interesujące nas zestawienie należy określić następujące parametry: data od.. do określenie przedziału czasu spowoduje uzyskanie zestawienia z wybranego okresu czasu,
50 2.12 Wydruki płacowe 49 Rysunek 2.26: Wydruki płacowe - karta wynagrodzeń wg daty zapłaty podane daty będą dotyczyć daty wypłaty, daty będą dotyczyć okresu pracy, rodzaj pracownik wygląd zestawienia, w zależności od tego pola zestawienia będą dotyczyć: zaświadczenie do ZUS - na zestawieniu pojawi się tylko kwota wynagrodzenia, szczegółowe - dodatkowo zostaną wykazane składki, zaświadczenie o zatrudnieniu, wybranie pracownika z listy spowoduje uzyskanie zestawienia dotyczącego konkretnego pracownika. W przeciwnym wypadku uzyskane zestawienie dotyczyć będzie wszystkich pracowników Rodzinne W opcji płace - wydruki - rodzinne można uzyskać informacje na temat wypłaconych zasiłków rodzinnych. Wydruk pojawia się po wypełnieniu pól: data od.. do wg daty zapłaty pracownik określenie przedziału czasu spowoduje uzyskanie zestawienia z wybranego okresu czasu, podane daty będą dotyczyć daty wypłaty lub okresu pracy, do wyboru z listy pracowników. W przypadku pozostawienia pola pracownik pustym spowoduje, że uzyskane zestawienie dotyczyć będzie wszystkich pracowników Syntetyka Wydruk syntetyka jest dostępny w opcji płace - wydruki - syntetyka. Syntetyka przedstawia podsumowane płace kadr, wszystkie składki itp. Wydruk zawiera następujące pozycje: 1. Rozliczenie wynagrodzeń 2. Rozliczenie umów zleceń 3. Stan zatrudnienia na dany dzień
51 2.12 Wydruki płacowe 50 Rysunek 2.27: Wydruki płacowe - zaświadczenie o zarobkach
52 2.12 Wydruki płacowe 51 Rysunek 2.28: Wydruki płacowe - syntetyka
53 2.12 Wydruki płacowe Karta zasiłkowa Zestawienie w opcji płace - wydruki - karta zasiłkowa pozwala na uzyskanie informacji na temat uzyskanych zasiłków przez danego pracownika. Wydruk zawiera informacje na temat rodzaju, wysokości oraz terminu w którym był naliczany zasiłek. Aby uzyskać wydruk karty zasiłkowej należy wypełnić pola: data od data do wg daty zapłaty pracownik początek okresu, koniec okresu, poszczególne zasiłki posertowane wg daty zapłaty, wybór z listy pracowników. W przypadku pozostawienia pola pracownik pustym, na wydruku będą wyszczególnione zasiłki wydane wszystkim pracownikom. Rysunek 2.29: Wydruki płacowe - karta zasiłkowa Karta pracy Wydruk kart pracy znajduje się w opcji płace - wydruki - karta pracy. Dane pobierane są z opcji lista płac zakładka [księgowanie]. Zestawienie zawiera ilość (w przedziale miesięcznym): dni pracy, dni absencji: chorobowe, urlop, nieobecność, usprawiedliwienia. Aby uzyskać wydruk karty pracy należy wypełnić pola: praca od praca do pracownik początek okresu, koniec okresu, wybór z listy pracowników. Aby uzyskać wydruk dla wszystkich pracowników należy pole pracownik pozostawić puste DRA - płatnik Zestawienie w opcji płace - wydruki - DRA płatnik. pokazuje raport powstały podczas generowania pliku *.kdu do wczytania do programu Płatnik. Na wydruku wyszczególnione są sumarycznie pozycje (składki), które są płacone co miesiąc za pracowników w ramach m. in. ubezpieczenia zdrowotnego, składki emerytalnej itp. zapisywane jest w programie Płatnik Dane do deklaracji Dane do deklaracji wprowadzane są również w opcji płace - zlecenia - konfiguracja - dane do deklaracji
54 2.13 Wydruki kadrowe Wydruki kadrowe Na podstawie danych zarejestrowanych w modułach płace i kadry możliwe jest uzyskanie wydruków będących podstawą do rozliczenia podatku dochodowego, ZUS oraz spełnienia wymogów prawa pracy i bhp. Duża część zestawień dostępna jest w opcjach, w których wprowadzane są informacje. Wydruki zgromadzone w opcji wydruki pozwalają na uzyskanie zbiorczych informacji z danych wprowadzonych w różnych modułach Stan wg pracowników Opcja kadry - wydruki - stan wg pracowników pozwala na zaprojektowanie zestawienia według kolumn opisujących wybrane dane w programie. W pojawiającym się okienku znajdują się następujące pola: okres od okres do pięć pustych pól rodzaj warunek agregowany tylko pracujący stanowiska robotnicze dział typ początek okresu, koniec okresu, kryteria - do wyboru przez użytkownika, które będą wyświetlane na wydruku , wg pracowników lub wg kategorii, na zestawieniu znajdą się tylko pracujący pracownicy (z ważną w podanym okresie umową o pracę), wyświetla tylko pracowników na stanowiskach robotnicznych (zaznaczane w umowie o pracę), kategoria wybierana z listy kategorii (np. dział z umów o pracę), kategoria wybierana z listy kategorii (np. stanowisko) Karta urlopowa Zestawienie w opcji kadry - wydruki - karta urlopowa pozwala na uzyskanie informacji na temat wykorzystania urlopu za dany okres. Dane dotyczace przyznanego wymiaru są pobierane z planu pracy 2.6.1, dane o jego wykonaniu - z listy płac (kalendarzyk w zakładce księgowanie Listy do podpisu Wydruk listy do podpisu jest dostępny w opcji kadry - wydruki - listy do podpisu. Jest to lista obecności do podpisania przez pracowników w kolejnych dniach pracy Podczas konfigurowania wydruku listów do podpisów w okienku znajdują się następujące pola: na dzień tylko pracujący stanowska robotnicze rodzaj : dział data sporządzenia listy obecności, na wydruku będą widoczni jedynie osoby pracujące w danym okresie, na wydruku będą widoczni jedynie osoby na stanowiskach robotniczych, pełny lista sporządzona na cały rok, rejestruje godziny rozpoczęcia i zakończenia pracy, skrócony lista skrócona sporządzona na jeden miesiąc, wypisywana raz dziennie. do wyboru z listy kategorii. Puste pole oznacza, że pracownik w danym dniu nie miał obowiązku stawienia się w zakładzie pracy.
55 2.13 Wydruki kadrowe 54 Rysunek 2.30: Wydruki kadrowe - Stan wg pracowników
56 2.13 Wydruki kadrowe 55 Rysunek 2.31: Wydruk skróconej listy do podpisu
57 2.13 Wydruki kadrowe RCP czasu pracy Wydruk RCP czasu pracy znajduje się w opcji kadry - wydruki - RCP czasu pracy. Jest to wydruk uwzględniający godziny pracy pracownika w danym okresie czasu. Wydruk uwzględnia: godzinę rozpoczęcia pracy, godzinę zakończenia pracy, godziny nocne, nadgodziny (50% i 100%), podsumowanie. Aby uzyskać wydruk RCP należy wypełnić pola: praca od praca do pracownik początek okresu, koniec okresu, wybór z listy pracowników. Aby uzyskać wydruk RCP dla wszystkich pracowników należy pole pracownik pozostawić puste. Rysunek 2.32: Wydruk RCP konkretnego pracownika Rejestr W opcji rejestr można sporządzać identyczne zestawienia, jak w analizach kadrowych Kartoteka kadrowa Kartoteka kadrowa znajduje się w opcji kadry - wydruki - kartoteka kadrowa. Jest to zestawienie danych przedstawionych w module absencje 2.4. Można wpisać parametry w następujące pola: okres od okres do typ puste pole początek okresu, koniec okresu, do wybory z listy kategorii, rodzaj zestawienia, do wyboru są: absencje absencja w danym okresie,
58 2.13 Wydruki kadrowe 57 pracownik tylko pracownicy stanowisko robotnicze służba cywilna dział praca praca w danym okresie, stanowisko praca na stanowisku w danym okresie, zakład dział zawód szkolenie wydruk pismo rodzina BHP do wyboru z listy pracowników, na wydruku widoczni będą tylko pracownicy, na wydruku widoczni będą tylko osoby na stanowiskach robotnicznych, wyświetla tylko pracowników służby cywilnej (zaznaczane w umowie o pracę), do wybory z listy kategorii Stan osobowy Zestawienie stanu osobowego znajduje się w opcji kadry - wydruki - stan osobowy. Tworząc zestawienie stanu osobwego wypełnia się jedynie dwa pola: data początkowa data końcowa początek okresu, koniec okresu. Rysunek 2.33: Wydruki kadrowe - stan osobowy Stan osobowy pozwala na uzyskanie ilości pracujących osób w danym momencie czasu Koniec umów Zestawienie koniec umów znajduje się w opcji kadry - wydruki - koniec umów. Wydruk uwzględnia początek i koniec podpisanych umów dla poszczególnych pracowników. Dane wprowadzane są w opcji umowy
59 2.13 Wydruki kadrowe 58 o pracę jako rodzaj badania. Aby uzyskać zestawienie należy wypełnić jedynie jedno pole podaj datę, gdzie należy podać datę, na którą ma być sporządzone zestawienie. Rysunek 2.34: Wydruki kadrowe - koniec umów Zadrudnienie inwalidów W zestawieniu zatrudnienie inwalidów, znajdującym się w opcji - kadry - wydruki - zatrudnienie inwalidów przedstawione są informacje na temat zatrudnionych osób niepełnosprawnych. Wydruk przedstawia ilość osób niepełnosprawnych o znacznym lub umiarkowanym stopniu niepełnosprawności w porównaniu do ogólnej liczby zatrudnionych. Aby uzyskać wydruk należy wypełnić pola: data początkowa początek okresu, data końcowa koniec okresu. Uwaga: Zestawienie zostanie wyświetlone tylko wówczas, gdy będzie ono sporządzane na jeden dzień lub jeden miesiąc. Przykład: Data początkowa , końcowa lub od do Karta pracy Wydruk kart pracy znajduje się w opcji kadry - wydruki - karta pracy. Zestawienie zawiera ilość (w przedziale miesięcznym): dni pracy, dni chorobowego, urlopu itp. Aby uzyskać wydruk karty pracy należy wypełnić pola: praca od początek okresu,
60 2.14 RCP 59 praca do pracownik koniec okresu, wybór z listy pracowników. Aby uzyskać wydruk dla wszystkich pracowników należy pole pracownik pozostawić puste. Rysunek 2.35: Wydruk kart pracy wszystkich pracowników Deklaracje PIT-4, PIT-11/8b Dane wprowadzone do list płac, bądź umów zleceń są podstawą tworzenia deklaracji - zarówno miesięcznych PIT-4, jak i rocznych dla pracowników: PIT-11/8b, PIT-8a, PIT-40. Przy wypełnianiu deklaracji oraz podaniu dat dane są automatycznie ściągane do deklaracji. Sposób obsługi i wystawiania deklaracji do Urzędu Skarbowego opisany został w rozdziale Deklaracje RCP Moduł rejestracji czasu pracy, obsługujący czytniki kart zegarowych. Opis formatki numer pracownik data czas rodzaj unieważnione Kod karty pracownika wybierany z listy pracowników Data wystąpienia. Czas wystąpienia. Lista zdefiniowanych rodzajów zdarzeń Konfiguracja Obliczanie pensji związane jest z zaprojektowaniem: Składników wynagrodzenia i sposobu ich wyliczania Wydruku tabela A oraz tabela B.
61 2.15 Konfiguracja 60 Rysunek 2.36: RCP 3. Wyświetlania pól na ekranie - według własnego schematu, do wprowadzania danych jako rodzaj własny. 4. Sposobu księgowania definicja PK (polecenia księgowania), 5. Podstawowych składników Definicja tych danych (oprócz podstawowych składników) nie jest konieczna do prawidłowej pracy programu. Prace można rozpocząć korzystając z pól i zestawień zaprojektowanych w programie. Z definicji korzysta się najczęściej w przypadku bardziej złożonego sposobu naliczania wynagrodzeń. Postać wydruków i ekranu można zaprojektować niezależnie od definicji pól Składniki wynagrodzenia W programie niektóre pola zostały zaprojektowane na stałe, które są włączone do systemu liczenia wynagrodzeń oraz zasiłków. Wszelkie obliczenia dotyczące standardowych pól na liście (wpisanych na stałe w programie, jak np. pole 22, 23) wykonywane są automatycznie bez udziału użytkownika. Istnieją też pola do samodzielnego zaprojektowania, jednak aby miały one wpływ na wyliczaną pensję muszą zostać przypisane do stałych pól - zostać samodzielnie zdefiniowane. Możliwe jest zaprojektowanie kilku zestawów - rozróżnianych za pomocą pola program wpisywanego w nagłówku listy płac UWAGA! Pole program pozwala na rozróżnienia definicji pól i sposobu obliczeń do tworzonej listy. W przypadku, gdy zostaną zdefiniowane parametry dla programu nr 1 wchodząc na listę z programem nr 2 wprowadzone definicje NIE BĘDĄ WIDOCZNE. Rodzaje pól Definiowanie składników wynagrodzenia oraz sposobu obliczeń jest konfigurowane w opcji lista płac w menu pomocniczym konfiguracja / definicje pól Pola do samodzielnego projektowania: Numery pól Opis grup pól 1-21 blok pól do listy płac przeznaczony do samodzielnego zaprojektowania blok pól przeznaczony do samodzielnego zaprojektowania W przypadku większych przedsiębiorstw istnieje możliwość wykorzystania kolejnych pól do projektowania. Pola te są widoczne po wpisaniu przełącznika w danych systemu polalisty=1.
62 2.15 Konfiguracja 61 Rysunek 2.37: Konfiguracja pól i wyliczeń listy płac blok pól do listy płac przeznaczony do samodzielnego zaprojektowania włączane w danych systemu, blok pól przeznaczony do samodzielnego zaprojektowania włączane w danych systemu, Pola przeznaczone do definicji obliczeń Numery pól Opis grup pól blok pól na stałe umieszczony w programie, przeznaczony na stawki wynagrodzenia i premii oraz stawki godzinowe 29 wynagrodzenie za miesiąc blok pól na stałe umieszczony w programie, przeznaczony na dodatkowe składniki wynagrodzenia, koszty uzyskania, ulgę podatkową blok pól na stałe umieszczony w programie, przeznaczony na zasiłki blok pól na stałe umieszczony w programie, dotyczący podsumowań płacy pracownika W bloku pól dotyczących podsumowań płacy pracownika znajdują się pola niezbędne do obliczenia pensji dla danej osoby: 22 stawka miesięczna wszystkie zaprojektowane składniki wynagrodzenia zasadniczego (mające wchodzić jako kod 11 w deklaracji ZUS). W pole to wprowadzane jest wynagrodzenie za pełny miesiąc. W przypadku absencji (urlopu, chorobowego) wynagrodzenie za czas przepracowany jest obliczane automatycznie i wpisywane w pole 29 wyn.za miesiąc. W przypadku przepracowania pełnego miesiąca do pola 29 przepisywana jest pełna kwota. chorobowe urlop - składnik stały - uwzględniany w pełnej wysokości - składnik stały dzielony przez ilość godzin w miesiącu) 23 premia miesięczna kwota premii miesięcznej, traktowana przez program jako wynagrodzenie zmienne. chorobowe - składnik zmienny dopełniany do pełnego miesiąca [ilość dni pracy / ilość obowiązująca]
63 2.15 Konfiguracja 62 urlop - składnik zmienny doliczany do średniej z 3 ostatnich miesięcy, dzielony przez ilość godzin pracy za 3 miesiące) 24 premia uznaniowa kwota premii wypłaconej za okres miesięczny, nie uwzględniane w wynagrodzeniu urlopowym i przyjmowane do podstawy zasiłku chorobowego w kwocie wypłaconej (bez uzupełnienia w przypadku nieobecności); chorobowe urlop do podstawy wymiaru zasiłku wliczana w kwocie wypłaconej nie wliczane 26 wynagrodzenie godzinowe - liczone jako iloczyn stawki godzinowej (pole 25 stawka godzinowa oraz wpisanych godzin pracy w pole 67 l.godzin pracy, traktowane przez program jako wynagrodzenie zmienne; chorobowe urlop - składnik zmienny - dopełniany do pełnego miesiąca [ilość dni pracy / ilość obowiązująca] - składnik zmienny - doliczany do średniej z 3 ostatnich miesięcy, dzielony przez ilość godzin pracy za 3 miesiące) 27 refundacja traktowane przez program jako wynagrodzenie zmienne; chorobowe urlop - składnik zmienny - dopełniany do pełnego miesiąca [ilość dni pracy / ilość obowiązująca] - składnik zmienny - doliczany do średniej z 3 ostatnich miesięcy, dzielony przez ilość godzin pracy za 3 miesiące) 30 wynagrodzenie w naturze wyłączone z podstaw wynagrodzenia urlopowego oraz traktowane jako wynagrodzenie zmienne. 49 wyn.za godziny nadliczbowe liczone jako iloczyn stawki godzinowej oraz wpisanych godzin nadliczbowych chorobowe urlop uwzględniany w pełnej wysokości do średniej z 12 miesięcy - składnik zmienny - doliczany do średniej z 3 ostatnich miesięcy, dzielony przez ilość godzin pracy za 3 miesiące) 50 wynagrodzenie za pracę na podstawie zdefiniowanego własnego programu - wszystkie zaprojektowane składniki wynagrodzenia zasadniczego (mające wchodzić jako kod 11 w deklaracji ZUS). chorobowe urlop - składnik zmienny - dopełniany do pełnego miesiąca [ilość dni pracy / ilość obowiązująca] - składnik zmienny - doliczany do średniej z 3 ostatnich miesięcy, dzielony przez ilość godzin pracy za 3 miesiące) 51 dodatki jednorazowe na podstawie zdefiniowanego własnego programu (należy, podobnie jak w poprzednim przypadku, przypisać sumę dodatków w pole 51). Program kwotę z tego pola doda do wynagrodzenia brutto (54). chorobowe urlop - NIE UWZGLĘDNIANE - NIE UWZGLĘDNIANE 52 urlop kwota urlopu jest przepisywana na podstawie wyliczeń w okienku URLOP lub można wpisać ją ręcznie. Program kwotę z tego pola doda do wynagrodzenia brutto (54). 53 dodatki bez ZUS Na podstawie zdefiniowanego własnego programu należy wpisać sumę wszystkich dodatków, od których nie jest naliczany ZUS. Program kwotę z tego pola doda do wynagrodzenia brutto (54), lecz nie będzie miała wpływu na obliczenie składek. chorobowe urlop - NIE UWZGLĘDNIANE - NIE UWZGLĘDNIANE
64 2.15 Konfiguracja brutto suma pól: podstawa opodatkowania płaca brutto minus koszty uzyskania; pola zaliczka na podatek pola: (55 * 35) razem potrącenia na podstawie zdefiniowanego własnego programu - należy wpisać sumę wszystkich potrąceń, które są odejmowane z płacy netto 58 ekwiwalenty na podstawie zdefiniowanego własnego programu - należy wpisać sumę wszystkich dodatków-ekwiwalentów, które są dodawane do płacy netto 62 do wypłaty wypełniane, jeżeli dany pracownik w liście pracowników ma wpisane N w polu przelew. 63 do przelewu wypełniane, jeżeli dany pracownik w liście pracowników ma wpisane T w polu przelew. Inne pola Pola skorelowane z innymi opcjami systemu: planem pracy, modułem obliczania zasiłków itp. Numery pól Opis grup pól blok pól do wpisywania liczby godzin pracy, nadliczbowych, nocnych oraz dodatkowych świadczeń (np. ekwiwalentu za urlop) blok pól na stałe umieszczony w programie, przeznaczony na zasiłki blok pól na stałe umieszczony w programie, przeznaczony na podstawy i składki związane z ZUS (chorobowe, zdrowotne, Fundusz Pracy itp.) Pola zbiorcze, służące do wydruku powyżej 116 pola pomocnicze do wydruku list płac Definiowanie sposobu obliczeń Wszystkie zaprojektowane pola muszą zostać przypisane do odpowiednich stałych pól w programie po to, by mogło być naliczone wg nich wynagrodzenie. W polu program tworzy się tzw. program obliczeń. Należy pamiętać, że przy tworzeniu obowiązują ścisłe reguły jakich należy przestrzegać, aby program poprawnie funkcjonował. Program obliczeń składa się z opisu działań dokonywanych na poszczególnych komórkach obliczeniowych. Opis działań ma następującą formę: POSTAĆ PIERWSZA: <pole wynikowe>=<argument1><działanie><argumet2> <pole wynikowe> <argument1>, <argument2> to pole do którego będzie zapisany wynik obliczeń, pola, których zawartość posłuży do obliczeń, w jednej linii można przeprowadzać operacje na 4 polach, <działanie> to jedno z 4 podstawowych działań : dodawanie +, odejmowanie -, mnożenie *, oraz dzielenie /. Pola mają postać : $numer pola, gdzie numer pola to liczba do 1 do 60, np. $20 oznacza zawartość komórki numer 20. Jest to podstawowa postać formuły obliczeniowej dla komórek. W jednej linii może być zapisana tylko jedna formuła. Należy zwrócić uwagę, że w formule może wystąpić tylko do trzech argumentów. Dlatego też jeśli trzeba dokonać działania na zawartości 4 (lub więcej) pól, należy to robić w sposób następujący: $5=$1+$2+$3 $5=$5+$4
65 2.15 Konfiguracja 64 POSTAĆ DRUGA: <pole wynikowe>=<argument><funkcja> Służy do obliczania funkcji, której argumentem jest zawartość podanej komórki (pole). Numer komórki podaje się w ten sam sposób jak poprzednio. <pole wynikowe> <argument> <funkcja> to pole do którego będzie zapisany wynik obliczeń, pole, którego zawartość posłuży do obliczeń, ma Poniżej podano dostępne funkcje ich oznaczenie i zaokrąglenie wartości podanego jako argument do dziesięciu groszy, pole wynikowe liczone 0.01*pole zaokrąglone do 10 gr zaokrąglenie wartości podanego jako argument pola do złotówki, np. jeżeli wartość podanego jako argument pola jest dodatnia to instrukcja zapisze w tym polu wartość zero, np. jeżeli wartość podanego jako argument pola jest ujemna to instrukcja zapisze w tym polu wartość zero, np. wyliczanie dodatku za pracę w godzinach nocnych, stawka za godzinę wyliczana jest jako 20% pensji minimalnej podzielona przez nominalną ilość godzin w danym miesiącu, zapis powinien wyglądać: $59=$65@N POSTAĆ TRZECIA: <pole wynikowe>=<funkcja><argument1><..><argument2> Służy do obliczania funkcji z kilku pól od pola <argument1> do pola <argument2>. <pole wynikowe> <funkcja> <argument1>, <argument2> to pole do którego będzie zapisany wynik obliczeń, ma postać SUMA (oblicza sumę z zawartości komórek) pola, które ograniczają zasięg działania funkcji na argumentach, np. $10=SUMA $1..$9 POSTAĆ CZWARTA: Pola liczone w zależności od wartość pola podanego jako argument w poprzednim pole wynikowe liczone w stosunku do pole wynikowe liczone proporcjonalnie do choroby oraz innych nieobecności np. mm (il.dni)/30 pole wynikowe liczone odwrotnie proporcjonalnie do choroby (30-c)/30 i pole wynikowe liczone proporcjonalnie do @H uzupełnienie pole wynikowe liczone proporcjonalnie do czasu pracy (30-c), jak również NN/obow pracy); urlop/obow pracy pole wynikowe liczone proporcjonalnie do choroby c/30 i NN pole wynikowe liczone proporcjonalnie do choroby c/30 (tylko) Jeśli ($1 minimalna, $2 akord) to aby uzyskać uzupełnienie do pola $1 należy wpisać $3=$1 $2 lub
66 2.15 Konfiguracja 65 Definicja wydruku Postać wydruku do samodzielnego projektowania (tabela A, tabela B) jest konfigurowana w opcji lista płac w menu pomocniczym konfiguracja - definicje pól. Definicja ekranu do wprowadzania Definicja ekranu jest konfigurowana w opcji lista płac w menu pomocniczym konfiguracja - definicje pól. Definicje księgowania Sposób tworzenia polecenia księgowania PK?? jest konfigurowany w opcji lista płac w menu pomocniczym konfiguracja - definicja księgowania. Wprowadzono dwa szablony księgowania: definicja księgowania A - księgowanie listy płac, definicja księgowania B - księgowanie ZUS, osobne definicje dla rozksięgowania ZUS pracodawcy Rysunek 2.38: Definicje księgowania listy płac Po wybraniu odpowiedniej opcji w polach pojawiających się na ekranie należy wpisać: księgowanie tylko dla definicji księgowania A pole WN MA strona należy wybrać pole z listy pól, z którego wartość będzie księgowana na wybrane konto, należy wybrać konto z planu kont, na które będzie księgowana wartość z ustawionego pola po stronie Wn, należy wybrać konto z planu kont, na które będzie księgowana wartość z ustawionego pola po stronie Ma, od 2 do 9 w kolejnych zakładkach pojawiają się dodatkowo kolumny: MPK miejsce powstawania kosztów, odpowiada polu MPK w bazie pracowników,
67 2.15 Konfiguracja 66 LP lista płac, odpowiada numerowi listy płac, wprowadzanemu przy zakładaniu listy płac Dzięki temu możliwe jest np. rozróżnienie księgowania według grupy (rodzaju listy płac); również w ten sposób można zdefiniować księgowania na osobne konta rozrachunkowe dla pracowników. param pozwala na zdefiniowanie pól, według których nastąpi rozksięgowania na konta wybrane w liście płac ( 5 ). Przykład: Rozksięgowania listy płac na konta rozrachunkowe i kosztów należy wprowadzić w opcji definicje księgowania A w zakładce księgowanie np. zaliczki na podatek dochodowy są księgowane Ma 220. Należy więc w pole konto wpisać 220 i obok w kolumnie Ma wpisać numer pola 155. W firmie przyjęto, że każdy pracownik ma założone konto analityczne. Należy więc każdemu pracownikowi wprowadzić do kartoteki jego numer w pole MPK a następnie wprowadzić odpowiednie księgowania w zakładce strona 2. Obowiązujące kwoty - dane podatkowe Stawki, kosztów uzyskania, ulgi podatkowej czy płacy minimalnej wprowadza się w opcji lista płac w menu pomocniczym konfiguracja - dane podatkowe. Fundusz Pracy stawka procentowa np. 2,45 FGŚP stawka procentowa np. 0,15 ubezp. wypadkowe stawka wypadkowa np. 1,93 płaca minimalna kwota minimalnej płacy np. 800,00 limit umowy zlecenia nie naliczać ZUS na listach płac nie będą naliczane składki ZUS chorobowe z 6 miesięcy zasiłek chorobowy liczony z 6 miesięcy PKZP definicja pól branych do zestawienia PKZP (opcja wydruki karta wynagrodzeń wybrane w polu rodzaj PKZP. Pozostałe kwoty stawek są zaszyte w programie: koszty uzysku definiuje się w pracowniku w zakładce płace w polu koszty uzyskania rodzaj kwot (podwyższone, zwykłe, bez kosztów). Kwoty są zaszyte w programie i pobierane do pensji zależnie od daty wypłaty, stawka podatku obowiązująca w danym roku stawka procentowa, zaszyta w programie i pobierana do pensji zależnie od daty wypłaty. W pracowniku w zakładce płace w polu stawka podatku wybiera się rodzaj stawki (automatyczna, 30%, z małżonkiem), ulga podatkowa definiuje się w pracowniku w zakładce płace w polu kwota wolna jako pełna ulga, bez ulgi. Kwoty są zaszyte w programie i pobierane do pensji zależnie od daty wypłaty. limit wymiaru ubezpieczenia emerytalnego I próg podatkowy kwota powyżej której (licząc narastająco w danym roku) nie nalicza się ubezpieczenia emerytalnego - zaszyta w programie, kwota, powyżej której (licząc narastająco w danym roku) obowiązuje wyższa stawka podatku - zaszyta w programie. Adaptacje listy płac Można zmienić sposób obliczeń dla niektórych pól i sytuacji, w zależności od parametrów umieszczonych w pliku konfiguracyjnym, w opcji administracja operacje dane systemu. W szczególności różnego traktowania wymagają niektóre pola w przypadku wliczania bądź nie do podstawy do urlopu czy zasiłku chorobowego
68 2.15 Konfiguracja 67 stalapp=1 nieliczurlop=23 kolumnaurlop1=33 kolumnaurlop2=34 kolumnanadgodziny1=7 kolumnanadgodziny2=8 kolumnanagroda1=8 kolumnanagroda2=9 kolumnanaodlicz1=5 kolumnapremia=0 kolumnapremia=1 kolumnapremia=2 urlopzmienny=1 chorobowezmienne=1 premia miesięczna wskazana kolumna (w tym przypadku 23) nie jest doliczana do podstawy do urlopu (23 odpowiada premii) wskazana kolumna (w tym przypadku 34) dodawana jest do podstawy urlopu, nie do chorobowego, wskazana kolumna (w tym przypadku 7) nie jest uzupełniana przy obliczeniu chorobowego, tak jak nadgodziny wskazana kolumna (w tym przypadku 8) nie jest uzupełniana przy obliczeniu chorobowego, wskazana kolumna (w tym przypadku 8) jest brana do podstawy chorobowego bez uzupełniania i nie dodawana do urlopu, wskazana kolumna (w tym przypadku 5) jest brana do podstawy chorobowego bez uzupełniania i nie dodawana do urlopu, wskazana kolumna (w tym przypadku 5) jest odliczana z podstawy urlopu i chorobowego, jest doliczana tylko do podstawy chorobowego, jest doliczana tylko do podstawy urlopu, nie jest doliczana do podstawy chorobowego ani do urlopu, nie jest naliczane wynagrodzenie za urlop od stawka miesięcznej, jedynie doliczany jest dodatek od składników zmiennych (np. premii) nie jest naliczane wynagrodzenie chorobowe nadgodziny =1 nadgodziny liczone są *150% doliczzlecenia=1 doliczane są zlecenia do podstawy chorobowego procentzasilek=100 zmiana współczynnika obliczeniowy chorobowego, zamiast standardowych 80% wczytajakord=1 podstawaurloprok=1 dane o czasie pracy wczytywane z kart pracy urlop liczony z 12 miesięcy Deklaracje do urzędu skarbowego W programie można wystawiać deklaracje do urzędu skarbowego np. comiesięczny PIT-4 czy roczne PIT 11/8B w opcji deklaracje 4.1. Dane kwotowe do tych deklaracji pobierane są z list płac za dany miesiąc oraz umów-zleceń, na podstawie: lista płac daty wypłaty wypłacono pobieranego z każdej pensji pracownika Istnieje możliwość zmiany daty, według której pobierane są dane. Należy do opcji dane systemu?? wprowadzić następujące komendy: dataplac=1 deklaracja wg daty wypłaty (standardowo j.w.) + dataplac=2 deklaracja wg daty płacy - pole naliczono+ zlecenia daty rachunku data rachunku w okienku zleceń 2.9. Istnieje możliwość zmiany daty, według której pobierane są dane. Należy do opcji dane systemu?? wprowadzić następujące komendy: waznadatazlec=1 wg daty zapłaty zlecenia - pole wypłacono +
69 2.15 Konfiguracja Deklaracje ZUS Płatnik Do tworzenia deklaracji na ubezpieczeniowych oraz poleceń przelewów wykorzystuje się udostępniany bezpłatnie przez ZUS program Płatnik. Deklaracja wykonana w programie MADAR zapisywana jest we wskazanym miejscu po to, by następnie mogła być importowana do programu Płatnik. W celu prawidłowego przekazania danych konieczna jest konfiguracja: dane płatnika , położenie tworzonego pliku z deklaracją , sposób tworzenia deklaracji (termin przesyłania, RGA itp.) , dane podatników (pracowników, właścicieli) Należy też poznać zasady pobierania wynagrodzeń do deklaracji za dany okres rozliczeniowy Dane płatnika W programie należy uzupełnić dane o płatniku (w znaczeniu firmy, która przekazuje składki), rodzaju składanych deklaracji oraz o lokalizacji pliku, który będzie importowany do programu Płatnik. Jest to możliwe w opcji płace w górnym menu operacje dane do deklaracji. Należy wypełnić następujące pola: Przy każdorazowym wpisywaniu pracownika, następuje kontrola podwojenia dopisania numeru NIP, peselu i konta bankowego, sygnalizuje przy dopisywaniu podwojonego. nazwa (nazwisko) nazwa firmy lub nazwisko dla osoby fizycznej, (imię) druga linia nazwy lub imię dla osoby fizycznej, nazwa skrócona NIP ścieżka do programu płatnika nie wypłaca chorobowe (do 20 pracowników) osobne DRA dla właścicieli status ZPCH podawana w deklaracjach ZUS (identyczna co do kropki, spacji do zgłoszonej w Centrum Certyfikacji), numer NIP, należy wpisać bądź wybrać (klikając na ) pełną ścieżkę dostępu nazwę dysku i katalogu, gdzie będzie zapisywany plik z deklaracjami ZUS, wyeksportowany przez program MADAR np. C:/madar/ZUS. W trakcie importu do programu Płatnik należy podać tę samą ścieżkę nie jest naliczany (wpisywany do pól 92, 93, 94) zasiłek chorobowy płatny przez ZUS i wykazywany jako wypłacony zasiłek, składka właścicieli (wpisana w opcji (zlecenia) jest transmitowana na osobnym DRA, oznacza, że zakład posiada status ZPCH, termin przesyłania ZUS należy wypełnić zgodnie z polem w deklaracji ZUS-DRA (wpisać 1,2,3 lub 4). DRA Ścieżka do pliku do wczytania do Płatnika Przesył dokumentów do programu Płatnik odbywa się poprzez plik *.kdu generowany przez program Madar i wczytywane przez program Płatnik. Ścieżkę wskazującą katalog, w którym będzie zapisywany taki plik, należy wprowadzić w opcji administracja - konfiguracja w zakładce ścieżki w polu ścieżka do programu płatnika. W pole to należy wpisać bądź wybrać (klikając na ) pełną ścieżkę dostępu nazwę dysku i katalogu, gdzie będzie zapisywany plik z deklaracjami ZUS, wyeksportowany przez program MADAR np. C:/madar/ZUS. W trakcie importu do programu Płatnik należy podać tę samą ścieżkę. Jeżeli pole to jest puste program zapisuje plik w katalogu Moje Dokumenty. UWAGA! W przypadku, gdy podana jest błędne odwołanie do katalogu - na przykład została zmieniona nazwa katalogu czy dysku przy próbie zapisu do Płatnika pojawia się komunikat Błąd kopiowania 3.
70 2.15 Konfiguracja 69 Zaliczanie kwot do ZUS Dane kwotowe do deklaracji ZUS pobierane są z list płac za dany miesiąc oraz umów-zleceń, na podstawie: lista płac daty wypłaty wypłacono poszczególnych pensji pracownika Istnieje możliwość modyfikacji schematu daty, według której pobierane są dane. Należy do opcji dane systemu?? wprowadzić następujące komendy: dataplac=1 deklaracja wg daty wypłaty (standardowo j.w.) + dataplac=2 deklaracja wg daty płacy - pole naliczono + zlecenia daty rachunku data zapłaty w okienku zleceń 2.9. Istnieje możliwość zmiany daty, według której pobierane są dane. Należy do opcji dane systemu?? wprowadzić następujące komendy: dradatazlec=1 wg daty zapłaty zlecenia - pole wypłacono (standardowo j.w.) lub w innym przypadku: dradatazlec=2 wg daty rachunku - pole data rachunku+ Dane o pracownikach Do sporządzenia prawidłowej deklaracji do ZUS (DRA, RCA czy RZA) wymagane są dane identyfikujące pracowników. W programie wprowadza się je w dwóch miejscach: Dane identyfikacyjne pracowników - baza pracowników (ikona Personel) w szczególności imię i nazwisko, NIP. Kod tytułu ubezpieczeń - wprowadzany do opcji umowy-zlecenia jako typ dokumentu zgłoszenie do ubezpieczeń Umowy-zlecenia plikumowazl nazwa zbioru dla umowy zlecenia plikumowadz nazwa zbioru dla umowy o dzieło plikrachzl nazwa zbioru dla rachunku do umowy Konfiguracja danych W programie można konfigurować dane dotyczące zleceń w opcji płace - zlecenia - konfiguracja. W konfiguracji znajdują się dwie opcje - dane podatkowe i dane do deklaracji. Dane do deklaracji znajdują się dwie zakładki: dane i księgowanie Przelewy elektroniczne Nazwę i lokalizacja pliku do importu oraz konto firmy wprowadza się w menu w płacach w opcji operacje dane do deklaracji. Należy wypełnić następujące pola: zbiór dla HomeBank konto A dla HomeBanking konto B dla HomeBanking pełna ścieżka i nazwa pliku, do którego zapisywany jest zbiór do przekazu elektronicznego, numer konta bankowego płatnika (firmy) czasem wykorzystywany dla niektórych programów bankowych część II numeru konta płatnika (firmy). Dodatkowe ustawienie to literybank=1 jeżeli przesyłane dane kodowane powinny być w formacie WIN1250. W zależności od modułu rodzaj pliku (systemu bankowości elektronicznej) wybierany jest: w momencie tworzenia pliku wybierając odpowiednią opcję przelewu na liście płac bądź w zleceniach poprzez ustawienie na stałe rodzaju dotyczy funkcji homebanking w rejestrach VAT??
71 2.15 Konfiguracja 70 Rysunek 2.39: Okienko danych konfiguracyjnych - zakładka dane w liście zleceń
72 2.15 Konfiguracja 71 Uwaga: Komunikat: Nieprawidłowe konto NAZWISKO oznacza, że podany w pracowniku numer konta jest błędny Ewidencja czasu pracy W programie możliwe jest prowadzenie szczegółowej ewidencji i planowanie dni i godzin pracy, godzin nadliczbowych, nieobecności itp Plan pracy Rysunek 2.40: Kadry - Plan Pracy Ogólnie można powiedzieć, że plan pracy 2.6 jest zbiorem (listą) rocznych kalendarzy dla każdego pracownika, w którym rejestrowane są dni wolne, dni i godziny pracy i absencji (rys. 2.36). W planie pracy są wprowadzane informacje indywidualnie, można jednak skorzystać z automatyzacji proponowanych przez program: 1. Istnieją w programie kalendarze wzorcowe, do których wprowadza się plan pracy (dni wolne, dni pracy) obowiązujące w danym roku dla danej grupy pracowników. Może być kilka kalendarzy wzorcowych, identyfikowanych za pomocą numeru. Na ich podstawie w prosty sposób tworzone są ewidencje dla poszczególnych pracowników, dzięki możliwości przepisywania danych z kalendarza wzorcowego do planu pracy każdego pracownika, posiadającego wpis o odpowiednim numerze kalendarza wzorcowego. 2. Do indywidualnego planu pracy spływają informacje wpisane w opcji absencje. W absencjach wprowadza się pracownika, kategorię oraz okres nieobecności. Te informacje są następnie automatycznie przenoszone do karty planu pracy zarejestrowanego w ten sposób pracownika, wypełniając odpowiednie kategorie pod dniami, w których wystąpiła absencja. 3. Można skopiować plan pracy i wykonanie z innego pracownikach.
73 2.15 Konfiguracja 72 Tabela 2.2: Symbole pracy i absencji Symbol Opis znaczenia Symbol Opis znaczenia P praca o opieka nad dzieckiem S praca w dzień świąteczny z zasiłek opiekuńczy (80% chorobowe) u urlop wypoczynkowy c wynagrodzenie za czas choroby m urlop macierzyński C chorobowe z Ubezpieczenia Społecznego a urlop wychowawczy G chorobowe z ubezpieczenia wypadkowego B badania F chorobowe z FGSP T pobyt w szpitalu (70% zasiłku) B urlop bezpłatny N nieobecność nieusprawiedliwiona D urlop dodatkowy U nieobecność usprawiedliwiona K urlop okolicznościowy W wolne za prace w dzień świąteczny Z urlop zaległy H wolne w dzień świąteczny E urlop szkoleniowy L dodatkowy dzień wolny Y wojsko X delegacja w wyrównawczy V nienormowany czas pracy 4. Dane z planu pracy są przepisywane do płac automatycznie przez program, podczas wprowadzania (dopisywania) pracownika do listy płac. W szczególny sposób przepisywane są: dni: pracy, absencji - wypełniając kalendarzyk w liście płac, godziny: pracy, nadliczbowe, nocne - wypełniając odpowiednie pola w liście płac. 5. Oprócz ewidencji czasu pracy w planie pracy wprowadza się: przydzieloną ilość dni urlopu, chorobowego z zakładu pracy, opieki itp., planowany urlop (również urlop zaległy) Wykaz stosowanych kodów dni i godzin Wykaz symboli wraz z opisem zawiera tabela Jak tworzyć kategorie? Należy stworzyć tyle kategorii 3.2 ile jest konieczne dla danego przedsiębiorstwa z grupy ABSENCJA oraz PRACA. W przypadku pracy kategorie będą oznaczały poszczególne czasy wykonywanej pracy - na przykład: praca 8 godzin od praca 4 godziny od zmiana popołudniowa 9 godzin od Uwaga: Należy pamiętać o odpowiednich kodach literowych przy wprowadzaniu kategorii, np. p praca, u urlop wypoczynkowy, h ilość godzin pracy.
74 2.16 Odpowiedzi na pytania Sposób zapisu w programie Listy płac Wprowadzone dane do listy płac zapisywane są w trzech bazach: 1. raporty - nagłówki list płac (nazwa, okres, wypłata) zapisywane są w bazie raportów, dostępnej w opcji lista płac: wywołując lista, lub uruchamiając opcję obliczenia - brak selekcji, 2. baza pensji - wszystkie naliczenia na liście, składki, koszty itp. zapisywane są a bazie pensji i widoczne w opcji płace - bazy - lista pensji, 3. zasiłki, urlopy zapisywane są w bazie raportów, dostępnej w opcji płace - bazy - baza zasiłków. Wszelkie operacje modyfikacji bazy nie powinny być dokonywane bezpośrednio w opcjach baz, lecz tam, gdzie są wprowadzane w opcji lista płac Odpowiedzi na pytania Jak wyliczyć składki oraz podatek za pracę poza granicą Obliczając składki oraz podatek za pracę wykonywaną poza granicą należy pamiętać, że ze składek na ubezpieczenie społeczne zwolniona jest część wynagrodzenia w wysokości równoważności diety, nie mniej jednak niż kwota prognozowanego przeciętnego wynagrodzenia. Ponadto składkę na ubezpieczenie zdrowotne oblicza się od podstawy równej kwocie prognozowanego przeciętnego wynagrodzenia. Od podatku dochodowego zwolniona jest natomiast część wynosząca 30% diety z tytułu zagranicznej podróży służbowej Osoba otrzymująca wynagrodzenie za pracę wykonywaną za granicą musi mieć zaznaczone w programie, na liście płac pole praca za granicą (w zakładce Uwaga: księgowanie ). Kwoty: diety wprowadzana być powinna w pole 104 prac program emerytalny, 30 % diety w pole 31 kosz.uz.pr.twórczej. Oczywiście nie ma przeszkód, by kwoty te wyliczały się na podstawie ilości dni i stawki diety wystarczy wprowadzić odpowiednie pola i program obliczeń Jak dodać do listy płac wydanie bonów dla pracowników? W liście płac należy zarejestrować: wydanie bonów w celu naliczenia zaliczki na podatek dochodowy, potrącenie kwoty wartości bonów zostały one bowiem wydane w postaci niegotówkowej. Na liście płac najlepiej jest zaprojektować w konfiguracji lista płac w menu pomocniczym konfiguracja - definicje pól odpowiednie pole bony towarowe i odpowiednio dodać je do programu obliczeń. Ponadto należy wprowadzić pole na wydruk listy płac - jest to możliwe przy korzystaniu z wydruku postaci tabela A. Dodanie pola jest możliwe w opcji lista płac w menu pomocniczym konfiguracja - definicje pól w zakładce tabela A. Jeśli dotychczas wydruk ten nie był wykorzystywany można skorzystać z funkcji wstępnego wypełniania za pomocą klawisz domyślnie
75 2.16 Odpowiedzi na pytania 74 PRZYKŁAD Jeśli pole zdefiniuje się jako 1 bony, wówczas wydanie bonów należy wprowadzić w pole 61 ZFSS: $61=$1 potrącenie kwoty wartości bonów w pole 57 potrącenia: $57=$1. Rysunek 2.41: Dopisanie bonów do listy płac Jak wprowadzić pracownika zatrudnionego w trakcie miesiąca, by program wyliczył prawidłowe wynagrodzenie Dla pracownika zatrudnionego w trakcie miesiąca wprowadza się: w opcji pracownicy - należy dopisać pracownika do listy dane ewidencyjne: imię i nazwisko, adres, NIP, Pesel, wybrać z listy urząd skarbowy; w zakładce płace - stałe składniki wynagrodzenia (potrącenia, dodatki), grupa list; kwota wolna, koszty uzyskania, stawka podatku; zaznaczyć przelew - jeśli wynagrodzenie będzie wypłacane przelewem oraz wprowadzić numer konta bankowego w polu konto numer; jeśli nie będzie przeliczany urlop zaznaczyć pole nie naliczać urlopu; w opcji umowa o pracę - kwestionariusz, umowa o pracę, zgłoszenie do ubezpieczeń, przy wypełnianiu planu w pracy w opcji plan pracy wypełnić pola ważne od.. do, zgodnie z datą rozpoczęcia pracy. Dzięki odpowiedniemu wypełnieniu planu pracy - do listy płac zostanie przepisany odpowiednio kalendarz i przeliczona pensja.
76 2.16 Odpowiedzi na pytania 75 Rysunek 2.42: Zatrudnienie w trakcie miesiąca
77 2.16 Odpowiedzi na pytania Jak program liczy urlop Urlop według nowych przepisów wymaga wyliczenia stawki godzinowej za okres, z którego została ustalona podstawa. W dalszym ciągu też, w przypadku otrzymywania stawki miesięcznej w stałej wysokości, uwzględnia się ją w wynagrodzeniu urlopowym w wysokości należnej pracownikowi w miesiącu korzystania z urlopu. Stawka urlopowa liczona jest więc jako suma stawek wynikających z wynagrodzenia miesięcznego (stawka obok miesięcznie) oraz zmiennych składników (iloraz sumy wynagrodzeń zmiennych (suma) przez obowiązujące godziny pracy (godziny do średniej). Wartość wynagrodzenia liczona jest jako iloczyn: ilości godzin * ilość dni * stawka godzinowa Jak program liczy zasiłek Zasiłek wyliczany jest jako iloczyn stawki dziennej oraz ilości dni nieobecności. Podstawa do wyliczenia stawki dziennej liczona jest jako suma wynagrodzeń uzyskanych w miesiącach branych do zasiłku (pole suma) dzielony przez ilość dni (w przypadku 12 miesięcy 360 dni), pomniejszone o składki na ubezpieczenie społeczne. Jeżeli w miesiącu pracownik nie przepracował połowy dni obowiązkowych to taki miesiąc nie jest brany jako podstawa naliczenia zasiłku. Jeżeli w miesiącu pracownik nie przepracował wszystkich dni to następuje uzupełnianie składników zmiennych. W programie oznacza to uzupełnienie składników określonych jako wynagrodzenie za pracę (50), za urlop (52), premię miesięczną (23), wynagrodzenie godzinowe (26). Istnieje możliwość wykluczenia niektórych pól z uzupełniania poprzez wpisy do danych systemu kolumnanadgodziny1= i kolumnanadgodziny2= podając odpowiedni nr kolumny Jak obliczyć urlop godzinowy W związku ze zmianami przepisów urlop naliczany jest według stawek godzinowych. Konieczna jest więc ewidencja ilości godzin planowanych i przepracowanych w okresie, z którego wyliczana jest średnia oraz wskazanie ilości godzin przypadających na czas urlopu. Szczególną uwagę proszę zwrócić na pola w liście płac w zakładce księgowanie : plan godzin, godzin pracy, godzin urlopu - również w poprzednich miesiącach, których zawartość ma wpływ na prawidłowe obliczenie urlopu. Sposób obliczania urlopu znaleźć można Po co w planie pracy są trzy kolumny na wykonanie? Pozwala na wprowadzenia większej ilości danych: np. rodzaju godzin Jak sprawdzić czy nie zostały dopisane w module kadry nowe absencje W menu Listy płac umieszczono funkcję: operacje/testplanupracy, której zadaniem jest pokazanie niezgodności pomiędzy wpisanymi absencjami a wypełnionym kalendarzykiem Zaniechanie naliczania składki chorobowej, FP,... W tym celu należy na dokumencie zgłoszenia do ZUS odznaczyć pole odpowiadające danemu składnikowi Jak zaksięgować listę płac Należy odpowiednio zaprojektować dekret księgowania Następnie do każdej listy wg założonego dekretu drukuje się dokument w obliczenia - dekretacja. Następnie można dokonać księgowania w module PK??.
78 2.16 Odpowiedzi na pytania Jak zmienić kolejność na liście płac Opcja obliczenia - renumeracja służy do renumeracji pozycji pracowników na danej liście płac. Operacja służy do uporządkowania listy płac - np. po wypełnieniu automatycznym listy płac na liście usunięte zostaje nazwisko jednego z pracowników. Usunięcie tego pracownika z listy F8, spowoduje brak ciągłości numeracji. Po wybraniu opcji renumeracja pracownikom na liście płac zostają przypisane nowe numery porządkowe. Opcja obliczenia sortowanie wg pracowników służy do ułożenia pracowników wg kolejności alfabetycznej; Jak utworzyć zgłoszenie do ZUS Wprowadzanie i generowanie dokumentów ZUA, ZWUA. Dokument wymagany w procesie generowania dokumentów rozliczeniowych DRA dla ZUS. Z niego pobierane są następujące informacje: wymiar czasu pracy, kod ubezpieczenia, kod NFZ Gdzie zarejestrować urlop w planie pracy Jak połączyć wiele wypłat w jeden przekaz dla Programu Płatnika Według wytycznych ZUS, nawet gdy pracownik otrzymał wiele wypłat w ciągu jednego miesiąca to i tak na deklaracji winien być wykazany tylko jeden raz. Program realizuje tą czynność automatycznie, należy jedynie wskazać podstawową i poboczne wypłaty. Dokonuje się tego: dla drugiej wypłaty w pensjach zaznaczając pole druga wypłata dla jednej pensji i jednej umowy zlecenie zaznaczając pole DRA do pensji na karcie zlecenia wielu umów zleceń zaznaczając pole DRA do zlecenia na wszystkich zleceniach oprócz pierwszego jedynie dla każdego pracownika Czy jest możliwość wprowadzenia listy płac na podstawie listy z poprzedniego miesiąca? Tak, Nową listę płac na dany miesiąc można wypełnić automatycznie. W tym celu podczas jej zakładania należy zdefiniować jej numer. Po wejściu do nowo założonej listy należy uruchomić opcje obliczenia - wypełnij pracowników. Do listy płac zostaną dopisani pracownicy, którzy w polu lista maja wpisany numer listy odpowiadający wybranemu numerowi listy płac. Dodatkowo zostaną wypełnione wszystkie te pola, w które zostały wpisane wartości odpowiedniemu pracownikowi Skąd lista płac bierze składniki wynagrodzenia? z umowy o pracę, z kadr, z planu pracy, z listy pracowników - z zakładki płace Do deklaracji DRA nie przechodzą poszczególne wypłaty Wprowadzone pensje posiadają wprowadzoną nieprawidłową datę wypłaty. Należy zweryfikować pole wypłacono w pensji pracownika, zakładka księgowanie. Można również wykorzystać opcję renumeracja, która aktualizuje daty wypłaty dla wszystkich pozycji na danej liście płac.
79 2.16 Odpowiedzi na pytania Jak prawidłowo zwalniać pracownika W celu zarejestrowania zwolnienia pracownika, zarówno w module kadrowym, jak i płacowym, należy wprowadzić informacje dotyczące: rozwiązania umowy o pracę, wyrejestrowanie z ubezpieczenia w opcji umowy o pracę, ustania zatrudnienia w planie pracy w opcji plan pracy, zmiany przypisania pracownika do listy płac w liście pracowników w opcji pracownicy. Umowy o pracę W opcji kadry - umowa o pracę pracownikowi zwolnionemu należy wprowadzić: 1. Rozwiązanie umowy o pracę. 2. Świadectwo pracy. 2. Wyrejestrowanie z ubezpieczenia. Rysunek 2.43: Rozwiązanie umowy i wyrejestrowanie pracownika Plan pracy W opcji kadry - plan pracy należy wprowadzić datę ostatniego dnia pracy w polu ważne do. Dzięki temu na listę płac zostaną wprowadzone w kalendarzyku kody - oznaczające okres, w którym pracownik nie pracował (w taki sam sposób wykazywany jest początek miesiąca, w którym pracownik rozpoczął pracę oraz koniec miesiąca, w którym ustało zatrudnienie). Lista pracowników Dane w prowadzone do listy pracowników w opcji pracownicy są pomocnicze przy wypełnianiu listy płac. Dlatego w miesiącu, w którym wypłacane jest jeszcze wynagrodzenie, wygodne jest pozostawienie tych informacji bez zmian. Natomiast w miesiącu, w którym pracownik nie będzie widniał na liście płac, należy wykasować przypisanie do listy płac w zakładce płace w polu grupa list. W zakładce identyfikacja można oznaczyć go innym kolorem wybierając go w polu kolor oraz dodatkowo w polu skrót można wprowadzić znak, dzięki czemu po posortowaniu listy pracowników pracownik ten ustawi się na końcu listy W jaki sposób wprowadzić na stałe w pozycji 58 (ekwiwalent) kwotę dla danego pracownika tak, żeby pojawiała się na każdej nowo tworzonej liście płac? Można wpisać na stałe, ale nie w pole 58. Trzeba wejść do opcji Konfiguracja - definicja pól i zdefiniować pole najlepiej z zakresu od 1 do 8. Przykład:
80 2.16 Odpowiedzi na pytania 79 Rysunek 2.44: Pracownik zwolniony w trakcie miesiąca
81 2.16 Odpowiedzi na pytania 80 W polu 4 wpisać nazwę pola np. ekwiwalent, a w polu program dopisać w nowej linii $58=%4. Po zapisaniu wejść w pracowniku na zakładkę płace i w polu 4. ekwiwalent wprowadzić odpowiednią kwotę ekwiwalentu, która będzie przypisana na stałe (żeby zobaczyć nazwę pola na liście pracownika trzeba wyjść i wejść do programu). Rysunek 2.45: Definicja pól na liście płac Rysunek 2.46: Przypisanie stałej pozycji na liście płac dla danego pracownika
82 3. Listy 3.1 Pracownicy Po wybraniu ikony Personel pojawia się okienko z listą pracowników zatrudnionych w firmie, zarówno z tytułu umowy o pracę, jak i umów-zleceń. Stąd pobierane są dane podczas przesyłu do Płatnika czy wystawianiu deklaracji, np. PIT-11. Wprowadza się, oprócz danych ewidencyjnych: imię, nazwisko, NIP, Pesel, data i miejsce urodzenia, również dane dotyczące: ulgi podatkowej, kosztów, składników pensji. Nie wprowadza się natomiast kodów tytułu ubezpieczenia do ZUS. Szczegółowe dane można uzupełnić również w terminie późniejszym. Po wybraniu opcji otwiera się okienko zawierające imiona i nazwiska wszystkich wpisanych do tej pory pracowników. Sposób obsługi jest taki sam, jak pozostałych katalogów. Wszelkich operacji dokonuje się za pomocą przycisków u dołu okienka lub klawiszy funkcyjnych. Rysunek 3.1: Lista pracowników Dane dotyczące pracowników zapisywane są w dwóch osobnych okienkach: dane personalne adres zamieszkania, NIP, PESEL, numer konta bankowego okienko w zakładce, dane dotyczące płac dotyczące m.in. stawki wynagrodzenia, przydzielonych kwot zasiłków okienko w zakładce. 81
83 3.1 Pracownicy 82 Uwaga: Można wczytać pracowników z plików *.KDU, które zawierają deklaracje zgłoszeniowe z Programu Płatnika. Pozwala na to opcja import wczytaj z KDU Dane personalne - zakładka identyfikacja Każdego pracownika należy dopisać do listy pracowników i wypełnić podstawowe informacje personalne. Dane te są wykorzystywane przy wydrukach deklaracji, zestawień, zaświadczeń, wystawianiu przelewów dla pracownika, drukowaniu rachunków przy umowach zlecenie. Rysunek 3.2: Dane pracownika - zakładka identyfikacja Poniżej podane są nazwy pól oraz ich znaczenie. nazwisko, imię1, imię2 imię ojca, imię matki nazwisko rodowe urodzony w, data kraj miejscowość telefon pesel, NIP dowód, wydany przez płeć nazwisko, imiona pracownika, imiona rodziców, nazwisko rodowe pracownika, data i miejsce urodzenia, województwo, gmina, ulica, dom, numer, miejscowość, poczta, adres, składa się z dwóch części: pierwszej przeznaczonej na kod pocztowy oraz drugiej, na nazwę miejscowości, numer telefonu pracownika, numery: pesel, NIP, numer dowodu, przez kogo wydany dowód, K kobieta, M mężczyzna,
84 3.1 Pracownicy 83 bank konto numer urząd skarb kolor skrót bank dopisywany i wybierany z listy kontrahentów, numer rachunku bankowego, nazwę urzędu wybiera się z listy kontrahentów. Należy pamiętać o wypełnieniu pól przy urzędzie dotyczących numeru rachunku i banku na tej podstawie będzie możliwe wydrukowanie przelewu. kolor wyświetlania nazwiska na liście. dodatkowy symbol wg którego następuje ułożenie pracowników Klawisz test kont służy do przetestowania zgodności numerów. Sprawdza on numer konta bankowego, PESEL i NIP pracownika. Przy koncie bankowym sprawdza zgodność cyfr wraz z sumą kontrolną. Jeżeli jedno jeden z tych numerów jest niepoprawnie wpisany pojawi się komunikat zły PESEL/NIP/konto, a jeżeli numer konta nie będzie wpisany pojawi się komunikat bank: nieznany format Dane personalne zakładka kadry Ważniejsze pola znajdujące się w zakładce kadry: tytuł wykształcenie nr akt numer pracownika numer renty konto FK data od... do operator temat MPK kod karty wysługa od lat temat Tytuł uzyskanego wykształcenia (np. inż, mgr, dr itd). Nazwa uzyskanego wykształcenia. Numer akt. numer pracownika, wykorzystywany przy RCP numer renty pracownika Jest to konto, pod którym pracownik jest ewidencjonowany w rejestrze VAT. początek i koniec okresu. Do wyboru z listy operatorów przypisanie pracownika do działu-kontraktu, miejsce powstawania kosztów, służy do właściwego generowania dokumentu księgowania rozliczenia kosztów numer karty, wykorzystywany przy RCP z użyciem czytników kart Od kiedy dana osoba pracuje. Ilość przepracowanych lat Do wyboru z listy tematów Dane personalne zakładka płace Pola w zakładce [place] wykorzystywane są przy prowadzeniu listy płac. Pola w tym okienku są ściśle powiązane z polami na liście płac 2.7. Użytkownik powinien najpierw zapoznać się ze sposobem tworzenia i wypełniania listy płac ponieważ pozwoli to na zrozumienie idei działania opisywanego okienka. W pola płacowe można wprowadzić wartości stałych składników występujących w płacy danego pracownika, które każdorazowo będą przepisywane podczas tworzenia listy płac na nowy miesiąc. Pola te zorganizowane są w ten sam sposób jak pola w okienku listy płac. zatrudnienie poprzednio zatrudniony od zwolniony lista płac w pola należy wpisać lata, miesiące, dni. Służy do podania czasu przepracowanego przez dana osobę w poprzednim miejscu zatrudnienia. data, od kiedy pracownik jest zatrudniony data kiedy wygasa zatrudnienie pracownika numer listy płac w przypadku prowadzeniu kilku list jednocześnie. Wpisując każdemu pracownikom odpowiedni numer listy można skorzystać z funkcji automatycznego wypełniania listy.
85 3.1 Pracownicy 84 Rysunek 3.3: Dane pracownika - zakładka kadry Rysunek 3.4: Lista pracowników - zakładka płace
86 3.2 Lista kategorii kadrowych 85 stały urlop drugi etat przelew kiedy dla tego pracownika nie naliczane jest wynagrodzenie za urlop i nie obniżane wynagrodzenie za czas nieobecności z tytułu urlopu, pracowników o tym samym NIP będzie łączył w deklaracjach do Płatnika. Wykorzystywane przy jednoczesnym zatrudnianiu tego samego pracownika w kilku pododdziałach. zaznacza się w przypadku, gdy rozliczenie płac z pracownikami następuje przy pomocy przelewu bankowego. Na liście płac wypełniane jest pole 63 do przelewu Należy zwrócić uwagę, że w programie ZMIENIONO sposób naliczania i wyboru kosztów uzyskania oraz ulgi dla PRACOWNIKÓW. W miejsce wprowadzania kwoty WYBIERA się odpowiednio stawkę (u dołu ekranu), koszty oraz uwzględnianie (bądź) nie kwoty wolnej od podatku. Kwoty i stawki są zaszyte w programie. Rysunek 3.5: Dane pracownika - zakładka płace Jeżeli występuje kwota w dotychczasowych polach - program nie uwzględnia ustawień nowych pól Dane personalne - zakładka notatki Rysunek 3.6: Dane pracownika - zakładka notatki W zakładce notatki znajdują się dane pracownika dot. podpisanych umów o pracę (data rozpoczęcia, miejsce, stanowisko, wymiar pracy itp.), stażu pracy, wynagrodzenia. 3.2 Lista kategorii kadrowych Uruchamianie: kadry kategorie (górne menu). Na liście kategorii umieszcza się wszystkie rodzaje czynności, które będą wykonywane w firmie. Ogólnie można podzielić je na kilka grup, związanych z: zatrudnieniem: np. rodzaj umowy, stanowisko, stawka, wykształcenie
87 3.2 Lista kategorii kadrowych 86 Tabela 3.1: Przykładowa lista kategorii kategoria nazwa Opis ABSENCJE gł - Absencje ABSENCJE chorobowe Chorobowe 80% ABSENCJE opieka Opieka nad dzieckiem przebiegiem pracy: dniówki, godziny nadliczbowe itp. (patrz 2.6), absencjami: urlopy, chorobowe, badania zwolnieniem innymi ewidencjami: np. szkolenia BHP Kategorie wprowadzane na listę mają na celu możliwość zgrupowania wszystkich informacji np. rodzaju zawartych umów z pracownikami oraz dat ustania umów okresowych, i przedstawieniu ich w sposób zbiorczy. Dlatego ilość i rodzaje kategorii należy dostosować do wielkości i potrzeb przedsiębiorstwa. Ilekroć w tekście pojawią się oznaczenia sposobu wypełnienia kategorii będą one oznaczały kolejne kategorie umieszczone na liście z wypełnionymi odpowiednio polami jak w tabeli 3.1. Okienko do wprowadzana kategorii posiada 3 zakładki: 3.7, RCP-BHP 3.8, wydruk Kategoria kadry Rysunek 3.7: Kategorie kadry Zakładka pozwala na określenie rodzaju kategorii oraz definicję danych o godzinach i dniach dla kategorii ABSENCJE oraz PRACA danych dotyczących ilości dni oraz godzin wykorzystywanych w ewidencjach czasu pracy. Poszczególne pola w opcji oznaczają: Zakładka kadry grupa Nazwa rodzaju kategorii np. absencje, zawód, umowa. Rodzaj wybiera się z listy rozwijanej. Dla całej grupy rodzajowej powinna być założona kategoria główna, w której jest zaznaczone pole grupa syntetyczna. Pozwala to na tworzenie zestawień dla całej grupy. Dla przykładu
88 3.2 Lista kategorii kadrowych 87 synte- grupa tyczna skrót nazwa kod Rodzaj 1/2/3 ilość pokazanego w okienku na liście powinna znajdować się ABSENCJE ---gł---- Absencje grupa syntetyczna ABSENCJE chorobowe Chorobowe 80% grupa syntetyczna ABSENCJE opieka Opieka nad dzieckiem grupa syntetyczna Zaznaczenie oznacza, że dana kategoria będzie główna dla wszystkich kategorii o takiej samej nazwie w polu grupa. Wybierając w zestawieniach tę kategorię będzie można uzyskać analizę całej grupy. Nazwa skrócona kategorii (w powyższym przykładzie: chorobowe, opieka) Nazwa szczegółowa kategorii. Może zawierać np. czas (godziny) pracy, nazwę urlopu itp. Dodatkowy opis kategorii. Pole umożliwia współpracę kadr i płac. Należy wpisać oznaczenie literowe rodzaju (patrz tabela 2.1 ). Należy wspomnieć, że 3 linie można wykorzystać do ewidencji zarówno ilości dni (danego rodzaju) jak i godzin. Dla pracy 8-godzinnej będzie to wyglądało tak: Rodzaj 1 p ilość 1 Rodzaj 2 h ilość Kategoria RCP-BHP Rysunek 3.8: Kategorie RCP-BHP Zakładka pozwala definicję danych dotyczących dokładnych godzin przyjścia i wyjścia wykorzystywanych w ewidencji czasu pracy. Poszczególne pola w opcji oznaczają: RCP-BHP ubranie robocze trwałość dni plan pracy czas rozpoczęcia, Godziny: czas zakończenia wykorzystywane dla kategorii do rozliczeń ubrania roboczego trwałość przysługującego ubrania roboczego podawana w dniach kategoria związana z planem pracy
89 3.2 Lista kategorii kadrowych Kategoria wydruk rozpoczęcia pracy zakończenia pracy Należy pamiętać, że obowiązuje system dziesiętny! Czyli: 7 30 = 7 : = 6 : = 2 : 75 itp. Rysunek 3.9: Kategorie wydruk Pozostałe pola są wypełniane tylko w niektórych przypadkach i są szczegółowo opisane przy ich omawianiu.
90 4. Deklaracje 4.1 Deklaracje Moduł Deklaracje służy do wypełniania i drukowania formularzy podatkowych oraz innych druków, występujących w ramach działalności gospodarczej. Jest doskonałym programem księgowym, pozwalającym na kontrolę i wystawianie najbardziej popularnych i najczęściej używanych deklaracji VAT-7, PIT-4, CIT-2, PIT-5 w postaci oryginalnych druków z Urzędu Skarbowego. Dane podatkowe mogą być: pobierane z pozostałych modułów systemu, dane o płatniku - z poprzednich deklaracji wybranego rodzaju, wpisywane ręcznie. W programie Madar ERP deklaracje są dostępne w opcjach ewidencje również w opcji menu deklaracje oraz płace Dopisanie nowej deklaracji Po wybraniu opcji ukazuję się lista z dotychczas dopisanymi deklaracjami. Wszystkie deklaracje wprowadza się na tę samą listę. Każdy rekord zawiera kompletne dane. Rysunek 4.1: Lista deklaracji Dane wstępne Po naciśnięciu klawisza dopisz ukazuje się okienko, w które wpisuje się dane drukowane następnie na deklaracji. W pierwszej kolejności należy: 89
91 4.1 Deklaracje 90 Wybrać rodzaj deklaracji poprzez naciśnięcie przycisku wybierz dokument. Z listy dokumentów należy wybrać, ten który jest potrzebny, np. PIT-5. Należy zwrócić uwagę, że dokumenty są grupowane na liście w zakładkach odpowiadających ich rodzajowi oraz rokiem, w którym obowiązują np. rok Wprowadzić dane płatnika jeżeli została wcześniej wprowadzona taka sama deklaracja dane te zostaną z niej przepisane. W przypadku, gdy były wystawiane deklaracje dla różnych płatników po wprowadzeniu numeru NIP-u w pole NIP dane zostaną pobrane z deklaracje dla płatnika o podanym nipie. W przeciwnym przypadku dane te należy wpełnić ręcznie. Wprowadzić dane (kwoty) podatkowe po wpisaniu miesiąca, za który jest wystawiana deklaracja, pojawi się pytanie wczytać dane. Oznaczo ono, że program usiłuje wypełnić deklarację na podstawie danych zawartych w pozostałych modułach systemu oraz poprzedniej deklaracji. Tak - dane są pobierane z modułów, Nie - pola pozostają nie wypełnione. Rysunek 4.2: Wybór deklaracji Wypełnianie pól w deklaracji Po wybraniu rodzaju deklaracji, wpisaniu okresu i NIP na ekranie pojawią się pola z odpowiedniej deklaracji. Pola pogrupowane są w kilku okienkach, odpowiednio wybieranych przyciskami na górze (zwanych zakładkami). W zakładce nazwa znajdują się dane podatnika / płatnika. W następnych pola wartościowe. Pola te mają takie same numery jak w oryginalnej deklaracji. Pola obliczeniowe są automatycznie wyliczane przez program.. Uwaga: W przypadkach, gdy zachodzi konieczność wypełnienia deklaracji inaczej, niż sugeruje program (np. różnice groszowe) można skorzystać z opcji wyłącz obliczenia, wybieranej z menu na liście 4.1.4
92 4.1 Deklaracje 91 Rysunek 4.3: Wybór deklaracji
93 4.1 Deklaracje 92 Ze względu na ograniczoną ilość miejsca na ekranie niektóre opisy zostały skrócone, lecz na wydruku znajdą się pełne opisy pól. Po wypełnieniu pól należy zapisać deklarację przyciskiem Wydruk deklaracji Po wybraniu opcji wydruk bądź klawisza wydruk ukazuje się na ekranie wypełniona deklaracja, według danych wpisanych w poszczególne pola. Dokument dotyczy tej pozycji na liście, która jest podświetlona. Rysunek 4.4: Fragment wydruku deklaracji Wygląd jest bardzo zbliżony do oryginalnego druku deklaracji. Deklaracje drukuje się na czystych kartkach papieru (nie na drukach), gdyż program samodzielnie tworzy odpowiednie elementy graficzne. Uwaga: Wydruk deklaracji bez szarych pól. W programie n i e m o ż n a drukować deklaracji na
94 4.1 Deklaracje 93 oryginalnych drukach, natomiast w celu oszczędności tuszu w drukarce można zastąpić szare pola - białymi. Należy wpisać w opcję administracja - Operacje - Dane Systemu polecenie bezszarych= Wystawianie przelewu do Urzędu Skarbowego Wybierając klawisz przelew ukazuje się przelew gotowy do wydruku. Przelew dotyczy tej pozycji na liście (deklaracji), która jest podświetlona. Dane dotyczące podatnika / płatnika, takie jak nazwa, bank i numer konta bankowego należy wpisać w opcji administracja - konfiguracja Inne funkcje W górnym menu znajdują się funkcje: deklaracja przelew import eksport umożliwia wydruk deklaracji na czystych kartkach papieru, umożliwia wydruk przelewu do Urzędu Skarbowego, według danych zawartych w podświetlonej pozycji na liście deklaracji, import deklaracji z pliku *.txt o formacie identycznym, jak generowany w opcji eksport, eksport deklaracji w postaci *.txt (do odczytania w opcji import), wyłącz obliczenia pozwala na wpisanie dowolnych liczb, nawet w pola wyliczane automatycznie przez program, wyłącz podgląd wyślij pozwala na bezpośredni wydruk deklaracji na drukarkę, bez podglądu na ekranie, zawiera funkcje pozwalające na wysłanie deklaracji e mailem, zapisem deklaracji w postaci pliku *.gif czy eksport do portalu emadar.pl Jak wystawić pierwszą deklarację VAT-7 1. Wybrać ikonę deklaracje. Ukaże się lista deklaracji. 2. W dolnej części znajdują się przyciski. Należy wybrać przycisk dopisz lub F2. Ukaże się okienko do wpisywania danych. 3. Nacisnąć przycisk wybierz dokument i z listy wybrać firma VAT, CIT 2004 w następnie vat7-8. Pojawią się pola deklaracji VAT. 4. W pole NIP wpisać Numer Identyfikacyjny NIP. Następnie wypełnić pola części A i B. 5. Nacisnąć zakładkę II (dane znajdują się w zakładkach II-IV) i uzupełnić pozostałe pola bądź sprawdzić obliczenia. 6. Po zakończeniu i sprawdzeniu należy wybrać klawisz. Następuje powrót do listy, na której powinna pojawić się linia Miesiąc VAT-7 Kwota Nazwa firmy 7. Należy podświetlić dokument do druku i wybrać z górnego menu opcję wydruk. Ukaże się dokument gotowy do druku, a nad nim menu, z którego należy wybrać przycisk drukuj Lista tworzonych deklaracji VAT 7 (wersje: 10, 9, 8, 7, 6) PIT 5 (wersje: 15, 14, 13, 12, 11, 10) CIT 2 (wersje: 17, 16, 15, 14, 13, 12) CIT 8 (wersje: 21, 20, 19) CIT ST/A PIT 11 (wersje: 16, 15, 14, 12, 11, 10, 9) PIT 8B (wersje: 10, 9) PIT 11-8b (wersja 12) PIT 8A (wersje: 10, 9, 8) PIT 4 (wersje: 15, 14, 13, 12) PIT 4R (wersje: 2, 1) PIT 8C PIT 40 (wersje: 15, 14, 13, 12, 10, 9)
95 4.1 Deklaracje 94 PIT 37 (wersje: 10, 5, 3) PIT 36 (wersje: 10, 5, 3) PIT M PIT D (wersje: 13, 11) PIT O (wersje 9, 8) PIT 28 (wersja: 13, 12, 11, 10, 9) PIT B (wersja 8) PIT 2K EUR 1 bilans (wersje za rok: 2000, 2001, 2002, 2003, 2004, ); wydruk w j.niemieckim rachunek zysków - porównawczy (wersje za rok: 2001, 2003, 2004, ) rachunek zysków - kalkulacyjny (wersja za rok: 2002, 2003, 2004, ) F01 (wersja za rok: 2003) przepływy środków pieniężnych (wersja za rok: 2002) PIT 5A (wersja: 6) DEK 1 INF 1 IFT (wersja: 4) VAT - 7K (wersja: 1) VAT UE IntraStat Kolory na liście deklaracji Na liście deklaracji niektóre pozycje są zaznaczone kolorami. Znaczenie kolorów na liście deklaracji: brązowy - kolor ten występuje kiedy deklaracja została wysłana oraz zapłacona (zaznaczone pola wysłane i zapłacone), szary - jeżeli dana pozycja jest oznaczona kolorem szarym oznacza to, że dotyczy ona okresu sprzed co najmniej czterech miesięcy, czerwony jeżeli dana pozycja jest oznaczona kolorem czerwonym oznacza to, że deklaracja dotyczy okresu sprzed 2-4 miesięcy, czarny oznacza to, że deklaracja dotyczy okresu bieżącego. niebieski kolor niebieski występuje, gdy dana deklaracja dotyczy poprzedniego miesiąca.
96 4.1 Deklaracje 95 Rysunek 4.5: Lista deklaracji
97 5. Konfiguracja 5.1 Użytkownicy Kontrolę dostępu do opcji w programie realizuje się poprzez zdefiniowanie użytkowników. Oprócz ustalania praw wejścia do modułów i opcji w programie można ograniczyć: prawo do modyfikacji danych (bieżących, starszych, zamkniętych), dostęp do katalogów, kasowanie danych, dostęp do firm ze zmiana firmy. W opcji administracja-konfiguracja definiuje się poszczególne osoby, które mają prawo wejścia oraz ustawia się prawa dostępu do poszczególnych funkcji programu. Okno z danymi użytkownika jest bardzo rozbudowane i służy głównie do określenia uprawnień do różnych działań w programie. Poprzez zaznaczenie odpowiednich uprawnień, można kreować profil danego operatora. Dopisanie nowego użytkownika czy modyfikacje uprawnień można wykonać w opcji administracja - użytkownik. Pojawi się wtedy lista dopisanych wcześniej użytkowników. Rysunek 5.1: Lista użytkowników Uwaga: Aby włączyć kontrolę dostępu do programu należy dla użytkownika administrator wypełnić pole skrót. Od tego momentu w celu wejścia należy podać właściwe dane użytkownika Dane o użytkowniku Zmiana danych użytkownika oraz dodanie nowego odbywa się przy pomocy dwóch przycisków. Przycisk wywołuje nowe okno, bez danych, natomiast pozwala modyfikować już istniejący wpis. Możliwość tę ma tylko administrator systemu lub użytkownik z odpowiednimi uprawnieniami. W opcji tej ustala się parametry dotyczące zakresu uprawnień użytkowników. Administrator poprzez odpowiednie ustawienie przełączników definiuje zakres uprawnień dla danego użytkownika. Użytkownik Nazwa identyfikatora. Każdorazowo po uruchomieniu programu użytkownik musi podać swój identyfikator (zawartość pola skrót) oraz swoje hasło (jeżeli ma je założone - sposób zakładania hasła opisany jest poniżej ). Z chwilą poprawnego wprowadzenia identyfikatora i hasła użytkownik otrzymuje uprawnienia 96
98 5.1 Użytkownicy 97 Rysunek 5.2: Okienko opisujące użytkownika
99 5.1 Użytkownicy 98 Pełna nazwa Kod Operator zadane mu przez administratora systemu (dostęp do odpowiednich programów). W przypadku błędnego podania hasła użytkownik nie ma możliwości uruchomienia programu. Pole to ma szczególne znaczenie w przypadku administratora. Wpisanie w to pole jakiejś nazwy spowoduje uaktywnienie opcji kontroli użytkowników. Jest to nazwa, przez którą identyfikuje się użytkownika systemu. Wykorzystuje się ją w niektórych dokumentach np. jako wystawiający na fakturze czy KP. Jest to kod, za pomocą którego program identyfikuje danego użytkownika. Program nadaje każdemu użytkownikowi numer kodu. Administrator ma nadany numer 0. Każdemu nowo dopisanemu użytkownikowi program nadaje kolejny numer porządkowy (począwszy od numeru 1). Istnienie tego pola umożliwia identyfikację osoby wypisującej dany dokument (numer kodu zostaje umieszczony przy każdej wypisywanej transakcji. Pole wiążące użytkownika z operatorem. Z punktu widzenia programu użytkownik to pewien logiczny tryb i sposób nadawania uprawnień (np. główny księgowy, kierownik itp.) zaś operator to fizyczny pracownik. Dany operator (pracownik) może być przypisany do wielu użytkowników i logować się do programu na różne sposoby. Możliwe jest również, np. po zmianie na stanowiskach, przeorganizowanie powiązań, przy pozostawieniu tych samych użytkowników. Jeżeli nie zostanie wybrany operator zostanie on automatycznie dopisany przez program. Lista operatorów dostępna jest w opcji administracja - ustawienia - operatorzy. Nadawanie uprawnień. W programie ustawia się przełączniki w zakładce administracja. Uwaga: W programie jest założony standardowo użytkownik o nazwie administrator, posiadający dostęp do wszystkich części programu. Nie posiada on początkowo wpisanego identyfikatora, co program interpretuje jako wyłączenie opcji kontroli użytkowników. Oznacza to, że każdy wchodzi do programu jako administrator. Dopiero określenie administratorowi identyfikatora uaktywnia opcję identyfikacji użytkowników Hasło Każdy użytkownik ma możliwość założenia (zmiany) hasła. Hasło wprowadza się poprzez najechanie kursorem na liście na danego użytkownika, naciśnięcie klawisza hasło i wprowadzenie dwukrotnie nowego hasła. Należy zwrócić szczególną uwagę na różnicę pomiędzy zawartością pola użytkownik, a hasłem użytkownika. Przy uruchamianiu programu (w przypadku kontroli dostępu użytkowników) należy podać identyfikator danego użytkownika (pole <skrót>), a następnie podać hasło (jeżeli jest ono założone) Uprawnienia - obsługa opcji Dostęp do opcji w programie ustalany jest indywidualnie dla każdego użytkownika i opcji. Wpisanie: oznacza zezwolenie na korzystanie z opcji - brak zezwolenia. Dostęp do opcji programu Dostęp do poszczególnych opcji programu ustawia się w zakładce powoduje, że użytkownik ma ikonę (pozycję w menu) nieaktywną. funkcje. Brak zezwolenia przy danej opcji Katalogi W użytkownikach w zakładce administracja zostały dodane pola odpowiedzialne za uprawnienia do baz kontrahentów, list tematów, pracowników i planu kont, osobno do czytania i modyfikacji. Po zaznaczeniu opcji w kolumnie podgląd użytkownik będzie mógł jedynie podejrzeć zapisy. Natomiast po zaznaczeniu w kolumnie edycja będzie mógł dopisywać i poprawiać. Jeżeli opcja nie jest zaznaczona to można zezwolić na dostęp szczegółowy, poprzez indywidualne wskazanie pozycji z katalogu widocznych dla danego użytkownika. Sposób określania dostępu opisano w podrozdziale uprawnienia
100 5.1 Użytkownicy 99 Fakturowanie i magazyn W kolumnie fakturowanie w zakładce administracja można wprowadzić uprawnienia dotyczące możliwości zmian warunków i cen w dokumentach sprzedaży, odpowiednio w polach: zmiana magazynu zmiana firmy, katalogu zmiana cen zmiana rabatu zmiana asortymentu zmiana płatność ujemna marża możliwość fakturowania innych magazynów niż przypisany, dotyczy również możliwości zmiany stoisk w rejestrach VAT, możliwość zmiany firmy (opcja administracja-zmiana firmy), bez tego uprawnienia ceny są automatycznie pobierane z cennika, uprawnienie do modyfikacji wysokości rabatu i przypisanego numeru cennika, bez tego uprawnienia jedynie możliwość fakturowania na podstawie dokumentów WZ, LK i zamówień, możliwość zmiany warunków płatności, możliwość sprzedaży poniżej kosztu zakupu, przekroczony kredyt cena zakupu podgląd niezapłacone dyspozycje możliwość sprzedaży przy przekroczeniu limitu kredfytowego podgląd na ceny zakupu towarów, dostęp do zestawień o niezapłaconych z poziomu fakturowania, możliwość blokowania towaru na dyspozycjach. LK WZ FA-V Uprawnienia dotyczące konkretnych dokumentów ustawia się w zakładce administracja w polach: lista kontrolna magazyn-operacje-lk, wydanie zewnętrzne magazyn-operacje-wz, faktura VAT magazyn-operacje-sprzedaż. Ustawienie: podgląd - dostęp do treści dokumentu bez możliwości poprawy, edycja - dostęp do treści dokumentu z możliwością poprawy. Kadry Uprawnienia dotyczące konkretnych dokumentów ustawia się w zakładce administracja w polach: Umowy o prace Absencje Plan pracy RCP lista kontrolna kadry-umowy, wprowadzanie nieobecności kadry-absencje, plan pracy. rejestracja czasu pracy. Ustawienie: podgląd dostęp do treści dokumentu bez możliwości poprawy, edycja dostęp do treści dokumentu z możliwością poprawy. Sekretariat W zakładce poczta I zgrupowane są pola dotyczące sekretariatu i dostępu do pism. Szczegółowe znaczenie pól można znaleźć w rozdziale opisującym sekretariat??. Czytanie i modyfikacja pism. Ustawia się pola w użytkownikach. poprawa stare Możliwość edycji i wprowadzenia zmian do WCZEŚNIEJ ZAPISANYCH pism. poprawa bieżące Możliwość edycji i wprowadzenia zmian do ZAPISANYCH pism w okresie OSTATNICH 3 DNI. czytanie obcych pisanie obcych pisanie przyjętych Podgląd / edycja (bez możliwości zapisania zmian) pism wprowadzonych. Podgląd / edycja. Podgląd / edycja pism zadekretowanych dla tego użytkownika.
101 5.1 Użytkownicy 100 ustawianie dekretacji zmiana dekretacji Możliwość dekretacji wprowadzanych i innych pism. Możliwość zmiany dekretacji. W sekretariacie poszczególne kolumny odpowiadają dostępowi do pism / dokumentów co obrazuje tabela poniżej. poczta I czytanie Podgląd, bez możliwości modyfikacji Dotyczy poczty wychodzącej pisanie Edycja i podgląd, z możliwością zapisu zmian. poczta II czytanie Podgląd, bez możliwości modyfikacji Dotyczy pozostałych opcji sekretariatu pisanie Edycja i podgląd, z możliwością zapisu zmian Prawo modyfikacji dokumentów W zakładce administracja są dostępne pola służące do ustawień możliwości wprowadzania zmian i kasowania tych dokumentów, do których został ustawiony dostęp. poprawa bieżące poprawa otwarte (stare do 1 mies.) poprawa potwierdzone poprawa zakończone (powyżej 1 mies. poprawa zaksięgowanych do KG możliwość edycji i wprowadzenia zmian do ZAPISANYCH dokumentów w okresie OSTATNICH 3 DNI. możliwość edycji i wprowadzenia zmian do WCZEŚNIEJ ZAPISANYCH dokumentów, lecz NIE ZAMKNIĘTYCH. W praktyce oznacza to możliwość poprawy dokumentów z tego samego miesiąca oraz z ostatniego dnia poprzedniego miesiąca. możliwość poprawy potwierdzonych (zaakceptowanych) dokumentów, posiadających status potwierdzone. możliwość modyfikacji dokumentów oznaczonych jako zakończone, program automatycznie traktuje dokumenty jako zamknięte: zapisanych w okresie powyżej 1 miesiąca, posiadających status zakończony, W przypadku prowadzenia ksiąg handlowych aby korzystać z tych uprawnień należy mieć także nadane uprawnienia do poprawy zaksięgowanych do KG. możliwość zmiany dokumentu z okresu zamkniętego (zaksięgowanego do księgi głównej). kasowanie możliwość kasowania dokumentu usunięcia rekordu (klawisz F8 ) Przepustki - dostęp do rekordów Opcja wykorzystywana głównie w kontroli dostępu do dokumentów w Sekretariacie i CRM. W programie przyjęto, że dostęp do poszczególnych pism chroniony jest na dwa sposoby. Pierwszy zakłada nieograniczony dostęp i modyfikację pism wprowadzonych przez tego samego użytkownika przy równoczesnej kontroli dokumentów innych użytkowników. Drugi sposób bazuje na przepustkach pozwalających na precyzyjne określenie dostępów do danego pisma, bez względu na operatora wprowadzającego. Przepustki służą do określania praw dostępu do poszczególnych rekordów (elementów w bazie). Umożliwiają blokowanie dostępu do kontaktów, spraw oraz poczty. Zasada działania jest następująca: 1. Domyślnie program przyjmuje brak kontroli dostępu (przepustka pusta). 2. Na życzenie użytkownika można ustawić przepustkę. W odpowiednim okienku w polu przepustka pojawia się lista przepustek wcześniej określona dla użytkowników. 3. W zależności od zdefiniowanych uprawnień użytkownika, który wszedł do programu dany element będzie / lub nie widoczny i dostępny do modyfikacji, czytania itp. Każdy użytkownik może posiadać własne ustalone prawa do czytania i pisania dla każdego pisma czy dokumentu osobno. Opisy przepustek, a więc i znaczenie, są takie same dla wszystkich użytkowników. Ta lista pojawi się zresztą przy każdej poczcie, sprawie czy kontakcie. Każdemu użytkownikowi natomiast poprzez wstawienie znaku zezwala się (lub zabrania) na wykonywanie odpowiedniej czynności z elementem, który ma wprowadzoną tę przepustkę. Sprawy CRM
102 5.1 Użytkownicy 101 Kontakty kontakty Dostęp do zmiany firm Każdemu użytkownikowi można przypisać zbiór firm, do których ma dostęp. Dokonuje się tego w zakładce firmy. Dodatkowo pierwsza firma tam wskazana staje się domyślną firmą, która jest otwierana przy wejściu do programu Uprawienia - dostęp do wybranych kont, kontrahentów, tematów W programie możliwe jest ograniczenie dostępu do pozycji w bazie kont (plan kont), kontrahentów (baza kontrahentów) i firm (zmiana firmy) poprzez wskazanie pozycji, do których dany użytkownik ma dostęp. Możliwe jest to w opcji administracja - uprawnienia. Rysunek 5.3: Okienko do definicji uprawnień operator wybierany z listy operatorów, rodzaj należy wybrać rodzaj listy kontrahenci??, konta f-k, tematy?? czy firmy (zmiana firmy??), strona numer kolejny ekranu dla większej ilości pozycji, pola wyboru należy wybrać z listy te pozycje, do których dany operator ma mieć dostęp Dostęp do list płac Listy płac znajdują się w opcji Płace - listy płac 2.7. Nadawanie uprawnień danemu użytkownikowi do tworzenia, przeglądania i edycji list płac ustawia się w opcji Administracja - użytkownik - edycja pierwsza zakładka [funkcje]. Aby dodać użytkownikowi takie uprawnienia należy zaznaczyć pole listy płac. Samo zaznaczenie tego pola spowoduje, że wybrany użytkownik będzie miał dostęp do wszystkich list płac stworzonych w opcji Listy płac. Można ustalić dostęp
103 5.1 Użytkownicy 102 użytkownikowi jedynie do wybranej grupy listy płac. Należy wykonać dwie czynności, które związane są z nadawaniem uprawnień użytkownikom. 1. Wejść do opcji Administracja - ustawienia - uprawnienia i nacisnąć klawisz. W pojawiającym się okienku do definicji uprawnień należy wypełnić pola: operator grupy l.płac operator (użytkownik) wybierany z listy operatorów, wybierane z listy rozwijalnej, wybór grupy listy płac. Na koniec zatwierdzić wprowadzone dane naciskając przycisk. Rysunek 5.4: Nadawanie uprawnień przeglądania grup list 2. Wejść do opcji Administracja - użytkownik wybrać tego samego użytkownika (operatora), któremu dodano uprawnienia do grup list płac i nacisnąć klawisz. Następnie przejść do zakładki magazyn, nie nadawać uprawnień do przeglądania i edycji pracowników (pole pracownicy) Indywidualizacja menu W niektórych przypadkach istnieje potrzeba przygotowania indywidualnego menu z jedną (lub tylko kilkoma) funkcją. Chodzi o przypadek, w którym obsługujący ma za zadanie obsługi bardzo wąskiego zagadnienia. W tym celu utworzono procedurę Autostart, którą włącza się i projektuje z poziomu obsługi użytkowników. Ustawienie w użytkowniku Istnieje możliwość takiego zdefiniowania programu, by użytkownik po wejściu do programu widział tylko wybrane dla niego funkcje, zgromadzone w jednym okienku??. W tym celu należy: 1. Należy wejść do opcji administracja - użytkownik. 2. Wybrać zakładkę autostart. 3. Zaznaczyć pole autostart - wtedy po zalogowaniu do programu użytkownik widzi tylko wybrane dla niego funkcje programu. 4. Naciskając szare klawisze [ ] należy wybrać odpowiednią opcję z listy. Menu, które pojawi się po zalogowaniu się na użytkownika z zaznaczonym autostartem, można zobaczyć w opcji interface-autostart
104 5.1 Użytkownicy 103 Rysunek 5.5: Ustawienia indywidualnego menu Rysunek 5.6: Indywidualne menu dla użytkownika
105 5.1 Użytkownicy Blokady Zakładka [blokady] służy zablokowaniu użytkownikowi wykonania niektórych operacji. W zakładce można wprowadzić następujące blokady: ręcznej wpłaty na fakturę zaliczkową - jej zaznaczenie spowoduje, że użytkownik przy wystawianiu faktury zaliczkowej (opcja Księgowość - fakturowanie - zaliczka od odbiorcy) nie będzie mógł ręcznie wpisać kwoty zaliczki (pole wartość zaliczki. Wartość zaliczki po wprowadzeniu blokady wybiera się po naciśnięciu przycisku wpłaty i wybraniu odpowiedniej zaliczki. Rysunek 5.7: Blokada ręcznej wpłaty na fakturę zaliczkową podglądu cen sprzedaży poprawa kasy Zaznaczenie tej blokady spowoduje, że użytkownik nie będzie widział cen sprzedaży towarów w opcji Towary. Zaznaczenie opcji blokady poprawy kasy spowoduje, że dany użytkownik nie będzie mógł korzystać z klawisza Poprawa w opcji Księgowość - kasjer - kasa. Dotyczy to również opcji Księgowość - kasjer - bank.jednym słowem użytkownik, któremu zostanie przypisana taka blokada nie będzie mógł poprawiać wprowadzonych dokumentów kasowych oraz bankowych
106 5.1 Użytkownicy Lista i opisy przełączników FK dzial wydruki FK księga główna nota rejestry VAT plan pracy RCP Umowy o pracę Umowy o pracę - podgląd Umowy o pracę - edycja absencje listy płac umowy zlecenia zmiana panelu startowego dla użytkownika, dopuszcza jedynie do funkcji wymienionych w zakładce autostart raporty karta kontowa, salda dla ksiąg pomocniczych i księgi głównej wystawianie dokumentów PK do księgi głównej wystawianie not księgowych wprowadzanie i edycja dokumentów VAT w księgowości roliczenie dni i godzin pracy i absencji, harmonogram urlopów wejście do Rejestracji Czasu Pracy wejscie do listy umów o pracę, świadectwa pracy, kwestionariusze i pozostałe prawo odczytu i wydruku umów prawo dopisywania i zmian rejestrowanie urlopów i chorobowych wynagrodzenia (fundusz osobowy) umowy zlecenia, o dzieło, rachunki (fundusz bezosobowy) kasa 1 prawo wprowadzania kasy nr 1 kasa 2 prawo wprowadzania kasy nr 2 banki dekretacja bilansowanie faktura VAT przelewy odsetki informacje kierownictwa roczniki produkcja kasy fiskalne receptury Magazyn prawo wprowadzania raportów bankowych prawo przeglądania i dekretowania raportów, zmiana bieżącego raportu prawo dokonywania bilansowanie (kojarzenia zapłat z fakturami) wystawianie faktur z księgowości drukowanie przelewów naliczanie i wystawianie not odsetkowych raporty: syntetyka VAT, syntetyka płac, syntetyka magazyn dostęp do analiz pt. ROCZNIKI wystawianie zlecen produkcyjnych uprawnienie do dokonywania transmisji do kas fiskalnych prawo podglądu, dopisywania i modyfikacji receptur wydruki magazyn zamówienia ODB haslomagazyn Scenazakupu podglad niezapłacone korekta sprzedaży FA-V raporty magazynowe: rejestry, stany, kartoteki wprowadzanie zamówień od odbiorców krajowych i zagranicznych dostęp do zmiany nr magazynu kontrola magazynow poprzez UPRAWNIENIA dostęp do podgladu ceny zakupu w katalogu towarów, cennikach, stanie magazynu przy fakturowaniu włączenie podglądu niezapłaconych możliwość wystawiania korekt do nieznanej faktury prawo wystawiania dokumentów sprzedaży Uprawnienia haslobiezace haslostare haslopotwierdzone haslozakonczone haslozamkniete MIkasowanie konfiguracja prawo do poprawy dokumentów z bieżącego dnia prawo do poprawy dokumentów otwartych,starszych niż 3 dni prawo do poprawy dokumentów o statusie potwierdzone prawo do poprawy dokumentów o statusie zakończone prawo do poprawy dokumentów z okresów zamkniętych, zaksięgowanych prawo do anulowania i kasowania wprowadzonych dokumentów ustawianie nazwy firmy, kont bankowych, wyglądu faktury
107 5.2 Maski numeracji dokumentów 106 haslofirma uprawnienia autostart kontrola firm dostęp do zmiany firmy prawo do nadawania uprawnień użytkownikom indywidualne menu - program wyłączy menu główne a załączy menu indywidualne kontrolowany dostęp do firm w przypadku zaznaczenia dostęp wyłącznie do firm wymienionych poniżej efekt dodatkowy: automatycznie otwiera się pierwsza wymieniona firma 5.2 Maski numeracji dokumentów W programie przyjęto zasadę, że numeracja definiowana jest na podstawie numeru wprowadzonego w pierwszym dokumencie danego typu - chyba, że w późniejszym czasie zostanie dopisany (stworzony nowy) inny dokument, o zmienionej numeracji i odpowie się twierdząco na pytanie Czy zmi3nić numerację. Ponadto istnieje możliwość w programie zdefiniowania maski dla różnych typów dokumentów, dzięki której przy wystawianiu dokumentu danego typu włącza się kontrolę, czy dany numer jest zgodny ze zdefiniowanym szablonem numeru. Szablon numeru wprowadza się w opcji administracja - ustawienia - numeracja. W okienku wypełnia się następująco pola: rodzaj rodzaj dokumentu należy wybrać z listy, która pojawi się po rozwinięciu klawisza rejestry FK, maska ważne od.. do wg stanowiska nazwa i sposób numeracji dokumentu np. KSZU %4r/%2r, data początkowa i końcowa ważności maski, - zaznaczenie przełącznika wprowadza rozróżnienie numeracji w zależności od stanowiska, w polu nr wprowadza się numer stanowiska. Rysunek 5.8: Okienko do definiowania szablonu maski dokumentów Zasady tworzenia maski numeru W pole plankontmaski wprowadza się szablon stosowanej numeracji według następujących zasad: NAZWA %4r/%2r NAZWA - nazwa rejestru np. KSZU, FAV; w przypadku rozdziału numeracji dla różnych magazynów czy stanowisk - można w nazwie umieścić również numer magazynu np. KSZU09 - dla stanowiska 9, KSZU11 - dla stanowiska 11, %4n - n - numer, 4 - ilość cyfr przypadająca na numer np %2r - r - rok, 2 - ilość cyfr przypadająca na rok np. 07
108 5.3 Konfiguracja 107 Kontrola zgodności numeru z maską Każdorazowo przy wprowadzaniu dokumentu program kontroluje, czy nadany numer jest zgodny ze zdefiniowanym szablonem w opcji administracja - ustawienia - numeracja dla danego typu dokumentu. W przypadku wystąpienia niezgodności pojawia się komunikat: niezgodny numer z szablonem. W takim przypadku należy wprowadzić właściwy numer i zatwierdzić. Przykład. Jeżeli wprowadzimy szablon KSZU09 %4r/%4r to numer: KSZU / będzie pasował KSZU09 929/ NIEWŁAŚCIWY - numer 3-cyfrowy zamiast zadeklarowanego 4 (%4n) KSZU /07 - NIEWŁAŚCIWY - numer rok 2-cyfrowy zamiast zadeklarowanego 2 (%2r) 5.3 Konfiguracja W programie połączono opcje konfiguracyjne, występujące w płacach, administracji i księgowości. Dane można teraz wprowadzać w jednej opcji administracja - konfiguracja; w szczególności dane firmy, numery rachunków bankowych, dane podatkowe, do ZUS i Płatnika, ścieżki zapisu plików dla banków elektronicznych, płatnika oraz transmisji http, ustawienia konfiguracyjne programu Wybór formatu zapisywania skanowanych dokumentów W programie należy przejść do Wybór drukarki fiskalnej konfiguracja i wybrać z menu format skanowania. W opcji konfiguracja w zakładce w polu drukarka fiskalna można wybrać rodzaj i przyłączenie (nr COM) drukarki Dopisek ORYGINAŁ-kopia Ważny jest również parametr dopisek na fakturze: brak oryginał lub kopia ORYGINAŁ-KOPIA Automatyczne wypełnianie KPiR z rejestrów Dane wprowadzane do rejestru VAT będą wpisywane równocześnie do Książki jeżeli w konfiguracji opcji konfiguracja zostaną zaznaczone pola: Księga Prz-Rozch księgowanie zakupów księgowanie sprzedaży. w Ustawienia ważne dla przekazu do programu Płatnik W programie należy uzupełnić dane o płatniku (w znaczeniu firmy, która przekazuje składki), rodzaju składanych deklaracji oraz o lokalizacji pliku, który będzie importowany do programu Płatnik. Jest to możliwe w zakładce deklaracje Rachunki bankowe W opcji konfiguracja możliwe jest definiowanie numerów rachunków bankowych oraz sposobu wydruku przelewów do banku. W opcji są trzy zestawy pól do wprowadzenia trzech numerów kont bankowych i definicji wyglądu poleceń przelewów. konto bank rodzaj numer konta bankowego, nazwa banku, zgodnie z nowymi wzorami przelewów udostępniono kilka wariantów wydruku. Poszczególne pozycje rozróżniają: czy nadruk jest na czystej kartce czy na formularzu z drukarni, ilość formatek na stronie oraz sposób zapełniania kratek: nowy wzór * 4 najbardziej zbliżony do obowiązującego polecenia przelewu,
109 5.3 Konfiguracja 108 Rysunek 5.9: Konfiguracja - rachunki bankowe
110 5.3 Konfiguracja 109 odstęp NW bez kratek * 4 j.w. bez kratek, ważne dla dłuższych nazw, NW bez kratek * 2 j.w. lecz 2 polecenia na stronie, nowy wzór * 2 jak nowy wzór * 4 lecz 2 polecenia na stronie, stary wzór wzór obowiązujący w poprzednich latach, wersja na atramentowe dr wydruk polecenia dopasowany (zmniejszony) do wymagań drukarek atramentowych, nowy na formularzu * 4 drukowanie NA GOTOWYCH FORMULARZACH, ważne ustawienia pól odstęp (prawy, lewy...), nowy na formularzu * 2 j.w. dla formularzy 2 polecenia na stronie multicashe, tylko dla wybranego rodzaju nowy na na formularzu określa marginesy dla wydruków. Wprowadzone numery rachunków bankowych, wraz z opisem, są wykorzystywane w następujących opcjach w programie: wydruk polecenia przelewu w opcji przelewy??, przy drukowaniu standardowych dokumentów magazynowych rachunków bankowych z opcji konfiguracja??, : zakupu i sprzedaży pobierają numery można wybrać innych numer rachunku bankowego przy wydruku dokumentów magazynowych w opcjach sprzedaż, zakupy. Wyboru dokonuje się w uwagach uwagi w polu bank. Pojawia się tam lista z bankami według danych wprowadzonych w opcji konfiguracja?? Ścieżki W poszczególnych polach wprowadza się ścieżki i adresy do programów, z którymi nawiązywana jest współpraca. ścieżka do programu płatnika zbiór dla Home Bank konto A dla HomeBanking konto B dla HomeBanking rodzaj homebank ścieżka do pliku obrazu tła ścieżka do HTTP Deklaracje folder, w którym będą składowane pliki *.KDU po eksporcie do Płatnika, pełna ścieżka i nazwa zbioru, do którego będą zapisywane wyeksportowane dane dotyczące zapłat, numer konta (I wariant), numer konta (II wariant), rodzaj programu obsługującego bankowość elektroniczną (dotyczy przesyłu przy rejestrach VAT), ścieżka i nazwa pliku tapety dla programu, nazwa i użytkownik serwera, na którym będą przesyłane (odczytywane) pliki. Opcja przesyłania na serwer zakłada zainstalowanie na nim odpowiedniego oprogramowania bądź założenia konta na serwerze emadar.pl. W programie należy uzupełnić dane o płatniku (w znaczeniu firmy, która przekazuje składki), rodzaju składanych deklaracji. Jest to możliwe w opcji Administracja w górnym menu Konfiguracja deklaracje. Szerzej te zagadnienia omówione zostały w rozdziale o płacach Należy wypełnić następujące pola: nazwa (nazwisko) nazwa firmy lub nazwisko dla osoby fizycznej, (imię) druga linia nazwy lub imię dla osoby fizycznej, nazwa skrócona PESEL REGON NIP data urodzenia osoba fizyczba nie wypłaca chorobowe (do 20 pracowników) osobne DRA dla właścicieli podawana w deklaracjach ZUS (identyczna co do kropki, spacji do zgłoszonej w Centrum Certyfikacji), numer PESEL, numer REGON, numer NIP, data urodzenia płatnika płatnik jest osobą fizyczną nie jest naliczany (wpisywany do pól 92, 93, 94) zasiłek chorobowy płatny przez ZUS i wykazywany jako wypłacony zasiłek, składka właścicieli (wpisana w opcji (zlecenia) jest transmitowana na osobnym DRA,
111 5.3 Konfiguracja 110 Rysunek 5.10: Konfiguracja - deklaracje składa RGA płatnik jest zobowiązany do złożenia RGA status ZPCH oznacza, że zakład posiada status ZPCH, termin przesyłania ZUS DRA należy wypełnić zgodnie z polem w deklaracji ZUS-DRA (wpisać 1,2,3 lub 4). nie naliczać ZUS na listach płac nie będą naliczane składki ZUS chorobowe z 12 miesięcy zasiłek chorobowy liczony z 12 miesięcy sad pracy miejscowość gdzie znajduje się sąd pracy Dane podatkowe Fundusz Pracy stawka procentowa np. 2,45 FGŚP stawka procentowa np. 0,15 ubezpieczenie wypadkowe stawka procentowa np. 1,93 płaca minimalna współczynnik odliczenia VAT VAT - struktura NIP zagraniczny kwota minimalnej płacy należy wprowadzić procentowy współczynnik dotyczący odliczanego podatku VAT należnego dla podatników, u których występują czynności, co do których nie występuje prawo do odliczenia VAT, zgodnie z art.90 ustawy o podatku od towarów i usług. pola do wpisania numerów NIP z UE Waluty waluta kurs nazwa waluty trzyliterowy skrót np. EUR, PLN, USD. przykładowy kurs nie musi być wypełniany, kurs wprowadza się przy każdym dokumencie.
112 5.3 Konfiguracja 111 Rysunek 5.11: Konfiguracja - dane podatkowe
Płace Kadry Instrukcja Obsługi
 Płace Kadry Instrukcja Obsługi MADAR Sp. z o.o. 41-819 Zabrze, ul. Skłodowskiej 12d/3 Biuro Handlowe: 41-800 Zabrze, ul. Pośpiecha 23 http://www.madar.com.pl e-mail: madar@madar.com.pl tel./fax (0 32)
Płace Kadry Instrukcja Obsługi MADAR Sp. z o.o. 41-819 Zabrze, ul. Skłodowskiej 12d/3 Biuro Handlowe: 41-800 Zabrze, ul. Pośpiecha 23 http://www.madar.com.pl e-mail: madar@madar.com.pl tel./fax (0 32)
Kadry i płace ADD-ON MICROSOFT DYNAMICS NAV. Kadry i płace
 Kadry i płace ADD-ON MICROSOFT DYNAMICS NAV Kadry i płace Moduł stanowi rozszerzenie funkcjonalności systemu Microsoft Dynamics NAV w zakresie zarządzania działem kadrowo-płacowym przedsiębiorstwa. Gromadzone
Kadry i płace ADD-ON MICROSOFT DYNAMICS NAV Kadry i płace Moduł stanowi rozszerzenie funkcjonalności systemu Microsoft Dynamics NAV w zakresie zarządzania działem kadrowo-płacowym przedsiębiorstwa. Gromadzone
Advantec Software I.T.C. sp. z o.o. Kompleksowa Obsługa Informatyczna PŁACE
 PŁACE System Płace przeznaczony jest do wspomagania pracy działów rachuby, kontroli zarobków. UmoŜliwia wspomaganie zarządzania gospodarką płacową poprzez zabezpieczenie bezpośredniego dostępu do danych
PŁACE System Płace przeznaczony jest do wspomagania pracy działów rachuby, kontroli zarobków. UmoŜliwia wspomaganie zarządzania gospodarką płacową poprzez zabezpieczenie bezpośredniego dostępu do danych
Najpierw należy sprawdzić parametry rozliczenia urlopu - zakładka -Firma
 Urlop wypoczynkowy Najpierw należy sprawdzić parametry rozliczenia urlopu - zakładka -Firma Rozliczenie urlopu wg okresu- kadrowym Obliczanie podstawy do urlopu- podstawa wyliczana do każdego urlopu Czy
Urlop wypoczynkowy Najpierw należy sprawdzić parametry rozliczenia urlopu - zakładka -Firma Rozliczenie urlopu wg okresu- kadrowym Obliczanie podstawy do urlopu- podstawa wyliczana do każdego urlopu Czy
Środki Trwałe Ewidencja i amortyzacja
 Środki Trwałe Ewidencja i amortyzacja MADAR Sp. z o.o. 41-819 Zabrze, ul. Skłodowskiej 12d/3 Biuro Handlowe: 41-800 Zabrze, ul. Pośpiecha 23 http://www.madar.com.pl e-mail: madar@madar.com.pl tel./fax
Środki Trwałe Ewidencja i amortyzacja MADAR Sp. z o.o. 41-819 Zabrze, ul. Skłodowskiej 12d/3 Biuro Handlowe: 41-800 Zabrze, ul. Pośpiecha 23 http://www.madar.com.pl e-mail: madar@madar.com.pl tel./fax
602,70 zł brutto. Cena:
 Kadry, Płace i ZUS PRO to nowoczesny system wspomagający pracę działów kadr i rachuby płac w firmach o dowolnej wielkości, bez względu na rodzaj wynagradzania, czy czas pracy. Ułatwia prowadzenie ewidencji
Kadry, Płace i ZUS PRO to nowoczesny system wspomagający pracę działów kadr i rachuby płac w firmach o dowolnej wielkości, bez względu na rodzaj wynagradzania, czy czas pracy. Ułatwia prowadzenie ewidencji
T O P 9 0 0 0 ZASOBY LUDZKIE
 T O P 9 0 0 0 ZASOBY LUDZKIE ZASOBY LUDZKIE SYSTEM TOP9000 umożliwia kompletną ewidencję kadrową, płacową jak również planowania czasu pracy pracowników. W skład systemu wchodzą następujące moduły: Kadrowy,
T O P 9 0 0 0 ZASOBY LUDZKIE ZASOBY LUDZKIE SYSTEM TOP9000 umożliwia kompletną ewidencję kadrową, płacową jak również planowania czasu pracy pracowników. W skład systemu wchodzą następujące moduły: Kadrowy,
Spis treści. Integracja programu LeftHand Kadry i Płace z programami LeftHand Pełna Księgowość i LeftHand Mała Firma
 Integracja programu LeftHand Kadry i Płace z programami LeftHand Pełna Księgowość i LeftHand Mała Firma Spis treści 1) Konfiguracja programu LeftHand Kadry i Płace...2 a) Konfiguracja numerów kont księgowych
Integracja programu LeftHand Kadry i Płace z programami LeftHand Pełna Księgowość i LeftHand Mała Firma Spis treści 1) Konfiguracja programu LeftHand Kadry i Płace...2 a) Konfiguracja numerów kont księgowych
MODUŁ POMOST PRZEWODNIK UŻYTKOWNIKA (WERSJA DLA SYSTEMU EKSPERT) 1. WSTĘP... 2 2. PRZYGOTOWANIE DO PRACY... 2
 MODUŁ POMOST PRZEWODNIK UŻYTKOWNIKA (WERSJA DLA SYSTEMU EKSPERT) 1. WSTĘP... 2 2. PRZYGOTOWANIE DO PRACY... 2 3. OPIS FUNKCJI... 2 3.1. EWIDENCJA / PŁATNIKÓW... 2 3.2. EWIDENCJA / POPRZ. DANYCH UBEZP...
MODUŁ POMOST PRZEWODNIK UŻYTKOWNIKA (WERSJA DLA SYSTEMU EKSPERT) 1. WSTĘP... 2 2. PRZYGOTOWANIE DO PRACY... 2 3. OPIS FUNKCJI... 2 3.1. EWIDENCJA / PŁATNIKÓW... 2 3.2. EWIDENCJA / POPRZ. DANYCH UBEZP...
Informacje o programie wersja 3.0
 Informacje o programie wersja 3.0 KIELCE 2010 Przedsiębiorstwo Informatyczne PROKOMP, ma przyjemność przedstawić program PŁACE i KADRY, naszego autorstwa. Program ten pozwoli Państwu na tworzenie dokumentacji
Informacje o programie wersja 3.0 KIELCE 2010 Przedsiębiorstwo Informatyczne PROKOMP, ma przyjemność przedstawić program PŁACE i KADRY, naszego autorstwa. Program ten pozwoli Państwu na tworzenie dokumentacji
RAPORTY. Spis treści. Raporty Płacowo Kadrowe
 RAPORTY Spis treści Raporty Płacowo Kadrowe 1. Aktualne zatrudnienie... 4 2. Aneks Uwowy o Prace... 5 3. Dane osobowe... 6 4. Dane osobowe filtr poprawności dat... 7 5. Dane pracownika... 8 6. Dane rodzina...
RAPORTY Spis treści Raporty Płacowo Kadrowe 1. Aktualne zatrudnienie... 4 2. Aneks Uwowy o Prace... 5 3. Dane osobowe... 6 4. Dane osobowe filtr poprawności dat... 7 5. Dane pracownika... 8 6. Dane rodzina...
(aktualizacja 17 październik 2012)
 Konfigurowanie typowych składników wynagrodzenia - premia miesięczna, premia uznaniowa, dodatek funkcyjny, dodatek stażowy, wynagrodzenie godzinowe, ekwiwalent za pranie (aktualizacja 17 październik 2012)
Konfigurowanie typowych składników wynagrodzenia - premia miesięczna, premia uznaniowa, dodatek funkcyjny, dodatek stażowy, wynagrodzenie godzinowe, ekwiwalent za pranie (aktualizacja 17 październik 2012)
Urlop wychowawczy w enova
 Urlop wychowawczy w enova Strona 1 z 17 Spis treści 1. Wstęp...3 2. Konfiguracja w programie enova...3 2.2 Wskaźniki do urlopu wychowawczego...3 2.2.1 Przeciętne wynagrodzenie w poprzednim kwartale...3
Urlop wychowawczy w enova Strona 1 z 17 Spis treści 1. Wstęp...3 2. Konfiguracja w programie enova...3 2.2 Wskaźniki do urlopu wychowawczego...3 2.2.1 Przeciętne wynagrodzenie w poprzednim kwartale...3
SYSTEM EKSPERT WERSJA 19.07
 SYSTEM EKSPERT WERSJA 19.07 Przesyłamy kolejną wersję systemu kadrowo-płacowego EKSPERT oznaczoną numerem 19.07. Opisane poniżej zmiany były częściowo wprowadzone poprzez uzupełnienia na naszej stronie
SYSTEM EKSPERT WERSJA 19.07 Przesyłamy kolejną wersję systemu kadrowo-płacowego EKSPERT oznaczoną numerem 19.07. Opisane poniżej zmiany były częściowo wprowadzone poprzez uzupełnienia na naszej stronie
Obsługa kadrowo-płacowa w programie Comarch ERP Optima
 Obsługa kadrowo-płacowa w programie Comarch ERP Optima Tematy szkoleń: Ewidencja i rozliczanie pracowników w module Comarch ERP Optima Płace i Kadry 2 Współpraca programu Comarch ERP Optima z innym aplikacjami
Obsługa kadrowo-płacowa w programie Comarch ERP Optima Tematy szkoleń: Ewidencja i rozliczanie pracowników w module Comarch ERP Optima Płace i Kadry 2 Współpraca programu Comarch ERP Optima z innym aplikacjami
odw Dyplomowany kurs kadrowo-płacowy od podstaw
 odw Dyplomowany kurs kadrowo-płacowy od podstaw Kod szkolenia: 632816 Miejsce: Wrocław, Wrocław - Centrum miasta Koszt szkolenia: 2990.00 zł Program Moduł: KADRY 1. Stosunek pracy: - zawieranie umów o
odw Dyplomowany kurs kadrowo-płacowy od podstaw Kod szkolenia: 632816 Miejsce: Wrocław, Wrocław - Centrum miasta Koszt szkolenia: 2990.00 zł Program Moduł: KADRY 1. Stosunek pracy: - zawieranie umów o
Przygotowanie systemu AgemaHR do pracy w roku 2009: Zmiana parametrów płacowych do wypłat po 1 stycznia 2009
 Przygotowanie systemu AgemaHR do pracy w roku 2009: Zmiana parametrów płacowych do wypłat po 1 stycznia 2009 1. W menu Administracja-Parametry systemu na zakładce płace rozpocząć nowy rok podatkowy 2009
Przygotowanie systemu AgemaHR do pracy w roku 2009: Zmiana parametrów płacowych do wypłat po 1 stycznia 2009 1. W menu Administracja-Parametry systemu na zakładce płace rozpocząć nowy rok podatkowy 2009
LISTA PŁAC - PRZYKŁADY
 LISTA PŁAC - PRZYKŁADY Spis treści I. Lista płac przykłady... 2 1) Praca w miejscu zamieszkania, przysługuje ulga... 2 2) Praca poza miejscem zamieszkania, przysługuje ulga... 3 3) Praca w miejscu zamieszkania,
LISTA PŁAC - PRZYKŁADY Spis treści I. Lista płac przykłady... 2 1) Praca w miejscu zamieszkania, przysługuje ulga... 2 2) Praca poza miejscem zamieszkania, przysługuje ulga... 3 3) Praca w miejscu zamieszkania,
pakiet KADRY I PŁACE
 Dr inż. HALINA CHŁODNICKA SAGE SYMFONIA pakiet KADRY I PŁACE LABORATORIUM Rzeszów 2014 Spis treści 1. Zakładanie nowej firmy 2. Definiowanie słowników i sprawdzanie parametrów 3. Wprowadzenie wzorców czasu
Dr inż. HALINA CHŁODNICKA SAGE SYMFONIA pakiet KADRY I PŁACE LABORATORIUM Rzeszów 2014 Spis treści 1. Zakładanie nowej firmy 2. Definiowanie słowników i sprawdzanie parametrów 3. Wprowadzenie wzorców czasu
Kadry i płace w praktyce
 Kadry i płace w praktyce Kod szkolenia: 153115 Miejsce: Sopot, BEST WESTERN Villa Aqua Hotel Koszt szkolenia: 2550.00 zł Program Moduł kadrowy: 1. Nawiązywanie stosunku pracy i prowadzenie dokumentacji
Kadry i płace w praktyce Kod szkolenia: 153115 Miejsce: Sopot, BEST WESTERN Villa Aqua Hotel Koszt szkolenia: 2550.00 zł Program Moduł kadrowy: 1. Nawiązywanie stosunku pracy i prowadzenie dokumentacji
Nowe funkcje w module Forte Kadry i Płace w wersji
 Forte Kadry i Płace 1 / 17 Nowe funkcje w module Forte Kadry i Płace w wersji 2010.2 Spis treści : Korzyści z nowej wersji 2 Wyrównania i Korekty 2 1. Nowe prawa. 2 2. Proces Wyrówania i Korekty. 3 Definiowanie
Forte Kadry i Płace 1 / 17 Nowe funkcje w module Forte Kadry i Płace w wersji 2010.2 Spis treści : Korzyści z nowej wersji 2 Wyrównania i Korekty 2 1. Nowe prawa. 2 2. Proces Wyrówania i Korekty. 3 Definiowanie
Wynagrodzenia i ich konsekwencje podatkowe oraz obciążenia na ubezpieczenie społeczne - warsztaty
 Wynagrodzenia i ich konsekwencje podatkowe oraz obciążenia na ubezpieczenie społeczne - warsztaty Kod szkolenia: 913614 Miejsce: Gdańsk, Centrum miasta Koszt szkolenia: 490.00 zł Program 1. Na co warto
Wynagrodzenia i ich konsekwencje podatkowe oraz obciążenia na ubezpieczenie społeczne - warsztaty Kod szkolenia: 913614 Miejsce: Gdańsk, Centrum miasta Koszt szkolenia: 490.00 zł Program 1. Na co warto
1. Regulacje prawne niezbędne do prawidłowego prowadzenia dokumentacji osobowej oraz naliczania wynagrodzeń. Omówienie wybranych:
 ODW - Akademia HR - dokumentacja osobowa i listy płac od A do Z - czyli jak sporządzać dokumentację kadrowo-płacową w 2018 r.z uwzględnieniem najnowszych zmian przepisów Kod szkolenia: 1122017 Miejsce:
ODW - Akademia HR - dokumentacja osobowa i listy płac od A do Z - czyli jak sporządzać dokumentację kadrowo-płacową w 2018 r.z uwzględnieniem najnowszych zmian przepisów Kod szkolenia: 1122017 Miejsce:
Spis treści WYKAZ SKRÓTÓW... Wykaz aktów prawnych... AUTORZY...
 Spis treści WYKAZ SKRÓTÓW... Wykaz aktów prawnych... AUTORZY.... XI XIII XV ROZDZIAŁ 1. Zasady oskładkowania i opodatkowania wynagrodzeń... 1 1. Definicja przychodu ze stosunku pracy... 1 2. Nieodpłatne
Spis treści WYKAZ SKRÓTÓW... Wykaz aktów prawnych... AUTORZY.... XI XIII XV ROZDZIAŁ 1. Zasady oskładkowania i opodatkowania wynagrodzeń... 1 1. Definicja przychodu ze stosunku pracy... 1 2. Nieodpłatne
Program kadrowo-płacowy
 Zapytanie ofertowe nr: 96085 Ważne do: 2009-11-20 23:59 Program kadrowo-płacowy Kujawsko-pomorskie TOWARY >> Pozostałe >> Komputery i elektronika >> Oprogramowanie Treść: Pamiętaj! Dzień dobry Proszę o
Zapytanie ofertowe nr: 96085 Ważne do: 2009-11-20 23:59 Program kadrowo-płacowy Kujawsko-pomorskie TOWARY >> Pozostałe >> Komputery i elektronika >> Oprogramowanie Treść: Pamiętaj! Dzień dobry Proszę o
Obsługa kadrowo-płacowa w programie Comarch ERP Optima
 Obsługa kadrowo-płacowa w programie Comarch ERP Optima Tematy szkoleń Ewidencja i rozliczanie pracowników w module Comarch ERP Optima Płace i Kadry 2 Współpraca programu Comarch ERP Optima z innymi aplikacjami
Obsługa kadrowo-płacowa w programie Comarch ERP Optima Tematy szkoleń Ewidencja i rozliczanie pracowników w module Comarch ERP Optima Płace i Kadry 2 Współpraca programu Comarch ERP Optima z innymi aplikacjami
Kadry i Płace OPROGRAMOWANIE DLA FIRM
 OPROGRAMOWANIE DLA FIRM Kadry i Płace To kompletny i zintegrowany system usprawniający codzienną pracę pracowników odpowiedzialnych za kadry i rachubę płac w firmach prywatnych, państwowych, spółdzielniach,
OPROGRAMOWANIE DLA FIRM Kadry i Płace To kompletny i zintegrowany system usprawniający codzienną pracę pracowników odpowiedzialnych za kadry i rachubę płac w firmach prywatnych, państwowych, spółdzielniach,
Moduł jest w pełni zintegrowany z najnowszą wersją programu Płatnik, przez co zapewnia wszystkie rozliczenia z ZUS.
 Płace i Kadry Moduł Comarch OPT!MA Płace i Kadry to rozwiązanie zawsze zgodny z przepisami kadrowo-płacowymi. Daje szerokie możliwości swobodnego definiowania składników wynagrodzenia oraz uzależnienia
Płace i Kadry Moduł Comarch OPT!MA Płace i Kadry to rozwiązanie zawsze zgodny z przepisami kadrowo-płacowymi. Daje szerokie możliwości swobodnego definiowania składników wynagrodzenia oraz uzależnienia
Realizacja Wyroku Trybunału Konstytucyjnego z dn. 24.06.2008 r. w programie Comarch OPT!MA.
 Biuletyn techniczny Comarch OPT!MA 2012 Realizacja Wyroku Trybunału Konstytucyjnego z dn. 24.06.2008 r. w programie Comarch OPT!MA. Copyright 2012 COMARCH SA Trybunał Konstytucyjny w wyroku z dnia 24.06.2008
Biuletyn techniczny Comarch OPT!MA 2012 Realizacja Wyroku Trybunału Konstytucyjnego z dn. 24.06.2008 r. w programie Comarch OPT!MA. Copyright 2012 COMARCH SA Trybunał Konstytucyjny w wyroku z dnia 24.06.2008
Zadania. Określ miesiąc przekroczenia progu podatkowego i wykonaj listę płac za ten miesiąc.
 Zadania 7) Przekroczenie progu podatkowego miesięczne wynagrodzenie wg umowy: 14 000zł brutto,, próg podatkowy - 85 528,00zł, limit podstawy składek emerytalno-rentowych - 118 770zł. Określ miesiąc przekroczenia
Zadania 7) Przekroczenie progu podatkowego miesięczne wynagrodzenie wg umowy: 14 000zł brutto,, próg podatkowy - 85 528,00zł, limit podstawy składek emerytalno-rentowych - 118 770zł. Określ miesiąc przekroczenia
enova 6.0 Spis treści
 enova 6.0 Instrukcja Spis treści Kadry i Płace... 2 I. Korekta wynagrodzenia i zasiłku chorobowego... 2 II. Storno płacowe przykłady wykorzystania... 13 Księgowość... 19 I. Definicja analityki konta księgowego...
enova 6.0 Instrukcja Spis treści Kadry i Płace... 2 I. Korekta wynagrodzenia i zasiłku chorobowego... 2 II. Storno płacowe przykłady wykorzystania... 13 Księgowość... 19 I. Definicja analityki konta księgowego...
odw-akademia Kadry i płace od A do Z - czyli jak sporządzać dokumentację kadrowo-płacową w 2016r. w praktyce
 odw-akademia Kadry i płace od A do Z - czyli jak sporządzać dokumentację kadrowo-płacową w 2016r. w praktyce Kod szkolenia: 703516 Miejsce: Warszawa, Centrum miasta Koszt szkolenia: 1590.00 zł Program
odw-akademia Kadry i płace od A do Z - czyli jak sporządzać dokumentację kadrowo-płacową w 2016r. w praktyce Kod szkolenia: 703516 Miejsce: Warszawa, Centrum miasta Koszt szkolenia: 1590.00 zł Program
Opis programu kursu Kadry i Płace
 Opis programu kursu Kadry i Płace Zakres prezentowanej wiedzy obejmuje następujące zagadnienia: prawo pracy rozliczanie wynagrodzeń podatek dochodowy od osób fizycznych ubezpieczenia społeczne i zdrowotne
Opis programu kursu Kadry i Płace Zakres prezentowanej wiedzy obejmuje następujące zagadnienia: prawo pracy rozliczanie wynagrodzeń podatek dochodowy od osób fizycznych ubezpieczenia społeczne i zdrowotne
Akademia - Kadry i płace od A do Z - czyli jak sporządzać dokumentację kadrowo-płacową w 2015r. w praktyce
 Akademia - Kadry i płace od A do Z - czyli jak sporządzać dokumentację kadrowo-płacową w 2015r. w praktyce Kod szkolenia: 914914 Miejsce: Warszawa, Centrum miasta Koszt szkolenia: 1590.00 zł Program 1.
Akademia - Kadry i płace od A do Z - czyli jak sporządzać dokumentację kadrowo-płacową w 2015r. w praktyce Kod szkolenia: 914914 Miejsce: Warszawa, Centrum miasta Koszt szkolenia: 1590.00 zł Program 1.
Okres od data początkowa okresu branego do podstawy wyliczenia zasiłku, Okres do data końcowa okresu branego do podstawy wyliczenia zasiłku.
 1.3.3.4.1.1. Edycja zasiłku Stawka dzienna wyliczona stawka dzienna zasiłku, Kwota kwota zasiłku = ilość dni*stawka dzienna, Okres od data początkowa okresu branego do podstawy wyliczenia zasiłku, Okres
1.3.3.4.1.1. Edycja zasiłku Stawka dzienna wyliczona stawka dzienna zasiłku, Kwota kwota zasiłku = ilość dni*stawka dzienna, Okres od data początkowa okresu branego do podstawy wyliczenia zasiłku, Okres
Stowarzyszenie Księgowych w Polsce Zarząd Główny w Warszawie Oddział Okręgowy w Opolu
 Stowarzyszenie Księgowych w Polsce Zarząd Główny w Warszawie Oddział Okręgowy w Opolu ul. Kołłątaja 11, 45-064 Opole tel./fax (77) 453-90-11 biuro@opole.skwp.pl www.opole.skwp.pl RO 007026416-00112 NIP
Stowarzyszenie Księgowych w Polsce Zarząd Główny w Warszawie Oddział Okręgowy w Opolu ul. Kołłątaja 11, 45-064 Opole tel./fax (77) 453-90-11 biuro@opole.skwp.pl www.opole.skwp.pl RO 007026416-00112 NIP
Płace Optivum. Sprawdzenie, którym pracownikom przysługuje nagroda jubileuszowa
 Płace Optivum Jak naliczyć pracownikowi administracji i obsługi przysługującą mu nagrodę jubileuszową? Nagrodę jubileuszową pracownika administracji i obsługi nalicza się według zasad określonych w rozporządzeniu
Płace Optivum Jak naliczyć pracownikowi administracji i obsługi przysługującą mu nagrodę jubileuszową? Nagrodę jubileuszową pracownika administracji i obsługi nalicza się według zasad określonych w rozporządzeniu
Opis szkolenia. Dane o szkoleniu. Program. BDO - informacje o szkoleniu
 Opis szkolenia Dane o szkoleniu Kod szkolenia: 153115 Temat: Kadry i płace w praktyce 12-15 Lipiec Sopot, BEST WESTERN Villa Aqua Hotel, Kod szkolenia: 153115 Koszt szkolenia: 2550.00 + 23% VAT Program
Opis szkolenia Dane o szkoleniu Kod szkolenia: 153115 Temat: Kadry i płace w praktyce 12-15 Lipiec Sopot, BEST WESTERN Villa Aqua Hotel, Kod szkolenia: 153115 Koszt szkolenia: 2550.00 + 23% VAT Program
w kalendarzu pracownika po wybraniu z menu podręcznego polecenia Dziennik zdarzeń pracownika
 Dziennik zdarzeń W programie SYMFONIA KADRY I PŁACE Premium edycja zdarzeń możliwa jest w dwóch miejscach: w kalendarzu pracownika po wybraniu z menu podręcznego polecenia Dziennik zdarzeń pracownika oraz
Dziennik zdarzeń W programie SYMFONIA KADRY I PŁACE Premium edycja zdarzeń możliwa jest w dwóch miejscach: w kalendarzu pracownika po wybraniu z menu podręcznego polecenia Dziennik zdarzeń pracownika oraz
Informatyzacja Przedsiębiorstw
 Informatyzacja Przedsiębiorstw Symfonia Moduł Kadry i Płace lab5 Strona 1 Plan zajęć 1 Otwarcie okresu płacowego... 3 2 Dostosowanie ustawień modułu do eksportu wynagrodzeń... 3 3 Określenie sposobu księgowania
Informatyzacja Przedsiębiorstw Symfonia Moduł Kadry i Płace lab5 Strona 1 Plan zajęć 1 Otwarcie okresu płacowego... 3 2 Dostosowanie ustawień modułu do eksportu wynagrodzeń... 3 3 Określenie sposobu księgowania
Sage Symfonia Kadry i Płace Opis zmian
 Sage Symfonia Kadry i Płace Opis zmian Wersja 2016 2 Ustawienie szerokości kolumn danych kadrowych 2 Rozszerzenie funkcjonalności rozliczeń umów cywilnoprawnych 2 Okna importu i eksportu z FK 3 Edycja
Sage Symfonia Kadry i Płace Opis zmian Wersja 2016 2 Ustawienie szerokości kolumn danych kadrowych 2 Rozszerzenie funkcjonalności rozliczeń umów cywilnoprawnych 2 Okna importu i eksportu z FK 3 Edycja
SYSTEM KADRY. ALDAR S.C. 97-300 Piotrków Tryb. ul. Krokusów 7. Tel. 601 57 87 76 601 32 25 43 www.aldar.net.pl aldar@pro.onet.pl
 SYSTEM KADRY ALDAR S.C. 97-300 Piotrków Tryb. ul. Krokusów 7 Tel. 601 57 87 76 601 32 25 43 www.aldar.net.pl aldar@pro.onet.pl 1 WSTĘP Nadrzędnym operatorem, posiadającym wszystkie uprawnienia jest administrator.
SYSTEM KADRY ALDAR S.C. 97-300 Piotrków Tryb. ul. Krokusów 7 Tel. 601 57 87 76 601 32 25 43 www.aldar.net.pl aldar@pro.onet.pl 1 WSTĘP Nadrzędnym operatorem, posiadającym wszystkie uprawnienia jest administrator.
Funkcjonalność jest zgrupowana w następujących obszarach:
 Human Resources Funkcjonalność jest zgrupowana w następujących obszarach: Płace i Kadry System ocen pracowników/pulpit pracownika Informacje pracownicze Podzielnik Karty pracy RCP (Rejestracja Czasu Pracy)
Human Resources Funkcjonalność jest zgrupowana w następujących obszarach: Płace i Kadry System ocen pracowników/pulpit pracownika Informacje pracownicze Podzielnik Karty pracy RCP (Rejestracja Czasu Pracy)
Obsługa zajęd komorniczych w module Kadry i Płace enova KADRY I PŁACE (WERSJA 1.0)
 Obsługa zajęd komorniczych w module Kadry i Płace enova KADRY I PŁACE (WERSJA 1.0) JOANNA WALENTEK Spis treści: MODUŁ KADRY I PŁACE... 2 Ewidencja zajęcia komorniczego w pracowniku... 2 Naliczenie przykładowej
Obsługa zajęd komorniczych w module Kadry i Płace enova KADRY I PŁACE (WERSJA 1.0) JOANNA WALENTEK Spis treści: MODUŁ KADRY I PŁACE... 2 Ewidencja zajęcia komorniczego w pracowniku... 2 Naliczenie przykładowej
I FORMULARZE HONORARIA
 I FORMULARZE HONORARIA Moduł Honoraria, wykonany w technologii Microsoft Business Solutions Axapta, przeznaczony jest do rozliczania płac i zarządzania kadrą pracowników firmy. Moduł jest w pełni zintegrowany
I FORMULARZE HONORARIA Moduł Honoraria, wykonany w technologii Microsoft Business Solutions Axapta, przeznaczony jest do rozliczania płac i zarządzania kadrą pracowników firmy. Moduł jest w pełni zintegrowany
Nowe funkcje w programie SYMFONIA Mała Księgowość Premium w wersji 2009
 SYMFONIA Mała Księgowość Premium Strona 1 z 8 Nowe funkcje w programie SYMFONIA Mała Księgowość Premium w wersji 2009 Obsługa wynagrodzeń i składek ZUS właścicieli oraz rozrachunki z urzędami Odpowiadając
SYMFONIA Mała Księgowość Premium Strona 1 z 8 Nowe funkcje w programie SYMFONIA Mała Księgowość Premium w wersji 2009 Obsługa wynagrodzeń i składek ZUS właścicieli oraz rozrachunki z urzędami Odpowiadając
Zasiłek chorobowy i wynagrodzenie urlopowe MADAR
 Zasiłek chorobowy i wynagrodzenie urlopowe MADAR www.madar.com.pl Zabrze, 2013 Spis treści 1 Zasiłek chorobowy 3 1.1 Podstawa wymiaru zasiłku........................... 3 1.2 Przepisy prawne.................................
Zasiłek chorobowy i wynagrodzenie urlopowe MADAR www.madar.com.pl Zabrze, 2013 Spis treści 1 Zasiłek chorobowy 3 1.1 Podstawa wymiaru zasiłku........................... 3 1.2 Przepisy prawne.................................
Funkcjonalność systemu Płace-Kadry
 Usługi Komputerowe-Oprogramowanie Tadeusz Skowronek ul. Kopalniana 20/7 41-705 Ruda Śląska Funkcjonalność systemu Płace-Kadry System rozliczenia wynagrodzeń i ewidencji osobowej Płace-Kadry zawiera następujące
Usługi Komputerowe-Oprogramowanie Tadeusz Skowronek ul. Kopalniana 20/7 41-705 Ruda Śląska Funkcjonalność systemu Płace-Kadry System rozliczenia wynagrodzeń i ewidencji osobowej Płace-Kadry zawiera następujące
87 100 Toruń ul. Piaskowa 6
 87 100 Toruń ul. Piaskowa 6 tel (0-56) 622 72 28, fax (0-56) 660 83 62 http: //www.mga.com.pl, e-mail: info@mga.com.pl Koncesja Ministerstwa Łączności Nr 384/98/I na świadczenie usług internetowych Świadectwo
87 100 Toruń ul. Piaskowa 6 tel (0-56) 622 72 28, fax (0-56) 660 83 62 http: //www.mga.com.pl, e-mail: info@mga.com.pl Koncesja Ministerstwa Łączności Nr 384/98/I na świadczenie usług internetowych Świadectwo
 Lp. Temat zajęć Treść szkolenia 1 Prawne uwarunkowania działalności firmy Prawo pracy Umowa o pracę Podstawowe zasady prawa pracy Regulamin pracy Prawo cywilne Definicja i treść zobowiązania Wierzyciel
Lp. Temat zajęć Treść szkolenia 1 Prawne uwarunkowania działalności firmy Prawo pracy Umowa o pracę Podstawowe zasady prawa pracy Regulamin pracy Prawo cywilne Definicja i treść zobowiązania Wierzyciel
Krok 2: Dane osobowe pracownika
 Krok 2: Dane osobowe pracownika W tym ćwiczeniu Krok 1: Struktura organizacyjna (działy) Krok 2: Dane osobowe pracownika Krok 3: Kartoteki kadrowe W tym kroku: Wprowadzimy dane zatrudnianego właśnie pracownika
Krok 2: Dane osobowe pracownika W tym ćwiczeniu Krok 1: Struktura organizacyjna (działy) Krok 2: Dane osobowe pracownika Krok 3: Kartoteki kadrowe W tym kroku: Wprowadzimy dane zatrudnianego właśnie pracownika
ipersonel innowacyjny system kadrowo-płacowy rozwiązania dla biznesu
 innowacyjny system kadrowo-płacowy rozwiązania dla biznesu ipersonel Pakiet oprogramowania ipersonel stworzyliśmy korzystając z najnowszych technologii, pozwalających w bezpieczny sposób przetwarzać dane
innowacyjny system kadrowo-płacowy rozwiązania dla biznesu ipersonel Pakiet oprogramowania ipersonel stworzyliśmy korzystając z najnowszych technologii, pozwalających w bezpieczny sposób przetwarzać dane
Realizacja wyroku Trybunału Konstytucyjnego z dn. 24.06.2008 r. w programie CDN Klasyka Płace i Kadry / CDN Klasyka Płace Plus
 Biuletyn techniczny Realizacja wyroku Trybunału Konstytucyjnego z dn. 24.06.2008 r. w programie CDN Klasyka Płace i Kadry / CDN Klasyka Płace Plus Copyright 2008 COMARCH SA Trybunał Konstytucyjny w wyroku
Biuletyn techniczny Realizacja wyroku Trybunału Konstytucyjnego z dn. 24.06.2008 r. w programie CDN Klasyka Płace i Kadry / CDN Klasyka Płace Plus Copyright 2008 COMARCH SA Trybunał Konstytucyjny w wyroku
1. Harmonogram. Data realizacji. Godziny realizacji zajęć od-do
 Harmonogram 1. Harmonogram Data realizacji Godziny realizacji zajęć od-do Temat zajęć Wykładowca Miejsce realizacji zajęć/nazwa instytucji (miejscowość, ulica, nr lokalu, nr sali) 2017-03-06 08:00-08:45
Harmonogram 1. Harmonogram Data realizacji Godziny realizacji zajęć od-do Temat zajęć Wykładowca Miejsce realizacji zajęć/nazwa instytucji (miejscowość, ulica, nr lokalu, nr sali) 2017-03-06 08:00-08:45
Płace od A do Z naliczanie i rozliczanie wynagrodzeń w 2015 roku (dwudniowe warsztaty praktyczne)
 Płace od A do Z naliczanie i rozliczanie wynagrodzeń w 2015 roku (dwudniowe warsztaty praktyczne) Cel szkolenia: Celem szkolenia jest przekazanie uczestnikom gruntowej wiedzy z podstaw naliczania wynagrodzeń.
Płace od A do Z naliczanie i rozliczanie wynagrodzeń w 2015 roku (dwudniowe warsztaty praktyczne) Cel szkolenia: Celem szkolenia jest przekazanie uczestnikom gruntowej wiedzy z podstaw naliczania wynagrodzeń.
Sporządzanie dokumentacji kadrowo-płacowej - nowelizacja przepisów i trudne przypadki w praktyce
 Sporządzanie dokumentacji kadrowo-płacowej - nowelizacja przepisów i trudne przypadki w praktyce Kod szkolenia: 569117 Miejsce: Gdynia, Hotel Nadmorski**** Koszt szkolenia: 2990.00 zł Program Blok: prawo
Sporządzanie dokumentacji kadrowo-płacowej - nowelizacja przepisów i trudne przypadki w praktyce Kod szkolenia: 569117 Miejsce: Gdynia, Hotel Nadmorski**** Koszt szkolenia: 2990.00 zł Program Blok: prawo
AKTYN PŁACE-KADRY PRO
 AKTYN PŁACE-KADRY PRO Program Pro jest nowoczesną aplikacją przeznaczoną do rachuby płac oraz do prowadzenia ewidencji kadrowej w przedsiębiorstwach i instytucjach. Przejrzystość programu zapewnia zastosowanie
AKTYN PŁACE-KADRY PRO Program Pro jest nowoczesną aplikacją przeznaczoną do rachuby płac oraz do prowadzenia ewidencji kadrowej w przedsiębiorstwach i instytucjach. Przejrzystość programu zapewnia zastosowanie
Dyplomowany specjalista ds. płac - warsztaty dla zaawansowanych - z egzaminem potwierdzającym posiadanie kwalifikacji zawodowych
 Dyplomowany specjalista ds. płac - warsztaty dla zaawansowanych - z egzaminem potwierdzającym posiadanie kwalifikacji zawodowych Kod szkolenia: 578116 Miejsce: Katowice, Centrum miasta Koszt szkolenia:
Dyplomowany specjalista ds. płac - warsztaty dla zaawansowanych - z egzaminem potwierdzającym posiadanie kwalifikacji zawodowych Kod szkolenia: 578116 Miejsce: Katowice, Centrum miasta Koszt szkolenia:
INTENSYWNY KURS KADROWO PŁACOWY
 ANZUS SZKOLENIA DORADZTWO A N Z U S Szkolenia Doradztwo www.anzus-szkolenia.pl BIURO Telefon 076 854 90 64 OBSŁUGI SZKOLEŃ Faks 076 854 90 64 Tel. kom. 0507 630 931 E-Mail: biuro@anzus-szkolenia.pl ANZUS
ANZUS SZKOLENIA DORADZTWO A N Z U S Szkolenia Doradztwo www.anzus-szkolenia.pl BIURO Telefon 076 854 90 64 OBSŁUGI SZKOLEŃ Faks 076 854 90 64 Tel. kom. 0507 630 931 E-Mail: biuro@anzus-szkolenia.pl ANZUS
Kadry i Płace aktualizacja SODiR Obsługa dofinansowań i refundacji PFRON
 Kadry i Płace aktualizacja SODiR Obsługa dofinansowań i refundacji PFRON 1 Wstęp... 2 2 Rozpoczęcie pracy... 2 2.1 ZESTAW DANE FIRMY... 2 2.2 ZESTAW PFRON (FIRMA)... 2 2.3 ZESTAW PFRON (PRACOWNIK)... 3
Kadry i Płace aktualizacja SODiR Obsługa dofinansowań i refundacji PFRON 1 Wstęp... 2 2 Rozpoczęcie pracy... 2 2.1 ZESTAW DANE FIRMY... 2 2.2 ZESTAW PFRON (FIRMA)... 2 2.3 ZESTAW PFRON (PRACOWNIK)... 3
Zatrudnienie pracownika
 Zatrudnienie pracownika W celu dopisania pracownika do kartoteki należy otworzyć kartotekę pracowników wybierając na kryteriach odczytu dział, do którego pracownik ma zostać przypisany, a następnie opcję
Zatrudnienie pracownika W celu dopisania pracownika do kartoteki należy otworzyć kartotekę pracowników wybierając na kryteriach odczytu dział, do którego pracownik ma zostać przypisany, a następnie opcję
Jak rozwiązać umowę o pracę z pracownikiem?
 Jak rozwiązać umowę o pracę z pracownikiem? Zakończenie umowy Aby w systemie wfirma.pl zakończyć umowę z pracownikiem, należy przejść do zakładki KADRY» UMOWY, zaznaczyć daną umowę oraz wybrać opcję UMOWA
Jak rozwiązać umowę o pracę z pracownikiem? Zakończenie umowy Aby w systemie wfirma.pl zakończyć umowę z pracownikiem, należy przejść do zakładki KADRY» UMOWY, zaznaczyć daną umowę oraz wybrać opcję UMOWA
Krok 2: Wzorzec księgowania listy płac
 Krok 2: Wzorzec księgowania listy płac Wczytanie bazy danych Krok 1: Kwoty dla eksportu do księgowości Krok 2: Wzorzec księgowania listy płac Krok 3: Rozksięgowanie listy płac W tym kroku: Omówimy tworzenie
Krok 2: Wzorzec księgowania listy płac Wczytanie bazy danych Krok 1: Kwoty dla eksportu do księgowości Krok 2: Wzorzec księgowania listy płac Krok 3: Rozksięgowanie listy płac W tym kroku: Omówimy tworzenie
odw Dyplomowany kurs kadrowo-płacowy od podstaw
 odw Dyplomowany kurs kadrowo-płacowy od podstaw Kod szkolenia: 632816 Miejsce: Wrocław, Wrocław - Centrum miasta Koszt szkolenia: 2990.00 zł Program Moduł: KADRY 1. Stosunek pracy: - zawieranie umów o
odw Dyplomowany kurs kadrowo-płacowy od podstaw Kod szkolenia: 632816 Miejsce: Wrocław, Wrocław - Centrum miasta Koszt szkolenia: 2990.00 zł Program Moduł: KADRY 1. Stosunek pracy: - zawieranie umów o
ROZDZIAŁ I. Zasady opłacania składek na ubezpieczenia społeczne i zdrowotne, Fundusz Pracy i Fundusz Gwarantowanych Świadczeń Pracowniczych...
 WYKAZ SKRÓTÓW... WYKAZ AKTÓW PRAWNYCH... WYKAZ TABEL... WYKAZ WZORÓW... XIII XVII XIX XXI ROZDZIAŁ I. Zasady opłacania składek na ubezpieczenia społeczne i zdrowotne, Fundusz Pracy i Fundusz Gwarantowanych
WYKAZ SKRÓTÓW... WYKAZ AKTÓW PRAWNYCH... WYKAZ TABEL... WYKAZ WZORÓW... XIII XVII XIX XXI ROZDZIAŁ I. Zasady opłacania składek na ubezpieczenia społeczne i zdrowotne, Fundusz Pracy i Fundusz Gwarantowanych
Nowe funkcje w programie Symfonia Kadry i Płace w wersji 2012
 Symfonia Kadry i Płace 1 / 8 Nowe funkcje w programie Symfonia Kadry i Płace w wersji 2012 Spis treści: Zmiany w wersji 2012 2 Paczka Parametry i zmiany na rok 2012 2 Paczka SOD współpracująca z aplikacją
Symfonia Kadry i Płace 1 / 8 Nowe funkcje w programie Symfonia Kadry i Płace w wersji 2012 Spis treści: Zmiany w wersji 2012 2 Paczka Parametry i zmiany na rok 2012 2 Paczka SOD współpracująca z aplikacją
Naliczanie rocznych deklaracji: PIT-4r, PIT- 8ar, PIT-11, PIT-40 enova KADRY I PŁACE (WERSJA 1.0)
 Naliczanie rocznych deklaracji: PIT-4r, PIT- 8ar, PIT-11, PIT-40 enova KADRY I PŁACE (WERSJA 1.0) JOANNA WALENTEK Spis treści: MODUŁ KADRY I PŁACE... 2 Generowanie deklaracji PIT 4R oraz PIT 8AR... 2 Konfiguracja...
Naliczanie rocznych deklaracji: PIT-4r, PIT- 8ar, PIT-11, PIT-40 enova KADRY I PŁACE (WERSJA 1.0) JOANNA WALENTEK Spis treści: MODUŁ KADRY I PŁACE... 2 Generowanie deklaracji PIT 4R oraz PIT 8AR... 2 Konfiguracja...
Kadry Optivum, Płace Optivum
 Kadry Optivum, Płace Optivum Jak rejestrować i rozliczać czas pracy na podstawie grafików? Programy Kadry Optivum oraz Płace Optivum umożliwiają rejestrowanie i rozliczanie czasu pracy za pomocą grafików
Kadry Optivum, Płace Optivum Jak rejestrować i rozliczać czas pracy na podstawie grafików? Programy Kadry Optivum oraz Płace Optivum umożliwiają rejestrowanie i rozliczanie czasu pracy za pomocą grafików
Rejestrowanie i rozliczanie umów cywilnoprawnych
 Rejestrowanie i rozliczanie umów cywilnoprawnych (aktualizacja 13 czerwca 2013) Abstrakt W poradniku opisano rejestrowanie, oraz rozliczanie umów cywilnoprawnych: zlecenia, o dzieło, o dzieło z przeniesieniem
Rejestrowanie i rozliczanie umów cywilnoprawnych (aktualizacja 13 czerwca 2013) Abstrakt W poradniku opisano rejestrowanie, oraz rozliczanie umów cywilnoprawnych: zlecenia, o dzieło, o dzieło z przeniesieniem
Informatyzacja Przedsiębiorstw
 Informatyzacja Przedsiębiorstw Symfonia Moduł Kadry i Płace lab5 Izabela Szczęch Informatyzacja Przedsiębiorstw Strona 1 Plan zajęć 1 Otwarcie okresu płacowego... 3 2 Dostosowanie ustawień modułu do eksportu
Informatyzacja Przedsiębiorstw Symfonia Moduł Kadry i Płace lab5 Izabela Szczęch Informatyzacja Przedsiębiorstw Strona 1 Plan zajęć 1 Otwarcie okresu płacowego... 3 2 Dostosowanie ustawień modułu do eksportu
RAKS 2000 KADRY I PŁACE ALGORYTM NALICZANIA WYNAGRODZENIA ZA URLOP WYPOCZYNKOWY. 1 Składniki stałe. 2 Składniki zmienne
 RAKS 2000 KADRY I PŁACE ALGORYTM NALICZANIA WYNAGRODZENIA ZA URLOP WYPOCZYNKOWY (Obowiązuje od wersji 2.58) Wynagrodzenie za urlop będzie złożone z 2 części. Jedną z nich obliczamy na podstawie składników
RAKS 2000 KADRY I PŁACE ALGORYTM NALICZANIA WYNAGRODZENIA ZA URLOP WYPOCZYNKOWY (Obowiązuje od wersji 2.58) Wynagrodzenie za urlop będzie złożone z 2 części. Jedną z nich obliczamy na podstawie składników
Konfiguracja oraz rejestracja czasu pracy dla pracowników służby zdrowia
 Konfiguracja oraz rejestracja czasu pracy dla pracowników służby zdrowia (aktualizacja 21 grudnia 2012) Abstrakt W poradniku przedstawiono konfigurowanie oraz rejestrację czasu pracy w programie kadrowo-płacowym
Konfiguracja oraz rejestracja czasu pracy dla pracowników służby zdrowia (aktualizacja 21 grudnia 2012) Abstrakt W poradniku przedstawiono konfigurowanie oraz rejestrację czasu pracy w programie kadrowo-płacowym
Sage Symfonia 2.0 Kadry i Płace - zmiany w wersji 2017.a. Aktualizacja wzoru deklaracji PIT-2 Druk deklaracji zaktualizowano do wzoru PIT-2(5).
 Sage Symfonia 2.0 Kadry i Płace - zmiany w wersji 2017.a Aktualizacja wzoru deklaracji PIT-2 Druk deklaracji zaktualizowano do wzoru PIT-2(5). Zestawy PIT na rok 2017 W związku z brakiem publikacji przez
Sage Symfonia 2.0 Kadry i Płace - zmiany w wersji 2017.a Aktualizacja wzoru deklaracji PIT-2 Druk deklaracji zaktualizowano do wzoru PIT-2(5). Zestawy PIT na rok 2017 W związku z brakiem publikacji przez
Rozliczanie wynagrodzeń i składek na ubezpieczenia społeczne i zdrowotne w 2015 r. za pracowników i osoby zatrudnione na zleceniu w księgach
 Rozliczanie wynagrodzeń i składek na ubezpieczenia społeczne i zdrowotne w 2015 r. za pracowników i osoby zatrudnione na zleceniu w księgach rachunkowych Dr Katarzyna Trzpioła Wynagrodzeniem za pracę (PRZYCHODAMI
Rozliczanie wynagrodzeń i składek na ubezpieczenia społeczne i zdrowotne w 2015 r. za pracowników i osoby zatrudnione na zleceniu w księgach rachunkowych Dr Katarzyna Trzpioła Wynagrodzeniem za pracę (PRZYCHODAMI
ROZLICZANIE WYNAGRODZEŃ i ZASIŁKÓW Z UBEZPIECZENIA SPOŁECZNEGO w 2017 r. w sytuacjach wątpliwych - warsztaty dla praktyków -
 ROZLICZANIE WYNAGRODZEŃ i ZASIŁKÓW Z UBEZPIECZENIA SPOŁECZNEGO w 2017 r. w sytuacjach wątpliwych - warsztaty dla praktyków - Cel szkolenia: Celem szkolenia jest przekazanie uczestnikom wiedzy dotyczącej
ROZLICZANIE WYNAGRODZEŃ i ZASIŁKÓW Z UBEZPIECZENIA SPOŁECZNEGO w 2017 r. w sytuacjach wątpliwych - warsztaty dla praktyków - Cel szkolenia: Celem szkolenia jest przekazanie uczestnikom wiedzy dotyczącej
ZAMKNIĘCIE ROKU 2012 / OTWARCIE ROKU 2013
 Przedsiębiorstwo Informatyczne ALEXA Zygmunt Wiśniewski 45-265 Opole, ul. Jana Bytnara Rudego 3a/802 45-321Opole, ul. Pomorska 26, tel./fax 77 441-7007 NIP: 754-153-28-29, REGON: 531566934 http://www.alexa.com.pl
Przedsiębiorstwo Informatyczne ALEXA Zygmunt Wiśniewski 45-265 Opole, ul. Jana Bytnara Rudego 3a/802 45-321Opole, ul. Pomorska 26, tel./fax 77 441-7007 NIP: 754-153-28-29, REGON: 531566934 http://www.alexa.com.pl
odw-kadry i płace w praktyce. Wybrane zagadnienia z zakresu płac oraz Prawa pracy z uwzględnieniem zmian w 2016
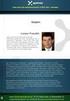 odw-kadry i płace w praktyce. Wybrane zagadnienia z zakresu płac oraz Prawa pracy z uwzględnieniem zmian w 2016 Kod szkolenia: 570916 Miejsce: Nałęczów, Villa Aurelia Hotel and SPA Koszt szkolenia: 2490.00
odw-kadry i płace w praktyce. Wybrane zagadnienia z zakresu płac oraz Prawa pracy z uwzględnieniem zmian w 2016 Kod szkolenia: 570916 Miejsce: Nałęczów, Villa Aurelia Hotel and SPA Koszt szkolenia: 2490.00
Tematy zajęć: Kadry 32h. Źródła prawa pracy. 2. Umowa o pracę. Umowa o dzieło. Umowa o zlecenie. Umowa agencyjna. Ochrona danych. osobowych.
 Szkolenie skierowane do: osób pracujących, które ukończyły 45 lat Tematy zajęć: Kadry 32h 1. Prawo pracy Źródła prawa pracy. Podstawowe pojęcia: pracodawca, pracownik, zakład pracy. Równe traktowanie w
Szkolenie skierowane do: osób pracujących, które ukończyły 45 lat Tematy zajęć: Kadry 32h 1. Prawo pracy Źródła prawa pracy. Podstawowe pojęcia: pracodawca, pracownik, zakład pracy. Równe traktowanie w
Płace Optivum. Jak naliczyć pracownikowi administracji i obsługi ekwiwalent za niewykorzystany urlop?
 Płace Optivum Jak naliczyć pracownikowi administracji i obsługi ekwiwalent za niewykorzystany urlop? Ekwiwalent za urlop ustala się na podstawie rozporządzenia Ministra Pracy i Polityki Socjalnej z dnia
Płace Optivum Jak naliczyć pracownikowi administracji i obsługi ekwiwalent za niewykorzystany urlop? Ekwiwalent za urlop ustala się na podstawie rozporządzenia Ministra Pracy i Polityki Socjalnej z dnia
Płace VULCAN. W poradzie przedstawiono, jak w aplikacji Płace VULCAN przygotować wypłatę wynagrodzeń nauczycieli z tytułu umów o pracę.
 Płace VULCAN Jak przygotować listę płac? W poradzie przedstawiono, jak w aplikacji Płace VULCAN przygotować wypłatę wynagrodzeń nauczycieli z tytułu umów o pracę. Przygotowanie listy płac 1. Zaloguj się
Płace VULCAN Jak przygotować listę płac? W poradzie przedstawiono, jak w aplikacji Płace VULCAN przygotować wypłatę wynagrodzeń nauczycieli z tytułu umów o pracę. Przygotowanie listy płac 1. Zaloguj się
Spis treści: Rozdział I. Zasady oskładkowania i opodatkowania wynagrodzeń Rozdział II. Ustalanie wynagrodzenia za część miesiąca
 Spis treści: Rozdział I. Zasady oskładkowania i opodatkowania wynagrodzeń 1. Definicja przychodu ze stosunku pracy 2. Nieodpłatne świadczenia i świadczenia w naturze 3. W którym momencie powstaje przychód?
Spis treści: Rozdział I. Zasady oskładkowania i opodatkowania wynagrodzeń 1. Definicja przychodu ze stosunku pracy 2. Nieodpłatne świadczenia i świadczenia w naturze 3. W którym momencie powstaje przychód?
Import danych z programu Płatnik
 Import danych z programu Płatnik (aktualizacja 17 lutego 2014) Abstrakt W poradniku opisano import danych zgłoszeniowych, oraz rozliczeniowych z programu Płatnik ZUS. Import danych zgłoszeniowych pozwala
Import danych z programu Płatnik (aktualizacja 17 lutego 2014) Abstrakt W poradniku opisano import danych zgłoszeniowych, oraz rozliczeniowych z programu Płatnik ZUS. Import danych zgłoszeniowych pozwala
ZASADY USTALANIA PODSTAWY WYMIARU SKŁADEK NA UBEZPIECZENIA EMERYTALNE I RENTOWE OSÓB PRZEBYWAJĄCYCH NA URLOPACH WYCHOWAWCZYCH
 ZASADY USTALANIA PODSTAWY WYMIARU SKŁADEK NA UBEZPIECZENIA EMERYTALNE I RENTOWE OSÓB PRZEBYWAJĄCYCH NA URLOPACH WYCHOWAWCZYCH (aktualizacja od 1 września 2013 r.) Do 31 sierpnia 2013 r. podstawę wymiaru
ZASADY USTALANIA PODSTAWY WYMIARU SKŁADEK NA UBEZPIECZENIA EMERYTALNE I RENTOWE OSÓB PRZEBYWAJĄCYCH NA URLOPACH WYCHOWAWCZYCH (aktualizacja od 1 września 2013 r.) Do 31 sierpnia 2013 r. podstawę wymiaru
ZAMKNIĘCIE ROKU 2011 / OTWARCIE ROKU 2012
 Przedsiębiorstwo Informatyczne ALEXA Zygmunt Wiśniewski 45-265 Opole, ul. Jana Bytnara Rudego 3a/802 45-321Opole, ul. Pomorska 26, tel./fax 441-7007 NIP: 754-153-28-29, REGON: 531566934 http://www.alexa.com.pl
Przedsiębiorstwo Informatyczne ALEXA Zygmunt Wiśniewski 45-265 Opole, ul. Jana Bytnara Rudego 3a/802 45-321Opole, ul. Pomorska 26, tel./fax 441-7007 NIP: 754-153-28-29, REGON: 531566934 http://www.alexa.com.pl
Korekta składki wypadkowej enova KADRY I PŁACE (WERSJA 1.0)
 Korekta składki wypadkowej enova KADRY I PŁACE (WERSJA 1.0) JOANNA WALENTEK Spis treści: MODUŁ KADRY I PŁACE... 2 Korekta składki wypadkowej... 2 Konfiguracja... 2 Zmiana wysokości wskaźnika... 2 Definiowanie
Korekta składki wypadkowej enova KADRY I PŁACE (WERSJA 1.0) JOANNA WALENTEK Spis treści: MODUŁ KADRY I PŁACE... 2 Korekta składki wypadkowej... 2 Konfiguracja... 2 Zmiana wysokości wskaźnika... 2 Definiowanie
SYSTEM EKSPERT WERSJA 13.09
 SYSTEM EKSPERT WERSJA 13.09 Najistotniejsze zmiany dotyczą modułu Zasiłki (osobna pozycja dla chorobowego ZUS z tytułu wypadku) oraz modułu Pomost (przesył nowych kodów ZUS zgodnie z rozporządzeniem ministra
SYSTEM EKSPERT WERSJA 13.09 Najistotniejsze zmiany dotyczą modułu Zasiłki (osobna pozycja dla chorobowego ZUS z tytułu wypadku) oraz modułu Pomost (przesył nowych kodów ZUS zgodnie z rozporządzeniem ministra
Biuletyn techniczny. Realizacja Wyroku Trybunału Konstytucyjnego z dn r. w programie CDN OPT!MA. Copyright 2008 COMARCH SA
 Biuletyn techniczny Realizacja Wyroku Trybunału Konstytucyjnego z dn. 24.06.2008 r. w programie CDN OPT!MA. Copyright 2008 COMARCH SA Trybunał Konstytucyjny w wyroku z dnia 24.06.2008 r. orzekł: Art. 41
Biuletyn techniczny Realizacja Wyroku Trybunału Konstytucyjnego z dn. 24.06.2008 r. w programie CDN OPT!MA. Copyright 2008 COMARCH SA Trybunał Konstytucyjny w wyroku z dnia 24.06.2008 r. orzekł: Art. 41
KOMPLEKSOWY KURS - PŁACE W FIRMIE OD PODSTAW
 ANZUS SZKOLENIA DORADZTWO A N Z U S Szkolenia Doradztwo www.anzus-szkolenia.pl BIURO Telefon 076 854 90 64 OBSŁUGI SZKOLEŃ Faks 076 854 90 64 Tel. kom. 0507 630 931 E-Mail: biuro@anzus-szkolenia.pl ANZUS
ANZUS SZKOLENIA DORADZTWO A N Z U S Szkolenia Doradztwo www.anzus-szkolenia.pl BIURO Telefon 076 854 90 64 OBSŁUGI SZKOLEŃ Faks 076 854 90 64 Tel. kom. 0507 630 931 E-Mail: biuro@anzus-szkolenia.pl ANZUS
Płace VULCAN. W poradzie przedstawiono, jak w aplikacji Płace VULCAN przygotować wypłatę wynagrodzeń nauczycieli z tytułu umów o pracę.
 Płace VULCAN Jak przygotować listę płac? W poradzie przedstawiono, jak w aplikacji Płace VULCAN przygotować wypłatę wynagrodzeń nauczycieli z tytułu umów o pracę. Przygotowanie listy płac 1. Zaloguj się
Płace VULCAN Jak przygotować listę płac? W poradzie przedstawiono, jak w aplikacji Płace VULCAN przygotować wypłatę wynagrodzeń nauczycieli z tytułu umów o pracę. Przygotowanie listy płac 1. Zaloguj się
Płace VULCAN opis zmian
 Płace VULCAN opis zmian Wersja: 18.03.01 Data aktualizacji: 23.03.2018 Eksport danych do SIO Umożliwiono eksport danych do SIO. W związku z tym wprowadzono następujące zmiany w aplikacji: 1. Do opisu składników
Płace VULCAN opis zmian Wersja: 18.03.01 Data aktualizacji: 23.03.2018 Eksport danych do SIO Umożliwiono eksport danych do SIO. W związku z tym wprowadzono następujące zmiany w aplikacji: 1. Do opisu składników
Symfonia Handel 1 / 7
 Symfonia Handel 1 / 7 Nowe funkcje w programie Symfonia Handel w wersji 2010.1a Poprawiono Częściowe rozliczanie faktur płatnościami. Rozliczanie kilku faktur jednym dokumentem płatności. Wydruk raportu
Symfonia Handel 1 / 7 Nowe funkcje w programie Symfonia Handel w wersji 2010.1a Poprawiono Częściowe rozliczanie faktur płatnościami. Rozliczanie kilku faktur jednym dokumentem płatności. Wydruk raportu
INSTRUKCJA OBSŁUGI SYSTEMU TETA HRM
 INSTRUKCJA OBSŁUGI SYSTEMU TETA HRM System kadrowy TETA HRM dostępny jest na stronie uczelni www.up.wroc.pl w zakładce po lewej stronie Informacje dla pracowników. Wejście po naciśnięciu ikony Intranet
INSTRUKCJA OBSŁUGI SYSTEMU TETA HRM System kadrowy TETA HRM dostępny jest na stronie uczelni www.up.wroc.pl w zakładce po lewej stronie Informacje dla pracowników. Wejście po naciśnięciu ikony Intranet
Nowe funkcjonalności dla umów cywilnoprawnych od wersji 9.0
 Nowe funkcjonalności dla umów cywilnoprawnych od wersji Strona 1 z 19 Spis treści 1. Wstęp...3 2. Historyczność umów cywilnoprawnych...3 2.2 Aktualizacja umowy cywilnoprawnej...3 2.3 Przerejestrowanie
Nowe funkcjonalności dla umów cywilnoprawnych od wersji Strona 1 z 19 Spis treści 1. Wstęp...3 2. Historyczność umów cywilnoprawnych...3 2.2 Aktualizacja umowy cywilnoprawnej...3 2.3 Przerejestrowanie
1. Istota i sposób naliczania poszczególnych elementów listy
 1. Istota i sposób naliczania poszczególnych elementów listy Aby zrozumieć istotę i celowość wypełniania poszczególnych rubryk listy płac, należy zapoznać się ze schematem naliczania wynagrodzenia pracownika.
1. Istota i sposób naliczania poszczególnych elementów listy Aby zrozumieć istotę i celowość wypełniania poszczególnych rubryk listy płac, należy zapoznać się ze schematem naliczania wynagrodzenia pracownika.
CENNIK USŁUG KSIĘGOWYCH KPiR & RYCZAŁT & KADRY.
 CENNIK USŁUG KSIĘGOWYCH KPiR & RYCZAŁT & KADRY. S. S. COMPLEX Pułtusk, ul. Piotra Skargi 31/8 NIP: 5681617246 Tel: 508 936 947 Strona 1 z 6 Cennik [ obowiązuje od 03.06.2015 ] Zakres oferty Książki Przychodu
CENNIK USŁUG KSIĘGOWYCH KPiR & RYCZAŁT & KADRY. S. S. COMPLEX Pułtusk, ul. Piotra Skargi 31/8 NIP: 5681617246 Tel: 508 936 947 Strona 1 z 6 Cennik [ obowiązuje od 03.06.2015 ] Zakres oferty Książki Przychodu
Płace Optivum. Jak ustalić wynagrodzenie nauczyciela za urlop wypoczynkowy?
 Płace Optivum Jak ustalić wynagrodzenie nauczyciela za urlop wypoczynkowy? Program Płace Optivum wyznacza wynagrodzenie nauczycieli za urlop wypoczynkowy zgodnie z obowiązującymi przepisami prawa. Aby
Płace Optivum Jak ustalić wynagrodzenie nauczyciela za urlop wypoczynkowy? Program Płace Optivum wyznacza wynagrodzenie nauczycieli za urlop wypoczynkowy zgodnie z obowiązującymi przepisami prawa. Aby
4.3 Zasady ustalania podstawy wymiaru zasiłku
 Moduł 4: Świadczenia z tytułu choroby i macierzyństwa cz.1 4.3 Zasady ustalania podstawy wymiaru zasiłku Materiał jest elementem Kursu: Płace, należącego do Akademii Moniki Smulewicz. Wszelkie prawa zastrzeżone.
Moduł 4: Świadczenia z tytułu choroby i macierzyństwa cz.1 4.3 Zasady ustalania podstawy wymiaru zasiłku Materiał jest elementem Kursu: Płace, należącego do Akademii Moniki Smulewicz. Wszelkie prawa zastrzeżone.
Często spotykane problemy z programem Płatnik. W ubezpieczeniach należy rozróżnić takie pojęcia jak: 1. Tytuł do ubezpieczenia
 Często spotykane problemy z programem Płatnik W ubezpieczeniach należy rozróżnić takie pojęcia jak: 1. Tytuł do ubezpieczenia 2. Podstawa naliczenia składek na ubezpieczenia. Tytuł do ubezpieczenia W języku
Często spotykane problemy z programem Płatnik W ubezpieczeniach należy rozróżnić takie pojęcia jak: 1. Tytuł do ubezpieczenia 2. Podstawa naliczenia składek na ubezpieczenia. Tytuł do ubezpieczenia W języku
PRAWO PRACY i WYNAGRODZENIA z uwzględnieniem zmian w 2017 roku - warsztaty dla praktyków -
 PRAWO PRACY i WYNAGRODZENIA z uwzględnieniem zmian w 2017 roku - warsztaty dla praktyków - Cel szkolenia: Celem szkolenia jest przekazanie uczestnikom wiedzy dotyczącej: zmian w prawie pracy, które weszły
PRAWO PRACY i WYNAGRODZENIA z uwzględnieniem zmian w 2017 roku - warsztaty dla praktyków - Cel szkolenia: Celem szkolenia jest przekazanie uczestnikom wiedzy dotyczącej: zmian w prawie pracy, które weszły
Płace VULCAN. Jak opisać składniki wynagrodzenia i potrącenia na umowie nauczyciela?
 Płace VULCAN Jak opisać składniki wynagrodzenia i potrącenia na umowie nauczyciela? Aby program Płace VULCAN naliczył nauczycielowi wynagrodzenie za wybrany miesiąc, konieczne jest wprowadzenie wszystkich
Płace VULCAN Jak opisać składniki wynagrodzenia i potrącenia na umowie nauczyciela? Aby program Płace VULCAN naliczył nauczycielowi wynagrodzenie za wybrany miesiąc, konieczne jest wprowadzenie wszystkich
