Rys. 1. Daty rozpoczęcia i zakończenia uŝytkowania maszyn
|
|
|
- Przybysław Kołodziej
- 8 lat temu
- Przeglądów:
Transkrypt
1 :: Trik 1. Wykres przedziałów czasowych :: Trik 2. Większa liczba warunków w formatowaniu warunkowym :: Trik 3. Podsumowanie liczb niepoprawnie wprowadzonych do komórek :: Trik 4. Podpis i dane kontaktowe wpisywane za pomocą formuły :: Trik 5. Automatyczne formatowanie nowo dopisywanych wartości Trik 1 Wykres przedziałów czasowych Pobierz plik z przykładem Zostałeś poproszony o przygotowanie krótkiej prezentacji dotyczącej uŝytkowania maszyn produkcyjnych w firmie. Na wykresie powinny się znaleźć oznaczenia maszyn, a takŝe lata, w których były one eksploatowane. W jaki sposób czytelnie przedstawić takie porównanie? Dane, na podstawie których ma powstać prezentacja, przedstawia rysunek 1. Rys. 1. Daty rozpoczęcia i zakończenia uŝytkowania maszyn Przygotowanie danych Aby czytelnie przedstawić okresy uŝytkowania, powinieneś nieznacznie przebudować tabelę. => W tym celu: 1. Do komórki D2 wpisz zwykłą róŝnicę dat z kolumn C i B: =C2-B2 2. Formułę skopiuj do kolejnych komórek. 3. Na koniec ukryj kolumnę C. Twój arkusz powinien teraz wyglądać jak na rysunku 2. 1
2 Rys. 2. Dane źródłowe są przygotowane Budowa wykresu => Aby przygotować czytelną prezentację na podstawie przygotowanych danych źródłowych, wykonaj następujące czynności: 1. Zaznacz zakres komórek A1:D6 i zbuduj wykres Słupkowy/Skumulowany słupkowy. Rys. 3. Wybierz odpowiedni typ wykresu Twój wykres będzie teraz wyglądał jak na rysunku 4. Rys. 4. Początkowy układ wykresu Wymaga on jednak drobnych modyfikacji, aby prezentacja danych była wystarczająco czytelna. 2
3 => W tym celu: 1. Kliknij legendę lewym przyciskiem myszy i wciśnij klawisz Delete. W razie potrzeby rozszerz obszar kreślenia. 2. Kliknij prawym przyciskiem myszy dowolny słupek koloru niebieskiego i z menu podręcznego wybierz polecenie Formatuj serie danych. 3. W sekcjach Obramowanie i Obszar wybierz opcję Brak (w Excelu 2007: w sekcji Kolor krawędzi wskaŝ Brak linii, a w sekcji Wypełnienie zaznacz Brak wypełnienia). 4. Zatwierdź ustawienia, klikając przycisk OK (w Excelu 2007: Zamknij). 5. Kliknij poziomą oś wykresu prawym przyciskiem myszy i z menu podręcznego wybierz polecenie Formatuj osie (w Excelu 2007: Formatuj oś). 6. Przejdź do zakładki Skala (w Excelu 2007: sekcja Opcje osi) i dostosuj odpowiednio wartości skrajne oraz jednostkę (np. Minimum: 1998; Maksimum: 2009; Jednostka główna: 1). 7. Zatwierdź ustawienia, klikając OK. Po sformatowaniu Twój wykres moŝe wyglądać jak na rysunku 5. Rys. 5. Gotowy wykres 3
4 Trik 2 Większa liczba warunków w formatowaniu warunkowym Pobierz plik z przykładem Otrzymałeś listę transakcji zrealizowanych przez handlowców w pewnym okresie. Potrzebujesz odszukać i oznaczyć kolorem dane dotyczące czterech z nich. Najwygodniej byłoby posłuŝyć się formatowaniem warunkowym, ale niestety do dyspozycji są tylko 3 warunki, a Tobie potrzebne są 4. Okazuje się, Ŝe bardzo łatwo moŝesz obejść to ograniczenie. Uwaga Wspomniane ograniczenie liczby warunków formatowania warunkowego nie dotyczy Excela Przykładową listę transakcji przedstawia rysunek 1. Rys. 1. Lista transakcji => Aby zaznaczyć transakcje zrealizowane przez handlowców o nazwiskach: Witak, Bełski, Nowak i Małek, wykonaj następujące czynności: 1. Zaznacz zakres A2:C14 i z menu Format wybierz polecenie Formatowanie warunkowe (w Excelu 2007: uaktywnij kartę Narzędzia główne i w grupie poleceń Style wskaŝ Formatowanie warunkowe/nowa reguła). 2. Z rozwijanej listy po lewej wybierz Formuła jest (w Excelu 2007: zaznacz opcję UŜyj formuły do określenia komórek, które naleŝy sformatować) i wpisz następującą formułę: =LUB($A2="Witak";$A2="Bełski";$A2="Nowak";$A2="Małek") 4
5 Rys. 2. Zdefiniowany warunek formatowania Wyjaśnienie działania formuły: Funkcja LUB zwraca wartość logiczną PRAWDA, jeśli choć jeden jej argument zwraca wynik PRAWDA. JeŜeli zaś wszystkie argumenty zwracają wartość FAŁSZ, wtedy wynikiem działania funkcji jest takŝe FAŁSZ. W przykładzie w kaŝdym argumencie funkcji następuje sprawdzenie, czy komórka A2 zawiera jedno z podanych nazwisk. Jeśli tak, wówczas nadawane jest formatowanie. W ten sposób analizowane są wszystkie komórki w kolumnie A. Aby uzyskać zaznaczenie całych wierszy w zestawieniu, zastosowano adresowanie mieszane ($A2). 3. Kliknij przycisk Formatuj i wybierz sposób oznaczenia komórek. 4. Na koniec zatwierdź ustawienia, w obu otwartych oknach klikając OK. Rys. 3. Transakcje zostały oznaczone Wskazówka Liczbę nazwisk do wyróŝnienia moŝesz zwiększać, dopisując kolejne argumenty w formule. 5
6 Trik 3 Podsumowanie liczb niepoprawnie wprowadzonych do komórek Pobierz plik z przykładem Chcesz podsumować wartości wprowadzone do kolejnych komórek arkusza. Niestety część z nich ma wstawiona kropkę stanowiącą separator tysięcy. Próba podsumowania tak wprowadzonych liczb daje niepoprawny wynik jak na rysunku 1. Rys. 1. Formuła daje błędny wynik Aby przeprowadzić odpowiednie obliczenia, wystarczy rozbudować formułę: => W tym celu: 1. Formułę z komórki B8 zamień na następującą: =SUMA(WARTOŚĆ(PODSTAW(B3:B7;".";""))) 2. Koniecznie zatwierdź ją kombinacją klawiszy Ctrl + Shift + Enter, poniewaŝ jest to formuła tablicowa. Uzyskasz efekt jak na rysunku 2. Rys. 2. Formuła tablicowa zwróciła poprawny wynik Wyjaśnienie działania formuły: Zadaniem funkcji PODSTAW jest sprawdzenie kwot w komórkach B3:B7 i zamiana w nich kropki na pusty ciąg znaków (tam gdzie jest to konieczne). Poprawiona kwota 6
7 jest następnie zamieniana na wartość liczbową za pomocą funkcji WARTOŚĆ. Na koniec dokonywane jest podsumowanie kwot. 7
8 Trik 4 Podpis i dane kontaktowe wpisywane za pomocą formuły Pobierz plik z przykładem Na pewno często zdarza Ci się wielokrotnie wpisywać do arkusza ten sam tekst. Przykładowo przygotowujesz kilkanaście raportów cząstkowych, pod którymi powinna się znaleźć informacja o sporządzającym zestawienie. MoŜe ona wyglądać następująco: Przygotował: Rafał Milewski Specjalista ds. SprzedaŜy Tel.: milewski@xedos.pl Aby zaoszczędzić czas, moŝesz ją wprowadzić jako stałą tekstową, do której będzie się odwoływać nazwa. Gdy zostanie ona wprowadzona jako formuła tablicowa, będziesz mieć moŝliwość szybkiego wstawiania tych danych do wybranego miejsca w arkuszu. => Aby zdefiniować nazwę odwołującą się do stałej tekstowej: 1. Zaznacz dowolną komórkę w arkuszu. 2. Z menu Wstaw wybierz polecenie Nazwa/Definiuj (w Excelu 2007: uaktywnij kartę Formuły i w grupie poleceń Nazwy zdefiniowane wskaŝ Definiuj nazwę). 3. W polu Nazwy w skoroszycie (w Excelu 2007: Nazwa) wpisz: dane. 4. W polu Odwołuje się do: wpisz tekst, do którego odwołuje się wpisana nazwa, w następujący sposób: ={"Przygotował:"\"Rafał Milewski"\"Specjalista ds. SprzedaŜy"\"Tel.: "\" milewski@xedos.pl"} 5. Kliknij Dodaj, a następnie OK. Rys. 1. Widok okna dialogowego Definiowanie nazw 8
9 Wskazówka Definiując nazwę odwołującą się do stałej tekstowej, poszczególne informacje mające znaleźć się w kolejnych pionowo ułoŝonych komórkach naleŝy oddzielać znakiem "\" i całość tekstu umieścić w nawiasie klamrowym. => Aby wstawić do arkusza zdefiniowaną nazwę: 6. Zaznacz zakres komórek, w których zostanie umieszczona nazwa. Liczba zaznaczonych komórek w pionie powinna odpowiadać liczbie wierszy tekstu (podczas definiowania nazwy oddzielonych znakiem "\" ). W przykładzie będzie to 5 komórek. 7. Wpisz =dane i zatwierdź kombinacją klawiszy Ctrl + Shift + Enter. Rys. 2. Widok arkusza po wstawieniu nazwy za pomocą formuły tablicowej Dane sporządzającego raport zostały wstawione. Oczywiście zdefiniowaną nazwę dane moŝesz zastąpić własną. 9
10 Trik 5 Automatyczne formatowanie nowo dopisywanych wartości Pobierz plik z przykładem MoŜe się zdarzyć, Ŝe do gotowego zestawienia, które juŝ zostało ostatecznie sformatowane, trzeba dopisać kolejne dane. W jego komórkach znajdują się zapewne takŝe formuły. Dopisanie nowych danych wiąŝe się z ręcznym przenoszeniem formatowania zastosowanego w obrębie zestawienia i skopiowanie formuł dla dołączonych wpisów. Okazuje się, Ŝe Excel moŝe to robić za Ciebie! Przykładowe sformatowane zestawienie zawierające formuły przedstawia rysunek 1. Rys. 1. Przykładowe dane => Aby uaktywnić automatyczne nadawanie formatowania dla nowych danych oraz samoczynne kopiowanie formuł: 1. Z menu Narzędzia wybierz polecenie Opcje, przejdź do zakładki Edycja i zaznacz pole Rozszerz formaty i formuły zakresu danych. (W Excelu 2007: kliknij Przycisk pakietu Office i wskaŝ Opcje programu Excel. W lewej części okna uaktywnij kategorię Zaawansowane i w sekcji Opcje Edycji zaznacz Rozszerz formaty i formuły zakresu danych). Rys. 2. Opcje Excela 10
11 2. Zatwierdź ustawienia, klikając OK. 3. Teraz spróbuj uzupełnić dane, wpisując nowy wiersz w naszej tabeli. Kolejne komórki nie były przez nas formatowane osobno, ale samoczynnie przez Excela. Formuła takŝe została przekopiowana automatycznie. Efekt końcowy przedstawia rysunek 3. Rys. 3. Excel przeniósł formaty i skopiował formułę Włączenie tej opcji spowoduje, Ŝe Excel będzie automatycznie formatował nowe dane wpisywane na końcu listy tak, aby były zgodne z poprzednimi wierszami i automatycznie kopiował formuły powtarzające się w kaŝdym wierszu. Formaty i formuły, aby został rozszerzone, muszą pojawiać się w co najmniej trzech z pięciu wierszy listy poprzedzających nowy wiersz. 11
Rys. 1. Aktywne linki będą wstawiane za pomocą rozwijanej listy
 :: Trik 1. Lista rozwijana z aktywnymi hiperłączami :: Trik 2. Łączenie tabel o róŝnym układzie kolumn :: Trik 3. Automatyczne zapisywanie zmian przy zamykaniu skoroszytu :: Trik 4. Linie siatki arkusza
:: Trik 1. Lista rozwijana z aktywnymi hiperłączami :: Trik 2. Łączenie tabel o róŝnym układzie kolumn :: Trik 3. Automatyczne zapisywanie zmian przy zamykaniu skoroszytu :: Trik 4. Linie siatki arkusza
Trik 1 Autorejestrowanie zmian dokonanych w obliczeniach
 :: Trik 1. Autorejestrowanie zmian dokonanych w obliczeniach :: Trik 2. Czytelne formatowanie walutowe :: Trik 3. Optymalny układ wykresu punktowego :: Trik 4. Szybkie oznaczenie wszystkich komórek z formułami
:: Trik 1. Autorejestrowanie zmian dokonanych w obliczeniach :: Trik 2. Czytelne formatowanie walutowe :: Trik 3. Optymalny układ wykresu punktowego :: Trik 4. Szybkie oznaczenie wszystkich komórek z formułami
Pobierz plik z przykładem http://www.excelwpraktyce.pl/eletter_przyklady/eletter146/1_szacowanie_formuly.zip
 :: Trik 1. Analiza działania formuły krok po kroku :: Trik 2. Przejrzysty harmonogram zadań :: Trik 3. Dane w kolejności losowej :: Trik 4. Najszybszy sposób utworzenia kopii arkusza :: Trik 5. Szybka
:: Trik 1. Analiza działania formuły krok po kroku :: Trik 2. Przejrzysty harmonogram zadań :: Trik 3. Dane w kolejności losowej :: Trik 4. Najszybszy sposób utworzenia kopii arkusza :: Trik 5. Szybka
Rys. 1. Wartości sum częściowych nie są wyróŝnione
 :: Trik 1. WyróŜnienie kwot sum częściowych :: Trik 2. Dane w tabeli przestawnej pogrupowane tygodniami :: Trik 3. Hurtowa zamiana liczb rzymskich na arabskie :: Trik 4. Daty dni roboczych na osi wykresu
:: Trik 1. WyróŜnienie kwot sum częściowych :: Trik 2. Dane w tabeli przestawnej pogrupowane tygodniami :: Trik 3. Hurtowa zamiana liczb rzymskich na arabskie :: Trik 4. Daty dni roboczych na osi wykresu
Rys. 1. DuŜa liczba nazw zakresów. Rys. 2. Procedura usuwająca wszystkie nazwy w skoroszycie
 :: Trik 1. Hurtowe usuwanie niepotrzebnych nazw zakresów :: Trik 2. WyróŜnianie powtórzonych wartości w kolumnie :: Trik 3. Oznaczenie wierszy kolejnymi literami alfabetu :: Trik 4. Obliczanie dziennych
:: Trik 1. Hurtowe usuwanie niepotrzebnych nazw zakresów :: Trik 2. WyróŜnianie powtórzonych wartości w kolumnie :: Trik 3. Oznaczenie wierszy kolejnymi literami alfabetu :: Trik 4. Obliczanie dziennych
Trik 1 Edycja wykresu bezpośrednio w dokumencie Worda
 :: Trik 1. Edycja wykresu bezpośrednio w dokumencie Worda :: Trik 2. Automatyczne usuwanie nadanych nazw zakresów :: Trik 3. Warunki przy określaniu jednostek miary :: Trik 4. Najszybszy sposób podświetlenia
:: Trik 1. Edycja wykresu bezpośrednio w dokumencie Worda :: Trik 2. Automatyczne usuwanie nadanych nazw zakresów :: Trik 3. Warunki przy określaniu jednostek miary :: Trik 4. Najszybszy sposób podświetlenia
Trik 1 Identyfikator klienta generowany za pomocą formuły
 :: Trik 1. Identyfikator klienta generowany za pomocą formuły :: Trik 2. Warunkowe podsumowanie z wielu kolumn :: Trik 3. Komunikaty o błędach niewidoczne na wydruku :: Trik 4. Wyliczanie wynagrodzenia
:: Trik 1. Identyfikator klienta generowany za pomocą formuły :: Trik 2. Warunkowe podsumowanie z wielu kolumn :: Trik 3. Komunikaty o błędach niewidoczne na wydruku :: Trik 4. Wyliczanie wynagrodzenia
Trik 1 Formatowanie przenoszone z wykresu na wykres
 :: Trik 1. Formatowanie przenoszone z wykresu na wykres :: Trik 2. Dostosowanie kolejności danych w tabeli przestawnej :: Trik 3. Wyznaczanie najmniejszej wartości z pominięciem liczb ujemnych :: Trik
:: Trik 1. Formatowanie przenoszone z wykresu na wykres :: Trik 2. Dostosowanie kolejności danych w tabeli przestawnej :: Trik 3. Wyznaczanie najmniejszej wartości z pominięciem liczb ujemnych :: Trik
Trik 1 Wartości prognozowane bardziej czytelne na wykresie
 :: Trik 1. Wartości prognozowane bardziej czytelne na wykresie :: Trik 2. Szybkie łączenie danych z 2 zestawień :: Trik 3. Problem z zaokrąglaniem kwot do pełnej złotówki :: Trik 4. Wyodrębnianie informacji
:: Trik 1. Wartości prognozowane bardziej czytelne na wykresie :: Trik 2. Szybkie łączenie danych z 2 zestawień :: Trik 3. Problem z zaokrąglaniem kwot do pełnej złotówki :: Trik 4. Wyodrębnianie informacji
Rys. 1. Zestawienie rocznych kosztów ogrzewania domów
 :: Trik 1. Wykres, w którym oś pozioma jest skalą wartości :: Trik 2. Automatyczne uzupełnianie pominiętych komórek :: Trik 3. Niestandardowe sortowanie wg 2 kluczy :: Trik 4. Przeliczanie miar za pomocą
:: Trik 1. Wykres, w którym oś pozioma jest skalą wartości :: Trik 2. Automatyczne uzupełnianie pominiętych komórek :: Trik 3. Niestandardowe sortowanie wg 2 kluczy :: Trik 4. Przeliczanie miar za pomocą
Trik 1 WyróŜnianie najlepszych wyników sprzedaŝowych
 :: Trik 1. WyróŜnianie najlepszych wyników sprzedaŝowych :: Trik 2. Wygodniejsza praca z powiązanymi skoroszytami :: Trik 3. Poprawny zapis wartości czasu :: Trik 4. Szybka zmiana kryterium podsumowania
:: Trik 1. WyróŜnianie najlepszych wyników sprzedaŝowych :: Trik 2. Wygodniejsza praca z powiązanymi skoroszytami :: Trik 3. Poprawny zapis wartości czasu :: Trik 4. Szybka zmiana kryterium podsumowania
Rys. 1. Dane umieszczone w oddzielnych zestawieniach
 :: Trik 1. Wyszukiwanie danych w kilku tabelach jednocześnie :: Trik 2. Wygodna nawigacja po obszernych zakresach danych :: Trik 3. Szybka analiza bazy danych :: Trik 4. Wynik formuły i jej składnia w
:: Trik 1. Wyszukiwanie danych w kilku tabelach jednocześnie :: Trik 2. Wygodna nawigacja po obszernych zakresach danych :: Trik 3. Szybka analiza bazy danych :: Trik 4. Wynik formuły i jej składnia w
Tworzenie i modyfikowanie wykresów
 Tworzenie i modyfikowanie wykresów Aby utworzyć wykres: Zaznacz dane, które mają być zilustrowane na wykresie: I sposób szybkie tworzenie wykresu Naciśnij na klawiaturze klawisz funkcyjny F11 (na osobnym
Tworzenie i modyfikowanie wykresów Aby utworzyć wykres: Zaznacz dane, które mają być zilustrowane na wykresie: I sposób szybkie tworzenie wykresu Naciśnij na klawiaturze klawisz funkcyjny F11 (na osobnym
Pobierz plik z przykładem http://www.excelwpraktyce.pl/eletter_przyklady/eletter147/1_wygodne_formanty.zip
 :: Trik 1. Obsługa rejestrów za pomocą pól wyboru :: Trik 2. Rozbudowa obliczeń w tabeli przestawnej :: Trik 3. Lista dat późniejszych o określoną liczbę miesięcy :: Trik 4. Przypisywanie cen do towarów
:: Trik 1. Obsługa rejestrów za pomocą pól wyboru :: Trik 2. Rozbudowa obliczeń w tabeli przestawnej :: Trik 3. Lista dat późniejszych o określoną liczbę miesięcy :: Trik 4. Przypisywanie cen do towarów
Trik 1 Odchylenie procentowe w stosunku do minionego okresu
 :: Trik 1. Odchylenie procentowe w stosunku do minionego okresu :: Trik 2. Obiekt tekstowy w arkuszu połączony ze źródłem :: Trik 3. Przenoszenie oznaczonych wierszy do innego arkusza :: Trik 4. Wyznaczenie
:: Trik 1. Odchylenie procentowe w stosunku do minionego okresu :: Trik 2. Obiekt tekstowy w arkuszu połączony ze źródłem :: Trik 3. Przenoszenie oznaczonych wierszy do innego arkusza :: Trik 4. Wyznaczenie
Rys. 1. Lista transakcji zrealizowanych przez handlowców
 :: Trik 1. Wydruk tabel cząstkowych od razu na oddzielnych stronach :: Trik 2. Wygodne zaznaczanie całych tabel :: Trik 3. Hurtowe usuwanie wierszy na podstawie maski tekstowej :: Trik 4. Dostosowanie
:: Trik 1. Wydruk tabel cząstkowych od razu na oddzielnych stronach :: Trik 2. Wygodne zaznaczanie całych tabel :: Trik 3. Hurtowe usuwanie wierszy na podstawie maski tekstowej :: Trik 4. Dostosowanie
Trik 1 Podsumowanie kwot występujących w co drugim wierszu
 :: Trik 1. Podsumowanie kwot występujących w co drugim wierszu :: Trik 2. Rozmiar kolumny arkusza w milimetrach :: Trik 3. Blokada obszaru roboczego arkusza :: Trik 4. Dostęp do róŝnych skoroszytów za
:: Trik 1. Podsumowanie kwot występujących w co drugim wierszu :: Trik 2. Rozmiar kolumny arkusza w milimetrach :: Trik 3. Blokada obszaru roboczego arkusza :: Trik 4. Dostęp do róŝnych skoroszytów za
najlepszych trików Excelu
 70 najlepszych trików W Excelu 70 najlepszych trików w Excelu Spis treści Formatowanie czytelne i przejrzyste zestawienia...3 Wyświetlanie tylko wartości dodatnich...3 Szybkie dopasowanie szerokości kolumny...3
70 najlepszych trików W Excelu 70 najlepszych trików w Excelu Spis treści Formatowanie czytelne i przejrzyste zestawienia...3 Wyświetlanie tylko wartości dodatnich...3 Szybkie dopasowanie szerokości kolumny...3
Excel wykresy niestandardowe
 Excel wykresy niestandardowe Uwaga Przy robieniu zadań zadbaj by każde zadanie było na kolejnym arkuszu, zadanie na jednym, wykres na drugim, kolejne zadanie na trzecim itd.: Tworzenie wykresów Gantta
Excel wykresy niestandardowe Uwaga Przy robieniu zadań zadbaj by każde zadanie było na kolejnym arkuszu, zadanie na jednym, wykres na drugim, kolejne zadanie na trzecim itd.: Tworzenie wykresów Gantta
Trik 1 Mniejszy rozmiar skoroszytu dzięki kompresji grafiki
 :: Trik 1. Mniejszy rozmiar skoroszytu dzięki kompresji grafiki :: Trik 2. Hurtowe odkrywanie wierszy lub kolumn :: Trik 3. Kwoty mniejsze od średniej oznaczone kolorem :: Trik 4. Wygodne porównywanie
:: Trik 1. Mniejszy rozmiar skoroszytu dzięki kompresji grafiki :: Trik 2. Hurtowe odkrywanie wierszy lub kolumn :: Trik 3. Kwoty mniejsze od średniej oznaczone kolorem :: Trik 4. Wygodne porównywanie
I. Zapoznanie z arkuszem kalkulacyjnym III. Formatowanie arkusza Format Komórki Czcionka II. Wprowadzanie danych Format Komórki Wyrównanie
 OpenOffice Calc - ćwiczenia I. Zapoznanie z arkuszem kalkulacyjnym Program Calc słuŝy do tworzenia elektronicznego arkusza kalkulacyjnego, który umoŝliwia dokumentowanie i analizę danych numerycznych.
OpenOffice Calc - ćwiczenia I. Zapoznanie z arkuszem kalkulacyjnym Program Calc słuŝy do tworzenia elektronicznego arkusza kalkulacyjnego, który umoŝliwia dokumentowanie i analizę danych numerycznych.
Praktyczne wykorzystanie arkusza kalkulacyjnego w pracy nauczyciela część 1
 Praktyczne wykorzystanie arkusza kalkulacyjnego w pracy nauczyciela część 1 Katarzyna Nawrot Spis treści: 1. Podstawowe pojęcia a. Arkusz kalkulacyjny b. Komórka c. Zakres komórek d. Formuła e. Pasek formuły
Praktyczne wykorzystanie arkusza kalkulacyjnego w pracy nauczyciela część 1 Katarzyna Nawrot Spis treści: 1. Podstawowe pojęcia a. Arkusz kalkulacyjny b. Komórka c. Zakres komórek d. Formuła e. Pasek formuły
Praktyczny Excel. 50 praktycznych formuł na każdą okazję
 Praktyczny Excel 50 praktycznych formuł na każdą okazję 3 1 NUMER PRAWNICZY przygotowany przez + OCHRONA DANYCH OSOBOWYCH profesjonalnie i kompleksowo 1 2 + GRATIS 20% GRATIS 30%, tel. 22 518 29 29, email:
Praktyczny Excel 50 praktycznych formuł na każdą okazję 3 1 NUMER PRAWNICZY przygotowany przez + OCHRONA DANYCH OSOBOWYCH profesjonalnie i kompleksowo 1 2 + GRATIS 20% GRATIS 30%, tel. 22 518 29 29, email:
Arkusz kalkulacyjny EXCEL
 ARKUSZ KALKULACYJNY EXCEL 1 Arkusz kalkulacyjny EXCEL Aby obrysować tabelę krawędziami należy: 1. Zaznaczyć komórki, które chcemy obrysować. 2. Kursor myszy ustawić na menu FORMAT i raz kliknąć lewym klawiszem
ARKUSZ KALKULACYJNY EXCEL 1 Arkusz kalkulacyjny EXCEL Aby obrysować tabelę krawędziami należy: 1. Zaznaczyć komórki, które chcemy obrysować. 2. Kursor myszy ustawić na menu FORMAT i raz kliknąć lewym klawiszem
4.Arkusz kalkulacyjny Calc
 4.Arkusz kalkulacyjny Calc 4.1. Okno programu Calc Arkusz kalkulacyjny Calc jest zawarty w bezpłatnym pakiecie OpenOffice.org 2.4. Można go uruchomić, podobnie jak inne aplikacje tego środowiska, wybierając
4.Arkusz kalkulacyjny Calc 4.1. Okno programu Calc Arkusz kalkulacyjny Calc jest zawarty w bezpłatnym pakiecie OpenOffice.org 2.4. Można go uruchomić, podobnie jak inne aplikacje tego środowiska, wybierając
Temat: Organizacja skoroszytów i arkuszy
 Temat: Organizacja skoroszytów i arkuszy Podstawowe informacje o skoroszycie Excel jest najczęściej wykorzystywany do tworzenia skoroszytów. Skoroszyt jest zbiorem informacji, które są przechowywane w
Temat: Organizacja skoroszytów i arkuszy Podstawowe informacje o skoroszycie Excel jest najczęściej wykorzystywany do tworzenia skoroszytów. Skoroszyt jest zbiorem informacji, które są przechowywane w
PRZYKŁADOWY TEST EGZAMINACYJNY
 European Computer Competence Certificate PRZYKŁADOWY TEST EGZAMINACYJNY Europejskiego Certyfikatu Kompetencji Informatycznych ECCC Moduł: IT M3 Arkusze kalkulacyjne Poziom: B Średniozaawansowany FUNDACJA
European Computer Competence Certificate PRZYKŁADOWY TEST EGZAMINACYJNY Europejskiego Certyfikatu Kompetencji Informatycznych ECCC Moduł: IT M3 Arkusze kalkulacyjne Poziom: B Średniozaawansowany FUNDACJA
Formatowanie warunkowe
 Formatowanie warunkowe od A do Z Formatowanie tabel Porównywanie danych Wyszukiwanie i oznaczanie danych BBP 0224 Redaktor Piotr Gromulski Redaktor merytoryczny Tadeusz Jankowski Wydawca Przemysław Modrzewski
Formatowanie warunkowe od A do Z Formatowanie tabel Porównywanie danych Wyszukiwanie i oznaczanie danych BBP 0224 Redaktor Piotr Gromulski Redaktor merytoryczny Tadeusz Jankowski Wydawca Przemysław Modrzewski
str. 1 Excel ćwiczenia 1 Podstawy użytkowania komputerów
 Excel ćwiczenia 1 Rozdział 1 Zapoznanie się z arkuszem kalkulacyjnym Program Excel służy do tworzenia elektronicznego arkusza kalkulacyjnego, który umożliwia dokumentowanie i analizę danych numerycznych.
Excel ćwiczenia 1 Rozdział 1 Zapoznanie się z arkuszem kalkulacyjnym Program Excel służy do tworzenia elektronicznego arkusza kalkulacyjnego, który umożliwia dokumentowanie i analizę danych numerycznych.
Arkusz strona zawierająca informacje. Dokumenty Excela są jakby skoroszytami podzielonymi na pojedyncze arkusze.
 ARKUSZ KALKULACYJNY Arkusz strona zawierająca informacje Dokumenty Excela są jakby skoroszytami podzielonymi na pojedyncze arkusze. Obszar roboczy fragment ekranu, na którym dokonywane są obliczenia Wiersze
ARKUSZ KALKULACYJNY Arkusz strona zawierająca informacje Dokumenty Excela są jakby skoroszytami podzielonymi na pojedyncze arkusze. Obszar roboczy fragment ekranu, na którym dokonywane są obliczenia Wiersze
Praktyczny Excel. Wykresy i grafika. w Excelu krok po kroku
 Praktyczny Excel Wykresy i grafika w Excelu krok po kroku 5 1 NUMER PRAWNICZY przygotowany przez + OCHRONA DANYCH OSOBOWYCH profesjonalnie i kompleksowo 1 2 + GRATIS 20% GRATIS 30%, tel. 22 518 29 29,
Praktyczny Excel Wykresy i grafika w Excelu krok po kroku 5 1 NUMER PRAWNICZY przygotowany przez + OCHRONA DANYCH OSOBOWYCH profesjonalnie i kompleksowo 1 2 + GRATIS 20% GRATIS 30%, tel. 22 518 29 29,
Jak korzystać z Excela?
 1 Jak korzystać z Excela? 1. Dane liczbowe, wprowadzone (zaimportowane) do arkusza kalkulacyjnego w Excelu mogą przyjmować różne kategorie, np. ogólne, liczbowe, walutowe, księgowe, naukowe, itd. Jeśli
1 Jak korzystać z Excela? 1. Dane liczbowe, wprowadzone (zaimportowane) do arkusza kalkulacyjnego w Excelu mogą przyjmować różne kategorie, np. ogólne, liczbowe, walutowe, księgowe, naukowe, itd. Jeśli
WyŜsza Szkoła Zarządzania Ochroną Pracy MS EXCEL CZ.2
 - 1 - MS EXCEL CZ.2 FUNKCJE Program Excel zawiera ok. 200 funkcji, będących predefiniowanymi formułami, słuŝącymi do wykonywania określonych obliczeń. KaŜda funkcja składa się z nazwy funkcji, która określa
- 1 - MS EXCEL CZ.2 FUNKCJE Program Excel zawiera ok. 200 funkcji, będących predefiniowanymi formułami, słuŝącymi do wykonywania określonych obliczeń. KaŜda funkcja składa się z nazwy funkcji, która określa
Praktyczny Excel. Wykresy i grafika. w Excelu krok po kroku
 Praktyczny Excel Wykresy i grafika w Excelu krok po kroku 5 1 NUMER PRAWNICZY przygotowany przez + OCHRONA DANYCH OSOBOWYCH profesjonalnie i kompleksowo 1 2 + GRATIS 20% GRATIS 30%, tel. 22 518 29 29,
Praktyczny Excel Wykresy i grafika w Excelu krok po kroku 5 1 NUMER PRAWNICZY przygotowany przez + OCHRONA DANYCH OSOBOWYCH profesjonalnie i kompleksowo 1 2 + GRATIS 20% GRATIS 30%, tel. 22 518 29 29,
Arkusz kalkulacyjny MS Excel
 Arkusz kalkulacyjny MS Excel I. Wprowadzenie do arkusza kalkulacyjnego Program Excel służy do tworzenia elektronicznego arkusza kalkulacyjnego, który umożliwia dokumentowanie i analizę danych numerycznych.
Arkusz kalkulacyjny MS Excel I. Wprowadzenie do arkusza kalkulacyjnego Program Excel służy do tworzenia elektronicznego arkusza kalkulacyjnego, który umożliwia dokumentowanie i analizę danych numerycznych.
Informatyka Arkusz kalkulacyjny Excel 2010 dla WINDOWS
 Wyższa Szkoła Ekologii i Zarządzania Informatyka Arkusz kalkulacyjny Excel 2010 dla WINDOWS cz.4 Slajd 1 Excel Slajd 2 Wykresy Najlepszym sposobem prezentacji danych jest prezentacja graficzna. Z pomocą
Wyższa Szkoła Ekologii i Zarządzania Informatyka Arkusz kalkulacyjny Excel 2010 dla WINDOWS cz.4 Slajd 1 Excel Slajd 2 Wykresy Najlepszym sposobem prezentacji danych jest prezentacja graficzna. Z pomocą
Pracownia Informatyczna Instytut Technologii Mechanicznej Wydział Inżynierii Mechanicznej i Mechatroniki. Podstawy Informatyki i algorytmizacji
 Pracownia Informatyczna Instytut Technologii Mechanicznej Wydział Inżynierii Mechanicznej i Mechatroniki Podstawy Informatyki i algorytmizacji wykład 6 dr inż. Maria Lachowicz Zagadnienia poruszane w ramach
Pracownia Informatyczna Instytut Technologii Mechanicznej Wydział Inżynierii Mechanicznej i Mechatroniki Podstawy Informatyki i algorytmizacji wykład 6 dr inż. Maria Lachowicz Zagadnienia poruszane w ramach
Obliczenia inżynierskie arkusz kalkulacyjny. Technologie informacyjne
 Obliczenia inżynierskie arkusz kalkulacyjny Technologie informacyjne Wprowadzanie i modyfikacja danych Program Excel rozróżnia trzy typy danych: Etykiety tak określa sie wpisywany tekst: tytuł tabeli,
Obliczenia inżynierskie arkusz kalkulacyjny Technologie informacyjne Wprowadzanie i modyfikacja danych Program Excel rozróżnia trzy typy danych: Etykiety tak określa sie wpisywany tekst: tytuł tabeli,
Informatyka Arkusz kalkulacyjny Excel 2010 dla WINDOWS
 Wyższa Szkoła Ekologii i Zarządzania Excel Informatyka Arkusz kalkulacyjny Excel 2010 dla WINDOWS cz.4 Slajd 1 Slajd 2 Najlepszym sposobem prezentacji danych jest prezentacja graficzna. Z pomocą wykresu
Wyższa Szkoła Ekologii i Zarządzania Excel Informatyka Arkusz kalkulacyjny Excel 2010 dla WINDOWS cz.4 Slajd 1 Slajd 2 Najlepszym sposobem prezentacji danych jest prezentacja graficzna. Z pomocą wykresu
Excel zadania sprawdzające 263
 Excel zadania sprawdzające 263 Przykładowe zadania do samodzielnego rozwiązania Zadanie 1 Wpisać dane i wykonać odpowiednie obliczenia. Wykorzystać wbudowane funkcje Excela: SUMA oraz ŚREDNIA. Sformatować
Excel zadania sprawdzające 263 Przykładowe zadania do samodzielnego rozwiązania Zadanie 1 Wpisać dane i wykonać odpowiednie obliczenia. Wykorzystać wbudowane funkcje Excela: SUMA oraz ŚREDNIA. Sformatować
Kolumna Zeszyt Komórka Wiersz Tabela arkusza Zakładki arkuszy
 1 Podstawowym przeznaczeniem arkusza kalkulacyjnego jest najczęściej opracowanie danych liczbowych i prezentowanie ich formie graficznej. Ale formuła arkusza kalkulacyjnego jest na tyle elastyczna, że
1 Podstawowym przeznaczeniem arkusza kalkulacyjnego jest najczęściej opracowanie danych liczbowych i prezentowanie ich formie graficznej. Ale formuła arkusza kalkulacyjnego jest na tyle elastyczna, że
Wprowadzenie do MS Excel
 Wprowadzenie do MS Excel Czym jest Excel? Excel jest programem umożliwiającym tworzenie tabel, a także obliczanie i analizowanie danych. Należy do typu programów nazywanych arkuszami kalkulacyjnymi. W
Wprowadzenie do MS Excel Czym jest Excel? Excel jest programem umożliwiającym tworzenie tabel, a także obliczanie i analizowanie danych. Należy do typu programów nazywanych arkuszami kalkulacyjnymi. W
FORMUŁY AUTOSUMOWANIE SUMA
 Wskazówki do wykonania Ćwiczenia 1, ocena sprawdzianu (Excel 2007) Autor: dr Mariusz Giero 1. Pobierz plik do pracy. W pracy należy wykonać obliczenia we wszystkich żółtych polach oraz utworzyć wykresy
Wskazówki do wykonania Ćwiczenia 1, ocena sprawdzianu (Excel 2007) Autor: dr Mariusz Giero 1. Pobierz plik do pracy. W pracy należy wykonać obliczenia we wszystkich żółtych polach oraz utworzyć wykresy
Przewodnik dla każdego po: Dla każdego coś miłego Microsoft Excel 2010
 Przewodnik dla każdego po: Dla każdego coś miłego Microsoft Excel 2010 Czym jest Excel 2010 Excel jest programem umożliwiającym tworzenie tabel, a także obliczanie i analizowanie danych. Należy do typu
Przewodnik dla każdego po: Dla każdego coś miłego Microsoft Excel 2010 Czym jest Excel 2010 Excel jest programem umożliwiającym tworzenie tabel, a także obliczanie i analizowanie danych. Należy do typu
Zadaniem tego laboratorium będzie zaznajomienie się z podstawowymi możliwościami operacji na danych i komórkach z wykorzystaniem Excel 2010
 Zadaniem tego laboratorium będzie zaznajomienie się z podstawowymi możliwościami operacji na danych i komórkach z wykorzystaniem Excel 2010 Ms Excel jest przykładem arkusza kalkulacyjnego, grupy oprogramowania
Zadaniem tego laboratorium będzie zaznajomienie się z podstawowymi możliwościami operacji na danych i komórkach z wykorzystaniem Excel 2010 Ms Excel jest przykładem arkusza kalkulacyjnego, grupy oprogramowania
Ćwiczenie 2 arkusze kalkulacyjne użycie funkcji logicznych
 Ćwiczenie 2 arkusze kalkulacyjne użycie funkcji logicznych 0. W pliku wiek_staz.xlsx znajduje się tabela z danymi uzyskanymi z ankietowania pracowników zakładu pracy (210 osób); w kolumnie B podano wiek,
Ćwiczenie 2 arkusze kalkulacyjne użycie funkcji logicznych 0. W pliku wiek_staz.xlsx znajduje się tabela z danymi uzyskanymi z ankietowania pracowników zakładu pracy (210 osób); w kolumnie B podano wiek,
MS Excel. Podstawowe wiadomości
 MS Excel Podstawowe wiadomości Do czego służy arkusz kalkulacyjny? Arkusz kalkulacyjny wykorzystywany jest tam gdzie wykonywana jest olbrzymia ilość żmudnych, powtarzających się według określonego schematu
MS Excel Podstawowe wiadomości Do czego służy arkusz kalkulacyjny? Arkusz kalkulacyjny wykorzystywany jest tam gdzie wykonywana jest olbrzymia ilość żmudnych, powtarzających się według określonego schematu
Ćwiczenia nr 4. Arkusz kalkulacyjny i programy do obliczeń statystycznych
 Ćwiczenia nr 4 Arkusz kalkulacyjny i programy do obliczeń statystycznych Arkusz kalkulacyjny składa się z komórek powstałych z przecięcia wierszy, oznaczających zwykle przypadki, z kolumnami, oznaczającymi
Ćwiczenia nr 4 Arkusz kalkulacyjny i programy do obliczeń statystycznych Arkusz kalkulacyjny składa się z komórek powstałych z przecięcia wierszy, oznaczających zwykle przypadki, z kolumnami, oznaczającymi
Program szkoleniowy. 16 h dydaktycznych (12 h zegarowych) NAZWA SZCZEGÓŁY CZAS. Skróty dostępu do narzędzi
 Program szkoleniowy Microsoft Excel Poziom Podstawowy 16 h dydaktycznych (12 h zegarowych) NAZWA SZCZEGÓŁY CZAS 1. Skróty klawiszowe Skróty do przeglądania arkusza Skróty dostępu do narzędzi Skróty dotyczące
Program szkoleniowy Microsoft Excel Poziom Podstawowy 16 h dydaktycznych (12 h zegarowych) NAZWA SZCZEGÓŁY CZAS 1. Skróty klawiszowe Skróty do przeglądania arkusza Skróty dostępu do narzędzi Skróty dotyczące
Zadanie 11. Przygotowanie publikacji do wydrukowania
 Zadanie 11. Przygotowanie publikacji do wydrukowania Edytor Word może służyć również do składania do druku nawet obszernych publikacji. Skorzystamy z tych możliwości i opracowany dokument przygotujemy
Zadanie 11. Przygotowanie publikacji do wydrukowania Edytor Word może służyć również do składania do druku nawet obszernych publikacji. Skorzystamy z tych możliwości i opracowany dokument przygotujemy
Przed rozpoczęciem pracy otwórz nowy plik (Ctrl +N) wykorzystując szablon acadiso.dwt
 Przed rozpoczęciem pracy otwórz nowy plik (Ctrl +N) wykorzystując szablon acadiso.dwt Zadanie: Utwórz szablon rysunkowy składający się z: - warstw - tabelki rysunkowej w postaci bloku (według wzoru poniżej)
Przed rozpoczęciem pracy otwórz nowy plik (Ctrl +N) wykorzystując szablon acadiso.dwt Zadanie: Utwórz szablon rysunkowy składający się z: - warstw - tabelki rysunkowej w postaci bloku (według wzoru poniżej)
Struktura dokumentu w arkuszu kalkulacyjnym MS EXCEL
 Lekcja 1. Strona 1 z 13 Struktura dokumentu w arkuszu kalkulacyjnym MS EXCEL Zeszyt Nowy plik programu Excel nazywany zeszytem lub skoroszytem składa się na ogół z trzech arkuszy. Przykładowe okno z otwartym
Lekcja 1. Strona 1 z 13 Struktura dokumentu w arkuszu kalkulacyjnym MS EXCEL Zeszyt Nowy plik programu Excel nazywany zeszytem lub skoroszytem składa się na ogół z trzech arkuszy. Przykładowe okno z otwartym
SPOSÓB WYKONANIA OBLICZEŃ I FORMATOWANIA KOMÓREK
 SPOSÓB WYKONANIA OBLICZEŃ I FORMATOWANIA KOMÓREK Tworzenie Listy wyboru Tworzenie obliczeo z wykorzystaniem adresowania mieszanego (symbol $) Tworzenie wykresu i zmiana jego parametrów Wszelkie wskazówki
SPOSÓB WYKONANIA OBLICZEŃ I FORMATOWANIA KOMÓREK Tworzenie Listy wyboru Tworzenie obliczeo z wykorzystaniem adresowania mieszanego (symbol $) Tworzenie wykresu i zmiana jego parametrów Wszelkie wskazówki
2 Arkusz kalkulacyjny
 2 Arkusz kalkulacyjny Excel 2007 2.1. Tworzenie skoroszytów Tworzenie, budowa oraz zapisywanie skoroszytów w programie Excel 2007 nie uległy zasadniczym różnicom w stosunku do programu Excel 2003, dlatego
2 Arkusz kalkulacyjny Excel 2007 2.1. Tworzenie skoroszytów Tworzenie, budowa oraz zapisywanie skoroszytów w programie Excel 2007 nie uległy zasadniczym różnicom w stosunku do programu Excel 2003, dlatego
TP1 - TABELE PRZESTAWNE od A do Z
 TP1 - TABELE PRZESTAWNE od A do Z Program szkolenia 1. Tabele programu Excel 1.1. Wstawianie tabeli 1.2. Style tabeli 1.3. Właściwości tabeli 1.4. Narzędzia tabel 1.4.1. Usuń duplikaty 1.4.2. Konwertuj
TP1 - TABELE PRZESTAWNE od A do Z Program szkolenia 1. Tabele programu Excel 1.1. Wstawianie tabeli 1.2. Style tabeli 1.3. Właściwości tabeli 1.4. Narzędzia tabel 1.4.1. Usuń duplikaty 1.4.2. Konwertuj
Podręczna pomoc Microsoft Excel 2007
 Podręczna pomoc Microsoft Excel 2007 Klawisze skrótów... 1 Podstawowe funkcje... 2 Narzędzie Szukaj wyniku... 3 Aktywowanie dodatków... 4 Narzędzie Solver (dodatek)... 6 Narzędzie Tabela przestawna...
Podręczna pomoc Microsoft Excel 2007 Klawisze skrótów... 1 Podstawowe funkcje... 2 Narzędzie Szukaj wyniku... 3 Aktywowanie dodatków... 4 Narzędzie Solver (dodatek)... 6 Narzędzie Tabela przestawna...
TECHNIKI INFORMACJI I KOMUNIKACJI. Arkusz Kalkulacyjny EXCEL praca z bazą danych
 Arkusz Kalkulacyjny EXCEL praca z bazą danych Otwórz skoroszyt TIK Lista płac. W Arkuszu 1 wprowadź następujące dane: - w komórce A1 tekst: Uproszczona lista płac - w komórce B30 tekst: Podatek - w komórce
Arkusz Kalkulacyjny EXCEL praca z bazą danych Otwórz skoroszyt TIK Lista płac. W Arkuszu 1 wprowadź następujące dane: - w komórce A1 tekst: Uproszczona lista płac - w komórce B30 tekst: Podatek - w komórce
Co to jest arkusz kalkulacyjny?
 Co to jest arkusz kalkulacyjny? Arkusz kalkulacyjny jest programem służącym do wykonywania obliczeń matematycznych. Za jego pomocą możemy również w czytelny sposób, wykonane obliczenia przedstawić w postaci
Co to jest arkusz kalkulacyjny? Arkusz kalkulacyjny jest programem służącym do wykonywania obliczeń matematycznych. Za jego pomocą możemy również w czytelny sposób, wykonane obliczenia przedstawić w postaci
EXCEL. Diagramy i wykresy w arkuszu lekcja numer 6. Instrukcja. dla Gimnazjum 36 - Ryszard Rogacz Strona 20
 Diagramy i wykresy w arkuszu lekcja numer 6 Tworzenie diagramów w arkuszu Excel nie jest sprawą skomplikowaną. Najbardziej czasochłonne jest przygotowanie danych. Utworzymy następujący diagram (wszystko
Diagramy i wykresy w arkuszu lekcja numer 6 Tworzenie diagramów w arkuszu Excel nie jest sprawą skomplikowaną. Najbardziej czasochłonne jest przygotowanie danych. Utworzymy następujący diagram (wszystko
MS Excell 2007 Kurs podstawowy Filtrowanie raportu tabeli przestawnej
 MS Excell 2007 Kurs podstawowy Filtrowanie raportu tabeli przestawnej prowadzi: dr inż. Tomasz Bartuś Kraków: 2008 04 04 Przygotowywanie danych źródłowych Poniżej przedstawiono zalecenia umożliwiające
MS Excell 2007 Kurs podstawowy Filtrowanie raportu tabeli przestawnej prowadzi: dr inż. Tomasz Bartuś Kraków: 2008 04 04 Przygotowywanie danych źródłowych Poniżej przedstawiono zalecenia umożliwiające
EXCEL TABELE PRZESTAWNE
 EXCEL TABELE PRZESTAWNE ZADANIE 1. (3 punkty). Ze strony http://www.staff.amu.edu.pl/~izab/ pobierz plik o nazwie Tabela1.xlsx. Używając tabel przestawnych wykonaj następujące polecenia: a) Utwórz pierwszą
EXCEL TABELE PRZESTAWNE ZADANIE 1. (3 punkty). Ze strony http://www.staff.amu.edu.pl/~izab/ pobierz plik o nazwie Tabela1.xlsx. Używając tabel przestawnych wykonaj następujące polecenia: a) Utwórz pierwszą
Rozwiązanie ćwiczenia 8a
 Rozwiązanie ćwiczenia 8a Aby utworzyć spis ilustracji: 1. Ustaw kursor za tekstem na ostatniej stronie dokumentu Polska_broszura.doc i kliknij przycisk Podział strony na karcie Wstawianie w grupie Strony
Rozwiązanie ćwiczenia 8a Aby utworzyć spis ilustracji: 1. Ustaw kursor za tekstem na ostatniej stronie dokumentu Polska_broszura.doc i kliknij przycisk Podział strony na karcie Wstawianie w grupie Strony
Pracownia Informatyczna Instytut Technologii Mechanicznej Wydział Inżynierii Mechanicznej i Mechatroniki. Podstawy Informatyki i algorytmizacji
 Pracownia Informatyczna Instytut Technologii Mechanicznej Wydział Inżynierii Mechanicznej i Mechatroniki Podstawy Informatyki i algorytmizacji wykład 1 dr inż. Maria Lachowicz Wprowadzenie Dlaczego arkusz
Pracownia Informatyczna Instytut Technologii Mechanicznej Wydział Inżynierii Mechanicznej i Mechatroniki Podstawy Informatyki i algorytmizacji wykład 1 dr inż. Maria Lachowicz Wprowadzenie Dlaczego arkusz
W tej lekcji omówimy mechanizmy za pomocą których jest możliwe wykonywanie działań w Excelu, czyli:
 Formuły W tej lekcji omówimy mechanizmy za pomocą których jest możliwe wykonywanie działań w Excelu, czyli: pojęcie formuły budowanie i edycja formuł podstawowe działania takie jak: dodawanie, odejmowanie,
Formuły W tej lekcji omówimy mechanizmy za pomocą których jest możliwe wykonywanie działań w Excelu, czyli: pojęcie formuły budowanie i edycja formuł podstawowe działania takie jak: dodawanie, odejmowanie,
Zastanawiałeś się może, dlaczego Twój współpracownik,
 Kurs Makra dla początkujących Wiadomości wstępne VBI/01 Piotr Dynia, specjalista ds. MS Office Czas, który poświęcisz na naukę tego zagadnienia, to 15 20 minut. Zastanawiałeś się może, dlaczego Twój współpracownik,
Kurs Makra dla początkujących Wiadomości wstępne VBI/01 Piotr Dynia, specjalista ds. MS Office Czas, który poświęcisz na naukę tego zagadnienia, to 15 20 minut. Zastanawiałeś się może, dlaczego Twój współpracownik,
Wykresy. Informatyka Arkusz kalkulacyjny Excel dla WINDOWS. Excel. cz.4. Wykresy. Wykresy. Wykresy. Wykresy
 Zespół Szkół Agrotechnicznych i Ogólnokształcących im.józefa Piłsudskiego w śywcu Excel Informatyka Arkusz kalkulacyjny Excel dla WINDOWS cz.4 Najlepszym sposobem prezentacji danych jest prezentacja graficzna.
Zespół Szkół Agrotechnicznych i Ogólnokształcących im.józefa Piłsudskiego w śywcu Excel Informatyka Arkusz kalkulacyjny Excel dla WINDOWS cz.4 Najlepszym sposobem prezentacji danych jest prezentacja graficzna.
Arkusz kalkulacyjny. R. Robert Gajewski omklnx.il.pw.edu.pl/~rgajewski
 Arkusz kalkulacyjny R. Robert Gajewski omklnx.il.pw.edu.pl/~rgajewski www.il.pw.edu.pl/~rg s-rg@siwy.il.pw.edu.pl O arkuszach ogólnie! Arkusz kalkulacyjny (spreadshit) to komputerowy program umożliwiający
Arkusz kalkulacyjny R. Robert Gajewski omklnx.il.pw.edu.pl/~rgajewski www.il.pw.edu.pl/~rg s-rg@siwy.il.pw.edu.pl O arkuszach ogólnie! Arkusz kalkulacyjny (spreadshit) to komputerowy program umożliwiający
Ćwiczenie 1 - Arkusze kalkulacyjne
 Ćwiczenie 1 - Arkusze kalkulacyjne 1. Uruchomić program Excel, utworzyć plik o nazwie Ćwiczenia_excel.xls, a następnie zapisać go na dysku D w swoim folderze. 2. Ćwiczenia wstępne Zaznaczyć pojedynczą
Ćwiczenie 1 - Arkusze kalkulacyjne 1. Uruchomić program Excel, utworzyć plik o nazwie Ćwiczenia_excel.xls, a następnie zapisać go na dysku D w swoim folderze. 2. Ćwiczenia wstępne Zaznaczyć pojedynczą
Przy dokonywaniu analiz ekonomicznych, np. sprzedażowych, bardzo
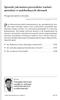 Sprawdź, jak możesz przewidzieć wartość sprzedaży w nadchodzących okresach Prognozowanie w Excelu Systemy informatyczne w zarządzaniu 13/01 Przy dokonywaniu analiz ekonomicznych, np. sprzedażowych, bardzo
Sprawdź, jak możesz przewidzieć wartość sprzedaży w nadchodzących okresach Prognozowanie w Excelu Systemy informatyczne w zarządzaniu 13/01 Przy dokonywaniu analiz ekonomicznych, np. sprzedażowych, bardzo
Ćwiczenia Skopiować do swojego folderu plik cwiczenia-kl.ii.xls, a następnie zmienić jego nazwę na imię i nazwisko ucznia
 Temat 23 : Poznajemy podstawy pracy w programie Excel. 1. Arkusz kalkulacyjny to: program przeznaczony do wykonywania różnego rodzaju obliczeń oraz prezentowania i analizowania ich wyników, utworzony (w
Temat 23 : Poznajemy podstawy pracy w programie Excel. 1. Arkusz kalkulacyjny to: program przeznaczony do wykonywania różnego rodzaju obliczeń oraz prezentowania i analizowania ich wyników, utworzony (w
Matematyka grupa Uruchom arkusz kalkulacyjny. 2. Wprowadź do arkusza kalkulacyjnego wartości znajdujące się w kolumnach A i B.
 Zadanie nr 1 Matematyka grupa 2 Wykonaj poniższe czynności po kolei. 1. Uruchom arkusz kalkulacyjny. 2. Wprowadź do arkusza kalkulacyjnego wartości znajdujące się w kolumnach A i B. A B 32 12 58 45 47
Zadanie nr 1 Matematyka grupa 2 Wykonaj poniższe czynności po kolei. 1. Uruchom arkusz kalkulacyjny. 2. Wprowadź do arkusza kalkulacyjnego wartości znajdujące się w kolumnach A i B. A B 32 12 58 45 47
Lp. Nazwisko Wpłata (Euro)
 Tabele_Writer Wstawianie tabeli Na początku dokumentu wpisz tekst Rzym-Lista Wpłat i wciśnij Enter. Następnie naciśnij symbol strzałki przypisanej do ikony Tabela znajdujący się na pasku narzędzi Pracę
Tabele_Writer Wstawianie tabeli Na początku dokumentu wpisz tekst Rzym-Lista Wpłat i wciśnij Enter. Następnie naciśnij symbol strzałki przypisanej do ikony Tabela znajdujący się na pasku narzędzi Pracę
BIBLIOGRAFIA W WORD 2007
 BIBLIOGRAFIA W WORD 2007 Ćwiczenie 1 Tworzenie spisu literatury (bibliografii) Word pozwala utworzyć jedną listę główną ze źródłami (cytowanymi książkami czy artykułami), która będzie nam służyć w różnych
BIBLIOGRAFIA W WORD 2007 Ćwiczenie 1 Tworzenie spisu literatury (bibliografii) Word pozwala utworzyć jedną listę główną ze źródłami (cytowanymi książkami czy artykułami), która będzie nam służyć w różnych
Excel 2007 PL. Pierwsza pomoc
 . Pierwsza pomoc Autor: Bartosz Gajda ISBN: 978-83-246-1095-2 Format: A5, stron: 92 Kto w dzisiejszych zwariowanych czasach chcia³by traciæ cenne godziny na robienie papierowych sprawozdañ i zestawieñ?
. Pierwsza pomoc Autor: Bartosz Gajda ISBN: 978-83-246-1095-2 Format: A5, stron: 92 Kto w dzisiejszych zwariowanych czasach chcia³by traciæ cenne godziny na robienie papierowych sprawozdañ i zestawieñ?
Przygotowanie Bazy danych
 Sekcja: Przygotowanie Bazy danych Strona 75 Przygotowanie Bazy danych Otwórz plik o nazwie Tabela Przestawna Sprzedaż.xlsx i przygotuj bazę danych do stworzenia Tabeli przestawnej. 1) Tabela przestawna
Sekcja: Przygotowanie Bazy danych Strona 75 Przygotowanie Bazy danych Otwórz plik o nazwie Tabela Przestawna Sprzedaż.xlsx i przygotuj bazę danych do stworzenia Tabeli przestawnej. 1) Tabela przestawna
Tworzenie prezentacji w MS PowerPoint
 Tworzenie prezentacji w MS PowerPoint Program PowerPoint dostarczany jest w pakiecie Office i daje nam możliwość stworzenia prezentacji oraz uatrakcyjnienia materiału, który chcemy przedstawić. Prezentacje
Tworzenie prezentacji w MS PowerPoint Program PowerPoint dostarczany jest w pakiecie Office i daje nam możliwość stworzenia prezentacji oraz uatrakcyjnienia materiału, który chcemy przedstawić. Prezentacje
MS Excel poziom podstawowy MATERIAŁY SZKOLENIOWE
 MS Excel poziom podstawowy MATERIAŁY SZKOLENIOWE 1 Spis treści Skrypt 1. Środowi ko pracy użytkownika... 3 2. Dane w arkuszu... 10 3. Formatowanie komórek...11 4. Proste formaty warunkowe...17 5. Budowanie
MS Excel poziom podstawowy MATERIAŁY SZKOLENIOWE 1 Spis treści Skrypt 1. Środowi ko pracy użytkownika... 3 2. Dane w arkuszu... 10 3. Formatowanie komórek...11 4. Proste formaty warunkowe...17 5. Budowanie
Zadanie 9. Projektowanie stron dokumentu
 Zadanie 9. Projektowanie stron dokumentu Przygotowany dokument można: wydrukować i oprawić, zapisać jako strona sieci Web i opublikować w Internecie przekonwertować na format PDF i udostępnić w postaci
Zadanie 9. Projektowanie stron dokumentu Przygotowany dokument można: wydrukować i oprawić, zapisać jako strona sieci Web i opublikować w Internecie przekonwertować na format PDF i udostępnić w postaci
ABC 2002/XP PL EXCEL. Autor: Edward C. Willett, Steve Cummings. Rozdział 1. Podstawy pracy z programem (9) Uruchamianie programu (9)
 ABC 2002/XP PL EXCEL Autor: Edward C. Willett, Steve Cummings Rozdział 1. Podstawy pracy z programem (9) Uruchamianie programu (9) Obszar roboczy programu (10) o Pasek tytułowy (10) o Przyciski Minimalizuj
ABC 2002/XP PL EXCEL Autor: Edward C. Willett, Steve Cummings Rozdział 1. Podstawy pracy z programem (9) Uruchamianie programu (9) Obszar roboczy programu (10) o Pasek tytułowy (10) o Przyciski Minimalizuj
Po wstawieniu tabeli (i zawsze wtedy, gdy w tabeli jest kursor) pojawia się na wstążce nowa grupa zakładek o nazwie Narzędzia tabel.
 Tabelę można szybko wstawić do dokumentu, korzystając z przycisku Tabela w zakładce Wstawianie na wstążce. Komputer umożliwia zakreślenie myszką, ile wierszy i kolumn ma mieć tabela. Można też skorzystać
Tabelę można szybko wstawić do dokumentu, korzystając z przycisku Tabela w zakładce Wstawianie na wstążce. Komputer umożliwia zakreślenie myszką, ile wierszy i kolumn ma mieć tabela. Można też skorzystać
Dodawanie grafiki i obiektów
 Dodawanie grafiki i obiektów Word nie jest edytorem obiektów graficznych, ale oferuje kilka opcji, dzięki którym można dokonywać niewielkich zmian w rysunku. W Wordzie możesz zmieniać rozmiar obiektu graficznego,
Dodawanie grafiki i obiektów Word nie jest edytorem obiektów graficznych, ale oferuje kilka opcji, dzięki którym można dokonywać niewielkich zmian w rysunku. W Wordzie możesz zmieniać rozmiar obiektu graficznego,
Podstawowe czynnos ci w programie Excel
 Podstawowe czynnos ci w programie Excel Program Excel to zaawansowana aplikacja do obsługi arkuszy kalkulacyjnych i analizy danych, jednak aby w pełni wykorzystać jej możliwości, należy najpierw poznać
Podstawowe czynnos ci w programie Excel Program Excel to zaawansowana aplikacja do obsługi arkuszy kalkulacyjnych i analizy danych, jednak aby w pełni wykorzystać jej możliwości, należy najpierw poznać
Zadanie Wstaw wykres i dokonaj jego edycji dla poniższych danych. 8a 3,54 8b 5,25 8c 4,21 8d 4,85
 Zadanie Wstaw wykres i dokonaj jego edycji dla poniższych danych Klasa Średnia 8a 3,54 8b 5,25 8c 4,21 8d 4,85 Do wstawienia wykresu w edytorze tekstu nie potrzebujemy mieć wykonanej tabeli jest ona tylko
Zadanie Wstaw wykres i dokonaj jego edycji dla poniższych danych Klasa Średnia 8a 3,54 8b 5,25 8c 4,21 8d 4,85 Do wstawienia wykresu w edytorze tekstu nie potrzebujemy mieć wykonanej tabeli jest ona tylko
Laboratorium 7b w domu wykresy w Excelu
 Ćwiczenie Laboratorium 7b w domu wykresy w Excelu Otwórz nowy Zeszyt. Utwórz formułę dla funkcji: f x log 3x i policz jej wartości w przedziale [-, ] z krokiem,. Wykonaj wykres tej funkcji Zaznacz cały
Ćwiczenie Laboratorium 7b w domu wykresy w Excelu Otwórz nowy Zeszyt. Utwórz formułę dla funkcji: f x log 3x i policz jej wartości w przedziale [-, ] z krokiem,. Wykonaj wykres tej funkcji Zaznacz cały
SPIS ILUSTRACJI, BIBLIOGRAFIA
 SPIS ILUSTRACJI, BIBLIOGRAFIA Ćwiczenie 1 Automatyczne tworzenie spisu ilustracji 1. Wstaw do tekstu roboczego kilka rysunków (WSTAWIANIE OBRAZ z pliku). 2. Ustaw kursor w wersie pod zdjęciem i kliknij
SPIS ILUSTRACJI, BIBLIOGRAFIA Ćwiczenie 1 Automatyczne tworzenie spisu ilustracji 1. Wstaw do tekstu roboczego kilka rysunków (WSTAWIANIE OBRAZ z pliku). 2. Ustaw kursor w wersie pod zdjęciem i kliknij
Excel formuły i funkcje
 Excel formuły i funkcje Tworzenie prostych formuł w Excelu Aby przeprowadzić obliczenia w Excelu, tworzymy formuły. Każda formuła rozpoczyna się znakiem równości =, a w formułach zwykle używamy odwołania
Excel formuły i funkcje Tworzenie prostych formuł w Excelu Aby przeprowadzić obliczenia w Excelu, tworzymy formuły. Każda formuła rozpoczyna się znakiem równości =, a w formułach zwykle używamy odwołania
Wstawianie nowej strony
 Wstawianie nowej strony W obszernych dokumentach będziemy spotykali się z potrzebą dzielenia dokumentu na części. Czynność tę wykorzystujemy np.. do rozpoczęcia pisania nowego rozdziału na kolejnej stronie.
Wstawianie nowej strony W obszernych dokumentach będziemy spotykali się z potrzebą dzielenia dokumentu na części. Czynność tę wykorzystujemy np.. do rozpoczęcia pisania nowego rozdziału na kolejnej stronie.
EXCEL. Rozpoczynanie pracy z programem EXCEL. Interfejs EXCEL. Zaznaczanie komórek
 Rozpoczynanie pracy z programem Program to arkusz kalkulacyjny. Stosowany jest do tworzenia, analizy, zarządzania dokumentami zwanymi skoroszytami, które mogą zawierać dane tekstowe, tabele, obliczenia,
Rozpoczynanie pracy z programem Program to arkusz kalkulacyjny. Stosowany jest do tworzenia, analizy, zarządzania dokumentami zwanymi skoroszytami, które mogą zawierać dane tekstowe, tabele, obliczenia,
!"#$%&#'()$)*&'+%*"%$,(-*./0&*&1(-2(%3"4&56/4+&7899&:-(&;%/&<!&! "#$%&'()!*+,-./0,)1!!
 "#$%&#'()$)*&'+%*"%$,(-*./0&*&1(-2(%3"4&56/4+&7899&:-(&;%/&
"#$%&#'()$)*&'+%*"%$,(-*./0&*&1(-2(%3"4&56/4+&7899&:-(&;%/&
Microsoft Excel. Podstawowe informacje
 Microsoft Excel Podstawowe informacje Kolumny (A,B,...,Z,AA, AB,..) Wiersze Komórki Wybór aktualnego arkusza Zawartość komórek Dane Wartości tekstowe Wartości numeryczne Szczególnym przypadkiem są data
Microsoft Excel Podstawowe informacje Kolumny (A,B,...,Z,AA, AB,..) Wiersze Komórki Wybór aktualnego arkusza Zawartość komórek Dane Wartości tekstowe Wartości numeryczne Szczególnym przypadkiem są data
EXCEL Prowadzący: dr hab. inż. Marek Jaszczur Poziom: początkujący
 EXCEL Prowadzący: dr hab. inż. Marek Jaszczur Poziom: początkujący Laboratorium 3: Macierze i wykresy Cel: wykonywanie obliczeń na wektorach i macierzach, wykonywanie wykresów Czas wprowadzenia 25 minut,
EXCEL Prowadzący: dr hab. inż. Marek Jaszczur Poziom: początkujący Laboratorium 3: Macierze i wykresy Cel: wykonywanie obliczeń na wektorach i macierzach, wykonywanie wykresów Czas wprowadzenia 25 minut,
opracował: Patryk Besler
 opracował: Patryk Besler Aby poprawnie uzupełnić szachownicę potrzebna nam będzie do tego funkcja Złącz teksty. Pamiętaj o zaznaczeniu odpowiedniej komórki Aby ją wybrać należy przejść do zakładki Formuły.
opracował: Patryk Besler Aby poprawnie uzupełnić szachownicę potrzebna nam będzie do tego funkcja Złącz teksty. Pamiętaj o zaznaczeniu odpowiedniej komórki Aby ją wybrać należy przejść do zakładki Formuły.
Kadry Optivum, Płace Optivum
 Kadry Optivum, Płace Optivum Jak seryjnie przygotować wykazy absencji pracowników? W celu przygotowania pism zawierających wykazy nieobecności pracowników skorzystamy z mechanizmu Nowe wydruki seryjne.
Kadry Optivum, Płace Optivum Jak seryjnie przygotować wykazy absencji pracowników? W celu przygotowania pism zawierających wykazy nieobecności pracowników skorzystamy z mechanizmu Nowe wydruki seryjne.
Zadanie 10. Stosowanie dokumentu głównego do organizowania dużych projektów
 Zadanie 10. Stosowanie dokumentu głównego do organizowania dużych projektów Za pomocą edytora Word można pracować zespołowo nad jednym dużym projektem (dokumentem). Tworzy się wówczas dokument główny,
Zadanie 10. Stosowanie dokumentu głównego do organizowania dużych projektów Za pomocą edytora Word można pracować zespołowo nad jednym dużym projektem (dokumentem). Tworzy się wówczas dokument główny,
7.9. Ochrona danych Ochrona i zabezpieczenie arkusza. Pole wyboru
 Pole wyboru Pole wyboru może zostać wykorzystane wtedy, gdy istnieją dwie alternatywne opcje. Umożliwia wybranie jednej z wzajemnie wykluczających się opcji przez zaznaczenie lub usunięcie zaznaczenia
Pole wyboru Pole wyboru może zostać wykorzystane wtedy, gdy istnieją dwie alternatywne opcje. Umożliwia wybranie jednej z wzajemnie wykluczających się opcji przez zaznaczenie lub usunięcie zaznaczenia
Praktyczny Excel. Sprytne makra
 Praktyczny Excel Sprytne makra 4 1 NUMER PRAWNICZY przygotowany przez + OCHRONA DANYCH OSOBOWYCH profesjonalnie i kompleksowo 1 2 + GRATIS 20% GRATIS 30%, tel. 22 518 29 29, email: cok@wip.pl Sprytne makra
Praktyczny Excel Sprytne makra 4 1 NUMER PRAWNICZY przygotowany przez + OCHRONA DANYCH OSOBOWYCH profesjonalnie i kompleksowo 1 2 + GRATIS 20% GRATIS 30%, tel. 22 518 29 29, email: cok@wip.pl Sprytne makra
Przenoszenie, kopiowanie formuł
 Przenoszenie, kopiowanie formuł Jeżeli będziemy kopiowali komórki wypełnione tekstem lub liczbami możemy wykorzystywać tradycyjny sposób kopiowania lub przenoszenia zawartości w inne miejsce. Jednak przy
Przenoszenie, kopiowanie formuł Jeżeli będziemy kopiowali komórki wypełnione tekstem lub liczbami możemy wykorzystywać tradycyjny sposób kopiowania lub przenoszenia zawartości w inne miejsce. Jednak przy
Arkusz kalkulacyjny. Technologia Informacyjna Lekcja 38-39
 Arkusz kalkulacyjny - budowa - Technologia Informacyjna Lekcja 38-39 39 Kilka słów s w wstępu Do czego słuŝy arkusz kalkulacyjny? Jak jest zbudowany? Czym jest komórka, arkusz, skoroszyt? Czym jest formuła?
Arkusz kalkulacyjny - budowa - Technologia Informacyjna Lekcja 38-39 39 Kilka słów s w wstępu Do czego słuŝy arkusz kalkulacyjny? Jak jest zbudowany? Czym jest komórka, arkusz, skoroszyt? Czym jest formuła?
3.7. Wykresy czyli popatrzmy na statystyki
 3.7. Wykresy czyli popatrzmy na statystyki Współczesne edytory tekstu umożliwiają umieszczanie w dokumentach prostych wykresów, służących do graficznej reprezentacji jakiś danych. Najprostszym sposobem
3.7. Wykresy czyli popatrzmy na statystyki Współczesne edytory tekstu umożliwiają umieszczanie w dokumentach prostych wykresów, służących do graficznej reprezentacji jakiś danych. Najprostszym sposobem
Edytor tekstu OpenOffice Writer Podstawy
 Edytor tekstu OpenOffice Writer Podstawy OpenOffice to darmowy zaawansowany pakiet biurowy, w skład którego wchodzą następujące programy: edytor tekstu Writer, arkusz kalkulacyjny Calc, program do tworzenia
Edytor tekstu OpenOffice Writer Podstawy OpenOffice to darmowy zaawansowany pakiet biurowy, w skład którego wchodzą następujące programy: edytor tekstu Writer, arkusz kalkulacyjny Calc, program do tworzenia
