Wprowadzenie do programu SmathStudio
|
|
|
- Eleonora Czajkowska
- 6 lat temu
- Przeglądów:
Transkrypt
1 2015 Wprowadzenie do programu SmathStudio Karol Pereta Wiesław Bielak Grzegorz Piątkowski Maj 2015r.
2 1. SMATHSTUDIO ŚRODOWISKO PRACY OBLICZANIE WARTOŚCI ZMIENNYCH OBLICZENIA SYMBOLICZNE DEFINIOWANIE ZMIENNYCH I FUNKCJI OBLICZENIA NA JEDNOSTKACH WSTAWIANIE I FORMATOWANIE WYKRESÓW OBLICZENIA NA MACIERZACH ROZWIĄZYWANIE RÓWNAŃ I UKŁADÓW RÓWNAŃ POLECENIE WARUNKOWE IF ORAZ PĘTLA FOR
3 1. SmathStudio środowisko pracy SmathStudio jest darmowym programem wspomagającym obliczenia matematyczne. Jest dobrą alternatywą dla komercyjnego oprogramowania firmy MathSoft znanego pod nazwą Mathcad. Okno dialogowe programu odzwierciedla kratkowaną kartę z zeszytu formatu A4 (Rys. 1). Równania zapisane w SmathStudio są zdecydowanie czytelniejsze od tych samych równań zapisanych w arkuszu kalkulacyjnym. Podobnie jak w arkuszu kalkulacyjnym zmiana danych wejściowych równania, powoduje automatyczne przeliczenie dalszych części skryptu, wykorzystujących powyższe dane i wyświetlenie aktualnego wyniku (musi być włączona opcja z menu: Obliczenia Autoobliczenia). Program pozwala wykonywać obliczenia zarówno numeryczne jak i symboliczne (niestety w przypadku tych drugich program jeszcze nie jest doskonały), wyniki możemy przedstawiać w formie wielorakich wykresów. Dokument programu SmathStudio pozwala także na tworzenie opisów (równań czy zmiennych) dzięki czemu program jeszcze bardziej przypomina zwykłą kartkę papieru. Rys. 1. Okno programu SmathStudio Z prawej strony okna (Rys. 1) widoczne są paski narzędzi służące do wprowadzania różnego rodzaju znaków: arytmetycznych, macierzy, znaków logicznych, funkcji, wykresów, programowania oraz symboli greckich. Wszystkie funkcje można odszukać w Menu głównym lub na jednym z pasku narzędziowym, dodatkowo większość najczęściej wykorzystywanych funkcji można wywołać za pomocą skrótów klawiszowych. Wszystkie elementy wprowadzane do dokumentu nazywać będziemy regionami. Każdy z regionów zajmuje pewien minimalny dla niego obszar dokumentu. W zależności od charakteru wprowadzonego elementu rozróżniamy: regiony równań zawierają definicję zmiennych, równania oraz wyrażenia algebraiczne, regiony tekstu będące komentarzem w dokumencie, 3
4 regiony wykresów zawierają dwu- i trójwymiarowe wykresy, regiony graficzne zawierają rysunki różnych formatów. Każdy z regionów w dokumencie można swobodnie przesuwać, kopiować lub kasować w celu uzyskania pożądanej postaci dokumentu. Edycję regionu najwygodniej dokonujemy myszką. Naciskając LPM spowodujemy pojawienie się w tym obszarze pionowej kreski, która określa punkt wstawienia. Wewnątrz regionu możemy poruszać się za pomocą klawiszy nawigacji [ ], [ ], [ ], [ ], [Home], [End]. Klawisz spacja służy do zmiany zakresu edycji regionu. Program interpretuje wprowadzane regiony w naturalnym porządku zapisu, tj. z góry na dół. Cecha ta wymusza zdefiniowanie zmiennej użytej w równaniu powyżej regionu z równaniem. W programie we wszystkich niedokończonych definicjach zmiennych, równań czy na wykresach pojawia się ramka braku (Rys. 2) w postaci czerwonej ramki wokół regionu zmiennej. Aby zmienna była zdefiniowana, należy poprawnie uzupełnić wszystkie puste pola w regionie. Rys. 2. Znacznik braku 2. Obliczanie wartości zmiennych Przy obliczaniu wyrażeń matematycznych wpisujemy w regionie treść interesującego nas wyrażenia. Domyślnym separatorem dziesiętnym w programie SmathStudio jest przecinek. Dokładność i forma wyświetlanych wyników może być modyfikowana w Menu Narzędzia Ustawienia widoczne na Rys. 3. Rys. 3. Modyfikowanie wyświetlania wyników 4
5 Rys. 4. Obliczenie wartości pierwiastka Aby obliczyć w SmathStudio wartość pierwiastka przedstawionego na Rys. 4. należy wykonać następujące czynności: 1. Z paska narzędzi Arytmetyka wybrać pierwiastek n-stopnia 2. Wprowadzić z klawiatury 2,113*10^4 a następnie wcisnąć spację do momentu widocznego na Rys. 5. Rys. 5. Licznik przyszłego ułamka 3. Wstawić kreskę ułamkową klawiszem[/] 4. Napisać z klawiatury 331+3^6 5. LPM wskazać stopień pierwiastka i wpisać 3 6. Ostatnim krokiem jest wciśnięcie znaku równości [ = ] Przy pomocy skrótów klawiszowych można znacznie przyspieszyć wprowadzanie równań. Poniżej zebrane zostały podstawowe skróty klawiszowe i operatory: [Ctrl] + [=] Równe w sensie logicznym Wprowadzamy [a] następnie [shift] [Ctrl] + [9] Mniejsze lub równe [Ctrl] + [Shift] + [P] Wartość bezwzględna Liczba Pi [Ctrl] + [. ] Symbolicznie równa się [Ctrl] + [3] Różne od (lewa strona nie równa prawej) [Ctrl] + [6] Indeks górny [Ctrl] + [0] Większe lub równe [. ] Tekstowy indeks dolny Wpisujemy int Całka oznaczona [Ctrl] + [1] Transponowanie Wpisujemy sum a następnie [TAB] Suma wyrażeń [Ctrl] + [ \ ] n-ty pierwiastek [ \ ] Iloczyn wyrażeń [Ctrl] + [Z] nieskończoność [ ^ ] Do potęgi 5
6 Ćwiczenie 2.1: Obliczyć wartości następujących wyrażeń i porównać ich wyniki. 1. 8, , , , Obliczenia symboliczne W omawianym programie można wykonywać obliczenia symboliczne tj. przekształcenia i obliczenia na wzorach bez podstawiania wartości numerycznych. Można obliczać pochodne oraz różnego typu równania. Żeby otrzymać rozwiązanie, wynik obliczenia należy zastosować symbol [ ] z belki Arytmetyka lub nacisnąć [Ctrl] + [. ]. Aby obliczyć pochodną należy postępować wg poniższych punktów: 1. Do obliczania pochodnej pierwszego rzędu należy wpisać polecenie diff, a następnie zatwierdzić klawiszem [TAB] Do obliczania pochodnej pierwszego rzędu można również wybrać symbol pochodnej z belki Funkcje. 2. Do obliczenia pochodnych wyższych rzędów należy wpisać polecenie diff wcisnąć strzałkę w dół wybierając funkcję diff(3), a następnie zatwierdzić wybórw klawiszem [TAB] 3. Wpisać funkcję 4. Uzupełnić różniczkę 5. Wstawić symbol [ ] z belki Arytmetyka lub alternatywnie [Ctrl] + [. ] Przykład obliczeń symbolicznych pochodnej funkcji x 3 przedstawiono na Rys. 6. Rys. 6. Obliczenie pochodnych 6
7 Ćwiczenie 3.1: Obliczyć wartości następujących wyrażeń i porównać wyniki. N r Wyrażenie Wynik Definiowanie zmiennych i funkcji W SmathStudio w obliczeniach szczególnie wygodne jest stosowanie zmiennych (Rys. 7). Definicja zmiennej polega na przypisaniu konkretnej wartości liczbowej lub innych zmiennych w postaci wyrażenia. Rys. 7. Definicja zmiennych W programie są rozróżniane wielkości liter, dlatego też zmienne o nazwach aaa oraz Aaa dla programu są dwiema różnymi zmiennymi. Bardzo wygodną formą zapisywania zmiennych jest stosowanie indeksów dolnych (Rys. 8). Zapisu indeksu dolnego dokonujemy po zastosowaniu [. ] (kropki). Rys. 8. Nazwa zmiennej z indeksem Nazwy zmiennych oraz funkcji nie mogą rozpoczynać się cyfrą. W nazwach zmiennych swobodnie można stosować indeksy dolne, natomiast stosowanie indeksów górnych powinno być zarezerwowane dla wykładników potęg lub innych operatorów. Stosowanie greckich liter alfabetu umożliwia pasek o nazwie Symbole. Oprócz zmiennych, którym przypisana jest jedna wartość liczbowa można definiować zmienne zakresowe. Zmienna zakresowa definiowana jest jako ciąg arytmetyczny. W definicji zmiennej zakresowej należy podać następujące parametry: 1. Wartość początkową ciągu 2. Skok wartości zmiennej jeżeli chcemy aby była to wartość inna niż 1 ( jeżeli chcemy, 7
8 aby zmienna zmieniała swoją wartość o 2, to w drugim polu musimy podać wartość o dwa większą od początkowej) 3. Wartość końcową Na Rys. 9 przedstawiono dwa warianty definiowania zmiennej zakresowej. Zmienna definiowana jest za pomocą polecenia range. Do wyboru są dwie grupy tej funkcji: range (2) zmienna zakresowa ze skokiem co 1, range (3) zmienna zakresowa, w której wartość skoku możemy zdefiniować. Rys. 9. Zmienna zakresowa SmathStudio umożliwia definiowanie funkcji dostępnych w pasku narzędzi, widniejących pod znakiem f(x). Program umożliwia definicje własnych funkcji (Rys. 10), także w tym celu należy: 1. Wpisać nazwę funkcji 2. Określić argument (gdy funkcja ma więcej argumentów rozdzielamy ją znakiem [;] ) 3. Wpisać znak przypisania [Shift] + [ ; ] 4. Wpisać równanie funkcyjne. Rys. 10. Definicja funkcji Aby obliczyć wartość funkcji dla konkretnych wartości argumentów należy powyżej definicji podać wartości tych argumentów. Wartości te podajemy jako zmienne o nazwach argumentów. Można też wstawić bezpośrednio wartości jako argumenty do funkcji (Rys. 11). Rys. 11. Wartości funkcji g 1 8
9 Wartość funkcji można również wyznaczyć dla zmiennych zakresowych (Rys. 12). Rys. 12. Wartość funkcji dla zmiennej zakresowej Ćwiczenie 4.1 Zdefiniować zmienne i obliczyć wartość wyrażenia: Ćwiczenie 4.2 Zdefiniować zmienne, obliczyć wartości wyrażeń oraz wyświetlić i porównać wyniki: 9
10 5. Obliczenia na jednostkach Program umożliwia nadawanie wartościom niemianowanym sensu fizycznego przez dodanie im standardowych jednostek. Wyniki działań na zmiennych z jednostkami podawany jest przez program w postaci wartości z jednostką. Jednostkę wyniku możemy ustalić dowolnie. Możemy także stosować własne, zdefiniowane wcześniej jednostki. Do obliczeń warto stosować nazwy zmiennych, które są ogólnie przyjęte przy danym zagadnieniu. Definicja zmiennej M będącej celem obliczeń przedstawiona została na Rys. 13. Rys. 13. Definicja zmiennych mianowanych, wynik mianowany Wyświetlenie wyniku obliczeń, czyli wartości obliczonej zmiennej M, został przedstawiony w podstawowej jednostce (dla przyjętego systemu jednostek) w naszym przypadku są to [J = Dżule] podstawowa dla systemu SI jednostka energii. Czarne pole za literą [J] służy do wprowadzenia innej jednostki wbudowanej lub zdefiniowanej przez użytkownika. Po wciśnięciu znaku równości obliczenia zostaną przeprowadzone automatycznie. Aby zmienić jednostkę należy kliknąć w czarnym polu i z klawiatury wpisać N, zatwierdzić klawiszem [TAB] następnie wprowadzić [*], wybrać z klawiatury m a następnie zatwierdzić klawiszem [TAB]. Ostatnim krokiem jest zatwierdzenie całości przyciskiem [ENTER] (Rys. 14). Dla nazw jednostek można stosować przedrostki jako mnożniki zmniejszające (litery: d, c, i i inne) lub zwiększające (litery: h, k, M i inne). Na Rys. 15 przedstawiono przykład zastosowania przedrostka zwiększającego k równego Rys. 14. Wynik ze zmienioną jednostką Rys. 15. Wynik z jednostką poprzedzoną przedrostkiem Jeżeli użytkownikowi nie jest znana jednostka wbudowana, to może on posłużyć się poleceniem Wstaw Jednostki. Doskonałym przykładem może być jednostka czasu: [godzina], którą w programie SmathStudio zapisuje się jako [hr] (Rys. 16). 10
11 Rys. 16.Okno służące do wyboru wbudowanych jednostek Przy korzystaniu z jednostek należy pamiętać o stosowaniu jednostek zmiennych we wzorach, zwłaszcza przy operacjach addytywnych. Program w przypadku niezgodności informuje nas o błędzie przy próbie wyświetlenia wartości zmiennej (Rys. 17). Rys. 17. Niezgodność jednostek sygnalizowana przez program Przy wprowadzaniu argumentów funkcji trygonometrycznych program interpretuje wpisane przez nas wartości liczbowe jako podane w mierze radialnej. Wartości dla miar stopniowych uzyskujemy podając miarę kąta z jednostką stopnie (z ang. deg), (Rys. 18). Rys. 18. Jednostki w funkcjach trygonometrycznych ĆWICZENIE 5.1: Zdefiniować własną jednostkę jak na przykład [MPa]. ĆWICZENIE 5.2: Przeliczyć prędkość auta wynoszącą 90km/h na jednostki używane w USA czyli mila/h zastosować wbudowane jednostki. ĆWICZENIE 5.3: Obliczyć moment zginający w środku rozpiętości belki wolno podpartej obciążonej ciężarem własnym z wykorzystaniem jednostek. 11
12 ĆWICZENIE 5.4: Obliczyć energię potencjalną ciała sztywnego o konkretnej masie na znanej wysokości. ĆWICZENIE 5.5: Obliczyć siłę wyporu na ciało zanurzone w cieczy. 6. Wstawianie i formatowanie wykresów Oprócz obliczeń numerycznych i symbolicznych program umożliwia użytkownikowi graficzną prezentację wyników w postaci wykresów. W programie można wykorzystać dwa rodzaje wykresów 2D i 3D. Przed uruchomieniem kreatora wykresów poleceniem z paska narzędzi, (Wstaw Wykres) należy zdefiniować funkcje, której wykres chcemy obejrzeć. Dobrze jest też zdefiniować zakres argumentów funkcji chociaż nie jest to konieczne. Po wstawieniu obszaru wykresu należy w aktywnym polu wpisać nazwę funkcji (Rys. 19). Rys. 19. Tworzenie wykresu funkcji W przypadku programu SmathStudio zmiana zakresu osi jest możliwa za pomocą klawisza [Ctrl] lub [Shift] z pomocą [scroll a]. Na jednym wykresie można przedstawić przebieg kilku różnych funkcji w tym samym zakresie odciętych (Rys. 20). W takim przypadku w aktywnym polu należy z belki Funkcje wybrać ikonę, a następnie w puste pola wpisać nazwy wcześniej zdefiniowanych funkcji. 12
13 Rys. 20. Wykres dwóch funkcji Ćwiczenie 6.1: Narysować wykres funkcji F(x) i jej pochodnej oraz sformatować jego wygląd tak, tak jak pokazano to na Rys
14 7. Obliczenia na macierzach Wprowadzanie wektorów i macierzy można wykonać z menu Wstaw Macierz, kombinacją klawiszy [Ctrl] + [M] albo wybrać ikonę z belki Macierze. Po wykonaniu jednej z powyższych opcji należy wprowadzić elementy macierzy (Rys. 21). Rys. 21. Definicja macierzy Wartości poszczególnych elementów macierzy możemy uzyskać wykorzystując indeksacje elementów macierzy Rys. 22. Indeks macierzowy wprowadza się przy pomocy funkcji el(2), el(3). W pierwszej funkcji, w pierwszym polu wprowadzamy nazwę macierzy natomiast w drugim nr elementu, który chcemy wywołać (numeracja elementów rozpoczyna się od lewego górnego rogu i rośnie aż do prawego dolnego rogu od lewej do prawej, od góry do dołu). Funkcja el(2) umożliwia wyświetlenie żądanego elementu przez wprowadzenie nr wiersza i kolumny, w których znajduje się dany argument. Rys. 22. Elementy macierzy Program umożliwia wykonywanie działań na macierzach, oczywiście zgodnych z zasadami rachunku macierzowego. Oprócz podstawowych działań dostępnych w pasku Macierze można wykorzystać kilka dodatkowych funkcji: col(k;n) wyświetli n tą kolumnę macierzy K, cols(k) zwraca liczbę kolumn macierzy/wektora, identity(n) zwraca macierz jednostkową (n x n jedynki na przekątnej, zera poza), length(k) zwraca liczbę elementów w macierzy, zwraca skalar, matrix(x;y) zwraca zerową macierz o podanym rozmiarze x liczba wierszy, y liczba kolumn, minor(k;i;j) zwraca dopełnienie elementu [i;j] macierzy, rank(k) zwraca rząd macierzy, rows(k) zwraca liczbę wierszy macierzy, submatrix(k;i;j;k;n) zwraca macierz K od i-tego do j-tego wiersza i od k-tej do n-tej kolumny, minor(k;i;j) zwraca podmacierz danej macierzy, powstałą z usunięcia podanego wiersza i podanej kolumny. 14
15 Ćwiczenie 7.1: Zdefiniuj macierze i wykonaj na nich działania. A -1, A T, A -1 B, A B 8. Rozwiązywanie równań i układów równań SmathStudio umożliwia rozwiązywanie równań, nierówności i układów równań oraz równań różniczkowych. Funkcja: polyroots() poszukuje pierwiastków wielomianu (Rys. 23). Jako argument funkcji musimy podać wektor ze współczynnikami c i wielomianu zdefiniowanego w postaci c 0 x 0 + c 1 x 1 + c 2 x c n x n. Rys. 23. Pierwiastki wielomianu Ćwiczenie 8.1 Znajdź pierwiastki wielomianów: Polecenie solve() pozwala rozwiązać równanie z jedną niewiadomą (Rys. 24). Definiując polecenie musimy mieć wcześniej podaną definicję funkcji. Argumentami polecenia są nazwa funkcji i nazwa zmiennej funkcji, dla której nastąpi poszukiwanie rozwiązania. Aby odnaleźć wszystkie miejsca zerowe dobrze jest wygenerować dodatkowo wykres analizowanej funkcji. 15
16 Rys. 24. Zastosowanie funkcji solve Ćwiczenie 8.2: Znajdź wszystkie miejsca zerowe równań: Do rozwiązania układów równań liniowych można zastosować tradycyjną metodę macierzową. Musimy jednak zdefiniować macierz współczynników przy niewiadomych oraz wektor wyrazów wolnych, a następnie rozwiązać równanie macierzowe (Rys. 25). Rys. 25. Rozwiązanie układu równań liniowych układ, rozwiązanie układu 16
17 Ćwiczenie 8.3: Rozwiąż układy równań liniowych: { 12 x+20 y 5 z=37 5 x y+20 z=53 3 x+7 y 2 z=11 { 5 x+6 y 2 z=65 6 x+ y=36 2 x+8 y+3 z=32 9. Instrukcja warunkowa if Niektóre funkcje określone są w sposób przedziałowy, tj. w zależności od tego w jakim zakresie znajduje się ich argument (Rys. 26). Wartości takiej funkcji można obliczyć wykorzystując instrukcję warunkową jeżeli (if). Budowa i działanie instrukcji warunkowej jest analogiczne jak w arkuszu kalkulacyjnym. Na Rys. 27 przedstawiono składnię funkcji F(x) za pomocą polecenia if w programie SmathStudio. Rys. 26. Przykład funkcji o zmiennej postaci Jeżeli: x<3 to: x+1 a jeżeli nie, to: x^2 Rys. 27. Zastosowanie polecenia if 17
18 Przykład 1a Na Rys. 28 przedstawiono schemat działania polecenia if jeżeli argument funkcji F(x) jest mniejszy od 3 to wartości funkcji obliczane będą zgodnie z formułą x+1, jeżeli argument funkcji będzie większy bądź równy 3 to funkcja przyjmować będzie wartości x 2. Rys. 28. Zastosowanie funkcji if wraz z wykresem wartości funkcji F(x) Przykład 1b W przypadku przedziałów zmienności funkcji jej wartości można wyznaczyć poprzez użycie polecenia warunkowego if jako argumentu innego polecenia warunkowego if. Przykład rozwiązania tego problemu przedstawia Rys. 29. Linia bloku instrukcji z Menu Programowanie (line) 18
19 Rys. 29. Zapętlenie funkcji if wraz z wykresem wartości funkcji F(x) 10. Pętla iteracyjna for Przykład użycia pętli for widoczny jest na Rys. 30. Aby wykonać poniższy przykład należy wprowadzić zmienną zakresową oraz, za pomocą polecenia length, obliczyć ilość elementów zmiennej w jej zakresie, po to by każdemu argumentowi został przypisany indywidualny numer. W omawianym przykładzie zmienna x mieści się w zakresie <10, 20>, w który wchodzi 11 elementów (n = 11). Po wprowadzeniu polecenia for musimy podać zakres, w którym przeprowadzamy obliczenia, w naszym przypadku i = od 1 do n, oznacza to iż pętla obliczy wartości funkcji y dla argumentów od x 1 do x i. Jak widzimy x 1 = 10, x 2 = 11 itd. Gdy i = 5 to pętla obliczy wartość funkcji y dla piątego elementu z zakresu zdefiniowanych argumentów x. Indeks dolny w tym przypadku otrzymujemy nie znakiem kropki [.], tylko poleceniem el Przykład 1c Rys. 30. Zastosowanie pętli for 19
20 20
21 Przykład 1d Samochód jedzie z prędkością 300km/h i nagle zaczyna hamować z przyspieszeniem równym 5m/s 2. Prędkość samochodu mierzono od chwili rozpoczęcia hamowania co 4s przez 28s. Podaj prędkość samochodu w 0s, 4s, 8s, 12s i 16s hamowania, kiedy prędkość zacznie przyjmować wartość ujemną przy pomocy odpowiedniej funkcji wstaw wartość 0. 21
22 Przykład 1e Oblicz moment zginający i siłę poprzeczną w belce obciążonej jak na poniższym rysunku. 22
23 23
Mathcad c.d. - Macierze, wykresy 3D, rozwiązywanie równań, pochodne i całki, animacje
 Mathcad c.d. - Macierze, wykresy 3D, rozwiązywanie równań, pochodne i całki, animacje Opracował: Zbigniew Rudnicki Powtórka z poprzedniego wykładu 2 1 Dokument, regiony, klawisze: Dokument Mathcada realizuje
Mathcad c.d. - Macierze, wykresy 3D, rozwiązywanie równań, pochodne i całki, animacje Opracował: Zbigniew Rudnicki Powtórka z poprzedniego wykładu 2 1 Dokument, regiony, klawisze: Dokument Mathcada realizuje
4.Arkusz kalkulacyjny Calc
 4.Arkusz kalkulacyjny Calc 4.1. Okno programu Calc Arkusz kalkulacyjny Calc jest zawarty w bezpłatnym pakiecie OpenOffice.org 2.4. Można go uruchomić, podobnie jak inne aplikacje tego środowiska, wybierając
4.Arkusz kalkulacyjny Calc 4.1. Okno programu Calc Arkusz kalkulacyjny Calc jest zawarty w bezpłatnym pakiecie OpenOffice.org 2.4. Można go uruchomić, podobnie jak inne aplikacje tego środowiska, wybierając
Wprowadzenie do programu Mathcad 15 cz. 1
 Wpisywanie tekstu Wprowadzenie do programu Mathcad 15 cz. 1 Domyślnie, Mathcad traktuje wpisywany tekst jako wyrażenia matematyczne. Do trybu tekstowego można przejść na dwa sposoby: Zaczynając wpisywanie
Wpisywanie tekstu Wprowadzenie do programu Mathcad 15 cz. 1 Domyślnie, Mathcad traktuje wpisywany tekst jako wyrażenia matematyczne. Do trybu tekstowego można przejść na dwa sposoby: Zaczynając wpisywanie
Prezentacja multimedialna MS PowerPoint 2010 (podstawy)
 Prezentacja multimedialna MS PowerPoint 2010 (podstawy) Cz. 1. Tworzenie slajdów MS PowerPoint 2010 to najnowsza wersja popularnego programu do tworzenia prezentacji multimedialnych. Wygląd programu w
Prezentacja multimedialna MS PowerPoint 2010 (podstawy) Cz. 1. Tworzenie slajdów MS PowerPoint 2010 to najnowsza wersja popularnego programu do tworzenia prezentacji multimedialnych. Wygląd programu w
Arkusz kalkulacyjny EXCEL
 ARKUSZ KALKULACYJNY EXCEL 1 Arkusz kalkulacyjny EXCEL Aby obrysować tabelę krawędziami należy: 1. Zaznaczyć komórki, które chcemy obrysować. 2. Kursor myszy ustawić na menu FORMAT i raz kliknąć lewym klawiszem
ARKUSZ KALKULACYJNY EXCEL 1 Arkusz kalkulacyjny EXCEL Aby obrysować tabelę krawędziami należy: 1. Zaznaczyć komórki, które chcemy obrysować. 2. Kursor myszy ustawić na menu FORMAT i raz kliknąć lewym klawiszem
Arkusz strona zawierająca informacje. Dokumenty Excela są jakby skoroszytami podzielonymi na pojedyncze arkusze.
 ARKUSZ KALKULACYJNY Arkusz strona zawierająca informacje Dokumenty Excela są jakby skoroszytami podzielonymi na pojedyncze arkusze. Obszar roboczy fragment ekranu, na którym dokonywane są obliczenia Wiersze
ARKUSZ KALKULACYJNY Arkusz strona zawierająca informacje Dokumenty Excela są jakby skoroszytami podzielonymi na pojedyncze arkusze. Obszar roboczy fragment ekranu, na którym dokonywane są obliczenia Wiersze
Wprowadzenie do Mathcada 1
 Wprowadzenie do Mathcada Ćwiczenie. - Badanie zmienności funkcji kwadratowej Ćwiczenie. pokazuje krok po kroku tworzenie prostego dokumentu w Mathcadzie. Dokument ten składa się z następujących elementów:.
Wprowadzenie do Mathcada Ćwiczenie. - Badanie zmienności funkcji kwadratowej Ćwiczenie. pokazuje krok po kroku tworzenie prostego dokumentu w Mathcadzie. Dokument ten składa się z następujących elementów:.
Obliczenia iteracyjne
 Lekcja Strona z Obliczenia iteracyjne Zmienne iteracyjne (wyliczeniowe) Obliczenia iteracyjne wymagają zdefiniowania specjalnej zmiennej nazywanej iteracyjną lub wyliczeniową. Zmienną iteracyjną od zwykłej
Lekcja Strona z Obliczenia iteracyjne Zmienne iteracyjne (wyliczeniowe) Obliczenia iteracyjne wymagają zdefiniowania specjalnej zmiennej nazywanej iteracyjną lub wyliczeniową. Zmienną iteracyjną od zwykłej
Struktura dokumentu w arkuszu kalkulacyjnym MS EXCEL
 Lekcja 1. Strona 1 z 13 Struktura dokumentu w arkuszu kalkulacyjnym MS EXCEL Zeszyt Nowy plik programu Excel nazywany zeszytem lub skoroszytem składa się na ogół z trzech arkuszy. Przykładowe okno z otwartym
Lekcja 1. Strona 1 z 13 Struktura dokumentu w arkuszu kalkulacyjnym MS EXCEL Zeszyt Nowy plik programu Excel nazywany zeszytem lub skoroszytem składa się na ogół z trzech arkuszy. Przykładowe okno z otwartym
Ćwiczenia nr 4. Arkusz kalkulacyjny i programy do obliczeń statystycznych
 Ćwiczenia nr 4 Arkusz kalkulacyjny i programy do obliczeń statystycznych Arkusz kalkulacyjny składa się z komórek powstałych z przecięcia wierszy, oznaczających zwykle przypadki, z kolumnami, oznaczającymi
Ćwiczenia nr 4 Arkusz kalkulacyjny i programy do obliczeń statystycznych Arkusz kalkulacyjny składa się z komórek powstałych z przecięcia wierszy, oznaczających zwykle przypadki, z kolumnami, oznaczającymi
Zadaniem tego laboratorium będzie zaznajomienie się z podstawowymi możliwościami operacji na danych i komórkach z wykorzystaniem Excel 2010
 Zadaniem tego laboratorium będzie zaznajomienie się z podstawowymi możliwościami operacji na danych i komórkach z wykorzystaniem Excel 2010 Ms Excel jest przykładem arkusza kalkulacyjnego, grupy oprogramowania
Zadaniem tego laboratorium będzie zaznajomienie się z podstawowymi możliwościami operacji na danych i komórkach z wykorzystaniem Excel 2010 Ms Excel jest przykładem arkusza kalkulacyjnego, grupy oprogramowania
Elementy projektowania inzynierskiego Przypomnienie systemu Mathcad
 Elementy projektowania inzynierskiego Definicja zmiennych skalarnych a : [S] - SPACE a [T] - TAB - CTRL b - SHIFT h h. : / Wyświetlenie wartości zmiennych a a = b h. h. = Przykładowe wyrażenia
Elementy projektowania inzynierskiego Definicja zmiennych skalarnych a : [S] - SPACE a [T] - TAB - CTRL b - SHIFT h h. : / Wyświetlenie wartości zmiennych a a = b h. h. = Przykładowe wyrażenia
Co to jest arkusz kalkulacyjny?
 Co to jest arkusz kalkulacyjny? Arkusz kalkulacyjny jest programem służącym do wykonywania obliczeń matematycznych. Za jego pomocą możemy również w czytelny sposób, wykonane obliczenia przedstawić w postaci
Co to jest arkusz kalkulacyjny? Arkusz kalkulacyjny jest programem służącym do wykonywania obliczeń matematycznych. Za jego pomocą możemy również w czytelny sposób, wykonane obliczenia przedstawić w postaci
PODSTAWY MATHCADA. 1. Interfejs graficzny programu. 1.1. Pasek menu
 PODSTAWY MATHCADA PODSTAWY MATHCADA...3 1. Interfejs graficzny programu...3 1.1. Pasek menu...3 1.2. Pasek narzędzi podstawowych...4 1.3. Pasek narzędzi formatujących...4 1.4. Pasek operatorów matematycznych...4
PODSTAWY MATHCADA PODSTAWY MATHCADA...3 1. Interfejs graficzny programu...3 1.1. Pasek menu...3 1.2. Pasek narzędzi podstawowych...4 1.3. Pasek narzędzi formatujących...4 1.4. Pasek operatorów matematycznych...4
Arkusz kalkulacyjny. R. Robert Gajewski omklnx.il.pw.edu.pl/~rgajewski
 Arkusz kalkulacyjny R. Robert Gajewski omklnx.il.pw.edu.pl/~rgajewski www.il.pw.edu.pl/~rg s-rg@siwy.il.pw.edu.pl O arkuszach ogólnie! Arkusz kalkulacyjny (spreadshit) to komputerowy program umożliwiający
Arkusz kalkulacyjny R. Robert Gajewski omklnx.il.pw.edu.pl/~rgajewski www.il.pw.edu.pl/~rg s-rg@siwy.il.pw.edu.pl O arkuszach ogólnie! Arkusz kalkulacyjny (spreadshit) to komputerowy program umożliwiający
Wstęp Arkusz kalkulacyjny Za co lubimy arkusze kalkulacyjne Excel
 SPIS TREŚCI Wstęp... 7 1 Arkusz kalkulacyjny... 11 Za co lubimy arkusze kalkulacyjne... 14 Excel 2007... 14 2 Uruchamianie programu... 17 3 Okno programu... 21 Komórka aktywna... 25 4 Nawigacja i zaznaczanie...
SPIS TREŚCI Wstęp... 7 1 Arkusz kalkulacyjny... 11 Za co lubimy arkusze kalkulacyjne... 14 Excel 2007... 14 2 Uruchamianie programu... 17 3 Okno programu... 21 Komórka aktywna... 25 4 Nawigacja i zaznaczanie...
Praktyczne wykorzystanie arkusza kalkulacyjnego w pracy nauczyciela część 1
 Praktyczne wykorzystanie arkusza kalkulacyjnego w pracy nauczyciela część 1 Katarzyna Nawrot Spis treści: 1. Podstawowe pojęcia a. Arkusz kalkulacyjny b. Komórka c. Zakres komórek d. Formuła e. Pasek formuły
Praktyczne wykorzystanie arkusza kalkulacyjnego w pracy nauczyciela część 1 Katarzyna Nawrot Spis treści: 1. Podstawowe pojęcia a. Arkusz kalkulacyjny b. Komórka c. Zakres komórek d. Formuła e. Pasek formuły
1. Przypisy, indeks i spisy.
 1. Przypisy, indeks i spisy. (Wstaw Odwołanie Przypis dolny - ) (Wstaw Odwołanie Indeks i spisy - ) Przypisy dolne i końcowe w drukowanych dokumentach umożliwiają umieszczanie w dokumencie objaśnień, komentarzy
1. Przypisy, indeks i spisy. (Wstaw Odwołanie Przypis dolny - ) (Wstaw Odwołanie Indeks i spisy - ) Przypisy dolne i końcowe w drukowanych dokumentach umożliwiają umieszczanie w dokumencie objaśnień, komentarzy
Formatowanie tekstu za pomocą zdefiniowanych stylów. Włączanie okna stylów. 1. zaznaczyć tekst, który chcemy formatować
 Style Bardzo często w edytorze podczas pisania tekstu zachodzi potrzeba wielokrotnego powtórzenia czynności związanych z formatowaniem. Aby zapobiec stałemu otwieraniu okien dialogowych i wybierania stale
Style Bardzo często w edytorze podczas pisania tekstu zachodzi potrzeba wielokrotnego powtórzenia czynności związanych z formatowaniem. Aby zapobiec stałemu otwieraniu okien dialogowych i wybierania stale
EXCEL Prowadzący: dr hab. inż. Marek Jaszczur Poziom: początkujący
 EXCEL Prowadzący: dr hab. inż. Marek Jaszczur Poziom: początkujący Laboratorium 3: Macierze i wykresy Cel: wykonywanie obliczeń na wektorach i macierzach, wykonywanie wykresów Czas wprowadzenia 25 minut,
EXCEL Prowadzący: dr hab. inż. Marek Jaszczur Poziom: początkujący Laboratorium 3: Macierze i wykresy Cel: wykonywanie obliczeń na wektorach i macierzach, wykonywanie wykresów Czas wprowadzenia 25 minut,
Informatyka Arkusz kalkulacyjny Excel 2010 dla WINDOWS cz. 1
 Wyższa Szkoła Ekologii i Zarządzania Informatyka Arkusz kalkulacyjny 2010 dla WINDOWS cz. 1 Slajd 1 Slajd 2 Ogólne informacje Arkusz kalkulacyjny podstawowe narzędzie pracy menadżera Arkusz kalkulacyjny
Wyższa Szkoła Ekologii i Zarządzania Informatyka Arkusz kalkulacyjny 2010 dla WINDOWS cz. 1 Slajd 1 Slajd 2 Ogólne informacje Arkusz kalkulacyjny podstawowe narzędzie pracy menadżera Arkusz kalkulacyjny
Ćwiczenia Skopiować do swojego folderu plik cwiczenia-kl.ii.xls, a następnie zmienić jego nazwę na imię i nazwisko ucznia
 Temat 23 : Poznajemy podstawy pracy w programie Excel. 1. Arkusz kalkulacyjny to: program przeznaczony do wykonywania różnego rodzaju obliczeń oraz prezentowania i analizowania ich wyników, utworzony (w
Temat 23 : Poznajemy podstawy pracy w programie Excel. 1. Arkusz kalkulacyjny to: program przeznaczony do wykonywania różnego rodzaju obliczeń oraz prezentowania i analizowania ich wyników, utworzony (w
Cw.12 JAVAScript w dokumentach HTML
 Cw.12 JAVAScript w dokumentach HTML Wstawienie skryptu do dokumentu HTML JavaScript jest to interpretowany, zorientowany obiektowo, skryptowy język programowania.skrypty Java- Script mogą być zagnieżdżane
Cw.12 JAVAScript w dokumentach HTML Wstawienie skryptu do dokumentu HTML JavaScript jest to interpretowany, zorientowany obiektowo, skryptowy język programowania.skrypty Java- Script mogą być zagnieżdżane
Wprowadzenie do MS Excel
 Wprowadzenie do MS Excel Czym jest Excel? Excel jest programem umożliwiającym tworzenie tabel, a także obliczanie i analizowanie danych. Należy do typu programów nazywanych arkuszami kalkulacyjnymi. W
Wprowadzenie do MS Excel Czym jest Excel? Excel jest programem umożliwiającym tworzenie tabel, a także obliczanie i analizowanie danych. Należy do typu programów nazywanych arkuszami kalkulacyjnymi. W
Klawisze funkcyjne w OpenOffice.org Writer
 Klawisze funkcyjne w OpenOffice.org Writer F2 Ctrl + F2 F3 Ctrl + F3 F4 Shift + F4 F5 Ctrl + Shift + F5 F7 Ctrl + F7 F8 Ctrl + F8 Shift + F8 Ctrl+Shift+F8 F9 Ctrl + F9 Shift + F9 Ctrl + Shift + F9 Ctrl
Klawisze funkcyjne w OpenOffice.org Writer F2 Ctrl + F2 F3 Ctrl + F3 F4 Shift + F4 F5 Ctrl + Shift + F5 F7 Ctrl + F7 F8 Ctrl + F8 Shift + F8 Ctrl+Shift+F8 F9 Ctrl + F9 Shift + F9 Ctrl + Shift + F9 Ctrl
Edycja wyrażeń, definiowanie zmiennych i funkcji
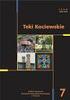 Strona z Edycja wyrażeń, definiowanie zmiennych i funkcji Kursory Krzyżyk - - pozwala umiejscowić równanie, wykres lub pole tekstowe na stronie. Punkt wstawienia - - "pionowa kreska" - używany do edycji
Strona z Edycja wyrażeń, definiowanie zmiennych i funkcji Kursory Krzyżyk - - pozwala umiejscowić równanie, wykres lub pole tekstowe na stronie. Punkt wstawienia - - "pionowa kreska" - używany do edycji
Przewodnik dla każdego po: Dla każdego coś miłego Microsoft Excel 2010
 Przewodnik dla każdego po: Dla każdego coś miłego Microsoft Excel 2010 Czym jest Excel 2010 Excel jest programem umożliwiającym tworzenie tabel, a także obliczanie i analizowanie danych. Należy do typu
Przewodnik dla każdego po: Dla każdego coś miłego Microsoft Excel 2010 Czym jest Excel 2010 Excel jest programem umożliwiającym tworzenie tabel, a także obliczanie i analizowanie danych. Należy do typu
INFORMATYKA TECHNICZNA Komputerowe Wspomaganie Obliczeń Wykład 3. Komputerowe wspomaganie obliczeń w programie Mathcad. dr inż.
 INFORMATYKA TECHNICZNA Komputerowe Wspomaganie Obliczeń Wykład 3. Komputerowe wspomaganie obliczeń w programie Mathcad dr inż. Paweł Surdacki Instytut Podstaw Elektrotechniki i Elektrotechnologii Politechniki
INFORMATYKA TECHNICZNA Komputerowe Wspomaganie Obliczeń Wykład 3. Komputerowe wspomaganie obliczeń w programie Mathcad dr inż. Paweł Surdacki Instytut Podstaw Elektrotechniki i Elektrotechnologii Politechniki
MS Excel. Podstawowe wiadomości
 MS Excel Podstawowe wiadomości Do czego służy arkusz kalkulacyjny? Arkusz kalkulacyjny wykorzystywany jest tam gdzie wykonywana jest olbrzymia ilość żmudnych, powtarzających się według określonego schematu
MS Excel Podstawowe wiadomości Do czego służy arkusz kalkulacyjny? Arkusz kalkulacyjny wykorzystywany jest tam gdzie wykonywana jest olbrzymia ilość żmudnych, powtarzających się według określonego schematu
Lokalizacja jest to położenie geograficzne zajmowane przez aparat. Miejsce, w którym zainstalowane jest to urządzenie.
 Lokalizacja Informacje ogólne Lokalizacja jest to położenie geograficzne zajmowane przez aparat. Miejsce, w którym zainstalowane jest to urządzenie. To pojęcie jest używane przez schematy szaf w celu tworzenia
Lokalizacja Informacje ogólne Lokalizacja jest to położenie geograficzne zajmowane przez aparat. Miejsce, w którym zainstalowane jest to urządzenie. To pojęcie jest używane przez schematy szaf w celu tworzenia
WEKTORY I MACIERZE. Strona 1 z 11. Lekcja 7.
 Strona z WEKTORY I MACIERZE Wektory i macierze ogólnie nazywamy tablicami. Wprowadzamy je:. W sposób jawny: - z menu Insert Matrix, - skrót klawiszowy: {ctrl}+m, - odpowiedni przycisk z menu paska narzędziowego
Strona z WEKTORY I MACIERZE Wektory i macierze ogólnie nazywamy tablicami. Wprowadzamy je:. W sposób jawny: - z menu Insert Matrix, - skrót klawiszowy: {ctrl}+m, - odpowiedni przycisk z menu paska narzędziowego
Edytor tekstu OpenOffice Writer Podstawy
 Edytor tekstu OpenOffice Writer Podstawy OpenOffice to darmowy zaawansowany pakiet biurowy, w skład którego wchodzą następujące programy: edytor tekstu Writer, arkusz kalkulacyjny Calc, program do tworzenia
Edytor tekstu OpenOffice Writer Podstawy OpenOffice to darmowy zaawansowany pakiet biurowy, w skład którego wchodzą następujące programy: edytor tekstu Writer, arkusz kalkulacyjny Calc, program do tworzenia
Zakładka Obmiar jest dostępna dla pozycji kosztorysowej w dolnym panelu. Służy do obliczania ilości robót (patrz też p ).
 1.1.1. Obmiar Zakładka Obmiar jest dostępna dla pozycji kosztorysowej w dolnym panelu. Służy do obliczania ilości robót (patrz też p. 4.3.15). Zakładka przypomina swoim wyglądem uproszczony arkusz kalkulacyjny.
1.1.1. Obmiar Zakładka Obmiar jest dostępna dla pozycji kosztorysowej w dolnym panelu. Służy do obliczania ilości robót (patrz też p. 4.3.15). Zakładka przypomina swoim wyglądem uproszczony arkusz kalkulacyjny.
Informatyka Arkusz kalkulacyjny Excel 2010 dla WINDOWS cz. 1
 Wyższa Szkoła Ekologii i Zarządzania Informatyka Arkusz kalkulacyjny Excel 2010 dla WINDOWS cz. 1 Slajd 1 Excel Slajd 2 Ogólne informacje Arkusz kalkulacyjny podstawowe narzędzie pracy menadżera Arkusz
Wyższa Szkoła Ekologii i Zarządzania Informatyka Arkusz kalkulacyjny Excel 2010 dla WINDOWS cz. 1 Slajd 1 Excel Slajd 2 Ogólne informacje Arkusz kalkulacyjny podstawowe narzędzie pracy menadżera Arkusz
Edytor tekstu MS Office Word
 Edytor tekstu program komputerowy ukierunkowany zasadniczo na samo wprowadzanie lub edycję tekstu, a nie na nadawanie mu zaawansowanych cech formatowania (do czego służy procesor tekstu). W zależności
Edytor tekstu program komputerowy ukierunkowany zasadniczo na samo wprowadzanie lub edycję tekstu, a nie na nadawanie mu zaawansowanych cech formatowania (do czego służy procesor tekstu). W zależności
Wstęp... 7 Fenomen Excela... 8 Twoje korzyści... 8
 Wstęp... 7 Fenomen Excela... 8 Twoje korzyści... 8 1 Arkusz kalkulacyjny... 11 Za co lubimy arkusze kalkulacyjne... 13 Excel 2003... 14 2 Uruchamianie programu... 17 3 Okno programu... 21 Komórka aktywna...
Wstęp... 7 Fenomen Excela... 8 Twoje korzyści... 8 1 Arkusz kalkulacyjny... 11 Za co lubimy arkusze kalkulacyjne... 13 Excel 2003... 14 2 Uruchamianie programu... 17 3 Okno programu... 21 Komórka aktywna...
Wstęp 7 Rozdział 1. OpenOffice.ux.pl Writer środowisko pracy 9
 Wstęp 7 Rozdział 1. OpenOffice.ux.pl Writer środowisko pracy 9 Uruchamianie edytora OpenOffice.ux.pl Writer 9 Dostosowywanie środowiska pracy 11 Menu Widok 14 Ustawienia dokumentu 16 Rozdział 2. OpenOffice
Wstęp 7 Rozdział 1. OpenOffice.ux.pl Writer środowisko pracy 9 Uruchamianie edytora OpenOffice.ux.pl Writer 9 Dostosowywanie środowiska pracy 11 Menu Widok 14 Ustawienia dokumentu 16 Rozdział 2. OpenOffice
Zadanie 8. Dołączanie obiektów
 Zadanie 8. Dołączanie obiektów Edytor Word umożliwia dołączanie do dokumentów różnych obiektów. Mogą to być gotowe obiekty graficzne z galerii klipów, równania, obrazy ze skanera lub aparatu cyfrowego.
Zadanie 8. Dołączanie obiektów Edytor Word umożliwia dołączanie do dokumentów różnych obiektów. Mogą to być gotowe obiekty graficzne z galerii klipów, równania, obrazy ze skanera lub aparatu cyfrowego.
Edytor tekstu OpenOffice Writer Podstawy
 Edytor tekstu OpenOffice Writer Podstawy Cz. 5. Tabulatory i inne funkcje edytora OpenOffice Writer Tabulatory umożliwiają wyrównanie tekstu do lewej, do prawej, do środka, do znaku dziesiętnego lub do
Edytor tekstu OpenOffice Writer Podstawy Cz. 5. Tabulatory i inne funkcje edytora OpenOffice Writer Tabulatory umożliwiają wyrównanie tekstu do lewej, do prawej, do środka, do znaku dziesiętnego lub do
Dlaczego stosujemy edytory tekstu?
 Edytor tekstu Edytor tekstu program komputerowy służący do tworzenia, edycji i formatowania dokumentów tekstowych za pomocą komputera. Dlaczego stosujemy edytory tekstu? możemy poprawiać tekst możemy uzupełniać
Edytor tekstu Edytor tekstu program komputerowy służący do tworzenia, edycji i formatowania dokumentów tekstowych za pomocą komputera. Dlaczego stosujemy edytory tekstu? możemy poprawiać tekst możemy uzupełniać
Fragment tekstu zakończony twardym enterem, traktowany przez edytor tekstu jako jedna nierozerwalna całość.
 Formatowanie akapitu Fragment tekstu zakończony twardym enterem, traktowany przez edytor tekstu jako jedna nierozerwalna całość. Przy formatowaniu znaków obowiązywała zasada, że zawsze przez rozpoczęciem
Formatowanie akapitu Fragment tekstu zakończony twardym enterem, traktowany przez edytor tekstu jako jedna nierozerwalna całość. Przy formatowaniu znaków obowiązywała zasada, że zawsze przez rozpoczęciem
Ćwiczenia nr 2. Edycja tekstu (Microsoft Word)
 Dostosowywanie paska zadań Ćwiczenia nr 2 Edycja tekstu (Microsoft Word) Domyślnie program Word proponuje paski narzędzi Standardowy oraz Formatowanie z zestawem opcji widocznym poniżej: Można jednak zmodyfikować
Dostosowywanie paska zadań Ćwiczenia nr 2 Edycja tekstu (Microsoft Word) Domyślnie program Word proponuje paski narzędzi Standardowy oraz Formatowanie z zestawem opcji widocznym poniżej: Można jednak zmodyfikować
Zastanawiałeś się może, dlaczego Twój współpracownik,
 Kurs Makra dla początkujących Wiadomości wstępne VBI/01 Piotr Dynia, specjalista ds. MS Office Czas, który poświęcisz na naukę tego zagadnienia, to 15 20 minut. Zastanawiałeś się może, dlaczego Twój współpracownik,
Kurs Makra dla początkujących Wiadomości wstępne VBI/01 Piotr Dynia, specjalista ds. MS Office Czas, który poświęcisz na naukę tego zagadnienia, to 15 20 minut. Zastanawiałeś się może, dlaczego Twój współpracownik,
opracował: Patryk Besler
 opracował: Patryk Besler Aby poprawnie uzupełnić szachownicę potrzebna nam będzie do tego funkcja Złącz teksty. Pamiętaj o zaznaczeniu odpowiedniej komórki Aby ją wybrać należy przejść do zakładki Formuły.
opracował: Patryk Besler Aby poprawnie uzupełnić szachownicę potrzebna nam będzie do tego funkcja Złącz teksty. Pamiętaj o zaznaczeniu odpowiedniej komórki Aby ją wybrać należy przejść do zakładki Formuły.
Pracownia Informatyczna Instytut Technologii Mechanicznej Wydział Inżynierii Mechanicznej i Mechatroniki. Podstawy Informatyki i algorytmizacji
 Pracownia Informatyczna Instytut Technologii Mechanicznej Wydział Inżynierii Mechanicznej i Mechatroniki Podstawy Informatyki i algorytmizacji wykład 1 dr inż. Maria Lachowicz Wprowadzenie Dlaczego arkusz
Pracownia Informatyczna Instytut Technologii Mechanicznej Wydział Inżynierii Mechanicznej i Mechatroniki Podstawy Informatyki i algorytmizacji wykład 1 dr inż. Maria Lachowicz Wprowadzenie Dlaczego arkusz
Andrzej Frydrych SWSPiZ 1/8
 Kilka zasad: Czerwoną strzałką na zrzutach pokazuje w co warto kliknąć lub co zmieniłem oznacza kolejny wybierany element podczas poruszania się po menu Ustawienia strony: Menu PLIK (Rozwinąć żeby było
Kilka zasad: Czerwoną strzałką na zrzutach pokazuje w co warto kliknąć lub co zmieniłem oznacza kolejny wybierany element podczas poruszania się po menu Ustawienia strony: Menu PLIK (Rozwinąć żeby było
Zaznaczanie komórek. Zaznaczenie pojedynczej komórki polega na kliknięciu na niej LPM
 Zaznaczanie komórek Zaznaczenie pojedynczej komórki polega na kliknięciu na niej LPM Aby zaznaczyć blok komórek które leżą obok siebie należy trzymając wciśnięty LPM przesunąć kursor rozpoczynając od komórki
Zaznaczanie komórek Zaznaczenie pojedynczej komórki polega na kliknięciu na niej LPM Aby zaznaczyć blok komórek które leżą obok siebie należy trzymając wciśnięty LPM przesunąć kursor rozpoczynając od komórki
Obliczenia inżynierskie arkusz kalkulacyjny. Technologie informacyjne
 Obliczenia inżynierskie arkusz kalkulacyjny Technologie informacyjne Wprowadzanie i modyfikacja danych Program Excel rozróżnia trzy typy danych: Etykiety tak określa sie wpisywany tekst: tytuł tabeli,
Obliczenia inżynierskie arkusz kalkulacyjny Technologie informacyjne Wprowadzanie i modyfikacja danych Program Excel rozróżnia trzy typy danych: Etykiety tak określa sie wpisywany tekst: tytuł tabeli,
Dodawanie grafiki i obiektów
 Dodawanie grafiki i obiektów Word nie jest edytorem obiektów graficznych, ale oferuje kilka opcji, dzięki którym można dokonywać niewielkich zmian w rysunku. W Wordzie możesz zmieniać rozmiar obiektu graficznego,
Dodawanie grafiki i obiektów Word nie jest edytorem obiektów graficznych, ale oferuje kilka opcji, dzięki którym można dokonywać niewielkich zmian w rysunku. W Wordzie możesz zmieniać rozmiar obiektu graficznego,
Tworzenie prezentacji w MS PowerPoint
 Tworzenie prezentacji w MS PowerPoint Program PowerPoint dostarczany jest w pakiecie Office i daje nam możliwość stworzenia prezentacji oraz uatrakcyjnienia materiału, który chcemy przedstawić. Prezentacje
Tworzenie prezentacji w MS PowerPoint Program PowerPoint dostarczany jest w pakiecie Office i daje nam możliwość stworzenia prezentacji oraz uatrakcyjnienia materiału, który chcemy przedstawić. Prezentacje
str. 1 Excel ćwiczenia 1 Podstawy użytkowania komputerów
 Excel ćwiczenia 1 Rozdział 1 Zapoznanie się z arkuszem kalkulacyjnym Program Excel służy do tworzenia elektronicznego arkusza kalkulacyjnego, który umożliwia dokumentowanie i analizę danych numerycznych.
Excel ćwiczenia 1 Rozdział 1 Zapoznanie się z arkuszem kalkulacyjnym Program Excel służy do tworzenia elektronicznego arkusza kalkulacyjnego, który umożliwia dokumentowanie i analizę danych numerycznych.
Przenoszenie, kopiowanie formuł
 Przenoszenie, kopiowanie formuł Jeżeli będziemy kopiowali komórki wypełnione tekstem lub liczbami możemy wykorzystywać tradycyjny sposób kopiowania lub przenoszenia zawartości w inne miejsce. Jednak przy
Przenoszenie, kopiowanie formuł Jeżeli będziemy kopiowali komórki wypełnione tekstem lub liczbami możemy wykorzystywać tradycyjny sposób kopiowania lub przenoszenia zawartości w inne miejsce. Jednak przy
Obliczenia Symboliczne
 Lekcja Strona z Obliczenia Symboliczne MathCad pozwala na prowadzenie obliczeń zarówno numerycznych, dających w efekcie rozwiązania w postaci liczbowej, jak też obliczeń symbolicznych przeprowadzanych
Lekcja Strona z Obliczenia Symboliczne MathCad pozwala na prowadzenie obliczeń zarówno numerycznych, dających w efekcie rozwiązania w postaci liczbowej, jak też obliczeń symbolicznych przeprowadzanych
Czwicienie 2 1. Wektory i macierze
 Czwicienie 2 1. Wektory i macierze Wektor można definiować jako ciąg (patrz ćw.7) lub przez wstawienie macierzy o jednej kolumnie lub jednym wierszu (z palety przycisków "macierze i wektory"). Rozwiązywanie
Czwicienie 2 1. Wektory i macierze Wektor można definiować jako ciąg (patrz ćw.7) lub przez wstawienie macierzy o jednej kolumnie lub jednym wierszu (z palety przycisków "macierze i wektory"). Rozwiązywanie
Rys.1. Technika zestawiania części za pomocą polecenia WSTAWIAJĄCE (insert)
 Procesy i techniki produkcyjne Wydział Mechaniczny Ćwiczenie 3 (2) CAD/CAM Zasady budowy bibliotek parametrycznych Cel ćwiczenia: Celem tego zestawu ćwiczeń 3.1, 3.2 jest opanowanie techniki budowy i wykorzystania
Procesy i techniki produkcyjne Wydział Mechaniczny Ćwiczenie 3 (2) CAD/CAM Zasady budowy bibliotek parametrycznych Cel ćwiczenia: Celem tego zestawu ćwiczeń 3.1, 3.2 jest opanowanie techniki budowy i wykorzystania
Edytor tekstu MS Word 2010 PL. Edytor tekstu to program komputerowy umożliwiający wprowadzenie lub edycję tekstu.
 Edytor tekstu MS Word 2010 PL. Edytor tekstu to program komputerowy umożliwiający wprowadzenie lub edycję tekstu. SP 8 Lubin Zdjęcie: www.softonet.pl Otwieranie programu MS Word. Program MS Word można
Edytor tekstu MS Word 2010 PL. Edytor tekstu to program komputerowy umożliwiający wprowadzenie lub edycję tekstu. SP 8 Lubin Zdjęcie: www.softonet.pl Otwieranie programu MS Word. Program MS Word można
1.Formatowanie tekstu z użyciem stylów
 1.Formatowanie tekstu z użyciem stylów Co to jest styl? Styl jest ciągiem znaków formatujących, które mogą być stosowane do tekstu w dokumencie w celu szybkiej zmiany jego wyglądu. Stosując styl, stosuje
1.Formatowanie tekstu z użyciem stylów Co to jest styl? Styl jest ciągiem znaków formatujących, które mogą być stosowane do tekstu w dokumencie w celu szybkiej zmiany jego wyglądu. Stosując styl, stosuje
Podstawy programowania w języku Visual Basic dla Aplikacji (VBA)
 Podstawy programowania w języku Visual Basic dla Aplikacji (VBA) Instrukcje Język Basic został stworzony w 1964 roku przez J.G. Kemeny ego i T.F. Kurtza z Uniwersytetu w Darthmouth (USA). Nazwa Basic jest
Podstawy programowania w języku Visual Basic dla Aplikacji (VBA) Instrukcje Język Basic został stworzony w 1964 roku przez J.G. Kemeny ego i T.F. Kurtza z Uniwersytetu w Darthmouth (USA). Nazwa Basic jest
Tworzenie i modyfikowanie wykresów
 Tworzenie i modyfikowanie wykresów Aby utworzyć wykres: Zaznacz dane, które mają być zilustrowane na wykresie: I sposób szybkie tworzenie wykresu Naciśnij na klawiaturze klawisz funkcyjny F11 (na osobnym
Tworzenie i modyfikowanie wykresów Aby utworzyć wykres: Zaznacz dane, które mają być zilustrowane na wykresie: I sposób szybkie tworzenie wykresu Naciśnij na klawiaturze klawisz funkcyjny F11 (na osobnym
Wprowadzania liczb. Aby uniknąć wprowadzania ułamka jako daty, należy poprzedzać ułamki cyfrą 0 (zero); np.: wpisać 0 1/2
 Wprowadzania liczb Liczby wpisywane w komórce są wartościami stałymi. W Excel'u liczba może zawierać tylko następujące znaki: 0 1 2 3 4 5 6 7 8 9 + - ( ), / $ %. E e Excel ignoruje znaki plus (+) umieszczone
Wprowadzania liczb Liczby wpisywane w komórce są wartościami stałymi. W Excel'u liczba może zawierać tylko następujące znaki: 0 1 2 3 4 5 6 7 8 9 + - ( ), / $ %. E e Excel ignoruje znaki plus (+) umieszczone
ARKUSZ KALKULACYJNY komórka
 ARKUSZ KALKULACYJNY Arkusz kalkulacyjny program służący do obliczeń, kalkulacji i ich interpretacji graficznej w postaci wykresów. Przykłady programów typu Arkusz Kalkulacyjny: - Ms Excel (*.xls; *.xlsx)
ARKUSZ KALKULACYJNY Arkusz kalkulacyjny program służący do obliczeń, kalkulacji i ich interpretacji graficznej w postaci wykresów. Przykłady programów typu Arkusz Kalkulacyjny: - Ms Excel (*.xls; *.xlsx)
Zagadnienia: Program ten umożliwi Tobie między innymi: tworzenie arkuszy kalkulacyjnych wyszukiwanie i analizę danych tworzenie wykresów (diagramów)
 Rozdział 5: Zagadnienia: Tworzenie arkuszy kalkulacyjnych 1. Wprowadzanie i formatowanie danych 2. Praktyczne wykorzystanie możliwości Microsoft Office Excel 3. Podstawowe opcje Microsoft Office Excel
Rozdział 5: Zagadnienia: Tworzenie arkuszy kalkulacyjnych 1. Wprowadzanie i formatowanie danych 2. Praktyczne wykorzystanie możliwości Microsoft Office Excel 3. Podstawowe opcje Microsoft Office Excel
Przypisy i przypisy końcowe
 - 1 - Przypisy i przypisy końcowe Przypisami nazywamy pewne teksty służące do podawania wyjaśnień, komentarzy, odsyłaczy do tekstu, do bibliografii itp. Edytor WORD rozróżnia dwa rodzaje przypisów: przypisy
- 1 - Przypisy i przypisy końcowe Przypisami nazywamy pewne teksty służące do podawania wyjaśnień, komentarzy, odsyłaczy do tekstu, do bibliografii itp. Edytor WORD rozróżnia dwa rodzaje przypisów: przypisy
Wykresy. Lekcja 10. Strona 1 z 11
 Lekcja Strona z Wykresy Wykresy tworzymy:. Z menu Insert Graph i następnie wybieramy rodzaj wykresu jaki chcemy utworzyć;. Z menu paska narzędziowego "Graph Toolbar" wybierając przycisk z odpowiednim wykresem;
Lekcja Strona z Wykresy Wykresy tworzymy:. Z menu Insert Graph i następnie wybieramy rodzaj wykresu jaki chcemy utworzyć;. Z menu paska narzędziowego "Graph Toolbar" wybierając przycisk z odpowiednim wykresem;
EXCEL wprowadzenie Ćwiczenia
 EXCEL wprowadzenie Ćwiczenia 1. Nadaj nazwę arkuszowi Ćwiczenie 1 W lewej, dolnej części okna programu znajdują się nazwy otwartych arkuszy programu (Arkusz 1..). Zmiana nazwy, w tym celu należy kliknąć
EXCEL wprowadzenie Ćwiczenia 1. Nadaj nazwę arkuszowi Ćwiczenie 1 W lewej, dolnej części okna programu znajdują się nazwy otwartych arkuszy programu (Arkusz 1..). Zmiana nazwy, w tym celu należy kliknąć
I Tworzenie prezentacji za pomocą szablonu w programie Power-Point. 1. Wybieramy z górnego menu polecenie Nowy a następnie Utwórz z szablonu
 I Tworzenie prezentacji za pomocą szablonu w programie Power-Point 1. Wybieramy z górnego menu polecenie Nowy a następnie Utwórz z szablonu 2. Po wybraniu szablonu ukaŝe się nam ekran jak poniŝej 3. Następnie
I Tworzenie prezentacji za pomocą szablonu w programie Power-Point 1. Wybieramy z górnego menu polecenie Nowy a następnie Utwórz z szablonu 2. Po wybraniu szablonu ukaŝe się nam ekran jak poniŝej 3. Następnie
Przed rozpoczęciem pracy otwórz nowy plik (Ctrl +N) wykorzystując szablon acadiso.dwt
 Przed rozpoczęciem pracy otwórz nowy plik (Ctrl +N) wykorzystując szablon acadiso.dwt Zadanie: Utwórz szablon rysunkowy składający się z: - warstw - tabelki rysunkowej w postaci bloku (według wzoru poniżej)
Przed rozpoczęciem pracy otwórz nowy plik (Ctrl +N) wykorzystując szablon acadiso.dwt Zadanie: Utwórz szablon rysunkowy składający się z: - warstw - tabelki rysunkowej w postaci bloku (według wzoru poniżej)
W oknie tym wybieramy pożądany podział sekcji, strony, kolumny. Naciśnięcie powoduje pojawienie się następującego okna:
 - 1 - WSTAW Aby uruchomić menu programu należy Wskazać myszką podmenu Wstaw a następnie nacisnąć lewy przycisk myszki lub Wcisnąć klawisz (wejście do menu), następnie klawiszami kursorowymi (w prawo
- 1 - WSTAW Aby uruchomić menu programu należy Wskazać myszką podmenu Wstaw a następnie nacisnąć lewy przycisk myszki lub Wcisnąć klawisz (wejście do menu), następnie klawiszami kursorowymi (w prawo
Microsoft EXCEL SOLVER
 Microsoft EXCEL SOLVER 1. Programowanie liniowe z wykorzystaniem dodatku Microsoft Excel Solver Cele Po ukończeniu tego laboratorium słuchacze potrafią korzystając z dodatku Solver: formułować funkcję
Microsoft EXCEL SOLVER 1. Programowanie liniowe z wykorzystaniem dodatku Microsoft Excel Solver Cele Po ukończeniu tego laboratorium słuchacze potrafią korzystając z dodatku Solver: formułować funkcję
Zadanie 11. Przygotowanie publikacji do wydrukowania
 Zadanie 11. Przygotowanie publikacji do wydrukowania Edytor Word może służyć również do składania do druku nawet obszernych publikacji. Skorzystamy z tych możliwości i opracowany dokument przygotujemy
Zadanie 11. Przygotowanie publikacji do wydrukowania Edytor Word może służyć również do składania do druku nawet obszernych publikacji. Skorzystamy z tych możliwości i opracowany dokument przygotujemy
Wykorzystanie programów komputerowych do obliczeń matematycznych, cz. 2/2
 Temat wykładu: Wykorzystanie programów komputerowych do obliczeń matematycznych, cz. 2/2 Kody kolorów: żółty nowe pojęcie pomarańczowy uwaga kursywa komentarz * materiał nadobowiązkowy 1 Przykłady: Programy
Temat wykładu: Wykorzystanie programów komputerowych do obliczeń matematycznych, cz. 2/2 Kody kolorów: żółty nowe pojęcie pomarańczowy uwaga kursywa komentarz * materiał nadobowiązkowy 1 Przykłady: Programy
1. SFC W PAKIECIE ISAGRAF 2. EDYCJA PROGRAMU W JĘZYKU SFC. ISaGRAF WERSJE 3.4 LUB 3.5 1
 ISaGRAF WERSJE 3.4 LUB 3.5 1 1. SFC W PAKIECIE ISAGRAF 1.1. Kroki W pakiecie ISaGRAF użytkownik nie ma możliwości definiowania własnych nazw dla kroków. Z każdym krokiem jest związany tzw. numer odniesienia
ISaGRAF WERSJE 3.4 LUB 3.5 1 1. SFC W PAKIECIE ISAGRAF 1.1. Kroki W pakiecie ISaGRAF użytkownik nie ma możliwości definiowania własnych nazw dla kroków. Z każdym krokiem jest związany tzw. numer odniesienia
Techniki wstawiania tabel
 Tabele w Wordzie Tabela w Wordzie to uporządkowany układ komórek w postaci wierszy i kolumn, w które może być wpisywany tekst lub grafika. Każda komórka może być formatowana oddzielnie. Możemy wyrównywać
Tabele w Wordzie Tabela w Wordzie to uporządkowany układ komórek w postaci wierszy i kolumn, w które może być wpisywany tekst lub grafika. Każda komórka może być formatowana oddzielnie. Możemy wyrównywać
Metody numeryczne Laboratorium 2
 Metody numeryczne Laboratorium 2 1. Tworzenie i uruchamianie skryptów Środowisko MATLAB/GNU Octave daje nam możliwość tworzenia skryptów czyli zapisywania grup poleceń czy funkcji w osobnym pliku i uruchamiania
Metody numeryczne Laboratorium 2 1. Tworzenie i uruchamianie skryptów Środowisko MATLAB/GNU Octave daje nam możliwość tworzenia skryptów czyli zapisywania grup poleceń czy funkcji w osobnym pliku i uruchamiania
Klawiatura. Klawisze specjalne. Klawisze specjalne. klawisze funkcyjne. Klawisze. klawisze numeryczne. sterowania kursorem. klawisze alfanumeryczne
 Klawiatura Klawisze specjalne klawisze funkcyjne Klawisze specjalne klawisze alfanumeryczne Klawisze sterowania kursorem klawisze numeryczne Klawisze specjalne Klawisze specjalne Klawiatura Spacja służy
Klawiatura Klawisze specjalne klawisze funkcyjne Klawisze specjalne klawisze alfanumeryczne Klawisze sterowania kursorem klawisze numeryczne Klawisze specjalne Klawisze specjalne Klawiatura Spacja służy
Temat: Organizacja skoroszytów i arkuszy
 Temat: Organizacja skoroszytów i arkuszy Podstawowe informacje o skoroszycie Excel jest najczęściej wykorzystywany do tworzenia skoroszytów. Skoroszyt jest zbiorem informacji, które są przechowywane w
Temat: Organizacja skoroszytów i arkuszy Podstawowe informacje o skoroszycie Excel jest najczęściej wykorzystywany do tworzenia skoroszytów. Skoroszyt jest zbiorem informacji, które są przechowywane w
Podręczna pomoc Microsoft Excel 2007
 Podręczna pomoc Microsoft Excel 2007 Klawisze skrótów... 1 Podstawowe funkcje... 2 Narzędzie Szukaj wyniku... 3 Aktywowanie dodatków... 4 Narzędzie Solver (dodatek)... 6 Narzędzie Tabela przestawna...
Podręczna pomoc Microsoft Excel 2007 Klawisze skrótów... 1 Podstawowe funkcje... 2 Narzędzie Szukaj wyniku... 3 Aktywowanie dodatków... 4 Narzędzie Solver (dodatek)... 6 Narzędzie Tabela przestawna...
Formuły formułom funkcji adresowania odwoływania nazwy Funkcja SUMA argumentami SUMA
 Formuły Dzięki formułom Excel jest potężnym narzędziem wykonującym na bieżąco skomplikowane obliczenia. Bez nich byłby jedynie martwą tabelą rozciągniętą na wiele kolumn i wierszy, taką pokratkowaną komputerową
Formuły Dzięki formułom Excel jest potężnym narzędziem wykonującym na bieżąco skomplikowane obliczenia. Bez nich byłby jedynie martwą tabelą rozciągniętą na wiele kolumn i wierszy, taką pokratkowaną komputerową
Egzamin zawodowy: Technik Informatyk 312[01] Oprogramowanie biurowe pytania i odpowiedzi
![Egzamin zawodowy: Technik Informatyk 312[01] Oprogramowanie biurowe pytania i odpowiedzi Egzamin zawodowy: Technik Informatyk 312[01] Oprogramowanie biurowe pytania i odpowiedzi](/thumbs/24/3738366.jpg) Egzamin zawodowy: Technik Informatyk 312[01] Oprogramowanie biurowe pytania i odpowiedzi 1. Obiekt bazy danych, który w programie Microsoft Access służy do tworzenia zestawień i sprawozdań, ale nie daje
Egzamin zawodowy: Technik Informatyk 312[01] Oprogramowanie biurowe pytania i odpowiedzi 1. Obiekt bazy danych, który w programie Microsoft Access służy do tworzenia zestawień i sprawozdań, ale nie daje
Wykorzystanie programów komputerowych do obliczeń matematycznych
 Temat wykładu: Wykorzystanie programów komputerowych do obliczeń matematycznych Kody kolorów: żółty nowe pojęcie pomarańczowy uwaga kursywa komentarz * materiał nadobowiązkowy Przykłady: Programy wykorzystywane
Temat wykładu: Wykorzystanie programów komputerowych do obliczeń matematycznych Kody kolorów: żółty nowe pojęcie pomarańczowy uwaga kursywa komentarz * materiał nadobowiązkowy Przykłady: Programy wykorzystywane
LibreOffice Impress. Poziom podstawowy. Materiały szkoleniowe
 LibreOffice Impress Poziom podstawowy Materiały szkoleniowe Nota Materiał powstał w ramach realizacji projektu e-kompetencje bez barier dofinansowanego z Programu Operacyjnego Polska Cyfrowa działanie
LibreOffice Impress Poziom podstawowy Materiały szkoleniowe Nota Materiał powstał w ramach realizacji projektu e-kompetencje bez barier dofinansowanego z Programu Operacyjnego Polska Cyfrowa działanie
EXCEL. Rozpoczynanie pracy z programem EXCEL. Interfejs EXCEL. Zaznaczanie komórek
 Rozpoczynanie pracy z programem Program to arkusz kalkulacyjny. Stosowany jest do tworzenia, analizy, zarządzania dokumentami zwanymi skoroszytami, które mogą zawierać dane tekstowe, tabele, obliczenia,
Rozpoczynanie pracy z programem Program to arkusz kalkulacyjny. Stosowany jest do tworzenia, analizy, zarządzania dokumentami zwanymi skoroszytami, które mogą zawierać dane tekstowe, tabele, obliczenia,
PRZETWARZANIE I ORGANIZOWANIE DANYCH: ARKUSZ KALKULACYJNY
 PRZETWARZANIE I ORGANIZOWANIE DANYCH: ARKUSZ KALKULACYJNY Dr inż. Marcin Witczak Uniwersytet Zielonogórski Przetwarzanie i organizowanie danych: arkusz kalkulacyjny 1 PLAN WPROWADZENIA Profesjonalne systemy
PRZETWARZANIE I ORGANIZOWANIE DANYCH: ARKUSZ KALKULACYJNY Dr inż. Marcin Witczak Uniwersytet Zielonogórski Przetwarzanie i organizowanie danych: arkusz kalkulacyjny 1 PLAN WPROWADZENIA Profesjonalne systemy
Arkusz kalkulacyjny MS Excel
 Arkusz kalkulacyjny MS Excel I. Wprowadzenie do arkusza kalkulacyjnego Program Excel służy do tworzenia elektronicznego arkusza kalkulacyjnego, który umożliwia dokumentowanie i analizę danych numerycznych.
Arkusz kalkulacyjny MS Excel I. Wprowadzenie do arkusza kalkulacyjnego Program Excel służy do tworzenia elektronicznego arkusza kalkulacyjnego, który umożliwia dokumentowanie i analizę danych numerycznych.
Rozdział 5: Style tekstu
 5. STYLE TEKSTU Posługując się edytorem MS Word trudno nie korzystać z możliwości jaką daje szybkie formatowanie z użyciem stylów. Stylem określa się zestaw parametrów formatowych, któremu nadano określoną
5. STYLE TEKSTU Posługując się edytorem MS Word trudno nie korzystać z możliwości jaką daje szybkie formatowanie z użyciem stylów. Stylem określa się zestaw parametrów formatowych, któremu nadano określoną
Modelowanie i obliczenia statyczne kratownicy w AxisVM Krok po kroku
 Modelowanie i obliczenia statyczne kratownicy w AxisVM Krok po kroku Nowe zadanie Oś Z jest domyślną osią działania grawitacji. W ustawieniach programu można przypisać dowolny kierunek działania grawitacji.
Modelowanie i obliczenia statyczne kratownicy w AxisVM Krok po kroku Nowe zadanie Oś Z jest domyślną osią działania grawitacji. W ustawieniach programu można przypisać dowolny kierunek działania grawitacji.
WyŜsza Szkoła Zarządzania Ochroną Pracy MS EXCEL CZ.2
 - 1 - MS EXCEL CZ.2 FUNKCJE Program Excel zawiera ok. 200 funkcji, będących predefiniowanymi formułami, słuŝącymi do wykonywania określonych obliczeń. KaŜda funkcja składa się z nazwy funkcji, która określa
- 1 - MS EXCEL CZ.2 FUNKCJE Program Excel zawiera ok. 200 funkcji, będących predefiniowanymi formułami, słuŝącymi do wykonywania określonych obliczeń. KaŜda funkcja składa się z nazwy funkcji, która określa
( x) Równanie regresji liniowej ma postać. By obliczyć współczynniki a i b należy posłużyć się następującymi wzorami 1 : Gdzie:
 ma postać y = ax + b Równanie regresji liniowej By obliczyć współczynniki a i b należy posłużyć się następującymi wzorami 1 : xy b = a = b lub x Gdzie: xy = też a = x = ( b ) i to dane empiryczne, a ilość
ma postać y = ax + b Równanie regresji liniowej By obliczyć współczynniki a i b należy posłużyć się następującymi wzorami 1 : xy b = a = b lub x Gdzie: xy = też a = x = ( b ) i to dane empiryczne, a ilość
Całkowanie numeryczne
 Całkowanie numeryczne Nie zawsze możliwe jest wyznaczenie analitycznego wzoru będącego wynikiem całkowania danej funkcji f(x). Praktycznie zawsze możne jednak wyznaczyć całkę oznaczoną funkcji przy podanych
Całkowanie numeryczne Nie zawsze możliwe jest wyznaczenie analitycznego wzoru będącego wynikiem całkowania danej funkcji f(x). Praktycznie zawsze możne jednak wyznaczyć całkę oznaczoną funkcji przy podanych
Przygotowanie własnej procedury... 3 Instrukcja msgbox wyświetlanie informacji w oknie... 6 Sposoby uruchamiania makra... 8
 Przygotowanie własnej procedury... 3 Instrukcja msgbox wyświetlanie informacji w oknie... 6 Sposoby uruchamiania makra... 8 Podstawy programowania makr w Excelu 1 Aby rozpocząć pracę z makrami, należy
Przygotowanie własnej procedury... 3 Instrukcja msgbox wyświetlanie informacji w oknie... 6 Sposoby uruchamiania makra... 8 Podstawy programowania makr w Excelu 1 Aby rozpocząć pracę z makrami, należy
Lp. Nazwisko Wpłata (Euro)
 Tabele_Writer Wstawianie tabeli Na początku dokumentu wpisz tekst Rzym-Lista Wpłat i wciśnij Enter. Następnie naciśnij symbol strzałki przypisanej do ikony Tabela znajdujący się na pasku narzędzi Pracę
Tabele_Writer Wstawianie tabeli Na początku dokumentu wpisz tekst Rzym-Lista Wpłat i wciśnij Enter. Następnie naciśnij symbol strzałki przypisanej do ikony Tabela znajdujący się na pasku narzędzi Pracę
1. WSTĘP. www.mathsoft.com, www.mathcad.com
 MATHCAD-W strona. WSTĘP MATHCAD to uniwersalny program do obliczeń matematycznych o bardzo dużych możliwościach. Jest łatwy do opanowania, nie wymaga nauki języka programowania a więc jest idealny dla
MATHCAD-W strona. WSTĘP MATHCAD to uniwersalny program do obliczeń matematycznych o bardzo dużych możliwościach. Jest łatwy do opanowania, nie wymaga nauki języka programowania a więc jest idealny dla
KGGiBM GRAFIKA INŻYNIERSKA Rok III, sem. VI, sem IV SN WILiŚ Rok akademicki 2011/2012. Przygotowanie do druku
 Przygotowanie do druku Polecenie: Narysować dołączony do ćwiczenia rysunek (na ostatniej stronie!) zgodnie z wytycznymi. Przygotować rysunek do wydruku tak, aby przypominał przedstawiony na rysunku poniżej.
Przygotowanie do druku Polecenie: Narysować dołączony do ćwiczenia rysunek (na ostatniej stronie!) zgodnie z wytycznymi. Przygotować rysunek do wydruku tak, aby przypominał przedstawiony na rysunku poniżej.
Excel. Zadania. Nazwisko:
 Excel. Zadania Zadanie 1. Utwórz arkusz do generowania serii zadań testowych na dodawanie. Pierwszy składnik jest jedno- lub dwucyfrowy, drugi jest jednocyfrowy. Wydrukowany arkusz może wyglądać przykładowo
Excel. Zadania Zadanie 1. Utwórz arkusz do generowania serii zadań testowych na dodawanie. Pierwszy składnik jest jedno- lub dwucyfrowy, drugi jest jednocyfrowy. Wydrukowany arkusz może wyglądać przykładowo
1.3. Tworzenie obiektów 3D. Rysunek 1.2. Dostępne opcje podręcznego menu dla zaznaczonego obiektu
 1. Edytor grafiki Draw 1.1. Okno programu Draw W bezpłatnym pakiecie OpenOffice zawarty jest program graficzny Draw (rysunek 1.1), wyposażony w liczne narzędzia do obróbki obiektów. Program możesz uruchomić,
1. Edytor grafiki Draw 1.1. Okno programu Draw W bezpłatnym pakiecie OpenOffice zawarty jest program graficzny Draw (rysunek 1.1), wyposażony w liczne narzędzia do obróbki obiektów. Program możesz uruchomić,
Arkusz kalkulacyjny Excel
 Arkusz kalkulacyjny Excel Ćwiczenie 1. Sumy pośrednie (częściowe). POMOC DO ĆWICZENIA Dzięki funkcji sum pośrednich (częściowych) nie jest konieczne ręczne wprowadzanie odpowiednich formuł. Dzięki nim
Arkusz kalkulacyjny Excel Ćwiczenie 1. Sumy pośrednie (częściowe). POMOC DO ĆWICZENIA Dzięki funkcji sum pośrednich (częściowych) nie jest konieczne ręczne wprowadzanie odpowiednich formuł. Dzięki nim
Zadanie 3. Praca z tabelami
 Zadanie 3. Praca z tabelami Niektóre informacje wygodnie jest przedstawiać w tabeli. Pokażemy, w jaki sposób można w dokumentach tworzyć i formatować tabele. Wszystkie funkcje związane z tabelami dostępne
Zadanie 3. Praca z tabelami Niektóre informacje wygodnie jest przedstawiać w tabeli. Pokażemy, w jaki sposób można w dokumentach tworzyć i formatować tabele. Wszystkie funkcje związane z tabelami dostępne
Temat 10 : Poznajemy zasady pracy w edytorze tekstu Word.
 Temat 10 : Poznajemy zasady pracy w edytorze tekstu Word. 1. Edytor tekstu WORD to program (edytor) do tworzenia dokumentów tekstowych (rozszerzenia:.doc (97-2003),.docx nowszy). 2. Budowa okna edytora
Temat 10 : Poznajemy zasady pracy w edytorze tekstu Word. 1. Edytor tekstu WORD to program (edytor) do tworzenia dokumentów tekstowych (rozszerzenia:.doc (97-2003),.docx nowszy). 2. Budowa okna edytora
Oprogramowanie Użytkowe ćwiczenia Semestr I mgr inż. Daniel Riabcew SWSPiZ
 Sekcje W czasie formatowania dokumentu może zaistnieć potrzeba podziału dokumentu na sekcje, czyli mniejsze części, z których każda może być inaczej sformatowana. Jest to konieczne w przypadku, gdy w jakiejś
Sekcje W czasie formatowania dokumentu może zaistnieć potrzeba podziału dokumentu na sekcje, czyli mniejsze części, z których każda może być inaczej sformatowana. Jest to konieczne w przypadku, gdy w jakiejś
asix5 Podręcznik użytkownika Notatnik - podręcznik użytkownika
 asix5 Podręcznik użytkownika Notatnik - podręcznik użytkownika Dok. Nr PLP5022 Wersja: 29-07-2007 Podręcznik użytkownika asix5 ASKOM i asix to zastrzeżone znaki firmy ASKOM Sp. z o. o., Gliwice. Inne występujące
asix5 Podręcznik użytkownika Notatnik - podręcznik użytkownika Dok. Nr PLP5022 Wersja: 29-07-2007 Podręcznik użytkownika asix5 ASKOM i asix to zastrzeżone znaki firmy ASKOM Sp. z o. o., Gliwice. Inne występujące
