Rozdział 9. Własny warsztat pracy
|
|
|
- Tadeusz Karczewski
- 8 lat temu
- Przeglądów:
Transkrypt
1 Rozdział 9 Własny warsztat pracy Poważną niedogodnością Excela 2007 była niemożność przygotowania własnego paska narzędziowego, czyli według nowej wstążkowej nomenklatury własnego panelu Wstążki. Każdy używający Excela zawodowo, a przynajmniej większość takich osób, często korzysta z wybranego zestawu narzędzi i chce je mieć pod ręką, a nie ciągle ich szukać, biegając tam i z powrotem po różnych panelach. Excel 2007 umożliwiał jedynie modyfikację Paska szybkiego dostępu, którego ograniczona pojemność pozwalała na umieszczenie tylko kilku najpotrzebniejszych przycisków. Od razu pojawiły się rozwiązania uzupełniające pisane przez niezależnych programistów i taki połatany Excel lepiej służył użytkownikom. Na szczęście Microsoft wyciągnął z tego wnioski i w nowej wersji poprawił funkcjonalność interfejsu. W Excelu 2010 można: jak w poprzedniej wersji 2007 umieszczać przyciski narzędziowe na Pasku szybkiego dostępu, rozbudowywać standardowe panele Wstążki, dodając nowe grupy przycisków dodane grupy można potem modyfikować i usuwać, zaś standardowych grup nie można ani zmienić, ani usunąć, tworzyć na Wstążce własne panele z dowolnie wybranymi i pogrupowanymi przyciskami (własne panele można potem modyfikować i usuwać), włączać i wyłączać wyświetlanie wszystkich paneli (standardowych i utworzonych przez użytkownika). Zastosowane rozwiązanie jest bardzo sensowne, gdyż pozwala na elastyczne dostosowywanie interfejsu programu do własnych potrzeb, uniemożliwiając zniszczenie interfejsu standardowego. Można utworzyć kilka paneli służących różnym rodzajom pracy i w miarę potrzeby włączać i wyłączać ich wyświetlanie, zachowując przy tym możliwość powrotu do standardowego układu poleceń. 225
2 Excel 2010 PL. Ilustrowany przewodnik Modyfikacja Paska szybkiego dostępu W najprostszy sposób skorzystaliśmy z tej możliwości w rozdziale 1. (patrz rysunek 1.4). Teraz przyjrzymy się dokładniej możliwościom modyfikacji Paska szybkiego dostępu. 1. Rozwiń listę poleceń modyfikujących Pasek szybkiego dostępu (rysunek 9.1). Rysunek 9.1. Dostosowywanie Paska szybkiego dostępu 2. Poćwicz włączanie i wyłączanie wyświetlania na pasku kilku poleceń z listy (porównaj rysunek 1.4 z rozdziału 1.). 3. Wybierz z listy polecenie Pokaż poniżej Wstążki. Pasek szybkiego dostępu zostanie wyświetlony pod Wstążką (rysunek 9.2). Na tak umieszczonym pasku jest więcej miejsca na umieszczanie dodatkowych przycisków. 4. Kliknij na rozwiniętej liście przycisk Pokaż powyżej Wstążki (rysunek 9.2), aby powrócić do wyświetlania Paska szybkiego dostępu na pasku tytułowym okna Excela. 5. Na rozwiniętej liście kliknij polecenie Więcej poleceń, co spowoduje wyświetlenie okna dialogowego z rysunku
3 Własny warsztat pracy Rysunek 9.2. Dodawanie do Paska szybkiego dostępu nowych poleceń spoza listy rozwijanej Rysunek 9.3. Dodawanie do Paska szybkiego dostępu nowych poleceń spoza listy rozwijanej (cd.) 6. Z domyślnie wyświetlanej listy poleceń Popularne polecenia wybierz Utwórz wykres i kliknij przycisk Dodaj. Ikona wybranego polecenia zostanie umieszczona w prawym polu przycisków Paska szybkiego dostępu. 7. Kliknij OK na dole okna dialogowego. Zobaczysz ikonę Utwórz wykres na Pasku szybkiego dostępu, jak na rysunku
4 Excel 2010 PL. Ilustrowany przewodnik Rysunek 9.4. Dowolnie wybrana ikona dodana do Paska szybkiego dostępu W s k a z ó w k a Kliknięcie ikony Utwórz wykres powoduje wyświetlenie okna: Wstawianie wykresu gdy jest zaznaczony zakres danych, które mają być przedstawione na wykresie, co pozwala szybko wybrać typ wykresu i utworzyć wykres, Zmienianie typu wykresu gdy jest aktywny wykres, co pozwala szybko zmienić typ wykresu. Dodawanie nowych grup do istniejących paneli Wstążki Jeżeli często używasz kilku poleceń, które dla wygody chcesz zebrać razem, możesz utworzyć własną grupę przycisków na jednym z istniejących już paneli. W takiej grupie możesz umieścić przyciski dostępne standardowo na różnych panelach oraz takie, których nie ma na żadnym panelu. Załóżmy, że nową grupę chcesz umieścić na prawym skraju panelu Narzędzia główne. 1. Na Wstążce wybierz panel Narzędzia główne i kliknij go prawym przyciskiem myszy. 2. Z menu podręcznego wybierz polecenie Dostosuj Wstążkę. Zobaczysz okno dialogowe pokazane na rysunku Po prawej stronie okna kliknij kolejno grupę Narzędzia główne/edytowanie, przycisk Nowa grupa i przycisk Zmień nazwę. Kliknięcie Nowa grupa utworzy nową grupę o standardowej nazwie, a kliknięcie Zmień nazwę otworzy okno Zmienianie nazwy, pozwalające nadać nazwę własną. 4. W polu Nazwa wyświetlana okna Zmienianie nazwy wpisz nazwę własną Pomocnik i kliknij w tym oknie przycisk OK. Zostanie utworzona nowa grupa Pomocnik, jak na rysunku W lewym panelu wybierz polecenie Wklej specjalnie i kliknij Dodaj. Przycisk tego polecenia zostanie umieszczony w utworzonej grupie (rysunek 9.7). 228
5 Własny warsztat pracy Rysunek 9.5. Panel Dostosowywanie Wstążki w oknie Opcje programu Excel Rysunek 9.6. Dodawanie polecenia do wybranej grupy poleceń Rysunek 9.7. Przycisk nowego polecenia został dodany do grupy Pomocnik 229
6 Excel 2010 PL. Ilustrowany przewodnik 6. Z listy w polu Wybierz polecenia z: wybierz Polecenia, których nie ma na Wstążce (rysunek 9.7). Jest to grupa poleceń, których nie znajdziesz na żadnym standardowym panelu Wstążki. 7. Z tej grupy wybierz kolejno Aparat fotograficzny i Kalkulator. Każde wybrane polecenie umieszczaj w grupie naciśnięciem Dodaj. 8. Kliknij OK na dole okna Opcje programu Excel. Nowa grupa z trzema wybranymi poleceniami pojawi się po prawej stronie panelu Narzędzia główne, co widać na rysunku 9.8. Rysunek 9.8. Nowa grupa Pomocnik na panelu Narzędzia główne Krótka informacja o poleceniach dodanych do panelu Home Polecenie Wklej specjalnie otwiera okno dialogowe pokazane na rysunku 9.9, które pozwala wybrać, które elementy skopiowane do schowka mają zostać wklejone w wybranym miejscu arkusza. Można wklejać tylko formaty bez wartości zapisanych w komórkach źródłowych lub wartości zamiast formuł skopiowanych do schowka ze źródła. Kopiowania wartości zamiast formuł użyliśmy w rozdziale 8., w ćwiczeniu pokazanym na rysunkach , lecz wtedy zamiast okna Paste Special użyliśmy przycisku pokazanego na rysunku 8.9. Okno Wklejanie specjalne daje więcej możliwości wklejania niż przyciski pokazane na rysunku 8.9, między innymi pozwala na wykonywanie prostych działań arytmetycznych, czego niestety z powodu braku miejsca nie omówimy. Polecenie Kalkulator uruchamia prosty kalkulator systemowy. Wystarczy kliknąć, aby to sprawdzić. Polecenie Aparat fotograficzny jest pomocne przy przygotowywaniu prezentacji lub papierowych dokumentów, na których chcemy pokazać fragmenty arkuszy Excela. 1. Przygotuj przykładowy arkusz z prostym wykresem, np. taki jak na rysunku 9.10, i zaznacz zakres, który chcesz sfotografować. 230
7 Własny warsztat pracy Rysunek 9.9. Różne możliwości wklejania Rysunek Wynik użycia polecenia Camera 2. Kliknij przycisk Narzędzia główne/pomocnik/aparat fotograficzny, a następnie miejsce, w którym ma się znaleźć lewy górny róg zdjęcia. Na rysunku 9.10 była to komórka I2. Otrzymane zdjęcie to obiekt graficzny, który możesz przesuwać, rozciągać, kopiować do schowka i wklejać np. w dokumentach Worda. Tworzenie własnego panelu na Wstążce W grupie dodanej do standardowego panelu (patrz poprzedni podrozdział Dodawanie nowych grup do istniejących paneli Wstążki ) można umieścić kilka 231
8 Excel 2010 PL. Ilustrowany przewodnik często używanych poleceń. Jeżeli chcesz zbudować własny warsztat pracy z wieloma poleceniami, lepszym wyjściem jest utworzenie na Wstążce własnego panelu. Chcemy utworzyć panel Warsztat umieszczony na Wstążce za panelem Wstawianie. 1. Kliknij Wstążkę prawym przyciskiem myszy i z menu podręcznego wybierz polecenie Dostosuj Wstążkę. Zobaczysz okno pokazane na rysunku W prawym polu okna kliknij nazwę panelu Wstawianie, a potem przycisk Nowa karta. Zostanie utworzony nowy panel Nowa karta z nową pustą grupą Nowa grupa, jak na rysunku Rysunek Utworzenie nowego panelu z nową grupą poleceń 3. Standardowe nazwy nowego panelu i grupy możesz zmienić, wybierając je kliknięciem i korzystając z przycisku Zmień nazwę. 4. Umieszczanie przycisków poleceń w grupach i tworzenie nowych grup zostało opisane w poprzednim podrozdziale, Dodawanie nowych grup do istniejących paneli Wstążki. Włączanie i wyłączanie wyświetlania paneli na Wstążce Można w każdej chwili włączyć lub wyłączyć wyświetlanie na Wstążce dowolnego panelu nie tylko własnego, lecz również standardowego. 1. Kliknij Wstążkę prawym przyciskiem myszy i z menu podręcznego wybierz polecenie Dostosuj Wstążkę. 2. Kliknięciem usuń ptaszka obok nazwy panelu Narzędzia główne, jak na rysunku Po zatwierdzeniu zmiany kliknięciem OK na dole okna Opcje programu Excel, zostanie wyłączone wyświetlanie podstawowego panelu poleceń Narzędzia główne. 232
9 Własny warsztat pracy Rysunek Wyłączanie wyświetlania panelu Narzędzia główne 3. Powtórzenie działań opisanych w punktach 1. i 2. ponownie włączy wyświetlanie wygaszonego panelu. W s k a z ó w k a Wybranie nazwy panelu lub grupy i kliknięcie przycisku Usuń (patrz rysunek 9.) powoduje usunięcie wybranego obiektu. Można usuwać tylko panele i grupy utworzone przez użytkownika. 233
10 Excel 2010 PL. Ilustrowany przewodnik 234
11 Dodatek Tabele przestawne W firmie transportowej jest prowadzona ewidencja samochodów likwidowanych (sprzedawanych lub oddawanych na złom) rysunek Można ją wykorzystać do oceny liczby samochodów różnego rodzaju i czasu ich eksploatacji. Użyjemy do tego celu tablic przestawnych. Rysunek Spis skasowanych samochodów 235
12 Excel 2010 PL. Ilustrowany przewodnik Po przejściu do dowolnej komórki zakresu danych kliknij ikonę w górnej części przycisku Wstawianie/Tabela przestawna (kliknięcie napisu pod ikoną rozwija menu z dwoma poleceniami: Tabela przestawna i Wykres przestawny). W oknie dialogowym Tworzenie tabeli przestawnej (rysunek 8.22) pole Tabela/zakres zostanie wypełnione automatycznie. Wybierz opcję Istniejący arkusz i podaj adres tabeli w polu Lokalizacja w trzecim lub jednym z następnych wierszy arkusza powód wybrania niższych wierszy stanie się zrozumiały po utworzeniu pełnej tabeli. Rysunek Rozpoczynamy tworzenie tabeli przestawnej Wybrane pola raportu przeciągnij do pól w dolnej części okna Lista pól tabeli przestawnej, tak jak na rysunku Kliknij pole Σ Wartości i z wyświetlonego menu podręcznego wybierz polecenie Ustawienia pola wartości, po czym w oknie dialogowym Ustawienia pola wartości (rysunek 8.24) wybierz opcję Średnia i kliknij OK. Rysunek Rozmieszczanie pól w tabeli przestawnej 236
13 Dodatek Rysunek Określanie wartości, która ma być wyliczana Wynik został pokazany na rysunku Etykieta Suma końcowa jest myląca. Jak wskazuje objaśnienie wyświetlone po naprowadzeniu wskaźnika myszy na komórkę H10, w wierszu podsumowującym (kolumnie podsumowującej) wyświetlana jest nie suma, lecz średnia wartość wieku kasowanych pojazdów, gdyż tak zdecydowaliśmy w oknie dialogowym pokazanym na rysunku Rysunek Gotowa tabela przestawna 237
14 Excel 2010 PL. Ilustrowany przewodnik U w a g a Etykieta Suma końcowa jest myląca, gdyż pojawia się zawsze niezależnie od tego, czy w tabeli wyliczane są sumy, średnie (jak na rysunku 8.25), czy inne wartości wybierane w oknie pokazanym na rysunku Rozwijając listy nagłówków tabeli przestawnej, możemy otrzymywać różne zestawienia, jak np. na rysunku 8.26 (tylko dla samochodów ciężarowych i osobowych (bez autobusów) z silnikami benzynowymi). Rysunek Tabela przestawna pozwala łatwo odfiltrować wybrane dane U w a g a Tabele przestawne nie są dynamicznie powiązane z danymi. Po zmianie danych w komórkach arkusza należy ręcznie odświeżyć tabelę, najpierw klikając dowolną komórkę tabeli przestawnej, a potem przycisk Narzędzia tabel przestawnych/ Opcje/Odśwież. 238
Tworzenie i modyfikowanie wykresów
 Tworzenie i modyfikowanie wykresów Aby utworzyć wykres: Zaznacz dane, które mają być zilustrowane na wykresie: I sposób szybkie tworzenie wykresu Naciśnij na klawiaturze klawisz funkcyjny F11 (na osobnym
Tworzenie i modyfikowanie wykresów Aby utworzyć wykres: Zaznacz dane, które mają być zilustrowane na wykresie: I sposób szybkie tworzenie wykresu Naciśnij na klawiaturze klawisz funkcyjny F11 (na osobnym
Arkusz kalkulacyjny MS EXCEL ĆWICZENIA 4
 Arkusz kalkulacyjny MS EXCEL ĆWICZENIA 4 Uwaga! Każde ćwiczenie rozpoczynamy od stworzenia w katalogu Moje dokumenty swojego własnego katalogu roboczego, w którym będziecie Państwo zapisywać swoje pliki.
Arkusz kalkulacyjny MS EXCEL ĆWICZENIA 4 Uwaga! Każde ćwiczenie rozpoczynamy od stworzenia w katalogu Moje dokumenty swojego własnego katalogu roboczego, w którym będziecie Państwo zapisywać swoje pliki.
UONET+ - moduł Sekretariat. Jak wykorzystać wydruki list w formacie XLS do analizy danych uczniów?
 UONET+ - moduł Sekretariat Jak wykorzystać wydruki list w formacie XLS do analizy danych uczniów? W module Sekretariat wydruki dostępne w widoku Wydruki/ Wydruki list można przygotować w formacie PDF oraz
UONET+ - moduł Sekretariat Jak wykorzystać wydruki list w formacie XLS do analizy danych uczniów? W module Sekretariat wydruki dostępne w widoku Wydruki/ Wydruki list można przygotować w formacie PDF oraz
MS Excell 2007 Kurs podstawowy Filtrowanie raportu tabeli przestawnej
 MS Excell 2007 Kurs podstawowy Filtrowanie raportu tabeli przestawnej prowadzi: dr inż. Tomasz Bartuś Kraków: 2008 04 04 Przygotowywanie danych źródłowych Poniżej przedstawiono zalecenia umożliwiające
MS Excell 2007 Kurs podstawowy Filtrowanie raportu tabeli przestawnej prowadzi: dr inż. Tomasz Bartuś Kraków: 2008 04 04 Przygotowywanie danych źródłowych Poniżej przedstawiono zalecenia umożliwiające
Sposób tworzenia tabeli przestawnej pokażę na przykładzie listy krajów z podstawowymi informacjami o nich.
 Tabele przestawne Tabela przestawna to narzędzie służące do tworzenia dynamicznych podsumowań list utworzonych w Excelu lub pobranych z zewnętrznych baz danych. Raporty tabeli przestawnej pozwalają na
Tabele przestawne Tabela przestawna to narzędzie służące do tworzenia dynamicznych podsumowań list utworzonych w Excelu lub pobranych z zewnętrznych baz danych. Raporty tabeli przestawnej pozwalają na
Ćw. IV. Tabele przestawne
 Ćw. IV. Tabele przestawne Przykład 1. Dysponujemy raportem w formacie tabeli (Arkusz: Tabele Przestawne ) o trzech kolumnach zawierających: nazwę produktu, kategorie, do której produkt ten należy, oraz
Ćw. IV. Tabele przestawne Przykład 1. Dysponujemy raportem w formacie tabeli (Arkusz: Tabele Przestawne ) o trzech kolumnach zawierających: nazwę produktu, kategorie, do której produkt ten należy, oraz
Wspólne Zaawansowana tabela
 Wspólne Zaawansowana tabela Wersja 3.59.305 4.04.2013 r. W systemie Streamsoft Prestiż umożliwiono tworzenie zaawansowanych analiz w każdym oknie z tabelą. Analizy takie umożliwiają wielopoziomowe grupowanie
Wspólne Zaawansowana tabela Wersja 3.59.305 4.04.2013 r. W systemie Streamsoft Prestiż umożliwiono tworzenie zaawansowanych analiz w każdym oknie z tabelą. Analizy takie umożliwiają wielopoziomowe grupowanie
EXCEL TABELE PRZESTAWNE
 EXCEL TABELE PRZESTAWNE ZADANIE 1. (3 punkty). Ze strony http://www.staff.amu.edu.pl/~izab/ pobierz plik o nazwie Tabela1.xlsx. Używając tabel przestawnych wykonaj następujące polecenia: a) Utwórz pierwszą
EXCEL TABELE PRZESTAWNE ZADANIE 1. (3 punkty). Ze strony http://www.staff.amu.edu.pl/~izab/ pobierz plik o nazwie Tabela1.xlsx. Używając tabel przestawnych wykonaj następujące polecenia: a) Utwórz pierwszą
Zaletą tego przestawiania jest brak ingerencji w oryginalną tabelę danych. Możemy przestawiad i sprawdzad bez obaw o utratę lub naruszenie danych.
 ZFPBIG LABORATORIUM - TABELE PRZESTAWNE 1 Tabele przestawne Tabela przestawna - narzędzie analityczne arkusza kalkulacyjnego pozwalające wybierad i przestawiad kolumny i wiersze z danymi w arkuszu kalkulacyjnym,
ZFPBIG LABORATORIUM - TABELE PRZESTAWNE 1 Tabele przestawne Tabela przestawna - narzędzie analityczne arkusza kalkulacyjnego pozwalające wybierad i przestawiad kolumny i wiersze z danymi w arkuszu kalkulacyjnym,
Podręczna pomoc Microsoft Power Point 2007
 Podręczna pomoc Microsoft Power Point 2007 Animacja (przejście) slajdu... 2 Wybór przejścia slajdu... 2 Ustawienie dźwięku dla przejścia... 3 Ustawienie szybkości przejścia slajdu... 4 Sposób przełączenia
Podręczna pomoc Microsoft Power Point 2007 Animacja (przejście) slajdu... 2 Wybór przejścia slajdu... 2 Ustawienie dźwięku dla przejścia... 3 Ustawienie szybkości przejścia slajdu... 4 Sposób przełączenia
Aby utworzyć tabelę przestawną należy ustawić aktywną komórkę na dowolnej komórce tabeli z danymi i wybrać z
 Tabele przestawne Przykład 1. Dysponujemy raportem w formacie tabeli (Arkusz: Tabele Przestawne ) o trzech kolumnach zawierających: nazwę produktu, kategorie, do której produkt ten należy, oraz jego sprzedaż
Tabele przestawne Przykład 1. Dysponujemy raportem w formacie tabeli (Arkusz: Tabele Przestawne ) o trzech kolumnach zawierających: nazwę produktu, kategorie, do której produkt ten należy, oraz jego sprzedaż
Przykład 4. (Tabela z Danymi Arkusz: Tabele Przestawne 1 ) (Przykład 2 wykonany Arkusz: Tabele Przestawne 5 )
 Przykład 4. (Tabela z Danymi Arkusz: Tabele Przestawne 1 ) (Przykład 2 wykonany Arkusz: Tabele Przestawne 5 ) W tym przykładzie będziemy kontynuować pracę na tabeli przestawnej utworzonej w przykładzie
Przykład 4. (Tabela z Danymi Arkusz: Tabele Przestawne 1 ) (Przykład 2 wykonany Arkusz: Tabele Przestawne 5 ) W tym przykładzie będziemy kontynuować pracę na tabeli przestawnej utworzonej w przykładzie
Trik 1 Edycja wykresu bezpośrednio w dokumencie Worda
 :: Trik 1. Edycja wykresu bezpośrednio w dokumencie Worda :: Trik 2. Automatyczne usuwanie nadanych nazw zakresów :: Trik 3. Warunki przy określaniu jednostek miary :: Trik 4. Najszybszy sposób podświetlenia
:: Trik 1. Edycja wykresu bezpośrednio w dokumencie Worda :: Trik 2. Automatyczne usuwanie nadanych nazw zakresów :: Trik 3. Warunki przy określaniu jednostek miary :: Trik 4. Najszybszy sposób podświetlenia
TP1 - TABELE PRZESTAWNE od A do Z
 TP1 - TABELE PRZESTAWNE od A do Z Program szkolenia 1. Tabele programu Excel 1.1. Wstawianie tabeli 1.2. Style tabeli 1.3. Właściwości tabeli 1.4. Narzędzia tabel 1.4.1. Usuń duplikaty 1.4.2. Konwertuj
TP1 - TABELE PRZESTAWNE od A do Z Program szkolenia 1. Tabele programu Excel 1.1. Wstawianie tabeli 1.2. Style tabeli 1.3. Właściwości tabeli 1.4. Narzędzia tabel 1.4.1. Usuń duplikaty 1.4.2. Konwertuj
UNIWERSYTET RZESZOWSKI KATEDRA INFORMATYKI
 UNIWERSYTET RZESZOWSKI KATEDRA INFORMATYKI LABORATORIUM TECHNOLOGIA SYSTEMÓW INFORMATYCZNYCH W BIOTECHNOLOGII Aplikacja bazodanowa: Cz. II Rzeszów, 2010 Strona 1 z 11 APLIKACJA BAZODANOWA MICROSOFT ACCESS
UNIWERSYTET RZESZOWSKI KATEDRA INFORMATYKI LABORATORIUM TECHNOLOGIA SYSTEMÓW INFORMATYCZNYCH W BIOTECHNOLOGII Aplikacja bazodanowa: Cz. II Rzeszów, 2010 Strona 1 z 11 APLIKACJA BAZODANOWA MICROSOFT ACCESS
Jak przygotować pokaz album w Logomocji
 Logomocja zawiera szereg ułatwień pozwalających na dość proste przygotowanie albumu multimedialnego. Najpierw należy zgromadzić potrzebne materiały, najlepiej w jednym folderze. Ustalamy wygląd strony
Logomocja zawiera szereg ułatwień pozwalających na dość proste przygotowanie albumu multimedialnego. Najpierw należy zgromadzić potrzebne materiały, najlepiej w jednym folderze. Ustalamy wygląd strony
Moduł Handlowo-Magazynowy Zaawansowane analizy sprzedaży i zakupu
 Moduł Handlowo-Magazynowy Zaawansowane analizy sprzedaży i zakupu Wersja 3.59.305 4.04.2013 r. W systemie Streamsoft Prestiż użytkownik ma możliwość samodzielnego tworzenia rozszerzonych analiz w zakresie
Moduł Handlowo-Magazynowy Zaawansowane analizy sprzedaży i zakupu Wersja 3.59.305 4.04.2013 r. W systemie Streamsoft Prestiż użytkownik ma możliwość samodzielnego tworzenia rozszerzonych analiz w zakresie
Zaletą tego przestawiania jest brak ingerencji w oryginalną tabelę danych. Możemy przestawiad i sprawdzad bez obaw o utratę lub naruszenie danych.
 ZFPBIG LABORATORIUM - TABELE PRZESTAWNE 1 Tabele przestawne Tabela przestawna - narzędzie analityczne arkusza kalkulacyjnego pozwalające wybierad i przestawiad kolumny i wiersze z danymi w arkuszu kalkulacyjnym,
ZFPBIG LABORATORIUM - TABELE PRZESTAWNE 1 Tabele przestawne Tabela przestawna - narzędzie analityczne arkusza kalkulacyjnego pozwalające wybierad i przestawiad kolumny i wiersze z danymi w arkuszu kalkulacyjnym,
Temat: Organizacja skoroszytów i arkuszy
 Temat: Organizacja skoroszytów i arkuszy Podstawowe informacje o skoroszycie Excel jest najczęściej wykorzystywany do tworzenia skoroszytów. Skoroszyt jest zbiorem informacji, które są przechowywane w
Temat: Organizacja skoroszytów i arkuszy Podstawowe informacje o skoroszycie Excel jest najczęściej wykorzystywany do tworzenia skoroszytów. Skoroszyt jest zbiorem informacji, które są przechowywane w
Ćwiczenia nr 4. Arkusz kalkulacyjny i programy do obliczeń statystycznych
 Ćwiczenia nr 4 Arkusz kalkulacyjny i programy do obliczeń statystycznych Arkusz kalkulacyjny składa się z komórek powstałych z przecięcia wierszy, oznaczających zwykle przypadki, z kolumnami, oznaczającymi
Ćwiczenia nr 4 Arkusz kalkulacyjny i programy do obliczeń statystycznych Arkusz kalkulacyjny składa się z komórek powstałych z przecięcia wierszy, oznaczających zwykle przypadki, z kolumnami, oznaczającymi
Tabele Przestawne Podstawy
 Tabele Przestawne Podstawy Przykłady opisane w tej lekcji dostępne są w arkuszu Excela: Tabele Przestawne Podstawy.xls, tylko ich samodzielne przerobienie daje gwarancję zapamiętania tej lekcji. Podstawy
Tabele Przestawne Podstawy Przykłady opisane w tej lekcji dostępne są w arkuszu Excela: Tabele Przestawne Podstawy.xls, tylko ich samodzielne przerobienie daje gwarancję zapamiętania tej lekcji. Podstawy
Aby zastosowad tabelę przestawną należy wybrad dowolną komórkę w arkuszu i z menu Wstawianie wybierz opcję Tabela Przestawna.
 Zajęcia nr 3: Tabele i wykresy przestawne Przypuśdmy, że mamy zbiór do analizy: Aby zastosowad tabelę przestawną należy wybrad dowolną komórkę w arkuszu i z menu Wstawianie wybierz opcję Tabela Przestawna.
Zajęcia nr 3: Tabele i wykresy przestawne Przypuśdmy, że mamy zbiór do analizy: Aby zastosowad tabelę przestawną należy wybrad dowolną komórkę w arkuszu i z menu Wstawianie wybierz opcję Tabela Przestawna.
2 Arkusz kalkulacyjny
 2 Arkusz kalkulacyjny Excel 2007 2.1. Tworzenie skoroszytów Tworzenie, budowa oraz zapisywanie skoroszytów w programie Excel 2007 nie uległy zasadniczym różnicom w stosunku do programu Excel 2003, dlatego
2 Arkusz kalkulacyjny Excel 2007 2.1. Tworzenie skoroszytów Tworzenie, budowa oraz zapisywanie skoroszytów w programie Excel 2007 nie uległy zasadniczym różnicom w stosunku do programu Excel 2003, dlatego
Po wstawieniu tabeli (i zawsze wtedy, gdy w tabeli jest kursor) pojawia się na wstążce nowa grupa zakładek o nazwie Narzędzia tabel.
 Tabelę można szybko wstawić do dokumentu, korzystając z przycisku Tabela w zakładce Wstawianie na wstążce. Komputer umożliwia zakreślenie myszką, ile wierszy i kolumn ma mieć tabela. Można też skorzystać
Tabelę można szybko wstawić do dokumentu, korzystając z przycisku Tabela w zakładce Wstawianie na wstążce. Komputer umożliwia zakreślenie myszką, ile wierszy i kolumn ma mieć tabela. Można też skorzystać
2. Tworzenie tabeli przestawnej. W pierwszym oknie dialogowym kreatora określamy źródło danych, które mamy zamiar analizować.
 1. Tabele przestawne Tabele przestawne pozwalają zestawiać dane zawarte w bazach danych przechowywanych w skoroszytach lub plikach zewnętrznych. Tabela przestawna jest dynamicznym zestawieniem danych zawartych
1. Tabele przestawne Tabele przestawne pozwalają zestawiać dane zawarte w bazach danych przechowywanych w skoroszytach lub plikach zewnętrznych. Tabela przestawna jest dynamicznym zestawieniem danych zawartych
Zagadnienia: Program ten umożliwi Tobie między innymi: tworzenie arkuszy kalkulacyjnych wyszukiwanie i analizę danych tworzenie wykresów (diagramów)
 Rozdział 5: Zagadnienia: Tworzenie arkuszy kalkulacyjnych 1. Wprowadzanie i formatowanie danych 2. Praktyczne wykorzystanie możliwości Microsoft Office Excel 3. Podstawowe opcje Microsoft Office Excel
Rozdział 5: Zagadnienia: Tworzenie arkuszy kalkulacyjnych 1. Wprowadzanie i formatowanie danych 2. Praktyczne wykorzystanie możliwości Microsoft Office Excel 3. Podstawowe opcje Microsoft Office Excel
Opracował: mgr inż. Marcin Olech 2010-10-04
 Laboratorium 4 Strona 1 z 17 Spis treści: 1. Wielowymiarowa analiza danych w arkusza kalkulacyjnych z wykorzystaniem MS Excel: a. tworzenie tabel przestawnych, b. tworzenie wykresów przestawnych. 2. Praca
Laboratorium 4 Strona 1 z 17 Spis treści: 1. Wielowymiarowa analiza danych w arkusza kalkulacyjnych z wykorzystaniem MS Excel: a. tworzenie tabel przestawnych, b. tworzenie wykresów przestawnych. 2. Praca
7.9. Ochrona danych Ochrona i zabezpieczenie arkusza. Pole wyboru
 Pole wyboru Pole wyboru może zostać wykorzystane wtedy, gdy istnieją dwie alternatywne opcje. Umożliwia wybranie jednej z wzajemnie wykluczających się opcji przez zaznaczenie lub usunięcie zaznaczenia
Pole wyboru Pole wyboru może zostać wykorzystane wtedy, gdy istnieją dwie alternatywne opcje. Umożliwia wybranie jednej z wzajemnie wykluczających się opcji przez zaznaczenie lub usunięcie zaznaczenia
Przewodnik Szybki start
 Przewodnik Szybki start Program Microsoft Access 2013 wygląda inaczej niż wcześniejsze wersje, dlatego przygotowaliśmy ten przewodnik, aby skrócić czas nauki jego obsługi. Zmienianie rozmiaru ekranu lub
Przewodnik Szybki start Program Microsoft Access 2013 wygląda inaczej niż wcześniejsze wersje, dlatego przygotowaliśmy ten przewodnik, aby skrócić czas nauki jego obsługi. Zmienianie rozmiaru ekranu lub
Dodawanie grafiki i obiektów
 Dodawanie grafiki i obiektów Word nie jest edytorem obiektów graficznych, ale oferuje kilka opcji, dzięki którym można dokonywać niewielkich zmian w rysunku. W Wordzie możesz zmieniać rozmiar obiektu graficznego,
Dodawanie grafiki i obiektów Word nie jest edytorem obiektów graficznych, ale oferuje kilka opcji, dzięki którym można dokonywać niewielkich zmian w rysunku. W Wordzie możesz zmieniać rozmiar obiektu graficznego,
Tworzenie prezentacji w MS PowerPoint
 Tworzenie prezentacji w MS PowerPoint Program PowerPoint dostarczany jest w pakiecie Office i daje nam możliwość stworzenia prezentacji oraz uatrakcyjnienia materiału, który chcemy przedstawić. Prezentacje
Tworzenie prezentacji w MS PowerPoint Program PowerPoint dostarczany jest w pakiecie Office i daje nam możliwość stworzenia prezentacji oraz uatrakcyjnienia materiału, który chcemy przedstawić. Prezentacje
Oficyna Wydawnicza UNIMEX ebook z zabezpieczeniami DRM
 Oficyna Wydawnicza UNIMEX ebook z zabezpieczeniami DRM Opis użytkowy aplikacji ebookreader Przegląd interfejsu użytkownika a. Okno książki. Wyświetla treść książki podzieloną na strony. Po prawej stronie
Oficyna Wydawnicza UNIMEX ebook z zabezpieczeniami DRM Opis użytkowy aplikacji ebookreader Przegląd interfejsu użytkownika a. Okno książki. Wyświetla treść książki podzieloną na strony. Po prawej stronie
Formularze w programie Word
 Formularze w programie Word Formularz to dokument o określonej strukturze, zawierający puste pola do wypełnienia, czyli pola formularza, w których wprowadza się informacje. Uzyskane informacje można następnie
Formularze w programie Word Formularz to dokument o określonej strukturze, zawierający puste pola do wypełnienia, czyli pola formularza, w których wprowadza się informacje. Uzyskane informacje można następnie
MS Excel 2007 Kurs zaawansowany Obsługa baz danych. prowadzi: Dr inż. Tomasz Bartuś. Kraków: 2008 04 25
 MS Excel 2007 Kurs zaawansowany Obsługa baz danych prowadzi: Dr inż. Tomasz Bartuś Kraków: 2008 04 25 Bazy danych Microsoft Excel 2007 udostępnia szereg funkcji i mechanizmów obsługi baz danych (zwanych
MS Excel 2007 Kurs zaawansowany Obsługa baz danych prowadzi: Dr inż. Tomasz Bartuś Kraków: 2008 04 25 Bazy danych Microsoft Excel 2007 udostępnia szereg funkcji i mechanizmów obsługi baz danych (zwanych
Spis treści Szybki start... 4 Podstawowe informacje opis okien... 6 Tworzenie, zapisywanie oraz otwieranie pliku... 23
 Spis treści Szybki start... 4 Podstawowe informacje opis okien... 6 Plik... 7 Okna... 8 Aktywny scenariusz... 9 Oblicz scenariusz... 10 Lista zmiennych... 11 Wartości zmiennych... 12 Lista scenariuszy/lista
Spis treści Szybki start... 4 Podstawowe informacje opis okien... 6 Plik... 7 Okna... 8 Aktywny scenariusz... 9 Oblicz scenariusz... 10 Lista zmiennych... 11 Wartości zmiennych... 12 Lista scenariuszy/lista
Uruchom polecenie z menu Wstaw Wykres lub ikonę Kreator wykresów na Standardowym pasku narzędzi.
 Tworzenie wykresów w Excelu. Część pierwsza. Kreator wykresów Wpisz do arkusza poniższą tabelę. Podczas tworzenia wykresów nie ma znaczenia czy tabela posiada obramowanie lub inne elementy formatowania
Tworzenie wykresów w Excelu. Część pierwsza. Kreator wykresów Wpisz do arkusza poniższą tabelę. Podczas tworzenia wykresów nie ma znaczenia czy tabela posiada obramowanie lub inne elementy formatowania
KONSOLIDACJA. Cel ćwiczenia: Funkcjonalności:
 Sekcja: FUNKCJONALNOŚĆ TABELA Strona 41 KONSOLIDACJA Cel ćwiczenia: Ćwiczenie konsolidacja przedstawi w jaki sposób szybko połączyć i zestawić dane z wielu arkuszy, plików, źródeł. Funkcjonalności: Konsolidacja
Sekcja: FUNKCJONALNOŚĆ TABELA Strona 41 KONSOLIDACJA Cel ćwiczenia: Ćwiczenie konsolidacja przedstawi w jaki sposób szybko połączyć i zestawić dane z wielu arkuszy, plików, źródeł. Funkcjonalności: Konsolidacja
Jak sprawnie filtrować i sprawdzać poprawność danych w Excelu? 1
 Jakie możliwości daje autofiltr... 1 Niestandardowe filtrowanie transakcji względem nazw produktów i dat... 3 Sprzedaż produktów w określonym czasie i wybranych miastach filtr zaawansowany... 5 Kontrola
Jakie możliwości daje autofiltr... 1 Niestandardowe filtrowanie transakcji względem nazw produktów i dat... 3 Sprzedaż produktów w określonym czasie i wybranych miastach filtr zaawansowany... 5 Kontrola
Wyniki operacji w programie
 R O Z D Z I A Ł 6 Wyniki operacji w programie Dowiesz się jak: Przeglądać wyniki przeprowadzonych operacji Zatwierdzać i wycofywać przeprowadzane operacje Przeglądać listy środków w centrach kosztów i
R O Z D Z I A Ł 6 Wyniki operacji w programie Dowiesz się jak: Przeglądać wyniki przeprowadzonych operacji Zatwierdzać i wycofywać przeprowadzane operacje Przeglądać listy środków w centrach kosztów i
Arkusz kalkulacyjny EXCEL
 ARKUSZ KALKULACYJNY EXCEL 1 Arkusz kalkulacyjny EXCEL Aby obrysować tabelę krawędziami należy: 1. Zaznaczyć komórki, które chcemy obrysować. 2. Kursor myszy ustawić na menu FORMAT i raz kliknąć lewym klawiszem
ARKUSZ KALKULACYJNY EXCEL 1 Arkusz kalkulacyjny EXCEL Aby obrysować tabelę krawędziami należy: 1. Zaznaczyć komórki, które chcemy obrysować. 2. Kursor myszy ustawić na menu FORMAT i raz kliknąć lewym klawiszem
Przewodnik Szybki start
 Przewodnik Szybki start Program Microsoft Excel 2013 wygląda inaczej niż wcześniejsze wersje, dlatego przygotowaliśmy ten przewodnik, aby skrócić czas nauki jego obsługi. Dodawanie poleceń do paska narzędzi
Przewodnik Szybki start Program Microsoft Excel 2013 wygląda inaczej niż wcześniejsze wersje, dlatego przygotowaliśmy ten przewodnik, aby skrócić czas nauki jego obsługi. Dodawanie poleceń do paska narzędzi
Wstęp 7 Rozdział 1. OpenOffice.ux.pl Writer środowisko pracy 9
 Wstęp 7 Rozdział 1. OpenOffice.ux.pl Writer środowisko pracy 9 Uruchamianie edytora OpenOffice.ux.pl Writer 9 Dostosowywanie środowiska pracy 11 Menu Widok 14 Ustawienia dokumentu 16 Rozdział 2. OpenOffice
Wstęp 7 Rozdział 1. OpenOffice.ux.pl Writer środowisko pracy 9 Uruchamianie edytora OpenOffice.ux.pl Writer 9 Dostosowywanie środowiska pracy 11 Menu Widok 14 Ustawienia dokumentu 16 Rozdział 2. OpenOffice
Spis treści 1. Wstęp Logowanie Główny interfejs aplikacji Ogólny opis interfejsu Poruszanie się po mapie...
 Spis treści 1. Wstęp... 2 2. Logowanie... 2 3. Główny interfejs aplikacji... 2 3.1. Ogólny opis interfejsu... 2 3.2. Poruszanie się po mapie... 3 3.3. Przełączanie widocznych warstw... 3 4. Urządzenia...
Spis treści 1. Wstęp... 2 2. Logowanie... 2 3. Główny interfejs aplikacji... 2 3.1. Ogólny opis interfejsu... 2 3.2. Poruszanie się po mapie... 3 3.3. Przełączanie widocznych warstw... 3 4. Urządzenia...
MS Word 2010. Długi dokument. Praca z długim dokumentem. Kinga Sorkowska 2011-12-30
 MS Word 2010 Długi dokument Praca z długim dokumentem Kinga Sorkowska 2011-12-30 Dodawanie strony tytułowej 1 W programie Microsoft Word udostępniono wygodną galerię wstępnie zdefiniowanych stron tytułowych.
MS Word 2010 Długi dokument Praca z długim dokumentem Kinga Sorkowska 2011-12-30 Dodawanie strony tytułowej 1 W programie Microsoft Word udostępniono wygodną galerię wstępnie zdefiniowanych stron tytułowych.
1. Wstęp Niniejszy dokument jest instrukcją użytkownika dla aplikacji internetowej DM TrackMan.
 Instrukcja korzystania z aplikacji TrackMan wersja WEB 1. Wstęp... 1 2. Logowanie... 1 3. Główny interfejs aplikacji... 2 3.1. Ogólny opis interfejsu... 2 3.2. Poruszanie się po mapie... 2 3.3. Przełączanie
Instrukcja korzystania z aplikacji TrackMan wersja WEB 1. Wstęp... 1 2. Logowanie... 1 3. Główny interfejs aplikacji... 2 3.1. Ogólny opis interfejsu... 2 3.2. Poruszanie się po mapie... 2 3.3. Przełączanie
etrader Pekao Podręcznik użytkownika Strumieniowanie Excel
 etrader Pekao Podręcznik użytkownika Strumieniowanie Excel Spis treści 1. Opis okna... 3 2. Otwieranie okna... 3 3. Zawartość okna... 4 3.1. Definiowanie listy instrumentów... 4 3.2. Modyfikacja lub usunięcie
etrader Pekao Podręcznik użytkownika Strumieniowanie Excel Spis treści 1. Opis okna... 3 2. Otwieranie okna... 3 3. Zawartość okna... 4 3.1. Definiowanie listy instrumentów... 4 3.2. Modyfikacja lub usunięcie
Zadanie 8. Dołączanie obiektów
 Zadanie 8. Dołączanie obiektów Edytor Word umożliwia dołączanie do dokumentów różnych obiektów. Mogą to być gotowe obiekty graficzne z galerii klipów, równania, obrazy ze skanera lub aparatu cyfrowego.
Zadanie 8. Dołączanie obiektów Edytor Word umożliwia dołączanie do dokumentów różnych obiektów. Mogą to być gotowe obiekty graficzne z galerii klipów, równania, obrazy ze skanera lub aparatu cyfrowego.
Informatyka Arkusz kalkulacyjny Excel 2010 dla WINDOWS cz. 1
 Wyższa Szkoła Ekologii i Zarządzania Informatyka Arkusz kalkulacyjny 2010 dla WINDOWS cz. 1 Slajd 1 Slajd 2 Ogólne informacje Arkusz kalkulacyjny podstawowe narzędzie pracy menadżera Arkusz kalkulacyjny
Wyższa Szkoła Ekologii i Zarządzania Informatyka Arkusz kalkulacyjny 2010 dla WINDOWS cz. 1 Slajd 1 Slajd 2 Ogólne informacje Arkusz kalkulacyjny podstawowe narzędzie pracy menadżera Arkusz kalkulacyjny
e-podręcznik dla seniora... i nie tylko.
 Pliki i foldery Czym są pliki? Plik to w komputerowej terminologii pewien zbiór danych. W zależności od TYPU pliku może to być: obraz (np. zdjęcie z imienin, rysunek) tekst (np. opowiadanie) dźwięk (np.
Pliki i foldery Czym są pliki? Plik to w komputerowej terminologii pewien zbiór danych. W zależności od TYPU pliku może to być: obraz (np. zdjęcie z imienin, rysunek) tekst (np. opowiadanie) dźwięk (np.
Adobe InDesign lab.1 Jacek Wiślicki, Paweł Kośla. Spis treści: 1 Podstawy pracy z aplikacją Układ strony... 2.
 Spis treści: 1 Podstawy pracy z aplikacją... 2 1.1 Układ strony... 2 strona 1 z 7 1 Podstawy pracy z aplikacją InDesign jest następcą starzejącego się PageMakera. Pod wieloma względami jest do niego bardzo
Spis treści: 1 Podstawy pracy z aplikacją... 2 1.1 Układ strony... 2 strona 1 z 7 1 Podstawy pracy z aplikacją InDesign jest następcą starzejącego się PageMakera. Pod wieloma względami jest do niego bardzo
I. Program II. Opis głównych funkcji programu... 19
 07-12-18 Spis treści I. Program... 1 1 Panel główny... 1 2 Edycja szablonu filtrów... 3 A) Zakładka Ogólne... 4 B) Zakładka Grupy filtrów... 5 C) Zakładka Kolumny... 17 D) Zakładka Sortowanie... 18 II.
07-12-18 Spis treści I. Program... 1 1 Panel główny... 1 2 Edycja szablonu filtrów... 3 A) Zakładka Ogólne... 4 B) Zakładka Grupy filtrów... 5 C) Zakładka Kolumny... 17 D) Zakładka Sortowanie... 18 II.
Stosowanie, tworzenie i modyfikowanie stylów.
 Stosowanie, tworzenie i modyfikowanie stylów. We wstążce Narzędzia główne umieszczone są style, dzięki którym w prosty sposób możemy zmieniać tekst i hurtowo modyfikować. Klikając kwadrat ze strzałką w
Stosowanie, tworzenie i modyfikowanie stylów. We wstążce Narzędzia główne umieszczone są style, dzięki którym w prosty sposób możemy zmieniać tekst i hurtowo modyfikować. Klikając kwadrat ze strzałką w
Kopiowanie, przenoszenie plików i folderów
 Kopiowanie, przenoszenie plików i folderów Pliki i foldery znajdujące się na dysku można kopiować lub przenosić zarówno w ramach jednego dysku jak i między różnymi nośnikami (np. pendrive, karta pamięci,
Kopiowanie, przenoszenie plików i folderów Pliki i foldery znajdujące się na dysku można kopiować lub przenosić zarówno w ramach jednego dysku jak i między różnymi nośnikami (np. pendrive, karta pamięci,
Tabele przestawne tabelą przestawną. Sprzedawcy, Kwartały, Wartości. Dane/Raport tabeli przestawnej i wykresu przestawnego.
 Tabele przestawne Niekiedy istnieje potrzeba dokonania podsumowania zawartości bazy danych w formie dodatkowej tabeli. Tabelę taką, podsumowującą wybrane pola bazy danych, nazywamy tabelą przestawną. Zasady
Tabele przestawne Niekiedy istnieje potrzeba dokonania podsumowania zawartości bazy danych w formie dodatkowej tabeli. Tabelę taką, podsumowującą wybrane pola bazy danych, nazywamy tabelą przestawną. Zasady
BAZA_1 Temat: Tworzenie i modyfikowanie formularzy.
 BAZA_1 Temat: Tworzenie i modyfikowanie formularzy. Do wprowadzania danych do tabel słuŝą formularze. Dlatego zanim przystąpimy do wypełniania danymi nowo utworzonych tabel, najpierw przygotujemy odpowiednie
BAZA_1 Temat: Tworzenie i modyfikowanie formularzy. Do wprowadzania danych do tabel słuŝą formularze. Dlatego zanim przystąpimy do wypełniania danymi nowo utworzonych tabel, najpierw przygotujemy odpowiednie
Rys. 1. Aktywne linki będą wstawiane za pomocą rozwijanej listy
 :: Trik 1. Lista rozwijana z aktywnymi hiperłączami :: Trik 2. Łączenie tabel o róŝnym układzie kolumn :: Trik 3. Automatyczne zapisywanie zmian przy zamykaniu skoroszytu :: Trik 4. Linie siatki arkusza
:: Trik 1. Lista rozwijana z aktywnymi hiperłączami :: Trik 2. Łączenie tabel o róŝnym układzie kolumn :: Trik 3. Automatyczne zapisywanie zmian przy zamykaniu skoroszytu :: Trik 4. Linie siatki arkusza
I Tworzenie prezentacji za pomocą szablonu w programie Power-Point. 1. Wybieramy z górnego menu polecenie Nowy a następnie Utwórz z szablonu
 I Tworzenie prezentacji za pomocą szablonu w programie Power-Point 1. Wybieramy z górnego menu polecenie Nowy a następnie Utwórz z szablonu 2. Po wybraniu szablonu ukaŝe się nam ekran jak poniŝej 3. Następnie
I Tworzenie prezentacji za pomocą szablonu w programie Power-Point 1. Wybieramy z górnego menu polecenie Nowy a następnie Utwórz z szablonu 2. Po wybraniu szablonu ukaŝe się nam ekran jak poniŝej 3. Następnie
Rozdział 2. Konfiguracja środowiska pracy uŝytkownika
 Rozdział 2. Konfiguracja środowiska pracy uŝytkownika Ćwiczenia zawarte w tym rozdziale pozwolą na dostosowanie pulpitu i menu Start do indywidualnych potrzeb uŝytkownika. Środowisko graficzne systemu
Rozdział 2. Konfiguracja środowiska pracy uŝytkownika Ćwiczenia zawarte w tym rozdziale pozwolą na dostosowanie pulpitu i menu Start do indywidualnych potrzeb uŝytkownika. Środowisko graficzne systemu
Podstawowe czynnos ci w programie Excel
 Podstawowe czynnos ci w programie Excel Program Excel to zaawansowana aplikacja do obsługi arkuszy kalkulacyjnych i analizy danych, jednak aby w pełni wykorzystać jej możliwości, należy najpierw poznać
Podstawowe czynnos ci w programie Excel Program Excel to zaawansowana aplikacja do obsługi arkuszy kalkulacyjnych i analizy danych, jednak aby w pełni wykorzystać jej możliwości, należy najpierw poznać
Podstawowe czynnos ci w programie Word
 Podstawowe czynnos ci w programie Word Program Word to zaawansowana aplikacja umożliwiająca edytowanie tekstu i stosowanie różnych układów, jednak aby w pełni wykorzystać jej możliwości, należy najpierw
Podstawowe czynnos ci w programie Word Program Word to zaawansowana aplikacja umożliwiająca edytowanie tekstu i stosowanie różnych układów, jednak aby w pełni wykorzystać jej możliwości, należy najpierw
Dodawanie stron do zakładek
 Dodawanie stron do zakładek Aby dodać adres strony do zakładek otwieramy odpowiednią stronę a następnie wybieramy ikonę Dodaj zakładkę Po wybraniu ikony otworzy się okno umożliwiające dodanie adresy strony
Dodawanie stron do zakładek Aby dodać adres strony do zakładek otwieramy odpowiednią stronę a następnie wybieramy ikonę Dodaj zakładkę Po wybraniu ikony otworzy się okno umożliwiające dodanie adresy strony
% sumy wiersza nadrzędnego. % sumy kolumny nadrzędnej. % sumy elementu nadrzędnego. Porządkuj od najmniejszych do największych.
 bieżąca w wyświetla wartości w kolejnych wierszach lub kolejnych kolumnach jako wartości skumulowane (w drugim wierszu wyświetla sumę wartości odpowiadających wierszom od do ; w wierszy od wiersza do,
bieżąca w wyświetla wartości w kolejnych wierszach lub kolejnych kolumnach jako wartości skumulowane (w drugim wierszu wyświetla sumę wartości odpowiadających wierszom od do ; w wierszy od wiersza do,
INSTRUKCJA UŻYTKOWNIKA PORTALU SIDGG
 INSTRUKCJA UŻYTKOWNIKA PORTALU SIDGG dla Państwowy Instytut Geologiczny Państwowy Instytut Badawczy 1. Uruchomienie aplikacji. a. Wprowadź nazwę użytkownika w miejsce Nazwa użytkownika b. Wprowadź hasło
INSTRUKCJA UŻYTKOWNIKA PORTALU SIDGG dla Państwowy Instytut Geologiczny Państwowy Instytut Badawczy 1. Uruchomienie aplikacji. a. Wprowadź nazwę użytkownika w miejsce Nazwa użytkownika b. Wprowadź hasło
Ćwiczenia nr 2. Edycja tekstu (Microsoft Word)
 Dostosowywanie paska zadań Ćwiczenia nr 2 Edycja tekstu (Microsoft Word) Domyślnie program Word proponuje paski narzędzi Standardowy oraz Formatowanie z zestawem opcji widocznym poniżej: Można jednak zmodyfikować
Dostosowywanie paska zadań Ćwiczenia nr 2 Edycja tekstu (Microsoft Word) Domyślnie program Word proponuje paski narzędzi Standardowy oraz Formatowanie z zestawem opcji widocznym poniżej: Można jednak zmodyfikować
Przewodnik dla każdego po: Dla każdego coś miłego Microsoft Excel 2010
 Przewodnik dla każdego po: Dla każdego coś miłego Microsoft Excel 2010 Czym jest Excel 2010 Excel jest programem umożliwiającym tworzenie tabel, a także obliczanie i analizowanie danych. Należy do typu
Przewodnik dla każdego po: Dla każdego coś miłego Microsoft Excel 2010 Czym jest Excel 2010 Excel jest programem umożliwiającym tworzenie tabel, a także obliczanie i analizowanie danych. Należy do typu
Automatyzowanie zadan przy uz yciu makr języka Visual Basic
 Automatyzowanie zadan przy uz yciu makr języka Visual Basic Jeśli użytkownik nie korzystał nigdy z makr, nie powinien się zniechęcać. Makro jest po prostu zarejestrowanym zestawem naciśnięć klawiszy i
Automatyzowanie zadan przy uz yciu makr języka Visual Basic Jeśli użytkownik nie korzystał nigdy z makr, nie powinien się zniechęcać. Makro jest po prostu zarejestrowanym zestawem naciśnięć klawiszy i
BIBLIOTEKA LOKALNE CENTRUM WIEDZY PRAKTYCZNEJ PRZEWODNIK PO NARZĘDZIACH WARSZTAT NR 1: ARKUSZE KALKULACYJNE - MINI SKRYPT
 BIBLIOTEKA LOKALNE CENTRUM WIEDZY PRAKTYCZNEJ PRZEWODNIK PO NARZĘDZIACH WARSZTAT NR 1: ARKUSZE KALKULACYJNE - MINI SKRYPT 1. Wprowadzenie Arkusze kalkulacyjne Google umożliwiają łatwe tworzenie, udostępnianie
BIBLIOTEKA LOKALNE CENTRUM WIEDZY PRAKTYCZNEJ PRZEWODNIK PO NARZĘDZIACH WARSZTAT NR 1: ARKUSZE KALKULACYJNE - MINI SKRYPT 1. Wprowadzenie Arkusze kalkulacyjne Google umożliwiają łatwe tworzenie, udostępnianie
Zadanie 10. Stosowanie dokumentu głównego do organizowania dużych projektów
 Zadanie 10. Stosowanie dokumentu głównego do organizowania dużych projektów Za pomocą edytora Word można pracować zespołowo nad jednym dużym projektem (dokumentem). Tworzy się wówczas dokument główny,
Zadanie 10. Stosowanie dokumentu głównego do organizowania dużych projektów Za pomocą edytora Word można pracować zespołowo nad jednym dużym projektem (dokumentem). Tworzy się wówczas dokument główny,
Pobierz plik z przykładem http://www.excelwpraktyce.pl/eletter_przyklady/eletter146/1_szacowanie_formuly.zip
 :: Trik 1. Analiza działania formuły krok po kroku :: Trik 2. Przejrzysty harmonogram zadań :: Trik 3. Dane w kolejności losowej :: Trik 4. Najszybszy sposób utworzenia kopii arkusza :: Trik 5. Szybka
:: Trik 1. Analiza działania formuły krok po kroku :: Trik 2. Przejrzysty harmonogram zadań :: Trik 3. Dane w kolejności losowej :: Trik 4. Najszybszy sposób utworzenia kopii arkusza :: Trik 5. Szybka
11. Tabele przestawne
 11. Tabele przestawne 11.1. Wprowadzenie Arkusz kalkulacyjny jest zwykle postrzegany, jako narzędzie do wykonywania prostych lub bardziej zaawansowanych obliczeń, z wykorzystaniem wbudowanych funkcji lub
11. Tabele przestawne 11.1. Wprowadzenie Arkusz kalkulacyjny jest zwykle postrzegany, jako narzędzie do wykonywania prostych lub bardziej zaawansowanych obliczeń, z wykorzystaniem wbudowanych funkcji lub
NAGŁÓWKI, STOPKI, PODZIAŁY WIERSZA I STRONY, WCIĘCIA
 NAGŁÓWKI, STOPKI, PODZIAŁY WIERSZA I STRONY, WCIĘCIA Ćwiczenie 1: Ściągnij plik z tekstem ze strony www. Zaznacz tekst i ustaw go w stylu Bez odstępów. Sformatuj tekst: wyjustowany czcionka Times New Roman
NAGŁÓWKI, STOPKI, PODZIAŁY WIERSZA I STRONY, WCIĘCIA Ćwiczenie 1: Ściągnij plik z tekstem ze strony www. Zaznacz tekst i ustaw go w stylu Bez odstępów. Sformatuj tekst: wyjustowany czcionka Times New Roman
Informatyka Arkusz kalkulacyjny Excel 2010 dla WINDOWS cz. 1
 Wyższa Szkoła Ekologii i Zarządzania Informatyka Arkusz kalkulacyjny Excel 2010 dla WINDOWS cz. 1 Slajd 1 Excel Slajd 2 Ogólne informacje Arkusz kalkulacyjny podstawowe narzędzie pracy menadżera Arkusz
Wyższa Szkoła Ekologii i Zarządzania Informatyka Arkusz kalkulacyjny Excel 2010 dla WINDOWS cz. 1 Slajd 1 Excel Slajd 2 Ogólne informacje Arkusz kalkulacyjny podstawowe narzędzie pracy menadżera Arkusz
BAZY DANYCH Panel sterujący
 BAZY DANYCH Panel sterujący Panel sterujący pełni z reguły rolę centrum, z którego wydajemy polecenia i uruchamiamy różnorodne, wcześniej zdefiniowane zadania, np. wyświetlamy formularze lub drukujemy
BAZY DANYCH Panel sterujący Panel sterujący pełni z reguły rolę centrum, z którego wydajemy polecenia i uruchamiamy różnorodne, wcześniej zdefiniowane zadania, np. wyświetlamy formularze lub drukujemy
1. Opis okna podstawowego programu TPrezenter.
 OPIS PROGRAMU TPREZENTER. Program TPrezenter przeznaczony jest do pełnej graficznej prezentacji danych bieżących lub archiwalnych dla systemów serii AL154. Umożliwia wygodną i dokładną analizę na monitorze
OPIS PROGRAMU TPREZENTER. Program TPrezenter przeznaczony jest do pełnej graficznej prezentacji danych bieżących lub archiwalnych dla systemów serii AL154. Umożliwia wygodną i dokładną analizę na monitorze
Trik 1 Formatowanie przenoszone z wykresu na wykres
 :: Trik 1. Formatowanie przenoszone z wykresu na wykres :: Trik 2. Dostosowanie kolejności danych w tabeli przestawnej :: Trik 3. Wyznaczanie najmniejszej wartości z pominięciem liczb ujemnych :: Trik
:: Trik 1. Formatowanie przenoszone z wykresu na wykres :: Trik 2. Dostosowanie kolejności danych w tabeli przestawnej :: Trik 3. Wyznaczanie najmniejszej wartości z pominięciem liczb ujemnych :: Trik
Wprowadzenie do formuł i funkcji
 Wprowadzenie do formuł i funkcji Wykonywanie obliczeń, niezależnie od tego, czy są one proste czy złożone, może być nużące i czasochłonne. Przy użyciu funkcji i formuł programu Excel można z łatwością
Wprowadzenie do formuł i funkcji Wykonywanie obliczeń, niezależnie od tego, czy są one proste czy złożone, może być nużące i czasochłonne. Przy użyciu funkcji i formuł programu Excel można z łatwością
Wprowadzenie do MS Excel
 Wprowadzenie do MS Excel Czym jest Excel? Excel jest programem umożliwiającym tworzenie tabel, a także obliczanie i analizowanie danych. Należy do typu programów nazywanych arkuszami kalkulacyjnymi. W
Wprowadzenie do MS Excel Czym jest Excel? Excel jest programem umożliwiającym tworzenie tabel, a także obliczanie i analizowanie danych. Należy do typu programów nazywanych arkuszami kalkulacyjnymi. W
Access - Aplikacja. Tworzenie bazy danych w postaci aplikacji
 Tworzenie bazy danych w postaci aplikacji Access - Aplikacja 1. Otwórz plik zawierający bazę danych Wypożyczalni kaset video o nazwie Wypożyczalnia.mdb. 2. Utworzy kwerendę, która wyświetli tytuły i opisy
Tworzenie bazy danych w postaci aplikacji Access - Aplikacja 1. Otwórz plik zawierający bazę danych Wypożyczalni kaset video o nazwie Wypożyczalnia.mdb. 2. Utworzy kwerendę, która wyświetli tytuły i opisy
Przed rozpoczęciem pracy otwórz nowy plik (Ctrl +N) wykorzystując szablon acadiso.dwt
 Przed rozpoczęciem pracy otwórz nowy plik (Ctrl +N) wykorzystując szablon acadiso.dwt Zadanie: Utwórz szablon rysunkowy składający się z: - warstw - tabelki rysunkowej w postaci bloku (według wzoru poniżej)
Przed rozpoczęciem pracy otwórz nowy plik (Ctrl +N) wykorzystując szablon acadiso.dwt Zadanie: Utwórz szablon rysunkowy składający się z: - warstw - tabelki rysunkowej w postaci bloku (według wzoru poniżej)
1. Przypisy, indeks i spisy.
 1. Przypisy, indeks i spisy. (Wstaw Odwołanie Przypis dolny - ) (Wstaw Odwołanie Indeks i spisy - ) Przypisy dolne i końcowe w drukowanych dokumentach umożliwiają umieszczanie w dokumencie objaśnień, komentarzy
1. Przypisy, indeks i spisy. (Wstaw Odwołanie Przypis dolny - ) (Wstaw Odwołanie Indeks i spisy - ) Przypisy dolne i końcowe w drukowanych dokumentach umożliwiają umieszczanie w dokumencie objaśnień, komentarzy
Zastępstwa Optivum. Jak rozpocząć pracę z programem Zastępstwa Optivum w nowym roku szkolnym? Przewodnik. Zakładanie nowej księgi zastępstw
 Zastępstwa Optivum Jak rozpocząć pracę z programem Zastępstwa Optivum w nowym roku szkolnym? Przewodnik Zanim zaczniemy posługiwać się programem w nowym roku szkolnym, musimy wykonać następujące czynności:
Zastępstwa Optivum Jak rozpocząć pracę z programem Zastępstwa Optivum w nowym roku szkolnym? Przewodnik Zanim zaczniemy posługiwać się programem w nowym roku szkolnym, musimy wykonać następujące czynności:
Wprowadzenie (17) Część I. Makra w Excelu - podstawy (23)
 Wprowadzenie (17) Omówione zagadnienia (18) Co trzeba wiedzieć? (18) Co trzeba mieć? (18) Układ książki (18) o Część I. Makra w Excelu - podstawy (19) o Część II. Praca ze skoroszytami (19) o Część III.
Wprowadzenie (17) Omówione zagadnienia (18) Co trzeba wiedzieć? (18) Co trzeba mieć? (18) Układ książki (18) o Część I. Makra w Excelu - podstawy (19) o Część II. Praca ze skoroszytami (19) o Część III.
Dane w poniższej tabeli przedstawiają sprzedaż w dolarach i sztukach oraz marżę wyrażoną w dolarach dla:
 Przykład 1. Dane w poniższej tabeli przedstawiają sprzedaż w dolarach i sztukach oraz marżę wyrażoną w dolarach dla: 24 miesięcy, 8 krajów, 5 kategorii produktów, 19 segmentów i 30 brandów. Tabela ta ma
Przykład 1. Dane w poniższej tabeli przedstawiają sprzedaż w dolarach i sztukach oraz marżę wyrażoną w dolarach dla: 24 miesięcy, 8 krajów, 5 kategorii produktów, 19 segmentów i 30 brandów. Tabela ta ma
1.3. Tworzenie obiektów 3D. Rysunek 1.2. Dostępne opcje podręcznego menu dla zaznaczonego obiektu
 1. Edytor grafiki Draw 1.1. Okno programu Draw W bezpłatnym pakiecie OpenOffice zawarty jest program graficzny Draw (rysunek 1.1), wyposażony w liczne narzędzia do obróbki obiektów. Program możesz uruchomić,
1. Edytor grafiki Draw 1.1. Okno programu Draw W bezpłatnym pakiecie OpenOffice zawarty jest program graficzny Draw (rysunek 1.1), wyposażony w liczne narzędzia do obróbki obiektów. Program możesz uruchomić,
Włączanie/wyłączanie paska menu
 Włączanie/wyłączanie paska menu Po zainstalowaniu przeglądarki Internet Eksplorer oraz Firefox domyślnie górny pasek menu jest wyłączony. Czasem warto go włączyć aby mieć szybszy dostęp do narzędzi. Po
Włączanie/wyłączanie paska menu Po zainstalowaniu przeglądarki Internet Eksplorer oraz Firefox domyślnie górny pasek menu jest wyłączony. Czasem warto go włączyć aby mieć szybszy dostęp do narzędzi. Po
Pobierz plik z przykładem http://www.excelwpraktyce.pl/eletter_przyklady/eletter147/1_wygodne_formanty.zip
 :: Trik 1. Obsługa rejestrów za pomocą pól wyboru :: Trik 2. Rozbudowa obliczeń w tabeli przestawnej :: Trik 3. Lista dat późniejszych o określoną liczbę miesięcy :: Trik 4. Przypisywanie cen do towarów
:: Trik 1. Obsługa rejestrów za pomocą pól wyboru :: Trik 2. Rozbudowa obliczeń w tabeli przestawnej :: Trik 3. Lista dat późniejszych o określoną liczbę miesięcy :: Trik 4. Przypisywanie cen do towarów
Instrukcja użytkownika aplikacji modernizowanego Systemu Informacji Oświatowej
 Instrukcja użytkownika aplikacji modernizowanego Systemu Informacji Oświatowej WPROWADZANIE DANYCH DO SYSTEMU INFORMACJI OŚWIATOWEJ dla szkół i placówek oświatowych Moduł: DANE ZBIORCZE czerwiec 2013 2
Instrukcja użytkownika aplikacji modernizowanego Systemu Informacji Oświatowej WPROWADZANIE DANYCH DO SYSTEMU INFORMACJI OŚWIATOWEJ dla szkół i placówek oświatowych Moduł: DANE ZBIORCZE czerwiec 2013 2
5.2. Pierwsze kroki z bazami danych
 5.2. Pierwsze kroki z bazami danych Uruchamianie programu Podobnie jak inne programy, OO Base uruchamiamy z Menu Start, poprzez zakładkę Wszystkie programy, gdzie znajduje się folder OpenOffice.org 2.2,
5.2. Pierwsze kroki z bazami danych Uruchamianie programu Podobnie jak inne programy, OO Base uruchamiamy z Menu Start, poprzez zakładkę Wszystkie programy, gdzie znajduje się folder OpenOffice.org 2.2,
Rozwiązanie ćwiczenia 8a
 Rozwiązanie ćwiczenia 8a Aby utworzyć spis ilustracji: 1. Ustaw kursor za tekstem na ostatniej stronie dokumentu Polska_broszura.doc i kliknij przycisk Podział strony na karcie Wstawianie w grupie Strony
Rozwiązanie ćwiczenia 8a Aby utworzyć spis ilustracji: 1. Ustaw kursor za tekstem na ostatniej stronie dokumentu Polska_broszura.doc i kliknij przycisk Podział strony na karcie Wstawianie w grupie Strony
Podstawowe pojęcia bazy danych
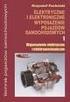 7.5. Baza danych w arkuszu kalkulacyjnym Przykład 7.16 Zaprojektuj wykres kołowy 3-W pokazujący procentowy udział dochodów z różnych źródeł w podsumowaniu roku 2008 oraz umieść na wykresie wartości procentowe
7.5. Baza danych w arkuszu kalkulacyjnym Przykład 7.16 Zaprojektuj wykres kołowy 3-W pokazujący procentowy udział dochodów z różnych źródeł w podsumowaniu roku 2008 oraz umieść na wykresie wartości procentowe
Szybki start SAMOOCENA W NOR-STA
 Szybki start SAMOOCENA W NOR-STA W kwadrans nauczysz się jak: oceniać zgodność ze standardem w NOR-STA przeglądać i prezentować wyniki ocen oraz generować raporty z dowolnymi wykresami i zestawieniami
Szybki start SAMOOCENA W NOR-STA W kwadrans nauczysz się jak: oceniać zgodność ze standardem w NOR-STA przeglądać i prezentować wyniki ocen oraz generować raporty z dowolnymi wykresami i zestawieniami
Prezentacja multimedialna MS PowerPoint 2010 (podstawy)
 Prezentacja multimedialna MS PowerPoint 2010 (podstawy) Cz. 1. Tworzenie slajdów MS PowerPoint 2010 to najnowsza wersja popularnego programu do tworzenia prezentacji multimedialnych. Wygląd programu w
Prezentacja multimedialna MS PowerPoint 2010 (podstawy) Cz. 1. Tworzenie slajdów MS PowerPoint 2010 to najnowsza wersja popularnego programu do tworzenia prezentacji multimedialnych. Wygląd programu w
Tworzenie bazy danych na przykładzie Access
 Tworzenie bazy danych na przykładzie Access Tworzenie tabeli Kwerendy (zapytania) Selekcja Projekcja Złączenie Relacja 1 Relacja 2 Tworzenie kwedend w widoku projektu Wybór tabeli (tabel) źródłowych Wybieramy
Tworzenie bazy danych na przykładzie Access Tworzenie tabeli Kwerendy (zapytania) Selekcja Projekcja Złączenie Relacja 1 Relacja 2 Tworzenie kwedend w widoku projektu Wybór tabeli (tabel) źródłowych Wybieramy
Formatowanie tekstu za pomocą zdefiniowanych stylów. Włączanie okna stylów. 1. zaznaczyć tekst, który chcemy formatować
 Style Bardzo często w edytorze podczas pisania tekstu zachodzi potrzeba wielokrotnego powtórzenia czynności związanych z formatowaniem. Aby zapobiec stałemu otwieraniu okien dialogowych i wybierania stale
Style Bardzo często w edytorze podczas pisania tekstu zachodzi potrzeba wielokrotnego powtórzenia czynności związanych z formatowaniem. Aby zapobiec stałemu otwieraniu okien dialogowych i wybierania stale
Jak rozpocząć pracę? Mapa
 Jak rozpocząć pracę? SWDE Manager jest aplikacją służącą do przeglądania graficznych i opisowych danych ewidencji gruntów i budynków zapisanych w formacie SWDE (.swd,.swg,.swde). Pracując w SWDE Managerze,
Jak rozpocząć pracę? SWDE Manager jest aplikacją służącą do przeglądania graficznych i opisowych danych ewidencji gruntów i budynków zapisanych w formacie SWDE (.swd,.swg,.swde). Pracując w SWDE Managerze,
UONET+ moduł Dziennik. Praca z rozkładami materiału nauczania
 UONET+ moduł Dziennik Praca z rozkładami materiału nauczania Przewodnik System UONET+ gromadzi stosowane w szkole rozkłady materiału nauczania. Dzięki temu nauczyciele mogą korzystać z nich podczas wprowadzania
UONET+ moduł Dziennik Praca z rozkładami materiału nauczania Przewodnik System UONET+ gromadzi stosowane w szkole rozkłady materiału nauczania. Dzięki temu nauczyciele mogą korzystać z nich podczas wprowadzania
MsAccess 2013 - ćwiczenie nr 3 Kwerendy wybierające cd oraz kwerendy funkcjonalne
 Opracowanie: mgr Grażyna Gębal, dr hab. Marzena Nowakowska, dr Maria Szczepańska MsAccess 2013 - ćwiczenie nr 3 Kwerendy wybierające cd oraz kwerendy funkcjonalne 1. Zdefiniować kwerendę o nazwie Statystyka,
Opracowanie: mgr Grażyna Gębal, dr hab. Marzena Nowakowska, dr Maria Szczepańska MsAccess 2013 - ćwiczenie nr 3 Kwerendy wybierające cd oraz kwerendy funkcjonalne 1. Zdefiniować kwerendę o nazwie Statystyka,
LABORATORIUM 6: ARKUSZ MS EXCEL JAKO BAZA DANYCH
 UNIWERSYTET ZIELONOGÓRSKI INSTYTUT INFORMATYKI I ELEKTROTECHNIKI ZAKŁAD INŻYNIERII KOMPUTEROWEJ Przygotował: dr inż. Janusz Jabłoński LABORATORIUM 6: ARKUSZ MS EXCEL JAKO BAZA DANYCH Jeżeli nie jest potrzebna
UNIWERSYTET ZIELONOGÓRSKI INSTYTUT INFORMATYKI I ELEKTROTECHNIKI ZAKŁAD INŻYNIERII KOMPUTEROWEJ Przygotował: dr inż. Janusz Jabłoński LABORATORIUM 6: ARKUSZ MS EXCEL JAKO BAZA DANYCH Jeżeli nie jest potrzebna
Przewodnik Szybki start
 Przewodnik Szybki start Program Microsoft Publisher 2013 wygląda inaczej niż wcześniejsze wersje, dlatego przygotowaliśmy ten przewodnik, aby skrócić czas nauki jego obsługi. Pasek narzędzi Szybki dostęp
Przewodnik Szybki start Program Microsoft Publisher 2013 wygląda inaczej niż wcześniejsze wersje, dlatego przygotowaliśmy ten przewodnik, aby skrócić czas nauki jego obsługi. Pasek narzędzi Szybki dostęp
