Podstawy statystyki medycznej Laboratorium. Zajęcia 5 wprowadzenie do programu Statistica
|
|
|
- Konrad Baran
- 5 lat temu
- Przeglądów:
Transkrypt
1 Podstawy statystyki medycznej Laboratorium Zajęcia 5 wprowadzenie do programu Statistica Program STATISTICA uruchamia się klikając na przycisk Start w systemie Windows, a następnie na pozycję STATISTICA dostępną w menu Programy. Po uruchomieniu programu na ekranie pojawia się okno aplikacji podobne do tego z Rys. 1. Rys. 1. Okno programu STATISTICA. Poszczególne opcje programu uruchamia się z tzw. wstążki Rys. 2. Rys. 2. Wstążka opcje dostępne na karcie Statystyka Tworzenie nowego dokumentu 1. Na karcie wstążki Podstawowe kliknij górną część przycisku polecenia Nowy umieszczonego w grupie Plik. Na ekranie pojawi się okno Utwórz nowy dokument (Rys. 3). Dla naszych potrzeb utworzymy na początku tabelę z Rys. 4. W tym celu na karcie Arkusz zmieniamy wartość w polu Liczba przypadków z 10 na 15. Resztę ustawień należy pozostawić bez zmian i kliknąć OK. Zostanie utworzony nowy arkusz danych. Korzystając z polecenia Zapisz jako dostępnego pod dolną częścią przycisku Zapisz
2 umieszczonego w grupie Plik na karcie wstążki Podstawowe nadajemy dokumentowi nazwę Przyklad_1.sta. Rys. 3. Opcje dostępne na karcie Arkusz w oknie Utwórz nowy dokument. Nazwisko i imię Nowak Jerzy Kowal Anna Rózga Jan Sala Ewa Róg Edyta Bodo Kamil Dyra Andrzej Malak Ewa Car Magda Wilk Jan Bendo Ola Bik Kasia Bora Piotr Lis Elwira Madziar Anna Płeć Wzrost Rys. 4. Dane do przykładu 1. Waga
3 2. Wprowadzanie danych do arkusza rozpoczniemy od wprowadzenia nazw przypadków. W tym celu klikamy dwukrotnie lewym przyciskiem myszy w pierwszej od góry komórce, umieszczonej w pierwszej z lewej strony kolumnie arkusza. Następnie kolejno wpisujemy nazwiska i imiona osób. Po wpisaniu nazwiska i imienia naciskamy przycisk ENTER przechodząc do następnego wiersza. 3. Po wpisaniu wszystkich nazwisk i imion pierwszej zmiennej w pliku nadajemy nazwę Płeć. W tym celu klikamy dwukrotnie lewym klawiszem myszy w obrębie nagłówka zmiennej Zmn1. Pojawi się okno jak na Rys. 5. W polu Nazwa należy wprowadzić nazwę zmiennej (należy wpisać Plec w zależności od ustawień programu STATISTICA może nie być możliwości wprowadzania polskich liter w nazwie zmiennej). Rys. 5. Okno specyfikacji zmiennej Płeć. 4. Po wprowadzeniu nazwy zmiennej Płeć w kolumnie o tej nazwie wprowadzamy kody liczbowe, za pomocą których zostaną oznaczone kategorie występujące dla zmiennej Płeć. Założymy, że dla kobiet wprowadzimy kod 1, a dla mężczyzn kod 2. Po wprowadzeniu kodów liczbowych przypiszemy im etykiety tekstowe. W tym celu klikamy dwukrotnie na nagłówku zmiennej Płeć, a następnie wybieramy przycisk Etykiety tekstowe. Na ekranie pojawi się okno Edytor etykiet tekstowych [Płeć]. Aby przypisać etykiety tekstowe wprowadzonym wcześniej kodom liczbowym w pierwszym wierszu kolumny Etykieta tekstowa wprowadzamy tekst Kobieta i przypisujemy mu (w kolumnie Liczbowe) kod liczbowy 1. Podobnie w komórce znajdującej się w drugim wierszu wprowadzamy tekst Mężczyzna i przypisujemy mu kod liczbowy W następnych krokach wprowadzamy nazwy i wartości dla kolejnych dwóch zmiennych Wzrost i Waga.
4 6. Utwórz w 4 kolumnie (Zmn4) nową zmienną WBC wg formuły: wzrost-waga-100. Formułę należy wpisać w polu Długa nazwa (etykieta lub formuła) okna specyfikacji zmiennej, jak to pokazano na Rys. 6. Rys. 6. Okno specyfikacji zmiennej WBC z formułą. 7. W tym kroku przekształcimy zmienną ilościową na zmienną typu jakościowego (kategoryzacja). W tym celu utworzymy zmienną WBC_kat, w której umieścimy kody liczbowe (1, 2 lub 3) w sposób umowny określające kategorie proporcji wagowowzrostowych. Z wstążki wybierz kolejno polecenia Dane/Przekoduj. Na ekranie pojawi się okno Przekoduj wartości zmiennej 5: WBC_kat. W kolejnych polach należy wprowadzić formuły definiujące proponowane kategorie. przedstawia wygląd okna po wprowadzeniu odpowiednich formuł. 8. Utworzonym kategoriom nadaj etykiety tekstowe wg następującego szablonu: 1Nadwaga, 2 Norma, 3 Niedowaga. Sposób nadawania etykiet tekstowych został pokazany w punkcie 4.
5 Rys. 7. Okno Przekoduj wartości zmiennej5: WBC_kat z wprowadzonymi formułami. Import przykładowego zbioru z innej aplikacji W przykładzie zostanie zaimportowany zbiór danych Zapotrzebowanie I 2013.xls, który został przygotowany w programie Excel. Zbiór przedstawia zapotrzebowanie na energię elektryczną liczoną w MW w pewnym mieście. 1. Kliknij przycisk Otwórz na karcie Podstawowe w grupie Plik. W oknie Otwórz, które pojawi się na ekranie wskaż folder zawierający importowany plik. W wybranym folderze pojawi się m.in. nazwa pliku Zapotrzebowanie I 2013.xls. Zaznacz ją i kliknij przycisk Otwórz. Program rozpocznie operację importu pliku. Na ekranie pojawi się okno Otwierany plik: Zapotrzebowanie I 2013.xls. () Rys. 8. Okno Otwierany plik. 2. Kliknij przycisk Import wybranego arkusza. Pojawi się okno Wybierz arkusz do importu, w którym można wybrać arkusz, gdzie znajdują się dane. Zaznacz Arkusz 1. Na ekranie
6 pojawi się okno Otwórz plik Excel (Rys. 9). Znajduje się w nim informacja o zakresie importowanych danych. W oknie zaznacz pole wyboru Weź nazwy z 1 wiersza (dzięki temu zaimportowany plik będzie posiadał odpowiednie nazwy zmiennych). Rys. 9. Wygląd okna Otwórz plik Excel. 3. Kliknij OK, co kończy proces importowania pliku. Po zaimportowaniu pliku (z domyślną nazwą taką jak oryginalny plik oraz z rozszerzeniem sta) czasami zachodzi konieczność dostosowania wyglądu tabeli. W tym celu należy zaznaczyć wszystkie zmienne i kliknąć prawy przycisk myszy. Z menu podręcznego, które pojawi się na ekranie wybierz opcję Format, a następnie Automatyczne dopasowanie. Po tej modyfikacji plik wygląda tak jak na Rys. 10. Rys. 10. Wygląd arkusza po operacji importowania
7 Sprawdzanie poprawności danych Zaimportowane dane mogą zawierać pewne błędy np. wartości danych mogą odstawać tzn. wykraczać poza dopuszczalny zakres. Przykładowo jeżeli tabela zawiera zmienną wzrost człowieka, to nie jest możliwe, aby były tam wartości powyżej 3m. Program Statistica zawiera narzędzia pozwalające na sprawdzanie poprawności danych. Aby skorzystać z tych narzędzi należy najpierw określić zakres wartości sprawdzanej zmiennej. Z reguły osoba przeprowadzająca analizę zna zakres zmiennych. Jeżeli tak nie jest to można spróbować zidentyfikować ten zakres. 1. W tym punkcie ćwiczenia zostanie sprawdzona poprawność danych zawartych w zmiennej Zapotrzebowanie. W tym celu kliknij dwukrotnie w nagłówku zmiennej Zapotrzebowanie i w oknie, które się pojawi kliknij przycisk Wartości, statystyki. Spowoduje to pojawienie się okna pokazującego wartości sprawdzanej zmiennej posortowane od najmniejszej do największej. Dzięki temu można sprawdzić, czy w obrębie zmiennej nie występują odstające wartości. Zanotuj na kartce lub w pamięci prawidłowy zakres danych, następnie kliknij przycisk Anuluj i jeszcze raz Anuluj. 2. Po ustaleniu zakresu wartości sprawdzanej zmiennej kliknij przycisk Dane na wstążce i w grupie Operacje na arkuszach kliknij przycisk Sprawdź. Na ekranie pojawi się okno Sprawdzanie danych. W oknie tym można wprowadzać określone warunki służące do sprawdzania poprawności danych. Dla naszego przykładu można przyjąć, że jako niepoprawne będziemy traktować przypadki, dla których zapotrzebowanie będzie wykraczać poza przedział od 300 do 700 MW. A zatem w polu Warunek 1 najpierw w polu listy wybierz polecenie Niepoprawne jeśli, a następnie wprowadź warunek o postaci: v4<300 or v4>700 W polu Zakres ustal zakres przypadków od przypadku 1 do przypadku 744. Po wykonaniu czynności z tego punktu okno Sprawdzanie danych powinno wyglądać jak na Rys. 11.
8 Rys. 11. Okno Sprawdzanie danych z wprowadzonymi warunkami 3. Mamy teraz możliwość sprawdzenia czy przypadki zawarte w pliku danych spełniają podany warunek. W celu rozpoczęcia sprawdzania poprawności danych kliknij Znajdź pierwszy. Zostanie podświetlony pierwszy przypadek, który nie spełnia podanych kryteriów. Naciskaj Kombinację klawiszy CTRL+F3 aby interaktywnie kontynuować sprawdzanie danych. 4. Wywołaj jeszcze raz okno sprawdzanie danych w sposób podany w kroku 2. Tym razem użyj przycisku Podświetl niepoprawne w celu podświetlenia wszystkich przypadków nie spełniających naszych warunków. Zmień kolor podświetlonych przypadków na niebieski, a czcionkę na pogrubioną w oknie Edytuj układ arkusza: Podświetlone komórki, do którego uzyskuje się dostęp korzystając z opcji menu Narzędzia/Podświetlanie komórek/edytuj układ Podświetlone komórki. 5. Istnieje również możliwość utworzenia podzbioru przypadków spełniających podane przez użytkownika warunki w osobnym arkuszu. W celu utworzenia podzbioru dodaj w arkuszu danych zmienną o nazwie Lp. W oknie specyfikacji tej zmiennej w polu Długa nazwa (etykieta lub formuła z funkcją) wprowadź formułę =v0, która spowoduje wstawienie nr przypadków. 6. W celu utworzenia podzbioru na karcie Dane wybierz polecenie Podzbiór. Na ekranie pojawi się okno Utwórz podzbiór. W oknie tym kliknij przycisk Zmienne i wybierz wszystkie zmienne dla tworzonego podzbioru w tym celu w oknie Wybierz zmienne kliknij przycisk Wszystkie i kliknij OK. Następnie kliknij przycisk Przypadki. Na ekranie pojawi się okno Warunki selekcji przypadków. Zaznacz pole Włącz warunki selekcji i w polu Włącz przypadki zaznacz przycisk Określone przez, a następnie w polu Wyrażenie: wpisz warunek: v4<300 or v4 >700
9 7. W nowym arkuszu zostaną umieszczone nieprawidłowe przypadki. Na Rys. 12 przedstawiono ten arkusz. Dzięki temu, że wcześniej została dodana zmienna Lp można łatwo zidentyfikować przypadki w wyjściowym arkuszu danych. Rys. 12. Arkusz zawierający niepoprawne dane Podstawowe narzędzia analizy danych Ten przykład prezentuje najważniejsze metody analizy danych w programi STATISTICA. 1. Otwórz plik Zawaly.sta zawierający informacje o wybranych parametrach biochemicznych i klinicznych, które zebrano wśród pacjentów z chorobą niedokrwienną serca. Naszym zadaniem jest utworzenie zestawienie liczby i odsetka kobiet i mężczyzn, u których stwierdzono różne rodzaje zawałów serca. Zestawienia tego typu nazywa się tabelami dwudzielczymi. Zaobserwowane prawidłowości zostaną zilustrowane wykresami. Rys. 13. Okno Statystyki podstawowe i tabele
10 Rys. 14. Okno definiowania Tabele wielodzielcze. 2. W celu sporządzenia tabeli dwudzielczej na karcie Statystyka kliknij przycisk Statystyki podstawowe. Na ekranie pojawi się okno Statystyki podstawowe i tabele: Zawały.sta (Rys. 13). W oknie tym wybierz pozycję tabele wielodzielcze. Po kliknięciu przycisku OK program przejdzie do okna definiowania analizy Tabele wielodzielcze: Zawały, które zamieszczono na Rys Na oknie z Rys. 14 kliknij przycisk Określ tabele (wybierz zmienne). W kolejnym oknie jakie się pojawi wybierz zmienne do analizy. Na liście Lista1 zaznacz zmienną Płeć, a na liście Lista2 zmienną Rodzaj zawału. Następnie naciśnij przycisk OK oraz ponownie OK. Po chwili pojawi się okno Wyniki tabelaryzacji: Zawały, które umożliwia wybranie całego szeregu wyników analizy w postaci tabel i wykresów. Dostępne opcje zostały rozmieszczone na kartach. Przejdź na kartę Opcje i odznacz pole wyboru Podświetl liczności > 10 (opcja ta jest wykorzystywana w przypadku przeprowadzania testu chikwadrat. Następnie przejdź na kartę Więcej i kliknij przycisk Dokładne tabele dwudzielcze. Na ekranie pojawi się okno kolejnego dokumentu programu STATISTICA, a mianowicie skoroszytu, który zawiera arkusz z wynikami analizy Rys. 15. Rys. 15. Okno skoroszytu z arkuszem zawierającym tabelę dwudzielczą. Na podstawie otrzymanych wyników można porównać liczby pacjentów, u których stwierdzono występowanie zawałów określonego rodzaju (pomiędzy badanymi kobietami i mężczyznami). 4. Na podstawie otrzymanej tabeli dwudzielczej można utworzyć wykres. W tym celu naciśnij kombinację klawiszy CTRL+R przez co zostanie przywołane okno Wyniki tabelaryzacji: Zawały.sta oraz kliknij przycisk Wykresy interakcji liczności. Na ekranie pojawi się wykres zamieszczony na Rys. 16.
11 Rys. 16. Okno skoroszytu z aktywnym wykresem 5. Wygląd wykresu można dostosować do naszych wymagań, aby to zrobić kliknij dwukrotnie lewym klawiszem myszy w obrębie wykresu. Rys. 17. Okno opcje wykresu z aktywną kartą Okno
12 Pojawi się okno jak na Rys. 17. Przejdź dla przykładu na kartę Wykres właściwy/etykiety punktów i zaznacz pole wyboru Wyświetl etykiety punktów, a następnie usuń zaznaczenie pola wyboru Pokaż etykiety tekstowe i w zamian za to zaznacz pole wyboru Współrzędne Y. Tych samych modyfikacji dokonaj po wybraniu w polu Wykres właściwy opcji 2: Płeć Mężczyzna. Zmień także odpowiednio opisy zawarte w legendzie wykresu. Po zaakceptowaniu zmian kliknięciem przycisku OK. zmodyfikowany wykres powinien wyglądać tak jak na Rys. 18. Rys. 18. Okno skoroszytu z aktywnym wykresem po modyfikacjach. 6. Utwórz tablicę dwudzielczą zawierającą odsetki kobiet i mężczyzn w zależności od rodzaju zawału. W tym celu naciśnij kombinację klawiszy CTRL+R przywołując okno Wyniki tabelaryzacji: Zawały i przejdź na kartę Opcje. Aby uwzględnić relatywne liczebności badanych pacjentów obydwu płci zaznacz pole wyboru Procenty w wierszach. Następnie wróć na kartę Więcej i kliknij przycisk Dokładne tabele dwudzielcze. Arkusz z wynikami zamieszczono na Rys Rys. 19. Okno skoroszytu z aktywnym arkuszem wyników
13 Elementy opisowej analizy danych Po sprawdzeniu poprawności danych i ewentualnym wyliczeniu dodatkowych zmiennych można przystąpić do opracowania zebranych danych. Z reguły taką analizę rozpoczyna się od tabelarycznej i graficznej prezentacji empirycznych rozkładów badanych zmiennych. Następnie można wyliczyć charakterystyki liczbowe zmiennych zgodnie z regułami statystyki opisowej. Badanie empirycznego rozkładu zmiennej jakościowej W tym punkcie zostanie przedstawiony sposób wyznaczenia empirycznego rozkładu zmiennej jakościowej w postaci tabelarycznej i graficznej. W tym celu otwórz plik Analiza płac.sta. 1. Na początek utworzymy szereg rozdzielczy dla jakościowej zmiennej Wykszałcenie. W tym celu na karcie wstążki Statystyka kliknij przycisk Statystyki podstawowe umieszczony w grupie Podstawowe. Następnie w oknie, które pojawi się na ekranie wybierz pozycję Tabele liczności. Pojawi się okno jak na Rys. 20. Rys. 20. Widok okna Tabele liczności: Analiza_plac.sta. 2. W oknie z Rys. 20 kliknij przycisk Zmienne i w oknie Wybierz zmienne wskaż zmienną Wykształcenie. Następnie przejdź na kartę Więcej i kliknij przycisk Podsumowanie:. W przypadku zmiennych jakościowych rozkład empiryczny określa się bardzo prosto podając wartości badanych zmiennych i odpowiadające im liczności, liczności procentowe oraz liczności skumulowane i liczności skumulowane procentowe. Na Rys. 21 pokazano Skoroszyt z tabelą liczności dla zmiennej Wykształcenie.
14 Rys. 21. Tabela liczności dla zmiennej Wykształcenie. 3. Kontynuuj analizę klikając lewym przyciskiem myszy na ikonę Tabele liczności: Ana umieszczoną na pasku Analizy w dolnej części okna aplikacji. Na ekranie ponownie pojawi się okno Tabele liczności: Analiza płac.sta. Zostanie teraz utworzony histogram rozkładu dla zmiennej Wykształcenie, który jest graficznym odpowiednikiem szeregu rozdzielczego. W tym celu kliknij na przycisk Histogramy. 4. Po utworzeniu wykresu zmień jego domyślny tytuł na: Histogram rozkładu zmiennej Wykształcenie poprzez dwukrotne kliknięcie lewym przyciskiem myszy na tytule wykresu i wpisaniu odpowiedniego tytułu. Zmniejsz również szerokość słupków na 0,75 tak, aby pomiędzy słupkami występowały odstępy (w ten sposób powszechnie przedstawia się histogramy dla zmiennych jakościowych). Aby zmniejszyć szerokość słupków kliknij prawym klawiszem myszy na dowolny słupek i w menu podręcznym wybierz Opcje słupka, a następnie w polu Szerokość wpisz wartość 0,75. Po wykonaniu opisanych wyżej czynności wykres powinien wyglądać jak na Rys. 22. Rys. 22. Histogram rozkładu empirycznego dla zmiennej Wykształcenie.
15 Badanie empirycznego rozkładu zmiennej ilościowej W kolejnym punkcie zostanie zbadany rozkład zmiennej ilościowej. W tym celu otwórz najpierw plik Zawały.sta. 1. Po otwarciu pliku z danymi przejdź na kartę Statystyka i kliknij przycisk Statystyki podstawowe umieszczony w grupie Podstawowe. W oknie, które pojawi się na ekranie wybierz opcję Tabele liczności. Następnie kliknij przycisk Zmienne i zaznacz zmienną Choresterol całkowity i kliknij OK. Przejdź na kartę Więcej i w polu Metoda kategoryzacji dla tabel i wykresów zaznacz przycisk opcji Krok (oznaczający szerokość przedziału klasowego). W sąsiednim polu edycji wprowadź wartość 20 oraz anuluj zaznaczenia pola wyboru od minimum, a w polu edycji rozpocznij od wprowadź wartość 100. Wygląd okna Tabele liczności: Zawały.sta z wybraną kartą Więcej i wprowadzonymi wartościami przedstawia Rys Aby obejrzeć wynikową tabelę liczności kliknij przycisk Podsum.: Tabele liczności. Na ekranie pojawi się tabela z szeregiem rozdzielczym przedstawiona na Rys. 23. Wygląd okna Tabele liczności: Zawały.sta po wybraniu karty Więcej i wprowadzeniu wartości.
16 Rys. 24. Szereg rozdzielczy dla zmiennej Choresterol całkowity. 3. Na podstawie danych z tabeli widzimy, że liczności najpierw stopniowo wzrastają, a potem maleją. Może to oznaczać, że zmienna ma rozkład zbliżony do normalnego. Aby zaobserwować empiryczny rozkład można wyznaczyć histogram. Aby to zrobić kliknij na przycisk Tabele liczności: Zaw w dolnym lewym rogu okna programu STATISTICA. W oknie, które się pojawi kliknij przycisk Histogramy. Pojawi się wykres jak na. Słupki odzwierciedlają rozkład empiryczny zmiennej. Na histogram jest nałożona krzywa rozkładu normalnego w celu przybliżonej oceny rozkładu empirycznego z rozkładem teoretycznym. Rys. 25. Histogram rozkładu dla zmiennej Cholesterol całkowity z nałożoną krzywą rozkładu normalnego.
17 Szerokość przedziału klasowego W tym punkcie zostaną porównane ze sobą histogramy o różnych szerokościach przedziałów klasowych. Zostanie również pokazany sposób umieszczania wyników bezpośrednio w dokumencie programu Word. Aby pokazać wspomniane opcje otwórz plik Analiza płac.sta. 1. Po otwarciu pliku przejdź na kartę Podstawowe i w grupie Narzędzia wybierz polecenie Opcje. W oknie Opcje, które pojawi się na ekranie przejdź na pozycję Globalne ustawienia wyjścia i w polu z listą opcji Wyjście do MS Word wybierz opcję Jeden dokument (wspólny dla wszystkich analiz). Następnie na karcie Statystyka wybierz kolejno polecenie Statystyki podstawowe oraz Tabele liczności. Kliknij przycisk Zmienne i zaznacz zmienną Wiek, a następnie przejdź na kartę Więcej i w polu Metoda kategoryzacji dla tabel i wykresów zaznacz przycisk opcji Krok (oznaczający szerokość przedziału klasowego). W sąsiednim polu edycji wprowadź wartość 10 oraz anuluj zaznaczenia pola wyboru od minimum, a w polu edycji rozpocznij od wprowadź wartość 10. Następnie kliknij przycisk Podsum.: Tabele liczności w celu obejrzenia tabeli liczności. W celu utworzenia histogramu kliknij przycisk Histogramy. 2. Utwórz histogramy dla przedziałów klasowych 5, 3 i 2. Aby to zrobić trzeba kliknąć przycisk Tabele liczności: Ana. Następnie zmienić wartość Krok na odpowiednią wartość (5 lub 3 lub 2) i kliknąć przycisk Histogramy. Za każdym razem po wykonaniu czynności w tym kroku w skoroszycie będzie pojawiał się nowy histogram (dla kolejnej wartości przedziału klasowego). Ostateczny wygląd skoroszytu jest przedstawiony na Rys. 26. Niezależnie od pojawiania się histogramów w skoroszycie, pojawiają się również one w dokumencie MS Word. 3. Aby porównać ze sobą histogramy warto umieścić je w jednym oknie obok siebie. W tym celu kliknij na kartę Wykresy, a następnie Układ wielu wykresów i wybierz opcję Pusty wykres. Następnie do okna, które pojawiło się na ekranie przeciągnij ikony histogramów ze skoroszytu. Po przeciągnięciu wszystkich ikon rozmieść je tak, aby móc porównać ze sobą histogramy ( Rys. 27). Rys. 26. Wygląd skoroszytu po utworzeniu 4 histogramów.
18 Rys. 27. Wygląd okna Pusty wykres po dodaniu do niego histogramów. Z porównania histogramów wynika, że aby dobrze zinterpretować empiryczny rozkład zmiennej należy przeanalizować histogramy dla różnych przedziałów klasowych. Pierwszy rozkład (dla szerokości przedziału klasowego 10) sugeruje, że mamy do czynienia z rozkładem jednomodalnym o prawostronnej skośności (asymetrii). Natomiast ostatni z histogramów wydaje się być zbyt szczegółowy i zacierać występujące prawidłowości. Dokładne przyjrzenie się drugiemu i trzeciemu histogramowi pozwala zauważyć, że oprócz asymetrii badany rozkład charakteryzuje się dwumodalnością. W rozkładzie empirycznym występuje lokalne maksimum dla wieku około lat, a drugie w pobliżu wieku 45 lat. Dokładniejsza analiza przyczyn tego zjawiska może niekiedy doprowadzić do wartościowych wniosków badawczych. Charakterystyki liczbowe rozkładu zmiennej W tym punkcie zapoznamy się z wybranymi miarami opisowymi próby losowej takimi jak średnia, mediana, odchylenie standardowe, miary asymetrii itp. Obliczanie miar opisowych 1. Otwórz plik danych Analiza płac.sta. Korzystając ze wstążki wybierz kolejno polecenia Statystyka/Statystyki podstawowe/statystyki opisowe. Pojawi się okno jak na Rys. 28.
19 Rys. 28. Widok okna Statystyki opisowe: Analiza płac. sta 2. W oknie Statystyki opisowe kliknij przycisk Zmienne i przytrzymując klawisz CTRL wskaż zmienne: Wiek, Staż pracy i Płaca brutto. Po zaakceptowaniu wyboru zmiennych (kliknięciem przycisku OK.) przejdź na kartę Więcej i oprócz domyślnych ustawień programu dodatkowo zaznacz pola wyboru: %ważnych, Mediana, Wsp. Zmienności oraz Skośność (Rys. 29). Po kliknięciu przycisku Podsumowanie program obliczy zaznaczone statystyki opisowe dla wybranych zmiennych i umieści arkusz zawierający wyniki w skoroszycie (Rys. 30). Rys. 29. Wygląd okna Statystyki opisowe po wybraniu karty Więcej.
20 Rys. 30. Skoroszyt z arkuszem wyników statystyk opisowych Analiza w grupach W tym punkcie zostaną przeanalizowane dane zawarte w pliku Nadciśnienie.sta. Plik zawiera wybrane dane dotyczące osób, u których zdiagnozowano chorobę nadciśnieniową. Najpierw zostanie porównany przeciętny poziom skurczowego ciśnienia krwi pomiędzy badanymi kobietami i mężczyznami, a następnie dodatkowo będzie uwzględnione to, czy badane osoby były osobami palącymi, czy też osobami niepalącymi. 1. Otwórz plik Nadciśnienie.sta. Ze wstążki wybierz kartę Statystyka i Statystyki podstawowe. Następnie w oknie Statystyki podstawowe i tabele: Nadciśnienie, które pojawi się na ekranie wybierz pozycję Przekroje, prosta ANOVA. Po kliknięciu przycisku OK program przejdzie do okna definiowania analizy Statystyki w grupach (przekroje): Nadciśnienie. (Rys. 31). 2. Na karcie Pojedyncze tabele w tym oknie kliknij przycisk Zmienne. W kolejnym oknie, które pojawi się na ekranie wybierz zmienne do analizy. Na liście Zmienne zależne zaznacz zmienną Ciśnienie skurczowe, a na liście Zmienne grupujące zmienną Płeć. Następnie kliknij OK oraz ponownie OK, aby program wykonał odpowiednie obliczenia. Rys. 31. Okno definiowania analizy Statystyki w grupach (przekroje) Po chwili na ekranie pojawi się okno Statystyki w grupach wyniki, które umożliwia wybranie całego szeregu wyników analizy. Dostępne opcje zostały rozmieszczone na kartach.
21 Przechodząc na kartę Statystyki opisowe można np. wybrać rodzaj statystyk, które zostaną wyświetlone w arkuszu z wynikami (Rys. 32). Rys. 32. Okno wyników analizy Statystyki w grupach wyniki 3. Aby uzyskać dobry obraz sytuacji trzeba obliczyć podstawowe charakterystyki liczbowe zmiennej Ciśnienie skurczowe w grupach badanych kobiet i mężczyzn. W tym celu na karcie Statystyki opisowe zaznacz dodatkowo pole wyboru Mediana i kwartale. Aby obejrzeć wyniki kliknij przycisk Podsum: tabela statystyk. Jeżeli wszystko zostało poprawnie wykonane na ekranie powinna pojawić się tabela jak na Rys. 33. Rys. 33. Arkusz wyników analizy przekrojowej. 4. Na podstawie wyników zawartych w tabeli z Rys. 33 można stwierdzić, że wyższy przeciętny poziom badanej zmiennej występuje w grupie mężczyzn. Warto dodatkowo utworzyć wykresy typu ramka-wąsy, które pozwalają bliżej przyjrzeć się rozkładom
22 badanej zmiennej w porównywanych grupach. Aby to zrobić przywołaj okno Statystyki w grupach wyniki za pomocą kombinacji klawiszy CTRL+R i kliknij przycisk Skategoryzowane wykresy ramka-wąsy. Jako typ wykresu wskaż Mediana/Kwartyle/Rozstęp. Na ekranie pojawi się wykres zamieszczony na Rys. 34. Rys. 34. Wykresy ramka wąsy w porównywanych grupach kobiet i mężczyzn. 5. Wykres przedstawiony na Rys. 34 ilustruje podstawowe statystyki opisowe analizowanej zmiennej w porównywanych grupach badanych. Można zauważyć, że wyższy przeciętny poziom zmiennej Ciśnienie skurczowe występuje u mężczyzn a ponadto zróżnicowanie wyników jest zdecydowanie większe w tej grupie badanych. Na wykresie typu ramkawąsy można przedstawić także surowe dane. W tym celu kliknij dwukrotnie lewym przyciskiem myszy w obrębie tła wykresu i w oknie Opcje wykresu, które pojawi się na ekranie przejdź kolejno na karty Wykres właściwy i Ramka-wąsy. Aby umieścić na wykresie surowe dane kliknij przycisk Więcej i kolejno zaznacz pole wyboru Pokaż dane surowe oraz Losowa na liście Separacja punktów. Można także zmienić rodzaj znacznika punktów (wybierz Wykres właściwy/ogólne wybierz Dane surowe i kliknij przycisk Znaczniki) oraz usunąć ramki i wąsy (wybierz Wykres właściwy/rozrzut i odznacz odpowiednie pola). Po modyfikacji wykres wygląda jak na Rys. 35.
23 Rys. 35. Zmodyfikowany wykres ramka-wąsy z surowymi danymi. Jak widać wykres pozwala na dokładną analizę rozkładu surowych danych poprzez łatwą identyfikację obserwacji, które odbiegają od środka rozkładu. 6. W tym kroku zostanie wykonana analiza danych w grupach ze względu na zmienną grupującą Palenie. W tym celu w oknie z wynikami analizy Statystyki w grupach wyniki klikamy przycisk Anuluj aby cofnąć się do poprzedniego kroku analizy i zmodyfikować zmienne do analizy. W oknie Statystyki w grupach (przekroje) kliknij przycisk Zmienne i na liście Zmienne grupujące zaznacz dodatkowo zmienną Palenie (przy zaznaczaniu trzymaj wciśnięty przycisk CTRL) Kliknij przycisk OK w celu zaakceptowania wyboru oraz kliknij ponownie przycisk OK, aby program wykonał potrzebne obliczenia. Aby obejrzeć wyniki analizy kliknij przycisk Podsum.: tabela statystyk na karcie Statystyki opisowe. Na ekranie pojawi się arkusz wyników jak na Rys Podobnie jak poprzednio można również przedstawić wyniki na wykresie typu ramka wąsy. Należy to zrobić tak jak w kroku 4. Jeżeli wszystkie czynności wykonano poprawnie powinien pojawić się wykres jak na.
24 Rys. 36. Arkusz wyników analizy przekrojowej Rys. 37. Wykresy ramka-wąsy w grupach palących i niepalących w podziale na płeć. Wyniki przedstawione zarówno w tabeli z Rys. 36 jak i wykresu z pozwalają na jednoczesną ocenę zróżnicowanego przeciętnego poziomu skurczowego ciśnienia krwi ze względu na płeć badanych osób oraz status palenia.
Podstawowe operacje i rodzaje analiz dostępne w pakiecie Statistica
 Podstawowe operacje i rodzaje analiz dostępne w pakiecie Statistica 1. Zarządzanie danymi. Pierwszą czynnością w pracy z pakietem Statistica jest zazwyczaj wprowadzenie danych do arkusza. Oprócz możliwości
Podstawowe operacje i rodzaje analiz dostępne w pakiecie Statistica 1. Zarządzanie danymi. Pierwszą czynnością w pracy z pakietem Statistica jest zazwyczaj wprowadzenie danych do arkusza. Oprócz możliwości
ZARZĄDZANIE DANYMI W STATISTICA
 Wprowadzenie do STATISTICA Krzysztof Regulski AGH, WIMiIP ZARZĄDZANIE DANYMI W STATISTICA 1) Zastosowanie: STATISTICA umożliwia w zakresie zarządzania danymi m.in.: scalanie plików sprawdzanie danych sortowanie
Wprowadzenie do STATISTICA Krzysztof Regulski AGH, WIMiIP ZARZĄDZANIE DANYMI W STATISTICA 1) Zastosowanie: STATISTICA umożliwia w zakresie zarządzania danymi m.in.: scalanie plików sprawdzanie danych sortowanie
Ćwiczenia nr 4. Arkusz kalkulacyjny i programy do obliczeń statystycznych
 Ćwiczenia nr 4 Arkusz kalkulacyjny i programy do obliczeń statystycznych Arkusz kalkulacyjny składa się z komórek powstałych z przecięcia wierszy, oznaczających zwykle przypadki, z kolumnami, oznaczającymi
Ćwiczenia nr 4 Arkusz kalkulacyjny i programy do obliczeń statystycznych Arkusz kalkulacyjny składa się z komórek powstałych z przecięcia wierszy, oznaczających zwykle przypadki, z kolumnami, oznaczającymi
1. WPROWADZENIE DO OBSŁUGI PROGRAMU STATISTICA. Nazwy zmiennych
 1. WPROWADZENIE DO OBSŁUGI PROGRAMU STATISTICA Pakiet statystyczny STATISTICA jest doskonałym narzędziem do przeprowadzania wszelkiego rodzaju analiz statystycznych oraz tworzenia różnorodnych prezentacji
1. WPROWADZENIE DO OBSŁUGI PROGRAMU STATISTICA Pakiet statystyczny STATISTICA jest doskonałym narzędziem do przeprowadzania wszelkiego rodzaju analiz statystycznych oraz tworzenia różnorodnych prezentacji
Stochastyczne Metody Analizy Danych. PROJEKT: Analiza kluczowych parametrów turbin wiatrowych
 PROJEKT: Analiza kluczowych parametrów turbin wiatrowych Projekt jest wykonywany z wykorzystaniem pakietu statystycznego STATISTICA. Praca odbywa się w grupach 2-3 osobowych. Aby zaliczyć projekt, należy
PROJEKT: Analiza kluczowych parametrów turbin wiatrowych Projekt jest wykonywany z wykorzystaniem pakietu statystycznego STATISTICA. Praca odbywa się w grupach 2-3 osobowych. Aby zaliczyć projekt, należy
Temat: Organizacja skoroszytów i arkuszy
 Temat: Organizacja skoroszytów i arkuszy Podstawowe informacje o skoroszycie Excel jest najczęściej wykorzystywany do tworzenia skoroszytów. Skoroszyt jest zbiorem informacji, które są przechowywane w
Temat: Organizacja skoroszytów i arkuszy Podstawowe informacje o skoroszycie Excel jest najczęściej wykorzystywany do tworzenia skoroszytów. Skoroszyt jest zbiorem informacji, które są przechowywane w
Wykład 2: Grupowanie danych (szeregi statystyczne) + porady dotyczące analizy danych w programie STATISTICA
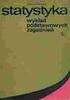 Wykład 2: Grupowanie danych (szeregi statystyczne) + porady dotyczące analizy danych w programie STATISTICA Dobór metody prezentacji danych Dobór metody prezentacji danych zależy od: charakteru danych
Wykład 2: Grupowanie danych (szeregi statystyczne) + porady dotyczące analizy danych w programie STATISTICA Dobór metody prezentacji danych Dobór metody prezentacji danych zależy od: charakteru danych
Opracowywanie wyników doświadczeń
 Podstawy statystyki medycznej Laboratorium Zajęcia 6 Statistica Opracowywanie wyników doświadczeń Niniejsza instrukcja zawiera przykłady opracowywania doświadczeń jednoczynnikowy i wieloczynnikowych w
Podstawy statystyki medycznej Laboratorium Zajęcia 6 Statistica Opracowywanie wyników doświadczeń Niniejsza instrukcja zawiera przykłady opracowywania doświadczeń jednoczynnikowy i wieloczynnikowych w
Podstawowe czynnos ci w programie Excel
 Podstawowe czynnos ci w programie Excel Program Excel to zaawansowana aplikacja do obsługi arkuszy kalkulacyjnych i analizy danych, jednak aby w pełni wykorzystać jej możliwości, należy najpierw poznać
Podstawowe czynnos ci w programie Excel Program Excel to zaawansowana aplikacja do obsługi arkuszy kalkulacyjnych i analizy danych, jednak aby w pełni wykorzystać jej możliwości, należy najpierw poznać
UONET+ - moduł Sekretariat. Jak wykorzystać wydruki list w formacie XLS do analizy danych uczniów?
 UONET+ - moduł Sekretariat Jak wykorzystać wydruki list w formacie XLS do analizy danych uczniów? W module Sekretariat wydruki dostępne w widoku Wydruki/ Wydruki list można przygotować w formacie PDF oraz
UONET+ - moduł Sekretariat Jak wykorzystać wydruki list w formacie XLS do analizy danych uczniów? W module Sekretariat wydruki dostępne w widoku Wydruki/ Wydruki list można przygotować w formacie PDF oraz
MS Excell 2007 Kurs podstawowy Filtrowanie raportu tabeli przestawnej
 MS Excell 2007 Kurs podstawowy Filtrowanie raportu tabeli przestawnej prowadzi: dr inż. Tomasz Bartuś Kraków: 2008 04 04 Przygotowywanie danych źródłowych Poniżej przedstawiono zalecenia umożliwiające
MS Excell 2007 Kurs podstawowy Filtrowanie raportu tabeli przestawnej prowadzi: dr inż. Tomasz Bartuś Kraków: 2008 04 04 Przygotowywanie danych źródłowych Poniżej przedstawiono zalecenia umożliwiające
BAZA_1 Temat: Tworzenie i modyfikowanie formularzy.
 BAZA_1 Temat: Tworzenie i modyfikowanie formularzy. Do wprowadzania danych do tabel słuŝą formularze. Dlatego zanim przystąpimy do wypełniania danymi nowo utworzonych tabel, najpierw przygotujemy odpowiednie
BAZA_1 Temat: Tworzenie i modyfikowanie formularzy. Do wprowadzania danych do tabel słuŝą formularze. Dlatego zanim przystąpimy do wypełniania danymi nowo utworzonych tabel, najpierw przygotujemy odpowiednie
Praktyczne wykorzystanie arkusza kalkulacyjnego w pracy nauczyciela część 1
 Praktyczne wykorzystanie arkusza kalkulacyjnego w pracy nauczyciela część 1 Katarzyna Nawrot Spis treści: 1. Podstawowe pojęcia a. Arkusz kalkulacyjny b. Komórka c. Zakres komórek d. Formuła e. Pasek formuły
Praktyczne wykorzystanie arkusza kalkulacyjnego w pracy nauczyciela część 1 Katarzyna Nawrot Spis treści: 1. Podstawowe pojęcia a. Arkusz kalkulacyjny b. Komórka c. Zakres komórek d. Formuła e. Pasek formuły
Sekretariat Optivum. Jak przygotować listę uczniów zawierającą tylko wybrane dane, np. adresy e-mail ucznia i jego opiekunów? Projektowanie listy
 Sekretariat Optivum Jak przygotować listę uczniów zawierającą tylko wybrane dane, np. adresy e-mail ucznia i jego opiekunów? Program Sekretariat Optivum ma wbudowane różne edytory, które umożliwiają przygotowywanie
Sekretariat Optivum Jak przygotować listę uczniów zawierającą tylko wybrane dane, np. adresy e-mail ucznia i jego opiekunów? Program Sekretariat Optivum ma wbudowane różne edytory, które umożliwiają przygotowywanie
Wykład 4: Statystyki opisowe (część 1)
 Wykład 4: Statystyki opisowe (część 1) Wprowadzenie W przypadku danych mających charakter liczbowy do ich charakterystyki można wykorzystać tak zwane STATYSTYKI OPISOWE. Za pomocą statystyk opisowych można
Wykład 4: Statystyki opisowe (część 1) Wprowadzenie W przypadku danych mających charakter liczbowy do ich charakterystyki można wykorzystać tak zwane STATYSTYKI OPISOWE. Za pomocą statystyk opisowych można
Wprowadzenie do analizy dyskryminacyjnej
 Wprowadzenie do analizy dyskryminacyjnej Analiza dyskryminacyjna to zespół metod statystycznych używanych w celu znalezienia funkcji dyskryminacyjnej, która możliwie najlepiej charakteryzuje bądź rozdziela
Wprowadzenie do analizy dyskryminacyjnej Analiza dyskryminacyjna to zespół metod statystycznych używanych w celu znalezienia funkcji dyskryminacyjnej, która możliwie najlepiej charakteryzuje bądź rozdziela
Zadanie 10. Stosowanie dokumentu głównego do organizowania dużych projektów
 Zadanie 10. Stosowanie dokumentu głównego do organizowania dużych projektów Za pomocą edytora Word można pracować zespołowo nad jednym dużym projektem (dokumentem). Tworzy się wówczas dokument główny,
Zadanie 10. Stosowanie dokumentu głównego do organizowania dużych projektów Za pomocą edytora Word można pracować zespołowo nad jednym dużym projektem (dokumentem). Tworzy się wówczas dokument główny,
Spis treści Szybki start... 4 Podstawowe informacje opis okien... 6 Tworzenie, zapisywanie oraz otwieranie pliku... 23
 Spis treści Szybki start... 4 Podstawowe informacje opis okien... 6 Plik... 7 Okna... 8 Aktywny scenariusz... 9 Oblicz scenariusz... 10 Lista zmiennych... 11 Wartości zmiennych... 12 Lista scenariuszy/lista
Spis treści Szybki start... 4 Podstawowe informacje opis okien... 6 Plik... 7 Okna... 8 Aktywny scenariusz... 9 Oblicz scenariusz... 10 Lista zmiennych... 11 Wartości zmiennych... 12 Lista scenariuszy/lista
Analiza Statystyczna
 Lekcja 5. Strona 1 z 12 Analiza Statystyczna Do analizy statystycznej wykorzystać można wbudowany w MS Excel pakiet Analysis Toolpak. Jest on instalowany w programie Excel jako pakiet dodatkowy. Oznacza
Lekcja 5. Strona 1 z 12 Analiza Statystyczna Do analizy statystycznej wykorzystać można wbudowany w MS Excel pakiet Analysis Toolpak. Jest on instalowany w programie Excel jako pakiet dodatkowy. Oznacza
Jak przygotować pokaz album w Logomocji
 Logomocja zawiera szereg ułatwień pozwalających na dość proste przygotowanie albumu multimedialnego. Najpierw należy zgromadzić potrzebne materiały, najlepiej w jednym folderze. Ustalamy wygląd strony
Logomocja zawiera szereg ułatwień pozwalających na dość proste przygotowanie albumu multimedialnego. Najpierw należy zgromadzić potrzebne materiały, najlepiej w jednym folderze. Ustalamy wygląd strony
Celem ćwiczenia jest zapoznanie się z podstawowymi funkcjami i pojęciami związanymi ze środowiskiem AutoCAD 2012 w polskiej wersji językowej.
 W przygotowaniu ćwiczeń wykorzystano m.in. następujące materiały: 1. Program AutoCAD 2012. 2. Graf J.: AutoCAD 14PL Ćwiczenia. Mikom 1998. 3. Kłosowski P., Grabowska A.: Obsługa programu AutoCAD 14 i 2000.
W przygotowaniu ćwiczeń wykorzystano m.in. następujące materiały: 1. Program AutoCAD 2012. 2. Graf J.: AutoCAD 14PL Ćwiczenia. Mikom 1998. 3. Kłosowski P., Grabowska A.: Obsługa programu AutoCAD 14 i 2000.
Trik 1 Autorejestrowanie zmian dokonanych w obliczeniach
 :: Trik 1. Autorejestrowanie zmian dokonanych w obliczeniach :: Trik 2. Czytelne formatowanie walutowe :: Trik 3. Optymalny układ wykresu punktowego :: Trik 4. Szybkie oznaczenie wszystkich komórek z formułami
:: Trik 1. Autorejestrowanie zmian dokonanych w obliczeniach :: Trik 2. Czytelne formatowanie walutowe :: Trik 3. Optymalny układ wykresu punktowego :: Trik 4. Szybkie oznaczenie wszystkich komórek z formułami
Arkusz kalkulacyjny EXCEL
 ARKUSZ KALKULACYJNY EXCEL 1 Arkusz kalkulacyjny EXCEL Aby obrysować tabelę krawędziami należy: 1. Zaznaczyć komórki, które chcemy obrysować. 2. Kursor myszy ustawić na menu FORMAT i raz kliknąć lewym klawiszem
ARKUSZ KALKULACYJNY EXCEL 1 Arkusz kalkulacyjny EXCEL Aby obrysować tabelę krawędziami należy: 1. Zaznaczyć komórki, które chcemy obrysować. 2. Kursor myszy ustawić na menu FORMAT i raz kliknąć lewym klawiszem
Tworzenie i modyfikowanie wykresów
 Tworzenie i modyfikowanie wykresów Aby utworzyć wykres: Zaznacz dane, które mają być zilustrowane na wykresie: I sposób szybkie tworzenie wykresu Naciśnij na klawiaturze klawisz funkcyjny F11 (na osobnym
Tworzenie i modyfikowanie wykresów Aby utworzyć wykres: Zaznacz dane, które mają być zilustrowane na wykresie: I sposób szybkie tworzenie wykresu Naciśnij na klawiaturze klawisz funkcyjny F11 (na osobnym
Trik 1 Edycja wykresu bezpośrednio w dokumencie Worda
 :: Trik 1. Edycja wykresu bezpośrednio w dokumencie Worda :: Trik 2. Automatyczne usuwanie nadanych nazw zakresów :: Trik 3. Warunki przy określaniu jednostek miary :: Trik 4. Najszybszy sposób podświetlenia
:: Trik 1. Edycja wykresu bezpośrednio w dokumencie Worda :: Trik 2. Automatyczne usuwanie nadanych nazw zakresów :: Trik 3. Warunki przy określaniu jednostek miary :: Trik 4. Najszybszy sposób podświetlenia
Arkusz kalkulacyjny MS Excel 2010 PL.
 Arkusz kalkulacyjny MS Excel 2010 PL. Microsoft Excel to aplikacja, która jest powszechnie używana w firmach i instytucjach, a także przez użytkowników domowych. Jej główne zastosowanie to dokonywanie
Arkusz kalkulacyjny MS Excel 2010 PL. Microsoft Excel to aplikacja, która jest powszechnie używana w firmach i instytucjach, a także przez użytkowników domowych. Jej główne zastosowanie to dokonywanie
I Tworzenie prezentacji za pomocą szablonu w programie Power-Point. 1. Wybieramy z górnego menu polecenie Nowy a następnie Utwórz z szablonu
 I Tworzenie prezentacji za pomocą szablonu w programie Power-Point 1. Wybieramy z górnego menu polecenie Nowy a następnie Utwórz z szablonu 2. Po wybraniu szablonu ukaŝe się nam ekran jak poniŝej 3. Następnie
I Tworzenie prezentacji za pomocą szablonu w programie Power-Point 1. Wybieramy z górnego menu polecenie Nowy a następnie Utwórz z szablonu 2. Po wybraniu szablonu ukaŝe się nam ekran jak poniŝej 3. Następnie
TABELE I WYKRESY W EXCELU I ACCESSIE
 TABELE I WYKRESY W EXCELU I ACCESSIE 1. Tabele wykonane w Excelu na pierwszych ćwiczeniach Wielkość prób samce samice wiosna/lato 12 6 jesień 6 7 zima 10 9 Średni ciężar osobnika SD ciężaru osobnika samce
TABELE I WYKRESY W EXCELU I ACCESSIE 1. Tabele wykonane w Excelu na pierwszych ćwiczeniach Wielkość prób samce samice wiosna/lato 12 6 jesień 6 7 zima 10 9 Średni ciężar osobnika SD ciężaru osobnika samce
Tworzenie prezentacji w MS PowerPoint
 Tworzenie prezentacji w MS PowerPoint Program PowerPoint dostarczany jest w pakiecie Office i daje nam możliwość stworzenia prezentacji oraz uatrakcyjnienia materiału, który chcemy przedstawić. Prezentacje
Tworzenie prezentacji w MS PowerPoint Program PowerPoint dostarczany jest w pakiecie Office i daje nam możliwość stworzenia prezentacji oraz uatrakcyjnienia materiału, który chcemy przedstawić. Prezentacje
Wstęp 7 Rozdział 1. OpenOffice.ux.pl Writer środowisko pracy 9
 Wstęp 7 Rozdział 1. OpenOffice.ux.pl Writer środowisko pracy 9 Uruchamianie edytora OpenOffice.ux.pl Writer 9 Dostosowywanie środowiska pracy 11 Menu Widok 14 Ustawienia dokumentu 16 Rozdział 2. OpenOffice
Wstęp 7 Rozdział 1. OpenOffice.ux.pl Writer środowisko pracy 9 Uruchamianie edytora OpenOffice.ux.pl Writer 9 Dostosowywanie środowiska pracy 11 Menu Widok 14 Ustawienia dokumentu 16 Rozdział 2. OpenOffice
TABELE I WYKRESY W EXCELU I ACCESSIE
 TABELE I WYKRESY W EXCELU I ACCESSIE Adresowanie w Excelu A B C D 1 A1 $B1 C$1 $D$1 2 3 A B C D 1 15 =A1 2 =$A1 3 =A$1 4 =$A$1 Przesunąć w dół, w bok i w dół i bok Przekopiować w dół, w bok i w dół i bok
TABELE I WYKRESY W EXCELU I ACCESSIE Adresowanie w Excelu A B C D 1 A1 $B1 C$1 $D$1 2 3 A B C D 1 15 =A1 2 =$A1 3 =A$1 4 =$A$1 Przesunąć w dół, w bok i w dół i bok Przekopiować w dół, w bok i w dół i bok
EXCEL TABELE PRZESTAWNE
 EXCEL TABELE PRZESTAWNE ZADANIE 1. (3 punkty). Ze strony http://www.staff.amu.edu.pl/~izab/ pobierz plik o nazwie Tabela1.xlsx. Używając tabel przestawnych wykonaj następujące polecenia: a) Utwórz pierwszą
EXCEL TABELE PRZESTAWNE ZADANIE 1. (3 punkty). Ze strony http://www.staff.amu.edu.pl/~izab/ pobierz plik o nazwie Tabela1.xlsx. Używając tabel przestawnych wykonaj następujące polecenia: a) Utwórz pierwszą
Podstawy tworzenia prezentacji w programie Microsoft PowerPoint 2007
 Podstawy tworzenia prezentacji w programie Microsoft PowerPoint 2007 opracowanie: mgr Monika Pskit 1. Rozpoczęcie pracy z programem Microsoft PowerPoint 2007. 2. Umieszczanie tekstów i obrazów na slajdach.
Podstawy tworzenia prezentacji w programie Microsoft PowerPoint 2007 opracowanie: mgr Monika Pskit 1. Rozpoczęcie pracy z programem Microsoft PowerPoint 2007. 2. Umieszczanie tekstów i obrazów na slajdach.
Zadanie 11. Przygotowanie publikacji do wydrukowania
 Zadanie 11. Przygotowanie publikacji do wydrukowania Edytor Word może służyć również do składania do druku nawet obszernych publikacji. Skorzystamy z tych możliwości i opracowany dokument przygotujemy
Zadanie 11. Przygotowanie publikacji do wydrukowania Edytor Word może służyć również do składania do druku nawet obszernych publikacji. Skorzystamy z tych możliwości i opracowany dokument przygotujemy
INSTRUKCJA UŻYTKOWNIKA PORTALU SIDGG
 INSTRUKCJA UŻYTKOWNIKA PORTALU SIDGG dla Państwowy Instytut Geologiczny Państwowy Instytut Badawczy 1. Uruchomienie aplikacji. a. Wprowadź nazwę użytkownika w miejsce Nazwa użytkownika b. Wprowadź hasło
INSTRUKCJA UŻYTKOWNIKA PORTALU SIDGG dla Państwowy Instytut Geologiczny Państwowy Instytut Badawczy 1. Uruchomienie aplikacji. a. Wprowadź nazwę użytkownika w miejsce Nazwa użytkownika b. Wprowadź hasło
Tworzenie szablonów użytkownika
 Poradnik Inżyniera Nr 40 Aktualizacja: 12/2018 Tworzenie szablonów użytkownika Program: Plik powiązany: Stratygrafia 3D - karty otworów Demo_manual_40.gsg Głównym celem niniejszego Przewodnika Inżyniera
Poradnik Inżyniera Nr 40 Aktualizacja: 12/2018 Tworzenie szablonów użytkownika Program: Plik powiązany: Stratygrafia 3D - karty otworów Demo_manual_40.gsg Głównym celem niniejszego Przewodnika Inżyniera
4.Arkusz kalkulacyjny Calc
 4.Arkusz kalkulacyjny Calc 4.1. Okno programu Calc Arkusz kalkulacyjny Calc jest zawarty w bezpłatnym pakiecie OpenOffice.org 2.4. Można go uruchomić, podobnie jak inne aplikacje tego środowiska, wybierając
4.Arkusz kalkulacyjny Calc 4.1. Okno programu Calc Arkusz kalkulacyjny Calc jest zawarty w bezpłatnym pakiecie OpenOffice.org 2.4. Można go uruchomić, podobnie jak inne aplikacje tego środowiska, wybierając
Zadanie 1. Stosowanie stylów
 Zadanie 1. Stosowanie stylów Styl to zestaw elementów formatowania określających wygląd: tekstu atrybuty czcionki (tzw. styl znaku), akapitów np. wyrównanie tekstu, odstępy między wierszami, wcięcia, a
Zadanie 1. Stosowanie stylów Styl to zestaw elementów formatowania określających wygląd: tekstu atrybuty czcionki (tzw. styl znaku), akapitów np. wyrównanie tekstu, odstępy między wierszami, wcięcia, a
Instrukcja. importu dokumentów. z programu Fakt do programu Płatnik. oraz. przesyłania danych do ZUS. przy pomocy programu Płatnik
 Fakt Dystrybucja, Instrukcja z dnia 06.2010 Instrukcja importu dokumentów z programu Fakt do programu Płatnik oraz przesyłania danych do ZUS przy pomocy programu Płatnik 1/22 1 Eksport danych z Programu
Fakt Dystrybucja, Instrukcja z dnia 06.2010 Instrukcja importu dokumentów z programu Fakt do programu Płatnik oraz przesyłania danych do ZUS przy pomocy programu Płatnik 1/22 1 Eksport danych z Programu
UMOWY INSTRUKCJA STANOWISKOWA
 UMOWY INSTRUKCJA STANOWISKOWA Klawisze skrótów: F7 wywołanie zapytania (% - zastępuje wiele znaków _ - zastępuje jeden znak F8 wyszukanie według podanych kryteriów (system rozróżnia małe i wielkie litery)
UMOWY INSTRUKCJA STANOWISKOWA Klawisze skrótów: F7 wywołanie zapytania (% - zastępuje wiele znaków _ - zastępuje jeden znak F8 wyszukanie według podanych kryteriów (system rozróżnia małe i wielkie litery)
Edytor tekstu OpenOffice Writer Podstawy
 Edytor tekstu OpenOffice Writer Podstawy OpenOffice to darmowy zaawansowany pakiet biurowy, w skład którego wchodzą następujące programy: edytor tekstu Writer, arkusz kalkulacyjny Calc, program do tworzenia
Edytor tekstu OpenOffice Writer Podstawy OpenOffice to darmowy zaawansowany pakiet biurowy, w skład którego wchodzą następujące programy: edytor tekstu Writer, arkusz kalkulacyjny Calc, program do tworzenia
Rys.1. Technika zestawiania części za pomocą polecenia WSTAWIAJĄCE (insert)
 Procesy i techniki produkcyjne Wydział Mechaniczny Ćwiczenie 3 (2) CAD/CAM Zasady budowy bibliotek parametrycznych Cel ćwiczenia: Celem tego zestawu ćwiczeń 3.1, 3.2 jest opanowanie techniki budowy i wykorzystania
Procesy i techniki produkcyjne Wydział Mechaniczny Ćwiczenie 3 (2) CAD/CAM Zasady budowy bibliotek parametrycznych Cel ćwiczenia: Celem tego zestawu ćwiczeń 3.1, 3.2 jest opanowanie techniki budowy i wykorzystania
Informatyka Arkusz kalkulacyjny Excel 2010 dla WINDOWS cz. 1
 Wyższa Szkoła Ekologii i Zarządzania Informatyka Arkusz kalkulacyjny 2010 dla WINDOWS cz. 1 Slajd 1 Slajd 2 Ogólne informacje Arkusz kalkulacyjny podstawowe narzędzie pracy menadżera Arkusz kalkulacyjny
Wyższa Szkoła Ekologii i Zarządzania Informatyka Arkusz kalkulacyjny 2010 dla WINDOWS cz. 1 Slajd 1 Slajd 2 Ogólne informacje Arkusz kalkulacyjny podstawowe narzędzie pracy menadżera Arkusz kalkulacyjny
Projekt ZSWS. Instrukcja uŝytkowania narzędzia SAP Business Explorer Analyzer. 1 Uruchamianie programu i raportu. Tytuł: Strona: 1 z 31
 Strona: 1 z 31 Explorer Analyzer 1 Uruchamianie programu i raportu PoniŜsze czynności uruchamiają program Bex Analyzer oraz wybrany raport z hurtowni danych. 1. uruchom z menu Start>Programy>Business Explorer>Analyzer
Strona: 1 z 31 Explorer Analyzer 1 Uruchamianie programu i raportu PoniŜsze czynności uruchamiają program Bex Analyzer oraz wybrany raport z hurtowni danych. 1. uruchom z menu Start>Programy>Business Explorer>Analyzer
TP1 - TABELE PRZESTAWNE od A do Z
 TP1 - TABELE PRZESTAWNE od A do Z Program szkolenia 1. Tabele programu Excel 1.1. Wstawianie tabeli 1.2. Style tabeli 1.3. Właściwości tabeli 1.4. Narzędzia tabel 1.4.1. Usuń duplikaty 1.4.2. Konwertuj
TP1 - TABELE PRZESTAWNE od A do Z Program szkolenia 1. Tabele programu Excel 1.1. Wstawianie tabeli 1.2. Style tabeli 1.3. Właściwości tabeli 1.4. Narzędzia tabel 1.4.1. Usuń duplikaty 1.4.2. Konwertuj
Kolumna Zeszyt Komórka Wiersz Tabela arkusza Zakładki arkuszy
 1 Podstawowym przeznaczeniem arkusza kalkulacyjnego jest najczęściej opracowanie danych liczbowych i prezentowanie ich formie graficznej. Ale formuła arkusza kalkulacyjnego jest na tyle elastyczna, że
1 Podstawowym przeznaczeniem arkusza kalkulacyjnego jest najczęściej opracowanie danych liczbowych i prezentowanie ich formie graficznej. Ale formuła arkusza kalkulacyjnego jest na tyle elastyczna, że
Prezentacja multimedialna MS PowerPoint 2010 (podstawy)
 Prezentacja multimedialna MS PowerPoint 2010 (podstawy) Cz. 4. Animacje, przejścia, pokaz slajdów Dzięki animacjom nasza prezentacja może stać się bardziej dynamiczna, a informacje, które chcemy przekazać,
Prezentacja multimedialna MS PowerPoint 2010 (podstawy) Cz. 4. Animacje, przejścia, pokaz slajdów Dzięki animacjom nasza prezentacja może stać się bardziej dynamiczna, a informacje, które chcemy przekazać,
Lp. Nazwisko Wpłata (Euro)
 Tabele_Writer Wstawianie tabeli Na początku dokumentu wpisz tekst Rzym-Lista Wpłat i wciśnij Enter. Następnie naciśnij symbol strzałki przypisanej do ikony Tabela znajdujący się na pasku narzędzi Pracę
Tabele_Writer Wstawianie tabeli Na początku dokumentu wpisz tekst Rzym-Lista Wpłat i wciśnij Enter. Następnie naciśnij symbol strzałki przypisanej do ikony Tabela znajdujący się na pasku narzędzi Pracę
INSTRUKCJA OTWIERANIA PLIKU DPT (data point table)
 INSTRUKCJA OTWIERANIA PLIKU DPT (data point table) Plik DPT jest tekstowym zapisem widma. Otwarty w notatniku wygląda następująco: Aby móc stworzyć wykres, należy tak zaimportować plik do arkusza kalkulacyjnego,
INSTRUKCJA OTWIERANIA PLIKU DPT (data point table) Plik DPT jest tekstowym zapisem widma. Otwarty w notatniku wygląda następująco: Aby móc stworzyć wykres, należy tak zaimportować plik do arkusza kalkulacyjnego,
Jak korzystać z Excela?
 1 Jak korzystać z Excela? 1. Dane liczbowe, wprowadzone (zaimportowane) do arkusza kalkulacyjnego w Excelu mogą przyjmować różne kategorie, np. ogólne, liczbowe, walutowe, księgowe, naukowe, itd. Jeśli
1 Jak korzystać z Excela? 1. Dane liczbowe, wprowadzone (zaimportowane) do arkusza kalkulacyjnego w Excelu mogą przyjmować różne kategorie, np. ogólne, liczbowe, walutowe, księgowe, naukowe, itd. Jeśli
Wykład 3: Prezentacja danych statystycznych
 Wykład 3: Prezentacja danych statystycznych Dobór metody prezentacji danych Dobór metody prezentacji danych zależy od: charakteru danych statystycznych (inne metody wybierzemy dla danych przekrojowych,
Wykład 3: Prezentacja danych statystycznych Dobór metody prezentacji danych Dobór metody prezentacji danych zależy od: charakteru danych statystycznych (inne metody wybierzemy dla danych przekrojowych,
etrader Pekao Podręcznik użytkownika Strumieniowanie Excel
 etrader Pekao Podręcznik użytkownika Strumieniowanie Excel Spis treści 1. Opis okna... 3 2. Otwieranie okna... 3 3. Zawartość okna... 4 3.1. Definiowanie listy instrumentów... 4 3.2. Modyfikacja lub usunięcie
etrader Pekao Podręcznik użytkownika Strumieniowanie Excel Spis treści 1. Opis okna... 3 2. Otwieranie okna... 3 3. Zawartość okna... 4 3.1. Definiowanie listy instrumentów... 4 3.2. Modyfikacja lub usunięcie
% sumy wiersza nadrzędnego. % sumy kolumny nadrzędnej. % sumy elementu nadrzędnego. Porządkuj od najmniejszych do największych.
 bieżąca w wyświetla wartości w kolejnych wierszach lub kolejnych kolumnach jako wartości skumulowane (w drugim wierszu wyświetla sumę wartości odpowiadających wierszom od do ; w wierszy od wiersza do,
bieżąca w wyświetla wartości w kolejnych wierszach lub kolejnych kolumnach jako wartości skumulowane (w drugim wierszu wyświetla sumę wartości odpowiadających wierszom od do ; w wierszy od wiersza do,
Kadry Optivum, Płace Optivum
 Kadry Optivum, Płace Optivum Jak seryjnie przygotować wykazy absencji pracowników? W celu przygotowania pism zawierających wykazy nieobecności pracowników skorzystamy z mechanizmu Nowe wydruki seryjne.
Kadry Optivum, Płace Optivum Jak seryjnie przygotować wykazy absencji pracowników? W celu przygotowania pism zawierających wykazy nieobecności pracowników skorzystamy z mechanizmu Nowe wydruki seryjne.
Dla kas Nano E w wersjach od 3.02 oraz Sento Lan E we wszystkich wersjach.
 INSTRUKCJA KONFIGURACJI USŁUGI BUSOWEJ PRZY UŻYCIU PROGRAMU NSERWIS. Dla kas Nano E w wersjach od 3.02 oraz Sento Lan E we wszystkich wersjach. Usługa busowa w kasach fiskalnych Nano E oraz Sento Lan E
INSTRUKCJA KONFIGURACJI USŁUGI BUSOWEJ PRZY UŻYCIU PROGRAMU NSERWIS. Dla kas Nano E w wersjach od 3.02 oraz Sento Lan E we wszystkich wersjach. Usługa busowa w kasach fiskalnych Nano E oraz Sento Lan E
Instrukcja użytkownika ARSoft-WZ3
 02-699 Warszawa, ul. Kłobucka 8 pawilon 119 tel. 0-22 853-48-56, 853-49-30, 607-98-95 fax 0-22 607-99-50 email: info@apar.pl www.apar.pl Instrukcja użytkownika ARSoft-WZ3 wersja 1.5 1. Opis Aplikacja ARSOFT-WZ3
02-699 Warszawa, ul. Kłobucka 8 pawilon 119 tel. 0-22 853-48-56, 853-49-30, 607-98-95 fax 0-22 607-99-50 email: info@apar.pl www.apar.pl Instrukcja użytkownika ARSoft-WZ3 wersja 1.5 1. Opis Aplikacja ARSOFT-WZ3
prosta baza danych (nawet trochę bardziej niż prosta) tworzenie dokumentów (zwłaszcza z dużą ilością tabel lub o tabularycznej
 Arkusz kalkulacyjny Arkusz kalkulacyjny jest bardzo dobrym i funkcjonalnym narzędziem, choć mocno niedocenianym w biurze i w domu. Oto kilka przykładów zastosowań arkusza kalkulacyjnego: prowadzenie rachunków
Arkusz kalkulacyjny Arkusz kalkulacyjny jest bardzo dobrym i funkcjonalnym narzędziem, choć mocno niedocenianym w biurze i w domu. Oto kilka przykładów zastosowań arkusza kalkulacyjnego: prowadzenie rachunków
BAZY DANYCH Formularze i raporty
 BAZY DANYCH Formularze i raporty Za pomocą tabel można wprowadzać nowe dane, przeglądać i modyfikować dane już istniejące. Jednak dla typowego użytkownika systemu baz danych, przygotowuje się specjalne
BAZY DANYCH Formularze i raporty Za pomocą tabel można wprowadzać nowe dane, przeglądać i modyfikować dane już istniejące. Jednak dla typowego użytkownika systemu baz danych, przygotowuje się specjalne
MS Excel. Podstawowe wiadomości
 MS Excel Podstawowe wiadomości Do czego służy arkusz kalkulacyjny? Arkusz kalkulacyjny wykorzystywany jest tam gdzie wykonywana jest olbrzymia ilość żmudnych, powtarzających się według określonego schematu
MS Excel Podstawowe wiadomości Do czego służy arkusz kalkulacyjny? Arkusz kalkulacyjny wykorzystywany jest tam gdzie wykonywana jest olbrzymia ilość żmudnych, powtarzających się według określonego schematu
Statystyki opisowe i szeregi rozdzielcze
 Statystyki opisowe i szeregi rozdzielcze - ćwiczenia ĆWICZENIA Piotr Ciskowski ramka-wąsy przykład 1. krwinki czerwone Stanisz W eksperymencie farmakologicznym analizowano oddziaływanie pewnego preparatu
Statystyki opisowe i szeregi rozdzielcze - ćwiczenia ĆWICZENIA Piotr Ciskowski ramka-wąsy przykład 1. krwinki czerwone Stanisz W eksperymencie farmakologicznym analizowano oddziaływanie pewnego preparatu
Płace Optivum. Jak wykonać eksport danych do SIO z programu Płace Optivum? Przygotowanie pliku dla SIO w programie Płace Optivum
 Płace Optivum Jak wykonać eksport danych do SIO z programu Płace Optivum? Aby wyeksportować dane z programu Płace Optivum do SIO, należy wykonać następujące czynności: 1. Pobrać i zainstalować najnowsze
Płace Optivum Jak wykonać eksport danych do SIO z programu Płace Optivum? Aby wyeksportować dane z programu Płace Optivum do SIO, należy wykonać następujące czynności: 1. Pobrać i zainstalować najnowsze
POMIARY WIDEO W PROGRAMIE COACH 5
 POMIARY WIDEO W PROGRAMIE COACH 5 Otrzymywanie informacji o położeniu zarejestrowanych na cyfrowym filmie wideo drobin odbywa się z wykorzystaniem oprogramowania do pomiarów wideo będącego częścią oprogramowania
POMIARY WIDEO W PROGRAMIE COACH 5 Otrzymywanie informacji o położeniu zarejestrowanych na cyfrowym filmie wideo drobin odbywa się z wykorzystaniem oprogramowania do pomiarów wideo będącego częścią oprogramowania
Tabele przestawne tabelą przestawną. Sprzedawcy, Kwartały, Wartości. Dane/Raport tabeli przestawnej i wykresu przestawnego.
 Tabele przestawne Niekiedy istnieje potrzeba dokonania podsumowania zawartości bazy danych w formie dodatkowej tabeli. Tabelę taką, podsumowującą wybrane pola bazy danych, nazywamy tabelą przestawną. Zasady
Tabele przestawne Niekiedy istnieje potrzeba dokonania podsumowania zawartości bazy danych w formie dodatkowej tabeli. Tabelę taką, podsumowującą wybrane pola bazy danych, nazywamy tabelą przestawną. Zasady
KONSOLIDACJA. Cel ćwiczenia: Funkcjonalności:
 Sekcja: FUNKCJONALNOŚĆ TABELA Strona 41 KONSOLIDACJA Cel ćwiczenia: Ćwiczenie konsolidacja przedstawi w jaki sposób szybko połączyć i zestawić dane z wielu arkuszy, plików, źródeł. Funkcjonalności: Konsolidacja
Sekcja: FUNKCJONALNOŚĆ TABELA Strona 41 KONSOLIDACJA Cel ćwiczenia: Ćwiczenie konsolidacja przedstawi w jaki sposób szybko połączyć i zestawić dane z wielu arkuszy, plików, źródeł. Funkcjonalności: Konsolidacja
Ćw. IV. Tabele przestawne
 Ćw. IV. Tabele przestawne Przykład 1. Dysponujemy raportem w formacie tabeli (Arkusz: Tabele Przestawne ) o trzech kolumnach zawierających: nazwę produktu, kategorie, do której produkt ten należy, oraz
Ćw. IV. Tabele przestawne Przykład 1. Dysponujemy raportem w formacie tabeli (Arkusz: Tabele Przestawne ) o trzech kolumnach zawierających: nazwę produktu, kategorie, do której produkt ten należy, oraz
2. Tworzenie tabeli przestawnej. W pierwszym oknie dialogowym kreatora określamy źródło danych, które mamy zamiar analizować.
 1. Tabele przestawne Tabele przestawne pozwalają zestawiać dane zawarte w bazach danych przechowywanych w skoroszytach lub plikach zewnętrznych. Tabela przestawna jest dynamicznym zestawieniem danych zawartych
1. Tabele przestawne Tabele przestawne pozwalają zestawiać dane zawarte w bazach danych przechowywanych w skoroszytach lub plikach zewnętrznych. Tabela przestawna jest dynamicznym zestawieniem danych zawartych
najlepszych trików Excelu
 70 najlepszych trików W Excelu 70 najlepszych trików w Excelu Spis treści Formatowanie czytelne i przejrzyste zestawienia...3 Wyświetlanie tylko wartości dodatnich...3 Szybkie dopasowanie szerokości kolumny...3
70 najlepszych trików W Excelu 70 najlepszych trików w Excelu Spis treści Formatowanie czytelne i przejrzyste zestawienia...3 Wyświetlanie tylko wartości dodatnich...3 Szybkie dopasowanie szerokości kolumny...3
WyŜsza Szkoła Zarządzania Ochroną Pracy MS EXCEL CZ.2
 - 1 - MS EXCEL CZ.2 FUNKCJE Program Excel zawiera ok. 200 funkcji, będących predefiniowanymi formułami, słuŝącymi do wykonywania określonych obliczeń. KaŜda funkcja składa się z nazwy funkcji, która określa
- 1 - MS EXCEL CZ.2 FUNKCJE Program Excel zawiera ok. 200 funkcji, będących predefiniowanymi formułami, słuŝącymi do wykonywania określonych obliczeń. KaŜda funkcja składa się z nazwy funkcji, która określa
Informatyka Arkusz kalkulacyjny Excel 2010 dla WINDOWS cz. 1
 Wyższa Szkoła Ekologii i Zarządzania Informatyka Arkusz kalkulacyjny Excel 2010 dla WINDOWS cz. 1 Slajd 1 Excel Slajd 2 Ogólne informacje Arkusz kalkulacyjny podstawowe narzędzie pracy menadżera Arkusz
Wyższa Szkoła Ekologii i Zarządzania Informatyka Arkusz kalkulacyjny Excel 2010 dla WINDOWS cz. 1 Slajd 1 Excel Slajd 2 Ogólne informacje Arkusz kalkulacyjny podstawowe narzędzie pracy menadżera Arkusz
1. Wprowadzenie do oprogramowania gretl. Wprowadzanie danych.
 Laboratorium z ekonometrii (GRETL) 1. Wprowadzenie do oprogramowania gretl. Wprowadzanie danych. Okno startowe: Póki nie wczytamy jakiejś bazy danych (lub nie stworzymy własnej), mamy dostęp tylko do dwóch
Laboratorium z ekonometrii (GRETL) 1. Wprowadzenie do oprogramowania gretl. Wprowadzanie danych. Okno startowe: Póki nie wczytamy jakiejś bazy danych (lub nie stworzymy własnej), mamy dostęp tylko do dwóch
Informatyka Arkusz kalkulacyjny Excel 2010 dla WINDOWS
 Wyższa Szkoła Ekologii i Zarządzania Informatyka Arkusz kalkulacyjny Excel 2010 dla WINDOWS cz.4 Slajd 1 Excel Slajd 2 Wykresy Najlepszym sposobem prezentacji danych jest prezentacja graficzna. Z pomocą
Wyższa Szkoła Ekologii i Zarządzania Informatyka Arkusz kalkulacyjny Excel 2010 dla WINDOWS cz.4 Slajd 1 Excel Slajd 2 Wykresy Najlepszym sposobem prezentacji danych jest prezentacja graficzna. Z pomocą
Arkusz strona zawierająca informacje. Dokumenty Excela są jakby skoroszytami podzielonymi na pojedyncze arkusze.
 ARKUSZ KALKULACYJNY Arkusz strona zawierająca informacje Dokumenty Excela są jakby skoroszytami podzielonymi na pojedyncze arkusze. Obszar roboczy fragment ekranu, na którym dokonywane są obliczenia Wiersze
ARKUSZ KALKULACYJNY Arkusz strona zawierająca informacje Dokumenty Excela są jakby skoroszytami podzielonymi na pojedyncze arkusze. Obszar roboczy fragment ekranu, na którym dokonywane są obliczenia Wiersze
Przedszkolaki Przygotowanie organizacyjne
 Celem poniższego ćwiczenia jest nauczenie rozwiązywania zadań maturalnych z wykorzystaniem bazy danych. Jako przykład wykorzystano zadanie maturalne o przedszkolakach z matury w 2015 roku. Przedszkolaki
Celem poniższego ćwiczenia jest nauczenie rozwiązywania zadań maturalnych z wykorzystaniem bazy danych. Jako przykład wykorzystano zadanie maturalne o przedszkolakach z matury w 2015 roku. Przedszkolaki
Zadanie Wstaw wykres i dokonaj jego edycji dla poniższych danych. 8a 3,54 8b 5,25 8c 4,21 8d 4,85
 Zadanie Wstaw wykres i dokonaj jego edycji dla poniższych danych Klasa Średnia 8a 3,54 8b 5,25 8c 4,21 8d 4,85 Do wstawienia wykresu w edytorze tekstu nie potrzebujemy mieć wykonanej tabeli jest ona tylko
Zadanie Wstaw wykres i dokonaj jego edycji dla poniższych danych Klasa Średnia 8a 3,54 8b 5,25 8c 4,21 8d 4,85 Do wstawienia wykresu w edytorze tekstu nie potrzebujemy mieć wykonanej tabeli jest ona tylko
Sposoby prezentacji problemów w statystyce
 S t r o n a 1 Dr Anna Rybak Instytut Informatyki Uniwersytet w Białymstoku Sposoby prezentacji problemów w statystyce Wprowadzenie W artykule zostaną zaprezentowane podstawowe zagadnienia z zakresu statystyki
S t r o n a 1 Dr Anna Rybak Instytut Informatyki Uniwersytet w Białymstoku Sposoby prezentacji problemów w statystyce Wprowadzenie W artykule zostaną zaprezentowane podstawowe zagadnienia z zakresu statystyki
Laboratorium z Grafiki InŜynierskiej CAD. Rozpoczęcie pracy z AutoCAD-em. Uruchomienie programu
 Laboratorium z Grafiki InŜynierskiej CAD W przygotowaniu ćwiczeń wykorzystano m.in. następujące materiały: 1. Program AutoCAD 2010. 2. Graf J.: AutoCAD 14PL Ćwiczenia. Mikom 1998. 3. Kłosowski P., Grabowska
Laboratorium z Grafiki InŜynierskiej CAD W przygotowaniu ćwiczeń wykorzystano m.in. następujące materiały: 1. Program AutoCAD 2010. 2. Graf J.: AutoCAD 14PL Ćwiczenia. Mikom 1998. 3. Kłosowski P., Grabowska
Przewodnik dla każdego po: Dla każdego coś miłego Microsoft Excel 2010
 Przewodnik dla każdego po: Dla każdego coś miłego Microsoft Excel 2010 Czym jest Excel 2010 Excel jest programem umożliwiającym tworzenie tabel, a także obliczanie i analizowanie danych. Należy do typu
Przewodnik dla każdego po: Dla każdego coś miłego Microsoft Excel 2010 Czym jest Excel 2010 Excel jest programem umożliwiającym tworzenie tabel, a także obliczanie i analizowanie danych. Należy do typu
UONET+ moduł Dziennik
 UONET+ moduł Dziennik Sporządzanie ocen opisowych i diagnostycznych uczniów z wykorzystaniem schematów oceniania Przewodnik System UONET+ umożliwia sporządzanie ocen opisowych uczniów w oparciu o przygotowany
UONET+ moduł Dziennik Sporządzanie ocen opisowych i diagnostycznych uczniów z wykorzystaniem schematów oceniania Przewodnik System UONET+ umożliwia sporządzanie ocen opisowych uczniów w oparciu o przygotowany
Prezentacja multimedialna MS PowerPoint 2010 (podstawy)
 Prezentacja multimedialna MS PowerPoint 2010 (podstawy) Cz. 1. Tworzenie slajdów MS PowerPoint 2010 to najnowsza wersja popularnego programu do tworzenia prezentacji multimedialnych. Wygląd programu w
Prezentacja multimedialna MS PowerPoint 2010 (podstawy) Cz. 1. Tworzenie slajdów MS PowerPoint 2010 to najnowsza wersja popularnego programu do tworzenia prezentacji multimedialnych. Wygląd programu w
Przygotowanie własnej procedury... 3 Instrukcja msgbox wyświetlanie informacji w oknie... 6 Sposoby uruchamiania makra... 8
 Przygotowanie własnej procedury... 3 Instrukcja msgbox wyświetlanie informacji w oknie... 6 Sposoby uruchamiania makra... 8 Podstawy programowania makr w Excelu 1 Aby rozpocząć pracę z makrami, należy
Przygotowanie własnej procedury... 3 Instrukcja msgbox wyświetlanie informacji w oknie... 6 Sposoby uruchamiania makra... 8 Podstawy programowania makr w Excelu 1 Aby rozpocząć pracę z makrami, należy
Edytor tekstu MS Word 2010 PL. Edytor tekstu to program komputerowy umożliwiający wprowadzenie lub edycję tekstu.
 Edytor tekstu MS Word 2010 PL. Edytor tekstu to program komputerowy umożliwiający wprowadzenie lub edycję tekstu. SP 8 Lubin Zdjęcie: www.softonet.pl Otwieranie programu MS Word. Program MS Word można
Edytor tekstu MS Word 2010 PL. Edytor tekstu to program komputerowy umożliwiający wprowadzenie lub edycję tekstu. SP 8 Lubin Zdjęcie: www.softonet.pl Otwieranie programu MS Word. Program MS Word można
LABORATORIUM 6: ARKUSZ MS EXCEL JAKO BAZA DANYCH
 UNIWERSYTET ZIELONOGÓRSKI INSTYTUT INFORMATYKI I ELEKTROTECHNIKI ZAKŁAD INŻYNIERII KOMPUTEROWEJ Przygotował: dr inż. Janusz Jabłoński LABORATORIUM 6: ARKUSZ MS EXCEL JAKO BAZA DANYCH Jeżeli nie jest potrzebna
UNIWERSYTET ZIELONOGÓRSKI INSTYTUT INFORMATYKI I ELEKTROTECHNIKI ZAKŁAD INŻYNIERII KOMPUTEROWEJ Przygotował: dr inż. Janusz Jabłoński LABORATORIUM 6: ARKUSZ MS EXCEL JAKO BAZA DANYCH Jeżeli nie jest potrzebna
Laboratorium - Monitorowanie i zarządzanie zasobami systemu Windows 7
 5.0 5.3.3.5 Laboratorium - Monitorowanie i zarządzanie zasobami systemu Windows 7 Wprowadzenie Wydrukuj i uzupełnij to laboratorium. W tym laboratorium, będziesz korzystać z narzędzi administracyjnych
5.0 5.3.3.5 Laboratorium - Monitorowanie i zarządzanie zasobami systemu Windows 7 Wprowadzenie Wydrukuj i uzupełnij to laboratorium. W tym laboratorium, będziesz korzystać z narzędzi administracyjnych
Program EWIDENCJA ODZIEŻY ROBOCZEJ INSTRUKCJA UŻYTKOWNIKA Przejdź do strony producenta programu
 Program EWIDENCJA ODZIEŻY ROBOCZEJ INSTRUKCJA UŻYTKOWNIKA Przejdź do strony producenta programu http://www.jarsoft.poznan.pl/ 1. STRUKTURA PROGRAMU Program EWIDENCJA ODZIEŻY ROBOCZEJ jest aplikacją wspierającą
Program EWIDENCJA ODZIEŻY ROBOCZEJ INSTRUKCJA UŻYTKOWNIKA Przejdź do strony producenta programu http://www.jarsoft.poznan.pl/ 1. STRUKTURA PROGRAMU Program EWIDENCJA ODZIEŻY ROBOCZEJ jest aplikacją wspierającą
You created this PDF from an application that is not licensed to print to novapdf printer (http://www.novapdf.com)
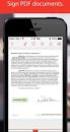 Prezentacja materiału statystycznego Szeroko rozumiane modelowanie i prognozowanie jest zwykle kluczowym celem analizy danych. Aby zbudować model wyjaśniający relacje pomiędzy różnymi aspektami rozważanego
Prezentacja materiału statystycznego Szeroko rozumiane modelowanie i prognozowanie jest zwykle kluczowym celem analizy danych. Aby zbudować model wyjaśniający relacje pomiędzy różnymi aspektami rozważanego
LABORATORIUM 3. Jeśli p α, to hipotezę zerową odrzucamy Jeśli p > α, to nie mamy podstaw do odrzucenia hipotezy zerowej
 LABORATORIUM 3 Przygotowanie pliku (nazwy zmiennych, export plików.xlsx, selekcja przypadków); Graficzna prezentacja danych: Histogramy (skategoryzowane) i 3-wymiarowe; Wykresy ramka wąsy; Wykresy powierzchniowe;
LABORATORIUM 3 Przygotowanie pliku (nazwy zmiennych, export plików.xlsx, selekcja przypadków); Graficzna prezentacja danych: Histogramy (skategoryzowane) i 3-wymiarowe; Wykresy ramka wąsy; Wykresy powierzchniowe;
UONET+ moduł Dziennik
 UONET+ moduł Dziennik Jak modyfikować czcionkę na świadectwach, aby poprawnie drukowały się oceny opisowe uczniów? Przygotowując w systemie UONET+ świadectwa dla uczniów klas I-III szkoły podstawowej,
UONET+ moduł Dziennik Jak modyfikować czcionkę na świadectwach, aby poprawnie drukowały się oceny opisowe uczniów? Przygotowując w systemie UONET+ świadectwa dla uczniów klas I-III szkoły podstawowej,
Zadanie 3. Praca z tabelami
 Zadanie 3. Praca z tabelami Niektóre informacje wygodnie jest przedstawiać w tabeli. Pokażemy, w jaki sposób można w dokumentach tworzyć i formatować tabele. Wszystkie funkcje związane z tabelami dostępne
Zadanie 3. Praca z tabelami Niektóre informacje wygodnie jest przedstawiać w tabeli. Pokażemy, w jaki sposób można w dokumentach tworzyć i formatować tabele. Wszystkie funkcje związane z tabelami dostępne
Po naciśnięciu przycisku Dalej pojawi się okienko jak poniżej,
 Tworzenie wykresu do danych z tabeli zawierającej analizę rozwoju wyników sportowych w pływaniu stylem dowolnym na dystansie 100 m, zarejestrowanych podczas Igrzysk Olimpijskich na przestrzeni lat 1896-2012.
Tworzenie wykresu do danych z tabeli zawierającej analizę rozwoju wyników sportowych w pływaniu stylem dowolnym na dystansie 100 m, zarejestrowanych podczas Igrzysk Olimpijskich na przestrzeni lat 1896-2012.
Arkusz kalkulacyjny MS EXCEL ĆWICZENIA 4
 Arkusz kalkulacyjny MS EXCEL ĆWICZENIA 4 Uwaga! Każde ćwiczenie rozpoczynamy od stworzenia w katalogu Moje dokumenty swojego własnego katalogu roboczego, w którym będziecie Państwo zapisywać swoje pliki.
Arkusz kalkulacyjny MS EXCEL ĆWICZENIA 4 Uwaga! Każde ćwiczenie rozpoczynamy od stworzenia w katalogu Moje dokumenty swojego własnego katalogu roboczego, w którym będziecie Państwo zapisywać swoje pliki.
Aby utworzyć tabelę przestawną należy ustawić aktywną komórkę na dowolnej komórce tabeli z danymi i wybrać z
 Tabele przestawne Przykład 1. Dysponujemy raportem w formacie tabeli (Arkusz: Tabele Przestawne ) o trzech kolumnach zawierających: nazwę produktu, kategorie, do której produkt ten należy, oraz jego sprzedaż
Tabele przestawne Przykład 1. Dysponujemy raportem w formacie tabeli (Arkusz: Tabele Przestawne ) o trzech kolumnach zawierających: nazwę produktu, kategorie, do której produkt ten należy, oraz jego sprzedaż
Aby zaimportować plan lekcji ułożony za pomocą programu Plan lekcji Optivum, wykonaj następujące czynności:
 UONET+ moduł Administrowanie Jak zaimportować do systemu plan lekcji ułożony za pomocą programu Plan lekcji Optivum? Plany lekcji oddziałów w systemie UONET+ traktowane są jako szablony tygodniowych rozkładów
UONET+ moduł Administrowanie Jak zaimportować do systemu plan lekcji ułożony za pomocą programu Plan lekcji Optivum? Plany lekcji oddziałów w systemie UONET+ traktowane są jako szablony tygodniowych rozkładów
Zadanie 8. Dołączanie obiektów
 Zadanie 8. Dołączanie obiektów Edytor Word umożliwia dołączanie do dokumentów różnych obiektów. Mogą to być gotowe obiekty graficzne z galerii klipów, równania, obrazy ze skanera lub aparatu cyfrowego.
Zadanie 8. Dołączanie obiektów Edytor Word umożliwia dołączanie do dokumentów różnych obiektów. Mogą to być gotowe obiekty graficzne z galerii klipów, równania, obrazy ze skanera lub aparatu cyfrowego.
Automatyzowanie zadan przy uz yciu makr języka Visual Basic
 Automatyzowanie zadan przy uz yciu makr języka Visual Basic Jeśli użytkownik nie korzystał nigdy z makr, nie powinien się zniechęcać. Makro jest po prostu zarejestrowanym zestawem naciśnięć klawiszy i
Automatyzowanie zadan przy uz yciu makr języka Visual Basic Jeśli użytkownik nie korzystał nigdy z makr, nie powinien się zniechęcać. Makro jest po prostu zarejestrowanym zestawem naciśnięć klawiszy i
Spis treści. Laboratorium III: Testy statystyczne. Inżynieria biomedyczna, I rok, semestr letni 2013/2014 Analiza danych pomiarowych
 1 Laboratorium III: Testy statystyczne Spis treści Laboratorium III: Testy statystyczne... 1 Wiadomości ogólne... 2 1. Krótkie przypomnienie wiadomości na temat testów statystycznych... 2 1.1. Weryfikacja
1 Laboratorium III: Testy statystyczne Spis treści Laboratorium III: Testy statystyczne... 1 Wiadomości ogólne... 2 1. Krótkie przypomnienie wiadomości na temat testów statystycznych... 2 1.1. Weryfikacja
Zagadnienia: Program ten umożliwi Tobie między innymi: tworzenie arkuszy kalkulacyjnych wyszukiwanie i analizę danych tworzenie wykresów (diagramów)
 Rozdział 5: Zagadnienia: Tworzenie arkuszy kalkulacyjnych 1. Wprowadzanie i formatowanie danych 2. Praktyczne wykorzystanie możliwości Microsoft Office Excel 3. Podstawowe opcje Microsoft Office Excel
Rozdział 5: Zagadnienia: Tworzenie arkuszy kalkulacyjnych 1. Wprowadzanie i formatowanie danych 2. Praktyczne wykorzystanie możliwości Microsoft Office Excel 3. Podstawowe opcje Microsoft Office Excel
1. Opis okna podstawowego programu TPrezenter.
 OPIS PROGRAMU TPREZENTER. Program TPrezenter przeznaczony jest do pełnej graficznej prezentacji danych bieżących lub archiwalnych dla systemów serii AL154. Umożliwia wygodną i dokładną analizę na monitorze
OPIS PROGRAMU TPREZENTER. Program TPrezenter przeznaczony jest do pełnej graficznej prezentacji danych bieżących lub archiwalnych dla systemów serii AL154. Umożliwia wygodną i dokładną analizę na monitorze
Podręczna pomoc Microsoft Power Point 2007
 Podręczna pomoc Microsoft Power Point 2007 Animacja (przejście) slajdu... 2 Wybór przejścia slajdu... 2 Ustawienie dźwięku dla przejścia... 3 Ustawienie szybkości przejścia slajdu... 4 Sposób przełączenia
Podręczna pomoc Microsoft Power Point 2007 Animacja (przejście) slajdu... 2 Wybór przejścia slajdu... 2 Ustawienie dźwięku dla przejścia... 3 Ustawienie szybkości przejścia slajdu... 4 Sposób przełączenia
PROGRAM DO PLANOWANIA ZAKUPÓW wg CPV/CPC
 PROGRAM DO PLANOWANIA ZAKUPÓW wg CPV/CPC Październik 2007 1 1. WSTĘP Program Plan CPV służy do sporządzania planów zakupów na materiały i usługi dla jednostek Uniwersytetu Śląskiego według numerów CPV.
PROGRAM DO PLANOWANIA ZAKUPÓW wg CPV/CPC Październik 2007 1 1. WSTĘP Program Plan CPV służy do sporządzania planów zakupów na materiały i usługi dla jednostek Uniwersytetu Śląskiego według numerów CPV.
