KONSOLIDACJA. Cel ćwiczenia: Funkcjonalności:
|
|
|
- Robert Chrzanowski
- 6 lat temu
- Przeglądów:
Transkrypt
1 Sekcja: FUNKCJONALNOŚĆ TABELA Strona 41 KONSOLIDACJA Cel ćwiczenia: Ćwiczenie konsolidacja przedstawi w jaki sposób szybko połączyć i zestawić dane z wielu arkuszy, plików, źródeł. Funkcjonalności: Konsolidacja według pozycji Konsolidacja według kategorii Konsolidacja za pomocą tabeli przestawnej Konsolidacja za pomocą odwołań 3W
2 Sekcja: Konsolidacja według pozycji Strona 42 Konsolidacja według pozycji Tej metody powinno się używać w przypadku pracy na wielu obszarach źródłowych zorganizowanych w taki sam sposób i stosujących te same nagłówki wierszy i kolumn. Przykładem zastosowanym w ćwiczeniu są arkusze prezentujące dane finansowe wykorzystujące ten sam arkusz. Skonsoliduj 3 pliki o samej strukturze korzystając z konsolidacji według pozycji: Otwórz 4 pliki z nazwami rozpoczynającymi się od Konsolidacja Danych Finansowych. W pliku Konsolidacja Danych finansowych Zaznacz puste komórki tabeli: C6:I19, w tym obszarze będzie odbywać się konsolidacja danych z pozostałych arkuszy. Przejdź na kartę dane i wybierz opcję Konsoliduj W oknie konsolidacji wybierz Funkcję sumowanie i ustaw się w polu Odwołanie Zaznacz dane, które zamierzasz konsolidować przejdź na arkusz reprezentujący Gdańsk i zaznacz odpowiedni obszar komórek C6:I19, zatwierdź przyciskiem Dodaj 42
3 Powtórz operację dla dwóch pozostałych arkuszy Sekcja: Konsolidacja według pozycji Strona 43 Kiedy na liście pojawią się wszystkie odwołania zatwierdź OK i zaobserwuj zmiany na arkuszu skonsolidowanym. Zwróć uwagę, że dane zostały wpisane na sztywno modyfikacje w pozostałych arkuszach nie wpływają na arkusz skonsolidowany. Aby ręcznie zaktualizować dane należy ponownie zatwierdzić okno Konsolidacji. Zmień dane na arkuszu Gdynia a następnie przejdź na arkusz konsolidujący, wybierz opcję Konsoliduj i jedynie naciśnij OK. Dane zostaną zaktualizowane. Jeżeli zamierzasz w dynamiczny sposób połączyć dane z arkuszy ponownie zaznacz w pliku skonsolidowanym obszar do konsolidacji (alternatywnie zaznacz jedynie komórkę aktywną, od której rozpoczyna się zakres C6). Ponownie wciśnij przycisk Konsoliduj. Włącz przycisk Utwórz Łącze z danymi Źródłowymi i zatwierdź OK. Po dokonanej konsolidacji z lewej strony arkusza zaobserwujesz dwa poziomy grupowania arkusza. Kliknij na nr 2 i zaobserwuj jak dane rozwiną się prezentując szczegółowe informacje z innych arkuszy. Sprawdź czy tym razem dane aktualizują się wraz z wprowadzonymi zmianami w plikach źródłowych. Aby ukazać etykiety w pustych polach konsolidowane obszary powinny objąć również nagłówki wierszy i kolumn oraz w oknie konsolidacji powinna być włączona opcja Górny wiersz i lewa kolumna. 43
4 Sekcja: Konsolidacja według pozycji Strona 44 Jeżeli nazwy plików są podobne a arkuszy takie same, możesz spróbować zsumować je poprzez wpisanie jedynie jednego odwołania wykorzystującego znak * - zastępujący dowolny ciąg znaków. 44
5 Sekcja: Konsolidacja według kategorii Strona 45 Konsolidacja według kategorii Metody stosowana w przypadku łączenia wielu obszarów źródłowych nieuporządkowanych bądź uporządkowanych w sposób nieregularny, w których stosowane są takie same etykiety wierszy i kolumn. Przykładem może być seria arkuszy zawierających listę zapasów dla poszczególnych miesięcy, które mają taki sam układ, ale każdy arkusz zawiera inne towary lub inne ilości towarów. Połącz pliki metodą konsolidacji według kategorii Otwórz pliki Sprzedaż Arkadiusz Wiśniewski, Sprzedaż Mariusz Kowalewski, Sprzedaż Tomasz Nowakowski. Zwróć uwagę na strukturę plików. Tabele prezentują sprzedaż trzech osób z listami produktów oraz klientów, których ilość oraz kolejność nie jest spójna. Otwórz pusty plik zapisz go i nazwij Sprzedaż Konsolidacja. Naciśnij przysisk konsolidacji i dodaj trzy odwołania zaznaczając, tabelki wraz z etykietami wierszy i kolumn aby program mógł je porównać ze sobą. Po dokonaniu wstępnej konsolidacji otrzymasz pełną listę produktów i klientów. Możesz je wykorzystać aby na przyszłość stworzyć szablon, który będzie przewidywać wszystkie etykiety dzięki temu w przyszłości można pracować na dokumentach konsolidacji po pozycjach. Skonsoliduj dane ponownie tworząc łącze z danymi źródłowymi. Przeanalizuj układ tabeli, rozwiń drugi poziom szczegółowości. 45
6 Sekcja: Konsolidacja według kategorii Strona 46 Uzupełnij nagłówki tabeli zgodnie z poniższym wzorem. Uzupełnij luki w bazie danych: Zaznacz kolumnę a i wyselekcjonuj tylko puste komórki korzystając z opcji Znajdź i zaznacz/przejdź do specjalnie/puste. Aby etykiety odpowiednio zostały przekopiowane. W pierwszej zaznaczonej komórce A2 wpisz = A3 i zatwierdź CTRL + ENTER. Zwiń grupowanie i zaznacz puste komórki kolumny B. Reprezentują one wiersze sumaryczne. Wyselekcjonuj jedynie komórki widoczne klikając ALT+;. Wpisz słowo Suma i zatwierdź CTRL+ENTER. Wartość powinna zostać wpisana do wszystkich widocznych komórek kolumny B. Zaznacz tabelę i ponownie wybierz puste komórki, następnie pokoloruj zaznaczenie. 46
7 Sekcja: Konsolidacja według kategorii Strona 47 Rozwiń 2 poziom grupowania i zaznacz wszystkie puste komórki kolumny B. Wypełnij je wartością, która znajduje się powyżej, czyliw komórce B3 wpisz =B2 i zatwierdź CTRL +ENTER. Puste komórki pojawiły się w momencie, kiedy sprzedawca zamawiał wielokrotnie ten sam produkt program zamiast powtarzać etykiety zostawia puste miejsce prezentując nazwę pliku jedynie przy pierwszej pozycji danego produktu. Wypełnij pozostałe komórki puste zerami. Zaznacz dane i z karty wstawianie wybierz Tabela Przestawna W tabeli przestawnej wstaw Produkty do wierszy i posortuj dane przeciągając ręcznie nagłówki opcję znajdziesz w Więcej opcji sortowania. 47
8 Sekcja: Konsolidacja według kategorii Strona 48 Pole Sprzedawcy przeciągnij do wierszy i zaznacz pola klientów w alfabetycznej kolejności Odfiltruj z wierszy pozycję suma..otrzymasz ostateczny kształt tabeli zgodny z poniższym wzorem. Pamiętaj, że o ile dane konsolidowane odświeżają się automatycznie, dane tabeli przestawnej trzeba zaktualizować poprzez kliknięcie prawym klawiszem myszy i wybraniem opcji Odśwież (Alt + F5). 48
9 Sekcja: Konsolidacja za pomocą tabeli przestawnej Strona 49 Konsolidacja za pomocą tabeli przestawnej Metoda wykorzystywana kiedy niezbędna jest dalsza analiza danych za pomocą tabeli przestawnej. Skonsoliduj dane prezentujące kursy walut. Otwórz plik Archiwum_Tab_A_2013_2014 Otwórz menu Plik/Opcje/Zaawansowane/Pasek Narzędzi szybki dostęp Z listy rozwijalnej po lewej stronie wybierz Polecenia, których nie ma na Wstążce. Odszukaj polecenie Kreator tabeli przestawnej i wykresu przestawnego Dodaj polecenie klikając przycisk Dodaj>> Na arkuszu Konsolidacja Tabelą Przestawną kliknij na nowo dodaną ikonę Wybierz opcję Wiele zakresów konsolidacji. W kroku 2a wybierz Wybierz jedno pole strony 49
10 W kroku 2b wybierz odpowiednie zakresy. Sekcja: Konsolidacja za pomocą odwołań 3W Strona 50 W kroku 3 wybierz komórkę A3 jako punkt umieszczenia tabeli przestawnej. Kliknij prawym klawiszem myszy na datach i wybierz Grupuj Konsolidacja za pomocą odwołań 3W W poniższym przykładzie przedstawiona zostanie metoda konsolidacji korzystająca z odwołań 3Wzakresów wieloarkuszowych. Program podczas konstruowania formuły zezwala na korzystanie z zakresów, które pobierają ten sam adres komórki z wielu arkuszy. Powyższa metoda umożliwia szybką konsolidację danych z wielu Arkuszy. W połączeniu z funkcjonalnością pracy na grupach arkuszy uzyskujemy Zgrupuj arkusze oraz zunifikuj ich formę. Otwórz plik o nazwie Wydatki Grupa Arkuszy. Zwróć uwagę, że kolejne arkusze mają identyczną strukturę przedstawiają jednak inną formę (kolory, czcionki, rozmiary wierszy, kolumn). Zaznacz wszystkie arkusze klikając na jednym z nich prawym klawiszem myszy i wybierając: 50
11 Sekcja: Konsolidacja za pomocą odwołań 3W Strona 51 Zauważ, że w nazwie pliku pojawiła się wyrażenie [Grupuj], to informacja, że każda wprowadzona zmiana będzie wpływać na wszystkie objęte arkusze. Zwróć uwagę, że spora część funkcjonalności programu została zdezaktywowana. Zaznacz cały arkusz i wyczyść formatowanie Wciśnij Crtl+Shift+4 aby wprowadzić format walutowy do wszystkich wartości arkusza Powiększ czcionkę nagłówka Wyrównaj szerokości kolumn i wysokości wierszy poprzez podwójne kliknięcie na przecięciu się dwóch wierszy/kolumn. Ustaw powiększenie ekranu na 100%. Dodaj jeszcze jeden wiersz w tabeli: Internet 40 zł Przejdź na kolejne arkusze CRTL+ PG DOWN, zaobserwuj zmiany na pozostałych arkuszach. Skonsoliduj dane korzystając z odwołań 3-W (zakresów wielozarkuszowych). Skopiuj arkusz Poznań przeciągając nazwę arkusza z wciśniętym klawiszem CTRL. Nazwij nowy arkusz Konsolidacja W komórce B2 skonstruuj formułę 3W sumującą wartości, ze wszystkich arkuszy. Przeciągnij rozwiązanie i zaobserwuj, że program przedstawia sumaryczne zestawienie wszystkich pozostałych arkuszy. 51
12 Sekcja: Konsolidacja za pomocą odwołań 3W Strona 52 Postaraj się samodzielnie na arkuszu Konsolidacja wykonać konsolidację za pomocą tabeli przestawnej. 52
EXCEL TABELE PRZESTAWNE
 EXCEL TABELE PRZESTAWNE ZADANIE 1. (3 punkty). Ze strony http://www.staff.amu.edu.pl/~izab/ pobierz plik o nazwie Tabela1.xlsx. Używając tabel przestawnych wykonaj następujące polecenia: a) Utwórz pierwszą
EXCEL TABELE PRZESTAWNE ZADANIE 1. (3 punkty). Ze strony http://www.staff.amu.edu.pl/~izab/ pobierz plik o nazwie Tabela1.xlsx. Używając tabel przestawnych wykonaj następujące polecenia: a) Utwórz pierwszą
Przygotowanie Bazy danych
 Sekcja: Przygotowanie Bazy danych Strona 75 Przygotowanie Bazy danych Otwórz plik o nazwie Tabela Przestawna Sprzedaż.xlsx i przygotuj bazę danych do stworzenia Tabeli przestawnej. 1) Tabela przestawna
Sekcja: Przygotowanie Bazy danych Strona 75 Przygotowanie Bazy danych Otwórz plik o nazwie Tabela Przestawna Sprzedaż.xlsx i przygotuj bazę danych do stworzenia Tabeli przestawnej. 1) Tabela przestawna
Ćwiczenie BAZA DANYCH BAZA DANYCH. Sortowanie, Filtrowanie, Formatowanie warunkowe. Cel ćwiczenia:
 Ćwiczenie BAZA DANYCH Szkolenie : Excel w Biurze Strona 23 BAZA DANYCH Sortowanie, Filtrowanie, Formatowanie warunkowe Cel ćwiczenia: Poniższy Case ma nauczyć jak korzystać z podstawowych narzędzi stosowanych
Ćwiczenie BAZA DANYCH Szkolenie : Excel w Biurze Strona 23 BAZA DANYCH Sortowanie, Filtrowanie, Formatowanie warunkowe Cel ćwiczenia: Poniższy Case ma nauczyć jak korzystać z podstawowych narzędzi stosowanych
Arkusz kalkulacyjny EXCEL
 ARKUSZ KALKULACYJNY EXCEL 1 Arkusz kalkulacyjny EXCEL Aby obrysować tabelę krawędziami należy: 1. Zaznaczyć komórki, które chcemy obrysować. 2. Kursor myszy ustawić na menu FORMAT i raz kliknąć lewym klawiszem
ARKUSZ KALKULACYJNY EXCEL 1 Arkusz kalkulacyjny EXCEL Aby obrysować tabelę krawędziami należy: 1. Zaznaczyć komórki, które chcemy obrysować. 2. Kursor myszy ustawić na menu FORMAT i raz kliknąć lewym klawiszem
MS Excell 2007 Kurs podstawowy Filtrowanie raportu tabeli przestawnej
 MS Excell 2007 Kurs podstawowy Filtrowanie raportu tabeli przestawnej prowadzi: dr inż. Tomasz Bartuś Kraków: 2008 04 04 Przygotowywanie danych źródłowych Poniżej przedstawiono zalecenia umożliwiające
MS Excell 2007 Kurs podstawowy Filtrowanie raportu tabeli przestawnej prowadzi: dr inż. Tomasz Bartuś Kraków: 2008 04 04 Przygotowywanie danych źródłowych Poniżej przedstawiono zalecenia umożliwiające
Lp. Nazwisko Wpłata (Euro)
 Tabele_Writer Wstawianie tabeli Na początku dokumentu wpisz tekst Rzym-Lista Wpłat i wciśnij Enter. Następnie naciśnij symbol strzałki przypisanej do ikony Tabela znajdujący się na pasku narzędzi Pracę
Tabele_Writer Wstawianie tabeli Na początku dokumentu wpisz tekst Rzym-Lista Wpłat i wciśnij Enter. Następnie naciśnij symbol strzałki przypisanej do ikony Tabela znajdujący się na pasku narzędzi Pracę
Zadanie 10. Stosowanie dokumentu głównego do organizowania dużych projektów
 Zadanie 10. Stosowanie dokumentu głównego do organizowania dużych projektów Za pomocą edytora Word można pracować zespołowo nad jednym dużym projektem (dokumentem). Tworzy się wówczas dokument główny,
Zadanie 10. Stosowanie dokumentu głównego do organizowania dużych projektów Za pomocą edytora Word można pracować zespołowo nad jednym dużym projektem (dokumentem). Tworzy się wówczas dokument główny,
2. Tworzenie tabeli przestawnej. W pierwszym oknie dialogowym kreatora określamy źródło danych, które mamy zamiar analizować.
 1. Tabele przestawne Tabele przestawne pozwalają zestawiać dane zawarte w bazach danych przechowywanych w skoroszytach lub plikach zewnętrznych. Tabela przestawna jest dynamicznym zestawieniem danych zawartych
1. Tabele przestawne Tabele przestawne pozwalają zestawiać dane zawarte w bazach danych przechowywanych w skoroszytach lub plikach zewnętrznych. Tabela przestawna jest dynamicznym zestawieniem danych zawartych
UONET+ - moduł Sekretariat. Jak wykorzystać wydruki list w formacie XLS do analizy danych uczniów?
 UONET+ - moduł Sekretariat Jak wykorzystać wydruki list w formacie XLS do analizy danych uczniów? W module Sekretariat wydruki dostępne w widoku Wydruki/ Wydruki list można przygotować w formacie PDF oraz
UONET+ - moduł Sekretariat Jak wykorzystać wydruki list w formacie XLS do analizy danych uczniów? W module Sekretariat wydruki dostępne w widoku Wydruki/ Wydruki list można przygotować w formacie PDF oraz
Arkusz kalkulacyjny MS Excel
 Arkusz kalkulacyjny MS Excel I. Wprowadzenie do arkusza kalkulacyjnego Program Excel służy do tworzenia elektronicznego arkusza kalkulacyjnego, który umożliwia dokumentowanie i analizę danych numerycznych.
Arkusz kalkulacyjny MS Excel I. Wprowadzenie do arkusza kalkulacyjnego Program Excel służy do tworzenia elektronicznego arkusza kalkulacyjnego, który umożliwia dokumentowanie i analizę danych numerycznych.
Przykład 4. (Tabela z Danymi Arkusz: Tabele Przestawne 1 ) (Przykład 2 wykonany Arkusz: Tabele Przestawne 5 )
 Przykład 4. (Tabela z Danymi Arkusz: Tabele Przestawne 1 ) (Przykład 2 wykonany Arkusz: Tabele Przestawne 5 ) W tym przykładzie będziemy kontynuować pracę na tabeli przestawnej utworzonej w przykładzie
Przykład 4. (Tabela z Danymi Arkusz: Tabele Przestawne 1 ) (Przykład 2 wykonany Arkusz: Tabele Przestawne 5 ) W tym przykładzie będziemy kontynuować pracę na tabeli przestawnej utworzonej w przykładzie
Praktyczne wykorzystanie arkusza kalkulacyjnego w pracy nauczyciela część 1
 Praktyczne wykorzystanie arkusza kalkulacyjnego w pracy nauczyciela część 1 Katarzyna Nawrot Spis treści: 1. Podstawowe pojęcia a. Arkusz kalkulacyjny b. Komórka c. Zakres komórek d. Formuła e. Pasek formuły
Praktyczne wykorzystanie arkusza kalkulacyjnego w pracy nauczyciela część 1 Katarzyna Nawrot Spis treści: 1. Podstawowe pojęcia a. Arkusz kalkulacyjny b. Komórka c. Zakres komórek d. Formuła e. Pasek formuły
Ćwiczenia nr 4. Arkusz kalkulacyjny i programy do obliczeń statystycznych
 Ćwiczenia nr 4 Arkusz kalkulacyjny i programy do obliczeń statystycznych Arkusz kalkulacyjny składa się z komórek powstałych z przecięcia wierszy, oznaczających zwykle przypadki, z kolumnami, oznaczającymi
Ćwiczenia nr 4 Arkusz kalkulacyjny i programy do obliczeń statystycznych Arkusz kalkulacyjny składa się z komórek powstałych z przecięcia wierszy, oznaczających zwykle przypadki, z kolumnami, oznaczającymi
najlepszych trików Excelu
 70 najlepszych trików W Excelu 70 najlepszych trików w Excelu Spis treści Formatowanie czytelne i przejrzyste zestawienia...3 Wyświetlanie tylko wartości dodatnich...3 Szybkie dopasowanie szerokości kolumny...3
70 najlepszych trików W Excelu 70 najlepszych trików w Excelu Spis treści Formatowanie czytelne i przejrzyste zestawienia...3 Wyświetlanie tylko wartości dodatnich...3 Szybkie dopasowanie szerokości kolumny...3
Ćw. IV. Tabele przestawne
 Ćw. IV. Tabele przestawne Przykład 1. Dysponujemy raportem w formacie tabeli (Arkusz: Tabele Przestawne ) o trzech kolumnach zawierających: nazwę produktu, kategorie, do której produkt ten należy, oraz
Ćw. IV. Tabele przestawne Przykład 1. Dysponujemy raportem w formacie tabeli (Arkusz: Tabele Przestawne ) o trzech kolumnach zawierających: nazwę produktu, kategorie, do której produkt ten należy, oraz
Rys. 1. DuŜa liczba nazw zakresów. Rys. 2. Procedura usuwająca wszystkie nazwy w skoroszycie
 :: Trik 1. Hurtowe usuwanie niepotrzebnych nazw zakresów :: Trik 2. WyróŜnianie powtórzonych wartości w kolumnie :: Trik 3. Oznaczenie wierszy kolejnymi literami alfabetu :: Trik 4. Obliczanie dziennych
:: Trik 1. Hurtowe usuwanie niepotrzebnych nazw zakresów :: Trik 2. WyróŜnianie powtórzonych wartości w kolumnie :: Trik 3. Oznaczenie wierszy kolejnymi literami alfabetu :: Trik 4. Obliczanie dziennych
Rozwiązanie ćwiczenia 8a
 Rozwiązanie ćwiczenia 8a Aby utworzyć spis ilustracji: 1. Ustaw kursor za tekstem na ostatniej stronie dokumentu Polska_broszura.doc i kliknij przycisk Podział strony na karcie Wstawianie w grupie Strony
Rozwiązanie ćwiczenia 8a Aby utworzyć spis ilustracji: 1. Ustaw kursor za tekstem na ostatniej stronie dokumentu Polska_broszura.doc i kliknij przycisk Podział strony na karcie Wstawianie w grupie Strony
Co nowego w wersji 3.7 programu Invest for Excel
 Co nowego w wersji 3.7 programu Invest for Excel Copyright Datapartner Oy 2014 1 Spis treści Wygląd... 3 Dla których wersji Microsoft Excel program jest objęty wsparciem?... 3 Kod programu z podpisem cyfrowym...
Co nowego w wersji 3.7 programu Invest for Excel Copyright Datapartner Oy 2014 1 Spis treści Wygląd... 3 Dla których wersji Microsoft Excel program jest objęty wsparciem?... 3 Kod programu z podpisem cyfrowym...
Temat: Organizacja skoroszytów i arkuszy
 Temat: Organizacja skoroszytów i arkuszy Podstawowe informacje o skoroszycie Excel jest najczęściej wykorzystywany do tworzenia skoroszytów. Skoroszyt jest zbiorem informacji, które są przechowywane w
Temat: Organizacja skoroszytów i arkuszy Podstawowe informacje o skoroszycie Excel jest najczęściej wykorzystywany do tworzenia skoroszytów. Skoroszyt jest zbiorem informacji, które są przechowywane w
Tabele przestawne tabelą przestawną. Sprzedawcy, Kwartały, Wartości. Dane/Raport tabeli przestawnej i wykresu przestawnego.
 Tabele przestawne Niekiedy istnieje potrzeba dokonania podsumowania zawartości bazy danych w formie dodatkowej tabeli. Tabelę taką, podsumowującą wybrane pola bazy danych, nazywamy tabelą przestawną. Zasady
Tabele przestawne Niekiedy istnieje potrzeba dokonania podsumowania zawartości bazy danych w formie dodatkowej tabeli. Tabelę taką, podsumowującą wybrane pola bazy danych, nazywamy tabelą przestawną. Zasady
4.Arkusz kalkulacyjny Calc
 4.Arkusz kalkulacyjny Calc 4.1. Okno programu Calc Arkusz kalkulacyjny Calc jest zawarty w bezpłatnym pakiecie OpenOffice.org 2.4. Można go uruchomić, podobnie jak inne aplikacje tego środowiska, wybierając
4.Arkusz kalkulacyjny Calc 4.1. Okno programu Calc Arkusz kalkulacyjny Calc jest zawarty w bezpłatnym pakiecie OpenOffice.org 2.4. Można go uruchomić, podobnie jak inne aplikacje tego środowiska, wybierając
Zaznaczanie komórek. Zaznaczenie pojedynczej komórki polega na kliknięciu na niej LPM
 Zaznaczanie komórek Zaznaczenie pojedynczej komórki polega na kliknięciu na niej LPM Aby zaznaczyć blok komórek które leżą obok siebie należy trzymając wciśnięty LPM przesunąć kursor rozpoczynając od komórki
Zaznaczanie komórek Zaznaczenie pojedynczej komórki polega na kliknięciu na niej LPM Aby zaznaczyć blok komórek które leżą obok siebie należy trzymając wciśnięty LPM przesunąć kursor rozpoczynając od komórki
11. Tabele przestawne
 11. Tabele przestawne 11.1. Wprowadzenie Arkusz kalkulacyjny jest zwykle postrzegany, jako narzędzie do wykonywania prostych lub bardziej zaawansowanych obliczeń, z wykorzystaniem wbudowanych funkcji lub
11. Tabele przestawne 11.1. Wprowadzenie Arkusz kalkulacyjny jest zwykle postrzegany, jako narzędzie do wykonywania prostych lub bardziej zaawansowanych obliczeń, z wykorzystaniem wbudowanych funkcji lub
Zadanie 3. Praca z tabelami
 Zadanie 3. Praca z tabelami Niektóre informacje wygodnie jest przedstawiać w tabeli. Pokażemy, w jaki sposób można w dokumentach tworzyć i formatować tabele. Wszystkie funkcje związane z tabelami dostępne
Zadanie 3. Praca z tabelami Niektóre informacje wygodnie jest przedstawiać w tabeli. Pokażemy, w jaki sposób można w dokumentach tworzyć i formatować tabele. Wszystkie funkcje związane z tabelami dostępne
ACCESS ćwiczenia (zestaw 1)
 ACCESS ćwiczenia (zestaw 1) KWERENDY Ćw. 1. Na podstawie tabeli PRACOWNICY przygotować kwerendę, która wybiera z obiektu źródłowego pola Nazwisko, Imię, KODdziału i Stawka. (- w oknie bazy danych wybrać
ACCESS ćwiczenia (zestaw 1) KWERENDY Ćw. 1. Na podstawie tabeli PRACOWNICY przygotować kwerendę, która wybiera z obiektu źródłowego pola Nazwisko, Imię, KODdziału i Stawka. (- w oknie bazy danych wybrać
Trik 1 Formatowanie przenoszone z wykresu na wykres
 :: Trik 1. Formatowanie przenoszone z wykresu na wykres :: Trik 2. Dostosowanie kolejności danych w tabeli przestawnej :: Trik 3. Wyznaczanie najmniejszej wartości z pominięciem liczb ujemnych :: Trik
:: Trik 1. Formatowanie przenoszone z wykresu na wykres :: Trik 2. Dostosowanie kolejności danych w tabeli przestawnej :: Trik 3. Wyznaczanie najmniejszej wartości z pominięciem liczb ujemnych :: Trik
Arkusz strona zawierająca informacje. Dokumenty Excela są jakby skoroszytami podzielonymi na pojedyncze arkusze.
 ARKUSZ KALKULACYJNY Arkusz strona zawierająca informacje Dokumenty Excela są jakby skoroszytami podzielonymi na pojedyncze arkusze. Obszar roboczy fragment ekranu, na którym dokonywane są obliczenia Wiersze
ARKUSZ KALKULACYJNY Arkusz strona zawierająca informacje Dokumenty Excela są jakby skoroszytami podzielonymi na pojedyncze arkusze. Obszar roboczy fragment ekranu, na którym dokonywane są obliczenia Wiersze
Aby utworzyć tabelę przestawną należy ustawić aktywną komórkę na dowolnej komórce tabeli z danymi i wybrać z
 Tabele przestawne Przykład 1. Dysponujemy raportem w formacie tabeli (Arkusz: Tabele Przestawne ) o trzech kolumnach zawierających: nazwę produktu, kategorie, do której produkt ten należy, oraz jego sprzedaż
Tabele przestawne Przykład 1. Dysponujemy raportem w formacie tabeli (Arkusz: Tabele Przestawne ) o trzech kolumnach zawierających: nazwę produktu, kategorie, do której produkt ten należy, oraz jego sprzedaż
Wspólne Zaawansowana tabela
 Wspólne Zaawansowana tabela Wersja 3.59.305 4.04.2013 r. W systemie Streamsoft Prestiż umożliwiono tworzenie zaawansowanych analiz w każdym oknie z tabelą. Analizy takie umożliwiają wielopoziomowe grupowanie
Wspólne Zaawansowana tabela Wersja 3.59.305 4.04.2013 r. W systemie Streamsoft Prestiż umożliwiono tworzenie zaawansowanych analiz w każdym oknie z tabelą. Analizy takie umożliwiają wielopoziomowe grupowanie
2 Arkusz kalkulacyjny
 2 Arkusz kalkulacyjny Excel 2007 2.1. Tworzenie skoroszytów Tworzenie, budowa oraz zapisywanie skoroszytów w programie Excel 2007 nie uległy zasadniczym różnicom w stosunku do programu Excel 2003, dlatego
2 Arkusz kalkulacyjny Excel 2007 2.1. Tworzenie skoroszytów Tworzenie, budowa oraz zapisywanie skoroszytów w programie Excel 2007 nie uległy zasadniczym różnicom w stosunku do programu Excel 2003, dlatego
Uruchom polecenie z menu Wstaw Wykres lub ikonę Kreator wykresów na Standardowym pasku narzędzi.
 Tworzenie wykresów w Excelu. Część pierwsza. Kreator wykresów Wpisz do arkusza poniższą tabelę. Podczas tworzenia wykresów nie ma znaczenia czy tabela posiada obramowanie lub inne elementy formatowania
Tworzenie wykresów w Excelu. Część pierwsza. Kreator wykresów Wpisz do arkusza poniższą tabelę. Podczas tworzenia wykresów nie ma znaczenia czy tabela posiada obramowanie lub inne elementy formatowania
Excel wykresy niestandardowe
 Excel wykresy niestandardowe Uwaga Przy robieniu zadań zadbaj by każde zadanie było na kolejnym arkuszu, zadanie na jednym, wykres na drugim, kolejne zadanie na trzecim itd.: Tworzenie wykresów Gantta
Excel wykresy niestandardowe Uwaga Przy robieniu zadań zadbaj by każde zadanie było na kolejnym arkuszu, zadanie na jednym, wykres na drugim, kolejne zadanie na trzecim itd.: Tworzenie wykresów Gantta
Scenariusz lekcji. Metody pracy: Pogadanka, dyskusja, ćwiczenia praktyczne przy komputerze
 Scenariusz lekcji Przedmiot: technologia informacyjna Klasa: I Technikum Agrobiznesu Prowadzący: Urszula Dziakowska Temat: Praca z tabelami Czas realizacji: 2 jednostki lekcyjne Cele: Ogólny: Zdobycie
Scenariusz lekcji Przedmiot: technologia informacyjna Klasa: I Technikum Agrobiznesu Prowadzący: Urszula Dziakowska Temat: Praca z tabelami Czas realizacji: 2 jednostki lekcyjne Cele: Ogólny: Zdobycie
str. 1 Excel ćwiczenia 1 Podstawy użytkowania komputerów
 Excel ćwiczenia 1 Rozdział 1 Zapoznanie się z arkuszem kalkulacyjnym Program Excel służy do tworzenia elektronicznego arkusza kalkulacyjnego, który umożliwia dokumentowanie i analizę danych numerycznych.
Excel ćwiczenia 1 Rozdział 1 Zapoznanie się z arkuszem kalkulacyjnym Program Excel służy do tworzenia elektronicznego arkusza kalkulacyjnego, który umożliwia dokumentowanie i analizę danych numerycznych.
Bazy danych kwerendy (moduł 5) 1. Przekopiuj na dysk F:\ bazę M5KW.mdb z dysku wskazanego przez prowadzącego
 Bazy danych kwerendy (moduł 5) 1. Przekopiuj na dysk F:\ bazę M5KW.mdb z dysku wskazanego przez prowadzącego 2. Otwórz bazę (F:\M5KW) 3. Zapoznaj się ze strukturą bazy (tabele, relacje) 4. Wykorzystując
Bazy danych kwerendy (moduł 5) 1. Przekopiuj na dysk F:\ bazę M5KW.mdb z dysku wskazanego przez prowadzącego 2. Otwórz bazę (F:\M5KW) 3. Zapoznaj się ze strukturą bazy (tabele, relacje) 4. Wykorzystując
Bazy danych raporty. 1. Przekopiuj na dysk F:\ bazę M5BIB.mdb z dysku wskazanego przez prowadzącego.
 Bazy danych raporty 1. Przekopiuj na dysk F:\ bazę M5BIB.mdb z dysku wskazanego przez prowadzącego. 2. Otwórz bazę (F:\M5BIB). 3. Utwórz raport wyświetlający wszystkie pola z tabeli KSIAZKI. Pozostaw ustawienia
Bazy danych raporty 1. Przekopiuj na dysk F:\ bazę M5BIB.mdb z dysku wskazanego przez prowadzącego. 2. Otwórz bazę (F:\M5BIB). 3. Utwórz raport wyświetlający wszystkie pola z tabeli KSIAZKI. Pozostaw ustawienia
Formatowanie komórek
 Formatowanie komórek Korzystając z włączonego paska narzędziowego Formatowanie możemy, bez szukania dodatkowych opcji sformatować wartości i tekst wpisany do komórek Zmiana stylu czcionki (pogrubienie,
Formatowanie komórek Korzystając z włączonego paska narzędziowego Formatowanie możemy, bez szukania dodatkowych opcji sformatować wartości i tekst wpisany do komórek Zmiana stylu czcionki (pogrubienie,
Zadaniem tego laboratorium będzie zaznajomienie się z podstawowymi możliwościami operacji na danych i komórkach z wykorzystaniem Excel 2010
 Zadaniem tego laboratorium będzie zaznajomienie się z podstawowymi możliwościami operacji na danych i komórkach z wykorzystaniem Excel 2010 Ms Excel jest przykładem arkusza kalkulacyjnego, grupy oprogramowania
Zadaniem tego laboratorium będzie zaznajomienie się z podstawowymi możliwościami operacji na danych i komórkach z wykorzystaniem Excel 2010 Ms Excel jest przykładem arkusza kalkulacyjnego, grupy oprogramowania
Stosowanie, tworzenie i modyfikowanie stylów.
 Stosowanie, tworzenie i modyfikowanie stylów. We wstążce Narzędzia główne umieszczone są style, dzięki którym w prosty sposób możemy zmieniać tekst i hurtowo modyfikować. Klikając kwadrat ze strzałką w
Stosowanie, tworzenie i modyfikowanie stylów. We wstążce Narzędzia główne umieszczone są style, dzięki którym w prosty sposób możemy zmieniać tekst i hurtowo modyfikować. Klikając kwadrat ze strzałką w
UONET+ moduł Dziennik
 UONET+ moduł Dziennik Sporządzanie ocen opisowych i diagnostycznych uczniów z wykorzystaniem schematów oceniania Przewodnik System UONET+ umożliwia sporządzanie ocen opisowych uczniów w oparciu o przygotowany
UONET+ moduł Dziennik Sporządzanie ocen opisowych i diagnostycznych uczniów z wykorzystaniem schematów oceniania Przewodnik System UONET+ umożliwia sporządzanie ocen opisowych uczniów w oparciu o przygotowany
Rys. 1. Aktywne linki będą wstawiane za pomocą rozwijanej listy
 :: Trik 1. Lista rozwijana z aktywnymi hiperłączami :: Trik 2. Łączenie tabel o róŝnym układzie kolumn :: Trik 3. Automatyczne zapisywanie zmian przy zamykaniu skoroszytu :: Trik 4. Linie siatki arkusza
:: Trik 1. Lista rozwijana z aktywnymi hiperłączami :: Trik 2. Łączenie tabel o róŝnym układzie kolumn :: Trik 3. Automatyczne zapisywanie zmian przy zamykaniu skoroszytu :: Trik 4. Linie siatki arkusza
BAZA_1 Temat: Tworzenie i modyfikowanie formularzy.
 BAZA_1 Temat: Tworzenie i modyfikowanie formularzy. Do wprowadzania danych do tabel słuŝą formularze. Dlatego zanim przystąpimy do wypełniania danymi nowo utworzonych tabel, najpierw przygotujemy odpowiednie
BAZA_1 Temat: Tworzenie i modyfikowanie formularzy. Do wprowadzania danych do tabel słuŝą formularze. Dlatego zanim przystąpimy do wypełniania danymi nowo utworzonych tabel, najpierw przygotujemy odpowiednie
Tworzenie tabeli przestawnej krok po kroku
 Tabele przestawne Arkusz kalkulacyjny jest narzędziem przeznaczonym do zapisu, przechowywania i analizy danych. Jeśli w arkuszu zamierzamy gromadzić dane o osobach i cechach je opisujących (np. skąd pochodzą,
Tabele przestawne Arkusz kalkulacyjny jest narzędziem przeznaczonym do zapisu, przechowywania i analizy danych. Jeśli w arkuszu zamierzamy gromadzić dane o osobach i cechach je opisujących (np. skąd pochodzą,
Dane w poniższej tabeli przedstawiają sprzedaż w dolarach i sztukach oraz marżę wyrażoną w dolarach dla:
 Przykład 1. Dane w poniższej tabeli przedstawiają sprzedaż w dolarach i sztukach oraz marżę wyrażoną w dolarach dla: 24 miesięcy, 8 krajów, 5 kategorii produktów, 19 segmentów i 30 brandów. Tabela ta ma
Przykład 1. Dane w poniższej tabeli przedstawiają sprzedaż w dolarach i sztukach oraz marżę wyrażoną w dolarach dla: 24 miesięcy, 8 krajów, 5 kategorii produktów, 19 segmentów i 30 brandów. Tabela ta ma
7.9. Ochrona danych Ochrona i zabezpieczenie arkusza. Pole wyboru
 Pole wyboru Pole wyboru może zostać wykorzystane wtedy, gdy istnieją dwie alternatywne opcje. Umożliwia wybranie jednej z wzajemnie wykluczających się opcji przez zaznaczenie lub usunięcie zaznaczenia
Pole wyboru Pole wyboru może zostać wykorzystane wtedy, gdy istnieją dwie alternatywne opcje. Umożliwia wybranie jednej z wzajemnie wykluczających się opcji przez zaznaczenie lub usunięcie zaznaczenia
MS Access - bazy danych
 MS Access - bazy danych Jak to zrobić - Ćwiczenia dla tych co zaczynają... Ćwiczenie 1. Uruchom aplikacje MS Access. Zaznacz pole opcji Pusta baza danych programu Access, naciśnij przycisk OK. W polu Nazwa
MS Access - bazy danych Jak to zrobić - Ćwiczenia dla tych co zaczynają... Ćwiczenie 1. Uruchom aplikacje MS Access. Zaznacz pole opcji Pusta baza danych programu Access, naciśnij przycisk OK. W polu Nazwa
Arkusz kalkulacyjny MS EXCEL ĆWICZENIA 4
 Arkusz kalkulacyjny MS EXCEL ĆWICZENIA 4 Uwaga! Każde ćwiczenie rozpoczynamy od stworzenia w katalogu Moje dokumenty swojego własnego katalogu roboczego, w którym będziecie Państwo zapisywać swoje pliki.
Arkusz kalkulacyjny MS EXCEL ĆWICZENIA 4 Uwaga! Każde ćwiczenie rozpoczynamy od stworzenia w katalogu Moje dokumenty swojego własnego katalogu roboczego, w którym będziecie Państwo zapisywać swoje pliki.
TP1 - TABELE PRZESTAWNE od A do Z
 TP1 - TABELE PRZESTAWNE od A do Z Program szkolenia 1. Tabele programu Excel 1.1. Wstawianie tabeli 1.2. Style tabeli 1.3. Właściwości tabeli 1.4. Narzędzia tabel 1.4.1. Usuń duplikaty 1.4.2. Konwertuj
TP1 - TABELE PRZESTAWNE od A do Z Program szkolenia 1. Tabele programu Excel 1.1. Wstawianie tabeli 1.2. Style tabeli 1.3. Właściwości tabeli 1.4. Narzędzia tabel 1.4.1. Usuń duplikaty 1.4.2. Konwertuj
WyŜsza Szkoła Zarządzania Ochroną Pracy MS EXCEL CZ.2
 - 1 - MS EXCEL CZ.2 FUNKCJE Program Excel zawiera ok. 200 funkcji, będących predefiniowanymi formułami, słuŝącymi do wykonywania określonych obliczeń. KaŜda funkcja składa się z nazwy funkcji, która określa
- 1 - MS EXCEL CZ.2 FUNKCJE Program Excel zawiera ok. 200 funkcji, będących predefiniowanymi formułami, słuŝącymi do wykonywania określonych obliczeń. KaŜda funkcja składa się z nazwy funkcji, która określa
Po wstawieniu tabeli (i zawsze wtedy, gdy w tabeli jest kursor) pojawia się na wstążce nowa grupa zakładek o nazwie Narzędzia tabel.
 Tabelę można szybko wstawić do dokumentu, korzystając z przycisku Tabela w zakładce Wstawianie na wstążce. Komputer umożliwia zakreślenie myszką, ile wierszy i kolumn ma mieć tabela. Można też skorzystać
Tabelę można szybko wstawić do dokumentu, korzystając z przycisku Tabela w zakładce Wstawianie na wstążce. Komputer umożliwia zakreślenie myszką, ile wierszy i kolumn ma mieć tabela. Można też skorzystać
Ćwiczenie 1 - Arkusze kalkulacyjne
 Ćwiczenie 1 - Arkusze kalkulacyjne 1. Uruchomić program Excel, utworzyć plik o nazwie Ćwiczenia_excel.xls, a następnie zapisać go na dysku D w swoim folderze. 2. Ćwiczenia wstępne Zaznaczyć pojedynczą
Ćwiczenie 1 - Arkusze kalkulacyjne 1. Uruchomić program Excel, utworzyć plik o nazwie Ćwiczenia_excel.xls, a następnie zapisać go na dysku D w swoim folderze. 2. Ćwiczenia wstępne Zaznaczyć pojedynczą
Księgowość Optivum. Jak sporządzić zestawienie zmian w funduszu jednostki?
 Księgowość Optivum Jak sporządzić zestawienie zmian w funduszu jednostki? W zestawieniu zmian w funduszu jednostki wykazuje się zmiany funduszu w danym okresie sprawozdawczym, jakie nastąpiły w poszczególnych
Księgowość Optivum Jak sporządzić zestawienie zmian w funduszu jednostki? W zestawieniu zmian w funduszu jednostki wykazuje się zmiany funduszu w danym okresie sprawozdawczym, jakie nastąpiły w poszczególnych
10. Jak to zrobić - Ćwiczenia dla tych co zaczynają...
 1 z 23 2010-09-17 17:58 MS Access - bazy danych 10. Jak to zrobić - Ćwiczenia dla tych co zaczynają... Ćwiczenie 1. Uruchom aplikacje MS Access. Zaznacz pole opcji Pusta baza danych programu Access, naciśnij
1 z 23 2010-09-17 17:58 MS Access - bazy danych 10. Jak to zrobić - Ćwiczenia dla tych co zaczynają... Ćwiczenie 1. Uruchom aplikacje MS Access. Zaznacz pole opcji Pusta baza danych programu Access, naciśnij
Damian Daszkiewicz 2010 www.damiandaszkiewicz.pl www.videowebmaster.pl. Tworzenie strony-wizytówki dla firmy XYZ
 Damian Daszkiewicz 2010 www.damiandaszkiewicz.pl www.videowebmaster.pl Tworzenie strony-wizytówki dla firmy XYZ Dokument może być dowolnie rozpowszechniany w niezmiennej formie. Nie możesz pobierać opłat
Damian Daszkiewicz 2010 www.damiandaszkiewicz.pl www.videowebmaster.pl Tworzenie strony-wizytówki dla firmy XYZ Dokument może być dowolnie rozpowszechniany w niezmiennej formie. Nie możesz pobierać opłat
Podstawowe pojęcia bazy danych
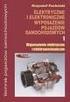 7.5. Baza danych w arkuszu kalkulacyjnym Przykład 7.16 Zaprojektuj wykres kołowy 3-W pokazujący procentowy udział dochodów z różnych źródeł w podsumowaniu roku 2008 oraz umieść na wykresie wartości procentowe
7.5. Baza danych w arkuszu kalkulacyjnym Przykład 7.16 Zaprojektuj wykres kołowy 3-W pokazujący procentowy udział dochodów z różnych źródeł w podsumowaniu roku 2008 oraz umieść na wykresie wartości procentowe
Trik 1 Wartości prognozowane bardziej czytelne na wykresie
 :: Trik 1. Wartości prognozowane bardziej czytelne na wykresie :: Trik 2. Szybkie łączenie danych z 2 zestawień :: Trik 3. Problem z zaokrąglaniem kwot do pełnej złotówki :: Trik 4. Wyodrębnianie informacji
:: Trik 1. Wartości prognozowane bardziej czytelne na wykresie :: Trik 2. Szybkie łączenie danych z 2 zestawień :: Trik 3. Problem z zaokrąglaniem kwot do pełnej złotówki :: Trik 4. Wyodrębnianie informacji
UCZ SIĘ! SZKOLENIA Z MS EXCEL. SPRAWDZĘ...
 TABELE PRZESTAWNE UCZ SIĘ! SPRAWDZĘ... SZKOLENIA Z MS EXCEL info@iexcel.pl www.iexcel.pl SPIS TREŚCI WPROWADZENIE...4 ANALIZA.........5 MODYFIKACJA...8 GRUPOWANIE......12 POLA OBLICZENIOWE......15 MAKRA......16
TABELE PRZESTAWNE UCZ SIĘ! SPRAWDZĘ... SZKOLENIA Z MS EXCEL info@iexcel.pl www.iexcel.pl SPIS TREŚCI WPROWADZENIE...4 ANALIZA.........5 MODYFIKACJA...8 GRUPOWANIE......12 POLA OBLICZENIOWE......15 MAKRA......16
MS Access - bazy danych.
 MS Access - bazy danych. Sugerowany sposób rozwiązania problemów. Pomoc dla Lektury - ćwiczenie 1. Wykorzystaj kreator kwerend i utwórz zapytanie dla tabeli Lektury z kryterium b* (wielkość liter bez znaczenia)
MS Access - bazy danych. Sugerowany sposób rozwiązania problemów. Pomoc dla Lektury - ćwiczenie 1. Wykorzystaj kreator kwerend i utwórz zapytanie dla tabeli Lektury z kryterium b* (wielkość liter bez znaczenia)
Przedszkolaki Przygotowanie organizacyjne
 Celem poniższego ćwiczenia jest nauczenie rozwiązywania zadań maturalnych z wykorzystaniem bazy danych. Jako przykład wykorzystano zadanie maturalne o przedszkolakach z matury w 2015 roku. Przedszkolaki
Celem poniższego ćwiczenia jest nauczenie rozwiązywania zadań maturalnych z wykorzystaniem bazy danych. Jako przykład wykorzystano zadanie maturalne o przedszkolakach z matury w 2015 roku. Przedszkolaki
Zadanie 8. Dołączanie obiektów
 Zadanie 8. Dołączanie obiektów Edytor Word umożliwia dołączanie do dokumentów różnych obiektów. Mogą to być gotowe obiekty graficzne z galerii klipów, równania, obrazy ze skanera lub aparatu cyfrowego.
Zadanie 8. Dołączanie obiektów Edytor Word umożliwia dołączanie do dokumentów różnych obiektów. Mogą to być gotowe obiekty graficzne z galerii klipów, równania, obrazy ze skanera lub aparatu cyfrowego.
Tabele Przestawne Podstawy
 Tabele Przestawne Podstawy Przykłady opisane w tej lekcji dostępne są w arkuszu Excela: Tabele Przestawne Podstawy.xls, tylko ich samodzielne przerobienie daje gwarancję zapamiętania tej lekcji. Podstawy
Tabele Przestawne Podstawy Przykłady opisane w tej lekcji dostępne są w arkuszu Excela: Tabele Przestawne Podstawy.xls, tylko ich samodzielne przerobienie daje gwarancję zapamiętania tej lekcji. Podstawy
Zadanie 11. Przygotowanie publikacji do wydrukowania
 Zadanie 11. Przygotowanie publikacji do wydrukowania Edytor Word może służyć również do składania do druku nawet obszernych publikacji. Skorzystamy z tych możliwości i opracowany dokument przygotujemy
Zadanie 11. Przygotowanie publikacji do wydrukowania Edytor Word może służyć również do składania do druku nawet obszernych publikacji. Skorzystamy z tych możliwości i opracowany dokument przygotujemy
NAGŁÓWKI, STOPKI, PODZIAŁY WIERSZA I STRONY, WCIĘCIA
 NAGŁÓWKI, STOPKI, PODZIAŁY WIERSZA I STRONY, WCIĘCIA Ćwiczenie 1: Ściągnij plik z tekstem ze strony www. Zaznacz tekst i ustaw go w stylu Bez odstępów. Sformatuj tekst: wyjustowany czcionka Times New Roman
NAGŁÓWKI, STOPKI, PODZIAŁY WIERSZA I STRONY, WCIĘCIA Ćwiczenie 1: Ściągnij plik z tekstem ze strony www. Zaznacz tekst i ustaw go w stylu Bez odstępów. Sformatuj tekst: wyjustowany czcionka Times New Roman
opracował: Patryk Besler
 opracował: Patryk Besler Aby poprawnie uzupełnić szachownicę potrzebna nam będzie do tego funkcja Złącz teksty. Pamiętaj o zaznaczeniu odpowiedniej komórki Aby ją wybrać należy przejść do zakładki Formuły.
opracował: Patryk Besler Aby poprawnie uzupełnić szachownicę potrzebna nam będzie do tego funkcja Złącz teksty. Pamiętaj o zaznaczeniu odpowiedniej komórki Aby ją wybrać należy przejść do zakładki Formuły.
TABELE I WYKRESY W EXCELU I ACCESSIE
 TABELE I WYKRESY W EXCELU I ACCESSIE Adresowanie w Excelu A B C D 1 A1 $B1 C$1 $D$1 2 3 A B C D 1 15 =A1 2 =$A1 3 =A$1 4 =$A$1 Przesunąć w dół, w bok i w dół i bok Przekopiować w dół, w bok i w dół i bok
TABELE I WYKRESY W EXCELU I ACCESSIE Adresowanie w Excelu A B C D 1 A1 $B1 C$1 $D$1 2 3 A B C D 1 15 =A1 2 =$A1 3 =A$1 4 =$A$1 Przesunąć w dół, w bok i w dół i bok Przekopiować w dół, w bok i w dół i bok
Podręczna pomoc Microsoft Excel 2007
 Podręczna pomoc Microsoft Excel 2007 Klawisze skrótów... 1 Podstawowe funkcje... 2 Narzędzie Szukaj wyniku... 3 Aktywowanie dodatków... 4 Narzędzie Solver (dodatek)... 6 Narzędzie Tabela przestawna...
Podręczna pomoc Microsoft Excel 2007 Klawisze skrótów... 1 Podstawowe funkcje... 2 Narzędzie Szukaj wyniku... 3 Aktywowanie dodatków... 4 Narzędzie Solver (dodatek)... 6 Narzędzie Tabela przestawna...
Tabele Przestawne dla Zaawansowanych
 Tabele Przestawne dla Zaawansowanych Przykłady opisane w tej lekcji dostępne są w arkuszu Excela: Tabele Przestawne dla Zaawansowanych.xls, tylko ich samodzielne przerobienie daje gwarancję zapamiętania
Tabele Przestawne dla Zaawansowanych Przykłady opisane w tej lekcji dostępne są w arkuszu Excela: Tabele Przestawne dla Zaawansowanych.xls, tylko ich samodzielne przerobienie daje gwarancję zapamiętania
Bazy danych Ćwiczenie 1 Instrukcja strona 1 Wersja ogólna
 Bazy danych Ćwiczenie 1 Instrukcja strona 1 Wersja ogólna TEMAT: TWORZENIE NOWEJ BAZY DANYCH Uruchom Microsoft Access Rozpocznij od utworzenia nowej pustej bazy i zapisz ją w pliku o nazwie TwojeNazwiskoImię.MDB.
Bazy danych Ćwiczenie 1 Instrukcja strona 1 Wersja ogólna TEMAT: TWORZENIE NOWEJ BAZY DANYCH Uruchom Microsoft Access Rozpocznij od utworzenia nowej pustej bazy i zapisz ją w pliku o nazwie TwojeNazwiskoImię.MDB.
ROZDZIAŁ 9. ARKUSZ KALKULACYJNY. W tym rozdziale: dowiesz się: nauczysz się: poznasz: krok po kroku. pod okiem nauczyciela. ćwiczenie.
 ROZDZIAŁ 9. ARKUSZ KALKULACYJNY CD krok po kroku pod okiem nauczyciela Ć ćwiczenie W tym rozdziale: dowiesz się: nauczysz się: poznasz: inny przedmiot odwołanie do WWW uwaga zadanie bonusowe zadanie projektowe
ROZDZIAŁ 9. ARKUSZ KALKULACYJNY CD krok po kroku pod okiem nauczyciela Ć ćwiczenie W tym rozdziale: dowiesz się: nauczysz się: poznasz: inny przedmiot odwołanie do WWW uwaga zadanie bonusowe zadanie projektowe
Informatyka Arkusz kalkulacyjny Excel 2010 dla WINDOWS cz. 1
 Wyższa Szkoła Ekologii i Zarządzania Informatyka Arkusz kalkulacyjny 2010 dla WINDOWS cz. 1 Slajd 1 Slajd 2 Ogólne informacje Arkusz kalkulacyjny podstawowe narzędzie pracy menadżera Arkusz kalkulacyjny
Wyższa Szkoła Ekologii i Zarządzania Informatyka Arkusz kalkulacyjny 2010 dla WINDOWS cz. 1 Slajd 1 Slajd 2 Ogólne informacje Arkusz kalkulacyjny podstawowe narzędzie pracy menadżera Arkusz kalkulacyjny
Formatowanie tekstu za pomocą zdefiniowanych stylów. Włączanie okna stylów. 1. zaznaczyć tekst, który chcemy formatować
 Style Bardzo często w edytorze podczas pisania tekstu zachodzi potrzeba wielokrotnego powtórzenia czynności związanych z formatowaniem. Aby zapobiec stałemu otwieraniu okien dialogowych i wybierania stale
Style Bardzo często w edytorze podczas pisania tekstu zachodzi potrzeba wielokrotnego powtórzenia czynności związanych z formatowaniem. Aby zapobiec stałemu otwieraniu okien dialogowych i wybierania stale
TECHNIKI INFORMACJI I KOMUNIKACJI. Arkusz Kalkulacyjny EXCEL praca z bazą danych
 Arkusz Kalkulacyjny EXCEL praca z bazą danych Otwórz skoroszyt TIK Lista płac. W Arkuszu 1 wprowadź następujące dane: - w komórce A1 tekst: Uproszczona lista płac - w komórce B30 tekst: Podatek - w komórce
Arkusz Kalkulacyjny EXCEL praca z bazą danych Otwórz skoroszyt TIK Lista płac. W Arkuszu 1 wprowadź następujące dane: - w komórce A1 tekst: Uproszczona lista płac - w komórce B30 tekst: Podatek - w komórce
Bazy danych w arkuszu kalkulacyjnym
 Bazy danych w arkuszu kalkulacyjnym Arkusz kalkulacyjny może służyć do tworzenia prostych baz danych, składających się z pojedynczej tabeli, gdzie kolumny określane są jako Pola, natomiast wiersze jako
Bazy danych w arkuszu kalkulacyjnym Arkusz kalkulacyjny może służyć do tworzenia prostych baz danych, składających się z pojedynczej tabeli, gdzie kolumny określane są jako Pola, natomiast wiersze jako
Pobierz plik z przykładem http://www.excelwpraktyce.pl/eletter_przyklady/eletter146/1_szacowanie_formuly.zip
 :: Trik 1. Analiza działania formuły krok po kroku :: Trik 2. Przejrzysty harmonogram zadań :: Trik 3. Dane w kolejności losowej :: Trik 4. Najszybszy sposób utworzenia kopii arkusza :: Trik 5. Szybka
:: Trik 1. Analiza działania formuły krok po kroku :: Trik 2. Przejrzysty harmonogram zadań :: Trik 3. Dane w kolejności losowej :: Trik 4. Najszybszy sposób utworzenia kopii arkusza :: Trik 5. Szybka
5. Bazy danych Base Okno bazy danych
 5. Bazy danych Base 5.1. Okno bazy danych Podobnie jak inne aplikacje środowiska OpenOffice, program do tworzenia baz danych uruchamia się po wybraniu polecenia Start/Programy/OpenOffice.org 2.4/OpenOffice.org
5. Bazy danych Base 5.1. Okno bazy danych Podobnie jak inne aplikacje środowiska OpenOffice, program do tworzenia baz danych uruchamia się po wybraniu polecenia Start/Programy/OpenOffice.org 2.4/OpenOffice.org
NAGŁÓWKI, STOPKI, PODZIAŁY WIERSZA I STRONY, WCIĘCIA
 NAGŁÓWKI, STOPKI, PODZIAŁY WIERSZA I STRONY, WCIĘCIA Ćwiczenie 1: Ściągnij plik z tekstem ze strony www. Zaznacz tekst i ustaw go w stylu Bez odstępów. Sformatuj tekst: wyjustowany czcionka Times New Roman
NAGŁÓWKI, STOPKI, PODZIAŁY WIERSZA I STRONY, WCIĘCIA Ćwiczenie 1: Ściągnij plik z tekstem ze strony www. Zaznacz tekst i ustaw go w stylu Bez odstępów. Sformatuj tekst: wyjustowany czcionka Times New Roman
Ćwiczenie 4 Konspekt numerowany
 Ćwiczenie 4 Konspekt numerowany Celem ćwiczenia jest zastosowane automatycznej, wielopoziomowej numeracji nagłówków w wielostronicowym dokumencie. Warunkiem poprawnego wykonania tego ćwiczenia jest właściwe
Ćwiczenie 4 Konspekt numerowany Celem ćwiczenia jest zastosowane automatycznej, wielopoziomowej numeracji nagłówków w wielostronicowym dokumencie. Warunkiem poprawnego wykonania tego ćwiczenia jest właściwe
MS Excel 2007 Kurs zaawansowany Obsługa baz danych. prowadzi: Dr inż. Tomasz Bartuś. Kraków: 2008 04 25
 MS Excel 2007 Kurs zaawansowany Obsługa baz danych prowadzi: Dr inż. Tomasz Bartuś Kraków: 2008 04 25 Bazy danych Microsoft Excel 2007 udostępnia szereg funkcji i mechanizmów obsługi baz danych (zwanych
MS Excel 2007 Kurs zaawansowany Obsługa baz danych prowadzi: Dr inż. Tomasz Bartuś Kraków: 2008 04 25 Bazy danych Microsoft Excel 2007 udostępnia szereg funkcji i mechanizmów obsługi baz danych (zwanych
UNIWERSYTET RZESZOWSKI KATEDRA INFORMATYKI
 UNIWERSYTET RZESZOWSKI KATEDRA INFORMATYKI LABORATORIUM TECHNOLOGIA SYSTEMÓW INFORMATYCZNYCH W BIOTECHNOLOGII Aplikacja bazodanowa: Cz. II Rzeszów, 2010 Strona 1 z 11 APLIKACJA BAZODANOWA MICROSOFT ACCESS
UNIWERSYTET RZESZOWSKI KATEDRA INFORMATYKI LABORATORIUM TECHNOLOGIA SYSTEMÓW INFORMATYCZNYCH W BIOTECHNOLOGII Aplikacja bazodanowa: Cz. II Rzeszów, 2010 Strona 1 z 11 APLIKACJA BAZODANOWA MICROSOFT ACCESS
SPIS ILUSTRACJI, BIBLIOGRAFIA
 SPIS ILUSTRACJI, BIBLIOGRAFIA Ćwiczenie 1 Automatyczne tworzenie spisu ilustracji 1. Wstaw do tekstu roboczego kilka rysunków (WSTAWIANIE OBRAZ z pliku). 2. Ustaw kursor w wersie pod zdjęciem i kliknij
SPIS ILUSTRACJI, BIBLIOGRAFIA Ćwiczenie 1 Automatyczne tworzenie spisu ilustracji 1. Wstaw do tekstu roboczego kilka rysunków (WSTAWIANIE OBRAZ z pliku). 2. Ustaw kursor w wersie pod zdjęciem i kliknij
Księgowość Optivum. Usunięcie znaczników z wyżej wymienionych pól umożliwia dokonanie indywidualnego wyboru elementów
 Księgowość Optivum Jak wykonać zestawienie Rb-27S? Aby przygotować zestawienie Rb-27S, wykonaj następujące czynności: 1. Z menu Zestawienia wybierz pozycję Budżetowe. 2. W oknie Zestawienie budżetowe na
Księgowość Optivum Jak wykonać zestawienie Rb-27S? Aby przygotować zestawienie Rb-27S, wykonaj następujące czynności: 1. Z menu Zestawienia wybierz pozycję Budżetowe. 2. W oknie Zestawienie budżetowe na
Podstawowe czynnos ci w programie Excel
 Podstawowe czynnos ci w programie Excel Program Excel to zaawansowana aplikacja do obsługi arkuszy kalkulacyjnych i analizy danych, jednak aby w pełni wykorzystać jej możliwości, należy najpierw poznać
Podstawowe czynnos ci w programie Excel Program Excel to zaawansowana aplikacja do obsługi arkuszy kalkulacyjnych i analizy danych, jednak aby w pełni wykorzystać jej możliwości, należy najpierw poznać
Dane słowa oraz wyrażenia są tłumaczone przy pomocy polecenia Przetwarzanie > Tłumaczenie
 Słownik tłumaczeń Informacje ogólne Edytor słownika jest aplikacją MDI, umożliwiającą otwieranie różnych słowników, w celu zarzadzania nimi oraz zapisywania ich do poszczególnych plików. Słownik tłumaczeń
Słownik tłumaczeń Informacje ogólne Edytor słownika jest aplikacją MDI, umożliwiającą otwieranie różnych słowników, w celu zarzadzania nimi oraz zapisywania ich do poszczególnych plików. Słownik tłumaczeń
Instrukcja obsługi Zaplecza epk w zakresie zarządzania tłumaczeniami opisów procedur, publikacji oraz poradników przedsiębiorcy
 Instrukcja obsługi Zaplecza epk w zakresie zarządzania tłumaczeniami opisów procedur, publikacji oraz poradników przedsiębiorcy Spis treści: 1 WSTĘP... 3 2 DOSTĘP DO SYSTEMU... 3 3 OPIS OGÓLNY SEKCJI TŁUMACZENIA...
Instrukcja obsługi Zaplecza epk w zakresie zarządzania tłumaczeniami opisów procedur, publikacji oraz poradników przedsiębiorcy Spis treści: 1 WSTĘP... 3 2 DOSTĘP DO SYSTEMU... 3 3 OPIS OGÓLNY SEKCJI TŁUMACZENIA...
Wstawianie nowej strony
 Wstawianie nowej strony W obszernych dokumentach będziemy spotykali się z potrzebą dzielenia dokumentu na części. Czynność tę wykorzystujemy np.. do rozpoczęcia pisania nowego rozdziału na kolejnej stronie.
Wstawianie nowej strony W obszernych dokumentach będziemy spotykali się z potrzebą dzielenia dokumentu na części. Czynność tę wykorzystujemy np.. do rozpoczęcia pisania nowego rozdziału na kolejnej stronie.
Wprowadzenie do formuł i funkcji
 Wprowadzenie do formuł i funkcji Wykonywanie obliczeń, niezależnie od tego, czy są one proste czy złożone, może być nużące i czasochłonne. Przy użyciu funkcji i formuł programu Excel można z łatwością
Wprowadzenie do formuł i funkcji Wykonywanie obliczeń, niezależnie od tego, czy są one proste czy złożone, może być nużące i czasochłonne. Przy użyciu funkcji i formuł programu Excel można z łatwością
DODATKI SPECJALNE DLA GASTRONOMII
 DODATKI SPECJALNE DLA GASTRONOMII Sukces biznesu gastronomicznego w Internecie zależy od dwóch rzeczy: atrakcyjnego menu oraz pozytywnych ocen internautów. W kreatorze Click Web z łatwością stworzysz nowoczesne
DODATKI SPECJALNE DLA GASTRONOMII Sukces biznesu gastronomicznego w Internecie zależy od dwóch rzeczy: atrakcyjnego menu oraz pozytywnych ocen internautów. W kreatorze Click Web z łatwością stworzysz nowoczesne
Sekretariat Optivum. Jak przygotować listę uczniów zawierającą tylko wybrane dane, np. adresy e-mail ucznia i jego opiekunów? Projektowanie listy
 Sekretariat Optivum Jak przygotować listę uczniów zawierającą tylko wybrane dane, np. adresy e-mail ucznia i jego opiekunów? Program Sekretariat Optivum ma wbudowane różne edytory, które umożliwiają przygotowywanie
Sekretariat Optivum Jak przygotować listę uczniów zawierającą tylko wybrane dane, np. adresy e-mail ucznia i jego opiekunów? Program Sekretariat Optivum ma wbudowane różne edytory, które umożliwiają przygotowywanie
Formularze w programie Word
 Formularze w programie Word Formularz to dokument o określonej strukturze, zawierający puste pola do wypełnienia, czyli pola formularza, w których wprowadza się informacje. Uzyskane informacje można następnie
Formularze w programie Word Formularz to dokument o określonej strukturze, zawierający puste pola do wypełnienia, czyli pola formularza, w których wprowadza się informacje. Uzyskane informacje można następnie
Podstawy informatyki
 Podstawy informatyki semestr I, studia stacjonarne I stopnia Elektronika rok akademicki 2012/2013 Pracownia nr 5 Edytor tekstu Microsoft Word 2007 mgr inż. Adam Idźkowski Pracownia nr 5 2 Edytor tekstu
Podstawy informatyki semestr I, studia stacjonarne I stopnia Elektronika rok akademicki 2012/2013 Pracownia nr 5 Edytor tekstu Microsoft Word 2007 mgr inż. Adam Idźkowski Pracownia nr 5 2 Edytor tekstu
Arkusz kalkulacyjny MS Excel 2010 PL.
 Arkusz kalkulacyjny MS Excel 2010 PL. Microsoft Excel to aplikacja, która jest powszechnie używana w firmach i instytucjach, a także przez użytkowników domowych. Jej główne zastosowanie to dokonywanie
Arkusz kalkulacyjny MS Excel 2010 PL. Microsoft Excel to aplikacja, która jest powszechnie używana w firmach i instytucjach, a także przez użytkowników domowych. Jej główne zastosowanie to dokonywanie
Wstęp Arkusz kalkulacyjny Za co lubimy arkusze kalkulacyjne Excel
 SPIS TREŚCI Wstęp... 7 1 Arkusz kalkulacyjny... 11 Za co lubimy arkusze kalkulacyjne... 14 Excel 2007... 14 2 Uruchamianie programu... 17 3 Okno programu... 21 Komórka aktywna... 25 4 Nawigacja i zaznaczanie...
SPIS TREŚCI Wstęp... 7 1 Arkusz kalkulacyjny... 11 Za co lubimy arkusze kalkulacyjne... 14 Excel 2007... 14 2 Uruchamianie programu... 17 3 Okno programu... 21 Komórka aktywna... 25 4 Nawigacja i zaznaczanie...
MS Access - bazy danych. Ćwiczenia. Jak to zrobić? - "Tdane.dbf" b.
 MS Access - bazy danych. Ćwiczenia. Jak to zrobić? - "Tdane.dbf" b. Jak to zrobić? TDane - ćwiczenie 26. Sposób pierwszy - Kreator wykresów. Jeżeli w zadaniu 25 nie utworzyłeś kwerendy (lub nie zrobił/a/e/ś
MS Access - bazy danych. Ćwiczenia. Jak to zrobić? - "Tdane.dbf" b. Jak to zrobić? TDane - ćwiczenie 26. Sposób pierwszy - Kreator wykresów. Jeżeli w zadaniu 25 nie utworzyłeś kwerendy (lub nie zrobił/a/e/ś
Opracował: mgr inż. Marcin Olech 2010-10-04
 Laboratorium 4 Strona 1 z 17 Spis treści: 1. Wielowymiarowa analiza danych w arkusza kalkulacyjnych z wykorzystaniem MS Excel: a. tworzenie tabel przestawnych, b. tworzenie wykresów przestawnych. 2. Praca
Laboratorium 4 Strona 1 z 17 Spis treści: 1. Wielowymiarowa analiza danych w arkusza kalkulacyjnych z wykorzystaniem MS Excel: a. tworzenie tabel przestawnych, b. tworzenie wykresów przestawnych. 2. Praca
Co to jest arkusz kalkulacyjny?
 Co to jest arkusz kalkulacyjny? Arkusz kalkulacyjny jest programem służącym do wykonywania obliczeń matematycznych. Za jego pomocą możemy również w czytelny sposób, wykonane obliczenia przedstawić w postaci
Co to jest arkusz kalkulacyjny? Arkusz kalkulacyjny jest programem służącym do wykonywania obliczeń matematycznych. Za jego pomocą możemy również w czytelny sposób, wykonane obliczenia przedstawić w postaci
Ćwiczenie 2 (Word) Praca z dużym tekstem
 Ćwiczenie 2 (Word) Praca z dużym tekstem 1. Przygotowanie dokumentu głównego (Tworzenie rozdziałów i podrozdziałów) Otwórz dokument o nazwie Duży tekst.docx znajdujący się na stronie prowadzącego zajęcia.
Ćwiczenie 2 (Word) Praca z dużym tekstem 1. Przygotowanie dokumentu głównego (Tworzenie rozdziałów i podrozdziałów) Otwórz dokument o nazwie Duży tekst.docx znajdujący się na stronie prowadzącego zajęcia.
1. Przekopiuj na dysk F bazę M5BIB.mdb z dysku wskazanego przez prowadzącego 2. Otwórz bazę (F:\M5BIB.mdb)
 Bazy danych tabele 1. Przekopiuj na dysk F bazę M5BIB.mdb z dysku wskazanego przez prowadzącego 2. Otwórz bazę (F:\M5BIB.mdb) 3. W tabeli SPIS_A zamień nazwisko Davis na nazwisko Dawick Otwórz tabelę SPIS_A,
Bazy danych tabele 1. Przekopiuj na dysk F bazę M5BIB.mdb z dysku wskazanego przez prowadzącego 2. Otwórz bazę (F:\M5BIB.mdb) 3. W tabeli SPIS_A zamień nazwisko Davis na nazwisko Dawick Otwórz tabelę SPIS_A,
Dostosowanie szerokości kolumn
 Dostosowanie szerokości kolumn Po wpisaniu tekstu do komórki może zdarzyć się, że nie mieści się on w szerokości komórki. Aby dostosować szerokość kolumny do tekstu należy najechać kursorem na linię oddzielającą
Dostosowanie szerokości kolumn Po wpisaniu tekstu do komórki może zdarzyć się, że nie mieści się on w szerokości komórki. Aby dostosować szerokość kolumny do tekstu należy najechać kursorem na linię oddzielającą
INSTRUKCJE DO ARKUSZA KALKULACYJNEGO Excel 2003
 INSTRUKCJE DO ARKUSZA KALKULACYJNEGO Excel 2003 Formatowanie arkusza: Ćwiczenie 1 Przygotujmy tabelkę w arkuszu kalkulacyjnym (jak na rysunku). 1. Nazwę Arkusza1 zmieniamy na nazwę Ćw1 Naciskamy prawym
INSTRUKCJE DO ARKUSZA KALKULACYJNEGO Excel 2003 Formatowanie arkusza: Ćwiczenie 1 Przygotujmy tabelkę w arkuszu kalkulacyjnym (jak na rysunku). 1. Nazwę Arkusza1 zmieniamy na nazwę Ćw1 Naciskamy prawym
Politechnika Gdańska Wydział Elektrotechniki i Automatyki Katedra Elektroenergetyki Technologie informatyczne
 Politechnika Gdańska Wydział Elektrotechniki i Automatyki Katedra Elektroenergetyki Technologie informatyczne Microsoft Excel Ćw. 4 1. Bazy danych w programie Excel - wprowadzenie Program MS Excel umożliwia
Politechnika Gdańska Wydział Elektrotechniki i Automatyki Katedra Elektroenergetyki Technologie informatyczne Microsoft Excel Ćw. 4 1. Bazy danych w programie Excel - wprowadzenie Program MS Excel umożliwia
