Organizacja edytora danych
|
|
|
- Aneta Madej
- 7 lat temu
- Przeglądów:
Transkrypt
1 Organizacja edytora danych Edytor danych pakietu SPSS wygląda podobnie do arkusza kalkulacyjnego. Poszczególne obserwacje (np. osoby badane) są wyświetlane w kolejnych wierszach, a kolumny odpowidają zmiennym. Komórki arkusza zawierają wartości zmiennych dla określonych obserwacji. Współrzędne aktywnej komórki ścieżka dostępu ( adres używanego pliku na dysku) Menu Wartość aktywnej komórki Nazwy zmiennych (nagłówki) Kolejne osoby badane Aktywna komórka Rysunek 1.1. Aktywna komórka jest zaznaczona grubszą czarną obwódką a jej współrzędne (numer obserwacji i nazwa zmiennej) oraz wartość są wyświetlone w polach poniżej menu. Poniżej tabeli zawierającej dane znajdują się dwie zakłądki umożliwiające przełączanie się z tabeli danych do listy zmiennych. Aktywna zakładka zawierająca arkusz z danymi Nieaktywna zakładka zawielająca listę zmiennych i ich opisy Rysunek 1.2.
2 Definiowanie zmienych Aby zdefiniować nową zmienną kliknij dwa razy na pustym nagłówku lub przełącz się na zakładkę Zmienne (patrz Rysunek 1.2.). Ukaże się wówczas arkusz pozwalający definiować zmienne. Warto zwrócić uwagę, że w porównaniu z edytorem danych edytor zmiennych ma odwrotną orientację - zmienne są teraz poszczególnymi rzędami tabeli a kolejne kolumny określają różne parametry zmiennej. Parametry zmiennej Kolejne zmienne Rysunek 1.3. Deklarowanie zmiennej należy rozpocząć od nadania jej nazwy, którą wpisuje się w pierwszą komórkę rzędu. Nazwy zmiennych nie mogą zawierać znaków specjalnych (tj. -,.;: () + =*/% ^& < >?) ani spacji. Nie może się też zaczynać od cyfry, choć może je zawierać. Jako nazwy zmiennych nie mogą być też użyte słowa zastrzeżone: ALL, AND, BY, EQ, GE, GT, LT, NE, NOT, OR, TO, WITH. Nie można też dwóch zmiennych nazwać tak samo. Jeśli nazwa zmiennej jest bardzo krótka i istnieje ryzyko, że autor zbioru danych zapomni, czego dana zmienna dotyczy, to warto opisać zmienną Etykietą - np. na Rysunku 1.3. zmienna o tajemniczej nazwie doch_mies została opisana etykietą dochód miesięczny brutto w tysiącach złotych. Etykiety można nadać także poszczególnym wartościom zmiennej. W tym celu należy kliknąć na komórkę pod nagłówkiem Wartości. W prawej części komórki pojawi się wówczas szary kwadracik z trzykropkiem. Rysunek 1.4. Po kliknięciu na kwadracik z trzykropkiem pojawi się następujące okno: Wprowadzone wartości wraz z etykietami Rysunek 1.5.
3 Definiowanie wartości zmiennej nazywa się także kodowaniem. Polega ono właśnie na przypisaniu każdej wartości zmiennej jakiejś wartości liczbowej. Badacz ma tu pewną dowolność. W przypadku zmiennej nominalnej może używać całkowicie dowolnych wartości. W przypadku zmiennych co najmniej porządkowych należy przypisywać wartości rosnąco (jak w podanym przykładzie) bądź malejąco w zależności od potrzeb lub gustu badacza. Zazwyczaj w specyficzny sposób koduje się również odpowiedzi typu nie umiem udzielić odpowiedzi, brak danych, pytanie nie zostało zadane itp. - przyznaje się im wartości znacznie różniące się od właściwych wartości zmiennych np. jeśli zmienna przyjmuje wartości od 0 do 2 (jak w powyższym przykładzie), takiego typu odpowiedzi kodujemy jako 9, 8 itp. Oczywiście dla każdego rodzaju odpowiedzi inna wartość. Aby przypisać etykiety poszczególnym wartościom zmiennej należy wpisać pierwszą wartość w okienko zatytułowane Wartość a następnie jej etykietę w okienko poniżej zatytułowane Etykieta a następnie nacisnąć klawisz Dodaj. Tę samą procedurę należy powtórzyć dla każdej wartości zmiennej. Aby usunąć wprowadzone wartości wraz z etykietami należy użyć klawisza Usuń. W celu zmiany wprowadzonych wartości lub etykiet użyj klawisza Zmień. Po zakończeniu wprowadzania etykiet wciśnij klawisz OK. Spowoduje to zamknięcie okna zatytułowanego Etykiety wartości. Kolejnym etapem definiowania jest zadeklarowanie brakujących danych (missing value), o ile takie istnieją, w celu wykluczenia ich z analizy. Do brakujących danych zalicza się zazwyczaj omawiane powyżej odpowiedzi typu brak danych, nie umiem udzielić odpowiedzi, pytanie nie zostało zadane itp. W celu zdefiniowania jakie wartości mają być uważane za brakujące dane należy kliknąć na komórkę w kolumnie Braki danych a następnie na szary kwadracik z wielokropkiem. Otworzy się wówczas następujące okno: Kółka do zaznaczania wybranej opcji Okna na pojedyncze brakujące wartości Okna do wpisywania dolnej granicy przedziału brakujących wartości Okna do wpisywania górnej granicy przedziału brakujących wartości Rysunek 1.6. Jako opcja domyślna zaznaczone jest Brak braków danych. Jeśli jednak w kodowanej zmiennej występują jakieś wartości, które chcemy potraktować jako brak danych, należy wybrać (poprzez kilinięcie w kółku) którąś z pozostałych opcji. Do wyboru mamy: * Wartości dyskretne braków czyli pojedyncze brakujące wartości to opcja najbardziej odpowiednia gdy mamy tylko jedną, dwie lub trzy wartości, które chcemy uznać za braki. Wpisujemy wtedy takie wartości do okienek znajdujących się poniżej oraz * Przedział wartości plus wartość dyskretna - to opcja odpowiednia gdy istnieje wiele wartości, które uznajemy za brakujące dane i są one zgrupowane. W takiej sytuacji wpisujemy najniższą z wartości w okienku Dolna granica a najwyższą w okienku Górna granica. Z analizy zostaną wykluczone wszystkie dane większe lub równe wartości wpisanej w Dolna granica i mniejsze lub równe wartości wpisanej w Górna granica. Dodatkowo opcja ta pozwala na określenie jeszcze jednej wartości nie należącej do przedziału. Po wyborze odpowiedniej opcji i wpisaniu wartości, które chcemy wykluczyć z analizy należy nacisnąć przycisk OK, co spowoduje zamknięcia okna Braki danych. Jeśli definiowana zmienna przybiera wartości wymagające użycia wielu miejsc po przecinku, lub przeciwnie, z jakiś względów zależy nam na tym, by arkusz pokazywał jedynie pełne liczby bez zer po przecinku możemy to ustalić zmieniając wartości w kolumnach Szerokość (ilość cyfr jaka zmieści się w komórce) oraz Dziesiętne (ilość miejsc po przecinku. Ustalona liczba cyfr po przecinku pokazuje się w arkuszu nawet jeżeli dana wartość jest liczbą całkowitą.
4 Ponadto w SPSS można definiować różne typy zmiennych. Opcja domyślna to Numeryczne, czyli liczby np.: -1, 0,256. Czy W większości przypadków takie ustawienie jest najwłaściwsze. Jeśli jednak, z jakiś względów, użytkownik chce ustalić inny typ zmiennej, należy kliknąć na komórkę w kolumnie Typ a następnie na szary kwadrat z trzykropkiem pojawiający się w prawej części komórki. Pojwi się wówczas następujące okno: Dostępne typy zmiennych maksymalna liczba cyfr dla wartości zmiennej liczba miejsc po przecinku Rysunek 1.7. W powyższym oknie możemy wybrać jeden spośród następujących typów danych: * Numeryczny (domyślny) * Przecinkowy - liczby w formacie numerycznym, gdzie przecinki oddzielają kolejne potęgi tysiąca, a kropka miejsca dziesiętne - np.. 1,589, * Z kropką - liczby w formacie numerycznym, gdzie kropki oddzielają kolejne potęgi tysiąca, a przecinek miejsca dziesiętne - np ,78 * Notacja naukowa - liczby zapisane w postaci xey = x* 10y - np. 1,12E7 * Data i czas - zmienne określające daty lub czas * Dolar - wartości zapisane z symbolem waluty USD - np.. $200 * Tekstowy - zmienne tekstowe (nie więcej niż 255 znaków) Można również zdefiniować własny typ danych wybierając Format użytkownika. Po wybraniu odpowiedniego typui należy nacisnąć przycisk OK by zamknąć okno Typ zmiennej. Dość istotną kwestią jest możliwość zadeklarowania poziomu pomiaru. W ostatniej kolumnie zatytułowanej Poziom jako domyślny poziom pomiaru zadeklarowany jest poziom Ilościowy. Oznacza to, że na takiej zmiennej program będzie obliczał wszystkie statystyki. Jeśli jednak zmienna nie jest zmienną ilościową (tj. przedziałową lub ilorazową) a użytkownik chciałby, by program uniemożliwił obliczanie na niej statystyk nieodpowiednich dla danego poziomu pomiaru, można zadeklarować zmienną jako porządkową lub nominalną. W tym celu należy ustawić kursor w komórce w kolumnie Poziom a następnie kliknąć na szary kwadracik ze strzałką w dół znajdujący się w prawej części komórki. Pojawi się wówczas następująca lista poziomów pomiaru: Ilościowy, Porządkowy, Nominalny. Należy wybrać z listy właściwy poziom pomiaru. Ostatnim co można zdefiniować jest format kolumny. Pozwala to na ustalenie szerokości kolumny ( Kolumny ) pokazującej się w tabeli danych (nie ma to nic wspólnego z ilością cyfr mieszczących się w komórce, jest to jedynie widok danej kolumny) oraz wyrównania danych w kolumnach ( Wyrównanie ). Zazwyczaj opcje te są pomijane. Jeśli jednak badacz jest wyjątkowym estetą może zmienić ustawienia w komórkach zatytułowanych Kolumny i Wyrównanie Wystarczy pisać właściwą liczbę lub zmienić ją za pomocą strzałek w kolumnie Kolumny oraz wybrać rodzaj wyrównania z rozwijalnej listy - Do lewej, Do prawej, Wyśrodkuj. Po zakończeniu definiowania zmiennej jej nazwa powinna pojawić się w nagłówku kolumny w edytorze danych. Zazwyczaj, ze względów praktycznych, najpierw definiuje się większą ilość zmiennych, a dopiero potem wprowadza dane.
5 Przeglądanie listy zmiennych Czasem, gdy po długiej przerwie powracamy do pracy ze zbiorem danych, lub musimy pracować na cudzym zbiorze, trudno jest się rozeznać w nazwach i sposobie kodowania zmiennych. Dlatego tak ważne jest odpowiednie definiowanie zmiennej, a przede wszystkim właściwe etykiety zmiennej i poszczególnych wartości. Jeśli zmienna jest właściwie zdefiniowana to łatwo się zorientować co to za wymiar, jakie ma kategorie i jak są zakodowane. By zobaczyć etykiety zmiennej i poszczególnych jej wartości można kliknąć dwukrotnie na jaj nagłówku lub przełączyć się na zakładkę Zmienne tak jak w przypadku definiowania zmiennej, pojawi się wówczas arkusz zawierający formaty wszystkich zmiennych. Lepiej jest jednak w tym celu użyć polecenia Zmienne z menu Narzędzia. Rysunek 1.8. Pojawi się wówczas alfabetyczna lista wszystkich zmiennych z danego zbioru wraz ze szczegółowym opisem wybranej z listy zmiennej. W opisie podane są wszystkie istotne informacje o zmiennej w tym także etykiety wszystkich zadeklarowanych zmiennej. Lista zmiennych Opis wybranej zmiennej Rysunek 1.9. Po zakończeniu przeglądania listy zmiennych należy ją zamknąć używając klawisza Zamknij. W przypadku bardzo obszernych zbiorów danych niezwykle przydatny jest klawisz Przejdź do, którego naciśnięcia powoduje automatyczne ustawienie kursora w pierwszym rekordzie wybranej zmiennej.
Fragment tekstu zakończony twardym enterem, traktowany przez edytor tekstu jako jedna nierozerwalna całość.
 Formatowanie akapitu Fragment tekstu zakończony twardym enterem, traktowany przez edytor tekstu jako jedna nierozerwalna całość. Przy formatowaniu znaków obowiązywała zasada, że zawsze przez rozpoczęciem
Formatowanie akapitu Fragment tekstu zakończony twardym enterem, traktowany przez edytor tekstu jako jedna nierozerwalna całość. Przy formatowaniu znaków obowiązywała zasada, że zawsze przez rozpoczęciem
Niestandardowa tabela częstości
 raportowanie Niestandardowa tabela częstości Przemysław Budzewski Predictive Solutions Do czego dążymy W Generalnym Sondażu Społecznym USA w 1991 roku badaniu poddano respondentów należących do szeregu
raportowanie Niestandardowa tabela częstości Przemysław Budzewski Predictive Solutions Do czego dążymy W Generalnym Sondażu Społecznym USA w 1991 roku badaniu poddano respondentów należących do szeregu
Struktura dokumentu w arkuszu kalkulacyjnym MS EXCEL
 Lekcja 1. Strona 1 z 13 Struktura dokumentu w arkuszu kalkulacyjnym MS EXCEL Zeszyt Nowy plik programu Excel nazywany zeszytem lub skoroszytem składa się na ogół z trzech arkuszy. Przykładowe okno z otwartym
Lekcja 1. Strona 1 z 13 Struktura dokumentu w arkuszu kalkulacyjnym MS EXCEL Zeszyt Nowy plik programu Excel nazywany zeszytem lub skoroszytem składa się na ogół z trzech arkuszy. Przykładowe okno z otwartym
EXCEL TABELE PRZESTAWNE
 EXCEL TABELE PRZESTAWNE ZADANIE 1. (3 punkty). Ze strony http://www.staff.amu.edu.pl/~izab/ pobierz plik o nazwie Tabela1.xlsx. Używając tabel przestawnych wykonaj następujące polecenia: a) Utwórz pierwszą
EXCEL TABELE PRZESTAWNE ZADANIE 1. (3 punkty). Ze strony http://www.staff.amu.edu.pl/~izab/ pobierz plik o nazwie Tabela1.xlsx. Używając tabel przestawnych wykonaj następujące polecenia: a) Utwórz pierwszą
Arkusz strona zawierająca informacje. Dokumenty Excela są jakby skoroszytami podzielonymi na pojedyncze arkusze.
 ARKUSZ KALKULACYJNY Arkusz strona zawierająca informacje Dokumenty Excela są jakby skoroszytami podzielonymi na pojedyncze arkusze. Obszar roboczy fragment ekranu, na którym dokonywane są obliczenia Wiersze
ARKUSZ KALKULACYJNY Arkusz strona zawierająca informacje Dokumenty Excela są jakby skoroszytami podzielonymi na pojedyncze arkusze. Obszar roboczy fragment ekranu, na którym dokonywane są obliczenia Wiersze
Podstawowe operacje i rodzaje analiz dostępne w pakiecie Statistica
 Podstawowe operacje i rodzaje analiz dostępne w pakiecie Statistica 1. Zarządzanie danymi. Pierwszą czynnością w pracy z pakietem Statistica jest zazwyczaj wprowadzenie danych do arkusza. Oprócz możliwości
Podstawowe operacje i rodzaje analiz dostępne w pakiecie Statistica 1. Zarządzanie danymi. Pierwszą czynnością w pracy z pakietem Statistica jest zazwyczaj wprowadzenie danych do arkusza. Oprócz możliwości
Zadanie 1. Stosowanie stylów
 Zadanie 1. Stosowanie stylów Styl to zestaw elementów formatowania określających wygląd: tekstu atrybuty czcionki (tzw. styl znaku), akapitów np. wyrównanie tekstu, odstępy między wierszami, wcięcia, a
Zadanie 1. Stosowanie stylów Styl to zestaw elementów formatowania określających wygląd: tekstu atrybuty czcionki (tzw. styl znaku), akapitów np. wyrównanie tekstu, odstępy między wierszami, wcięcia, a
Wstawianie nowej strony
 Wstawianie nowej strony W obszernych dokumentach będziemy spotykali się z potrzebą dzielenia dokumentu na części. Czynność tę wykorzystujemy np.. do rozpoczęcia pisania nowego rozdziału na kolejnej stronie.
Wstawianie nowej strony W obszernych dokumentach będziemy spotykali się z potrzebą dzielenia dokumentu na części. Czynność tę wykorzystujemy np.. do rozpoczęcia pisania nowego rozdziału na kolejnej stronie.
Przedszkolaki Przygotowanie organizacyjne
 Celem poniższego ćwiczenia jest nauczenie rozwiązywania zadań maturalnych z wykorzystaniem bazy danych. Jako przykład wykorzystano zadanie maturalne o przedszkolakach z matury w 2015 roku. Przedszkolaki
Celem poniższego ćwiczenia jest nauczenie rozwiązywania zadań maturalnych z wykorzystaniem bazy danych. Jako przykład wykorzystano zadanie maturalne o przedszkolakach z matury w 2015 roku. Przedszkolaki
Zadanie 9. Projektowanie stron dokumentu
 Zadanie 9. Projektowanie stron dokumentu Przygotowany dokument można: wydrukować i oprawić, zapisać jako strona sieci Web i opublikować w Internecie przekonwertować na format PDF i udostępnić w postaci
Zadanie 9. Projektowanie stron dokumentu Przygotowany dokument można: wydrukować i oprawić, zapisać jako strona sieci Web i opublikować w Internecie przekonwertować na format PDF i udostępnić w postaci
Arkusz kalkulacyjny EXCEL
 ARKUSZ KALKULACYJNY EXCEL 1 Arkusz kalkulacyjny EXCEL Aby obrysować tabelę krawędziami należy: 1. Zaznaczyć komórki, które chcemy obrysować. 2. Kursor myszy ustawić na menu FORMAT i raz kliknąć lewym klawiszem
ARKUSZ KALKULACYJNY EXCEL 1 Arkusz kalkulacyjny EXCEL Aby obrysować tabelę krawędziami należy: 1. Zaznaczyć komórki, które chcemy obrysować. 2. Kursor myszy ustawić na menu FORMAT i raz kliknąć lewym klawiszem
Importowanie danych z Excela
 Karol Karasiewicz www.karasiewicz.azpl Importowanie danych z Excela Poradnik dla studentów kursu Zadanie Zbadano wiek, wzrost i wagę 1000 studentów trzech kierunków. Dane zapisane są w pliku BMI.XLS o
Karol Karasiewicz www.karasiewicz.azpl Importowanie danych z Excela Poradnik dla studentów kursu Zadanie Zbadano wiek, wzrost i wagę 1000 studentów trzech kierunków. Dane zapisane są w pliku BMI.XLS o
ANALIZA DANYCH PIERWOTNYCH mgr Małgorzata Kromka
 ANALIZA DANYCH PIERWOTNYCH mgr Małgorzata Kromka Wprowadzenie do SPSS PRACA SOCJALNA Rok 1 Czym jest SPSS? SPSS to bardzo rozbudowany program. Pozwala sprawnie pracować ze zbiorami danych, analizować własne
ANALIZA DANYCH PIERWOTNYCH mgr Małgorzata Kromka Wprowadzenie do SPSS PRACA SOCJALNA Rok 1 Czym jest SPSS? SPSS to bardzo rozbudowany program. Pozwala sprawnie pracować ze zbiorami danych, analizować własne
Zadanie Wstaw wykres i dokonaj jego edycji dla poniższych danych. 8a 3,54 8b 5,25 8c 4,21 8d 4,85
 Zadanie Wstaw wykres i dokonaj jego edycji dla poniższych danych Klasa Średnia 8a 3,54 8b 5,25 8c 4,21 8d 4,85 Do wstawienia wykresu w edytorze tekstu nie potrzebujemy mieć wykonanej tabeli jest ona tylko
Zadanie Wstaw wykres i dokonaj jego edycji dla poniższych danych Klasa Średnia 8a 3,54 8b 5,25 8c 4,21 8d 4,85 Do wstawienia wykresu w edytorze tekstu nie potrzebujemy mieć wykonanej tabeli jest ona tylko
Zadanie 3. Praca z tabelami
 Zadanie 3. Praca z tabelami Niektóre informacje wygodnie jest przedstawiać w tabeli. Pokażemy, w jaki sposób można w dokumentach tworzyć i formatować tabele. Wszystkie funkcje związane z tabelami dostępne
Zadanie 3. Praca z tabelami Niektóre informacje wygodnie jest przedstawiać w tabeli. Pokażemy, w jaki sposób można w dokumentach tworzyć i formatować tabele. Wszystkie funkcje związane z tabelami dostępne
Zadaniem tego laboratorium będzie zaznajomienie się z podstawowymi możliwościami operacji na danych i komórkach z wykorzystaniem Excel 2010
 Zadaniem tego laboratorium będzie zaznajomienie się z podstawowymi możliwościami operacji na danych i komórkach z wykorzystaniem Excel 2010 Ms Excel jest przykładem arkusza kalkulacyjnego, grupy oprogramowania
Zadaniem tego laboratorium będzie zaznajomienie się z podstawowymi możliwościami operacji na danych i komórkach z wykorzystaniem Excel 2010 Ms Excel jest przykładem arkusza kalkulacyjnego, grupy oprogramowania
Sortowanie i filtrowanie list
 Sortowanie i filtrowanie list Program Excel jest doskonałym narzędziem do analizowania liczb, a także świetnie się nadaje do tworzenia list i zarządzania nimi. Na liście można śledzić wszystko, od adresów
Sortowanie i filtrowanie list Program Excel jest doskonałym narzędziem do analizowania liczb, a także świetnie się nadaje do tworzenia list i zarządzania nimi. Na liście można śledzić wszystko, od adresów
Lp. Nazwisko Wpłata (Euro)
 Tabele_Writer Wstawianie tabeli Na początku dokumentu wpisz tekst Rzym-Lista Wpłat i wciśnij Enter. Następnie naciśnij symbol strzałki przypisanej do ikony Tabela znajdujący się na pasku narzędzi Pracę
Tabele_Writer Wstawianie tabeli Na początku dokumentu wpisz tekst Rzym-Lista Wpłat i wciśnij Enter. Następnie naciśnij symbol strzałki przypisanej do ikony Tabela znajdujący się na pasku narzędzi Pracę
Przypomnienie: Ćwiczenie 1.
 Strona1 Przypomnienie: Zmienne statystyczne można podzielić na: 1. Ilościowe, czyli mierzalne (przedstawiane liczbowo) w tym: skokowe inaczej dyskretne (przyjmują skończoną lub co najwyżej przeliczalną
Strona1 Przypomnienie: Zmienne statystyczne można podzielić na: 1. Ilościowe, czyli mierzalne (przedstawiane liczbowo) w tym: skokowe inaczej dyskretne (przyjmują skończoną lub co najwyżej przeliczalną
MS Word 2010. Długi dokument. Praca z długim dokumentem. Kinga Sorkowska 2011-12-30
 MS Word 2010 Długi dokument Praca z długim dokumentem Kinga Sorkowska 2011-12-30 Dodawanie strony tytułowej 1 W programie Microsoft Word udostępniono wygodną galerię wstępnie zdefiniowanych stron tytułowych.
MS Word 2010 Długi dokument Praca z długim dokumentem Kinga Sorkowska 2011-12-30 Dodawanie strony tytułowej 1 W programie Microsoft Word udostępniono wygodną galerię wstępnie zdefiniowanych stron tytułowych.
TABULATORY - DOKUMENTY BIUROWE
 TABULATORY - DOKUMENTY BIUROWE Autoformatowanie Znaczniki tabulacji Ćwiczenie 1 Ćwiczenie 2 Wcięcia i tabulatory Objaśnienia i podpisy Wcięcia w akapitach Ćwiczenia Tabulatory są umownymi znacznikami powodującymi
TABULATORY - DOKUMENTY BIUROWE Autoformatowanie Znaczniki tabulacji Ćwiczenie 1 Ćwiczenie 2 Wcięcia i tabulatory Objaśnienia i podpisy Wcięcia w akapitach Ćwiczenia Tabulatory są umownymi znacznikami powodującymi
Przypisy i przypisy końcowe
 - 1 - Przypisy i przypisy końcowe Przypisami nazywamy pewne teksty służące do podawania wyjaśnień, komentarzy, odsyłaczy do tekstu, do bibliografii itp. Edytor WORD rozróżnia dwa rodzaje przypisów: przypisy
- 1 - Przypisy i przypisy końcowe Przypisami nazywamy pewne teksty służące do podawania wyjaśnień, komentarzy, odsyłaczy do tekstu, do bibliografii itp. Edytor WORD rozróżnia dwa rodzaje przypisów: przypisy
Zaznaczanie komórek. Zaznaczenie pojedynczej komórki polega na kliknięciu na niej LPM
 Zaznaczanie komórek Zaznaczenie pojedynczej komórki polega na kliknięciu na niej LPM Aby zaznaczyć blok komórek które leżą obok siebie należy trzymając wciśnięty LPM przesunąć kursor rozpoczynając od komórki
Zaznaczanie komórek Zaznaczenie pojedynczej komórki polega na kliknięciu na niej LPM Aby zaznaczyć blok komórek które leżą obok siebie należy trzymając wciśnięty LPM przesunąć kursor rozpoczynając od komórki
Wstęp Arkusz kalkulacyjny Za co lubimy arkusze kalkulacyjne Excel
 SPIS TREŚCI Wstęp... 7 1 Arkusz kalkulacyjny... 11 Za co lubimy arkusze kalkulacyjne... 14 Excel 2007... 14 2 Uruchamianie programu... 17 3 Okno programu... 21 Komórka aktywna... 25 4 Nawigacja i zaznaczanie...
SPIS TREŚCI Wstęp... 7 1 Arkusz kalkulacyjny... 11 Za co lubimy arkusze kalkulacyjne... 14 Excel 2007... 14 2 Uruchamianie programu... 17 3 Okno programu... 21 Komórka aktywna... 25 4 Nawigacja i zaznaczanie...
MS Excell 2007 Kurs podstawowy Filtrowanie raportu tabeli przestawnej
 MS Excell 2007 Kurs podstawowy Filtrowanie raportu tabeli przestawnej prowadzi: dr inż. Tomasz Bartuś Kraków: 2008 04 04 Przygotowywanie danych źródłowych Poniżej przedstawiono zalecenia umożliwiające
MS Excell 2007 Kurs podstawowy Filtrowanie raportu tabeli przestawnej prowadzi: dr inż. Tomasz Bartuś Kraków: 2008 04 04 Przygotowywanie danych źródłowych Poniżej przedstawiono zalecenia umożliwiające
Dostosowanie szerokości kolumn
 Dostosowanie szerokości kolumn Po wpisaniu tekstu do komórki może zdarzyć się, że nie mieści się on w szerokości komórki. Aby dostosować szerokość kolumny do tekstu należy najechać kursorem na linię oddzielającą
Dostosowanie szerokości kolumn Po wpisaniu tekstu do komórki może zdarzyć się, że nie mieści się on w szerokości komórki. Aby dostosować szerokość kolumny do tekstu należy najechać kursorem na linię oddzielającą
Arkusz kalkulacyjny MS Excel 2010 PL.
 Arkusz kalkulacyjny MS Excel 2010 PL. Microsoft Excel to aplikacja, która jest powszechnie używana w firmach i instytucjach, a także przez użytkowników domowych. Jej główne zastosowanie to dokonywanie
Arkusz kalkulacyjny MS Excel 2010 PL. Microsoft Excel to aplikacja, która jest powszechnie używana w firmach i instytucjach, a także przez użytkowników domowych. Jej główne zastosowanie to dokonywanie
Podstawy informatyki
 Podstawy informatyki semestr I, studia stacjonarne I stopnia Elektronika rok akademicki 2012/2013 Pracownia nr 5 Edytor tekstu Microsoft Word 2007 mgr inż. Adam Idźkowski Pracownia nr 5 2 Edytor tekstu
Podstawy informatyki semestr I, studia stacjonarne I stopnia Elektronika rok akademicki 2012/2013 Pracownia nr 5 Edytor tekstu Microsoft Word 2007 mgr inż. Adam Idźkowski Pracownia nr 5 2 Edytor tekstu
Edytor tekstu OpenOffice Writer Podstawy
 Edytor tekstu OpenOffice Writer Podstawy OpenOffice to darmowy zaawansowany pakiet biurowy, w skład którego wchodzą następujące programy: edytor tekstu Writer, arkusz kalkulacyjny Calc, program do tworzenia
Edytor tekstu OpenOffice Writer Podstawy OpenOffice to darmowy zaawansowany pakiet biurowy, w skład którego wchodzą następujące programy: edytor tekstu Writer, arkusz kalkulacyjny Calc, program do tworzenia
str. 1 Excel ćwiczenia 1 Podstawy użytkowania komputerów
 Excel ćwiczenia 1 Rozdział 1 Zapoznanie się z arkuszem kalkulacyjnym Program Excel służy do tworzenia elektronicznego arkusza kalkulacyjnego, który umożliwia dokumentowanie i analizę danych numerycznych.
Excel ćwiczenia 1 Rozdział 1 Zapoznanie się z arkuszem kalkulacyjnym Program Excel służy do tworzenia elektronicznego arkusza kalkulacyjnego, który umożliwia dokumentowanie i analizę danych numerycznych.
Wprowadzania liczb. Aby uniknąć wprowadzania ułamka jako daty, należy poprzedzać ułamki cyfrą 0 (zero); np.: wpisać 0 1/2
 Wprowadzania liczb Liczby wpisywane w komórce są wartościami stałymi. W Excel'u liczba może zawierać tylko następujące znaki: 0 1 2 3 4 5 6 7 8 9 + - ( ), / $ %. E e Excel ignoruje znaki plus (+) umieszczone
Wprowadzania liczb Liczby wpisywane w komórce są wartościami stałymi. W Excel'u liczba może zawierać tylko następujące znaki: 0 1 2 3 4 5 6 7 8 9 + - ( ), / $ %. E e Excel ignoruje znaki plus (+) umieszczone
Kolory elementów. Kolory elementów
 Wszystkie elementy na schematach i planach szaf są wyświetlane w kolorach. Kolory te są zawarte w samych elementach, ale w razie potrzeby można je zmienić za pomocą opcji opisanych poniżej, przy czym dotyczy
Wszystkie elementy na schematach i planach szaf są wyświetlane w kolorach. Kolory te są zawarte w samych elementach, ale w razie potrzeby można je zmienić za pomocą opcji opisanych poniżej, przy czym dotyczy
EXCEL. Rozpoczynanie pracy z programem EXCEL. Interfejs EXCEL. Zaznaczanie komórek
 Rozpoczynanie pracy z programem Program to arkusz kalkulacyjny. Stosowany jest do tworzenia, analizy, zarządzania dokumentami zwanymi skoroszytami, które mogą zawierać dane tekstowe, tabele, obliczenia,
Rozpoczynanie pracy z programem Program to arkusz kalkulacyjny. Stosowany jest do tworzenia, analizy, zarządzania dokumentami zwanymi skoroszytami, które mogą zawierać dane tekstowe, tabele, obliczenia,
Import danych z plików CSV
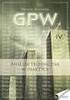 Import danych z plików CSV Program Moje kolekcje umożliwia importowanie danych zgromadzonych w innych aplikacjach, w tym z plików formatu *.csv Opis procedury importu danych Przed przystąpieniem do importu
Import danych z plików CSV Program Moje kolekcje umożliwia importowanie danych zgromadzonych w innych aplikacjach, w tym z plików formatu *.csv Opis procedury importu danych Przed przystąpieniem do importu
1. Umieść kursor w miejscu, w którym ma być wprowadzony ozdobny napis. 2. Na karcie Wstawianie w grupie Tekst kliknij przycisk WordArt.
 Grafika w dokumencie Wprowadzanie ozdobnych napisów WordArt Do tworzenia efektownych, ozdobnych napisów służy obiekt WordArt. Aby wstawić do dokumentu obiekt WordArt: 1. Umieść kursor w miejscu, w którym
Grafika w dokumencie Wprowadzanie ozdobnych napisów WordArt Do tworzenia efektownych, ozdobnych napisów służy obiekt WordArt. Aby wstawić do dokumentu obiekt WordArt: 1. Umieść kursor w miejscu, w którym
Modelowanie obiektowe - Ćw. 1.
 1 Modelowanie obiektowe - Ćw. 1. Treść zajęć: Zapoznanie z podstawowymi funkcjami programu Enterprise Architect (tworzenie nowego projektu, korzystanie z podstawowych narzędzi programu itp.). Enterprise
1 Modelowanie obiektowe - Ćw. 1. Treść zajęć: Zapoznanie z podstawowymi funkcjami programu Enterprise Architect (tworzenie nowego projektu, korzystanie z podstawowych narzędzi programu itp.). Enterprise
Dane w poniższej tabeli przedstawiają sprzedaż w dolarach i sztukach oraz marżę wyrażoną w dolarach dla:
 Przykład 1. Dane w poniższej tabeli przedstawiają sprzedaż w dolarach i sztukach oraz marżę wyrażoną w dolarach dla: 24 miesięcy, 8 krajów, 5 kategorii produktów, 19 segmentów i 30 brandów. Tabela ta ma
Przykład 1. Dane w poniższej tabeli przedstawiają sprzedaż w dolarach i sztukach oraz marżę wyrażoną w dolarach dla: 24 miesięcy, 8 krajów, 5 kategorii produktów, 19 segmentów i 30 brandów. Tabela ta ma
Praktyczne wykorzystanie arkusza kalkulacyjnego w pracy nauczyciela część 1
 Praktyczne wykorzystanie arkusza kalkulacyjnego w pracy nauczyciela część 1 Katarzyna Nawrot Spis treści: 1. Podstawowe pojęcia a. Arkusz kalkulacyjny b. Komórka c. Zakres komórek d. Formuła e. Pasek formuły
Praktyczne wykorzystanie arkusza kalkulacyjnego w pracy nauczyciela część 1 Katarzyna Nawrot Spis treści: 1. Podstawowe pojęcia a. Arkusz kalkulacyjny b. Komórka c. Zakres komórek d. Formuła e. Pasek formuły
I. Program II. Opis głównych funkcji programu... 19
 07-12-18 Spis treści I. Program... 1 1 Panel główny... 1 2 Edycja szablonu filtrów... 3 A) Zakładka Ogólne... 4 B) Zakładka Grupy filtrów... 5 C) Zakładka Kolumny... 17 D) Zakładka Sortowanie... 18 II.
07-12-18 Spis treści I. Program... 1 1 Panel główny... 1 2 Edycja szablonu filtrów... 3 A) Zakładka Ogólne... 4 B) Zakładka Grupy filtrów... 5 C) Zakładka Kolumny... 17 D) Zakładka Sortowanie... 18 II.
Co to jest arkusz kalkulacyjny?
 Co to jest arkusz kalkulacyjny? Arkusz kalkulacyjny jest programem służącym do wykonywania obliczeń matematycznych. Za jego pomocą możemy również w czytelny sposób, wykonane obliczenia przedstawić w postaci
Co to jest arkusz kalkulacyjny? Arkusz kalkulacyjny jest programem służącym do wykonywania obliczeń matematycznych. Za jego pomocą możemy również w czytelny sposób, wykonane obliczenia przedstawić w postaci
Ćw. IV. Tabele przestawne
 Ćw. IV. Tabele przestawne Przykład 1. Dysponujemy raportem w formacie tabeli (Arkusz: Tabele Przestawne ) o trzech kolumnach zawierających: nazwę produktu, kategorie, do której produkt ten należy, oraz
Ćw. IV. Tabele przestawne Przykład 1. Dysponujemy raportem w formacie tabeli (Arkusz: Tabele Przestawne ) o trzech kolumnach zawierających: nazwę produktu, kategorie, do której produkt ten należy, oraz
Zapytania i wstawianie etykiet z bazy danych do rysunku
 Zapytania i wstawianie etykiet z bazy danych do rysunku Pracujemy z gotową bazą danych MSAccess o nazwie KOMIS.MDB. Baza ta składa się z kilku tabel, rys. 1 Rys. 1. Diagram relacji. Wybierając w MSAccess,
Zapytania i wstawianie etykiet z bazy danych do rysunku Pracujemy z gotową bazą danych MSAccess o nazwie KOMIS.MDB. Baza ta składa się z kilku tabel, rys. 1 Rys. 1. Diagram relacji. Wybierając w MSAccess,
Sposób tworzenia tabeli przestawnej pokażę na przykładzie listy krajów z podstawowymi informacjami o nich.
 Tabele przestawne Tabela przestawna to narzędzie służące do tworzenia dynamicznych podsumowań list utworzonych w Excelu lub pobranych z zewnętrznych baz danych. Raporty tabeli przestawnej pozwalają na
Tabele przestawne Tabela przestawna to narzędzie służące do tworzenia dynamicznych podsumowań list utworzonych w Excelu lub pobranych z zewnętrznych baz danych. Raporty tabeli przestawnej pozwalają na
Formatowanie komórek
 Formatowanie komórek Korzystając z włączonego paska narzędziowego Formatowanie możemy, bez szukania dodatkowych opcji sformatować wartości i tekst wpisany do komórek Zmiana stylu czcionki (pogrubienie,
Formatowanie komórek Korzystając z włączonego paska narzędziowego Formatowanie możemy, bez szukania dodatkowych opcji sformatować wartości i tekst wpisany do komórek Zmiana stylu czcionki (pogrubienie,
Dane słowa oraz wyrażenia są tłumaczone przy pomocy polecenia Przetwarzanie > Tłumaczenie
 Słownik tłumaczeń Informacje ogólne Edytor słownika jest aplikacją MDI, umożliwiającą otwieranie różnych słowników, w celu zarzadzania nimi oraz zapisywania ich do poszczególnych plików. Słownik tłumaczeń
Słownik tłumaczeń Informacje ogólne Edytor słownika jest aplikacją MDI, umożliwiającą otwieranie różnych słowników, w celu zarzadzania nimi oraz zapisywania ich do poszczególnych plików. Słownik tłumaczeń
WordPad Materiały szkoleniowe
 WordPad Materiały szkoleniowe Nota Materiał powstał w ramach realizacji projektu e-kompetencje bez barier dofinansowanego z Programu Operacyjnego Polska Cyfrowa działanie. Działania szkoleniowe na rzecz
WordPad Materiały szkoleniowe Nota Materiał powstał w ramach realizacji projektu e-kompetencje bez barier dofinansowanego z Programu Operacyjnego Polska Cyfrowa działanie. Działania szkoleniowe na rzecz
Działki Przygotowanie organizacyjne
 Celem poniższego ćwiczenia jest nauczenie rozwiązywania zadań maturalnych z wykorzystaniem arkusza kalkulacyjnego. Jako przykład wykorzystano zadanie maturalne o działkach z matury w 2015 roku. Działki
Celem poniższego ćwiczenia jest nauczenie rozwiązywania zadań maturalnych z wykorzystaniem arkusza kalkulacyjnego. Jako przykład wykorzystano zadanie maturalne o działkach z matury w 2015 roku. Działki
Podręczna pomoc Microsoft Power Point 2007
 Podręczna pomoc Microsoft Power Point 2007 Animacja (przejście) slajdu... 2 Wybór przejścia slajdu... 2 Ustawienie dźwięku dla przejścia... 3 Ustawienie szybkości przejścia slajdu... 4 Sposób przełączenia
Podręczna pomoc Microsoft Power Point 2007 Animacja (przejście) slajdu... 2 Wybór przejścia slajdu... 2 Ustawienie dźwięku dla przejścia... 3 Ustawienie szybkości przejścia slajdu... 4 Sposób przełączenia
Wprowadzenie do formuł i funkcji
 Wprowadzenie do formuł i funkcji Wykonywanie obliczeń, niezależnie od tego, czy są one proste czy złożone, może być nużące i czasochłonne. Przy użyciu funkcji i formuł programu Excel można z łatwością
Wprowadzenie do formuł i funkcji Wykonywanie obliczeń, niezależnie od tego, czy są one proste czy złożone, może być nużące i czasochłonne. Przy użyciu funkcji i formuł programu Excel można z łatwością
Temat: Organizacja skoroszytów i arkuszy
 Temat: Organizacja skoroszytów i arkuszy Podstawowe informacje o skoroszycie Excel jest najczęściej wykorzystywany do tworzenia skoroszytów. Skoroszyt jest zbiorem informacji, które są przechowywane w
Temat: Organizacja skoroszytów i arkuszy Podstawowe informacje o skoroszycie Excel jest najczęściej wykorzystywany do tworzenia skoroszytów. Skoroszyt jest zbiorem informacji, które są przechowywane w
etrader Pekao Podręcznik użytkownika Strumieniowanie Excel
 etrader Pekao Podręcznik użytkownika Strumieniowanie Excel Spis treści 1. Opis okna... 3 2. Otwieranie okna... 3 3. Zawartość okna... 4 3.1. Definiowanie listy instrumentów... 4 3.2. Modyfikacja lub usunięcie
etrader Pekao Podręcznik użytkownika Strumieniowanie Excel Spis treści 1. Opis okna... 3 2. Otwieranie okna... 3 3. Zawartość okna... 4 3.1. Definiowanie listy instrumentów... 4 3.2. Modyfikacja lub usunięcie
MS Excel 2007 Kurs zaawansowany Obsługa baz danych. prowadzi: Dr inż. Tomasz Bartuś. Kraków: 2008 04 25
 MS Excel 2007 Kurs zaawansowany Obsługa baz danych prowadzi: Dr inż. Tomasz Bartuś Kraków: 2008 04 25 Bazy danych Microsoft Excel 2007 udostępnia szereg funkcji i mechanizmów obsługi baz danych (zwanych
MS Excel 2007 Kurs zaawansowany Obsługa baz danych prowadzi: Dr inż. Tomasz Bartuś Kraków: 2008 04 25 Bazy danych Microsoft Excel 2007 udostępnia szereg funkcji i mechanizmów obsługi baz danych (zwanych
INSTRUKCJA OBSŁUGI. Program ProCELL. Wersja: 1.15
 INSTRUKCJA OBSŁUGI Program ProCELL Wersja: 1.15 Spis treści. 1. Informacje ogólne... 3 2. Instalacja i uruchomienie programu... 3 3. Opcje i ustawienia programu... 5 3.1. Statystyki... 5 3.2. Komunikacja...
INSTRUKCJA OBSŁUGI Program ProCELL Wersja: 1.15 Spis treści. 1. Informacje ogólne... 3 2. Instalacja i uruchomienie programu... 3 3. Opcje i ustawienia programu... 5 3.1. Statystyki... 5 3.2. Komunikacja...
1. Przypisy, indeks i spisy.
 1. Przypisy, indeks i spisy. (Wstaw Odwołanie Przypis dolny - ) (Wstaw Odwołanie Indeks i spisy - ) Przypisy dolne i końcowe w drukowanych dokumentach umożliwiają umieszczanie w dokumencie objaśnień, komentarzy
1. Przypisy, indeks i spisy. (Wstaw Odwołanie Przypis dolny - ) (Wstaw Odwołanie Indeks i spisy - ) Przypisy dolne i końcowe w drukowanych dokumentach umożliwiają umieszczanie w dokumencie objaśnień, komentarzy
Instrukcja użytkownika
 SoftwareStudio Studio 60-349 Poznań, ul. Ostroroga 5 Tel. 061 66 90 641 061 66 90 642 061 66 90 643 061 66 90 644 fax 061 86 71 151 mail: poznan@softwarestudio.com.pl Herkules WMS.net Instrukcja użytkownika
SoftwareStudio Studio 60-349 Poznań, ul. Ostroroga 5 Tel. 061 66 90 641 061 66 90 642 061 66 90 643 061 66 90 644 fax 061 86 71 151 mail: poznan@softwarestudio.com.pl Herkules WMS.net Instrukcja użytkownika
najlepszych trików Excelu
 70 najlepszych trików W Excelu 70 najlepszych trików w Excelu Spis treści Formatowanie czytelne i przejrzyste zestawienia...3 Wyświetlanie tylko wartości dodatnich...3 Szybkie dopasowanie szerokości kolumny...3
70 najlepszych trików W Excelu 70 najlepszych trików w Excelu Spis treści Formatowanie czytelne i przejrzyste zestawienia...3 Wyświetlanie tylko wartości dodatnich...3 Szybkie dopasowanie szerokości kolumny...3
Formatowanie c.d. Wyświetlanie formatowania
 Formatowanie c.d. Wyświetlanie formatowania Dzięki tej funkcji można łatwo sprawdzić, w jaki sposób został sformatowany dowolny fragment tekstu. Aby jej użyć, wybierz polecenie naciśnij Shift+F1. Na prawo
Formatowanie c.d. Wyświetlanie formatowania Dzięki tej funkcji można łatwo sprawdzić, w jaki sposób został sformatowany dowolny fragment tekstu. Aby jej użyć, wybierz polecenie naciśnij Shift+F1. Na prawo
Wykład 2: Grupowanie danych (szeregi statystyczne) + porady dotyczące analizy danych w programie STATISTICA
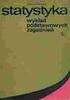 Wykład 2: Grupowanie danych (szeregi statystyczne) + porady dotyczące analizy danych w programie STATISTICA Dobór metody prezentacji danych Dobór metody prezentacji danych zależy od: charakteru danych
Wykład 2: Grupowanie danych (szeregi statystyczne) + porady dotyczące analizy danych w programie STATISTICA Dobór metody prezentacji danych Dobór metody prezentacji danych zależy od: charakteru danych
Instrukcja obsługi programu PLOMP PLUS FM
 Instrukcja obsługi programu PLOMP PLUS FM Edata Polska Sp. z o.o. ul. Puławska 314 02-819 Warszawa Tel 22 545-32-40 Fax 22 678-60-29 biuro@edatapolska.pl Ver 1.04 Aplikacja PLOMP PLUS FM przeznaczona jest
Instrukcja obsługi programu PLOMP PLUS FM Edata Polska Sp. z o.o. ul. Puławska 314 02-819 Warszawa Tel 22 545-32-40 Fax 22 678-60-29 biuro@edatapolska.pl Ver 1.04 Aplikacja PLOMP PLUS FM przeznaczona jest
System Informatyczny Oddziału Wojewódzkiego NFZ
 System Informatyczny Oddziału Wojewódzkiego NFZ Publikator informacji o postępowaniach w sprawie zawarcia umów o udzielanie świadczeń opieki zdrowotnej. Katowice, luty 2018 Spis treści 1 WSTĘP... 3 2 PRACA
System Informatyczny Oddziału Wojewódzkiego NFZ Publikator informacji o postępowaniach w sprawie zawarcia umów o udzielanie świadczeń opieki zdrowotnej. Katowice, luty 2018 Spis treści 1 WSTĘP... 3 2 PRACA
Zadanie 11. Przygotowanie publikacji do wydrukowania
 Zadanie 11. Przygotowanie publikacji do wydrukowania Edytor Word może służyć również do składania do druku nawet obszernych publikacji. Skorzystamy z tych możliwości i opracowany dokument przygotujemy
Zadanie 11. Przygotowanie publikacji do wydrukowania Edytor Word może służyć również do składania do druku nawet obszernych publikacji. Skorzystamy z tych możliwości i opracowany dokument przygotujemy
KaŜdy z formularzy naleŝy podpiąć do usługi. Nazwa usługi moŝe pokrywać się z nazwą formularza, nie jest to jednak konieczne.
 Dodawanie i poprawa wzorców formularza i wydruku moŝliwa jest przez osoby mające nadane odpowiednie uprawnienia w module Amin (Bazy/ Wzorce formularzy i Bazy/ Wzorce wydruków). Wzorce formularzy i wydruków
Dodawanie i poprawa wzorców formularza i wydruku moŝliwa jest przez osoby mające nadane odpowiednie uprawnienia w module Amin (Bazy/ Wzorce formularzy i Bazy/ Wzorce wydruków). Wzorce formularzy i wydruków
Rozwiązanie ćwiczenia 7a
 Rozwiązanie ćwiczenia 7a Podpisy pod rysunkami, zdjęciami możesz wprowadzić w następujący sposób: 1. Kliknij obiekt (rysunek, zdjęcie) i wybierz przycisk Wstaw podpis z grupy narzędzi Podpisy na karcie
Rozwiązanie ćwiczenia 7a Podpisy pod rysunkami, zdjęciami możesz wprowadzić w następujący sposób: 1. Kliknij obiekt (rysunek, zdjęcie) i wybierz przycisk Wstaw podpis z grupy narzędzi Podpisy na karcie
Ćwiczenie 1 - Arkusze kalkulacyjne
 Ćwiczenie 1 - Arkusze kalkulacyjne 1. Uruchomić program Excel, utworzyć plik o nazwie Ćwiczenia_excel.xls, a następnie zapisać go na dysku D w swoim folderze. 2. Ćwiczenia wstępne Zaznaczyć pojedynczą
Ćwiczenie 1 - Arkusze kalkulacyjne 1. Uruchomić program Excel, utworzyć plik o nazwie Ćwiczenia_excel.xls, a następnie zapisać go na dysku D w swoim folderze. 2. Ćwiczenia wstępne Zaznaczyć pojedynczą
Tworzenie tabeli przestawnej krok po kroku
 Tabele przestawne Arkusz kalkulacyjny jest narzędziem przeznaczonym do zapisu, przechowywania i analizy danych. Jeśli w arkuszu zamierzamy gromadzić dane o osobach i cechach je opisujących (np. skąd pochodzą,
Tabele przestawne Arkusz kalkulacyjny jest narzędziem przeznaczonym do zapisu, przechowywania i analizy danych. Jeśli w arkuszu zamierzamy gromadzić dane o osobach i cechach je opisujących (np. skąd pochodzą,
Instrukcja obsługi programu SWWS autorstwa Michała Krzemińskiego
 Instrukcja obsługi programu SWWS autorstwa Michała Krzemińskiego Krótkie informacje o programie można znaleźć zarówno w pliku readme.txt zamieszczonym w podkatalogu DANE jak i w zakładce O programie znajdującej
Instrukcja obsługi programu SWWS autorstwa Michała Krzemińskiego Krótkie informacje o programie można znaleźć zarówno w pliku readme.txt zamieszczonym w podkatalogu DANE jak i w zakładce O programie znajdującej
Edytor tekstu MS Word 2003 - podstawy
 Edytor tekstu MS Word 2003 - podstawy Cz. 4. Rysunki i tabele w dokumencie Obiekt WordArt Jeżeli chcemy zamieścić w naszym dokumencie jakiś efektowny napis, na przykład hasło reklamowe, możemy wykorzystać
Edytor tekstu MS Word 2003 - podstawy Cz. 4. Rysunki i tabele w dokumencie Obiekt WordArt Jeżeli chcemy zamieścić w naszym dokumencie jakiś efektowny napis, na przykład hasło reklamowe, możemy wykorzystać
Pole formuły. Pasek narzędzi: Formatowanie. Pasek narzędzi: Standardowy. Pasek menu. Przyciski okna aplikacji. Pasek tytułu. Przyciski okna skoroszytu
 Pasek narzędzi: Formatowanie Pasek narzędzi: Standardowy Pasek tytułu Pasek menu Nagłówki wierszy Zakładki arkuszy w skoroszycie Pole formuły Nagłówki kolumn komórka o adresie: D8 Paski przewijania Przyciski
Pasek narzędzi: Formatowanie Pasek narzędzi: Standardowy Pasek tytułu Pasek menu Nagłówki wierszy Zakładki arkuszy w skoroszycie Pole formuły Nagłówki kolumn komórka o adresie: D8 Paski przewijania Przyciski
ARKUSZ KALKULACYJNY komórka
 ARKUSZ KALKULACYJNY Arkusz kalkulacyjny program służący do obliczeń, kalkulacji i ich interpretacji graficznej w postaci wykresów. Przykłady programów typu Arkusz Kalkulacyjny: - Ms Excel (*.xls; *.xlsx)
ARKUSZ KALKULACYJNY Arkusz kalkulacyjny program służący do obliczeń, kalkulacji i ich interpretacji graficznej w postaci wykresów. Przykłady programów typu Arkusz Kalkulacyjny: - Ms Excel (*.xls; *.xlsx)
Nowa płatność Dodaj nową płatność. Wybierz: Płatności > Transakcje > Nowa płatność
 Podręcznik Użytkownika 360 Księgowość Płatności Wprowadzaj płatności bankowe oraz gotówkowe, rozliczenia netto pomiędzy dostawcami oraz odbiorcami, dodawaj nowe rachunki bankowe oraz kasy w menu Płatności.
Podręcznik Użytkownika 360 Księgowość Płatności Wprowadzaj płatności bankowe oraz gotówkowe, rozliczenia netto pomiędzy dostawcami oraz odbiorcami, dodawaj nowe rachunki bankowe oraz kasy w menu Płatności.
Tabele Przestawne Podstawy
 Tabele Przestawne Podstawy Przykłady opisane w tej lekcji dostępne są w arkuszu Excela: Tabele Przestawne Podstawy.xls, tylko ich samodzielne przerobienie daje gwarancję zapamiętania tej lekcji. Podstawy
Tabele Przestawne Podstawy Przykłady opisane w tej lekcji dostępne są w arkuszu Excela: Tabele Przestawne Podstawy.xls, tylko ich samodzielne przerobienie daje gwarancję zapamiętania tej lekcji. Podstawy
Otwórz i zamknij kilka dokumentów tekstowych, następnie sprawdź zawartość menu Plik.
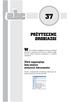 tym rozdziale odnajdziesz użyteczne drobiazgi związane z programem Word, które z różnych względów nie zostały omówione szczegółowo w osobnych rozdziałach. Otwórz i zamknij kilka dokumentów tekstowych,
tym rozdziale odnajdziesz użyteczne drobiazgi związane z programem Word, które z różnych względów nie zostały omówione szczegółowo w osobnych rozdziałach. Otwórz i zamknij kilka dokumentów tekstowych,
PRZEWODNIK PO ETRADER ROZDZIAŁ XII. ALERTY SPIS TREŚCI
 PRZEWODNIK PO ETRADER ROZDZIAŁ XII. ALERTY SPIS TREŚCI 1. OPIS OKNA 3 2. OTWIERANIE OKNA 3 3. ZAWARTOŚĆ OKNA 4 3.1. WIDOK AKTYWNE ALERTY 4 3.2. WIDOK HISTORIA NOWO WYGENEROWANYCH ALERTÓW 4 3.3. DEFINIOWANIE
PRZEWODNIK PO ETRADER ROZDZIAŁ XII. ALERTY SPIS TREŚCI 1. OPIS OKNA 3 2. OTWIERANIE OKNA 3 3. ZAWARTOŚĆ OKNA 4 3.1. WIDOK AKTYWNE ALERTY 4 3.2. WIDOK HISTORIA NOWO WYGENEROWANYCH ALERTÓW 4 3.3. DEFINIOWANIE
Trik 1 Autorejestrowanie zmian dokonanych w obliczeniach
 :: Trik 1. Autorejestrowanie zmian dokonanych w obliczeniach :: Trik 2. Czytelne formatowanie walutowe :: Trik 3. Optymalny układ wykresu punktowego :: Trik 4. Szybkie oznaczenie wszystkich komórek z formułami
:: Trik 1. Autorejestrowanie zmian dokonanych w obliczeniach :: Trik 2. Czytelne formatowanie walutowe :: Trik 3. Optymalny układ wykresu punktowego :: Trik 4. Szybkie oznaczenie wszystkich komórek z formułami
Edytor tekstu OpenOffice Writer Podstawy
 Edytor tekstu OpenOffice Writer Podstawy Cz. 5. Tabulatory i inne funkcje edytora OpenOffice Writer Tabulatory umożliwiają wyrównanie tekstu do lewej, do prawej, do środka, do znaku dziesiętnego lub do
Edytor tekstu OpenOffice Writer Podstawy Cz. 5. Tabulatory i inne funkcje edytora OpenOffice Writer Tabulatory umożliwiają wyrównanie tekstu do lewej, do prawej, do środka, do znaku dziesiętnego lub do
I Tworzenie prezentacji za pomocą szablonu w programie Power-Point. 1. Wybieramy z górnego menu polecenie Nowy a następnie Utwórz z szablonu
 I Tworzenie prezentacji za pomocą szablonu w programie Power-Point 1. Wybieramy z górnego menu polecenie Nowy a następnie Utwórz z szablonu 2. Po wybraniu szablonu ukaŝe się nam ekran jak poniŝej 3. Następnie
I Tworzenie prezentacji za pomocą szablonu w programie Power-Point 1. Wybieramy z górnego menu polecenie Nowy a następnie Utwórz z szablonu 2. Po wybraniu szablonu ukaŝe się nam ekran jak poniŝej 3. Następnie
Podstawowe czynnos ci w programie Excel
 Podstawowe czynnos ci w programie Excel Program Excel to zaawansowana aplikacja do obsługi arkuszy kalkulacyjnych i analizy danych, jednak aby w pełni wykorzystać jej możliwości, należy najpierw poznać
Podstawowe czynnos ci w programie Excel Program Excel to zaawansowana aplikacja do obsługi arkuszy kalkulacyjnych i analizy danych, jednak aby w pełni wykorzystać jej możliwości, należy najpierw poznać
Technologia Informacyjna. semestr I, studia niestacjonarne I stopnia Elektrotechnika rok akademicki 2012/2013 Pracownia nr 2 mgr inż.
 Technologia Informacyjna semestr I, studia niestacjonarne I stopnia Elektrotechnika rok akademicki 2012/2013 Pracownia nr 2 mgr inż. Adam Idźkowski Technologia informacyjna Pracownia nr 2 2 Edytor tekstu
Technologia Informacyjna semestr I, studia niestacjonarne I stopnia Elektrotechnika rok akademicki 2012/2013 Pracownia nr 2 mgr inż. Adam Idźkowski Technologia informacyjna Pracownia nr 2 2 Edytor tekstu
Instalacja i obsługa aplikacji MAC Diagnoza EW
 Instalacja i obsługa aplikacji MAC Diagnoza EW Uruchom plik setup.exe Pojawi się okno instalacji programu MAC Diagnoza EW. Wybierz przycisk AKCEPTUJĘ. Następnie zainstaluj program, wybierając przycisk
Instalacja i obsługa aplikacji MAC Diagnoza EW Uruchom plik setup.exe Pojawi się okno instalacji programu MAC Diagnoza EW. Wybierz przycisk AKCEPTUJĘ. Następnie zainstaluj program, wybierając przycisk
prosta baza danych (nawet trochę bardziej niż prosta) tworzenie dokumentów (zwłaszcza z dużą ilością tabel lub o tabularycznej
 Arkusz kalkulacyjny Arkusz kalkulacyjny jest bardzo dobrym i funkcjonalnym narzędziem, choć mocno niedocenianym w biurze i w domu. Oto kilka przykładów zastosowań arkusza kalkulacyjnego: prowadzenie rachunków
Arkusz kalkulacyjny Arkusz kalkulacyjny jest bardzo dobrym i funkcjonalnym narzędziem, choć mocno niedocenianym w biurze i w domu. Oto kilka przykładów zastosowań arkusza kalkulacyjnego: prowadzenie rachunków
Instalacja i obsługa aplikacji MAC Diagnoza EP w celu wykonania Arkusza obserwacji
 Instalacja i obsługa aplikacji MAC Diagnoza EP w celu wykonania Arkusza obserwacji Uruchom plik setup.exe Pojawi się okno instalacji programu MAC Diagnoza EP. Wybierz przycisk AKCEPTUJĘ. Następnie zainstaluj
Instalacja i obsługa aplikacji MAC Diagnoza EP w celu wykonania Arkusza obserwacji Uruchom plik setup.exe Pojawi się okno instalacji programu MAC Diagnoza EP. Wybierz przycisk AKCEPTUJĘ. Następnie zainstaluj
INSTRUKCJA OTWIERANIA PLIKU DPT (data point table)
 INSTRUKCJA OTWIERANIA PLIKU DPT (data point table) Plik DPT jest tekstowym zapisem widma. Otwarty w notatniku wygląda następująco: Aby móc stworzyć wykres, należy tak zaimportować plik do arkusza kalkulacyjnego,
INSTRUKCJA OTWIERANIA PLIKU DPT (data point table) Plik DPT jest tekstowym zapisem widma. Otwarty w notatniku wygląda następująco: Aby móc stworzyć wykres, należy tak zaimportować plik do arkusza kalkulacyjnego,
Aby utworzyć tabelę przestawną należy ustawić aktywną komórkę na dowolnej komórce tabeli z danymi i wybrać z
 Tabele przestawne Przykład 1. Dysponujemy raportem w formacie tabeli (Arkusz: Tabele Przestawne ) o trzech kolumnach zawierających: nazwę produktu, kategorie, do której produkt ten należy, oraz jego sprzedaż
Tabele przestawne Przykład 1. Dysponujemy raportem w formacie tabeli (Arkusz: Tabele Przestawne ) o trzech kolumnach zawierających: nazwę produktu, kategorie, do której produkt ten należy, oraz jego sprzedaż
Przykład 4. (Tabela z Danymi Arkusz: Tabele Przestawne 1 ) (Przykład 2 wykonany Arkusz: Tabele Przestawne 5 )
 Przykład 4. (Tabela z Danymi Arkusz: Tabele Przestawne 1 ) (Przykład 2 wykonany Arkusz: Tabele Przestawne 5 ) W tym przykładzie będziemy kontynuować pracę na tabeli przestawnej utworzonej w przykładzie
Przykład 4. (Tabela z Danymi Arkusz: Tabele Przestawne 1 ) (Przykład 2 wykonany Arkusz: Tabele Przestawne 5 ) W tym przykładzie będziemy kontynuować pracę na tabeli przestawnej utworzonej w przykładzie
% sumy wiersza nadrzędnego. % sumy kolumny nadrzędnej. % sumy elementu nadrzędnego. Porządkuj od najmniejszych do największych.
 bieżąca w wyświetla wartości w kolejnych wierszach lub kolejnych kolumnach jako wartości skumulowane (w drugim wierszu wyświetla sumę wartości odpowiadających wierszom od do ; w wierszy od wiersza do,
bieżąca w wyświetla wartości w kolejnych wierszach lub kolejnych kolumnach jako wartości skumulowane (w drugim wierszu wyświetla sumę wartości odpowiadających wierszom od do ; w wierszy od wiersza do,
Przenoszenie, kopiowanie formuł
 Przenoszenie, kopiowanie formuł Jeżeli będziemy kopiowali komórki wypełnione tekstem lub liczbami możemy wykorzystywać tradycyjny sposób kopiowania lub przenoszenia zawartości w inne miejsce. Jednak przy
Przenoszenie, kopiowanie formuł Jeżeli będziemy kopiowali komórki wypełnione tekstem lub liczbami możemy wykorzystywać tradycyjny sposób kopiowania lub przenoszenia zawartości w inne miejsce. Jednak przy
Bazy danych kwerendy (moduł 5) 1. Przekopiuj na dysk F:\ bazę M5KW.mdb z dysku wskazanego przez prowadzącego
 Bazy danych kwerendy (moduł 5) 1. Przekopiuj na dysk F:\ bazę M5KW.mdb z dysku wskazanego przez prowadzącego 2. Otwórz bazę (F:\M5KW) 3. Zapoznaj się ze strukturą bazy (tabele, relacje) 4. Wykorzystując
Bazy danych kwerendy (moduł 5) 1. Przekopiuj na dysk F:\ bazę M5KW.mdb z dysku wskazanego przez prowadzącego 2. Otwórz bazę (F:\M5KW) 3. Zapoznaj się ze strukturą bazy (tabele, relacje) 4. Wykorzystując
W oknie tym wybieramy pożądany podział sekcji, strony, kolumny. Naciśnięcie powoduje pojawienie się następującego okna:
 - 1 - WSTAW Aby uruchomić menu programu należy Wskazać myszką podmenu Wstaw a następnie nacisnąć lewy przycisk myszki lub Wcisnąć klawisz (wejście do menu), następnie klawiszami kursorowymi (w prawo
- 1 - WSTAW Aby uruchomić menu programu należy Wskazać myszką podmenu Wstaw a następnie nacisnąć lewy przycisk myszki lub Wcisnąć klawisz (wejście do menu), następnie klawiszami kursorowymi (w prawo
Typ danych. Karta ogólne. Rozmiar pola Liczba całkowita długa. Autonumerowanie. Rozmiar pola 50. Tekst. Rozmiar pola 50. Tekst. Zerowa dł.
 2.1.1. Tworzenie tabel i relacji Ćwiczenie 2.1 Utworzyć bazę danych o nazwie Biblioteka domowa składającą się z tabel: Osoby IDOsoby Nazwisko Imię Miejscowość Kod pocztowy Ulica Nr mieszkania Adres korespondencyjn
2.1.1. Tworzenie tabel i relacji Ćwiczenie 2.1 Utworzyć bazę danych o nazwie Biblioteka domowa składającą się z tabel: Osoby IDOsoby Nazwisko Imię Miejscowość Kod pocztowy Ulica Nr mieszkania Adres korespondencyjn
Instrukcja dotycząca konwersji dokumentów LaTeX do plików w formacie RTF
 Instrukcja dotycząca konwersji dokumentów LaTeX do plików w formacie RTF 1. Wstęp Treści zawarte w tym dokumencie mogą być przydatne w przypadku konieczności dokonania konwersji dokumentów tworzonych z
Instrukcja dotycząca konwersji dokumentów LaTeX do plików w formacie RTF 1. Wstęp Treści zawarte w tym dokumencie mogą być przydatne w przypadku konieczności dokonania konwersji dokumentów tworzonych z
WyŜsza Szkoła Zarządzania Ochroną Pracy MS EXCEL CZ.2
 - 1 - MS EXCEL CZ.2 FUNKCJE Program Excel zawiera ok. 200 funkcji, będących predefiniowanymi formułami, słuŝącymi do wykonywania określonych obliczeń. KaŜda funkcja składa się z nazwy funkcji, która określa
- 1 - MS EXCEL CZ.2 FUNKCJE Program Excel zawiera ok. 200 funkcji, będących predefiniowanymi formułami, słuŝącymi do wykonywania określonych obliczeń. KaŜda funkcja składa się z nazwy funkcji, która określa
Oprogramowanie Użytkowe ćwiczenia Semestr I mgr inż. Daniel Riabcew SWSPiZ
 Sekcje W czasie formatowania dokumentu może zaistnieć potrzeba podziału dokumentu na sekcje, czyli mniejsze części, z których każda może być inaczej sformatowana. Jest to konieczne w przypadku, gdy w jakiejś
Sekcje W czasie formatowania dokumentu może zaistnieć potrzeba podziału dokumentu na sekcje, czyli mniejsze części, z których każda może być inaczej sformatowana. Jest to konieczne w przypadku, gdy w jakiejś
Zajęcia e-kompetencje
 Zajęcia e-kompetencje Podstawy obsługi pakietu biurowego. Word i Writer cz.2 Projekt pt:. E-dzi@dek, e-b@bcia i nauczyciel wnuczek 1 Plan dzisiejszych zajęć: 1. Podstawy obsługi pakietu biurowego. Word
Zajęcia e-kompetencje Podstawy obsługi pakietu biurowego. Word i Writer cz.2 Projekt pt:. E-dzi@dek, e-b@bcia i nauczyciel wnuczek 1 Plan dzisiejszych zajęć: 1. Podstawy obsługi pakietu biurowego. Word
Autor: dr inż. Katarzyna Rudnik
 Bazy danych Wykład 2 MS Access Obiekty programu, Reprezentacja danych w tabeli, Indeksy, Relacje i ich sprzężenia Autor: dr inż. Katarzyna Rudnik Obiekty programu MS ACCESS Obiekty typu Tabela są podstawowe
Bazy danych Wykład 2 MS Access Obiekty programu, Reprezentacja danych w tabeli, Indeksy, Relacje i ich sprzężenia Autor: dr inż. Katarzyna Rudnik Obiekty programu MS ACCESS Obiekty typu Tabela są podstawowe
Wykład II. dr Artur Bartoszewski www.bartoszewski.pr.radom.pl. Wydział Nauczycielski, Kierunek Pedagogika Wprowadzenie do baz danych
 Wydział Nauczycielski, Kierunek Pedagogika Wprowadzenie do baz danych dr Artur Bartoszewski www.bartoszewski.pr.radom.pl Wykład II W prezentacji wykorzystano fragmenty i przykłady z książki: Joe Habraken;
Wydział Nauczycielski, Kierunek Pedagogika Wprowadzenie do baz danych dr Artur Bartoszewski www.bartoszewski.pr.radom.pl Wykład II W prezentacji wykorzystano fragmenty i przykłady z książki: Joe Habraken;
dokumentacja Edytor Bazy Zmiennych Edytor Bazy Zmiennych Podręcznik użytkownika
 asix 4 Edytor Bazy Zmiennych Podręcznik użytkownika asix 4 dokumentacja Edytor Bazy Zmiennych ASKOM i asix to zastrzeżone znaki firmy ASKOM Sp. z o. o., Gliwice. Inne występujące w tekście znaki firmowe
asix 4 Edytor Bazy Zmiennych Podręcznik użytkownika asix 4 dokumentacja Edytor Bazy Zmiennych ASKOM i asix to zastrzeżone znaki firmy ASKOM Sp. z o. o., Gliwice. Inne występujące w tekście znaki firmowe
Klawiatura. Klawisze specjalne. Klawisze specjalne. klawisze funkcyjne. Klawisze. klawisze numeryczne. sterowania kursorem. klawisze alfanumeryczne
 Klawiatura Klawisze specjalne klawisze funkcyjne Klawisze specjalne klawisze alfanumeryczne Klawisze sterowania kursorem klawisze numeryczne Klawisze specjalne Klawisze specjalne Klawiatura Spacja służy
Klawiatura Klawisze specjalne klawisze funkcyjne Klawisze specjalne klawisze alfanumeryczne Klawisze sterowania kursorem klawisze numeryczne Klawisze specjalne Klawisze specjalne Klawiatura Spacja służy
Wykład III. dr Artur Bartoszewski www.bartoszewski.pr.radom.pl. Wydział Nauczycielski, Kierunek Pedagogika Wprowadzenie do baz danych
 Wydział Nauczycielski, Kierunek Pedagogika Wprowadzenie do baz danych dr Artur Bartoszewski www.bartoszewski.pr.radom.pl Wykład III W prezentacji wykorzystano fragmenty i przykłady z książki: Joe Habraken;
Wydział Nauczycielski, Kierunek Pedagogika Wprowadzenie do baz danych dr Artur Bartoszewski www.bartoszewski.pr.radom.pl Wykład III W prezentacji wykorzystano fragmenty i przykłady z książki: Joe Habraken;
Ms WORD Poziom podstawowy Materiały szkoleniowe
 Ms WORD Poziom podstawowy Materiały szkoleniowe Nota Materiał powstał w ramach realizacji projektu e-kompetencje bez barier dofinansowanego z Programu Operacyjnego Polska Cyfrowa działanie 3.1 Działania
Ms WORD Poziom podstawowy Materiały szkoleniowe Nota Materiał powstał w ramach realizacji projektu e-kompetencje bez barier dofinansowanego z Programu Operacyjnego Polska Cyfrowa działanie 3.1 Działania
