Ważna informacja. Środki ostrożności. Ograniczenie odpowiedzialności SERIA MV500
|
|
|
- Monika Cieślik
- 7 lat temu
- Przeglądów:
Transkrypt
1
2 Ważna informacja Ze względu na specyfikę połączeń bezprzewodowych, nie jest możliwe zagwarantowanie jakości wysyłania oraz pobierania danych. Podczas transferów mogą występować opóźnienia, błędy transmisji, a nawet przerwania połączenia. Podobne problemy występują jednak sporadycznie, gdy router Axesstel wykorzystywany jest w poprawny sposób i pracuje w prawidłowo skonfigurowanej sieci. Nie należy jednak korzystać z routera Axesstel w przypadku, gdy z nieprawidłowego transferu danych mogą wyniknąć straty lub obrażenia dla użytkownika lub innych osób. Axesstel nie przyjmuje na siebie odpowiedzialności za straty powstałe na skutek pobierania lub wysyłania danych, za pomocą routera Axesstel, wynikające z opóźnień lub błędów transferów. Środki ostrożności Nie należy korzystać z routera Axesstel: W miejsach robót strzelniczych W miejscach występowania łatwopalnych gazów W pobliżu sprzętu medycznego W pobliżu sprzętu podtrzymującego życie lub sprzętu podatnego na zakłócenia sygnału radiowego. W wymienionych wyżej miejscach router Axesstel POWINIEN BYĆ ODŁĄCZONY OD ZASILANIA. W przeciwnym wypadku sygnały wysyłane przez router mogą zagrozić bezpieczeństwu tych miejsc, a także zakłócić pracę wspomnianych urządzeń. Nie należy korzystać z routera Axesstel na pokładzie samolotu niezależnie od tego, czy samolot znajduje się na ziemi czy w powietrzu. W samolocie router Axesstel POWINIEN BYĆ ODŁĄCZONY OD ZASILANIA. Router Axesstel może wysyłać sygnały zakłócające działanie systemów pokładowych. Uwaga: Niektóre linie lotnicze pozwalają na korzystanie z telefonów komórkowych w czasie przebywania samolotu na ziemi w momencie, gdy drzwi pozostają otwarte. Dopuszczalne jest wtedy również korzystanie z routera Axesstel. W czasie prowadzenia pojazdu nie należy korzystać z routera Axesstel. Niedostosowanie się do tej zasady może spowodować utratę kontroli nad pojazdem. W niektórych krajach korzystanie z urządzeń komunikacyjnych w trakcie prowadzenia pojazdu jest wykroczeniem. Ograniczenie odpowiedzialności Informacje zawarte w instrukcji mogą ulec zmianie bez uprzedniego powiadomienia i nie stanowią zobowiązania ze strony Axesstel. AXESSTEL NIE PONOSI ODPOWIEDZIALNOŚCI ZA BEZPOŚREDNIE, POŚREDNIE, SPECJALNE, OGÓLNE, PRZYPADKOWE ANI PRAWNE STRATY, WŁĄCZAJĄC W TO UTRATĘ ŚRODKÓW FINANSOWYCH (LUB SPODZIEWANYCH ŚRODKÓW FINANSOWYCH) SPOWODOWANĄ UŻYTKOWANIEM LUB NIEMOŻNOŚCIĄ UŻYTKOWANIA PRODUKTU AXESSTEL NAWET W PRZYPADKU, GDY AXESSTEL ZOSTAŁ POWIADOMIONY O MOŻLIWOŚCI WYSTĄPIENIA STRAT LUB GDY BYŁY ONE MOŻLIWE DO PRZEWIDZENIA, A TAKŻE JEŻELI DOTYCZĄ ROSZCZEŃ INNEJ STRONY. Axesstel w żadnym przypadku nie ponosi odpowiedzialności w związku z produktem Axesstel, niezależnie od liczby wydarzeń, okoliczności oraz roszczeń związanych z odpowiedzialnością. 2
3 Spis treści 1 Wprowadzenie Opis produktu Prezentacja routera Zawartość opakowania Opis routera Opis gniazd, portów i przycisków routera Opis działania diod LED routera Instalacja routera i konfiguracja połączenia z Internetem Instalacja routera Konfiguracja połączenia z Internetem (router podłączony do komputera za pomocą kabla Ethernet) Konfiguracja bezprzewodowego połączenia z Internetem Opcje menadżera sieci Podstawowe ustawienia Ustawienia sieci bezprzewodowej Identyfikator sieci (SSID) - zmiana nazwy sieci bezprzewodowej Opcje bezpieczeństwa - zabezpieczanie własnej sieci Wi-Fi Status routera Ustawienia systemowe Ustawienia sieci bezprzewodowej Przekierowywanie portów (jednego lub wielu portów) Przekierowanie zakresu portów Przekierowanie portów Blokada sieciowa Blokowanie adresów MAC Konfiguracja WAN Domyślny serwer DMZ Odpowiedź na pingi z Internetu (WAN) Wyłącz NAT Konfiguracja IP LAN Adres IP Maska podsieci Użyj routera jako serwera DHCP Dynamiczny DNS Routing statyczny Kod PIN karty RUIM Ustawienia SIP Telefonia internetowa (VoIP) Wykonywanie połączeń Odbieranie połączeń Połączenie oczekujące Poczta głosowa Ustalanie tożsamości dzwoniącego
4 7 Aplikacja AxessManager Instalacja aplikacji AxessManager Korzystanie z aplikacji AxessManager
5 1 Wprowadzenie Dziękujemy za zakup routera EV-DO z funkcją VoIP z serii Axesstel MV500V. Instrukcja zawiera informacje pomocne w zainstalowaniu oraz skonfigurowaniu routera, a także określeniu najlepszych rozwiązań mających na celu zwiększenie wydajności domowej sieci. 2 Opis produktu Dzięki routerowi będziesz mógł uzyskać dostęp do Internetu, skonfigurować domową sieć, a także korzystać z telefonii internetowej VoIP. Wspomniane funkcje sprawiają, że nowy router EV-DO jest idealnym rozwiązaniem w domu lub niewielkim biurze. Korzystanie z tych funkcji zależy jednak od usługodawcy oraz wybranych ustawień konta. Niektóre z opisanych w instrukcji usług mogą być niedostępne u wybranego usługodawcy lub mogą być niekompatybilne z ustawieniami konta sieciowego. W celu uzyskania szczegółowych informacji dotyczących usług oraz konta skontaktuj się ze swoim usługodawcą. Wykonywanie połączeń telefonicznych VoIP Router z serii Axesstel MV500 umożliwia korzystanie z usługi Voice over Internet Protocol (VoIP) za pomocą telefonu podłączonego kablem telefonicznym (RJ-11) do routera. Standard Plug-and-Play Router został fabrycznie przygotowany do pracy z wybranym usługodawcą. W związku z tym urządzenie korzysta z kanałów radiowych i oferuje usługi właściwe Twojemu usługodawcy. Gdy router zostanie aktywowany w sieci usługodawcy, będziesz mógł połączyć się z Internetem. Po aktywacji routera podłącz go do komputera, korzystając z dostarczonego kabla Ethernet (RJ-45). Router jest kompatybilny z następującymi systemami operacyjnymi: Windows XP/Vista/ 7 oraz innymi obsługującymi standard TCP/IP, wliczając w to Apple Mac OS oraz Linux. Uwaga: Aktywacja routera to proces polegający na utworzeniu konta przez usługodawcę i skonfigurowaniu routera do pracy w sieci usługodawcy. Sieciowy interfejs zaawansowanego użytkownika Można skonfigurować zaawansowane funkcje routera, korzystając z przeglądarki internetowej, bez konieczności instalowania dodatkowego oprogramowania. Zmian w konfiguracji można szybko i łatwo dokonać za pomocą dowolnego komputera podłączonego do routera. Uwaga: Nie wolno otwierać obudowy routera. Nie należy wystawiać urządzenie na działanie ciepła. Router należy utylizować wyłącznie w przeznaczonych do tego miejscach. Aby podłączyć router do sieci elektrycznej, używaj tylko zasilacza dostarczonego w zestawie. Używaj tylko akumulatora dostarczonego w zestawie. Podłączenie nieprawidłowego akumulatora grozi wybuchem.
6 SERIA MV500 3 Prezentacja routera Zawartość opakowania Router bezprzewodowy z serii Axesstel MV500 Instrukcja użytkownika Przewodnik szybkiej instalacji Kabel sieciowy Ethernet RJ-45 Zasilacz oraz akumulator Opis routera Router został zaprojektowany w sposób umożliwiający postawienie go na płaskiej powierzchni lub powieszenie na ścianie. Diody LED widoczne w górnej części routera informują o aktywności oraz statusie sieci. 6
7 3.2.1 Opis gniazd, portów i przycisków routera [1] gniazdo zasilania służy do podłączenia zasilacza [2] włącznik I/O służy do włączania/wyłączania routera [3] gniazdo LINE służy do podłączenia telefonu analogowego umożliwiającego korzystanie z usługi VoIP [4] porty Ethernet - służą do podłączenia urządzeń za pomocą kabla Ethernet [5] wejście przeznaczone na kartę RUIM [6] przełącznik aby router działał poprawnie, przełącznik musi być ustawiony w pozycji NET [7] przycisk Reset służy do przywrócenia ustawień fabrycznych routera W celu przywrócenia ustawień fabrycznych wciśnij i przytrzymaj przycisk Reset przez około 10 sekund. Router w tym czasie musi być włączony. Uwaga: Po przywróceniu ustawień fabrycznych sieć bezprzewodowa Wi-Fi jest nieaktywna. [8] gniazdo do podłączenia akumulatora 7
8 3.2.2 Opis działania diod LED routera 1. Dioda zasilania (Power) Kolor diody Tryb zasilacza Tryb akumulatora WYŁĄCZONA Brak zasilania Brak zasilania Stały niebieski Migający niebieski Podłączono zasilacz Fioletowy - Czerwony - 2. Dioda siły sygnału (Signal) Akumulator naładowany Ładowanie - Dioda wskazuje siłę sygnału sieci CDMA w zasięgu routera. Akumulator w połowie naładowany Niski poziom naładowania akumulatora Kolor diody WYŁĄCZONA Niebieski Fioletowy Czerwony Status Brak sygnału CDMA Mocny sygnał Średni sygnał Słaby sygnał 3. Dioda połączenia (Connect) Dioda informuje o połączeniu routera z bezprzewodową siecią operatora oraz o prawidłowej weryfikacji identyfikatora oraz hasła użytkownika. Kolor diody WYŁĄCZONA Migający niebieski Niebieski Status Brak połączenia Oczekująca poczta głosowa Trwa transmisja danych lub rozmowa poprzez VoIP 8
9 4. Dioda 1x/EV-DO Dioda informuje o połączeniu z bezprzewodową siecią operatora działającą w trybie 1x lub EV-DO. Router został skonfigurowany tak, aby poszukiwać i korzystać z sieci EV-DO. Jeżeli sieć EV-DO jest niedostępna, router będzie poszukiwać sieci 1x. Uwaga: Zapoznaj się z informacjami usługodawcy dotyczącymi domyślnej konfiguracji routera. Kolor diody WYŁĄCZONA Niebieski Status Router łączy się z siecią w trybie 1x Router łączy się z siecią w trybie EV-DO 5. Dioda Ethernet Dioda informuje o stanie portów Ethernet. Kolor diody Niebieski stały Migający niebieski Status Używany jest co najmniej jeden port Ethernet Transfer danych przez porty 6. Dioda Wi-Fi Dioda określa status sieci bezprzewodowej Wi-Fi. Kolor diody WYŁĄCZONA Niebieski stały Migoczący niebieski Status Interfejs Wi-Fi jest wyłączony Interfejs Wi-Fi jest włączony Transfer danych przez Wi-Fi 9
10 4 Instalacja routera i konfiguracja połączenia z Internetem Rozdział ten opisuje kolejne kroki, które należy wykonać, aby podłączyć router do komputera i uzyskać połączenie z Internetem. 4.1 Instalacja routera Aby podłączyć router wykonaj następujące czynności: 1. Zdejmij osłonę akumulatora znajdującą się na spodzie routera. 2. Umieść kartę RUIM w jej czytniku. 3. Podłącz akumulator. Uwaga: W fabrycznie nowym routerze akumulator jest rozładowany. 4. Załóż osłonę akumulatora. 5. Podłącz router do zasilania. 10
11 6. W celu optymalizacji działania routera ustaw anteny w przedstawiony poniżej sposób: wyciągnij anteny do momentu usłyszenia kliknięcia obróć anteny o 90 stopni do góry Uwaga: Anteny mogą zostać uszkodzone, jeżeli zostaną obrócone o więcej niż 90 stopni do góry/w dół. 7. Podłącz router do komputera za pomocą kabla Ethernet. Uwaga: Bez względu na to, jaki typ połączenia (przewodowy za pomocą kabla Ethernet, czy bezprzewodowy, z wykorzystaniem karty Wi-Fi) z Internetem chcesz uzyskać, podłącz router do komputera, wykorzystując kabel Ethernet. Tylko w ten sposób uzyskasz dostęp do menadżera konfiguracji, co jest niezbędne, aby aktywować sieć bezprzewodową Wi-Fi. 8. Włącz router, używając włącznika znajdującego się z tyłu routera. Diody znajdujące się na górze obudowy routera powinny zasygnalizować uruchomienie urządzenia. Po włączeniu router rozpocznie wyszukiwanie sieci. O sile sygnału znalezionej sieci informuje dioda Signal routera. 11
12 4.2 Konfiguracja połączenia z Internetem (router podłączony do komputera za pomocą kabla Ethernet) Uwaga! Aby uzyskać połączenie z Internetem, router musi być aktywowany u wybranego usługodawcy oraz podłączony do komputera. 1. Zainstaluj aplikację AxessManager MV500 znajdującą się na płycie CD. W celu instalacji aplikacji włóż płytę CD (dołączoną do zestawu) do czytnika komputera. Otwórz zawartość płyty i uruchom plik instalacyjny AxessManager_MV500_v exe W pierwszym oknie instalatora kliknij przycisk Next. Wyświetli się okno, w którym należy zaakceptować warunki umowy licencyjnej, klikając przycisk Yes. W następnym oknie uzupełnij pola User Name oraz Company Name. By przechodzić do kolejnych kroków instalacji posługuj się przyciskiem Next. Postępuj tak do momentu wyświetlenia ostatniego okna instalatora i kliknij przycisk Finish. Na pulpicie Twojego komputera wyświetli się ikona programu AxessManager. 2. Uruchom aplikację AxessManager MV500, klikając dwukrotnie lewym przyciskiem myszy na ikonę programu znajdującą się na pulpicie Twojego komputera. 3. W wyświetlonym oknie wprowadź kod PIN karty RUIM i kliknij przycisk OK. Jeśli poprawnie wprowadziłeś kod, zostanie wyświetlony poniższy komunikat. 12
13 4. Po wykonaniu powyższych czynności wyświetli się główne okno aplikacji AxessManager. Połączenie z Internetem powinno nastąpić automatycznie po chwili. Router został fabrycznie przygotowany do pracy z wybranym usługodawcą. W związku z tym, urządzenie korzysta z odpowiednich kanałów radiowych i oferuje usługi właściwe dla tego usługodawcy. Uwaga: Aby połączenie z Internetem było aktywne, aplikacja AxessManager musi być uruchomiona. Uwaga: Jeśli nie możesz połączyć się z Internetem, wykonaj następujące czynności: upewnij się, czy kabel Ethernet jest prawidłowo podłączony do odpowiednich portów routera oraz komputera sprawdź, czy karta sieciowa komputera automatycznie pobiera parametry z serwera DHCP. W tym celu uruchom Połączenie lokalne» Właściwości» Ogólne, wybierz opcję Protokół internetowy (TCP/IP) i kliknij przycisk Właściwości. W nowo otwartym oknie zaznacz opcje Uzyskaj adres IP automatycznie oraz Uzyskaj adres serwera DNS automatycznie, a następnie zatwierdź, klikając przycisk OK. 4.3 Konfiguracja bezprzewodowego połączenia z Internetem Uwaga: Aby uzyskać bezprzewodowe połączenie z Internetem, należy aktywować sieć Wi-Fi w menadżerze konfiguracji. Dostęp do menadżera możliwy jest jedynie wówczas, gdy router podłączony jest do komputera za pomocą kabla Ethernet. Dlatego też w pierwszej kolejności należy podłączyć router do komputera, wykorzystując kabel Ethernet, a następnie zastosować się do poleceń zawartych w tym podrozdziale. Uwaga: Aby uzyskać połączenie z Internetem, router musi być aktywowany u wybranego usługodawcy. 1. Zainstaluj aplikację AxessManager MV500 znajdującą się na płycie CD. W celu instalacji aplikacji włóż płytę CD (dołączoną do zestawu) do czytnika komputera. Otwórz zawartość płyty i uruchom plik instalacyjny AxessManager_MV500_v exe W pierwszym oknie instalatora kliknij przycisk Next. Wyświetli się okno, w którym należy zaakceptować warunki umowy licencyjnej, klikając przycisk Yes. W następnym oknie uzupełnij pola User Name oraz Company Name. By przechodzić do kolejnych kroków instalacji posługuj się przyciskiem Next. Postępuj tak do momentu wyświetlenia ostatniego okna instalatora i kliknij przycisk Finish. Na pulpicie Twojego komputera wyświetli się ikona programu AxessManager. 13
14 2. Włącz usługę sieci bezprzewodowej Wi-Fi na routerze. a) Uruchom aplikację AxessManager MV500, klikając dwukrotnie lewym przyciskiem myszy na ikonę programu znajdującą się na pulpicie Twojego komputera. b) W wyświetlonym oknie wprowadź kod PIN karty RUIM i kliknij przycisk OK. Jeśli poprawnie wprowadziłeś kod, zostanie wyświetlony poniższy komunikat. c) Po wykonaniu powyższych czynności wyświetli się główne okno aplikacji AxessManager. Kliknij przycisk MENU. 14
15 d) Wybierz zakładkę Ustawienia sieciowe. e) Uruchomi się przeglądarka internetowa ze stroną menadżera konfiguracji. W wyświetlonym oknie logowania do menadżera konfiguracji wprowadź Nazwę użytkownika i Hasło. W konfiguracji fabrycznej są to następujące parametry : Nazwa użytkownika: admin Hasło: admin Potwierdź wprowadzone dane, klikając przycisk OK. Uwaga: Jeśli nie możesz uruchomić menadżera konfiguracji sprawdź, czy karta sieciowa komputera automatycznie pobiera parametry z serwera DHCP. W tym celu uruchom Połączenie lokalne» Właściwości» Ogólne, wybierz opcję Protokół internetowy (TCP/IP) i kliknij przycisk Właściwości. W nowo otwartym oknie zaznacz opcje Uzyskaj adres IP automatycznie oraz Uzyskaj adres serwera DNS automatycznie i zatwierdź, klikając przycisk OK. Następnie powtórz czynności opisane w punktach d oraz e. 15
16 f) W panelu konfiguracyjnym wybierz zakładkę Ustawienia sieci bezprzewodowej (kategoria Zaawansowane). g) Włącz sieć bezprzewodową, zaznaczając opcję Sieć bezprzewodowa włączona i kliknij przycisk Zastosuj. 16
17 h) W oknie Ustawienia sieci bezprzewodowej (w kategorii Konfiguracja) wybierz metodę szyfrowania połączenia. Następnie wprowadź hasło dostępu w pole Hasło pomocnicze i kliknij przycisk Zastosuj. Uwaga: Aby zmiany zostały wprowadzone do routera, należy go zrestartować. W tym celu wyłącz i ponownie włącz router za pomocą włącznika znajdującego się z tyłu urządzenia. Uwaga: Więcej informacji na temat metod szyfrowania (kluczy zabezpieczających) znajduje się w podrozdziale Opcje bezpieczeństwa zabezpieczanie własnej sieci Wi-Fi. 3. Uruchom konfigurację połączenia sieciowego (poniżej opisano tę procedurę na przykładzie systemu MS Windows XP). a) Z menu Start wybierz Panel sterowania. 17
18 b) Wybierz kategorię Połączenia sieciowe i internetowe. c) Wybierz ikonę Połączenia sieciowe. d) W aktywnym oknie znajdź pozycję Połączenie sieci bezprzewodowej. Jeżeli połączenie będzie nieaktywne (opis Wyłączone lub Wyłączone, z zaporą), kliknij prawym przyciskiem myszy ikonę Połączenie sieci bezprzewodowej i wybierz opcję Włącz. Połączenie sieci bezprzewodowej powinno posiadać teraz opis Brak połączenia lub Brak połączenia, z zaporą. 18
19 e) Połącz się z siecią bezprzewodową routera MV500. Kliknij dwa razy lewym przyciskiem myszy ikonę Połączenie sieci bezprzewodowej w nowo otwartym oknie wyświetlą się dostępne sieci bezprzewodowe. Uwaga: Jeśli w nowo otwartym oknie wyświetli się komunikat informujący, że system Windows nie może skonfigurować połączenia, kliknij na łącze Zmień ustawienia zaawansowane znajdujące się w menu Zadania pokrewne w lewej części okna otworzy się okno Właściwości protokołu internetowego Wejdź w zakładkę Sieci bezprzewodowe, a następnie zaznacz opcję Użyj systemu Windows do konfiguracji ustawień sieci bezprzewodowej i kliknij OK. Teraz ponownie kliknij dwukrotnie ikonę Połączenie sieci bezprzewodowej. Aby połączyć się z routerem MV500 zaznacz jego nazwę i kliknij przycisk Połącz. W konfiguracji fabrycznej nazwa sieci bezprzewodowej routera jest następująca: AxessMV500. Uwaga: W oknie wyświetlona jest nazwa wszystkich sieci (urządzeń) Wi-Fi znajdujących się w zasięgu karty bezprzewodowej. Dlatego też należy zwrócić uwagę, czy wybrana nazwa jest poprawna. 19
20 f) Wprowadź skonfigurowany wcześniej klucz sieciowy (hasło pomocnicze ustanowione w punkcie h w kroku 2). Po poprawnym zakończeniu procesu ustanawiania połączenia w oknie Połączenie sieci bezprzewodowej w opisie sieci, do której się logowałeś, powinien pojawić się napis Połączono. Połączenie z Internetem powinno już być aktywne. Uwaga: Aby połączenie z Internetem było aktywne, aplikacja AxessManager musi być uruchomiona. 20
21 5 Opcje menadżera sieci Router EV-DO można konfigurować poprzez menadżer konfiguracji działający w oparciu o stronę internetową. Za pomocą menadżera konfiguracji można zarządzać zaawansowanymi funkcjami routera: przeglądać obecne ustawienia i status routera, skonfigurować sposób logowania routera oraz usługi VoIP w czasie korzystania z oferty usługodawcy zgodnie z podanymi przez niego danymi, zmienić obecne ustawienia sieci, takie jak wewnętrzny adres IP, zakres adresów IP, ustawienia DHCP, a także wiele innych, skonfigurować firewall routera do działania z określonymi aplikacjami, skonfigurować przekierowywanie portów, skonfigurować funkcje bezpieczeństwa, takie jak ograniczenie uprawnień klienta, filtrowanie adresów MAC, zabezpieczenia sieci bezprzewodowej WEP oraz WPA, włączyć funkcję DMZ dla komputera znajdującego się w sieci, zmienić wewnętrzne hasło routera, zrestartować router, utworzyć kopię bezpieczeństwa ustawień konta routera, przywrócić ustawienia fabryczne routera, uaktualnić oprogramowanie (firmware) routera. Aby uruchomić menadżera konfiguracji, wykonaj następujące czynności: 1. Uruchom przeglądarkę internetową i wpisz w polu adresu: W wyświetlonym oknie wpisz nazwę użytkownika i hasło. W konfiguracji fabrycznej są to następujące parametry: Nazwa użytkownika: admin Hasło: admin Potwierdź wprowadzone dane, klikając przycisk OK. Uwaga: Jeśli nie możesz uruchomić menadżera konfiguracji, wykonaj następujące czynności: upewnij się, czy kabel Ethernet jest prawidłowo podłączony do odpowiednich portów: routera oraz komputera 21
22 sprawdź, czy karta sieciowa komputera automatycznie pobiera parametry z serwera DHCP. W tym celu uruchom Połączenie lokalne» Właściwości» Ogólne, wybierz opcję Protokół internetowy (TCP/IP) i kliknij przycisk Właściwości. W nowo otwartym oknie zaznacz opcje Uzyskaj adres IP automatycznie oraz Uzyskaj adres serwera DNS automatycznie, a następnie zatwierdź, klikając przycisk OK. Jeśli wykonałeś powyższe czynności i nadal nie możesz uruchomić menadżera konfiguracji, skontaktuj się ze swoim usługodawcą. 3. Po wprowadzeniu poprawnej nazwy użytkownika oraz hasła wyświetli się strona internetowa menadżera konfiguracji. W celu zabezpieczenia dostępu do menadżera konfiguracji zaleca się zmianę hasła. Aby to zrobić, kliknij przycisk OK. W wyświetlonym oknie znajdź pozycję Ustaw hasło. Następnie wprowadź w wymagane pola stare oraz nowe hasło dostępu do menadżera. Aby zachować wprowadzone zmiany, kliknij przycisk Zmiana. Uwaga: W tym oknie możesz przywrócić routerowi ustawienia fabryczne, klikając przycisk Przywróć. Pamiętaj, że po przywróceniu ustawień fabrycznych sieć bezprzewodowa Wi-Fi jest nieaktywna. 22
23 5.1 Podstawowe ustawienia Aby zmienić podstawowe ustawienia routera, wybierz zakładkę Podstawowe ustawienia z kategorii Konfiguracja. Strona ta zawiera następujące opcje: Połączenie WAN - wybór trybu działania usługi; domyślne ustawienie to EV-DO, Adres MAC sieci WAN (Media Access Control), Login oraz Hasło - pola te zawierają parametry do połączenia z Internetem (w przypadku korzystania z logowania PPP) Uwaga: Zaleca się pozostawienie fabrycznie wpisanych parametrów (Login: cdma@orange, Hasło: Orange). Uwierzytelnienie wybór metody uwierzytelniania; domyślne ustawienie to CHAP, Wybierz numer - numer połączenia z usługą dostępu do Internetu. 5.2 Ustawienia sieci bezprzewodowej Uwaga: Interfejs Wi-Fi jest domyślnie wyłączony. Aby go uruchomić, kliknij na zakładkę Ustawienia sieci bezprzewodowej w kategorii Zaawansowane. Następnie na wyświetlonej stronie zaznacz opcję Sieć bezprzewodowa włączona i zatwierdź zmiany, klikając przycisk Zastosuj. W celu wprowadzenia zmian w ustawieniach sieci bezprzewodowej Wi-Fi, kliknij na zakładkę Ustawienia sieci bezprzewodowej w kategorii Konfiguracja Identyfikator sieci (SSID) - zmiana nazwy sieci bezprzewodowej W celu identyfikacji sieci bezprzewodowej wykorzystuje się SSID (Service Set Identifier). Domyślne ustawienie SSID routera to AxessMV500. Istnieje możliwość zmiany SSID na dowolną nazwę lub pozostawienie bieżącej. Aby zmienić nazwę sieci, znajdź pozycję Identyfikator sieci (SSID), a następnie wpisz w pole z aktualną nazwą sieci nową, wybraną przez siebie nazwę. Zatwierdź zmiany, klikając przycisk Zastosuj. Uwaga: Po nadaniu sieci bezprzewodowej nowej nazwy, należy ponownie skonfigurować połączenie bezprzewodowe na wszystkich komputerach połączonych z routerem. 23
24 5.2.2 Opcje bezpieczeństwa - zabezpieczanie własnej sieci Wi-Fi Aby zabezpieczyć sieć bezprzewodową Wi-Fi przed nieautoryzowanym dostępem, połączenia są szyfrowane za pomocą protokołów WEP lub WPA. Tylko użytkownicy, którzy wprowadzą odpowiednie hasło (klucz szyfrowania), będą mieli dostęp do sieci bezprzewodowej. Router oferuje trzy standardy szyfrowania sieci bezprzewodowych: WEP, WPA-PSK oraz WPA2-PSK: WEP standard szyfrowania, oparty o klucz długości 64/128 bitów, zapewniający podstawowe zabezpieczenie (niezalecany). WPA-PSK (Wi-Fi Protected Access) standard przejściowy pomiędzy WEP oraz WPA2 wykorzystujący klucz dzielony (wspólny dla wszystkich użytkowników danej sieci), zapewniający udoskonaloną ochronę względem tego pierwszego, lecz niezalecany jeśli istnieje możliwość skorzystania z WPA2. WPA2-PSK - jedyny spośród wymienionych standard szyfrowania uznawany obecnie za faktycznie bezpieczny, wykorzystuje klucz dzielony. Zalecany jeśli wszystkie urządzenia w sieci go obsługują. W celu zabezpieczenia sieci wybierz metodę szyfrowania. Następnie wprowadź wybrane przez siebie hasło (klucz szyfrowania, zwany też kluczem zabezpieczeń bądź kluczem sieciowym) dostępu do sieci i kliknij przycisk Zastosuj. Zapamiętaj hasło, ponieważ będzie ono wymagane przy podłączaniu urządzeń do sieci bezprzewodowej. Uwaga: W ustawieniach domyślnych sieć bezprzewodowa jest niezabezpieczona. Zaleca się wybór jednej z przedstawionych wyżej metod szyfrowania, w przeciwnym wypadku każdy będzie miał dostęp do Twojej sieci. 24
25 5.3 Status routera Podstawowe informacje dotyczące routera znajdują się w zakładce Status routera w kategorii Obsługa. 5.4 Ustawienia systemowe W sekcji Ustawienia systemowe, w kategorii Obsługa, możliwe są następujące czynności: wybór protokołu obsługi routera zmiana hasła dostępu do routera przywrócenie ustawień fabrycznych routera aktualizacja oprogramowania routera restart systemu (routera) Uwaga: Restart, czyli ponowne uruchomienie routera, należy wykonywać zawsze po wprowadzeniu zmian w menadżerze konfiguracji. W przeciwnym wypadku zmiany nie zostaną uwzględnione. 25
26 Aby zrestartować router, kliknij przycisk Restart i zaczekaj, aż router uruchomi się ponownie. Restart routera można wykonać również za pomocą włącznika (znajdującego się z tyłu urządzenia) - wyłączając i ponownie włączając router. 5.5 Ustawienia sieci bezprzewodowej W sekcji Ustawienia sieci bezprzewodowej, w kategorii Zaawansowane, możliwe jest dokonanie następujących zmian: Włączenie/wyłączenie sieci bezprzewodowej Wi-Fi Aby włączyć sieć bezprzewodową, zaznacz pole Sieć bezprzewodowa włączona i kliknij przycisk Zastosuj. Uwaga: Sieć bezprzewodowa Wi-Fi jest domyślnie wyłączona. Włączenie/wyłączenie widoczności sieci Jeśli chcesz, aby Twoja sieć bezprzewodowa była automatycznie wykrywana przez inne urządzenia wykorzystujące Wi-Fi, zaznacz pole Pokazuj SSID włączona. W takiej sytuacji, aby zabezpieczyć sieć przed nieautoryzowanym dostępem, zaleca się korzystanie z jednej z trzech metod szyfrowania (patrz 26
27 podrozdział Opcje bezpieczeństwa zabezpieczanie własnej sieci Wi-Fi). Jeśli nie chcesz, aby Twoja sieć była automatycznie wykrywana przez inne urządzenia, wyłącz rozgłaszanie SSID, odznaczając pole Pokazuj SSID włączona. Pamiętaj jednak, że dodając wtedy do sieci bezprzewodowej kolejne urządzenie, będziesz musiał wpisać nazwę sieci SSID ręcznie. Kontrola dostępu użytkowników korzystających z sieci Wi-Fi Aktywacja tej opcji powoduje, iż dostęp do sieci bezprzewodowej będą mieli jedynie użytkownicy, których adresy MAC kart sieciowych znajdują się na liście. Uwaga: Pamiętaj, aby po wprowadzeniu zmian kliknąć przycisk Zastosuj. 5.6 Przekierowywanie portów (jednego lub wielu portów) Dwie sekcje w kategorii Zaawansowane dotyczą przekierowywania portów. Przekierowywanie portów umożliwia przekierowywanie pakietów z Internetu do wybranego komputera pracującego w sieci lokalnej Przekierowanie zakresu portów Aby wprowadzić pożądane ustawienia, wybierz zakładkę Przekierowanie zakresu portów z kategorii Zaawansowane. Na wyświetlonej stronie zaznacz pole Włącz przekierowanie zakresu portów. Następnie z pola Protokół wybierz rodzaj portu, a w pola Port początkowy i Port końcowy wpisz odpowiadający swoim potrzebom zakres portów. W pole Lokalny adres IP wprowadź adres IP docelowego komputera pracującego w Twojej sieci wewnętrznej. Zatwierdź wprowadzone zmiany, klikając przycisk Zastosuj. Uwaga: Skorzystanie z opisanej wyżej funkcji może zagrozić bezpieczeństwu w sieci komputera, na który przekierowywane są porty. 27
28 5.6.2 Przekierowanie portów Aby włączyć funkcję przekierowania portów, wybierz zakładkę o takiej nazwie z kategorii Zaawansowane i zaznacz na wyświetlonej stronie pole Włącz przekierowanie pojedynczych portów. Następnie z pola Protokół wybierz rodzaj portu, a w pole Port zewnętrzny wpisz odpowiadający swoim potrzebom numer portu. W pole Lokalny adres IP wprowadź adres IP docelowego komputera pracującego w Twojej sieci wewnętrznej, natomiast w pole Port lokalny wpisz numer portu, na który będą przekierowywane pakiety. Zatwierdź wprowadzone zmiany, klikając przycisk Zastosuj. 5.7 Blokada sieciowa Funkcja blokady sieciowej umożliwia zablokowanie określonych serwisów internetowych dla wybranych urządzeń łączących się z Internetem przez router. W celu utworzenia ograniczenia, wybierz zakładkę Blokada sieciowa z kategorii Zaawansowane i na wyświetlonej stronie aktywuj funkcję, zaznaczając pole Włącz blokadę sieciową. Następnie z rozwijalnej listy wybierz Protokół, a w polu IP źródłowy wpisz adres IP komputera, któremu chcesz przypisać blokadę. W pola IP docelowy oraz Port docelowy wpisz dane usługi, do której chcesz ograniczyć dostęp. Po wprowadzeniu powyższych danych, kliknij przycisk Zastosuj. 5.8 Blokowanie adresów MAC Każde urządzenie posiada swój unikalny adres fizyczny zwany adresem MAC. Adres ten składa się z 12 znaków (cyfry od 0 do 9 oraz litery A, B, C, D, E, F). Filtr adresów MAC to funkcja bezpieczeństwa pozwalająca określić, które komputery mają dostęp do sieci wewnętrznej. Aby komputer był dopuszczony do sieci, musi być dodany do listy filtra. Po włączeniu tej funkcji należy wprowadzić adresy MAC wszystkich komputerów znajdujących się w sieci wewnętrznej. Blokowanie adresu MAC może zostać skonfigurowane w jednym z trzech trybów: Wyłączone w tym trybie nie istnieją żadne ograniczenia dotyczące łączenia się z routerem Odmów - w tym trybie tabela pokazuje blokowane przez router adresy MAC komputerów Zezwól - w tym trybie tabela pokazuje dopuszczone przez router adresy MAC komputerów Aby zmodyfikować ustawienia tabeli (dodać i zmienić adres lub usunąć komputer z listy), wybierz odpowiedni tryb konfiguracji, a następnie wpisz/usuń adres MAC wybranego komputera. Kliknij przycisk Zastosuj, aby zachować zmiany. 28
29 Uwaga: W przypadku konfiguracji w trybie Zezwól pamiętaj, aby dodać do listy komputer, poprzez który zarządzasz menadżerem konfiguracji routera. W celu sprawdzenia adresu MAC komputera wykonaj następujące czynności: 1. Z menu Start wybierz kategorię Uruchom. 29
30 2. W wyświetlonym oknie wpisz zwrot cmd i kliknij przycisk OK, aby uruchomić wiersz poleceń. Po uruchomieniu wiersza poleceń wpisz zwrot ipconfig /all_ i wciśnij klawisz enter na klawiaturze komputera. Uwaga: Po zwrocie ipconfig znajduje się spacja. Wyświetli się adres MAC komputera, zwany adresem fizycznym. 30
31 5.9 Konfiguracja WAN Sekcja Konfiguracja WAN w kategorii Zaawansowane zawiera następujące funkcje: Domyślny serwer DMZ Jeśli skonfigurujesz tę funkcję, wybrany komputer będzie widoczny w sieci internetowej. Wszystkie porty będą dostępne z Internetu i przekierowywane na adres IP wybranego komputera. Funkcja może być przydatna, jeżeli występują problemy podczas korzystania z aplikacji wymagających bezpośredniego połączenia sieciowego (jak np. gry, czy konferencje video). Nie zaleca się jednak stałego korzystania z tej funkcji, ponieważ komputer działający w DMZ nie jest chroniony przed atakami z zewnątrz. Funkcja DMZ zalecana jest tylko dla zaawansowanych użytkowników. Aby aktywować funkcję DMZ, zaznacz opcję Domyślny serwer DMZ i wpisz w polu znajdującym się z prawej strony okna przeglądarki adres IP wybranego komputera Odpowiedź na pingi z Internetu (WAN) Ping jest używany w procedurze sprawdzania połączeń pomiędzy komputerami. W sytuacji, gdy opcja ta jest wyłączona, router nie odpowiada na ping ICMP nadany przez użytkownika spoza sieci. Zwiększa to bezpieczeństwo użytkownika routera w sieci. Przy ustawieniach domyślnych router nie odpowiada na ping. Aby zmienić ustawienia, zaznacz opcję Odpowiedź na pingi z Internetu (WAN), a następnie kliknij przycisk Zastosuj Wyłącz NAT Funkcja NAT umożliwia tłumaczenie adresów prywatnych urządzeń pracujących w sieci wewnętrznej na adresy zewnętrzne. Funkcja NAT jest domyślnie włączona. Aby ją wyłączyć, zaznacz opcję Wyłącz NAT, a następnie kliknij przycisk Zastosuj. Uwaga: Wyłączenie funkcji NAT uniemożliwia urządzeniom pracującym w sieci wewnętrznej nawiązanie połączenia z Internetem. 31
32 5.10 Konfiguracja IP LAN W tej sekcji istnieje możliwość zmiany adresu IP routera, maski podsieci, adresu DNS oraz puli adresów IP przyznawanych przez router dla urządzeń pracujących w sieci wewnętrznej Adres IP Adres IP jest to identyfikator nadawany interfejsowi sieciowemu, bądź sieci komputerowej opartej na protokole IP, służący identyfikowaniu urządzeń w obrębie sieci oraz poza nią (poprzez tzw. adres publiczny). Domyślny adres IP routera to Maska podsieci Maska podsieci służy do identyfikowania zakresu adresów IP w Twojej sieci. Domyślny adres maski sieciowej routera to Użyj routera jako serwera DHCP Możesz używać routera jako serwera DHCP dla Twojej sieci. Serwer DHCP służy do tego, aby automatycznie przypisać adres IP do każdego komputera w sieci. Wyłączając tę funkcję, użytkownicy sieci będą musieli samodzielnie przydzielać adresy IP komputerom Dynamiczny DNS Usługa dynamiczny DNS służy do przypisywania stałej nazwy domeny i hosta do zmiennego adresu IP. Może to być przydatne, jeśli chcesz założyć swój własny serwer sieciowy, serwer FTP lub jakikolwiek inny serwer w podsieci Twojego routera. Aby aktywować tę funkcję, kliknij zakładkę Dynamiczmy DNS w kategorii Zaawansowane i na wyświetlonej stronie zaznacz pole Użyj usługi dynamiczny DNS. Następnie z rozwijalnej listy wybierz swojego Dostawcę Usług, wpisz nazwę swojej domeny w pole Nazwa hosta, natomiast w pola Nazwa użytkownika i Hasło wprowadź wymagane parametry, które otrzymałeś od dostawcy usługi DNS. Aby zezwolić komputerowi na wykorzystywanie symboli wieloznacznych, zaznacz pole Użyj symboli wieloznacznych. Po wprowadzeniu wszystkich informacji, kliknij przycisk Zastosuj. 32
33 Routing statyczny W celu komunikowania się, każde urządzenie sieciowe musi wiedzieć, którego routera należy użyć do dotarcia do sieci zewnętrznej. W związku z tym musi ono przechowywać lokalną tabelę routingu. Tabela ta zawiera adresy docelowe sieci, maski sieciowe, adresy bram oraz interfejs, przez który pakiet powinien opuścić router. Aby skonfigurować routing, kliknij zakładkę Routing statyczny w kategorii Zaawansowane. Po wprowadzeniu danych kliknij przycisk Zastosuj Kod PIN karty RUIM Kod PIN zabezpiecza kartę RUIM, a tym samym połączenie z Internetem, przed nieautoryzowanym dostępem. Blokada PIN jest domyślnie włączona. Uwaga: Aby mieć możliwość konfiguracji kodu PIN karty RUIM, karta musi być umieszczona w routerze. Sposób instalacji karty RUIM został opisany w podrozdziale 4.1 Instalacja routera. Aby wprowadzić kod PIN, kliknij zakładkę Kod PIN karty RUIM w kategorii Obsługa WAN. W wyświetlonym oknie wpisz kod PIN dostarczony przez usługodawcę i kliknij przycisk Zastosuj. Na kolejnej stronie możesz dezaktywować blokadę PIN, odznaczając pole Blokada PIN i zatwierdzając zmiany przyciskiem Zastosuj. 33
34 Masz także możliwość zmiany kodu PIN. W tym celu wykonaj następujące czynności: 1. Wpisz obecny 4 cyfrowy kod PIN w polu Aktualny kod PIN 2. Wpisz nowy 4 - cyfrowy kod PIN w polu Nowy kod PIN. 3. Potwierdź nowy kod PIN, wpisując go w polu Powtórz nowy kod PIN. 4. Kliknij przycisk Zastosuj. Uwaga: W przypadku, kiedy trzy razy z rzędu wprowadzisz niepoprawny kod PIN, karta RUIM zostanie zablokowana. Aby odblokować kartę, wprowadź kod odblokowujący PUK. Kod ten odczytasz z wkładki znajdującej się w kopercie z kartą RUIM bądź uzyskasz od operatora sieci Ustawienia SIP Ustawienia SIP służą zarządzaniu usługą VoIP. Dostęp do ustawień uzyskasz, klikając zakładkę Ustawienia SIP w kategorii SIP. Aby włączyć usługę VoIP, zaznacz pole SIP włączone. Parametry niezbędne do skonfigurowania usługi dostarcza usługodawca. Uwaga: Aby korzystać z usługi VoIP, należy podpisać umowę na świadczenie takiej usługi. 34
35 6 Telefonia internetowa (VoIP) Telefonia internetowa umożliwia tanie połączenia telefoniczne w oparciu o technologię VoIP (Voice over Internet Protocol). Uwaga: Aby korzystać z usługi VoIP, musisz podpisać umowę na świadczenie tej usługi, skonfigurować ją w menadżerze konfiguracji (patrz podrozdział 5.13 Ustawienia SIP), a także posiadać połączenie z Internetem. Jeśli korzystasz z usługi VoIP, podłącz swój telefon za pomocą kabla telefonicznego (RJ-11) do gniazda Line routera tak, jak przedstawia poniższy rysunek. 6.1 Wykonywanie połączeń 1. Włącz router. 2. Podnieś słuchawkę telefonu. 3. Po usłyszeniu dźwięku łączenia skorzystaj z klawiatury telefonu w celu wprowadzenia numeru i wykonania połączenia. 6.2 Odbieranie połączeń Telefon(y) podłączone do routera będą dzwonić w przypadku połączeń przychodzących. W celu odebrania połączenia podnieść słuchawkę telefonu. Uwaga: Jeśli telefon dzwoni w momencie, kiedy słuchawka jest podniesiona, w celu odebrania połączenia wciśnij dowolny klawisz telefonu. 6.3 Połączenie oczekujące Połączenia oczekujące informują o przychodzących połączeniach w czasie rozmowy z inną osobą. Aby aktywować usługę połączeń oczekujących, wybierz na klawiaturze telefonu kod *43#, a następnie zatwierdź. W sytuacji, gdy usługa połączeń oczekujących jest aktywna, o nowym połączeniu w trakcie trwania rozmowy będzie informował krótki dźwięk. Aby odebrać drugie połączenie, naciśnij widełki telefonu, bądź przycisk służący odbieraniu połączeń. Powtórz tę czynność, aby powrócić do pierwszej rozmowy. Aby wyłączyć usługę połączeń oczekujących, wybierz na klawiaturze telefonu kod #43#, a następnie zatwierdź. 35
36 6.4 Poczta głosowa Poczta głosowa pozwala zachować przychodzące wiadomości w czasie, gdy nie będziesz mógł odebrać telefonu. Aby włączyć usługę poczty głosowej, wybierz na klawiaturze telefonu kod *21*19555#. O otrzymaniu widomości głosowej poinformuje pojedynczy alarm dźwiękowy, natomiast dioda Connect routera będzie migać niebieskim światłem do momentu odebrania wiadomości. Aby wyłączyć usługę poczty głosowej, wybierz na klawiaturze telefonu kod #21#. 6.5 Ustalanie tożsamości dzwoniącego Jeżeli Twój telefon posiada wyświetlacz LCD, możesz korzystać z usługi ustalania tożsamości dzwoniącego. Na ekranie telefonu będzie wyświetlał się numer bądź nazwa dzwoniącego. Usługa ta jest aktywowana automatycznie. 36
37 7 Aplikacja AxessManager Aplikacja AxessManager służy do konfiguracji routera. Poniżej przedstawiono sposób zainstalowania oraz korzystania z aplikacji. 7.1 Instalacja aplikacji AxessManager W celu instalacji aplikacji włóż płytę CD (dołączoną do zestawu) do czytnika komputera. Otwórz zawartość płyty i uruchom plik instalacyjny AxessManager_MV500_v exe W pierwszym oknie instalatora kliknij przycisk Next. Wyświetli się okno, w którym należy zaakceptować warunki umowy licencyjnej, klikając przycisk Yes. W następnym oknie uzupełnij pola User Name oraz Company Name. By przechodzić do kolejnych kroków instalacji posługuj się przyciskiem Next. Postępuj tak do momentu wyświetlenia ostatniego okna instalatora i kliknij przycisk Finish. Na pulpicie Twojego komputera wyświetli się ikona programu AxessManager. 7.2 Korzystanie z aplikacji AxessManager Uruchom aplikację AxessManager, klikając dwukrotnie myszą na jej ikonę znajdującą się na pulpicie komputera. Uwaga: W przypadku, gdy po uruchomieniu aplikacji wyświetli się jedno z przedstawionych poniżej okien, kliknij przycisk Odblokuj (w przypadku systemów Windows XP oraz Windows Vista) lub Zezwalaj na dostęp (dla systemu Windows 7). 37
38 Poniżej przedstawione jest główne okno aplikacji AxessManager wraz z opisem jego poszczególnych elementów. źródło zasilania (akumulator lub zasilacz) menu aplikacji przycisk minimalizacji aplikacji siła sygnału przycisk zamknięcia aplikacji typ połączenia typ sieci przycisk POŁĄCZ/ROZŁĄCZ Aby połączyć/rozłączyć się z siecią, kliknij przycisk POŁĄCZ/ROZŁĄCZ. Aby wejść w opcje konfiguracji routera, kliknij przycisk MENU. Menu składa się z następujących sekcji: Informacje zawiera informacje dotyczące routera np. wersja oprogramowania Ustawienia sieciowe uruchamia menadżera konfiguracji Stan zawiera informacje dotyczące technicznych parametrów połączenia SIP umożliwia modyfikację ustawień SIP / VoIP RUIM umożliwia zarządzanie ustawieniami karty RUIM 38
39 39
40 40
Instrukcja instalacji modemu CDMA MV410R z wykorzystaniem kabla Ethernet w systemie operacyjnym MS Windows XP 32-bit
 Instrukcja instalacji modemu CDMA MV410R z wykorzystaniem kabla Ethernet w systemie operacyjnym MS Windows XP 32-bit OGSM/PDF07/0409, Strona 1 z 20 Spis treści 1. Prezentacja zestawu instalacyjnego...
Instrukcja instalacji modemu CDMA MV410R z wykorzystaniem kabla Ethernet w systemie operacyjnym MS Windows XP 32-bit OGSM/PDF07/0409, Strona 1 z 20 Spis treści 1. Prezentacja zestawu instalacyjnego...
Instrukcja instalacji modemu CDMA MV410R z wykorzystaniem kabla USB w systemie operacyjnym MS Windows XP 32-bit
 Instrukcja instalacji modemu CDMA MV410R z wykorzystaniem kabla USB w systemie operacyjnym MS Windows XP 32-bit OGSM/PDF08/0409, Strona 1 z 26 Spis treści 1. Prezentacja zestawu instalacyjnego... 3 1.1.
Instrukcja instalacji modemu CDMA MV410R z wykorzystaniem kabla USB w systemie operacyjnym MS Windows XP 32-bit OGSM/PDF08/0409, Strona 1 z 26 Spis treści 1. Prezentacja zestawu instalacyjnego... 3 1.1.
Podłączenie urządzenia. W trakcie konfiguracji routera należy korzystać wyłącznie z przewodowego połączenia sieciowego.
 Instalacja Podłączenie urządzenia W trakcie konfiguracji routera należy korzystać wyłącznie z przewodowego połączenia sieciowego. Należy dopilnować by nie podłączać urządzeń mokrymi rękami. Jeżeli aktualnie
Instalacja Podłączenie urządzenia W trakcie konfiguracji routera należy korzystać wyłącznie z przewodowego połączenia sieciowego. Należy dopilnować by nie podłączać urządzeń mokrymi rękami. Jeżeli aktualnie
Przygotowanie urządzenia:
 Przygotowanie urządzenia: Krok 1 Włączyć i zresetować wzmacniacz sygnału TL-WA730RE do ustawień fabrycznych naciskając i przytrzymując przycisk RESET, który znajduje się z tyłu tego urządzenia przez około
Przygotowanie urządzenia: Krok 1 Włączyć i zresetować wzmacniacz sygnału TL-WA730RE do ustawień fabrycznych naciskając i przytrzymując przycisk RESET, który znajduje się z tyłu tego urządzenia przez około
Instrukcja konfiguracji urządzenia TL-WA830RE v.1
 Instrukcja konfiguracji urządzenia TL-WA830RE v.1 Przygotowanie urządzenia: Krok 1 Włączyć i zresetować wzmacniacz sygnału TL-WA830RE do ustawień fabrycznych naciskając i przytrzymując przycisk RESET,
Instrukcja konfiguracji urządzenia TL-WA830RE v.1 Przygotowanie urządzenia: Krok 1 Włączyć i zresetować wzmacniacz sygnału TL-WA830RE do ustawień fabrycznych naciskając i przytrzymując przycisk RESET,
instrukcja instalacji modemu SpeedTouch 605s
 instrukcja instalacji modemu SpeedTouch 605s Spis treści 1. Opis diod kontrolnych i gniazd modemu SpeedTouch 605s... 2 1.1. Opis diod kontrolnych... 2 1.2. Opis gniazd... 3 2. Konfiguracja połączenia przewodowego...
instrukcja instalacji modemu SpeedTouch 605s Spis treści 1. Opis diod kontrolnych i gniazd modemu SpeedTouch 605s... 2 1.1. Opis diod kontrolnych... 2 1.2. Opis gniazd... 3 2. Konfiguracja połączenia przewodowego...
INSTRUKCJA OBSŁUGI ROUTERA 4 w 1 - ΩMEGA O700 - WIRELESS N 300M ROUTER.
 INSTRUKCJA OBSŁUGI ROUTERA 4 w 1 - ΩMEGA O700 - WIRELESS N 300M ROUTER. Dziękujemy za zakup bezprzewodowego routera marki ΩMEGA. Dołożyliśmy wszelkich starań, aby to urządzenie spełniło Twoje oczekiwania.
INSTRUKCJA OBSŁUGI ROUTERA 4 w 1 - ΩMEGA O700 - WIRELESS N 300M ROUTER. Dziękujemy za zakup bezprzewodowego routera marki ΩMEGA. Dołożyliśmy wszelkich starań, aby to urządzenie spełniło Twoje oczekiwania.
Połączenia. Obsługiwane systemy operacyjne. Strona 1 z 5
 Strona 1 z 5 Połączenia Obsługiwane systemy operacyjne Korzystając z dysku CD Oprogramowanie i dokumentacja, można zainstalować oprogramowanie drukarki w następujących systemach operacyjnych: Windows 8
Strona 1 z 5 Połączenia Obsługiwane systemy operacyjne Korzystając z dysku CD Oprogramowanie i dokumentacja, można zainstalować oprogramowanie drukarki w następujących systemach operacyjnych: Windows 8
ZyXEL NBG-415N. Bezprzewodowy router szerokopasmowy 802.11n. Skrócona instrukcja obsługi. Wersja 1.00 10/2006 Edycja 1
 ZyXEL NBG-415N Bezprzewodowy router szerokopasmowy 802.11n Skrócona instrukcja obsługi Wersja 1.00 10/2006 Edycja 1 Copyright 2006 ZyXEL Communications Corporation. Wszystkie prawa zastrzeżone Wprowadzenie
ZyXEL NBG-415N Bezprzewodowy router szerokopasmowy 802.11n Skrócona instrukcja obsługi Wersja 1.00 10/2006 Edycja 1 Copyright 2006 ZyXEL Communications Corporation. Wszystkie prawa zastrzeżone Wprowadzenie
Instalacja. Podłączenie urządzenia. Wyłącz wszystkie urządzenia sieciowe (komputer, modem i router).
 Instalacja Podłączenie urządzenia Wyłącz wszystkie urządzenia sieciowe (komputer, modem i router). Podłącz kabel sieciowy do port WAN routera i do portu LAN modemu. Podłącz kabel sieciowy do komputera
Instalacja Podłączenie urządzenia Wyłącz wszystkie urządzenia sieciowe (komputer, modem i router). Podłącz kabel sieciowy do port WAN routera i do portu LAN modemu. Podłącz kabel sieciowy do komputera
Linksys/Cisco RT31P2, WRT54GP2. Instrukcja Konfiguracji
 Linksys/Cisco RT31P2, WRT54GP2 Instrukcja Konfiguracji 1. Logowanie się do systemu ipfon24 Aby zalogować się do systemu należy wejść na https://ipfon24.ipfon.pl i zalogować się podające login wybrany podczas
Linksys/Cisco RT31P2, WRT54GP2 Instrukcja Konfiguracji 1. Logowanie się do systemu ipfon24 Aby zalogować się do systemu należy wejść na https://ipfon24.ipfon.pl i zalogować się podające login wybrany podczas
INSTRUKCJA INSTALACJI. Modem Kasda KW 58283
 INSTRUKCJA INSTALACJI Modem Kasda KW 58283 SPIS TREŚCI Wstęp... 3 1. Zestaw instalacyjny... 3 2. Budowa modemu ADSL WiFi... 4 2.1. Przedni panel... 4 2.2. Tylny panel... 5 3. Podłączenie modemu ADSL WiFi...
INSTRUKCJA INSTALACJI Modem Kasda KW 58283 SPIS TREŚCI Wstęp... 3 1. Zestaw instalacyjny... 3 2. Budowa modemu ADSL WiFi... 4 2.1. Przedni panel... 4 2.2. Tylny panel... 5 3. Podłączenie modemu ADSL WiFi...
szybki internet modem SpeedTouch 585(i) podręcznik użytkownika
 szybki internet modem SpeedTouch 585(i) podręcznik użytkownika Szanowni Państwo, przekazujemy Państwu podręcznik użytkownika szybki internet, dzięki któremu szybko i w prosty sposób będą Państwo mogli
szybki internet modem SpeedTouch 585(i) podręcznik użytkownika Szanowni Państwo, przekazujemy Państwu podręcznik użytkownika szybki internet, dzięki któremu szybko i w prosty sposób będą Państwo mogli
Urządzenie TL-WA7510N jest przeznaczone do połączeń point-to-point na daleką odległość. Umożliwia zdalne udostępnianie Internetu.
 Instalacja 1 Typowe połączenie Urządzenie TL-WA7510N jest przeznaczone do połączeń point-to-point na daleką odległość. Umożliwia zdalne udostępnianie Internetu. Powyżej pokazane jest typowe połączenie
Instalacja 1 Typowe połączenie Urządzenie TL-WA7510N jest przeznaczone do połączeń point-to-point na daleką odległość. Umożliwia zdalne udostępnianie Internetu. Powyżej pokazane jest typowe połączenie
Uwaga: NIE korzystaj z portów USB oraz PWR jednocześnie. Może to trwale uszkodzić urządzenie ZyWALL.
 ZyWALL P1 Wprowadzenie ZyWALL P1 to sieciowe urządzenie zabezpieczające dla osób pracujących zdalnie Ten przewodnik pokazuje, jak skonfigurować ZyWALL do pracy w Internecie i z połączeniem VPN Zapoznaj
ZyWALL P1 Wprowadzenie ZyWALL P1 to sieciowe urządzenie zabezpieczające dla osób pracujących zdalnie Ten przewodnik pokazuje, jak skonfigurować ZyWALL do pracy w Internecie i z połączeniem VPN Zapoznaj
Wzmacniacz sygnału, repeater Wi-Fi Conrad, N300, 2 anteny, 1 x RJ45 (LAN)
 INSTRUKCJA OBSŁUGI Wzmacniacz sygnału, repeater Wi-Fi Conrad, N300, 2 anteny, 1 x RJ45 (LAN) Nr produktu 975601 Strona 1 z 5 Strona 2 z 5 Użytkować zgodnie z zaleceniami producenta Przeznaczeniem produktu
INSTRUKCJA OBSŁUGI Wzmacniacz sygnału, repeater Wi-Fi Conrad, N300, 2 anteny, 1 x RJ45 (LAN) Nr produktu 975601 Strona 1 z 5 Strona 2 z 5 Użytkować zgodnie z zaleceniami producenta Przeznaczeniem produktu
Dysk CD (z Oprogramowaniem i Podręcznikiem użytkownika)
 Do skonfigurowania urządzenia może posłużyć każda nowoczesna przeglądarka, np. Internet Explorer 6 lub Netscape Navigator 7.0. DP-G310 Bezprzewodowy serwer wydruków AirPlus G 2,4GHz Przed rozpoczęciem
Do skonfigurowania urządzenia może posłużyć każda nowoczesna przeglądarka, np. Internet Explorer 6 lub Netscape Navigator 7.0. DP-G310 Bezprzewodowy serwer wydruków AirPlus G 2,4GHz Przed rozpoczęciem
instrukcja uruchomienia usługi
 instrukcja uruchomienia usługi INT/UL-A5/1439/01-02-06/ 12 Witamy w usłudze Telefonia internetowa tp umożliwia tanie połączenia telefoniczne, w oparciu o technologię VoIP (Voice over IP). Usługę można
instrukcja uruchomienia usługi INT/UL-A5/1439/01-02-06/ 12 Witamy w usłudze Telefonia internetowa tp umożliwia tanie połączenia telefoniczne, w oparciu o technologię VoIP (Voice over IP). Usługę można
INSTRUKCJA INSTALACJI. Modem Technicolor CGA 4233
 INSTRUKCJA INSTALACJI Modem Technicolor CGA 4233 SPIS TREŚCI Wstęp... 3 1. Zestaw instalacyjny... 3 2. Budowa modemu kablowego... 4 2.1. Przedni panel... 4 2.2. Tylny panel... 5 3. Podłączenie modemu...
INSTRUKCJA INSTALACJI Modem Technicolor CGA 4233 SPIS TREŚCI Wstęp... 3 1. Zestaw instalacyjny... 3 2. Budowa modemu kablowego... 4 2.1. Przedni panel... 4 2.2. Tylny panel... 5 3. Podłączenie modemu...
Laboratorium - Konfiguracja routera bezprzewodowego w Windows Vista
 5.0 6.8.3.9 Laboratorium - Konfiguracja routera bezprzewodowego w Windows Vista Wprowadzenie Wydrukuj i uzupełnij to laboratorium. W tym laboratorium, będziesz konfigurował i testował ustawienia bezprzewodowego
5.0 6.8.3.9 Laboratorium - Konfiguracja routera bezprzewodowego w Windows Vista Wprowadzenie Wydrukuj i uzupełnij to laboratorium. W tym laboratorium, będziesz konfigurował i testował ustawienia bezprzewodowego
Instalacja. Produkt pokazany na ilustracjach w tej instrukcji to model TD-VG3631. Podłączanie urządzenia
 Instalacja Najpierw uruchom płytę CD, program instalacyjny przeprowadzi cię krok po kroku przez proces konfiguracji urządzenia. W wypadku problemów z uruchomieniem płyty postępuj według poniższej instrukcji.
Instalacja Najpierw uruchom płytę CD, program instalacyjny przeprowadzi cię krok po kroku przez proces konfiguracji urządzenia. W wypadku problemów z uruchomieniem płyty postępuj według poniższej instrukcji.
Dla przykładu, w instrukcji tej wykorzystano model TL-WA701ND.
 Instalacja Podłączenie urządzenia Dla przykładu, w instrukcji tej wykorzystano model TL-WA701ND. Nadaj komputerowi statyczny adres IP: 192.168.1.100. W razie problemów przejdź do punktu T3 sekcji Rozwiązywanie
Instalacja Podłączenie urządzenia Dla przykładu, w instrukcji tej wykorzystano model TL-WA701ND. Nadaj komputerowi statyczny adres IP: 192.168.1.100. W razie problemów przejdź do punktu T3 sekcji Rozwiązywanie
Wi-Fi ZTE. instrukcja instalacji
 Wi-Fi ZTE instrukcja instalacji Spis treści 1. zawartość zestawu instalacyjnego...2 2. opis gniazd i przycisków modemu...3 3. opis działania diod modemu...4 4. instalacja modemu Wi-Fi ZTE za pomocą kabla
Wi-Fi ZTE instrukcja instalacji Spis treści 1. zawartość zestawu instalacyjnego...2 2. opis gniazd i przycisków modemu...3 3. opis działania diod modemu...4 4. instalacja modemu Wi-Fi ZTE za pomocą kabla
Laboratorium - Podgląd informacji kart sieciowych bezprzewodowych i przewodowych
 Laboratorium - Podgląd informacji kart sieciowych bezprzewodowych i przewodowych Cele Część 1: Identyfikacja i praca z kartą sieciową komputera Część 2: Identyfikacja i użycie ikon sieci w obszarze powiadomień
Laboratorium - Podgląd informacji kart sieciowych bezprzewodowych i przewodowych Cele Część 1: Identyfikacja i praca z kartą sieciową komputera Część 2: Identyfikacja i użycie ikon sieci w obszarze powiadomień
Punkt dostępowy z Routerem Wireless-G
 Seria Instant Wireless Punkt dostępowy z Routerem Wireless-G Zawartość zestawu: Punkt dostępowy WRT54g wraz z odłączanymi antenami. (1) Zasilacz sieciowy. (2) CD-Rom instalacyjny z instrukcją obsługi.
Seria Instant Wireless Punkt dostępowy z Routerem Wireless-G Zawartość zestawu: Punkt dostępowy WRT54g wraz z odłączanymi antenami. (1) Zasilacz sieciowy. (2) CD-Rom instalacyjny z instrukcją obsługi.
BEZPRZEWODOWY ROUTER SZEROKOPASMOWY 11N 300MBPS
 BEZPRZEWODOWY ROUTER SZEROKOPASMOWY 11N 300MBPS Instrukcja szybkiej instalacji DN-70591 WPROWADZENIE Urządzenie DN-70591 to router zapewniający bezprzewodowy lub przewodowy dostęp do Internetu. Urządzenie
BEZPRZEWODOWY ROUTER SZEROKOPASMOWY 11N 300MBPS Instrukcja szybkiej instalacji DN-70591 WPROWADZENIE Urządzenie DN-70591 to router zapewniający bezprzewodowy lub przewodowy dostęp do Internetu. Urządzenie
Następnie kliknąć prawym klawiszem myszy na Połączenie sieci bezprzewodowej i wybrać Wyłącz.
 Przygotowanie urządzenia: Krok 1 Włączyć i zresetować wzmacniacz sygnału TL-WA850RE do ustawień fabrycznych naciskając i przytrzymując przycisk RESET, który znajduje obok portu LAN tego urządzenia przez
Przygotowanie urządzenia: Krok 1 Włączyć i zresetować wzmacniacz sygnału TL-WA850RE do ustawień fabrycznych naciskając i przytrzymując przycisk RESET, który znajduje obok portu LAN tego urządzenia przez
Wzmacniacz sygnału, repeater Wi-Fi Conrad N300, do gniazdka, 1xRJ45
 INSTRUKCJA OBSŁUGI Wzmacniacz sygnału, repeater Wi-Fi Conrad N300, do gniazdka, 1xRJ45 Produkt nr: 986922 Strona 1 z 17 Wzmacniacz sygnału, repeater Wi-Fi Conrad N300 To urządzenie WI-Fi jest zaprojekowane
INSTRUKCJA OBSŁUGI Wzmacniacz sygnału, repeater Wi-Fi Conrad N300, do gniazdka, 1xRJ45 Produkt nr: 986922 Strona 1 z 17 Wzmacniacz sygnału, repeater Wi-Fi Conrad N300 To urządzenie WI-Fi jest zaprojekowane
Instrukcja konfiguracji urządzenia TL-WA830RE v.2
 Instrukcja konfiguracji urządzenia TL-WA830RE v.2 Przygotowanie urządzenia: Krok 1 Włączyć i zresetować wzmacniacz sygnału TL-WA830RE do ustawień fabrycznych naciskając i przytrzymując przycisk RESET,
Instrukcja konfiguracji urządzenia TL-WA830RE v.2 Przygotowanie urządzenia: Krok 1 Włączyć i zresetować wzmacniacz sygnału TL-WA830RE do ustawień fabrycznych naciskając i przytrzymując przycisk RESET,
Linksys/Cisco SPA2102, SPA3102 Instrukcja Konfiguracji
 Linksys/Cisco SPA2102, SPA3102 Instrukcja Konfiguracji 1. Logowanie się do systemu ipfon24 Aby zalogować się do systemu należy wejść na https://ipfon24.ipfon.pl i zalogować się podające login wybrany podczas
Linksys/Cisco SPA2102, SPA3102 Instrukcja Konfiguracji 1. Logowanie się do systemu ipfon24 Aby zalogować się do systemu należy wejść na https://ipfon24.ipfon.pl i zalogować się podające login wybrany podczas
N150 Router WiFi (N150R)
 Easy, Reliable & Secure Podręcznik instalacji N150 Router WiFi (N150R) Znaki towarowe Nazwy marek i produktów są znakami towarowymi lub zastrzeżonymi znakami towarowymi należącymi do ich prawnych właścicieli.
Easy, Reliable & Secure Podręcznik instalacji N150 Router WiFi (N150R) Znaki towarowe Nazwy marek i produktów są znakami towarowymi lub zastrzeżonymi znakami towarowymi należącymi do ich prawnych właścicieli.
Sprawdzanie połączenia sieciowego
 Sprawdzanie połączenia sieciowego Poniższy dokument opisuje jak sprawdzić czy komunikacja komputer router - internet działa poprawnie oraz jak ręcznie wpisać adresy serwerów DNS Petrotel w ustawieniach
Sprawdzanie połączenia sieciowego Poniższy dokument opisuje jak sprawdzić czy komunikacja komputer router - internet działa poprawnie oraz jak ręcznie wpisać adresy serwerów DNS Petrotel w ustawieniach
1. Montaż i podłączenie do sieci Konfiguracja przez stronę 8
 Wersja: 1.1 PL 2016 1. Montaż i podłączenie do sieci... 3 1.1 Instrukcja montażu... 3 1.1.1 Biurko... 3 1.1.2 Montaż naścienny... 4 1.2 Klawiatura telefonu... 7 1.3 Sprawdzenie adresu IP... 7 1.4 Dostęp
Wersja: 1.1 PL 2016 1. Montaż i podłączenie do sieci... 3 1.1 Instrukcja montażu... 3 1.1.1 Biurko... 3 1.1.2 Montaż naścienny... 4 1.2 Klawiatura telefonu... 7 1.3 Sprawdzenie adresu IP... 7 1.4 Dostęp
Instalacja. Dla przykładu, w instrukcji tej wykorzystano model TD-8817.
 Instalacja Dla przykładu, w instrukcji tej wykorzystano model TD-8817. Podłączenie urządzenia Wyłącz wszystkie urządzenia sieciowe (komputery, modem/router). Jeżeli modem jest używany, należy go odłączyć.
Instalacja Dla przykładu, w instrukcji tej wykorzystano model TD-8817. Podłączenie urządzenia Wyłącz wszystkie urządzenia sieciowe (komputery, modem/router). Jeżeli modem jest używany, należy go odłączyć.
Telefon AT 530 szybki start.
 Telefon AT 530 szybki start. Instalacja i dostęp:... 2 Konfiguracja IP 530 do nawiązywania połączeń VoIP.....4 Konfiguracja WAN... 4 Konfiguracja serwera SIP... 5 Konfiguracja IAX... 6 1/6 Instalacja i
Telefon AT 530 szybki start. Instalacja i dostęp:... 2 Konfiguracja IP 530 do nawiązywania połączeń VoIP.....4 Konfiguracja WAN... 4 Konfiguracja serwera SIP... 5 Konfiguracja IAX... 6 1/6 Instalacja i
Instrukcja szybkiej instalacji. Przed przystąpieniem do instalacji należy zgromadzić w zasięgu ręki wszystkie potrzebne informacje i urządzenia.
 Instrukcja szybkiej instalacji Do konfiguracji modemu może posłużyć dowolna nowoczesna przeglądarka np. Internet Explorer 6 lub Netscape Navigator 6.2.3. DSL-300T ADSL Modem Przed rozpoczęciem Przed przystąpieniem
Instrukcja szybkiej instalacji Do konfiguracji modemu może posłużyć dowolna nowoczesna przeglądarka np. Internet Explorer 6 lub Netscape Navigator 6.2.3. DSL-300T ADSL Modem Przed rozpoczęciem Przed przystąpieniem
Ważne: Przed rozpoczęciem instalowania serwera DP-G321 NALEŻY WYŁACZYĆ zasilanie drukarki.
 Do skonfigurowania urządzenia może posłużyć każda nowoczesna przeglądarka, np. Internet Explorer 6 lub Netscape Navigator 7.0. DP-G321 Bezprzewodowy, wieloportowy serwer wydruków AirPlus G 802.11g / 2.4
Do skonfigurowania urządzenia może posłużyć każda nowoczesna przeglądarka, np. Internet Explorer 6 lub Netscape Navigator 7.0. DP-G321 Bezprzewodowy, wieloportowy serwer wydruków AirPlus G 802.11g / 2.4
Konfiguracja standardowa (automatyczna) podłączenia dekodera do istniejącej sieci Wi-Fi
 Definicje Moduł Wi-Fi TP-Link router TP-Link TL-WR702n podłączany do dekodera kablami USB (zasilanie), Ethernet (transmisja danych), umożliwiający połączenie się dekodera z istniejącą siecią Wi-Fi Użytkownika
Definicje Moduł Wi-Fi TP-Link router TP-Link TL-WR702n podłączany do dekodera kablami USB (zasilanie), Ethernet (transmisja danych), umożliwiający połączenie się dekodera z istniejącą siecią Wi-Fi Użytkownika
Podłączenie urządzenia
 Podłączenie urządzenia W trakcie konfiguracji punktu dostępowego należy korzystać wyłącznie z przewodowego połączenia sieciowego. Wyłącz wszystkie urządzenia sieciowe (komputer, injector i punkt dostępowy).
Podłączenie urządzenia W trakcie konfiguracji punktu dostępowego należy korzystać wyłącznie z przewodowego połączenia sieciowego. Wyłącz wszystkie urządzenia sieciowe (komputer, injector i punkt dostępowy).
Instrukcja instalacji Encore ADSL 2 + WIG
 Instrukcja instalacji Encore ADSL 2 + WIG 1. Wymagania sprzętowe: - aktywna usługa ADSL na łączu od dostawcy usług internetowych - komputer z systemem operacyjnym Windows 98/Me/2000/XP/Vista - karta sieciowa
Instrukcja instalacji Encore ADSL 2 + WIG 1. Wymagania sprzętowe: - aktywna usługa ADSL na łączu od dostawcy usług internetowych - komputer z systemem operacyjnym Windows 98/Me/2000/XP/Vista - karta sieciowa
LINKSYS SPA2102/3102
 LINKSYS SPA2102/3102 Podłączenie routera 1. W routerze SPA2102 podłącz przewód telefoniczny do portu PHONE 1, drugi koniec przewodu telefonicznego podłącz do aparatu telefonicznego. 2. W routerze SPA3102
LINKSYS SPA2102/3102 Podłączenie routera 1. W routerze SPA2102 podłącz przewód telefoniczny do portu PHONE 1, drugi koniec przewodu telefonicznego podłącz do aparatu telefonicznego. 2. W routerze SPA3102
Seria P-661HW-Dx Bezprzewodowy modem ADSL2+ z routerem
 Seria P-661HW-Dx Bezprzewodowy modem ADSL2+ z routerem Skrócona instrukcja obsługi Wersja 3.40 Edycja 1 3/2006-1 - Informacje ogólne Posługując się dołączoną płytą CD lub postępując zgodnie ze wskazówkami
Seria P-661HW-Dx Bezprzewodowy modem ADSL2+ z routerem Skrócona instrukcja obsługi Wersja 3.40 Edycja 1 3/2006-1 - Informacje ogólne Posługując się dołączoną płytą CD lub postępując zgodnie ze wskazówkami
Instrukcja wgrywania aktualizacji oprogramowania dla routera Edimax LT-6408n
 Instrukcja wgrywania aktualizacji oprogramowania dla routera Edimax LT-6408n Uwaga! Nowa wersja oprogramowania oznaczona numerem 1.03v jest przeznaczona tylko dla routerów mających współpracować z modemem
Instrukcja wgrywania aktualizacji oprogramowania dla routera Edimax LT-6408n Uwaga! Nowa wersja oprogramowania oznaczona numerem 1.03v jest przeznaczona tylko dla routerów mających współpracować z modemem
Netis Bezprzewodowy Router N ADSL2+ z Modemem Instrukcja szybkiej instalacji
 Instrukcja szybkiej instalacji bezprzewodowego routera netis N ADSL2+ z modemem z Neostradą Orange Netis Bezprzewodowy Router N ADSL2+ z Modemem Instrukcja szybkiej instalacji Instrukcja szybkiej instalacji
Instrukcja szybkiej instalacji bezprzewodowego routera netis N ADSL2+ z modemem z Neostradą Orange Netis Bezprzewodowy Router N ADSL2+ z Modemem Instrukcja szybkiej instalacji Instrukcja szybkiej instalacji
1. Montaż i podłączenie do sieci Konfiguracja przez stronę 8
 Wersja: 1.1 PL 2016 1. Montaż i podłączenie do sieci... 3 1.1 Instrukcja montażu... 3 1.1.1 Biurko... 3 1.1.2 Montaż naścienny... 4 1.2 Klawiatura telefonu... 7 1.3 Sprawdzenie adresu IP... 7 1.4 Dostęp
Wersja: 1.1 PL 2016 1. Montaż i podłączenie do sieci... 3 1.1 Instrukcja montażu... 3 1.1.1 Biurko... 3 1.1.2 Montaż naścienny... 4 1.2 Klawiatura telefonu... 7 1.3 Sprawdzenie adresu IP... 7 1.4 Dostęp
Instrukcja obsługi. Grand IP Camera III. Kamera IP do monitoringu
 Instrukcja obsługi Grand IP Camera III Kamera IP do monitoringu 1 ROZDZIAŁ 1 1.1Wstęp Grandtec przedstawia kamerę IP z wbudowanym serwerem web i możliwością zarządzania przez WWW. Produkt stanowi idealne
Instrukcja obsługi Grand IP Camera III Kamera IP do monitoringu 1 ROZDZIAŁ 1 1.1Wstęp Grandtec przedstawia kamerę IP z wbudowanym serwerem web i możliwością zarządzania przez WWW. Produkt stanowi idealne
Router LTE B525 Skrócona instrukcja obsługi
 Router LTE B525 Skrócona instrukcja obsługi 3150****_01 1 Ogólna prezentacja urządzenia Kontrolka zasilania Kontrolka Wi-Fi /WPS Kontrolka siły sygnału Gniazdo LAN/WAN Gniazdo USB Przycisk Reset Przycisk
Router LTE B525 Skrócona instrukcja obsługi 3150****_01 1 Ogólna prezentacja urządzenia Kontrolka zasilania Kontrolka Wi-Fi /WPS Kontrolka siły sygnału Gniazdo LAN/WAN Gniazdo USB Przycisk Reset Przycisk
Router VPN z Rangeboosterem
 Zawartość zestawu Router szerokopasmowy VPN Wireless-G z Rangeboosterem D-Rom instalacyjny Instrukcja obsługi na płycie D Ethernetowy kabel sieciowy Zasilacz sieciowy Instrukcja Szybki start Karta rejestracyjna
Zawartość zestawu Router szerokopasmowy VPN Wireless-G z Rangeboosterem D-Rom instalacyjny Instrukcja obsługi na płycie D Ethernetowy kabel sieciowy Zasilacz sieciowy Instrukcja Szybki start Karta rejestracyjna
Konfiguracja ROUTERA bezprzewodowego z modemem ADSL 2+, TP-Link TD-W8910G/TDW8920G
 Konfiguracja ROUTERA bezprzewodowego z modemem ADSL +, TP-Link TD-W890G/TDW890G Ustawienia karty sieciowej Windows XP Ustawienie protokołu TCP/IP 3 Kliknij START następnie zakładkę Ustawienia i Panel sterowania
Konfiguracja ROUTERA bezprzewodowego z modemem ADSL +, TP-Link TD-W890G/TDW890G Ustawienia karty sieciowej Windows XP Ustawienie protokołu TCP/IP 3 Kliknij START następnie zakładkę Ustawienia i Panel sterowania
NPS-520. Serwer druku do urządzeń wielofukcyjnych. Skrócona instrukcja obsługi. Wersja 1.00 Edycja 1 11/2006
 NPS-520 Serwer druku do urządzeń wielofukcyjnych Skrócona instrukcja obsługi Wersja 1.00 Edycja 1 11/2006 Copyright 2006. Wszelkie prawa zastrzeżone. Informacje ogólne POLSKI Urządzenie NPS-520 jest serwerem
NPS-520 Serwer druku do urządzeń wielofukcyjnych Skrócona instrukcja obsługi Wersja 1.00 Edycja 1 11/2006 Copyright 2006. Wszelkie prawa zastrzeżone. Informacje ogólne POLSKI Urządzenie NPS-520 jest serwerem
Dokładniejsze informacje można znaleźć w Podręczniku użytkownika.
 Bezprzewodowy ruter ADSL 802.11b DSL-604+ Instrukcja szybkiej instalacji Dokładniejsze informacje można znaleźć w Podręczniku użytkownika. Niniejsza instrukcja zawiera wskazówki dotyczące instalowania
Bezprzewodowy ruter ADSL 802.11b DSL-604+ Instrukcja szybkiej instalacji Dokładniejsze informacje można znaleźć w Podręczniku użytkownika. Niniejsza instrukcja zawiera wskazówki dotyczące instalowania
Telefon IP 620 szybki start.
 Telefon IP 620 szybki start. Instalacja i dostęp:... 2 Konfiguracja IP 620 do nawiązywania połączeń VoIP.....4 Konfiguracja WAN... 4 Konfiguracja serwera SIP... 5 Konfiguracja IAX... 6 1/6 Instalacja i
Telefon IP 620 szybki start. Instalacja i dostęp:... 2 Konfiguracja IP 620 do nawiązywania połączeń VoIP.....4 Konfiguracja WAN... 4 Konfiguracja serwera SIP... 5 Konfiguracja IAX... 6 1/6 Instalacja i
DWL-2100AP 802.11g/108Mbps Bezprzewodowy punkt dostępowy D-Link AirPlus XtremeG
 Do skonfigurowania urządzenia może posłużyć każda nowoczesna przeglądarka, np. Internet Explorer 6 lub Netscape Navigator 6.2.3. DWL-2100AP 802.11g/108Mbps Bezprzewodowy punkt dostępowy D-Link AirPlus
Do skonfigurowania urządzenia może posłużyć każda nowoczesna przeglądarka, np. Internet Explorer 6 lub Netscape Navigator 6.2.3. DWL-2100AP 802.11g/108Mbps Bezprzewodowy punkt dostępowy D-Link AirPlus
Spis treść Nazwy użytkownika Hasła Jeśli posiadają Państwo router, protokół PPPoE należy skonfigurować na routerze.
 Spis treść Wstęp Konfiguracja protokołu PPPoE w Windows XP Konfiguracja protokołu PPPoE w Windows Vista/7 Konfiguracja protokołu PPPoE w Windows 8 Konfiguracja protokołu PPPoE w systemie MAC OS X firmy
Spis treść Wstęp Konfiguracja protokołu PPPoE w Windows XP Konfiguracja protokołu PPPoE w Windows Vista/7 Konfiguracja protokołu PPPoE w Windows 8 Konfiguracja protokołu PPPoE w systemie MAC OS X firmy
Brinet sp. z o.o. wyłączny przedstawiciel DrayTek w Polsce www.brinet.pl www.draytek.pl
 1. Firmware Upgrade Utility 1.1. Metoda 1 (standardowa) 1.2. Metoda 2 (niestandardowa) 2. Serwer FTP 2.1. Lokalny serwer FTP 2.2. Zdalny serwer FTP 3. Upgrade przez Web Procedury aktualizacji zostały oparte
1. Firmware Upgrade Utility 1.1. Metoda 1 (standardowa) 1.2. Metoda 2 (niestandardowa) 2. Serwer FTP 2.1. Lokalny serwer FTP 2.2. Zdalny serwer FTP 3. Upgrade przez Web Procedury aktualizacji zostały oparte
Instrukcja konfiguracji urządzenia TL-WA701ND v.2
 Instrukcja konfiguracji urządzenia TL-WA701ND v.2 Przygotowanie urządzenia: Krok 1 Włączyć i zresetować punkt dostępowy TL-WA701ND do ustawień fabrycznych naciskając i przytrzymując przycisk RESET, który
Instrukcja konfiguracji urządzenia TL-WA701ND v.2 Przygotowanie urządzenia: Krok 1 Włączyć i zresetować punkt dostępowy TL-WA701ND do ustawień fabrycznych naciskając i przytrzymując przycisk RESET, który
Laboratorium - Konfiguracja routera bezprzewodowego w Windows 7
 5.0 6.8.3.8 Laboratorium - Konfiguracja routera bezprzewodowego w Windows 7 Wprowadzenie Wydrukuj i uzupełnij to laboratorium. W tym laboratorium, będziesz konfigurował i testował ustawienia bezprzewodowego
5.0 6.8.3.8 Laboratorium - Konfiguracja routera bezprzewodowego w Windows 7 Wprowadzenie Wydrukuj i uzupełnij to laboratorium. W tym laboratorium, będziesz konfigurował i testował ustawienia bezprzewodowego
DWUPASMOWY, BEZPRZEWODOWY PUNKT DOSTĘPU / ROUTER 450 MBIT
 DWUPASMOWY, BEZPRZEWODOWY PUNKT DOSTĘPU / ROUTER 450 MBIT Przewodnik szybkiej instalacji DN-70690 Spis treści Zawartość pakietu... Strona 1 Podłączenie sieci... Strona 2 Ustawienia sieciowe... Strona 3
DWUPASMOWY, BEZPRZEWODOWY PUNKT DOSTĘPU / ROUTER 450 MBIT Przewodnik szybkiej instalacji DN-70690 Spis treści Zawartość pakietu... Strona 1 Podłączenie sieci... Strona 2 Ustawienia sieciowe... Strona 3
Bezprzewodowy ruter kieszonkowy/punkt dostępowy DWL-G730AP. Dysk CD z Podręcznikiem użytkownika. Kabel ethernetowy kat. 5 UTP
 Urządzenie można skonfigurować za pomocą każdej nowoczesnej przeglądarki internetowej, np. Internet Explorer 6 lub Netscape Navigator 6.2.3. DWL-G730AP Bezprzewodowy ruter kieszonkowy/punkt dostępowy D-Link
Urządzenie można skonfigurować za pomocą każdej nowoczesnej przeglądarki internetowej, np. Internet Explorer 6 lub Netscape Navigator 6.2.3. DWL-G730AP Bezprzewodowy ruter kieszonkowy/punkt dostępowy D-Link
Wstęp. Zawartość opakowania WWW.SWEEX.COM. Wersja polska. LC000070 Bezprzewodowy router szerokopasmowy 11g firmy Sweex
 LC000070 Bezprzewodowy router szerokopasmowy 11g firmy Sweex Wstęp Na wstępie pragniemy podziękować za zakupienie bezprzewodowego routera 11g firmy Sweex. Umożliwia on szybką i sprawną konfigurację sieci
LC000070 Bezprzewodowy router szerokopasmowy 11g firmy Sweex Wstęp Na wstępie pragniemy podziękować za zakupienie bezprzewodowego routera 11g firmy Sweex. Umożliwia on szybką i sprawną konfigurację sieci
SP-1101W/SP-2101W Instrukcja Szybkiej Instalacji
 SP-1101W/SP-2101W Instrukcja Szybkiej Instalacji 05-2014 / v1.0 1 I. Informacje o produkcie I-1. Zawartość opakowania Przełącznik Smart Plug Instrukcja Szybkiej Instalacji CD z szybkiej instalacji I-2.
SP-1101W/SP-2101W Instrukcja Szybkiej Instalacji 05-2014 / v1.0 1 I. Informacje o produkcie I-1. Zawartość opakowania Przełącznik Smart Plug Instrukcja Szybkiej Instalacji CD z szybkiej instalacji I-2.
Router z punktem Dostępowym
 Seria Instant Wireless Router z punktem Dostępowym Jak zainstalować urządzenie: BEFW11S4 Router z punktem dostępowym Wireless B Krok 1: Podłączanie urządzenia W rozdziale tym zajmiemy się poprawnym podłączeniem
Seria Instant Wireless Router z punktem Dostępowym Jak zainstalować urządzenie: BEFW11S4 Router z punktem dostępowym Wireless B Krok 1: Podłączanie urządzenia W rozdziale tym zajmiemy się poprawnym podłączeniem
Instrukcja konfiguracji urządzenia Comarch TNA Gateway Plus
 Instrukcja konfiguracji urządzenia Comarch TNA Gateway Plus COMARCH TNA Szanowni Państwo, dziękujemy za wybór usługi Comarch TNA oraz urządzenia Comarch TNA Gateway Plus. Mamy nadzieję, że korzystanie
Instrukcja konfiguracji urządzenia Comarch TNA Gateway Plus COMARCH TNA Szanowni Państwo, dziękujemy za wybór usługi Comarch TNA oraz urządzenia Comarch TNA Gateway Plus. Mamy nadzieję, że korzystanie
Bramka IP 2R+L szybki start.
 Bramka IP 2R+L szybki start. Instalacja i dostęp:... 2 Konfiguracja IP 2R+L do nawiązywania połączeń VoIP... 4 Konfiguracja WAN... 4 Konfiguracja serwera SIP... 5 Konfiguracja IAX... 6 IP Polska Sp. z
Bramka IP 2R+L szybki start. Instalacja i dostęp:... 2 Konfiguracja IP 2R+L do nawiązywania połączeń VoIP... 4 Konfiguracja WAN... 4 Konfiguracja serwera SIP... 5 Konfiguracja IAX... 6 IP Polska Sp. z
THOMSON SpeedTouch 706 WL
 THOMSON SpeedTouch 706 WL bramka VoIP jeden port FXS do podłączenia aparatu telefonicznego wbudowany port FXO do podłączenia linii stacjonarnej PSTN sieć bezprzewodowa WiFi 2 portowy switch WAN poprzez
THOMSON SpeedTouch 706 WL bramka VoIP jeden port FXS do podłączenia aparatu telefonicznego wbudowany port FXO do podłączenia linii stacjonarnej PSTN sieć bezprzewodowa WiFi 2 portowy switch WAN poprzez
NWA1300-NJ. Skrócona instrukcja obsługi. Punkt dostępowy 802.11 b/g/n PoE do montażu w ścianie
 NWA1300-NJ Punkt dostępowy 802.11 b/g/n PoE do montażu w ścianie Domyślne dane logowania: Nazwa użytkownika: admin Hasło: 1234 Skrócona instrukcja obsługi Firmware v1.00 Wydanie 1, 03/2011 Copyright 2011
NWA1300-NJ Punkt dostępowy 802.11 b/g/n PoE do montażu w ścianie Domyślne dane logowania: Nazwa użytkownika: admin Hasło: 1234 Skrócona instrukcja obsługi Firmware v1.00 Wydanie 1, 03/2011 Copyright 2011
LevelOne. Instrukcja Szybkiej Instalacji
 LevelOne WBR-6011 N MAX Router Bezprzewodowy Instrukcja Szybkiej Instalacji Produkt posiada 2-letnią gwarancję Dane kontaktowe serwisu: Tel. 061 898 32 28, email: serwis.level1@impakt.com.pl Dystrybutor:
LevelOne WBR-6011 N MAX Router Bezprzewodowy Instrukcja Szybkiej Instalacji Produkt posiada 2-letnią gwarancję Dane kontaktowe serwisu: Tel. 061 898 32 28, email: serwis.level1@impakt.com.pl Dystrybutor:
Konfiguracja podglądu obrazu z kamery IP / rejestratora BCS przez sieć LAN.
 Konfiguracja podglądu obrazu z kamery IP / rejestratora BCS przez sieć LAN. Aby oglądać obraz z kamery na komputerze za pośrednictwem sieci komputerowej (sieci lokalnej LAN lub Internetu), mamy do dyspozycji
Konfiguracja podglądu obrazu z kamery IP / rejestratora BCS przez sieć LAN. Aby oglądać obraz z kamery na komputerze za pośrednictwem sieci komputerowej (sieci lokalnej LAN lub Internetu), mamy do dyspozycji
Podłącz bezprzewodowy punkt dostępowy DWL-700AP do sieci.
 Do skonfigurowania rutera może posłużyć każda nowoczesna przeglądarka, np. Internet Explorer 6 lub Netscape Navigator 6.2.3. DWL-700AP Bezprzewodowy punkt dostępowy D-Link Air Przed rozpoczęciem Do skonfigurowania
Do skonfigurowania rutera może posłużyć każda nowoczesna przeglądarka, np. Internet Explorer 6 lub Netscape Navigator 6.2.3. DWL-700AP Bezprzewodowy punkt dostępowy D-Link Air Przed rozpoczęciem Do skonfigurowania
Dysk CD (z podręcznikiem użytkownika) Kabel ethernetowy (Kat. 5 UTP)
 Urządzenie można skonfigurować za pomocą każdej nowoczesnej przeglądarki internetowej, np. Internet Explorer 6 lub Netscape Navigator 7. DWL-G810 D-Link AirPlus XtremeG most Ethernet-sieć bezprzewodowa
Urządzenie można skonfigurować za pomocą każdej nowoczesnej przeglądarki internetowej, np. Internet Explorer 6 lub Netscape Navigator 7. DWL-G810 D-Link AirPlus XtremeG most Ethernet-sieć bezprzewodowa
Seria wielofunkcyjnych serwerów sieciowych USB
 Seria wielofunkcyjnych serwerów sieciowych USB Przewodnik szybkiej instalacji Wstęp Niniejszy dokument opisuje kroki instalacji i konfiguracji wielofunkcyjnego serwera sieciowego jako serwera urządzenia
Seria wielofunkcyjnych serwerów sieciowych USB Przewodnik szybkiej instalacji Wstęp Niniejszy dokument opisuje kroki instalacji i konfiguracji wielofunkcyjnego serwera sieciowego jako serwera urządzenia
Zawartość opakowania Opakowanie karty DWL-G650+ powinno zawierać następujące pozycje: Karta Cardbus sieci bezprzewodowej 2.4 GHz AirPlus G+ DWL-G650+
 Urządzenie działa z systemami operacyjnymi Windows XP, Windows 2000, Windows ME, Windows 98SE. Przed rozpoczęciem DWL-G650+ Karta Cardbus sieci bezprzewodowej (2.4 GHz) AirPlus G+ Do korzystania z karty
Urządzenie działa z systemami operacyjnymi Windows XP, Windows 2000, Windows ME, Windows 98SE. Przed rozpoczęciem DWL-G650+ Karta Cardbus sieci bezprzewodowej (2.4 GHz) AirPlus G+ Do korzystania z karty
Strona 1 z 10. 1. Przedni panel. LED Opis funkcji ADSL
 Strona 1 z 10 Wskaźniki i złącza urządzenia Zawartość opakowania Podłączenie urządzenia Instalacja oprogramowania Konfiguracja połączenia sieciowego Konfiguracja urządzenia Rejestracja usługi Neostrada
Strona 1 z 10 Wskaźniki i złącza urządzenia Zawartość opakowania Podłączenie urządzenia Instalacja oprogramowania Konfiguracja połączenia sieciowego Konfiguracja urządzenia Rejestracja usługi Neostrada
Instrukcja szybkiej instalacji
 Instrukcja szybkiej instalacji Do skonfigurowania produktu może posłużyć każda nowoczesna przeglądarka, np. Internet Explorer 6 lub Netscape Navigator 6.2.3. Bezprzewodowy punkt dostępowy D-Link Air DWL-700AP
Instrukcja szybkiej instalacji Do skonfigurowania produktu może posłużyć każda nowoczesna przeglądarka, np. Internet Explorer 6 lub Netscape Navigator 6.2.3. Bezprzewodowy punkt dostępowy D-Link Air DWL-700AP
Podręcznik Wi-Fi Direct
 Podręcznik Wi-Fi Direct Łatwa konfiguracja za pomocą połączenia Wi-Fi Direct Rozwiązywanie problemów Spis treści Jak korzystać z tego podręcznika... 2 Symbole użyte w tym podręczniku... 2 Zastrzeżenia...
Podręcznik Wi-Fi Direct Łatwa konfiguracja za pomocą połączenia Wi-Fi Direct Rozwiązywanie problemów Spis treści Jak korzystać z tego podręcznika... 2 Symbole użyte w tym podręczniku... 2 Zastrzeżenia...
BROADBAND INTERNET ROUTER- INSTRUKCJA OBSŁUGI
 BROADBAND INTERNET ROUTER- INSTRUKCJA OBSŁUGI 1 Broadband Router 10/100 WPROWADZENIE A. Panel przedni 2 WSKAŹNIK LED Lp. Dioda Funkcja 1 Dioda zasilania Jeśli aktywna- zostało włączone zasilanie routera
BROADBAND INTERNET ROUTER- INSTRUKCJA OBSŁUGI 1 Broadband Router 10/100 WPROWADZENIE A. Panel przedni 2 WSKAŹNIK LED Lp. Dioda Funkcja 1 Dioda zasilania Jeśli aktywna- zostało włączone zasilanie routera
PODŁĄCZENIE I KONFIGURACJA APARATU SIEMENS GIGASET A510IP (v.42.207)
 Strona 1 PODŁĄCZENIE I KONFIGURACJA APARATU SIEMENS GIGASET A510IP (v.42.207) 1. Opis produktu: Gigaset A-510 IP telefon bezprzewodowy Dect z systemem głośnomówiącym i identyfikacją System głośnomówiący
Strona 1 PODŁĄCZENIE I KONFIGURACJA APARATU SIEMENS GIGASET A510IP (v.42.207) 1. Opis produktu: Gigaset A-510 IP telefon bezprzewodowy Dect z systemem głośnomówiącym i identyfikacją System głośnomówiący
FRITZ!WLAN Repeater 450E
 FRITZ! Repeater 450E Wymogi systemowe Stacja bazowa wg IEEE 802.11b/g/n, 2,4 GHz, automatyczne przyznawanie adresu IP (DHCP) Dla funkcji : stacja bazowa obsługująca Pierwsza konfiguracja bez : klient obsługujący
FRITZ! Repeater 450E Wymogi systemowe Stacja bazowa wg IEEE 802.11b/g/n, 2,4 GHz, automatyczne przyznawanie adresu IP (DHCP) Dla funkcji : stacja bazowa obsługująca Pierwsza konfiguracja bez : klient obsługujący
NWD310N. Bezprzewodowa karta sieciowa PCI N. Skrócona instrukcja obsługi. Wersja 1.00 Październik 2007 Wydanie 1
 Bezprzewodowa karta sieciowa PCI N Skrócona instrukcja obsługi Wersja 1.00 Październik 2007 Wydanie 1 Copyright 2007. Wszelkie prawa zastrzeżone.. Spis treści Przegląd... 3 1. Instalowanie oprogramowania...
Bezprzewodowa karta sieciowa PCI N Skrócona instrukcja obsługi Wersja 1.00 Październik 2007 Wydanie 1 Copyright 2007. Wszelkie prawa zastrzeżone.. Spis treści Przegląd... 3 1. Instalowanie oprogramowania...
Konfiguracja własnego routera LAN/WLAN
 Konfiguracja własnego routera LAN/WLAN W zależności od posiadanego modelu routera poszczególne kroki mogą się nieznacznie różnić. Przed przystąpieniem do zmiany jakichkolwiek ustawień routera należy zapoznać
Konfiguracja własnego routera LAN/WLAN W zależności od posiadanego modelu routera poszczególne kroki mogą się nieznacznie różnić. Przed przystąpieniem do zmiany jakichkolwiek ustawień routera należy zapoznać
Linksys/Cisco PAP2T. Instrukcja Konfiguracji
 Linksys/Cisco PAP2T Instrukcja Konfiguracji 1. Logowanie się do systemu ipfon24 Aby zalogować się do systemu należy wejść na https://ipfon24.ipfon.pl i zalogować się podające login wybrany podczas rejestracji
Linksys/Cisco PAP2T Instrukcja Konfiguracji 1. Logowanie się do systemu ipfon24 Aby zalogować się do systemu należy wejść na https://ipfon24.ipfon.pl i zalogować się podające login wybrany podczas rejestracji
Ważne informacje. Ostrzeżenie. Seria MV600
 Ważne informacje Ze względu na specyfikę komunikacji bezprzewodowej, transmisja i odbiór danych nie mogą zostać zagwarantowane. Dane mogą zostać opóźnione, uszkodzone (np. mogą zawierać błędy) lub mogą
Ważne informacje Ze względu na specyfikę komunikacji bezprzewodowej, transmisja i odbiór danych nie mogą zostać zagwarantowane. Dane mogą zostać opóźnione, uszkodzone (np. mogą zawierać błędy) lub mogą
Instrukcja konfiguracji kas Novitus do współpracy z CRK
 Instrukcja konfiguracji kas Novitus Z Centralnym Repozytorium Kas kasy Online Novitus łączą się za pośrednictwem złącza LAN (Ethernet), oraz opcjonalnie za pomocą modułu WLAN lub modemu GSM. W zależności
Instrukcja konfiguracji kas Novitus Z Centralnym Repozytorium Kas kasy Online Novitus łączą się za pośrednictwem złącza LAN (Ethernet), oraz opcjonalnie za pomocą modułu WLAN lub modemu GSM. W zależności
PODSTAWOWA KONFIGURACJA LINKSYS WRT300N
 PODSTAWOWA KONFIGURACJA LINKSYS WRT300N 1. Topologia połączenia sieci WAN i LAN (jeśli poniższa ilustracja jest nieczytelna, to dokładny rysunek topologii znajdziesz w pliku network_konfigurowanie_linksys_wrt300n_cw.jpg)
PODSTAWOWA KONFIGURACJA LINKSYS WRT300N 1. Topologia połączenia sieci WAN i LAN (jeśli poniższa ilustracja jest nieczytelna, to dokładny rysunek topologii znajdziesz w pliku network_konfigurowanie_linksys_wrt300n_cw.jpg)
Internet wymagania dotyczące konfiguracji
 Internet wymagania dotyczące konfiguracji Aby połączyć punkt dostępu z programem AP Manager, w ustawieniach TCP/IP komputera należy skonfigurować następujące parametry: Statyczny adres IP: 192.168.1.x
Internet wymagania dotyczące konfiguracji Aby połączyć punkt dostępu z programem AP Manager, w ustawieniach TCP/IP komputera należy skonfigurować następujące parametry: Statyczny adres IP: 192.168.1.x
Instalacja. W trakcie konfiguracji routera należy korzystać wyłącznie z przewodowego połączenia sieciowego.
 Instalacja Podłączenie urządzenia Uwaga W trakcie konfiguracji routera należy korzystać wyłącznie z przewodowego połączenia sieciowego. Wyłącz wszystkie urządzenia sieciowe (komputery, modem/router). Jeżeli
Instalacja Podłączenie urządzenia Uwaga W trakcie konfiguracji routera należy korzystać wyłącznie z przewodowego połączenia sieciowego. Wyłącz wszystkie urządzenia sieciowe (komputery, modem/router). Jeżeli
Instrukcja oryginalna Urządzenie posiada oznaczenie MODUŁ KOMUNIKACYJNY CENTRAL WENTYLACYJNYCH. WebManipulator
 Instrukcja oryginalna Urządzenie posiada oznaczenie MODUŁ KOMUNIKACYJNY CENTRAL WENTYLACYJNYCH WebManipulator Informacje dodatkowe konfiguracji WebManipulatora (v. 2016_01) PRO-VENT SYSTEMY WENTYLACYJNE,
Instrukcja oryginalna Urządzenie posiada oznaczenie MODUŁ KOMUNIKACYJNY CENTRAL WENTYLACYJNYCH WebManipulator Informacje dodatkowe konfiguracji WebManipulatora (v. 2016_01) PRO-VENT SYSTEMY WENTYLACYJNE,
Instalacja routera WAN/Ethetnet na przykładzie Vigora serii 2910
 Po rozpakowaniu routera należy sprawdzić czy przełącznik zasilania znajdujący się w tylnym panelu jest ustawiony w pozycji OFF (wyłączony). Jeżeli tak, można podłączyć wtyk zasilacza do gniazda DC routera,
Po rozpakowaniu routera należy sprawdzić czy przełącznik zasilania znajdujący się w tylnym panelu jest ustawiony w pozycji OFF (wyłączony). Jeżeli tak, można podłączyć wtyk zasilacza do gniazda DC routera,
Podręcznik użytkownika
 Podręcznik użytkownika AE6000 Bezprzewodowa karta sieciowa USB Mini AC580 z obsługą dwóch pasm a Zawartość Opis produktu Funkcje 1 Instalacja Instalacja 2 Konfiguracja sieci bezprzewodowej Wi-Fi Protected
Podręcznik użytkownika AE6000 Bezprzewodowa karta sieciowa USB Mini AC580 z obsługą dwóch pasm a Zawartość Opis produktu Funkcje 1 Instalacja Instalacja 2 Konfiguracja sieci bezprzewodowej Wi-Fi Protected
Brinet sp. z o.o. wyłączny przedstawiciel DrayTek w Polsce
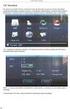 1. Firmware Upgrade Utility 1.1. Metoda 1 (standardowa) 1.2. Metoda 2 (niestandardowa) 2. Upgrade przez Web 3. Serwer FTP 3.1. Lokalny serwer FTP 3.2. Zdalny serwer FTP Procedury aktualizacji zostały oparte
1. Firmware Upgrade Utility 1.1. Metoda 1 (standardowa) 1.2. Metoda 2 (niestandardowa) 2. Upgrade przez Web 3. Serwer FTP 3.1. Lokalny serwer FTP 3.2. Zdalny serwer FTP Procedury aktualizacji zostały oparte
Bezprzewodowy router szerokopasmowy 300 MBps BR 6428nS Instrukcja szybkiej instalacji Wersja 1.0/październik 2010 r.
 Bezprzewodowy router szerokopasmowy 300 MBps BR 6428nS Instrukcja szybkiej instalacji Wersja 1.0/październik 2010 r. 1 PRAWA AUTORSKIE Copyright Edimax Technology Co., Ltd. wszelkie prawa zastrzeżone.
Bezprzewodowy router szerokopasmowy 300 MBps BR 6428nS Instrukcja szybkiej instalacji Wersja 1.0/październik 2010 r. 1 PRAWA AUTORSKIE Copyright Edimax Technology Co., Ltd. wszelkie prawa zastrzeżone.
Instalacja. Bezprzewodowy punkt dostępowy NETGEAR 802.11ac Model WAC120. Zawartość opakowania
 Znaki towarowe NETGEAR, logo NETGEAR oraz Connect with Innovation są znakami towarowymi oraz/lub zastrzeżonymi znakami towarowymi należącymi do firmy NETGEAR Inc. oraz/lub jej spółek zależnych w USA oraz/lub
Znaki towarowe NETGEAR, logo NETGEAR oraz Connect with Innovation są znakami towarowymi oraz/lub zastrzeżonymi znakami towarowymi należącymi do firmy NETGEAR Inc. oraz/lub jej spółek zależnych w USA oraz/lub
Instrukcja instalacji TP-Link TDM-8840
 Instrukcja instalacji TP-Link TDM-8840 1. Wymagania sprzętowe: - aktywna usługa ADSL na łączu od dostawcy usług internetowych - komputer z systemem operacyjnym Windows 98/Me/2000/XP/Vista - karta sieciowa
Instrukcja instalacji TP-Link TDM-8840 1. Wymagania sprzętowe: - aktywna usługa ADSL na łączu od dostawcy usług internetowych - komputer z systemem operacyjnym Windows 98/Me/2000/XP/Vista - karta sieciowa
ADSL Router Instrukcja instalacji
 ADSL Router Instrukcja instalacji 1. Wskaźniki i złącza urządzenia...1 1.1 Przedni panel...1 1.2 Tylni panel...1 2. Zawartość opakowania...2 3. Podłączenie urządzenia...2 4. Instalacja oprogramowania...3
ADSL Router Instrukcja instalacji 1. Wskaźniki i złącza urządzenia...1 1.1 Przedni panel...1 1.2 Tylni panel...1 2. Zawartość opakowania...2 3. Podłączenie urządzenia...2 4. Instalacja oprogramowania...3
Instalacja i uruchomienie usługi telefonii internetowej HaloNet dla FRITZ!Box Fon WLAN 7170
 Instalacja i uruchomienie usługi telefonii internetowej HaloNet dla FRITZ!Box Fon WLAN 7170 SPIS TREŚCI 1. Podłączenie urządzenia. 2. Konfiguracja połączenia z Internetem. 3. Konfiguracja VoIP HaloNet.
Instalacja i uruchomienie usługi telefonii internetowej HaloNet dla FRITZ!Box Fon WLAN 7170 SPIS TREŚCI 1. Podłączenie urządzenia. 2. Konfiguracja połączenia z Internetem. 3. Konfiguracja VoIP HaloNet.
 ADSL Router Instrukcja instalacji 1. Wskaźniki i złącza urządzenia... 1 1.1 Przedni panel.... 1 1.2 Tylni panel... 1 2. Zawartość opakowania... 2 3. Podłączenie urządzenia... 2 4. Instalacja oprogramowania...
ADSL Router Instrukcja instalacji 1. Wskaźniki i złącza urządzenia... 1 1.1 Przedni panel.... 1 1.2 Tylni panel... 1 2. Zawartość opakowania... 2 3. Podłączenie urządzenia... 2 4. Instalacja oprogramowania...
Cisco SPA1xx (SPA112, SPA122)
 Cisco SPA1xx (SPA112, SPA122) Instrukcja Konfiguracji 1. Logowanie się do systemu ipfon24 Aby zalogować się do systemu należy wejść na https://ipfon24.ipfon.pl i zalogować się podające login wybrany podczas
Cisco SPA1xx (SPA112, SPA122) Instrukcja Konfiguracji 1. Logowanie się do systemu ipfon24 Aby zalogować się do systemu należy wejść na https://ipfon24.ipfon.pl i zalogować się podające login wybrany podczas
P-793H v2. Skrócona instrukcja obsługi. Brama szerokopasmowa G.SHDSL.bis z obsługą agregacji linii (bonding)
 P-793H v2 Brama szerokopasmowa G.SHDSL.bis z obsługą agregacji linii (bonding) Domyślne dane logowania: Adres IP: http://192.168.1.1 Nazwa użytkownika: user Hasło administratora: 1234 Skrócona instrukcja
P-793H v2 Brama szerokopasmowa G.SHDSL.bis z obsługą agregacji linii (bonding) Domyślne dane logowania: Adres IP: http://192.168.1.1 Nazwa użytkownika: user Hasło administratora: 1234 Skrócona instrukcja
Laboratorium - Konfiguracja karty sieciowej do używania protokołu DHCP w systemie Windows XP
 5.0 6.3.2.9 Laboratorium - Konfiguracja karty sieciowej do używania protokołu DHCP w systemie Windows XP Wprowadzenie Wydrukuj i uzupełnij to laboratorium. W tym laboratorium, będziesz konfigurował kartę
5.0 6.3.2.9 Laboratorium - Konfiguracja karty sieciowej do używania protokołu DHCP w systemie Windows XP Wprowadzenie Wydrukuj i uzupełnij to laboratorium. W tym laboratorium, będziesz konfigurował kartę
Skrócona Instrukcja Obsługi Version 1.0. DCS-2120 Bezprzewodowa kamera IP
 Skrócona Instrukcja Obsługi Version 1.0 DCS-2120 Bezprzewodowa kamera IP Wymagania systemowe Wymagania systemowe MS Windows 2000/XP co najmniej 128MB pamięci RAM (zalecane 256MB) sieć bezprzewodowa (802.11b/802.11g)
Skrócona Instrukcja Obsługi Version 1.0 DCS-2120 Bezprzewodowa kamera IP Wymagania systemowe Wymagania systemowe MS Windows 2000/XP co najmniej 128MB pamięci RAM (zalecane 256MB) sieć bezprzewodowa (802.11b/802.11g)
