Brinet sp. z o.o. wyłączny przedstawiciel DrayTek w Polsce
|
|
|
- Paweł Górski
- 8 lat temu
- Przeglądów:
Transkrypt
1 1. Firmware Upgrade Utility 1.1. Metoda 1 (standardowa) 1.2. Metoda 2 (niestandardowa) 2. Upgrade przez Web 3. Serwer FTP 3.1. Lokalny serwer FTP 3.2. Zdalny serwer FTP Procedury aktualizacji zostały oparte na poniższej topologii. Sprawdzenie aktualnej wersji firmware Przejdź do zakładki System>>Status systemu w panelu konfiguracyjnym routera. Sprawdź posiadaną wersję firmware w polu Wersja firmware. Najnowsze wersje firmware możesz pobrać ze strony w zakładce Pliki. 1/12
2 1. Firmware Upgrade Utility Oprogramowanie Firmware Upgrade Utility jest jednym ze składników oprogramowania Router Tools, które znajduje się na płycie CD dołączonej do routera, jak również na stronie w zakładce Pliki. W przykładzie wykorzystano Router Tools Metoda 1 (standardowa) Narzędzie Firmware Upgrade Utility można stosować tylko z komputera znajdującego się w sieci lokalnej, który jest podłączony bezpośrednio kablem do routera. Powyższe warunki spełnia tylko PC2 (patrz rysunek str. 1). Etapy aktualizacji: uruchom oprogramowanie Firmware Upgrade Utility w polu Przeznaczenie kliknij przycisk oznaczony jako 1. Pojawi się nowe okno. Wybierz odpowiedni adres IP routera oraz własny adres IP. Kliknij przycisk OK. Jeżeli w tym oknie nie pojawi się adres IP routera to zamknij okno i wpisz adres ręcznie w pole Przeznaczenie. 2/12
3 w polu Plik kliknij przycisk oznaczony jako 2. Pojawi się nowe okno. Wybierz odpowiedni plik do aktualizacji (plik z rozszerzeniem.all zachowuje bieżące ustawienia, plik z rozszerzeniem.rst przywraca ustawienia fabryczne) i kliknij przycisk Otwórz. w polu Hasło oznaczonym jako 3 wpisz hasło, które jest wykorzystywane do zarządzania routerem. kliknij przycisk Wyślij oznaczony jako 4. nastąpi sprawdzanie dostępności serwera TFTP, restart routera i ustawienie się w tryb TFTP (będą migać dwie diody po lewej stronie) i transfer danych. Warto zwiększyć Time Out do 30 sekund. Uwaga!!! Jeżeli nie nastąpi Transfer danych oraz pojawi się komunikat Minął zdefiniowany Timeout wyłącz zaporę Windows, kontrolę konta użytkownika Windows, dodatkowe oprogramowanie firewall, anti-virus itp., które może blokować działanie narzędzia Firmware Upgrade Utility i spróbuj ponownie. W przypadku dalszych problemów przejdź do metody 2. 3/12
4 W kolejnym kroku będziesz oczekiwał na aktywność routera. po poprawnej aktualizacji pojawi się komunikat o aktywności routera Uwaga!!! Jeżeli pojawi się komunikat Przekroczenie czasu oczekiwania na odpowiedź routera wykonaj przywrócenie ustawień fabrycznych (wciśnięcie przycisku Factory Reset, przytrzymanie go przez co najmniej 5 sekund i zwolnienie przycisku po zaobserwowaniu szybkiego migania diody ACT) i spróbuj ponownie. W przypadku dalszych problemów przejdź do metody 2. 4/12
5 1.2. Metoda 2 (niestandardowa) Narzędzie Firmware Upgrade Utility można stosować tylko z komputera znajdującego się w sieci lokalnej, który jest podłączony bezpośrednio kablem do routera. Powyższe warunki spełnia tylko PC2 (patrz rysunek str. 1). Metoda jest stosowana w przypadku niepowodzenia metody 1. Przyczyną może być uszkodzenie firmware spowodowane np. przepięciem, błędami podczas aktualizacji firmware. Objawy, które mogą wystąpić to brak odpowiedzi na ping lub ustawienie się w tryb TFTP (miganie dwóch diód po lewej stronie). Etapy aktualizacji: ustaw stały adres IP na karcie sieciowej: , maska , brama uruchom oprogramowanie Firmware Upgrade Utility w polu oznaczonym jako 1 wpisz ręcznie adres /12
6 w polu Plik kliknij przycisk oznaczony jako 2. Pojawi się nowe okno. Wybierz odpowiedni plik do aktualizacji (plik z rozszerzeniem.all zachowuje bieżące ustawienia, plik rozszerzeniem.rst przywraca ustawienia fabryczne). Zaleca się użycie.rst. Kliknij przycisk Otwórz. w polu Hasło oznaczonym jako 3 wpisz domyślne hasło wykorzystywane do zarządzania routerem. wyłącz router, wciśnij przycisk Factory Reset, włącz router trzymając wciśnięty przycisk Factory Reset - router ustawi się w tryb TFTP. Po kilku sekundach można zwolnić przycisk Factory Reset. sprawdź połączenie z routerem używając polecenia ping. W przypadku ustawień domyślnych ping t. Poprawna odpowiedź na ping świadczy o komunikacji z routerem. kliknij przycisk Wyślij oznaczony jako 4. nastąpi sprawdzanie dostępności serwera TFTP i transfer danych. Warto zwiększyć Time Out do 30 sekund. Uwaga!!! Jeżeli nie nastąpi Transfer danych oraz pojawi się komunikat Minął zdefiniowany Timeout wyłącz zaporę Windows, kontrolę konta użytkownika Windows, dodatkowe oprogramowanie firewall, anti-virus itp., które może blokować działanie narzędzia Firmware Upgrade Utility i spróbuj ponownie. 6/12
7 W kolejnym kroku będziesz oczekiwał na aktywność routera. po poprawnej aktualizacji pojawi się komunikat o aktywności routera Uwaga!!! W przypadku dalszych niepowodzeń należy przystąpić do procedury reklamacji (jeżeli urządzenie objęte jest jeszcze gwarancją). 7/12
8 3. Upgrade przez Web Metodę można stosować z dowolnego komputera. Router musi wpierać tę metodę. Metodę można stosować ze wszystkich komputerów. W przypadku komputerów znajdujących się w sieci lokalnej (PC2, PC3) wystarczy przejść do panelu konfiguracji routera. W przypadku komputerów znajdujących się w sieci zdalnej (PC1) należy dodatkowo w zakładce System>>Zarządzanie uruchomić Zarządzanie przez Internet oraz serwer HTTP lub HTTPS. Etapy aktualizacji: przejdź do zakładki System>>Aktualizacja Firmware w panelu konfiguracji routera. Kliknij przycisk Przeglądaj, wybierz odpowiedni plik (plik z rozszerzeniem.all zachowuje bieżące ustawienia, plik rozszerzeniem.rst przywraca ustawienia fabryczne) i kliknij przycisk Aktualizuj. pojawi się okno z ostrzeżeniem. Przeczytaj i kliknij przycisk OK. aktualizacja udana aktualizacja. Kliknij przycisk Restart, aby restartować router. 8/12
9 3. Serwer FTP W opisywanym przykładzie do aktualizacji wykorzystano Total Commander a. Aktualizacji można dokonać jedynie z użyciem pliku.all (plik z rozszerzeniem.all zachowuje bieżące ustawienia) Lokalny serwer FTP Metodę można stosować tylko z komputera znajdującego się w sieci lokalnej. Powyższe warunki spełnia PC2 i PC3 (patrz rysunek str. 1). Etapy aktualizacji: utwórz nowe połączenie w Total Commander. Wpisz dowolną nazwę sesji polu Sesja, odpowiedni adres IP w polu Nazwa hosta (w przykładzie użyto ), nazwę użytkownika admin w polu Użytkownik oraz odpowiednie Hasło, które jest wykorzystywane do zarządzania routerem. wybierz odpowiedni profil i kliknij przycisk Połącz 9/12
10 wybierz odpowiedni plik (rozszerzenie.all) i kliknij przycisk Kopiowanie (lub wciśnij F5) pojawi się okno, w którym kliknij przycisk OK - nastąpi wysyłanie firmware z rozszerzeniem.all. po rozłączeniu połączenia FTP nastąpi restart routera 10/12
11 3.2. Zdalny serwer FTP Metodę można stosować z komputera znajdującego się w sieci zdalnej. Powyższe warunki spełnia PC1 (patrz rysunek str. 1). Etapy aktualizacji: przejdź do zakładki System>>Zarządzanie zdalne w panelu konfiguracji routera. Zaznacz opcję Włącz zarządzanie z Internetu oraz Serwer FTP. zaakceptuj wprowadzone zmiany przyciskiem OK nastąpi restart routera. Domyślnie opcja zdalnego zarządzania z Internetu jest wyłączona. Domyślnym portem dla FTP jest 21. Możesz zmienić tą wartość jeżeli istnieje tak potrzeba. utwórz nowe połączenie w Total Commander. Wpisz dowolną nazwę sesji polu Sesja, odpowiedni adres IP w polu Nazwa hosta (w przykładzie użyto ), nazwę użytkownika admin w polu Użytkownik oraz odpowiednie Hasło, które jest wykorzystywane do zarządzania routerem. 11/12
12 wybierz odpowiedni profil i kliknij przycisk Połącz wybierz odpowiedni plik (rozszerzenie.all) i kliknij przycisk Kopiowanie (lub wciśnij F5) pojawi się okno, w którym kliknij przycisk OK - nastąpi wysyłanie firmware z rozszerzeniem.all. po rozłączeniu połączenia FTP nastąpi restart routera Krzysztof Skowina Specjalista ds. rozwiązań sieciowych BRINET Sp. z o.o. k.skowina@brinet.pl 12/12
Brinet sp. z o.o. wyłączny przedstawiciel DrayTek w Polsce www.brinet.pl www.draytek.pl
 1. Firmware Upgrade Utility 1.1. Metoda 1 (standardowa) 1.2. Metoda 2 (niestandardowa) 2. Serwer FTP 2.1. Lokalny serwer FTP 2.2. Zdalny serwer FTP 3. Upgrade przez Web Procedury aktualizacji zostały oparte
1. Firmware Upgrade Utility 1.1. Metoda 1 (standardowa) 1.2. Metoda 2 (niestandardowa) 2. Serwer FTP 2.1. Lokalny serwer FTP 2.2. Zdalny serwer FTP 3. Upgrade przez Web Procedury aktualizacji zostały oparte
Połączenie VPN Host-LAN SSL z wykorzystaniem przeglądarki. 1. Konfiguracja serwera VPN 1.1. Ustawienia ogólne 1.2. Konto SSL 1.3. Grupa użytkowników
 1. Konfiguracja serwera VPN 1.1. Ustawienia ogólne 1.2. Konto SSL 1.3. Grupa użytkowników 2. Konfiguracja klienta VPN 3. Status połączenia 3.1. Klient VPN 3.2. Serwer VPN Procedura konfiguracji została
1. Konfiguracja serwera VPN 1.1. Ustawienia ogólne 1.2. Konto SSL 1.3. Grupa użytkowników 2. Konfiguracja klienta VPN 3. Status połączenia 3.1. Klient VPN 3.2. Serwer VPN Procedura konfiguracji została
Uwaga!!! Autentykacja LDAP/AD zaimplementowana w Vigor wspiera tylko proste uwierzytelnianie (hasło przesyłane jest jawnym tekstem).
 1. Konfiguracja serwera VPN 1.1. LDAP/AD 1.2. Ustawienia ogólne 1.3. Konto SSL 2. Konfiguracja klienta VPN 3. Status połączenia 3.1. Klient VPN 3.2. Serwer VPN Procedura konfiguracji została oparta na
1. Konfiguracja serwera VPN 1.1. LDAP/AD 1.2. Ustawienia ogólne 1.3. Konto SSL 2. Konfiguracja klienta VPN 3. Status połączenia 3.1. Klient VPN 3.2. Serwer VPN Procedura konfiguracji została oparta na
Połączenie VPN aplikacji SSL. 1. Konfiguracja serwera VPN 1.1. Ustawienia ogólne 1.2. Profile aplikacji SSL 1.3. Konto SSL 1.4. Grupa użytkowników
 1. Konfiguracja serwera VPN 1.1. Ustawienia ogólne 1.2. Profile aplikacji SSL 1.3. Konto SSL 1.4. Grupa użytkowników 2. Konfiguracja klienta VPN 2.1. Ustawienia ogólne 2.2. Aplikacja VNC 2.3. Aplikacja
1. Konfiguracja serwera VPN 1.1. Ustawienia ogólne 1.2. Profile aplikacji SSL 1.3. Konto SSL 1.4. Grupa użytkowników 2. Konfiguracja klienta VPN 2.1. Ustawienia ogólne 2.2. Aplikacja VNC 2.3. Aplikacja
Brinet sp. z o.o. wyłączny przedstawiciel DrayTek w Polsce www.brinet.pl www.draytek.pl
 1. Konfiguracja serwera VPN 1.1. Ustawienia ogólne 1.2. Konto SSL 2. Konfiguracja klienta VPN 3. Status połączenia 3.1. Klient VPN 3.2. Serwer VPN Procedura konfiguracji została oparta na poniższym przykładzie.
1. Konfiguracja serwera VPN 1.1. Ustawienia ogólne 1.2. Konto SSL 2. Konfiguracja klienta VPN 3. Status połączenia 3.1. Klient VPN 3.2. Serwer VPN Procedura konfiguracji została oparta na poniższym przykładzie.
Brinet sp. z o.o. wyłączny przedstawiciel DrayTek w Polsce www.brinet.pl www.draytek.pl
 1. Konfiguracja serwera VPN 2. Konfiguracja klienta VPN 3. Zainicjowanie połączenia Procedura konfiguracji została oparta na poniższym przykładzie. Główne założenia: typ tunelu: Host-LAN protokół VPN:
1. Konfiguracja serwera VPN 2. Konfiguracja klienta VPN 3. Zainicjowanie połączenia Procedura konfiguracji została oparta na poniższym przykładzie. Główne założenia: typ tunelu: Host-LAN protokół VPN:
Połączenie Host-LAN ISDN
 1. Konfiguracja serwera 2. Konfiguracja klienta 3. Status połączenia 4. Brama domyślna Procedura konfiguracji została oparta na poniższym przykładzie. Główne założenia: typ połączenia: Host-LAN ISDN klient
1. Konfiguracja serwera 2. Konfiguracja klienta 3. Status połączenia 4. Brama domyślna Procedura konfiguracji została oparta na poniższym przykładzie. Główne założenia: typ połączenia: Host-LAN ISDN klient
Połączenie VPN SSL Web Proxy. 1. Konfiguracja serwera VPN 1.1. Ustawienia ogólne 1.2. Profile SSL Web Proxy 1.3. Konto SSL 1.4. Grupa użytkowników
 1. Konfiguracja serwera VPN 1.1. Ustawienia ogólne 1.2. Profile SSL Web Proxy 1.3. Konto SSL 1.4. Grupa użytkowników 2. Konfiguracja klienta VPN 3. Status połączenia 3.1. Klient VPN 3.2. Serwer VPN Procedura
1. Konfiguracja serwera VPN 1.1. Ustawienia ogólne 1.2. Profile SSL Web Proxy 1.3. Konto SSL 1.4. Grupa użytkowników 2. Konfiguracja klienta VPN 3. Status połączenia 3.1. Klient VPN 3.2. Serwer VPN Procedura
Wykorzystanie pamięci USB jako serwera Samba
 1. Ustawienia komputera 2. Podłączenie dysku USB 3. Ustawienia routera Vigor 3.1. Ustawienia ogólne 3.1. Konta użytkowników 4. Połączenie z serwerem plików 4.1. Odnajdywanie serwera plików 4.1.1. \\lokalny_adres_ip_routera
1. Ustawienia komputera 2. Podłączenie dysku USB 3. Ustawienia routera Vigor 3.1. Ustawienia ogólne 3.1. Konta użytkowników 4. Połączenie z serwerem plików 4.1. Odnajdywanie serwera plików 4.1.1. \\lokalny_adres_ip_routera
Cyfrowy Polsat S.A. z siedzibą w Warszawie, ul. Łubinowa 4a, 03-878 Warszawa Sąd Rejonowy dla m.st. Warszawy, XIII Wydział Gospodarczy Krajowego
 Uwaga! Nowa wersja oprogramowania, oznaczona numerem 1.04V, jest przeznaczona dla routerów współpracujących ze wszystkimi modemem Cyfrowego Polsatu. W tej wersji uaktualnienia dodano obsługę modemów ZTE
Uwaga! Nowa wersja oprogramowania, oznaczona numerem 1.04V, jest przeznaczona dla routerów współpracujących ze wszystkimi modemem Cyfrowego Polsatu. W tej wersji uaktualnienia dodano obsługę modemów ZTE
VPN Host-LAN IPSec X.509 z wykorzystaniem DrayTek Smart VPN Client
 1. Konfiguracja serwera VPN 1.1. Włączenie obsługi IPSec 1.2. Ustawienie czasu 1.3. Lokalny certyfikat (żądanie certyfikatu z serwera CA) 1.4. Certyfikat zaufanego CA 1.5. Identyfikator IPSec 1.6. Profil
1. Konfiguracja serwera VPN 1.1. Włączenie obsługi IPSec 1.2. Ustawienie czasu 1.3. Lokalny certyfikat (żądanie certyfikatu z serwera CA) 1.4. Certyfikat zaufanego CA 1.5. Identyfikator IPSec 1.6. Profil
Backup łącza WAN WAN2 jako łącze zapasowe WAN1
 Jednym z wielu zastosowań wykorzystywania routera z dwoma portami WAN jest łącze zapasowe (backup) głównego dostępu do Internetu (np. ADSL, telewizja kablowa) - gdy zawiedzie WAN1 router użyje automatycznie
Jednym z wielu zastosowań wykorzystywania routera z dwoma portami WAN jest łącze zapasowe (backup) głównego dostępu do Internetu (np. ADSL, telewizja kablowa) - gdy zawiedzie WAN1 router użyje automatycznie
Instrukcja wgrywania aktualizacji oprogramowania dla routera Edimax LT-6408n
 Instrukcja wgrywania aktualizacji oprogramowania dla routera Edimax LT-6408n Uwaga! Nowa wersja oprogramowania oznaczona numerem 1.03v jest przeznaczona tylko dla routerów mających współpracować z modemem
Instrukcja wgrywania aktualizacji oprogramowania dla routera Edimax LT-6408n Uwaga! Nowa wersja oprogramowania oznaczona numerem 1.03v jest przeznaczona tylko dla routerów mających współpracować z modemem
Backup łącza WAN- ISDN jako łącze zapasowe WAN1
 Jednym z wielu zastosowań wykorzystywania routera z portem ISDN jest łącze zapasowe (backup) głównego dostępu do Internetu (np. ADSL, telewizja kablowa) - gdy zawiedzie WAN1 router użyje automatycznie
Jednym z wielu zastosowań wykorzystywania routera z portem ISDN jest łącze zapasowe (backup) głównego dostępu do Internetu (np. ADSL, telewizja kablowa) - gdy zawiedzie WAN1 router użyje automatycznie
Brinet sp. z o.o. wyłączny przedstawiciel DrayTek w Polsce www.brinet.pl www.draytek.pl
 1. Konfiguracja serwera VPN 2. Konfiguracja klienta VPN 3. Status Połączenia 3.1. Klient VPN 3.2. Serwer VPN Procedura konfiguracji została oparta na poniższym przykładzie. Główne założenia: typ tunelu:
1. Konfiguracja serwera VPN 2. Konfiguracja klienta VPN 3. Status Połączenia 3.1. Klient VPN 3.2. Serwer VPN Procedura konfiguracji została oparta na poniższym przykładzie. Główne założenia: typ tunelu:
Połączenie VPN LAN-LAN IPSec X.509 (stały IP > stały IP)
 Zestawienie tunelu VPN po protokole IPSec pomiędzy routerem Vigor 2910 (klient VPN) a VigorPro 5500 (serwer VPN). 1. Certyfikaty na routerach Vigor 1.1. Ustawienie czasu 1.2. Lokalny certyfikat (żądanie
Zestawienie tunelu VPN po protokole IPSec pomiędzy routerem Vigor 2910 (klient VPN) a VigorPro 5500 (serwer VPN). 1. Certyfikaty na routerach Vigor 1.1. Ustawienie czasu 1.2. Lokalny certyfikat (żądanie
Połączenie VPN Host-LAN SSL z wykorzystaniem DrayTek Smart VPN Client. 1. Konfiguracja serwera VPN 1.1. Ustawienia ogólne 1.2.
 1. Konfiguracja serwera VPN 1.1. Ustawienia ogólne 1.2. Konto SSL 2. Konfiguracja klienta VPN 3. Status połączenia 3.1. Klient VPN 3.2. Serwer VPN Procedura konfiguracji została oparta na poniższym przykładzie.
1. Konfiguracja serwera VPN 1.1. Ustawienia ogólne 1.2. Konto SSL 2. Konfiguracja klienta VPN 3. Status połączenia 3.1. Klient VPN 3.2. Serwer VPN Procedura konfiguracji została oparta na poniższym przykładzie.
Podłączenie urządzenia. W trakcie konfiguracji routera należy korzystać wyłącznie z przewodowego połączenia sieciowego.
 Instalacja Podłączenie urządzenia W trakcie konfiguracji routera należy korzystać wyłącznie z przewodowego połączenia sieciowego. Należy dopilnować by nie podłączać urządzeń mokrymi rękami. Jeżeli aktualnie
Instalacja Podłączenie urządzenia W trakcie konfiguracji routera należy korzystać wyłącznie z przewodowego połączenia sieciowego. Należy dopilnować by nie podłączać urządzeń mokrymi rękami. Jeżeli aktualnie
Filtr danych przychodzących
 Metoda 1 - akcja zablokuj natychmiast Metoda 2 - akcja blokuj gdy nie pasuje dalej bez skoku do innego zestawu Metoda 3 - akcja blokuj gdy nie pasuje dalej ze skokiem do innego zestawu Główne założenia:
Metoda 1 - akcja zablokuj natychmiast Metoda 2 - akcja blokuj gdy nie pasuje dalej bez skoku do innego zestawu Metoda 3 - akcja blokuj gdy nie pasuje dalej ze skokiem do innego zestawu Główne założenia:
Połączenie VPN Host-LAN IPSec z wykorzystaniem Windows Vista/7. 1. Konfiguracja routera. 2. Konfiguracja klienta VPN. 3. Zainicjowanie połączenia
 1. Konfiguracja routera 2. Konfiguracja klienta VPN 3. Zainicjowanie połączenia Procedura konfiguracji została oparta na poniższym przykładzie. Główne założenia: typ tunelu: Host-LAN protokół VPN: IPSec
1. Konfiguracja routera 2. Konfiguracja klienta VPN 3. Zainicjowanie połączenia Procedura konfiguracji została oparta na poniższym przykładzie. Główne założenia: typ tunelu: Host-LAN protokół VPN: IPSec
Połączenie VPN LAN-LAN IPSec (tryb agresywny)
 1. Konfiguracja serwera VPN (Vigor2920) 2. Konfiguracja klienta VPN (Vigor2130) Procedura konfiguracji została oparta na poniższym przykładzie. Główne założenia: typ tunelu: LAN-LAN z routingiem pomiędzy
1. Konfiguracja serwera VPN (Vigor2920) 2. Konfiguracja klienta VPN (Vigor2130) Procedura konfiguracji została oparta na poniższym przykładzie. Główne założenia: typ tunelu: LAN-LAN z routingiem pomiędzy
Połączenie VPN Host-LAN PPTP z wykorzystaniem Windows Vista/7. 1. Konfiguracja serwera VPN. 2. Konfiguracja klienta VPN
 1. Konfiguracja serwera VPN 2. Konfiguracja klienta VPN 3. Status połączenia 3.1. Klient VPN 3.2. Serwer VPN 4. Problemy 5. Brama domyślna Procedura konfiguracji została oparta na poniższym przykładzie.
1. Konfiguracja serwera VPN 2. Konfiguracja klienta VPN 3. Status połączenia 3.1. Klient VPN 3.2. Serwer VPN 4. Problemy 5. Brama domyślna Procedura konfiguracji została oparta na poniższym przykładzie.
IPSec over WLAN z wykorzystaniem DrayTek Smart VPN Client. 1. Konfiguracja serwera VPN. 2. Konfiguracja klienta VPN. 3. Zainicjowanie połączenia
 1. Konfiguracja serwera VPN 2. Konfiguracja klienta VPN 3. Zainicjowanie połączenia Procedura konfiguracji została oparta na poniższym przykładzie. Główne założenia: typ tunelu: Host-LAN protokół VPN:
1. Konfiguracja serwera VPN 2. Konfiguracja klienta VPN 3. Zainicjowanie połączenia Procedura konfiguracji została oparta na poniższym przykładzie. Główne założenia: typ tunelu: Host-LAN protokół VPN:
Połączenie VPN Host-LAN L2TP over IPSec z wykorzystaniem Windows Vista/7
 1. Konfiguracja serwera VPN 1.1. Profil dla klienta ze zmiennym IP 1.2. Profil dla klienta ze stałym IP 2. Konfiguracja klienta VPN 3. Status połączenia 3.1. Klient VPN 3.2. Serwer VPN 4. Brama domyślna
1. Konfiguracja serwera VPN 1.1. Profil dla klienta ze zmiennym IP 1.2. Profil dla klienta ze stałym IP 2. Konfiguracja klienta VPN 3. Status połączenia 3.1. Klient VPN 3.2. Serwer VPN 4. Brama domyślna
Instalacja. Podłączenie urządzenia. Wyłącz wszystkie urządzenia sieciowe (komputer, modem i router).
 Instalacja Podłączenie urządzenia Wyłącz wszystkie urządzenia sieciowe (komputer, modem i router). Podłącz kabel sieciowy do port WAN routera i do portu LAN modemu. Podłącz kabel sieciowy do komputera
Instalacja Podłączenie urządzenia Wyłącz wszystkie urządzenia sieciowe (komputer, modem i router). Podłącz kabel sieciowy do port WAN routera i do portu LAN modemu. Podłącz kabel sieciowy do komputera
Połączenie VPN Host-LAN IPSec wykorzystaniem DrayTek Smart VPN Client
 1. Konfiguracja serwera VPN 1.1. Profil dla klienta ze zmiennym IP 1.2. Profil dla klienta ze stałym IP 2. Konfiguracja klienta VPN 3. Zainicjowanie połączenia Procedura konfiguracji została oparta na
1. Konfiguracja serwera VPN 1.1. Profil dla klienta ze zmiennym IP 1.2. Profil dla klienta ze stałym IP 2. Konfiguracja klienta VPN 3. Zainicjowanie połączenia Procedura konfiguracji została oparta na
VPN Host-LAN L2TP over IPSec z wykorzystaniem DrayTek Smart VPN Client
 1. Konfiguracja serwera VPN 1.1. Profil dla klienta ze zmiennym IP 1.2. Profil dla klienta ze stałym IP 2. Konfiguracja klienta VPN 3. Status Połączenia 3.1. Klient VPN 3.2. Serwer VPN Procedura konfiguracji
1. Konfiguracja serwera VPN 1.1. Profil dla klienta ze zmiennym IP 1.2. Profil dla klienta ze stałym IP 2. Konfiguracja klienta VPN 3. Status Połączenia 3.1. Klient VPN 3.2. Serwer VPN Procedura konfiguracji
Uniwersalny VLAN. Procedura konfiguracji została oparta na poniższym przykładzie.
 W skład uniwersalnego VLAN wchodzą: przewodowy VLAN: oparty jest na portach switcha. Umożliwia on wyodrębnienie 4 osobnych grup komputerów (segmentów VLAN). Przynależność do danego VLANu zależy od konfiguracji
W skład uniwersalnego VLAN wchodzą: przewodowy VLAN: oparty jest na portach switcha. Umożliwia on wyodrębnienie 4 osobnych grup komputerów (segmentów VLAN). Przynależność do danego VLANu zależy od konfiguracji
Możesz podłączyć drukarkę do routera wykorzystując port USB. Wszystkie komputery podłączone do routera będą mogły drukować poprzez router.
 Poniżej kilka wskazówek, jak skorzystać z Vigora jako serwera drukarki. Możesz podłączyć drukarkę do routera wykorzystując port USB. Wszystkie komputery podłączone do routera będą mogły drukować poprzez
Poniżej kilka wskazówek, jak skorzystać z Vigora jako serwera drukarki. Możesz podłączyć drukarkę do routera wykorzystując port USB. Wszystkie komputery podłączone do routera będą mogły drukować poprzez
Połączenie LAN-LAN ISDN
 1. Konfiguracja serwera 2. Konfiguracja klienta 3. Status połączenia 4. Zdalny serwer jako brama do Internetu Procedura konfiguracji została oparta na poniższym przykładzie. Główne założenia: typ połączenia:
1. Konfiguracja serwera 2. Konfiguracja klienta 3. Status połączenia 4. Zdalny serwer jako brama do Internetu Procedura konfiguracji została oparta na poniższym przykładzie. Główne założenia: typ połączenia:
Połączenie VPN Host-LAN PPTP z wykorzystaniem Windows XP. 1. Konfiguracja serwera VPN. 2. Konfiguracja klienta VPN
 1. Konfiguracja serwera VPN 2. Konfiguracja klienta VPN 3. Status połączenia 3.1. Klient VPN 3.2. Serwer VPN 4. Problemy 5. Brama domyślna Procedura konfiguracji została oparta na poniższym przykładzie.
1. Konfiguracja serwera VPN 2. Konfiguracja klienta VPN 3. Status połączenia 3.1. Klient VPN 3.2. Serwer VPN 4. Problemy 5. Brama domyślna Procedura konfiguracji została oparta na poniższym przykładzie.
Połączenie VPN LAN-LAN IPSec (stały IP > stały IP)
 1. Konfiguracja serwera VPN 2. Konfiguracja klienta VPN 3. Status połączenia Procedura konfiguracji została oparta na poniższym przykładzie. Główne założenia: typ tunelu: LAN-LAN z routingiem pomiędzy
1. Konfiguracja serwera VPN 2. Konfiguracja klienta VPN 3. Status połączenia Procedura konfiguracji została oparta na poniższym przykładzie. Główne założenia: typ tunelu: LAN-LAN z routingiem pomiędzy
Brinet sp. z o.o. wyłączny przedstawiciel DrayTek w Polsce
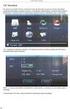 1. Ustawienia ogólne WAN 2. Dostęp do Internetu 2.1. WAN1 2.1. WAN2 3. Polityka rozkładu obciążenia 4. Sprawdzenie działania rozkładu obciążenia 5. Awaria u dostawcy ISP Procedura konfiguracji została
1. Ustawienia ogólne WAN 2. Dostęp do Internetu 2.1. WAN1 2.1. WAN2 3. Polityka rozkładu obciążenia 4. Sprawdzenie działania rozkładu obciążenia 5. Awaria u dostawcy ISP Procedura konfiguracji została
Laboratorium - Konfiguracja karty sieciowej z wykorzystaniem protokołu DHCP w systemie Vista
 5.0 6.3.2.8 Laboratorium - Konfiguracja karty sieciowej z wykorzystaniem protokołu DHCP w systemie Vista Wprowadzenie Wydrukuj i uzupełnij to laboratorium. W tym laboratorium, skonfigutujesz kartę sieciową
5.0 6.3.2.8 Laboratorium - Konfiguracja karty sieciowej z wykorzystaniem protokołu DHCP w systemie Vista Wprowadzenie Wydrukuj i uzupełnij to laboratorium. W tym laboratorium, skonfigutujesz kartę sieciową
Przykład opisuje możliwości podłączenia serwera Smart Monitor w celu poprawnego przechwytywania i monitorowania ruchu.
 Przykład opisuje możliwości podłączenia serwera Smart Monitor w celu poprawnego przechwytywania i monitorowania ruchu. 1. Hub 2. Port Mirror w switchu zarządzalnym 3. Port Mirror w routerze Vigor 3.1.
Przykład opisuje możliwości podłączenia serwera Smart Monitor w celu poprawnego przechwytywania i monitorowania ruchu. 1. Hub 2. Port Mirror w switchu zarządzalnym 3. Port Mirror w routerze Vigor 3.1.
Połączenie VPN Host-LAN PPTP z wykorzystaniem DrayTek Smart VPN Client. 1. Konfiguracja serwera VPN. 2. Konfiguracja klienta VPN
 1. Konfiguracja serwera VPN 2. Konfiguracja klienta VPN 3. Status połączenia 3.1. Klient VPN 3.2. Serwer VPN Procedura konfiguracji została oparta na poniższym przykładzie. Główne założenia: typ tunelu:
1. Konfiguracja serwera VPN 2. Konfiguracja klienta VPN 3. Status połączenia 3.1. Klient VPN 3.2. Serwer VPN Procedura konfiguracji została oparta na poniższym przykładzie. Główne założenia: typ tunelu:
WPS. Typy WPS: Aby odpowiednio skonfigurować WPS należy wykonać poniższe kroki
 WPS (ang. Wi-Fi Protected Setup) jest prostą procedurą tworzenia połączenia pomiędzy klientem bezprzewodowąym (Vigor N61) a AP (router Vigor) z wykorzystaniem WPA lub WPA2. Użytkownik nie musi wybierać
WPS (ang. Wi-Fi Protected Setup) jest prostą procedurą tworzenia połączenia pomiędzy klientem bezprzewodowąym (Vigor N61) a AP (router Vigor) z wykorzystaniem WPA lub WPA2. Użytkownik nie musi wybierać
Możesz podłączyć drukarkę do routera wykorzystując port USB. Wszystkie komputery podłączone do routera będą mogły drukować poprzez router.
 Poniżej kilka wskazówek, jak skorzystać z Vigora jako serwera drukarki. Możesz podłączyć drukarkę do routera wykorzystując port USB. Wszystkie komputery podłączone do routera będą mogły drukować poprzez
Poniżej kilka wskazówek, jak skorzystać z Vigora jako serwera drukarki. Możesz podłączyć drukarkę do routera wykorzystując port USB. Wszystkie komputery podłączone do routera będą mogły drukować poprzez
Instalacja. Dla przykładu, w instrukcji tej wykorzystano model TD-8817.
 Instalacja Dla przykładu, w instrukcji tej wykorzystano model TD-8817. Podłączenie urządzenia Wyłącz wszystkie urządzenia sieciowe (komputery, modem/router). Jeżeli modem jest używany, należy go odłączyć.
Instalacja Dla przykładu, w instrukcji tej wykorzystano model TD-8817. Podłączenie urządzenia Wyłącz wszystkie urządzenia sieciowe (komputery, modem/router). Jeżeli modem jest używany, należy go odłączyć.
Połączenie VPN LAN-LAN IPSec (zmienny IP > zmienny IP)
 1. Konfiguracja serwera VPN 2. Konfiguracja klienta VPN 3. Status połączenia Procedura konfiguracji została oparta na poniższym przykładzie. Główne założenia: typ tunelu: LAN-LAN z routingiem pomiędzy
1. Konfiguracja serwera VPN 2. Konfiguracja klienta VPN 3. Status połączenia Procedura konfiguracji została oparta na poniższym przykładzie. Główne założenia: typ tunelu: LAN-LAN z routingiem pomiędzy
Połączenie VPN Host-LAN SSL z wykorzystaniem motp. 1. Aplikacje motp 1.1. DroidOTP 1.2. Mobile-OTP. 2. Konfiguracja serwera VPN
 1. Aplikacje motp 1.1. DroidOTP 1.2. Mobile-OTP 2. Konfiguracja serwera VPN 3. Konfiguracja klienta VPN 4. Status połączenia 4.1. Klient VPN 4.2. Serwer VPN Procedura konfiguracji została oparta na poniższym
1. Aplikacje motp 1.1. DroidOTP 1.2. Mobile-OTP 2. Konfiguracja serwera VPN 3. Konfiguracja klienta VPN 4. Status połączenia 4.1. Klient VPN 4.2. Serwer VPN Procedura konfiguracji została oparta na poniższym
Instrukcja obsługi serwera FTP v.28.12.2010
 Instrukcja obsługi serwera FTP v.28.12.2010 1. Dostęp klienta do konta FTP 1.1. Wprowadzić do przeglądarki adres ftp://87.204.185.42 lub alternatywny adres IP ftp://82.11.1160.114 1.2. Wprowadzić nazwę
Instrukcja obsługi serwera FTP v.28.12.2010 1. Dostęp klienta do konta FTP 1.1. Wprowadzić do przeglądarki adres ftp://87.204.185.42 lub alternatywny adres IP ftp://82.11.1160.114 1.2. Wprowadzić nazwę
Sprawdzanie połączenia sieciowego
 Sprawdzanie połączenia sieciowego Poniższy dokument opisuje jak sprawdzić czy komunikacja komputer router - internet działa poprawnie oraz jak ręcznie wpisać adresy serwerów DNS Petrotel w ustawieniach
Sprawdzanie połączenia sieciowego Poniższy dokument opisuje jak sprawdzić czy komunikacja komputer router - internet działa poprawnie oraz jak ręcznie wpisać adresy serwerów DNS Petrotel w ustawieniach
Brinet sp. z o.o. wyłączny przedstawiciel DrayTek w Polsce www.brinet.pl www.draytek.pl
 Kroki instalacji Smart Monitor: 1. Pobierz i rozpakuj plik z oprogramowaniem Smart Monitor z ftp://ftp.draytek.pl/smartmonitor 2. Kliknij dwukrotnie SmartMonitor_2.0.0.exe. Pojawi się okno kreatora instalacji.
Kroki instalacji Smart Monitor: 1. Pobierz i rozpakuj plik z oprogramowaniem Smart Monitor z ftp://ftp.draytek.pl/smartmonitor 2. Kliknij dwukrotnie SmartMonitor_2.0.0.exe. Pojawi się okno kreatora instalacji.
Połączenie VPN Host-LAN IPSec wykorzystaniem routera Vigor jako klienta VPN
 1. Konfiguracja serwera VPN 2. Konfiguracja klienta VPN 3. Status połączenia Procedura konfiguracji została oparta na poniższym przykładzie. Główne założenia: typ tunelu: Host-LAN protokół VPN: IPSec (tryb
1. Konfiguracja serwera VPN 2. Konfiguracja klienta VPN 3. Status połączenia Procedura konfiguracji została oparta na poniższym przykładzie. Główne założenia: typ tunelu: Host-LAN protokół VPN: IPSec (tryb
SERWER AKTUALIZACJI UpServ
 upserv_pl 02/14 SERWER AKTUALIZACJI UpServ SATEL sp. z o.o. ul. Schuberta 79 80-172 Gdańsk POLSKA tel. 58 320 94 00 serwis 58 320 94 30 dz. techn. 58 320 94 20; 604 166 075 info@satel.pl www.satel.pl SATEL
upserv_pl 02/14 SERWER AKTUALIZACJI UpServ SATEL sp. z o.o. ul. Schuberta 79 80-172 Gdańsk POLSKA tel. 58 320 94 00 serwis 58 320 94 30 dz. techn. 58 320 94 20; 604 166 075 info@satel.pl www.satel.pl SATEL
Windows W celu dostępu do i konfiguracji firewall idź do Panelu sterowania -> System i zabezpieczenia -> Zapora systemu Windows.
 Bezpieczeństwo Systemów Informatycznych Firewall (Zapora systemu) Firewall (zapora systemu) jest ważnym elementem bezpieczeństwa współczesnych systemów komputerowych. Jego główną rolą jest kontrola ruchu
Bezpieczeństwo Systemów Informatycznych Firewall (Zapora systemu) Firewall (zapora systemu) jest ważnym elementem bezpieczeństwa współczesnych systemów komputerowych. Jego główną rolą jest kontrola ruchu
Instrukcja konfiguracji. Instrukcja konfiguracji ustawień routera TP-Link dla użytkownika sieci POGODNA.NET
 Instrukcja konfiguracji Instrukcja konfiguracji ustawień routera TP-Link dla użytkownika sieci POGODNA.NET Łabiszyn, 2017 Niniejszy dokument przedstawia proces konfiguracji routera TP-Link pracującego
Instrukcja konfiguracji Instrukcja konfiguracji ustawień routera TP-Link dla użytkownika sieci POGODNA.NET Łabiszyn, 2017 Niniejszy dokument przedstawia proces konfiguracji routera TP-Link pracującego
Laboratorium - Konfiguracja karty sieciowej do używania protokołu DHCP w systemie Windows XP
 5.0 6.3.2.9 Laboratorium - Konfiguracja karty sieciowej do używania protokołu DHCP w systemie Windows XP Wprowadzenie Wydrukuj i uzupełnij to laboratorium. W tym laboratorium, będziesz konfigurował kartę
5.0 6.3.2.9 Laboratorium - Konfiguracja karty sieciowej do używania protokołu DHCP w systemie Windows XP Wprowadzenie Wydrukuj i uzupełnij to laboratorium. W tym laboratorium, będziesz konfigurował kartę
SERWER AKTUALIZACJI UpServ
 Wersja 1.11 upserv_pl 06/16 SERWER AKTUALIZACJI UpServ SATEL sp. z o.o. ul. Budowlanych 66 80-298 Gdańsk POLSKA tel. 58 320 94 00 serwis 58 320 94 30 dz. techn. 58 320 94 20; 604 166 075 www.satel.pl SATEL
Wersja 1.11 upserv_pl 06/16 SERWER AKTUALIZACJI UpServ SATEL sp. z o.o. ul. Budowlanych 66 80-298 Gdańsk POLSKA tel. 58 320 94 00 serwis 58 320 94 30 dz. techn. 58 320 94 20; 604 166 075 www.satel.pl SATEL
Laboratorium - Konfiguracja karty sieciowej do korzystania z serwera DHCP w systemie Windows 7
 5.0 6.3.2.7 Laboratorium - Konfiguracja karty sieciowej do korzystania z serwera DHCP w systemie Windows 7 Wprowadzenie Wydrukuj i uzupełnij to laboratorium. W tym laboratorium, będziesz konfigurował kartę
5.0 6.3.2.7 Laboratorium - Konfiguracja karty sieciowej do korzystania z serwera DHCP w systemie Windows 7 Wprowadzenie Wydrukuj i uzupełnij to laboratorium. W tym laboratorium, będziesz konfigurował kartę
Instrukcja podłączenia bramki IP 1R+L oraz IP 2R+L w trybie serwisowym za pomocą usługi telnet.
 Tryb serwisowy Instrukcja podłączenia bramki IP 1R+L oraz IP 2R+L w trybie serwisowym za pomocą usługi telnet. Bramka IP 2R+L oraz IP 1 R+L może zostać uruchomiana w trybie serwisowym. W przypadku wystąpienia
Tryb serwisowy Instrukcja podłączenia bramki IP 1R+L oraz IP 2R+L w trybie serwisowym za pomocą usługi telnet. Bramka IP 2R+L oraz IP 1 R+L może zostać uruchomiana w trybie serwisowym. W przypadku wystąpienia
Połączenie VPN Host-LAN PPTP z przypisaniem IP. 1. Konfiguracja serwera VPN 1.1. Metoda 1 (nowsze urządzenia) 1.2. Metoda 2 (starsze urządzenia)
 1. Konfiguracja serwera VPN 1.1. Metoda 1 (nowsze urządzenia) 1.2. Metoda 2 (starsze urządzenia) 2. Konfiguracja klienta VPN 3. Status połączenia 3.1. Klient VPN 3.2. Serwer VPN Procedura konfiguracji
1. Konfiguracja serwera VPN 1.1. Metoda 1 (nowsze urządzenia) 1.2. Metoda 2 (starsze urządzenia) 2. Konfiguracja klienta VPN 3. Status połączenia 3.1. Klient VPN 3.2. Serwer VPN Procedura konfiguracji
Połączenie VPN Host-LAN IPSec wykorzystaniem DrayTek Smart VPN Client
 1. Konfiguracja serwera VPN 1.1. Profil dla klienta ze zmiennym IP 1.2. Profil dla klienta ze stałym IP 2. Konfiguracja klienta VPN 3. Zainicjowanie połączenia Procedura konfiguracji została oparta na
1. Konfiguracja serwera VPN 1.1. Profil dla klienta ze zmiennym IP 1.2. Profil dla klienta ze stałym IP 2. Konfiguracja klienta VPN 3. Zainicjowanie połączenia Procedura konfiguracji została oparta na
Następnie kliknąć prawym klawiszem myszy na Połączenie sieci bezprzewodowej i wybrać Wyłącz.
 Przygotowanie urządzenia: Krok 1 Włączyć i zresetować wzmacniacz sygnału TL-WA850RE do ustawień fabrycznych naciskając i przytrzymując przycisk RESET, który znajduje obok portu LAN tego urządzenia przez
Przygotowanie urządzenia: Krok 1 Włączyć i zresetować wzmacniacz sygnału TL-WA850RE do ustawień fabrycznych naciskając i przytrzymując przycisk RESET, który znajduje obok portu LAN tego urządzenia przez
Instalacja. Produkt pokazany na ilustracjach w tej instrukcji to model TD-VG3631. Podłączanie urządzenia
 Instalacja Najpierw uruchom płytę CD, program instalacyjny przeprowadzi cię krok po kroku przez proces konfiguracji urządzenia. W wypadku problemów z uruchomieniem płyty postępuj według poniższej instrukcji.
Instalacja Najpierw uruchom płytę CD, program instalacyjny przeprowadzi cię krok po kroku przez proces konfiguracji urządzenia. W wypadku problemów z uruchomieniem płyty postępuj według poniższej instrukcji.
SERWER AKTUALIZACJI UpServ
 Wersja 1.12 upserv_pl 11/16 SERWER AKTUALIZACJI UpServ SATEL sp. z o.o. ul. Budowlanych 66 80-298 Gdańsk POLSKA tel. 58 320 94 00 serwis 58 320 94 30 dz. techn. 58 320 94 20; 604 166 075 www.satel.pl SATEL
Wersja 1.12 upserv_pl 11/16 SERWER AKTUALIZACJI UpServ SATEL sp. z o.o. ul. Budowlanych 66 80-298 Gdańsk POLSKA tel. 58 320 94 00 serwis 58 320 94 30 dz. techn. 58 320 94 20; 604 166 075 www.satel.pl SATEL
Konfiguracja podglądu obrazu z kamery IP / rejestratora BCS przez sieć LAN.
 Konfiguracja podglądu obrazu z kamery IP / rejestratora BCS przez sieć LAN. Aby oglądać obraz z kamery na komputerze za pośrednictwem sieci komputerowej (sieci lokalnej LAN lub Internetu), mamy do dyspozycji
Konfiguracja podglądu obrazu z kamery IP / rejestratora BCS przez sieć LAN. Aby oglądać obraz z kamery na komputerze za pośrednictwem sieci komputerowej (sieci lokalnej LAN lub Internetu), mamy do dyspozycji
Instrukcja konfiguracji urządzenia TL-WA830RE v.2
 Instrukcja konfiguracji urządzenia TL-WA830RE v.2 Przygotowanie urządzenia: Krok 1 Włączyć i zresetować wzmacniacz sygnału TL-WA830RE do ustawień fabrycznych naciskając i przytrzymując przycisk RESET,
Instrukcja konfiguracji urządzenia TL-WA830RE v.2 Przygotowanie urządzenia: Krok 1 Włączyć i zresetować wzmacniacz sygnału TL-WA830RE do ustawień fabrycznych naciskając i przytrzymując przycisk RESET,
Połączenie VPN Host-LAN PPTP z wykorzystaniem motp. 1. Aplikacje motp 1.1. DroidOTP 1.2. Mobile-OTP. 2. Konfiguracja serwera VPN
 1. Aplikacje motp 1.1. DroidOTP 1.2. Mobile-OTP 2. Konfiguracja serwera VPN 3. Konfiguracja klienta VPN 4. Status połączenia 4.1. Klient VPN 4.2. Serwer VPN Procedura konfiguracji została oparta na poniższym
1. Aplikacje motp 1.1. DroidOTP 1.2. Mobile-OTP 2. Konfiguracja serwera VPN 3. Konfiguracja klienta VPN 4. Status połączenia 4.1. Klient VPN 4.2. Serwer VPN Procedura konfiguracji została oparta na poniższym
Połączenie VPN Host-LAN PPTP z wykorzystaniem DrayTek Smart VPN Client. 1. Konfiguracja serwera VPN. 2. Konfiguracja klienta VPN
 1. Konfiguracja serwera VPN 2. Konfiguracja klienta VPN 3. Status połączenia 3.1. Klient VPN 3.2. Serwer VPN Procedura konfiguracji została oparta na poniższym przykładzie. Główne założenia: typ tunelu:
1. Konfiguracja serwera VPN 2. Konfiguracja klienta VPN 3. Status połączenia 3.1. Klient VPN 3.2. Serwer VPN Procedura konfiguracji została oparta na poniższym przykładzie. Główne założenia: typ tunelu:
Instrukcja konfiguracji. Instrukcja konfiguracji ustawień routera TP-Link dla użytkownika sieci POGODNA.NET
 Instrukcja konfiguracji Instrukcja konfiguracji ustawień routera TP-Link dla użytkownika sieci POGODNA.NET Łabiszyn, 2017 Niniejszy dokument przedstawia proces konfiguracji routera TP-Link pracującego
Instrukcja konfiguracji Instrukcja konfiguracji ustawień routera TP-Link dla użytkownika sieci POGODNA.NET Łabiszyn, 2017 Niniejszy dokument przedstawia proces konfiguracji routera TP-Link pracującego
FIRMWARE MODUŁU TIBBO INTERFEJSU ETHERNETOWEGO UNIV 3.102.0.x - Tibbo EM500 v2.0
 1. Cechy Umożliwia obsługę 16 jednoczesnych połączeń ethernetowych jednego dla konfiguracji web modułu i 15 dla komunikacji ethernetowych z magistralą HAPCAN. Wybór podstawowych parametrów konfiguracyjnych
1. Cechy Umożliwia obsługę 16 jednoczesnych połączeń ethernetowych jednego dla konfiguracji web modułu i 15 dla komunikacji ethernetowych z magistralą HAPCAN. Wybór podstawowych parametrów konfiguracyjnych
Bezpieczny system poczty elektronicznej
 Bezpieczny system poczty elektronicznej Konfiguracja poczty elektronicznej Konfiguracja programu Outlook 2000. Wersja 1.2 Ostatnia aktualizacja: 11. lutego 2005 Strona 1/17 Spis treści 1. Konfiguracja
Bezpieczny system poczty elektronicznej Konfiguracja poczty elektronicznej Konfiguracja programu Outlook 2000. Wersja 1.2 Ostatnia aktualizacja: 11. lutego 2005 Strona 1/17 Spis treści 1. Konfiguracja
Internet wymagania dotyczące konfiguracji
 Internet wymagania dotyczące konfiguracji Aby połączyć punkt dostępu z programem AP Manager, w ustawieniach TCP/IP komputera należy skonfigurować następujące parametry: Statyczny adres IP: 192.168.1.x
Internet wymagania dotyczące konfiguracji Aby połączyć punkt dostępu z programem AP Manager, w ustawieniach TCP/IP komputera należy skonfigurować następujące parametry: Statyczny adres IP: 192.168.1.x
NSA GB HDD. Skrócona instrukcja obsługi. 1-wnękowy serwer mediów. Domyślne dane logowania. Adres WWW: nsa310 Hasło: 1234
 NSA310 + 500 GB HDD 1-wnękowy serwer mediów Domyślne dane logowania Adres WWW: nsa310 Hasło: 1234 Skrócona instrukcja obsługi Wersja oprogramowania 4.22 Wydanie 2, 1/2012 Gdzie znaleźć certyfikaty zgodności:
NSA310 + 500 GB HDD 1-wnękowy serwer mediów Domyślne dane logowania Adres WWW: nsa310 Hasło: 1234 Skrócona instrukcja obsługi Wersja oprogramowania 4.22 Wydanie 2, 1/2012 Gdzie znaleźć certyfikaty zgodności:
instrukcja instalacji modemu SpeedTouch 605s
 instrukcja instalacji modemu SpeedTouch 605s Spis treści 1. Opis diod kontrolnych i gniazd modemu SpeedTouch 605s... 2 1.1. Opis diod kontrolnych... 2 1.2. Opis gniazd... 3 2. Konfiguracja połączenia przewodowego...
instrukcja instalacji modemu SpeedTouch 605s Spis treści 1. Opis diod kontrolnych i gniazd modemu SpeedTouch 605s... 2 1.1. Opis diod kontrolnych... 2 1.2. Opis gniazd... 3 2. Konfiguracja połączenia przewodowego...
Instrukcja obsługi. Grand IP Camera III. Kamera IP do monitoringu
 Instrukcja obsługi Grand IP Camera III Kamera IP do monitoringu 1 ROZDZIAŁ 1 1.1Wstęp Grandtec przedstawia kamerę IP z wbudowanym serwerem web i możliwością zarządzania przez WWW. Produkt stanowi idealne
Instrukcja obsługi Grand IP Camera III Kamera IP do monitoringu 1 ROZDZIAŁ 1 1.1Wstęp Grandtec przedstawia kamerę IP z wbudowanym serwerem web i możliwością zarządzania przez WWW. Produkt stanowi idealne
Dla przykładu, w instrukcji tej wykorzystano model TL-WA701ND.
 Instalacja Podłączenie urządzenia Dla przykładu, w instrukcji tej wykorzystano model TL-WA701ND. Nadaj komputerowi statyczny adres IP: 192.168.1.100. W razie problemów przejdź do punktu T3 sekcji Rozwiązywanie
Instalacja Podłączenie urządzenia Dla przykładu, w instrukcji tej wykorzystano model TL-WA701ND. Nadaj komputerowi statyczny adres IP: 192.168.1.100. W razie problemów przejdź do punktu T3 sekcji Rozwiązywanie
11. Rozwiązywanie problemów
 11. Rozwiązywanie problemów Ćwiczenia zawarte w tym rozdziale pokaŝą, jak rozwiązywać niektóre z problemów, jakie mogą pojawić się podczas pracy z komputerem. Windows XP został wyposaŝony w kilka mechanizmów
11. Rozwiązywanie problemów Ćwiczenia zawarte w tym rozdziale pokaŝą, jak rozwiązywać niektóre z problemów, jakie mogą pojawić się podczas pracy z komputerem. Windows XP został wyposaŝony w kilka mechanizmów
Skrócona instrukcja konfiguracji skanowania iwysyłania wiadomości e-mail
 Xerox WorkCentre M118i Skrócona instrukcja konfiguracji skanowania iwysyłania wiadomości e-mail 701P42708 Ta instrukcja zawiera instrukcje niezbędne do konfiguracji funkcji skanowania i wysyłania wiadomości
Xerox WorkCentre M118i Skrócona instrukcja konfiguracji skanowania iwysyłania wiadomości e-mail 701P42708 Ta instrukcja zawiera instrukcje niezbędne do konfiguracji funkcji skanowania i wysyłania wiadomości
VPN Host-LAN L2TP over IPSec z wykorzystaniem DrayTek Smart VPN Client. 1. Konfiguracja serwera VPN. 2. Konfiguracja klienta VPN
 1. Konfiguracja serwera VPN 2. Konfiguracja klienta VPN 3. Status Połączenia 3.1. Klient VPN 3.2. Serwer VPN Procedura konfiguracji została oparta na poniższym przykładzie. Główne założenia: typ tunelu:
1. Konfiguracja serwera VPN 2. Konfiguracja klienta VPN 3. Status Połączenia 3.1. Klient VPN 3.2. Serwer VPN Procedura konfiguracji została oparta na poniższym przykładzie. Główne założenia: typ tunelu:
Instrukcja konfiguracji urządzenia TL-WA830RE v.1
 Instrukcja konfiguracji urządzenia TL-WA830RE v.1 Przygotowanie urządzenia: Krok 1 Włączyć i zresetować wzmacniacz sygnału TL-WA830RE do ustawień fabrycznych naciskając i przytrzymując przycisk RESET,
Instrukcja konfiguracji urządzenia TL-WA830RE v.1 Przygotowanie urządzenia: Krok 1 Włączyć i zresetować wzmacniacz sygnału TL-WA830RE do ustawień fabrycznych naciskając i przytrzymując przycisk RESET,
Bezprzewodowy ruter kieszonkowy/punkt dostępowy DWL-G730AP. Dysk CD z Podręcznikiem użytkownika. Kabel ethernetowy kat. 5 UTP
 Urządzenie można skonfigurować za pomocą każdej nowoczesnej przeglądarki internetowej, np. Internet Explorer 6 lub Netscape Navigator 6.2.3. DWL-G730AP Bezprzewodowy ruter kieszonkowy/punkt dostępowy D-Link
Urządzenie można skonfigurować za pomocą każdej nowoczesnej przeglądarki internetowej, np. Internet Explorer 6 lub Netscape Navigator 6.2.3. DWL-G730AP Bezprzewodowy ruter kieszonkowy/punkt dostępowy D-Link
INFO-NET.wsparcie. pppoe.in.net.pl. Pamiętaj aby nie podawać nikomu swojego hasła! Instrukcja połączenia PPPoE w Windows XP WAŻNA INFORMACJA
 Instrukcja połączenia PPPoE w Windows XP W celu ułatwienia konfiguracji połączenia w przyszłości, w poniższe pola można przepisać nazwę użytkownika (login) i hasło do połączenia, które otrzymali Państwo
Instrukcja połączenia PPPoE w Windows XP W celu ułatwienia konfiguracji połączenia w przyszłości, w poniższe pola można przepisać nazwę użytkownika (login) i hasło do połączenia, które otrzymali Państwo
Przygotowanie urządzenia:
 Przygotowanie urządzenia: Krok 1 Włączyć i zresetować wzmacniacz sygnału TL-WA730RE do ustawień fabrycznych naciskając i przytrzymując przycisk RESET, który znajduje się z tyłu tego urządzenia przez około
Przygotowanie urządzenia: Krok 1 Włączyć i zresetować wzmacniacz sygnału TL-WA730RE do ustawień fabrycznych naciskając i przytrzymując przycisk RESET, który znajduje się z tyłu tego urządzenia przez około
Instrukcja inteligentnego gniazda Wi-Fi współpracującego z systemem Asystent. domowy
 Instrukcja inteligentnego gniazda Wi-Fi współpracującego z systemem Asystent domowy Instrukcja inteligentnego gniazda Wi-Fi współpracującego z systemem Asystent domowy 1 Podłącz do prądu 2 Połącz z siecią
Instrukcja inteligentnego gniazda Wi-Fi współpracującego z systemem Asystent domowy Instrukcja inteligentnego gniazda Wi-Fi współpracującego z systemem Asystent domowy 1 Podłącz do prądu 2 Połącz z siecią
Moduł Ethernetowy. instrukcja obsługi. Spis treści
 Moduł Ethernetowy instrukcja obsługi Spis treści 1. Podstawowe informacje...2 2. Konfiguracja modułu...4 3. Podłączenie do sieci RS-485 i LAN/WAN...9 4. Przywracanie ustawień fabrycznych...11 www.el-piast.com
Moduł Ethernetowy instrukcja obsługi Spis treści 1. Podstawowe informacje...2 2. Konfiguracja modułu...4 3. Podłączenie do sieci RS-485 i LAN/WAN...9 4. Przywracanie ustawień fabrycznych...11 www.el-piast.com
P-793H v2. Skrócona instrukcja obsługi. Brama szerokopasmowa G.SHDSL.bis z obsługą agregacji linii (bonding)
 P-793H v2 Brama szerokopasmowa G.SHDSL.bis z obsługą agregacji linii (bonding) Domyślne dane logowania: Adres IP: http://192.168.1.1 Nazwa użytkownika: user Hasło administratora: 1234 Skrócona instrukcja
P-793H v2 Brama szerokopasmowa G.SHDSL.bis z obsługą agregacji linii (bonding) Domyślne dane logowania: Adres IP: http://192.168.1.1 Nazwa użytkownika: user Hasło administratora: 1234 Skrócona instrukcja
INFO-NET.wsparcie. pppoe.in.net.pl. Pamiętaj aby nie podawać nikomu swojego hasła! Instrukcja połączenia PPPoE w Windows 7 WAŻNA INFORMACJA
 Instrukcja połączenia PPPoE w Windows 7 W celu ułatwienia konfiguracji połączenia w przyszłości, w poniższe pola można przepisać nazwę użytkownika (login) i hasło do połączenia, które otrzymali Państwo
Instrukcja połączenia PPPoE w Windows 7 W celu ułatwienia konfiguracji połączenia w przyszłości, w poniższe pola można przepisać nazwę użytkownika (login) i hasło do połączenia, które otrzymali Państwo
Instrukcja obsługi Routera WiFi opracowana przez EVE tech Sp. z o. o. Sp. k.
 Bezprzewodowy Router WiFi zainstalowany w samochodzie umożliwia podłączenie do sieci WiFi do 10 urządzeń (np. laptop, tablet, smartfon) i korzystanie z dostępu do internetu. Aby korzytać z internetu nie
Bezprzewodowy Router WiFi zainstalowany w samochodzie umożliwia podłączenie do sieci WiFi do 10 urządzeń (np. laptop, tablet, smartfon) i korzystanie z dostępu do internetu. Aby korzytać z internetu nie
Aktualizacja oprogramowania routera (firmware upgrade)
 Aktualizacja oprogramowania routera (firmware upgrade) 1. Sprawdzanie, którą wersję oprogramowania posiada nasz router Dlaczego aktualizacja oprogramowania jest bardzo istotna? Dlatego, że wraz z każdą
Aktualizacja oprogramowania routera (firmware upgrade) 1. Sprawdzanie, którą wersję oprogramowania posiada nasz router Dlaczego aktualizacja oprogramowania jest bardzo istotna? Dlatego, że wraz z każdą
Windows Server 2008 Standard Str. 1 Ćwiczenia. Opr. JK. I. Instalowanie serwera FTP w Windows Server 2008 (zrzuty ekranowe z maszyny wirtualnej)
 Windows Server 2008 Standard Str. 1 Ćwiczenia. Opr. JK I. Instalowanie serwera FTP w Windows Server 2008 (zrzuty ekranowe z maszyny wirtualnej) Uruchom maszynę wirtualną Server 2008 Zaloguj się do konta
Windows Server 2008 Standard Str. 1 Ćwiczenia. Opr. JK I. Instalowanie serwera FTP w Windows Server 2008 (zrzuty ekranowe z maszyny wirtualnej) Uruchom maszynę wirtualną Server 2008 Zaloguj się do konta
Podręcznik instalacji oprogramowania
 Podręcznik instalacji oprogramowania W tym podręczniku opisano, jako zainstalować oprogramowanie w przypadku drukarek podłączanych przez USB lub sieć. Połączenie sieciowe jest niedostępne w przypadku modeli
Podręcznik instalacji oprogramowania W tym podręczniku opisano, jako zainstalować oprogramowanie w przypadku drukarek podłączanych przez USB lub sieć. Połączenie sieciowe jest niedostępne w przypadku modeli
Instalacja i uruchomienie usługi telefonii internetowej HaloNet dla FRITZ!Box Fon WLAN 7170
 Instalacja i uruchomienie usługi telefonii internetowej HaloNet dla FRITZ!Box Fon WLAN 7170 SPIS TREŚCI 1. Podłączenie urządzenia. 2. Konfiguracja połączenia z Internetem. 3. Konfiguracja VoIP HaloNet.
Instalacja i uruchomienie usługi telefonii internetowej HaloNet dla FRITZ!Box Fon WLAN 7170 SPIS TREŚCI 1. Podłączenie urządzenia. 2. Konfiguracja połączenia z Internetem. 3. Konfiguracja VoIP HaloNet.
1. Montaż i podłączenie do sieci Konfiguracja przez stronę 8
 Wersja: 1.1 PL 2016 1. Montaż i podłączenie do sieci... 3 1.1 Instrukcja montażu... 3 1.1.1 Biurko... 3 1.1.2 Montaż naścienny... 4 1.2 Klawiatura telefonu... 7 1.3 Sprawdzenie adresu IP... 7 1.4 Dostęp
Wersja: 1.1 PL 2016 1. Montaż i podłączenie do sieci... 3 1.1 Instrukcja montażu... 3 1.1.1 Biurko... 3 1.1.2 Montaż naścienny... 4 1.2 Klawiatura telefonu... 7 1.3 Sprawdzenie adresu IP... 7 1.4 Dostęp
CENTRALA STERUJĄCA SMART CONTROL
 Dane Techniczne / Możliwość sterowania urządzeniami marki YOODA i CORTINO za pomocą smartfonów, tabletów i komputera / Tworzenie i zarządzanie grupami urządzeń / Możliwość konfiguracji zdarzeń czasowych
Dane Techniczne / Możliwość sterowania urządzeniami marki YOODA i CORTINO za pomocą smartfonów, tabletów i komputera / Tworzenie i zarządzanie grupami urządzeń / Możliwość konfiguracji zdarzeń czasowych
5.6.2 Laboratorium: Punkty przywracania
 5.6.2 Laboratorium: Punkty przywracania Wprowadzenie Wydrukuj i uzupełnij to laboratorium. W tym ćwiczeniu stworzysz punkt przywracania i przywrócisz swój komputer do tego punktu. Zalecany sprzęt Do tego
5.6.2 Laboratorium: Punkty przywracania Wprowadzenie Wydrukuj i uzupełnij to laboratorium. W tym ćwiczeniu stworzysz punkt przywracania i przywrócisz swój komputer do tego punktu. Zalecany sprzęt Do tego
BROADBAND INTERNET ROUTER- INSTRUKCJA OBSŁUGI
 BROADBAND INTERNET ROUTER- INSTRUKCJA OBSŁUGI 1 Broadband Router 10/100 WPROWADZENIE A. Panel przedni 2 WSKAŹNIK LED Lp. Dioda Funkcja 1 Dioda zasilania Jeśli aktywna- zostało włączone zasilanie routera
BROADBAND INTERNET ROUTER- INSTRUKCJA OBSŁUGI 1 Broadband Router 10/100 WPROWADZENIE A. Panel przedni 2 WSKAŹNIK LED Lp. Dioda Funkcja 1 Dioda zasilania Jeśli aktywna- zostało włączone zasilanie routera
INSTRUKCJA PODŁĄCZENIA KAMERY IP SERII LV VSS
 INSTRUKCJA PODŁĄCZENIA KAMERY IP SERII LV VSS I. Podłączyć kablem internetowym UTP kamerę do sieci (przez router lub switch) aby ustawić parametry sieci lokalnej. Standardowy kabel internetowym UTP podłączyć
INSTRUKCJA PODŁĄCZENIA KAMERY IP SERII LV VSS I. Podłączyć kablem internetowym UTP kamerę do sieci (przez router lub switch) aby ustawić parametry sieci lokalnej. Standardowy kabel internetowym UTP podłączyć
UNIFON podręcznik użytkownika
 UNIFON podręcznik użytkownika Spis treści: Instrukcja obsługi programu Unifon...2 Instalacja aplikacji Unifon...3 Korzystanie z aplikacji Unifon...6 Test zakończony sukcesem...9 Test zakończony niepowodzeniem...14
UNIFON podręcznik użytkownika Spis treści: Instrukcja obsługi programu Unifon...2 Instalacja aplikacji Unifon...3 Korzystanie z aplikacji Unifon...6 Test zakończony sukcesem...9 Test zakończony niepowodzeniem...14
Livebox konfiguracja drukarki
 Livebox 3.0 - konfiguracja drukarki Windows XP Przed przystąpieniem do konfiguracji drukarki, upewnij się, że komputer jest połączony z modemem Livebox 3.0 Krok 1 Zainstaluj drukarkę na komputerze. Zrób
Livebox 3.0 - konfiguracja drukarki Windows XP Przed przystąpieniem do konfiguracji drukarki, upewnij się, że komputer jest połączony z modemem Livebox 3.0 Krok 1 Zainstaluj drukarkę na komputerze. Zrób
Seria P-661HW-Dx Bezprzewodowy modem ADSL2+ z routerem
 Seria P-661HW-Dx Bezprzewodowy modem ADSL2+ z routerem Skrócona instrukcja obsługi Wersja 3.40 Edycja 1 3/2006-1 - Informacje ogólne Posługując się dołączoną płytą CD lub postępując zgodnie ze wskazówkami
Seria P-661HW-Dx Bezprzewodowy modem ADSL2+ z routerem Skrócona instrukcja obsługi Wersja 3.40 Edycja 1 3/2006-1 - Informacje ogólne Posługując się dołączoną płytą CD lub postępując zgodnie ze wskazówkami
Telefon AT 530 szybki start.
 Telefon AT 530 szybki start. Instalacja i dostęp:... 2 Konfiguracja IP 530 do nawiązywania połączeń VoIP.....4 Konfiguracja WAN... 4 Konfiguracja serwera SIP... 5 Konfiguracja IAX... 6 1/6 Instalacja i
Telefon AT 530 szybki start. Instalacja i dostęp:... 2 Konfiguracja IP 530 do nawiązywania połączeń VoIP.....4 Konfiguracja WAN... 4 Konfiguracja serwera SIP... 5 Konfiguracja IAX... 6 1/6 Instalacja i
 ADSL Router Instrukcja instalacji 1. Wskaźniki i złącza urządzenia... 1 1.1 Przedni panel.... 1 1.2 Tylni panel... 1 2. Zawartość opakowania... 2 3. Podłączenie urządzenia... 2 4. Instalacja oprogramowania...
ADSL Router Instrukcja instalacji 1. Wskaźniki i złącza urządzenia... 1 1.1 Przedni panel.... 1 1.2 Tylni panel... 1 2. Zawartość opakowania... 2 3. Podłączenie urządzenia... 2 4. Instalacja oprogramowania...
Cisco SPA1xx (SPA112, SPA122)
 Cisco SPA1xx (SPA112, SPA122) Instrukcja Konfiguracji 1. Logowanie się do systemu ipfon24 Aby zalogować się do systemu należy wejść na https://ipfon24.ipfon.pl i zalogować się podające login wybrany podczas
Cisco SPA1xx (SPA112, SPA122) Instrukcja Konfiguracji 1. Logowanie się do systemu ipfon24 Aby zalogować się do systemu należy wejść na https://ipfon24.ipfon.pl i zalogować się podające login wybrany podczas
SKRÓCONA INSTRUKCJA INSTALACJI MODEMU I POŁĄCZENIA Z INTERNETEM NA WINDOWS 7 DLA AnyDATA ADU-510L
 SKRÓCONA INSTRUKCJA INSTALACJI MODEMU I POŁĄCZENIA Z INTERNETEM NA WINDOWS 7 DLA AnyDATA ADU-510L Przed rozpoczęciem instalacji przygotuj wszystkie niezbędne elementy wymagane do poprawnej instalacji.
SKRÓCONA INSTRUKCJA INSTALACJI MODEMU I POŁĄCZENIA Z INTERNETEM NA WINDOWS 7 DLA AnyDATA ADU-510L Przed rozpoczęciem instalacji przygotuj wszystkie niezbędne elementy wymagane do poprawnej instalacji.
PODŁĄCZENIE I KONFIGURACJA BRAMKI VoIP LINKSYS PAP2T
 PODŁĄCZENIE I KONFIGURACJA BRAMKI VoIP LINKSYS PAP2T 1. Opis produktu: Liczba / typ portów LAN, 1 x RJ-45, Liczba portów FXS, 2 x RJ-11, Zarządzanie, monitorowanie i konfiguracja zarządzanie przez przeglądarkę
PODŁĄCZENIE I KONFIGURACJA BRAMKI VoIP LINKSYS PAP2T 1. Opis produktu: Liczba / typ portów LAN, 1 x RJ-45, Liczba portów FXS, 2 x RJ-11, Zarządzanie, monitorowanie i konfiguracja zarządzanie przez przeglądarkę
Telefon IP 620 szybki start.
 Telefon IP 620 szybki start. Instalacja i dostęp:... 2 Konfiguracja IP 620 do nawiązywania połączeń VoIP.....4 Konfiguracja WAN... 4 Konfiguracja serwera SIP... 5 Konfiguracja IAX... 6 1/6 Instalacja i
Telefon IP 620 szybki start. Instalacja i dostęp:... 2 Konfiguracja IP 620 do nawiązywania połączeń VoIP.....4 Konfiguracja WAN... 4 Konfiguracja serwera SIP... 5 Konfiguracja IAX... 6 1/6 Instalacja i
