Materiały do samodzielnego studiowania dla przedmiotu Informatyka w turystyce i rekreacji Studia II stopnia Wydział Turystyki i rekreacji
|
|
|
- Przybysław Gajewski
- 10 lat temu
- Przeglądów:
Transkrypt
1 Materiały do samodzielnego studiowania dla przedmiotu Informatyka w turystyce i rekreacji Studia II stopnia Wydział Turystyki i rekreacji 1. Nazwa przedmiotu: Informatyka w turystyce i rekreacji 2. Temat zajęć: Wykonywanie obliczeń symulacyjnych dla zagadnień związanych z finansami przedsiębiorstwa turystycznego 3. Cel zajęć: Zapoznanie się z możliwością wykonywania obliczeń symulacyjnych wspomagających decyzje związane z finansami przedsiębiorstwa turystycznego: wykonywanie obliczeń symulacyjnych z wykorzystaniem programu Excel, badanie wrażliwości zagadnień inwestowania i kredytów, rozwiązywanie zadań związanych z finansami przedsiębiorstwa turystycznego z wykorzystaniem funkcji finansowych i narzędzia Szukaj wyniku. 4. Zadania dla studentów: studenci zobowiązani są zapoznać się z podanymi materiałami, a dla utrwalenia materiału samodzielnie wykonać ćwiczenia zawarte w zamieszczonym poniżej materiale i wymienionym skrypcie. 5. Literatura: Berdychowski J., Informatyka w Turystyce i Rekreacji, Druk Tur, Warszawa 2006 Carlberg C., Microsoft Excel 2007 PL. Analizy biznesowe, Wydanie III, HELION, Gliwice 2009 Alexander M., Walkenbach J., Analiza i prezentacja danych w Microsoft Excel, HELION, Gliwice 2011 Wykonywanie obliczeń symulacyjnych z wykorzystaniem programu Excel 1. Tworzenie linii trendu z prognozą na podstawie wykresów programu Microsoft Excel. W działalności dowolnego przedsiębiorstwa w celu zorientowania się, jaka jest i jaka może być jego sytuacja ekonomiczna w najbliższej przyszłości wykonywane są analizy danych związanych z jego działalnością bieżącą oraz dane z poprzednich okresów rozliczeniowych (dane historyczne). Posiadane dane możemy potraktować jako dane statyczne opisujące pewien stan wielkości opisujących przedsiębiorstwo lub jako dane obrazujące zmiany, jakim w ciągu interesującego nas okresu czasu podlegały wielkości opisujące stan analizowanego przedsiębiorstwa. Dane te mogą stanowić podstawę do sporządzenia prognozy zachowania się interesujących nas wielkości w najbliższej przyszłości, przy założeniu, że sytuacja rozważanego przedsiębiorstwa oraz jego najbliższego otoczenia zewnętrznego nie ulega znaczącym zmianom. W niektórych przypadkach dysponujemy wykresem szeregu czasowego interesującej nas wielkości utworzonym za pomocą kreatora wykresów programu EXCEL. Dla takiego wykresu można utworzyć linię trendu wykorzystując funkcje kreatora wykresów. Skorzystanie z tej możliwości jest bardzo łatwe program pokazuje przykłady przebiegu różnych rodzajów linii trendu, co ułatwia wybranie tej, która najdokładniej przybliża przebieg wielkości oryginalnej. Wykorzystanie tej możliwości rozpatrzymy na przykładzie
2 wykresu ilustrującego miesięczną wielkość sprzedaży jakiegoś dobra (np. usług turystycznych) w okresie kolejnych dwóch lat. Sytuację tę przedstawiono na poniższym rysunku. Jak widać na wykresie w poszczególnych miesiącach występują duże odchylenia ilości sprzedanego dobra i przewidywanie wielkości zamówień lub określenie ogólniejszej prawidłowości zmian (trendu) na podstawie tego wykresu będzie trudne. W celu uzyskania linii trendu i ewentualnie prognozy można poddać edycji krzywą będącą ilustracją przebiegu zmiennej oryginalnej. Aby to osiągnąć należy na wykresie zaznaczyć krzywą dla wybranej serii danych i z podręcznego menu wybrać polecenie Dodaj linię trendu. Okno dialogowe wyświetlane wówczas przez program EXCEL (dla zamieszczonego powyżej wykresu) przedstawiono na rysunku na następnej stronie. Biorąc pod uwagę kształt serii, dla której dodajemy linię trendu możemy wybierając typ trendu dopasować kształt linii trendu do kształtu serii danych. W zakładce Opcje możemy dodatkowo w grupie opcji Prognoza podać liczbę okresów, dla których program utworzy
3 prognozę, a zaznaczając opcję Wyświetl równanie na wykresie możemy uzyskać formuły określające prognozy. Do jednej serii danych można w opisywany sposób dodać więcej niż jedną linię trendu i jej równanie. Poprzedni wykres z dwoma liniami trendu: liniowym i wielomianowym oraz ich równaniami przedstawiono na poniższym rysunku. Dysponując wykresem szeregu czasowego utworzonym za pomocą programu EXCEL można wykorzystać usługę dodawania linii trendu do skonstruowania przez program prognozy zmian badanej wielkości na kilka okresów naprzód, co pozwala wykorzystać uzyskane w ten sposób dane do szacunkowych obliczeń lub podejmowania decyzji. Umiejętność prognozowania zmian szeregu czasowego w przyszłych okresach jest konieczna przy prowadzeniu jakiejkolwiek działalności gospodarczej. Wykorzystanie możliwości tworzenia prognozy na podstawie wykresu rozpatrzymy na następującym przykładzie. Do szeregu czasowego opisującego wielkość sprzedaży rozważanego dobra dodamy linie trendu liniowego i wielomianowego stopnia 3 z prognozą zmian wartości szeregu na pierwszy kwartał trzeciego roku sprzedaży. Postać okna dialogowego Opcje usługi Dodaj linię trendu dla trendu liniowego i opisywanego wykresu przedstawiono na poniższym rysunku.
4 Wykres zawierający szereg oryginalny, trendy liniowy i wielomianowy stopnia 3 wraz z równaniami opisującymi linie trendu oraz prognozą obu linii trendu na 3 okresy naprzód (pierwszy kwartał trzeciego roku sprzedaży) przedstawiono na poniższym rysunku.
5 2. Badanie wrażliwości zagadnień inwestowania i kredytów (tabele wrażliwości, scenariusze). W wielu przypadkach zmuszeni jesteśmy do podejmowania decyzji, mając do wyboru różne warianty rozwiązania. Do zbadania różnych możliwych rozwiązań można wykorzystać arkusz kalkulacyjny i budując w nim opis interesującego nas zjawiska (dynamiczny model zjawiska) można prześledzić różne przypadki podejmowanych decyzji i ich wpływ na uzyskiwane wyniki. Ponieważ arkusze są przeliczane po każdej zmianie zawartości komórek, do których odwołują się formuły, każda taka zmiana zostaje natychmiast odzwierciedlona w wynikach formuł. Taki przegląd możliwości wyboru różnych sposobów rozwiązania nazwany bywa analizą wariantową lub analizą, co jeśli. Pod pojęciem analizy wariantowej kryje się proces systematycznego wprowadzania zmian do wybranych komórek arkusza przy jednoczesnej obserwacji efektów tych modyfikacji. Analiza wariantowa polega na zadawaniu pytań typu: O ile wzrośnie wysokość miesięcznej raty spłaty kredytu, jeżeli stopa procentowa tego kredytu wzrośnie o 1%, 1,5% czy 2%?. Jeżeli arkusz jest odpowiednio zbudowany zawiera dynamiczny model rozpatrywanego przez nas zjawiska, to odpowiedzi na takie pytania można uzyskać wstawiając do odpowiednich komórek modelu interesujące nas wartości i obserwowania wyników przeliczenia formuł zawartych w modelu. Dynamiczne modele opisujące różne aspekty działalności przedsiębiorczej wykorzystywane są bardzo często przez ośrodki decyzyjne różnych firm. Modele te mogą pomóc także w podejmowaniu decyzji przez pojedynczą osobę przy różnych operacjach finansowych. Model finansowy jest w istocie zespołem założeń dotyczących interesujących nas aspektów pewnego procesu (np. wzięcie kredytu, zakup określonych środków lub ich dzierżawa, różne warianty finansowego udziału w inwestycji). Niektóre z nich mogą być ustalone z dużym stopniem pewności, inne bywają przypuszczeniami opartymi na naukowych przesłankach. Dobrze przygotowany model finansowy umożliwia przyjęcie przynajmniej jednego założenia (wartości wejściowej) o zaniżonym stopniu wiarygodności. Model powinien dokumentować zależności pomiędzy rozważanymi wielkościami oraz charakteryzować się odpowiednią wrażliwością na zmiany wartości wejściowych. W pierwszym etapie konstrukcji modelu finansowego dokonywany jest zwykle jakościowy przegląd wszystkich wielkości, które mogą zależeć od wartości wejściowych modelu i mogą mieć wpływ na zmiany interesujących nas wielkości (wartości wyjściowych modelu). Formuły zawarte w modelu obliczają zależności wartości wyjściowych (lub wielkości pomocniczych) od wartości wejściowych modelu. Skonstruowanie podstaw modelu i mechanizmu obliczania wartości wyjściowych umożliwia analizę poszczególnych wielkości i oszacowanie stopnia ich wiarygodności. Analiza wpływu wielkości wykorzystywanych w modelu na wartości wyjściowe umożliwia określenie wagi założeń wstępnych modelu oraz wyselekcjonowanie tych wielkości, które mają największy wpływ na wyniki obliczeń. Jeżeli te wielkości nie mogą być oszacowane z zadowalającą dokładnością, to nie można mieć zaufania do wyników analizy przeprowadzanej za pomocą takiego modelu Tabele danych (wrażliwości) oparte na jednej lub dwóch zmiennych decyzyjnych. Program EXCEL ułatwia konstruowanie prostych modeli dynamicznych oferując narzędzie o nazwie Tabela danych, nazywane też Tabelą wrażliwości. Tabela taka umożliwia badanie wpływu zmian wartości jednej lub dwóch zmiennych decyzyjnych (wartości wejściowych modelu) na wartości wyrażeń, w których te zmienne występują. Tabelę wrażliwości tworzymy wywołując polecenie Tabela z menu Dane. Polecenie to pozwala utworzyć dwa rodzaje tabel wrażliwości: tabele oparte na pojedynczej zmiennej decyzyjnej, weryfikujące wpływ zmian wartości tej zmiennej na więcej niż jedno wyrażenie,
6 oraz tabele bazujące na dwóch zmiennych, pozwalające zbadać wpływ tych zmiennych na pojedyncze wyrażenie. Tworzenie tabeli wrażliwości opartej na jednej zmiennej rozpatrzymy na następującym przykładzie. Załóżmy, że rozważamy zakup budynku, który wymaga zaciągnięcia kredytu hipotecznego w wysokości zł na 25 lat. Chcemy zorientować się, jaka będzie wysokość miesięcznej spłaty tego kredytu przy kilku różnych stopach procentowych. Wszystkie potrzebne nam informacje możemy uzyskać budując tabelę wrażliwości opartą na jednej zmiennej decyzyjnej w naszym przypadku kwocie zaciąganego kredytu hipotecznego. Budowę tabeli wrażliwości rozpoczniemy od utworzenia kolumny zawierającej rozważane przez nas stopy procentowe, na które możemy uzyskać kredyt. Budując ten obszar danych powinniśmy pozostawić niewypełnione, co najmniej jedną kolumnę na lewo od kolumny zawierającej stopy procentowe i co najmniej dwa puste wiersze powyżej wiersza zawierającego pierwszą z wpisywanych stóp. W komórce położonej o jeden wiersz wyżej i jedną kolumnę w prawo w stosunku do komórki zawierającej pierwszą z rozważanych stóp procentowych należy wpisać formułę zawierającą interesującą nas zależność. W rozważanym przypadku będzie to wywołanie funkcji o nazwie PMT, która obliczy interesującą nas wysokość stopy kredytu. Budując formułę obliczającą wysokość raty spłaty kredytu jako adres komórki zawierającej stopę procentową podajemy adres komórki położonej w tym samym wierszu, co wprowadzana formuła na lewo od kolumny zawierającej stopy procentowe. Komórka ta będzie stanowiła roboczy obszar wykorzystywany do obliczania wysokości raty spłaty kredytu dla kolejnych stóp procentowych. Fragment arkusza zawierający opisywaną sytuację przedstawiono na poniższym rysunku. Następnie zaznaczamy obszar będący tabelą danych najmniejszy możliwy obszar prostokątny, który zawiera wyrażenie (w naszym przypadku formułę obliczającą wysokość raty) i wszystkie komórki w obszarze wejściowym tabeli (stopy procentowe) i wyjściowym (wysokości rat). W przedstawionym na powyższym rysunku przykładzie należy zaznaczyć obszar o adresach B2:C11. Po zaznaczeniu obszaru tabeli z menu Dane należy wybrać polecenie Tabela, w wyniku, którego na ekranie zostanie wyświetlone okno dialogowe przedstawione na poniższym rysunku.
7 W oknie widocznym na rysunku należy określić adres wierszowej komórki wejściowej wówczas, gdy wielkości, od których zależą wyniki formuły zawartej w tabeli są ułożone w wierszu, adres kolumnowej komórki wejściowej wówczas, gdy wykorzystywane wielkości są ułożone w kolumnie lub adresy obydwu komórek w tych przypadkach, gdy budowana tabela zależy od dwóch zmiennych wejściowych. Opisywana komórka wejściowa będzie przez formułę zawartą w tabeli wykorzystywana jako zamiennik, do którego odwołuje się podczas obliczania kolejnych wartości wyjściowych. Po wstawieniu adresu wejściowej komórki tabeli i wciśnięciu przycisku OK program obliczy wyniki dla każdej komórki, zaznaczonej przed wywołaniem polecenia Tabela z menu Dane, zawartej w kolumnie zawierającej formułę. Wyniki uzyskane po wykonaniu opisanych czynności przedstawiono na poniższym rysunku. Cały obszar wyjściowy tabeli danych (C3:C11) został przez program EXCEL potraktowany jako formuła tablicowa i do każdej komórki tego obszaru została wprowadzona ta sama formuła widoczna na rysunku w pasku formuły. Średnik umieszczony przed adresem A2 oznacza, że tabela danych wykorzystuje wyłącznie kolumnową komórkę wejściową. Wynik umieszczony w komórce o adresie C2 został przez program obliczony dla zerowej stopy procentowej i nie jest dla nas interesujący. Mając zbudowaną tabelę danych (tabelę wrażliwości) możemy nie tylko prześledzić interesującą nas wysokość raty dla różnych stóp procentowych, ale także zmieniając kwotę kredytu w komórce o adresie C1 uzyskiwać kwoty rat spłaty kredytu dla nowej wartości pożyczki i podanych w tabeli danych stóp procentowych. Na zamieszczonym poniżej rysunku przedstawiono wyniki uzyskane po zmianie w komórce C1 kwoty kredytu na wartość tys. zł.
8 W tabeli danych wykorzystującej jedną zmienną decyzyjną można obliczać wartości wielu wyrażeń równocześnie. Jeżeli obszar wejściowy tabeli ma postać kolumny (tak jak w rozpatrywanym przykładzie), to wyrażenie obliczające inną interesującą nas wartość można wpisać w komórce położonej na prawo od tej, w której już wpisano pierwszą obliczaną formułę (w naszym przypadku PMT), kolejną formułę można wpisać na prawo od poprzedniej itd. W każdej komórce może być wpisane inne wyrażenie, wszystkie te wyrażenia muszą korzystać z tej samej zmiennej wejściowej. Na zamieszczonym poniżej rysunku przedstawiono fragment arkusza zawierający tabelę danych z jedną zmienną decyzyjną (kwota kredytu) i trzy kolumny z wielkościami wyjściowymi wielkością raty (PMT), wielkością raty kapitałowej (PPMT) dla pierwszej spłaty oraz kwotą odsetek dla pierwszej spłaty (IPMT). Wartości obliczane w tych kolumnach zależą od kwoty kredytu i przeliczane są po każdej jej zmianie. Tabele danych tworzone za pomocą programu EXCEL mogą zależeć od dwóch zmiennych decyzyjnych, ale obowiązuje wówczas ograniczenie obszaru wyjściowego tabeli do jednego obliczanego wyrażenia. Załóżmy, że rozważany poprzednio przykład kredytu hipotecznego, chcemy przeanalizować nie tylko pod kątem różnych stóp procentowych, ale także zmieniającego się okresu trwania pożyczki. Uzyskujemy w ten sposób dwie zmienne decyzyjne tworzonego modelu: wysokość oprocentowania kredytu i czas jego spłaty. Konstruując tabelę danych z dwiema zmiennymi decyzyjnymi umieścimy wartości stóp procentowych w kolumnie tak samo, jak w poprzednim przykładzie. Drugi zestaw wartości wejściowych (ilości rat spłaty kredytu) umieścimy w wierszu, znajdującym się o jedną komórkę wyżej i na prawo od pierwszej z komórek zawierających stopy procentowe. Powstanie w ten sposób nowa tabela, której lewą kolumną jest kolumna zawierająca stopy procentowe (pierwsza zmienna decyzyjna), a górnym wierszem jest wiersz zawierający liczby rat spłaty kredytu (druga zmienna decyzyjna). W tabelach wykorzystujących dwie zmienne decyzyjne w komórce leżącej na przecięciu opisanego wiersza i kolumny wpisywana jest treść formuły obliczającej wartości wyjściowe tabeli danych. Komórki położone na prawo i poniżej wypełnionych komórek będą stanowiły obszar danych wyjściowych tabeli danych w każdej z nich zostanie umieszczony jeden z wyników formuły dla wartości pierwszej zmiennej decyzyjnej pobranej z położonej najbardziej na lewo komórki tabeli z tego wiersza oraz dla wartości drugiej zmiennej decyzyjnej pobranej z położonej najwyżej komórki tabeli z tej samej kolumny. Można powiedzieć inaczej dla każdej kombinacji wartości zmiennych wejściowych (wiersza i kolumny), komórka obszaru wyjściowego leżąca na ich przecięciu zawiera wynik formuły obliczony dla tych wartości zmiennych wejściowych. Ze względu na sposób wykorzystania komórek arkusza podczas obliczania danych wyjściowych takiej tabeli z jej lewej strony musi pozostać co najmniej jedna kolumna, a powyżej górnego wiersza, co najmniej jeden wiersz. W tym przypadku komórkę zawierającą kwotę kredytu musimy umieścić poza obszarem tabeli, np. na prawo
9 od obszaru komórek wyjściowych. Fragment arkusza zawierający opisywany początek tabeli danych przedstawiono na rysunku zamieszczonym na następnej stronie. W komórce umieszczonej na przecięciu wiersza i kolumny zawierających dane wejściowe tabeli wprowadzona jest formuła wykorzystująca funkcję PMT do obliczenia wysokości raty spłaty kredytu. Podczas wpisywania treści takich formuł należy przestrzegać następującej zasady: jako adres komórki, z której do obliczenia kolejnych wyników formuły będą pobierane wartości zmiennej decyzyjnej umieszczone w kolumnie podajemy adres komórki umieszczonej na lewo od komórki zawierającej formułę, a jako adres komórki, z której do obliczania wyników będą pobierane wartości zmiennej decyzyjnej umieszczone w najwyższym wierszu tabeli podajemy adres komórki leżącej nad komórką zawierającą formułę obliczającą dane wyjściowe tabeli. Wynik obliczony przez formułę w przedstawionym na rysunku przypadku wykorzystuje zerową stopę procentową i liczbę spłat równą zero nie ma więc dla nas żadnego praktycznego znaczenia. Pozostałe czynności prowadzące do utworzenia tabeli danych są analogiczne do opisanych w poprzednim przypadku zaznaczamy obszar tabeli danych, z menu Dane wybieramy polecenie Tabela i w opisywanym poprzednio oknie dialogowym wskazujemy jako wierszową komórkę wejściową - komórkę położoną powyżej komórki zawierającej formułę (w naszym przykładzie B1), a jako kolumnową komórkę wejściową - komórkę położoną na lewo od komórki zawierającej formułę (w naszym przykładzie A2). Po zatwierdzeniu tych ustaleń program obliczy dane wyjściowe tabeli. Opisywaną sytuację przedstawiono na poniższym rysunku. Podobnie jak w poprzednim przypadku program do każdej komórki obszaru wyjściowego tabeli wstawił formułę tablicową widoczną na powyższym rysunku w pasku formuły. Każda
10 zmiana kwoty kredytu spowoduje ponowne obliczenie wszystkich wartości wyjściowych tabeli danych. Tabela danych posiada pewne ograniczenia dotyczące jej modyfikacji. Bez ograniczeń można zmieniać dane wejściowe (lewa kolumna i górny wiersz tabeli), jednak ze względu na zastosowaną w obszarze wyjściowym tabeli formułę tablicową nie można modyfikować fragmentów obszaru wynikowego tabeli można natomiast w przypadku pomyłki wszystkie dane wyjściowe usunąć i ponownie utworzyć formułę tablicową obliczającą dane wyjściowe tabeli. Tabelę danych można skopiować do innego obszaru tego samego arkusza lub innego arkusza w skopiowanym obszarze wyjściowym tabeli program EXCEL zamiast formuły tablicowej umieści wyniki obliczeń z tabeli oryginalnej Definiowanie i wykorzystywanie scenariuszy do analizowania możliwych wariantów rozwiązań. Tabele danych ułatwiają proces analizy wariantowej w tych przypadkach, gdy obserwowane przez nas wielkości wyjściowe zależą od jednej lub dwóch zmiennych decyzyjnych. Podejmowanie decyzji w działalności gospodarczej wymaga często uwzględnienia większej liczby zmiennych. Podstawowym narzędziem analizy wariantowej w programie EXCEL jest menedżer scenariuszy, który pozwala zautomatyzować proces analizy wariantowej, opisywanej maksymalnie 32 zmiennymi. Za jego pomocą można tworzyć różne zestawy wartości wejściowych i każdemu z nich nadać nazwę, która pozwoli go identyfikować. Program EXCEL będzie wyświetlał arkusze wykorzystując wskazane przez nas zestawy danych. Można również generować raport zbiorczy przedstawiający efekty zastosowania różnych kombinacji danych wejściowych. Raporty przyjmują postać konspektu lub tabeli przestawnej. Menedżer scenariuszy wywołujemy poleceniem Scenariusze z menu Narzędzia. Terminem scenariusz będziemy określać nazwany zbiór zmiennych, związany z jedną lub kilkoma komórkami w modelu wariantowym. Modelem wariantowym będziemy nazywali dowolny arkusz, w którym do nazwanych obszarów komórek możemy podstawiać różne wartości (zmienne wejściowe), by zbadać, jaki mają one wpływ na inne wartości (wielkości wyjściowe), obliczane za pośrednictwem wyrażeń z udziałem zmiennych wejściowych. Wykorzystanie menedżera scenariuszy rozpatrzymy na przykładzie zaczerpniętym z książki Podręcznik Microsoft Excel2000 wersja polska, dotyczącym opisu kosztów i zysku operacyjnego rozpatrywanych przez kierownika pewnego sklepu. Fragment arkusza zawierający tabele z interesującymi nas wartościami i formułami przedstawiono na poniższym rysunku.
11 Liczby w komórkach D2:D5 i E8:E14 to wartości średnie z przeszłości. Kolumna C zawiera nazwy nadane odpowiednim komórkom z kolumn D i E. Komórka D6 zawiera iloczyn zysku brutto wynikającego z przyjścia jednego klienta (D4) i średniej liczby przyjść klientów w jednym tygodniu (D5). Komórka E6 zawiera iloczyn zawartości komórki D6 i liczby tygodni w roku. Komórka E14 zawiera sumę kosztów dodatkowych (E8:E13), natomiast komórka E16 zawiera różnicę pomiędzy zyskiem brutto (E6) i kosztami dodatkowymi (E14). Opisany model uwzględnia wpływ więcej niż dwóch zmiennych na wynik obserwowany w komórce E16. Przed przystąpieniem do definiowania scenariuszy warto nadać nazwy nie tylko komórkom służącym jako zmienne wejściowe, lecz także komórkom z wyrażeniami korzystającymi ze zmiennych wejściowych. Nie jest to konieczne, ale pozwala zwiększyć czytelność raportów ze scenariuszy, oraz niektórych okien dialogowych. Aby zdefiniować scenariusz należy z menu Narzędzia wybrać polecenie Scenariusze i w oknie dialogowym przedstawionym na poniższym rysunku wcisnąć przycisk Dodaj. Po wciśnięciu przycisku Dodaj okno dialogowe zmienia swój wygląd umożliwiając wprowadzenie nazwy scenariusza, adresów zmienianych komórek i komentarza. Wyniki zmian dla rozpatrywanego modelu przedstawiono na poniższym rysunku.
12 Scenariusz otrzymał nazwę Rok ubiegły, pole Komórki zmieniane zawiera adresy tych obszarów arkusza, których zawartości będą zmieniane podczas przeprowadzania analizy wariantowej. Standardowo program wpisuje tutaj adresy komórek zaznaczonych przed wywołaniem polecenia definiowania scenariusza. Obszary te nie muszą być spójne, adresy wykorzystywanych komórek lub obszarów rozdzielamy średnikami. Zaznaczona na rysunku opcja Chroń przed zmianami będzie uniemożliwiać modyfikacje obszarów arkusza o adresach podanych w polu Komórki zmieniane tylko wtedy, gdy w oknie dialogowym polecenia Chroń arkusz, zostanie zaznaczona opcja Scenariusze. Po wciśnięciu przycisku OK zostanie wyświetlone okno dialogowe o nazwie Wartości scenariusza przedstawione na poniższym rysunku. W przedstawionym na rysunku oknie dialogowym została umieszczona wartość każdej zmiennej, której adres podano w polu Komórki zmieniane. Zmienne te zostały ponumerowane w takiej kolejności, w jakiej podawano ich adresy. Z rysunku wynika, że opisywany przypadek wykorzystuje 9 zmiennych wejściowych takich możliwości nie oferuje tabela danych. Za pomocą suwaka możemy sprawdzić wartość każdej zmiennej. Aby utworzyć nowy scenariusz należy wcisnąć przycisk Dodaj i program wyświetli ponownie okno dialogowe Dodaj scenariusz za pomocą, którego możemy wprowadzić nowe wartości zmienianych komórek, opisujące kolejny przypadek (scenariusz), który chcemy przeanalizować. Kolejny definiowany wariant opisuje wzrost średniej liczby klientów odwiedzających tygodniowo sklep o 10%, przy równoczesnym spadku przychodu o 8%. Scenariuszowi temu nadamy nazwę Wizyty+10%,Przychód-8% i wprowadzimy modyfikacje wartości tych komórek, które w danym wariancie mają być zmieniane. Modyfikacje polegają na zamianie wartości komórek na wyrażenia, w których czynnik modyfikujący wpisywany jest przed wartością zmiennej z poprzedniego wariantu w rozpatrywanym przykładzie zgodnie z nazwą scenariusza zostanie o 10% zwiększona średnia liczba przyjść klientów w ciągu tygodnia i o 8% zmniejszony przychód. Opisywane modyfikacje przedstawiono na poniższym rysunku. Postępując w opisany sposób można utworzyć dowolną liczbę scenariuszy, z których każdy opisuje jeden z możliwych, interesujących nas przypadków. Za pomocą menedżera
13 scenariuszy można dodawać nowe, edytować lub usuwać istniejące scenariusze. Po uaktywnieniu arkusza zawierającego scenariusze za pomocą polecenia Scenariusze z menu Narzędzia wywołujemy menedżer scenariuszy i wciskając przycisk Dodaj przechodzimy do okna dialogowego Dodaj scenariusz, a następnie Wartości scenariusza i wprowadzamy nowe wartości opisujące interesujący nas przypadek (lub przypadki). Po wciśnięciu przycisku Edytuj otrzymujemy możliwość zmiany wartości komórek istniejącego scenariusza, a po wciśnięciu przycisku Usuń możemy skasować scenariusz, którego wartości stały się nieaktualne lub nie będą wykorzystywane. Po utworzeniu kilku scenariuszy można prześledzić zmiany wprowadzane w arkuszu przez wartości zmienianych komórek danego scenariusza. W tym celu należy uaktywnić menedżer scenariuszy, wybrać interesujący nas scenariusz, wskazując jego nazwę w liście nazw, a następnie wcisnąć przycisk Pokaż, co spowoduje pokazanie w arkuszu wyników formuł dla wartości wybranego scenariusza. Fragment arkusza zawierający okno menedżera scenariuszy oraz wyniki formuł dla drugiego z definiowanych poprzednio scenariuszy przedstawiono na poniższym rysunku. Po użyciu przycisku Pokaż okno dialogowe menedżera scenariuszy pozostaje na ekranie dając możliwość zmiany scenariusza i obejrzenia kolejnych wyników bez powracania do arkusza. Naciśnięcie przycisku Zamknij lub klawisza [Esc] zamknie okno menedżera scenariuszy, a w arkuszu pozostaną wyniki obliczeń pochodzące z wybranego ostatnio scenariusza. Podczas analizowania wielu scenariuszy ich liczba dość szybko wzrasta, co utrudnia proces przeglądania wszystkich interesujących nas przypadków lub wydłuża czas wykonywania takiej analizy. Menedżer scenariuszy został wyposażony w opcję raportów podsumowujących, która pomaga w szybkim przeglądzie wszystkich możliwości w wygenerowanym raporcie, pozwalając dodatkowo na operowanie wynikami w przypadku,
14 gdy zostaną one przedstawione w formie tabeli przestawnej. Widoczny na zamieszczonym powyżej rysunku przycisk Podsumowanie otwiera przedstawione poniżej okno dialogowe. Za pomocą okna Podsumowanie scenariuszy możemy wybrać typ raportu oraz w polu Komórki wynikowe wskazać adresy tych komórek wynikowych, które powinny zostać w raporcie uwzględnione (w zamieszczonym na rysunku przykładzie wybrano roczny zysk brutto (E6) oraz roczny zysk operacyjny (E16). Jeżeli jako typ raportu wybierzemy Podsumowanie scenariuszy, to w nowym arkuszu otrzymamy raport, który dla rozpatrywanego przez nas przykładu przedstawiono na zamieszczonym poniżej rysunku. Druga opcja w oknie dialogowym Podsumowanie scenariuszy pozwala utworzyć tabelę przestawną wstawioną w nowym arkuszu bieżącego zeszytu. Wynik takiego wyboru przedstawiono na poniższym rysunku. Skonstruowana przez program tabela przestawna jest bardzo prosta ze względu na to, że wybrane zostały tylko dwie zmienne i zdefiniowane tylko dwa scenariusze. Przy większej liczbie obserwowanych zmiennych i zdefiniowanych scenariuszy przestawiając elementy tabeli przestawnej można uzyskiwać nowe postacie zestawień. W przedstawionej na rysunku tabeli wiersze odpowiadają poszczególnym zdefiniowanym scenariuszom, a w
15 kolumnach widoczne są wartości komórek wskazanych przy tworzeniu podsumowania dla poszczególnych scenariuszy Rozwiązywanie zadań związanych z finansami przedsiębiorstwa turystycznego z wykorzystaniem funkcji finansowych i narzędzia Szukaj wyniku. W niektórych przypadkach problem, który powinniśmy rozwiązać polega na znalezieniu takiej wartości pewnej zmiennej, przy której uzyskujemy oczekiwany (poszukiwany) wynik. Jest to proces odwrotny do opisywanego wcześniej procesu analizy wariantowej i dlatego w niektórych pozycjach literaturowych nazywany jest odwrotną analizą wariantową. Program EXCEL posiada narzędzie o nazwie Szukaj wyniku, które wykorzystując metody iteracyjne określa wartość wskazanej komórki wejściowej, która wygeneruje żądaną wartość zależnej od niej formuły wynikowej. Wykorzystanie tego narzędzia rozpatrzymy na opisywanym przykładzie kredytu na zakup budynku. Załóżmy, że chcemy określić, jaka może być maksymalna kwota kredytu hipotecznego spłacanego przez 25 lat w miesięcznych ratach, jeżeli roczna stopa procentowa tego kredytu wynosi 19%, a wysokość miesięcznej raty nie może przekroczyć kwoty 2000 zł. W celu wykorzystania narzędzia Szukaj wyniku należy najpierw utworzyć obszar komórek zawierający znane wielkości oraz formułę, która oblicza interesującą nas wartość wyjściową. Fragment arkusza zawierający przygotowane dane i formułę dla rozważanego przykładu przedstawiono na poniższym rysunku. W komórkach B1:B3 wpisano znane wartości danych kredytu, a w komórce B4 formułę, która za pomocą funkcji PMT oblicza wysokość raty spłaty kredytu dla podanych wartości. Jak widać wysokość raty przy podanej kwocie przekracza przyjęte ograniczenie (2000 zł.). Widoczne w treści formuły nazwy zmiennych uzyskano przez zaznaczenie obszaru o adresach A1:B4 i wybranie kolejno poleceń Wstaw / Nazwa / Utwórz, zaznaczenie opcji Lewa kolumna, a następnie wciśnięcie przycisku OK. Przed wywołaniem polecenia warto zaznaczyć komórkę zawierającą formułę (nie jest to konieczne, ale upraszcza cały proces). Następnie z menu Narzędzia wybieramy polecenie Szukaj wyniku i wypełniamy pola okna dialogowego. Opisywaną sytuację przedstawiono na poniższym rysunku.
16 W polu Ustaw komórkę program wstawił adres komórki zaznaczonej przed wywołaniem narzędzia, w polu Wartość wpisujemy wartość wielkości wyjściowej (wyniku), a w polu Zmieniając komórkę adres lub nazwę komórki, w której program umieści interesującą nas wartość zmiennej wejściowej (szukany wynik). Po wciśnięciu przycisku OK program będzie wykonywał obliczenia wyświetlając przedstawione na poniższym rysunku okno dialogowe Status szukania wyniku. Napisy w oknie informują o tym, że program znalazł rozwiązanie. W takim przypadku wciśnięcie przycisku OK spowoduje pozostawienie w arkuszu widocznych na rysunku wyników, natomiast wciśnięcie przycisku Anuluj ich odrzucenie. Operacja wyszukiwania wyniku wykonywana jest metodą iteracyjną. W rozważanym przykładzie wynik zostanie znaleziony szybko. Inne problemy mogą wymagać więcej czasu, a niektóre nie dadzą się rozwiązać. Gdy program EXCEL pracuje nad znalezieniem rozwiązania złożonego problemu można kliknąć przycisk Pauza w oknie dialogowym Status szukania wyniku przerywając obliczenia, lub przycisk Krok by wyświetlić wypróbowywane przez program wartości. Przy obliczeniach metodą krokową pojawi się przycisk Kontynuuj, którego kliknięcie powoduje podjęcie poszukiwania wyniku z pełną szybkością. Komórka B1 arkusza zawiera rozwiązanie naszego zadania przy podanych warunkach kredytu i wielkości miesięcznej raty najwyższa kwota kredytu wynosi ,51 zł. Przy rozwiązywaniu niektórych problemów istotne jest uzyskanie wyniku o dużej dokładności. Polecenie Szukaj wyniku zatrzymuje się po wykonaniu 100 iteracji (próbnych rozwiązań) lub po odnalezieniu rozwiązania zgodnego z oczekiwaniem z dokładnością do 0,001 wartości docelowej. Jeżeli rozwiązywane przez nas zadanie wymaga wyższej dokładności, to możemy zmienić domyślne parametry narzędzia Szukaj wyniku, wybierając z menu Narzędzia polecenie Opcje, klikając kartę Przeliczanie i ustawiając wartość Maksymalna liczba iteracji na wyższą niż 100, wartość Maksymalna zmiana na niższą niż 0,001 lub wprowadzając obie te zmiany. Wykorzystując narzędzie Szukaj wyniku należy wziąć pod uwagę również i to, że program wyszuka jedno rozwiązanie, nawet wówczas jeżeli może być ich kilka (obliczenia są przerywane po wykonaniu zadanej liczby iteracji lub osiągnięciu podanej dokładności przybliżonego wyniku rozwiązania). 3. Zdania do samodzielnego rozwiązania 3.1. Konstruowanie tabel danych opartych na dwóch zmiennych decyzyjnych. Wykorzystując funkcję FV należy zbudować tabelę danych, która dla podanych w wierszu wartości kolejnych lat (1, 2, 3, 4, 5) oraz podanych w kolumnie średnich rocznych stóp oprocentowania (5%, 10%, 15%, 20%, 25%) oblicza wartość przyszłą inwestycji dla każdej kombinacji liczby lat trwania inwestycji i stopy oprocentowania. Kwotę inwestycji, dla której obliczane są wartości przyszłe inwestycji w kolejnych latach należy umieścić w komórce leżącej poza tabelą danych.
17 Wykorzystując funkcję IPMT i przyjmując dziesięcioletni okres spłaty kredytu, należy zbudować tabelę danych, która dla podanych w wierszu wartości kolejnych okresów spłat (1, 2, 3, 4, 5,...) oraz podanych w kolumnie średnich rocznych stóp oprocentowania (5%, 10%, 15%, 20%, 25%) oblicza kwoty odsetek do zapłacenia w poszczególnych okresach zwracania kredytu dla każdej kombinacji okresu spłaty i stopy oprocentowania. Kwotę kredytu dla którego obliczane są odsetki należy umieścić w komórce leżącej poza tabelą danych. (Budując tabelę danych należy zignorować komunikat #LICZBA! wyświetlany przez program w komórce zawierającej formułę) Definiowanie scenariuszy, generowanie raportu i tabeli przestawnej. Przyjmując przedstawiony na poniższym rysunku, opis uśrednionych wyników z poprzedniego roku pewnego punktu usługowego, jako podstawowy model finansowy należy zdefiniować scenariusze o następujących nazwach: Rok Poprzedni dane z arkusza, Usługi+10%, Przychód+3%, Płace+12%, Reklama+5%, p Przypadek najlepszy trzykrotny wzrost dziennej liczby napraw, spadek kosztów bezpośrednich o 15%, Przypadek najgorszy spadek dziennej liczby napraw o 40%, wzrost kosztów bezpośrednich o 20%. Przy czym uwagi zawarte w nazwie scenariusza lub zapisane wyjaśnienia należy potraktować jako wskazówki modyfikacji wybranych zmiennych wejściowych danego scenariusza. Na podstawie zdefiniowanych scenariuszy należy wygenerować podsumowanie scenariuszy w formie raportu i tabeli przestawnej Rozwiązywanie zadań z zakresu matematyki finansowej za pomocą narzędzia Szukaj wyniku.
18 jaka powinna być roczna stopa procentowa, aby przy podanych w poniższej tabeli parametrach uzyskać w przyszłości podany stan konta, Stopa roczna Liczba rat Stan konta Kwota raty ,12 zł ,01 zł ,53 zł jakie powinno być oprocentowanie kredytu, aby przy podanych w poniższej tabeli parametrach można było spłacić go w całości, Stopa roczna Liczba miesięcznych rat Kwota kredytu Kwota miesięcznej raty ile wynosi stopa dyskontowa inwestycji, która spełnia parametry podane w poniższej tabeli. Stopa dyskontowa Wartość Liczba lat Wartość bieżąca przyszła trwania inwestycji przez ile miesięcy należy oszczędzać, aby przy podanych w poniższej tabeli parametrach kredytu uzyskać podany stan konta, Stopa Liczba rat Stan konta Kwota raty roczna 6% % %
Informatyka Arkusz kalkulacyjny Excel 2010 dla WINDOWS
 Wyższa Szkoła Ekologii i Zarządzania Informatyka Arkusz kalkulacyjny Excel 2010 dla WINDOWS cz.5 Slajd 1/25 Slajd 2/25 Warianty W wielu wypadkach, przeprowadzając różne rozważania, chcemy zastanowić się
Wyższa Szkoła Ekologii i Zarządzania Informatyka Arkusz kalkulacyjny Excel 2010 dla WINDOWS cz.5 Slajd 1/25 Slajd 2/25 Warianty W wielu wypadkach, przeprowadzając różne rozważania, chcemy zastanowić się
Informatyka Arkusz kalkulacyjny Excel 2010 dla WINDOWS
 Wyższa Szkoła Ekologii i Zarządzania Informatyka Arkusz kalkulacyjny Excel 2010 dla WINDOWS cz.5 Slajd 1/25 Slajd 2/25 W wielu wypadkach, przeprowadzając różne rozważania, chcemy zastanowić się A co by
Wyższa Szkoła Ekologii i Zarządzania Informatyka Arkusz kalkulacyjny Excel 2010 dla WINDOWS cz.5 Slajd 1/25 Slajd 2/25 W wielu wypadkach, przeprowadzając różne rozważania, chcemy zastanowić się A co by
Sposób tworzenia tabeli przestawnej pokażę na przykładzie listy krajów z podstawowymi informacjami o nich.
 Tabele przestawne Tabela przestawna to narzędzie służące do tworzenia dynamicznych podsumowań list utworzonych w Excelu lub pobranych z zewnętrznych baz danych. Raporty tabeli przestawnej pozwalają na
Tabele przestawne Tabela przestawna to narzędzie służące do tworzenia dynamicznych podsumowań list utworzonych w Excelu lub pobranych z zewnętrznych baz danych. Raporty tabeli przestawnej pozwalają na
2. Tworzenie tabeli przestawnej. W pierwszym oknie dialogowym kreatora określamy źródło danych, które mamy zamiar analizować.
 1. Tabele przestawne Tabele przestawne pozwalają zestawiać dane zawarte w bazach danych przechowywanych w skoroszytach lub plikach zewnętrznych. Tabela przestawna jest dynamicznym zestawieniem danych zawartych
1. Tabele przestawne Tabele przestawne pozwalają zestawiać dane zawarte w bazach danych przechowywanych w skoroszytach lub plikach zewnętrznych. Tabela przestawna jest dynamicznym zestawieniem danych zawartych
Ćwiczenia nr 4. Arkusz kalkulacyjny i programy do obliczeń statystycznych
 Ćwiczenia nr 4 Arkusz kalkulacyjny i programy do obliczeń statystycznych Arkusz kalkulacyjny składa się z komórek powstałych z przecięcia wierszy, oznaczających zwykle przypadki, z kolumnami, oznaczającymi
Ćwiczenia nr 4 Arkusz kalkulacyjny i programy do obliczeń statystycznych Arkusz kalkulacyjny składa się z komórek powstałych z przecięcia wierszy, oznaczających zwykle przypadki, z kolumnami, oznaczającymi
Arkusz kalkulacyjny - Zadanie 6
 Arkusz kalkulacyjny - Zadanie 6 Tabela przestawna to narzędzie, które oferuje szybkie tworzenie tzw. raportu tabeli przestawnej, czyli podsumowywania skomplikowanego zbioru danych. Wstawianie tabeli przestawnej
Arkusz kalkulacyjny - Zadanie 6 Tabela przestawna to narzędzie, które oferuje szybkie tworzenie tzw. raportu tabeli przestawnej, czyli podsumowywania skomplikowanego zbioru danych. Wstawianie tabeli przestawnej
Arkusz kalkulacyjny EXCEL
 ARKUSZ KALKULACYJNY EXCEL 1 Arkusz kalkulacyjny EXCEL Aby obrysować tabelę krawędziami należy: 1. Zaznaczyć komórki, które chcemy obrysować. 2. Kursor myszy ustawić na menu FORMAT i raz kliknąć lewym klawiszem
ARKUSZ KALKULACYJNY EXCEL 1 Arkusz kalkulacyjny EXCEL Aby obrysować tabelę krawędziami należy: 1. Zaznaczyć komórki, które chcemy obrysować. 2. Kursor myszy ustawić na menu FORMAT i raz kliknąć lewym klawiszem
Arkusz kalkulacyjny Excel
 Arkusz kalkulacyjny Excel Ćwiczenie 1. Sumy pośrednie (częściowe). POMOC DO ĆWICZENIA Dzięki funkcji sum pośrednich (częściowych) nie jest konieczne ręczne wprowadzanie odpowiednich formuł. Dzięki nim
Arkusz kalkulacyjny Excel Ćwiczenie 1. Sumy pośrednie (częściowe). POMOC DO ĆWICZENIA Dzięki funkcji sum pośrednich (częściowych) nie jest konieczne ręczne wprowadzanie odpowiednich formuł. Dzięki nim
Spis treści Szybki start... 4 Podstawowe informacje opis okien... 6 Tworzenie, zapisywanie oraz otwieranie pliku... 23
 Spis treści Szybki start... 4 Podstawowe informacje opis okien... 6 Plik... 7 Okna... 8 Aktywny scenariusz... 9 Oblicz scenariusz... 10 Lista zmiennych... 11 Wartości zmiennych... 12 Lista scenariuszy/lista
Spis treści Szybki start... 4 Podstawowe informacje opis okien... 6 Plik... 7 Okna... 8 Aktywny scenariusz... 9 Oblicz scenariusz... 10 Lista zmiennych... 11 Wartości zmiennych... 12 Lista scenariuszy/lista
1. Analiza symulacji 2. Analiza danych z wykorzystaniem narzędzia Szukaj wyniku 3. Analiza wrażliwości z wykorzystaniem tabeli danych
 Laboratorium 2 Strona 1 z 11 1. Analiza symulacji 2. Analiza danych z wykorzystaniem narzędzia Szukaj wyniku 3. Analiza wrażliwości z wykorzystaniem tabeli danych Ad 1. Analiza symulacji (ang. what-if
Laboratorium 2 Strona 1 z 11 1. Analiza symulacji 2. Analiza danych z wykorzystaniem narzędzia Szukaj wyniku 3. Analiza wrażliwości z wykorzystaniem tabeli danych Ad 1. Analiza symulacji (ang. what-if
Arkusz kalkulacyjny MS EXCEL ĆWICZENIA 4
 Arkusz kalkulacyjny MS EXCEL ĆWICZENIA 4 Uwaga! Każde ćwiczenie rozpoczynamy od stworzenia w katalogu Moje dokumenty swojego własnego katalogu roboczego, w którym będziecie Państwo zapisywać swoje pliki.
Arkusz kalkulacyjny MS EXCEL ĆWICZENIA 4 Uwaga! Każde ćwiczenie rozpoczynamy od stworzenia w katalogu Moje dokumenty swojego własnego katalogu roboczego, w którym będziecie Państwo zapisywać swoje pliki.
Przy dokonywaniu analiz ekonomicznych, np. sprzedażowych, bardzo
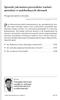 Sprawdź, jak możesz przewidzieć wartość sprzedaży w nadchodzących okresach Prognozowanie w Excelu Systemy informatyczne w zarządzaniu 13/01 Przy dokonywaniu analiz ekonomicznych, np. sprzedażowych, bardzo
Sprawdź, jak możesz przewidzieć wartość sprzedaży w nadchodzących okresach Prognozowanie w Excelu Systemy informatyczne w zarządzaniu 13/01 Przy dokonywaniu analiz ekonomicznych, np. sprzedażowych, bardzo
Temat: Organizacja skoroszytów i arkuszy
 Temat: Organizacja skoroszytów i arkuszy Podstawowe informacje o skoroszycie Excel jest najczęściej wykorzystywany do tworzenia skoroszytów. Skoroszyt jest zbiorem informacji, które są przechowywane w
Temat: Organizacja skoroszytów i arkuszy Podstawowe informacje o skoroszycie Excel jest najczęściej wykorzystywany do tworzenia skoroszytów. Skoroszyt jest zbiorem informacji, które są przechowywane w
Arkusz kalkulacyjny MS EXCEL ĆWICZENIA 3
 Arkusz kalkulacyjny MS EXCEL ĆWICZENIA 3 Uwaga! Każde ćwiczenie rozpoczynamy od stworzenia w katalogu Moje dokumenty swojego własnego katalogu roboczego, w którym będziecie Państwo zapisywać swoje pliki.
Arkusz kalkulacyjny MS EXCEL ĆWICZENIA 3 Uwaga! Każde ćwiczenie rozpoczynamy od stworzenia w katalogu Moje dokumenty swojego własnego katalogu roboczego, w którym będziecie Państwo zapisywać swoje pliki.
Jerzy Berdychowski. Informatyka. w turystyce i rekreacji. Materiały do zajęć z wykorzystaniem programu. Microsoft Excel
 Jerzy Berdychowski Informatyka w turystyce i rekreacji Materiały do zajęć z wykorzystaniem programu Microsoft Excel Warszawa 2006 Recenzenci prof. dr hab. inż. Tomasz Ambroziak prof. dr hab. inż. Leszek
Jerzy Berdychowski Informatyka w turystyce i rekreacji Materiały do zajęć z wykorzystaniem programu Microsoft Excel Warszawa 2006 Recenzenci prof. dr hab. inż. Tomasz Ambroziak prof. dr hab. inż. Leszek
UONET+ - moduł Sekretariat. Jak wykorzystać wydruki list w formacie XLS do analizy danych uczniów?
 UONET+ - moduł Sekretariat Jak wykorzystać wydruki list w formacie XLS do analizy danych uczniów? W module Sekretariat wydruki dostępne w widoku Wydruki/ Wydruki list można przygotować w formacie PDF oraz
UONET+ - moduł Sekretariat Jak wykorzystać wydruki list w formacie XLS do analizy danych uczniów? W module Sekretariat wydruki dostępne w widoku Wydruki/ Wydruki list można przygotować w formacie PDF oraz
TEMAT : TWORZENIE BAZY DANYCH PRZY POMOCY PROGRAMU EXCEL
 Konspekt lekcji TEMAT : TWORZENIE BAZY DANYCH PRZY POMOCY PROGRAMU EXCEL Czas trwania : 3 x 45 min. CELE NAUCZANIA : 1. Poziom podstawowy (ocena dostateczna) o uczeń potrafi założyć bazę danych i wprowadzić
Konspekt lekcji TEMAT : TWORZENIE BAZY DANYCH PRZY POMOCY PROGRAMU EXCEL Czas trwania : 3 x 45 min. CELE NAUCZANIA : 1. Poziom podstawowy (ocena dostateczna) o uczeń potrafi założyć bazę danych i wprowadzić
najlepszych trików Excelu
 70 najlepszych trików W Excelu 70 najlepszych trików w Excelu Spis treści Formatowanie czytelne i przejrzyste zestawienia...3 Wyświetlanie tylko wartości dodatnich...3 Szybkie dopasowanie szerokości kolumny...3
70 najlepszych trików W Excelu 70 najlepszych trików w Excelu Spis treści Formatowanie czytelne i przejrzyste zestawienia...3 Wyświetlanie tylko wartości dodatnich...3 Szybkie dopasowanie szerokości kolumny...3
Dodatek Solver Teoria Dodatek Solver jest częścią zestawu poleceń czasami zwaną narzędziami analizy typu co-jśli (analiza typu co, jeśli?
 Dodatek Solver Teoria Dodatek Solver jest częścią zestawu poleceń czasami zwaną narzędziami analizy typu co-jśli (analiza typu co, jeśli? : Proces zmieniania wartości w komórkach w celu sprawdzenia, jak
Dodatek Solver Teoria Dodatek Solver jest częścią zestawu poleceń czasami zwaną narzędziami analizy typu co-jśli (analiza typu co, jeśli? : Proces zmieniania wartości w komórkach w celu sprawdzenia, jak
Zad.2. Korelacja - szukanie zależności.
 Ćw. III. MSExcel obliczenia zarządcze Spis zagadnień: Funkcje statystyczne Funkcje finansowe Tworzenie prognoz Scenariusze >>>Otwórz plik: excel_02.xls> przejdź do arkusza
Ćw. III. MSExcel obliczenia zarządcze Spis zagadnień: Funkcje statystyczne Funkcje finansowe Tworzenie prognoz Scenariusze >>>Otwórz plik: excel_02.xls> przejdź do arkusza
3.7. Wykresy czyli popatrzmy na statystyki
 3.7. Wykresy czyli popatrzmy na statystyki Współczesne edytory tekstu umożliwiają umieszczanie w dokumentach prostych wykresów, służących do graficznej reprezentacji jakiś danych. Najprostszym sposobem
3.7. Wykresy czyli popatrzmy na statystyki Współczesne edytory tekstu umożliwiają umieszczanie w dokumentach prostych wykresów, służących do graficznej reprezentacji jakiś danych. Najprostszym sposobem
Tabele przestawne tabelą przestawną. Sprzedawcy, Kwartały, Wartości. Dane/Raport tabeli przestawnej i wykresu przestawnego.
 Tabele przestawne Niekiedy istnieje potrzeba dokonania podsumowania zawartości bazy danych w formie dodatkowej tabeli. Tabelę taką, podsumowującą wybrane pola bazy danych, nazywamy tabelą przestawną. Zasady
Tabele przestawne Niekiedy istnieje potrzeba dokonania podsumowania zawartości bazy danych w formie dodatkowej tabeli. Tabelę taką, podsumowującą wybrane pola bazy danych, nazywamy tabelą przestawną. Zasady
Microsoft EXCEL SOLVER
 Microsoft EXCEL SOLVER 1. Programowanie liniowe z wykorzystaniem dodatku Microsoft Excel Solver Cele Po ukończeniu tego laboratorium słuchacze potrafią korzystając z dodatku Solver: formułować funkcję
Microsoft EXCEL SOLVER 1. Programowanie liniowe z wykorzystaniem dodatku Microsoft Excel Solver Cele Po ukończeniu tego laboratorium słuchacze potrafią korzystając z dodatku Solver: formułować funkcję
MS Excel 2007 Kurs zaawansowany Funkcje finansowe. prowadzi: Dr inż. Tomasz Bartuś. Kraków: 2008 04 18
 MS Excel 2007 Kurs zaawansowany Funkcje finansowe prowadzi: Dr inż. Tomasz Bartuś Kraków: 2008 04 18 Funkcje finansowe Excel udostępnia cały szereg funkcji finansowych, które pozwalają na obliczanie min.
MS Excel 2007 Kurs zaawansowany Funkcje finansowe prowadzi: Dr inż. Tomasz Bartuś Kraków: 2008 04 18 Funkcje finansowe Excel udostępnia cały szereg funkcji finansowych, które pozwalają na obliczanie min.
EXCEL TABELE PRZESTAWNE
 EXCEL TABELE PRZESTAWNE ZADANIE 1. (3 punkty). Ze strony http://www.staff.amu.edu.pl/~izab/ pobierz plik o nazwie Tabela1.xlsx. Używając tabel przestawnych wykonaj następujące polecenia: a) Utwórz pierwszą
EXCEL TABELE PRZESTAWNE ZADANIE 1. (3 punkty). Ze strony http://www.staff.amu.edu.pl/~izab/ pobierz plik o nazwie Tabela1.xlsx. Używając tabel przestawnych wykonaj następujące polecenia: a) Utwórz pierwszą
4.Arkusz kalkulacyjny Calc
 4.Arkusz kalkulacyjny Calc 4.1. Okno programu Calc Arkusz kalkulacyjny Calc jest zawarty w bezpłatnym pakiecie OpenOffice.org 2.4. Można go uruchomić, podobnie jak inne aplikacje tego środowiska, wybierając
4.Arkusz kalkulacyjny Calc 4.1. Okno programu Calc Arkusz kalkulacyjny Calc jest zawarty w bezpłatnym pakiecie OpenOffice.org 2.4. Można go uruchomić, podobnie jak inne aplikacje tego środowiska, wybierając
Szukanie rozwiązań funkcji uwikłanych (równań nieliniowych)
 Szukanie rozwiązań funkcji uwikłanych (równań nieliniowych) Funkcja uwikłana (równanie nieliniowe) jest to funkcja, która nie jest przedstawiona jawnym przepisem, wzorem wyrażającym zależność wartości
Szukanie rozwiązań funkcji uwikłanych (równań nieliniowych) Funkcja uwikłana (równanie nieliniowe) jest to funkcja, która nie jest przedstawiona jawnym przepisem, wzorem wyrażającym zależność wartości
Kwerenda. parametryczna, z polem wyliczeniowym, krzyżowa
 Kwerenda parametryczna, z polem wyliczeniowym, krzyżowa Operatory stosowane w wyrażeniach pól wyliczeniowych Przykład: wyliczanie wartości w kwerendach W tabeli Pracownicy zapisano wartości stawki godzinowej
Kwerenda parametryczna, z polem wyliczeniowym, krzyżowa Operatory stosowane w wyrażeniach pól wyliczeniowych Przykład: wyliczanie wartości w kwerendach W tabeli Pracownicy zapisano wartości stawki godzinowej
Przenoszenie, kopiowanie formuł
 Przenoszenie, kopiowanie formuł Jeżeli będziemy kopiowali komórki wypełnione tekstem lub liczbami możemy wykorzystywać tradycyjny sposób kopiowania lub przenoszenia zawartości w inne miejsce. Jednak przy
Przenoszenie, kopiowanie formuł Jeżeli będziemy kopiowali komórki wypełnione tekstem lub liczbami możemy wykorzystywać tradycyjny sposób kopiowania lub przenoszenia zawartości w inne miejsce. Jednak przy
Po naciśnięciu przycisku Dalej pojawi się okienko jak poniżej,
 Tworzenie wykresu do danych z tabeli zawierającej analizę rozwoju wyników sportowych w pływaniu stylem dowolnym na dystansie 100 m, zarejestrowanych podczas Igrzysk Olimpijskich na przestrzeni lat 1896-2012.
Tworzenie wykresu do danych z tabeli zawierającej analizę rozwoju wyników sportowych w pływaniu stylem dowolnym na dystansie 100 m, zarejestrowanych podczas Igrzysk Olimpijskich na przestrzeni lat 1896-2012.
Rys.1. Technika zestawiania części za pomocą polecenia WSTAWIAJĄCE (insert)
 Procesy i techniki produkcyjne Wydział Mechaniczny Ćwiczenie 3 (2) CAD/CAM Zasady budowy bibliotek parametrycznych Cel ćwiczenia: Celem tego zestawu ćwiczeń 3.1, 3.2 jest opanowanie techniki budowy i wykorzystania
Procesy i techniki produkcyjne Wydział Mechaniczny Ćwiczenie 3 (2) CAD/CAM Zasady budowy bibliotek parametrycznych Cel ćwiczenia: Celem tego zestawu ćwiczeń 3.1, 3.2 jest opanowanie techniki budowy i wykorzystania
Opracował: mgr inż. Marcin Olech 2010-10-04
 Laboratorium 4 Strona 1 z 17 Spis treści: 1. Wielowymiarowa analiza danych w arkusza kalkulacyjnych z wykorzystaniem MS Excel: a. tworzenie tabel przestawnych, b. tworzenie wykresów przestawnych. 2. Praca
Laboratorium 4 Strona 1 z 17 Spis treści: 1. Wielowymiarowa analiza danych w arkusza kalkulacyjnych z wykorzystaniem MS Excel: a. tworzenie tabel przestawnych, b. tworzenie wykresów przestawnych. 2. Praca
Informatyka Arkusz kalkulacyjny Excel 2010 dla WINDOWS
 Wyższa Szkoła Ekologii i Zarządzania Excel Informatyka Arkusz kalkulacyjny Excel 2010 dla WINDOWS cz.4 Slajd 1 Slajd 2 Najlepszym sposobem prezentacji danych jest prezentacja graficzna. Z pomocą wykresu
Wyższa Szkoła Ekologii i Zarządzania Excel Informatyka Arkusz kalkulacyjny Excel 2010 dla WINDOWS cz.4 Slajd 1 Slajd 2 Najlepszym sposobem prezentacji danych jest prezentacja graficzna. Z pomocą wykresu
Wprowadzenie do formuł i funkcji
 Wprowadzenie do formuł i funkcji Wykonywanie obliczeń, niezależnie od tego, czy są one proste czy złożone, może być nużące i czasochłonne. Przy użyciu funkcji i formuł programu Excel można z łatwością
Wprowadzenie do formuł i funkcji Wykonywanie obliczeń, niezależnie od tego, czy są one proste czy złożone, może być nużące i czasochłonne. Przy użyciu funkcji i formuł programu Excel można z łatwością
Operacje. instrukcja obsługi wersja 2.9.2
 Operacje instrukcja obsługi wersja 2.9.2 2015 Informatyka POLSOFT Sp. z o.o., Plac Wolności 18, 61-739 Poznań, tel. +48 618 527 546, e-mali: polsoft@ibpolsoft.pl, www.ibpolsoft.pl SPIS TREŚCI 1. Dziennik
Operacje instrukcja obsługi wersja 2.9.2 2015 Informatyka POLSOFT Sp. z o.o., Plac Wolności 18, 61-739 Poznań, tel. +48 618 527 546, e-mali: polsoft@ibpolsoft.pl, www.ibpolsoft.pl SPIS TREŚCI 1. Dziennik
Informatyka Arkusz kalkulacyjny Excel 2010 dla WINDOWS cz.3
 Wyższa Szkoła Ekologii i Zarządzania Informatyka Arkusz kalkulacyjny Excel 2010 dla WINDOWS cz.3 Slajd 1 Excel Slajd 2 Adresy względne i bezwzględne Jedną z najważniejszych spraw jest tzw. adresacja. Mówiliśmy
Wyższa Szkoła Ekologii i Zarządzania Informatyka Arkusz kalkulacyjny Excel 2010 dla WINDOWS cz.3 Slajd 1 Excel Slajd 2 Adresy względne i bezwzględne Jedną z najważniejszych spraw jest tzw. adresacja. Mówiliśmy
Funkcje w MS Excel. Arkadiusz Banasik arkadiusz.banasik@polsl.pl
 Funkcje w MS Excel Arkadiusz Banasik arkadiusz.banasik@polsl.pl Plan prezentacji Wprowadzenie Funkcje matematyczne Funkcje logiczne Funkcje finansowe Podsumowanie 2/27 Wprowadzenie Funkcje: Są elementami
Funkcje w MS Excel Arkadiusz Banasik arkadiusz.banasik@polsl.pl Plan prezentacji Wprowadzenie Funkcje matematyczne Funkcje logiczne Funkcje finansowe Podsumowanie 2/27 Wprowadzenie Funkcje: Są elementami
Uniwersalny harmonogram kredytowy
 2008 Uniwersalny harmonogram kredytowy Sposoby spłaty i efektywny koszt kredytu Część II warsztatów komputerowych poświęcona tworzeniu dynamicznego harmonogramu kredytowego umożliwiającego porównanie sposobów
2008 Uniwersalny harmonogram kredytowy Sposoby spłaty i efektywny koszt kredytu Część II warsztatów komputerowych poświęcona tworzeniu dynamicznego harmonogramu kredytowego umożliwiającego porównanie sposobów
TP1 - TABELE PRZESTAWNE od A do Z
 TP1 - TABELE PRZESTAWNE od A do Z Program szkolenia 1. Tabele programu Excel 1.1. Wstawianie tabeli 1.2. Style tabeli 1.3. Właściwości tabeli 1.4. Narzędzia tabel 1.4.1. Usuń duplikaty 1.4.2. Konwertuj
TP1 - TABELE PRZESTAWNE od A do Z Program szkolenia 1. Tabele programu Excel 1.1. Wstawianie tabeli 1.2. Style tabeli 1.3. Właściwości tabeli 1.4. Narzędzia tabel 1.4.1. Usuń duplikaty 1.4.2. Konwertuj
7.9. Ochrona danych Ochrona i zabezpieczenie arkusza. Pole wyboru
 Pole wyboru Pole wyboru może zostać wykorzystane wtedy, gdy istnieją dwie alternatywne opcje. Umożliwia wybranie jednej z wzajemnie wykluczających się opcji przez zaznaczenie lub usunięcie zaznaczenia
Pole wyboru Pole wyboru może zostać wykorzystane wtedy, gdy istnieją dwie alternatywne opcje. Umożliwia wybranie jednej z wzajemnie wykluczających się opcji przez zaznaczenie lub usunięcie zaznaczenia
Rys. 1. DuŜa liczba nazw zakresów. Rys. 2. Procedura usuwająca wszystkie nazwy w skoroszycie
 :: Trik 1. Hurtowe usuwanie niepotrzebnych nazw zakresów :: Trik 2. WyróŜnianie powtórzonych wartości w kolumnie :: Trik 3. Oznaczenie wierszy kolejnymi literami alfabetu :: Trik 4. Obliczanie dziennych
:: Trik 1. Hurtowe usuwanie niepotrzebnych nazw zakresów :: Trik 2. WyróŜnianie powtórzonych wartości w kolumnie :: Trik 3. Oznaczenie wierszy kolejnymi literami alfabetu :: Trik 4. Obliczanie dziennych
w kalendarzu pracownika po wybraniu z menu podręcznego polecenia Dziennik zdarzeń pracownika
 Dziennik zdarzeń W programie SYMFONIA KADRY I PŁACE Premium edycja zdarzeń możliwa jest w dwóch miejscach: w kalendarzu pracownika po wybraniu z menu podręcznego polecenia Dziennik zdarzeń pracownika oraz
Dziennik zdarzeń W programie SYMFONIA KADRY I PŁACE Premium edycja zdarzeń możliwa jest w dwóch miejscach: w kalendarzu pracownika po wybraniu z menu podręcznego polecenia Dziennik zdarzeń pracownika oraz
5. Bazy danych Base Okno bazy danych
 5. Bazy danych Base 5.1. Okno bazy danych Podobnie jak inne aplikacje środowiska OpenOffice, program do tworzenia baz danych uruchamia się po wybraniu polecenia Start/Programy/OpenOffice.org 2.4/OpenOffice.org
5. Bazy danych Base 5.1. Okno bazy danych Podobnie jak inne aplikacje środowiska OpenOffice, program do tworzenia baz danych uruchamia się po wybraniu polecenia Start/Programy/OpenOffice.org 2.4/OpenOffice.org
Temat: Arkusze kalkulacyjne. Program Microsoft Office Excel. Podstawy
 Temat: Arkusze kalkulacyjne. Program Microsoft Office Excel. Podstawy Arkusz kalkulacyjny to program przeznaczony do wykonywania różnego rodzaju obliczeń oraz prezentowania i analizowania ich wyników.
Temat: Arkusze kalkulacyjne. Program Microsoft Office Excel. Podstawy Arkusz kalkulacyjny to program przeznaczony do wykonywania różnego rodzaju obliczeń oraz prezentowania i analizowania ich wyników.
Wyniki operacji w programie
 R O Z D Z I A Ł 6 Wyniki operacji w programie Dowiesz się jak: Przeglądać wyniki przeprowadzonych operacji Zatwierdzać i wycofywać przeprowadzane operacje Przeglądać listy środków w centrach kosztów i
R O Z D Z I A Ł 6 Wyniki operacji w programie Dowiesz się jak: Przeglądać wyniki przeprowadzonych operacji Zatwierdzać i wycofywać przeprowadzane operacje Przeglądać listy środków w centrach kosztów i
SCENARIUSZ ZAJĘĆ KOŁA NAUKOWEGO z MATEMATYKI prowadzonego w ramach projektu Uczeń OnLine
 SCENARIUSZ ZAJĘĆ KOŁA NAUKOWEGO z MATEMATYKI prowadzonego w ramach projektu Uczeń OnLine 1. Autor: Anna Wołoszyn 2. Grupa docelowa: klasa 3 Gimnazjum 3. Liczba godzin: 1 4. Temat zajęć: Procenty i ich
SCENARIUSZ ZAJĘĆ KOŁA NAUKOWEGO z MATEMATYKI prowadzonego w ramach projektu Uczeń OnLine 1. Autor: Anna Wołoszyn 2. Grupa docelowa: klasa 3 Gimnazjum 3. Liczba godzin: 1 4. Temat zajęć: Procenty i ich
LABORATORIUM 6: ARKUSZ MS EXCEL JAKO BAZA DANYCH
 UNIWERSYTET ZIELONOGÓRSKI INSTYTUT INFORMATYKI I ELEKTROTECHNIKI ZAKŁAD INŻYNIERII KOMPUTEROWEJ Przygotował: dr inż. Janusz Jabłoński LABORATORIUM 6: ARKUSZ MS EXCEL JAKO BAZA DANYCH Jeżeli nie jest potrzebna
UNIWERSYTET ZIELONOGÓRSKI INSTYTUT INFORMATYKI I ELEKTROTECHNIKI ZAKŁAD INŻYNIERII KOMPUTEROWEJ Przygotował: dr inż. Janusz Jabłoński LABORATORIUM 6: ARKUSZ MS EXCEL JAKO BAZA DANYCH Jeżeli nie jest potrzebna
Formuły formułom funkcji adresowania odwoływania nazwy Funkcja SUMA argumentami SUMA
 Formuły Dzięki formułom Excel jest potężnym narzędziem wykonującym na bieżąco skomplikowane obliczenia. Bez nich byłby jedynie martwą tabelą rozciągniętą na wiele kolumn i wierszy, taką pokratkowaną komputerową
Formuły Dzięki formułom Excel jest potężnym narzędziem wykonującym na bieżąco skomplikowane obliczenia. Bez nich byłby jedynie martwą tabelą rozciągniętą na wiele kolumn i wierszy, taką pokratkowaną komputerową
( x) Równanie regresji liniowej ma postać. By obliczyć współczynniki a i b należy posłużyć się następującymi wzorami 1 : Gdzie:
 ma postać y = ax + b Równanie regresji liniowej By obliczyć współczynniki a i b należy posłużyć się następującymi wzorami 1 : xy b = a = b lub x Gdzie: xy = też a = x = ( b ) i to dane empiryczne, a ilość
ma postać y = ax + b Równanie regresji liniowej By obliczyć współczynniki a i b należy posłużyć się następującymi wzorami 1 : xy b = a = b lub x Gdzie: xy = też a = x = ( b ) i to dane empiryczne, a ilość
Jak korzystać z Excela?
 1 Jak korzystać z Excela? 1. Dane liczbowe, wprowadzone (zaimportowane) do arkusza kalkulacyjnego w Excelu mogą przyjmować różne kategorie, np. ogólne, liczbowe, walutowe, księgowe, naukowe, itd. Jeśli
1 Jak korzystać z Excela? 1. Dane liczbowe, wprowadzone (zaimportowane) do arkusza kalkulacyjnego w Excelu mogą przyjmować różne kategorie, np. ogólne, liczbowe, walutowe, księgowe, naukowe, itd. Jeśli
KONSOLIDACJA. Cel ćwiczenia: Funkcjonalności:
 Sekcja: FUNKCJONALNOŚĆ TABELA Strona 41 KONSOLIDACJA Cel ćwiczenia: Ćwiczenie konsolidacja przedstawi w jaki sposób szybko połączyć i zestawić dane z wielu arkuszy, plików, źródeł. Funkcjonalności: Konsolidacja
Sekcja: FUNKCJONALNOŚĆ TABELA Strona 41 KONSOLIDACJA Cel ćwiczenia: Ćwiczenie konsolidacja przedstawi w jaki sposób szybko połączyć i zestawić dane z wielu arkuszy, plików, źródeł. Funkcjonalności: Konsolidacja
1. Umieść kursor w miejscu, w którym ma być wprowadzony ozdobny napis. 2. Na karcie Wstawianie w grupie Tekst kliknij przycisk WordArt.
 Grafika w dokumencie Wprowadzanie ozdobnych napisów WordArt Do tworzenia efektownych, ozdobnych napisów służy obiekt WordArt. Aby wstawić do dokumentu obiekt WordArt: 1. Umieść kursor w miejscu, w którym
Grafika w dokumencie Wprowadzanie ozdobnych napisów WordArt Do tworzenia efektownych, ozdobnych napisów służy obiekt WordArt. Aby wstawić do dokumentu obiekt WordArt: 1. Umieść kursor w miejscu, w którym
System imed24 Instrukcja Moduł Analizy i raporty
 System imed24 Instrukcja Moduł Analizy i raporty Instrukcja obowiązująca do wersji 1.8.0 Spis treści 1. Moduł Analizy i Raporty... 3 1.1. Okno główne modułu Analizy i raporty... 3 1.1.1. Lista szablonów
System imed24 Instrukcja Moduł Analizy i raporty Instrukcja obowiązująca do wersji 1.8.0 Spis treści 1. Moduł Analizy i Raporty... 3 1.1. Okno główne modułu Analizy i raporty... 3 1.1.1. Lista szablonów
Rozwiązywanie programów matematycznych
 Rozwiązywanie programów matematycznych Program matematyczny składa się z następujących elementów: 1. Zmiennych decyzyjnych:,,, 2. Funkcji celu, funkcji-kryterium, która informuje o jakości rozwiązania
Rozwiązywanie programów matematycznych Program matematyczny składa się z następujących elementów: 1. Zmiennych decyzyjnych:,,, 2. Funkcji celu, funkcji-kryterium, która informuje o jakości rozwiązania
Sigma moduł Arkusz. Nauczyciel wspomagający powinien mieć w umowie przypisane stanowisko nauczyciel wspomagający.
 Sigma moduł Arkusz Jak przydzielić do zajęć nauczyciela wspomagającego? W klasach integracyjnych zajęcia powinny być prowadzone przed dwóch nauczycieli: nauczyciela przedmiotu oraz nauczyciela wspomagającego,
Sigma moduł Arkusz Jak przydzielić do zajęć nauczyciela wspomagającego? W klasach integracyjnych zajęcia powinny być prowadzone przed dwóch nauczycieli: nauczyciela przedmiotu oraz nauczyciela wspomagającego,
Pobierz plik z przykładem http://www.excelwpraktyce.pl/eletter_przyklady/eletter146/1_szacowanie_formuly.zip
 :: Trik 1. Analiza działania formuły krok po kroku :: Trik 2. Przejrzysty harmonogram zadań :: Trik 3. Dane w kolejności losowej :: Trik 4. Najszybszy sposób utworzenia kopii arkusza :: Trik 5. Szybka
:: Trik 1. Analiza działania formuły krok po kroku :: Trik 2. Przejrzysty harmonogram zadań :: Trik 3. Dane w kolejności losowej :: Trik 4. Najszybszy sposób utworzenia kopii arkusza :: Trik 5. Szybka
Wprowadzenie do MS Excel
 Wprowadzenie do MS Excel Czym jest Excel? Excel jest programem umożliwiającym tworzenie tabel, a także obliczanie i analizowanie danych. Należy do typu programów nazywanych arkuszami kalkulacyjnymi. W
Wprowadzenie do MS Excel Czym jest Excel? Excel jest programem umożliwiającym tworzenie tabel, a także obliczanie i analizowanie danych. Należy do typu programów nazywanych arkuszami kalkulacyjnymi. W
Formatowanie tekstu za pomocą zdefiniowanych stylów. Włączanie okna stylów. 1. zaznaczyć tekst, który chcemy formatować
 Style Bardzo często w edytorze podczas pisania tekstu zachodzi potrzeba wielokrotnego powtórzenia czynności związanych z formatowaniem. Aby zapobiec stałemu otwieraniu okien dialogowych i wybierania stale
Style Bardzo często w edytorze podczas pisania tekstu zachodzi potrzeba wielokrotnego powtórzenia czynności związanych z formatowaniem. Aby zapobiec stałemu otwieraniu okien dialogowych i wybierania stale
Informatyka Arkusz kalkulacyjny Excel 2010 dla WINDOWS
 Wyższa Szkoła Ekologii i Zarządzania Informatyka Arkusz kalkulacyjny Excel 2010 dla WINDOWS cz.4 Slajd 1 Excel Slajd 2 Wykresy Najlepszym sposobem prezentacji danych jest prezentacja graficzna. Z pomocą
Wyższa Szkoła Ekologii i Zarządzania Informatyka Arkusz kalkulacyjny Excel 2010 dla WINDOWS cz.4 Slajd 1 Excel Slajd 2 Wykresy Najlepszym sposobem prezentacji danych jest prezentacja graficzna. Z pomocą
Ćw. IV. Tabele przestawne
 Ćw. IV. Tabele przestawne Przykład 1. Dysponujemy raportem w formacie tabeli (Arkusz: Tabele Przestawne ) o trzech kolumnach zawierających: nazwę produktu, kategorie, do której produkt ten należy, oraz
Ćw. IV. Tabele przestawne Przykład 1. Dysponujemy raportem w formacie tabeli (Arkusz: Tabele Przestawne ) o trzech kolumnach zawierających: nazwę produktu, kategorie, do której produkt ten należy, oraz
Trik 1 Formatowanie przenoszone z wykresu na wykres
 :: Trik 1. Formatowanie przenoszone z wykresu na wykres :: Trik 2. Dostosowanie kolejności danych w tabeli przestawnej :: Trik 3. Wyznaczanie najmniejszej wartości z pominięciem liczb ujemnych :: Trik
:: Trik 1. Formatowanie przenoszone z wykresu na wykres :: Trik 2. Dostosowanie kolejności danych w tabeli przestawnej :: Trik 3. Wyznaczanie najmniejszej wartości z pominięciem liczb ujemnych :: Trik
Ekonometria. Regresja liniowa, współczynnik zmienności, współczynnik korelacji liniowej, współczynnik korelacji wielorakiej
 Regresja liniowa, współczynnik zmienności, współczynnik korelacji liniowej, współczynnik korelacji wielorakiej Paweł Cibis pawel@cibis.pl 23 lutego 2007 1 Regresja liniowa 2 wzory funkcje 3 Korelacja liniowa
Regresja liniowa, współczynnik zmienności, współczynnik korelacji liniowej, współczynnik korelacji wielorakiej Paweł Cibis pawel@cibis.pl 23 lutego 2007 1 Regresja liniowa 2 wzory funkcje 3 Korelacja liniowa
Instrukcja. importu dokumentów. z programu Fakt do programu Płatnik. oraz. przesyłania danych do ZUS. przy pomocy programu Płatnik
 Fakt Dystrybucja, Instrukcja z dnia 06.2010 Instrukcja importu dokumentów z programu Fakt do programu Płatnik oraz przesyłania danych do ZUS przy pomocy programu Płatnik 1/22 1 Eksport danych z Programu
Fakt Dystrybucja, Instrukcja z dnia 06.2010 Instrukcja importu dokumentów z programu Fakt do programu Płatnik oraz przesyłania danych do ZUS przy pomocy programu Płatnik 1/22 1 Eksport danych z Programu
Tabele Przestawne Podstawy
 Tabele Przestawne Podstawy Przykłady opisane w tej lekcji dostępne są w arkuszu Excela: Tabele Przestawne Podstawy.xls, tylko ich samodzielne przerobienie daje gwarancję zapamiętania tej lekcji. Podstawy
Tabele Przestawne Podstawy Przykłady opisane w tej lekcji dostępne są w arkuszu Excela: Tabele Przestawne Podstawy.xls, tylko ich samodzielne przerobienie daje gwarancję zapamiętania tej lekcji. Podstawy
Temat: Graficzna ilustracja danych - wykresy
 technologia informacyjna (semestr 5 / LO nr 1) Lekcja numer 15 Temat: Graficzna ilustracja danych - wykresy Jedną z najczęściej wykorzystywanych funkcji arkusza kalkulacyjnego jest graficzna prezentacja
technologia informacyjna (semestr 5 / LO nr 1) Lekcja numer 15 Temat: Graficzna ilustracja danych - wykresy Jedną z najczęściej wykorzystywanych funkcji arkusza kalkulacyjnego jest graficzna prezentacja
Ćwiczenie 3. I. Wymiarowanie
 Ćwiczenie 3 I. Wymiarowanie AutoCAD oferuje duże możliwości wymiarowania rysunków, poniżej zostaną przedstawione podstawowe sposoby wymiarowania rysunku za pomocą różnych narzędzi. 1. WYMIAROWANIE LINIOWE
Ćwiczenie 3 I. Wymiarowanie AutoCAD oferuje duże możliwości wymiarowania rysunków, poniżej zostaną przedstawione podstawowe sposoby wymiarowania rysunku za pomocą różnych narzędzi. 1. WYMIAROWANIE LINIOWE
Wykresy. Informatyka Arkusz kalkulacyjny Excel dla WINDOWS. Excel. cz.4. Wykresy. Wykresy. Wykresy. Wykresy
 Zespół Szkół Agrotechnicznych i Ogólnokształcących im.józefa Piłsudskiego w śywcu Excel Informatyka Arkusz kalkulacyjny Excel dla WINDOWS cz.4 Najlepszym sposobem prezentacji danych jest prezentacja graficzna.
Zespół Szkół Agrotechnicznych i Ogólnokształcących im.józefa Piłsudskiego w śywcu Excel Informatyka Arkusz kalkulacyjny Excel dla WINDOWS cz.4 Najlepszym sposobem prezentacji danych jest prezentacja graficzna.
Przykłady formatowania komórek
 Zadanie 1. Wprowadzić do arkusza kalkulacyjnego w czterech kolumnach dane liczbowe, tekstowe, datę i czas formatując je na pięć różnych sposobów zgodnie z załączonym przykładem: Zadanie. Przykłady formatowania
Zadanie 1. Wprowadzić do arkusza kalkulacyjnego w czterech kolumnach dane liczbowe, tekstowe, datę i czas formatując je na pięć różnych sposobów zgodnie z załączonym przykładem: Zadanie. Przykłady formatowania
UONET+ moduł Dziennik
 UONET+ moduł Dziennik Sporządzanie ocen opisowych i diagnostycznych uczniów z wykorzystaniem schematów oceniania Przewodnik System UONET+ umożliwia sporządzanie ocen opisowych uczniów w oparciu o przygotowany
UONET+ moduł Dziennik Sporządzanie ocen opisowych i diagnostycznych uczniów z wykorzystaniem schematów oceniania Przewodnik System UONET+ umożliwia sporządzanie ocen opisowych uczniów w oparciu o przygotowany
Zagadnienia programowania liniowego dotyczą modelowania i optymalizacji wielu problemów decyzyjnych, na przykład:
 Programowanie liniowe. 1. Aktywacja polecenia Solver. Do narzędzia Solver można uzyskać dostęp za pomocą polecenia Dane/Analiza/Solver, bądź Narzędzia/Solver (dla Ex 2003). Jeżeli nie można go znaleźć,
Programowanie liniowe. 1. Aktywacja polecenia Solver. Do narzędzia Solver można uzyskać dostęp za pomocą polecenia Dane/Analiza/Solver, bądź Narzędzia/Solver (dla Ex 2003). Jeżeli nie można go znaleźć,
Instrukcja obsługi Nowego Punktatora
 Instrukcja obsługi Nowego Punktatora Nowy Punktator jest niezbędnym narzędziem do wygenerowania ankiety okresowej oceny wyników pracy nauczycieli akademickich, wynikającej z art. 132 ustawy z dnia 27 lipca
Instrukcja obsługi Nowego Punktatora Nowy Punktator jest niezbędnym narzędziem do wygenerowania ankiety okresowej oceny wyników pracy nauczycieli akademickich, wynikającej z art. 132 ustawy z dnia 27 lipca
Tworzenie tabeli przestawnej krok po kroku
 Tabele przestawne Arkusz kalkulacyjny jest narzędziem przeznaczonym do zapisu, przechowywania i analizy danych. Jeśli w arkuszu zamierzamy gromadzić dane o osobach i cechach je opisujących (np. skąd pochodzą,
Tabele przestawne Arkusz kalkulacyjny jest narzędziem przeznaczonym do zapisu, przechowywania i analizy danych. Jeśli w arkuszu zamierzamy gromadzić dane o osobach i cechach je opisujących (np. skąd pochodzą,
EXCEL Prowadzący: dr hab. inż. Marek Jaszczur Poziom: początkujący
 EXCEL Prowadzący: dr hab. inż. Marek Jaszczur Poziom: początkujący Laboratorium 3: Macierze i wykresy Cel: wykonywanie obliczeń na wektorach i macierzach, wykonywanie wykresów Czas wprowadzenia 25 minut,
EXCEL Prowadzący: dr hab. inż. Marek Jaszczur Poziom: początkujący Laboratorium 3: Macierze i wykresy Cel: wykonywanie obliczeń na wektorach i macierzach, wykonywanie wykresów Czas wprowadzenia 25 minut,
Instrukcja programu ESKUP
 Instrukcja programu ESKUP Spis treści Wstęp 4 1 Opis oknien programu 5 1.1 Okno główne programu..................................... 5 1.2 Okno Raport........................................... 5 1.3
Instrukcja programu ESKUP Spis treści Wstęp 4 1 Opis oknien programu 5 1.1 Okno główne programu..................................... 5 1.2 Okno Raport........................................... 5 1.3
=B8*E8 ( F9:F11 F12 =SUMA(F8:F11)
 Microsoft EXCEL - SOLVER 2. Elementy optymalizacji z wykorzystaniem dodatku Microsoft Excel Solver Cele Po ukończeniu tego laboratorium słuchacze potrafią korzystając z dodatku Solver: formułować funkcję
Microsoft EXCEL - SOLVER 2. Elementy optymalizacji z wykorzystaniem dodatku Microsoft Excel Solver Cele Po ukończeniu tego laboratorium słuchacze potrafią korzystając z dodatku Solver: formułować funkcję
Rozdział 9. Własny warsztat pracy
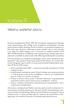 Rozdział 9 Własny warsztat pracy Poważną niedogodnością Excela 2007 była niemożność przygotowania własnego paska narzędziowego, czyli według nowej wstążkowej nomenklatury własnego panelu Wstążki. Każdy
Rozdział 9 Własny warsztat pracy Poważną niedogodnością Excela 2007 była niemożność przygotowania własnego paska narzędziowego, czyli według nowej wstążkowej nomenklatury własnego panelu Wstążki. Każdy
etrader Pekao Podręcznik użytkownika Strumieniowanie Excel
 etrader Pekao Podręcznik użytkownika Strumieniowanie Excel Spis treści 1. Opis okna... 3 2. Otwieranie okna... 3 3. Zawartość okna... 4 3.1. Definiowanie listy instrumentów... 4 3.2. Modyfikacja lub usunięcie
etrader Pekao Podręcznik użytkownika Strumieniowanie Excel Spis treści 1. Opis okna... 3 2. Otwieranie okna... 3 3. Zawartość okna... 4 3.1. Definiowanie listy instrumentów... 4 3.2. Modyfikacja lub usunięcie
Wykład III. dr Artur Bartoszewski www.bartoszewski.pr.radom.pl. Wydział Nauczycielski, Kierunek Pedagogika Wprowadzenie do baz danych
 Wydział Nauczycielski, Kierunek Pedagogika Wprowadzenie do baz danych dr Artur Bartoszewski www.bartoszewski.pr.radom.pl Wykład III W prezentacji wykorzystano fragmenty i przykłady z książki: Joe Habraken;
Wydział Nauczycielski, Kierunek Pedagogika Wprowadzenie do baz danych dr Artur Bartoszewski www.bartoszewski.pr.radom.pl Wykład III W prezentacji wykorzystano fragmenty i przykłady z książki: Joe Habraken;
Informatyka Arkusz kalkulacyjny Excel 2010 dla WINDOWS cz. 1
 Wyższa Szkoła Ekologii i Zarządzania Informatyka Arkusz kalkulacyjny 2010 dla WINDOWS cz. 1 Slajd 1 Slajd 2 Ogólne informacje Arkusz kalkulacyjny podstawowe narzędzie pracy menadżera Arkusz kalkulacyjny
Wyższa Szkoła Ekologii i Zarządzania Informatyka Arkusz kalkulacyjny 2010 dla WINDOWS cz. 1 Slajd 1 Slajd 2 Ogólne informacje Arkusz kalkulacyjny podstawowe narzędzie pracy menadżera Arkusz kalkulacyjny
INDEKS FINANSISTY. Monika Skrzydłowska. PWSZ w Chełmie. październik Projekt dofinansowała Fundacja mbanku
 INDEKS FINANSISTY Monika Skrzydłowska PWSZ w Chełmie październik 2017 Projekt dofinansowała Fundacja mbanku Monika Skrzydłowska (PWSZ w Chełmie) INDEKS FINANSISTY październik 2017 1 / 19 Spis treści 1
INDEKS FINANSISTY Monika Skrzydłowska PWSZ w Chełmie październik 2017 Projekt dofinansowała Fundacja mbanku Monika Skrzydłowska (PWSZ w Chełmie) INDEKS FINANSISTY październik 2017 1 / 19 Spis treści 1
Zadanie 10. Stosowanie dokumentu głównego do organizowania dużych projektów
 Zadanie 10. Stosowanie dokumentu głównego do organizowania dużych projektów Za pomocą edytora Word można pracować zespołowo nad jednym dużym projektem (dokumentem). Tworzy się wówczas dokument główny,
Zadanie 10. Stosowanie dokumentu głównego do organizowania dużych projektów Za pomocą edytora Word można pracować zespołowo nad jednym dużym projektem (dokumentem). Tworzy się wówczas dokument główny,
MS Excel 2007 Kurs zaawansowany Obsługa baz danych. prowadzi: Dr inż. Tomasz Bartuś. Kraków: 2008 04 25
 MS Excel 2007 Kurs zaawansowany Obsługa baz danych prowadzi: Dr inż. Tomasz Bartuś Kraków: 2008 04 25 Bazy danych Microsoft Excel 2007 udostępnia szereg funkcji i mechanizmów obsługi baz danych (zwanych
MS Excel 2007 Kurs zaawansowany Obsługa baz danych prowadzi: Dr inż. Tomasz Bartuś Kraków: 2008 04 25 Bazy danych Microsoft Excel 2007 udostępnia szereg funkcji i mechanizmów obsługi baz danych (zwanych
Rys. 1. Zestawienie rocznych kosztów ogrzewania domów
 :: Trik 1. Wykres, w którym oś pozioma jest skalą wartości :: Trik 2. Automatyczne uzupełnianie pominiętych komórek :: Trik 3. Niestandardowe sortowanie wg 2 kluczy :: Trik 4. Przeliczanie miar za pomocą
:: Trik 1. Wykres, w którym oś pozioma jest skalą wartości :: Trik 2. Automatyczne uzupełnianie pominiętych komórek :: Trik 3. Niestandardowe sortowanie wg 2 kluczy :: Trik 4. Przeliczanie miar za pomocą
Zadanie 11. Przygotowanie publikacji do wydrukowania
 Zadanie 11. Przygotowanie publikacji do wydrukowania Edytor Word może służyć również do składania do druku nawet obszernych publikacji. Skorzystamy z tych możliwości i opracowany dokument przygotujemy
Zadanie 11. Przygotowanie publikacji do wydrukowania Edytor Word może służyć również do składania do druku nawet obszernych publikacji. Skorzystamy z tych możliwości i opracowany dokument przygotujemy
ROZWIĄZYWANIE UKŁADÓW RÓWNAŃ NIELINIOWYCH PRZY POMOCY DODATKU SOLVER PROGRAMU MICROSOFT EXCEL. sin x2 (1)
 ROZWIĄZYWANIE UKŁADÓW RÓWNAŃ NIELINIOWYCH PRZY POMOCY DODATKU SOLVER PROGRAMU MICROSOFT EXCEL 1. Problem Rozważmy układ dwóch równań z dwiema niewiadomymi (x 1, x 2 ): 1 x1 sin x2 x2 cos x1 (1) Nie jest
ROZWIĄZYWANIE UKŁADÓW RÓWNAŃ NIELINIOWYCH PRZY POMOCY DODATKU SOLVER PROGRAMU MICROSOFT EXCEL 1. Problem Rozważmy układ dwóch równań z dwiema niewiadomymi (x 1, x 2 ): 1 x1 sin x2 x2 cos x1 (1) Nie jest
Najpierw należy sprawdzić parametry rozliczenia urlopu - zakładka -Firma
 Urlop wypoczynkowy Najpierw należy sprawdzić parametry rozliczenia urlopu - zakładka -Firma Rozliczenie urlopu wg okresu- kadrowym Obliczanie podstawy do urlopu- podstawa wyliczana do każdego urlopu Czy
Urlop wypoczynkowy Najpierw należy sprawdzić parametry rozliczenia urlopu - zakładka -Firma Rozliczenie urlopu wg okresu- kadrowym Obliczanie podstawy do urlopu- podstawa wyliczana do każdego urlopu Czy
Lekcja 28, 29 i 30. Konspekt lekcji Arkusz kalkulacyjny. Materiał z podręcznika: Rozdział 16. Arkusz kalkulacyjny
 Lekcja 28, 29 i 30 Materiał z podręcznika: Rozdział 16. Arkusz kalkulacyjny Konspekt lekcji Arkusz kalkulacyjny Temat: Arkusz kalkulacyjny Czas: 3x45 minut Uczeń powinien znać pojęcia: arkusz kalkulacyjny,
Lekcja 28, 29 i 30 Materiał z podręcznika: Rozdział 16. Arkusz kalkulacyjny Konspekt lekcji Arkusz kalkulacyjny Temat: Arkusz kalkulacyjny Czas: 3x45 minut Uczeń powinien znać pojęcia: arkusz kalkulacyjny,
UNIWERSYTET RZESZOWSKI KATEDRA INFORMATYKI
 UNIWERSYTET RZESZOWSKI KATEDRA INFORMATYKI LABORATORIUM TECHNOLOGIA SYSTEMÓW INFORMATYCZNYCH W BIOTECHNOLOGII Aplikacja bazodanowa: Cz. II Rzeszów, 2010 Strona 1 z 11 APLIKACJA BAZODANOWA MICROSOFT ACCESS
UNIWERSYTET RZESZOWSKI KATEDRA INFORMATYKI LABORATORIUM TECHNOLOGIA SYSTEMÓW INFORMATYCZNYCH W BIOTECHNOLOGII Aplikacja bazodanowa: Cz. II Rzeszów, 2010 Strona 1 z 11 APLIKACJA BAZODANOWA MICROSOFT ACCESS
Wstęp... 7 Fenomen Excela... 8 Twoje korzyści... 8
 Wstęp... 7 Fenomen Excela... 8 Twoje korzyści... 8 1 Arkusz kalkulacyjny... 11 Za co lubimy arkusze kalkulacyjne... 13 Excel 2003... 14 2 Uruchamianie programu... 17 3 Okno programu... 21 Komórka aktywna...
Wstęp... 7 Fenomen Excela... 8 Twoje korzyści... 8 1 Arkusz kalkulacyjny... 11 Za co lubimy arkusze kalkulacyjne... 13 Excel 2003... 14 2 Uruchamianie programu... 17 3 Okno programu... 21 Komórka aktywna...
Informatyka w Zarządzaniu
 F O R M U L A R Z E I F O R M A N T Y M S E X C E L Formanty formularza są prostsze w użyciu, gdyż nie wymagają pisania kodu w języku Visual Basic for Applications (VBA). Aby skorzystać z efektów działania
F O R M U L A R Z E I F O R M A N T Y M S E X C E L Formanty formularza są prostsze w użyciu, gdyż nie wymagają pisania kodu w języku Visual Basic for Applications (VBA). Aby skorzystać z efektów działania
Podręcznik użytkownika Platformy Edukacyjnej Zdobywcy Wiedzy (zdobywcywiedzy.pl)
 Podręcznik użytkownika Platformy Edukacyjnej Zdobywcy Wiedzy (zdobywcywiedzy.pl) Spis treści Wstęp... 3 1. Logowanie do aplikacji... 4 2. Konto nauczyciela... 9 Start... 9 Prace domowe... 14 Dodanie nowej
Podręcznik użytkownika Platformy Edukacyjnej Zdobywcy Wiedzy (zdobywcywiedzy.pl) Spis treści Wstęp... 3 1. Logowanie do aplikacji... 4 2. Konto nauczyciela... 9 Start... 9 Prace domowe... 14 Dodanie nowej
Przy wykonywaniu rozliczeń obowiązują pewne zasady, do których nie zastosowanie się będzie skutkowało odrzuceniem raportów ze strony NFZ:
 WAŻNE INFORMACJE Przy wykonywaniu rozliczeń obowiązują pewne zasady, do których nie zastosowanie się będzie skutkowało odrzuceniem raportów ze strony NFZ: w województwach, w których obowiązuje szyfrowanie
WAŻNE INFORMACJE Przy wykonywaniu rozliczeń obowiązują pewne zasady, do których nie zastosowanie się będzie skutkowało odrzuceniem raportów ze strony NFZ: w województwach, w których obowiązuje szyfrowanie
TEMAT : Przykłady innych funkcji i ich wykresy.
 Elżbieta Kołodziej e-mail: efreet@pf.pl matematyka, informatyka Gimnazjum Nr 5 37-450 Stalowa Wola ul. Poniatowskiego 55 SCENARIUSZ LEKCJI PRZEPROWADZONEJ W KLASIE III TEMAT : Przykłady innych funkcji
Elżbieta Kołodziej e-mail: efreet@pf.pl matematyka, informatyka Gimnazjum Nr 5 37-450 Stalowa Wola ul. Poniatowskiego 55 SCENARIUSZ LEKCJI PRZEPROWADZONEJ W KLASIE III TEMAT : Przykłady innych funkcji
Tworzenie i modyfikowanie wykresów
 Tworzenie i modyfikowanie wykresów Aby utworzyć wykres: Zaznacz dane, które mają być zilustrowane na wykresie: I sposób szybkie tworzenie wykresu Naciśnij na klawiaturze klawisz funkcyjny F11 (na osobnym
Tworzenie i modyfikowanie wykresów Aby utworzyć wykres: Zaznacz dane, które mają być zilustrowane na wykresie: I sposób szybkie tworzenie wykresu Naciśnij na klawiaturze klawisz funkcyjny F11 (na osobnym
Podręcznik użytkownika Platformy Edukacyjnej Zdobywcy Wiedzy (zdobywcywiedzy.pl)
 Podręcznik użytkownika Platformy Edukacyjnej Zdobywcy Wiedzy (zdobywcywiedzy.pl) Spis treści Wstęp... 4 Strona główna platformy... 4 Logowanie do aplikacji... 5 Logowanie poprzez formularz logowania...
Podręcznik użytkownika Platformy Edukacyjnej Zdobywcy Wiedzy (zdobywcywiedzy.pl) Spis treści Wstęp... 4 Strona główna platformy... 4 Logowanie do aplikacji... 5 Logowanie poprzez formularz logowania...
Przykład wykorzystania dodatku SOLVER 1 w arkuszu Excel do rozwiązywania zadań programowania matematycznego
 Przykład wykorzystania dodatku SOLVER 1 w arkuszu Ecel do rozwiązywania zadań programowania matematycznego Firma produkująca samochody zaciągnęła kredyt inwestycyjny w wysokości mln zł na zainstalowanie
Przykład wykorzystania dodatku SOLVER 1 w arkuszu Ecel do rozwiązywania zadań programowania matematycznego Firma produkująca samochody zaciągnęła kredyt inwestycyjny w wysokości mln zł na zainstalowanie
Zastępstwa Optivum. Jak rozpocząć pracę z programem Zastępstwa Optivum w nowym roku szkolnym? Przewodnik. Zakładanie nowej księgi zastępstw
 Zastępstwa Optivum Jak rozpocząć pracę z programem Zastępstwa Optivum w nowym roku szkolnym? Przewodnik Zanim zaczniemy posługiwać się programem w nowym roku szkolnym, musimy wykonać następujące czynności:
Zastępstwa Optivum Jak rozpocząć pracę z programem Zastępstwa Optivum w nowym roku szkolnym? Przewodnik Zanim zaczniemy posługiwać się programem w nowym roku szkolnym, musimy wykonać następujące czynności:
Cash Flow System Instrukcja
 Cash Flow System Instrukcja Wersja 1.17 Instalacja Instalacja programu Cash Flow System polega na wywołaniu programu instalatora. Następnie postępujemy zgodnie z sugestiami proponowanymi przez program
Cash Flow System Instrukcja Wersja 1.17 Instalacja Instalacja programu Cash Flow System polega na wywołaniu programu instalatora. Następnie postępujemy zgodnie z sugestiami proponowanymi przez program
Tworzenie szablonów użytkownika
 Poradnik Inżyniera Nr 40 Aktualizacja: 12/2018 Tworzenie szablonów użytkownika Program: Plik powiązany: Stratygrafia 3D - karty otworów Demo_manual_40.gsg Głównym celem niniejszego Przewodnika Inżyniera
Poradnik Inżyniera Nr 40 Aktualizacja: 12/2018 Tworzenie szablonów użytkownika Program: Plik powiązany: Stratygrafia 3D - karty otworów Demo_manual_40.gsg Głównym celem niniejszego Przewodnika Inżyniera
