INSTRUKCJA DLA PACJENTA
|
|
|
- Sławomir Domagała
- 10 lat temu
- Przeglądów:
Transkrypt
1 INSTRUKCJA DLA PACJENTA Jak założyć konto?... 3 Jak się zalogować?... 5 Jak wyszukać specjalistę?... 6 Przypadek 1: Jeżeli nie posiadasz jeszcze konta na psycheon.pl... 6 Przypadek 2: Jeżeli posiadasz konto i jesteś po zalogowaniu... 6 Opcje wyszukiwania... 7 Jak umówić pierwszą wizytę?... 8 Przypadek 1: Z poziomu wyszukiwania - jeśli jesteś już w pełni zdecydowany na wybranego specjalistę... 8 Przypadek 2: Ze strony specjalisty - jeśli najpierw chcesz dowiedzieć się więcej o wybranym specjaliście... 9 Finalizacja umawiania wizyty Jak zadać pytanie specjaliście? Przypadek 1: Z poziomu wyszukiwania - jeśli jesteś już w pełni zdecydowany na wybranego specjalistę Przypadek 2: Ze strony specjalisty - jeśli najpierw chcesz dowiedzieć się więcej o wybranym specjaliście Płatności Jak zapłacić? Doładowania konta Przelewy Ankiety Wypełnianie ankiety Wizyta Wymagania techniczne Instalacja dodatku do przeglądarki Internet Explorer Test wideo Jak rozpocząć wizytę online? Przypadek 1: Czat... 25
2 Przypadek 2: Wideo Jak odwołać wizytę? Powiadomienia Ustawienia Kontakt... 32
3 Jak założyć konto? W celu założenia konta na platformie: 1. Naciśnij przycisk załóż konto w prawym górnym rogu ekranu. 2. Z pokazanego okna naciśnij przycisk pacjent.
4 3. Wypełnij pola rejestracji zgodnie z ich opisem oraz zaznacz odpowiednie kwadraciki. A. Imię B. Nazwisko C. Adres - potrzebny między innymi w celu aktywacji konta oraz do otrzymywania powiadomień z platformy, w tym o zbliżających się wizytach D. Powtórz adres E. Hasło - będzie używane wraz z em do logowania na platformie, musi mieć przynajmniej 6 znaków F. Powtórz hasło G. Telefon - potrzebny jedynie do powiadomień sms o wizytach H. Data urodzenia I. Zaakceptuj regulamin poprzez kliknięcie w pusty kwadracik w polu przy Akceptuję regulamin J. Ostatni kwadracik zostaw zaznaczony, jeśli wyrażasz zgodę na otrzymywanie informacji o nowościach od PsycheON Sp. z o.o. Dzięki temu będziesz zawsze na bieżąco. W przeciwnym razie, odznacz go poprzez kliknięcie w niego 4. Naciśnij przycisk Zarejestruj. Jeśli wszystkie dane zostały wpisane poprawnie, Twoje konto zostanie utworzone. 5. Aktywuj swoje konto poprzez kliknięcie w link aktywacyjny wysłany na a podanego podczas rejestracji (jeśli nie przyjdzie w ciągu kilku minut, sprawdź folder spam, gdyż może się tam przypadkowo znaleźć).
5 Jak się zalogować? 1. Naciśnij przycisk zaloguj w prawym górnym rogu ekranu, co spowoduje pokazanie się okna logowania. 2. Wpisz swój adres oraz hasło podane podczas rejestracji. 3. Wybierz czy chcesz się logować automatycznie przy każdej wizycie poprzez kliknięcie w pusty kwadracik w polu przy Pamiętaj mnie. 4. Kliknij zaloguj się.
6 Jak wyszukać specjalistę? Przypadek 1: Jeżeli nie posiadasz jeszcze konta na psycheon.pl 1. Wejdź w zakładkę dla chorego i rodziny z górnego menu. 2. Najedź kursorem na czerwony przycisk po prawej stronie. 3. Z menu naciśnij na Znajdź specjalistę Przypadek 2: Jeżeli posiadasz konto i jesteś po zalogowaniu 1. W celu przejścia do powyższego ekranu naciśnij na swoje imię i nazwisko widoczne na każdej stronie w prawym górnym rogu. 2. Naciśnij na umów wizytę. 3. Naciśnij na przycisk inny w celu przejścia do ekranu, który umożliwi Ci znalezienie specjalisty.
7 Opcje wyszukiwania 4. Typ porady - wybierz zakres interesujących Cię porad (online: wideo lub czat). 5. Termin porady - wybierz termin porady poprzez kliknięcie w odpowiedni pusty kwadracik. 6. Filtrowanie wyników - możesz filtrować wyniki według imienia, nazwiska oraz miejscowości. 7. Miejscowość - uzupełnij pole Miejscowość nazwą miejscowości, w której się znajdujesz w celu zobaczenia na mapie najbliższych specjalistów i naciśnij ikonę lupy. Możesz również kliknąć w wypełnij po prawej stronie w celu automatycznego pobrania informacji o Twoim miejscu pobytu. W takim przypadku, gdy przeglądarka zapyta o zezwolenie na użycie lokalizacji Twojego komputera, zezwól na to klikając odpowiedni przycisk.
8 Jak umówić pierwszą wizytę? Poniższa instrukcja przedstawia kroki dla zalogowanego użytkownika. Jeśli nie masz jeszcze konta, lub nie jesteś aktualnie zalogowany, to w momencie naciśnięcia przycisku "Umów", po wybraniu typu wizyty, która Cię interesuję zostaniesz przeniesiony do formularza rejestracji/logowania. Po zarejestrowaniu/zalogowaniu umawianie wizyty zostanie automatycznie wznowione. Instrukcje dotyczące zakładania konta oraz logowania dostępne są na początku instrukcji. Przypadek 1: Z poziomu wyszukiwania - jeśli jesteś już w pełni zdecydowany na wybranego specjalistę 1. Po zakończeniu wyszukiwania, naciśnij na ikonę kalendarza wybranego specjalisty.
9 2. W celu wybrania jednej z trzech najbliższych wizyt, naciśnij na przycisk wybierz przy wybranym terminie i w instrukcji, przejdź do finalizacji umawiania wizyty. 3. Wybierz zakres widoku grafiku: miesiąc, tydzień, dzień lub dziś. 4. Z grafiku na wybranym terminie naciśnij ikonkę strzałki. 5. Naciśnij na Umów. Przypadek 2: Ze strony specjalisty - jeśli najpierw chcesz dowiedzieć się więcej o wybranym specjaliście 1. Po zakończeniu wyszukiwania, naciśnij na imię lub nazwisko specjalisty.
10 2. Gdy już przeczytasz o wybranym specjaliście i zdecydujesz sie na wizytę, naciśnij przycisk umów wizytę lub grafik. 2. W celu wybrania jednej z trzech najbliższych wizyt, naciśnij na przycisk wybierz przy wybranym terminie i w instrukcji, przejdź do finalizacji umawiania wizyty. 3. Wybierz zakres widoku grafiku: miesiąc, tydzień, dzień lub dziś. 4. Z grafiku na wybranym terminie naciśnij ikonkę strzałki. 5. Naciśnij na Umów.
11 Finalizacja umawiania wizyty 1. Z listy rozwijanej, która pojawi się po kliknięciu w napis Online, wybierz typ wizyty. 2. Z listy rozwijanej, która pojawi się po kliknięciu w napis wideo, wybierz formę wizyty. 3. Naciśnij przycisk Umów. 4. Naciśnij przycisk "Zapłać". Wizyta zostanie opłacona z dostępnych środków lub pojawi się ekran przelewy24, który umożliwi dokonanie płatności.
12 Jak zadać pytanie specjaliście? Poniższa instrukcja przedstawia kroki dla zalogowanego użytkownika. Jeśli nie masz jeszcze konta, lub nie jesteś aktualnie zalogowany, to w momencie naciśnięcia na "Zadaj pytanie" zostaniesz przeniesiony do formularza rejestracji/logowania. Po zarejestrowaniu/zalogowaniu zadawanie pytania zostanie automatycznie wznowione. Przypadek 1: Z poziomu wyszukiwania - jeśli jesteś już w pełni zdecydowany na wybranego specjalistę 1. Po zakończeniu wyszukiwania, naciśnij na ikonę znaku zapytania wybranego specjalisty.
13 2. Temat - wpisz temat swojego pytania. 3. Treść pytania - wpisz treść swojego pytania. 4. Zapisz pytanie - możesz zapisać pytanie jako wersję roboczą i wrócić do niego później. 5. Naciśnij na Wyślij pytanie i zapłać. W momencie gdy naciśniesz ten przycisk i dokonasz płatności, pytanie zostanie wysłane do wybranego specjalisty i nie będzie dalszej możliwości jego edycji. Przypadek 2: Ze strony specjalisty - jeśli najpierw chcesz dowiedzieć się więcej o wybranym specjaliście 1. Po zakończeniu wyszukiwania, naciśnij na imię lub nazwisko specjalisty.
14 2. Gdy już przeczytasz o wybranym specjaliście i zdecydujesz sie na zadanie pytania, naciśnij przycisk zadaj pytanie. 3. Temat - wpisz temat swojego pytania. 4. Treść pytania - wpisz treść swojego pytania. 5. Zapisz pytanie - możesz zapisać pytanie jako wersję roboczą i wrócić do niego później. 6. Naciśnij na Wyślij pytanie i zapłać. W momencie gdy naciśniesz ten przycisk i dokonasz płatności, pytanie zostanie wysłane do wybranego specjalisty i nie będzie dalszej możliwości jego edycji.
15 Płatności Jak zapłacić? Po wyborze terminu wizyty lub zadaniu pytania specjaliście, pojawi się okienko, w którym oprócz możliwości zapłaty znajdują się dodatkowe informacje. Przykładowe okienko w przypadku płatności za pytanie do specjalisty. Po naciśnięciu na przycisk Zapłać, płatność zostanie opłacona z dostępnych środków lub zostaniesz przeniesiony do ekranu płatności za pomocą serwisu Przelewy24. Doładowania konta Ten ekran będzie widoczny bezpośrednio po zalogowaniu, jednakże jeśli już znajdujesz się w innym miejscu na stronie, naciśnij na swoje imię i nazwisko w prawym górnym rogu w celu przejścia do poniższego ekranu. 1. Po zalogowaniu naciśnij z menu przycisk Płatności.
16 2. Wpisz kwotą o jaką chcesz zwiększyć swój stan konta. 3. Naciśnij przycisk Doładuj - zostaniesz przeniesiony do ekranu płatności za pomocą serwisu Przelewy24. Przelewy24 Płatności są obsługiwane przez Przelewy24 w celu uniknięcia problemów z czasem księgowania płatności. 1. Wybierz swój bank, za pomocą którego dokonasz płatności poprzez kliknięcie w jego logo lub wybierz opcję przedpłaty (w prawym dolnym rogu) co pozwoli na tradycyjną płatność z użyciem druku przelewu na poczcie.
17 2. Jeśli pojawi się taki ekran, naciśnij na przycisk Tak. 3. Po zalogowaniu na swoje konto bankowe i dokonaniu płatności, otworzy się powyższy ekran. Poczekaj na potwierdzenie pozytywnego zakończeniu procesu płatności. Jeśli nie otrzymasz potwierdzenia w ciągu kilku sekund, sprawdzaj co jakiś czas stan płatności poprzez przycisk "odśwież" aż pojawi się następny ekran.
18 4. Gdy zobaczysz że transakcja została zakończona poprawnie, poczekaj 10 sekund albo naciśnij przycisk Dalej.... Zostaniesz przeniesiony z powrotem na platformę. Wypełnianie ankiety Ankiety Jeśli specjalista udostępni Ci ankietę, otrzymasz powiadomienie. Możesz ją wypełnić w kilku prostych krokach. Ten ekran będzie widoczny bezpośrednio po zalogowaniu, jednakże jeśli już znajdujesz się w innym miejscu na stronie, naciśnij na swoje imię i nazwisko w prawym górnym rogu w celu przejścia do poniższego ekranu. 1. Po zalogowaniu naciśnij na przycisk wypełnij ankiety.
19 2. Naciśnij na ikonę pióra w celu przejścia do wypełniania ankiety. 3. Udziel odpowiedzi. W zależności od rodzaju pytania, odpowiedz wpisując treść, zaznaczając odpowiednią odpowiedź/odpowiedzi lub wybierając odpowiedź z listy rozwijanej. 4. Po wypełnieniu ankiety, naciśnij na Wyślij ankietę. W tym momencie wypełniona ankieta zostanie wysłana do specjalisty i nie będzie dalszej możliwości edycji odpowiedzi.
20 Wizyta Wymagania techniczne Zanim rozpoczniesz wizytę upewnij się że Twój komputer spełnia podstawowe wymagania techniczne: -Łącze internetowe o szybkości min 250kb wysyłania oraz pobierania (w przypadku wideokonferencji) -Kamera internetowa z mikrofonem (w przypadku wideokonferencji) -Przeglądarka internetowa: Internet Explorer 11+, Google Chrome, Mozilla Firefox, Opera Jeśli Twoja przeglądarka nie będzie spełniać wymagań technicznych zostaniesz o tym poinformowany poprzez wyświetlenie powyższego komunikatu. Po naciśnięciu na "rozwiąż ten problem", pojawi się poniższe okno, które ułatwi instalację dodatku do przeglądarki Internet Explorer lub pobranie innej odpowiedniej przeglądarki. Instalacja przeglądarki będzie przebiegać w ten sam sposób co instalacje innych programów. Instalacja dodatku do przeglądarki Internet Explorer Po naciśnięciu na "zainstaluj dodatek do wideokonferencji" pojawi się poniższy komunikat, z którego wybierz "Uruchom".
21 Instalacja dodatku rozpocznie się automatycznie po naciśnięciu przycisku "Uruchom". Gdy instalacja zostanie ukończona i okienko o nazwie "OpenTok for IE" zniknie, naciśnij na "tutaj" w celu odświeżenia strony. W tym momencie możesz przejść do testu wideo, w celu upewnienia się że wszystko działa poprawnie.
22 Test wideo Aby uniknąć problemów podczas wizyty, zalecamy wykonanie testu wideo, który pozwoli przetestować swoje ustawienia oraz kamerę internetową. 1. Naciśnij na "przetestuj wideo" 2. W następnym oknie również naciśnij na "Przetestuj wideo". Na tym etapie upewnij się że Twoja kamera internetowa jest podłączona i zainstalowana.
23 3. Gdy w przeglądarce pojawi się prośba o dostęp do np. kamery internetowej, naciśnij na przycisk, który umożliwi przeglądarce ten dostęp w celu rozpoczęcia testu wideo. W zależności od przeglądarki, strzałka wskazywać będzie prawidłowe miejsce gdzie należy to zrobić. 4. Jeśli zobaczysz obraz ze swojej kamery internetowej naciśnij na przycisk "tak". 5. Jeśli zostaniesz poproszony o udostępnienie mikrofonu, zrób to w sposób analogiczny do udostępnienia kamery internetowej. Następnie naciśnij na "Przetestuj mikrofon". W ciągu kolejnych 5 sekund powiedz coś do mikrofonu w celu przetestowania go.
24 6. W tym momencie zostanie odtworzone nagranie testowe. Jeśli usłyszałeś swoje nagranie, naciśnij na przycisk "Zakończ test". Jak rozpocząć wizytę online? Przypomnienie o zbliżającej się wizycie otrzymasz na adres podany podczas rejestracji oraz sms-em na numer telefonu podany podczas rejestracji. 1. Kilka minut przed planowaną wizytą, na stronie zobaczysz informację o czasie pozostałym do wizyty. Żeby wejść do internetowego gabinetu naciśnij na Gabinet.
25 2. Poczekaj na rozpoczęcie wizyty. Przypadek 1: Czat 3. Treść wiadomości - w tym polu wpisz treść wiadomości do specjalisty. 4. Naciśnij Wyślij żeby wysłać wiadomość. Rozmowa nie zniknie nawet po tym jak opuścisz gabinet w czasie trwania wizyty i wejdziesz do niego ponownie.
26 Przypadek 2: Wideo W przypadku gdy w przeglądarce pojawi się prośba o dostęp do np. kamery internetowej, naciśnij na przycisk, który umożliwi przeglądarce ten dostęp w celu prawidłowego rozpoczęcia wizyty wideo. W przeglądarce Google Chrome W przeglądarce Mozilla Firefox W przeglądarce Opera W przeglądarce Internet Explorer
27 3. Obraz z kamery internetowej. 4. Opcje do wyłączania obrazu, głosu oraz do zmaksymalizowania rozmowy na pełen ekran. 5. Ustawienia głośności. 6. Treść wiadomości - w tym polu możesz wpisywać treść wiadomości tekstowej do specjalisty. Rozmowa nie zniknie nawet po tym jak opuścisz gabinet w czasie trwania wizyty i wejdziesz do niego ponownie. 7. Naciśnij Wyślij żeby wysłać wiadomość tekstową.
28 Jak odwołać wizytę? Ten ekran będzie widoczny bezpośrednio po zalogowaniu, jednakże jeśli już znajdujesz się w innym miejscu na stronie, naciśnij na swoje imię i nazwisko w prawym górnym rogu w celu przejścia do poniższego ekranu. 1. Po zalogowaniu naciśnij na przycisk zobacz listę wizyt. 2. Naciśnij na Odwołaj pod wizytą, którą chcesz odwołać. 3. W kolejnym okienku, wpisz powód odwołania wizyty. 4. Naciśnij na Odwołaj. W tym momencie Twoja wizyta zostanie odwołana, jednakże pamiętaj o odpowiednio wczesnym odwołaniu wizyty w celu zwrotu pełnej zapłaconej wcześniej kwoty.
29 Powiadomienia Ten ekran będzie widoczny bezpośrednio po zalogowaniu, jednakże jeśli już znajdujesz się w innym miejscu na stronie, naciśnij na swoje imię i nazwisko w prawym górnym rogu w celu przejścia do poniższego ekranu. 1. Po zalogowaniu naciśnij z menu przycisk Powiadomienia. Powiadomienia otrzymasz o swoich wizytach, pytaniach, płatnościach i innych ważnych kwestiach. Otrzymasz je także gdy specjalista odpowie na Twoje pytanie. Powiadomienia otrzymasz również na swój adres .
30 Ustawienia W każdej chwili możesz zmienić swoje dane. Ten ekran będzie widoczny bezpośrednio po zalogowaniu, jednakże jeśli już znajdujesz się w innym miejscu na stronie, naciśnij na swoje imię i nazwisko w prawym górnym rogu w celu przejścia do poniższego ekranu. 1. Po zalogowaniu naciśnij z menu przycisk Ustawienia. 2. W celu zmiany hasła naciśnij na zmień hasło. 3. W celu zmiany danych naciśnij na moje dane.
31 Hasło 4. Wpisz, aktualne oraz nowe hasło. 5. Naciśnij na Zmień hasło Moje Dane 6. Edytuj wybrane dane. 7. Naciśnij na Zmień dane
32 Kontakt W każdej chwili możesz się z nami skontaktować. Ten ekran będzie widoczny bezpośrednio po zalogowaniu, jednakże jeśli już znajdujesz się w innym miejscu na stronie, naciśnij na swoje imię i nazwisko w prawym górnym rogu w celu przejścia do poniższego ekranu. 1. Po zalogowaniu naciśnij z menu przycisk Kontakt.
33 2. Wpisz swoje imię i nazwisko. 3. Wpisz swój adres Naciśnij na pole czwarte i wybierz z listy kategorię, które najlepiej opisuję powód Twojego kontaktu z nami. 5. Wpisz treść swojej wiadomości. 6. Po wpisaniu wiadomości, naciśnij na Wyślij. W tym momencie wiadomość zostanie wysłana i nie będzie dalszej możliwości jej edycji. 7. Możesz również skontaktować się z nami pod numerem telefonu lub pisząc wiadomość na adres kontakt@psycheon.pl
INSTRUKCJA DLA SPECJALISTY
 INSTRUKCJA DLA SPECJALISTY Jak założyć konto?... 3 Jak się zalogować?... 5 Uzupełnienie profilu... 6 Weryfikacja... 9 Grafik... 9 Definiowanie wolnych terminów... 9 Przypadek 1: Konkretna data... 10 Przypadek
INSTRUKCJA DLA SPECJALISTY Jak założyć konto?... 3 Jak się zalogować?... 5 Uzupełnienie profilu... 6 Weryfikacja... 9 Grafik... 9 Definiowanie wolnych terminów... 9 Przypadek 1: Konkretna data... 10 Przypadek
Spis treści REJESTRACJA NOWEGO KONTA UŻYTKOWNIKA PANEL ZMIANY HASŁA PANEL EDYCJI DANYCH UŻYTKOWNIKA EXTRANET.NET...
 Spis treści... 1 1. REJESTRACJA NOWEGO KONTA UŻYTKOWNIKA... 3 2. PANEL ZMIANY HASŁA... 5 3. PANEL EDYCJI DANYCH UŻYTKOWNIKA... 6 4. EXTRANET.NET... 8 a. ZMIANA HASŁA EXTRANET.NET... 10 5. PZPN24... 12
Spis treści... 1 1. REJESTRACJA NOWEGO KONTA UŻYTKOWNIKA... 3 2. PANEL ZMIANY HASŁA... 5 3. PANEL EDYCJI DANYCH UŻYTKOWNIKA... 6 4. EXTRANET.NET... 8 a. ZMIANA HASŁA EXTRANET.NET... 10 5. PZPN24... 12
Moduł erejestracja. Wersja 1.1 2014-07-03
 Wersja 1.1 2014-07-03 2 Spis treści 1. MODUŁ EREJESTRACJA... 3 2. UTWORZENIE KONTA... 3 2.1. ZWYKŁE TWORZENIE KONTA... 4 2.2. TWORZENIE KONTA PRZY POMOCY EPUAP... 6 2.3. TWORZENIE KONTA PRZY POMOCY PODPISU
Wersja 1.1 2014-07-03 2 Spis treści 1. MODUŁ EREJESTRACJA... 3 2. UTWORZENIE KONTA... 3 2.1. ZWYKŁE TWORZENIE KONTA... 4 2.2. TWORZENIE KONTA PRZY POMOCY EPUAP... 6 2.3. TWORZENIE KONTA PRZY POMOCY PODPISU
INSTRUKCJA instalacji aplikacji elisty.pl
 INSTRUKCJA instalacji aplikacji elisty.pl Korzystanie z usługi elisty.pl jest bardzo proste musisz tylko: - zarejestrować się utwórz i aktywuj konto użytkownika w serwisie elisty.pl - pobrać i zainstalować
INSTRUKCJA instalacji aplikacji elisty.pl Korzystanie z usługi elisty.pl jest bardzo proste musisz tylko: - zarejestrować się utwórz i aktywuj konto użytkownika w serwisie elisty.pl - pobrać i zainstalować
PORTAL PACJENTA CONCIERGE
 PORTAL PACJENTA CONCIERGE Podręcznik użytkownika Streszczenie Niniejszy dokument stanowi opis funkcji i procesów przeprowadzanych przez pacjenta w ramach systemu Concierge. Spis treści 1 Słownik pojęć...
PORTAL PACJENTA CONCIERGE Podręcznik użytkownika Streszczenie Niniejszy dokument stanowi opis funkcji i procesów przeprowadzanych przez pacjenta w ramach systemu Concierge. Spis treści 1 Słownik pojęć...
Zakładanie konta użytkownika na platformie do nauczania na odległość http://moodle.ckp.edu.pl
 Projekt językowy Zakładanie konta użytkownika na platformie do nauczania na odległość http://moodle.ckp.edu.pl Zygmunt Sumiec Zespół Szkół Ogólnokształcących nr 1 w Mielcu I. Abyś mógł korzystać z platformy
Projekt językowy Zakładanie konta użytkownika na platformie do nauczania na odległość http://moodle.ckp.edu.pl Zygmunt Sumiec Zespół Szkół Ogólnokształcących nr 1 w Mielcu I. Abyś mógł korzystać z platformy
Zakładanie konta na portalu OX.PL Uruchamianie linku aktywacyjnego Co zrobić w przypadku kiedy link nie dotarł na skrzynkę mailową Dodawanie ogłoszeń
 Spis treści: 1. 2. 3. 4. Zakładanie konta na portalu OX.PL Uruchamianie linku aktywacyjnego Co zrobić w przypadku kiedy link nie dotarł na skrzynkę mailową Dodawanie ogłoszeń 1. Zakładanie konta na portalu
Spis treści: 1. 2. 3. 4. Zakładanie konta na portalu OX.PL Uruchamianie linku aktywacyjnego Co zrobić w przypadku kiedy link nie dotarł na skrzynkę mailową Dodawanie ogłoszeń 1. Zakładanie konta na portalu
Instrukcja. Zobacz jak w prosty sposób założyć swoją własną stronę www. ZDJĘĆ DODAWANIE INFORMACJI EDYCJA
 1 Instrukcja Zobacz jak w prosty sposób założyć swoją własną stronę www. REJESTRACJA DODAWANIE INFORMACJI DODAWANIE ZDJĘĆ EDYCJA 2 KROK 1. Jak zarejestrować się na Kardiowizyta.pl? 1. Wejdź na stronę www.kardiowizyta.pl
1 Instrukcja Zobacz jak w prosty sposób założyć swoją własną stronę www. REJESTRACJA DODAWANIE INFORMACJI DODAWANIE ZDJĘĆ EDYCJA 2 KROK 1. Jak zarejestrować się na Kardiowizyta.pl? 1. Wejdź na stronę www.kardiowizyta.pl
PRZEWODNIK UŻYTKOWNIKA PO PORTALU KARTOWYM KARTOSFERA
 PRZEWODNIK UŻYTKOWNIKA PO PORTALU KARTOWYM KARTOSFERA SPIS TREŚCI 1. Wstęp...3 1.1 Zanim zaczniesz konfiguracja przeglądarki internetowej...3 2. Rejestracja i logowanie w portalu kartowym...3 2.1 Rejestracja
PRZEWODNIK UŻYTKOWNIKA PO PORTALU KARTOWYM KARTOSFERA SPIS TREŚCI 1. Wstęp...3 1.1 Zanim zaczniesz konfiguracja przeglądarki internetowej...3 2. Rejestracja i logowanie w portalu kartowym...3 2.1 Rejestracja
Instrukcja użytkownika System Internetowej Rejestracji Pacjentów. dla Firmy: MegaMed Sp. z o.o.
 Instrukcja użytkownika System Internetowej Rejestracji Pacjentów dla Firmy: MegaMed Sp. z o.o. PIOTRKÓW TRYB. 25 sierpnia 2015 2/13 Procedura rejestracji pacjenta, krok po kroku. Krok.1 W celu uzyskania
Instrukcja użytkownika System Internetowej Rejestracji Pacjentów dla Firmy: MegaMed Sp. z o.o. PIOTRKÓW TRYB. 25 sierpnia 2015 2/13 Procedura rejestracji pacjenta, krok po kroku. Krok.1 W celu uzyskania
Instrukcja użytkownika Internetowej Platformy Edukacyjnej UPRP
 Instrukcja użytkownika Internetowej Platformy Edukacyjnej UPRP Spis treści 1. Wymagania techniczne 3 2. Dostęp do platformy 4 3. Rejestracja 5 4. Logowanie 7 5. Logowanie portale społecznościowe 9 6. Strona
Instrukcja użytkownika Internetowej Platformy Edukacyjnej UPRP Spis treści 1. Wymagania techniczne 3 2. Dostęp do platformy 4 3. Rejestracja 5 4. Logowanie 7 5. Logowanie portale społecznościowe 9 6. Strona
VENUS-BEAUTY.pl. Instrukcja obsługi procesu zamówienia
 VENUS-BEAUTY.pl Instrukcja obsługi procesu zamówienia 1 Wymagania techniczne Komputer podłączony do sieci internetowej (ze stałym łączem internetowym) System Windows z zainstalowanym oprogramowaniem antywirusowym
VENUS-BEAUTY.pl Instrukcja obsługi procesu zamówienia 1 Wymagania techniczne Komputer podłączony do sieci internetowej (ze stałym łączem internetowym) System Windows z zainstalowanym oprogramowaniem antywirusowym
Aplikacja do podpisu cyfrowego npodpis
 ABS Bank Spółdzielczy Aplikacja do podpisu cyfrowego npodpis (instrukcja użytkownika) Wersja 1.0 http://www.absbank.pl 1. Aplikacja do podpisu cyfrowego - npodpis Słownik pojęć: Aplikacja do podpisu cyfrowego
ABS Bank Spółdzielczy Aplikacja do podpisu cyfrowego npodpis (instrukcja użytkownika) Wersja 1.0 http://www.absbank.pl 1. Aplikacja do podpisu cyfrowego - npodpis Słownik pojęć: Aplikacja do podpisu cyfrowego
1 z 18. Spis treści: 1. Zakładanie konta na portalu OX.PL
 1 z 18 Spis treści: 1. Zakładanie konta na portalu OX.PL 2. Uruchamianie linku aktywacyjnego 3. Co zrobić w przypadku kiedy link nie dotarł na skrzynkę mailową 4. Dodawanie ogłoszeń 5. Reset hasła 1. Zakładanie
1 z 18 Spis treści: 1. Zakładanie konta na portalu OX.PL 2. Uruchamianie linku aktywacyjnego 3. Co zrobić w przypadku kiedy link nie dotarł na skrzynkę mailową 4. Dodawanie ogłoszeń 5. Reset hasła 1. Zakładanie
Instalacja przeglądarki FIREFOX OnLine FRSE KROK PO KROKU
 Program Uczenie sie przez całe życie Comenius Partnerskie Projekty Szkół Instalacja przeglądarki FIREFOX OnLine FRSE KROK PO KROKU Do rejestracji w systemie OnLine wymagane jest: Przeglądarka Firefox -
Program Uczenie sie przez całe życie Comenius Partnerskie Projekty Szkół Instalacja przeglądarki FIREFOX OnLine FRSE KROK PO KROKU Do rejestracji w systemie OnLine wymagane jest: Przeglądarka Firefox -
INSTRUKCJA OTWARCIA RACHUNKU ALIOR TRADER PRZEZ INTERNET
 INSTRUKCJA OTWARCIA RACHUNKU ALIOR TRADER PRZEZ INTERNET OTWARCIE RACHUNKU ROR PRZEZ INTERNET Aby otworzyć rachunek ROR przez Internet należy, uruchomić portal Alior Banku i przejść do sekcji Klienci Indywidualni/Konta
INSTRUKCJA OTWARCIA RACHUNKU ALIOR TRADER PRZEZ INTERNET OTWARCIE RACHUNKU ROR PRZEZ INTERNET Aby otworzyć rachunek ROR przez Internet należy, uruchomić portal Alior Banku i przejść do sekcji Klienci Indywidualni/Konta
Przewodnik dla ucznia
 Przewodnik dla ucznia Jak założyć konto i pracować z Oxford English Online? Z przewodniekiem dla ucznia to proste! Strona logowania Aby rozpocząć korzystanie z OEO załóż swoje konto. W tym celu należy
Przewodnik dla ucznia Jak założyć konto i pracować z Oxford English Online? Z przewodniekiem dla ucznia to proste! Strona logowania Aby rozpocząć korzystanie z OEO załóż swoje konto. W tym celu należy
Instrukcja dla ucznia
 Instrukcja dla ucznia Zalecane przeglądarki Rejestracja Aktywacja dostępu Widok główny Zawartość zeszytu ćwiczeń Wybór ćwiczenia Wysyłanie rozwiązań Twoje wyniki Oznaczenia ukończonych i rozpoczętych ćwiczeń
Instrukcja dla ucznia Zalecane przeglądarki Rejestracja Aktywacja dostępu Widok główny Zawartość zeszytu ćwiczeń Wybór ćwiczenia Wysyłanie rozwiązań Twoje wyniki Oznaczenia ukończonych i rozpoczętych ćwiczeń
INSTRUKCJA UŻYTKOWNIKA
 INSTRUKCJA UŻYTKOWNIKA DLA UCZNIÓW JAK KORZYSTAĆ Z MODUŁU UCZNIA narzędzia informatycznego opracowanego w ramach projektu Czas zawodowców wielkopolskie kształcenie zawodowe Wielkopolski system doradztwa
INSTRUKCJA UŻYTKOWNIKA DLA UCZNIÓW JAK KORZYSTAĆ Z MODUŁU UCZNIA narzędzia informatycznego opracowanego w ramach projektu Czas zawodowców wielkopolskie kształcenie zawodowe Wielkopolski system doradztwa
Przewodnik dla nauczyciela
 Przewodnik dla nauczyciela Jak założyć konto i pracować z Oxford English Online? Z przewodnikiem dla nauczyciela to proste! Strona logowania Aby rozpocząć korzystanie z OEO załóż swoje konto. W tym celu
Przewodnik dla nauczyciela Jak założyć konto i pracować z Oxford English Online? Z przewodnikiem dla nauczyciela to proste! Strona logowania Aby rozpocząć korzystanie z OEO załóż swoje konto. W tym celu
FedEx efaktura Instrukcja Użytkownika
 FedEx efaktura Instrukcja Użytkownika O FedEx efaktura Zyskaj kontrolę, bezpieczeństwo i dostęp do swoich faktur o każdej porze, gdziekolwiek jesteś. Z systemem FedEx efaktura oszczędzisz nie tylko czas,
FedEx efaktura Instrukcja Użytkownika O FedEx efaktura Zyskaj kontrolę, bezpieczeństwo i dostęp do swoich faktur o każdej porze, gdziekolwiek jesteś. Z systemem FedEx efaktura oszczędzisz nie tylko czas,
PekaoBIZNES 24 Szybki START. Przewodnik dla Użytkowników z dostępem podstawowym
 PekaoBIZNES 24 Szybki START Przewodnik dla Użytkowników z dostępem podstawowym Podręcznik przygotowany na potrzeby wdrożenia systemu w zborach i obwodach Świadków Jehowy ZAWARTOŚĆ PRZEWODNIKA Niniejszy
PekaoBIZNES 24 Szybki START Przewodnik dla Użytkowników z dostępem podstawowym Podręcznik przygotowany na potrzeby wdrożenia systemu w zborach i obwodach Świadków Jehowy ZAWARTOŚĆ PRZEWODNIKA Niniejszy
PODRĘCZNIK UŻYTKOWNIKA PO PORTALU KARTOWYM KARTOSFERA
 PODRĘCZNIK UŻYTKOWNIKA PO PORTALU KARTOWYM KARTOSFERA Spis treści 1. Wstęp...3 1.1 Zanim zaczniesz konfiguracja przeglądarki internetowej...3 1.2 Zanim zaczniesz niezbędne kroki do wykonywania transakcji
PODRĘCZNIK UŻYTKOWNIKA PO PORTALU KARTOWYM KARTOSFERA Spis treści 1. Wstęp...3 1.1 Zanim zaczniesz konfiguracja przeglądarki internetowej...3 1.2 Zanim zaczniesz niezbędne kroki do wykonywania transakcji
REJESTRACJA, LOGOWANIE I USTAWIENIA PROFILU
 ZUS PRZEZ INTERNET KROK PO KROKU REJESTRACJA, LOGOWANIE I USTAWIENIA PROFILU REJESTRACJA I LOGOWANIE DLA ŚWIADCZENIOBIORCÓW DLA UBEZPIECZONYCH DLA PŁATNIKÓW SKŁADEK REJESTRACJA Rejestracja na Platformie
ZUS PRZEZ INTERNET KROK PO KROKU REJESTRACJA, LOGOWANIE I USTAWIENIA PROFILU REJESTRACJA I LOGOWANIE DLA ŚWIADCZENIOBIORCÓW DLA UBEZPIECZONYCH DLA PŁATNIKÓW SKŁADEK REJESTRACJA Rejestracja na Platformie
PORTAL PACJENTA CONCIERGE
 PORTAL PACJENTA CONCIERGE Podręcznik użytkownika Streszczenie Niniejszy dokument stanowi opis funkcji i procesów przeprowadzanych przez pacjenta w ramach systemu Concierge. Spis treści 1 Słownik pojęć...
PORTAL PACJENTA CONCIERGE Podręcznik użytkownika Streszczenie Niniejszy dokument stanowi opis funkcji i procesów przeprowadzanych przez pacjenta w ramach systemu Concierge. Spis treści 1 Słownik pojęć...
zmiany w aplikacji abcpanel MoŜliwość wysyłania informacji podatkowych SMS-em.
 Lista wprowadzonych zmian: zmiany w aplikacji abcpanel MoŜliwość wysyłania informacji podatkowych SMS-em. Jeśli będziecie Państwo mieli jakiekolwiek problemy czy to z rejestracją czy z konfiguracją abcpanel-a,
Lista wprowadzonych zmian: zmiany w aplikacji abcpanel MoŜliwość wysyłania informacji podatkowych SMS-em. Jeśli będziecie Państwo mieli jakiekolwiek problemy czy to z rejestracją czy z konfiguracją abcpanel-a,
Jak złożyć wniosek o dotację Fundacji PZU? - instrukcja dla użytkownika
 Jak złożyć wniosek o dotację Fundacji PZU? - instrukcja dla użytkownika Wnioski o dotację w trybie konkursowym i pozakonkursowym składa się wyłącznie za pomocą Generatora wniosków, znajdującego się pod
Jak złożyć wniosek o dotację Fundacji PZU? - instrukcja dla użytkownika Wnioski o dotację w trybie konkursowym i pozakonkursowym składa się wyłącznie za pomocą Generatora wniosków, znajdującego się pod
Instrukcja obsługi Systemu Statystyki w Ochronie Zdrowia (SSOZ) Użytkownik z jednostki sprawozdawczej
 Instrukcja obsługi Systemu Statystyki w Ochronie Zdrowia (SSOZ) Użytkownik z jednostki sprawozdawczej Centrum Systemów Informacyjnych Ochrony Zdrowia 2019 1 Spis treści Wstęp... 3 1. Dostęp do Systemu....
Instrukcja obsługi Systemu Statystyki w Ochronie Zdrowia (SSOZ) Użytkownik z jednostki sprawozdawczej Centrum Systemów Informacyjnych Ochrony Zdrowia 2019 1 Spis treści Wstęp... 3 1. Dostęp do Systemu....
REJESTRACJA W PRZYCHODNI
 Instrukcja stanowiskowa aplikacji Medicus On-Line REJESTRACJA W PRZYCHODNI 1 Spis treści: 1. Logowanie do systemu i zmiana hasła str. 3 2. Ogólne zasady korzystania z systemu str. 4 3. Dodanie wizyty pacjentowi
Instrukcja stanowiskowa aplikacji Medicus On-Line REJESTRACJA W PRZYCHODNI 1 Spis treści: 1. Logowanie do systemu i zmiana hasła str. 3 2. Ogólne zasady korzystania z systemu str. 4 3. Dodanie wizyty pacjentowi
Dostęp do poczty za pomocą przeglądarki internetowej
 Dostęp do poczty za pomocą przeglądarki internetowej Wstęp Dostęp do poczty za pomocą przeglądarki internetowej zarówno przed zmianą systemu poczty, jak i po niej, odbywa się poprzez stronę http://mail.kozminski.edu.pl.
Dostęp do poczty za pomocą przeglądarki internetowej Wstęp Dostęp do poczty za pomocą przeglądarki internetowej zarówno przed zmianą systemu poczty, jak i po niej, odbywa się poprzez stronę http://mail.kozminski.edu.pl.
System rejestracji wizyt w BIOBANKU Instrukcja uz ytkownika systemu
 System rejestracji wizyt w BIOBANKU Instrukcja uz ytkownika systemu Logowanie do systemu W celu zalogowania do systemu należy na stronie powitalnej systemu wpisać nazwę użytkownika i hasło użytkownika,
System rejestracji wizyt w BIOBANKU Instrukcja uz ytkownika systemu Logowanie do systemu W celu zalogowania do systemu należy na stronie powitalnej systemu wpisać nazwę użytkownika i hasło użytkownika,
Instrukcja erejestracji Kliniki Nova.
 Instrukcja erejestracji Kliniki Nova. 1. Opis funkcji systemu erejestracji: 1.1 użytkownik nie zalogowany. Wyszukiwanie wizyt. 1. Zakładka Wyszukiwanie pozwala na przeszukiwanie dostępnych wizyt. 2. Poprzez
Instrukcja erejestracji Kliniki Nova. 1. Opis funkcji systemu erejestracji: 1.1 użytkownik nie zalogowany. Wyszukiwanie wizyt. 1. Zakładka Wyszukiwanie pozwala na przeszukiwanie dostępnych wizyt. 2. Poprzez
Instrukcja składania wniosku o dofinansowanie w systemie informatycznym IP na potrzeby konkursu nr 1/1.1.1/2015
 Instrukcja składania wniosku o dofinansowanie w systemie informatycznym IP na potrzeby konkursu nr 1/1.1.1/2015 INFORMACJE OGÓLNE 1. Wnioski o dofinansowanie projektu w ramach konkursu nr 1/1.1.1/2015
Instrukcja składania wniosku o dofinansowanie w systemie informatycznym IP na potrzeby konkursu nr 1/1.1.1/2015 INFORMACJE OGÓLNE 1. Wnioski o dofinansowanie projektu w ramach konkursu nr 1/1.1.1/2015
Instrukcja aktywacji konta Portalu Personelu Lubuskiego Oddziału Wojewo dzkiego NFZ
 Instrukcja aktywacji konta Portalu Personelu Lubuskiego Oddziału Wojewo dzkiego NFZ Portal Personelu Lubuskiego Oddziału Wojewódzkiego NFZ przeznaczony jest dla lekarzy mających zawartą ważną umowę upoważniającą
Instrukcja aktywacji konta Portalu Personelu Lubuskiego Oddziału Wojewo dzkiego NFZ Portal Personelu Lubuskiego Oddziału Wojewódzkiego NFZ przeznaczony jest dla lekarzy mających zawartą ważną umowę upoważniającą
LeftHand Sp. z o. o.
 LeftHand Sp. z o. o. Producent oprogramowania finansowo-księgowe, handlowego i magazynowego na Windows i Linux Instrukcja rejestracji wersji testowej programu LeftHand Ten dokument ma na celu przeprowadzić
LeftHand Sp. z o. o. Producent oprogramowania finansowo-księgowe, handlowego i magazynowego na Windows i Linux Instrukcja rejestracji wersji testowej programu LeftHand Ten dokument ma na celu przeprowadzić
Jak zalogować się po raz pierwszy w serwisie Ford Leasing?
 Jak zalogować się po raz pierwszy w serwisie Ford Leasing? 1. Każdy Klient otrzymuje dane dostępowe do serwisu Ford Leasing na adres mailowy podany we wniosku (prosimy sprawdzić skrzynkę odbiorczą oraz
Jak zalogować się po raz pierwszy w serwisie Ford Leasing? 1. Każdy Klient otrzymuje dane dostępowe do serwisu Ford Leasing na adres mailowy podany we wniosku (prosimy sprawdzić skrzynkę odbiorczą oraz
Jak zapisać się na szkolenie dla pracowników administracji UW? Krok 1
 Jak zapisać się na szkolenie dla pracowników administracji UW? Krok 1 Zapoznaj się z Regulaminem szkoleń/kursów podnoszących kompetencje zawodowe pracowników administracji Uniwersytetu Warszawskiego na
Jak zapisać się na szkolenie dla pracowników administracji UW? Krok 1 Zapoznaj się z Regulaminem szkoleń/kursów podnoszących kompetencje zawodowe pracowników administracji Uniwersytetu Warszawskiego na
Podręcznik korzystania z platformy szkoleniowej i szkoleń elearningowych BDOT10k
 Podręcznik korzystania z platformy szkoleniowej i szkoleń elearningowych BDOT10k Realizowanych w ramach zamówienia na kompleksową organizację szkoleń w formie kursów e-learningowych z możliwością, form
Podręcznik korzystania z platformy szkoleniowej i szkoleń elearningowych BDOT10k Realizowanych w ramach zamówienia na kompleksową organizację szkoleń w formie kursów e-learningowych z możliwością, form
Najważniejsze informacje dla klienta na temat Portalu Serwisowego D-Link Spis treści
 Najważniejsze informacje dla klienta na temat Portalu Serwisowego D-Link Spis treści Rozdział 1: Rejestracja i logowanie do Portalu Serwisowego... 2 Rozdział 2: Informacje ogólne... 4 Rozdział 3: Rejestracja
Najważniejsze informacje dla klienta na temat Portalu Serwisowego D-Link Spis treści Rozdział 1: Rejestracja i logowanie do Portalu Serwisowego... 2 Rozdział 2: Informacje ogólne... 4 Rozdział 3: Rejestracja
Instrukcja instalowania aplikacji TNS mobistat. Tablet. Help Desk
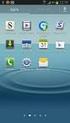 Instrukcja instalowania aplikacji TNS mobistat Tablet Help Desk badanie@mobistat.pl +48 504 129 635 Po otrzymaniu maila od panelu TNS Polska kliknij w zawarty w wiadomości link Zostaniesz przekierowany
Instrukcja instalowania aplikacji TNS mobistat Tablet Help Desk badanie@mobistat.pl +48 504 129 635 Po otrzymaniu maila od panelu TNS Polska kliknij w zawarty w wiadomości link Zostaniesz przekierowany
Spotkanie. Agenda spotkania: o sobie wstęp jak założyć Skype podstawy korzystania ze Skype. Pamiętaj, jeśli czegoś nie rozumiesz, pytaj od razu.
 ABC Skype a Spotkanie Agenda spotkania: o sobie wstęp jak założyć Skype podstawy korzystania ze Skype Pamiętaj, jeśli czegoś nie rozumiesz, pytaj od razu. Czym jest komunikator Skype? Jakie funkcje ma
ABC Skype a Spotkanie Agenda spotkania: o sobie wstęp jak założyć Skype podstawy korzystania ze Skype Pamiętaj, jeśli czegoś nie rozumiesz, pytaj od razu. Czym jest komunikator Skype? Jakie funkcje ma
Instrukcja do serwisu xpuls
 Instrukcja do serwisu xpuls 1. Sprawdzenie wersji przeglądarki str. 2 2. Rejestracja w serwisie xpuls.pl str. 3 3. Zmiana poziomu dostępu na MARKET str. 10 4. Zmiana poziomu dostępu na PREMIUM str. 13
Instrukcja do serwisu xpuls 1. Sprawdzenie wersji przeglądarki str. 2 2. Rejestracja w serwisie xpuls.pl str. 3 3. Zmiana poziomu dostępu na MARKET str. 10 4. Zmiana poziomu dostępu na PREMIUM str. 13
Instrukcja obsługi serwisu internetowego Bluewhite e-pacjent
 Instrukcja obsługi serwisu internetowego Bluewhite e-pacjent Centrum Medycznego w Radzyminie wersja: 1.1 Radzymin, 2014-06-13 Spis treści Rejestracja.... 3 Logowanie.... 7 Lista rezerwacji.... 8 Mój profil....
Instrukcja obsługi serwisu internetowego Bluewhite e-pacjent Centrum Medycznego w Radzyminie wersja: 1.1 Radzymin, 2014-06-13 Spis treści Rejestracja.... 3 Logowanie.... 7 Lista rezerwacji.... 8 Mój profil....
epuap Zakładanie konta organizacji
 epuap Zakładanie konta organizacji Projekt współfinansowany ze środków Europejskiego Funduszu Rozwoju Regionalnego w ramach Programu Operacyjnego Innowacyjna Gospodarka Jak założyć konto? Proces zakładania
epuap Zakładanie konta organizacji Projekt współfinansowany ze środków Europejskiego Funduszu Rozwoju Regionalnego w ramach Programu Operacyjnego Innowacyjna Gospodarka Jak założyć konto? Proces zakładania
Instrukcja dla Kandydatów na staż w Projekcie SIMS
 Instrukcja dla Kandydatów na staż w Projekcie SIMS Narodowe Centrum Badań i Rozwoju ul. Nowogrodzka 47a 00-695 Warszawa Warszawa, 28 czerwca 2013 r. Spis treści Rejestracja na staż instrukcja dla Kandydatów...2
Instrukcja dla Kandydatów na staż w Projekcie SIMS Narodowe Centrum Badań i Rozwoju ul. Nowogrodzka 47a 00-695 Warszawa Warszawa, 28 czerwca 2013 r. Spis treści Rejestracja na staż instrukcja dla Kandydatów...2
Instrukcja. Rejestracji i aktywacji konta w systemie so-open.pl DOTACJE NA INNOWACJE; SOFTWARE OPERATIONS SP. Z O. O.
 Instrukcja Rejestracji i aktywacji konta w systemie so-open.pl 1Strona 1 z 12 Spis treści Wstęp... 3 Rejestracja... 3 Aktywacja konta... 5 Rozpoczęcie pracy z systemem... 7 Pierwsze logowanie do systemu...
Instrukcja Rejestracji i aktywacji konta w systemie so-open.pl 1Strona 1 z 12 Spis treści Wstęp... 3 Rejestracja... 3 Aktywacja konta... 5 Rozpoczęcie pracy z systemem... 7 Pierwsze logowanie do systemu...
Podręcznik Sprzedającego. Portal aukcyjny
 Podręcznik Sprzedającego Portal aukcyjny Spis treści 1. Czym jest KupTam.pl?... 3 2. Logowanie do serwisu... 3 3. Rejestracja... 4 4. Tworzenie domeny aukcyjnej... 7 5. Wybór domeny... 9 6. Obsługa portalu...
Podręcznik Sprzedającego Portal aukcyjny Spis treści 1. Czym jest KupTam.pl?... 3 2. Logowanie do serwisu... 3 3. Rejestracja... 4 4. Tworzenie domeny aukcyjnej... 7 5. Wybór domeny... 9 6. Obsługa portalu...
epuap Zakładanie konta organizacji
 epuap Zakładanie konta organizacji Projekt współfinansowany ze środków Europejskiego Funduszu Rozwoju Regionalnego w ramach Programu Operacyjnego Innowacyjna Gospodarka Jak założyć konto? Proces zakładania
epuap Zakładanie konta organizacji Projekt współfinansowany ze środków Europejskiego Funduszu Rozwoju Regionalnego w ramach Programu Operacyjnego Innowacyjna Gospodarka Jak założyć konto? Proces zakładania
https://lsi.ncbr.gov.pl
 Instrukcja składania wniosku o dofinansowanie w systemie informatycznym IP na potrzeby konkursu nr 2/1.1.2/2015 INFORMACJE OGÓLNE 1. Wnioski o dofinansowanie projektu w ramach konkursu nr 2/1.1.2/2015
Instrukcja składania wniosku o dofinansowanie w systemie informatycznym IP na potrzeby konkursu nr 2/1.1.2/2015 INFORMACJE OGÓLNE 1. Wnioski o dofinansowanie projektu w ramach konkursu nr 2/1.1.2/2015
INSTRUKCJA zakładania konta w Społecznoś ci CEO
 INSTRUKCJA zakładania konta w Społecznoś ci CEO KROK 1 W celu uzupełnienia formularza rejestracyjnego należy zarejestrować/zalogować się w Społeczności CEO https://spolecznosc.ceo.org.pl. Społeczność CEO
INSTRUKCJA zakładania konta w Społecznoś ci CEO KROK 1 W celu uzupełnienia formularza rejestracyjnego należy zarejestrować/zalogować się w Społeczności CEO https://spolecznosc.ceo.org.pl. Społeczność CEO
INSTRUKCJA TWORZENIA KONTA W SYSTEMIE WITKAC.PL
 INSTRUKCJA TWORZENIA KONTA W SYSTEMIE WITKAC.PL Witkac sp. z o.o., ul. Sienkiewicza 5a, 76-200 Słupsk, www.witkac.pl, bok@witkac.pl Wersja 2 Data Opracował/a Wprowadzone zmiany 19.02.2018 Agnieszka Wirkus
INSTRUKCJA TWORZENIA KONTA W SYSTEMIE WITKAC.PL Witkac sp. z o.o., ul. Sienkiewicza 5a, 76-200 Słupsk, www.witkac.pl, bok@witkac.pl Wersja 2 Data Opracował/a Wprowadzone zmiany 19.02.2018 Agnieszka Wirkus
Instrukcja składania wniosku on-line na PIU (na przykładzie wniosku o ustalenie prawa do świadczenia wychowawczego 500+)
 Instrukcja składania wniosku on-line na PIU Emp@tia (na przykładzie wniosku o ustalenie prawa do świadczenia wychowawczego 500+) Czerwiec 2019 1 Spis treści 1. Rejestracja w module ewnioski (zakładanie
Instrukcja składania wniosku on-line na PIU Emp@tia (na przykładzie wniosku o ustalenie prawa do świadczenia wychowawczego 500+) Czerwiec 2019 1 Spis treści 1. Rejestracja w module ewnioski (zakładanie
Rys. Przykładowy e-mail aktywacyjny
 Instrukcja dla użytkownika portalu SERWAL DO CZEGO SŁUŻY SYSTEM SERWAL? Portal SERWAL jest systemem elektronicznych płatności dla obywateli. Dzięki portalowi płatności urząd daje swoim mieszkańcom nową
Instrukcja dla użytkownika portalu SERWAL DO CZEGO SŁUŻY SYSTEM SERWAL? Portal SERWAL jest systemem elektronicznych płatności dla obywateli. Dzięki portalowi płatności urząd daje swoim mieszkańcom nową
Projekt współfinansowany ze środków Europejskiego Funduszu Rozwoju Regionalnego w ramach Programu Operacyjnego Innowacyjna Gospodarka
 epuap Jak założyć konto i uzyskać Profil Zaufany? Projekt współfinansowany ze środków Europejskiego Funduszu Rozwoju Regionalnego w ramach Programu Operacyjnego Innowacyjna Gospodarka Jak założyć konto?
epuap Jak założyć konto i uzyskać Profil Zaufany? Projekt współfinansowany ze środków Europejskiego Funduszu Rozwoju Regionalnego w ramach Programu Operacyjnego Innowacyjna Gospodarka Jak założyć konto?
INSTRUKCJA UŻYTKOWNIKA
 INSTRUKCJA UŻYTKOWNIKA DLA FIRM SZKOLENIOWYCH JAK KORZYSTAĆ Z MODUŁU FIRMY SZKOLENIOWEJ narzędzia informatycznego opracowanego w ramach projektu Czas zawodowców wielkopolskie kształcenie zawodowe Wielkopolski
INSTRUKCJA UŻYTKOWNIKA DLA FIRM SZKOLENIOWYCH JAK KORZYSTAĆ Z MODUŁU FIRMY SZKOLENIOWEJ narzędzia informatycznego opracowanego w ramach projektu Czas zawodowców wielkopolskie kształcenie zawodowe Wielkopolski
Zakładanie konta dla sędziego, obserwatora lub delegata
 Zakładanie konta dla sędziego, obserwatora lub delegata Adres: https://pzpn24.pzpn.pl System jednego logowania to rozwiązanie, które umożliwi logowanie się do różnych serwisów prowadzonych przez Polski
Zakładanie konta dla sędziego, obserwatora lub delegata Adres: https://pzpn24.pzpn.pl System jednego logowania to rozwiązanie, które umożliwi logowanie się do różnych serwisów prowadzonych przez Polski
Krok 1. Krok 2. Krok 3
 Krok 1 W pasku adresu przeglądarki internetowej wpisujemy adres www.google.com i zatwierdzamy naciskając Enter. Powinniśmy zostać przeniesieni na stronę internetową przeglądarki internetowej Google (obrazek
Krok 1 W pasku adresu przeglądarki internetowej wpisujemy adres www.google.com i zatwierdzamy naciskając Enter. Powinniśmy zostać przeniesieni na stronę internetową przeglądarki internetowej Google (obrazek
OPIS LOGOWANIA DO SYSTEMU MOODLE
 OPIS LOGOWANIA DO SYSTEMU MOODLE Dostęp do platformy e-learningowej Moodle jest możliwy na dwa sposoby: w pole adresu przeglądarki internetowej należy wpisać adres: www.spe.edu.pl, następnie w prawym górnym
OPIS LOGOWANIA DO SYSTEMU MOODLE Dostęp do platformy e-learningowej Moodle jest możliwy na dwa sposoby: w pole adresu przeglądarki internetowej należy wpisać adres: www.spe.edu.pl, następnie w prawym górnym
1. Uruchom stronię poczta.foof.pl (pisane bez www). Powinien wyświetlić się następujący ekran
 Proces rejestracji jest dokładnie opisany na stronie konkursu. Skoro jednak masz problemy upewnij się, że prawidłowo wykonujesz następujące czynności. Jeżeli w dalszym ciągu będziesz miał problemy napisz
Proces rejestracji jest dokładnie opisany na stronie konkursu. Skoro jednak masz problemy upewnij się, że prawidłowo wykonujesz następujące czynności. Jeżeli w dalszym ciągu będziesz miał problemy napisz
LOGOWANIE DO SUBKONTA
 LOGOWANIE DO SUBKONTA Pragniemy poinformować, że w celu ułatwienia Państwu dostępu do informacji o zebranych na subkoncie środkach mają Państwo dostęp do Panelu Logowania. Aktualnie mogą się Państwo logować
LOGOWANIE DO SUBKONTA Pragniemy poinformować, że w celu ułatwienia Państwu dostępu do informacji o zebranych na subkoncie środkach mają Państwo dostęp do Panelu Logowania. Aktualnie mogą się Państwo logować
KRÓTKI PRZEWODNIK Z ZAKRESU OBSŁUGI APLIKACJI PB ONLINE
 PB ONLINE Sp. z o.o. KRÓTKI PRZEWODNIK Z ZAKRESU OBSŁUGI APLIKACJI PB ONLINE PRZEWODNIK 1 Zawartość TWORZENIE KONTA UŻYTKOWNIKA... 3 OPERACJE NA ANKIECIE... 6 TWORZENIE LINKÓW DO ANKIETY... 8 WYSYŁANIE
PB ONLINE Sp. z o.o. KRÓTKI PRZEWODNIK Z ZAKRESU OBSŁUGI APLIKACJI PB ONLINE PRZEWODNIK 1 Zawartość TWORZENIE KONTA UŻYTKOWNIKA... 3 OPERACJE NA ANKIECIE... 6 TWORZENIE LINKÓW DO ANKIETY... 8 WYSYŁANIE
Instrukcja składania wniosku o dofinansowanie w systemie informatycznym IP na potrzeby konkursu nr 1/1.1.1/2015
 Instrukcja składania wniosku o dofinansowanie w systemie informatycznym IP na potrzeby konkursu nr 1/1.1.1/2015 INFORMACJE OGÓLNE 1. Wnioski o dofinansowanie projektu w ramach konkursu nr 1/1.1.1/2015
Instrukcja składania wniosku o dofinansowanie w systemie informatycznym IP na potrzeby konkursu nr 1/1.1.1/2015 INFORMACJE OGÓLNE 1. Wnioski o dofinansowanie projektu w ramach konkursu nr 1/1.1.1/2015
NOWA STREFA KIBICA bilety.legia.com
 NOWA STREFA KIBICA bilety.legia.com Witamy w nowej Strefie Kibica. Za pomocą tej strony w łatwy i prosty sposób zakupisz bilet lub karnet na mecze Legii Warszawa, a także wyrobisz kartę kibica. Przeczytaj
NOWA STREFA KIBICA bilety.legia.com Witamy w nowej Strefie Kibica. Za pomocą tej strony w łatwy i prosty sposób zakupisz bilet lub karnet na mecze Legii Warszawa, a także wyrobisz kartę kibica. Przeczytaj
INSTRUKCJA AKTUALIZACJI PRZEGLĄDARKI. Wersja dokumentu 1.0
 INSTRUKCJA AKTUALIZACJI PRZEGLĄDARKI Wersja dokumentu 1.0 SPIS TREŚCI 1. WYMAGANIA SYSTEMOWE IPKO DEALER... 3 2. JAK ZAINSTALOWAĆ PRZEGLĄDARKĘ?... 3 1. JAK ZAKTUALIZOWAĆ BIEŻĄCĄ WERSJĘ PRZEGLĄDARKI?...
INSTRUKCJA AKTUALIZACJI PRZEGLĄDARKI Wersja dokumentu 1.0 SPIS TREŚCI 1. WYMAGANIA SYSTEMOWE IPKO DEALER... 3 2. JAK ZAINSTALOWAĆ PRZEGLĄDARKĘ?... 3 1. JAK ZAKTUALIZOWAĆ BIEŻĄCĄ WERSJĘ PRZEGLĄDARKI?...
WPROWADZENIE PRZELEWU W ING BUSINESS
 WPROWADZENIE PRZELEWU W ING BUSINESS Skorzystaj z instrukcji jeśli posiadasz uprawnienia do wprowadzenia przelewu w systemie ING Business SPIS TREŚCI A. JAK URUCHOMIĆ FORMULARZ PRZELEWU 1 B. WYPEŁNIENIE
WPROWADZENIE PRZELEWU W ING BUSINESS Skorzystaj z instrukcji jeśli posiadasz uprawnienia do wprowadzenia przelewu w systemie ING Business SPIS TREŚCI A. JAK URUCHOMIĆ FORMULARZ PRZELEWU 1 B. WYPEŁNIENIE
INSTRUKCJA OBSŁUGI PROGRAMU DO OBRÓBKI ZDJĘĆ NA POTRZEBY SYSTEMU EXTRANET
 INSTRUKCJA OBSŁUGI PROGRAMU DO OBRÓBKI ZDJĘĆ NA POTRZEBY SYSTEMU EXTRANET PODSTAWOWE INFORMACJE Opolski Związek Piłki Nożnej przygotowując wszelkie procedury produkcji Licencji Zawodnika, opracował program
INSTRUKCJA OBSŁUGI PROGRAMU DO OBRÓBKI ZDJĘĆ NA POTRZEBY SYSTEMU EXTRANET PODSTAWOWE INFORMACJE Opolski Związek Piłki Nożnej przygotowując wszelkie procedury produkcji Licencji Zawodnika, opracował program
Synchronizacja i współdzielenie plików w Internecie. Prezentacja. Instrukcja obsługi aplikacji WEB Manager plików
 Synchronizacja i współdzielenie plików w Internecie Prezentacja Instrukcja obsługi aplikacji WEB Manager plików 1 Cel instrukcji 1. Zapoznajesz się z instrukcją obsługi aplikacji internetowej File Nebula
Synchronizacja i współdzielenie plików w Internecie Prezentacja Instrukcja obsługi aplikacji WEB Manager plików 1 Cel instrukcji 1. Zapoznajesz się z instrukcją obsługi aplikacji internetowej File Nebula
Obsługa kalendarza wizyt w serwisie elekarze. Podręcznik użytkownika
 Obsługa kalendarza wizyt w serwisie elekarze Podręcznik użytkownika Informacje ogólne... 3 Cennik usług... 4 1. Ustawianie cennika w Strefie Lekarza... 4 a) Kolumna specjalizacja... 4 b) Kolumna nazwa
Obsługa kalendarza wizyt w serwisie elekarze Podręcznik użytkownika Informacje ogólne... 3 Cennik usług... 4 1. Ustawianie cennika w Strefie Lekarza... 4 a) Kolumna specjalizacja... 4 b) Kolumna nazwa
Instrukcja rejestracji
 Instrukcja rejestracji sancolombo.santanderconsumer.pl UWAGA! Tylko pracownicy produkcyjni mają możliwość korzystania z platformy San Colombo. System rejestracji użytkowników rozpozna Cię jeśli: aktywnie
Instrukcja rejestracji sancolombo.santanderconsumer.pl UWAGA! Tylko pracownicy produkcyjni mają możliwość korzystania z platformy San Colombo. System rejestracji użytkowników rozpozna Cię jeśli: aktywnie
INSTRUKCJA TWORZENIA KONTA W SYSTEMIE WITKAC.PL
 INSTRUKCJA TWORZENIA KONTA W SYSTEMIE WITKAC.PL Witkac sp. z o.o., ul. Sienkiewicza 5a, 76-200 Słupsk, www.witkac.pl, biuro@witkac.pl Wersja 2 Data Opracował/a Wprowadzone zmiany 18.10.2016 Filip Czarnecki
INSTRUKCJA TWORZENIA KONTA W SYSTEMIE WITKAC.PL Witkac sp. z o.o., ul. Sienkiewicza 5a, 76-200 Słupsk, www.witkac.pl, biuro@witkac.pl Wersja 2 Data Opracował/a Wprowadzone zmiany 18.10.2016 Filip Czarnecki
Instrukcja użytkownika systemu medycznego w wersji mobilnej. meopieka
 Instrukcja użytkownika systemu medycznego w wersji mobilnej meopieka 17-04-2018 INFUSIO sp. z o. o. tel. 052 50 65 730 strona 2 z 23 Spis treści: 1. Logowanie do systemu... 4 2. Ekran główny... 6 3. Pacjenci-
Instrukcja użytkownika systemu medycznego w wersji mobilnej meopieka 17-04-2018 INFUSIO sp. z o. o. tel. 052 50 65 730 strona 2 z 23 Spis treści: 1. Logowanie do systemu... 4 2. Ekran główny... 6 3. Pacjenci-
Rejestracja. Rejestracji dokonujemy na stronie głównej Wasz Lekarz klikając przycisk Więcej (prawy górny róg), a następnie wybierając strefę lekarza
 Wasz Lekarz Rejestracja Rejestracji dokonujemy na stronie głównej Wasz Lekarz klikając przycisk Więcej (prawy górny róg), a następnie wybierając strefę lekarza Kliknij Załóż darmowe konto Następnie uzupełnij
Wasz Lekarz Rejestracja Rejestracji dokonujemy na stronie głównej Wasz Lekarz klikając przycisk Więcej (prawy górny róg), a następnie wybierając strefę lekarza Kliknij Załóż darmowe konto Następnie uzupełnij
INSTRUKCJA OTWARCIA RACHUNKU ALIOR TRADER DLA KLIENTÓW ALIOR BANKU
 INSTRUKCJA OTWARCIA RACHUNKU ALIOR TRADER DLA KLIENTÓW ALIOR BANKU 1. PODPISANIE UMOWY Klienci Alior Banku mają możliwość otwarcia rachunku Alior Trader przez System Bankowości Internetowej. Aby to zrobić,
INSTRUKCJA OTWARCIA RACHUNKU ALIOR TRADER DLA KLIENTÓW ALIOR BANKU 1. PODPISANIE UMOWY Klienci Alior Banku mają możliwość otwarcia rachunku Alior Trader przez System Bankowości Internetowej. Aby to zrobić,
Instrukcja logowania i realizacji podstawowych transakcji w systemie bankowości internetowej dla klientów biznesowych BusinessPro.
 Instrukcja logowania i realizacji podstawowych transakcji w systemie bankowości internetowej dla klientów biznesowych BusinessPro aktualizacja: 8 listopada 2017 r. Spis treści: 1. Logowanie do bankowości
Instrukcja logowania i realizacji podstawowych transakcji w systemie bankowości internetowej dla klientów biznesowych BusinessPro aktualizacja: 8 listopada 2017 r. Spis treści: 1. Logowanie do bankowości
Instrukcja instalowania aplikacji TNS mobistat. Tablet. Help Desk helpdesk@mobistat.pl +48 504 129 635
 Instrukcja instalowania aplikacji TNS mobistat Tablet Help Desk helpdesk@mobistat.pl +48 504 129 635 Po otrzymaniu maila od panelu TNS Polska kliknij w zawarty w wiadomości link Zostaniesz przekierowany
Instrukcja instalowania aplikacji TNS mobistat Tablet Help Desk helpdesk@mobistat.pl +48 504 129 635 Po otrzymaniu maila od panelu TNS Polska kliknij w zawarty w wiadomości link Zostaniesz przekierowany
Instrukcja portalu TuTej24.pl
 Instrukcja portalu TuTej24.pl Spis treści 1. Strona główna... 2 2. Zaloguj się... 4 3. Rejestracja nowego konta... 5 4. Zmiana hasła... 7 5. Moje konto... 8 5.1 Lista ogłoszeń... 8 5.1.1 Aktywne...8 5.1.2
Instrukcja portalu TuTej24.pl Spis treści 1. Strona główna... 2 2. Zaloguj się... 4 3. Rejestracja nowego konta... 5 4. Zmiana hasła... 7 5. Moje konto... 8 5.1 Lista ogłoszeń... 8 5.1.1 Aktywne...8 5.1.2
PORTAL PACJENTA CONCIERGE
 PORTAL PACJENTA CONCIERGE Podręcznik użytkownika Streszczenie Niniejszy dokument stanowi opis funkcji i procesów przeprowadzanych przez pacjenta w ramach systemu Concierge. Spis treści 1 Słownik pojęć...
PORTAL PACJENTA CONCIERGE Podręcznik użytkownika Streszczenie Niniejszy dokument stanowi opis funkcji i procesów przeprowadzanych przez pacjenta w ramach systemu Concierge. Spis treści 1 Słownik pojęć...
www.myenglishlab.pl Instrukcja dla nauczyciela
 www.myenglishlab.pl Instrukcja dla nauczyciela Podczas logowania należy wpisać nazwę użytkownika oraz hasło ustalone przy rejestracji. Jeśli konto nie zostało jeszcze zarejestrowane (nie utworzono nazwy
www.myenglishlab.pl Instrukcja dla nauczyciela Podczas logowania należy wpisać nazwę użytkownika oraz hasło ustalone przy rejestracji. Jeśli konto nie zostało jeszcze zarejestrowane (nie utworzono nazwy
HOTSPOT. [ konfiguracja, rejestracja, użytkowanie ]
![HOTSPOT. [ konfiguracja, rejestracja, użytkowanie ] HOTSPOT. [ konfiguracja, rejestracja, użytkowanie ]](/thumbs/29/13562167.jpg) G [ internet.partner ] HOTSPOT [ konfiguracja, rejestracja, użytkowanie ] 1.Konfiguracja połączenia bezprzewodowego W pierwszej kolejności należy upewnić się, iż komputer jest poprawnie skonfigurowany,
G [ internet.partner ] HOTSPOT [ konfiguracja, rejestracja, użytkowanie ] 1.Konfiguracja połączenia bezprzewodowego W pierwszej kolejności należy upewnić się, iż komputer jest poprawnie skonfigurowany,
Instrukcja użytkownika. Instrukcja konfiguracji i obsługi modułu e-rejestracja
 Instrukcja użytkownika Instrukcja konfiguracji i obsługi modułu e-rejestracja Spis treści 1. Wprowadzenie... 3 1.1. Do czego służy moduł e-rejestracji?... 3 1.2. Schemat działania systemu e-rejestracja...
Instrukcja użytkownika Instrukcja konfiguracji i obsługi modułu e-rejestracja Spis treści 1. Wprowadzenie... 3 1.1. Do czego służy moduł e-rejestracji?... 3 1.2. Schemat działania systemu e-rejestracja...
instrukcja obsługi programu Neofon
 instrukcja obsługi programu Neofon spis treści 1. Pierwsze uruchomienie...2 2. Główne okno aplikacji...3 3. Panel dolny...4 4. Klawiatura numeryczna...5 5. Regulacja głośności...6 6. Książka adresowa...7
instrukcja obsługi programu Neofon spis treści 1. Pierwsze uruchomienie...2 2. Główne okno aplikacji...3 3. Panel dolny...4 4. Klawiatura numeryczna...5 5. Regulacja głośności...6 6. Książka adresowa...7
Przewodnik instalacji i rejestracji ASN RadioOS
 Przewodnik instalacji i rejestracji ASN RadioOS Niniejszy dokument przeprowadzi krok po kroku użytkowników oprogramowania RadioOS przez proces instalacji i rejestracji systemu. Kolejne kroki do wykonania
Przewodnik instalacji i rejestracji ASN RadioOS Niniejszy dokument przeprowadzi krok po kroku użytkowników oprogramowania RadioOS przez proces instalacji i rejestracji systemu. Kolejne kroki do wykonania
Obsługa kalendarza wizyt w serwisie elekarze. Podręcznik użytkownika
 Obsługa kalendarza wizyt w serwisie elekarze Podręcznik użytkownika Informacje ogólne... 3 Cennik usług... 4 1. Ustawianie cennika w Strefie Lekarza... 4 a) Kolumna specjalizacja... 4 b) Kolumna nazwa
Obsługa kalendarza wizyt w serwisie elekarze Podręcznik użytkownika Informacje ogólne... 3 Cennik usług... 4 1. Ustawianie cennika w Strefie Lekarza... 4 a) Kolumna specjalizacja... 4 b) Kolumna nazwa
E e-member - Elektroniczny System Obsługi Klientów
 E e-member - Elektroniczny System Obsługi Klientów Korporacyjnych Szybko Pole Wygodnie do Online edycji Podręcznik Pomoc użytkownika techniczna Przeglądarka internetowa Sprawdź czy korzystasz z jednej
E e-member - Elektroniczny System Obsługi Klientów Korporacyjnych Szybko Pole Wygodnie do Online edycji Podręcznik Pomoc użytkownika techniczna Przeglądarka internetowa Sprawdź czy korzystasz z jednej
Instrukcja obsługi KT-Paski dla działu kadr i płac. 1. Przejść pod podany adres i zalogować się przy użyciu podanego a i hasła
 Instrukcja obsługi KT-Paski dla działu kadr i płac. 1. Przejść pod podany adres i zalogować się przy użyciu podanego emaila i hasła 2. Przejść do zakładki Listy płac 3. Kliknąć Dodaj listę płac. W otwartym
Instrukcja obsługi KT-Paski dla działu kadr i płac. 1. Przejść pod podany adres i zalogować się przy użyciu podanego emaila i hasła 2. Przejść do zakładki Listy płac 3. Kliknąć Dodaj listę płac. W otwartym
1. Klienci... 2. 2. Logowanie i Pulpit... 9. 3. Mój profil... 10. 4. Wyniki testów... 12. 5. Moje CV... 13. 6. Kapitał Kariery...
 Spis treści 1. Klienci... 2 2. Logowanie i Pulpit... 9 3. Mój profil... 10 4. Wyniki testów... 12 5. Moje CV... 13 6. Kapitał Kariery... 15 6.1. Moje kwalifikacje i doświadczenie... 16 6.2. Moje kompetencje
Spis treści 1. Klienci... 2 2. Logowanie i Pulpit... 9 3. Mój profil... 10 4. Wyniki testów... 12 5. Moje CV... 13 6. Kapitał Kariery... 15 6.1. Moje kwalifikacje i doświadczenie... 16 6.2. Moje kompetencje
Przewodnik dla uczestników etapu RFI Przed wzięciem udziału w projekcie masz obowiązek zapoznać się i zaakceptować umowę z uczestnikiem przetargu.
 Przewodnik dla uczestników etapu RFI Przed wzięciem udziału w projekcie masz obowiązek zapoznać się i zaakceptować umowę z uczestnikiem przetargu. (Jest to inny dokument w porównaniu z umową, którą widziałeś
Przewodnik dla uczestników etapu RFI Przed wzięciem udziału w projekcie masz obowiązek zapoznać się i zaakceptować umowę z uczestnikiem przetargu. (Jest to inny dokument w porównaniu z umową, którą widziałeś
Instrukcja obsługi dziennika elektronicznego dla trenerów uczestniczących. w ogólnopolskim projekcie MultiSport. Luty 2015 r.
 Instrukcja obsługi dziennika elektronicznego dla trenerów uczestniczących w ogólnopolskim projekcie MultiSport Luty 2015 r. 1 Spis treści Rejestracja konta trenerskiego i aktywacja... 3 Logowanie do serwisu...
Instrukcja obsługi dziennika elektronicznego dla trenerów uczestniczących w ogólnopolskim projekcie MultiSport Luty 2015 r. 1 Spis treści Rejestracja konta trenerskiego i aktywacja... 3 Logowanie do serwisu...
1. Jak utworzyć nowe konto Kandydata (egzaminowanego)?... 3. 2. Jak zalogować się na konto Kandydata (egzaminowanego)?... 5
 Spis treści 1. Jak utworzyć nowe konto Kandydata (egzaminowanego)?... 3 2. Jak zalogować się na konto Kandydata (egzaminowanego)?... 5 3. Jak odzyskać (zresetować) zapomniane hasło do Systemu?... 6 4.
Spis treści 1. Jak utworzyć nowe konto Kandydata (egzaminowanego)?... 3 2. Jak zalogować się na konto Kandydata (egzaminowanego)?... 5 3. Jak odzyskać (zresetować) zapomniane hasło do Systemu?... 6 4.
Microsoft Office 365
 44-330 Jastrzębie-Zdrój, ul. Armii Krajowej 56 Tel. 32 476 2345, Fax: 32 476 1185 e-mail: firma@advicom.pl Instrukcja instalacji w domu UWAGA! Microsoft Office 365 Uprzejmie informujemy, że prawo do korzystania
44-330 Jastrzębie-Zdrój, ul. Armii Krajowej 56 Tel. 32 476 2345, Fax: 32 476 1185 e-mail: firma@advicom.pl Instrukcja instalacji w domu UWAGA! Microsoft Office 365 Uprzejmie informujemy, że prawo do korzystania
Podręcznik Użytkownika aplikacji NOVO Szkoła. Profil Ucznia
 Podręcznik Użytkownika aplikacji NOVO Szkoła Profil Ucznia Spis treści 1 Podstawowe informacje 3 1.1 Przeglądarka internetowa........................................ 3 1.2 Logowanie i wylogowanie, sesja
Podręcznik Użytkownika aplikacji NOVO Szkoła Profil Ucznia Spis treści 1 Podstawowe informacje 3 1.1 Przeglądarka internetowa........................................ 3 1.2 Logowanie i wylogowanie, sesja
1. Rejestracja w systemie Ekran rejestracji nowego użytkownika przedstawia się następująco:
 Podręcznik użytkownika Spis treści: 1. E-rejestracja o Rejestracja w systemie o Zapisywanie się na wizytę o Sprawdzanie czasu oczekiwania 2. E-Recepty E-Rejestracja 1. Rejestracja w systemie Ekran rejestracji
Podręcznik użytkownika Spis treści: 1. E-rejestracja o Rejestracja w systemie o Zapisywanie się na wizytę o Sprawdzanie czasu oczekiwania 2. E-Recepty E-Rejestracja 1. Rejestracja w systemie Ekran rejestracji
Dowiedz sią jak w kliku krokach zarejestrować umowę online i dołączyć do grona Niezależnych Konsultantek Mary Kay. Zobacz, jakie to proste!
 Dowiedz sią jak w kliku krokach zarejestrować umowę online i dołączyć do grona Niezależnych Konsultantek Mary Kay. Zobacz, jakie to proste! 1. Jak już wiesz, aby zarejestrować swoją umowę należy wejść
Dowiedz sią jak w kliku krokach zarejestrować umowę online i dołączyć do grona Niezależnych Konsultantek Mary Kay. Zobacz, jakie to proste! 1. Jak już wiesz, aby zarejestrować swoją umowę należy wejść
INSTRUKCJA UŻYTKOWNIKA GENERATORA WNIOSKÓW O DOFINANSOWANIE DLA WNIOSKODAWCÓW
 INSTRUKCJA UŻYTKOWNIKA GENERATORA WNIOSKÓW O DOFINANSOWANIE DLA WNIOSKODAWCÓW Historia zmian dokumentu Nr wersji Data wersji Komentarz/Uwagi/Zakres zmian 1.0 2015-11-19 Utworzenie dokumentu 1 Spis treści
INSTRUKCJA UŻYTKOWNIKA GENERATORA WNIOSKÓW O DOFINANSOWANIE DLA WNIOSKODAWCÓW Historia zmian dokumentu Nr wersji Data wersji Komentarz/Uwagi/Zakres zmian 1.0 2015-11-19 Utworzenie dokumentu 1 Spis treści
REJESTRACJA, LOGOWANIE I USTAWIENIA PROFILU
 ZUS PRZEZ INTERNET KROK PO KROKU REJESTRACJA, LOGOWANIE I USTAWIENIA PROFILU REJESTRACJA I LOGOWANIE DLA ŚWIADCZENIOBIORCÓW DLA UBEZPIECZONYCH DLA PŁATNIKÓW SKŁADEK REJESTRACJA Założenie profilu na Platformie
ZUS PRZEZ INTERNET KROK PO KROKU REJESTRACJA, LOGOWANIE I USTAWIENIA PROFILU REJESTRACJA I LOGOWANIE DLA ŚWIADCZENIOBIORCÓW DLA UBEZPIECZONYCH DLA PŁATNIKÓW SKŁADEK REJESTRACJA Założenie profilu na Platformie
PODRĘCZNIK UŻYTKOWNIKA PO PORTALU KARTOWYM KARTOSFERA
 PODRĘCZNIK UŻYTKOWNIKA PO PORTALU KARTOWYM KARTOSFERA 1. Wstęp...3 1.1. Zanim zaczniesz konfiguracja przeglądarki internetowej...3 1.2. Zanim zaczniesz niezbędne kroki do wykonywania transakcji internetowych...3
PODRĘCZNIK UŻYTKOWNIKA PO PORTALU KARTOWYM KARTOSFERA 1. Wstęp...3 1.1. Zanim zaczniesz konfiguracja przeglądarki internetowej...3 1.2. Zanim zaczniesz niezbędne kroki do wykonywania transakcji internetowych...3
(v lub nowsza)
 Instrukcja użytkownika Efento Inspector (v. 3.7.1. lub nowsza) Wersja 1.2 Spis treści: 1. Wprowadzenie 3 1.1. Instalacja aplikacji 3 1.2. Obsługiwane rejestratory 3 1.3. Przygotowanie do pracy 3 1.4. Konfiguracja
Instrukcja użytkownika Efento Inspector (v. 3.7.1. lub nowsza) Wersja 1.2 Spis treści: 1. Wprowadzenie 3 1.1. Instalacja aplikacji 3 1.2. Obsługiwane rejestratory 3 1.3. Przygotowanie do pracy 3 1.4. Konfiguracja
Skrócona instrukcja pracy z Generatorem Wniosków
 Skrócona instrukcja pracy z Generatorem Wniosków I. OGÓLNA OBSŁUGA GENERATORA WNIOSKÓW Rozpoczynanie pracy z generatorem przez nowych użytkowników Aby skorzystać z Generatora Wniosków należy posiadać konto
Skrócona instrukcja pracy z Generatorem Wniosków I. OGÓLNA OBSŁUGA GENERATORA WNIOSKÓW Rozpoczynanie pracy z generatorem przez nowych użytkowników Aby skorzystać z Generatora Wniosków należy posiadać konto
PODSTAWOWE INFORMACJE
 PODSTAWOWE INFORMACJE STRONA GŁÓWNA REJESTRACJA/ LOGOWANIE ZASADY ZAMAWIANIA POSIŁKÓW Zamówienia należy składać tylko poprzez naszą stronę internetową: www.kuchniacateringowa.pl Zamówienie należy złożyć
PODSTAWOWE INFORMACJE STRONA GŁÓWNA REJESTRACJA/ LOGOWANIE ZASADY ZAMAWIANIA POSIŁKÓW Zamówienia należy składać tylko poprzez naszą stronę internetową: www.kuchniacateringowa.pl Zamówienie należy złożyć
