K. Ciach, B. Gontar, A. Kaczorowska, A. Pamuła, J. Papińska-Kacperek, E. Tymińska. Arkusz kalkulacyjny jako narzędzie technologii informacyjnej
|
|
|
- Judyta Drozd
- 9 lat temu
- Przeglądów:
Transkrypt
1 K. Ciach, B. Gontar, A. Kaczorowska, A. Pamuła, J. Papińska-Kacperek, E. Tymińska Arkusz kalkulacyjny jako narzędzie technologii informacyjnej Katedra Informatyki, Łódź 2011
2 Autorzy: K. Ciach, B. Gontar, A. Kaczorowska, A. Pamuła, J. Papińska-Kacperek, E. Tymińska Redakcja: Beata Gontar Recenzje: dr hab. Maria Mach, dr Małgorzata Ziemecka ISBN Wydawca: Katedra Informatyki Katedra Informatyki Łódź 2011
3 Przedmowa Książka niniejsza jest wynikiem wieloletnich doświadczeń w pracy dydaktycznej na Uniwersytecie Łódzkim. Stanowi ona zbiór materiałów, które mogą być wykorzystywane podczas nauki podstawowych zagadnień związanych z arkuszem kalkulacyjnym na kursach, szkoleniach, zajęciach dydaktycznych i w pracy indywidualnej. Książka może być zatem traktowana jako podręcznik do przedmiotu Technologia informacyjna, która od kilku lat jest w minimach programowych większości kierunków studiów I stopnia. Mamy nadzieję, że skorzystają z niej również nauczyciele i potraktują jako źródło nowych przykładów do prowadzenia zajęć lub jako materiały uzupełniające do ćwiczeń, laboratoriów. Książka zawiera wyczerpujący, przystępny opis podstawowych funkcji i poleceń, ale także narzędzi przydatnych stosowanych zdecydowanie rzadziej - np. Szukaj wyniku czy Solver. Struktura rozdziałów jest jednakowa. Każdy rozdział rozpoczyna się od części Co nowego, gdzie wymienione są nowe elementy, które zostaną poniżej szczegółowo omówione. Kolejnym elementem są ćwiczenia z rozwiązaniami, które prowadzą krok po kroku Czytelnika i pokazują w jaki sposób wykorzystać nowo wprowadzone w rozdziale funkcje/narzędzia. Większość rozdziałów zakończonych jest Zadaniami do samodzielnego rozwiązania. Dodatkowo, na końcu książki zamieszczono ćwiczenia powtórzeniowe odwołujące się do materiału z całego skryptu. W książce przyjęto założenie, że Czytelnik zna podstawowe terminy z zakresu obsługi komputera i pracował już w środowisku Windows. Omówiony materiał dotyczy programu Excel w wersji Jednak wszystkie omówione narzędzia i funkcje dostępne są w starszych wersjach Excela i działają podobnie. W przykładach i zadaniach często występuje odwołanie do plików.xlsx i.txt. Można je pobrać ze strony Katedry Informatyki. Autorki
4
5 Spis treści Przedmowa... 3 Wprowadzenie... 7 Adresowanie Import Funkcje tekstowe Funkcje finansowe Funkcje logiczne Funkcje daty i czasu Funkcje wyszukujące Narzędzia analityczne w Excelu Wykresy Bazy danych Sumy częściowe Tabele przestawne Zadania końcowe... 81
6
7 Wprowadzenie Co nowego: Wprowadzenie do arkusza kalkulacyjnego, omówienie funkcji: SUMA, MAX, MIN, ŚREDNIA, ILOCZYN, LICZ.JEŻELI, SUMA.JEŻELI. Arkusz kalkulacyjny zbudowany jest z kolumn i wierszy. Kolumny są nazywane kolejnymi literami alfabetu: A, B, C,..., przez AA, AB, AC,... aż do XFD. Wiersze są numerowane: 1, 2,..., aż do Na przecięciu każdej kolumny i wiersza znajduje się komórka, która jest jednoznacznie identyfikowana przez swoją nazwę czyli adres. Adres komórki składa się z nazwy kolumny i numeru wiersza, na przecięciu których się znajduje, np. C2, A10, B27. Komórkę bieżącą (do której można wpisywać lub edytować dane) wyznacza kursor. Kursor przyjmuje postać obramowania bieżącej komórki (np. C2). Dodatkowo, adres komórki pojawia się w polu nazwy, które znajduje się nad roboczym arkuszem kalkulacyjnym. Do poruszania się po arkuszu wykorzystuje się klawisze strzałek lub klika myszką na wybranej komórce. Plik, który jest tworzony nosi nazwę skoroszytu i składa się z jednego lub kilku arkuszy noszących nazwy 1 ARKUSZ1, ARKUSZ2,... Między arkuszami należy poruszać się klikając na wybranym arkuszu myszką lub wybierając CTRL+PgDn kolejny arkusz/ctrl+pgup poprzedni arkusz. Do komórek arkusza można wprowadzić poniżej omówione typy danych. Po wpisaniu zawartości komórki należy wybrać z klawiatury Enter (lub,,, ). Liczba zbudowana z cyfr. Może mieć różną postać 2 (format): np. 1,57 zł 2,5 % 8,0 2 ½,... Zmiany formatu można dokonać korzystając z karty Narzędzia główne, na wstążce Ogólne lub przez kliknięcie prawym przyciskiem myszki i wybranie Formatuj komórki. Tekst dowolny łańcuch znaków (liter, cyfr i znaków specjalnych). Formuła zapis działania matematycznego lub logicznego, w którym wykorzystano operatory matematyczne i nawiasy okrągłe: ^ (potęgowanie), * (mnożenie), / (dzielenie), + (dodawanie), - (odejmowanie), nawiasy okrągłe ( ), a także znaki >, >=, <, <=, <> (różny). Formułę rozpoczynamy od znaku = (lub +). Warto pamiętać, że w formułach należy korzystać z liczb, które wcześniej zostały zapisane w arkuszu. Odwoływać się do nich należy poprzez adresy komórek (lub nazwy), w których występują. Przykładowo, aby obliczyć wartość multiwitaminy należy pomnożyć jej ilość (3 szt.) przez cenę jednostkową (1,65 zł), czyli stworzyć formułę =B4*C4. W przypadku wpisywania do komórek arkusza formuł i funkcji, w arkuszu pojawiają się wyniki, natomiast po ustawieniu w danej komórce kursora, w pasku formuły pojawia się rzeczywista zawartość tej komórki. Elementem formuł są często funkcje. Nazwa funkcji wskazuje najczęściej, jakie działanie ma zostać wykonane na argumentach funkcji, które podawane są w nawiasach okrągłych. Np. funkcja SUMA(argumenty) sumuje podane argumenty. 1 Nazwę arkusza można w każdej chwili zmienić. 2 Znak oddzielający część dziesiętną liczby, symbolu waluty i separator listy argumentów funkcji zależy od ustawień w Panelu sterowania. Strona 7
8 Co może być argumentem funkcji? Argument Postać Przykład wykorzystania w funkcji Otrzymamy tekst kolokwium =Z.WIELKIEJ.LITERY( kolokwium ) Kolokwium liczba =SUMA(5;2;10) 17 adres B2 B3 B4 =MAX(B2;B3;B4) 10 formuła B2-B4 ; B3+B4 =MIN(B2-B4;B3+B4) 7 funkcja MAX(B4;B2) MIN(B3;B4) =SUMA(MAX(B4;B2);MIN(B3;B4)) 13 zakres B2:B4 =SUMA(B2:B4) 21 Co to jest zakres? Zakres są to komórki znajdujące się obok siebie. Symbolem stosowanym do oznaczenia zakresu jest dwukropek (:). B1:B1 np. =SUMA(B1:B1) oznacza liczbę z komórki B1 czyli 3 C1:C5 np. =SUMA(C1:C5) oznacza sumę liczb z komórek znajdujących się w jednej kolumnie C1, C2, C3, C4, C5 czyli sumę liczb 2, 2, 3, 5, 4 co równa się 16. B4:E4 np. =SUMA(B4:E4) oznacza sumę liczb z komórek występujących w jednym wierszu B4, C4, D4, E4 czyli 4, 5, 1, 2 co równa się 12. B2:D5 np. =SUMA(B2:E5) oznacza sumę liczb z komórek występujących w kilku wierszach i kolumnach B2, B3, B4, B5, C2, C3, C4, C5, D2, D3, D4, D5 czyli 2, 1, 4, 1, 2, 3, 5, 4, 2, 4, 1, 0 co daje wynik 29. Szczególnym przypadkiem jest zapis np. (A:A) oznaczający całą kolumnę A, czy (7:7) oznaczający cały wiersz 7. Komórkę lub zakres komórek można nazwać (np. przez zaznaczenie zakresu, wybranie karty Formuła, na wstążce - Definiuj nazwę, wpisać nazwę zakresu i wybierać OK. lub wpisać nazwę zakresu w polu Nazwa). W takim przypadku w miejscu argumentu należy wpisać nazwę zakresu, na którym będą dokonywane obliczenia. Np. jeśli zakres komórek B1:B5 zostanie nazwany jako Razem, zamiast =SUMA(B1:B5) można wpisać =SUMA(Razem). Poniżej przedstawiono kilka funkcji statystycznych i matematycznych o podobnej składni: SUMA(argument1;argument2;...;argument255) MIN(argument1;argument2;...;argument255) MAX(argument1;argument2,...,argument255) ŚREDNIA(argument1;argument2;...;argument255) ILOCZYN(argument1; argument2;...;argument255) Funkcja SUMA oblicza sumę argumentów (maksymalnie może ich być 255). Funkcja MIN podaje najmniejszą wartość z listy argumentów. Funkcja MAX podaje wartość największą z listy argumentów. Funkcja ŚREDNIA daje w wyniku średnią arytmetyczną z argumentów. Funkcja ILOCZYN oblicza iloczyn z argumentów. W przypadku wszystkich funkcji pomijane są wartości logiczne i tekstowe. Przykładowy zapis funkcji Wynik działania =SUMA(B1:B6) 21,9879 =MIN(B2;B5-B4) 2,75 =MAX(B2+B4;MIN(B5;9)) 4,25 =ŚREDNIA(B1:B5) 4 1/5 =ILOCZYN(B1:B5) 109 1/6 A B C D E Strona 8
9 Ważnym elementem przy budowie modeli w arkuszu jest kontrola błędów i zawartości arkusza. Przykładami takich funkcji są: CZY.TEKST(argument) CZY.LICZBA(argument) CZY.BŁĄD(argument) Funkcje CZY.TEKST i CZY.LICZBA sprawdzają, czy wprowadzone dane są odpowiednio tekstem/liczbą. Jeśli tak, to wynikiem działania funkcji jest wartość PRAWDA. Jeżeli jednak wystąpił błąd, wynikiem funkcji jest wartość FAŁSZ. W poniższym przykładzie sprawdzane funkcjami badającymi błąd są dwie kolumny: kolumna tekstowa A i kolumna E. W kolumnie F pojawiła się wartość FAŁSZ, ponieważ jedna z wartości (cena napoju wiśniowego w komórce D3 nie jest liczbą - podczas wprowadzania danych zamiast, oddzielającego część dziesiętną liczby wprowadzono. ) jest tekstem, czyli w komórce E3 próbowano pomnożyć tekst (D3) przez liczbę (C3). Dodatkowym sygnałem wystąpienia błędu jest zawartość komórki E3, w której wystąpił błąd oznaczony symbolem #ARG. Oznacza on, że w formule/funkcji użyto błędnego typu argumentu lub operatora. Należy sprawdzić formułę lub ustawić kursor myszki na przycisku kliknąć przycisk i wybrać Pokaż kroki obliczania. Kolejne dwie funkcje pozwalają obliczać wybrane statystyki. w celu uzyskania podpowiedzi. Można również LICZ.JEŻELI(zakres;kryterium) Funkcja LICZ.JEŻELI zlicza w podanym zakresie, ile komórek spełnia kryterium, podane jako drugi parametr. Zakres to komórki, z którego mają być zliczane wartości. Kryterium jest warunkiem w postaci liczby (np. 0), wyrażenia (np. ">1000") lub tekstu (np. "kobieta"), albo adresu komórki, która zawiera warunek. A B C D 1 2 płeć liczba dzieci 2 1 m 1 3 m 2 4 k 0 5 m 1 6 k 0 Argument Przykład Wynik Uwagi tekst =LICZ.JEŻELI(C2:C6;"m") 3 W zakresie C2:C6 litera m występuje trzy razy liczba =LICZ.JEŻELI(D2:D6;0) 2 Zero wystąpiło w podanym zakresie dwa razy wyrażenie =LICZ.JEŻELI(D2:D6;">=1") 3 W zakresie D2:D6 znajdują się trzy liczby 1 adres =LICZ.JEŻELI(D2:D6;A1) 1 Jedna wartość (w komórce D3) jest równa A1 SUMA.JEŻELI(zakres;kryterium;zakres_sumowania) Funkcja ta sumuje zawartość komórek z zakresu_sumowania, pod warunkiem, że odpowiedniki z zakresu spełniają podane kryterium. Zakres jest obszarem, w którym należy sprawdzić kryterium. Kryterium to warunek w postaci liczby, wyrażenia lub adresu (patrz poprzednia funkcja). Zakres sumowania to komórki wyznaczone do zsumowania, ale tylko wtedy, jeśli odpowiadające im komórki w zakresie spełniają kryterium. Jeśli parametr zakres sumowania zostaje pominięty, to sumowane są komórki z zakresu podanego jako pierwszy parametr. Przykład Wynik Uwagi =SUMA.JEŻELI(C2:C6;"m";D2:D6) 4 Zsumowana liczba dzieci wszystkich mężczyzn =SUMA.JEŻELI(C2:C6;C4;D2:D6) 0 Zsumowana liczba dzieci wszystkich kobiet =SUMA.JEŻELI(D2:D6;A2) 2 Zsumowana liczba jedynaków Strona 9
10 Zadanie Pan Kowalski prowadzi trzy sklepy spożywcze, które osiągnęły odpowiednio następujące przychody i koszty: sklep zł i 6274 zł, sklep zł i 2785 zł, sklep zł i 4255 zł. Podatek wynosi odpowiednio: 489,44 zł, 335,35 zł i 616,55 zł. Na koniec miesiąca przygotowuje zestawienie porównujące poniesione koszty z dochodami, oblicza zysk brutto i netto, wiedząc, że płaci podatek w wysokości odpowiednio 489,44 zł; 335,35 zł i 616,55 zł. Należy przygotować dla p. Kowalskiego zestawienie zawierające łączne koszty, przychody i zyski, a także średnie koszty, największe zyski i najmniejszy podatek. Rozwiązanie Należy utworzyć nowy arkusz kalkulacyjny. W arkuszu roboczym, w odpowiednich komórkach umieścić podane teksty i liczby. Aby sformatować komórki tekstowe, należy zaznaczyć przy pomocy myszki zakres komórek od A1 do A6 (należy ustawić kursor w pierwszej komórce zakresu, przytrzymać lewy przycisk myszki i zaznaczyć pozostałe komórki zakresu), a następnie wybrać na karcie Narzędzia główne przycisk Kolor wypełnienia i wybrać kolor wyróżnienia. Zmiana stylu czcionki nastąpi przez wybranie przycisku na karcie Narzędzia główne, np. aby pogrubić tekst wybierz przycisk Pogrubienie. Do formatowania komórek (rodzaje i style czcionki, format liczb czy obramowanie) można wykorzystać menu podręczne (prawy przycisk myszki) polecenie Formatuj komórki. W zależności od wykonywanej czynności należy wybrać odpowiednią zakładkę i pole. To samo trzeba zrobić z zakresem komórek od B1 do D1. Następnie dodać obramowanie i zmienić format liczb na walutowy (z menu podręcznego należy wybrać polecenie Formatuj komórki, zakładki Obramowanie i Liczby). Zysk brutto jest różnicą przychodów i poniesionych kosztów. W komórce B4 należy zapisać formułę następującej postaci: =B2-B3. Następnie trzeba ustawić kursor myszki na uchwycie (w prawym dolnym rogu komórki) i skopiować formułę przeciągając ją do komórek C4 i D4. W komórce C4 jest formuła postaci =C2-C3, a w D4 =D2-D3. Warto zauważyć, że podczas kopiowania adresy zmieniły swoją postać. Podczas kopiowania w dół (w wierszach) zmieniana jest część adresu odnosząca się do numeru wiersza, a podczas kopiowania w bok nazwa kolumny. Więcej na ten temat w kolejnym rozdziale. Kolejnym krokiem jest wprowadzenie do komórek B5, C5 i D5 kwot podatku, który odpowiednio wynosi 489,44 zł; 335,35 zł i 616,55 zł. Pozostaje obliczenie zysku netto, który jest zyskiem brutto pomniejszonym o podatek. Do komórki B6 należy wpisać =B4-B5, i skopiować do C6 i D6. Po przygotowaniu zestawienia należy obliczyć wybrane statystyki, czyli: łączne koszty, przychody i zyski oraz średnie koszty, największe zyski i najmniejsze podatki. W tym celu utworzono kolejną kolumnę danych kolumnę E, w której podsumowano poszczególne grupy wartości np. przychody z trzech sklepów. Do komórki E1 należy wpisać tekst Razem i sformatować. Do komórki E2 należy wpisać formułę =B2+C2+D2 lub funkcję =SUMA(B2:D2). Wprowadzony wzór trzeba skopiować następnie do komórek E3:E6. W kolejnych komórkach pojawią się formuły: Strona 10
11 Adres komórki Formuła Funkcja (komórka kopiowana) E2 = B2+C2+D2 =SUMA(B2:D2) E3 = B3+C3+D3 =SUMA(B3:D3) E4 = B4+C4+D4 =SUMA(B4:D4) E5 = B5+C5+D5 =SUMA(B5:D5) Pozostaje wyliczenie średnich kosztów, największego zysku i najmniejszego podatku. Pod zestawieniem utworzono nowe wiersze i wpisano dane tekstowe, które sformatowano. Średnie koszty obliczono przy pomocy funkcji =ŚREDNIA(B3:D3), największy zysk netto =MAX(B6:D6), a najmniejszy podatek =MIN(B5:D5). Zadanie Udostępniono dane pracowników firmy ABC Sc. dotyczące przepracowanych nadgodzin. Należy obliczyć, ile osób pracuje w poszczególnych działach i jaka jest łączna liczba nadgodzin przepracowanych przez te działy. Rozwiązanie Strona 11
12 Do obliczeń można zastosować funkcje LICZ.JEŻELI (liczba pracowników) i SUMA.JEŻELI (liczba nadgodzin). Obliczenie liczby pracowników w poszczególnych działach można uzyskać przez wprowadzenie do poszczególnych komórek formuł następującej postaci: Adres komórki Zawartość Uwagi B15 =LICZ.JEŻELI(B2:B12;A15) Formuła rozważa dane z zakresu B2:B12 i zlicza osoby z działu DI (zawartość komórki A15). B16 =LICZ.JEŻELI(B2:B12;A16) Formuła rozważa dane z zakresu B2:B12 i zlicza osoby z działu DK (zawartość komórki A16). B17 =LICZ.JEŻELI(B2:B12;A17) Formuła rozważa dane z zakresu B2:B12 i zlicza osoby z działu DP (zawartość komórki A17). Z kolei obliczenie łącznej liczby nadgodzin w działach można uzyskać przez wprowadzenie do poszczególnych komórek formuł poniższej postaci: Adres komórki Zawartość Uwagi E15 =SUMA.JEŻELI(B2:B12;D15;C2:C12) Formuła rozważa dane z zakresu B2:B12. Jeżeli osoba jest z działu DI (nazwę działu zawiera komórka D15) to sumuje odpowiadającą jej zawartość komórki z zakresu C2:C12. E16 =SUMA.JEŻELI(B2:B12;D16;C2:C12) Formuła rozważa dane z zakresu B2:B12. Jeżeli osoba jest z działu DK (nazwę działu zawiera komórka D16) to sumuje odpowiadającą jej zawartość komórki z zakresu C2:C12. E17 =SUMA.JEŻELI(B2:B12;D17;C2:C12) Formuła rozważa dane z zakresu B2:B12. Jeżeli osoba jest z działu DP (nazwę działu zawiera komórka D17) to sumuje odpowiadającą jej zawartość komórki z zakresu C2:C12. Zadania do samodzielnego rozwiązania 1. Do zadania powyżej należy dodać następujące obliczenia: najmniejszą i największą liczbę nadgodzin przepracowaną wśród pracowników firmy ABC Sc, a także średnią liczbę nadgodzin w poszczególnych działach. Strona 12
13 Adresowanie Co nowego: Sposoby adresowania komórek oraz opis sposobu korzystania z informacji zawartej w komórkach innego arkusza. Ideą używania arkusza kalkulacyjnego jest tworzenie uniwersalnych modeli i budowanie takich formuł, które można kopiować w dół lub/i w bok bez obawy, czy ich wynik będzie prawidłowy. Oprócz stosowania funkcji, niezbędna jest bardzo często umiejętność używania różnego typu adresowania, czyli adresów nie tylko względnych (np. A1), ale także bezwzględnych (np. $A$1) i mieszanych (np. A$1 lub $A1). Znak $ umieszczony przed kolumną lub wierszem powoduje, iż podczas operacji kopiowania dany fragment adresu nie zmienia się, czyli jest zablokowany. Obok pokazano, jaki efekt uzyskamy po skopiowaniu zarówno w dół, jak i w bok formuł: =B3, =$B$3, =B$3 oraz =$B3 Adresowanie względne =B3 =C3 =D3 =B4 =C4 =D4 Adresowanie bezwzględne =$B$3 =$B$3 =$B$3 =$B$3 =$B$3 =$B$3 Adresowanie mieszane (zatrzymany wiersz) =B$3 =C$3 =D$3 =B$3 =C$3 =D$3 Adresowanie mieszane (zatrzymana kolumna) =$B3 =$B3 =$B3 =$B4 =$B4 =$B4 Jeżeli w poniższym przykładzie zostanie skopiowana w dół formuła obliczająca odsetki roczne od kwoty 200 zł, w wierszu 4, czyli w komórce E4, będzie miała ona postać = C4*D4. Dzieje się tak dlatego, iż adresy C3 i D3 są adresami względnymi, i nie wskazują konkretnych komórek C3 oraz D3. Są one informacją, gdzie znajdują się komórki potrzebne do obliczenia formuły, Adres E3 E4 E5 Zawartość = C3*D3 = C4*D4 = C5*D5 określają ich położenie względem komórki, w której jest wzór do obliczenia. Przykładowa formuła mówi: pomnóż komórki położone o jedną i dwie kolumny w lewo. Z tego powodu jeśli formuła zostanie skopiowana do wiersza 4 pomnoży komórki C4 i D4, a w wierszu 5 C5 i D5. W powyższym przykładzie w kolumnie KWOTA zawsze jest wielkość 200 zł. Dobrym pomysłem będzie zatem usunięcie kolumny i skorzystanie z jednej komórki, np. po wstawieniu w starym modelu pustych linii, D2, w którą wpisana zostanie kwota 200 zł. W formule liczącej odsetki trzeba jednak pokazać, że kwota ma być zawsze brana z tej samej komórki. Strona 13
14 Formuła kopiowana jest tylko w dół, należy zatem zablokować w adresie D2 numer wiersza - 2, czyli zamiast adresu względnego trzeba użyć adresu mieszanego D$2. Formuła ma postać =D$2*C5. Adres Zawartość Gdyby użyto adresu względnego D2, w komórce D6 wynikiem byłoby D5 = D$2*C5 0, a w D7 wystąpiłby błąd, ponieważ po wykonaniu operacji kopiowania D6 = D$2*C6 adres D2 zostałby zmieniony na D3, potem na D4, zatem w pierwszym D7 = D$2*C7 wypadku arkusz skorzysta z pustej komórki D3, a w drugim będzie chciał pomnożyć liczbę przez tekst Obliczone odsetki. Adres mieszany to taki, w którym jeden z jego elementów (wiersz lub kolumna) jest zablokowany (czyli niezmienny), a drugi wyznaczany jest względem komórki, w której jest formuła. Zatrzymać C D E 4 $B4*C$3 $B4*D$3 $B4*E$3 5 $B5*C$3 $B5*D$3 $B5*E$3 6 $B6*C$3 $B6*D$3 $B6*E$3 7 $B7*C$3 $B7*D$3 $B7*E$3 należy wiersz, gdy formuła kopiowana jest w dół lub w górę, a wartości mają być zawsze pobierane z konkretnego wiersza, i z wyznaczonej kolumny. W poniższym przykładzie z wiersza 3 pobierana jest stopa procentowa, w zależności od tego, w której kolumnie znajdzie się wzór, będzie to 5%, 5,5% lub 6%. 8 $B8*C$3 $B8*D$3 $B8*E$3 Natomiast kolumnę zatrzymać należy wtedy, gdy formuła kopiowana jest w bok, a jej element musi zostać pobrany z konkretnej kolumny i odpowiedniego wiersza. W przykładzie kwota zawsze pobierana jest z kolumny B, ale w zależności od wiersza będzie to inna wartość od 100 do 500 zł. Dzięki zastosowaniu adresowania mieszanego formułę można skopiować i w dół i w bok. Adres bezwzględny to adres dokładnie określonej komórki, np. $B$2, wartość pobierana jest zawsze z komórki B2 niezależnie od tego, do której komórki zostanie skopiowana formuła. Adres bezwzględny stosowany jest wtedy, gdy formuła kopiowana jest jednocześnie i w dół, i w bok, a jej element ma być pobrany zawsze z tej samej komórki. W poniższym przykładzie obliczana jest kwota, jaka będzie znajdowała się na koncie, jeśli jego właściciel nie wykona na nim żadnych operacji wpłat lub wypłat. Zatem do stanu konta (początkowo B6) dodawane będą odsetki za jeden miesiąc. Następne odsetki obliczane mają być z kwoty większej niż B6. Formuła obliczająca kopiowana będzie i w dół, i w bok zatem należy użyć adresu bezwzględnego dla stopy procentowej B2. Jest ona podawana w stosunku rocznym, zatem miesięczne odsetki dzielić trzeba przez 12, a ponieważ wpisano tę liczbę do komórki B3 użycie jej w formule wymaga adresu bezwzględnego, czyli zablokowania i kolumny, i wiersza. Strona 14
15 Kwota pobierana jest zawsze z sąsiedniej komórki, bowiem odsetki za kolejny miesiąc naliczane są od kwoty wyższej niż wyjściowa (w każdym miesiącu doliczane są odsetki). Adresowanie mieszane może zostać użyte do obliczeń wielkości narastających. Gdyby w powyższym przykładzie obliczać nie kwotę jaka będzie na koncie, a tylko same odsetki, wtedy zamiast kwoty powinna być brana pod uwagę wartość powiększona o wszystkie zgromadzone do danego momentu odsetki. Zatem jeżeli we wzorze użyta zostanie funkcja SUMA($B15:B15) wtedy po kopiowaniu w prawo w każdej kolumnie suma ta będzie miała o jeden składnik więcej: w kolumnie C to tylko jeden składnik B15, w kolumnie D to 2 składniki B15 i C15, w kolumnie E już 3 składniki B15, C15 i D15 itd. Odsetki przy podanych kwotach wydają się być takie same, ale po sformatowaniu i dodaniu jeszcze jednego zera po przecinku, okaże się, że tak nie jest. W celu sprawdzenia poprawności obliczeń, w kolumnie I wyznaczono sumę zakresu B15:H15. Zawartość zakresu I15:I19 powinna być zgodna z zakresem H6:H10. Strona 15
16 Gdy w jednym arkuszu trzeba skorzystać z wartości zapisanych w innym, wtedy przed adresem komórki należy wpisać nazwę arkusza, a po niej znak!. Jeżeli w nazwie arkusza jest spacja, wtedy nazwa musi być w pojedynczych apostrofach, np. NAZWA ARKUSZA!A1. Można także budować formuły używające komórek z innego skoroszytu, wtedy przed nazwą arkusza w nawiasach kwadratowych podać trzeba nazwę skoroszytu, np. [kod.xlsx] NAZWA ARKUSZA!A1. Gdy oba pliki nie znajdują się w tym samym folderze, w nawiasie kwadratowym powinna znaleźć się także ścieżka dostępu. Jeżeli poprzedni model zapisany jest w arkuszu o nazwie KONTO, wtedy aby w innym zrobić porównanie kwot wyjściowej i uzyskanej po pół roku, do komórki B3 należy wprowadzić formułę podaną poniżej, albo skorzystać z myszy : po napisaniu znaku = kliknąć na zakładkę z nazwą arkusza KON- TO, a w nim kliknąć komórkę B6. Analogicznie kwota po pół roku to =konto!h6. Zadanie Płaca każdego pracownika w firmie XYZ składa się z trzech składników: płacy podstawowej, kwoty za nadgodziny oraz 10% dodatku liczonego od płacy podstawowej. W skoroszycie adresowanie.xlsx w arkuszu BRUTTO znajduje się tabela z podaną liczbą przepracowanych nadgodzin w ciągu 2009 roku dla 10 pracowników (zakres C4:P19). W wierszu 21 podano stawki za nadgodzinę stawka ta w ciągu roku zmieniała się dwa razy. Jednym wzorem trzeba obliczyć wynagrodzenia brutto podanych pracowników za każdy miesiąc 2009 roku. W arkuszu NETTO należy obliczyć wynagrodzenia netto całego zespołu, w arkuszu NARASTAJĄ- CO obliczyć stan wynagrodzeń pracowników od początku roku. Rozwiązanie W modelu trzeba użyć wszystkich rodzajów adresowania. Formuła ma być kopiowana w dół i w bok, zatem odwołanie do komórki C23, w której znajduje się stopa dodatku, będzie przy użyciu adresu bezwzględnego. Stawki za nadgodziny mają być pobierane zawsze z 21 wiersza, ale z odpowiednich kolumn, zatem skorzystać należy z adresowania mieszanego, w którym zablokowany zostanie numer wiersza (E$21). Podstawa wynagrodzenia znajduje się w kolumnie D i zawsze ma być pobierana z kolumny D, czyli użyć trzeba adresu mieszanego z blokowanym numerem kolumny ($D26). Liczby nadgodzin zapisane są w tabeli tu nic nie musi być blokowane. Strona 16
17 Do komórki E26 należy wprowadzić zatem następującą formułę: =$D26+E5*E$21+$C$23*$D26, skopiować ją w dół, a potem całą zaznaczoną kolumnę w prawo. Następnie należy wstawić nowy arkusz, klikając na jego zakładkę nadać mu nazwę NETTO i skopiować do niego nazwiska i imiona pracowników oraz nazwy miesięcy, a do komórki B1 wprowadzić wysokość podatku 19%. Do komórki D4 wpisać formułę: = Płace brutto!e26*(1-netto!b1) lub podaną na poniższym rysunku. Skopiować ją w dół i w prawo. Teraz ponownie należy wstawić nowy arkusz, nadać mu nazwę PŁACE NARASTAJĄCO i skopiować do niego nazwiska i imiona pracowników oraz nazwy miesięcy. Do komórki D4 wprowadzić trzeba formułę obliczającą sumę wynagrodzeń od stycznia, czyli w zakresie będącym argumentem funkcji SUMA zablokować należy jego początek. W tym celu wpisać trzeba formułę: =suma( Płace brutto!$e26: Płace brutto!e26) i skopiować ją w dół i w prawo. Zadania do samodzielnego rozwiązania 1. Przygotować arkusz z modelem tabliczki mnożenia. 2. Przygotować arkusz z dziedziną funkcji dwóch zmiennych f(x1,x2) f(x1,x2)=12+x1*sin(12*x1*π)+ x2*sin(6*x2*π) Strona 17
18 Import i eksport danych Co nowego: Importowanie danych z innych aplikacji i Internetu. Zapisywanie danych w różnych formatach. Najczęściej dane do analiz w Excelu nie są wpisywane bezpośrednio do arkusza, a importowane z różnych źródeł np. systemów informatycznych, plików tekstowych czy stron internetowych. Podczas importowania danych z różnego typu plików można korzystać z kreatorów importu tekstu ułatwiających ustawiane opcji importowania. Przy kopiowaniu danych z innych aplikacji można wykorzystywać polecenie Wklej lub Wklej specjalnie. Polecenie Wklej powoduje wklejenie kopii zaznaczonych danych, natomiast Wklej specjalnie pozwala na utrzymanie połączenia z danymi źródłowymi. Zadanie Firma Kartka dostaje zamówienia od klientów w różnej formie, między innymi w postaci załączników dokumentu MS Word. Plik zamówienie BALonik zawiera jedno ze zleceń klientów. Dane z dokumentu mają pojawić się w arkuszu. Firma Kartka wysyła wyniki obliczeń wartości zamówienia swoim klientom w postaci dokumentu MS Word. Wyniki obliczeń z modelu arkusza muszą znaleźć się w dokumencie. Rozwiązanie Dane z dokumentu należy skopiować i wkleić do arkusza korzystając z polecenia Wklej (jeśli zaznaczone dane mają określoną strukturę i oddzielone są np. znakiem tabulacji, spacji czy średnika lub końca linii). Dane z arkusza można skopiować i wkleić do dokumentu korzystając z poleceń Kopiuj i Wklej. Zadanie Firma Kartka chce analizować dane związane z procesem druku kartek. Z programów maszyn drukujących każdego dnia można uzyskać plik tekstowy o ilości wydrukowanych danych. Przykładowy plik uzyskiwany z programu maszyny zawiera plik maszyna txt. Analiza danych prowadzona jest w arkuszu. Rozwiązanie Dane z plików należy zaimportować korzystając z Kreatora importu tekstu dostępnego w narzędziach Dane zewnętrzne na zakładce Dane. Kreator pozwala na wybranie numeru wiersza, od którego ma być rozpoczęty import. W kreatorze należy podać separator danych. W pliku maszyna txt separatorem danych jest spacja. Zadanie Do wyliczania wartości zamówień klientów zagranicznych, firma Kartka stosuje tabele kursów średnich A publikowaną przez NBP na stronie Aktualne kursy walut mają być przechowywane w arkuszu modelu. Rozwiązanie Dane ze strony WWW można zaimportować korzystając z Kreatora kwerendy sieci Web dostępnego w narzędziach Dane zewnętrzne na zakładce Dane. W kreatorze należy podać adres strony i zaznaczyć tabelę do importu po czym przycisk Importuj, a następnie wskazać komórkę w arkuszu, od której będąca początkiem zakresu umieszczania danych (sugerowana komórka ma adres A1). Strona 18
19 Strona 19
20 Zadanie Firma Kartka posiada stworzony na platformie MS Access system informatyczny ZAMI, w którym rejestrowane są zamówienia klientów. Analizy zamówień przeprowadzone są w arkuszu i w tym celu dane za wyznaczony okres muszą być importowane z systemu ZAMI z tabeli Zamówienia. Rozwiązanie Dane z systemu bazy danych można zaimportować korzystając z Kreatora pobierania danych programu Access dostępnego w narzędziach Dane zewnętrzne na zakładce Dane. W pierwszym oknie należy wskazać źródło danych (bazę MS Access), a następnie tabelę, z której pobierane będą dane. W oknie Importowanie danych należy wybrać sposób wyświetlania danych i miejsce docelowe (arkusz i komórkę początkową). Przycisk Właściwości otwiera okno z opcjami formatowania i odświeżania danych. Dane zaimportowane można w dowolny sposób analizować. Dane zaimportowane w postaci tabeli zawierają znaczniki autofiltrowania. Zadania do samodzielnego rozwiązania 1. Do wykonania analiz, firma Emeryturka stosuje tabele notowań Notowania Otwartych Funduszy Emerytalnych np. na stronie w Modelu należy przygotować arkusz z aktualnymi notowaniami. Strona 20
21 Funkcje tekstowe Co nowego: Wprowadzenie wybranych funkcji tekstowych: FRAGMENT.TEKSTU, LITERY.WIELKIE, LITE- RY.MAŁE, Z.WIELKIEJ.LITERY, ZASTĄP, ZNAJDŹ, SZUKAJ.TEKST WARTOŚĆ, TEKST, DŁ, LEWY, PRAWY, ZŁĄCZ.TEKSTY oraz operatora &. Funkcje tekstowe wykonują operacje na komórkach zawierających tekst (łańcuch tekstowy, etykietę, napis). Często kopiując dane ze stron internetowych otrzymujemy ciągi znaków, w których dane oddzielone są spacjami lub przecinkami. Chcąc wykorzystać je w arkuszu trzeba oddzielić je i umieścić w osobnych komórkach, a liczbom, które po wycięciu nadal są napisami, przywrócić reprezentację liczbową. Poniżej omówiono wybrane funkcje tekstowe. FRAGMENT.TEKSTU(tekst;liczba_początkowa;liczba_znaków) Funkcja FRAGMENT.TEKSTU wycina określoną liczbę znaków tekstu, począwszy od podanej pozycji. DŁ(tekst) Funkcja DŁ zwraca liczbę, określającą z ilu znaków składa się tekst podany jako jej parametr. LITERY.WIELKIE(tekst) LITERY.MAŁE(tekst) Z.WIELKIEJ.LITERY(tekst) Funkcja LITERY.WIELKIE wyświetla tekst zapisany wielkimi literami. Analogicznie wynikiem funkcji LITERY.MAŁE jest tekst zapisany małymi literami. Funkcja Z.WIELKIEJ.LITERY zastępuje pierwszy znak każdego wyrazu wielką literą. Zawartość B2 Przykład Otrzymamy ala ma asa = LITERY.WIELKIE(B2) ALA MA ASA Ola ma Mruczka = LITERY.MAŁE(B2) ola ma mruczka ala ma ASA = Z.WIELKIEJ.LITERY(B2) Ala Ma Asa Ala ma asa =Z.WIELKIEJ.LITERY(B2) Ala Ma Asa ZASTĄP(stary_tekst;liczba_początkowa;liczba_znaków;nowy_txt) Funkcja ZASTĄP zastępuje fragment ciągu znaków nowym tekstem. Zawartość B2 Przykład Otrzymamy Ala ma Asa. = ZASTĄP(B2;8;3;"Mruczka") ALA ma Mruczka. Ola ma Mruczka. = ZASTĄP(B2;8;7;"Asa") Ola ma Asa. ZNAJDŹ (szukany_tekst;tekst;pozycja_początkowa) SZUKAJ.TEKST(szukany_tekst;tekst;pozycja_początkowa) Funkcja ZNAJDŹ szuka ciągu znaków w podanym tekście i zwraca jego położenie. Poszukiwanie rozpoczyna się od znaku, którego numer podany jest jako trzeci parametr pozycja_początkowa. Funkcja ta, w przeciwieństwie do SZUKAJ.TEKST, odróżnia małe i duże litery. Strona 21
22 WARTOŚĆ(tekst) Funkcja WARTOŚĆ zamienia ciąg tekstowy w liczbę. Jest to możliwe tylko wtedy, gdy argumentem funkcji będzie ciąg, który MS Excel potrafi przekształcić w liczbę, w przeciwnym razie wynikiem funkcji jest #ARG!. TEKST(wartość;format_tekstu) Funkcja TEKST przekształca wartość liczbową w łańcuch tekstowy sformatowany za pomocą drugiego parametru. Oznacza to, że możemy liczby zaokrąglać, podawać w formacie procentowym itp. Parametr format_tekstu jest tekstem reprezentującym format liczby w takim sam sposób w oknie dialogowym Formatuj komórki definiowane są formaty niestandardowe. W poniższym przykładzie pokazano, w jaki sposób przekształcona liczba może zostać zaokrąglona (wzór w komórce D4 i D5) lub sformatowana (D6). ZŁĄCZ.TEKSTY(tekst1;tekst2;... ;tekst30) Funkcja ZŁĄCZ.TEKSTY łączy kilka łańcuchów tekstowych w jeden. Podobnie jak np. funkcje statystyczne, może mieć 255 argumentów. Analogicznie działa operator &. LEWY(tekst;liczba_znaków) PRAWY(tekst;liczba_znaków) Powyższe funkcje jako wynik oddają fragment tekstu z lewej bądź z prawej strony, o długości podanej drugim parametrem liczba_znaków. Zawartość B2 Przykład Otrzymamy Ala ma Asa = LEWY(B2;3) Ala Ola ma Mruczka = PRAWY(B2;7) Mruczka Zadanie W arkuszu DANE WCZYTANE znajdują się dane pracowników firmy XYZ, odczytane ze strony internetowej. Z tego powodu są to dane tekstowe, co widać na rysunku poniżej. Zawierają następujące pola: imię i nazwisko, płeć (k lub m), symbol wykształcenia (p, ś, w), wariant ubezpieczenia (A lub B) oraz 6 liczb określających liczbę nadgodzin przepracowanych w pierwszej połowie 2009 roku. Dane należy przekształcić do postaci użytecznej do dalszej pracy w arkuszu. Każdemu pracownikowi należy Strona 22
23 również nadać dwa symbole pracownika: pierwszy składający się z liczby porządkowej zgodnej z kolejnością podaną w arkuszu i trzech pierwszych wielkich liter nazwiska, a drugi z samych inicjałów imienia i nazwiska. Rozwiązanie Dane znajdują się w arkuszu DANE WCZYTANE skoroszytu adresowanie.xlsx. Należy wyznaczyć pozycje spacji w łańcuchach zapisanych w kolumnie A, aby można było wycinać z nich poszczególne dane. Można to zrobić stosując funkcję ZNAJDŹ. W każdym wierszu jest 11 pól, czyli trzeba wyznaczyć pozycje 10 spacji. Przygotować należy serię liczb od 1 do 10 w zakresie C2:L2. W tym celu do komórki C2 i D2 trzeba wprowadzić 1 i 2, zaznaczyć je i skopiować do kolumny L. Kolumna B zostaje pusta, bowiem poszukiwania kolejnych spacji zaczynać będą się za każdym razem od pozycji ostatnio znalezionej powiększonej o 1. W pierwszej kolumnie będzie to pusta komórka, bo czynność będzie dopiero rozpoczęta. Do komórki C3 należy wprowadzić formułę: =ZNAJDŹ( ;$A3;B3+1) i skopiować ją w dół do wiersza 12, a w prawo do kolumny L. Pomocniczo w kolumnie B od komórki B14 wprowadzić można serię od 1 do 10. Począwszy od komórki C14 wpisywać należy formuły wycinające fragmenty tekstów z kolumny A. Najlepiej ułożyć taki wzór, który można skopiować i w dół, i w bok. Zastosować należy funkcję FRAG- MENT.TEKSTU, której pierwszym argumentem będzie łańcuch tekstowy $A3, z niego wycinane będą dane, czyli to zawsze musi być komórka z kolumny A (stąd adres mieszany). Drugi argument to pozycja, od której rozpocznie się wycinanie, będzie to zatem pozycja poprzedniej spacji B3 powiększona o 1. Ostatni parametr, to długość wycinanego łańcucha, czyli różnica pomiędzy sąsiednimi spacjami. Pojawi się problem z wycięciem ostatniej wielkości. W tym celu w kolumnie M w zakresie M3:M12 należy umieścić długość każdego łańcucha z kolumny A, czyli do komórki M3 wprowadzić trzeba formułę: =DŁ(A3) i skopiować ją do zakresu poniżej, aż do 12 wiersza. Teraz do komórki C14 można wprowadzić poniższą formułę i skopiować ją w dół do wiersza 23, a potem do kolumny M: FRAGMENT.TEKSTU($A3;B3+1;C3-B3). Strona 23
24 Teraz pozostaje tylko zamiana łańcuchów tekstowych z zakresu H14:M23 na liczby. Należy kliknąć w komórkę H14 i poprawić formułę czyli dopisać funkcję WARTOŚĆ: = WARTOŚĆ(FRAGMENT.TEKSTU($A3;G3+1;H3-G3)) Należy skopiować ją w dół i w prawo efektem tego etykiety przedstawiające liczby staną się liczbami (czyli zmieni się ich wyrównanie, które do tej pory było do lewej). Pozostało ostatnie polecenie, czyli wygenerowanie symboli pracowników. Pierwszy można umieścić w kolumnie N. W tym celu do komórki N14 wprowadzić należy formułę: = TEKST(B14;"0")&LITERY.WIELKIE(FRAGMENT.TEKSTU(D14;1;3)) i skopiować ją w dół. Natomiast do komórki O14 wprowadzić wzór: = LEWY(C14;1)&LEWY(D14;1) i również skopiować w dół. Zadania do samodzielnego rozwiązania 1. Przygotować arkusz, w którym tworzony będzie symbol towaru składający się z czterech pierwszych liter nazwy towaru, jednostki oraz nr porządkowego. 2. Przygotować arkusz, w którym przekształcane będą liczby rzeczywiste wygenerowane przez program numeryczny, czyli zapisane w formacie z kropką np Strona 24
25 Funkcje finansowe Co nowego: podstawowe funkcje finansowe dostępne w MS Excel, uwzględniające wartość pieniądza w czasie: PV, FV, RATE, PMT, NPER. Funkcje finansowe wykonują obliczenia związane z wartością pieniądza w czasie, amortyzacją, oceną przedsięwzięć inwestycyjnych. Najczęściej używanymi funkcjami, które wykonują obliczenia dla okresów o stałej długości, stałym oprocentowaniu, stałych wpłatach lub wypłatach w danym okresie są: PV pozwala obliczyć wartość bieżącą zainwestowanego kapitału, FV - oblicza wartość przyszłą zainwestowanego kapitału, RATE - oblicza stopę procentową, PMT - oblicza wielkość raty spłaty pożyczonego kapitału, NPER - liczy liczbę okresów. W funkcjach tych występują argumenty: stopa - oznaczająca stopę procentową na którą został pożyczony lub ulokowany kapitał; liczba rat jest liczbą okresów, na który został pożyczony bądź ulokowany kapitał; wa oznacza wartość aktualną inwestycji tzn. kwotę aktualnie pożyczoną lub ulokowaną; wp jest wartością przyszłą czyli określoną na koniec okresu obliczeń; rata jest kwotą wpłacaną lub wypłacaną w każdym okresie; typ oznacza sposób dokonywania płatności, może przyjmować jedną z dwóch wartości: 1 płatność z dołu, 0 płatność z góry, która jest wartością domyślną. W podanych przykładach będzie przyjęta wartość domyślna, a zatem może zostać pominięta. Każda z funkcji, w zależności od obliczeń które wykonuje, korzysta z właściwych jej 5 argumentów. Należy pamiętać o relacjach zachodzących pomiędzy parametrami np. stopa procentowa musi odnosić się do długości okresu, który został przyjęty do obliczeń. Wprowadzając kwoty raty i wa przyjęto, że wielkości ujemne oznaczają, że pozbyto się gotówki a dodatnie, że uzyskano pieniądze 1. FV(stopa;liczba_rat;rata;wa;typ) Funkcja FV pozwala obliczyć jaką wartość będzie miał kapitał po wskazanej liczbie okresów, przy przyjętym stałym oprocentowaniu. Korzystając z tej funkcji nie jest konieczne uwzględnienie jej wszystkich parametrów. Obowiązkowymi parametrami są stopa i liczba_rat. Można pominąć parametr rata lub wa. Jeden z nich musi jednakże wystąpić. Jeżeli pominięto parametr rata oznacza to, że obliczenia dotyczą jednorazowej płatności w kwocie wa. Obliczenia bez parametru wa dotyczą tylko płatności okresowych, bez jednorazowej płatności początkowej. Obydwa parametry oznaczają, że płatności są okresowe i że jednorazowa, początkowa płatność także występuje. W powyższym przykładzie należy obliczyć, jaką kwotę można otrzymać po wpłaceniu zł do banku na rok, przy kapitalizacji miesięcznej i oprocentowaniu rocznym 3%. 1 Uwagi te dotyczą wszystkich omówionych funkcji finansowych. Strona 25
26 W formule tej oprocentowanie 0,25% zawarte w komórce B3 (3%/12) dotyczy okresów miesięcznych, dla których jest przeprowadzana kapitalizacja. Jeżeli do komórki B2 zostanie wprowadzona kwota zł, to w wyniku obliczeń otrzymamy wartość ,16 zł. Oznacza to, że pożyczono zł i po roku należy zwrócić obliczoną kwotę. Zmodyfikowano założenia poprzedniego przykładu zakładając, że w każdym okresie (miesiącu) dopłacane będzie 200 zł, przy pozostałych takich samych warunkach. W wyniku obliczenia otrzymano 12737,44 zł. Należy zwrócić uwagę na to, że kwota raty jest ze znakiem minus tak, jak kwota wpłaty początkowej. Jeżeli trzeba dowiedzieć się, jaką kwotę otrzymano po roku wypłacając w każdym okresie (miesiącu) kwotę 200 zł oraz jednorazowo wpłacając zł, należy pamiętać by kwota i rata miały przeciwne znaki. Korzystając z funkcji FV można także obliczyć jaką kwotę uzyskano po roku, wpłacając w każdym okresie 200 zł, bez wpłaty jednorazowej. Jest to kwota 2433,28 zł. PV(stopa;liczba_rat;rata;wp;typ) Funkcja PV jest używana, gdy chcemy obliczyć jaką wartość obecnie ma inwestycja, dla przyjętego stałego oprocentowania i przyjętej liczby okresów jednakowej długości. Korzystając z tej funkcji, podobnie jak w funkcji FV, nie jest konieczne wpisywanie wszystkich argumentów. Obowiązkowymi parametrami są stopa i liczba_rat. Można pominąć parametr rata lub wp. Jeden z tych parametrów musi jednakże wystąpić. Należy obliczyć, jaką kwotę obecnie trzeba wpłacić do banku, aby otrzymać po 2 latach 5000 zł, przy kapitalizacji kwartalnej i oprocentowaniu rocznym 4%. W każdym okresie będzie dopłacane 100 zł. W wyniku obliczeń dla funkcji PV otrzymano kwotę -3852,25 zł, czyli do banku trzeba wpłacić 3852,25 zł. Strona 26
27 RATE( liczba_rat;rata;wa;wp;typ) Funkcja RATE jest używana, gdy trzeba obliczyć jakie musi być oprocentowanie kapitału, aby otrzymać w przyszłości, po wskazanej liczbie okresów, przewidywaną kwotę. W funkcji parametr rata występuje opcjonalnie. Parametry wa i wp muszą mieć przeciwne znaki (to znaczy, że jedna z nich musi być wartością dodatnią a druga ujemną). W zadaniu obliczono, jakie musi być oprocentowanie roczne w banku, aby wpłacając kwotę 4000 zł jednorazowo i 100 zł w każdym okresie po 4 latach otrzymać kwotę 5000 zł. PMT(stopa;liczba_rat;wa;wp;typ) Funkcja PMT jest używana do obliczania płatności okresowych przy założeniu, że stopa będzie stała, inwestycja będzie realizowana przez przyjętą liczbę jednakowej długości okresów dla wskazanej wartości aktualnej i założonej wartości przyszłej kapitału. W funkcji tej parametr wp występuje opcjonalnie. Tak jak w przypadku funkcji RATE tutaj także wartości wa i wp występujące jednocześnie muszą mieć przeciwne znaki. Należy obliczyć wysokość rat dla pożyczki 5000 zł, oprocentowanej 10% rocznie, spłacanej przez 4 lata. Przyjęto, że po czteroletnim okresie może zostać jeszcze nie spłacona część pożyczki w wysokości 1500 zł. NPER(stopa;rata;wa;wp;typ) Funkcja NPER jest używana, do obliczenia, ile upłynie stałej długości okresów, aby wartość aktualna osiągnęła wartość przyszłą, przy założonej stałej stopie. W przykładzie należy obliczyć, ile lat potrzeba, aby kwota 4000 zł zwiększyła się do 5000 zł, przy oprocentowaniu rocznym 6%, i założeniu, że w każdym okresie będziemy wypłacać po 100 zł. Z obliczeń wynika, że będzie to trwało ponad sześć lat Zadanie Cena kupowanego samochodu wynosi Sprzedawca zaproponował dwa sposoby płatności. Może udzielić 10% rabatu od ceny samochodu, gdy klient będzie płacić 48 miesięcznych rat oprocentowanych 8% rocznie. Drugi wariant to brak rabatu, ale 48 rat oprocentowanych 3% rocznie. Który wariant jest korzystniejszy? Zakłada się, że płatności następują na koniec miesiąca. Strona 27
28 Rozwiązanie W propozycji płatności za samochód jest taki sam okres spłaty w każdym z wariantów, ale z inną stopą procentową oraz inną wartością podlegającą spłacie. Jeżeli porównać miesięczne płatności, to ten wariant będzie korzystniejszy, w którym te płatności będą niższe. Do wyliczenia okresowych płatności należy wykorzystać funkcję PMT. W przypadku, gdy wybrany zostanie pierwszy wariant, klient musi zapłacić za samochód Jego płatność miesięczna będzie wynosiła przy oprocentowaniu rocznym 8% 659,15 zł. Drugi wariant jest mniej korzystny, bo przy oprocentowaniu 3% rocznie, kwota miesięcznej raty wynosi 664, 03 zł. Zadania do samodzielnego rozwiązania 1. Czy warto ubezpieczyć się, jeżeli gwarantowana kwota wynosi zł i aby ją uzyskać trzeba płacić po 1500 zł rocznie przez 10 lat. Szacowane oprocentowanie wkładów wynosi w tym okresie 5% rocznie. 2. Można kupić maszynę za zł płacąc gotówką, lub wpłacając początkową kwotę 7500 zł i następnie spłacając raty po 5000 zł rocznie przez 4 lata. Szacowana stopa procentowa dla lokat wynosi 5% rocznie. Który wariant należy wybrać? 3. Ile należy wpłacać w każdym miesiącu, jeżeli po 4 latach oczekuje się uzyskania 6000 zł. Lokata jest oprocentowana 4% rocznie, a odsetki są kapitalizowane miesięcznie. Podaj tę kwotę z dokładnością do jednego grosza. 4. Zaplanowano wybudowanie małego domku na działce. Posiadane oszczędności wynoszą tylko 5000 zł, a szacowany koszt budowy zł. Można brakującą kwotę pożyczyć od bogatego krewnego, który oferuje pożyczkę oprocentowaną 8% rocznie Pożyczka ma być spłacana półrocznymi ratami w wysokości 600 zł. Ile lat zajmie spłacanie tej pożyczki? 5. Rodzina posiada wolne środki do ulokowania. Natrafiono na korzystną ofertę sprzedaży domu za zł gotówką. Przewiduje się, że dom ten można będzie odsprzedać po 5 latach za zł. Kwotę równą cenie zakupu domu można również ulokować na oprocentowanej lokacie. Przypuszcza się, że w banku można wynegocjować oprocentowanie dla tak dużej kwoty i dla pięcioletniego okresu w wysokości 6% rocznie. Co jest bardziej opłacalne kupić dom, czy ulokować kwotę na oprocentowanym koncie? Strona 28
29 Funkcje logiczne Co nowego: Omówienie funkcji logicznych: JEŻELI, ORAZ, LUB. Funkcja JEŻELI ma 3 argumenty, a jej budowa jest następująca: JEŻELI(warunek_logiczny;wartość_jeżeli_prawda;wartość_jeżeli_fałsz) Korzysta się z niej w sytuacjach, gdy wartość wyznaczanego wyniku jest uzależniona od sprawdzanego warunku. W warunku funkcji może wystąpić liczba, tekst, adres komórki albo inne funkcje, często ORAZ czy LUB. Gdy w warunku zadawane jest pytanie o liczbę, podawana jest bezpośrednio, np. >2500,80 (najczęściej przez adres, np. > B23). W przypadku, gdy sprawdzany jest ciąg znaków należy go ująć w cudzysłów. Drugim i trzecim argumentem funkcji może być także liczba, ciąg znaków, adres komórki lub formuła, np. z kolejną funkcją JEŻELI. Poniżej, w tabeli, przedstawione zostało działanie funkcji JEŻELI w sytuacji, gdy w warunku zadawane jest pytanie o liczbę lub tekst. Formuła z funkcją JEŻELI =JEŻELI(D4=1; student 1 roku ; student wyższego roku ) =JEŻELI(E4= tak ;F4*D$2;0) (ekran powyżej) Komentarz W warunku funkcji JEŻELI jest sprawdzane, czy zawartością komórki D4 jest liczba 1; jeśli warunek jest spełniony, to wyprowadzany jest komunikat student 1 roku, w przeciwnym razie informacja student wyższego roku W warunku funkcji JEŻELI jest sprawdzane, czy zawartością komórki E4 jest etykieta tak (informująca o tym, że student mieszka w akademiku); jeśli warunek jest spełniony, to komórka G4 przyjmie wartość 300 zł (liczoną według wzoru F4*D$2, w którym procent dofinansowania opłaty za akademik jest mnożony przez kwotę maksymalnego dofinansowania ze strony Wydziału), w przeciwnym razie 0. Jeżeli nie wpisze się drugiego lub trzeciego parametru, to funkcja JEŻELI podaje jako wynik wartość logiczną PRAWDA lub FAŁSZ. Jeśli argument warunek_logiczny ma wartość PRAWDA, a parametr drugi - wartość_jeżeli_prawda jest pusty, to zwraca on zero (ekran poniżej). Aby wyświetlić wyraz PRAWDA, należy użyć dla tego argumentu wartości logicznej PRAWDA i wówczas formuła w komórce E4 miałaby postać =JEŻELI(D4=1;PRAWDA(); student nie 1 roku ). Strona 29
30 W przypadku, gdy argument warunek_logiczny ma wartość FAŁSZ i argument wartość_jeżeli_fałsz jest pominięty, tj. po argumencie wartość_jeżeli_prawda nie ma średnika, zwracana jest wartość logiczna FAŁSZ (ekran po prawo). Jeśli natomiast parametr warunek_logiczny przyjmuje wartość FAŁSZ i parametr wartość_jeżeli_fałsz jest pusty, ale po argumencie wartość_jeżeli_prawda znajduje się średnik, a za średnikiem nawias zamykający okrągły-), zwracana jest wartość 0. Formuła w komórce E4 miałaby wówczas postać =JEŻELI(D4=1; student 1 roku ;). Z wielokrotnie użytej w jednej formule, inaczej określanej jako zagnieżdżonej, funkcji JEŻELI można korzystać kontrolując poprawność wprowadzonych do komórek danych. W przykładzie, zamieszczonym poniżej, takie zastosowanie funkcji wykorzystano dla sprawdzenia, czy w komórce D4 jest liczba 1, 2, lub 3, oznaczająca rok studiów. W komórce E4 znajduje się formuła =JEŻELI(D4=1;"student 1 roku";jeżeli(d4=2;"student 2 roku";jeżeli(d4=3;"student 3 roku";"rok studiów różny od 1, 2 lub 3"))). Jeśli zawartością komórki D4 jest liczba 1, to wyświetlany jest komunikat student 1 roku. Gdyby w komórce D4 znaleziona została liczba 2 czy 3, to byłyby to odpowiednio komunikaty: student 2 roku lub student 3 roku. W przypadku, gdy zawartość komórki D4 jest inna od dopuszczalnej, wyprowadzany jest komunikat rok studiów różny od 1, 2 lub 3. Funkcje logiczne ORAZ i LUB występują najczęściej w warunku funkcji JEŻELI. Mają podobną budowę: ORAZ(wartość_logiczna1;wartość_logiczna2;wartość_logiczna3; ) LUB(wartość_logiczna1;wartość_logiczna2;wartość_logiczna3; ) Funkcja ORAZ zwraca wartość PRAWDA, wtedy i tylko wtedy, gdy wszystkie jej warunki (wartości_logiczne) są spełnione, w przeciwnym razie jej wynikiem jest wartość logiczna FAŁSZ. Przykładowo, formuła =ORAZ(3<=6; 11>=20) wyświetli wartość logiczną FAŁSZ ponieważ relacja 3<=6 jest prawdziwa, ale relacja 11>=20 nie. Natomiast formuła =ORAZ(3<=6;11<20) poda wynik PRAWDA, bo jej dwa warunki (3<=6 i 11<20) są prawdziwe. Funkcja LUB zwraca wartość PRAWDA, gdy chociaż jeden jej argument jest prawdziwy, a wartość logiczną FAŁSZ, jeśli żaden z warunków nie jest spełniony. Formuła =LUB((3<=6; 11>=20) wyświetli wynik PRAWDA (ponieważ jeden z warunków 3<=6 jest prawdziwy), a formuła =LUB(3>6;11>=20) poda w wyniku FAŁSZ, gdyż ani relacja 3>6, ani 11>=20 nie jest spełniona. Strona 30
31 Funkcje ORAZ i LUB bardzo często są używane jako warunek złożony w funkcji JEŻELI (przykłady poniżej). Przykłady =JEŻELI(ORAZ(E4= tak ;F4>=0;F4<=100);D$2* F4;0) Komentarz Jeżeli student mieszka w akademiku i jest dla niego określony procent dofinansowania z zakresu <0%;100%>, to otrzymuje dofinansowanie do opłaty za akademik (w przypadku, gdy wszystkie argumenty funkcji ORAZ są prawdziwe) w kwocie wyliczonej jako iloczyn maksymalnego dofinansowania ze strony Wydziału (D$2) i procentu dofinansowania (F4), w przeciwnym razie nie otrzymuje dofinansowania (patrz przykład poniżej). =JEŻELI(LUB(E4= tak ;F4<0;F4>100);D$2*F4;0) W sytuacji, gdy warunkiem funkcji JEŻELI jest funkcja LUB naliczone zostaną takie same kwoty dofinansowania, nawet wówczas gdy dwa jej argumenty F4<0 i F4>100 nie są spełnione. Wystarczy, że student ma wpisane tak w kolumnie AKADEMIK. Zadanie Należy zbudować model naliczania wynagrodzeń brutto dla pracowników nieprodukcyjnych w firmie III ZMIANY. Mogą oni być zatrudnieni na jednej z trzech zmian. Miesięczna płaca netto zależy od zmiany, na której pracują. W zależności od numeru zmiany wynagrodzenie zasadnicze powinno być przemnożone przez odpowiedni przelicznik. W przypadku zmiany 1 obowiązuje przelicznik 1, dla zmiany 2 jest to liczba 1,2, a dla 3 - nocnej zmiany, ustalono przelicznik 1,5. Trzeba również obliczyć dodatek na dzieci i socjalny dla każdego pracownika. Miesięczna płaca brutto jest sumą płacy netto, dodatku na dzieci i ewentualnego dodatku socjalnego, który przysługuje wówczas, gdy wynagrodzenie zasadnicze pracownika wynosi co najwyżej 1200 zł i posiada on co najmniej 3 dzieci. Z kolei, dodatek na dzieci zależy od ich liczby. Jeśli pracownik ma 1 dziecko, to otrzymuje dodatek w kwocie 300 zł. Na każde kolejne dziecko przysługuje dodatek wysokości 350 zł. Strona 31
32 Rozwiązanie W skoroszycie Ontime2007.xlsx, w arkuszu LOGICZNE do komórki H7 należy wprowadzić formułę, która liczy wysokość miesięcznej płacy netto w zależności od zmiany, na której w danym tygodniu pracuje zatrudniony: =JEŻELI(D7=B$2;F7*C$2;JEŻELI(D7=B$3;F7*C$3;JEŻELI(D7=B$4;F7*$C$4; numer zmiany różny od 1, 2 lub 3 ))) W zakresie B2:B4 wprowadzić trzeba numery zmian, a odpowiednio w komórkach C2:C4 przewidziane dla nich przeliczniki. W warunku pierwszej funkcji JEŻELI sprawdzane jest, czy D7=B$2, czyli czy pracownik pracuje na 1 zmianie. Jeśli warunek jest spełniony, to naliczana jest dla niego miesięczna płaca netto, jako iloczyn (F7*C$2) wynagrodzenia zasadniczego i przelicznika dla pracowników 1 zmiany, umieszczonego w komórce C2. Jeśli warunek nie jest spełniony, to wówczas kolejną funkcją JEŻELI sprawdzane jest, czy jest to pracownik zmiany 2 (JEŻELI(D7=B$3). Jeśli dana osoba jest zatrudniona na zmianie 2 (jest prawdziwy warunek drugiej, od lewej strony, funkcji JEŻELI), to liczona jest dla niej płaca netto jako iloczyn F7*C$3. W przeciwnym razie, za pomocą warunku kolejnej funkcji JEŻELI (JEŻELI(D7=B$4) bada się, czy jest to pracownik zmiany 3 (nie jest to bowiem pracownik ani zmiany 1, ani 2). Przy spełnionym warunku naliczana jest płaca netto jako iloczyn F7*C$4, a w przeciwnym razie wyprowadzany jest komunikat numer zmiany różny od 1, 2 lub 3, ponieważ w rozważanej firmie mogą być tylko pracownicy zmiany 1, 2 lub 3. Na rysunku poniżej, w komórce D7 jest widoczna liczba 4, co sugeruje, że jest to osoba zatrudniona na zmianie 4. Dla takiego pracownika nie jest naliczana płaca netto w komórce H7. W komórce G7 wprowadzić należy formułę: =JEŻELI(E7>=1;F$2+(E7-1)*F$3;0), która oblicza dodatek na dzieci. W warunku funkcji JEŻELI sprawdzane jest, czy liczba dzieci (komórka E7) pierwszego pracownika jest większa lub równa 1. Jeśli warunek jest spełniony, to na pierwsze dziecko naliczane jest 300 zł (wpisane do komórki F2) i do tej kwoty na wszystkie pozostałe dzieci (poza pierwszym) doliczane jest po 350 zł ((E7-1)*F$3). W przeciwnym razie, jeśli warunek nie jest spełniony, co oznacza, że pracownik nie posiada dzieci, wyprowadzana jest kwota dodatku jako 0. Chcąc obliczyć miesięczną płacę brutto (kolumna L) należy jeszcze wyznaczyć kwotę dodatku socjalnego. Jest ona obliczana za pomocą formuły =JEŻELI(ORAZ(F7<=$F$7;E7>=$E$10);I$2;0) wpisanej do komórki I7. Funkcja ORAZ(F7<=$F$7;E7>=$E$10) została użyta jako warunek funkcji JEŻELI. Pracownik otrzymuje dodatek socjalny w kwocie 300 zł (umieszczone w komórce I2), jeśli spełnia jednocześnie Strona 32
33 dwa warunki: jego wynagrodzenie zasadnicze jest mniejsze lub równe 1200 zł (komórka F7) i posiada co najmniej troje dzieci. Te warunki spełnia np. pracownik Adam Prętkiewicz i dla niego został naliczony dodatek w komórce I10 (po skopiowaniu formuły z komórki I7 do zakresu I8:I16). Za pomocą funkcji LUB, użytej jako warunek funkcji JEŻELI sprawdzane jest czy w kolumnie D nie występuje przypadkiem numer zmiany inny aniżeli liczba 1, 2 lub 3 (formuła JEŻELI (LUB(D7>3;D7<1);"Sprawdź wpis w kolumnie Zmiana";"OK. ) wpisana do komórki J7). Jeśli program napotka w zakresie komórek D7:D16 liczbę mniejszą od 1 lub większą od 3, to wyprowadzany jest komunikat "Sprawdź wpis w kolumnie Zmiana", w przeciwnym wypadku wyświetlany jest komunikat "OK". W komórce K7, za pomocą formuły: =JEŻELI(LUB(E7<0;E7<>LICZBA.CAŁK(E7;0)); "nieprawidłowy wpis w kolumnie Liczba dzieci";"ok") sprawdzane jest, czy liczba dzieci nie jest mniejsza od 0 lub też nie jest liczbą całkowitą. Jeśli wpisana w kolumnie E, w zakresie E7:E16, liczba dzieci jest mniejsza od zera lub też nie jest liczbą całkowitą, to wyprowadzany jest komunikat "nieprawidłowy wpis w kolumnie Liczba dzieci". Jeśli liczba dzieci nie spełnia żadnego ze sprawdzanych warunków, to wyprowadzany jest komunikat "OK". Zadania do samodzielnego wykonania 1. Należy zmodyfikować formułę =JEŻELI(E7>=1;$F$2+(E7-1)*$F$3;0) w komórce G7 arkusza LOGICZNE tak, aby nie naliczała kwoty dodatku na dzieci w sytuacji, gdy liczba dzieci nie jest liczbą całkowitą. 2. W komórce AG8 arkusza CZASUIDATY, w skoroszycie Ontime2007.xlsx, należy stworzyć formułę, która będzie liczyła tygodniową płacę netto dla pracowników produkcyjnych. Płaca ta zależy od numeru zmiany (zakres J8:J17), na której w danym tygodniu pracuje osoba (z numerem zmiany związany jest przelicznik - zakres J3:K3) i od ogólnej liczby przepracowanych pełnych godzin naliczanej w zakresie komórek AE8:AE17. W komórce O2 jest umieszczona stawka za godzinę pracy w kwocie 8 zł. Strona 33
34 Funkcje daty i czasu Co nowego: Omówienie sposobów wprowadzania do komórek arkusza dat i godzin, przeprowadzanie obliczeń na danych należących do tej kategorii oraz zapoznanie z funkcjami DATA, CZAS, ROK, MIESIĄC, DZIEŃ, DZIEŃ.TYG, DZIŚ, TERAZ, GODZINA. Daty i godziny są traktowane w arkuszu kalkulacyjnym jak liczby i obliczenia mogą być na nich przeprowadzane w taki sam sposób jak na liczbach. Daty są przechowywane jako kolejne liczby całkowite począwszy od 1 stycznia 1900, a godziny jak ułamki dziesiętne (i tak, np. ułamek 0, to godzina ). Wprowadzona do komórki liczba może być przedstawiona w formacie daty. W tym celu ze wstążki Narzędzia główne należy wybrać Liczba i w oknie Formatowanie komórek uaktywnić zakładkę Liczby, potem na liście Kategoria zaznaczyć Data, a na Typ pożądany sposób wyświetlenia daty. Zakończyć klikając przycisk OK. Prezentacja daty w formacie liczbowym przebiega podobnie z tym, że na liście Kategoria trzeba wybrać Liczbowe (miejsca dziesiętne ustawiamy na 0). Datę można wprowadzić do komórki arkusza bezpośrednio lub za pomocą funkcji DATA. Wprowadzając bezpośrednio daty z bieżącego roku nie trzeba podawać jego numeru (powyżej, w zakresie komórek A3:A9, podano różne możliwości). Data jest wyświetlana w formacie ustalonym dla środowiska systemu operacyjnego Windows. Funkcja DATA ma następującą budowę: DATA(rok;miesiąc;dzień) Podaje w wyniku swojego działania liczbę kolejną poszczególnej daty (cyfra 1 odpowiada dacie 1 stycznia 1900, a liczba to 1 stycznia 2009). Argument rok jest wymagany. Parametr miesiąc, to liczba przedstawiająca miesiąc roku. Jeśli jest to liczba większa od 12 (miesiąc grudzień), to nadwyżka przenoszona jest na rok następny. Przykładowo wynikiem działania funkcji DATA(2008;14;26) jest 26 lutego 2009 roku, a funkcja DATA(08;14;26) zwraca datę 26 lutego 1909 roku. Świadczy to o tym, że jeśli rok wprowadzi się dwucyfrowo, wówczas program wyświetla rok czterocyfrowo, gdzie dwie pierwsze cyfry to 19, a nie 20. Trzeci argument - dzień przedstawia dzień miesiąca. W przypadku, gdy jest to liczba większa niż liczba dni w miesiącu, to także nadwyżka jest przesuwana na miesiąc następny. Na przykład funkcja DATA(2008;2;31) podaje datę 2 marca 2008 roku. Strona 34
35 Dowolną godzinę można również wprowadzić do komórki bezpośrednio lub za pomocą funkcji: CZAS(godzina;minuta;sekunda) Aktualną godzinę można wyświetlić wprowadzając do komórki bezargumentową funkcję TERAZ() (zastępuje ją kombinacja trzech klawiszy: Ctrl+Shift+;). Czas może być wyświetlany w układzie zegara 24-godzinnego (domyślnie) lub 12-godzinnego. Chcąc bezpośrednio wprowadzić godzinę 12 45, w układzie zegara standardowo przyjmowanego przez program, trzeba przejść do komórki i wpisać 12:45 (w środowisku systemu Windows separatorem godziny i minut najczęściej jest dwukropek). Ta sama godzina w formacie 12-godzinnym powinna być wpisana w postaci 0:45 pm, tj. z parametrem pm (po południu). Dla MS Excel nie ma znaczenia, czy parametry am (oznacza czas do godziny 12 w południe) czy też pm, zostaną wpisane literami małymi, wielkimi, ich kombinacjami czy jedynie jako pojedyncze litery p lub a. Wymagana jest natomiast spacja pomiędzy godziną, a literą parametru. Funkcja CZAS podaje w wyniku liczbę kolejną danego czasu, która jest ułamkiem dziesiętnym z zakresu <0;0, > i reprezentuje czas od 00:00:00 do 23:59:59 (11:59:59 pm). Parametr godzina reprezentuje godziny i jest liczbą z zakresu <0;23>. Argument minuta jest liczbą z zakresu <0;59> reprezentującą minuty. Ostatni argument - sekunda, to liczba z takiego samego zakresu jak minuta i reprezentuje sekundy. Na przykład wynikiem działania funkcji CZAS(11;23;00) jest godzina 11:23 AM, a funkcji CZAS(23;23;0) - godzina 11:23 PM. Do jednej komórki można bezpośrednio wpisać datę i godzinę, ponieważ godzina jest częścią doby. Wymagane jest jednak, aby data była oddzielona od godziny spacją, np. 26 lip 20:04. Wyświetlenie w jednej komórce bieżącej daty i godziny umożliwia funkcja TERAZ(). Kolejnymi funkcjami pozwalającymi przeprowadzać obliczenia na danych typu data są funkcje: GODZINA(liczba) ROK(liczba) MIESIĄC(liczba) DZIEŃ(liczba) Ich argumentami mogą być komórki arkusza zawierające liczbę przedstawiającą datę lub czas. Funkcja GODZINA przedstawia godzinę odpowiadającą argumentowi liczba. MS Excel przechowuje godziny jako ułamki dziesiętne i dlatego wynikiem działania funkcji GODZINA(0,5) czy też GODZINA(55555,5) jest godzina 12 w południe. GODZINA("00:00:00 pm") jest również równe 12. Wynikiem działania funkcji ROK jest numer roku daty jaki reprezentuje argument liczba. Rok jest liczbą całkowitą z przedziału <1900;2078>. Wprowadzając bezpośrednio datę, jako argument funkcji ROK, należy ją ująć w cudzysłów, np. formuła =ROK("2008/7/26") daje w wyniku 2008, a =ROK(2008/7/26) zwraca liczbę Funkcja MIESIĄC podaje w wyniku miesiąc odpowiadający wprowadzonej jako argument dacie. Argumentem jest liczba całkowita z zakresu <1;12>; gdzie 1 oznacza miesiąc styczeń, a 12 grudzień. Przykładowo wynikiem funkcji MIESIĄC("2008/7/26") jest liczba 7 odpowiadająca lipcowi. Wynikiem działania funkcji DZIEŃ jest dzień miesiąca odpowiadający dacie wpisanej jako argument liczba, np. DZIEŃ("2008/7/26") jest równe 26. DZIEŃ.TYG(liczba;typ_wyniku) Funkcja DZIEŃ.TYG podaje dzień tygodnia odpowiadający dacie. Dzień, przy domyślnym argumencie typ_wyniku, jest liczbą całkowitą, która może się zmieniać od 1(co oznacza niedzielę) do 7 (sobota). Przykładowo funkcja DZIEŃ.TYG("2008/07/26") daje w wyniku 7, a to znaczy, że 26 lipca 2008 r. wypadał w sobotę. Jeśli argument typ_wyniku jest równy 1 lub pominięty, to 1 oznacza niedzielę a 7 sobotę. Typ wyniku równy 2 określa, że 1 to poniedziałek a 7 niedziela, zatem DZIEŃ.TYG("2008/07/26";2) jest równe 6. Liczba 3 wpisana jako typ_wyniku przesądza o tym, że 0 oznacza poniedziałek a 6 - niedzielę, np. funkcja DZIEŃ.TYG("2008/07/26";3) daje w wyniku 5 (sobota). Strona 35
36 Zadanie W skoroszycie Ontime2007.xlsx, w arkuszu CZASUIDATY należy stworzyć model naliczania stażu pracy oraz liczby przepracowanych w tygodniu godzin dla pracowników produkcyjnych, rozliczanych w oparciu o wskazania kart zegarowych. Karty zostały zeskanowane, a godziny rozpoczęcia i zakończenia pracy, w dni od poniedziałku do piątku, umieszczone w zakresie K8:Y17. W tygodniu pracownicy mogą pracować na jednej z trzech zmian. Zmiana pierwsza zakłada godziny pracy od 5.00 do (istotnym jest, żeby pracownik przepracował 8 godzin dziennie na tej zmianie; może rozpocząć pracę np. o 5.30 i skończyć o 13.30). Maksymalnie można na tej zmianie przepracować 8 godzin i 30 minut każdego dnia tygodnia (rozpoczynając pracę o 5.00 i kończąc o 15.30). Zmiana druga trwa od do (maksymalnie można na niej również przepracować 8 godz. i 30 min.), a na zmianie 3 praca odbywa się wyłącznie w godzinach Rozwiązanie Formuła wpisana do komórki I8 =(ROK(E$4)-ROK(G8))-JEŻELI((G8-DATA(ROK(G8); 1;1))<(E$4-DATA(ROK(E$4);1;1));0;1) liczy staż pracy dla Janiny Bartkowiak. Przy liczeniu stażu pracy kolejny rok nie zaczyna się 1 stycznia, lecz w rocznicę zatrudnienia. Dacie wyświetlonej w komórce I8 jako wynik działania formuły należy nadać format liczbowy bez miejsc dziesiętnych. Formuła =JEŻELI(L8<K8;CZAS(23;59;59)+U$4-K8+L8;L8-K8) z komórki U8 (patrz zamieszczony ekran poniżej) oblicza liczbę godzin przepracowanych przez Janinę Bartkowiak w poniedziałek. W warunku funkcji JEŻELI jest sprawdzane, czy godzina zakończenia pracy jest mniejsza od godziny rozpoczęcia. Jeśli tak, to za pomocą funkcji CZAS(23;59;59) do godziny 23:59:59 jest dodawana jedna sekunda, wpisana do komórki U4 w wyniku czego uzyskać można godzinę 24:00:00. Odjąć od niej trzeba godzinę rozpoczęcia pracy (K8) i dodać godzinę zakończenia (L8). Jeśli warunek funkcji JE- ŻELI nie jest spełniony, to po prostu od godziny zakończenia pracy odjąć trzeba godzinę jej rozpoczęcia. W komórce Z8 obliczana jest łączna liczba przepracowanych w tygodniu godzin i wyświetlona w formacie czasu gg:mm. Formuła =DZIEŃ(Z8), wprowadzona do komórki AA8 podaje ile pełnych dni stanowi łączna liczba przepracowanych w tygodniu godzin. Z kolei, formuła =GODZINA(Z8), z komórki AC8, liczy ile przepracowano godzin wykraczających ponad pełne doby. Formuła =MINUTA(Z8) w komórce AD8 podaje ile minut przepracowano ponad pełne godziny. Zsumowanie danych z komórek AB8 i AC6 ( =SUMA(AB8;AC8) ) w komórce AE8 pozwala na wyznaczenie łącznej liczby przepracowanych pełnych godzin (są wyświetlane w formacie ogólnym). Strona 36
37 Zadania do samodzielnego wykonania 1. W arkuszu CZASUIDATY, w skoroszycie Ontime2007.xlsx, należy stworzyć w komórce E8 formułę liczącą, w którym roku dany pracownik osiągnął pełnoletniość. Formuła powinna zostać skopiowana do zakresu komórek E8:E17. Trzeba skorzystać z funkcji ROK. Uzyskane daty należy wyświetlić w formacie liczbowym. 2. W komórce F8 arkusza CZASUIDATY, należy utworzyć formułę, która będzie liczyła wiek pracowników w oparciu o bieżącą datę wyświetloną w komórce E4 i daty urodzenia poszczególnych osób wprowadzone w zakresie komórek D8:D17. Powinna być użyta funkcja ROK, a uzyskane daty wyświetlone w formacie liczbowym. Strona 37
38 Funkcje wyszukiwania Co nowego: Wprowadzenie funkcji: WYSZUKAJ.PIONOWO, WYSZUKAJ.POZIOMO, INDEKS, PODAJ.POZYCJĘ. Funkcje wyszukujące stosowane są wtedy, gdy parametry do wykonania obliczeń trzeba wybierać z tabeli. WYSZUKAJ.PIONOWO(odniesienie;tabela;nr_kolumny;kolumna) WYSZUKAJ.PIONOWO podaje zawartość jednej komórki z tabeli, będącej drugim argumentem. Tabela ta jest zbudowana w ten sposób, że jej pierwsza kolumna zawiera dane, które będę porównywane z odniesieniem, a pozostałe kolumny - dane do wyszukiwania. Program ustala, w którym wierszu pierwszej kolumny tabeli znajduje się przybliżenie lub dokładna wartość odniesienia, czyli pierwszego argumentu. Wynikiem funkcji jest zawartość komórki położonej na przecięciu tego wiersza i kolumny wskazanej przez trzeci parametr funkcji. Odniesienie to adres jednej komórki, tabela jest zakresem (podajemy adres lub nazwę), a nr kolumny jest liczbą od 1 do ostatniego nr kolumny w tabeli. Ostatni parametr Kolumna jest wartością logiczną wskazującą, czy funkcja ma znaleźć dokładną wartość odniesienia (FAŁSZ lub 0) czy też jego przybliżenie (PRAWDA lub 1). Jeśli wartością parametru kolumna jest PRAWDA lub zostanie on jako wartość domyślna pominięty, wtedy w pierwszej kolumnie tabeli poszukiwane będzie przybliżenie odniesienia. Wtedy bardzo ważne dla prawidłowego działania funkcji jest posortowanie tabeli: koniecznie rosnąco względem pierwszej kolumny, w przeciwnym przypadku WYSZUKAJ.PIONOWO może nie podać poprawnej wartości. W przypadku, gdy parametr kolumna równy jest FAŁSZ, nie ma potrzeby sortowania tablicy. Wtedy bowiem funkcja WYSZUKAJ.PIONOWO znajdzie odniesienie, a jeśli nie - wynikiem będzie wartość błędu #N/D czyli symbol brak danych. Funkcja może także jako wynik podać błąd #N/D, gdy przy domyślnym parametrze kolumna wartość odniesienia będzie mniejsza niż pierwsza komórka tabeli. W poniższym przykładzie wyszukiwana jest stawka VAT na podstawie jej kodu. W adresie zakresu tabeli zablokowano numery wierszy, ponieważ wzór ma być kopiowany w dół. Gdyby zakres A$2:B$5 nie był posortowany rosnąco względem pierwszej kolumny, wtedy powyższa formuła poda wartości niepoprawne. Gdyby zdarzył się błąd w kodzie VAT, w modelu nie zostałoby to zasygnalizowane. Widać to na poniższym rysunku, gdzie dla kodu VAT3 naliczona została błędna stawka.vat 0%. Wskazane zatem byłoby tu użycie czwartego parametru, ponieważ wyszukane będą wtedy dokładne wartości kodów, a przy błędnie wpisanym np. VAT6 wynikiem formuły będzie #N/D. Strona 38
39 W kolejnym przykładzie, nie zawsze będzie się udawało znaleźć w pierwszej kolumnie tabeli wartość odniesienia, czyli w większości wypadków poszukiwane muszą być przybliżenia. W tego typu modelach parametr kolumna musi być równy PRAWDA, a tabelę trzeba posortowana rosnąco względem pierwszej kolumny. W czasie przeszukiwania pierwszej kolumny program zatrzyma się na wielkości większej lub równej (>=) parametrowi odniesienie. Gdy znajdzie wartość większą (>) od odniesienia, wtedy oznacza to, że w tabeli nie będzie już dokładnie takiej wartości i wynik funkcji odszukiwany jest z wiersza poprzedniego. W poniższym wypadku odniesieniem we wzorze w komórce F2 jest 13,5. Program poszukując dojdzie zatem do 15 punktów, a ponieważ 15>13,5, to funkcja pobierze zawartość komórki z wiersza trzeciego, czyli student otrzyma ocenę dst+. WYSZUKAJ.POZIOMO(odniesienie;tabela;nr_wiersza;wiersz) WYSZUKAJ.POZIOMO również wyszukuje dane z tabeli, ale przeszukuje jej górny wiersz. Poszukuje w nim odniesienia i zwraca wartość komórki z kolumny odniesienia i z wiersza wskazanego przez trzeci parametr funkcji. Parametry odniesienie i tabela opisano w poprzedniej funkcji, a nr wiersza jest liczbą od 1 do ostatniego nr wiersza w tabeli. Ostatni parametr wiersz podobnie jak w funkcji WYSZUKAJ.PIONOWO kolumna, jest wartością logiczną wskazującą, czy ma zostać znaleziona dokładna wartość odniesienia. W tym przykładzie postać tabeli E$1:H$2 narzuca użycie funkcji WYSZUKAJ.POZIOMO. Obie powyższe funkcje można zastąpić zagnieżdżonymi funkcjami JEŻELI. W przykładzie z punktacją i ocenami potrzeba wtedy aż 5 takich funkcji, zatem formuła byłaby zbyt skomplikowana. Do wyszukiwania można także użyć pary funkcji PODAJ.POZYCJĘ oraz INDEKS. Ich zaletą jest zapewnienie elastyczności modelu, w przypadku, gdy w tabeli, z której coś ma być wyszukiwane, pojawią się nowe kolumny lub wiersze i np. druga kolumna stanie się trzecią. Wtedy w funkcji WY- SZUKAJ.PIONOWO należałoby poprawić jej argument. W przypadku funkcji INDEKS, w której parametrem będzie funkcja PODAJ.POZYCJĘ nie będzie to potrzebne. Strona 39
40 PODAJ.POZYCJĘ(szukana_wartość;tabela;typ_porównania) Funkcja ta jako wynik podaje informację, którą pozycję w tabeli zajmuje szukana wartość. Argument szukana wartość jest albo adresem komórki albo wartością, tabela składa się z jednego wiersza lub jednej kolumny, a typ porównania jest liczbą -1, 0 lub 1. Domyślna wartość 1 powoduje, że funkcja PODAJ.POZYCJĘ znajdzie najmniejszą wartość, która jest większa lub równa wartości szukana wartość. Oznacza to, że tabela powinna być posortowana rosnąco. Gdy parametr jest równy -1, funkcja znajdzie największą wartość, czyli tabela powinna być posortowana malejąco, a dla 0 - funkcja poda pozycję wartości szukanej. W przykładzie wyznaczana jest pozycja kodu VAT w tabeli E1:H1. INDEKS (tabela;nr_wiersza;nr_kolumny) Funkcja ta posiada kilka list parametrów, tutaj omówiona zostanie tylko pierwsza postać, trzyargumentowa lub tablicowa. Wynikiem jest wówczas wartość komórki tabeli wybranej przez indeksy kolumny i wiersza. Tabela jest nazwą lub adresem zakresu tabeli danych, a pozostałe parametry to liczby od 1 do ostatniego numeru wiersza lub kolumny. Na poniższym rysunku pokazano, w jaki sposób ostatnie dwie funkcje mogą zastąpić np. WY- SZUKAJ.PIONOWO. Gdy tabela będzie zbudowana z jednej kolumny lub wiersza, wtedy odpowiednim parametrem będzie wartość 1 i w takiej postaci funkcja w połączeniu z PODAJ.POZYCJĘ zastąpi wyszukiwanie. Ilustruje to poniższy przykład. Na potrzeby zaprezentowanych funkcji warto wiedzieć jak sortować zakresy danych. Informacje na ten temat znajdują się w rozdziale o bazach danych. Zadanie Hurtownia OWOCE co miesiąc sporządza zestawienia o asortymencie i wartości sprzedawanych produktów. W arkuszu OWOCE umieszczono dane o owocach, krajowych, jak i z importu, znajdujących się w hurtowni. W modelu, na podstawie umieszczonych tam danych, należy wprowadzić nazwy owoców, ich pochodzenie, nazwę kraju i ceny produktów. Należy także obliczyć cło oraz następujące wielkości: wartość wszystkich owoców, tylko krajowych oraz importowanych razem i z każdego z Strona 40
41 krajów podanych w tabeli ceł. Ponadto proszę wyznaczyć liczbę pozycji w zestawieniu dotyczących owoców z Kenii, Papui i Maroka oraz liczbę wszystkich jabłek, daktyli i kokosów. Rozwiązanie Dane umieszczone się w arkuszu OWOCE skoroszytu wyszukiwanie.xlsx. Potrzebne do wypełnienia tabeli B6:I24 dane znajdują się w zakresach K7:N24 oraz C2:I4. Jeżeli używane będą funkcje wyszukujące, wtedy z pierwszego zakresu informacje będą zdobywane funkcją WYSZUKAJ.PIONOWO, a z drugiego WYSZUKAJ.POZIOMO. Można też użyć funkcji PODAJ.POZYCJĘ oraz INDEKS. Tabela K7:N24 nie jest posortowana względem pierwszej kolumny, należy zatem wybrać dowolną komórkę zakresu K6:K24 i z karty Narzędzia główne w grupie Edycja kliknąć polecenie Sortuj od A do Z. Powyższą formułę po wpisaniu do komórki C7, można skopiować w dół do wiersza 24, a potem w bok, do kolumny E. Funkcja PODAJ.POZYCJĘ zawsze szuka w tabeli $K$7:$K$24 (zaadresowanej bezwzględnie, bowiem formuła kopiowana jest w dół, i w bok) symbolu z kolumny B dlatego użyto adresu mieszanego $B7. Funkcja INDEKS wybiera wartość z odpowiedniej kolumny L, M albo N, ponieważ w zakresie L$7:L$24 przytrzymano tylko wiersze. W kolumnie KRAJ w przypadku owoców krajowych należy wpisać łańcuch tekstowy Polska, a w przeciwnym wypadku wyszukać nazwę kraju z tabeli C2:I4. Tym razem użyta zostanie funkcja WY- SZUKAJ.POZIOMO. Formułę zaczyna funkcja JEŻELI sprawdzająca pochodzenie owoców. Funkcja WYSZUKAJ.POZIOMO z tabeli C$2:I$4 pobierze nazwę kraju. Tabela nie jest posortowana, zatem użyto czwarty parametr wiersz równy FAŁSZ. Strona 41
42 Wartość to iloczyn ilości i ceny, czyli do komórki H7 wprowadzić trzeba wzór: =E7*G7. Cło liczone jest tylko dla owoców z importu, stąd użycie funkcji JEŻELI. Cło obliczane jest dla wartości, czyli komórki H7, a jego stawka wyszukiwana jest w tabeli C$2:I$4. Powyżej formuła z użyciem funkcji WYSZUKAJ.POZIOMO, w której zastosowano parametr wiersz równy FAŁSZ, ponieważ tabela nie jest posortowana. Pozostało obliczenie podanych w zadaniu statystyk. Zostaną umieszczone obok modelu. Pierwsze 3 wielkości podane są w poniższej tabeli. Adres Statystyka Formuła R2 Wartość wszystkich owoców = SUMA(H7:H24) R3 Wartość owoców importowanych = SUMA.JEŻELI(D7:D24;"import";H7:H24) R4 Wartość owoców krajowych = SUMA.JEŻELI(D7:D24;"kraj";H7:H24) Należy tak skonstruować model, aby następne wielkości nie wymagały wpisywania różnych wzorów. W tym celu przygotować trzeba trzy zakresy: Q9:Q14 zawierać będzie nazwy wszystkich krajów, T3:T5 podane 3 kraje, a T9:T11 nazwy owoców. Wtedy zamiast podawania różnych kryteriów, będzie można podać adres komórki. W celu wyznaczenia wartości owoców z podanych krajów użyć można funkcji SUMA.JEŻELI. W obu zakresach przytrzymujemy wiersze, bowiem formuła będzie kopiowana w dół, a zakresy, z których wybierana jest informacja są cały czas te same. Zamiast kryterium podać należy komórkę Q9. Analogicznie do komórki U9 wpisać trzeba wzór: =SUMA.JEŻELI(C$7:C$24;T9;G$7:G$24) Powyżej obliczono, ile pozycji w zestawieniu dotyczyło podanych 3 krajów. Tutaj wykonano nie sumowanie, a tylko zliczanie, czyli użyto funkcji LICZ.JEŻELI. Strona 42
43 Gdyby na początku zadania zastosować funkcję WYSZUKAJ.PIONOWO, żeby uniknąć wpisywania różnych formuł, wstawić należy dodatkowy wiersz z numerami kolumn, z których w kolejnych kolumnach wyszukiwane będą nazwy, pochodzenie oraz cena. Dzięki temu poniższą formułę będzie można kopiować w dół, i w bok. W formule użyto wartość FAŁSZ jako czwartego parametru - czyli tabela nie musi być posortowana. Zadania do samodzielnego rozwiązania 1. Przygotować w nowym arkuszu model, w którym na podstawie wykształcenia pracownika przyznawane będą wynagrodzenia, np. dla osób z wykształceniem podstawowym zł, ze średnim 2000 zł, z wyższym 3000 zł. 2. Przygotować w nowym arkuszu model, w którym w zależności od stażu pracy przyznawane będą dodatki do wynagrodzenia, np. za staż od 3 do 10 lat pracy - 5% podstawowego wynagrodzenia, do 15 lat - 7%, do 20 lat - 10%, do 25 lat - 12%, a powyżej 25 lat - 15%. Strona 43
44 Narzędzia analityczne w Excelu Co nowego: Funkcja SUMA.ILOCZYNÓW. Omówienie narzędzi: SZUKAJ WYNIKU i SOLVER. Funkcja SUMA.ILOCZYNÓW daje w wyniku jedną liczbę będącą sumą iloczynów zakresów o takich samych wymiarach. SUMA.ILOCZYNÓW(zakres1;zakres2; ) Jeśli w zakresie pojawią się wartości nienumeryczne funkcja, potraktuje je jako wartości zerowe. Zakres może być wprowadzony bezpośrednio lub przez podanie nazwy. SZUKAJ WYNIKU Narzędzie SZUKAJ WYNIKU oblicza wartość zmiennej, dla której wynik wybranej formuły uzależnionej od tej zmiennej będzie równa zadanej wartości. W celu wykorzystania narzędzia należy zbudować model, w którym wartość określonej formuły zapisanej w komórce arkusza będzie zależna od zmiennej zapisanej w innej komórce. Zadanie Kartka to firma, która drukuje kartki i pocztówki na zamówienie. Koszty stałe firmy wynoszą 3000 zł miesięcznie. Jednostkowa cena usługi druku wynosi 50 gr. Natomiast jednostkowy koszt to 35 gr. Jaka musi być miesięczna wielkość zamówień, aby osiągnąć próg rentowności? Rozwiązanie Do arkusza w komórkach C2:C4 wpisano dane z zadania. Komórka zawierająca łączną wielkość zamówienia C5 będzie pełniła rolę zmiennej, od której zależy próg rentowności. W komórce tej na początek można przyjąć dowolną wartość np. 1. W komórce C6 wpisana została formuła licząca próg rentowności.. Strona 44
45 Po zbudowaniu modelu można wykorzystać narzędzie SZUKAJ WYNIKU. W tym celu należy z Karty danych grupy Narzędzia danych rozwinąć Analiza symulacji i wybrać SZUKAJ WYNIKU. W otwartym oknie Szukanie wyniku jako parametr Ustaw komórkę należy podać komórkę liczącą próg rentowności C6, parametr Wartość należy ustalić na 0 (wtedy zysk równy jest poniesionym kosztom), a jako parametr Zmieniając komórkę należy podać komórkę, która pełni rolę zmiennej C5. Parametry można wpisywać ręcznie lub wskazywać myszką na arkuszu. Po wpisaniu parametrów należy kliknąć przycisk OK. Po wykonaniu obliczeń zostanie wyświetlone okienko z komunikatem o stanie szukania wyniku. W rozwiązywanym przykładzie, obliczona wartość gwarantująca uzyskanie progu rentowności wynosi kartek miesięcznie. Narzędzie SZUKAJ WYNIKU pozwala na wybranie tylko jednej zmiennej i nie daje możliwości wprowadzania ograniczeń dla zmiennych i rozwiązań. SOLVER Narzędzie SOLVER wykonuje obliczenia związane z optymalizacją określonej funkcji. SOLVER jest narzędziem przeznaczonym do rozwiązywania problemów zarówno liniowych jak i nieliniowych, zależnych od zmiennych typu ciągłego, binarnego lub całkowitoliczbowego, o różnych typach warunków ograniczających. W celu rozwiązania problemu z wykorzystaniem SOLVERA należy zdefiniować funkcję celu, zależną od jednej lub więcej zmiennych, dla której poszukiwana będzie wartość najmniejsza, największa lub określona podaną wartością. Dodatkowo dla zmiennych można zdefiniować warunki ograniczające. Narzędzie SOLVER zwykle nie jest dostępne przy standardowej instalacji Excela. Aby mieć możliwość korzystania z tego narzędzia należy kliknąć przycisk Microsoft Office wybrać Opcje programu Excel i nacisnąć przycisk Przejdź. W otwartym oknie Dodatki trzeba zaznaczyć opcję Dodatek Solver i kliknąć przycisk OK. Może zdarzyć się sytuacja, w której pojawi się komunikat żądania płyty instalacyjnej w celu zainstalowania dodatku. Po dodaniu SOLVER jest dostępny na zakładce Dane w grupie Analiza. Strona 45
46 Zadanie W sezonie letnim firma Sonix produkuje parawany, parasole plażowe i ręczniki. Nakłady pracy do wyprodukowania 1 sztuki każdego z powyższych wyrobów wynoszą odpowiednio: 5, 7 i 1 godzinę, a do produkcji potrzeba 6, 5 i 2 metrów tkaniny. Zyski jednostkowe wynoszą 10 zł, 9 zł i 3 zł. W miesiącu zakład dysponuje metrami tkaniny i 9500 godzinami pracy. Miesięczny popyt na parawany wynosi 1000 sztuk, na parasole 500 sztuk, a na ręczniki 1500 sztuk. Jak ustalić produkcję, aby zmaksymalizować zysk firmy? Rozwiązanie Powyższe zadanie należy do kategorii zadań optymalizacyjnych. Rozwiązanie należy rozpocząć od stworzenia modelu obliczającego łączny zysk firmy. Zysk zależny jest od liczby sztuk wyprodukowanych wyrobów, a więc tworząc model umożliwiający w prosty sposób zmianę liczby sztuk można znaleźć wartość maksymalnego zysku. Optymalnej wartości można poszukiwać metodą prób i błędów lub wykorzystać narzędzie SOLVER. Budowę modelu należy rozpocząć od wprowadzenia danych z zadania. W arkuszu SOLVER wpisano zyski jednostkowe w wierszu 2, nakłady pracy w wierszu 3, wymagane normy zużycia materiału w 4, a popyt w wierszu 8. W wierszu 6 wprowadzono losowe wartości sztuk, które będą zmieniane w celu znalezienia maksymalnego zysku. W komórkach H3 i H4 umieszczono odpowiednio dostępne wartości nakładów pracy i ilości metrów dostępnej tkaniny. Strona 46
47 W komórce F2 obliczono zysk ogółem przy użyciu funkcji SUMA.ILOCZYNÓW. Ponieważ nakłady ogólne i łączne wykorzystanie tkaniny liczy się podobnie adresy wiersza 6 zablokowano i wzór skopiowano do komórek F3 i F4. Zmiana ilości w wierszu 6 powoduje zmianę wyliczenia wartości zysku ogółem. Do znalezienia wartości optymalnej zysku w modelu wykorzystany zostanie SOLVER. W oknie Solver-Parametry należy wypełnić pola wymagane do rozwiązania problemu. Jako komórka celu wykorzystana zostanie komórka F2, w której obliczony został łączny zysk. Zadanie polega na znalezieniu maksymalnej wartości zysku, więc w parametrze Równa: należy zaznaczyć Maks. Wartość zysku ogółem zależy od zysków jednostkowych, które w zadaniu są wartościami stałymi oraz od liczby sztuk, które stanowią Komórki zmieniane, należy zatem kliknąć w okno tego parametru i zaznaczyć wektor liczb z wiersza 6. Następnie można wprowadzić Warunki ograniczające wynikające z treści zadania (warunki można dodawać po kliknięciu przycisku Dodaj w oknie Solver-Parametry). Excel zezwala na używanie następujących symboli relacji do tworzenia warunków ograniczających: symbol znaczenie >= Zmienna musi być większa lub równa od określonej wartości <= Zmienna musi być mniejsza lub równa od określonej wartości = Zmienna musi być równa określonej wartości int Zmienna musi należeć do zbioru liczb całkowitych bin Zmienna musi należeć do zbioru liczb binarnych (dwójkowch) Warunki ograniczające w polu Adres komórki i w polu Warunek ograniczający mogą zawierać adres pojedynczej komórki lub zakres. Operator relacji należy wybrać z listy w środkowej części okna. (Uwaga!, w przypadku wyboru operatora int lub bin prawa cześć okna jest uzupełniana automatycznie). Wszystkie adresy komórek oraz zakresy najwygodniej jest wprowadzać poprzez zaznaczanie myszką, można je też wpisywać ręcznie. Blokady adresów są dodawane automatycznie. Prawidłowo wprowadzone zakresy dla rozwiązywanego przykładu przedstawia rysunek okna Solver - Parametry. Po wprowadzeniu parametrów można ustawić opcje narzędzia SOLVER. W tym celu należy kliknąć przycisk Opcje. Do najczęściej stosowanych opcji narzędzia SOLVER należą: Maksymalny czas to czas w sekundach na rozwiązanie problemu (maksymalna wartość to 32767); Liczba iteracji jest liczbą prób rozwiązywania zadania (maksymalna możliwa wartość to 32767); Dokładność oznacza dokładność rozwiązania i musi być liczbą z przedziału 0 do 1; Strona 47
48 Zbieżność parametr, który przerywa poszukiwanie rozwiązania po wystarczającym zbliżeniu się do wartości w komórce celu. Gdy w pięciu iteracjach z rzędu względna zmiana wartości w komórce jest mniejsza niż liczba podana w polu Zbieżność, SOLVER akceptuje to rozwiązanie i przerywa proces szukania. Parametr ten musi być liczbą z przedziału 0 do 1; przyjmij model liniowy oznacza, iż rozwiązywany model lub jego rozwiązanie ma charakter liniowy; przyjmij nieujemne oznacza iż rozwiązanie modelu stanowić będą liczby większe lub równe zero (zbiór może zostać ograniczony poprzez wykorzystanie warunków ograniczających). W rozwiązywanym przykładzie jako rozwiązanie należy uzyskać liczbę produkowanych wyrobów, nie mogą więc być to liczby ujemne. W opcjach należy więc zaznaczyć Przyjmij nieujemne. Po ustawieniu opcji należy zamknąć okno Solver - Opcje. Uruchomienie narzędzia SOLVER następuje po wybraniu przycisku Rozwiąż. Po znalezieniu rozwiązania (lub wykonaniu określonej w opcjach liczby iteracji) SOLVER wyświetla okno Solver-Wyniki, w którym podane są informacje o błędach lub znalezieniu rozwiązania. Rozwiązanie można przechować (Excel zmieni wartości w komórkach oznaczonych jako komórki zmieniane na wartości rozwiązania) lub przywrócić wartości ustawione przed uruchomieniem narzędzia. Strona 48
49 Jeśli rozwiązanie zostało znalezione można w osobnym oknie wyświetlić raporty: wyników - zawiera komórkę docelową i komórki zmieniane z wartościami końcowymi i ograniczeniami, wrażliwości informuje o czułości rozwiązania na zmiany w formule komórki celu i komórkach stanowiących ograniczenia, granic tworzy listę zawierającą komórkę docelową i komórki zmieniane wraz z odpowiadającymi im wartościami, dolnymi i górnymi ograniczeniami oraz wartościami docelowymi. UWAGA! raportów wrażliwości i granic nie wykorzystuje się, jeśli wprowadzono ograniczenie do liczb całkowitych. W oknie tym można również zapisać scenariusz dla danego rozwiązania. Po wybraniu opcji Przechowaj rozwiązanie i kliknięciu OK., SOLVER wyświetli arkusz z modelem uzupełnionym o rozwiązanie wyliczonymi wartościami komórek zmiennych i funkcji celu). Zadania do samodzielnego wykonania 1. Katedra Informatyki organizuje 2-dniową konferencję na temat Sieci bezprzewodowych. Koszt uczestnictwa wynosi 500 zł i obejmuje m.in. koszt noclegu 150 zł i wyżywienia 100 zł. Koszt wynajęcia sali na konferencję wynosi 2000 zł. Wydanie materiałów konferencyjnych kosztuje 5000 zł. Organizatorzy planują także uroczysty koncert, którego koszt wynosi 3500 zł. Sponsorzy zgodzili się na pokrycie połowy kosztów wynajęcia sali i połowy kosztów wydania materiałów. Na konferencje organizatorzy chcą zaprosić 10 gości honorowych, którzy nie ponoszą kosztów uczestnictwa. Jaką minimalną liczbę uczestników powinna liczyć konferencja by organizatorzy nie musieli ponosić żadnych jej kosztów? 2. Firma Greenpole przeprowadza kampanię reklamową. Dział reklamy chciałby, aby w ciągu najbliższego kwartału umieścić nie mniej niż 200 ogłoszeń w radiu, nie mniej niż 100 w TV i nie więcej niż 500 w gazetach. Agencja reklamowa A proponuje pakiet reklam 15 Radiowych + 2Telewizyjne + 25Gazetowych w cenie zł. Agencja reklamowa B proponuje pakiet 5Radiowych +12Telewizyjnych +30Gazetowych w cenie zł. Ile pakietów A i B należy zamówić, by sprostać warunkom Działu reklamy i by koszt był jak najmniejszy? Strona 49
50 Tworzenie wykresów w Excelu Co nowego: Graficzne przedstawienie danych w postaci wykresów. Typy wykresów. Formuła SERIE. Formatowanie i zmiana wykresu, wykresy parametryczne. Wizualizacja danych w postaci wykresów jest jedną z podstawowych funkcji wykorzystywanych przez użytkowników Excela. W łatwy i prosty sposób można wykonać wykres, wystarczy zaznaczyć dane i skorzystać z narzędzi karty Wstawianie. Jeśli dane nie są zaznaczone, można utworzyć wykres podstawowy, klikając odpowiedni typ wykresu na wstążce. W utworzonym pustym obszarze wybrać z menu podręcznego Zaznacz dane i skorzystać z okna dialogowego Wybieranie źródła danych. Wykres można umieścić w arkuszu, na którym znajdują się dane lub w osobnym arkuszu (standardowo nazwa takiego arkusza to WYKRES nn, gdzie nn oznacza numer kolejny wykresu). Większość typów wykresów pozwala na przedstawienie 255 serii danych (seria danych wyświetlana jest jako słupek, linia, ostrosłup itp. w zależności od typu wykresu). Wyjątkiem są wykresy kołowe pozwalające na wyświetlenie tylko jednej serii danych. Niektóre typy wykresów można wyświetlać w trybie dwu lub trójwymiarowym. Na jednym wykresie nie można łączyć serii dwu- i trójwymiarowych. Prawidłowo utworzony wykres powinien być opisany, czyli zawierać tytuł, legendę i opisy osi. Typ wykresu Cechy kolumnowy Przedstawia zależności pomiędzy grupami danych przedstawianych w postaci kolumn. W przypadku wykresu skumulowanego jedna kolumna przedstawia różne serie jako fragmenty w różnych kolorach Kiedy używany Do pokazania zmian danych w czasie, oraz danych w różnych kategoriach słupkowy Wyświetla dane w postaci poziomych słupków Do porównania zestawów wartości danych liniowy kołowy punktowy (XY) Przedstawia dane w postaci linii łączącej punkty danych Prezentuje w postaci koła dane należące do jednej serii Porównuje pary wartości Do przedstawienia zmian danych związanych z upływem czasu, np. szeregów czasowych Do przedstawienia udziału części danych w całości Do pokazania zależności między 2 lub więcej seriami danych, np. funkcji trygonometrycznych, gdy kolejne wartości nie są ułożone kolejno na osi OX lub prezentują osobne pomiary warstwowy Przedstawia dane w postaci kolorowych warstw Pokazuje wpływ serii danych na wartości sumaryczne pierścieniowy Serie danych wyświetlane w postaci pierścieni Do przedstawienia udziału części danych w całości dla więcej niż 1 serii radarowy Wyświetla wartości względem wybranego punktu centralnego powierzchniowy bąbelkowy giełdowy Ukazuje trend wartości w dwóch wymiarach w postaci ciągłej krzywej Do porównywania zestawów 3 wartości. Dwie osie prezentują dwie serie danych, a wielkość bąbelków odzwierciedla 3serię Wymaga odpowiedniej kolejności serii danych giełdowych Do analizy każdej z danych na osobnej osi wykresu, gdy kategorie nie są bezpośrednio porównywalne Do znalezienia optymalnych kombinacji między dwoma zestawami danych Do analiz korelacji między trzema seriami danych Do analiz danych giełdowych, różne podtypy wymagają serii danych ułożonych w określonych kolejnościach Strona 50
51 SERIE(nazwa_serii;etykiety_ kategorii;wartości;kolejność;rozmiary) Funkcja SERIE zawiera informacje o serii danych wykresu. Formuły wykorzystujące funkcje serie są tworzone automatycznie dla każdej serii i można je edytować w pasku formuł po wybraniu serii na wykresie. Poszczególne argumenty obejmują odwołania do obszarów arkusza zawierających odpowiednie dane. Odwołania te zawsze zawierają nazwę arkusza i mają postać adresów bezwzględnych. Jeśli zakres odwołania nie jest ciągły, to argument umieszczony jest w nawiasach zwykłych, a kolejne zakresy oddzielone są przecinkami. Parametrami wymaganymi są wartości i kolejność (jeśli na wykresie jest więcej niż 1 seria). Dla wykresów bąbelkowych parametrem wymaganym jest też argument wartości. Pozostałe parametry są opcjonalne, przy czym jeśli pominięto parametr etykiety_kategorii wówczas na osi kategorii (OX) wstawiane są liczb całkowite zaczynając od 1. Funkcji SERIE nie można używać bezpośrednio w arkuszu ani wprowadzać do jej argumentów innych funkcji i formuł. Modyfikowanie wykresu O tym jak będzie wyglądał wykres można decydować już w trakcie jego tworzenia. Każdy element utworzonego wykresu można zmienić: kolor serii i tła, format i skale osi głównych oraz pomocniczych, formaty czcionek tytułów i etykiet, styl wykresu (zmiany mogą dotyczyć całego wykresu lub wskazanych serii), a także jego położenie. Dokonywane modyfikacje dotyczą zawsze wykresu aktywnego. Aktywacja wykresu następuje po kliknięciu lewym klawiszem myszy. Aktywny wykres ma znaczniki na ramce okna. Kliknięcie w obszar wykresu wyświetla zakładkę Projektowanie z grupami narzędzi najczęściej wykorzystywanymi do modyfikacji wykresów (Typ, Dane, Układy, Style i Lokalizacja). Do zmian w wykresach można też wykorzystywać narzędzia z zakładek Formatowanie i Układ. W celu szybkiego dokonania zmian można wskazać wybrany element i kliknąć na nim prawym klawiszem mszy (PKM), a następnie z menu podręcznego wybrać żądane polecenie. Do wykresu można dodawać dodatkowe informacje np. pola tekstowe i rysunki. Sformatowany wykres można zapisać jako szablon i używać wielokrotnie. Zmiany wprowadzane w komórkach arkusza użytych do stworzenia wykresu, powodują automatycznie zmiany na wykresie. Wykres z tabeli przestawnej Ten typ wykresów najprościej utworzyć korzystając z kreatora Tworzenie tabeli przestawnej z wykresem przestawnym dostępnego w narzędziach Tabela zakładki Wstawianie. Raport wykresu przestawnego tworzy się metodą przeciągania z dostępnej listy pól tabeli przestawnej do odpowiednich obszarów (kategorii, serii, stron). Standardowo wykres stworzony przy pomocy kreatora jest typu kolumnowego skumulowanego. Wygląd wykresu można zmieniać za pomocą okna dialogowego Opcje wykresu. Zadanie Firma Farby Polskie sprzedaje farby malarskie w 4 oddziałach na terenie kraju (Kraków, Łódź, Wrocław i Warszawa). W ciągu pierwszych trzech miesięcy 2010 roku plan sprzedaży i jego realizacja dla poszczególnych oddziałów kształtowały się zgodnie z danymi arkusza, którego fragment przedstawiono na poniższym rysunku. Na posiedzenie zarządu podsumowującego wyniki sprzedaży pierwszego kwartału należy przygotować do prezentacji dane w postaci wykresów: analiza sprzedaży działów w kolejnych 3 miesiącach, analiza wyników każdego miesiąca, porównanie planu i faktycznej sprzedaży kwartalnej w każdym z oddziałów oraz wskaźnika wykonania planu. Do prezentacji wyników sprzedaży oddziałów należy przygotować wykres wyświetlający dane każdego z oddziałów po wyborze jego nazwy. Strona 51
52 Rozwiązanie Przed przystąpieniem do tworzenia wykresów w arkuszu dokonano dodatkowych obliczeń. W kolumnie E obliczono sumę sprzedaży za kwartał, a w G wykonanie planu poprzez wpisanie w komórce G3 formuły =E3/F3 i skopiowanie jej w dół. W wierszu 8 obliczono łączną, a w 9 średnią sprzedaż dla każdego miesiąca. Jako podstawowy zostanie sporządzony wykres obrazujący sprzedaż poszczególnych działów w kolejnych 3 miesiącach. obszar kreślenia aktywna seria legenda obszar wykresu etykiety kategorii Na wykresie mają być porównane dane dla różnych kategorii (oddziałów), a więc najlepiej wykorzystać typ kolumnowy lub liniowy. W tym przypadku wybrany zostanie typ kolumnowy. Wykres powstanie na podstawie danych liczbowych umieszczanych w kolumnach od B do D i wierszach od 3 do 6, aby uzyskać automatycznie opis legendy i etykiety kategorii należy zaznaczyć także dane z wiersza 2 i kolumny A. Po zaznaczeniu zakresu A2:D6 w grupie Wykresy zakładki Wstawianie należy kliknąć przycisk Kolumnowy i wybrać z wyświetlonego okna podtyp np. kolumnowy grupowany, w wyniku czego Excel wyświetli na arkuszu proponowany wykres używając domyślnych kolorów i dopasowując etykiety na osiach do zaznaczonych serii. Domyślnie wyświetlona zostaje karta Projektowanie pozwalająca na zmianę wyglądu wykresu. Wybierając przycisk Przenieś wykres z grupy Lokalizacja można umieścić wykres w osobnym arkuszu. Po kliknięciu dowolnej serii danych w pasku formuły wyświetlana jest formuła z funkcją SERIE, której argumenty można modyfikować. Strona 52
53 Kolejny wykres ma kłaść nacisk na wyniki każdego miesiąca. Można w tym celu stworzyć nowy wykres lub zmodyfikować poprzedni. Na osi kategorii powinny zostać umieszczone kolejne miesiące. Aby zmienić serie danych z wierszy na kolumny (na osi kategorii OX wyświetlone zostaną miesiące, a w legendzie nazwy oddziałów) należy wybrać przycisk Przełącz wiersz/kolumnę w grupie Dane. Wykres można uatrakcyjnić poprzez zmianę typu oraz zmiany formatów czcionek i kolorów wypełnień (tła, obszaru kreślenia i serii). Można również dodawać pomocnicze linie siatki wykresu. Aby zmodyfikować wykres zgodnie z powyższym rysunkiem należy: Kliknąć PKM na obszarze wykresu, wybrać Zmień typ wykresu i zaznaczyć kolumnowy skumulowany. Z karty Projektowanie grupa Dane wybrać Przełącz wiersz/kolumnę. Kliknąć PKM na obszarze wykresu wybrać Formatuj obszaru wykresu i w zakładce Wypełnienie wybrać opcję wypełnienie obrazem lub teksturą. Z dostępnej listy wybrać teksturę (np. papeteria). Rolę wypełnienia może też pełnić dowolny obraz lub grafika - w tym wypadku w polu wstaw z: należy wskazać nazwę i położenie odpowiedniego pliku. Kliknąć PKM na obszarze kreślenia i wybrać Formatowanie obszaru kreślenia i w zakładce Wypełnienie wybrać opcję wypełnienie gradientowe. Z dostępnej listy wybrać dowolny kolor, typ, kierunek i kąt wypełnienia. Kliknąć PKM na serię Wrocław, wybrać Formatuj serie danych i sformatować wypełnienie podobnie jak dla obszaru wykresu. Analogicznie należy postąpić dla serii Kraków. Kliknąć PKM na etykietach osi i zmienić format czcionek. Z zakładki Układ grupy Etykiety dodać tytuł wykresu, kliknąć w ramkę tytułu i w pasku formuły wpisać znak =, a następnie kliknąć komórkę B1 zawierającą tekst Sprzedaż farb w tysiącach litrów:. Zaakceptować wpisaną formułę. Teksty tytułów można również wpisywać ręcznie. Kliknąć PKM na osi głównej i wybrać Dodaj pomocnicze linie siatki. Na kolejnym wykresie zostanie porównane kwartalne wykonanie sprzedaży z planem dla poszczególnych oddziałów. Komórki potrzebne do stworzenia wykresu nie tworzą obszaru ciągłego. Aby wykonać wykres należy zaznaczyć zakres A2:A6 i trzymając przyciśnięty klawisz Ctrl zakresy: E2:E6 oraz F2:F6. Następnie w grupie Wykresy z zakładki Wstawianie, należy kliknąć przycisk Słupkowy i wybrać typ słupkowy grupowany. Do wykresu można dodać tytuł, sformatować teksty oraz dodać etykiety danych dla poszczególnych serii (PKM na serii i Dodaj etykiety serii). Strona 53
54 W dowolnym momencie można do aktywnego wykresu dodać kolejną serię lub usunąć niepożądaną. Aby usunąć serię danych z wykresu, należy po kliknięciu na serię wybrać z menu podręcznego Usuń. Aby dodać serie danych, należy z zakładki Projektowanie grupy Dane lub menu podręcznego wywołanego na obszarze wykresu wybrać przycisk Zaznacz dane. W otwartym oknie Wybieranie źródła danych nacisnąć przycisk Dodaj i w okienku Edytowanie serii zaznaczyć obszar serii danych i nazwy serii. Dla lepszego porównania efektów sprzedaży do ostatniego wykresu zostanie dodana seria danych zawierająca procentowy wskaźnik wykonania (zakres G2:G6). Ponieważ dane z tej serii w formacie liczbowym mają stosunkowo niskie wartości dodanie tej serii do tego wykresu spowoduje, że przy automatycznej skali osi nie będą one widoczne. Aby wykres był czytelny typ wykresu zostanie zmieniony na kolumnowy, a dodana seria będzie prezentowana na dodatkowej osi. W celu wykonania powyższych zmian należy: Kliknąć PKM na obszarze wykresu, wybrać Zmień typ wykresu na kolumnowy. Kliknąć PKM na obszarze wykresu i wybrać Zaznacz Dane. W oknie Wybieranie źródła danych kliknąć przycisk Dodaj i w oknie Edytowanie serii wpisać lub zaznaczyć zakresy nazwy i wartości serii. Zaakceptować wprowadzone dane przyciskiem OK Kliknąć PKM na serii wykonanie i wybrać Formatuj serię danych. W opcjach serii zmienić kreślenie serii na Oś pomocniczą. Kliknąć PKM na serii wykonanie i wybrać Zmień typ wykresu seryjnego na liniowy. Strona 54
55 Zmienić tytuł wykresu na Sprzedaż farb (kliknąć w nazwę i wpisać poprawną) Dodać tytuły dodatkowe. Przejść na zakładkę Układ i z grupy Etykiety wybrać Tytuły osi (głównej poziomej oraz głównej i pomocniczej pionowej). Tytuły można wpisać ręcznie lub korzystać z adresów komórek. Przesunąć legendę na dół, aby zwiększyć obszar kreślenia wykresu. Po zmianach wykres powinien wyglądać jak na poniższym rysunku. Do omówienia stopnia wykonania planu zostanie wykonany prosty wykres wskaźnika wykonania planu. W zadaniu wskaźnik ten policzony jest w komórce G8. W celu wykonania wykresu należy zaznaczyć zakres G7:G8 i wykonać prosty wykres kolumnowy, a następnie sformatować go następujący sposób: Usunąć legendę i domyślne etykiety kategorii osi OX (kliknąć na wykresie wybrany element i nacisnąć klawisz Del). Zmniejszyć szerokość wykresu. Kliknąć PKM na serii wykresu i w oknie Formatowanie serii danych w zakładce opcje serii ustawić na 0 parametry szerokość przerwy i nakładanie serii. Kliknąć PKM na serii wykresu wybrać Dodaj etykiety danych, a następnie przenieść etykiety na środek. Kliknąć PKM na obszarze kreślenia i wybrać Wypełnienie kolorem np. czerwonym. Kliknąć PKM na głównej osi pionowej i w oknie Formatowanie osi w opcjach osi wybrać minimum 0 i maksimum 1. W trakcie omawiania wyników oddziałów w poszczególnych miesiącach pierwszego kwartału zostanie utworzony wykres automatycznie zmieniający się po wyborze oddziału. Do prezentacji danych w formie dynamicznej można wykorzystać wykres, w którym serie będą zmieniane w zależności od elementu wybranego z listy. Do stworzenia projektu takiego wykresu trzeba najpierw odpowiednio przygotować dane. Do arkusza z zadaniem należy dodać 2 wiersze. Strona 55
56 W komórce A11 należy wpisać wyraz miasto, komórka ta będzie pełnć role etykiety dla listy elementów wyboru. W komórce obok zostanie przygotowana lista elementów pozwalajaca na wybranie nazwy miasta z listy. W tym celu, po kliknięciu w komórkę B11 należy z zakładki Dane grupy Narzędzia danych wybrać Poprawność danych i w oknie Sprawdzanie poprawności danych w polu Dozwolone wybrać Lista, a w polu Źródło zaznaczyć obszar arkusza zawierający nazwy miast A3:A6. Zaakceptować wprowadzone dane przyciskiem OK. W komórce B11 istnieje teraz możliwość wyboru miasta z listy elementów. Wykres będzie tworzony na podstawie serii danych umieszczonej w obszarze B12:D12. Dane w tym obszarze będą pobierane z zakresu B3:D6 w zależności od wybranego w komórce B11 miasta. W komórce B12 należy wpisać formułę, pobierającą dane dla stycznia 2010 wybranego oddziału. W tym przypadku można skorzystać z funkcji INDEKS i PODAJ.POZYCJĘ: =INDEKS(B3:B6;PODAJ.POZYCJĘ($B11;$A3:$A6)). Formułę należy skopiować do komórek C12 i D12. W celu utworzenia wykresu należy zaznaczyć zakresy B2:D2 i B12:D12, a następnie stworzyć dowolny wykres z tytułem i legendą (może to być na przykład wykres kołowy jak na rysunku poniżej). Przy wyborze z listy w komórce B11 innego miasta wykres będzie ulegał zmianie - będą na nim przedstawione wartości sprzedaży odpowiadające wybranemu miastu. Strona 56
57 Zadania do samodzielnego rozwiązania 1. W wykresie 1 w formule serie należy usunąć etykiety kategorii i sprawdzić, jak zmieni się wykres. 2. W pliku Wyszukiwanie.xlsx należy utworzyć następujące wykresy pokazujące analizę importu owoców: Porównanie cła (%) na owoce wykres kołowy Porównanie wartości i ilości dla poszczególnych owoców wykres słupkowy z dodatkową osią 3. Krzywą popytu szacuje się zwykle używając postaci liniowej lub potęgowej. W przypadku krzywej liniowej popyt można zapisać wzorem: wielkość popytu=a-b*zysk. Cena produktu X wynosi 300 zł. W ciągu ostatniego roku sprzedano 1500 egzemplarzy. Elastyczność cenowa produktu wynosi 2. Wyznaczyć liniową i potęgową krzywą popytu. Strona 57
58 Bazy danych w Excelu Co nowego: Wprowadzenie do baz danych, sortowanie autofiltr, zasady budowy kryteriów, filtry zaawansowane, funkcje bazy danych. Termin baza danych najczęściej kojarzy się z programami innymi niż MS Excel, jednak zważywszy, iż baza danych jest narzędziem służącym do przechowywania, organizowania oraz korzystania z zawartych w niej informacji, to można pokusić się o stwierdzenie, iż dowolna lista danych w Excelu jest bazą danych, gdzie komórka stanowi pole, wiersz zbudowany z komórek rekord, a etykiety kolumn stanowią nazwy pól. MS Excel udostępnia mechanizmy do obsługi prostych baz danych. Zaliczyć do nich można: sortowanie, filtrowanie, tabele przestawne, sumy częściowe, funkcje baz danych. Sortowanie Sortowanie bazy danych polega na zmianie kolejności jej danych na podstawie zawartości wybranej kolumny. MS Excel oferuje dwie możliwości sortowania: proste sortowanie bazy danych według jednego klucza (jednej kolumny) oraz sortowanie niestandardowe według wielu kluczy (kolumn) 1. Bazę danych można sortować według tekstu (od A do Z lub od Z do A), liczb (od najmniejszych do największych lub od największych do najmniejszych), a także według dat i godzin (od najstarszych do najnowszych i od najnowszych do najstarszych) w jednej lub większej liczbie kolumn. Można również sortować bazę według listy niestandardowej (na przykład według listy zawierającej wartości Duży, Średni i Mały) lub według formatów, w tym według kolorów komórek, kolorów czcionek lub zestawów ikon. Zazwyczaj sortuje się kolumny, ale można też sortować według wierszy. Podczas sortowania bazy danych przydatny jest wiersz nagłówka, który ułatwia zrozumienie znaczenia danych. Domyślnie wartość w nagłówku nie jest uwzględnienia w operacji sortowania. Jednak należy pamiętać, że nagłówki kolumn powinny znajdować się w jednym wierszu. Jeżeli zachodzi konieczność użycia etykiet wielowierszowych w nagłówku, należy zawinąć tekst w wierszu. UWAGA! Przed rozpoczęciem sortowania należy odkryć wiersze i kolumny, ponieważ ukryte kolumny i wiersze nie są przenoszone podczas sortowania. Zadanie W skoroszycie biuro.xlsx w arkuszu WYCIECZKI zebrano dane na temat wycieczek do różnych miejsc wakacyjnych organizowanych w lipcu 2010 r. Należy posortować bazę danych według daty wylotu. Rozwiązanie Ponieważ należy posortować bazę danych tylko według jednego klucza (jednej kolumny), to wystarczy ustawić kursor w dowolnym wierszu kolumny DATA WYLOTU i z karty Dane wybrać narzędzie sortowania rosnąco DATA WYLOTU.. Program automatycznie posortuje rosnąco całą bazę danych według kolumny UWAGA! Należy zwrócić uwagę, że nie zaznacza się całej kolumny DATA WYLOTU, gdyż sortowanie tylko według jednej zaznaczonej kolumny może spowodować przeniesienie komórek w kolumnie względem innych komórek znajdujących się w tym samym wierszu. 1 Bazę danych sortuje się według więcej niż jednej kolumny lub wiersza, aby pogrupować je według jednakowych wartości w jednej kolumnie lub wierszu, a następnie posortować dane w kolejnej kolumnie lub wierszu w grupie jednakowych wartości. Jeśli na przykład dostępne są kolumny MIEJSCE WAKACYJNE i DATA WYLOTU, można w pierwszej kolejności dokonać sortowania według MIEJSCA WAKACYJNEGO (aby zgrupować wszystkie miejsca wakacyjne), a następnie wykonać sortowanie według DATY WYLOTU (aby uporządkować daty wylotu dla każdego miejsca wakacyjnego). Posortować można maksymalnie 64 kolumny. Strona 58
59 Zadanie Należy posortować wycieczki według miejsca wakacyjnego i daty wylotu. Rozwiązanie Sposobem na wykonanie sortowania według wielu kluczy (kolumn) jest użycie okna dialogowego Sortowanie. Aby je wywołać należy ustawić się w dowolnej komórce bazy danych i z karty Dane, z grupy Sortowanie i filtrowanie uruchomić narzędzie Sortuj. Następnie z rozwijanej listy Sortuj według należy wybrać MIEJSCE WAKACYJNE określając jednocześnie sposób (rozwijana lista Sortowanie), jak i kolejność sortowania (rozwijana lista Kolejność). W ten sposób został zdefiniowany pierwszy klucz sortowania. W dalszej kolejności należy kliknąć przycisk Dodaj poziom i z rozwijanej listy Następnie według wybrać DATĘ WYLOTU. Zostanie wówczas określony kolejny klucz sortowania i kolejność jego zastosowania. Aby posortować bazę danych wystarczy zatwierdzić ustawienia w okienku Sortowanie przyciskiem OK. Filtrowanie Filtrowanie bazy danych polega na wybraniu wierszy (rekordów) spełniających określone kryteria. Przefiltrowane dane można dalej kopiować, przeszukiwać, edytować i formatować. Można też na ich podstawie tworzyć wykresy nie przestawiając elementów listy ani jej nie przenosząc. W arkuszu kalkulacyjnym MS Excel mamy dostępne dwa rodzaje filtrów: Autofiltr, działający na zasadzie filtrowania według wyboru, stosowany w przypadku prostych kryteriów, Filtr zaawansowany - w przypadku bardziej złożonych kryteriów. Zadanie W skoroszycie biuro.xlsx w arkuszu WYCIECZKI zebrano dane na temat wycieczek do różnych miejsc wakacyjnych organizowanych w lipcu 2010 r. Wykorzystując Autofiltr należy sprawdzić w jakich terminach biuro turystyczne oferuje wycieczki na Korfu. Rozwiązanie Chcąc wyświetlić tylko wycieczki na Korfu należy ustawić kursor w dowolnej komórce bazy danych, a następnie uruchomić kartę Dane i z grupy Sortowanie i filtrowanie wybrać narzędzie Filtruj. Program, do nagłówka każdej kolumny bazy danych, doda przycisk strzałki, którego kliknięcie spowoduje wyświetlenie rozwijanego menu z opcjami filtrowania i sortowania. Strona 59
60 Aby sprawdzić terminy wycieczek na Korfu wystarczy uruchomić rozwijane menu w kolumnie MIEJSCE WAKACYJNE, kliknąć opcję Zaznacz wszystko by usunąć zaznaczenia ze wszystkich elementów listy, a następnie zaznaczyć pole wyboru obok Korfu i zaakceptować wybór przyciskiem OK. Zostaną wyświetlone tylko dane dotyczące wycieczek na Korfu tak, jak pokazuje to rysunek poniżej. Zastosowanie filtru w kolumnie jest sygnalizowane przyciskiem. Przywrócenie pełnego zestawu rekordów możliwe jest po naciśnięciu tego przycisku i zaznaczeniu pola wyboru obok Zaznacz wszystko. Dane można również filtrować według więcej niż jednego klucza (kolumny), należy jednak pamiętać, że filtry są stosowane stopniowo, w kolejności ich aktywowania oraz każdy dodatkowy filtr jest oparty na filtrze bieżącym i dodatkowo zawęża podzbiór danych 2. Filtrowanie przez wybranie pozycji z rozwijanego menu powoduje ukrycie wszystkich wierszy oprócz tych, które mają wartość zgodną z wybranym pojedynczym warunkiem. Czasami jednak zachodzi konieczność zastosowania większej ilości warunków w jednej kolumnie. Można wówczas posłużyć się dodatkowymi kryteriami filtrowania dostępnymi po rozwinięciu opcji Filtry tekstu. W niektórych przypadkach autofiltr okazuje się niewystarczający. Na przykład, gdy w filtrze opartym o wiele pól pojawia się operator logiczny LUB, bądź też gdy wyniki filtrowania mają się pojawić się w innym miejscu niż baza, lub gdy należy się odwołać do wyliczanych danych (np. średniej). W takich przypadkach konieczne jest posłużenie się Filtrem zaawansowanym. Wykorzystując filtr zaawansowany w pierwszej kolejności należy zdefiniować kryterium filtrowania. Kryterium to powinno składać się, z co najmniej dwóch wierszy, tj. wiersza nagłówkowego, który zawiera przynajmniej niektóre nazwy pól z bazy danych (wyjątek stanowią kryteria tworzone w oparciu o wynik formuły te kryteria mogą używać m.in. pustego pola w wierszu nagłówków) oraz wiersza zawierającego kryteria filtrowania. Kryterium może zostać umieszczone zarówno w dowolnym miejscu w arkuszu, w którym znajdują się filtrowane rekordy, jak i w nowym arkuszu. Należy jednak pamiętać, aby unikać umieszczania go w wierszach zajmowanych przez bazę danych, gdyż w wyniku filtrowania zakres ten może zniknąć (zostać ukryty). MS Excel używa operatora logicznego I do połączenia poszczególnych warunków umieszczonych w tym samym wierszu oraz operatora logicznego LUB dla warunków znajdujących się w osobnych wierszach. UWAGA! Budując kryterium filtrowania należy zwrócić uwagę na to, aby nagłówki w tym zakresie były identyczne jak nagłówki w bazie danych. W przeciwnym wypadku filtrowanie nie powiedzie się. Dla pewności najlepiej te nagłówki po prostu skopiować. 2 Inaczej filtrowanie dla wielu pól oparte jest na spójniku oraz. Strona 60
61 Zadanie Wykorzystując filtr zaawansowany należy wyświetlić w nowym arkuszu informacje na temat siedmiodniowych wycieczek na Majorkę. Rozwiązanie W pierwszej kolejności należy zbudować kryterium filtrowania. W tym celu do nowego arkusza należy skopiować z bazy danych nagłówki: Miejsce wakacyjne i ilość dni, a następnie do komórki pod przekopiowanym nagłówkiem MIEJSCE WAKACYJNE wprowadzić Majorka, a do komórki pod nagłówkiem ILOŚĆ DNI 7 (rysunek obok). Po zbudowaniu kryterium filtrowania należy wrócić do arkusza WYCIECZKI ustawiając kursor w dowolnej komórce bazy danych, uaktywnić kartę Dane i z grupy Sortowanie i filtrowanie uruchomić narzędzie Zaawansowane, które spowoduje pojawienie się okna dialogowego Filtr zaawansowany. Program automatycznie zaznaczy zakres listy, wystarczy przejść do okienka Zakres kryteriów:, przełączyć się na arkusz, w którym znajduje się kryterium filtrowania i zaznaczyć je. Tak skonstruowany filtr zaawansowany po naciśnięciu przycisku OK spowoduje ukrycie w bazie danych rekordów niespełniających kryteriów filtrowania (zaznaczono opcję Filtruj w miejscu). Przywrócenie ukrytych wierszy nastąpi dopiero po uruchomieniu narzędzia na karcie Dane. Istnieje także możliwość skopiowania rekordów spełniających kryteria filtrowania w inne miejsce. Należy wówczas w oknie dialogowym Filtr zaawansowany wybrać opcję Kopiuj w inne miejsce i w okienku Kopiuj do: wpisać adres komórki, od której MS Excel rozpocznie umieszczanie odfiltrowywanych rekordów tak, jak na rysunku obok. Istotną zaletą filtrowania zaawansowanego jest to, że przy dużych bazach danych można wskazać tylko te kolumny, które są interesujące. Należy wówczas w utworzyć obszar wynikowy, kopiując etykiety wybranych kolumn i w momencie określania miejsca, w którym ma znaleźć się lista wynikowa w oknie dialogowym Filtr zaawansowany, w okienku Kopiuj do: wpisać zakres komórek skopiowanych wcześniej etykiet. UWAGA! W tak przeprowadzonym procesie filtrowania dane mogą zostać odfiltrowane tylko do bieżącego arkusza. Jeśli natomiast wynik filtrowania ma się znaleźć w innym arkuszu filtrowanie należy rozpocząć od tego właśnie arkusza. Poniżej przedstawiono przykłady kryteriów wraz z ich objaśnieniem: Kryterium Opis Miejsce wakacyjne Majorka Pozwala na wybranie wycieczek na Majorkę Miejsce wakacyjne Majorka Cypr Pozwala na wybranie wycieczek na Majorkę i Cypr Strona 61
62 Cena Ilość dni < Pozwala na wybranie wycieczek siedmiodniowych, których cena jest mniejsza niż 1500 zł Cena <=2000 Miejsce wakacyjne Majorka Pozwala na wybranie wycieczek, których cena jest niższa lub równa 2000 zł (bez względu na miejsce) lub wycieczek na Majorkę (bez względu na cenę) Wyżywienie Cena Cena HB >1800 <2500 Pozwala na wybranie wycieczek z wyżywieniem HB, których cena zawiera się w przedziale zł Hotel Apartament Pozwala na wybranie wszystkich apartamentów bez względu na nazwę apartamentu Hotel = =Apartament Pozwala na wybranie wszystkich wycieczek, w których w kolumnie Hotel pojawia się tekst Apartament (i nic więcej) Czasami zachodzi konieczność skonstruowania bardziej skomplikowanego kryterium, które wykorzystuje formułę. Kryteria takie, zwane kryteriami formułowymi dają większe możliwości filtrowania. Zadanie W osobnym arkuszu wyświetlić wszystkie wycieczki, których cena jest wyższa od średniej ceny wszystkich wycieczek. Rozwiązanie Do tego typu zadań można wykorzystać filtr zaawansowany oparty na kryterium formułowym 3. W pustym arkuszu należy zbudować kryterium, które składa się z nagłówka kryterium (Uwaga! nagłówek musi być inny niż nagłówki w bazie danych, można pozostawić również pustą komórkę) oraz wiersza kryterium, ze skonstruowaną formułą liczenia średniej tak, jak na rysunku powyżej. Formuła ta zawiera odwołanie do pierwszej komórki, w której znajdują się dane w kolumnie Cena w bazie danych znajdującej się w arkuszu WYCIECZKI. W wyniku działania tej formuły w komórce pojawi się zawsze wartość logiczna PRAWDA lub FAŁSZ (w zależności czy pierwsza komórka zawierająca dane w bazie jest większa od średniej czy też mniejsza). Należy zwrócić uwagę na to, iż w formule liczenia średniej użyto adresów bezwzględnych, gdyż średnia powinna być liczona zawsze z tego samego zakresu danych). Dalszy ciąg postępowania jest identyczny jak w zadaniu poprzednim. 3 W wersji 2007 Excela można również wykorzystać autofiltr. Strona 62
63 Funkcje bazy danych Program MS Excel oferuje również funkcje używane do analizy danych przechowywanych na listach lub w bazach danych. Każda z tych funkcji posiada identyczne argumenty: Baza Pole Kryteria Zakres komórek tworzących bazę danych ujęta w cudzysłów nazwa kolumny, w której znajdują się wartości przeznaczone do przetworzenia; zamiast nazwy można użyć numeru kolejnego kolumny (licząc od lewej), bądź adresu komórki nagłówka zakres komórek zawierających kryteria; zasady budowania kryteriów są identyczne jak w przypadku filtrów zaawansowanych. Poniżej przedstawiono najczęściej stosowane funkcje bazy danych: =BD.SUMA(Baza;Pole;Kryteria) =BD.ŚREDNIA(Baza;Pole;Kryteria) =BD.ILE.REKORDÓW(Baza;Pole;Kryteria) =BD.MAX(Baza;Pole;Kryteria) =BD.MIN(Baza;Pole;Kryteria) =BD.POLE(Baza;Pole;Kryteria) Funkcja sumuje liczby znajdujące się w kolumnie określonej w parametrze Pole, które spełniają kryteria Funkcja liczy średnią wartość z liczb znajdujących się w kolumnie określonej w parametrze Pole, które spełniają kryteria Funkcja zlicza komórki w kolumnie bazy danych zawierające dane pasujące do kryterium. (argument Pole jest opcjonalny) Funkcja podaje wartość największej liczby w kolumnie określonej w parametrze Pole, która spełnia kryteria Funkcja podaje wartość najmniejszej liczby w kolumnie określonej w parametrze Pole, która spełnia kryteria Funkcja podaje jedną wartość z kolumny określonej w parametrze Pole, która spełnia kryteria Zadania 1. Należy policzyć średnią cenę wycieczek na Cypr. =BD.ŚREDNIA(A10:H105; Cena ;A1:A2) zakres kryteriów: A1:A2 Baza: A10:H105 Pole: Cena Strona 63
64 2. Należy podać cenę najdroższej wycieczki w lipcu 2010 r. =BD.MAX(A10:H105; Cena ;A1:B2) Zakres kryteriów: A1:B2 Baza: A10:H105 Pole: Cena 3. Należy podać cenę najtańszej siedmiodniowej wycieczki na Majorkę. =BD.MIN(A10:H105; Cena ;A1:B2) Zakres kryteriów: A1:B2 Baza: A10:H105 Pole: Cena 4. Ile wycieczek bez wyżywienia jest organizowanych w drugiej połowie lipca 2010 r. =BD.ILE.REKORDÓW(A10:H105;;A1:C2) Zakres kryteriów: A1:C2 Baza: A10:H105 Pole: zostało pominięte Strona 64
65 5. Należy podać nazwę Hotelu na Krecie, do którego można pojechać bez wyżywienia na 7 dni. =BD.POLE(A10:H105; Hotel ;A1:C2) Zakres kryteriów: A1:C2 Pole: Hotel Baza: A10:H Należy policzyć łączną wartość wycieczek na Rodos, których wylot jest z Warszawy. =BD.SUMA(A10:H105; Cena ;A1:B2) Zakres kryteriów: A1:B2 Baza: A10:H105 Pole: cena Zadania do samodzielnego rozwiązania 1. Wykorzystując funkcje bazy danych należy w skoroszycie personalny.xlsx policzyć: Ilu pracowników zarabia w przedziale zł? Jaka jest średnia płaca pracowników działu PK? Ile potrzeba pieniędzy na wypłatę dla wszystkich pracowników wydziału PM? Jaka jest najwyższa płaca pracowników, których zatrudniono w 2007 r.? Jaka jest najniższa płaca pracowników wydziału PO zatrudnionych w 1997 r.? 2. Wykorzystując filtry zaawansowane należy w skoroszycie personalny.xlsx wyświetlić: Osoby pracujące w dziale PK. Osoby zarabiające w przedziale od 1000 zł do 1400 zł. Strona 65
66 Osoby zatrudnione w roku 1995 w wydziale PM. Osoby, które zarabiają powyżej średniej pensji wszystkich pracowników. Osoby, zatrudnione w 1999 r. zarabiające powyżej 2000 zł. Strona 66
67 Sumy częściowe Co nowego: Przedstawienie narzędzia umożliwiającego przeprowadzenie analizy danych bezpośrednio na liście. Tworzenie listy z sumami częściowymi dla jednej lub większej liczby kolumn, omówienie zmiany funkcji sumującej i usunięcia z listy struktury sum częściowych. Sumy częściowe (we wcześniejszych wersjach MS Excel nazywane sumami pośrednimi) są jedną z metod analizy danych na liście. Zastosowanie sum częściowych grupuje dane i umożliwia zastosowanie funkcji: sumy, licznika, średniej, iloczynu, wariancji, odchylenia standardowego, minimum czy maksimum. W arkuszu pojawiają się wówczas dodatkowe wiersze zliczające wielkości cząstkowe i jako ostatni(e) wiersz(e) z wartością końcową wybranej funkcji dla konkretnej kolumny, lub kolumn. Sumy częściowe mogą być bowiem wyświetlane dla jednego lub wielu pól (utożsamianych z kolumnami). Lista z zastosowanymi sumami częściowymi charakteryzuje się tym, że z lewej strony arkusza roboczego wyświetlony zostaje pionowy, szary pasek z poziomami grupowania (ekran obok), którego przyciski umożliwiają wyświetlanie i ukrywanie wierszy szczegółów dla każdej sumy częściowej. Kliknięcie przycisku poziomu, na którym widnieje większa liczba powoduje wyświetlenie bardziej szczegółowej listy. Pierwszy poziom grupowania, zapewnia prezentację najogólniejszą listy z sumami częściowymi. Lista danych, dla której planowane jest użycie sum częściowych powinna być wcześniej posortowana wg pól, dla których będą grupowane dane (kolumny sortowanej listy muszą być zatytułowane, a ich nagłówki znajdować się w pierwszym wierszu i mieć unikalne nazwy). Następnie należy kliknąć dowolną komórkę listy lub zaznaczyć posortowaną listę (w sytuacjach, gdy w arkuszu, w wierszach powyżej listy, znajdują się jeszcze inne zakresy komórek, które nie będą uwzględniane w grupowaniu). Na karcie Dane wybrać Suma częściowa i w wyświetlonym oknie Sumy częściowe (ekran obok), w polu Dla każdej zmiany w: zaznaczyć tytuł kolumny, względem której dane zostaną pogrupowane. Z kolei, w polu Użyj funkcji: należy wskazać odpo- Strona 67
68 wiednią funkcję (funkcja Suma jest domyślna dla pól numerycznych, a dla tekstowych - Licznik). Na liście Dodaj sumę częściową do: należy zaznaczyć pole, dla którego trzeba obliczyć pośrednie i końcowe wartości dla wybranej funkcji (na ekranie powyżej widoczne jest pole Łączna liczba przepracowanych pełnych godzin, względem którego będzie przeprowadzane grupowanie). Jeżeli wiersz podsumowujący z wartością końcową wybranej funkcji dla konkretnej kolumny ma zostać wyświetlony na dole, a nie na górze listy, trzeba zaznaczyć opcję Podsumowanie poniżej, w dolnej części omawianego okna dialogowego. Chcąc zmienić zestawienie na inne należy najpierw usunąć poprzednią strukturę sum częściowych. W tym celu powinno się zaznaczyć listę, na karcie Dane wybrać polecenie Suma częściowa i w wyświetlonym oknie dialogowym Sumy częściowe kliknąć przycisk Usuń wszystko. Ponownie zaznaczyć zakres, dla którego będą wstawiane nowe sumy częściowe i posortować dane wg kolumn, dla których dane zostaną w nowy sposób pogrupowane. Dopiero wtedy można będzie ponownie wybrać na karcie Dane, Suma częściowa i dokonać w oknie Sumy częściowe odpowiednich wyborów. Dla istniejącego zestawienia z sumami częściowymi można dodać kolejny poziom grupowania. Należy, wówczas, ponownie ustalić nowe parametry sum częściowych bez usuwania poprzedniej ich struktury. W takiej sytuacji zaznaczyć należy zakres danych obejmujący starą strukturę, z karty Dane wybrać polecenie Suma częściowa, w wyświetlonym oknie Sumy częściowe przy polu Dla każdej zmiany w: nie zmieniamy nazwy kolumny, w polu Użyj funkcji: wybrać żądaną funkcję, a przy polu Dodaj sumę częściową do: określić nowe pole, przy którym będą wyświetlone wiersze z sumami cząstkowymi i całkowitymi, lub też pozostawić zaznaczony stary wybór. W takim przypadku wiersze sum częściowych zostaną wyświetlone przy poprzednio wybranym polu. Opcja Zmień bieżące sumy częściowe powinna pozostać niezaznaczona. Dopiero wtedy można kliknąć przycisk OK. Zadanie Na podstawie danych zgromadzonych w arkuszu LISTA PRZED GRUPOWANIEM (ze skoroszytu Ontime2007.xlsx) należy utworzyć listę z sumami częściowymi, z której można się będzie dowiedzieć, ile w sumie pełnych godzin przepracowali w tygodniu pracownicy każdej z trzech zmian (najpierw trzeba sporządzić kopię arkusza LISTA PRZED GRUPOWANIEM i nazwać ją SUMY CZĘŚCIOWE I, i dopiero wtedy rozpocząć prace nad stworzeniem listy). Po sporządzeniu pierwszej listy, należy utworzyć kopię arkusza SUMY CZĘŚCIOWE I i nazwać ją SUMY CZĘŚCIOWE II. W arkuszu SUMY CZĘŚCIOWE II powinny zostać ukryte szczegóły dotyczące łącznej liczby przepracowanych pełnych godzin przez pracowników każdej ze zmian. Trzeba wyświetlić jedynie pośrednie wiersze sum dla zmiany 1, 2 i 3 oraz wiersz podsumowujący z sumą końcową. Na trzeciej liście powinny zostać zdefiniowane kolejne sumy częściowe dla kolumny Zmiana w taki sposób, aby z zestawienia było wiadomo, ilu pracowników pracuje na każdej ze zmian. Należy zastosować drugą funkcję sumującą (tym razem Licznik) dla kolumny ZMIANA. Lista wynikowa powinna się znaleźć w arkuszu SUMY CZĘŚCIOWE III. Ostatnie zestawienie ma pokazywać, ilu jest pracowników w określonym wieku i średnio, ile pełnych godzin w tygodniu przepracowali (listę należy sporządzić w arkuszu nazwanym SUMY CZĘŚCIO- WE IV). Przygotowywanie kopii arkuszy ma na celu, w przypadku tego zadania, tworzenie list z rozwiązaniami w oddzielnych arkuszach, jak również pozostawienie danych w arkuszu LISTA PRZED GRUPO- WANIEM bez grupowania dla przyszłego ich wykorzystania w analizie danych na innych listach. Rozwiązanie Rozwiązania zamieszczono w kolejności podanych poleceń. Po pierwsze, utworzyć należy kopię arkusza LISTA PRZED GRUPOWANIEM, a arkusz z kopią nazwać SUMY CZĘŚCIOWE I. Sporządzając listę z sumami częściowymi należy zaznaczyć najpierw w arkuszu SUMY CZĘŚCIOWE I zakres B7:AF19 i posortować go narastająco wg kolumny ZMIANA. Z kolei, na karcie Dane trzeba wybrać polecenie Suma częściowa. W wyświetlonym oknie Sumy częściowe w polu Dla każdej zmiany w: trzeba zaznaczyć kolumnę ZMIANA. W polu Użyj funkcji: należy pozostawić domyślnie proponowaną funkcję Suma, a na liście wyświetlanej przy polu Dodaj sumy częściowe do: kliknąć pole ŁĄCZNA LICZBA PRZEPRACOWANYCH PEŁNYCH GODZIN i pozostawić standar- Strona 68
69 dowe ustawienie opcji Zamień bieżące sumy częściowe (zaznaczona), Podział strony pomiędzy grupami (nie zaznaczona) oraz Podsumowanie poniżej danych (zaznaczona). Okno zamknięte zostanie po wybraniu przycisku OK. Zestawienie, z którego można się dowiedzieć, ile w sumie pełnych godzin przepracowali w tygodniu pracownicy każdej z trzech zmian zamieszczono poniżej. Przystępując do przygotowania drugiej listy i chcąc ukryć wszystkie szczegóły dotyczące pracowników każdej z trzech zmian, a wyświetlić jedynie wiersze sum pośrednich i sumy końcowej dla wszystkich zmian, dla kolumny ŁĄCZNA LICZBA PRZEPRACOWANYCH PEŁNYCH GODZIN, kliknięto przycisk na pionowym pasku z poziomami grupowania w arkuszu SUMY CZĘŚCIOWE II. Uzyskano zestawienie przedstawione na rysunku zamieszczonym poniżej. Przygotowując trzecie zestawienie sum częściowych pokazujące dodatkowo, w stosunku do listy sporządzonej w arkuszu SUMY CZĘŚCIOWE I, ile osób pracuje na każdej ze zmian, należy utworzyć kopię arkusza SUMY CZĘŚCIOWE I i zatytułować ją SUMY CZĘŚCIOWE III. Następnie trzeba zaznaczyć zakres komórek B7:AF25 (w arkuszu SUMY CZĘŚCIOWE III), na karcie Dane wybrać polecenie Suma częściowa i w oknie Sumy częściowe dokonać następujących wyborów: pozostawić wybraną kolumnę ZMIANA w polu Dla każdej zmiany w:, w polu Użyj funkcji: zaznaczyć funkcję Licznik, w polu Dodaj sumy częściowe do: pozostawić zaznaczone pole ŁĄCZNA LICZBA PRZEPRACOWANYCH PEŁ- NYCH GODZIN. Strona 69
70 W dalszej części okna dialogowego Sumy częściowe wykonano następujące czynności: Zamień bieżące sumy częściowe usunięto zaznaczenie, Podział strony pomiędzy grupami pozostawiono niezaznaczoną, Podsumowanie poniżej danych zaznaczono. Uzyskano zestawienie widoczne na poniższym rysunku. Można z niego dowiedzieć się, że na zmianie 1 zatrudnionych jest 4 pracowników, którzy w tym konkretnym tygodniu przepracowali łącznie 161 godzin, na zmianie 2 pracowało 3 ludzi, którzy przepracowali razem 121 godzin, a na zmianie 3 jest również 3 pracowników, którzy przepracowali 105 godzin. Końcowe wiersze podsumowujące pokazują, że łącznie w tej firmie jest 10 pracowników (AE24), którzy łącznie w tygodniu przepracowali 387 godzin (AE25). Przygotowując ostatnią czwartą listę pokazującą, ilu jest pracowników w określonym wieku i ile średnio w tygodniu przepracowali pełnych godzin, sporządzono najpierw kopię arkusza CZASUIDATY i nazwano ją SUMY CZĘŚCIOWE IV. W kolumnie F naliczyć należy wiek pracowników. Z kolei w arkuszu SUMY CZĘŚCIOWE IV zaznaczyć należy zakres B7:AF17 i posortować go narastająco wg kolumny WIEK PRACOWNIKA wyświetlony jako liczba całkowita i ŁĄCZNA LICZBA PRZEPRACOWA- NYCH PEŁNYCH GODZIN. Jako kolejną czynność, wybrać należy na karcie Dane polecenie Suma częściowa, w oknie Sumy częściowe w polu Dla każdej zmiany w: zaznaczyć należy Wiek pracownika wyświetlony jako liczba całkowita, przy Użyj funkcji: wybrano Licznik, dla pola Dodaj sumy częściowe do: zaznaczono ŁĄCZNA LICZBA PRZEPRACOWANYCH PEŁNYCH GODZIN i kliknąć przycisk OK. Zostało wyświetlone zestawienie z jednym poziomem sum częściowych pokazujące ilu mamy pracowników w określonym wieku. Chcąc dodać kolejny poziom grupowania względem innej kolumny zaznaczono zakres B7:AF25, na karcie Dane wybrano Suma częściowa, w oknie Sumy częściowe przy polu Dla każdej zmiany w: wybrano Łączna liczba przepracowanych pełnych godzin, przy polu Użyj funkcji: zaznaczono funkcję Średnia, przy Dodaj sumy częściowe do: pozostawiono Łączna liczba przepra- Strona 70
71 cowanych pełnych godzin. W dole okna dialogowego Sumy częściowe usunięto zaznaczenie opcji Zamień bieżące sumy częściowe i kliknięto przycisk OK. Otrzymano zestawienie takie, jak na poniższym rysunku. Widoczne jest na nim, że wszyscy pracownicy przepracowali średnio w tygodniu 38,7 godziny (AE32), że mamy jednego trzydziestolatka, trzydziestopięciolatka, czterdziestolatka i pięćdziesięcioczterolatka, a po dwóch pracowników w wieku 45, 48 i 51 lat. Zadania do samodzielnego wykonania 1. W arkuszu LOGICZNE, skoroszytu Ontime2007.xlsx utworzyć za pomocą sum częściowych zestawienie pokazujące jakie jest średnie wynagrodzenie zasadnicze dla pracowników bezdzietnych, posiadających jedno, dwoje, troje i więcej dzieci (należy najpierw utworzyć kopię arkusza LO- GICZNE i nazwać ją ŚREDNIE WYNAGRODZENIE). 2. W skoroszycie Ontime2007.xls należy przygotować listę z sumami częściowymi prezentującą jaka jest maksymalna tygodniowa płaca netto dla każdej z trzech zmian (najpierw proszę utworzyć kopię arkusza CZASUIDATY, a następnie przystąpić do stworzenia listy). Strona 71
72 Tabele przestawne Co nowego: Omówienie tworzenia i wykorzystywania tabel przestawnych. Tabele przestawne to dynamicznie tworzone raporty generowane na podstawie bazy danych umieszczonej w arkuszu Excela lub danych pobranych z zewnętrznych obiektów. Są niezwykle użytecznym narzędziem do analizy i prezentacji danych w Excelu. Pozwalają, bowiem z dużych zestawów danych wybrać i wyświetlić informacje potrzebne do prezentacji analizowanego zjawiska, dowolnie zmieniać układ danych i poziom wyświetlania szczegółów. Tabela przestawna wymaga, aby dane na podstawie, których będzie tworzona miały postać prostokątnej listy danych (zwanej inaczej bazą danych). Istnieje kilka ograniczeń, których należy przestrzegać, aby działanie tabeli przestawnej było poprawne: każda kolumna w bazie danych powinna posiadać unikalną etykietę (należy unikać scalania komórek), z bazy danych powinny zostać usunięte wszystkie sumy tworzone automatycznie, w bazie danych nie powinny znajdować się ukryte kolumny bądź wiersze (MS Excel tworzy tabelę przestawną z całej bazy danych łącznie z danymi ukrytymi). Tworzenie tabeli przestawnej nie jest rzeczą skomplikowaną. Wystarczy kliknąć kartę Wstawianie i z grupy Tabele wybrać narzędzie Tabela przestawna. Pojawi się wówczas okno dialogowe Tworzenie tabeli przestawnej, w którym należy zdecydować czy dane, które chcemy analizować znajdują się w arkuszu Excela czy w zewnętrznym pliku, oraz określić miejsce, w którym zostanie umieszczona tabela przestawna. Domyślną lokalizacją jest nowy arkusz, ale tabelę przestawną można umieścić w dowolnym obszarze każdego arkusza. Po określeniu źródła danych tabeli przestawnej i jej lokalizacji pojawi się pusta tabela przestawna wraz z panelem Lista pól tabeli przestawnej. Strona 72
73 W następnej kolejności należy zdefiniować układ tabeli przeciągając pola z panelu Listy pól tabeli przestawnej do jednej z czterech sekcji panelu 1. Zadanie Ogólnopolska hurtownia kawy i herbaty zatrudnia kilku przedstawicieli handlowych, którzy obsługują poszczególne województwa. Hurtownia prowadzi tzw. Raport sprzedaży, w którym zbiera takie informacje jak: data sprzedaży, nazwisko pracownika, obsługiwane województwo, nazwę, ilość, cenę i wartość sprzedanego towaru. Należy utworzyć zestawienie pokazujące łączną wartość sprzedaży towarów w poszczególnych kategoriach z podziałem na województwa w 2009 roku. Rozwiązanie W skoroszycie sprzedaż.xlsx, w arkuszu SPRZEDAŻ W 2009 R. zestawiono raport ze sprzedaży kawy i herbaty w 2009 r. Ponieważ dane służące do zbudowania tabeli przestawnej, zostały zebrane w arkuszu, wystarczy przed jej utworzeniem, ustawić kursor w dowolnej komórce bazy danych, a następnie z karty Wstawianie wybrać narzędzie Tabela przestawna. W oknie dialogowym Tworzenie tabeli przestawnej MS Excel automatycznie, w oparciu o lokalizację uaktywnionej komórki, określi zakres danych, na podstawie których zostanie utworzona tabela przestawna. Jednocześnie zaproponuje umieszczenie tabeli w nowym arkuszu. Po zaakceptowaniu przyciskiem OK zakresu danych i lokalizacji tabeli pojawi się pusta tabela przestawna wraz panelem Lista pól tabeli przestawnej. W panelu tym należy przeciągnąć pole KATEGORIA do obszaru Etykiety kolumn, pole WOJEWÓDZTWO do obszaru Etykiety wierszy oraz pole WARTOŚĆ do obszaru Wartości. Teraz tabela przestawna wyświetli podsumowanie wartości sprzedaży kawy i herbaty w poszczególnych województwach. 1 W poprzednich wersjach Excela można było przeciągnąć elementy z listy pól wprost do wybranego obszaru tabeli przestawnej, W wersji 2007 ta możliwość jest domyślnie wyłączona. Aby ją włączyć należy wybrać kartę kontekstową Narzędzia tabel przestawnych, a następnie z karty Opcje włączyć okno dialogowe Opcje tabeli przestawnej wybierając narzędzie Opcje. W zakładce Wyświetlanie należy włączyć opcję Układ klasyczny tabeli przestawnej. Strona 73
74 Dane w tabeli przestawnej agregowane są zazwyczaj przy pomocy funkcji SUMA. Możliwe jest jednak wybranie innej funkcji agregującej. W tym celu należy w obszarze Wartości panelu Lista pól tabeli przestawnej kliknąć strzałkę i z rozwiniętego menu wybrać Ustawienia pola wartości. Pojawi się wówczas okno dialogowe Ustawienia pola wartości, w którym w zakładce Podsumowanie według można wybrać funkcję, według której dane w tabeli przestawnej będą agregowane. W oknie tym można również zmienić formę wyświetlania danych. Wystarczy wybrać zakładkę Pokazywanie wartości jako i użyć rozwijanego menu Pokaż wartości jako. Dostępne opcje przestawia poniższa tabela: Funkcja Rezultat Normalne Wyłącza obliczenie niestandardowe Różnica Wartości wyświetlane są jako wynik odejmowania od wartości Element podstawowy w polu Pole podstawowe % z Wartości wyświetlane są jako procent wartości Element podstawowy w polu Pole podstawowe % różnicy Wartości wyświetlane są jako procentowa różnica wartości Elementu podstawowego w polu Pole podstawowe Suma bieżąca w Wartości wyświetlane są dla kolejnych elementów w polu Pole podstawowe jako suma bieżąca % wiersza Wartości wyświetlane są poszczególnych wierszach lub kategoriach jako procent sumy danego wiersza lub kategorii % kolumny Wartości wyświetlane są w poszczególnych kolumnach lub seriach jako procent sumy danej kolumny lub serii % sumy Wartości wyświetlane są jako procent sumy końcowej wszystkich wartości lub punktów danych w tabeli Strona 74
75 Indeks Wartości obliczane są w następujący sposób: ((wartość w komórce) x (suma końcowa sum końcowych)) / ((suma końcowa wiersza) x (suma końcowa kolumny)) Układ tabeli przestawnej może być dowolnie modyfikowany. Można np. usunąć pole z tabeli przestawnej, dodać dodatkowe pola bądź przefiltrować dane według określonych kryteriów. Zadanie Uzyskaną tabelę przestawną zmodyfikować tak, aby pokazywała tylko łączną wartość sprzedaży kawy w 2009 r. w podziale na województwa. Rozwiązanie Standardowo po dodaniu pola do tabeli przestawnej, zarówno w jej wierszach jak i kolumnach wyświetlone zostały wszystkie elementy. Ponieważ należy ograniczyć dane wyświetlone w kolumnie KATEGORIA tylko do kawy, należy kliknąć przycisk strzałki obok pola KATEGORIA aby dokonać filtrowania danych. Po naciśnięciu przycisku strzałki pojawi się okienko menu opcji sortowania i filtrowania wraz z listą wszystkich elementów dostępnych dla pola KATEGORIA. Kliknięcie opcji Zaznacz wszystko spowoduje wyczyszczenie wszystkich pól wyboru i umożliwienie wybrania tylko określonego elementu (w tym przypadku kawy). MS Excel sygnalizuje, że w tabeli przestawnej został zastosowany filtr, umieszczając obok etykiety kolumny w której zastosowano filtr (tutaj pole Kategoria) wskaźnik filtru. Również w panelu Lista pól tabeli przestawnej w obszarze pól obok pola kategoria pojawia się wskaźnik filtru. Dane w tabeli przestawnej mogą być również filtrowane wg innych kryteriów niż poprzez wybranie określonych elementów ze listy wszystkich elementów dostępnych dla danego pola. Wykaz możliwych kryteriów dostępny jest po wybraniu z menu filtrowania i sortowania opcji Filtry etykiet. Zadanie Należy utworzyć zestawienie pokazujące łączną wartość sprzedaży towarów wg województw w 2009 r. Rozwiązanie Aby uzyskać w/w zestawienie należy zmodyfikować wcześniej utworzoną tabelę przestawną usuwając z obszaru Etykiety kolumn w panelu Lista pól tabeli przestawnej pola KATEGORIA. W tym celu należy zaznaczyć pole KATEGORIA w Strona 75
76 obszarze Etykiety kolumn i przeciągnij je na zewnątrz panelu. Pole zostanie usunięte, a tabela przestawna będzie wyglądała jak na rysunku obok. Zadanie Należy utworzyć zestawienie pokazujące łączną wartość sprzedaży i liczbę sprzedanych towarów wg województw w 2009 r. Rozwiązanie Utworzona w poprzednim zadaniu tabela przestawna pokazuje łączną wartość sprzedaży towarów wg województw. Zatem, aby uzyskać zestawienie pokazujące łączną wartość sprzedaży i łączną ilość sprzedanych towarów wg województw w 2009 r., wystarczy do układu tabeli dodać pole ILOŚĆ W KG przeciągając je do obszaru Wartości w panelu Lista pól tabeli przestawnej. Obszar wartości będzie wyglądał jak na rysunku obok. Tabela przestawna zaś jak na rysunku poniżej. Tabele przestawne oprócz agregacji danych mają możliwość łączenia elementów wierszy lub kolumn w grupy. Funkcja ta jest szczególnie użyteczna przy porządkowaniu i prezentacji wyników analiz, zwłaszcza w pracy z dużymi bazami danych. Zadanie Należy utworzyć kwartalny raport sprzedaży w 2009 r. Strona 76
77 Rozwiązanie Tworząc w/w raport należy przeciągnąć pole DATA SPRZEDAŻY do obszaru Etykiety wierszy, a pole WARTOŚĆ do obszaru Wartości, tak jak pokazuje to rysunek obok. Utworzona w ten sposób tabela (na rysunku obok), pokazuje jednak dzienny raport ze sprzedaży. Aby przekształcić raport dzienny w kwartalny należy dokonać grupowania danych w wierszach. W tym celu należy ustawić się w dowolnym wierszu kolumny, w której znajdują się daty, a następnie skorzystać z karty kontekstowej Narzędzia tabel przestawnych. Na karcie Opcje, w grupie Grupowanie należy wybrać narzędzie Grupuj zaznaczenie. Pojawi się okno dialogowe Grupowanie, w którym program automatycznie zaproponuje sposób grupowania według miesięcy. Następnie należy usunąć zaznaczenie dla miesięcy, zaznaczają jednocześnie kwartały jak na rysunku obok. Po zaakceptowaniu ustawień przyciskiem OK dane w tabeli przestawnej zostaną zgrupowane wg kwartałów tak, jak na rysunku poniżej. Zadanie Należy utworzyć raport sprzedaży w 2009 r. według regionów: centralnego, południowego, wschodniego, północnego, północno-zachodniego i południowo-zachodniego. Rozwiązanie Przygotowanie raportu sprzedaży według regionów wymaga najpierw utworzenia tabeli przestawnej pokazującej wartość sprzedaży wg województw 2, a następnie pogrupowania województw w regiony 3. Po zbudowaniu tabeli przestawnej, aby utworzyć pierwszy region należy wcisnąć klawisz Ctrl i przytrzymując go zaznaczyć województwa wchodzące w skład danego regionu, np. województwo łódzkie i mazowieckie, a następnie prawym przyciskiem myszy uruchomić podręczne menu i wybrać opcję Grupuj. 2 Patrz poprzednie zadania. 3 Do regionu centralnego zaliczyć należy województwa mazowieckie i łódzkie, do południowego małopolskie i śląskie, do wschodniego lubelskie, podkarpackie, podlaskie i świętokrzyskie, do północnozachodniego lubuskie, wielkopolskie i zachodniopomorskie, do południowo-zachodniego - dolnośląskie i opolskie, zaś do północnego województwa: kujawsko-pomorskie, pomorskie, warmińsko-mazurskie. Strona 77
78 W tabeli przestawnej pojawi się grupa o nazwie Grupuj1, która zawiera dwa województwa tak, jak na rysunku poniżej. W dalszej kolejności należy zmienić nazwę Grupuj1 na Region centralny. W tym celu należy zaznaczyć nazwę grupy Grupuj1 i zmienić nazwę na pasku wprowadzania. Te same czynności należy powtórzyć tworząc pozostałe regiony. Tabela przestawna po zgrupowaniu danych będzie wyglądała jak na rysunku poniżej. Domyślnie każda grupa w tabeli została rozwinięta tak, aby widoczne były wszystkie elementy grupy. Możliwe jest jednak pokazanie tylko zagregowanych danych. W tym celu wystarczy klikąć przycisk obok nazwy każdej grupy. Strona 78
79 Po ukryciu szczegółowych danych, dotyczących województw, otrzymano raport ze sprzedaży wg regionów taki, jak na rysunku poniżej. Zadanie Wykorzystując raport ze sprzedaży wg regionów z poprzedniego zadania należy pokazać rejestr sprzedaży tylko dla regionu centralnego. Rozwiązanie Utworzenie rejestru sprzedaży tylko dla wybranego regionu sprowadza się do dwukrotnego kliknięcia w wartość odpowiadającą danemu regionowi. Dla regionu centralnego jest to wartość W nowym arkuszu pojawią się dane dotyczące tylko regionu centralnego. Strona 79
Temat: Arkusze kalkulacyjne. Program Microsoft Office Excel. Podstawy
 Temat: Arkusze kalkulacyjne. Program Microsoft Office Excel. Podstawy Arkusz kalkulacyjny to program przeznaczony do wykonywania różnego rodzaju obliczeń oraz prezentowania i analizowania ich wyników.
Temat: Arkusze kalkulacyjne. Program Microsoft Office Excel. Podstawy Arkusz kalkulacyjny to program przeznaczony do wykonywania różnego rodzaju obliczeń oraz prezentowania i analizowania ich wyników.
TECHNIKI INFORMACJI I KOMUNIKACJI. Arkusz Kalkulacyjny EXCEL praca z bazą danych
 Arkusz Kalkulacyjny EXCEL praca z bazą danych Otwórz skoroszyt TIK Lista płac. W Arkuszu 1 wprowadź następujące dane: - w komórce A1 tekst: Uproszczona lista płac - w komórce B30 tekst: Podatek - w komórce
Arkusz Kalkulacyjny EXCEL praca z bazą danych Otwórz skoroszyt TIK Lista płac. W Arkuszu 1 wprowadź następujące dane: - w komórce A1 tekst: Uproszczona lista płac - w komórce B30 tekst: Podatek - w komórce
Technologia Informacyjna. Arkusz kalkulacyjny
 Technologia Informacyjna Arkusz kalkulacyjny Arkusz kalkulacyjny Arkusz kalkulacyjny - program komputerowy służący do wykonywania obliczeń i wizualizacji otrzymanych wyników. Microsoft Excel Quattro Pro
Technologia Informacyjna Arkusz kalkulacyjny Arkusz kalkulacyjny Arkusz kalkulacyjny - program komputerowy służący do wykonywania obliczeń i wizualizacji otrzymanych wyników. Microsoft Excel Quattro Pro
Funkcje w MS Excel. Arkadiusz Banasik arkadiusz.banasik@polsl.pl
 Funkcje w MS Excel Arkadiusz Banasik arkadiusz.banasik@polsl.pl Plan prezentacji Wprowadzenie Funkcje matematyczne Funkcje logiczne Funkcje finansowe Podsumowanie 2/27 Wprowadzenie Funkcje: Są elementami
Funkcje w MS Excel Arkadiusz Banasik arkadiusz.banasik@polsl.pl Plan prezentacji Wprowadzenie Funkcje matematyczne Funkcje logiczne Funkcje finansowe Podsumowanie 2/27 Wprowadzenie Funkcje: Są elementami
MS Excel 2007 Kurs zaawansowany Funkcje finansowe. prowadzi: Dr inż. Tomasz Bartuś. Kraków: 2008 04 18
 MS Excel 2007 Kurs zaawansowany Funkcje finansowe prowadzi: Dr inż. Tomasz Bartuś Kraków: 2008 04 18 Funkcje finansowe Excel udostępnia cały szereg funkcji finansowych, które pozwalają na obliczanie min.
MS Excel 2007 Kurs zaawansowany Funkcje finansowe prowadzi: Dr inż. Tomasz Bartuś Kraków: 2008 04 18 Funkcje finansowe Excel udostępnia cały szereg funkcji finansowych, które pozwalają na obliczanie min.
Arkusz kalkulacyjny MS EXCEL ĆWICZENIA 3
 Arkusz kalkulacyjny MS EXCEL ĆWICZENIA 3 Uwaga! Każde ćwiczenie rozpoczynamy od stworzenia w katalogu Moje dokumenty swojego własnego katalogu roboczego, w którym będziecie Państwo zapisywać swoje pliki.
Arkusz kalkulacyjny MS EXCEL ĆWICZENIA 3 Uwaga! Każde ćwiczenie rozpoczynamy od stworzenia w katalogu Moje dokumenty swojego własnego katalogu roboczego, w którym będziecie Państwo zapisywać swoje pliki.
Excel formuły i funkcje
 Excel formuły i funkcje Tworzenie prostych formuł w Excelu Aby przeprowadzić obliczenia w Excelu, tworzymy formuły. Każda formuła rozpoczyna się znakiem równości =, a w formułach zwykle używamy odwołania
Excel formuły i funkcje Tworzenie prostych formuł w Excelu Aby przeprowadzić obliczenia w Excelu, tworzymy formuły. Każda formuła rozpoczyna się znakiem równości =, a w formułach zwykle używamy odwołania
MS Excel cz.1 funkcje zaawansowane
 MS Excel cz.1 funkcje zaawansowane Spis zagadnień: Funkcje daty i czasu, dzięki którym możemy manipulować danymi typu data i czas i np. wstawić do arkusza aktualną datę. Funkcje warunkowe, które pozwalają
MS Excel cz.1 funkcje zaawansowane Spis zagadnień: Funkcje daty i czasu, dzięki którym możemy manipulować danymi typu data i czas i np. wstawić do arkusza aktualną datę. Funkcje warunkowe, które pozwalają
4.Arkusz kalkulacyjny Calc
 4.Arkusz kalkulacyjny Calc 4.1. Okno programu Calc Arkusz kalkulacyjny Calc jest zawarty w bezpłatnym pakiecie OpenOffice.org 2.4. Można go uruchomić, podobnie jak inne aplikacje tego środowiska, wybierając
4.Arkusz kalkulacyjny Calc 4.1. Okno programu Calc Arkusz kalkulacyjny Calc jest zawarty w bezpłatnym pakiecie OpenOffice.org 2.4. Można go uruchomić, podobnie jak inne aplikacje tego środowiska, wybierając
Pracownia Informatyczna Instytut Technologii Mechanicznej Wydział Inżynierii Mechanicznej i Mechatroniki. Podstawy Informatyki i algorytmizacji
 Pracownia Informatyczna Instytut Technologii Mechanicznej Wydział Inżynierii Mechanicznej i Mechatroniki Podstawy Informatyki i algorytmizacji wykład 1 dr inż. Maria Lachowicz Wprowadzenie Dlaczego arkusz
Pracownia Informatyczna Instytut Technologii Mechanicznej Wydział Inżynierii Mechanicznej i Mechatroniki Podstawy Informatyki i algorytmizacji wykład 1 dr inż. Maria Lachowicz Wprowadzenie Dlaczego arkusz
Informatyka Arkusz kalkulacyjny Excel 2010 dla WINDOWS cz.3
 Wyższa Szkoła Ekologii i Zarządzania Informatyka Arkusz kalkulacyjny Excel 2010 dla WINDOWS cz.3 Slajd 1 Excel Slajd 2 Adresy względne i bezwzględne Jedną z najważniejszych spraw jest tzw. adresacja. Mówiliśmy
Wyższa Szkoła Ekologii i Zarządzania Informatyka Arkusz kalkulacyjny Excel 2010 dla WINDOWS cz.3 Slajd 1 Excel Slajd 2 Adresy względne i bezwzględne Jedną z najważniejszych spraw jest tzw. adresacja. Mówiliśmy
Arkusz kalkulacyjny MS Excel
 Arkusz kalkulacyjny MS Excel I. Wprowadzenie do arkusza kalkulacyjnego Program Excel służy do tworzenia elektronicznego arkusza kalkulacyjnego, który umożliwia dokumentowanie i analizę danych numerycznych.
Arkusz kalkulacyjny MS Excel I. Wprowadzenie do arkusza kalkulacyjnego Program Excel służy do tworzenia elektronicznego arkusza kalkulacyjnego, który umożliwia dokumentowanie i analizę danych numerycznych.
Przewodnik dla każdego po: Dla każdego coś miłego Microsoft Excel 2010
 Przewodnik dla każdego po: Dla każdego coś miłego Microsoft Excel 2010 Czym jest Excel 2010 Excel jest programem umożliwiającym tworzenie tabel, a także obliczanie i analizowanie danych. Należy do typu
Przewodnik dla każdego po: Dla każdego coś miłego Microsoft Excel 2010 Czym jest Excel 2010 Excel jest programem umożliwiającym tworzenie tabel, a także obliczanie i analizowanie danych. Należy do typu
Przenoszenie, kopiowanie formuł
 Przenoszenie, kopiowanie formuł Jeżeli będziemy kopiowali komórki wypełnione tekstem lub liczbami możemy wykorzystywać tradycyjny sposób kopiowania lub przenoszenia zawartości w inne miejsce. Jednak przy
Przenoszenie, kopiowanie formuł Jeżeli będziemy kopiowali komórki wypełnione tekstem lub liczbami możemy wykorzystywać tradycyjny sposób kopiowania lub przenoszenia zawartości w inne miejsce. Jednak przy
Wprowadzania liczb. Aby uniknąć wprowadzania ułamka jako daty, należy poprzedzać ułamki cyfrą 0 (zero); np.: wpisać 0 1/2
 Wprowadzania liczb Liczby wpisywane w komórce są wartościami stałymi. W Excel'u liczba może zawierać tylko następujące znaki: 0 1 2 3 4 5 6 7 8 9 + - ( ), / $ %. E e Excel ignoruje znaki plus (+) umieszczone
Wprowadzania liczb Liczby wpisywane w komórce są wartościami stałymi. W Excel'u liczba może zawierać tylko następujące znaki: 0 1 2 3 4 5 6 7 8 9 + - ( ), / $ %. E e Excel ignoruje znaki plus (+) umieszczone
PODSTAWY OBSŁUGI ARKUSZA KALKULACYJNEGO
 PODSTAWY OBSŁUGI ARKUSZA KALKULACYJNEGO 1. Wstęp Arkusz kalkulacyjny jest programem służącym do wykonywania wszelkiego rodzaju obliczeń matematycznych, statystycznych, finansowych, tworzenia zestawień,
PODSTAWY OBSŁUGI ARKUSZA KALKULACYJNEGO 1. Wstęp Arkusz kalkulacyjny jest programem służącym do wykonywania wszelkiego rodzaju obliczeń matematycznych, statystycznych, finansowych, tworzenia zestawień,
Wprowadzenie do MS Excel
 Wprowadzenie do MS Excel Czym jest Excel? Excel jest programem umożliwiającym tworzenie tabel, a także obliczanie i analizowanie danych. Należy do typu programów nazywanych arkuszami kalkulacyjnymi. W
Wprowadzenie do MS Excel Czym jest Excel? Excel jest programem umożliwiającym tworzenie tabel, a także obliczanie i analizowanie danych. Należy do typu programów nazywanych arkuszami kalkulacyjnymi. W
str. 1 Excel ćwiczenia 1 Podstawy użytkowania komputerów
 Excel ćwiczenia 1 Rozdział 1 Zapoznanie się z arkuszem kalkulacyjnym Program Excel służy do tworzenia elektronicznego arkusza kalkulacyjnego, który umożliwia dokumentowanie i analizę danych numerycznych.
Excel ćwiczenia 1 Rozdział 1 Zapoznanie się z arkuszem kalkulacyjnym Program Excel służy do tworzenia elektronicznego arkusza kalkulacyjnego, który umożliwia dokumentowanie i analizę danych numerycznych.
Kolumna Zeszyt Komórka Wiersz Tabela arkusza Zakładki arkuszy
 1 Podstawowym przeznaczeniem arkusza kalkulacyjnego jest najczęściej opracowanie danych liczbowych i prezentowanie ich formie graficznej. Ale formuła arkusza kalkulacyjnego jest na tyle elastyczna, że
1 Podstawowym przeznaczeniem arkusza kalkulacyjnego jest najczęściej opracowanie danych liczbowych i prezentowanie ich formie graficznej. Ale formuła arkusza kalkulacyjnego jest na tyle elastyczna, że
Praktyczne wykorzystanie arkusza kalkulacyjnego w pracy nauczyciela część 1
 Praktyczne wykorzystanie arkusza kalkulacyjnego w pracy nauczyciela część 1 Katarzyna Nawrot Spis treści: 1. Podstawowe pojęcia a. Arkusz kalkulacyjny b. Komórka c. Zakres komórek d. Formuła e. Pasek formuły
Praktyczne wykorzystanie arkusza kalkulacyjnego w pracy nauczyciela część 1 Katarzyna Nawrot Spis treści: 1. Podstawowe pojęcia a. Arkusz kalkulacyjny b. Komórka c. Zakres komórek d. Formuła e. Pasek formuły
Obliczenia inżynierskie arkusz kalkulacyjny. Technologie informacyjne
 Obliczenia inżynierskie arkusz kalkulacyjny Technologie informacyjne Wprowadzanie i modyfikacja danych Program Excel rozróżnia trzy typy danych: Etykiety tak określa sie wpisywany tekst: tytuł tabeli,
Obliczenia inżynierskie arkusz kalkulacyjny Technologie informacyjne Wprowadzanie i modyfikacja danych Program Excel rozróżnia trzy typy danych: Etykiety tak określa sie wpisywany tekst: tytuł tabeli,
Arkusz kalkulacyjny EXCEL
 ARKUSZ KALKULACYJNY EXCEL 1 Arkusz kalkulacyjny EXCEL Aby obrysować tabelę krawędziami należy: 1. Zaznaczyć komórki, które chcemy obrysować. 2. Kursor myszy ustawić na menu FORMAT i raz kliknąć lewym klawiszem
ARKUSZ KALKULACYJNY EXCEL 1 Arkusz kalkulacyjny EXCEL Aby obrysować tabelę krawędziami należy: 1. Zaznaczyć komórki, które chcemy obrysować. 2. Kursor myszy ustawić na menu FORMAT i raz kliknąć lewym klawiszem
Arkusz kalkulacyjny - Zadanie 6
 Arkusz kalkulacyjny - Zadanie 6 Tabela przestawna to narzędzie, które oferuje szybkie tworzenie tzw. raportu tabeli przestawnej, czyli podsumowywania skomplikowanego zbioru danych. Wstawianie tabeli przestawnej
Arkusz kalkulacyjny - Zadanie 6 Tabela przestawna to narzędzie, które oferuje szybkie tworzenie tzw. raportu tabeli przestawnej, czyli podsumowywania skomplikowanego zbioru danych. Wstawianie tabeli przestawnej
EXCEL TABELE PRZESTAWNE
 EXCEL TABELE PRZESTAWNE ZADANIE 1. (3 punkty). Ze strony http://www.staff.amu.edu.pl/~izab/ pobierz plik o nazwie Tabela1.xlsx. Używając tabel przestawnych wykonaj następujące polecenia: a) Utwórz pierwszą
EXCEL TABELE PRZESTAWNE ZADANIE 1. (3 punkty). Ze strony http://www.staff.amu.edu.pl/~izab/ pobierz plik o nazwie Tabela1.xlsx. Używając tabel przestawnych wykonaj następujące polecenia: a) Utwórz pierwszą
FUNKCJE TEKSTOWE W MS EXCEL
 FUNKCJE TEKSTOWE W MS EXCEL ASC W językach korzystających z dwubajtowego zestawu znaków (DBCS) zmienia znaki o pełnej szerokości (dwubajtowe) na znaki o połówkowej szerokości (jednobajtowe). : ASC(tekst)
FUNKCJE TEKSTOWE W MS EXCEL ASC W językach korzystających z dwubajtowego zestawu znaków (DBCS) zmienia znaki o pełnej szerokości (dwubajtowe) na znaki o połówkowej szerokości (jednobajtowe). : ASC(tekst)
PROGRAM SZKOLENIA. Excel w Analizach danych.
 PROGRAM SZKOLENIA Excel w Analizach danych SZKOLENIE JEST DLA OSÓB, KTÓRE: znają podstawy programu Microsoft Excel, w codziennej pracy wykorzystują Excel jako narzędzie analizy danych i chcą zgłębić posiadaną
PROGRAM SZKOLENIA Excel w Analizach danych SZKOLENIE JEST DLA OSÓB, KTÓRE: znają podstawy programu Microsoft Excel, w codziennej pracy wykorzystują Excel jako narzędzie analizy danych i chcą zgłębić posiadaną
Ćwiczenia Skopiować do swojego folderu plik cwiczenia-kl.ii.xls, a następnie zmienić jego nazwę na imię i nazwisko ucznia
 Temat 23 : Poznajemy podstawy pracy w programie Excel. 1. Arkusz kalkulacyjny to: program przeznaczony do wykonywania różnego rodzaju obliczeń oraz prezentowania i analizowania ich wyników, utworzony (w
Temat 23 : Poznajemy podstawy pracy w programie Excel. 1. Arkusz kalkulacyjny to: program przeznaczony do wykonywania różnego rodzaju obliczeń oraz prezentowania i analizowania ich wyników, utworzony (w
MS Excel. Podstawowe wiadomości
 MS Excel Podstawowe wiadomości Do czego służy arkusz kalkulacyjny? Arkusz kalkulacyjny wykorzystywany jest tam gdzie wykonywana jest olbrzymia ilość żmudnych, powtarzających się według określonego schematu
MS Excel Podstawowe wiadomości Do czego służy arkusz kalkulacyjny? Arkusz kalkulacyjny wykorzystywany jest tam gdzie wykonywana jest olbrzymia ilość żmudnych, powtarzających się według określonego schematu
WyŜsza Szkoła Zarządzania Ochroną Pracy MS EXCEL CZ.2
 - 1 - MS EXCEL CZ.2 FUNKCJE Program Excel zawiera ok. 200 funkcji, będących predefiniowanymi formułami, słuŝącymi do wykonywania określonych obliczeń. KaŜda funkcja składa się z nazwy funkcji, która określa
- 1 - MS EXCEL CZ.2 FUNKCJE Program Excel zawiera ok. 200 funkcji, będących predefiniowanymi formułami, słuŝącymi do wykonywania określonych obliczeń. KaŜda funkcja składa się z nazwy funkcji, która określa
2. Tworzenie tabeli przestawnej. W pierwszym oknie dialogowym kreatora określamy źródło danych, które mamy zamiar analizować.
 1. Tabele przestawne Tabele przestawne pozwalają zestawiać dane zawarte w bazach danych przechowywanych w skoroszytach lub plikach zewnętrznych. Tabela przestawna jest dynamicznym zestawieniem danych zawartych
1. Tabele przestawne Tabele przestawne pozwalają zestawiać dane zawarte w bazach danych przechowywanych w skoroszytach lub plikach zewnętrznych. Tabela przestawna jest dynamicznym zestawieniem danych zawartych
ARKUSZ KALKULACYJNY MICROSOFT EXCEL cz.1 Formuły, funkcje, typy adresowania komórek, proste obliczenia.
 Wydział Elektryczny Katedra Elektrotechniki Teoretycznej i Metrologii Instrukcja do pracowni z przedmiotu Podstawy Informatyki Kod przedmiotu: ENS1C 100 003 oraz ENZ1C 100 003 Ćwiczenie pt. ARKUSZ KALKULACYJNY
Wydział Elektryczny Katedra Elektrotechniki Teoretycznej i Metrologii Instrukcja do pracowni z przedmiotu Podstawy Informatyki Kod przedmiotu: ENS1C 100 003 oraz ENZ1C 100 003 Ćwiczenie pt. ARKUSZ KALKULACYJNY
Zadaniem tego laboratorium będzie zaznajomienie się z podstawowymi możliwościami operacji na danych i komórkach z wykorzystaniem Excel 2010
 Zadaniem tego laboratorium będzie zaznajomienie się z podstawowymi możliwościami operacji na danych i komórkach z wykorzystaniem Excel 2010 Ms Excel jest przykładem arkusza kalkulacyjnego, grupy oprogramowania
Zadaniem tego laboratorium będzie zaznajomienie się z podstawowymi możliwościami operacji na danych i komórkach z wykorzystaniem Excel 2010 Ms Excel jest przykładem arkusza kalkulacyjnego, grupy oprogramowania
najlepszych trików Excelu
 70 najlepszych trików W Excelu 70 najlepszych trików w Excelu Spis treści Formatowanie czytelne i przejrzyste zestawienia...3 Wyświetlanie tylko wartości dodatnich...3 Szybkie dopasowanie szerokości kolumny...3
70 najlepszych trików W Excelu 70 najlepszych trików w Excelu Spis treści Formatowanie czytelne i przejrzyste zestawienia...3 Wyświetlanie tylko wartości dodatnich...3 Szybkie dopasowanie szerokości kolumny...3
Ćwiczenie 1 - Arkusze kalkulacyjne
 Ćwiczenie 1 - Arkusze kalkulacyjne 1. Uruchomić program Excel, utworzyć plik o nazwie Ćwiczenia_excel.xls, a następnie zapisać go na dysku D w swoim folderze. 2. Ćwiczenia wstępne Zaznaczyć pojedynczą
Ćwiczenie 1 - Arkusze kalkulacyjne 1. Uruchomić program Excel, utworzyć plik o nazwie Ćwiczenia_excel.xls, a następnie zapisać go na dysku D w swoim folderze. 2. Ćwiczenia wstępne Zaznaczyć pojedynczą
Dowiedz się, jak używać programu Microsoft Excel jako kalkulatora. Rozpocznij od poznania sposobów wprowadzania prostych formuł w arkuszach.
 Microsoft Excel (pełna nazwa Microsoft Office Excel) - arkusz kalkulacyjny produkowany przez firmę Microsoft dla systemów Windows i MacOS. Pierwsza wersja programu przeznaczona dla Windows trafiła na rynek
Microsoft Excel (pełna nazwa Microsoft Office Excel) - arkusz kalkulacyjny produkowany przez firmę Microsoft dla systemów Windows i MacOS. Pierwsza wersja programu przeznaczona dla Windows trafiła na rynek
Pole formuły. Pasek narzędzi: Formatowanie. Pasek narzędzi: Standardowy. Pasek menu. Przyciski okna aplikacji. Pasek tytułu. Przyciski okna skoroszytu
 Pasek narzędzi: Formatowanie Pasek narzędzi: Standardowy Pasek tytułu Pasek menu Nagłówki wierszy Zakładki arkuszy w skoroszycie Pole formuły Nagłówki kolumn komórka o adresie: D8 Paski przewijania Przyciski
Pasek narzędzi: Formatowanie Pasek narzędzi: Standardowy Pasek tytułu Pasek menu Nagłówki wierszy Zakładki arkuszy w skoroszycie Pole formuły Nagłówki kolumn komórka o adresie: D8 Paski przewijania Przyciski
W tej lekcji omówimy mechanizmy za pomocą których jest możliwe wykonywanie działań w Excelu, czyli:
 Formuły W tej lekcji omówimy mechanizmy za pomocą których jest możliwe wykonywanie działań w Excelu, czyli: pojęcie formuły budowanie i edycja formuł podstawowe działania takie jak: dodawanie, odejmowanie,
Formuły W tej lekcji omówimy mechanizmy za pomocą których jest możliwe wykonywanie działań w Excelu, czyli: pojęcie formuły budowanie i edycja formuł podstawowe działania takie jak: dodawanie, odejmowanie,
Arkusz kalkulacyjny MS EXCEL ĆWICZENIA 3. Zadanie 1 Amortyzacja środków trwałych
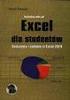 Arkusz kalkulacyjny MS EXCEL ĆWICZENIA 3 Uwaga! Każde ćwiczenie rozpoczynamy od stworzenia w katalogu Moje dokumenty swojego własnego katalogu roboczego, w którym będziecie Państwo zapisywać swoje pliki.
Arkusz kalkulacyjny MS EXCEL ĆWICZENIA 3 Uwaga! Każde ćwiczenie rozpoczynamy od stworzenia w katalogu Moje dokumenty swojego własnego katalogu roboczego, w którym będziecie Państwo zapisywać swoje pliki.
Excel zadania sprawdzające 263
 Excel zadania sprawdzające 263 Przykładowe zadania do samodzielnego rozwiązania Zadanie 1 Wpisać dane i wykonać odpowiednie obliczenia. Wykorzystać wbudowane funkcje Excela: SUMA oraz ŚREDNIA. Sformatować
Excel zadania sprawdzające 263 Przykładowe zadania do samodzielnego rozwiązania Zadanie 1 Wpisać dane i wykonać odpowiednie obliczenia. Wykorzystać wbudowane funkcje Excela: SUMA oraz ŚREDNIA. Sformatować
Formuły formułom funkcji adresowania odwoływania nazwy Funkcja SUMA argumentami SUMA
 Formuły Dzięki formułom Excel jest potężnym narzędziem wykonującym na bieżąco skomplikowane obliczenia. Bez nich byłby jedynie martwą tabelą rozciągniętą na wiele kolumn i wierszy, taką pokratkowaną komputerową
Formuły Dzięki formułom Excel jest potężnym narzędziem wykonującym na bieżąco skomplikowane obliczenia. Bez nich byłby jedynie martwą tabelą rozciągniętą na wiele kolumn i wierszy, taką pokratkowaną komputerową
Edytor tekstu MS Word 2010 PL. Edytor tekstu MS Word 2010 PL umożliwia wykonywanie działań matematycznych.
 Edytor tekstu MS Word 2010 PL. Edytor tekstu MS Word 2010 PL umożliwia wykonywanie działań matematycznych. Edytor tekstu MS Word 2010 PL umożliwia wykonywanie działań matematycznych, pod warunkiem, że
Edytor tekstu MS Word 2010 PL. Edytor tekstu MS Word 2010 PL umożliwia wykonywanie działań matematycznych. Edytor tekstu MS Word 2010 PL umożliwia wykonywanie działań matematycznych, pod warunkiem, że
ARKUSZ KALKULACYJNY komórka
 ARKUSZ KALKULACYJNY Arkusz kalkulacyjny program służący do obliczeń, kalkulacji i ich interpretacji graficznej w postaci wykresów. Przykłady programów typu Arkusz Kalkulacyjny: - Ms Excel (*.xls; *.xlsx)
ARKUSZ KALKULACYJNY Arkusz kalkulacyjny program służący do obliczeń, kalkulacji i ich interpretacji graficznej w postaci wykresów. Przykłady programów typu Arkusz Kalkulacyjny: - Ms Excel (*.xls; *.xlsx)
Rozpoczynamy import Kreator uruchamiamy przyciskiem Z tekstu, znajdującym się na karcie Dane, w grupie Dane zewnętrzne.
 2. Zadania praktyczne rozwiązywane z użyciem komputera 91 2. Zadania praktyczne rozwiązywane z użyciem komputera Wczytywanie danych Dane do zadań rozwiązywanych na komputerze zapisane są w plikach tekstowych.
2. Zadania praktyczne rozwiązywane z użyciem komputera 91 2. Zadania praktyczne rozwiązywane z użyciem komputera Wczytywanie danych Dane do zadań rozwiązywanych na komputerze zapisane są w plikach tekstowych.
dolar tylko przed numerem wiersza, a następnie tylko przed literą kolumny.
 Wskazówki do wykonania Ćwiczenia 0, przypomnienie (Excel 2007) Autor: dr Mariusz Giero 1. Pobieramy plik z linku przypomnienie. Należy obliczyć wartości w komórkach zaznaczonych żółtym kolorem. 2. Obliczenie
Wskazówki do wykonania Ćwiczenia 0, przypomnienie (Excel 2007) Autor: dr Mariusz Giero 1. Pobieramy plik z linku przypomnienie. Należy obliczyć wartości w komórkach zaznaczonych żółtym kolorem. 2. Obliczenie
Przegląd podstawowych funkcji Excel.
 Przegląd podstawowych funkcji Excel. Spis treści I. Funkcje tekstu oraz pomocnicze... 1 1. FRAGMENT.TEKSTU(tekst;liczba_początkowa;liczba_znaków... 1 2. LEWY(tekst;liczba_znaków)... 2 3. Prawy (tekst;liczba_znaków)...
Przegląd podstawowych funkcji Excel. Spis treści I. Funkcje tekstu oraz pomocnicze... 1 1. FRAGMENT.TEKSTU(tekst;liczba_początkowa;liczba_znaków... 1 2. LEWY(tekst;liczba_znaków)... 2 3. Prawy (tekst;liczba_znaków)...
Ćwiczenia nr 4. Arkusz kalkulacyjny i programy do obliczeń statystycznych
 Ćwiczenia nr 4 Arkusz kalkulacyjny i programy do obliczeń statystycznych Arkusz kalkulacyjny składa się z komórek powstałych z przecięcia wierszy, oznaczających zwykle przypadki, z kolumnami, oznaczającymi
Ćwiczenia nr 4 Arkusz kalkulacyjny i programy do obliczeń statystycznych Arkusz kalkulacyjny składa się z komórek powstałych z przecięcia wierszy, oznaczających zwykle przypadki, z kolumnami, oznaczającymi
Przykłady zastosowań funkcji tekstowych w arkuszu kalkulacyjnym
 S t r o n a 1 Bożena Ignatowska Przykłady zastosowań funkcji tekstowych w arkuszu kalkulacyjnym Wprowadzenie W artykule zostaną omówione zagadnienia związane z wykorzystaniem funkcji tekstowych w arkuszu
S t r o n a 1 Bożena Ignatowska Przykłady zastosowań funkcji tekstowych w arkuszu kalkulacyjnym Wprowadzenie W artykule zostaną omówione zagadnienia związane z wykorzystaniem funkcji tekstowych w arkuszu
Informatyka Arkusz kalkulacyjny Excel 2010 dla WINDOWS
 Wyższa Szkoła Ekologii i Zarządzania Informatyka Arkusz kalkulacyjny Excel 2010 dla WINDOWS cz.5 Slajd 1/25 Slajd 2/25 Warianty W wielu wypadkach, przeprowadzając różne rozważania, chcemy zastanowić się
Wyższa Szkoła Ekologii i Zarządzania Informatyka Arkusz kalkulacyjny Excel 2010 dla WINDOWS cz.5 Slajd 1/25 Slajd 2/25 Warianty W wielu wypadkach, przeprowadzając różne rozważania, chcemy zastanowić się
Wprowadzenie do formuł i funkcji
 Wprowadzenie do formuł i funkcji Wykonywanie obliczeń, niezależnie od tego, czy są one proste czy złożone, może być nużące i czasochłonne. Przy użyciu funkcji i formuł programu Excel można z łatwością
Wprowadzenie do formuł i funkcji Wykonywanie obliczeń, niezależnie od tego, czy są one proste czy złożone, może być nużące i czasochłonne. Przy użyciu funkcji i formuł programu Excel można z łatwością
Informatyka Arkusz kalkulacyjny Excel 2010 dla WINDOWS
 Wyższa Szkoła Ekologii i Zarządzania Informatyka Arkusz kalkulacyjny Excel 2010 dla WINDOWS cz.5 Slajd 1/25 Slajd 2/25 W wielu wypadkach, przeprowadzając różne rozważania, chcemy zastanowić się A co by
Wyższa Szkoła Ekologii i Zarządzania Informatyka Arkusz kalkulacyjny Excel 2010 dla WINDOWS cz.5 Slajd 1/25 Slajd 2/25 W wielu wypadkach, przeprowadzając różne rozważania, chcemy zastanowić się A co by
TEMAT: SPOSOBY ADRESOWANIA W
 CENTRUM EDUKACJI AKADEMIA SUKCESU Praca Semestralna TEMAT: SPOSOBY ADRESOWANIA W ARKUSZU KALKULACYJNYM EXCEL. Kierunek: Technik Informatyk Semestr: II Wykładowca: Jan Nosal Słuchacz: Łukasz Stocki CO TO
CENTRUM EDUKACJI AKADEMIA SUKCESU Praca Semestralna TEMAT: SPOSOBY ADRESOWANIA W ARKUSZU KALKULACYJNYM EXCEL. Kierunek: Technik Informatyk Semestr: II Wykładowca: Jan Nosal Słuchacz: Łukasz Stocki CO TO
Ćwiczenie 3. Wprowadź do odpowiednich komórek następujące dane: Ćwiczenie 4. Wprowadź do odpowiednich komórek następujące dane: - 1 -
 Ćwiczenie 1. Uruchom MS Excel i zmień domyślną liczbę arkuszy dodając trzy nowe, po czym: a) usuń jeden z nowo dodanych arkuszy, b) zmień nazwę obu nowo dodanych arkuszy na: Nowy1 i Nowy2, c) za pomocą
Ćwiczenie 1. Uruchom MS Excel i zmień domyślną liczbę arkuszy dodając trzy nowe, po czym: a) usuń jeden z nowo dodanych arkuszy, b) zmień nazwę obu nowo dodanych arkuszy na: Nowy1 i Nowy2, c) za pomocą
UONET+ - moduł Sekretariat. Jak wykorzystać wydruki list w formacie XLS do analizy danych uczniów?
 UONET+ - moduł Sekretariat Jak wykorzystać wydruki list w formacie XLS do analizy danych uczniów? W module Sekretariat wydruki dostępne w widoku Wydruki/ Wydruki list można przygotować w formacie PDF oraz
UONET+ - moduł Sekretariat Jak wykorzystać wydruki list w formacie XLS do analizy danych uczniów? W module Sekretariat wydruki dostępne w widoku Wydruki/ Wydruki list można przygotować w formacie PDF oraz
Struktura dokumentu w arkuszu kalkulacyjnym MS EXCEL
 Lekcja 1. Strona 1 z 13 Struktura dokumentu w arkuszu kalkulacyjnym MS EXCEL Zeszyt Nowy plik programu Excel nazywany zeszytem lub skoroszytem składa się na ogół z trzech arkuszy. Przykładowe okno z otwartym
Lekcja 1. Strona 1 z 13 Struktura dokumentu w arkuszu kalkulacyjnym MS EXCEL Zeszyt Nowy plik programu Excel nazywany zeszytem lub skoroszytem składa się na ogół z trzech arkuszy. Przykładowe okno z otwartym
Arkusz kalkulacyjny. Technologia Informacyjna Lekcja 38-39
 Arkusz kalkulacyjny - budowa - Technologia Informacyjna Lekcja 38-39 39 Kilka słów s w wstępu Do czego słuŝy arkusz kalkulacyjny? Jak jest zbudowany? Czym jest komórka, arkusz, skoroszyt? Czym jest formuła?
Arkusz kalkulacyjny - budowa - Technologia Informacyjna Lekcja 38-39 39 Kilka słów s w wstępu Do czego słuŝy arkusz kalkulacyjny? Jak jest zbudowany? Czym jest komórka, arkusz, skoroszyt? Czym jest formuła?
Arkusz strona zawierająca informacje. Dokumenty Excela są jakby skoroszytami podzielonymi na pojedyncze arkusze.
 ARKUSZ KALKULACYJNY Arkusz strona zawierająca informacje Dokumenty Excela są jakby skoroszytami podzielonymi na pojedyncze arkusze. Obszar roboczy fragment ekranu, na którym dokonywane są obliczenia Wiersze
ARKUSZ KALKULACYJNY Arkusz strona zawierająca informacje Dokumenty Excela są jakby skoroszytami podzielonymi na pojedyncze arkusze. Obszar roboczy fragment ekranu, na którym dokonywane są obliczenia Wiersze
EXCEL. Rozpoczynanie pracy z programem EXCEL. Interfejs EXCEL. Zaznaczanie komórek
 Rozpoczynanie pracy z programem Program to arkusz kalkulacyjny. Stosowany jest do tworzenia, analizy, zarządzania dokumentami zwanymi skoroszytami, które mogą zawierać dane tekstowe, tabele, obliczenia,
Rozpoczynanie pracy z programem Program to arkusz kalkulacyjny. Stosowany jest do tworzenia, analizy, zarządzania dokumentami zwanymi skoroszytami, które mogą zawierać dane tekstowe, tabele, obliczenia,
Składnia funkcji Poniższy przykład, w którym użyto funkcji ZAOKR do zaokrąglenia liczby w komórce A10, pokazuje składnię funkcji.
 1. ADRESOWANIE KOMÓREK a) Adresowanie względne (w zapisie nie występują inne znaki oprócz nazwy kolumny i nazwy wiersza). Utworzyć tabelkę jak poniżej, w której będzie następowało wyliczenie iloczynu komórek
1. ADRESOWANIE KOMÓREK a) Adresowanie względne (w zapisie nie występują inne znaki oprócz nazwy kolumny i nazwy wiersza). Utworzyć tabelkę jak poniżej, w której będzie następowało wyliczenie iloczynu komórek
Podstawowe operacje w arkuszu
 Podstawowe operacje w arkuszu 1. Podstawowe sposoby formatowania tekstu w arkuszu kalkulacyjnym tj. zmiana kroju czcionki, zmiana rozmiaru czcionki, zmiana koloru czcionki, wyróżnienie czcionki, pogrubienie,
Podstawowe operacje w arkuszu 1. Podstawowe sposoby formatowania tekstu w arkuszu kalkulacyjnym tj. zmiana kroju czcionki, zmiana rozmiaru czcionki, zmiana koloru czcionki, wyróżnienie czcionki, pogrubienie,
Informatyka w Zarządzaniu
 F O R M U L A R Z E I F O R M A N T Y M S E X C E L Formanty formularza są prostsze w użyciu, gdyż nie wymagają pisania kodu w języku Visual Basic for Applications (VBA). Aby skorzystać z efektów działania
F O R M U L A R Z E I F O R M A N T Y M S E X C E L Formanty formularza są prostsze w użyciu, gdyż nie wymagają pisania kodu w języku Visual Basic for Applications (VBA). Aby skorzystać z efektów działania
PROGRAM SZKOLENIA. Excel Średniozaawansowany z wprowadzeniem do tabel przestawnych i makr.
 PROGRAM SZKOLENIA Excel Średniozaawansowany z wprowadzeniem do tabel przestawnych i makr SZKOLENIE JEST DLA OSÓB, KTÓRE: znają podstawy programu Microsoft Excel, chcą przyspieszyć i usprawnić pracę oraz
PROGRAM SZKOLENIA Excel Średniozaawansowany z wprowadzeniem do tabel przestawnych i makr SZKOLENIE JEST DLA OSÓB, KTÓRE: znają podstawy programu Microsoft Excel, chcą przyspieszyć i usprawnić pracę oraz
Wskazówki: 1. Proszę wypełnić dwie sąsiadujące komórki zgodne z zasadą ciągu, a następnie zaznaczyć komórki w następujący sposób:
 Zadaniem tego laboratorium będzie zaznajomienie się z podstawowymi możliwościami wprowadzania, przetwarzania i prezentacji danych z wykorzystaniem Excel 2010. Ms Excel umożliwia wprowadzanie, przetwarzanie
Zadaniem tego laboratorium będzie zaznajomienie się z podstawowymi możliwościami wprowadzania, przetwarzania i prezentacji danych z wykorzystaniem Excel 2010. Ms Excel umożliwia wprowadzanie, przetwarzanie
Zagadnienia: Program ten umożliwi Tobie między innymi: tworzenie arkuszy kalkulacyjnych wyszukiwanie i analizę danych tworzenie wykresów (diagramów)
 Rozdział 5: Zagadnienia: Tworzenie arkuszy kalkulacyjnych 1. Wprowadzanie i formatowanie danych 2. Praktyczne wykorzystanie możliwości Microsoft Office Excel 3. Podstawowe opcje Microsoft Office Excel
Rozdział 5: Zagadnienia: Tworzenie arkuszy kalkulacyjnych 1. Wprowadzanie i formatowanie danych 2. Praktyczne wykorzystanie możliwości Microsoft Office Excel 3. Podstawowe opcje Microsoft Office Excel
Arkusz kalkulacyjny MS EXCEL ĆWICZENIA 4
 Arkusz kalkulacyjny MS EXCEL ĆWICZENIA 4 Uwaga! Każde ćwiczenie rozpoczynamy od stworzenia w katalogu Moje dokumenty swojego własnego katalogu roboczego, w którym będziecie Państwo zapisywać swoje pliki.
Arkusz kalkulacyjny MS EXCEL ĆWICZENIA 4 Uwaga! Każde ćwiczenie rozpoczynamy od stworzenia w katalogu Moje dokumenty swojego własnego katalogu roboczego, w którym będziecie Państwo zapisywać swoje pliki.
Moduł 2. Wykorzystanie programu Excel do zadań analitycznych
 Moduł 2. Wykorzystanie programu Excel do zadań analitycznych Rozdział 5. Adresacja względna, bezwzględna, mieszana i wielowymiarowa w analizie danych. Wykorzystanie nazwanych obszarów komórek do adresacji
Moduł 2. Wykorzystanie programu Excel do zadań analitycznych Rozdział 5. Adresacja względna, bezwzględna, mieszana i wielowymiarowa w analizie danych. Wykorzystanie nazwanych obszarów komórek do adresacji
PROGRAM SZKOLENIA. Excel w logistyce.
 PROGRAM SZKOLENIA Excel w logistyce SZKOLENIE JEST DLA OSÓB, KTÓRE: znają podstawy programu Microsoft Excel, pracują lub zarządzają działami sprzedaży lub logistyki, chcą zoptymalizować czas przygotowywania
PROGRAM SZKOLENIA Excel w logistyce SZKOLENIE JEST DLA OSÓB, KTÓRE: znają podstawy programu Microsoft Excel, pracują lub zarządzają działami sprzedaży lub logistyki, chcą zoptymalizować czas przygotowywania
FORMULARZE I FORMANTY MS EXCEL 1. TEORIA
 FORMULARZE I FORMANTY MS EXCEL 1. TEORIA Formanty formularza są prostsze w użyciu, gdyż nie wymagają pisania kodu w języku Visual Basic for Applications (VBA). Aby skorzystać z efektów działania konkretnego
FORMULARZE I FORMANTY MS EXCEL 1. TEORIA Formanty formularza są prostsze w użyciu, gdyż nie wymagają pisania kodu w języku Visual Basic for Applications (VBA). Aby skorzystać z efektów działania konkretnego
Zaokrąglanie liczb Adresowanie względne i bezwzględne Automatyczne podejmowanie decyzji Porządkowanie tabeli danych
 Dodatkowe możliwości arkusza kalkulacyjnego Zaokrąglanie liczb Adresowanie względne i bezwzględne Automatyczne podejmowanie decyzji Porządkowanie tabeli danych Zaokrąglanie liczb Stosowanie formatów liczbowych,
Dodatkowe możliwości arkusza kalkulacyjnego Zaokrąglanie liczb Adresowanie względne i bezwzględne Automatyczne podejmowanie decyzji Porządkowanie tabeli danych Zaokrąglanie liczb Stosowanie formatów liczbowych,
Tabele przestawne tabelą przestawną. Sprzedawcy, Kwartały, Wartości. Dane/Raport tabeli przestawnej i wykresu przestawnego.
 Tabele przestawne Niekiedy istnieje potrzeba dokonania podsumowania zawartości bazy danych w formie dodatkowej tabeli. Tabelę taką, podsumowującą wybrane pola bazy danych, nazywamy tabelą przestawną. Zasady
Tabele przestawne Niekiedy istnieje potrzeba dokonania podsumowania zawartości bazy danych w formie dodatkowej tabeli. Tabelę taką, podsumowującą wybrane pola bazy danych, nazywamy tabelą przestawną. Zasady
Informatyka Arkusz kalkulacyjny Excel 2010 dla WINDOWS cz. 2
 Wyższa Szkoła Ekologii i Zarządzania Informatyka Arkusz kalkulacyjny Excel 2010 dla WINDOWS cz. 2 Slajd 1 Excel Slajd 2 Redagowanie danych Wprowadzanie danych do pustej komórki Po kliknięciu na komórkę
Wyższa Szkoła Ekologii i Zarządzania Informatyka Arkusz kalkulacyjny Excel 2010 dla WINDOWS cz. 2 Slajd 1 Excel Slajd 2 Redagowanie danych Wprowadzanie danych do pustej komórki Po kliknięciu na komórkę
Dodawanie grafiki i obiektów
 Dodawanie grafiki i obiektów Word nie jest edytorem obiektów graficznych, ale oferuje kilka opcji, dzięki którym można dokonywać niewielkich zmian w rysunku. W Wordzie możesz zmieniać rozmiar obiektu graficznego,
Dodawanie grafiki i obiektów Word nie jest edytorem obiektów graficznych, ale oferuje kilka opcji, dzięki którym można dokonywać niewielkich zmian w rysunku. W Wordzie możesz zmieniać rozmiar obiektu graficznego,
PRZYKŁADOWY TEST EGZAMINACYJNY
 European Computer Competence Certificate PRZYKŁADOWY TEST EGZAMINACYJNY Europejskiego Certyfikatu Kompetencji Informatycznych ECCC Moduł: IT M3 Arkusze kalkulacyjne Poziom: B Średniozaawansowany FUNDACJA
European Computer Competence Certificate PRZYKŁADOWY TEST EGZAMINACYJNY Europejskiego Certyfikatu Kompetencji Informatycznych ECCC Moduł: IT M3 Arkusze kalkulacyjne Poziom: B Średniozaawansowany FUNDACJA
OBLICZENIA I STATYSTYKA FORMUŁY I FUNKCJE
 Formuły Do komórek arkusza możemy wprowadzi formuły określające jakie działania i na jakich obiektach mają być wykonywane. Formuły definiujemy podobnie jak na lekcjach matematyki, używając znaków: + (dodawanie),
Formuły Do komórek arkusza możemy wprowadzi formuły określające jakie działania i na jakich obiektach mają być wykonywane. Formuły definiujemy podobnie jak na lekcjach matematyki, używając znaków: + (dodawanie),
Łączenie liczb i tekstu.
 Łączenie liczb i tekstu. 1 (Pobrane z slow7.pl) Rozpoczynamy od sposobu pierwszego. Mamy arkusz przedstawiony na rysunku poniżej w którym zostały zawarte wypłaty pracowników z wykonanym podsumowaniem.
Łączenie liczb i tekstu. 1 (Pobrane z slow7.pl) Rozpoczynamy od sposobu pierwszego. Mamy arkusz przedstawiony na rysunku poniżej w którym zostały zawarte wypłaty pracowników z wykonanym podsumowaniem.
Arkusz kalkulacyjny. mgr inż. Adam Bielański Wydział Prawa i Administracji UJ, Pracownia Komputerowa
 Arkusz kalkulacyjny mgr inż. Adam Bielański Wydział Prawa i Administracji UJ, Pracownia Komputerowa Arkusz kalkulacyjny to program komputerowy przedstawiający dane, głównie liczbowe, w postaci zestawu
Arkusz kalkulacyjny mgr inż. Adam Bielański Wydział Prawa i Administracji UJ, Pracownia Komputerowa Arkusz kalkulacyjny to program komputerowy przedstawiający dane, głównie liczbowe, w postaci zestawu
Informatyka Arkusz kalkulacyjny Excel 2010 dla WINDOWS cz. 2
 Wyższa Szkoła Ekologii i Zarządzania Excel Informatyka Arkusz kalkulacyjny Excel 2010 dla WINDOWS cz. 2 Slajd 1 Slajd 2 Wprowadzanie danych do pustej komórki Po kliknięciu na komórkę rozpoczynamy wprowadzanie
Wyższa Szkoła Ekologii i Zarządzania Excel Informatyka Arkusz kalkulacyjny Excel 2010 dla WINDOWS cz. 2 Slajd 1 Slajd 2 Wprowadzanie danych do pustej komórki Po kliknięciu na komórkę rozpoczynamy wprowadzanie
SCENARIUSZ ZAJĘĆ KOŁA NAUKOWEGO z MATEMATYKI prowadzonego w ramach projektu Uczeń OnLine
 SCENARIUSZ ZAJĘĆ KOŁA NAUKOWEGO z MATEMATYKI prowadzonego w ramach projektu Uczeń OnLine 1. Autor: Anna Wołoszyn 2. Grupa docelowa: klasa 3 Gimnazjum 3. Liczba godzin: 1 4. Temat zajęć: Procenty i ich
SCENARIUSZ ZAJĘĆ KOŁA NAUKOWEGO z MATEMATYKI prowadzonego w ramach projektu Uczeń OnLine 1. Autor: Anna Wołoszyn 2. Grupa docelowa: klasa 3 Gimnazjum 3. Liczba godzin: 1 4. Temat zajęć: Procenty i ich
EXCEL wprowadzenie Ćwiczenia
 EXCEL wprowadzenie Ćwiczenia 1. Nadaj nazwę arkuszowi Ćwiczenie 1 W lewej, dolnej części okna programu znajdują się nazwy otwartych arkuszy programu (Arkusz 1..). Zmiana nazwy, w tym celu należy kliknąć
EXCEL wprowadzenie Ćwiczenia 1. Nadaj nazwę arkuszowi Ćwiczenie 1 W lewej, dolnej części okna programu znajdują się nazwy otwartych arkuszy programu (Arkusz 1..). Zmiana nazwy, w tym celu należy kliknąć
Informatyka KONSPEKT LEKCJI W SZKOLE PONADGIMNAZJALNEJ
 Typ lekcji: lekcja utrwalająca Temat: Przypomnienie formuł matematycznych w Excelu. Czas trwania: dwie jednostki lekcyjne. 1. Cel ogólny: - Rozumienie istoty arkusza kalkulacyjnego i sposobów jego wykorzystania
Typ lekcji: lekcja utrwalająca Temat: Przypomnienie formuł matematycznych w Excelu. Czas trwania: dwie jednostki lekcyjne. 1. Cel ogólny: - Rozumienie istoty arkusza kalkulacyjnego i sposobów jego wykorzystania
Część I: Excel - powtórka
 Przedmiot: Informatyka w inżynierii produkcji Forma: Laboratorium Temat: Zadanie 1. Excel. Rejestracja i użytkowanie makr. Celem ćwiczenia jest powtórzenie niezbędnych informacji na temat podstawowej obsługi
Przedmiot: Informatyka w inżynierii produkcji Forma: Laboratorium Temat: Zadanie 1. Excel. Rejestracja i użytkowanie makr. Celem ćwiczenia jest powtórzenie niezbędnych informacji na temat podstawowej obsługi
Arkusz kalkulacyjny Excel
 Arkusz kalkulacyjny Excel Ćwiczenie 1. Sumy pośrednie (częściowe). POMOC DO ĆWICZENIA Dzięki funkcji sum pośrednich (częściowych) nie jest konieczne ręczne wprowadzanie odpowiednich formuł. Dzięki nim
Arkusz kalkulacyjny Excel Ćwiczenie 1. Sumy pośrednie (częściowe). POMOC DO ĆWICZENIA Dzięki funkcji sum pośrednich (częściowych) nie jest konieczne ręczne wprowadzanie odpowiednich formuł. Dzięki nim
Narzędzie informatyczne wspomagające dokonywanie ocen pracowniczych w służbie cywilnej
 Narzędzie informatyczne wspomagające dokonywanie ocen pracowniczych w służbie cywilnej elektroniczne formularze arkuszy ocen okresowych i pierwszej oceny Instrukcja użytkownika Wersja 1.0 DSC KPRM 2015
Narzędzie informatyczne wspomagające dokonywanie ocen pracowniczych w służbie cywilnej elektroniczne formularze arkuszy ocen okresowych i pierwszej oceny Instrukcja użytkownika Wersja 1.0 DSC KPRM 2015
ABC 2002/XP PL EXCEL. Autor: Edward C. Willett, Steve Cummings. Rozdział 1. Podstawy pracy z programem (9) Uruchamianie programu (9)
 ABC 2002/XP PL EXCEL Autor: Edward C. Willett, Steve Cummings Rozdział 1. Podstawy pracy z programem (9) Uruchamianie programu (9) Obszar roboczy programu (10) o Pasek tytułowy (10) o Przyciski Minimalizuj
ABC 2002/XP PL EXCEL Autor: Edward C. Willett, Steve Cummings Rozdział 1. Podstawy pracy z programem (9) Uruchamianie programu (9) Obszar roboczy programu (10) o Pasek tytułowy (10) o Przyciski Minimalizuj
Nagrywanie Makr. Na karcie Dostosowywanie Wstążki zaznaczamy kartę Deweloper.
 Nagrywanie Makr Wiele rozwiązań z wykorzystaniem makr można używać nawet bez znajomości poleceń i struktury języka programowania Visual Basic for Applications. Pozwala na to opcja nagrywania makr, którą
Nagrywanie Makr Wiele rozwiązań z wykorzystaniem makr można używać nawet bez znajomości poleceń i struktury języka programowania Visual Basic for Applications. Pozwala na to opcja nagrywania makr, którą
Laboratorium 3. 1 Funkcje. 1.1 Teoria. 1.1.1 Składnia funkcji. Legenda: Tekst do wpisania. PODSTAWY INFORMATYKI laboratorium
 1 Funkcje PODSTAWY INFORMATYKI laboratorium Laboratorium 3 Legenda: aplikacja, program, nazwa opcja menu, funkcja plik, folder, ścieżka Tekst do wpisania pole, kod pola KLAWISZ 1.1 Teoria Funkcje to wstępnie
1 Funkcje PODSTAWY INFORMATYKI laboratorium Laboratorium 3 Legenda: aplikacja, program, nazwa opcja menu, funkcja plik, folder, ścieżka Tekst do wpisania pole, kod pola KLAWISZ 1.1 Teoria Funkcje to wstępnie
Trik 1 Identyfikator klienta generowany za pomocą formuły
 :: Trik 1. Identyfikator klienta generowany za pomocą formuły :: Trik 2. Warunkowe podsumowanie z wielu kolumn :: Trik 3. Komunikaty o błędach niewidoczne na wydruku :: Trik 4. Wyliczanie wynagrodzenia
:: Trik 1. Identyfikator klienta generowany za pomocą formuły :: Trik 2. Warunkowe podsumowanie z wielu kolumn :: Trik 3. Komunikaty o błędach niewidoczne na wydruku :: Trik 4. Wyliczanie wynagrodzenia
Informatyka Arkusz kalkulacyjny Excel 2010 dla WINDOWS cz. 1
 Wyższa Szkoła Ekologii i Zarządzania Informatyka Arkusz kalkulacyjny 2010 dla WINDOWS cz. 1 Slajd 1 Slajd 2 Ogólne informacje Arkusz kalkulacyjny podstawowe narzędzie pracy menadżera Arkusz kalkulacyjny
Wyższa Szkoła Ekologii i Zarządzania Informatyka Arkusz kalkulacyjny 2010 dla WINDOWS cz. 1 Slajd 1 Slajd 2 Ogólne informacje Arkusz kalkulacyjny podstawowe narzędzie pracy menadżera Arkusz kalkulacyjny
BIBLIOTEKA LOKALNE CENTRUM WIEDZY PRAKTYCZNEJ PRZEWODNIK PO NARZĘDZIACH WARSZTAT NR 1: ARKUSZE KALKULACYJNE - MINI SKRYPT
 BIBLIOTEKA LOKALNE CENTRUM WIEDZY PRAKTYCZNEJ PRZEWODNIK PO NARZĘDZIACH WARSZTAT NR 1: ARKUSZE KALKULACYJNE - MINI SKRYPT 1. Wprowadzenie Arkusze kalkulacyjne Google umożliwiają łatwe tworzenie, udostępnianie
BIBLIOTEKA LOKALNE CENTRUM WIEDZY PRAKTYCZNEJ PRZEWODNIK PO NARZĘDZIACH WARSZTAT NR 1: ARKUSZE KALKULACYJNE - MINI SKRYPT 1. Wprowadzenie Arkusze kalkulacyjne Google umożliwiają łatwe tworzenie, udostępnianie
Przykład 4. (Tabela z Danymi Arkusz: Tabele Przestawne 1 ) (Przykład 2 wykonany Arkusz: Tabele Przestawne 5 )
 Przykład 4. (Tabela z Danymi Arkusz: Tabele Przestawne 1 ) (Przykład 2 wykonany Arkusz: Tabele Przestawne 5 ) W tym przykładzie będziemy kontynuować pracę na tabeli przestawnej utworzonej w przykładzie
Przykład 4. (Tabela z Danymi Arkusz: Tabele Przestawne 1 ) (Przykład 2 wykonany Arkusz: Tabele Przestawne 5 ) W tym przykładzie będziemy kontynuować pracę na tabeli przestawnej utworzonej w przykładzie
Politechnika Gdańska Wydział Elektrotechniki i Automatyki Katedra Elektroenergetyki Technologie informatyczne
 Politechnika Gdańska Wydział Elektrotechniki i Automatyki Katedra Elektroenergetyki Technologie informatyczne Microsoft Excel Ćw. 4 1. Bazy danych w programie Excel - wprowadzenie Program MS Excel umożliwia
Politechnika Gdańska Wydział Elektrotechniki i Automatyki Katedra Elektroenergetyki Technologie informatyczne Microsoft Excel Ćw. 4 1. Bazy danych w programie Excel - wprowadzenie Program MS Excel umożliwia
Praktyczny Excel. 50 praktycznych formuł na każdą okazję
 Praktyczny Excel 50 praktycznych formuł na każdą okazję 3 1 NUMER PRAWNICZY przygotowany przez + OCHRONA DANYCH OSOBOWYCH profesjonalnie i kompleksowo 1 2 + GRATIS 20% GRATIS 30%, tel. 22 518 29 29, email:
Praktyczny Excel 50 praktycznych formuł na każdą okazję 3 1 NUMER PRAWNICZY przygotowany przez + OCHRONA DANYCH OSOBOWYCH profesjonalnie i kompleksowo 1 2 + GRATIS 20% GRATIS 30%, tel. 22 518 29 29, email:
Pracownia Informatyczna Instytut Technologii Mechanicznej Wydział Inżynierii Mechanicznej i Mechatroniki. Podstawy Informatyki i algorytmizacji
 Pracownia Informatyczna Instytut Technologii Mechanicznej Wydział Inżynierii Mechanicznej i Mechatroniki Podstawy Informatyki i algorytmizacji wykład 6 dr inż. Maria Lachowicz Zagadnienia poruszane w ramach
Pracownia Informatyczna Instytut Technologii Mechanicznej Wydział Inżynierii Mechanicznej i Mechatroniki Podstawy Informatyki i algorytmizacji wykład 6 dr inż. Maria Lachowicz Zagadnienia poruszane w ramach
Obsługa programu EXCEL. poziom podstawowy. Materiały szkoleniowe
 Obsługa programu EXCEL poziom podstawowy Materiały szkoleniowe Nota Materiał powstał w ramach realizacji projektu e-kompetencje bez barier dofinansowanego z Programu Operacyjnego Polska Cyfrowa działanie
Obsługa programu EXCEL poziom podstawowy Materiały szkoleniowe Nota Materiał powstał w ramach realizacji projektu e-kompetencje bez barier dofinansowanego z Programu Operacyjnego Polska Cyfrowa działanie
ECDL zaawansowany, moduł EXCEL
 ECDL zaawansowany, moduł EXCEL Szkolenie współfinansowane przez Unię Europejską w ramach Europejskiego Funduszu Społecznego Czas trwania szkolenia - 20h (3 dni szkoleniowe) Grupa- 10 osób Terminy - 18-20
ECDL zaawansowany, moduł EXCEL Szkolenie współfinansowane przez Unię Europejską w ramach Europejskiego Funduszu Społecznego Czas trwania szkolenia - 20h (3 dni szkoleniowe) Grupa- 10 osób Terminy - 18-20
Przykład 1. (Arkusz: Sortowanie 1 )
 Przykład 1. (Arkusz: Sortowanie 1 ) W poniższej tabeli znajduje się 10 nazwisk pracowników pewnej firmy, ich miesięczna płaca oraz roczna premia jaką otrzymali. Osoby te chcielibyśmy posortować wg nazwisk
Przykład 1. (Arkusz: Sortowanie 1 ) W poniższej tabeli znajduje się 10 nazwisk pracowników pewnej firmy, ich miesięczna płaca oraz roczna premia jaką otrzymali. Osoby te chcielibyśmy posortować wg nazwisk
Wojciech Kaszuba 01-06-12. Kurs programu EXCEL. 2. Przypomnienie ważniejszych parametrów i terminologii arkusza (rys 3.).
 Kurs programu EXCEL 1. Włączenie programu Excel pierwszy sposób: przycisk start > programy > excel (rys 1.); drugi sposób: ikona excel na pulpicie (rys 2.). rys 1. Wybór programu Excel z menu start Microsoft
Kurs programu EXCEL 1. Włączenie programu Excel pierwszy sposób: przycisk start > programy > excel (rys 1.); drugi sposób: ikona excel na pulpicie (rys 2.). rys 1. Wybór programu Excel z menu start Microsoft
SPOSÓB WYKONANIA OBLICZEŃ I FORMATOWANIA KOMÓREK
 SPOSÓB WYKONANIA OBLICZEŃ I FORMATOWANIA KOMÓREK Tworzenie Listy wyboru Tworzenie obliczeo z wykorzystaniem adresowania mieszanego (symbol $) Tworzenie wykresu i zmiana jego parametrów Wszelkie wskazówki
SPOSÓB WYKONANIA OBLICZEŃ I FORMATOWANIA KOMÓREK Tworzenie Listy wyboru Tworzenie obliczeo z wykorzystaniem adresowania mieszanego (symbol $) Tworzenie wykresu i zmiana jego parametrów Wszelkie wskazówki
Podręczna pomoc Microsoft Excel 2007
 Podręczna pomoc Microsoft Excel 2007 Klawisze skrótów... 1 Podstawowe funkcje... 2 Narzędzie Szukaj wyniku... 3 Aktywowanie dodatków... 4 Narzędzie Solver (dodatek)... 6 Narzędzie Tabela przestawna...
Podręczna pomoc Microsoft Excel 2007 Klawisze skrótów... 1 Podstawowe funkcje... 2 Narzędzie Szukaj wyniku... 3 Aktywowanie dodatków... 4 Narzędzie Solver (dodatek)... 6 Narzędzie Tabela przestawna...
