2. WPROWADZANIE DANYCH
|
|
|
- Alojzy Krupa
- 8 lat temu
- Przeglądów:
Transkrypt
1 1 Warszawa 2009r.
2 SPIS TREŚCI 2 1. WPROWADZENIE Przeznaczenie systemu Instalacja systemu Pierwsza instalacja Instalacja wersji wielofirmowych Instalacja nowej wersji Informacje dodatkowe Dyskietka kluczowa i anulowanie instalacji Czynności wykonywane przed rozpoczęciem pracy Nazwa firmy i tryb prowadzenia ewidencji Parametry drukarek Hasła użytkowników programu Korzystanie z klawiatury Czynności techniczne wykonywane okresowo Otwarcie nowego roku Zamknięcie okresu Zapisywanie kopii na dyskietkach Odtwarzanie danych z kopii Sprawdzenie wewnętrzne WPROWADZANIE DANYCH Wprowadzenie stanu remanentu Lista kontrahentów Lista asortymentów Wystawianie faktur i rachunków Nagłówek dokumentu Pozycje dokumentu Adnotacja o zapłacie Drukowanie dokumentu Rejestrowanie dokumentów w ewidencji VAT Wpisanie pozycji do ewidencji sprzedaży Wpisanie pozycji do ewidencji zakupów Tabela rodzajów zapisów w ewidencji VAT Generowanie korekt obowiązkowych Rejestrowanie dokumentów tylko w KPR Modyfikacja danych niezatwierdzonych Wpłaty i wypłaty z kasy, banku. Raporty Dokumenty kasowe Przelewy Współpraca z homebanking ZESTAWIENIA Zestawienia wg daty lub wg kontrahentów Rozliczenia z kontrahentami Zestawienie ewidencji VAT za miesiąc Rodzaje zestawień ewidencji VAT Postać pełna ewidencji Zestawienie korekt obowiązkowych Zestawienie KPR za miesiąc 40
3 Zestawienie sum miesięcznych DEKLARACJE Deklaracje VAT Deklaracje miesięczne VAT Deklaracje kwartalne VAT-7K i VAT-7D Odliczanie VAT Pozycje ewidencji użyte w deklaracji Rozliczenia według struktury zakupu Informacja podsumowująca VAT-UE Deklaracje PIT-5, PIT-5L Składki ZUS i inne wartości umieszczane w PIT Zestawienie zaliczek podatkowych PIT 45
4 4 1. WPROWADZENIE Dokumentacja użytkowa dotyczy dwóch programów w wersji Dos: FINKA-VAT i FINKA-KPR. Poniżej opisane zostały funkcje wspólne dla obu programów, oraz dodatkowe, które zawiera tylko program FINKA- KPR. Punkty dokumentacji, które dotyczą wyłącznie programu FINKA-KPR to: 2.1, 2.7, 3.5, Przeznaczenie systemu Program FINKA-VAT służy do: wystawiania dokumentów sprzedaży: faktur, rachunków i korekt do tych dokumentów; rejestracji zakupów oraz prowadzenia ewidencji zakupu i ewidencji sprzedaży VAT; sporządzania deklaracji podatkowych: VAT-7, VAT-7K, VAT-UE. Dodatkowe funkcje programu obejmują: prowadzenie kasy i drukowanie przelewów (dokumenty KP, KW, przelewy, przelewy podatkowe, raporty kasowe bankowe); przesyłanie automatyczne przelewów homebanking; prowadzenie rozliczeń z kontrahentami (zestawienia należności, zobowiązań itp.); sporządzanie innych zestawień, np. listy kontrahentów z obrotami. Program FINKA-KPR zawiera wszystkie powyższe funkcje oraz dodatkowo służy do: prowadzenia Księgi Przychodów i Rozchodów; sporządzania deklaracji podatkowych PIT 5, PIT-5L. Po wywołaniu programu otrzymamy na ekranie główne menu: Sprzedaż/Zakup Kasa/Bank Zestawienia Deklaracje Inne Przeznaczenie kolejnych punktów menu jest następujące: Sprzedaż / Zakup rejestracja danych w ewidencji zakupu lub sprzedaży, (VAT i KPR łącznie lub oddzielnie), modyfikacje danych, wystawianie następujących dokumentów: - Faktura VAT - Faktura wewnętrzna VAT - Rachunek - Faktura korygująca VAT - Faktura wewnętrzna korygująca - Rachunek korygujący - Faktura VAT RR Kasa / bank wystawianie dokumentów KP, KW, drukowanie przelewów podatkowych i zwykłych, drukowanie listy wpłat i wypłat (raportu kasowego lub bankowego), współpraca z programami homebanking
5 5 Zestawienia - wyświetlanie i drukowanie: pełnej lub skróconej Ewidencji VAT, korekt obowiązkowych, Księgi przychodów i rozchodów, podsumowań miesięcznych, listy kontrahentów - na życzenie z obrotami, ponadto: wyszukiwanie informacji według różnych kryteriów, np. daty, kontrahenta lub opisu zdarzenia, wpisywanie i rozliczanie zapłat. Rozliczenia z kontrahentami - prowadzi się korzystając z kilku punktów: wprowadzanie danych lub wystawianie faktur, zestawienia, kasa / bank. Deklaracje - wyświetlanie i drukowanie (w pełnej postaci) deklaracji: VAT-7,VAT-7K PIT-5, PIT-5L Informacja podsumowująca VAT-UE Inne: ustawienie parametrów wpisanie danych stałych np.: - ustalenie nazwy firmy, danych do faktur, parametrów drukarki itp. - określenie trybu prowadzenia ewidencji VAT, - redagowanie list kontrahentów, asortymentów itp. różne czynności techniczne, np:, - wykonanie kopii danych na dyskietce (dane należy zabezpieczać po wprowadzeniu jakiejś ich partii), - otwarcie nowego roku, - przekazywanie danych do innych systemów np. FINKA-FK, FINKA-KPR - pobieranie danych z innych systemów sprzedaży np. FINKA-VAT, FINKA-MAG, - anulowanie instalacji programu, - zakończenie pracy Instalacja systemu Pierwsza instalacja Systemy FINKA-VAT i FINKA-KPR można zainstalować na każdym komputerze wyposażonym w system DOS lub WINDOWS. Na dysku musi być co najmniej 5 MB wolnego miejsca. Program współpracuje ze wszystkimi drukarkami. Jeżeli drukarka nie pracuje w trybie MS-DOS, to program korzysta z pomocniczej aplikacji FINKADRU, która jest instalowana razem z programem. INSTALACJA SYSTEMU Z PŁYTY CD: Należy włożyć płytę CD do stacji CD-ROM i nacisnąć przycisk instaluj. Wyświetli się tytułowy ekran instalacyjny FINKA, na którym są umieszczone tytuły i opisy wszystkich systemów FINKA dla DOS. Programy znajdujące się na płycie instalacyjnej są podświetlone.
6 6 Po wybraniu programu wyświetli się pomocnicze menu: parametry instalacji: zainstalować na dysku C:\<DYSK LOKALNY>.... kod znaków polskich Latin II. Mazovia wersja do obsługi jednej firmy. wersja do obsługi 3 firm Należy wybrać: - dysk, na którym ma być zainstalowany program, przy czym wyświetlą się wszystkie dyski dostępne (lokalne i zmapowane) z danego komputera; - kod polskich liter według opisu, obecnie bardziej popularny jest kod LATIN II (inaczej strona kodowa 852); - liczbę firm, przy czym wersja podstawowa programów jest dostępna dla jednej lub 3 firm. Na każdej płycie instalacyjnej umieszczone są ponadto skrócone opisy wszystkich programów FINKA, które można wydrukować. INSTALACJA SYSTEMU Z DYSKIETKI: Należy wywołać tryb DOS, jeśli jest czynny Windows: (punkt Start Uruchom Command ) a następnie włożyć dyskietkę instalacyjną do kieszeni A i wydać polecenia: > A: > INSTAL C L (lub INSTAL3 C L dla 3 firm) W miejsce litery C wpisujemy oznaczenie dysku twardego, na którym system ma być zainstalowany. Litera L oznacza instalację z kodem liter polskich LATIN-II (inaczej strona kodowa 852). Można ją zastąpić literą M (kod MAZOVIA). WYWOŁANIE SYSTEMU: Zainstalowany program wywołuje się za pomocą polecenia: ze skrótu na pulpicie: vat.bat (lub kpr.bat) (Windows) lub z klawiatury: vat (lub kpr) i Enter (Dos) Instalacja wersji wielofirmowych Jeżeli instalujemy wersje wielofirmowe z płyty CD, to odpowiednio do zakupionej wersji mamy dodatkowo do wyboru: wersja do obsługi 10 firm. wersja do obsługi 50 firm wersja do obsługi 99 firm Wersję wielofirmową z dyskietki instaluje się za pomocą jednego z poleceń: INSTAL10 C L INSTAL50 C L INSTAL99 C L (do obsługi 10 firm, parametry j.w.) (do obsługi 50 firm, parametry j.w.) (do obsługi 99 firm, parametry j.w.) UWAGA: Jeśli na dysku była zainstalowana wersja dla jednej firmy, to po zainstalowaniu wersji wielofirmowej istniejąca firma zostanie automatycznie zapisana jako pierwsza.
7 Instalacja nowej wersji Jeśli system FINKA-VAT lub FINKA-KPR jest już zainstalowany na dysku, to polecenie INSTAL (z płyty CD lub dyskietki) powoduje wpisanie aktualnej wersji systemu, bez zmiany danych wprowadzonych w poprzedniej wersji. Program trzeba zainstalować na tym samym dysku i z takim samym kodem polskich liter (litera L, M w poleceniu INSTAL). W tym celu należy: - wywołać poprzedni program i sprawdzić numer jego wersji w górnym rogu ekranu, np: KPR v.7.00-l oznacza kod Latin II w poleceniu INSTAL podać taki sam kod alfabetu polskiego (w tym przykładzie L ); - poprzez punkt właściwości dla ikony, z której wywołujemy program FINKA-VAT lub FINKA-KPR należy sprawdzić, na którym dysku była poprzednia instalacja i wybrać ten sam dysk. UWAGA: Aktualizacje programów FINKA dostarczane na płycie CD zawierają każdorazowo aktualny opis zmian pod przyciskiem OPIS Informacje dodatkowe Katalogi dyskowe System FINKA-VAT (FINKA-KPR) instaluje się na podanym dysku zawsze w katalogu odpowiednio: \FINKA\VAT lub \FINKA\KPR, przy czym dane roku bieżącego znajdują się w katalogu \FINKA\VAT\NEW (odpowiednio: \FINKA\KPR\NEW). W przypadku wersji wielofirmowej dane znajdują się w katalogach: \FINKA\VAT\FIRMA1\NEW, \FINKA\VAT\FIRMA2\NEW itd. i odpowiednio: \KPR\FIRMA1\NEW.. Jeśli wykonano czynność otwarcia nowego roku w punkcie: Czynności techniczne Otwarcie nowego roku, to dane lat poprzednich znajdują się odpowiednio w katalogach \FINKA\VAT\2005., \FINKA\VAT\2004 lub tp., zaś dane roku bieżącego w: \FINKA\VAT\NEW. UWAGA: Jeśli w programie były już wprowadzone dane, to procedura instalacji wprowadza tylko nowy program nie usuwając istniejących danych.. Procedura instalacji wpisuje też odpowiednio pliki VAT.BAT i KPR.BAT służące do wywołania systemu. Zbiór ten jest umieszczany w katalogu głównym oraz w katalogu \FINKA\VAT (lub \KPR). Jeśli istniał już zbiór o tej nazwie, zostanie on zachowany pod nazwą odpowiednio: VAT.ORG lub KPR.ORG.
8 8 Liczba plików możliwych do otwarcia: Jeśli po wywołaniu KPR program zgłosi: opis błędu (4) lub zbyt małą liczbę plików możliwych do otwarcia to do zbioru: lub \CONFIG.SYS (w systemie Windows95, Windows98) \WINDOWS (lub WINNT)\SYSTEM32\CONFIG.NT ( w systemie Windows2000, WindowsXP) należy wpisać polecenie: FILES= Dyskietka kluczowa i anulowanie instalacji Po pierwszym wywołaniu programu poprosi on o włożenie dyskietki kluczowej. Trzeba wówczas włożyć tę dyskietkę do stacji dyskieteki potwierdzić to klawiszem ENTER. Dyskietka zostanie zarejestrowana w komputerze i przy następnym wywołaniu program już jej nie zażąda. INFORMACJE DODATKOWE: 1. Program żąda dyskietki kluczowej po instalacji nowej wersji lub przeinstalowaniu programu na tym samym dysku - powinien on wówczas przyjąć tę samą dyskietkę kluczową. 2. W razie konieczności przeniesienia programu na inny dysk lub sformatowania dysku konieczne jest wywołanie punktu: Czynności techniczne Anulowanie instalacji programu Powoduje on przeniesienie znacznika ważności na dyskietkę kluczową, której można użyć do zainstalowania programu na nowym dysku. UWAGA: W razie niewykonania anulowania instalacji przed przeniesieniem programu lub sformatowaniem dysku konieczna jest wymiana (bezpłatna) dyskietki kluczowej w siedzibie firmy TIK-SOFT Czynności wykonywane przed rozpoczęciem pracy Po zainstalowaniu systemu musimy go wywołać, a następnie sprawdzić i ewentualnie zmienić ustawienie parametrów. Ustawia się zarówno parametry techniczne (np. parametry drukarki), jak i parametry zmieniające sposób użytkowania systemu (np. stawki VAT występujące przy sprzedaży). W przypadku instalacji systemu dla więcej niż jednej firmy parametry drukarki ustawia się wspólnie, zaś parametry dotyczące trybu prowadzenia ewidencji i fakturowania - dla każdej firmy oddzielnie.
9 Nazwa firmy i tryb prowadzenia ewidencji Nazwę firmy wpisuje się w punkcie: Inne Redagowanie danych stałych Nazwa firmy w którym musimy umieścić: nazwę skróconą, drukowaną później w nagłówkach zestawień; jeśli chcemy wystawiać faktury lub rachunki, wpisujemy w tym punkcie także nazwę pełną, adres, NIP i numer konta bankowego. Informacje wpływające na tryb pracy programu wpisuje się w punkcie: Inne Redagowanie danych stałych Tryb prowadzenia ewidencji Otrzymujemy wówczas ekran zawierający następujące pytania: 9 Proszę wpisać tryb pracy programu: Wersja: V-vat, K-KPR+VAT, F-wysyłanie do FK K Numeracja KPR w każdym miesiącu oddzielnie (T/N) N Jeśli nie, to zacząć od numeru. Rozl. wg struktury zakupów N. Stawka zryczałtowanego zwrotu VAT na fakturach RR. Czy chcemy wystawiać faktury N Czy występuje sprzedaż: Czy faktury z dopiskiem MP T Opodatkowana VAT 22% T Fak. i rach. wg cen netto+vat T Opodatkowana VAT 7% N Czy drukować nazwisko odb. T Krajowa z VAT 0% N Przedłużone nazwy pozycji T Eksport z VAT 0% N Podczas wystawiania faktur Opodatk.innymi stawkami N wyświetlać ceny brutto N Zwolniona z VAT N Odliczanie rabatów w pozycjach N Krajowa, nie podlegająca pod VAT N Symbol PKWiU(T) czy SWW(N) T Sumować także ilość tow. N Pisać datę(t) czy miesiąc(n) N Katalog programu FK:. Punkt ten pozwala: Ustalić ogólny tryb pracy programu, który oznacza: V - prowadzenie ewidencji VAT. K - prowadzenie Księgi Przychodów i Rozchodów z ewidencją VAT. F - przesyłanie wprowadzonych dokumentów do FINKA-FK. Włączyć lub wyłączyć występowanie stawek VAT podczas rejestrowania danych. - wpisujemy T lub N przy poszczególnych stawkach sprzedaży. Punkt opodatkowana innymi stawkami oznacza stawki 3%, 5% lub inne. UWAGA: Punkt ten dotyczy tylko stawek sprzedaży, gdyż podczas rejestracji zakupów program przyjmuje wszystkie rodzaje stawek. Włączyć lub wyłączyć tryb rozliczania VAT-u należnego według struktury zakupu.
10 10 UWAGA: Tryb ten należy włączyć jedynie dla jednostek rozliczających VAT według struktury zakupu (np. sklepów detalicznych nie posiadających kas fiskalnych), gdyż wówczas zmieniają się całkowicie zasady obliczania VAT-u należnego. Włączyć lub wyłączyć mechanizm wystawiania faktur i rachunków oraz określić jego parametry, np.: - typ ceny na ekranie (brutto czy netto), - przedłużone pozycje faktur (bardzo wygodne do opisu fakturowanych usług), - drukowanie w numerze faktury MP, oznaczającego małą firmę - odliczanie rabatów, - używanie symbolu PKWiU itp. Określić katalog współpracującego programu FK / KPR (tylko jeśli włączyliśmy wystawianie faktur i ustaliliśmy tryb pracy F ) np. C:\FINKA\FK\FIRMA5\NEW Parametry drukarek W programach FINKA-VAT i FINKA-KPR ( zarówno w wersji sieciowej, jak i jednostanowiskowej ) można wpisać kilka definicji drukarek. Procedurę określania parametrów drukarek wywołuje się samoczynnie po pierwszym wywołaniu programu albo później, w punkcie: Inne Redagowanie danych stałych Parametry drukarki Musimy najpierw wybrać, którą definicję chcemy wypełnić (od 1 do 4). Zamiast tego można też wybrać: 5 drukarka domyślna Windows wówczas korzysta się z definicji wpisanej w Windows, w ikonie: Mój komputer Drukarki. Po wybraniu numeru definicji 1-4 otrzymamy menu: Wybrano drukarkę: 1 HP 3300 Wybierz numer zestawu parametrów drukarki 1 HP Drukarka domyślna Windows Powrót Marginesy i inne parametry Wybór rodzaju drukarki Druk testowy
11 11 Musimy tu wywołać Wybór rodzaju drukarki : Rodzaj drukarki: 3 (1 mozaikowa (igłowa) 3 - laserowa lub atramentowa 4 - ręczne określenie parametrów) Definicja nr 1 (opis: HP 3300 ) Wybieramy tutaj najczęściej typ 3 lub 1; typ 4 bywa potrzebny przy nietypowych drukarkach. Typ 3 oznacza drukarki zgodne programowo z laserowymi, w tym drukarki atramentowe HP. Dla niektórych drukarek atramentowych trzeba wybierać typ 1. Punkt Marginesy i inne parametry Umożliwia wpisanie szeregu parametrów związanych z pracą wybranej drukarki. Przedstawia to kolejne menu: Definicja nr. 1 (opis: HP 3300 ) Liczba wierszy na stronie 57 Tryb drukowania ramek: 1 (1-ciągłe, 3-przerywane) Czy czekać na klawisz po wydrukowaniu strony (T/N) N Kod znaków polskich wbudowanych w drukarce: L (M-mazovia, L-latin-2, N-bez liter polskich) Tabulogramy kierować do zbioru LPT1. (LPT1, LPT2,... lub nazwa zbioru) Najbliższe zestawienie wznowić od strony 1 Dodawać górny margines 0 wierszy Lewy margines 0 znaków Zmiany poszczególnych pozycji potrzebne są tu w szczególnych przypadkach: Liczba wierszy na stronie: - liczbę tę trzeba zmniejszyć, jeśli koniec tekstu jednej strony w zestawieniach przechodzi na następną stronę; Tryb drukowania ramek: 1 (1-ciągłe, 3-przerywane) - trzeba wybrać tryb 3 tylko jeśli ramki w trybie 1 drukowane są nieprawidłowo i nie można przestawić parametrów w drukarce (tzw. alfabet #2); Czy czekać na klawisz po wydrukowaniu strony(t/n) N - wpisuje się T tylko jeśli występują problemy z podawaniem papieru; Kod znaków polskich wbudowanych w drukarce: L (M-mazovia, L-latin-2, N-bez liter polskich) - trzeba zmienić parametr tak, by prawidłowo były drukowane litery Ę, Ą, itd. Jeśli drukarka nie ma wbudowanego alfabetu polskiego, trzeba wybrać N ; Tabulogramy kierować do zbioru: LPT1 (LPT1, LPT2,... lub nazwa zbioru) - można tu wybrać port drukarki (na stałe) albo wpisać nazwę zbioru dyskowego (będzie to obowiązywać podczas bieżącego wywołania programu); Najbliższe zestawienie wznowić od strony: 1 Punkt ten pozwala na wznowienie długiego zestawienia od zadanej strony. Po wpisaniu liczby w tym punkcie trzeba wywołać odpowiednie drukowanie w punkcie zestawienia. Inne, późniejsze zestawienia będą drukowane znowu od strony 1;
12 Dodawać górny margines: 0 wierszy Lewy margines: 0 znaków Punkty te służą do niewielkiego przesunięcia wydruków na stronach - zaleca się liczby od 0 do UWAGA. Po wybraniu rodzaju drukarki konieczne jest wydrukowanie druku testowego, uważne sprawdzenie wydrukowanych krojów pisma (np. sprawdzenie, czy druk wąski jest drukowany węziej niż normalny itp).w razie niezgodności należy dostosować parametry według wskazówek drukowanych w tym druku testowym.w celu zmiany szerokości druku wąskiego należy wybrać rodzaj drukarki: 4, a następnie wpisać wartość z wydruku testowego w pole: Faktyczna szerokość druku wąskiego. znaków/cal Hasła użytkowników programu Po wybraniu punktu: Redagowanie danych stałych Inicjały operatorów i hasła otrzymamy tabelę umożliwiającą wpisanie nowych użytkowników i wpisanie dla nich haseł: Inicjały Hasło Uprawniony do: Wprowadzania Wykonywania Zmian danych zestawień haseł AB JACEK T T T ZK T N N + dopisać nowego operatora W tym przykładzie operator AB, znający hasło JACEK, ma pełne uprawnienia, zaś operator ZK, dla którego nie podano hasła (i program nie będzie o nie pytał) jest uprawniony tylko do wprowadzania danych Korzystanie z klawiatury W systemie FINKA-VAT i FINKA-KPR staraliśmy się uprościć maksymalnie korzystanie z klawiatury. Oto lista wszystkich klawiszy używanych w systemie: Klawisz Znaczenie przy wypełnianiu formularza Znaczenie podczas wyboru z menu ENTER Przyjęcie danego pola Wybranie pozycji ESC Wyjście bez akceptacji danych Wyjście Litera, cyfra Wpisanie znaku Wybór pierwszej pozycji zaczynającej się tą literą Strzałki w lewo i w prawo Strzałki w dół lub w górę PgDn lub PgUp Poruszanie się wewnątrz Pola Przejście do następnego lub poprzedniego pola (także gdy pole jest umieszczone obok poprzedniego) Akceptacja całego formularza (zastępuje Enter do końca ekranu Poprzedni lub następny Punkt Punkt następny lub poprzedni Następny lub poprzedni ekran
13 Home kursor do początku pola Przejście do pierwszej Pozycji End kursor do końca pola Przejście do ostatniej Pozycji 13 F5,F6,F7 Stosowane w niektórych miejscach programu opis wyświetlany na ekranie) 1.6. Czynności techniczne wykonywane okresowo Otwarcie nowego roku W systemach FINKA-VAT i FINKA-KPR nowy rok można otworzyć równocześnie z aktualną pracą w starym roku - po wykonaniu tej czynności dane obu lat staną się rozłączne. Po wywołaniu punktu : Inne Czynności techniczne Otwarcie nowego roku otrzymamy pytanie o potwierdzenie tej czynności, po czym program utworzy miejsce na dane nowego roku i przepisze tam listę kontrahentów, asortymentów i niektóre inne dane. UWAGA: Przed otwarciem nowego roku zalecamy zabezpieczenie danych poprzez sporządzenie kopii na dyskietce. Czynność tę powinno się zresztą wykonywać okresowo np. co kilka dni. Po otwarciu roku program zgłasza się najpierw z prośbą o wybranie roku obrotowego, np: Spółka ALEF 2008 Spółka ALEF Zamknięcie okresu Wywołanie punktu: Inne Czynności techniczne Zamknięcie okresu służy do wprowadzenia daty, do której ewidencja jest zamknięta. Oznacza to zakaz wprowadzania oraz modyfikacji danych z datą wcześniejszą lub równą danej Zapisywanie kopii na dyskietkach Należy regularnie zapisywać kopie danych, w celu zapewnienia bezpieczeństwa przechowywania danych. Kopię wykonuje się po wprowadzeniu pewnej ilości danych - zwykle codziennie lub co kilka dni. Kopie danych każdego roku przechowuje się co najmniej w dwóch egzemplarzach. W wersji systemu dla biur rachunkowych przechowuje się oddzielne zestawy kopii dla każdej z obsługiwanych firm. Kopię danych programu FINKA można wykonywać na kilka sposobów. Tutaj opiszemy dwa z nich:
14 14 1. Kopia wykonywana za pomocą programu FINKA-Kopia, który można zainstalować z każdej płyty dostarczanej przez firmę TIK-SOFT do Użytkownika. Po wywołaniu (z płyty CD) polecenia Instaluj program instaluje się domyślnie, w lokalizacji: c:\finkainf\finkakopia.exe Aby zapoznać się z instrukcją obsługi programu FINKA-Kopia, należy uruchomić ten program, a następnie nacisnąć przycisk Pomoc. 2. Kopia wykonywana za pomocą funkcji programu FINKA-VAT lub FINKA-KPR z punktu menu: Inne Czynności techniczne Zapisanie kopii danych na dyskietkach Otrzymamy wówczas pytanie: Zapisać kopię na zestaw dyskietek KOPIA w kieszeni A B Możemy zmienić zarówno oznaczenie zestawu dyskietek (kopia A lub B), jak i oznaczenie stacji dyskietek (stacja A lub B). Następnie otrzymamy menu np.: Proszę o dyskietkę FINKA-KPR - kopia B cz. 1 do kieszeni A Włożyłem dyskietkę Włożyłem nową dyskietkę do sformatowania Wybieramy tu punkty: - "Włożyłem dyskietkę" - jeśli mamy czystą sformatowaną dyskietkę, albo jeśli na dyskietce "kopia B cz.1" była już kiedyś wykonywana kopia i włożyliśmy tę dyskietkę do kieszeni, - "Włożyłem nową dyskietkę do sformatowania" - chcemy oczyścić poprzednią zawartość danej dyskietki, Następnie: - Jeśli wybrano "Włożyłem dyskietkę do sformatowania",to wywoływany jest standardowy program FORMAT i musimy odpowiedzieć na jego komunikaty wciskając klawisz ENTER, a po sformatowaniu dyskietki - klawisz litery N. - Program oblicza liczbę potrzebnych dyskietek, zapisuje kopię danych i w razie potrzeby prosi o następne dyskietki Odtwarzanie danych z kopii Jest to czynność, którą podejmuje się w sytuacjach awaryjnych lub przy przenoszeniu systemu wraz z danymi na inny komputer. Jako czynność awaryjną należy ją traktować jako ostateczność, gdyż powoduje utratę danych wpisanych po ostatnim wykonaniu kopii. Odtworzenie kopii z danych jest uzależnione od metody, za pomocą której została kopia wykonana. Powyżej opisaliśmy dwie metody wykonywania kopii z programu Finka FK, aby odtworzyć kopię danych wykonaną za pomocą którejś z metod: 1. Jeżeli kopia wykonana za pomocą programu FINKA-Kopia, należy odtworzyć kopię, również za pomocą tego programu. Aby zapoznać się z instrukcją obsługi programu Finka-Kopia, należy uruchomić ten program, a następnie nacisnąć przycisk Pomoc. 2. Jeżeli kopia była wykonana za pomocą funkcji programu Finka FK, Zapisanie kopii danych na dyskietkach, należy odtworzyć ją za pomocą funkcji programu Awaryjne odtworzenie danych z kopii
15 15 Ad.2. Po wywołaniu punktu: Inne Czynności techniczne Awaryjne odtwarzanie danych z kopii program wyświetli prośbę o włożenie dyskietki, np. : Proszę o dyskietkę FINKA-KPR - kopia B cz. 1 do kieszeni A Program nie ma informacji, na ilu dyskietkach mieściła się kopia. Dlatego po przeczytaniu tej dyskietki program poprosi o dyskietkę cz.2. Jeśli kopia mieściła się na jednej dyskietce, to zamiast wkładania dyskietki trzeba wybrać z kolejnego menu: Proszę o dyskietkę FINKA-KPR kopia B cz. 2 do kieszeni A: Włożyłem dyskietkę Przerwać pracę Koniec - były już wszystkie dyskietki Odpowiedź: Koniec - były już wszystkie dyskietki : Sprawdzenie wewnętrzne Sprawdzenie wewnętrzne wywoływane w punkcie: Inne Czynności techniczne Sprawdzenie wewnętrzne zaleca się wykonywać jako pierwszą czynność służącą do "naprawy" działania programu w razie zgłoszenia przez niego błędu lub jakichkolwiek wątpliwości. Procedura ta polega na: - odtworzeniu wewnętrznych indeksów baz danych używanych w programie, - ponownym zliczeniu sum miesięcznych na podstawie dokumentów, - sprawdzeniu automatycznego uporządkowania dokumentów wg daty, - zasygnalizowaniu sytuacji, które były błędne (np. źle zliczone sumy). Sprawdzenie wewnętrzne zaleca się wykonywać także okresowo np. raz na miesiąc UWAGA: Odtwarzanie indeksów baz danych (stanowiące też część sprawdzenia wewnętrznego) następuje również samoczynnie po wywołaniu programu, jeśli program zakończył się nieprawidłowo (np. przez wyłączenie komputera w czasie pracy programu). 2. WPROWADZANIE DANYCH Wprowadzanie danych do ewidencji VAT oraz odpowiednio Księgi przychodów i Rozchodów może odbywać się poprzez: wystawianie faktur i rachunków za pomocą programu - dokumenty te są automatycznie wpisywane do ewidencji, pobieranie danych z innych programów sprzedaży (np. z programu obsługi magazynu i sprzedaży FINKA-MAG), przez rejestrowanie dokumentów w pozostałych punktach:
16 16 Sprzedaż/Zakup. Wystawianie faktur sprzedaży albo RR Ewidencja przychodów - VAT + KPR Ewidencja rozchodów - VAT + KPR Ewidencja przychodów - KPR Ewidencja rozchodów - KPR Wygenerowanie korekt obowiązkowych Wpisywanie stanu remanentu Przeglądanie i modyfikacja danych niezatwierdzonych -VAT Przeglądanie i modyfikacja danych niezatwierdzonych -KPR Listę asortymentów i kontrahentów niezbędnych do wystawiania faktur można tworzyć na bieżąco podczas redagowania dokumentu, lub można przygotować je wcześniej, korzystając z punktów w: Inne Redagowanie danych stałych 2.1. Wprowadzenie stanu remanentu Punkt: Wpisanie stanu remanentu służy do wpisania wartości remanentu (zapasu materiałów oraz towarów)na początek i koniec okresu rozliczeniowego (na ogół początek i koniec roku). Wartości te drukowane są w księdze KPR oraz uwzględniane w zestawieniu: Roczne wyliczenie dochodu wg KPR Lista kontrahentów Listę kontrahentów stosujemy w kilku miejscach programu, np: podczas rejestracji zakupu lub sprzedaży, przy wystawianiu faktur i rachunków, w czasie wystawiania dokumentów KP, KW i przelewów, w punkcie Zestawienia - przy wyszukiwaniu dokumentów danego kontrahenta. Wygodnie jest wcześniej wpisać kontrahentów korzystając z punktu: Inne Redagowanie danych stałych Redagowanie listy kontrahentów Podczas rejestracji zakupu lub sprzedaży albo wystawiania dokumentu można też wpisać kontrahenta jednorazowego, bez wciągania go na listę. W każdym z tych miejsc programu sposób posługiwania się listą kontrahentów jest podobny. Otrzymujemy najpierw menu: Kontrahent z listy Wpisać jednorazowo Po wybraniu Kontrahent z listy zostanie wyświetlone pytanie o tryb wyświetlania listy, na przykład: Przegląd listy kontrahentów: Początek nazwy:. (Enter - wyświetlić listę, F5 - zmienić kryteria wyboru)
17 17 Możemy tutaj: - wpisać początek nazwy (zaleca się np. dwie pierwsze litery) i wcisnąć Enter, lub - wcisnąć F5, co umożliwia zmianę sposobu wyszukiwania kontrahentów na liście według następujących kryteriów: 1 kod miejscowości 2 kod miejscowości + początek nazwy 3 kod miejscowości + numer kontrahenta w programie 4 początek nazwy 5 numer NIP W powyższej ramce mamy przykład wyboru i porządkowania według nazwy; można zmienić go np. na wybór wg miejscowości lub wg NIP-u Po wyświetleniu listy otrzymamy na przykład: Kod Nazwa Miejscowość BL001 P.H.U. "IMAR" BŁONIE JA002 IKEA JANKI JA001 IRENA SZWED JAKTORÓW + Dopisać nowego kontrahenta F6 - zmienić dane kontrahenta na liście przy czym możemy: - wcisnąć ENTER stojąc na danym kontrahencie - oznacza to wybranie tego kontrahenta i przejście do dalszego ciągu pracy, - wcisnąć klawisz + lub wybrać Dopisać nowego kontrahenta,co umożliwia wciągnięcie nowego klienta na listę; - nacisnąć F5 stojąc na danym kontrahencie - oznacza to wyświetlenie szczegółowych danych tego kontrahenta i możliwość ich zmiany. Formularz do wpisywania danych kontrahenta ma postać: Kod. Nazwa... Adres. Miejsc.. NIP:. Typowy rabat dla klienta. % Typowy sposób płatności Typowy termin. dni Konto bank.. (Dane do faktury RR : PESEL:. Nr dowodu osobistego:. Data wydania:. Organ wydający:. Uwagi.
18 18 W kolejnych polach wpisujemy: małe pole po kodzie miejscowości - można wpisać numer kontrahenta w ramach miejscowości. Pole to występuje tylko jeśli wyszukujemy kontrahenta według numerów. Zwykle pomijamy to pole i numer zostaje nadany automatycznie. Nazwa, adres i miejscowość: dane klienta w postaci, w jakiej będą drukowane na dokumentach. NIP - numer identyfikacji podatkowej VAT danego kontrahenta. Program sprawdza wewnętrzne sumy kontrolne numerów NIP tak, aby uniknąć przypadkowych pomyłek. W razie wpisania błędnego NIP-u program daje ostrzeżenie. Typowy rabat dla danego klienta będzie wpisany przy każdej pozycji dokumentu wystawianego dla tego klienta, można zmienić ręcznie. Typowy sposób zapłaty można też zmienić ręcznie. Konto - potrzebne tylko przy wystawianiu przelewów na rzecz danego kontrahenta. Program weryfikuje poprawność wpisanego numeru konta, o ile wpiszemy dwie pierwsze cyfry, a następnie spację. Dane osoby, dla której jest wystawiana faktura RR. Uwagi - pole nie drukowane na dokumentach, lecz jedynie wyświetlane podczas wybierania klienta z listy. Po wypełnieniu wszystkich pól otrzymujemy menu pozwalające zapamiętać dane, nie zapamiętywać ich lub wrócić do redagowania: Poprawić dane Anulować zmiany Zachować zmiany Usunąć klienta 2.3. Lista asortymentów Asortymenty mogą być tworzone podczas wystawiania faktur, lub można wcześniej przygotować listę asortymentów w punkcie: Inne Redagowanie danych stałych Redagowanie listy asortymentów Celem ułatwienia wyszukiwania lista asortymentów jest podzielona na "kategorie" określane przez użytkownika. Kategorie oznacza się symbolami 2-znakowymi. Zaleca się, aby w jednej kategorii było nie więcej niż ok. 100 asortymentów. Po wybraniu "Modyfikacji listy asortymentów" otrzymamy najpierw pytanie o kategorię: Wyświetlić listę asortymentów kategorii możemy: - wpisać znane nam oznaczenie kategorii lub - wcisnąć ENTER, co spowoduje wyświetlenie listy kategorii do wyboru, z możliwością założenia nowej. Po wybraniu kategorii otrzymamy listę asortymentów danej kategorii,na przykład: Wyświetlić listę asortymentów kategorii DS Kat. Nazwa Cena netto %VAT DS0001 DYSKIETKI SONY 1.44MB DS0003 DYSKIETKI VERBATIM 1.44MB DS0002 PUDEŁKA NA 100 SZT. DYSK.3.5" Dopisać nowy asortyment ESC-koniec
19 Pozycja "Kat." oznacza wewnętrzny kod danego asortymentu w programie. Cała lista uporządkowana jest alfabetycznie według nazwy. 19 Podczas wyświetlania listy możemy: - stanąć na którymś asortymencie i wcisnąć ENTER, co oznacza chęć zmiany danych tego asortymentu (np. poprawienie nazwy lub zmianę ceny) lub usunięcia go z listy, - wybrać wiersz "+ Dopisać nowy asortyment" (najłatwiej klawiszem "+"), lub - wcisnąć ESC, co powoduje powrót do menu. Wprowadzając dane asortymentu wypełniamy pola: Wpisz dane asortymentu: DS0003 Nazwa: PUDEŁKA NA 100 SZT. DYSKIETEK 3.5" Jm: SZT PKWiU:. %VAT: 22 (22/17/7/0/ZW) Cena netto Cena brutto Wystarczy wpisać jedną cenę (brutto lub netto) - druga wyliczy się automatycznie. Po zakończeniu wypełniania otrzymamy menu np: Zapamiętać Anulować zmiany Usunąć asort.z listy Asortymenty można również dodawać i modyfikować ich nazwy podczas wystawiania dokumentów Wystawianie faktur i rachunków Punkt ten pojawia się w menu programów FINKA-VAT i FINKA-KPR tylko wtedy, jeżeli wpiszemy w punkcie menu: Inne Tryb prowadzenia ewidencji VAT informację (parametr), że chcemy wystawiać faktury i określimy pozostałe niezbędne parametry Nagłówek dokumentu Po wybraniu punktu Sprzedaż/Zakup Wystawianie faktur sprzedaży albo RR otrzymamy menu: Faktura VAT Faktura wewnętrzna VAT Rachunek Faktura korygująca VAT Faktura wewnętrzna korygująca Rachunek korygujący Faktura VAT RR Wrócić do ostatniego dokumentu gdzie ostatni punkt oznacza powrót do ostatnio redagowanego dokumentu np. celem jego zmiany i ponownego wydrukowania. Wcześniejsze dokumenty nie są pamiętane "in extenso", lecz tylko zarejestrowane w ewidencji sprzedaży.
20 20 UWAGA: W ofercie firmy TIK-SOFT znajdują się również wersje dla WINDOWS systemów FINKA-FAKTURA oraz FINKA-KPRWIN, w których dokumenty sprzedaży są pamiętane wraz z pozycjami. Ponadto programy te są rozbudowane o wiele funkcji dodatkowych. Natomiast pełne fakturowanie, dokumenty i stany magazynowe itp. zawiera system FINKA-MAG. Po wybraniu jednego z punktów: Faktura VAT, Faktura wewnętrzna VAT, Faktura korygująca VAT, Faktura wewnętrzna korygująca otrzymamy pytanie o rodzaj dokumentu, który chcemy wystawić: Wybierz rodzaj faktury: Sprzedaż krajowa Wewnątrzwspólnotowa dostawa towarów Eksport towarów Sprzedaż usług, gdy Ustawa określa miejsce świadczenia za granicą Opodatkowane świadczenie nieodpłatne Wewnątrzwspólnotowe nabycie towarów Nabycie towarów, w którym podatnikiem jest nabywca Zakupu usług od dostawcy zagr., gdy Ustawa określa miejsce świadczenia w kraju Ostatnie cztery rodzaje oznaczają wystawienie faktur wewnętrznych; i otrzymamy je również po wybraniu punktu: Faktura wewnętrzna VAT Zapisanie faktury do ewidencji VAT odbywa się automatycznie zgodnie z zasadami podanymi w tabeli poniżej np. wewnątrzwspólnotowe nabycie towarów powoduje zarejestrowanie dwóch zapisów w ewidencji VAT (VAT naliczony i VAT należny) i jednego zapisu zakupu w KPR (oczywiście w FINKA - KPR) Po wybraniu rodzaju dokumentu, który chcemy wystawić, otrzymujemy na ekranie najpierw propozycję numeru dokumentu. Można przy tym prowadzić kilka numeracji, np.: faktury nr 1/A,2/A,3/A, 1/B,2/B itp. Po wybraniu numeru redagujemy nagłówek dokumentu, np: Wybierz numer dokumentu: FV 4\A FV 3\B Wpisać inny numer Faktura VAT nr 5/A dnia 12/09/2004 Data sp: 12/09/2004 Wg dokum. z dn. / /. Zamów. z dn. / /. Sposób zapłaty Termin płatności.. Możemy zmienić dane nagłówkowe lub zaakceptować je klawiszem ENTER lub Page Down. Sposób zapłaty wybiera się jako jeden z typowej listy (lista ta zostaje wyświetlona po wciśnięciu ENTER przy pustym polu: sposób zapłaty ). Można ją przygotować wcześniej w punkcie: Inne Redagowanie danych stałych Redagowanie listy sposobów zapłaty
21 Pozycje dokumentu Po wpisaniu lub wybraniu kontrahenta przechodzimy do wybierania pozycji dokumentu z naszej listy asortymentów (można też dopisywać nowe asortymenty na listę). Podczas wpisywania pozycji będziemy w jednym z dwóch trybów pracy: - tryb wyświetlania pozycji dokumentu (początkowo wchodzimy w ten tryb z pustą listą pozycji), np: Lp Indeks Nazwa Ilość Cena netto Wart.netto 1. DS0003 PUDEŁKA NA 100 SZT. DYS DS0002 DYSKIETKI VERBATIM Dopisać nową pozycję Netto: Brutto: Z tego trybu wyświetlania pozycji wchodzimy klawiszem ESC do dalszego ciągu (stopki dokumentu), zaś klawiszem Enter do: trybu wybierania z listy asortymentów. Po wciśnięciu Enter otrzymamy najpierw pytanie o kategorię, a po jej wpisaniu przejdziemy do listy asortymentów, np: Wpisz ilości poszczególnych asortymentów kat.ds Ilość Cena netto DS0001 DYSKIETKI SONY 1.44MB 2.20 DS0002 DYSKIETKI VERBATIM DS0003 PUDEŁKA NA 100 SZT. DYSKIETEK 3.5" Dopisać nowy asortyment ESC-koniec Przesuwamy się po tej liście i przy asortymentach, które mają znaleźć się w dokumencie, wpisujemy ilości. Możemy też zaakceptować cenę lub podać inną (wpisanie tu innej ceny oznacza podanie innej ceny jednorazowo do tego dokumentu, natomiast trwałych zmian cen na liście asortymentów dokonuje się w punkcie: Redagowanie listy asortymentów. W zależności od ustalonych szczegółowych parametrów dotyczących wystawiania faktur w punkcie: Tryb prowadzenia ewidencji VAT Możemy ponadto: - wpisywać rabat do każdej pozycji faktury, - używać długich opisów asortymentów (9 wierszy), - posługiwać się cenami netto lub brutto (możemy posługiwać się cenami brutto nawet jeśli faktura jest wystawiana w trybie netto + VAT ) Adnotacja o zapłacie Po zakończeniu wpisywania pozycji klawiszem ESC przechodzimy do ewentualnych uwag, które można wpisać w stopce dokumentu. Pozostałe elementy stopki dokumentu zostaną wydrukowane automatycznie. Są to:
22 22 - kwota do zapłaty (cyframi i słownie, w zł), - podsumowanie według różnych stawek VAT (jeśli występują różne), - miejsca na podpisy. Jeśli podano imię i nazwisko odbierającego, to zostanie ono wydrukowane, zaś w przeciwnym razie program wydrukuje kropki. To samo dotyczy imienia i nazwiska osoby wystawiającej fakturę, które podaje się na początku pracy programu. Program przechowuje wraz z dokumentem adnotację o zapłacie, nie drukując jej jednak na dokumencie. Jako adnotację możemy wpisać jeden z 3 znaczników 1-literowych: T- wymaga zapłaty, Z- zapłacono od ręki, N- nie wymaga zapłaty. Litera T oznacza przy tym, że dokument jest płatny w terminie wskazanym w jego nagłówku. Adnotacje o zapłacie wprowadza się także w punktach: Rejestracja wpłat, Rejestracja wypłat lub Zestawienie należności, zobowiązań UWAGI: Drukowany jest sposób zapłaty w nagłówku dokumentu, natomiast adnotacja o zapłacie służy do tworzenia zestawień w punkcie Rozliczanie zapłat. W programach FINKA-VATWin i FINKA-KPRWin są zrealizowane dodatkowo faktury na przedpłaty Drukowanie dokumentu Po zakończeniu wpisywania danych dokumentu otrzymamy menu: Drukować dok. Poprawić Usunąć w którym punkt "Poprawić umożliwia powrót do wybranej części dokumentu (np. kontrahenta lub pozycji), zaś punkt "Drukować dok." oznacza zakończenie pracy nad dokumentem i jego wydrukowanie oraz zarejestrowanie w ewidencji. Po wybraniu "drukowania" otrzymamy: Liczba egzemplarzy 2. Pierwszy egz. jako O (Oryginał/Duplikat/Kopia X-oryginał-kopia, N-nic) Musimy zaakceptować lub zmienić dane, przy czym pierwszy egzemplarz jest oznaczony jako "oryginał" (o ile nie zażądamy inaczej), zaś następne jako "kopia". UWAGA: Dokument wystawiony i wydrukowany możemy jeszcze zmodyfikować i wydrukować ponownie korzystając z punktu: Sprzedaż/Zakup Wystawianie faktur sprzedaży Wrócić do ostatniego dokumentu Natomiast w przypadku rozpoczęcia wystawiania kolejnego dokumentu nie można już wrócić do poprzedniego, można jedynie ponownie wpisać dokument z żądanym numerem i wtedy go wydrukować Rejestrowanie dokumentów w ewidencji VAT Prowadzone są dwie EWIDENCJE VAT Zakupu oraz Sprzedaży - numerowane oddzielnie za każdy miesiąc. Ewidencje można drukować w postaci skróconej (obejmującej dane identyfikacyjne oraz kwoty netto, VAT i brutto) oraz w postaci pełnej. Postać skrócona służy zwykle jako brudnopis (np. do sprawdzenia, czy ujęto wszystkie pozycje), zaś postać pełna służy jako oficjalne zestawienie podatkowe.
23 Wpisanie pozycji do ewidencji sprzedaży Punkt: Sprzedaż/Zakup Ewidencja przychodów VAT + KPR służy do rejestrowania sprzedaży w ewidencji VAT i równocześnie w Księdze Przychodów i Rozchodów jest możliwa rejestracja tylko w VAT). Natomiast punkt: Ewidencja przychodów KPR stosujemy, gdy chcemy zarejestrować przychody tylko w KPR. Po wybraniu jednego z tych punktów otrzymamy na ekranie formularz do wpisania kolejnej pozycji w ewidencji sprzedaży. Formularz ten wypełniamy w kolejnych częściach: najpierw nagłówek, następnie dane kontrahenta i później dane kwotowe. W ramach każdej części można wrócić do poprzedniego pola klawiszem strzałki górę. Aby wrócić do poprzedniej części, trzeba zakończyć wpisywanie i z menu, które ukaże się w dole ekranu, wybrać "Poprawianie". Nagłówek formularza ma postać: Data dok. / / Sprzedaż krajowa F6-zmień Data VAT / / Data sprz. / / Jeśli chcemy wpisać zapis inny niż typowa sprzedaż w kraju, musimy wcisnąć klawisz F6. Otrzymamy ekran do określenia rodzaju zapisu: Rodzaj zapisu: X zwykła sprzedaż krajowa A świadczenie nieodpłatne (VAT należny) B eksport C wewnątrzwspólnotowa dostawa towarów D eksport usług (sprzedaż usług uznanych wg Ustawy o VAT za świadczone za granicą E VAT należny od wewnatrzunijnego nabycia towarów G VAT należny od zakupu usług od podmiotu zagranicznego, wg Ustawy o VAT uznanych za świadczone w kraju H VAT należny od nabycia towarów (innego niż E ), w którym podatnikiem jest nabywca Czy sprzedaż środka trwałego lub tp: T sprzedaż środka trwałego, I inna transakcja sporadyczna, N sprzedaż zwykła) UWAGA 1: Zapisy typu E, G, H podczas normalnej pracy powstają automatycznie podczas rejestracji zakupu w powiązaniu z zapisami zakupu typu K, L, M, można je jednak utworzyć samodzielnie Jeżeli zapisy te są powiązane, to każda zmiana odpowiedniego zapisu zakupu powoduje modyfikacje zakupu powiązanego. Jeśli zmienimy datę VAT lub kwoty w zapisie VAT-u należnego, to zapisy VAT-u naliczonego i należnego stają się rozłączne i modyfikacja zapisu zakupu, tj. VAT-u naliczonego, nie odzwierciedla się automatycznie w VAT należnym. UWAGA 2: Przy zakupie lub sprzedaży usług dla kontrahenta zagranicznego trzeba zwrócić uwagę na całkowicie nowe definicje miejsca świadczenia usługi i związanych z tym obowiązków dokumentacyjnych w Ustawie o VAT, Dz..U. 54 z 2004r.
24 24 Poniższy przykład dotyczy punktu Ewidencja przychodów VAT+KPR ; Punkt ewidencja KPR wygląda analogicznie, nie ma tylko stawek VAT i wartości z VAT- em. Wpisywanie kwot:b-vat i brutto, N-netto i vat: N Data dok. / / Sprzedaż krajowa F6-zmień Data VAT 15/09/2004 Dat.sprz: 15/09/2004 Nr.dok:. Kontrah:. adres:. miejsc: NIP:. PWWiU/SWW:. Opis:. Kolumna KPR. S Korekta do dok.. Wart.bez pod. Podat. Wart. z podat. Zwolnione z VAT: 0.00 Nie podlega: 0.00 Sprz.kraj. st. 0%: 0.00 Eksport 0%: 0.00 Podstawa st.7%: 0.00 VAT: Podstawa %: 0.00 VAT: Podstawa 22%: 0.00 VAT: Razem: Czy wymaga zapłaty?. Termin płatności:. dni Jeśli w parametrach programu określimy, że nie prowadzimy pewnych rodzajów działalności (np. działalności ze stawką zerową), to odpowiednie pola formularza nie ukażą się podczas wprowadzania danych. Kolejne pola tego formularza oznaczają: Wpisywanie kwot VAT i brutto czy netto+vat - wybieramy tryb pracy ekranu stosownie do postaci danych na dokumencie źródłowym; zmień F6 - wybór określenia rodzaju sprzedaży VAT; Data dok. - wpisujemy datę dokumentu (lub w pewnych przypadkach datę powstania obowiązku podatkowego, jeśli jest inna niż data dokumentu); Data VAT - domyślnie program wpisuje datę dokumentu; można wpisać inną datę, pod którą zapis będzie umieszczony w ewidencji sprzedaży VAT; Data sprzedaży - domyślnie program wpisuje datę dokumentu, ale można wpisać inną; Numer faktury - wpisujemy numer dokumentu; Kontrahent - możemy tu wybrać kontrahenta z listy (na kilka sposobów do wyboru klawiszem F5), wpisać go na listę lub wpisać jednorazowo; PKWiU/SWW - można wpisać grupę (grupy) PKWiU dla stawek VAT niższych niż 22% (dla wcześniejszych lat funkcjonuje SWW); Opis - opis zdarzenia gospodarczego. Lista typowych opisów zdarzeń ukazuje się po wciśnięciu klawisza F6, zgodnie z opisem, który ukazuje się na ekranie; Korekta do dokumentu - wpisujemy numer dokumentu korygowanego (tylko dla dokumentów korygujących); UWAGA: Jeśli pole korekta do dokumentu zostanie wypełnione, to program zalicza ten zapis do sumy korekt, zaś w przeciwnym przypadku do sum zwykłej sprzedaży.
25 Kolumna KPR - możemy tu wybrać kolumnę księgi KPR zgodnie z opisem, który ukaże się na ekranie: 25 S - sprzedaż P - pozostałe przychody X - wpisanie tej litery oznacza, że program umieści zapis tylko w ewidencji VAT, bez wpisywania do ewidencji KPR; Kwoty zwolnione z VAT oraz kwoty sprzedaży w stawkach VAT - wpisujemy odpowiednie kwoty, przy czym program proponuje wyliczenie kwot VAT-u - można je zaakceptować lub zmienić. Jeśli występuje sprzedaż w stawce 3% lub innej, trzeba też wpisać procent VAT-u. Będzie on później proponowany domyślnie; Razem bez podatku, VAT, brutto - sumy pozycji obliczane automatycznie; Adnotacja o zapłacie - jako adnotację możemy wpisać jeden z 3 znaczników 1-literowych: T - wymaga zapłaty, Z - zapłacono od ręki, N - nie wymaga zapłaty. Dla litery T podajemy także termin płatności (do wyboru w dniach lub jako datę). Adnotacje o zapłacie wykorzystuje się w punktach: Zestawienia Rozliczanie zapłat oraz Kasa, Bank Wpisanie pozycji do ewidencji zakupów Po wybraniu punktu: Sprzedaż/Zakup Ewidencja rozchodów VAT + KPR lub Ewidencja rozchodów - KPR otrzymamy na ekranie formularz do wpisania kolejnej pozycji w ewidencji zakupu. Formularz ten jest bardzo podobny do formularza pozycji w ewidencji sprzedaży i dlatego omawiamy poniżej tylko te pola, które różnią się od opisanych powyżej. Nagłówek formularza ma postać: Data otrz.: / / Zakup krajowy dot.sprz.opod. F6-zmień Data VAT: / / Data dok.: / / Proponowany jest typowy zapis: - zwykłego zakupu krajowego; - służącego celom sprzedaży opodatkowanej VAT- em. Jeśli chcemy wpisać zapis innego rodzaju, musimy wcisnąć klawisz F6. UWAGA: W zależności od rodzaju zapisu ewidencji sprzedaży lub zakupu VAT program uwzględnia je w deklaracji VAT. Szczegółowo jest to opisane w tabeli rodzajów zapisów. Szczegółowa lista rodzajów zapisów występujących przy zakupie VAT jest przedstawiona na następnej stronie.
26 26 Rodzaj zapisu: Zakup służy celom: Czy zakup środka trwałego: Y zwykły zakup krajowy I import towarów spoza Unii K wewnątrzwspólnotowe nabycie towarów M zakup towaru, w którym podatnikiem jest nabywca F zakup usług od dostawcy zagranicznego, uznanych wg Ustawy o VAT za świadczone za granicą L import usług - zakup usług od dostawcy zagranicznego, uznanych wg Ustawy o VAT za świadczone w kraju S zakup paliwa do samochodu osobowego lub wg art.86 T zakup samochodu osobowego lub wg art..86 U zakup bez odliczeń VAT z powodu niemożności uznania za koszty V sprzedaży opodatkowanej X sprzedaży opodatkowanej i zwolnionej Z sprzedaży zwolnionej N sprzedaży nie podlegającej, lecz z prawem do odliczeń Z zakup zwykły T środek trwały o wartości > zł P środek trwały o wartości <= zł N nieruchomość o wartości > zł Q nieruchomość o wartości <= zł UWAGA: Przy zakupie lub sprzedaży usług dla kontrahenta zagranicznego trzeba zwrócić uwagę na całkowicie nowe definicje miejsca świadczenia usługi i związanych z tym obowiązków dokumentacyjnych w Ustawie o VAT, Dz. U. 54 z 2004r. Wpisywanie kwot:b-vat i brutto, N-netto i vat N Data otrz.: / / Dotyczy: sprz. opodatk. VAT) F6 zmień Data VAT: 18/09/2004 Data dok. 18/09/2004. Nr dok:. Kontrahent:. adres:. miejsc: NIP:. PKWiU/SWW:. Opis: Korekta do dok.. Kolumna KPR:. (Mater/Towar/Sr.trw/Repr/wyn.Got/Koszty/X) Wart.bez pod. Podat. Wart. z podat. Zwolnione: 0.00 Bez odliczeń: 0.00 Nie podlega: 0.00 St. 0%: 0.00 Podstawa st.7%: 0.00 VAT: Podstawa %: 0.00 VAT: Podstawa %: 0.00 VAT: Podstawa 22%: 0.00 VAT: Razem: Czy wymaga zapłaty?. Termin płatności:. dni
27 Oznaczenie pól różniących się od zapisu sprzedaży VAT jest następujące: Dotyczy - określenie przeznaczenia zakupu, można je zmienić klawiszem F6. UWAGA: 27 Po wybraniu kodu przeznaczenia zakupu na ekranie wyświetla się ten kod z objaśnieniem. Wybranie dotyczy działalności opodatkowanej oznacza, że VAT z tego zakupu podlega odliczeniu w całości, zaś wybranie dotyczy działalności opodatkowanej i zwolnionej oznacza odliczenie VAT-u w części wynikającej z proporcji sprzedaży opodatkowane do zwolnionej, zgodnie z zasadami obliczania deklaracji VAT. Kolumna KPR - Należy wpisać literę oznaczającą kolumnę księgi, do której ma trafić dany zakup, zgodnie z opisem ukazującym się na ekranie: M zakup materiałów T zakup towarów U koszty uboczne G wynagrodzenia K inne koszty S środki trwałe (bez zapisu w KPR), ich amortyzację wpisujemy później tylko do KPR X bez zapisu w KPR (tylko w ewidencji zakupu VAT) Tabela rodzajów zapisów w ewidencji VAT W zależności od wybranego ( klawisz F6 ) rodzaju zakupu lub sprzedaży program zgodnie z obowiązującymi przepisami ujmuje wprowadzone kwoty w odpowiednich punktach deklaracji VAT-7 i VAT-7K. W celu łatwiejszego sprawdzenia poprawności sporządzenia deklaracji Użytkownik może wydrukować: - odpowiednie sumy miesięczne z ewidencji VAT - 2 dodatkowe zestawienia uzupełniające do deklaracji VAT, opisane bardziej szczegółowo w rozdz EWIDENCJA SPRZEDAŻY Rodzaj zapisu Wyodrębniony w zestawieniach Wliczany do deklaracji X zwykła sprzedaż krajowa A świadczenie nieodpłatne (VAT należny) B eksport towarów poza Unię C wewnątrzwspólnotowa dostawa towarów D eksport usług (sprzedaż usług uznanych wg Ustawy o VAT za świadczone za granicą) E VAT należny od wewnątrzwspólnotowego nabycia towarów; Zapis tworzony Sum miesięcznych opcje H, W Ewidencji sprzedaży opcja 9 Sum miesięcznych opcje H, W Ewidencji sprzedaży opcja 7 Sum miesięcznych opcje H, W Ewidencji sprzedaży opcja 1 Sum miesięcznych opcje H, W Ewidencji sprzedaży opcje 2, M Sum miesięcznych opcje H, W Ewidencji sprzedaży opcja 3 Ewidencja pełna wykazane z specjalną stawką nie podlega, lecz z prawem do odliczeń Sum miesięcznych opcje H, W Ewidencji sprzedaży opcja 4 VAT-7 poz. 20 i VAT-7 poz. 20 i VAT-7 poz. 31 VAT-7 poz. 30 Informacja podsumowująca VAT-UE VAT-7 poz. 21 VAT-7 poz. 32, 33
28 jednocześnie z zapisem VAT-u naliczonego rodzaju K G VAT należny od zakupu usług od podmiotu zagr. wg Ustawy o VAT uznanych za świadczone w kraju; Zapis tworzony jednocześnie z zapisem VAT-u naliczonego rodzaju L H VAT należny od nabycia towarów (innego niż E ), w którym podatnikiem jest nabywca; Zapis tworzony jednocześnie z zapisem VAT-u naliczonego rodzaju M 28 Sum miesięcznych opcje H, W Ewidencji sprzedaży opcja 6 Sum miesięcznych opcje H, W Ewidencji sprzedaży opcja 5 VAT-7 poz. 34, 35 VAT-7 poz. 36, 37 W ewidencji sprzedaży podział według sprzedaży środków trwałych i pozostałej T sprzedaż środka trwałego I inna transakcja sporadyczna EWIDENCJA ZAKUPU Sum miesięcznych opcje F, W Ewidencji sprzedaży opcja P Sum miesięcznych opcje F, W Ewidencji sprzedaży opcja I Wliczane do VAT-7 w p Nie wliczane do proporcji odliczenia w p. 43q 43r Może wygenerować zapis korekty obowiązkowej w p. 48 Wliczane do VAT-7 w p Nie wliczane do proporcji odliczenia w p. 43q 43r Rodzaj zapisu Wyodrębniony w zestawieniach Wliczany do deklaracji Y zwykły zakup krajowy Sum miesięcznych opcje H, W Ewidencji zakupu opcja 9 VAT-7 poz. 43i-43p, poz K wewnątrzwspólnotowe nabycie towarów (VAT naliczony); Generuje także zapis VAT-u należnego rodzaju E Sum miesięcznych opcje H, W Ewidencji zakupu opcja 1 VAT-7 poz. 43i-43p, poz Informacja podsumowująca VAT-UE M zakup towaru (inny niż K), Sum miesięcznych opcje H, W Ewidencji zakupu opcja 2 VAT-7 poz. 43i-43p, poz
INSTRUKCJA. ERP OPTIMA - Obsługa w zakresie podstawowym dla hufców. Opracował: Dział wdrożeń systemów ERP. Poznań, wersja 1.
 INSTRUKCJA ERP OPTIMA - Obsługa w zakresie podstawowym dla hufców wersja 1.0 Opracował: Dział wdrożeń systemów ERP 2017 Supremo Sp. z o.o. Strona 1 z 35 Spis treści: 1. Dodawanie kontrahenta import z GUS
INSTRUKCJA ERP OPTIMA - Obsługa w zakresie podstawowym dla hufców wersja 1.0 Opracował: Dział wdrożeń systemów ERP 2017 Supremo Sp. z o.o. Strona 1 z 35 Spis treści: 1. Dodawanie kontrahenta import z GUS
SUPLEMENT SM-BOSS WERSJA 6.55. WinBOSS WERSJA 7.55
 SUPLEMENT SM-BOSS WERSJA 6.55 WinBOSS WERSJA 7.55 SPIS TREŚCI ZATRUDNIENIE... 4 Dostosowanie do wersji 9.01.001 programu Płatnik... 4 Nowe formularze PIT... 4 Obliczanie podstawy do składek ZUS dla osoby
SUPLEMENT SM-BOSS WERSJA 6.55 WinBOSS WERSJA 7.55 SPIS TREŚCI ZATRUDNIENIE... 4 Dostosowanie do wersji 9.01.001 programu Płatnik... 4 Nowe formularze PIT... 4 Obliczanie podstawy do składek ZUS dla osoby
1. Wprowadzenie 4. 1.1. Główne menu programu FINKA-MAG 4 1.2. Instalacja systemu 5
 1 Warszawa 2009r. S P I S T R E Ś C I 2 1. Wprowadzenie 4 1.1. Główne menu programu FINKA-MAG 4 1.2. Instalacja systemu 5 1.2.1. Pierwsza instalacja 5 1.2.2. Instalacja wersji wielofirmowych 6 1.2.3. Instalacja
1 Warszawa 2009r. S P I S T R E Ś C I 2 1. Wprowadzenie 4 1.1. Główne menu programu FINKA-MAG 4 1.2. Instalacja systemu 5 1.2.1. Pierwsza instalacja 5 1.2.2. Instalacja wersji wielofirmowych 6 1.2.3. Instalacja
System komputerowy VAT
 ul. Stalmacha 64, 43-430 Skoczów tel./fax 33 853 36 52 System komputerowy VAT www.procomp.com.pl pc@procomp.com.pl 1 System SPIS PROCOMP SPIS TREŚCI I OGÓLNE INFORMACJE O SYSTEMIE...3 1. KASY FISKALNE...4
ul. Stalmacha 64, 43-430 Skoczów tel./fax 33 853 36 52 System komputerowy VAT www.procomp.com.pl pc@procomp.com.pl 1 System SPIS PROCOMP SPIS TREŚCI I OGÓLNE INFORMACJE O SYSTEMIE...3 1. KASY FISKALNE...4
Podręcznik użytkownika 360 Księgowość Deklaracja VAT i plik JPK Wystawiaj deklaracje VAT, generuj pliki JPK w programie 360 Księgowość.
 Podręcznik użytkownika 360 Księgowość Deklaracja VAT i plik JPK Wystawiaj deklaracje VAT, generuj pliki JPK w programie 360 Księgowość. Spis treści Deklaracja podatku VAT... 2 Raport kontrolny VAT / JPK...
Podręcznik użytkownika 360 Księgowość Deklaracja VAT i plik JPK Wystawiaj deklaracje VAT, generuj pliki JPK w programie 360 Księgowość. Spis treści Deklaracja podatku VAT... 2 Raport kontrolny VAT / JPK...
Rejestracja faktury VAT. Instrukcja stanowiskowa
 Rejestracja faktury VAT Instrukcja stanowiskowa 1. Uruchomieni e formatki Faktury VAT. Po uruchomieniu aplikacji pojawi się okno startowe z prośbą o zalogowanie się. Wprowadzamy swoją nazwę użytkownika,
Rejestracja faktury VAT Instrukcja stanowiskowa 1. Uruchomieni e formatki Faktury VAT. Po uruchomieniu aplikacji pojawi się okno startowe z prośbą o zalogowanie się. Wprowadzamy swoją nazwę użytkownika,
Instrukcja obsługi Szybkiego paragonu w programie LiderSim [ProLider].
![Instrukcja obsługi Szybkiego paragonu w programie LiderSim [ProLider]. Instrukcja obsługi Szybkiego paragonu w programie LiderSim [ProLider].](/thumbs/26/2090827.jpg) Instrukcja obsługi Szybkiego paragonu w programie LiderSim [ProLider]. W wersji 6.31.0 programu LiderSim [ProLider] została wprowadzona funkcjonalność o nazwie Szybki paragon umożliwiająca łatwe wystawianie
Instrukcja obsługi Szybkiego paragonu w programie LiderSim [ProLider]. W wersji 6.31.0 programu LiderSim [ProLider] została wprowadzona funkcjonalność o nazwie Szybki paragon umożliwiająca łatwe wystawianie
Instrukcja stosowania programu Finanse dla nauczycieli i uczniów uczestniczących w programie Młodzieżowe miniprzedsiębiorstwo
 Instrukcja stosowania programu Finanse dla nauczycieli i uczniów uczestniczących w programie Młodzieżowe miniprzedsiębiorstwo Szkoła praktycznej ekonomii młodzieżowe miniprzedsiębiorstwo Program Finanse
Instrukcja stosowania programu Finanse dla nauczycieli i uczniów uczestniczących w programie Młodzieżowe miniprzedsiębiorstwo Szkoła praktycznej ekonomii młodzieżowe miniprzedsiębiorstwo Program Finanse
WYMAGANIA SPRZĘTOWE...3 INSTALACJA PROGRAMU...3 INFORMATOR OPERATORSKI...4 KOLEJNE KROKI URUCHAMIANIA PROGRAMU...5
 Sprzedaż SPB 1 2 Spis treści: WPROWADZENIE...3 WYMAGANIA SPRZĘTOWE...3 LICENCJA...3 INSTALACJA PROGRAMU...3 INFORMATOR OPERATORSKI...4 KOLEJNE KROKI URUCHAMIANIA PROGRAMU...5 REJESTRACJA ZAKUPÓW/ PZ Przychód
Sprzedaż SPB 1 2 Spis treści: WPROWADZENIE...3 WYMAGANIA SPRZĘTOWE...3 LICENCJA...3 INSTALACJA PROGRAMU...3 INFORMATOR OPERATORSKI...4 KOLEJNE KROKI URUCHAMIANIA PROGRAMU...5 REJESTRACJA ZAKUPÓW/ PZ Przychód
Wystawianie dokumentów Ewa - Fakturowanie i magazyn
 Wystawianie dokumentów Ewa - Fakturowanie i magazyn Dokumenty wystawiamy używając opcji Dokumenty z menu Opcje. Można też użyć kombinacji klawiszy lub ikony na pasku głównym programu. Aby wystawić
Wystawianie dokumentów Ewa - Fakturowanie i magazyn Dokumenty wystawiamy używając opcji Dokumenty z menu Opcje. Można też użyć kombinacji klawiszy lub ikony na pasku głównym programu. Aby wystawić
Moduł Faktury służy do wystawiania faktur VAT bezpośrednio z programu KolFK.
 Moduł Faktury służy do wystawiania faktur VAT bezpośrednio z programu KolFK. Moduł uruchamiamy z menu: Faktury Menu: Ewidencja faktur wywołuje formatkę główna modułu fakturowania. Rys 1. Ewidencja faktur
Moduł Faktury służy do wystawiania faktur VAT bezpośrednio z programu KolFK. Moduł uruchamiamy z menu: Faktury Menu: Ewidencja faktur wywołuje formatkę główna modułu fakturowania. Rys 1. Ewidencja faktur
System imed24 Instrukcja Moduł Finanse
 System imed24 Instrukcja Moduł Finanse Instrukcja obowiązująca do wersji 1.8.0 Spis treści 1. Moduł Finanse... 4 1. Menu górne modułu Finanse... 4 1.1.1. Słownik towarów i usług... 4 1.1.1.1. Tworzenie
System imed24 Instrukcja Moduł Finanse Instrukcja obowiązująca do wersji 1.8.0 Spis treści 1. Moduł Finanse... 4 1. Menu górne modułu Finanse... 4 1.1.1. Słownik towarów i usług... 4 1.1.1.1. Tworzenie
2.3.Obowiązek wystawiania faktur VAT przez podatników zwolnionych z VAT 22
 Spis Treści WSTĘP.. 15 ROZDZIAŁ I OBOWIĄZEK WYSTAWIANIA FAKTUR.. 19 1.ZAKRES OBOWIĄZKU WYSTAWIANIA FAKTUR.. 19 2.PODMIOTY ZOBOWIĄZANE DO WYSTAWIANIA FAKTUR VAT.. 19 2.1.Obowiązek wystawiania faktur VAT.
Spis Treści WSTĘP.. 15 ROZDZIAŁ I OBOWIĄZEK WYSTAWIANIA FAKTUR.. 19 1.ZAKRES OBOWIĄZKU WYSTAWIANIA FAKTUR.. 19 2.PODMIOTY ZOBOWIĄZANE DO WYSTAWIANIA FAKTUR VAT.. 19 2.1.Obowiązek wystawiania faktur VAT.
1. WPROWADZENIE 3 2. PROWADZENIE EWIDENCJI 12
 1 Warszawa 2009r. SPIS TREŚCI 2 1. WPROWADZENIE 3 1.1. Instalacja systemu 3 1.1.1. Pierwsza instalacja 3 1.1.2. Instalacja wersji wielofirmowych 4 1.1.3. Instalacja nowej wersji 4 1.2. Dyskietka kluczowa
1 Warszawa 2009r. SPIS TREŚCI 2 1. WPROWADZENIE 3 1.1. Instalacja systemu 3 1.1.1. Pierwsza instalacja 3 1.1.2. Instalacja wersji wielofirmowych 4 1.1.3. Instalacja nowej wersji 4 1.2. Dyskietka kluczowa
Nowe funkcje w programie SYMFONIA Handel Premium w wersji 2009.c
 SYMFONIA Handel Premium Strona 1 Nowe funkcje w programie SYMFONIA Handel Premium w wersji 2009.c Zmiany związane z nowelizacją Ustawy o VAT Z dniem 1 grudnia 2008r. weszła w życie nowelizacja ustawy o
SYMFONIA Handel Premium Strona 1 Nowe funkcje w programie SYMFONIA Handel Premium w wersji 2009.c Zmiany związane z nowelizacją Ustawy o VAT Z dniem 1 grudnia 2008r. weszła w życie nowelizacja ustawy o
Jednolity Plik Kontrolny w IFK
 Strona 1 z 19 w IFK 1. Wersja programu INSIGNUM Finanse Księgowość (ifk) 18.1.0 2. System operacyjny Windows 7 lub nowszy 3. WAŻNE! W konfiguracji ifk należy wprowadzić niezbędne ustawienia, np. KOD swojego
Strona 1 z 19 w IFK 1. Wersja programu INSIGNUM Finanse Księgowość (ifk) 18.1.0 2. System operacyjny Windows 7 lub nowszy 3. WAŻNE! W konfiguracji ifk należy wprowadzić niezbędne ustawienia, np. KOD swojego
V 1.1.4 Administracja: 1. Poprawiono instalację programu w niektórych sytuacjach po instalacji przy uruchamianiu pojawiał się błąd logowania do bazy
 V 1.2.1 Ogólne: 1. Zmieniony system drukowania dokumentów. Usunięte zostały dodatkowe usługi generowania dokumentów. 2. Zmieniony system współpracy z drukarką fiskalną. 3. Możliwość zainstalowania programu
V 1.2.1 Ogólne: 1. Zmieniony system drukowania dokumentów. Usunięte zostały dodatkowe usługi generowania dokumentów. 2. Zmieniony system współpracy z drukarką fiskalną. 3. Możliwość zainstalowania programu
Sage Symfonia Start Mała Księgowość Zakładanie nowej firmy
 Sage Symfonia Start Mała Księgowość Zakładanie nowej firmy Pierwszym krokiem po zainstalowaniu programu powinno być utworzenie nowej firmy. W tym celu należy wybrać polecenie Nowa firma z menu Firma lub
Sage Symfonia Start Mała Księgowość Zakładanie nowej firmy Pierwszym krokiem po zainstalowaniu programu powinno być utworzenie nowej firmy. W tym celu należy wybrać polecenie Nowa firma z menu Firma lub
Sage Symfonia Start Faktura Opis zmian
 Sage Symfonia Start Faktura Opis zmian Sage Symfonia Start Faktura 2 Wersja 2015.b 2 Nowa stawka podatkowa VAT: NP - Nie podlega 2 Zmiany związane z obsługą transakcji z odwrotnym obciążeniem 4 Logowanie
Sage Symfonia Start Faktura Opis zmian Sage Symfonia Start Faktura 2 Wersja 2015.b 2 Nowa stawka podatkowa VAT: NP - Nie podlega 2 Zmiany związane z obsługą transakcji z odwrotnym obciążeniem 4 Logowanie
WYMAGANIA SPRZĘTOWE...3 INSTALACJA PROGRAMU...3 INFORMATOR OPERATORSKI...4 KOLEJNE KROKI URUCHAMIANIA PROGRAMU...5 WYSTAWIANIE FAKTURY...
 1 Sprzedaż SPA 2 Spis treści: WPROWADZENIE...3 WYMAGANIA SPRZĘTOWE...3 LICENCJA...3 INSTALACJA PROGRAMU...3 INFORMATOR OPERATORSKI...4 KOLEJNE KROKI URUCHAMIANIA PROGRAMU...5 WYSTAWIANIE FAKTURY...6 WYSTAWIANIE
1 Sprzedaż SPA 2 Spis treści: WPROWADZENIE...3 WYMAGANIA SPRZĘTOWE...3 LICENCJA...3 INSTALACJA PROGRAMU...3 INFORMATOR OPERATORSKI...4 KOLEJNE KROKI URUCHAMIANIA PROGRAMU...5 WYSTAWIANIE FAKTURY...6 WYSTAWIANIE
Wersja 21.1 Księgi Podatkowej
 Wersja 21.1 Księgi Podatkowej 1. Nowości 1.1 Zmiany w deklaracjach VAT-7, VAT-7K oraz VAT-7D Rozporządzenie Ministra Finansów z dnia 22 grudnia 2010 r zmieniające rozporządzenie w sprawie wzorów deklaracji
Wersja 21.1 Księgi Podatkowej 1. Nowości 1.1 Zmiany w deklaracjach VAT-7, VAT-7K oraz VAT-7D Rozporządzenie Ministra Finansów z dnia 22 grudnia 2010 r zmieniające rozporządzenie w sprawie wzorów deklaracji
Obszar Należności - Zobowiązania
 Obszar Należności - Zobowiązania Raportowanie Instrukcja użytkownika Spis treści SPIS TREŚCI... 2 OPERACJE... 3 FUNKCJONALNOŚĆ FORMATKI GENERACJA RAPORTU... 3 WYWOŁANIE RAPORTU ANALIZY PŁATNOŚCI FORMULARZ
Obszar Należności - Zobowiązania Raportowanie Instrukcja użytkownika Spis treści SPIS TREŚCI... 2 OPERACJE... 3 FUNKCJONALNOŚĆ FORMATKI GENERACJA RAPORTU... 3 WYWOŁANIE RAPORTU ANALIZY PŁATNOŚCI FORMULARZ
Obsługa EDI Makro Wersja
 Obsługa EDI Makro Wersja 7.3.115.0 2012 Insoft sp. z o.o. 31-227 Kraków ul. Jasna 3a tel. (012) 415-23-72 wew. 11 e-mail: market@insoft.com.pl http://www.insoft.com.pl PC-Market 7 wciąganie dokumentu dostawy
Obsługa EDI Makro Wersja 7.3.115.0 2012 Insoft sp. z o.o. 31-227 Kraków ul. Jasna 3a tel. (012) 415-23-72 wew. 11 e-mail: market@insoft.com.pl http://www.insoft.com.pl PC-Market 7 wciąganie dokumentu dostawy
Umowy handlowe. Hipermarket, NET Spółka z o.o.
 Umowy handlowe Hipermarket, NET Spółka z o.o. 1 Spis treści I. Wstęp II. 1. Konfigurator typów.................................................... 3 Opis 2. Katalog umów.......................................................
Umowy handlowe Hipermarket, NET Spółka z o.o. 1 Spis treści I. Wstęp II. 1. Konfigurator typów.................................................... 3 Opis 2. Katalog umów.......................................................
System obsługi ubezpieczeń FORT
 System obsługi ubezpieczeń FORT wersja 3.0 Pro Dokumentacja użytkownika Moduł fakturowania Kraków, maj 2010 r. Pierwsze kroki w module fakturowania... 3 Uaktywnienie modułu... 3 Administracja modułu...
System obsługi ubezpieczeń FORT wersja 3.0 Pro Dokumentacja użytkownika Moduł fakturowania Kraków, maj 2010 r. Pierwsze kroki w module fakturowania... 3 Uaktywnienie modułu... 3 Administracja modułu...
Nowe funkcje w module Symfonia Finanse i Księgowość w wersji 2010.1
 Symfonia Finanse i Księgowość 1 / 15 Nowe funkcje w module Symfonia Finanse i Księgowość w wersji 2010.1 Spis treści : Korzyści z nowej wersji 2 Zmiany w ewidencji dokumentów i rejestrów VAT 3 1. Znacznik
Symfonia Finanse i Księgowość 1 / 15 Nowe funkcje w module Symfonia Finanse i Księgowość w wersji 2010.1 Spis treści : Korzyści z nowej wersji 2 Zmiany w ewidencji dokumentów i rejestrów VAT 3 1. Znacznik
Użytkowniku programu FINKA, przekazujemy E-book, który omawia najważniejsze kwestie dotyczące generowania i wysyłania JPK.
 Użytkowniku programu FINKA, przekazujemy E-book, który omawia najważniejsze kwestie dotyczące generowania i wysyłania JPK. Na wstępie omówimy kwestie generowania JPK z programów Finka. W dalszej części
Użytkowniku programu FINKA, przekazujemy E-book, który omawia najważniejsze kwestie dotyczące generowania i wysyłania JPK. Na wstępie omówimy kwestie generowania JPK z programów Finka. W dalszej części
Spis treści Wstęp... 1
 Spis treści Wstęp... 1 Schemat główny... 3 Nagłówek JPK_VAT, struktura nagłówka... 4 Podmiot JPK_VAT... 5 Struktura podmiotu... 5 SprzedazWiersz JPK_VAT... 6 Struktura ewidencji sprzedaży... 6 SprzedazCtrl
Spis treści Wstęp... 1 Schemat główny... 3 Nagłówek JPK_VAT, struktura nagłówka... 4 Podmiot JPK_VAT... 5 Struktura podmiotu... 5 SprzedazWiersz JPK_VAT... 6 Struktura ewidencji sprzedaży... 6 SprzedazCtrl
122 zł brutto. Cena: od 123 Cena: od
 Magazyn i Faktury PRO to nowoczesny system do obsługi gospodarki magazynowej oraz sprzedaży towarów i usług dla małych firm. Wystawia wszystkie niezbędne w obrocie handlowym dokumenty, tj.: magazynowe,
Magazyn i Faktury PRO to nowoczesny system do obsługi gospodarki magazynowej oraz sprzedaży towarów i usług dla małych firm. Wystawia wszystkie niezbędne w obrocie handlowym dokumenty, tj.: magazynowe,
Ewidencja dla podatku od towaru i usług JPK_VAT
 dodatek do Biuletynu VAT nr 12/2017 Ewidencja dla podatku od towaru i usług JPK_VAT Broszura informacyjna dot. struktury JPK_VAT(3) zawsze na czas Zamów prenumeratę Biuletynu VAT na 2018 rok Więcej na
dodatek do Biuletynu VAT nr 12/2017 Ewidencja dla podatku od towaru i usług JPK_VAT Broszura informacyjna dot. struktury JPK_VAT(3) zawsze na czas Zamów prenumeratę Biuletynu VAT na 2018 rok Więcej na
CuBe EMAT Ewidencja Materiałowa Wersja
 Program Ewidencji Materiałowej Uniwersalny program do prowadzenia ewidencji magazynowej, który dzięki prostej obsłudze może być szybko wdrożony dla różnych zastosowań. Charakterystyka programu Program
Program Ewidencji Materiałowej Uniwersalny program do prowadzenia ewidencji magazynowej, który dzięki prostej obsłudze może być szybko wdrożony dla różnych zastosowań. Charakterystyka programu Program
Kancelaria rozpoczęcie pracy z programem
 Kancelaria rozpoczęcie pracy z programem Przyciski w programie Kancelaria 2.0 i Kancelaria LT Przyciski dostępne w poszczególnych modułach programu (na dole okien): Przejście do pierwszego Przejście do
Kancelaria rozpoczęcie pracy z programem Przyciski w programie Kancelaria 2.0 i Kancelaria LT Przyciski dostępne w poszczególnych modułach programu (na dole okien): Przejście do pierwszego Przejście do
Zobacz po kolei podstawowe kroki, które należy wykonać, aby poprawnie zamknąć miesiąc obrachunkowy.
 Zamknięcie miesiąca. Zobacz po kolei podstawowe kroki, które należy wykonać, aby poprawnie zamknąć miesiąc obrachunkowy. WPROWADZENIE Zamknięcie miesiąca to procedura, która pozwala na ustalenie wielkości
Zamknięcie miesiąca. Zobacz po kolei podstawowe kroki, które należy wykonać, aby poprawnie zamknąć miesiąc obrachunkowy. WPROWADZENIE Zamknięcie miesiąca to procedura, która pozwala na ustalenie wielkości
Sage Symfonia Handel (Sprzedaż i magazyn) Opis zmian
 Sage Symfonia Handel (Sprzedaż i magazyn) Opis zmian Sage Symfonia Handel (Sprzedaż i magazyn) 2 Wersja 2015.b 2 Nowa stawka podatkowa VAT: NP - Nie podlega 2 Zmiany związane z obsługą transakcji z odwrotnym
Sage Symfonia Handel (Sprzedaż i magazyn) Opis zmian Sage Symfonia Handel (Sprzedaż i magazyn) 2 Wersja 2015.b 2 Nowa stawka podatkowa VAT: NP - Nie podlega 2 Zmiany związane z obsługą transakcji z odwrotnym
1. Instalacja Programu
 Instrukcja obsługi dla programu Raporcik 2005 1. Instalacja Programu Program dostarczony jest na płycie cd, którą otrzymali Państwo od naszej firmy. Aby zainstalować program Raporcik 2005 należy : Włożyć
Instrukcja obsługi dla programu Raporcik 2005 1. Instalacja Programu Program dostarczony jest na płycie cd, którą otrzymali Państwo od naszej firmy. Aby zainstalować program Raporcik 2005 należy : Włożyć
Nowa płatność Dodaj nową płatność. Wybierz: Płatności > Transakcje > Nowa płatność
 Podręcznik Użytkownika 360 Księgowość Płatności Wprowadzaj płatności bankowe oraz gotówkowe, rozliczenia netto pomiędzy dostawcami oraz odbiorcami, dodawaj nowe rachunki bankowe oraz kasy w menu Płatności.
Podręcznik Użytkownika 360 Księgowość Płatności Wprowadzaj płatności bankowe oraz gotówkowe, rozliczenia netto pomiędzy dostawcami oraz odbiorcami, dodawaj nowe rachunki bankowe oraz kasy w menu Płatności.
Sage Symfonia Start Handel Opis zmian
 Sage Symfonia Start Handel Opis zmian Sage Symfonia Start Handel 2 Wersja 2015.b 2 Nowa stawka podatkowa VAT: NP - Nie podlega 2 Zmiany związane z obsługą transakcji z odwrotnym obciążeniem 4 Logowanie
Sage Symfonia Start Handel Opis zmian Sage Symfonia Start Handel 2 Wersja 2015.b 2 Nowa stawka podatkowa VAT: NP - Nie podlega 2 Zmiany związane z obsługą transakcji z odwrotnym obciążeniem 4 Logowanie
PODRĘCZNIK UŻYTKOWNIKA PEŁNA KSIĘGOWOŚĆ. Płatności
 Płatności Odnotowuj płatności bankowe oraz gotówkowe, rozliczenia netto pomiędzy dostawcami oraz odbiorcami, dodawaj nowe rachunki bankowe oraz kasy w menu Płatności. Spis treści Transakcje... 2 Nowa płatność...
Płatności Odnotowuj płatności bankowe oraz gotówkowe, rozliczenia netto pomiędzy dostawcami oraz odbiorcami, dodawaj nowe rachunki bankowe oraz kasy w menu Płatności. Spis treści Transakcje... 2 Nowa płatność...
Rozrachunki z kontrahentami
 Rozrachunki z kontrahentami 1. Wstęp W systemie hipermarket dostępny jest moduł rozrachunków z kontrahentami. Do rozrachunków z kontrahentami dodawane są następujące dokumenty występujące w systemie hipermarket:
Rozrachunki z kontrahentami 1. Wstęp W systemie hipermarket dostępny jest moduł rozrachunków z kontrahentami. Do rozrachunków z kontrahentami dodawane są następujące dokumenty występujące w systemie hipermarket:
Wersja 22.0 Księgi Podatkowej
 Wersja 22.0 Księgi Podatkowej 1. Instalacja programu u Użytkowników KP2011 Użytkownicy programu KP2011 otrzymują płytę CD na dany rok. W celu zainstalowania programu należy: włożyć do napędu dyskietkę
Wersja 22.0 Księgi Podatkowej 1. Instalacja programu u Użytkowników KP2011 Użytkownicy programu KP2011 otrzymują płytę CD na dany rok. W celu zainstalowania programu należy: włożyć do napędu dyskietkę
Sage Symfonia Start Faktura Opis zmian
 Sage Symfonia Start Faktura Opis zmian Sage Symfonia Start Faktura 2 Wersja 2015.c 2 Fiskalizacja faktur walutowych 2 Makra w nazwie fiskalnej towaru 3 Pozostałe zmiany 3 Wersja 2015.b 4 Nowa stawka podatkowa
Sage Symfonia Start Faktura Opis zmian Sage Symfonia Start Faktura 2 Wersja 2015.c 2 Fiskalizacja faktur walutowych 2 Makra w nazwie fiskalnej towaru 3 Pozostałe zmiany 3 Wersja 2015.b 4 Nowa stawka podatkowa
INSTRUKCJA PROGRAMU EWKA SPIS TREŚCI
 INSTRUKCJA PROGRAMU EWKA SPIS TREŚCI 1. Księgowość 3 1.1 Księga główna. 3 1.1.1 Księga główna- zmiana wyświetlania..3 1.1.2 Księga główna- wydruki.4 1.2 Polecenia PK... 5 1.2.1 Dopisanie PK.....5 1.3 Deklaracje
INSTRUKCJA PROGRAMU EWKA SPIS TREŚCI 1. Księgowość 3 1.1 Księga główna. 3 1.1.1 Księga główna- zmiana wyświetlania..3 1.1.2 Księga główna- wydruki.4 1.2 Polecenia PK... 5 1.2.1 Dopisanie PK.....5 1.3 Deklaracje
Informatyzacja Przedsiębiorstw
 Informatyzacja Przedsiębiorstw Microsoft Dynamics NAV 2016 Moduł finansowo-księgowy lab2 Izabela Szczęch Informatyzacja Przedsiębiorstw Strona 1 Plan zajęć 1 Bilans otwarcia... 3 1.1 Otwarcie raportu kasowego...
Informatyzacja Przedsiębiorstw Microsoft Dynamics NAV 2016 Moduł finansowo-księgowy lab2 Izabela Szczęch Informatyzacja Przedsiębiorstw Strona 1 Plan zajęć 1 Bilans otwarcia... 3 1.1 Otwarcie raportu kasowego...
Moduł importu dokumentów. z plików tekstowych do programu Fakt
 Moduł importu dokumentów z plików tekstowych do programu Fakt (wersja 2006.09) Spis treści 1. Ogólny format pliku importu dokumentów...3 2. Wykaz wszystkich parametrów w sekcjach dokumentu sprzedaży...4
Moduł importu dokumentów z plików tekstowych do programu Fakt (wersja 2006.09) Spis treści 1. Ogólny format pliku importu dokumentów...3 2. Wykaz wszystkich parametrów w sekcjach dokumentu sprzedaży...4
Zmiany w programach LiderSim i ProLider w związku z wejściem w życie od 1.01.2013 r. rozporządzenia Ministra Finansów z dnia 11.12.2012 r.
 Zmiany w programach LiderSim i ProLider w związku z wejściem w życie od 1.01.2013 r. rozporządzenia Ministra Finansów z dnia 11.12.2012 r. zmieniającego rozporządzenie w sprawie zwrotu podatku niektórym
Zmiany w programach LiderSim i ProLider w związku z wejściem w życie od 1.01.2013 r. rozporządzenia Ministra Finansów z dnia 11.12.2012 r. zmieniającego rozporządzenie w sprawie zwrotu podatku niektórym
Instrukcja obsługi programu do wystawiania faktur wewnętrznych dla Subiekta GT
 Instrukcja obsługi programu do wystawiania faktur wewnętrznych dla Subiekta GT 1. Instalacja i pierwsze uruchomienie Instalacja programu jest prosta. Należy uruchomić plik setup.exe i w zasadzie wszystkie
Instrukcja obsługi programu do wystawiania faktur wewnętrznych dla Subiekta GT 1. Instalacja i pierwsze uruchomienie Instalacja programu jest prosta. Należy uruchomić plik setup.exe i w zasadzie wszystkie
Podręcznik użytkownika
 Podręcznik użytkownika Centrum rozliczeniowe UPS 2015 United Parcel Service of America, Inc. Nazwa UPS, marka UPS i kolor brązowy są znakami towarowymi firmy United Parcel Service of America, Inc. Wszelkie
Podręcznik użytkownika Centrum rozliczeniowe UPS 2015 United Parcel Service of America, Inc. Nazwa UPS, marka UPS i kolor brązowy są znakami towarowymi firmy United Parcel Service of America, Inc. Wszelkie
3. Księgowanie dokumentów
 3. Księgowanie dokumentów [ Księgowanie dokumentów ] 1 3. Księgowanie dokumentów Moduł Księgowanie dokumentów służy do - wprowadzania bilansu otwarcia - księgowania dokumentów do dziennika i w buforze
3. Księgowanie dokumentów [ Księgowanie dokumentów ] 1 3. Księgowanie dokumentów Moduł Księgowanie dokumentów służy do - wprowadzania bilansu otwarcia - księgowania dokumentów do dziennika i w buforze
4. Rozliczenia [ Rozliczenia ] 1
![4. Rozliczenia [ Rozliczenia ] 1 4. Rozliczenia [ Rozliczenia ] 1](/thumbs/27/10634957.jpg) 4. Rozliczenia [ Rozliczenia ] 1 4. Rozliczenia Moduł Rozliczenia umożliwia: - przeglądanie listy dokumentów w wybranym rejestrze VAT - automatyczne tworzenie i zapisywanie deklaracji VAT - definiowanie
4. Rozliczenia [ Rozliczenia ] 1 4. Rozliczenia Moduł Rozliczenia umożliwia: - przeglądanie listy dokumentów w wybranym rejestrze VAT - automatyczne tworzenie i zapisywanie deklaracji VAT - definiowanie
1. Remanent. 1.1 Remanent
 Testy MADAR Sp. z o.o. 41-819 Zabrze, ul. Skłodowskiej 12d/3 Biuro Handlowe: 41-800 Zabrze, ul. Pośpiecha 23 http://www.madar.com.pl e-mail: madar@madar.com.pl tel./fax (0 32) 278-66-65, tel. 0-601-44-65-00
Testy MADAR Sp. z o.o. 41-819 Zabrze, ul. Skłodowskiej 12d/3 Biuro Handlowe: 41-800 Zabrze, ul. Pośpiecha 23 http://www.madar.com.pl e-mail: madar@madar.com.pl tel./fax (0 32) 278-66-65, tel. 0-601-44-65-00
Zmiany na 2015 rok. W nowej odsłonie programu KPR została możliwość drukowania na każdej drukarce. W tym celu w opcji wyboru drukarki mamy :
 Zmiany na 2015 rok 1. Dodano wydruki graficzne z KPR na drukarkach Windows a (GDI). Dotychczas program KPR drukował na drukarkach igłowych (sterowanych kodami EPSON) oraz na drukarkach atramentowych i
Zmiany na 2015 rok 1. Dodano wydruki graficzne z KPR na drukarkach Windows a (GDI). Dotychczas program KPR drukował na drukarkach igłowych (sterowanych kodami EPSON) oraz na drukarkach atramentowych i
SUBIEKT GT IMPORT XLS Dokumenty
 Instrukcja użytkownika programu SUBIEKT GT IMPORT XLS Dokumenty Wersja 1.0.0 OPIS PROGRAMU Program Subiekt GT Import XLS - Dokumenty służy do importowania różnych dokumentów handlowych i magazynowych (faktury
Instrukcja użytkownika programu SUBIEKT GT IMPORT XLS Dokumenty Wersja 1.0.0 OPIS PROGRAMU Program Subiekt GT Import XLS - Dokumenty służy do importowania różnych dokumentów handlowych i magazynowych (faktury
Charakterystyka aplikacji
 OPT!MA Oferta Comarch (1) Oferta Comarch (2) Charakterystyka aplikacji CDN OPT!MA pracuje w środowisku Microsoft Windows. Praca w wersji jednostanowiskowej lub wielostanowiskowej Modułowa budowa Konfigurowalność
OPT!MA Oferta Comarch (1) Oferta Comarch (2) Charakterystyka aplikacji CDN OPT!MA pracuje w środowisku Microsoft Windows. Praca w wersji jednostanowiskowej lub wielostanowiskowej Modułowa budowa Konfigurowalność
SPIS TREŚCI... 1 INFORMACJE OGÓLNE... 2 DEFINIOWANIE OPISÓW NA GWARANCJACH... 3 PARAMETRY GWARANCJI W REJESTRZE TOWARÓW... 8
 strona 1/13 Gwarancje Spis treści SPIS TREŚCI... 1 INFORMACJE OGÓLNE... 2 DEFINIOWANIE OPISÓW NA GWARANCJACH... 3 PARAMETRY GWARANCJI W REJESTRZE TOWARÓW... 8 USTAWIENIE PARAMETRÓW WYDRUKÓW GWARANCJI...
strona 1/13 Gwarancje Spis treści SPIS TREŚCI... 1 INFORMACJE OGÓLNE... 2 DEFINIOWANIE OPISÓW NA GWARANCJACH... 3 PARAMETRY GWARANCJI W REJESTRZE TOWARÓW... 8 USTAWIENIE PARAMETRÓW WYDRUKÓW GWARANCJI...
Instrukcja obsługi w programie ProLider walutowych faktur zaliczkowych.
 Instrukcja obsługi w programie ProLider walutowych faktur zaliczkowych. W wersji 6.61.0 programu ProLider została wprowadzona możliwość wystawiania faktur zaliczkowych w walucie oraz faktur korygujących
Instrukcja obsługi w programie ProLider walutowych faktur zaliczkowych. W wersji 6.61.0 programu ProLider została wprowadzona możliwość wystawiania faktur zaliczkowych w walucie oraz faktur korygujących
Sprzedaż SPA. Zmiany w wersji 12c : dodano: - zamówienia - faktury zaliczkowe
 Sprzedaż SPA Zmiany w wersji 12c : dodano: - zamówienia - faktury zaliczkowe 1 Spis treści: WPROWADZENIE...3 WYMAGANIA SPRZĘTOWE...3 LICENCJA...3 INSTALACJA PROGRAMU...3 INFORMATOR OPERATORSKI...4 KOLEJNE
Sprzedaż SPA Zmiany w wersji 12c : dodano: - zamówienia - faktury zaliczkowe 1 Spis treści: WPROWADZENIE...3 WYMAGANIA SPRZĘTOWE...3 LICENCJA...3 INSTALACJA PROGRAMU...3 INFORMATOR OPERATORSKI...4 KOLEJNE
Przygotowanie dokumentów dla Działu Rozliczeń Detalu
 Przygotowanie dokumentów dla Działu Rozliczeń Detalu Rozliczenie w salonach YES BIŻUTERIA oraz VERONA odbywa się DEKADOWO 10 dni. Od 1 10 ego dnia miesiąca 11 20 ego dnia miesiąca 21 ostatniego dnia miesiąca
Przygotowanie dokumentów dla Działu Rozliczeń Detalu Rozliczenie w salonach YES BIŻUTERIA oraz VERONA odbywa się DEKADOWO 10 dni. Od 1 10 ego dnia miesiąca 11 20 ego dnia miesiąca 21 ostatniego dnia miesiąca
Zintegrowany System Zarządzania Przedsiębiorstwem FIRMA XBASE SYSTEM FIRMA XBASE WERSJA 27.10
 SYSTEM FIRMA XBASE WERSJA 27.10 Przesyłamy kolejną wersję systemu finansowo-księgowego FIRMA XBASE oznaczoną numerem 27.10. Opisane poniżej zmiany były częściowo wprowadzone poprzez uzupełnienia na naszej
SYSTEM FIRMA XBASE WERSJA 27.10 Przesyłamy kolejną wersję systemu finansowo-księgowego FIRMA XBASE oznaczoną numerem 27.10. Opisane poniżej zmiany były częściowo wprowadzone poprzez uzupełnienia na naszej
Zakupy > Rachunki Pokaż wszystko Zakupy > Rachunki Nowy rachunek Dostawca
 Podręcznik Użytkownika 360 Księgowość Zakupy Wprowadzaj faktury i inne dowody zakupy, swoich dostawców oraz wszystkie raporty w module Zakupy. W programie 360 Księgowość faktury od dostawców oraz dostarczane
Podręcznik Użytkownika 360 Księgowość Zakupy Wprowadzaj faktury i inne dowody zakupy, swoich dostawców oraz wszystkie raporty w module Zakupy. W programie 360 Księgowość faktury od dostawców oraz dostarczane
Deklaracja VAT pola oraz ich wypełnienie
 Deklaracja VAT pola oraz ich wypełnienie Poniżej znajduje się tabela zawierająca opis poszczególnych pól deklaracji VAT oraz informację na temat poprawnego wypełniania faktur i innych dokumentów księgowych
Deklaracja VAT pola oraz ich wypełnienie Poniżej znajduje się tabela zawierająca opis poszczególnych pól deklaracji VAT oraz informację na temat poprawnego wypełniania faktur i innych dokumentów księgowych
Instrukcja użytkownika esowk Realizacja wniosku kredytowego Kredyt gotówkowy
 Instrukcja użytkownika esowk Realizacja wniosku kredytowego Kredyt gotówkowy wersja 2.15 data: 2013-06-27 W celu wprowadzenia nowego wniosku o kredyt gotówkowy należy wybrać: Menu główne/nowy wniosek/kredyt
Instrukcja użytkownika esowk Realizacja wniosku kredytowego Kredyt gotówkowy wersja 2.15 data: 2013-06-27 W celu wprowadzenia nowego wniosku o kredyt gotówkowy należy wybrać: Menu główne/nowy wniosek/kredyt
Opis zmian wersji 5.5 programu KOLFK
 Opis zmian wersji 5.5 programu KOLFK 1. W niżej wymienionych raportach została zmieniona zasada działania filtra: wg grupy kontrahentów Umożliwiono wykonanie raportów po wybraniu grupy kontrahentów na
Opis zmian wersji 5.5 programu KOLFK 1. W niżej wymienionych raportach została zmieniona zasada działania filtra: wg grupy kontrahentów Umożliwiono wykonanie raportów po wybraniu grupy kontrahentów na
Nowe funkcje w programie Symfonia Handel w wersji 2013
 Symfonia Handel 1 / 5 Nowe funkcje w programie Symfonia Handel w wersji 2013 Spis treści: Obsługa przelewów elektronicznych 2 Nowe operacje grupowe 2 Zmiany w oknie rozrachunku 3 Zmiany w oknie kontrahenta
Symfonia Handel 1 / 5 Nowe funkcje w programie Symfonia Handel w wersji 2013 Spis treści: Obsługa przelewów elektronicznych 2 Nowe operacje grupowe 2 Zmiany w oknie rozrachunku 3 Zmiany w oknie kontrahenta
URZĄD MIEJSKI W SŁUPSKU
 Załącznik Nr 1 do Zarządzenia Nr 1314/F/2013 Prezydenta Miasta Słupska z dnia 31.12.2013 r. Załącznik Nr 6 do Zasad (polityki) Rachunkowości URZĄD MIEJSKI W SŁUPSKU INSTRUKCJA W SPRAWIE WYSTAWIANIA FAKTUR
Załącznik Nr 1 do Zarządzenia Nr 1314/F/2013 Prezydenta Miasta Słupska z dnia 31.12.2013 r. Załącznik Nr 6 do Zasad (polityki) Rachunkowości URZĄD MIEJSKI W SŁUPSKU INSTRUKCJA W SPRAWIE WYSTAWIANIA FAKTUR
Jednolity Plik Kontrolny w Aplikacji Ramzes
 Jednolity Plik Kontrolny w Aplikacji Ramzes materiały pomocnicze Warszawa, styczeń 2017 1. Co to jest JPK Jednolity Plik Kontrolny (ang. Standard Audit File-Tax SAF-T) jest zbiorem danych, tworzonym z
Jednolity Plik Kontrolny w Aplikacji Ramzes materiały pomocnicze Warszawa, styczeń 2017 1. Co to jest JPK Jednolity Plik Kontrolny (ang. Standard Audit File-Tax SAF-T) jest zbiorem danych, tworzonym z
Opis programu Profbi Delegacje 2013 Delegacje Krajowe i Zagraniczne.
 Opis programu Profbi Delegacje 2013 Delegacje Krajowe i Zagraniczne. Wszelkie prawa zastrzeżone. Strona programu: www.delegacje.info.pl Kontakt: programy@profbi.pl 1. Do czego służy program? 2. Instalacja
Opis programu Profbi Delegacje 2013 Delegacje Krajowe i Zagraniczne. Wszelkie prawa zastrzeżone. Strona programu: www.delegacje.info.pl Kontakt: programy@profbi.pl 1. Do czego służy program? 2. Instalacja
Instrukcja obsługi systemu e-faktury.no
 Zespół e-faktury.no przedstawia: Instrukcja obsługi systemu e-faktury.no Wydano: 1.10.2012 Rejestracja w systemie W celu rejestracji w systemie po wejściu na stronę główną wybierz zarejestruj się. Ukaże
Zespół e-faktury.no przedstawia: Instrukcja obsługi systemu e-faktury.no Wydano: 1.10.2012 Rejestracja w systemie W celu rejestracji w systemie po wejściu na stronę główną wybierz zarejestruj się. Ukaże
Wstęp... 3 Win BOSS, czyli SM-Boss pod Windows... 4 SM-Boss w środowisku Windows... 4 Obsługa myszy... 4 Definiowanie drukarek... 4 Wymagania...
 SUPLEMENT Win BOSS Wstęp... 3 Win BOSS, czyli SM-Boss pod Windows... 4 SM-Boss w środowisku Windows... 4 Obsługa myszy... 4 Definiowanie drukarek... 4 Wymagania... 7 Przejście z SM-BOSS do Win Boss...
SUPLEMENT Win BOSS Wstęp... 3 Win BOSS, czyli SM-Boss pod Windows... 4 SM-Boss w środowisku Windows... 4 Obsługa myszy... 4 Definiowanie drukarek... 4 Wymagania... 7 Przejście z SM-BOSS do Win Boss...
Nowe funkcje w programie Symfonia Mała Księgowość w wersji 2011
 Symfonia Mała Księgowość 1 / 6 Nowe funkcje w programie Symfonia Mała Księgowość w wersji 2011 Spis treści: 1. Korzyści z zakupu nowej wersji... 2 2. Korygowanie deklaracji VAT-UE... 2 3. Załączniki do
Symfonia Mała Księgowość 1 / 6 Nowe funkcje w programie Symfonia Mała Księgowość w wersji 2011 Spis treści: 1. Korzyści z zakupu nowej wersji... 2 2. Korygowanie deklaracji VAT-UE... 2 3. Załączniki do
Szanowni Państwo. Należy przy tym pamiętać, że zmiana stawek VAT obejmie dwie czynności:
 Szanowni Państwo Zapowiedź podniesienia stawek VAT stała się faktem. Zgodnie z ustawą o podatku od towarów i usług z dniem 1 stycznia 2011 roku zostaną wprowadzone nowe stawki VAT. Obowiązujące aktualnie
Szanowni Państwo Zapowiedź podniesienia stawek VAT stała się faktem. Zgodnie z ustawą o podatku od towarów i usług z dniem 1 stycznia 2011 roku zostaną wprowadzone nowe stawki VAT. Obowiązujące aktualnie
I. Interfejs użytkownika.
 Ćwiczenia z użytkowania systemu MFG/PRO 1 I. Interfejs użytkownika. MFG/PRO w wersji eb2 umożliwia wybór użytkownikowi jednego z trzech dostępnych interfejsów graficznych: a) tekstowego (wybór z menu:
Ćwiczenia z użytkowania systemu MFG/PRO 1 I. Interfejs użytkownika. MFG/PRO w wersji eb2 umożliwia wybór użytkownikowi jednego z trzech dostępnych interfejsów graficznych: a) tekstowego (wybór z menu:
Nowe funkcje w programie Symfonia Mała Księgowość
 Symfonia Mała Księgowość 1 / 6 Symfonia Mała Księgowość Spis treści: Korzyści z zakupu nowej wersji 2 Symfonia Mała Księgowość w wersji 2011.1b 2 Nowe formularze deklaracji podatkowych 2 Eksport deklaracji
Symfonia Mała Księgowość 1 / 6 Symfonia Mała Księgowość Spis treści: Korzyści z zakupu nowej wersji 2 Symfonia Mała Księgowość w wersji 2011.1b 2 Nowe formularze deklaracji podatkowych 2 Eksport deklaracji
Symfonia Handel 1 / 7
 Symfonia Handel 1 / 7 Nowe funkcje w programie Symfonia Handel w wersji 2010.1a Poprawiono Częściowe rozliczanie faktur płatnościami. Rozliczanie kilku faktur jednym dokumentem płatności. Wydruk raportu
Symfonia Handel 1 / 7 Nowe funkcje w programie Symfonia Handel w wersji 2010.1a Poprawiono Częściowe rozliczanie faktur płatnościami. Rozliczanie kilku faktur jednym dokumentem płatności. Wydruk raportu
SPIS TREŚCI... 1 CEL... 2 PARAMETRY KONFIGURACYJNE... 3
 strona 1/10 Eksport Spis treści SPIS TREŚCI... 1 CEL... 2 PARAMETRY KONFIGURACYJNE... 3 SŁOWNIKI I ZBIORY STAŁE... 5 REJESTR WALUT... 5 WYKORZYSTYWANE POLA Z REJESTRU TOWARÓW... 6 WYSTAWIANIE FAKTURY EKSPORTOWEJ...
strona 1/10 Eksport Spis treści SPIS TREŚCI... 1 CEL... 2 PARAMETRY KONFIGURACYJNE... 3 SŁOWNIKI I ZBIORY STAŁE... 5 REJESTR WALUT... 5 WYKORZYSTYWANE POLA Z REJESTRU TOWARÓW... 6 WYSTAWIANIE FAKTURY EKSPORTOWEJ...
Zasady prowadzenia dokumentacji związanej ze szczególnymi zasadami rozliczania podatku od towarów i usług przez Powiat Gryfiński
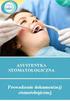 Załącznik do Uchwały nr 296/206 Zarządu Powiatu w Gryfinie z dnia 0 listopada 206 r. Zasady prowadzenia dokumentacji związanej ze szczególnymi zasadami rozliczania podatku od towarów przez Powiat Gryfiński.
Załącznik do Uchwały nr 296/206 Zarządu Powiatu w Gryfinie z dnia 0 listopada 206 r. Zasady prowadzenia dokumentacji związanej ze szczególnymi zasadami rozliczania podatku od towarów przez Powiat Gryfiński.
Sage Symfonia Handel (Sprzedaż) Opis zmian
 Sage Symfonia Handel (Sprzedaż) Opis zmian Sage Symfonia Handel (Sprzedaż) 2 Wersja 2015.c 2 Fiskalizacja faktur walutowych 2 Makra w nazwie fiskalnej towaru 3 Pozostałe zmiany 3 Wersja 2015.b 4 Nowa stawka
Sage Symfonia Handel (Sprzedaż) Opis zmian Sage Symfonia Handel (Sprzedaż) 2 Wersja 2015.c 2 Fiskalizacja faktur walutowych 2 Makra w nazwie fiskalnej towaru 3 Pozostałe zmiany 3 Wersja 2015.b 4 Nowa stawka
Nowe funkcje w programie SYMFONIA Handel Premium w wersji 2009
 SYMFONIA Handel Premium Strona 1 z 7 Nowe funkcje w programie SYMFONIA Handel Premium w wersji 2009 Dodatkowa ochrona dostępu do przeglądania cen zakupu towarów Duża grupa użytkowników programu zgłaszała
SYMFONIA Handel Premium Strona 1 z 7 Nowe funkcje w programie SYMFONIA Handel Premium w wersji 2009 Dodatkowa ochrona dostępu do przeglądania cen zakupu towarów Duża grupa użytkowników programu zgłaszała
Karty pracy. Ustawienia. W tym rozdziale została opisana konfiguracja modułu CRM Karty pracy oraz widoki i funkcje w nim dostępne.
 Karty pracy W tym rozdziale została opisana konfiguracja modułu CRM Karty pracy oraz widoki i funkcje w nim dostępne. Ustawienia Pierwszym krokiem w rozpoczęciu pracy z modułem Karty Pracy jest definicja
Karty pracy W tym rozdziale została opisana konfiguracja modułu CRM Karty pracy oraz widoki i funkcje w nim dostępne. Ustawienia Pierwszym krokiem w rozpoczęciu pracy z modułem Karty Pracy jest definicja
Nowe funkcje w programie SYMFONIA Faktura Premium w wersji 2009
 SYMFONIA Faktura Premium Strona 1 Nowe funkcje w programie SYMFONIA Faktura Premium w wersji 2009 Dodatkowe pola tekstowe w danych kontrahenta i towaru W celu umożliwienia użytkownikom przechowywania dodatkowych
SYMFONIA Faktura Premium Strona 1 Nowe funkcje w programie SYMFONIA Faktura Premium w wersji 2009 Dodatkowe pola tekstowe w danych kontrahenta i towaru W celu umożliwienia użytkownikom przechowywania dodatkowych
Informatyzacja Przedsiębiorstw
 Informatyzacja Przedsiębiorstw Microsoft Dynamics NAV 2016 Moduł finansowo-księgowy lab2 Izabela Szczęch Informatyzacja Przedsiębiorstw Strona 1 Plan zajęć 1 Bilans otwarcia... 3 1.1 Otwarcie raportu kasowego...
Informatyzacja Przedsiębiorstw Microsoft Dynamics NAV 2016 Moduł finansowo-księgowy lab2 Izabela Szczęch Informatyzacja Przedsiębiorstw Strona 1 Plan zajęć 1 Bilans otwarcia... 3 1.1 Otwarcie raportu kasowego...
WOJEWÓDZTWO PODKARPACKIE
 WOJEWÓDZTWO PODKARPACKIE UNIA EUROPEJSKA EUROPEJSKI FUNDUSZ ROZWOJU REGIONALNEGO Instrukcja instalacji generatora wniosku o dofinansowanie projektu ze środków EFRR w ramach I osi priorytetowej Regionalnego
WOJEWÓDZTWO PODKARPACKIE UNIA EUROPEJSKA EUROPEJSKI FUNDUSZ ROZWOJU REGIONALNEGO Instrukcja instalacji generatora wniosku o dofinansowanie projektu ze środków EFRR w ramach I osi priorytetowej Regionalnego
Pomoc do programu KOFi
 Pomoc do programu KOFi WSTĘP 2 STANDARDOWE I PODSTAWOWE STOSOWANE KLAWISZE W PROGRAMIE: 2 KARTOTEKA KLIENTA 3 KARTOTEKA TOWAROWA 3 LISTA DOKUMENTÓW 5 ROZLICZANIE DOKUMENTÓW 6 TWORZENIE, POPRAWA DOKUMENTU
Pomoc do programu KOFi WSTĘP 2 STANDARDOWE I PODSTAWOWE STOSOWANE KLAWISZE W PROGRAMIE: 2 KARTOTEKA KLIENTA 3 KARTOTEKA TOWAROWA 3 LISTA DOKUMENTÓW 5 ROZLICZANIE DOKUMENTÓW 6 TWORZENIE, POPRAWA DOKUMENTU
Metoda kasowa złe długi
 Jacek Bator Sp. J. ul. J. Lindego 2, 30 148 Kraków, tel.: 012 638 66 55, fax: 012 636 97 36 www.aktyn.pl Luty 2013 Metoda kasowa złe długi 1. Ustawienia dotyczące nowych pojęć i funkcjonalności. Obsługa
Jacek Bator Sp. J. ul. J. Lindego 2, 30 148 Kraków, tel.: 012 638 66 55, fax: 012 636 97 36 www.aktyn.pl Luty 2013 Metoda kasowa złe długi 1. Ustawienia dotyczące nowych pojęć i funkcjonalności. Obsługa
Informatyzacja Przedsiębiorstw
 Informatyzacja Przedsiębiorstw Microsoft Dynamics NAV 2013 Moduł finansowo-księgowy lab2 Strona 1 Plan zajęć 1 2 Bilans otwarcia... 3 1.1 Otwarcie raportu kasowego... 3 1.2 Zaksięgowanie wpłaty 50 000PLN...
Informatyzacja Przedsiębiorstw Microsoft Dynamics NAV 2013 Moduł finansowo-księgowy lab2 Strona 1 Plan zajęć 1 2 Bilans otwarcia... 3 1.1 Otwarcie raportu kasowego... 3 1.2 Zaksięgowanie wpłaty 50 000PLN...
Podręcznik dla księgowych
 Podręcznik dla księgowych Spis treści 1. Logowanie użytkownika do aplikacji...3 2. Opis zakładek...4 2.1. Strona główna...4 2.2. Przychody...5 2.2.1. Faktura VAT... 5 2.2.1.1. Korekta faktury VAT... 8
Podręcznik dla księgowych Spis treści 1. Logowanie użytkownika do aplikacji...3 2. Opis zakładek...4 2.1. Strona główna...4 2.2. Przychody...5 2.2.1. Faktura VAT... 5 2.2.1.1. Korekta faktury VAT... 8
Załącznik nr 7 do Zarządzenia Prezydenta Miasta Sopotu z dnia nr 783/2016 TYTUŁ PROCEDURY
 Załącznik nr 7 do Zarządzenia Prezydenta Miasta Sopotu z dnia 07.2.206 nr 783/206 Strona z 5 DATA WYDANA: grudnia 206 Wyznaczony Pracownik obowiązany jest do wypełnienia Deklaracji cząstkowej VAT wraz
Załącznik nr 7 do Zarządzenia Prezydenta Miasta Sopotu z dnia 07.2.206 nr 783/206 Strona z 5 DATA WYDANA: grudnia 206 Wyznaczony Pracownik obowiązany jest do wypełnienia Deklaracji cząstkowej VAT wraz
FlexDMS Aktualizacja 127
 Aktualizacja FlexDMS do wersji 127 zawiera: Nowe funkcjonalności, zestawienia, pola: 1. Promocje serwisowe 2. Kasy indywidualne dla pracowników 3. Wybór domyślnej drukarki fiskalnej 4. Blokowanie fiskalizacji
Aktualizacja FlexDMS do wersji 127 zawiera: Nowe funkcjonalności, zestawienia, pola: 1. Promocje serwisowe 2. Kasy indywidualne dla pracowników 3. Wybór domyślnej drukarki fiskalnej 4. Blokowanie fiskalizacji
Zmiany w programie KPR na 2013 rok.
 Zmiany w programie KPR na 2013 rok. W związku ze zmianami obowiązującymi od 1.01.2013 roku w ustawie z dnia 26.07.1991 r. o podatku dochodowym od osób fizycznych (art. 24b) i ustawie z dnia 11.03.2004
Zmiany w programie KPR na 2013 rok. W związku ze zmianami obowiązującymi od 1.01.2013 roku w ustawie z dnia 26.07.1991 r. o podatku dochodowym od osób fizycznych (art. 24b) i ustawie z dnia 11.03.2004
MODUŁ OFERTOWANIE INSTRUKCJA OBSŁUGI
 MODUŁ OFERTOWANIE INSTRUKCJA OBSŁUGI 1 1. MOŻLIWOŚCI Moduł Ofertowanie jest przeznaczony do programu Symfonia Handel Forte. Jego zadaniem jest wspomaganie działania pracowników firmy w przygotowywaniu
MODUŁ OFERTOWANIE INSTRUKCJA OBSŁUGI 1 1. MOŻLIWOŚCI Moduł Ofertowanie jest przeznaczony do programu Symfonia Handel Forte. Jego zadaniem jest wspomaganie działania pracowników firmy w przygotowywaniu
Moduł magazynowy. 1. Wymagania dla uruchomienia modułu magazynowego. 2. Nowe cechy w kartotece towarów
 Moduł magazynowy 1. Wymagania dla uruchomienia modułu magazynowego. 2. Nowe cechy w kartotece towarów. 3. Rodzaje dokumentów magazynowych. 4. Ustawienia magazynu/magazynów. 5. Wybór magazynu domyślnego
Moduł magazynowy 1. Wymagania dla uruchomienia modułu magazynowego. 2. Nowe cechy w kartotece towarów. 3. Rodzaje dokumentów magazynowych. 4. Ustawienia magazynu/magazynów. 5. Wybór magazynu domyślnego
Nowe funkcje w programie Symfonia Handel w wersji 2010.1
 Symfonia Handel 1 / 8 Nowe funkcje w programie Symfonia Handel w wersji 2010.1 Zmiany związane z nowelizacją Ustawy o VAT Dnia 1.01.2010r. wchodzi w życie nowelizacja ustawy o podatku od towarów i usług,
Symfonia Handel 1 / 8 Nowe funkcje w programie Symfonia Handel w wersji 2010.1 Zmiany związane z nowelizacją Ustawy o VAT Dnia 1.01.2010r. wchodzi w życie nowelizacja ustawy o podatku od towarów i usług,
Instrukcja programowania kasy Bursztyn z aplikacji PLU Manager (KF-03) 2013
 Instrukcja programowania kasy Bursztyn z aplikacji PLU Manager (KF-03) 2013 Edata Polska Sp. z o.o. Ul. Jana Cybisa 6 02-784 Warszawa Tel. 22 545-32-40 Fax. 22 670-60-29 Ver 1.02 Spis treści: 1 Wstęp...
Instrukcja programowania kasy Bursztyn z aplikacji PLU Manager (KF-03) 2013 Edata Polska Sp. z o.o. Ul. Jana Cybisa 6 02-784 Warszawa Tel. 22 545-32-40 Fax. 22 670-60-29 Ver 1.02 Spis treści: 1 Wstęp...
Instrukcja. importu dokumentów. z programu Fakt do programu Płatnik. oraz. przesyłania danych do ZUS. przy pomocy programu Płatnik
 Fakt Dystrybucja, Instrukcja z dnia 06.2010 Instrukcja importu dokumentów z programu Fakt do programu Płatnik oraz przesyłania danych do ZUS przy pomocy programu Płatnik 1/22 1 Eksport danych z Programu
Fakt Dystrybucja, Instrukcja z dnia 06.2010 Instrukcja importu dokumentów z programu Fakt do programu Płatnik oraz przesyłania danych do ZUS przy pomocy programu Płatnik 1/22 1 Eksport danych z Programu
System Comarch OPT!MA v. 17.10
 System Comarch OPT!MA v. 17.10 Ulotka v.17.10 31-864 Kraków, Al. Jana Pawła II 41g tel. (12) 681 43 00, fax (12) 687 71 00 Dział Wsparcia Klienta i Partnera: (12) 681 43 00 http://www.comarch.pl/erp/ info.erp@comarch.pl
System Comarch OPT!MA v. 17.10 Ulotka v.17.10 31-864 Kraków, Al. Jana Pawła II 41g tel. (12) 681 43 00, fax (12) 687 71 00 Dział Wsparcia Klienta i Partnera: (12) 681 43 00 http://www.comarch.pl/erp/ info.erp@comarch.pl
Instrukcja wdrożenia zmian w programie ProLider. ( Zmiany wprowadzone w wersji 6.57.0 )
 Instrukcja wdrożenia zmian w programie ProLider ( Zmiany wprowadzone w wersji 6.57.0 ) 1. Zainstalowanie programu w wersji 6.57.0 Uwaga! Program w wersji 6.57.0 wymaga bazy danych w wersji 3.33. Jeżeli
Instrukcja wdrożenia zmian w programie ProLider ( Zmiany wprowadzone w wersji 6.57.0 ) 1. Zainstalowanie programu w wersji 6.57.0 Uwaga! Program w wersji 6.57.0 wymaga bazy danych w wersji 3.33. Jeżeli
Nowe funkcje w programie SYMFONIA Mała Księgowość Premium w wersji 2009
 SYMFONIA Mała Księgowość Premium Strona 1 z 8 Nowe funkcje w programie SYMFONIA Mała Księgowość Premium w wersji 2009 Obsługa wynagrodzeń i składek ZUS właścicieli oraz rozrachunki z urzędami Odpowiadając
SYMFONIA Mała Księgowość Premium Strona 1 z 8 Nowe funkcje w programie SYMFONIA Mała Księgowość Premium w wersji 2009 Obsługa wynagrodzeń i składek ZUS właścicieli oraz rozrachunki z urzędami Odpowiadając
Numer wersji, dzień aktualizacji oraz zmiany
 Numer wersji, dzień aktualizacji oraz zmiany Zmiana w wersji 4.0.0.2 z dnia 19.12.2014 - dodano inwentaryzacje (od wersji Pro+) - dodano wydruk pustego arkusza spisu z natury (od wersji Pro+) - dodano
Numer wersji, dzień aktualizacji oraz zmiany Zmiana w wersji 4.0.0.2 z dnia 19.12.2014 - dodano inwentaryzacje (od wersji Pro+) - dodano wydruk pustego arkusza spisu z natury (od wersji Pro+) - dodano
Instrukcja obsługi aplikacji MobileRaks 1.0
 Instrukcja obsługi aplikacji MobileRaks 1.0 str. 1 Pierwsze uruchomienie aplikacji. Podczas pierwszego uruchomienia aplikacji należy skonfigurować połączenie z serwerem synchronizacji. Należy podać numer
Instrukcja obsługi aplikacji MobileRaks 1.0 str. 1 Pierwsze uruchomienie aplikacji. Podczas pierwszego uruchomienia aplikacji należy skonfigurować połączenie z serwerem synchronizacji. Należy podać numer
