Obszar Należności - Zobowiązania
|
|
|
- Halina Mikołajczyk
- 8 lat temu
- Przeglądów:
Transkrypt
1 Obszar Należności - Zobowiązania Raportowanie Instrukcja użytkownika
2 Spis treści SPIS TREŚCI... 2 OPERACJE... 3 FUNKCJONALNOŚĆ FORMATKI GENERACJA RAPORTU... 3 WYWOŁANIE RAPORTU ANALIZY PŁATNOŚCI FORMULARZ PODSTAWOWY... 7 WYWOŁANIE RAPORTU ANALIZY PŁATNOŚCI FORMULARZ ZAAWANSOWANY... 9 WYWOŁANIE RAPORTU STRUKTURY WIEKOWEJ ROZRACHUNKÓW WYWOŁANIE RAPORTU STANU ROZLICZEŃ FORMULARZ PODSTAWOWY WYWOŁANIE RAPORTU STANU ROZLICZEŃ FORMULARZ ZAAWANSOWANY
3 Operacje Lista Czynności: Lp. Opis czynności Lista czynności: Wynik 1. Funkcjonalność formatki generacja raportu 1. Zaloguj się do systemu Egeria 2. Wybierz aplikację Należności i Zobowiązania 3. Z menu: Raporty wybierz Uruchom 4. Dla Rozliczeń dostępne są dwa tryby raportowania. Wybierz odpowiedni z całej listy. 1.Po uruchomieniu aplikacji pojawi się okno startowe Egerii z listą dostępnych aplikacji.. 2.Wyświetli się główne okno modułu Należności i Zobowiązania 3. Wyświetli się formatka Raporty zawierająca dwie zakładki: a) Raporty rozrachunków b) Wydruki dokumentów 4.Każdy z raportów ma dostępne pewne parametry. Wpisanie parametru zawęża raport do ustalonej wartości. Pola parametrów pokazują się na formatce, gdy dla wybranego raportu są dostępne. Dla każdego parametru można wpisać % lub zostawić puste, co oznacza nie zawężaj danych raportu do tej wartości. Wyjątkiem są pola dat i pole okres (dla struktury wiekowej płatności), do których nie można wpisać %, lecz należy wtedy zostawić pole puste. Uwaga:, gdy parametr Okres się ustawi na pusty to raport uruchamia się dla pewnej standardowej wartości dni okresu. Te dane, które są wyświetlane będą uwzględnione na raporcie, to znaczy, jeśli schowamy formularz zaawansowany to zawarte w nim parametry nie będą uwzględnione. To samo dotyczy np. wyboru kontrahenta/pracownika. 5. Rozliczenia a) wg daty wymagalności b) sposobu zapłaty Dla rozliczeń dostępna jest tylko jedna zakładka zawierająca Datę wymagalności, Rozrachunki z tytułu, Zaksięgowane (dwa ostatnie tylko w przypadku Rozliczeń wg daty wymagalności), Rodzaj dokumentu (dla Rozliczeń wg sposobu zapłaty Numer własny dokumentu ), Numer rozrachunku oraz pola dla określenia Klienta/Pracownika. 5. Dla Stanów Rozliczeń dostępnych jest kilka trybów raportowania. Wybierz odpowiedni z całej listy. 6. Stany rozliczeń a) stan rozliczeń w walucie księgowej, b) stan rozliczeń w walutach rozrachunków, c) stan rozliczeń wg rat leasingowych - można wybrać grupowanie rozrachunków wg klientów lub wg umów. Dla przypadku wg umów nie ma żadnych dodatkowych parametrów. Dla grupowania wg klientów dostępny jest parametr rozrachunki z tytułu (można wybrać 3
4 należności, zobowiązania lub wszystkie), d) stan rozliczeń w EURO, e) stan rozliczeń wydruk szczegółowy, f) stan rozliczeń analiza księgowań, g) stan rozliczeń nadzieja księgowań, h) stan rozliczeń wg grup rozrachunków i) stan rozliczeń syntetyka 7.Dla raportów szczegółowych, analizy księgowań oraz nadziei księgowań dostępny jest parametr Konto rozrachunkowe. Dla wszystkich tych wydruków dostępne są parametry: - okres sprawozdawczy - wybór czy tylko z danego okresu czy też również z poprzednich, - klient (po kodzie, numerze NIP lub skrócie nazwy), lub alternatywnie pracownik (po numerze wewnętrznym, nazwisku lub imieniu), - typ płatności dostępne wartości: rozliczone, nierozliczone lub wszystkie 8.W formularzu zaawansowanym mamy ponadto dostępne: - rodzaj daty (do wyboru data operacji, zaksięgowanie wymagalności lub rozliczenia), niewypełnienie pól oznacza wybierz wszystkie dane aż do dziś. Można określić tylko jedną datę. Np. dla raportów na dzień, - rodzaj dokumentu, - rozrachunek (lub grupę rozrachunków korzystając ze znaków specjalnych % i _ ) - umowa - należy wybrać jedną i określoną oprócz raportów stan rozliczeń wg rat leasingowych gdzie można wybrać wzorzec umowy za pomocą % i _. 6. Raport Analiza płatności 9. Analiza płatności liczy ilość dni zwłoki lub określa, ile dni pozostało do terminu wymagalności danej zapłaty. Dostępne parametry: - okres sprawozdawczy - wybór czy tylko z danego okresu czy też również z poprzednich, - klient (po kodzie, numerze NIP lub skrócie nazwy), lub alternatywnie pracownik ( po numerze wewnętrznym, nazwisku lub imieniu), - rozrachunki z tytułu można wybrać należności, zobowiązania lub wszystkie - typ płatności dostępne wartości: rozliczone, nierozliczone lub wszystkie 10.W formularzu zaawansowanym mamy ponadto dostępne: - rodzaj daty - (do wyboru data operacji, zaksięgowanie, wymagalności lub rozliczenia), niewypełnienie pól oznacza wybierz wszystkie dane aż do dziś. Można określić tylko jedną datę. Np. dla raportów na dzień, - waluta - wszystkie lub określoną, - rodzaj dokumentu, - rozrachunek - (lub grupę rozrachunków korzystając ze znaków specjalnych % i _ ) 4
5 7. Raport Struktury wiekowej płatności 8. Raport Odsetki prognozowane. 9. Raport Analiza rozrachunków. 10. Raport Struktura wiekowa rozrachunków. 11. Raport Przewidywane dochody i wydatki. 12. Przejdź do belki Wydruki dokumentów. - umowa - należy wybrać określoną lub wszystkie, 11. Struktura wiekowa płatności pokazuje płatności przeterminowane i nie przeterminowane w rozbiciu na okresy, których długość określa się w polu Okres. Dostępne parametry: - okres sprawozdawczy - wybór czy tylko z danego okresu czy też również z poprzednich, - klient - (po kodzie, numerze NIP lub skrócie nazwy) lub alternatywnie pracownik ( po numerze wewnętrznym, nazwisku lub imieniu), - okres - długość przedziału czasowego w dniach - rozrachunki z tytułu można wybrać należności, zobowiązania lub wszystkie - typ płatności dostępne wartości: rozliczone, nierozliczone lub wszystkie 12.W formularzu zaawansowanym mamy ponadto dostępne: - rodzaj daty (do wyboru data operacji, zaksięgowanie, wymagalności lub rozliczenia), niewypełnienie pól oznacza wybierz wszystkie dane aż do dziś. Można określić tylko jedną datę. Np. dla raportów na dzień, - rodzaj dokumentu, - rozrachunek (lub grupę rozrachunków korzystając ze znaków specjalnych % i _ ) - umowa - należy wybrać jedną i określoną lub wszystkie 13. Odsetki prognozowane wyświetlone zostanie okno wyboru dla Odsetek należności i Odsetek zobowiązań powiązanych z rekordami określającymi okres od i do, 14. Oprócz standardowych rekordów zakładek dołączone jest pole Konto rozrachunkowe, w którym naciśnięcie klawisza F9 spowoduje rozwinięcie zakładowego planu kont rozrachunkowych. 15. Do wyboru: Zestawienie szczegółowe/zestawienie zbiorcze oraz Grupowanie po kontach/grupowanie po kontrahentach -- rozrachunki z tytułu można wybrać należności, zobowiązania lub wszystkie -rok podatkowy -data prognozowania -uwzględnij rozrachunki -rozliczone, nierozliczone lub wszystkie -Konto rozrachunkowe - naciśnięcie klawisza F9 spowoduje rozwinięcie planu kont rozrachunkowych 16. Przewidywane dochody i wydatki wyświetlone zostanie okno należy wprowadzić daty od do dla okresu przewidywanych dochodów i wydatków. 17. Z belki Nazwy Raportu dostępne są następujące rodzaje raportów: - Podręczny rejestr faktur zakupowych, - Rejestr sprzedaży/zakupu VAT, - Deklaracja podatkowa VAT, - Polecenie przelewu, - Nota odsetkowa. - Deklaracja podatkowa VAT UE 5
6 13. Wydruk dokumentu Podręczny rejestr faktur zakupowych. 14. Wydruk dokumentu Rejestr sprzedaży/zakupu VAT 15. Wydruk dokumentu Deklaracja podatkowa VAT 16. Wydruk dokumentu Polecenie przelewu. 17. Wydruk dokumentu Nota odsetkowa. 18. Wydruk dokumentu Deklaracja podatkowa VAT UE - Deklaracja kwartalna UE 18. Wyświetlona formatka wymaga wprowadzenia numerów faktur zakupowych. Możesz wprowadzić je według Numeru wewnętrznego, Numeru własnego oraz Daty wpływu. 19. Wyświetlona formatka posiada dwie zakładki: Rejestr Sprzedaży/Zakupu oraz Rejestr VAT. W pierwszej z nich należy określić Rodzaj rejestru (sprzedaż lub zakup) oraz wprowadzić numer dokumentu i określić datę (rok i miesiąc). Druga zakładka wymaga ponadto uzupełnienia Rodzaju dokumentów (krajowe lub zagraniczne), Sekcji rejestru wg zakładowego planu kont (lista rozwijana jest poprzez klikniecie myszką lub wciśnięcie klawisz F9). Jeśli wymagane zaznacz pole check-box a Tylko podsumowania (wersja skrócona wydruku). 20.Należy także ustalić 3 i dokładnie 3 stawki VAT, które mają się pojawić na raporcie. Powinny być to stawki różne od 0, gdyż takie na raporcie są zawsze wyświetlane (chodzi tu o niezerowe stawki). Stawki nie powinny się również powtarzać! 21. Deklaracja podatkowa VAT drukuje deklaracje dla podatku od towarów i usług. Dostępne parametry: - Data wypełnienia formularza (dd-mm-rr), - Stawki podatku dla sprzedaży opodatkowanej, - Urząd skarbowy - wybór po kodzie, numerze NIP lub skrócie nazwy. Uwaga: można wybrać dowolny podmiot, lista pokazuje wszystkich kontrahentów! - Podatnik - przedstawiciel podatnika (ogólna lista kontrahentów, wybór po kodzie, numerze NIP lub skrócie). Po wybraniu podatnika należy wybrać jego adres; alternatywnie wybór przedstawiciela po imieniu, nazwisku lub numerze wewnętrznym). - Pozycje - liczbowo 22.Dane do rekordów wprowadzane są za pomocą rozwijanych list (kliknięcie myszką lub wciśnięcie klawisza F9). 23. Wyświetlona formatka wymaga wprowadzenia okresu dla wydruku (daty od do ). Zaznacz Drukuj ponownie już wydrukowane w polu check-box a jeśli wymagane. 24. Wyświetlona formatka wymaga wprowadzenia okresu dla wydruku (daty od do ). Aby wydrukować książkę nadawczą zaznacz pole check-box a Deklaracja podatkowa VAT UE drukuje deklaracje dla podatku od towarów i usług pochodzących z dostawy wewnątrz wspólnotowej. Dostępne parametry: - Data wypełnienia formularza (dd-mm-rr), - Urząd skarbowy - wybór po kodzie, numerze NIP lub skrócie nazwy. Uwaga: można wybrać dowolny podmiot, lista pokazuje wszystkich kontrahentów! 6
7 19. Wydruk dokumentu Deklaracja kwartalna UE. 20. Drukowanie raportów z zakładek Raporty rozrachunków oraz Wydruki dokumentów. 21. Wciśnij przycisk Uruchom 23. Zakończ pracę z formatką raportowania wychodząc przyciskiem lub menu Akcja wybierz Zakończ. - Podatnik - przedstawiciel podatnika (ogólna lista kontrahentów, wybór po kodzie, numerze NIP lub skrócie). Po wybraniu podatnika należy wybrać jego adres; alternatywnie wybór przedstawiciela po imieniu, nazwisku lub numerze wewnętrznym). - Pozycje - liczbowo 26.Dane do rekordów wprowadzane są za pomocą rozwijanych list (kliknięcie myszką lub wciśnięcie klawisza F9). 26. Deklaracja kwartalna UE drukuje deklaracje dla podatku od towarów i usług pochodzących z dostawy wewnątrz wspólnotowej.. Dostępne parametry: - Data wypełnienia formularza (dd-mm-rr), - kwartał i rok deklaracji - liczba załączników VAT UE A oraz VAT UE B - Urząd skarbowy - wybór po kodzie, numerze NIP lub skrócie nazwy. Uwaga: można wybrać dowolny podmiot, lista pokazuje wszystkich kontrahentów! - Podatnik - przedstawiciel podatnika (ogólna lista kontrahentów, wybór po kodzie, numerze NIP lub skrócie). Po wybraniu podatnika należy wybrać jego adres; alternatywnie wybór przedstawiciela po imieniu, nazwisku lub numerze wewnętrznym). - Pozycje - liczbowo 27.Dane do rekordów wprowadzane są za pomocą rozwijanych list (kliknięcie myszką lub wciśnięcie klawisza F9). 28. Zarówno w zakładce Raporty rozrachunków, jak i Wydruki dokumentów w dolnej części okna dostępna jest ramka określające parametry wydruku dla aktualnie ustawionego raportu. Można zaprezentować dany raport w postaci: wyświetlenia go na ekranie, wydruku z drukarki, przesłania do pliku oraz wysłać go pocztą e- mail. Możesz także określić format pliku, do którego przesłany zostanie raport (belka Format) i wybrać język (wcześniej zdefiniowany lub domyślny polski). Jeśli nie chcesz czekać na to, aż np. drukarka skończy drukować dany raport zaznacz Zamknij po zakończeniu. 29. Raport zostanie zaprezentowany w określony wcześniej sposób. 30. Powrócisz do głównego ekranu Należności i Zobowiązania 2. Wywołanie raportu analizy płatności formularz podstawowy 1. Zaloguj się do systemu Egeria 2. Wybierz aplikację Należności-Zobowiązania. 3. Z menu głównego wybierz Raporty a następnie 1.Po uruchomieniu aplikacji pojawi się okno startowe Egerii z listą dostępnych aplikacji.. 2.Wyświetli się główne okno modułu Należności i Zobowiązania 3.Otworzy się okno Raporty. 7
8 Uruchom. 4. W zakładce Raporty rozrachunków w polu Nazwa raportu naciśnij na przycisk ze strzałką skierowaną w dół. 5.Bloku poniżej możesz wybrać sposób prezentacji raportu, czy ma być: - wyświetlony na ekranie, - wydrukowany na drukarce, - zapisany do pliku, - przesłany em. 6.Naciśnij przycisk Uruchom. 7. Aby wybrać wydruk na drukarce zamiast wyświetlania na ekranie, zaznacz pole Wydruk na drukarce. 8. Aby wybrać zapis do pliku zamiast wyświetlania na 4.Rozwinie się lista raportów do wyboru. Wybierz raport Analiza płatności Następnie w zakładce formularz standardowy wybierz: - Okres sprawozdawczy - dla którego chcesz wygenerować raport. W tym celu kliknij dwukrotnie w polu Rok. Wybierz żądany rok i miesiąc, a następnie kliknij na wybranym polu dwukrotnie, lub wskaż to pole kursorem i naciśnij przycisk Wybierz. Poniżej przycisków Wybierz i Anuluj znajdują się pola szybkiego wyszukiwania. - Rodzaj okresu - naciśnij na przycisk ze strzałką skierowaną w dół. Wybierz jedną z opcji i kliknij raz. - Rachunki dotyczą - jeśli chcesz wygenerować raport dla określonego klienta, kliknij na zakładkę Klient. W polu Kod wpisz kod kontrahenta i naciśnij klawisz Enter. Jeśli nie pamiętasz, kodu, NIP- u lub skrótu klienta, kliknij dwukrotnie na jednym z pól Kod, NIP lub Skrót, lub wskaż jedno z tych pól i naciśnij klawisz F9. Pojawi się lista kontrahentów do wyboru, w której możesz wyszukać określonego kontrahenta. - Pracownik - jeśli chcesz wygenerować raport dla określonego pracownika, kliknij na zakładkę Pracownik. W polu Numer wpisz numer pracownika i naciśnij klawisz Enter. Jeśli nie pamiętasz, numeru, nazwiska lub imienia pracownika, kliknij dwukrotnie na jednym z pól Numer, Nazwisko lub Imię, lub wskaż jedno z tych pól i naciśnij klawisz F9. Postępuj jak w przypadku wyszukiwania kontrahenta. - Rozrachunki z tytułu - naciśnij na przycisk ze strzałką skierowaną w dół. Z rozwiniętej listy wyboru, wybierz żądaną pozycję klikając na niej. - Uwzględnij płatności - naciśnij na przycisk ze strzałką skierowaną w dół. Z rozwiniętej listy wyboru, wybierz żądaną pozycję klikając na niej 5.Wybierz Wyświetlanie na ekranie. Wybierz format prezentacji. W tym celu kliknij na pole Format. Dany format wybierasz z listy wartości. Wybierz język prezentacji. W tym celu kliknij na na przycisk ze strzałką skierowaną w dół w polu Język. 6.Nastąpi generacja raportu, może to potrwać pewien czas w zależności od zadanego do analizy zakresu danych. Pojawi się ponownie formularz Raporty 7.Pozostałe czynności przeprowadzasz jak w przypadku wyświetlania na ekranie. 8. W polu Nazwa pliku wpisz nazwę pliku. Pozostałe czynności przeprowadzasz jak w przypadku 8
9 ekranie, zaznacz pole Zapis do pliku. 9. Aby wybrać przesłanie em zamiast wyświetlania na ekranie, zaznacz pole Wysłanie mail em. wyświetlania na ekranie. 9. W polu Adres wpisz adres odbiorcy raportu. Pozostałe czynności przeprowadzasz jak w przypadku wyświetlania na ekranie. 10. Aby po uruchomieniu raportu wrócić od razu do okna głównego aplikacji Należności-Zobowiązania, przed jego uruchomieniem zaznacz pole Zamknij po zakończeniu. Jeśli tego nie zrobiłeś i chcesz wyjść z formularza Raporty wybierz z menu głównego Akcja a następnie Zakończ, lub naciśnij przycisk 10.Naciśnij przycisk Koniec pracy. Pojawi się okno główne aplikacji Należności- Zobowiązania. 11.Pojawi się okno główne systemu Egeria, wraz z listą możliwych do wyboru aplikacji 3. Wywołanie raportu analizy płatności formularz zaawansowany 1. Zaloguj się do systemu Egeria 2. Wybierz aplikację Należności-Zobowiązania. 3. Z menu głównego wybierz Raporty a następnie Uruchom. 4. W zakładce Raporty rozrachunków w polu Nazwa raportu naciśnij na przycisk ze strzałką skierowaną w dół. 1.Po uruchomieniu aplikacji pojawi się okno startowe Egerii z listą dostępnych aplikacji.. 2.Wyświetli się główne okno modułu Należności i Zobowiązania 3.Otworzy się okno Raporty. 4.Rozwinie się lista raportów do wyboru. Wybierz raport Analiza płatności Następnie w zakładce formularz zaawansowany wybierz: - Okres sprawozdawczy - dla którego chcesz wygenerować raport. W ty celu kliknij dwukrotnie w polu Rok. Wybierz żądany rok i miesiąc, a następnie kliknij na wybranym polu dwukrotnie, lub wskaż to pole kursorem i naciśnij przycisk Wybierz. Poniżej przycisków Wybierz i Anuluj znajdują się pola szybkiego wyszukiwania. - Rodzaj okresu - naciśnij na przycisk ze strzałką skierowaną w dół. Wybierz jedną z opcji i kliknij raz. - Rachunki dotyczą - jeśli chcesz wygenerować raport dla określonego klienta, kliknij na zakładkę Klient. W polu Kod wpisz kod kontrahenta i naciśnij klawisz Enter.. Jeśli nie pamiętasz, kodu, NIP- u lub skrótu klienta, kliknij dwukrotnie na jednym z pól Kod, NIP lub Skrót, lub wskaż jedno z tych pól i naciśnij klawisz F9. Pojawi się lista kontrahentów do wyboru, w której możesz wyszukać określonego kontrahenta. - Pracownik - jeśli chcesz wygenerować raport dla określonego pracownika, kliknij na zakładkę Pracownik. W polu Numer wpisz numer pracownika i naciśnij klawisz Enter. Jeśli nie pamiętasz, numeru, nazwiska lub imienia pracownika, kliknij dwukrotnie na jednym z pól 9
10 5.Wybierz, dla których dokumentów chcesz generować raport. dla: - wszystkich (zaznacz pole wszystkie ) - zweryfikowanych i zaksięgowanych (zaznacz pole wery/zaks ). - zaksięgowanych (zaznacz pole zaksięgow. ). 6.Aby wygenerować raport tylko dla określonego rodzaju dokumentów, wpisz w polu Rodzaj dok. symbol rodzaju żądanych dokumentów. 7. Aby wygenerować raport tylko dla określonego wzorca rozrachunków, wpisz w polu Wzorzec roz. wzorzec żądanych dokumentów 8.Aby wygenerować raport tylko dla płatności związanych z konkretną umową, wpisz w polu Umowa numer umowy 9.Aby wygenerować raport tylko dla określonej grupy rozrachunków, wpisz w polu Grupa roz. nazwę grupy. 10.Bloku poniżej możesz Numer, Nazwisko lub Imię, lub wskaż jedno z tych pól i naciśnij klawisz F9. Postępuj jak w przypadku wyszukiwania kontrahenta. - Rozrachunki z tytułu - naciśnij na przycisk ze strzałką skierowaną w dół. Z rozwiniętej listy wyboru, wybierz żądaną pozycję klikając na niej. - Uwzględnij płatności - naciśnij na przycisk ze strzałką skierowaną w dół. Z rozwiniętej listy wyboru, wybierz żądaną pozycję klikając na niej - Rodzaj daty - naciśnij na przycisk ze strzałką skierowaną w dół. Z rozwiniętej listy wyboru, wybierz żądaną rodzaj daty klikając na nim. Waluta - aby wybrać walutę, dla której chcesz wygenerować raport kliknij dwukrotnie w polu Waluta, lub wskaż to pole kursorem i naciśnij klawisz F9. Wybierz lub wyszukaj żądaną walutę i kliknij na niej dwukrotnie, lub wskaż to pole kursorem i naciśnij przycisk Wybierz. Wypełniając pola Data od i Data do możesz bardziej precyzyjnie wskazać okres, dla którego zostanie wygenerowany raport. Kliknij dwukrotnie w polu Data od, lub wskaż to pole kursorem i naciśnij klawisz F9. Wybierz żądaną datę i kliknij na niej dwukrotnie, lub wskaż ją kursorem i naciśnij przycisk Ustaw. Analogicznie postąp z polem Data do. 5.Dla: - wszystkich (zaznacz pole wszystkie ) - zweryfikowanych i zaksięgowanych (zaznacz pole wery/zaks ). - zaksięgowanych (zaznacz pole zaksięgow. ). 6.Jeśli nie pamiętasz symbolu, kliknij dwukrotnie w polu Rodzaj dok. lub wskaż to pole i naciśnij klawisz F9. Wybierz z listy żądany kod i kliknij na nim dwukrotnie, lub wskaż go i naciśnij przycisk Wybierz. 7.Dla tego pola nie ma dostępnej listy wartości. 8.Jeśli nie pamiętasz numeru, kliknij dwukrotnie w polu Umowa lub wskaż to pole i naciśnij klawisz F9. Wybierz z listy żądany numer i kliknij na nim dwukrotnie, lub wskaż go i naciśnij przycisk Wybierz 9.Jeśli nie pamiętasz nazwy, kliknij dwukrotnie w polu Grupa roz. lub wskaż to pole i naciśnij klawisz F9. Wybierz z listy żądany numer i kliknij na nim dwukrotnie, lub wskaż go i naciśnij przycisk Wybierz. 10.Wybierz Wyświetlanie na ekranie. 10
11 wybrać sposób prezentacji raportu, czy ma być: - wyświetlony na ekranie, - wydrukowany na drukarce, - zapisany do pliku, - przesłany em. 11. Naciśnij przycisk Uruchom. 12. Aby wybrać wydruk na drukarce zamiast wyświetlania na ekranie, zaznacz pole Wydruk na drukarce. 13. Aby wybrać zapis do pliku zamiast wyświetlania na ekranie, zaznacz pole Zapis do pliku. 14. Aby wybrać przesłanie em zamiast wyświetlania na ekranie, zaznacz pole Wysłanie mail em. Wybierz format prezentacji. W tym celu kliknij na pole Format. Dany format wybierasz z listy wartości. Wybierz język prezentacji. W tym celu kliknij na na przycisk ze strzałką skierowaną w dół w polu Język. 11.Nastąpi generacja raportu, może to potrwać pewien czas w zależności od zadanego do analizy zakresu danych. Pojawi się ponownie formularz Raporty 12.Pozostałe czynności przeprowadzasz jak w przypadku wyświetlania na ekranie. 13. W polu Nazwa pliku wpisz nazwę pliku. Pozostałe czynności przeprowadzasz jak w przypadku wyświetlania na ekranie. 14. W polu Adres wpisz adres odbiorcy raportu. Pozostałe czynności przeprowadzasz jak w przypadku wyświetlania na ekranie. 15. Aby po uruchomieniu raportu wrócić od razu do okna głównego aplikacji Należności-Zobowiązania, przed jego uruchomieniem zaznacz pole Zamknij po zakończeniu. Jeśli tego nie zrobiłeś i chcesz wyjść z formularza Raporty wybierz z menu głównego Akcja a następnie Zakończ, lub naciśnij przycisk 15.Naciśnij przycisk Koniec pracy. Pojawi się okno główne aplikacji Należności- Zobowiązania. 16.Pojawi się okno główne systemu Egeria, wraz z listą możliwych do wyboru aplikacji 4. Wywołanie raportu struktury wiekowej rozrachunków 1. Zaloguj się do systemu Egeria. 2. Wybierz aplikację Należności - Zobowiązania. 3. Wybierz menu Raporty a następnie Uruchom. 4. W zakładce Raporty rozrachunków z listy Nazwa raportu wybierz z listy rozwijanej: Struktura wiekowa rozrachunków. 1. Wyświetla się okno startowe systemu Egeria, wraz z nią lista dostępnych aplikacji. 2. Wyświetli się główna formatka modułu Należności Zobowiązania. 3.Wyświetli się formatka sporządzania raportów. Raport służy do prezentacji terminów płatności w rozbiciu na okresy (podawane w dniach). Pokazywane są zarówno płatności przeterminowane jak i nie przeterminowane. 4. Wyświetli się okienko właściwe dla wybranego raportu. 5. Zaznacz myszką radio- 5. Zestawienie szczegółowe lub Zestawienie 11
12 button : zbiorcze zależnie od wymaganej dokładności raportu. - Grupowanie po kontach lub Grupowanie po kontrahentach zależnie od wymaganych informacji o rozrachunkach zawartych w raporcie. Jeśli wybierzesz radio- button Grupowanie po kontach to automatycznie pojawia się rekord: Konto rozrachunkowe. % oznacza Nie zawężaj danych raportu do tej wartości. 6. Uzupełnij rekordy: 6. Rok podatkowy wybierz z listy rozwijanej rok podatkowy. - Data prognozowania wpisz datę- po dwukrotnym klikniecie myszką w pole Data prognozowania, pojawi się Kalendarz, w którym ustawiasz żądaną datę. - Rozrachunki z tytułu wybierz z listy rozwijanej rodzaj rozrachunków ( należności, zobowiązania, wszystkie) - Uwzględnij rozrachunki wybierz z listy rozrachunki (rozliczone, nierozliczone, wszystkie) do uwzględnienia w raporcie. - Konto rozrachunkowe po dwukrotnym kliknięciu myszką w pole pojawia się okno: Konta rozrachunkowe, w którym dokonujesz właściwego 7. W zależności od sposobu prezentacji raportu, określ parametry raportu (pasek na dole ekranu): 8. Naciśnij przycisk Uruchom 9. Aby zakończyć pracę z modułem Należności- Zobowiązania wybierz z menu głównego Akcja a następnie: Zakończ lub naciśnij przycisk: niebieskie drzwi 10. Naciśnij przycisk Koniec pracy wyboru 7. Wydruk na ekran wyświetla raport na ekranie. - Wydruk na drukarce drukuje raport, - Zapis do pliku wyświetla się rekord: Nazwa pliku, w którym wpisujesz nazwę pliku docelowego, - Wysłanie mail em wyświetla się rekord: Adres , w którym wpisujesz adres - Format z listy rozwijanej wybierz format raportu. - Język wyświetla się j. polski automatycznie - Zaznacz check- box: Zamknij po zakończeniu, jeśli formatka ma zostać zamknięta po sporządzeniu raportu. 8. W przypadku zaznaczenia radio- button: Wysłanie em pojawi się okno: Wybierz profil. Po wybraniu profilu raport zostanie sporządzony. 9. Wyświetli się okno główne modułu: Należności Zobowiązania. 10. Pojawi się okno główne systemu Egeria wraz z listą możliwych do wyboru aplikacji 5. Wywołanie raportu stanu rozliczeń formularz podstawowy 1. Zaloguj się do systemu Egeria 2. Wybierz aplikację Należności-Zobowiązania. 3. Z menu głównego wybierz Raporty a następnie 1. Wyświetla się okno startowe systemu Egeria, wraz z nią lista dostępnych aplikacji. 2.Wyświetli się główne okno modułu Należności- Zobowiązania. 3.Otworzy się okno Raporty. 12
13 Uruchom. 4. W zakładce Raporty rozrachunków w polu Nazwa raportu naciśnij na przycisk ze strzałką skierowaną w dół. 5. Wybierz raport Stan rozliczeń w walucie księgowej lub inny, który zaczyna się od słowa Stan 6.W bloku poniżej możesz wybrać sposób prezentacji raportu, czy ma być: - wyświetlony na ekranie, - wydrukowany na drukarce, - zapisany do pliku, - przesłany em. 7. Naciśnij przycisk Uruchom. 8. Aby wybrać wydruk na drukarce zamiast wyświetlania na ekranie, zaznacz pole 4.Rozwinie się lista raportów do wyboru. 5.Następnie w zakładce formularz standardowy wybierz: - Okres sprawozdawczy - dla którego chcesz wygenerować raport. W ty celu kliknij dwukrotnie w polu Rok. Wybierz żądany rok i miesiąc, a następnie kliknij na wybranym polu dwukrotnie, lub wskaż to pole kursorem i naciśnij przycisk Wybierz. Poniżej przycisków Wybierz i Anuluj znajdują się pola szybkiego wyszukiwania. - Rodzaj okresu - naciśnij na przycisk ze strzałką skierowaną w dół. Wybierz jedną z opcji i kliknij raz. - Rachunki dotyczą - jeśli chcesz wygenerować raport dla określonego klienta, kliknij na zakładkę Klient. W polu Kod wpisz kod kontrahenta i naciśnij klawisz Enter.. Jeśli nie pamiętasz, kodu, NIP- u lub skrótu klienta, kliknij dwukrotnie na jednym z pól Kod, NIP lub Skrót, lub wskaż jedno z tych pól i naciśnij klawisz F9. Pojawi się lista kontrahentów do wyboru, w której możesz wyszukać określonego kontrahenta. - Pracownik - jeśli chcesz wygenerować raport dla określonego pracownika, kliknij na zakładkę Pracownik. W polu Numer wpisz numer pracownika i naciśnij klawisz Enter. Jeśli nie pamiętasz, numeru, nazwiska lub imienia pracownika, kliknij dwukrotnie na jednym z pól Numer, Nazwisko lub Imię, lub wskaż jedno z tych pól i naciśnij klawisz F9. Postępuj jak w przypadku wyszukiwania kontrahenta. - Rozrachunki z tytułu - naciśnij na przycisk ze strzałką skierowaną w dół. Z rozwiniętej listy wyboru, wybierz żądaną pozycję klikając na niej. - Uwzględnij płatności - naciśnij na przycisk ze strzałką skierowaną w dół. Z rozwiniętej listy wyboru, wybierz żądaną pozycję klikając na niej 6.Wybierz Wyświetlanie na ekranie. Wybierz format prezentacji. W tym celu kliknij na pole Format. Dany format wybierasz z listy wartości. Wybierz język prezentacji. W tym celu kliknij na na przycisk ze strzałką skierowaną w dół w polu Język. 7.Nastąpi generacja raportu, może to potrwać pewien czas w zależności od zadanego do analizy zakresu danych. Pojawi się ponownie formularz Raporty 8.Pozostałe czynności przeprowadzasz jak w przypadku wyświetlania na ekranie. 13
14 Wydruk na drukarce. 9. Aby wybrać zapis do pliku zamiast wyświetlania na ekranie, zaznacz pole Zapis do pliku. 10. Aby wybrać przesłanie em zamiast wyświetlania na ekranie, zaznacz pole Wysłanie mail em. 9. W polu Nazwa pliku wpisz nazwę pliku. Pozostałe czynności przeprowadzasz jak w przypadku wyświetlania na ekranie. 10. W polu Adres wpisz adres odbiorcy raportu. Pozostałe czynności przeprowadzasz jak w przypadku wyświetlania na ekranie Aby po uruchomieniu raportu wrócić od razu do okna głównego aplikacji Należności-Zobowiązania, przed jego uruchomieniem zaznacz pole Zamknij po zakończeniu. Jeśli tego nie zrobiłeś i chcesz wyjść z formularza Raporty wybierz z menu głównego Akcja a następnie Zakończ, lub naciśnij przycisk 11.Naciśnij przycisk Koniec pracy. Pojawi się okno główne aplikacji Należności- Zobowiązania. 12.Pojawi się okno główne systemu Egeria, wraz z listą możliwych do wyboru aplikacji 6. Wywołanie raportu stanu rozliczeń formularz zaawansowany 1. Zaloguj się do systemu Egeria 2. Wybierz aplikację Należności-Zobowiązania. 3. Z menu głównego wybierz Raporty a następnie Uruchom. 4. W zakładce Raporty rozrachunków w polu Nazwa raportu naciśnij na przycisk ze strzałką skierowaną w dół. 1.Po uruchomieniu aplikacji pojawi się okno startowe Egerii z listą dostępnych aplikacji.. 2.Wyświetli się główne okno modułu Należności i Zobowiązania 3.Otworzy się okno Raporty. 4.Rozwinie się lista raportów do wyboru. Wybierz raport Analiza płatności Następnie w zakładce formularz zaawansowany wybierz: - Okres sprawozdawczy - dla którego chcesz wygenerować raport. W ty celu kliknij dwukrotnie w polu Rok. Wybierz żądany rok i miesiąc, a następnie kliknij na wybranym polu dwukrotnie, lub wskaż to pole kursorem i naciśnij przycisk Wybierz. Poniżej przycisków Wybierz i Anuluj znajdują się pola szybkiego wyszukiwania. - Rodzaj okresu - naciśnij na przycisk ze strzałką skierowaną w dół. Wybierz jedną z opcji i kliknij raz. - Rachunki dotyczą - jeśli chcesz wygenerować raport dla określonego klienta, kliknij na zakładkę Klient. W polu Kod wpisz kod kontrahenta i naciśnij klawisz Enter.. Jeśli nie pamiętasz, kodu, NIP- u lub skrótu klienta, kliknij dwukrotnie na jednym z pól Kod, NIP lub Skrót, lub wskaż jedno z tych pól i naciśnij klawisz F9. Pojawi się lista kontrahentów do wyboru, w której możesz wyszukać określonego kontrahenta. - Pracownik - jeśli chcesz wygenerować raport dla określonego pracownika, kliknij na zakładkę Pracownik. W polu Numer wpisz numer 14
15 5.Wybierz, dla których dokumentów chcesz generować raport. dla: - wszystkich (zaznacz pole wszystkie ) - zweryfikowanych i zaksięgowanych (zaznacz pole wery/zaks ). - zaksięgowanych (zaznacz pole zaksięgow. ). 6.Aby wygenerować raport tylko dla określonego rodzaju dokumentów, wpisz w polu Rodzaj dok. symbol rodzaju żądanych dokumentów. 7. Aby wygenerować raport tylko dla określonego wzorca rozrachunków, wpisz w polu Wzorzec roz. wzorzec żądanych dokumentów 8.Aby wygenerować raport tylko dla płatności związanych z konkretną umową, wpisz w polu Umowa numer umowy 9.Aby wygenerować raport tylko dla określonej grupy rozrachunków, wpisz w polu pracownika i naciśnij klawisz Enter. Jeśli nie pamiętasz, numeru, nazwiska lub imienia pracownika, kliknij dwukrotnie na jednym z pól Numer, Nazwisko lub Imię, lub wskaż jedno z tych pól i naciśnij klawisz F9. Postępuj jak w przypadku wyszukiwania kontrahenta. - Rozrachunki z tytułu - naciśnij na przycisk ze strzałką skierowaną w dół. Z rozwiniętej listy wyboru, wybierz żądaną pozycję klikając na niej. - Uwzględnij płatności - naciśnij na przycisk ze strzałką skierowaną w dół. Z rozwiniętej listy wyboru, wybierz żądaną pozycję klikając na niej - Rodzaj daty - naciśnij na przycisk ze strzałką skierowaną w dół. Z rozwiniętej listy wyboru, wybierz żądaną rodzaj daty klikając na nim. Waluta - aby wybrać walutę, dla której chcesz wygenerować raport kliknij dwukrotnie w polu Waluta, lub wskaż to pole kursorem i naciśnij klawisz F9. Wybierz lub wyszukaj żądaną walutę i kliknij na niej dwukrotnie, lub wskaż to pole kursorem i naciśnij przycisk Wybierz. Wypełniając pola Data od i Data do możesz bardziej precyzyjnie wskazać okres, dla którego zostanie wygenerowany raport. Kliknij dwukrotnie w polu Data od, lub wskaż to pole kursorem i naciśnij klawisz F9. Wybierz żądaną datę i kliknij na niej dwukrotnie, lub wskaż ją kursorem i naciśnij przycisk Ustaw. Analogicznie postąp z polem Data do. 5.Dla: - wszystkich (zaznacz pole wszystkie ) - zweryfikowanych i zaksięgowanych (zaznacz pole wery/zaks ). - zaksięgowanych (zaznacz pole zaksięgow. ). 6.Jeśli nie pamiętasz symbolu, kliknij dwukrotnie w polu Rodzaj dok. lub wskaż to pole i naciśnij klawisz F9. Wybierz z listy żądany kod i kliknij na nim dwukrotnie, lub wskaż go i naciśnij przycisk Wybierz. 7.Dla tego pola nie ma dostępnej listy wartości. 8.Jeśli nie pamiętasz numeru, kliknij dwukrotnie w polu Umowa lub wskaż to pole i naciśnij klawisz F9. Wybierz z listy żądany numer i kliknij na nim dwukrotnie, lub wskaż go i naciśnij przycisk Wybierz 9.Jeśli nie pamiętasz nazwy, kliknij dwukrotnie w polu Grupa roz. lub wskaż to pole i naciśnij klawisz F9. Wybierz z listy żądany numer i kliknij na nim 15
16 Grupa roz. nazwę grupy. 10.Bloku poniżej możesz wybrać sposób prezentacji raportu, czy ma być: - wyświetlony na ekranie, - wydrukowany na drukarce, - zapisany do pliku, - przesłany em. 11. Naciśnij przycisk Uruchom. 12. Aby wybrać wydruk na drukarce zamiast wyświetlania na ekranie, zaznacz pole Wydruk na drukarce. 13. Aby wybrać zapis do pliku zamiast wyświetlania na ekranie, zaznacz pole Zapis do pliku. 14. Aby wybrać przesłanie em zamiast wyświetlania na ekranie, zaznacz pole Wysłanie mail em. dwukrotnie, lub wskaż go i naciśnij przycisk Wybierz. 10.Wybierz Wyświetlanie na ekranie. Wybierz format prezentacji. W tym celu kliknij na pole Format. Dany format wybierasz z listy wartości. Wybierz język prezentacji. W tym celu kliknij na na przycisk ze strzałką skierowaną w dół w polu Język. 11.Nastąpi generacja raportu, może to potrwać pewien czas w zależności od zadanego do analizy zakresu danych. Pojawi się ponownie formularz Raporty 12.Pozostałe czynności przeprowadzasz jak w przypadku wyświetlania na ekranie. 13. W polu Nazwa pliku wpisz nazwę pliku. Pozostałe czynności przeprowadzasz jak w przypadku wyświetlania na ekranie. 14. W polu Adres wpisz adres odbiorcy raportu. Pozostałe czynności przeprowadzasz jak w przypadku wyświetlania na ekranie. 15. Aby po uruchomieniu raportu wrócić od razu do okna głównego aplikacji Należności-Zobowiązania, przed jego uruchomieniem zaznacz pole Zamknij po zakończeniu. Jeśli tego nie zrobiłeś i chcesz wyjść z formularza Raporty wybierz z menu głównego Akcja a następnie Zakończ, lub naciśnij przycisk. Pojawi się okno główne aplikacji Należności- Zobowiązania. 16
17 17
Rejestracja faktury VAT. Instrukcja stanowiskowa
 Rejestracja faktury VAT Instrukcja stanowiskowa 1. Uruchomieni e formatki Faktury VAT. Po uruchomieniu aplikacji pojawi się okno startowe z prośbą o zalogowanie się. Wprowadzamy swoją nazwę użytkownika,
Rejestracja faktury VAT Instrukcja stanowiskowa 1. Uruchomieni e formatki Faktury VAT. Po uruchomieniu aplikacji pojawi się okno startowe z prośbą o zalogowanie się. Wprowadzamy swoją nazwę użytkownika,
Rejestracja dokumentu WZ. Instrukcja stanowiskowa
 Rejestracja dokumentu WZ Instrukcja stanowiskowa Lista Czynności: 1. Uruchomienie formatki Dokumenty GM. Po uruchomieniu aplikacji pojawi się okno startowe z prośbą o zalogowanie się. Wprowadzamy swoją
Rejestracja dokumentu WZ Instrukcja stanowiskowa Lista Czynności: 1. Uruchomienie formatki Dokumenty GM. Po uruchomieniu aplikacji pojawi się okno startowe z prośbą o zalogowanie się. Wprowadzamy swoją
Instrukcja uŝytkowania programu
 PN Instrukcja uŝytkowania programu PIXEL Zakład Informatyki Stosowanej Bydgoszcz Poznań 2 Spis treści SPIS TREŚCI...2 1. URUCHOMIENIE PROGRAMU...3 2. LOGOWANIE OPERATORA DO PROGRAMU...3 3. OKNO GŁÓWNE
PN Instrukcja uŝytkowania programu PIXEL Zakład Informatyki Stosowanej Bydgoszcz Poznań 2 Spis treści SPIS TREŚCI...2 1. URUCHOMIENIE PROGRAMU...3 2. LOGOWANIE OPERATORA DO PROGRAMU...3 3. OKNO GŁÓWNE
PODRĘCZNIK UŻYTKOWNIKA PEŁNA KSIĘGOWOŚĆ. Płatności
 Płatności Odnotowuj płatności bankowe oraz gotówkowe, rozliczenia netto pomiędzy dostawcami oraz odbiorcami, dodawaj nowe rachunki bankowe oraz kasy w menu Płatności. Spis treści Transakcje... 2 Nowa płatność...
Płatności Odnotowuj płatności bankowe oraz gotówkowe, rozliczenia netto pomiędzy dostawcami oraz odbiorcami, dodawaj nowe rachunki bankowe oraz kasy w menu Płatności. Spis treści Transakcje... 2 Nowa płatność...
UMOWY INSTRUKCJA STANOWISKOWA
 UMOWY INSTRUKCJA STANOWISKOWA Klawisze skrótów: F7 wywołanie zapytania (% - zastępuje wiele znaków _ - zastępuje jeden znak F8 wyszukanie według podanych kryteriów (system rozróżnia małe i wielkie litery)
UMOWY INSTRUKCJA STANOWISKOWA Klawisze skrótów: F7 wywołanie zapytania (% - zastępuje wiele znaków _ - zastępuje jeden znak F8 wyszukanie według podanych kryteriów (system rozróżnia małe i wielkie litery)
Obszar Księga Główna. Harmonogramy księgowań. Instrukcja użytkownika
 Obszar Księga Główna Harmonogramy księgowań Instrukcja użytkownika Spis treści SPIS TREŚCI... 2 NAWIGACJA PO SYSTEMIE... 3 1. Podstawowa nawigacja po systemie... 3 OPERACJE... 6 2. Harmonogramy Księgowań...
Obszar Księga Główna Harmonogramy księgowań Instrukcja użytkownika Spis treści SPIS TREŚCI... 2 NAWIGACJA PO SYSTEMIE... 3 1. Podstawowa nawigacja po systemie... 3 OPERACJE... 6 2. Harmonogramy Księgowań...
System Muflon. Wersja 1.4. Dokument zawiera instrukcję dla użytkownika systemu Muflon. 2009-02-09
 System Muflon Wersja 1.4 Dokument zawiera instrukcję dla użytkownika systemu Muflon. 2009-02-09 SPIS TREŚCI 1. Firmy... 3 I. Informacje podstawowe.... 3 II. Wyszukiwanie.... 4 III. Dodawanie nowego kontrahenta....
System Muflon Wersja 1.4 Dokument zawiera instrukcję dla użytkownika systemu Muflon. 2009-02-09 SPIS TREŚCI 1. Firmy... 3 I. Informacje podstawowe.... 3 II. Wyszukiwanie.... 4 III. Dodawanie nowego kontrahenta....
Nowa płatność Dodaj nową płatność. Wybierz: Płatności > Transakcje > Nowa płatność
 Podręcznik Użytkownika 360 Księgowość Płatności Wprowadzaj płatności bankowe oraz gotówkowe, rozliczenia netto pomiędzy dostawcami oraz odbiorcami, dodawaj nowe rachunki bankowe oraz kasy w menu Płatności.
Podręcznik Użytkownika 360 Księgowość Płatności Wprowadzaj płatności bankowe oraz gotówkowe, rozliczenia netto pomiędzy dostawcami oraz odbiorcami, dodawaj nowe rachunki bankowe oraz kasy w menu Płatności.
Obszar Logistyka/Zamówienia Publiczne. Umowy i Rejestr depozytów (zabezpieczeń wykonania umów) Instrukcja użytkownika
 Obszar Logistyka/Zamówienia Publiczne Umowy i Rejestr depozytów (zabezpieczeń wykonania umów) Instrukcja użytkownika EG_LOG Umowy i Rejestr depozytów (zabezpieczeń wykonania umowy) Instrukcja Użytkownika.
Obszar Logistyka/Zamówienia Publiczne Umowy i Rejestr depozytów (zabezpieczeń wykonania umów) Instrukcja użytkownika EG_LOG Umowy i Rejestr depozytów (zabezpieczeń wykonania umowy) Instrukcja Użytkownika.
Rejestracja dokumentu PZ. Instrukcja stanowiskowa
 Rejestracja dokumentu PZ Instrukcja stanowiskowa Lista Czynności: 1. Uruchomienie formatki Dokumenty GM. Po uruchomieniu aplikacji pojawi się okno startowe z prośbą o zalogowanie się. Wprowadzamy swoją
Rejestracja dokumentu PZ Instrukcja stanowiskowa Lista Czynności: 1. Uruchomienie formatki Dokumenty GM. Po uruchomieniu aplikacji pojawi się okno startowe z prośbą o zalogowanie się. Wprowadzamy swoją
Rejestracja dokumentu MMW i MMP. Instrukcja stanowiskowa
 Rejestracja MMW i MMP Instrukcja stanowiskowa Lista Czynności: 1. Uruchomienie formatki Dokumenty GM. Po uruchomieniu aplikacji pojawi się okno startowe z prośbą o zalogowanie się. Wprowadzamy swoją nazwę
Rejestracja MMW i MMP Instrukcja stanowiskowa Lista Czynności: 1. Uruchomienie formatki Dokumenty GM. Po uruchomieniu aplikacji pojawi się okno startowe z prośbą o zalogowanie się. Wprowadzamy swoją nazwę
Podręcznik użytkownika 360 Księgowość Deklaracja VAT i plik JPK Wystawiaj deklaracje VAT, generuj pliki JPK w programie 360 Księgowość.
 Podręcznik użytkownika 360 Księgowość Deklaracja VAT i plik JPK Wystawiaj deklaracje VAT, generuj pliki JPK w programie 360 Księgowość. Spis treści Deklaracja podatku VAT... 2 Raport kontrolny VAT / JPK...
Podręcznik użytkownika 360 Księgowość Deklaracja VAT i plik JPK Wystawiaj deklaracje VAT, generuj pliki JPK w programie 360 Księgowość. Spis treści Deklaracja podatku VAT... 2 Raport kontrolny VAT / JPK...
Instrukcja pobierania informacji o Masowych Płatnościach Przychodzących w systemie BOŚBank24 iboss
 BANK OCHRONY ŚRODOWISKA S.A. ul. Żelazna 32 / 00-832 Warszawa tel.: (+48 22) 850 87 35 faks: (+48 22) 850 88 91 e-mail: bos@bosbank.pl 2. Instrukcja Użytkownika systemu bankowości internetowej dla firm
BANK OCHRONY ŚRODOWISKA S.A. ul. Żelazna 32 / 00-832 Warszawa tel.: (+48 22) 850 87 35 faks: (+48 22) 850 88 91 e-mail: bos@bosbank.pl 2. Instrukcja Użytkownika systemu bankowości internetowej dla firm
Moduł Płace obszar ZFŚS Zeszyt Ćwiczeń
 Egeria Materiały Szkoleniowe Moduł Płace obszar ZFŚS Zeszyt Ćwiczeń Copyright 2014 COMARCH POLSKA S.A. Wszelkie prawa zastrzeżone. Nieautoryzowane rozpowszechnianie całości lub fragmentu niniejszej publikacji
Egeria Materiały Szkoleniowe Moduł Płace obszar ZFŚS Zeszyt Ćwiczeń Copyright 2014 COMARCH POLSKA S.A. Wszelkie prawa zastrzeżone. Nieautoryzowane rozpowszechnianie całości lub fragmentu niniejszej publikacji
Poradnik użytkownika systemu BibbyNet. Część I Konto użytkownika
 ` Poradnik użytkownika systemu BibbyNet Część I Konto użytkownika Spis treści Konto 1. Logowanie... 1 2. Ekran powitalny... 2 3. Nawigacja i podsumowanie... 3 4. Zmiany... 4 5. Wiekowanie... 5 6. Najwięksi
` Poradnik użytkownika systemu BibbyNet Część I Konto użytkownika Spis treści Konto 1. Logowanie... 1 2. Ekran powitalny... 2 3. Nawigacja i podsumowanie... 3 4. Zmiany... 4 5. Wiekowanie... 5 6. Najwięksi
Tworzenie zamówienia. Tworzenie zamówienia ME21N. Instrukcja robocza. Cel Zastosuj tę procedurę, aby utworzyć zamówienie.
 Tworzenie zamówienia ME21N Cel Zastosuj tę procedurę, aby utworzyć zamówienie. Wymagania wstępne Zapisane w systemie zgłoszenie zapotrzebowania. Ścieżka menu Użyj poniższych ścieżek menu, aby rozpocząć
Tworzenie zamówienia ME21N Cel Zastosuj tę procedurę, aby utworzyć zamówienie. Wymagania wstępne Zapisane w systemie zgłoszenie zapotrzebowania. Ścieżka menu Użyj poniższych ścieżek menu, aby rozpocząć
Rozrachunki z kontrahentami
 Rozrachunki z kontrahentami 1. Wstęp W systemie hipermarket dostępny jest moduł rozrachunków z kontrahentami. Do rozrachunków z kontrahentami dodawane są następujące dokumenty występujące w systemie hipermarket:
Rozrachunki z kontrahentami 1. Wstęp W systemie hipermarket dostępny jest moduł rozrachunków z kontrahentami. Do rozrachunków z kontrahentami dodawane są następujące dokumenty występujące w systemie hipermarket:
Obszar Logistyka/Zamówienia Publiczne
 Obszar Logistyka/Zamówienia Publiczne Plany Zamówień Publicznych EG_LOG Plany Zamówień Publicznych Instrukcja Użytkownika. Instrukcja użytkownika 2 Spis treści SPIS TREŚCI... 3 NAWIGACJA PO SYSTEMIE...
Obszar Logistyka/Zamówienia Publiczne Plany Zamówień Publicznych EG_LOG Plany Zamówień Publicznych Instrukcja Użytkownika. Instrukcja użytkownika 2 Spis treści SPIS TREŚCI... 3 NAWIGACJA PO SYSTEMIE...
Korygowanie podstawy opodatkowania oraz podatku należnego w rejestrach VAT
 Korygowanie podstawy opodatkowania oraz podatku należnego w rejestrach VAT Opcja dostępna tylko w wersji Ala Max W związku z Rozporządzeniem Ministra Finansów, w programie Ala wprowadzono funkcjonalność
Korygowanie podstawy opodatkowania oraz podatku należnego w rejestrach VAT Opcja dostępna tylko w wersji Ala Max W związku z Rozporządzeniem Ministra Finansów, w programie Ala wprowadzono funkcjonalność
Posejdon Instrukcja użytkownika
 Posejdon Instrukcja użytkownika 1 Spis treści Wstęp... 4 Logowanie do systemu... 4 Menu główne... 4 Uprawnienia... 5 Menu Sprzedaż... 5 Paragon... 5 Wybór towaru... 5 Wybór klienta.... 8 Podsumowanie...
Posejdon Instrukcja użytkownika 1 Spis treści Wstęp... 4 Logowanie do systemu... 4 Menu główne... 4 Uprawnienia... 5 Menu Sprzedaż... 5 Paragon... 5 Wybór towaru... 5 Wybór klienta.... 8 Podsumowanie...
Obszar Logistyka/Zamówienia Publiczne. Rejestr zamówień publicznych. Instrukcja użytkownika
 Obszar Logistyka/Zamówienia Publiczne Rejestr zamówień publicznych Instrukcja użytkownika EG_LOG Rejestr zamówień publicznych Instrukcja Użytkownika. 2 Spis treści SPIS TREŚCI... 3 NAWIGACJA PO SYSTEMIE...
Obszar Logistyka/Zamówienia Publiczne Rejestr zamówień publicznych Instrukcja użytkownika EG_LOG Rejestr zamówień publicznych Instrukcja Użytkownika. 2 Spis treści SPIS TREŚCI... 3 NAWIGACJA PO SYSTEMIE...
Podręcznik użytkownika
 Podręcznik użytkownika Centrum rozliczeniowe UPS 2015 United Parcel Service of America, Inc. Nazwa UPS, marka UPS i kolor brązowy są znakami towarowymi firmy United Parcel Service of America, Inc. Wszelkie
Podręcznik użytkownika Centrum rozliczeniowe UPS 2015 United Parcel Service of America, Inc. Nazwa UPS, marka UPS i kolor brązowy są znakami towarowymi firmy United Parcel Service of America, Inc. Wszelkie
Obszar Logistyka. Wywołanie zapotrzebowania. Instrukcja uŝytkownika
 Obszar Logistyka Wywołanie zapotrzebowania Instrukcja uŝytkownika EG_LOG Wywołanie zapotrzebowania Instrukcja UŜytkownika. 2 Spis treści SPIS TREŚCI... 3 NAWIGACJA PO SYSTEMIE... 4 1. Podstawowa nawigacja
Obszar Logistyka Wywołanie zapotrzebowania Instrukcja uŝytkownika EG_LOG Wywołanie zapotrzebowania Instrukcja UŜytkownika. 2 Spis treści SPIS TREŚCI... 3 NAWIGACJA PO SYSTEMIE... 4 1. Podstawowa nawigacja
Współpraca Modułu Forte Finanse i Księgowość z programem PC Dłużnik. Autor: Sage sp. z o.o.
 Współpraca Modułu Forte Finanse i Księgowość z programem PC Dłużnik Autor: Sage sp. z o.o. Współpraca Modułu Forte Finanse i Księgowość z programem PC Dłużnik, Sage sp. z o.o. Strona 2 z 10 SPIS TREŚCI
Współpraca Modułu Forte Finanse i Księgowość z programem PC Dłużnik Autor: Sage sp. z o.o. Współpraca Modułu Forte Finanse i Księgowość z programem PC Dłużnik, Sage sp. z o.o. Strona 2 z 10 SPIS TREŚCI
Miejskie Wodociągi i Oczyszczalnia sp. z o.o. w Grudziądzu. ibok. Internetowe Biuro Obsługi Klienta. Instrukcja obsługi
 Miejskie Wodociągi i Oczyszczalnia sp. z o.o. w Grudziądzu ibok Internetowe Biuro Obsługi Klienta Instrukcja obsługi SPIS TREŚCI 1. AUTORYZACJA UŻYTKOWNIKA W SYSTEMIE IBOK... 3 1.1 Logowanie... 3 1.2 Przywracanie
Miejskie Wodociągi i Oczyszczalnia sp. z o.o. w Grudziądzu ibok Internetowe Biuro Obsługi Klienta Instrukcja obsługi SPIS TREŚCI 1. AUTORYZACJA UŻYTKOWNIKA W SYSTEMIE IBOK... 3 1.1 Logowanie... 3 1.2 Przywracanie
Finanse VULCAN. Jak wprowadzić fakturę sprzedaży?
 Finanse VULCAN Jak wprowadzić fakturę sprzedaży? Wprowadzanie nowej faktury sprzedaży 1. Zaloguj się do Platformy VULCAN jako księgowy i uruchom aplikację Finanse VULCAN. 2. Na wstążce przejdź do widoku
Finanse VULCAN Jak wprowadzić fakturę sprzedaży? Wprowadzanie nowej faktury sprzedaży 1. Zaloguj się do Platformy VULCAN jako księgowy i uruchom aplikację Finanse VULCAN. 2. Na wstążce przejdź do widoku
INSTRUKCJA. ERP OPTIMA - Obsługa w zakresie podstawowym dla hufców. Opracował: Dział wdrożeń systemów ERP. Poznań, wersja 1.
 INSTRUKCJA ERP OPTIMA - Obsługa w zakresie podstawowym dla hufców wersja 1.0 Opracował: Dział wdrożeń systemów ERP 2017 Supremo Sp. z o.o. Strona 1 z 35 Spis treści: 1. Dodawanie kontrahenta import z GUS
INSTRUKCJA ERP OPTIMA - Obsługa w zakresie podstawowym dla hufców wersja 1.0 Opracował: Dział wdrożeń systemów ERP 2017 Supremo Sp. z o.o. Strona 1 z 35 Spis treści: 1. Dodawanie kontrahenta import z GUS
System imed24 Instrukcja Moduł Finanse
 System imed24 Instrukcja Moduł Finanse Instrukcja obowiązująca do wersji 1.8.0 Spis treści 1. Moduł Finanse... 4 1. Menu górne modułu Finanse... 4 1.1.1. Słownik towarów i usług... 4 1.1.1.1. Tworzenie
System imed24 Instrukcja Moduł Finanse Instrukcja obowiązująca do wersji 1.8.0 Spis treści 1. Moduł Finanse... 4 1. Menu górne modułu Finanse... 4 1.1.1. Słownik towarów i usług... 4 1.1.1.1. Tworzenie
Rozrachunki Optivum. Dla dokumentów zaliczki warto utworzyć nowy wzorzec numeracji i wykorzystywać go podczas wprowadzania dokumentów tego typu.
 Rozrachunki Optivum Jak rozliczać zaliczki? W programie Rozrachunki Optivum zaliczkę wprowadza się jako dokument typu Inne zobowiązanie wobec kontrahentów, przy czym jako kontrahenta należy wybrać osobę
Rozrachunki Optivum Jak rozliczać zaliczki? W programie Rozrachunki Optivum zaliczkę wprowadza się jako dokument typu Inne zobowiązanie wobec kontrahentów, przy czym jako kontrahenta należy wybrać osobę
Tworzenie zamówienia zagranicznego
 Tworzenie zamówienia zagranicznego ME21N Cel Zastosuj tę procedurę, aby utworzyć zamówienie zagraniczne. Wymagania wstępne Zapisane w systemie zgłoszenie zapotrzebowania. Ścieżka menu Użyj poniższych ścieżek
Tworzenie zamówienia zagranicznego ME21N Cel Zastosuj tę procedurę, aby utworzyć zamówienie zagraniczne. Wymagania wstępne Zapisane w systemie zgłoszenie zapotrzebowania. Ścieżka menu Użyj poniższych ścieżek
Obszar Logistyka. Gospodarka Magazynowa. Instrukcja użytkownika
 Obszar Logistyka Gospodarka Magazynowa Instrukcja użytkownika EG_LOG Gospodarka magazynowa Instrukcja Użytkownika. 2 Spis treści SPIS TREŚCI... 3 NAWIGACJA PO SYSTEMIE... 4 1. Podstawowa nawigacja po systemie...
Obszar Logistyka Gospodarka Magazynowa Instrukcja użytkownika EG_LOG Gospodarka magazynowa Instrukcja Użytkownika. 2 Spis treści SPIS TREŚCI... 3 NAWIGACJA PO SYSTEMIE... 4 1. Podstawowa nawigacja po systemie...
Umowy handlowe. Hipermarket, NET Spółka z o.o.
 Umowy handlowe Hipermarket, NET Spółka z o.o. 1 Spis treści I. Wstęp II. 1. Konfigurator typów.................................................... 3 Opis 2. Katalog umów.......................................................
Umowy handlowe Hipermarket, NET Spółka z o.o. 1 Spis treści I. Wstęp II. 1. Konfigurator typów.................................................... 3 Opis 2. Katalog umów.......................................................
INSTRUKCJA OBSŁUGI PROGRAMU IRF DLA BIURA RACHUNKOWEGO Program Rachmistrz/Rewizor. Strona0
 INSTRUKCJA OBSŁUGI PROGRAMU IRF DLA BIURA RACHUNKOWEGO Program Rachmistrz/Rewizor Strona0 1. Zaloguj się na konto IRF, na adres: http://irf-system.pl 2. Hasło można zmienić, klikając w ustawienia. Strona1
INSTRUKCJA OBSŁUGI PROGRAMU IRF DLA BIURA RACHUNKOWEGO Program Rachmistrz/Rewizor Strona0 1. Zaloguj się na konto IRF, na adres: http://irf-system.pl 2. Hasło można zmienić, klikając w ustawienia. Strona1
Dokumentacja użytkownika systemu bankowości internetowej def3000/ceb. UZUPEŁNIENIE: Mechanizm Podzielonej Płatności (MPP/Split Payment)
 Dokumentacja użytkownika systemu bankowości internetowej def3000/ceb UZUPEŁNIENIE: Mechanizm Podzielonej Płatności (MPP/Split Payment) Spis treści Spis treści 1. Wstęp...3 2. Rachunki...4 2.1. Wyświetlenie
Dokumentacja użytkownika systemu bankowości internetowej def3000/ceb UZUPEŁNIENIE: Mechanizm Podzielonej Płatności (MPP/Split Payment) Spis treści Spis treści 1. Wstęp...3 2. Rachunki...4 2.1. Wyświetlenie
9 Zakup [ Zakup ] 56. 9. Zakup
![9 Zakup [ Zakup ] 56. 9. Zakup 9 Zakup [ Zakup ] 56. 9. Zakup](/thumbs/24/3927597.jpg) 9 Zakup [ Zakup ] 56 9. Zakup Moduł zakupu działa na podobnych zasadach, które opisywaliśmy w poprzednim rozdziale: Sprzedaż. Dla uproszczenia zastosowano niemal ten sam interfejs, który tam widzieliśmy,
9 Zakup [ Zakup ] 56 9. Zakup Moduł zakupu działa na podobnych zasadach, które opisywaliśmy w poprzednim rozdziale: Sprzedaż. Dla uproszczenia zastosowano niemal ten sam interfejs, który tam widzieliśmy,
Kontrola płatności z uwagi na KUP i VAT
 Kontrola płatności z uwagi na KUP i VAT Materiały aktualne na dzień 05.03.2012 Zgodnie z nowymi przepisami ustaw podatkowych, obowiązujących od 01.01.2013, przedsiębiorcy, którzy zalegają ze swoimi płatnościami
Kontrola płatności z uwagi na KUP i VAT Materiały aktualne na dzień 05.03.2012 Zgodnie z nowymi przepisami ustaw podatkowych, obowiązujących od 01.01.2013, przedsiębiorcy, którzy zalegają ze swoimi płatnościami
Zobacz po kolei podstawowe kroki, które należy wykonać, aby poprawnie zamknąć miesiąc obrachunkowy.
 Zamknięcie miesiąca. Zobacz po kolei podstawowe kroki, które należy wykonać, aby poprawnie zamknąć miesiąc obrachunkowy. WPROWADZENIE Zamknięcie miesiąca to procedura, która pozwala na ustalenie wielkości
Zamknięcie miesiąca. Zobacz po kolei podstawowe kroki, które należy wykonać, aby poprawnie zamknąć miesiąc obrachunkowy. WPROWADZENIE Zamknięcie miesiąca to procedura, która pozwala na ustalenie wielkości
PODRĘCZNIK UŻYTKOWNIKA KSIĘGA PRZYCHODÓW I ROZCHODÓW. Płatności
 Płatności Odnotowuj płatności bankowe oraz gotówkowe, rozliczenia netto pomiędzy dostawcami oraz odbiorcami, dodawaj nowe rachunki bankowe oraz kasowe w menu Płatności. Spis treści Transakcje... 2 Nowa
Płatności Odnotowuj płatności bankowe oraz gotówkowe, rozliczenia netto pomiędzy dostawcami oraz odbiorcami, dodawaj nowe rachunki bankowe oraz kasowe w menu Płatności. Spis treści Transakcje... 2 Nowa
3. Księgowanie dokumentów
 3. Księgowanie dokumentów [ Księgowanie dokumentów ] 1 3. Księgowanie dokumentów Moduł Księgowanie dokumentów służy do - wprowadzania bilansu otwarcia - księgowania dokumentów do dziennika i w buforze
3. Księgowanie dokumentów [ Księgowanie dokumentów ] 1 3. Księgowanie dokumentów Moduł Księgowanie dokumentów służy do - wprowadzania bilansu otwarcia - księgowania dokumentów do dziennika i w buforze
Instrukcja obsługi Szybkiego paragonu w programie LiderSim [ProLider].
![Instrukcja obsługi Szybkiego paragonu w programie LiderSim [ProLider]. Instrukcja obsługi Szybkiego paragonu w programie LiderSim [ProLider].](/thumbs/26/2090827.jpg) Instrukcja obsługi Szybkiego paragonu w programie LiderSim [ProLider]. W wersji 6.31.0 programu LiderSim [ProLider] została wprowadzona funkcjonalność o nazwie Szybki paragon umożliwiająca łatwe wystawianie
Instrukcja obsługi Szybkiego paragonu w programie LiderSim [ProLider]. W wersji 6.31.0 programu LiderSim [ProLider] została wprowadzona funkcjonalność o nazwie Szybki paragon umożliwiająca łatwe wystawianie
Poradnik użytkownika systemu BibbyNet. Część III Raporty, export plików, pozostałe
 ` Poradnik użytkownika systemu BibbyNet Część III Raporty, export plików, pozostałe Spis treści Raporty 1. Analiza otwartych pozycji... 1 2. Raporty na żądanie... 2 3. Podgląd raportów... 4 Wczytanie pliku
` Poradnik użytkownika systemu BibbyNet Część III Raporty, export plików, pozostałe Spis treści Raporty 1. Analiza otwartych pozycji... 1 2. Raporty na żądanie... 2 3. Podgląd raportów... 4 Wczytanie pliku
Instrukcja logowania i realizacji podstawowych transakcji w systemie bankowości internetowej dla klientów biznesowych BusinessPro.
 Instrukcja logowania i realizacji podstawowych transakcji w systemie bankowości internetowej dla klientów biznesowych BusinessPro aktualizacja: 12 czerwca 2017 r. Spis treści: 1. Pierwsze logowanie do
Instrukcja logowania i realizacji podstawowych transakcji w systemie bankowości internetowej dla klientów biznesowych BusinessPro aktualizacja: 12 czerwca 2017 r. Spis treści: 1. Pierwsze logowanie do
Modyfikacje programu VinCent Office V.1.12
 Modyfikacje programu VinCent Office V.1.12 Moduł FK 1. Wydruk Potwierdzenia salda w walucie. Zmieniono format wydruku Potwierdzenia sald w taki sposób aby była widoczna wartość salda w każdej walucie w
Modyfikacje programu VinCent Office V.1.12 Moduł FK 1. Wydruk Potwierdzenia salda w walucie. Zmieniono format wydruku Potwierdzenia sald w taki sposób aby była widoczna wartość salda w każdej walucie w
Księgowość Optivum. Jak wykonać kwartalne sprawozdanie Rb-34S?
 Księgowość Optivum Jak wykonać kwartalne sprawozdanie Rb-34S? Rb-34S to kwartalne sprawozdanie z wykonania planów finansowych dochodów własnych jednostek budżetowych i wydatków nimi sfinansowanych. Przygotowanie
Księgowość Optivum Jak wykonać kwartalne sprawozdanie Rb-34S? Rb-34S to kwartalne sprawozdanie z wykonania planów finansowych dochodów własnych jednostek budżetowych i wydatków nimi sfinansowanych. Przygotowanie
Najpierw należy sprawdzić parametry rozliczenia urlopu - zakładka -Firma
 Urlop wypoczynkowy Najpierw należy sprawdzić parametry rozliczenia urlopu - zakładka -Firma Rozliczenie urlopu wg okresu- kadrowym Obliczanie podstawy do urlopu- podstawa wyliczana do każdego urlopu Czy
Urlop wypoczynkowy Najpierw należy sprawdzić parametry rozliczenia urlopu - zakładka -Firma Rozliczenie urlopu wg okresu- kadrowym Obliczanie podstawy do urlopu- podstawa wyliczana do każdego urlopu Czy
asix5 Podręcznik użytkownika Notatnik - podręcznik użytkownika
 asix5 Podręcznik użytkownika Notatnik - podręcznik użytkownika Dok. Nr PLP5022 Wersja: 29-07-2007 Podręcznik użytkownika asix5 ASKOM i asix to zastrzeżone znaki firmy ASKOM Sp. z o. o., Gliwice. Inne występujące
asix5 Podręcznik użytkownika Notatnik - podręcznik użytkownika Dok. Nr PLP5022 Wersja: 29-07-2007 Podręcznik użytkownika asix5 ASKOM i asix to zastrzeżone znaki firmy ASKOM Sp. z o. o., Gliwice. Inne występujące
Instalacja i obsługa aplikacji MAC Diagnoza EP w celu wykonania Diagnozy rozszerzonej
 Instalacja i obsługa aplikacji MAC Diagnoza EP w celu wykonania Diagnozy rozszerzonej Uruchom plik setup.exe Pojawi się okno instalacji programu MAC Diagnoza EP. Wybierz przycisk AKCEPTUJĘ. Następnie zainstaluj
Instalacja i obsługa aplikacji MAC Diagnoza EP w celu wykonania Diagnozy rozszerzonej Uruchom plik setup.exe Pojawi się okno instalacji programu MAC Diagnoza EP. Wybierz przycisk AKCEPTUJĘ. Następnie zainstaluj
INSTRUKCJA PROGRAMU EWKA SPIS TREŚCI
 INSTRUKCJA PROGRAMU EWKA SPIS TREŚCI 1. Księgowość 3 1.1 Księga główna. 3 1.1.1 Księga główna- zmiana wyświetlania..3 1.1.2 Księga główna- wydruki.4 1.2 Polecenia PK... 5 1.2.1 Dopisanie PK.....5 1.3 Deklaracje
INSTRUKCJA PROGRAMU EWKA SPIS TREŚCI 1. Księgowość 3 1.1 Księga główna. 3 1.1.1 Księga główna- zmiana wyświetlania..3 1.1.2 Księga główna- wydruki.4 1.2 Polecenia PK... 5 1.2.1 Dopisanie PK.....5 1.3 Deklaracje
Minimalna wspierana wersja systemu Android to 2.3.3 zalecana 4.0. Ta dokumentacja została wykonana na telefonie HUAWEI ASCEND P7 z Android 4.
 Dokumentacja dla Scandroid. Minimalna wspierana wersja systemu Android to 2.3.3 zalecana 4.0. Ta dokumentacja została wykonana na telefonie HUAWEI ASCEND P7 z Android 4. Scandroid to aplikacja przeznaczona
Dokumentacja dla Scandroid. Minimalna wspierana wersja systemu Android to 2.3.3 zalecana 4.0. Ta dokumentacja została wykonana na telefonie HUAWEI ASCEND P7 z Android 4. Scandroid to aplikacja przeznaczona
Moduł Faktury służy do wystawiania faktur VAT bezpośrednio z programu KolFK.
 Moduł Faktury służy do wystawiania faktur VAT bezpośrednio z programu KolFK. Moduł uruchamiamy z menu: Faktury Menu: Ewidencja faktur wywołuje formatkę główna modułu fakturowania. Rys 1. Ewidencja faktur
Moduł Faktury służy do wystawiania faktur VAT bezpośrednio z programu KolFK. Moduł uruchamiamy z menu: Faktury Menu: Ewidencja faktur wywołuje formatkę główna modułu fakturowania. Rys 1. Ewidencja faktur
4. Rozliczenia [ Rozliczenia ] 1
![4. Rozliczenia [ Rozliczenia ] 1 4. Rozliczenia [ Rozliczenia ] 1](/thumbs/27/10634957.jpg) 4. Rozliczenia [ Rozliczenia ] 1 4. Rozliczenia Moduł Rozliczenia umożliwia: - przeglądanie listy dokumentów w wybranym rejestrze VAT - automatyczne tworzenie i zapisywanie deklaracji VAT - definiowanie
4. Rozliczenia [ Rozliczenia ] 1 4. Rozliczenia Moduł Rozliczenia umożliwia: - przeglądanie listy dokumentów w wybranym rejestrze VAT - automatyczne tworzenie i zapisywanie deklaracji VAT - definiowanie
INSIGNUM Sprzedaż Detaliczna
 INSIGNUM Sprzedaż Detaliczna Import dokumentów wydania XML (WZ/WZF) 2013-03-25 Opisana funkcjonalność ma na celu umożliwienie importów elektronicznych dokumentów wydania WZ/WZF w formacie XML do aplikacji
INSIGNUM Sprzedaż Detaliczna Import dokumentów wydania XML (WZ/WZF) 2013-03-25 Opisana funkcjonalność ma na celu umożliwienie importów elektronicznych dokumentów wydania WZ/WZF w formacie XML do aplikacji
Symfonia Handel 1 / 7
 Symfonia Handel 1 / 7 Nowe funkcje w programie Symfonia Handel w wersji 2010.1a Poprawiono Częściowe rozliczanie faktur płatnościami. Rozliczanie kilku faktur jednym dokumentem płatności. Wydruk raportu
Symfonia Handel 1 / 7 Nowe funkcje w programie Symfonia Handel w wersji 2010.1a Poprawiono Częściowe rozliczanie faktur płatnościami. Rozliczanie kilku faktur jednym dokumentem płatności. Wydruk raportu
STUDIUM PRZYPADKÓW MODUŁ FINANSE SAP BUSINESS ONE 7.5
 STUDIUM PRZYPADKÓW MODUŁ FINANSE SAP BUSINESS ONE 7.5 Joanna Wartini Doradztwo Gospodarcze i Zastosowania Informatyki CONSORG Sp. Z o.o. Witamy Niniejsza Instrukcja Użytkownika jest opracowana dla pracowników
STUDIUM PRZYPADKÓW MODUŁ FINANSE SAP BUSINESS ONE 7.5 Joanna Wartini Doradztwo Gospodarcze i Zastosowania Informatyki CONSORG Sp. Z o.o. Witamy Niniejsza Instrukcja Użytkownika jest opracowana dla pracowników
KOMUNIKAT NR 20/2017 z dnia 28 kwietnia 2017 roku dot. zmiany zasad wystawiania faktur VAT za bilety autokarowe Sindbad-Eurobus
 KOMUNIKAT NR 20/2017 z dnia 28 kwietnia 2017 roku dot. zmiany zasad wystawiania faktur VAT za bilety autokarowe Sindbad-Eurobus Szanowni Państwo, Z przyjemnością informujemy, że z dniem 1 maja 2017 roku
KOMUNIKAT NR 20/2017 z dnia 28 kwietnia 2017 roku dot. zmiany zasad wystawiania faktur VAT za bilety autokarowe Sindbad-Eurobus Szanowni Państwo, Z przyjemnością informujemy, że z dniem 1 maja 2017 roku
Opis zmian wersji 5.5 programu KOLFK
 Opis zmian wersji 5.5 programu KOLFK 1. W niżej wymienionych raportach została zmieniona zasada działania filtra: wg grupy kontrahentów Umożliwiono wykonanie raportów po wybraniu grupy kontrahentów na
Opis zmian wersji 5.5 programu KOLFK 1. W niżej wymienionych raportach została zmieniona zasada działania filtra: wg grupy kontrahentów Umożliwiono wykonanie raportów po wybraniu grupy kontrahentów na
Instrukcja do programu DoDPD 1.0
 Instrukcja do programu DoDPD 1.0 Program DoDPD 1.0 pozwala w prosty sposób wykorzystać dane z systemu sprzedaży Subiekt GT do generowania listów przewozowych dla firmy kurierskiej DPD z wykorzystaniem
Instrukcja do programu DoDPD 1.0 Program DoDPD 1.0 pozwala w prosty sposób wykorzystać dane z systemu sprzedaży Subiekt GT do generowania listów przewozowych dla firmy kurierskiej DPD z wykorzystaniem
Instrukcja korzystania z platformy B2B Black Point S.A.
 Instrukcja korzystania z platformy B2B Black Point S.A. 1. Rejestracja Po wejściu na stronę partner.blackpoint.pl należy nacisnąć przycisk Zarejestruj się Pojawi się okno do wypełnienia danych: Po wprowadzeniu
Instrukcja korzystania z platformy B2B Black Point S.A. 1. Rejestracja Po wejściu na stronę partner.blackpoint.pl należy nacisnąć przycisk Zarejestruj się Pojawi się okno do wypełnienia danych: Po wprowadzeniu
Rejestracja nowego kontrahenta. Instrukcja stanowiskowa
 Rejestracja nowego kontrahenta Instrukcja stanowiskowa Lista Czynności: 1. Uruchomienie formatki do rejestracji nowego kontrahenta. Po uruchomieniu aplikacji pojawi się okno startowe z prośbą o zalogowanie
Rejestracja nowego kontrahenta Instrukcja stanowiskowa Lista Czynności: 1. Uruchomienie formatki do rejestracji nowego kontrahenta. Po uruchomieniu aplikacji pojawi się okno startowe z prośbą o zalogowanie
Księgowość Optivum. Jak sporządzić rachunek zysków i strat? Definiowanie grup paragrafów obejmujących konkretne rodzaje kosztów
 Księgowość Optivum Jak sporządzić rachunek zysków i strat? Utworzenie zestawienia Rachunek zysków i strat w programie Księgowość Optivum polega na wygenerowaniu zestawienia zgodnie z wprowadzoną przez
Księgowość Optivum Jak sporządzić rachunek zysków i strat? Utworzenie zestawienia Rachunek zysków i strat w programie Księgowość Optivum polega na wygenerowaniu zestawienia zgodnie z wprowadzoną przez
PODRĘCZNIK OBSŁUGI BUSINESSNET
 PODRĘCZNIK OBSŁUGI BUSINESSNET. LOGOWANIE. AUTORYZACJA ZLECENIA. NOWY KLUCZ. PRZELEWY 5. ZLECENIA STAŁE 6. MODUŁ PRAWNY 7. DOSTĘP DO DEALINGNET 8. CERTYFIKAT KWALIFIKOWANY JAK ZALOGOWAĆ SIĘ DO BUSINESSNET
PODRĘCZNIK OBSŁUGI BUSINESSNET. LOGOWANIE. AUTORYZACJA ZLECENIA. NOWY KLUCZ. PRZELEWY 5. ZLECENIA STAŁE 6. MODUŁ PRAWNY 7. DOSTĘP DO DEALINGNET 8. CERTYFIKAT KWALIFIKOWANY JAK ZALOGOWAĆ SIĘ DO BUSINESSNET
W programie SuperOptyk dodano moduł JPK, który służy do tworzenia trzech rodzajów plików JPK:
 16. JPK W programie SuperOptyk dodano moduł JPK, który służy do tworzenia trzech rodzajów plików JPK: 1. JPK_VAT: plik ten zawiera faktury sprzedażowe i zakupowe. Należy go przesyłać raz w miesiącu na
16. JPK W programie SuperOptyk dodano moduł JPK, który służy do tworzenia trzech rodzajów plików JPK: 1. JPK_VAT: plik ten zawiera faktury sprzedażowe i zakupowe. Należy go przesyłać raz w miesiącu na
Getin Noble Bank SA wersja 1.0 Infolinia 1 9797
 Skrócony podręcznik użytkownika w zakresie płatności masowych oraz akceptacji i przekazania wielu list płac jedną autoryzacją użytkownika Spis treści: 1 Wstęp 1 2 Konfiguracja płatności masowych 1 3 Konfiguracja
Skrócony podręcznik użytkownika w zakresie płatności masowych oraz akceptacji i przekazania wielu list płac jedną autoryzacją użytkownika Spis treści: 1 Wstęp 1 2 Konfiguracja płatności masowych 1 3 Konfiguracja
Kurier DPD dla Subiekt GT
 Dane aktualne na dzień: 20-01-2018 12:11 Link do produktu: http://www.strefalicencji.pl/kurier-dpd-dla-subiekt-gt-p-123.html Kurier DPD dla Subiekt GT Cena Dostępność 199,00 zł Dostępny Numer katalogowy
Dane aktualne na dzień: 20-01-2018 12:11 Link do produktu: http://www.strefalicencji.pl/kurier-dpd-dla-subiekt-gt-p-123.html Kurier DPD dla Subiekt GT Cena Dostępność 199,00 zł Dostępny Numer katalogowy
Instrukcja skierowana jest do klientów firmy Chint Poland Sp. Z o. o. którzy uzyskali dostęp do systemu esobi.
 1. Zakres instrukcji Instrukcja objaśnia najważniejsze aspekty obsługi systemu zamówieniowego esobi oraz pokazuje jak z niego korzystać. 2. Do kogo skierowana jest niniejsza instrukcja Instrukcja skierowana
1. Zakres instrukcji Instrukcja objaśnia najważniejsze aspekty obsługi systemu zamówieniowego esobi oraz pokazuje jak z niego korzystać. 2. Do kogo skierowana jest niniejsza instrukcja Instrukcja skierowana
Deklaracja VAT-7 (17) i VAT-7K (11) Jednolity Plik Kontrolny VAT (JPK VAT)
 Deklaracja VAT-7 (17) i VAT-7K (11) Jednolity Plik Kontrolny VAT (JPK VAT) Wystawiaj deklaracje VAT-7 i VAT-7K, generuj pliki JPK w programie. Spis treści Deklaracja podatku VAT... 2 Korekta deklaracji
Deklaracja VAT-7 (17) i VAT-7K (11) Jednolity Plik Kontrolny VAT (JPK VAT) Wystawiaj deklaracje VAT-7 i VAT-7K, generuj pliki JPK w programie. Spis treści Deklaracja podatku VAT... 2 Korekta deklaracji
UONET+ moduł Dziennik
 UONET+ moduł Dziennik Sporządzanie ocen opisowych i diagnostycznych uczniów z wykorzystaniem schematów oceniania Przewodnik System UONET+ umożliwia sporządzanie ocen opisowych uczniów w oparciu o przygotowany
UONET+ moduł Dziennik Sporządzanie ocen opisowych i diagnostycznych uczniów z wykorzystaniem schematów oceniania Przewodnik System UONET+ umożliwia sporządzanie ocen opisowych uczniów w oparciu o przygotowany
Współpraca programu Symfonia Finanse i Księgowość z programem PC Dłużnik. Autor: Sage sp. z o.o.
 Współpraca programu Symfonia Finanse i Księgowość z programem PC Dłużnik Autor: Sage sp. z o.o. Współpraca programu Symfonia Finanse i Księgowość z programem PC Dłużnik, Sage sp. z o.o. Strona 2 z 8 SPIS
Współpraca programu Symfonia Finanse i Księgowość z programem PC Dłużnik Autor: Sage sp. z o.o. Współpraca programu Symfonia Finanse i Księgowość z programem PC Dłużnik, Sage sp. z o.o. Strona 2 z 8 SPIS
Zmiany w programie VinCent Office v.1.09
 Zmiany w programie VinCent Office v.1.09 1. Zmiany ogólne dotyczące modułów FK i GM. a) Zmiana sposobu wyświetlania danych w tabelach Do wersji 1.08 dane prezentowane w tabelach miały zdefiniowane określone
Zmiany w programie VinCent Office v.1.09 1. Zmiany ogólne dotyczące modułów FK i GM. a) Zmiana sposobu wyświetlania danych w tabelach Do wersji 1.08 dane prezentowane w tabelach miały zdefiniowane określone
I. Interfejs użytkownika.
 Ćwiczenia z użytkowania systemu MFG/PRO 1 I. Interfejs użytkownika. MFG/PRO w wersji eb2 umożliwia wybór użytkownikowi jednego z trzech dostępnych interfejsów graficznych: a) tekstowego (wybór z menu:
Ćwiczenia z użytkowania systemu MFG/PRO 1 I. Interfejs użytkownika. MFG/PRO w wersji eb2 umożliwia wybór użytkownikowi jednego z trzech dostępnych interfejsów graficznych: a) tekstowego (wybór z menu:
ING BusinessOnLine FAQ. systemu bankowości internetowej dla firm
 ING BusinessOnLine FAQ systemu bankowości internetowej dla firm Krótki przewodnik po nowym systemie bankowości internetowej dla firm ING BusinessOnLine Spis Treści: 1. Jak zalogować się do systemu ING
ING BusinessOnLine FAQ systemu bankowości internetowej dla firm Krótki przewodnik po nowym systemie bankowości internetowej dla firm ING BusinessOnLine Spis Treści: 1. Jak zalogować się do systemu ING
Rejestracja nowego kontrahenta. Instrukcja stanowiskowa
 Rejestracja nowego kontrahenta Instrukcja stanowiskowa Lista Czynności: 1. Uruchomienie formatki do rejestracji nowego Po uruchomieniu aplikacji pojawi się okno startowe z prośbą o zalogowanie się. Wprowadzamy
Rejestracja nowego kontrahenta Instrukcja stanowiskowa Lista Czynności: 1. Uruchomienie formatki do rejestracji nowego Po uruchomieniu aplikacji pojawi się okno startowe z prośbą o zalogowanie się. Wprowadzamy
System Symfonia e-dokumenty
 System Symfonia e-dokumenty Konfiguracja Symfonia e-dokumenty Wersja 2012.1 Konfiguracja Symfonia e-dokumenty 2012.1 Instalacja Symfonia e-dokumenty 2012.1 Należy pamiętać, że na danym systemie operacyjnym
System Symfonia e-dokumenty Konfiguracja Symfonia e-dokumenty Wersja 2012.1 Konfiguracja Symfonia e-dokumenty 2012.1 Instalacja Symfonia e-dokumenty 2012.1 Należy pamiętać, że na danym systemie operacyjnym
PODRĘCZNIK UŻYTKOWNIKA PEŁNA KSIĘGOWOŚĆ. Płatności
 Płatności Odnotowuj płatności bankowe oraz gotówkowe, rozliczenia netto pomiędzy dostawcami oraz odbiorcami, dodawaj nowe rachunki bankowe oraz kasy w menu Płatności. Spis treści Transakcje... 2 Nowa płatność...
Płatności Odnotowuj płatności bankowe oraz gotówkowe, rozliczenia netto pomiędzy dostawcami oraz odbiorcami, dodawaj nowe rachunki bankowe oraz kasy w menu Płatności. Spis treści Transakcje... 2 Nowa płatność...
Jak utworzyć raport kasowy?
 Finanse Jak utworzyć raport kasowy? Aplikacja Finanse umożliwia wystawianie dokumentów kasowych oraz prowadzenie na bieżąco raportów kasowych. Pierwszy raport kasowy użytkownik musi dodać do aplikacji.
Finanse Jak utworzyć raport kasowy? Aplikacja Finanse umożliwia wystawianie dokumentów kasowych oraz prowadzenie na bieżąco raportów kasowych. Pierwszy raport kasowy użytkownik musi dodać do aplikacji.
Instrukcja do programu Do7ki 1.0
 Instrukcja do programu Do7ki 1.0 Program Do7ki 1.0 pozwala w prosty sposób wykorzystać dane z systemu sprzedaży Subiekt GT do generowania listów przewozowych dla firmy kurierskiej SIÓDEMKA w połączeniu
Instrukcja do programu Do7ki 1.0 Program Do7ki 1.0 pozwala w prosty sposób wykorzystać dane z systemu sprzedaży Subiekt GT do generowania listów przewozowych dla firmy kurierskiej SIÓDEMKA w połączeniu
Miniaplikacja Kredyty zapewnia dostęp do produktów kredytowych, do których uprawniony jest użytkownik.
 1. INFORMACJE O DOKUMENCIE Niniejszy dokument jest dokumentacją użytkownika systemu bankowości elektronicznej CBP - ebank.bsszczytno.pl. 2. WPROWADZENIE Miniaplikacja Kredyty zapewnia dostęp do produktów
1. INFORMACJE O DOKUMENCIE Niniejszy dokument jest dokumentacją użytkownika systemu bankowości elektronicznej CBP - ebank.bsszczytno.pl. 2. WPROWADZENIE Miniaplikacja Kredyty zapewnia dostęp do produktów
CitiManager Skrócona instrukcja obsługi dla Administratorów programu. Maj Bank Handlowy w Warszawie S.A.
 CitiManager Skrócona instrukcja obsługi dla Administratorów programu Maj 2017 www.citihandlowy.pl Bank Handlowy w Warszawie S.A. CitiManager Skrócona instrukcja obsługi dla Administratorów programu Spis
CitiManager Skrócona instrukcja obsługi dla Administratorów programu Maj 2017 www.citihandlowy.pl Bank Handlowy w Warszawie S.A. CitiManager Skrócona instrukcja obsługi dla Administratorów programu Spis
Krok 1: Wzorzec księgowania faktury sprzedaży
 Krok 1: Wzorzec księgowania faktury sprzedaży Krok 1: Wzorzec księgowania faktury sprzedaży Krok 2: Rozksięgowanie faktury sprzedaży W tym kroku: Omówimy tworzenie przykładowego wzorca księgowań dla faktury
Krok 1: Wzorzec księgowania faktury sprzedaży Krok 1: Wzorzec księgowania faktury sprzedaży Krok 2: Rozksięgowanie faktury sprzedaży W tym kroku: Omówimy tworzenie przykładowego wzorca księgowań dla faktury
KANCELARYJNY SYSTEM PODATKOWY
 KANCELARYJNY SYSTEM PODATKOWY Korekta Podatku dochodowego oraz Podatku VAT związana z niezapłaconymi fakturami Opracował: Katowice, Luty 2013 Ze względu na obowiązujące od 2013 roku zmiany dotyczące obliczania
KANCELARYJNY SYSTEM PODATKOWY Korekta Podatku dochodowego oraz Podatku VAT związana z niezapłaconymi fakturami Opracował: Katowice, Luty 2013 Ze względu na obowiązujące od 2013 roku zmiany dotyczące obliczania
INSTRUKCJA. SIMPLE.HCM Proces obsługi Kartoteki Pracownika, Kartoteki Przełożonego oraz Raportów kadrowo-płacowych
 INSTRUKCJA SIMPLE.HCM Proces obsługi Kartoteki Pracownika, Kartoteki Przełożonego oraz Raportów kadrowo-płacowych SPIS TREŚCI 1. KARTOTEKA PRACOWNIKA... 2 2. KARTOTEKA PRZEŁOŻONEGO... 3 3. LISTA RAPORTÓW
INSTRUKCJA SIMPLE.HCM Proces obsługi Kartoteki Pracownika, Kartoteki Przełożonego oraz Raportów kadrowo-płacowych SPIS TREŚCI 1. KARTOTEKA PRACOWNIKA... 2 2. KARTOTEKA PRZEŁOŻONEGO... 3 3. LISTA RAPORTÓW
Instrukcja użytkownika Platforma Walutowa
 Instrukcja użytkownika Platforma Walutowa Radomsko, Sierpień 2018 r. 1. Wstęp Platforma Walutowa ESBANK jest aplikacją internetową służącą do przeprowadzania transakcji walutowych. Do prawidłowego działania
Instrukcja użytkownika Platforma Walutowa Radomsko, Sierpień 2018 r. 1. Wstęp Platforma Walutowa ESBANK jest aplikacją internetową służącą do przeprowadzania transakcji walutowych. Do prawidłowego działania
Obsługa Panelu Menadżera
 Obsługa Panelu Menadżera Wersja 3.59.305 4.04.2013 r. Panel Menadżera pozwala na dostęp do wybranych informacji systemu Streamsoft Prestiż, poprzez przeglądarkę internetową. Ponadto panel ten można obsługiwać
Obsługa Panelu Menadżera Wersja 3.59.305 4.04.2013 r. Panel Menadżera pozwala na dostęp do wybranych informacji systemu Streamsoft Prestiż, poprzez przeglądarkę internetową. Ponadto panel ten można obsługiwać
DGCS System zmiany w generacji 20
 DGCS System zmiany w generacji 20 www.dgcs.pl Spis treści 1.System...4 1.1.Firebird 3.0...4 1.2.Zmiana zarządzania certyfikatami...4 1.3.Abonamenty...4 1.4.Zabezpieczenie słownika stawek VAT...4 1.5.Nowy
DGCS System zmiany w generacji 20 www.dgcs.pl Spis treści 1.System...4 1.1.Firebird 3.0...4 1.2.Zmiana zarządzania certyfikatami...4 1.3.Abonamenty...4 1.4.Zabezpieczenie słownika stawek VAT...4 1.5.Nowy
Kontrola księgowania
 Kontrola księgowania Opcja dostępna tylko w wersji Ala Max W związku z Rozporządzeniem Ministra Finansów, zmieniającym przepisy dotyczące sposobu rozliczania kosztów uzyskania przychodów w programie Ala
Kontrola księgowania Opcja dostępna tylko w wersji Ala Max W związku z Rozporządzeniem Ministra Finansów, zmieniającym przepisy dotyczące sposobu rozliczania kosztów uzyskania przychodów w programie Ala
Instrukcja nadania i ew. zwrotu Paczki MINI w ramach Pakietu POLECONEGO ecommerce
 Instrukcja nadania i ew. zwrotu Paczki MINI w ramach Pakietu POLECONEGO ecommerce dla sprzedawców internetowych, w tym kontrahentów sprzedających poprzez platformę Allegro 1 Spis treści 1. Nadanie Paczki
Instrukcja nadania i ew. zwrotu Paczki MINI w ramach Pakietu POLECONEGO ecommerce dla sprzedawców internetowych, w tym kontrahentów sprzedających poprzez platformę Allegro 1 Spis treści 1. Nadanie Paczki
ialadin Partner Podstawowe informacje dotyczące rejestracji zleceń
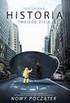 ialadin Partner Podstawowe informacje dotyczące rejestracji zleceń Poruszanie się w ialadin Partner Podczas poruszania się w systemie ialadin Partner należy wykorzystywać jedynie przeznaczone do tego przyciski
ialadin Partner Podstawowe informacje dotyczące rejestracji zleceń Poruszanie się w ialadin Partner Podczas poruszania się w systemie ialadin Partner należy wykorzystywać jedynie przeznaczone do tego przyciski
Instrukcja dla wykonawców w zakresie obsługi zamówień elektronicznych w Portalu Dostawcy - LDO
 Instrukcja dla wykonawców w zakresie obsługi zamówień elektronicznych w Portalu Dostawcy - LDO Spis treści Charakterystyka modułu... 3 Zakres funkcjonalny... 3 Schemat funkcji dostępnych w Portalu Dostawcy
Instrukcja dla wykonawców w zakresie obsługi zamówień elektronicznych w Portalu Dostawcy - LDO Spis treści Charakterystyka modułu... 3 Zakres funkcjonalny... 3 Schemat funkcji dostępnych w Portalu Dostawcy
Sage Symfonia Start Mała Księgowość Zakładanie nowej firmy
 Sage Symfonia Start Mała Księgowość Zakładanie nowej firmy Pierwszym krokiem po zainstalowaniu programu powinno być utworzenie nowej firmy. W tym celu należy wybrać polecenie Nowa firma z menu Firma lub
Sage Symfonia Start Mała Księgowość Zakładanie nowej firmy Pierwszym krokiem po zainstalowaniu programu powinno być utworzenie nowej firmy. W tym celu należy wybrać polecenie Nowa firma z menu Firma lub
PODRĘCZNIK UŻYTKOWNIKA SYSTEMU MaxeBiznes MODUŁ KANCELARIA-Elektroniczny obieg faktury
 PODRĘCZNIK UŻYTKOWNIKA SYSTEMU MaxeBiznes MODUŁ KANCELARIA-Elektroniczny obieg faktury 1.1. Uruchomienie aplikacji Aplikacja uruchamiana jest przez uruchomienie skrótu umieszczonego na pulpicie ekranu
PODRĘCZNIK UŻYTKOWNIKA SYSTEMU MaxeBiznes MODUŁ KANCELARIA-Elektroniczny obieg faktury 1.1. Uruchomienie aplikacji Aplikacja uruchamiana jest przez uruchomienie skrótu umieszczonego na pulpicie ekranu
STAŁY KLIENT PODRĘCZNIK UŻYTKOWNIKA WERSJA 1.1.3
 STAŁY KLIENT PODRĘCZNIK UŻYTKOWNIKA WERSJA 1.1.3 SPIS TREŚCI Wersja 1.1.3 Strona 3 Moduł Stały Klient jest programem lojalnościowym, który umożliwia wydawanie kart stałego klienta dla wybranych gości
STAŁY KLIENT PODRĘCZNIK UŻYTKOWNIKA WERSJA 1.1.3 SPIS TREŚCI Wersja 1.1.3 Strona 3 Moduł Stały Klient jest programem lojalnościowym, który umożliwia wydawanie kart stałego klienta dla wybranych gości
INSTRUKCJA PRACY Z SYSTEMEM KS-SOLAB
 INSTRUKCJA PRACY Z SYSTEMEM KS-SOLAB URUCHOMIENIE DRUKARKI FISKALNEJ W SYSTEMIE KS-SOLAB UWAGA!!! Pracując z drukarką fiskalną, należy pamiętać aby nie uruchamiać równocześnie modułów REJESTRACJA oraz
INSTRUKCJA PRACY Z SYSTEMEM KS-SOLAB URUCHOMIENIE DRUKARKI FISKALNEJ W SYSTEMIE KS-SOLAB UWAGA!!! Pracując z drukarką fiskalną, należy pamiętać aby nie uruchamiać równocześnie modułów REJESTRACJA oraz
Dokumentacja ARTEMIZJON 2. Opis modułu CRM aplikacji Artemizjon 2.
 Dokumentacja ARTEMIZJON 2 2007-04-23 MODUŁ CRM Opis modułu CRM aplikacji Artemizjon 2. SPIS TREŚCI 1. MODUŁ CRM 1.1 Kalendarz 1.2 Grupy docelowe 1.3 Grupy kontrahentów Copyright 2007 System Innovations
Dokumentacja ARTEMIZJON 2 2007-04-23 MODUŁ CRM Opis modułu CRM aplikacji Artemizjon 2. SPIS TREŚCI 1. MODUŁ CRM 1.1 Kalendarz 1.2 Grupy docelowe 1.3 Grupy kontrahentów Copyright 2007 System Innovations
Kopiowanie przy użyciu szyby skanera. 1 Umieść oryginalny dokument na szybie skanera stroną zadrukowaną skierowaną w dół, w lewym, górnym rogu.
 Skrócony opis Kopiowanie Kopiowanie Szybkie kopiowanie 3 Naciśnij przycisk na panelu operacyjnym 4 Po umieszczeniu dokumentu na szybie skanera dotknij opcji Zakończ zadanie, aby powrócić do ekranu głównego.
Skrócony opis Kopiowanie Kopiowanie Szybkie kopiowanie 3 Naciśnij przycisk na panelu operacyjnym 4 Po umieszczeniu dokumentu na szybie skanera dotknij opcji Zakończ zadanie, aby powrócić do ekranu głównego.
Instrukcja uŝytkownika Krajowego Systemu Informatycznego SIMIK 07-13
 Instrukcja uŝytkownika Krajowego Systemu Informatycznego SIMIK 07-13 Kontrole WPR/RYBY Stan na dzień 09.07.2012 r. 1 SPIS TREŚĆI: Kontrole WPR/RYBY... 3 1. Wyszukiwanie umów... 4 2. Wyszukiwanie wniosków
Instrukcja uŝytkownika Krajowego Systemu Informatycznego SIMIK 07-13 Kontrole WPR/RYBY Stan na dzień 09.07.2012 r. 1 SPIS TREŚĆI: Kontrole WPR/RYBY... 3 1. Wyszukiwanie umów... 4 2. Wyszukiwanie wniosków
unikupon.pl Unikupon PC Instrukcja obsługi
 unikupon.pl Unikupon PC Instrukcja obsługi Spis treści 1. Uruchamianie programu...3 1.1 Logowanie...3 2. Korzystanie z menu programu...4 3. Doładowanie online...5 4. Sprzedaż kuponu...6 5. Zamówienia...8
unikupon.pl Unikupon PC Instrukcja obsługi Spis treści 1. Uruchamianie programu...3 1.1 Logowanie...3 2. Korzystanie z menu programu...4 3. Doładowanie online...5 4. Sprzedaż kuponu...6 5. Zamówienia...8
Instrukcja dla wykonawców w zakresie obsługi zamówień elektronicznych w Portalu Dostawcy LDO
 1 Instrukcja dla wykonawców w zakresie obsługi zamówień elektronicznych w Portalu Dostawcy LDO 2 Spis treści Charakterystyka modułu...3 Zakres funkcjonalny...3 Schemat funkcji dostępnych w Portalu Dostawcy
1 Instrukcja dla wykonawców w zakresie obsługi zamówień elektronicznych w Portalu Dostawcy LDO 2 Spis treści Charakterystyka modułu...3 Zakres funkcjonalny...3 Schemat funkcji dostępnych w Portalu Dostawcy
1. Przeglądanie dokumentów i inne raporty
 1. Przeglądanie dokumentów i inne raporty Wprowadzone dokumenty można każdym momencie przeglądać, poprawiać i zmieniać. Dokonuje się tego w następujący sposób: Dokumenty Przeglądanie Bufor Wszystkie lub
1. Przeglądanie dokumentów i inne raporty Wprowadzone dokumenty można każdym momencie przeglądać, poprawiać i zmieniać. Dokonuje się tego w następujący sposób: Dokumenty Przeglądanie Bufor Wszystkie lub
