Program PIK Płace i Kadry Ćwiczenia dla początkujących. info.cdn@comarch.pl
|
|
|
- Kornelia Maciejewska
- 8 lat temu
- Przeglądów:
Transkrypt
1 Kraków, al. Jana Pawła 41g tel , fax Dział Wsparcia Klienta i Partnera: info.cdn@comarch.pl Program PIK Płace i Kadry Ćwiczenia dla początkujących
2 Str. 2 Program Płace i Kadry (PIK) SPIS TREŚCI: LEKCJA 1 PODSTAWY PRACY Z PROGRAMEM... 5 Ćwiczenie 1.1 Uruchomienie programu... 6 Ćwiczenie 1.2 Zakładamy własną firmę... 6 Ćwiczenie 1.3 Uzupełniamy dane o firmie... 7 Ćwiczenie 1.4 Wprowadzamy nowego operatora... 7 Ćwiczenie 1.5 Ustalenie czasu pracy... 7 LEKCJA 2 WPROWADZENIE DANYCH KADROWYCH PRACOWNIKA Ćwiczenie 2.1 Dane kadrowe pracownika aktualizacja zapisu, bieżące poprawki...10 Ćwiczenie 2.2 Dane identyfikacyjne i adresowe...11 Ćwiczenie 2.3 Zgłoszenie do ubezpieczeń...12 Ćwiczenie 2.4 Deklaracje zgłoszeniowe...12 Ćwiczenie 2.5 Indywidualne progi podatkowe...13 Ćwiczenie 2.6 Rodzina pracownika...13 LEKCJA 3 ZATRUDNIENIE PRACOWNIKA ETATOWEGO I ZLECENIOBIORCY Ćwiczenie 3.1a Zatrudnienie na etat...15 Ćwiczenie 3.1b Zatrudnienie na etat inny sposób...16 Ćwiczenie 3.2 Aktualizacja etatu...16 Ćwiczenie 3.3 Wydruk dokumentów związanych z zatrudnieniem...16 Ćwiczenie 3.4 Umowa zlecenie...17 Ćwiczenie 3.5 Zwolnienie lekarskie dla pracownika ze stawką miesięczną...17 LEKCJA 4 WYPŁATA PRACOWNIKA Ćwiczenie 4.1 Zaliczki na poczet wypłaty...19 Ćwiczenie 4.2 Wypłata etatowa bufor, korekta, dopinanie do paska...19 Ćwiczenie 4.3 Wypłata etatowa rozliczenie nieobecności wstecz...20 Ćwiczenie 4.4 Wypłata umowy zlecenia w ratach...21
3 Ćwiczenia Użytkownika Str. 3 Ćwiczenie 4.5 Definiujemy dodatek funkcyjny...21 Ćwiczenie 4.6 Definiujemy potrącenie...22 LEKCJA 5 WYDRUKI LISTY PŁAC, PRZELEWY, DEKLARACJA ZUS DRA, PIT-4R, KSIĘGOWANIE Ćwiczenie 5.1 Drukowanie list płac, kwitków wypłat...24 Ćwiczenie 5.2 Przelewy na ROR...24 Ćwiczenie 5.3 Deklaracja rozliczeniowa ZUS DRA wraz z załącznikami...25 Ćwiczenie 5.4 Raport pomocniczy PIT-4 oraz deklaracja roczna PIT-4R...25 Ćwiczenie 5.5 Księgowanie list płac do programu KP/KH...26 LEKCJA 6 TWORZENIE WYDRUKÓW, KOPII BEZPIECZEŃSTWA Ćwiczenie 6.1 Generator raportów...27 Ćwiczenie 6.2 Archiwizacja danych...28 Ćwiczenie 6.3 Odczyt danych z kopii bezpieczeństwa...28
4 Str. 4 Program Płace i Kadry (PIK) Wstęp Podręcznik ten ma na celu przygotowanie Użytkownika do pracy z programem Płace i Kadry (PIK). W zawartych tu ćwiczeniach w sposób wyczerpujący i przystępny zostały omówione najważniejsze możliwości tego programu. Po zapoznaniu się z całością materiału i wykonaniu wszystkich ćwiczeń Użytkownik powinien umieć wykonać podstawowe operacje w systemie. Jest to podręcznik dla początkujących Użytkowników PIK. Mogą z niego korzystać zarówno osoby, które po raz pierwszy zetknęły się z programem PIK, jak i osoby, które chciałyby przeszkolić innych w zakresie obsługi programu. Poszczególne lekcje składają się z części teoretycznej krótkiego wstępu zamieszczonego na początku każdego rozdziału i ćwiczeń praktycznych, w których krok po kroku opisana jest zasada postępowania obowiązująca w trakcie pracy związanej z omawianym zagadnieniem. Przykładowe dane proponowane w poszczególnych zadaniach nie mają charakteru obowiązkowego, aczkolwiek ich wykorzystywanie umożliwi użytkownikowi kontrolę poprawności wykonywanych ćwiczeń. Będzie to widoczne zwłaszcza w lekcji dotyczącej wyliczenia list płac. Oczywiście zawarte tutaj ćwiczenia nie wyczerpują wszystkich możliwości pracy z programem Płace i Kadry. Pewne, bardziej złożone problemy, występujące podczas pracy z programem płacowym i sposoby ich rozwiązania zawarte są w pełnej dokumentacji.
5 Ćwiczenia Użytkownika Str. 5 LEKCJA 1 Podstawy pracy z programem W tym rozdziale: Uruchomienie programu Płace i Kadry Wprowadzanie i przeglądanie danych Założenie nowej firmy w programie Uzupełnienie informacji o firmie Wprowadzenie operatora Zdefiniowanie czasu pracy W tej lekcji przedstawione zostały podstawowe działania wykonywane każdorazowo podczas pracy z programem Płace i Kadry. Umiejętność uruchamiania poszczególnych funkcji, wprowadzania danych oraz szybkiego wyszukiwania informacji zawartych w bazie są warunkiem sprawnej i efektywnej pracy. Dlatego istotne wydaje się zapoznanie z materiałem tego rozdziału. Druga część lekcji dotyczy konfigurowania podstawowych elementów potrzebnych do rozpoczęcia pracy z programem: założenie nowej bazy firmowej, uzupełnienie informacji o firmie, założenie operatorów uprawnionych do pracy z programem PIK. Każda osoba pracująca na programie powinna logować się na swojego operatora podając hasło. Jeżeli w firmie pracuje kilku operatorów w programie PIK można dla nich zdefiniować stosowne prawa do wydziałów oraz do poszczególnych funkcji programowych, zgodnie z zakresem obowiązków, jakie są przydzielone pracownikowi w firmie. Uruchamianie programu Płace i Kadry W systemach Windows, program uruchamiamy klikając na plik pik.exe, który znajduje się w katalogu PIK99 na dysku, na którym zainstalowany jest program PIK. Na pulpicie można utworzyć skrót do programu PIK i za jego pomocą uruchamiać program. Na monitorze pojawi się pierwszy, tytułowy ekran programu - po wciśnięciu klawisza <Enter> program zaproponuje zalogowanie się na Operatora o nazwie SUPERVISOR. Pierwsze uruchomienie programu nie jest zabezpieczone żadnym hasłem - wciśnięcie klawisza <Enter> pozwala na dalszą pracę. Wraz z programem dystrybuowana jest przykładowa baza danych DEMO, której katalog otwierany jest bezpośrednio po uruchomieniu programu. Podstawowe funkcje PIK zebrane są w tzw. Menu głównym, wyświetlonym bezpośrednio po uruchomieniu programu. Wyboru funkcji dokonujemy przy pomocy klawiszy strzałek w dół, w górę i uruchamiamy klawiszem <Enter>. Wciśnięcie <Enter> powoduje otwarcie kolejnego menu (podmenu). Tu również wskazujemy funkcję klawiszami kursora i potwierdzamy wybór klawiszem <Enter>. Aby wycofać się z otwartego podmenu na poziom wyższy należy wcisnąć klawisz <Esc>. Z poziomu Menu Głównego dostępne są również następujące funkcje: <Ctrl>+<F9> - wywołanie konfiguracji programu, <Ctrl>+<F1> - informacje o programie, <Alt>+<F1> - zmiany w kolejnych wersjach programu (ulotka), <F1> - pomoc, <F7> - zmiana operatora. Wprowadzanie i przeglądanie danych <Ins> - wciśnięcie klawisza pozwala na wprowadzenie nowej pozycji. Jego użycie np. na wyświetlanej liście pracowników wywołuje pusty arkusz nowego pracownika. <Enter> - klawisz umożliwia poruszanie się pomiędzy polami arkusza i potwierdzenie wpisanej informacji. Wypełniony arkusz danych zapisujemy trwale w pamięci komputera używając kombinacji klawiszy <Ctrl>+<Enter>. <Esc> - umożliwia wycofanie się na poprzednio edytowane pole lub pozycję menu. Kombinacja klawiszy <Ctrl>+<Esc> pozwala wycofać się z dowolnej pozycji arkusza bez zapisu. <Del> - jest to klawisz umożliwiający usunięcie bądź korektę błędnie wprowadzonych danych podczas edycji arkusza. Umożliwia także kasowanie wybranego elementu listy.
6 Str. 6 Program Płace i Kadry (PIK) Pola słownikowe (umieszczone w nawiasach kwadratowych [ ]) - dostęp do poszczególnych pozycji listy uzyskamy wciskając po kolei klawisz Tabulacji <Tab> lub od razu możemy wyświetlić cała listę pomocniczą za pomocą klawisza <F9>. Polskie litery (ą, ę, ć, ś, ń, ł, ó, ż, ź) uzyskujemy wciskając i przytrzymując klawisz <Alt> a następnie wciskając literę bez ogonka (np. <Alt> i <a> = ą, <Alt> i <e> = ę). Liczby ujemne wpisujemy w następujący sposób - najpierw podajemy liczbę, a później wciskamy znak minus <->. Wciśnięcie minusa zmieni znak liczby i spowoduje przejście do następnego pola arkusza. Obsługa list Zasady obsługi list, którymi posługujemy się podczas pracy z programem PIK są maksymalnie uproszczone i ujednolicone. Warto jednak zwrócić uwagę, że każda wyświetlona na monitorze lista oprócz funkcji standardowych może być obsługiwana przez przypisane tylko jej klawisze, opisane w dolnej linii ekranu. Klawisze standardowo obsługujące listy: <-> szary minus (z klawiatury numerycznej) - umożliwia wyfiltrowanie z listy tylko tych pozycji, które zawierają podany ciąg znaków. Odwołać filtrowanie można klawiszem szara gwiazdka <*>. <PgUp> lub <PgDn> - przesuwa kursor o jedną "stronę" w górę <PgUp> lub o jedną "stronę" w dół <PgDn>. <HOME> lub <END> - przesuwa kursor na pierwszą <Home> lub ostatnią <End> pozycję listy, widoczną na monitorze. <Ctrl> + <PgUp> lub <Ctrl> + <PgDn> - przesuwa kursor na pierwszą pozycję listy <Ctrl> + <PgUp> lub na pozycję ostatnią <Ctrl> + <PgDn>. <SPACJA> - umożliwia zaznaczanie wybranych elementów z listy. Po wskazaniu wybranego elementu klawiszami kursora i wciśnięciu klawisza spacji, obok pozycji pojawi się znacznik. Znacznik można skasować powtórnie wciskając klawisz spacji. Oprócz wymienionych klawiszy część list wyposażona jest w tzw. Lokator puste okienko na górze. W celu wyszukania na liście pozycji rozpoczynających się określoną literą lub łańcuchem liter, wystarczy wpisać je w puste okno. Kursor automatycznie ustawi się na pierwszej pozycji spełniającej zadany warunek. ĆWICZENIA Ćwiczenie 1.1 Uruchomienie programu Należy wejść do katalogu PiK99 na dysku, na którym został zainstalowany program i uruchomić plik pik.exe. (Innym rozwiązaniem jest utworzenie skrótu na pulpicie do pliku pik.exe i za jego pomocą uruchamiać program.) Na monitorze powinien pojawić się pierwszy, tytułowy ekran programu. Gdy pojawi się okno Podaj kod i hasło operatora, w polu Kod za pomocą klawisza <Enter> wywołujemy listę operatorów - wybieramy operatora SUPERVISOR (klawiszem <Enter>). W polu Hasło nic nie wpisujemy (dla operatora SUPERVISOR wejście do programu nie wymaga podania hasła). Ćwiczenie 1.2 Zakładamy własną firmę Jednoczesnym naciśnięciem klawiszy <Ctrl> i <F9> z poziomu głównego menu wywołujemy menu Konfiguracja, z którego wybieramy Kartoteki firm i potwierdzamy wybór klawiszem <Enter>. Na monitorze wyświetlona zostanie Lista firm wraz z katalogami, np. baza danych o nazwie DEMO, która znajduje się w katalogu np. C:\PiK99\DEMO. Tworzymy nowy katalog posługując się klawiszem <Ins>. Do wywołanego w ten sposób okna wpisujemy nazwę nowej bazy danych (nazwę firmy) przyjmijmy, że będzie to firma o nazwie TEST. Wpisaną nazwę potwierdzamy klawiszem <Enter>, ścieżka dostępu do katalogu, gdzie zapisywane będą wprowadzane przez nas
7 Ćwiczenia Użytkownika Str. 7 dane zostanie wypełniona automatycznie w postaci np. C:\PiK99\TEST. Potwierdzenie klawiszem <Enter> spowoduje założenie nowego katalogu. Klawisz <Enter> kończy zakładanie nowej kartoteki, a klawisz <Esc> pozwoli wrócić nam do głównego menu. Aby rozpocząć pracę (wprowadzanie danych) w nowej bazie wybieramy z menu głównego funkcję Zmiana firmy. Do opcji tej dojdziemy strzałką w dół. Zatwierdzenie klawiszem <Enter> wyświetlonej nazwy firmy TEST spowoduje otwarcie plików potrzebnych do obsługi nowej bazy. W efekcie, nazwa firmy pojawi się w górnej części podstawowego ekranu programu. Dodatkowo naciskając klawisz <F8> na wybranej nazwie firmy (TEST) mamy możliwość ustawienia tej bazy jako startowej, tzn. przy kolejnych uruchomieniach programu ta baza będzie otwierana. Ćwiczenie 1.3 Uzupełniamy dane o firmie Z poziomu głównego menu podświetlamy Konfigurację i potwierdzamy wybór klawiszem <Enter>. Następnie wybieramy opcję Firma <Enter>, Nazwa i adres <Enter> i uzupełniamy formularz Dane o firmie tzw. pieczątkę firmy. W tym miejscu wprowadzamy dane o firmie, takie jak nazwa, adres siedziby, adres do korespondencji. W opcji Dane o działalności nanosimy informację o numerze Regon, NIP, statusie firmy itd. Dane są drukowane na wielu dokumentach, dlatego ważne jest ich prawidłowe wprowadzenie. Wszystkie dane zatwierdzamy klawiszem <Enter>, następnie podwójnym użyciem klawisza <Esc> wycofujemy się do poziomu menu głównego. Dostęp do urzędów firmy możliwy jest z opcji Konfiguracja / Firma / Urzędy z tego poziomu można uzupełnić listę brakujących urzędów skarbowych, banków. Dodatkowo wprowadzenie wszystkich urzędów skarbowych, banków możliwe jest w opcji Kadry /Konfiguracja. Ćwiczenie 1.4 Wprowadzamy nowego operatora Znaną już kombinacją klawiszy <Ctrl> i <F9> z poziomu głównego menu wywołujemy menu Konfiguracja programu, z którego wybieramy pozycję Firma / Operatorzy - każdy wybór potwierdzamy klawiszem <Enter>. Na monitorze wyświetlona zostanie Lista operatorów, na której wprowadzony jest operator SUPERVISPOR. <Ins> - pozwoli nam wprowadzić nowego operatora: - w polu Kod operatora: wpisujemy inicjały danej osoby, - pole Imię i nazwisko: wypełniamy właściwymi danymi, - pole Hasło: klawisz <F6> pozwoli na wpisanie lub zmianę hasła. Klawisz <Enter> zapisze dane operatora, ponownie pokazując Listę operatorów programu. W analogiczny sposób możemy wprowadzić również innych operatorów. Z listy tej będziemy mogli usunąć klawiszem <Del> i potwierdzając <Enter> innych zapisanych operatorów, pod warunkiem, że nie będą oni w danym momencie pracowali w programie. Każdemu operatorowi musimy nadać odpowiednie prawa do programu i wydziałów. Klawisz <F10> Prawa (na podświetlonym operatorze) pozwoli na prawidłowe ustawienie praw do programu i wydziałów dla danego operatora. Każde kolejne otwarcie (wywołanie) bazy danych TEST wymaga więc wybrania klawiszem <Enter> z listy operatora i potwierdzenia uprawnień do pracy wpisem odpowiedniego hasła. Ćwiczenie 1.5 Ustalenie czasu pracy Naszym zadaniem będzie zdefiniowanie kalendarza, w którym praca wynosi: - w poniedziałek 9h (7:00-16:00), - od wtorku do czwartku 8h (7:00-15:00),
8 Str. 8 Program Płace i Kadry (PIK) - w piątek 7h (7:00 14:00), - sobota i niedziela wolne. Definiowanie rozpoczniemy od stworzenia odpowiedniego typu dnia z opcji Konfiguracja /Kalendarze / Wzorce dni. Aby odnotować pracę w poniedziałek stworzymy <Ins> osobny dzień o nazwie np. 9 godzin typ pracy i wpiszemy czas pracy od 7:00 do 16:00. Dla dni od wtorku do czwartku wykorzystamy standardowy typ dnia PRACY, natomiast dla piątku znów <Ins> dodamy kolejny dzień o nazwie np. 7 godzin - typ pracy, czas pracy od 7:00 do 14:00. W oparciu o typy dni stworzymy serię. Serię tworzymy w opcji Konfiguracja /Kalendarze / Serie. Dodamy <Ins> nową serie o nazwie np. 7 dni, gdzie jako liczbę dni wpiszemy 7. Po akceptacji <Enter> liczby dni wyświetli się stosowna seria. Wejdziemy w 1 dzień <Enter> i klawiszem <F9> wybierzemy dzień o nazwie 9 godzin - po akceptacji <Enter> podstawi się czas pracy od 7:00 do 16:00. Jednoczesnym naciśnięciem przycisków <Ctrl> +<Enter> zatwierdzamy tak zdefiniowany dzień. W 2 dniu wybierzemy dzień o nazwie Pracy (standardowy) i zatwierdzimy <Enter>. Kolejny 3 dzień podświetlimy i naciśniemy <F5> Powtórz, program zdefiniuje ten dzień jak poprzedni. Analogicznie postępujemy w przypadku 4 dnia tygodnia. W 5 dniu wybierzemy dzień o nazwie 7 godzin, a 6 dniu Wolna sobota, 7 dniu Niedziela. Po zdefiniowaniu serii możemy przystąpić do definiowania właściwego kalendarza. Wchodzimy w opcję Kalendarze i <Ins> dodajemy kalendarz o nazwie np. Własny, gdzie ustawiamy poszczególne pola: Nazwa: Własny Interpretacja: [ilościowa ] Początek doby: 7:00 0:15 Czas pracy Strefa Procent Wartość/h Norma [ ] [ ] [ ] [ ] [ ] [ ] Pozostałe Uwzględniaj wymiar etatu: [ ] Następnie klawiszem <F8> przechodzimy do ustawień nadgodzin i godzin nocnych, gdzie określamy: Rozliczać: [ ], co1 miesiąc + 0, opóźnienie: 0 Rozliczenie nadgodzin Średni dobowy czas pracy: [średnia dobowa ] wartość: 8:00 Średni tygodn. czas pracy: [średnia tygodniowa ] wartość: 40:00 Godziny Procent Wartość 99:00h 50.00% :00h % Pozostałe 0.00%
9 Ćwiczenia Użytkownika Str. 9 Dopłata do godzin nocnych Rozliczać: [ ] Procent Wartość 20.00% Licz względem: [Minimalnej płacy ] Wzór: [ ] Po zaakceptowaniu powyższych danych pojawi się właściwy kalendarz. Aby został zdefiniowany prawidłowo należy się ustawić na pierwszym poniedziałku roku lub ewentualnie na ostatnim poniedziałku grudnia (nasza seria definiuje tydzień pracy musi rozpoczynać się od poniedziałku a kończyć na niedzieli). Następnie po naciśnięciu klawisza <F5> Wstaw serię wyświetli się okienko Wstaw serię dni, gdzie ustawiamy: Od: 2008/12/29, do: 2009/12/31 Powtórz: 0 Pozostaw bez zmian Niedziele i święta: [ ] Dni wolne: [ ] Seria do wstawienia Nazwa: [7 dni] Po wybraniu serii i naciśnięciu klawisza <Enter> kalendarz zostanie zdefiniowany w wybranym zakresie dat. W kolejnym kroku powinniśmy określić święta na kalendarzu. W tym celu należy najpierw z poziomu Konfiguracja /Kalendarze / Dni wolne/świąteczne pod <F3> wybrać odpowiedni rok i poprzez <F5> dodać stałe święta. Następnie należy wrócić do naszego kalendarza (Konfiguracja /Kalendarze / Kalendarze) i poprzez <F6> wstawić dni świąteczne na okres roku. Dodawanie świąt i dni wolnych Okres: [rok] Niedziele: [ ] Święta: [ ] Dni wolne: [ ] Modyfikuj Czas pracy: [ ] Nazwę dnia: [ ] Typ dnia: [ ]
10 Str. 10 Program Płace i Kadry (PIK) LEKCJA 2 Wprowadzenie danych kadrowych pracownika W tym rozdziale: Dane kadrowe pracownika aktualizacja zapisu, bieżące poprawki Dane identyfikacyjne i adresowe Zgłoszenie do ubezpieczeń Deklaracje zgłoszeniowe Lokalne progi podatkowe Rodzina pracownika W lekcji drugiej omówiono wprowadzanie do programu danych kadrowych pracownika, rozpoczynając od danych identyfikacyjnych, adresowych, informacji o członkach rodziny kończąc na danych dotyczących progów podatkowych. Dla wprowadzonego pracownika odnotowane zostanie zgłoszenie do ubezpieczeń oraz sposób sporządzenia deklaracji zgłoszeniowej. ĆWICZENIA Ćwiczenie 2.1 Dane kadrowe pracownika aktualizacja zapisu, bieżące poprawki Należy wejść do katalogu PiK99 na dysku, na którym został zainstalowany program i uruchomić plik pik.exe. Z opcji Kadry wchodzimy na listę Pracownicy Etat. Tutaj klawiszem <Ins> dodajemy dane nowej osoby. Jako Zapis aktualny od podajemy faktyczną datę zatrudnienia pracownika w naszym przypadku będzie to data 2008/07/01. Po kolei wpisujemy dane personalne, a więc: Kod:E_002 Akta: Filtr: Dane personalne Nazwisko: Bukowski Rodowe: Imiona: Mirosław Drugie: Józef Imię ojca: Tomasz Imię matki: Kunegunda Nazw.rod: Data urodz.: 1969/04/22 Miejsce ur.: [ Dębica ] Płeć: [Mężczyzna ] Obywatelstwo: polskie Adres Kraj: Polska Województwo: [ mazowieckie ] Powiat: [ Warszawa ] Gmina: [Ursynów ] Miasto [ ] Kod gminy: Kod poczt.: Miejscowość: [ Warszawa ] Ulica: os. Piastów Dom: 11 / 46 Poczta: [ Warszawa ] Telefon: Cechy
11 Ćwiczenia Użytkownika Str. 11 Przy wpisywaniu danych do kolejnego pola przechodzimy klawiszem <Enter>. W polach zawartych w nawiasach kwadratowych [ ] np. miejscowość - mamy możliwość skorzystania ze słowników wybór klawiszem <F9>. Słownik taki można uzupełnić z tego poziomu, dopisując potrzebną miejscowość. Po wpisaniu wszystkich danych, a tym samym dojściu do końca arkusza, kolejny <Enter> pozwoli na zapisanie podstawowych danych tej osoby. Po naciśnięciu <Enter> na polu telefon pojawi się informacja: Dodany pracownik nie będzie widoczny liście. Wyświetlić listę wszystkich pracowników? Tak / Nie Po naciśnięciu opcji Tak program automatycznie przeniesie nas na listę Wszyscy. Teraz ponownie wchodzimy <Enterem> do danych tej osoby. Wejście takie oznacza dopisanie brakujących danych lub bieżącą poprawkę np. literówkę w słowie Dębica. Teraz również możemy np. dopisać numer telefonu. Kolejnym zadaniem będzie aktualizacja zapisu pracownika, bowiem z dniem 2008/10/01 zmienił adres zamieszkania. W tym celu na liście WSZYSCY podświetlimy nazwisko i naciśniemy klawisze <Ctrl> i <Enter>. Pojawi się okno z aktywnym polem ZAPIS AKTUALNY OD tu wpiszemy datę 2008/10/01. Datę tę zaakceptujemy <Enterem> po naciśnięciu tego klawisza pojawią się pozostałe dane personalne p. Bukowskiego. Również <Enterem> dojdziemy do pola ulica i wpiszemy nowy adres: Centralna 5/ 12. Ponieważ nic więcej się nie zmieniło cały arkusz zaakceptujemy klawiszami <Ctrl> i <Enter>. Aby sprawdzić, czy dane zostały poprawnie zmodyfikowane podświetlimy nazwisko tej osoby i naciśniemy klawisz <F10> Dane kadrowe / Historia pracownika. Tu powinniśmy zobaczyć dwa zapisy historyczne z datami aktualności 2008/07/01 i 2008/10/01 oraz możemy sprawdzić ich poprawność. Ćwiczenie 2.2 Dane identyfikacyjne i adresowe Jeżeli na liście zapisów historycznych są już dwa zapisy, a chcemy uzupełnić dane dotyczące tych 2 zapisów, to musimy to robić z poziomu Historii pracownika kolejno wchodząc w oba zapisy. W taki zapis wchodzimy klawiszem <Enter> poprawka bądź uzupełnienie danych dotyczy bowiem tego konkretnego zapisu. Najpierw wchodzimy w zapis aktualny od 2008/07/01 i po naciśnięciu klawisza <F10> Dane kadrowe - uzupełniamy Dane identyfikacyjne. Dane identyfikacyjne Dowód osobisty: ACC Wydany przez: Prezydent Miasta Warszawy Ważny do: Paszport: NIP: Pesel: Karta RCP Numer karty: Urzędy ZUS: [2 ] Warszawa Warszawa, Czerniakowska 16 Urząd skarbowy: [2 ] Warszawa-Bielany Warszawa, ul. Skalbmierska 5 Urząd pracy: [ ] Refundacja: [ ], od: / /, do: / / Jeżeli na liście urzędów nie ma tego, do którego należy ta osoba, to możemy urząd ten dopisać do listy. W tym celu naciskamy klawisz <F9> a następnie klawiszem <Ins> dodajemy do listy nowy urząd skarbowy. Numer urzędu proponuje się automatycznie i jest to kolejny numer w programie (dotyczy tej konkretnej listy). Kolejno
12 Str. 12 Program Płace i Kadry (PIK) uzupełniamy Nazwę i Adres. Po wpisaniu urzędu akceptujemy wybór klawiszem <Enter>, jeżeli natomiast dany urząd jest już na liście, to po podświetleniu go wybór również potwierdzamy klawiszem <Enter>. Innym sposobem uzupełnienia tych danych jeśli mamy już kilka urzędów, czy banków, jest możliwość wpisania z poziomu Kadry / Konfiguracja / Urzędy skarbowe (Banki). Uzupełnienie adresu zamieszkania i adresu do korespondencji w formularzu pracownika (<F10> Dane kadrowe / Adresy) jest konieczne tylko w przypadku, gdy są one inne od podanego w pierwszym oknie danych osobowych (adresie zameldowania). Nasz pracownik nie posiada innych adresów, dlatego też dane te nie zostaną uzupełnione. Po wycofaniu się <Esc> z okna Menu zatwierdzamy wpisane dane <Ctrl> i <Enter>. Teraz powróciliśmy na listę Historii pracownika i Enterem wchodzimy do zapisu aktualnego od 2008/10/01. Tutaj również uzupełniamy pod <F10> Dane kadrowe / Dane identyfikacyjne. W tym zapisie dodamy pracownikowi bank i konto (<F10> Dane kadrowe / Konta bankowe). Pracownik może mieć 3 konta bankowe oraz płatność gotówką. Kwota może być ustalona jako wartości bądź wyliczona jako procent kwoty do wypłaty. Dopisanie banku i konta oznacza, że pracownik od tej pory wynagrodzenie będzie miał przelewane na ROR. Gotówka: 0.00% zł. Bank: [ PKOBP ] Konto: Właściciel: Adres: Przelew: % zł. Ćwiczenie 2.3 Zgłoszenie do ubezpieczeń Z formularza pracownika <F10> Dane Kadrowe / Informacje dodatkowe uzupełnimy kod NFZ oraz datę przystąpienia do NFZ. W tym oknie możemy odnotować informację, czy osoba ma ustalono prawo do emerytury lub renty oraz kod stopnia niepełnosprawności. Po uzupełnieniu powyższych danych i zatwierdzeniu klawiszem <Enter> możemy przejść do kolejnej pozycji menu Zgłoszenie. Tutaj wybieramy kod tytułu ubezpieczenia w tym przypadku pracowniczy Ostatnie 2 cyfry kodu są nieaktywne, są wypełniane automatycznie po wpisaniu informacji o prawie do emerytury/renty oraz kodzie niepełnosprawności. Jako datę powstania podlegania obowiązkowym ubezpieczeniom społecznym i ubezpieczeniu zdrowotnym wpiszemy 2008/07/01, datę zatrudnienia w firmie. Ćwiczenie 2.4 Deklaracje zgłoszeniowe Po uzupełnieniu informacji o podleganiu ubezpieczeniu należy złożyć do ZUS-u odpowiedni raport zgłoszeniowy np. ZUS ZUA w terminie do 7 dni od dnia powstania obowiązku ubezpieczeniowego. W tym celu z formularza pracownika wchodzimy w opcje <F10> Dane kadrowe / ZUA zgłoszenie (Zmiana danych). Na ekranie pojawi się okno z następującymi informacjami: 1. Drukuj deklarację KEDU 2. Dodaj deklarację do KEDU 3. Utwórz nową KEDU 4. Zamknij KEDU 5. Program Płatnika Wybierzemy opcję Dodaj deklarację do KEDU. Tu wpiszemy ścieżkę i nazwę pliku *.kdu, np. C:\PIK99\TEST\zua.kdu Uwaga: Nazwa pliku *kdu może mieć do 8 liter, bez polskich znaków diakrytycznych.
13 Ćwiczenia Użytkownika Str. 13 W wyświetlonym okienku zaznaczmy <Tab> pole [ ] zgłoszenie do ubezpieczeń i określamy datę wypełnienia. Po zatwierdzeniu wybierzemy kolejną pozycję menu Program Płatnika, która spowoduje automatycznie zamknięcie plik *.kdu i uruchomienie Programu Płatnika. Po zalogowaniu się do programu Płatnik, należy zaimportować utworzony plik kdu z poziomu Narzędzia / Import dokumentów. Jeżeli chcemy wysłać zgłoszenia dla większej liczby osób, możemy dokonać tego z menu głównego Deklaracje / Zgłosz.ubezpieczonych / ZUA. Bardzo ważny jest tutaj zakres dat w pozycji za okres OD DO. Musi on zawierać daty ubezpieczenia wpisane w opcji Zgłoszenie. Po wpisaniu odpowiednich dat i naciśnięciu klawisza <Enter> pojawi się lista pracowników, dla których należy dokonać takiego zgłoszenia. Pracowników należy zaznaczyć <Spacja>. Dalej postępujemy analogicznie, czyli <F5> Nowa KEDU, zaznaczenie zgłoszenia do ubezpieczeń a następnie Program Płatnika, który otworzy się automatycznie na oknie logowanie - należy podać operatora i hasło, a następnie zaimportować plik kdu z poziomu Narzędzia / Import dokumentów. Ćwiczenie 2.5 Indywidualne progi podatkowe Pracownik zgłosił nam, że będzie rozliczał się z niepracująca współmałżonką. W związku z tym musimy zmienić ustawienie jego progów podatkowych. Modyfikacji dokonujemy z formularza pracownika <F10> Dane kadrowe / Stałe podatkowe. Po wejściu do tego okna wstawiamy haczyk w polu Indywidualne. Zmiana taka pozwoli na dokonanie stosownej modyfikacji: Kwota Procent 0 zł 18.0 % 171, zł % Uwaga: Jeśli pracownik miał modyfikowane progi podatkowe w danym roku kalendarzowym, to NALEŻY PAMIĘTAĆ O PRZYWRÓCENIU STANDARDOWYCH PROGÓW PODATKOWYCH W KOLEJNYM ROKU KALENDARZOWYM. Należy to dokonać poprzez aktualizację zapisu poprzez <Ctrl> i <Enter> z datą 01 styczeń kolejnego roku oraz przez wejście do progów podatkowych i usunięcie haczyka z pola Indywidualne, co pozwoli na przywrócenie standardowych progów podatkowych. Ćwiczenie 2.6 Rodzina pracownika W sytuacji, gdy chcemy wprowadzić informację o członku rodziny pracownika np. w celu zgłoszenia do ubezpieczenia zdrowotnego (ZUS ZCNA) należy wejść w opcje <F10> Dane kadrowe / Rodzina i klawiszem <Ins> dodać nową pozycję. Dane identyfikacyjne Nazwisko: Bukowski Imię: Artur Data urodzenia: 2004/04/06 PESEL: NIP: Seria i numer dowodu osobistego:,paszportu: Stopień pokrewieństwa: [11] dziecko własne, przysposobione Na wyłącznym utrzymaniu pracownika: [..] Wspólne gospodarstwo domowe z pracownikiem: [ ] Stopień niepełnosprawności: [0] Adres zamieszkania inny niż pracownika: [ ] Ubezpieczenie zdrowotne Posiada uprawnienia [ ], w okresie od: 2008/07/01, do: / /
14 Str. 14 Program Płace i Kadry (PIK) Po zaznaczeniu <Tab> pola Adres zamieszkania inny niż pracownika i naciśnięciu klawisza <F8> możemy uzupełnić adres zamieszkania członka rodziny. Uzupełnienie tej informacji wymagane jest tylko wtedy, gdy adres faktycznie jest inny niż pracownika. Teraz możemy przygotować do programu Płatnik raport ZUS ZCNA (zgłoszenie członka rodziny do ubezpieczania zdrowotnego) z menu głównego Deklaracje / Zgłosz.ubezpieczonych / ZCNA. Proszę zwrócić uwagę na daty od do (zgodnie z przykładem muszą one obejmować okres zawierający 2008/07/01). Po wybraniu odpowiedniego zakresu dat, na liście osób wyświetli się nazwisko naszego pracownika, którego należy zaznaczyć klawiszem <Spacja>. Dalej postępujemy analogicznie jak przy zgłaszaniu pracownika do ubezpieczeń.
15 Ćwiczenia Użytkownika Str. 15 LEKCJA 3 Zatrudnienie pracownika etatowego i zleceniobiorcy W tym rozdziale: Zatrudnienie na etat Aktualizacja etatu Wydruk dokumentów związanych z zatrudnieniem Umowa zlecenie Nieobecności Lekcja trzecia została poświęcona zatrudnieniu pracownika etatowego, czyli rejestrowaniu umowy o pracę, drukowaniu dokumentów związanych z zatrudnieniem, np. umowy o pracę. Przedstawiono prawidłowy sposób aktualizacji danych etatowych dotyczących zmiany stawki zaszeregowania. Omówiono rejestrowanie umowy zlecenia oraz wprowadzanie nieobecności. ĆWICZENIA Ćwiczenie 3.1a Zatrudnienie na etat Na liście Kadry - Wszyscy mamy wpisaną osobę Bukowski Mirosław obecnie chcemy zatrudnić ją na etat. W związku z tym podświetlamy nazwisko danej osoby i <Enter> otwieramy formularz pracownika. Po ukazaniu się danych personalnych osoby naciskamy klawisz <F7> Etat i w oknie Dodanie zapisu wprowadzamy datę aktualności = dacie zatrudnienia na etat. Po zaakceptowaniu tej daty pojawi się okno etatu i w nim uzupełniamy: Zapis aktualny od: 2008/07/01, do: / / Wydział: [Magazyn A ] Filtr: Etat: [- ] Stosunek pracy Data zatrudnienia: 2008/07/01, data podpisania umowy: 2008/07/01 Data zwolnienia: / /, przyczyna: [ ] Stanowisko: [magazynier ] Funkcja: [ ] Typ umowy: [Na czas nie określony] Rodzaj zatr.: [pracownik ] Kalendarz: [Własny ] Kod zawodu: [ ] Zaszeregowanie Nazwa: [ ] Wymiar etatu: 1/ 1 Typ wypłaty: [Wynagr.zasadnicze/m.] Rodzaj stawki: [dowolna ] Mnożnik: 1/1 Stawka: 2, [zł.]/[mies.] Zakres: - Uwaga: Pracownikowi przypisujemy wcześniej zdefiniowany kalendarz etatu o nazwie Własny (w ćw.1.5). Po naniesieniu tych wszystkich informacji WSZYSTKIE okna akceptujemy <Ctrl> i <Enter>.
16 Str. 16 Program Płace i Kadry (PIK) Ćwiczenie 3.1b Zatrudnienie na etat inny sposób Istnieje inna ścieżkę postępowania przy zatrudnianiu na etat. W tym celu wykonamy następujące kroki: Na liście Kadry / Pracownicy - Etat klawiszem <Ins> dodamy nową osobę. Jako datę zapisu aktualnego od, a tym samym datę zatrudnienia podamy 2009/01/01. Następnie uzupełnimy dane personalne z podstawowego arkusza i po dojściu do pola telefon naciśniemy klawisz <F7> Etat. W oknie Dodanie zapisu jako data aktualizacji należy wpisać datę zatrudnienia na etat. Po uzupełnieniu danych w oknie etatu i zatwierdzeniu powrócimy do okna z danymi personalnymi. Kolejny krok to uzupełnienie informacji o zgłoszeniu do ubezpieczeń społecznych i ubezpieczenia zdrowotnego. W tym celu z okna pracownika wybieramy opcje <F10> Dane kadrowe / Zgłoszenie. Po wybraniu kodu ubezpieczenia (0110) i potwierdzeniu Enterem automatycznie podstawi się data powstania obowiązku ubezpieczeń społecznych i ubezpieczeniu zdrowotnemu (taka sama, jak data zatrudnienia na etat) oraz zaznaczą się odpowiednie pozycje podlegania ubezpieczeniom społecznym: emerytalnemu, rentowemu, chorobowemu i wypadkowemu. Ćwiczenie 3.2 Aktualizacja etatu W celu odnotowania informacji np. o podwyżce lub zmianie wymiaru etatu należy dokonać aktualizacji danych etatowych pracownika przy użyciu kombinacji klawiszy <CTRL> <F7> w oknie pracownika lub po podświetleniu pracownika na liście osób. W naszym przykładzie wprowadzimy pracownikowi Bukowski Mirosław podwyżkę z dniem 2009/03/01 (z kwoty 2500zł na 3000zł). Z poziomu okna pracownika naciskamy <Ctrl> i <F7> lub z menu <F10> wybieramy Aktualizacja etatu. W oknie z aktywnym polem ZAPIS AKTUALNY OD wpisujemy datę 2009/03/01. Po zaakceptowaniu tej daty pojawi się okno etatu, gdzie wpisujemy nową stawkę zaszeregowania. Następnie całe okno akceptujemy po kolei Enterem lub z dowolnego miejsca poprzez <Ctrl> i <Enter> - jest to szybka akceptacja całego okna. Zmiany dotyczące historii etatu można sprawdzić z opcji Kadry / Pracownicy - Etat (po wejściu Enterem w pracownika) - <F10> Historia etatu. Ćwiczenie 3.3 Wydruk dokumentów związanych z zatrudnieniem Jeżeli chcemy wydrukować np. umowę o pracę dla naszego pracownika, to wcześniej musimy przygotować wzorzec takiej umowy z poziomu menu głównego Edytor tekstu /Wzorce. Ponieważ w naszej bazie danych nie ma potrzebnych wzorców wydruków, to możemy je zaimportować z bazy DEMO. W tym celu musimy uruchomić bazę DEMO poprzez opcję Zmiana firmy (z menu głównego). Następnie z pozycji Edytor tekstu / Wzorce należy wyedytować <Enter> wzorzec np. umowa o pracę i za pomocą klawisza <F10> wybrać opcję Zapisz do pliku i podać: Katalog: Nazwa pliku: C:\PIK99\TEST W1 Polskie znaki Standard: [Mazovia] W ten sposób możemy zapisać inne dostępne wzorce w bazie DEMO zmieniając tylko nazwę na np. W2, W3, itd. Po zapisaniu wzorców we wskazanym katalogu i pod odpowiednią nazwą, wracamy do naszej bazy TEST poprzez zmianę firmy. Importu dokonujemy również z poziomu Edytor tekstu /Wzorce poprzez dodanie czystego wzorca <Ins> a w nim naciśnięcia klawisza <F10> i wybierania opcji Wczytaj z pliku. W okienku należy podać ścieżkę np. C:\PIK99\TEST i nazwę wzorca np. W1 (takie same parametry jak przy zapisie). Po zaakceptowaniu okna na ekranie powinien pojawić się wzorzec umowy o pracę, który możemy zapisać pod <F9> dowolną nazwą np. Umowa o pracę, a następnie cały wzorzec poprzez <Ctrl> i <Enter>. W podobny sposób postępujemy z pozostałymi wzorcami. Po dokonaniu importu wzorców wchodzimy w Kadry / Pracownicy - Etat - do formularza pracownika Bukowski Mirosław - <F10> Uwagi i dokumenty. Następnie <Ins> dodajemy czysty dokument
17 Ćwiczenia Użytkownika Str. 17 i naciskamy <F10> Wypełnij wzorcem. Wyświetli się nam lista dostępnych dokumentów. Z listy wybieramy np. Umowa o pracę i akceptujemy klawiszem <Enter>. W oknie pojawi się wzorzec umowy wypełniony odpowiednimi danymi pracownika, który możemy wydrukować poprzez <F2>, jak również zapisać pod <F9> pod nazwą np. Umowa o pracę nr 1. Przy kolejnym wejściu do opcji Uwagi i dokumenty od razu zobaczymy, że pracownik miał pierwszą umowę o pracę. W ten sam sposób postępujemy z kolejną umową o pracę dzięki czemu możemy stworzyć pełną kartotekę dokumentów drukowanych dla pracownika. Ćwiczenie 3.4 Umowa zlecenie Z pracownikiem etatowym Bukowski Mirosław zawarto umowę zlecenie na okres od 2009/01/01 do 2009/02/28 na kwotę 1000 zł, która będzie wypłacana w dwóch ratach. W celu zawarcia umowy zlecenia z pracownikiem należy z pozycji Kadry / Pracownicy etat w oknie pracownika (lub na podświetlonej osobie na liście) nacisnąć klawisz <F8> Umowy. Jeśli jest to pierwsza umowa pojawi się komunikat Lista jest pusta, a po naciśnięciu <INS> pojawi się arkusz danej umowy. Wpisujemy kolejno: Tytuł: Wykonanie prac dodatkowych Uwaga: Jeżeli tytuły umów powtarzają się możemy je zapisać z opcji Kadry / Konfiguracja / Tytuły umów, a następnie klawiszem <F6> przywołać tę listę i wybrać stosowną pozycję Numer: 2009 / 1 Rodzaj [Umowa zlecenie ] domyślnie proponuje się ten rodzaj umowy. Klawiszem <F9> możemy wybrać inny dostępny rodzaj umowy cywilno prawnej. Data zawarcia: 2009/01/01, rozwiązania: 2009/02/28 Zgłoszenie do ubezpieczeń - ponieważ jest to umowa zlecenie z własnym pracownikiem, dlatego proponowany jest kod pracowniczy (0110) oraz daty ubezpieczeń obowiązkowych zgodne z datą zawarcia umowy 2009/01/01. Po zaakceptowaniu okna ubezpieczeń należy wprowadzić kwotę umowy: zł w oknie pojawią się następujące dane: Przychód: 1, zł. Składki ZUS: % = zł. Koszty uzyskania: % = zł. Zal.podatku+zdrow.: % = zł. Wypłata/Netto zł. = zł. Wypłacono/Brutto: 0.00 zł. = 0.00 zł. Pozostało/Brutto: 1, zł. = 1, zł. Ćwiczenie 3.5 Zwolnienie lekarskie dla pracownika ze stawką miesięczną Kolejnym krokiem jest naniesienie konkretnego typu nieobecności pracownikowi Bukowski Mirosław. W kadrach na liście zatrudnionych podświetlamy nazwisko osoby, której będziemy nanosić nieobecność (lub edytujemy pracownika <Enter>) i naciskamy klawisz <F6> Nie/obecności pojawi się kalendarz rzeczywisty pracownika. Tutaj podświetlając dany dzień kalendarzowy (pierwszy dzień nieobecności) i naciskając <F5> dodamy nieobecność. W polu Rodzaj pod klawiszem <F9> dokonujemy wyboru nieobecności. (W programie zaszyte są standardowe typy nieobecności, takie jak urlopy bezpłatne, zwolnienia lekarskie, urlopy wypoczynkowe itd.) Po wybraniu odpowiedniej nieobecności w naszym przykładzie Zwolnienie lekarskie - określamy zakres dat trwania nieobecności np. 2009/03/ /03/31. W polu Powód mamy możliwość określenia przyczyny zwolnienie np. Wypadek w drodze do pracy dzięki czemu program będzie liczył 100% wynagrodzenie/zasiłek chorobowy. Nieobecność można również nanieść z opcji Kadry / Pracownicy Etat po podświetleniu pracownika (lub po edycji pracownika <Enter>) naciskamy klawisz <F10> Lista nieobecności. Z tego poziomu <Ins> dodajemy nieobecność i postępujemy analogicznie jak w opisanym wyżej przypadku.
18 Str. 18 Program Płace i Kadry (PIK) Wyliczenie wypłaty za będzie wyglądać następująco: Pracownik Bukowski Mirosław od zarabia 3000 zł miesięcznie. Wynagrodzenie miesięcznie pomniejszamy o 1/30 za każdy dzień kalendarzowy zwolnienia lekarskiego (zgodnie z 11 rozporządzenia Ministra Pracy i Polityki Socjalnej z dnia 29 maja 1996r. w sprawie sposobu ustalania wynagrodzenia w okresie niewykonywania pracy oraz wynagrodzenia stanowiącego podstawę obliczania odszkodowań, odpraw, dodatków wyrównawczych do wynagrodzenia oraz innych należności przewidzianych w Kodeksie Pracy - Dz. U. nr 62 z 1996 r., poz. 289) czyli: Pomniejszenie o 1/30 = 3000 zł /30 * 15 dni zwolnienia =1500 zł, Wynagrodzenie zasadnicze/mc = 3000 zł 1500 zł = 1500 zł Za czas nieobecności program wypłaci wynagrodzenie za czas chorobowy ponieważ w tym roku kalendarzowym nie upłynęło 33 dni zwolnienia lekarskiego. Sposób wyliczenia podstawy chorobowej można sprawdzić w logu CHR Podstawa zas. chorobowych dostępnym pod <F8> w elemencie wypłaty wynagrodzenia/zasiłku chorobowym.
19 Ćwiczenia Użytkownika Str. 19 LEKCJA 4 Wypłata pracownika W tym rozdziale: Zaliczki na poczet wypłaty Wypłata etatowa bufor, korekta, dopinanie do paska Wypłata etatowa rozliczenie nieobecności wstecz Rozliczenie zawartych umów umowa cząstkowa Definiujemy dodatki/potrącenia Lekcja czwarta to udzielenie zaliczki na poczet przyszłego wynagrodzenia, które następnie są automatycznie spłacane przy najbliższej wypłacie etatowej. Omówiono sposób naliczenia wypłat (wstępnie = do bufora) oraz zatwierdzanie ich (przypięcie do paska). Pokazano możliwość rozliczenia zaległych nieobecności (z poprzedniego miesiąca) oraz naliczenie wypłaty z tytułu umowy zlecenia w ratach. Przedstawiono zasady definiowania własnych elementów wypłat i dodawanie ich na listę dodatków pracownika indywidualnie i seryjnie. ĆWICZENIA Ćwiczenie 4.1 Zaliczki na poczet wypłaty Pracownik Bukowski Mirosław w zwrócił się do pracodawcy z prośbą o udzielenie zaliczki na poczet wypłaty etatowej w kwocie netto 300. Pracownik uzyskał zgodę. Wchodzimy do opcji Płace / Zaliczki pod <F3> ustalamy okres od 2009/04/01 do 2009/04/30 i datę wypłaty 2009/04/20. Wchodzimy <Enter> do wypłaty pracownika. <INS> dodajemy nowy zapis: Typ wypłaty: [Zaliczka netto] > wybór pod <F9>. Nazwa: [Zaliczka netto ] Data naliczenia: 2009/04/20 Wartość/netto: Spłacono/netto: [zł.] 0.00 zł Po zatwierdzeniu zaliczka jest w buforze, co oznacza, że jest wstępnie naliczona. Jeżeli chcemy wypłatę zaliczki zatwierdzić, to należy przypiąć ją do paska <F8>. W najbliższej wypłacie etatowej zaliczka ta zostanie spłacona. Uwaga: W programie można udzielić pracownikowi zaliczki netto lub brutto. Ponieważ wypłaty w firmie realizowane są na koniec miesiąca, dlatego też w tym przypadku udzielono zaliczki netto. W przypadku, gdyby wypłata za była realizowana z datą , wówczas należałoby udzielić pracownikowi zaliczki brutto. Ćwiczenie 4.2 Wypłata etatowa bufor, korekta, dopinanie do paska Aby pracownikowi Bukowski Mirosław wyliczyć wypłatę etatową za z data przechodzimy do opcji Płace / Etaty. Tu zaczynamy od ustalenia okresu, za który będzie robiona wypłata i daty wypłaty, która decyduje o miesiącu deklaracji. Naciskamy więc klawisz <F3> i określamy: Okres od: 2009/04/01 do:2009/04/30 Miesięcy w tył: 0 Wg: [Okresu rozl.] Data wypłaty: 2009/04/30
20 Str. 20 Program Płace i Kadry (PIK) Deklaracja za: 0-4/2009 Uwaga: Data wypłaty decyduje o miesiącu deklaracji, dlatego bardzo ważne jest ustalenie tej daty przed naliczeniem wypłaty. Jeśli wypłata zostaje naliczona w kwietniu 2009 to oznacza, że ta wypłata jest przyporządkowana do miesiąca deklaracji Po ustawieniu odpowiedniego okresu i daty wypłaty, naliczymy <Ins> wypłatę dla pracownika. Pojawi się nam drzewo wypłat z poszczególnymi elementami, jakie pracownik ma przyznane w kadrach. Wypłatę należy zapisać do bufora kombinacją klawiszy <Ctrl> i <Enter>. W przypadku bufora mamy możliwość: - dodania nowych elementów wypłaty (<F10> Dodatek /potrącenie) - usunięcia istniejącego elementu (Del), - korekty wartości elementu (edytujemy dany element <Enter> a następnie <F7>. Korekty dokonujemy po zaznaczeniu <TAB> pola, które ma być korygowane i wpisaniu stosownej wartości). W celu zatwierdzenia wypłaty (po dokonaniu ewentualnych zmian) należy wszystkie elementy (kursor ustawiony na pozycji Wypłaty etatowe najwyższy poziom na drzewku wypłaty lub wszystkie pozycje zaznaczone spacją) dopiąć do paska klawiszem <F8>. Tylko wypłaty przypięte do paska są uwzględniane na deklaracjach PIT i ZUS. Uwaga: Podczas przypinania wypłaty do paska <F8> następuje spłacenie zaliczki netto, którą udzieliliśmy w poprzednim ćwiczeniu 4.1. Ćwiczenie 4.3 Wypłata etatowa rozliczenie nieobecności wstecz Podobnie postępujemy w przypadku wyliczenia wypłaty, w której rozliczać będziemy zaległe nieobecności. W tym ćwiczeniu dla pracownika Bukowski Mirosław w wypłacie za będziemy rozliczać urlop wypoczynkowy za Nieobecność zostanie naniesiona po zrobieniu wypłaty za w tym celu na podświetlonym pracowniku (w Kadrach lub w Płacach) naciskamy <F6> Nie/obecności. Jeżeli pracownik nie ma przyznanego limitu urlopu wypoczynkowego, to kolejny raz naciskamy <F6> Limity nieobecności i <F10> Dodaj limity urlopu wypoczynkowego. Następnie klawiszem <Esc> wycofujemy się z menu. Po dodaniu limitu możemy wprowadzić urlop wypoczynkowy na dzień poprzez <F5> Dodaj nieobecność. Kolejny krok to naliczenie wypłaty, czyli zaczynamy od ustawienia okresu i daty wypłaty pod <F3>: Okres od: 2009/05/01 do: 2009/05/31 Miesięcy w tył: 1 > ta opcja pozwoli na rozliczenie zaległych nieobecności. Wg: [Okresu rozl. ] Data wypłaty: 2009/05/31 Deklaracja za: 0-5/2009 Po ustawieniu powyższych parametrów, wchodzimy do konkretnego pracownika i klawiszem <Ins> naliczamy wypłatę. Klawiszami <Ctrl> i <Enter> zapisujemy wypłatę do bufora. W przypadku rozliczania nieobecności z ustawieniem opcji miesięcy w tył =1 po zapisie do bufora pojawi się komunikat: Zostały wygenerowane wypłaty w innych okresach i nie będą wyświetlane. Czy chcesz je wyświetlić? Tak / Nie Należy odpowiedzieć Tak wtedy na ekranie wyświetlą się również elementy wypłaty za przypięte do paska oraz bieżąca wypłata - w buforze. Następnie wszystkie elementy w buforze, czyli za okres oraz za (pomniejszenie i dodatek urlopowy za ) należy przypiąć do jednego paska <F8>.
21 Ćwiczenia Użytkownika Str. 21 Ćwiczenie 4.4 Wypłata umowy zlecenia w ratach Bukowski Mirosław ma zawartą umowę zlecenie na okres 2 miesięcy (od 2009/01/01 do 2009/02/28) na kwotę 1000 zł, którą powinniśmy wypłacić w dwóch ratach w lutym (400 zł) i marcu (600 zł) (ćwiczenie 3.4). W celu dokonania wypłaty umowy należy wejść w Płace / Umowy pod <F3> ustawiamy odpowiedni zakres dat, jak również datę wypłaty (miesiąc deklaracji). Okres od: 2009/01/01, do: 2009/01/31 Miesięcy w tył: 0 Wg: [Okresu rozl. ] Data wypłaty: 2009/02/10 Deklaracja za: 0-2/2009 Wchodzimy do naszego pracownika i klawiszem <Ins> wywołujemy zawartą umowę. Zapisujemy kombinacją klawiszy <Ctrl> i <Enter> do bufora. W wypłacamy tylko 400 zł brutto, dlatego też wartość umowy (Wartość/Brutto) modyfikujemy z kwoty 1000 zł na 400 zł. Umowa ta będzie uwzględniona na deklaracji ZUS i PIT (decyduje data wypłaty). Druga część 600 zł powinna być wypłacona za okres 2009/02/ /02/28 z datą wypłaty 2009/03/10 (deklaracja ). Ćwiczenie 4.5 Definiujemy dodatek funkcyjny Pracownik Bukowski Mirosław od 2009/06/01 ma przyznany dodatek funkcyjny. Jego wartość jest stała (300 zł). Aby dodać pracownikowi dodatek, to najpierw musimy go zdefiniować w opcji Płace / Konfiguracja / Typy wypłat / Dodatki i potrącenia. Wypełniamy następujące pozycje: Nazwa: Dod. Funkcyjny Skrót: Dod.funk. Standard: [ ] Deklaracje PIT: [PIT4.1.A Wynagrodzenie ] ( 1) ZUS: [Nie jest świadczeniem/przerwą ] ( 0) RP-7: [Stały składnik wynagrodzenia ] ( 2) Obliczenia Korygowana:[ ] Indywidualny ZUS:[ ] Nie pomn.podat.o zdrow. (PIT-8A):[ ] Sod:[ ] Wpływa na kwotę 'Do wypłaty': [ ] Rozliczenie: [Brak ] Wart.wg cechy: [ ], Zaokrąglenie: 0.01, Priorytet: 0 Składki ZUS: [Naliczać ], Wzór/%:, Priorytet: 2 Koszty uzysk: [Standardowe ], Wzór/%:, Priorytet: 2 Zal.podatku: [Wg progów ], Wzór/%:, Priorytet: 2 Ulga podatk.: [Naliczać ] Symbol listy płac: F6 Wliczać do podstawy naliczania Zasiłków chorobowych: [Nie wliczać ] Ekwiwalentu za urlop: [Wliczać ] Wynagr.za czas urlopu: [Nie wliczać ] Pozostałe informacje Okr.wypłaty: [Każdy okres ], Dni/Mies.: 0, Nazwa dnia:[ ] Kolejność: 0 Generuj: [Ignoruj 0 przy pasku] Zerować po wypł.:[ ] Potrącenie: [ ] Uwzgl.przy min.płacy: [ ], nadgodzinach:[ ] Gotówka: [ ]
22 Str. 22 Program Płace i Kadry (PIK) Uwaga: Zawsze należy ustalić, czy dany element ma być uwzględniany w podstawie dla zasiłków chorobowych, urlopu i ekwiwalentu wyboru odpowiedniej opcji dokonujemy pod <F9>. Po zdefiniowaniu dodatku możemy go dodać pracownikowi Bukowski Mirosław. W tym celu wchodzimy w Kadry / Pracownicy - Etat (lub Płace / Etaty) i po podświetleniu danego pracownika naciskamy klawisz <F5> Dodatki. <Ins> dodajemy nowy element, gdzie jako typ wypłaty pod klawiszem <F9> wybieramy zdefiniowany dodatek funkcyjny. Następnie podamy datę od kiedy on obwiązuje, czyli w naszym przypadku od 2009/06/01 daty do nie uzupełnimy dodatek został przyznany bezterminowo. W kolejnym kroku wpisujemy kwotę 300 zł. Taka wartość będzie się proponować co miesiąc do wypłaty. Ćwiczenie 4.6 Definiujemy potrącenie Firma opłaca pracownikom składki na ubezpieczenia PZU. Kwota składki wynosi 40 zł, jednakże Bukowski Mirosław zdecydował się na opłacanie składki w wyższej wartości = 50 zł. Aby przypiąć potrącenie pracownikowi musimy wcześniej zdefiniować taki typ wypłaty. Potrącenie to będzie liczone w oparciu o cechę. Z poziomu Konfiguracja / Definicje cech klawiszem <Ins> dodajemy nową cechę o nazwie np. Składka PZU i wypełniamy poszczególne pola następująco: Nazwa: Składka PZU Typ: [Kwota ] Opis: Kategoria: [ ] Tylko do odczytu: [ ] F6 Wzór: F5 Format: ** DOMYŚLNY ** F8 Słownik: ** NIE DOTYCZY ** We wzorze nie podajemy wartości, ponieważ cechę tę wyświetlimy jako roczną dzięki temu będzie można co roku zmieniać jej wartość. W tym celu przechodzimy do opcji Konfiguracja / Cechy roczne - klawiszem <Ins> dodajemy nowy zapis wybierając strzałką z listy naszą nowo zdefiniowaną cechę Składka PZU. Wybór potwierdzamy <Enterem>. W polu Wartość wpisujemy 40,00. Następnie przejdziemy do definiowania naszego potrącenia. Wchodzimy w znaną nam już opcję Płace / Konfiguracja / Typy wypłat / Dodatki i potrącenia. Klawiszem <Ins> dodajemy potracenie o nazwie np. Składka PZU. Nazwa: Składka PZU Skrót: PZU Deklaracje PIT: [Nie jest opodatkowany ] ( 0) ZUS: [Nie jest świadczeniem/przerwą ] ( 0) RP-7: [Nie wchodzi ] ( 0) Obliczenia - Korygowana:[ ] Indywidualny ZUS:[ ] Nie pomn.podat.o zdrow (PIT-8A):[ ] Sod:[] Wpływa na kwotę 'Do wypłaty': [ ] Rozliczenie: [Brak ] Wart.wg cechy: [Składka PZU ] Zaokrąglenie: 0.01, Priorytet: 2 Składki ZUS: [Nie naliczać], Wzór/%: Priorytet: 2 Koszty uzysk: [Nie naliczać], Wzór/%: Priorytet: 0 Zal.podatku: [Nie naliczać], Wzór/%: Priorytet: 0 Ulga podatk.: [Nie naliczać] Symbol listy płac: F6 Wliczać do podstawy naliczania - Zasiłków chorobowych: [Nie wliczać ] Ekwiwalentu za urlop: [Nie wliczać ]
23 Ćwiczenia Użytkownika Str. 23 Wynagr.za czas urlopu: [Nie wliczać ] Pozostałe informacje Okr.wypłaty: [Każdy okres ], Dni/Mies.: 0, Nazwa dnia:[ ] Kolejność: 0 Generuj: [Ignoruj 0 przy pasku] Zerować po wypł.:[ ] Potrącenie: [ ] Uwzgl.przy min.płacy: [ ], nadgodzinach:[ ] Gotówka: [ ] Proszę zwrócić uwagę na to, iż w tym przypadku w opcji Wartość wg cechy wyświetlona jest nasza cecha Składka PZU. Cechę tę wybraliśmy klawiszem <F9> z listy zdefiniowanych cech - przechodząc do niej strzałką bądź korzystając z dostępnego w tym oknie lokatora i wpisując np. skł. Wybór akceptujemy <Enterem>. Natomiast pole Potrącenie należy zaznaczyć klawiszem <Tab> - oznacza to, że wartość wpisana w cechach rocznych 40,00 będzie traktowana jako -40,00. Kolejna istotna informacja to odznaczenie pola Uwzgl.przy min.płacy. To pole powinno być zaznaczone tylko w DODATKACH, które są wypłacane za czas pracy i mają być uwzględnianie przy sprawdzaniu, czy pracownik otrzymał za czas przepracowany co najmniej najniższe wynagrodzenie, np. w wynagrodzeniu zasadniczym, w premiach, itp. W elementach nieopodatkowanych i potrąceniach nie powinno być to pole zaznaczone. Po zdefiniowaniu potrącenia Składka PZU należy dodać je pracownikom. Wykorzystamy do tego funkcję operacji seryjnych. W Kadrach - na liście pracowników etatowych zaznaczamy wszystkie osoby kombinacją klawiszy <Alt> <+> z klawiatury zwykłej (nie numerycznej). Pojedynczo osoby zaznaczamy <Spacja>. Odznaczenie osób kombinacja klawiszy <Alt> <-> z klawiatury zwykłej. Po zaznaczeniu osób w Kadrach naciskamy klawisz <F10> Operacje seryjne / Dodawanie dodatków w okienku należy wybrać: Typ wypłaty: [Składka PZU ] Nazwa: [Składka PZU ] Wypłata od: 2009/06/01 do: / / Wartość/netto: Dopuść duplikaty: [ ] 0.00[zł.] Proszę teraz sprawdzić, czy wszystkim zaznaczonym osobom zostało dodane potrącenie (klawisz <F5> Dodatki na konkretnym pracowniku). Teraz jeszcze musimy dopiąć cechę pracownikowi Bukowski Mirosław, ponieważ będzie on opłacać 50 zł składki (pozostali pracownicy w wys. 40 zł wartość określona w cechach rocznych). Na liście nazwisk w kadrach podświetlamy pracownika i naciskamy klawisz <F4> Cechy. Klawiszem <Ins> dodajemy cechę Składka PZU i wpisujemy wartość 50,00.
Najpierw należy sprawdzić parametry rozliczenia urlopu - zakładka -Firma
 Urlop wypoczynkowy Najpierw należy sprawdzić parametry rozliczenia urlopu - zakładka -Firma Rozliczenie urlopu wg okresu- kadrowym Obliczanie podstawy do urlopu- podstawa wyliczana do każdego urlopu Czy
Urlop wypoczynkowy Najpierw należy sprawdzić parametry rozliczenia urlopu - zakładka -Firma Rozliczenie urlopu wg okresu- kadrowym Obliczanie podstawy do urlopu- podstawa wyliczana do każdego urlopu Czy
MODUŁ POMOST PRZEWODNIK UŻYTKOWNIKA (WERSJA DLA SYSTEMU EKSPERT) 1. WSTĘP... 2 2. PRZYGOTOWANIE DO PRACY... 2
 MODUŁ POMOST PRZEWODNIK UŻYTKOWNIKA (WERSJA DLA SYSTEMU EKSPERT) 1. WSTĘP... 2 2. PRZYGOTOWANIE DO PRACY... 2 3. OPIS FUNKCJI... 2 3.1. EWIDENCJA / PŁATNIKÓW... 2 3.2. EWIDENCJA / POPRZ. DANYCH UBEZP...
MODUŁ POMOST PRZEWODNIK UŻYTKOWNIKA (WERSJA DLA SYSTEMU EKSPERT) 1. WSTĘP... 2 2. PRZYGOTOWANIE DO PRACY... 2 3. OPIS FUNKCJI... 2 3.1. EWIDENCJA / PŁATNIKÓW... 2 3.2. EWIDENCJA / POPRZ. DANYCH UBEZP...
w kalendarzu pracownika po wybraniu z menu podręcznego polecenia Dziennik zdarzeń pracownika
 Dziennik zdarzeń W programie SYMFONIA KADRY I PŁACE Premium edycja zdarzeń możliwa jest w dwóch miejscach: w kalendarzu pracownika po wybraniu z menu podręcznego polecenia Dziennik zdarzeń pracownika oraz
Dziennik zdarzeń W programie SYMFONIA KADRY I PŁACE Premium edycja zdarzeń możliwa jest w dwóch miejscach: w kalendarzu pracownika po wybraniu z menu podręcznego polecenia Dziennik zdarzeń pracownika oraz
Naliczanie rocznych deklaracji: PIT-4r, PIT- 8ar, PIT-11, PIT-40 enova KADRY I PŁACE (WERSJA 1.0)
 Naliczanie rocznych deklaracji: PIT-4r, PIT- 8ar, PIT-11, PIT-40 enova KADRY I PŁACE (WERSJA 1.0) JOANNA WALENTEK Spis treści: MODUŁ KADRY I PŁACE... 2 Generowanie deklaracji PIT 4R oraz PIT 8AR... 2 Konfiguracja...
Naliczanie rocznych deklaracji: PIT-4r, PIT- 8ar, PIT-11, PIT-40 enova KADRY I PŁACE (WERSJA 1.0) JOANNA WALENTEK Spis treści: MODUŁ KADRY I PŁACE... 2 Generowanie deklaracji PIT 4R oraz PIT 8AR... 2 Konfiguracja...
Moduł Płace i Kadry pierwsze kroki. System Comarch OPT!MA v.17.0. 31-864 Kraków, Al. Jana Pawła II 41g tel. (12) 681 43 00, fax (12) 687 71 00
 System Comarch OPT!MA v.17.0 Moduł Płace i Kadry pierwsze kroki 31-864 Kraków, Al. Jana Pawła II 41g tel. (12) 681 43 00, fax (12) 687 71 00 Dział Wsparcia Klienta i Partnera: (12) 681 43 00 http://www.comarch.pl/erp/
System Comarch OPT!MA v.17.0 Moduł Płace i Kadry pierwsze kroki 31-864 Kraków, Al. Jana Pawła II 41g tel. (12) 681 43 00, fax (12) 687 71 00 Dział Wsparcia Klienta i Partnera: (12) 681 43 00 http://www.comarch.pl/erp/
pakiet KADRY I PŁACE
 Dr inż. HALINA CHŁODNICKA SAGE SYMFONIA pakiet KADRY I PŁACE LABORATORIUM Rzeszów 2014 Spis treści 1. Zakładanie nowej firmy 2. Definiowanie słowników i sprawdzanie parametrów 3. Wprowadzenie wzorców czasu
Dr inż. HALINA CHŁODNICKA SAGE SYMFONIA pakiet KADRY I PŁACE LABORATORIUM Rzeszów 2014 Spis treści 1. Zakładanie nowej firmy 2. Definiowanie słowników i sprawdzanie parametrów 3. Wprowadzenie wzorców czasu
Rejestracja faktury VAT. Instrukcja stanowiskowa
 Rejestracja faktury VAT Instrukcja stanowiskowa 1. Uruchomieni e formatki Faktury VAT. Po uruchomieniu aplikacji pojawi się okno startowe z prośbą o zalogowanie się. Wprowadzamy swoją nazwę użytkownika,
Rejestracja faktury VAT Instrukcja stanowiskowa 1. Uruchomieni e formatki Faktury VAT. Po uruchomieniu aplikacji pojawi się okno startowe z prośbą o zalogowanie się. Wprowadzamy swoją nazwę użytkownika,
Instrukcja użytkownika systemu medycznego
 Instrukcja użytkownika systemu medycznego ewidencja obserwacji pielęgniarskich (PI) v.2015.07.001 22-07-2015 SPIS TREŚCI: 1. Logowanie do systemu... 3 2. Zmiana hasła... 4 3. Pacjenci - wyszukiwanie zaawansowane...
Instrukcja użytkownika systemu medycznego ewidencja obserwacji pielęgniarskich (PI) v.2015.07.001 22-07-2015 SPIS TREŚCI: 1. Logowanie do systemu... 3 2. Zmiana hasła... 4 3. Pacjenci - wyszukiwanie zaawansowane...
System CDN OPT!MA v. 15.0
 System CDN OPT!MA v. 15.0 Płace i Kadry pierwsze kroki 31-864 Kraków, Al. Jana Pawła II 41g tel. (12) 681 43 00, fax (12) 687 71 00 Dział Wsparcia Klienta i Partnera: (12) 681 43 00 www.comarch.pl/cdn
System CDN OPT!MA v. 15.0 Płace i Kadry pierwsze kroki 31-864 Kraków, Al. Jana Pawła II 41g tel. (12) 681 43 00, fax (12) 687 71 00 Dział Wsparcia Klienta i Partnera: (12) 681 43 00 www.comarch.pl/cdn
Obsługa kadrowo-płacowa w programie Comarch ERP Optima
 Obsługa kadrowo-płacowa w programie Comarch ERP Optima Tematy szkoleń: Ewidencja i rozliczanie pracowników w module Comarch ERP Optima Płace i Kadry 2 Współpraca programu Comarch ERP Optima z innym aplikacjami
Obsługa kadrowo-płacowa w programie Comarch ERP Optima Tematy szkoleń: Ewidencja i rozliczanie pracowników w module Comarch ERP Optima Płace i Kadry 2 Współpraca programu Comarch ERP Optima z innym aplikacjami
Korekta składki wypadkowej enova KADRY I PŁACE (WERSJA 1.0)
 Korekta składki wypadkowej enova KADRY I PŁACE (WERSJA 1.0) JOANNA WALENTEK Spis treści: MODUŁ KADRY I PŁACE... 2 Korekta składki wypadkowej... 2 Konfiguracja... 2 Zmiana wysokości wskaźnika... 2 Definiowanie
Korekta składki wypadkowej enova KADRY I PŁACE (WERSJA 1.0) JOANNA WALENTEK Spis treści: MODUŁ KADRY I PŁACE... 2 Korekta składki wypadkowej... 2 Konfiguracja... 2 Zmiana wysokości wskaźnika... 2 Definiowanie
Informatyzacja Przedsiębiorstw
 Informatyzacja Przedsiębiorstw Symfonia Moduł Kadry i Płace lab4 Strona 1 Plan zajęć 1 Zakładanie nowej firmy w module Kadry i Płace... 3 2 Otwieranie istniejącej już firmy... 4 3 Dostosowanie ustawień
Informatyzacja Przedsiębiorstw Symfonia Moduł Kadry i Płace lab4 Strona 1 Plan zajęć 1 Zakładanie nowej firmy w module Kadry i Płace... 3 2 Otwieranie istniejącej już firmy... 4 3 Dostosowanie ustawień
Obsługa kadrowo-płacowa w programie Comarch ERP Optima
 Obsługa kadrowo-płacowa w programie Comarch ERP Optima Tematy szkoleń Ewidencja i rozliczanie pracowników w module Comarch ERP Optima Płace i Kadry 2 Współpraca programu Comarch ERP Optima z innymi aplikacjami
Obsługa kadrowo-płacowa w programie Comarch ERP Optima Tematy szkoleń Ewidencja i rozliczanie pracowników w module Comarch ERP Optima Płace i Kadry 2 Współpraca programu Comarch ERP Optima z innymi aplikacjami
KaŜdy z formularzy naleŝy podpiąć do usługi. Nazwa usługi moŝe pokrywać się z nazwą formularza, nie jest to jednak konieczne.
 Dodawanie i poprawa wzorców formularza i wydruku moŝliwa jest przez osoby mające nadane odpowiednie uprawnienia w module Amin (Bazy/ Wzorce formularzy i Bazy/ Wzorce wydruków). Wzorce formularzy i wydruków
Dodawanie i poprawa wzorców formularza i wydruku moŝliwa jest przez osoby mające nadane odpowiednie uprawnienia w module Amin (Bazy/ Wzorce formularzy i Bazy/ Wzorce wydruków). Wzorce formularzy i wydruków
Nowe funkcjonalności dla umów cywilnoprawnych od wersji 9.0
 Nowe funkcjonalności dla umów cywilnoprawnych od wersji Strona 1 z 19 Spis treści 1. Wstęp...3 2. Historyczność umów cywilnoprawnych...3 2.2 Aktualizacja umowy cywilnoprawnej...3 2.3 Przerejestrowanie
Nowe funkcjonalności dla umów cywilnoprawnych od wersji Strona 1 z 19 Spis treści 1. Wstęp...3 2. Historyczność umów cywilnoprawnych...3 2.2 Aktualizacja umowy cywilnoprawnej...3 2.3 Przerejestrowanie
System Comarch OPT!MA v. 17.10
 System Comarch OPT!MA v. 17.10 Ulotka v.17.10 31-864 Kraków, Al. Jana Pawła II 41g tel. (12) 681 43 00, fax (12) 687 71 00 Dział Wsparcia Klienta i Partnera: (12) 681 43 00 http://www.comarch.pl/erp/ info.erp@comarch.pl
System Comarch OPT!MA v. 17.10 Ulotka v.17.10 31-864 Kraków, Al. Jana Pawła II 41g tel. (12) 681 43 00, fax (12) 687 71 00 Dział Wsparcia Klienta i Partnera: (12) 681 43 00 http://www.comarch.pl/erp/ info.erp@comarch.pl
Kadry i Płace aktualizacja SODiR Obsługa dofinansowań i refundacji PFRON
 Kadry i Płace aktualizacja SODiR Obsługa dofinansowań i refundacji PFRON 1 Wstęp... 2 2 Rozpoczęcie pracy... 2 2.1 ZESTAW DANE FIRMY... 2 2.2 ZESTAW PFRON (FIRMA)... 2 2.3 ZESTAW PFRON (PRACOWNIK)... 3
Kadry i Płace aktualizacja SODiR Obsługa dofinansowań i refundacji PFRON 1 Wstęp... 2 2 Rozpoczęcie pracy... 2 2.1 ZESTAW DANE FIRMY... 2 2.2 ZESTAW PFRON (FIRMA)... 2 2.3 ZESTAW PFRON (PRACOWNIK)... 3
Moduł Płace obszar ZFŚS Zeszyt Ćwiczeń
 Egeria Materiały Szkoleniowe Moduł Płace obszar ZFŚS Zeszyt Ćwiczeń Copyright 2014 COMARCH POLSKA S.A. Wszelkie prawa zastrzeżone. Nieautoryzowane rozpowszechnianie całości lub fragmentu niniejszej publikacji
Egeria Materiały Szkoleniowe Moduł Płace obszar ZFŚS Zeszyt Ćwiczeń Copyright 2014 COMARCH POLSKA S.A. Wszelkie prawa zastrzeżone. Nieautoryzowane rozpowszechnianie całości lub fragmentu niniejszej publikacji
Informatyzacja Przedsiębiorstw
 Informatyzacja Przedsiębiorstw Symfonia Moduł Kadry i Płace lab3 Izabela Szczęch Informatyzacja Przedsiębiorstw Strona 1 Plan zajęć 1 Zakładanie nowej firmy w module Kadry i Płace... 3 2 Otwarcie istniejącej
Informatyzacja Przedsiębiorstw Symfonia Moduł Kadry i Płace lab3 Izabela Szczęch Informatyzacja Przedsiębiorstw Strona 1 Plan zajęć 1 Zakładanie nowej firmy w module Kadry i Płace... 3 2 Otwarcie istniejącej
Instrukcja importu dokumentów z programu Fakt do programu Płatnik 5.01.001
 1 Instrukcja importu dokumentów z programu Fakt do programu Płatnik 5.01.001 I. EKSPORT DANYCH Z PROGRAMU FAKT DO PŁATNIKA...2 I.1. WYSYŁANIE DEKLARACJI Z PROGRAMU FAKT....2 I.2. KATALOGI I ŚCIEŻKI DOSTĘPU....2
1 Instrukcja importu dokumentów z programu Fakt do programu Płatnik 5.01.001 I. EKSPORT DANYCH Z PROGRAMU FAKT DO PŁATNIKA...2 I.1. WYSYŁANIE DEKLARACJI Z PROGRAMU FAKT....2 I.2. KATALOGI I ŚCIEŻKI DOSTĘPU....2
Informatyzacja Przedsiębiorstw
 Informatyzacja Przedsiębiorstw Symfonia Moduł Kadry i Płace lab4 DZIENNI Izabela Szczęch Informatyzacja Przedsiębiorstw Strona 1 Plan zajęć 1 Zakładanie nowej firmy w module Kadry i Płace... 3 2 Otwarcie
Informatyzacja Przedsiębiorstw Symfonia Moduł Kadry i Płace lab4 DZIENNI Izabela Szczęch Informatyzacja Przedsiębiorstw Strona 1 Plan zajęć 1 Zakładanie nowej firmy w module Kadry i Płace... 3 2 Otwarcie
Advantec Software I.T.C. Sp. z o.o.
 Procedura przygotowania, wydruku i przesłania deklaracji podatkowych PIT do Urzędu Skarbowego w programie Advantec. Program Advantec umożliwia przygotowanie, wydruk oraz wysłanie formularzy podatkowych
Procedura przygotowania, wydruku i przesłania deklaracji podatkowych PIT do Urzędu Skarbowego w programie Advantec. Program Advantec umożliwia przygotowanie, wydruk oraz wysłanie formularzy podatkowych
Instrukcja. importu dokumentów. z programu Fakt do programu Płatnik. oraz. przesyłania danych do ZUS. przy pomocy programu Płatnik
 Fakt Dystrybucja, Instrukcja z dnia 06.2010 Instrukcja importu dokumentów z programu Fakt do programu Płatnik oraz przesyłania danych do ZUS przy pomocy programu Płatnik 1/22 1 Eksport danych z Programu
Fakt Dystrybucja, Instrukcja z dnia 06.2010 Instrukcja importu dokumentów z programu Fakt do programu Płatnik oraz przesyłania danych do ZUS przy pomocy programu Płatnik 1/22 1 Eksport danych z Programu
Informacje o programie wersja 3.0
 Informacje o programie wersja 3.0 KIELCE 2010 Przedsiębiorstwo Informatyczne PROKOMP, ma przyjemność przedstawić program PŁACE i KADRY, naszego autorstwa. Program ten pozwoli Państwu na tworzenie dokumentacji
Informacje o programie wersja 3.0 KIELCE 2010 Przedsiębiorstwo Informatyczne PROKOMP, ma przyjemność przedstawić program PŁACE i KADRY, naszego autorstwa. Program ten pozwoli Państwu na tworzenie dokumentacji
Krok 2: Dane osobowe pracownika
 Krok 2: Dane osobowe pracownika W tym ćwiczeniu Krok 1: Struktura organizacyjna (działy) Krok 2: Dane osobowe pracownika Krok 3: Kartoteki kadrowe W tym kroku: Wprowadzimy dane zatrudnianego właśnie pracownika
Krok 2: Dane osobowe pracownika W tym ćwiczeniu Krok 1: Struktura organizacyjna (działy) Krok 2: Dane osobowe pracownika Krok 3: Kartoteki kadrowe W tym kroku: Wprowadzimy dane zatrudnianego właśnie pracownika
Nowy rok TM-KP. System klasy ERP dla sektora MSP. Przygotowanie modułu Kadry - Płace do pracy w nowym roku moduł systemu TM-TRANSKOM
 System klasy ERP dla sektora MSP Przygotowanie modułu Kadry - Płace do pracy w nowym roku moduł systemu TM-TRANSKOM Wersja : 1.1.001 2 Spis treści Rozdział I Przygotowanie modułu do pracy w nowym roku
System klasy ERP dla sektora MSP Przygotowanie modułu Kadry - Płace do pracy w nowym roku moduł systemu TM-TRANSKOM Wersja : 1.1.001 2 Spis treści Rozdział I Przygotowanie modułu do pracy w nowym roku
INSTRUKCJA. ERP OPTIMA - Obsługa w zakresie podstawowym dla hufców. Opracował: Dział wdrożeń systemów ERP. Poznań, wersja 1.
 INSTRUKCJA ERP OPTIMA - Obsługa w zakresie podstawowym dla hufców wersja 1.0 Opracował: Dział wdrożeń systemów ERP 2017 Supremo Sp. z o.o. Strona 1 z 35 Spis treści: 1. Dodawanie kontrahenta import z GUS
INSTRUKCJA ERP OPTIMA - Obsługa w zakresie podstawowym dla hufców wersja 1.0 Opracował: Dział wdrożeń systemów ERP 2017 Supremo Sp. z o.o. Strona 1 z 35 Spis treści: 1. Dodawanie kontrahenta import z GUS
Moduł Płace i Kadry pierwsze kroki
 System Comarch OPT!MA v. 2012 Moduł Płace i Kadry pierwsze kroki Comarch SA 31-864 Kraków, Al. Jana Pawła II 41g tel. (12) 681 43 00, fax (12) 687 71 00 Dział Wsparcia Klienta i Partnera: tel. (12) 681
System Comarch OPT!MA v. 2012 Moduł Płace i Kadry pierwsze kroki Comarch SA 31-864 Kraków, Al. Jana Pawła II 41g tel. (12) 681 43 00, fax (12) 687 71 00 Dział Wsparcia Klienta i Partnera: tel. (12) 681
Wprowadzanie wzorców czasu pracy Wzorce dni
 Po wprowadzeniu danych firmy można przystąpić do wdrożenia programu, czyli ustalić strukturę organizacyjną, wprowadzić wzorce dni z godzinami pracy, wzorce czasu pracy dla określonego tygodnia, lub zmiany.
Po wprowadzeniu danych firmy można przystąpić do wdrożenia programu, czyli ustalić strukturę organizacyjną, wprowadzić wzorce dni z godzinami pracy, wzorce czasu pracy dla określonego tygodnia, lub zmiany.
System Comarch OPT!MA v. 17.8
 System Comarch OPT!MA v. 17.8 Ulotka v.17.8 31-864 Kraków, Al. Jana Pawła II 41g tel. (12) 681 43 00, fax (12) 687 71 00 Dział Wsparcia Klienta i Partnera: (12) 681 43 00 http://www.comarch.pl/erp/ info.erp@comarch.pl
System Comarch OPT!MA v. 17.8 Ulotka v.17.8 31-864 Kraków, Al. Jana Pawła II 41g tel. (12) 681 43 00, fax (12) 687 71 00 Dział Wsparcia Klienta i Partnera: (12) 681 43 00 http://www.comarch.pl/erp/ info.erp@comarch.pl
Obsługa zajęd komorniczych w module Kadry i Płace enova KADRY I PŁACE (WERSJA 1.0)
 Obsługa zajęd komorniczych w module Kadry i Płace enova KADRY I PŁACE (WERSJA 1.0) JOANNA WALENTEK Spis treści: MODUŁ KADRY I PŁACE... 2 Ewidencja zajęcia komorniczego w pracowniku... 2 Naliczenie przykładowej
Obsługa zajęd komorniczych w module Kadry i Płace enova KADRY I PŁACE (WERSJA 1.0) JOANNA WALENTEK Spis treści: MODUŁ KADRY I PŁACE... 2 Ewidencja zajęcia komorniczego w pracowniku... 2 Naliczenie przykładowej
Instrukcja uŝytkowania programu
 PN Instrukcja uŝytkowania programu PIXEL Zakład Informatyki Stosowanej Bydgoszcz Poznań 2 Spis treści SPIS TREŚCI...2 1. URUCHOMIENIE PROGRAMU...3 2. LOGOWANIE OPERATORA DO PROGRAMU...3 3. OKNO GŁÓWNE
PN Instrukcja uŝytkowania programu PIXEL Zakład Informatyki Stosowanej Bydgoszcz Poznań 2 Spis treści SPIS TREŚCI...2 1. URUCHOMIENIE PROGRAMU...3 2. LOGOWANIE OPERATORA DO PROGRAMU...3 3. OKNO GŁÓWNE
Sage Symfonia Kadry i Płace Opis zmian
 Sage Symfonia Kadry i Płace Opis zmian Wersja 2016 2 Ustawienie szerokości kolumn danych kadrowych 2 Rozszerzenie funkcjonalności rozliczeń umów cywilnoprawnych 2 Okna importu i eksportu z FK 3 Edycja
Sage Symfonia Kadry i Płace Opis zmian Wersja 2016 2 Ustawienie szerokości kolumn danych kadrowych 2 Rozszerzenie funkcjonalności rozliczeń umów cywilnoprawnych 2 Okna importu i eksportu z FK 3 Edycja
Urlop wychowawczy w enova
 Urlop wychowawczy w enova Strona 1 z 17 Spis treści 1. Wstęp...3 2. Konfiguracja w programie enova...3 2.2 Wskaźniki do urlopu wychowawczego...3 2.2.1 Przeciętne wynagrodzenie w poprzednim kwartale...3
Urlop wychowawczy w enova Strona 1 z 17 Spis treści 1. Wstęp...3 2. Konfiguracja w programie enova...3 2.2 Wskaźniki do urlopu wychowawczego...3 2.2.1 Przeciętne wynagrodzenie w poprzednim kwartale...3
Zobacz po kolei podstawowe kroki, które należy wykonać, aby poprawnie zamknąć miesiąc obrachunkowy.
 Zamknięcie miesiąca. Zobacz po kolei podstawowe kroki, które należy wykonać, aby poprawnie zamknąć miesiąc obrachunkowy. WPROWADZENIE Zamknięcie miesiąca to procedura, która pozwala na ustalenie wielkości
Zamknięcie miesiąca. Zobacz po kolei podstawowe kroki, które należy wykonać, aby poprawnie zamknąć miesiąc obrachunkowy. WPROWADZENIE Zamknięcie miesiąca to procedura, która pozwala na ustalenie wielkości
Moduł jest w pełni zintegrowany z najnowszą wersją programu Płatnik, przez co zapewnia wszystkie rozliczenia z ZUS.
 Płace i Kadry Moduł Comarch OPT!MA Płace i Kadry to rozwiązanie zawsze zgodny z przepisami kadrowo-płacowymi. Daje szerokie możliwości swobodnego definiowania składników wynagrodzenia oraz uzależnienia
Płace i Kadry Moduł Comarch OPT!MA Płace i Kadry to rozwiązanie zawsze zgodny z przepisami kadrowo-płacowymi. Daje szerokie możliwości swobodnego definiowania składników wynagrodzenia oraz uzależnienia
Wersja 11.02b programu Płace i Kadry
 Wersja 11.02b programu Płace i Kadry Uwaga: PRZED reinstalacją programu zalecane jest wykonanie reindeksacji bazy danych oraz KOPII BEZPIECZEŃSTWA. 1. Zmiany w generowaniu plików do programu SOD OffLine
Wersja 11.02b programu Płace i Kadry Uwaga: PRZED reinstalacją programu zalecane jest wykonanie reindeksacji bazy danych oraz KOPII BEZPIECZEŃSTWA. 1. Zmiany w generowaniu plików do programu SOD OffLine
I. Interfejs użytkownika.
 Ćwiczenia z użytkowania systemu MFG/PRO 1 I. Interfejs użytkownika. MFG/PRO w wersji eb2 umożliwia wybór użytkownikowi jednego z trzech dostępnych interfejsów graficznych: a) tekstowego (wybór z menu:
Ćwiczenia z użytkowania systemu MFG/PRO 1 I. Interfejs użytkownika. MFG/PRO w wersji eb2 umożliwia wybór użytkownikowi jednego z trzech dostępnych interfejsów graficznych: a) tekstowego (wybór z menu:
1. Instalacja Programu
 Instrukcja obsługi dla programu Raporcik 2005 1. Instalacja Programu Program dostarczony jest na płycie cd, którą otrzymali Państwo od naszej firmy. Aby zainstalować program Raporcik 2005 należy : Włożyć
Instrukcja obsługi dla programu Raporcik 2005 1. Instalacja Programu Program dostarczony jest na płycie cd, którą otrzymali Państwo od naszej firmy. Aby zainstalować program Raporcik 2005 należy : Włożyć
Spis treści. Integracja programu LeftHand Kadry i Płace z programami LeftHand Pełna Księgowość i LeftHand Mała Firma
 Integracja programu LeftHand Kadry i Płace z programami LeftHand Pełna Księgowość i LeftHand Mała Firma Spis treści 1) Konfiguracja programu LeftHand Kadry i Płace...2 a) Konfiguracja numerów kont księgowych
Integracja programu LeftHand Kadry i Płace z programami LeftHand Pełna Księgowość i LeftHand Mała Firma Spis treści 1) Konfiguracja programu LeftHand Kadry i Płace...2 a) Konfiguracja numerów kont księgowych
ZAMKNIĘCIE ROKU 2007 / OTWARCIE ROKU 2008
 Przedsiębiorstwo Informatyczne ALEXA Zygmunt Wiśniewski 45-265 Opole, ul. Jana Bytnara Rudego 3a/802 45-321Opole, ul. Pomorska 26, tel./fax 441-7007 NIP: 754-153-28-29, REGON: 531566934 http://www.alexa.com.pl
Przedsiębiorstwo Informatyczne ALEXA Zygmunt Wiśniewski 45-265 Opole, ul. Jana Bytnara Rudego 3a/802 45-321Opole, ul. Pomorska 26, tel./fax 441-7007 NIP: 754-153-28-29, REGON: 531566934 http://www.alexa.com.pl
PWI Instrukcja użytkownika
 PWI Instrukcja użytkownika Spis treści 1. Wprowadzenie... 1 2. Przebieg przykładowego procesu... 1 3. Obsługa systemu... 5 a. Panel logowania... 5 b. Filtrowanie danych... 5 c. Pola obligatoryjne... 6
PWI Instrukcja użytkownika Spis treści 1. Wprowadzenie... 1 2. Przebieg przykładowego procesu... 1 3. Obsługa systemu... 5 a. Panel logowania... 5 b. Filtrowanie danych... 5 c. Pola obligatoryjne... 6
INSTRUKCJA OBSŁUGI PROGRAMU PRZEDSZKOLE (CZ.1)
 INSTRUKCJA OBSŁUGI PROGRAMU PRZEDSZKOLE (CZ.1) Uruchomienie programu Po uruchomieniu programu wyświetlane jest okno logowania, w którym wprowadza się nazwę użytkownika (opis w dalszej części instrukcji)
INSTRUKCJA OBSŁUGI PROGRAMU PRZEDSZKOLE (CZ.1) Uruchomienie programu Po uruchomieniu programu wyświetlane jest okno logowania, w którym wprowadza się nazwę użytkownika (opis w dalszej części instrukcji)
Płace VULCAN. Jak opisać składniki wynagrodzenia i potrącenia na umowie nauczyciela?
 Płace VULCAN Jak opisać składniki wynagrodzenia i potrącenia na umowie nauczyciela? Aby program Płace VULCAN naliczył nauczycielowi wynagrodzenie za wybrany miesiąc, konieczne jest wprowadzenie wszystkich
Płace VULCAN Jak opisać składniki wynagrodzenia i potrącenia na umowie nauczyciela? Aby program Płace VULCAN naliczył nauczycielowi wynagrodzenie za wybrany miesiąc, konieczne jest wprowadzenie wszystkich
Instalacja i obsługa aplikacji MAC Diagnoza EW
 Instalacja i obsługa aplikacji MAC Diagnoza EW Uruchom plik setup.exe Pojawi się okno instalacji programu MAC Diagnoza EW. Wybierz przycisk AKCEPTUJĘ. Następnie zainstaluj program, wybierając przycisk
Instalacja i obsługa aplikacji MAC Diagnoza EW Uruchom plik setup.exe Pojawi się okno instalacji programu MAC Diagnoza EW. Wybierz przycisk AKCEPTUJĘ. Następnie zainstaluj program, wybierając przycisk
Przygotowanie systemu AgemaHR do pracy w roku 2009: Zmiana parametrów płacowych do wypłat po 1 stycznia 2009
 Przygotowanie systemu AgemaHR do pracy w roku 2009: Zmiana parametrów płacowych do wypłat po 1 stycznia 2009 1. W menu Administracja-Parametry systemu na zakładce płace rozpocząć nowy rok podatkowy 2009
Przygotowanie systemu AgemaHR do pracy w roku 2009: Zmiana parametrów płacowych do wypłat po 1 stycznia 2009 1. W menu Administracja-Parametry systemu na zakładce płace rozpocząć nowy rok podatkowy 2009
1. Logowanie do systemu
 PRACOWNICY W USOS Spis treści: 1. Logowanie do systemu... 2 2. Podstawy poruszania się po systemie.... 4 3. Modyfikacja danych, wprowadzanie danych.... 7 4. Zatrudnianie osoby... 9-1- 1. Logowanie do systemu
PRACOWNICY W USOS Spis treści: 1. Logowanie do systemu... 2 2. Podstawy poruszania się po systemie.... 4 3. Modyfikacja danych, wprowadzanie danych.... 7 4. Zatrudnianie osoby... 9-1- 1. Logowanie do systemu
Dokumentacja zmian w HMS/bfpl wersja 6.96
 Dokumentacja zmian w HMS/bfpl wersja 6.96 HMS/bfpl: 5D3 Wykaz imienny wg mpk Kryterium wyboru rachunków, w stosunku do omawianego powyżej, jest zawężone do daty początkowej i końcowej okresu jaki wydruk
Dokumentacja zmian w HMS/bfpl wersja 6.96 HMS/bfpl: 5D3 Wykaz imienny wg mpk Kryterium wyboru rachunków, w stosunku do omawianego powyżej, jest zawężone do daty początkowej i końcowej okresu jaki wydruk
Użytkowniku programu FINKA, przekazujemy E-book, który omawia najważniejsze kwestie dotyczące generowania i wysyłania JPK.
 Użytkowniku programu FINKA, przekazujemy E-book, który omawia najważniejsze kwestie dotyczące generowania i wysyłania JPK. Na wstępie omówimy kwestie generowania JPK z programów Finka. W dalszej części
Użytkowniku programu FINKA, przekazujemy E-book, który omawia najważniejsze kwestie dotyczące generowania i wysyłania JPK. Na wstępie omówimy kwestie generowania JPK z programów Finka. W dalszej części
1. Doradcy Logowanie i Pulpit Mój profil Moje kwalifikacje Moi klienci Szczegóły klientów...
 Spis treści 1. Doradcy... 2 2. Logowanie i Pulpit... 9 3. Mój profil... 10 4. Moje kwalifikacje... 12 5. Moi klienci... 17 5.1. Szczegóły klientów... 18 5.2. Wyniki klientów... 20 5.3. Raporty klientów...
Spis treści 1. Doradcy... 2 2. Logowanie i Pulpit... 9 3. Mój profil... 10 4. Moje kwalifikacje... 12 5. Moi klienci... 17 5.1. Szczegóły klientów... 18 5.2. Wyniki klientów... 20 5.3. Raporty klientów...
Nowości w systemie Streamsoft Prestiż wprowadzone w wersji 314
 Nowości w systemie Streamsoft Prestiż wprowadzone w wersji 314 Zarządzanie Produkcją 3.0 1. W webowym panelu meldunkowym umożliwiono wydruk raportu po meldowaniu. Konfiguracja nowej funkcjonalności znajduje
Nowości w systemie Streamsoft Prestiż wprowadzone w wersji 314 Zarządzanie Produkcją 3.0 1. W webowym panelu meldunkowym umożliwiono wydruk raportu po meldowaniu. Konfiguracja nowej funkcjonalności znajduje
Instrukcja użytkownika systemu medycznego
 Instrukcja użytkownika systemu medycznego ewidencja obserwacji psychologicznych (PS) i rehabilitacyjnych (RE) v.2016.07.001 25-08-2016 SPIS TREŚCI: 1. Logowanie do systemu... 3 2. Zmiana hasła... 4 3.
Instrukcja użytkownika systemu medycznego ewidencja obserwacji psychologicznych (PS) i rehabilitacyjnych (RE) v.2016.07.001 25-08-2016 SPIS TREŚCI: 1. Logowanie do systemu... 3 2. Zmiana hasła... 4 3.
Instrukcja obsługi. Helpdesk. Styczeń 2018
 Instrukcja obsługi Helpdesk Styczeń 2018 1 Spis treści: Ogólna obsługa Helpdesk...3 1. Logowanie do systemu....3 2. Menu główne...3 2.1 Strona domowa...4 2.2 Zmiana hasła...6 3. Otwarcie zgłoszenia...6
Instrukcja obsługi Helpdesk Styczeń 2018 1 Spis treści: Ogólna obsługa Helpdesk...3 1. Logowanie do systemu....3 2. Menu główne...3 2.1 Strona domowa...4 2.2 Zmiana hasła...6 3. Otwarcie zgłoszenia...6
Kancelaris - Zmiany w wersji 2.70
 Kancelaris - Zmiany w wersji 2.70 1. Administracja W oknie Informacyjnym pokazano ilość licencji. 2. Archiwizacja Wprowadzono opcję kancelarii i archiwizatora: "Po archiwizacji automatycznie skopiuj archiwum
Kancelaris - Zmiany w wersji 2.70 1. Administracja W oknie Informacyjnym pokazano ilość licencji. 2. Archiwizacja Wprowadzono opcję kancelarii i archiwizatora: "Po archiwizacji automatycznie skopiuj archiwum
Realizacja wyroku Trybunału Konstytucyjnego z dn. 24.06.2008 r. w programie CDN Klasyka Płace i Kadry / CDN Klasyka Płace Plus
 Biuletyn techniczny Realizacja wyroku Trybunału Konstytucyjnego z dn. 24.06.2008 r. w programie CDN Klasyka Płace i Kadry / CDN Klasyka Płace Plus Copyright 2008 COMARCH SA Trybunał Konstytucyjny w wyroku
Biuletyn techniczny Realizacja wyroku Trybunału Konstytucyjnego z dn. 24.06.2008 r. w programie CDN Klasyka Płace i Kadry / CDN Klasyka Płace Plus Copyright 2008 COMARCH SA Trybunał Konstytucyjny w wyroku
REJESTRACJA W PRZYCHODNI
 Instrukcja stanowiskowa aplikacji Medicus On-Line REJESTRACJA W PRZYCHODNI 1 Spis treści: 1. Logowanie do systemu i zmiana hasła str. 3 2. Ogólne zasady korzystania z systemu str. 4 3. Dodanie wizyty pacjentowi
Instrukcja stanowiskowa aplikacji Medicus On-Line REJESTRACJA W PRZYCHODNI 1 Spis treści: 1. Logowanie do systemu i zmiana hasła str. 3 2. Ogólne zasady korzystania z systemu str. 4 3. Dodanie wizyty pacjentowi
Obszar Logistyka/Zamówienia Publiczne
 Obszar Logistyka/Zamówienia Publiczne Plany Zamówień Publicznych EG_LOG Plany Zamówień Publicznych Instrukcja Użytkownika. Instrukcja użytkownika 2 Spis treści SPIS TREŚCI... 3 NAWIGACJA PO SYSTEMIE...
Obszar Logistyka/Zamówienia Publiczne Plany Zamówień Publicznych EG_LOG Plany Zamówień Publicznych Instrukcja Użytkownika. Instrukcja użytkownika 2 Spis treści SPIS TREŚCI... 3 NAWIGACJA PO SYSTEMIE...
Wersja 15.00a programu Płace
 Wersja 15.00a programu Płace Uwaga: PRZED reinstalacją programu zalecane jest wykonanie reindeksacji bazy danych oraz KOPII BEZPIECZEŃSTWA. 1. Nowości 1.1. Stałe podatkowe w 2008 roku Na 2008 rok wprowadzono
Wersja 15.00a programu Płace Uwaga: PRZED reinstalacją programu zalecane jest wykonanie reindeksacji bazy danych oraz KOPII BEZPIECZEŃSTWA. 1. Nowości 1.1. Stałe podatkowe w 2008 roku Na 2008 rok wprowadzono
Wystawianie dokumentów Ewa - Fakturowanie i magazyn
 Wystawianie dokumentów Ewa - Fakturowanie i magazyn Dokumenty wystawiamy używając opcji Dokumenty z menu Opcje. Można też użyć kombinacji klawiszy lub ikony na pasku głównym programu. Aby wystawić
Wystawianie dokumentów Ewa - Fakturowanie i magazyn Dokumenty wystawiamy używając opcji Dokumenty z menu Opcje. Można też użyć kombinacji klawiszy lub ikony na pasku głównym programu. Aby wystawić
SYSTEM EKSPERT WERSJA 19.07
 SYSTEM EKSPERT WERSJA 19.07 Przesyłamy kolejną wersję systemu kadrowo-płacowego EKSPERT oznaczoną numerem 19.07. Opisane poniżej zmiany były częściowo wprowadzone poprzez uzupełnienia na naszej stronie
SYSTEM EKSPERT WERSJA 19.07 Przesyłamy kolejną wersję systemu kadrowo-płacowego EKSPERT oznaczoną numerem 19.07. Opisane poniżej zmiany były częściowo wprowadzone poprzez uzupełnienia na naszej stronie
Poszczególne statusy wprowadzone są na stałe, możliwy jest jedynie ich podgląd.
 Kadry: Moduł ma służyć do tworzenia i zarządzania listą obecności pracowników. Pomaga w prowadzeniu ewidencji czasu pracy, wyliczania dni wolnych i nadgodzin oraz wstępnego tworzenia grafiku godzin pracy.
Kadry: Moduł ma służyć do tworzenia i zarządzania listą obecności pracowników. Pomaga w prowadzeniu ewidencji czasu pracy, wyliczania dni wolnych i nadgodzin oraz wstępnego tworzenia grafiku godzin pracy.
Wzorce tygodniowe kartoteki obiekty kalendarzowe wzorce czasu pracy wzorce tygodniowe
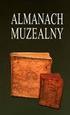 Wzorce tygodniowe Po wprowadzeniu wzorca dla dnia roboczego pracy, można ustalić wzorce tygodniowe, czyli określić wygląd tygodnia pracy - jakie będą go tworzyły dni robocze, dni wolne np. soboty, niedziele,
Wzorce tygodniowe Po wprowadzeniu wzorca dla dnia roboczego pracy, można ustalić wzorce tygodniowe, czyli określić wygląd tygodnia pracy - jakie będą go tworzyły dni robocze, dni wolne np. soboty, niedziele,
Wersja 11.02c programu Płace i Kadry
 Wersja 11.02c programu Płace i Kadry Uwaga: PRZED reinstalacją programu zalecane jest wykonanie reindeksacji bazy danych oraz KOPII BEZPIECZEŃSTWA. 1. Konfiguracja / Cechy miesięczne / F10 - wskaźniki
Wersja 11.02c programu Płace i Kadry Uwaga: PRZED reinstalacją programu zalecane jest wykonanie reindeksacji bazy danych oraz KOPII BEZPIECZEŃSTWA. 1. Konfiguracja / Cechy miesięczne / F10 - wskaźniki
Instrukcja użytkownika systemu medycznego. Pracownik medyczny psycholog / rehabilitant
 Instrukcja użytkownika systemu medycznego Pracownik medyczny psycholog / rehabilitant 05-10-2018 Spis treści 1. Logowanie do systemu...3 2. Przyciski w systemie...4 3. Moi pacjenci...5 4. Lista pacjentów
Instrukcja użytkownika systemu medycznego Pracownik medyczny psycholog / rehabilitant 05-10-2018 Spis treści 1. Logowanie do systemu...3 2. Przyciski w systemie...4 3. Moi pacjenci...5 4. Lista pacjentów
Instrukcja użytkownika
 Instrukcja użytkownika Płace i Kadry pierwsze kroki Wersja 2013.0.1 UWAGA Prawa wynikające z Warunków Gwarancji Użytkownik nabywa po rejestracji programu u Producenta. Dokumentem potwierdzającym rejestrację
Instrukcja użytkownika Płace i Kadry pierwsze kroki Wersja 2013.0.1 UWAGA Prawa wynikające z Warunków Gwarancji Użytkownik nabywa po rejestracji programu u Producenta. Dokumentem potwierdzającym rejestrację
Wydruki formularzy PIT
 Wydruki formularzy PIT Podczas pracy z programem Płace VULCAN gromadzone są w nim dane, dzięki którym można wygenerować odpowiednie formularze PIT i przekazać je do właściwego urzędu skarbowego. Na podstawie
Wydruki formularzy PIT Podczas pracy z programem Płace VULCAN gromadzone są w nim dane, dzięki którym można wygenerować odpowiednie formularze PIT i przekazać je do właściwego urzędu skarbowego. Na podstawie
Nowe funkcje w module Forte Kadry i Płace w wersji
 Forte Kadry i Płace 1 / 17 Nowe funkcje w module Forte Kadry i Płace w wersji 2010.2 Spis treści : Korzyści z nowej wersji 2 Wyrównania i Korekty 2 1. Nowe prawa. 2 2. Proces Wyrówania i Korekty. 3 Definiowanie
Forte Kadry i Płace 1 / 17 Nowe funkcje w module Forte Kadry i Płace w wersji 2010.2 Spis treści : Korzyści z nowej wersji 2 Wyrównania i Korekty 2 1. Nowe prawa. 2 2. Proces Wyrówania i Korekty. 3 Definiowanie
CENTRALNA BAZA DANYCH AKT SĄDOWYCH CEL POWSTANIA I ZASADY FUNKCJONOWANIA
 Elżbieta Młynarska-Kondrat CENTRALNA BAZA DANYCH AKT SĄDOWYCH CEL POWSTANIA I ZASADY FUNKCJONOWANIA Kontynuacją prac, prowadzonych w Centralnym Archiwum Wojskowym, nad komputeryzacją jest Centralna Baza
Elżbieta Młynarska-Kondrat CENTRALNA BAZA DANYCH AKT SĄDOWYCH CEL POWSTANIA I ZASADY FUNKCJONOWANIA Kontynuacją prac, prowadzonych w Centralnym Archiwum Wojskowym, nad komputeryzacją jest Centralna Baza
PODRĘCZNIK UŻYTKOWNIKA PEŁNA KSIĘGOWOŚĆ. Płatności
 Płatności Odnotowuj płatności bankowe oraz gotówkowe, rozliczenia netto pomiędzy dostawcami oraz odbiorcami, dodawaj nowe rachunki bankowe oraz kasy w menu Płatności. Spis treści Transakcje... 2 Nowa płatność...
Płatności Odnotowuj płatności bankowe oraz gotówkowe, rozliczenia netto pomiędzy dostawcami oraz odbiorcami, dodawaj nowe rachunki bankowe oraz kasy w menu Płatności. Spis treści Transakcje... 2 Nowa płatność...
Podręcznik użytkownika Wprowadzający aplikacji Wykaz2
 Podręcznik użytkownika Wprowadzający aplikacji Wykaz2 TiMSI Sp z o o ul Czapli 63, 02-781 Warszawa tel : +48 22 644 86 76, fax: +48 22 644 78 52 NIP: 951-19-39-800 Sąd Rejonowy dla mst Warszawy w Warszawie,
Podręcznik użytkownika Wprowadzający aplikacji Wykaz2 TiMSI Sp z o o ul Czapli 63, 02-781 Warszawa tel : +48 22 644 86 76, fax: +48 22 644 78 52 NIP: 951-19-39-800 Sąd Rejonowy dla mst Warszawy w Warszawie,
Co nowego w systemie Kancelaris 3.31 STD/3.41 PLUS
 Ten dokument zawiera informacje o zmianach w wersjach: 3.31 STD w stosunku do wersji 3.30 STD 3.41 PLUS w stosunku do wersji 3.40 PLUS 1. Kancelaria 1.1. Opcje kancelarii Co nowego w systemie Kancelaris
Ten dokument zawiera informacje o zmianach w wersjach: 3.31 STD w stosunku do wersji 3.30 STD 3.41 PLUS w stosunku do wersji 3.40 PLUS 1. Kancelaria 1.1. Opcje kancelarii Co nowego w systemie Kancelaris
Instrukcja webabsencje SR-RegiTech
 2016 Instrukcja webabsencje SR-RegiTech Aplikacja pozwalająca na kompleksową obsługę wniosków urlopowych za pośrednictwem globalnej sieci web. Mateusz Maśluszczak RegiTech Sp. z o.o. 2016-09-07 1 Spis
2016 Instrukcja webabsencje SR-RegiTech Aplikacja pozwalająca na kompleksową obsługę wniosków urlopowych za pośrednictwem globalnej sieci web. Mateusz Maśluszczak RegiTech Sp. z o.o. 2016-09-07 1 Spis
System Muflon. Wersja 1.4. Dokument zawiera instrukcję dla użytkownika systemu Muflon. 2009-02-09
 System Muflon Wersja 1.4 Dokument zawiera instrukcję dla użytkownika systemu Muflon. 2009-02-09 SPIS TREŚCI 1. Firmy... 3 I. Informacje podstawowe.... 3 II. Wyszukiwanie.... 4 III. Dodawanie nowego kontrahenta....
System Muflon Wersja 1.4 Dokument zawiera instrukcję dla użytkownika systemu Muflon. 2009-02-09 SPIS TREŚCI 1. Firmy... 3 I. Informacje podstawowe.... 3 II. Wyszukiwanie.... 4 III. Dodawanie nowego kontrahenta....
dokumentacja Edytor Bazy Zmiennych Edytor Bazy Zmiennych Podręcznik użytkownika
 asix 4 Edytor Bazy Zmiennych Podręcznik użytkownika asix 4 dokumentacja Edytor Bazy Zmiennych ASKOM i asix to zastrzeżone znaki firmy ASKOM Sp. z o. o., Gliwice. Inne występujące w tekście znaki firmowe
asix 4 Edytor Bazy Zmiennych Podręcznik użytkownika asix 4 dokumentacja Edytor Bazy Zmiennych ASKOM i asix to zastrzeżone znaki firmy ASKOM Sp. z o. o., Gliwice. Inne występujące w tekście znaki firmowe
Tytuły Wykonawcze. Opis systemu tworzenia dokumentacji TW-1
 Tytuły Wykonawcze Opis systemu tworzenia dokumentacji TW-1 Program pozwala na tworzenie tytułów wykonawczych według Rozporządzenia Ministra Finansów z dnia 16 maja 2014 r. 1.Główne cechy systemu -ewidencja
Tytuły Wykonawcze Opis systemu tworzenia dokumentacji TW-1 Program pozwala na tworzenie tytułów wykonawczych według Rozporządzenia Ministra Finansów z dnia 16 maja 2014 r. 1.Główne cechy systemu -ewidencja
SYSTEM EKSPERT WERSJA 13.09
 SYSTEM EKSPERT WERSJA 13.09 Najistotniejsze zmiany dotyczą modułu Zasiłki (osobna pozycja dla chorobowego ZUS z tytułu wypadku) oraz modułu Pomost (przesył nowych kodów ZUS zgodnie z rozporządzeniem ministra
SYSTEM EKSPERT WERSJA 13.09 Najistotniejsze zmiany dotyczą modułu Zasiłki (osobna pozycja dla chorobowego ZUS z tytułu wypadku) oraz modułu Pomost (przesył nowych kodów ZUS zgodnie z rozporządzeniem ministra
Instrukcja użytkownika esowk Realizacja wniosku kredytowego przez POS Kredyt gotówkowy
 Instrukcja użytkownika esowk Realizacja wniosku kredytowego przez POS Kredyt gotówkowy data: 2014-01-16 Spis treści 1. Kalkulator kredytowy... 4 2. Podstawowe dane o kliencie... 7 3. Dodatkowe dane dotyczące
Instrukcja użytkownika esowk Realizacja wniosku kredytowego przez POS Kredyt gotówkowy data: 2014-01-16 Spis treści 1. Kalkulator kredytowy... 4 2. Podstawowe dane o kliencie... 7 3. Dodatkowe dane dotyczące
Instalacja i obsługa aplikacji MAC Diagnoza EP w celu wykonania Diagnozy rozszerzonej
 Instalacja i obsługa aplikacji MAC Diagnoza EP w celu wykonania Diagnozy rozszerzonej Uruchom plik setup.exe Pojawi się okno instalacji programu MAC Diagnoza EP. Wybierz przycisk AKCEPTUJĘ. Następnie zainstaluj
Instalacja i obsługa aplikacji MAC Diagnoza EP w celu wykonania Diagnozy rozszerzonej Uruchom plik setup.exe Pojawi się okno instalacji programu MAC Diagnoza EP. Wybierz przycisk AKCEPTUJĘ. Następnie zainstaluj
INSTRUKCJA OBSŁUGI PROGRAMU IRF DLA BIURA RACHUNKOWEGO Program Rachmistrz/Rewizor. Strona0
 INSTRUKCJA OBSŁUGI PROGRAMU IRF DLA BIURA RACHUNKOWEGO Program Rachmistrz/Rewizor Strona0 1. Zaloguj się na konto IRF, na adres: http://irf-system.pl 2. Hasło można zmienić, klikając w ustawienia. Strona1
INSTRUKCJA OBSŁUGI PROGRAMU IRF DLA BIURA RACHUNKOWEGO Program Rachmistrz/Rewizor Strona0 1. Zaloguj się na konto IRF, na adres: http://irf-system.pl 2. Hasło można zmienić, klikając w ustawienia. Strona1
Instrukcja użytkownika
 Instrukcja użytkownika Płace i Kadry pierwsze kroki Wersja 2015.0.1 UWAGA Prawa wynikające z Warunków Gwarancji Użytkownik nabywa po rejestracji programu u Producenta. Dokumentem potwierdzającym rejestrację
Instrukcja użytkownika Płace i Kadry pierwsze kroki Wersja 2015.0.1 UWAGA Prawa wynikające z Warunków Gwarancji Użytkownik nabywa po rejestracji programu u Producenta. Dokumentem potwierdzającym rejestrację
Sage SYMFONIA pakiet KADRY I PŁACE
 Kadry i Płace Sage SYMFONIA pakiet KADRY I PŁACE Program funkcjonuje z trzech pozycji: Firmy, czyli dane wprowadzone na zakładce firmy, będą dotyczyły wszystkich pracowników. Wzorce, czyli dane wprowadzone
Kadry i Płace Sage SYMFONIA pakiet KADRY I PŁACE Program funkcjonuje z trzech pozycji: Firmy, czyli dane wprowadzone na zakładce firmy, będą dotyczyły wszystkich pracowników. Wzorce, czyli dane wprowadzone
Płace VULCAN. Jak naliczyć świadczenie urlopowe dla nauczycieli?
 Płace VULCAN Jak naliczyć świadczenie urlopowe dla nauczycieli? Świadczenie urlopowe przysługuje nauczycielom na podstawie art. 53 ust.1a Karty Nauczyciela (Dz.U. z 2018 r., poz. 967 ze zm.): Art. 53.
Płace VULCAN Jak naliczyć świadczenie urlopowe dla nauczycieli? Świadczenie urlopowe przysługuje nauczycielom na podstawie art. 53 ust.1a Karty Nauczyciela (Dz.U. z 2018 r., poz. 967 ze zm.): Art. 53.
RAPORTY. Spis treści. Raporty Płacowo Kadrowe
 RAPORTY Spis treści Raporty Płacowo Kadrowe 1. Aktualne zatrudnienie... 4 2. Aneks Uwowy o Prace... 5 3. Dane osobowe... 6 4. Dane osobowe filtr poprawności dat... 7 5. Dane pracownika... 8 6. Dane rodzina...
RAPORTY Spis treści Raporty Płacowo Kadrowe 1. Aktualne zatrudnienie... 4 2. Aneks Uwowy o Prace... 5 3. Dane osobowe... 6 4. Dane osobowe filtr poprawności dat... 7 5. Dane pracownika... 8 6. Dane rodzina...
Instrukcja redaktora strony
 Warszawa 14.02.2011 Instrukcja redaktora strony http://przedszkole198.edu.pl wersja: 1.1 1. Zasady ogólne 1.1. Elementy formularza do wprowadzania treści Wyróżniamy następujące elementy do wprowadzania
Warszawa 14.02.2011 Instrukcja redaktora strony http://przedszkole198.edu.pl wersja: 1.1 1. Zasady ogólne 1.1. Elementy formularza do wprowadzania treści Wyróżniamy następujące elementy do wprowadzania
Otwarte zostanie okno Pracownik Nowy pracownik, w którym uzupełniamy dane osobowe. Należy wypełnić formatkę
 Wprowadzenie danych pracownika Kolejno można rozpocząć wprowadzać dane pracownika przypisując go do wskazanego działu poprzez kliknięcie na daną komórkę organizacyjną w lewej części i dodaj w prawej części
Wprowadzenie danych pracownika Kolejno można rozpocząć wprowadzać dane pracownika przypisując go do wskazanego działu poprzez kliknięcie na daną komórkę organizacyjną w lewej części i dodaj w prawej części
Instrukcja korzystania z Systemu Telnom - Nominacje
 Instrukcja korzystania z Systemu Telnom - Nominacje Opis panelu użytkownika Pierwsze zalogowanie w systemie Procedura resetowania hasła Składanie nominacji krok po kroku System Telnom Nominacje znajduje
Instrukcja korzystania z Systemu Telnom - Nominacje Opis panelu użytkownika Pierwsze zalogowanie w systemie Procedura resetowania hasła Składanie nominacji krok po kroku System Telnom Nominacje znajduje
Kancelaria rozpoczęcie pracy z programem
 Kancelaria rozpoczęcie pracy z programem Przyciski w programie Kancelaria 2.0 i Kancelaria LT Przyciski dostępne w poszczególnych modułach programu (na dole okien): Przejście do pierwszego Przejście do
Kancelaria rozpoczęcie pracy z programem Przyciski w programie Kancelaria 2.0 i Kancelaria LT Przyciski dostępne w poszczególnych modułach programu (na dole okien): Przejście do pierwszego Przejście do
Podręcznik Użytkownika. Systemu sprawozdań finansowych i merytorycznych Organizacji Pożytku Publicznego
 Podręcznik Użytkownika Systemu sprawozdań finansowych i merytorycznych Organizacji Pożytku Publicznego Warszawa, maj 2014 1 Spis treści Spis treści... 2 1 Wprowadzenie... 4 2 Wymagania systemowe warstwy
Podręcznik Użytkownika Systemu sprawozdań finansowych i merytorycznych Organizacji Pożytku Publicznego Warszawa, maj 2014 1 Spis treści Spis treści... 2 1 Wprowadzenie... 4 2 Wymagania systemowe warstwy
602,70 zł brutto. Cena:
 Kadry, Płace i ZUS PRO to nowoczesny system wspomagający pracę działów kadr i rachuby płac w firmach o dowolnej wielkości, bez względu na rodzaj wynagradzania, czy czas pracy. Ułatwia prowadzenie ewidencji
Kadry, Płace i ZUS PRO to nowoczesny system wspomagający pracę działów kadr i rachuby płac w firmach o dowolnej wielkości, bez względu na rodzaj wynagradzania, czy czas pracy. Ułatwia prowadzenie ewidencji
Biblioteki publiczne
 Instrukcja pracy w programie do gromadzenia danych statystycznych w ramach projektu Analiza Funkcjonowania Bibliotek Biblioteki publiczne Spis treści 1. Użytkownicy i uprawnienia 1 2. Logowanie/rejestracja
Instrukcja pracy w programie do gromadzenia danych statystycznych w ramach projektu Analiza Funkcjonowania Bibliotek Biblioteki publiczne Spis treści 1. Użytkownicy i uprawnienia 1 2. Logowanie/rejestracja
Biblioteki publiczne
 Instrukcja pracy w programie do gromadzenia danych statystycznych w ramach projektu Analiza Funkcjonowania Bibliotek Biblioteki publiczne Spis treści 1. Użytkownicy i uprawnienia 1 2. Logowanie/rejestracja
Instrukcja pracy w programie do gromadzenia danych statystycznych w ramach projektu Analiza Funkcjonowania Bibliotek Biblioteki publiczne Spis treści 1. Użytkownicy i uprawnienia 1 2. Logowanie/rejestracja
Jak rozpocząć pracę z programem Płace Plus
 31-864 Kraków, ul. Jana Pawła II 41g tel. (12) 681 43 00, fax (12) 687 71 00 Dział Wsparcia Klienta i Partnera: (12) 681 43 00 www.comarch.pl/cdn info.cdn@comarch.pl Jak rozpocząć pracę z programem Płace
31-864 Kraków, ul. Jana Pawła II 41g tel. (12) 681 43 00, fax (12) 687 71 00 Dział Wsparcia Klienta i Partnera: (12) 681 43 00 www.comarch.pl/cdn info.cdn@comarch.pl Jak rozpocząć pracę z programem Płace
Za pomocą niniejszej instrukcji baza programu MAK zostanie przygotowania do eksportu na METALIB.
 Za pomocą niniejszej instrukcji baza programu MAK zostanie przygotowania do eksportu na METALIB. Przed przystąpieniem do modyfikacji należy koniecznie wykonać kopię zapasową bazy, by w razie nieprzewidzianych
Za pomocą niniejszej instrukcji baza programu MAK zostanie przygotowania do eksportu na METALIB. Przed przystąpieniem do modyfikacji należy koniecznie wykonać kopię zapasową bazy, by w razie nieprzewidzianych
10. Płatności Płatności Definicje
 10 Płatności [ Płatności ] 63 10. Płatności Po zakończonych transakcjach, przychodzi czas na rozliczenie wystawionych dokumentów. Temu służy specjalnie przygotowany moduł Płatności. Dostęp do tego modułu
10 Płatności [ Płatności ] 63 10. Płatności Po zakończonych transakcjach, przychodzi czas na rozliczenie wystawionych dokumentów. Temu służy specjalnie przygotowany moduł Płatności. Dostęp do tego modułu
Kadry i płace ADD-ON MICROSOFT DYNAMICS NAV. Kadry i płace
 Kadry i płace ADD-ON MICROSOFT DYNAMICS NAV Kadry i płace Moduł stanowi rozszerzenie funkcjonalności systemu Microsoft Dynamics NAV w zakresie zarządzania działem kadrowo-płacowym przedsiębiorstwa. Gromadzone
Kadry i płace ADD-ON MICROSOFT DYNAMICS NAV Kadry i płace Moduł stanowi rozszerzenie funkcjonalności systemu Microsoft Dynamics NAV w zakresie zarządzania działem kadrowo-płacowym przedsiębiorstwa. Gromadzone
TABELA ŻYWIENIOWA Od wersji 1.08
 Zarząd Obsługi Jednostek Miejskich we Wrocławiu Instrukcja użytkownika Systemu rejestracji wpłat za żywienie i pobyt w jednostce TABELA ŻYWIENIOWA Od wersji 1.08 Wrocław, dnia 11.12.2015r. TABELĘ ŻYWIENIOWĄ
Zarząd Obsługi Jednostek Miejskich we Wrocławiu Instrukcja użytkownika Systemu rejestracji wpłat za żywienie i pobyt w jednostce TABELA ŻYWIENIOWA Od wersji 1.08 Wrocław, dnia 11.12.2015r. TABELĘ ŻYWIENIOWĄ
