Millenet Bankowość internetowa dla Przedsiębiorstw
|
|
|
- Daniel Kruk
- 8 lat temu
- Przeglądów:
Transkrypt
1 Millenet Bankowość internetowa dla Przedsiębiorstw Instrukcja Użytkownika cz. II 12 luty 2010
2 Spis treści 1 Menu MENU PIONOWE (OPERACYJNE) MENU POZIOME (NAWIGACYJNOINFORMACYJNE) INNE DOSTĘPNE POLECENIA AKTYWA I PASYWA AUTORYZACJA TRANSAKCJI Autoryzacje oczekujące Reguły autoryzacji Historia autoryzacji ZARZĄDZANIE ZLECENIAMI Wersje robocze zleceń Autoryzacja i wysyłanie zleceń Wysłane zlecenia POTWIERDZANIE OPERACJI HASŁEM SMS PŁATNOŚCI Płatności pomiędzy rachunkami firmy w Banku Millennium Płatności krajowe Płatności do ZUS 3 w Płatności podatkowe Płatności zagraniczne Przekaz pocztowy Importuj plik ZLECENIA STAŁE Zlecenia stałe Lista Zlecenie stałe Informacje szczegółowe Zlecenia stałe Nowe zlecenie stałe AKTYWA Rachunki bieżące Lokaty terminowe PASYWA Pasywa Kredyty inwestycyjne / Kredyty obrotowe Pasywa Kredyt odnawialny Pasywa Gwarancje i Akredytywy KARTY PŁATNICZE PODGLĄD RACHUNKÓW Karty Lista Karty Informacje szczegółowe...54 Strona 2
3 Karty Aktywacja NADCHODZĄCE PŁATNOŚCI WYCIĄGI/RAPORTY Wyciągi Online Raporty okresowe Raporty na żądanie PRZELEWY ZBIORCZE Przelewy zbiorcze Załaduj plik ODBIORCY Odbiorcy Lista Odbiorcy Informacje szczegółowe Odbiorcy Nowy odbiorca ADMINISTRACJA Nadawanie dostępu do operacji i rachunków Dodawanie nowych Użytkowników Zmiana uprawnień Użytkowników Reguły autoryzacji Zamów hasło do Certyfikatu INNE USŁUGI Kursy wymiany walut Zamów dokumenty Historia transakcji Zakończenie pracy w systemie bankowości internetowej Millenet Najczęściej Zadawane Pytania DLA MILLENET?...83 KOGO PRZEZNACZONY JEST SYSTEM BANKOWOŚCI INTERNETOWEJ 3.2 CO NALEŻY ZROBIĆ, ABY UZYSKAĆ DOSTĘP DO RACHUNKU FIRMOWEGO PRZEZ 3.3 DO CZEGO SŁUŻY 3.4 W MILLENET?...83 CERTYFIKAT INTERNETOWY?...83 JAKI SPOSÓB MOŻNA POBRAĆ I ZAINSTALOWAĆ CERTYFIKAT INTERNETOWY? JAK MOŻNA DODAĆ KOLEJNYCH, NOWYCH UŻYTKOWNIKÓW 3.6 JAK MOŻNA NADAĆ UPRAWNIENIA NOWYM UŻYTKOWNIKOM? W JAKI SPOSÓB MOŻNA ODEBRAĆ UŻYTKOWNIKOWI 3.8 W JAKI SPOSÓB MOŻNA ZMIENIĆ 3.9 CO NALEŻY ZROBIĆ W PRZYPADKU, GDY W RAMACH KLIENTA (FIRMY)?...83 DOSTĘP DO SYSTEMU MILLENET?...84 HASŁO UŻYTKOWNIKA?...84 UŻYTKOWNIK ZAPOMNI LUB ZABLOKUJE SWOJE 3.10 CZY MOŻNA ZMIENIĆ USTAWIENIA CZASU BRAKU AKTYWNOŚCI W SYSTEMIE 3.11 DLA JAKICH TYPÓW TRANSAKCJI MOŻNA TWORZYĆ WŁASNE REGUŁY Strona 3 HASŁO?...84 MILLENET?...84 AUTORYZACJI?...85
4 3.12 JAKIE DANE DOTYCZĄCE POSIADACZA RACHUNKU W 3.13 CZY DO BAZY 3.14 GDZIE BANKU I RACHUNKU POWINNY ZNALEŹĆ SIĘ NA PRZELEWIE Z ZAGRANICY, SKIEROWANYM DO BANKU MILLENNIUM?...85 ODBIORCÓW W SYSTEMIE MILLENET MOŻNA DODAĆ WŁASNĄ BAZĘ ODBIORCÓW?...85 MOŻNA SPRAWDZIĆ DZIENNY NUMER TRANSAKCJI POTRZEBNY BY ZAMÓWIĆ POTWIERDZENIE WYKONANIA OPERACJI NA RACHUNKU? POD JAKI NUMER MOŻNA DZWONIĆ W RAZIE PROBLEMÓW PODCZAS KORZYSTANIA Z SYSTEMU 3.16 CZYM SĄ H@SŁA SMS 3.17 JAK UŻYTKOWNIK 3.18 GDZIE I KIEDY ICH UŻYWAMY?...86 MOŻE SZYBKO ZLECIĆ WYKONANIE PŁATNOŚCI?...86 NALEŻY SPRAWDZIĆ STATUS ZLECENIA PO JEGO WYSŁANIU? KIEDY UŻYTKOWNIK 3.20 JAKIE MILLENET?...86 MOŻE BYĆ PEWNY, ŻE PRZELEW ZOSTAŁ ZREALIZOWANY?...86 FORMATY PLIKÓW Z PŁATNOŚCIAMI MOŻNA IMPORTOWAĆ DO SYSTEMU MILLENET? GDZIE SĄ WYKONYWANE DALSZE AKCJE NA ZAIMPORTOWANYCH ZLECENIACH? GDZIE MOŻNA POPRAWIĆ BŁĘDNE ZLECENIA ZAIMPORTOWANE Z WYBRANĄ OPCJĄ EDYCJI PO IMPORCIE? 3.23 JAKIE ZLECENIA SĄ WIDOCZNE W OPCJI: 3.24 JAKIE TYPY ZLECEŃ MOŻNA AUTORYZOWAĆ W OPCJI: 3.25 GDZIE 3.26 DO 3.28 JAK 3.29 JAKI ZLECENIAMI WYSŁANE ZLECENIA?...87 AUTORYZACJE AUTORYZACJE OCZEKUJĄCE?...87 MOŻNA AUTORYZOWAĆ ZLECENIA PŁATNOŚCI?...87 CZEGO SŁUŻY OPCJA: 3.27 JAKIE ZARZĄDZANIE...87 ZARZĄDZANIE TYPY ZLECEŃ SĄ W OPCJI: ZLECENIAMI ZARZĄDZANIE WERSJE ZLECENIAMI WYFILTROWAĆ ZLECENIA W DANYM STATUSIE W ROBOCZE?...87 AUTORYZACJA ZARZĄDZANIU I WYSYŁANIE?...87 ZLECENIAMI?...88 MOŻNA SZYBKO ZŁOŻYĆ ZLECENIE Z TAKIMI SAMYMI DANYMI?...88 Strona 4
5 1 Menu Polecenia dostępne dla Użytkownika są zawarte w dwóch typach Menu: poziomym i pionowym. Pierwsze z nich ma charakter nawigacyjnoinformacyjny, a drugie operacyjny. Dokładna struktura całego serwisu do stępna jest po wybraniu polecenia Mapa strony w menu poziomym. 1.1 Menu pionowe (operacyjne) W ramach menu pionowego dostępne są opcje: Aktywa i Pasywa informacje o wysokości zobowiązań i należności Klienta; Autoryzacje informacje o wprowadzonych przez Użytkowników transakcjach, oczekujących na akcepta cję, ich historia a także Reguły autoryzacji; Zarządzanie zleceniami dostęp do: Wersji Roboczych Zleceń, w których znajdują się zlecenia wprowa dzone nie zautoryzowane, Autoryzacji i wysyłania zleceń, gdzie są autoryzowane zlecenia oraz do Wysłanych zleceń do Banku; Płatności pojedyncze dyspozycje płatności zgromadzonych środków na rachunki w kraju i za granicą, jak również dyspozycje płatności w postaci pliku do importu; Zlecenia stałe wprowadzone przez Użytkowników zlecenia przelewów na rzecz stałych odbiorców w okre ślonym terminie i w określonych kwotach; Aktywa informacje o posiadanych przez Klienta rachunkach o charakterze bieżącym oraz depozytowym; Pasywa informacje o zobowiązaniach wobec Banku, w tym pozabilansowych; Karty informacje o kartach, saldzie i operacjach wykonanych kartami; Nadchodzące płatności informacje o przyszłych płatnościach; Wyciągi/raporty dostępne wyciągi online wraz z możliwością ich definiowania i zmiany oraz dostępne ra porty okresowe i raporty na żądanie. Przelewy zbiorcze dyspozycje pozwalające na przesłanie do Banku plików z przelewami (zbiorczych ze stawień przelewów) i ich realizację, Odbiorcy wprowadzeni przez Użytkowników kontrahenci na rzecz, których wykonywane są przelewy w określonych odstępach czasu; Administracja informacje o uprawnieniach posiadanych przez poszczególnych Użytkowników, jak również możliwość utworzenia nowego użytkownika. Dodatkowo zawarte są dane Certyfikatów Internetowych oraz możliwość zamawiania dokumentów; Inne usługi: Kursy wymiany walut po wybraniu tej opcji wyświetlone zostają aktualne kursy wymiany walut Banku Millennium S.A. Zamów dokumenty opcja umożliwia zamówienie wyciągu lub potwierdzenia dokonanej operacji na ra chunku. Zamówione dokumenty zostaną przesłane pocztą (płatne według obowiązującego Cennika). Historia transakcji opcja ta umożliwia pobranie w formacie elektronicznym historii rachunków. 1.2 Menu poziome (nawigacyjnoinformacyjne) W ramach tego menu dostępne są polecenia: Start wybranie tej opcji powoduje powrót do okna głównego, Profil pozwala na uaktualnienie danych osobowych Użytkownika oraz dostosowanie systemu do preferen cji Użytkownika w zakresie ustawień ekranu (liczby wiadomości wyświetlanych na ekranie oraz liczby trans akcji), modyfikacji danych osobowych, zmiany ustawienia zabezpieczeń oraz zmiany Hasła, Strona 5
6 Mapa strony pokazuje strukturę Menu, która ułatwia poruszanie się po systemie Millenet i odnalezienie poszukiwanej przez Użytkownika opcji, Pomoc instrukcja korzystania z systemu Millenet, Kontakt ta opcja umożliwia przesłanie do Banku zapytań, sugestii, opinii lub komentarzy związanych z ob sługą systemu, Strona 6
7 Drukuj opcja umożliwiająca wydruk informacji; English / Polski opcja służąca do zmiany wersji językowej systemu; Wyloguj polecenie kończące korzystanie z systemu Millenet. Strona 7
8 1.3 Inne dostępne polecenia Wiadomości pozwala na bezpieczną korespondencję Użytkownika z Bankiem Millennium, Pomoc powoduje wyświetlenie odpowiedzi i opisów najczęściej pojawiających się terminów i py tań, co ułatwia posługiwanie się systemem, Kursy walut dostęp do aktualnych kursów walutowych Banku. Strona 8
9 1.4 Aktywa i Pasywa Aktywa i pasywa zawierają sumę wierzytelności i zobowiązań Klienta, odpowiednio podzielonych na poszcze gólne grupy produktów. W kolejnych wierszach, po nazwie grupy produktów, znajduje się saldo po stronie WN lub MA. W ostatnim wierszu znajduje się podsumowanie wartości środków pieniężnych Klienta w podziale na grupy, jak również w podziale na strony WN i MA. Saldo środków pieniężnych Klienta jest domyślnie prezentowane w zło tych, ale można je przeliczyć na wybraną walutę według średniego kursu Banku Millennium S.A. (dostępne są waluty, których kursy opublikowano w Tabeli kursów). Do przeliczania służy opcja: Waluta, przy czym funkcja ta służy tylko do przeliczania w celach informacyjnych zgodnie ze średnimi kursami Banku. Aby przejść do listy rachunków dla każdej z prezentowanych grup produktów, należy zaznaczyć każdego wiersza. na końcu Strona ta jest widoczna jedynie dla Użytkowników posiadających stosowne uprawnienia. 1.5 Autoryzacja transakcji Dzięki systemowi Millenet zarządzanie regułami autoryzowania transakcji jest wyjątkowo elastyczne i dobrze dostosowane do struktury organizacyjnej, potrzeb i wymagań Klienta. Wybierając opcję Autoryzacje oczekujące, użytkownik uzyskuje informacje o operacjach wymagających autoryzacji. Opcja Historia autoryzacji pozwala na uzyskanie informacji o już dokonanych autoryzacjach, wyświetla nych w porządku chronologicznym. Korzystając z Reguł autoryzacji można uzyskać informacje na temat zasad, według których są autoryzo wane poszczególne typy transakcji Autoryzacje oczekujące Strona Autoryzacje oczekujące zawiera informacje o dwóch grupach operacji. W pierwszej znajdują się dane dotyczące operacji oczekujących na autoryzację wprowadzonych przez Użyt kownika. Poniżej, w drugiej grupie, znajdują się dane dotyczące operacji wprowadzonych przez innych Użyt kowników. Strona 9
10 Uwaga: W opcji Autoryzacje Autoryzacje oczekujące są autoryzowane tylko operacje niefinansowe (np. zmiana reguł autoryzacji, zmiana uprawnień Użytkowników) oraz operacje związane ze zleceniami stały mi i lokatami terminowymi. Szczegóły autoryzacji oczekującej: Wybierając znacznik akcji: na końcu każdego z wierszy można uzyskać informację dotyczącą szczegółów trans nazwy operacji; daty utworzenia; daty modyfikacji; nazwę Użytkownika tworzącego operację; statusu operacji; Reguł autoryzacji ustalonych dla danej operacji; Użytkowników, którzy już dokonali autoryzacji zgodnie z przyjętymi regułami, wraz z datą i godziną ich wy konania, przy czym użytkownik wprowadzający daną transakcję jest równocześnie traktowany jako pierwszy autoryzujący, o ile użytkownik posiada uprawnienia do autoryzowania tej transakcji. Użytkownik, który posia da odpowiednie uprawnienie i dostęp do rachunku, może autoryzować operację oczekującą wybierając opcję Autoryzuj. Autoryzuj Strona 10
11 1.5.2 Reguły autoryzacji Funkcja Reguły autoryzacji znajduje się również w opcji Administracja Reguły autoryzacji. W tym rozdziale można uzyskać informacje na temat zasad, według których są autoryzowane poszczególne typy transakcji, które zostały zdefiniowane przez Klienta Historia autoryzacji W tej opcji znajdują się informacje dotyczące operacji, których realizacja została już zakończona. Aby przejść do Szczegółów autoryzacji danej operacji, należy wybrać znacznik na końcu wiersza. Wśród szczegółowych danych można znaleźć informacje dotyczące: przedmiotu operacji; kwoty transakcji; daty utworzenia; daty modyfikacji; statusu; informacji, którzy użytkownicy dokonali autoryzacji transakcji. Użycie funkcji Pokaż wszystkie umożliwia wgląd we wszystkie operacje przekazane do autoryzacji. Użyt kownik może także wyświetlić swoje autoryzacje używając opcji Pokaż moje. moje 1.6 Zarządzanie zleceniami Zarządzanie zleceniami składa się z: Wersji roboczych zleceń, Autoryzacji i wysyłania zleceń, Wysłane zlecenia. W opcji Zarządzanie zleceniami w ramach każdej z 3 funkcji możliwe jest filtrowanie zleceń wg: rachunku zleceniodawcy, statusu zlecenia, typu zlecenia, kwoty zlecenia, daty zlecenia: daty utworzenia, daty wykonania, daty modyfikacji Strona 11
12 W tej opcji możliwe jest: przekazanie zleceń do autoryzacji, autoryzowanie zleceń, autoryzowanie i wysyłanie zleceń, wysyłanie zleceń, usuwanie zleceń, kopiowanie ich jako wersje robocze, przenoszenie zleceń, anulo wanie zleceń i ich wycofanie. W Zarządzaniu zleceniami widoczne są jako zlecenia następujące typy płatności: Pomiędzy rachunkami Firmy, posiadanymi w Banku Millennium S.A., Krajowe, SORBNET, ZUS 3 w 1 (Przelew do ZUS), Podatkowe, Zagraniczne, Przekazy pocztowe. Ponadto, płatności mogą znajdować się w folderach, które były zaimportowane do systemu jako pliki lub fol derach utworzonych z pojedynczych zleceń w Millenet Wersje robocze zleceń W wersjach roboczych zleceń mogą znajdować się przygotowane pojedyncze zlecenia i foldery (utworzo ne w systemie Millenet lub powstałe w wyniku importu plików) w statusach: Walidacja OK status ten oznacza, że przygotowana wersja robocza nie zawiera błędów i w takiej postaci może być autoryzowana i wysyłana do realizacji, Błąd walidacji status ten oznacza, że przygotowana wersja robocza zawiera błędy i musi zostać poprawiona, aby można było ją autoryzować lub wysyłać do realizacji. Uwaga: W przypadku, gdy folder nie ma wyświetlonego statusu oznacza to, że w danym folderze mogą znajdować się zlecenia ze statusem walidacja OK i błąd walidacji. Na wersjach roboczych zleceń dostępne są następujące akcje: przekaż do autoryzacji zlecenie jest przekazywane do autoryzacji dla innego Użytkownika. Wy bór tej akcji powoduje przeniesienie zleceń do Autoryzacja i wysyłanie zleceń, autoryzuj powoduje zautoryzowanie zlecenia w przypadku, gdy Użytkownik posiada odpowiednie uprawnienia, a następnie zlecenie zostaje przeniesione do Autoryzacji i wysyłania zleceń, Autoryzuj i wyślij zlecenie jest autoryzowanie i wysyłane do realizacji tylko wtedy, gdy są już ze brane wszystkie niezbędne autoryzacje lub, kiedy może je wykonać jeden użytkownik. Po wykonaniu tej akcji zlecenie zostaje przeniesione do Wysłanych Zleceń. Strona 12
13 Usuń usuwanie istniejących wersji roboczych zleceń, Kopiuj jako wersja robocza umożliwia kopiowanie istniejących wersji roboczych, Przenieś powoduje przeniesienie zlecenia w ramach Wersji Roboczych Zleceń pomiędzy listą a poszczególnymi folderami. Opisane akcje mogą być wykonywane na pojedynczych wersjach roboczych zleceń, na folderach ze zlecenia mi, a także na wybranych zleceniach z folderu, ale tylko w przypadku, gdy folder został zaimportowany do systemu Millenet i nie została wybrana opcja Zablokuj możliwość edycji zleceń po imporcie. Podgląd zleceń z poszczególnych stron listy Wersji roboczych zleceń odbywa się przy użyciu przycisków Po Po przednie i Następne. Następne Aby wykonać jedną z dostępnych akcji na zleceniach należy zaznaczyć okienko wyboru obok zleceń lub fol derów, a w przypadku, gdy akcja będzie wykonywana na wszystkich zleceniach można wybrać Wybierz wszystko a następnie wybrać akcję i potwierdzić przyciskiem OK. OK Aby np. autoryzować i wysłać przygotowane zlecenia należy w Wersjach roboczych zleceń zaznaczyć w okienku wyboru zlecenia lub foldery, na jakich będzie wykonywana akcja i wybrać akcję: Autoryzuj i wyślij i przycisk OK. OK Szczegóły zlecenia z listy w Wersjach roboczych są widoczne po kliknięciu na typ zlecenia lub w przypad ku folderu na nazwie folderu, a następnie na wybranym zleceniu (możliwe tylko w przypadku folderów, które zostały przygotowane online lub zaimportowane do systemu bez wybranej opcji Zablokuj możliwość edycji zleceń po imporcie ). Na ekranie potwierdzającym wykonanie akcji na zleceniach wyświetlone zostaną ich szczegóły. W celu konty nuowania wykonania operacji należy wybrać przycisk Potwierdź, Potwierdź w przeciwnym wypadku Powrót. Powrót Następnie zostanie wyświetlony ekran, w którym należy wprowadzić Hasło SMS i potwierdzić OK, OK aby ope racja została pomyślnie zakończona. Strona 13
14 Po akceptacji OK wykonanie operacji zostanie potwierdzone komunikatem na ekranie: Uwaga: Pojedyncze zlecenia od razu uzyskują status finalny, a w przypadku akcji na dużej ilości zleceń sys tem może wyświetlać statusy przejściowe przetwarzania wybranej akcji Autoryzacja i wysyłanie zleceń W Autoryzacji i wysyłaniu zleceń mogą znajdować się przygotowane zlecenia i foldery w statusach: Wymagana autoryzacja. Status ten oznacza, że zlecenie oczekuje na autoryzacje zanim będzie można je wysłać do realizacji, Zautoryzowane status ten oznacza, że zlecenie zostało już zautoryzowane i jest gotowe do wy słania do Banku. Odmowa autoryzacji status ten oznacza, że zlecenie nie otrzymało wymaganej autoryzacji i zo stała zrobiona odmowa autoryzacji przez wybór akcji Anuluj. Uwaga: W przypadku, gdy folder na liście nie ma wyświetlonego statusu oznacza to, że w danym folderze mogą znajdować się zlecenia z różnymi statusami. W Autoryzacji i wysyłaniu zleceń nie można zmieniać (edytować) szczegółów zlecenia. Na zleceniach można tylko wykonywać następujące akcje: Autoryzuj zlecenie jest autoryzowane przez Użytkownika i po wykonaniu tej akcji nadal pozostaje w Autoryzacji i wysyłaniu i aż do momentu jej wysłania, Autoryzuj i wyślij wybór tej akcji powoduje, że zlecenie jest autoryzowanie i wysyłane do realizacji. Takie zlecenie zostaje przeniesione do Wysłanych Zleceń. W przypadku, gdy zostanie wybrana taka akcja, a zlecenie powinno być autoryzowane jeszcze przez innych Użytkowników pozostanie ono nadal w tej funkcji, Wyślij zlecenie jest wysyłane do wykonania (wysłanie zlecenia jest możliwe po uzyskaniu wszystkich autoryzacji), Strona 14
15 Odmów autoryzacji wybór tej akcji powoduje, że autoryzacja tego zlecenia jest unieważniona i zlece nie otrzymuje status Odmowa Autoryzacji. Kopiuj jako wersję roboczą umożliwia kopiowanie istniejących zleceń do Wersji roboczych Podgląd zleceń z poszczególnych stron Autoryzacji i Wysyłania zleceń odbywa się przy użyciu przycisków Po Po przednie i Następne. Następne Aby wykonać jedną z dostępnych akcji na zleceniach należy zaznaczyć okienko wyboru obok zleceń i/lub fol derów a w przypadku, gdy akcja będzie wykonywana na wszystkich zleceniach można wybrać Wybierz wszystko a następnie po wybraniu akcji należy potwierdzić przyciskiem OK. OK Szczegóły zlecenia z listy w Autoryzacji i Wysyłaniu zleceń są widoczne po kliknięciu na typie zlecenia lub na zwie folderu (tylko w przypadku folderów, które zostały utworzone online i takich, które zostały zaimporto wane i nie została wybrana opcja Zablokuj możliwość edycji zleceń po imporcie ). Dla takich folderów wy świetlane są: jego nazwa, całkowita kwota folderu, maksymalna kwota, liczba zleceń, data utworzenia, szczegóły dotyczące pojedynczych zleceń: Strona 15
16 typ płatności, nazwa kontrahenta, rachunek zleceniodawcy, rachunek kontrahenta, tytuł płatności, data wykonania status. Z każdego folderu możliwe jest pobranie raportu w formacie CSV, XLS, CDT. Zlecenia mogą być autoryzowa ne każde z osobna lub też jako paczka na liście Autoryzacji i wysyłania zleceń Uwaga: Jeżeli przy imporcie pliku do Millenet została wybrana opcja Zablokuj możliwość edycji zleceń po imporcie to w Autoryzacji i Wysyłaniu obowiązuje integralność akcji na cały folder (np. nie można zautory zować tylko połowy zleceń obowiązuje zasada wszystko albo nic). Aby np. autoryzować przygotowane zlecenia w Autoryzacji i Wysyłaniu należy zaznaczyć zlecenia, na ja kich będzie wykonywana akcja i wybrać akcję: Autoryzuj i przycisk OK. OK Na ekranie potwierdzającym wykonanie akcji na zleceniach wyświetlone są poniżej ich szczegóły. W celu kontynuowania wykonania operacji należy wybrać przycisk Potwierdź, Potwierdź w przeciwnym wypadku Powrót. Powrót Aby operacja została zrealizowana pomyślnie należy wprowadzić wygenerowane i wysłane na numer telefo nu komórkowego Hasło SMS i wybrać przycisk OK. OK Strona 16
17 Wykonanie operacji zostanie potwierdzone komunikatem: Wysłane zlecenia W Wysłanych zleceniach mogą znajdować się zlecenia i foldery w statusach: wykonane status ten oznacza, że zlecenia zostały wykonane, odrzucone status ten oznacza, że zlecenia wysłane do Banku nie zostały wykonane np. z powodu braku środków, nieprawidłowo podanego numeru rachunku, wycofane status ten oznacza, że zlecenia z datą przyszłą zostały wycofane na żądanie Użytkowni ka zanim zostały wykonane, w trakcie przetwarzania status ten oznacza, że zlecenia zostały przesłane do realizacji i są przetwarzane przez Bank, oczekuje na przetwarzanie status ten oznacza, że zlecenia zostały zamieszczone w kolejce do realizacji, ale nie są jeszcze przetwarzane przez Bank, przyszła data wykonania status ten oznacza, że zlecenia z datą przyszłą została przyjęte przez Bank i oczekuje na wykonanie, oczekuje na zasilenie status ten oznacza, że zlecenia nie będą mogły być natychmiast wykona ne ze względu na niewystarczającą ilość środków na rachunku. Będą zaś oczekiwać na wpływy, któ re umożliwią ich wykonanie. W opcji tej dostępne są następujące akcje: Kopiuj jako wersja robocza umożliwia kopiowanie zleceń do Wersji roboczych, Wycofaj powoduje wycofanie zleceń krajowych z datą przyszłą realizacji tylko w przypadku, jeżeli nie zostały wykonane przez Bank i nie zostały zaimportowane do Millenet z zaznaczoną opcją Zablo kuj możliwość edycji zleceń po imporcie. Podgląd zleceń z poszczególnych stron listy w Wysyłaniu zleceń odbywa się przy użyciu przycisków Po Po przednie i Następne. Następne Aby wykonać jedną z dostępnych akcji na zleceniach należy zaznaczyć okienko wyboru obok zleceń, a w przypadku, gdy akcja będzie wykonywana na wszystkich zleceniach można wybrać Wybierz wszystko a następnie po wybraniu akcji należy potwierdzić przyciskiem OK. OK Szczegóły zlecenia z listy w Wysyłanych zleceniach są widoczne po kliknięciu na typie zlecenia lub nazwie folderu (nie dotyczy folderu dodanego do systemu z wybraną opcją: Zablokuj możliwość edycji zleceń po im porcie ). Dla takich folderów wyświetlane są: jego nazwa, całkowita kwota folderu, maksymalna kwota, liczba zleceń, data utworzenia, szczegóły dotyczące pojedynczych zleceń: typ płatności, nazwa kontrahenta, rachunek zleceniodawcy, rachunek kontrahenta, Strona 17
18 tytuł płatności, data wykonania, status Z każdego rodzaju folderu możliwe jest pobranie raportu w formacie CSV (Comma Separated Values), XLS (Excel), CDT (format tekstowy z separatorami), aby sprawdzić jego zawartość. Dla pojedynczych zleceń w Wysłanych zleceniach wyświetlane są: nazwa operacji, numer rachunku źródłowego, numer rachunku kontrahenta, nazwa kontrahenta, tytuł przelewu, kwota, data wykonania. Aby kopiować jako wersje robocze lub wycofać zlecenia z datą przyszłą należy zaznaczyć zlecenia, na jakich będzie wykonywana akcja i wybrać odpowiednią akcję i przycisk OK. OK Na ekranie potwierdzającym wykonanie akcji na zleceniach wyświetlone są poniżej ich szczegóły. W celu kontynuowania wykonania operacji należy wybrać przycisk Potwierdź, Potwierdź w przeciwnym wypadku Powrót. Powrót Strona 18
19 Wykonanie operacji zostanie potwierdzone informacją na ekranie. 1.7 Potwierdzanie operacji Hasłem SMS Podczas każdorazowego wysyłania operacji do realizacji system Millenet poprosi o podanie 6cyfrowego kodu H@sła SMS wysłanego przez Bank na telefon komórkowy użytkownika. H@sła SMS są to jednorazowe kody służące do zatwierdzania operacji w systemie. Poniżej zostały przedstawione szczegółowe kroki autoryzacji operacji za pomocą H@sła SMS: KROK 1. Spośród wielu operacji dla przykładu wybieramy: Płatności Krajowe (formularz płatności krajowej). Na tym formularzu Użytkownik wprowadza dane niezbędne do przelewu, następnie wybiera akcję Autoryzuj i wyślij, jeżeli ma do tego uprawnienia. Pola oznaczone * muszą być koniecznie uzupełnione. Strona 19
20 KROK 2. Po wprowadzeniu danych i wybraniu akcji, aby kontynuować operację należy wybrać OK. OK KROK 3. Po akceptacji zostaną wyświetlone szczegóły dotyczące transakcji. Jeżeli chcemy zatwierdzić wprowadzone dane należy wybrać OK w przeciwnym wypadku Powrót. Powrót KROK 4. Strona 20
21 Po zatwierdzeniu OK na telefon komórkowy Użytkownika zostanie wysłana wiadomość SMS zawierająca 6cyfrowy kod. Należy dokładnie porównać czy dane otrzymane wraz z kodem autoryzującym są zgodne z wykonywaną dyspozycją (w przypadku przelewu numer rachunku, kwota). W celu zatwierdzenia należy wybrać OK w przeciwnym wypadku wybieramy Anuluj. Anuluj W razie wystąpienia błędu mamy możliwość na po nowne wygenerowanie drugiego hasła SMS. KROK 5. Po akceptacji zostanie wyświetlony komunikat o pomyślnym zrealizowaniu operacji. Po kliknięciu Start wy świetli się strona główna, jeżeli zaś wybierzemy Następne mamy możliwość zlecenia kolejnej operacji. Uwaga: Zablokowanie możliwości korzystania z H@seł SMS po aktywacji usługi może być spowodowane: kilkukrotnym wpisaniem nieprawidłowego H@sła SMS; brakiem potwierdzonych przez Bank danych identyfikacyjnych użytkownika w systemie; włączeniem blokady autoryzacji dla użytkownika; włączeniem blokady autoryzacji dla klienta (Millekodu); Po zablokowaniu usługi należy skontaktować się z Bankiem pod numerami lub lub zgłosić się do Doradcy/Konsultanta. 1.8 Płatności Użytkownik posiadający stosowne uprawnienia ma możliwość składania dyspozycji przelewów. W zależności od zdefiniowanych uprawnień, użytkownik może zlecić następujące rodzaje płatności: Pomiędzy rachunkami Firmy, posiadanymi w Banku Millennium S.A. Krajowy pozwala na składanie dyspozycji przelewów na rachunki w innych bankach. Przelewy krajowe są realizowane podczas najbliższej sesji ELIXIR. SORBNET umożliwia zlecanie natychmiastowego przelewu środków za pośrednictwem systemu SORBNET dla kwot poniżej 1 miliona złotych. Strona 21
22 ZUS 3 w 1 (Przelew do ZUS) umożliwia dokonywanie płatności ZUS, dzięki formularzowi przelewu skon struowanemu zgodnie z wymaganiami ZUS. Podatkowy (Przelew do Urzędu Skarbowego lub Izby Celnej) formularz przelewu podatkowego, Zagraniczny (Przelew zagraniczny) umożliwia składanie wniosku o przelew środków na rachunki waluto we w innych bankach i za granicą. Przekaz pocztowy umożliwia zlecanie Poczcie Polskiej wypłaty określonej przez nadawcę kwoty pieniężnej adresatowi wymienionemu w przekazie. Uwaga: Potwierdzenie wykonania przelewu można pobrać w formacie PDF w opcji: Aktywa Rachunki bieżące Informacje szczegółowe Szczegóły transakcji. Uwaga: Wszystkie rodzaje przelewów, jak również przekazy pocztowe mogą być importowane do Millenet w plikach. Wykorzystywana jest do tego opcja: Płatności Importuj plik. Dodatkowo, wybranie opcji Płatności Oczekujące powoduje wyświetlenie listy zleconych przelewów z datą przyszłą. Wybranie danego przelewu z listy lub znacznika na końcu wiersza prowadzi do strony Płatności oczekujące Informacje szczegółowe, która pozwala na podgląd szczegółów zlecenia prze lewu. Opcja Płatności oczekujące Lista wyświetla listę przelewów z datą przyszłą (w trakcie realizacji lub z wyznaczonym, późniejszym terminem realizacji) i listę oczekujących przelewów zagranicznych. Tytuł przelewu pokazuje początkowe 20 znaków z wprowadzonego tytułu przelewu. Odbiorca wyświetla początkowe 15 znaków z wprowadzonej nazwy odbiorcy. Data wskazuje datę planowanego wykonania przelewu. Kwota pokazuje wysokość kwoty przelewu. Wybranie danego przelewu z listy powoduje przejście do strony Przelewy oczekujące Informacje szczegółowe. Strona 22
23 Uwaga: Wycofanie płatności krajowych z przyszłą datą realizacji jest możliwe wyłącznie w opcji: Zarządza nie zleceniami Wysłane zlecenia w przypadku, jeżeli nie zostały one jeszcze wykonane przez Bank oraz nie zostały zaimportowane do Millenet z zaznaczoną opcją Zablokuj możliwość edycji zleceń po impor cie Płatności pomiędzy rachunkami firmy w Banku Millennium Po wybraniu powyższej opcji na ekranie pojawia się formularz, który pozwala na przelewanie środków w ra mach rachunków Klienta, posiadanych w Banku Millennium SA. Wystarczy na formularzu określić: rachunek, z którego będą pobrane środki do wykonania przelewu, rachunek, na który zostaną przelane środki, tytuł przelewu należy wpisać dowolny opis przelewu (np. numer faktury), maksymalnie 140 znaków, kwotę, walutę, datę wykonania przelewu planowaną datę wykonania przelewu, folder, w jakim powinno się ono znaleźć (wybór folder główny spowoduje, że zlecenia nie pojawią się w żadnym folderze); w przypadku tworzenia nowego folderu należy wybrać w okienku wyboru: Utwórz nowy, akcję możliwy jest wybór: Zapisz jako wersja robocza umożliwia zapisanie zlecenia w systemie Millenet. Zlecenie to zostanie za pisane w opcji: Zarządzanie zleceniami Wersje robocze zleceń. Zlecenie to nie jest zautoryzowane i może być w każdym momencie edytowane. Przekaż do autoryzacji powoduje przesłanie zlecenia do autoryzacji innemu Użytkownikowi. Zlecenie to zostanie zapisane w opcji: Zarządzanie zleceniami Autoryzacja i wysyłanie zleceń jako zlecenie ze sta tusem wymagana autoryzacja. Autoryzuj skutkuje autoryzacją zlecenia przez Użytkownika, ale nie zostanie ono wysłane do realizacji. Zostanie ono zapisane w opcji: Zarządzanie zleceniami Autoryzacja i wysyłanie zleceń. Autoryzuj i wyślij powoduje autoryzację danego zlecenia i jego przesłanie do wykonania lub w przy padku braku uprawnień do przekazania płatności do Autoryzacji i wysłania zleceń. Strona 23
24 Po wypełnieniu formularza i określeniu akcji należy wybrać przycisk OK. OK W przypadku wyboru każdej akcji oprócz zapisz jako wersja robocza nastąpi przejście do kolejnego okna, umożliwiającego sprawdzenie poprawności wpisanych danych. Jeżeli dane wpisane zostały poprawnie wystarczy wybrać opcję OK. OK Jeżeli użytkownik chce powrócić do wcześniej wypełnianego formularza i nanieść na nim zmiany, należy wy brać Powrót. Powrót W zależności od wyboru akcji zostanie wyświetlony odpowiedni komunikat. Płatność jest realizowana zgodnie z oznaczoną datą i według reguł ustalonych przez Klienta, z chwilą uzyska nia autoryzacji i po jego wysłaniu. Uwaga: Podczas wysyłania operacji do realizacji system Millenet poprosi o podanie H@sła SMS. Szczegóły danej usługi przedstawione są w rozdziale: Potwierdzanie operacji Hasłem SMS Uwaga: Data wykonania przelewu musi zawierać się w okresie nie późniejszym niż 6 miesięcy od daty jego zlecenia Płatności krajowe Opcja: Płatności krajowe pozwala na przelewanie środków pieniężnych na rachunki krajowe. Płatności krajowe realizowane są podczas najbliższej sesji ELIXIR. Użytkownik może również zlecać przelewy z przy szłą datą realizacji. W celu pomyślnego zrealizowania przelewu należy wypełnić odpowiednie pola: wybrać rachunek z listy, z którego będą pobrane środki do wykonania przelewu, wprowadzić dane odbiorcy lub skorzystać z opcji Wybierz z listy (jest to możliwe, gdy dane zo stały wcześniej wprowadzone do listy odbiorców stałych poprzez Odbiorcy Nowy odbiorca), numer rachunku, na który zostaną przekazane środki, Jeżeli przelew jest zlecany na rachunek odbiorcy posiadającego konto w Banku Millennium S.A. należy wpro wadzić 8 ostatnich cyfr jego rachunku w pole Na rachunek w Banku Millennium zaczynający się od:. Jeśli zlecany jest przelew do innego banku, należy wprowadzić numer rachunku odbiorcy w pole Na pełen rachunek w Banku Millennium S.A. lub w innym banku:. napisać nazwę odbiorcy, adres odbiorcy, kod pocztowy i miejscowość, Strona 24
25 określić tytuł przelewu wpisać dowolny opis przelewu (np. numer faktury), maksymalnie 140 znaków, kwotę, walutę (Użytkownik może wybrać inną walutę niż PLN tylko w przypadku zlecania płatności na ra chunki wewnątrz Banku Millennium. Zlecenia płatności w walucie obcej poza Bank należy zlecać na formularzu Płatności Zagranicznej), datę wykonania planowaną datę wykonania przelewu, folder, w jakim powinno się ono znaleźć (wybór folder główny spowoduje, że zlecenia nie poja wią się w żadnym folderze); w przypadku tworzenia nowego folderu należy wybrać w okienku wy boru: Utwórz nowy, nowy wybrać akcję: Zapisz jako wersja robocza umożliwia zapisanie zlecenia w systemie Millenet. Zlecenie to zostanie za pisane w opcji: Zarządzanie zleceniami Wersje robocze zleceń, Zlecenie to nie jest zautoryzowane i może być w każdym momencie edytowane. Przekaż do autoryzacji powoduje przesłanie zlecenia do autoryzacji innemu Użytkownikowi. Zlecenie to zostanie zapisane w opcji: Zarządzanie zleceniami Autoryzacja i wysyłanie zleceń jako zlecenie ze sta tusem wymagana autoryzacja. Autoryzuj skutkuje autoryzacją zlecenia przez Użytkownika, ale nie zostanie ono wysłane do realizacji. Zostanie ono zapisane w opcji: Zarządzanie zleceniami Autoryzacja i wysyłanie zleceń. Autoryzuj i wyślij powoduje autoryzację danego zlecenia i jego przesłanie do wykonania lub w przy padku braku uprawnień do przekazania płatności do Autoryzacji i wysłania zleceń. Po uzupełnieniu formularza należy wybrać opcję OK. OK W przypadku wyboru każdej akcji oprócz Zapisz jako wersja robocza nastąpi przejście do kolejnego ekranu, który umożliwia sprawdzenie poprawności wpisa nych danych. Jeżeli dane zostały wpisane poprawnie, wystarczy potwierdzić transakcję wybierając OK., OK Je żeli użytkownik chce powrócić do wcześniej wypełnianego formularza i nanieść na nim zmiany, należy wy brać opcję Powrót. Powrót Istnieje możliwość zapamiętania danych odbiorcy, na którego konto wysyłany jest przelew. Wystarczy wy brać opcję Dodaj na ekranie potwierdzającym przyjęcie dyspozycji przelewu. Dane odbiorcy zostaną wpro wadzone do listy odbiorców (Odbiorcy Lista), gdzie również istnieje możliwość ich edycji. Nowemu od biorcy należy nadać nazwę skróconą, która ułatwi szybkie wprowadzanie jego danych przy wykonywaniu przelewów krajowych i definiowaniu zleceń stałych. Wówczas przy każdym następnym przelewie krajowym będzie można automatycznie wprowadzić dane zapamiętanego odbiorcy, dzięki opcji Wybierz z listy. listy Wię cej informacji na ten temat znajduje się w części Odbiorcy rozdział: Odbiorcy Nowy odbiorca. Uwaga: Formularz Przelew krajowy nie jest przeznaczony do płacenia składek ZUS ani do wykonywania przelewów do Urzędów Skarbowych. Strona 25
26 Natychmiastowy przelew środków w godzinach w dni robocze umożliwia opcja: Płatności Kra jowe/sorbnet. Aby zlecić przelew systemem SORBNET należy wypełnić formularz w taki sam sposób jak zostało to opisane przy Płatnościach Krajowych. Uwaga: Jeżeli został zlecony przelew SORBNET i wybrana akcja: Autoryzuj i Wyślij po godzinie zlece nie to zostanie zapisane w Wysłanych Zleceniach z datą realizacji na następny dzień roboczy. Uwaga: Podczas wysyłania przelewów do realizacji system Millenet poprosi o podanie H@sła SMS. Szcze góły danej opcji przedstawione są w rozdziale: Potwierdzanie operacji Hasłem SMS Płatności do ZUS 3 w 1 Wszystkie płatności do Zakładu Ubezpieczeń Społecznych muszą być realizowane na specjalnym formularzu. Aby dokonać płatności do ZUS należy: Z rachunku wybrać rachunek, z którego będą ściągnięte środki do wykonania przelewu; Numer rachunku ZUS wybrać jeden, dwa lub trzy ogólnopolskie numery rachunków bankowych ZUS po przez zaznaczenie pola wyboru odpowiedniego dla danej wpłaty. Wpłata może być dokonana na: Strona 26
27 a) należności z tytułu składek na ubezpieczenia spo łeczne, b) należności z tytułu składek na ubezpieczenie zdrowotne, c) należności z tytułu składek na Fundusz Pracy (FP) i Fundusz Gwarantowanych Świadczeń Pracowniczych (FGŚP). Formularz płatności do ZUS zawiera dodatkowe pola (inne niż zwykły formularz płatności krajowej), w któ rych w: NIP płatnika należy wpisać numer NIP bez znaków rozdzielających (kresek). Pole musi być wypełnione, chyba, że płatnik nie posiada numeru NIP; Typ identyfikatora uzupełniającego z rozwijanej listy należy wybrać rodzaj dokumentu, którego numer ma zostać wpisany do kolejnego pola: opcja R, gdy płatnik jest osobą prawną lub jednostką organizacyjną, nie posiadającą osobowości prawnej, ale posiadającą REGON, Strona 27
28 opcja P, gdy płatnik jest osobą fizyczną, posiadającą numer PESEL. Jeżeli płatnik nie posiada żadnego z podanych wyżej numerów: PESEL lub REGON, wówczas należy wpisać cyfrę: 1 dla dowodu osobistego, 2 dla paszportu. Identyfikator uzupełniający płatnika w tym polu należy wpisać numer dokumentu, odpowiadający wybranemu typowi identyfikatora uzupełniającego. W przypadku wyboru dowodu osobistego lub paszportu, dodatkowo przed numerem powinien być zamieszczony także numer serii danego dokumentu. Uwaga: Numer identyfikatora uzupełniającego należy wpisać bez odstępów i znaków rozdzielających (kresek). Typ wpłaty w tej opcji, z rozwijanej listy należy wybrać odpowiedni tytuł wpłaty do ZUS: D jeżeli płatnik wpłaca opłatę dodatkową opłatę, o której mowa w art. 24 ust. 1 ustawy z 13 paź dziernika 1998 r. o systemie ubezpieczeń społecznych, E jeżeli wpłata dotyczy kosztów egzekucyjnych, A jeżeli płatnik wpłaca opłatę dodatkową, o której mowa w art. 47 ust. 10c ustawy z 13 paździer nika 1998 r. o systemie ubezpieczeń społecznych, M jeżeli wpłata dotyczy składki za okres dłuższy niż jeden miesiąc (w tym również składki z należ nymi odsetkami za zwłokę), S jeżeli wpłata dotyczy składki za jeden miesiąc (w tym również składki z należnymi odsetkami za zwłokę), T jeżeli płatnik uzyskał zgodę ZUS na odroczenie terminu płatności, U jeżeli płatnik dokonuje wpłaty w ramach układu ratalnego, udzielonego przez ZUS. Deklaracja datę deklaracji ZUS należy wpisać w formacie: rok i miesiąc (RRRRMM), np. luty 2003 jako Numer deklaracji by wypełnić to pole należy wpisać kolejny numer deklaracji ZUS dla danego okresu. Nr decyzji/umowy/tytułu wykonawczego należy wpisać numer decyzji o nałożeniu dodatkowej opła ty, numer tytułu wykonawczego, numer decyzji/umowy o odroczeniu terminu płatności składek lub numer decyzji/umowy, na podstawie której płatnik składek uzyskał układ ratalny. Data wykonania system umożliwia zlecanie przelewów z datą przyszłą z zastrzeżeniem, że data wykona nia przelewu będzie zawarta w okresie 6 miesięcy od daty jego zlecenia. Dodaj zlecenie do folderu służy do określenia folderu, w jakim powinno się zlecenie znaleźć (wybór fol der główny spowoduje, że zlecenia nie pojawią się w żadnym folderze); w przypadku tworzenia nowego fol deru należy wybrać w okienku wyboru: Utwórz nowy, Akcja umożliwia wybór następujących akcji: Zapisz jako wersja robocza umożliwia zapisanie zlecenia w systemie Millenet. Zlecenie to zostanie zapisane w opcji: Zarządzanie zleceniami Wersje robocze zleceń, Zlecenie to może być w każdym mo mencie edytowane. Przekaż do autoryzacji powoduje przesłanie zlecenia do autoryzacji innemu Użytkownikowi. Zlecenie to zostanie zapisane w opcji: Zarządzanie zleceniami Autoryzacja i wysyłanie zleceń jako zlecenie ze statusem Wymagana Autoryzacja. Autoryzuj skutkuje autoryzacją zlecenia przez Użytkownika, ale nie zostanie ono wysłane do realizacji. Zostanie ono zapisane w opcji: Zarządzanie zleceniami Autoryzacja i wysyłanie zleceń. Autoryzuj i wyślij powoduje autoryzację danego zlecenia i jego przesłanie do wykonania lub w przy padku braku uprawnień do przekazania płatności do Autoryzacji i wysłania zleceń. Po uzupełnieniu formularza należy wybrać opcję OK. OK W przypadku wyboru każdej akcji oprócz Zapisz jako wersja robocza nastąpi przejście do okna, umożliwiającego sprawdzenie poprawności wpisanych danych. Jeżeli dane zostały wpisane poprawnie, wystarczy potwierdzić transakcję wybierając OK. OK Jeżeli Użytkownik chce powrócić do wcześniej wypełnianego formularza i nanieść na nim zmiany, wystarczy wybrać opcję Po Po wrót. wrót Strona 28
29 Uwaga: Podczas wysyłania operacji do realizacji system Millenet poprosi o podanie H@sła SMS. Szczegóły danej opcji przedstawione są w rozdziale: Potwierdzanie operacji Hasłem SMS Płatności podatkowe Wybierając w menu opcję Płatności Podatkowe można dokonać przelewu do Urzędu Skarbowego lub Izby Celnej. Rachunek źródłowy Z rozwijanej listy należy wybrać rachunek, z którego mają zostać pobrane środki. Dostępne saldo Ta część zawiera wysokość środków dostępnych do wykonania przelewu (dostępne saldo na rachunku po większone o saldo rachunku kredytowego, powiązanego z rachunkiem). Numer rachunku Organu Podatkowego W celu uzyskania poprawnego numeru rachunku Urzędu Skarbowego lub Izby Celnej należy z rozwijanych list wybrać: Symbol formularza podatkowego Jeśli należność wynika z odpowiedniego formularza składanego przez osobę zobowiązaną, to w tym polu należy wybrać z rozwijanej listy symbol odpowiedniego formularza podatkowego, np.: PIT37 zeznanie o wysokości osiągniętego dochodu w roku podatkowym, VAT7 deklaracja podatku od towarów i usług, CIT2 deklaracja o wysokości dochodu płatnika podatku dochodowego od osób prawnych, AKC2A podatek akcyzowy od wyrobów spirytusowych. Miejscowość miejscowość organu podatkowego (podane są wszystkie miejscowości, w których są zlo kalizowane organy podatkowe), Strona 29
30 Organ podatkowy właściwy dla podatnika Urząd Skarbowy/ Izba Celna (dostępne są wszystkie organy podatkowe zlokalizowane w danej miejscowości), Typ identyfikatora Z rozwijanej listy można wybrać preferowany typ identyfikatora: NIP, REGON, PESEL, dowód osobisty, pasz port. Identyfikator płatnika Identyfikator płatnika jest numerem identyfikacyjnym, który należy wpisać zgodnie z typem, wybranym uprzednio w polu Typ identyfikatora. Identyfikator należy wprowadzić bez żadnych odstępów ani znaków rozdzielających (kresek). W przypadku wyboru dowodu osobistego i paszportu należy wprowadzić serię i nu mer dokumentu tożsamości. Okres Z listy należy wybrać okres, jakiego dotyczy zobowiązanie podatkowe (odpowiednio: rok, półrocze, kwartał, miesiąc, dekada). W zależności od dokonanego wyboru należy wpisać właściwe wartości w rozwijanych li stach, zlokalizowanych poniżej. Dodatkowy opis Pole Dodatkowy opis należy wypełnić, jeżeli: wpłata należności wynika z decyzji, postanowienia, tytułu wykonawczego lub innego aktu organu podatko wego (należy wpisać w skrócie rodzaj aktu administracyjnego i rodzaj należności), wysokość wpłaty nie wynika z decyzji, postanowienia, tytułu wykonawczego lub innego aktu, bądź też określonego rodzaju formularza (zeznania, deklaracji, informacji); wówczas należy wpisać w skrócie rodzaj należności. Data wykonania System umożliwia zlecanie przelewów z datą przyszłą, przy założeniu, że data wykonania przelewu zawiera się w okresie nie późniejszym niż 6 miesięcy od daty jego zlecenia. Dodaj zlecenie do folderu Umożliwia określenie folderu, w jakim powinno się zlecenie znaleźć (wybór folder główny spowoduje, że zlecenia nie pojawią się w żadnym folderze); w przypadku tworzenia nowego folderu należy wybrać w okien ku wyboru: Utwórz nowy. Akcja Możliwy jest wybór następujących akcji: Zapisz jako wersja robocza umożliwia zapisanie zlecenia w systemie Millenet. Zlecenie to zostanie zapisane w opcji: Zarządzanie zleceniami Wersje robocze zleceń, Zlecenie to może być w każdym mo mencie edytowane. Przekaż do autoryzacji powoduje przesłanie zlecenia do autoryzacji innemu Użytkownikowi. Zlecenie to zostanie zapisane w opcji: Zarządzanie zleceniami Autoryzacja i wysyłanie zleceń jako zlecenie ze statusem wymagana autoryzacja. Autoryzuj skutkuje autoryzacją zlecenia przez Użytkownika, ale nie zostanie ono wysłane do realizacji. Zostanie ono zapisane w opcji: Zarządzanie zleceniami Autoryzacja i wysyłanie zleceń. Autoryzuj i wyślij powoduje autoryzację danego zlecenia i jego przesłanie do wykonania lub w przy padku braku uprawnień do przekazania płatności do Autoryzacji i wysłania zleceń. Po uzupełnieniu formularza należy wybrać opcję OK. OK W przypadku wyboru każdej akcji oprócz zapisz jako wersja robocza nastąpi przejście do okna, umożliwiającego sprawdzenie poprawności wpisanych danych. Jeżeli dane wpisane zostały poprawnie, wystarczy potwierdzić transakcję wybierając opcję OK. OK Jeżeli użyt kownik chce powrócić do wcześniej wypełnianego formularza i nanieść na nim zmiany należy wybrać Po Po wrót. wrót Uwaga: Podczas wysyłania operacji do realizacji system Millenet poprosi o podanie H@sła SMS. Szczegóły danej opcji przedstawione są w rozdziale: Potwierdzanie operacji Hasłem SMS Płatności zagraniczne Wybierając w menu opcję Płatności Zagraniczne można złożyć dyspozycję przelewu w walucie na rachunki w innych bankach krajowych oraz zagranicznych. W tym celu: Strona 30
31 można użyć danych odbiorcy z listy w przypadku, gdy dane odbiorcy zostały wcześniej zapamiętane w systemie Millenet lub należy wypełnić pola: Nazwa odbiorcy Adres odbiorcy Kraj odbiorcy Kraj banku odbiorcy Po wprowadzeniu powyższych danych system wyświetli dodatkowe pola do wypełnienia w zależności od do konanego wyboru w polu Kraj banku odbiorcy: Numer rachunku odbiorcy w formacie IBAN Kod BIC/SWIFT banku odbiorcy Uwaga: W przypadku pola Kod BIC/SWIFT banku odbiorcy istnieje możliwość, aby system Millenet sam zasugerował kod po kliknięciu na Zaproponuj kod BIC/SWIFT.lub: Numer rachunku odbiorcy Kod banku odbiorcy Uwaga! W przypadku pola Kod banku odbiorcy istnieje możliwość wyboru opcji Brak, jeśli Użytkownik go nie posiada. Należy wówczas wypełnić pola: Nazwa banku odbiorcy Adres banku odbiorcy Po wprowadzeniu powyższych danych należy wypełnić pola: Kwota i wybrania z listy waluty przelewu Metoda pokrycia kosztów i prowizji transakcji: o Standardowa (koszty dzielone) o Całkowicie przez odbiorcę o Całkowicie przez zleceniodawcę Uwaga! W przypadku standardowej metody pokrycia kosztów i prowizji transakcji koszty banku nadawcy pokrywa nadawca, a koszty banku odbiorcy pokrywa odbiorca. Po wprowadzeniu powyższych danych należy wybrać Dalej. Dalej System Millenet sam rozpoznaje, czy jest to płatność zagraniczna SEPA, czy EuroELIXIR/SWIFT: Strona 31
32 Uwaga: Płatność zagraniczna zostanie wykonana jako płatność SEPA jeśli: transakcja wykonywana jest w walucie Euro, koszty i prowizje transakcji dzielone są między nadawcę a odbiorcę, zostanie wprowadzony prawidłowy numer rachunku w formacie IBAN oraz prawidłowy kod BIC/SWIFT, bank docelowy przyjmuje płatności SEPA. W przeciwnym wypadku płatność zagraniczna zostanie wykonana jako płatność EuroELIXIR/SWIFT. W przypadku płatności SEPA oraz EuroELIXIR/SWIFT: Pola: Odbiorca Bank odbiorcy Metody pokrycia kosztów i prowizji transakcji Kwota wypełnione na poprzednim ekranie pozostają te same, przy czym w każdym momencie istnieje możliwość ich edycji poprzez wybranie opcji Edytuj obok ich opisu. Należy dalej wypełnić pola: Z rachunku wybrać rachunek, z którego zostanie wykonana transakcja: Rachunek obciążany prowizją wybrać rachunek, z którego zostanie pobrana prowizja za wykona nie transakcji: Tytuł przelewu: Strona 32
33 zaznaczyć okienko Akceptuję warunki określone przez Bank w dokumentach: Zasady reali zacji przelewów transgranicznych oraz Zasady realizacji poleceń wypłaty w obrocie de wizowym : wybrać odpowiedni folder, w którym pojawi się zlecenie w polu Dodaj zlecenie do folderu: o Folder główny zlecenie pojawi się w folderze głównym o Utwórz nowy i wypełnić pole Nazwa folderu zlecenie pojawi się w nowo utworzonym folde rze o wybrać folder spośród już istniejących zlecenie pojawi się w wybranym folderze Uwaga: W sytuacji, jeśli został wynegocjowany kurs wymiany waluty należy zaznaczyć okienko Negocjo wany kurs wymiany waluty i wprowadzić numer referencyjny negocjacji w polu Numer referencyjny. Uwaga: W przypadku płatności SEPA istnieje także możliwość opcjonalnego wypełnienia pola Dodatkowe dane opcjonalne: Numer referencyjny zleceniodawcy Identyfikacja zleceniodawcy Identyfikacja odbiorcy W przypadku wybrania pola Identyfikacja zleceniodawcy lub Identyfikacja odbiorcy należy dalej wypełnić pola: Identyfikator Organizacji: o Kod BIC/SWIFT o Kod IBEI o Kod BEI o Kod EANGLN o Kod CHIPS o Numer DUNS o Numer klienta w banku o Numer podatkowy o Identyfikator organizacji: Typ identyfikatora oraz Wystawca Identyfikator osoby prywatnej: o Typ identyfikatora: Numer prawa jazdy Numer klienta Numer ubezpieczenia społecznego Identyfikator obywatela zagranicznego Numer paszportu Numer Identyfikacji Podatkowej Numer dowodu osobistego Numer pracodawcy Data i miejsce urodzenia: Data, Miejscowość, Województwo oraz Kraj Inny identyfikator: Typ identyfikatora oraz Rodzaj o Numer (brak tego pola w przypadku wybrania Typu identyfikatora: Data i miejsce urodzenia lub Inny identyfikator) o Wystawca Strona 33
34 Po wprowadzeniu powyższych danych należy wybrać od powiednią opcję w polu Akcja: Zapisz jako wersja robocza umożliwia zapisanie zlecenia w systemie Millenet. Zlecenie to zostanie zapisane w opcji: Zarządzanie zleceniami Wersje robocze zleceń, Zlecenie to może być w każdym mo mencie edytowane. Przekaż do autoryzacji powoduje przesłanie zlecenia do autoryzacji innemu Użytkownikowi. Zlecenie to zostanie zapisane w opcji: Zarządzanie zleceniami Autoryzacja i wysyłanie zleceń jako zlecenie ze statusem wymagana autoryzacja. Autoryzuj skutkuje autoryzacją zlecenia przez Użytkownika, ale nie zostanie ono wysłane do realizacji. Zostanie ono zapisane w opcji: Zarządzanie zleceniami Autoryzacja i wysyłanie zleceń. Autoryzuj i wyślij powoduje autoryzację danego zlecenia i jego przesłanie do wykonania lub w przy padku braku uprawnień do przekazania płatności do Autoryzacji i wysłania zleceń. a następnie wybrać OK. OK W przypadku wyboru akcji Przekaż do autoryzacji, Autoryzuj lub Autoryzuj i wyślij nastąpi przejście do okna, w którym możliwe jest sprawdzenie poprawności wpisanych danych: Strona 34
35 Jeżeli dane wymagają poprawy, należy powrócić do wcześniej wypełnianego formularza poprzez wybór opcji Anuluj i nanieść na nim zmiany. Jeżeli dane wpisane zostały poprawnie, należy potwierdzić transakcję wy bierając opcję Akceptuj. Akceptuj W przypadku wcześniejszego wyboru akcji Przekaż do autoryzacji lub Autoryzuj pojawi się okno po twierdzające prawidłowe przeprowadzenie operacji: Strona 35
36 W przypadku wcześniejszego wyboru akcji Autoryzuj i wyślij po spełnieniu określonych reguł autoryzacji pojawi się okno potwierdzające prawidłowe przeprowadzenie operacji: W przypadku wyboru akcji Zapisz jako wersja robocza pojawi się okno potwierdzające prawidłowe prze prowadzenie operacji: Wybierając opcję Start nastąpi powrót do okna głównego systemu Millenet, wybierając opcję Następne, Następne możliwe będzie złożenie kolejnej dyspozycji przelewu w walucie na rachunki w innych bankach krajowych oraz zagranicznych. Uwaga: Podczas wysyłania operacji do realizacji system Millenet poprosi o podanie Hasła SMS. Szczegóły danej opcji przedstawione są w rozdziale: Potwierdzanie operacji Hasłem SMS Uwaga: Płatności w walucie obcej na rachunki wewnątrz Banku Millennium należy zlecać w opcji Płat ności Krajowe. Strona 36
37 1.8.6 Przekaz pocztowy Opcja Płatności Przekaz pocztowy umożliwia zlecanie Poczcie Polskiej wypłaty określonej przez nadaw cę kwoty pieniężnej adresatowi wymienionemu w przekazie. Przekazy pocztowe mogą być zlecane z datą bieżącą i z przyszłą datą realizacji. Wypełniając formularz na leży: z rozwijanej listy wybrać rachunek, z którego będą pobrane środki do wykonania przekazu, wprowadzić dane odbiorcy lub skorzystać z opcji Wybierz z listy (jest to możliwe, gdy dane zostały wcze śniej wprowadzone do listy odbiorców stałych poprzez Odbiorcy Nowy odbiorca), napisać nazwę odbiorcy, adres odbiorcy, kod pocztowy i miejscowość, określić tytuł płatności, zaznaczyć okienko wyboru w przypadku dotyczące tego czy przekaz będzie za zwrotnym potwierdzeniem od bioru, wpisać kwotę, datę wykonania planowaną datę wykonania, podać referencje dodatkowy opis, określić folder, w jakim powinno się ono znaleźć (wybór folder główny spowoduje, że zlecenia nie pojawią się w żadnym folderze); w przypadku tworzenia nowego folderu należy wybrać w okienku wyboru: Utwórz nowy Strona 37
38 wybrać akcję: Zapisz jako wersja robocza umożliwia zapisanie zlecenia w systemie Millenet. Zlecenie to zostanie zapi sane w opcji: Zarządzanie zleceniami Wersje robocze zleceń, Zlecenie to nie jest zautoryzowane i może być w każdym momencie edytowane. Przekaż do autoryzacji powoduje przesłanie zlecenia do autoryzacji innemu Użytkownikowi. Zlecenie to zostanie zapisane w opcji: Zarządzanie zleceniami Autoryzacja i wysyłanie zleceń jako zlecenie niezautory zowane. Autoryzuj skutkuje autoryzacją zlecenia przez Użytkownika, ale nie zostanie ono wysłane do realizacji. Zostanie ono zapisane w opcji: Zarządzanie zleceniami Autoryzacja i wysyłanie zleceń. Autoryzuj i wyślij powoduje autoryzację danego zlecenia i jego przesłanie do wykonania lub w przypad ku braku uprawnień do przekazania płatności do Autoryzacji i wysłania zleceń. Po uzupełnieniu formularza należy wybrać opcję OK. OK W przypadku wyboru każdej akcji oprócz zapisz jako wersja robocza nastąpi przejście do kolejnego ekranu, który umożliwia sprawdzenie poprawności wpisa nych danych. Jeżeli dane zostały wpisane poprawnie, wystarczy potwierdzić transakcję wybierając OK. OK W celu powrotu do wcześniej wypełnianego formularza i wprowadzenia zmian, należy wybrać opcję Anuluj. Anuluj Uwaga: Podczas wysyłania operacji do realizacji system Millenet poprosi o podanie Hasła SMS. Szczegóły danej opcji przedstawione są w rozdziale: Potwierdzanie operacji Hasłem SMS Importuj plik Opcja ta pozwala na import plików wcześniej przygotowanych w innych aplikacjach z różnymi typami zleceń w różnych szablonach. Poniżej informacja o obsługiwanych typach zleceń i dostępnych formatach plików. Nazwa formatów plików/typ zleceń Elixir O (MultiCash PLI) płatności krajowe Płatności Płatności Płatności Płatności za Przekazy krajowe podatkowe do ZUS graniczne pocztowe V V V SWIFT MT103 (MultiCash PLA) płatności zagraniczne VideoTEL (ESOBIG) płatności krajowe V V V V VideoTEL (ESOBIG) płatności zagraniczne MTMS CitiDirect płatności krajowe V V MTMS CitiDirect płatności zagraniczne V V V MTMS CitiDirect zlecenia pocztowe TransBank płatności krajowe V V V W przypadku importu pliku do systemu należy: wybrać plik w oknie Przeglądaj, określić nazwę folderu, wybrać czy edycja plików po imporcie ma być możliwa czy nie Użytkownik importujący zlecenia może za bronić ich późniejszej edycji. Przy zaznaczeniu tego pola podczas importu nie można później edytować zle ceń, rozgrupować zleceń na 2 foldery, dopisywać zleceń do folderu, usuwać zleceń nawet po wysłaniu do re alizacji z datą przyszłą. Po wybraniu tego pola podczas importu obowiązuje integralność akcji na cały folder (np. nie można autoryzować tylko połowy zleceń obowiązuje zasada wszystko albo nic). określić szablon importu, określić stronę kodową, Strona 38
39 użyć opcji Importuj plik. plik Odbiorcy przelewów (w pliku zbiorczym z płatnościami) nie są automatycznie zapisywani w systemie. Jeżeli Użytkownik chce zapisać odbiorców w systemie należy ich dodać w opcji Odbiorcy Nowy Odbiorca. Po wprowadzeniu Importuj plik automatycznie otworzy się drugie okno sesji, w którym będzie wykonywany proces dodawania pliku. Ważne jest, aby nie zamknąć okna dodawania pliku zanim nie ukaże się komunikat potwierdzający ukończenie dodawania pliku, gdyż będzie to równoznaczne z przerwaniem procesu importu. Płatności przesłane do Banku przed przerwaniem importu nie zostaną zapisane, nie będą widoczne na liście przelewów zbiorczych, ani nie zostaną zrealizowane. W czasie trwania importu możliwe jest wykonywanie innych operacji w systemie Millenet. Zakończenie procesu dodawania pliku zostanie potwierdzone w specjalnie otwartej sesji odpowiednim komunikatem wtedy można zamknąć okno. I. Gdy nie została wybrana opcja Zablokuj możliwość edycji zleceń po imporcie zakończenie procesu spowoduje wyświetlenie komunikatu w oknie: Strona 39
40 Zakończenie przekazywania pliku zostaje potwierdzone wiadomością na skrzynkę kontaktową w systemie Millenet. Wiadomość wygląda następująco: Wykonywanie dalszych operacji np. autoryzacji, podpisywania zleceniach w znajdujących się pliku (folderze) lub całego folderu ze zleceniami jest możliwe w Zarządzaniu zleceniami i zostało to opisane w rozdziale Wersje robocze zleceń. Strona 40
41 II. Gdy została wybrana opcja Zablokuj możliwość edycji zleceń po imporcie zakończenie procesu spowoduje wyświetlenie komunikatu w oknie jak poniżej. Zakończenie przekazywania pliku zostaje również potwierdzone wiadomością na skrzynkę kontaktową w systemie Millenet. Przykładowa wiadomość poniżej: Zaimportowane pliki do systemu Millenet są dalej autoryzowane i wysyłane do realizacji w opcji: Zarządza nie zleceniami. 1.9 Zlecenia stałe Jeśli Użytkownik regularnie zleca przelewy na rzecz stałych odbiorców, najlepiej jest skorzystać z opcji Zle cenia stałe. Wystarczy zdefiniować zlecenie, podając dane odbiorcy, kwotę oraz termin płatności, a system regularnie będzie przelewał środki na wskazane przez Użytkownika konta. Zlecenia stałe Lista opcja zawiera listę zdefiniowanych zleceń stałych, Nowe zlecenie stałe opcja umożliwia definiowanie zleceń cyklicznych płatności, które realizowane będą jako przelewy krajowe, Zlecenia stałe Informacje szczegółowe opcja pozwala na przeglądanie zdefiniowanych zleceń sta łych, ich edycję i usuwanie. Uwaga: W przypadku, gdy wybranym dniem płatności będzie niedziela, system zrealizuje płatność w ponie działek Zlecenia stałe Lista Po wybraniu z menu opcji Zlecenia stałe Lista pojawi się okno z listą wszystkich zdefiniowanych przez Użytkownika zleceń zawierających: opis zlecenia, odbiorcę, datę następnej płatności, datę zakończenia zlece nia oraz kwotę płatności. Po wybraniu na końcu wiersza zostanie otwarte okno z informacjami szczegółowymi (Zlecenia stałe Informacje szczegółowe), gdzie można zmieniać, edytować lub usuwać zlecenia. Strona 41
42 Na dole strony, pod listą zleceń stałych, znajduje się Nowe zlecenie stałe, stałe prowadzące do okna służącego do definiowania nowych zleceń Zlecenie stałe Informacje szczegółowe Po wybraniu z menu tej opcji wyświetlone zostają informacje dla poszczególnych zleceń. Można je przeglą dać wybierając odpowiedni Tytuł zlecenia z rozwijanej listy lub na końcu wiersza. Zlecenia stałe Informacje szczegółowe służą również do edycji (Edytuj) i usuwania (Usuń) wcześniej zdefiniowanych zleceń stałych. Uwaga: Edycja i usunięcie zlecenia stałego wymagają autoryzacji innych Użytkowników, jeżeli zostały usta lone reguły. Edytować i usuwać można tylko zlecenia stałe, które zostały zdefiniowane przez Internet Zlecenia stałe Nowe zlecenie stałe Opcja pozwala na definiowanie nowych zleceń stałych. W formularzu zlecenia są do wypełnienia następujące pola: Z rachunku, gdzie z rozwijanej listy należy wybrać rachunek, z którego mają zostać pobrane środki, Strona 42
43 Użyj danych z listy, (jeżeli odbiorca został wcześniej zapamiętany) lub należy wpisać odbiorcę, Adres odbiorcy (ulica), Kod pocztowy i miejscowość, Od dnia, Data zakończenia zlecenia, Częstotliwość, Kwota, Tytuł przelewu, Wybierz rachunek w Banku Millennium S.A. lub zlecenie na rachunek w innym banku. Data początkowa (Od dnia) określa datę wykonania pierwszej płatności od tego momentu zlecenia będą realizowane z określoną przez Użytkownika (po uzyskaniu wymaganych autoryzacji) częstotliwością (Czę stotliwość) aż do Daty zakończenia zlecenia. Po uzupełnieniu formularza należy wybrać opcję Zapisz, Zapisz która powoduje przejście do kolejnego okna, umoż liwiającego sprawdzenie poprawności wpisanych danych. Jeżeli dane zostały wpisane poprawnie, wystarczy potwierdzić transakcję, wybierając opcję Wyślij. Wyślij Jeżeli użytkownik chce powrócić do wcześniej wypełniane go formularza i nanieść na nim zmiany, powinien wybrać opcję Anuluj. Anuluj Uwaga: Zlecenie będzie realizowane po uzyskaniu autoryzacji, zgodnie z ustalonymi regułami autoryzacji. Strona 43
44 1.10 Aktywa Aktywa są podzielone na dwie części: Rachunki bieżące, Lokaty terminowe Rachunki bieżące Ta opcja umożliwia dostęp do informacji o rachunkach bieżących Klienta w Banku Millennium S.A. By otrzymać informacje o saldzie na rachunkach wystarczy wybrać opcję Lista, a w celu sprawdzenia do kładnych informacji o rachunku należy wybrać opcję Rachunki bieżące Informacje szczegółowe. Za wiera ona listę z nazwami i numerami poszczególnych rachunków. Dostęp do szczegółów poszczególnych transakcji na rachunku zapewnia również wybranie opcji Szczegóły transakcji, bądź zaznaczenie na końcu wiersza. Uwaga: Każdy użytkownik ma dostęp wyłącznie do tych rachunków, które zaznaczono podczas definiowania jego uprawnień w opcji Administracja Lista Dostępne rachunki (omówione w rozdziale:2.8.2 w czę ści I Instrukcji Użytkownika) Lista rachunków Lista przedstawia wszystkie rachunki bieżące, do których Użytkownik posiada dostęp, prezentowane w walu cie danego rachunku. Kolumna Saldo bieżące informuje o wartości środków pieniężnych znajdujących się na rachunku Klienta, a Dostępne saldo pokazuje wartość środków pieniężnych powiększonych o dostępny limit kredytowy. Saldo poszczególnych rachunków można przeliczyć na wybraną walutę według średniego kursu Banku Mil lennium S.A. (dostępne są waluty, których kursy opublikowano w Tabeli kursów). Do przeliczania służy opcja: Waluta, gdzie poprzez rozwinięcie listy należy wybrać rodzaj. Przy czym funkcja ta służy tylko do ce lów informacyjnych. Wybranie kursorem nazwy rachunku powoduje przejście do strony Rachunki bieżące Informacje szczegółowe Rachunki Informacje szczegółowe Strona zawiera szczegółowe informacje, dotyczące każdego z rachunków bieżących, do których użytkowniko wi został przyznany dostęp. Informacje dotyczą nazwy produktu, daty otwarcia rachunku, salda, dostępnych środków, nazwy posiadacza, oraz dane o historii transakcji. Strona 44
45 Rozwijana lista z nazwami i numerami umożliwia wybór rachunku, którego historii użytkownik poszukuje. In formacje o transakcjach dokonanych na rachunku można wyszukiwać według daty i/lub kwoty transakcji, do czego służy opcja Pokaż filtry. filtry Po jej wybraniu należy wpisać zakres dat i/lub szukany przedział kwot transakcji, a następnie potwierdzić opcją Filtruj. Filtruj Uwaga: Aby pobrać kilka potwierdzeń operacji z rachunku w formacie PDF należy zaznaczyć wybrane okien ka wyboru obok operacji i wybrać przycisk Pobierz potwierdzenie. potwierdzenie. Strona 45
46 Aby uzyskać szczegółowe informacje dotyczące wybranej transakcji należy kliknąć na na końcu wiersza. W szczegółach transakcji Użytkownik znajdują się następujące informacje: dzienny numer transakcji, data księgowania, data waluty, kwota, z jakiego rachunku zostały wysłane środki, na jaki rachunek zostały wysłane środki, nazwa banku, odbiorca, adres odbiorcy, rodzaj operacji, tytuł operacji. Aby wrócić do listy operacji należy wybrać Powrót. Powrót W celu uzyskania potwierdzenia transakcji w formacie PDF należy wybrać przycisk Pobierz potwierdzenie. potwierdzenie Lokaty terminowe W opcji Lokaty terminowe znajdują się informacje o posiadanych przez Użytkownika lokatach. Dostęp do informacji może być ograniczony dla danego Użytkownika zgodnie z uprawnieniami zdefiniowa nymi w części Użytkownik Informacje Szczegółowe Dostępne operacje oraz Dostępne rachun ki. Wartość środków pieniężnych znajdujących się na rachunku lokaty terminowej podana jest w walucie da nej lokaty, jednakże można ją przeliczyć według średniego kursu Banku Millennium S.A. na wybraną walutę. Do przeliczania służy opcja: Waluta, gdzie poprzez rozwinięcie listy należy wybrać typ waluty. Przy czym funkcja ta służy tylko do celów informacyjnych. Strona 46
47 Lokaty terminowe Lista Na liście znajdują się lokaty terminowe Klienta w Banku Millennium. Wybranie nazwy produktu powoduje przejście do szczegółowych informacji o wybranej lokacie (Lokaty ter minowe Informacje szczegółowe) Aktywa Lokaty terminowe Informacje szczegółowe Aby sprawdzić szczegóły lokaty, należy wybrać z rozwijanej listy jej nazwę i numer (8 ostatnich cyfr). Wśród informacji szczegółowych znajdują się: nazwa produktu, rachunek pomocniczy rachunek, na który zwracana jest kwota lokaty wraz z należnymi odsetkami po dacie zapadalności lokaty; w przypadku lokat odnawianych numer rachunku powiązanego nie jest poda wany, data założenia lokaty, kwota lokaty, data ostatniego odnowienia, data zapadalności lokaty, okres czas trwania lokaty, typ oprocentowania lokaty w zależności od wyboru Klienta: oprocentowanie stałe lub zmienne, dyspozycja odsetek w przypadku lokaty nieodnawialnej odsetki będą przelewane na rachunek pomocni czy lub kapitalizowane, data następnej wypłaty odsetek, okres odsetkowy informacja, co jaki czas wypłacane są odsetki z lokaty, oprocentowanie, saldo bieżące saldo lokaty uwzględniające kwotę lokaty i skapitalizowane odsetki oraz dodatkowe opcje Powrót do listy lokat, Edytuj oraz Zerwij lokatę. lokatę typ lokaty zgodnie z decyzją Klienta, informacja o automatycznym odnowieniu lokaty (opcja Odnawial na) lub o jednorazowym charakterze lokaty (opcja Nieodnawialna), Strona 47
48 Aktywa Lokaty terminowe Zakładanie lokat System Millenet pozwala również na zakładanie lokat terminowych w PLN, EUR oraz USD. Służy do tego opcja Aktywa Lokaty terminowe Nowa lokata. Aby założyć lokatę terminową Lokatę Millenet należy wybrać rachunek, z którego zostaną przelane środki, a następnie określić rodzaj lokaty, jej kwotę, liczbę dni, określić czy ma być odnawialna czy nie i czy odsetki mają być kapitalizowane oraz wybrać przycisk Nowa lokata. lokata Wybranie rachunku walutowego spowoduje automatyczne założenie Lokaty Millenet w odpowiedniej walucie. Strona 48
49 Następnie system pokaże ekran potwierdzający wprowadzone dane a także oprocentowanie wybranej lokaty. Naciśnięcie przycisku Wyślij spowoduje automatyczne założenie lokaty lub zapytanie o autoryzację zgod nie ze zdefiniowaną Regułą Autoryzacji Zrywanie lokat System Millenet umożliwia zrywanie założonych przez Internet Lokat Millenet. Funkcja ta jest dostępna w opcji Aktywa Lokaty terminowe Informacje szczegółowe. W celu likwidacji lokaty należy wybrać opcję Zerwij lokatę, lokatę która znajduje się po prawej stronie, na dole ekranu z informacjami szczegółowymi lo katy. Następnie Użytkownik otrzyma komunikat systemowy z informacją o możliwości pobrania przez Bank opłaty manipulacyjnej. Ponadto, na ekranie jest możliwy wybór rachunku, na który wpłyną środki z zlikwidowanej lokaty oraz po raz kolejny należy wybrać opcję Zerwij lokatę. lokatę Strona 49
50 Następnie wprowadź Hasło SMS wysłane na telefon komórkowy i zatwierdź OK. OK Zerwanie lokaty zostanie potwierdzone komunikatem systemowym Pasywa Wybierając tę opcję użytkownik otrzymuje dostęp do informacji na temat rachunków kredytowych Klienta oraz udzielonych gwarancji i otwartych akredytyw. W Pasywach są dostępne następujące pozycje: Kredyty odnawialne, Gwarancje i Akredytywy, Kredyty inwestycyjne, Kredyty obrotowe Pasywa Kredyty inwestycyjne / Kredyty obrotowe Korzystając z tej opcji użytkownik może wyświetlić informacje o kredytach, które zostały udzielone przez Bank Millennium S.A. Wybranie opcji Pasywa Kredyty inwestycyjne Lista lub Pasywa Kredyty obrotowe Lista umożliwia dostęp do listy kredytów, która zawiera następujące informacje: nazwę, numer rachunku, saldo bieżące, datę wygaśnięcia. Strona 50
51 Wybranie opcji Pasywa Kredyty inwestycyjne / Kredyty obrotowe Informacje szczegółowe umożliwia przejście do szczegółów dotyczących kredytu. W przypadku kredytu inwestycyjnego użytkownik uzyskuje poniższe informacje: nazwa produktu, numer rachunku, waluta rachunku, data pierwszego uruchomienia, kwota pierwszego uruchomienia, kwota wnioskowana, data wygaśnięcia, data pierwszej spłaty, data następnej spłaty, saldo bieżące, bieżące oprocentowanie, rachunek powiązany Pasywa Kredyt odnawialny W przypadku wybrania opcji Pasywa Kredyty odnawialne Lista użytkownikowi ukazują się następu jące informacje: nazwa, numer rachunku, saldo, dostępne środki. Strona 51
52 Jeżeli użytkownik wejdzie w opcję Pasywa Kredyty odnawialne Informacje szczegółowe uzyska informacje o: numerze rachunku i nazwie produktu, walucie, w jakiej jest prowadzony rachunek, dostępnym saldzie, saldzie bieżącym, bieżącym oprocentowaniu, posiadaczu, pełnym numerze rachunku, limicie zadłużenia, całkowitych dostępnych środkach, dacie wygaśnięcia, dacie otwarcia, transakcjach na rachunku. Opcja Pasywa Kredyty inwestycyjne / Kredyty obrotowe Harmonogram spłat przedstawia: daty płatności rat kredytu, ratę spłaty w walucie kredytu, ratę kapitałową w walucie kredytu, ratę odsetkową w walucie kredytu, saldo rachunku kredytowego, opóźnienie. Strona 52
53 Pasywa Gwarancje i Akredytywy Jeśli Klient posiada udzielone przez Bank Millennium gwarancje lub otwarte akredytywy, w tej części użyt kownik może sprawdzić podstawowe dane na ich temat. Opcja Pasywa Gwarancje i Akredytywy zawiera listę gwarancji lub akredytyw z informacjami o nume rze rachunku, całkowitej wartości, wykorzystanej kwocie i dacie wygaśnięcia. Kwota udzielonej gwarancji / otwartej akredytywy standardowo podawana jest w walucie danego rachunku. Istnieje możliwość przeliczania salda na niektóre waluty według średniego kursu Banku Millennium S.A., ko rzystając z opcji Waluta Karty płatnicze podgląd rachunków Opcja Karty pozwala na sprawdzenie informacji na temat kart płatniczych Klientów Banku Millennium S.A. Karty obsługiwane przez Millenet to: Karty debetowe współpracujące z kontem źródłowym (rachunek bieżący). Transakcje wykonywane przez Klienta tymi kartami są odwzorowane bezpośrednio na rachunku (karty nie posiadają oddzielnych rachunków dla wyłącznej historii transakcji), Karty Charge posiadające limit transakcyjny (podobnie jak karty kredytowe). Spłacane są w całości (100%) na koniec każdego okresu rozliczeniowego zwykle raz na miesiąc. Dla kart typu charge widoczne są listy transakcji, dokonanych tymi kartami (każda karta ma swoją listę) Karty Lista W oknie Karty Lista widoczna jest nazwa, numer karty, wykorzystana kwota limitu oraz dostępny limit. W opcji tej widoczne są tylko karty aktywne. Strona 53
54 Karty Informacje szczegółowe Wybranie nazwy karty lub też znacznika prowadzi do strony Karty Informacje szczegółowe, zawie rającej dane dotyczące karty oraz w przypadku kart typu charge dostęp do historii transakcji. W przypadku kart typu charge widoczne są następujące informacje: Nazwa produktu, Numer karty, Imię i nazwisko posiadacza karty, Wykorzystana kwota kredytu, Dostępny limit kredytowy, Przyznany limit kredytowy, Data następnej płatności, Wybrany poziom stałej spłaty, Kwota następnej płatności, Minimalna kwota spłaty, Rachunek powiązany, Dzienny limit transakcji bezgotówkowych, Dzienny limit wypłat z bankomatu, Ważna od, Ważna do, Kwota autoryzowana oraz dostęp do historii transakcji. Dla kart debetowych podana jest: Nazwa produktu, Numer karty, Strona 54
55 Imię i nazwisko posiadacza karty, Rachunek powiązany, Dzienny limit transakcji bezgotówkowych, Dzienny limit wypłat z bankomatu, Data, od kiedy karta jest ważna, Data, do kiedy karta jest ważna. Dostęp do informacji o transakcjach możliwy jest poprzez opcję Rachunki Informacje szczegółowe Karty Aktywacja Opcja ta umożliwia aktywację kart debetowych i charge poprzez system Millenet. Aby aktywować kartę wy starczy wybrać opcję Karty Aktywacja. Następnie z widocznej listy kart nieaktywnych należy wybrać tę kartę, która ma zostać aktywowana i kliknąć na przycisk Aktywuj. Aktywuj Następnie pojawi się okno potwierdzające aktywację karty. Aby zakończyć należy wybrać Akceptuj. Akceptuj Strona 55
56 Pomyślne wykonanie operacji zostanie potwierdzone komunikatem: Karta... została aktywowana 1.13 Nadchodzące płatności Ta część zawiera listę planowanych płatności wraz z kwotą, datą i informacją, z jakiego rachunku dana płat ność zostanie pobrana przez system i w jakiej kwocie. Wśród nadchodzących płatności znajdują się: zlecenia stałe, zlecone przelewy z datą przyszłą, przelewy zagraniczne, raty kredytów, obciążenia kart płatniczych. Wybierając znacznik na końcu wiersza użytkownik może przejść do informacji szczegółowych. Tylko nad chodzące zlecenia stałe mogą być odwołane za pomocą opcji Usuń lub zmodyfikowane za pomocą opcji Edytuj. Edytuj Użytkownik może szybko powrócić do listy nadchodzących płatności, wykorzystując Powrót do li li sty. sty Opcja Pokaż filtry umożliwia wybór okresu, którego będą dotyczyły wyświetlane dane Wyciągi/Raporty Opcja Wyciągi/Raporty umożliwia definiowanie i pobieranie wyciągów w formie elektronicznej do rachun ków w trybie dziennym, tygodniowym, dwutygodniowym i miesięcznym oraz pobieranie wyciągów łączonych, które zostały zdefiniowane w oddziale Banku. Opcja umożliwia także pobieranie raportów Automatycznej Identyfikacji Przychodzących Płatności. W opcji Wyciągi/Raporty są dostępne następujące pozycje: Wyciągi Online, Raporty AIPP Strona 56
57 Wyciągi Online Wyciągi Online Lista Jeżeli do opisywanej funkcji użytkownik posiada dostęp, a nie zdefiniował jeszcze wyciągów online, widzi na stępujący ekran: Aby zdefiniować wyciągi online użytkownik powinien kliknąć przycisk Definiuj. Definiuj W przypadku, gdy użytkownik wcześniej zdefiniował wyciągi online widoczny jest ekran z dostępnymi wycią gami do pobrania. Przykładowy ekran poniżej: Na wyżej przedstawionym ekranie użytkownik może pobierać wyciągi w formacie PDF. Kolejne linki (data w formacie: RRRRMMDD MMDD, gdzie RRRRMMDD to oznaczenie roku i dnia początku wyciągu, a MMDD to ostatni dzień wyciągu) zawarte pod numerami rachunków prowadzą do odpowiednich wyciągów. Wybierając link Zmiana definicji użytkownik może zmienić dotychczasową definicję wyciągów. Klikając na poszczegól ne zakładki, użytkownik może przejść do listy z wyciągami online dziennymi, tygodniowymi, dwutygodniowy mi, miesięcznymi lub łączonymi. Uwaga: W przypadku klientów korzystających z systemu ESOBIG, którzy otrzymują wyciągi elektroniczne, na liście wyciągów w Millenet będą dostępne wyciągi zdefiniowane uprzednio w ESOBIG. Strona 57
58 Wyciągi Online Definiuj/Edytuj Korzystając z opcji Wyciągi Online Definiuj/Edytuj Użytkownik może zdefiniować nowe wyciągi elek troniczne lub też zmienić wcześniej wprowadzoną definicję wyciągów. Aby dodać nowy typ wyciągu do ra chunku należy zaznaczyć pole wyboru pod odpowiednią częstotliwością wyciągu, czyli pod kolumną: dzienny, tygodniowy, dwutygodniowy i/lub miesięczny. Link Wybierz umożliwia zaznaczenie całej kolumny wyciągu z daną częstotliwością. Przycisk Wybierz wszystkie powoduje zaznaczenie wszystkich wyciągów do rachun ków z każdą częstotliwością, a przycisk: Wyczyść wszystkie powoduje ich automatyczne odznaczenie. Aby zapisać wprowadzone zmiany należy nacisnąć przycisk Zapisz. Zapisz Następnie pojawia się ekran potwierdzający. Jeżeli dane zgadzają się z wprowadzonymi zmianami, należy wybrać przycisk Akceptuj, Akceptuj w przeciwnym wypadku należy wybrać Powrót. Powrót Po wyborze przycisku Akceptuj pojawi się ekran informujący o przyjęciu do wykonania operacji: Strona 58
59 Uwaga: Dzienny wyciąg online: jest dostępny do pobrania dnia następnego. Tygodniowy wyciąg online: obejmuje cykl 7dniowy: od wtorku do poniedziałku dostępny zawsze we wtorek Za pierwszym razem wyciąg tygodniowy będzie wygenerowany w najbliższy wtorek za okres od dnia definicji do poniedziałku włącznie, czyli będzie to wyciąg za niepełny tydzień, kolejne wyciągi obejmą cykl 7dniowy: od wtorku do poniedziałku. Dwutygodniowy wyciąg online: obejmuje cykl 14 dniowy, zaczynający się zawsze od wtorku, dostępny zawsze we wtorek co dwa tygodnie. Za pierwszym razem dwutygodniowy wyciąg online obejmie okres od dnia definicji do drugiego poniedziałku włącznie i może to być wyciąg za niepełne dwa tygodnie. Kolejne wyciągi obejmą cykl 14 dniowy, zaczyna jący się zawsze od wtorku. Miesięczny wyciąg online: zawsze będzie obejmował okres od pierwszego do ostatniego dnia miesiąca dostępny pierwszego dnia miesiąca. Wyciągi Łączone System Millenet umożliwia również dostarczanie wyciągów łączonych online. Pobieranie takich wyciągów bę dzie możliwe po przejściu do zakładki Wyciągi Łączone i zaznaczeniu pola wyboru obok rachunku w ko lumnie Wyciąg Łączony, a następnie wybraniu przycisku Zapisz. Zapisz Strona 59
60 Następnie pojawi się ekran potwierdzający i jeżeli dane są prawidłowe należy wybrać przycisk Akceptuj. Akceptuj W przeciwnym przypadku należy wybrać Powrót. Powrót Poprawne wykonanie operacji zostanie potwierdzone przez pokazanie odpowiedniego komunikatu: Strona 60
61 Uwaga: Po dokonaniu rejestracji wyciągu łączonego wyciągi papierowe zostaną zastąpione wyciągami w formacie PDF, które będą dostępne w Millenet na początku każdego miesiąca. Pierwszy wyciąg łą czony online można otrzymać za miesiąc, w którym dokonano rejestracji (tzn. jeśli rejestracja zo stała dokonana w lipcu to pierwszy wyciąg, za lipiec, będzie dostępny na początku sierpnia). W przypadku zdefiniowania wyciągów online, dotychczasowe wyciągi, które Państwo drukowali w oddziale lub też były przesyłane pocztą nadal będą Państwo otrzymywali w ten sposób. Aby z nich zrezygnować należy skontaktować się z oddziałem lub doradcą bankowym. Jeżeli wcześniej nie korzystali Państwo z wyciągów łączonych, w Millenet będą one dostępne tylko wtedy, gdy zostaną zdefiniowane przez Pracownika Oddziału lub Doradcę Bankowego. Jeżeli Posiadają Państwo wyciągi elektroniczne w systemie ESOBIG, w przypadku zmiany definicji wyciągów w Millenet zmiana ta zostanie również zastosowana w systemie ESOBIG. Strona 61
62 Raporty okresowe Przedsiębiorstwa korzystające z usługi Automatycznej Identyfikacji Przychodzących Płatności mają teraz do stęp do elektronicznych raportów zawierających zestawienia wszystkich transakcji objętych tą usługą w opcji Raporty okresowe. Aby pobrać raport AIPP należy wybrać numer rachunku i datę raportu a następnie kliknąć Pobierz. Pobierz Następnie należy zapisać raport na dysku Raporty na żądanie W opcji tej możliwe jest przygotowywanie raportów z historii transakcji z wybranych rachunków i rachunków kart typu charge i kart kredytowych. W tym celu wystarczy: wybrać z listy żądany rachunek, określić format pliku, w jakim użytkownik chce zapisać dane do wyboru są następujące formaty: XLS, HTML, PDF, CSV, MT940, CDT i ESOBIG, określić okres za jaki ma być przygotowany raport, wybrać Pobierz. Pobierz Strona 62
63 1.15 Przelewy zbiorcze Wybór opcji Przelewy zbiorcze Lista pozwala uzyskać informacje tylko na temat plików zaimportowa nych do systemu dodanych na konkretną datę po wybraniu opcji Zablokuj możliwość edycji zleceń po im porcie. Uwaga: Lista nie prezentuje plików, podczas importu, których nie została wybrana opcja: Zablokuj możli wość edycji zleceń po imporcie. Prezentowane dane o plikach zawierają: nazwę pliku, datę importu (wczytania), datę autoryzacji, liczbę przelewów w zbiorze, łączną kwotę pliku, najwyższą kwotę pojedynczego przelewu, aktualny status zbioru. Strona 63
64 Wybranie właściwego pliku pozwoli wyświetlić informacje szczegółowe o danym pliku. Prezentowane na liście przelewy zbiorcze mogą mieć następujące statusy: Przetwarzanie plik jest jeszcze w trakcie przekazywania do głównego systemu, Sprawdzony plik z przelewami, w pełni dodany do głównego systemu, sprawdzony przez system Banku pod kątem poprawności danych; Przetwarzanie plik przekazany do wykonania pojawia się data autoryzacji pliku przelewy są w trakcie wykonywania. Przetworzona przelewy zbiorcze zostały wykonane i zaksięgowane na rachunkach źródłowych. Błąd wystąpił błąd podczas dodawania pliku z przelewami zbiorczymi do głównego systemu. Odrzucony status wszystkich przelewów w pliku jest Odrzucony lub plik został usunięty na żądanie Użytkownika. Istnieje możliwość obejrzenia zawartości pliku przed autoryzowaniem jego wykonania. Uwaga: Możliwe jest, że lista przelewów zbiorczych nie pokazuje jeszcze wgrywanego pliku, lub liczba przelewów prezentowana na liście nie odpowiada spodziewanej liczbie przelewów, jakie dodawane były do systemu w ramach danego pliku. Taka sytuacja jest możliwa w dwóch przypadkach: System Millenet dodaje zawartość pliku z przelewami zbiorczymi do głównego systemu w tzw. try bie asynchronicznym. Celem tego procesu jest zagwarantowanie wgrania pliku zawierającego na wet bardzo dużą liczbę przelewów system pozwala dodać plik zawierający przele wów. Dlatego wgrywanie pliku do systemu głównego może trwać nawet do kilku minut. W tym czasie plik będzie miał status Przetwarzanie. Plik z przelewami zawiera błąd szablonu w jednym z przelewów wtedy system wczyta wszystkie przelewy poprzedzające przelew z błędem, a następnie przerwie wczytywanie. Możliwe statusy: Not Validated plik przyjęty przez system bankowy, lub plik zawierający błędne rekordy Validated plik z przelewami, sprawdzony przez system Banku pod kątem poprawności danych; Entered plik z przelewami po autoryzacji, do wykonania z datą przyszłą. Strona 64
65 Wybranie znacznika na końcu każdego wiersza umożliwia przejście do informacji szczegółowych, zawie rających dodatkowe informacje, takie jak: nazwa pliku, źródło, data utworzenia, data modyfikacji, data prze twarzania, status, ilość przelewów i kwota całkowita (suma wysłanych przelewów). Użytkownik może sprawdzić plik z przelewami, używając opcję Sprawdź (pojawia się, gdy plik ma status Not Validated) lub Autoryzuj (pojawia się, gdy jest status Validated). Ponadto użytkownik może usunąć plik za pomocą Usuń oraz wrócić korzystając z opcji Powrót do listy. listy Po dodaniu pliku z przelewami, Użytkownik może pobrać Raport w trzech formatach: CSV (Comma Separa ted Values), XLS (Excel), CDT (format tekstowy z separatorami), aby sprawdzić zawartość pliku. Raport zawiera: numer rachunku źródłowego, datę waluty, kwotę przelewu, numer rachunku uznawanego, nazwę beneficjenta, szczegóły płatności, status przelewu, opis statusu, datę statusu. Dla każdego pliku (folderu) podana jest kwota najwyższego przelewu. Ta wartość w odniesieniu do Reguł Autoryzacji dla Przelewów poza aktywa firmy spowoduje wymaganie odpowiedniej kombinacji podpi sów. Strona 65
66 Uwaga: Kwota najwyższej transakcji w paczce determinuje kombinację podpisów niezbędną do przekaza nia pliku do wykonania w oparciu o Regułę Autoryzacji. Millenet kontroluje wartości pojedynczych przelewów dostarczanych w pliku, a reguła zdefiniowa na w Przelewach poza aktywa Firmy ma zastosowanie do procesu autoryzacji całego pliku z przelewami tak jak dla pojedynczych transakcji wykonywanych w ramach opcji Płatności Kra jowy. System kontroluje uprawnienia dostępu do rachunków zdefiniowanych dla Użytkownika w czasie dodawania pliku. Jeżeli plik zawiera zlecenia z rachunków, do których Użytkownik nie ma dostępu plik nie zostanie zaimportowany. Możliwość dodawania pliku z przelewami jest definiowana samodzielnie przez Klienta jako jedna z dostępnych operacji systemu. Aby zobaczyć szczegóły pliku należy pobrać raport w formatach: CSV, XLS i CDT. Wykonywanie dalszych operacji np. autoryzacji, podpisywania zleceń w znajdujących się pliku (folderze) lub całego folderu ze zleceniami jest możliwe w Zarządzaniu zleceniami i zostało to opisane w rozdziale Wersje robocze zleceń. Po wysłaniu pliku do wykonania możliwe jest pobranie raportu zawierającego informacje o statusie każdego z przelewów. Poniżej przykład raportu po wykonaniu przelewu zbiorczego w formacie XLS: Lista statusów dla pojedynczych przelewów przekazywanych w plikach: NV nie sprawdzony jeszcze przez Bank, VD sprawdzony przez Bank poprawny, nie przekazany jeszcze do wykonania, BL niespodziewany błąd w przelewie, PR w trakcie przetwarzania, OK wykonany poprawnie, OD odrzucony przez Bank podczas wykonywania (opis błędu zawiera przyczynę odrzucenia, np.: brak salda na0rachunku źródłowym) Przelewy zbiorcze Załaduj plik Opcja: Przelewy zbiorcze Załaduj plik. Opis działania tej funkcji znajduje się w rozdziale: Importuj plik. Strona 66
67 1.16 Odbiorcy System Millenet umożliwia stworzenie własnej listy odbiorców, jeśli w Firmie dokonywane są płatności na rzecz tych samych odbiorców. Raz wpisane dane zostaną zapamiętane i Użytkownik będzie mógł korzystać z nich przy dokonywaniu przelewów lub definiowaniu zleceń stałych. W każdej chwili istnieje możliwość mody fikacji danych odbiorcy przez Użytkowników posiadających stosowne uprawnienia. W opcji Odbiorcy istnieje możliwość wyboru jednej z trzech funkcji: Lista wyświetla listę wszystkich zdefi niowanych odbiorców według nazwy skróconej Informacje szczegółowe pokazuje dane poszczególnych odbiorców z możli wością ich edycji lub usunięcia Nowy odbiorca umożliwia wprowa dzenie do systemu danych nowych odbiorców Odbiorcy Lista Opcja Odbiorcy Lista wyświetla listę wszystkich zdefiniowanych odbiorców przelewów uporządkowanych według nadanej przez Użytkownika Nazwy skróconej a także Nazwę pełną oraz Adres Odbiorcy (ulica): Strona 67
68 Kliknięcie w nazwę skróconą odbiorcy lub wybór znacznika spowoduje przejście do strony z informacjami szczegółowymi (Odbiorcy Informacja szczegółowe), gdzie możliwa jest edycja (Edytuj Edytuj) lub usunię cie (Usuń Usuń) odbiorcy. Wybór opcji Nowy odbiorca spowoduje przejście do strony Odbiorcy Nowy odbiorca, gdzie możliwe będzie wprowadzenie danych nowego odbiorcy do systemu Millenet (szczegóły w punkcie Odbiorcy Nowy odbiorca). Zaznaczenie okienka przy odbiorcy (odbiorcach) umożliwia jego (ich) usunięcie bezpośrednio z bieżące go ekranu poprzez wybór opcji Usuń lub jego (ich) wyeksportowanie do pliku tekstowego (txt) poprzez wybór opcji Eksportuj plik. plik Uwaga: Eksportować do pliku tekstowego można jedynie odbiorców krajowych. Opcja Importuj plik umożliwia zaimportowanie listy odbiorców do systemu Millenet z tekstowego pliku zewnętrznego: Strona 68
69 Po wyborze pliku do zaimportowania w polu Wybierz plik i kliknięciu Dodaj plik system informuje o znale zionych rekordach z odbiorcami. W przypadku, gdy dani odbiorcy nie istnieją jeszcze w systemie Millenet zostanie wyświetlony komunikat: W przypadku, gdy dani odbiorcy (odbiorca) istnieją już w systemie, dla każdego z nich wyświetlona zostanie możliwość wyboru (dla każdego z osobna lub łącznie dla wszystkich): Pomiń (odbiorca nie zostanie zapisany w systemie) Aktualizuj (dane odbiorcy zapisanego w systemie zostaną zaktualizowane) Utwórz nowy (odbiorca zostanie zapisany w systemie) Po dokonaniu wyboru należy wybrać OK, OK po czym po spełnieniu reguł autoryzacji prawidłowy import pliku zostanie potwierdzony komunikatem: Kliknięcie Start spowoduje przejście do strony startowej systemu Millenet Odbiorcy Informacje szczegółowe Opcja Odbiorcy Informacje szczegółowe powoduje wyświetlenie szczegółowych informacji na temat zapisanych w systemie odbiorców a także umożliwia ich edycję lub usunięcie. W tym celu z listy rozwijanej należy wybrać nazwę skróconą konkretnego odbiorcy i wówczas wyświetlone zostaną: W przypadku odbiorcy krajowego: Strona 69
70 Nazwa pełna Adres odbiorcy (ulica) Kod pocztowy, miejscowość Rachunek odbiorcy Tytuł przelewu W przypadku odbiorcy zagranicznego: Nazwa skrócona Nazwa pełna Adres odbiorcy (ulica) Kod pocztowy, miejscowość Kraj Rachunek odbiorcy Nazwa banku SWIFT banku kontrahen ta Adres banku Kraj banku beneficjenta Tytuł przelewu W celu dokonania edycji należy wybrać Edytuj, Edytuj po czym wyświetlone zostanie nowe okno, w którym możli we będzie dokonanie zmian danych odbiorcy w sposób taki sam jak w przypadku zapisywania w systemie nowego odbiorcy (szczegóły w punkcie: Odbiorcy Nowy odbiorca). Uwaga: Edycja danych odbiorców wymaga autoryzacji innych Użytkowników zgodnie ze zdefiniowanymi re gułami autoryzacji. W celu usunięcia odbiorcy należy wybrać Usuń, Usuń po czym po dokonaniu potwierdzenia zostanie wyświetlony komunikat informujący o wykonaniu operacji Odbiorcy Nowy odbiorca Opcja Odbiorcy Nowy odbiorca umożliwia definiowanie nowych odbiorców przelewów (krajowych oraz zagranicznych). W tym celu należy wybrać Odbiorca krajowy lub Odbiorca zagraniczny: Strona 70
71 W zależności od dokonanego wyboru należy wypełnić pola: W przypadku odbiorcy krajowego: Nazwa skrócona Nazwa pełna Adres odbiorcy (ulica) Kod pocztowy, miejscowość Rachunek odbiorcy Tytuł przelewu Uwaga: W przypadku rachunku odbiorcy w Banku Millennium w odpowiednim polu wystarczy wpisać jedynie 10 ostatnich cyfr numeru rachunku. W przypadku odbiorcy zagranicznego: Nazwa skrócona Nazwa pełna Adres odbiorcy (ulica) Kod pocztowy, miejscowość Numer rachunku Kraj Nazwa banku SWIFT banku kontrahen ta Adres banku Kraj banku beneficjenta Tytuł przelewu Po wprowadzeniu powyższych danych należy kliknąć Zapisz. Zapisz Pojawi się wówczas nowe okno, w którym w przypadku odbiorcy krajowego poza wprowadzonymi wcześniej danymi wyświetli się także Nazwa oddziału banku odbiorcy. Należy sprawdzić poprawność danych i jeśli wymagają poprawy, należy powrócić do wcze śniej wypełnianego formularza poprzez wybór opcji Anuluj i nanieść na nim zmiany. Jeżeli dane wpisane zo stały poprawnie, należy potwierdzić transakcję wybierając opcję OK. OK Po spełnieniu określonych reguł autoryzacji pojawi się okno potwierdzające prawidłowe przeprowadzenie operacji: Strona 71
72 Administracja Nadawanie dostępu do operacji i rachunków Zarządzanie uprawnieniami Użytkowników w systemie Millenet jest możliwe poprzez opcję Administracja. Wybierając opcję Lista użytkowników, można uzyskać informacje na temat wszystkich zdefiniowanych Użytkowników. Lista zawiera: Login, imię i nazwisko, przyznany Profil (A, B lub C) oraz informację, czy użyt kownik posiada Certyfikat Internetowy (aktywny dostęp do systemu) i czy posiada pełne dane osobowe. Za rządzanie uprawnieniami obejmuje: tworzenie, modyfikację i usuwanie Użytkowników, zmianę danych, przy dzielanie i odbieranie dostępu do rachunków oraz kategorii operacji. Wybranie znacznika na końcu każdego wiersza pozwala na uzyskanie informacji szczegółowych na te mat każdego Użytkownika. Informacje szczegółowe składają się z trzech części: Dane Użytkownika zawierają zestaw informacji pozwalających na identyfikację Użytkownika i jego Profilu. Wybierając z menu znacznik można przejść do danych o kolejnych Użytkownikach. Wybranie opcji Usuń lub Edytuj pozwala odpowiednio na usunięcie Użytkownika z systemu lub modyfikację jego da nych takich jak zmiana Profilu, danych osobowych oraz zmiana Hasła Użytkownika Zmień Hasło. Hasło Dodat kowo dzięki opcji Zablokuj autoryzacje można odebrać wszelkie uprawnienia do zatwierdzania operacji dla istniejącego użytkownika. Strona 72
73 Dostępne operacje zawierają informacje na temat operacji, do których dostęp został nadany wybrane mu użytkownikowi. Operacje są podzielone na grupy. W części z nich występuje szczegółowy podział, który można zobaczyć wy bierając znacznik + znajdujący się przy polu. W przypadku, gdy użytkownik posiada dostęp do wszystkich operacji w danej kategorii wnętrze pola przy nazwie kategorii jest odznaczone. Jeśli użytkownik ma dostęp tylko do wybranych operacji w danej kate gorii pole jest zaznaczone szarą ramką. Wybór opcji Edytuj umożliwia zmianę uprawnień nadanych użytkownikowi przez Użytkownika do tego uprawnionego. Strona 73
74 Dostępne rachunki zawierają informacje na temat wszystkich rachunków, do których posiada dostęp dany użytkownik. Użytkownika można określić poprzez wybór ID Użytkownika. Wybierając opcję Administracja Zarejestrowane Certyfikaty dostępna jest informacja o Certyfikatach Internetowych Użytkownika. Strona 74
75 Aby pobrać Certyfikat Internetowy należy wybrać opcję Administracja Pobierz Certyfikat. Dalsze postępowanie opisano w rozdziale: w części I Instrukcji Użytkownika Dodawanie nowych Użytkowników Zobacz rozdział: 2.7 w części I Instrukcji Użytkownika Zmiana uprawnień Użytkowników Zobacz rozdział: 2.8 w części I Instrukcji Użytkownika Reguły autoryzacji Opcja Reguły autoryzacji umożliwia ustalenie przez Klienta zasad, według których możliwe jest autoryzo wanie transakcji przez Użytkowników systemu. Reguły są definiowane w PLN, dla każdego ze wskazanych typów transakcji: Przelewy poza aktywa Firmy takie, które skutkują zmianą ogólnego stanu aktywów Klienta w Banku, dotyczą również zleceń stałych i przelewów zbiorczych; Przelew do ZUS 3 w 1 przelewy do Zakładu Ubezpieczeń Społecznych; Strona 75
76 Przelewy w ramach aktywów Firmy nie powodujące zmiany sumy aktywów, a jedynie przemieszcze nie środków pomiędzy rachunkami; Lokaty terminowe reguły zakładania i zrywania lokat; Dla każdej z powyższych transakcji możliwe jest odwzorowanie podpisów u Klienta poprzez zdefiniowanie kombinacji różnych Profili Użytkowników, którzy będą uczestniczyć w procesie realizowania transakcji dla różnych przedziałów kwotowych. Zdefiniowanie kwoty maksymalnej dla danego typu transakcji oznacza maksymalną wartość transakcji, możliwą do zrealizowania za pośrednictwem systemu Millenet. W praktyce oznacza to, że użytkownik mający dostęp do rachunku, z określonym Profilem, może wprowadzić operację w ramach danego przedziału kwotowego, a inny użytkownik bądź użytkownicy mogą ją autoryzować. Użytkow nik wprowadzający operację jest uznawany za pierwszą osobę autoryzującą i tylko on może odwołać tę ope rację. Reguły autoryzacji mogą być również zastosowane przy definiowaniu: Reguł autoryzacji opcja pozwala na modyfikowanie ustalonych zasad autoryzacji. Certyfikaty Internetowe opcja umożliwia aktywację bądź dezaktywację Certyfikatu Internetowego dla wybranego Użytkownika, Użytkowników opcja nadająca uprawnienia do dodawania nowych Użytkowników, nadawania/zmiany posiadanych przez nich uprawnień oraz zmiany ich Hasła, Odbiorców opcja umożliwiająca dodawanie, modyfikację danych oraz usuwanie kontrahentów Klienta, Dla każdej z powyższych operacji możliwe jest zdefiniowanie maksymalnie trzech kombinacji podpisów (au toryzacji). Aby wykonać transakcję, potrzebne są nie więcej niż trzy osoby uczestniczące w tym procesie, czyli: Jeden użytkownik, który wprowadza i jednocześnie autoryzuje, Dwóch Użytkowników jeden z Użytkowników wprowadza operację, a drugi Użytkownik ją autoryzuje, Trzech Użytkowników jeden z Użytkowników wprowadza operację, drugi i trzeci Użytkownik ją autoryzuje. Każdy użytkownik ma przypisany jeden z Profili: A, B lub C. Profil C ma najniższe uprawnienia, Profil B wyższe, zaś A najwyższe, przy czym użytkownik z Profilem B może zastąpić Użytkownika z Profilem C, zaś użytkownik posiadający Profil A może zastąpić Użytkowników z profilem B lub C. Uprawnienia Użytkownika nie zależą tylko od nadanego mu Profilu, ale również od nadanych mu uprawnień do poszczególnych opcji w Millenet dostęp jest zdefiniowany w opcji Administracja Informacje szczegółowe Dostępne ope racje. Aby przejść do okna umożliwiającego zdefiniowanie lub zmianę Reguł autoryzacji, należy wybrać znacznik na końcu każdego wiersza. Strona 76
77 Zobacz również w rozdziale: 2.9 w części I Instrukcji Użytkownika. Uwaga: Należy pamiętać, aby pomyślnie dokonać modyfikacji konieczne jest potwierdzenie danej zmiany Hasłem SMS wysłanym na telefon komórkowy. Potwierdzenie dokonywane jest zgodnie z wcześniej zdefi niowanymi regułami autoryzacji przez Klienta. Strona 77
78 Zamów hasło do Certyfikatu System Millenet dla Przedsiębiorstw umożliwia pobranie i zainstalowanie Certyfikatu Internetowego przy uży ciu usługi Hasła SMS. Zobacz rozdział: Jak pobrać Certyfikat Internetowy? w I cz. Instrukcji Użytkownika. Klienci, którzy pozostają przy wcześniejszym zatwierdzaniu operacji mogą zamówić nowe Hasło do pobiera nia Certyfikatów w systemie Millenet korzystając z opcji: Administracja Zamów hasło do Certyfikatu. Uwaga: Wykonanie tej operacji jest możliwe pod warunkiem, że Hasło jest niezablokowane i jest dostępna co najmniej jedną operacja pobrania Certyfikatu z bieżącym Hasłem. Zamówienie nowego Hasła do pobiera nia certyfikatów spowoduje zablokowania obecnie używanego Hasła do pobierania Certyfikatów. Nowe Hasło do pobierania Certyfikatów zostanie dostarczone do osoby wyznaczonej na adres korespondencyjny. Na ekranie należy wpisać znaki z Hasła do pobrania Certyfikatu, a następnie wybrać Wyślij. Wyślij Pomyślne wykonanie operacji zostanie potwierdzone odpowiednim komunikatem. Uwaga: Trzykrotne niepoprawne podanie tych samych trzech znaków w następujących po sobie próbach spowoduje zablokowanie Hasła do pobrania Certyfikatów. Uwaga: Zamówienia kolejnego Hasła do pobierania Certyfikatów za pośrednictwem Millenet spowoduje jego zablokowanie (nawet w przypadkach, jeżeli pozostały jeszcze dostępne próby pobrania), dlatego też sugeru jemy zamawianie nowego Hasła do pobierania Certyfikatów ostatnią dostępną próbą Inne usługi Opcja umożliwia zamówienie duplikatu wyciągu, potwierdzenia dokonania operacji na rachunku oraz spraw dzenie kursów wymiany walut w Banku Millennium Kursy wymiany walut Opcja umożliwia dostęp do aktualnych kursów wymiany walut Banku Millennium. Strona 78
79 Zamów dokumenty Zamawiając potwierdzenie wykonania operacji na rachunku należy podać informacje dotyczące danej operacji, dostępne na stronie Szczegóły transakcji: numer rachunku źródłowego, datę transakcji (rok, miesiąc, dzień), dzienny numer transakcji. Dzienny numer transakcji można sprawdzić przez opcję Aktywa Rachunki bieżące Lista wybierając rachunek, z którego została wykonana transakcja. Po przejściu na stronę ze szczegółami dotyczącymi tego rachunku, należy odszukać właściwy opis transakcji i kliknąć na niego. Na stronie ze szczegółami tej transak cji jest umieszczony Dzienny numer transakcji. W celu zamówienia duplikatu wyciągu należy: wybrać rodzaj wyciągu (dzienny, tygodniowy, dwutygodniowy, miesięczny, miesięczny łączony, wybrać miesiąc wybrać rok, za jaki wyciąg ma być generowany. Zatwierdzamy wprowadzone dane i wysyłamy zamówienie Wyślij. Wyślij Zamówione dokumenty zostaną przesłane pocztą. Uwaga: Operacja zamawiania dokumentów jest płatna według obowiązującego Cennika Historia transakcji Patrz rozdział: Raporty na żądanie. Strona 79
80 2 Zakończenie pracy w systemie bankowości inter netowej Millenet. Aby zakończyć pracę w systemie Millenet należy wybrać opcję Wyloguj z górnego menu poziomego a następnie należy zamknąć przeglądarkę. Strona 80
1. MILLENET WPROWADZENIE 1 2. CERTYFIKAT INTERNETOWY 2 3. PIERWSZE LOGOWANIE 2 4. POSTAWOWE POJĘCIA 8 5. INSTRUKCJA UŻYTKOWNIKA 15
 1. MILLENET WPROWADZENIE 1 2. CERTYFIKAT INTERNETOWY 2 3. PIERWSZE LOGOWANIE 2 3.1. WERYFIKACJA CERTYFIKATU 7 3.2. POBIERANIE CERTYFIKATÓW PRZEZ UŻYTKOWNIKÓW BEZ UPRAWNIEŃ AUTORYZACYJNYCH 8 4. POSTAWOWE
1. MILLENET WPROWADZENIE 1 2. CERTYFIKAT INTERNETOWY 2 3. PIERWSZE LOGOWANIE 2 3.1. WERYFIKACJA CERTYFIKATU 7 3.2. POBIERANIE CERTYFIKATÓW PRZEZ UŻYTKOWNIKÓW BEZ UPRAWNIEŃ AUTORYZACYJNYCH 8 4. POSTAWOWE
Millenet Bankowość internetowa dla Przedsiębiorstw. Instrukcja Użytkownika cz. II
 Millenet Bankowość internetowa dla Przedsiębiorstw Instrukcja Użytkownika cz. II 20 października 2008 Spis treści 1. Menu 5 1.1. MENU PIONOWE (OPERACYJNE) 5 1.2. MENU POZIOME (NAWIGACYJNO-INFORMACYJNE)
Millenet Bankowość internetowa dla Przedsiębiorstw Instrukcja Użytkownika cz. II 20 października 2008 Spis treści 1. Menu 5 1.1. MENU PIONOWE (OPERACYJNE) 5 1.2. MENU POZIOME (NAWIGACYJNO-INFORMACYJNE)
Instrukcja wypełniania formularzy Millenet dla Przedsiębiorstw
 Instrukcja wypełniania formularzy Millenet dla Przedsiębiorstw Proces uruchomienia oraz konfiguracji usługi bankowości internetowej Millenet dla Przedsiębiorstw składa się z wypełnienia trzech formularzy:
Instrukcja wypełniania formularzy Millenet dla Przedsiębiorstw Proces uruchomienia oraz konfiguracji usługi bankowości internetowej Millenet dla Przedsiębiorstw składa się z wypełnienia trzech formularzy:
Przewodnik po rachunku z usługą e-kantor dla firm
 Przewodnik po rachunku z usługą e-kantor dla firm Bankowość elektroniczna Przejdź do meritum 2 Przewodnik po rachunku z usługą e-kantor dla firm Bankowość elektroniczna Aktualizacja: 20 maja 2014 Spis
Przewodnik po rachunku z usługą e-kantor dla firm Bankowość elektroniczna Przejdź do meritum 2 Przewodnik po rachunku z usługą e-kantor dla firm Bankowość elektroniczna Aktualizacja: 20 maja 2014 Spis
INSTRUKCJA WYPEŁNIANIA PRZELEWU EUROPEJSKIEGO
 INSTRUKCJA WYPEŁNIANIA PRZELEWU EUROPEJSKIEGO Przelew europejski jest zleceniem, w którym walutą operacji jest euro. Przelew może być dokonany z konta w dowolnej walucie. Niezależnie od kwoty przelewu
INSTRUKCJA WYPEŁNIANIA PRZELEWU EUROPEJSKIEGO Przelew europejski jest zleceniem, w którym walutą operacji jest euro. Przelew może być dokonany z konta w dowolnej walucie. Niezależnie od kwoty przelewu
Instrukcja wypełnienia przelewu europejskiego w systemie ING BusinessOnLine
 Instrukcja wypełnienia przelewu europejskiego w systemie ING BusinessOnLine Przelew europejski jest zleceniem, w którym walutą operacji jest euro. Przelew może być dokonany z konta w dowolnej walucie.
Instrukcja wypełnienia przelewu europejskiego w systemie ING BusinessOnLine Przelew europejski jest zleceniem, w którym walutą operacji jest euro. Przelew może być dokonany z konta w dowolnej walucie.
Instrukcja dla użytkowników serwisu internetowego
 Instrukcja dla użytkowników serwisu internetowego 1 2 Spis treści SPIS TREŚCI... 2 I WSTĘP... 3 II OPIS FUNKCJONALNOŚCI... 3 1. LOGOWANIE DO SERWISU INTERNETOWEGO... 3 1.1 Reguły bezpieczeństwa... 3 2.
Instrukcja dla użytkowników serwisu internetowego 1 2 Spis treści SPIS TREŚCI... 2 I WSTĘP... 3 II OPIS FUNKCJONALNOŚCI... 3 1. LOGOWANIE DO SERWISU INTERNETOWEGO... 3 1.1 Reguły bezpieczeństwa... 3 2.
ING BusinessOnLine FAQ. systemu bankowości internetowej dla firm
 ING BusinessOnLine FAQ systemu bankowości internetowej dla firm Krótki przewodnik po nowym systemie bankowości internetowej dla firm ING BusinessOnLine Spis Treści: 1. Jak zalogować się do systemu ING
ING BusinessOnLine FAQ systemu bankowości internetowej dla firm Krótki przewodnik po nowym systemie bankowości internetowej dla firm ING BusinessOnLine Spis Treści: 1. Jak zalogować się do systemu ING
MultiCash zlecenia podatkowe
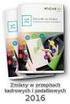 MultiCash zlecenia podatkowe Zmiany obowiązujące od dnia 1.02.2005 r. wersja 1.0 1. Zmiany w zasadach dokonywania płatności podatkowych w systemie MultiCash Uprzejmie informujemy, że od 1 lutego 2005r.
MultiCash zlecenia podatkowe Zmiany obowiązujące od dnia 1.02.2005 r. wersja 1.0 1. Zmiany w zasadach dokonywania płatności podatkowych w systemie MultiCash Uprzejmie informujemy, że od 1 lutego 2005r.
CUI CENTRUM USŁUG INTERNETOWYCH INTERCOMP. Suplement do Instrukcji użytkownika
 CUI CENTRUM USŁUG INTERNETOWYCH INTERCOMP Suplement do Instrukcji użytkownika Wersja 1.1 Bydgoszcz, Kwiecień 2007 SPIS TREŚCI SUPLEMENT DO INSTRUKCJI UŻYTKOWNIKA... 1 MENU SYSTEMU...1 KREDYTY...2 ZLECENIA
CUI CENTRUM USŁUG INTERNETOWYCH INTERCOMP Suplement do Instrukcji użytkownika Wersja 1.1 Bydgoszcz, Kwiecień 2007 SPIS TREŚCI SUPLEMENT DO INSTRUKCJI UŻYTKOWNIKA... 1 MENU SYSTEMU...1 KREDYTY...2 ZLECENIA
Millenet to takie proste! 3. 5 kroków do systemu Millenet 4. Definiowanie telefonu dla H@sełSMS i aktywny dostęp do usługi 5
 Spis treści Millenet to takie proste! 3 5 kroków do systemu Millenet 4 Definiowanie telefonu dla H@sełSMS i aktywny dostęp do usługi 5 Do czego służy H@sło2 i H@słaSMS? 5 Zostałeś automatycznie wylogowany?
Spis treści Millenet to takie proste! 3 5 kroków do systemu Millenet 4 Definiowanie telefonu dla H@sełSMS i aktywny dostęp do usługi 5 Do czego służy H@sło2 i H@słaSMS? 5 Zostałeś automatycznie wylogowany?
Instrukcja logowania i realizacji podstawowych transakcji w systemie bankowości internetowej dla klientów biznesowych BusinessPro.
 Instrukcja logowania i realizacji podstawowych transakcji w systemie bankowości internetowej dla klientów biznesowych BusinessPro aktualizacja: 12 czerwca 2017 r. Spis treści: 1. Pierwsze logowanie do
Instrukcja logowania i realizacji podstawowych transakcji w systemie bankowości internetowej dla klientów biznesowych BusinessPro aktualizacja: 12 czerwca 2017 r. Spis treści: 1. Pierwsze logowanie do
www.meritumbank.pl Instrukcja eksportu i importu danych
 www.meritumbank.pl Instrukcja eksportu i importu danych Bankowość elektroniczna 2 Instrukcja eksportu i importu danych Bankowość elektroniczna Aktualizacja: lipiec 2015 Instrukcja eksportu i importu danych
www.meritumbank.pl Instrukcja eksportu i importu danych Bankowość elektroniczna 2 Instrukcja eksportu i importu danych Bankowość elektroniczna Aktualizacja: lipiec 2015 Instrukcja eksportu i importu danych
Czym jest ING BankOnLine? Zamówienie i aktywacja. Logowanie i korzystanie
 Czym jest ING BankOnLine? ING BankOnLine to bezpłatny dostęp do konta osobistego, firmowego lub oszczędnościowego, przez Internet. Dla kogo: Jest przeznaczony zarówno dla klientów indywidualnych, jak i
Czym jest ING BankOnLine? ING BankOnLine to bezpłatny dostęp do konta osobistego, firmowego lub oszczędnościowego, przez Internet. Dla kogo: Jest przeznaczony zarówno dla klientów indywidualnych, jak i
Korzystanie z bankowości mobilnej przez aplikację należy rozpocząć od aktywacji usługi w Millenecie dla Przedsiębiorstw.
 AKTYWACJA USŁUGI Korzystanie z bankowości mobilnej przez aplikację należy rozpocząć od aktywacji usługi w Millenecie dla Przedsiębiorstw. W tym celu: Zaloguj się do Millenetu dla Przedsiębiorstw Wybierz
AKTYWACJA USŁUGI Korzystanie z bankowości mobilnej przez aplikację należy rozpocząć od aktywacji usługi w Millenecie dla Przedsiębiorstw. W tym celu: Zaloguj się do Millenetu dla Przedsiębiorstw Wybierz
Instrukcja korzystania z systemu bankowości internetowej Volkswagen Bank
 Instrukcja korzystania z systemu bankowości internetowej Volkswagen Bank 1 Spis treści 1. Logowanie do bankowości internetowej... 3 2. Wyciągi... 6 3. Zlecenia stałe... 12 a) Ustanowienie zlecenia stałego...
Instrukcja korzystania z systemu bankowości internetowej Volkswagen Bank 1 Spis treści 1. Logowanie do bankowości internetowej... 3 2. Wyciągi... 6 3. Zlecenia stałe... 12 a) Ustanowienie zlecenia stałego...
Instrukcja logowania i realizacji podstawowych transakcji w systemie bankowości internetowej dla klientów biznesowych BusinessPro.
 Instrukcja logowania i realizacji podstawowych transakcji w systemie bankowości internetowej dla klientów biznesowych BusinessPro aktualizacja: 8 listopada 2017 r. Spis treści: 1. Logowanie do bankowości
Instrukcja logowania i realizacji podstawowych transakcji w systemie bankowości internetowej dla klientów biznesowych BusinessPro aktualizacja: 8 listopada 2017 r. Spis treści: 1. Logowanie do bankowości
Konfiguracja systemów bankowych do współpracy z Systemem Symfonia
 Konfiguracja systemów bankowych do współpracy z Systemem Symfonia Konfiguracja systemów bankowych Strona 2 z 46 SPIS TREŚCI 1. Wstęp... 4 2. Bank BPH (BusinessNet)... 5 Import przelewów... 5 Eksport wyciągów...
Konfiguracja systemów bankowych do współpracy z Systemem Symfonia Konfiguracja systemów bankowych Strona 2 z 46 SPIS TREŚCI 1. Wstęp... 4 2. Bank BPH (BusinessNet)... 5 Import przelewów... 5 Eksport wyciągów...
CitiDirect Online Banking Przelew Zbiorczy
 CitiDirect Online Banking Przelew Zbiorczy Departament Obsługi Klienta - CitiService Pomoc Techniczna CitiDirect Tel. 0 801 343 978, +48 (22) 690 15 21 Poniedziałek-piątek 8.00 17.00 Helpdesk.ebs@citi.com
CitiDirect Online Banking Przelew Zbiorczy Departament Obsługi Klienta - CitiService Pomoc Techniczna CitiDirect Tel. 0 801 343 978, +48 (22) 690 15 21 Poniedziałek-piątek 8.00 17.00 Helpdesk.ebs@citi.com
Instrukcja użytkownika
 Instrukcja użytkownika Korzystanie z usług bankowych przez Internet za pomocą Systemu Bankowości Elektronicznej I-Bank 1 / 30 Spis treści I. Wstęp... 3 II. Logowanie do bankowości mobilnej MobileBanking...
Instrukcja użytkownika Korzystanie z usług bankowych przez Internet za pomocą Systemu Bankowości Elektronicznej I-Bank 1 / 30 Spis treści I. Wstęp... 3 II. Logowanie do bankowości mobilnej MobileBanking...
Paczki przelewów w ING BankOnLine
 Paczki przelewów w ING BankOnLine Aby rozpocząć proces tworzenia paczki w usłudze ING BankOnLine naleŝy wybrać opcję Przelewy => Przelewy (1) => Paczki przelewów (2). Funkcjonalność paczek przelewów umoŝliwia
Paczki przelewów w ING BankOnLine Aby rozpocząć proces tworzenia paczki w usłudze ING BankOnLine naleŝy wybrać opcję Przelewy => Przelewy (1) => Paczki przelewów (2). Funkcjonalność paczek przelewów umoŝliwia
Obsługa bankowości mobilnej MobileBanking
 Obsługa bankowości mobilnej MobileBanking Spis treści 1. Wstęp... 2 2. Logowanie do bankowości mobilnej MobileBanking... 2 3. Funkcjonalności systemu MobileBanking... 3 3.1. Obsługa rachunków i transakcji...
Obsługa bankowości mobilnej MobileBanking Spis treści 1. Wstęp... 2 2. Logowanie do bankowości mobilnej MobileBanking... 2 3. Funkcjonalności systemu MobileBanking... 3 3.1. Obsługa rachunków i transakcji...
Prosimy pamiętać, że ze względów bezpieczeństwa należy zmieniać internetowy kod dostępu co 60 dni.
 Zaloguj się do Internet Banku Zaloguj się przy pomocy internetowego kodu dostępu 1. Wpisz swój identyfikator klienta w pole "identyfikator użytkownika. (Identyfikator klienta jest unikalnym ośmiocyfrowym
Zaloguj się do Internet Banku Zaloguj się przy pomocy internetowego kodu dostępu 1. Wpisz swój identyfikator klienta w pole "identyfikator użytkownika. (Identyfikator klienta jest unikalnym ośmiocyfrowym
KOMUNIKAT dla Klientów Idea Bank SA korzystających z bankowości elektronicznej dla spółek z dnia r.
 1/6 KOMUNIKAT dla Klientów korzystających z bankowości elektronicznej dla spółek z dnia 02.03.2013 r. Tabela Funkcjonalności Systemów obowiązuje od dnia 02.03.2013 r. RACHUNKI BANKOWE Usługa Dostęp do
1/6 KOMUNIKAT dla Klientów korzystających z bankowości elektronicznej dla spółek z dnia 02.03.2013 r. Tabela Funkcjonalności Systemów obowiązuje od dnia 02.03.2013 r. RACHUNKI BANKOWE Usługa Dostęp do
Instrukcja użytkownika
 Instrukcja użytkownika Korzystanie z usług bankowych przez Internet za pomocą programu SABA-MB Mobile Banking grudzień 2014 1 / 30 Spis treści I Wstęp3 II Logowanie do bankowości mobilnej MobileBanking4
Instrukcja użytkownika Korzystanie z usług bankowych przez Internet za pomocą programu SABA-MB Mobile Banking grudzień 2014 1 / 30 Spis treści I Wstęp3 II Logowanie do bankowości mobilnej MobileBanking4
ZLECENIA STAŁE. Instrukcja Użytkownika systemu bankowości internetowej dla firm. BOŚBank24 iboss
 BANK OCHRONY ŚRODOWISKA S.A. ul. Żelazna 32 / 00-832 Warszawa tel.: (+48 22) 850 87 35 faks: (+48 22) 850 88 91 e-mail: bos@bosbank.pl Instrukcja Użytkownika systemu bankowości internetowej dla firm ZLECENIA
BANK OCHRONY ŚRODOWISKA S.A. ul. Żelazna 32 / 00-832 Warszawa tel.: (+48 22) 850 87 35 faks: (+48 22) 850 88 91 e-mail: bos@bosbank.pl Instrukcja Użytkownika systemu bankowości internetowej dla firm ZLECENIA
Aplikacja Facebook Przelewy Getin Bank
 Aplikacja Facebook Przelewy Getin Bank Przelewy Getin Bank to bezpłatna aplikacja na Facebooku dzięki, której masz możliwość zrealizowania przelewu nawet wtedy, gdy nie znasz numeru konta Odbiorcy. Wystarczy,
Aplikacja Facebook Przelewy Getin Bank Przelewy Getin Bank to bezpłatna aplikacja na Facebooku dzięki, której masz możliwość zrealizowania przelewu nawet wtedy, gdy nie znasz numeru konta Odbiorcy. Wystarczy,
Struktura pliku Płatnik dla importu zleceń
 Struktura pliku Płatnik dla importu zleceń 1. Informacje ogólne Dokument opisuje strukturę pliku Płatnik wykorzystywanego do importu zleceń do systemu bankowości elektronicznej EBO. Obsługuje rodzaje zleceń:
Struktura pliku Płatnik dla importu zleceń 1. Informacje ogólne Dokument opisuje strukturę pliku Płatnik wykorzystywanego do importu zleceń do systemu bankowości elektronicznej EBO. Obsługuje rodzaje zleceń:
Nowa płatność Dodaj nową płatność. Wybierz: Płatności > Transakcje > Nowa płatność
 Podręcznik Użytkownika 360 Księgowość Płatności Wprowadzaj płatności bankowe oraz gotówkowe, rozliczenia netto pomiędzy dostawcami oraz odbiorcami, dodawaj nowe rachunki bankowe oraz kasy w menu Płatności.
Podręcznik Użytkownika 360 Księgowość Płatności Wprowadzaj płatności bankowe oraz gotówkowe, rozliczenia netto pomiędzy dostawcami oraz odbiorcami, dodawaj nowe rachunki bankowe oraz kasy w menu Płatności.
Prosimy pamiętać, że ze względów bezpieczeństwa należy zmieniać internetowy kod dostępu co 60 dni.
 Zaloguj się do Internet Banku Zaloguj się przy pomocy internetowego kodu dostępu 1. Wpisz swój identyfikator klienta w pole "identyfikator użytkownika. (Identyfikator klienta jest unikalnym ośmiocyfrowym
Zaloguj się do Internet Banku Zaloguj się przy pomocy internetowego kodu dostępu 1. Wpisz swój identyfikator klienta w pole "identyfikator użytkownika. (Identyfikator klienta jest unikalnym ośmiocyfrowym
PODRĘCZNIK UŻYTKOWNIKA PEŁNA KSIĘGOWOŚĆ. Płatności
 Płatności Odnotowuj płatności bankowe oraz gotówkowe, rozliczenia netto pomiędzy dostawcami oraz odbiorcami, dodawaj nowe rachunki bankowe oraz kasy w menu Płatności. Spis treści Transakcje... 2 Nowa płatność...
Płatności Odnotowuj płatności bankowe oraz gotówkowe, rozliczenia netto pomiędzy dostawcami oraz odbiorcami, dodawaj nowe rachunki bankowe oraz kasy w menu Płatności. Spis treści Transakcje... 2 Nowa płatność...
Deutsche Bank db easynet. Przewodnik po Usługach Bankowości Elektronicznej
 Deutsche Bank Przewodnik po Usługach Bankowości Elektronicznej Dostęp do rachunku Cztery drogi dostępu Deutsche Bank Polska S.A. oferuje cztery w pełni bezpieczne drogi dostępu do Twojego konta. dostęp
Deutsche Bank Przewodnik po Usługach Bankowości Elektronicznej Dostęp do rachunku Cztery drogi dostępu Deutsche Bank Polska S.A. oferuje cztery w pełni bezpieczne drogi dostępu do Twojego konta. dostęp
PODRĘCZNIK OBSŁUGI BUSINESSNET
 PODRĘCZNIK OBSŁUGI BUSINESSNET. LOGOWANIE. AUTORYZACJA ZLECENIA. NOWY KLUCZ. PRZELEWY 5. ZLECENIA STAŁE 6. MODUŁ PRAWNY 7. DOSTĘP DO DEALINGNET 8. CERTYFIKAT KWALIFIKOWANY JAK ZALOGOWAĆ SIĘ DO BUSINESSNET
PODRĘCZNIK OBSŁUGI BUSINESSNET. LOGOWANIE. AUTORYZACJA ZLECENIA. NOWY KLUCZ. PRZELEWY 5. ZLECENIA STAŁE 6. MODUŁ PRAWNY 7. DOSTĘP DO DEALINGNET 8. CERTYFIKAT KWALIFIKOWANY JAK ZALOGOWAĆ SIĘ DO BUSINESSNET
Tabela funkcji dostępnych w db powernet
 WZ/2015/11/65 WZ/2015/11/65 v. 1.1 v. 1.1 Tabela funkcji dostępnych w db powernet Rachunki Lista rachunków Szczegóły rachunku Dzienne zestawienia operacji Blokady i autoryzacje Operacje bieżące Grupy rachunków
WZ/2015/11/65 WZ/2015/11/65 v. 1.1 v. 1.1 Tabela funkcji dostępnych w db powernet Rachunki Lista rachunków Szczegóły rachunku Dzienne zestawienia operacji Blokady i autoryzacje Operacje bieżące Grupy rachunków
CitiDirect System bankowości internetowej dla firm
 1 CitiDirect System bankowości internetowej dla firm Podręcznik Użytkownika Przelew Zbiorczy Departament Obsługi Klienta Pomoc Techniczna CitiDirect Tel. 0 801-33-978, +8 () 690-15-1 Poniedziałek Piątek
1 CitiDirect System bankowości internetowej dla firm Podręcznik Użytkownika Przelew Zbiorczy Departament Obsługi Klienta Pomoc Techniczna CitiDirect Tel. 0 801-33-978, +8 () 690-15-1 Poniedziałek Piątek
1. WSTĘP 2 2. BEZPIECZEŃSTWO DOSTĘPU I KOMUNIKACJI 3 3. BEZPIECZEŃSTWO ZLECEŃ 6 4. PROCEDURA AKTYWACJI 10 5. LOGI SYSTEMOWE 10 6. DALSZE INFORMACJE 11
 1. WSTĘP 2 2. BEZPIECZEŃSTWO DOSTĘPU I KOMUNIKACJI 3 2.1. LOGOWANIE DO SYSTEMU 3 2.2. MAKSYMALNY CZAS BRAKU AKTYWNOŚCI W SYSTEMIE 4 2.3. SZYFROWANIE SESJI INTERNETOWEJ 5 2.4. CERTYFIKAT INTERNETOWY 5 3.
1. WSTĘP 2 2. BEZPIECZEŃSTWO DOSTĘPU I KOMUNIKACJI 3 2.1. LOGOWANIE DO SYSTEMU 3 2.2. MAKSYMALNY CZAS BRAKU AKTYWNOŚCI W SYSTEMIE 4 2.3. SZYFROWANIE SESJI INTERNETOWEJ 5 2.4. CERTYFIKAT INTERNETOWY 5 3.
Klikając zaloguj do KIRI-BS zostaniemy przekserowani do strony logowania Bankowości Internetowej.
 Powiatowy Bank Spółdzielczy w Lubaczowie oferuje Paostwu bezpieczną i nowoczesną formę dostępu do rachunku przez Internet. Usługa SBI która umożliwia klientom indywidualnym oraz małym i średnim firmom
Powiatowy Bank Spółdzielczy w Lubaczowie oferuje Paostwu bezpieczną i nowoczesną formę dostępu do rachunku przez Internet. Usługa SBI która umożliwia klientom indywidualnym oraz małym i średnim firmom
INSTRUKCJA MODUŁU HOMEBANKING
 Akademickie Inkubatory Przedsiębiorczości INSTRUKCJA MODUŁU HOMEBANKING v1.3 Zmiany w wersji instrukcji 1.3: - Uszczegółowienie rozdz. 1 Wstęp - Dodanie rozdz. 4 Przelew na podstawie pro-formy - Dodanie
Akademickie Inkubatory Przedsiębiorczości INSTRUKCJA MODUŁU HOMEBANKING v1.3 Zmiany w wersji instrukcji 1.3: - Uszczegółowienie rozdz. 1 Wstęp - Dodanie rozdz. 4 Przelew na podstawie pro-formy - Dodanie
www.meritumbank.pl Instrukcja negocjacji on-line oprocentowania lokat i kursów walut
 www.meritumbank.pl Instrukcja negocjacji on-line oprocentowania lokat i kursów walut Bankowość elektroniczna 2 Aktualizacja: 7 listopada 2013 r. Spis treści I. NEGOCJACJE ON-LINE OPROCENTOWANIA LOKAT ZA
www.meritumbank.pl Instrukcja negocjacji on-line oprocentowania lokat i kursów walut Bankowość elektroniczna 2 Aktualizacja: 7 listopada 2013 r. Spis treści I. NEGOCJACJE ON-LINE OPROCENTOWANIA LOKAT ZA
Przewodnik po usługach bankowości internetowej. bswschowa24
 Przewodnik po usługach bankowości internetowej bswschowa24 Nowa bankowość internetowa - bswschowa24 Nowy system bankowości internetowej pod nazwą bswschowa24 wyróżnia się łatwą i przyjazną obsługą w oparciu
Przewodnik po usługach bankowości internetowej bswschowa24 Nowa bankowość internetowa - bswschowa24 Nowy system bankowości internetowej pod nazwą bswschowa24 wyróżnia się łatwą i przyjazną obsługą w oparciu
Elektroniczny Urząd Podawczy
 Elektroniczny Urząd Podawczy Dzięki Elektronicznemu Urzędowi Podawczemu Beneficjent może wypełnić i wysłać formularz wniosku o dofinansowanie projektów w ramach Regionalnego Programu Operacyjnego Województwa
Elektroniczny Urząd Podawczy Dzięki Elektronicznemu Urzędowi Podawczemu Beneficjent może wypełnić i wysłać formularz wniosku o dofinansowanie projektów w ramach Regionalnego Programu Operacyjnego Województwa
Konfiguracja systemów bankowych do współpracy z Sage Symfonia. Autor: Sage sp. z o.o.
 Konfiguracja systemów bankowych do współpracy z Sage Symfonia Autor: Sage sp. z o.o. Konfiguracja systemów bankowych, Sage sp. z o.o. Strona 2 z 47 SPIS TREŚCI 1 WSTĘP... 4 2 BANK BPH (BUSINESSNET)...
Konfiguracja systemów bankowych do współpracy z Sage Symfonia Autor: Sage sp. z o.o. Konfiguracja systemów bankowych, Sage sp. z o.o. Strona 2 z 47 SPIS TREŚCI 1 WSTĘP... 4 2 BANK BPH (BUSINESSNET)...
Polecenie zapłaty w ING BankOnLine
 Usługa Polecenie zapłaty w ING BankOnLine (obsługa polecenia zapłaty przez Dłużnika / Płatnika) Polecenie zapłaty to wygodna, całkowicie bezpieczna i szybka forma regulowania powtarzających się płatności.
Usługa Polecenie zapłaty w ING BankOnLine (obsługa polecenia zapłaty przez Dłużnika / Płatnika) Polecenie zapłaty to wygodna, całkowicie bezpieczna i szybka forma regulowania powtarzających się płatności.
INSTRUKCJA UŻYTKOWNIKA usługi ebanknet oraz Bankowości Mobilnej PBS Bank
 INSTRUKCJA UŻYTKOWNIKA usługi ebanknet oraz Bankowości Mobilnej PBS Bank WITAMY W SYSTEMIE BAKOWOŚCI INTERNETOWEJ EBANKNET Dziękujemy za wybranie Usługi Bankowości Internetowej ebanknet Polskiego Banku
INSTRUKCJA UŻYTKOWNIKA usługi ebanknet oraz Bankowości Mobilnej PBS Bank WITAMY W SYSTEMIE BAKOWOŚCI INTERNETOWEJ EBANKNET Dziękujemy za wybranie Usługi Bankowości Internetowej ebanknet Polskiego Banku
Przewodnik po rachunku e-kantor
 Przewodnik po rachunku e-kantor Bankowość elektroniczna Przejdź do meritum 2 Przewodnik po rachunku e-kantor Bankowość elektroniczna Aktualizacja: 20 maja 2014 Spis treści I. Otwarcie rachunku e-kantor
Przewodnik po rachunku e-kantor Bankowość elektroniczna Przejdź do meritum 2 Przewodnik po rachunku e-kantor Bankowość elektroniczna Aktualizacja: 20 maja 2014 Spis treści I. Otwarcie rachunku e-kantor
Struktura pliku Elixir-0 dla importu zleceń
 Struktura pliku Elixir-0 dla importu zleceń 1. Informacje ogólne Dokument opisuje strukturę pliku Elixir-0 wykorzystywanego do importu zleceń do systemu bankowości elektronicznej EBO. Obsługuje rodzaje
Struktura pliku Elixir-0 dla importu zleceń 1. Informacje ogólne Dokument opisuje strukturę pliku Elixir-0 wykorzystywanego do importu zleceń do systemu bankowości elektronicznej EBO. Obsługuje rodzaje
Awizowanie. Instrukcja użytkownika systemu bankowości internetowej dla firm. BOŚBank24 iboss
 BANK OCHRONY ŚRODOWISKA S.A. ul. Żelazna 32 / 00-832 Warszawa tel.: (+48 22) 850 87 35 faks: (+48 22) 850 88 91 e-mail: bos@bosbank.pl Instrukcja użytkownika systemu bankowości internetowej dla firm Awizowanie
BANK OCHRONY ŚRODOWISKA S.A. ul. Żelazna 32 / 00-832 Warszawa tel.: (+48 22) 850 87 35 faks: (+48 22) 850 88 91 e-mail: bos@bosbank.pl Instrukcja użytkownika systemu bankowości internetowej dla firm Awizowanie
Przewodnik dla użytkownika. Instrukcja korzystania z aplikacji mobilnej mtoken Asseco MAA
 1. Wstęp... 3 2. Wymagania techniczne... 3 3. Instalacja mtoken Asseco MAA na urządzeniu mobilnym... 4 5. Logowanie do aplikacji mtoken Asseco MAA...10 5. Autoryzacja dyspozycji złożonej w systemie bankowości
1. Wstęp... 3 2. Wymagania techniczne... 3 3. Instalacja mtoken Asseco MAA na urządzeniu mobilnym... 4 5. Logowanie do aplikacji mtoken Asseco MAA...10 5. Autoryzacja dyspozycji złożonej w systemie bankowości
i-bank Mobile Banking INSTRUKCJA OBSŁUGI v3
 i-bank Mobile Banking INSTRUKCJA OBSŁUGI v3 Przedsiębiorstwo Informatyczne SABA SERVICE Sp. z o.o. ul. Gorzowska 64 74-320 Barlinek tel. (0-95) 74-64-402 fax. (0-95) 74-60-242 e-mail biuro@sabaservice.net
i-bank Mobile Banking INSTRUKCJA OBSŁUGI v3 Przedsiębiorstwo Informatyczne SABA SERVICE Sp. z o.o. ul. Gorzowska 64 74-320 Barlinek tel. (0-95) 74-64-402 fax. (0-95) 74-60-242 e-mail biuro@sabaservice.net
e-serwis Podręcznik dla Klienta
 e-serwis Podręcznik dla Klienta Z Tobą od A do Z Spis treści 1 Wstęp 3 1.1 Wprowadzenie 3 2 e-serwis 3 2.1 Aktywacja usługi 3 2.2 Pierwsze logowanie 4 2.3 Następne logowanie 4 2.4 Strona główna 4 2.5 Dyspozycje
e-serwis Podręcznik dla Klienta Z Tobą od A do Z Spis treści 1 Wstęp 3 1.1 Wprowadzenie 3 2 e-serwis 3 2.1 Aktywacja usługi 3 2.2 Pierwsze logowanie 4 2.3 Następne logowanie 4 2.4 Strona główna 4 2.5 Dyspozycje
Dokumentacja użytkownika systemu
 WARMIŃSKI BANK SPÓŁDZIELCZY Dokumentacja użytkownika systemu Miniaplikacja Doładowania Data aktualizacji dokumentu: 2018-10-23 1 Spis treści Rozdział 1. Wprowadzenie... 3 Rozdział 2. Widżet Doładowania...
WARMIŃSKI BANK SPÓŁDZIELCZY Dokumentacja użytkownika systemu Miniaplikacja Doładowania Data aktualizacji dokumentu: 2018-10-23 1 Spis treści Rozdział 1. Wprowadzenie... 3 Rozdział 2. Widżet Doładowania...
Format wymiany danych za pomocą szablonu Multicash. dla posiadaczy Rachunku dla firm Plus Adm. korzystających z systemu ipkonet
 Format wymiany danych za pomocą szablonu Multicash dla posiadaczy Rachunku dla firm Plus Adm. korzystających z systemu ipkonet SPIS TREŚCI 1. YMAGANIA DOTYCZĄCE PLIKU... 3 2. PROADZANIE ZLECEŃ... 3 3.
Format wymiany danych za pomocą szablonu Multicash dla posiadaczy Rachunku dla firm Plus Adm. korzystających z systemu ipkonet SPIS TREŚCI 1. YMAGANIA DOTYCZĄCE PLIKU... 3 2. PROADZANIE ZLECEŃ... 3 3.
INSTRUKCJA UŻYTKOWNIKA
 INSTRUKCJA UŻYTKOWNIKA APLIKACJA MOBILNA mskok Usługa Tele-skok: 801 803 800 lub +48 (58) 782 59 00 opłata zgodna z taryfą operatora SPIS TREŚCI 1 WSTĘP... 2 2 SŁOWNIK POJĘĆ... 2 3 APLIKACJA MOBILNA mskok...
INSTRUKCJA UŻYTKOWNIKA APLIKACJA MOBILNA mskok Usługa Tele-skok: 801 803 800 lub +48 (58) 782 59 00 opłata zgodna z taryfą operatora SPIS TREŚCI 1 WSTĘP... 2 2 SŁOWNIK POJĘĆ... 2 3 APLIKACJA MOBILNA mskok...
PODZIELONA PŁATNOŚĆ VAT
 PODZIELONA PŁATNOŚĆ VAT Podzielona płatność to nowy mechanizm rozliczeń między przedsiębiorcami, który polega na możliwości podziału zapłaty za fakturę na kwotę netto i kwotę VAT. Kwota netto zostanie
PODZIELONA PŁATNOŚĆ VAT Podzielona płatność to nowy mechanizm rozliczeń między przedsiębiorcami, który polega na możliwości podziału zapłaty za fakturę na kwotę netto i kwotę VAT. Kwota netto zostanie
1.15. Wyciągi/Raporty
 1.15. Wyciągi/Raporty Opcja Wyciągi/Raporty umożliwia definiowanie i pobieranie wyciągów w formie elektronicznej do rachunków w trybie dziennym, tygodniowym, dwutygodniowym i miesięcznym oraz pobieranie
1.15. Wyciągi/Raporty Opcja Wyciągi/Raporty umożliwia definiowanie i pobieranie wyciągów w formie elektronicznej do rachunków w trybie dziennym, tygodniowym, dwutygodniowym i miesięcznym oraz pobieranie
Podręcznik Użytkownika ING BankOnLine z funkcjonalnością Modułu Użytkowników
 ING BankOnLine z funkcjonalnością Modułu Użytkowników obowiązuje dla Klientów z segmentu małych firm Spis treści Podręcznik Użytkownika... 1 I. Słownik... 3 II. Udostępnienie systemu ING BankOnLine z funkcjonalnością
ING BankOnLine z funkcjonalnością Modułu Użytkowników obowiązuje dla Klientów z segmentu małych firm Spis treści Podręcznik Użytkownika... 1 I. Słownik... 3 II. Udostępnienie systemu ING BankOnLine z funkcjonalnością
PODRĘCZNIK OBSŁUGI BUSINESSNET
 PODRĘCZNIK OBSŁUGI BUSINESSNET. LOGOWANIE. AUTORYZACJA ZLECENIA. NOWY KLUCZ. PRZELEWY 5. ZLECENIA STAŁE 6. MODUŁ PRAWNY 7. DOSTĘP DO DEALINGNET 8. ANKIETA MIFID 9. CERTYFIKAT KWALIFIKOWANY JAK ZALOGOWAĆ
PODRĘCZNIK OBSŁUGI BUSINESSNET. LOGOWANIE. AUTORYZACJA ZLECENIA. NOWY KLUCZ. PRZELEWY 5. ZLECENIA STAŁE 6. MODUŁ PRAWNY 7. DOSTĘP DO DEALINGNET 8. ANKIETA MIFID 9. CERTYFIKAT KWALIFIKOWANY JAK ZALOGOWAĆ
Jak wykonać przeniesienie kontaktów do Firmowej Książki Odbiorców?
 Jak wykonać przeniesienie kontaktów do Firmowej Książki Odbiorców? Krok 1: Uruchomienie przenoszenia kontaktów Aby uruchomić przenoszenie kontaktów, wejdź do Książki Odbiorców i kliknij w Przenoszenie
Jak wykonać przeniesienie kontaktów do Firmowej Książki Odbiorców? Krok 1: Uruchomienie przenoszenia kontaktów Aby uruchomić przenoszenie kontaktów, wejdź do Książki Odbiorców i kliknij w Przenoszenie
Tabela funkcji dostępnych w db powernet
 Tabela funkcji dostępnych w db powernet Funkcja Rachunki Lista rachunków Szczegóły rachunku Dzienne zestawienia operacji Blokady i autoryzacje Operacje bieżące Grupy rachunków Historia operacji - pełny
Tabela funkcji dostępnych w db powernet Funkcja Rachunki Lista rachunków Szczegóły rachunku Dzienne zestawienia operacji Blokady i autoryzacje Operacje bieżące Grupy rachunków Historia operacji - pełny
Instrukcja użytkownika bgk24 Moduł Konsolidacja Finansów Publicznych
 Instrukcja użytkownika bgk24 Moduł Konsolidacja Finansów Publicznych Spis treści 1 Konsolidacja finansów publicznych... 2 1.1 Lista dyspozycji... 2 1.1.1 Szczegóły dyspozycji... 3 1.1.2 Modyfikacja dyspozycji...
Instrukcja użytkownika bgk24 Moduł Konsolidacja Finansów Publicznych Spis treści 1 Konsolidacja finansów publicznych... 2 1.1 Lista dyspozycji... 2 1.1.1 Szczegóły dyspozycji... 3 1.1.2 Modyfikacja dyspozycji...
Instrukcja dla użytkownika korzystającego z Usługi Moje faktury
 Instrukcja dla użytkownika korzystającego z Usługi Moje faktury Usługa Moje faktury to nowoczesny sposób płatności za faktury/rachunki poprzez system bankowości internetowej ING BankOnLine. Możesz zastąpić
Instrukcja dla użytkownika korzystającego z Usługi Moje faktury Usługa Moje faktury to nowoczesny sposób płatności za faktury/rachunki poprzez system bankowości internetowej ING BankOnLine. Możesz zastąpić
Symfonia Handel 2013 Specyfikacja zmian
 Symfonia Handel 2013 Specyfikacja zmian Obsługa przelewów elektronicznych 2 W wersji 2013 program Handel zapewnia obsługę płatności elektronicznych i współpracę z bankami przy wymianie zleceń płatności
Symfonia Handel 2013 Specyfikacja zmian Obsługa przelewów elektronicznych 2 W wersji 2013 program Handel zapewnia obsługę płatności elektronicznych i współpracę z bankami przy wymianie zleceń płatności
INSTRUKCJA MODUŁU HOMEBANKING
 Akademickie Inkubatory Przedsiębiorczości INSTRUKCJA MODUŁU HOMEBANKING v1.6 Spis treści Lista zmian w aktualizacjach instrukcji:... 2 1) Wstęp... 2 2) Lista Płatności oraz dostępne saldo... 3 3) Opłacenie
Akademickie Inkubatory Przedsiębiorczości INSTRUKCJA MODUŁU HOMEBANKING v1.6 Spis treści Lista zmian w aktualizacjach instrukcji:... 2 1) Wstęp... 2 2) Lista Płatności oraz dostępne saldo... 3 3) Opłacenie
INSTRUKCJA MODUŁU HOMEBANKING
 Akademickie Inkubatory Przedsiębiorczości INSTRUKCJA MODUŁU HOMEBANKING v1.2 1) Wstęp Moduł Homebanking wprowadza możliwość opłacania faktur kosztowych oraz wypłaty wynagrodzeń do rachunków. Jest swego
Akademickie Inkubatory Przedsiębiorczości INSTRUKCJA MODUŁU HOMEBANKING v1.2 1) Wstęp Moduł Homebanking wprowadza możliwość opłacania faktur kosztowych oraz wypłaty wynagrodzeń do rachunków. Jest swego
Skrócony podręcznik użytkowania w zakresie realizacji operacji walutowych w aplikacji GB24
 getinbank.pl infolinia 197 97 Skrócony podręcznik użytkowania w zakresie realizacji operacji walutowych w aplikacji GB24 Bankowość Elektroniczna dla Klientów Korporacyjnych Getin Noble Bank SA. Spis treści
getinbank.pl infolinia 197 97 Skrócony podręcznik użytkowania w zakresie realizacji operacji walutowych w aplikacji GB24 Bankowość Elektroniczna dla Klientów Korporacyjnych Getin Noble Bank SA. Spis treści
Podręcznik Użytkownika LSI WRPO
 Podręcznik użytkownika Lokalnego Systemu Informatycznego do obsługi Wielkopolskiego Regionalnego Programu Operacyjnego na lata 2007 2013 w zakresie wypełniania wniosków o dofinansowanie Wersja 1 Podręcznik
Podręcznik użytkownika Lokalnego Systemu Informatycznego do obsługi Wielkopolskiego Regionalnego Programu Operacyjnego na lata 2007 2013 w zakresie wypełniania wniosków o dofinansowanie Wersja 1 Podręcznik
Bankowość Mobilna i Internetowa Szybko i prosto. Tradycyjna bankowość w nowoczesnym wydaniu
 Bankowość Mobilna i Internetowa Szybko i prosto Tradycyjna bankowość w nowoczesnym wydaniu BANKOWOŚĆ INTERNETOWA WPROWADZENIE Millenet to system bankowości internetowej Banku Millennium, który oferuje
Bankowość Mobilna i Internetowa Szybko i prosto Tradycyjna bankowość w nowoczesnym wydaniu BANKOWOŚĆ INTERNETOWA WPROWADZENIE Millenet to system bankowości internetowej Banku Millennium, który oferuje
Bank Spółdzielczy w Suszu Spółdzielcza Grupa Bankowa. Aplikacja mobilna. Nasz Bank. Przewodnik Użytkownika. system operacyjny Android
 Bank Spółdzielczy w Suszu Spółdzielcza Grupa Bankowa Aplikacja mobilna Nasz Bank Przewodnik Użytkownika system operacyjny Android https://www.bssusz.pl Spis treści WSTĘP... 3 Pobranie Aplikacji mobilnej...
Bank Spółdzielczy w Suszu Spółdzielcza Grupa Bankowa Aplikacja mobilna Nasz Bank Przewodnik Użytkownika system operacyjny Android https://www.bssusz.pl Spis treści WSTĘP... 3 Pobranie Aplikacji mobilnej...
Doładowania telefonów
 Doładowania telefonów 1. Nowe doładowanie W celu zdefiniowania nowego przelewu na doładowanie telefonu pre-paid należy: Z menu systemu wybrać opcję Doładowania telefonów -> Nowe doładowanie Lub W oknie
Doładowania telefonów 1. Nowe doładowanie W celu zdefiniowania nowego przelewu na doładowanie telefonu pre-paid należy: Z menu systemu wybrać opcję Doładowania telefonów -> Nowe doładowanie Lub W oknie
Aplikacja mobilna Nasz Bank
 Aplikacja mobilna Nasz Bank Instrukcja Użytkownika BANK SPÓŁDZIELCZY w ZATORZE Aplikacja mobilna Nasz Bank Przewodnik Użytkownika system operacyjny Android 1 Spis treści WSTĘP... 3 Pobranie Aplikacji mobilnej...
Aplikacja mobilna Nasz Bank Instrukcja Użytkownika BANK SPÓŁDZIELCZY w ZATORZE Aplikacja mobilna Nasz Bank Przewodnik Użytkownika system operacyjny Android 1 Spis treści WSTĘP... 3 Pobranie Aplikacji mobilnej...
e-serwis Podręcznik dla Klienta Infolinia:
 e-serwis Podręcznik dla Klienta Infolinia: 801 10 20 30 Spis treści 1 Wstęp 3 1.1 Wprowadzenie 3 2 e-serwis 3 2.1 Aktywacja usługi 3 2.2 Pierwsze logowanie 4 2.3 Następne logowanie 4 2.4 Strona główna
e-serwis Podręcznik dla Klienta Infolinia: 801 10 20 30 Spis treści 1 Wstęp 3 1.1 Wprowadzenie 3 2 e-serwis 3 2.1 Aktywacja usługi 3 2.2 Pierwsze logowanie 4 2.3 Następne logowanie 4 2.4 Strona główna
Rys. Przykładowy e-mail aktywacyjny
 Instrukcja dla użytkownika portalu SERWAL DO CZEGO SŁUŻY SYSTEM SERWAL? Portal SERWAL jest systemem elektronicznych płatności dla obywateli. Dzięki portalowi płatności urząd daje swoim mieszkańcom nową
Instrukcja dla użytkownika portalu SERWAL DO CZEGO SŁUŻY SYSTEM SERWAL? Portal SERWAL jest systemem elektronicznych płatności dla obywateli. Dzięki portalowi płatności urząd daje swoim mieszkańcom nową
Dokument opisuje sposób postępowania prowadzący do wysłania deklaracji VAT, PIT lub CIT drogą elektroniczną za pomocą funkcji systemu ADA modułu FK.
 FK - EDeklaracje Dokument opisuje sposób postępowania prowadzący do wysłania deklaracji VAT, PIT lub CIT drogą elektroniczną za pomocą funkcji systemu ADA modułu FK. W założeniu przyjęto, iż użytkownik
FK - EDeklaracje Dokument opisuje sposób postępowania prowadzący do wysłania deklaracji VAT, PIT lub CIT drogą elektroniczną za pomocą funkcji systemu ADA modułu FK. W założeniu przyjęto, iż użytkownik
Struktura pliku wejściowego ipko biznes ELIXIR - O
 Struktura pliku wejściowego ipko biznes ELIXIR - O 1 1. Informacje ogólne Niniejszy dokument w sposób szczegółowy opisuje strukturę pliku ELIXIR, czyli standardowego formatu plików elektronicznych, za
Struktura pliku wejściowego ipko biznes ELIXIR - O 1 1. Informacje ogólne Niniejszy dokument w sposób szczegółowy opisuje strukturę pliku ELIXIR, czyli standardowego formatu plików elektronicznych, za
Format danych w pliku do importu przelewów
 Format danych w pliku do importu przelewów 1. Podstawowe informacje Plik tekstowy, standard kodowania polskich znaków to Windows-1250, Separatorem danych jest (pipe). UWAGA: znak pipe powinien znajdować
Format danych w pliku do importu przelewów 1. Podstawowe informacje Plik tekstowy, standard kodowania polskich znaków to Windows-1250, Separatorem danych jest (pipe). UWAGA: znak pipe powinien znajdować
Usługa Moje faktury w ING BankOnLine
 Usługa Moje faktury w ING BankOnLine Usługa Moje faktury to nowoczesny sposób płatności za faktury/rachunki poprzez system bankowości internetowej ING BankOnLine. Możesz zastąpić tradycyjne papierowe faktury
Usługa Moje faktury w ING BankOnLine Usługa Moje faktury to nowoczesny sposób płatności za faktury/rachunki poprzez system bankowości internetowej ING BankOnLine. Możesz zastąpić tradycyjne papierowe faktury
Podręcznik użytkownika 360 Księgowość Deklaracja VAT i plik JPK Wystawiaj deklaracje VAT, generuj pliki JPK w programie 360 Księgowość.
 Podręcznik użytkownika 360 Księgowość Deklaracja VAT i plik JPK Wystawiaj deklaracje VAT, generuj pliki JPK w programie 360 Księgowość. Spis treści Deklaracja podatku VAT... 2 Raport kontrolny VAT / JPK...
Podręcznik użytkownika 360 Księgowość Deklaracja VAT i plik JPK Wystawiaj deklaracje VAT, generuj pliki JPK w programie 360 Księgowość. Spis treści Deklaracja podatku VAT... 2 Raport kontrolny VAT / JPK...
Symfonia e-dokumenty 2013 Specyfikacja zmian
 Symfonia e-dokumenty 2013 Specyfikacja zmian Obsługa przelewów elektronicznych 2 Wprowadzona w programie funkcjonalność obsługi e-przelewów umożliwia współpracę z bankami w zakresie zlecania elektronicznych
Symfonia e-dokumenty 2013 Specyfikacja zmian Obsługa przelewów elektronicznych 2 Wprowadzona w programie funkcjonalność obsługi e-przelewów umożliwia współpracę z bankami w zakresie zlecania elektronicznych
MILLENET: PRZEWODNIK UŻYTKOWNIKA DODANIE/AKTUALIZACJA NUMERU TELEFONU
 MILLENET: PRZEWODNIK UŻYTKOWNIKA DODANIE/AKTUALIZACJA NUMERU TELEFONU W systemie Millenet dla Przedsiębiorstw dodanie lub aktualizację numeru telefonu może wykonać dowolny użytkownik (własne dane użytkownika)
MILLENET: PRZEWODNIK UŻYTKOWNIKA DODANIE/AKTUALIZACJA NUMERU TELEFONU W systemie Millenet dla Przedsiębiorstw dodanie lub aktualizację numeru telefonu może wykonać dowolny użytkownik (własne dane użytkownika)
Importy wyciągów bankowych krok po kroku
 Importy wyciągów bankowych krok po kroku (wersja 1.0) Soneta Sp z o.o. ul. Wadowicka 8a, wejście B 31-415 Kraków tel./fax +48 (12) 261 36 41 http://www.enova.pl e-mail: ksiegowosc@enova.pl 1 Spis treści:
Importy wyciągów bankowych krok po kroku (wersja 1.0) Soneta Sp z o.o. ul. Wadowicka 8a, wejście B 31-415 Kraków tel./fax +48 (12) 261 36 41 http://www.enova.pl e-mail: ksiegowosc@enova.pl 1 Spis treści:
INSTRUKCJA UŻYTKOWANIA USŁUGI mobile e-bank EBS
 INSTRUKCJA UŻYTKOWANIA USŁUGI mobile e-bank EBS INFORMACJE OGÓLNE Usługa mobile e-bank EBS umożliwia dostęp do usług bankowych poprzez Internet z wykorzystaniem urządzeń mobilnych (tablety, smartfony).
INSTRUKCJA UŻYTKOWANIA USŁUGI mobile e-bank EBS INFORMACJE OGÓLNE Usługa mobile e-bank EBS umożliwia dostęp do usług bankowych poprzez Internet z wykorzystaniem urządzeń mobilnych (tablety, smartfony).
Podręcznik Użytkownika db easynet wersja 1
 WZ/2015/10/31, v. 1.0 Podręcznik Użytkownika wersja 1 1/40 Spis treści Wstęp... 4 Słownik wybranych definicji... 5 Dostęp do rachunku... 5 Trzy drogi dostępu... 5 Bezpieczeństwo w Kanałach Bankowości Elektronicznej...
WZ/2015/10/31, v. 1.0 Podręcznik Użytkownika wersja 1 1/40 Spis treści Wstęp... 4 Słownik wybranych definicji... 5 Dostęp do rachunku... 5 Trzy drogi dostępu... 5 Bezpieczeństwo w Kanałach Bankowości Elektronicznej...
Spis treści. Rejestracja/logowanie. Zmiana numeru konta klienta. Tworzenie nowej przesyłki. Zamawianie kuriera
 DHL24 - instrukcja Spis treści Wprowadzenie Rejestracja/logowanie Zmiana numeru konta klienta Zamówienie kuriera Tworzenie nowej przesyłki Zamawianie kuriera Wyliczenie ceny Wyliczanie ceny podczas zamawiania
DHL24 - instrukcja Spis treści Wprowadzenie Rejestracja/logowanie Zmiana numeru konta klienta Zamówienie kuriera Tworzenie nowej przesyłki Zamawianie kuriera Wyliczenie ceny Wyliczanie ceny podczas zamawiania
KOMUNIKAT BANKU DLA POSIADACZY RACHUNKÓW OKREŚLONYCH W REGULAMINIE OTWIERANIA I PROWADZENIA RACHUNKÓW BANKOWYCH DLA KLIENTÓW INSTYTUCJONALNYCH
 BANK SPÓŁDZIELCZY W MIEDŹNEJ KOMUNIKAT BANKU DLA POSIADACZY RACHUNKÓW OKREŚLONYCH W REGULAMINIE OTWIERANIA I PROWADZENIA RACHUNKÓW BANKOWYCH DLA KLIENTÓW INSTYTUCJONALNYCH A. Rodzaje rachunków prowadzonych
BANK SPÓŁDZIELCZY W MIEDŹNEJ KOMUNIKAT BANKU DLA POSIADACZY RACHUNKÓW OKREŚLONYCH W REGULAMINIE OTWIERANIA I PROWADZENIA RACHUNKÓW BANKOWYCH DLA KLIENTÓW INSTYTUCJONALNYCH A. Rodzaje rachunków prowadzonych
Krótka instrukcja dot. sporządzania wniosku o płatność za mikroprojekt
 Krótka instrukcja dot. sporządzania wniosków o płatność dla Wnioskodawców Funduszu Mikroprojektów Programu Operacyjnego Współpracy Transgranicznej 2007-2013 w Euroregionie Pradziad - 1 - 1. Wniosek o płatność
Krótka instrukcja dot. sporządzania wniosków o płatność dla Wnioskodawców Funduszu Mikroprojektów Programu Operacyjnego Współpracy Transgranicznej 2007-2013 w Euroregionie Pradziad - 1 - 1. Wniosek o płatność
Instrukcja importu przesyłek. z Menedżera Sprzedaży do aplikacji Webklient
 Instrukcja importu przesyłek z Menedżera Sprzedaży do aplikacji Webklient Instrukcja importu przesyłek z Menedżera Sprzedaży do aplikacji Webklient Wersja 1.0 Warszawa, Luty 2015 Strona 2 z 7 Instrukcja
Instrukcja importu przesyłek z Menedżera Sprzedaży do aplikacji Webklient Instrukcja importu przesyłek z Menedżera Sprzedaży do aplikacji Webklient Wersja 1.0 Warszawa, Luty 2015 Strona 2 z 7 Instrukcja
Konsolidacja FP- Depozyty
 Instrukcja użytkowania modułu Konsolidacja FP- Depozyty w ramach systemu BGK@24BIZNES BGK PEWNY PARTNER Kwiecień 2011 Spis Treści Wstęp... 3 Konsolidacja FP Depozyty... 3 1. Przeglądanie listy dyspozycji
Instrukcja użytkowania modułu Konsolidacja FP- Depozyty w ramach systemu BGK@24BIZNES BGK PEWNY PARTNER Kwiecień 2011 Spis Treści Wstęp... 3 Konsolidacja FP Depozyty... 3 1. Przeglądanie listy dyspozycji
Podręcznik użytkownika
 Podręcznik użytkownika Centrum rozliczeniowe UPS 2015 United Parcel Service of America, Inc. Nazwa UPS, marka UPS i kolor brązowy są znakami towarowymi firmy United Parcel Service of America, Inc. Wszelkie
Podręcznik użytkownika Centrum rozliczeniowe UPS 2015 United Parcel Service of America, Inc. Nazwa UPS, marka UPS i kolor brązowy są znakami towarowymi firmy United Parcel Service of America, Inc. Wszelkie
1. INFORMACJE O DOKUMENCIE 2. WPROWADZENIE
 1. INFORMACJE O DOKUMENCIE Niniejszy dokument jest dokumentacją użytkownika systemu bankowości elektronicznej CBP - ebank.bsszczytno.pl. 2. WPROWADZENIE zapewnia użytkownikowi możliwość wyświetlenia historii
1. INFORMACJE O DOKUMENCIE Niniejszy dokument jest dokumentacją użytkownika systemu bankowości elektronicznej CBP - ebank.bsszczytno.pl. 2. WPROWADZENIE zapewnia użytkownikowi możliwość wyświetlenia historii
System Bankowości Internetowej ABS 24 - AUTORYZACJA za pośrednictwem kodów SMS -
 System Bankowości Internetowej ABS 24 - AUTORYZACJA za pośrednictwem kodów SMS - Zakres usług świadczonych w ramach Systemu Bankowości Internetowej ABS 24 I Informacje o rachunku 1. Podstawowe informacje
System Bankowości Internetowej ABS 24 - AUTORYZACJA za pośrednictwem kodów SMS - Zakres usług świadczonych w ramach Systemu Bankowości Internetowej ABS 24 I Informacje o rachunku 1. Podstawowe informacje
Finanse VULCAN. Jak wprowadzić fakturę sprzedaży?
 Finanse VULCAN Jak wprowadzić fakturę sprzedaży? Wprowadzanie nowej faktury sprzedaży 1. Zaloguj się do Platformy VULCAN jako księgowy i uruchom aplikację Finanse VULCAN. 2. Na wstążce przejdź do widoku
Finanse VULCAN Jak wprowadzić fakturę sprzedaży? Wprowadzanie nowej faktury sprzedaży 1. Zaloguj się do Platformy VULCAN jako księgowy i uruchom aplikację Finanse VULCAN. 2. Na wstążce przejdź do widoku
Struktura pliku wejściowego ipko biznes ELIXIR-O
 Struktura pliku wejściowego ipko biznes ELIXIR-O SPIS TREŚCI INFORACJE OGÓLNE... 3 STRUKTURA PLIKU... 3 STRUKTURA FORATU... 4 Przelew do ZUS... 5 Przelew do US... 6 Przykłady przelewów... 6 Infolinia (pn.
Struktura pliku wejściowego ipko biznes ELIXIR-O SPIS TREŚCI INFORACJE OGÓLNE... 3 STRUKTURA PLIKU... 3 STRUKTURA FORATU... 4 Przelew do ZUS... 5 Przelew do US... 6 Przykłady przelewów... 6 Infolinia (pn.
Podzielona płatność (split payment) Poradnik dla użytkowników InsERT nexo
 SPLIT PAYMENT INSERT NEXO 1 Podzielona płatność (split payment) Poradnik dla użytkowników InsERT nexo 2 SPLIT PAYMENT INSERT NEXO SPLIT PAYMENT INSERT NEXO 3 Spis treści Podzielona płatność informacje
SPLIT PAYMENT INSERT NEXO 1 Podzielona płatność (split payment) Poradnik dla użytkowników InsERT nexo 2 SPLIT PAYMENT INSERT NEXO SPLIT PAYMENT INSERT NEXO 3 Spis treści Podzielona płatność informacje
e-serwis Podręcznik dla Klienta
 e-serwis Podręcznik dla Klienta Z Tobą od A do Z Spis treści 1 Wstęp 3 1.1 Wprowadzenie 3 2 e-serwis 3 2.1 Aktywacja usługi 3 2.2 Pierwsze logowanie 4 2.3 Następne logowanie 4 2.4 Strona główna 4 2.5 Dyspozycje
e-serwis Podręcznik dla Klienta Z Tobą od A do Z Spis treści 1 Wstęp 3 1.1 Wprowadzenie 3 2 e-serwis 3 2.1 Aktywacja usługi 3 2.2 Pierwsze logowanie 4 2.3 Następne logowanie 4 2.4 Strona główna 4 2.5 Dyspozycje
Lista funkcjonalności
 Lista funkcjonalności Bankowość elektroniczna : https://www.meritumbank.pl : 801 980 888, 58 77 88 888, 58 88 80 888 (koszt połączenia wg taryfy operatora) czynne pn. sob.: godz. 8.00 21.00 oraz w niedzielę:
Lista funkcjonalności Bankowość elektroniczna : https://www.meritumbank.pl : 801 980 888, 58 77 88 888, 58 88 80 888 (koszt połączenia wg taryfy operatora) czynne pn. sob.: godz. 8.00 21.00 oraz w niedzielę:
INSTRUKCJA OBSŁUGI SERWISU INTERNETOWEGO DLA KLIENTÓW. Open Life Towarzystwo Ubezpieczeń Życie S.A.
 INSTRUKCJA OBSŁUGI SERWISU INTERNETOWEGO DLA KLIENTÓW Open Life Towarzystwo Ubezpieczeń Życie S.A. SPIS TREŚCI 1. INFORMACJA O SERWISIE INTERNETOWYM DLA KLIENTÓW... 3 2. BEZPIECZEŃSTWO DANYCH... 3 3. ZASADY
INSTRUKCJA OBSŁUGI SERWISU INTERNETOWEGO DLA KLIENTÓW Open Life Towarzystwo Ubezpieczeń Życie S.A. SPIS TREŚCI 1. INFORMACJA O SERWISIE INTERNETOWYM DLA KLIENTÓW... 3 2. BEZPIECZEŃSTWO DANYCH... 3 3. ZASADY
Obsługa bankowości mobilnej MobileBanking
 Przedsiębiorstwo Informatyczne SABA SERVICE Sp z oo 74-320 Barlinek; ul Gorzowska 64/4 e-mail:biuro@sabaservicepl Autor: BT076B Mariusz Wiśniewski Obsługa bankowości mobilnej MobileBanking Data: Dokument
Przedsiębiorstwo Informatyczne SABA SERVICE Sp z oo 74-320 Barlinek; ul Gorzowska 64/4 e-mail:biuro@sabaservicepl Autor: BT076B Mariusz Wiśniewski Obsługa bankowości mobilnej MobileBanking Data: Dokument
Getin Noble Bank SA wersja 1.0 Infolinia 1 9797
 Skrócony podręcznik użytkownika w zakresie płatności masowych oraz akceptacji i przekazania wielu list płac jedną autoryzacją użytkownika Spis treści: 1 Wstęp 1 2 Konfiguracja płatności masowych 1 3 Konfiguracja
Skrócony podręcznik użytkownika w zakresie płatności masowych oraz akceptacji i przekazania wielu list płac jedną autoryzacją użytkownika Spis treści: 1 Wstęp 1 2 Konfiguracja płatności masowych 1 3 Konfiguracja
Mechanizm Podzielonej Płatności w Bankowości Elektronicznej
 Mechanizm Podzielonej Płatności w Bankowości Elektronicznej Spis treści 1. Wstęp... 2 2. Internet Banking... 2 2.1 Rachunki VAT... 2 2.2 Wyciąg z rachunku VAT... 4 2.3 Przelew VAT (MPP)... 5 2.4 Wzorzec
Mechanizm Podzielonej Płatności w Bankowości Elektronicznej Spis treści 1. Wstęp... 2 2. Internet Banking... 2 2.1 Rachunki VAT... 2 2.2 Wyciąg z rachunku VAT... 4 2.3 Przelew VAT (MPP)... 5 2.4 Wzorzec
