Rozdział 1. Przygotowanie do pracy 7
|
|
|
- Nina Stankiewicz
- 8 lat temu
- Przeglądów:
Transkrypt
1 Rozdział 1. Przygotowanie do pracy 7 Wprowadzenie 7 Tworzenie skoroszytów 7 Wstążka 13 Menu Opcje 16 Rozdział 2. Poruszanie się po arkuszu i wpisywanie informacji do komórek 19 Wprowadzenie 19 Poruszanie się po arkuszu, liczba kolumn i wierszy 20 Wpisywanie tekstu i liczb do komórek arkusza 26 Wpisywanie formuł 34 Komentarze 37 Wartości logiczne i użycie prostej funkcji 40 Psikusy Excela 42 Dodatkowe informacje o poruszaniu się po arkuszu 45 Polecenia Cofnij i Wykonaj ponownie 48 Rozdział 3. Arkusz, skoroszyt i plik 51 Wprowadzenie 51 Arkusze to kartki w skoroszycie 52 Zapisywanie skoroszytów w plikach 61 Kończenie pracy i zamykanie okna 66 Otwieranie plików 68 Kopiowanie i przesuwanie arkuszy z pliku do pliku 70
2 4 Excel 2007 PL Ćwiczenia praktyczne Rozdział 4. Zakresy 73 Wprowadzenie 73 Zaznaczanie zakresów 74 Wpisywanie danych do zaznaczonego zakresu 78 Rozdział 5. Edytowanie zawartości arkusza 81 Wprowadzenie 81 Czyszczenie komórki 81 Poprawianie zawartości komórki 85 Edytowanie komentarza 87 Wstawianie wierszy i kolumn 88 Usuwanie wierszy i kolumn 90 Wstawianie i usuwanie komórek 91 Kopiowanie za pomocą Schowka 94 Przesuwanie (przenoszenie) za pomocą Schowka 102 Kopiowanie i przesuwanie przez przeciąganie myszą 103 Rozdział 6. Formatowanie 107 Wprowadzenie 107 Zmiana czcionki i wyrównania 108 Tło, obramowania i kolor pisma 110 Automatyczne formatowanie tabel style 113 Usuwanie formatowania 115 Data 116 Czas 122 Malarz formatów 124 Ukrywanie i odkrywanie wierszy i kolumn 126 Rozdział 7. Formuły i funkcje 129 Wprowadzenie 129 Sumowanie 129 Excel jest doskonałym kalkulatorem 139 Adresy względne, bezwzględne i mieszane 141 Przykłady użycia funkcji 145 Adresowanie trójwymiarowe 151 Rozdział 8. Wykresy 155 Wprowadzenie 155 Tworzenie wykresów 156 Zmienianie istniejącego wykresu 159 Wykresy są dynamicznie połączone z danymi 164
3 Spis treści 5 Rozdział 9. Oglądanie i drukowanie 165 Wprowadzenie 165 Oglądanie 165 Podgląd wydruku 170 Drukowanie 173
4 W rozdziale 2. nie wyszliśmy poza arkusz, czyli jedną wielką tabelę liczącą wierszy i kolumny (w trybie zgodności z Excelem odpowiednio: wierszy i 256 kolumn). Jeżeli nawet wszystkie dane i formuły możemy zmieścić w jednym arkuszu, często warto zapisać je na kilku oddzielnych arkuszach, spiętych razem w jeden skoroszyt. Na przykład wyniki sprzedaży w poszczególnych miesiącach wygodniej zapisać w 12 oddzielnych arkuszach, co ułatwi wyszukiwanie informacji i wykonywanie obliczeń. Wszystkie dane wpisywane do komórek jednego lub wielu arkuszy pozostają w pamięci operacyjnej, czyszczonej przy zamykaniu programu lub wyłączaniu komputera, więc jeśli przedtem nie zapiszemy skoroszytu w postaci pliku na dysku, utracimy dane. Stąd prosty wniosek, że informacje, które będą potrzebne w przyszłości, trzeba trwale zapisać, a zapisujemy je w plikach na dysku twardym lub dyskietce. Zatem spinając razem kilka arkuszy, tworzymy skoroszyt, a potem ten skoroszyt pakujemy do koperty nazywanej plikiem i odkładamy na półkę-folder w magazynie-dysku.
5 52 Excel 2007 PL Ćwiczenia praktyczne Program taki jak Excel bywa tradycyjnie nazywany arkuszem kalkulacyjnym. Użycie liczby pojedynczej sugeruje, że po uruchomieniu programu w oknie zobaczymy pojedynczy arkusz, czyli jedną pokratkowaną tabelę. Tak rzeczywiście było w przypadku poprzedników i pierwszych wersji Excela. Teraz arkuszy może być wiele, ale nazwa pozostała, nadal Excel nazywamy arkuszem kalkulacyjnym. No cóż, tradycja 3.1 Wpisywanie danych do różnych arkuszy i wstawianie nowego arkusza Do komórek A1 czterech arkuszy Excela wpisz nazwy: kwartał 1, kwartał 2, kwartał 3, kwartał 4. Do wykonania ćwiczenia potrzebne są dwie nowe umiejętności: przechodzenie od arkusza do arkusza, czyli zmiana arkusza bieżącego, dodanie (wstawienie do skoroszytu) nowego, czwartego arkusza, gdyż Excel standardowo tworzy skoroszyty złożone tylko z trzech arkuszy Po uruchomieniu Excela bieżącą komórką jest A1 w arkuszu o nazwie Arkusz1. Wpisz do niej tekst Kwartał 1 (rysunek 3.1). 2. Kliknij zakładkę Arkusz2 (rysunek 3.2) i do jego komórki A1 wpisz kwartał Kliknij zakładkę Arkusz3 i do jego komórki A1wpisz kwartał Kliknij przycisk polecenia Wstaw/Arkusz (rysunek 3.3). 1 Liczba arkuszy w nowym skoroszycie zależy od wartości opcji Przycisk pakietu Office/Opcje programu Excel/Popularne/Podczas tworzenia nowych skoroszytów Dołącz następującą liczbę arkuszy.
6 Rozdział 3. Arkusz, skoroszyt i plik 53 Rysunek 3.1. Tworzone skoroszyty otrzymują kolejno domyślne nazwy: Zeszyt1, Zeszyt2 itd. Każdy składa się z trzech arkuszy Rysunek 3.2. Do arkusza przechodzimy, klikając jego zakładkę Rysunek 3.3. Nowy arkusz jest wstawiany przed arkuszem bieżącym 5. Do komórki A1 dodanego arkusza wpisz tekst kwartał 4. Komentarz Kliknięcie przycisku Wstaw arkusz powoduje wstawienie nowego arkusza na lewo od tego przycisku, czyli na końcu, za wszystkimi istniejącymi już arkuszami. Jeżeli nowy arkusz chcemy wstawić nie na końcu, lecz przed wybranym arkuszem, należy: kliknąć prawym przyciskiem myszy zakładkę tego arkusza, z menu podręcznego wybrać polecenie Wstaw, w oknie dialogowym Wstawianie na karcie Ogólne dwukrotnie kliknąć ikonę Arkusz (lub najpierw kliknąć ikonę Arkusz, a potem przycisk OK).
7 54 Excel 2007 PL Ćwiczenia praktyczne 3.2 Zmiana kolejności arkuszy W nowym skoroszycie uporządkuj arkusze w odwrotnej kolejności: Arkusz3, Arkusz2, Arkusz1. 1. Naprowadź kursor myszy na zakładkę arkusza, który chcesz przesunąć. 2. Trzymając wciśnięty lewy przycisk myszy, przeciągnij zakładkę arkusza. 3. Gdy trójkątny wskaźnik pokazujący przyszłą pozycję arkusza znajdzie się we właściwym miejscu (rysunek 3.4), puść lewy przycisk myszy 2. Rysunek 3.4. Arkusz można przesunąć, przeciągając myszą jego zakładkę Wynik został pokazany na rysunku 3.5. Rysunek 3.5. Po przeciągnięciu myszą Arkusz3 znalazł się na pierwszym miejscu 4. W analogiczny sposób zmień kolejność dwóch pozostałych arkuszy. 2 Działanie to zostało tu opisane dokładnie, gdyż wykonywaliśmy je po raz pierwszy. Potem ciąg czynności: naprowadzenie kursora na obiekt, naciśnięcie i przytrzymanie lewego przycisku myszy, przeciągnięcie obiektu we właściwe miejsce i puszczenie lewego przycisku myszy, będziemy nazywać krótko przeciągnięciem obiektu myszą.
8 Rozdział 3. Arkusz, skoroszyt i plik Zmiana nazwy arkusza Zmień standardowe nazwy arkuszy na 2007-I, 2007-II, 2007-III, 2007-IV (odpowiadające np. kwartałom roku) Zakładkę Arkusz1 kliknij prawym przyciskiem myszy i z menu podręcznego wybierz polecenie Zmień nazwę (rysunek 3.6). Rysunek 3.6. W menu podręcznym (kontekstowym) są wyświetlane polecenia odnoszące się do bieżącego obiektu, tym razem arkusza 2. Gdy nazwa arkusza zostanie wyróżniona, napisz nową nazwę (rysunek 3.7). Rysunek 3.7. Nazwa wpisywana zastępuje nazwę zaznaczoną 3. Aby zatwierdzić zmianę, kliknij myszą w dowolnym miejscu arkusza lub naciśnij Enter. 4. W analogiczny sposób zmień nazwy pozostałych arkuszy Dwukrotnie kliknij zakładkę pierwszego arkusza. 2. Wykonaj polecenia 2., 3. i 4. z rozwiązania 1.
9 56 Excel 2007 PL Ćwiczenia praktyczne Komentarz W jednym skoroszycie nie można dwóm arkuszom nadać tej samej nazwy. Jeżeli spróbujesz to zrobić, Excel zaprotestuje, wyświetlając odpowiedni komunikat. Nazwy arkuszy mogą zawierać od 1 do 31 znaków, z wyłączeniem / \? * :. W trakcie wpisywania nowej nazwy arkusza (przed naciśnięciem Enter) możesz z niej zrezygnować, naciskając klawisz Esc. 3.4 Tworzenie kopii arkusza Często zachodzi potrzeba zbudowania arkusza podobnego do istniejącego. Wtedy, zamiast zaczynać wszystko od początku, lepiej skopiować arkusz, a potem go zmodyfikować. Utwórz kopię arkusza. 1. Kliknij zakładkę arkusza, który ma być kopiowany, np. Arkusz1. 2. Naciśnij i przytrzymaj klawisz Ctrl. 3. Przeciągnij myszą zakładkę kopiowanego arkusza (rysunek 3.8). Rysunek 3.8. Znak plus na ikonie kursora myszy oznacza kopiowanie 4. Najpierw zwolnij lewy przycisk myszy, a potem klawisz Ctrl. Wynik został pokazany na rysunku 3.9. Rysunek 3.9. Arkusz1 i Arkusz1(2) są identyczne drugi jest kopią pierwszego
10 Komentarz Rozdział 3. Arkusz, skoroszyt i plik 57 Przykładami arkuszy niewiele różniących się od siebie są np. podsumowanie wydatków lub dochodów, które w kolejnych tygodniach, miesiącach lub kwartałach wyglądają zwykle tak samo. Na przykład w zestawieniu pokazanym na rysunku 3.10 w następnym kwartale należy zmienić tylko nazwę kwartału w A1 i dane w zakresie A3:B5 (nazwy miesięcy i sumy dochodów). Rysunek Nawet tak prostego arkusza nie warto w następnych kwartałach tworzyć od początku Arkusze mogą być kopiowane także do innych skoroszytów, czym zajmiemy się w dalszych ćwiczeniach tego rozdziału. 3.5 Wstawianie kilku arkuszy jednocześnie i wpisywanie danych do kilku arkuszy naraz Do komórki A1 sześciu kolejnych arkuszy wpisz tekst Rozliczenie miesięczne. Jeżeli używasz standardowego skoroszytu, zawierającego tylko 3 arkusze, musisz najpierw wstawić 3 brakujące. 1. Kliknij zakładkę Arkusz1. 2. Następnie: trzymając wciśnięty klawisz Ctrl, kliknij zakładki Arkusz2 i Arkusz3 (w dowolnej kolejności klikane arkusze będą kolejno zaznaczane), tak jak na rysunku 3.11;
11 58 Excel 2007 PL Ćwiczenia praktyczne Rysunek Ctrl + kliknięcie zaznaczanie kolejnych arkuszy lub trzymając wciśnięty klawisz Shift, kliknij zakładkę Arkusz3 (zostaną od razu zaznaczone arkusze od 1. do 3.). 3. Na wstążce wybierz polecenie Narzędzia główne/wstaw/wstaw arkusz. Nowe arkusze zostaną wstawione przed zaznaczonymi (w takiej samej liczbie) rysunek Rysunek Przed trzema zaznaczonymi zostały wstawione trzy nowe arkusze. Po zaznaczeniu można je jednocześnie przesunąć na koniec 4. Zaznacz trzy nowe arkusze i przeciągnij je myszą za Arkusz3, tak jak na rysunku Zaznacz wszystkie sześć arkuszy i do komórki A1 bieżącego arkusza (jego nazwa jest na zakładce wyróżniona pismem pogrubionym; na rysunku 3.12 jest to Arkusz6) wpisz Rozliczenie miesięczne. 6. Klikając zakładki różnych arkuszy, przekonaj się, że tekst został wpisany do komórki A1 wszystkich zaznaczonych arkuszy. 3.6 Jednoczesne dodawanie wielu arkuszy Wykonując działania analogiczne do opisanych w ćwiczeniu 3.5, dodaj do skoroszytu sześć kolejnych arkuszy. 3.7 Przechodzenie od arkusza do arkusza, czyli zmiana arkusza bieżącego (aktywnego) Celem ćwiczenia jest pokazanie sposobów przechodzenia od arkusza do arkusza.
12 Rozdział 3. Arkusz, skoroszyt i plik 59 Do wykonania ćwiczenia potrzebny jest skoroszyt zawierający tyle arkuszy, aby ich nazwy nie mogły być jednocześnie wyświetlone rysunek W razie potrzeby wstaw do skoroszytu kilka kolejnych arkuszy. Rysunek Jeżeli arkuszy jest wiele, jedynie część zakładek jest widoczna 1. Przewijaj pasek widocznych zakładek: krok po kroku, klikając przycisk ; od razu do końca, klikając. 2. Przećwicz przewijanie paska zakładek w stronę przeciwną, klikając przyciski z grotami skierowanymi w lewo. 3. Przeciągnij myszą prawą granicę paska zakładek, tak jak na rysunku Rysunek Przesunięcie granicy między zakładkami i paskiem przewijania odsłania większą liczbę zakładek 4. Kliknij dwukrotnie prawą granicę paska zakładek, aby przywrócić mu standardową długość. Komentarz Zauważ, że przewijanie zakładek na pasku nie powoduje zmiany arkusza bieżącego. Nawet jeżeli na skutek przewijania zakładka arkusza bieżącego przestaje być na pasku wyświetlana, jego zawartość jest przez cały czas wyświetlana. Przejście do innego arkusza wymaga kliknięcia jego zakładki. 3.8 Wybieranie arkusza za pomocą menu podręcznego Przejdź do innego arkusza (zmień arkusz bieżący) za pomocą menu podręcznego.
13 60 Excel 2007 PL Ćwiczenia praktyczne 1. Prawym przyciskiem myszy kliknij dowolny przycisk służący do nawigacji między arkuszami (rysunek 3.15). Rysunek Menu podręczne pozwala przejść do arkusza niezależnie od tego, czy jego zakładka jest widoczna na pasku nawigacji 2. Z menu podręcznego wybierz myszą arkusz, do którego chcesz przejść. 3.9 Usuwanie arkusza Usuń ze skoroszytu jeden wybrany arkusz Przejdź do arkusza, który chcesz usunąć. 2. Na wstążce wybierz polecenie Narzędzia główne/usuń/ Usuń arkusz. 2. Prawym klawiszem myszy kliknij zakładkę arkusza, który chcesz usunąć i z menu podręcznego wybierz polecenie Usuń.
14 Komentarz Rozdział 3. Arkusz, skoroszyt i plik 61 Jeżeli usuwany arkusz nie jest pusty, Excel wyświetli prośbę o potwierdzenie operacji. Pamiętaj, że usuwanie arkusza(y) jest nieodwracalne. Tej operacji nie będziesz mógł cofnąć Usuwanie kilku arkuszy Usuń kilka wybranych arkuszy. 1. Zaznacz arkusze, które zamierzasz usunąć (patrz ćwiczenie 3.5). 2. Wykonaj polecenie 2. z ćwiczenia 3.9. W Excelu nazwy skoroszyt i plik są często utożsamiane, co jednak nie powoduje żadnych komplikacji. Zobaczmy, dlaczego. Z punktu widzenia użytkownika każdy plik składa się z trzech części: nazwy z umieszczonym po kropce 3 rozszerzeniem, zawartości i znaku końca (dla plików Worda i Excela zostało to schematycznie pokazane na rysunku 3.16). Zawartość (np. skoroszyt Excela) zostaje zapakowana w kopertę z adresem (nazwą), a koperta zapieczętowana znakiem końca pliku. Tak opakowany skoroszyt, czyli plik, możemy odłożyć na półkę zwaną folderem, umieszczoną w archiwum, jakim jest dysk twardy lub inny nośnik (dyskietka, płyta CD itp.). 3 Microsoft arbitralnie uznał, że rozszerzenia nazw są zbytnim obciążeniem pamięci oraz percepcji użytkowników i domyślnie je ukrywa, więc na Twoim komputerze mogą nie być widoczne. Niemniej istnieją. Aby je zobaczyć, należy w systemie wyłączyć opcję ich ukrywania. W systemie Windows XP SP2 jest to opcja Start/Panel sterowania/wygląd i kompozycje/opcje folderów/ Widok/Ustawienia zaawansowane/pliki i foldery/ukryj rozszerzenia znanych typów plików.
15 62 Excel 2007 PL Ćwiczenia praktyczne Rysunek Poglądowe porównanie plików Worda i Excela Zamiast domyślnej nazwy pliku, proponowanej przez Excela Zeszyt1, Zeszyt2 itd., możemy nadać własną. Dodawanie rozszerzenia nie jest konieczne, program zrobi to za nas. Ręczne dopisywanie rozszerzenia jest nawet niewskazane, gdyż ewentualne literówki powodują później kłopoty z rozpoznawaniem plików przez program. Standardowym rozszerzeniem plików Excela 2007 jest.xlsx (w poprzednich wersjach Excela.xls) Tworzenie skoroszytu i zapisywanie go w pliku Utwórz nowy skoroszyt, wpisz cokolwiek do dowolnej komórki dowolnego arkusza, po czym zapisz skoroszyt w pliku. 1. Utwórz nowy skoroszyt (patrz ćwiczenia 1.1 i 1.2). 2. Wpisz coś do jednej lub kilku komórek. Zwróć uwagę na domyślną nazwę skoroszytu Zeszyt1 znajdującą się na pasku tytułowym okna (patrz rysunki 1.4 oraz 1.6, a także wiele następnych w rozdz. 1.). 3. Aby zapisać plik po raz pierwszy, możesz: wydać polecenie Przycisk pakietu Office/Zapisz, wydać polecenie Przycisk pakietu Office/Zapisz jako, na pasku standardowym kliknąć przycisk Zapisz, nacisnąć skrót klawiszowy Ctrl+S. 4 Istnieją pliki Excela o innych rozszerzeniach i specjalnym przeznaczeniu, ale to zagadnienie wykracza poza zakres ćwiczeń podstawowych. Wspomnimy jedynie o szablonach, których nazwy mają rozszerzenie.xlt.
16 Rozdział 3. Arkusz, skoroszyt i plik 63 Rysunek Excel proponuje zapisanie pliku w folderze Moje dokumenty Do pola Nazwa pliku (rysunek 3.17) wpisz nazwę, którą chcesz nadać plikowi, np. pierwszy próbny, i, nie zmieniając nic poza tym, kliknij przycisk Zapisz. Wynik został pokazany na rysunku Rysunek Po zapisaniu pliku na pasku tytułowym okna pojawiła się nadana nazwa z rozszerzeniem.xlsx Komentarz Nazwy plików i folderów mogą mieć od 1 do 255 znaków i składać się ze wszystkich znaków dostępnych z klawiatury, oprócz: \, /, *,?, :, <, >,, ". Do podanej przez użytkownika nazwy pliku Excel automatycznie doda kropkę i rozszerzenie xlsx, ale należy pamiętać, że:
17 64 Excel 2007 PL Ćwiczenia praktyczne wpisanie w polu Nazwa pliku: Ania Ania. Ania.xl Ania.xlsx spowoduje nadanie nazwy: Ania.xlsx Ania..xlsx Ania.xl.xlsx Ania.xlsx Zatem, aby nie tworzyć nazw udziwnionych, najlepiej w polu Nazwa pliku pisać samą nazwę bez kropki na końcu i bez rozszerzenia. Rozszerzenia nazw plików (.xlsx) są wyświetlane lub nie, zależnie od ustawienia opcji systemu Windows (co zostało dokładniej opisane we wstępie do tego podrozdziału i w umieszczonym tam przypisie). Polskie znaki w nazwach są dozwolone, ale bywają z nimi kłopoty w systemach innych niż Windows. Polecenie Przycisk pakietu Office/Zapisz jest zawsze równoważne kliknięciu przycisku Zapisz oraz użyciu skrótu klawiszowego Ctrl+S. Polecenie Przycisk pakietu Office/Zapisz jako jest równoważne poleceniom (działaniom) opisanym w poprzednim punkcie tylko przy pierwszym zapisywaniu pliku. Różnica między poleceniami Przycisk pakietu Office/Zapisz jako i Przycisk pakietu Office/Zapisz zostanie wyjaśniona w dwóch następnych ćwiczeniach. W jednym folderze nie można zapisać dwóch plików mających takie same nazwy Zapisywanie skoroszytu po zmianach Zauważ, że po zapisaniu pliku okno Excela nie zostało zamknięte, nadal widzimy w nim ten sam skoroszyt i możemy kontynuować pracę. Zmień zawartość skoroszytu i zapisz nową wersję bez zachowania poprzedniej. To ćwiczenie jest kontynuacją poprzedniego. Nową wersję możemy zapisywać tylko wtedy, gdy uprzednio zapisaliśmy starą.
18 Rozdział 3. Arkusz, skoroszyt i plik Zmień zawartość arkusza, np. do komórki A2 wpisz tekst poprawka Aby zapisać nową wersję, wydaj polecenie Przycisk pakietu Office/Zapisz (albo kliknij przycisk, albo naciśnij Ctrl+S). Komentarz Nowa wersja pliku została zapisana pod tą samą nazwą i w tym samym folderze. Stara wersja pliku uległa zniszczeniu. Jeżeli długo coś w pliku zmieniamy, wpisujemy i poprawiamy, warto co kilka minut zapisać plik. Jest to najlepsze zabezpieczenie przed zawieszeniami systemu, chwilowym brakiem prądu itd. Odruchowe naciskanie co pewien czas Ctrl+S wielokrotnie uratowało mnie przed koniecznością pisania czegoś od nowa Zapisywanie zmienionej wersji skoroszytu w oddzielnym pliku Zmień zawartość arkusza i zapisz nową wersję pliku bez niszczenia poprzedniej. To ćwiczenie należy wykonać po ćwiczeniu 3.11 lub Nową wersję możemy zapisywać tylko wtedy, gdy uprzednio zapisaliśmy starą. 1. Do komórki A3 wpisz np. tekst poprawka Wydaj polecenie Przycisk pakietu Office/Zapisz jako. 3. Gdy pojawi się okno dialogowe Zapisz jako (patrz rysunek 3.17), w polu Nazwa pliku wpisz nową nazwę pliku, np. drugi próbny, i kliknij przycisk Zapisz.
19 66 Excel 2007 PL Ćwiczenia praktyczne Komentarz Nowy plik zostanie zapisany obok poprzedniego. Stary nie ulegnie zniszczeniu. Gdyby nowa wersja pliku została zapisana w innym folderze, nazwa nie musiałaby być zmieniona. Zamykanie okna w Excelu nie różni się niczym od zamykania okien w innych programach systemu Windows. Robimy to zawsze przez kliknięcie przycisku Zamknij, umieszczonego w górnym prawym rogu okna Zamykanie okna bieżącego skoroszytu Jeżeli chcemy skończyć pracę z jednym skoroszytem i zająć się innym, zamykamy tylko okno tego skoroszytu, bez konieczności zamykania okna Excela. Zamknij okno bieżącego skoroszytu. 1. Kliknij przycisk zamykania okna skoroszytu (rysunek 3.19). Rysunek Do zamykania okien skoroszytów i Excela służą standardowe przyciski
20 Rozdział 3. Arkusz, skoroszyt i plik Jeżeli od czasu ostatniego zapisania pliku coś zostało zmienione, Excel wyświetli pytanie, czy zapisać zmiany (rysunek 3.20). Zależnie od potrzeby, odpowiedz Tak lub Nie. Przycisk Anuluj służy do rezygnacji z zamknięcia okna. Rysunek Excel pilnuje, aby żadne zmiany nie zostały stracone Komentarz Bieżące okno można także zamknąć, wybierając polecenie Przycisk pakietu Office/Zamknij Zamykanie sesji Excela Używa się trzech równoważnych określeń: zamknięcie sesji Excela, zamknięcie Excela i zamknięcie okna Excela. Po wykonaniu tej czynności, jakakolwiek byłaby jej nazwa, Excel przestaje działać i zostaje usunięty z pamięci operacyjnej komputera. Zamknij okno Excela. Aby wykonać to zadanie, wystarczy przyjrzeć się dokładnie rysunkowi 3.19 i odszukać na nim odpowiedni przycisk w górnym prawym rogu okna. Innym rozwiązaniem jest wydanie polecenia Przycisk pakietu Office/Zakończ. Można również nacisnąć kombinację klawiszy lewy Alt+F4. Komentarz Jeżeli w oknie Excela są otwarte skoroszyty, to zamykanie okna programu, dowolną z trzech opisanych metod, powoduje najpierw zamykanie ich okien. Okno programu jest zamykane na końcu, dopiero po zamknięciu okien wszystkich skoroszytów.
Excel 2007 PL. Æwiczenia praktyczne
 IDZ DO PRZYK ADOWY ROZDZIA SPIS TREœCI KATALOG KSI EK KATALOG ONLINE ZAMÓW DRUKOWANY KATALOG Excel 2007 PL. Æwiczenia praktyczne Autor: Krzysztof Mas³owski ISBN: 83-246-0841-9 Format: A5, stron: 176 TWÓJ
IDZ DO PRZYK ADOWY ROZDZIA SPIS TREœCI KATALOG KSI EK KATALOG ONLINE ZAMÓW DRUKOWANY KATALOG Excel 2007 PL. Æwiczenia praktyczne Autor: Krzysztof Mas³owski ISBN: 83-246-0841-9 Format: A5, stron: 176 TWÓJ
Temat: Organizacja skoroszytów i arkuszy
 Temat: Organizacja skoroszytów i arkuszy Podstawowe informacje o skoroszycie Excel jest najczęściej wykorzystywany do tworzenia skoroszytów. Skoroszyt jest zbiorem informacji, które są przechowywane w
Temat: Organizacja skoroszytów i arkuszy Podstawowe informacje o skoroszycie Excel jest najczęściej wykorzystywany do tworzenia skoroszytów. Skoroszyt jest zbiorem informacji, które są przechowywane w
Excel 2003 PL. Æwiczenia praktyczne. Wydanie II
 IDZ DO PRZYK ADOWY ROZDZIA KATALOG KSI EK ZAMÓW DRUKOWANY KATALOG Wydawnictwo Helion ul. Chopina 6 44-100 Gliwice tel. (32)230-98-63 e-mail: helion@helion.pl TWÓJ KOSZYK CENNIK I INFORMACJE ZAMÓW INFORMACJE
IDZ DO PRZYK ADOWY ROZDZIA KATALOG KSI EK ZAMÓW DRUKOWANY KATALOG Wydawnictwo Helion ul. Chopina 6 44-100 Gliwice tel. (32)230-98-63 e-mail: helion@helion.pl TWÓJ KOSZYK CENNIK I INFORMACJE ZAMÓW INFORMACJE
Kopiowanie, przenoszenie plików i folderów
 Kopiowanie, przenoszenie plików i folderów Pliki i foldery znajdujące się na dysku można kopiować lub przenosić zarówno w ramach jednego dysku jak i między różnymi nośnikami (np. pendrive, karta pamięci,
Kopiowanie, przenoszenie plików i folderów Pliki i foldery znajdujące się na dysku można kopiować lub przenosić zarówno w ramach jednego dysku jak i między różnymi nośnikami (np. pendrive, karta pamięci,
Informatyka Arkusz kalkulacyjny Excel 2010 dla WINDOWS cz. 1
 Wyższa Szkoła Ekologii i Zarządzania Informatyka Arkusz kalkulacyjny 2010 dla WINDOWS cz. 1 Slajd 1 Slajd 2 Ogólne informacje Arkusz kalkulacyjny podstawowe narzędzie pracy menadżera Arkusz kalkulacyjny
Wyższa Szkoła Ekologii i Zarządzania Informatyka Arkusz kalkulacyjny 2010 dla WINDOWS cz. 1 Slajd 1 Slajd 2 Ogólne informacje Arkusz kalkulacyjny podstawowe narzędzie pracy menadżera Arkusz kalkulacyjny
Podstawowe czynnos ci w programie Word
 Podstawowe czynnos ci w programie Word Program Word to zaawansowana aplikacja umożliwiająca edytowanie tekstu i stosowanie różnych układów, jednak aby w pełni wykorzystać jej możliwości, należy najpierw
Podstawowe czynnos ci w programie Word Program Word to zaawansowana aplikacja umożliwiająca edytowanie tekstu i stosowanie różnych układów, jednak aby w pełni wykorzystać jej możliwości, należy najpierw
Szkolenie dla nauczycieli SP10 w DG Operacje na plikach i folderach, obsługa edytora tekstu ABC. komputera dla nauczyciela. Materiały pomocnicze
 ABC komputera dla nauczyciela Materiały pomocnicze 1. Czego się nauczysz? Uruchamianie i zamykanie systemu: jak zalogować się do systemu po uruchomieniu komputera, jak tymczasowo zablokować komputer w
ABC komputera dla nauczyciela Materiały pomocnicze 1. Czego się nauczysz? Uruchamianie i zamykanie systemu: jak zalogować się do systemu po uruchomieniu komputera, jak tymczasowo zablokować komputer w
Informatyka Arkusz kalkulacyjny Excel 2010 dla WINDOWS cz. 1
 Wyższa Szkoła Ekologii i Zarządzania Informatyka Arkusz kalkulacyjny Excel 2010 dla WINDOWS cz. 1 Slajd 1 Excel Slajd 2 Ogólne informacje Arkusz kalkulacyjny podstawowe narzędzie pracy menadżera Arkusz
Wyższa Szkoła Ekologii i Zarządzania Informatyka Arkusz kalkulacyjny Excel 2010 dla WINDOWS cz. 1 Slajd 1 Excel Slajd 2 Ogólne informacje Arkusz kalkulacyjny podstawowe narzędzie pracy menadżera Arkusz
Dlaczego stosujemy edytory tekstu?
 Edytor tekstu Edytor tekstu program komputerowy służący do tworzenia, edycji i formatowania dokumentów tekstowych za pomocą komputera. Dlaczego stosujemy edytory tekstu? możemy poprawiać tekst możemy uzupełniać
Edytor tekstu Edytor tekstu program komputerowy służący do tworzenia, edycji i formatowania dokumentów tekstowych za pomocą komputera. Dlaczego stosujemy edytory tekstu? możemy poprawiać tekst możemy uzupełniać
Podstawowe czynnos ci w programie Excel
 Podstawowe czynnos ci w programie Excel Program Excel to zaawansowana aplikacja do obsługi arkuszy kalkulacyjnych i analizy danych, jednak aby w pełni wykorzystać jej możliwości, należy najpierw poznać
Podstawowe czynnos ci w programie Excel Program Excel to zaawansowana aplikacja do obsługi arkuszy kalkulacyjnych i analizy danych, jednak aby w pełni wykorzystać jej możliwości, należy najpierw poznać
Arkusz kalkulacyjny EXCEL
 ARKUSZ KALKULACYJNY EXCEL 1 Arkusz kalkulacyjny EXCEL Aby obrysować tabelę krawędziami należy: 1. Zaznaczyć komórki, które chcemy obrysować. 2. Kursor myszy ustawić na menu FORMAT i raz kliknąć lewym klawiszem
ARKUSZ KALKULACYJNY EXCEL 1 Arkusz kalkulacyjny EXCEL Aby obrysować tabelę krawędziami należy: 1. Zaznaczyć komórki, które chcemy obrysować. 2. Kursor myszy ustawić na menu FORMAT i raz kliknąć lewym klawiszem
Wstęp Arkusz kalkulacyjny Za co lubimy arkusze kalkulacyjne Excel
 SPIS TREŚCI Wstęp... 7 1 Arkusz kalkulacyjny... 11 Za co lubimy arkusze kalkulacyjne... 14 Excel 2007... 14 2 Uruchamianie programu... 17 3 Okno programu... 21 Komórka aktywna... 25 4 Nawigacja i zaznaczanie...
SPIS TREŚCI Wstęp... 7 1 Arkusz kalkulacyjny... 11 Za co lubimy arkusze kalkulacyjne... 14 Excel 2007... 14 2 Uruchamianie programu... 17 3 Okno programu... 21 Komórka aktywna... 25 4 Nawigacja i zaznaczanie...
Klawiatura. Klawisze specjalne. Klawisze specjalne. klawisze funkcyjne. Klawisze. klawisze numeryczne. sterowania kursorem. klawisze alfanumeryczne
 Klawiatura Klawisze specjalne klawisze funkcyjne Klawisze specjalne klawisze alfanumeryczne Klawisze sterowania kursorem klawisze numeryczne Klawisze specjalne Klawisze specjalne Klawiatura Spacja służy
Klawiatura Klawisze specjalne klawisze funkcyjne Klawisze specjalne klawisze alfanumeryczne Klawisze sterowania kursorem klawisze numeryczne Klawisze specjalne Klawisze specjalne Klawiatura Spacja służy
4.Arkusz kalkulacyjny Calc
 4.Arkusz kalkulacyjny Calc 4.1. Okno programu Calc Arkusz kalkulacyjny Calc jest zawarty w bezpłatnym pakiecie OpenOffice.org 2.4. Można go uruchomić, podobnie jak inne aplikacje tego środowiska, wybierając
4.Arkusz kalkulacyjny Calc 4.1. Okno programu Calc Arkusz kalkulacyjny Calc jest zawarty w bezpłatnym pakiecie OpenOffice.org 2.4. Można go uruchomić, podobnie jak inne aplikacje tego środowiska, wybierając
ABC 2002/XP PL EXCEL. Autor: Edward C. Willett, Steve Cummings. Rozdział 1. Podstawy pracy z programem (9) Uruchamianie programu (9)
 ABC 2002/XP PL EXCEL Autor: Edward C. Willett, Steve Cummings Rozdział 1. Podstawy pracy z programem (9) Uruchamianie programu (9) Obszar roboczy programu (10) o Pasek tytułowy (10) o Przyciski Minimalizuj
ABC 2002/XP PL EXCEL Autor: Edward C. Willett, Steve Cummings Rozdział 1. Podstawy pracy z programem (9) Uruchamianie programu (9) Obszar roboczy programu (10) o Pasek tytułowy (10) o Przyciski Minimalizuj
najlepszych trików Excelu
 70 najlepszych trików W Excelu 70 najlepszych trików w Excelu Spis treści Formatowanie czytelne i przejrzyste zestawienia...3 Wyświetlanie tylko wartości dodatnich...3 Szybkie dopasowanie szerokości kolumny...3
70 najlepszych trików W Excelu 70 najlepszych trików w Excelu Spis treści Formatowanie czytelne i przejrzyste zestawienia...3 Wyświetlanie tylko wartości dodatnich...3 Szybkie dopasowanie szerokości kolumny...3
Stosowanie, tworzenie i modyfikowanie stylów.
 Stosowanie, tworzenie i modyfikowanie stylów. We wstążce Narzędzia główne umieszczone są style, dzięki którym w prosty sposób możemy zmieniać tekst i hurtowo modyfikować. Klikając kwadrat ze strzałką w
Stosowanie, tworzenie i modyfikowanie stylów. We wstążce Narzędzia główne umieszczone są style, dzięki którym w prosty sposób możemy zmieniać tekst i hurtowo modyfikować. Klikając kwadrat ze strzałką w
Praktyczne wykorzystanie arkusza kalkulacyjnego w pracy nauczyciela część 1
 Praktyczne wykorzystanie arkusza kalkulacyjnego w pracy nauczyciela część 1 Katarzyna Nawrot Spis treści: 1. Podstawowe pojęcia a. Arkusz kalkulacyjny b. Komórka c. Zakres komórek d. Formuła e. Pasek formuły
Praktyczne wykorzystanie arkusza kalkulacyjnego w pracy nauczyciela część 1 Katarzyna Nawrot Spis treści: 1. Podstawowe pojęcia a. Arkusz kalkulacyjny b. Komórka c. Zakres komórek d. Formuła e. Pasek formuły
OPERACJE NA PLIKACH I FOLDERACH
 OPERACJE NA PLIKACH I FOLDERACH Czym są pliki i foldery? krótkie przypomnienie Wszelkie operacje można przedstawić w postaci cyfrowej. Do tego celu wykorzystywane są bity - ciągi zer i jedynek. Zapisany
OPERACJE NA PLIKACH I FOLDERACH Czym są pliki i foldery? krótkie przypomnienie Wszelkie operacje można przedstawić w postaci cyfrowej. Do tego celu wykorzystywane są bity - ciągi zer i jedynek. Zapisany
 Windows XP - lekcja 3 Praca z plikami i folderami Ćwiczenia zawarte w tym rozdziale pozwolą na tworzenie, usuwanie i zarządzanie plikami oraz folderami znajdującymi się na dysku twardym. Jedną z nowości
Windows XP - lekcja 3 Praca z plikami i folderami Ćwiczenia zawarte w tym rozdziale pozwolą na tworzenie, usuwanie i zarządzanie plikami oraz folderami znajdującymi się na dysku twardym. Jedną z nowości
str. 1 Excel ćwiczenia 1 Podstawy użytkowania komputerów
 Excel ćwiczenia 1 Rozdział 1 Zapoznanie się z arkuszem kalkulacyjnym Program Excel służy do tworzenia elektronicznego arkusza kalkulacyjnego, który umożliwia dokumentowanie i analizę danych numerycznych.
Excel ćwiczenia 1 Rozdział 1 Zapoznanie się z arkuszem kalkulacyjnym Program Excel służy do tworzenia elektronicznego arkusza kalkulacyjnego, który umożliwia dokumentowanie i analizę danych numerycznych.
Zadanie 10. Stosowanie dokumentu głównego do organizowania dużych projektów
 Zadanie 10. Stosowanie dokumentu głównego do organizowania dużych projektów Za pomocą edytora Word można pracować zespołowo nad jednym dużym projektem (dokumentem). Tworzy się wówczas dokument główny,
Zadanie 10. Stosowanie dokumentu głównego do organizowania dużych projektów Za pomocą edytora Word można pracować zespołowo nad jednym dużym projektem (dokumentem). Tworzy się wówczas dokument główny,
Informatyka Edytor tekstów Word 2010 dla WINDOWS cz.1
 Wyższa Szkoła Ekologii i Zarządzania Informatyka Edytor tekstów Word 2010 dla WINDOWS cz.1 Slajd 1 Uruchomienie edytora Word dla Windows otwarcie menu START wybranie grupy Programy, grupy Microsoft Office,
Wyższa Szkoła Ekologii i Zarządzania Informatyka Edytor tekstów Word 2010 dla WINDOWS cz.1 Slajd 1 Uruchomienie edytora Word dla Windows otwarcie menu START wybranie grupy Programy, grupy Microsoft Office,
Przewodnik dla każdego po: Dla każdego coś miłego Microsoft Excel 2010
 Przewodnik dla każdego po: Dla każdego coś miłego Microsoft Excel 2010 Czym jest Excel 2010 Excel jest programem umożliwiającym tworzenie tabel, a także obliczanie i analizowanie danych. Należy do typu
Przewodnik dla każdego po: Dla każdego coś miłego Microsoft Excel 2010 Czym jest Excel 2010 Excel jest programem umożliwiającym tworzenie tabel, a także obliczanie i analizowanie danych. Należy do typu
Co to jest arkusz kalkulacyjny?
 Co to jest arkusz kalkulacyjny? Arkusz kalkulacyjny jest programem służącym do wykonywania obliczeń matematycznych. Za jego pomocą możemy również w czytelny sposób, wykonane obliczenia przedstawić w postaci
Co to jest arkusz kalkulacyjny? Arkusz kalkulacyjny jest programem służącym do wykonywania obliczeń matematycznych. Za jego pomocą możemy również w czytelny sposób, wykonane obliczenia przedstawić w postaci
Arkusz kalkulacyjny MS Excel 2010 PL.
 Arkusz kalkulacyjny MS Excel 2010 PL. Microsoft Excel to aplikacja, która jest powszechnie używana w firmach i instytucjach, a także przez użytkowników domowych. Jej główne zastosowanie to dokonywanie
Arkusz kalkulacyjny MS Excel 2010 PL. Microsoft Excel to aplikacja, która jest powszechnie używana w firmach i instytucjach, a także przez użytkowników domowych. Jej główne zastosowanie to dokonywanie
WINDOWS XP PRO WINDOWS XP PRO
 WINDOWS XP PRO 1 WINDOWS XP PRO PLIK jest to ciąg informacji (bajtów) zapisany na nośniku zewnętrznym (dysku) pod określoną nazwą. Nazwa pliku może składać się z maksymalnie 256 znaków. W Windows XP plik
WINDOWS XP PRO 1 WINDOWS XP PRO PLIK jest to ciąg informacji (bajtów) zapisany na nośniku zewnętrznym (dysku) pod określoną nazwą. Nazwa pliku może składać się z maksymalnie 256 znaków. W Windows XP plik
Struktura dokumentu w arkuszu kalkulacyjnym MS EXCEL
 Lekcja 1. Strona 1 z 13 Struktura dokumentu w arkuszu kalkulacyjnym MS EXCEL Zeszyt Nowy plik programu Excel nazywany zeszytem lub skoroszytem składa się na ogół z trzech arkuszy. Przykładowe okno z otwartym
Lekcja 1. Strona 1 z 13 Struktura dokumentu w arkuszu kalkulacyjnym MS EXCEL Zeszyt Nowy plik programu Excel nazywany zeszytem lub skoroszytem składa się na ogół z trzech arkuszy. Przykładowe okno z otwartym
Tworzenie prezentacji w MS PowerPoint
 Tworzenie prezentacji w MS PowerPoint Program PowerPoint dostarczany jest w pakiecie Office i daje nam możliwość stworzenia prezentacji oraz uatrakcyjnienia materiału, który chcemy przedstawić. Prezentacje
Tworzenie prezentacji w MS PowerPoint Program PowerPoint dostarczany jest w pakiecie Office i daje nam możliwość stworzenia prezentacji oraz uatrakcyjnienia materiału, który chcemy przedstawić. Prezentacje
7.9. Ochrona danych Ochrona i zabezpieczenie arkusza. Pole wyboru
 Pole wyboru Pole wyboru może zostać wykorzystane wtedy, gdy istnieją dwie alternatywne opcje. Umożliwia wybranie jednej z wzajemnie wykluczających się opcji przez zaznaczenie lub usunięcie zaznaczenia
Pole wyboru Pole wyboru może zostać wykorzystane wtedy, gdy istnieją dwie alternatywne opcje. Umożliwia wybranie jednej z wzajemnie wykluczających się opcji przez zaznaczenie lub usunięcie zaznaczenia
MS EXCEL- wprowadzanie danych.
 MS EXCEL- wprowadzanie danych. Ćwiczenie 1. Zapoznaj się z elementami okna początkowego programu. Uruchom program Microsoft Excel i wskaż następujące elementy: pasek menu; paski narzędzi; pasek formuły;
MS EXCEL- wprowadzanie danych. Ćwiczenie 1. Zapoznaj się z elementami okna początkowego programu. Uruchom program Microsoft Excel i wskaż następujące elementy: pasek menu; paski narzędzi; pasek formuły;
Jak przygotować pokaz album w Logomocji
 Logomocja zawiera szereg ułatwień pozwalających na dość proste przygotowanie albumu multimedialnego. Najpierw należy zgromadzić potrzebne materiały, najlepiej w jednym folderze. Ustalamy wygląd strony
Logomocja zawiera szereg ułatwień pozwalających na dość proste przygotowanie albumu multimedialnego. Najpierw należy zgromadzić potrzebne materiały, najlepiej w jednym folderze. Ustalamy wygląd strony
UONET+ - moduł Sekretariat. Jak wykorzystać wydruki list w formacie XLS do analizy danych uczniów?
 UONET+ - moduł Sekretariat Jak wykorzystać wydruki list w formacie XLS do analizy danych uczniów? W module Sekretariat wydruki dostępne w widoku Wydruki/ Wydruki list można przygotować w formacie PDF oraz
UONET+ - moduł Sekretariat Jak wykorzystać wydruki list w formacie XLS do analizy danych uczniów? W module Sekretariat wydruki dostępne w widoku Wydruki/ Wydruki list można przygotować w formacie PDF oraz
Automatyzowanie zadan przy uz yciu makr języka Visual Basic
 Automatyzowanie zadan przy uz yciu makr języka Visual Basic Jeśli użytkownik nie korzystał nigdy z makr, nie powinien się zniechęcać. Makro jest po prostu zarejestrowanym zestawem naciśnięć klawiszy i
Automatyzowanie zadan przy uz yciu makr języka Visual Basic Jeśli użytkownik nie korzystał nigdy z makr, nie powinien się zniechęcać. Makro jest po prostu zarejestrowanym zestawem naciśnięć klawiszy i
2 Arkusz kalkulacyjny
 2 Arkusz kalkulacyjny Excel 2007 2.1. Tworzenie skoroszytów Tworzenie, budowa oraz zapisywanie skoroszytów w programie Excel 2007 nie uległy zasadniczym różnicom w stosunku do programu Excel 2003, dlatego
2 Arkusz kalkulacyjny Excel 2007 2.1. Tworzenie skoroszytów Tworzenie, budowa oraz zapisywanie skoroszytów w programie Excel 2007 nie uległy zasadniczym różnicom w stosunku do programu Excel 2003, dlatego
Wstęp 7 Rozdział 1. OpenOffice.ux.pl Writer środowisko pracy 9
 Wstęp 7 Rozdział 1. OpenOffice.ux.pl Writer środowisko pracy 9 Uruchamianie edytora OpenOffice.ux.pl Writer 9 Dostosowywanie środowiska pracy 11 Menu Widok 14 Ustawienia dokumentu 16 Rozdział 2. OpenOffice
Wstęp 7 Rozdział 1. OpenOffice.ux.pl Writer środowisko pracy 9 Uruchamianie edytora OpenOffice.ux.pl Writer 9 Dostosowywanie środowiska pracy 11 Menu Widok 14 Ustawienia dokumentu 16 Rozdział 2. OpenOffice
1. Wybierz polecenie rysowania linii, np. poprzez kliknięcie ikony W wierszu poleceń pojawi się pytanie o punkt początkowy rysowanej linii:
 Uruchom program AutoCAD 2012. Utwórz nowy plik wykorzystując szablon acadiso.dwt. 2 Linia Odcinek linii prostej jest jednym z podstawowych elementów wykorzystywanych podczas tworzenia rysunku. Funkcję
Uruchom program AutoCAD 2012. Utwórz nowy plik wykorzystując szablon acadiso.dwt. 2 Linia Odcinek linii prostej jest jednym z podstawowych elementów wykorzystywanych podczas tworzenia rysunku. Funkcję
Arkusz kalkulacyjny MS Excel
 Arkusz kalkulacyjny MS Excel I. Wprowadzenie do arkusza kalkulacyjnego Program Excel służy do tworzenia elektronicznego arkusza kalkulacyjnego, który umożliwia dokumentowanie i analizę danych numerycznych.
Arkusz kalkulacyjny MS Excel I. Wprowadzenie do arkusza kalkulacyjnego Program Excel służy do tworzenia elektronicznego arkusza kalkulacyjnego, który umożliwia dokumentowanie i analizę danych numerycznych.
Operacje na Wielu Arkuszach
 Operacje na Wielu Arkuszach 1. Operacje na wielu arkuszach na raz. 2. Przenoszenie i kopiowanie arkuszy pomiędzy plikami. 3. Ukrywanie arkuszy. Przykład 1. Operacje na wielu arkuszach na raz. Często pracując
Operacje na Wielu Arkuszach 1. Operacje na wielu arkuszach na raz. 2. Przenoszenie i kopiowanie arkuszy pomiędzy plikami. 3. Ukrywanie arkuszy. Przykład 1. Operacje na wielu arkuszach na raz. Często pracując
Zadanie 11. Przygotowanie publikacji do wydrukowania
 Zadanie 11. Przygotowanie publikacji do wydrukowania Edytor Word może służyć również do składania do druku nawet obszernych publikacji. Skorzystamy z tych możliwości i opracowany dokument przygotujemy
Zadanie 11. Przygotowanie publikacji do wydrukowania Edytor Word może służyć również do składania do druku nawet obszernych publikacji. Skorzystamy z tych możliwości i opracowany dokument przygotujemy
Wprowadzenie do MS Excel
 Wprowadzenie do MS Excel Czym jest Excel? Excel jest programem umożliwiającym tworzenie tabel, a także obliczanie i analizowanie danych. Należy do typu programów nazywanych arkuszami kalkulacyjnymi. W
Wprowadzenie do MS Excel Czym jest Excel? Excel jest programem umożliwiającym tworzenie tabel, a także obliczanie i analizowanie danych. Należy do typu programów nazywanych arkuszami kalkulacyjnymi. W
5.2. Pierwsze kroki z bazami danych
 5.2. Pierwsze kroki z bazami danych Uruchamianie programu Podobnie jak inne programy, OO Base uruchamiamy z Menu Start, poprzez zakładkę Wszystkie programy, gdzie znajduje się folder OpenOffice.org 2.2,
5.2. Pierwsze kroki z bazami danych Uruchamianie programu Podobnie jak inne programy, OO Base uruchamiamy z Menu Start, poprzez zakładkę Wszystkie programy, gdzie znajduje się folder OpenOffice.org 2.2,
CZĘŚĆ A PIERWSZE KROKI Z KOMPUTEREM
 CZĘŚĆ A PIERWSZE KROKI Z KOMPUTEREM 1.1. PODSTAWOWE INFORMACJE PC to skrót od nazwy Komputer Osobisty (z ang. personal computer). Elementy komputera można podzielić na dwie ogólne kategorie: sprzęt - fizyczne
CZĘŚĆ A PIERWSZE KROKI Z KOMPUTEREM 1.1. PODSTAWOWE INFORMACJE PC to skrót od nazwy Komputer Osobisty (z ang. personal computer). Elementy komputera można podzielić na dwie ogólne kategorie: sprzęt - fizyczne
Informatyka Edytor tekstów Word 2010 dla WINDOWS cz.1
 Wyższa Szkoła Ekologii i Zarządzania Informatyka Edytor tekstów Word 2010 dla WINDOWS cz.1 Uruchomienie edytora Word dla Windows otwarcie menu START wybranie grupy Programy, grupy Microsoft Office, a następnie
Wyższa Szkoła Ekologii i Zarządzania Informatyka Edytor tekstów Word 2010 dla WINDOWS cz.1 Uruchomienie edytora Word dla Windows otwarcie menu START wybranie grupy Programy, grupy Microsoft Office, a następnie
PODSTAWY OBSŁUGI ARKUSZA KALKULACYJNEGO
 PODSTAWY OBSŁUGI ARKUSZA KALKULACYJNEGO 1. Wstęp Arkusz kalkulacyjny jest programem służącym do wykonywania wszelkiego rodzaju obliczeń matematycznych, statystycznych, finansowych, tworzenia zestawień,
PODSTAWY OBSŁUGI ARKUSZA KALKULACYJNEGO 1. Wstęp Arkusz kalkulacyjny jest programem służącym do wykonywania wszelkiego rodzaju obliczeń matematycznych, statystycznych, finansowych, tworzenia zestawień,
Dodawanie grafiki i obiektów
 Dodawanie grafiki i obiektów Word nie jest edytorem obiektów graficznych, ale oferuje kilka opcji, dzięki którym można dokonywać niewielkich zmian w rysunku. W Wordzie możesz zmieniać rozmiar obiektu graficznego,
Dodawanie grafiki i obiektów Word nie jest edytorem obiektów graficznych, ale oferuje kilka opcji, dzięki którym można dokonywać niewielkich zmian w rysunku. W Wordzie możesz zmieniać rozmiar obiektu graficznego,
Obsługa programu EXCEL. poziom podstawowy. Materiały szkoleniowe
 Obsługa programu EXCEL poziom podstawowy Materiały szkoleniowe Nota Materiał powstał w ramach realizacji projektu e-kompetencje bez barier dofinansowanego z Programu Operacyjnego Polska Cyfrowa działanie
Obsługa programu EXCEL poziom podstawowy Materiały szkoleniowe Nota Materiał powstał w ramach realizacji projektu e-kompetencje bez barier dofinansowanego z Programu Operacyjnego Polska Cyfrowa działanie
Microsoft Excel. Podstawowe informacje
 Microsoft Excel Podstawowe informacje Kolumny (A,B,...,Z,AA, AB,..) Wiersze Komórki Wybór aktualnego arkusza Zawartość komórek Dane Wartości tekstowe Wartości numeryczne Szczególnym przypadkiem są data
Microsoft Excel Podstawowe informacje Kolumny (A,B,...,Z,AA, AB,..) Wiersze Komórki Wybór aktualnego arkusza Zawartość komórek Dane Wartości tekstowe Wartości numeryczne Szczególnym przypadkiem są data
Arkusz strona zawierająca informacje. Dokumenty Excela są jakby skoroszytami podzielonymi na pojedyncze arkusze.
 ARKUSZ KALKULACYJNY Arkusz strona zawierająca informacje Dokumenty Excela są jakby skoroszytami podzielonymi na pojedyncze arkusze. Obszar roboczy fragment ekranu, na którym dokonywane są obliczenia Wiersze
ARKUSZ KALKULACYJNY Arkusz strona zawierająca informacje Dokumenty Excela są jakby skoroszytami podzielonymi na pojedyncze arkusze. Obszar roboczy fragment ekranu, na którym dokonywane są obliczenia Wiersze
Wstęp... 7 Fenomen Excela... 8 Twoje korzyści... 8
 Wstęp... 7 Fenomen Excela... 8 Twoje korzyści... 8 1 Arkusz kalkulacyjny... 11 Za co lubimy arkusze kalkulacyjne... 13 Excel 2003... 14 2 Uruchamianie programu... 17 3 Okno programu... 21 Komórka aktywna...
Wstęp... 7 Fenomen Excela... 8 Twoje korzyści... 8 1 Arkusz kalkulacyjny... 11 Za co lubimy arkusze kalkulacyjne... 13 Excel 2003... 14 2 Uruchamianie programu... 17 3 Okno programu... 21 Komórka aktywna...
Ćwiczenie 1: Pierwsze kroki
 Ćwiczenie 1: Pierwsze kroki z programem AutoCAD 2010 1 Przeznaczone dla: nowych użytkowników programu AutoCAD Wymagania wstępne: brak Czas wymagany do wykonania: 15 minut W tym ćwiczeniu Lekcje zawarte
Ćwiczenie 1: Pierwsze kroki z programem AutoCAD 2010 1 Przeznaczone dla: nowych użytkowników programu AutoCAD Wymagania wstępne: brak Czas wymagany do wykonania: 15 minut W tym ćwiczeniu Lekcje zawarte
Informatyka Arkusz kalkulacyjny Excel 2010 dla WINDOWS cz. 2
 Wyższa Szkoła Ekologii i Zarządzania Informatyka Arkusz kalkulacyjny Excel 2010 dla WINDOWS cz. 2 Slajd 1 Excel Slajd 2 Redagowanie danych Wprowadzanie danych do pustej komórki Po kliknięciu na komórkę
Wyższa Szkoła Ekologii i Zarządzania Informatyka Arkusz kalkulacyjny Excel 2010 dla WINDOWS cz. 2 Slajd 1 Excel Slajd 2 Redagowanie danych Wprowadzanie danych do pustej komórki Po kliknięciu na komórkę
Zaznaczanie komórek. Zaznaczenie pojedynczej komórki polega na kliknięciu na niej LPM
 Zaznaczanie komórek Zaznaczenie pojedynczej komórki polega na kliknięciu na niej LPM Aby zaznaczyć blok komórek które leżą obok siebie należy trzymając wciśnięty LPM przesunąć kursor rozpoczynając od komórki
Zaznaczanie komórek Zaznaczenie pojedynczej komórki polega na kliknięciu na niej LPM Aby zaznaczyć blok komórek które leżą obok siebie należy trzymając wciśnięty LPM przesunąć kursor rozpoczynając od komórki
Rozdział 9. Własny warsztat pracy
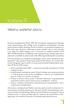 Rozdział 9 Własny warsztat pracy Poważną niedogodnością Excela 2007 była niemożność przygotowania własnego paska narzędziowego, czyli według nowej wstążkowej nomenklatury własnego panelu Wstążki. Każdy
Rozdział 9 Własny warsztat pracy Poważną niedogodnością Excela 2007 była niemożność przygotowania własnego paska narzędziowego, czyli według nowej wstążkowej nomenklatury własnego panelu Wstążki. Każdy
Edytor tekstu OpenOffice Writer Podstawy
 Edytor tekstu OpenOffice Writer Podstawy OpenOffice to darmowy zaawansowany pakiet biurowy, w skład którego wchodzą następujące programy: edytor tekstu Writer, arkusz kalkulacyjny Calc, program do tworzenia
Edytor tekstu OpenOffice Writer Podstawy OpenOffice to darmowy zaawansowany pakiet biurowy, w skład którego wchodzą następujące programy: edytor tekstu Writer, arkusz kalkulacyjny Calc, program do tworzenia
Europejski Certyfikat Umiejętności Komputerowych. Moduł 3 Przetwarzanie tekstów
 Europejski Certyfikat Umiejętności Komputerowych. Moduł 3 Przetwarzanie tekstów 1. Uruchamianie edytora tekstu MS Word 2003 Edytor tekstu uruchamiamy jak każdy program w systemie Windows. Można to zrobić
Europejski Certyfikat Umiejętności Komputerowych. Moduł 3 Przetwarzanie tekstów 1. Uruchamianie edytora tekstu MS Word 2003 Edytor tekstu uruchamiamy jak każdy program w systemie Windows. Można to zrobić
Rozdział II. Praca z systemem operacyjnym
 Rozdział II Praca z systemem operacyjnym 55 Rozdział III - System operacyjny i jego hierarchia 2.2. System operacyjny i jego życie Jak już wiesz, wyróżniamy wiele odmian systemów operacyjnych, które różnią
Rozdział II Praca z systemem operacyjnym 55 Rozdział III - System operacyjny i jego hierarchia 2.2. System operacyjny i jego życie Jak już wiesz, wyróżniamy wiele odmian systemów operacyjnych, które różnią
Skróty klawiaturowe w programie Microsoft Excel 2013
 y klawiaturowe w programie Microsoft Excel 2013 Przewodnik y klawiaturowe w programie Microsoft Excel 2013 zawiera ponad 200 różnych kombinacji klawiszy wraz z opisem ich działania, których użycie pozwala
y klawiaturowe w programie Microsoft Excel 2013 Przewodnik y klawiaturowe w programie Microsoft Excel 2013 zawiera ponad 200 różnych kombinacji klawiszy wraz z opisem ich działania, których użycie pozwala
Podział na strony, sekcje i kolumny
 Formatowanie stron i sekcji Formatowanie stron odnosi się do całego dokumentu lub jego wybranych sekcji. Dla całych stron ustalamy na przykład marginesy, które określają odległość tekstu od krawędzi papieru.
Formatowanie stron i sekcji Formatowanie stron odnosi się do całego dokumentu lub jego wybranych sekcji. Dla całych stron ustalamy na przykład marginesy, które określają odległość tekstu od krawędzi papieru.
Praca w edytorze WORD
 1 Praca w edytorze WORD Interfejs Cały interfejs tworzy pojedynczy mechanizm. Głównym jego elementem jest wstęga. Wstęga jest podzielona na karty. Zawierają one wszystkie opcje formatowania dokumentu.
1 Praca w edytorze WORD Interfejs Cały interfejs tworzy pojedynczy mechanizm. Głównym jego elementem jest wstęga. Wstęga jest podzielona na karty. Zawierają one wszystkie opcje formatowania dokumentu.
Tworzenie i modyfikowanie wykresów
 Tworzenie i modyfikowanie wykresów Aby utworzyć wykres: Zaznacz dane, które mają być zilustrowane na wykresie: I sposób szybkie tworzenie wykresu Naciśnij na klawiaturze klawisz funkcyjny F11 (na osobnym
Tworzenie i modyfikowanie wykresów Aby utworzyć wykres: Zaznacz dane, które mają być zilustrowane na wykresie: I sposób szybkie tworzenie wykresu Naciśnij na klawiaturze klawisz funkcyjny F11 (na osobnym
Zagadnienia: Program ten umożliwi Tobie między innymi: tworzenie arkuszy kalkulacyjnych wyszukiwanie i analizę danych tworzenie wykresów (diagramów)
 Rozdział 5: Zagadnienia: Tworzenie arkuszy kalkulacyjnych 1. Wprowadzanie i formatowanie danych 2. Praktyczne wykorzystanie możliwości Microsoft Office Excel 3. Podstawowe opcje Microsoft Office Excel
Rozdział 5: Zagadnienia: Tworzenie arkuszy kalkulacyjnych 1. Wprowadzanie i formatowanie danych 2. Praktyczne wykorzystanie możliwości Microsoft Office Excel 3. Podstawowe opcje Microsoft Office Excel
Zadanie 8. Dołączanie obiektów
 Zadanie 8. Dołączanie obiektów Edytor Word umożliwia dołączanie do dokumentów różnych obiektów. Mogą to być gotowe obiekty graficzne z galerii klipów, równania, obrazy ze skanera lub aparatu cyfrowego.
Zadanie 8. Dołączanie obiektów Edytor Word umożliwia dołączanie do dokumentów różnych obiektów. Mogą to być gotowe obiekty graficzne z galerii klipów, równania, obrazy ze skanera lub aparatu cyfrowego.
SPIS ILUSTRACJI, BIBLIOGRAFIA
 SPIS ILUSTRACJI, BIBLIOGRAFIA Ćwiczenie 1 Automatyczne tworzenie spisu ilustracji 1. Wstaw do tekstu roboczego kilka rysunków (WSTAWIANIE OBRAZ z pliku). 2. Ustaw kursor w wersie pod zdjęciem i kliknij
SPIS ILUSTRACJI, BIBLIOGRAFIA Ćwiczenie 1 Automatyczne tworzenie spisu ilustracji 1. Wstaw do tekstu roboczego kilka rysunków (WSTAWIANIE OBRAZ z pliku). 2. Ustaw kursor w wersie pod zdjęciem i kliknij
Rys. 1. Aktywne linki będą wstawiane za pomocą rozwijanej listy
 :: Trik 1. Lista rozwijana z aktywnymi hiperłączami :: Trik 2. Łączenie tabel o róŝnym układzie kolumn :: Trik 3. Automatyczne zapisywanie zmian przy zamykaniu skoroszytu :: Trik 4. Linie siatki arkusza
:: Trik 1. Lista rozwijana z aktywnymi hiperłączami :: Trik 2. Łączenie tabel o róŝnym układzie kolumn :: Trik 3. Automatyczne zapisywanie zmian przy zamykaniu skoroszytu :: Trik 4. Linie siatki arkusza
Trik 1 Edycja wykresu bezpośrednio w dokumencie Worda
 :: Trik 1. Edycja wykresu bezpośrednio w dokumencie Worda :: Trik 2. Automatyczne usuwanie nadanych nazw zakresów :: Trik 3. Warunki przy określaniu jednostek miary :: Trik 4. Najszybszy sposób podświetlenia
:: Trik 1. Edycja wykresu bezpośrednio w dokumencie Worda :: Trik 2. Automatyczne usuwanie nadanych nazw zakresów :: Trik 3. Warunki przy określaniu jednostek miary :: Trik 4. Najszybszy sposób podświetlenia
opracował: Patryk Besler
 opracował: Patryk Besler Aby poprawnie uzupełnić szachownicę potrzebna nam będzie do tego funkcja Złącz teksty. Pamiętaj o zaznaczeniu odpowiedniej komórki Aby ją wybrać należy przejść do zakładki Formuły.
opracował: Patryk Besler Aby poprawnie uzupełnić szachownicę potrzebna nam będzie do tego funkcja Złącz teksty. Pamiętaj o zaznaczeniu odpowiedniej komórki Aby ją wybrać należy przejść do zakładki Formuły.
Podstawy tworzenia prezentacji w programie Microsoft PowerPoint 2007
 Podstawy tworzenia prezentacji w programie Microsoft PowerPoint 2007 opracowanie: mgr Monika Pskit 1. Rozpoczęcie pracy z programem Microsoft PowerPoint 2007. 2. Umieszczanie tekstów i obrazów na slajdach.
Podstawy tworzenia prezentacji w programie Microsoft PowerPoint 2007 opracowanie: mgr Monika Pskit 1. Rozpoczęcie pracy z programem Microsoft PowerPoint 2007. 2. Umieszczanie tekstów i obrazów na slajdach.
LibreOffice Calc Poziom podstawowy Materiały szkoleniowe
 LibreOffice Calc Poziom podstawowy Materiały szkoleniowe Nota Materiał powstał w ramach realizacji projektu e-kompetencje bez barier dofinansowanego z Programu Operacyjnego Polska Cyfrowa działanie 3.
LibreOffice Calc Poziom podstawowy Materiały szkoleniowe Nota Materiał powstał w ramach realizacji projektu e-kompetencje bez barier dofinansowanego z Programu Operacyjnego Polska Cyfrowa działanie 3.
e-podręcznik dla seniora... i nie tylko.
 Pliki i foldery Czym są pliki? Plik to w komputerowej terminologii pewien zbiór danych. W zależności od TYPU pliku może to być: obraz (np. zdjęcie z imienin, rysunek) tekst (np. opowiadanie) dźwięk (np.
Pliki i foldery Czym są pliki? Plik to w komputerowej terminologii pewien zbiór danych. W zależności od TYPU pliku może to być: obraz (np. zdjęcie z imienin, rysunek) tekst (np. opowiadanie) dźwięk (np.
Excel 2007 PL. Pierwsza pomoc
 . Pierwsza pomoc Autor: Bartosz Gajda ISBN: 978-83-246-1095-2 Format: A5, stron: 92 Kto w dzisiejszych zwariowanych czasach chcia³by traciæ cenne godziny na robienie papierowych sprawozdañ i zestawieñ?
. Pierwsza pomoc Autor: Bartosz Gajda ISBN: 978-83-246-1095-2 Format: A5, stron: 92 Kto w dzisiejszych zwariowanych czasach chcia³by traciæ cenne godziny na robienie papierowych sprawozdañ i zestawieñ?
Makropolecenia w Excelu
 Makropolecenia w Excelu Trochę teorii Makropolecenie w skrócie nazywane makro ma za zadanie automatyczne wykonanie powtarzających się po sobie określonych czynności. Na przykładzie arkusza kalkulacyjnego
Makropolecenia w Excelu Trochę teorii Makropolecenie w skrócie nazywane makro ma za zadanie automatyczne wykonanie powtarzających się po sobie określonych czynności. Na przykładzie arkusza kalkulacyjnego
Temat: Kopiowanie katalogów (folderów) i plików pomiędzy oknami
 Temat: Kopiowanie katalogów (folderów) i plików pomiędzy oknami Jeśli chcemy skopiować dany plik lub katalog należy kliknąć na ikonę Mój komputer (2 razy), a następnie zaznaczony obiekt np. z dysku C:\
Temat: Kopiowanie katalogów (folderów) i plików pomiędzy oknami Jeśli chcemy skopiować dany plik lub katalog należy kliknąć na ikonę Mój komputer (2 razy), a następnie zaznaczony obiekt np. z dysku C:\
Ćwiczenia nr 4. Arkusz kalkulacyjny i programy do obliczeń statystycznych
 Ćwiczenia nr 4 Arkusz kalkulacyjny i programy do obliczeń statystycznych Arkusz kalkulacyjny składa się z komórek powstałych z przecięcia wierszy, oznaczających zwykle przypadki, z kolumnami, oznaczającymi
Ćwiczenia nr 4 Arkusz kalkulacyjny i programy do obliczeń statystycznych Arkusz kalkulacyjny składa się z komórek powstałych z przecięcia wierszy, oznaczających zwykle przypadki, z kolumnami, oznaczającymi
BIBLIOTEKA LOKALNE CENTRUM WIEDZY PRAKTYCZNEJ PRZEWODNIK PO NARZĘDZIACH WARSZTAT NR 1: ARKUSZE KALKULACYJNE - MINI SKRYPT
 BIBLIOTEKA LOKALNE CENTRUM WIEDZY PRAKTYCZNEJ PRZEWODNIK PO NARZĘDZIACH WARSZTAT NR 1: ARKUSZE KALKULACYJNE - MINI SKRYPT 1. Wprowadzenie Arkusze kalkulacyjne Google umożliwiają łatwe tworzenie, udostępnianie
BIBLIOTEKA LOKALNE CENTRUM WIEDZY PRAKTYCZNEJ PRZEWODNIK PO NARZĘDZIACH WARSZTAT NR 1: ARKUSZE KALKULACYJNE - MINI SKRYPT 1. Wprowadzenie Arkusze kalkulacyjne Google umożliwiają łatwe tworzenie, udostępnianie
Podstawowe czynnos ci w programie PowerPoint
 Podstawowe czynnos ci w programie PowerPoint Program PowerPoint to zaawansowana aplikacja do obsługi prezentacji, jednak aby w pełni wykorzystać jej możliwości, należy najpierw poznać jej podstawowe funkcje.
Podstawowe czynnos ci w programie PowerPoint Program PowerPoint to zaawansowana aplikacja do obsługi prezentacji, jednak aby w pełni wykorzystać jej możliwości, należy najpierw poznać jej podstawowe funkcje.
Tabele przestawne tabelą przestawną. Sprzedawcy, Kwartały, Wartości. Dane/Raport tabeli przestawnej i wykresu przestawnego.
 Tabele przestawne Niekiedy istnieje potrzeba dokonania podsumowania zawartości bazy danych w formie dodatkowej tabeli. Tabelę taką, podsumowującą wybrane pola bazy danych, nazywamy tabelą przestawną. Zasady
Tabele przestawne Niekiedy istnieje potrzeba dokonania podsumowania zawartości bazy danych w formie dodatkowej tabeli. Tabelę taką, podsumowującą wybrane pola bazy danych, nazywamy tabelą przestawną. Zasady
Damian Daszkiewicz 2010 www.damiandaszkiewicz.pl www.videowebmaster.pl. Tworzenie strony-wizytówki dla firmy XYZ
 Damian Daszkiewicz 2010 www.damiandaszkiewicz.pl www.videowebmaster.pl Tworzenie strony-wizytówki dla firmy XYZ Dokument może być dowolnie rozpowszechniany w niezmiennej formie. Nie możesz pobierać opłat
Damian Daszkiewicz 2010 www.damiandaszkiewicz.pl www.videowebmaster.pl Tworzenie strony-wizytówki dla firmy XYZ Dokument może być dowolnie rozpowszechniany w niezmiennej formie. Nie możesz pobierać opłat
Informatyka Arkusz kalkulacyjny Excel 2010 dla WINDOWS cz. 2
 Wyższa Szkoła Ekologii i Zarządzania Excel Informatyka Arkusz kalkulacyjny Excel 2010 dla WINDOWS cz. 2 Slajd 1 Slajd 2 Wprowadzanie danych do pustej komórki Po kliknięciu na komórkę rozpoczynamy wprowadzanie
Wyższa Szkoła Ekologii i Zarządzania Excel Informatyka Arkusz kalkulacyjny Excel 2010 dla WINDOWS cz. 2 Slajd 1 Slajd 2 Wprowadzanie danych do pustej komórki Po kliknięciu na komórkę rozpoczynamy wprowadzanie
Formularz oceny okresowej arkusz B w służbie cywilnej Instrukcja użytkownika
 Narzędzie informatyczne wspomagające dokonywanie ocen okresowych w służbie cywilnej przygotowane w ramach projektu pn. Strategia zarządzania zasobami ludzkimi w służbie cywilnej współfinansowanego przez
Narzędzie informatyczne wspomagające dokonywanie ocen okresowych w służbie cywilnej przygotowane w ramach projektu pn. Strategia zarządzania zasobami ludzkimi w służbie cywilnej współfinansowanego przez
Moduł 1 Pliki i foldery
 Moduł 1 Pliki i foldery Plik to jakiś zbiór danych. Plikiem może być np. dokument tekstowy, zdjęcie (obraz), utwór muzyczny (dźwięk) lub film (wideo). Natomiast folder (inaczej zwany katalogiem) służy
Moduł 1 Pliki i foldery Plik to jakiś zbiór danych. Plikiem może być np. dokument tekstowy, zdjęcie (obraz), utwór muzyczny (dźwięk) lub film (wideo). Natomiast folder (inaczej zwany katalogiem) służy
LibreOffice Writer Poziom podstawowy Materiały szkoleniowe
 LibreOffice Writer Poziom podstawowy Materiały szkoleniowe Nota Materiał powstał w ramach realizacji projektu e-kompetencje bez barier dofinansowanego z Programu Operacyjnego Polska Cyfrowa działanie 3.1
LibreOffice Writer Poziom podstawowy Materiały szkoleniowe Nota Materiał powstał w ramach realizacji projektu e-kompetencje bez barier dofinansowanego z Programu Operacyjnego Polska Cyfrowa działanie 3.1
W tej lekcji omówimy mechanizmy za pomocą których jest możliwe wykonywanie działań w Excelu, czyli:
 Formuły W tej lekcji omówimy mechanizmy za pomocą których jest możliwe wykonywanie działań w Excelu, czyli: pojęcie formuły budowanie i edycja formuł podstawowe działania takie jak: dodawanie, odejmowanie,
Formuły W tej lekcji omówimy mechanizmy za pomocą których jest możliwe wykonywanie działań w Excelu, czyli: pojęcie formuły budowanie i edycja formuł podstawowe działania takie jak: dodawanie, odejmowanie,
Wprowadzenie do formuł i funkcji
 Wprowadzenie do formuł i funkcji Wykonywanie obliczeń, niezależnie od tego, czy są one proste czy złożone, może być nużące i czasochłonne. Przy użyciu funkcji i formuł programu Excel można z łatwością
Wprowadzenie do formuł i funkcji Wykonywanie obliczeń, niezależnie od tego, czy są one proste czy złożone, może być nużące i czasochłonne. Przy użyciu funkcji i formuł programu Excel można z łatwością
Materiały pomocnicze do programu MS Excel 2000
 niekompletne Materiały pomocnicze do programu MS Excel 2000 Na prawach rękopisu Warszawa 2002 Opracowanie: Janusz S. Wierzbicki Marta Wnukowicz Spis treści 1. Wstęp...3 2. Budowa okna programu...3 3. Arkusze
niekompletne Materiały pomocnicze do programu MS Excel 2000 Na prawach rękopisu Warszawa 2002 Opracowanie: Janusz S. Wierzbicki Marta Wnukowicz Spis treści 1. Wstęp...3 2. Budowa okna programu...3 3. Arkusze
Europejski Certyfikat Umiejętności Komputerowych. Moduł 3 Przetwarzanie tekstów
 Europejski Certyfikat Umiejętności Komputerowych. Moduł 3 Przetwarzanie tekstów 1. Uruchamianie edytora tekstu MS Word 2007 Edytor tekstu uruchamiamy jak każdy program w systemie Windows. Można to zrobić
Europejski Certyfikat Umiejętności Komputerowych. Moduł 3 Przetwarzanie tekstów 1. Uruchamianie edytora tekstu MS Word 2007 Edytor tekstu uruchamiamy jak każdy program w systemie Windows. Można to zrobić
Kolumna Zeszyt Komórka Wiersz Tabela arkusza Zakładki arkuszy
 1 Podstawowym przeznaczeniem arkusza kalkulacyjnego jest najczęściej opracowanie danych liczbowych i prezentowanie ich formie graficznej. Ale formuła arkusza kalkulacyjnego jest na tyle elastyczna, że
1 Podstawowym przeznaczeniem arkusza kalkulacyjnego jest najczęściej opracowanie danych liczbowych i prezentowanie ich formie graficznej. Ale formuła arkusza kalkulacyjnego jest na tyle elastyczna, że
LibreOffice Impress. Poziom podstawowy. Materiały szkoleniowe
 LibreOffice Impress Poziom podstawowy Materiały szkoleniowe Nota Materiał powstał w ramach realizacji projektu e-kompetencje bez barier dofinansowanego z Programu Operacyjnego Polska Cyfrowa działanie
LibreOffice Impress Poziom podstawowy Materiały szkoleniowe Nota Materiał powstał w ramach realizacji projektu e-kompetencje bez barier dofinansowanego z Programu Operacyjnego Polska Cyfrowa działanie
Korzystanie z menu, przycisków, pasków
 Korzystanie z menu, przycisków, pasków W każdym oknie programu, pliku, czy folderu spotkamy się z różnymi typami przycisków, menu, pasków przewijania, pól wyboru. Umożliwiają one wybieranie poleceń, zmianę
Korzystanie z menu, przycisków, pasków W każdym oknie programu, pliku, czy folderu spotkamy się z różnymi typami przycisków, menu, pasków przewijania, pól wyboru. Umożliwiają one wybieranie poleceń, zmianę
Nagrywanie Makr. Na karcie Dostosowywanie Wstążki zaznaczamy kartę Deweloper.
 Nagrywanie Makr Wiele rozwiązań z wykorzystaniem makr można używać nawet bez znajomości poleceń i struktury języka programowania Visual Basic for Applications. Pozwala na to opcja nagrywania makr, którą
Nagrywanie Makr Wiele rozwiązań z wykorzystaniem makr można używać nawet bez znajomości poleceń i struktury języka programowania Visual Basic for Applications. Pozwala na to opcja nagrywania makr, którą
Dane słowa oraz wyrażenia są tłumaczone przy pomocy polecenia Przetwarzanie > Tłumaczenie
 Słownik tłumaczeń Informacje ogólne Edytor słownika jest aplikacją MDI, umożliwiającą otwieranie różnych słowników, w celu zarzadzania nimi oraz zapisywania ich do poszczególnych plików. Słownik tłumaczeń
Słownik tłumaczeń Informacje ogólne Edytor słownika jest aplikacją MDI, umożliwiającą otwieranie różnych słowników, w celu zarzadzania nimi oraz zapisywania ich do poszczególnych plików. Słownik tłumaczeń
w kalendarzu pracownika po wybraniu z menu podręcznego polecenia Dziennik zdarzeń pracownika
 Dziennik zdarzeń W programie SYMFONIA KADRY I PŁACE Premium edycja zdarzeń możliwa jest w dwóch miejscach: w kalendarzu pracownika po wybraniu z menu podręcznego polecenia Dziennik zdarzeń pracownika oraz
Dziennik zdarzeń W programie SYMFONIA KADRY I PŁACE Premium edycja zdarzeń możliwa jest w dwóch miejscach: w kalendarzu pracownika po wybraniu z menu podręcznego polecenia Dziennik zdarzeń pracownika oraz
Fragment tekstu zakończony twardym enterem, traktowany przez edytor tekstu jako jedna nierozerwalna całość.
 Formatowanie akapitu Fragment tekstu zakończony twardym enterem, traktowany przez edytor tekstu jako jedna nierozerwalna całość. Przy formatowaniu znaków obowiązywała zasada, że zawsze przez rozpoczęciem
Formatowanie akapitu Fragment tekstu zakończony twardym enterem, traktowany przez edytor tekstu jako jedna nierozerwalna całość. Przy formatowaniu znaków obowiązywała zasada, że zawsze przez rozpoczęciem
Zastanawiałeś się może, dlaczego Twój współpracownik,
 Kurs Makra dla początkujących Wiadomości wstępne VBI/01 Piotr Dynia, specjalista ds. MS Office Czas, który poświęcisz na naukę tego zagadnienia, to 15 20 minut. Zastanawiałeś się może, dlaczego Twój współpracownik,
Kurs Makra dla początkujących Wiadomości wstępne VBI/01 Piotr Dynia, specjalista ds. MS Office Czas, który poświęcisz na naukę tego zagadnienia, to 15 20 minut. Zastanawiałeś się może, dlaczego Twój współpracownik,
Przed rozpoczęciem pracy otwórz nowy plik (Ctrl +N) wykorzystując szablon acadiso.dwt
 Przed rozpoczęciem pracy otwórz nowy plik (Ctrl +N) wykorzystując szablon acadiso.dwt Zadanie: Utwórz szablon rysunkowy składający się z: - warstw - tabelki rysunkowej w postaci bloku (według wzoru poniżej)
Przed rozpoczęciem pracy otwórz nowy plik (Ctrl +N) wykorzystując szablon acadiso.dwt Zadanie: Utwórz szablon rysunkowy składający się z: - warstw - tabelki rysunkowej w postaci bloku (według wzoru poniżej)
Techniki zaznaczania plików i folderów
 Techniki zaznaczania plików i folderów Aby wykonać określone operacje na plikach lub folderach (np. kopiowanie, usuwanie, zmiana nazwy itp.) należy je najpierw wybrać (zaznaczyć) nazwa i ikona pliku lub
Techniki zaznaczania plików i folderów Aby wykonać określone operacje na plikach lub folderach (np. kopiowanie, usuwanie, zmiana nazwy itp.) należy je najpierw wybrać (zaznaczyć) nazwa i ikona pliku lub
1.3. Tworzenie obiektów 3D. Rysunek 1.2. Dostępne opcje podręcznego menu dla zaznaczonego obiektu
 1. Edytor grafiki Draw 1.1. Okno programu Draw W bezpłatnym pakiecie OpenOffice zawarty jest program graficzny Draw (rysunek 1.1), wyposażony w liczne narzędzia do obróbki obiektów. Program możesz uruchomić,
1. Edytor grafiki Draw 1.1. Okno programu Draw W bezpłatnym pakiecie OpenOffice zawarty jest program graficzny Draw (rysunek 1.1), wyposażony w liczne narzędzia do obróbki obiektów. Program możesz uruchomić,
Zadaniem tego laboratorium będzie zaznajomienie się z podstawowymi możliwościami operacji na danych i komórkach z wykorzystaniem Excel 2010
 Zadaniem tego laboratorium będzie zaznajomienie się z podstawowymi możliwościami operacji na danych i komórkach z wykorzystaniem Excel 2010 Ms Excel jest przykładem arkusza kalkulacyjnego, grupy oprogramowania
Zadaniem tego laboratorium będzie zaznajomienie się z podstawowymi możliwościami operacji na danych i komórkach z wykorzystaniem Excel 2010 Ms Excel jest przykładem arkusza kalkulacyjnego, grupy oprogramowania
LABORATORIUM 6: ARKUSZ MS EXCEL JAKO BAZA DANYCH
 UNIWERSYTET ZIELONOGÓRSKI INSTYTUT INFORMATYKI I ELEKTROTECHNIKI ZAKŁAD INŻYNIERII KOMPUTEROWEJ Przygotował: dr inż. Janusz Jabłoński LABORATORIUM 6: ARKUSZ MS EXCEL JAKO BAZA DANYCH Jeżeli nie jest potrzebna
UNIWERSYTET ZIELONOGÓRSKI INSTYTUT INFORMATYKI I ELEKTROTECHNIKI ZAKŁAD INŻYNIERII KOMPUTEROWEJ Przygotował: dr inż. Janusz Jabłoński LABORATORIUM 6: ARKUSZ MS EXCEL JAKO BAZA DANYCH Jeżeli nie jest potrzebna
Zarejestruj makro w trybie względnego adresowania które będzie wpisywało bieżącą datę w
 Makra 2 Makra 2... 1 Własne menu z makrami.... 1 Zadanie 1... 1 Zadanie 2... 4 Wskazówki:... 4 Zadanie 3... 4 Scenariusz sytuacji:... 4 Cel:... 4 Umiejętności zdobyte po wykonaniu ćwiczenia:... 4 Proponowane
Makra 2 Makra 2... 1 Własne menu z makrami.... 1 Zadanie 1... 1 Zadanie 2... 4 Wskazówki:... 4 Zadanie 3... 4 Scenariusz sytuacji:... 4 Cel:... 4 Umiejętności zdobyte po wykonaniu ćwiczenia:... 4 Proponowane
