Excel 2007 PL. Seria praktyk
|
|
|
- Renata Kaczor
- 8 lat temu
- Przeglądów:
Transkrypt
1 Excel 007 PL. Seria praktyk Autor: Michael Price T³umaczenie: Rados³aw Meryk ISBN: Tytu³ orygina³u: Excel 007 in Easy Steps (In Easy Steps) Format: 80x5, stron: 00 Poznaj narzêdzia oraz funkcje Excela i z ³atwoœci¹ wykorzystuj tê wiedzê w pracy Jak tworzyæ skoroszyty i wykresy? Jak zarz¹dzaæ danymi w arkuszach? Jak szacowaæ formu³y? Na samo brzmienie s³owa Excel reagujesz panik¹? Uwa asz, e to bardzo skomplikowany i trudny w obs³udze program? Œwietnie! Ta ksi¹ ka zosta³a napisana w³aœnie z myœl¹ o Tobie! Podrêcznik, który trzymasz w rêkach, stanowi namacalny dowód na to, e Excel 007 mo e byæ prosty, a nauka jego obs³ugi bardzo przyjemna! Choæ trudno Ci w tej chwili w to uwierzyæ, aplikacja ta oferuje cale spektrum nowoczesnych, a przy tym przyjaznych i intuicyjnych narzêdzi oraz funkcji, dziêki którym znacznie usprawnisz i przyspieszysz swoj¹ pracê. Naprawdê warto je poznaæ! Ksi¹ kê Excel 007 PL. Seria praktyk przygotowano w taki sposób, aby ka dy móg³ nauczyæ siê korzystaæ z narzêdzi Excela, tworzyæ odpowiednie arkusze oraz wykonywaæ na nich praktyczne operacje. Wszystkie porady i instrukcje napisane zosta³y prostym, zrozumia³ym jêzykiem. Dziêki temu szybko opanujesz sposoby zarz¹dzania danymi czy szacowania formu³ w tym programie. Wszystkie omawiane zagadnienia zilustrowane s¹ u³atwiaj¹cymi zrozumienie zrzutami ekranowymi, a kolorowy druk znacznie uprzyjemni Ci korzystanie z ksi¹ ki. Wystarczy j¹ przeczytaæ, a poznasz Excela w stopniu pozwalaj¹cym Ci na swobodn¹ pracê w tym programie. Na co zatem czekasz? Przed Tob¹ nauka takich zagadnieñ, jak: Tworzenie skoroszytu Wprowadzanie danych do arkusza i zarz¹dzanie nimi Formu³y i funkcje Tabele i wykresy Konwersja tabeli do postaci zakresu Zaawansowane funkcje Szacowanie formu³ Zarz¹dzanie Excelem Makra Szablony i scenariusze ¹cza i odwo³ania Stosowanie aktualizacji Najprostszy i najprzyjemniejszy sposób na poznanie Excela!
2 Spis treści Wprowadzenie 7 Pojęcie arkuszy kalkulacyjnych 8 Microsoft Excel 0 Microsoft Office 007 Co nowego w Excelu 007? Wymagania systemowe Wstążka w pakiecie Office Uruchamianie Excela w systemie Windows XP 5 Uruchamianie Excela w systemie Windows Vista 6 Aktywacja 7 Podręcznik poleceń Excela 9 Rozpoczynamy pracę z Excelem Okno Excela Utworzenie skoroszytu 4 Wprowadzanie danych do arkusza 5 Budowanie arkusza 6 Wypełnianie komórek danymi 8 Dokończenie arkusza 9 Formatowanie tekstu 0 Formaty liczb Drukowanie arkusza Wstawianie, kopiowanie i wklejanie 4 Pomoc Excela 5 Pomoc kontekstowa 6 Formaty plików Excela 7 Zarządzanie danymi 9 Korzystanie z istniejących danych 40 Importowanie danych 4 Poruszanie się po arkuszu 44 Przewijanie za pomocą myszki z kółkiem 46 Poruszanie się po arkuszu za pomocą skrótów klawiaturowych 47 Sortowanie wierszy 48 Wyszukiwanie wpisów 49 Filtrowanie informacji 50 Usuwanie duplikatów 5 Sprawdzanie pisowni 5 Zamrażanie nagłówków i etykiet 54 Ukrywanie kolumn lub wierszy 55 Zabezpieczanie arkusza 56
3 4 5 6 Formuły i funkcje 57 Formaty liczb 58 Formaty tekstowe 60 Adresowanie względne 6 Adresowanie bezwzględne 6 Adresowanie za pomocą nazw 6 Operatory 64 Kolejność wykonywania obliczeń 65 Funkcje 66 Autosumowanie 68 Błędy w formułach 69 Wprowadzanie komentarzy 70 Tabele Excela 7 Tworzenie tabel Excela 7 Modyfikowanie tabel 74 Style tabel 75 Podsumowania tabel 76 Zliczanie unikatowych wartości 77 Odwołania strukturalne 78 Kolumny wyliczane 79 Wstawianie wierszy 80 Niestandardowe sortowanie 8 Drukowanie tabel 8 Podsumowania tabel 84 Konwersja tabeli na zakres 86 Zaawansowane funkcje 87 Biblioteka funkcji 88 Funkcje logiczne 89 Funkcje wyszukiwania i adresu 90 Funkcje finansowe 9 Funkcje przetwarzania dat i godzin 94 Funkcje tekstowe 96 Funkcje matematyczne i trygonometryczne 98 Liczby losowe 00 Więcej funkcji: statystyczne 0 Więcej funkcji: inżynierskie 0 Dodatki Excela 0 Szacowanie formuł 04
4 7 8 9 Zarządzanie Excelem 05 Inspekcja formuł 06 Ochrona formuł 08 Wyszukiwanie błędów 09 Kopie zapasowe Automatyczne zapisywanie i odzyskiwanie Przełączniki startowe Tworzenie skrótu 4 Klawisze dostępu do poleceń 5 Używanie klawiszy dostępu do poleceń 6 Minimalizowanie wstążki 8 Pasek narzędzi Szybki dostęp 9 Miniaturowy pasek narzędzi 0 Drukowanie arkuszy Wykresy Tworzenie wykresu 4 Domyślny typ wykresu 6 Zmiana układu wykresu 7 Legenda i tabele danych 8 Zmiana typu wykresu 9 Wykres kołowy 0 Wykres kołowy -W Wykres kolumnowy -W Współdzielenie danych 4 Wykres liniowy 5 Wykres giełdowy 6 Mieszane typy wykresów 7 Drukowanie wykresów 8 Makra w Excelu 9 Makra 40 Utworzenie makra 4 Rejestrowanie makra 4 Zastosowanie makra 44 Przeglądanie makra 45 Utworzenie tabeli 46 Edycja makr 48 Korzystanie z makra 49 Tworzenie makr za pomocą VBA 50 Dodawanie makr do paska narzędzi 5 Debugowanie makr 54
5 0 Szablony i scenariusze 55 Szablony 56 Szablony online 58 Więcej zasobów Excela 60 Analiza symulacji 6 Raporty sumaryczne 64 Poszukiwanie wyniku 66 Optymalizacja 67 Arkusz projektu 68 Solver 69 Łącza i odwołania 7 Łącza do skoroszytów 7 Tworzenie odwołań zewnętrznych 74 Style odwołań 76 Zmiany w skoroszytach źródłowych 77 Stosowanie aktualizacji 78 Wyłączanie monitów 79 Excel w Wordzie 80 Publikowanie dokumentów w formacie PDF 8 Wymiana danych z internetem 8 Instalacja i korzystanie z dodatku Stock Quotes 84 Kalkulator kursów walut 86 Skorowidz 87
6 5 Tabele Excela Struktury tabel w Excelu ułatwiają zachowanie odrębności zbiorów danych. Dzięki temu można uniknąć przypadkowej modyfikacji danych podczas wstawiania bądź usuwania wierszy i kolumn. Są również inne korzyści, na przykład strukturalne odwołania do komórek, automatyczne filtry, sortowanie i podsumowania. 7 Tworzenie tabel Excela 74 Modyfikowanie tabel 75 Style tabel 76 Podsumowania tabel 77 Zliczanie unikatowych wartości 78 Odwołania strukturalne 79 Kolumny wyliczane 80 Wstawianie wierszy 8 Niestandardowe sortowanie 8 Drukowanie tabel 84 Podsumowania tabel 86 Konwersja tabeli na zakres
7 Tabele Excela W tabelach Excela wiersze i kolumny są zarządzane niezależnie od danych w innych wierszach i kolumnach arkusza. W poprzednich wersjach Excela funkcję tę spełniały listy Excela. Tworzenie tabel Excela Aby ułatwić zarządzanie grupami powiązanych ze sobą danych i ich analizowanie, można przekształcić zakres komórek w tabelę Excela. Zakres nie powinien zawierać pustych wierszy ani kolumn. W celu zilustrowania tej własności wykorzystamy tabelę, by zinterpretować kody gatunku (rodzaju muzyki), zapisane w znacznikach plików muzycznych MP (zobacz strona 40). Gatunek jest zwykle prezentowany w postaci kodu na przykład oznacza muzykę country, natomiast 4 disco. Tabelę kodów gatunków wraz z objaśnieniami można znaleźć na stronie WWW, pod adresem 7 Zaznacz tabelę w oknie przeglądarki Internet Explorer i wciśnij Ctrl+C. Otwórz arkusz Lista nagrań i odszukaj pustą kolumnę obok wpisanych danych (zostaw kilka dodatkowych pustych kolumn). Zaznacz pierwszą komórkę w kolumnie, a następnie wciśnij Ctrl+V, aby skopiować tabelę kodów z internetu do arkusza.
8 dokończenie Po zaznaczeniu danych kliknij zakładkę Wstawianie, a następnie polecenie Tabela z grupy Tabele. Sprawdź, czy zaznaczono odpowiedni zakres danych. Jeśli w pierwszym wierszu tabeli są nagłówki, kliknij opcję Moja tabela ma nagłówki. W przeciwnym przypadku Excel wygeneruje domyślne nagłówki. Przed wstawieniem nowych danych warto zdjąć ochronę arkusza oraz odblokować okienka. Po kliknięciu wewnątrz tabeli wyświetlają się kontekstowe zakładki Narzędzia tabel i Projektowanie, pozwalające na dostosowanie tabeli do własnych potrzeb lub zmodyfikowanie jej. 7 Tabeli zostanie nadany domyślny styl paskowania. W wierszu nagłówkowym dla każdej kolumny dodawane są pola filtrów, które pozwalają na sortowanie bądź filtrowanie zawartości. Excel nada tabeli domyślną nazwę, na przykład Tabela. Aby ją zmienić, wykonaj następujące czynności: Kliknij w dowolnym miejscu tabeli, a następnie przejdź na zakładkę Projektowanie. Kliknij w polu Nazwa tabeli w grupie Właściwości w celu podświetlenia nazwy tabeli. Wpisz nową nazwę dla tabeli i wciśnij Enter w celu zastosowania zmian (oraz zaktualizowania odwołań do starej nazwy tabeli). Nazwy tabel można zmieniać również za pomocą narzędzia Menedżer nazw na zakładce Formuły (patrz strona 6).
9 Tabele Excela Można wstawić więcej niż jedną tabelę w arkuszu i pracować z nimi niezależnie. Modyfikowanie tabel Aby utworzyć tabelę, zaznacz dane o nagraniach i kliknij polecenie Tabela z grupy Tabele na zakładce Wstawianie. Następnie zmień nazwę tabeli na Muzyka. 74 Aby usunąć więcej niż jedną kolumnę bądź wiersz naraz, należy kliknąć sąsiednie komórki. 4 Kliknij dowolną niepotrzebną kolumnę w tabeli Muzyka, a następnie wybierz zakładkę Narzędzia główne, kliknij strzałkę obok polecenia Usuń w grupie Komórki i wybierz polecenie Usuń kolumny tabeli. Przejdź na koniec tabeli Kody, kliknij ostatnią komórkę, a następnie wciśnij klawisz Tab, aby dodać wiersz. Wpisz nową pozycję, na przykład 48, Nowy, następnie dodaj kolejny wiersz 49, Nowy i jeszcze jeden 50, Inny. Strzeż się Nie należy klikać samego przycisku Usuń, ponieważ zamiast wyświetlenia menu spowoduje to usunięcie komórek. Jeśli dojdzie do przypadkowego usunięcia komórek, należy kliknąć przycisk Cofnij na pasku narzędzi Szybki dostęp. 5 Zaznacz komórki z wartościami 48 i 49, przejdź na zakładkę Narzędzia główne i wybierz Usuń, a następnie Usuń wiersze tabeli. Wstawianie bądź usuwanie wierszy i kolumn w jednej tabeli nie ma wpływu na inne tabele w arkuszu.
10 Style tabel Na zakładce Projektowanie dostępne są opcje umożliwiające zmianę formatowania wierszy i kolumn w tabeli. Zaznacz opcję Pierwsza kolumna lub Ostatnia kolumna w grupie Opcje stylu tabeli, aby zastosować specjalne style do tych kolumn. Kliknij przycisk Szybkie style w grupie Style tabeli, aby przejrzeć pełną listę stylów. Jeśli na wstążce jest wystarczająca ilość miejsca, będzie na niej widoczny pasek wyboru stylów. Style można przewijać, można też wyświetlić pełną ich listę, wciskając przycisk Więcej. Style są pogrupowane w zbiory Jasny, Średni i Ciemny. Dostępne są również dodatkowe efekty dla krańcowych kolumn oraz dla naprzemiennych kolumn bądź wierszy. Bez włączonych opcji wierszy naprzemiennych oraz pierwszej i ostatniej kolumny. 75 Wystarczy wskazać dowolną opcję stylu tabeli myszą, a w tabeli zostaną natychmiast pokazane efekty, jakie będą zastosowane, jeśli wybierzemy tę opcję. Z włączonymi opcjami wierszy naprzemiennych oraz pierwszej i ostatniej kolumny.
11 Tabele Excela Podsumowania tabel Na końcu tabeli można dodać wiersz z podsumowaniem i wyświetlić sumy w poszczególnych kolumnach (lub użyć innej funkcji, stosownie do typu informacji zapisanych w wybranej kolumnie). Kliknij w dowolnym miejscu tabeli, wybierz zakładkę Projektowanie, a następnie kliknij pole Wiersz sumy w grupie Opcje stylu tabeli. W tabeli zostanie dodany ostatni wiersz Suma, pozwalający na wybór komórek, w których mają się znaleźć obliczone wartości. 76 Oto numery funkcji wykorzystywanych przez funkcję SUMY.CZĘŚCIOWE: Numer Funkcja 0 ŚREDNIA 0 ILE 0 ILE.NIEPUSTYCH 04 MAX 05 MIN 06 ILOCZYN 07 ODCH.STANDARDOWE 08 ODCH.STANDARD.POPUL 09 SUMA 0 WARIANCJA 4 5 Na przykład kliknij komórkę Suma dla kolumny Length, kliknij strzałkę, a następnie wybierz funkcję Suma (ponieważ wartości w tej kolumnie reprezentują czas trwania utworów). Dla kolumny Bitrate (w której są takie wartości jak 8, 60 lub 9) właściwą funkcją może być Minimum bądź Maksimum. Dla pola FileSize najbardziej odpowiednia będzie Średnia, natomiast dla pól Title i Comment można wykorzystać funkcję Licznik do zliczania niepustych pozycji. Funkcje wykorzystują również strukturalne odwołania do tabeli (patrz strona 78). W tych przypadkach do arkusza wstawiana jest funkcja SUMY.CZĘŚCIOWE z argumentem w postaci numeru funkcji, oznaczającego operację wybraną na liście. Pozycja Więcej funkcji umożliwia wykorzystanie dowolnej funkcji Excela.
12 Zliczanie unikatowych wartości Dla kolumn Artist i Album idealna byłaby funkcja zliczająca wszystkie unikatowe wartości. Dzięki temu można by nadać numery poszczególnym artystom i albumom, których dane zostały zapisane w tabeli. Oto jeden ze sposobów, w jaki należy to zrobić: Kliknij komórkę Suma dla kolumny Artist i zacznij wpisywać funkcję =suma(/licz.jeżeli(. Wprowadzona formuła oblicza częstość dla każdej pozycji, następnie wyznacza odwrotność tych wartości i sumuje uzyskane ułamki. Jeśli na przykład jakaś pozycja wystąpiła trzy razy, uzyskamy /+/+/, co w rezultacie da licznik. Dla każdej następnej unikatowej pozycji uzyskamy wartość o większą. Kliknij nagłówek Artist w celu rozszerzenia formuły. Strzeż się Wpisz średnik, ponownie kliknij nagłówek Artist, a następnie wpisz dwa zamykające nawiasy. W zaprezentowanej metodzie zliczania duplikatów założono, że w sprawdzanym zakresie nie ma pustych komórek Jest to formuła tablicowa, zatem wciśnij klawisze Shift+Ctrl+Enter (zamiast samego Enter), co spowoduje wyświetlenie licznika. Podobną formułę można zastosować do zliczania unikatowych pozycji w kolumnie Album.
13 Tabele Excela Używanie odwołań strukturalnych w formułach jest bardziej wydajne niż używanie pełnych odwołań do kolumn (np. $F:$F), dynamicznych zakresów lub tablic. Odwołania strukturalne Zaprezentowane formuły do tworzenia podsumowań ilustrują zastosowanie odwołań strukturalnych. Pozwalają one na odwoływanie się do zawartości tabel za pomocą opisowych nazw, bez konieczności przejmowania się specyficznymi numerami wierszy i literami kolumn czy też zmianami spowodowanymi dodawaniem lub usuwaniem wierszy i kolumn. W odwołaniach strukturalnych wykorzystuje się nazwę tabeli i specyfikatory kolumn: =Muzyka Dane z tabeli A:O5 =Muzyka[Length] Wszystkie dane z kolumny Length F:O5 Można również posłużyć się specjalnym specyfikatorem pozycji w celu odwołania się do konkretnych fragmentów. 78 Strzeż się W nazwach tabel i kolumn należy unikać używania znaków specjalnych, takich jak spacja, tabulacja, znak wysuwu wiersza, przecinek, dwukropek, kropka, nawias, apostrof bądź ampersand. =Muzyka[#Wszystko] Cała tabela z nagłówkami, danymi i podsumowaniami A:O54 =Muzyka[#Dane] Dane z tabeli A:O5 =Muzyka[#Nagłówki] Wiersz nagłówkowy A:O =Muzyka[#Sumy] Wiersz z podsumowaniami A54:O54 =Muzyka [[#Ten wiersz], [Length]] N-ta komórka w kolumnie identyfikowanej przez nazwę (gdzie n oznacza aktywny wiersz na przykład ) W przypadku formuł wewnątrz tabeli, na przykład sum częściowych w wierszu Suma, można pominąć nazwę tabeli. W ten sposób tworzy się niekwalifikowane odwołanie strukturalne, np. [Bitrate]. Jednak poza tabelą konieczne jest posługiwanie się w pełni kwalifikowanym odwołaniem strukturalnym, np. Muzyka[Bitrate]. F Formuła pokazana na powyższym zrzucie ekranu zawiera dwie funkcje sum częściowych (patrz strona 76) służących do uzyskania minimalnej i maksymalnej wartości z kolumny Bitrate. Wyniki są od siebie oddzielone myślnikiem, a trzy elementy są ze sobą połączone w taki sposób, by tworzyły pojedynczy ciąg tekstowy. Ciąg ten wyświetla się w komórce 056 zawierającej formułę.
14 Kolumny wyliczane Do tabeli Excela można dodawać kolumny wyliczane. Kolumna wyliczana zawiera formułę, która jest modyfikowana dla każdego wiersza i automatycznie rozszerza się o dodane nowe wiersze. Należy rozpocząć od wstawienia nowej kolumny w tabeli. Kliknij ostatnią kolumnę (Bitrate), wybierz zakładkę Narzędzia główne i kliknij strzałkę obok polecenia Wstaw w grupie Komórki. Kliknij polecenie Wstaw kolumnę tabeli z prawej, a następnie nadaj nowej kolumnie nazwę Styl (tzn. styl muzyczny). Formułę trzeba wprowadzić tylko raz. Nie ma potrzeby wykorzystywania poleceń Wypełnij lub Kopiuj, w przypadku gdy tabela się rozrośnie. Kliknij w dowolnym miejscu kolumny Styl i wpisz formułę. Wpisywana formuła zostanie automatycznie wprowadzona do wszystkich komórek w kolumnie zarówno powyżej, jak i poniżej aktywnej komórki. W tym przykładzie wykorzystano w formule funkcję WYSZUKAJ.PIO- NOWO, która dopasowuje wartość z kolumny Genre z pozycją w pierwszej kolumnie tabeli Kody. Tekst z drugiej kolumny tabeli jest kopiowany do kolumny Styl. Przykład wykorzystania funkcji WYSZUKAJ. POZIOMO zamieszczono na stronie
15 Tabele Excela Strzeż się Dodanie pustych wierszy może spowodować przejściowe błędy w formułach wymagających danych we wszystkich komórkach. Problemy znikną po wprowadzeniu danych. Wstawianie wierszy Przewiń zawartość tabeli do ostatniej komórki i wciśnij klawisz Tab, aby dodać nowy wiersz. Jak można zauważyć, nowa formuła została powielona. 80 Aby dodać więcej danych z pliku tekstowego (zobacz strona 4), kliknij komórkę w pustej części arkusza, wybierz zakładkę Dane, a następnie polecenie Z tekstu (w grupie Dane zewnętrzne). Znajdź i dwukrotnie kliknij plik danych, a następnie skorzystaj z narzędzia Kreator importu tekstu w celu zdefiniowania struktury pliku danych. Nie można importować danych bezpośrednio z zewnętrznego źródła do tabeli. W związku z tym trzeba wykorzystać inny fragment arkusza jako tymczasową lokalizację. 4 Potwierdź tymczasową lokalizację danych w arkuszu.
16 dokończenie... 5 Podświetl nowe dane (z wyłączeniem wiersza nagłówkowego), wybierz zakładkę Narzędzia główne i kliknij polecenie Kopiuj z grupy Schowek. Nowe wiersze można wpisywać bezpośrednio do tabeli. Aby wprowadzić nowy wiersz, należy ustawić kursor na końcu ostatniego wiersza tabeli i wcisnąć klawisz Tab. 6 7 Kliknij pierwszą komórkę w nowym wierszu na końcu tabeli, a następnie wybierz polecenie Wklej z grupy Schowek. Do tabeli zostaną wstawione nowe wiersze odpowiadające nowym rekordom danych. Strzeż się Wprowadzenie wierszy lub kolumn do tabeli spowoduje, że dane arkusza znajdujące się poza tabelą zostaną przesunięte. Należy sprawdzić, czy w danych znajdujących się poza zdefiniowaną tabelą nie wystąpiły problemy. 8 8 Dane zostaną wstawione do rozszerzonej tabeli, a Excel przeliczy formuły i podsumowania. Po wstawieniu wierszy można usunąć tymczasowe dane zapisane w arkuszu poniżej tabeli.
17 Tabele Excela Niestandardowe sortowanie Po wprowadzeniu nowych wierszy czasami trzeba posortować tabelę tak, by nowe dane znalazły się we właściwych miejscach. Kryteria sortowania zastosowane dla każdej tabeli zostaną zachowane w momencie zapisania skoroszytu. Dzięki temu po wprowadzeniu aktualizacji i modyfikacji można ponownie przeprowadzić sortowanie w taki sam sposób. Zmiana postaci ikony Filtr pokazuje, że zastosowano sortowanie. Kliknij w dowolnym miejscu tabeli, przejdź na zakładkę Narzędzia główne, wybierz polecenie Sortuj i filtruj w grupie Edycja, a następnie Sortowanie niestandardowe albo kliknij w dowolnym miejscu tabeli, przejdź na zakładkę Dane, a następnie wybierz polecenie Sortuj w grupie Sortowanie i filtrowanie. Za pierwszym razem nie ma zdefiniowanych kryteriów, zatem kliknij strzałkę w polu Sortuj według, aby dodać nagłówek, np. Artist. 8 Domyślnie kolumny zawierające wartości tekstowe są sortowane w kolejności od A do Z, natomiast te, które zawierają liczby od najmniejszych do największych. Kliknij przycisk Dodaj poziom, wybierz drugi nagłówek (np. Album), a następnie trzeci poziom (Track); na koniec kliknij OK.
18 Drukowanie tabel Tabelę można wydrukować bez konieczności jawnego zaznaczania obszaru wydruku (zobacz strona ). Zaznacz dowolną komórkę w tabeli, aby ją uaktywnić. Aby wydrukować fragment tabeli, użyj pól filtrów, które pozwalają na zdefiniowanie ograniczeń dla wyświetlanych danych. Możesz na przykład wskazać konkretnego artystę. Można zmienić styl tabeli na taki, który bardziej nadaje się do zaprezentowania na wydruku (można również wybrać pozycję Żaden, aby uzyskać prosty wydruk). 4 Kliknij Przycisk pakietu Office, a następnie wybierz polecenie Drukuj (lub wciśnij skrót klawiaturowy Ctrl+P). W sekcji Drukuj kliknij przycisk Tabela. W przypadku zastosowania filtrów w tabeli na wydruku znajdą się tylko te dane, które są wyświetlane na ekranie. 8 5 Kliknij przycisk Podgląd, aby zobaczyć, jakie dane zostaną wydrukowane. Strzeż się Sumy częściowe zostaną zmodyfikowane zgodnie z wynikami filtrowania. Jednak niektóre formuły w wierszu Suma mogą w dalszym ciągu odwoływać się do całej zawartości tabeli.
19 Tabele Excela Podsumowania tabel Można tworzyć podsumowania danych w tabelach za pomocą tzw. tabel przestawnych. Inny przykład ich użycia zaprezentowano na stronie 65. Kliknij pole Zwiń okno dialogowe, wybierz pierwszą komórkę lokalizacji, a następnie kliknij Rozwiń okno dialogowe. Kliknij w dowolnym miejscu tabeli, wybierz zakładkę Wstawianie, a następnie polecenie Tabela przestawna z grupy Tabele. Wybierz lokalizację raportu w postaci tabeli przestawnej nowy arkusz bądź pusty fragment bieżącego arkusza, a następnie kliknij OK. W podanej lokalizacji zostanie utworzony raport tabeli przestawnej. 84 Domyślnie pola tekstowe są dodawane do obszaru Etykiety wierszy, natomiast pola zawierające liczby są dodawane do obszaru Wartości. 4 5 Kliknij strzałkę w celu wybrania pól z listy (na przykład Artist, Album, Track i Length). Zmodyfikuj układ pól poprzez klikanie i przeciąganie albo kliknij prawym przyciskiem myszy nazwę i wybierz obszar, w którym powinna się ona znaleźć.
20 dokończenie... W przypadku kliknięcia nazwy pola zawierającego wartości tekstowe można wybrać opcję Ustawienia pól, która powoduje wyświetlenie odpowiednich opcji. 6 Kliknij pole liczbowe na liście Wartości w celu zmiany jego pozycji, przeniesienia do innego obszaru bądź zmiany ustawienia pola. 7 Wybierz rodzaj podsumowania wartości (np. suma, licznik, średnia) Kliknij przycisk Format liczby, aby zmienić sposób, w jaki wyświetlana jest wartość numeryczna. Po zaznaczeniu tabeli przestawnej na wstążce pojawią się polecenia Projektowanie i Opcje. Aby wyświetlić lub ukryć listę pól, należy kliknąć przełącznik Lista pól w grupie Pokazywanie/ ukrywanie. Z tego miejsca można również zwijać bądź rozwijać szczegóły raportu.
21 Tabele Excela Jeśli przed chwilą utworzyłeś tabelę z zakresu danych (patrz strona 7), możesz przywrócić je do postaci zakresu poprzez kliknięcie przycisku Cofnij na pasku narzędzi Szybki dostęp. Konwersja tabeli na zakres Tabelę Excela można przekształcić z powrotem na zakres danych. Kliknij w dowolnym miejscu tabeli, aby na wstążce wyświetliło się polecenie Narzędzia tabel. Wybierz zakładkę Projektowanie, a następnie kliknij polecenie Konwertuj na zakres w grupie Narzędzia. Kliknij Tak w celu potwierdzenia zamiaru konwersji tabeli na zakres danych. 4 Style komórek zostaną zachowane, natomiast z nagłówków zostaną usunięte pola filtrów. 86 Aby usunąć styl tabeli z komórek, należy zaznaczyć wszystkie dane, kliknąć zakładkę Narzędzia główne, a następnie strzałkę skierowaną w dół, znajdującą się obok polecenia Style komórki w grupie Style, a na koniec wybrać styl Normalny. 5 W dalszym ciągu będzie się wyświetlał wiersz Suma, ale wszystkie odwołania będą teraz bezwzględnymi adresami komórek, jak na przykład $A$. 6 Po dokonaniu ponownej konwersji zakresu na tabelę trzeba jeszcze raz stworzyć formuły odwołań strukturalnych dla wiersza Suma oraz kolumn wyliczanych.
ABC 2002/XP PL EXCEL. Autor: Edward C. Willett, Steve Cummings. Rozdział 1. Podstawy pracy z programem (9) Uruchamianie programu (9)
 ABC 2002/XP PL EXCEL Autor: Edward C. Willett, Steve Cummings Rozdział 1. Podstawy pracy z programem (9) Uruchamianie programu (9) Obszar roboczy programu (10) o Pasek tytułowy (10) o Przyciski Minimalizuj
ABC 2002/XP PL EXCEL Autor: Edward C. Willett, Steve Cummings Rozdział 1. Podstawy pracy z programem (9) Uruchamianie programu (9) Obszar roboczy programu (10) o Pasek tytułowy (10) o Przyciski Minimalizuj
TP1 - TABELE PRZESTAWNE od A do Z
 TP1 - TABELE PRZESTAWNE od A do Z Program szkolenia 1. Tabele programu Excel 1.1. Wstawianie tabeli 1.2. Style tabeli 1.3. Właściwości tabeli 1.4. Narzędzia tabel 1.4.1. Usuń duplikaty 1.4.2. Konwertuj
TP1 - TABELE PRZESTAWNE od A do Z Program szkolenia 1. Tabele programu Excel 1.1. Wstawianie tabeli 1.2. Style tabeli 1.3. Właściwości tabeli 1.4. Narzędzia tabel 1.4.1. Usuń duplikaty 1.4.2. Konwertuj
Temat: Organizacja skoroszytów i arkuszy
 Temat: Organizacja skoroszytów i arkuszy Podstawowe informacje o skoroszycie Excel jest najczęściej wykorzystywany do tworzenia skoroszytów. Skoroszyt jest zbiorem informacji, które są przechowywane w
Temat: Organizacja skoroszytów i arkuszy Podstawowe informacje o skoroszycie Excel jest najczęściej wykorzystywany do tworzenia skoroszytów. Skoroszyt jest zbiorem informacji, które są przechowywane w
Wprowadzenie (17) Część I. Makra w Excelu - podstawy (23)
 Wprowadzenie (17) Omówione zagadnienia (18) Co trzeba wiedzieć? (18) Co trzeba mieć? (18) Układ książki (18) o Część I. Makra w Excelu - podstawy (19) o Część II. Praca ze skoroszytami (19) o Część III.
Wprowadzenie (17) Omówione zagadnienia (18) Co trzeba wiedzieć? (18) Co trzeba mieć? (18) Układ książki (18) o Część I. Makra w Excelu - podstawy (19) o Część II. Praca ze skoroszytami (19) o Część III.
PROGRAM SZKOLENIA. Excel w Analizach danych.
 PROGRAM SZKOLENIA Excel w Analizach danych SZKOLENIE JEST DLA OSÓB, KTÓRE: znają podstawy programu Microsoft Excel, w codziennej pracy wykorzystują Excel jako narzędzie analizy danych i chcą zgłębić posiadaną
PROGRAM SZKOLENIA Excel w Analizach danych SZKOLENIE JEST DLA OSÓB, KTÓRE: znają podstawy programu Microsoft Excel, w codziennej pracy wykorzystują Excel jako narzędzie analizy danych i chcą zgłębić posiadaną
MS Excel 2007 Kurs zaawansowany Obsługa baz danych. prowadzi: Dr inż. Tomasz Bartuś. Kraków: 2008 04 25
 MS Excel 2007 Kurs zaawansowany Obsługa baz danych prowadzi: Dr inż. Tomasz Bartuś Kraków: 2008 04 25 Bazy danych Microsoft Excel 2007 udostępnia szereg funkcji i mechanizmów obsługi baz danych (zwanych
MS Excel 2007 Kurs zaawansowany Obsługa baz danych prowadzi: Dr inż. Tomasz Bartuś Kraków: 2008 04 25 Bazy danych Microsoft Excel 2007 udostępnia szereg funkcji i mechanizmów obsługi baz danych (zwanych
Wstęp 7 Rozdział 1. OpenOffice.ux.pl Writer środowisko pracy 9
 Wstęp 7 Rozdział 1. OpenOffice.ux.pl Writer środowisko pracy 9 Uruchamianie edytora OpenOffice.ux.pl Writer 9 Dostosowywanie środowiska pracy 11 Menu Widok 14 Ustawienia dokumentu 16 Rozdział 2. OpenOffice
Wstęp 7 Rozdział 1. OpenOffice.ux.pl Writer środowisko pracy 9 Uruchamianie edytora OpenOffice.ux.pl Writer 9 Dostosowywanie środowiska pracy 11 Menu Widok 14 Ustawienia dokumentu 16 Rozdział 2. OpenOffice
PROGRAM SZKOLENIA. Excel Średniozaawansowany z wprowadzeniem do tabel przestawnych i makr.
 PROGRAM SZKOLENIA Excel Średniozaawansowany z wprowadzeniem do tabel przestawnych i makr SZKOLENIE JEST DLA OSÓB, KTÓRE: znają podstawy programu Microsoft Excel, chcą przyspieszyć i usprawnić pracę oraz
PROGRAM SZKOLENIA Excel Średniozaawansowany z wprowadzeniem do tabel przestawnych i makr SZKOLENIE JEST DLA OSÓB, KTÓRE: znają podstawy programu Microsoft Excel, chcą przyspieszyć i usprawnić pracę oraz
MS Excell 2007 Kurs podstawowy Filtrowanie raportu tabeli przestawnej
 MS Excell 2007 Kurs podstawowy Filtrowanie raportu tabeli przestawnej prowadzi: dr inż. Tomasz Bartuś Kraków: 2008 04 04 Przygotowywanie danych źródłowych Poniżej przedstawiono zalecenia umożliwiające
MS Excell 2007 Kurs podstawowy Filtrowanie raportu tabeli przestawnej prowadzi: dr inż. Tomasz Bartuś Kraków: 2008 04 04 Przygotowywanie danych źródłowych Poniżej przedstawiono zalecenia umożliwiające
Curtis D. Frye. Microsoft Excel Krok po kroku. Przekład: Leszek Biolik
 Curtis D. Frye Microsoft Excel 2013 Krok po kroku Przekład: Leszek Biolik APN Promise, Warszawa 2013 Spis treści Wprowadzenie............................................................. xi 1 Rozpoczynamy
Curtis D. Frye Microsoft Excel 2013 Krok po kroku Przekład: Leszek Biolik APN Promise, Warszawa 2013 Spis treści Wprowadzenie............................................................. xi 1 Rozpoczynamy
Przewodnik Szybki start
 Przewodnik Szybki start Program Microsoft Access 2013 wygląda inaczej niż wcześniejsze wersje, dlatego przygotowaliśmy ten przewodnik, aby skrócić czas nauki jego obsługi. Zmienianie rozmiaru ekranu lub
Przewodnik Szybki start Program Microsoft Access 2013 wygląda inaczej niż wcześniejsze wersje, dlatego przygotowaliśmy ten przewodnik, aby skrócić czas nauki jego obsługi. Zmienianie rozmiaru ekranu lub
Program szkolenia EXCEL W ANALIZACH DANYCH.
 Program szkolenia EXCEL W ANALIZACH DANYCH SZKOLENIE JEST DLA OSÓB, KTÓRE: znają podstawy programu Microsoft Excel, w codziennej pracy wykorzystują Excel jako narzędzie analizy danych i chcą zgłębić posiadaną
Program szkolenia EXCEL W ANALIZACH DANYCH SZKOLENIE JEST DLA OSÓB, KTÓRE: znają podstawy programu Microsoft Excel, w codziennej pracy wykorzystują Excel jako narzędzie analizy danych i chcą zgłębić posiadaną
Warsztaty prowadzone są w oparciu o oficjalne wytyczne firmy Microsoft i pokrywają się z wymaganiami
 Microsoft Excel 2013 Warsztaty prowadzone są w oparciu o oficjalne wytyczne firmy Microsoft i pokrywają się z wymaganiami egzaminu 77-420 Microsoft Office Specialist: Excel 2013. Każdy słuchacz otrzymuje
Microsoft Excel 2013 Warsztaty prowadzone są w oparciu o oficjalne wytyczne firmy Microsoft i pokrywają się z wymaganiami egzaminu 77-420 Microsoft Office Specialist: Excel 2013. Każdy słuchacz otrzymuje
WyŜsza Szkoła Zarządzania Ochroną Pracy MS EXCEL CZ.2
 - 1 - MS EXCEL CZ.2 FUNKCJE Program Excel zawiera ok. 200 funkcji, będących predefiniowanymi formułami, słuŝącymi do wykonywania określonych obliczeń. KaŜda funkcja składa się z nazwy funkcji, która określa
- 1 - MS EXCEL CZ.2 FUNKCJE Program Excel zawiera ok. 200 funkcji, będących predefiniowanymi formułami, słuŝącymi do wykonywania określonych obliczeń. KaŜda funkcja składa się z nazwy funkcji, która określa
UONET+ - moduł Sekretariat. Jak wykorzystać wydruki list w formacie XLS do analizy danych uczniów?
 UONET+ - moduł Sekretariat Jak wykorzystać wydruki list w formacie XLS do analizy danych uczniów? W module Sekretariat wydruki dostępne w widoku Wydruki/ Wydruki list można przygotować w formacie PDF oraz
UONET+ - moduł Sekretariat Jak wykorzystać wydruki list w formacie XLS do analizy danych uczniów? W module Sekretariat wydruki dostępne w widoku Wydruki/ Wydruki list można przygotować w formacie PDF oraz
Żurek INFOBroker. Szkolenia warsztaty konsultacje MS Excel. www.excel.jzurek.com. tel. 601 517 216
 Żurek INFOBroker Szkolenia warsztaty konsultacje MS Excel www.excel.jzurek.com tel. 601 517 216 MS Excel szkolenie dla początkujących i laików (program ramowy): o zastosowanie i budowa programu - do czego
Żurek INFOBroker Szkolenia warsztaty konsultacje MS Excel www.excel.jzurek.com tel. 601 517 216 MS Excel szkolenie dla początkujących i laików (program ramowy): o zastosowanie i budowa programu - do czego
Program szkolenia EXCEL ŚREDNIOZAAWANSOWANY.
 Program szkolenia EXCEL ŚREDNIOZAAWANSOWANY SZKOLENIE JEST DLA OSÓB, KTÓRE: znają podstawy programu Microsoft Excel, chcą przyspieszyć i usprawnić pracę oraz poszerzyć posiadaną już wiedzę z zakresu wprowadzania
Program szkolenia EXCEL ŚREDNIOZAAWANSOWANY SZKOLENIE JEST DLA OSÓB, KTÓRE: znają podstawy programu Microsoft Excel, chcą przyspieszyć i usprawnić pracę oraz poszerzyć posiadaną już wiedzę z zakresu wprowadzania
Sposób tworzenia tabeli przestawnej pokażę na przykładzie listy krajów z podstawowymi informacjami o nich.
 Tabele przestawne Tabela przestawna to narzędzie służące do tworzenia dynamicznych podsumowań list utworzonych w Excelu lub pobranych z zewnętrznych baz danych. Raporty tabeli przestawnej pozwalają na
Tabele przestawne Tabela przestawna to narzędzie służące do tworzenia dynamicznych podsumowań list utworzonych w Excelu lub pobranych z zewnętrznych baz danych. Raporty tabeli przestawnej pozwalają na
Kolumna Zeszyt Komórka Wiersz Tabela arkusza Zakładki arkuszy
 1 Podstawowym przeznaczeniem arkusza kalkulacyjnego jest najczęściej opracowanie danych liczbowych i prezentowanie ich formie graficznej. Ale formuła arkusza kalkulacyjnego jest na tyle elastyczna, że
1 Podstawowym przeznaczeniem arkusza kalkulacyjnego jest najczęściej opracowanie danych liczbowych i prezentowanie ich formie graficznej. Ale formuła arkusza kalkulacyjnego jest na tyle elastyczna, że
Przewodnik Szybki start
 Przewodnik Szybki start Program Microsoft Excel 2013 wygląda inaczej niż wcześniejsze wersje, dlatego przygotowaliśmy ten przewodnik, aby skrócić czas nauki jego obsługi. Dodawanie poleceń do paska narzędzi
Przewodnik Szybki start Program Microsoft Excel 2013 wygląda inaczej niż wcześniejsze wersje, dlatego przygotowaliśmy ten przewodnik, aby skrócić czas nauki jego obsługi. Dodawanie poleceń do paska narzędzi
Automatyzowanie zadan przy uz yciu makr języka Visual Basic
 Automatyzowanie zadan przy uz yciu makr języka Visual Basic Jeśli użytkownik nie korzystał nigdy z makr, nie powinien się zniechęcać. Makro jest po prostu zarejestrowanym zestawem naciśnięć klawiszy i
Automatyzowanie zadan przy uz yciu makr języka Visual Basic Jeśli użytkownik nie korzystał nigdy z makr, nie powinien się zniechęcać. Makro jest po prostu zarejestrowanym zestawem naciśnięć klawiszy i
EXCEL TABELE PRZESTAWNE
 EXCEL TABELE PRZESTAWNE ZADANIE 1. (3 punkty). Ze strony http://www.staff.amu.edu.pl/~izab/ pobierz plik o nazwie Tabela1.xlsx. Używając tabel przestawnych wykonaj następujące polecenia: a) Utwórz pierwszą
EXCEL TABELE PRZESTAWNE ZADANIE 1. (3 punkty). Ze strony http://www.staff.amu.edu.pl/~izab/ pobierz plik o nazwie Tabela1.xlsx. Używając tabel przestawnych wykonaj następujące polecenia: a) Utwórz pierwszą
BIBLIOTEKA LOKALNE CENTRUM WIEDZY PRAKTYCZNEJ PRZEWODNIK PO NARZĘDZIACH WARSZTAT NR 1: ARKUSZE KALKULACYJNE - MINI SKRYPT
 BIBLIOTEKA LOKALNE CENTRUM WIEDZY PRAKTYCZNEJ PRZEWODNIK PO NARZĘDZIACH WARSZTAT NR 1: ARKUSZE KALKULACYJNE - MINI SKRYPT 1. Wprowadzenie Arkusze kalkulacyjne Google umożliwiają łatwe tworzenie, udostępnianie
BIBLIOTEKA LOKALNE CENTRUM WIEDZY PRAKTYCZNEJ PRZEWODNIK PO NARZĘDZIACH WARSZTAT NR 1: ARKUSZE KALKULACYJNE - MINI SKRYPT 1. Wprowadzenie Arkusze kalkulacyjne Google umożliwiają łatwe tworzenie, udostępnianie
Przewodnik dla każdego po: Dla każdego coś miłego Microsoft Excel 2010
 Przewodnik dla każdego po: Dla każdego coś miłego Microsoft Excel 2010 Czym jest Excel 2010 Excel jest programem umożliwiającym tworzenie tabel, a także obliczanie i analizowanie danych. Należy do typu
Przewodnik dla każdego po: Dla każdego coś miłego Microsoft Excel 2010 Czym jest Excel 2010 Excel jest programem umożliwiającym tworzenie tabel, a także obliczanie i analizowanie danych. Należy do typu
Microsoft PowerPoint Poziom Zaawansowany PROGRAM SZKOLENIOWY. Plan szkolenia zawiera: Microsoft Excel Poziom Zaawansowany
 Microsoft PowerPoint Poziom Zaawansowany PROGRAM SZKOLENIOWY Plan szkolenia zawiera: Microsoft Excel Poziom Zaawansowany Program szkoleniowy Microsoft Excel Poziom Zaawansowany 16 h dydaktycznych (12 h
Microsoft PowerPoint Poziom Zaawansowany PROGRAM SZKOLENIOWY Plan szkolenia zawiera: Microsoft Excel Poziom Zaawansowany Program szkoleniowy Microsoft Excel Poziom Zaawansowany 16 h dydaktycznych (12 h
Program szkoleniowy. 16 h dydaktycznych (12 h zegarowych) NAZWA SZCZEGÓŁY CZAS. Skróty dostępu do narzędzi
 Program szkoleniowy Microsoft Excel Poziom Podstawowy 16 h dydaktycznych (12 h zegarowych) NAZWA SZCZEGÓŁY CZAS 1. Skróty klawiszowe Skróty do przeglądania arkusza Skróty dostępu do narzędzi Skróty dotyczące
Program szkoleniowy Microsoft Excel Poziom Podstawowy 16 h dydaktycznych (12 h zegarowych) NAZWA SZCZEGÓŁY CZAS 1. Skróty klawiszowe Skróty do przeglądania arkusza Skróty dostępu do narzędzi Skróty dotyczące
Obliczenia inżynierskie arkusz kalkulacyjny. Technologie informacyjne
 Obliczenia inżynierskie arkusz kalkulacyjny Technologie informacyjne Wprowadzanie i modyfikacja danych Program Excel rozróżnia trzy typy danych: Etykiety tak określa sie wpisywany tekst: tytuł tabeli,
Obliczenia inżynierskie arkusz kalkulacyjny Technologie informacyjne Wprowadzanie i modyfikacja danych Program Excel rozróżnia trzy typy danych: Etykiety tak określa sie wpisywany tekst: tytuł tabeli,
Projekt ZSWS. Instrukcja uŝytkowania narzędzia SAP Business Explorer Analyzer. 1 Uruchamianie programu i raportu. Tytuł: Strona: 1 z 31
 Strona: 1 z 31 Explorer Analyzer 1 Uruchamianie programu i raportu PoniŜsze czynności uruchamiają program Bex Analyzer oraz wybrany raport z hurtowni danych. 1. uruchom z menu Start>Programy>Business Explorer>Analyzer
Strona: 1 z 31 Explorer Analyzer 1 Uruchamianie programu i raportu PoniŜsze czynności uruchamiają program Bex Analyzer oraz wybrany raport z hurtowni danych. 1. uruchom z menu Start>Programy>Business Explorer>Analyzer
ECDL/ICDL Zaawansowane arkusze kalkulacyjne Moduł A2 Sylabus, wersja 2.0
 ECDL/ICDL Zaawansowane arkusze kalkulacyjne Moduł A2 Sylabus, wersja 2.0 Przeznaczenie sylabusa Dokument ten zawiera szczegółowy sylabus dla modułu ECDL/ICDL Zaawansowane arkusze kalkulacyjne. Sylabus
ECDL/ICDL Zaawansowane arkusze kalkulacyjne Moduł A2 Sylabus, wersja 2.0 Przeznaczenie sylabusa Dokument ten zawiera szczegółowy sylabus dla modułu ECDL/ICDL Zaawansowane arkusze kalkulacyjne. Sylabus
Praktyczne przykłady użycia funkcji HIPERŁĄCZE Sposób 34. Wyszukiwanie dokładnej wartości Sposób 35. Wyszukiwanie dwuwymiarowe Użycie formuły Użycie
 O autorze Wstęp CZĘŚĆ I. SKOROSZYTY I PLIKI Sposób 1. Zmiana wyglądu Excela Kosmetyka Ukrywanie Wstążki Opcje dostępne na karcie Widok Ukrywanie innych elementów Ukrywanie paska stanu Sposób 2. Dostosowywanie
O autorze Wstęp CZĘŚĆ I. SKOROSZYTY I PLIKI Sposób 1. Zmiana wyglądu Excela Kosmetyka Ukrywanie Wstążki Opcje dostępne na karcie Widok Ukrywanie innych elementów Ukrywanie paska stanu Sposób 2. Dostosowywanie
Skróty klawiaturowe w programie Microsoft Excel 2013
 y klawiaturowe w programie Microsoft Excel 2013 Przewodnik y klawiaturowe w programie Microsoft Excel 2013 zawiera ponad 200 różnych kombinacji klawiszy wraz z opisem ich działania, których użycie pozwala
y klawiaturowe w programie Microsoft Excel 2013 Przewodnik y klawiaturowe w programie Microsoft Excel 2013 zawiera ponad 200 różnych kombinacji klawiszy wraz z opisem ich działania, których użycie pozwala
2 Arkusz kalkulacyjny
 2 Arkusz kalkulacyjny Excel 2007 2.1. Tworzenie skoroszytów Tworzenie, budowa oraz zapisywanie skoroszytów w programie Excel 2007 nie uległy zasadniczym różnicom w stosunku do programu Excel 2003, dlatego
2 Arkusz kalkulacyjny Excel 2007 2.1. Tworzenie skoroszytów Tworzenie, budowa oraz zapisywanie skoroszytów w programie Excel 2007 nie uległy zasadniczym różnicom w stosunku do programu Excel 2003, dlatego
ECDL zaawansowany, moduł EXCEL
 ECDL zaawansowany, moduł EXCEL Szkolenie współfinansowane przez Unię Europejską w ramach Europejskiego Funduszu Społecznego Czas trwania szkolenia - 20h (3 dni szkoleniowe) Grupa- 10 osób Terminy - 18-20
ECDL zaawansowany, moduł EXCEL Szkolenie współfinansowane przez Unię Europejską w ramach Europejskiego Funduszu Społecznego Czas trwania szkolenia - 20h (3 dni szkoleniowe) Grupa- 10 osób Terminy - 18-20
Program szkolenia EXCEL OD PODSTAW POPOŁUDNIOWY (WIECZOROWY)
 Program szkolenia EXCEL OD PODSTAW POPOŁUDNIOWY (WIECZOROWY) SZKOLENIE JEST DLA OSÓB, KTÓRE: nie znają programu Microsoft Excel lub znają go w nieznacznym stopniu, chcą nauczyć się podstawowych poleceń
Program szkolenia EXCEL OD PODSTAW POPOŁUDNIOWY (WIECZOROWY) SZKOLENIE JEST DLA OSÓB, KTÓRE: nie znają programu Microsoft Excel lub znają go w nieznacznym stopniu, chcą nauczyć się podstawowych poleceń
Wprowadzenie do MS Excel
 Wprowadzenie do MS Excel Czym jest Excel? Excel jest programem umożliwiającym tworzenie tabel, a także obliczanie i analizowanie danych. Należy do typu programów nazywanych arkuszami kalkulacyjnymi. W
Wprowadzenie do MS Excel Czym jest Excel? Excel jest programem umożliwiającym tworzenie tabel, a także obliczanie i analizowanie danych. Należy do typu programów nazywanych arkuszami kalkulacyjnymi. W
ECDL Advanced Moduł AM4 Arkusze kalkulacyjne Syllabus, wersja 2.0
 ECDL Advanced Moduł AM4 Arkusze kalkulacyjne Syllabus, wersja 2.0 Copyright 2010, Polskie Towarzystwo Informatyczne Zastrzeżenie Dokument ten został opracowany na podstawie materiałów źródłowych pochodzących
ECDL Advanced Moduł AM4 Arkusze kalkulacyjne Syllabus, wersja 2.0 Copyright 2010, Polskie Towarzystwo Informatyczne Zastrzeżenie Dokument ten został opracowany na podstawie materiałów źródłowych pochodzących
BUDOSERWIS Z.U.H Sp. z o.o. ul. Kościuszki 31, Chorzów Agencja Reklamy, Promocji i Szkoleń
 BUDOSERWIS Z.U.H Sp. z o.o. ul. Kościuszki 31, 41-500 Chorzów Agencja Reklamy, Promocji i Szkoleń PROGRAM SZKOLENIA TEMAT SZKOLENIA MS Excel poziom podstawowy FORMA KSZTAŁCENIA Zgodnie z 3 pkt. 5 Rozporządzenia
BUDOSERWIS Z.U.H Sp. z o.o. ul. Kościuszki 31, 41-500 Chorzów Agencja Reklamy, Promocji i Szkoleń PROGRAM SZKOLENIA TEMAT SZKOLENIA MS Excel poziom podstawowy FORMA KSZTAŁCENIA Zgodnie z 3 pkt. 5 Rozporządzenia
Program szkolenia MS Excel - Poziom Zaawansowany 30 godz. (wymagana znajomość obsługi programu w zakresie średnio zaawansowanym)
 Program szkolenia MS Excel - Poziom Zaawansowany 30 godz. (wymagana znajomość obsługi programu w zakresie średnio zaawansowanym) Skróty klawiszowe Skróty do poruszania się po arkuszu. Skróty do przeglądania
Program szkolenia MS Excel - Poziom Zaawansowany 30 godz. (wymagana znajomość obsługi programu w zakresie średnio zaawansowanym) Skróty klawiszowe Skróty do poruszania się po arkuszu. Skróty do przeglądania
Nagrywanie Makr. Na karcie Dostosowywanie Wstążki zaznaczamy kartę Deweloper.
 Nagrywanie Makr Wiele rozwiązań z wykorzystaniem makr można używać nawet bez znajomości poleceń i struktury języka programowania Visual Basic for Applications. Pozwala na to opcja nagrywania makr, którą
Nagrywanie Makr Wiele rozwiązań z wykorzystaniem makr można używać nawet bez znajomości poleceń i struktury języka programowania Visual Basic for Applications. Pozwala na to opcja nagrywania makr, którą
PROGRAM SZKOLENIA. Excel w logistyce.
 PROGRAM SZKOLENIA Excel w logistyce SZKOLENIE JEST DLA OSÓB, KTÓRE: znają podstawy programu Microsoft Excel, pracują lub zarządzają działami sprzedaży lub logistyki, chcą zoptymalizować czas przygotowywania
PROGRAM SZKOLENIA Excel w logistyce SZKOLENIE JEST DLA OSÓB, KTÓRE: znają podstawy programu Microsoft Excel, pracują lub zarządzają działami sprzedaży lub logistyki, chcą zoptymalizować czas przygotowywania
Dodawanie grafiki i obiektów
 Dodawanie grafiki i obiektów Word nie jest edytorem obiektów graficznych, ale oferuje kilka opcji, dzięki którym można dokonywać niewielkich zmian w rysunku. W Wordzie możesz zmieniać rozmiar obiektu graficznego,
Dodawanie grafiki i obiektów Word nie jest edytorem obiektów graficznych, ale oferuje kilka opcji, dzięki którym można dokonywać niewielkich zmian w rysunku. W Wordzie możesz zmieniać rozmiar obiektu graficznego,
MS Excel. Podstawowe wiadomości
 MS Excel Podstawowe wiadomości Do czego służy arkusz kalkulacyjny? Arkusz kalkulacyjny wykorzystywany jest tam gdzie wykonywana jest olbrzymia ilość żmudnych, powtarzających się według określonego schematu
MS Excel Podstawowe wiadomości Do czego służy arkusz kalkulacyjny? Arkusz kalkulacyjny wykorzystywany jest tam gdzie wykonywana jest olbrzymia ilość żmudnych, powtarzających się według określonego schematu
Trik 1 Formatowanie przenoszone z wykresu na wykres
 :: Trik 1. Formatowanie przenoszone z wykresu na wykres :: Trik 2. Dostosowanie kolejności danych w tabeli przestawnej :: Trik 3. Wyznaczanie najmniejszej wartości z pominięciem liczb ujemnych :: Trik
:: Trik 1. Formatowanie przenoszone z wykresu na wykres :: Trik 2. Dostosowanie kolejności danych w tabeli przestawnej :: Trik 3. Wyznaczanie najmniejszej wartości z pominięciem liczb ujemnych :: Trik
Podręczna pomoc Microsoft Excel 2007
 Podręczna pomoc Microsoft Excel 2007 Klawisze skrótów... 1 Podstawowe funkcje... 2 Narzędzie Szukaj wyniku... 3 Aktywowanie dodatków... 4 Narzędzie Solver (dodatek)... 6 Narzędzie Tabela przestawna...
Podręczna pomoc Microsoft Excel 2007 Klawisze skrótów... 1 Podstawowe funkcje... 2 Narzędzie Szukaj wyniku... 3 Aktywowanie dodatków... 4 Narzędzie Solver (dodatek)... 6 Narzędzie Tabela przestawna...
4.Arkusz kalkulacyjny Calc
 4.Arkusz kalkulacyjny Calc 4.1. Okno programu Calc Arkusz kalkulacyjny Calc jest zawarty w bezpłatnym pakiecie OpenOffice.org 2.4. Można go uruchomić, podobnie jak inne aplikacje tego środowiska, wybierając
4.Arkusz kalkulacyjny Calc 4.1. Okno programu Calc Arkusz kalkulacyjny Calc jest zawarty w bezpłatnym pakiecie OpenOffice.org 2.4. Można go uruchomić, podobnie jak inne aplikacje tego środowiska, wybierając
MS Word 2010. Długi dokument. Praca z długim dokumentem. Kinga Sorkowska 2011-12-30
 MS Word 2010 Długi dokument Praca z długim dokumentem Kinga Sorkowska 2011-12-30 Dodawanie strony tytułowej 1 W programie Microsoft Word udostępniono wygodną galerię wstępnie zdefiniowanych stron tytułowych.
MS Word 2010 Długi dokument Praca z długim dokumentem Kinga Sorkowska 2011-12-30 Dodawanie strony tytułowej 1 W programie Microsoft Word udostępniono wygodną galerię wstępnie zdefiniowanych stron tytułowych.
Arkusz kalkulacyjny EXCEL
 ARKUSZ KALKULACYJNY EXCEL 1 Arkusz kalkulacyjny EXCEL Aby obrysować tabelę krawędziami należy: 1. Zaznaczyć komórki, które chcemy obrysować. 2. Kursor myszy ustawić na menu FORMAT i raz kliknąć lewym klawiszem
ARKUSZ KALKULACYJNY EXCEL 1 Arkusz kalkulacyjny EXCEL Aby obrysować tabelę krawędziami należy: 1. Zaznaczyć komórki, które chcemy obrysować. 2. Kursor myszy ustawić na menu FORMAT i raz kliknąć lewym klawiszem
TECHNIKI INFORMACJI I KOMUNIKACJI. Arkusz Kalkulacyjny EXCEL praca z bazą danych
 Arkusz Kalkulacyjny EXCEL praca z bazą danych Otwórz skoroszyt TIK Lista płac. W Arkuszu 1 wprowadź następujące dane: - w komórce A1 tekst: Uproszczona lista płac - w komórce B30 tekst: Podatek - w komórce
Arkusz Kalkulacyjny EXCEL praca z bazą danych Otwórz skoroszyt TIK Lista płac. W Arkuszu 1 wprowadź następujące dane: - w komórce A1 tekst: Uproszczona lista płac - w komórce B30 tekst: Podatek - w komórce
2. Tworzenie tabeli przestawnej. W pierwszym oknie dialogowym kreatora określamy źródło danych, które mamy zamiar analizować.
 1. Tabele przestawne Tabele przestawne pozwalają zestawiać dane zawarte w bazach danych przechowywanych w skoroszytach lub plikach zewnętrznych. Tabela przestawna jest dynamicznym zestawieniem danych zawartych
1. Tabele przestawne Tabele przestawne pozwalają zestawiać dane zawarte w bazach danych przechowywanych w skoroszytach lub plikach zewnętrznych. Tabela przestawna jest dynamicznym zestawieniem danych zawartych
Informatyka Arkusz kalkulacyjny Excel 2010 dla WINDOWS cz. 2
 Wyższa Szkoła Ekologii i Zarządzania Informatyka Arkusz kalkulacyjny Excel 2010 dla WINDOWS cz. 2 Slajd 1 Excel Slajd 2 Redagowanie danych Wprowadzanie danych do pustej komórki Po kliknięciu na komórkę
Wyższa Szkoła Ekologii i Zarządzania Informatyka Arkusz kalkulacyjny Excel 2010 dla WINDOWS cz. 2 Slajd 1 Excel Slajd 2 Redagowanie danych Wprowadzanie danych do pustej komórki Po kliknięciu na komórkę
Excel 2016 PL w biurze i nie tylko / Sergiusz Flanczewski. Gliwice, cop Spis treści
 Excel 2016 PL w biurze i nie tylko / Sergiusz Flanczewski. Gliwice, cop. 2016 Spis treści Rozdział 1. Podstawowe informacje o obsłudze arkusza kalkulacyjnego 9 Uruchamianie i zamykanie programu 9 Wstążka
Excel 2016 PL w biurze i nie tylko / Sergiusz Flanczewski. Gliwice, cop. 2016 Spis treści Rozdział 1. Podstawowe informacje o obsłudze arkusza kalkulacyjnego 9 Uruchamianie i zamykanie programu 9 Wstążka
I. Program II. Opis głównych funkcji programu... 19
 07-12-18 Spis treści I. Program... 1 1 Panel główny... 1 2 Edycja szablonu filtrów... 3 A) Zakładka Ogólne... 4 B) Zakładka Grupy filtrów... 5 C) Zakładka Kolumny... 17 D) Zakładka Sortowanie... 18 II.
07-12-18 Spis treści I. Program... 1 1 Panel główny... 1 2 Edycja szablonu filtrów... 3 A) Zakładka Ogólne... 4 B) Zakładka Grupy filtrów... 5 C) Zakładka Kolumny... 17 D) Zakładka Sortowanie... 18 II.
Struktura dokumentu w arkuszu kalkulacyjnym MS EXCEL
 Lekcja 1. Strona 1 z 13 Struktura dokumentu w arkuszu kalkulacyjnym MS EXCEL Zeszyt Nowy plik programu Excel nazywany zeszytem lub skoroszytem składa się na ogół z trzech arkuszy. Przykładowe okno z otwartym
Lekcja 1. Strona 1 z 13 Struktura dokumentu w arkuszu kalkulacyjnym MS EXCEL Zeszyt Nowy plik programu Excel nazywany zeszytem lub skoroszytem składa się na ogół z trzech arkuszy. Przykładowe okno z otwartym
Zadanie 8. Dołączanie obiektów
 Zadanie 8. Dołączanie obiektów Edytor Word umożliwia dołączanie do dokumentów różnych obiektów. Mogą to być gotowe obiekty graficzne z galerii klipów, równania, obrazy ze skanera lub aparatu cyfrowego.
Zadanie 8. Dołączanie obiektów Edytor Word umożliwia dołączanie do dokumentów różnych obiektów. Mogą to być gotowe obiekty graficzne z galerii klipów, równania, obrazy ze skanera lub aparatu cyfrowego.
EXCEL ANALIZA DANYCH. Konspekt szczegółowy
 Przeznaczenie szkolenia Dla osób zaawansowanych, które potrzebują narzędzi do wszechstronnej analizy danych i prezentacji w różnych formach Wersje aplikacji MS EXCEL 2000, 2003, 2007, 2010 Wersje językowe
Przeznaczenie szkolenia Dla osób zaawansowanych, które potrzebują narzędzi do wszechstronnej analizy danych i prezentacji w różnych formach Wersje aplikacji MS EXCEL 2000, 2003, 2007, 2010 Wersje językowe
Informatyka Arkusz kalkulacyjny Excel 2010 dla WINDOWS cz. 1
 Wyższa Szkoła Ekologii i Zarządzania Informatyka Arkusz kalkulacyjny 2010 dla WINDOWS cz. 1 Slajd 1 Slajd 2 Ogólne informacje Arkusz kalkulacyjny podstawowe narzędzie pracy menadżera Arkusz kalkulacyjny
Wyższa Szkoła Ekologii i Zarządzania Informatyka Arkusz kalkulacyjny 2010 dla WINDOWS cz. 1 Slajd 1 Slajd 2 Ogólne informacje Arkusz kalkulacyjny podstawowe narzędzie pracy menadżera Arkusz kalkulacyjny
Podstawowe czynnos ci w programie Word
 Podstawowe czynnos ci w programie Word Program Word to zaawansowana aplikacja umożliwiająca edytowanie tekstu i stosowanie różnych układów, jednak aby w pełni wykorzystać jej możliwości, należy najpierw
Podstawowe czynnos ci w programie Word Program Word to zaawansowana aplikacja umożliwiająca edytowanie tekstu i stosowanie różnych układów, jednak aby w pełni wykorzystać jej możliwości, należy najpierw
Wymagania edukacyjne z informatyki dla klasy szóstej szkoły podstawowej.
 Wymagania edukacyjne z informatyki dla klasy szóstej szkoły podstawowej. Dział Zagadnienia Wymagania podstawowe Wymagania ponadpodstawowe Arkusz kalkulacyjny (Microsoft Excel i OpenOffice) Uruchomienie
Wymagania edukacyjne z informatyki dla klasy szóstej szkoły podstawowej. Dział Zagadnienia Wymagania podstawowe Wymagania ponadpodstawowe Arkusz kalkulacyjny (Microsoft Excel i OpenOffice) Uruchomienie
Informatyka Arkusz kalkulacyjny Excel 2010 dla WINDOWS cz.3
 Wyższa Szkoła Ekologii i Zarządzania Informatyka Arkusz kalkulacyjny Excel 2010 dla WINDOWS cz.3 Slajd 1 Excel Slajd 2 Adresy względne i bezwzględne Jedną z najważniejszych spraw jest tzw. adresacja. Mówiliśmy
Wyższa Szkoła Ekologii i Zarządzania Informatyka Arkusz kalkulacyjny Excel 2010 dla WINDOWS cz.3 Slajd 1 Excel Slajd 2 Adresy względne i bezwzględne Jedną z najważniejszych spraw jest tzw. adresacja. Mówiliśmy
Wprowadzenie do formuł i funkcji
 Wprowadzenie do formuł i funkcji Wykonywanie obliczeń, niezależnie od tego, czy są one proste czy złożone, może być nużące i czasochłonne. Przy użyciu funkcji i formuł programu Excel można z łatwością
Wprowadzenie do formuł i funkcji Wykonywanie obliczeń, niezależnie od tego, czy są one proste czy złożone, może być nużące i czasochłonne. Przy użyciu funkcji i formuł programu Excel można z łatwością
str. 1 Excel ćwiczenia 1 Podstawy użytkowania komputerów
 Excel ćwiczenia 1 Rozdział 1 Zapoznanie się z arkuszem kalkulacyjnym Program Excel służy do tworzenia elektronicznego arkusza kalkulacyjnego, który umożliwia dokumentowanie i analizę danych numerycznych.
Excel ćwiczenia 1 Rozdział 1 Zapoznanie się z arkuszem kalkulacyjnym Program Excel służy do tworzenia elektronicznego arkusza kalkulacyjnego, który umożliwia dokumentowanie i analizę danych numerycznych.
MS Excel od podstaw do analiz biznesowych
 MS Excel od podstaw do analiz biznesowych Opis MS Excel stał się narzędziem praktycznie niezbędnym w dzisiejszym środowisku biznesowym. Potrzeba przygotowywania raportów, zestawień, wyliczeń znalazła swoją
MS Excel od podstaw do analiz biznesowych Opis MS Excel stał się narzędziem praktycznie niezbędnym w dzisiejszym środowisku biznesowym. Potrzeba przygotowywania raportów, zestawień, wyliczeń znalazła swoją
najlepszych trików Excelu
 70 najlepszych trików W Excelu 70 najlepszych trików w Excelu Spis treści Formatowanie czytelne i przejrzyste zestawienia...3 Wyświetlanie tylko wartości dodatnich...3 Szybkie dopasowanie szerokości kolumny...3
70 najlepszych trików W Excelu 70 najlepszych trików w Excelu Spis treści Formatowanie czytelne i przejrzyste zestawienia...3 Wyświetlanie tylko wartości dodatnich...3 Szybkie dopasowanie szerokości kolumny...3
Wstęp Arkusz kalkulacyjny Za co lubimy arkusze kalkulacyjne Excel
 SPIS TREŚCI Wstęp... 7 1 Arkusz kalkulacyjny... 11 Za co lubimy arkusze kalkulacyjne... 14 Excel 2007... 14 2 Uruchamianie programu... 17 3 Okno programu... 21 Komórka aktywna... 25 4 Nawigacja i zaznaczanie...
SPIS TREŚCI Wstęp... 7 1 Arkusz kalkulacyjny... 11 Za co lubimy arkusze kalkulacyjne... 14 Excel 2007... 14 2 Uruchamianie programu... 17 3 Okno programu... 21 Komórka aktywna... 25 4 Nawigacja i zaznaczanie...
Program szkolenia EXCEL DLA FINANSISTÓW.
 Program szkolenia EXCEL DLA FINANSISTÓW SZKOLENIE JEST DLA OSÓB, KTÓRE: znają podstawy programu Microsoft Excel, przetwarzają głównie dane finansowo-księgowe, chcą zdobyć wiedzę w zakresie analizy finansowej
Program szkolenia EXCEL DLA FINANSISTÓW SZKOLENIE JEST DLA OSÓB, KTÓRE: znają podstawy programu Microsoft Excel, przetwarzają głównie dane finansowo-księgowe, chcą zdobyć wiedzę w zakresie analizy finansowej
Microsoft Excel. Podstawowe informacje
 Microsoft Excel Podstawowe informacje Kolumny (A,B,...,Z,AA, AB,..) Wiersze Komórki Wybór aktualnego arkusza Zawartość komórek Dane Wartości tekstowe Wartości numeryczne Szczególnym przypadkiem są data
Microsoft Excel Podstawowe informacje Kolumny (A,B,...,Z,AA, AB,..) Wiersze Komórki Wybór aktualnego arkusza Zawartość komórek Dane Wartości tekstowe Wartości numeryczne Szczególnym przypadkiem są data
Pracownia Informatyczna Instytut Technologii Mechanicznej Wydział Inżynierii Mechanicznej i Mechatroniki. Podstawy Informatyki i algorytmizacji
 Pracownia Informatyczna Instytut Technologii Mechanicznej Wydział Inżynierii Mechanicznej i Mechatroniki Podstawy Informatyki i algorytmizacji wykład 1 dr inż. Maria Lachowicz Wprowadzenie Dlaczego arkusz
Pracownia Informatyczna Instytut Technologii Mechanicznej Wydział Inżynierii Mechanicznej i Mechatroniki Podstawy Informatyki i algorytmizacji wykład 1 dr inż. Maria Lachowicz Wprowadzenie Dlaczego arkusz
Informatyka Edytor tekstów Word 2010 dla WINDOWS cz.3
 Wyższa Szkoła Ekologii i Zarządzania Informatyka Edytor tekstów Word 2010 dla WINDOWS cz.3 Slajd 1 Slajd 2 Numerowanie i punktowanie Automatyczne ponumerowanie lub wypunktowanie zaznaczonych akapitów w
Wyższa Szkoła Ekologii i Zarządzania Informatyka Edytor tekstów Word 2010 dla WINDOWS cz.3 Slajd 1 Slajd 2 Numerowanie i punktowanie Automatyczne ponumerowanie lub wypunktowanie zaznaczonych akapitów w
Ćw. IV. Tabele przestawne
 Ćw. IV. Tabele przestawne Przykład 1. Dysponujemy raportem w formacie tabeli (Arkusz: Tabele Przestawne ) o trzech kolumnach zawierających: nazwę produktu, kategorie, do której produkt ten należy, oraz
Ćw. IV. Tabele przestawne Przykład 1. Dysponujemy raportem w formacie tabeli (Arkusz: Tabele Przestawne ) o trzech kolumnach zawierających: nazwę produktu, kategorie, do której produkt ten należy, oraz
Praktyczny Excel. 50 praktycznych formuł na każdą okazję
 Praktyczny Excel 50 praktycznych formuł na każdą okazję 3 1 NUMER PRAWNICZY przygotowany przez + OCHRONA DANYCH OSOBOWYCH profesjonalnie i kompleksowo 1 2 + GRATIS 20% GRATIS 30%, tel. 22 518 29 29, email:
Praktyczny Excel 50 praktycznych formuł na każdą okazję 3 1 NUMER PRAWNICZY przygotowany przez + OCHRONA DANYCH OSOBOWYCH profesjonalnie i kompleksowo 1 2 + GRATIS 20% GRATIS 30%, tel. 22 518 29 29, email:
Trik 1 Edycja wykresu bezpośrednio w dokumencie Worda
 :: Trik 1. Edycja wykresu bezpośrednio w dokumencie Worda :: Trik 2. Automatyczne usuwanie nadanych nazw zakresów :: Trik 3. Warunki przy określaniu jednostek miary :: Trik 4. Najszybszy sposób podświetlenia
:: Trik 1. Edycja wykresu bezpośrednio w dokumencie Worda :: Trik 2. Automatyczne usuwanie nadanych nazw zakresów :: Trik 3. Warunki przy określaniu jednostek miary :: Trik 4. Najszybszy sposób podświetlenia
Przewodnik Szybki start
 Przewodnik Szybki start Program Microsoft Word 2013 wygląda inaczej niż wcześniejsze wersje, dlatego przygotowaliśmy ten przewodnik, aby skrócić czas nauki jego obsługi. Pasek narzędzi Szybki dostęp Te
Przewodnik Szybki start Program Microsoft Word 2013 wygląda inaczej niż wcześniejsze wersje, dlatego przygotowaliśmy ten przewodnik, aby skrócić czas nauki jego obsługi. Pasek narzędzi Szybki dostęp Te
Informatyka Edytor tekstów Word 2010 dla WINDOWS cz.3
 Wyższa Szkoła Ekologii i Zarządzania Informatyka Edytor tekstów Word 2010 dla WINDOWS cz.3 Slajd 1 Slajd 2 Numerowanie i punktowanie Automatyczne ponumerowanie lub wypunktowanie zaznaczonych akapitów w
Wyższa Szkoła Ekologii i Zarządzania Informatyka Edytor tekstów Word 2010 dla WINDOWS cz.3 Slajd 1 Slajd 2 Numerowanie i punktowanie Automatyczne ponumerowanie lub wypunktowanie zaznaczonych akapitów w
Podstawy obsługi arkusza kalkulacyjnego Excel
 Podstawy obsługi arkusza kalkulacyjnego Excel Informacje o usłudze Numer usługi 2016/11/16/5015/23696 Cena netto 570,00 zł Cena brutto 701,10 zł Cena netto za godzinę 47,50 zł Cena brutto za godzinę 58,43
Podstawy obsługi arkusza kalkulacyjnego Excel Informacje o usłudze Numer usługi 2016/11/16/5015/23696 Cena netto 570,00 zł Cena brutto 701,10 zł Cena netto za godzinę 47,50 zł Cena brutto za godzinę 58,43
Praktyczne wykorzystanie arkusza kalkulacyjnego w pracy nauczyciela część 1
 Praktyczne wykorzystanie arkusza kalkulacyjnego w pracy nauczyciela część 1 Katarzyna Nawrot Spis treści: 1. Podstawowe pojęcia a. Arkusz kalkulacyjny b. Komórka c. Zakres komórek d. Formuła e. Pasek formuły
Praktyczne wykorzystanie arkusza kalkulacyjnego w pracy nauczyciela część 1 Katarzyna Nawrot Spis treści: 1. Podstawowe pojęcia a. Arkusz kalkulacyjny b. Komórka c. Zakres komórek d. Formuła e. Pasek formuły
Informatyka Arkusz kalkulacyjny Excel 2010 dla WINDOWS cz. 2
 Wyższa Szkoła Ekologii i Zarządzania Excel Informatyka Arkusz kalkulacyjny Excel 2010 dla WINDOWS cz. 2 Slajd 1 Slajd 2 Wprowadzanie danych do pustej komórki Po kliknięciu na komórkę rozpoczynamy wprowadzanie
Wyższa Szkoła Ekologii i Zarządzania Excel Informatyka Arkusz kalkulacyjny Excel 2010 dla WINDOWS cz. 2 Slajd 1 Slajd 2 Wprowadzanie danych do pustej komórki Po kliknięciu na komórkę rozpoczynamy wprowadzanie
Program Szkolenia. Excel Podstawowy. COGNITY praktyczne, skuteczne szkolenia i konsultacje
 Program Szkolenia Excel Podstawowy Proces szkoleniowy Analiza potrzeb szkoleniowych Jeśli masz życzenie dotyczące programu szkolenia, przeprowadzimy dla Ciebie analizę potrzeb szkoleniowych, która będzie
Program Szkolenia Excel Podstawowy Proces szkoleniowy Analiza potrzeb szkoleniowych Jeśli masz życzenie dotyczące programu szkolenia, przeprowadzimy dla Ciebie analizę potrzeb szkoleniowych, która będzie
Arkusz strona zawierająca informacje. Dokumenty Excela są jakby skoroszytami podzielonymi na pojedyncze arkusze.
 ARKUSZ KALKULACYJNY Arkusz strona zawierająca informacje Dokumenty Excela są jakby skoroszytami podzielonymi na pojedyncze arkusze. Obszar roboczy fragment ekranu, na którym dokonywane są obliczenia Wiersze
ARKUSZ KALKULACYJNY Arkusz strona zawierająca informacje Dokumenty Excela są jakby skoroszytami podzielonymi na pojedyncze arkusze. Obszar roboczy fragment ekranu, na którym dokonywane są obliczenia Wiersze
Formuły formułom funkcji adresowania odwoływania nazwy Funkcja SUMA argumentami SUMA
 Formuły Dzięki formułom Excel jest potężnym narzędziem wykonującym na bieżąco skomplikowane obliczenia. Bez nich byłby jedynie martwą tabelą rozciągniętą na wiele kolumn i wierszy, taką pokratkowaną komputerową
Formuły Dzięki formułom Excel jest potężnym narzędziem wykonującym na bieżąco skomplikowane obliczenia. Bez nich byłby jedynie martwą tabelą rozciągniętą na wiele kolumn i wierszy, taką pokratkowaną komputerową
!"#$%&#'()$)*&'+%*"%$,(-*./0&*&1(-2(%3"4&56/4+&7899&:-(&;%/&<!&! "#$%&'()!*+,-./0,)1!!
 "#$%&#'()$)*&'+%*"%$,(-*./0&*&1(-2(%3"4&56/4+&7899&:-(&;%/&
"#$%&#'()$)*&'+%*"%$,(-*./0&*&1(-2(%3"4&56/4+&7899&:-(&;%/&
Formularze w programie Word
 Formularze w programie Word Formularz to dokument o określonej strukturze, zawierający puste pola do wypełnienia, czyli pola formularza, w których wprowadza się informacje. Uzyskane informacje można następnie
Formularze w programie Word Formularz to dokument o określonej strukturze, zawierający puste pola do wypełnienia, czyli pola formularza, w których wprowadza się informacje. Uzyskane informacje można następnie
Excel 2007 PL. Pierwsza pomoc
 . Pierwsza pomoc Autor: Bartosz Gajda ISBN: 978-83-246-1095-2 Format: A5, stron: 92 Kto w dzisiejszych zwariowanych czasach chcia³by traciæ cenne godziny na robienie papierowych sprawozdañ i zestawieñ?
. Pierwsza pomoc Autor: Bartosz Gajda ISBN: 978-83-246-1095-2 Format: A5, stron: 92 Kto w dzisiejszych zwariowanych czasach chcia³by traciæ cenne godziny na robienie papierowych sprawozdañ i zestawieñ?
UCZ SIĘ! SZKOLENIA Z MS EXCEL. SPRAWDZĘ...
 TABELE PRZESTAWNE UCZ SIĘ! SPRAWDZĘ... SZKOLENIA Z MS EXCEL info@iexcel.pl www.iexcel.pl SPIS TREŚCI WPROWADZENIE...4 ANALIZA.........5 MODYFIKACJA...8 GRUPOWANIE......12 POLA OBLICZENIOWE......15 MAKRA......16
TABELE PRZESTAWNE UCZ SIĘ! SPRAWDZĘ... SZKOLENIA Z MS EXCEL info@iexcel.pl www.iexcel.pl SPIS TREŚCI WPROWADZENIE...4 ANALIZA.........5 MODYFIKACJA...8 GRUPOWANIE......12 POLA OBLICZENIOWE......15 MAKRA......16
Rozdział 9. Własny warsztat pracy
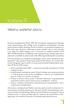 Rozdział 9 Własny warsztat pracy Poważną niedogodnością Excela 2007 była niemożność przygotowania własnego paska narzędziowego, czyli według nowej wstążkowej nomenklatury własnego panelu Wstążki. Każdy
Rozdział 9 Własny warsztat pracy Poważną niedogodnością Excela 2007 była niemożność przygotowania własnego paska narzędziowego, czyli według nowej wstążkowej nomenklatury własnego panelu Wstążki. Każdy
Sortowanie i filtrowanie list
 Sortowanie i filtrowanie list Program Excel jest doskonałym narzędziem do analizowania liczb, a także świetnie się nadaje do tworzenia list i zarządzania nimi. Na liście można śledzić wszystko, od adresów
Sortowanie i filtrowanie list Program Excel jest doskonałym narzędziem do analizowania liczb, a także świetnie się nadaje do tworzenia list i zarządzania nimi. Na liście można śledzić wszystko, od adresów
Wykład III. dr Artur Bartoszewski www.bartoszewski.pr.radom.pl. Wydział Nauczycielski, Kierunek Pedagogika Wprowadzenie do baz danych
 Wydział Nauczycielski, Kierunek Pedagogika Wprowadzenie do baz danych dr Artur Bartoszewski www.bartoszewski.pr.radom.pl Wykład III W prezentacji wykorzystano fragmenty i przykłady z książki: Joe Habraken;
Wydział Nauczycielski, Kierunek Pedagogika Wprowadzenie do baz danych dr Artur Bartoszewski www.bartoszewski.pr.radom.pl Wykład III W prezentacji wykorzystano fragmenty i przykłady z książki: Joe Habraken;
MS Excel od podstaw do analiz biznesowych
 MS Excel od podstaw do analiz biznesowych Terminy szkolenia 21-23 październik 2015r., Wrocław - Hotel Mercure**** Opis MS Excel stał się narzędziem praktycznie niezbędnym w dzisiejszym środowisku biznesowym.
MS Excel od podstaw do analiz biznesowych Terminy szkolenia 21-23 październik 2015r., Wrocław - Hotel Mercure**** Opis MS Excel stał się narzędziem praktycznie niezbędnym w dzisiejszym środowisku biznesowym.
Zagadnienia: Program ten umożliwi Tobie między innymi: tworzenie arkuszy kalkulacyjnych wyszukiwanie i analizę danych tworzenie wykresów (diagramów)
 Rozdział 5: Zagadnienia: Tworzenie arkuszy kalkulacyjnych 1. Wprowadzanie i formatowanie danych 2. Praktyczne wykorzystanie możliwości Microsoft Office Excel 3. Podstawowe opcje Microsoft Office Excel
Rozdział 5: Zagadnienia: Tworzenie arkuszy kalkulacyjnych 1. Wprowadzanie i formatowanie danych 2. Praktyczne wykorzystanie możliwości Microsoft Office Excel 3. Podstawowe opcje Microsoft Office Excel
Rys. 1. Aktywne linki będą wstawiane za pomocą rozwijanej listy
 :: Trik 1. Lista rozwijana z aktywnymi hiperłączami :: Trik 2. Łączenie tabel o róŝnym układzie kolumn :: Trik 3. Automatyczne zapisywanie zmian przy zamykaniu skoroszytu :: Trik 4. Linie siatki arkusza
:: Trik 1. Lista rozwijana z aktywnymi hiperłączami :: Trik 2. Łączenie tabel o róŝnym układzie kolumn :: Trik 3. Automatyczne zapisywanie zmian przy zamykaniu skoroszytu :: Trik 4. Linie siatki arkusza
Zadanie 10. Stosowanie dokumentu głównego do organizowania dużych projektów
 Zadanie 10. Stosowanie dokumentu głównego do organizowania dużych projektów Za pomocą edytora Word można pracować zespołowo nad jednym dużym projektem (dokumentem). Tworzy się wówczas dokument główny,
Zadanie 10. Stosowanie dokumentu głównego do organizowania dużych projektów Za pomocą edytora Word można pracować zespołowo nad jednym dużym projektem (dokumentem). Tworzy się wówczas dokument główny,
Makropolecenia w Excelu
 Makropolecenia w Excelu Trochę teorii Makropolecenie w skrócie nazywane makro ma za zadanie automatyczne wykonanie powtarzających się po sobie określonych czynności. Na przykładzie arkusza kalkulacyjnego
Makropolecenia w Excelu Trochę teorii Makropolecenie w skrócie nazywane makro ma za zadanie automatyczne wykonanie powtarzających się po sobie określonych czynności. Na przykładzie arkusza kalkulacyjnego
Zaokrąglanie liczb Adresowanie względne i bezwzględne Automatyczne podejmowanie decyzji Porządkowanie tabeli danych
 Dodatkowe możliwości arkusza kalkulacyjnego Zaokrąglanie liczb Adresowanie względne i bezwzględne Automatyczne podejmowanie decyzji Porządkowanie tabeli danych Zaokrąglanie liczb Stosowanie formatów liczbowych,
Dodatkowe możliwości arkusza kalkulacyjnego Zaokrąglanie liczb Adresowanie względne i bezwzględne Automatyczne podejmowanie decyzji Porządkowanie tabeli danych Zaokrąglanie liczb Stosowanie formatów liczbowych,
Arkusz kalkulacyjny MS EXCEL ĆWICZENIA 4
 Arkusz kalkulacyjny MS EXCEL ĆWICZENIA 4 Uwaga! Każde ćwiczenie rozpoczynamy od stworzenia w katalogu Moje dokumenty swojego własnego katalogu roboczego, w którym będziecie Państwo zapisywać swoje pliki.
Arkusz kalkulacyjny MS EXCEL ĆWICZENIA 4 Uwaga! Każde ćwiczenie rozpoczynamy od stworzenia w katalogu Moje dokumenty swojego własnego katalogu roboczego, w którym będziecie Państwo zapisywać swoje pliki.
Program szkolenia EXCEL ZAAWANSOWANY Z WPROWADZENIEM DO VBA.
 Program szkolenia EXCEL ZAAWANSOWANY Z WPROWADZENIEM DO VBA SZKOLENIE JEST DLA OSÓB, KTÓRE: znają dobrze program Microsoft Excel, w codziennej pracy wykorzystują MS Excel jako narzędzie analizy danych,
Program szkolenia EXCEL ZAAWANSOWANY Z WPROWADZENIEM DO VBA SZKOLENIE JEST DLA OSÓB, KTÓRE: znają dobrze program Microsoft Excel, w codziennej pracy wykorzystują MS Excel jako narzędzie analizy danych,
NAGŁÓWKI, STOPKI, PODZIAŁY WIERSZA I STRONY, WCIĘCIA
 NAGŁÓWKI, STOPKI, PODZIAŁY WIERSZA I STRONY, WCIĘCIA Ćwiczenie 1: Ściągnij plik z tekstem ze strony www. Zaznacz tekst i ustaw go w stylu Bez odstępów. Sformatuj tekst: wyjustowany czcionka Times New Roman
NAGŁÓWKI, STOPKI, PODZIAŁY WIERSZA I STRONY, WCIĘCIA Ćwiczenie 1: Ściągnij plik z tekstem ze strony www. Zaznacz tekst i ustaw go w stylu Bez odstępów. Sformatuj tekst: wyjustowany czcionka Times New Roman
