Trik 1 Wartości prognozowane bardziej czytelne na wykresie
|
|
|
- Kinga Stefaniak
- 10 lat temu
- Przeglądów:
Transkrypt
1 :: Trik 1. Wartości prognozowane bardziej czytelne na wykresie :: Trik 2. Szybkie łączenie danych z 2 zestawień :: Trik 3. Problem z zaokrąglaniem kwot do pełnej złotówki :: Trik 4. Wyodrębnianie informacji cząstkowych z identyfikatorów :: Trik 5. Sprawdzenie liczebności danych w wielu arkuszach jednocześnie Trik 1 Wartości prognozowane bardziej czytelne na wykresie Pobierz plik z przykładem Dość często pojawia się problem czytelnego przedstawienia na wykresie wartości prognozowanych. Nie chodzi tutaj o odróŝnienie kolorami danych rzeczywistych od przewidywanych, ale o taką modyfikację elementów i układu wykresu, aby przekaz był łatwo zauwaŝalny przez odbiorców. PokaŜemy Ci zatem, jak moŝesz modyfikować wykres liniowy, aby uzyskać czytelną i efektowną prezentację. Wskazówka Aby dobrze przedstawić prognozę, powinieneś posłuŝyć się odpowiednio skonstruowaną tabelą. Poprawny układ danych pozwoli zachować właściwą kolejność tworzenia poszczególnych elementów wykresu i odróŝnić oba rodzaje wartości. Przykładowe zestawienie danych źródłowych przedstawia rysunek 1. ZauwaŜ, Ŝe w kolumnie C wprowadziliśmy rzeczywiste wartości dla lat Rys. 1. Dane źródłowe do wykresu => Aby zbudować wykres: 1. Zaznacz zakres komórek A2:C Uruchom kreator wykresów (w Excelu 2007: uaktywnij kartę Wstawianie) i wybierz typ wykresu liniowy oraz podtyp liniowy. 3. Kliknij przycisk Zakończ, aby zakończyć pracę kreatora (w Excelu 2007: pomiń ten krok). 4. Zaznacz legendę, klikając ją jednokrotnie lewym przyciskiem myszy, a następnie wciśnij na klawiaturze Delete. W ten sposób usuniesz legendę, która wyświetlałaby 1
2 tylko zbędną informację o serii danych i niepotrzebnie mogłaby zaciemniać końcowy efekt prezentacji. Po sformatowaniu Twój wykres moŝe wyglądać jak na rysunku 2. Rys. 2. Układ danych na wykresie W tak utworzonym wykresie nie widać dokładnie, w którym miejscu masz do czynienia z danymi rzeczywistymi, a odkąd zaczynają się dane prognozowane. => Dla pokazania tego przejścia powinieneś wykonać następujące kroki: 1. Kliknij prawym przyciskiem myszy linię obrazująca dane i wybierz z menu podręcznego Formatuj serie danych. 2. W zakładce Desenie (w Excelu 2007: w grupie opcji Styl linii) wybierz z rozwijanej listy przerywany styl linii. Jeśli pracujesz w Excelu 2007 zatwierdź ustawienia, klikając OK. 3. Przejdź do zakładki Kolejność serii, zaznacz Serie2 i kliknij przycisk Przenieś w górę. (W Excelu 2007 kliknij wykres prawym przyciskiem myszy i z menu podręcznego wybierz polecenie Zaznacz dane. W okienku Wpisy legendy zaznacz Serie2 i kliknij małą strzałkę w górę). Jeśli teraz zatwierdzisz ustawienia przyciskiem OK, linia oparta na danych rzeczywistych będzie widoczna nad linią prognozowaną, zasłaniając ją w początkowym przebiegu. W związku z tym linia przerywana przedstawiająca przebieg prognozy, widoczna jest dopiero od pozycji, w której nie ma juŝ danych rzeczywistych. Wskazówka Jeśli będziesz chciał zmieniać kolor lub grubość linii, zwróć uwagę, którą serię danych zaznaczyłeś (prezentującą dane rzeczywiste lub prognozowane). 2
3 Rys. 3. Prognoza jest czytelnie przedstawiona 3
4 Trik 2 Szybkie łączenie danych z 2 zestawień Pobierz plik z przykładem ZałóŜmy, Ŝe razem ze swoim współpracownikiem przygotowywaliście raport okresowy. Korzystaliście z tego samego szablonu, ale kaŝdy pracował w swoim pliku. Potrzebujesz teraz połączyć obie tabele, ale pojawił się problem: nie wszystkie komórki są uzupełnione. Dodatkowo puste rubryki znajdują się w róŝnych miejscach obu arkuszy. Jak zatem połączyć dane, aby automatycznie wypełnić brakujące obszary? Jest na to szybki sposób! Na rysunku 1 przedstawione są 2 zestawienia. Oba zawierają puste komórki w róŝnych miejscach. Brakujące dane w zestawieniu A moŝna uzupełnić wartościami, które zostały wprowadzone do odpowiadających komórek w zestawieniu B. Rys. 1. Dane do połączenia Niestety, jeŝeli skopiujesz dane z zestawienia A i wkleisz je do zestawienia B, nie uzyskasz oczekiwanego efektu (rys. 2). Rys. 2. Dane zostały nadpisane razem z pustymi komórkami => Aby wykonać to poprawnie: 1. Skopiuj zakres komórek B2:E5, a więc dane z zestawienia A. 4
5 2. Zaznacz obszar zestawienia B (B8:E11) i z menu Edycja wybierz polecenie Wklej specjalnie (w Excelu 2007: uaktywnij kartę Narzędzia główne, w grupie poleceń Schowek rozwiń listę Wklej i wybierz pozycję Wklej specjalnie). 3. U dołu okna dialogowego zaznacz pole Pomijaj puste i zatwierdź, klikając OK. Rys. 3. Wklejanie specjalne Ta operacja pozwoliła poprawnie połączyć dane z obu zestawień. Efekt końcowy przedstawia rysunek 4. Rys. 4. Połączone dane ZauwaŜ, Ŝe dane, które były jedynie w zestawieniu B, zostały wstawione w odpowiadające im puste komórki zestawienia A. Dzięki temu w szybki sposób przygotowałeś kompletny raport. 5
6 Trik 3 Problem z zaokrąglaniem kwot do pełnej złotówki Pobierz plik z przykładem W trakcie przygotowywania zestawień finansowych bardzo często wymagane jest zaokrąglenie kwot do pełnej złotówki. Nie chodzi tutaj o zmianę formatowania, kiedy to wartość w komórce nie ulega zmianie, a jedynie sposób jej wyświetlania. W tym przypadku do obliczeń są bowiem brane kwoty razem z miejscami dziesiętnymi, co moŝe istotnie wpłynąć na końcowy wynik przeprowadzanej analizy. NaleŜy zatem skorzystać z odpowiedniej funkcji zaokrąglającej. I tutaj w zaleŝności od potrzeb moŝesz uŝyć jednej z dwóch funkcji: ZAOKR lub ZAOKR.DO.CAŁK. Aby pokazać Ci róŝnice w ich działaniu, posłuŝymy się przykładem z rysunku 1. Rys. 1. Przykład zaokrągleń JeŜeli potrzebujesz zaokrąglić kwoty i wartość groszy ma być uwzględniona, powinieneś skorzystać z funkcji ZAOKR. Kwota w komórce B4 została zaokrąglona do pełnej złotówki w górę, poniewaŝ wartość groszy w kwocie bazowej (z komórki A4) jest większa niŝ 49. A zatem kwota 213,49 będzie zaokrąglona w dół i wynikiem funkcji będzie 213,00. Kwota 213,50 zostanie natomiast zaokrąglona w górę i funkcja wyświetli 214,00. Jeśli potrzebujesz po prostu odciąć wartość groszy w taki sposób, aby nie miała wpływu na liczbę całkowitą, bez względu na to czy przekracza 49 groszy czy teŝ nie, powinieneś skorzystać z funkcji ZAOKR.DO.CAŁK w sposób przedstawiony na rysunku 1. 6
7 Trik 4 Wyodrębnianie informacji cząstkowych z identyfikatorów Pobierz plik z przykładem RóŜnego rodzaju identyfikatory (klienta, produktu itp.) zawierają w sobie istotne czasami informacje np. rok produkcji, oznaczenie kategorii produktu. Jeśli nie dysponujesz tymi danymi w osobnych komórkach, moŝesz je bardzo łatwo wyodrębnić z ciągu znaków tworzącego identyfikator i to bez konieczności budowania bardzo złoŝonych formuł. Przykładowe zestawienie produktów przedstawia rysunek 1. Rys. 1. Identyfikatory zawierające informacje cząstkowe Poszczególne informacje są rozdzielone ukośnikami. Pierwsza to oznaczenie zakładu produkcyjnego, druga to unikalny numer produktu, trzecia rodzaj gatunku i ostatnia - rok produkcji. => Aby te dane rozdzielić do osobnych kolumn: 1. Zaznacz zakres komórek A2:A10 i z menu Dane wybierz polecenie Tekst jako kolumny (w Excelu 2007: uaktywnij kartę Dane i w grupie poleceń Narzędzia danych wskaŝ Tekst jako kolumny). 2. W pierwszym oknie kreatora wybierz opcję Rozdzielany. 3. Kliknij Dalej, aby przejść do kolejnego okna. 4. Odznacz domyślnie zaznaczone pole Tabulator, a po prawej stronie pola Inny wpisz ukośnik. Kliknij Dalej. 7
8 Rys. 2. Drugi krok kreatora 5. W kolejnym kroku określ format danych dla rozdzielonych kolumn i w polu Miejsce docelowe określ komórkę, od której mają rozpoczynać się wstawione dane. Dla potrzeb tego przykładu wybierz D2. 6. Kliknij przycisk Zakończ. Po uzupełnieniu nazw nagłówków nowo wstawionych kolumn Twoje zestawienie moŝe wyglądać jak na rysunku 3. Rys. 3. Wyodrębnione informacje cząstkowe Błyskawicznie rozbudowałeś swoją tabelę o szczegółowe dane. ZauwaŜ, Ŝe dzięki skorzystaniu z kreatora konwersji tekstu, wartości liczbowe (Numer i Rok prod.) zostały wyświetlone w poprawnym formacie. 8
9 Trik 5 Sprawdzenie liczebności danych w wielu arkuszach jednocześnie Pobierz plik z przykładem W trzech róŝnych arkuszach (Sty, Lut, Mar) zgromadziłeś informacje dotyczące nowo pozyskanych klientów. KaŜda lista składa się z tych samych kolumn, ale ma inną liczbę wierszy. Rys. 1. Fragment listy klientów W osobnym arkuszu chcesz szybko sporządzić zestawienie zawierające liczby klientów pozyskanych w poszczególnych okresach i przy okazji dokonać podsumowania. Czy musisz przechodzić do kaŝdego arkusza z osobna, zliczać pozycje na liście i ręcznie wprowadzać je do raportu? Niekoniecznie! Rozwiązaniem są proste formuły tablicowe. => Aby z nich skorzystać: 1. W pierwszej kolejności wstaw nowy arkusz za pomocą kombinacji klawiszy Shift + F W dowolnej pustej komórce wstaw formułę zliczającą klientów pozyskanych w styczniu: =SUMA(JEśELI(CZY.PUSTA(Sty!$A$2:$A$1000);0;1)) 3. Zatwierdź ją kombinacją klawiszy Ctrl + Shift + Enter, poniewaŝ jest to formuła tablicowa. 4. Aby zliczyć pozycje w pozostałych arkuszach, skopiuj formułę w dół i zmień nazwę Sty na odpowiednie oznaczenia arkuszy. Pamiętaj, aby po wyedytowaniu formuł zatwierdzić je wspomnianą kombinacją 3 klawiszy. 9
10 Rys. 2. Tyle pozycji znajduje się na listach w róŝnych arkuszach 10
Pobierz plik z przykładem http://www.excelwpraktyce.pl/eletter_przyklady/eletter146/1_szacowanie_formuly.zip
 :: Trik 1. Analiza działania formuły krok po kroku :: Trik 2. Przejrzysty harmonogram zadań :: Trik 3. Dane w kolejności losowej :: Trik 4. Najszybszy sposób utworzenia kopii arkusza :: Trik 5. Szybka
:: Trik 1. Analiza działania formuły krok po kroku :: Trik 2. Przejrzysty harmonogram zadań :: Trik 3. Dane w kolejności losowej :: Trik 4. Najszybszy sposób utworzenia kopii arkusza :: Trik 5. Szybka
Trik 1 Edycja wykresu bezpośrednio w dokumencie Worda
 :: Trik 1. Edycja wykresu bezpośrednio w dokumencie Worda :: Trik 2. Automatyczne usuwanie nadanych nazw zakresów :: Trik 3. Warunki przy określaniu jednostek miary :: Trik 4. Najszybszy sposób podświetlenia
:: Trik 1. Edycja wykresu bezpośrednio w dokumencie Worda :: Trik 2. Automatyczne usuwanie nadanych nazw zakresów :: Trik 3. Warunki przy określaniu jednostek miary :: Trik 4. Najszybszy sposób podświetlenia
Rys. 1. Aktywne linki będą wstawiane za pomocą rozwijanej listy
 :: Trik 1. Lista rozwijana z aktywnymi hiperłączami :: Trik 2. Łączenie tabel o róŝnym układzie kolumn :: Trik 3. Automatyczne zapisywanie zmian przy zamykaniu skoroszytu :: Trik 4. Linie siatki arkusza
:: Trik 1. Lista rozwijana z aktywnymi hiperłączami :: Trik 2. Łączenie tabel o róŝnym układzie kolumn :: Trik 3. Automatyczne zapisywanie zmian przy zamykaniu skoroszytu :: Trik 4. Linie siatki arkusza
Trik 1 Formatowanie przenoszone z wykresu na wykres
 :: Trik 1. Formatowanie przenoszone z wykresu na wykres :: Trik 2. Dostosowanie kolejności danych w tabeli przestawnej :: Trik 3. Wyznaczanie najmniejszej wartości z pominięciem liczb ujemnych :: Trik
:: Trik 1. Formatowanie przenoszone z wykresu na wykres :: Trik 2. Dostosowanie kolejności danych w tabeli przestawnej :: Trik 3. Wyznaczanie najmniejszej wartości z pominięciem liczb ujemnych :: Trik
Trik 1 Autorejestrowanie zmian dokonanych w obliczeniach
 :: Trik 1. Autorejestrowanie zmian dokonanych w obliczeniach :: Trik 2. Czytelne formatowanie walutowe :: Trik 3. Optymalny układ wykresu punktowego :: Trik 4. Szybkie oznaczenie wszystkich komórek z formułami
:: Trik 1. Autorejestrowanie zmian dokonanych w obliczeniach :: Trik 2. Czytelne formatowanie walutowe :: Trik 3. Optymalny układ wykresu punktowego :: Trik 4. Szybkie oznaczenie wszystkich komórek z formułami
Rys. 1. DuŜa liczba nazw zakresów. Rys. 2. Procedura usuwająca wszystkie nazwy w skoroszycie
 :: Trik 1. Hurtowe usuwanie niepotrzebnych nazw zakresów :: Trik 2. WyróŜnianie powtórzonych wartości w kolumnie :: Trik 3. Oznaczenie wierszy kolejnymi literami alfabetu :: Trik 4. Obliczanie dziennych
:: Trik 1. Hurtowe usuwanie niepotrzebnych nazw zakresów :: Trik 2. WyróŜnianie powtórzonych wartości w kolumnie :: Trik 3. Oznaczenie wierszy kolejnymi literami alfabetu :: Trik 4. Obliczanie dziennych
Tworzenie i modyfikowanie wykresów
 Tworzenie i modyfikowanie wykresów Aby utworzyć wykres: Zaznacz dane, które mają być zilustrowane na wykresie: I sposób szybkie tworzenie wykresu Naciśnij na klawiaturze klawisz funkcyjny F11 (na osobnym
Tworzenie i modyfikowanie wykresów Aby utworzyć wykres: Zaznacz dane, które mają być zilustrowane na wykresie: I sposób szybkie tworzenie wykresu Naciśnij na klawiaturze klawisz funkcyjny F11 (na osobnym
Rys. 1. Zestawienie rocznych kosztów ogrzewania domów
 :: Trik 1. Wykres, w którym oś pozioma jest skalą wartości :: Trik 2. Automatyczne uzupełnianie pominiętych komórek :: Trik 3. Niestandardowe sortowanie wg 2 kluczy :: Trik 4. Przeliczanie miar za pomocą
:: Trik 1. Wykres, w którym oś pozioma jest skalą wartości :: Trik 2. Automatyczne uzupełnianie pominiętych komórek :: Trik 3. Niestandardowe sortowanie wg 2 kluczy :: Trik 4. Przeliczanie miar za pomocą
Trik 1 Identyfikator klienta generowany za pomocą formuły
 :: Trik 1. Identyfikator klienta generowany za pomocą formuły :: Trik 2. Warunkowe podsumowanie z wielu kolumn :: Trik 3. Komunikaty o błędach niewidoczne na wydruku :: Trik 4. Wyliczanie wynagrodzenia
:: Trik 1. Identyfikator klienta generowany za pomocą formuły :: Trik 2. Warunkowe podsumowanie z wielu kolumn :: Trik 3. Komunikaty o błędach niewidoczne na wydruku :: Trik 4. Wyliczanie wynagrodzenia
Rys. 1. Daty rozpoczęcia i zakończenia uŝytkowania maszyn
 :: Trik 1. Wykres przedziałów czasowych :: Trik 2. Większa liczba warunków w formatowaniu warunkowym :: Trik 3. Podsumowanie liczb niepoprawnie wprowadzonych do komórek :: Trik 4. Podpis i dane kontaktowe
:: Trik 1. Wykres przedziałów czasowych :: Trik 2. Większa liczba warunków w formatowaniu warunkowym :: Trik 3. Podsumowanie liczb niepoprawnie wprowadzonych do komórek :: Trik 4. Podpis i dane kontaktowe
Rys. 1. Wartości sum częściowych nie są wyróŝnione
 :: Trik 1. WyróŜnienie kwot sum częściowych :: Trik 2. Dane w tabeli przestawnej pogrupowane tygodniami :: Trik 3. Hurtowa zamiana liczb rzymskich na arabskie :: Trik 4. Daty dni roboczych na osi wykresu
:: Trik 1. WyróŜnienie kwot sum częściowych :: Trik 2. Dane w tabeli przestawnej pogrupowane tygodniami :: Trik 3. Hurtowa zamiana liczb rzymskich na arabskie :: Trik 4. Daty dni roboczych na osi wykresu
Trik 1 WyróŜnianie najlepszych wyników sprzedaŝowych
 :: Trik 1. WyróŜnianie najlepszych wyników sprzedaŝowych :: Trik 2. Wygodniejsza praca z powiązanymi skoroszytami :: Trik 3. Poprawny zapis wartości czasu :: Trik 4. Szybka zmiana kryterium podsumowania
:: Trik 1. WyróŜnianie najlepszych wyników sprzedaŝowych :: Trik 2. Wygodniejsza praca z powiązanymi skoroszytami :: Trik 3. Poprawny zapis wartości czasu :: Trik 4. Szybka zmiana kryterium podsumowania
Pobierz plik z przykładem http://www.excelwpraktyce.pl/eletter_przyklady/eletter147/1_wygodne_formanty.zip
 :: Trik 1. Obsługa rejestrów za pomocą pól wyboru :: Trik 2. Rozbudowa obliczeń w tabeli przestawnej :: Trik 3. Lista dat późniejszych o określoną liczbę miesięcy :: Trik 4. Przypisywanie cen do towarów
:: Trik 1. Obsługa rejestrów za pomocą pól wyboru :: Trik 2. Rozbudowa obliczeń w tabeli przestawnej :: Trik 3. Lista dat późniejszych o określoną liczbę miesięcy :: Trik 4. Przypisywanie cen do towarów
Trik 1 Odchylenie procentowe w stosunku do minionego okresu
 :: Trik 1. Odchylenie procentowe w stosunku do minionego okresu :: Trik 2. Obiekt tekstowy w arkuszu połączony ze źródłem :: Trik 3. Przenoszenie oznaczonych wierszy do innego arkusza :: Trik 4. Wyznaczenie
:: Trik 1. Odchylenie procentowe w stosunku do minionego okresu :: Trik 2. Obiekt tekstowy w arkuszu połączony ze źródłem :: Trik 3. Przenoszenie oznaczonych wierszy do innego arkusza :: Trik 4. Wyznaczenie
Rys. 1. Dane umieszczone w oddzielnych zestawieniach
 :: Trik 1. Wyszukiwanie danych w kilku tabelach jednocześnie :: Trik 2. Wygodna nawigacja po obszernych zakresach danych :: Trik 3. Szybka analiza bazy danych :: Trik 4. Wynik formuły i jej składnia w
:: Trik 1. Wyszukiwanie danych w kilku tabelach jednocześnie :: Trik 2. Wygodna nawigacja po obszernych zakresach danych :: Trik 3. Szybka analiza bazy danych :: Trik 4. Wynik formuły i jej składnia w
Rys. 1. Lista transakcji zrealizowanych przez handlowców
 :: Trik 1. Wydruk tabel cząstkowych od razu na oddzielnych stronach :: Trik 2. Wygodne zaznaczanie całych tabel :: Trik 3. Hurtowe usuwanie wierszy na podstawie maski tekstowej :: Trik 4. Dostosowanie
:: Trik 1. Wydruk tabel cząstkowych od razu na oddzielnych stronach :: Trik 2. Wygodne zaznaczanie całych tabel :: Trik 3. Hurtowe usuwanie wierszy na podstawie maski tekstowej :: Trik 4. Dostosowanie
Trik 1 Mniejszy rozmiar skoroszytu dzięki kompresji grafiki
 :: Trik 1. Mniejszy rozmiar skoroszytu dzięki kompresji grafiki :: Trik 2. Hurtowe odkrywanie wierszy lub kolumn :: Trik 3. Kwoty mniejsze od średniej oznaczone kolorem :: Trik 4. Wygodne porównywanie
:: Trik 1. Mniejszy rozmiar skoroszytu dzięki kompresji grafiki :: Trik 2. Hurtowe odkrywanie wierszy lub kolumn :: Trik 3. Kwoty mniejsze od średniej oznaczone kolorem :: Trik 4. Wygodne porównywanie
najlepszych trików Excelu
 70 najlepszych trików W Excelu 70 najlepszych trików w Excelu Spis treści Formatowanie czytelne i przejrzyste zestawienia...3 Wyświetlanie tylko wartości dodatnich...3 Szybkie dopasowanie szerokości kolumny...3
70 najlepszych trików W Excelu 70 najlepszych trików w Excelu Spis treści Formatowanie czytelne i przejrzyste zestawienia...3 Wyświetlanie tylko wartości dodatnich...3 Szybkie dopasowanie szerokości kolumny...3
KONSOLIDACJA. Cel ćwiczenia: Funkcjonalności:
 Sekcja: FUNKCJONALNOŚĆ TABELA Strona 41 KONSOLIDACJA Cel ćwiczenia: Ćwiczenie konsolidacja przedstawi w jaki sposób szybko połączyć i zestawić dane z wielu arkuszy, plików, źródeł. Funkcjonalności: Konsolidacja
Sekcja: FUNKCJONALNOŚĆ TABELA Strona 41 KONSOLIDACJA Cel ćwiczenia: Ćwiczenie konsolidacja przedstawi w jaki sposób szybko połączyć i zestawić dane z wielu arkuszy, plików, źródeł. Funkcjonalności: Konsolidacja
WyŜsza Szkoła Zarządzania Ochroną Pracy MS EXCEL CZ.2
 - 1 - MS EXCEL CZ.2 FUNKCJE Program Excel zawiera ok. 200 funkcji, będących predefiniowanymi formułami, słuŝącymi do wykonywania określonych obliczeń. KaŜda funkcja składa się z nazwy funkcji, która określa
- 1 - MS EXCEL CZ.2 FUNKCJE Program Excel zawiera ok. 200 funkcji, będących predefiniowanymi formułami, słuŝącymi do wykonywania określonych obliczeń. KaŜda funkcja składa się z nazwy funkcji, która określa
Ćw. IV. Tabele przestawne
 Ćw. IV. Tabele przestawne Przykład 1. Dysponujemy raportem w formacie tabeli (Arkusz: Tabele Przestawne ) o trzech kolumnach zawierających: nazwę produktu, kategorie, do której produkt ten należy, oraz
Ćw. IV. Tabele przestawne Przykład 1. Dysponujemy raportem w formacie tabeli (Arkusz: Tabele Przestawne ) o trzech kolumnach zawierających: nazwę produktu, kategorie, do której produkt ten należy, oraz
Przed rozpoczęciem pracy otwórz nowy plik (Ctrl +N) wykorzystując szablon acadiso.dwt
 Przed rozpoczęciem pracy otwórz nowy plik (Ctrl +N) wykorzystując szablon acadiso.dwt Zadanie: Utwórz szablon rysunkowy składający się z: - warstw - tabelki rysunkowej w postaci bloku (według wzoru poniżej)
Przed rozpoczęciem pracy otwórz nowy plik (Ctrl +N) wykorzystując szablon acadiso.dwt Zadanie: Utwórz szablon rysunkowy składający się z: - warstw - tabelki rysunkowej w postaci bloku (według wzoru poniżej)
Temat: Organizacja skoroszytów i arkuszy
 Temat: Organizacja skoroszytów i arkuszy Podstawowe informacje o skoroszycie Excel jest najczęściej wykorzystywany do tworzenia skoroszytów. Skoroszyt jest zbiorem informacji, które są przechowywane w
Temat: Organizacja skoroszytów i arkuszy Podstawowe informacje o skoroszycie Excel jest najczęściej wykorzystywany do tworzenia skoroszytów. Skoroszyt jest zbiorem informacji, które są przechowywane w
Aby utworzyć tabelę przestawną należy ustawić aktywną komórkę na dowolnej komórce tabeli z danymi i wybrać z
 Tabele przestawne Przykład 1. Dysponujemy raportem w formacie tabeli (Arkusz: Tabele Przestawne ) o trzech kolumnach zawierających: nazwę produktu, kategorie, do której produkt ten należy, oraz jego sprzedaż
Tabele przestawne Przykład 1. Dysponujemy raportem w formacie tabeli (Arkusz: Tabele Przestawne ) o trzech kolumnach zawierających: nazwę produktu, kategorie, do której produkt ten należy, oraz jego sprzedaż
EXCEL TABELE PRZESTAWNE
 EXCEL TABELE PRZESTAWNE ZADANIE 1. (3 punkty). Ze strony http://www.staff.amu.edu.pl/~izab/ pobierz plik o nazwie Tabela1.xlsx. Używając tabel przestawnych wykonaj następujące polecenia: a) Utwórz pierwszą
EXCEL TABELE PRZESTAWNE ZADANIE 1. (3 punkty). Ze strony http://www.staff.amu.edu.pl/~izab/ pobierz plik o nazwie Tabela1.xlsx. Używając tabel przestawnych wykonaj następujące polecenia: a) Utwórz pierwszą
Trik 1 Podsumowanie kwot występujących w co drugim wierszu
 :: Trik 1. Podsumowanie kwot występujących w co drugim wierszu :: Trik 2. Rozmiar kolumny arkusza w milimetrach :: Trik 3. Blokada obszaru roboczego arkusza :: Trik 4. Dostęp do róŝnych skoroszytów za
:: Trik 1. Podsumowanie kwot występujących w co drugim wierszu :: Trik 2. Rozmiar kolumny arkusza w milimetrach :: Trik 3. Blokada obszaru roboczego arkusza :: Trik 4. Dostęp do róŝnych skoroszytów za
4.Arkusz kalkulacyjny Calc
 4.Arkusz kalkulacyjny Calc 4.1. Okno programu Calc Arkusz kalkulacyjny Calc jest zawarty w bezpłatnym pakiecie OpenOffice.org 2.4. Można go uruchomić, podobnie jak inne aplikacje tego środowiska, wybierając
4.Arkusz kalkulacyjny Calc 4.1. Okno programu Calc Arkusz kalkulacyjny Calc jest zawarty w bezpłatnym pakiecie OpenOffice.org 2.4. Można go uruchomić, podobnie jak inne aplikacje tego środowiska, wybierając
Jak korzystać z Excela?
 1 Jak korzystać z Excela? 1. Dane liczbowe, wprowadzone (zaimportowane) do arkusza kalkulacyjnego w Excelu mogą przyjmować różne kategorie, np. ogólne, liczbowe, walutowe, księgowe, naukowe, itd. Jeśli
1 Jak korzystać z Excela? 1. Dane liczbowe, wprowadzone (zaimportowane) do arkusza kalkulacyjnego w Excelu mogą przyjmować różne kategorie, np. ogólne, liczbowe, walutowe, księgowe, naukowe, itd. Jeśli
Excel wykresy niestandardowe
 Excel wykresy niestandardowe Uwaga Przy robieniu zadań zadbaj by każde zadanie było na kolejnym arkuszu, zadanie na jednym, wykres na drugim, kolejne zadanie na trzecim itd.: Tworzenie wykresów Gantta
Excel wykresy niestandardowe Uwaga Przy robieniu zadań zadbaj by każde zadanie było na kolejnym arkuszu, zadanie na jednym, wykres na drugim, kolejne zadanie na trzecim itd.: Tworzenie wykresów Gantta
Sposób tworzenia tabeli przestawnej pokażę na przykładzie listy krajów z podstawowymi informacjami o nich.
 Tabele przestawne Tabela przestawna to narzędzie służące do tworzenia dynamicznych podsumowań list utworzonych w Excelu lub pobranych z zewnętrznych baz danych. Raporty tabeli przestawnej pozwalają na
Tabele przestawne Tabela przestawna to narzędzie służące do tworzenia dynamicznych podsumowań list utworzonych w Excelu lub pobranych z zewnętrznych baz danych. Raporty tabeli przestawnej pozwalają na
Przy dokonywaniu analiz ekonomicznych, np. sprzedażowych, bardzo
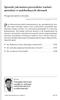 Sprawdź, jak możesz przewidzieć wartość sprzedaży w nadchodzących okresach Prognozowanie w Excelu Systemy informatyczne w zarządzaniu 13/01 Przy dokonywaniu analiz ekonomicznych, np. sprzedażowych, bardzo
Sprawdź, jak możesz przewidzieć wartość sprzedaży w nadchodzących okresach Prognozowanie w Excelu Systemy informatyczne w zarządzaniu 13/01 Przy dokonywaniu analiz ekonomicznych, np. sprzedażowych, bardzo
Ćwiczenia nr 4. Arkusz kalkulacyjny i programy do obliczeń statystycznych
 Ćwiczenia nr 4 Arkusz kalkulacyjny i programy do obliczeń statystycznych Arkusz kalkulacyjny składa się z komórek powstałych z przecięcia wierszy, oznaczających zwykle przypadki, z kolumnami, oznaczającymi
Ćwiczenia nr 4 Arkusz kalkulacyjny i programy do obliczeń statystycznych Arkusz kalkulacyjny składa się z komórek powstałych z przecięcia wierszy, oznaczających zwykle przypadki, z kolumnami, oznaczającymi
Praktyczne wykorzystanie arkusza kalkulacyjnego w pracy nauczyciela część 1
 Praktyczne wykorzystanie arkusza kalkulacyjnego w pracy nauczyciela część 1 Katarzyna Nawrot Spis treści: 1. Podstawowe pojęcia a. Arkusz kalkulacyjny b. Komórka c. Zakres komórek d. Formuła e. Pasek formuły
Praktyczne wykorzystanie arkusza kalkulacyjnego w pracy nauczyciela część 1 Katarzyna Nawrot Spis treści: 1. Podstawowe pojęcia a. Arkusz kalkulacyjny b. Komórka c. Zakres komórek d. Formuła e. Pasek formuły
Po naciśnięciu przycisku Dalej pojawi się okienko jak poniżej,
 Tworzenie wykresu do danych z tabeli zawierającej analizę rozwoju wyników sportowych w pływaniu stylem dowolnym na dystansie 100 m, zarejestrowanych podczas Igrzysk Olimpijskich na przestrzeni lat 1896-2012.
Tworzenie wykresu do danych z tabeli zawierającej analizę rozwoju wyników sportowych w pływaniu stylem dowolnym na dystansie 100 m, zarejestrowanych podczas Igrzysk Olimpijskich na przestrzeni lat 1896-2012.
Informatyka Arkusz kalkulacyjny Excel 2010 dla WINDOWS
 Wyższa Szkoła Ekologii i Zarządzania Informatyka Arkusz kalkulacyjny Excel 2010 dla WINDOWS cz.4 Slajd 1 Excel Slajd 2 Wykresy Najlepszym sposobem prezentacji danych jest prezentacja graficzna. Z pomocą
Wyższa Szkoła Ekologii i Zarządzania Informatyka Arkusz kalkulacyjny Excel 2010 dla WINDOWS cz.4 Slajd 1 Excel Slajd 2 Wykresy Najlepszym sposobem prezentacji danych jest prezentacja graficzna. Z pomocą
Dane w poniższej tabeli przedstawiają sprzedaż w dolarach i sztukach oraz marżę wyrażoną w dolarach dla:
 Przykład 1. Dane w poniższej tabeli przedstawiają sprzedaż w dolarach i sztukach oraz marżę wyrażoną w dolarach dla: 24 miesięcy, 8 krajów, 5 kategorii produktów, 19 segmentów i 30 brandów. Tabela ta ma
Przykład 1. Dane w poniższej tabeli przedstawiają sprzedaż w dolarach i sztukach oraz marżę wyrażoną w dolarach dla: 24 miesięcy, 8 krajów, 5 kategorii produktów, 19 segmentów i 30 brandów. Tabela ta ma
Zadanie Wstaw wykres i dokonaj jego edycji dla poniższych danych. 8a 3,54 8b 5,25 8c 4,21 8d 4,85
 Zadanie Wstaw wykres i dokonaj jego edycji dla poniższych danych Klasa Średnia 8a 3,54 8b 5,25 8c 4,21 8d 4,85 Do wstawienia wykresu w edytorze tekstu nie potrzebujemy mieć wykonanej tabeli jest ona tylko
Zadanie Wstaw wykres i dokonaj jego edycji dla poniższych danych Klasa Średnia 8a 3,54 8b 5,25 8c 4,21 8d 4,85 Do wstawienia wykresu w edytorze tekstu nie potrzebujemy mieć wykonanej tabeli jest ona tylko
Tabele Przestawne Podstawy
 Tabele Przestawne Podstawy Przykłady opisane w tej lekcji dostępne są w arkuszu Excela: Tabele Przestawne Podstawy.xls, tylko ich samodzielne przerobienie daje gwarancję zapamiętania tej lekcji. Podstawy
Tabele Przestawne Podstawy Przykłady opisane w tej lekcji dostępne są w arkuszu Excela: Tabele Przestawne Podstawy.xls, tylko ich samodzielne przerobienie daje gwarancję zapamiętania tej lekcji. Podstawy
UONET+ - moduł Sekretariat. Jak wykorzystać wydruki list w formacie XLS do analizy danych uczniów?
 UONET+ - moduł Sekretariat Jak wykorzystać wydruki list w formacie XLS do analizy danych uczniów? W module Sekretariat wydruki dostępne w widoku Wydruki/ Wydruki list można przygotować w formacie PDF oraz
UONET+ - moduł Sekretariat Jak wykorzystać wydruki list w formacie XLS do analizy danych uczniów? W module Sekretariat wydruki dostępne w widoku Wydruki/ Wydruki list można przygotować w formacie PDF oraz
str. 1 Excel ćwiczenia 1 Podstawy użytkowania komputerów
 Excel ćwiczenia 1 Rozdział 1 Zapoznanie się z arkuszem kalkulacyjnym Program Excel służy do tworzenia elektronicznego arkusza kalkulacyjnego, który umożliwia dokumentowanie i analizę danych numerycznych.
Excel ćwiczenia 1 Rozdział 1 Zapoznanie się z arkuszem kalkulacyjnym Program Excel służy do tworzenia elektronicznego arkusza kalkulacyjnego, który umożliwia dokumentowanie i analizę danych numerycznych.
Arkusz kalkulacyjny EXCEL
 ARKUSZ KALKULACYJNY EXCEL 1 Arkusz kalkulacyjny EXCEL Aby obrysować tabelę krawędziami należy: 1. Zaznaczyć komórki, które chcemy obrysować. 2. Kursor myszy ustawić na menu FORMAT i raz kliknąć lewym klawiszem
ARKUSZ KALKULACYJNY EXCEL 1 Arkusz kalkulacyjny EXCEL Aby obrysować tabelę krawędziami należy: 1. Zaznaczyć komórki, które chcemy obrysować. 2. Kursor myszy ustawić na menu FORMAT i raz kliknąć lewym klawiszem
Zadaniem tego laboratorium będzie zaznajomienie się z podstawowymi możliwościami operacji na danych i komórkach z wykorzystaniem Excel 2010
 Zadaniem tego laboratorium będzie zaznajomienie się z podstawowymi możliwościami operacji na danych i komórkach z wykorzystaniem Excel 2010 Ms Excel jest przykładem arkusza kalkulacyjnego, grupy oprogramowania
Zadaniem tego laboratorium będzie zaznajomienie się z podstawowymi możliwościami operacji na danych i komórkach z wykorzystaniem Excel 2010 Ms Excel jest przykładem arkusza kalkulacyjnego, grupy oprogramowania
3.7. Wykresy czyli popatrzmy na statystyki
 3.7. Wykresy czyli popatrzmy na statystyki Współczesne edytory tekstu umożliwiają umieszczanie w dokumentach prostych wykresów, służących do graficznej reprezentacji jakiś danych. Najprostszym sposobem
3.7. Wykresy czyli popatrzmy na statystyki Współczesne edytory tekstu umożliwiają umieszczanie w dokumentach prostych wykresów, służących do graficznej reprezentacji jakiś danych. Najprostszym sposobem
I. Zapoznanie z arkuszem kalkulacyjnym III. Formatowanie arkusza Format Komórki Czcionka II. Wprowadzanie danych Format Komórki Wyrównanie
 OpenOffice Calc - ćwiczenia I. Zapoznanie z arkuszem kalkulacyjnym Program Calc słuŝy do tworzenia elektronicznego arkusza kalkulacyjnego, który umoŝliwia dokumentowanie i analizę danych numerycznych.
OpenOffice Calc - ćwiczenia I. Zapoznanie z arkuszem kalkulacyjnym Program Calc słuŝy do tworzenia elektronicznego arkusza kalkulacyjnego, który umoŝliwia dokumentowanie i analizę danych numerycznych.
Informatyka Arkusz kalkulacyjny Excel 2010 dla WINDOWS
 Wyższa Szkoła Ekologii i Zarządzania Excel Informatyka Arkusz kalkulacyjny Excel 2010 dla WINDOWS cz.4 Slajd 1 Slajd 2 Najlepszym sposobem prezentacji danych jest prezentacja graficzna. Z pomocą wykresu
Wyższa Szkoła Ekologii i Zarządzania Excel Informatyka Arkusz kalkulacyjny Excel 2010 dla WINDOWS cz.4 Slajd 1 Slajd 2 Najlepszym sposobem prezentacji danych jest prezentacja graficzna. Z pomocą wykresu
Stosowanie, tworzenie i modyfikowanie stylów.
 Stosowanie, tworzenie i modyfikowanie stylów. We wstążce Narzędzia główne umieszczone są style, dzięki którym w prosty sposób możemy zmieniać tekst i hurtowo modyfikować. Klikając kwadrat ze strzałką w
Stosowanie, tworzenie i modyfikowanie stylów. We wstążce Narzędzia główne umieszczone są style, dzięki którym w prosty sposób możemy zmieniać tekst i hurtowo modyfikować. Klikając kwadrat ze strzałką w
TABELE I WYKRESY PRZESTAWNE OD A DO Z DYNAMICZNA ANALIZA DUŻYCH ZBIORÓW DANYCH
 z a a w a n s o w a n y TABELE I WYKRESY PRZESTAWNE OD A DO Z DYNAMICZNA ANALIZA DUŻYCH ZBIORÓW DANYCH Tabele i wykresy przestawne od A do Z dynamiczna analiza dużych zbiorów danych Krzysztof Chojnacki
z a a w a n s o w a n y TABELE I WYKRESY PRZESTAWNE OD A DO Z DYNAMICZNA ANALIZA DUŻYCH ZBIORÓW DANYCH Tabele i wykresy przestawne od A do Z dynamiczna analiza dużych zbiorów danych Krzysztof Chojnacki
Obliczenia inżynierskie arkusz kalkulacyjny. Technologie informacyjne
 Obliczenia inżynierskie arkusz kalkulacyjny Technologie informacyjne Wprowadzanie i modyfikacja danych Program Excel rozróżnia trzy typy danych: Etykiety tak określa sie wpisywany tekst: tytuł tabeli,
Obliczenia inżynierskie arkusz kalkulacyjny Technologie informacyjne Wprowadzanie i modyfikacja danych Program Excel rozróżnia trzy typy danych: Etykiety tak określa sie wpisywany tekst: tytuł tabeli,
Praktyczny Excel. Wykresy i grafika. w Excelu krok po kroku
 Praktyczny Excel Wykresy i grafika w Excelu krok po kroku 5 1 NUMER PRAWNICZY przygotowany przez + OCHRONA DANYCH OSOBOWYCH profesjonalnie i kompleksowo 1 2 + GRATIS 20% GRATIS 30%, tel. 22 518 29 29,
Praktyczny Excel Wykresy i grafika w Excelu krok po kroku 5 1 NUMER PRAWNICZY przygotowany przez + OCHRONA DANYCH OSOBOWYCH profesjonalnie i kompleksowo 1 2 + GRATIS 20% GRATIS 30%, tel. 22 518 29 29,
Arkusz kalkulacyjny MS Excel
 Arkusz kalkulacyjny MS Excel I. Wprowadzenie do arkusza kalkulacyjnego Program Excel służy do tworzenia elektronicznego arkusza kalkulacyjnego, który umożliwia dokumentowanie i analizę danych numerycznych.
Arkusz kalkulacyjny MS Excel I. Wprowadzenie do arkusza kalkulacyjnego Program Excel służy do tworzenia elektronicznego arkusza kalkulacyjnego, który umożliwia dokumentowanie i analizę danych numerycznych.
Przykład 4. (Tabela z Danymi Arkusz: Tabele Przestawne 1 ) (Przykład 2 wykonany Arkusz: Tabele Przestawne 5 )
 Przykład 4. (Tabela z Danymi Arkusz: Tabele Przestawne 1 ) (Przykład 2 wykonany Arkusz: Tabele Przestawne 5 ) W tym przykładzie będziemy kontynuować pracę na tabeli przestawnej utworzonej w przykładzie
Przykład 4. (Tabela z Danymi Arkusz: Tabele Przestawne 1 ) (Przykład 2 wykonany Arkusz: Tabele Przestawne 5 ) W tym przykładzie będziemy kontynuować pracę na tabeli przestawnej utworzonej w przykładzie
Szkolenie dla nauczycieli SP10 w DG Operacje na plikach i folderach, obsługa edytora tekstu ABC. komputera dla nauczyciela. Materiały pomocnicze
 ABC komputera dla nauczyciela Materiały pomocnicze 1. Czego się nauczysz? Uruchamianie i zamykanie systemu: jak zalogować się do systemu po uruchomieniu komputera, jak tymczasowo zablokować komputer w
ABC komputera dla nauczyciela Materiały pomocnicze 1. Czego się nauczysz? Uruchamianie i zamykanie systemu: jak zalogować się do systemu po uruchomieniu komputera, jak tymczasowo zablokować komputer w
Praktyczny Excel. Wykresy i grafika. w Excelu krok po kroku
 Praktyczny Excel Wykresy i grafika w Excelu krok po kroku 5 1 NUMER PRAWNICZY przygotowany przez + OCHRONA DANYCH OSOBOWYCH profesjonalnie i kompleksowo 1 2 + GRATIS 20% GRATIS 30%, tel. 22 518 29 29,
Praktyczny Excel Wykresy i grafika w Excelu krok po kroku 5 1 NUMER PRAWNICZY przygotowany przez + OCHRONA DANYCH OSOBOWYCH profesjonalnie i kompleksowo 1 2 + GRATIS 20% GRATIS 30%, tel. 22 518 29 29,
I Tworzenie prezentacji za pomocą szablonu w programie Power-Point. 1. Wybieramy z górnego menu polecenie Nowy a następnie Utwórz z szablonu
 I Tworzenie prezentacji za pomocą szablonu w programie Power-Point 1. Wybieramy z górnego menu polecenie Nowy a następnie Utwórz z szablonu 2. Po wybraniu szablonu ukaŝe się nam ekran jak poniŝej 3. Następnie
I Tworzenie prezentacji za pomocą szablonu w programie Power-Point 1. Wybieramy z górnego menu polecenie Nowy a następnie Utwórz z szablonu 2. Po wybraniu szablonu ukaŝe się nam ekran jak poniŝej 3. Następnie
Wprowadzenie do MS Excel
 Wprowadzenie do MS Excel Czym jest Excel? Excel jest programem umożliwiającym tworzenie tabel, a także obliczanie i analizowanie danych. Należy do typu programów nazywanych arkuszami kalkulacyjnymi. W
Wprowadzenie do MS Excel Czym jest Excel? Excel jest programem umożliwiającym tworzenie tabel, a także obliczanie i analizowanie danych. Należy do typu programów nazywanych arkuszami kalkulacyjnymi. W
Arkusz kalkulacyjny MS EXCEL ĆWICZENIA 4
 Arkusz kalkulacyjny MS EXCEL ĆWICZENIA 4 Uwaga! Każde ćwiczenie rozpoczynamy od stworzenia w katalogu Moje dokumenty swojego własnego katalogu roboczego, w którym będziecie Państwo zapisywać swoje pliki.
Arkusz kalkulacyjny MS EXCEL ĆWICZENIA 4 Uwaga! Każde ćwiczenie rozpoczynamy od stworzenia w katalogu Moje dokumenty swojego własnego katalogu roboczego, w którym będziecie Państwo zapisywać swoje pliki.
Tworzenie prezentacji w MS PowerPoint
 Tworzenie prezentacji w MS PowerPoint Program PowerPoint dostarczany jest w pakiecie Office i daje nam możliwość stworzenia prezentacji oraz uatrakcyjnienia materiału, który chcemy przedstawić. Prezentacje
Tworzenie prezentacji w MS PowerPoint Program PowerPoint dostarczany jest w pakiecie Office i daje nam możliwość stworzenia prezentacji oraz uatrakcyjnienia materiału, który chcemy przedstawić. Prezentacje
Informatyka w Zarządzaniu
 F O R M U L A R Z E I F O R M A N T Y M S E X C E L Formanty formularza są prostsze w użyciu, gdyż nie wymagają pisania kodu w języku Visual Basic for Applications (VBA). Aby skorzystać z efektów działania
F O R M U L A R Z E I F O R M A N T Y M S E X C E L Formanty formularza są prostsze w użyciu, gdyż nie wymagają pisania kodu w języku Visual Basic for Applications (VBA). Aby skorzystać z efektów działania
Wspólne Zaawansowana tabela
 Wspólne Zaawansowana tabela Wersja 3.59.305 4.04.2013 r. W systemie Streamsoft Prestiż umożliwiono tworzenie zaawansowanych analiz w każdym oknie z tabelą. Analizy takie umożliwiają wielopoziomowe grupowanie
Wspólne Zaawansowana tabela Wersja 3.59.305 4.04.2013 r. W systemie Streamsoft Prestiż umożliwiono tworzenie zaawansowanych analiz w każdym oknie z tabelą. Analizy takie umożliwiają wielopoziomowe grupowanie
Ćwiczenie 2 arkusze kalkulacyjne użycie funkcji logicznych
 Ćwiczenie 2 arkusze kalkulacyjne użycie funkcji logicznych 0. W pliku wiek_staz.xlsx znajduje się tabela z danymi uzyskanymi z ankietowania pracowników zakładu pracy (210 osób); w kolumnie B podano wiek,
Ćwiczenie 2 arkusze kalkulacyjne użycie funkcji logicznych 0. W pliku wiek_staz.xlsx znajduje się tabela z danymi uzyskanymi z ankietowania pracowników zakładu pracy (210 osób); w kolumnie B podano wiek,
Wstęp Arkusz kalkulacyjny Za co lubimy arkusze kalkulacyjne Excel
 SPIS TREŚCI Wstęp... 7 1 Arkusz kalkulacyjny... 11 Za co lubimy arkusze kalkulacyjne... 14 Excel 2007... 14 2 Uruchamianie programu... 17 3 Okno programu... 21 Komórka aktywna... 25 4 Nawigacja i zaznaczanie...
SPIS TREŚCI Wstęp... 7 1 Arkusz kalkulacyjny... 11 Za co lubimy arkusze kalkulacyjne... 14 Excel 2007... 14 2 Uruchamianie programu... 17 3 Okno programu... 21 Komórka aktywna... 25 4 Nawigacja i zaznaczanie...
Przewodnik dla każdego po: Dla każdego coś miłego Microsoft Excel 2010
 Przewodnik dla każdego po: Dla każdego coś miłego Microsoft Excel 2010 Czym jest Excel 2010 Excel jest programem umożliwiającym tworzenie tabel, a także obliczanie i analizowanie danych. Należy do typu
Przewodnik dla każdego po: Dla każdego coś miłego Microsoft Excel 2010 Czym jest Excel 2010 Excel jest programem umożliwiającym tworzenie tabel, a także obliczanie i analizowanie danych. Należy do typu
Rozwiązanie ćwiczenia 8a
 Rozwiązanie ćwiczenia 8a Aby utworzyć spis ilustracji: 1. Ustaw kursor za tekstem na ostatniej stronie dokumentu Polska_broszura.doc i kliknij przycisk Podział strony na karcie Wstawianie w grupie Strony
Rozwiązanie ćwiczenia 8a Aby utworzyć spis ilustracji: 1. Ustaw kursor za tekstem na ostatniej stronie dokumentu Polska_broszura.doc i kliknij przycisk Podział strony na karcie Wstawianie w grupie Strony
Informatyka Edytor tekstów Word 2010 dla WINDOWS cz.3
 Wyższa Szkoła Ekologii i Zarządzania Informatyka Edytor tekstów Word 2010 dla WINDOWS cz.3 Slajd 1 Slajd 2 Numerowanie i punktowanie Automatyczne ponumerowanie lub wypunktowanie zaznaczonych akapitów w
Wyższa Szkoła Ekologii i Zarządzania Informatyka Edytor tekstów Word 2010 dla WINDOWS cz.3 Slajd 1 Slajd 2 Numerowanie i punktowanie Automatyczne ponumerowanie lub wypunktowanie zaznaczonych akapitów w
Zadanie 10. Stosowanie dokumentu głównego do organizowania dużych projektów
 Zadanie 10. Stosowanie dokumentu głównego do organizowania dużych projektów Za pomocą edytora Word można pracować zespołowo nad jednym dużym projektem (dokumentem). Tworzy się wówczas dokument główny,
Zadanie 10. Stosowanie dokumentu głównego do organizowania dużych projektów Za pomocą edytora Word można pracować zespołowo nad jednym dużym projektem (dokumentem). Tworzy się wówczas dokument główny,
Zaletą tego przestawiania jest brak ingerencji w oryginalną tabelę danych. Możemy przestawiad i sprawdzad bez obaw o utratę lub naruszenie danych.
 ZFPBIG LABORATORIUM - TABELE PRZESTAWNE 1 Tabele przestawne Tabela przestawna - narzędzie analityczne arkusza kalkulacyjnego pozwalające wybierad i przestawiad kolumny i wiersze z danymi w arkuszu kalkulacyjnym,
ZFPBIG LABORATORIUM - TABELE PRZESTAWNE 1 Tabele przestawne Tabela przestawna - narzędzie analityczne arkusza kalkulacyjnego pozwalające wybierad i przestawiad kolumny i wiersze z danymi w arkuszu kalkulacyjnym,
Zarejestruj makro w trybie względnego adresowania które będzie wpisywało bieżącą datę w
 Makra 2 Makra 2... 1 Własne menu z makrami.... 1 Zadanie 1... 1 Zadanie 2... 4 Wskazówki:... 4 Zadanie 3... 4 Scenariusz sytuacji:... 4 Cel:... 4 Umiejętności zdobyte po wykonaniu ćwiczenia:... 4 Proponowane
Makra 2 Makra 2... 1 Własne menu z makrami.... 1 Zadanie 1... 1 Zadanie 2... 4 Wskazówki:... 4 Zadanie 3... 4 Scenariusz sytuacji:... 4 Cel:... 4 Umiejętności zdobyte po wykonaniu ćwiczenia:... 4 Proponowane
Wstęp 7 Rozdział 1. OpenOffice.ux.pl Writer środowisko pracy 9
 Wstęp 7 Rozdział 1. OpenOffice.ux.pl Writer środowisko pracy 9 Uruchamianie edytora OpenOffice.ux.pl Writer 9 Dostosowywanie środowiska pracy 11 Menu Widok 14 Ustawienia dokumentu 16 Rozdział 2. OpenOffice
Wstęp 7 Rozdział 1. OpenOffice.ux.pl Writer środowisko pracy 9 Uruchamianie edytora OpenOffice.ux.pl Writer 9 Dostosowywanie środowiska pracy 11 Menu Widok 14 Ustawienia dokumentu 16 Rozdział 2. OpenOffice
Lp. Nazwisko Wpłata (Euro)
 Tabele_Writer Wstawianie tabeli Na początku dokumentu wpisz tekst Rzym-Lista Wpłat i wciśnij Enter. Następnie naciśnij symbol strzałki przypisanej do ikony Tabela znajdujący się na pasku narzędzi Pracę
Tabele_Writer Wstawianie tabeli Na początku dokumentu wpisz tekst Rzym-Lista Wpłat i wciśnij Enter. Następnie naciśnij symbol strzałki przypisanej do ikony Tabela znajdujący się na pasku narzędzi Pracę
Informatyka Edytor tekstów Word 2010 dla WINDOWS cz.3
 Wyższa Szkoła Ekologii i Zarządzania Informatyka Edytor tekstów Word 2010 dla WINDOWS cz.3 Slajd 1 Slajd 2 Numerowanie i punktowanie Automatyczne ponumerowanie lub wypunktowanie zaznaczonych akapitów w
Wyższa Szkoła Ekologii i Zarządzania Informatyka Edytor tekstów Word 2010 dla WINDOWS cz.3 Slajd 1 Slajd 2 Numerowanie i punktowanie Automatyczne ponumerowanie lub wypunktowanie zaznaczonych akapitów w
MS Excell 2007 Kurs podstawowy Filtrowanie raportu tabeli przestawnej
 MS Excell 2007 Kurs podstawowy Filtrowanie raportu tabeli przestawnej prowadzi: dr inż. Tomasz Bartuś Kraków: 2008 04 04 Przygotowywanie danych źródłowych Poniżej przedstawiono zalecenia umożliwiające
MS Excell 2007 Kurs podstawowy Filtrowanie raportu tabeli przestawnej prowadzi: dr inż. Tomasz Bartuś Kraków: 2008 04 04 Przygotowywanie danych źródłowych Poniżej przedstawiono zalecenia umożliwiające
TABELE I WYKRESY PRZESTAWNE OD A DO Z DYNAMICZNA ANALIZA DUŻYCH ZBIORÓW DANYCH
 z a a w a n s o w a n y TABELE I WYKRESY PRZESTAWNE OD A DO Z DYNAMICZNA ANALIZA DUŻYCH ZBIORÓW DANYCH Tabele i wykresy przestawne od A do Z dynamiczna analiza dużych zbiorów danych Krzysztof Chojnacki
z a a w a n s o w a n y TABELE I WYKRESY PRZESTAWNE OD A DO Z DYNAMICZNA ANALIZA DUŻYCH ZBIORÓW DANYCH Tabele i wykresy przestawne od A do Z dynamiczna analiza dużych zbiorów danych Krzysztof Chojnacki
Formatowanie tekstu za pomocą zdefiniowanych stylów. Włączanie okna stylów. 1. zaznaczyć tekst, który chcemy formatować
 Style Bardzo często w edytorze podczas pisania tekstu zachodzi potrzeba wielokrotnego powtórzenia czynności związanych z formatowaniem. Aby zapobiec stałemu otwieraniu okien dialogowych i wybierania stale
Style Bardzo często w edytorze podczas pisania tekstu zachodzi potrzeba wielokrotnego powtórzenia czynności związanych z formatowaniem. Aby zapobiec stałemu otwieraniu okien dialogowych i wybierania stale
11. Tabele przestawne
 11. Tabele przestawne 11.1. Wprowadzenie Arkusz kalkulacyjny jest zwykle postrzegany, jako narzędzie do wykonywania prostych lub bardziej zaawansowanych obliczeń, z wykorzystaniem wbudowanych funkcji lub
11. Tabele przestawne 11.1. Wprowadzenie Arkusz kalkulacyjny jest zwykle postrzegany, jako narzędzie do wykonywania prostych lub bardziej zaawansowanych obliczeń, z wykorzystaniem wbudowanych funkcji lub
Po wstawieniu tabeli (i zawsze wtedy, gdy w tabeli jest kursor) pojawia się na wstążce nowa grupa zakładek o nazwie Narzędzia tabel.
 Tabelę można szybko wstawić do dokumentu, korzystając z przycisku Tabela w zakładce Wstawianie na wstążce. Komputer umożliwia zakreślenie myszką, ile wierszy i kolumn ma mieć tabela. Można też skorzystać
Tabelę można szybko wstawić do dokumentu, korzystając z przycisku Tabela w zakładce Wstawianie na wstążce. Komputer umożliwia zakreślenie myszką, ile wierszy i kolumn ma mieć tabela. Można też skorzystać
1. Umieść kursor w miejscu, w którym ma być wprowadzony ozdobny napis. 2. Na karcie Wstawianie w grupie Tekst kliknij przycisk WordArt.
 Grafika w dokumencie Wprowadzanie ozdobnych napisów WordArt Do tworzenia efektownych, ozdobnych napisów służy obiekt WordArt. Aby wstawić do dokumentu obiekt WordArt: 1. Umieść kursor w miejscu, w którym
Grafika w dokumencie Wprowadzanie ozdobnych napisów WordArt Do tworzenia efektownych, ozdobnych napisów służy obiekt WordArt. Aby wstawić do dokumentu obiekt WordArt: 1. Umieść kursor w miejscu, w którym
Polsko-Niemiecka Współpraca MłodzieŜy Podręcznik uŝytkownika Oprogramowania do opracowywania wniosków PNWM
 Strona 1 / 10 1.1 Wniosek zbiorczy Moduł Wniosek zbiorczy pomoŝe Państwu zestawić pojedyncze wnioski, by je złoŝyć w PNWM celem otrzymania wstępnej decyzji finansowej wzgl. później do rozliczenia. Proszę
Strona 1 / 10 1.1 Wniosek zbiorczy Moduł Wniosek zbiorczy pomoŝe Państwu zestawić pojedyncze wnioski, by je złoŝyć w PNWM celem otrzymania wstępnej decyzji finansowej wzgl. później do rozliczenia. Proszę
Zagadnienia: Program ten umożliwi Tobie między innymi: tworzenie arkuszy kalkulacyjnych wyszukiwanie i analizę danych tworzenie wykresów (diagramów)
 Rozdział 5: Zagadnienia: Tworzenie arkuszy kalkulacyjnych 1. Wprowadzanie i formatowanie danych 2. Praktyczne wykorzystanie możliwości Microsoft Office Excel 3. Podstawowe opcje Microsoft Office Excel
Rozdział 5: Zagadnienia: Tworzenie arkuszy kalkulacyjnych 1. Wprowadzanie i formatowanie danych 2. Praktyczne wykorzystanie możliwości Microsoft Office Excel 3. Podstawowe opcje Microsoft Office Excel
Zadanie 11. Przygotowanie publikacji do wydrukowania
 Zadanie 11. Przygotowanie publikacji do wydrukowania Edytor Word może służyć również do składania do druku nawet obszernych publikacji. Skorzystamy z tych możliwości i opracowany dokument przygotujemy
Zadanie 11. Przygotowanie publikacji do wydrukowania Edytor Word może służyć również do składania do druku nawet obszernych publikacji. Skorzystamy z tych możliwości i opracowany dokument przygotujemy
Microsoft Excel. Podstawowe informacje
 Microsoft Excel Podstawowe informacje Kolumny (A,B,...,Z,AA, AB,..) Wiersze Komórki Wybór aktualnego arkusza Zawartość komórek Dane Wartości tekstowe Wartości numeryczne Szczególnym przypadkiem są data
Microsoft Excel Podstawowe informacje Kolumny (A,B,...,Z,AA, AB,..) Wiersze Komórki Wybór aktualnego arkusza Zawartość komórek Dane Wartości tekstowe Wartości numeryczne Szczególnym przypadkiem są data
Formatowanie warunkowe
 Formatowanie warunkowe od A do Z Formatowanie tabel Porównywanie danych Wyszukiwanie i oznaczanie danych BBP 0224 Redaktor Piotr Gromulski Redaktor merytoryczny Tadeusz Jankowski Wydawca Przemysław Modrzewski
Formatowanie warunkowe od A do Z Formatowanie tabel Porównywanie danych Wyszukiwanie i oznaczanie danych BBP 0224 Redaktor Piotr Gromulski Redaktor merytoryczny Tadeusz Jankowski Wydawca Przemysław Modrzewski
INFORMATOR TECHNICZNY WONDERWARE. Tworzenie raportów zmianowych lub szarŝ w ActiveFactory. Wstęp. Kalkulacje czasu uŝywając funkcji Microsoft Excel
 Informator techniczny nr 90 30-06-2006 INFORMATOR TECHNICZNY WONDERWARE Tworzenie raportów zmianowych lub szarŝ w ActiveFactory Wstęp Niniejszy dokument ma przedstawić sposób na przygotowanie raportów
Informator techniczny nr 90 30-06-2006 INFORMATOR TECHNICZNY WONDERWARE Tworzenie raportów zmianowych lub szarŝ w ActiveFactory Wstęp Niniejszy dokument ma przedstawić sposób na przygotowanie raportów
Kadry Optivum, Płace Optivum
 Kadry Optivum, Płace Optivum Jak seryjnie przygotować wykazy absencji pracowników? W celu przygotowania pism zawierających wykazy nieobecności pracowników skorzystamy z mechanizmu Nowe wydruki seryjne.
Kadry Optivum, Płace Optivum Jak seryjnie przygotować wykazy absencji pracowników? W celu przygotowania pism zawierających wykazy nieobecności pracowników skorzystamy z mechanizmu Nowe wydruki seryjne.
Matematyka grupa Uruchom arkusz kalkulacyjny. 2. Wprowadź do arkusza kalkulacyjnego wartości znajdujące się w kolumnach A i B.
 Zadanie nr 1 Matematyka grupa 2 Wykonaj poniższe czynności po kolei. 1. Uruchom arkusz kalkulacyjny. 2. Wprowadź do arkusza kalkulacyjnego wartości znajdujące się w kolumnach A i B. A B 32 12 58 45 47
Zadanie nr 1 Matematyka grupa 2 Wykonaj poniższe czynności po kolei. 1. Uruchom arkusz kalkulacyjny. 2. Wprowadź do arkusza kalkulacyjnego wartości znajdujące się w kolumnach A i B. A B 32 12 58 45 47
Formularz MS Word. 1. Projektowanie formularza. 2. Formularze do wypełniania w programie Word
 Formularz MS Word Formularz to dokument o określonej strukturze, zawierający puste pola do wypełnienia, czyli pola formularza, w których wprowadza się informacje. Uzyskane informacje moŝna następnie zebrać
Formularz MS Word Formularz to dokument o określonej strukturze, zawierający puste pola do wypełnienia, czyli pola formularza, w których wprowadza się informacje. Uzyskane informacje moŝna następnie zebrać
Wymagania edukacyjne z informatyki dla klasy szóstej szkoły podstawowej.
 Wymagania edukacyjne z informatyki dla klasy szóstej szkoły podstawowej. Dział Zagadnienia Wymagania podstawowe Wymagania ponadpodstawowe Arkusz kalkulacyjny (Microsoft Excel i OpenOffice) Uruchomienie
Wymagania edukacyjne z informatyki dla klasy szóstej szkoły podstawowej. Dział Zagadnienia Wymagania podstawowe Wymagania ponadpodstawowe Arkusz kalkulacyjny (Microsoft Excel i OpenOffice) Uruchomienie
Projekt ZSWS. Instrukcja uŝytkowania narzędzia SAP Business Explorer Analyzer. 1 Uruchamianie programu i raportu. Tytuł: Strona: 1 z 31
 Strona: 1 z 31 Explorer Analyzer 1 Uruchamianie programu i raportu PoniŜsze czynności uruchamiają program Bex Analyzer oraz wybrany raport z hurtowni danych. 1. uruchom z menu Start>Programy>Business Explorer>Analyzer
Strona: 1 z 31 Explorer Analyzer 1 Uruchamianie programu i raportu PoniŜsze czynności uruchamiają program Bex Analyzer oraz wybrany raport z hurtowni danych. 1. uruchom z menu Start>Programy>Business Explorer>Analyzer
Struktura dokumentu w arkuszu kalkulacyjnym MS EXCEL
 Lekcja 1. Strona 1 z 13 Struktura dokumentu w arkuszu kalkulacyjnym MS EXCEL Zeszyt Nowy plik programu Excel nazywany zeszytem lub skoroszytem składa się na ogół z trzech arkuszy. Przykładowe okno z otwartym
Lekcja 1. Strona 1 z 13 Struktura dokumentu w arkuszu kalkulacyjnym MS EXCEL Zeszyt Nowy plik programu Excel nazywany zeszytem lub skoroszytem składa się na ogół z trzech arkuszy. Przykładowe okno z otwartym
Zaletą tego przestawiania jest brak ingerencji w oryginalną tabelę danych. Możemy przestawiad i sprawdzad bez obaw o utratę lub naruszenie danych.
 ZFPBIG LABORATORIUM - TABELE PRZESTAWNE 1 Tabele przestawne Tabela przestawna - narzędzie analityczne arkusza kalkulacyjnego pozwalające wybierad i przestawiad kolumny i wiersze z danymi w arkuszu kalkulacyjnym,
ZFPBIG LABORATORIUM - TABELE PRZESTAWNE 1 Tabele przestawne Tabela przestawna - narzędzie analityczne arkusza kalkulacyjnego pozwalające wybierad i przestawiad kolumny i wiersze z danymi w arkuszu kalkulacyjnym,
Formatowanie warunkowe
 Formatowanie warunkowe Pracując z arkuszami z dużą ilością danych bardzo czasochłonne staje się wyszukanie/zaznaczenie pewnych danych, lub znalezienie błędnych/wątpliwych danych. Dużym ułatwieniem w takich
Formatowanie warunkowe Pracując z arkuszami z dużą ilością danych bardzo czasochłonne staje się wyszukanie/zaznaczenie pewnych danych, lub znalezienie błędnych/wątpliwych danych. Dużym ułatwieniem w takich
Operacje na Wielu Arkuszach
 Operacje na Wielu Arkuszach 1. Operacje na wielu arkuszach na raz. 2. Przenoszenie i kopiowanie arkuszy pomiędzy plikami. 3. Ukrywanie arkuszy. Przykład 1. Operacje na wielu arkuszach na raz. Często pracując
Operacje na Wielu Arkuszach 1. Operacje na wielu arkuszach na raz. 2. Przenoszenie i kopiowanie arkuszy pomiędzy plikami. 3. Ukrywanie arkuszy. Przykład 1. Operacje na wielu arkuszach na raz. Często pracując
2 Arkusz kalkulacyjny
 2 Arkusz kalkulacyjny Excel 2007 2.1. Tworzenie skoroszytów Tworzenie, budowa oraz zapisywanie skoroszytów w programie Excel 2007 nie uległy zasadniczym różnicom w stosunku do programu Excel 2003, dlatego
2 Arkusz kalkulacyjny Excel 2007 2.1. Tworzenie skoroszytów Tworzenie, budowa oraz zapisywanie skoroszytów w programie Excel 2007 nie uległy zasadniczym różnicom w stosunku do programu Excel 2003, dlatego
Wykresy. Informatyka Arkusz kalkulacyjny Excel dla WINDOWS. Excel. cz.4. Wykresy. Wykresy. Wykresy. Wykresy
 Zespół Szkół Agrotechnicznych i Ogólnokształcących im.józefa Piłsudskiego w śywcu Excel Informatyka Arkusz kalkulacyjny Excel dla WINDOWS cz.4 Najlepszym sposobem prezentacji danych jest prezentacja graficzna.
Zespół Szkół Agrotechnicznych i Ogólnokształcących im.józefa Piłsudskiego w śywcu Excel Informatyka Arkusz kalkulacyjny Excel dla WINDOWS cz.4 Najlepszym sposobem prezentacji danych jest prezentacja graficzna.
Ćwiczenie 1 - Arkusze kalkulacyjne
 Ćwiczenie 1 - Arkusze kalkulacyjne 1. Uruchomić program Excel, utworzyć plik o nazwie Ćwiczenia_excel.xls, a następnie zapisać go na dysku D w swoim folderze. 2. Ćwiczenia wstępne Zaznaczyć pojedynczą
Ćwiczenie 1 - Arkusze kalkulacyjne 1. Uruchomić program Excel, utworzyć plik o nazwie Ćwiczenia_excel.xls, a następnie zapisać go na dysku D w swoim folderze. 2. Ćwiczenia wstępne Zaznaczyć pojedynczą
1.1 Wykorzystanie programu Microsoft Excel w rekonstrukcji wypadków drogowych - wprowadzenie.
 1.1 Wykorzystanie programu Microsoft Excel w rekonstrukcji wypadków drogowych - wprowadzenie. Microsoft Excel jest arkuszem kalkulacyjnym. Program słuŝy do głównie obliczeń: finansowych, technicznych,
1.1 Wykorzystanie programu Microsoft Excel w rekonstrukcji wypadków drogowych - wprowadzenie. Microsoft Excel jest arkuszem kalkulacyjnym. Program słuŝy do głównie obliczeń: finansowych, technicznych,
BIBLIOTEKA LOKALNE CENTRUM WIEDZY PRAKTYCZNEJ PRZEWODNIK PO NARZĘDZIACH WARSZTAT NR 1: ARKUSZE KALKULACYJNE - MINI SKRYPT
 BIBLIOTEKA LOKALNE CENTRUM WIEDZY PRAKTYCZNEJ PRZEWODNIK PO NARZĘDZIACH WARSZTAT NR 1: ARKUSZE KALKULACYJNE - MINI SKRYPT 1. Wprowadzenie Arkusze kalkulacyjne Google umożliwiają łatwe tworzenie, udostępnianie
BIBLIOTEKA LOKALNE CENTRUM WIEDZY PRAKTYCZNEJ PRZEWODNIK PO NARZĘDZIACH WARSZTAT NR 1: ARKUSZE KALKULACYJNE - MINI SKRYPT 1. Wprowadzenie Arkusze kalkulacyjne Google umożliwiają łatwe tworzenie, udostępnianie
Aby zastosowad tabelę przestawną należy wybrad dowolną komórkę w arkuszu i z menu Wstawianie wybierz opcję Tabela Przestawna.
 Zajęcia nr 3: Tabele i wykresy przestawne Przypuśdmy, że mamy zbiór do analizy: Aby zastosowad tabelę przestawną należy wybrad dowolną komórkę w arkuszu i z menu Wstawianie wybierz opcję Tabela Przestawna.
Zajęcia nr 3: Tabele i wykresy przestawne Przypuśdmy, że mamy zbiór do analizy: Aby zastosowad tabelę przestawną należy wybrad dowolną komórkę w arkuszu i z menu Wstawianie wybierz opcję Tabela Przestawna.
Serwis PTF Dodanie informacji bieżącej w podserwisie oddziału
 Serwis PTF Dodanie informacji bieżącej w podserwisie oddziału Spis treści 1 Logowanie do panelu redagowania treści 1 2 Uwagi dotyczące panelu administratora 1 3 Dodanie nowej informacji bieżącej 2 4 Redagowanie
Serwis PTF Dodanie informacji bieżącej w podserwisie oddziału Spis treści 1 Logowanie do panelu redagowania treści 1 2 Uwagi dotyczące panelu administratora 1 3 Dodanie nowej informacji bieżącej 2 4 Redagowanie
Dodawanie grafiki i obiektów
 Dodawanie grafiki i obiektów Word nie jest edytorem obiektów graficznych, ale oferuje kilka opcji, dzięki którym można dokonywać niewielkich zmian w rysunku. W Wordzie możesz zmieniać rozmiar obiektu graficznego,
Dodawanie grafiki i obiektów Word nie jest edytorem obiektów graficznych, ale oferuje kilka opcji, dzięki którym można dokonywać niewielkich zmian w rysunku. W Wordzie możesz zmieniać rozmiar obiektu graficznego,
Tworzenie szablonów użytkownika
 Poradnik Inżyniera Nr 40 Aktualizacja: 12/2018 Tworzenie szablonów użytkownika Program: Plik powiązany: Stratygrafia 3D - karty otworów Demo_manual_40.gsg Głównym celem niniejszego Przewodnika Inżyniera
Poradnik Inżyniera Nr 40 Aktualizacja: 12/2018 Tworzenie szablonów użytkownika Program: Plik powiązany: Stratygrafia 3D - karty otworów Demo_manual_40.gsg Głównym celem niniejszego Przewodnika Inżyniera
