Spis treści 5. ODNISTALOWANIE APLIKACJI ŹRÓDŁA DANYCH WYKORZYSTYWANYCH W APLIKACJI DO OBLICZEŃ. 32
|
|
|
- Ignacy Urbaniak
- 8 lat temu
- Przeglądów:
Transkrypt
1 2.1
2 Spis treści 1. INFORMACJE PODSTAWOWE OPIS PROGRAMU ADRESY KONTAKTOWE WYMAGANIA SPRZĘTOWE POLECANE URZĄDZENIA PRACA Z APLIKACJĄ DENDROSKOP URUCHOMIENIE APLIKACJI INTERFEJS APLIKACJI USTAWIENIA APLIKACJI Tryb pomiaru Stała relaskopu Konfiguracja ekranu Kalibracja Przypisz pozycję GPS Eksport O Programie PRACA W TRYBIE POMIAR Wprowadzanie wydzieleń Usuwanie wydzieleń Filtrowanie po adresach wydzieleń Wybór gatunków Pomiar Dodawanie drzew Wysokość Nachylenie Opis taksacyjny Cięcia pielęgnacyjne PRACA W TRYBIE INTENSYWNOŚĆ ZABIEGU Pomiar Dodawanie drzew Intensywność zabiegu WYJŚCIE Z APLIKACJI ODNISTALOWANIE APLIKACJI ŹRÓDŁA DANYCH WYKORZYSTYWANYCH W APLIKACJI DO OBLICZEŃ. 32 2
3 1. Informacje podstawowe 1.1. Opis programu Aplikacja Dendroskop dla urządzeń przenośnych jest programem przeznaczonym do wykonywania pomiarów parametrów drzewostanu. Aplikacja może być wykorzystywana m.in. do prac urządzeniowych na etapie szacowania zasobności w wydzieleniu, przy szacunkach brakarskich, szacowaniu intensywności cięć pielęgnacyjnych. Aplikacja stworzona została z myślą o wszystkich osobach związanych z leśnictwem. Działanie aplikacji oparte jest na metodach pomiarów z wykorzystaniem Listewki Bitterlicha oraz Relaskopu. Wykorzystuje klasyczne metody w połączeniu z nowoczesną technologią dostępną w smatrfonach i tabletach. Dendroskop jest zaopatrzony w zestaw narzędzi i funkcji, które są pomocne w codziennej pracy pracowników leśnych: 1. Szybki pomiar zasobności. 2. Pomiar wysokości drzew. 3. Pomiar nachylenia terenu. 4. Pomiar zasobności w wydzieleniu. 5. Uzyskanie danych do opisu taksacyjnego a) Zasobność; b) Bonitacja; c) Zadrzewienie; d) Udział gatunku; 6. Wyliczenie danych z zakresu cięć pielęgnacyjnych a) Zwarcie; b) Ilość grubizny do pozyskania; c) Przyrost bieżący w 10-leciu; d) 75% przyrostu bieżącego; e) 50% przyrostu bieżącego; f) Dane obliczane bez kory i w korze. 7. Obliczenie miąższości do pozyskania 8. Filtrowanie powierzchni po adresie leśnym. 9. Przypisanie pozycji GPS do pomiarów. 10. Określenie stałej relaskopu. 11. Eksport danych do arkusza kalkulacyjnego. 3
4 1.2. Adresy kontaktowe TAXUS IT Sp. z o.o. ul. Płomyka 56A Warszawa tel. (0-22) fax. (0-22) Wymagania sprzętowe Dendroskop ma niskie wymagania odnośnie urządzeń, na których będzie działać, dzięki temu aplikacja może być uruchomiona na większości dostępnych na rynku urządzeń. Minimalne Systemem Android: 4.X.X Tylna kamera Procesor: 1 rdzeń, 1GHz Ekran: 4.3" Rozdzielczość: 480x800 Zalecane System Android: 4.X.X Procesor: 4 rdzenie, 1.0 GHz lub 2 rdzenie, 1.4 GHz Ekran: 4.3" lub większy Rozdzielczość: 480x800 lub więcej GPS: wbudowany lub przez Bluetooth 2.1. Polecane urządzenia Smartfony: Samsung Galaxy Note II Samsung Galaxy Note III Samsung Galaxy Note III Neo Samsung Galaxy S III Samsung Galaxy X Cover 2 Motorola TC 55 Sony Xperia Z 4
5 3. Praca z aplikacją Dendroskop 3.1. Uruchomienie aplikacji Uruchomienie zainstalowanej aplikacji Dendroskop wykonuje się poprzez wybór z listy zainstalowanych aplikacji, ikony Dendroskop. W celu usprawnienia i przyspieszenia dostępu do aplikacji warto przenieść kopię ikony Dendroskop na pulpit. 5
6 3.2. Interfejs aplikacji Po pierwszym uruchomieniu aplikacji pojawia się ekran główny. Na głównym ekranie aplikacji dostępne są następujące funkcje: Dodaj wydzielenie do listy (patrz punkt: 3.4.1) Usuń wydzielenia z listy (patrz punkt: 3.4.2) Szybki pomiar umożliwia wykonanie pomiaru bez zdefiniowanego wydzielenia 6
7 3.3. Ustawienia aplikacji Pod przyciskiem systemowym ustawień lub przyciskiem ustawień urządzenia dostępne są ustawienia dotyczące funkcjonowania aplikacji, podzielone na trzy kategorie: Pomiar o Typ pomiaru o Stała relaskopu o Kalibracja o Przypisz pozycję Dane o Eksport Inne o O programie 7
8 Tryb pomiaru W menu Tryb pomiaru użytkownik wybiera tryb, w jakim będzie pracować aplikacja. Ma do wyboru tryb Pomiar (patrz pkt. 3.4) oraz Intensywność zabiegu (patrz pkt. 3.5) Stała relaskopu Stała relaskopu wyliczana jest wg wzoru: Gdzie: a szerokość szczerbinki b odległość szczerbinki od oka W domyślnych ustawieniach aplikacji wybrana jest stała relaskopu 4. Istnieje możliwość zmiany stałej na 1 lub 2. Zmiana stałej skutkuje zmianą szerokości szczerbinki na ekranie. 8
9 Konfiguracja ekranu Aplikacja Dendroskop: Instrukcja użytkownika Aplikacja pozwala na wybór narożnika ekranu, z którego rozpocznie się rozwijanie listy gatunków w trakcie pracy. W celu wybrania danej opcji należy zaznaczyć ją na oknie Kalibracja Po wybraniu odpowiedniej stałej relaskopu, ale przed rozpoczęciem Pomiaru należy skalibrować szczerbinkę. Ukaże się okno ze szczegółową instrukcją przebiegu kalibracji. 9
10 Poprawność i dokładność kalibracji szczerbinki wpływa na dokładność pomiarów. Kalibrację należy przeprowadzić na wzorcu. Powinien on znajdować się w takiej odległości od urządzenia, aby stosunek szerokości wzorca do odległości wynosił dla stałej relaskopu: 1 1:50,0 2 1:35,3 4 1:25,0 Przykładowe wymiary wzorców kalibracji dla danych odległości. Stała relaskopu Stosunek do kalibracji Przykładowe wielkości Odległość w cm , Szerokość 2 35,3 2,8 7,1 14,2 21,2 obiektu w cm 4 25, Najlepsze rezultaty kalibracji będą osiągnięte wtedy, jeżeli szerokość wzorca będzie zbliżona do rzeczywistych wymiarów drzew. Dlatego najlepiej stosować jak najszersze wzorce, około cm szerokości (szerokość zbliżona do najczęściej występujących pierśnic). Do wykonania kalibracji można posłużyć się wzorcami kalibracji znajdującymi się na końcu instrukcji użytkownika. Aby osiągnąć najlepsze wyniki kalibracji warto skorzystać z narzędzi optycznych. Na ekranie 10
11 dostępne są przyciski przybliżenia oddalenia i ustawienia domyślnego. Warto wykonywać kalibrację na maksymalnym zbliżeniu dla dokładniejszego ustawienia szczerbinki na wzorcu. Korzystając z tych narzędzi, użytkownik może przybliżyć lub oddalić obraz na ekranie. Jest to działanie identyczne jak narzędzia przybliżania/oddalania w aparacie fotograficznym. Użycie narzędzi optycznych nie ma wpływu na szerokość szczerbinki. Do manipulacji szerokością szczerbinki niezależnie od ustawień ekranu służą specjalne przyciski oraz. Skalibrowana przed pomiarami szczerbinka będzie zapamiętana przez aplikację i nie będzie potrzeby kalibrowania jej przy każdym pomiarze. Kalibrację wykonujemy raz dla wybranej wartości stałej relaskopu. Po zmianie stałej aplikacja automatycznie dopasuje ustawienia szerokości szczerbinki Przypisz pozycję GPS Aby funkcja Przypisz pomiarowi pozycję GPS była aktywna w aplikacji, niezbędne jest uruchomienie lokalizacji GPS na urządzeniu. Po wybraniu tej opcji do każdej założonej powierzchni (pomiaru) zostaną automatycznie dopisane aktualne współrzędne pozycji. Na ekranie pomiarowym w górnym lewym rogu wyświetla się informacja o stanie pomiaru GPS. Kliknięcie na ikonę powoduje włączenie lub wyłączenie przypisywania pozycji zależnie od jej stanu. 11
12 Przytrzymanie ikony powoduje wyświetlenie się legendy z opisem poszczególnych symboli. Legenda wyświetla się przez 5 sekund, w celu szybszego zamknięcia legendy klikamy na ekran Eksport Aplikacja posiada funkcję eksportu danych z bazy do pliku Dendro_.csv obsługiwanego przez arkusze kalkulacyjne (np. Microsoft Excel, Open Office Calc). Do wyboru mamy dwa rodzaje eksportu: 1. Opis i wskazówki eksportowane są przeliczone wartości dla Opisu taksacyjnego, Intensywności cięć oraz zaleceń dotyczących Cięć pielęgnacyjnych. 2. Dane pomiarowe eksportowane są dane z pomiarów w postaci ilości drzew spełniających warunek relaskopu oraz obliczonych miąższości dla poszczególnych powierzchni relaskopowych wraz z pozycją GPS. 12
13 W eksporcie mamy do wyboru eksport wszystkich pozycji poprzez Zaznacz wszystko lub wybranych poprzez zaznaczenie ich klikając na wybrane nazwy wydzieleń. Aby wyeksportować dane należy wcisnąć przycisk Po czym pojawi się komunikat: (prawy górny róg ekranu). Wybranie opcji Nie spowoduje pozostawienie eksportowanych pozycji w bazie oraz możliwość ich edycji w aplikacji, a również eksport drugiego rodzaju pliku (np. Dane pomiarowe - jako kopia zapasowa). Potwierdzenie usunięcia eksportowanych pozycji poprzez opcję Tak spowoduje ich całkowite usunięcie z aplikacji po zakończeniu eksportu. 13
14 Po wybraniu jednej z opcji należy wybrać miejsce zapisu pliku na urządzeniu lub wybrać jedną z opcji przesłania pliku na skrzynkę pocztową lub przez inne dostępne aplikacje zewnętrzne O Programie Ostatnią opcją w ustawieniach jest O Programie. Zawiera informacje na temat wersji aplikacji oraz logo firmy TAXUS IT, które jest linkiem do strony internetowej. Z tego ekranu możemy również sprawdzić status rejestracji licencji. Ponadto znajdują się tam informacje o zasobach źródłowych, z których korzysta aplikacja. 14
15 3.4. Praca w trybie Pomiar Aplikacja Dendroskop umożliwia pracę w dwóch trybach: Pomiar i Intensywność zabiegu. Tryb Pomiar pozwala na zaznaczenie drzew na powierzchniach kołowych, umożliwia wyświetlenia danych do opisu taksacyjnego, oblicza zasobność i wylicza dane z zakresu cięć pielęgnacyjnych Wprowadzanie wydzieleń Po wybraniu trybu Pomiar, pierwszym ekranem, który ukaże się, jest ekran listy wydzieleń. Użytkownik może dodać wydzielania, w których będą wykonywane pomiary lub skorzystać z opcji Szybki pomiar. W celu dodania wydzieleń należy kliknąć 15
16 Pojawi się następujące okno: Użytkownik powinien wprowadzić poszczególne elementy adresu leśnego: Nr RDLP: numer Regionalnej Dyrekcji LP (01, 02,..., 17) Nr nadleśnictwa: numer nadleśnictwa (01, 02, etc.) Obręb Numer leśnictwa Numer oddziału Numer pododdziału i wydzielenia Zapisane wydzielenie pojawią się na liście. 16
17 Usuwanie wydzieleń Użytkownik ma możliwość zaznaczenia i usunięcia wybranych wydzieleń przez kliknięcie Usuń. Do wyboru jest opcja Zaznacz wszystko w celu usunięcia wszystkich pomiarów lub wybór pojedynczych pozycji poprzez zaznaczenie ich klikając na nazwę wydzielenia. 17
18 Filtrowanie po adresach wydzieleń Po wyborze menu Filtr istnieje możliwość wyszukania wybranego wydzielenia po adresie leśnym Wybór gatunków Po kliknięciu w adres wydzielenia znajdującego się na liście, użytkownik zostanie przekierowany do listy gatunków drzew (gatunki uporządkowane zgodnie z numerem BUL Biura Urządzania Lasu). 18
19 Klikając w systemową ikonę ustawień lub przycisk ustawień urządzenia można dowolnie zmienić kolejność gatunków na liście. Po wybraniu opcji Zmień kolejność należy przytrzymać dłużej palec na wybranym gatunku. Gdy zaznaczona ikona gatunku zacznie drgać będzie można ją przesunąć w inne miejsce listy. Aby zachować wprowadzone zmiany należy kliknąć ikonę. Istnieje możliwość przywrócenia pierwotnej kolejności gatunków na liście. W tym celu w ustawieniach należy wybrać opcję Przywróć pierwotną kolejność. Aby wybrać gatunek do pomiaru należy kliknąć w ikonę gatunku. Będzie ona zaznaczona kolorem czerwonym. Oznacza to, że wybrany gatunek uwzględniony będzie w pomiarze raz. W przypadku kliknięcia drugi raz ten sam gatunek, zostanie on zaznaczony kolorem żółtym. Oznacza to, że gatunek wejdzie do pomiaru dwukrotnie. Może to być pomocne np. w sytuacji, gdy gatunek w drzewostanie występuje w dwóch piętrach. 19
20 Kolejne kliknięcie na ikonę gatunku spowoduje, że utraci ona zaznaczenie i tym samym gatunek nie zostanie uwzględniony w pomiarze. Z listy gatunków można wybrać dowolną ilość gatunków, które wejdą do pomiaru. Po wybraniu odpowiednich gatunków z listy, kliknięcie przycisku okna pomiaru. spowoduje przejście do Pomiar Dodawanie drzew Po skalibrowaniu szczerbinki i wyborze gatunków pojawi się okno pomiaru z włączoną kamerą, szczerbinką, przyciskami do zaznaczania zaliczonego do pomiaru gatunku. Na ekranie dostępne są przyciski przybliżenia, oddalenia i ustawienia domyślnego. Po lewej stronie panelu znajduje się ikona informująca o stanie pomiaru pozycji GPS. Na środku znajduje się szczerbinka, po lewej stronie znajdują się dodane gatunki np. +BK1 i +BK2, co oznacza, że można dodać buka do pierwszego piętra oraz do drugiego piętra. Taka sytuacja 20
21 wystąpi, gdy przy wyborze gatunków, dany gatunek zostanie zaznaczony na żółto (dwukrotnie). Jeżeli wykonujący pomiar na powierzchni stwierdzi, że dane drzewo nie mieści się optycznie w szczerbince to może je dodać do pomiaru klikając w ikonę. Jeżeli użytkownik napotka drzewo sporne, które niejednoznacznie wpasowuje się w szczerbinkę, to można przytrzymać palec dłużej na przycisku. Wtedy dane drzewo zostanie zaliczone do pomiaru miąższości, ale połowicznie. Poniżej przykład drzewa granicznego. W momencie dodawania gatunku, ikona znajdująca się pod palcem jest podświetlana na czerwono i dodanie potwierdzone jest sygnałem dźwiękowym. Pod przyciskiem ustawień dostępne są dodatkowe opcje do manipulowania gatunkami na powierzchni pomiarowej: Wyzeruj wszystko Wyzeruj gatunek Odejmij jedno od gatunku Dodaj/usuń gatunek 21
22 Liczba dodanych do pomiaru drzew jest widoczna na przycisku dodawania danego gatunku, np. po dodaniu czterech buków z drugiego piętra do powierzchni, ikona wygląda następująco:. Gdy wszystkie drzewa na powierzchni zostaną sprawdzone, należy kliknąć przycisk. Przycisk ten znajduje się w prawym górnym rogu ekranu. W przypadku urządzeń z mniejszymi wyświetlaczami przycisk ten może być schowany na listę opcji, uruchamianą systemowym przyciskiem ustawień. 22
23 Wysokość Po wprowadzeniu drzew do pomiaru miąższości należy podać wysokość drzewa z powierzchni. Wysokość można wprowadzić wpisując ją ręcznie w odpowiednie pole lub zmierzyć ją z wykorzystaniem urządzenia. Aby pomierzyć wysokość należy kliknąć ikonę. Pomiar wysokości wykonany przy pomocy wbudowanych czujników na urządzeniu może dawać różne wyniki w zależności od producenta urządzenia. Należy pamiętać, że najdokładniejsze pomiary wysokości mogą być uzyskane przy użyciu specjalistycznych urządzeń mierniczych. Pomiar wysokości aplikacją może mieć charakter orientacyjny i pomocniczy. Pojawi się miejsce do wprowadzenia odległości od drzewa. 23
24 Następnie uruchomiona zostanie kamera, a na ekranie pojawi się poprzeczna linia. Aplikacja wyświetli komunikat Wyznacz wierzchołek drzewa. Należy wtedy wycelować poziomą linią na wierzchołek drzewa i kliknąć. Na ekranie widoczna jest ciągle wysokość drzew w metrach. Następnie aplikacja wyświetli komunikat Wyznacz podstawę drzewa. Należy wycelować linią poziomą w podstawę drzewa i kliknąć zostanie automatycznie wpisana w pole wysokości. Wysokość wyliczana jest z trygonometrii, wg następującego wzoru:. Pomierzona wysokość h = l * ((tg(a1) tg(a2)) gdzie: h - wysokość drzewa l odległość od drzewa a1 kąt do wierzchołka a2 kąt do podstawy 24
25 Nachylenie W formatce do wprowadzania wysokości drzew znajduje się również miejsce na wprowadzenie lub pomierzenie nachylenia terenu. Jest to sposób podobny do pomiaru wysokości. Należy wycelować pozioma linią na linię horyzontu uzyskując w ten sposób nachylenie terenu podane w stopniach. Pomiar odbywa się z wykorzystaniem żyroskopu. Na jego podstawie obliczany jest współczynnik nachylenia terenu: Gdzie: kąt nachylenia terenu Wyliczona wielkość miąższości przemnażana jest przez wartość współczynnika K Opis taksacyjny Po wprowadzeniu informacji o wysokości i nachylenia terenu (nie jest obligatoryjna) oraz po kliknięciu opcji wydzieleniu wyświetlony zostaje wynik pomiaru dla danej powierzchni w danym 25
26 Na dole ekranu widoczne są przyciski oraz Wybierając opcję Pomiar uruchamiamy pomiar na powierzchni w tym samym wydzieleniu, z poprzednimi ustawieniami w zakresie składu gatunkowego. Wybierając opcję Opis taksacyjny, pojawia się poniższa tabela: Użytkownik jest zobligowany do podania wieku dla wszystkich gatunków, które zostały zaliczone do pomiaru. Na tej podstawie wyliczana jest klasa bonitacji i zadrzewienie. Po wprowadzeniu wieku konieczne jest zapisanie tej informacji poprzez przycisk potwierdzone komunikatem. 26 co zostanie
27 Cięcia pielęgnacyjne Dostępna jest też opcja wyliczenia Cięć pielęgnacyjnych pod ikoną. Aplikacja wyświetli stosowny komunikat o tym, że: Prezentowane wartości dotyczące grubizny i przyrostu są obliczone na podstawie wskaźników tablicowych i mają charakter orientacyjny. Pojawi się następująca tabela: Początkowo aplikacja domyślnie ustawia zwarcie na podstawie wartości sumarycznej zadrzewienia w opisie taksacyjnym, ale jest możliwość wybrania z listy zwarcia: pełnego, umiarkowanego, przerywanego i luźnego. Wyliczone zostają: Grubizna do pozyskania; Przyrost bieżący 10-letni; Wartość dla 75% przyrostu; Wartość dla 50% przyrostu. 27
28 Dodatkowo za pomocą suwaka netto i brutto, czyli podane bez kory lub w korze. można wyświetlić wyliczone wartości 3.5. Praca w trybie Intensywność zabiegu Aplikacja Dendroskop umożliwia pracę w dwóch trybach: Pomiar i Intensywność zabiegu. Tryb Intensywność zabiegu pozwala na wyznaczenie drzew, które mają zostać usunięte z drzewostanu w ramach prowadzonych zabiegów. Tryb ten umożliwia wyświetlenia danych do opisu taksacyjnego, obliczenie zasobność, wyliczenie danych z zakresu cięć pielęgnacyjnych oraz obliczenie miąższości. Po wybraniu trybu Intensywności zabiegu z Ustawień, część z czynności wykonywanych przez użytkownika jest identyczna jak w trybie Pomiar (czynności opisane w punktach ). Pomiar wysokości (patrz pkt.: ) i nachylenia (patrz pkt.: ) również jest taki sam. Użytkownik może pracować na wydzieleniach już wcześniej dodanych lub może założyć nowe. 28
29 Pomiar Dodawanie drzew Po skalibrowaniu szczerbinki i wyborze gatunków pojawi się okno pomiaru z włączoną kamerą, szczerbinką, przyciskami do zaznaczania zaliczonego do pomiaru gatunku. Na ekranie dostępne są przyciski przybliżenia oddalenia i ustawienia domyślnego. Po lewej stronie panelu znajduje się ikona informująca o stanie pomiaru pozycji GPS. Na środku znajduje się szczerbinka. Po lewej stronie ekranu znajdują się ikony gatunków drzew, które zostaną na powierzchni (oznaczane zieloną ramką ), natomiast po prawej stornie znajdują się ikony gatunków drzew, które mają zostać usunięte z drzewostanu (oznaczane pomarańczową ramką ). 29
30 W momencie dodawania gatunku, który zostaje w drzewostanie ikona znajdująca się pod palcem jest podświetlana na czerwono i dodanie potwierdzone jest sygnałem dźwiękowym. W momencie zaznaczania gatunku, który ma zostać usunięty z drzewostanu, ikona znajdująca się pod palcem jest podświetlana na niebiesko i dodanie potwierdzone jest sygnałem dźwiękowym Gdy wszystkie drzewa na powierzchni zostaną sprawdzone, należy kliknąć przycisk Intensywność zabiegu Po wprowadzeniu/pomierzeniu wysokości użytkownik ma dostępne trzy zakładki: Opis taksacyjny, Intensywność zabiegu oraz Cięcia pielęgnacyjne. 30
31 Po wybraniu zakładki Intensywność zabiegu miąższości do pozyskania w danym wydzieleniu. wyświetlane są wyniki obliczenia 4. Wyjście z aplikacji Wyjść z aplikacji można w następujący sposób: poprzez przycisk Wstecz lub Dom. Przy wyborze opcji Wstecz pojawi się okno z pytaniem o potwierdzenie operacji. Zamknięcie aplikacji w systemie Android nie jest równoznaczne z całkowitym zatrzymaniem. Polecenie Zamknij powoduje przejście aplikacji w tryb uśpienia. Sprawia to, że ponowne uruchomienie aplikacji Dendroskop jest dużo szybsze. Całkowite zamknięcie aplikacji jest możliwe z poziomu Menedżera zadań lub z poziomu Zarządzania aplikacjami. 31
32 5. Odnistalowanie aplikacji Odnistalowanie aplikacji Dendroskop jest możliwe z poziomu Menadżera aplikacji/zarządzania aplikacjami na urządzeniu mobilnym. Uwaga: Odnistalowanie aplikacji spowoduje utratę wszystkich danych związanych z aplikacją Dendroskop Aplikację można również odinstalować poprzez wejście w listę aplikacji i przesunięcie palcem ikony do kosza (po potwierdzeniu chęci odinstalowania) funkcja ta działa od Androida 4.0.X. 6. Źródła danych wykorzystywanych w aplikacji do obliczeń Tablice zasobności i przyrostu drzewostanu, B.Szymikiewcz, PWNiL, Warszawa 1986 Tablice wydajności cięć pielęgnacyjnych, IBL, Warszawa 1975 Obliczenia zasobności metodą Bittelicha wykorzystują: Instrukcję Urządzania Lasu cz. II, IBL, Warszawa
33 SZABLON KALIBRACJI SZCZERBINKI DLA STAŁEJ 1 ODLEGŁOŚĆ URZĄDZENIA OD SZABLONU 2,5M 33
34 SZABLON KALIBRACJI SZCZERBINKI DLA STAŁEJ 1 ODLEGŁOŚĆ URZĄDZENIA OD SZABLONU 5,0M 34
35 SZABLON KALIBRACJI SZCZERBINKI DLA STAŁEJ 2 ODLEGŁOŚĆ URZĄDZENIA OD SZABLONU 2,5M 35
36 SZABLON KALIBRACJI SZCZERBINKI DLA STAŁEJ 2 ODLEGŁOŚĆ URZĄDZENIA OD SZABLONU 5,0M 36
37 SZABLON KALIBRACJI SZCZERBINKI DLA STAŁEJ 4 ODLEGŁOŚĆ URZĄDZENIA OD SZABLONU 2,5M 37
38 SZABLON KALIBRACJI SZCZERBINKI DLA STAŁEJ 4 ODLEGŁOŚĆ URZĄDZENIA OD SZABLONU 5,0M 38
Spis treści 5. ODNISTALOWANIE APLIKACJI...30 6. ŹRÓDŁA DANYCH WYKORZYSTYWANYCH W APLIKACJI DO OBLICZEŃ...31
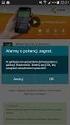 Aplikacja Dendroskop: Instrukcja użytkownika Spis treści 1. INFORMACJE PODSTAWOWE...3 1.1. OPIS PROGRAMU...3 1.2. ADRESY KONTAKTOWE...4 2. WYMAGANIA SPRZĘTOWE...4 2.1. POLECANE URZĄDZENIA...4 3. PRACA
Aplikacja Dendroskop: Instrukcja użytkownika Spis treści 1. INFORMACJE PODSTAWOWE...3 1.1. OPIS PROGRAMU...3 1.2. ADRESY KONTAKTOWE...4 2. WYMAGANIA SPRZĘTOWE...4 2.1. POLECANE URZĄDZENIA...4 3. PRACA
etrader Pekao Podręcznik użytkownika Strumieniowanie Excel
 etrader Pekao Podręcznik użytkownika Strumieniowanie Excel Spis treści 1. Opis okna... 3 2. Otwieranie okna... 3 3. Zawartość okna... 4 3.1. Definiowanie listy instrumentów... 4 3.2. Modyfikacja lub usunięcie
etrader Pekao Podręcznik użytkownika Strumieniowanie Excel Spis treści 1. Opis okna... 3 2. Otwieranie okna... 3 3. Zawartość okna... 4 3.1. Definiowanie listy instrumentów... 4 3.2. Modyfikacja lub usunięcie
VetLINK moduł MAPA Instrukcja obsługi
 VetLINK moduł MAPA Instrukcja obsługi Spis treści Wstęp...1 Przeglądanie i filtrowanie danych...3 Dodawanie nowych obiektów...3 Dodawanie miejsca...3 Dodawanie ogniska...3 Dodawanie obszaru...4 Wstęp Moduł
VetLINK moduł MAPA Instrukcja obsługi Spis treści Wstęp...1 Przeglądanie i filtrowanie danych...3 Dodawanie nowych obiektów...3 Dodawanie miejsca...3 Dodawanie ogniska...3 Dodawanie obszaru...4 Wstęp Moduł
Expo Composer. www.doittechnology.pl 1. Garncarska 5 70-377 Szczecin tel.: +48 91 404 09 24 e-mail: info@doittechnology.pl. Dokumentacja użytkownika
 Expo Composer Dokumentacja użytkownika Wersja 1.0 www.doittechnology.pl 1 SPIS TREŚCI 1. O PROGRAMIE... 3 Wstęp... 3 Wymagania systemowe... 3 Licencjonowanie... 3 2. PIERWSZE KROKI Z Expo Composer... 4
Expo Composer Dokumentacja użytkownika Wersja 1.0 www.doittechnology.pl 1 SPIS TREŚCI 1. O PROGRAMIE... 3 Wstęp... 3 Wymagania systemowe... 3 Licencjonowanie... 3 2. PIERWSZE KROKI Z Expo Composer... 4
POMOC / INSTRUKCJA OBSŁUGI
 POMOC / INSTRUKCJA OBSŁUGI 1. Powiększanie mapy 2. Plakat 3. Schemat lekcji 4. Broszura informacyjna 5. Instrukcja obsługi Pasek narzędzi i menu wyboru Zmiana skali mapy Mini mapa - podgląd na położenie
POMOC / INSTRUKCJA OBSŁUGI 1. Powiększanie mapy 2. Plakat 3. Schemat lekcji 4. Broszura informacyjna 5. Instrukcja obsługi Pasek narzędzi i menu wyboru Zmiana skali mapy Mini mapa - podgląd na położenie
I. Program II. Opis głównych funkcji programu... 19
 07-12-18 Spis treści I. Program... 1 1 Panel główny... 1 2 Edycja szablonu filtrów... 3 A) Zakładka Ogólne... 4 B) Zakładka Grupy filtrów... 5 C) Zakładka Kolumny... 17 D) Zakładka Sortowanie... 18 II.
07-12-18 Spis treści I. Program... 1 1 Panel główny... 1 2 Edycja szablonu filtrów... 3 A) Zakładka Ogólne... 4 B) Zakładka Grupy filtrów... 5 C) Zakładka Kolumny... 17 D) Zakładka Sortowanie... 18 II.
PORTAL MAPOWY. 1 z , 07:41. DokuWiki. Elementy menu podstawowego. Warstwy mapy
 1 z 5 2018-10-03, 07:41 DokuWiki PORTAL MAPOWY Portal Mapowy jest jednym z modułów aplikacji WebEWID. Aplikacja internetowa pozwala na przeglądanie danych przestrzennych. Przeglądarka map umożliwia użytkownikom
1 z 5 2018-10-03, 07:41 DokuWiki PORTAL MAPOWY Portal Mapowy jest jednym z modułów aplikacji WebEWID. Aplikacja internetowa pozwala na przeglądanie danych przestrzennych. Przeglądarka map umożliwia użytkownikom
Obserwacje w Agrinavia MOBILE OGÓLNE INFORMACJE
 OGÓLNE INFORMACJE Rejestrowanie GPS w terenie pozwala na określenie położenia punktów z możliwością załączenia zdjęcia w danym punkcie. Punkty zamieszczone na mapie nazywamy obserwacjami. Mogą one zostać
OGÓLNE INFORMACJE Rejestrowanie GPS w terenie pozwala na określenie położenia punktów z możliwością załączenia zdjęcia w danym punkcie. Punkty zamieszczone na mapie nazywamy obserwacjami. Mogą one zostać
Dokumentacja użytkowa
 1 Dokumentacja użytkowa 2 Spis treści 1. Ekran wprowadzenia do aplikacji. 3 2. Rejestracja i logowanie 4 2.1. Ekran logowania do aplikacji 4 2.2. Ekran przypomnienia hasła 5 2.3. Ekran rejestracji 6 3.
1 Dokumentacja użytkowa 2 Spis treści 1. Ekran wprowadzenia do aplikacji. 3 2. Rejestracja i logowanie 4 2.1. Ekran logowania do aplikacji 4 2.2. Ekran przypomnienia hasła 5 2.3. Ekran rejestracji 6 3.
Moduł rozliczeń w WinUcz (od wersji 18.40)
 Moduł rozliczeń w WinUcz (od wersji 18.40) Spis treści: 1. Rozliczanie objęć procedurą status objęcia procedurą... 2 2. Uruchomienie i funkcjonalności modułu rozliczeń... 3 3. Opcje rozliczeń automatyczna
Moduł rozliczeń w WinUcz (od wersji 18.40) Spis treści: 1. Rozliczanie objęć procedurą status objęcia procedurą... 2 2. Uruchomienie i funkcjonalności modułu rozliczeń... 3 3. Opcje rozliczeń automatyczna
Moduł rozliczeń w WinSkład (od wersji 18.40)
 Moduł rozliczeń w WinSkład (od wersji 18.40) Spis treści: 1. Rozliczanie dostaw status sprawy przywozowej... 2 2. Uruchomienie i funkcjonalności modułu rozliczeń... 3 3. Opcje rozliczeń automatyczna numeracja
Moduł rozliczeń w WinSkład (od wersji 18.40) Spis treści: 1. Rozliczanie dostaw status sprawy przywozowej... 2 2. Uruchomienie i funkcjonalności modułu rozliczeń... 3 3. Opcje rozliczeń automatyczna numeracja
Spis treści. S t r o n a 2
 S t r o n a 2 Spis treści... 1 I. Okno aplikacji... 3 1. Lokalizacja... 5 2. Zapis trasy... 5 II. Panel narzędzi... 6 1. Warstwy... 6 2. Wyszukiwanie... 8 3. Pomiary... 10 3.1. Długość... 10 3.2. Obszar...
S t r o n a 2 Spis treści... 1 I. Okno aplikacji... 3 1. Lokalizacja... 5 2. Zapis trasy... 5 II. Panel narzędzi... 6 1. Warstwy... 6 2. Wyszukiwanie... 8 3. Pomiary... 10 3.1. Długość... 10 3.2. Obszar...
KASK by CTI. Instrukcja
 KASK by CTI Instrukcja Spis treści 1. Opis programu... 3 2. Pierwsze uruchomienie... 4 3. Okno główne programu... 5 4. Konfiguracja atrybutów... 6 5. Nadawanie wartości atrybutom... 7 6. Wybór firmy z
KASK by CTI Instrukcja Spis treści 1. Opis programu... 3 2. Pierwsze uruchomienie... 4 3. Okno główne programu... 5 4. Konfiguracja atrybutów... 6 5. Nadawanie wartości atrybutom... 7 6. Wybór firmy z
Zaznaczanie komórek. Zaznaczenie pojedynczej komórki polega na kliknięciu na niej LPM
 Zaznaczanie komórek Zaznaczenie pojedynczej komórki polega na kliknięciu na niej LPM Aby zaznaczyć blok komórek które leżą obok siebie należy trzymając wciśnięty LPM przesunąć kursor rozpoczynając od komórki
Zaznaczanie komórek Zaznaczenie pojedynczej komórki polega na kliknięciu na niej LPM Aby zaznaczyć blok komórek które leżą obok siebie należy trzymając wciśnięty LPM przesunąć kursor rozpoczynając od komórki
Konfiguracja poczty IMO dla urządzeń mobilnych z systemem ios oraz Android.
 Konfiguracja poczty IMO dla urządzeń mobilnych z systemem ios oraz Android. Konfiguracja programu pocztowego dla urządzeń z systemem Android. W zależności od marki telefonu, użytej nakładki systemowej
Konfiguracja poczty IMO dla urządzeń mobilnych z systemem ios oraz Android. Konfiguracja programu pocztowego dla urządzeń z systemem Android. W zależności od marki telefonu, użytej nakładki systemowej
Instrukcja użytkownika
 SoftwareStudio Studio 60-349 Poznań, ul. Ostroroga 5 Tel. 061 66 90 641 061 66 90 642 061 66 90 643 061 66 90 644 fax 061 86 71 151 mail: poznan@softwarestudio.com.pl Herkules WMS.net Instrukcja użytkownika
SoftwareStudio Studio 60-349 Poznań, ul. Ostroroga 5 Tel. 061 66 90 641 061 66 90 642 061 66 90 643 061 66 90 644 fax 061 86 71 151 mail: poznan@softwarestudio.com.pl Herkules WMS.net Instrukcja użytkownika
INSTRUKCJA UŻYTKOWNIKA PORTALU SIDGG
 INSTRUKCJA UŻYTKOWNIKA PORTALU SIDGG dla Państwowy Instytut Geologiczny Państwowy Instytut Badawczy 1. Uruchomienie aplikacji. a. Wprowadź nazwę użytkownika w miejsce Nazwa użytkownika b. Wprowadź hasło
INSTRUKCJA UŻYTKOWNIKA PORTALU SIDGG dla Państwowy Instytut Geologiczny Państwowy Instytut Badawczy 1. Uruchomienie aplikacji. a. Wprowadź nazwę użytkownika w miejsce Nazwa użytkownika b. Wprowadź hasło
Instrukcja użytkownika ARSoft-WZ3
 02-699 Warszawa, ul. Kłobucka 8 pawilon 119 tel. 0-22 853-48-56, 853-49-30, 607-98-95 fax 0-22 607-99-50 email: info@apar.pl www.apar.pl Instrukcja użytkownika ARSoft-WZ3 wersja 1.5 1. Opis Aplikacja ARSOFT-WZ3
02-699 Warszawa, ul. Kłobucka 8 pawilon 119 tel. 0-22 853-48-56, 853-49-30, 607-98-95 fax 0-22 607-99-50 email: info@apar.pl www.apar.pl Instrukcja użytkownika ARSoft-WZ3 wersja 1.5 1. Opis Aplikacja ARSOFT-WZ3
Jak szybko wystawić fakturę w LeftHand? Instalacja programu
 Jak szybko wystawić fakturę w LeftHand? Aby móc szybko wystawić fakturę VAT w programie LeftHand należy: - zainstalować program LeftHand - skonfigurować go za pomocą szybkiego wizzarda - dodać definicję
Jak szybko wystawić fakturę w LeftHand? Aby móc szybko wystawić fakturę VAT w programie LeftHand należy: - zainstalować program LeftHand - skonfigurować go za pomocą szybkiego wizzarda - dodać definicję
Zestaw: Dowolny średnicomierz Codimex Smartfon Aplikacja Leśny notatnik. Instrukcja obsługi
 Zestaw: Dowolny średnicomierz Codimex Smartfon Aplikacja Leśny notatnik Instrukcja obsługi Spis treści 1. Wstęp... 3 2. Smartfon lub tablet... 4 3. Aplikacja Leśny notatnik... 6 3.1 Instalacja aplikacji...
Zestaw: Dowolny średnicomierz Codimex Smartfon Aplikacja Leśny notatnik Instrukcja obsługi Spis treści 1. Wstęp... 3 2. Smartfon lub tablet... 4 3. Aplikacja Leśny notatnik... 6 3.1 Instalacja aplikacji...
ELEKTRONICZNA KSIĄŻKA ZDARZEŃ
 ELEKTRONICZNA KSIĄŻKA ZDARZEŃ Instrukcja obsługi 1. WSTĘP... 2 2. LOGOWANIE DO SYSTEMU... 2 3. STRONA GŁÓWNA... 3 4. EWIDENCJA RUCHU... 4 4.1. Dodanie osoby wchodzącej na teren obiektu... 4 4.2. Dodanie
ELEKTRONICZNA KSIĄŻKA ZDARZEŃ Instrukcja obsługi 1. WSTĘP... 2 2. LOGOWANIE DO SYSTEMU... 2 3. STRONA GŁÓWNA... 3 4. EWIDENCJA RUCHU... 4 4.1. Dodanie osoby wchodzącej na teren obiektu... 4 4.2. Dodanie
INSTRUKCJA UŻYTKOWNIKA
 INSTRUKCJA UŻYTKOWNIKA DLA KIEROWNIKA KSZTAŁCENIA PRAKTYCZNEGO JAK KORZYSTAĆ Z MODUŁU KIEROWNIKA KSZTAŁCENIA PRAKTYCZNEGO narzędzia informatycznego opracowanego w ramach projektu Czas zawodowców wielkopolskie
INSTRUKCJA UŻYTKOWNIKA DLA KIEROWNIKA KSZTAŁCENIA PRAKTYCZNEGO JAK KORZYSTAĆ Z MODUŁU KIEROWNIKA KSZTAŁCENIA PRAKTYCZNEGO narzędzia informatycznego opracowanego w ramach projektu Czas zawodowców wielkopolskie
Windows 10 - Jak uruchomić system w trybie
 1 (Pobrane z slow7.pl) Windows 10 - Jak uruchomić system w trybie awaryjnym? Najprostszym ze sposobów wymuszenia na systemie przejścia do trybu awaryjnego jest wybranie Start a następnie Zasilanie i z
1 (Pobrane z slow7.pl) Windows 10 - Jak uruchomić system w trybie awaryjnym? Najprostszym ze sposobów wymuszenia na systemie przejścia do trybu awaryjnego jest wybranie Start a następnie Zasilanie i z
Instrukcja instalacji oprogramowania Flow!Works na komputerze z systemem Windows 7
 Instrukcja instalacji oprogramowania Flow!Works na komputerze z systemem Windows 7 W celu zainstalowania oprogramowania należy: 1. Wyłączyć kontrolę konta użytkownika: Uwaga! Pominięcie tego kroku spowoduje
Instrukcja instalacji oprogramowania Flow!Works na komputerze z systemem Windows 7 W celu zainstalowania oprogramowania należy: 1. Wyłączyć kontrolę konta użytkownika: Uwaga! Pominięcie tego kroku spowoduje
W niniejszej instrukcji obsługi zostały opisane najważniejsze informacje dotyczące następujących kwestii:
 Skrócona instrukcja obsługi aplikacji LQS (oryginalna instrukcja obsługi) Wersja instrukcji: 1.2 Wersja aplikacji LQS 1.1.20.0 Informacje dotyczące niniejszej instrukcji W niniejszej instrukcji obsługi
Skrócona instrukcja obsługi aplikacji LQS (oryginalna instrukcja obsługi) Wersja instrukcji: 1.2 Wersja aplikacji LQS 1.1.20.0 Informacje dotyczące niniejszej instrukcji W niniejszej instrukcji obsługi
1. Opis. 2. Wymagania sprzętowe:
 1. Opis Aplikacja ARSOFT-WZ2 umożliwia konfigurację, wizualizację i rejestrację danych pomiarowych urządzeń produkcji APAR wyposażonych w interfejs komunikacyjny RS232/485 oraz protokół MODBUS-RTU. Aktualny
1. Opis Aplikacja ARSOFT-WZ2 umożliwia konfigurację, wizualizację i rejestrację danych pomiarowych urządzeń produkcji APAR wyposażonych w interfejs komunikacyjny RS232/485 oraz protokół MODBUS-RTU. Aktualny
System Symfonia e-dokumenty
 System Symfonia e-dokumenty Konfiguracja Symfonia e-dokumenty Wersja 2012.1 Konfiguracja Symfonia e-dokumenty 2012.1 Instalacja Symfonia e-dokumenty 2012.1 Należy pamiętać, że na danym systemie operacyjnym
System Symfonia e-dokumenty Konfiguracja Symfonia e-dokumenty Wersja 2012.1 Konfiguracja Symfonia e-dokumenty 2012.1 Instalacja Symfonia e-dokumenty 2012.1 Należy pamiętać, że na danym systemie operacyjnym
Materiał szkoleniowy:
 UNIWERSYTET MARII CURIE-SKŁODOWSKIEJ W LUBLINIE Projekt Nowoczesny model zarządzania w UMCS umowa nr UDA-POKL.04.01.01-00-036/11-00 Pl. Marii Curie-Skłodowskiej 5, 20-031 Lublin, www.nowoczesny.umcs.lublin.pl
UNIWERSYTET MARII CURIE-SKŁODOWSKIEJ W LUBLINIE Projekt Nowoczesny model zarządzania w UMCS umowa nr UDA-POKL.04.01.01-00-036/11-00 Pl. Marii Curie-Skłodowskiej 5, 20-031 Lublin, www.nowoczesny.umcs.lublin.pl
Kadry Optivum, Płace Optivum. Jak przenieść dane na nowy komputer?
 Kadry Optivum, Płace Optivum Jak przenieść dane na nowy komputer? Aby kontynuować pracę z programem Kadry Optivum lub Płace Optivum (lub z obydwoma programami pracującymi na wspólnej bazie danych) na nowym
Kadry Optivum, Płace Optivum Jak przenieść dane na nowy komputer? Aby kontynuować pracę z programem Kadry Optivum lub Płace Optivum (lub z obydwoma programami pracującymi na wspólnej bazie danych) na nowym
System imed24 Instrukcja Moduł Analizy i raporty
 System imed24 Instrukcja Moduł Analizy i raporty Instrukcja obowiązująca do wersji 1.8.0 Spis treści 1. Moduł Analizy i Raporty... 3 1.1. Okno główne modułu Analizy i raporty... 3 1.1.1. Lista szablonów
System imed24 Instrukcja Moduł Analizy i raporty Instrukcja obowiązująca do wersji 1.8.0 Spis treści 1. Moduł Analizy i Raporty... 3 1.1. Okno główne modułu Analizy i raporty... 3 1.1.1. Lista szablonów
VectraPortal. VectraPortal. wersja Instrukcja użytkownika Podstawowa funkcjonalność serwisu. [czerwiec 2016]
![VectraPortal. VectraPortal. wersja Instrukcja użytkownika Podstawowa funkcjonalność serwisu. [czerwiec 2016] VectraPortal. VectraPortal. wersja Instrukcja użytkownika Podstawowa funkcjonalność serwisu. [czerwiec 2016]](/thumbs/55/36600606.jpg) VectraPortal wersja 1.6.9 Instrukcja użytkownika Podstawowa funkcjonalność serwisu [czerwiec 2016] Spis treści 1 Wymagania systemowe... 3 2 Podstawowa funkcjonalność serwisu... 3 2.1 Mapa... 3 2.2 Pasek
VectraPortal wersja 1.6.9 Instrukcja użytkownika Podstawowa funkcjonalność serwisu [czerwiec 2016] Spis treści 1 Wymagania systemowe... 3 2 Podstawowa funkcjonalność serwisu... 3 2.1 Mapa... 3 2.2 Pasek
Podręcznik użytkownika programu. Ceremonia 3.1
 Podręcznik użytkownika programu Ceremonia 3.1 1 Spis treści O programie...3 Główne okno programu...4 Edytor pieśni...7 Okno ustawień programu...8 Edycja kategorii pieśni...9 Edytor schematów slajdów...10
Podręcznik użytkownika programu Ceremonia 3.1 1 Spis treści O programie...3 Główne okno programu...4 Edytor pieśni...7 Okno ustawień programu...8 Edycja kategorii pieśni...9 Edytor schematów slajdów...10
Instrukcja użytkowania
 Instrukcja użytkowania Aby skutecznie pracować z programem Agrinavia Map należy zrozumieć zasadę interfejsu aplikacji. Poniżej można odszukać zasady działania Agrinavia Map. Szczegółowe informacje na temat
Instrukcja użytkowania Aby skutecznie pracować z programem Agrinavia Map należy zrozumieć zasadę interfejsu aplikacji. Poniżej można odszukać zasady działania Agrinavia Map. Szczegółowe informacje na temat
Kadry Optivum, Płace Optivum. Jak przenieść dane na nowy komputer?
 Kadry Optivum, Płace Optivum Jak przenieść dane na nowy komputer? Aby kontynuować pracę z programem Kadry Optivum lub Płace Optivum (lub z obydwoma programami pracującymi na wspólnej bazie danych) na nowym
Kadry Optivum, Płace Optivum Jak przenieść dane na nowy komputer? Aby kontynuować pracę z programem Kadry Optivum lub Płace Optivum (lub z obydwoma programami pracującymi na wspólnej bazie danych) na nowym
INSTRUKCJA OBSŁUGI DIODOWEGO WYŚWIETLACZA TEKSTÓW PIEŚNI STEROWANEGO Z TABLETU 10,1 '
 INSTRUKCJA OBSŁUGI DIODOWEGO WYŚWIETLACZA TEKSTÓW PIEŚNI STEROWANEGO Z TABLETU 10,1 ' -1- Spis treści - 1. O programie... 3 2. Uruchomienie programu... 3 3. Przygotowanie urządzenia do pracy... 4 4. Wyświetlanie
INSTRUKCJA OBSŁUGI DIODOWEGO WYŚWIETLACZA TEKSTÓW PIEŚNI STEROWANEGO Z TABLETU 10,1 ' -1- Spis treści - 1. O programie... 3 2. Uruchomienie programu... 3 3. Przygotowanie urządzenia do pracy... 4 4. Wyświetlanie
Minimalna wspierana wersja systemu Android to 2.3.3 zalecana 4.0. Ta dokumentacja została wykonana na telefonie HUAWEI ASCEND P7 z Android 4.
 Dokumentacja dla Scandroid. Minimalna wspierana wersja systemu Android to 2.3.3 zalecana 4.0. Ta dokumentacja została wykonana na telefonie HUAWEI ASCEND P7 z Android 4. Scandroid to aplikacja przeznaczona
Dokumentacja dla Scandroid. Minimalna wspierana wersja systemu Android to 2.3.3 zalecana 4.0. Ta dokumentacja została wykonana na telefonie HUAWEI ASCEND P7 z Android 4. Scandroid to aplikacja przeznaczona
DODAJEMY TREŚĆ DO STRONY
 DODAJEMY TREŚĆ DO STRONY SPIS TREŚCI Pasek narzędzi i wyszukiwarka aplikacji... 2 Dodawanie portletów... 3 Widok zawartości stron... 4 Zawartość portletu... 5 Ikonki wybierz oraz dodaj zawartość stron...
DODAJEMY TREŚĆ DO STRONY SPIS TREŚCI Pasek narzędzi i wyszukiwarka aplikacji... 2 Dodawanie portletów... 3 Widok zawartości stron... 4 Zawartość portletu... 5 Ikonki wybierz oraz dodaj zawartość stron...
ROZDZIAŁ 1. PRZEGLĄD BRAMOFONU SAFE...
 Spis treści INSTRUKCJA OBSŁUGI SPIS TREŚCI ROZDZIAŁ 1. PRZEGLĄD BRAMOFONU SAFE... 2 1.3. WYMAGANIA SYSTEMU... 2 ROZDZIAŁ 2. APLIKACJA I URZĄDZENIE.... 4 2.1. DODAWANIE BRAMOFONU DO APLIKACJI... 4 2.2.
Spis treści INSTRUKCJA OBSŁUGI SPIS TREŚCI ROZDZIAŁ 1. PRZEGLĄD BRAMOFONU SAFE... 2 1.3. WYMAGANIA SYSTEMU... 2 ROZDZIAŁ 2. APLIKACJA I URZĄDZENIE.... 4 2.1. DODAWANIE BRAMOFONU DO APLIKACJI... 4 2.2.
Optymalizacja systemu Windows XP przy współpracy z programem Mach3
 Optymalizacja systemu Windows XP przy współpracy z programem Mach3 Zaleca się, aby komputer na którym ma pracować program Mach3 był przeznaczony wyłącznie do tego celu. Instalujemy na nim tylko programy,
Optymalizacja systemu Windows XP przy współpracy z programem Mach3 Zaleca się, aby komputer na którym ma pracować program Mach3 był przeznaczony wyłącznie do tego celu. Instalujemy na nim tylko programy,
Instrukcja użytkownika Efento Logger (v lub nowsza)
 Instrukcja użytkownika Efento Logger (v. 3.3.2. lub nowsza) Wersja 1.2 Spis treści: 1. Wprowadzenie 3 1.1 Instalacja aplikacji 3 1.2 Obsługiwane rejestratory 3 2. Konfiguracja 4 2.1. Wyszukiwanie rejestratorów
Instrukcja użytkownika Efento Logger (v. 3.3.2. lub nowsza) Wersja 1.2 Spis treści: 1. Wprowadzenie 3 1.1 Instalacja aplikacji 3 1.2 Obsługiwane rejestratory 3 2. Konfiguracja 4 2.1. Wyszukiwanie rejestratorów
Oficyna Wydawnicza UNIMEX ebook z zabezpieczeniami DRM
 Oficyna Wydawnicza UNIMEX ebook z zabezpieczeniami DRM Opis użytkowy aplikacji ebookreader Przegląd interfejsu użytkownika a. Okno książki. Wyświetla treść książki podzieloną na strony. Po prawej stronie
Oficyna Wydawnicza UNIMEX ebook z zabezpieczeniami DRM Opis użytkowy aplikacji ebookreader Przegląd interfejsu użytkownika a. Okno książki. Wyświetla treść książki podzieloną na strony. Po prawej stronie
WinSkład / WinUcz 15.00
 WinSkład 15.00 / WinUcz 15.00 Instrukcja obsługi interfejsu użytkownika Spis treści: 1. Filtrowanie danych... 2 1.1. Nowy filtr Wg okresu - ograniczenie liczby danych... 3 1.2. Konfiguracja filtrów...
WinSkład 15.00 / WinUcz 15.00 Instrukcja obsługi interfejsu użytkownika Spis treści: 1. Filtrowanie danych... 2 1.1. Nowy filtr Wg okresu - ograniczenie liczby danych... 3 1.2. Konfiguracja filtrów...
Rejestrator temperatury i wilgotności AX-DT100. Instrukcja obsługi
 Rejestrator temperatury i wilgotności AX-DT100 Instrukcja obsługi Wstęp Rejestrator temperatury i wilgotności wyposażony jest w bardzo dokładny czujnik temperatury i wilgotności. Głównymi zaletami rejestratora
Rejestrator temperatury i wilgotności AX-DT100 Instrukcja obsługi Wstęp Rejestrator temperatury i wilgotności wyposażony jest w bardzo dokładny czujnik temperatury i wilgotności. Głównymi zaletami rejestratora
Microsoft Office 365
 44-330 Jastrzębie-Zdrój, ul. Armii Krajowej 56 Tel. 32 476 2345, Fax: 32 476 1185 e-mail: firma@advicom.pl Instrukcja instalacji w domu UWAGA! Microsoft Office 365 Uprzejmie informujemy, że prawo do korzystania
44-330 Jastrzębie-Zdrój, ul. Armii Krajowej 56 Tel. 32 476 2345, Fax: 32 476 1185 e-mail: firma@advicom.pl Instrukcja instalacji w domu UWAGA! Microsoft Office 365 Uprzejmie informujemy, że prawo do korzystania
Generator Wniosków Płatniczych dla Programu Operacyjnego Kapitał Ludzki. Instrukcja Instalacji
 Generator Wniosków Płatniczych dla Programu Operacyjnego Kapitał Ludzki Instrukcja Instalacji Aplikacja współfinansowana ze środków Unii Europejskiej w ramach Europejskiego Funduszu Społecznego Warszawa,
Generator Wniosków Płatniczych dla Programu Operacyjnego Kapitał Ludzki Instrukcja Instalacji Aplikacja współfinansowana ze środków Unii Europejskiej w ramach Europejskiego Funduszu Społecznego Warszawa,
Instrukcja. importu dokumentów. z programu Fakt do programu Płatnik. oraz. przesyłania danych do ZUS. przy pomocy programu Płatnik
 Fakt Dystrybucja, Instrukcja z dnia 06.2010 Instrukcja importu dokumentów z programu Fakt do programu Płatnik oraz przesyłania danych do ZUS przy pomocy programu Płatnik 1/22 1 Eksport danych z Programu
Fakt Dystrybucja, Instrukcja z dnia 06.2010 Instrukcja importu dokumentów z programu Fakt do programu Płatnik oraz przesyłania danych do ZUS przy pomocy programu Płatnik 1/22 1 Eksport danych z Programu
Miejskie Wodociągi i Oczyszczalnia sp. z o.o. w Grudziądzu. ibok. Internetowe Biuro Obsługi Klienta. Instrukcja obsługi
 Miejskie Wodociągi i Oczyszczalnia sp. z o.o. w Grudziądzu ibok Internetowe Biuro Obsługi Klienta Instrukcja obsługi SPIS TREŚCI 1. AUTORYZACJA UŻYTKOWNIKA W SYSTEMIE IBOK... 3 1.1 Logowanie... 3 1.2 Przywracanie
Miejskie Wodociągi i Oczyszczalnia sp. z o.o. w Grudziądzu ibok Internetowe Biuro Obsługi Klienta Instrukcja obsługi SPIS TREŚCI 1. AUTORYZACJA UŻYTKOWNIKA W SYSTEMIE IBOK... 3 1.1 Logowanie... 3 1.2 Przywracanie
THP-100 su Obsługa oprogramowania oraz instrukcja wzorcowania
 THP-100 su Obsługa oprogramowania oraz instrukcja wzorcowania Spis treści Konfiguracja programu...3 Odczyt pomiarów...4 Wzorcowanie...6 Edycja ręczna...7 Edycja automatyczna...7 Konfiguracja...10 Konfiguracja
THP-100 su Obsługa oprogramowania oraz instrukcja wzorcowania Spis treści Konfiguracja programu...3 Odczyt pomiarów...4 Wzorcowanie...6 Edycja ręczna...7 Edycja automatyczna...7 Konfiguracja...10 Konfiguracja
ROZDZIAŁ 1. PRZEGLĄD APLIKACJI SAFE...
 Spis treści INSTRUKCJA OBSŁUGI SPIS TREŚCI ROZDZIAŁ 1. PRZEGLĄD APLIKACJI SAFE... 2 1.1. OPIS... 2 1.2. FUNKCJE... 2 1.3. WYMAGANIA SYSTEMU... 2 1.4. ROZPOCZĘCIE UŻYTKOWANIA... 3 1.4.1. PRACA Z BRAMOFONEM...
Spis treści INSTRUKCJA OBSŁUGI SPIS TREŚCI ROZDZIAŁ 1. PRZEGLĄD APLIKACJI SAFE... 2 1.1. OPIS... 2 1.2. FUNKCJE... 2 1.3. WYMAGANIA SYSTEMU... 2 1.4. ROZPOCZĘCIE UŻYTKOWANIA... 3 1.4.1. PRACA Z BRAMOFONEM...
1. Proszę wejść na stronę: poczta.home.pl i zalogować się do nowej skrzynki e-mail za pomocą otrzymanych danych.
 1. Proszę wejść na stronę: poczta.home.pl i zalogować się do nowej skrzynki e-mail za pomocą otrzymanych danych. 2. Po poprawnym zalogowaniu się, przejdziemy do nowej skrzynki. Ważną informacją jest zajętość
1. Proszę wejść na stronę: poczta.home.pl i zalogować się do nowej skrzynki e-mail za pomocą otrzymanych danych. 2. Po poprawnym zalogowaniu się, przejdziemy do nowej skrzynki. Ważną informacją jest zajętość
KRAJOWA MAPA ZAGROŻEŃ BEZPIECZEŃSTWA INSTRUKCJA OBSŁUGI
 KRAJOWA MAPA ZAGROŻEŃ BEZPIECZEŃSTWA INSTRUKCJA OBSŁUGI Aby skorzystać z możliwości zgłoszenia zagrożenia bezpieczeństwa publicznego na mapie należy wykonać następujące czynności 1. Po wpisaniu adresu
KRAJOWA MAPA ZAGROŻEŃ BEZPIECZEŃSTWA INSTRUKCJA OBSŁUGI Aby skorzystać z możliwości zgłoszenia zagrożenia bezpieczeństwa publicznego na mapie należy wykonać następujące czynności 1. Po wpisaniu adresu
Instrukcja Instalacji
 Generator Wniosków Płatniczych dla Programu Operacyjnego Kapitał Ludzki Instrukcja Instalacji Aplikacja współfinansowana ze środków Unii Europejskiej w ramach Europejskiego Funduszu Społecznego Spis treści
Generator Wniosków Płatniczych dla Programu Operacyjnego Kapitał Ludzki Instrukcja Instalacji Aplikacja współfinansowana ze środków Unii Europejskiej w ramach Europejskiego Funduszu Społecznego Spis treści
Laboratorium - Archiwizacja i odzyskiwanie danych w Windows Vista
 5.0 10.3.1.5 Laboratorium - Archiwizacja i odzyskiwanie danych w Windows Vista Wprowadzenie Wydrukuj i uzupełnij to laboratorium. W tym laboratorium wykonasz kopię zapasową danych. Przeprowadzisz również
5.0 10.3.1.5 Laboratorium - Archiwizacja i odzyskiwanie danych w Windows Vista Wprowadzenie Wydrukuj i uzupełnij to laboratorium. W tym laboratorium wykonasz kopię zapasową danych. Przeprowadzisz również
WellCommerce Poradnik: Sprzedaż
 WellCommerce Poradnik: Sprzedaż Spis treści well W tej części poradnika poznasz funkcje WellCommerce odpowiedzialne za obsługę sprzedaży. 2 Spis treści... 2 Wstęp... 3 Logowanie do panelu administratora...
WellCommerce Poradnik: Sprzedaż Spis treści well W tej części poradnika poznasz funkcje WellCommerce odpowiedzialne za obsługę sprzedaży. 2 Spis treści... 2 Wstęp... 3 Logowanie do panelu administratora...
Eura-Tech. Instrukcja Obsługi Aplikacji Mobilnej
 Eura-Tech Instrukcja Obsługi Aplikacji Mobilnej Pobieranie aplikacji Przed rozpoczęciem ustawiania kamery IP, pobierz i zainstaluj aplikację Eura Cam. W sklepie Google Play wyszukaj aplikację EuraCam Funkcjonalność
Eura-Tech Instrukcja Obsługi Aplikacji Mobilnej Pobieranie aplikacji Przed rozpoczęciem ustawiania kamery IP, pobierz i zainstaluj aplikację Eura Cam. W sklepie Google Play wyszukaj aplikację EuraCam Funkcjonalność
Instrukcja importu dokumentów z programu Fakt do programu Płatnik 5.01.001
 1 Instrukcja importu dokumentów z programu Fakt do programu Płatnik 5.01.001 I. EKSPORT DANYCH Z PROGRAMU FAKT DO PŁATNIKA...2 I.1. WYSYŁANIE DEKLARACJI Z PROGRAMU FAKT....2 I.2. KATALOGI I ŚCIEŻKI DOSTĘPU....2
1 Instrukcja importu dokumentów z programu Fakt do programu Płatnik 5.01.001 I. EKSPORT DANYCH Z PROGRAMU FAKT DO PŁATNIKA...2 I.1. WYSYŁANIE DEKLARACJI Z PROGRAMU FAKT....2 I.2. KATALOGI I ŚCIEŻKI DOSTĘPU....2
Płace Optivum. 1. Zainstalować serwer SQL (Microsoft SQL Server 2008 R2) oraz program Płace Optivum.
 Płace Optivum Jak przenieść dane programu Płace Optivum na nowy komputer? Aby kontynuować pracę z programem Płace Optivum na nowym komputerze, należy na starym komputerze wykonać kopię zapasową bazy danych
Płace Optivum Jak przenieść dane programu Płace Optivum na nowy komputer? Aby kontynuować pracę z programem Płace Optivum na nowym komputerze, należy na starym komputerze wykonać kopię zapasową bazy danych
Zakładka Mapa. Kliknięcie zakładki "Mapa" spowoduje wyświetlenie panelu mapy:
 Zakładka Mapa Kliknięcie zakładki "Mapa" spowoduje wyświetlenie panelu mapy: Rys. 1 Zakładka Mapa Zakładka "Mapa" podzielona została na sześć części: 1. Legenda, 2. Pasek narzędzi, 3. Panel widoku mapy,
Zakładka Mapa Kliknięcie zakładki "Mapa" spowoduje wyświetlenie panelu mapy: Rys. 1 Zakładka Mapa Zakładka "Mapa" podzielona została na sześć części: 1. Legenda, 2. Pasek narzędzi, 3. Panel widoku mapy,
Operacje. instrukcja obsługi wersja 2.9.2
 Operacje instrukcja obsługi wersja 2.9.2 2015 Informatyka POLSOFT Sp. z o.o., Plac Wolności 18, 61-739 Poznań, tel. +48 618 527 546, e-mali: polsoft@ibpolsoft.pl, www.ibpolsoft.pl SPIS TREŚCI 1. Dziennik
Operacje instrukcja obsługi wersja 2.9.2 2015 Informatyka POLSOFT Sp. z o.o., Plac Wolności 18, 61-739 Poznań, tel. +48 618 527 546, e-mali: polsoft@ibpolsoft.pl, www.ibpolsoft.pl SPIS TREŚCI 1. Dziennik
Budżetowanie by CTI Instrukcja
 Budżetowanie by CTI Instrukcja 1 Spis treści 1. Opis programu...3 2. Pierwsze uruchomienie...4 3. Logowanie, okno główne...5 4. Konfiguracja...6 4.1. Zarządzenie użytkownikami...7 5. Obsługa programu...8
Budżetowanie by CTI Instrukcja 1 Spis treści 1. Opis programu...3 2. Pierwsze uruchomienie...4 3. Logowanie, okno główne...5 4. Konfiguracja...6 4.1. Zarządzenie użytkownikami...7 5. Obsługa programu...8
Tworzenie prezentacji w MS PowerPoint
 Tworzenie prezentacji w MS PowerPoint Program PowerPoint dostarczany jest w pakiecie Office i daje nam możliwość stworzenia prezentacji oraz uatrakcyjnienia materiału, który chcemy przedstawić. Prezentacje
Tworzenie prezentacji w MS PowerPoint Program PowerPoint dostarczany jest w pakiecie Office i daje nam możliwość stworzenia prezentacji oraz uatrakcyjnienia materiału, który chcemy przedstawić. Prezentacje
Dopasowywanie czasu dla poszczególnych zasobów
 Dopasowywanie czasu dla poszczególnych zasobów Narzędzia Zmień czas pracy W polu dla kalendarza wybieramy zasób dla którego chcemy zmienić czas pracy, np. wpisać urlop albo zmienić godziny pracy itp. Dalej
Dopasowywanie czasu dla poszczególnych zasobów Narzędzia Zmień czas pracy W polu dla kalendarza wybieramy zasób dla którego chcemy zmienić czas pracy, np. wpisać urlop albo zmienić godziny pracy itp. Dalej
Laboratorium - Monitorowanie i zarządzanie zasobami systemu Windows 7
 5.0 5.3.3.5 Laboratorium - Monitorowanie i zarządzanie zasobami systemu Windows 7 Wprowadzenie Wydrukuj i uzupełnij to laboratorium. W tym laboratorium, będziesz korzystać z narzędzi administracyjnych
5.0 5.3.3.5 Laboratorium - Monitorowanie i zarządzanie zasobami systemu Windows 7 Wprowadzenie Wydrukuj i uzupełnij to laboratorium. W tym laboratorium, będziesz korzystać z narzędzi administracyjnych
WASTE MANAGEMENT SYSTEM PODRĘCZNIK UŻYTKOWNIKA SERWISU WWW
 WASTE MANAGEMENT SYSTEM PODRĘCZNIK UŻYTKOWNIKA SERWISU WWW grudzień 2009 Waste Management System Podręcznik użytkownika Serwisu WWW SPIS TREŚCI 1. URUCHOMIENIE SERWISU WWW WASTE MANAGEMENT SYSTEM... 4
WASTE MANAGEMENT SYSTEM PODRĘCZNIK UŻYTKOWNIKA SERWISU WWW grudzień 2009 Waste Management System Podręcznik użytkownika Serwisu WWW SPIS TREŚCI 1. URUCHOMIENIE SERWISU WWW WASTE MANAGEMENT SYSTEM... 4
W dowolnej przeglądarce internetowej należy wpisać poniższy adres: https://sip.powiat.chelm.pl/imap/
 Kurs 2 mapa turysty Uruchomienie aplikacji. W dowolnej przeglądarce internetowej należy wpisać poniższy adres: https://sip.powiat.chelm.pl/imap/ Zawartość Modułu - Mapa turysty Moduł w części publicznej
Kurs 2 mapa turysty Uruchomienie aplikacji. W dowolnej przeglądarce internetowej należy wpisać poniższy adres: https://sip.powiat.chelm.pl/imap/ Zawartość Modułu - Mapa turysty Moduł w części publicznej
Instrukcja obsługi. Zewnętrzny panel videodomofonowy IP. Konfiguracja i obsługa aplikacji DMSS Plus.
 Instrukcja obsługi Zewnętrzny panel videodomofonowy IP. Konfiguracja i obsługa aplikacji DMSS Plus. Uwagi: Niniejsza instrukcja została sporządzona wyłącznie w celach informacyjnych. Producent zastrzega
Instrukcja obsługi Zewnętrzny panel videodomofonowy IP. Konfiguracja i obsługa aplikacji DMSS Plus. Uwagi: Niniejsza instrukcja została sporządzona wyłącznie w celach informacyjnych. Producent zastrzega
Włączanie/wyłączanie paska menu
 Włączanie/wyłączanie paska menu Po zainstalowaniu przeglądarki Internet Eksplorer oraz Firefox domyślnie górny pasek menu jest wyłączony. Czasem warto go włączyć aby mieć szybszy dostęp do narzędzi. Po
Włączanie/wyłączanie paska menu Po zainstalowaniu przeglądarki Internet Eksplorer oraz Firefox domyślnie górny pasek menu jest wyłączony. Czasem warto go włączyć aby mieć szybszy dostęp do narzędzi. Po
UONET+ moduł Dziennik. Praca z rozkładami materiału nauczania
 UONET+ moduł Dziennik Praca z rozkładami materiału nauczania Przewodnik System UONET+ gromadzi stosowane w szkole rozkłady materiału nauczania. Dzięki temu nauczyciele mogą korzystać z nich podczas wprowadzania
UONET+ moduł Dziennik Praca z rozkładami materiału nauczania Przewodnik System UONET+ gromadzi stosowane w szkole rozkłady materiału nauczania. Dzięki temu nauczyciele mogą korzystać z nich podczas wprowadzania
Instrukcja obsługi xapp.pl
 Instrukcja obsługi xapp.pl Aplikacja mobilna Logowanie do aplikacji Aby zalogować się do aplikacji należy posiadać połączenie z Internetem. Pracodawca powinien dostarczyć login w postaci adresu e-mail,
Instrukcja obsługi xapp.pl Aplikacja mobilna Logowanie do aplikacji Aby zalogować się do aplikacji należy posiadać połączenie z Internetem. Pracodawca powinien dostarczyć login w postaci adresu e-mail,
1. Instalacja Programu
 Instrukcja obsługi dla programu Raporcik 2005 1. Instalacja Programu Program dostarczony jest na płycie cd, którą otrzymali Państwo od naszej firmy. Aby zainstalować program Raporcik 2005 należy : Włożyć
Instrukcja obsługi dla programu Raporcik 2005 1. Instalacja Programu Program dostarczony jest na płycie cd, którą otrzymali Państwo od naszej firmy. Aby zainstalować program Raporcik 2005 należy : Włożyć
Celem ćwiczenia jest zapoznanie się z podstawowymi funkcjami i pojęciami związanymi ze środowiskiem AutoCAD 2012 w polskiej wersji językowej.
 W przygotowaniu ćwiczeń wykorzystano m.in. następujące materiały: 1. Program AutoCAD 2012. 2. Graf J.: AutoCAD 14PL Ćwiczenia. Mikom 1998. 3. Kłosowski P., Grabowska A.: Obsługa programu AutoCAD 14 i 2000.
W przygotowaniu ćwiczeń wykorzystano m.in. następujące materiały: 1. Program AutoCAD 2012. 2. Graf J.: AutoCAD 14PL Ćwiczenia. Mikom 1998. 3. Kłosowski P., Grabowska A.: Obsługa programu AutoCAD 14 i 2000.
Prezentacja systemu do obsługi klienta (platforma B2B) Adres sklepu:
 Prezentacja systemu do obsługi klienta (platforma B2B) Adres sklepu: www.sklep.biuroklub.pl Strona główna 1. Logowanie: klikamy w Zaloguj się i wpisujemy login i hasło 1b. Logowanie : resetowanie hasła
Prezentacja systemu do obsługi klienta (platforma B2B) Adres sklepu: www.sklep.biuroklub.pl Strona główna 1. Logowanie: klikamy w Zaloguj się i wpisujemy login i hasło 1b. Logowanie : resetowanie hasła
TIME MARKER. Podręcznik Użytkownika
 TIME MARKER Podręcznik Użytkownika SPIS TREŚCI I. WPROWADZENIE... 3 II. Instalacja programu... 3 III. Opis funkcji programu... 7 Lista skrótów... 7 1.1. Klawisz kontrolny... 7 1.2. Klawisz skrótu... 8
TIME MARKER Podręcznik Użytkownika SPIS TREŚCI I. WPROWADZENIE... 3 II. Instalacja programu... 3 III. Opis funkcji programu... 7 Lista skrótów... 7 1.1. Klawisz kontrolny... 7 1.2. Klawisz skrótu... 8
PRZEWODNIK PO ETRADER ROZDZIAŁ XII. ALERTY SPIS TREŚCI
 PRZEWODNIK PO ETRADER ROZDZIAŁ XII. ALERTY SPIS TREŚCI 1. OPIS OKNA 3 2. OTWIERANIE OKNA 3 3. ZAWARTOŚĆ OKNA 4 3.1. WIDOK AKTYWNE ALERTY 4 3.2. WIDOK HISTORIA NOWO WYGENEROWANYCH ALERTÓW 4 3.3. DEFINIOWANIE
PRZEWODNIK PO ETRADER ROZDZIAŁ XII. ALERTY SPIS TREŚCI 1. OPIS OKNA 3 2. OTWIERANIE OKNA 3 3. ZAWARTOŚĆ OKNA 4 3.1. WIDOK AKTYWNE ALERTY 4 3.2. WIDOK HISTORIA NOWO WYGENEROWANYCH ALERTÓW 4 3.3. DEFINIOWANIE
Podręcznik Google. Cloud Print. Informacje o usłudze Google Cloud Print. Drukowanie przy użyciu usługi Google. Cloud Print.
 Podręcznik Google Cloud Print Informacje o usłudze Google Cloud Print Drukowanie przy użyciu usługi Google Cloud Print Appendix Spis treści Jak korzystać z tego podręcznika... 2 Symbole użyte w tym podręczniku...
Podręcznik Google Cloud Print Informacje o usłudze Google Cloud Print Drukowanie przy użyciu usługi Google Cloud Print Appendix Spis treści Jak korzystać z tego podręcznika... 2 Symbole użyte w tym podręczniku...
1. Dockbar, CMS + wyszukiwarka aplikacji Dodawanie portletów Widok zawartości stron... 3
 DODAJEMY TREŚĆ DO STRONY 1. Dockbar, CMS + wyszukiwarka aplikacji... 2 2. Dodawanie portletów... 3 Widok zawartości stron... 3 Omówienie zawartości portletu (usunięcie ramki itd.)... 4 3. Ikonki wybierz
DODAJEMY TREŚĆ DO STRONY 1. Dockbar, CMS + wyszukiwarka aplikacji... 2 2. Dodawanie portletów... 3 Widok zawartości stron... 3 Omówienie zawartości portletu (usunięcie ramki itd.)... 4 3. Ikonki wybierz
Kancelaria instalacja programu
 Kancelaria instalacja programu Program Kancelaria można zainstalować w wersji przeznaczonej na pojedynczy komputer (dane zgromadzone przez użytkownika nie będą udostępniane innym pracownikom firmy) lub
Kancelaria instalacja programu Program Kancelaria można zainstalować w wersji przeznaczonej na pojedynczy komputer (dane zgromadzone przez użytkownika nie będą udostępniane innym pracownikom firmy) lub
1. Opis okna podstawowego programu TPrezenter.
 OPIS PROGRAMU TPREZENTER. Program TPrezenter przeznaczony jest do pełnej graficznej prezentacji danych bieżących lub archiwalnych dla systemów serii AL154. Umożliwia wygodną i dokładną analizę na monitorze
OPIS PROGRAMU TPREZENTER. Program TPrezenter przeznaczony jest do pełnej graficznej prezentacji danych bieżących lub archiwalnych dla systemów serii AL154. Umożliwia wygodną i dokładną analizę na monitorze
Instalacja programu:
 Instrukcja programu Konwerter Lido Aktualizacja instrukcji : 2012/03/25 INSTALACJA PROGRAMU:... 1 OKNO PROGRAMU OPIS... 3 DODANIE MODUŁÓW KONWERSJI... 3 DODANIE LICENCJI... 5 DODANIE FIRMY... 7 DODAWANIE
Instrukcja programu Konwerter Lido Aktualizacja instrukcji : 2012/03/25 INSTALACJA PROGRAMU:... 1 OKNO PROGRAMU OPIS... 3 DODANIE MODUŁÓW KONWERSJI... 3 DODANIE LICENCJI... 5 DODANIE FIRMY... 7 DODAWANIE
Podgląd z rejestratorów IPOX na komputerze z systemem WINDOWS za pomocą programu NVMS-2.0 LITE
 Wersja: 1.0 Data: 06.08.2019 Podgląd z rejestratorów IPOX na komputerze z systemem WINDOWS za pomocą programu NVMS-2.0 LITE NVMS-2 LITE jest oprogramowaniem typu CMS, umożliwiającym użytkownikowi sprawowanie
Wersja: 1.0 Data: 06.08.2019 Podgląd z rejestratorów IPOX na komputerze z systemem WINDOWS za pomocą programu NVMS-2.0 LITE NVMS-2 LITE jest oprogramowaniem typu CMS, umożliwiającym użytkownikowi sprawowanie
1722/85 I 1722/86 INSTRUKCJA UŻYTKOWNIKA. Panel MIKRA i monitory głośnomówiące CXMODO. Nr ref. 1722/85 Nr ref. 1722/86 INSTRUKCJA UŻYTKOWNIKA
 Panel MIKRA i monitory głośnomówiące CXMODO Dla domu jednorodzinnego Dla domu dwurodzinnego Nr ref. 1722/85 Nr ref. 1722/86 INSTRUKCJA UŻYTKOWNIKA MIWI URMET Sp. z o. o. ul. Pojezierska 90A 91-341 Łódź
Panel MIKRA i monitory głośnomówiące CXMODO Dla domu jednorodzinnego Dla domu dwurodzinnego Nr ref. 1722/85 Nr ref. 1722/86 INSTRUKCJA UŻYTKOWNIKA MIWI URMET Sp. z o. o. ul. Pojezierska 90A 91-341 Łódź
Listonosz XL by CTI. Instrukcja
 Listonosz XL by CTI Instrukcja Spis treści 1. Opis programu... 3 2. Połączenie z bazą SQL, wgranie licencji... 4 3. Status połączenia... 5 4. Ogólna konfiguracja programu... 6 5. Konfiguracja e-mail...
Listonosz XL by CTI Instrukcja Spis treści 1. Opis programu... 3 2. Połączenie z bazą SQL, wgranie licencji... 4 3. Status połączenia... 5 4. Ogólna konfiguracja programu... 6 5. Konfiguracja e-mail...
Szanowni Państwo. Należy przy tym pamiętać, że zmiana stawek VAT obejmie dwie czynności:
 Szanowni Państwo Zapowiedź podniesienia stawek VAT stała się faktem. Zgodnie z ustawą o podatku od towarów i usług z dniem 1 stycznia 2011 roku zostaną wprowadzone nowe stawki VAT. Obowiązujące aktualnie
Szanowni Państwo Zapowiedź podniesienia stawek VAT stała się faktem. Zgodnie z ustawą o podatku od towarów i usług z dniem 1 stycznia 2011 roku zostaną wprowadzone nowe stawki VAT. Obowiązujące aktualnie
MODUŁ WiFi do sterowania pompą ciepła wody basenowej PCWB i PCWBi przez aplikację mobilną
 PL MODUŁ WiFi do sterowania pompą ciepła wody basenowej PCWB i PCWBi przez aplikację mobilną HEWALEX Sp. z o.o. Sp. k. +48 4 7 0 www.hewalex.pl Spis treści... 4. 5. Podstawowe informacje..... Elementy
PL MODUŁ WiFi do sterowania pompą ciepła wody basenowej PCWB i PCWBi przez aplikację mobilną HEWALEX Sp. z o.o. Sp. k. +48 4 7 0 www.hewalex.pl Spis treści... 4. 5. Podstawowe informacje..... Elementy
Instrukcja użytkownika ARSoft-WZ1
 05-090 Raszyn, ul Gałczyńskiego 6 tel (+48) 22 101-27-31, 22 853-48-56 automatyka@apar.pl www.apar.pl Instrukcja użytkownika ARSoft-WZ1 wersja 3.x 1. Opis Aplikacja ARSOFT-WZ1 umożliwia konfigurację i
05-090 Raszyn, ul Gałczyńskiego 6 tel (+48) 22 101-27-31, 22 853-48-56 automatyka@apar.pl www.apar.pl Instrukcja użytkownika ARSoft-WZ1 wersja 3.x 1. Opis Aplikacja ARSOFT-WZ1 umożliwia konfigurację i
Serwis jest dostępny w internecie pod adresem www.solidnyserwis.pl. Rysunek 1: Strona startowa solidnego serwisu
 Spis treści 1. Zgłoszenia serwisowe wstęp... 2 2. Obsługa konta w solidnym serwisie... 2 Rejestracja w serwisie...3 Logowanie się do serwisu...4 Zmiana danych...5 3. Zakładanie i podgląd zgłoszenia...
Spis treści 1. Zgłoszenia serwisowe wstęp... 2 2. Obsługa konta w solidnym serwisie... 2 Rejestracja w serwisie...3 Logowanie się do serwisu...4 Zmiana danych...5 3. Zakładanie i podgląd zgłoszenia...
Wersja: 2.0. Aplikacja mlas mini została opracowana przez firmę TAXUS IT Sp. z o. o.
 1 Wersja: 2.0 Aplikacja mlas mini została opracowana przez firmę TAXUS IT Sp. z o. o. Aplikacja korzysta z zasobów: Dane z geoportal.gov.pl Dane z UMP-pcPL + SRTM 2 Spis treści 1. Informacje podstawowe...
1 Wersja: 2.0 Aplikacja mlas mini została opracowana przez firmę TAXUS IT Sp. z o. o. Aplikacja korzysta z zasobów: Dane z geoportal.gov.pl Dane z UMP-pcPL + SRTM 2 Spis treści 1. Informacje podstawowe...
Instrukcja obsługi programu Do-Exp
 Instrukcja obsługi programu Do-Exp Autor: Wojciech Stark. Program został utworzony w ramach pracy dyplomowej na Wydziale Chemicznym Politechniki Warszawskiej. Instrukcja dotyczy programu Do-Exp w wersji
Instrukcja obsługi programu Do-Exp Autor: Wojciech Stark. Program został utworzony w ramach pracy dyplomowej na Wydziale Chemicznym Politechniki Warszawskiej. Instrukcja dotyczy programu Do-Exp w wersji
Instrukcja obsługi. Zewnętrzny panel wideodomofonowy IP. Konfiguracja i obsługa aplikacji DMSS Plus. V_2.1
 Instrukcja obsługi Zewnętrzny panel wideodomofonowy IP. Konfiguracja i obsługa aplikacji DMSS Plus. V_2.1 Uwagi: Niniejsza instrukcja została sporządzona wyłącznie w celach informacyjnych. Producent zastrzega
Instrukcja obsługi Zewnętrzny panel wideodomofonowy IP. Konfiguracja i obsługa aplikacji DMSS Plus. V_2.1 Uwagi: Niniejsza instrukcja została sporządzona wyłącznie w celach informacyjnych. Producent zastrzega
Platforma e-learningowa
 Dotyczy projektu nr WND-RPPD.04.01.00-20-002/11 pn. Wdrażanie elektronicznych usług dla ludności województwa podlaskiego część II, administracja samorządowa realizowanego w ramach Decyzji nr UDA- RPPD.04.01.00-20-002/11-00
Dotyczy projektu nr WND-RPPD.04.01.00-20-002/11 pn. Wdrażanie elektronicznych usług dla ludności województwa podlaskiego część II, administracja samorządowa realizowanego w ramach Decyzji nr UDA- RPPD.04.01.00-20-002/11-00
Viatoll Calc v1.3. Viatoll Calc. Instrukcja użytkownika. Strona 1
 Viatoll Calc Instrukcja użytkownika Strona 1 Spis treści 1 Wstęp...3 2 Opis panelu głównego...3 2.1 Menu aplikacji...4 2.2 Tabela z trasami...5 2.3 Strona kalkulatora viatoll...6 2.4 Pasek statusu...7
Viatoll Calc Instrukcja użytkownika Strona 1 Spis treści 1 Wstęp...3 2 Opis panelu głównego...3 2.1 Menu aplikacji...4 2.2 Tabela z trasami...5 2.3 Strona kalkulatora viatoll...6 2.4 Pasek statusu...7
KRAJOWA MAPA ZAGROŻEŃ BEZPIECZEŃSTWA INSTRUKCJA OBSŁUGI
 KRAJOWA MAPA ZAGROŻEŃ BEZPIECZEŃSTWA INSTRUKCJA OBSŁUGI Aby skorzystać z możliwości zgłoszenia zagrożenia bezpieczeństwa publicznego na mapie należy wykonać następujące czynności 1. Po wpisaniu adresu
KRAJOWA MAPA ZAGROŻEŃ BEZPIECZEŃSTWA INSTRUKCJA OBSŁUGI Aby skorzystać z możliwości zgłoszenia zagrożenia bezpieczeństwa publicznego na mapie należy wykonać następujące czynności 1. Po wpisaniu adresu
Divar - Archive Player. Instrukcja obsługi
 Divar - Archive Player PL Instrukcja obsługi Divar Odtwarzacz Instrukcja obsługi PL 1 Divar Digital Versatile Recorder Divar Odtwarzacz Instrukcja obsługi Spis treści Rozpoczęcie pracy........................................2
Divar - Archive Player PL Instrukcja obsługi Divar Odtwarzacz Instrukcja obsługi PL 1 Divar Digital Versatile Recorder Divar Odtwarzacz Instrukcja obsługi Spis treści Rozpoczęcie pracy........................................2
Instrukcja dostępu do usługi Google Scholar
 Instrukcja dostępu do usługi Google Scholar UWAGA dostęp do Google Scholar wymaga posiadania konta Google. Utworzenie jednego konta Google pozwala na dostęp do wszystkich usług Google. Oznacza to, że jeśli
Instrukcja dostępu do usługi Google Scholar UWAGA dostęp do Google Scholar wymaga posiadania konta Google. Utworzenie jednego konta Google pozwala na dostęp do wszystkich usług Google. Oznacza to, że jeśli
RCP Grafiki zmiany w kontekście funkcjonowania nieobecności w grafiku pracy
 RCP Grafiki zmiany w kontekście funkcjonowania nieobecności w grafiku pracy lokalizacja: Etatomierz Grafiki RCP Grafiki Stosowane w dokumencie skróty: DW dzień wolny NB nieobecność (rozumiana jako wpis
RCP Grafiki zmiany w kontekście funkcjonowania nieobecności w grafiku pracy lokalizacja: Etatomierz Grafiki RCP Grafiki Stosowane w dokumencie skróty: DW dzień wolny NB nieobecność (rozumiana jako wpis
JAK KORZYSTAĆ Z PORTALU LOGISTYKI HOCHTEF POLSKA S.A.
 JAK KORZYSTAĆ Z PORTALU LOGISTYKI HOCHTEF POLSKA S.A. INSTRUKCJA DLA KONTAHENTÓW 1. Rejestracja po raz pierwszy 2. Utworzenie konta i pierwsze logowanie 3. Logowanie się do konta Kontrahenta 4. Zmiana
JAK KORZYSTAĆ Z PORTALU LOGISTYKI HOCHTEF POLSKA S.A. INSTRUKCJA DLA KONTAHENTÓW 1. Rejestracja po raz pierwszy 2. Utworzenie konta i pierwsze logowanie 3. Logowanie się do konta Kontrahenta 4. Zmiana
SPIS TREŚCI: 1. INSTALACJA SYSTEMU SIMPLE.ERP LOGOWANIE DO SYSTEMU ZMIANA HASŁA PLANOWANIE INFORMACJE DODATKOWE...
 SPIS TREŚCI: 1. INSTALACJA SYSTEMU... 3 2. LOGOWANIE DO SYSTEMU... 4 3. ZMIANA HASŁA... 5 4.... 6 5. INFORMACJE DODATKOWE... 10 1. INSTALACJA SYSTEMU 1. Należy uruchomić przeglądarkę internetową i wpisać
SPIS TREŚCI: 1. INSTALACJA SYSTEMU... 3 2. LOGOWANIE DO SYSTEMU... 4 3. ZMIANA HASŁA... 5 4.... 6 5. INFORMACJE DODATKOWE... 10 1. INSTALACJA SYSTEMU 1. Należy uruchomić przeglądarkę internetową i wpisać
INSTRUKCJA INSTALACJI I URUCHOMIENIA PROGRAMÓW FINKA DOS W SYSTEMACH 64 bit
 INSTRUKCJA INSTALACJI I URUCHOMIENIA PROGRAMÓW FINKA DOS W SYSTEMACH 64 bit W celu uruchomienia programów DOS na Windows 7 Home Premium 64 bit lub Windows 8/8.1 można wykorzystać programy DoxBox oraz D-Fend
INSTRUKCJA INSTALACJI I URUCHOMIENIA PROGRAMÓW FINKA DOS W SYSTEMACH 64 bit W celu uruchomienia programów DOS na Windows 7 Home Premium 64 bit lub Windows 8/8.1 można wykorzystać programy DoxBox oraz D-Fend
Spis treści 1. Wstęp Logowanie Główny interfejs aplikacji Ogólny opis interfejsu Poruszanie się po mapie...
 Spis treści 1. Wstęp... 2 2. Logowanie... 2 3. Główny interfejs aplikacji... 2 3.1. Ogólny opis interfejsu... 2 3.2. Poruszanie się po mapie... 3 3.3. Przełączanie widocznych warstw... 3 4. Urządzenia...
Spis treści 1. Wstęp... 2 2. Logowanie... 2 3. Główny interfejs aplikacji... 2 3.1. Ogólny opis interfejsu... 2 3.2. Poruszanie się po mapie... 3 3.3. Przełączanie widocznych warstw... 3 4. Urządzenia...
