Wersja: 2.0. Aplikacja mlas mini została opracowana przez firmę TAXUS IT Sp. z o. o.
|
|
|
- Leszek Adamski
- 6 lat temu
- Przeglądów:
Transkrypt
1 1
2 Wersja: 2.0 Aplikacja mlas mini została opracowana przez firmę TAXUS IT Sp. z o. o. Aplikacja korzysta z zasobów: Dane z geoportal.gov.pl Dane z UMP-pcPL + SRTM 2
3 Spis treści 1. Informacje podstawowe Opis programu Adresy kontaktowe Wymagania sprzętowe Wymagania systemowe Instalacja aplikacji Uprawnienia Praca z mlas mini Uruchomienie aplikacji Praca z mapą Narzędzia mapy Ustawienia aplikacji Mapa Baza danych Aplikacja Import danych Kopiowanie danych na urządzenie Import danych lokalnych Praca z mapą Praca z narzędziami Nawigowanie po mapie Narzędzia mapy Pomiar współrzędnych punktu Pomiar odległości Narzędzia do pomiaru odległości Pomiar powierzchni Opis wydzielenia Pokaż całą mapę Szukaj po adresie leśnym Pokaż zaznaczony obiekt Usuń zaznaczenie Narzędzia kontekstowe mapy Mapy
4 7.1. Wybór podkładu mapy z menu Mapa gospodarcza Mapa ortofoto Mapa UMP-pcPL Praca z GPS Oznaczenia stanów ikony GPS Prowadź do punktu Wyjście z aplikacji Odnistalowanie aplikacji Źródła danych podkładów mapowych
5 1.1. Opis programu 1. Informacje podstawowe Aplikacja mlas mini dla urządzeń przenośnych jest programem do pracy z Leśną Mapą Numeryczną (LMN). Służy do przeglądania, wyświetlania danych leśnych i danych geometrycznych oraz daje możliwość wykonania prostych pomiarów (odległości, powierzchni). Program wyświetla projekty mlas Inżyniera zaimportowane w pliku z rozszerzeniem.zip lub tworzy projekt z plików warstw pochodnych. Leśna Mapa Numeryczna może być wyświetlana na tle ortofotomapy, mapy topograficznej lub mapy UMP-pcPL (z danymi Numerycznego Modelu Terenu) Adresy kontaktowe TAXUS IT Sp. z o.o. ul. Płomyka 56A Warszawa tel. (0-22) fax. (0-22) android@taxusit.com.pl Wymagania sprzętowe Aplikacja mlas mini ma niskie wymagania odnośnie urządzeń, na których będzie działać. Dzięki temu aplikacja może być uruchomiona na większości dostępnych na rynku urządzeń. Jedynym wymogiem jest wersja systemu Android, która nie powinna być niższa niż Wymagania systemowe Dla importu danych może być konieczne posiadanie komputera, który można podłączyć z urządzeniem posiadającym system Android. Prosimy sprawdzić dostępność odpowiednich sterowników na stronie producenta urządzenia, które umożliwią komunikację z komputerem. 2. Instalacja aplikacji Aby zainstalować aplikację mlas mini na urządzeniu mobilnym, należy upewnić się, że jest włączone połączenie internetowe, następnie wejść na stronę internetową Sklep Play. Należy 5
6 wyszukać aplikację np. poprzez hasło 'mlas'. Domyślnie aplikacja będzie instalowała się na karcie pamięci. W dostępnych aplikacjach wyświetli się aplikacja mlas mini możliwa do pobrania bezpłatnie. Następnie pojawi się możliwość zainstalowania aplikacji na urządzeniu. Po zatwierdzeniu wymagań poprzez Akceptuj rozpocznie się pobieranie najnowszej dostępnej wersji aplikacji. 6
7 2.1. Uprawnienia Aby poprawnie zainstalować program niezbędna jest akceptacja wymaganych uprawnień aplikacji. Mogą pojawić się następujące uprawnienia aplikacji (w zależności od wersji Android): dokładna lokalizacja (na podstawie sygnału GPS i sieci) - zezwala na lokalizację GPS urządzenia - dane GPS są wykorzystywane tylko na potrzeby pracy z aplikacją i nie są przesyłane dalej, modyfikowanie i usuwanie zawartości pamięci USB/karty SD - do prawidłowej pracy aplikacji jest wymagany zapis i usuwanie danych zapisanych na nośniku USB lub karcie SD, pełny dostęp do sieci - uprawnienie konieczne do łączenia z internetowymi serwisami mapowymi, pobierania aktualizacji oraz plików dodatkowych jak np. instrukcja obsługi., uzyskanie dostępu do ustawień Bluetooth i parowanie urządzeń zewnętrznych - pozwala na konfigurowanie lokalnego połączenia Bluetooth oraz na wykrywanie urządzeń zdalnych i parowanie z nimi. Umożliwia np. sparowanie urządzenia z zewnętrznym odbiornikiem GPS. sterowanie wibracjami - umożliwia wyłączenie lub włączenie wibracji w ustawieniach aplikacji. zapobieganie przejściu telefonu w stan uśpienia - aplikacja może wyłączyć przechodzenie urządzenia w tryb uśpienia gdy jest to niezbędne to prawidłowej pracy, np. w czasie śledzenia pozycji GPS. testowanie dostępu do chronionej pamięci - aplikacja może testować uprawnienia do pamięci USB lub kart SD. Po zakończonym procesie pobierania aplikację można otworzyć bezpośrednio lub z menu głównego urządzenia. W przypadku pojawienia się nowszej wersji aplikacji na stronach sklepu Google Play należy ponownie odnaleźć mlas mini w opcji Moje aplikacje i wybrać opcję Aktualizuj. 7
8 3. Praca z mlas mini 3.1. Uruchomienie aplikacji Uruchomienie zainstalowanej aplikacji mlas mini wykonuje się poprzez wybór z listy zainstalowanych aplikacji ikony mlas mini. W celu usprawnienia i przyspieszenia dostępu do aplikacji warto przenieść kopię ikony mlas mini na pulpit. Po pierwszym uruchomieniu aplikacji pojawia się ekran z wyborem mapy podkładowej. 8
9 3.2. Praca z mapą Narzędzia mapy Na głównym ekranie aplikacji dostępne są następujące funkcje: Wyświetla ogólne informacje o programie (patrz punkt: ) Przycisk Mapy umożliwia wybrane jednego z czterech podkładów map (patrz punkt:7.1.) Przycisk Warstwy umożliwia wyświetlenie, które dostępne warstwy są wyświetlone oraz daje użytkownikowi możliwość zaznaczenia poszczególnych warstw do wyświetlenia. Przycisk Ustawienia (patrz: 3.3.) umożliwia przejście do ustawień aplikacji lub jej zamknięcia. Przybliżanie lub oddalanie obrazu. Przycisk Lupy daje możliwość wyświetlenia wybranego fragmentu mapy w oddzielnym oknie w większym powiększeniu. Funkcja Prowadź do punktu otwiera okno dialogowe zarządzania listą punktów docelowych (patrz punkt 8.2.). Znajdujący się w górnym prawym rogu przycisk Lokalizacji umożliwia włączenie wyszukiwania pozycji. Przycisk wyświetla Narzędzia mapy (wymienione poniżej). 9
10 Lista dostępnych narzędzi do pracy z mapą: Współrzędne punktu: wyświetla współrzędne punktu. (patrz punkt:6.1.). Pomiar odległości (patrz punkt: 6.2.). Pomiar powierzchni w ha i obwodu w km (patrz punkt:6.3.). Opis wydzielenia umożliwia wyświetlenie informacji o wydzieleniu i siedlisku (patrz punkt: 6.4.). Wyszukiwane obiektów na mapie poprzez Szukaj po adresie leśnym (patrz punkt: 6.6.). Przycisk Pokaż całą mapę wyświetla cały zasięg wczytanej mapy (patrz punkt: 6.5.) Ustawienia aplikacji Mapa Praca off-line Po wybraniu opcji Praca off-line zostanie wyłączone pobieranie danych z mapowych serwisów internetowych. Oznacza to, że na mapie nie zostaną wyświetlone podkłady z map: ortofoto, mapy topograficznej, mapy UMP-pcPL i Numerycznego Modelu Terenu, z wyjątkiem tych, które zostały wcześniej zapisane w nieulotnej pamięci podręcznej urządzenia. Raz pobrany podkład mapowy jest trzymany w podręcznej pamięci dyskowej urządzenia celem zminimalizowania poboru danych z sieci oraz przyspieszenia działania aplikacji. Istnieje możliwość ręcznego czyszczenia pamięci podręcznej (dyskowej) z poziomu stawień aplikacji. W trakcie pracy on-line aplikacja zapamiętuje i zapisuje do pamięci podręcznej obrazy map z serwisów internetowych. Po aktywacji Pracy off-line obrazy map będą ładowały się i wyświetlały z pamięci podręcznej. 10
11 Lupa Ustawienia lupy konfigurują widoczność okna lupy oraz powiększenia obrazu. W ustawieniach widoczności użytkownik ma możliwość zminimalizować okno lupy lub ustawić ją, jako widoczną. Po ustawieniu lupy, jako widocznej pojawia się okno lupy na ekranie głównym. Użytkownik może manipulować oknem lupy z poziomu Ustawień lub bezpośrednio ikoną. W Ustawieniach lupy można wybrać powiększenie dwukrotne lub trzykrotne obrazu Filtr kolorów Ustawienia Filtra kolorów dają wybór trzech rodzajów filtrów: bez filtra (domyślnie), wysoki kontrast, odcienie szarości Pamięć podręczna Funkcja Pamięć podręczna pozwala wyczyścić tzw. cache danej mapy bazowej, czyli zapamiętane przez program widoki mapy w konkretnych (używanych uprzednio) skalach. 11
12 Lokalizacja Funkcja ustawień umożliwiająca konfigurację modułów GPS. Istnieje możliwość wyboru odbiornika GPS. Po wyborze Wewnętrznego GPS urządzenie korzysta z wbudowanego odbiornika. Można wybrać Wewnętrzny odbiornik GPS z NMEA lub bez NMEA. Wybór drugiej opcji może spowodować, że ustalanie lokalizacji będzie mniej dokładne. Opcja ta powinna być wybierana jedynie w przypadku problemów z opcją Wewnętrzny GPS (NMEA). Natomiast, jeśli wybrany zostanie tryb Bluetooth GPS, pokaże się lista dostępnych urządzeń wyposażonych w Bluetooth (patrz poniżej). Po wybraniu urządzenia zewnętrznego wyświetli się komunikat Wybrano (nazwa urządzenia). Zarówno wewnętrzne, jak i zewnętrzne urządzenia muszą obsługiwać protokół NMEA (protokół komunikacji z odbiornikami GPS). Dodatkowo dostępna jest funkcja Śledzenie pozycji, za pomocą, której widok mapy automatycznie centruje się do aktualnej pozycji odczytywanej z odbiornika GPS. Funkcję tą można włączyć w Ustawienia/Lokalizacja lub przytrzymując dłużej palec na przycisku, 12
13 do momentu aż jego kolor zmieni się na niebieski (oznaczenie wybrania ikony) tylko przy włączonym GPS. - możliwe Baza danych Opcja Importu danych lokalnych otwiera okno importu danych znajdujących się na urządzeniu (patrz punkt: 4.) Aplikacja Przycisk wstecz Użytkownik ma możliwość ustawienia funkcjonowania przycisku wstecz na urządzeniu. Opcja Standard przycisk wstecz cofa użytkownika do poprzedniego ekranu i do menu głównego urządzenia zamykając aplikację. Opcja Potwierdzenia zamknięcia przed opuszczeniem aplikacji prosi o potwierdzenie zamknięcia. Wyłączenie przycisku wstecz blokuje standardową obsługę tego przycisku, przez co wyjście z aplikacji będzie mogło nastąpić przez wybór z menu opcji Zamknij lub poprzez wciśnięcie przycisku Dom Obrót ekranu Ustawienia Orientacji ekranu pozwalają użytkownikowi wybrać i zapamiętać pionową lub poziomą orientację ekranu niereagującą na położenie urządzenia. Opcja Domyślny ustawia ekran w zależności od położenia urządzenia Pomoc Dzięki użyciu opcji Pomoc, użytkownik ma możliwość pobrania Instrukcji użytkownika z Internetu w formie dokumentu PDF. Po pierwszym pobraniu instrukcji, będzie ona odczytywalna z pamięci urządzenia. Oznacza to, że użytkownik, który nie ma połączenia z Internetem, będzie mógł korzystać z pobranej instrukcji O programie Ostatnią opcją w ustawieniach jest O Programie. Analogicznie działa przycisk z górnego paska narzędzi z ikoną. Zawiera informacje na temat wersji aplikacji, dane firmy TAXUS IT oraz informację na temat danych, z których użytkownik może korzystać podczas pracy z aplikacją. 13
14 4. Import danych 4.1. Kopiowanie danych na urządzenie Do aplikacji mlas mini można skopiować: projekt z mlas Inżyniera (pochodzący z baz SILP; projekt można wygenerować za pomocą mlas Inżynier Web Kreator Projektu); dane wyeksportowane do struktury warstw pochodnych z serwisu LIMES (w tym przypadku aplikacja nie będzie wyświetlała Opisu wydzielenia, ale nadal będzie możliwe wyszukiwanie po adresie leśnym). Dane można wgrać za pomocą kabla USB z komputera stacjonarnego lub przesłać plik.zip za pośrednictwem Bluetooth Import danych lokalnych Dane leśne, wykorzystywane w aplikacji mlas mini są przechowywane w bazie danych na urządzeniu. Aby zacząć z nich korzystać, należy zaimportować wcześniej dane do bazy. Opcja Import danych umożliwia importowanie danych. Przed pierwszym importem pojawi się komunikat Import danych Pomoc informujący o tym, że import korzysta z projektów aplikacji mlas Inżynier (np. przygotowanych za pomocą internetowego generatora w systemie SILP). Aplikacja używa danych wektorowych (do wyświetlenia mapy gospodarczej) oraz opisowych (niezbędnych do uzyskania danych z opisu taksacyjnego). Do poprawnej pracy aplikacji niezbędna jest poligonowa warstwa oddziałów (należy upewnić się, że została wybrana w opcjach zaawansowanych kreatora). 14
15 W celu zaimportowania danych należy wybrać źródło danych. Oznacza to, że należy odnaleźć miejsce na urządzeniu, w którym został zapisany plik.zip lub warstwy geometryczne z foldera z plikami warstw pochodnych w plikach.shp. Paczkę z danymi można wczytać, jako nową bazę lub dodać do już istniejącej. Wybór pierwszej opcji spowoduje stworzenie nowej bazy i bezpowrotne nadpisanie poprzednio utworzonej bazy (opcja Nowa baza). Gdy na urządzeniu znajdują się już wcześniej zaimportowane projekty, po wybraniu opcji Nowa baza pojawi się komunikat informujący o tym, że utworzenie Nowej bazy spowoduje usunięcie dotychczasowych danych. Użytkownik zostanie zapytany o potwierdzenie tej operacji. Po wybraniu opcji Dodaj do bazy, każdy kolejny zaimportowany pakiet danych będzie wyświetlany w aplikacji razem z poprzednio zaimportowanymi danymi. Niezależnie od wybranej opcji import może trwać kilkadziesiąt sekund. Szybkość importu może być zależna od urządzenia. Podczas trwania procesu aplikacja będzie informowała użytkownika na bieżąco o postępie importu. 5. Praca z mapą Import danych zakończony powodzeniem spowoduje wyświetlenie mapy z widokiem obejmującym wszystkie zaimportowane dane. 15
16 5.1. Praca z narzędziami Użytkownik może korzystać ze wszystkich dostępnych narzędzi mapy z dwóch poziomów: Z narzędzi mapy widocznych na ekranie głównym (patrz punkt: 3.2.); Z narzędzi kontekstowych mapy działających w wybranym miejscu na mapie Nawigowanie po mapie Użytkownik ma możliwość wykonywania podstawowych czynności, takich jak: Przybliżanie lub oddalanie obrazu za pomocą: przycisków aplikacji oraz ; dwukrotnego kliknięcia na ekran (przybliżenie), kliknięcie dwoma palcami (oddalenie); szczypanie ekranu; Przesuwanie palcem po ekranie przesuwanie obrazu; Pokaż zasięg 1km - przycisk przybliżający obraz mapy do Zasięgu 1 km; Pokaż całą mapę - wyświetla cały zasięg wczytanej mapy. 16
17 6. Narzędzia mapy 6.1. Pomiar współrzędnych punktu Aplikacja umożliwia pomierzenie dowolnego punktu na mapie, tzn. wyświetlenia jego współrzędnych geograficznych. Służy do tego opcja pod przyciskiem pomiaru Współrzędnych punktu. Dodatkowo, klikając w symbol udostępniania można podzielić się sczytanymi współrzędnymi. Można wysłać je m.in.. jako wiadomość-mail lub wiadomość SMS (niezbędne jest posiadanie karty SIM na urządzeniu). Pojawi się wtedy lista opcji, z których można skorzystać. 17
18 6.2. Pomiar odległości Do pomiaru odległości na mapie służy narzędzie. Wybranie tej opcji powoduje przejście w tryb pomiaru i pojawienie się nowego paska narzędzi u dołu ekranu. 18
19 Narzędzia do pomiaru odległości Pomiar odległości tryb wprowadzania punktów definiujących odcinki linii pomiarowej. Przesuwanie mapy po wybraniu opcji możliwe jest przesuwanie widoku mapy w trakcie pomiarów. Usunięcie ostatniego punktu umożliwia usunięcie ostatniego punktu linii pomiarowej. Przycisk STOP kończy aktualny pomiar i wychodzi z opcji pomiaru. Dodawanie punktów do linii pomiarowej można w dowolnej chwili anulować poprzez kliknięcie drugim palcem w dowolne miejsce na ekranie. Dłuższe przytrzymanie przycisku użytkownika). usuwa wszystkie punkty pomiaru (po zatwierdzeniu przez 6.3. Pomiar powierzchni Po wybraniu opcji Pomiaru powierzchni ukaże się szereg ikon analogicznych jak w funkcji pomiaru odległości. Tak jak podczas pomiaru odległości użytkownik może dodawać punkty pomiaru, przesuwać je, kasować poprzez ponowne kliknięcie w założony już punkt oraz anulować wstawianie punktu poprzez kliknięcie drugim palcem na dowolne miejsce na ekranie. Dłuższe przytrzymanie przycisku przez użytkownika). usuwa wszystkie punkty pomiaru (po zatwierdzeniu 19
20 6.4. Opis wydzielenia Po wybraniu opcji Opis wydzielenia na temat wybranego wydzielenia i siedliska. pojawiają się dostępne dane z opisu taksacyjnego 20
21 6.5. Pokaż całą mapę Po wybraniu opcji Pokaż całą mapę, wyświetlony zostanie cały zasięg mapy Szukaj po adresie leśnym Po wybraniu opcji Szukaj po adresie leśnym pojawi się okno: 21
22 Użytkownik ma możliwość wyboru leśnictwa dostępnego z wczytanego projektu. Dostępne leśnictwa wyświetlane są w kolejności zgodnej z kolejnym adresem leśnym. Dalej pojawia się wybór oddziału dostępnego z wczytanego projektu i wybór wydzielenia dostępnego z wczytanego projektu. Po wybraniu opcji szukaj aplikacja nakieruje użytkowania na wycentrowane wybrane wydzielenie. 22
23 Po kliknięciu w ikonę menu. w lewym dolnym rogu ekranu pojawiają się dodatkowe opcje Pokaż zaznaczony obiekt W przypadku, gdy użytkownik przesunie obraz mapy ma możliwość ponownego wycentrowania wyszukanego obiektu poprzez opcję Pokaż zaznaczony obiekt Usuń zaznaczenie Aby usunąć zaznaczenie należy wybrać przycisk Usuń zaznaczenie. 6.7 Narzędzia kontekstowe mapy Przytrzymanie palca dłużej na wybranym miejscu na ekranie powoduje wywołanie menu kontekstowego: 23
24 Punkt wskazany przy otwieraniu narzędzi kontekstowych jest zarazem pierwszym punktem pomiaru (Pomiaru odległości lub Pomiaru powierzchni), punktem Prowadź do punktu lub punktem, dla którego ma zostać wyświetlony Opis wydzielenia albo mapa ma zostać Przybliżona do 1km. Pomiar powierzchni (patrz punkt 6.3.). Pomiar odległości (patrz punkt 6.2.). Współrzędne punktu (patrz punkt 6.1). Pokaż zasięg 1 km: funkcja zmieniająca zasięg aktualnej mapy do 1km. Funkcja Prowadź do punktu pozwala na aktywną nawigację do wyznaczonych punktów docelowych (patrz punkt 8.2). Opis wydzielenia (patrz punkt 6.4.). 24
25 7. Mapy 7.1. Wybór podkładu mapy z menu Zaimportowany projekt można wyświetlać samodzielnie, jako mapę gospodarczą lub wybrać dodatkowy podkład mapy. Ładowanie mapy może potrwać kilka sekund. O tym, że aplikacja jest zajęta świadczy animacja kuli ziemskiej Mapa gospodarcza Leśna Mapa Numeryczna bez podkładu. 25
26 Warstwy można dowolnie wyłączać. Domyślne ustawienia warstw są wspierane przez pamięć podręczną i zmiana tych ustawień będzie miała wpływ na wolniejsze działanie aplikacji Mapa ortofoto Leśna Mapa Numeryczna + mapa lotnicza i satelitarna Mapa topograficzna Leśna Mapa Numeryczna + mapa szczegółowa z topografią terenu. 26
27 Mapa UMP-pcPL Leśna Mapa Numeryczna + mapa UMP-pcPL i Numeryczny Model Terenu. 27
28 8. Praca z GPS Po konfiguracji GPS, lokalizację uaktywnia się ikoną górnym rogu okna mapy., znajdującą się w prawym 28
29 Przy włączonej lokalizacji GPS i dłuższym przyciśnięciu ikony GPS podświetla się ona na niebiesko i uaktywnia się tzw. tracking (scentrowanie mapy do odnalezionej pozycji) Oznaczenia stanów ikony GPS Biała pusta GPS wyłączony. Biała z migającą kropką GPS szuka sygnału. Biała z kropką GPS włączony. Niebieska z kropką śledzenie pozycji przy włączonym GPSie Prowadź do punktu Funkcja Prowadź do punktu pozwala na aktywną nawigację do wyznaczonych punktów docelowych (maksymalnie trzech). Punkty te wstawia się, przytrzymując dłużej palec 29
30 na ekranie urządzenia, a następnie definiując jego opis. Wskazując palcem na wstawiony punkt, można go usunąć lub edytować jego opis, jak również zaniechać prowadzenia do niego. Współrzędne punktu można wprowadzić ręcznie, podając żądaną lokalizację. 30
31 Przy aktywnej funkcji Prowadź do punktu w prawym, górnym rogu ekranu pojawią się dodatkowe panele z ilością punktów docelowych, wyliczonym Azymutem i Odległością do punktu docelowego. 31
32 Istnieje również możliwość udostępnienia współrzędnych punktu GoTo. Po kliknięciu w przycisk udostępnienia pojawi się szereg opcji, z pomocą których można udostępnić punkt. Może to być wiadomość , przesłanie punktu za pomocą Bluetooth na inne urządzenie itp. 32
33 Jeżeli współrzędne punktu zostały np. wysłane na skrzynkę mailową, to w wiadomości będzie zapisany link. Po kliknięciu w taki link będzie można wyświetlić współrzędne punktu w aplikacjach mapowych, w przeglądarce internetowej lub bezpośrednio w aplikacji mlas mini. Wybierając opcję mlas mini współrzędne punktu zostaną wyświetlone jako nowy punkt docelowy GoTo. 9. Wyjście z aplikacji Wyjść z aplikacji można w następujący sposób: po wciśnięciu ikony lub przycisku Menu i wybraniu opcji Zamknij; tego rodzaju przycisku nie ma na urządzeniach które mają przycisk sprzętowy np. w telefonach komórkowych; poprzez przycisk Wstecz lub Dom. 33
34 Przy wyborze opcji Zamknij z menu pojawi się okno z pytaniem o potwierdzenie operacji. Wyświetlenie potwierdzenia zamknięcia w przypadku użycia przycisku Wstecz pojawi się tylko wtedy, gdy użytkownik zaznaczył w Ustawieniach przycisku Wstecz Potwierdzenie zamknięcia. Zamkniecie aplikacji w systemie Android nie jest równoznaczne z całkowitym zatrzymaniem. Polecenie Zamknij powoduje przejście aplikacji w tryb uśpienia. Sprawia to, że ponowne uruchomienie aplikacji mlas mini jest dużo szybsze. Całkowite zamknięcie aplikacji jest możliwe z poziomu Menedżera zadań lub z poziomu Zarządzania aplikacjami. 10. Odnistalowanie aplikacji Aplikację mlas mini można odinstalować z urządzenia mobilnego można skorzystać następujących sposobów: Należy wejść na stronę internetową Sklep Play, wybrać zainstalowane aplikacje, odnaleźć mlas mini i wybrać funkcję odinstaluj; Odnistalowanie jest też możliwe z poziomu Menadżera aplikacji/zarządzania aplikacjami. Poprzez wejście w listę aplikacji i przesunięcie palcem ikony do kosza (po potwierdzeniu chęci odinstalowania). 34
35 Uwaga: Odinstalowanie aplikacji spowoduje utratę wszystkich danych związanych z aplikacją mlas mini. 11. Źródła danych podkładów mapowych Aplikacja korzysta z danych mapowych udostępnianych przez serwisy zewnętrzne: Mapa Geoportal.gov.pl - h ttp:// Mapa UMP-pcPL - Numeryczny model terenu - h ttp://srtm.csi.cgiar.org 35
Wersja 6. TAXUS IT Sp. z o. o. Aplikacja korzysta z zasobów: Dane z geoportal.gov.pl Dane z UMP-pcPL + SRTM
 Wersja 6 Aplikacja mlas Inżynier Lite 6 została opracowana przez firmę TAXUS IT Sp. z o. o. Aplikacja korzysta z zasobów: Dane z geoportal.gov.pl Dane z UMP-pcPL + SRTM Spis treści 1. INFORMACJE PODSTAWOWE...
Wersja 6 Aplikacja mlas Inżynier Lite 6 została opracowana przez firmę TAXUS IT Sp. z o. o. Aplikacja korzysta z zasobów: Dane z geoportal.gov.pl Dane z UMP-pcPL + SRTM Spis treści 1. INFORMACJE PODSTAWOWE...
Instrukcja użytkowania
 ASPEL S.A. PL 32-080 Zabierzów, os. H. Sienkiewicza 33 tel. +48 12 285 22 22, fax +48 12 285 30 30 www.aspel.com.pl Instrukcja użytkowania Konfiguracja bezprzewodowej komunikacji rejestratora AsPEKT 703
ASPEL S.A. PL 32-080 Zabierzów, os. H. Sienkiewicza 33 tel. +48 12 285 22 22, fax +48 12 285 30 30 www.aspel.com.pl Instrukcja użytkowania Konfiguracja bezprzewodowej komunikacji rejestratora AsPEKT 703
Spis treści. S t r o n a 2
 S t r o n a 2 Spis treści... 1 I. Okno aplikacji... 3 1. Lokalizacja... 5 2. Zapis trasy... 5 II. Panel narzędzi... 6 1. Warstwy... 6 2. Wyszukiwanie... 8 3. Pomiary... 10 3.1. Długość... 10 3.2. Obszar...
S t r o n a 2 Spis treści... 1 I. Okno aplikacji... 3 1. Lokalizacja... 5 2. Zapis trasy... 5 II. Panel narzędzi... 6 1. Warstwy... 6 2. Wyszukiwanie... 8 3. Pomiary... 10 3.1. Długość... 10 3.2. Obszar...
VectraPortal. VectraPortal. wersja Instrukcja użytkownika Podstawowa funkcjonalność serwisu. [czerwiec 2016]
![VectraPortal. VectraPortal. wersja Instrukcja użytkownika Podstawowa funkcjonalność serwisu. [czerwiec 2016] VectraPortal. VectraPortal. wersja Instrukcja użytkownika Podstawowa funkcjonalność serwisu. [czerwiec 2016]](/thumbs/55/36600606.jpg) VectraPortal wersja 1.6.9 Instrukcja użytkownika Podstawowa funkcjonalność serwisu [czerwiec 2016] Spis treści 1 Wymagania systemowe... 3 2 Podstawowa funkcjonalność serwisu... 3 2.1 Mapa... 3 2.2 Pasek
VectraPortal wersja 1.6.9 Instrukcja użytkownika Podstawowa funkcjonalność serwisu [czerwiec 2016] Spis treści 1 Wymagania systemowe... 3 2 Podstawowa funkcjonalność serwisu... 3 2.1 Mapa... 3 2.2 Pasek
Aplikacja projektu Program wycinki drzew i krzewów dla RZGW we Wrocławiu
 Aplikacja projektu Program wycinki drzew i krzewów dla RZGW we Wrocławiu Instrukcja obsługi Aplikacja wizualizuje obszar projektu tj. Dorzecze Środkowej Odry będące w administracji Regionalnego Zarządu
Aplikacja projektu Program wycinki drzew i krzewów dla RZGW we Wrocławiu Instrukcja obsługi Aplikacja wizualizuje obszar projektu tj. Dorzecze Środkowej Odry będące w administracji Regionalnego Zarządu
(v lub nowsza)
 Instrukcja użytkownika Efento Inspector (v. 3.7.1. lub nowsza) Wersja 1.2 Spis treści: 1. Wprowadzenie 3 1.1. Instalacja aplikacji 3 1.2. Obsługiwane rejestratory 3 1.3. Przygotowanie do pracy 3 1.4. Konfiguracja
Instrukcja użytkownika Efento Inspector (v. 3.7.1. lub nowsza) Wersja 1.2 Spis treści: 1. Wprowadzenie 3 1.1. Instalacja aplikacji 3 1.2. Obsługiwane rejestratory 3 1.3. Przygotowanie do pracy 3 1.4. Konfiguracja
Wersja 6.0.5. Aplikacja mlas Inżynier Lite 6 została opracowana przez firmę. TAXUS IT Sp. z o. o. Aplikacja korzysta z zasobów:
 Wersja 6.0.5 Aplikacja mlas Inżynier Lite 6 została opracowana przez firmę TAXUS IT Sp. z o. o. Aplikacja korzysta z zasobów: Dane z geoportal.gov.pl Dane z UMP-pcPL + SRTM Spis treści 1. INFORMACJE PODSTAWOWE...
Wersja 6.0.5 Aplikacja mlas Inżynier Lite 6 została opracowana przez firmę TAXUS IT Sp. z o. o. Aplikacja korzysta z zasobów: Dane z geoportal.gov.pl Dane z UMP-pcPL + SRTM Spis treści 1. INFORMACJE PODSTAWOWE...
Mapa interaktywna Śladami Przeszłości - przewodnik użytkownika
 Mapa interaktywna Śladami Przeszłości - przewodnik użytkownika http://mapy.gis-expert.pl/lubelszczyzna/sladami_przeszlosci/ Nawigacja po mapie przy użyciu myszy i klawiatury 1. Przybliżanie umieść kursor
Mapa interaktywna Śladami Przeszłości - przewodnik użytkownika http://mapy.gis-expert.pl/lubelszczyzna/sladami_przeszlosci/ Nawigacja po mapie przy użyciu myszy i klawiatury 1. Przybliżanie umieść kursor
POMOC / INSTRUKCJA OBSŁUGI
 POMOC / INSTRUKCJA OBSŁUGI 1. Powiększanie mapy 2. Plakat 3. Schemat lekcji 4. Broszura informacyjna 5. Instrukcja obsługi Pasek narzędzi i menu wyboru Zmiana skali mapy Mini mapa - podgląd na położenie
POMOC / INSTRUKCJA OBSŁUGI 1. Powiększanie mapy 2. Plakat 3. Schemat lekcji 4. Broszura informacyjna 5. Instrukcja obsługi Pasek narzędzi i menu wyboru Zmiana skali mapy Mini mapa - podgląd na położenie
Spis treści 1. Wstęp Logowanie Główny interfejs aplikacji Ogólny opis interfejsu Poruszanie się po mapie...
 Spis treści 1. Wstęp... 2 2. Logowanie... 2 3. Główny interfejs aplikacji... 2 3.1. Ogólny opis interfejsu... 2 3.2. Poruszanie się po mapie... 3 3.3. Przełączanie widocznych warstw... 3 4. Urządzenia...
Spis treści 1. Wstęp... 2 2. Logowanie... 2 3. Główny interfejs aplikacji... 2 3.1. Ogólny opis interfejsu... 2 3.2. Poruszanie się po mapie... 3 3.3. Przełączanie widocznych warstw... 3 4. Urządzenia...
E-geoportal Podręcznik użytkownika.
 PROCAD SA E-geoportal Podręcznik użytkownika. gis@procad.pl 2 Spis treści 1. Wstęp.... 3 2. Ikony narzędziowe.... 4 2.1. Ikony narzędziowe przesuwanie obszaru mapy.... 5 2.2. Ikony narzędziowe informacja
PROCAD SA E-geoportal Podręcznik użytkownika. gis@procad.pl 2 Spis treści 1. Wstęp.... 3 2. Ikony narzędziowe.... 4 2.1. Ikony narzędziowe przesuwanie obszaru mapy.... 5 2.2. Ikony narzędziowe informacja
Instrukcja korzystania z Interaktywnej Mapy Miasta i Gminy Pilica
 Instrukcja korzystania z Interaktywnej Mapy Miasta i Gminy Pilica Portal znajduje się pod adresem www.pilicaturystyczna.sipgminy.pl. Po wpisaniu go w przeglądarce internetowej zostaniemy skierowani do
Instrukcja korzystania z Interaktywnej Mapy Miasta i Gminy Pilica Portal znajduje się pod adresem www.pilicaturystyczna.sipgminy.pl. Po wpisaniu go w przeglądarce internetowej zostaniemy skierowani do
Synchronizacja i współdzielenie plików w Internecie. Prezentacja. Instrukcja obsługi aplikacji WEB Manager plików
 Synchronizacja i współdzielenie plików w Internecie Prezentacja Instrukcja obsługi aplikacji WEB Manager plików 1 Cel instrukcji 1. Zapoznajesz się z instrukcją obsługi aplikacji internetowej File Nebula
Synchronizacja i współdzielenie plików w Internecie Prezentacja Instrukcja obsługi aplikacji WEB Manager plików 1 Cel instrukcji 1. Zapoznajesz się z instrukcją obsługi aplikacji internetowej File Nebula
1. Wstęp Niniejszy dokument jest instrukcją użytkownika dla aplikacji internetowej DM TrackMan.
 Instrukcja korzystania z aplikacji TrackMan wersja WEB 1. Wstęp... 1 2. Logowanie... 1 3. Główny interfejs aplikacji... 2 3.1. Ogólny opis interfejsu... 2 3.2. Poruszanie się po mapie... 2 3.3. Przełączanie
Instrukcja korzystania z aplikacji TrackMan wersja WEB 1. Wstęp... 1 2. Logowanie... 1 3. Główny interfejs aplikacji... 2 3.1. Ogólny opis interfejsu... 2 3.2. Poruszanie się po mapie... 2 3.3. Przełączanie
SWP System Wizualizacji i Pozycjonowania Dla systemu android. Instalacja. UWAGA: Wymagana jest co najmniej wersja 2.
 SWP System Wizualizacji i Pozycjonowania Dla systemu android Instalacja UWAGA: Wymagana jest co najmniej wersja 2.3 systemu android Przykładowa instalacja na telefonie Samsung Galaxy S II Podłącz telefon
SWP System Wizualizacji i Pozycjonowania Dla systemu android Instalacja UWAGA: Wymagana jest co najmniej wersja 2.3 systemu android Przykładowa instalacja na telefonie Samsung Galaxy S II Podłącz telefon
Eura-Tech. Instrukcja Obsługi Aplikacji Mobilnej
 Eura-Tech Instrukcja Obsługi Aplikacji Mobilnej Pobieranie aplikacji Przed rozpoczęciem ustawiania kamery IP, pobierz i zainstaluj aplikację Eura Cam. W sklepie Google Play wyszukaj aplikację EuraCam Funkcjonalność
Eura-Tech Instrukcja Obsługi Aplikacji Mobilnej Pobieranie aplikacji Przed rozpoczęciem ustawiania kamery IP, pobierz i zainstaluj aplikację Eura Cam. W sklepie Google Play wyszukaj aplikację EuraCam Funkcjonalność
Włączanie/wyłączanie paska menu
 Włączanie/wyłączanie paska menu Po zainstalowaniu przeglądarki Internet Eksplorer oraz Firefox domyślnie górny pasek menu jest wyłączony. Czasem warto go włączyć aby mieć szybszy dostęp do narzędzi. Po
Włączanie/wyłączanie paska menu Po zainstalowaniu przeglądarki Internet Eksplorer oraz Firefox domyślnie górny pasek menu jest wyłączony. Czasem warto go włączyć aby mieć szybszy dostęp do narzędzi. Po
etrader Pekao Podręcznik użytkownika Strumieniowanie Excel
 etrader Pekao Podręcznik użytkownika Strumieniowanie Excel Spis treści 1. Opis okna... 3 2. Otwieranie okna... 3 3. Zawartość okna... 4 3.1. Definiowanie listy instrumentów... 4 3.2. Modyfikacja lub usunięcie
etrader Pekao Podręcznik użytkownika Strumieniowanie Excel Spis treści 1. Opis okna... 3 2. Otwieranie okna... 3 3. Zawartość okna... 4 3.1. Definiowanie listy instrumentów... 4 3.2. Modyfikacja lub usunięcie
Synchronizator plików (SSC) - dokumentacja
 SZARP http://www.szarp.org Synchronizator plików (SSC) - dokumentacja Wersja pliku: $Id: ssc.sgml 4420 2007-09-18 11:19:02Z schylek$ > 1. Witamy w programie SSC Synchronizator plików (SZARP Sync Client,
SZARP http://www.szarp.org Synchronizator plików (SSC) - dokumentacja Wersja pliku: $Id: ssc.sgml 4420 2007-09-18 11:19:02Z schylek$ > 1. Witamy w programie SSC Synchronizator plików (SZARP Sync Client,
SKRÓCONA INSTRUKCJA OBSŁUGI WERSJI 1.0
 SKRÓCONA INSTRUKCJA OBSŁUGI WERSJI 1.0 1 Nawiguj Zawiera opcje związane z układaniem trasy oraz nawigacją. 1.1 Prowadź do Tworzenie trasy zaczynającej się w aktualnym położeniu podanym przez GPS. Po ułożeniu
SKRÓCONA INSTRUKCJA OBSŁUGI WERSJI 1.0 1 Nawiguj Zawiera opcje związane z układaniem trasy oraz nawigacją. 1.1 Prowadź do Tworzenie trasy zaczynającej się w aktualnym położeniu podanym przez GPS. Po ułożeniu
Podręcznik użytkownika
 SYSTEM INFORMATYCZNY LASÓW PAŃSTWOWYCH ELAS_MOBILE v.2.0 LASYREJ_20141103 Podręcznik użytkownika Warszawa, listopad 2014 1 Spis treści 1. WPROWADZENIE... 3 2. ELAS MOBILE KREATOR PROJEKTU... 4 3. ELAS
SYSTEM INFORMATYCZNY LASÓW PAŃSTWOWYCH ELAS_MOBILE v.2.0 LASYREJ_20141103 Podręcznik użytkownika Warszawa, listopad 2014 1 Spis treści 1. WPROWADZENIE... 3 2. ELAS MOBILE KREATOR PROJEKTU... 4 3. ELAS
INSTRUKCJA UŻYTKOWNIKA PORTALU SIDGG
 INSTRUKCJA UŻYTKOWNIKA PORTALU SIDGG dla Państwowy Instytut Geologiczny Państwowy Instytut Badawczy 1. Uruchomienie aplikacji. a. Wprowadź nazwę użytkownika w miejsce Nazwa użytkownika b. Wprowadź hasło
INSTRUKCJA UŻYTKOWNIKA PORTALU SIDGG dla Państwowy Instytut Geologiczny Państwowy Instytut Badawczy 1. Uruchomienie aplikacji. a. Wprowadź nazwę użytkownika w miejsce Nazwa użytkownika b. Wprowadź hasło
Spis treści. Opis urządzenia. Pierwsze użycie
 Spis treści Opis urządzenia... 1 Pierwsze użycie... 1 Podstawowa obsługa urządzenia... 2 Opis diod LED... 2 Przygotowania do odczytu danych z urządzenia... 2 Proces instalacji... 3 Zmiana domyślnego sterownika
Spis treści Opis urządzenia... 1 Pierwsze użycie... 1 Podstawowa obsługa urządzenia... 2 Opis diod LED... 2 Przygotowania do odczytu danych z urządzenia... 2 Proces instalacji... 3 Zmiana domyślnego sterownika
Wymagania aplikacji: Android 4.1 (Jelly Bean) lub nowszy połączenie z Internetem Bluetooth GPS
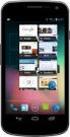 FPV Tracker to aplikacja przeznaczona do współpracy z systemem FPV Zbig & Pitlab. Aplikacja łączy się z OSD lub GroundStation poprzez Bluetooth. Aplikacja jest dostępna na smartfony oraz tablety z systemem
FPV Tracker to aplikacja przeznaczona do współpracy z systemem FPV Zbig & Pitlab. Aplikacja łączy się z OSD lub GroundStation poprzez Bluetooth. Aplikacja jest dostępna na smartfony oraz tablety z systemem
Emapi na WPhone - manual
 Emapi na WPhone - manual 1. Instalacja 2. Menu główne 3. Mapa 4. Szukanie 5. Moje punkty 6. Trasowanie 7. Ustawienia 8. O programie 9. Wyłączanie 10. Kontakt www.emapi.pl 2 Instalacja Aby zainstalować
Emapi na WPhone - manual 1. Instalacja 2. Menu główne 3. Mapa 4. Szukanie 5. Moje punkty 6. Trasowanie 7. Ustawienia 8. O programie 9. Wyłączanie 10. Kontakt www.emapi.pl 2 Instalacja Aby zainstalować
Obsługa mapy przy użyciu narzędzi nawigacji
 Obsługa mapy przy użyciu narzędzi nawigacji Narzędzia do nawigacji znajdują się w lewym górnym rogu okna mapy. Przesuń w górę, dół, w lewo, w prawo- strzałki kierunkowe pozwalają przesuwać mapę w wybranym
Obsługa mapy przy użyciu narzędzi nawigacji Narzędzia do nawigacji znajdują się w lewym górnym rogu okna mapy. Przesuń w górę, dół, w lewo, w prawo- strzałki kierunkowe pozwalają przesuwać mapę w wybranym
FAQ dla Transformer TF201
 FAQ dla Transformer TF201 Zarządzanie plikami... 2 Jak uzyskać dostęp do danych zapisanych na karcie pamięci microsd, SD i w urządzeniu USB?... 2 Jak przenieść wybrany plik do innego foldera?... 2 Jak
FAQ dla Transformer TF201 Zarządzanie plikami... 2 Jak uzyskać dostęp do danych zapisanych na karcie pamięci microsd, SD i w urządzeniu USB?... 2 Jak przenieść wybrany plik do innego foldera?... 2 Jak
2014 Electronics For Imaging. Informacje zawarte w niniejszej publikacji podlegają postanowieniom opisanym w dokumencie Uwagi prawne dotyczącym tego
 2014 Electronics For Imaging. Informacje zawarte w niniejszej publikacji podlegają postanowieniom opisanym w dokumencie Uwagi prawne dotyczącym tego produktu. 23 czerwca 2014 Spis treści 3 Spis treści...5
2014 Electronics For Imaging. Informacje zawarte w niniejszej publikacji podlegają postanowieniom opisanym w dokumencie Uwagi prawne dotyczącym tego produktu. 23 czerwca 2014 Spis treści 3 Spis treści...5
FAQ dla Eee Pad TF201
 FAQ dla Eee Pad TF201 PL6915 Zarządzanie plikami... 2 Jak uzyskać dostęp do danych zapisanych na karcie pamięci microsd, SD i w urządzeniu USB?... 2 Jak przenieść wybrany plik do innego foldera?... 2 Jak
FAQ dla Eee Pad TF201 PL6915 Zarządzanie plikami... 2 Jak uzyskać dostęp do danych zapisanych na karcie pamięci microsd, SD i w urządzeniu USB?... 2 Jak przenieść wybrany plik do innego foldera?... 2 Jak
Instrukcja użytkownika aplikacji modernizowanego Systemu Informacji Oświatowej PRACA NA WIELU BAZACH DANYCH
 Instrukcja użytkownika aplikacji modernizowanego Systemu Informacji Oświatowej PRACA NA WIELU BAZACH DANYCH wersja 1.0 2 Spis treści WPROWADZENIE... 3 IMPORT BAZY DANYCH... 6 Krok 1: Eksport bazy danych...
Instrukcja użytkownika aplikacji modernizowanego Systemu Informacji Oświatowej PRACA NA WIELU BAZACH DANYCH wersja 1.0 2 Spis treści WPROWADZENIE... 3 IMPORT BAZY DANYCH... 6 Krok 1: Eksport bazy danych...
Dokumentacja użytkowa
 1 Dokumentacja użytkowa 2 Spis treści 1. Ekran wprowadzenia do aplikacji. 3 2. Rejestracja i logowanie 4 2.1. Ekran logowania do aplikacji 4 2.2. Ekran przypomnienia hasła 5 2.3. Ekran rejestracji 6 3.
1 Dokumentacja użytkowa 2 Spis treści 1. Ekran wprowadzenia do aplikacji. 3 2. Rejestracja i logowanie 4 2.1. Ekran logowania do aplikacji 4 2.2. Ekran przypomnienia hasła 5 2.3. Ekran rejestracji 6 3.
Instrukcja instalacji programu GfK e-trendy dla przeglądarki Mozilla Firefox
 Instrukcja instalacji programu GfK e-trendy dla przeglądarki Mozilla Firefox Niniejsza instrukcja podpowie Państwu jak zainstalować oraz aktywować program GfK e-trendy poprzez przeglądarkę Mozilla Firefox.
Instrukcja instalacji programu GfK e-trendy dla przeglądarki Mozilla Firefox Niniejsza instrukcja podpowie Państwu jak zainstalować oraz aktywować program GfK e-trendy poprzez przeglądarkę Mozilla Firefox.
VetLINK moduł MAPA Instrukcja obsługi
 VetLINK moduł MAPA Instrukcja obsługi Spis treści Wstęp...1 Przeglądanie i filtrowanie danych...3 Dodawanie nowych obiektów...3 Dodawanie miejsca...3 Dodawanie ogniska...3 Dodawanie obszaru...4 Wstęp Moduł
VetLINK moduł MAPA Instrukcja obsługi Spis treści Wstęp...1 Przeglądanie i filtrowanie danych...3 Dodawanie nowych obiektów...3 Dodawanie miejsca...3 Dodawanie ogniska...3 Dodawanie obszaru...4 Wstęp Moduł
Instalowanie certyfikatów celem obsługi pracy urządzenia SIMOCODE pro V PN z poziomu przeglądarki internetowej w systemie Android
 Instalowanie certyfikatów celem obsługi pracy urządzenia SIMOCODE pro V PN z poziomu przeglądarki internetowej w systemie Android Wstęp Dostępna od grudnia 2013 roku jednostka podstawowa SIMOCODE pro V
Instalowanie certyfikatów celem obsługi pracy urządzenia SIMOCODE pro V PN z poziomu przeglądarki internetowej w systemie Android Wstęp Dostępna od grudnia 2013 roku jednostka podstawowa SIMOCODE pro V
7 Business Ship Control dla Symfonia Handel
 7 Business Ship Control dla Symfonia Handel Instrukcja Instalacji aplikacji wersja 2012.1 Twoje potrzeby. Nasze rozwiązania. www.siodemka.com Spis treści 1. Instalacja modułu... 3 2. Uruchomienie wykonywania
7 Business Ship Control dla Symfonia Handel Instrukcja Instalacji aplikacji wersja 2012.1 Twoje potrzeby. Nasze rozwiązania. www.siodemka.com Spis treści 1. Instalacja modułu... 3 2. Uruchomienie wykonywania
Internetowy serwis Era mail Aplikacja sieci Web
 Internetowy serwis Era mail Aplikacja sieci Web (www.login.eramail.pl) INSTRUKCJA OBSŁUGI Spis treści Internetowy serwis Era mail dostępny przez komputer z podłączeniem do Internetu (aplikacja sieci Web)
Internetowy serwis Era mail Aplikacja sieci Web (www.login.eramail.pl) INSTRUKCJA OBSŁUGI Spis treści Internetowy serwis Era mail dostępny przez komputer z podłączeniem do Internetu (aplikacja sieci Web)
1) Naciśnij i przytrzymaj przez 2 sekundy ikonę z menu głównego, następnie naciśnij Potwierdź.
 Instrukcja obsługi aplikacji do projekcji I. Uruchom/zatrzymaj projekcję Są trzy sposoby uruchamiania/zatrzymywania projekcji: 1) Naciśnij i przytrzymaj przez 2 sekundy ikonę z menu głównego, następnie
Instrukcja obsługi aplikacji do projekcji I. Uruchom/zatrzymaj projekcję Są trzy sposoby uruchamiania/zatrzymywania projekcji: 1) Naciśnij i przytrzymaj przez 2 sekundy ikonę z menu głównego, następnie
Instalacja oprogramowania ESI 20 2.0 oraz konfiguracja
 Instalacja oprogramowania ESI 20 2.0 oraz konfiguracja modułu KTS AA/DGP-ASA1-Wö 06/2012 Robert Bosch GmbH 2012. All rights reserved, also regarding any disposal, exploitation, reproduction, editing, Instalacja
Instalacja oprogramowania ESI 20 2.0 oraz konfiguracja modułu KTS AA/DGP-ASA1-Wö 06/2012 Robert Bosch GmbH 2012. All rights reserved, also regarding any disposal, exploitation, reproduction, editing, Instalacja
Konfiguracja Połączenia
 2012.07.17Aktualizacja: 2012.10.11, 12:50 Konfiguracjaja klienta PPPoE w Windows 7 1. Klikamy na ikonę połączeń sieciowych przy zegarze i otwieramy "Centrum sieci i udostępniania". Aby wyłączyć protokół
2012.07.17Aktualizacja: 2012.10.11, 12:50 Konfiguracjaja klienta PPPoE w Windows 7 1. Klikamy na ikonę połączeń sieciowych przy zegarze i otwieramy "Centrum sieci i udostępniania". Aby wyłączyć protokół
Aby uruchomić Multibooka, należy podłączyć nośnik USB do gniazda USB w komputerze, na którym program ma być używany.
 Uruchamianie Multibooka. Aby uruchomić Multibooka, należy podłączyć nośnik USB do gniazda USB w komputerze, na którym program ma być używany. 1. Uruchomienie Multibooka Po podłączeniu nośnika i wykryciu
Uruchamianie Multibooka. Aby uruchomić Multibooka, należy podłączyć nośnik USB do gniazda USB w komputerze, na którym program ma być używany. 1. Uruchomienie Multibooka Po podłączeniu nośnika i wykryciu
Fiery Remote Scan. Uruchamianie programu Fiery Remote Scan. Skrzynki pocztowe
 Fiery Remote Scan Program Fiery Remote Scan umożliwia zarządzanie skanowaniem na serwerze Fiery server i drukarce ze zdalnego komputera. Programu Fiery Remote Scan można użyć do wykonania następujących
Fiery Remote Scan Program Fiery Remote Scan umożliwia zarządzanie skanowaniem na serwerze Fiery server i drukarce ze zdalnego komputera. Programu Fiery Remote Scan można użyć do wykonania następujących
INSTRUKCJA INSTALACJA MODEMU HUAWEI E220 DLA SYSTEMU WINDOWS
 INSTRUKCJA INSTALACJA MODEMU HUAWEI E220 DLA SYSTEMU WINDOWS Instrukcja instalacji modemu HUAWEI E220 na komputerach z systemem operacyjnym Windows. Spis treści: 1. Instalacja oprogramowania do modemu
INSTRUKCJA INSTALACJA MODEMU HUAWEI E220 DLA SYSTEMU WINDOWS Instrukcja instalacji modemu HUAWEI E220 na komputerach z systemem operacyjnym Windows. Spis treści: 1. Instalacja oprogramowania do modemu
Instrukcja Instalacji
 Generator Wniosków Płatniczych dla Programu Operacyjnego Kapitał Ludzki Instrukcja Instalacji Aplikacja współfinansowana ze środków Unii Europejskiej w ramach Europejskiego Funduszu Społecznego Spis treści
Generator Wniosków Płatniczych dla Programu Operacyjnego Kapitał Ludzki Instrukcja Instalacji Aplikacja współfinansowana ze środków Unii Europejskiej w ramach Europejskiego Funduszu Społecznego Spis treści
Karta Warszawiaka. Przewodnik po aplikacji mobilnej. KartaWawa
 Karta Warszawiaka Przewodnik po aplikacji mobilnej KartaWawa Uzyskanie przez Partnerów programu Karta Warszawiaka loginu i hasła do aplikacji mobilnej. Wchodzimy na stronę https://karta-aplikacja.um.warszawa.pl/
Karta Warszawiaka Przewodnik po aplikacji mobilnej KartaWawa Uzyskanie przez Partnerów programu Karta Warszawiaka loginu i hasła do aplikacji mobilnej. Wchodzimy na stronę https://karta-aplikacja.um.warszawa.pl/
7 Business Ship Control dla Systemu Zarządzania Forte
 7 Business Ship Control dla Systemu Zarządzania Forte Instrukcja instalacji aplikacji wersja 2012.1 Twoje potrzeby. Nasze rozwiązania. www.siodemka.com Spis treści 1. Instalacja aplikacji 7 Business Ship
7 Business Ship Control dla Systemu Zarządzania Forte Instrukcja instalacji aplikacji wersja 2012.1 Twoje potrzeby. Nasze rozwiązania. www.siodemka.com Spis treści 1. Instalacja aplikacji 7 Business Ship
Przed skonfigurowaniem tego ustawienia należy skonfigurować adres IP urządzenia.
 Korzystanie z Usług internetowych podczas skanowania sieciowego (dotyczy systemu Windows Vista z dodatkiem SP2 lub nowszym oraz systemu Windows 7 i Windows 8) Protokół Usług internetowych umożliwia użytkownikom
Korzystanie z Usług internetowych podczas skanowania sieciowego (dotyczy systemu Windows Vista z dodatkiem SP2 lub nowszym oraz systemu Windows 7 i Windows 8) Protokół Usług internetowych umożliwia użytkownikom
Instrukcja instalacji programu GfK e-trendy dla przeglądarki Google Chrome
 Instrukcja instalacji programu GfK e-trendy dla przeglądarki Google Chrome Niniejsza instrukcja podpowie Państwu jak zainstalować oraz aktywować program GfK e-trendy poprzez przeglądarkę Google Chrome.
Instrukcja instalacji programu GfK e-trendy dla przeglądarki Google Chrome Niniejsza instrukcja podpowie Państwu jak zainstalować oraz aktywować program GfK e-trendy poprzez przeglądarkę Google Chrome.
Instrukcja obsługi aplikacji impk w wersji 3.1
 Instrukcja obsługi aplikacji impk w wersji 3.1 1. Uruchomienie aplikacji 2 2. Główny widok aplikacji 3 3. Mapa Google 6 4. Kontrolki mapy 6 5. Górny pasek funkcyjny 6 6. Lewy widok funkcyjny 7 7. Prawy
Instrukcja obsługi aplikacji impk w wersji 3.1 1. Uruchomienie aplikacji 2 2. Główny widok aplikacji 3 3. Mapa Google 6 4. Kontrolki mapy 6 5. Górny pasek funkcyjny 6 6. Lewy widok funkcyjny 7 7. Prawy
Instrukcja użytkowania
 Instrukcja użytkowania Aby skutecznie pracować z programem Agrinavia Map należy zrozumieć zasadę interfejsu aplikacji. Poniżej można odszukać zasady działania Agrinavia Map. Szczegółowe informacje na temat
Instrukcja użytkowania Aby skutecznie pracować z programem Agrinavia Map należy zrozumieć zasadę interfejsu aplikacji. Poniżej można odszukać zasady działania Agrinavia Map. Szczegółowe informacje na temat
Oficyna Wydawnicza UNIMEX ebook z zabezpieczeniami DRM
 Oficyna Wydawnicza UNIMEX ebook z zabezpieczeniami DRM Opis użytkowy aplikacji ebookreader Przegląd interfejsu użytkownika a. Okno książki. Wyświetla treść książki podzieloną na strony. Po prawej stronie
Oficyna Wydawnicza UNIMEX ebook z zabezpieczeniami DRM Opis użytkowy aplikacji ebookreader Przegląd interfejsu użytkownika a. Okno książki. Wyświetla treść książki podzieloną na strony. Po prawej stronie
PORTAL MAPOWY. 1 z , 07:41. DokuWiki. Elementy menu podstawowego. Warstwy mapy
 1 z 5 2018-10-03, 07:41 DokuWiki PORTAL MAPOWY Portal Mapowy jest jednym z modułów aplikacji WebEWID. Aplikacja internetowa pozwala na przeglądanie danych przestrzennych. Przeglądarka map umożliwia użytkownikom
1 z 5 2018-10-03, 07:41 DokuWiki PORTAL MAPOWY Portal Mapowy jest jednym z modułów aplikacji WebEWID. Aplikacja internetowa pozwala na przeglądanie danych przestrzennych. Przeglądarka map umożliwia użytkownikom
Instrukcja wczytywania i przekazywania zbiorów centralnych w Centralnej Aplikacji Statystycznej przez użytkowników podobszaru FA
 Instrukcja wczytywania i przekazywania zbiorów centralnych w Centralnej Aplikacji Statystycznej przez użytkowników podobszaru FA 1. Logowanie do aplikacji CAS Aby przejść do obsługi zbiorów centralnych
Instrukcja wczytywania i przekazywania zbiorów centralnych w Centralnej Aplikacji Statystycznej przez użytkowników podobszaru FA 1. Logowanie do aplikacji CAS Aby przejść do obsługi zbiorów centralnych
Memeo Instant Backup Podręcznik Szybkiego Startu
 Wprowadzenie Memeo Instant Backup pozwala w łatwy sposób chronić dane przed zagrożeniami cyfrowego świata. Aplikacja regularnie i automatycznie tworzy kopie zapasowe ważnych plików znajdujących się na
Wprowadzenie Memeo Instant Backup pozwala w łatwy sposób chronić dane przed zagrożeniami cyfrowego świata. Aplikacja regularnie i automatycznie tworzy kopie zapasowe ważnych plików znajdujących się na
DWM-157. Modem USB HSPA+ Podręcznik użytkownika
 DWM-157 Modem USB HSPA+ Podręcznik użytkownika Spis treści Podstawowe funkcje modemu D-Link DWM-157... 3 Połączenie z Internetem... 7 Wiadomości SMS... 7 Kontakty..... 9 Krótkie Kody (USSD)... 10 Opcje...
DWM-157 Modem USB HSPA+ Podręcznik użytkownika Spis treści Podstawowe funkcje modemu D-Link DWM-157... 3 Połączenie z Internetem... 7 Wiadomości SMS... 7 Kontakty..... 9 Krótkie Kody (USSD)... 10 Opcje...
Instrukcja instalacji programu GfK e-trendy dla przeglądarki Internet Explorer
 Instrukcja instalacji programu GfK e-trendy dla przeglądarki Internet Explorer Niniejsza instrukcja podpowie Państwu jak zainstalować oraz aktywować program GfK e-trendy poprzez przeglądarkę Internet Explorer.
Instrukcja instalacji programu GfK e-trendy dla przeglądarki Internet Explorer Niniejsza instrukcja podpowie Państwu jak zainstalować oraz aktywować program GfK e-trendy poprzez przeglądarkę Internet Explorer.
Podręcznik Google. Cloud Print. Informacje o usłudze Google Cloud Print. Drukowanie przy użyciu usługi Google. Cloud Print.
 Podręcznik Google Cloud Print Informacje o usłudze Google Cloud Print Drukowanie przy użyciu usługi Google Cloud Print Appendix Spis treści Jak korzystać z tego podręcznika... 2 Symbole użyte w tym podręczniku...
Podręcznik Google Cloud Print Informacje o usłudze Google Cloud Print Drukowanie przy użyciu usługi Google Cloud Print Appendix Spis treści Jak korzystać z tego podręcznika... 2 Symbole użyte w tym podręczniku...
Informator nawigacyjny dla Górnej Odry i Kanału Gliwickiego INSTRUKCJA OBSŁUGI
 Informator nawigacyjny dla Górnej Odry i Kanału Gliwickiego INSTRUKCJA OBSŁUGI GLIWICE 2012 r. Informator Nawigacyjny Informator nawigacyjny dla Górnej Odry i Kanału Gliwickiego INSTRUKCJA OBSŁUGI Gliwice,
Informator nawigacyjny dla Górnej Odry i Kanału Gliwickiego INSTRUKCJA OBSŁUGI GLIWICE 2012 r. Informator Nawigacyjny Informator nawigacyjny dla Górnej Odry i Kanału Gliwickiego INSTRUKCJA OBSŁUGI Gliwice,
Podręcznik Użytkownika aplikacji iplus manager CDMA
 Podręcznik Użytkownika aplikacji iplus manager CDMA iplus CDMA wita w świecie internetu! iplus CDMA to nowy wymiar internetu w Plusie. Połączenie zalet internetu mobilnego i stacjonarnego. Łącz się z siecią
Podręcznik Użytkownika aplikacji iplus manager CDMA iplus CDMA wita w świecie internetu! iplus CDMA to nowy wymiar internetu w Plusie. Połączenie zalet internetu mobilnego i stacjonarnego. Łącz się z siecią
FAQ dla Eee Pad TF201
 FAQ dla Eee Pad TF201 PL6915 Zarządzanie plikami... 2 Jak uzyskać dostęp do danych zapisanych na karcie pamięci microsd, SD i w urządzeniu USB?... 2 Jak przenieść wybrany plik do innego foldera?... 2 Jak
FAQ dla Eee Pad TF201 PL6915 Zarządzanie plikami... 2 Jak uzyskać dostęp do danych zapisanych na karcie pamięci microsd, SD i w urządzeniu USB?... 2 Jak przenieść wybrany plik do innego foldera?... 2 Jak
IRISPen Air 7. Skrócona instrukcja obsługi. (ios)
 IRISPen Air 7 Skrócona instrukcja obsługi (ios) Niniejsza skrócona instrukcja obsługi pomaga w rozpoczęciu korzystania z urządzenia IRISPen TM Air 7. Zapoznaj się z nią przed przystąpieniem do użytkowania
IRISPen Air 7 Skrócona instrukcja obsługi (ios) Niniejsza skrócona instrukcja obsługi pomaga w rozpoczęciu korzystania z urządzenia IRISPen TM Air 7. Zapoznaj się z nią przed przystąpieniem do użytkowania
w w w. m o f e m a. c o m
 v.23/08/2016 INSTRUKCJA OPROGRAMOWANIA ZuzaGraph, rejestruje skurcze mięśnia macicy wersja - (KTG) Przenośne bezinwazyjne urządzenie do monitorowania parametrów przebiegu ciąży w w w. m o f e m a. c o
v.23/08/2016 INSTRUKCJA OPROGRAMOWANIA ZuzaGraph, rejestruje skurcze mięśnia macicy wersja - (KTG) Przenośne bezinwazyjne urządzenie do monitorowania parametrów przebiegu ciąży w w w. m o f e m a. c o
Wersja Aplikacja mlas Inżynier Lite 7 została opracowana przez firmę TAXUS IT Sp. z o. o.
 1 Wersja 7.1.3 Aplikacja mlas Inżynier Lite 7 została opracowana przez firmę TAXUS IT Sp. z o. o. Aplikacja korzysta z zasobów: Dane z geoportal.gov.pl Dane z UMP-pcPL + SRTM Dane z bdl.lasy.gov.pl Dane
1 Wersja 7.1.3 Aplikacja mlas Inżynier Lite 7 została opracowana przez firmę TAXUS IT Sp. z o. o. Aplikacja korzysta z zasobów: Dane z geoportal.gov.pl Dane z UMP-pcPL + SRTM Dane z bdl.lasy.gov.pl Dane
ArCADia-3D MAKER. Podręcznik użytkownika dla programu ArCADia- 3D MAKER
 ArCADia-3D MAKER Podręcznik użytkownika dla programu ArCADia- 3D MAKER 2019-03-07 Podstawowe informacje o programie Spis treści 1. PODSTAWOWE INFORMACJE O PROGRAMIE... 2 1.1. DOSTĘPNE OPCJE ARCADIA-3D
ArCADia-3D MAKER Podręcznik użytkownika dla programu ArCADia- 3D MAKER 2019-03-07 Podstawowe informacje o programie Spis treści 1. PODSTAWOWE INFORMACJE O PROGRAMIE... 2 1.1. DOSTĘPNE OPCJE ARCADIA-3D
SKRÓCONA INSTRUKCJA OBSŁUGI WERSJI 2.0
 SKRÓCONA INSTRUKCJA OBSŁUGI WERSJI 2.0 1 Nawigacja Zawiera opcje związane z układaniem trasy oraz nawigacją. 1.1 Stąd do... Tworzenie trasy zaczynającej się w aktualnym położeniu podanym przez GPS. Po
SKRÓCONA INSTRUKCJA OBSŁUGI WERSJI 2.0 1 Nawigacja Zawiera opcje związane z układaniem trasy oraz nawigacją. 1.1 Stąd do... Tworzenie trasy zaczynającej się w aktualnym położeniu podanym przez GPS. Po
Aplikacja mobilna Nasz Bank
 Aplikacja mobilna Nasz Bank Instrukcja Użytkownika BANK SPÓŁDZIELCZY w ZATORZE Aplikacja mobilna Nasz Bank Przewodnik Użytkownika system operacyjny Android 1 Spis treści WSTĘP... 3 Pobranie Aplikacji mobilnej...
Aplikacja mobilna Nasz Bank Instrukcja Użytkownika BANK SPÓŁDZIELCZY w ZATORZE Aplikacja mobilna Nasz Bank Przewodnik Użytkownika system operacyjny Android 1 Spis treści WSTĘP... 3 Pobranie Aplikacji mobilnej...
ArCADia-3D MAKER. Podręcznik użytkownika dla programu ArCADia- 3D MAKER
 ArCADia-3D MAKER Podręcznik użytkownika dla programu ArCADia- 3D MAKER 2018-03-22 Spis treści 1. SPIS TREŚCI 1 Spis treści 1. SPIS TREŚCI... 1 2. ZAPIS PREZENTACJI PROJEKTU... 3 2.1. ZAPIS PREZENTACJI
ArCADia-3D MAKER Podręcznik użytkownika dla programu ArCADia- 3D MAKER 2018-03-22 Spis treści 1. SPIS TREŚCI 1 Spis treści 1. SPIS TREŚCI... 1 2. ZAPIS PREZENTACJI PROJEKTU... 3 2.1. ZAPIS PREZENTACJI
Baza wiedzy instrukcja
 Strona 1 z 12 Baza wiedzy instrukcja 1 Korzystanie z publikacji... 2 1.1 Interaktywny spis treści... 2 1.2 Przeglądanie publikacji... 3 1.3 Przejście do wybranej strony... 3 1.4 Przeglądanie stron za pomocą
Strona 1 z 12 Baza wiedzy instrukcja 1 Korzystanie z publikacji... 2 1.1 Interaktywny spis treści... 2 1.2 Przeglądanie publikacji... 3 1.3 Przejście do wybranej strony... 3 1.4 Przeglądanie stron za pomocą
Dodawanie stron do zakładek
 Dodawanie stron do zakładek Aby dodać adres strony do zakładek otwieramy odpowiednią stronę a następnie wybieramy ikonę Dodaj zakładkę Po wybraniu ikony otworzy się okno umożliwiające dodanie adresy strony
Dodawanie stron do zakładek Aby dodać adres strony do zakładek otwieramy odpowiednią stronę a następnie wybieramy ikonę Dodaj zakładkę Po wybraniu ikony otworzy się okno umożliwiające dodanie adresy strony
Dodawanie stron do zakładek
 Dodawanie stron do zakładek Aby dodać adres strony do zakładek otwieramy odpowiednią stronę a następnie wybieramy ikonę Dodaj zakładkę Po wybraniu ikony otworzy się okno umożliwiające dodanie adresy strony
Dodawanie stron do zakładek Aby dodać adres strony do zakładek otwieramy odpowiednią stronę a następnie wybieramy ikonę Dodaj zakładkę Po wybraniu ikony otworzy się okno umożliwiające dodanie adresy strony
Wczytywanie cenników z poziomu programu Norma EXPERT... 2. Tworzenie własnych cenników w programie Norma EXPERT... 4
 Spis treści Wczytywanie cenników z poziomu programu Norma EXPERT... 2 Tworzenie własnych cenników w programie Norma EXPERT... 4 Wczytywanie cenników z poziomu serwisu internetowego www.intercenbud.pl do
Spis treści Wczytywanie cenników z poziomu programu Norma EXPERT... 2 Tworzenie własnych cenników w programie Norma EXPERT... 4 Wczytywanie cenników z poziomu serwisu internetowego www.intercenbud.pl do
Content Manager 2.0 podręcznik użytkownika
 Content Manager 2.0 podręcznik użytkownika W niniejszym podręczniku opisano sposób korzystania z programu Content Manager 2.0 do przeglądania, kupowania, pobierania i instalowania aktualizacji oraz dodatkowych
Content Manager 2.0 podręcznik użytkownika W niniejszym podręczniku opisano sposób korzystania z programu Content Manager 2.0 do przeglądania, kupowania, pobierania i instalowania aktualizacji oraz dodatkowych
Instrukcja NAWIGACJA MEDIATEC 7 CALI
 Instrukcja NAWIGACJA MEDIATEC 7 CALI KOD PRODUKTU T107/ T108 Przed pierwszym użyciem naładuj całkowicie GPS. Zmiana języka na polski ( jeśli nie jest ustawiony fabrycznie ) W urządzeniu Na ekranie głównym
Instrukcja NAWIGACJA MEDIATEC 7 CALI KOD PRODUKTU T107/ T108 Przed pierwszym użyciem naładuj całkowicie GPS. Zmiana języka na polski ( jeśli nie jest ustawiony fabrycznie ) W urządzeniu Na ekranie głównym
Instrukcja wczytywania i przekazywania zbiorów centralnych w Centralnej Aplikacji Statystycznej (CAS) przez użytkowników podobszaru PS
 Instrukcja wczytywania i przekazywania zbiorów centralnych w Centralnej Aplikacji Statystycznej (CAS) przez użytkowników podobszaru PS Uwaga! Opisane w niniejszej instrukcji funkcje Centralnej Aplikacji
Instrukcja wczytywania i przekazywania zbiorów centralnych w Centralnej Aplikacji Statystycznej (CAS) przez użytkowników podobszaru PS Uwaga! Opisane w niniejszej instrukcji funkcje Centralnej Aplikacji
INSTRUKCJA OBSŁUGI DIODOWEGO WYŚWIETLACZA TEKSTÓW PIEŚNI STEROWANEGO Z TABLETU 10,1 '
 INSTRUKCJA OBSŁUGI DIODOWEGO WYŚWIETLACZA TEKSTÓW PIEŚNI STEROWANEGO Z TABLETU 10,1 ' -1- Spis treści - 1. O programie... 3 2. Uruchomienie programu... 3 3. Przygotowanie urządzenia do pracy... 4 4. Wyświetlanie
INSTRUKCJA OBSŁUGI DIODOWEGO WYŚWIETLACZA TEKSTÓW PIEŚNI STEROWANEGO Z TABLETU 10,1 ' -1- Spis treści - 1. O programie... 3 2. Uruchomienie programu... 3 3. Przygotowanie urządzenia do pracy... 4 4. Wyświetlanie
IPportal. Podręcznik użytkownika. Wydanie 4/06/2015 INSPE-PROJEKT 2015
 IPportal Podręcznik użytkownika Wydanie 4/06/2015 INSPE-PROJEKT 2015 INSPE-PROJEKT Sp. z o.o. ul. Strusińska 8/1 33-100 Tarnów biuro@inspe-projekt.pl www.inspe-projekt.pl Spis treści Spis treści... 2 1.
IPportal Podręcznik użytkownika Wydanie 4/06/2015 INSPE-PROJEKT 2015 INSPE-PROJEKT Sp. z o.o. ul. Strusińska 8/1 33-100 Tarnów biuro@inspe-projekt.pl www.inspe-projekt.pl Spis treści Spis treści... 2 1.
Instrukcja wczytywania i przekazywania zbiorów centralnych w Centralnej Aplikacji Statystycznej przez użytkowników podobszaru SR
 Instrukcja wczytywania i przekazywania zbiorów centralnych w Centralnej Aplikacji Statystycznej przez użytkowników podobszaru SR 1. Logowanie do aplikacji CAS Aby przejść do obsługi zbiorów centralnych
Instrukcja wczytywania i przekazywania zbiorów centralnych w Centralnej Aplikacji Statystycznej przez użytkowników podobszaru SR 1. Logowanie do aplikacji CAS Aby przejść do obsługi zbiorów centralnych
Aktualizacja do systemu Windows 8.1 przewodnik krok po kroku
 Aktualizacja do systemu Windows 8.1 przewodnik krok po kroku Windows 8.1 instalacja i aktualizacja Zaktualizuj BIOS, aplikacje, sterowniki i uruchom usługę Windows Update Wybierz typ instalacji Zainstaluj
Aktualizacja do systemu Windows 8.1 przewodnik krok po kroku Windows 8.1 instalacja i aktualizacja Zaktualizuj BIOS, aplikacje, sterowniki i uruchom usługę Windows Update Wybierz typ instalacji Zainstaluj
Instrukcja obsługi SafeIT - modułu zdalnego sterowania do sterowników kotłów CO firmy Foster v1.0
 Instrukcja obsługi SafeIT - modułu zdalnego sterowania do sterowników kotłów CO firmy Foster v1.0 Wersja z dnia: 2017-08-21 Spis treści Opis... 3 1. Zasady bezpieczeństwa... 3 Instalacja... 3 Użytkowanie...
Instrukcja obsługi SafeIT - modułu zdalnego sterowania do sterowników kotłów CO firmy Foster v1.0 Wersja z dnia: 2017-08-21 Spis treści Opis... 3 1. Zasady bezpieczeństwa... 3 Instalacja... 3 Użytkowanie...
Content Manager 2 podręcznik użytkownika
 Content Manager 2 podręcznik użytkownika W niniejszym podręczniku opisano sposób korzystania z programu Content Manager 2 do przeglądania, kupowania, pobierania i instalowania aktualizacji oraz dodatkowych
Content Manager 2 podręcznik użytkownika W niniejszym podręczniku opisano sposób korzystania z programu Content Manager 2 do przeglądania, kupowania, pobierania i instalowania aktualizacji oraz dodatkowych
IRISPen Air 7. Skrócona instrukcja obsługi. (Android)
 IRISPen Air 7 Skrócona instrukcja obsługi (Android) Niniejsza skrócona instrukcja obsługi pomaga w rozpoczęciu korzystania z urządzenia IRISPen Air TM 7. Zapoznaj się z nią przed przystąpieniem do użytkowania
IRISPen Air 7 Skrócona instrukcja obsługi (Android) Niniejsza skrócona instrukcja obsługi pomaga w rozpoczęciu korzystania z urządzenia IRISPen Air TM 7. Zapoznaj się z nią przed przystąpieniem do użytkowania
Instrukcja instalacji oraz konfiguracji sterowników. MaxiEcu 2.0
 Instrukcja instalacji oraz konfiguracji sterowników. MaxiEcu 2.0 Wersja instrukcji 1.0.1 1 SPIS TREŚCI 1. Sprawdzenie wersji systemu Windows... 3 2. Instalacja sterowników interfejsu diagnostycznego...
Instrukcja instalacji oraz konfiguracji sterowników. MaxiEcu 2.0 Wersja instrukcji 1.0.1 1 SPIS TREŚCI 1. Sprawdzenie wersji systemu Windows... 3 2. Instalacja sterowników interfejsu diagnostycznego...
Kleos Mobile Android
 Kleos Mobile Android Spis treści 1. Wersja mobilna... 3 2. Instalacja... 4 3. Logowanie... 5 4. Pulpit... 6 4.1 Ostatnie sprawy... 7 4.1.1 Informacje o sprawie... 10 4.1.2 Strony w sprawie i pracownicy...
Kleos Mobile Android Spis treści 1. Wersja mobilna... 3 2. Instalacja... 4 3. Logowanie... 5 4. Pulpit... 6 4.1 Ostatnie sprawy... 7 4.1.1 Informacje o sprawie... 10 4.1.2 Strony w sprawie i pracownicy...
Instrukcja korzystania z serwisu Geoportal wybrane zagadnienia dotyczące ochrony przyrody (wersja 1.0)
 Instrukcja korzystania z serwisu Geoportal wybrane zagadnienia dotyczące ochrony przyrody (wersja 1.0) Poznań, 25.07.2011 r. W połowie 2010 roku Generalna Dyrekcja Ochrony Środowiska przygotowała interaktywną
Instrukcja korzystania z serwisu Geoportal wybrane zagadnienia dotyczące ochrony przyrody (wersja 1.0) Poznań, 25.07.2011 r. W połowie 2010 roku Generalna Dyrekcja Ochrony Środowiska przygotowała interaktywną
Instrukcja instalacji i obsługi modemu ED77 pod systemem operacyjnym Windows 98 SE (wydanie drugie)
 Instrukcja instalacji i obsługi modemu ED77 pod systemem operacyjnym Windows 98 SE (wydanie drugie) UWAGA Podstawowym wymaganiem dla uruchomienia modemu ED77 jest komputer klasy PC z portem USB 1.1 Instalacja
Instrukcja instalacji i obsługi modemu ED77 pod systemem operacyjnym Windows 98 SE (wydanie drugie) UWAGA Podstawowym wymaganiem dla uruchomienia modemu ED77 jest komputer klasy PC z portem USB 1.1 Instalacja
Moduł Handlowo-Magazynowy Przeprowadzanie inwentaryzacji z użyciem kolektorów danych
 Moduł Handlowo-Magazynowy Przeprowadzanie inwentaryzacji z użyciem kolektorów danych Wersja 3.77.320 29.10.2014 r. Poniższa instrukcja ma zastosowanie, w przypadku gdy w menu System Konfiguracja Ustawienia
Moduł Handlowo-Magazynowy Przeprowadzanie inwentaryzacji z użyciem kolektorów danych Wersja 3.77.320 29.10.2014 r. Poniższa instrukcja ma zastosowanie, w przypadku gdy w menu System Konfiguracja Ustawienia
W dowolnej przeglądarce internetowej należy wpisać poniższy adres: https://sip.powiat.chelm.pl/imap/
 Kurs 2 mapa turysty Uruchomienie aplikacji. W dowolnej przeglądarce internetowej należy wpisać poniższy adres: https://sip.powiat.chelm.pl/imap/ Zawartość Modułu - Mapa turysty Moduł w części publicznej
Kurs 2 mapa turysty Uruchomienie aplikacji. W dowolnej przeglądarce internetowej należy wpisać poniższy adres: https://sip.powiat.chelm.pl/imap/ Zawartość Modułu - Mapa turysty Moduł w części publicznej
Podręczna pomoc Microsoft Power Point 2007
 Podręczna pomoc Microsoft Power Point 2007 Animacja (przejście) slajdu... 2 Wybór przejścia slajdu... 2 Ustawienie dźwięku dla przejścia... 3 Ustawienie szybkości przejścia slajdu... 4 Sposób przełączenia
Podręczna pomoc Microsoft Power Point 2007 Animacja (przejście) slajdu... 2 Wybór przejścia slajdu... 2 Ustawienie dźwięku dla przejścia... 3 Ustawienie szybkości przejścia slajdu... 4 Sposób przełączenia
KOMPUTEROWY SYSTEM WSPOMAGANIA OBSŁUGI JEDNOSTEK SŁUŻBY ZDROWIA KS-SOMED
 KOMPUTEROWY SYSTEM WSPOMAGANIA OBSŁUGI JEDNOSTEK SŁUŻBY ZDROWIA KS-SOMED Podręcznik użytkownika Katowice 2010 Producent programu: KAMSOFT S.A. ul. 1 Maja 133 40-235 Katowice Telefon: (0-32) 209-07-05 Fax:
KOMPUTEROWY SYSTEM WSPOMAGANIA OBSŁUGI JEDNOSTEK SŁUŻBY ZDROWIA KS-SOMED Podręcznik użytkownika Katowice 2010 Producent programu: KAMSOFT S.A. ul. 1 Maja 133 40-235 Katowice Telefon: (0-32) 209-07-05 Fax:
Expo Composer. www.doittechnology.pl 1. Garncarska 5 70-377 Szczecin tel.: +48 91 404 09 24 e-mail: info@doittechnology.pl. Dokumentacja użytkownika
 Expo Composer Dokumentacja użytkownika Wersja 1.0 www.doittechnology.pl 1 SPIS TREŚCI 1. O PROGRAMIE... 3 Wstęp... 3 Wymagania systemowe... 3 Licencjonowanie... 3 2. PIERWSZE KROKI Z Expo Composer... 4
Expo Composer Dokumentacja użytkownika Wersja 1.0 www.doittechnology.pl 1 SPIS TREŚCI 1. O PROGRAMIE... 3 Wstęp... 3 Wymagania systemowe... 3 Licencjonowanie... 3 2. PIERWSZE KROKI Z Expo Composer... 4
Program APEK Użytkownik Instrukcja użytkownika
 Program APEK Użytkownik Instrukcja użytkownika http://www.apek.pl e-mail. Biuro@apek.pl tel. 022 6447970 Systemy monitorowania programem APEK Użytkownik. 1.1 Wiadomości wstępne: Podgląd danych i ustawianie.
Program APEK Użytkownik Instrukcja użytkownika http://www.apek.pl e-mail. Biuro@apek.pl tel. 022 6447970 Systemy monitorowania programem APEK Użytkownik. 1.1 Wiadomości wstępne: Podgląd danych i ustawianie.
TAB9-200 XENTA 97ic 9.7 TABLET ANDROID 4.1.1 JELLY BEAN - INSTRUKCJA AKTUALIZACJI
 TAB9-200 XENTA 97ic 9.7 TABLET ANDROID 4.1.1 JELLY BEAN - INSTRUKCJA AKTUALIZACJI 1 ZANIM ZACZNIESZ: ZABEZPIECZ WAŻNE DANE Przeprowadzenie aktualizacji tabletu Yarvik do wersji Android 4.1.1 spowoduje
TAB9-200 XENTA 97ic 9.7 TABLET ANDROID 4.1.1 JELLY BEAN - INSTRUKCJA AKTUALIZACJI 1 ZANIM ZACZNIESZ: ZABEZPIECZ WAŻNE DANE Przeprowadzenie aktualizacji tabletu Yarvik do wersji Android 4.1.1 spowoduje
Przewodnik połączenia (dla aparatu COOLPIX)
 Przewodnik połączenia (dla aparatu COOLPIX) W niniejszym dokumencie została opisana procedura korzystania z aplikacji SnapBridge (wersja 2.0) w celu nawiązania połączenia bezprzewodowego pomiędzy obsługiwanym
Przewodnik połączenia (dla aparatu COOLPIX) W niniejszym dokumencie została opisana procedura korzystania z aplikacji SnapBridge (wersja 2.0) w celu nawiązania połączenia bezprzewodowego pomiędzy obsługiwanym
INSTRUKCJA OBSŁUGI www.goclever.com
 GOCLEVER TAB A73 INSTRUKCJA OBSŁUGI www.goclever.com Spis treści 1. Ekran główny... 3 1.1 Uruchomienie... 3 1.2 Okno główne... 3 1.3 Przedstawienie podstawowych przycisków oraz ikon... 3 1.4 Powiadomienia
GOCLEVER TAB A73 INSTRUKCJA OBSŁUGI www.goclever.com Spis treści 1. Ekran główny... 3 1.1 Uruchomienie... 3 1.2 Okno główne... 3 1.3 Przedstawienie podstawowych przycisków oraz ikon... 3 1.4 Powiadomienia
Rozdział 8. Sieci lokalne
 Rozdział 8. Sieci lokalne Ćwiczenia zawarte w tym rozdziale pozwolą na podłączenie komputera z zainstalowanym systemem Windows XP do lokalnej sieci komputerowej. Podstawowym protokołem sieciowym dla systemu
Rozdział 8. Sieci lokalne Ćwiczenia zawarte w tym rozdziale pozwolą na podłączenie komputera z zainstalowanym systemem Windows XP do lokalnej sieci komputerowej. Podstawowym protokołem sieciowym dla systemu
Instrukcja instalacji oprogramowania Flow!Works na komputerze z systemem Windows 7
 Instrukcja instalacji oprogramowania Flow!Works na komputerze z systemem Windows 7 W celu zainstalowania oprogramowania należy: 1. Wyłączyć kontrolę konta użytkownika: Uwaga! Pominięcie tego kroku spowoduje
Instrukcja instalacji oprogramowania Flow!Works na komputerze z systemem Windows 7 W celu zainstalowania oprogramowania należy: 1. Wyłączyć kontrolę konta użytkownika: Uwaga! Pominięcie tego kroku spowoduje
Instrukcja obsługi certyfikatów w programie pocztowym MS Outlook Express 5.x/6.x
 Spis treści Wstęp... 1 Instalacja certyfikatów w programie pocztowym... 1 Instalacja certyfikatów własnych... 1 Instalacja certyfikatów innych osób... 3 Import certyfikatów innych osób przez odebranie
Spis treści Wstęp... 1 Instalacja certyfikatów w programie pocztowym... 1 Instalacja certyfikatów własnych... 1 Instalacja certyfikatów innych osób... 3 Import certyfikatów innych osób przez odebranie
 E-tourism mobile Instrukcja obsługi aplikacji mobilnej Spis treści Opis aplikacji/wymagania/menu główne Mapa GPS Informacje o POI/Trasach SOS Zarządzanie Plikami Ustawienia Kończenie pracy z aplikacją
E-tourism mobile Instrukcja obsługi aplikacji mobilnej Spis treści Opis aplikacji/wymagania/menu główne Mapa GPS Informacje o POI/Trasach SOS Zarządzanie Plikami Ustawienia Kończenie pracy z aplikacją
Instrukcja obsługi Routera WiFi opracowana przez EVE tech Sp. z o. o. Sp. k.
 Bezprzewodowy Router WiFi zainstalowany w samochodzie umożliwia podłączenie do sieci WiFi do 10 urządzeń (np. laptop, tablet, smartfon) i korzystanie z dostępu do internetu. Aby korzytać z internetu nie
Bezprzewodowy Router WiFi zainstalowany w samochodzie umożliwia podłączenie do sieci WiFi do 10 urządzeń (np. laptop, tablet, smartfon) i korzystanie z dostępu do internetu. Aby korzytać z internetu nie
