Dokumentacja użytkownika aplikacji Edytor Gier Miejskich
|
|
|
- Juliusz Wasilewski
- 8 lat temu
- Przeglądów:
Transkrypt
1 Dokumentacja użytkownika aplikacji Edytor Gier Miejskich
2 Zamawiający: Wykonawca: Dokumentacja powstała w ramach projektów Dokumentacja powstała w ramach projektów: e-usługi e-organizacj a - pakiet rozwiązań informatycznych dla j ednostek organizacyj nych woj ewództwa kuj awsko-pomorskiego i Realizacj a systemu innowacyj nej edukacj i w woj ewództwie kuj awsko-pomorskim poprzez zbudowanie systemu dystrybucj i treści edukacyj nych
3 Spis treści 1. Wstęp 4 2. Logowanie do Edytora Gier Miejskich 5 3. Strona główna Profil Wyszukiwanie zasobów 8 4. Edytor Gier Miejskich przekrój Pobierz grę Lista zadań Wyszukiwanie zadań Tworzenie zadań Wprowadzanie treści zadania Szczegóły zadania Edytowanie i usuwanie zadań 4.3 Lista gier Wyszukiwanie gier Tworzenie gier Szczegóły gry Publikowanie gier Edytowanie i usuwanie gier 22
4 1. Wstęp Platforma Gier Miejskich (PGM) to moduł Kujawsko-Pomorskiej Platformy Edukacyjnej umożliwiający projektowanie, udostępnianie, oraz przeprowadzanie gier miejskich z wykorzystaniem urządzeń mobilnych. PGM składa się z następujących 2 komponentów: Edytor Gier Miejskich umożliwia tworzenie i udostępnianie gier miejskich, przeszukiwanie bazy gier i zadań utworzonych przy użyciu Edytora oraz pobranie aplikacji służącej do uczestnictwa i prowadzenia gier, mobilna Aplikacja Uczestnika Gry Miejskiej (maugm) umożliwia branie udziału i prowadzenie gier miejskich na urządzeniach mobilnych takich jak tablet i smartfon oraz podgląd własnego profilu, w tym rezultatów swoich gier. Poniższa instrukcja skupia się jedynie na funkcjonalnościach Edytora Gier Miejskich. UWAGA: Aby dowiedzieć się więcej na temat aplikacji mobilnej przejdź do dokumentu mobilna Aplikacja Uczestnika Gry Miejskiej Dokumentacja użytkow nika. Strona 4
5 2. Logowanie do Edytora Gier Miejskich Aby przejść do Edytora Gier Miejskich, należy: po przejściu do portalu Kujawsko-Pomorskiej Platformy Edukacyjnej kliknąć zakładkę Logowanie, wpisać adres i hasło logowania do platformy, kliknąć przycisk Zaloguj, UWAGA: Aby odzyskać zapomniane hasło, należy na stronie logowania kliknąć link Nie możesz uzyskać dostępu do konta? i postępować zgodnie z instrukcjami wyświetlanymi na ekranie. Dodatkowo, w przypadku pierwszego logowania do platformy, konieczne jest zapoznanie się z regulaminem Kujawsko-Pomorskiej Platformy Edukacyjnej i jego zaakceptowanie. po przejściu do Platformy Edukacyjnej rozwinąć menu główne platformy dostępne przez przycisk Menu znajdujący się w lewym górnym rogu ekranu, Strona 5
6 kliknąć kafelek Gry miejskie. UWAGA: Po zalogowaniu do Platformy Edukacyjnej rodzice mogą wybrać konto dziecka (ucznia), którym chcą zarządzać. W obrębie platformy rodzice mogą przeglądać treści umieszczone na stronie odpowiedniej jednostki szkolnej, przeglądać i pracować z zasobami (edukacyjnymi, regionalnymi oraz nagraniami) w taki sam sposób jak uczniowie oraz monitorować postępy edukacyjne swoich dzieci w obrębie modułu Twoje zadania. W obrębie modułu Edytor Gier Miejskich rodzice mogą zapoznać się z informacjami o sposobie wykorzystania gier miejskich w edukacji oraz pobrać mobilną aplikację uczestnika gry miejskiej. Strona 6
7 3. Strona główna Strona główna Edytora Gier Miejskich składa się z: ikony umożliwiającej przejście do głównego menu portalu (1), ikon umożliwiających zmianę wielkości czcionki (2), ikon umożliwiających zmianę kontrastu (3), wyszukiwarki zasobów (4), ikony umożliwiającej podgląd konta zalogowanego użytkownika oraz wylogowanie się z platformy Edupolis (5), menu zakładek, umożliwiających pobranie mobilnej aplikacji uczestnika gry miejskiej oraz przejście do tworzenia gier i zadań (6), ikony umożliwiającej zwinięcie menu zakładek (7). Strona 7
8 3.1. Profil Po kliknięciu linku z imieniem i nazwiskiem zalogowanego użytkownika (zlokalizowanego w prawym górnym rogu ekranu) wyświetlone zostanie menu umożliwiające: wyświetlenie danych profilowych zalogowanego użytkownika (opcja O mnie), wylogowanie się z platformy Edupolis (opcja Wyloguj) Wyszukiwanie zasobów Dodatkowo, w obrębie Edytora Gier Miejskich możliwe jest przeszukiwanie całej bazy zasobów tj. zasobów edukacyjnych, zasobów regionalnych oraz bazy nagrań w oparciu o metadane, treść oraz podstawę programową. Aby wyszukać interesujący nas zasób, należy: kliknąć przycisk Szukaj znajdujący się w prawym górnym rogu ekranu wpisać odpowiednie słowo/słowa w polu Szukaj i nacisnąć klawisz ENTER lub kliknąć przycisk Wyszukaj, i/lub wybrać odpowiedni filtr*, do którego szukany zasób jest przypisany. * Zasoby edukacyjne można filtrować po poziomie, typie lub przedmiocie. Domyślnie część przedmiotów i typów jest zminimalizowana kliknij przycisk informacje. lub aby wyświetlić/ukryć Po zakończeniu wyszukiwania wyświetlona zostanie lista zasobów skojarzonych z wybranym filtrem Strona 8
9 lub wpisanym w wyszukiwarce słowem kluczowym. UWAGA: Wyniki wyszukiwania na podstawie słów kluczowych mogą być zawężone za pomocą dostępnych filtrów i na odwrót oraz wyświetlone zarówno w widoku kafelków jak i listy poprzez wybranie odpowiedniego przycisku przy opcji Widok. Zauważ, że po wybraniu jednego z filtrów zostanie on wyróżniony w następujący sposób zarówno na liście wyszukiwania (patrz sekcja Zastosow ane filtry) jak również w obrębie samego panelu wyszukiwania: Aby zrezygnować z jednego z wybranych filtrów, należy kliknąć wyróżniony filtr zostanie on automatycznie usunięty (tj. wyszarzony), a lista zasobów zostanie odpowiednio rozszerzona. Aby uzyskać podgląd większej ilości zasobów należy kliknąć ikonę Na stronie wyników wyszukiwania w zależności od roli użytkownika możliwe jest także: stworzenie nowej kolekcji z istniejących zasobów, dodawanie zasobów do istniejącej kolekcji, dodawanie zasobów do ulubionych oraz tworzenie zadania z zasobami. Aby dowiedzieć się więcej na temat pracy z zasobami przejdź do dokumentu Zasoby edukacyjne dla klas I-V I Dokumentacja użytkow nika. Strona 9
10 4. Edytor Gier Miejskich przekrój Edytor Gier Miejskich umożliwia: zapoznanie się z Platformą Gier Miejskich (PGM) i możliwymi sposobami wykorzystania jej w edukacji, pobranie aplikacji służącej do uczestnictwa i prowadzenia gier, tworzenie i edycję zadań polegających na odszukaniu konkretnego miejsca w terenie i udzielenia odpowiedzi na pytania testowe jednokrotnego i wielokrotnego wyboru, które następnie można dołączyć do gry, rozszerzenie zadania o materiały multimedialne takie jak grafiki, dźwięki i wideo, katalogowanie wykorzystanych w zadaniach materiałów multimedialnych, zlokalizowanie wybranego zadania w terenie poprzez umieszczenie go na mapie elektronicznej, utworzenie scenariusza gry miejskiej poprzez połączenie wybranych zadań w ciąg chronologiczny, budowanie własnego systemu oceny odpowiedzi, opisywanie gier i zadań metadanymi umożliwiającymi ich grupowanie i wyszukiwanie, przeszukiwanie za pomocą słów kluczowych bazy gier i zadań utworzonych przy użyciu Edytora Gier Miejskich Pobierz grę Po przejściu do zakładki Pobierz grę wyświetlona zostanie strona z informacjami o sposobie wykorzystania gier miejskich w edukacji, umożliwiając jednocześnie pobranie mobilnej aplikacji uczestnika gry miejskiej dla systemu Android. Aby pobrać mobilną aplikację uczestnika gry miejskiej, należy: kliknąć przycisk Pobierz dla systemu Android, przesłać lub przenieść pobrany plik na swoje urządzenie mobilne, zainstalować aplikację zgodnie z instrukcją na ekranie. Strona 10
11 4.2. Lista zadań Po przejściu do zakładki Lista zadań wyświetlona zostanie lista utworzonych zadań. Z tego poziomu możliwe jest: filtrowanie listy zadań utworzonych w Edytorze Gier Miejskich (patrz: Wyszukiwanie zadań), tworzenie, edytowanie i usuwanie zadań w tym rozszerzenie zadania o materiały multimedialne takie jak grafiki, dźwięki i wideo (patrz: Tworzenie zadań), tworzenie gier miejskich (patrz: Tworzenie gier). UWAGA: Jedynie nauczyciele i administratorzy mogą tworzyć zadania i gry miejskie. UWAGA: Zauważ, że lista zadań może być wyświetlona zarówno w widoku kafelków jak i listy poprzez wybranie odpowiedniego przycisku przy opcji Widok Wyszukiwanie zadań Aby wyszukać interesujące nas zadanie po słowach kluczowych (metadanych), należy: wpisać i wybrać odpowiednie słowo/słowa w polu wyszukiwania, lub umieścić wskaźnik myszy w polu wyszukiwania automatycznie wyświetlona zostanie rozwijana lista z istniejącymi już metadanymi, wskazać filtr, do którego szukane zadanie jest przypisane (powtórzyć tą czynność, aby dodać kolejne filtry), kliknąć przycisk Filtruj listę zadań lista zadań zostanie odpowiednio zawężona. Strona 11
12 Aby usunąć jeden z filtrów kliknij ikonę X przy jego nazwie. Aby usunąć wszystkie filtry i wyświetlić pełną listę zadań, należy kliknąć przycisk Resetuj filtr Tworzenie zadań Przycisk Stwórz zadanie (w zakładkach Lista gier i Lista zadań) umożliwia tworzenie zadań, które mogą później zostać dodane do odpowiedniej gry. Aby stworzyć zadanie, należy: przejść do zakładki Lista gier lub Lista zadań, kliknąć przycisk Stwórz zadanie, podać nazwę i opis zadania, określić promień dokładność (w metrach) określający, kiedy wyświetlony zostanie ekran z zadaniem np. 50 metrów od pomnika, określić metadane tworzonego zadania poprzez podanie swoich własnych słów kluczowych i kliknięcie przycisku Dodaj metadane; UWAGA: Metadane służą do odnajdywania zadań, Strona 12
13 zlokalizować zadania w terenie poprzez przeciągnięcie i upuszczenie bordowego znacznika w odpowiednie miejsce na mapie elektronicznej, UWAGA: Aby przybliżyć/oddalić mapę użyj myszki lub przycisków + i - zlokalizowanych w lewym górnym rogu mapy. wprowadzić treść zadania w polu edycji np. informacje o zabytku znajdującym się we wskazanym punkcie zadania, w przypadku, gdy zadanie ma polegać na odszukaniu konkretnego miejsca w terenie oraz wzbogacić treść przy pomocy 3 następujących przycisków: o Kod źródłowy umożliwia pracę na tzw. kodzie źródłowym (dla bardziej zaawansowanych użytkowników), umożliwia dodanie do zadania pytań testowych jednokrotnego i wielokrotnego o wyboru, o umożliwia rozszerzenie zadania o materiały multimedialne takie jak np. grafiki, dźwięki i wideo. UWAGA: Aby dowiedzieć się więcej na temat wprowadzania treści zadania przejdź do rozdziału Wprowadzanie treści zadania. Strona 13
14 kliknąć przycisk Zapisz. Utworzone zadanie zostanie dodane do listy zadań umożliwiając jego późniejszą edycję oraz dodanie go do wybranej gry (patrz: Tworzenie gier) Wprowadzanie treści zadania Edytor Gier Miejskich umożliwia dostosowanie treści zadania do swoich preferencji. Możliwe jest m. in.: dodawanie tekstów, dodawanie pytań testowych, rozszerzenie zadania o materiały multimedialne takie jak np. grafiki, dźwięki i wideo. Zauważ, że poszczególne elementy są umieszczane w sekcjach. Aby utworzyć kolejną sekcję umieść wskaźnik myszy w odpowiednim miejscu i naciśnij klawisz ENTER. Po utworzeniu odpowiedniej ilości sekcji możliwe jest dowolne dodawanie w nich treści tj. tekstów, pytań i plików multimedialnych. Dzięki temu, ekrany, które są wyświetlane uczestnikom gry po dotarciu do wskazanego punktu oprócz samych pytań, mogą również zawierać dodatkowe teksty, obrazki lub filmy pomocne w udzieleniu odpowiedzi na pytania. Aby dodać do zadania pytanie testowe, należy: umieścić wskaźnik myszy w wybranej sekcji, kliknąć przycisk Pytanie, w oknie edycji pytania wprowadzić nazwę, treść i typ pytania (Jednokrotny/Wielokrotny wybór) oraz wpisać i dodać odpowiednią liczbę odpowiedzi (przycisk Dodaj odpowiedź); UWAGA: Aby zmienić jedną z wprowadzonych odpowiedzi należy ją usunąć (przycisk Usuń obok wybranej odpowiedzi), a następnie dodać inną odpowiedź, zaznaczyć pola wyboru przy jednej lub kilku poprawnych odpowiedziach (w zależności od wybranego typu pytania); Strona 14
15 kliknąć przycisk Zapisz pytanie zostanie automatycznie dodane we wskazanej sekcji. Aby edytować dodane do zadania pytanie, należy: umieścić wskaźnik myszy w wybranej sekcji, kliknąć przycisk Pytanie, w oknie edycji pytania zmienić wybrane informacje, kliknąć przycisk Zapisz. Aby dodać do zadania materiały multimedialne takie jak np. grafiki, dźwięki i wideo, należy: umieścić wskaźnik myszy w wybranej sekcji, kliknąć przycisk Media, przeciągnąć i upuścić wybrany plik graficzny/dźwiękowy/wideo we wskazanym obszarze lub kliknąć przycisk Wybierz plik, wskazać odpowiedni plik z dysku i kliknąć przycisk Otwórz, lub kliknąć przycisk Wybierz plik z bazy i wskazać odpowiedni plik z katalogu wykorzystanych w zadaniach materiałów multimedialnych, opcjonalnie wprowadzić opis zasobu, kliknąć przycisk Zapisz plik zostanie automatycznie dodany we wskazanej sekcji. Strona 15
16 Szczegóły zadania Po wybraniu zadania na liście zadań automatycznie wyświetlony zostanie ekran ze szczegółami zadania, umożliwiający: edycję zadania, stworzenie gry w taki sam sposób jak opisano w rozdziale Tworzenie gier (przycisk Stwórz grę), usunięcie zadania (przycisk Usuń). Strona 16
17 Edytowanie i usuwanie zadań Aby edytować zadanie, należy: przejść do zakładki Lista zadań, wyszukać i kliknąć kafelek interesującego nas zadania (patrz: Wyszukiwanie zadań), wprowadzić odpowiednie zmiany i je zapisać. Aby usunąć zadanie, należy: przejść do zakładki Lista zadań, wyszukać i kliknąć kafelek interesującego nas zadania(patrz: Wyszukiwanie zadań), kliknąć przycisk Usuń, potwierdzić chęć usunięcia zadania Lista gier Po przejściu do zakładki Lista gier wyświetlona zostanie lista utworzonych gier. Z tego poziomu możliwe jest: filtrowanie listy gier utworzonych w Edytorze Gier Miejskich (patrz: Wyszukiwanie gier), tworzenie zadań (patrz: Tworzenie zadań), tworzenie, edytowanie, publikowanie i usuwanie gier miejskich (patrz: Tworzenie gier). UWAGA: Jedynie nauczyciele i administratorzy mogą tworzyć zadania i gry miejskie. UWAGA: Zauważ, że lista gier może być wyświetlona zarówno w widoku kafelków jak i listy poprzez wybranie odpowiedniego przycisku przy opcji Widok. Strona 17
18 Wyszukiwanie gier Aby wyszukać interesującą nas grę po słowach kluczowych (metadanych), należy: wpisać i wybrać odpowiednie słowo/słowa w polu wyszukiwania, lub umieścić wskaźnik myszy w polu wyszukiwania automatycznie wyświetlona zostanie rozwijana lista z istniejącymi już metadanymi, wskazać filtr, do którego szukana gra jest przypisana (powtórzyć tą czynność, aby dodać kolejne filtry), kliknąć przycisk Filtruj listę gier lista gier zostanie odpowiednio zawężona. Aby usunąć jeden z filtrów kliknij ikonę X przy jego nazwie. Aby usunąć wszystkie filtry i wyświetlić pełną listę gier, należy kliknąć przycisk Resetuj filtr. Strona 18
19 Tworzenie gier Przycisk Stwórz grę (w zakładkach Lista gier i Lista zadań) umożliwia utworzenie scenariusza gry miejskiej poprzez połączenie utworzonych zadań w ciąg chronologiczny. Aby stworzyć grę, należy: przejść do zakładki Lista gier lub Lista zadań, kliknąć przycisk Stwórz grę, podać nazwę i opis gry, wpisać tekst wiadomości, która pojawi się na ekranie początkowym i końcowym gry, wyszukać interesujące nas zadania poprzez wpisanie odpowiedniego słowa w polu wyszukiwania (nazwa lub metadane zadań), wskaźnikiem myszy wybrać odpowiednie zadania odpowiednie punkty zgodne z lokalizacją wybranych zadań zostaną dodane na mapie elektronicznej poniżej, UWAGA: W przypadku zadań (punktów) z pytaniami, przy zadaniu możliwe będzie określenie ilości punktów, które uczestnik otrzyma za jego poprawne rozwiązanie w mobilnej Aplikacji Uczestnika Gry Miejskiej. określić punkt startowy gry poprzez przeciągnięcie i upuszczenie bordowego znacznika w odpowiednie miejsce na mapie, UWAGA: Aby przybliżyć/oddalić mapę użyj myszki lub przycisków + i - zlokalizowanych w lewym górnym rogu mapy. Strona 19
20 określić metadane tworzonej gry poprzez podanie swoich własnych słów kluczowych i kliknięcie przycisku Dodaj metadane; UWAGA: Metadane służą do odnajdywania gier, określić czas trwania gry, kliknąć przycisk Zapisz. Utworzona gra zostanie dodana do listy gier umożliwiając jej późniejszą edycję oraz opublikowanie. UWAGA: Dopiero po opublikowaniu, gra będzie dostępna w mobilnej Aplikacji Uczestnika Gry Miejskiej. Strona 20
21 Szczegóły gry Po wybraniu gry na liście gier automatycznie wyświetlony zostanie ekran ze szczegółami gry, umożliwiający: edycję gry, stworzenie zadania w taki sam sposób jak opisano w rozdziale Tworzenie zadań (przycisk Stwórz zadanie), opublikowanie gry (przycisk Publikuj grę), wypróbowanie gry w aplikacji mobilnej tj. przesłanie nieskończonej gry do aplikacji (przycisk Wypróbuj w aplikacji); UWAGA: Gra przesłana do aplikacji "na próbę" będzie widoczna po przejściu do listy Moje gry w trybie Gospodarza, umożliwiając sprawdzenie gry przed jej oficjalnym opublikowaniem, usunięcie gry (przycisk Usuń) Publikowanie gier Aby wypróbować grę w mobilnej Aplikacji Uczestnika Gry Miejskiej przed jej oficjalnym opublikowaniem, należy: przejść do zakładki Lista gier, wyszukać i kliknąć kafelek interesującej nas gry (patrz: Wyszukiwanie gier), kliknąć przycisk Wypróbuj w aplikacji gra zostanie automatycznie przesłana do mobilnej Aplikacji Uczestnika Gry Miejskiej i będzie widoczna po przejściu do listy Moje gry w trybie Gospodarza, umożliwiając sprawdzenie gry przed jej oficjalnym opublikowaniem. Aby opublikować grę, tj. udostępnić ją w mobilnej Aplikacji Uczestnika Gry Miejskiej, należy: przejść do zakładki Lista gier, wyszukać i kliknąć kafelek interesującej nas gry (patrz: Wyszukiwanie gier), kliknąć przycisk Publikuj grę gra zostanie automatycznie przekazana do weryfikacji recenzenta dopiero po pomyślnej weryfikacji zostanie ona opublikowana w mobilnej Aplikacji Uczestnika Gry Miejskiej. Aby dowiedzieć się więcej na temat weryfikacji gier przejdź do dokumentu Zasoby edukacyjne dla klas I-V I Dokumentacja użytkow nika. UWAGA: Aby dowiedzieć się więcej na temat aplikacji mobilnej przejdź do dokumentu mobilna Aplikacja Uczestnika Gry Miejskiej Dokumentacja użytkow nika. Strona 21
22 Edytowanie i usuwanie gier Aby edytować grę, należy: przejść do zakładki Lista gier, wyszukać i kliknąć kafelek interesującej nas gry (patrz: Wyszukiwanie gier), wprowadzić odpowiednie zmiany i je zapisać. Aby usunąć grę, należy: przejść do zakładki Lista gier, wyszukać i kliknąć kafelek interesującej nas gry (patrz: Wyszukiwanie gier), kliknąć przycisk Usuń, potwierdzić chęć usunięcia gry. Strona 22
23 Zamawiający: Wykonawca: Young Digital Planet SA a Sanoma Company ul. Łużycka 3c, Gdynia, Polska tel , fax info@ydp.eu strona www: Dokumentacja powstała w ramach projektów: e-usługi e-organizacj a - pakiet rozwiązań informatycznych dla j ednostek organizacyj nych woj ewództwa kuj awsko-pomorskiego i Realizacj a systemu innowacyj nej edukacj i w woj ewództwie kuj awsko-pomorskim poprzez zbudowanie systemu dystrybucj i treści edukacyj nych Strona 23
Dokumentacja Rodzica aplikacji Twoje zadania
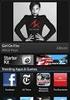 Dokumentacja Rodzica aplikacji Twoje zadania Zamawiający: Wykonawca: Dokumentacja powstała w ramach projektów Dokumentacja powstała w ramach projektów: e-usługi e-organizacj a - pakiet rozwiązań informatycznych
Dokumentacja Rodzica aplikacji Twoje zadania Zamawiający: Wykonawca: Dokumentacja powstała w ramach projektów Dokumentacja powstała w ramach projektów: e-usługi e-organizacj a - pakiet rozwiązań informatycznych
Dokumentacja Ucznia aplikacji Twoje zadania
 Dokumentacja Ucznia aplikacji Twoje zadania Zamawiający: Wykonawca: Dokumentacja powstała w ramach projektów Dokumentacja powstała w ramach projektów: e-usługi e-organizacj a - pakiet rozwiązań informatycznych
Dokumentacja Ucznia aplikacji Twoje zadania Zamawiający: Wykonawca: Dokumentacja powstała w ramach projektów Dokumentacja powstała w ramach projektów: e-usługi e-organizacj a - pakiet rozwiązań informatycznych
Dokumentacja Nauczyciela aplikacji Twoje zadania
 Dokumentacja Nauczyciela aplikacji Twoje zadania Zamawiający: Wykonawca: Dokumentacja powstała w ramach projektów Dokumentacja powstała w ramach projektów: e-usługi e-organizacj a - pakiet rozwiązań informatycznych
Dokumentacja Nauczyciela aplikacji Twoje zadania Zamawiający: Wykonawca: Dokumentacja powstała w ramach projektów Dokumentacja powstała w ramach projektów: e-usługi e-organizacj a - pakiet rozwiązań informatycznych
Dokumentacja Administratora aplikacji Podsystem administracyjny
 Dokumentacja Administratora aplikacji Podsystem administracyjny Zamawiający: Wykonawca: Dokumentacja powstała w ramach projektów Dokumentacja powstała w ramach projektów: e-usługi e-organizacj a - pakiet
Dokumentacja Administratora aplikacji Podsystem administracyjny Zamawiający: Wykonawca: Dokumentacja powstała w ramach projektów Dokumentacja powstała w ramach projektów: e-usługi e-organizacj a - pakiet
Dokumentacja Administratora aplikacji Podsystem administracyjny
 Dokumentacja Administratora aplikacji Podsystem administracyjny Zamawiający: Wykonawca: Dokumentacja powstała w ramach projektów Dokumentacja powstała w ramach projektów: e-usługi e-organizacj a - pakiet
Dokumentacja Administratora aplikacji Podsystem administracyjny Zamawiający: Wykonawca: Dokumentacja powstała w ramach projektów Dokumentacja powstała w ramach projektów: e-usługi e-organizacj a - pakiet
Dokumentacja użytkownika aplikacji Zasoby edukacyjne regionalne
 Dokumentacja użytkownika aplikacji Zasoby edukacyjne regionalne Zamawiający: Wykonawca: Dokumentacja powstała w ramach projektów Dokumentacja powstała w ramach projektów: e-usługi e-organizacj a - pakiet
Dokumentacja użytkownika aplikacji Zasoby edukacyjne regionalne Zamawiający: Wykonawca: Dokumentacja powstała w ramach projektów Dokumentacja powstała w ramach projektów: e-usługi e-organizacj a - pakiet
Dokumentacja recenzenta zasobów Zasoby I-VIII oraz regionalne
 Dokumentacja recenzenta zasobów Zasoby I-VIII oraz regionalne Zamawiający: Wykonawca: Dokumentacja powstała w ramach projektów: e-usługi e-organizacja - pakiet rozwiązań informatycznych dla jednostek organizacyjnych
Dokumentacja recenzenta zasobów Zasoby I-VIII oraz regionalne Zamawiający: Wykonawca: Dokumentacja powstała w ramach projektów: e-usługi e-organizacja - pakiet rozwiązań informatycznych dla jednostek organizacyjnych
Dokumentacja użytkownika aplikacji Zasoby edukacyjne dla klas I-VI
 Dokumentacja użytkownika aplikacji Zasoby edukacyjne dla klas I-VI Zamawiający: Wykonawca: Dokumentacja powstała w ramach projektów Dokumentacja powstała w ramach projektów: e-usługi e-organizacj a - pakiet
Dokumentacja użytkownika aplikacji Zasoby edukacyjne dla klas I-VI Zamawiający: Wykonawca: Dokumentacja powstała w ramach projektów Dokumentacja powstała w ramach projektów: e-usługi e-organizacj a - pakiet
Dokumentacja Administratora portalu. aplikacji. Wirtualna szkoła
 Dokumentacja Administratora portalu aplikacji Wirtualna szkoła aktualna na dzień 20.12.2012 Wykonawca: Young Digital Planet SA 2012 Strona 2 z 15 Spis Treści Wirtualna szkoła SYSTEM ZARZĄDZANIA NAUCZANIEM...
Dokumentacja Administratora portalu aplikacji Wirtualna szkoła aktualna na dzień 20.12.2012 Wykonawca: Young Digital Planet SA 2012 Strona 2 z 15 Spis Treści Wirtualna szkoła SYSTEM ZARZĄDZANIA NAUCZANIEM...
Instrukcja Użytkownika Portalu Ogłoszeń ARiMR
 Agencja Restrukturyzacji i Modernizacji Rolnictwa Al. Jana Pawła II nr 70, 00-175 Warszawa Instrukcja Użytkownika Portalu Ogłoszeń ARiMR Wersja 1z. Warszawa, marzec 2017 Spis treści 1. Informacje na temat
Agencja Restrukturyzacji i Modernizacji Rolnictwa Al. Jana Pawła II nr 70, 00-175 Warszawa Instrukcja Użytkownika Portalu Ogłoszeń ARiMR Wersja 1z. Warszawa, marzec 2017 Spis treści 1. Informacje na temat
mysupport Instrukcja obsługi dla użytkowników
 mysupport Instrukcja obsługi dla użytkowników Wersja dokumentacji 1.3 / 28.09.2018 SPIS TREŚCI Wstęp... 3 1. Logowanie... 3 2. Strona główna... 4 3. Zgłoszenia serwisowe... 6 3.1. Przegląd zgłoszeń serwisowych...
mysupport Instrukcja obsługi dla użytkowników Wersja dokumentacji 1.3 / 28.09.2018 SPIS TREŚCI Wstęp... 3 1. Logowanie... 3 2. Strona główna... 4 3. Zgłoszenia serwisowe... 6 3.1. Przegląd zgłoszeń serwisowych...
Kleos Mobile Android
 Kleos Mobile Android Spis treści 1. Wersja mobilna... 3 2. Instalacja... 4 3. Logowanie... 5 4. Pulpit... 6 4.1 Ostatnie sprawy... 7 4.1.1 Informacje o sprawie... 10 4.1.2 Strony w sprawie i pracownicy...
Kleos Mobile Android Spis treści 1. Wersja mobilna... 3 2. Instalacja... 4 3. Logowanie... 5 4. Pulpit... 6 4.1 Ostatnie sprawy... 7 4.1.1 Informacje o sprawie... 10 4.1.2 Strony w sprawie i pracownicy...
Instrukcja obsługi Zaplecza epk dla Pracowników Instytucji w zakresie zarządzania danymi szczegółowymi dotyczącymi sposobu realizacji procedury
 Instrukcja obsługi Zaplecza epk dla Pracowników Instytucji w zakresie zarządzania danymi szczegółowymi dotyczącymi sposobu realizacji procedury 1 Spis treści: 1 WSTĘP... 3 2 DOSTĘP DO SYSTEMU... 3 3 INSTYTUCJA
Instrukcja obsługi Zaplecza epk dla Pracowników Instytucji w zakresie zarządzania danymi szczegółowymi dotyczącymi sposobu realizacji procedury 1 Spis treści: 1 WSTĘP... 3 2 DOSTĘP DO SYSTEMU... 3 3 INSTYTUCJA
APLIKACJA SHAREPOINT
 APLIKACJA SHAREPOINT Spis treści 1. Co to jest SharePoint?... 2 2. Tworzenie nowej witryny SharePoint (obszar roboczy)... 2 3. Gdzie znaleźć utworzone witryny SharePoint?... 3 4. Personalizacja obszaru
APLIKACJA SHAREPOINT Spis treści 1. Co to jest SharePoint?... 2 2. Tworzenie nowej witryny SharePoint (obszar roboczy)... 2 3. Gdzie znaleźć utworzone witryny SharePoint?... 3 4. Personalizacja obszaru
ELEKTRONICZNA KSIĄŻKA ZDARZEŃ
 ELEKTRONICZNA KSIĄŻKA ZDARZEŃ Instrukcja obsługi 1. WSTĘP... 2 2. LOGOWANIE DO SYSTEMU... 2 3. STRONA GŁÓWNA... 3 4. EWIDENCJA RUCHU... 4 4.1. Dodanie osoby wchodzącej na teren obiektu... 4 4.2. Dodanie
ELEKTRONICZNA KSIĄŻKA ZDARZEŃ Instrukcja obsługi 1. WSTĘP... 2 2. LOGOWANIE DO SYSTEMU... 2 3. STRONA GŁÓWNA... 3 4. EWIDENCJA RUCHU... 4 4.1. Dodanie osoby wchodzącej na teren obiektu... 4 4.2. Dodanie
Dokumentacja użytkowa
 1 Dokumentacja użytkowa 2 Spis treści 1. Ekran wprowadzenia do aplikacji. 3 2. Rejestracja i logowanie 4 2.1. Ekran logowania do aplikacji 4 2.2. Ekran przypomnienia hasła 5 2.3. Ekran rejestracji 6 3.
1 Dokumentacja użytkowa 2 Spis treści 1. Ekran wprowadzenia do aplikacji. 3 2. Rejestracja i logowanie 4 2.1. Ekran logowania do aplikacji 4 2.2. Ekran przypomnienia hasła 5 2.3. Ekran rejestracji 6 3.
Podręcznik Sprzedającego. Portal aukcyjny
 Podręcznik Sprzedającego Portal aukcyjny Spis treści 1. Czym jest KupTam.pl?... 3 2. Logowanie do serwisu... 3 3. Rejestracja... 4 4. Tworzenie domeny aukcyjnej... 7 5. Wybór domeny... 9 6. Obsługa portalu...
Podręcznik Sprzedającego Portal aukcyjny Spis treści 1. Czym jest KupTam.pl?... 3 2. Logowanie do serwisu... 3 3. Rejestracja... 4 4. Tworzenie domeny aukcyjnej... 7 5. Wybór domeny... 9 6. Obsługa portalu...
Instrukcja dostępu do usługi Google Scholar
 Instrukcja dostępu do usługi Google Scholar UWAGA dostęp do Google Scholar wymaga posiadania konta Google. Utworzenie jednego konta Google pozwala na dostęp do wszystkich usług Google. Oznacza to, że jeśli
Instrukcja dostępu do usługi Google Scholar UWAGA dostęp do Google Scholar wymaga posiadania konta Google. Utworzenie jednego konta Google pozwala na dostęp do wszystkich usług Google. Oznacza to, że jeśli
Nowa Netia administrator firmy Nagrywanie połączeń-zarządzanie
 RBT API v2.3 Nowa Netia administrator firmy Nagrywanie połączeń-zarządzanie Spis treści I. WPROWADZENIE 2 II. OPIS FUNKCJONALNOŚCI..3 1. LOGOWANIE I ZMIANA HASŁA...3 1.1 LOGOWANIE..3 1.2 WIDOK PO ZALOGOWANIU...4
RBT API v2.3 Nowa Netia administrator firmy Nagrywanie połączeń-zarządzanie Spis treści I. WPROWADZENIE 2 II. OPIS FUNKCJONALNOŚCI..3 1. LOGOWANIE I ZMIANA HASŁA...3 1.1 LOGOWANIE..3 1.2 WIDOK PO ZALOGOWANIU...4
Synchronizacja i współdzielenie plików w Internecie. Prezentacja. Instrukcja obsługi aplikacji WEB Manager plików
 Synchronizacja i współdzielenie plików w Internecie Prezentacja Instrukcja obsługi aplikacji WEB Manager plików 1 Cel instrukcji 1. Zapoznajesz się z instrukcją obsługi aplikacji internetowej File Nebula
Synchronizacja i współdzielenie plików w Internecie Prezentacja Instrukcja obsługi aplikacji WEB Manager plików 1 Cel instrukcji 1. Zapoznajesz się z instrukcją obsługi aplikacji internetowej File Nebula
Platforma e-learningowa
 Dotyczy projektu nr WND-RPPD.04.01.00-20-002/11 pn. Wdrażanie elektronicznych usług dla ludności województwa podlaskiego część II, administracja samorządowa realizowanego w ramach Decyzji nr UDA- RPPD.04.01.00-20-002/11-00
Dotyczy projektu nr WND-RPPD.04.01.00-20-002/11 pn. Wdrażanie elektronicznych usług dla ludności województwa podlaskiego część II, administracja samorządowa realizowanego w ramach Decyzji nr UDA- RPPD.04.01.00-20-002/11-00
Do korzystania ze strony elektronicznej rekrutacji zalecamy następujące wersje przeglądarek internetowych:
 Nabór CKU Przeglądanie oferty i rejestracja kandydata Informacje ogólne Do korzystania ze strony elektronicznej rekrutacji zalecamy następujące wersje przeglądarek internetowych: Internet Explorer wersja
Nabór CKU Przeglądanie oferty i rejestracja kandydata Informacje ogólne Do korzystania ze strony elektronicznej rekrutacji zalecamy następujące wersje przeglądarek internetowych: Internet Explorer wersja
Nabór Bursy/CKU. Do korzystania ze strony elektronicznej rekrutacji zalecamy następujące wersje przeglądarek internetowych:
 Nabór Bursy/CKU Przeglądanie oferty i rejestracja kandydata Informacje ogólne Do korzystania ze strony elektronicznej rekrutacji zalecamy następujące wersje przeglądarek internetowych: Internet Explorer
Nabór Bursy/CKU Przeglądanie oferty i rejestracja kandydata Informacje ogólne Do korzystania ze strony elektronicznej rekrutacji zalecamy następujące wersje przeglądarek internetowych: Internet Explorer
Do korzystania ze strony elektronicznej rekrutacji zalecamy następujące wersje przeglądarek internetowych:
 Rejestracja- MDK Przeglądanie oferty i rejestracja kandydata Informacje ogólne Do korzystania ze strony elektronicznej rekrutacji zalecamy następujące wersje przeglądarek internetowych: Internet Explorer
Rejestracja- MDK Przeglądanie oferty i rejestracja kandydata Informacje ogólne Do korzystania ze strony elektronicznej rekrutacji zalecamy następujące wersje przeglądarek internetowych: Internet Explorer
Do korzystania ze strony elektronicznej rekrutacji zalecamy następujące wersje przeglądarek internetowych:
 Nabór CKU Przeglądanie oferty i rejestracja kandydata Informacje ogólne Do korzystania ze strony elektronicznej rekrutacji zalecamy następujące wersje przeglądarek internetowych: Internet Explorer wersja
Nabór CKU Przeglądanie oferty i rejestracja kandydata Informacje ogólne Do korzystania ze strony elektronicznej rekrutacji zalecamy następujące wersje przeglądarek internetowych: Internet Explorer wersja
Podręcznik Administratora Szkoły
 Projekt systemowy 'Fascynujący Świat Nauki i Technologii' nr POKL.09.01.02-16-001/13 jest współfinansowany przez Unię Europejską w ramach Europejskiego Funduszu Społecznego. Projekt systemowy Fascynujący
Projekt systemowy 'Fascynujący Świat Nauki i Technologii' nr POKL.09.01.02-16-001/13 jest współfinansowany przez Unię Europejską w ramach Europejskiego Funduszu Społecznego. Projekt systemowy Fascynujący
Spis treści. 1. Logowanie. 2. Strona startowa. 3. Moje dane. 4. Towary. 5. Zamówienia. 6. Promocje
 INSTRUKCJA OBSŁUGI Spis treści 1. Logowanie 2. Strona startowa 3. Moje dane 4. Towary 5. Zamówienia 6. Promocje 1. Logowanie Logowanie do Internetowego Systemu Sprzedaży odbywa się na stronie www.partner-parts.pl/izam
INSTRUKCJA OBSŁUGI Spis treści 1. Logowanie 2. Strona startowa 3. Moje dane 4. Towary 5. Zamówienia 6. Promocje 1. Logowanie Logowanie do Internetowego Systemu Sprzedaży odbywa się na stronie www.partner-parts.pl/izam
Instrukcja portalu TuTej24.pl
 Instrukcja portalu TuTej24.pl Spis treści 1. Strona główna... 2 2. Zaloguj się... 4 3. Rejestracja nowego konta... 5 4. Zmiana hasła... 7 5. Moje konto... 8 5.1 Lista ogłoszeń... 8 5.1.1 Aktywne...8 5.1.2
Instrukcja portalu TuTej24.pl Spis treści 1. Strona główna... 2 2. Zaloguj się... 4 3. Rejestracja nowego konta... 5 4. Zmiana hasła... 7 5. Moje konto... 8 5.1 Lista ogłoszeń... 8 5.1.1 Aktywne...8 5.1.2
Platforma internetowa podręczna instrukcja
 Platforma internetowa www.doskonaleniewsieci.pl podręczna instrukcja Platforma internetowa www.doskonaleniewsieci.pl jest narzędziem przygotowanym dla realizacji procesów doskonalenia nauczycieli i wspomagania
Platforma internetowa www.doskonaleniewsieci.pl podręczna instrukcja Platforma internetowa www.doskonaleniewsieci.pl jest narzędziem przygotowanym dla realizacji procesów doskonalenia nauczycieli i wspomagania
Wikispaces materiały szkoleniowe
 Wikispaces materiały szkoleniowe Wstęp Wikispaces jest ogólnie dostępnym narzędziem do tworzenia własnych stron internetowych. Zastosowanie stron internetowych tworzonych przy pomocy wikispaces to na przykład:
Wikispaces materiały szkoleniowe Wstęp Wikispaces jest ogólnie dostępnym narzędziem do tworzenia własnych stron internetowych. Zastosowanie stron internetowych tworzonych przy pomocy wikispaces to na przykład:
Instrukcja modułu BKD - Wykonawca
 Instrukcja modułu BKD - Wykonawca 1 Autor Izabela Kaniewska Projekt Platforma zakupowa GPP Manager Wioleta Tymorek Data utworzony 2014-04-28 Data modyfikacji 2014-12-03 19:34:00 Wersja 1.0 Ilość stron
Instrukcja modułu BKD - Wykonawca 1 Autor Izabela Kaniewska Projekt Platforma zakupowa GPP Manager Wioleta Tymorek Data utworzony 2014-04-28 Data modyfikacji 2014-12-03 19:34:00 Wersja 1.0 Ilość stron
INSTRUKCJA UŻYTKOWNIKA GENERATORA WNIOSKÓW O DOFINANSOWANIE DLA WNIOSKODAWCÓW
 INSTRUKCJA UŻYTKOWNIKA GENERATORA WNIOSKÓW O DOFINANSOWANIE DLA WNIOSKODAWCÓW Historia zmian dokumentu Nr wersji Data wersji Komentarz/Uwagi/Zakres zmian 1.0 2015-11-19 Utworzenie dokumentu 1 Spis treści
INSTRUKCJA UŻYTKOWNIKA GENERATORA WNIOSKÓW O DOFINANSOWANIE DLA WNIOSKODAWCÓW Historia zmian dokumentu Nr wersji Data wersji Komentarz/Uwagi/Zakres zmian 1.0 2015-11-19 Utworzenie dokumentu 1 Spis treści
Instrukcja korzystania z platformy B2B Black Point S.A.
 Instrukcja korzystania z platformy B2B Black Point S.A. 1. Rejestracja Po wejściu na stronę partner.blackpoint.pl należy nacisnąć przycisk Zarejestruj się Pojawi się okno do wypełnienia danych: Po wprowadzeniu
Instrukcja korzystania z platformy B2B Black Point S.A. 1. Rejestracja Po wejściu na stronę partner.blackpoint.pl należy nacisnąć przycisk Zarejestruj się Pojawi się okno do wypełnienia danych: Po wprowadzeniu
Instrukcja dla użytkowników serwisu internetowego
 Instrukcja dla użytkowników serwisu internetowego 1 2 Spis treści SPIS TREŚCI... 2 I WSTĘP... 3 II OPIS FUNKCJONALNOŚCI... 3 1. LOGOWANIE DO SERWISU INTERNETOWEGO... 3 1.1 Reguły bezpieczeństwa... 3 2.
Instrukcja dla użytkowników serwisu internetowego 1 2 Spis treści SPIS TREŚCI... 2 I WSTĘP... 3 II OPIS FUNKCJONALNOŚCI... 3 1. LOGOWANIE DO SERWISU INTERNETOWEGO... 3 1.1 Reguły bezpieczeństwa... 3 2.
INSTRUKCJA OBSŁUGI Proces rejestracji i logowania
 INSTRUKCJA OBSŁUGI Proces rejestracji i logowania 1 Spis treści Omówienie funkcjonalności w panelu Beneficjenta...3 Strona główna...4 Proces rejestracji i logowania...5 Ponowne wysłanie linku aktywacyjnego...6
INSTRUKCJA OBSŁUGI Proces rejestracji i logowania 1 Spis treści Omówienie funkcjonalności w panelu Beneficjenta...3 Strona główna...4 Proces rejestracji i logowania...5 Ponowne wysłanie linku aktywacyjnego...6
INSTRUKCJA UŻYTKOWNIKA
 INSTRUKCJA UŻYTKOWNIKA DLA UCZNIÓW JAK KORZYSTAĆ Z MODUŁU UCZNIA narzędzia informatycznego opracowanego w ramach projektu Czas zawodowców wielkopolskie kształcenie zawodowe Wielkopolski system doradztwa
INSTRUKCJA UŻYTKOWNIKA DLA UCZNIÓW JAK KORZYSTAĆ Z MODUŁU UCZNIA narzędzia informatycznego opracowanego w ramach projektu Czas zawodowców wielkopolskie kształcenie zawodowe Wielkopolski system doradztwa
Od elitarnych kuźni olimpijczyków do powszechnego systemu wspierania uczniów w wybitnie uzdolnionych. Gdańsk, maja 2012 r.
 Od elitarnych kuźni olimpijczyków do powszechnego systemu wspierania uczniów w wybitnie uzdolnionych Gdańsk, 12-13 13 maja 2012 r. Strona główna g portalu Portal Zdolni z Pomorza dostępny jest pod adresem:
Od elitarnych kuźni olimpijczyków do powszechnego systemu wspierania uczniów w wybitnie uzdolnionych Gdańsk, 12-13 13 maja 2012 r. Strona główna g portalu Portal Zdolni z Pomorza dostępny jest pod adresem:
Aplikacja CMS. Podręcznik użytkownika
 Aplikacja CMS Podręcznik użytkownika Instrukcja obsługi aplikacja CMS 1. Logowanie RYS 1: OKNO LOGOWANIA Domyślne dane logowania: Użytkownik: super Hasło: Brak hasła Kliknij przycisk Zaloguj, aby przejść
Aplikacja CMS Podręcznik użytkownika Instrukcja obsługi aplikacja CMS 1. Logowanie RYS 1: OKNO LOGOWANIA Domyślne dane logowania: Użytkownik: super Hasło: Brak hasła Kliknij przycisk Zaloguj, aby przejść
Dokumentacja Administratora Szkolnego Kujawsko-Pomorskiej Platformy Edukacyjnej
 Kujawsko-Pomorskiej Platformy Edukacyjnej Zamawiający: Wykonawca: Dokumentacja powstała w ramach projektów Dokumentacja powstała w ramach projektów: e-usługi e-organizacj a - pakiet rozwiązań informatycznych
Kujawsko-Pomorskiej Platformy Edukacyjnej Zamawiający: Wykonawca: Dokumentacja powstała w ramach projektów Dokumentacja powstała w ramach projektów: e-usługi e-organizacj a - pakiet rozwiązań informatycznych
ADMINISTRATOR SZKOŁY. Instrukcja użytkownika portalu www.eduscience.pl
 Instrukcja użytkownika portalu www.eduscience.pl ADMINISTRATOR SZKOŁY Spis treści 1. Logowanie...4 1.1. Przypomnienie hasła...5 1.2. Rejestracja...6 2. Strona główna...7 3. Panel użytkownika...8 3.1.
Instrukcja użytkownika portalu www.eduscience.pl ADMINISTRATOR SZKOŁY Spis treści 1. Logowanie...4 1.1. Przypomnienie hasła...5 1.2. Rejestracja...6 2. Strona główna...7 3. Panel użytkownika...8 3.1.
Serwis jest dostępny w internecie pod adresem www.solidnyserwis.pl. Rysunek 1: Strona startowa solidnego serwisu
 Spis treści 1. Zgłoszenia serwisowe wstęp... 2 2. Obsługa konta w solidnym serwisie... 2 Rejestracja w serwisie...3 Logowanie się do serwisu...4 Zmiana danych...5 3. Zakładanie i podgląd zgłoszenia...
Spis treści 1. Zgłoszenia serwisowe wstęp... 2 2. Obsługa konta w solidnym serwisie... 2 Rejestracja w serwisie...3 Logowanie się do serwisu...4 Zmiana danych...5 3. Zakładanie i podgląd zgłoszenia...
Profesal Mobile. Profesal Mobile Podręcznik użytkownika
 Profesal Mobile Profesal Mobile Podręcznik użytkownika Wersja dokumentacji 1.11/ 17.08.2016 Zawartość Informacje ogólne... 3 Logowanie... 4 Strona główna... 5 Wyszukiwarka... 6 Widok firmy... 7 Widok pracownika...
Profesal Mobile Profesal Mobile Podręcznik użytkownika Wersja dokumentacji 1.11/ 17.08.2016 Zawartość Informacje ogólne... 3 Logowanie... 4 Strona główna... 5 Wyszukiwarka... 6 Widok firmy... 7 Widok pracownika...
Instrukcja - blogi OK zeszyt Logowanie
 Instrukcja - blogi OK zeszyt Logowanie 1. Proszę wejść na stronę http://okblogi.ceo.org.pl/ 2. Po prawej stronie znajduje się link do logowania: 3. Proszę wpisać dane logowania: Nazwa Twojego bloga Twój
Instrukcja - blogi OK zeszyt Logowanie 1. Proszę wejść na stronę http://okblogi.ceo.org.pl/ 2. Po prawej stronie znajduje się link do logowania: 3. Proszę wpisać dane logowania: Nazwa Twojego bloga Twój
Instrukcja obsługi portalu MojeHR moduł pracownika
 Spis treści:. Strona startowa MojeHR 2 2. 3 3. Okno rejestracji pracownika 4 4. Konto pracownika 9 5. Znajdź ofertę 0 6. Edycja informacji 7. Zmiana hasła 8. Edycja zdjęcia 2 9. Zobacz swoje CV 2 0. Edycja
Spis treści:. Strona startowa MojeHR 2 2. 3 3. Okno rejestracji pracownika 4 4. Konto pracownika 9 5. Znajdź ofertę 0 6. Edycja informacji 7. Zmiana hasła 8. Edycja zdjęcia 2 9. Zobacz swoje CV 2 0. Edycja
Podręcznik użytkownika Platformy Edukacyjnej Zdobywcy Wiedzy (zdobywcywiedzy.pl)
 Podręcznik użytkownika Platformy Edukacyjnej Zdobywcy Wiedzy (zdobywcywiedzy.pl) Spis treści Wstęp... 3 1. Logowanie do aplikacji... 4 2. Konto nauczyciela... 9 Start... 9 Prace domowe... 14 Dodanie nowej
Podręcznik użytkownika Platformy Edukacyjnej Zdobywcy Wiedzy (zdobywcywiedzy.pl) Spis treści Wstęp... 3 1. Logowanie do aplikacji... 4 2. Konto nauczyciela... 9 Start... 9 Prace domowe... 14 Dodanie nowej
Aquarius Podręcznik uz ytkownika
 "Wdrożenie wymagań dyrektywy INSPIRE / Dostosowanie zasobów danych przestrzennych PMŚ do wymagań dyrektywy INSPIRE Etap I" Projekt dofinansowany ze środków Narodowego Funduszu Ochrony Środowiska i Gospodarki
"Wdrożenie wymagań dyrektywy INSPIRE / Dostosowanie zasobów danych przestrzennych PMŚ do wymagań dyrektywy INSPIRE Etap I" Projekt dofinansowany ze środków Narodowego Funduszu Ochrony Środowiska i Gospodarki
Certum Code Signing Instrukcja uzyskania certyfikatu Code Signing SimplySign
 Code Signing Instrukcja uzyskania certyfikatu Code Signing SimplySign Wersja 1.0 Aktywacja certyfikatu Code Signing SimplySign w Sklepie CERTUM W celu aktywacji certyfikatu Code Signing SimplySign należy
Code Signing Instrukcja uzyskania certyfikatu Code Signing SimplySign Wersja 1.0 Aktywacja certyfikatu Code Signing SimplySign w Sklepie CERTUM W celu aktywacji certyfikatu Code Signing SimplySign należy
Instrukcja obsługi Zaplecza serwisu biznes.gov.pl dla Pracowników Instytucji w zakresie weryfikacji opisów procedur przygotowanych przez Zespół epk
 Instrukcja obsługi Zaplecza serwisu biznes.gov.pl dla Pracowników Instytucji w zakresie weryfikacji opisów procedur przygotowanych przez Zespół epk Spis treści: 1 WSTĘP... 3 2 DOSTĘP DO SYSTEMU... 3 3
Instrukcja obsługi Zaplecza serwisu biznes.gov.pl dla Pracowników Instytucji w zakresie weryfikacji opisów procedur przygotowanych przez Zespół epk Spis treści: 1 WSTĘP... 3 2 DOSTĘP DO SYSTEMU... 3 3
Instrukcja użytkownika systemu medycznego. Pracownik medyczny psycholog / rehabilitant
 Instrukcja użytkownika systemu medycznego Pracownik medyczny psycholog / rehabilitant 05-10-2018 Spis treści 1. Logowanie do systemu...3 2. Przyciski w systemie...4 3. Moi pacjenci...5 4. Lista pacjentów
Instrukcja użytkownika systemu medycznego Pracownik medyczny psycholog / rehabilitant 05-10-2018 Spis treści 1. Logowanie do systemu...3 2. Przyciski w systemie...4 3. Moi pacjenci...5 4. Lista pacjentów
MATERIAŁY - udostępnianie materiałów dydaktycznych w sieci SGH
 MATERIAŁY - udostępnianie materiałów dydaktycznych w sieci SGH SPIS TREŚCI i EKRANÓW WSTĘP Ekran1: Wstęp. Logowanie Ekran2: Strona początkowa UDOSTEPNIONE MATERIAŁY Ekran3: Dostępne materiały Ekran4: Zawartość
MATERIAŁY - udostępnianie materiałów dydaktycznych w sieci SGH SPIS TREŚCI i EKRANÓW WSTĘP Ekran1: Wstęp. Logowanie Ekran2: Strona początkowa UDOSTEPNIONE MATERIAŁY Ekran3: Dostępne materiały Ekran4: Zawartość
INSTRUKCJA OBSŁUGI PANELU WEBMAIL
 INSTRUKCJA OBSŁUGI PANELU WEBMAIL Webmail spełnia wszystkie wymogi stawiane programowi pocztowemu, włączając w to obsługę typów MIME, książkę adresową, możliwość manipulowania folderami, wyszukiwanie wiadomości
INSTRUKCJA OBSŁUGI PANELU WEBMAIL Webmail spełnia wszystkie wymogi stawiane programowi pocztowemu, włączając w to obsługę typów MIME, książkę adresową, możliwość manipulowania folderami, wyszukiwanie wiadomości
Podręcznik Użytkownika aplikacji NOVO Szkoła. Profil Ucznia
 Podręcznik Użytkownika aplikacji NOVO Szkoła Profil Ucznia Spis treści 1 Podstawowe informacje 3 1.1 Przeglądarka internetowa........................................ 3 1.2 Logowanie i wylogowanie, sesja
Podręcznik Użytkownika aplikacji NOVO Szkoła Profil Ucznia Spis treści 1 Podstawowe informacje 3 1.1 Przeglądarka internetowa........................................ 3 1.2 Logowanie i wylogowanie, sesja
Platforma VULCAN. Jak rozpocząć pracę na Platformie VULCAN? Logowanie administratora do Platformy
 Platforma VULCAN Jak rozpocząć pracę na Platformie VULCAN? Jednostka oświatowa, w której wdrażany jest system oparty na Platformie VULCAN, otrzymuje środowisko pracy, dostępne tylko dla zalogowanych użytkowników.
Platforma VULCAN Jak rozpocząć pracę na Platformie VULCAN? Jednostka oświatowa, w której wdrażany jest system oparty na Platformie VULCAN, otrzymuje środowisko pracy, dostępne tylko dla zalogowanych użytkowników.
Instrukcja użytkownika
 Instrukcja użytkownika Systemu MEWA 2.0 w ramach Regionalnego Programu Operacyjnego Województwa Mazowieckiego 2014-2020 dla wnioskodawców/beneficjentów 1. Wstęp System MEWA 2.0 jest narzędziem przeznaczonym
Instrukcja użytkownika Systemu MEWA 2.0 w ramach Regionalnego Programu Operacyjnego Województwa Mazowieckiego 2014-2020 dla wnioskodawców/beneficjentów 1. Wstęp System MEWA 2.0 jest narzędziem przeznaczonym
Podręcznik użytkownika Platformy Edukacyjnej Zdobywcy Wiedzy (zdobywcywiedzy.pl)
 Podręcznik użytkownika Platformy Edukacyjnej Zdobywcy Wiedzy (zdobywcywiedzy.pl) Spis treści Wstęp... 4 Strona główna platformy... 4 Logowanie do aplikacji... 5 Logowanie poprzez formularz logowania...
Podręcznik użytkownika Platformy Edukacyjnej Zdobywcy Wiedzy (zdobywcywiedzy.pl) Spis treści Wstęp... 4 Strona główna platformy... 4 Logowanie do aplikacji... 5 Logowanie poprzez formularz logowania...
INSTRUKCJA UŻYTKOWNIKA GENERATORA WNIOSKÓW O DOFINANSOWANIE DLA WNIOSKODAWCÓW
 INSTRUKCJA UŻYTKOWNIKA GENERATORA WNIOSKÓW O DOFINANSOWANIE DLA WNIOSKODAWCÓW Historia zmian dokumentu Nr wersji Data wersji Komentarz/Uwagi/Zakres zmian 1.0 2016-12-01 Utworzenie dokumentu 1 Spis treści
INSTRUKCJA UŻYTKOWNIKA GENERATORA WNIOSKÓW O DOFINANSOWANIE DLA WNIOSKODAWCÓW Historia zmian dokumentu Nr wersji Data wersji Komentarz/Uwagi/Zakres zmian 1.0 2016-12-01 Utworzenie dokumentu 1 Spis treści
INSTRUKCJA UŻYTKOWNIKA GENERATORA WNIOSKÓW O DOFINANSOWANIE DLA WNIOSKODAWCÓW
 INSTRUKCJA UŻYTKOWNIKA GENERATORA WNIOSKÓW O DOFINANSOWANIE DLA WNIOSKODAWCÓW Historia zmian dokumentu Nr wersji Data wersji Komentarz/Uwagi/Zakres zmian 1.0 2016-12-01 Utworzenie dokumentu 1 Spis treści
INSTRUKCJA UŻYTKOWNIKA GENERATORA WNIOSKÓW O DOFINANSOWANIE DLA WNIOSKODAWCÓW Historia zmian dokumentu Nr wersji Data wersji Komentarz/Uwagi/Zakres zmian 1.0 2016-12-01 Utworzenie dokumentu 1 Spis treści
Platforma VULCAN. Jak rozpocząć pracę na Platformie VULCAN? Logowanie administratora do Platformy
 Platforma VULCAN Jak rozpocząć pracę na Platformie VULCAN? Jednostka oświatowa, w której wdrażany jest system oparty na Platformie VULCAN, otrzymuje środowisko pracy, dostępne tylko dla zalogowanych użytkowników.
Platforma VULCAN Jak rozpocząć pracę na Platformie VULCAN? Jednostka oświatowa, w której wdrażany jest system oparty na Platformie VULCAN, otrzymuje środowisko pracy, dostępne tylko dla zalogowanych użytkowników.
Instrukcja redaktora strony
 Warszawa 14.02.2011 Instrukcja redaktora strony http://przedszkole198.edu.pl wersja: 1.1 1. Zasady ogólne 1.1. Elementy formularza do wprowadzania treści Wyróżniamy następujące elementy do wprowadzania
Warszawa 14.02.2011 Instrukcja redaktora strony http://przedszkole198.edu.pl wersja: 1.1 1. Zasady ogólne 1.1. Elementy formularza do wprowadzania treści Wyróżniamy następujące elementy do wprowadzania
Podręcznik rejestracji wykonawcy OnePlace
 Podręcznik rejestracji wykonawcy OnePlace Autor Projekt Manager Marcin Socha Platforma Zakupowa GPP Wioleta Tymorek Data utworzenia 2014-05-20 Data modyfikacji 2014-10-20 14:10 Wersja 1.0 Ilość stron 18
Podręcznik rejestracji wykonawcy OnePlace Autor Projekt Manager Marcin Socha Platforma Zakupowa GPP Wioleta Tymorek Data utworzenia 2014-05-20 Data modyfikacji 2014-10-20 14:10 Wersja 1.0 Ilość stron 18
Instrukcja użytkownika Internetowej Platformy Edukacyjnej UPRP
 Instrukcja użytkownika Internetowej Platformy Edukacyjnej UPRP Spis treści 1. Wymagania techniczne 3 2. Dostęp do platformy 4 3. Rejestracja 5 4. Logowanie 7 5. Logowanie portale społecznościowe 9 6. Strona
Instrukcja użytkownika Internetowej Platformy Edukacyjnej UPRP Spis treści 1. Wymagania techniczne 3 2. Dostęp do platformy 4 3. Rejestracja 5 4. Logowanie 7 5. Logowanie portale społecznościowe 9 6. Strona
Pierwsze logowanie do systemu Uczniowie Optivum NET
 System Uczniowie Optivum NET materiały dodatkowe 1 Pierwsze logowanie do systemu Uczniowie Optivum NET Ćwiczenie 1. Tworzenie hasła dostępu do systemu Uczniowie Optivum NET Jeśli Twoje dane, a w szczególności
System Uczniowie Optivum NET materiały dodatkowe 1 Pierwsze logowanie do systemu Uczniowie Optivum NET Ćwiczenie 1. Tworzenie hasła dostępu do systemu Uczniowie Optivum NET Jeśli Twoje dane, a w szczególności
Instrukcja obsługi platformy B2B ARA Pneumatik
 Instrukcja obsługi platformy B2B ARA Pneumatik Spis treści 1. DOSTĘP DO SERWISU... 2 1.1 REJESTRACJA... 2 1.2 LOGOWANIE... 4 1.3 RESETOWANIE HASŁA... 4 2. SKŁADANIE ZAMÓWIENIA... 5 2.1 WYBÓR GRUPY PRODUKTÓW...
Instrukcja obsługi platformy B2B ARA Pneumatik Spis treści 1. DOSTĘP DO SERWISU... 2 1.1 REJESTRACJA... 2 1.2 LOGOWANIE... 4 1.3 RESETOWANIE HASŁA... 4 2. SKŁADANIE ZAMÓWIENIA... 5 2.1 WYBÓR GRUPY PRODUKTÓW...
INSTRUKCJA OBSŁUGI BIULETYNU INFORMACJI PUBLICZNEJ
 INSTRUKCJA OBSŁUGI BIULETYNU INFORMACJI PUBLICZNEJ W celu wprowadzenia, modyfikacji lub usunięcia informacji w Biuletynie Informacji Publicznej należy wpisać w przeglądarce adres strony: http:/bip.moriw.pl/admin.php
INSTRUKCJA OBSŁUGI BIULETYNU INFORMACJI PUBLICZNEJ W celu wprowadzenia, modyfikacji lub usunięcia informacji w Biuletynie Informacji Publicznej należy wpisać w przeglądarce adres strony: http:/bip.moriw.pl/admin.php
Podręcznik Użytkownika aplikacji NOVO Szkoła. Profil Opiekuna
 Podręcznik Użytkownika aplikacji NOVO Szkoła Profil Opiekuna Spis treści 1 Podstawowe informacje 3 1.1 Przeglądarka internetowa........................................ 3 1.2 Logowanie i wylogowanie, sesja
Podręcznik Użytkownika aplikacji NOVO Szkoła Profil Opiekuna Spis treści 1 Podstawowe informacje 3 1.1 Przeglądarka internetowa........................................ 3 1.2 Logowanie i wylogowanie, sesja
Panel dla agentów. Instrukcja obsługi dla agentów
 Panel dla agentów Instrukcja obsługi dla agentów 1 Spis treści Wstęp...3 1.Logowanie...4 1.1 Utrata hasła.....5 1.2 Panel powitalny...6 2. Zmiana hasła i ustawienia konta...7 2.1 Zmiana hasła...7 2.1 Zmiana
Panel dla agentów Instrukcja obsługi dla agentów 1 Spis treści Wstęp...3 1.Logowanie...4 1.1 Utrata hasła.....5 1.2 Panel powitalny...6 2. Zmiana hasła i ustawienia konta...7 2.1 Zmiana hasła...7 2.1 Zmiana
Instrukcja użytkownika systemu medycznego. Pracownik medyczny Lekarz ZDLR
 Instrukcja użytkownika systemu medycznego Pracownik medyczny Lekarz ZDLR 10-05-2017 Spis treści 1. Logowanie do systemu... 3 2. Przyciski w systemie... 5 3. Opis wizyty... 6 3.1. Opis obserwacji na formularzach...
Instrukcja użytkownika systemu medycznego Pracownik medyczny Lekarz ZDLR 10-05-2017 Spis treści 1. Logowanie do systemu... 3 2. Przyciski w systemie... 5 3. Opis wizyty... 6 3.1. Opis obserwacji na formularzach...
Serwis e-ppp - instrukcja użytkowania
 Serwis e-ppp - instrukcja użytkowania 1.Rejestracja w serwisie Aby zarejestrować się w serwisie, należy przejść na jego stronę www i kliknąć przycisk Rejestracja : Należy wypełnić wszystkie wymagane pola,
Serwis e-ppp - instrukcja użytkowania 1.Rejestracja w serwisie Aby zarejestrować się w serwisie, należy przejść na jego stronę www i kliknąć przycisk Rejestracja : Należy wypełnić wszystkie wymagane pola,
INSTRUKCJA UŻYTKOWNIKA
 INSTRUKCJA UŻYTKOWNIKA DLA FIRM SZKOLENIOWYCH JAK KORZYSTAĆ Z MODUŁU FIRMY SZKOLENIOWEJ narzędzia informatycznego opracowanego w ramach projektu Czas zawodowców wielkopolskie kształcenie zawodowe Wielkopolski
INSTRUKCJA UŻYTKOWNIKA DLA FIRM SZKOLENIOWYCH JAK KORZYSTAĆ Z MODUŁU FIRMY SZKOLENIOWEJ narzędzia informatycznego opracowanego w ramach projektu Czas zawodowców wielkopolskie kształcenie zawodowe Wielkopolski
WASTE MANAGEMENT SYSTEM PODRĘCZNIK UŻYTKOWNIKA SERWISU WWW
 WASTE MANAGEMENT SYSTEM PODRĘCZNIK UŻYTKOWNIKA SERWISU WWW grudzień 2009 Waste Management System Podręcznik użytkownika Serwisu WWW SPIS TREŚCI 1. URUCHOMIENIE SERWISU WWW WASTE MANAGEMENT SYSTEM... 4
WASTE MANAGEMENT SYSTEM PODRĘCZNIK UŻYTKOWNIKA SERWISU WWW grudzień 2009 Waste Management System Podręcznik użytkownika Serwisu WWW SPIS TREŚCI 1. URUCHOMIENIE SERWISU WWW WASTE MANAGEMENT SYSTEM... 4
Podręcznik Kupującego. Portal aukcyjny
 Podręcznik Kupującego Portal aukcyjny Spis treści 1. Czym jest KupTam.pl?... 3 2. Logowanie do serwisu... 3 3. Rejestracja... 4 4. Wybór domeny... 9 5. Obsługa portalu... 10 5.1. Widok wszystkich ofert...
Podręcznik Kupującego Portal aukcyjny Spis treści 1. Czym jest KupTam.pl?... 3 2. Logowanie do serwisu... 3 3. Rejestracja... 4 4. Wybór domeny... 9 5. Obsługa portalu... 10 5.1. Widok wszystkich ofert...
Dokumentacja eksploatacyjna systemu SOVAT dla użytkownika zewnętrznego (pracownik jednostki)
 Projekt: Wykonanie, dostawa i wdrożenie systemu informatycznego obsługującego konsolidację rozliczeń podatku VAT w Gminie Miejskiej Kraków (SOVAT) Dokumentacja eksploatacyjna systemu SOVAT dla użytkownika
Projekt: Wykonanie, dostawa i wdrożenie systemu informatycznego obsługującego konsolidację rozliczeń podatku VAT w Gminie Miejskiej Kraków (SOVAT) Dokumentacja eksploatacyjna systemu SOVAT dla użytkownika
Po otrzymaniu maila zapraszającego do udziału w korzystaniu z aplikacji ProfiAuto Usługi dla Serwisu, należy użyć przycisku Aktywuj aplikację.
 Po otrzymaniu maila zapraszającego do udziału w korzystaniu z aplikacji ProfiAuto Usługi dla Serwisu, należy użyć przycisku Aktywuj aplikację. Następnie należy podać adres e-mail, który posłuży później
Po otrzymaniu maila zapraszającego do udziału w korzystaniu z aplikacji ProfiAuto Usługi dla Serwisu, należy użyć przycisku Aktywuj aplikację. Następnie należy podać adres e-mail, który posłuży później
Mobilny CRM BY CTI 1
 Mobilny CRM BY CTI 1 Spis treści 1. Wstęp...3 2. Instrukcja do programu...3 2.1. Lewe menu...4 2.1.1. Zakładka klient...5 2.1.2. Zakładka spotkania... 10 2.1.3. Zakładka kalendarz... 17 2.1.4. Zakładka
Mobilny CRM BY CTI 1 Spis treści 1. Wstęp...3 2. Instrukcja do programu...3 2.1. Lewe menu...4 2.1.1. Zakładka klient...5 2.1.2. Zakładka spotkania... 10 2.1.3. Zakładka kalendarz... 17 2.1.4. Zakładka
Obsługa Panelu Menadżera
 Obsługa Panelu Menadżera Wersja 3.59.305 4.04.2013 r. Panel Menadżera pozwala na dostęp do wybranych informacji systemu Streamsoft Prestiż, poprzez przeglądarkę internetową. Ponadto panel ten można obsługiwać
Obsługa Panelu Menadżera Wersja 3.59.305 4.04.2013 r. Panel Menadżera pozwala na dostęp do wybranych informacji systemu Streamsoft Prestiż, poprzez przeglądarkę internetową. Ponadto panel ten można obsługiwać
PODRĘCZNIK UŻYTKOWNIKA
 PODRĘCZNIK UŻYTKOWNIKA aquarius client v. 2.0 platinum Dokument objęty jest licencją: Creative Commons: Uznanie autorstwa-użycie niekomercyjne-na tych samych warunkach wersja 2.5 Polska. http://creativecommons.org/licenses/by-nc-sa/2.5/pl/
PODRĘCZNIK UŻYTKOWNIKA aquarius client v. 2.0 platinum Dokument objęty jest licencją: Creative Commons: Uznanie autorstwa-użycie niekomercyjne-na tych samych warunkach wersja 2.5 Polska. http://creativecommons.org/licenses/by-nc-sa/2.5/pl/
INSTRUKCJA UŻYTKOWNIKA
 INSTRUKCJA UŻYTKOWNIKA DLA DORADCY ZAWODOWEGO JAK KORZYSTAĆ Z MODUŁU DORADCY ZAWODOWEGO narzędzia informatycznego opracowanego w ramach projektu Czas zawodowców wielkopolskie kształcenie zawodowe Wielkopolski
INSTRUKCJA UŻYTKOWNIKA DLA DORADCY ZAWODOWEGO JAK KORZYSTAĆ Z MODUŁU DORADCY ZAWODOWEGO narzędzia informatycznego opracowanego w ramach projektu Czas zawodowców wielkopolskie kształcenie zawodowe Wielkopolski
Instrukcja zarządzania kontem przedsiębiorstwa w serwisie internetowym www.esiop.legionowo.pl
 Instrukcja zarządzania kontem przedsiębiorstwa w serwisie internetowym www.esiop.legionowo.pl Rejestracja w serwisie: Aby utworzyć konto w serwisie, należy otworzyć w przeglądarce internetowej stronę www.esiop.legionowo.pl,
Instrukcja zarządzania kontem przedsiębiorstwa w serwisie internetowym www.esiop.legionowo.pl Rejestracja w serwisie: Aby utworzyć konto w serwisie, należy otworzyć w przeglądarce internetowej stronę www.esiop.legionowo.pl,
Archiwum Prac Dyplomowych
 Archiwum Prac Dyplomowych Instrukcja dla studentów Ogólna procedura przygotowania pracy do obrony w Archiwum Prac Dyplomowych 1. Student rejestruje pracę w dziekanacie tej jednostki uczelni, w której pisana
Archiwum Prac Dyplomowych Instrukcja dla studentów Ogólna procedura przygotowania pracy do obrony w Archiwum Prac Dyplomowych 1. Student rejestruje pracę w dziekanacie tej jednostki uczelni, w której pisana
Dokumentacja użytkownika E-działania - POLCHAR
 Dokumentacja użytkownika systemu E-działania POLCHAR POLCHAR Sp. z o. o. Szczecin 2015 Strona 1 z 31 Spis treści Zawartość 1. Wstęp... 3 2. Uruchomienie E-działania... 4 2.1 Opis strony startowej... 4
Dokumentacja użytkownika systemu E-działania POLCHAR POLCHAR Sp. z o. o. Szczecin 2015 Strona 1 z 31 Spis treści Zawartość 1. Wstęp... 3 2. Uruchomienie E-działania... 4 2.1 Opis strony startowej... 4
Spis treści 1. Wstęp Logowanie Główny interfejs aplikacji Ogólny opis interfejsu Poruszanie się po mapie...
 Spis treści 1. Wstęp... 2 2. Logowanie... 2 3. Główny interfejs aplikacji... 2 3.1. Ogólny opis interfejsu... 2 3.2. Poruszanie się po mapie... 3 3.3. Przełączanie widocznych warstw... 3 4. Urządzenia...
Spis treści 1. Wstęp... 2 2. Logowanie... 2 3. Główny interfejs aplikacji... 2 3.1. Ogólny opis interfejsu... 2 3.2. Poruszanie się po mapie... 3 3.3. Przełączanie widocznych warstw... 3 4. Urządzenia...
Platforma zakupowa GRUPY TAURON
 Platforma zakupowa GRUPY TAURON Podręcznik dla oferenta Składanie ofert w elektronicznych zapytaniach ofertowych e-rfx Version 1.0 1. Podstawowe informacje o module RFX W celu wzięcia udziału w procesie
Platforma zakupowa GRUPY TAURON Podręcznik dla oferenta Składanie ofert w elektronicznych zapytaniach ofertowych e-rfx Version 1.0 1. Podstawowe informacje o module RFX W celu wzięcia udziału w procesie
Spis treści. I. Logowanie się do aplikacji tos 3 II. Zmiana hasła 4 III. Panel główny 6 IV. Kontrahenci 8 V. Wystawienie pro formy 11
 1 Spis treści. I. Logowanie się do aplikacji tos 3 II. Zmiana hasła 4 III. Panel główny 6 IV. Kontrahenci 8 V. Wystawienie pro formy 11 2 I. Logowanie się do aplikacji tos. O fakcie udostępnienia tobie
1 Spis treści. I. Logowanie się do aplikacji tos 3 II. Zmiana hasła 4 III. Panel główny 6 IV. Kontrahenci 8 V. Wystawienie pro formy 11 2 I. Logowanie się do aplikacji tos. O fakcie udostępnienia tobie
Diagnoza Szkolna Pearsona. Instrukcja obsługi
 Diagnoza Szkolna Pearsona Instrukcja obsługi 1. Logowanie Aby skorzystać z systemu Diagnoza Szkolna Pearsona należy najpierw wejść na stronę diagnoza.pearson.pl i wybrać przycisk Logowanie. Następnie należy
Diagnoza Szkolna Pearsona Instrukcja obsługi 1. Logowanie Aby skorzystać z systemu Diagnoza Szkolna Pearsona należy najpierw wejść na stronę diagnoza.pearson.pl i wybrać przycisk Logowanie. Następnie należy
Aplikacja Mobilna. Platformy B2B Kompanii Biurowej
 Aplikacja Mobilna Platformy B2B Kompanii Biurowej Zapraszamy Państwa do zapoznania się z wersją Platformy b2b dostosowaną do urządzeń mobilnych (smartfony, tablety). Aplikacja ta zostanie uruchomiona automatycznie
Aplikacja Mobilna Platformy B2B Kompanii Biurowej Zapraszamy Państwa do zapoznania się z wersją Platformy b2b dostosowaną do urządzeń mobilnych (smartfony, tablety). Aplikacja ta zostanie uruchomiona automatycznie
INSTRUKCJA UŻYTKOWNIKA REJESTRU USŁUG ROZWOJOWYCH MODUŁ USŁUGI ROZWOJOWE
 INSTRUKCJ UŻYTKOWNIK REJESTRU USŁUG ROZWOJOWYCH MODUŁ USŁUGI ROZWOJOWE Spis treści 1 Rejestracja i logowanie... 2 2 Publikowanie karty usługi... 8 3 Zatwierdzanie formularza Karty usługi... 21 4 Wyszukiwanie
INSTRUKCJ UŻYTKOWNIK REJESTRU USŁUG ROZWOJOWYCH MODUŁ USŁUGI ROZWOJOWE Spis treści 1 Rejestracja i logowanie... 2 2 Publikowanie karty usługi... 8 3 Zatwierdzanie formularza Karty usługi... 21 4 Wyszukiwanie
Podręcznik użytkownika Platformy Edukacyjnej Zdobywcy Wiedzy (zdobywcywiedzy.pl)
 Podręcznik użytkownika Platformy Edukacyjnej Zdobywcy Wiedzy (zdobywcywiedzy.pl) 1 Spis treści Wstęp... 4 Strona główna platformy... 5 Zarejestruj się... 5 Logowanie do aplikacji... 7 Wypróbuj... 7 Kup
Podręcznik użytkownika Platformy Edukacyjnej Zdobywcy Wiedzy (zdobywcywiedzy.pl) 1 Spis treści Wstęp... 4 Strona główna platformy... 5 Zarejestruj się... 5 Logowanie do aplikacji... 7 Wypróbuj... 7 Kup
1. Wstęp Niniejszy dokument jest instrukcją użytkownika dla aplikacji internetowej DM TrackMan.
 Instrukcja korzystania z aplikacji TrackMan wersja WEB 1. Wstęp... 1 2. Logowanie... 1 3. Główny interfejs aplikacji... 2 3.1. Ogólny opis interfejsu... 2 3.2. Poruszanie się po mapie... 2 3.3. Przełączanie
Instrukcja korzystania z aplikacji TrackMan wersja WEB 1. Wstęp... 1 2. Logowanie... 1 3. Główny interfejs aplikacji... 2 3.1. Ogólny opis interfejsu... 2 3.2. Poruszanie się po mapie... 2 3.3. Przełączanie
elektroniczna Platforma Usług Administracji Publicznej
 elektroniczna Platforma Usług Administracji Publicznej Instrukcja użytkownika zewnętrznego (Instytucje zewnętrzne) Centralne Repozytorium Wzorów Dokumentów 1.0 Elektronicznych wersja 7.1. Ministerstwo
elektroniczna Platforma Usług Administracji Publicznej Instrukcja użytkownika zewnętrznego (Instytucje zewnętrzne) Centralne Repozytorium Wzorów Dokumentów 1.0 Elektronicznych wersja 7.1. Ministerstwo
Instrukcja obsługi Platformy nszkoła. Panel Ucznia
 Instrukcja obsługi Platformy nszkoła Panel Ucznia Spis Treści I. Rozpoczęcie pracy... 3 Pulpit... 3 Menu Start... 4 Tablica... 4 II. Mój profil... 5 Dane personalne... 5 Adres do korespondencji... 6 Dodatkowe
Instrukcja obsługi Platformy nszkoła Panel Ucznia Spis Treści I. Rozpoczęcie pracy... 3 Pulpit... 3 Menu Start... 4 Tablica... 4 II. Mój profil... 5 Dane personalne... 5 Adres do korespondencji... 6 Dodatkowe
ELEKTRONICZNA SKRZYNKA PODAWCZA CYFROWY URZĄD Województwa Warmińsko Mazurskiego Część użytkownika
 ELEKTRONICZNA SKRZYNKA PODAWCZA CYFROWY URZĄD Województwa Warmińsko Mazurskiego Część użytkownika WERSJA 1.0 Twórca oprogramowania: Województwo Warmińsko Mazurskie Olsztyn, 28 lipca 2011r. Spis treści
ELEKTRONICZNA SKRZYNKA PODAWCZA CYFROWY URZĄD Województwa Warmińsko Mazurskiego Część użytkownika WERSJA 1.0 Twórca oprogramowania: Województwo Warmińsko Mazurskie Olsztyn, 28 lipca 2011r. Spis treści
Facebook, Nasza klasa i inne. www.facebook.com. podstawowe informacje o serwisach społeczności internetowych. Cz. 2. Facebook
 Facebook, Nasza klasa i inne podstawowe informacje o serwisach społeczności internetowych Cz. 2. Facebook www.facebook.com Facebook to drugi najczęściej wykorzystywany portal społecznościowy w Polsce i
Facebook, Nasza klasa i inne podstawowe informacje o serwisach społeczności internetowych Cz. 2. Facebook www.facebook.com Facebook to drugi najczęściej wykorzystywany portal społecznościowy w Polsce i
INSTRUKCJA UŻYTKOWNIKA
 INSTRUKCJA UŻYTKOWNIKA DLA KIEROWNIKA KSZTAŁCENIA PRAKTYCZNEGO JAK KORZYSTAĆ Z MODUŁU KIEROWNIKA KSZTAŁCENIA PRAKTYCZNEGO narzędzia informatycznego opracowanego w ramach projektu Czas zawodowców wielkopolskie
INSTRUKCJA UŻYTKOWNIKA DLA KIEROWNIKA KSZTAŁCENIA PRAKTYCZNEGO JAK KORZYSTAĆ Z MODUŁU KIEROWNIKA KSZTAŁCENIA PRAKTYCZNEGO narzędzia informatycznego opracowanego w ramach projektu Czas zawodowców wielkopolskie
INSTRUKCJA UŻYTKOWNIKA
 INSTRUKCJA UŻYTKOWNIKA DLA PRCODAWCÓW JAK KORZYSTAĆ Z MODUŁU PRCODAWCY narzędzia informatycznego opracowanego w ramach projektu Czas zawodowców wielkopolskie kształcenie zawodowe Wielkopolski system doradztwa
INSTRUKCJA UŻYTKOWNIKA DLA PRCODAWCÓW JAK KORZYSTAĆ Z MODUŁU PRCODAWCY narzędzia informatycznego opracowanego w ramach projektu Czas zawodowców wielkopolskie kształcenie zawodowe Wielkopolski system doradztwa
Nabór Przedszkola. Rekrutacja uzupełniająca rejestracja kandydata, który nie brał udziału w rekrutacji właściwej
 Nabór Przedszkola Rekrutacja uzupełniająca rejestracja kandydata, który nie brał udziału w rekrutacji właściwej Porada dla opiekuna kandydata W ramach rekrutacji uzupełniającej mogą ubiegać się o przyjęcie
Nabór Przedszkola Rekrutacja uzupełniająca rejestracja kandydata, który nie brał udziału w rekrutacji właściwej Porada dla opiekuna kandydata W ramach rekrutacji uzupełniającej mogą ubiegać się o przyjęcie
Dokumentacja Nauczyciela aplikacji Gra edukacyjna
 Dokumentacja Nauczyciela aplikacji Gra edukacyjna Zamawiający: Wykonawca: Dokumentacja powstała w ramach projektów Dokumentacja powstała w ramach projektów: e-usługi e-organizacj a - pakiet rozwiązań informatycznych
Dokumentacja Nauczyciela aplikacji Gra edukacyjna Zamawiający: Wykonawca: Dokumentacja powstała w ramach projektów Dokumentacja powstała w ramach projektów: e-usługi e-organizacj a - pakiet rozwiązań informatycznych
Skrócona instrukcja korzystania z Platformy Zdalnej Edukacji w Gliwickiej Wyższej Szkole Przedsiębiorczości
 Skrócona instrukcja korzystania z Platformy Zdalnej Edukacji w Gliwickiej Wyższej Szkole Przedsiębiorczości Wstęp Platforma Zdalnej Edukacji Gliwickiej Wyższej Szkoły Przedsiębiorczości (dalej nazywana
Skrócona instrukcja korzystania z Platformy Zdalnej Edukacji w Gliwickiej Wyższej Szkole Przedsiębiorczości Wstęp Platforma Zdalnej Edukacji Gliwickiej Wyższej Szkoły Przedsiębiorczości (dalej nazywana
Podręcznik Dostawcy - Zapytania ofertowe
 Podręcznik Dostawcy - Zapytania ofertowe Autor Projekt Manager Paweł Jachacz BRW Maciej Jarosz Data utworzony 2012-03-06 Data modyfikacji 2012-03-07 11:59 Wersja 1.0 Ilość stron 29 Nazwa pliku Podrecznik_dostawcy_RFX_BRW_20120306
Podręcznik Dostawcy - Zapytania ofertowe Autor Projekt Manager Paweł Jachacz BRW Maciej Jarosz Data utworzony 2012-03-06 Data modyfikacji 2012-03-07 11:59 Wersja 1.0 Ilość stron 29 Nazwa pliku Podrecznik_dostawcy_RFX_BRW_20120306
Instrukcja erejestracji Kliniki Nova.
 Instrukcja erejestracji Kliniki Nova. 1. Opis funkcji systemu erejestracji: 1.1 użytkownik nie zalogowany. Wyszukiwanie wizyt. 1. Zakładka Wyszukiwanie pozwala na przeszukiwanie dostępnych wizyt. 2. Poprzez
Instrukcja erejestracji Kliniki Nova. 1. Opis funkcji systemu erejestracji: 1.1 użytkownik nie zalogowany. Wyszukiwanie wizyt. 1. Zakładka Wyszukiwanie pozwala na przeszukiwanie dostępnych wizyt. 2. Poprzez
