Dokumentacja Nauczyciela aplikacji Twoje zadania
|
|
|
- Łukasz Barański
- 6 lat temu
- Przeglądów:
Transkrypt
1 Dokumentacja Nauczyciela aplikacji Twoje zadania
2 Zamawiający: Wykonawca: Dokumentacja powstała w ramach projektów Dokumentacja powstała w ramach projektów: e-usługi e-organizacj a - pakiet rozwiązań informatycznych dla j ednostek organizacyj nych woj ewództwa kuj awsko-pomorskiego i Realizacj a systemu innowacyj nej edukacj i w woj ewództwie kuj awsko-pomorskim poprzez zbudowanie systemu dystrybucj i treści edukacyj nych
3 Spis treści 1. Wstęp 4 2. Logowanie do modułu Twoje zadania 5 3. Konto nauczyciela Strona główna Profil Wyszukiwanie zasobów Twoje zadania Szczegóły zadania Odtwarzanie zadania Edycja zadania Podgląd postępów ucznia Odtwarzanie zadania ucznia Ocenianie zadania Twoje klasy dodawanie, edycja i usuwanie grup Projekty Tworzenie projektów Edycja i praca z projektem Szczegóły projektu Etapy projektu Zamykanie projektu 22
4 1. Wstęp W obrębie Kujawsko-Pomorskiej Platformy Edukacyjnej moduł Twoje zadania jest odpowiedzialny za wspomaganie procesu nauczania m.in. w kwestii rozwiązywania przez uczniów zleconych im zadań, ich oceniania przez nauczycieli oraz monitorowania postępów przez rodziców. Dla każdej z tych ról system udostępnia funkcjonalności adekwatne do zadań realizowanych w procesie dydaktycznym. W obrębie modułu Twoje zadania nauczyciele mogą: nadzorować i weryfikować postępy uczniów w pracy nad zleconymi im zadaniami, na bieżąco podglądać pracę uczniów z zadaniami z uwzględnieniem udzielonych odpowiedzi i czasu spędzonego nad rozwiązaniem zadania, oceniać pracę uczniów, edytować informacje o zleconym zadaniu, zarządzać grupami w obrębie klas tj. dodawać, edytować i usuwać grupy, tworzyć i zarządzać projektami. UWAGA: Proces tworzenia i zlecania zadań opisany został w dokumencie Zasoby edukacyjne dla klas IV I Dokumentacja użytkow ników. W obrębie modułu Twoje zadania uczniowie mogą: rozwiązywać zadania zlecone przez nauczycieli, pracować z zasobami załączonymi przez nauczycieli do zadań (zasoby edukacyjne i inne pliki), przeglądać wyniki rozwiązanych zadań, brać udział w zleconych projektach. W obrębie modułu Twoje zadania rodzice mogę: nadzorować i weryfikować postępy uczniów w pracy nad zleconymi im zadaniami i projektami, rozwiązywać zlecone zadania wraz z dzieckiem, na bieżąco podglądać pracę uczniów z zadaniami z uwzględnieniem udzielonych odpowiedzi i czasu spędzonego nad rozwiązaniem zadania. UWAGA: Poniższa instrukcja opisuje jedynie czynności wykonywane w obrębie modułu Twoje zadania przez nauczycieli. Aby dowiedzieć się więcej na temat czynności uczniów lub rodziców w obrębie tego modułu przejdź do dokumentów Tw oje zadania Dokumentacja Ucznia lub Tw oje zadania Dokumentacja Rodzica. Strona 4
5 2. Logowanie do modułu Twoje zadania Aby przejść do modułu Twoje zadania, należy: po przejściu do portalu Kujawsko-Pomorskiej Platformy Edukacyjnej kliknąć zakładkę Logowanie, wpisać adres i hasło logowania do platformy, kliknąć przycisk Zaloguj, UWAGA: Aby odzyskać zapomniane hasło, należy na stronie logowania kliknąć link Nie możesz uzyskać dostępu do konta? i postępować zgodnie z instrukcjami wyświetlanymi na ekranie. Dodatkowo, w przypadku pierwszego logowania do platformy, konieczne jest zapoznanie się z regulaminem Kujawsko-Pomorskiej Platformy Edukacyjnej i jego zaakceptowanie. po przejściu do Platformy Edukacyjnej rozwinąć menu główne platformy dostępne przez przycisk Menu znajdujący się w lewym górnym rogu ekranu, Strona 5
6 kliknąć kafelek Twoje zadania, Strona 6
7 3. Konto nauczyciela W obrębie modułu Twoje zadania nauczyciele mogą: nadzorować i weryfikować postępy uczniów w pracy nad zleconymi im zadaniami, na bieżąco podglądać pracę uczniów z zadaniami z uwzględnieniem udzielonych odpowiedzi i czasu spędzonego nad rozwiązaniem zadania, oceniać pracę uczniów, edytować informacje o zleconym zadaniu, zarządzać grupami w obrębie klas tj. dodawać, edytować i usuwać grupy, tworzyć i zarządzać projektami Strona główna Strona główna modułu Twoje zadania składa się z: ikony umożliwiającej przejście do głównego menu portalu (1), ikon umożliwiających zmianę wielkości czcionki (2), ikon umożliwiających zmianę kontrastu strony (3), wyszukiwarki zasobów (4), ikony umożliwiającej podgląd konta zalogowanego użytkownika oraz wylogowanie się z platformy Edupolis (5), menu zakładek umożliwiających przejście do listy zleconych zadań, listy klas nauczyciela oraz listy zleconych projektów (6), ikony umożliwiającej zwinięcie menu zakładek (7). Strona 7
8 Profil Po kliknięciu linku z imieniem i nazwiskiem zalogowanego użytkownika (zlokalizowanego w prawym górnym rogu ekranu) wyświetlone zostanie menu umożliwiające: wyświetlenie danych profilowych zalogowanego użytkownika (opcja O mnie), wylogowanie się z platformy Edupolis (opcja Wyloguj) Wyszukiwanie zasobów Dodatkowo, w obrębie modułu Twoje zadania możliwe jest przeszukiwanie całej bazy zasobów tj. zasobów edukacyjnych, zasobów regionalnych oraz bazy nagrań, w oparciu o metadane, treść oraz podstawę programową. Aby wyszukać interesujący nas zasób, należy: kliknąć przycisk Szukaj znajdujący się w prawym górnym rogu ekranu wpisać odpowiednie słowo/słowa w polu Szukaj i nacisnąć klawisz ENTER lub kliknąć przycisk Wyszukaj, i/lub wybrać odpowiedni filtr*, do którego szukany zasób jest przypisany. * Zasoby edukacyjne można filtrować po poziomie, typie lub przedmiocie. Domyślnie część przedmiotów i typów jest zminimalizowana kliknij przycisk informacje. lub aby wyświetlić/ukryć Strona 8
9 Po zakończeniu wyszukiwania wyświetlona zostanie lista zasobów skojarzonych z wybranym filtrem lub wpisanym w wyszukiwarce słowem kluczowym. UWAGA: Wyniki wyszukiwania na podstawie słów kluczowych mogą być zawężone za pomocą dostępnych filtrów i na odwrót oraz wyświetlone zarówno w widoku kafelków jak i listy poprzez wybranie odpowiedniego przycisku przy opcji Widok. Zauważ, że po wybraniu jednego z filtrów zostanie on wyróżniony w następujący sposób zarówno na liście wyszukiwania (patrz sekcja Zastosow ane filtry) jak również w obrębie samego panelu wyszukiwania: Aby zrezygnować z jednego z wybranych filtrów, należy kliknąć wyróżniony filtr zostanie on automatycznie usunięty (tj. wyszarzony), a lista zasobów zostanie odpowiednio rozszerzona. Aby uzyskać podgląd większej ilości zasobów, należy kliknąć ikonę Na stronie wyników wyszukiwania w zależności od roli użytkownika możliwe jest także: stworzenie nowej kolekcji z istniejących zasobów, dodawanie zasobów do istniejącej kolekcji, dodawanie zasobów do ulubionych oraz tworzenie zadania z zasobami. Aby dowiedzieć się więcej na temat pracy z zasobami przejdź do dokumentu Zasoby edukacyjne dla klas I-V I Dokumentacja użytkow nika. Strona 9
10 3.2. Twoje zadania Zakładka Twoje zadania otwiera listę zadań utworzonych przez zalogowanego nauczyciela. W obrębie każdego kafelka zadania wyświetlony jest zawsze status zadania (zakończone lub w trakcie), nazwa zadania, nazwa klasy lub grupy przypisanej do danego zadania oraz termin wykonania zadania. UWAGA: Zauważ, że lista zadań może być wyświetlona zarówno w widoku kafelków jak i listy poprzez wybranie odpowiedniego przycisku przy opcji Widok Szczegóły zadania Aby zobaczyć ekran informacji o zadaniu, należy na liście zadań kliknąć kafelek odpowiedniego zadania. Po wybraniu zadania automatycznie wyświetlony zostanie ekran ze szczegółami zadania. Na ekranie szczegółów zadania widoczne są następujące informacje: nazwa zadania, termin zakończenia zadania, przypisana do zadania klasa/grupa, instrukcja dla uczniów do zadania, lista przypisanych do zadania uczniów wraz z otrzymaną oceną, uzyskanym procentowym wynikiem z zadania oraz czasem pracy nad zadaniem; UWAGA: Zauważ, że lista uczniów może być wyświetlona Strona 10
11 zarówno w widoku kafelków jak i listy poprzez wybranie odpowiedniego przycisku przy opcji Widok, wybrane materiały wchodzące w skład zadania. Na ekranie informacji o zadaniu można: odtworzyć zadanie (przycisk Odtwórz zadanie), dokonać odpowiednich zmian w informacjach o zleconym zadaniu (przycisk Edytuj) Odtwarzanie zadania Aby uruchomić podgląd zadania, należy kliknąć przycisk Odtwórz zadanie znajdujący się na ekranie informacji o zadaniu. Podczas podglądu zadania wyświetlone zostanie następujące okno, zawierające: nazwę zadania, zasoby wchodzące w skład zadania z możliwością przejścia do kolejnego zasobu, przez kliknięcie Strona 11
12 przycisku oraz powrotu do poprzedniego zasobu, przez kliknięcie przycisku Aby zamknąć ekran odtwarzania zadania, należy kliknąć przycisk.. W zależności od typu zasobu będzie on wyświetlony w odpowiednim odtwarzaczu umożliwiając rozwiązanie zadania, wyświetlenie prezentacji, odtworzenie dźwięku lub filmu oraz wyświetlenie pliku. UWAGA: W przypadku niektórych plików (np. PDF) konieczne jest kliknięcie przycisku Pobierz, aby pobrać plik i móc go wyświetlić lub wydrukować: Edycja zadania Aby dokonać odpowiednich zmian w informacjach o zleconym zadaniu, należy: kliknąć kafelek wybranego zadania, aby wyświetlić ekran z informacjami o zadaniu, kliknąć przycisk Edytuj, wprowadzić odpowiednie zmiany w nazwie, terminie zakończenia i opisie zleconego zadania, kliknąć przycisk Zapisz. Strona 12
13 Podgląd postępów ucznia W obrębie modułu Twoje zadania każdy nauczyciel, który zlecił swoim uczniom jakieś zadanie ma możliwość weryfikowania ich postępów oraz bieżącego podgląd pracy nad zadaniami z uwzględnieniem udzielonych odpowiedzi i spędzonego nad nimi czasu. Aby zapoznać się z postępem wybranego ucznia w pracy nad zleconym zadaniem, należy: kliknąć kafelek wybranego zadania, aby wyświetlić ekran z informacjami o zadaniu, w sekcji Przypisaniu uczniowie kliknąć kafelek ucznia, którego postępy chcesz wyświetlić. Wyświetlony zostanie następujący ekran ze szczegółami zadania w kontekście wybranego ucznia obejmujący takie informacje jak: imię ucznia, nazwa zadania, status rozwiązywania zadania, ocena (jeśli zadanie zostało już ocenione), czas pracy nad zadaniem, procentowy wynik uzyskany z zadania, lista zleconych materiałów wraz z postępem rozwiązywania każdego z przypisanych zasobów. W tym miejscu możliwe jest również: odtworzenia zadania ucznia tj. bieżący podgląd pracy ucznia nad zadaniem wraz z udzielonym przez niego/nią odpowiedziami (przycisk Odtwórz zadanie ucznia), wystawienie oceny za wykonane zadanie (przycisk Oceń). UWAGA: Przycisk Oceń jest dostępny dopiero od momentu, gdy status zadania zmieni się na Zakończone. Strona 13
14 Odtwarzanie zadania ucznia Aby wyświetlić zadanie ucznia wraz z udzielonymi przez niego/nią odpowiedziami, należy kliknąć przycisk Odtwórz zadanie ucznia wyświetlony zostanie podgląd zadania podobny do tego opisanego w rozdziale Odtwarzanie zadania, z tą różnicą, że podgląd zadania ucznia zawiera udzielone przez niego/nią odpowiedzi i jest zawsze wyświetlany w miejscu, w którym uczeń skończył ostatnio pracę. Aby przejść do kolejnego/poprzedniego zasobu wchodzącego w skład zadania kliknij odpowiednio przycisk lub. Strona 14
15 Aby zamknąć ekran odtwarzania zadania ucznia kliknij przycisk Ocenianie zadania UWAGA: Przycisk Oceń jest dostępny dopiero od momentu, gdy status zadania zmieni się na Zakończone. Aby ocenić rozwiązane przez ucznia zadanie, należy: kliknąć przycisk Oceń, w otwartym oknie modalnym wybrać odpowiednią ocenę, kliknąć przycisk Zapisz Twoje klasy dodawanie, edycja i usuwanie grup Zakładka Twoje klasy otwiera listę wszystkich klas przypisanych do konta nauczyciela, umożliwiając utworzenie w ich obrębie odpowiednich grup, dzięki czemu możliwe będzie zlecenie zadania zarówno całej klasie jak i wybranej grupie oraz wysłanie powiadomienia o spotkaniu w programie Skype do wybranej grupy. UWAGA: Zlecanie zadań odbywa się w module Zasoby edukacyjne dla klas I-VI aby dowiedzieć się więcej na ten temat przejdź do dokumentu Zasoby edukacyjne dla klas I-V I Dokumentacja użytkow nika. UWAGA: Zauważ, że listy klas, grup oraz uczniów mogą być wyświetlane zarówno w widoku kafelków jak i listy poprzez wybranie odpowiedniego przycisku przy opcji Widok. Po kliknięciu kafelka wybranej klasy wyświetlona zostanie lista przypisanych do klasy grup (jeśli Strona 15
16 istnieją), umożliwiając dodanie, edycję, zablokowanie lub usunięcie odpowiednich grup oraz wyświetlenie opisu grupy bez wyświetlania jej szczegółów (ikona ). Aby dodać nową grupę do wybranej klasy, należy: kliknąć kafelek klasy, do której chcesz dodać grupę, kliknąć przycisk Dodaj grupę, wpisać nazwę i opis tworzonej grupy, wybrać uczniów, którzy powinni należeć do tworzonej grupy poprzez kliknięcie pola Zaznacz zlokalizowanego w prawym górnym rogu kafelka, kliknąć przycisk Zapisz. Strona 16
17 Aby zablokować wybraną grupę, należy: kliknąć kafelek klasy, kliknąć przycisk Zablokuj zlokalizowany w obrębie miniatury wybranej grupy grupa nie będzie wyświetlana na liście podczas przydzielania zadań, a przycisk zmieni się w przycisk Odblokuj (po jego kliknięciu grupa zostanie odblokowana). Dodatkowo, po przejściu do listy przypisanych do klasy grup i kliknięciu kafelka wybranej grupy wyświetlony zostanie ekran informacji o grupie umożliwiający wysłanie do grupy powiadomienia np. o spotkaniu w programie Skype jak również edycję i usunięcie grupy. Aby wysłać do grupy powiadomienie, należy: przejść do listy przypisanych do klasy grup, kliknąć kafelek wybranej grupy, kliknąć przycisk Wyślij powiadomienie, wprowadzić treść powiadomienia, które chcesz wysłać, kliknąć przycisk Wyślij powiadomienie zostanie wysłane na adresy owe użytkowników będących członkami grupy. Strona 17
18 Aby edytować utworzoną grupę, należy: przejść do listy przypisanych do klasy grup, kliknąć kafelek wybranej grupy, kliknąć przycisk Edytuj grupę, dokonać odpowiednich zmian w nazwie, opisie i członkach grupy, kliknąć przycisk Zapisz. Aby usunąć utworzoną grupę, należy: przejść do listy przypisanych do klasy grup, kliknąć kafelek wybranej grupy, kliknąć przycisk Usuń grupę, potwierdzić chęć usunięcia grupy Projekty Zakładka Projekty otwiera listę stworzonych projektów, umożliwiając tworzenie nowych projektów oraz pracę projektową z innym użytkownikami platformy, w tym zarządzanie projektem i jego etapami. W obrębie każdego kafelka projektu wyświetlona jest zawsze nazwa projektu, rola zalogowanego użytkownika w projekcie, imię i nazwisko lidera projektu oraz status projektu (zakończony lub w trakcie). UWAGA: Zauważ, że lista projektów może być wyświetlana zarówno w widoku kafelków jak i listy poprzez wybranie odpowiedniego przycisku przy opcji Widok. Strona 18
19 Tworzenie projektów Aby stworzyć nowy projekt, należy: przejść do zakładki Projekty, kliknąć przycisk Stwórz projekt, podać nazwę, opis oraz termin rozpoczęcia i zakończenia projektu, kliknąć przycisk Zapisz projekt projekt zostanie automatycznie utworzony umożliwiając jego dalszą edycję. Po utworzeniu projektu użytkownik zostanie przeniesiony do ekranu ze szczegółami projektu, gdzie możliwa jest m.in. edycja podstawowych informacji o projekcie (patrz: Szczegóły projektu) oraz tworzenie etapów w obrębie projektu (patrz: Etapy projektu) Edycja i praca z projektem Aby zobaczyć ekran informacji o projekcie, umożliwiający zarządzanie projektem, należy wyszukać odpowiedni projekt na liście projektów i kliknąć jego kafelek. Po wybraniu projektu wyświetlony zostanie ekran ze szczegółami projektu podzielony na następujące dwie części: Szczegóły projektu wyświetla podstawowe informacje o projekcie umożliwiając ich edycję oraz dodawanie odpowiednich materiałów pomocniczych, Etapy projektu umożliwia tworzenie nowych i edycję istniejących etapów w obrębie projektu Szczegóły projektu W sekcji ze szczegółami projektu widoczne są następujące informacje: status i opis projektu, materiały pomocnicze do projektu (jeśli załączono), umożliwiając ich dodawanie i usuwanie, imię i nazwisko lidera projektu, z możliwością jego zmiany, Strona 19
20 imię i nazwisko autora projektu, termin rozpoczęcia i zakończenia projektu. UWAGA: W przypadku zamkniętych projektów w sekcji ze szczegółami projektu wyświetlona będzie również ocena wystawiona za projekt. Aby dokonać zmian w nazwie, opisie, terminie rozpoczęcia/zakończenia oraz statusie projektu, należy skorzystać z funkcji edycji projektu. Aby dokonać zmian w metadanych utworzonego projektu, należy: przejść do zakładki Projekty, wyszukać odpowiedni projekt na liście, kliknąć kafelek projektu, aby wyświetlić ekran z informacjami o projekcie, kliknąć przycisk Edytuj projekt, wprowadzić odpowiednie zmiany w nazwie, opisie, terminie rozpoczęcia/zakończenia oraz statusie projektu i je zapisać Etapy projektu UWAGA: W przypadku nowych projektów sekcja Etapy projektu jest pusta i umożliwia stworzenie nowego etapu po kliknięciu przycisku Dodaj etap. Aby utworzyć nowy etap projektu, należy: przejść do zakładki Projekty, wyszukać odpowiedni projekt na liście, kliknąć kafelek projektu, aby wyświetlić ekran z informacjami o projekcie, w sekcji Etapy projektu kliknąć przycisk Dodaj etap lub Nowy etap (w zależności od tego czy uprzednio utworzono już jakiś etap), podać nazwę, opis oraz termin rozpoczęcia i zakończenia projektu, wyszukać i wybrać użytkowników, którzy mają brać udział w danym etapie projektu; UWAGA: Wyszukiwanie użytkowników odbywa się po rozpoczęciu wpisywania nazwy użytkownika w polu Szukaj użytkow ników. Aby wybrać danego użytkownika, należy kliknąć ikonę nazwisku, kliknąć przycisk Zapisz etap. przy jego imieniu i Strona 20
21 Po utworzeniu etapu użytkownik zostanie przeniesiony do ekranu ze szczegółami projektu, gdzie w sekcji Etapy projektu widoczne są następujące informacje: nazwa i opis etapu, materiały utworzone w ramach etapu (jeśli załączono), umożliwiając ich dodawanie i usuwanie, termin rozpoczęcia i zakończenia etapu, lista uczniów przypisanych do etapu, lista komentarzy dodanych w ramach pracy projektowej (jeśli dodano), umożliwiając ich dodawanie. Aby dokonać zmian w nazwie, opisie, terminie rozpoczęcia/zakończenia etapu oraz liście uczniów biorących udział w danym etapie projektu, należy kliknąć przycisk Edytuj etap i dokonać odpowiednich zmian. Strona 21
22 UWAGA: W przypadku większej ilości utworzonych etapów, podgląd informacji oraz edycja każdego z nich możliwa jest po przejściu do odpowiedniej zakładki z nazwą etapu (w sekcji Etapy projektu) Zamykanie projektu Aby zamknąć tj. zakończyć projekt, należy: przejść do zakładki Projekty, wyszukać odpowiedni projekt na liście, kliknąć kafelek projektu, aby wyświetlić ekran z informacjami o projekcie, kliknąć przycisk Zamknij projekt, w otwartym oknie modalnym wybrać odpowiednią ocenę, którą chcesz wystawić za projekt, kliknąć przycisk Zapisz. Strona 22
23 Zamawiający: Wykonawca: Young Digital Planet SA a Sanoma Company ul. Łużycka 3c, Gdynia, Polska tel , fax info@ydp.eu strona www: Dokumentacja powstała w ramach projektów: e-usługi e-organizacj a - pakiet rozwiązań informatycznych dla j ednostek organizacyj nych woj ewództwa kuj awsko-pomorskiego i Realizacj a systemu innowacyj nej edukacj i w woj ewództwie kuj awsko-pomorskim poprzez zbudowanie systemu dystrybucj i treści edukacyj nych Strona 23
Dokumentacja Ucznia aplikacji Twoje zadania
 Dokumentacja Ucznia aplikacji Twoje zadania Zamawiający: Wykonawca: Dokumentacja powstała w ramach projektów Dokumentacja powstała w ramach projektów: e-usługi e-organizacj a - pakiet rozwiązań informatycznych
Dokumentacja Ucznia aplikacji Twoje zadania Zamawiający: Wykonawca: Dokumentacja powstała w ramach projektów Dokumentacja powstała w ramach projektów: e-usługi e-organizacj a - pakiet rozwiązań informatycznych
Dokumentacja Rodzica aplikacji Twoje zadania
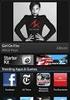 Dokumentacja Rodzica aplikacji Twoje zadania Zamawiający: Wykonawca: Dokumentacja powstała w ramach projektów Dokumentacja powstała w ramach projektów: e-usługi e-organizacj a - pakiet rozwiązań informatycznych
Dokumentacja Rodzica aplikacji Twoje zadania Zamawiający: Wykonawca: Dokumentacja powstała w ramach projektów Dokumentacja powstała w ramach projektów: e-usługi e-organizacj a - pakiet rozwiązań informatycznych
Dokumentacja użytkownika aplikacji Edytor Gier Miejskich
 Dokumentacja użytkownika aplikacji Edytor Gier Miejskich Zamawiający: Wykonawca: Dokumentacja powstała w ramach projektów Dokumentacja powstała w ramach projektów: e-usługi e-organizacj a - pakiet rozwiązań
Dokumentacja użytkownika aplikacji Edytor Gier Miejskich Zamawiający: Wykonawca: Dokumentacja powstała w ramach projektów Dokumentacja powstała w ramach projektów: e-usługi e-organizacj a - pakiet rozwiązań
Dokumentacja Administratora aplikacji Podsystem administracyjny
 Dokumentacja Administratora aplikacji Podsystem administracyjny Zamawiający: Wykonawca: Dokumentacja powstała w ramach projektów Dokumentacja powstała w ramach projektów: e-usługi e-organizacj a - pakiet
Dokumentacja Administratora aplikacji Podsystem administracyjny Zamawiający: Wykonawca: Dokumentacja powstała w ramach projektów Dokumentacja powstała w ramach projektów: e-usługi e-organizacj a - pakiet
Dokumentacja Administratora aplikacji Podsystem administracyjny
 Dokumentacja Administratora aplikacji Podsystem administracyjny Zamawiający: Wykonawca: Dokumentacja powstała w ramach projektów Dokumentacja powstała w ramach projektów: e-usługi e-organizacj a - pakiet
Dokumentacja Administratora aplikacji Podsystem administracyjny Zamawiający: Wykonawca: Dokumentacja powstała w ramach projektów Dokumentacja powstała w ramach projektów: e-usługi e-organizacj a - pakiet
Dokumentacja użytkownika aplikacji Zasoby edukacyjne regionalne
 Dokumentacja użytkownika aplikacji Zasoby edukacyjne regionalne Zamawiający: Wykonawca: Dokumentacja powstała w ramach projektów Dokumentacja powstała w ramach projektów: e-usługi e-organizacj a - pakiet
Dokumentacja użytkownika aplikacji Zasoby edukacyjne regionalne Zamawiający: Wykonawca: Dokumentacja powstała w ramach projektów Dokumentacja powstała w ramach projektów: e-usługi e-organizacj a - pakiet
Dokumentacja recenzenta zasobów Zasoby I-VIII oraz regionalne
 Dokumentacja recenzenta zasobów Zasoby I-VIII oraz regionalne Zamawiający: Wykonawca: Dokumentacja powstała w ramach projektów: e-usługi e-organizacja - pakiet rozwiązań informatycznych dla jednostek organizacyjnych
Dokumentacja recenzenta zasobów Zasoby I-VIII oraz regionalne Zamawiający: Wykonawca: Dokumentacja powstała w ramach projektów: e-usługi e-organizacja - pakiet rozwiązań informatycznych dla jednostek organizacyjnych
Dokumentacja użytkownika aplikacji Zasoby edukacyjne dla klas I-VI
 Dokumentacja użytkownika aplikacji Zasoby edukacyjne dla klas I-VI Zamawiający: Wykonawca: Dokumentacja powstała w ramach projektów Dokumentacja powstała w ramach projektów: e-usługi e-organizacj a - pakiet
Dokumentacja użytkownika aplikacji Zasoby edukacyjne dla klas I-VI Zamawiający: Wykonawca: Dokumentacja powstała w ramach projektów Dokumentacja powstała w ramach projektów: e-usługi e-organizacj a - pakiet
ELEKTRONICZNA KSIĄŻKA ZDARZEŃ
 ELEKTRONICZNA KSIĄŻKA ZDARZEŃ Instrukcja obsługi 1. WSTĘP... 2 2. LOGOWANIE DO SYSTEMU... 2 3. STRONA GŁÓWNA... 3 4. EWIDENCJA RUCHU... 4 4.1. Dodanie osoby wchodzącej na teren obiektu... 4 4.2. Dodanie
ELEKTRONICZNA KSIĄŻKA ZDARZEŃ Instrukcja obsługi 1. WSTĘP... 2 2. LOGOWANIE DO SYSTEMU... 2 3. STRONA GŁÓWNA... 3 4. EWIDENCJA RUCHU... 4 4.1. Dodanie osoby wchodzącej na teren obiektu... 4 4.2. Dodanie
Dokumentacja Administratora portalu. aplikacji. Wirtualna szkoła
 Dokumentacja Administratora portalu aplikacji Wirtualna szkoła aktualna na dzień 20.12.2012 Wykonawca: Young Digital Planet SA 2012 Strona 2 z 15 Spis Treści Wirtualna szkoła SYSTEM ZARZĄDZANIA NAUCZANIEM...
Dokumentacja Administratora portalu aplikacji Wirtualna szkoła aktualna na dzień 20.12.2012 Wykonawca: Young Digital Planet SA 2012 Strona 2 z 15 Spis Treści Wirtualna szkoła SYSTEM ZARZĄDZANIA NAUCZANIEM...
Podręcznik użytkownika Platformy Edukacyjnej Zdobywcy Wiedzy (zdobywcywiedzy.pl)
 Podręcznik użytkownika Platformy Edukacyjnej Zdobywcy Wiedzy (zdobywcywiedzy.pl) Spis treści Wstęp... 3 1. Logowanie do aplikacji... 4 2. Konto nauczyciela... 9 Start... 9 Prace domowe... 14 Dodanie nowej
Podręcznik użytkownika Platformy Edukacyjnej Zdobywcy Wiedzy (zdobywcywiedzy.pl) Spis treści Wstęp... 3 1. Logowanie do aplikacji... 4 2. Konto nauczyciela... 9 Start... 9 Prace domowe... 14 Dodanie nowej
mysupport Instrukcja obsługi dla użytkowników
 mysupport Instrukcja obsługi dla użytkowników Wersja dokumentacji 1.3 / 28.09.2018 SPIS TREŚCI Wstęp... 3 1. Logowanie... 3 2. Strona główna... 4 3. Zgłoszenia serwisowe... 6 3.1. Przegląd zgłoszeń serwisowych...
mysupport Instrukcja obsługi dla użytkowników Wersja dokumentacji 1.3 / 28.09.2018 SPIS TREŚCI Wstęp... 3 1. Logowanie... 3 2. Strona główna... 4 3. Zgłoszenia serwisowe... 6 3.1. Przegląd zgłoszeń serwisowych...
Od elitarnych kuźni olimpijczyków do powszechnego systemu wspierania uczniów w wybitnie uzdolnionych. Gdańsk, maja 2012 r.
 Od elitarnych kuźni olimpijczyków do powszechnego systemu wspierania uczniów w wybitnie uzdolnionych Gdańsk, 12-13 13 maja 2012 r. Strona główna g portalu Portal Zdolni z Pomorza dostępny jest pod adresem:
Od elitarnych kuźni olimpijczyków do powszechnego systemu wspierania uczniów w wybitnie uzdolnionych Gdańsk, 12-13 13 maja 2012 r. Strona główna g portalu Portal Zdolni z Pomorza dostępny jest pod adresem:
Instrukcja dla użytkowników serwisu internetowego
 Instrukcja dla użytkowników serwisu internetowego 1 2 Spis treści SPIS TREŚCI... 2 I WSTĘP... 3 II OPIS FUNKCJONALNOŚCI... 3 1. LOGOWANIE DO SERWISU INTERNETOWEGO... 3 1.1 Reguły bezpieczeństwa... 3 2.
Instrukcja dla użytkowników serwisu internetowego 1 2 Spis treści SPIS TREŚCI... 2 I WSTĘP... 3 II OPIS FUNKCJONALNOŚCI... 3 1. LOGOWANIE DO SERWISU INTERNETOWEGO... 3 1.1 Reguły bezpieczeństwa... 3 2.
Diagnoza Szkolna Pearsona. Instrukcja obsługi
 Diagnoza Szkolna Pearsona Instrukcja obsługi 1. Logowanie Aby skorzystać z systemu Diagnoza Szkolna Pearsona należy najpierw wejść na stronę diagnoza.pearson.pl i wybrać przycisk Logowanie. Następnie należy
Diagnoza Szkolna Pearsona Instrukcja obsługi 1. Logowanie Aby skorzystać z systemu Diagnoza Szkolna Pearsona należy najpierw wejść na stronę diagnoza.pearson.pl i wybrać przycisk Logowanie. Następnie należy
Instrukcja portalu TuTej24.pl
 Instrukcja portalu TuTej24.pl Spis treści 1. Strona główna... 2 2. Zaloguj się... 4 3. Rejestracja nowego konta... 5 4. Zmiana hasła... 7 5. Moje konto... 8 5.1 Lista ogłoszeń... 8 5.1.1 Aktywne...8 5.1.2
Instrukcja portalu TuTej24.pl Spis treści 1. Strona główna... 2 2. Zaloguj się... 4 3. Rejestracja nowego konta... 5 4. Zmiana hasła... 7 5. Moje konto... 8 5.1 Lista ogłoszeń... 8 5.1.1 Aktywne...8 5.1.2
Instrukcja obsługi Zaplecza epk dla Pracowników Instytucji w zakresie zarządzania danymi szczegółowymi dotyczącymi sposobu realizacji procedury
 Instrukcja obsługi Zaplecza epk dla Pracowników Instytucji w zakresie zarządzania danymi szczegółowymi dotyczącymi sposobu realizacji procedury 1 Spis treści: 1 WSTĘP... 3 2 DOSTĘP DO SYSTEMU... 3 3 INSTYTUCJA
Instrukcja obsługi Zaplecza epk dla Pracowników Instytucji w zakresie zarządzania danymi szczegółowymi dotyczącymi sposobu realizacji procedury 1 Spis treści: 1 WSTĘP... 3 2 DOSTĘP DO SYSTEMU... 3 3 INSTYTUCJA
Podręcznik Administratora Szkoły
 Projekt systemowy 'Fascynujący Świat Nauki i Technologii' nr POKL.09.01.02-16-001/13 jest współfinansowany przez Unię Europejską w ramach Europejskiego Funduszu Społecznego. Projekt systemowy Fascynujący
Projekt systemowy 'Fascynujący Świat Nauki i Technologii' nr POKL.09.01.02-16-001/13 jest współfinansowany przez Unię Europejską w ramach Europejskiego Funduszu Społecznego. Projekt systemowy Fascynujący
Materiał szkoleniowy:
 UNIWERSYTET MARII CURIE-SKŁODOWSKIEJ W LUBLINIE Projekt Nowoczesny model zarządzania w UMCS umowa nr UDA-POKL.04.01.01-00-036/11-00 Pl. Marii Curie-Skłodowskiej 5, 20-031 Lublin, www.nowoczesny.umcs.lublin.pl
UNIWERSYTET MARII CURIE-SKŁODOWSKIEJ W LUBLINIE Projekt Nowoczesny model zarządzania w UMCS umowa nr UDA-POKL.04.01.01-00-036/11-00 Pl. Marii Curie-Skłodowskiej 5, 20-031 Lublin, www.nowoczesny.umcs.lublin.pl
Podręcznik Użytkownika aplikacji NOVO Szkoła. Profil Opiekuna
 Podręcznik Użytkownika aplikacji NOVO Szkoła Profil Opiekuna Spis treści 1 Podstawowe informacje 3 1.1 Przeglądarka internetowa........................................ 3 1.2 Logowanie i wylogowanie, sesja
Podręcznik Użytkownika aplikacji NOVO Szkoła Profil Opiekuna Spis treści 1 Podstawowe informacje 3 1.1 Przeglądarka internetowa........................................ 3 1.2 Logowanie i wylogowanie, sesja
Podręcznik Sprzedającego. Portal aukcyjny
 Podręcznik Sprzedającego Portal aukcyjny Spis treści 1. Czym jest KupTam.pl?... 3 2. Logowanie do serwisu... 3 3. Rejestracja... 4 4. Tworzenie domeny aukcyjnej... 7 5. Wybór domeny... 9 6. Obsługa portalu...
Podręcznik Sprzedającego Portal aukcyjny Spis treści 1. Czym jest KupTam.pl?... 3 2. Logowanie do serwisu... 3 3. Rejestracja... 4 4. Tworzenie domeny aukcyjnej... 7 5. Wybór domeny... 9 6. Obsługa portalu...
Dokumentacja użytkownika E-działania - POLCHAR
 Dokumentacja użytkownika systemu E-działania POLCHAR POLCHAR Sp. z o. o. Szczecin 2015 Strona 1 z 31 Spis treści Zawartość 1. Wstęp... 3 2. Uruchomienie E-działania... 4 2.1 Opis strony startowej... 4
Dokumentacja użytkownika systemu E-działania POLCHAR POLCHAR Sp. z o. o. Szczecin 2015 Strona 1 z 31 Spis treści Zawartość 1. Wstęp... 3 2. Uruchomienie E-działania... 4 2.1 Opis strony startowej... 4
Instrukcja użytkownika
 Instrukcja użytkownika Systemu MEWA 2.0 w ramach Regionalnego Programu Operacyjnego Województwa Mazowieckiego 2014-2020 dla wnioskodawców/beneficjentów 1. Wstęp System MEWA 2.0 jest narzędziem przeznaczonym
Instrukcja użytkownika Systemu MEWA 2.0 w ramach Regionalnego Programu Operacyjnego Województwa Mazowieckiego 2014-2020 dla wnioskodawców/beneficjentów 1. Wstęp System MEWA 2.0 jest narzędziem przeznaczonym
Sigma Moduł dla szkół
 Sigma Moduł dla szkół Jak zmodyfikować projekt planu finansowego za pomocą Modułu dla szkół? Projekt planu finansowego może powstać przy użyciu mechanizmów dostępnych w module Arkusz Optivum. Taki projekt
Sigma Moduł dla szkół Jak zmodyfikować projekt planu finansowego za pomocą Modułu dla szkół? Projekt planu finansowego może powstać przy użyciu mechanizmów dostępnych w module Arkusz Optivum. Taki projekt
INSTRUKCJA UŻYTKOWNIKA
 INSTRUKCJA UŻYTKOWNIKA DLA UCZNIÓW JAK KORZYSTAĆ Z MODUŁU UCZNIA narzędzia informatycznego opracowanego w ramach projektu Czas zawodowców wielkopolskie kształcenie zawodowe Wielkopolski system doradztwa
INSTRUKCJA UŻYTKOWNIKA DLA UCZNIÓW JAK KORZYSTAĆ Z MODUŁU UCZNIA narzędzia informatycznego opracowanego w ramach projektu Czas zawodowców wielkopolskie kształcenie zawodowe Wielkopolski system doradztwa
Instrukcja dostępu do usługi Google Scholar
 Instrukcja dostępu do usługi Google Scholar UWAGA dostęp do Google Scholar wymaga posiadania konta Google. Utworzenie jednego konta Google pozwala na dostęp do wszystkich usług Google. Oznacza to, że jeśli
Instrukcja dostępu do usługi Google Scholar UWAGA dostęp do Google Scholar wymaga posiadania konta Google. Utworzenie jednego konta Google pozwala na dostęp do wszystkich usług Google. Oznacza to, że jeśli
Platforma e-learningowa
 Dotyczy projektu nr WND-RPPD.04.01.00-20-002/11 pn. Wdrażanie elektronicznych usług dla ludności województwa podlaskiego część II, administracja samorządowa realizowanego w ramach Decyzji nr UDA- RPPD.04.01.00-20-002/11-00
Dotyczy projektu nr WND-RPPD.04.01.00-20-002/11 pn. Wdrażanie elektronicznych usług dla ludności województwa podlaskiego część II, administracja samorządowa realizowanego w ramach Decyzji nr UDA- RPPD.04.01.00-20-002/11-00
Serwis jest dostępny w internecie pod adresem www.solidnyserwis.pl. Rysunek 1: Strona startowa solidnego serwisu
 Spis treści 1. Zgłoszenia serwisowe wstęp... 2 2. Obsługa konta w solidnym serwisie... 2 Rejestracja w serwisie...3 Logowanie się do serwisu...4 Zmiana danych...5 3. Zakładanie i podgląd zgłoszenia...
Spis treści 1. Zgłoszenia serwisowe wstęp... 2 2. Obsługa konta w solidnym serwisie... 2 Rejestracja w serwisie...3 Logowanie się do serwisu...4 Zmiana danych...5 3. Zakładanie i podgląd zgłoszenia...
Podręcznik użytkownika Platformy Edukacyjnej Zdobywcy Wiedzy (zdobywcywiedzy.pl)
 Podręcznik użytkownika Platformy Edukacyjnej Zdobywcy Wiedzy (zdobywcywiedzy.pl) Spis treści Wstęp... 4 Strona główna platformy... 4 Logowanie do aplikacji... 5 Logowanie poprzez formularz logowania...
Podręcznik użytkownika Platformy Edukacyjnej Zdobywcy Wiedzy (zdobywcywiedzy.pl) Spis treści Wstęp... 4 Strona główna platformy... 4 Logowanie do aplikacji... 5 Logowanie poprzez formularz logowania...
Do korzystania ze strony elektronicznej rekrutacji zalecamy następujące wersje przeglądarek internetowych:
 Rejestracja- MDK Przeglądanie oferty i rejestracja kandydata Informacje ogólne Do korzystania ze strony elektronicznej rekrutacji zalecamy następujące wersje przeglądarek internetowych: Internet Explorer
Rejestracja- MDK Przeglądanie oferty i rejestracja kandydata Informacje ogólne Do korzystania ze strony elektronicznej rekrutacji zalecamy następujące wersje przeglądarek internetowych: Internet Explorer
Planeta Energii - Podręcznik Użytkownika
 Planeta Energii - Podręcznik Użytkownika Spis treści Wprowadzenie 4 Jak założyć konto? 4 Jak dodać zasoby do swojego konta? 4 Jak pracować z zasobami? 4 Jak budować społeczność? 5 Jak stworzyć własną klasę?
Planeta Energii - Podręcznik Użytkownika Spis treści Wprowadzenie 4 Jak założyć konto? 4 Jak dodać zasoby do swojego konta? 4 Jak pracować z zasobami? 4 Jak budować społeczność? 5 Jak stworzyć własną klasę?
Instrukcja obsługi portalu MojeHR moduł pracownika
 Spis treści:. Strona startowa MojeHR 2 2. 3 3. Okno rejestracji pracownika 4 4. Konto pracownika 9 5. Znajdź ofertę 0 6. Edycja informacji 7. Zmiana hasła 8. Edycja zdjęcia 2 9. Zobacz swoje CV 2 0. Edycja
Spis treści:. Strona startowa MojeHR 2 2. 3 3. Okno rejestracji pracownika 4 4. Konto pracownika 9 5. Znajdź ofertę 0 6. Edycja informacji 7. Zmiana hasła 8. Edycja zdjęcia 2 9. Zobacz swoje CV 2 0. Edycja
Do korzystania ze strony elektronicznej rekrutacji zalecamy następujące wersje przeglądarek internetowych:
 Nabór CKU Przeglądanie oferty i rejestracja kandydata Informacje ogólne Do korzystania ze strony elektronicznej rekrutacji zalecamy następujące wersje przeglądarek internetowych: Internet Explorer wersja
Nabór CKU Przeglądanie oferty i rejestracja kandydata Informacje ogólne Do korzystania ze strony elektronicznej rekrutacji zalecamy następujące wersje przeglądarek internetowych: Internet Explorer wersja
INSTRUKCJA UŻYTKOWNIKA
 INSTRUKCJA UŻYTKOWNIKA DLA KIEROWNIKA KSZTAŁCENIA PRAKTYCZNEGO JAK KORZYSTAĆ Z MODUŁU KIEROWNIKA KSZTAŁCENIA PRAKTYCZNEGO narzędzia informatycznego opracowanego w ramach projektu Czas zawodowców wielkopolskie
INSTRUKCJA UŻYTKOWNIKA DLA KIEROWNIKA KSZTAŁCENIA PRAKTYCZNEGO JAK KORZYSTAĆ Z MODUŁU KIEROWNIKA KSZTAŁCENIA PRAKTYCZNEGO narzędzia informatycznego opracowanego w ramach projektu Czas zawodowców wielkopolskie
Dokumentacja użytkowa
 1 Dokumentacja użytkowa 2 Spis treści 1. Ekran wprowadzenia do aplikacji. 3 2. Rejestracja i logowanie 4 2.1. Ekran logowania do aplikacji 4 2.2. Ekran przypomnienia hasła 5 2.3. Ekran rejestracji 6 3.
1 Dokumentacja użytkowa 2 Spis treści 1. Ekran wprowadzenia do aplikacji. 3 2. Rejestracja i logowanie 4 2.1. Ekran logowania do aplikacji 4 2.2. Ekran przypomnienia hasła 5 2.3. Ekran rejestracji 6 3.
Podręcznik Ucznia. Projekt systemowy Fascynujący Świat Nauki i Technologii. Platforma wstępnych badań przesiewowych. dla uczniów klas I VI
 Projekt systemowy 'Fascynujący Świat Nauki i Technologii' nr POKL.09.01.02-16-001/13 jest współfinansowany przez Unię Europejską w ramach Europejskiego Funduszu Społecznego. Projekt systemowy Fascynujący
Projekt systemowy 'Fascynujący Świat Nauki i Technologii' nr POKL.09.01.02-16-001/13 jest współfinansowany przez Unię Europejską w ramach Europejskiego Funduszu Społecznego. Projekt systemowy Fascynujący
Podręcznik Użytkownika aplikacji NOVO Szkoła. Profil Ucznia
 Podręcznik Użytkownika aplikacji NOVO Szkoła Profil Ucznia Spis treści 1 Podstawowe informacje 3 1.1 Przeglądarka internetowa........................................ 3 1.2 Logowanie i wylogowanie, sesja
Podręcznik Użytkownika aplikacji NOVO Szkoła Profil Ucznia Spis treści 1 Podstawowe informacje 3 1.1 Przeglądarka internetowa........................................ 3 1.2 Logowanie i wylogowanie, sesja
Pierwsze logowanie do systemu Uczniowie Optivum NET
 System Uczniowie Optivum NET materiały dodatkowe 1 Pierwsze logowanie do systemu Uczniowie Optivum NET Ćwiczenie 1. Tworzenie hasła dostępu do systemu Uczniowie Optivum NET Jeśli Twoje dane, a w szczególności
System Uczniowie Optivum NET materiały dodatkowe 1 Pierwsze logowanie do systemu Uczniowie Optivum NET Ćwiczenie 1. Tworzenie hasła dostępu do systemu Uczniowie Optivum NET Jeśli Twoje dane, a w szczególności
Podręcznik Użytkownika LSI WRPO
 Podręcznik użytkownika Lokalnego Systemu Informatycznego do obsługi Wielkopolskiego Regionalnego Programu Operacyjnego na lata 2007 2013 w zakresie wypełniania wniosków o dofinansowanie Wersja 1 Podręcznik
Podręcznik użytkownika Lokalnego Systemu Informatycznego do obsługi Wielkopolskiego Regionalnego Programu Operacyjnego na lata 2007 2013 w zakresie wypełniania wniosków o dofinansowanie Wersja 1 Podręcznik
Do korzystania ze strony elektronicznej rekrutacji zalecamy następujące wersje przeglądarek internetowych:
 Nabór CKU Przeglądanie oferty i rejestracja kandydata Informacje ogólne Do korzystania ze strony elektronicznej rekrutacji zalecamy następujące wersje przeglądarek internetowych: Internet Explorer wersja
Nabór CKU Przeglądanie oferty i rejestracja kandydata Informacje ogólne Do korzystania ze strony elektronicznej rekrutacji zalecamy następujące wersje przeglądarek internetowych: Internet Explorer wersja
APLIKACJA mhr ZARZĄDZANIE PRZEZ CELE. Opis działać W KROKACH PRACOWNIK
 APLIKACJA mhr ZARZĄDZANIE PRZEZ CELE Opis działać W KROKACH PRACOWNIK 1 SPIS TREŚCI I. JAKIE KROKI WYKONAĆ... 3 II. LOGOWANIE... 3 III. WYŚWIETLENIE KARTY CELÓW... 3 IV. ZAPOZNANIE SIĘ PRACOWNIKA Z WYZNACZONYMI
APLIKACJA mhr ZARZĄDZANIE PRZEZ CELE Opis działać W KROKACH PRACOWNIK 1 SPIS TREŚCI I. JAKIE KROKI WYKONAĆ... 3 II. LOGOWANIE... 3 III. WYŚWIETLENIE KARTY CELÓW... 3 IV. ZAPOZNANIE SIĘ PRACOWNIKA Z WYZNACZONYMI
Centralne Repozytorium Prac Dyplomowych
 Centralne Repozytorium Prac Dyplomowych System Informacji o Szkolnictwie Wyższym POL-on Podręcznik administratora 1 Spis treści 1.Logowanie do systemu oraz role w CRPD...3 1.1. Jak założyć konto w systemie
Centralne Repozytorium Prac Dyplomowych System Informacji o Szkolnictwie Wyższym POL-on Podręcznik administratora 1 Spis treści 1.Logowanie do systemu oraz role w CRPD...3 1.1. Jak założyć konto w systemie
Instrukcja Użytkownika Portalu Ogłoszeń ARiMR
 Agencja Restrukturyzacji i Modernizacji Rolnictwa Al. Jana Pawła II nr 70, 00-175 Warszawa Instrukcja Użytkownika Portalu Ogłoszeń ARiMR Wersja 1z. Warszawa, marzec 2017 Spis treści 1. Informacje na temat
Agencja Restrukturyzacji i Modernizacji Rolnictwa Al. Jana Pawła II nr 70, 00-175 Warszawa Instrukcja Użytkownika Portalu Ogłoszeń ARiMR Wersja 1z. Warszawa, marzec 2017 Spis treści 1. Informacje na temat
Aplikacja Mobilna. Platformy B2B Kompanii Biurowej
 Aplikacja Mobilna Platformy B2B Kompanii Biurowej Zapraszamy Państwa do zapoznania się z wersją Platformy b2b dostosowaną do urządzeń mobilnych (smartfony, tablety). Aplikacja ta zostanie uruchomiona automatycznie
Aplikacja Mobilna Platformy B2B Kompanii Biurowej Zapraszamy Państwa do zapoznania się z wersją Platformy b2b dostosowaną do urządzeń mobilnych (smartfony, tablety). Aplikacja ta zostanie uruchomiona automatycznie
Instrukcja obsługi Nauczyciel. Spis Treści
 Instrukcja obsługi Nauczyciel Spis Treści 1. Rejestracja nauczyciela... 2 2. Wygląd głównego menu... 3 3. Edycja Profilu... 4 4. Lista uczniów... 4 4.1. Aktywowanie ucznia... 5 4.2. Egzamin... 5 4.3. Dogrywka...
Instrukcja obsługi Nauczyciel Spis Treści 1. Rejestracja nauczyciela... 2 2. Wygląd głównego menu... 3 3. Edycja Profilu... 4 4. Lista uczniów... 4 4.1. Aktywowanie ucznia... 5 4.2. Egzamin... 5 4.3. Dogrywka...
Kleos Mobile Android
 Kleos Mobile Android Spis treści 1. Wersja mobilna... 3 2. Instalacja... 4 3. Logowanie... 5 4. Pulpit... 6 4.1 Ostatnie sprawy... 7 4.1.1 Informacje o sprawie... 10 4.1.2 Strony w sprawie i pracownicy...
Kleos Mobile Android Spis treści 1. Wersja mobilna... 3 2. Instalacja... 4 3. Logowanie... 5 4. Pulpit... 6 4.1 Ostatnie sprawy... 7 4.1.1 Informacje o sprawie... 10 4.1.2 Strony w sprawie i pracownicy...
Platforma VULCAN. Jak rozpocząć pracę na Platformie VULCAN? Logowanie administratora do Platformy
 Platforma VULCAN Jak rozpocząć pracę na Platformie VULCAN? Jednostka oświatowa, w której wdrażany jest system oparty na Platformie VULCAN, otrzymuje środowisko pracy, dostępne tylko dla zalogowanych użytkowników.
Platforma VULCAN Jak rozpocząć pracę na Platformie VULCAN? Jednostka oświatowa, w której wdrażany jest system oparty na Platformie VULCAN, otrzymuje środowisko pracy, dostępne tylko dla zalogowanych użytkowników.
INSTRUKCJA OBSŁUGI PLATFORMY EDUSCIENCE Administrator/Administratorka szkoły. platforma.eduscience.pl
 INSTRUKCJA OBSŁUGI PLATFORMY EDUSCIENCE Administrator/Administratorka szkoły platforma.eduscience.pl SPIS TREŚCI 1. LOGOWANIE...3 1.1 PRZYPOMNIENIE HASŁA...3 2. STRONA GŁÓWNA...6 3. SZKOŁA...7 3.1 LISTA
INSTRUKCJA OBSŁUGI PLATFORMY EDUSCIENCE Administrator/Administratorka szkoły platforma.eduscience.pl SPIS TREŚCI 1. LOGOWANIE...3 1.1 PRZYPOMNIENIE HASŁA...3 2. STRONA GŁÓWNA...6 3. SZKOŁA...7 3.1 LISTA
PODRĘCZNIK UŻYTKOWNIKA SYSTEMU MONITOROWANIA KSZTAŁCENIA PRACOWNIKÓW MEDYCZNYCH
 PODRĘCZNIK UŻYTKOWNIKA SYSTEMU MONITOROWANIA KSZTAŁCENIA PRACOWNIKÓW MEDYCZNYCH WNIOSKI O EGZAMIN SPECJALIZACYJNY ROLA: PIELĘGNIARKA/POŁOŻNA 12.06.2018 Spis treści WPROWADZENIE... 3 1. LOGOWANIE DO SYSTEMU...
PODRĘCZNIK UŻYTKOWNIKA SYSTEMU MONITOROWANIA KSZTAŁCENIA PRACOWNIKÓW MEDYCZNYCH WNIOSKI O EGZAMIN SPECJALIZACYJNY ROLA: PIELĘGNIARKA/POŁOŻNA 12.06.2018 Spis treści WPROWADZENIE... 3 1. LOGOWANIE DO SYSTEMU...
Nabór Bursy/CKU. Do korzystania ze strony elektronicznej rekrutacji zalecamy następujące wersje przeglądarek internetowych:
 Nabór Bursy/CKU Przeglądanie oferty i rejestracja kandydata Informacje ogólne Do korzystania ze strony elektronicznej rekrutacji zalecamy następujące wersje przeglądarek internetowych: Internet Explorer
Nabór Bursy/CKU Przeglądanie oferty i rejestracja kandydata Informacje ogólne Do korzystania ze strony elektronicznej rekrutacji zalecamy następujące wersje przeglądarek internetowych: Internet Explorer
Wprowadzenie przegląd funkcjonalności
 Obsługa systemu LSI2014EFS wspierającego proces naboru wniosków o dofinansowanie realizacji projektów w ramach Regionalnego Programu Operacyjnego Województwa Lubelskiego na lata 2014-2020 Szkolenie jest
Obsługa systemu LSI2014EFS wspierającego proces naboru wniosków o dofinansowanie realizacji projektów w ramach Regionalnego Programu Operacyjnego Województwa Lubelskiego na lata 2014-2020 Szkolenie jest
Platforma VULCAN. Jak rozpocząć pracę na Platformie VULCAN? Logowanie administratora do Platformy
 Platforma VULCAN Jak rozpocząć pracę na Platformie VULCAN? Jednostka oświatowa, w której wdrażany jest system oparty na Platformie VULCAN, otrzymuje środowisko pracy, dostępne tylko dla zalogowanych użytkowników.
Platforma VULCAN Jak rozpocząć pracę na Platformie VULCAN? Jednostka oświatowa, w której wdrażany jest system oparty na Platformie VULCAN, otrzymuje środowisko pracy, dostępne tylko dla zalogowanych użytkowników.
Profesal Mobile. Profesal Mobile Podręcznik użytkownika
 Profesal Mobile Profesal Mobile Podręcznik użytkownika Wersja dokumentacji 1.11/ 17.08.2016 Zawartość Informacje ogólne... 3 Logowanie... 4 Strona główna... 5 Wyszukiwarka... 6 Widok firmy... 7 Widok pracownika...
Profesal Mobile Profesal Mobile Podręcznik użytkownika Wersja dokumentacji 1.11/ 17.08.2016 Zawartość Informacje ogólne... 3 Logowanie... 4 Strona główna... 5 Wyszukiwarka... 6 Widok firmy... 7 Widok pracownika...
System Wsparcia Organizacji Zakupów w GRUPIE TAURON - Podręcznik Oferenta
 System Wsparcia Organizacji Zakupów w GRUPIE TAURON - Podręcznik Oferenta (c) 2012 Otwarty Rynek Elektroniczny S.A. 1 TAURON Polska Energia SA Marketplanet 1. Spis treści 1. SPIS TREŚCI... 2 2. WSTĘP...
System Wsparcia Organizacji Zakupów w GRUPIE TAURON - Podręcznik Oferenta (c) 2012 Otwarty Rynek Elektroniczny S.A. 1 TAURON Polska Energia SA Marketplanet 1. Spis treści 1. SPIS TREŚCI... 2 2. WSTĘP...
KONKURS Ostatnia Imię i nazwisko Zakres wprowadzanych zmian aktualizacja
 Platforma Logintrade KONKURS Instrukcja obsługi dla uczestnika konkursu wersja 1.0 Ostatnia aktualizacja Imię i nazwisko Zakres wprowadzanych zmian 17.09.2019 LT DB Przygotowanie instrukcji 23.09.2019
Platforma Logintrade KONKURS Instrukcja obsługi dla uczestnika konkursu wersja 1.0 Ostatnia aktualizacja Imię i nazwisko Zakres wprowadzanych zmian 17.09.2019 LT DB Przygotowanie instrukcji 23.09.2019
1 Podstawowe informacje o programie
 1 Podstawowe informacje o programie 1.1 Przeznaczenie programu Program Folder został napisany w celu usprawnienia procesu rozpatrywania i archiwizowania dokumentacji technicznej, a także umożliwienia łatwego
1 Podstawowe informacje o programie 1.1 Przeznaczenie programu Program Folder został napisany w celu usprawnienia procesu rozpatrywania i archiwizowania dokumentacji technicznej, a także umożliwienia łatwego
Instrukcja korzystania z platformy B2B Black Point S.A.
 Instrukcja korzystania z platformy B2B Black Point S.A. 1. Rejestracja Po wejściu na stronę partner.blackpoint.pl należy nacisnąć przycisk Zarejestruj się Pojawi się okno do wypełnienia danych: Po wprowadzeniu
Instrukcja korzystania z platformy B2B Black Point S.A. 1. Rejestracja Po wejściu na stronę partner.blackpoint.pl należy nacisnąć przycisk Zarejestruj się Pojawi się okno do wypełnienia danych: Po wprowadzeniu
Dokumentacja eksploatacyjna systemu SOVAT dla użytkownika zewnętrznego (pracownik jednostki)
 Projekt: Wykonanie, dostawa i wdrożenie systemu informatycznego obsługującego konsolidację rozliczeń podatku VAT w Gminie Miejskiej Kraków (SOVAT) Dokumentacja eksploatacyjna systemu SOVAT dla użytkownika
Projekt: Wykonanie, dostawa i wdrożenie systemu informatycznego obsługującego konsolidację rozliczeń podatku VAT w Gminie Miejskiej Kraków (SOVAT) Dokumentacja eksploatacyjna systemu SOVAT dla użytkownika
INSTRUKCJA PLATFORMY E-LEARNINGOWEJ MOODLE WYKORZYSTANEJ W PROJEKCIE PRZEDSIĘBIORCZE SZKOŁY
 INSTRUKCJA PLATFORMY E-LEARNINGOWEJ MOODLE WYKORZYSTANEJ W PROJEKCIE PRZEDSIĘBIORCZE SZKOŁY Spis treści 1. Logowanie i dostęp do platformy e-learningowej projektu... 3 1.1. Rejestracja nowego użytkownika...
INSTRUKCJA PLATFORMY E-LEARNINGOWEJ MOODLE WYKORZYSTANEJ W PROJEKCIE PRZEDSIĘBIORCZE SZKOŁY Spis treści 1. Logowanie i dostęp do platformy e-learningowej projektu... 3 1.1. Rejestracja nowego użytkownika...
Instrukcja użytkownika
 Instrukcja użytkownika Systemu MEWA 2.0 w ramach Regionalnego Programu Operacyjnego Województwa Mazowieckiego 2014-2020 dla wnioskodawców/beneficjentów 1. Wstęp System MEWA 2.0 jest narzędziem przeznaczonym
Instrukcja użytkownika Systemu MEWA 2.0 w ramach Regionalnego Programu Operacyjnego Województwa Mazowieckiego 2014-2020 dla wnioskodawców/beneficjentów 1. Wstęp System MEWA 2.0 jest narzędziem przeznaczonym
Miejski System Zarządzania - Katowicka Infrastruktura Informacji Przestrzennej
 Miejski System Zarządzania - Katowicka Infrastruktura Informacji Przestrzennej Geoportal Usługa portalu edukacyjnego Instrukcja użytkownika Historia zmian Wersja Data Kto Opis zmian 1.0 2014-05-27 Sygnity
Miejski System Zarządzania - Katowicka Infrastruktura Informacji Przestrzennej Geoportal Usługa portalu edukacyjnego Instrukcja użytkownika Historia zmian Wersja Data Kto Opis zmian 1.0 2014-05-27 Sygnity
INSTRUKCJA UŻYTKOWNIKA GENERATORA WNIOSKÓW O DOFINANSOWANIE DLA WNIOSKODAWCÓW
 INSTRUKCJA UŻYTKOWNIKA GENERATORA WNIOSKÓW O DOFINANSOWANIE DLA WNIOSKODAWCÓW Historia zmian dokumentu Nr wersji Data wersji Komentarz/Uwagi/Zakres zmian 1.0 2016-12-01 Utworzenie dokumentu 1 Spis treści
INSTRUKCJA UŻYTKOWNIKA GENERATORA WNIOSKÓW O DOFINANSOWANIE DLA WNIOSKODAWCÓW Historia zmian dokumentu Nr wersji Data wersji Komentarz/Uwagi/Zakres zmian 1.0 2016-12-01 Utworzenie dokumentu 1 Spis treści
INSTRUKCJA UŻYTKOWNIKA GENERATORA WNIOSKÓW O DOFINANSOWANIE DLA WNIOSKODAWCÓW
 INSTRUKCJA UŻYTKOWNIKA GENERATORA WNIOSKÓW O DOFINANSOWANIE DLA WNIOSKODAWCÓW Historia zmian dokumentu Nr wersji Data wersji Komentarz/Uwagi/Zakres zmian 1.0 2016-12-01 Utworzenie dokumentu 1 Spis treści
INSTRUKCJA UŻYTKOWNIKA GENERATORA WNIOSKÓW O DOFINANSOWANIE DLA WNIOSKODAWCÓW Historia zmian dokumentu Nr wersji Data wersji Komentarz/Uwagi/Zakres zmian 1.0 2016-12-01 Utworzenie dokumentu 1 Spis treści
5. Wypełniony formularz należy zatwierdzić klikając na przycisk ZATWIERDŹ.
 Pomoc Aby skorzystać z generatora wniosku o dofinansowanie wnioskodawca musi wpisać do przeglądarki internetowej adres internetowy generatora wniosku (http://pw.opolskie.pl). W kolejnym etapie wnioskodawca
Pomoc Aby skorzystać z generatora wniosku o dofinansowanie wnioskodawca musi wpisać do przeglądarki internetowej adres internetowy generatora wniosku (http://pw.opolskie.pl). W kolejnym etapie wnioskodawca
Opis warunków synchronizacji UONET > YDP
 Opis warunków synchronizacji UONET > YDP aktualna na dzień 08.04.2013 Wykonawca: Young Digital Planet SA 2013 Strona 2 z 24 Spis Treści Opis warunków synchronizacji UONET > YDP... 4 KROK 1 Historia (Lata
Opis warunków synchronizacji UONET > YDP aktualna na dzień 08.04.2013 Wykonawca: Young Digital Planet SA 2013 Strona 2 z 24 Spis Treści Opis warunków synchronizacji UONET > YDP... 4 KROK 1 Historia (Lata
UONET+ moduł Sekretariat
 UONET+ moduł Sekretariat Jak przekazać ucznia objętego obowiązkiem szkolnym do innej szkoły? Aby w systemie UONET+ odnotować fakt przekazania ucznia objętego obowiązkiem szkolnym do innej szkoły, należy
UONET+ moduł Sekretariat Jak przekazać ucznia objętego obowiązkiem szkolnym do innej szkoły? Aby w systemie UONET+ odnotować fakt przekazania ucznia objętego obowiązkiem szkolnym do innej szkoły, należy
Instrukcja modułu BKD - Wykonawca
 Instrukcja modułu BKD - Wykonawca 1 Autor Izabela Kaniewska Projekt Platforma zakupowa GPP Manager Wioleta Tymorek Data utworzony 2014-04-28 Data modyfikacji 2014-12-03 19:34:00 Wersja 1.0 Ilość stron
Instrukcja modułu BKD - Wykonawca 1 Autor Izabela Kaniewska Projekt Platforma zakupowa GPP Manager Wioleta Tymorek Data utworzony 2014-04-28 Data modyfikacji 2014-12-03 19:34:00 Wersja 1.0 Ilość stron
ADMINISTRATOR SZKOŁY. Instrukcja użytkownika portalu www.eduscience.pl
 Instrukcja użytkownika portalu www.eduscience.pl ADMINISTRATOR SZKOŁY Spis treści 1. Logowanie...4 1.1. Przypomnienie hasła...5 1.2. Rejestracja...6 2. Strona główna...7 3. Panel użytkownika...8 3.1.
Instrukcja użytkownika portalu www.eduscience.pl ADMINISTRATOR SZKOŁY Spis treści 1. Logowanie...4 1.1. Przypomnienie hasła...5 1.2. Rejestracja...6 2. Strona główna...7 3. Panel użytkownika...8 3.1.
UONET+ moduł Dziennik
 UONET+ moduł Dziennik Sporządzanie ocen opisowych i diagnostycznych uczniów z wykorzystaniem schematów oceniania Przewodnik System UONET+ umożliwia sporządzanie ocen opisowych uczniów w oparciu o przygotowany
UONET+ moduł Dziennik Sporządzanie ocen opisowych i diagnostycznych uczniów z wykorzystaniem schematów oceniania Przewodnik System UONET+ umożliwia sporządzanie ocen opisowych uczniów w oparciu o przygotowany
Instrukcja stosowania platformy internetowej "Szkoła praktycznej ekonomii - młodzieżowe miniprzedsiębiorstwo" - zakładka Nauczyciel
 Instrukcja stosowania platformy internetowej "Szkoła praktycznej ekonomii - młodzieżowe miniprzedsiębiorstwo" - zakładka Nauczyciel Szkoła praktycznej ekonomii młodzieżowe miniprzedsiębiorstwo Platforma
Instrukcja stosowania platformy internetowej "Szkoła praktycznej ekonomii - młodzieżowe miniprzedsiębiorstwo" - zakładka Nauczyciel Szkoła praktycznej ekonomii młodzieżowe miniprzedsiębiorstwo Platforma
INSTRUKCJA UŻYTKOWNIKA GENERATORA WNIOSKÓW O DOFINANSOWANIE DLA WNIOSKODAWCÓW
 INSTRUKCJA UŻYTKOWNIKA GENERATORA WNIOSKÓW O DOFINANSOWANIE DLA WNIOSKODAWCÓW Historia zmian dokumentu Nr wersji Data wersji Komentarz/Uwagi/Zakres zmian 1.0 2015-11-19 Utworzenie dokumentu 1 Spis treści
INSTRUKCJA UŻYTKOWNIKA GENERATORA WNIOSKÓW O DOFINANSOWANIE DLA WNIOSKODAWCÓW Historia zmian dokumentu Nr wersji Data wersji Komentarz/Uwagi/Zakres zmian 1.0 2015-11-19 Utworzenie dokumentu 1 Spis treści
Faktura elektroniczna dla klienta Inter Cars manual klienta
 Faktura elektroniczna dla klienta Inter Cars manual klienta Spis treści 1. Faktura elektroniczna w IC Katalog online... 2 1.1 Zaakceptowanie przez Klienta Oświadczenia o akceptacji faktur w formie elektronicznej
Faktura elektroniczna dla klienta Inter Cars manual klienta Spis treści 1. Faktura elektroniczna w IC Katalog online... 2 1.1 Zaakceptowanie przez Klienta Oświadczenia o akceptacji faktur w formie elektronicznej
Nowa Netia administrator firmy Nagrywanie połączeń-zarządzanie
 RBT API v2.3 Nowa Netia administrator firmy Nagrywanie połączeń-zarządzanie Spis treści I. WPROWADZENIE 2 II. OPIS FUNKCJONALNOŚCI..3 1. LOGOWANIE I ZMIANA HASŁA...3 1.1 LOGOWANIE..3 1.2 WIDOK PO ZALOGOWANIU...4
RBT API v2.3 Nowa Netia administrator firmy Nagrywanie połączeń-zarządzanie Spis treści I. WPROWADZENIE 2 II. OPIS FUNKCJONALNOŚCI..3 1. LOGOWANIE I ZMIANA HASŁA...3 1.1 LOGOWANIE..3 1.2 WIDOK PO ZALOGOWANIU...4
www.projektor.org.pl Instrukcja obsługi internetowego systemu wsparcia programu Projektor
 www.projektor.org.pl Instrukcja obsługi internetowego systemu wsparcia programu Projektor Spis treści 1. Ekran powitalny, logowanie 2. Rejestracja 3. Utworzenie nowego projektu 4. Zgłoszenie projektu 5.
www.projektor.org.pl Instrukcja obsługi internetowego systemu wsparcia programu Projektor Spis treści 1. Ekran powitalny, logowanie 2. Rejestracja 3. Utworzenie nowego projektu 4. Zgłoszenie projektu 5.
4. PRZEWODNIK DLA NAUCZYCIELA
 4. PRZEWODNIK DLA NAUCZYCIELA Wstęp, to uniwersalna aplikacja umożliwiająca diagnozowanie mocnych i słabych stron ucznia. Wyłonione kompetencje społeczne istotne z punktu widzenia pracodawców oraz potrzeb
4. PRZEWODNIK DLA NAUCZYCIELA Wstęp, to uniwersalna aplikacja umożliwiająca diagnozowanie mocnych i słabych stron ucznia. Wyłonione kompetencje społeczne istotne z punktu widzenia pracodawców oraz potrzeb
Spis treści. 1. Logowanie. 2. Strona startowa. 3. Moje dane. 4. Towary. 5. Zamówienia. 6. Promocje
 INSTRUKCJA OBSŁUGI Spis treści 1. Logowanie 2. Strona startowa 3. Moje dane 4. Towary 5. Zamówienia 6. Promocje 1. Logowanie Logowanie do Internetowego Systemu Sprzedaży odbywa się na stronie www.partner-parts.pl/izam
INSTRUKCJA OBSŁUGI Spis treści 1. Logowanie 2. Strona startowa 3. Moje dane 4. Towary 5. Zamówienia 6. Promocje 1. Logowanie Logowanie do Internetowego Systemu Sprzedaży odbywa się na stronie www.partner-parts.pl/izam
INSTRUKCJA UŻYTKOWNIKA
 INSTRUKCJA UŻYTKOWNIKA DLA DYREKTORA SZKOŁY JAK KORZYSTAĆ Z MODUŁU DYREKTORA SZKOŁY narzędzia informatycznego opracowanego w ramach projektu Czas zawodowców wielkopolskie kształcenie zawodowe Wielkopolski
INSTRUKCJA UŻYTKOWNIKA DLA DYREKTORA SZKOŁY JAK KORZYSTAĆ Z MODUŁU DYREKTORA SZKOŁY narzędzia informatycznego opracowanego w ramach projektu Czas zawodowców wielkopolskie kształcenie zawodowe Wielkopolski
Szkolenie jest współfinansowane ze środków Unii Europejskiej w ramach Europejskiego Funduszu Społecznego. Karolina Pizoń Mariusz Sawicki
 Obsługa systemu LSI2014EFS wspierającego proces naboru wniosków o dofinansowanie realizacji projektów w ramach Regionalnego Programu Operacyjnego Województwa Lubelskiego na lata 2014-2020 Szkolenie jest
Obsługa systemu LSI2014EFS wspierającego proces naboru wniosków o dofinansowanie realizacji projektów w ramach Regionalnego Programu Operacyjnego Województwa Lubelskiego na lata 2014-2020 Szkolenie jest
Użytkownik zewnętrzny (UZ) może wykonywać następujące czynności:
 Instrukcja obsługi Aplikacji Zarządzania Uprawnieniami (AZU) dla użytkowników zewnętrznych (UZ) w Zintegrowanym Systemie Zarządzania Tożsamością (ZSZT) Użytkownik zewnętrzny (UZ) może wykonywać następujące
Instrukcja obsługi Aplikacji Zarządzania Uprawnieniami (AZU) dla użytkowników zewnętrznych (UZ) w Zintegrowanym Systemie Zarządzania Tożsamością (ZSZT) Użytkownik zewnętrzny (UZ) może wykonywać następujące
INSTRUKCJA OBSŁUGI Proces rejestracji i logowania
 INSTRUKCJA OBSŁUGI Proces rejestracji i logowania 1 Spis treści Omówienie funkcjonalności w panelu Beneficjenta...3 Strona główna...4 Proces rejestracji i logowania...5 Ponowne wysłanie linku aktywacyjnego...6
INSTRUKCJA OBSŁUGI Proces rejestracji i logowania 1 Spis treści Omówienie funkcjonalności w panelu Beneficjenta...3 Strona główna...4 Proces rejestracji i logowania...5 Ponowne wysłanie linku aktywacyjnego...6
raporty-online podręcznik użytkownika
 raporty-online podręcznik użytkownika Ramzes Sp. z o.o. jest wyłącznym właścicielem praw, w tym wszelkich majątkowych praw autorskich do programu oraz treści podręcznika użytkownika. Powielanie w jakiejkolwiek
raporty-online podręcznik użytkownika Ramzes Sp. z o.o. jest wyłącznym właścicielem praw, w tym wszelkich majątkowych praw autorskich do programu oraz treści podręcznika użytkownika. Powielanie w jakiejkolwiek
Instrukcja użytkownika OPERATORA Akademickiego Systemu Archiwizacji Prac
 Instrukcja użytkownika OPERATORA Akademickiego Systemu Archiwizacji Prac Akademicki System Archiwizacji Prac (ASAP) to nowoczesne, elektroniczne archiwum prac dyplomowych zintegrowane z systemem antyplagiatowym
Instrukcja użytkownika OPERATORA Akademickiego Systemu Archiwizacji Prac Akademicki System Archiwizacji Prac (ASAP) to nowoczesne, elektroniczne archiwum prac dyplomowych zintegrowane z systemem antyplagiatowym
LISTA ZLECEŃ, WNIOSKÓW I WIADOMOŚCI DO AUTORYZACJI / DO WYSŁANIA MODUŁ EKRANU GŁÓWNEGO
 LISTA ZLECEŃ, WNIOSKÓW I WIADOMOŚCI DO AUTORYZACJI / DO WYSŁANIA MODUŁ EKRANU GŁÓWNEGO Moduł Lista zleceń, wniosków i wiadomości jest jednym z podstawowych elementów decyzyjnego ekranu głównego. Dzięki
LISTA ZLECEŃ, WNIOSKÓW I WIADOMOŚCI DO AUTORYZACJI / DO WYSŁANIA MODUŁ EKRANU GŁÓWNEGO Moduł Lista zleceń, wniosków i wiadomości jest jednym z podstawowych elementów decyzyjnego ekranu głównego. Dzięki
Platforma internetowa podręczna instrukcja
 Platforma internetowa www.doskonaleniewsieci.pl podręczna instrukcja Platforma internetowa www.doskonaleniewsieci.pl jest narzędziem przygotowanym dla realizacji procesów doskonalenia nauczycieli i wspomagania
Platforma internetowa www.doskonaleniewsieci.pl podręczna instrukcja Platforma internetowa www.doskonaleniewsieci.pl jest narzędziem przygotowanym dla realizacji procesów doskonalenia nauczycieli i wspomagania
Spotkanie. Agenda spotkania: o sobie wstęp podstawy korzystania z portalu YouTube. Pamiętaj, jeśli czegoś nie rozumiesz, pytaj od razu.
 ABC YouTube Spotkanie Agenda spotkania: o sobie wstęp podstawy korzystania z portalu YouTube Pamiętaj, jeśli czegoś nie rozumiesz, pytaj od razu. YouTube YouTube (czyt. Jutiub) to strona internetowa umożliwiająca
ABC YouTube Spotkanie Agenda spotkania: o sobie wstęp podstawy korzystania z portalu YouTube Pamiętaj, jeśli czegoś nie rozumiesz, pytaj od razu. YouTube YouTube (czyt. Jutiub) to strona internetowa umożliwiająca
Platforma VULCAN. Jak rozpocząć pracę na Platformie VULCAN? Logowanie administratora głównego do Platformy
 Platforma VULCAN Jak rozpocząć pracę na Platformie VULCAN? Jednostka, w której wdrażany jest system oparty na Platformie VULCAN, otrzymuje środowisko pracy, dostępne tylko dla zalogowanych użytkowników.
Platforma VULCAN Jak rozpocząć pracę na Platformie VULCAN? Jednostka, w której wdrażany jest system oparty na Platformie VULCAN, otrzymuje środowisko pracy, dostępne tylko dla zalogowanych użytkowników.
JAK PRZEJŚĆ DO WIDOKU RACHUNKÓW
 RACHUNKI SPIS TREŚCI A. JAK PRZEJŚĆ DO WIDOKU RACHUNKÓW 1 B. OPCJE WIDOKU RACHUNKÓW 3 C. AKCJE KONTEKSTOWE 4 D. WYSZUKIWARKA RACHUNKÓW 4 E. FILTRY LISTY 5 F. NAGŁÓWEK TABELI 5 G. AKCJE NA WIERSZACH TABELI
RACHUNKI SPIS TREŚCI A. JAK PRZEJŚĆ DO WIDOKU RACHUNKÓW 1 B. OPCJE WIDOKU RACHUNKÓW 3 C. AKCJE KONTEKSTOWE 4 D. WYSZUKIWARKA RACHUNKÓW 4 E. FILTRY LISTY 5 F. NAGŁÓWEK TABELI 5 G. AKCJE NA WIERSZACH TABELI
Instrukcja użytkownika
 Instrukcja użytkownika Systemu MEWA 2.0 w ramach Regionalnego Programu Operacyjnego Województwa Mazowieckiego 2014-2020 dla wnioskodawców/beneficjentów 1. Wstęp System MEWA 2.0 jest narzędziem przeznaczonym
Instrukcja użytkownika Systemu MEWA 2.0 w ramach Regionalnego Programu Operacyjnego Województwa Mazowieckiego 2014-2020 dla wnioskodawców/beneficjentów 1. Wstęp System MEWA 2.0 jest narzędziem przeznaczonym
Synchronizacja i współdzielenie plików w Internecie. Prezentacja. Instrukcja obsługi aplikacji WEB Manager plików
 Synchronizacja i współdzielenie plików w Internecie Prezentacja Instrukcja obsługi aplikacji WEB Manager plików 1 Cel instrukcji 1. Zapoznajesz się z instrukcją obsługi aplikacji internetowej File Nebula
Synchronizacja i współdzielenie plików w Internecie Prezentacja Instrukcja obsługi aplikacji WEB Manager plików 1 Cel instrukcji 1. Zapoznajesz się z instrukcją obsługi aplikacji internetowej File Nebula
Instrukcja obsługi platformy B2B ARA Pneumatik
 Instrukcja obsługi platformy B2B ARA Pneumatik Spis treści 1. DOSTĘP DO SERWISU... 2 1.1 REJESTRACJA... 2 1.2 LOGOWANIE... 4 1.3 RESETOWANIE HASŁA... 4 2. SKŁADANIE ZAMÓWIENIA... 5 2.1 WYBÓR GRUPY PRODUKTÓW...
Instrukcja obsługi platformy B2B ARA Pneumatik Spis treści 1. DOSTĘP DO SERWISU... 2 1.1 REJESTRACJA... 2 1.2 LOGOWANIE... 4 1.3 RESETOWANIE HASŁA... 4 2. SKŁADANIE ZAMÓWIENIA... 5 2.1 WYBÓR GRUPY PRODUKTÓW...
INSTRUKCJA UŻYTKOWNIKA. Wielkopolski system doradztwa. edukacyjno-zawodowego
 INSTRUKCJA UŻYTKOWNIKA DLA INSTYTUCJI RYNKU PRACY JAK KORZYSTAĆ Z MODUŁU ANALITYCZNEGO narzędzia informatycznego opracowanego w ramach projektu Wielkopolski system doradztwa edukacyjno-zawodowego Poznań,
INSTRUKCJA UŻYTKOWNIKA DLA INSTYTUCJI RYNKU PRACY JAK KORZYSTAĆ Z MODUŁU ANALITYCZNEGO narzędzia informatycznego opracowanego w ramach projektu Wielkopolski system doradztwa edukacyjno-zawodowego Poznań,
Instrukcja korzystania z konta pracownika na stronie www http://poznan.apuniapol.eu:60200/cr2platnik.dll
 Instrukcja korzystania z konta pracownika na stronie www http://poznan.apuniapol.eu:60200/cr2platnik.dll W odpowiedzi na oczekiwania pracowników udostępniona została specjalna strona internetowa. Po zalogowaniu
Instrukcja korzystania z konta pracownika na stronie www http://poznan.apuniapol.eu:60200/cr2platnik.dll W odpowiedzi na oczekiwania pracowników udostępniona została specjalna strona internetowa. Po zalogowaniu
FedEx efaktura Instrukcja Użytkownika
 FedEx efaktura Instrukcja Użytkownika O FedEx efaktura Zyskaj kontrolę, bezpieczeństwo i dostęp do swoich faktur o każdej porze, gdziekolwiek jesteś. Z systemem FedEx efaktura oszczędzisz nie tylko czas,
FedEx efaktura Instrukcja Użytkownika O FedEx efaktura Zyskaj kontrolę, bezpieczeństwo i dostęp do swoich faktur o każdej porze, gdziekolwiek jesteś. Z systemem FedEx efaktura oszczędzisz nie tylko czas,
INSTRUKCJA OBSŁUGI PANELU WEBMAIL
 INSTRUKCJA OBSŁUGI PANELU WEBMAIL Webmail spełnia wszystkie wymogi stawiane programowi pocztowemu, włączając w to obsługę typów MIME, książkę adresową, możliwość manipulowania folderami, wyszukiwanie wiadomości
INSTRUKCJA OBSŁUGI PANELU WEBMAIL Webmail spełnia wszystkie wymogi stawiane programowi pocztowemu, włączając w to obsługę typów MIME, książkę adresową, możliwość manipulowania folderami, wyszukiwanie wiadomości
Styczeń 2017 QVX. System dziekanatowy instrukcja dla. studentów. Just dream IT, we do the rest. Instrukcja do systemu dziekanatowego dla studentów.
 System dziekanatowy instrukcja dla studentów QVX Styczeń 2017 Instrukcja do systemu dziekanatowego dla studentów. Życzymy przyjemnej pracy. Zespół QVX. QVX ul. Katowicka 39/7 61-131 Poznań hepdesk@qvx.pl
System dziekanatowy instrukcja dla studentów QVX Styczeń 2017 Instrukcja do systemu dziekanatowego dla studentów. Życzymy przyjemnej pracy. Zespół QVX. QVX ul. Katowicka 39/7 61-131 Poznań hepdesk@qvx.pl
Jak zarejestrować użytkownika w bazie systemu UONET+?
 Użytkownikami systemu UONET+ są pracownicy szkoły oraz uczniowie i ich opiekunowie. Aby mogli oni logować się do witryny systemu, muszą być zarejestrowani w bazie danych, w szczególności musi być wprowadzony
Użytkownikami systemu UONET+ są pracownicy szkoły oraz uczniowie i ich opiekunowie. Aby mogli oni logować się do witryny systemu, muszą być zarejestrowani w bazie danych, w szczególności musi być wprowadzony
Platforma e-learningowa
 Dotyczy projektu nr WND-RPPD.04.01.00-20-002/11 pn. Wdrażanie elektronicznych usług dla ludności województwa podlaskiego część II, administracja samorządowa realizowanego w ramach Decyzji nr UDA- RPPD.04.01.00-20-002/11-00
Dotyczy projektu nr WND-RPPD.04.01.00-20-002/11 pn. Wdrażanie elektronicznych usług dla ludności województwa podlaskiego część II, administracja samorządowa realizowanego w ramach Decyzji nr UDA- RPPD.04.01.00-20-002/11-00
Skrócona instrukcja pracy z Generatorem Wniosków
 Skrócona instrukcja pracy z Generatorem Wniosków I. OGÓLNA OBSŁUGA GENERATORA WNIOSKÓW Rozpoczynanie pracy z generatorem przez nowych użytkowników Aby skorzystać z Generatora Wniosków należy posiadać konto
Skrócona instrukcja pracy z Generatorem Wniosków I. OGÓLNA OBSŁUGA GENERATORA WNIOSKÓW Rozpoczynanie pracy z generatorem przez nowych użytkowników Aby skorzystać z Generatora Wniosków należy posiadać konto
Instrukcja Wykonawcy - Moduł Aukcji/Licytacji (bez podpisu elektronicznego)
 (bez podpisu elektronicznego) Marketplanet Strona - 1 1. Spis treści 1. Spis treści... 2 2. Wprowadzenie... 3 3. Nawigacja w systemie... 3 3.1 Podstawowe elementy interfejsu oferenta... 3 3.2 Nagłówek...
(bez podpisu elektronicznego) Marketplanet Strona - 1 1. Spis treści 1. Spis treści... 2 2. Wprowadzenie... 3 3. Nawigacja w systemie... 3 3.1 Podstawowe elementy interfejsu oferenta... 3 3.2 Nagłówek...
