Skrócona instrukcja korzystania z Platformy Zdalnej Edukacji w Gliwickiej Wyższej Szkole Przedsiębiorczości
|
|
|
- Ludwik Czajka
- 9 lat temu
- Przeglądów:
Transkrypt
1 Skrócona instrukcja korzystania z Platformy Zdalnej Edukacji w Gliwickiej Wyższej Szkole Przedsiębiorczości Wstęp Platforma Zdalnej Edukacji Gliwickiej Wyższej Szkoły Przedsiębiorczości (dalej nazywana Platformą) służy przede wszystkim do wymiany informacji między nauczycielami akademickimi oraz do przekazywania przez nauczycieli informacji studentom. Jest dostępna pod adresem internetowym lub poprzez odnośnik z głównej strony WWW uczelni tzn. (rysunek 1). Pierwsze logowanie Rysunek 1 Na głównej stronie Platformy (rysunek 2), w jej lewym górnym rogu, znajduje się odnośnik Zaloguj się, umożliwiający zalogowanie się do Platformy. Kliknięcie na ten odnośnik powoduje przejście do strony logowania.
2 Gliwicka Wyższa Szkoła Przedsiębiorczości 2 Rysunek 2 Na stronie logowania (rysunek 3) należy wprowadzić nazwę użytkownika oraz hasło. W ramach platformy każdemu użytkownikowi będącemu nauczycielem akademickim założono konto, którego nazwa użytkownika składa się z pierwszej litery imienia oraz całego nazwiska. W nazwie użytkownika konta nie stosuje się polskich znaków diakrytycznych oraz dużych liter przykładowo, osobie o imieniu Łucja i nazwisku Prus założono by konto o nazwie użytkownika lprus. Do zalogowania się konieczna jest znajomość hasła. Hasła użytkowników dostępne są w sekretariacie szkoły (sala K9). Rysunek 3 Po pierwszym zalogowaniu się do systemu, należy zaktualizować parametry swojego konta (tzw. profil). W prawym górnym rogu strony Platformy znajduje się imię i nazwisko osoby zalogowanej (rysunek 4), które są jednocześnie odnośnikiem do strony umożliwiającej zmianę profilu konta. Kliknięcie na odnośniku powoduje przejście do tej strony.
3 Gliwicka Wyższa Szkoła Przedsiębiorczości 3 Rysunek 4 Na stronie zmiany profilu konta w pierwszej kolejności należy zmienić hasło (rysunek 5). Służy do tego przycisk Zmień hasło. Rysunek 5 Pojawi się wówczas strona (rysunek 6), na której należy wprowadzić w polu Current Password dotychczasowe hasło (otrzymane z sekretariatu), nowe hasło w polu Nowe hasło oraz ponownie nowe hasło w polu Nowe hasło (ponownie). W haśle nie należy stosować polskich znaków diakrytycznych. Wprowadzone informacje należy potwierdzić przyciskiem Zmień hasło.
4 Gliwicka Wyższa Szkoła Przedsiębiorczości 4 Rysunek 6 W następnej kolejności należy zweryfikować dane o użytkowniku i jego preferencjach, które zostały wprowadzone do systemu na podstawie planów zajęć. W tym celu należy kliknąć na zakładkę Modyfikuj profil (rysunek 7). Rysunek 7 Najważniejsze dane do zweryfikowania na tej zakładce (rysunek 8), to: Imię, Nazwisko oraz adres . Dokonane zmiany należy zatwierdzić przyciskiem Zmień profil, znajdującym się w dolnej części okna.
5 Gliwicka Wyższa Szkoła Przedsiębiorczości 5 Rysunek 8 Opis pozostałych funkcji i danych dotyczących użytkownika systemu został umieszczony w dokumencie Podręcznik prowadzącego, udostępnionym poprzez odnośnik z głównej strony Platformy (rysunek 9). Rysunek 9 Kończąc pracę z platformą należy się z niej wylogować za pomocą odnośnika (Wyloguj), umieszczonego w prawym górnym rogu głównej strony Platformy.
6 Gliwicka Wyższa Szkoła Przedsiębiorczości 6 Kursy Każda osoba prowadząca zajęcia w GWSP została przypisana do kursu. W związku z tym, że kurs jest odpowiednikiem przedmiotu, w dalszej części podręcznik określenia kurs oraz przedmiot będą używane wymiennie. Kursy to miejsca, w których prowadzący może umieszczać materiały oraz komunikaty przeznaczone przede wszystkim dla studentów. Szczegółowy opis obsługi kursu przez prowadzącego został opisany w Podręczniku prowadzącego, dostępnym z menu głównego platformy, natomiast wybrane aspekty obsługi przykładowego kursu o nazwie Test 1, zostały opisane poniżej. Aby obsłużyć kurs, użytkownik musi się najpierw zalogować, klikając na odnośnik Zaloguj się w prawym górnym rogu okna platformy. Po zweryfikowaniu przez system wprowadzonych danych na ekranie pojawi się okno, przy czym w środkowej jego części widoczna będzie lista kategorii kursów (przedmiotów), odpowiadająca semestrom w ramach kierunku i rodzaju studiów, oraz same kursy (rysunek 10). Zakładając, że dana osoba prowadzi przedmiot o nazwie Test 1, musi ona wybrać kurs o tej samej nazwie poprzez kliknięcie na jego odnośnik. Rysunek 10 Po wybraniu kursu, na ekranie pojawi się okno jak na rysunku 11. W pierwszej kolejności należy zaktualizować ustawienia kursu odnośnik Ustawienia w menu Administracja.
7 Gliwicka Wyższa Szkoła Przedsiębiorczości 7 Rysunek 11 W oknie Zmiana ustawień kursu (rysunek 12), użytkownik powinien uzupełnić następujące dane: Streszczenie np. Kurs Test 1 zawiera przykładowe dokumenty niezwiązane z żadnym konkretnym przedmiotem prowadzonym w GWSP, Format np. układ tematyczny, Liczba tygodni/tematów np. 3 (zakładając, że materiały udostępniane studentom będą podzielone na trzy sekcje), Dostępność np. Ten kurs nie jest dostępny dla studentów (dopóki wszystkie dane dotyczące kursu nie zostaną uzupełnione, studenci nie będą mogli z niego korzystać), Klucz dostępu do kursu np. AAA123 (po udostępnieniu kursu dla studentów, tylko studenci znający ten klucz będą mogli się na niego zapisać. Klucz dostępu może zostać podany studentom np. podczas zajęć). Rysunek 12 Wprowadzone dane należy zatwierdzić przyciskiem Zapisz zmiany, umieszczonym na dole strony. System automatycznie powróci do strony kursu Test 1 (rysunek 11).
8 Gliwicka Wyższa Szkoła Przedsiębiorczości 8 W celu umieszczenia w kursie materiałów przeznaczonych dla studentów, użytkownik musi przejść w tryb edycji kursu za pomocą przycisku Włącz tryb edycji, umieszczonego w górnym prawym rogu strony. W tym trybie na stronie pojawiają się ikony o opisanym poniżej znaczeniu (rysunek 13): ikona edycji pozwala na aktualizacje zasobu/składowej znajdujących się obok, ikona pomocy wyświetla okno z pomocą podręczną, otwarte oko oznacza, że zasób/składowa jest widoczna dla studentów; po kliknięciu na przycisk ikona zmieni się oko zostanie zamknięte, zamknięte oko oznacza, że zasób/składowa nie jest widoczna dla studentów; po kliknięciu na przycisk ikona zmieni się oko zostanie otwarte, strzałki przesuwają element w lewo/prawo, ikona przesunięcia pozwala na przemieszczanie elementu, ikona przenieś tutaj pojawia się podczas przenoszenia elementu, ikona usuń bezpowrotnie kasuje element, znacznik pozwala wybrać aktywną sekcję, ukrywa pozostałe sekcje, wyświetla wszystkie sekcje kursu. Rysunek 13 Wykorzystując ikonę edycji można wprowadzić opis tematu 1 (rysunek 13). Kliknięcie na tę ikonę powoduje przejście do strony, w której wprowadza się opis tematu, o przykładowej treści Sekcja zawierająca materiały do pobrania. Wprowadzony opis zatwierdza się przyciskiem Zapisz zmiany, znajdującym się w dolnej części strony. W analogiczny sposób należy wprowadzić opisy tematów : 2 Sekcja zawiera zadania do pobrania oraz 3 Sekcja zawiera wyniki sprawdzianów i egzaminów.
9 Gliwicka Wyższa Szkoła Przedsiębiorczości 9 Rysunek 14 Następnie w sekcji zawierającej materiały do pobrania należy umieścić wykłady zapisane np. w plikach programu Word. W tym celu należy wykorzystać pole Dodaj zasób (rysunek 14), wybierając pozycję Link do pliku lub strony www. Otworzy się wówczas strona, na której trzeba wypełnić pola jak na rysunku 15, a następnie kliknąć na przycisk Prześlij plik, który spowoduje przejście do strony Dodawanie nowego zasobu do temat 1. Rysunek 15 po kliknięciu na przycisk Prześlij plik (rysunek 16), użytkownik przejdzie do okna jak na rysunku 17, w którym za pomocą przycisku Przeglądaj, może przejść do okna przeglądu zawartości dysków swojego komputera. Po wyborze pliku, w którym zapisano żądany wykład np. wyklad_1.doc, za pomocą przycisku Prześlij ten plik (rysunek 18), wskazany wykład zostanie przesłany do serwera platformy. Po dokonaniu opisanej wyżej operacji wysłany plik jest już na serwerze platformy, ale nie jest jeszcze umieszczony w sekcji, zawierającej materiały do pobrania danego kursu. Żeby go tam umieścić należy
10 Gliwicka Wyższa Szkoła Przedsiębiorczości 10 kliknąć na odnośnik wybierz (rysunek 19) dostępny na stronie, która została otwarta po wysłaniu pliku. Następuje wtedy automatyczny powrót na stronę z rysunku 15. Cała operacja musi być zatwierdzona przyciskiem Zapisz zmiany (rysunek 20). Po zapisaniu zmian użytkownik jest przekierowywany do strony przeglądu dokumentu dopisanego, na której korzystając z pola wyboru umieszczonego w prawym górnym rogu może przejść z powrotem do edycji swojego kursu. Rysunek 16 Rysunek 17 Rysunek 18 Rysunek 19
11 Gliwicka Wyższa Szkoła Przedsiębiorczości 11 Rysunek 20 W analogiczny sposób użytkownik może dodawać następne pliki do zdefiniowanych przez siebie sekcji. Efekt finalny widoczny jest na rysunku 21. Rysunek 21
12 Gliwicka Wyższa Szkoła Przedsiębiorczości 12 Po uzupełnieniu całego kursu należy go udostępnić studentom poprzez ustawienie w polu Dostępność w Ustawieniach kursu zawartości Ten kurs jest dostępny dla studentów. Pracę należy zakończyć wylogowaniem się z platformy. Forum aktualności Dla każdego kursu udostępniono forum aktualności, które umożliwia proste informowanie studentów zapisanych na dany kurs, poprzez rozsyłanie do nich listów elektronicznych ( i). Kliknięcie na odnośniku Forum aktualności (rysunek 22) powoduje przejście do okna przeglądu forum (rysunek 23), umożliwiającego dopisanie nowej wiadomości za pomocą przycisku Dodaj nowy temat. Kliknięcie tego przycisku powoduje przejście do strony, na której można wpisać temat i treść wiadomości. Wiadomość po wpisaniu musi być zatwierdzona przyciskiem Post do forum, umieszczonym na dole strony. Wiadomość ta zostaje wysłana po upływie 30 minut od jej zatwierdzenia. Do tego czasu można ją edytować lub usunąć. Dobrą praktyką jest umieszczanie informacji na forum o nowo wystawionych materiałach pomocniczych, zadaniach lub wynikach egzaminów czy kolokwiów. Rysunek 22 Rysunek 23
13 Gliwicka Wyższa Szkoła Przedsiębiorczości 13 Rysunek 24
INSTRUKCJE WIKAMP Dotyczy wersji systemu z dnia
 INSTRUKCJE WIKAMP Dotyczy wersji systemu z dnia 22.04.2016 Spis treści: Jak zmienić hasło?... 1 Jak zmodyfikować profil użytkownika?... 5 Jak zmienić hasło? 1 S t r o n a Hasło umożliwia zalogowanie się
INSTRUKCJE WIKAMP Dotyczy wersji systemu z dnia 22.04.2016 Spis treści: Jak zmienić hasło?... 1 Jak zmodyfikować profil użytkownika?... 5 Jak zmienić hasło? 1 S t r o n a Hasło umożliwia zalogowanie się
1. Proszę wejść na stronę: poczta.home.pl i zalogować się do nowej skrzynki e-mail za pomocą otrzymanych danych.
 1. Proszę wejść na stronę: poczta.home.pl i zalogować się do nowej skrzynki e-mail za pomocą otrzymanych danych. 2. Po poprawnym zalogowaniu się, przejdziemy do nowej skrzynki. Ważną informacją jest zajętość
1. Proszę wejść na stronę: poczta.home.pl i zalogować się do nowej skrzynki e-mail za pomocą otrzymanych danych. 2. Po poprawnym zalogowaniu się, przejdziemy do nowej skrzynki. Ważną informacją jest zajętość
Elektroniczny Urząd Podawczy
 Elektroniczny Urząd Podawczy Dzięki Elektronicznemu Urzędowi Podawczemu Beneficjent może wypełnić i wysłać formularz wniosku o dofinansowanie projektów w ramach Regionalnego Programu Operacyjnego Województwa
Elektroniczny Urząd Podawczy Dzięki Elektronicznemu Urzędowi Podawczemu Beneficjent może wypełnić i wysłać formularz wniosku o dofinansowanie projektów w ramach Regionalnego Programu Operacyjnego Województwa
Podręcznik Użytkownika aplikacji NOVO Szkoła. Profil Ucznia
 Podręcznik Użytkownika aplikacji NOVO Szkoła Profil Ucznia Spis treści 1 Podstawowe informacje 3 1.1 Przeglądarka internetowa........................................ 3 1.2 Logowanie i wylogowanie, sesja
Podręcznik Użytkownika aplikacji NOVO Szkoła Profil Ucznia Spis treści 1 Podstawowe informacje 3 1.1 Przeglądarka internetowa........................................ 3 1.2 Logowanie i wylogowanie, sesja
Instrukcja użytkownika NAUCZYCIELA AKADEMICKIEGO SYSTEMU ARCHIWIZACJI PRAC
 Instrukcja użytkownika NAUCZYCIELA AKADEMICKIEGO SYSTEMU ARCHIWIZACJI PRAC 1. Logowanie do systemu ASAP Logowanie do systemu ASAP odbywa się na stronie www. asap.pwsz-ns.edu.pl W pola login i hasło znajdujące
Instrukcja użytkownika NAUCZYCIELA AKADEMICKIEGO SYSTEMU ARCHIWIZACJI PRAC 1. Logowanie do systemu ASAP Logowanie do systemu ASAP odbywa się na stronie www. asap.pwsz-ns.edu.pl W pola login i hasło znajdujące
Podręcznik korzystania z platformy szkoleniowej i szkoleń elearningowych BDOT10k
 Podręcznik korzystania z platformy szkoleniowej i szkoleń elearningowych BDOT10k Realizowanych w ramach zamówienia na kompleksową organizację szkoleń w formie kursów e-learningowych z możliwością, form
Podręcznik korzystania z platformy szkoleniowej i szkoleń elearningowych BDOT10k Realizowanych w ramach zamówienia na kompleksową organizację szkoleń w formie kursów e-learningowych z możliwością, form
Panel dla agentów. Instrukcja obsługi dla agentów
 Panel dla agentów Instrukcja obsługi dla agentów 1 Spis treści Wstęp...3 1.Logowanie...4 1.1 Utrata hasła.....5 1.2 Panel powitalny...6 2. Zmiana hasła i ustawienia konta...7 2.1 Zmiana hasła...7 2.1 Zmiana
Panel dla agentów Instrukcja obsługi dla agentów 1 Spis treści Wstęp...3 1.Logowanie...4 1.1 Utrata hasła.....5 1.2 Panel powitalny...6 2. Zmiana hasła i ustawienia konta...7 2.1 Zmiana hasła...7 2.1 Zmiana
Podręcznik Użytkownika aplikacji NOVO Szkoła. Profil Opiekuna
 Podręcznik Użytkownika aplikacji NOVO Szkoła Profil Opiekuna Spis treści 1 Podstawowe informacje 3 1.1 Przeglądarka internetowa........................................ 3 1.2 Logowanie i wylogowanie, sesja
Podręcznik Użytkownika aplikacji NOVO Szkoła Profil Opiekuna Spis treści 1 Podstawowe informacje 3 1.1 Przeglądarka internetowa........................................ 3 1.2 Logowanie i wylogowanie, sesja
Federacji Inicjatyw Oświatowych
 Pierwsze kroki na witrynie edukacyjnej Federacji Inicjatyw Oświatowych Spis treści Platforma edukacyjna Federacji Inicjatyw Oświatowych...2 Pierwsze logowanie...2 Uzupełnienie profilu użytkownika...3 Wejście
Pierwsze kroki na witrynie edukacyjnej Federacji Inicjatyw Oświatowych Spis treści Platforma edukacyjna Federacji Inicjatyw Oświatowych...2 Pierwsze logowanie...2 Uzupełnienie profilu użytkownika...3 Wejście
Instrukcja Użytkownika (Nauczyciel Akademicki) Akademickiego Systemu Archiwizacji Prac
 Instrukcja Użytkownika (Nauczyciel Akademicki) Akademickiego Systemu Archiwizacji Prac Akademicki System Archiwizacji Prac (ASAP) to nowoczesne, elektroniczne archiwum prac dyplomowych zintegrowane z systemem
Instrukcja Użytkownika (Nauczyciel Akademicki) Akademickiego Systemu Archiwizacji Prac Akademicki System Archiwizacji Prac (ASAP) to nowoczesne, elektroniczne archiwum prac dyplomowych zintegrowane z systemem
Platforma e-learningowa
 Dotyczy projektu nr WND-RPPD.04.01.00-20-002/11 pn. Wdrażanie elektronicznych usług dla ludności województwa podlaskiego część II, administracja samorządowa realizowanego w ramach Decyzji nr UDA- RPPD.04.01.00-20-002/11-00
Dotyczy projektu nr WND-RPPD.04.01.00-20-002/11 pn. Wdrażanie elektronicznych usług dla ludności województwa podlaskiego część II, administracja samorządowa realizowanego w ramach Decyzji nr UDA- RPPD.04.01.00-20-002/11-00
Skrócona instrukcja pracy z Generatorem Wniosków
 Skrócona instrukcja pracy z Generatorem Wniosków I. OGÓLNA OBSŁUGA GENERATORA WNIOSKÓW Rozpoczynanie pracy z generatorem przez nowych użytkowników Aby skorzystać z Generatora Wniosków należy posiadać konto
Skrócona instrukcja pracy z Generatorem Wniosków I. OGÓLNA OBSŁUGA GENERATORA WNIOSKÓW Rozpoczynanie pracy z generatorem przez nowych użytkowników Aby skorzystać z Generatora Wniosków należy posiadać konto
JAK KORZYSTAĆ Z PORTALU LOGISTYKI HOCHTEF POLSKA S.A.
 JAK KORZYSTAĆ Z PORTALU LOGISTYKI HOCHTEF POLSKA S.A. INSTRUKCJA DLA KONTAHENTÓW 1. Rejestracja po raz pierwszy 2. Utworzenie konta i pierwsze logowanie 3. Logowanie się do konta Kontrahenta 4. Zmiana
JAK KORZYSTAĆ Z PORTALU LOGISTYKI HOCHTEF POLSKA S.A. INSTRUKCJA DLA KONTAHENTÓW 1. Rejestracja po raz pierwszy 2. Utworzenie konta i pierwsze logowanie 3. Logowanie się do konta Kontrahenta 4. Zmiana
Archiwum Prac Dyplomowych
 Archiwum Prac Dyplomowych Instrukcja dla studentów Ogólna procedura przygotowania pracy do obrony w Archiwum Prac Dyplomowych 1. Student rejestruje pracę w dziekanacie tej jednostki uczelni, w której pisana
Archiwum Prac Dyplomowych Instrukcja dla studentów Ogólna procedura przygotowania pracy do obrony w Archiwum Prac Dyplomowych 1. Student rejestruje pracę w dziekanacie tej jednostki uczelni, w której pisana
Z Małej Szkoły w Wielki Świat
 Pierwsze kroki na witrynie edukacyjnej projektu Z Małej Szkoły w Wielki Świat Spis treści Witryna edukacyjna projektu Z Małej Szkoły w Wielki Świat...2 Pierwsze logowanie... 3 Uzupełnienie profilu użytkownika...3
Pierwsze kroki na witrynie edukacyjnej projektu Z Małej Szkoły w Wielki Świat Spis treści Witryna edukacyjna projektu Z Małej Szkoły w Wielki Świat...2 Pierwsze logowanie... 3 Uzupełnienie profilu użytkownika...3
Instrukcja dla Kandydatów na staż w Projekcie SIMS
 Instrukcja dla Kandydatów na staż w Projekcie SIMS Narodowe Centrum Badań i Rozwoju ul. Nowogrodzka 47a 00-695 Warszawa Warszawa, 28 czerwca 2013 r. Spis treści Rejestracja na staż instrukcja dla Kandydatów...2
Instrukcja dla Kandydatów na staż w Projekcie SIMS Narodowe Centrum Badań i Rozwoju ul. Nowogrodzka 47a 00-695 Warszawa Warszawa, 28 czerwca 2013 r. Spis treści Rejestracja na staż instrukcja dla Kandydatów...2
Instrukcja zarządzania kontem przedsiębiorstwa w serwisie internetowym www.esiop.legionowo.pl
 Instrukcja zarządzania kontem przedsiębiorstwa w serwisie internetowym www.esiop.legionowo.pl Rejestracja w serwisie: Aby utworzyć konto w serwisie, należy otworzyć w przeglądarce internetowej stronę www.esiop.legionowo.pl,
Instrukcja zarządzania kontem przedsiębiorstwa w serwisie internetowym www.esiop.legionowo.pl Rejestracja w serwisie: Aby utworzyć konto w serwisie, należy otworzyć w przeglądarce internetowej stronę www.esiop.legionowo.pl,
Instrukcja zarządzania kontem jednostki samorządu terytorialnego w serwisie internetowym
 Instrukcja zarządzania kontem jednostki samorządu terytorialnego w serwisie internetowym www.esiop.legionowo.pl Rejestracja w serwisie: Aby utworzyć konto w serwisie, należy otworzyć w przeglądarce internetowej
Instrukcja zarządzania kontem jednostki samorządu terytorialnego w serwisie internetowym www.esiop.legionowo.pl Rejestracja w serwisie: Aby utworzyć konto w serwisie, należy otworzyć w przeglądarce internetowej
Platforma e-learningowa MWSLiT
 Platforma e-learningowa MWSLiT Instrukcja dla prowadzących 1. Informacje ogólne Aby korzystać z platformy e-learningowej, należy posiadać indywidualne konto, które tworzy administrator. Wszystkie niezbędne
Platforma e-learningowa MWSLiT Instrukcja dla prowadzących 1. Informacje ogólne Aby korzystać z platformy e-learningowej, należy posiadać indywidualne konto, które tworzy administrator. Wszystkie niezbędne
APLIKACJA SHAREPOINT
 APLIKACJA SHAREPOINT Spis treści 1. Co to jest SharePoint?... 2 2. Tworzenie nowej witryny SharePoint (obszar roboczy)... 2 3. Gdzie znaleźć utworzone witryny SharePoint?... 3 4. Personalizacja obszaru
APLIKACJA SHAREPOINT Spis treści 1. Co to jest SharePoint?... 2 2. Tworzenie nowej witryny SharePoint (obszar roboczy)... 2 3. Gdzie znaleźć utworzone witryny SharePoint?... 3 4. Personalizacja obszaru
Instrukcja Użytkownika Nauczyciel Akademicki Akademickiego Systemu Archiwizacji Prac w Uniwersytecie Papieskim Jana Pawła II w Krakowie
 Instrukcja Użytkownika Nauczyciel Akademicki Akademickiego Systemu Archiwizacji Prac w Uniwersytecie Papieskim Jana Pawła II w Krakowie V. 01. 25.03.14 Akademicki System Archiwizacji Prac (ASAP) to elektroniczne
Instrukcja Użytkownika Nauczyciel Akademicki Akademickiego Systemu Archiwizacji Prac w Uniwersytecie Papieskim Jana Pawła II w Krakowie V. 01. 25.03.14 Akademicki System Archiwizacji Prac (ASAP) to elektroniczne
Instrukcja użytkownika WYKŁADOWCY AKADEMICKIEGO SYSTEMU ARCHIWIZACJI PRAC
 Instrukcja użytkownika WYKŁADOWCY AKADEMICKIEGO SYSTEMU ARCHIWIZACJI PRAC 1. Logowanie do systemu ASAP Logowanie do systemu ASAP odbywa się poprzez zalogowanie się do systemu dziekanatowego (ehms). Po
Instrukcja użytkownika WYKŁADOWCY AKADEMICKIEGO SYSTEMU ARCHIWIZACJI PRAC 1. Logowanie do systemu ASAP Logowanie do systemu ASAP odbywa się poprzez zalogowanie się do systemu dziekanatowego (ehms). Po
Instrukcja korzystania z portalu Diagnoza Nowej Ery
 Instrukcja korzystania z portalu Diagnoza Nowej Ery 1. Przypisanie szkoły do nauczyciela Po zalogowaniu się lub rejestracji nowego konta należy wybrać zakładkę Szkoły u góry ekranu. Przejdziesz do okna
Instrukcja korzystania z portalu Diagnoza Nowej Ery 1. Przypisanie szkoły do nauczyciela Po zalogowaniu się lub rejestracji nowego konta należy wybrać zakładkę Szkoły u góry ekranu. Przejdziesz do okna
Instrukcja użytkownika OPERATORA Akademickiego Systemu Archiwizacji Prac
 Instrukcja użytkownika OPERATORA Akademickiego Systemu Archiwizacji Prac Akademicki System Archiwizacji Prac (ASAP) to nowoczesne, elektroniczne archiwum prac dyplomowych zintegrowane z systemem antyplagiatowym
Instrukcja użytkownika OPERATORA Akademickiego Systemu Archiwizacji Prac Akademicki System Archiwizacji Prac (ASAP) to nowoczesne, elektroniczne archiwum prac dyplomowych zintegrowane z systemem antyplagiatowym
Instrukcja logowania do systemu Rejestru Unii dla nowych użytkowników
 Instrukcja logowania do systemu Rejestru Unii dla nowych użytkowników Przed pierwszym logowaniem do Rejestru Unii należy dokonać obowiązkowej rejestracji w Systemie Uwierzytelniania Komisji Europejskiej
Instrukcja logowania do systemu Rejestru Unii dla nowych użytkowników Przed pierwszym logowaniem do Rejestru Unii należy dokonać obowiązkowej rejestracji w Systemie Uwierzytelniania Komisji Europejskiej
INSTRUKCJA REJESTRACJI SZKOŁY I UCZNIA NA PLATFORMIE KONKURSOWEJ http://platforma.zawodniezawodzi.pl
 INSTRUKCJA REJESTRACJI SZKOŁY I UCZNIA NA PLATFORMIE KONKURSOWEJ http://platforma.zawodniezawodzi.pl I. Rejestracja szkoły Rejestracji szkoły można dokonać poprzez wypełnienie formularza zgłoszeniowego
INSTRUKCJA REJESTRACJI SZKOŁY I UCZNIA NA PLATFORMIE KONKURSOWEJ http://platforma.zawodniezawodzi.pl I. Rejestracja szkoły Rejestracji szkoły można dokonać poprzez wypełnienie formularza zgłoszeniowego
Instrukcja obsługi dziennika elektronicznego dla trenerów uczestniczących. w ogólnopolskim projekcie MultiSport. Luty 2015 r.
 Instrukcja obsługi dziennika elektronicznego dla trenerów uczestniczących w ogólnopolskim projekcie MultiSport Luty 2015 r. 1 Spis treści Rejestracja konta trenerskiego i aktywacja... 3 Logowanie do serwisu...
Instrukcja obsługi dziennika elektronicznego dla trenerów uczestniczących w ogólnopolskim projekcie MultiSport Luty 2015 r. 1 Spis treści Rejestracja konta trenerskiego i aktywacja... 3 Logowanie do serwisu...
Instrukcja użytkownika aplikacji modernizowanego Systemu Informacji Oświatowej
 Instrukcja użytkownika aplikacji modernizowanego Systemu Informacji Oświatowej WPROWADZANIE DANYCH DO SYSTEMU INFORMACJI OŚWIATOWEJ Nauczyciel Wersja kwiecień 2013 2 Spis treści ZBIÓR DANYCH O NAUCZYCIELACH...
Instrukcja użytkownika aplikacji modernizowanego Systemu Informacji Oświatowej WPROWADZANIE DANYCH DO SYSTEMU INFORMACJI OŚWIATOWEJ Nauczyciel Wersja kwiecień 2013 2 Spis treści ZBIÓR DANYCH O NAUCZYCIELACH...
Instrukcja dostępu do usługi Google Scholar
 Instrukcja dostępu do usługi Google Scholar UWAGA dostęp do Google Scholar wymaga posiadania konta Google. Utworzenie jednego konta Google pozwala na dostęp do wszystkich usług Google. Oznacza to, że jeśli
Instrukcja dostępu do usługi Google Scholar UWAGA dostęp do Google Scholar wymaga posiadania konta Google. Utworzenie jednego konta Google pozwala na dostęp do wszystkich usług Google. Oznacza to, że jeśli
Podręcznik użytkownika jest narzędziem prowadzącym użytkownika platformy przez poszczególne jego części w sposób intuicyjn
 Warszawa, 25 listopada 2013 Podręcznik użytkownika jest narzędziem prowadzącym użytkownika platformy przez poszczególne jego części w sposób intuicyjn 1 S t r o n a Adres internetowy platformy Zatrudnienie
Warszawa, 25 listopada 2013 Podręcznik użytkownika jest narzędziem prowadzącym użytkownika platformy przez poszczególne jego części w sposób intuicyjn 1 S t r o n a Adres internetowy platformy Zatrudnienie
Platforma zakupowa GRUPY TAURON
 Platforma zakupowa GRUPY TAURON Podręcznik dla oferenta Rejestracja w systemie Pierwsze logowanie do systemu Podstawowe elementy interfejsu użytkownika Strefa publiczna systemu Version 1.0 1 1. Rejestracja
Platforma zakupowa GRUPY TAURON Podręcznik dla oferenta Rejestracja w systemie Pierwsze logowanie do systemu Podstawowe elementy interfejsu użytkownika Strefa publiczna systemu Version 1.0 1 1. Rejestracja
WASTE MANAGEMENT SYSTEM PODRĘCZNIK UŻYTKOWNIKA SERWISU WWW
 WASTE MANAGEMENT SYSTEM PODRĘCZNIK UŻYTKOWNIKA SERWISU WWW grudzień 2009 Waste Management System Podręcznik użytkownika Serwisu WWW SPIS TREŚCI 1. URUCHOMIENIE SERWISU WWW WASTE MANAGEMENT SYSTEM... 4
WASTE MANAGEMENT SYSTEM PODRĘCZNIK UŻYTKOWNIKA SERWISU WWW grudzień 2009 Waste Management System Podręcznik użytkownika Serwisu WWW SPIS TREŚCI 1. URUCHOMIENIE SERWISU WWW WASTE MANAGEMENT SYSTEM... 4
INSTRUKCJA OBSŁUGI SKLEPU INTERNETOWEGO
 INSTRUKCJA OBSŁUGI SKLEPU INTERNETOWEGO 1 SPIS TREŚCI 1. LOGOWANIE str 3 2. PRZEGLĄDANIE PRODUKTÓW W SKLEPIE str 4 3. KARTA PRODUKTU str 5 4. KOSZYK str 6 5. SKŁADANIE ZAMÓWIENIA str 7 6. ZAPISANIE E-OFERTY
INSTRUKCJA OBSŁUGI SKLEPU INTERNETOWEGO 1 SPIS TREŚCI 1. LOGOWANIE str 3 2. PRZEGLĄDANIE PRODUKTÓW W SKLEPIE str 4 3. KARTA PRODUKTU str 5 4. KOSZYK str 6 5. SKŁADANIE ZAMÓWIENIA str 7 6. ZAPISANIE E-OFERTY
Lista najczęściej pojawiających się problemów
 Lista najczęściej pojawiających się problemów Zanim skontaktujesz się z administratorem platformy, skorzystaj z listy najczęściej pojawiających się problemów. Być może tutaj znajdziesz odpowiedź i rozwiążesz
Lista najczęściej pojawiających się problemów Zanim skontaktujesz się z administratorem platformy, skorzystaj z listy najczęściej pojawiających się problemów. Być może tutaj znajdziesz odpowiedź i rozwiążesz
Synchronizacja i współdzielenie plików w Internecie. Prezentacja. Instrukcja obsługi aplikacji WEB Manager plików
 Synchronizacja i współdzielenie plików w Internecie Prezentacja Instrukcja obsługi aplikacji WEB Manager plików 1 Cel instrukcji 1. Zapoznajesz się z instrukcją obsługi aplikacji internetowej File Nebula
Synchronizacja i współdzielenie plików w Internecie Prezentacja Instrukcja obsługi aplikacji WEB Manager plików 1 Cel instrukcji 1. Zapoznajesz się z instrukcją obsługi aplikacji internetowej File Nebula
Elektroniczny system wspomagający proces rekrutacji do szkół podstawowych
 Elektroniczny system wspomagający proces rekrutacji do szkół podstawowych Szanowni Państwo, w części publicznej systemu możecie samodzielnie wypełnić elektroniczny wniosek rekrutacyjny lub zgłoszenie do
Elektroniczny system wspomagający proces rekrutacji do szkół podstawowych Szanowni Państwo, w części publicznej systemu możecie samodzielnie wypełnić elektroniczny wniosek rekrutacyjny lub zgłoszenie do
etrader Pekao Podręcznik użytkownika Strumieniowanie Excel
 etrader Pekao Podręcznik użytkownika Strumieniowanie Excel Spis treści 1. Opis okna... 3 2. Otwieranie okna... 3 3. Zawartość okna... 4 3.1. Definiowanie listy instrumentów... 4 3.2. Modyfikacja lub usunięcie
etrader Pekao Podręcznik użytkownika Strumieniowanie Excel Spis treści 1. Opis okna... 3 2. Otwieranie okna... 3 3. Zawartość okna... 4 3.1. Definiowanie listy instrumentów... 4 3.2. Modyfikacja lub usunięcie
Elektroniczny system wspomagający proces rejestracji kontynuacji oraz rekrutacji do przedszkoli
 Elektroniczny system wspomagający proces rejestracji kontynuacji oraz rekrutacji do przedszkoli Szanowni Państwo, w części publicznej systemu możecie samodzielnie zarejestrować kontynuację edukacji przedszkolnej
Elektroniczny system wspomagający proces rejestracji kontynuacji oraz rekrutacji do przedszkoli Szanowni Państwo, w części publicznej systemu możecie samodzielnie zarejestrować kontynuację edukacji przedszkolnej
Instrukcja modułu BKD - Wykonawca
 Instrukcja modułu BKD - Wykonawca 1 Autor Izabela Kaniewska Projekt Platforma zakupowa GPP Manager Wioleta Tymorek Data utworzony 2014-04-28 Data modyfikacji 2014-12-03 19:34:00 Wersja 1.0 Ilość stron
Instrukcja modułu BKD - Wykonawca 1 Autor Izabela Kaniewska Projekt Platforma zakupowa GPP Manager Wioleta Tymorek Data utworzony 2014-04-28 Data modyfikacji 2014-12-03 19:34:00 Wersja 1.0 Ilość stron
Szybki Start: Wymagania systemowe:
 Szybki Start: Wersja 1.5 Ostatnia aktualizacja: 10.10.2013 Wymagania systemowe: System dostępny jest poprzez przeglądarkę WWW z komputerów z systemem operacyjnym z rodziny Microsoft Windows, w wersjach
Szybki Start: Wersja 1.5 Ostatnia aktualizacja: 10.10.2013 Wymagania systemowe: System dostępny jest poprzez przeglądarkę WWW z komputerów z systemem operacyjnym z rodziny Microsoft Windows, w wersjach
Podstawowa instrukcja obsługi STRON stron internetowych serwisu www.smpn.pl zrealizowanych w systemie zarządzania treścią Wordpress.
 Podstawowa instrukcja obsługi STRON stron internetowych serwisu www.smpn.pl zrealizowanych w systemie zarządzania treścią Wordpress. Założenia użytkownik posiada założone konto w systemie z prawami Redaktora.
Podstawowa instrukcja obsługi STRON stron internetowych serwisu www.smpn.pl zrealizowanych w systemie zarządzania treścią Wordpress. Założenia użytkownik posiada założone konto w systemie z prawami Redaktora.
INSTRUKCJA Panel administracyjny
 INSTRUKCJA Panel administracyjny Konto nauczyciela Spis treści Instrukcje...2 Rejestracja w systemie:...2 Logowanie do systemu:...2 Przypomnienie hasła:...2 Przypomnienie hasła:...2 Przesłanie zgłoszenia
INSTRUKCJA Panel administracyjny Konto nauczyciela Spis treści Instrukcje...2 Rejestracja w systemie:...2 Logowanie do systemu:...2 Przypomnienie hasła:...2 Przypomnienie hasła:...2 Przesłanie zgłoszenia
Podręcznik Użytkownika LSI WRPO
 Podręcznik użytkownika Lokalnego Systemu Informatycznego do obsługi Wielkopolskiego Regionalnego Programu Operacyjnego na lata 2007 2013 w zakresie wypełniania wniosków o dofinansowanie Wersja 1 Podręcznik
Podręcznik użytkownika Lokalnego Systemu Informatycznego do obsługi Wielkopolskiego Regionalnego Programu Operacyjnego na lata 2007 2013 w zakresie wypełniania wniosków o dofinansowanie Wersja 1 Podręcznik
CitiManager. Przewodnik dla Pracowników / Posiadaczy kart. Bank Handlowy w Warszawie S.A.
 CitiManager Przewodnik dla Pracowników / Posiadaczy kart www.citihandlowy.pl Bank Handlowy w Warszawie S.A. Spis treści Logowanie/wylogowanie z CitiManager... 3 Resetowanie zapomnianego hasła... 6 Odzyskiwanie
CitiManager Przewodnik dla Pracowników / Posiadaczy kart www.citihandlowy.pl Bank Handlowy w Warszawie S.A. Spis treści Logowanie/wylogowanie z CitiManager... 3 Resetowanie zapomnianego hasła... 6 Odzyskiwanie
Okno rejestracji. Okno logowania
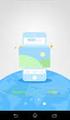 1. Rejestracja klubu - Kliknij w link Rejestracja w górnym prawym rogu strony Okno rejestracji UWAGA!!! W polu nazwa użytkownika wpisz tzw. login (np. karateolsztyn pisany bez odstępów i polskich liter),
1. Rejestracja klubu - Kliknij w link Rejestracja w górnym prawym rogu strony Okno rejestracji UWAGA!!! W polu nazwa użytkownika wpisz tzw. login (np. karateolsztyn pisany bez odstępów i polskich liter),
Instrukcja użytkownika OPERATORA Akademickiego Systemu Archiwizacji Prac
 Instrukcja użytkownika OPERATORA Akademickiego Systemu Archiwizacji Prac Akademicki System Archiwizacji Prac (ASAP) to nowoczesne, elektroniczne archiwum prac dyplomowych zintegrowane z systemem antyplagiatowym
Instrukcja użytkownika OPERATORA Akademickiego Systemu Archiwizacji Prac Akademicki System Archiwizacji Prac (ASAP) to nowoczesne, elektroniczne archiwum prac dyplomowych zintegrowane z systemem antyplagiatowym
System Wsparcia Organizacji Zakupów w GRUPIE TAURON - Podręcznik Oferenta
 System Wsparcia Organizacji Zakupów w GRUPIE TAURON - Podręcznik Oferenta (c) 2012 Otwarty Rynek Elektroniczny S.A. 1 TAURON Polska Energia SA Marketplanet 1. Spis treści 1. SPIS TREŚCI... 2 2. WSTĘP...
System Wsparcia Organizacji Zakupów w GRUPIE TAURON - Podręcznik Oferenta (c) 2012 Otwarty Rynek Elektroniczny S.A. 1 TAURON Polska Energia SA Marketplanet 1. Spis treści 1. SPIS TREŚCI... 2 2. WSTĘP...
Serwis jest dostępny w internecie pod adresem www.solidnyserwis.pl. Rysunek 1: Strona startowa solidnego serwisu
 Spis treści 1. Zgłoszenia serwisowe wstęp... 2 2. Obsługa konta w solidnym serwisie... 2 Rejestracja w serwisie...3 Logowanie się do serwisu...4 Zmiana danych...5 3. Zakładanie i podgląd zgłoszenia...
Spis treści 1. Zgłoszenia serwisowe wstęp... 2 2. Obsługa konta w solidnym serwisie... 2 Rejestracja w serwisie...3 Logowanie się do serwisu...4 Zmiana danych...5 3. Zakładanie i podgląd zgłoszenia...
MATERIAŁY DYDAKTYCZNE. Streszczenie: Z G Łukasz Próchnicki NIP w ramach projektu nr RPMA /15
 MATERIAŁY DYDAKTYCZNE w ramach projektu nr RPMA.10.01.01-14-3849/15 Streszczenie: Administracja witryny e-learning NIP 799-174-10-88 Spis treści 1. Ustawienia strony głównej... 2 2. Jak powinna wyglądać
MATERIAŁY DYDAKTYCZNE w ramach projektu nr RPMA.10.01.01-14-3849/15 Streszczenie: Administracja witryny e-learning NIP 799-174-10-88 Spis treści 1. Ustawienia strony głównej... 2 2. Jak powinna wyglądać
Archiwum Prac Dyplomowych
 Archiwum Prac Dyplomowych instrukcja dla opiekunów prac Spis treści 1. Informacje wstępne... 2 1.1. Logowanie... 2 1.2. Poruszanie się po serwisie... 2 2. Archiwizacja pracy w APD zadania opiekuna pracy
Archiwum Prac Dyplomowych instrukcja dla opiekunów prac Spis treści 1. Informacje wstępne... 2 1.1. Logowanie... 2 1.2. Poruszanie się po serwisie... 2 2. Archiwizacja pracy w APD zadania opiekuna pracy
Spis treści. I. Logowanie się do aplikacji tos 3 II. Zmiana hasła 4 III. Panel główny 6 IV. Kontrahenci 8 V. Wystawienie pro formy 11
 1 Spis treści. I. Logowanie się do aplikacji tos 3 II. Zmiana hasła 4 III. Panel główny 6 IV. Kontrahenci 8 V. Wystawienie pro formy 11 2 I. Logowanie się do aplikacji tos. O fakcie udostępnienia tobie
1 Spis treści. I. Logowanie się do aplikacji tos 3 II. Zmiana hasła 4 III. Panel główny 6 IV. Kontrahenci 8 V. Wystawienie pro formy 11 2 I. Logowanie się do aplikacji tos. O fakcie udostępnienia tobie
elaborat Podręcznik Użytkownika MARCEL S.A r. INTERNETOWA PLATFORMA PREZENTACJI WYNIKÓW PUBLIKACJA WYNIKÓW DLA PACJENTA INDYWIDUALNEGO
 elaborat INTERNETOWA PLATFORMA PREZENTACJI WYNIKÓW PUBLIKACJA WYNIKÓW DLA PACJENTA INDYWIDUALNEGO Podręcznik Użytkownika MARCEL S.A. 2018 r. Spis treści Zasady pracy......3 Logowanie Pacjenta do serwisu......3
elaborat INTERNETOWA PLATFORMA PREZENTACJI WYNIKÓW PUBLIKACJA WYNIKÓW DLA PACJENTA INDYWIDUALNEGO Podręcznik Użytkownika MARCEL S.A. 2018 r. Spis treści Zasady pracy......3 Logowanie Pacjenta do serwisu......3
INSTRUKCJA OBSŁUGI SKLEPU INTERNETOWEGO. Alu System Plus Sp.J. ul.leśna 2d 32-500 Chrzanów, tel.(+48-32) 625-71-38 sprzedaz@alusystem.
 INSTRUKCJA OBSŁUGI SKLEPU INTERNETOWEGO 1. Jak rozpocząć zakupy? Aby złoŝyć zamówienie w sklepie naleŝy zalogować się, klikając na linka Zaloguj w prawym górnym rogu ekranu. Następnie naleŝy podać nazwę
INSTRUKCJA OBSŁUGI SKLEPU INTERNETOWEGO 1. Jak rozpocząć zakupy? Aby złoŝyć zamówienie w sklepie naleŝy zalogować się, klikając na linka Zaloguj w prawym górnym rogu ekranu. Następnie naleŝy podać nazwę
PekaoBIZNES 24 Szybki START. Przewodnik dla Użytkowników z dostępem podstawowym
 PekaoBIZNES 24 Szybki START Przewodnik dla Użytkowników z dostępem podstawowym Podręcznik przygotowany na potrzeby wdrożenia systemu w zborach i obwodach Świadków Jehowy ZAWARTOŚĆ PRZEWODNIKA Niniejszy
PekaoBIZNES 24 Szybki START Przewodnik dla Użytkowników z dostępem podstawowym Podręcznik przygotowany na potrzeby wdrożenia systemu w zborach i obwodach Świadków Jehowy ZAWARTOŚĆ PRZEWODNIKA Niniejszy
Profil pracownika. Wydziału Neofilologii
 Profil pracownika Wydziału Neofilologii Logowanie Nauczyciele akademiccy Aby zalogować się do strony Wydziału Neofilologii należy postępować tak samo jak przy pierwszych krokach rejestracji. 1. Z górnego
Profil pracownika Wydziału Neofilologii Logowanie Nauczyciele akademiccy Aby zalogować się do strony Wydziału Neofilologii należy postępować tak samo jak przy pierwszych krokach rejestracji. 1. Z górnego
INSTRUKCJA DLA RODZICÓW. System rekrutacji do żłobków w Gminie Wrocław
 INSTRUKCJA DLA RODZICÓW System rekrutacji do żłobków w Gminie Wrocław Spis Treści 1. Wypełnianie wniosku... 3 1.1. Logowanie na konto... 7 1.2. Edycja wniosku... 9 1.3. Zmiana hasła do konta... 10 1.4.
INSTRUKCJA DLA RODZICÓW System rekrutacji do żłobków w Gminie Wrocław Spis Treści 1. Wypełnianie wniosku... 3 1.1. Logowanie na konto... 7 1.2. Edycja wniosku... 9 1.3. Zmiana hasła do konta... 10 1.4.
ARCHIWUM PRAC DYPLOMOWYCH
 ARCHIWUM PRAC DYPLOMOWYCH INSTRUKCJA DLA PROMOTORÓW/NAUCZYCIELI Opracował: Remigiusz Ciemiński CENTRUM INFORMATYCZNE UAM Data dokumentu:25.10.2017. Procedura przygotowania pracy do obrony 1 w Archiwum
ARCHIWUM PRAC DYPLOMOWYCH INSTRUKCJA DLA PROMOTORÓW/NAUCZYCIELI Opracował: Remigiusz Ciemiński CENTRUM INFORMATYCZNE UAM Data dokumentu:25.10.2017. Procedura przygotowania pracy do obrony 1 w Archiwum
Platforma E-learningowa "Twórcza Szkoła Dla Twórczego Ucznia" - tworczaszkola.com.pl. http://tworczaszkola.com.pl Instrukcja użytkownika - nauczyciel
 Platforma E-learningowa "Twórcza Szkoła Dla Twórczego Ucznia" - tworczaszkola.com.pl http://tworczaszkola.com.pl Instrukcja użytkownika - nauczyciel 1 KROK PO KROKU jak zacząć korzystać z Platformy. (instrukcja
Platforma E-learningowa "Twórcza Szkoła Dla Twórczego Ucznia" - tworczaszkola.com.pl http://tworczaszkola.com.pl Instrukcja użytkownika - nauczyciel 1 KROK PO KROKU jak zacząć korzystać z Platformy. (instrukcja
MATERIAŁY - udostępnianie materiałów dydaktycznych w sieci SGH
 MATERIAŁY - udostępnianie materiałów dydaktycznych w sieci SGH SPIS TREŚCI i EKRANÓW WSTĘP Ekran1: Wstęp. Logowanie Ekran2: Strona początkowa UDOSTEPNIONE MATERIAŁY Ekran3: Dostępne materiały Ekran4: Zawartość
MATERIAŁY - udostępnianie materiałów dydaktycznych w sieci SGH SPIS TREŚCI i EKRANÓW WSTĘP Ekran1: Wstęp. Logowanie Ekran2: Strona początkowa UDOSTEPNIONE MATERIAŁY Ekran3: Dostępne materiały Ekran4: Zawartość
Instrukcja obsługi dziennika elektronicznego dla rodziców
 Instrukcja obsługi dziennika elektronicznego dla rodziców Logowanie Otwieramy stronę internetową Zespołu Szkół nr 1 im. Władysława Grabskiego: www.zs1.lublin.pl i klikamy w zakładkę DLA RODZICA. Po rozwinięciu
Instrukcja obsługi dziennika elektronicznego dla rodziców Logowanie Otwieramy stronę internetową Zespołu Szkół nr 1 im. Władysława Grabskiego: www.zs1.lublin.pl i klikamy w zakładkę DLA RODZICA. Po rozwinięciu
WPROWADZANIE ZLECEŃ POPRZEZ STRONĘ WWW.KACZMARSKI.PL INSTRUKCJA UŻYTKOWNIKA
 WPROWADZANIE ZLECEŃ POPRZEZ STRONĘ WWW.KACZMARSKI.PL INSTRUKCJA UŻYTKOWNIKA WSTĘP... 2 1 UWARUNKOWANIA TECHNICZNE... 2 2 UWARUNKOWANIA FORMALNE... 2 3 LOGOWANIE DO SERWISU... 2 4 WIDOK STRONY GŁÓWNEJ...
WPROWADZANIE ZLECEŃ POPRZEZ STRONĘ WWW.KACZMARSKI.PL INSTRUKCJA UŻYTKOWNIKA WSTĘP... 2 1 UWARUNKOWANIA TECHNICZNE... 2 2 UWARUNKOWANIA FORMALNE... 2 3 LOGOWANIE DO SERWISU... 2 4 WIDOK STRONY GŁÓWNEJ...
Instrukcja obsługi platformy B2B ARA Pneumatik
 Instrukcja obsługi platformy B2B ARA Pneumatik Spis treści 1. DOSTĘP DO SERWISU... 2 1.1 REJESTRACJA... 2 1.2 LOGOWANIE... 4 1.3 RESETOWANIE HASŁA... 4 2. SKŁADANIE ZAMÓWIENIA... 5 2.1 WYBÓR GRUPY PRODUKTÓW...
Instrukcja obsługi platformy B2B ARA Pneumatik Spis treści 1. DOSTĘP DO SERWISU... 2 1.1 REJESTRACJA... 2 1.2 LOGOWANIE... 4 1.3 RESETOWANIE HASŁA... 4 2. SKŁADANIE ZAMÓWIENIA... 5 2.1 WYBÓR GRUPY PRODUKTÓW...
e-wsparcie Barbara Muszko Aktualizacja Twojej witryny internetowej tak prosta, jak obsługa Worda
 e-wsparcie Barbara Muszko Aktualizacja Twojej witryny internetowej tak prosta, jak obsługa Worda Logowanie do panelu administracyjnego Aby móc zarządzać stroną, należy zalogować się do panelu administracyjnego.
e-wsparcie Barbara Muszko Aktualizacja Twojej witryny internetowej tak prosta, jak obsługa Worda Logowanie do panelu administracyjnego Aby móc zarządzać stroną, należy zalogować się do panelu administracyjnego.
ELEKTRONICZNA KSIĄŻKA ZDARZEŃ
 ELEKTRONICZNA KSIĄŻKA ZDARZEŃ Instrukcja obsługi 1. WSTĘP... 2 2. LOGOWANIE DO SYSTEMU... 2 3. STRONA GŁÓWNA... 3 4. EWIDENCJA RUCHU... 4 4.1. Dodanie osoby wchodzącej na teren obiektu... 4 4.2. Dodanie
ELEKTRONICZNA KSIĄŻKA ZDARZEŃ Instrukcja obsługi 1. WSTĘP... 2 2. LOGOWANIE DO SYSTEMU... 2 3. STRONA GŁÓWNA... 3 4. EWIDENCJA RUCHU... 4 4.1. Dodanie osoby wchodzącej na teren obiektu... 4 4.2. Dodanie
INSTRUKCJA UŻYTKOWNIKA GENERATORA WNIOSKÓW O DOFINANSOWANIE DLA WNIOSKODAWCÓW
 INSTRUKCJA UŻYTKOWNIKA GENERATORA WNIOSKÓW O DOFINANSOWANIE DLA WNIOSKODAWCÓW Historia zmian dokumentu Nr wersji Data wersji Komentarz/Uwagi/Zakres zmian 1.0 2015-11-19 Utworzenie dokumentu 1 Spis treści
INSTRUKCJA UŻYTKOWNIKA GENERATORA WNIOSKÓW O DOFINANSOWANIE DLA WNIOSKODAWCÓW Historia zmian dokumentu Nr wersji Data wersji Komentarz/Uwagi/Zakres zmian 1.0 2015-11-19 Utworzenie dokumentu 1 Spis treści
INSTRUKCJA TWORZENIA I PRZESYŁANIA RAPORTU UWAGA! RAPORTY MOGĄ TWORZYĆ TYLKO UCZNIOWIE
 INSTRUKCJA TWORZENIA I PRZESYŁANIA RAPORTU UWAGA! RAPORTY MOGĄ TWORZYĆ TYLKO UCZNIOWIE Krok 1. Wejdź na stronę www.czasnazdrowie.fundacjabos.pl i zaloguj się (musisz podać login i hasło wybrane podczas
INSTRUKCJA TWORZENIA I PRZESYŁANIA RAPORTU UWAGA! RAPORTY MOGĄ TWORZYĆ TYLKO UCZNIOWIE Krok 1. Wejdź na stronę www.czasnazdrowie.fundacjabos.pl i zaloguj się (musisz podać login i hasło wybrane podczas
Serwis e-ppp - instrukcja użytkowania
 Serwis e-ppp - instrukcja użytkowania 1.Rejestracja w serwisie Aby zarejestrować się w serwisie, należy przejść na jego stronę www i kliknąć przycisk Rejestracja : Należy wypełnić wszystkie wymagane pola,
Serwis e-ppp - instrukcja użytkowania 1.Rejestracja w serwisie Aby zarejestrować się w serwisie, należy przejść na jego stronę www i kliknąć przycisk Rejestracja : Należy wypełnić wszystkie wymagane pola,
Archiwum Prac Dyplomowych.
 Archiwum Prac Dyplomowych Instrukcja dla promotorów i recenzentów Opracował: Remigiusz Ciemiński, CI UAM Procedura przygotowania pracy do obrony 1 w Archiwum Prac Dyplomowych Krok w APD Kto Zadanie Student
Archiwum Prac Dyplomowych Instrukcja dla promotorów i recenzentów Opracował: Remigiusz Ciemiński, CI UAM Procedura przygotowania pracy do obrony 1 w Archiwum Prac Dyplomowych Krok w APD Kto Zadanie Student
Instrukcja logowania się i wprowadzania ocen do systemu USOSweb
 Instrukcja logowania się i wprowadzania ocen do systemu USOSweb Uwaga! Niniejsza instrukcja nie stanowi pełnego opisu wszystkich funkcji systemu USOSweb. Zawiera ona jedynie informacje niezbędne do pomyślnego
Instrukcja logowania się i wprowadzania ocen do systemu USOSweb Uwaga! Niniejsza instrukcja nie stanowi pełnego opisu wszystkich funkcji systemu USOSweb. Zawiera ona jedynie informacje niezbędne do pomyślnego
Wikispaces materiały szkoleniowe
 Wikispaces materiały szkoleniowe Wstęp Wikispaces jest ogólnie dostępnym narzędziem do tworzenia własnych stron internetowych. Zastosowanie stron internetowych tworzonych przy pomocy wikispaces to na przykład:
Wikispaces materiały szkoleniowe Wstęp Wikispaces jest ogólnie dostępnym narzędziem do tworzenia własnych stron internetowych. Zastosowanie stron internetowych tworzonych przy pomocy wikispaces to na przykład:
ADMINISTRATOR SZKOŁY. Instrukcja użytkownika portalu www.eduscience.pl
 Instrukcja użytkownika portalu www.eduscience.pl ADMINISTRATOR SZKOŁY Spis treści 1. Logowanie...4 1.1. Przypomnienie hasła...5 1.2. Rejestracja...6 2. Strona główna...7 3. Panel użytkownika...8 3.1.
Instrukcja użytkownika portalu www.eduscience.pl ADMINISTRATOR SZKOŁY Spis treści 1. Logowanie...4 1.1. Przypomnienie hasła...5 1.2. Rejestracja...6 2. Strona główna...7 3. Panel użytkownika...8 3.1.
INSTRUKCJA NAUCZYCIELA - OBSŁUGA KURSÓW/EGZAMINÓW NA ELEARNINGOWEJ PLATFORMIE NAUCZANIA
 INSTRUKCJA NAUCZYCIELA - OBSŁUGA KURSÓW/EGZAMINÓW NA ELEARNINGOWEJ PLATFORMIE NAUCZANIA Nauczyciel w ramach dostępnej ścieżki szkoleniowej ma możliwość dokonywania edycji ustawień kursów i egzaminów, sporządzanie
INSTRUKCJA NAUCZYCIELA - OBSŁUGA KURSÓW/EGZAMINÓW NA ELEARNINGOWEJ PLATFORMIE NAUCZANIA Nauczyciel w ramach dostępnej ścieżki szkoleniowej ma możliwość dokonywania edycji ustawień kursów i egzaminów, sporządzanie
1. Doradcy Logowanie i Pulpit Mój profil Moje kwalifikacje Moi klienci Szczegóły klientów...
 Spis treści 1. Doradcy... 2 2. Logowanie i Pulpit... 9 3. Mój profil... 10 4. Moje kwalifikacje... 12 5. Moi klienci... 17 5.1. Szczegóły klientów... 18 5.2. Wyniki klientów... 20 5.3. Raporty klientów...
Spis treści 1. Doradcy... 2 2. Logowanie i Pulpit... 9 3. Mój profil... 10 4. Moje kwalifikacje... 12 5. Moi klienci... 17 5.1. Szczegóły klientów... 18 5.2. Wyniki klientów... 20 5.3. Raporty klientów...
PORTAL PACJENTA CONCIERGE
 PORTAL PACJENTA CONCIERGE Podręcznik użytkownika Streszczenie Niniejszy dokument stanowi opis funkcji i procesów przeprowadzanych przez pacjenta w ramach systemu Concierge. Spis treści 1 Słownik pojęć...
PORTAL PACJENTA CONCIERGE Podręcznik użytkownika Streszczenie Niniejszy dokument stanowi opis funkcji i procesów przeprowadzanych przez pacjenta w ramach systemu Concierge. Spis treści 1 Słownik pojęć...
Korzystanie z platformy Instytutu Rozwoju Edukacji
 Korzystanie z platformy Instytutu Rozwoju Edukacji Seweryn Wyszyński Spis treści 1. Logowanie do platformy... 2 2. Strona główna... 4 3. Ustawienia profilu użytkownika... 5 4. Dostęp do kursów na platformie...
Korzystanie z platformy Instytutu Rozwoju Edukacji Seweryn Wyszyński Spis treści 1. Logowanie do platformy... 2 2. Strona główna... 4 3. Ustawienia profilu użytkownika... 5 4. Dostęp do kursów na platformie...
Instrukcja wypełniania formularza Ankieta Trwałości
 Instrukcja wypełniania formularza Ankieta Trwałości 1. Logowanie Ankieta dostępna jest jako formularz w systemie SEZAM, z którego wysyłane były wnioski: aplikacyjny oraz o płatność. Należy zalogować się
Instrukcja wypełniania formularza Ankieta Trwałości 1. Logowanie Ankieta dostępna jest jako formularz w systemie SEZAM, z którego wysyłane były wnioski: aplikacyjny oraz o płatność. Należy zalogować się
Instrukcja użytkownika STUDENTA AKADEMICKIEGO SYSTEMU ARCHIWIZACJI PRAC
 Instrukcja użytkownika STUDENTA AKADEMICKIEGO SYSTEMU ARCHIWIZACJI PRAC Strona 1 z 14 Akademicki System Archiwizacji Prac (ASAP) to nowoczesne, elektroniczne archiwum prac dyplomowych zintegrowane z systemem
Instrukcja użytkownika STUDENTA AKADEMICKIEGO SYSTEMU ARCHIWIZACJI PRAC Strona 1 z 14 Akademicki System Archiwizacji Prac (ASAP) to nowoczesne, elektroniczne archiwum prac dyplomowych zintegrowane z systemem
1 ZAMIESZCZANIE PLIKÓW DO ZAJĘĆ NA PLATFORMIE MOODLE
 Rozdział: Zamieszczanie plików do zajęd na platformie Moodle 1 ZAMIESZCZANIE PLIKÓW DO ZAJĘĆ NA PLATFORMIE MOODLE 1.1 LOGOWANIE Aby umieścid lub zmodyfikowad materiały do prowadzonego przez siebie przedmiotu
Rozdział: Zamieszczanie plików do zajęd na platformie Moodle 1 ZAMIESZCZANIE PLIKÓW DO ZAJĘĆ NA PLATFORMIE MOODLE 1.1 LOGOWANIE Aby umieścid lub zmodyfikowad materiały do prowadzonego przez siebie przedmiotu
Rejestrowanie pracownika w bazie danych przez administratora. 1. Zaloguj się do systemu UONET+ jako administrator i uruchom moduł Administrowanie.
 UONET+ Jak zdefiniować konto użytkownika systemu? Użytkownikami systemu UONET+ są pracownicy szkoły oraz uczniowie i ich opiekunowie. Aby mogli oni logować się do witryny systemu, muszą być zarejestrowani
UONET+ Jak zdefiniować konto użytkownika systemu? Użytkownikami systemu UONET+ są pracownicy szkoły oraz uczniowie i ich opiekunowie. Aby mogli oni logować się do witryny systemu, muszą być zarejestrowani
1. Ogólne informacje o platformie edukacyjnej
 Ośrodek Edukacji Informatycznej i Zastosowań Komputerów 02-026 Warszawa, ul. Raszyńska 8/10, tel. (0-22) 579 41 00, fax (0-22) 579 41 70 1. Ogólne informacje o platformie edukacyjnej Platforma edukacyjna
Ośrodek Edukacji Informatycznej i Zastosowań Komputerów 02-026 Warszawa, ul. Raszyńska 8/10, tel. (0-22) 579 41 00, fax (0-22) 579 41 70 1. Ogólne informacje o platformie edukacyjnej Platforma edukacyjna
58 Zjazd Naukowy PTChem. Zgłaszanie abstraktów
 58 Zjazd Naukowy PTChem Zgłaszanie abstraktów Przewodnik użytkownika v1.3 ptchem2015.ug.edu.pl pypassion.com - to inżynieria, nie sztuka 1/11 I. WPROWADZENIE Szanowni Państwo, Przed przystąpieniem do wypełniania
58 Zjazd Naukowy PTChem Zgłaszanie abstraktów Przewodnik użytkownika v1.3 ptchem2015.ug.edu.pl pypassion.com - to inżynieria, nie sztuka 1/11 I. WPROWADZENIE Szanowni Państwo, Przed przystąpieniem do wypełniania
INSTRUKCJA OBSŁUGI BIULETYNU INFORMACJI PUBLICZNEJ
 INSTRUKCJA OBSŁUGI BIULETYNU INFORMACJI PUBLICZNEJ W celu wprowadzenia, modyfikacji lub usunięcia informacji w Biuletynie Informacji Publicznej należy wpisać w przeglądarce adres strony: http:/bip.moriw.pl/admin.php
INSTRUKCJA OBSŁUGI BIULETYNU INFORMACJI PUBLICZNEJ W celu wprowadzenia, modyfikacji lub usunięcia informacji w Biuletynie Informacji Publicznej należy wpisać w przeglądarce adres strony: http:/bip.moriw.pl/admin.php
USTAWIENIA UŻYTKOWNIKA
 USTAWIENIA UŻYTKOWNIKA Opcja Konfiguracja Użytkownika umożliwia Użytkownikowi dostosować wygląd systemu BOŚBank24 iboss do własnych preferencji. Możliwe jest: włączenie pomocy wyświetlanej na formatkach
USTAWIENIA UŻYTKOWNIKA Opcja Konfiguracja Użytkownika umożliwia Użytkownikowi dostosować wygląd systemu BOŚBank24 iboss do własnych preferencji. Możliwe jest: włączenie pomocy wyświetlanej na formatkach
APLIKACJA ONEDRIVE. Zespół Wsparcia Rozwiązań Informatycznych Chmura SGH - OneDrive. Spis treści
 APLIKACJA ONEDRIVE Spis treści 1. Co to jest OneDrive?... 2 2. Logowanie do aplikacji OneDrive... 2 3. Menu w aplikacji OneDrive... 2 4. Nowy tworzenie nowych dokumentów... 4 5. Przekaż przenoszenie plików
APLIKACJA ONEDRIVE Spis treści 1. Co to jest OneDrive?... 2 2. Logowanie do aplikacji OneDrive... 2 3. Menu w aplikacji OneDrive... 2 4. Nowy tworzenie nowych dokumentów... 4 5. Przekaż przenoszenie plików
Instrukcja dla rodziców. System elektronicznych rekrutacji
 Instrukcja dla rodziców System elektronicznych rekrutacji Metryka dokumentu Nazwa projektu System elektronicznych rekrutacji Opracowano przez Zespół projektowy Dokument Instrukcja dla rodziców Plik - nazwa
Instrukcja dla rodziców System elektronicznych rekrutacji Metryka dokumentu Nazwa projektu System elektronicznych rekrutacji Opracowano przez Zespół projektowy Dokument Instrukcja dla rodziców Plik - nazwa
Sprawdzenie i ocena pracy z wykorzystaniem Archiwum Prac Dyplomowych
 Sprawdzenie i ocena pracy z wykorzystaniem Archiwum Prac Dyplomowych Instrukcja dla promotorów Archiwum Prac Dyplomowych (APD) aplikacja systemu USOS wspomagająca obsługę procesu związanego ze złożeniem
Sprawdzenie i ocena pracy z wykorzystaniem Archiwum Prac Dyplomowych Instrukcja dla promotorów Archiwum Prac Dyplomowych (APD) aplikacja systemu USOS wspomagająca obsługę procesu związanego ze złożeniem
Instrukcja obsługi Zaplecza epk dla Pracowników Instytucji w zakresie zarządzania danymi szczegółowymi dotyczącymi sposobu realizacji procedury
 Instrukcja obsługi Zaplecza epk dla Pracowników Instytucji w zakresie zarządzania danymi szczegółowymi dotyczącymi sposobu realizacji procedury 1 Spis treści: 1 WSTĘP... 3 2 DOSTĘP DO SYSTEMU... 3 3 INSTYTUCJA
Instrukcja obsługi Zaplecza epk dla Pracowników Instytucji w zakresie zarządzania danymi szczegółowymi dotyczącymi sposobu realizacji procedury 1 Spis treści: 1 WSTĘP... 3 2 DOSTĘP DO SYSTEMU... 3 3 INSTYTUCJA
INSTRUKCJA EDYCJI PROFILU OSOBOWEGO W SERWISIE WWW.UMCS.PL
 INSTRUKCJA EDYCJI PROFILU OSOBOWEGO W SERWISIE WWW.UMCS.PL Lublin, 16 stycznia 2014 r. 1. Logowanie do systemu Aby rozpocząć edycję profilu osobowego wejdź na stronę główną www.umcs.pl w zakładkę Jednostki
INSTRUKCJA EDYCJI PROFILU OSOBOWEGO W SERWISIE WWW.UMCS.PL Lublin, 16 stycznia 2014 r. 1. Logowanie do systemu Aby rozpocząć edycję profilu osobowego wejdź na stronę główną www.umcs.pl w zakładkę Jednostki
Profil pracownika. Wydziału Neofilologii
 Profil pracownika Wydziału Neofilologii Logowanie Aby zalogować się do strony Wydziału Neofilologii należy postępować tak samo jak przy pierwszych krokach rejestracji. 1. Z górnego menu wybrać zakładkę
Profil pracownika Wydziału Neofilologii Logowanie Aby zalogować się do strony Wydziału Neofilologii należy postępować tak samo jak przy pierwszych krokach rejestracji. 1. Z górnego menu wybrać zakładkę
Autorejestracja Wykonawców
 Autorejestracja Wykonawców 1) W celu zarejestrowania się na platformie zakupowej PWSTE należy wybrać odnośnik "Zaloguj" (znajdujący się w prawym, górnym rogu ekranu), następnie w oknie logowania należy
Autorejestracja Wykonawców 1) W celu zarejestrowania się na platformie zakupowej PWSTE należy wybrać odnośnik "Zaloguj" (znajdujący się w prawym, górnym rogu ekranu), następnie w oknie logowania należy
Platforma e-learningowa
 Dotyczy projektu nr WND-RPPD.04.01.00-20-002/11 pn. Wdrażanie elektronicznych usług dla ludności województwa podlaskiego część II, administracja samorządowa realizowanego w ramach Decyzji nr UDA- RPPD.04.01.00-20-002/11-00
Dotyczy projektu nr WND-RPPD.04.01.00-20-002/11 pn. Wdrażanie elektronicznych usług dla ludności województwa podlaskiego część II, administracja samorządowa realizowanego w ramach Decyzji nr UDA- RPPD.04.01.00-20-002/11-00
Instrukcja redaktora strony
 Warszawa 14.02.2011 Instrukcja redaktora strony http://przedszkole198.edu.pl wersja: 1.1 1. Zasady ogólne 1.1. Elementy formularza do wprowadzania treści Wyróżniamy następujące elementy do wprowadzania
Warszawa 14.02.2011 Instrukcja redaktora strony http://przedszkole198.edu.pl wersja: 1.1 1. Zasady ogólne 1.1. Elementy formularza do wprowadzania treści Wyróżniamy następujące elementy do wprowadzania
Praca w systemie WET SYSTEMS
 Zakład Elektronicznej Techniki Obliczeniowej Sp. z o.o. Koszalin Praca w systemie WET SYSTEMS Dane podstawowe Spis treści 1. Logowanie do systemu WET SYSTEMS... 3 a. Wpisywanie hasła... 3 2. Edycja profilu...
Zakład Elektronicznej Techniki Obliczeniowej Sp. z o.o. Koszalin Praca w systemie WET SYSTEMS Dane podstawowe Spis treści 1. Logowanie do systemu WET SYSTEMS... 3 a. Wpisywanie hasła... 3 2. Edycja profilu...
SUPLEMENT DO DYPLOMU
 Projekt Jednolity System Obsługi Studentów Podręcznik użytkownika aplikacji SUPLEMENT DO DYPLOMU POLITECHNIKA WROCŁAWSKA wersja 1.02 ComputerLand Wrocław, czerwiec 2005 ComputerLand Podręcznik użytkownika
Projekt Jednolity System Obsługi Studentów Podręcznik użytkownika aplikacji SUPLEMENT DO DYPLOMU POLITECHNIKA WROCŁAWSKA wersja 1.02 ComputerLand Wrocław, czerwiec 2005 ComputerLand Podręcznik użytkownika
Portal SRG BFG. Instrukcja korzystania z Portalu SRG BFG
 Portal SRG BFG Instrukcja korzystania z Portalu SRG BFG Opracowano w Departamencie Informatyki i Administracji Bankowego Funduszu Gwarancyjnego Październik 2013 Spis treści: 1. Dostęp do strony portalu...
Portal SRG BFG Instrukcja korzystania z Portalu SRG BFG Opracowano w Departamencie Informatyki i Administracji Bankowego Funduszu Gwarancyjnego Październik 2013 Spis treści: 1. Dostęp do strony portalu...
PODRĘCZNIK UŻYTKOWNIKA PO PORTALU KARTOWYM KARTOSFERA
 PODRĘCZNIK UŻYTKOWNIKA PO PORTALU KARTOWYM KARTOSFERA Spis treści 1. Wstęp...3 1.1 Zanim zaczniesz konfiguracja przeglądarki internetowej...3 1.2 Zanim zaczniesz niezbędne kroki do wykonywania transakcji
PODRĘCZNIK UŻYTKOWNIKA PO PORTALU KARTOWYM KARTOSFERA Spis treści 1. Wstęp...3 1.1 Zanim zaczniesz konfiguracja przeglądarki internetowej...3 1.2 Zanim zaczniesz niezbędne kroki do wykonywania transakcji
KROK PO KROKU jak zacząć z MOODLE
 KROK PO KROKU jak zacząć z MOODLE Spis treści * 1. Tworzenie kursu... 2 2. Logowanie do systemu... 3 3. Wchodzimy do kursu... 4 4. Widok strony z kursem zmiany w ustawieniach kursu... 5 5. Zmiana profilu...
KROK PO KROKU jak zacząć z MOODLE Spis treści * 1. Tworzenie kursu... 2 2. Logowanie do systemu... 3 3. Wchodzimy do kursu... 4 4. Widok strony z kursem zmiany w ustawieniach kursu... 5 5. Zmiana profilu...
KS-ZSA. Mechanizm aktualizacji kartotek lokalnych w aptece na podstawie zmian w kartotece CKT. Data aktualizacji: 2013-08-29
 KS-ZSA Mechanizm aktualizacji kartotek lokalnych w aptece na podstawie zmian w kartotece CKT Data aktualizacji: 2013-08-29 1. Opis funkcjonalności Funkcjonalność umożliwia obsługiwanie zmian urzędowych
KS-ZSA Mechanizm aktualizacji kartotek lokalnych w aptece na podstawie zmian w kartotece CKT Data aktualizacji: 2013-08-29 1. Opis funkcjonalności Funkcjonalność umożliwia obsługiwanie zmian urzędowych
