Wycieczki i inne wydarzenia
|
|
|
- Magda Kuczyńska
- 6 lat temu
- Przeglądów:
Transkrypt
1 Wycieczki i inne wydarzenia Wprowadzenie w interaktywnym kalendarzu wycieczek i innych wydarzeń szkolnych jest bardzo łatwe. System MobiReg pozwala dodatkowo w bardzo elastyczny sposób ustalić wpływ danego wydarzenia na plan lekcji, zliczaną frekwencję oraz tematy. Zajęcia mogą zostać odwołane z powodu wycieczki z możliwością uwzględnienia obecności z takich odwołanych zajęć w statystykach i frekwencjach, jak również określić z których z zajęć system frekwencji ma nie liczyć.
2 Jak wprowadzić wycieczkę lub inne wydarzenie? Krok 1. W widoku planu lekcji należy kliknąć w miejsce, w którym chcemy dodać wycieczkę (np. obok zajęć). Krok 2. Pojawi się okno z możliwością dodania nowych zajęć (jeżeli takie uprawnienia są nadane przez administratora) oraz możliwość dodania Innych wydarzeń prawy górny róg. Krok 3. W oknie dodawania wydarzenia należy wybrać czas trwania (ustawić przedział za pomocą suwaka). Wybrać rodzaj wydarzenia np. Wycieczka, następnie określić grupę uczniów/klasę których to wydarzenie dotyczy oraz nauczyciela, który jest odpowiedzialny za wycieczkę. Następnie wpisujemy nazwę wycieczki oraz opis oba te pola automatycznie pojawią się w temacie wycieczki przy uzupełnianiu obecności. Możemy też uzupełnić środek lokomocji oraz cele programowe, jeżeli zależy nam na wydrukowaniu karty wycieczki w innym wypadku można te pola pominąć.
3 Aby dodać wydarzenie klikamy Dodaj. Krok 4. Przed ostatecznym dodaniem wydarzenia należy określić czy nachodzące na wydarzenie zajęcia w całej klasie i podgrupach odwołać. Jeżeli w tym momencie nie odwołamy, to będzie to można zrobić później. Krok 5. Tak wygląda umieszczona w planie lekcji wycieczka z odwołanymi nachodzącymi zajęciami.
4 Jak wpisać temat i obecności na wycieczce? Krok 1. Wystarczy kliknąć na wycieczkę (oznaczoną kolorem pomarańczowym), żeby rozwinęło się podręczne menu kontekstowe. Zaczynamy od opcji Uczestnicy - ustalenia listy uczestników wydarzenia specjalnego jest to krok obowiązkowy. Krok 2. Domyślnie wszyscy uczniowie z grup które wybraliśmy są zaznaczeni haczykami. Oznacza to że obecność będzie sprawdzana dla nich na wydarzeniu specjalnym. Jeżeli jakiś z uczniów nie jedzie na wycieczkę to można go odznaczyć i obecność dla niego będzie zaznaczana na lekcjach w tym dniu.
5 Krok 3. Następnie z menu kontekstowego należy kliknąć w Temat i obecności, aby przejść do widoku uzupełniania tematu i obecności. Do tego samego widoku można oczywiście dojść z górnego menu zakładka Zajęcia i tam w odpowiednim dniu pojawi się na liście zajęć nowoutworzone wydarzenie. Krok 4. W standardowym widoku wpisujemy temat i sprawdzamy obecności, następnie zapisujemy wprowadzone dane. Krok 5. System automatycznie przeniesie sprawdzone obecności na zajęcia na które nachodzi wycieczka, nie odwołując ich. Przeniesiony zostanie również temat wpisany na wydarzeniu specjalnym jeżeli temat został już wpisany na zajęciach to NIE będzie on nadpisany. JEŻELI KLASA JEDZIE NA WYCIECZKĘ A ZAJĘCIA W DANYM DNIU SIĘ NIE ODBYWAJĄ, W MYŚL USTAWY UCZEŃ POWINIEN MIEĆ SPRAWDZONĄ OBECNOŚĆ TYLE RAZY, ILE ZAJĘĆ LEKCYJNYCH POWINNO SIĘ W TYM DNIU ODBYWAĆ. SYSTEM AUTOMATYCZNIE TAK BĘDZIE ZLICZAŁ OBECNOŚCI Z WYCIECZKI.
6 Jak wygenerować kartę wycieczki? Krok 1. Wystarczy kliknąć na wycieczkę (oznaczoną kolorem pomarańczowym), żeby rozwinęło się podręczne menu kontekstowe. Należy upewnić się że uzupełniliśmy wszystkie pola w podstawowych informacjach o wycieczce (Nazwa, Opis, Cele i założenia programowe, Środek lokomocji), uzupełniliśmy listę uczestników i opiekunów. Następnie klikamy w opcję Harmonogram. Krok 2. Zaczynamy od dodania Pierwszego punktu harmonogramu wycieczka może mieć dowolną ilość punktów może być tylko 1, albo nawet 0. Podstawowe informacje niezbędne do wprowadzenia to pole Data (domyślnie ustawione), oraz Program. Pozostałe informacje są opcjonalne uzupełnienie ich będzie skutkowało pojawieniem się informacji na wydruku karty wycieczki. Potwierdzamy punkt harmonogramu przyciskiem Dodaj.
7 Krok 3. Po utworzeniu kilku punktów z prawej strony pojawi się ich lista. Kolejność listy powinna być zgodna z harmonogramem wycieczki kolejność punktów możemy zmieniać za pomocą naciśnięcia i przeciągnięcia góra/dół konkretnego punktu harmonogramu.
8 Krok 4. Na końcu naciskami przycisk Generuj Kartę Wycieczki. KARTA WYCIECZKI POWINNA ZOSTAĆ WYDRUKOWANA I PODPISANA PRZEZ KIEROWNIKA WYCIECZKI ORAZ OPIEKUNÓW A NASTĘPNIE PRZEDSTAWIONA DYREKCJI DO PODPISU. ZAZWYCZAJ KARTĘ WYCIECZKI DRUKUJE SIĘ W DWÓCH EGZEMPLARZACH.
9 Przykład 1. : Cała klasa wyjeżdża na wycieczkę do ZOO. Lekcje w tym dniu się nie odbywają, jednak chcemy odnotować frekwencję uczniom, a także wydrukować kartę wycieczki. 1. Wchodzimy na plan lekcji. 2. Naciskamy w pustym miejscu na planie w danym dniu. 3. W oknie tworzenia zajęć wybieramy opcję w prawym górnym rogu Inne wydarzenia. 4. W oknie wydarzenia ustalamy czas trwania wycieczki, rodzaj, grupę, nauczyciela kierownika wycieczki. Wpisujemy nazwę, cele i założenia programowe oraz środek lokomocji. Potwierdzamy całość przyciskiem dodaj. 5. Dodając wycieczkę system zapyta nas czy odwołać nachodzące zajęcia. Potwierdzamy odwołanie przyciskiem TAK. 6. Naciskamy na utworzoną wycieczkę i wybieramy opcję Uczestnicy 7. Zapisujemy osoby które jadą na wycieczkę (w tym przypadku wszystkich). 8. Naciskamy ponownie na wydarzenie i wybieramy opcję Harmonogram i karta wycieczki. 9. Ustalamy poszczególne punkty harmonogramu wpisując za każdym razem obowiązkowe pole Program i opcjonalnie pozostałe pola takie jak godzinę, kilometry, miejscowość, adres punktu noclegowego. 10. Drukujemy gotową kartę wycieczki do podpisu przez dyrektora oraz pozostałych opiekunów. 11. Naciskamy ponownie na wydarzeniu i wybieramy opcję temat i obecności. 12. Uzupełniamy temat i obecności uczniów biorących udział w wycieczce i potwierdzamy przyciskiem Zapisz dane. Gotowe Przykład 2. : Cała klasa wyjeżdża na wycieczkę do Muzeum. Lekcje w tym dniu się nie odbywają. Realizujemy w ramach wycieczki godzinę Historii oraz Języka Polskiego. Zliczamy frekwencję uczniom. 1. Należy upewnić się że w tym dniu w planie mamy godzinę Historii oraz Języka Polskiego. Jeżeli takich lekcji w tym dniu nie ma, należy nacisnąć na jedną z lekcji i wybrać opcję Edycji zmieniając przedmiot i nauczyciela zgodnie z nauczanymi w danej klasie. 2. W oknie tworzenia zajęć wybieramy opcję w prawym górnym rogu Inne wydarzenia. 3. W oknie wydarzenia ustalamy czas trwania wycieczki, rodzaj, grupę, nauczyciela kierownika wycieczki. Wpisujemy nazwę, cele i założenia programowe oraz środek lokomocji. Potwierdzamy całość przyciskiem dodaj. 4. Dodając wycieczkę system zapyta nas czy odwołać nachodzące zajęcia. Potwierdzamy odwołanie przyciskiem TAK. 5. Naciskamy na utworzoną wycieczkę i wybieramy opcję Uczestnicy 6. Zapisujemy osoby które jadą na wycieczkę (w tym przypadku wszystkich). 7. Naciskamy ponownie na wydarzenie i wybieramy opcję Harmonogram i karta wycieczki. 8. Ustalamy poszczególne punkty harmonogramu wpisując za każdym razem obowiązkowe pole Program i opcjonalnie pozostałe pola takie jak godzinę, kilometry, miejscowość, adres punktu noclegowego.
10 9. Drukujemy gotową kartę wycieczki do podpisu przez dyrektora oraz pozostałych opiekunów. 10. Naciskamy ponownie na wydarzeniu i wybieramy opcję temat i obecności. 11. Uzupełniamy temat i obecności uczniów biorących udział w wycieczce i potwierdzamy przyciskiem Zapisz dane. 12. Nauczyciel Języka Polskiego może wejść w zajęcia w tym dniu dokładnie tak samo jak w zwykłe zajęcia. Lekcja będzie miała status odwołanej i przez to Liczenie tematu do podstawy programowej będzie oznaczone na NIE. Przestawiamy zliczanie na TAK. Jeżeli chcemy zrealizować 2 tematy wystarczy poniżej pola z tematem lekcji zamienić liczbę z 1 na 2. Analogicznie postępuje nauczyciel Historii w tym dniu. Przykład 3. : Klasa jedzie na zieloną szkołę. Zajęcia w tych dniach się nie odbywają. Kilku uczniów pozostaje w szkole i zostają przydzieleni do innych klas, gdzie nauczyciele sprawdzają im obecność. 1. W oknie wydarzenia ustalamy czas trwania wycieczki, rodzaj, grupę, nauczyciela kierownika wycieczki. Wpisujemy nazwę, cele i założenia programowe oraz środek lokomocji. Potwierdzamy całość przyciskiem dodaj. 2. Dodając wycieczkę system zapyta nas czy odwołać nachodzące zajęcia. Wybieramy NIE 3. Naciskamy na utworzoną wycieczkę i wybieramy opcję Uczestnicy 4. Zapisujemy osoby które jadą na wycieczkę (w tym przypadku tylko część uczniów). 5. Naciskamy ponownie na wydarzenie i wybieramy opcję Harmonogram i karta wycieczki. 6. Ustalamy poszczególne punkty harmonogramu wpisując za każdym razem obowiązkowe pole Program i opcjonalnie pozostałe pola takie jak godzinę, kilometry, miejscowość, adres punktu noclegowego. 7. Drukujemy gotową kartę wycieczki do podpisu przez dyrektora oraz pozostałych opiekunów. 8. Naciskamy ponownie na wydarzeniu i wybieramy opcję temat i obecności. 9. Uzupełniamy temat i obecności uczniów biorących udział w wycieczce i potwierdzamy przyciskiem Zapisz dane. 10. Naciskamy ponownie na wydarzeniu i wybieramy opcję Dołącz pozostałych uczniów poprzez zastępstwa. 11. Wybieramy klasę z rozwijanej listy do której dołączymy uczniów w tych dniach. Na zastępstwie zostanie ustawiony ten sam nauczyciel oraz przedmiot jaki jest realizowany w danym momencie w wybranej klasie. Jeżeli odbywają się zajęcia w grupach system pominie daną godzinę lekcyjną. Godzina zostanie również pominięta, jeżeli w danej klasie nie ma lekcji wystarczy odwołać takie zajęcia. Przykład 4. : Kilku uczniów bierze udział w zawodach sportowych. Zajęcia w tym dniu odbywają się normalnie dla pozostałej części klasy. Frekwencja na zawodach jest zliczana. 1. W oknie wydarzenia ustalamy czas trwania wycieczki, rodzaj, grupę, nauczyciela kierownika wycieczki. Wpisujemy nazwę, cele i założenia programowe oraz środek lokomocji. Potwierdzamy całość przyciskiem dodaj. 2. Dodając wycieczkę system zapyta nas czy odwołać nachodzące zajęcia. Wybieramy NIE 3. Naciskamy na utworzoną wycieczkę i wybieramy opcję Uczestnicy
11 4. Zapisujemy osoby które jadą na wycieczkę (w tym przypadku tylko część uczniów). 5. Naciskamy ponownie na wydarzenie i wybieramy opcję Harmonogram i karta wycieczki. 6. Ustalamy poszczególne punkty harmonogramu wpisując za każdym razem obowiązkowe pole Program i opcjonalnie pozostałe pola takie jak godzinę, kilometry, miejscowość, adres punktu noclegowego. 7. Drukujemy gotową kartę wycieczki do podpisu przez dyrektora oraz pozostałych opiekunów. 8. Naciskamy ponownie na wydarzeniu i wybieramy opcję temat i obecności. 9. Uzupełniamy temat i obecności uczniów biorących udział w wycieczce i potwierdzamy przyciskiem Zapisz dane. 10. Nauczyciele w tym dniu normalnie mogą wpisać temat i obecność zajęć dla pozostałych uczniów. Uczniowie będący w tym dniu na wycieczce będą oznaczeni na szaro, oraz będą mieli sprawdzaną obecność na wycieczce. Przykład 5. : Egzaminy klas 3 uczniowie klasy 1 są w tym dniu zwolnieni z zajęć. Nauczyciel zabiera uczniów na wycieczkę do teatru, jednak obecności w tym dniu nie mają być liczone do statystyk frekwencji. Nie chcemy generować karty wycieczki interesuje nas tylko wpis w dzienniku lekcyjnym PDF. 1. W oknie wydarzenia ustalamy czas trwania wycieczki, rodzaj, grupę, nauczyciela kierownika wycieczki. Wpisujemy nazwę wydarzenia przeniesie się ona do dziennika PDF. Pozostałe punkty nie są istotne. Potwierdzamy całość przyciskiem dodaj. 2. Dodając wycieczkę system zapyta nas czy odwołać nachodzące zajęcia. Wybieramy TAK 3. Naciskamy na utworzoną wycieczkę i wybieramy opcję Uczestnicy 4. Zapisujemy osoby które jadą na wycieczkę (wszyscy uczniowie ponieważ lekcji nie będzie w tym dniu). 5. Naciskamy ponownie na wydarzeniu i wybieramy opcję temat i obecności. 6. Uzupełniamy temat i obecności uczniów biorących udział w wycieczce i potwierdzamy przyciskiem Zapisz dane. 7. Naciskamy na wydarzenie i wybieramy opcję Odwołaj zajęcia w oknie wybieramy opcję NIE licz frekwencji ani tematów w tym dniu.
Wycieczki i inne wydarzenia
 Wycieczki i inne wydarzenia Wprowadzenie w interaktywnym kalendarzu wycieczek i innych wydarzeń szkolnych jest bardzo łatwe. System MobiReg pozwala dodatkowo w bardzo elastyczny sposób ustalić wpływ danego
Wycieczki i inne wydarzenia Wprowadzenie w interaktywnym kalendarzu wycieczek i innych wydarzeń szkolnych jest bardzo łatwe. System MobiReg pozwala dodatkowo w bardzo elastyczny sposób ustalić wpływ danego
Dzienniki pozalekcyjne, nauczania indywidualnego, świetlicowe
 Dzienniki pozalekcyjne, nauczania indywidualnego, świetlicowe Zajęcia dodatkowe pozalekcyjne, zajęcia indywidualne, zajęcia świetlicowe i odnotowywanie wejść/wyjść uczniów do wszystkich tych zajęć niezbędne
Dzienniki pozalekcyjne, nauczania indywidualnego, świetlicowe Zajęcia dodatkowe pozalekcyjne, zajęcia indywidualne, zajęcia świetlicowe i odnotowywanie wejść/wyjść uczniów do wszystkich tych zajęć niezbędne
Instrukcja wprowadzania wycieczek/ wyjść szkolnych do dziennika elektronicznego LIBRUS
 Instrukcja wprowadzania wycieczek/ wyjść szkolnych do dziennika elektronicznego LIBRUS 1 Wycieczki Moduł ten służy do odnotowywania w systemie wycieczek/imprez organizowanych przez szkołę. Można za jego
Instrukcja wprowadzania wycieczek/ wyjść szkolnych do dziennika elektronicznego LIBRUS 1 Wycieczki Moduł ten służy do odnotowywania w systemie wycieczek/imprez organizowanych przez szkołę. Można za jego
UONET+ moduł Dziennik
 UONET+ moduł Dziennik Organizacja wycieczki szkolnej z wykorzystaniem systemu UONET+ System UONET+ w module Dziennik udostępnia specjalny widok, w którym gromadzi się wszystkie dane związane z wycieczkami
UONET+ moduł Dziennik Organizacja wycieczki szkolnej z wykorzystaniem systemu UONET+ System UONET+ w module Dziennik udostępnia specjalny widok, w którym gromadzi się wszystkie dane związane z wycieczkami
Rejestrowanie lekcji, na której nauczyciel zamiast zaplanowanej lekcji realizuje inne zajęcia
 UONET+ Jak dokumentować lekcje, których nie można powiązać z konkretnym przedmiotem (np. lekcje biblioteczne, wycieczki)? W poradzie pokażemy, jak w systemie UONET+ dokumentować tzw. inne zajęcia, czyli
UONET+ Jak dokumentować lekcje, których nie można powiązać z konkretnym przedmiotem (np. lekcje biblioteczne, wycieczki)? W poradzie pokażemy, jak w systemie UONET+ dokumentować tzw. inne zajęcia, czyli
Opisany sposób nie dotyczy wycieczek, które należy rejestrować w widoku Dziennik/ Wycieczki.
 UONET+ Jak dokumentować lekcje, których nie można powiązać z konkretnym przedmiotem (np. lekcje biblioteczne)? W poradzie pokażemy, jak w systemie UONET+ dokumentować tzw. inne zajęcia, czyli lekcje, na
UONET+ Jak dokumentować lekcje, których nie można powiązać z konkretnym przedmiotem (np. lekcje biblioteczne)? W poradzie pokażemy, jak w systemie UONET+ dokumentować tzw. inne zajęcia, czyli lekcje, na
UONET+ opis zmian. Moduł Dziennik - obsługa szkolnych wycieczek. Wersja: Data aktualizacji:
 UONET+ opis zmian Wersja: 18.01 Data aktualizacji: 28.05.2018 Moduł Dziennik - obsługa szkolnych wycieczek W module Dziennik, na wstążce Dziennik dodano nowy widok Wycieczki, w którym dodaje się wycieczki
UONET+ opis zmian Wersja: 18.01 Data aktualizacji: 28.05.2018 Moduł Dziennik - obsługa szkolnych wycieczek W module Dziennik, na wstążce Dziennik dodano nowy widok Wycieczki, w którym dodaje się wycieczki
UONET+ - moduł Dziennik
 UONET+ - moduł Dziennik Jak nauczyciel powinien poprawnie zarejestrować lekcję, w której uczestniczą uczniowie, którzy nie pojechali ze swoim oddziałem na wycieczkę? Jeśli w systemie zostanie zarejestrowana
UONET+ - moduł Dziennik Jak nauczyciel powinien poprawnie zarejestrować lekcję, w której uczestniczą uczniowie, którzy nie pojechali ze swoim oddziałem na wycieczkę? Jeśli w systemie zostanie zarejestrowana
UONET+ moduł Dziennik
 UONET+ moduł Dziennik Dokumentowanie zajęć realizowanych w ramach nauczania indywidualnego Przewodnik System UONET+ umożliwia dokumentowanie zajęć realizowanych w ramach nauczania indywidualnego. Uczeń
UONET+ moduł Dziennik Dokumentowanie zajęć realizowanych w ramach nauczania indywidualnego Przewodnik System UONET+ umożliwia dokumentowanie zajęć realizowanych w ramach nauczania indywidualnego. Uczeń
Podręcznik użytkownika Platformy Edukacyjnej Zdobywcy Wiedzy (zdobywcywiedzy.pl)
 Podręcznik użytkownika Platformy Edukacyjnej Zdobywcy Wiedzy (zdobywcywiedzy.pl) Spis treści Wstęp... 3 1. Logowanie do aplikacji... 4 2. Konto nauczyciela... 9 Start... 9 Prace domowe... 14 Dodanie nowej
Podręcznik użytkownika Platformy Edukacyjnej Zdobywcy Wiedzy (zdobywcywiedzy.pl) Spis treści Wstęp... 3 1. Logowanie do aplikacji... 4 2. Konto nauczyciela... 9 Start... 9 Prace domowe... 14 Dodanie nowej
System Muflon. Moduł: Sekretariat Wersja 1.0. Dokument zawiera instrukcję dla użytkownika systemu Muflon, moduł Sekretariat
 System Muflon Moduł: Sekretariat Wersja 1.0 Dokument zawiera instrukcję dla użytkownika systemu Muflon, moduł Sekretariat 2009-02-09 1. Korespondencja wychodząca - rejestracja. Rejestracja korespondencji
System Muflon Moduł: Sekretariat Wersja 1.0 Dokument zawiera instrukcję dla użytkownika systemu Muflon, moduł Sekretariat 2009-02-09 1. Korespondencja wychodząca - rejestracja. Rejestracja korespondencji
Instalacja i obsługa generatora świadectw i arkuszy ocen
 Instalacja i obsługa generatora świadectw i arkuszy ocen 1. Uruchom plik setup.exe 2. Pojawi się okno instalacji programu. Program wybierze miejsce instalacji, np. C:\Users\Ewa\AppData\Roaming\Generator
Instalacja i obsługa generatora świadectw i arkuszy ocen 1. Uruchom plik setup.exe 2. Pojawi się okno instalacji programu. Program wybierze miejsce instalacji, np. C:\Users\Ewa\AppData\Roaming\Generator
Czynności Wychowawców
 Czynności Wychowawców Przypisanie przedmiotów klasom W kartotece Przedmioty klas należy dokonać wyboru przedmiotów dla wybranej klasy. Przypisanie przedmiotów do klas polega na: - odpowiednim wyborze jednostki
Czynności Wychowawców Przypisanie przedmiotów klasom W kartotece Przedmioty klas należy dokonać wyboru przedmiotów dla wybranej klasy. Przypisanie przedmiotów do klas polega na: - odpowiednim wyborze jednostki
UONET+ moduł Dziennik
 UONET+ moduł Dziennik Jak odnotować w dzienniku, że uczniowie zostali zwolnieni z ostatniej lekcji do domu? Jeśli uczniowie zostali zwolnieni z lekcji do domu, to aby informacja ta pojawiła się w witrynie
UONET+ moduł Dziennik Jak odnotować w dzienniku, że uczniowie zostali zwolnieni z ostatniej lekcji do domu? Jeśli uczniowie zostali zwolnieni z lekcji do domu, to aby informacja ta pojawiła się w witrynie
Jak odnotować w dzienniku, że uczniowie zostali zwolnieni z ostatniej lekcji do domu?
 UONET+ Jak odnotować w dzienniku, że uczniowie zostali zwolnieni z ostatniej lekcji do domu? W poradzie opisano, jak w systemie UONET+ wychowawca powinien zarejestrować ostatnią lekcję oddziału, z której
UONET+ Jak odnotować w dzienniku, że uczniowie zostali zwolnieni z ostatniej lekcji do domu? W poradzie opisano, jak w systemie UONET+ wychowawca powinien zarejestrować ostatnią lekcję oddziału, z której
PPE instrukcja użytkownika (rodzic, uczeń) Pierwsze kroki w systemie
 PPE instrukcja użytkownika (rodzic, uczeń) Pierwsze kroki w systemie Spis treści Wstęp... 3 Logowanie domyślne... 4 Pierwszy ekran użytkownika Moduł komunikacyjny... 5 Logowanie bezpośrednio do e-dziennika...
PPE instrukcja użytkownika (rodzic, uczeń) Pierwsze kroki w systemie Spis treści Wstęp... 3 Logowanie domyślne... 4 Pierwszy ekran użytkownika Moduł komunikacyjny... 5 Logowanie bezpośrednio do e-dziennika...
Uczniowie, którzy nie ukończyli szkoły, nie otrzymują świadectwa. Fakt nieukończenia szkoły odnotowuje się jedynie w arkuszu ocen.
 UONET+ Jak przygotować i wydrukować strony arkuszy ocen z wynikami klasyfikacji końcowej oraz świadectwa ukończenia szkoły? Przewodnik Jeśli w systemie UONET+ administrator, sekretarz szkoły oraz wychowawcy
UONET+ Jak przygotować i wydrukować strony arkuszy ocen z wynikami klasyfikacji końcowej oraz świadectwa ukończenia szkoły? Przewodnik Jeśli w systemie UONET+ administrator, sekretarz szkoły oraz wychowawcy
ColDis Poradnik użytkownika
 ColDis Poradnik użytkownika Jak wydrukować faktury najmu Data publikacji: 2011-07-07 Projekt: ColDis Wersja dokumentu: 1.0 Autor: Jakub Kusowski Podręcznik użytkownika Jak wydrukować faktury najmu Strona
ColDis Poradnik użytkownika Jak wydrukować faktury najmu Data publikacji: 2011-07-07 Projekt: ColDis Wersja dokumentu: 1.0 Autor: Jakub Kusowski Podręcznik użytkownika Jak wydrukować faktury najmu Strona
TWORZENIE FORMULARZY WORD 2007
 TWORZENIE FORMULARZY WORD 2007 Witam serdecznie. Poniżej przedstawię w jaki sposób tworzyć formularze w programie WORD 2007. Poprzednie wersje programu WORD 2007 również udostępniały opcję tworzenia formularzy,
TWORZENIE FORMULARZY WORD 2007 Witam serdecznie. Poniżej przedstawię w jaki sposób tworzyć formularze w programie WORD 2007. Poprzednie wersje programu WORD 2007 również udostępniały opcję tworzenia formularzy,
UONET+ moduł Sekretariat
 UONET+ moduł Sekretariat Jak przekazać ucznia objętego obowiązkiem szkolnym do innej szkoły? Aby w systemie UONET+ odnotować fakt przekazania ucznia objętego obowiązkiem szkolnym do innej szkoły, należy
UONET+ moduł Sekretariat Jak przekazać ucznia objętego obowiązkiem szkolnym do innej szkoły? Aby w systemie UONET+ odnotować fakt przekazania ucznia objętego obowiązkiem szkolnym do innej szkoły, należy
Diagnoza Szkolna Pearsona. Instrukcja obsługi
 Diagnoza Szkolna Pearsona Instrukcja obsługi 1. Logowanie Aby skorzystać z systemu Diagnoza Szkolna Pearsona należy najpierw wejść na stronę diagnoza.pearson.pl i wybrać przycisk Logowanie. Następnie należy
Diagnoza Szkolna Pearsona Instrukcja obsługi 1. Logowanie Aby skorzystać z systemu Diagnoza Szkolna Pearsona należy najpierw wejść na stronę diagnoza.pearson.pl i wybrać przycisk Logowanie. Następnie należy
Rozpoczęcie pracy z LIBRUS Synergia
 Spis treści Spis treści... 1 Informacje wstępne... 2 Wprowadzanie danych do aplikacji... 2 1. Jednostki... 2 2. Nauczyciele... 3 3. Klasy... 3 4. Daty roku szkolnego... 3 5. Przedmioty... 3 6. Lekcje...
Spis treści Spis treści... 1 Informacje wstępne... 2 Wprowadzanie danych do aplikacji... 2 1. Jednostki... 2 2. Nauczyciele... 3 3. Klasy... 3 4. Daty roku szkolnego... 3 5. Przedmioty... 3 6. Lekcje...
UONET+ Dokumentowanie zajęć realizowanych w ramach kształcenia modułowego. Dodawanie modułu i jego jednostek do słownika przedmiotów
 UONET+ Dokumentowanie zajęć realizowanych w ramach kształcenia modułowego System UONET+ przystosowany jest do dokumentowania zajęć w szkołach zawodowych, w których nauczanie odbywa się w oparciu o programy
UONET+ Dokumentowanie zajęć realizowanych w ramach kształcenia modułowego System UONET+ przystosowany jest do dokumentowania zajęć w szkołach zawodowych, w których nauczanie odbywa się w oparciu o programy
Wirtualny Dziennik - INSTRUKCJA DLA RODZICÓW
 Wirtualny Dziennik - INSTRUKCJA DLA RODZICÓW Wstęp Moduł dla rodziców to grupa opcji umożliwiająca podgląd większości elementów związanych z uczęszczaniem dziecka do szkoły. W szczególności dostępne są
Wirtualny Dziennik - INSTRUKCJA DLA RODZICÓW Wstęp Moduł dla rodziców to grupa opcji umożliwiająca podgląd większości elementów związanych z uczęszczaniem dziecka do szkoły. W szczególności dostępne są
UONET. Jak w systemie UONET opisać oddział, do którego uczęszcza uczeń objęty nauczaniem indywidualnym? Tworzenie profili w oddziale
 UONET Jak w systemie UONET opisać oddział, do którego uczęszcza uczeń objęty nauczaniem indywidualnym? Aby w planie nauczania oddziału uwzględnić zajęcia realizowane w ramach nauczania indywidualnego,
UONET Jak w systemie UONET opisać oddział, do którego uczęszcza uczeń objęty nauczaniem indywidualnym? Aby w planie nauczania oddziału uwzględnić zajęcia realizowane w ramach nauczania indywidualnego,
Podręcznik użytkownika Platformy Edukacyjnej Zdobywcy Wiedzy (zdobywcywiedzy.pl)
 Podręcznik użytkownika Platformy Edukacyjnej Zdobywcy Wiedzy (zdobywcywiedzy.pl) Spis treści Wstęp... 4 Strona główna platformy... 4 Logowanie do aplikacji... 5 Logowanie poprzez formularz logowania...
Podręcznik użytkownika Platformy Edukacyjnej Zdobywcy Wiedzy (zdobywcywiedzy.pl) Spis treści Wstęp... 4 Strona główna platformy... 4 Logowanie do aplikacji... 5 Logowanie poprzez formularz logowania...
Dla kas Nano E w wersjach od 3.02 oraz Sento Lan E we wszystkich wersjach.
 INSTRUKCJA KONFIGURACJI USŁUGI BUSOWEJ PRZY UŻYCIU PROGRAMU NSERWIS. Dla kas Nano E w wersjach od 3.02 oraz Sento Lan E we wszystkich wersjach. Usługa busowa w kasach fiskalnych Nano E oraz Sento Lan E
INSTRUKCJA KONFIGURACJI USŁUGI BUSOWEJ PRZY UŻYCIU PROGRAMU NSERWIS. Dla kas Nano E w wersjach od 3.02 oraz Sento Lan E we wszystkich wersjach. Usługa busowa w kasach fiskalnych Nano E oraz Sento Lan E
Opis warunków synchronizacji UONET > YDP
 Opis warunków synchronizacji UONET > YDP aktualna na dzień 08.04.2013 Wykonawca: Young Digital Planet SA 2013 Strona 2 z 24 Spis Treści Opis warunków synchronizacji UONET > YDP... 4 KROK 1 Historia (Lata
Opis warunków synchronizacji UONET > YDP aktualna na dzień 08.04.2013 Wykonawca: Young Digital Planet SA 2013 Strona 2 z 24 Spis Treści Opis warunków synchronizacji UONET > YDP... 4 KROK 1 Historia (Lata
Kancelaria 2.19 - zmiany w programie czerwiec 2011
 1. Finanse, opcje faktur a. Wprowadzono nowe szablony numerowania faktur: nr kolejny w roku/miesiąc/rok, numer kolejny w miesiącu/miesiąc/rok oraz numer kolejny w roku/dowolny symbol/rok. b. Wprowadzono
1. Finanse, opcje faktur a. Wprowadzono nowe szablony numerowania faktur: nr kolejny w roku/miesiąc/rok, numer kolejny w miesiącu/miesiąc/rok oraz numer kolejny w roku/dowolny symbol/rok. b. Wprowadzono
UONET+ moduł Dziennik. Dokumentowanie lekcji w systemie UONET+
 UONET+ moduł Dziennik Dokumentowanie lekcji w systemie UONET+ W systemie UONET+ bieżące lekcje rejestruje się i dokumentuje w module Dziennik, w widoku Dziennik/ Lekcja. Dokumentowanie lekcji w tym widoku
UONET+ moduł Dziennik Dokumentowanie lekcji w systemie UONET+ W systemie UONET+ bieżące lekcje rejestruje się i dokumentuje w module Dziennik, w widoku Dziennik/ Lekcja. Dokumentowanie lekcji w tym widoku
UONET+ moduł Sekretariat
 UONET+ moduł Sekretariat Jak przenieść ucznia objętego obowiązkiem szkolnym do innej szkoły? Aby w systemie UONET+ odnotować fakt przeniesienia ucznia objętego obowiązkiem szkolnym do innej szkoły, należy
UONET+ moduł Sekretariat Jak przenieść ucznia objętego obowiązkiem szkolnym do innej szkoły? Aby w systemie UONET+ odnotować fakt przeniesienia ucznia objętego obowiązkiem szkolnym do innej szkoły, należy
Zestawienie Wyników Klasyfikacji
 Zestawienie Wyników Klasyfikacji Nowe Tabele Zestawień wyników klasyfikacji, stanu uczniów oraz nauczanych języków obcych pojawiły się podczas generowania Dzienników lekcyjnych w formie PDF. Wraz z nimi
Zestawienie Wyników Klasyfikacji Nowe Tabele Zestawień wyników klasyfikacji, stanu uczniów oraz nauczanych języków obcych pojawiły się podczas generowania Dzienników lekcyjnych w formie PDF. Wraz z nimi
Dodawanie przedmiotów do cykli dydaktycznych, tworzenie grup zajęciowych
 INSTRUKCJA UŻYTKOWNIKA SYSTEMU USOS DODANIE PRZEDMIOTÓW DO AKTUALNEGO CYKLU DYDAKTYCZNEGO Przedmioty realizowane przez studentów muszą być wpisane na odpowiedni cykl dydaktyczny po to, aby móc utworzyć
INSTRUKCJA UŻYTKOWNIKA SYSTEMU USOS DODANIE PRZEDMIOTÓW DO AKTUALNEGO CYKLU DYDAKTYCZNEGO Przedmioty realizowane przez studentów muszą być wpisane na odpowiedni cykl dydaktyczny po to, aby móc utworzyć
Wprowadzenie informacji o nauczaniu indywidualnym do kartoteki ucznia
 UONET+ Dokumentowanie zajęć realizowanych w ramach nauczania indywidualnego System UONET+ umożliwia dokumentowanie zajęć realizowanych w ramach nauczania indywidualnego. Uczeń nauczany indywidualnie (na
UONET+ Dokumentowanie zajęć realizowanych w ramach nauczania indywidualnego System UONET+ umożliwia dokumentowanie zajęć realizowanych w ramach nauczania indywidualnego. Uczeń nauczany indywidualnie (na
Jak przygotować i wydrukować strony arkuszy ocen z wynikami klasyfikacji końcowej oraz świadectwa ukończenia szkoły?
 UONET+ Jak przygotować i wydrukować strony arkuszy ocen z wynikami klasyfikacji końcowej oraz świadectwa ukończenia szkoły? Przewodnik Jeśli w systemie UONET+ administrator, sekretarz szkoły oraz wychowawcy
UONET+ Jak przygotować i wydrukować strony arkuszy ocen z wynikami klasyfikacji końcowej oraz świadectwa ukończenia szkoły? Przewodnik Jeśli w systemie UONET+ administrator, sekretarz szkoły oraz wychowawcy
UONET+ moduł Dziennik. Dokumentowanie lekcji w systemie UONET+
 UONET+ moduł Dziennik Dokumentowanie lekcji w systemie UONET+ W systemie UONET+ bieżące lekcje rejestruje się i dokumentuje w module Dziennik, w widoku Dziennik/ Lekcja. Dokumentowanie lekcji w tym widoku
UONET+ moduł Dziennik Dokumentowanie lekcji w systemie UONET+ W systemie UONET+ bieżące lekcje rejestruje się i dokumentuje w module Dziennik, w widoku Dziennik/ Lekcja. Dokumentowanie lekcji w tym widoku
Poprawne opisanie szkoły dla dorosłych w module Administrowanie. 1. Zaloguj się do systemu jako administrator i uruchom moduł Administrowanie.
 UONET+ Dokumentowanie zajęć realizowanych w szkołach dla dorosłych System UONET+ może być wykorzystywany do dokumentowania zajęć realizowanych w szkołach dla dorosłych. Ponieważ w szkołach tych słuchacze
UONET+ Dokumentowanie zajęć realizowanych w szkołach dla dorosłych System UONET+ może być wykorzystywany do dokumentowania zajęć realizowanych w szkołach dla dorosłych. Ponieważ w szkołach tych słuchacze
Następnie należy wybrać wzór świadectwa Ministerstwa Edukacji Narodowej, z jakiego szkoła będzie korzystać.
 Wydruk Świadectw Wydruk Świadectw jest dodatkowym modułem, dzięki któremu szkoła ma możliwość wydrukowania świadectw w oparciu o dane wprowadzone w dzienniku elektronicznym Mobireg. Świadectwa przygotowane
Wydruk Świadectw Wydruk Świadectw jest dodatkowym modułem, dzięki któremu szkoła ma możliwość wydrukowania świadectw w oparciu o dane wprowadzone w dzienniku elektronicznym Mobireg. Świadectwa przygotowane
Instrukcja obsługi panelu Klienta
 Instrukcja obsługi panelu Klienta Spis treści I. Logowanie 2 II. Menu aplikacji 2 III. Strefa kierowcy 3 1. ZGŁOŚ SZKODĘ 3 1.1. Określenie rodzaju zdarzenia 3 1.2. Dodawanie uszkodzonych elementów 3 1.3.
Instrukcja obsługi panelu Klienta Spis treści I. Logowanie 2 II. Menu aplikacji 2 III. Strefa kierowcy 3 1. ZGŁOŚ SZKODĘ 3 1.1. Określenie rodzaju zdarzenia 3 1.2. Dodawanie uszkodzonych elementów 3 1.3.
Instrukcja. Systemu Obsługi Praktyk -Moduł Student UNIWERSYTET MARII CURIE-SKŁODOWSKIEJ W LUBLINIE
 UNIWERSYTET MARII CURIE-SKŁODOWSKIEJ W LUBLINIE Centrum Kształcenia i Obsługi Studiów Biuro Spraw Studenckich Instrukcja Systemu Obsługi Praktyk -Moduł Student Aktualizacja z dnia 30.05.2016 Spis treści
UNIWERSYTET MARII CURIE-SKŁODOWSKIEJ W LUBLINIE Centrum Kształcenia i Obsługi Studiów Biuro Spraw Studenckich Instrukcja Systemu Obsługi Praktyk -Moduł Student Aktualizacja z dnia 30.05.2016 Spis treści
UONET+ moduł Dziennik. Jak założyć dziennik oddziału i wprowadzić do niego podstawowe dane?
 UONET+ moduł Dziennik Jak założyć dziennik oddziału i wprowadzić do niego podstawowe dane? Aby w systemie UONET+ możliwe było dokumentowanie lekcji, wychowawcy oddziałów muszą w module Dziennik założyć
UONET+ moduł Dziennik Jak założyć dziennik oddziału i wprowadzić do niego podstawowe dane? Aby w systemie UONET+ możliwe było dokumentowanie lekcji, wychowawcy oddziałów muszą w module Dziennik założyć
Kurs obsługi CMS. 1. Dodawanie kolejnych podstron 2. Obsługa wielojęzycznej witryny
 Kurs obsługi CMS 1. Dodawanie kolejnych podstron 2. Obsługa wielojęzycznej witryny Niewątpliwie ogromną zaletą Joomla jest fakt, że z każdego newsa można zrobić kolejną podstronę i na odwrót. Wszystkie
Kurs obsługi CMS 1. Dodawanie kolejnych podstron 2. Obsługa wielojęzycznej witryny Niewątpliwie ogromną zaletą Joomla jest fakt, że z każdego newsa można zrobić kolejną podstronę i na odwrót. Wszystkie
DRUKOWANIE ŚWIADECTW LIBRUS
 DRUKOWANIE ŚWIADECTW LIBRUS Część 1 - czynności wstępne 1. Po otrzymaniu od z-cy dyr. R. Ślusarskiego 7-cyfrowego loginu i początkowego hasła należy wejść na stronę świadectwa.librus.pl (bez www) i zalogować
DRUKOWANIE ŚWIADECTW LIBRUS Część 1 - czynności wstępne 1. Po otrzymaniu od z-cy dyr. R. Ślusarskiego 7-cyfrowego loginu i początkowego hasła należy wejść na stronę świadectwa.librus.pl (bez www) i zalogować
Zarządzanie grupami. A. Przedmioty i grupy.
 Zarządzanie grupami A. Przedmioty i grupy. Z głównego okna systemu wybieramy Zajęcia Zajęcia i grupy, pojawi się okno, w którym po wyborze przedmiotu mamy dostęp do grup danego przedmiotu. Aby znaleźć
Zarządzanie grupami A. Przedmioty i grupy. Z głównego okna systemu wybieramy Zajęcia Zajęcia i grupy, pojawi się okno, w którym po wyborze przedmiotu mamy dostęp do grup danego przedmiotu. Aby znaleźć
Podstawową grupą zajęciową w systemie UONET jest cały oddział. Taka grupa jest tworzona automatycznie podczas dodawania nowego oddziału.
 UONET Jak opisać w planie nauczania zajęcia odbywane w grupach? W systemie UONET sposób opisywania w planach nauczania zajęć odbywanych w grupach zależy od powodu podziału oddziału na grupy. Najczęściej
UONET Jak opisać w planie nauczania zajęcia odbywane w grupach? W systemie UONET sposób opisywania w planach nauczania zajęć odbywanych w grupach zależy od powodu podziału oddziału na grupy. Najczęściej
Określanie przynależności uczniów oddziału do grup związanych z uczestnictwem w wycieczce
 UONET+ Jak dokumentować lekcje oddziału w sytuacji, gdy jedna grupa uczniów przebywa na wycieczce, a druga uczęszcza do szkoły? Jeśli z powodu wycieczki uczniowie oddziału zostali podzieleni na dwie grupy,
UONET+ Jak dokumentować lekcje oddziału w sytuacji, gdy jedna grupa uczniów przebywa na wycieczce, a druga uczęszcza do szkoły? Jeśli z powodu wycieczki uczniowie oddziału zostali podzieleni na dwie grupy,
DELEGACJE INSTRUKCJA OBSŁUGI
 DELEGACJE INSTRUKCJA OBSŁUGI Po zalogowaniu się do systemu TETA HRM wybieramy opcję DELEGACJE lub będąc już w systemie wybieramy z lewego menu Delegacje. Do wyboru mamy trzy opcje: Dodaj delegację Lista
DELEGACJE INSTRUKCJA OBSŁUGI Po zalogowaniu się do systemu TETA HRM wybieramy opcję DELEGACJE lub będąc już w systemie wybieramy z lewego menu Delegacje. Do wyboru mamy trzy opcje: Dodaj delegację Lista
INSTRUKCJA TWORZENIA I PRZESYŁANIA RAPORTU UWAGA! RAPORTY MOGĄ TWORZYĆ TYLKO UCZNIOWIE
 INSTRUKCJA TWORZENIA I PRZESYŁANIA RAPORTU UWAGA! RAPORTY MOGĄ TWORZYĆ TYLKO UCZNIOWIE Krok 1. Wejdź na stronę www.czasnazdrowie.fundacjabos.pl i zaloguj się (musisz podać login i hasło wybrane podczas
INSTRUKCJA TWORZENIA I PRZESYŁANIA RAPORTU UWAGA! RAPORTY MOGĄ TWORZYĆ TYLKO UCZNIOWIE Krok 1. Wejdź na stronę www.czasnazdrowie.fundacjabos.pl i zaloguj się (musisz podać login i hasło wybrane podczas
UONET+ - moduł Sekretariat
 UONET+ - moduł Sekretariat Jak ponownie przyjąć do szkoły ucznia skreślonego lub przekazanego do innej szkoły? Fakt opuszczenia szkoły przez ucznia powinien być zarejestrowany poprzez wprowadzenie odpowiednich
UONET+ - moduł Sekretariat Jak ponownie przyjąć do szkoły ucznia skreślonego lub przekazanego do innej szkoły? Fakt opuszczenia szkoły przez ucznia powinien być zarejestrowany poprzez wprowadzenie odpowiednich
Zobacz poradę: Jak przygotować i wydrukować arkusze ocen i świadectwa uczniów?
 UONET+ Jak przygotować i wydrukować strony arkuszy ocen z wynikami klasyfikacji końcowej oraz świadectwa ukończenia szkoły? Przewodnik Jeśli w systemie UONET+ administrator, sekretarz szkoły oraz wychowawcy
UONET+ Jak przygotować i wydrukować strony arkuszy ocen z wynikami klasyfikacji końcowej oraz świadectwa ukończenia szkoły? Przewodnik Jeśli w systemie UONET+ administrator, sekretarz szkoły oraz wychowawcy
UONET+ moduł Dziennik. Rejestrowanie frekwencji uczniów na lekcjach w widoku Lekcja
 UONET+ moduł Dziennik Rejestrowanie frekwencji uczniów na lekcjach w widoku Lekcja W module Dziennik widok Lekcja przeznaczony jest przede wszystkim do wprowadzania zapisów związanych z bieżącą lekcją
UONET+ moduł Dziennik Rejestrowanie frekwencji uczniów na lekcjach w widoku Lekcja W module Dziennik widok Lekcja przeznaczony jest przede wszystkim do wprowadzania zapisów związanych z bieżącą lekcją
UONET+ moduł Dziennik. Jak wprowadzać do dziennika informacje o zadaniach domowych?
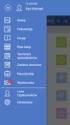 UONET+ moduł Dziennik Jak wprowadzać do dziennika informacje o zadaniach domowych? W systemie UONET+ nauczyciele mogą wprowadzać informacje o zadaniach domowych przydzielonych uczniom. Czynność tą wykonuje
UONET+ moduł Dziennik Jak wprowadzać do dziennika informacje o zadaniach domowych? W systemie UONET+ nauczyciele mogą wprowadzać informacje o zadaniach domowych przydzielonych uczniom. Czynność tą wykonuje
Jak przygotować i wydrukować legitymacje?
 UONET+ Jak przygotować i wydrukować legitymacje? W systemie UONET+ legitymacje uczniom drukuje sekretarz szkoły w module Sekretariat. Aby możliwe było wydrukowanie tych dokumentów, administrator systemu
UONET+ Jak przygotować i wydrukować legitymacje? W systemie UONET+ legitymacje uczniom drukuje sekretarz szkoły w module Sekretariat. Aby możliwe było wydrukowanie tych dokumentów, administrator systemu
Instrukcja wprowadzania plik JPK do programu KSAT
 Instrukcja wprowadzania plik JPK do programu KSAT 1. Uruchomić program KSAT. 2. Po uruchomieniu programu należy uruchomić moduł PLANOWANIE I MONITOROWANIE BUDŻETU. 3. Pojawi się okienko jak poniżej. Z
Instrukcja wprowadzania plik JPK do programu KSAT 1. Uruchomić program KSAT. 2. Po uruchomieniu programu należy uruchomić moduł PLANOWANIE I MONITOROWANIE BUDŻETU. 3. Pojawi się okienko jak poniżej. Z
Rejestrowanie zajęć. Załącznik nr 1 do Regulaminu funkcjonowania dziennika elektronicznego z dnia r.
 Załącznik nr 1 do Regulaminu funkcjonowania dziennika elektronicznego z dnia 1.09.2016 r. Rejestrowanie zajęć 1. Nauczyciele rejestrują (tworzą) wyłącznie prowadzone przez siebie lekcje. Jeżeli z jakiegokolwiek
Załącznik nr 1 do Regulaminu funkcjonowania dziennika elektronicznego z dnia 1.09.2016 r. Rejestrowanie zajęć 1. Nauczyciele rejestrują (tworzą) wyłącznie prowadzone przez siebie lekcje. Jeżeli z jakiegokolwiek
Jak dokumentować praktyki zawodowe uczniów?
 UONET+ Jak dokumentować praktyki zawodowe uczniów? System UONET+ umożliwia dokumentowanie praktyk zawodowych i zajęć praktycznych odbywanych przez uczniów. Zapisy związane z tymi zajęciami znajdują swoje
UONET+ Jak dokumentować praktyki zawodowe uczniów? System UONET+ umożliwia dokumentowanie praktyk zawodowych i zajęć praktycznych odbywanych przez uczniów. Zapisy związane z tymi zajęciami znajdują swoje
INSTRUKCJA UŻYTKOWNIKA
 INSTRUKCJA UŻYTKOWNIKA INSTRUKCJA DLA KLIENTA Wprowadzenie faktury sprzedaży Wersja 1.0 Marki, dn. 2018-02-20 Strona 2 z 9 Spis treści 1. CEL DOKUMENTU... 3 2. DEFINICJA NAZW I SKRÓTÓW... 3 3. SCHEMAT
INSTRUKCJA UŻYTKOWNIKA INSTRUKCJA DLA KLIENTA Wprowadzenie faktury sprzedaży Wersja 1.0 Marki, dn. 2018-02-20 Strona 2 z 9 Spis treści 1. CEL DOKUMENTU... 3 2. DEFINICJA NAZW I SKRÓTÓW... 3 3. SCHEMAT
Kancelaria rozpoczęcie pracy z programem
 Kancelaria rozpoczęcie pracy z programem Przyciski w programie Kancelaria 2.0 i Kancelaria LT Przyciski dostępne w poszczególnych modułach programu (na dole okien): Przejście do pierwszego Przejście do
Kancelaria rozpoczęcie pracy z programem Przyciski w programie Kancelaria 2.0 i Kancelaria LT Przyciski dostępne w poszczególnych modułach programu (na dole okien): Przejście do pierwszego Przejście do
Wstęp. Skąd pobrać program do obsługi FTP? Logowanie
 Wstęp FTP - (ang. File Transfer Protocol - protokół transmisji danych) jest to protokół typu klient-serwer, który umożliwia przesyłanie plików na serwer, oraz z serwera poprzez program klienta FTP. Dzięki
Wstęp FTP - (ang. File Transfer Protocol - protokół transmisji danych) jest to protokół typu klient-serwer, który umożliwia przesyłanie plików na serwer, oraz z serwera poprzez program klienta FTP. Dzięki
mcourser.pl BEZPŁATNY DZIENNIK ELEKTRONICZNY
 Spis treści Założenie szkoły na platformie 4 Import użytkowników 6 Definicja sal szkolnych 8 Wewnątrzszkolny System Oceniania 10 Definicja podstawowych typów ocen 12 Konfiguracja roku szkolnego 14 Konfiguracja
Spis treści Założenie szkoły na platformie 4 Import użytkowników 6 Definicja sal szkolnych 8 Wewnątrzszkolny System Oceniania 10 Definicja podstawowych typów ocen 12 Konfiguracja roku szkolnego 14 Konfiguracja
UONET+ moduł Dziennik
 UONET+ moduł Dziennik Dokumentowanie lekcji w systemie UONET+ W systemie UONET+ bieżące lekcje rejestruje się i dokumentuje w module Dziennik w widoku Dziennik/ Lekcja. Dokumentowanie lekcji w tym widoku,
UONET+ moduł Dziennik Dokumentowanie lekcji w systemie UONET+ W systemie UONET+ bieżące lekcje rejestruje się i dokumentuje w module Dziennik w widoku Dziennik/ Lekcja. Dokumentowanie lekcji w tym widoku,
Programy LeftHand - Obsługa plików JPK. Wrzesień 2016
 Programy LeftHand - Obsługa plików JPK Wrzesień 2016 Spis treści 1. Wstęp...2 2. Pierwsze uruchomienie funkcji JPK...2 3. Generowanie plików JPK...9 4. Wysyłanie plików JPK...10 5. Pobieranie i drukowanie
Programy LeftHand - Obsługa plików JPK Wrzesień 2016 Spis treści 1. Wstęp...2 2. Pierwsze uruchomienie funkcji JPK...2 3. Generowanie plików JPK...9 4. Wysyłanie plików JPK...10 5. Pobieranie i drukowanie
UONET+ moduł Dziennik. Dokumentowanie lekcji w systemie UONET+
 UONET+ moduł Dziennik Dokumentowanie lekcji w systemie UONET+ W systemie UONET+ bieżące lekcje rejestruje się i dokumentuje w module Dziennik w widoku Dziennik/ Lekcja. Dokumentowanie lekcji w tym widoku
UONET+ moduł Dziennik Dokumentowanie lekcji w systemie UONET+ W systemie UONET+ bieżące lekcje rejestruje się i dokumentuje w module Dziennik w widoku Dziennik/ Lekcja. Dokumentowanie lekcji w tym widoku
Instrukcja obsługi dziennika elektronicznego dla trenerów uczestniczących. w ogólnopolskim projekcie MultiSport. Luty 2015 r.
 Instrukcja obsługi dziennika elektronicznego dla trenerów uczestniczących w ogólnopolskim projekcie MultiSport Luty 2015 r. 1 Spis treści Rejestracja konta trenerskiego i aktywacja... 3 Logowanie do serwisu...
Instrukcja obsługi dziennika elektronicznego dla trenerów uczestniczących w ogólnopolskim projekcie MultiSport Luty 2015 r. 1 Spis treści Rejestracja konta trenerskiego i aktywacja... 3 Logowanie do serwisu...
Korporacja Kurierska
 Korporacja Kurierska (Moduł PrestaShop) v1.0.0 Strona 1 z 17 Spis treści Zgodny z PrestaShop... 3 Instalacja modułu - podstawowa konfiguracja.... 3 Konfiguracja cennika - metody dostawy.... 7 Tworzenie
Korporacja Kurierska (Moduł PrestaShop) v1.0.0 Strona 1 z 17 Spis treści Zgodny z PrestaShop... 3 Instalacja modułu - podstawowa konfiguracja.... 3 Konfiguracja cennika - metody dostawy.... 7 Tworzenie
Najpierw należy sprawdzić parametry rozliczenia urlopu - zakładka -Firma
 Urlop wypoczynkowy Najpierw należy sprawdzić parametry rozliczenia urlopu - zakładka -Firma Rozliczenie urlopu wg okresu- kadrowym Obliczanie podstawy do urlopu- podstawa wyliczana do każdego urlopu Czy
Urlop wypoczynkowy Najpierw należy sprawdzić parametry rozliczenia urlopu - zakładka -Firma Rozliczenie urlopu wg okresu- kadrowym Obliczanie podstawy do urlopu- podstawa wyliczana do każdego urlopu Czy
Sekretariat Optivum. Jak przygotować listę uczniów zawierającą tylko wybrane dane, np. adresy e-mail ucznia i jego opiekunów? Projektowanie listy
 Sekretariat Optivum Jak przygotować listę uczniów zawierającą tylko wybrane dane, np. adresy e-mail ucznia i jego opiekunów? Program Sekretariat Optivum ma wbudowane różne edytory, które umożliwiają przygotowywanie
Sekretariat Optivum Jak przygotować listę uczniów zawierającą tylko wybrane dane, np. adresy e-mail ucznia i jego opiekunów? Program Sekretariat Optivum ma wbudowane różne edytory, które umożliwiają przygotowywanie
INSTRUKCJA OBSŁUGI PROGRAMU KSZKOŁA
 Szanowni Państwo! INSTRUKCJA OBSŁUGI PROGRAMU KSZKOŁA Dziękujemy za wybranie naszego programu. Dołożyliśmy wszelkich starań aby spełnić Państwa oczekiwania. W dalszej części pomocy dowiedzą się Państwo
Szanowni Państwo! INSTRUKCJA OBSŁUGI PROGRAMU KSZKOŁA Dziękujemy za wybranie naszego programu. Dołożyliśmy wszelkich starań aby spełnić Państwa oczekiwania. W dalszej części pomocy dowiedzą się Państwo
Instrukcja obsługi programu VisitBook Semieta Lite
 Instrukcja obsługi programu VisitBook Semieta Lite Wersja Polska Maj 2015 Rozdzielanie i kopiowanie bez pisemnej zgody firmy ACSS ID Systems Sp. z o.o. zabronione Polska wersja językowa Copyright ACSS
Instrukcja obsługi programu VisitBook Semieta Lite Wersja Polska Maj 2015 Rozdzielanie i kopiowanie bez pisemnej zgody firmy ACSS ID Systems Sp. z o.o. zabronione Polska wersja językowa Copyright ACSS
Dokumentowanie zajęć rewalidacyjno-wychowawczych
 UONET+ opis zmian Wersja: 19.02 Data aktualizacji: 07-02-2019 Dokumentowanie zajęć rewalidacyjno-wychowawczych Przystosowano system do prowadzenia dzienników zajęć rewalidacyjno-wychowawczych. W związku
UONET+ opis zmian Wersja: 19.02 Data aktualizacji: 07-02-2019 Dokumentowanie zajęć rewalidacyjno-wychowawczych Przystosowano system do prowadzenia dzienników zajęć rewalidacyjno-wychowawczych. W związku
Materiał szkoleniowy:
 UNIWERSYTET MARII CURIE-SKŁODOWSKIEJ W LUBLINIE Projekt Nowoczesny model zarządzania w UMCS umowa nr UDA-POKL.04.01.01-00-036/11-00 Pl. Marii Curie-Skłodowskiej 5, 20-031 Lublin, www.nowoczesny.umcs.lublin.pl
UNIWERSYTET MARII CURIE-SKŁODOWSKIEJ W LUBLINIE Projekt Nowoczesny model zarządzania w UMCS umowa nr UDA-POKL.04.01.01-00-036/11-00 Pl. Marii Curie-Skłodowskiej 5, 20-031 Lublin, www.nowoczesny.umcs.lublin.pl
1. Dockbar, CMS + wyszukiwarka aplikacji Dodawanie portletów Widok zawartości stron... 3
 DODAJEMY TREŚĆ DO STRONY 1. Dockbar, CMS + wyszukiwarka aplikacji... 2 2. Dodawanie portletów... 3 Widok zawartości stron... 3 Omówienie zawartości portletu (usunięcie ramki itd.)... 4 3. Ikonki wybierz
DODAJEMY TREŚĆ DO STRONY 1. Dockbar, CMS + wyszukiwarka aplikacji... 2 2. Dodawanie portletów... 3 Widok zawartości stron... 3 Omówienie zawartości portletu (usunięcie ramki itd.)... 4 3. Ikonki wybierz
Biblioteki publiczne
 Instrukcja pracy w programie do gromadzenia danych statystycznych w ramach projektu Analiza Funkcjonowania Bibliotek Biblioteki publiczne Spis treści 1. Użytkownicy i uprawnienia 1 2. Logowanie/rejestracja
Instrukcja pracy w programie do gromadzenia danych statystycznych w ramach projektu Analiza Funkcjonowania Bibliotek Biblioteki publiczne Spis treści 1. Użytkownicy i uprawnienia 1 2. Logowanie/rejestracja
Allegro Paczkomaty InPost Allegro Polecony InPost
 Allegro Paczkomaty InPost Allegro Polecony InPost 1. Instrukcja nadawania paczek zamawiając kuriera lub w paczkomacie. 2. Instrukcja nadawania listów zamawiając kuriera lub w Punkcie Obsługi Klienta. Warszawa,
Allegro Paczkomaty InPost Allegro Polecony InPost 1. Instrukcja nadawania paczek zamawiając kuriera lub w paczkomacie. 2. Instrukcja nadawania listów zamawiając kuriera lub w Punkcie Obsługi Klienta. Warszawa,
Dokumentowanie zajęć realizowanych w szkołach dla dorosłych
 UONET+ Dokumentowanie zajęć realizowanych w szkołach dla dorosłych Przewodnik System UONET+ może być wykorzystywany do dokumentowania zajęć realizowanych w szkołach dla dorosłych. Ponieważ w szkołach tych
UONET+ Dokumentowanie zajęć realizowanych w szkołach dla dorosłych Przewodnik System UONET+ może być wykorzystywany do dokumentowania zajęć realizowanych w szkołach dla dorosłych. Ponieważ w szkołach tych
INSTRUKACJA OBSŁUGI APLIKACJI - DOTACJA CELOWA NA WYPOSAŻENIE SZKÓŁ W PODRĘCZNIKI, MATERIAŁY EDUKACYJNE I ĆWICZENIOWE
 INSTRUKACJA OBSŁUGI APLIKACJI - DOTACJA CELOWA NA WYPOSAŻENIE SZKÓŁ W PODRĘCZNIKI, MATERIAŁY EDUKACYJNE I ĆWICZENIOWE 1. W przeglądarce internetowej uruchamiamy stronę: http://dotacja.kuratorium.szczecin.pl/
INSTRUKACJA OBSŁUGI APLIKACJI - DOTACJA CELOWA NA WYPOSAŻENIE SZKÓŁ W PODRĘCZNIKI, MATERIAŁY EDUKACYJNE I ĆWICZENIOWE 1. W przeglądarce internetowej uruchamiamy stronę: http://dotacja.kuratorium.szczecin.pl/
Dokumentowanie zajęć realizowanych w ramach kształcenia modułowego
 UONET+ Dokumentowanie zajęć realizowanych w ramach kształcenia modułowego Porada opisuje, jakie czynności w systemie UONET+ muszą wykonać administrator, wychowawca i nauczyciele, aby możliwe było dokumentowanie
UONET+ Dokumentowanie zajęć realizowanych w ramach kształcenia modułowego Porada opisuje, jakie czynności w systemie UONET+ muszą wykonać administrator, wychowawca i nauczyciele, aby możliwe było dokumentowanie
UONET+ - moduł Dziennik
 UONET+ - moduł Dziennik Jak opisać przedmioty w dzienniku oddziału, aby prawidłowo przeniosły się na arkusze ocen i świadectwa uczniów? W dzienniku oddziału na stronie Uczniowie i przedmioty opisuje się
UONET+ - moduł Dziennik Jak opisać przedmioty w dzienniku oddziału, aby prawidłowo przeniosły się na arkusze ocen i świadectwa uczniów? W dzienniku oddziału na stronie Uczniowie i przedmioty opisuje się
INSTRUKCJA. SIMPLE.HCM Proces obsługi Kartoteki Pracownika, Kartoteki Przełożonego oraz Raportów kadrowo-płacowych
 INSTRUKCJA SIMPLE.HCM Proces obsługi Kartoteki Pracownika, Kartoteki Przełożonego oraz Raportów kadrowo-płacowych SPIS TREŚCI 1. KARTOTEKA PRACOWNIKA... 2 2. KARTOTEKA PRZEŁOŻONEGO... 3 3. LISTA RAPORTÓW
INSTRUKCJA SIMPLE.HCM Proces obsługi Kartoteki Pracownika, Kartoteki Przełożonego oraz Raportów kadrowo-płacowych SPIS TREŚCI 1. KARTOTEKA PRACOWNIKA... 2 2. KARTOTEKA PRZEŁOŻONEGO... 3 3. LISTA RAPORTÓW
1. Przejście przez proces rekrutacji wymaga założenia konta na stronie:
 1. Przejście przez proces rekrutacji wymaga założenia konta na stronie: https://nabordoprzedszkola.pl/ Aby założyć konto należy kliknąć ZALOGUJ w prawym, górnym rogu ekranu. Następnie klikamy UTWÓRZ NOWE
1. Przejście przez proces rekrutacji wymaga założenia konta na stronie: https://nabordoprzedszkola.pl/ Aby założyć konto należy kliknąć ZALOGUJ w prawym, górnym rogu ekranu. Następnie klikamy UTWÓRZ NOWE
Instrukcja Arkusz ZSZ
 Krok 1 logujemy się na konto i wybieramy opcję Moduły Arkusze Krok 2 klikamy Dodaj oddział Krok 3 wybieramy Odpowiednio rozporządzenie MEN klasy: 1,2(tegoroczna) z 2013roku - klasa 3(tegoroczna) z 2010roku
Krok 1 logujemy się na konto i wybieramy opcję Moduły Arkusze Krok 2 klikamy Dodaj oddział Krok 3 wybieramy Odpowiednio rozporządzenie MEN klasy: 1,2(tegoroczna) z 2013roku - klasa 3(tegoroczna) z 2010roku
Sprawdzenie i ocena pracy z wykorzystaniem Archiwum Prac Dyplomowych
 Sprawdzenie i ocena pracy z wykorzystaniem Archiwum Prac Dyplomowych Instrukcja dla studentów Archiwum Prac Dyplomowych (APD) aplikacja systemu USOS wspomagająca obsługę procesu związanego ze złożeniem
Sprawdzenie i ocena pracy z wykorzystaniem Archiwum Prac Dyplomowych Instrukcja dla studentów Archiwum Prac Dyplomowych (APD) aplikacja systemu USOS wspomagająca obsługę procesu związanego ze złożeniem
Zameczex. Charakterystyka zakładu
 Zameczex Charakterystyka zakładu Zakład zajmuje się głównie produkcją zamków do drzwi. Zatrudnia blisko 60 osób, z których większość pracuje na produkcji (40 osób), w systemie dwuzmianowym. Każda zmiana
Zameczex Charakterystyka zakładu Zakład zajmuje się głównie produkcją zamków do drzwi. Zatrudnia blisko 60 osób, z których większość pracuje na produkcji (40 osób), w systemie dwuzmianowym. Każda zmiana
Rejestracja faktury VAT. Instrukcja stanowiskowa
 Rejestracja faktury VAT Instrukcja stanowiskowa 1. Uruchomieni e formatki Faktury VAT. Po uruchomieniu aplikacji pojawi się okno startowe z prośbą o zalogowanie się. Wprowadzamy swoją nazwę użytkownika,
Rejestracja faktury VAT Instrukcja stanowiskowa 1. Uruchomieni e formatki Faktury VAT. Po uruchomieniu aplikacji pojawi się okno startowe z prośbą o zalogowanie się. Wprowadzamy swoją nazwę użytkownika,
INSTRUKCJA UŻYTKOWNIKA PORTALU SIDGG
 INSTRUKCJA UŻYTKOWNIKA PORTALU SIDGG dla Państwowy Instytut Geologiczny Państwowy Instytut Badawczy 1. Uruchomienie aplikacji. a. Wprowadź nazwę użytkownika w miejsce Nazwa użytkownika b. Wprowadź hasło
INSTRUKCJA UŻYTKOWNIKA PORTALU SIDGG dla Państwowy Instytut Geologiczny Państwowy Instytut Badawczy 1. Uruchomienie aplikacji. a. Wprowadź nazwę użytkownika w miejsce Nazwa użytkownika b. Wprowadź hasło
UONET+ - moduł Sekretariat. Jak wykorzystać wydruki list w formacie XLS do analizy danych uczniów?
 UONET+ - moduł Sekretariat Jak wykorzystać wydruki list w formacie XLS do analizy danych uczniów? W module Sekretariat wydruki dostępne w widoku Wydruki/ Wydruki list można przygotować w formacie PDF oraz
UONET+ - moduł Sekretariat Jak wykorzystać wydruki list w formacie XLS do analizy danych uczniów? W module Sekretariat wydruki dostępne w widoku Wydruki/ Wydruki list można przygotować w formacie PDF oraz
REKRUTACJA DO PRZEDSZKOLI
 REKRUTACJA DO PRZEDSZKOLI INSTRUKCJA UŻYTKOWNIKA str.1/22 SPIS TREŚCI 1 Informacje ogólne... 3 2 Informacje techniczne... 4 3 Jak wypełnić kartę zgłoszenia dziecka do przedszkola?... 6 4 Jak zmienić dane
REKRUTACJA DO PRZEDSZKOLI INSTRUKCJA UŻYTKOWNIKA str.1/22 SPIS TREŚCI 1 Informacje ogólne... 3 2 Informacje techniczne... 4 3 Jak wypełnić kartę zgłoszenia dziecka do przedszkola?... 6 4 Jak zmienić dane
Dokumentowanie lekcji w Module lekcyjnym
 Moduł lekcyjny to narzędzie dedykowane dla nauczycieli. Służy przede wszystkim do obsługi prowadzonej lekcji: wprowadzenia tematu lekcji, odnotowania frekwencji, wpisania ocen, uwag i komunikatów. Ponieważ
Moduł lekcyjny to narzędzie dedykowane dla nauczycieli. Służy przede wszystkim do obsługi prowadzonej lekcji: wprowadzenia tematu lekcji, odnotowania frekwencji, wpisania ocen, uwag i komunikatów. Ponieważ
Zmiany w programie LOKALE dotyczące sposobów naliczania opłat miesięcznych
 Zmiany w programie LOKALE dotyczące sposobów naliczania opłat miesięcznych Spis treści 1 Tworzenie taryf globalnych...2 2 Tworzenie cen przedziałowych...3 2.1 Naliczanie od osoby (lub od powierzchni lokalu,
Zmiany w programie LOKALE dotyczące sposobów naliczania opłat miesięcznych Spis treści 1 Tworzenie taryf globalnych...2 2 Tworzenie cen przedziałowych...3 2.1 Naliczanie od osoby (lub od powierzchni lokalu,
INSTRUKCJA TWORZENIA I PRZESYŁANIA RAPORTU UWAGA! RAPORTY MOGĄ TWORZYĆ TYLKO UCZNIOWIE
 INSTRUKCJA TWORZENIA I PRZESYŁANIA RAPORTU UWAGA! RAPORTY MOGĄ TWORZYĆ TYLKO UCZNIOWIE Krok 1. Wejdź na stronę www.postawnaslonce.pl i zaloguj się (musisz podać login i hasło wybrane podczas rejestracji
INSTRUKCJA TWORZENIA I PRZESYŁANIA RAPORTU UWAGA! RAPORTY MOGĄ TWORZYĆ TYLKO UCZNIOWIE Krok 1. Wejdź na stronę www.postawnaslonce.pl i zaloguj się (musisz podać login i hasło wybrane podczas rejestracji
a) Data spaceru psa z listy moich psów... 4 b) Data spaceru psa z poza mojej listy (np. wyprowadzonego na prośbę/w zastępstwie itp.)...
 Instrukcja obsługi 1. Dołączenie do wybranej grupy spacerowej... 1 2. Odłączenie się od grupy spacerowej (tworzenie nowej grupy)... 2 3. Zmiana nazwy grupy spacerowej... 2 4. Wyszukanie i dodanie psa do
Instrukcja obsługi 1. Dołączenie do wybranej grupy spacerowej... 1 2. Odłączenie się od grupy spacerowej (tworzenie nowej grupy)... 2 3. Zmiana nazwy grupy spacerowej... 2 4. Wyszukanie i dodanie psa do
Edytor materiału nauczania
 Edytor materiału nauczania I. Uruchomienie modułu zarządzania rozkładami planów nauczania... 2 II. Opuszczanie elektronicznej biblioteki rozkładów... 5 III. Wyszukiwanie rozkładu materiałów... 6 IV. Modyfikowanie
Edytor materiału nauczania I. Uruchomienie modułu zarządzania rozkładami planów nauczania... 2 II. Opuszczanie elektronicznej biblioteki rozkładów... 5 III. Wyszukiwanie rozkładu materiałów... 6 IV. Modyfikowanie
INSTRUKCJA UŻYTKOWANIA DZIENNIKA NAUCZYCIELA W PROGRAMIE SZKOLNY KLUB SPORTOWY
 INSTRUKCJA UŻYTKOWANIA DZIENNIKA NAUCZYCIELA W PROGRAMIE SZKOLNY KLUB SPORTOWY 2 Spis treści I. Rejestracja i logowanie... 4 Rejestracja... 4 Logowanie... 4 II. Panel główny użytkownika... 5 III. Moje
INSTRUKCJA UŻYTKOWANIA DZIENNIKA NAUCZYCIELA W PROGRAMIE SZKOLNY KLUB SPORTOWY 2 Spis treści I. Rejestracja i logowanie... 4 Rejestracja... 4 Logowanie... 4 II. Panel główny użytkownika... 5 III. Moje
Wskazówki do wystawiania polis w systemie rezerwacyjnym euroticket
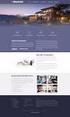 Wskazówki do wystawiania polis w systemie rezerwacyjnym euroticket SPRZEDAŻ PRODUKTU ERV 2 KALKULACJA SKŁADKI 6 WYSZUKIWANIE I ANULACJA POLISY 6 KILKA PRZYDATNYCH INFORMACJI 9 Lista osób w ubezpieczeniach
Wskazówki do wystawiania polis w systemie rezerwacyjnym euroticket SPRZEDAŻ PRODUKTU ERV 2 KALKULACJA SKŁADKI 6 WYSZUKIWANIE I ANULACJA POLISY 6 KILKA PRZYDATNYCH INFORMACJI 9 Lista osób w ubezpieczeniach
ELEKTRONICZNE LISTY WPŁAT ZA AKTYWACJĘ Instrukcja
 ELEKTRONICZNE LISTY WPŁAT ZA AKTYWACJĘ Instrukcja Elektroniczne listy wpłat zostały stworzone dla poprawy efektywności przekazywania list zbiorczych z wpłatami Rodziców za aktywację kont Uczniów. Wybrane
ELEKTRONICZNE LISTY WPŁAT ZA AKTYWACJĘ Instrukcja Elektroniczne listy wpłat zostały stworzone dla poprawy efektywności przekazywania list zbiorczych z wpłatami Rodziców za aktywację kont Uczniów. Wybrane
Wyszukiwanie informacji w Internecie
 Wyszukiwanie informacji w Internecie informacje praktyczne dla każdego Cz. 1. Pociągi, autobusy, tramwaje sprawdzamy rozkłady jazdy Rozkład jazdy PKP Planując podróż koleją warto skorzystać z internetowego
Wyszukiwanie informacji w Internecie informacje praktyczne dla każdego Cz. 1. Pociągi, autobusy, tramwaje sprawdzamy rozkłady jazdy Rozkład jazdy PKP Planując podróż koleją warto skorzystać z internetowego
Moduł Faktury służy do wystawiania faktur VAT bezpośrednio z programu KolFK.
 Moduł Faktury służy do wystawiania faktur VAT bezpośrednio z programu KolFK. Moduł uruchamiamy z menu: Faktury Menu: Ewidencja faktur wywołuje formatkę główna modułu fakturowania. Rys 1. Ewidencja faktur
Moduł Faktury służy do wystawiania faktur VAT bezpośrednio z programu KolFK. Moduł uruchamiamy z menu: Faktury Menu: Ewidencja faktur wywołuje formatkę główna modułu fakturowania. Rys 1. Ewidencja faktur
DRUKOWANIE ŚWIADECTW LIBRUS
 DRUKOWANIE ŚWIADECTW LIBRUS Część 3 drukowanie świadectw na giloszach 1. Po uruchomieniu komputera w sekretariacie od pani Lucyny zaloguj się na konto użytkownika Świadectwa TECHNIKUM. Na pulpicie tego
DRUKOWANIE ŚWIADECTW LIBRUS Część 3 drukowanie świadectw na giloszach 1. Po uruchomieniu komputera w sekretariacie od pani Lucyny zaloguj się na konto użytkownika Świadectwa TECHNIKUM. Na pulpicie tego
INSTRUKCJA OBSŁUGI KREATORA SKŁADANIA WNIOSKÓW
 INSTRUKCJA OBSŁUGI KREATORA SKŁADANIA WNIOSKÓW Spis treści 1. Tworzenie oferty... 3 1.1. Składanie oferty pojedynczego oferenta... 3 1.2. Składanie oferty wspólnej... 6 2. Wypełnianie formularza oferty...
INSTRUKCJA OBSŁUGI KREATORA SKŁADANIA WNIOSKÓW Spis treści 1. Tworzenie oferty... 3 1.1. Składanie oferty pojedynczego oferenta... 3 1.2. Składanie oferty wspólnej... 6 2. Wypełnianie formularza oferty...
