Tekla Structures 2017i. Narzędzia planowania. Wrzesień Trimble Solutions Corporation
|
|
|
- Bartłomiej Wojciechowski
- 6 lat temu
- Przeglądów:
Transkrypt
1 Tekla Structures 2017i Narzędzia planowania Wrzesień Trimble Solutions Corporation
2 Spis treści 1 Organizator Wyświetlanie właściwości obiektu w Organizatorze...6 Wyświetlenie obiektów wybranych w modelu lub obiektów kategorii...8 Wyświetlanie innego szablonu właściwości...8 Ustawianie domyślnego szablonu właściwości...9 Przypinanie bieżącego szablonu w Przeglądarce obiektów...9 Grupowanie właściwości obiektów...9 Pokazywanie zawartości zespołu...10 Łączenie identycznych wierszy...10 Wyświetlanie obliczonych wyników wartości właściwości obiektu w wierszu sumy Wizualizowanie grup Przeglądarki obiektów w modelu za pomocą kolorów...11 Wyświetlenie kategorii oraz sum i części wspólnych kategorii Tworzenie listy kategorii obiektów Blokowanie bieżącego widoku w Przeglądarce obiektów oraz usuwanie obiektów i kategorii z widoku...13 Wybieranie przycisków poleceń widocznych w Przeglądarce obiektów Zmiana kolejności kolumn...14 Zmiana kierunku sortowania Grupowanie właściwości obiektu w Organizatorze Obliczanie wartości właściwości w Organizatorze...16 Ustawianie jednostek w Organizatorze Tworzenie raportów zawierających wartości właściwości obiektu z Organizatora Tworzenie szablonu właściwości w Organizatorze Tworzenie właściwości użytkownika w Organizatorze Tworzenie formuły użytkownika w Organizatorze...28 Tworzenie zestawu kolorów w Organizatorze...30 Usuwanie szablonu właściwości w Organizatorze Importowanie szablonu właściwości do Organizatora Eksportowanie szablonu właściwości z Organizatora Kategorie w Organizatorze Tworzenie kategorii położenia w Organizatorze...35 Ręczne tworzenie kategorii położenia w Organizatorze Tworzenie kategorii właściwości w Organizatorze Tworzenie kategorii użytkownika w Organizatorze Tworzenie automatycznych podkategorii w Organizatorze Modyfikowanie kategorii w Organizatorze Usuwanie kategorii w Organizatorze Niestandardowa konfiguracja domyślna Organizatora Wykluczanie typów obiektów z Organizatora Synchronizowanie Organizatora z modelem Synchronizacja narzędzia Organizator...60 Aktualizowanie całej bazy danych narzędzia Organizator...61 Ponowne wczytywanie widoku w Przeglądarce obiektów
3 Synchronizowanie kategorii Tworzenie raportów z zastosowaniem kategorii położenia w Organizatorze Eksportowanie kategorii z Organizatora Importowanie kategorii do Organizatora Kategorie utworzone w poprzednich wersjach programu Tekla Structures Importowanie kategorii IFC do Organizatora Organizator w trybie wielu użytkowników Przykład: Organizowanie modelu w kategorie użytkownika i położenia oraz wyświetlanie ilości...69 Przykład: Organizowanie modelu w budynki, sekcje i piętra Przykład: Tworzenie kategorii użytkownika za pomocą automatycznych podkategorii na podstawie nazw obiektów w Organizatorze Przykład: Tworzenie kategorii użytkownika prętów zbrojeniowych w Organizatorze...75 Przykład: Tworzenie przedmiaru betonu za pomocą Organizatora...76 Przykład: Tworzenie przedmiaru prętów zbrojeniowych za pomocą Organizatora Przykład: śledzenie planowania i modelowania za pomocą Organizatora Przykład: Śledzenie długości prętów zbrojeniowych za pomocą Organizatora Przykład: Śledzenie zbyt ciężkich elementów prefabrykowanych w modelu referencyjnym za pomocą Organizatora Przykład: Tworzenie kategorii grupy ciężarów w celu śledzenia różnych ciężarów za pomocą Organizatora Przykład: Śledzenie dużych objętości betonu za pomocą Organizatora Przykład: Obszary raportu na podstawie grup obiektów w Organizatorze Przykład: Obliczanie i raportowanie powierzchni na podstawie typu obiektu i stanu projektu w Organizatorze Przykład: dodawanie kodu klasyfikacji do obiektów w Organizatorze i eksport kodu do IFC Przykład: Tworzenie kategorii użytkownika stanu projektu konstrukcyjnego w Organizatorze Przykład: tworzenie kategorii użytkownika dla stanu projektu architektonicznego w Organizatorze Przykład: Organizator dla stali - zarządzanie śrubami Przykład: Organizator dla stali - zarządzanie zespołami Przykład: Organizator dla prefabrykatów Menedżer zadań Interfejs użytkownika Menedżera zadań Modyfikowanie widoku Menedżera zadań Zmiana kalendarza w Menedżerze zadań Tworzenie zadania w Menedżerze zadań Definiowanie typu zadania w Menedżerze zadań Definiowanie wykonawcy w Menedżerze zadań Definiowanie ogólnych właściwości zadania w Menedżerze zadań Definiowanie harmonogramu zadań w Menedżerze zadań Zarządzanie zaplanowanymi datami obiektów w zadaniu w Menedżerze zadań
4 Śledzenie harmonogramu zadań w Menedżerze zadań Definiowanie kolejności obiektów w zadaniu w Menedżerze zadań Definiowanie zależności między zadaniami w Menedżerze zadań Definiowanie dodatkowych informacji dotyczących zadania w Menedżerze zadań Łączenie zadania z modelem w Menedżerze zadań Tworzenie scenariusza w Menedżerze zadań Wyświetlanie zadań w Menedżerze zadań Importowanie zadań i typów zadań do Menedżera zadań Eksportowanie zadań i typów zadań z Menedżera zadań Drukowanie harmonogramu zadań z Menedżera zadań Przykład: wizualizacja harmonogramu Menedżera zadań w modelu Menedżer faz Podział modelu na fazy Blokowanie i odblokowywanie obiektów w określonych fazach Partie dostaw Tworzenie partii Usuwanie elementów z partii Dodawanie elementów do partii Usuwanie partii Sekwencje Tworzenie sekwencji Dodawanie elementów do sekwencji Sprawdzanie sekwencji elementu Modyfikowanie numeru sekwencji elementu Usuwanie sekwencji Wizualizacja stanu projektu Tworzenie wizualizacji Kopiowanie ustawień wizualizacji do innego modelu Usuwanie ustawień wizualizacji Przykład wizualizacji stanu projektu: wizualizacja harmonogramu budowy projektu Przykład wizualizacji stanu projektu: definiowanie harmonogramu budowy Przykład wizualizacji stanu projektu: wybieranie obiektów do wizualizacji Przykład wizualizacji stanu projektu: Definiowanie koloru i przeźroczystości wybranych obiektów Przykład wizualizacji stanu projektu: Definiowanie przedziału czasowego wizualizacji Przykład wizualizacji stanu projektu: Wyświetlanie harmonogramu budowy Zastrzeżenie
5 1 Organizator Organizator to narzędzie do codziennego zarządzania informacjami o modelu, tworzenia zapytań o właściwości obiektów i klasyfikacji obiektów. Organizator umożliwia uzyskanie dostępu do wszystkich informacji o modelu, łącznie z informacjami IFC, w jednym miejscu oraz zarządzanie nimi w wydajny sposób. Organizator jest wydajnym narzędziem na każdym etapie projektowania i budowy przeznaczonym dla projektantów, osób zajmujących się detalowaniem, menedżerów, kosztorysantów, wykonawców lub innych osób korzystających z informacji o modelu. Przykładowo kierownicy budowy mogą wyświetlać najistotniejsze właściwości elementów i grup elementów modelu Tekla Structures, takich jak liczba pakietów do zamówienia, a także tworzyć przy ich użyciu raporty. Projektanci mogą podczas projektowania w jednej chwili sprawdzić właściwości obiektu, zespołu lub elementu betonowego, aby się upewnić, że są one zgodne z założeniami. Przykładowo poprzez utworzenie kategorii można w prosty sposób automatycznie śledzić zbyt ciężkie elementy prefabrykowane lub stalowe, zbyt długie pręty zbrojeniowe oraz uzyskać informacje na temat stanu. Organizator można synchronizować modelem, aby natychmiast uzyskać informacje o zmianach w modelu i tworzyć raporty na żądanie. Organizator składa się z dwóch narzędzi: Za pomocą Przeglądarki obiektów można natychmiastowo wyświetlać informacje o modelu i tworzyć z nich raporty na podstawie dokonanych wyborów. Narzędzie Kategorie umożliwia definiowanie lokalizacji budynków w celu automatycznego rozmieszczenia obiektów modelu i wizualizowania położenia elementów. Kategorie można tworzyć również na podstawie różnych właściwości, a następnie zapisywać w obiektach atrybuty zdefiniowane przez użytkownika na podstawie kategorii, do których należą takie obiekty. Za pomocą filtrów można automatycznie aktualizować zawartość kategorii po każdym wprowadzeniu zmian w modelu. Zawartość kategorii można zmieniać ręcznie. Organizator 5
6 Zobacz również Wyświetlanie właściwości obiektu w Organizatorze (strona 6) Tworzenie raportów zawierających wartości właściwości obiektu z Organizatora (strona 18) Tworzenie szablonu właściwości w Organizatorze (strona 22) Tworzenie zestawu kolorów w Organizatorze (strona 30) Importowanie szablonu właściwości do Organizatora (strona 31) Eksportowanie szablonu właściwości z Organizatora (strona 32) Kategorie w Organizatorze (strona 33) Synchronizowanie Organizatora z modelem (strona 59) Eksportowanie kategorii z Organizatora (strona 64) Importowanie kategorii do Organizatora (strona 66) Importowanie kategorii IFC do Organizatora (strona 67) Organizator w trybie wielu użytkowników (strona 68) Przykład: Organizowanie modelu w kategorie użytkownika i położenia oraz wyświetlanie ilości (strona 68) Przykład: śledzenie planowania i modelowania za pomocą Organizatora (strona 81) Przykład: dodawanie kodu klasyfikacji do obiektów w Organizatorze i eksport kodu do IFC (strona 112) Przykład: Tworzenie kategorii użytkownika stanu projektu konstrukcyjnego w Organizatorze (strona 118) Przykład: tworzenie kategorii użytkownika dla stanu projektu architektonicznego w Organizatorze (strona 120) Przykład: Organizator dla stali - zarządzanie śrubami (strona 123) Przykład: Organizator dla stali - zarządzanie zespołami (strona 125) Przykład: Organizator dla prefabrykatów (strona 127) 1.1 Wyświetlanie właściwości obiektu w Organizatorze Właściwości wybranych obiektów modelu można wyświetlić w Przeglądarce obiektów. Przeglądarka obiektów zawiera listę obiektów wybranych w modelu lub obiektów należących do wybranych kategorii. Właściwości obiektów są wyświetlane w kolumnach. Można zmienić kolejność kolumn i kierunek sortowania w kolumnach oraz pogrupować właściwości w celu wyświetlenia danych obiektów w sposób uporządkowany. Organizator 6 Wyświetlanie właściwości obiektu w Organizatorze
7 Aby wyświetlić najnowsze wartości z modelu, kliknij Wczytaj ponownie widok w obszarze Przeglądarka obiektów. Po wyświetleniu właściwości dowolnego obiektu podczas synchronizacji właściwość zostanie zaktualizowana w bazie danych narzędzia Organizator. UWAGA Synchronizowanie Organizatora spowoduje zaktualizowanie wszystkich właściwości zmienionych obiektów w bazie danych narzędzia Organizator. Po zmianie wyboru w modelu, wybraniu innej kategorii czy innego szablonu właściwości nie musisz ponownie wczytywać widoku w obszarze Przeglądarka obiektów. Po zsynchronizowaniu Organizatora właściwości obiektów będą aktualne, dopóki w modelu nie zostaną wprowadzone zmiany. Do wybierania potrzebnych obiektów w modelu, np. zespołów używać przełączników wyboru Tekla Structures., możesz Aby wyświetlić właściwości obiektu w narzędziu Organizator: 1. Aby otworzyć Organizator, kliknij kartę Zarządzaj na wstążce, a następnie przycisk Organizator. 2. Wybierz obiekty w modelu lub kategorię w sekcji Kategorie. Przeglądarka obiektów może nie pokazywać wybranych obiektów automatycznie. Istnieje predefiniowany limit liczby obiektów wyświetlanych w obszarze Przeglądarka obiektów. Jeśli liczba wybranych obiektów przekracza limit, Przeglądarka obiektów pokazuje, ile obiektów wybrał użytkownik oraz jaki jest limit wyświetlania obiektów. Wykonaj jedną z następujących czynności: Kliknij, aby pokazać obiekty. Przeglądarka obiektów pokazuje obiekty i właściwości obiektów zapisane w bazie danych Organizatora. Kliknij, aby ponownie wczytać właściwości obiektów i pokazać obiekty. Przeglądarka obiektów pokazuje obiekty i właściwości obiektów, które zostały zaktualizowane w modelu. Zmień predefiniowany limit, wprowadzając liczbę w polu, np.. Następnie kliknij. Wprowadzona w polu liczba staje się domyślnym limitem pokazywania obiektów w Przeglądarce obiektów. Organizator 7 Wyświetlanie właściwości obiektu w Organizatorze
8 Zmień wybór. Limit można też skonfigurować w oknie Ustawienia Organizatorze. w 3. Wczytaj ponownie widok w obszarze Przeglądarka obiektów, aby wyświetlić aktualne wartości właściwości obiektów. Wyświetlenie obiektów wybranych w modelu lub obiektów kategorii Na pasku narzędzi Przeglądarka obiektów domyślnie zaznaczony jest wybór automatyczny. Przeglądarka obiektów automatycznie pokazuje obiekty z modelu lub z kategorii. Jeśli wybrano kategorię, Przeglądarka obiektów pokazuje tylko te obiekty, które znajdują się w danej kategorii. Jeśli wybrano obiekty w modelu, Przeglądarka obiektów pokazuje tylko te obiekty. Możesz wyłączyć automatyczny wybór, jeśli chcesz kontrolować, czy pokazywane są obiekty z modelu, czy z kategorii: 1. Kliknij, aby aktywować inne przyciski wyboru. 2. Wybierz opcję, której chcesz używać: Kliknij, aby pokazać obiekty z modelu. Kliknij, aby pokazać obiekty z kategorii. Zwróć uwagę, że obiekty z wybranej kategorii domyślnie nie będą wyróżnione ani wybrane w modelu. Aby wyświetlić obiekty z wybranej kategorii w modelu, wybierz z listy u dołu kategorii opcję Wybierz obiekty w modelu lub Wyróżnij obiekty w modelu. Wyświetlanie innego szablonu właściwości Aby wyświetlić ten sam wybór obiektów z zastosowaniem innego szablonu, wybierz inny szablon z listy szablonów. Organizator 8 Wyświetlanie właściwości obiektu w Organizatorze
9 Ustawianie domyślnego szablonu właściwości 1. Kliknij Ustawienia. 2. Wybierz szablon z listy szablonów właściwości i kliknij Ustaw jako domyślne. 3. Kliknij Zmień, aby zapisać wybór. Po otwarciu szablonu domyślnego przycisk Ustaw jako domyślne będzie ukryty. Przycisk pojawi się ponownie po wybraniu innego szablonu. Przypinanie bieżącego szablonu w Przeglądarce obiektów Przypięcie szablonu spowoduje zablokowanie wybranego szablonu widocznego w Przeglądarce obiektów. Jeśli przypniesz szablon i wybierzesz inne kategorie do wyświetlenia obiektów modelu w Przeglądarce obiektów, przypięty szablon będzie wyświetlany nawet wówczas, gdy wybrana kategoria będzie miała zdefiniowany inny szablon. Jest to przydatne przy porównywaniu różnych kategorii za pomocą określonego szablonu. 1. Kliknij, aby przypiąć bieżący szablon w Przeglądarce obiektów. Nadal możesz wybrać inny szablon z listy szablonów. Przypięcie sprawia, że ostatnio wybrany szablon będzie zawsze widoczny. Aby odblokować szablon, kliknij. Grupowanie właściwości obiektów 1. Kliknij i wybierz opcję Grupa. W Przeglądarce obiektów zostanie wyświetlony wiersz grupowania. 2. Wybierz nagłówek kolumny właściwości i przeciągnij kolumnę do wiersza grupowania. 3. Aby ukryć wiersz grupowania, kliknij i wybierz opcję Grupuj. Aby uzyskać więcej informacji, zobacz Grupowanie właściwości obiektu w Organizatorze (strona 14). Organizator 9 Wyświetlanie właściwości obiektu w Organizatorze
10 Pokazywanie zawartości zespołu 1. Kliknij i wybierz opcję Pokaż zawartość, aby wyświetlić obiekty w zespołach, zespołach betonowych lub sekcjach wylewania znajdujących się aktualnie na liście w oknie Przeglądarka obiektów. Poziomy hierarchii zespołów, zespołów betonowych i sekcji wylewania będą wyświetlane w różnych odcieniach błękitu. 2. Aby ukryć zawartość zespołu, kliknij i wybierz opcję Pokaż zawartość. Poziomy hierarchii zespołów i zespołów betonowych zostaną usunięte również w przypadku sortowania i grupowania obiektów w Przeglądarce obiektów. Obiekty widoczne w Przeglądarce obiektów pozostaną bez zmian. Łączenie identycznych wierszy W widoku Przeglądarka obiektów można połączyć wiersze o takich samych wartościach właściwości. W przypadku łączenia wierszy w Przeglądarce obiektów zostanie wyświetlona kolumna Liczba, w której pojawi się informacja na temat liczby połączonych wierszy. Można też wybrać wyświetlanie w kolumnie jednej wartości właściwości lub sumy wartości właściwości. Suma wartości będzie pojedynczą wartością pomnożoną przez liczbę scalonych wierszy. 1. Kliknij i wybierz opcję Połącz identyczne wiersze. Połączone wiersze będą widoczne nawet po wybraniu innej kategorii w sekcji Kategorie. 2. W razie potrzeby kliknij Zmień, aby uwzględnić połączone wiersze w szablonie właściwości. 3. Aby pokazać wartości właściwości w kolumnie, otwórz Ustawienia, znajdź właściwość w obszarze Kolumny i zmień ustawienie opcji Pokaż w połączonym wierszu na Wynik. 4. Aby usunąć połączone wiersze, kliknij i wybierz opcję. Wyświetlanie obliczonych wyników wartości właściwości obiektu w wierszu sumy 1. Wybierz, czy Przeglądarka obiektów ma obliczać wyniki ze wszystkich wybranych wierszy. Organizator 10 Wyświetlanie właściwości obiektu w Organizatorze
11 2. Wybierz, czy w Przeglądarce obiektów mają być wyświetlane obliczone wartości całkowite, uśrednione, minimalne czy maksymalne. Aby uzyskać więcej informacji, zobacz Obliczanie wartości właściwości w Organizatorze (strona 16). Wizualizowanie grup Przeglądarki obiektów w modelu za pomocą kolorów 1. Kliknij i wybierz opcję Grupuj. 2. Wybierz nagłówek kolumny właściwości i przeciągnij kolumnę do wiersza grupowania. 3. Kliknij i wskaż polecenie Zestaw kolorów. W Przeglądarce obiektów pojawi się lista dostępnych zestawów kolorów. 4. Aby wybrać bieżący zestaw, kliknij Zestaw kolorów lub wybierz odpowiedni zestaw kolorów spośród dostępnych zestawów. 5. Aby usunąć kolory, kliknij i wybierz polecenie inne niż Zestaw kolorów. W Organizatorze kolory są przypisywane do grup wyświetlanych w Przeglądarce obiektów. Obiekty najniższych poziomów grup są wyświetlane w modelu z zastosowaniem przypisanego koloru. Aby uzyskać więcej informacji, zobacz Tworzenie zestawu kolorów w Organizatorze (strona 30). Wyświetlenie kategorii oraz sum i części wspólnych kategorii 1. W drzewie kategorii wybierz więcej niż jedną kategorię. Organizator 11 Wyświetlanie właściwości obiektu w Organizatorze
12 2. Kliknij i wybierz jedną z następujących opcji: Opcja Automatyczne jest ustawieniem domyślnym. Opcja Automatyczne umożliwia wyświetlenie sumy zawartości obiektów kategorii o takim samym katalogu głównym kategorii oraz części wspólnej zawartości obiektów kategorii znajdujących się w różnych katalogach głównych kategorii. Opcja Oddzielne kategorie umożliwia wyświetlanie obiektów według kategorii. Opcja Oddzielne kategorie umożliwia dodanie struktury kategorii do Przeglądarki obiektów. Suma kategorii W Przeglądarce obiektów można wyświetlić sumę zawartości obiektów z wybranych kategorii. Część wspólna kategorii W Przeglądarce obiektów można wyświetlić część wspólną zawartości obiektów z wybranych kategorii. Można również kliknąć na dole okna Kategorie. W oknie wyboru wyświetlana jest suma lub część wspólna wybranych kategorii, w zależności od dokonanego wyboru. Aby modyfikować sumy i części wspólne, wystarczy przeciągać kategorie między polami. W przypadku wyświetlania sum i części wspólnych przy użyciu okna wyboru upewnij się, że przycisk Pokaż kategorie w przeglądarce obiektów nieaktywny. jest Tworzenie listy kategorii obiektów 1. W Przeglądarce obiektów wybierz co najmniej jeden wiersz. 2. Kliknij prawym przyciskiem myszy i wybierz Lista kategorii. Na liście kategorii pojawią się wszystkie kategorie zawierające co najmniej jeden z wybranych obiektów. 3. W oknie Kategorie kliknij kategorię do wyróżnienia na liście. Organizator 12 Wyświetlanie właściwości obiektu w Organizatorze
13 Blokowanie bieżącego widoku w Przeglądarce obiektów oraz usuwanie obiektów i kategorii z widoku 1. Kliknij i wybierz, aby zablokować bieżący widok. Nowe wybory dokonane w modelu lub w kategoriach zostaną dodane do widoku Przeglądarki obiektów. 2. Usuń obiekty i kategorie z widoku: Aby usunąć obiekt, kliknij wiersz prawym przyciskiem myszy i wybierz opcję Usuń z widoku. Aby usunąć kategorię, kliknij i wybierz Oddzielne kategorie. Kliknij kategorię prawym przyciskiem myszy i wybierz opcję Usuń z widoku. 3. Aby odblokować widok, kliknij i wybierz. Wybieranie przycisków poleceń widocznych w Przeglądarce obiektów 1. Otwórz okno Ustawienia i przejdź na zakładkę Pasek narzędzi. 2. Wybierz przyciski, które mają być pokazywane na pasku narzędzi Przeglądarka obiektów. 3. Zamknij okno Ustawienia. Organizator 13 Wyświetlanie właściwości obiektu w Organizatorze
14 Zmiana kolejności kolumn Wybierz nagłówek kolumny właściwości i przeciągnij go na wiersz nagłówka kolumny w żądanym położeniu. Zmiana kierunku sortowania 1. Kliknij nagłówek kolumny, aby wyświetlić kierunek sortowania. Domyślnie ustawione jest sortowanie rosnąco. Kierunek domyślny można zmienić w oknie Ustawienia. 2. Kliknij ponownie nagłówek kolumny, aby zmienić kierunek sortowania. Zobacz również Ustawianie jednostek w Organizatorze (strona 17) Kategorie w Organizatorze (strona 33) Grupowanie właściwości obiektu w Organizatorze Obiekty wyświetlane w Przeglądarce obiektów można pogrupować na podstawie ich właściwości. Właściwości obiektów można grupować zarówno w Przeglądarce obiektów, jak i w oknie Ustawienia. Grupowanie zdefiniowane w oknie Ustawienia zostanie użyte w szablonie właściwości po zapisaniu szablonu. 1. Aby otworzyć Organizator, kliknij kartę Zarządzaj na wstążce, a następnie przycisk Organizator. 2. Wybierz obiekty w modelu lub wybierz kategorię do wyświetlenia obiektów w Przeglądarce obiektów. 3. Kliknij i wybierz opcję Grupa. 4. Przeciągnij co najmniej jedną kolumnę właściwości do wiersza grupowania. Obiekty zostaną pogrupowane według kolejności właściwości w wierszu grupowania, od lewej do prawej. W oknie Ustawienia wiersz grupowania jest zawsze dostępny. Podczas grupowania właściwości obiektów grupy w oknie Ustawienia grupowanie jest wyświetlane jednocześnie w Przeglądarce obiektów, o ile widoczny jest wiersz grupowania. W poniższym przykładzie pierwszy poziom grupowania to Nazwa, drugi poziom to Materiał, trzeci to Profil. Organizator 14 Wyświetlanie właściwości obiektu w Organizatorze
15 5. Wykonaj jedną z następujących czynności: a. Aby zmienić kolejność grupowania, przeciągnij właściwości obiektu w wierszu grupowania. b. Aby zmienić kierunek sortowania, kliknij właściwość obiektu w wierszu grupowania. c. Kliknij Usuń grupowanie, aby usunąć właściwość obiektu z wiersza grupowania. Możesz również przeciągnąć właściwość obiektu z powrotem do wiersza nagłówków kolumn. Przeciągnięta właściwość zostanie umieszczona w miejscu, do którego została przeciągnięta. 6. Kliknij Zmień, aby uwzględnić grupowanie w szablonie. 7. Aby zapisać grupowanie w szablonie na stałe, zapisz model Tekla Structures. WSKAZÓWKA Po zgrupowaniu obiektów w Przeglądarce obiektów możesz utworzyć wykres kołowy, aby wyświetlić współczynnik liczby obiektów w grupach. Aby utworzyć wykres kołowy, naciśnij klawisze Alt + F12. Organizator 15 Wyświetlanie właściwości obiektu w Organizatorze
16 Wykres kołowy możesz skopiować do dowolnego dokumentu przy użyciu poleceń kopiowania Ctrl+C i wklejania Ctrl+V. Zobacz również Tworzenie szablonu właściwości w Organizatorze (strona 22) Wyświetlanie właściwości obiektu w Organizatorze (strona 6) Obliczanie wartości właściwości w Organizatorze W Przeglądarce obiektów w wierszu sumy wyświetlane są obliczone wartości całkowite, uśrednione, minimalne lub maksymalne. Można wybrać, które wartości będą wyświetlane oraz czy wartości będą obliczane ze wszystkich wierszy czy tylko z wierszy wybranych w Przeglądarce obiektów. Aby wyświetlić najnowsze wartości z modelu, kliknij Wczytaj ponownie widok w obszarze Przeglądarka obiektów. Po wyświetleniu właściwości dowolnego obiektu podczas synchronizacji właściwość zostanie zaktualizowana w bazie danych narzędzia Organizator. UWAGA Synchronizowanie Organizatora spowoduje zaktualizowanie wszystkich właściwości zmienionych obiektów w bazie danych narzędzia Organizator. Po zmianie wyboru w modelu, wybraniu innej kategorii czy innego szablonu właściwości nie musisz ponownie wczytywać widoku w obszarze Przeglądarka obiektów. Po zsynchronizowaniu Organizatora właściwości obiektów będą aktualne, dopóki w modelu nie zostaną wprowadzone zmiany. 1. Aby otworzyć Organizator, kliknij kartę Zarządzaj na wstążce, a następnie przycisk Organizator. 2. Wybierz obiekty w modelu lub wybierz kategorię do wyświetlenia obiektów w Przeglądarce obiektów. 3. Wybierz, czy Przeglądarka obiektów ma obliczać wyniki ze wszystkich wybranych wierszy. Opcja domyślna to Wszystkie. 4. Jeśli wybierzesz opcję Wybrane, wybierz wiersze w Przeglądarce obiektów. 5. Wybierz opcję wartości z listy: Organizator 16 Wyświetlanie właściwości obiektu w Organizatorze
17 Wartości są wyświetlane u dołu w wierszu sumy. Wartość to zaokrąglony wynik wartości dokładnych właściwości obiektu. UWAGA Domyślnie w Przeglądarce obiektów wyświetlane są obliczone wartości właściwości, w przypadku których obliczanie wyników jest przydatne. Jeśli nie chcesz pokazywać obliczonej wartości właściwości, przejdź do okna Ustawienia i zmień ustawienie opcji W wierszu sumy pokazuj na -. Wczytaj ponownie widok Przeglądarki obiektów. Zobacz również Wyświetlanie właściwości obiektu w Organizatorze (strona 6) Ustawianie jednostek w Organizatorze (strona 17) Ustawianie jednostek w Organizatorze Jednostki domyślne w Tekla Structures zależą od ustawień opcji w menu Plik -- > Ustawienia --> Opcje --> Jednostki i dziesiętne. W Organizatorze można zmienić ustawienia domyślne, aby wyświetlić inny system jednostek, typ jednostki oraz inną dokładność w Przeglądarce obiektów i sekcji Kategorie. 1. Aby otworzyć Organizator, kliknij kartę Zarządzaj na wstążce, a następnie przycisk Organizator. 2. Kliknij Ustawienia. 3. Przejdź na kartę Jednostki. 4. Wybierz system jednostek z listy. 5. Wybierz jednostkę z listy. Organizator 17 Wyświetlanie właściwości obiektu w Organizatorze
18 6. Wybierz dokładność z listy. Aby zdefiniować dokładność wielkości innych niż odległość, powierzchnia, objętość lub ciężar, wybierz opcję dokładności Inne. UWAGA Jednostkę pojedynczej kolumny właściwości można skonfigurować w oknie Ustawienia, klikając w kolumnie. Takie ustawienia indywidualne zastąpią ustawienia wprowadzone na karcie Jednostki. Ustawienia indywidualne są przydatne na przykład w celu przedstawienia długości w jednostkach brytyjskich i metrycznych na jednym szablonie. Zobacz również Wyświetlanie właściwości obiektu w Organizatorze (strona 6) Obliczanie wartości właściwości w Organizatorze (strona 16) 1.2 Tworzenie raportów zawierających wartości właściwości obiektu z Organizatora Wartości właściwości obiektu można wyeksportować z Przeglądarki obiektów do programu Microsoft Excel w celu dalszego przetwarzania. Kolumny właściwości w Przeglądarce obiektów zostaną wyeksportowane dokładnie w takiej postaci, w jakiej są wyświetlane. Można użyć predefiniowanych domyślnych szablonów Excel lub utworzyć własne szablony Excel do eksportu. Upewnij się, że na komputerze jest zainstalowany program Microsoft Excel. Aby utworzyć własne szablony, najpierw utwórz folder \ProjectOrganizerData\ExcelTemplates w folderze bieżącego modelu, projektu, folderze firmowym lub folderze systemowym, a następnie zapisz tam szablony. W ten sposób można wybrać szablon z listy dostępnych szablonów w oknie dialogowym Eksportuj dane do Excel. WSKAZÓWKA Aby umieścić właściwości obiektu w określonym położeniu w szablonie Excel, zmień szablon, wprowadzając %&O%& w komórce, od której ma się rozpocząć umieszczanie danych, a następnie zapisz szablon. Można również zdefiniować w szablonie Excel sposób wyświetlania wierszy podsumowań: powyżej lub poniżej wierszy obiektów. Przejdź do zakładki Dane w szablonie Excel, kliknij niewielką strzałkę w obszarze Obrys, wybierz ustawienie i kliknij OK. Następnie zapisz szablon. 1. Aby otworzyć Organizator, kliknij kartę Zarządzaj na wstążce, a następnie przycisk Organizator. Organizator 18 Tworzenie raportów zawierających wartości właściwości obiektu z Organizatora
19 2. Wybierz obiekty w modelu lub w kategoriach, aby wyświetlić obiekty oraz ich właściwości w Przeglądarce obiektów. 3. Wybierz odpowiedni szablon właściwości. 4. Kliknij i wybierz opcję Eksportuj. 5. Na liście dostępnych szablonów wybierz szablon programu Excel lub kliknij Przeglądaj, aby wybrać inny szablon. Jeśli nie wybierzesz szablonu, do eksportu zostanie użyty szablon domyślny programu Excel. W Przeglądarce obiektów zostanie wyświetlona lista szablonów programu Excel dostępnych do eksportu w następujących folderach: Folder bieżącego modelu Folder projektu (XS_PROJECT) Folder firmowy (XS_FIRM) Folder systemowy (XS_SYSTEM) 6. Wybierz co najmniej jedną opcję eksportu: Domyślnie jest wybrana opcja Aktualizuj właściwości obiektu z modelu. Najnowsze właściwości obiektu z modelu zostaną zaktualizowane do widoku Przeglądarka obiektów na potrzeby eksportu. Eksportuj bez nagłówków kolumn Wybierz, czy chcesz wykonać eksport bez wiersza nagłówka kolumn Przeglądarka obiektów. Ta opcja jest przydatna, jeśli w szablonie Excel są wstępnie zdefiniowane nagłówki kolumn. Eksportuj tylko wiersze podsumowań Wybierz, czy chcesz wyeksportować wyłącznie wiersze podsumowania widoku Przeglądarka obiektów. 7. Kliknij Eksportuj. Program Microsoft Excel zostanie otwarty automatycznie. Grupowanie, scalone wiersze i obliczone wartości (całkowite, uśrednione, minimalne i maksymalne) również zostaną wyeksportowane. Przykład: Eksport właściwości projektu Możesz automatycznie uwzględniać dowolną właściwość projektu w eksporcie właściwości projektu. W tym celu możesz utworzyć odrębny szablon właściwości dla właściwości projektu i nadać mu nazwę W_Project_data. UWAGA Jako nazwy szablonu należy użyć W_Project_data. Organizator 19 Tworzenie raportów zawierających wartości właściwości obiektu z Organizatora
20 1. Zdefiniuj właściwości projektu w menu Plik --> Właściwości projektu. W tym przykładzie w atrybutach zdefiniowanych przez użytkownika wprowadzane są nazwa projektu, inwestor projektu i komentarz do projektu. 2. W Organizatorze utwórz szablon właściwości (strona 22) dla zdefiniowanych powyżej właściwości projektu. W tym przykładzie dodane są jedynie właściwości projektu do szablonu. W szablonie można dodać dowolną właściwość. Uwaga: Organizator doda w raporcie losowo pierwszą wartość znalezioną dla właściwości. W związku z powyższym w szablonie należy dodawać tylko takie właściwości, które mają taką samą wartość dla wszystkich obiektów. Można na przykład Organizator 20 Tworzenie raportów zawierających wartości właściwości obiektu z Organizatora
21 dodać do szablonu PHASE, jeśli wszystkie obiekty, które chcesz uwzględnić w raporcie, należą do tej samej fazy. a. Kliknij, aby otworzyć ustawienia, i kliknij Szablon. b. Nazwij szablon W_Project_data i wybierz Pusty szablon. c. Kliknij Utwórz. d. Przeciągnij właściwości projektu PROJECT.NAME, PROJECT.BUILDER i PROJECT.USERDEFINED.PROJECT_COMMENT do kolumn właściwości. e. Kliknij Zmień, aby zapisać szablon. 3. Dodaj właściwości projektu do szablonu Excel, którego masz zamiar użyć do eksportu, i zapisz szablon. Możesz skopiować nagłówki kolumn z szablonu właściwości i dodać je w dowolnym miejscu w szablonie Excel. Zobacz poniższy przykład. UWAGA W przypadku dodania typu właściwości DATE do szablonu Excel należy zmienić format komórki Excel na Data, aby data prawidłowo się wyświetlała. Typ właściwości DATE to właściwość, która ma w nazwie DATE. UWAGA Aby dodać właściwość DATE do szablonu właściwości w celu dodania bieżącej daty, należy zmienić nazwę nagłówka kolumny Organizator 21 Tworzenie raportów zawierających wartości właściwości obiektu z Organizatora
22 na inną niż DATE. Można go zmienić na przykład na DATE1 i używać tego samego tekstu (DATE1) w szablonie Excel. 4. Eksportuj właściwości obiektów i właściwości projektu z Organizatora. a. Wybierz obiekty w modelu lub kategorie do wyświetlenia obiektów w Przeglądarce obiektów. b. Wybierz szablon właściwości, którego chcesz użyć podczas eksportu, na przykład Domyślny lub Pręt zbrojeniowy. c. Kliknij i wybierz opcję Eksportuj. d. Wybierz uprzednio zmodyfikowany szablon Excel i kliknij Eksportuj. Wartości właściwości projektu dodanych do szablonu Excel zostaną wyświetlone w wyeksportowanym szablonie Excel. Zobacz również Eksportowanie szablonu właściwości z Organizatora (strona 32) 1.3 Tworzenie szablonu właściwości w Organizatorze Aby wyświetlić właściwości wybranych obiektów modelu w Przeglądarce obiektów, można utworzyć w Organizatorze szablony właściwości. Można na przykład utworzyć szablony różnych typów obiektów oraz grup obiektów, uwzględniając w nich potrzebne właściwości obiektów. Właściwości w szablonie można grupować i sortować. Można także modyfikować istniejące szablony. 1. Aby otworzyć Organizator, kliknij kartę Zarządzaj na wstążce, a następnie przycisk Organizator. 2. Kliknij Ustawienia. Organizator 22 Tworzenie szablonu właściwości w Organizatorze
23 3. Aby utworzyć nowy szablon właściwości na podstawie bieżącego szablonu, wybierz szablon z listy szablonów. Istniejący szablon można zmodyfikować, wybierając go z listy i zmieniając zawarte w nim właściwości. 4. Kliknij. 5. Wprowadź niepowtarzalną nazwę szablonu właściwości. Jeśli wprowadzisz nazwę już istniejącego szablonu, opcja Utwórz będzie nieaktywna. 6. Wybierz, czy szablon ma być utworzony na podstawie bieżącego szablonu czy jako pusty szablon. 7. Kliknij Utwórz. Szablony właściwości są zapisywane w bazie danych ProjOrg w folderze \ProjectOrganizer znajdującym się w folderze modelu. Zapisane szablony właściwości są wyświetlane na liście szablonów właściwości. 8. Aby zdefiniować właściwości należące do szablonu, wykonaj dowolną z poniższych czynności: Organizator 23 Tworzenie szablonu właściwości w Organizatorze
24 Opcja na obrazku Opis 1 Utwórz nową kolumnę właściwości. 2 Wprowadź nazwę nowej kolumny właściwości lub zmień nazwę kolumny właściwości. 3 Przeciągnij co najmniej jedną właściwość obiektu z listy właściwości do kolumny właściwości. Właściwości są odczytywane z pliku environment.db w folderze modelu. Jeśli potrzebujesz właściwości, które są niedostępne na liście, na przykład właściwości obiektu modelu referencyjnego, możesz je utworzyć w Organizatorze jako właściwości użytkownika (strona 26). Pole Wyszukaj umożliwia szybkie wyszukiwanie stosownych właściwości. Organizator 24 Tworzenie szablonu właściwości w Organizatorze
25 Opcja na obrazku Opis Na liście Grupa możesz wybrać opcję wyświetlania tylko określonych właściwości, na przykład: Aby wyświetlić najnowsze używane i utworzone właściwości, wybierz opcję Ostatnie. Aby wyświetlić właściwości zaimportowane oraz właściwości utworzone w Organizatorze, wybierz Użytkownika. Aby wyświetlić właściwości używane w szablonach właściwości modelu, wybierz opcję Szablony właściwości. 4 Kliknij Rosnąco lub Malejąco, aby zmienić kolejność sortowania w kolumnie właściwości. 5 Przeciągnij kolumnę właściwości do wiersza grupowania. W kolumnie właściwości wyświetli się ikona grupowania. 6 Usuń kolumnę właściwości. 7 Wybierz wartość właściwości pokazaną w wierszu sumy w Przeglądarce obiektów: - (minus) oznacza brak jakiejkolwiek wartości. Pojedyncza wartość umożliwia wyświetlenie pojedynczej wartości właściwości. Pojedyncza wartość jest pokazywana, jeśli wszystkie obiekty mają w kolumnie taką samą wartość właściwości. Wynik pokazuje w kolumnie sumę wszystkich wartości właściwości. 8 Wybierz wartości właściwości pokazane w połączonych wierszach w narzędziu Przeglądarka obiektów: Pojedyncza wartość umożliwia wyświetlenie pojedynczej wartości właściwości. Wynik pokazuje sumę wartości właściwości. 9 Kliknij, aby ustawić jednostkę i dokładność jednostki w przypadku kolumny właściwości. 10 Wybierz zestaw kolorów (strona 30) szablonu. 9. Kliknij Zmień, aby zapisać właściwości w szablonie. 10. Aby na stałe zapisać szablon oraz wprowadzone w nim zmiany, zapisz model Tekla Structures. Przykład wykorzystania właściwości wielu obiektów Zebranie właściwości wielu obiektów w jednej kolumnie może być przydatne. W ten sposób można zapewnić odpowiednią wartość właściwości dla różnego typu obiektów. Organizator 25 Tworzenie szablonu właściwości w Organizatorze
26 Przykładowo w kolumnie Nazwa można uwzględnić różne nazwy właściwości. W Przeglądarce obiektów będzie wyświetlany wariant NAME w przypadku elementów, ASSEMBLY_NAME w przypadku zespołów i CAST_UNIT_NAME w przypadku zespołów betonowych itd. Podczas wyszukiwania właściwości w Przeglądarce obiektów jest stosowana kolejność, w jakiej wyświetlane są właściwości w kolumnie, od lewej do prawej. Po znalezieniu wartości reszta właściwości w kolumnie zostanie zignorowana. Zobacz również Tworzenie formuły użytkownika w Organizatorze (strona 27) Tworzenie właściwości użytkownika w Organizatorze W Organizatorze można utworzyć własne właściwości i używać ich w kolumnach właściwości w taki sam sposób jak innych właściwości. Aby użyć właściwości w modelu, można je dodać do obiektów modelu w kategoriach właściwości. Niektóre właściwości obiektu, na przykład właściwości obiektów modelu referencyjnego, nie są automatycznie dostępne w Organizatorze. Aby korzystać z tych właściwości w Organizatorze, trzeba je utworzyć jako właściwości użytkownika. 1. Aby otworzyć Organizator, kliknij kartę Zarządzaj na wstążce, a następnie przycisk Organizator. 2. Kliknij Ustawienia. 3. Kliknij Użytkownika. 4. Wybierz opcję Właściwość. 5. Wprowadź nazwę właściwości w polu Nazwa. Nazwa ta zostanie wyświetlona na liście właściwości. Upewnij się, że nazwa nie zaczyna się ani nie kończy spacją. 6. Wprowadź dokładną nazwę właściwości w polu Właściwość. Organizator 26 Tworzenie szablonu właściwości w Organizatorze
27 W Organizatorze ta nazwa będzie wykorzystywana do wyszukiwania wartości właściwości. Upewnij się, że nazwa nie zaczyna się ani nie kończy spacją. W przypadku właściwości typu UDA maksymalna długość to 19 znaków. UWAGA W przypadku właściwości obiektów modelu referencyjnego musisz dodać przedrostek EXTERNAL. na początku nazwy właściwości, na przykład EXTERNAL.Tekla Reinforcement.Rebar Mark. Dokładną nazwę właściwości można na przykład skopiować z okna dialogowego Zbadaj obiekt. 7. Wybierz typ jednostki właściwości. Organizator automatycznie wybierze wartość domyślną Typ danych zgodnie z typem jednostki. Typ danych można zmienić. 8. Wybierz typ danych właściwości. 9. Wybierz typ właściwości dla właściwości. Użyj typu UDA podczas tworzenia właściwości zapisywanych w modelu. 10. Kliknij OK. Właściwości użytkownika są wyświetlane na liście właściwości w grupie Użytkownika. Właściwości UDA są wyświetlane również w grupie UDA. Właściwości użytkownika możesz modyfikować i usuwać, klikając je prawym przyciskiem myszy. Zobacz również Tworzenie szablonu właściwości w Organizatorze (strona 22) Organizator 27 Tworzenie szablonu właściwości w Organizatorze
28 Tworzenie formuły użytkownika w Organizatorze Przy użyciu właściwości obiektów dostępnych w Organizatorze można tworzyć proste formuły matematyczne. Można na przykład obliczać pola powierzchni określonych typów obiektów. Formuły można dodawać do kolumn właściwości w taki sam sposób jak właściwości obiektów. Formuł można używać we właściwościach obiektów także podczas tworzenia kategorii właściwości. 1. Aby otworzyć Organizator, kliknij kartę Zarządzaj na wstążce, a następnie przycisk Organizator. 2. Kliknij Ustawienia. 3. Kliknij Użytkownika. 4. Wybierz Formuła. 5. Wprowadź nazwę formuły. Upewnij się, że nazwa nie zaczyna się ani nie kończy spacją. 6. W polu wyszukiwania w oknie dialogowym Ustawienia wprowadź nazwę właściwości, aby wyszukać właściwość. Aby zawęzić wybór właściwości wyświetlanych na liście właściwości, możesz również wybrać opcję z listy Grupa. 7. Przeciągnij żądane właściwości do pola formuły w oknie dialogowym Utwórz formułę. 8. Przeciągnij żądane operatory matematyczne do pola formuły i umieść je między właściwościami. Wybierz, aby dodać znaki podstawowych operacji matematycznych. Wybierz, aby dodać nawiasy. Wybierz, aby dodać pole, w którym można wprowadzić liczbę. Organizator 28 Tworzenie szablonu właściwości w Organizatorze
29 9. W razie potrzeby przeciągnij właściwości i operatory do pola formuły, aby ją zmodyfikować. W Organizatorze jest automatycznie sprawdzane, czy formuła jest matematycznie poprawna. Jeśli formuła jest niepoprawna, opcja Utwórz będzie nieaktywna, a nieprawidłowe elementy zostaną wyświetlone na czerwono. 10. Wybierz typ jednostki odpowiedni dla właściwości używanych w formule. 11. Kliknij Utwórz. Formuła będzie widoczna na liście właściwości w grupie Użytkownika. Formuły na liście właściwości można modyfikować i usuwać, klikając je prawym przyciskiem myszy. W szablonach właściwości można tworzyć formuły użytkownika, przeciągając je do kolumn właściwości. Zobacz również Tworzenie szablonu właściwości w Organizatorze (strona 22) Organizator 29 Tworzenie szablonu właściwości w Organizatorze
30 Tworzenie zestawu kolorów w Organizatorze Za pomocą kolorów można przedstawiać zawartość grup Przeglądarki obiektów w modelu. Kolory są włączane do zestawów kolorów, które można tworzyć i modyfikować. Zestaw kolorów można uwzględnić w szablonie właściwości, tak aby w danym szablonie właściwości zawsze były stosowane określone kolory. Prezentacja różnymi kolorami służy jedynie do przeglądania elementów. Nie można zapisać kolorów w modelu ani w Przeglądarce obiektów. 1. Aby otworzyć Organizator, kliknij kartę Zarządzaj na wstążce, a następnie przycisk Organizator. 2. Kliknij Ustawienia. 3. Przejdź na kartę Kolory. 4. Kliknij. Zestaw kolorów zostanie utworzony na podstawie aktualnie wybranego zestawu. 5. Wprowadź niepowtarzalną nazwę zestawu kolorów. 6. Kliknij Utwórz. 7. Aby zdefiniować kolory należące do zestawu kolorów, wykonaj jedną z poniższych czynności: Kliknij dwukrotnie kolor, aby go zmodyfikować. Przeciągnij kolory, aby je ułożyć w innej kolejności. Kliknij kolor prawym przyciskiem myszy i wybierz Dodaj, Usuń, Wytnij lub Kopiuj. Kliknij dwukrotnie dodany kolor, aby go zmodyfikować. Za pomocą klawiszy Ctrl i Shift możesz wybrać wiele kolorów. Kliknij Resetuj kolory, aby przywrócić Domyślny zestaw kolorów. 8. W razie potrzeby kliknij polecenie Ustaw jako domyślne, aby użyć danego zestawu kolorów jako zestawu domyślnego w Organizatorze. 9. Kliknij Zmień. Ustawienia zdefiniowane w nowym zestawie kolorów zostaną zachowane w Organizatorze. Jeśli zamkniesz okno dialogowe Ustawienia, nie klikając opcji Zmień, nowy zestaw kolorów będzie miał takie same ustawienia jak zestaw kolorów użyty jako podstawa do utworzenia nowego zestawu. WSKAZÓWKA Zestawy kolorów można wyeksportować z Organizatora w formacie xml, a następnie użyć ich w innych modelach. Jednocześnie można Organizator 30 Tworzenie szablonu właściwości w Organizatorze
31 wyeksportować jeden zestaw. Plik zestawu kolorów ma rozszerzenie.colorset. Można importować zestawy kolorów, które zostały eksportowane z bieżącego modelu lub z innych modeli Tekla Structures w formacie xml. Jednocześnie można importować kilka plików. Zobacz również Tworzenie szablonu właściwości w Organizatorze (strona 22) Usuwanie szablonu właściwości w Organizatorze Szablony właściwości można usuwać w oknie Ustawienia Organizatora. 1. Aby otworzyć Organizator, kliknij kartę Zarządzaj na wstążce, a następnie przycisk Organizator. 2. Kliknij Ustawienia. 3. Wybierz szablon właściwości z listy szablonów. 4. Kliknij, aby usunąć wybrany szablon właściwości. Zobacz również Tworzenie szablonu właściwości w Organizatorze (strona 22) 1.4 Importowanie szablonu właściwości do Organizatora Do Organizatora można importować szablony właściwości wyeksportowane z bieżącego modelu lub z innych modeli Tekla Structures. Szablony właściwości mają format xml. Jednocześnie można importować jeden szablon lub wiele szablonów. Szablony właściwości można zapisać w folderze \Environments \<środowisko>\system\projectorganizerdata, aby były one dostępne automatycznie we wszystkich modelach. 1. Aby otworzyć Organizator, kliknij kartę Zarządzaj na wstążce, a następnie przycisk Organizator. 2. Kliknij Ustawienia. 3. Kliknij Importuj. 4. Wybierz plik szablonu właściwości do importu. Pliki szablonów właściwości mają rozszerzenie.propertytemplate. Organizator 31 Importowanie szablonu właściwości do Organizatora
32 5. Kliknij Otwórz. Plik zostanie zaimportowany i wyświetlony na liście szablonów właściwości w Organizatorze. Jeśli istnieje już szablon o takiej samej nazwie jak nazwa importowanego pliku, wówczas w Organizatorze zostanie dodany numer kolejny do nazwy importowanego pliku. Jeśli wybrany plik nie będzie prawidłowym plikiem szablonu właściwości, w Organizatorze zostanie wyświetlony komunikat o błędzie, a plik nie zostanie zaimportowany. Jeśli importowany plik zawiera właściwości, których nie ma na liście właściwości w Organizatorze, właściwości te zostaną dodane jako właściwości użytkownika. Zobacz również Eksportowanie szablonu właściwości z Organizatora (strona 32) 1.5 Eksportowanie szablonu właściwości z Organizatora Szablony właściwości można eksportować z Organizatora do formatu plików xml i używać ich w innych modelach. Jednocześnie można eksportować jeden szablon lub wiele szablonów. Eksportowanie szablonów pozwala również na przechowywanie kopii zapasowych utworzonych szablonów. 1. Aby otworzyć Organizator, kliknij kartę Zarządzaj na wstążce, a następnie przycisk Organizator. 2. Kliknij Ustawienia. 3. Aby wyeksportować określony szablon właściwości, wybierz go z listy szablonów. 4. Kliknij Eksportuj. 5. Wybierz opcję eksportowania bieżącego szablonu właściwości lub wszystkich szablonów właściwości. 6. Kliknij Przeglądaj, aby wybrać folder docelowy. Domyślnie szablony są eksportowane do folderu \ProjectOrganizer znajdującego się w folderze bieżącego modelu. 7. Kliknij Eksportuj. Dla każdego wyeksportowanego szablonu zostanie utworzony plik w formacie xml. Rozszerzenie pliku to.propertytemplate. Organizator 32 Eksportowanie szablonu właściwości z Organizatora
33 Zobacz również Tworzenie raportów zawierających wartości właściwości obiektu z Organizatora (strona 18) Importowanie szablonu właściwości do Organizatora (strona 31) 1.6 Kategorie w Organizatorze Model można uporządkować według kategorii modelu oraz innych typów kategorii, które można tworzyć zależnie od potrzeb (na przykład przy użyciu właściwości obiektu). Korzystając z kategorii położenia, można utworzyć strukturę podziału położenia i podzielić model na projekty, budowy, budynki, sekcje i piętra. Projekt zawiera wszystkie obiekty modeli wybranych we właściwościach kategorii, modeli Tekla Structures, modeli referencyjnych lub jednych i drugich. W ramach projektu, obiekt modelu może jednocześnie należeć tylko do jednej kategorii położenia najniższego poziomu. Organizator zawsze tworzy w projekcie kategorię nieskategoryzowaną dla obiektów, których na podstawie wprowadzonych definicji położenia nie można zaliczyć do żadnej innej kategorii. Definicje można modyfikować, aby uwzględniać połączenia z obiektami w kategoriach położeń. Kategorie właściwości umożliwiają dodawanie atrybutów zdefiniowanych przez użytkownika (UDA) do obiektów modelu. W ramach kategorii właściwości, obiekt modelu może jednocześnie należeć tylko do jednej kategorii najniższego poziomu. Kategorie użytkownika tworzy się na podstawie reguł zdefiniowanych przez użytkownika. Na podstawie tych reguł obiekty są dodawane do kategorii. Kategorie można również tworzyć ręcznie bez użycia reguł. Przykład ustawiania kategorii domyślnej w Organizatorze: Organizator 33 Kategorie w Organizatorze
34 Po uwzględnieniu obiektów w kategoriach: Liczba obiektów w kategorii będzie wyświetlana w nawiasie dla kategorii położenia i kategorii właściwości oraz w odniesieniu do najniższego poziomu kategorii użytkownika. W odniesieniu do kategorii niestandardowych w nawiasie będzie wyświetlana liczba obiektów w kategorii oraz całkowita liczba obiektów uwzględnionych w kategorii i jej podkategoriach, tak jak na poniższym obrazie. Zobacz również Tworzenie kategorii położenia w Organizatorze (strona 35) Ręczne tworzenie kategorii położenia w Organizatorze (strona 40) Tworzenie kategorii właściwości w Organizatorze (strona 42) Tworzenie kategorii użytkownika w Organizatorze (strona 46) Tworzenie automatycznych podkategorii w Organizatorze (strona 49) Modyfikowanie kategorii w Organizatorze (strona 51) Organizator 34 Kategorie w Organizatorze
35 Usuwanie kategorii w Organizatorze (strona 56) Niestandardowa konfiguracja domyślna Organizatora (strona 56) Wykluczanie typów obiektów z Organizatora (strona 59) Tworzenie kategorii położenia w Organizatorze Kategorie położenia można tworzyć poprzez zdefiniowanie obszarów granicznych kategorii. Funkcja umożliwia organizowanie obiektów modelu w sekcje i piętra. Obiekty są automatycznie aktualizowane zgodnie z kategoriami na podstawie ich położenia i zdefiniowanych granic. Jeśli obiekt nie mieści się wewnątrz obszaru granicznego ani w jego granicach, zostanie umieszczony w kategorii nieskategoryzowanej, która jest tworzona automatycznie. 1. Aby otworzyć Organizator, kliknij kartę Zarządzaj na wstążce, a następnie przycisk Organizator. 2. Z drzewa kategorii wybierz opcję Budynek. 3. Kliknij prawym przyciskiem myszy i wybierz opcję Zdefiniuj obszary graniczne dla lokalizacji. 4. Na karcie Budynek zdefiniuj obszar graniczny budynku. a. Jeśli model zawiera kilka siatek, wybierz z listy Początek siatki w modelu siatkę dla tego budynku. Wybór siatki będzie możliwy tylko w przypadku dostępności kilku siatek. Wybór siatki przedstawia współrzędne globalne x, y i z początku siatki oraz obrót siatek względem współrzędnych początku modelu. b. W razie potrzeby zmień nazwę domyślną budynku. c. Zdefiniuj współrzędne x, y i z obszaru granicznego budynku, wybierając z listy współrzędne granicy lub wprowadzając stosowne współrzędne w polach współrzędnych granicy. d. Aby wyświetlić obszar graniczny w modelu, kliknij ikonę znajdującą się przed nazwą budynku. Organizator 35 Kategorie w Organizatorze
36 Poniższy obraz przedstawia przykładowe współrzędne budynku. e. Aby usunąć obszar graniczny z widoku modelu, kliknij w modelu prawym przyciskiem myszy i wybierz polecenie Aktualizuj okno. 5. Na karcie Sekcje zdefiniuj obszary graniczne sekcji. a. Kliknij, aby utworzyć co najmniej jedną sekcję. b. W razie potrzeby zmień nazwy domyślne sekcji. c. Zdefiniuj współrzędne x, y i z obszaru granicznego sekcji, wybierając z listy współrzędne granicy lub wprowadzając stosowne współrzędne w polach współrzędnych granicy. Upewnij się, że sekcje nie pokrywają się i znajdują się wewnątrz obszaru granicznego budynku. Jeśli obszary graniczne będą się pokrywać, przy współrzędnych zostanie wyświetlony czerwony wykrzyknik. Jeśli obszary graniczne się nie pokrywają, można zapisać definicje lokalizacji. d. Aby wyświetlić obszar graniczny w modelu, kliknij ikonę znajdującą się przed nazwą sekcji. Organizator 36 Kategorie w Organizatorze
37 Poniższy obraz przedstawia przykładowe współrzędne sekcji. e. Aby usunąć obszar graniczny z widoku modelu, kliknij w modelu prawym przyciskiem myszy i wybierz polecenie Aktualizuj okno. 6. Na karcie Piętra zdefiniuj obszary graniczne pięter. a. Kliknij System piętra. Możesz dodać dowolną liczbę systemów piętra. Dodane systemy piętra będą dostępne na liście. b. W razie potrzeby wprowadź nazwę systemu piętra. c. Wykonaj jedną z poniższych czynności: Kliknij, aby dodać górne piętro do systemu piętra. W polu obok przycisku możesz wprowadzić wysokość górnego piętra. Kliknij, aby utworzyć piętra automatycznie, na podstawie poziomów siatki. d. W razie potrzeby zmień nazwy domyślne pięter. e. Zdefiniuj współrzędne z pięter, wybierając z listy współrzędne granicy lub wprowadzając stosowne współrzędne w polach współrzędnych granicy. f. Z listy dostępnej w polu w prawym górnym rogu wybierz budynek lub sekcję, dla której będzie używany system piętra. Organizator 37 Kategorie w Organizatorze
38 Jeśli nie zdefiniowano sekcji, zostaną wyświetlone budynki. Budynek lub sekcja zostaną dodane do pola. Systemów pięter można używać w kilku budynkach i sekcjach. Jeśli system piętra jest używany w innym budynku, ale ma zostać z niego usunięty, wówczas należy otworzyć definicje obszaru granicznego takiego budynku i wprowadzić tam stosowne modyfikacje. g. Aby wyświetlić obszar graniczny w modelu, kliknij ikonę znajdującą się przed nazwą piętra. Poniższy obraz przedstawia przykładowe współrzędne piętra. h. Aby usunąć obszar graniczny z widoku modelu, kliknij w modelu prawym przyciskiem myszy i wybierz polecenie Aktualizuj okno. 7. Na karcie Ustawienia zdefiniuj sposób umieszczania obiektów w kategoriach. Organizator 38 Kategorie w Organizatorze
39 Organizator sprawdza wybrane opcje w kolejności, w jakiej są wyświetlane na karcie Ustawienia, od góry do dołu. Obiekty, których nie da się zaliczyć do żadnej kategorii na podstawie ich ustawień domyślnych ani wybranych ustawień opcjonalnych, są umieszczane w kategorii Bez kategorii, która jest tworzona automatycznie na odpowiednim poziomie. Aby skorygować położenie, można zmodyfikować współrzędne granicy lub ręcznie przesunąć obiekty. W przypadku większej liczby projektów niż jeden nie można przesuwać obiektów z jednego projektu do drugiego. 8. Kliknij Zmień, a następnie Zamknij. 9. Kliknij prawym przyciskiem myszy dowolną kategorię w projekcie i wybierz opcję Synchronizuj kategorie, aby odświeżyć zawartość kategorii z modelu. Możesz również kliknąć przycisk, aby synchronizować Organizator. Organizator 39 Kategorie w Organizatorze
40 Po utworzeniu kategorii ikony przed kategoriami w drzewie kategorii będą wyświetlane na niebiesko. Kopiowanie projektu do kategorii właściwości lub kategorii użytkownika Można skopiować dowolny projekt z kategorii położenia do kategorii właściwości lub kategorii użytkownika. 1. Wybierz Projekt, który chcesz skopiować. 2. Przeciągnij Projekt do kategorii właściwości lub kategorii użytkownika w drzewie kategorii. W Organizatorze wyświetlana jest gruba linia w miejscu, do którego można skopiować Projekt. 3. Wybierz odpowiednią opcję kopiowania: Kopiuj, aby skopiować strukturę drzewa Projektu i obiekty. W przypadku skopiowania Projektu za pomocą tej opcji, a następnie wprowadzenia zmian w Projekcie w kategoriach lokalizacji zmiany są automatycznie wyświetlane w skopiowanym Projekcie. Kopiuj tylko strukturę drzewa umożliwia skopiowanie struktury drzewa Projektu. UWAGA Jeśli wybierzesz model Tekla Structures we właściwościach kategorii zostaną uwzględnione, wszystkie zespoły, zespoły betonowe lub obiekty wylewane. Jeśli we właściwościach kategorii wybierzesz dowolny z modeli referencyjnych, wówczas uwzględnione zostaną zespoły referencyjne lub obiekty referencyjne. Jeśli model referencyjny nie zawiera żadnych zespołów, uwzględnione zostaną obiekty referencyjne. Zobacz również Kategorie w Organizatorze (strona 33) Modyfikowanie kategorii w Organizatorze (strona 51) Usuwanie kategorii w Organizatorze (strona 56) Ręczne tworzenie kategorii położenia w Organizatorze Kategorie położenia można tworzyć ręcznie bez definiowania obszarów granicznych. Organizator 40 Kategorie w Organizatorze
41 1. Aby otworzyć Organizator, kliknij kartę Zarządzaj na wstążce, a następnie przycisk Organizator. 2. Wybierz Projekt, kliknij prawym przyciskiem myszy i wybierz polecenie Nowa budowa. Możesz również wybrać opcję Nowy projekt, aby w Organizatorze w projekcie zostały automatycznie utworzone Budowa i Budynek. 3. Kliknij prawym przyciskiem myszy na utworzoną kategorię Budowa i wybierz opcję Nowy budynek. 4. Kliknij prawym przyciskiem myszy na utworzoną kategorię Budynek i wybierz opcję Nowa sekcja lub Nowe piętro. 5. Kliknij prawym przyciskiem myszy na utworzoną kategorię Sekcja i wybierz opcję Nowe piętro. Możesz utworzyć dowolną liczbę projektów, budów, budynków, sekcji i pięter. 6. Dodaj obiekty do kategorii. Wykonaj jedną z poniższych czynności: Wybierz kategorię w projekcie, aby pokazać obiekty modelu w Przeglądarce obiektów i wybierz obiekty do przesunięcia do nowej kategorii. Następnie przeciągnij obiekty do nowej kategorii. W modelu wybierz obiekty do przesunięcia, kliknij nową kategorię prawym przyciskiem myszy i wybierz opcję Przesuń wybrane obiekty. UWAGA Nie można przesuwać obiektów między projektami. W obrębie projektu można przesuwać obiekty modelu między kategoriami najniższego poziomu. Jeden obiekt może jednocześnie należeć tylko do jednej kategorii położenia najniższego poziomu. W przypadku ręcznego utworzenia kategorii ikony poprzedzające kategorie w drzewie kategorii będą wyświetlane na czarno. Zobacz również Kategorie w Organizatorze (strona 33) Modyfikowanie kategorii w Organizatorze (strona 51) Organizator 41 Kategorie w Organizatorze
42 Usuwanie kategorii w Organizatorze (strona 56) Tworzenie kategorii właściwości w Organizatorze Można tworzyć kategorie właściwości, aby dodawać właściwości do obiektów modelu. Można użyć istniejących atrybutów zdefiniowanych przez użytkownika (UDA) w kategoriach i dodać do nich wartości lub utworzyć atrybuty UDA jako właściwości użytkownika w Organizatorze i używać ich w kategoriach właściwości. Można użyć właściwości dodanych do kategorii właściwości do tworzenia raportów tylko w Organizatorze. Można je również zapisać do modelu i używać w innych narzędziach do tworzenia raportów. UWAGA W przypadku kilku kategorii właściwości danego atrybutu UDA można użyć tylko w jednej kategorii właściwości głównego poziomu. Dzięki temu inne kategorie nie zastąpią atrybutu UDA. 1. Aby otworzyć Organizator, kliknij kartę Zarządzaj na wstążce, a następnie przycisk Organizator. 2. W sekcji Kategorie wybierz kategorię właściwości na głównym poziomie kategorii, kliknij prawym przyciskiem myszy i wybierz opcję Właściwości. Organizator 42 Kategorie w Organizatorze
43 3. Dodaj zawartość do kategorii (strona 46). Właściwości zostaną dodane do obiektów należących do kategorii. Zawartość kategorii można dodać ręcznie (strona 51), wybierając obiekty w modelu i wstawiając je do kategorii lub poprzez zdefiniowanie reguł, które pozwolą na automatyczne wstawianie obiektów do kategorii. Do kategorii można również dodawać podkategorie (strona 49). Podkategorie można dodawać ręcznie lub automatycznie na podstawie właściwości. Wartości właściwości są zapisywane w obiektach z kategorii najniższego poziomu. Zaznacz pole wyboru Nie usuwaj pustych automatycznych podkategorii, aby zachować wszystkie podkategorie podczas synchronizacji. Jeśli nie zaznaczysz tego pola wyboru i zmienisz model tak, że niektóre z podkategorii lub wszystkie podkategorie nie będą zawierały żadnych obiektów, puste podkategorie zostaną usunięte podczas synchronizacji głównej kategorii lub całego Organizatora. Aby do kategorii wstawiane były tylko obiekty zespołu najwyższego poziomu, zaznacz opcję Dodaj zespół znajdujący się na najwyższym poziomie w modelu. Organizator 43 Kategorie w Organizatorze
44 4. W sekcji Właściwości obiektu wybierz właściwość niestandardową lub istniejący atrybut UDA. Możesz dodać więcej niż jedną właściwość. 5. Określ ustawienia właściwości: a. Na liście Typ wybierz typ właściwości i określ wartość w polu Wartość. Typ określa rodzaj wartości, jakiego można użyć. Typ atry but u UDA Łańc uch Liczb a całk owit a Pod wójn y Tekst Typ Nazwa kategorii Połączone nazwy kategorii Liczba bez ułamka dziesiętnego Liczba z ułamkiem dziesiętnym Formuła Data Data Wartość Wprowadź tekst lub liczbę. Nazwa kategorii w Organizatorze jest automatycznie dodawana w polu Wartość. Nazwy kategorii w Organizatorze są automatycznie dodawane w polu Wartość. Wprowadź liczbę. Wprowadź liczbę z ułamkiem dziesiętnym. Wybierz formułę z listy Wartość. Formuły definiuje się w oknie Ustawienia Organizatora. Wprowadź datę lub wybierz ją z kalendarza. b. Wybierz wartość jednostki z listy Jednostka. Dla właściwości dostępne są następujące opcje jednostek: Jednostki właściwości są zdefiniowane w pliku contentattributes_userdefined.lst lub object.inp. Jednostki właściwości niestandardowych utworzonych w Organizatorze definiuje się podczas tworzenia właściwości. Organizator 44 Kategorie w Organizatorze
45 c. Aby ustawić inne wartości dla tych samych właściwości w podkategoriach, zmień właściwości w tych podkategoriach. Aby właściwość przyjmowała wartość zdefiniowaną na wyższym poziomie kategorii właściwości, zaznacz pole wyboru Przejmij wartość za nazwą właściwości. Jeśli zaznaczysz opcję Przejmij wartość, ale wybierzesz typ w polu Typ lub wprowadzisz wartość w polu Wartość, wówczas zaznaczenie pola Przejmij wartość zostanie automatycznie usunięte. UWAGA Wartości właściwości są zapisywane do obiektów z podkategorii najniższego poziomu. Po zapisaniu w modelu właściwości niestandardowych utworzonych w Organizatorze będzie można ich używać tak jak dowolnych innych atrybutów UDA w modelu. Jeśli właściwości są zapisane w modelu, można ich użyć na przykład w wizualizacji oraz eksporcie IFC. Właściwości można również wyświetlać w oknach dialogowych obiektów i udostępniać je przy użyciu Tekla Model Sharing. 6. Aby nie aktualizować kategorii podczas synchronizacji całego Organizatora z modelem, usuń zaznaczenie pola wyboru Aktualizuj kategorię podczas synchronizacji. 7. Kliknij Zmień. Dla obiektów, które nie zostały jeszcze uwzględnione w kategoriach najniższego poziomu, w Organizatorze zostanie utworzona kategoria Bez kategorii. Jeśli na podstawie reguł kategorii te same obiekty należałyby do więcej niż jednej kategorii, wówczas w Organizatorze zostanie utworzona dla nich kategoria Kolidujące. Aby wyczyścić kategorię Kolidujące, należy zmodyfikować reguły kategorii. 8. Kliknij, aby zsynchronizować cały Organizator, lub wybierz dowolną kategorię w drzewie kategorii właściwości, kliknij prawym przyciskiem myszy i wybierz Synchronizuj kategorie. Właściwości oraz ich wartości zostaną zapisane w obiektach modelu po zsynchronizowaniu Organizatora lub kategorii. Kategorie rodzaju Bez kategorii oraz Kolidujące nie powodują zmian w istniejących wartościach atrybutów UDA. Można zbadać właściwości zapisane w modelu i generować dla nich raporty, tak jak w przypadku dowolnych innych właściwości. UWAGA W przypadku usunięcia kategorii właściwości wraz z podkategoriami właściwości, właściwości które zostały już zapisane w modelu, nie zostaną usunięte. Organizator 45 Kategorie w Organizatorze
46 Atrybuty UDA z opcjami Jeśli podczas zapisywania właściwości do obiektów dodajesz atrybuty UDA z opcjami do kategorii właściwości, użyj formatu UDA - <nazwa właściwości>. Aby uzyskać prawidłowy wynik raportu w Przeglądarce obiektów, można użyć tych samych właściwości bez UDA - w nazwie. Zobacz również Kategorie w Organizatorze (strona 33) Przykład: Organizator dla prefabrykatów (strona 127) Tworzenie kategorii użytkownika w Organizatorze Poprzez utworzenie kategorii niestandardowych można grupować obiekty modeli na przykład na podstawie właściwości obiektu. 1. Aby otworzyć Organizator, kliknij kartę Zarządzaj na wstążce, a następnie przycisk Organizator. 2. Kliknij, aby utworzyć nową kategorię. Jeśli wybrano kategorię, nowa kategoria zostanie utworzona na tym samym poziomie co wybrana kategoria. Jeśli wybrano kilka kategorii lub nie wybrano żadnej, nowa kategoria zostanie utworzona na poziomie kategorii głównej. Możesz dodać dowolną liczbę kategorii. Organizator 46 Kategorie w Organizatorze
47 3. Kliknij nową kategorię prawym przyciskiem myszy i wybierz opcję Właściwości. 4. Wpisz nazwę kategorii. 5. Definiuj reguły ustawiania zawartości kategorii: a. W obszarze Automatyczna zawartość obiektu wybierz modele, filtry i kategorie używane do automatycznego dodawania obiektów do kategorii. Wykonaj jedną z następujących czynności: Rozwiń listę Wybierz model i wybierz model, aby dodać jego obiekty do kategorii. Aby uwzględnić wszystkie obiekty modelu w kategorii, wybierz model Tekla Structures. Przeciągnij kategorię z drzewa kategorii do pola reguły filtrów i kategorii lub kliknij pole lub wpisz tekst i wybierz filtr z listy. Kliknij Grupa obiektów, aby zdefiniować filtr Organizatora. Okno dialogowe Grupa obiektów - Organizator zostanie otwarte w widoku głównym Tekla Structures. Po zapisaniu filtra ponownie kliknij pole reguł lub wpisz tekst i wybierz filtr. Filtry Organizatora to pliki z rozszerzeniem.orgobjgrp znajdujące się w folderze \attributes należącym do folderu modelu. Ten rodzaj filtrów można używać tylko w Organizatorze. Do tego samego pola reguł można dodać dowolną liczbę filtrów i kategorii. Jeśli do tego samego pola reguł zostanie dodanych więcej niż jedna kategoria lub filtr, zawartość kategorii będzie stanowiła sumę wszystkich należących do nich obiektów. Jeśli zostaną dodane kategorie lub filtry do osobnych pól reguł, można wybrać, czy zawartość kategorii będzie częścią wspólną czy różnicą zawartości pól. UWAGA Można również utworzyć filtry Organizatora osobno przed utworzeniem jakichkolwiek kategorii. Te filtry tworzy się tak samo jak filtry widoków i wyboru Tekla Structures - można je stosować w regułach kategorii. Podczas tworzenia filtrów kliknij w ustawieniach filtra i ustaw Organizator jako typ filtra. Następnie zdefiniuj żądane ustawienia w filtrze. b. W obszarze Automatyczne podkategorie wybierz właściwości używane do tworzenia podkategorii. Wykonaj następującą czynność: Kliknij Grupowanie w przeglądarce obiektów. Aby użyć tej opcji, przeciągnij co najmniej jedną kolumnę właściwości do wiersza grupowania (strona 14) w Przeglądarce Organizator 47 Kategorie w Organizatorze
48 obiektów. Podczas tworzenia podkategorii w Organizatorze stosowane są właściwości uwzględnione w kolumnach. Do pól reguł można również dodać kolumny szablonów właściwości lub właściwości obiektów. Kliknij pola reguł i wybierz kolumnę szablonu właściwości lub właściwość obiektu. Opcji Grupowania w przeglądarce obiektów nie można użyć podczas dodawania kolumn szablonu właściwości ani właściwości obiektu do pól reguł po raz pierwszy. Do tego samego pola reguły można dodać więcej niż jedną kolumnę lub właściwość. Po dodaniu kolumny lub właściwości do pola reguły w Organizatorze zostanie dodany w oknie dialogowym właściwości nowy poziom podkategorii. Aby kategoria miała nowy poziom podkategorii, dodaj kolumny lub właściwości do pól reguł na nowym poziomie podkategorii. Zaznacz pole wyboru Nie usuwaj pustych automatycznych podkategorii, aby zachować wszystkie podkategorie podczas synchronizacji. Jeśli nie zaznaczysz tego pola wyboru i zmienisz model tak, że niektóre z podkategorii lub wszystkie podkategorie nie będą zawierały żadnych obiektów, puste podkategorie zostaną usunięte podczas synchronizacji głównej kategorii lub całego Organizatora. c. Aby w kategorii znalazły się tylko obiekty na poziomie zespołu, zaznacz opcję Dodaj zespół znajdujący się na najwyższym poziomie w modelu. Po wybraniu tej opcji i dodaniu obiektu modelu do kategorii, zespół do którego należy obiekt, zostanie dodany do kategorii. 6. Aby nie aktualizować kategorii podczas synchronizacji Organizatora z modelem, usuń zaznaczenie pola wyboru Zaktualizuj kategorię podczas synchronizacji. 7. Na liście Szablon właściwości wybierz domyślny szablon właściwości kategorii. Jest to szablon właściwości wyświetlany w tabeli właściwości Przeglądarki obiektów. 8. Kliknij Zmień. WSKAZÓWKA Do kategorii automatycznych można ręcznie dodawać kategorie i podkategorie. Wybierz kategorię, kliknij prawym przyciskiem myszy i wybierz Nowa kategoria lub Nowa podkategoria. Kategorie dodane ręcznie nie są usuwane podczas synchronizacji. Podczas Organizator 48 Kategorie w Organizatorze
49 synchronizowania podkategorii utworzonej ręcznie synchronizowana jest tylko dana kategoria. Zobacz również Niestandardowa konfiguracja domyślna Organizatora (strona 56) Kategorie w Organizatorze (strona 33) Modyfikowanie kategorii w Organizatorze (strona 51) Usuwanie kategorii w Organizatorze (strona 56) Tworzenie automatycznych podkategorii w Organizatorze Automatyczną strukturę drzewa podkategorii można utworzyć jednocześnie dla jednej lub kilku kategorii niestandardowych. Kategorie, dla których tworzy się automatyczne podkategorie, nie mogą zawierać już innych podkategorii. W przypadku używania pustej kategorii, która nie zawiera jeszcze obiektów, zapisane zostaną tylko reguły kategorii. 1. Aby otworzyć Organizator, kliknij kartę Zarządzaj na wstążce, a następnie przycisk Organizator. 2. Wybierz kategorię użytkownika, kliknij prawym przyciskiem myszy i wybierz opcję Utwórz automatyczne podkategorie. W Organizatorze w oknie właściwości kategorii zostaje otwarta sekcja Automatyczne podkategorie. 3. Aby wybrać właściwości używane do tworzenia podkategorii, wykonaj następujące czynności: Kliknij Grupowanie w przeglądarce obiektów. Aby użyć tej opcji, przeciągnij co najmniej jedną kolumnę właściwości do wiersza grupowania (strona 14) w Przeglądarce obiektów. W Organizatorze są używane właściwości zawarte w kolumnie podczas tworzenia podkategorii, tak jak pokazano na przykładowym rysunku poniżej. Organizator 49 Kategorie w Organizatorze
50 Do pól reguł można również dodać kolumny szablonów właściwości lub właściwości obiektów. Kliknij pola reguł i wybierz kolumnę szablonu właściwości lub właściwość obiektu. Opcji Grupowania w przeglądarce obiektów nie można użyć podczas dodawania kolumn szablonu właściwości ani właściwości obiektu do pól reguł po raz pierwszy. W polu właściwości można również wpisać nazwę, na przykład PROFILE, i nacisnąć klawisz Enter. Do tego samego pola reguły można dodać więcej niż jedną kolumnę lub właściwość. Po dodaniu kolumny lub właściwości do pola reguły w Organizatorze zostanie dodany w oknie dialogowym właściwości nowy poziom podkategorii. 4. Aby kategoria miała nowy poziom podkategorii, dodaj kolumny lub właściwości do pól reguł na nowym poziomie podkategorii. 5. Zaznacz pole wyboru Nie usuwaj pustych automatycznych podkategorii, aby zachować wszystkie podkategorie podczas synchronizacji. Jeśli nie zaznaczysz tego pola wyboru i zmienisz model tak, że niektóre z podkategorii lub wszystkie podkategorie nie będą zawierały żadnych obiektów, puste podkategorie zostaną usunięte podczas synchronizacji głównej kategorii lub całego Organizatora. 6. Kliknij Zmień. WSKAZÓWKA Do kategorii automatycznych można ręcznie dodawać kategorie i podkategorie. Wybierz kategorię, kliknij prawym przyciskiem myszy i wybierz Nowa kategoria lub Nowa podkategoria. Kategorie dodane ręcznie nie są usuwane podczas synchronizacji. Podczas Organizator 50 Kategorie w Organizatorze
51 synchronizowania podkategorii utworzonej ręcznie synchronizowana jest tylko dana kategoria. Zobacz również Kategorie w Organizatorze (strona 33) Tworzenie kategorii użytkownika w Organizatorze (strona 46) Modyfikowanie kategorii w Organizatorze (strona 51) Usuwanie kategorii w Organizatorze (strona 56) Modyfikowanie kategorii w Organizatorze Istnieje możliwość modyfikowania reguł kategorii i wprowadzania ręcznych zmian w zawartości kategorii. 1. Aby otworzyć Organizator, kliknij kartę Zarządzaj na wstążce, a następnie przycisk Organizator. 2. Wykonaj dowolną z poniższych czynności: Czynność Zmiana nazwy kategorii Dodawanie obiektów do kategorii Procedura Wybierz kategorię, kliknij prawym przyciskiem myszy i wybierz opcję Zmień nazwę. Obiekty można dodawać do kategorii ręcznie. 1. Wybierz obiekty w modelu lub wybierz kategorię. 2. Wybierz obiekty w Przeglądarce obiektów, wybierając wiersze. 3. Przeciągnij wybrane obiekty do kategorii. Aby dodać wszystkie wybrane obiekty w modelu, można również kliknąć kategorię prawym przyciskiem myszy i wybrać opcję Dodaj wybrane obiekty. Kliknij, aby zablokować widok w Przeglądarce obiektów. Po zablokowaniu widoku można dokonywać wyborów w modelu lub w kategoriach bez zmiany zawartości wyświetlanej w Przeglądarce obiektów. Aby wyświetlić obiekty danej kategorii w Przeglądarce obiektów, kliknij i wybierz Oddzielne kategorie. W przypadku kategorii położenia wybranie obiektów w jednej kategorii i dodanie ich do innej kategorii spowoduje przeniesienie obiektów do innej kategorii. Obiekt może znajdować się w tylko jednej kategorii położenia najniższego poziomu w obrębie projektu. Organizator 51 Kategorie w Organizatorze
52 Czynność Usuwanie obiektów z kategorii Zarządzanie zmianami wprowadzonymi ręcznie w kategorii Procedura Obiekty można ręcznie usuwać z kategorii. 1. Wybierz kategorię. 2. Wybierz obiekty w Przeglądarce obiektów. 3. Kliknij prawym przyciskiem myszy i wybierz opcję Usuń wybrane obiekty z wybranych kategorii. W Przeglądarce obiektów można wyświetlić, w jaki sposób poszczególne obiekty zostały uwzględnione w kategorii lub dlaczego nie zostały uwzględnione. Obiekty można uwzględniać w kategoriach automatycznie na podstawie reguł kategorii lub dodając je i usuwając ręcznie. 1. Wybierz kategorię użytkownika. 2. Aby wyświetlić reguły używane w kategorii, kliknij kategorię prawym przyciskiem myszy i wybierz opcję Właściwości. 3. Właściwości przedstawiają, czy w kategorii znajdują się ręcznie dodane i usunięte obiekty. Stan obiektów można kontrolować w Przeglądarce obiektów. Kliknij i wybierz opcję Zarządzaj zmianami wprowadzonymi ręcznie. W Organizatorze zostanie umieszczona fioletowa ramka wokół Przeglądarki obiektów oraz sekcji Kategorie i zostanie dodana kolumna Stan do Przeglądarki obiektów. W trybie ręcznego wprowadzania zmian w Organizatorze dostępny jest ograniczony zestaw poleceń. Każdy obiekt posiada ikonę stanu: Obiekt został dodany do kategorii automatycznie na podstawie reguł kategorii. Obiekt został dodany do kategorii automatycznie, a następnie ręcznie usunięty. Obiekt został dodany do kategorii automatycznie i ręcznie. Obiekt został ręcznie dodany do kategorii. Organizator 52 Kategorie w Organizatorze
53 Czynność Modyfikacja reguł kategorii Procedura Obiekt został ręcznie usunięty z kategorii. Należy pamiętać, że stan dotyczy wybranej kategorii. W innej kategorii stan obiektu może być inny. 4. Aby zmienić stan w Przeglądarce obiektów, kliknij na obiekt prawym przyciskiem myszy: Dodaj - umożliwia ręczne dodanie obiektu do kategorii. Usuń - umożliwia ręczne usunięcie obiektu z kategorii. Usuń zmiany wprowadzone ręcznie - umożliwia usunięcie stanu zmian wprowadzonych ręcznie z obiektu, ale pozostawienie obiektu w kategorii, jeśli został on dodany automatycznie. 1. Wybierz kategorię, kliknij prawym przyciskiem myszy i wybierz opcję Właściwości. 2. W obszarze Automatyczna zawartość obiektu zmodyfikuj reguły zawartości kategorii. Ikona w obszarze Automatyczna zawartość obiektu informuje, że kategoria ma zdefiniowane reguły automatyczne zawartości obiektu. Wykonaj dowolną z poniższych czynności: Wybierz model z listy modeli. Kliknij Lista modeli, aby wyświetlić modele, które są już używane w regułach. Przeciągnij kategorię z drzewa kategorii do pola reguły. Kliknij pole reguły lub wpisz tekst i wybierz filtr z listy. Kliknij Grupa obiektów, aby zdefiniować filtr Organizatora. Po zapisaniu filtra ponownie kliknij pole lub wpisz tekst i wybierz filtr. Możesz dodać wiele kategorii i filtrów, a także tworzyć ich sumy, części wspólne lub różnice. 3. W obszarze Automatyczne podkategorie zmodyfikuj reguły podkategorii. Ikona w obszarze Automatyczne podkategorie informuje, że kategoria ma zdefiniowane reguły automatyczne podkategorii. Organizator 53 Kategorie w Organizatorze
54 Czynność Zmiana domyślnego szablonu właściwości kategorii Modyfikowanie właściwości wielu kategorii Zmiana zawartości kategorii w celu uwzględnienia najwyższego poziomu zespołu Modyfikowanie obszarów granicznych kategorii budynku, sekcji lub piętra Procedura Wykonaj dowolną z poniższych czynności: Kliknij pola reguł, aby dodać więcej kolumn szablonów właściwości lub właściwości do reguł. Można dodać więcej właściwości do istniejących poziomów hierarchii podkategorii lub do pustego poziomu hierarchii podlegającego pod istniejące poziomy. Usuń właściwość z reguł. Usuń z reguł cały poziom hierarchii podkategorii. 4. Kliknij Zmień. Jednocześnie można zmodyfikować reguły podkategorii dla kilku podkategorii, o ile mają one takie same reguły podkategorii, zobacz również Tworzenie automatycznych podkategorii w Organizatorze (strona 49). 1. Wybierz kategorię, kliknij prawym przyciskiem myszy i wybierz opcję Właściwości. 2. Na liście Szablon właściwości wybierz inny szablon właściwości. 3. Kliknij Zmień. 1. Wybierz kategorie do zmodyfikowania. 2. Kliknij prawym przyciskiem myszy i wybierz opcję Właściwości. Właściwości można modyfikować w zależności od wybranych kategorii. Można na przykład zmienić domyślny szablon właściwości lub reguły podkategorii. 1. Wybierz kategorię, kliknij prawym przyciskiem myszy i wybierz opcję Właściwości. 2. Zaznacz pole wyboru Dodaj zespół znajdujący się na najwyższym poziomie w modelu. 3. Kliknij Zmień. W przypadku dodania elementów do kategorii zawierającej wyłącznie zespoły, informacje o zespołach zostaną wyświetlone w kategorii. 1. Wybierz utworzoną przez siebie kategorię za pomocą obszarów granicznych. 2. Kliknij prawym przyciskiem myszy i wybierz opcję Definiuj obszary graniczne dla położeń. Organizator 54 Kategorie w Organizatorze
55 Czynność Ręczne dodawanie piętra do budynku z automatyczną strukturą podziału położenia Ręczne dodawanie kategorii do kategorii automatycznej Kopiowanie lub przenoszenie kategorii Procedura 3. Modyfikuj definicje obszarów granicznych. Jeśli współrzędna budynku oraz sekcja mają taką samą współrzędną, wówczas współrzędna sekcji zmieni się zgodnie ze zmodyfikowaną współrzędną budynku. Kategorie utworzone za pomocą obszarów granicznych są oznaczone niebieską ikoną w drzewie kategorii. Do zautomatyzowanych kategorii budynków możesz ręcznie dodawać piętra, aby na przykład grupować obiekty o specjalnej konstrukcji w obrębie budynku w oddzielnych kategoriach. Ręcznie dodane piętra nie mają obszaru granicznego dla automatycznie grupowanych obiektów. Można dodawać obiekty z dowolnej części budynku. Za pomocą ręcznie utworzonej kategorii piętra można na przykład oddzielić szyb windy od reszty budynku. 1. Wybierz sekcję należącą do budynku z automatyczną strukturą podziału położenia. 2. Kliknij prawym przyciskiem myszy i wybierz opcję Nowe piętro. 3. Dodaj obiekty do piętra. 4. Wybierz kategorię główną Projekt, kliknij prawym przyciskiem myszy i wybierz opcję Zapisz do modelu w celu tworzenia raportu, aby zapisać informacje o nowym położeniu w obiektach modelu. Do kategorii automatycznych można ręcznie dodawać kategorie. Kategorie dodane ręcznie nie są usuwane podczas synchronizacji, nawet jeśli nie zawierają żadnych obiektów. 1. Wybierz kategorię automatyczną. 2. Kliknij prawym przyciskiem myszy i wybierz Nowa kategoria lub Nowa podkategoria. Jednocześnie można kopiować lub przenieść jedną kategorię wraz z jej podkategoriami. 1. Wybierz kategorię i przeciągnij ją do odpowiedniego położenia w drzewie kategorii - na szczycie listy kategorii lub między dwoma kategoriami. 2. Wybierz odpowiednią opcję z listy: Kopiuj - umożliwia kopiowanie właściwości kategorii i obiektów w kategoriach do kategorii docelowej. Organizator 55 Kategorie w Organizatorze
56 Czynność Procedura Kopiuj tylko strukturę drzewa - umożliwia kopiowanie struktury drzewa bez obiektów i ich właściwości. Przesuń - umożliwia przenoszenie kategorii wraz z obiektami i ich właściwościami w nowe położenie. Zobacz również Synchronizowanie Organizatora z modelem (strona 59) Kategorie w Organizatorze (strona 33) Usuwanie kategorii w Organizatorze W Organizatorze można usuwać kategorie. Należy pamiętać, że w drzewie kategorii w Organizatorze musi znajdować się co najmniej jedna kategoria położenia, jedna kategoria właściwości i jedna kategoria użytkownika. Ostatnich kategorii nie da się usunąć. 1. Aby otworzyć Organizator, kliknij kartę Zarządzaj na wstążce, a następnie przycisk Organizator. 2. Wybierz kategorię. Można wybrać więcej niż jedną kategorię. 3. Kliknij prawym przyciskiem myszy i wybierz Usuń. Jeśli wybrana kategoria została użyta w regułach właściwości innych kategorii, w Organizatorze zostanie wyświetlone okno dialogowe z listą tych kategorii. 4. Kliknij Tak, aby potwierdzić usunięcie. UWAGA Aby trwale usunąć podkategorię z kategorii utworzonej za pomocą polecenia Utwórz automatyczne podkategorie, należy usunąć obiekty podkategorii z kategorii głównej. Jeśli obiekty nie zostaną usunięte z kategorii głównej, wówczas podkategoria zostanie utworzona ponownie na podstawie reguł kategorii głównej po zsynchronizowaniu Organizatora. Zobacz również Kategorie w Organizatorze (strona 33) Niestandardowa konfiguracja domyślna Organizatora Organizator można dostosować poprzez utworzenie konfiguracji otwierającej te same szablony i kategorie we wszystkich nowych modelach. Konfiguracja Organizator 56 Kategorie w Organizatorze
57 niestandardowa jest przydatna w przypadku posiadania szablonów i kategorii, które mają być używane we wszystkich modelach. Nie trzeba tworzyć ani importować szablonów i kategorii osobno dla każdego modelu. Konfiguracja niestandardowa zostanie zastosowana przy pierwszym otwarciu Organizatora w modelu. Można również wykluczyć niektóre typy obiektów (strona 59) z Organizatora za pomocą pliku ExcludedTypesFromOrganizer.xaml. Wykluczone typy obiektów nie są wyświetlane w Przeglądarce obiektów i nie są zawarte w kategoriach. Aby udostępnić kategorie i szablony właściwości z ustawieniami dostosowanymi we wszystkich modelach, zapisz szablony w folderze \ProjectOrganizerData\PropertyTemplates, a kategorie w folderze \ProjectOrganizerData\DefaultCategoryTrees. Szablony i kategorie są zapisywane w formacie xml. Pliki szablonów właściwości mają rozszerzenie.propertytemplate, a kategorie.category. UWAGA Zdefiniowane kategorie położenia są importowane automatycznie, ale zachowują się jak kategorie utworzone ręcznie. Kategorie automatyczne należy definiować osobno w każdym modelu. Foldery można przechowywać w jednym lub we wszystkich spośród wymienionych poniżej folderów: Folder bieżącego modelu Folder projektu zdefiniowany w opcji zaawansowanej XS_PROJECT Folder firmowy zdefiniowany w opcji zaawansowanej XS_FIRM Folder systemowy zdefiniowany w opcji zaawansowanej XS_SYSTEM Przykładowy folder \system: Przy pierwszym otwarciu Organizatora w modelu wszystkie szablony i kategorie z tych folderów zostaną w nim wczytane. Jeśli w kilku różnych folderach znajduje się wiele plików o takiej samej nazwie, wczytany zostanie pierwszy plik, a pozostałe pliki o takiej samej nazwie zostaną zignorowane. Kolejność wyszukiwania w folderach jest zawsze następująca: model, project, firm, system. Plik roles.ini nie ma wpływu na tę kolejność. Jeśli na przykład pliki rebar.category, category.category i material.category znajdują się w folderze \system \ProjectOrganizerData\DefaultCategoryTrees, wówczas wszystkie one zostaną automatycznie wczytane do kategorii. Jeśli plik o nazwie rebar.category będzie się znajdował również w folderze \PROJECT Organizator 57 Kategorie w Organizatorze
58 \ProjectOrganizerData\DefaultCategoryTrees oraz w folderze \model \ProjectOrganizerData\DefaultCategoryTrees, wówczas tylko pierwszy znaleziony plik rebar.category zostanie użyty. W tym przypadku jako pierwszy zostanie znaleziony plik znajdujący się w folderze modelu. UWAGA Za pomocą plików roles.ini można sterować wieloma konfiguracjami. Przykładowo, utwórz w folderze firmowym foldery \Concrete \ProjectOrganizerData i \Steel\ProjectOrganizerData. Następnie w pliku roles.ini zdefiniuj, które z tych folderów będą odczytywane i/lub w jakiej kolejności foldery mają być odczytywane. W ten sposób można odczytywać tylko pliki w folderze \Concrete lub odczytywać pliki w folderze \Concrete jako pierwsze. W tym przypadku pliki o takiej samej nazwie znajdujące się w folderze \Steel zostaną zignorowane. Wczytane szablony i kategorie zostaną zapisane w pliku ProjOrg.db w folderze \ProjectOrganizer znajdującym się w folderze modelu. Przy pierwszym otwarciu Organizatora utworzony zostanie plik ProjOrg.db i wczytane zostaną pliki z folderów modelu, projektu, firmy i systemu. W bazie danych ProjOrg.db znajdują się wszystkie informacje na temat szablonów i kategorii używanych w modelu. Zmiany wprowadzane w szablonach i kategoriach znajdujących się w folderach nie będą automatycznie aktualizowane w bazie danych ProjOrg.db. W bazie danych nie będą ponownie wczytywane pliki xml szablonów ani kategorii, więc aktualizacje wprowadzone w plikach nie będą stosowane automatycznie. Aby zastosować zmiany wprowadzone w szablonach i kategoriach w bazie danych ProjOrg, należy wykonać jedną z dwóch procedur: Usunięcie starych szablony i kategorii w Organizatorze, a następnie import zmienionych szablonów i kategorii. Zaleca się korzystanie z tej opcji. Wyeksportowanie z Organizatora wszystkich szablonów i kategorii które mają zostać zachowane, i zamknięcie modelu. Usunięcie bazy danych ProjOrg.db z folderu \ProjectOrganizer znajdującego się w folderze modelu i ponowne otworzenie modelu Import wyeksportowanych szablonów i kategorii z powrotem do Organizatora. UWAGA Druga opcja spowoduje całkowite zresetowanie Organizatora. Wszystkie niewyeksportowane dane zostaną utracone. Zobacz również Kategorie w Organizatorze (strona 33) Importowanie kategorii do Organizatora (strona 66) Importowanie szablonu właściwości do Organizatora (strona 31) Eksportowanie kategorii z Organizatora (strona 64) Eksportowanie szablonu właściwości z Organizatora (strona 32) Organizator 58 Kategorie w Organizatorze
59 Wykluczanie typów obiektów z Organizatora Niektóre typy obiektów można wykluczyć z Organizatora. Lista typów obiektów znajduje się w pliku ExcludedTypesFromOrganizer.xaml, którego lokalizacją domyślną jest folder \system\projectorganizerdata w środowisku Common. Lokalizacja może się różnić w zależności od środowiska. Wykluczone typy obiektów nie są wyświetlane w Przeglądarce obiektów ani uwzględniane w kategoriach, nawet jeśli w regułach kategorii wybierze się opcję uwzględniania w kategorii modelu wraz ze wszystkimi jego obiektami. Przykładowo obciążenia, cięcia i dopasowania znajdują się na liście w pliku ExcludedTypesFromOrganizer.xaml i są wykluczone z Organizatora. Plik ExcludedTypesFromOrganizer.xaml można zmodyfikować, uwzględniając lub wykluczając typy obiektów. Przed przystąpieniem do modyfikowania pliku zaleca się skopiowanie go do folderu \ProjectOrganizerData znajdującego się w folderze modelu. Domyślnie w folderze modelu nie ma folderu \ProjectOrganizerData i konieczne może być jego utworzenie. Aby na przykład wykluczyć dopasowania, można zmienić wartość w następujący sposób: <Fitting>true</Fitting> na <Fitting>false</Fitting> Aby ponownie uwzględnić dopasowania, zmień wartość false z powrotem na true. Aby zastosować zmiany, kliknij w sekcji Kategorie, co pozwoli w pełni zsynchronizować Organizator z modelem. UWAGA Nie dodawaj ani nie usuwaj wierszy w pliku ExcludedTypesFromOrganizer.xaml, w przeciwnym razie w Organizatorze nie będzie można użyć pliku. Można również dostosować Organizator poprzez utworzenie konfiguracji (strona 56) otwierającej te same szablony i kategorie we wszystkich nowych modelach. Konfiguracja niestandardowa jest przydatna w przypadku posiadania szablonów i kategorii, które mają być używane we wszystkich modelach. 1.7 Synchronizowanie Organizatora z modelem Organizator można zsynchronizować z modelem, aby mieć pewność, że kategorie są aktualne, a w Przeglądarce obiektów są wyświetlane najnowsze wartości właściwości obiektów z modelu. W przypadku synchronizowania Organizator 59 Synchronizowanie Organizatora z modelem
60 pojedynczych kategorii należy ponownie wczytać widok Przeglądarki obiektów. Synchronizacja spowoduje dodanie informacji o położeniu (strona 62) do właściwości obiektów modelu. Informacji o położeniu można używać podczas tworzenia raportów i użycia opcji zbadaj w modelu. Synchronizacja narzędzia Organizator Synchronizowanie Organizatora spowoduje zaktualizowanie wszystkich właściwości zmienionych obiektów w bazie danych narzędzia Organizator. Po zmianie wyboru w modelu, wybraniu innej kategorii lub innego szablonu właściwości nie musisz ponownie wczytywać widoku Przeglądarki obiektów. Po zsynchronizowaniu Organizatora właściwości obiektów będą aktualne, dopóki w modelu nie zostaną wprowadzone zmiany. Organizator zostanie w pełni zsynchronizowany: po kliknięciu przycisku Synchronizuj z modelem, po otwarciu Organizatora i wybraniu opcji synchronizacji. Aby synchronizacja przebiegała szybciej, zmień ustawienie opcji zaawansowanej XS_COLLECT_MODEL_HISTORY na TRUE. Jeśli ustawieniem opcji XS_COLLECT_MODEL_HISTORY jest FALSE, podczas synchronizacji wszystkie obiekty są ponownie wczytywane w celu sprawdzenia, co usunięto z modelu. Jeśli narzędzie Organizator zostanie zsynchronizowane, historia działań Tekla Structures użyta podczas cofnięcia poprzedniego działania jest usuwana. Oznacza to, że nie można użyć polecenia Cofnij (Ctrl + Z) zaraz po synchronizacji. W innych sytuacjach Cofnij działa normalnie. W oknie Ustawienia w Organizatorze możesz zdefiniować synchronizowanie Organizatora po każdym otwarciu. Przejdź do zakładki Synchronizacja i zaznacz pole wyboru Zawsze synchronizuj Organizator z modelem podczas otwierania. Po otwarciu Organizatora i zaznaczeniu pola wyboru Nie pokazuj więcej tego okna w oknie dialogowym Synchronizuj Organizator nie pokaże więcej okna dialogowego Synchronizuj w żadnym modelu, w którym Organizator jest używany. Aby przywrócić okno dialogowe Synchronizuj, przejdź do folderu \users\<użytkownik>\appdata\local \Trimble_Solutions_Corpora i usuń wszystkie pliki rozpoczynające się od ObjectBrowser. Pamiętaj, że usunięcie tych plików spowoduje usunięcie domyślnych ustawień jednostek w Organizatorze. Sprawdź ustawienia jednostek w oknie Ustawienia w Organizatorze. Organizator 60 Synchronizowanie Organizatora z modelem
61 Aktualizowanie całej bazy danych narzędzia Organizator Możesz zaktualizować całą bazę danych narzędzia Organizator, aby właściwości wyświetlane w obszarze Przeglądarka obiektów lub używane w kategoriach były aktualizowane we wszystkich obiektach modelu w bazie danych Organizatora. Baza danych narzędzia Organizator jest aktualizowana: Po naciśnięciu klawisza Ctrl i przycisku Synchronizuj z modelem. Po otwarciu modelu zapisanego przy użyciu starszej wersji Tekla Structures i kliknięciu przycisku Synchronizuj z modelem. Po zmianie wartości opcji zaawansowanej XS_ENABLE_POUR_MANAGEMENT i otwarciu narzędzia Organizator. Hierarchia obiektów monolitycznych jest zastępowana hierarchią obiektów wylewanych. Po zmianie ustawienia opcji XS_ENABLE_POUR_MANAGEMENT na TRUE i kliknięciu przycisku Synchronizuj z modelem. Po zmianie dowolnej specyficznej dla modelu opcji zaawansowanej i kliknięciu przycisku Synchronizuj z modelem następnym razem. Po zapisaniu modelu przy użyciu polecenia Zapisz jako i kliknięciu przycisku Synchronizuj z modelem następnym razem. Po zmianie katalogu materiałów i kliknięciu przycisku Synchronizuj z modelem następnym razem. Ponowne wczytywanie widoku w Przeglądarce obiektów Aby wyświetlić najnowsze wartości właściwości z modelu, kliknij przycisk ponownego wczytywania w obszarze Przeglądarka obiektów. Po wyświetleniu właściwości dowolnego obiektu w narzędziu Organizator podczas synchronizacji właściwość zostanie zaktualizowana w bazie danych Organizatora. Po wprowadzeniu zmian w modelu podczas wyświetlania obiektów wczytaj ponownie widok w obszarze Przeglądarka obiektów. UWAGA Po wybraniu obiektów w modelu lub kategoriach Przeglądarka obiektów pokazuje właściwości znajdujące się już w bazie danych Organizatora i Organizator 61 Synchronizowanie Organizatora z modelem
62 wczytuje nowe wartości z modelu do właściwości, które nie znajdują się jeszcze w bazie danych Organizatora. Aby zaktualizować widok o nowe wartości, musisz użyć polecenia Wczytaj ponownie widok w obszarze Przeglądarka obiektów. Synchronizowanie kategorii Organizator zostanie częściowo synchronizowany: Po wybraniu kategorii, kliknięciu prawym przyciskiem myszy i wybraniu opcji Synchronizuj kategorie. Aby wyświetlić datę i godzinę synchronizacji, ponownie kliknij kategorię prawym przyciskiem myszy. Po zsynchronizowaniu kategorii przy eksporcie. Synchronizacja częściowa: Powoduje synchronizację całego projektu podczas synchronizacji dowolnej kategorii położenia, np. Piętro. Powoduje synchronizację kategorii używanych w regułach kategorii innych kategorii podczas ich synchronizacji. Powoduje synchronizację całego drzewa kategorii utworzonego za pomocą reguł automatycznych podkategorii podczas synchronizacji jednej podkategorii drzewa. Powoduje synchronizację całego drzewa kategorii podczas synchronizacji ręcznie utworzonej podkategorii w drzewie kategorii właściwości. UWAGA Synchronizacja częściowa nie powoduje aktualizacji właściwości wyświetlanych w Przeglądarce obiektów. Aby wyświetlić zaktualizowaną zawartość kategorii, należy ponownie wczytać widok w obiektów. Przeglądarce Wykluczanie kategorii z synchronizacji 1. Wybierz kategorię, kliknij prawym przyciskiem myszy i wybierz opcję Właściwości. 2. Usuń zaznaczenie pola wyboru Aktualizuj kategorię podczas synchronizacji. Obiekty usunięte z modelu zostaną usunięte z kategorii, nawet jeśli opcja Aktualizuj kategorię podczas synchronizacji nie zostanie wybrana. Organizator 62 Tworzenie raportów z zastosowaniem kategorii położenia w Organizatorze
63 1.8 Tworzenie raportów z zastosowaniem kategorii położenia w Organizatorze Właściwości kategorii położenia można używać w raportach. Jeśli model zawiera więcej niż jeden projekt, należy wybrać, który projekt, łącznie z należącymi do niego podkategoriami, zostanie użyty do utworzenia raportu. Jednocześnie można użyć tylko jednego projektu. Podczas synchronizacji projektu właściwości raportu są zawsze zapisywane w modelu. 1. Aby otworzyć Organizator, kliknij kartę Zarządzaj na wstążce, a następnie przycisk Organizator. 2. Wybierz opcję Projekt. 3. Kliknij prawym przyciskiem myszy u wybierz opcję Użyj do tworzenia raportu. Ikona poprzedzająca Projekt wybrany do utworzenia raportu będzie wyświetlana na czarno. 4. Ponownie kliknij Projekt prawym przyciskiem myszy i wybierz opcję Zapisz do modelu w celu tworzenia raportu. Właściwości raportu zostaną zaktualizowane w modelu. W modelu dostępne są następujące właściwości położenia obiektów na poziomie zespołu: LBS_PROJECT LBS_BUILDING LBS_SECTION LBS_SITE LBS_FLOOR LBS_FLOOR_ELEVATION LBS_HIERARCHY_LEVEL_NUMBER LBS_HIERARCHY 5. Aby zmienić projekt używany do tworzenia raportu, wybierz inny Projekt, kliknij prawym przyciskiem myszy i wybierz opcję Użyj do tworzenia raportu. 6. Ponownie kliknij prawym przyciskiem myszy opcję Projekt i wybierz Zapisz do modelu w celu tworzenia raportu. Właściwości raportu zostaną zaktualizowane w modelu. UWAGA W przypadku korzystania z właściwości położenia w szablonie raportu do nazwy właściwości należy dodać opis LOCATION_BREAKDOWN_STRUCTURE, na przykład LOCATION_BREAKDOWN_STRUCTURE.LBS_FLOOR. Organizator 63 Tworzenie raportów z zastosowaniem kategorii położenia w Organizatorze
64 Zobacz również Kategorie w Organizatorze (strona 33) Synchronizowanie Organizatora z modelem (strona 59) 1.9 Eksportowanie kategorii z Organizatora Kategorie można eksportować z Organizatora do formatu plików xml i używać ich w innych modelach. Jednocześnie można wyeksportować wybrane kategorie lub wszystkie kategorie położenia, kategorie użytkownika i kategorie właściwości. W Organizatorze zostanie utworzony tylko jeden plik eksportu.category, nawet jeśli jednocześnie zostanie wyeksportowanych więcej kategorii niż jedna. Eksportowanie kategorii pozwala utworzyć kopie zapasowe utworzonych kategorii. 1. Aby otworzyć Organizator, kliknij kartę Zarządzaj na wstążce, a następnie przycisk Organizator. 2. Wybierz co najmniej jedną kategorię. 3. Kliknij i wybierz opcję Eksportuj kategorie Organizatora. 4. Definiuj ustawienia eksportu. a. Wybierz opcję Wszystkie kategorie lub Wybierz kategorie wraz z podkategoriami. Eksportowanie kategorii położenia: wyeksportowany zostanie cały projekt, nawet w przypadku wybrania w projekcie wyłącznie podkategorii, na przykład piętra. Eksportowanie kategorii utworzonych przy użyciu reguł: wyeksportowane zostanie całe drzewo kategorii. W przypadku wybrania podkategorii, kategoria główna oraz inne podkategorie należące do drzewa kategorii również zostaną wyeksportowane. Eksportowanie kategorii właściwości: wyeksportowane zostanie całe drzewo kategorii. W przypadku wybrania podkategorii, kategoria główna oraz inne podkategorie należące do drzewa kategorii również zostaną wyeksportowane. Eksportowanie kategorii utworzonych ręcznie: wyeksportowana zostanie tylko wybrana kategoria. b. Aby uwzględnić właściwości kategorii podczas eksportu, zaznacz pole wyboru Uwzględnij właściwości kategorii. Jeśli reguły we właściwościach kategorii zawierają filtr, a kategoria ma zostać użyta w innym modelu, filtr musi być dostępny w tym modelu. W przeciwnym razie zawartość kategorii będzie nieprawidłowa. Organizator 64 Eksportowanie kategorii z Organizatora
65 Jeśli opcja Uwzględnij właściwości kategorii nie zostanie zaznaczona, wyeksportowana zostanie wyłącznie nazwa kategorii. Podczas eksportu szablon właściwości zostanie ustawiony na szablon domyślny. c. Aby podczas eksportu uwzględnić GUID obiektu, zaznacz pole wyboru Uwzględnij połączenia z obiektami. Jeśli eksportowana kategoria jest używana w innych modelach, kategorie będą puste. d. Aby mieć pewność, że w eksporcie zostaną uwzględnione najnowsze zmiany modelu, zaznacz pole wyboru Synchronizuj kategorie przed eksportowaniem. 5. Kliknij Przeglądaj, aby wybrać folder docelowy. Domyślnie kategoria jest eksportowana do folderu \ProjectOrganizer znajdującego się w folderze bieżącego modelu. 6. Kliknij Eksportuj. Jeśli eksportowana kategoria zawiera inne kategorie w regułach właściwości kategorii i nie zostaną one wybrane do wyeksportowania, wówczas pojawi się okno dialogowe Eksportuj odwołania struktury kategorii. a. Opcja Eksportuj prawidłowe odwołania umożliwia eksportowanie kategorii wraz z regułami zdefiniowanymi w kategorii. Jeśli do wyeksportowania nie wybrano kategorii zdefiniowanych w regułach, ta opcja będzie nieaktywna. Kliknij Anuluj i wybierz kategorię do wyeksportowania oraz kategorie używane w regułach. W takiej sytuacji okno Eksportuj odwołania struktury kategorii w ogóle nie zostanie wyświetlone. Natomiast podczas importu zaimportowane zostaną wszystkie wyeksportowane kategorie. b. Opcja Eksportuj bez odwołań pozwala wyeksportować GUID obiektów w kategoriach, jeśli pole wyboru Uwzględnij połączenia z obiektami w oknie dialogowym Eksportuj strukturę kategorii jest zaznaczone. 7. Kliknij OK. Zobacz również Jeśli nie wybrano obiektów do uwzględnienia, wyeksportowana zostanie wyłącznie nazwa kategorii. Podczas importowania w Organizatorze taka kategoria zostanie potraktowana jako ręcznie utworzona. Importowanie kategorii do Organizatora (strona 66) Kategorie w Organizatorze (strona 33) Organizator 65 Eksportowanie kategorii z Organizatora
66 1.10 Importowanie kategorii do Organizatora Kategorie wyeksportowane z Organizatora można zaimportować do bieżącego modelu lub do innych modeli Tekla Structures. Pliki importu kategorii mają format xml i rozszerzenie.category. Jednocześnie można zaimportować jeden plik z rozszerzeniem.category. Plik może zawierać wiele kategorii. 1. Aby otworzyć Organizator, kliknij kartę Zarządzaj na wstążce, a następnie przycisk Organizator. 2. Kliknij i wybierz opcję Importuj kategorie Organizatora. 3. Kliknij Przeglądaj. 4. Wybierz plik z rozszerzeniem.category do zaimportowania. 5. Kliknij Otwórz. 6. Kliknij Importuj. Jeśli importowana kategoria ma taką samą nazwę jak istniejąca kategoria, można: Zaimportować kategorię, zastępując istniejącą kategorię. Wybrać opcję nieimportowania kategorii. Zaimportować kategorię, zachowując istniejącą kategorię. W przypadku importowania kategorii o takiej samej nazwie jak nazwa istniejącej kategorii w Organizatorze do nazwy kategorii zostanie dodany numer kolejny. Kategorie położenia są dodawane na końcu kategorii położenia, kategorie właściwości na końcu kategorii właściwości, a kategorie użytkownika na końcu kategorii użytkownika. UWAGA Jeśli zaimportowana kategoria nie zawiera żadnych obiektów, należy sprawdzić, czy reguły we właściwościach kategorii mają filtr, którego nie ma w modelu. Po dodaniu filtra do modelu zawartość kategorii zostanie zaktualizowana. Inną przyczyną może być brak w modelu obiektów pasujących do reguł. Kategoria może być pusta również wówczas, gdy zawiera ona wyłącznie zawartość dodaną ręcznie, a obiekty nie zostały uwzględnione w eksporcie. Jeśli kategoria została zaimportowana z innego modelu, zawartość dodana ręcznie nie zostanie zaimportowana. Zobacz również Kategorie utworzone w poprzednich wersjach programu Tekla Structures (strona 67) Organizator 66 Importowanie kategorii do Organizatora
67 Eksportowanie kategorii z Organizatora (strona 64) Kategorie w Organizatorze (strona 33) Kategorie utworzone w poprzednich wersjach programu Tekla Structures Jeśli w danym modelu korzystano z narzędzia Organizator modelu w starszej wersji Tekla Structures, kategorie utworzone w Organizatorze modelu zostaną automatycznie przeniesione do Organizatora. Kategorie Organizatora modelu będą wyświetlane w Organizatorze w kategoriach niestandardowych. Korzystanie z Organizatora w modelu utworzonym w starszej wersji Tekla Structures: Jeśli Organizator modelu nie został nigdy otwarty w modelu w starszej wersji Tekla Structures, żadne kategorie nie zostaną zaimportowane. Jeśli Organizator modelu został otwarty i zamknięty w modelu w starszej wersji Tekla Structures, kategorie z obszarów projektu i obszaru logicznego budowy zostaną zaimportowane do Organizatora. Jeśli do kategorii obszaru logicznego w Organizatorze modelu dodano co najmniej jeden obiekt, wówczas takie kategorie zostaną zaimportowane do Organizatora. Jeśli do kategorii typu obiektu w Organizatorze modelu dodano co najmniej jeden obiekt, wówczas takie kategorie zostaną zaimportowane do Organizatora. Zestawy właściwości Organizatora modelu zostaną zaimportowane do Organizatora, przekształcone w szablony właściwości i nazwane zgodnie z kategoriami. Jeśli kilka kategorii ma taką samą nazwę, wówczas do nazwy szablonu właściwości zostanie dodany numer kolejny. Zobacz również Importowanie kategorii do Organizatora (strona 66) Kategorie w Organizatorze (strona 33) 1.11 Importowanie kategorii IFC do Organizatora Strukturę podziału położenia modelu IFC można zaimportować jako kategorie IFC do kategorii położenia w Organizatorze. 1. Aby otworzyć Organizator, kliknij kartę Zarządzaj na wstążce, a następnie przycisk Organizator. Organizator 67 Importowanie kategorii IFC do Organizatora
68 2. Wybierz Projekt, kliknij prawym przyciskiem myszy i wybierz pozycję Nowy projekt IFC. 3. Wybierz model IFC. 4. Kliknij Importuj. Kategorie IFC zostaną zaimportowane u dołu listy kategorii położenia. Obiekty zaimportowanego modelu IFC zostaną automatycznie uwzględnione w kategoriach IFC. 5. Jeśli model IFC ulegnie zmianie, będzie można zaktualizować kategorie o najnowszą wersję modelu. Wybierz najwyższy poziom kategorii IFC w drzewie kategorii, kliknij prawym przyciskiem myszy i wybierz opcję Aktualizuj. WSKAZÓWKA W przypadku zaimportowania kategorii IFC o takiej samej nazwie jak nazwa istniejącej kategorii IFC w Organizatorze do nazwy kategorii zostanie dodany numer kolejny. Nazwy kategorii można zmieniać. Zobacz również Kategorie w Organizatorze (strona 33) 1.12 Organizator w trybie wielu użytkowników W przypadku korzystania z Organizatora w trybie wielu użytkowników tylko jeden użytkownik jednocześnie może zapisywać zmiany. Pierwszy użytkownik, który otworzy Organizator będzie użytkownikiem głównym i będzie jedynym użytkownikiem z możliwością zapisywania zmian. Gdy użytkownik główny zamknie Organizator i zapisze model, inny użytkownik, który chce zapisać zmiany, musi najpierw zamknąć Organizator i otworzyć go ponownie, aby było to możliwe. Nawet jeśli jednocześnie tylko jeden użytkownik może zapisywać zmiany, inni użytkownicy nadal mogą wybierać, tworzyć i modyfikować kategorie oraz szablony właściwości. Inni użytkownicy mogą również eksportować kategorie i szablony właściwości, w których wprowadzili zmiany, oraz importować je z powrotem do Organizatora w celu zapisania. UWAGA Dane z Organizatora nie są udostępniane w ramach funkcjonalności Tekla Model Sharing. Zobacz również Organizator (strona 5) Organizator 68 Organizator w trybie wielu użytkowników
69 1.13 Przykład: Organizowanie modelu w kategorie użytkownika i położenia oraz wyświetlanie ilości W tym przykładzie został przedstawiony podstawowy proces pracy obejmujący konfigurację Organizatora oraz tworzenie przedmiarów betonu i prętów zbrojeniowych. Za pomocą Organizatora można zorganizować model dzieląc go na budynki, sekcje i piętra na podstawie położenia w modelu. Można utworzyć strukturę drzewa kategorii oraz kategorie użytkownika. Po utworzeniu lokalizacji i kategorii użytkownika można w prosty sposób wyświetlać ilości w Przeglądarce obiektów oraz tworzyć raporty zawartości. W tym przykładzie konfiguracja została wykonana za pomocą Przykładowego modelu konstrukcji monolitycznej dostępnego w środowisku Default jako szablon modelu. Można usunąć istniejącą konfigurację lub po prostu utworzyć nowy projekt i rozpocząć jego konfigurację. Przykład: Organizowanie modelu w budynki, sekcje i piętra Model zostanie zorganizowany w kategorie położenia (strona 35). 1. Aby otworzyć Organizator, kliknij kartę Zarządzaj na wstążce, a następnie przycisk Organizator. 2. Wybierz kategorię Budynek w sekcji Projekt, kliknij prawym przyciskiem myszy i wybierz opcję Definiuj obszary graniczne dla położeń. 3. Dostosuj obszar graniczny do budynku, wybierając lub wprowadzając współrzędne. Organizator 69 Przykład: Organizowanie modelu w kategorie użytkownika i położenia oraz wyświetlanie ilości
70 4. Przejdź na kartę Sekcje i dodaj dwie sekcje do budynku używając wartości wyświetlanych na poniższym rysunku. Organizator 70 Przykład: Organizowanie modelu w kategorie użytkownika i położenia oraz wyświetlanie ilości
71 Możesz kliknąć niebieski prostopadłościan przed nazwą sekcji, aby pokazać zakres sekcji w modelu. Poniższy rysunek przedstawia sekcję Rama. 5. Przejdź na kartę Piętra i utwórz system pięter w sekcji Rama na podstawie linii siatki. Organizator 71 Przykład: Organizowanie modelu w kategorie użytkownika i położenia oraz wyświetlanie ilości
72 6. Kliknij Zmień, a następnie Zamknij. Teraz model jest zorganizowany w sekcje i piętra na podstawie położenia. 7. W modelu znajdują się trzy obiekty rampy umieszczone w części Piwnica sekcji Rama. Należy je ręcznie przesunąć do sekcji Rampa: a. Wybierz kategorię Piwnica, kliknij prawym przyciskiem myszy i wybierz opcję Wybierz w modelu, aby wyświetlić obiekty w modelu. b. Wybierz trzy obiekty rampy w modelu. c. Kliknij prawym przyciskiem myszy kategorię Rampa i wybierz opcję Przesuń wybrane obiekty. Organizator 72 Przykład: Organizowanie modelu w kategorie użytkownika i położenia oraz wyświetlanie ilości
73 Przykład: Tworzenie kategorii użytkownika za pomocą automatycznych podkategorii na podstawie nazw obiektów w Organizatorze Na tym etapie zostanie utworzona kategoria użytkownika dla zespołów (strona 46), a następnie podzielona na podkategorie na podstawie nazwy zespołu. 1. Kliknij, aby utworzyć nową kategorię użytkownika. 2. Kliknij prawym przyciskiem myszy opcję Kategoria niestandardowa i wybierz opcję Właściwości. Zmień nazwę kategorii na Obiekt. 3. W obszarze Automatyczna zawartość obiektu dodaj do reguł filtry materiałów Material - Concrete i Material - Steel. Można również wybrać model Tekla Structures, aby uwzględnić obiekty Tekla Structures w zawartości kategorii. 4. Kliknij Zmień, aby dodać obiekty do kategorii. 5. Następnie pogrupuj obiekty w Przeglądarce obiektów. Kliknij i wybierz opcję Grupuj, aby utworzyć grupowanie na podstawie kolumny Nazwa. Grupowanie widoczne w Przeglądarce obiektów zawiera podgląd automatycznych podkategorii. Organizator 73 Przykład: Organizowanie modelu w kategorie użytkownika i położenia oraz wyświetlanie ilości
74 6. Następnie utwórz automatyczne podkategorie dla danej kategorii na podstawie nazw obiektów. Kliknij prawym przyciskiem myszy nową kategorię, wybierz opcję Właściwości, a w obszarze Automatyczne podkategorie kliknij Grupowanie w przeglądarce obiektów. To umożliwi dodanie właściwości obiektów użytych w grupowaniu do właściwości kategorii. 7. Zaznacz pole wyboru Dodaj zespół znajdujący się na najwyższym poziomie w modelu. W przypadku wybrania opcji Dodaj zespół znajdujący się na najwyższym poziomie w modelu w kategorii zostaną uwzględnione wyłącznie zespoły i zespoły betonowe. W innym przypadku kategoria będzie zawierała zarówno elementy, jak i zespoły. Korzystanie z zespołów w kategoriach jest ważne, ponieważ na kolejnych etapach wybieranych i wyświetlanych jest wiele różnych kategorii, a to wymaga stosowania zależności hierarchicznych obiektów. Ponadto Organizator został opracowany pod kątem pracy z zespołami. 8. W przypadku Przeglądarki obiektów wybierz szablon właściwości Domyślny. 9. Kliknij Zmień. Organizator 74 Przykład: Organizowanie modelu w kategorie użytkownika i położenia oraz wyświetlanie ilości
75 Podkategorie są tworzone w polu kategorii Obiekt. Jeśli teraz zostaną wprowadzone zmiany w modelu, kategoria i podkategorie zostaną zaktualizowane. Przykładowo na podstawie nazw znalezionych w modelu utworzone zostaną nowe podkategorie, a stare zostaną usunięte. Kolejnym etapem będzie utworzenie kategorii użytkownika dla prętów zbrojeniowych. Przykład: Tworzenie kategorii użytkownika prętów zbrojeniowych w Organizatorze Na tym etapie zostanie utworzona kategoria użytkownika (strona 46) dla prętów zbrojeniowych. 1. Utwórz nową kategorię i nadaj jej nazwę Zbrojenie. Wybierz zastosowanie w regułach właściwości kategorii filtra Object type - Reinforcement. Organizator 75 Przykład: Organizowanie modelu w kategorie użytkownika i położenia oraz wyświetlanie ilości
76 W przypadku braku filtra zbrojenia kliknij Grupa obiektów i utwórz filtr w sposób przedstawiony na poniższym rysunku. 2. Wybierz szablon właściwości Przeglądarki obiektów. W tym przykładzie wybierz szablon Rebar. W przypadku tej kategorii nie zaznaczaj pola wyboru Dodaj zespół znajdujący się na najwyższym poziomie w modelu. Jeśli zostaną uwzględnione jedynie zespoły, pojawią się wszystkie zespoły zawierające pręty zbrojeniowe. Najwyższym poziomem zespołu dla prętów zbrojeniowych jest zespół betonowy. Utwórz podkategorie na podstawie średnicy nominalnej. 3. Kliknij Zmień, aby utworzyć kategorię. W ten sposób zostały utworzone kategorie i można przystąpić do tworzenia raportów. Kolejnym etapem będzie utworzenie przedmiaru betonu i przedmiaru prętów zbrojeniowych dla określonych obiektów w konkretnym położeniu. UWAGA Aby uniknąć ponownego tworzenia często używanych kategorii dla każdego projektu, można dostosować okno Kategorie, tak aby otwierało się z zestawem kategorii domyślnych. Eksportuj żądane kategorie (strona 64) w formacie xml, jako plik.category. Zapisz plik w folderze \ProjectOrganizerData znajdującym się w folderze firmy. Przykład: Tworzenie przedmiaru betonu za pomocą Organizatora Na tym etapie zostaną zebrane ilości (strona 6) i powierzchnie szalunków słupów na pierwszym piętrze. Dokładne ilości są potrzebne do zamówienia materiałów (szalunku i betonu) lub do zaplanowania pracy. 1. Wybierz z drzewa kategorii kategorie Piętro 1 i Słup. Organizator 76 Przykład: Organizowanie modelu w kategorie użytkownika i położenia oraz wyświetlanie ilości
77 2. Wybierz szablon właściwości dla przedmiarów. W Przeglądarce obiektów wyświetlą się ilości dla słupów na pierwszym piętrze. Ten przykład zawiera 19 słupów o łącznej objętości 8,7 m 3. Następnie można utworzyć raport poprzez wyeksportowanie lub po prostu sprawdzić poszczególne obiekty. Można też odczytać całkowitą objętość i skontaktować się z dostawcą betonu w celu zamówienia niezbędnej ilości. 3. Wybierz szablon właściwości dla szalunku. Użycie innego szablonu właściwości pozwala uzyskać inne informacje dotyczące danego wyboru. Organizator 77 Przykład: Organizowanie modelu w kategorie użytkownika i położenia oraz wyświetlanie ilości
78 W ten sposób można uzyskać całkowitą powierzchnię szalunku dla słupów. Pole powierzchni szalunku jest obliczane przy pomocy wzoru (strona 27). Można również wyświetlić pola powierzchni poszczególnych szalunków w przypadku każdego słupa. 4. Aby sprawdzić rozbieżności, można wybrać słupy i zlokalizować je w modelu w celu sprawdzenia: a. Wybierz słupy w Przeglądarce obiektów. b. Kliknij prawym przyciskiem myszy na wybrane wiersze i wybierz opcję Wybierz w modelu. c. Użyj kombinacji klawiszy Ctrl + 5, aby wyświetlić wyłącznie wybrane słupy. Inne obiekty będą niemal całkowicie przezroczyste. d. Za pomocą kombinacji klawiszy Ctrl + 4 wyświetl ponownie powierzchnie obiektów. Organizator 78 Przykład: Organizowanie modelu w kategorie użytkownika i położenia oraz wyświetlanie ilości
79 Kolejnym etapem będzie utworzenie przedmiaru prętów zbrojeniowych w słupach na pierwszym piętrze. Przykład: Tworzenie przedmiaru prętów zbrojeniowych za pomocą Organizatora Na tym etapie zostaną pobrane ilości (strona 6) prętów zbrojeniowych słupów na pierwszym piętrze. 1. Wybierz kategorie Piętro 1 i Zbrojenie oraz podkategorię Słup. 2. Kliknij, aby wyświetlić kategorie jako sumy i części wspólne w oknie wyboru, tak jak na poniższym rysunku. W tym przykładzie potrzebne są części wspólne kategorii. Organizator 79 Przykład: Organizowanie modelu w kategorie użytkownika i położenia oraz wyświetlanie ilości
80 W Przeglądarce obiektów zostaną wyświetlone pręty zbrojeniowe należące do słupów kategorii Piętro 1 z zastosowaniem kombinacji szablonów właściwości wszystkich wybranych kategorii. Można wybrać inny szablon właściwości, aby wyświetlić inne właściwości, a także zmieniać grupowanie i sortowanie właściwości. Można zmienić wybór kategorii, aby uzyskać inne kombinacje sumy i części wspólnych. Można na przykład dodać więcej niż jedną kategorię piętra, aby otrzymać sumę kategorii. Organizator 80 Przykład: Organizowanie modelu w kategorie użytkownika i położenia oraz wyświetlanie ilości
81 3. Kliknij Eksportuj, aby utworzyć plik Excel (strona 64) zawierający wybrane elementy. Jeśli konieczne jest częste sporządzanie tego samego raportu, można zapisać wybór jako nową kategorię i ustawić żądany szablon jako domyślny szablon właściwości. Za pomocą kategorii w regułach można zdefiniować zawartość nowej kategorii. Jest to przydatne zwłaszcza podczas budowania modelu, gdy zmiany w modelu mają być automatycznie uwzględniane w kategorii Przykład: śledzenie planowania i modelowania za pomocą Organizatora Za pomocą Organizatora można zaznaczać obiekty o określonych właściwościach. Funkcja ta jest przydatna dla osób odpowiedzialnych za detalowanie i wykonawców, a także dla tych użytkowników, którzy sprawdzają nieprawidłowości podczas modelowania lub planowania. Przykład: Śledzenie długości prętów zbrojeniowych za pomocą Organizatora W tym przykładzie maksymalna długość prętów zbrojeniowych na stanie wynosi 12 metrów. Zatem wszystkie pręty zbrojeniowe w modelu powinny mieć długość nieprzekraczającą 12 metrów. Za pomocą Organizatora można śledzić długość prętów zbrojeniowych, tak aby nie przekraczała 12 metrów. Organizator 81 Przykład: śledzenie planowania i modelowania za pomocą Organizatora
82 1. Utwórz nową kategorię i nada jej nazwę Długość pręta zbrojeniowego powyżej 12 m we Właściwościach kategorii. Kliknij Grupa obiektów, aby utworzyć filtr do kategorii, i skonfiguruj go w sposób przedstawiony na poniższym rysunku. Wartość jest wyświetlana w milimetrach. 2. Za pomocą opcji Zapisz jako zapisz filtr pod niepowtarzalną nazwą. 3. W sekcji Właściwości kategorii dodaj utworzony filtr do pola reguły, a w razie potrzeby także szablon właściwości Przeglądarki obiektów. Należy pamiętać, że w przypadku zaznaczenia pola wyboru Dodaj zespół znajdujący się na najwyższym poziomie w modelu zostaną utworzone zespoły i zespoły betonowe zawierające pręty zbrojeniowe o długości powyżej 12 metrów. 4. Kliknij Zmień. W ten sposób pręty zbrojeniowe o długości powyżej 12 metrów zostaną uwzględnione w kategorii. W przykładzie 208 prętów zbrojeniowych ma długość przekraczającą 12 metrów. 5. Wybierz kategorię i wyświetl zawartość w Przeglądarce obiektów. Pręty zbrojeniowe należące do kategorii można pogrupować na przykład na podstawie ich długości lub położenia. Można je wybrać również w modelu przy pomocy kategorii lub z listy w Przeglądarce obiektów, klikając je prawym przyciskiem myszy. Organizator 82 Przykład: śledzenie planowania i modelowania za pomocą Organizatora
83 6. Przed przystąpieniem do wykonania piętra może się pojawić konieczność sprawdzenia końcowego. Można wybrać kategorie Piętro 2 i Długość pręta zbrojeniowego powyżej 12 m, aby sprawdzić, czy na piętrze nie znajdują się zbyt długie pręty zbrojeniowe. W tym przykładzie jest 9 takich prętów. Organizator 83 Przykład: śledzenie planowania i modelowania za pomocą Organizatora
84 Inne możliwe zastosowania Można również sprawdzić modele referencyjne zawierające pręty zbrojeniowe. W tym przykładzie model IFC został utworzony za pomocą Tekla Structures. 1. Najpierw utwórz filtr, tak jak przedstawiono na poniższym rysunku. Kliknij, aby ustawić typ filtra Organizator. 2. Następnie utwórz nową kategorię z zastosowaniem tego filtra. 3. Upewnij się, że model referencyjny zawiera podział podrzędny, aby móc uwzględniać obiekty referencyjne w kategoriach. Organizator 84 Przykład: śledzenie planowania i modelowania za pomocą Organizatora
85 WSKAZÓWKA W przypadku modelu referencyjnego utworzonego za pomocą innego oprogramowania prostą metodą wyszukania łańcucha dla filtra jest użycie polecenia Zbadaj. Wybierz obiekt i kliknij prawym przyciskiem myszy. Wyszukaj żądany łańcuch wartości w oknie dialogowym Zbadaj, a następnie skopiuj i wklej wartość jako właściwość w oknie dialogowym filtra, dodając przedrostek EXTERNAL. przed nazwą właściwości. Przykład: Śledzenie zbyt ciężkich elementów prefabrykowanych w modelu referencyjnym za pomocą Organizatora Ciężar elementów prefabrykowanych można śledzić w Organizatorze poprzez utworzenie filtrów wyboru. 1. Kliknij nową kategorię. 2. Utwórz filtry przeznaczone do śledzenia ciężarów elementów prefabrykowanych. a. Utwórz filtr przeznaczony do śledzenia ciężaru powyżej 10 ton. b. Utwórz filtr przeznaczony do śledzenia ciężaru poniżej 1 tony. Organizator 85 Przykład: śledzenie planowania i modelowania za pomocą Organizatora
86 c. Utwórz filtr przeznaczony do śledzenia ciężaru w obrębie określonych granic. 3. Po utworzeniu kategorii oraz filtrów dodaj stosowny filtr do reguł właściwości kategorii i zapisz kategorię. UWAGA Podobny proces można zastosować w przypadku obiektów Tekla Structures, aby na przykład śledzić ciężary zarówno zespołów stalowych, jak i zespołów betonowych za pomocą jednego filtra. Poniżej przedstawiono przykład takiego filtra: Ten filtr umożliwia wybranie wszystkich zespołów stalowych i zespołów betonowych o ciężarze poniżej 13 ton. Atrybut poziomu hierarchii jest konieczny do uzyskania ciężaru głównego zespołu. Przykład: Tworzenie kategorii grupy ciężarów w celu śledzenia różnych ciężarów za pomocą Organizatora Tworząc filtry wyboru, można śledzić różne ciężary w Organizatorze. Organizator 86 Przykład: śledzenie planowania i modelowania za pomocą Organizatora
87 1. Utwórz odpowiedni filtr, który pozwoli utworzyć kategorie ciężarów, na przykład Ciężar 5 10 t, tak jak przedstawiono na poniższym rysunku. Kliknij, aby ustawić typ filtra Organizator. 2. Następnie można utworzyć kategorie interwałów ciężarów i śledzić położenie. Z kategorii można korzystać tak samo jak z innych kategorii, używając ich na przykład do śledzenia ciężarów na pierwszym piętrze. Ten sam układ logiczny można zastosować również do innych właściwości, takich jak objętość, długość i pole powierzchni. Reguły filtrów należy dostosować w zależności od śledzonej właściwości. Przykład: Śledzenie dużych objętości betonu za pomocą Organizatora Czasami zdarza się, że objętości w modelu przypadkowo przekraczają określone wartości graniczne. Do takich wartości granicznych należą dzienne tempo wylewania czy tempo dostawy. Za pomocą Organizatora można śledzić te wartości graniczne. 1. Utwórz nową kategorię i nadaj jej nazwę Objętość wylewana powyżej 140 m3. 2. W obszarze Właściwości kategorii kliknij Grupa obiektów, aby utworzyć filtr do wyboru objętości przekraczających maksymalną dzienną dostawę, i Organizator 87 Przykład: śledzenie planowania i modelowania za pomocą Organizatora
88 skonfiguruj go w sposób przedstawiony na poniższym rysunku. W tym przykładzie dzienny limit dostaw wynosi 140 m 3. Jednostką jest mm Dodaj utworzony filtr do reguł kategorii i zaznacz pole wyboru Dodaj zespół znajdujący się na najwyższym poziomie w modelu. Zapisz właściwości kategorii. W przypadku tej procedury na obiektach wylewania zgodnie z poniższym rysunkiem należy zastosować filtr obiektów wylewanych bez zaznaczania pola wyboru Dodaj zespół znajdujący się na najwyższym poziomie w modelu. Na podstawie wyniku można rozpocząć planowanie. Przykładowo konieczny może być większy żuraw lub zastosowanie mniejszych elementów. Być może cztery sekcje wylewania należy podzielić na mniejsze części lub zapewnić większą dostawę betonu na miejsce budowy. Organizator 88 Przykład: śledzenie planowania i modelowania za pomocą Organizatora
89 1.15 Przykład: Obszary raportu na podstawie grup obiektów w Organizatorze W tym przykładzie kategorie właściwości zostaną użyte w celu utworzenia raportu dotyczącego różnych obliczeń powierzchni dla wybranych grup obiektów. Najpierw należy utworzyć kategorie właściwości, aby zdefiniować grupę obiektów, które wymagają różnych obliczeń powierzchni. Następnie zostaną utworzone formuły do obliczania powierzchni, a na koniec do odpowiednich kategorii zostaną dodane formuły w celu zapisania wyników formuł w obiektach modelu. W rezultacie obiekty w różnych kategoriach będą miały w raporcie różne wartości powierzchni. 1. Aby otworzyć Organizator, kliknij kartę Zarządzaj na wstążce, a następnie przycisk Organizator. 2. Utwórz kategorię właściwości (strona 42). Dodaj wszystkie obiekty modelu do kategorii właściwości i utwórz podkategorie dla niezbędnych różnych obliczeń powierzchni. W zależności od potrzeb można użyć różnych typów kategorii obiektu lub zespołu. Aby użyć zespołów, wybierz opcję Dodaj zespół znajdujący się na najwyższym poziomie do modelu we właściwościach kategorii. Organizator 89 Przykład: Obszary raportu na podstawie grup obiektów w Organizatorze
90 3. Utwórz właściwość (strona 26) w celu raportowania obliczonych powierzchni. Otwórz okno dialogowe Ustawienia w Organizatorze, i utwórz właściwość, używając następujących ustawień: Nazwa: Area_calculated Właściwość: Area_calculated Typ jednostki: Powierzchnia Typ danych: Liczba z ułamkiem dziesiętnym Typ właściwości: UDA Organizator 90 Przykład: Obszary raportu na podstawie grup obiektów w Organizatorze
91 4. Dodaj właściwość do używanego szablonu właściwości, aby wyświetlać ją jako kolumnę w Przeglądarce obiektów, a następnie kliknij Zmień. 5. Utwórz oddzielne formuły (strona 27) dla kategorii. Organizator 91 Przykład: Obszary raportu na podstawie grup obiektów w Organizatorze
92 Organizator 92 Przykład: Obszary raportu na podstawie grup obiektów w Organizatorze
93 6. Dodaj utworzone właściwości i formuły do kategorii definicji obszaru, aby zapisać wartości UDA do obiektów modelu. a. Dodaj właściwość Area_calculated we właściwościach kategorii głównej Definicja powierzchni. Wyszukaj właściwość w obszarze Właściwości obiektu, wybierz go i kliknij Zmień. Organizator 93 Przykład: Obszary raportu na podstawie grup obiektów w Organizatorze
94 b. Dodaj wartość do właściwości w kategoriach właściwości każdej podkategorii najniższego poziomu. Typ Formuła Wartość: Wybierz uprzednio utworzoną formułę. Organizator 94 Przykład: Obszary raportu na podstawie grup obiektów w Organizatorze
95 7. Zsynchronizuj Organizatora, aby obliczyć nowe wartości UDA i zapisać je w obiektach modelu. Organizator 95 Przykład: Obszary raportu na podstawie grup obiektów w Organizatorze
96 8. Wyświetl raport w Przeglądarce obiektów. Organizator 96 Przykład: Obszary raportu na podstawie grup obiektów w Organizatorze
97 W kolumnie Obliczona powierzchnia w Przeglądarce obiektów wyświetlone są powierzchnie obiektów obliczone zgodnie z kategoriami, do których należą Przykład: Obliczanie i raportowanie powierzchni na podstawie typu obiektu i stanu projektu w Organizatorze W tym przykładzie zostaną utworzone kategorie właściwości na podstawie stanu projektu. W trakcie trwania projektu obiekty zostaną przeniesione między kategoriami w celu odzwierciedlenia aktualnego stanu obiektów. Zostaną również utworzone kategorie właściwości w celu zgłoszenia obliczeń powierzchni dla wybranych grup obiektów. Zostaną połączone właściwości dodawane do obiektów przez kategorie stanu projektu i właściwości obliczania powierzchni. W raporcie nie będą wyświetlane żadne wartości powierzchni obiektów znajdujących się we wczesnej fazie Organizator 97 Przykład: Obliczanie i raportowanie powierzchni na podstawie typu obiektu i stanu projektu w Organizatorze
98 łańcucha dostaw, ale będą wyświetlane specyficzne dla typu obiektu powierzchnie dla pozostałych obiektów znajdujących się w późniejszych fazach łańcucha dostaw. Aby raportować wartości powierzchni, należy ustawić dwa warunki dla specjalnego raportowania powierzchni: Nie pokazuj powierzchni obiektów, jeśli jest stan projektu to Zatwierdzono do produkcji, ale wyświetlaj powierzchnię, jeżeli stan projektu jest inny. Oblicz powierzchnię na podstawie wstępnie zdefiniowanych kategoryzacji obiektów. 1. Aby otworzyć Organizator, kliknij kartę Zarządzaj na wstążce, a następnie przycisk Organizator. 2. Skonfiguruj reguły dla stanu projektu. Najpierw należy utworzyć kategorie właściwości, aby zdefiniować stany projektu obiektów. Następnie należy utworzyć właściwość, która zostanie dodana do tych kategorii, aby określić, czy dane pola raportu uzyskają wartości. a. Utwórz kategorię właściwości (strona 42) dla stanów projektu. Organizator 98 Przykład: Obliczanie i raportowanie powierzchni na podstawie typu obiektu i stanu projektu w Organizatorze
99 Dodaj wszystkie obiekty modelu lub mniejsze zestawy obiektów do kategorii głównej, a następnie utwórz podkategorie zgodnie z stanami projektu. W zależności od potrzeb można użyć różnych typów kategorii obiektu lub zespołu. Aby użyć zespołów, wybierz opcję Dodaj zespół znajdujący się na najwyższym poziomie do modelu we właściwościach kategorii. b. Utwórz właściwość (strona 26) dla obliczeń. Otwórz okno dialogowe Ustawienia w Organizatorze, i utwórz właściwość, używając następujących ustawień: Nazwa: Quantity_output Właściwość: Quantity_output Typ jednostki: Brak jednostki Typ danych: Liczba bez ułamka dziesiętnego Typ właściwości: UDA Organizator 99 Przykład: Obliczanie i raportowanie powierzchni na podstawie typu obiektu i stanu projektu w Organizatorze
100 c. Dodaj utworzoną właściwość do kategorii Stan projektu, aby zapisać wartości w obiektach modelu. Możesz wykorzystać te wartości w dalszych obliczeniach. Dodaj właściwość Quantity_output we właściwościach kategorii głównej Stan projektu. Wyszukaj właściwość w obszarze Właściwości obiektu, wybierz go i kliknij Zmień. Organizator 100 Przykład: Obliczanie i raportowanie powierzchni na podstawie typu obiektu i stanu projektu w Organizatorze
101 Dodaj wartość właściwości w kategoriach właściwości każdej podkategorii najniższego poziomu. Organizator 101 Przykład: Obliczanie i raportowanie powierzchni na podstawie typu obiektu i stanu projektu w Organizatorze
102 W polu Wartość dodaj wartość 0, jeśli nie chcesz uzyskać wyniku, lub wartość 1, jeśli chcesz uzyskać wynik. Należy ustawić wartość w każdej podkategorii najniższego poziomu. 3. Skonfiguruj reguły obliczania powierzchni. Najpierw należy utworzyć kategorie właściwości, aby zdefiniować grupę obiektów, które wymagają różnych obliczeń powierzchni. Następnie zostaną utworzone formuły do obliczania powierzchni, a na koniec do Organizator 102 Przykład: Obliczanie i raportowanie powierzchni na podstawie typu obiektu i stanu projektu w Organizatorze
103 odpowiednich kategorii zostaną dodane formuły w celu zapisania wyników formuł w obiektach modelu. a. Utwórz kategorię właściwości dla obliczeń powierzchni. Dodaj do kategorii te same obiekty modelu, które zostały dodane do kategorii Stan projektu. Utwórz podkategorie zgodnie z typami obliczeń powierzchni. Użyj tego samego typu kategorii, obiektu lub zespołu co w kategorii Stan projektu. b. Utwórz właściwość w celu raportowania obliczonych powierzchni. Otwórz okno dialogowe Ustawienia w Organizatorze, i utwórz właściwość, używając następujących ustawień: Nazwa: Area_calculated Właściwość: Area_calculated Typ jednostki: Powierzchnia Typ danych: Liczba z ułamkiem dziesiętnym Typ właściwości: UDA Organizator 103 Przykład: Obliczanie i raportowanie powierzchni na podstawie typu obiektu i stanu projektu w Organizatorze
104 Dodaj właściwość do używanego szablonu właściwości, aby wyświetlać ją jako kolumnę w Przeglądarce obiektów, a następnie kliknij Zmień. c. Utwórz osobne formuły (strona 27) dla wszystkich różnych obliczeń powierzchni. Organizator 104 Przykład: Obliczanie i raportowanie powierzchni na podstawie typu obiektu i stanu projektu w Organizatorze
105 Jeśli nie ma potrzeby specjalnych obliczeń dla każdego typu obiektu, należy również utworzyć prostą formułę przy użyciu domyślnej właściwości powierzchni obiektów. Organizator 105 Przykład: Obliczanie i raportowanie powierzchni na podstawie typu obiektu i stanu projektu w Organizatorze
106 d. Dodaj właściwość Area_calculated i formuły do właściwości kategorii Definicja powierzchni, aby zapisać wartości w obiektach modelu. Dodaj właściwość we właściwościach kategorii głównej Definicja powierzchni. Wyszukaj właściwość w obszarze Właściwości obiektu, wybierz go i kliknij Zmień. Organizator 106 Przykład: Obliczanie i raportowanie powierzchni na podstawie typu obiektu i stanu projektu w Organizatorze
107 Dodaj wartość do właściwości w kategoriach właściwości każdej podkategorii najniższego poziomu. Typ Formuła Wartość: Wybierz uprzednio utworzoną formułę. Organizator 107 Przykład: Obliczanie i raportowanie powierzchni na podstawie typu obiektu i stanu projektu w Organizatorze
108 4. Dodaj obliczenia powierzchni do kategorii Stan projektu. Utwórz formułę wykorzystującą zapisaną w obiektach właściwość Area_calculated z kategorii Definicja obszaru i Quantity_output zapisaną w obiektach właściwość z kategorii Stan projektu. Dodaj nową formułę do używanego szablonu właściwości, aby wyświetlać ją jako kolumnę w Przeglądarce obiektów, a następnie kliknij Zmień. Organizator 108 Przykład: Obliczanie i raportowanie powierzchni na podstawie typu obiektu i stanu projektu w Organizatorze
109 Formuła oblicza wartość właściwości, widoczną w kolumnie Powierzchnia_dla_stanu_projektu w Przeglądarce obiektów. Jeśli Quantity_output w formule wynosi 1, w Przeglądarce obiektów jest wyświetlana wartość właściwości. Jeśli Quantity_output wynosi 0, Organizator nie dodaje wartości do właściwości obiektu. Jeśli wartość Quantity_output wynosi 0, Area_for_project_status formuła równa się Area_calculated/0. 5. Zsynchronizuj Organizatora, aby obliczyć nowe wartości UDA i zapisać je w obiektach modelu. Organizator 109 Przykład: Obliczanie i raportowanie powierzchni na podstawie typu obiektu i stanu projektu w Organizatorze
110 Można synchronizować Organizatora lub tylko drzewo kategorii właściwości. 6. Wyświetl raport w Przeglądarce obiektów. Organizator 110 Przykład: Obliczanie i raportowanie powierzchni na podstawie typu obiektu i stanu projektu w Organizatorze
111 Na poniższym rysunku pięć obiektów wybranych w Przeglądarce obiektów ma wartości powierzchni obliczone na podstawie definicji w kategorii Powierzchnia konstrukcyjna. W kategorii Zatwierdzono do produkcji obiekty nie wartości powierzchni w kolumnie Powierzchnia_dla_stanu_projektu, zatem suma całkowita wynosi 0. UWAGA Aby wyświetlić kategorie jako grupy, wybierz opcję Oddzielne kategorie w menu Przeglądarki obiektów. Organizator 111 Przykład: Obliczanie i raportowanie powierzchni na podstawie typu obiektu i stanu projektu w Organizatorze
112 UDA dodane przez Organizatora są wyświetlane również w oknie dialogowym Zbadaj obiekt Przykład: dodawanie kodu klasyfikacji do obiektów w Organizatorze i eksport kodu do IFC Można dodać kod klasyfikacji do zdefiniowanych przez użytkownika atrybutów obiektów za pomocą kategorii właściwości w Organizatorze i wyeksportować kod wraz z obiektami do pliku IFC. Organizator 112 Przykład: dodawanie kodu klasyfikacji do obiektów w Organizatorze i eksport kodu do IFC
113 1. Aby otworzyć Organizator, kliknij kartę Zarządzaj na wstążce, a następnie przycisk Organizator. 2. Utwórz kategorie klasyfikacji potrzebne jako kategorie właściwości (strona 42). Kategorie właściwości mają okrągłe ikony w drzewie kategorii. 3. Utwórz właściwość użytkownika, której użyjesz w klasyfikacji. a. Kliknij, aby otworzyć ustawienia i kliknij Użytkownika --> Właściwość. b. Zdefiniuj właściwość użytkownika, jak na poniższym rysunku. Ustaw typ właściwości na UDA. Organizator 113 Przykład: dodawanie kodu klasyfikacji do obiektów w Organizatorze i eksport kodu do IFC
114 W razie potrzeby możesz dodać właściwość do pliku objects.inp, aby zobaczyć właściwość w oknie dialogowym atrybutów definiowanych przez użytkownika. 4. Dodaj właściwość użytkownika do szablonu właściwości. Jeśli nie masz odpowiedniego szablonu właściwości, utwórz nowy szablon (strona 22). a. Wyszukaj utworzoną właściwość użytkownika i przeciągnij ją do wybranego szablonu. b. Kliknij Zmień, aby zapisać szablon i zamknąć ustawienia. Organizator 114 Przykład: dodawanie kodu klasyfikacji do obiektów w Organizatorze i eksport kodu do IFC
115 5. Dodaj właściwość użytkownika do utworzonej wcześniej kategorii właściwości. a. Kliknij dwukrotnie główną kategorię właściwości, aby otworzyć właściwości kategorii. b. W polu Właściwości obiektu wybierz utworzoną właściwość użytkownika. c. Kliknij Zmień, aby zapisać zmiany. Wówczas wszystkie podkategorie należące do danej kategorii właściwości będą miały tę samą właściwość użytkownika. Najniższe podkategorie będą dodawały właściwość użytkownika do obiektów z zastosowaniem wartości, które zdefiniujesz w dalszej części. 6. Ustaw wartość właściwości użytkownika w podkategoriach, aby dodać tę wartość do obiektów. Możesz dodać różne wartości właściwości we wszystkich podkategoriach. a. Kliknij dwukrotnie podkategorię najniższego poziomu, aby otworzyć właściwości kategorii. b. Dodaj wartość właściwości użytkownika, którą chcesz zapisać do obiektów w wybranej podkategorii. Organizator 115 Przykład: dodawanie kodu klasyfikacji do obiektów w Organizatorze i eksport kodu do IFC
116 c. Kliknij Zmień, aby zapisać zmiany. 7. Zsynchronizuj kategorię właściwości, aby zapisać wartości właściwości w obiektach modelu. Wybierz dowolną podkategorię w kategorii właściwości, kliknij prawym przyciskiem myszy i wybierz Synchronizuj kategorię. Zsynchronizowane zostanie całe drzewo kategorii. Wynik możesz sprawdzić w Przeglądarce obiektów lub poprzez wysłanie zapytania o obiekt. 8. Dodaj kod klasyfikacji do właściwości projektu. a. W menu Plik kliknij Właściwości projektu --> Atrybuty użytkownika. Organizator 116 Przykład: dodawanie kodu klasyfikacji do obiektów w Organizatorze i eksport kodu do IFC
117 b. Dodaj kod klasyfikacji w polu System klasyfikacji. Podczas tworzenia właściwości użytkownika użyj nazwy dodanej w opcji Właściwość. Jednocześnie w ten sposób możesz dodać jeden kod klasyfikacji. 9. Wyeksportuj kod klasyfikacji do pliku IFC. a. W menu Plik kliknij Eksportuj --> IFC. Kod klasyfikacji zostanie wyeksportowany z zespołami, nawet jeśli dodano go do elementów. b. Sprawdź wynik w wyeksportowanym modelu. Organizator 117 Przykład: dodawanie kodu klasyfikacji do obiektów w Organizatorze i eksport kodu do IFC
118 1.18 Przykład: Tworzenie kategorii użytkownika stanu projektu konstrukcyjnego w Organizatorze 1. Aby otworzyć Organizator, kliknij kartę Zarządzaj na wstążce, a następnie przycisk Organizator. 2. Utwórz nową kategorię, kliknij prawym przyciskiem myszy i wybierz opcję Właściwości. Nadaj kategorii nazwę Status projektu (atrybut definiowany przez użytkownika). 3. Za pomocą opcji Grupowanie w Przeglądarce obiektów ustaw reguły kategorii do tworzenia automatycznych kategorii na podstawie stanu projektu przypisanego do każdego elementu modelu w ramach atrybutu UDA. Organizator 118 Przykład: Tworzenie kategorii użytkownika stanu projektu konstrukcyjnego w Organizatorze
119 Organizator 119 Przykład: Tworzenie kategorii użytkownika stanu projektu konstrukcyjnego w Organizatorze
120 Następnie można użyć kategorii do zarządzania statusem projektu konstrukcji w ramach realizowanego projektu. Zobacz również Przykład: tworzenie kategorii użytkownika dla stanu projektu architektonicznego w Organizatorze (strona 120) Organizator (strona 5) 1.19 Przykład: tworzenie kategorii użytkownika dla stanu projektu architektonicznego w Organizatorze Zespół projektowy może chcieć określić status projektu dla elementów w modelu, tak aby inny uczestnicy projektu mogli się skupić na obszarach, w których projekt jest już dopracowany. 1. Upewnij się, że zespół architektów umieszcza w każdym obiekcie atrybut IFC, taki jak Architectural_Status, który można uwzględnić w udostępnianym przez nich pliku IFC. W programie ArchiCAD można to zrobić, dodając do obiektów właściwość IFC o nazwie na przykład Status. W programie Revit odbywa się to za pomocą atrybutu komentarza programu Revit, który można znaleźć w każdej aplikacji z rodziny Revit. 2. W Tekla Structures umieść model architektoniczny IFC we właściwym położeniu za pomocą polecenia Dodaj model i upewnij się, że model zawiera podział podrzędny. 3. Aby otworzyć Organizator, kliknij kartę Zarządzaj na wstążce, a następnie przycisk Organizator. Organizator 120 Przykład: tworzenie kategorii użytkownika dla stanu projektu architektonicznego w Organizatorze
121 4. Utwórz nową kategorię, kliknij prawym przyciskiem myszy i wybierz opcję Właściwości. Jako nazwę kategorii wprowadź Architectural_Status. 5. Dodaj filtr Object type - Reference Object do pola reguł dla kategorii i filtrów lub ustaw lokalnie filtr, który będzie wyszukiwał wszystkie obiekty referencyjne w modelu. 6. Utwórz nową właściwość umożliwiającą odczytywanie komentarzy z plików programów IFC ArchiCAD/Revit w programie Tekla Structures. Aby wyszukać nazwę używaną przez plik IFC, wybierz obiekt IFC, kliknij prawym przyciskiem myszy i wybierz polecenie Zbadaj. W oknie dialogowym Zbadaj wyszukaj nazwę właściwości, a następnie ją skopiuj. 7. Utwórz nowy szablon właściwości. Otwórz okno Ustawienia i kliknij Szablon. Wybierz opcję utworzenia pustego szablonu i wprowadź Arch_Comments_attribute jako nazwę nowego szablonu. Zapisz szablon. 8. W oknie Ustawienia utwórz nową właściwość: a. Wybierz opcję Użytkownika z listy Grupa. b. Następnie kliknij Użytkownika i wybierz opcję Właściwość. W tym przykładzie zostanie dodana właściwość Revit_Comments. c. Wpisz dużymi literami EXTERNAL. na początku nazwy właściwości w polu Właściwość, a następnie wklej lub wpisz skopiowaną właściwość w oknie dialogowym Zbadaj. Organizator 121 Przykład: tworzenie kategorii użytkownika dla stanu projektu architektonicznego w Organizatorze
122 Przykładowy poprawny zapis to EXTERNAL.Identity Data.Comments. d. Kliknij OK, aby dodać nową właściwość do nowego szablonu, a następnie kliknij Zmień i zamknij okno Ustawienia. 9. Wybierz kategorię Architectural_Status. Upewnij się, że w Przeglądarce obiektów wyświetlana jest informacja o grupowaniu Arch_Comments_attribute. Kliknij prawym przyciskiem myszy kategorię Architectural_Status i wybierz opcję Utwórz automatyczne podkategorie, aby utworzyć automatyczne podkategorie z zastosowaniem wartości właściwości. Za pomocą funkcji Grupowanie w przeglądarce obiektów utwórz podkategorie i kliknij Zmień. Kategorie wyglądają w następujący sposób: Teraz można automatycznie śledzić stan architektonicznych obiektów IFC w modelu Tekla Structures. Organizator 122 Przykład: tworzenie kategorii użytkownika dla stanu projektu architektonicznego w Organizatorze
123 Zobacz również Organizator (strona 5) Przykład: Tworzenie kategorii użytkownika stanu projektu konstrukcyjnego w Organizatorze (strona 118) 1.20 Przykład: Organizator dla stali - zarządzanie śrubami Za pomocą Organizatora można szybko uzyskać informacje o liczbie śrub wymaganych w projekcie. Oprócz wartości nieprzetworzonych Przeglądarka obiektów umożliwia grupowanie i tworzenie sum częściowych na podstawie klasy śruby, średnicy i długości, a także miejsca jej użycia (warsztat lub miejsce budowy). 1. Aby otworzyć Organizator, kliknij kartę Zarządzaj na wstążce, a następnie przycisk Organizator. 2. Kliknij Ustawienia. 3. Kliknij Szablon, aby utworzyć nowy szablon. Nadaj szablonowi nazwę Podsumowanie śrub, wybierz opcję Pusty szablon i kliknij Utwórz, aby utworzyć nowy szablon. 4. Następnie wybierz opcję BOLT z listy Grupa, a spośród dostępnych na liście właściwości przeciągnij do obszaru Kolumny następujące właściwości: TYPE - klasa śruby (na przykład 7990, A325, F10T). DIAMETER - średnica nominalna śruby. LENGTH - długość nominalna śruby. SITE_WORKSHOP - miejsce wstawienia śruby. NUMBER - liczba śrub w grupie śrub. Aby wynik nie był pokazywany w wierszu sumy, zmień ustawienie opcji W wierszu sumy na - dla opcji DIAMETER i LENGTH. Można również dodać właściwość CONTENTTYPE wskazującą typ obiektu, dla którego raport jest zawarty w wierszu. Jest to przydatne podczas sprawdzania wyników oraz identyfikowania obiektów, które nie są śrubą, a są uwzględnione w raporcie. 5. Kliknij Zmień, aby zapisać zmiany i zamknąć okno dialogowe Ustawienia. 6. Wybierz w modelu kilka śrub (opcjonalnie również inne obiekty). 7. Kliknij, aby ponownie wczytać widok w Przeglądarce obiektów w celu zapewnienia wyświetlania najnowszych informacji i sprawdzenia, czy raport na temat śrub zawiera prawidłowe informacje. Na tym etapie można również edytować szablon Podsumowanie śrub, uwzględniając w Organizator 123 Przykład: Organizator dla stali - zarządzanie śrubami
124 nim dodatkowe informacje (np. fazę elementu głównego) lub tworząc właściwość niestandardową do obliczania i raportowania ciężaru śrub, nakrętek i podkładek w grupie śrub. Następnie za pomocą Przeglądarki obiektów można podsumować liczbę wybranych śrub. 8. Kliknij w Przeglądarce obiektów i wybierz opcję Grupuj. a. Przeciągnij kolumnę Typ do wiersza grupowania. To pozwala uzyskać podsumowanie różnych typów śrub użytych w wybranym zakresie. b. Przeciągnij kolumnę Średnica, a następnie kolumnę Długość z prawej strony kolumny Typ w wierszu grupowania. W Przeglądarce obiektów zostanie wyświetlone zestawienie liczby śrub z podziałem na typ, następnie na średnicę, a potem na długość. Można również przeciągnąć kolumnę SITE_WORKSHOP na koniec wiersza grupowania, aby dokonać dalszego podziału śrub według położenia. Można też przeciągnąć ją na początek wiersza grupowania, aby najpierw podzielić śruby według położenia, a dopiero potem typu, średnicy i długości. Śruby można grupować i podsumowywać także z zastosowaniem innych właściwości. 9. Dostosuj szablon oraz ustaw grupowanie według własnych potrzeb i kliknij Zmień, aby zapisać szablon. Następnie można użyć grupowania szablonu do skategoryzowania wszystkich śrub w modelu. 10. Następnie utwórz nową kategorię użytkownika, kliknij prawym przyciskiem myszy i wybierz opcję Właściwości. Nadaj kategorii nazwę Śruby. 11. Zdefiniuj właściwości kategorii w następujący sposób: a. Upewnij się, że pole wyboru Dodaj zespół znajdujący się na najwyższym poziomie w modelu nie jest zaznaczone. b. W obszarze Automatyczna zawartość obiektu kliknij pole reguły dla kategorii oraz filtrów i wybierz z listy filtr Object type - Bolt. Należy pamiętać, że filtr Object type - Bolt pozwala wybrać wszystkie obiekty z grupy śrub, w tym sworznie i otwory pod śruby. c. Upewnij się, że pole wyboru Zaktualizuj kategorię podczas synchronizacji jest zaznaczone. d. Z listy Szablon właściwości wybierz szablon właściwości Podsumowanie śrub. e. Kliknij Zmień. Organizator 124 Przykład: Organizator dla stali - zarządzanie śrubami
125 Wszystkie obiekty śrub w modelu zostaną dodane do kategorii. W Przeglądarce obiektów właściwości śrub będą wyświetlane z zastosowaniem szablonu Podsumowanie śrub. Następnie można automatycznie kategoryzować wszystkie śruby w modelu z zastosowaniem takiego samego podziału jak w podsumowaniu śrub. 12. Kliknij prawym przyciskiem myszy kategorię Śruby i wybierz opcję Utwórz automatyczne podkategorie. 13. Kliknij Grupowanie w przeglądarce obiektów. 14. Kliknij Zmień. W ten sposób powstanie kategoria Śruby podzielona na strukturę drzewa na podstawie grupowania zawartego w szablonie Podsumowanie śrub. W przypadku wprowadzenia zmian w modelu wystarczy zsynchronizować tę kategorię, aby automatycznie zaktualizować podział. Nowe śruby zostaną znalezione w modelu i dodane do właściwych podkategorii, a w razie potrzeby zostanie utworzona nowa podkategoria. Jeśli na przykład do modelu zostanie dodana nowa klasa lub średnica śruby, to w drzewie zostanie dla niej automatycznie utworzona nowa podkategoria po zsynchronizowaniu kategorii Śruba z modelem. Na tym etapie można wyeksportować szablon właściwości Podsumowanie śrub oraz kategorię Śruby na potrzeby innych projektów. Zobacz również Przykład: Organizator dla stali - zarządzanie zespołami (strona 125) Organizator (strona 5) 1.21 Przykład: Organizator dla stali - zarządzanie zespołami Kategorie w Organizatorze ułatwiają zarządzanie pracami w ramach projektu przez podział zespołów według faz i typu zespołu. Taka organizacja może pomóc w oszacowaniu ilości pracy wymaganej do przeprowadzenia detalowania i/lub produkcji projektu, nawet przed przystąpieniem do detalowania modelu. W tym przykładzie przyjęto, że model podzielono na co najmniej dwie fazy za pomocą Administratora faz. Model może być modelem projektowym bez detalowania lub modelem z pełnym detalowaniem. 1. Aby otworzyć Organizator, kliknij kartę Zarządzaj na wstążce, a następnie przycisk Organizator. Organizator 125 Przykład: Organizator dla stali - zarządzanie zespołami
126 2. Utwórz nową kategorię użytkownika, kliknij prawym przyciskiem myszy i wybierz polecenie Właściwości. Jako nazwę kategorii wprowadź Zespoły według fazy. 3. Zdefiniuj właściwości kategorii w następujący sposób: a. Upewnij się, że pole wyboru Dodaj zespół znajdujący się na najwyższym poziomie w modelu jest zaznaczone. b. W obszarze Automatyczna zawartość obiektu kliknij listę Wybierz model i wskaż model Tekla Structures, aby uniknąć włączania do kategorii zespołów modelu referencyjnego. c. Upewnij się, że pole wyboru Zaktualizuj kategorię podczas synchronizacji jest zaznaczone. d. Z listy Szablon właściwości wybierz szablon właściwości Erection. e. Kliknij Zmień. Zespoły stalowe w modelu zostaną dodane do kategorii, a informacje o ich budowie będą widoczne w Przeglądarce obiektów. 4. Następnie kliknij w Przeglądarce obiektów i wybierz opcję Grupa: a. Przeciągnij kolumnę Faza (lub Nazwa fazy) do wiersza grupowania. b. Przeciągnij kolumnę Nazwa do wiersza grupowania. Teraz można przeprowadzić dalsze grupowanie według dodatkowych właściwości, za pomocą których praca miałaby być podzielona w obrębie poszczególnych faz. 5. Kliknij prawym przyciskiem myszy kategorię Zespoły według fazy i wybierz opcję Utwórz automatyczne podkategorie. 6. Kliknij Grupowanie w przeglądarce obiektów. 7. Kliknij Zmień. Kategoria Zespoły według fazy została podzielona na podkategorie według fazy, a następnie nazwy. Zespoły są teraz podzielone z uwzględnieniem ich liczby i rodzaju w poszczególnych fazach, co może pomóc w szybkim oszacowaniu ilości pracy w ramach każdej fazy. W przypadku wprowadzenia zmian w modelu lub przeprowadzenia detalowania wystarczy zsynchronizować tę kategorię, aby automatycznie zaktualizować podział. Za pomocą tej funkcji można śledzić i sprawdzać obciążenie pracą w ramach poszczególnych faz w zestawieniu z wydajnością produkcyjną lub dostępnymi zasobami w miarę postępu projektu. Po rozpoczęciu detalowania można za pomocą szablonu właściwości DrawingsFromModel Przeglądarki obiektów sprawdzić dostępność i stan rysunków dla zespołów w poszczególnych fazach. Organizator 126 Przykład: Organizator dla stali - zarządzanie zespołami
127 Zobacz również Przykład: Organizator dla stali - zarządzanie śrubami (strona 123) Organizator (strona 5) 1.22 Przykład: Organizator dla prefabrykatów Za pomocą Organizatora można wyświetlać właściwości obiektów modelu, na przykład na podstawie typów właściwości użytkownika i standardowych. 1. Aby otworzyć Organizator, kliknij kartę Zarządzaj na wstążce, a następnie przycisk Organizator. 2. Utwórz kategorie partii dostaw PartiaDostawy_1 n. 3. Dodaj sekwencje do obiektów w zespołach betonowych za pomocą Menedżera zadań lub narzędzia Sekwencje. W przypadku narzędzia Sekwencje należy wprowadzić nazwę sekwencji jako właściwość sekwencji. Sekwencja może być sekwencją instalacji. Za pomocą polecenia Zbadaj obiekty można sprawdzić, czy dana właściwość istnieje. 4. Kliknij Ustawienia w Organizatorze. 5. Utwórz nowy szablon właściwości dla elementów betonowych. 6. Utwórz właściwość użytkownika dla właściwości sekwencji: a. W opcji Typ danych wybierz ustawienie Liczba bez miejsc dziesiętnych. b. W opcji Typ właściwości wybierz ustawienie UDA. Właściwość sekwencji można wyszukać za pomocą polecenia Zbadaj obiekty. Następnie należy ją skopiować do okna dialogowego Utwórz właściwość w Organizatorze. 7. Dodaj właściwość użytkownika jako nową kolumnę właściwości do nowego szablonu właściwości. 8. Ustaw sortowanie kolumny właściwości użytkownika. 9. Zapisz szablon. 10. Zamknij okno Ustawienia. 11. W Przeglądarce obiektów posortuj zespoły betonowe na podstawie właściwości sekwencji. 12. Wybierz zespoły betonowe o takiej samej właściwości sekwencji. 13. Wybierz opcję Wybrane z listy Spośród tych wierszy u dołu Przeglądarki obiektów. Organizator 127 Przykład: Organizator dla prefabrykatów
128 14. Wybierz opcję z listy Wynik operacji, aby na przykład wyświetlić całkowity lub średni ciężar wybranych zespołów betonowych. 15. W oknie Kategorie wybierz kategorię partii dostaw i dodaj wybrane zespoły betonowe do kategorii. 16. Wybierz opcję Wybierz obiekty w modelu z listy znajdującej się u dołu okna Kategorie. 17. Eksportuj wybrane zespoły betonowe z Przeglądarki obiektów do pliku programu Excel. 18. Można również utworzyć kategorie właściwości, aby szybko zarządzać danymi właściwości obiektów. Utwórz nową kategorię właściwości i otwórz właściwości kategorii. 19. Zdefiniuj właściwości kategorii: a. Jako nazwę kategorii wprowadź Status produkcji. b. Wybierz model Tekla Structures z listy modeli. c. Za pomocą filtrów Organizatora ustaw automatyczną zawartość obiektu, tak aby wybrać wszystkie prefabrykowane zespoły betonowe w kategoriach partii dostaw. d. Wybierz uprzednio utworzony szablon właściwości. e. W obszarze Właściwości obiektu wybierz właściwość UDA - FABRICATION_STATUS. Organizator 128 Przykład: Organizator dla prefabrykatów
129 20. Na podstawie właściwości UDA - FABRICATION_STATUS utwórz automatyczne podkategorie. Organizator automatycznie utworzy kategorie na podstawie właściwości, które teraz znajdują się już w zdefiniowanych przez użytkownika atrybutach obiektów. Podkategorie można również tworzyć ręcznie: Zaplanowana produkcja, W magazynie, Dostarczone i Wstrzymane. 21. Otwórz właściwości podkategorii i ustaw typ Nazwa kategorii dla właściwości UDA - FABRICATION_STATUS. Organizator 129 Przykład: Organizator dla prefabrykatów
130 22. Przenieś obiekty partii dostaw bez kategorii do nowych podkategorii, aby łatwo przypisać stany do obiektów. Zsynchronizuj kategorię z modelem. Można również użyć Przeglądarki obiektów, aby w wygodny sposób przeglądać stany przypisane w oknach dialogowych kategorii i właściwości obiektu. Zobacz również Organizator (strona 5) Sekwencje (strona 167) Organizator 130 Przykład: Organizator dla prefabrykatów
131 2 Menedżer zadań Menedżer zadań jest narzędziem przeznaczonym dla wykonawców, podwykonawców i menedżerów projektu. Menedżer zadań umożliwia włączanie danych związanych z czasem do modeli 3D programu Tekla Structures oraz kontrolowanie harmonogramu na różnych etapach i poziomach szczegółowości w trakcie trwania projektu. Menedżer zadań umożliwia tworzenie i zapisywanie zaplanowanych zadań oraz zarządzanie nimi, a także łączenie zadań z odpowiednimi obiektami modelu. Na podstawie zadań można tworzyć widoki modelu z możliwością personalizacji i złożone symulacje 4D postępu projektu. Zadania można tworzyć w Menedżerze zadań lub zaimportować je z narzędzi zewnętrznych do zarządzania projektami, takich jak Microsoft Office Project lub Primavera P6. Funkcja importowania umożliwia zachowywanie harmonogramów utworzonych poza środowiskiem modelu, podtrzymując tym samym organizację i inteligentny charakter harmonogramu. W Menedżerze zadań można uzupełnić zaimportowane harmonogramy o więcej szczegółów. Powyższy proces pracy jest zgodny z normalnym przebiegiem realizacji projektu, czyli zwiększaniem świadomości działań wspierających realizację punktów kontrolnych i celów projektu na wyższym poziomie. Menedżer zadań stanowi logiczną przestrzeń do przechowywania takich informacji i pozwala poszerzyć kontrolę harmonogramu o wysokiej jakości prezentacje 3D. Zobacz również Interfejs użytkownika Menedżera zadań (strona 132) Tworzenie zadania w Menedżerze zadań (strona 136) Wyświetlanie zadań w Menedżerze zadań (strona 151) Importowanie zadań i typów zadań do Menedżera zadań (strona 154) Eksportowanie zadań i typów zadań z Menedżera zadań (strona 156) Drukowanie harmonogramu zadań z Menedżera zadań (strona 156) Przykład: wizualizacja harmonogramu Menedżera zadań w modelu (strona 157) Menedżer zadań 131 Przykład: Organizator dla prefabrykatów
132 2.1 Interfejs użytkownika Menedżera zadań W Menedżerze zadań znajduje się lista wszystkich zadań uwzględnionych w bieżącym modelu Tekla Structures wraz ze wskazaniem skali czasowej projektu. Aby uruchomić Menedżera zadań, przejdź na kartę Zarządzaj i kliknij Zadania. Zadania i ich właściwości zostaną wyświetlone w tabeli. Otwierany domyślnie widok zadania zależy od środowiska programu Tekla Structures i zawiera zalecane ustawienia. Zadania domyślne można modyfikować i usuwać. Wykres Gantta przedstawia skalę czasową projektu przy użyciu następujących symboli: Symbol Opis Zadanie nie jest połączone z obiektem modelu. Zadanie ma zaplanowaną datę rozpoczęcia i datę zakończenia. Zadanie ma rzeczywistą datę rozpoczęcia i zakończenia. Pokazuje stopień kompletności zadania. Zadanie ma charakter podsumowujący. Zadania podsumowujące mogą zawierać inne zadania podsumowujące w formie zadań podrzędnych. Pokazuje zależność między zadaniami. Pokazuje punkt kontrolny. Zadanie jest zablokowane. Zadanie zostało oznaczone jako zablokowane w tabeli Menedżera zadań. Zobacz również Modyfikowanie widoku Menedżera zadań (strona 133) Zmiana kalendarza w Menedżerze zadań (strona 135) Menedżer zadań 132 Interfejs użytkownika Menedżera zadań
133 Modyfikowanie widoku Menedżera zadań Widok Menedżera zadań można zmienić w taki sposób, aby wyświetlane były w nim wybrane właściwości zadań i skala czasowa. Na karcie Zarządzaj kliknij Zadania i wykonaj jedną z poniższych czynności: Okno dialogowe Menedżera zadań Czynność Pokazywanie zadań Kliknij > Lista zadań. Pokazywanie i ukrywanie właściwości zadania Zmiana sposobu wyświetlania dat i miesięcy Zmiana rozmiaru przycisków Utrzymywanie okna dialogowego Menedżera zadań na wierzchu, nad innymi oknami wyświetlanymi na ekranie 1. Kliknij Procedura > Elementy listy zadań. 2. Wybierz właściwość zadania do pokazania lub ukrycia. Symbol zaznaczenia że jest ona pokazana. poprzedzający właściwość wskazuje, Przy kolejnym otwarciu Menedżera zadań zostaną zastosowane zmiany wprowadzone w poprzedniej sesji Menedżera zadań. Sposób wyświetlania dat i miesięcy w Menedżerze zadań jest zgodny z ustawieniami języka i ustawieniami regionalnymi systemu Windows. 1. Kliknij Start w systemie Windows. 2. Kliknij Panel sterowania. 3. Przejdź do ustawień Region i język, a następnie wybierz żądany format. 4. Kliknij OK. 5. Uruchom ponownie Tekla Structures, aby zastosować wprowadzone zmiany. Kliknij Kliknij i wybierz opcję Duże ikony. > Pozostaw u góry. Menedżer zadań 133 Interfejs użytkownika Menedżera zadań
134 Widoku wykresu Gantta Czynność Pokazywanie wykresu Gantta Kliknij Pokazywanie i ukrywanie właściwości zadania Zmiana skali czasowej wykresu Gantta Powiększanie wykresu Gantta Zmiana kolorów symboli na wykresie Gantta 1. Kliknij Procedura > Wykres Gantta. > Ustawienia wykresu Gantta. 2. Wybierz właściwość zadania do pokazania lub ukrycia. Należy pamiętać, że rzeczywiste daty rozpoczęcia i zakończenia muszą być zdefiniowane dla zadania, aby można je było pokazać na wykresie Gantta. Symbol zaznaczenia poprzedzający właściwość wskazuje, że jest ona widoczna na wykresie Gantta. 1. Kliknij. 2. Wybierz opcję skali czasowej. Opcja Dopasuj do projektu pozwala automatycznie wybierać stosowną opcję skali czasowej do wyświetlenia harmonogramu całego projektu na wykresie Gantta. Skalę czasową można zmienić również przez przeciągnięcie myszy na wykresie Gantta. Przytrzymanie naciśniętego prawego przycisku myszy i przeciągnięcie myszy w lewo powoduje zawężenie skali czasowej, natomiast przeciągnięcie w prawo - rozszerzenie. Aby powiększyć zadanie na wykresie Gantta, wybierz zadanie z listy zadań i naciśnij kombinację klawiszy Ctrl + 1. Aby powiększyć na cały scenariusz, użyj kombinacji klawiszy Ctrl + 2. Aby umieścić symbol wybranego zadania na środku wykresu Gantta, użyj kombinacji klawiszy Ctrl Kliknij > Ustawienie kolorów. 2. Kliknij kolor, który ma zostać zmieniony. 3. Wybierz kolor. 4. Kliknij OK. Zobacz również Tworzenie zadania w Menedżerze zadań (strona 136) Menedżer zadań 134 Interfejs użytkownika Menedżera zadań
135 Zmiana kalendarza w Menedżerze zadań W Menedżerze zadań znajduje się kalendarz używany podczas obliczania długości zadania. Kalendarz można zmieniać, dodając, zmieniając lub usuwając z niego urlopy oraz inne dni wolne. Okresy wolne od pracy automatycznie powodują zmianę czasu trwania zadania, jednak nie wpływają na zmianę planowanej lub rzeczywistej daty jego ukończenia. Oznacza to, że obciążenie pracą dla zadania może ulec zmianie. Na przykład wstawienie dodatkowego dnia wolnego od pracy w przypadku zadania jednotygodniowego spowoduje skrócenie czasu jego trwania z 5 na 4 dni, zwiększając tym samym dzienne obciążenie pracą. Weekendy są domyślnie okresami wolnymi od pracy. Na karcie Zarządzaj kliknij Zadania i wykonaj jedną z poniższych czynności: Czynność Ustawienie długości dnia roboczego Dodawanie okresów wolnych od pracy do kalendarza Import pliku dni wolnych z programu Microsoft Outlook 1. Kliknij Procedura > Okresy wolne od pracy. 2. Wpisz godziny robocze w polach Od i Do. 3. Kliknij Ustaw dzień roboczy. 4. Kliknij OK. 1. Kliknij 2. Kliknij Dodaj. > Okresy wolne od pracy. 3. Wprowadź opis w polu Nazwa. 4. Wybierz daty w polach Uruchom i Zakończ. 5. Wybierz ustawienie niecykliczne, tygodniowe lub roczne w polu Cykl. 6. Ustaw Zakres cyklu dla cyklicznych okresów wolnych od pracy. 7. Kliknij OK. Aby zmodyfikować okres wolny od pracy, wybierz okres w oknie dialogowym Okresy wolne od pracy i kliknij Zmień. Aby usunąć okres wolny od pracy, wybierz okres w oknie dialogowym Okresy wolne od pracy i kliknij Usuń. 1. Kliknij > Okresy wolne od pracy. 2. Kliknij Import dni wolnych. 3. Wskaż plik dni wolnych. 4. Wybierz kraj z listy. Menedżer zadań 135 Interfejs użytkownika Menedżera zadań
136 Czynność Import kalendarza 5. Kliknij OK. Procedura Kalendarz można zaimportować na przykład z programu Microsoft Project. UWAGA Zaimportowany kalendarz zastąpi istniejący kalendarz w Menedżerze zadań. 1. Kliknij > Importuj. 2. Wskaż plik do zaimportowania. 3. Wybierz opcję Importuj kalendarz. 4. Kliknij OK. Zobacz również Tworzenie zadania w Menedżerze zadań (strona 136) 2.2 Tworzenie zadania w Menedżerze zadań W Menedżerze zadań można utworzyć zaplanowane zadania, a następnie je połączyć z odpowiednimi obiektami modelu. Każde zadanie musi zawierać nazwę, a także planowaną datę rozpoczęcia i zakończenia. Zadania w Menedżerze zadań zostaną zapisane po zapisaniu modelu Tekla Structures. 1. Na karcie Zarządzaj kliknij przycisk Zadania. 2. Wykonaj jedną z poniższych czynności: W Tekla Structures wybierz co najmniej jeden obiekt modelu, a następnie kliknij prawym przyciskiem myszy i wybierz kolejno opcje Zadanie --> Utwórz zadanie. Zadanie zostanie automatycznie połączone z wybranymi obiektami modelu. W Menedżerze zadań kliknij. Jeśli wybrano istniejące zadanie, Menedżer zadań użyje jego właściwości do utworzenia nowego zadania. Zadanie nie jest połączone z obiektami modelu. 3. W razie potrzeby kliknij, aby utworzyć zadanie podrzędne. 4. Zdefiniuj właściwości zadania przy użyciu jednego z następujących sposobów: Menedżer zadań 136 Tworzenie zadania w Menedżerze zadań
137 Wybierz zadanie, kliknij prawym przyciskiem myszy i wybierz opcję Informacje o zadaniu. Należy pamiętać, że niektóre właściwości można zmodyfikować tylko w oknie dialogowym Informacje o zadaniu. Wybierz zadanie, kliknij właściwość do zmodyfikowania, a następnie wprowadź nową wartość lub wybierz ją z listy. Można również skopiować wartości właściwości. Kliknij właściwość prawym przyciskiem myszy i wybierz polecenie Kopiuj wartość. Następnie wybierz inną właściwość, kliknij prawym przyciskiem myszy i wybierz polecenie Wklej wartość. Skopiowaną wartość można wkleić do wielu zadań. 5. Jeśli utworzone zadanie nie jest widoczne w Menedżerze zadań, kliknij w dowolnym miejscu na zadaniach, aby zaktualizować widok. WSKAZÓWKA Zadania można zablokować, aby mieć pewność, że ich właściwości nie zostaną przypadkowo zmienione. Wybierz zadanie, kliknij prawym przyciskiem myszy i wybierz polecenie Zadanie blokady. Zablokowane zadania są oznaczone symbolem kłódki zadań. na liście Jednocześnie można zablokować dowolną liczbę zadań. W przypadku wybrania kilku zadań, z których co najmniej jedno jest już zablokowane, Menedżer zadań wyświetli ikonę Zadanie blokady. przed poleceniem Zobacz również Definiowanie typu zadania w Menedżerze zadań (strona 137) Definiowanie ogólnych właściwości zadania w Menedżerze zadań (strona 139) Definiowanie harmonogramu zadań w Menedżerze zadań (strona 140) Zarządzanie zaplanowanymi datami obiektów w zadaniu w Menedżerze zadań (strona 142) Śledzenie harmonogramu zadań w Menedżerze zadań (strona 143) Definiowanie zależności między zadaniami w Menedżerze zadań (strona 146) Łączenie zadania z modelem w Menedżerze zadań (strona 148) Definiowanie typu zadania w Menedżerze zadań Można zdefiniować typy zadań dla różnych typów zadań. W typie zadania można zdefiniować współczynnik produkcji oraz atrybuty zdefiniowane przez użytkownika połączone z obiektami w zadaniu. 1. Na karcie Zarządzaj kliknij przycisk Zadania. Menedżer zadań 137 Tworzenie zadania w Menedżerze zadań
138 2. Kliknij > Typy zadań. 3. Kliknij Dodaj. 4. Wpisz nazwę typu zadania. 5. Zdefiniuj współczynnik produkcji dla typu zadania. Współczynnik produkcji służy do obliczania czasu trwania zadania. Za jego pomocą można zdefiniować liczbę jednostek produkowanych w określonym przedziale czasu, np. liczbę sztuk na godzinę lub pole powierzchni na godzinę, wyrażone odpowiednio jako 1.50 pcs/hour lub 8.00 m2/hour. Menedżer zadań automatycznie oblicza współczynnik produkcji po zdefiniowaniu jednostki, ilości i czasu. a. Wybierz jednostkę z listy Jednostka. Jednostką domyślną jest PIECES. Jednostkami domyślnego typu zadania są właściwości raportu wymienione w pliku WorkTypeProperties.xml. Plik ten znajduje się w folderze modelu i jest tworzony przy pierwszym otwarciu Menedżera zadań. Właściwości raportu uwzględnione w pliku zależą od środowiska Tekla Structures. Aby zmienić jednostkę typu zadania lub dodać nowe typy zadań, należy edytować plik WorkTypeProperties.xml. Do pliku można dodać obliczenia, właściwości modelu referencyjnego i właściwości raportu Tekla Structures. Zdefiniowana w pliku nazwa wyświetlana będzie widoczna w kolumnie Jednostka, a wartość nazwy właściwości raportu będzie używana w Menedżerze zadań. Aby dodać obliczenie, właściwość musi mieć typ calc. Jednostki domyślne typu zadania zależą od wprowadzonych ustawień: wybierz kolejno menu Plik --> Ustawienia --> Opcje --> Jednostki i dziesiętne. b. Wprowadź wartość w polu Ilość. c. Wprowadź wartość w polu Czas. 6. Wybierz zaplanowane daty atrybutów zdefiniowanych przez użytkownika, które są połączone z obiektami dodanymi do zadania. 7. Kliknij OK. WSKAZÓWKA Aby zdefiniować typ zadania w oknie dialogowym Informacje o zadaniu, wybierz zadanie, kliknij prawym przyciskiem myszy i wybierz opcję Informacje o zadaniu. Przejdź na kartę Ogólne i kliknij obok listy Typ zadania. Menedżer zadań 138 Tworzenie zadania w Menedżerze zadań
139 Zobacz również Zarządzanie zaplanowanymi datami obiektów w zadaniu w Menedżerze zadań (strona 142) Definiowanie ogólnych właściwości zadania w Menedżerze zadań (strona 139) Definiowanie wykonawcy w Menedżerze zadań W Menedżerze zadań można dodawać wykonawców. Do zadania można przypisać jednego wykonawcę. 1. Na karcie Zarządzaj kliknij przycisk Zadania. 2. Wybierz > Wykonawcy. 3. Kliknij Dodaj. 4. Wprowadź nazwę wykonawcy. 5. Kliknij OK. UWAGA Aby dodać wykonawcę w oknie dialogowym Informacje o zadaniu, wybierz zadanie, kliknij prawym przyciskiem myszy i wybierz opcję Informacje o zadaniu. Przejdź na kartę Ogólne i kliknij obok listy Wykonawca. Zobacz również Definiowanie ogólnych właściwości zadania w Menedżerze zadań (strona 139) Definiowanie ogólnych właściwości zadania w Menedżerze zadań Istnieje możliwość zdefiniowania właściwości ogólnych zadania, takich jak nazwa, typ zadania i wykonawca. 1. Na karcie Zarządzaj kliknij przycisk Zadania. 2. Wybierz zadanie z listy zadań. 3. Kliknij prawym przyciskiem myszy i wybierz opcję Informacje o zadaniu. 4. Przejdź na kartę Ogólne. 5. Wprowadź nazwę zadania w polu Nazwa zadania. 6. Zaznacz pole wyboru Punkt kontrolny, jeśli chcesz oznaczyć zadanie jako punkt kontrolny. Menedżer zadań automatycznie zaznacza to pole, gdy zostanie ustawiona zerowa długość zadania. Menedżer zadań 139 Tworzenie zadania w Menedżerze zadań
140 7. Jeśli zadanie jest zależne od innego zadania, wybierz sposób jego przesuwania na wykresie Gantta: Tylko do przodu - przesuwa zadanie zależne do przodu tylko wówczas, gdy zadanie poprzedzające zostanie przesunięte do przodu. Jeśli zadanie poprzedzające zostanie przesunięte wstecz do wcześniejszej daty, zadanie zależne nie zostanie przesunięte. Do przodu i do tyłu - przesuwa zadanie zależne w tym samym kierunku co zadanie poprzedzające, zgodnie z typem zależności i możliwym czasem zwłoki. WSKAZÓWKA Kliknij i wybierz opcję Ustawienia zadania, aby ustawić wartość domyślną, która będzie używana we wszystkich nowych zadaniach. 8. Wybierz typ zadania z listy Typ zadania. 9. Wybierz wykonawcę z listy Wykonawca. 10. Kliknij OK. WSKAZÓWKA Jednocześnie można oznaczyć kilka zadań jako punkty kontrolne. Wybierz zadania, kliknij prawym przyciskiem myszy i wybierz opcję Zadanie punktu kontrolnego. Zadania punktów kontrolnych są na wykresie Gantta oznaczone symbolem punktu kontrolnego. W przypadku wybrania kilku zadań, z których co najmniej jedno jest już zadaniem punktu kontrolnego, Menedżer zadań wyświetli ikonę przed poleceniem Zadanie punktu kontrolnego. Zobacz również Definiowanie typu zadania w Menedżerze zadań (strona 137) Definiowanie wykonawcy w Menedżerze zadań (strona 139) Definiowanie harmonogramu zadań w Menedżerze zadań (strona 140) Zarządzanie zaplanowanymi datami obiektów w zadaniu w Menedżerze zadań (strona 142) Definiowanie zależności między zadaniami w Menedżerze zadań (strona 146) Definiowanie harmonogramu zadań w Menedżerze zadań Harmonogram zadania można zaplanować przez zdefiniowanie daty rozpoczęcia i daty zakończenia. Można zdefiniować datę rozpoczęcia i datę zakończenia, albo wprowadzić datę rozpoczęcia i długość zadania, pozwalając Menedżerowi zadań obliczyć datę zakończenia. Menedżer zadań 140 Tworzenie zadania w Menedżerze zadań
141 1. Na karcie Zarządzaj kliknij przycisk Zadania. 2. Wybierz zadanie z listy zadań. 3. Kliknij prawym przyciskiem myszy i wybierz opcję Informacje o zadaniu. 4. Przejdź na kartę Planowanie. 5. Wybierz ustawienie w opcji Tryb planowania: Stałe rozpoczęcie i zakończenie W przypadku dodania obiektów do zadania lub usunięcia obiektów z zadania współczynnik produkcji ulegnie zmianie, ale długość zadania się nie zmieni. Stałe rozpoczęcie W przypadku dodania obiektów do zadania lub usunięcia obiektów z zadania długość zadania ulegnie zmianie. WSKAZÓWKA Kliknij i wybierz opcję Ustawienia zadania, aby ustawić domyślny tryb planowania, który będzie używany we wszystkich nowych zadaniach. 6. Wybierz datę w polu Planowana data rozpoczęcia. 7. Wybierz datę w polu Planowana data zakończenia. Zamiast wybierania planowanej daty zakończenia, można pozwolić, aby została ona obliczona przez Menedżera zadań. Wykonaj jedną z poniższych czynności: Wprowadź wartość w polu Planowana długość zadania. Planowana długość jest wyrażona w zmianach. Długość zmiany można zdefiniować jako dzień roboczy, wybierając kolejno opcje > Okresy wolne od pracy > Ustaw dzień roboczy. W trybie planowania Stałe rozpoczęcie wprowadź długość zadania w obszarze Planowany czas trwania pracy. Menedżer zadań automatycznie oblicza całkowite obciążenie pracą, współczynnik produkcji i czas trwania pracy w ramach zadania. 8. W razie potrzeby w trybie Stałe rozpoczęcie zdefiniuj czas trwania pracy w godzinach. 9. Kliknij OK. WSKAZÓWKA Aby sprawdzić, czy daty zadań podrzędnych nie wykraczają poza zakres dat ogólnych zadania, wybierz opcję Kolidujące daty są wyświetlane na czerwono. > Sprawdź daty. Menedżer zadań 141 Tworzenie zadania w Menedżerze zadań
142 Aby zmodyfikować daty rozpoczęcia dla całego scenariusza jednocześnie, wybierz opcję > Zmień datę rozpoczęcia projektu, a następnie wybierz nową datę rozpoczęcia. WSKAZÓWKA Długość zadania można zmodyfikować także na wykresie Gantta. Umieść kursor myszy na krawędzi paska zadań na wykresie Gantta. Kursor myszy zmieni się na strzałkę dwustronną. Przytrzymaj naciśnięty lewy przycisk myszy i przeciągnij krawędź w prawo lub w lewo. Zobacz również Śledzenie harmonogramu zadań w Menedżerze zadań (strona 143) Zarządzanie zaplanowanymi datami obiektów w zadaniu w Menedżerze zadań (strona 142) Zarządzanie zaplanowanymi datami obiektów w zadaniu w Menedżerze zadań Istnieje możliwość zarządzania zaplanowanym czasem trwania czynności związanych z poszczególnymi obiektami w zadaniu. UWAGA Upewnij się, że w zadaniu znajdują się obiekty, a typy zadań połączone z odpowiednimi atrybutami zdefiniowanymi przez użytkownika dla zaplanowanych dat zostały zdefiniowane. 1. Na karcie Zarządzaj kliknij przycisk Zadania. 2. Wybierz zadanie z listy zadań. 3. Kliknij prawym przyciskiem myszy i wybierz opcję Informacje o zadaniu. 4. Przejdź na kartę Obiekty. 5. Kliknij, aby obliczyć zaplanowane daty dla obiektów w zadaniu. Obliczone daty zostaną zapisane w odpowiednich atrybutach zdefiniowanych przez użytkownika we właściwościach obiektu. 6. Kliknij OK. WSKAZÓWKA Aby obliczyć daty dla kilku zadań jednocześnie, wybierz zadania w oknie dialogowym Menedżer zadań i kliknij. Menedżer zadań 142 Tworzenie zadania w Menedżerze zadań
143 Zobacz również Definiowanie typu zadania w Menedżerze zadań (strona 137) Łączenie zadania z modelem w Menedżerze zadań (strona 148) Śledzenie harmonogramu zadań w Menedżerze zadań Można śledzić postęp zadania przez definiowanie rzeczywistego harmonogramu i informacji o kompletności zadania. 1. Na karcie Zarządzaj kliknij przycisk Zadania. 2. Wybierz zadanie z listy zadań. 3. Kliknij prawym przyciskiem myszy i wybierz opcję Informacje o zadaniu. 4. Przejdź na kartę Śledzenie. 5. Wybierz tryb funkcji Śledzenie kompletności: Automatycznie Menedżer zadań 143 Tworzenie zadania w Menedżerze zadań
144 Jeśli w zadaniu nie ma obiektów, opcja Automatycznie działa tak jak tryb śledzenia Poziom zadania. Jeśli w zadaniu znajdują się obiekty, opcja Automatycznie działa tak jak tryb śledzenia Poziom obiektu. Poziom zadania Umożliwia zdefiniowanie rzeczywistego harmonogramu i kompletności zadania w Menedżerze zadań. Poziom obiektu Umożliwia zdefiniowanie rzeczywistej daty rozpoczęcia i daty zakończenia dla pojedynczych obiektów we właściwościach obiektów w modelu. Menedżer zadań oblicza długość zadania i jego kompletność. Gdy daty obiektu w modelu zostaną zmienione, należy odświeżyć zadanie w Menedżerze zadań, aby mieć pewność, że Menedżer zadań wyświetla aktualne daty. WSKAZÓWKA Kliknij i wybierz opcję Ustawienia zadania, aby ustawić domyślny tryb śledzenia, który będzie używany we wszystkich nowych zadaniach. 6. Kliknij OK. Zobacz również Definiowanie ogólnych właściwości zadania w Menedżerze zadań (strona 139) Definiowanie harmonogramu zadań w Menedżerze zadań (strona 140) Definiowanie kolejności obiektów w zadaniu w Menedżerze zadań Można zdefiniować i zapisać kolejność, w jakiej obiekty będą zapisywane w zadaniu. 1. Na karcie Zarządzaj kliknij przycisk Zadania. 2. Wybierz zadanie z listy zadań. 3. Kliknij prawym przyciskiem myszy i wybierz opcję Informacje o zadaniu. 4. Przejdź na kartę Obiekty. 5. Ustaw kolejność sekwencji obiektów: a. Kliknij, aby wybrać wszystkie obiekty w tabeli lub wybierz obiekty do zmodyfikowania. b. Kliknij. Menedżer zadań 144 Tworzenie zadania w Menedżerze zadań
145 Kolumna Kolejność sekwencjonowania przedstawia kolejność obiektów. Kolejność sekwencjonowania można ustawić również przez wybieranie obiektów w żądanej kolejności w modelu. Wybierz obiekty w tabeli, kliknij i wybierz obiekty w modelu w żądanej kolejności. WSKAZÓWKA Możesz pokazać sekwencję w modelu. a. Wybierz obiekty w tabeli. b. W polu obok przycisku Odtwórz wpisz szybkość wybierania obiektów w sekundach. Jeśli na przykład wprowadzisz 2, Tekla Structures czeka 2 sekundy, zanim wybierze następny obiekt w sekwencji. c. Kliknij. Obiekty są wybierane w modelu w tej samej kolejności, w której są wyświetlane na karcie Obiekty. Obiekty pozostają wybrane w modelu, dopóki nie klikniesz dowolnego miejsca modelu. 6. W razie potrzeby zmień kolejność obiektów w tabeli: Ręcznie przeciągnij wiersze obiektów w tabeli zgodnie z żądaną kolejnością. Jednocześnie można przeciągnąć kilka wierszy obiektów. Kliknij nagłówek kolumny w tabeli, aby posortować obiekty. Aby posortować obiekty według kilku kolumn, naciśnij klawisz Ctrl i wybierz nagłówek więcej niż jednej kolumny. Menedżer zadań 145 Tworzenie zadania w Menedżerze zadań
146 7. Kliknij OK. WSKAZÓWKA Aby wyświetlić informacje o kolejności w modelu, wybierz w tabeli co najmniej jeden obiekt i naciśnij lub użyj kombinacji klawiszy Ctrl + D. Informacje o kolejności będą wyświetlane na wybranych obiektach w modelu. Na przykład 2-1 oznacza, że obiekt należy do drugiego zadania na liście i jest w nim pierwszym obiektem. Aby wyczyścić numery w modelu, kliknij prawym przyciskiem myszy i wybierz polecenie Aktualizuj okno. Po zdefiniowaniu grup roboczych lub kolejności prac nad elementem monolitycznym w zadaniu można zaplanować stosowne ilości dla każdej grupy lub partii za pomocą Organizatora. Zobacz również Łączenie zadania z modelem w Menedżerze zadań (strona 148) Wyświetlanie właściwości obiektu w Organizatorze (strona 6) Przykład: Organizowanie modelu w kategorie użytkownika i położenia oraz wyświetlanie ilości (strona 68) Definiowanie zależności między zadaniami w Menedżerze zadań W Menedżerze zadań można zdefiniować różne typy zależności między zadaniami. Jednocześnie można zdefiniować zależność dla jednego zadania. Na wykresie Gantta zależności są przedstawiane za pomocą strzałek. Strzałka wskazuje początek lub koniec drugiego zadania, w zależności od rodzaju relacji. Zadanie może być również zależne od punktu kontrolnego. Poprzednik jest zadaniem, które musi być ukończone przed wykonaniem zadania zależnego. Można również zdefiniować zwłokę między zadaniami, na przykład Zadanie1 musi być ukończone pięć dni przed rozpoczęciem Zadania2. W Menedżerze zadań nie można tworzyć zależności kołowych. Aby zdefiniować zależności między zadaniami: 1. Na karcie Zarządzaj kliknij przycisk Zadania. 2. Wybierz zadanie z listy zadań. 3. Kliknij prawym przyciskiem myszy i wybierz opcję Informacje o zadaniu. Menedżer zadań 146 Tworzenie zadania w Menedżerze zadań
147 4. Przejdź na kartę Zależności. W przypadku wybrania więcej niż jednego zadania karta Zależności nie jest widoczna. 5. Wybierz zadanie poprzedzające z listy Nazwa zadania. Nie można wybrać zadania podsumowania bieżącego zadania ani zadania, które jest już w relacji zależności z bieżącym. 6. Wybierz typ zależności z listy Typ. Dostępne opcje: Zakończenie-rozpoczęcie (ZR): przed rozpoczęciem zadania zależnego musi zostać ukończone poprzednie zadanie. Podstawową zależność Zakończenie-rozpoczęcie bez zwłoki między zadaniami można utworzyć również przez przeciągnięcie paska zadań na wykresie Gantta. Rozpoczęcie-rozpoczęcie (RR): przed rozpoczęciem zadania zależnego musi zostać rozpoczęte poprzednie zadanie. Zakończenie-zakończenie (ZZ): przed ukończeniem zadania zależnego musi zostać ukończone poprzednie zadanie. Rozpoczęcie-zakończenie (RZ): przed ukończeniem zadania zależnego musi zostać rozpoczęte poprzednie zadanie. 7. Jeśli chcesz dodać opóźnienie między zadaniami, wprowadź wartość na liście Zwłoka. Zdefiniuj wartość na skali od 1 do 100. Jednostką czasu zwłoki są zawsze dni. 8. W razie potrzeby przejdź na kartę Ogólne i sprawdź, czy ustawienie opcji Przesuń z poprzednikiem określające sposób przesuwania zadań na wykresie Gantta jest właściwe. 9. Kliknij OK. WSKAZÓWKA Na wykresie Gantta można również zdefiniować zależność. Kliknij prawym przyciskiem myszy strzałkę zależności i wykonaj jedną z poniższych czynności: Wybierz zależność z listy. Wprowadź nową wartość opóźnienia i naciśnij klawisz Enter. Zmiany będą natychmiast widoczne na wykresie Gantta. Zobacz również Definiowanie ogólnych właściwości zadania w Menedżerze zadań (strona 139) Menedżer zadań 147 Tworzenie zadania w Menedżerze zadań
148 Definiowanie dodatkowych informacji dotyczących zadania w Menedżerze zadań W Menedżerze zadań można zdefiniować dodatkowe informacje dotyczące zadania, takie jak odsyłacze do stron internetowych, stosownych dokumentów, harmonogramów projektów i umów. 1. Na karcie Zarządzaj kliknij przycisk Zadania. 2. Wybierz zadanie z listy zadań. 3. Kliknij prawym przyciskiem myszy i wybierz opcję Informacje o zadaniu. 4. Przejdź na kartę Dodatkowe informacje. 5. Kliknij Dodaj. 6. Wybierz plik i kliknij Otwórz. 7. Wprowadź dodatkowe informacje w polu Uwagi. 8. Kliknij OK. Zobacz również Tworzenie zadania w Menedżerze zadań (strona 136) Łączenie zadania z modelem w Menedżerze zadań Zadania łączy się z modelem przez uwzględnione w nich obiekty. Obiekty można dodawać do zadania, kopiować między zadaniami i usuwać z zadania. Na karcie Zarządzaj kliknij przycisk Zadania. Następnie wybierz zadanie i wykonaj jedną z następujących czynności: Czynność Dodawanie obiektów do zadania Procedura 1. W Tekla Structures wybierz obiekty, które chcesz dodać do zadania. 2. Wykonaj jedną z poniższych czynności: W Tekla Structures kliknij prawym przyciskiem myszy i wybierz opcję Zadanie --> Dodaj do wybranego zadania. W Menedżerze zadań kliknij wybrane zadanie prawym przyciskiem myszy, a następnie kliknij polecenie Dodaj wybrane obiekty. W Menedżerze zadań wybierz opcje wybrane obiekty. > Dodaj Po dodaniu obiektów do zadania kolor paska narzędzi Menedżera zadań na wykresie Gantta zmienia kolor na Menedżer zadań 148 Tworzenie zadania w Menedżerze zadań
149 Czynność Procedura niebieski i zaznaczane jest pole wyboru Zadanie połączone z Kopiowanie obiektów między zadaniami Usuwanie obiektów z zadania modelem. W Menedżerze zadań można skopiować obiekty między zadaniami. Aby przenieść wszystkie obiekty do innego zadania, po ich skopiowaniu należy ręcznie usunąć obiekty z oryginalnego zadania Kliknij modelu. Kliknij, aby automatycznie zaznaczyć obiekty w > Zachowaj wybór. Zostaną wybrane wszystkie obiekty połączone z zadaniem. 3. Wybierz zadanie, do którego chcesz skopiować obiekty Kliknij Kliknij modelu. > Dodaj wybrane obiekty., aby automatycznie zaznaczyć obiekty w 2. W Tekla Structures wybierz obiekty, które chcesz usunąć. Jeśli nie wybierzesz obiektów modelu, z zadania zostaną usunięte wszystkie obiekty. 3. Wykonaj jedną z poniższych czynności: W Tekla Structures kliknij prawym przyciskiem myszy i wybierz Zadanie --> Usuń z wybranego zadania. W Menedżerze zadań wybierz kolejno opcje > Usuń wybrane obiekty. W Menedżerze zadań kliknij wybrane zadanie prawym przyciskiem myszy, a następnie kliknij Usuń wybrane obiekty. W Menedżerze zadań kliknij wybrane zadanie prawym przyciskiem myszy, a następnie wybierz Informacje o zadaniu --> Obiekty. Wybierz obiekty do usunięcia i naciśnij Usuń. 4. Kliknij widok Tekla Structures, a następnie ponownie kliknij zadanie w Menedżerze zadań, aby sprawdzić, czy obiekty zostały pomyślnie usunięte. Menedżer zadań 149 Tworzenie zadania w Menedżerze zadań
150 Zobacz również Tworzenie zadania w Menedżerze zadań (strona 136) Definiowanie kolejności obiektów w zadaniu w Menedżerze zadań (strona 144) Zarządzanie zaplanowanymi datami obiektów w zadaniu w Menedżerze zadań (strona 142) Tworzenie scenariusza w Menedżerze zadań W celu zdefiniowania alternatywnych procesów pracy możesz utworzyć różne scenariusze, na przykład harmonogramy projektowania, produkcji i budowy, które pomogą w planowaniu projektu. Do scenariuszy możesz dodawać różne zadania i zależności między nimi. Możesz również tworzyć oddzielne scenariusze tygodniowe w celu łatwiejszego monitorowania przebiegu projektu. 1. Na karcie Zarządzaj kliknij przycisk Zadania. 2. Kliknij. 3. Kliknij Dodaj. Menedżer zadań nada nowemu scenariuszowi nazwę Scenario, dodając także numer kolejny, na przykład Scenario 1. Nazwę scenariusza można zmienić. 4. Kliknij Otwórz, aby dodać zadania do nowego scenariusza. 5. Kliknij, aby utworzyć zadanie. 6. W razie potrzeby skopiuj zadania z innego scenariusza. a. Wybierz scenariusz z listy i kliknij Otwórz. b. Wybierz zadania, które chcesz skopiować. Zadania podrzędne należące do wybranych zadań również zostaną skopiowane. c. Kliknij prawym przyciskiem myszy i wybierz polecenie Kopiuj lub Kopiuj bez obiektów. d. Wróć do nowego scenariusza, wybierz położenie dla skopiowanych zadań na liście, kliknij prawym przyciskiem myszy i wybierz polecenie Wklej. Po wybraniu położenia skopiowane zadania zostaną umieszczone na tym samym poziomie co wybrane zadanie. W przypadku niewybrania położenia skopiowane zadania zostaną umieszczone za istniejącymi zadaniami. Menedżer zadań 150 Tworzenie zadania w Menedżerze zadań
151 WSKAZÓWKA Aby usunąć scenariusz, kliknij na niego prawym przyciskiem myszy na liście scenariuszy i wybierz polecenie Usuń. Zobacz również Tworzenie zadania w Menedżerze zadań (strona 136) Definiowanie typu zadania w Menedżerze zadań (strona 137) 2.3 Wyświetlanie zadań w Menedżerze zadań W Menedżerze zadań można wyświetlać, wybierać, zaznaczać i filtrować zadania na różne sposoby. Na karcie Zarządzaj kliknij Zadania i wykonaj jedną z poniższych czynności: Wybieranie zadań Czynność Wybieranie wielu zadań Wybieranie wielu zadań na wykresie Gantta Pokazywanie na liście zadań wyłącznie wybranych zadań Procedura Wykonaj dowolną z poniższych czynności: Przytrzymaj naciśnięty klawisz Ctrl i wybierz zadania. Wybierz pierwsze zadanie, przytrzymaj naciśnięty klawisz Shift i wybierz ostatnie zadanie. Wybierz pierwsze zadanie i przeciągnij kursor przez zadania, które chcesz wybrać. Wykonaj jedną z poniższych czynności: Wybierz obszar na wykresie Gantta. Przeciągnij kursor myszy po linii nagłówka wykresu Gantta, aby wybrać przedział czasowy. Menedżer zadań zaznacza zadania mieszczące się w obrębie wybranego obszaru. 1. Wybierz co najmniej jedno zadanie na liście Kliknij. Kliknij, aby ponownie wyświetlić wszystkie zadania. Menedżer zadań 151 Wyświetlanie zadań w Menedżerze zadań
152 Organizowanie zadań na liście zadań Czynność Zmiana kolejności zadań Zapisywanie kolejności zadań Zmiana hierarchii zadań Rozszerzanie i zwijanie hierarchii zadań Procedura Wybierz zadanie lub kliknij lub, dopóki zadanie nie znajdzie się w żądanym położeniu. Jednocześnie można przesuwać więcej niż jedno zadanie. W przypadku przesunięcia zadania powiązane z nim zadania podrzędne również zostaną przesunięte. Kliknij i wybierz opcję Zapisz bieżącą kolejność. Aby ponownie wyświetlić w Menedżerze zadań zapisaną kolejność po wprowadzeniu w niej uprzednio zmian, kliknij i wybierz opcję Powrót do zapisanej kolejności. Wybierz zadanie i wykonaj jedną z następujących czynności: Aby przenieść wyżej w hierarchii, kliknij. To pozwoli przekształcić zadanie na podrzędne. Aby przenieść niżej w hierarchii, kliknij. To pozwoli przekształcić zadanie podrzędne na zadanie. Jednocześnie można zmienić hierarchię więcej niż jednego zadania. Wybierz zadanie i wykonaj jedną z następujących czynności: Kliknij, aby zwinąć hierarchię wybranego zadania. Kliknięcie powoduje zwinięcie hierarchii wszystkich zadań znajdujących się na tym samym poziomie co wybrane zadanie. Przytrzymanie naciśniętego klawisza Ctrl i kliknięcie powoduje zwinięcie hierarchii wszystkich zadań. Kliknij, aby rozszerzyć hierarchię wybranego zadania. Kliknięcie powoduje rozszerzenie hierarchii wszystkich zadań znajdujących się na tym samym poziomie co wybrane zadanie. Przytrzymanie naciśniętego klawisza Ctrl i kliknięcie powoduje rozszerzenie hierarchii wszystkich zadań. Menedżer zadań 152 Wyświetlanie zadań w Menedżerze zadań
153 Czynność Zmiana kierunku sortowania Procedura Kliknij nagłówek kolumny, aby zmienić kierunek sortowania. Ponowne kliknięcie nagłówka kolumny powoduje odwrócenie kierunku sortowania. Wyświetlanie zadań w modelu Czynność Zaznaczanie obiektów modelu zadania w modelu Zaznaczanie zadania w modelu Wyświetlanie zadań powiązanych z obiektem modelu W Menedżerze zadań: Procedura 1. Wybierz zadanie z listy zadań. 2. Kliknij. W modelu: 1. Aktywuj przycisk wyboru Wybierz zadania w Tekla Structures. 2. Umieść kursor myszy na obiekcie modelu. Jeśli obiekt należy do zadania, Tekla Structures zaznaczy zadanie. Zielona ramka wskazuje granice zadania w modelu. 1. Sprawdź, czy przycisk wyboru Wybierz zadania w programietekla Structures jest nieaktywny. 2. Wybierz obiekt modelu. 3. Kliknij prawym przyciskiem myszy i wybierz Zadanie --> Pokaż zadanie związane. Menedżer zadań wybierze powiązane zadania na liście zadań. Obiekty modelu należące do powiązanych zadań zostaną zaznaczone w modelu, ale nie będą wybrane. Filtrowanie zadań Czynność Filtrowanie zadań na liście zadań Procedura Zadania można filtrować według stanu, wykonawcy, typu zadania, nazwy, daty rozpoczęcia i daty zakończenia. Filtrowanie można skonfigurować w taki sposób, aby wyświetlało tylko zadania należące do wybranego zakresu w modelu. 1. Kliknij. 2. Wybierz filtry, które chcesz użyć. 3. Kliknij Filtruj. 4. Kliknij Pokaż wszystko, aby pokazać wszystkie zadania. Menedżer zadań 153 Wyświetlanie zadań w Menedżerze zadań
154 Czynność Procedura Zadania można filtrować również przez wprowadzenie kryterium filtrowania w polu wyszukiwania w Menedżerze zadań. Wyszukiwanie będzie obejmowało wszystkie właściwości zadań widoczne na liście zadań. WSKAZÓWKA Filtry do zadań można tworzyć za pomocą funkcji filtrowania widoku oraz wyboru Tekla Structures. Od ustawień filtrów zależy, które obiekty są pokazywane w modelu oraz które z nich można wybrać. Podczas korzystania z filtrów widoku i wyboru filtrowanie zostanie wykonane na zadaniach należących do bieżącego scenariusza. Zobacz również Tworzenie zadania w Menedżerze zadań (strona 136) Modyfikowanie widoku Menedżera zadań (strona 133) 2.4 Importowanie zadań i typów zadań do Menedżera zadań Zadania i ich typy można importować z oprogramowania do zarządzania projektami innych producentów do Menedżera zadań. Można na przykład zaimportować ogólne harmonogramy budowy z programu Microsoft Project, a następnie je zmodyfikować w Menedżerze zadań. Na karcie Zarządzaj kliknij Zadania i wykonaj poniższe czynności: Czynność Importowanie zadań Procedura Jednocześnie można importować jeden plik zadań. Plik może zawierać więcej niż jedno zadanie. 1. Kliknij > Importuj. 2. Wskaż plik do zaimportowania. 3. Wybierz opcję Importuj daty planu bazowego do dat planowanych, aby zaimportować daty planu bazowego zadań jako planowane. Domyślnie daty zaplanowane są importowane do Menedżera zadań jako daty planowane. 4. Wybierz sposób importowania zadań do Menedżera zadań: Menedżer zadań 154 Importowanie zadań i typów zadań do Menedżera zadań
155 Czynność Importowanie typów zadań Procedura Dołącz zaimportowane zadania do scenariusza - pozwala dodać zaimportowane zadania na końcu listy zadań. Zastąp istniejące zadania - zastępuje istniejące zadania zaimportowanymi zadaniami. Powiązania między istniejącymi zadaniami a obiektami modelu nie zostaną zmodyfikowane. Zależności zadań zostaną zaimportowane. Zastąp wybrane właściwości istniejących zadań - pozwala zaimportować właściwości zadań. 5. Kliknij OK. W przypadku wybrania tej opcji Menedżer zadań wyświetli listę, na której będzie można wybrać właściwości. Powiązania między istniejącymi zadaniami a obiektami modelu nie zostaną zmodyfikowane. Zależności zadań zostaną zaimportowane. Zaimportowane zadania zostaną oznaczone jako importowane i zablokowane w Menedżerze zadań. Jednocześnie można importować jeden plik typu zadań. Plik może zawierać więcej niż jeden typ zadań. 1. Kliknij kolejno 2. Kliknij Importuj. > Typy zadań. 3. Wskaż plik do zaimportowania. 4. Wybierz sposób importowania typów zadań do Menedżera zadań: Zastąp typy zadań, używając tej samej nazwy - zastępuje istniejące typy zadań o takiej samej nazwie typu zadania jak nazwa zaimportowanych typów zadań. Dołącz zaimportowane typy zadań - pozwala dodać zaimportowane typy zadań na końcu listy typów zadań. 5. Kliknij OK. Zobacz również Tworzenie zadania w Menedżerze zadań (strona 136) Definiowanie typu zadania w Menedżerze zadań (strona 137) Menedżer zadań 155 Importowanie zadań i typów zadań do Menedżera zadań
156 2.5 Eksportowanie zadań i typów zadań z Menedżera zadań Zadania i ich typy można wyeksportować z Menedżera zadań do oprogramowania do zarządzania projektami innych producentów. Na karcie Zarządzaj kliknij Zadania i wykonaj poniższe czynności: Czynność Eksportowani e zadań Eksportowani e typów zadań 1. Kliknij > Eksportuj. Procedura 2. Wskaż plik do eksportowania. 3. Kliknij Zapisz. 1. Zostaną eksportowane zależności zadań. Jeśli zadania zawierają tylko zaplanowane daty, zostaną one eksportowane jako daty zaplanowane. Jeśli zadania zawierają daty planowane i daty rzeczywiste, wówczas daty planowane zostaną eksportowane jako daty planu bazowego, a daty rzeczywiste jako daty zaplanowane. Kliknij 2. Kliknij Eksportuj. > Typy zadań. 3. Wskaż plik do eksportowania. 4. Kliknij Zapisz. Zobacz również Tworzenie zadania w Menedżerze zadań (strona 136) Definiowanie typu zadania w Menedżerze zadań (strona 137) 2.6 Drukowanie harmonogramu zadań z Menedżera zadań Harmonogramy zadań można wydrukować z Menedżera zadań. Domyślnie harmonogram jest drukowany dla okresu od pierwszej do ostatniej daty widocznej na wykresie Gantta. 1. Na karcie Zarządzaj kliknij przycisk Zadania. 2. Kliknij. 3. Wybierz odpowiednie opcje drukowania: Menedżer zadań 156 Eksportowanie zadań i typów zadań z Menedżera zadań
157 Kliknij Ustawienia strony, aby zmodyfikować ustawienia strony. Wybierz opcję Drukuj do daty zakończenia projektu, aby wydrukować cały harmonogram, nawet jeśli data zakończenia nie jest widoczna na wykresie Gantta. W zależności od potrzeb wybierz opcję Dopasuj do procentu normalnego rozmiaru lub Dopasuj do stron. 4. W razie potrzeby kliknij Podgląd wydruku, aby zobaczyć, jak będzie wyglądał harmonogram po wydrukowaniu. Harmonogram można wydrukować z poziomu okna dialogowego Podgląd wydruku. 5. Kliknij Drukuj, aby wydrukować harmonogram. 6. W razie potrzeby zmodyfikuj ustawienia drukarki. 7. Kliknij Drukuj. WSKAZÓWKA Można tworzyć raporty na podstawie informacji o zadaniu dostępnych Menedżerze zadań oraz tworzyć listy różnych informacji szczegółowych na temat zadania, takich jak nazwa zadania, typ zadania, zaplanowane i rzeczywiste daty oraz kompletność zadania. Zobacz również Tworzenie zadania w Menedżerze zadań (strona 136) 2.7 Przykład: wizualizacja harmonogramu Menedżera zadań w modelu Za pomocą narzędzia Wizualizacja stanu projektu można rewidować harmonogramy utworzone w Menedżerze zadań. W tym przykładzie najpierw utworzymy grupę obiektów w celu zdefiniowania zadań widocznych w modelu. Grupy obiektów będą powiązane z bieżącym scenariuszem Menedżera zadań. Następnie utworzymy ustawienia przedstawiania obiektów, aby zdefiniować sposób pokazywania zadań w modelu. Na końcu sprawdzimy harmonogram zadania za pomocą narzędzia Wizualizacja stanu projektu. 1. Utwórz grupy obiektów do zadań: a. W Tekla Structures przejdź na kartę Widok i kliknij Prezentacja. b. Kliknij Grupa obiektów. c. W oknie dialogowym Grupa obiektów - przedstawienie utwórz grupę obiektów z zastosowaniem następujących ustawień: Menedżer zadań 157 Przykład: wizualizacja harmonogramu Menedżera zadań w modelu
158 d. Wprowadź nazwę grupy (np. Ukończone) w polu obok przycisku Zapisz jako, a następnie kliknij Zapisz jako. e. Powtórz czynności opisane w punktach 1c d, aby utworzyć grupę obiektów o nazwie Rozpoczęte. Użyj następujących ustawień: f. Powtórz czynności opisane w punktach 1c d, aby utworzyć grupę obiektów o nazwie Nierozpoczęte. Użyj następujących ustawień: g. Powtórz czynności opisane w punktach 1c d, aby utworzyć grupę obiektów o nazwie Wszystkie. Użyj następujących ustawień: h. Kliknij Zamknij. 2. Utwórz ustawienia przedstawiania obiektów dla zadań: a. W oknie dialogowym Przedstawienie obiektu wybierz z listy w kolumnie Grupa obiektów grupę obiektów o nazwie Ukończone. b. W kolumnie Kolor wybierz kolor dla grupy obiektów, na przykład Biały. c. W kolumnie Przeźroczystość wybierz ustawienie przeźroczystości dla grupy obiektów, na przykład Widoczne. d. Kliknij Dodaj rząd, aby dodać nowy wiersz. e. Powtórz czynności opisane w punktach 2a d, aby zdefiniować ustawienia koloru i przeźroczystości dla innych grup obiektów (Rozpoczęte, Nierozpoczęte i Wszystkie). Można na przykład zastosować następujące ustawienia: Wprowadź nazwę ustawień przedstawiania obiektów, na przykład Zadania, a następnie kliknij Zapisz jako Menedżer zadań 158 Przykład: wizualizacja harmonogramu Menedżera zadań w modelu
159 f. Kliknij OK. 3. Skontroluj harmonogram zadań za pomocą narzędzia Wizualizacja stanu projektu: a. W Tekla Structures przejdź na kartę Zarządzaj i kliknij Stan projektu. b. Wybierz opcję Zadania z listy Przedstawienie obiektu. c. Klikaj przyciski kroku, aby zmienić datę w polu Data kontroli i wyświetlić zmiany w modelu. Zobacz również Tworzenie zadania w Menedżerze zadań (strona 136) Tworzenie scenariusza w Menedżerze zadań (strona 150) Menedżer zadań 159 Przykład: wizualizacja harmonogramu Menedżera zadań w modelu
160 3 Menedżer faz Model można podzielić na sekcje za pomocą Menedżera faz. Fazy są często używane do pokazania kolejności montażu. Na podstawie numeru fazy można tworzyć raporty i widoki, ukrywać i blokować obiekty, a także kopiować obiekty z innych modeli. Przykładem może być duży projekt, nad którym jednocześnie w trybie jednego użytkownika pracuje kilku użytkowników. Najpierw należy utworzyć model podstawowy zawierający na przykład słupy. Jest to faza 1. Następnie należy skopiować ten model podstawowy do wszystkich użytkowników. Każdy użytkownik będzie następnie pracować nad odrębną częścią budynku. Po ukończeniu fragmentu modelu można go skopiować z powrotem do modelu podstawowego jako odrębną fazę (fazę 2, 3 itd.). UWAGA Podczas kopiowania obiektów między modelami z zastosowaniem faz model docelowy musi być utworzony przy użyciu tej samej lub nowszej wersji Tekla Structures, co model źródłowy. Nie można kopiować z nowszej wersji do starszej. Zobacz również Podział modelu na fazy (strona 160) Blokowanie i odblokowywanie obiektów w określonych fazach (strona 161) 3.1 Podział modelu na fazy 1. Na karcie Zarządzaj kliknij Fazy. Zostanie wyświetlone okno dialogowe Administrator faz. 2. Kliknij Dodaj, aby utworzyć nowe fazy. Menedżer faz 160 Podział modelu na fazy
161 3. Kliknij Ustaw aktualne, aby ustawić wybraną fazę jako aktualną. Od tego momentu Tekla Structures przypisze wszystkie utworzone obiekty do aktualnej fazy. umieszczony przed numerem fazy wskazuje na aktualną fazę. 4. Podział modelu na fazy. a. Aby zidentyfikować fazę obiektu, wybierz obiekt i kliknij Fazy według obiektów. Faza obiektu zostanie wybrana wtekla Structures. b. Aby wyświetlić obiekty należące do określonej fazy, wybierz ją z listy, a następnie kliknij Obiekty według faz. Odpowiednie obiekty zostaną zaznaczone w modelu Tekla Structures. c. Aby zmienić fazę dla dowolnej liczby obiektów, wybierz obiekty, wybierz fazę z listy i kliknij Zmień fazę. 5. Kliknij OK, aby zapisać zmiany. Zobacz również Blokowanie i odblokowywanie obiektów w określonych fazach (strona 161) Menedżer faz (strona 160) 3.2 Blokowanie i odblokowywanie obiektów w określonych fazach Obiekty modelu można zablokować, aby je zabezpieczyć przed przypadkowym zmodyfikowaniem lub usunięciem. W modelu Tekla Structures można na przykład zablokować elementy, śruby, spoiny i modele referencyjne według ich fazy. Gdy obiekt jest zablokowany, nie można zmienić jego właściwości ani go usunąć. Można zmienić jedynie atrybuty obiektu zdefiniowane przez użytkownika, które nie będą miały wpływu na numerację. W przypadku podjęcia próby zmiany lub usunięcia zablokowanego obiektu w Tekla Structures zostanie wyświetlony następujący komunikat ostrzegawczy: Tam są zamknięte obiekty, zobacz raport. Operacji nie można wykonać. 1. Na karcie Zarządzaj kliknij Fazy. 2. W oknie dialogowym Administrator faz wybierz fazy, których obiekty chcesz zablokować lub odblokować. 3. Wykonaj jedną z poniższych czynności: Menedżer faz 161 Blokowanie i odblokowywanie obiektów w określonych fazach
162 Aby zablokować obiekty, kliknij Zablokuj obiekty. Tekla Structures ustawi dla atrybutu definiowanego przez użytkownika Zamknięty wartość Tak dla obiektów należących do wybranych faz. Aby odblokować obiekty, kliknij Odblokuj obiekty. Tekla Structures ustawi dla atrybutu zdefiniowanego przez użytkownika Zamknięty wartość Nie dla obiektów należących do wybranych faz. Zobacz również Menedżer faz (strona 160) Podział modelu na fazy (strona 160) Menedżer faz 162 Blokowanie i odblokowywanie obiektów w określonych fazach
163 4 Partie dostaw Za pomocą partii można pogrupować zespoły w celu przetransportowania na miejsce. Przygotowanie dostawy oznacza ocenę określonych elementów modelu pod kątem liczby jednostek, jakie pojazd transportowy jest w stanie przewieźć. Można na przykład obliczyć liczbę wymaganych dostaw przez betoniarki w celu wylania stóp lub płyt dla określonej części modelu. Dzięki tym informacjom łatwiej określić wymagania poszczególnych obszarów i utworzyć harmonogram budowy. Podczas definiowania partii należy uwzględnić nośność pojazdu, ponieważ partia nie może przekraczać maksymalnej nośności. Wielkości załadunkowe samochodów ciężarowych można obliczyć na podstawie ciężarów materiałów i ilości w modelu. W przypadku większości elementów modelu ciężar zależy od rozmiaru, długości i materiału elementu. WSKAZÓWKA Aby wyświetlić właściwości elementu, kliknij na niego prawym przyciskiem myszy i wybierz opcje Zbadaj --> Element lub Właściwości. Funkcji tworzenia dostaw można używać w połączeniu z narzędziem Sekwencje. Można na przykład załadować każdy element modelu na określoną ciężarówkę w oparciu o plan montażu elementu. Podstawowy proces tworzenia dostaw przebiega tak samo dla elementów stalowych i betonowych. Jednak w przypadku betonowych elementów monolitycznych należy pamiętać, że beton jest transportowany w pojemnikach o określonej pojemności (na przykład w betoniarkach o pojemności dziesięciu metrów sześciennych). W takiej sytuacji przed zdefiniowaniem liczby partii należy obliczyć, jaką masę betonu może przewozić pojazd. Zobacz również Tworzenie partii (strona 164) Dodawanie elementów do partii (strona 165) Usuwanie elementów z partii (strona 164) Usuwanie partii (strona 165) Partie dostaw 163 Blokowanie i odblokowywanie obiektów w określonych fazach
164 Sekwencje (strona 167) 4.1 Tworzenie partii Dzięki utworzeniu partii można pogrupować zespoły do transportu na miejsce budowy. 1. Na karcie Zarządzaj kliknij Dostawa. 2. Kliknij Właściwości, aby wyświetlić okno dialogowe Właściwości partii. 3. Wprowadź nazwę w polu znajdującym się w dolnej części okna dialogowego. 4. Wprowadź numer partii w polu Numer. 5. Wprowadź maksymalny ciężar partii w polu Ciężar maks. Jednostki zależą od ustawień w menu Plik --> Ustawienia --> Opcje --> Jednostki i dziesiętne. 6. Kliknij Dodaj. W Tekla Structures zostanie utworzona pusta partia o zdefiniowanych właściwościach. Zobacz również Dodawanie elementów do partii (strona 165) Usuwanie elementów z partii (strona 164) Usuwanie partii (strona 165) 4.2 Usuwanie elementów z partii 1. Na karcie Zarządzaj kliknij Dostawa. 2. Wybierz z listy istniejącą partię. W Tekla Structures zostaną wyświetlone elementy należące do partii. 3. Przytrzymaj naciśnięty klawisz Ctrl i wybierz elementy, które chcesz usunąć z partii. Tekla Structures usunie zaznaczenie elementów. 4. Kliknij Zastosuj wybrane. 5. Kliknij OK, aby zamknąć okno dialogowe. Zobacz również Dodawanie elementów do partii (strona 165) Partie dostaw 164 Tworzenie partii
165 Usuwanie partii (strona 165) 4.3 Dodawanie elementów do partii Po utworzeniu żądanych partii należy wybrać poszczególne elementy modelu i przypisać je do partii, tak aby całkowity ciężar obciążenia partii osiągnął określoną wartość docelową. 1. Na karcie Zarządzaj kliknij Dostawa. 2. Wybierz z listy istniejącą partię. W Tekla Structures zostaną wyświetlone elementy należące do partii. Całkowity ciężar partii i liczba zespołów zawartych w partii są wyświetlane w opcji Użyte wartości. 3. Przytrzymaj naciśnięty klawisz Shift i wybierz elementy, które chcesz dodać do partii. 4. Kliknij Zastosuj wybrane. Ciężar i liczba dodanych elementów zostaną wyświetlone w opcji Aktualne wartości. W przypadku przekroczenia limitu ciężaru partii Tekla Structures wyświetli komunikat ostrzegawczy. 5. Kliknij OK, aby zamknąć okno dialogowe. Przy ponownym otwarciu okna dialogowego obszar Użyte wartości będzie zawierał ciężar i liczbę dodanych elementów. WARNING Elementy mogą należeć jednocześnie tylko do jednej partii. W przypadku dodania elementów należących do innej partii zostaną one usunięte z poprzedniej partii. Zobacz również Tworzenie partii (strona 164) Usuwanie elementów z partii (strona 164) 4.4 Usuwanie partii 1. Na karcie Zarządzaj kliknij Dostawa. 2. Kliknij Właściwości. 3. Wybierz z listy istniejącą partię. 4. Kliknij Usuń. Partie dostaw 165 Dodawanie elementów do partii
166 Zobacz również Partie dostaw (strona 163) Partie dostaw 166 Usuwanie partii
167 5 Sekwencje Za pomocą narzędzia Sekwencje nadaj sekwencjom nazwy i przypisz numery przyrostowe do elementów. Można zdefiniować kilka sekwencji przeznaczonych do różnych celów, a element może należeć do kilku sekwencji jednocześnie. Można na przykład zdefiniować kolejność montażu elementów, tworząc plany montażu. Narzędzie Sekwencje działa na zasadzie przypisywania numeru sekwencji do atrybutu elementu zdefiniowanego przez użytkownika. Nazwa sekwencji wprowadzona w oknie dialogowym Właściwości sekwencji będzie nazwą atrybutu definiowanego przez użytkownika w pliku objects.inp. Ograniczenia Narzędzie sekwencji nie działa w przypadku obiektów znajdujących się w modelu referencyjnym. Zobacz również Tworzenie sekwencji (strona 167) Dodawanie elementów do sekwencji (strona 168) Sprawdzanie sekwencji elementu (strona 169) Modyfikowanie numeru sekwencji elementu (strona 169) Usuwanie sekwencji (strona 170) 5.1 Tworzenie sekwencji Za pomocą narzędzia Sekwencje można przypisać numery sekwencji do elementów. Aby wyświetlić i zmodyfikować numery sekwencji w późniejszym czasie, najpierw należy utworzyć atrybut definiowany przez użytkownika, do którego zostaną przypisane numery sekwencji. 1. Utwórz atrybut zdefiniowany przez użytkownika, do którego przypiszesz numery sekwencji. Sekwencje 167 Tworzenie sekwencji
168 a. Otwórz plik objects.inp w dowolnym standardowym edytorze tekstu. b. W sekcji Part attributes dodaj nowy atrybut definiowany przez użytkownika. Zmienna value_type musi mieć wartość integer, a zmienna field_format wartość %d. Na przykład: attribute("my_info_1", "My Info 1", integer, "%d", no, none, "0.0", "0.0") c. Zapisz plik. d. Uruchom ponownie Tekla Structures. 2. Na karcie Zarządzaj kliknij Sekwencje. 3. Wprowadź nazwę sekwencji. Użyj dokładnie takiej samej nazwy jak w pliku objects.inp. Na przykład MY_INFO_1. 4. Kliknij Zastosuj. 5. Wybierz elementy, które chcesz uwzględnić w sekwencji. Pierwszy element otrzyma numer sekwencji 1, drugi numer sekwencji 2 itd. Jeśli wybierzesz element już uwzględniony w sekwencji, w Tekla Structures zostanie wyświetlony monit, czy chcesz zastąpić istniejący numer. Jeśli klikniesz Tak, Tekla Structures przypisze elementowi kolejny dostępny numer. 6. Aby zakończyć dodawanie elementów do sekwencji, kliknij prawym przyciskiem myszy i wybierz opcję Przerwij lub naciśnij klawisz Esc. Zobacz również Dodawanie elementów do sekwencji (strona 168) Sprawdzanie sekwencji elementu (strona 169) Modyfikowanie numeru sekwencji elementu (strona 169) Usuwanie sekwencji (strona 170) 5.2 Dodawanie elementów do sekwencji Nowe elementy można dodać na końcu istniejącej sekwencji. Jeśli sekwencja ulegnie zmianie, należy przedefiniować całą sekwencję. 1. Na karcie Zarządzaj kliknij Sekwencje. Sekwencje 168 Dodawanie elementów do sekwencji
169 2. Wybierz nazwę sekwencji z listy. 3. Kliknij OK lub Zastosuj. 4. Wybierz elementy, które chcesz dodać do sekwencji. 5. Aby zakończyć dodawanie elementów do sekwencji, kliknij prawym przyciskiem myszy i wybierz opcję Przerwij lub naciśnij klawisz Esc. Zobacz również Sprawdzanie sekwencji elementu (strona 169) Modyfikowanie numeru sekwencji elementu (strona 169) 5.3 Sprawdzanie sekwencji elementu Nazwę sekwencji i numer elementu można sprawdzić za pomocą narzędzia Zbadaj. 1. Na wstążce kliknij Zbadaj obiekty. 2. Wybierz element. Tekla Structures wyświetli właściwości elementu. Nazwa i numer sekwencji są wyświetlane w sekcji Więcej. Na przykład: Zobacz również Modyfikowanie numeru sekwencji elementu (strona 169) 5.4 Modyfikowanie numeru sekwencji elementu Za pomocą narzędzia Sekwencje można zmienić numer sekwencji przypisany do elementu. Przed rozpoczęciem przypisz numer sekwencji do zdefiniowanego przez użytkownika atrybutu elementu. 1. Kliknij dwukrotnie element, aby otworzyć okno dialogowe Właściwości elementu. 2. Kliknij Atrybuty zdefiniowane przez użytkownika. Aktualny numer sekwencji zostanie wyświetlony obok atrybutu zdefiniowanego przez użytkownika, do którego został przypisany numer sekwencji. Na przykład MY_INFO_1. Sekwencje 169 Sprawdzanie sekwencji elementu
170 3. Zmień numer sekwencji. 4. Kliknij Zmień. Zobacz również Tworzenie sekwencji (strona 167) Dodawanie elementów do sekwencji (strona 168) Sprawdzanie sekwencji elementu (strona 169) 5.5 Usuwanie sekwencji Sekwencję utworzoną za pomocą narzędzia Sekwencje można usunąć. 1. Na karcie Zarządzaj kliknij Sekwencje. 2. Wybierz nazwę sekwencji z listy. 3. Kliknij Usuń, a następnie wybierz opcję Tak. Zobacz również Sekwencje (strona 167) Sekwencje 170 Usuwanie sekwencji
171 6 Wizualizacja stanu projektu Za pomocą narzędzia Wizualizacja stanu projektu można sprawdzić stan obiektów modelu w określonych ramach czasowych. Można na przykład: wyświetlić harmonogram budowy dla grup elementów z zastosowaniem różnych kolorów, wskazać elementy zaplanowane do produkcji w określonym przedziale czasowym. Przed utworzeniem wizualizacji stanu projektu należy zdefiniować ustawienia koloru i przeźroczystości, tak aby uwzględniały grupy obiektów oparte na regułach dat. Można również zdefiniować zadania dla elementów i zespołów za pomocą Menedżera zadań. Wizualizacja stanu projektu może opierać się na zadaniach. Zobacz również Tworzenie wizualizacji (strona 171) Kopiowanie ustawień wizualizacji do innego modelu (strona 172) Usuwanie ustawień wizualizacji (strona 172) Przykład wizualizacji stanu projektu: wizualizacja harmonogramu budowy projektu (strona 173) Przykład: wizualizacja harmonogramu Menedżera zadań w modelu (strona 157) 6.1 Tworzenie wizualizacji Istnieje możliwość utworzenia ustawień wizualizacji, aby wyświetlić stan projektu dla obiektów modelu w określonych ramach czasowych. 1. Na karcie Zarządzaj kliknij Stan projektu, aby otworzyć okno dialogowe Wizualizacja stanu projektu. Wizualizacja stanu projektu 171 Tworzenie wizualizacji
172 2. Zmodyfikuj ustawienia wizualizacji. a. Na liście Przedstawienie obiektu wybierz jedno ze wstępnie zdefiniowanych ustawień przedstawiania obiektu. b. Zdefiniuj datę rozpoczęcia i datę zakończenia dla suwaka skali czasu. c. Zdefiniuj długość kroku czasu. 3. Zaznacz pole wyboru Odśwież widok automatycznie. 4. W polu obok Zapisz jako wprowadź niepowtarzalną nazwę. 5. Kliknij Zapisz jako, aby zapisać ustawienia wizualizacji. 6. Wyświetl wizualizację w modelu używając przycisków ze strzałkami dla kroków. Zobacz również Przykład wizualizacji stanu projektu: wizualizacja harmonogramu budowy projektu (strona 173) 6.2 Kopiowanie ustawień wizualizacji do innego modelu Ustawienia wizualizacji stanu projektu można skopiować do innego modelu. Pliki ustawień wizualizacji znajdują się w folderze \attributes modelu i mają rozszerzenie nazwy pliku.4d. 1. W folderze \attributes modelu wybierz ustawienia wizualizacji, które chcesz skopiować. 2. Wybierz lokalizację, do której chcesz skopiować ustawienia. Aby udostępnić ustawienia w innym modelu, skopiuj je do folderu \attributes modelu docelowego. Aby udostępnić ustawienia we wszystkich modelach, skopiuj je do folderu projektu lub firmy zdefiniowanego za pomocą opcji zaawansowanej XS_PROJECT lub XS_FIRM. 3. Aby mieć pewność, że wszystkie pliki będą działały poprawnie, dodaj kopię pliku ustawień przedstawiania obiektów (.rep) oraz pliki grup obiektów (.PObjGrp) do folderu \attributes, folderu projektu i folderu firmy. 4. Uruchom ponownie Tekla Structures. Zobacz również Wizualizacja stanu projektu (strona 171) Wizualizacja stanu projektu 172 Kopiowanie ustawień wizualizacji do innego modelu
173 6.3 Usuwanie ustawień wizualizacji Ustawienia wizualizacji stanu projektu utworzone za pomocą narzędzia Wizualizacja stanu projektu można usunąć. 1. Usuń plik ustawień wizualizacji znajdujący się w folderze \attributes modelu. Pliki ustawień wizualizacji stanu projektu mają rozszerzenie nazwy pliku. 4d. 2. Uruchom ponownie Tekla Structures. Zobacz również Wizualizacja stanu projektu (strona 171) 6.4 Przykład wizualizacji stanu projektu: wizualizacja harmonogramu budowy projektu W tym przykładzie przedstawiono, jak wizualizować harmonogramy budowy za pomocą narzędzia Wizualizacja stanu projektu. Proces pracy składa się z pięciu zadań: 1. Przykład wizualizacji stanu projektu: definiowanie harmonogramu budowy (strona 173) 2. Przykład wizualizacji stanu projektu: wybieranie obiektów do wizualizacji (strona 174) 3. Przykład wizualizacji stanu projektu: Definiowanie koloru i przeźroczystości wybranych obiektów (strona 175) 4. Przykład wizualizacji stanu projektu: Definiowanie przedziału czasowego wizualizacji (strona 176) 5. Przykład wizualizacji stanu projektu: Wyświetlanie harmonogramu budowy (strona 176) Przykład wizualizacji stanu projektu: definiowanie harmonogramu budowy Rozpocznij od definiowania harmonogramu budowy dla elementów za pomocą atrybutu definiowanego przez użytkownika Planowane rozpoczęcie budowy. To zadanie jest etapem 1 w procesie pracy Przykład wizualizacji stanu projektu: wizualizacja harmonogramu budowy projektu (strona 173). 1. Kliknij dwukrotnie element, aby otworzyć okno dialogowe Właściwości elementu. Wizualizacja stanu projektu 173 Przykład wizualizacji stanu projektu: wizualizacja harmonogramu budowy projektu
174 2. Kliknij Atrybuty zdefiniowane przez użytkownika. 3. Na karcie Proces pracy zmień wartość atrybutu definiowanego przez użytkownika Planowane rozpoczęcie budowy. 4. Upewnij się, że usunięto zaznaczenia wszystkich pól. 5. Zaznacz pole wyboru Planowane rozpoczęcie budowy. 6. Wybierz wszystkie elementy, do których chcesz użyć tej samej daty budowy. WSKAZÓWKA Aby ułatwić wybór elementów, utwórz odrębny filtr wyboru dla każdej grupy elementów. 7. Kliknij Zmień. 8. Powtórz czynności opisane w punktach 1 7 dla każdej grupy elementów w modelu. Dla każdej grupy elementów można użyć innej daty budowy. Przykład wizualizacji stanu projektu: wybieranie obiektów do wizualizacji Po zdefiniowaniu harmonogramu budowy można utworzyć grupę obiektów definiującą obiekty wyświetlane w modelu w trakcie wizualizacji. To zadanie jest etapem 2 w procesie pracy Przykład wizualizacji stanu projektu: wizualizacja harmonogramu budowy projektu (strona 173). 1. Na karcie Widok kliknij Prezentacja, aby otworzyć okno dialogowe Przedstawienie obiektu. 2. W oknie dialogowym Grupa obiektów - przedstawienie kliknij Grupa obiektów. 3. Utwórz grupę obiektów zawierającą wszystkie obiekty, dla których atrybut definiowany przez użytkownika Planowane rozpoczęcie budowy zawiera datę odpowiadającą dacie kontroli lub wcześniejszą. a. Na liście Kategoria wybierz opcję Obiekt. b. Na liście Właściwość wybierz opcję PLANNED_START_E. c. Na liście Warunek wybierz opcję Wcześniej lub równocześnie. d. Na liście Wartość wybierz opcję Wybierz datę. e. W oknie dialogowym Wybierz datę wybierz opcję Data kontroli i kliknij OK. Wizualizacja stanu projektu 174 Przykład wizualizacji stanu projektu: wizualizacja harmonogramu budowy projektu
175 4. W polu obok przycisku Zapisz jako wprowadź nazwę grupy. Na przykład plan_same_or_before_review_date. 5. Kliknij Zapisz jako. Przykład wizualizacji stanu projektu: Definiowanie koloru i przeźroczystości wybranych obiektów Po określeniu obiektów, które będą wyświetlane w modelu w trakcie wizualizacji, można zdefiniować ustawienia koloru i przeźroczystości. Określają one, w jaki sposób obiekty będą wyświetlane w trakcie wizualizacji. To zadanie jest etapem 3 w procesie pracy Przykład wizualizacji stanu projektu: wizualizacja harmonogramu budowy projektu (strona 173). 1. Na karcie Widok kliknij Prezentacja, aby otworzyć okno dialogowe Przedstawienie obiektu. 2. Zdefiniuj ustawienia koloru i przeźroczystości grupy obiektów utworzonej w ramach zadania, które zawiera Przykład wizualizacji stanu projektu: wybieranie obiektów do wizualizacji (strona 174). a. Kliknij Dodaj rząd. b. Na liście Grupa obiektów wybierz utworzoną właśnie grupę obiektów. c. Na liście Kolor wybierz opcję Kolor wg klasy. d. Na liście Przeźroczystość wybierz opcję Widoczne. 3. Zdefiniuj inny zestaw ustawień koloru i przeźroczystości, aby ukryć resztę elementów w modelu. a. Kliknij Dodaj rząd. b. Na liście Grupa obiektów wybierz grupę obiektów All. c. Na liście Kolor wybierz opcję Kolor wg klasy. d. Na liście Przeźroczystość wybierz opcję Ukryty. 4. W polu obok przycisku Zapisz jako wprowadź nazwę ustawień. Przykładowo planowana_data_rozpoczęcia_budowy. 5. Kliknij Zapisz jako. Wizualizacja stanu projektu 175 Przykład wizualizacji stanu projektu: wizualizacja harmonogramu budowy projektu
176 Przykład wizualizacji stanu projektu: Definiowanie przedziału czasowego wizualizacji Po zdefiniowaniu sposobu wyświetlania obiektów w trakcie wizualizacji można kontynuować, definiując przedział czasowy wizualizacji. To zadanie jest etapem 4 w procesie pracy Przykład wizualizacji stanu projektu: wizualizacja harmonogramu budowy projektu (strona 173). 1. Na karcie Zarządzaj kliknij Stan projektu, aby otworzyć okno dialogowe Wizualizacja stanu projektu. 2. Zdefiniuj długość kroku czasu. 3. Zdefiniuj datę rozpoczęcia i datę zakończenia dla suwaka skali czasu. 4. Na liście Przedstawienie obiektu wybierz ustawienie przedstawienia obiektu utworzone w zadaniu, które zawieraprzykład wizualizacji stanu projektu: Definiowanie koloru i przeźroczystości wybranych obiektów (strona 175). 5. Zaznacz pole wyboru Odśwież widok automatycznie. 6. W polu obok przycisku Zapisz jako wprowadź nazwę wizualizacji. 7. Kliknij Zapisz jako, aby zapisać ustawienia wizualizacji. Przykład wizualizacji stanu projektu: Wyświetlanie harmonogramu budowy Teraz jesteś gotów do wyświetlenia harmonogramu budowy za pomocą narzędzia Wizualizacja stanu projektu. To zadanie jest etapem 5 w procesie Wizualizacja stanu projektu 176 Przykład wizualizacji stanu projektu: wizualizacja harmonogramu budowy projektu
177 pracy Przykład wizualizacji stanu projektu: wizualizacja harmonogramu budowy projektu (strona 173). 1. Na karcie Zarządzaj kliknij Stan projektu, aby otworzyć okno dialogowe Wizualizacja stanu projektu. 2. Na liście obok przycisku Ładuj wybierz ustawienie wizualizacji utworzone w ramach zadania, które zawiera Przykład wizualizacji stanu projektu: Definiowanie przedziału czasowego wizualizacji (strona 176). 3. Kliknij Ładuj. 4. Wyświetl wizualizację w modelu używając przycisków ze strzałkami dla kroków. Na poniższych rysunkach przedstawiono sposób, w jaki obiekty będą wyświetlane po zmianie daty kontroli: Data kontroli Wizualizacja 2 listopada 5 listopada Wizualizacja stanu projektu 177 Przykład wizualizacji stanu projektu: wizualizacja harmonogramu budowy projektu
178 Data kontroli Wizualizacja 8 listopada 11 listopada Wizualizacja stanu projektu 178 Przykład wizualizacji stanu projektu: wizualizacja harmonogramu budowy projektu
179 Data kontroli Wizualizacja 14 listopada 17 listopada Wizualizacja stanu projektu 179 Przykład wizualizacji stanu projektu: wizualizacja harmonogramu budowy projektu
Tekla Structures Planowanie i śledzenie projektów. Kwiecień Trimble Solutions Corporation
 Tekla Structures 2018 Planowanie i śledzenie projektów Kwiecień 2018 2018 Trimble Solutions Corporation Spis treści 1 Organizator... 5 1.1 Wyświetlanie właściwości obiektu w Organizatorze...6 Wyświetlenie
Tekla Structures 2018 Planowanie i śledzenie projektów Kwiecień 2018 2018 Trimble Solutions Corporation Spis treści 1 Organizator... 5 1.1 Wyświetlanie właściwości obiektu w Organizatorze...6 Wyświetlenie
Tekla Structures 2016i. Modelowanie zaawansowane. Wrzesień Trimble Solutions Corporation
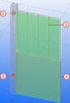 Tekla Structures 2016i Modelowanie zaawansowane Wrzesień 2016 2016 Trimble Solutions Corporation Spis treści 1 Organizator... 7 1.1 Wyświetlanie właściwości obiektu w Organizatorze...8 Grupowanie właściwości
Tekla Structures 2016i Modelowanie zaawansowane Wrzesień 2016 2016 Trimble Solutions Corporation Spis treści 1 Organizator... 7 1.1 Wyświetlanie właściwości obiektu w Organizatorze...8 Grupowanie właściwości
MS Excell 2007 Kurs podstawowy Filtrowanie raportu tabeli przestawnej
 MS Excell 2007 Kurs podstawowy Filtrowanie raportu tabeli przestawnej prowadzi: dr inż. Tomasz Bartuś Kraków: 2008 04 04 Przygotowywanie danych źródłowych Poniżej przedstawiono zalecenia umożliwiające
MS Excell 2007 Kurs podstawowy Filtrowanie raportu tabeli przestawnej prowadzi: dr inż. Tomasz Bartuś Kraków: 2008 04 04 Przygotowywanie danych źródłowych Poniżej przedstawiono zalecenia umożliwiające
UONET+ - moduł Sekretariat. Jak wykorzystać wydruki list w formacie XLS do analizy danych uczniów?
 UONET+ - moduł Sekretariat Jak wykorzystać wydruki list w formacie XLS do analizy danych uczniów? W module Sekretariat wydruki dostępne w widoku Wydruki/ Wydruki list można przygotować w formacie PDF oraz
UONET+ - moduł Sekretariat Jak wykorzystać wydruki list w formacie XLS do analizy danych uczniów? W module Sekretariat wydruki dostępne w widoku Wydruki/ Wydruki list można przygotować w formacie PDF oraz
Temat: Organizacja skoroszytów i arkuszy
 Temat: Organizacja skoroszytów i arkuszy Podstawowe informacje o skoroszycie Excel jest najczęściej wykorzystywany do tworzenia skoroszytów. Skoroszyt jest zbiorem informacji, które są przechowywane w
Temat: Organizacja skoroszytów i arkuszy Podstawowe informacje o skoroszycie Excel jest najczęściej wykorzystywany do tworzenia skoroszytów. Skoroszyt jest zbiorem informacji, które są przechowywane w
Wykład III. dr Artur Bartoszewski www.bartoszewski.pr.radom.pl. Wydział Nauczycielski, Kierunek Pedagogika Wprowadzenie do baz danych
 Wydział Nauczycielski, Kierunek Pedagogika Wprowadzenie do baz danych dr Artur Bartoszewski www.bartoszewski.pr.radom.pl Wykład III W prezentacji wykorzystano fragmenty i przykłady z książki: Joe Habraken;
Wydział Nauczycielski, Kierunek Pedagogika Wprowadzenie do baz danych dr Artur Bartoszewski www.bartoszewski.pr.radom.pl Wykład III W prezentacji wykorzystano fragmenty i przykłady z książki: Joe Habraken;
I. Program II. Opis głównych funkcji programu... 19
 07-12-18 Spis treści I. Program... 1 1 Panel główny... 1 2 Edycja szablonu filtrów... 3 A) Zakładka Ogólne... 4 B) Zakładka Grupy filtrów... 5 C) Zakładka Kolumny... 17 D) Zakładka Sortowanie... 18 II.
07-12-18 Spis treści I. Program... 1 1 Panel główny... 1 2 Edycja szablonu filtrów... 3 A) Zakładka Ogólne... 4 B) Zakładka Grupy filtrów... 5 C) Zakładka Kolumny... 17 D) Zakładka Sortowanie... 18 II.
Menu Plik w Edytorze symboli i Edytorze widoku aparatów
 Menu Plik w Edytorze symboli i Edytorze widoku aparatów Informacje ogólne Symbol jest przedstawieniem graficznym aparatu na schemacie. Oto przykład przekaźnika: Widok aparatu jest przedstawieniem graficznym
Menu Plik w Edytorze symboli i Edytorze widoku aparatów Informacje ogólne Symbol jest przedstawieniem graficznym aparatu na schemacie. Oto przykład przekaźnika: Widok aparatu jest przedstawieniem graficznym
MS Excel 2007 Kurs zaawansowany Obsługa baz danych. prowadzi: Dr inż. Tomasz Bartuś. Kraków: 2008 04 25
 MS Excel 2007 Kurs zaawansowany Obsługa baz danych prowadzi: Dr inż. Tomasz Bartuś Kraków: 2008 04 25 Bazy danych Microsoft Excel 2007 udostępnia szereg funkcji i mechanizmów obsługi baz danych (zwanych
MS Excel 2007 Kurs zaawansowany Obsługa baz danych prowadzi: Dr inż. Tomasz Bartuś Kraków: 2008 04 25 Bazy danych Microsoft Excel 2007 udostępnia szereg funkcji i mechanizmów obsługi baz danych (zwanych
Kolory elementów. Kolory elementów
 Wszystkie elementy na schematach i planach szaf są wyświetlane w kolorach. Kolory te są zawarte w samych elementach, ale w razie potrzeby można je zmienić za pomocą opcji opisanych poniżej, przy czym dotyczy
Wszystkie elementy na schematach i planach szaf są wyświetlane w kolorach. Kolory te są zawarte w samych elementach, ale w razie potrzeby można je zmienić za pomocą opcji opisanych poniżej, przy czym dotyczy
etrader Pekao Podręcznik użytkownika Strumieniowanie Excel
 etrader Pekao Podręcznik użytkownika Strumieniowanie Excel Spis treści 1. Opis okna... 3 2. Otwieranie okna... 3 3. Zawartość okna... 4 3.1. Definiowanie listy instrumentów... 4 3.2. Modyfikacja lub usunięcie
etrader Pekao Podręcznik użytkownika Strumieniowanie Excel Spis treści 1. Opis okna... 3 2. Otwieranie okna... 3 3. Zawartość okna... 4 3.1. Definiowanie listy instrumentów... 4 3.2. Modyfikacja lub usunięcie
Moduł Handlowo-Magazynowy Zaawansowane analizy sprzedaży i zakupu
 Moduł Handlowo-Magazynowy Zaawansowane analizy sprzedaży i zakupu Wersja 3.59.305 4.04.2013 r. W systemie Streamsoft Prestiż użytkownik ma możliwość samodzielnego tworzenia rozszerzonych analiz w zakresie
Moduł Handlowo-Magazynowy Zaawansowane analizy sprzedaży i zakupu Wersja 3.59.305 4.04.2013 r. W systemie Streamsoft Prestiż użytkownik ma możliwość samodzielnego tworzenia rozszerzonych analiz w zakresie
Kadry Optivum, Płace Optivum
 Kadry Optivum, Płace Optivum Jak seryjnie przygotować wykazy absencji pracowników? W celu przygotowania pism zawierających wykazy nieobecności pracowników skorzystamy z mechanizmu Nowe wydruki seryjne.
Kadry Optivum, Płace Optivum Jak seryjnie przygotować wykazy absencji pracowników? W celu przygotowania pism zawierających wykazy nieobecności pracowników skorzystamy z mechanizmu Nowe wydruki seryjne.
Praca z wynikami w ALOORA
 AGROLAB GROUP 02-2018 1 / 15 Spis treści Rozdział 1: praca z dwoma widokami wyników... 3 Wyniki według zlecenia... 3 Wyniki według próbki... 3 Modyfikowanie widoków... 3 Wybieranie określonych zleceń lub
AGROLAB GROUP 02-2018 1 / 15 Spis treści Rozdział 1: praca z dwoma widokami wyników... 3 Wyniki według zlecenia... 3 Wyniki według próbki... 3 Modyfikowanie widoków... 3 Wybieranie określonych zleceń lub
System imed24 Instrukcja Moduł Analizy i raporty
 System imed24 Instrukcja Moduł Analizy i raporty Instrukcja obowiązująca do wersji 1.8.0 Spis treści 1. Moduł Analizy i Raporty... 3 1.1. Okno główne modułu Analizy i raporty... 3 1.1.1. Lista szablonów
System imed24 Instrukcja Moduł Analizy i raporty Instrukcja obowiązująca do wersji 1.8.0 Spis treści 1. Moduł Analizy i Raporty... 3 1.1. Okno główne modułu Analizy i raporty... 3 1.1.1. Lista szablonów
Zadanie 10. Stosowanie dokumentu głównego do organizowania dużych projektów
 Zadanie 10. Stosowanie dokumentu głównego do organizowania dużych projektów Za pomocą edytora Word można pracować zespołowo nad jednym dużym projektem (dokumentem). Tworzy się wówczas dokument główny,
Zadanie 10. Stosowanie dokumentu głównego do organizowania dużych projektów Za pomocą edytora Word można pracować zespołowo nad jednym dużym projektem (dokumentem). Tworzy się wówczas dokument główny,
7.9. Ochrona danych Ochrona i zabezpieczenie arkusza. Pole wyboru
 Pole wyboru Pole wyboru może zostać wykorzystane wtedy, gdy istnieją dwie alternatywne opcje. Umożliwia wybranie jednej z wzajemnie wykluczających się opcji przez zaznaczenie lub usunięcie zaznaczenia
Pole wyboru Pole wyboru może zostać wykorzystane wtedy, gdy istnieją dwie alternatywne opcje. Umożliwia wybranie jednej z wzajemnie wykluczających się opcji przez zaznaczenie lub usunięcie zaznaczenia
EXCEL TABELE PRZESTAWNE
 EXCEL TABELE PRZESTAWNE ZADANIE 1. (3 punkty). Ze strony http://www.staff.amu.edu.pl/~izab/ pobierz plik o nazwie Tabela1.xlsx. Używając tabel przestawnych wykonaj następujące polecenia: a) Utwórz pierwszą
EXCEL TABELE PRZESTAWNE ZADANIE 1. (3 punkty). Ze strony http://www.staff.amu.edu.pl/~izab/ pobierz plik o nazwie Tabela1.xlsx. Używając tabel przestawnych wykonaj następujące polecenia: a) Utwórz pierwszą
Tworzenie prezentacji w MS PowerPoint
 Tworzenie prezentacji w MS PowerPoint Program PowerPoint dostarczany jest w pakiecie Office i daje nam możliwość stworzenia prezentacji oraz uatrakcyjnienia materiału, który chcemy przedstawić. Prezentacje
Tworzenie prezentacji w MS PowerPoint Program PowerPoint dostarczany jest w pakiecie Office i daje nam możliwość stworzenia prezentacji oraz uatrakcyjnienia materiału, który chcemy przedstawić. Prezentacje
Jak rozpocząć pracę? Mapa
 Jak rozpocząć pracę? SWDE Manager jest aplikacją służącą do przeglądania graficznych i opisowych danych ewidencji gruntów i budynków zapisanych w formacie SWDE (.swd,.swg,.swde). Pracując w SWDE Managerze,
Jak rozpocząć pracę? SWDE Manager jest aplikacją służącą do przeglądania graficznych i opisowych danych ewidencji gruntów i budynków zapisanych w formacie SWDE (.swd,.swg,.swde). Pracując w SWDE Managerze,
Zadanie 1. Stosowanie stylów
 Zadanie 1. Stosowanie stylów Styl to zestaw elementów formatowania określających wygląd: tekstu atrybuty czcionki (tzw. styl znaku), akapitów np. wyrównanie tekstu, odstępy między wierszami, wcięcia, a
Zadanie 1. Stosowanie stylów Styl to zestaw elementów formatowania określających wygląd: tekstu atrybuty czcionki (tzw. styl znaku), akapitów np. wyrównanie tekstu, odstępy między wierszami, wcięcia, a
Przewodnik Szybki start
 Przewodnik Szybki start Program Microsoft Access 2013 wygląda inaczej niż wcześniejsze wersje, dlatego przygotowaliśmy ten przewodnik, aby skrócić czas nauki jego obsługi. Zmienianie rozmiaru ekranu lub
Przewodnik Szybki start Program Microsoft Access 2013 wygląda inaczej niż wcześniejsze wersje, dlatego przygotowaliśmy ten przewodnik, aby skrócić czas nauki jego obsługi. Zmienianie rozmiaru ekranu lub
Korzystanie z aplikacji P-touch Transfer Manager
 Korzystanie z aplikacji P-touch Transfer Manager Wersja 0 POL Wprowadzenie Ważna uwaga Treść niniejszego dokumentu i dane techniczne produktu mogą ulegać zmianom bez powiadomienia. Firma Brother zastrzega
Korzystanie z aplikacji P-touch Transfer Manager Wersja 0 POL Wprowadzenie Ważna uwaga Treść niniejszego dokumentu i dane techniczne produktu mogą ulegać zmianom bez powiadomienia. Firma Brother zastrzega
Automatyzowanie zadan przy uz yciu makr języka Visual Basic
 Automatyzowanie zadan przy uz yciu makr języka Visual Basic Jeśli użytkownik nie korzystał nigdy z makr, nie powinien się zniechęcać. Makro jest po prostu zarejestrowanym zestawem naciśnięć klawiszy i
Automatyzowanie zadan przy uz yciu makr języka Visual Basic Jeśli użytkownik nie korzystał nigdy z makr, nie powinien się zniechęcać. Makro jest po prostu zarejestrowanym zestawem naciśnięć klawiszy i
Zadanie 9. Projektowanie stron dokumentu
 Zadanie 9. Projektowanie stron dokumentu Przygotowany dokument można: wydrukować i oprawić, zapisać jako strona sieci Web i opublikować w Internecie przekonwertować na format PDF i udostępnić w postaci
Zadanie 9. Projektowanie stron dokumentu Przygotowany dokument można: wydrukować i oprawić, zapisać jako strona sieci Web i opublikować w Internecie przekonwertować na format PDF i udostępnić w postaci
Dane słowa oraz wyrażenia są tłumaczone przy pomocy polecenia Przetwarzanie > Tłumaczenie
 Słownik tłumaczeń Informacje ogólne Edytor słownika jest aplikacją MDI, umożliwiającą otwieranie różnych słowników, w celu zarzadzania nimi oraz zapisywania ich do poszczególnych plików. Słownik tłumaczeń
Słownik tłumaczeń Informacje ogólne Edytor słownika jest aplikacją MDI, umożliwiającą otwieranie różnych słowników, w celu zarzadzania nimi oraz zapisywania ich do poszczególnych plików. Słownik tłumaczeń
Uruchomienie aplikacji Plan lekcji w przeglądarce Internet Explorer
 Uruchomienie aplikacji Plan lekcji w przeglądarce Internet Explorer Aplikacja Plan lekcji wykonana jest w technologii ClickOnce. Przeglądarki internetowe na ogół domyślnie blokują uruchamianie aplikacji
Uruchomienie aplikacji Plan lekcji w przeglądarce Internet Explorer Aplikacja Plan lekcji wykonana jest w technologii ClickOnce. Przeglądarki internetowe na ogół domyślnie blokują uruchamianie aplikacji
UONET+ moduł Dziennik. Praca z rozkładami materiału nauczania
 UONET+ moduł Dziennik Praca z rozkładami materiału nauczania Przewodnik System UONET+ gromadzi stosowane w szkole rozkłady materiału nauczania. Dzięki temu nauczyciele mogą korzystać z nich podczas wprowadzania
UONET+ moduł Dziennik Praca z rozkładami materiału nauczania Przewodnik System UONET+ gromadzi stosowane w szkole rozkłady materiału nauczania. Dzięki temu nauczyciele mogą korzystać z nich podczas wprowadzania
Projekt ZSWS. Instrukcja uŝytkowania narzędzia SAP Business Explorer Analyzer. 1 Uruchamianie programu i raportu. Tytuł: Strona: 1 z 31
 Strona: 1 z 31 Explorer Analyzer 1 Uruchamianie programu i raportu PoniŜsze czynności uruchamiają program Bex Analyzer oraz wybrany raport z hurtowni danych. 1. uruchom z menu Start>Programy>Business Explorer>Analyzer
Strona: 1 z 31 Explorer Analyzer 1 Uruchamianie programu i raportu PoniŜsze czynności uruchamiają program Bex Analyzer oraz wybrany raport z hurtowni danych. 1. uruchom z menu Start>Programy>Business Explorer>Analyzer
Sekretariat Optivum. Jak przygotować listę uczniów zawierającą tylko wybrane dane, np. adresy e-mail ucznia i jego opiekunów? Projektowanie listy
 Sekretariat Optivum Jak przygotować listę uczniów zawierającą tylko wybrane dane, np. adresy e-mail ucznia i jego opiekunów? Program Sekretariat Optivum ma wbudowane różne edytory, które umożliwiają przygotowywanie
Sekretariat Optivum Jak przygotować listę uczniów zawierającą tylko wybrane dane, np. adresy e-mail ucznia i jego opiekunów? Program Sekretariat Optivum ma wbudowane różne edytory, które umożliwiają przygotowywanie
Wspólne Zaawansowana tabela
 Wspólne Zaawansowana tabela Wersja 3.59.305 4.04.2013 r. W systemie Streamsoft Prestiż umożliwiono tworzenie zaawansowanych analiz w każdym oknie z tabelą. Analizy takie umożliwiają wielopoziomowe grupowanie
Wspólne Zaawansowana tabela Wersja 3.59.305 4.04.2013 r. W systemie Streamsoft Prestiż umożliwiono tworzenie zaawansowanych analiz w każdym oknie z tabelą. Analizy takie umożliwiają wielopoziomowe grupowanie
Podręczna pomoc Microsoft Power Point 2007
 Podręczna pomoc Microsoft Power Point 2007 Animacja (przejście) slajdu... 2 Wybór przejścia slajdu... 2 Ustawienie dźwięku dla przejścia... 3 Ustawienie szybkości przejścia slajdu... 4 Sposób przełączenia
Podręczna pomoc Microsoft Power Point 2007 Animacja (przejście) slajdu... 2 Wybór przejścia slajdu... 2 Ustawienie dźwięku dla przejścia... 3 Ustawienie szybkości przejścia slajdu... 4 Sposób przełączenia
Przewodnik Szybki start
 Przewodnik Szybki start Program Microsoft Visio 2013 wygląda inaczej niż wcześniejsze wersje, dlatego przygotowaliśmy ten przewodnik, aby skrócić czas nauki jego obsługi. Zaktualizowane szablony Szablony
Przewodnik Szybki start Program Microsoft Visio 2013 wygląda inaczej niż wcześniejsze wersje, dlatego przygotowaliśmy ten przewodnik, aby skrócić czas nauki jego obsługi. Zaktualizowane szablony Szablony
Ćw. IV. Tabele przestawne
 Ćw. IV. Tabele przestawne Przykład 1. Dysponujemy raportem w formacie tabeli (Arkusz: Tabele Przestawne ) o trzech kolumnach zawierających: nazwę produktu, kategorie, do której produkt ten należy, oraz
Ćw. IV. Tabele przestawne Przykład 1. Dysponujemy raportem w formacie tabeli (Arkusz: Tabele Przestawne ) o trzech kolumnach zawierających: nazwę produktu, kategorie, do której produkt ten należy, oraz
Wprowadzenie do formuł i funkcji
 Wprowadzenie do formuł i funkcji Wykonywanie obliczeń, niezależnie od tego, czy są one proste czy złożone, może być nużące i czasochłonne. Przy użyciu funkcji i formuł programu Excel można z łatwością
Wprowadzenie do formuł i funkcji Wykonywanie obliczeń, niezależnie od tego, czy są one proste czy złożone, może być nużące i czasochłonne. Przy użyciu funkcji i formuł programu Excel można z łatwością
UNIWERSYTET RZESZOWSKI KATEDRA INFORMATYKI
 UNIWERSYTET RZESZOWSKI KATEDRA INFORMATYKI LABORATORIUM TECHNOLOGIA SYSTEMÓW INFORMATYCZNYCH W BIOTECHNOLOGII Aplikacja bazodanowa: Cz. II Rzeszów, 2010 Strona 1 z 11 APLIKACJA BAZODANOWA MICROSOFT ACCESS
UNIWERSYTET RZESZOWSKI KATEDRA INFORMATYKI LABORATORIUM TECHNOLOGIA SYSTEMÓW INFORMATYCZNYCH W BIOTECHNOLOGII Aplikacja bazodanowa: Cz. II Rzeszów, 2010 Strona 1 z 11 APLIKACJA BAZODANOWA MICROSOFT ACCESS
ACCESS ćwiczenia (zestaw 1)
 ACCESS ćwiczenia (zestaw 1) KWERENDY Ćw. 1. Na podstawie tabeli PRACOWNICY przygotować kwerendę, która wybiera z obiektu źródłowego pola Nazwisko, Imię, KODdziału i Stawka. (- w oknie bazy danych wybrać
ACCESS ćwiczenia (zestaw 1) KWERENDY Ćw. 1. Na podstawie tabeli PRACOWNICY przygotować kwerendę, która wybiera z obiektu źródłowego pola Nazwisko, Imię, KODdziału i Stawka. (- w oknie bazy danych wybrać
BIBLIOTEKA LOKALNE CENTRUM WIEDZY PRAKTYCZNEJ PRZEWODNIK PO NARZĘDZIACH WARSZTAT NR 1: ARKUSZE KALKULACYJNE - MINI SKRYPT
 BIBLIOTEKA LOKALNE CENTRUM WIEDZY PRAKTYCZNEJ PRZEWODNIK PO NARZĘDZIACH WARSZTAT NR 1: ARKUSZE KALKULACYJNE - MINI SKRYPT 1. Wprowadzenie Arkusze kalkulacyjne Google umożliwiają łatwe tworzenie, udostępnianie
BIBLIOTEKA LOKALNE CENTRUM WIEDZY PRAKTYCZNEJ PRZEWODNIK PO NARZĘDZIACH WARSZTAT NR 1: ARKUSZE KALKULACYJNE - MINI SKRYPT 1. Wprowadzenie Arkusze kalkulacyjne Google umożliwiają łatwe tworzenie, udostępnianie
Włączanie/wyłączanie paska menu
 Włączanie/wyłączanie paska menu Po zainstalowaniu przeglądarki Internet Eksplorer oraz Firefox domyślnie górny pasek menu jest wyłączony. Czasem warto go włączyć aby mieć szybszy dostęp do narzędzi. Po
Włączanie/wyłączanie paska menu Po zainstalowaniu przeglądarki Internet Eksplorer oraz Firefox domyślnie górny pasek menu jest wyłączony. Czasem warto go włączyć aby mieć szybszy dostęp do narzędzi. Po
inwasico.ico inwasico.ico inwasico.ico Instrukcja InwasApplication
 inwasico.ico inwasico.ico inwasico.ico Instrukcja InwasApplication InwasApplication - Instrukcja Spis treści Konfiguracja... 3 Repozytoria... 3 Dodawanie nowego repozytorium... 4 Import dokumentów... 5
inwasico.ico inwasico.ico inwasico.ico Instrukcja InwasApplication InwasApplication - Instrukcja Spis treści Konfiguracja... 3 Repozytoria... 3 Dodawanie nowego repozytorium... 4 Import dokumentów... 5
Spis treści Szybki start... 4 Podstawowe informacje opis okien... 6 Tworzenie, zapisywanie oraz otwieranie pliku... 23
 Spis treści Szybki start... 4 Podstawowe informacje opis okien... 6 Plik... 7 Okna... 8 Aktywny scenariusz... 9 Oblicz scenariusz... 10 Lista zmiennych... 11 Wartości zmiennych... 12 Lista scenariuszy/lista
Spis treści Szybki start... 4 Podstawowe informacje opis okien... 6 Plik... 7 Okna... 8 Aktywny scenariusz... 9 Oblicz scenariusz... 10 Lista zmiennych... 11 Wartości zmiennych... 12 Lista scenariuszy/lista
KASK by CTI. Instrukcja
 KASK by CTI Instrukcja Spis treści 1. Opis programu... 3 2. Pierwsze uruchomienie... 4 3. Okno główne programu... 5 4. Konfiguracja atrybutów... 6 5. Nadawanie wartości atrybutom... 7 6. Wybór firmy z
KASK by CTI Instrukcja Spis treści 1. Opis programu... 3 2. Pierwsze uruchomienie... 4 3. Okno główne programu... 5 4. Konfiguracja atrybutów... 6 5. Nadawanie wartości atrybutom... 7 6. Wybór firmy z
Karty pracy. Ustawienia. W tym rozdziale została opisana konfiguracja modułu CRM Karty pracy oraz widoki i funkcje w nim dostępne.
 Karty pracy W tym rozdziale została opisana konfiguracja modułu CRM Karty pracy oraz widoki i funkcje w nim dostępne. Ustawienia Pierwszym krokiem w rozpoczęciu pracy z modułem Karty Pracy jest definicja
Karty pracy W tym rozdziale została opisana konfiguracja modułu CRM Karty pracy oraz widoki i funkcje w nim dostępne. Ustawienia Pierwszym krokiem w rozpoczęciu pracy z modułem Karty Pracy jest definicja
Instrukcja użytkownika
 SoftwareStudio Studio 60-349 Poznań, ul. Ostroroga 5 Tel. 061 66 90 641 061 66 90 642 061 66 90 643 061 66 90 644 fax 061 86 71 151 mail: poznan@softwarestudio.com.pl Herkules WMS.net Instrukcja użytkownika
SoftwareStudio Studio 60-349 Poznań, ul. Ostroroga 5 Tel. 061 66 90 641 061 66 90 642 061 66 90 643 061 66 90 644 fax 061 86 71 151 mail: poznan@softwarestudio.com.pl Herkules WMS.net Instrukcja użytkownika
Spis treści. 1: Wyszukiwanie elementu : Do linii modelu : Powiel arkusze : Długość kabla : Rozmieszczenie widoków...
 Co nowego 2018 R2 Spis treści NOWOŚCI... 5 1: Wyszukiwanie elementu... 5 2: Do linii modelu... 6 3: Powiel arkusze... 7 4: Długość kabla... 8 5: Rzędne poziomów... 9 ULEPSZENIA... 10 1: Połączenie z Excel...
Co nowego 2018 R2 Spis treści NOWOŚCI... 5 1: Wyszukiwanie elementu... 5 2: Do linii modelu... 6 3: Powiel arkusze... 7 4: Długość kabla... 8 5: Rzędne poziomów... 9 ULEPSZENIA... 10 1: Połączenie z Excel...
Operacje na gotowych projektach.
 1 Operacje na gotowych projektach. I. Informacje wstępne. -Wiele firm udostępnia swoje produkty w postaci katalogów wykonanych w środowisku projektowania AutoCad. Podstawowym rozszerzeniem projektów stworzonych
1 Operacje na gotowych projektach. I. Informacje wstępne. -Wiele firm udostępnia swoje produkty w postaci katalogów wykonanych w środowisku projektowania AutoCad. Podstawowym rozszerzeniem projektów stworzonych
Instrukcja importu przesyłek. z Menedżera Sprzedaży do aplikacji Webklient
 Instrukcja importu przesyłek z Menedżera Sprzedaży do aplikacji Webklient Instrukcja importu przesyłek z Menedżera Sprzedaży do aplikacji Webklient Wersja 1.0 Warszawa, Luty 2015 Strona 2 z 7 Instrukcja
Instrukcja importu przesyłek z Menedżera Sprzedaży do aplikacji Webklient Instrukcja importu przesyłek z Menedżera Sprzedaży do aplikacji Webklient Wersja 1.0 Warszawa, Luty 2015 Strona 2 z 7 Instrukcja
Bazy danych raporty. 1. Przekopiuj na dysk F:\ bazę M5BIB.mdb z dysku wskazanego przez prowadzącego.
 Bazy danych raporty 1. Przekopiuj na dysk F:\ bazę M5BIB.mdb z dysku wskazanego przez prowadzącego. 2. Otwórz bazę (F:\M5BIB). 3. Utwórz raport wyświetlający wszystkie pola z tabeli KSIAZKI. Pozostaw ustawienia
Bazy danych raporty 1. Przekopiuj na dysk F:\ bazę M5BIB.mdb z dysku wskazanego przez prowadzącego. 2. Otwórz bazę (F:\M5BIB). 3. Utwórz raport wyświetlający wszystkie pola z tabeli KSIAZKI. Pozostaw ustawienia
Zadanie 8. Dołączanie obiektów
 Zadanie 8. Dołączanie obiektów Edytor Word umożliwia dołączanie do dokumentów różnych obiektów. Mogą to być gotowe obiekty graficzne z galerii klipów, równania, obrazy ze skanera lub aparatu cyfrowego.
Zadanie 8. Dołączanie obiektów Edytor Word umożliwia dołączanie do dokumentów różnych obiektów. Mogą to być gotowe obiekty graficzne z galerii klipów, równania, obrazy ze skanera lub aparatu cyfrowego.
PRZEWODNIK PO ETRADER ROZDZIAŁ XII. ALERTY SPIS TREŚCI
 PRZEWODNIK PO ETRADER ROZDZIAŁ XII. ALERTY SPIS TREŚCI 1. OPIS OKNA 3 2. OTWIERANIE OKNA 3 3. ZAWARTOŚĆ OKNA 4 3.1. WIDOK AKTYWNE ALERTY 4 3.2. WIDOK HISTORIA NOWO WYGENEROWANYCH ALERTÓW 4 3.3. DEFINIOWANIE
PRZEWODNIK PO ETRADER ROZDZIAŁ XII. ALERTY SPIS TREŚCI 1. OPIS OKNA 3 2. OTWIERANIE OKNA 3 3. ZAWARTOŚĆ OKNA 4 3.1. WIDOK AKTYWNE ALERTY 4 3.2. WIDOK HISTORIA NOWO WYGENEROWANYCH ALERTÓW 4 3.3. DEFINIOWANIE
Dopasowywanie czasu dla poszczególnych zasobów
 Dopasowywanie czasu dla poszczególnych zasobów Narzędzia Zmień czas pracy W polu dla kalendarza wybieramy zasób dla którego chcemy zmienić czas pracy, np. wpisać urlop albo zmienić godziny pracy itp. Dalej
Dopasowywanie czasu dla poszczególnych zasobów Narzędzia Zmień czas pracy W polu dla kalendarza wybieramy zasób dla którego chcemy zmienić czas pracy, np. wpisać urlop albo zmienić godziny pracy itp. Dalej
Rozwiązanie. Uruchom program Access 2007.
 Rozwiązanie I. Tworzenie nowej bazy danych Uruchom program Access 2007. Na stronie Wprowadzenie do programu Microsoft Office Access kliknij przycisk Pusta baza danych. Po prawej stronie ekranu pojawi się
Rozwiązanie I. Tworzenie nowej bazy danych Uruchom program Access 2007. Na stronie Wprowadzenie do programu Microsoft Office Access kliknij przycisk Pusta baza danych. Po prawej stronie ekranu pojawi się
Tworzenie pliku źródłowego w aplikacji POLTAX2B.
 Tworzenie pliku źródłowego w aplikacji POLTAX2B. Po utworzeniu spis przekazów pocztowych klikamy na ikonę na dole okna, przypominającą teczkę. Następnie w oknie Export wybieramy format dokumentu o nazwie
Tworzenie pliku źródłowego w aplikacji POLTAX2B. Po utworzeniu spis przekazów pocztowych klikamy na ikonę na dole okna, przypominającą teczkę. Następnie w oknie Export wybieramy format dokumentu o nazwie
DARMOWA PRZEGLĄDARKA MODELI IFC
 www.bimvision.eu DARMOWA PRZEGLĄDARKA MODELI IFC BIM VISION. OPIS FUNKCJONALNOŚCI PROGRAMU. CZĘŚĆ II. Spis treści ZAKŁADKA OBIEKTY... 1 PASEK LOKALIZACJI.... 8 CASE STUDY.... 9 ZAKŁADKA OBIEKTY Zakładka
www.bimvision.eu DARMOWA PRZEGLĄDARKA MODELI IFC BIM VISION. OPIS FUNKCJONALNOŚCI PROGRAMU. CZĘŚĆ II. Spis treści ZAKŁADKA OBIEKTY... 1 PASEK LOKALIZACJI.... 8 CASE STUDY.... 9 ZAKŁADKA OBIEKTY Zakładka
Dodawanie stron do zakładek
 Dodawanie stron do zakładek Aby dodać adres strony do zakładek otwieramy odpowiednią stronę a następnie wybieramy ikonę Dodaj zakładkę Po wybraniu ikony otworzy się okno umożliwiające dodanie adresy strony
Dodawanie stron do zakładek Aby dodać adres strony do zakładek otwieramy odpowiednią stronę a następnie wybieramy ikonę Dodaj zakładkę Po wybraniu ikony otworzy się okno umożliwiające dodanie adresy strony
Przedszkolaki Przygotowanie organizacyjne
 Celem poniższego ćwiczenia jest nauczenie rozwiązywania zadań maturalnych z wykorzystaniem bazy danych. Jako przykład wykorzystano zadanie maturalne o przedszkolakach z matury w 2015 roku. Przedszkolaki
Celem poniższego ćwiczenia jest nauczenie rozwiązywania zadań maturalnych z wykorzystaniem bazy danych. Jako przykład wykorzystano zadanie maturalne o przedszkolakach z matury w 2015 roku. Przedszkolaki
Formularze w programie Word
 Formularze w programie Word Formularz to dokument o określonej strukturze, zawierający puste pola do wypełnienia, czyli pola formularza, w których wprowadza się informacje. Uzyskane informacje można następnie
Formularze w programie Word Formularz to dokument o określonej strukturze, zawierający puste pola do wypełnienia, czyli pola formularza, w których wprowadza się informacje. Uzyskane informacje można następnie
TP1 - TABELE PRZESTAWNE od A do Z
 TP1 - TABELE PRZESTAWNE od A do Z Program szkolenia 1. Tabele programu Excel 1.1. Wstawianie tabeli 1.2. Style tabeli 1.3. Właściwości tabeli 1.4. Narzędzia tabel 1.4.1. Usuń duplikaty 1.4.2. Konwertuj
TP1 - TABELE PRZESTAWNE od A do Z Program szkolenia 1. Tabele programu Excel 1.1. Wstawianie tabeli 1.2. Style tabeli 1.3. Właściwości tabeli 1.4. Narzędzia tabel 1.4.1. Usuń duplikaty 1.4.2. Konwertuj
DODAJEMY TREŚĆ DO STRONY
 DODAJEMY TREŚĆ DO STRONY SPIS TREŚCI Pasek narzędzi i wyszukiwarka aplikacji... 2 Dodawanie portletów... 3 Widok zawartości stron... 4 Zawartość portletu... 5 Ikonki wybierz oraz dodaj zawartość stron...
DODAJEMY TREŚĆ DO STRONY SPIS TREŚCI Pasek narzędzi i wyszukiwarka aplikacji... 2 Dodawanie portletów... 3 Widok zawartości stron... 4 Zawartość portletu... 5 Ikonki wybierz oraz dodaj zawartość stron...
Usługi Informatyczne "SZANSA" - Gabriela Ciszyńska-Matuszek ul. Świerkowa 25, Bielsko-Biała
 Usługi Informatyczne "SZANSA" - Gabriela Ciszyńska-Matuszek ul. Świerkowa 25, 43-305 Bielsko-Biała NIP 937-22-97-52 tel. +48 33 488 89 39 zwcad@zwcad.pl www.zwcad.pl Aplikacja do rysowania wykresów i oznaczania
Usługi Informatyczne "SZANSA" - Gabriela Ciszyńska-Matuszek ul. Świerkowa 25, 43-305 Bielsko-Biała NIP 937-22-97-52 tel. +48 33 488 89 39 zwcad@zwcad.pl www.zwcad.pl Aplikacja do rysowania wykresów i oznaczania
Zadanie 3. Praca z tabelami
 Zadanie 3. Praca z tabelami Niektóre informacje wygodnie jest przedstawiać w tabeli. Pokażemy, w jaki sposób można w dokumentach tworzyć i formatować tabele. Wszystkie funkcje związane z tabelami dostępne
Zadanie 3. Praca z tabelami Niektóre informacje wygodnie jest przedstawiać w tabeli. Pokażemy, w jaki sposób można w dokumentach tworzyć i formatować tabele. Wszystkie funkcje związane z tabelami dostępne
Zastępstwa Optivum. Jak rozpocząć pracę z programem Zastępstwa Optivum w nowym roku szkolnym? Przewodnik. Zakładanie nowej księgi zastępstw
 Zastępstwa Optivum Jak rozpocząć pracę z programem Zastępstwa Optivum w nowym roku szkolnym? Przewodnik Zanim zaczniemy posługiwać się programem w nowym roku szkolnym, musimy wykonać następujące czynności:
Zastępstwa Optivum Jak rozpocząć pracę z programem Zastępstwa Optivum w nowym roku szkolnym? Przewodnik Zanim zaczniemy posługiwać się programem w nowym roku szkolnym, musimy wykonać następujące czynności:
Instrukcja użytkowania
 ASPEL S.A. PL 32-080 Zabierzów, os. H. Sienkiewicza 33 tel. +48 12 285 22 22, fax +48 12 285 30 30 www.aspel.com.pl Instrukcja użytkowania Konfiguracja bezprzewodowej komunikacji rejestratora AsPEKT 703
ASPEL S.A. PL 32-080 Zabierzów, os. H. Sienkiewicza 33 tel. +48 12 285 22 22, fax +48 12 285 30 30 www.aspel.com.pl Instrukcja użytkowania Konfiguracja bezprzewodowej komunikacji rejestratora AsPEKT 703
5. Bazy danych Base Okno bazy danych
 5. Bazy danych Base 5.1. Okno bazy danych Podobnie jak inne aplikacje środowiska OpenOffice, program do tworzenia baz danych uruchamia się po wybraniu polecenia Start/Programy/OpenOffice.org 2.4/OpenOffice.org
5. Bazy danych Base 5.1. Okno bazy danych Podobnie jak inne aplikacje środowiska OpenOffice, program do tworzenia baz danych uruchamia się po wybraniu polecenia Start/Programy/OpenOffice.org 2.4/OpenOffice.org
narzędzie Linia. 2. W polu koloru kliknij kolor, którego chcesz użyć. 3. Aby coś narysować, przeciągnij wskaźnikiem w obszarze rysowania.
 Elementy programu Paint Aby otworzyć program Paint, należy kliknąć przycisk Start i Paint., Wszystkie programy, Akcesoria Po uruchomieniu programu Paint jest wyświetlane okno, które jest w większej części
Elementy programu Paint Aby otworzyć program Paint, należy kliknąć przycisk Start i Paint., Wszystkie programy, Akcesoria Po uruchomieniu programu Paint jest wyświetlane okno, które jest w większej części
Dane w poniższej tabeli przedstawiają sprzedaż w dolarach i sztukach oraz marżę wyrażoną w dolarach dla:
 Przykład 1. Dane w poniższej tabeli przedstawiają sprzedaż w dolarach i sztukach oraz marżę wyrażoną w dolarach dla: 24 miesięcy, 8 krajów, 5 kategorii produktów, 19 segmentów i 30 brandów. Tabela ta ma
Przykład 1. Dane w poniższej tabeli przedstawiają sprzedaż w dolarach i sztukach oraz marżę wyrażoną w dolarach dla: 24 miesięcy, 8 krajów, 5 kategorii produktów, 19 segmentów i 30 brandów. Tabela ta ma
Zastępstwa Optivum. Zobacz poradę: Pierwsze uruchomienie programu Zastępstwa Optivum na komputerze pełniącym rolę serwera bazy danych
 Zastępstwa Optivum Jak rozpocząć pracę z programem Zastępstwa Optivum? Przewodnik Po przeprowadzeniu procedury pierwszego uruchomienia programu Zastępstwa Optivum, zanim zaczniemy planować zastępstwa za
Zastępstwa Optivum Jak rozpocząć pracę z programem Zastępstwa Optivum? Przewodnik Po przeprowadzeniu procedury pierwszego uruchomienia programu Zastępstwa Optivum, zanim zaczniemy planować zastępstwa za
INSTRUKCJA OBSŁUGI ⓫ Dodatki
 INSTRUKCJA OBSŁUGI ⓫ Dodatki 2 CONTENTS I. ZAKTUALIZOWANY INTERFEJS PROGRAMU SCADA Pro II. OPIS NOWEGO INTERFEJSU 1. Dodatki 1.1 Język 1.2 Parametr 1.3 Zestawienie materiałów 1.4 Wydruk obliczeń 1.5 Widok
INSTRUKCJA OBSŁUGI ⓫ Dodatki 2 CONTENTS I. ZAKTUALIZOWANY INTERFEJS PROGRAMU SCADA Pro II. OPIS NOWEGO INTERFEJSU 1. Dodatki 1.1 Język 1.2 Parametr 1.3 Zestawienie materiałów 1.4 Wydruk obliczeń 1.5 Widok
Platforma e-learningowa
 Dotyczy projektu nr WND-RPPD.04.01.00-20-002/11 pn. Wdrażanie elektronicznych usług dla ludności województwa podlaskiego część II, administracja samorządowa realizowanego w ramach Decyzji nr UDA- RPPD.04.01.00-20-002/11-00
Dotyczy projektu nr WND-RPPD.04.01.00-20-002/11 pn. Wdrażanie elektronicznych usług dla ludności województwa podlaskiego część II, administracja samorządowa realizowanego w ramach Decyzji nr UDA- RPPD.04.01.00-20-002/11-00
Lokalizacja jest to położenie geograficzne zajmowane przez aparat. Miejsce, w którym zainstalowane jest to urządzenie.
 Lokalizacja Informacje ogólne Lokalizacja jest to położenie geograficzne zajmowane przez aparat. Miejsce, w którym zainstalowane jest to urządzenie. To pojęcie jest używane przez schematy szaf w celu tworzenia
Lokalizacja Informacje ogólne Lokalizacja jest to położenie geograficzne zajmowane przez aparat. Miejsce, w którym zainstalowane jest to urządzenie. To pojęcie jest używane przez schematy szaf w celu tworzenia
Sortowanie i filtrowanie list
 Sortowanie i filtrowanie list Program Excel jest doskonałym narzędziem do analizowania liczb, a także świetnie się nadaje do tworzenia list i zarządzania nimi. Na liście można śledzić wszystko, od adresów
Sortowanie i filtrowanie list Program Excel jest doskonałym narzędziem do analizowania liczb, a także świetnie się nadaje do tworzenia list i zarządzania nimi. Na liście można śledzić wszystko, od adresów
Makra Access 2003 wg WSiP Wyszukiwanie, selekcjonowanie i gromadzenie informacji Ewa Mirecka
 Makra Access 2003 wg WSiP Wyszukiwanie, selekcjonowanie i gromadzenie informacji Ewa Mirecka Makra pozwalają na zautomatyzowanie często powtarzających się czynności. Opierają się na akcjach np.: otwarcie
Makra Access 2003 wg WSiP Wyszukiwanie, selekcjonowanie i gromadzenie informacji Ewa Mirecka Makra pozwalają na zautomatyzowanie często powtarzających się czynności. Opierają się na akcjach np.: otwarcie
Program EWIDENCJA ODZIEŻY ROBOCZEJ INSTRUKCJA UŻYTKOWNIKA Przejdź do strony producenta programu
 Program EWIDENCJA ODZIEŻY ROBOCZEJ INSTRUKCJA UŻYTKOWNIKA Przejdź do strony producenta programu http://www.jarsoft.poznan.pl/ 1. STRUKTURA PROGRAMU Program EWIDENCJA ODZIEŻY ROBOCZEJ jest aplikacją wspierającą
Program EWIDENCJA ODZIEŻY ROBOCZEJ INSTRUKCJA UŻYTKOWNIKA Przejdź do strony producenta programu http://www.jarsoft.poznan.pl/ 1. STRUKTURA PROGRAMU Program EWIDENCJA ODZIEŻY ROBOCZEJ jest aplikacją wspierającą
UONET+ moduł Dziennik. Praca z rozkładami materiału nauczania
 UONET+ moduł Dziennik Praca z rozkładami materiału nauczania System UONET+ gromadzi stosowane w szkole rozkłady materiału nauczania. Dzięki temu nauczyciele mogą korzystać z nich wprowadzając tematy lekcji.
UONET+ moduł Dziennik Praca z rozkładami materiału nauczania System UONET+ gromadzi stosowane w szkole rozkłady materiału nauczania. Dzięki temu nauczyciele mogą korzystać z nich wprowadzając tematy lekcji.
PODRĘCZNIK UŻYTKOWNIKA PEŁNA KSIĘGOWOŚĆ. Płatności
 Płatności Odnotowuj płatności bankowe oraz gotówkowe, rozliczenia netto pomiędzy dostawcami oraz odbiorcami, dodawaj nowe rachunki bankowe oraz kasy w menu Płatności. Spis treści Transakcje... 2 Nowa płatność...
Płatności Odnotowuj płatności bankowe oraz gotówkowe, rozliczenia netto pomiędzy dostawcami oraz odbiorcami, dodawaj nowe rachunki bankowe oraz kasy w menu Płatności. Spis treści Transakcje... 2 Nowa płatność...
Stosowanie, tworzenie i modyfikowanie stylów.
 Stosowanie, tworzenie i modyfikowanie stylów. We wstążce Narzędzia główne umieszczone są style, dzięki którym w prosty sposób możemy zmieniać tekst i hurtowo modyfikować. Klikając kwadrat ze strzałką w
Stosowanie, tworzenie i modyfikowanie stylów. We wstążce Narzędzia główne umieszczone są style, dzięki którym w prosty sposób możemy zmieniać tekst i hurtowo modyfikować. Klikając kwadrat ze strzałką w
APLIKACJA SHAREPOINT
 APLIKACJA SHAREPOINT Spis treści 1. Co to jest SharePoint?... 2 2. Tworzenie nowej witryny SharePoint (obszar roboczy)... 2 3. Gdzie znaleźć utworzone witryny SharePoint?... 3 4. Personalizacja obszaru
APLIKACJA SHAREPOINT Spis treści 1. Co to jest SharePoint?... 2 2. Tworzenie nowej witryny SharePoint (obszar roboczy)... 2 3. Gdzie znaleźć utworzone witryny SharePoint?... 3 4. Personalizacja obszaru
UONET+ moduł Dziennik
 UONET+ moduł Dziennik Sporządzanie ocen opisowych i diagnostycznych uczniów z wykorzystaniem schematów oceniania Przewodnik System UONET+ umożliwia sporządzanie ocen opisowych uczniów w oparciu o przygotowany
UONET+ moduł Dziennik Sporządzanie ocen opisowych i diagnostycznych uczniów z wykorzystaniem schematów oceniania Przewodnik System UONET+ umożliwia sporządzanie ocen opisowych uczniów w oparciu o przygotowany
System obsługi wag suwnicowych
 System obsługi wag suwnicowych Wersja 2.0-2008- Schenck Process Polska Sp. z o.o. 01-378 Warszawa, ul. Połczyńska 10 Tel. (022) 6654011, fax: (022) 6654027 schenck@schenckprocess.pl http://www.schenckprocess.pl
System obsługi wag suwnicowych Wersja 2.0-2008- Schenck Process Polska Sp. z o.o. 01-378 Warszawa, ul. Połczyńska 10 Tel. (022) 6654011, fax: (022) 6654027 schenck@schenckprocess.pl http://www.schenckprocess.pl
Badanie ruchu złożenia
 Badanie ruchu złożenia W wersji Standard programu SolidWorks mamy do dyspozycji dwie aplikacje: Podstawowy ruch symulacja ruchu z użyciem grawitacji, sprężyn, napędów oraz kontaktu między komponentami.
Badanie ruchu złożenia W wersji Standard programu SolidWorks mamy do dyspozycji dwie aplikacje: Podstawowy ruch symulacja ruchu z użyciem grawitacji, sprężyn, napędów oraz kontaktu między komponentami.
 Windows XP - lekcja 3 Praca z plikami i folderami Ćwiczenia zawarte w tym rozdziale pozwolą na tworzenie, usuwanie i zarządzanie plikami oraz folderami znajdującymi się na dysku twardym. Jedną z nowości
Windows XP - lekcja 3 Praca z plikami i folderami Ćwiczenia zawarte w tym rozdziale pozwolą na tworzenie, usuwanie i zarządzanie plikami oraz folderami znajdującymi się na dysku twardym. Jedną z nowości
BAZY DANYCH Formularze i raporty
 BAZY DANYCH Formularze i raporty Za pomocą tabel można wprowadzać nowe dane, przeglądać i modyfikować dane już istniejące. Jednak dla typowego użytkownika systemu baz danych, przygotowuje się specjalne
BAZY DANYCH Formularze i raporty Za pomocą tabel można wprowadzać nowe dane, przeglądać i modyfikować dane już istniejące. Jednak dla typowego użytkownika systemu baz danych, przygotowuje się specjalne
dokumentacja Edytor Bazy Zmiennych Edytor Bazy Zmiennych Podręcznik użytkownika
 asix 4 Edytor Bazy Zmiennych Podręcznik użytkownika asix 4 dokumentacja Edytor Bazy Zmiennych ASKOM i asix to zastrzeżone znaki firmy ASKOM Sp. z o. o., Gliwice. Inne występujące w tekście znaki firmowe
asix 4 Edytor Bazy Zmiennych Podręcznik użytkownika asix 4 dokumentacja Edytor Bazy Zmiennych ASKOM i asix to zastrzeżone znaki firmy ASKOM Sp. z o. o., Gliwice. Inne występujące w tekście znaki firmowe
Przewodnik Szybki start
 Przewodnik Szybki start Program Microsoft Word 2013 wygląda inaczej niż wcześniejsze wersje, dlatego przygotowaliśmy ten przewodnik, aby skrócić czas nauki jego obsługi. Pasek narzędzi Szybki dostęp Te
Przewodnik Szybki start Program Microsoft Word 2013 wygląda inaczej niż wcześniejsze wersje, dlatego przygotowaliśmy ten przewodnik, aby skrócić czas nauki jego obsługi. Pasek narzędzi Szybki dostęp Te
Podstawowe czynnos ci w programie Word
 Podstawowe czynnos ci w programie Word Program Word to zaawansowana aplikacja umożliwiająca edytowanie tekstu i stosowanie różnych układów, jednak aby w pełni wykorzystać jej możliwości, należy najpierw
Podstawowe czynnos ci w programie Word Program Word to zaawansowana aplikacja umożliwiająca edytowanie tekstu i stosowanie różnych układów, jednak aby w pełni wykorzystać jej możliwości, należy najpierw
Korzystanie z edytora zasad grupy do zarządzania zasadami komputera lokalnego w systemie Windows XP
 Korzystanie z edytora zasad grupy do zarządzania zasadami komputera lokalnego w systemie Windows XP W tym opracowaniu opisano, jak korzystać z edytora zasad grupy do zmiany ustawień zasad lokalnych dla
Korzystanie z edytora zasad grupy do zarządzania zasadami komputera lokalnego w systemie Windows XP W tym opracowaniu opisano, jak korzystać z edytora zasad grupy do zmiany ustawień zasad lokalnych dla
Projektowanie przy uz yciu motywo w częś c 1: informacje podśtawowe
 Projektowanie przy uz yciu motywo w częś c 1: informacje podśtawowe Motyw to skoordynowany zestaw czcionek, kolorów i efektów wizualnych. Za pomocą pojedynczego kliknięcia można zastosować jeden z kilkudziesięciu
Projektowanie przy uz yciu motywo w częś c 1: informacje podśtawowe Motyw to skoordynowany zestaw czcionek, kolorów i efektów wizualnych. Za pomocą pojedynczego kliknięcia można zastosować jeden z kilkudziesięciu
Finanse VULCAN. Jak wprowadzić fakturę sprzedaży?
 Finanse VULCAN Jak wprowadzić fakturę sprzedaży? Wprowadzanie nowej faktury sprzedaży 1. Zaloguj się do Platformy VULCAN jako księgowy i uruchom aplikację Finanse VULCAN. 2. Na wstążce przejdź do widoku
Finanse VULCAN Jak wprowadzić fakturę sprzedaży? Wprowadzanie nowej faktury sprzedaży 1. Zaloguj się do Platformy VULCAN jako księgowy i uruchom aplikację Finanse VULCAN. 2. Na wstążce przejdź do widoku
Sposób tworzenia tabeli przestawnej pokażę na przykładzie listy krajów z podstawowymi informacjami o nich.
 Tabele przestawne Tabela przestawna to narzędzie służące do tworzenia dynamicznych podsumowań list utworzonych w Excelu lub pobranych z zewnętrznych baz danych. Raporty tabeli przestawnej pozwalają na
Tabele przestawne Tabela przestawna to narzędzie służące do tworzenia dynamicznych podsumowań list utworzonych w Excelu lub pobranych z zewnętrznych baz danych. Raporty tabeli przestawnej pozwalają na
Aby utworzyć tabelę przestawną należy ustawić aktywną komórkę na dowolnej komórce tabeli z danymi i wybrać z
 Tabele przestawne Przykład 1. Dysponujemy raportem w formacie tabeli (Arkusz: Tabele Przestawne ) o trzech kolumnach zawierających: nazwę produktu, kategorie, do której produkt ten należy, oraz jego sprzedaż
Tabele przestawne Przykład 1. Dysponujemy raportem w formacie tabeli (Arkusz: Tabele Przestawne ) o trzech kolumnach zawierających: nazwę produktu, kategorie, do której produkt ten należy, oraz jego sprzedaż
KONSOLIDACJA. Cel ćwiczenia: Funkcjonalności:
 Sekcja: FUNKCJONALNOŚĆ TABELA Strona 41 KONSOLIDACJA Cel ćwiczenia: Ćwiczenie konsolidacja przedstawi w jaki sposób szybko połączyć i zestawić dane z wielu arkuszy, plików, źródeł. Funkcjonalności: Konsolidacja
Sekcja: FUNKCJONALNOŚĆ TABELA Strona 41 KONSOLIDACJA Cel ćwiczenia: Ćwiczenie konsolidacja przedstawi w jaki sposób szybko połączyć i zestawić dane z wielu arkuszy, plików, źródeł. Funkcjonalności: Konsolidacja
WEBTRUCKER INSTRUKCJA OBSŁUGI V.2.6
 WEBTRUCKER INSTRUKCJA OBSŁUGI V.2.6 WebTrucker instrukcja obsługi v. 2.5 2 Spis treści: Uruchamianie... 3 1 wprowadzenie przesyłki... 4 1.1. Dodaj przesyłkę kurierską... 4 1.2. Szablon przesyłek... 7 1.3.
WEBTRUCKER INSTRUKCJA OBSŁUGI V.2.6 WebTrucker instrukcja obsługi v. 2.5 2 Spis treści: Uruchamianie... 3 1 wprowadzenie przesyłki... 4 1.1. Dodaj przesyłkę kurierską... 4 1.2. Szablon przesyłek... 7 1.3.
Spis treści MONITOR PRACY... 4
 Co nowego Spis treści MONITOR PRACY...... 4 Konfiguracja plików... 5 Konfiguracja globalna... 6 Pliki... 6 Projekty... 6 Interfejs użytkownika... 7 Synchronizacja... 7 Typ serwera... 8 Test połączenia...
Co nowego Spis treści MONITOR PRACY...... 4 Konfiguracja plików... 5 Konfiguracja globalna... 6 Pliki... 6 Projekty... 6 Interfejs użytkownika... 7 Synchronizacja... 7 Typ serwera... 8 Test połączenia...
Atmosfera. IT Works S.A. Instrukcja dla użytkownika końcowego. Mariusz Sokalski Wersja 1.1
 IT Works S.A. Atmosfera Instrukcja dla użytkownika końcowego Mariusz Sokalski 2018-07-27 Wersja 1.1 IT Works S.A., ul. Stanisława Skarżyńskiego 9, 31-866 Kraków, Polska, NIP: 5851189879, REGON: 191182501.
IT Works S.A. Atmosfera Instrukcja dla użytkownika końcowego Mariusz Sokalski 2018-07-27 Wersja 1.1 IT Works S.A., ul. Stanisława Skarżyńskiego 9, 31-866 Kraków, Polska, NIP: 5851189879, REGON: 191182501.
BAZA_1 Temat: Tworzenie i modyfikowanie formularzy.
 BAZA_1 Temat: Tworzenie i modyfikowanie formularzy. Do wprowadzania danych do tabel słuŝą formularze. Dlatego zanim przystąpimy do wypełniania danymi nowo utworzonych tabel, najpierw przygotujemy odpowiednie
BAZA_1 Temat: Tworzenie i modyfikowanie formularzy. Do wprowadzania danych do tabel słuŝą formularze. Dlatego zanim przystąpimy do wypełniania danymi nowo utworzonych tabel, najpierw przygotujemy odpowiednie
Sigma moduł Arkusz. Wprowadzanie do arkusza planów nauczania oddziałów
 Sigma moduł Arkusz Wprowadzanie do arkusza planów nauczania oddziałów Plany nauczania oddziałów należy opisywać na wszystkie lata nauki. Dzięki temu możliwe będzie kontrolowanie zgodności tworzonego planu
Sigma moduł Arkusz Wprowadzanie do arkusza planów nauczania oddziałów Plany nauczania oddziałów należy opisywać na wszystkie lata nauki. Dzięki temu możliwe będzie kontrolowanie zgodności tworzonego planu
UONET+ moduł Dziennik. Dokumentowanie lekcji w systemie UONET+
 UONET+ moduł Dziennik Dokumentowanie lekcji w systemie UONET+ W systemie UONET+ bieżące lekcje rejestruje się i dokumentuje w module Dziennik, w widoku Dziennik/ Lekcja. Dokumentowanie lekcji w tym widoku
UONET+ moduł Dziennik Dokumentowanie lekcji w systemie UONET+ W systemie UONET+ bieżące lekcje rejestruje się i dokumentuje w module Dziennik, w widoku Dziennik/ Lekcja. Dokumentowanie lekcji w tym widoku
Laboratorium - Monitorowanie i zarządzanie zasobami systemu Windows XP
 5.0 5.3.3.7 Laboratorium - Monitorowanie i zarządzanie zasobami systemu Windows XP Wprowadzenie Wydrukuj i uzupełnij to laboratorium. W tym laboratorium, będziesz korzystać z narzędzi administracyjnych
5.0 5.3.3.7 Laboratorium - Monitorowanie i zarządzanie zasobami systemu Windows XP Wprowadzenie Wydrukuj i uzupełnij to laboratorium. W tym laboratorium, będziesz korzystać z narzędzi administracyjnych
Dodawanie stron do zakładek
 Dodawanie stron do zakładek Aby dodać adres strony do zakładek otwieramy odpowiednią stronę a następnie wybieramy ikonę Dodaj zakładkę Po wybraniu ikony otworzy się okno umożliwiające dodanie adresy strony
Dodawanie stron do zakładek Aby dodać adres strony do zakładek otwieramy odpowiednią stronę a następnie wybieramy ikonę Dodaj zakładkę Po wybraniu ikony otworzy się okno umożliwiające dodanie adresy strony
