a po otworzeniu tego okna na dole wybieramy trzecią ikonę z lewej Zarządzanie stylami :
|
|
|
- Anatol Maciejewski
- 9 lat temu
- Przeglądów:
Transkrypt
1 Wskazówki do wykonania Ćwiczenia 4 (Word 2007) ze strony Wg wzoru Tekst do pracy: Część 1 Autor: dr Mariusz Giero 1. Przez {nagłówek 1} są wskazane tytuły rozdziałów (tytuły główne), zaś przez {nagłówek 2} tytuły podrozdziałów (podtytuły). Formatujemy je stylami o nazwie NAGŁÓWEK 1 i NAGŁÓWEK 2, korzystając z galerii. Aby sformatować tytuły stylami Nagłówek, ustawiamy kursor w tytule (nie trzeba zaznaczać) i wybieramy odpowiedni styl z galerii: Tu kliknąć, aby pokazało się więcej stylów (rozwinięcie galerii). Tekst pomocniczy: {nagłówek 1} {nagłówek 2} usuwamy. UWAGA: Styl NAGŁÓWEK 2 nie jest domyślnie umieszczany w galerii. Aby go umieścić: NARZĘDZIA GŁÓWNE i otwieramy okno Style klikając w Tu klikamy, aby otworzyć okienko Style a po otworzeniu tego okna na dole wybieramy trzecią ikonę z lewej Zarządzanie stylami :, następnie zakładka ZALECANIE wybieramy na liście Nagłówek 2 (jest szary) POKAŻ OK ZAMYKAMY OKIENKO STYLE. UWAGA: Tytuły należy formatować stylami o nazwie nagłówek, bo dzięki temu można automatycznie utworzyć spis treści. 2. Tworzymy własny styl i formatujemy nim resztę tekstu, tj. tekst w rozdziałach. Tekst ma wyglądać tak jak we wzorze: czcionka Times New Roman, rozmiar 14pt, Odstępy między wierszami 1,5, pierwszy wiersz wcięty 1,25 cm, wyrównanie obustronne (wyjustowanie). W tym celu: 2.1. Ustawiamy kursor w dowolnym akapicie do którego styl ma być zastosowany czyli w dowolnym miejscu poza tytułami Otwieramy okienko Style (patrz p. 1). Na dole wybieramy pierwszą ikonę z lewej Nowy styl. Otworzy się okno do zdefiniowania stylu Wpisujemy nazwę stylu. NAZWA: tekst w rozdziałach Definiujemy styl (czyli opisujemy jak ten styl ma formatować tekst):
2 wyjustowanie odstępy między wierszami 1,5 Definiując w stylu wcięcie pierwszego wiersza nie można tego zrobić za pomocą suwaków. Wybieramy FORMATUJ (patrz powyższy obrazek), a następnie AKAPIT zakładka WCIĘCIA I ODSTĘPY z listy SPECJALNE wybieramy PIERWSZY WIERSZ. Wielkość wcięcia będzie domyślnie ustawiona na 1,25 cm OK OK, aby zakończyć definiowanie stylu Zdefiniowany styl pojawia się w galerii (jeśli go nie widać rozwiń galerię, patrz p. 1). Akapit, w którym ustawiliśmy kursor zostaje od razu sformatowany tym stylem Formatujemy tym stylem resztę tekstu (poza tytułami), analogicznie jak robiliśmy to korzystając ze stylów Nagłówek. Czyli: ustawiamy kursor w kolejnych akapitach i wybieramy styl tekst w rozdziałach. UWAGA: Jeśli nie zaznaczamy tekstu, stylem formatuje się tyle tekstu ile jest w akapicie, w którym jest ustawiony kursor (ile tekstu liczy akapit można sprawdzić włączając podgląd znaków niedrukowanych, patrz ćw. 1). Chcąc sformatować więcej niż jeden akapit za jednym razem, należy akapity zaznaczyć i wybrać żądany styl. 3. Tworzymy jeszcze jeden własny styl, aby sformatować akapity wyróżnione. Wyróżnienie ma być zrobione w postaci ramki, patrz str. 4 we wzorze: Obramowanie ze wszystkich stron, tło szare, czcionka Times New Roman, rozmiar 14 pt, pochylona, Odstępy między wierszami pojedyncze, brak wcięcia pierwszego wiersza, wcięcie obustronne po 3 cm. Zastosowanie: np. chcemy w ten sposób wyróżniać w naszej pracy definicje, cytaty itd. Aby utworzyć ten styl postępujemy analogicznie jak w p. 2. Czyli: 3.1. Ustawiamy kursor w akapicie, w którym styl ma być zastosowany. Aby łatwiej znaleźć akapit włączamy wyszukiwanie tekstu CTRL - F i wpisujemy początek tekstu tego akapitu Aby móc ZNAJDŹ NASTĘPNY Otwieramy okienko style, następnie Nowy styl (patrz 2.2) Nazwa stylu: tekst wyróżniony 3.4. Definiujemy styl (analogicznie jak w 2.4) Aby usunąć wcięcie pierwszego wiersza wybieramy BRAK w SPECJALNE Ustawienie wcięć obustronnych: FORMATUJ AKAPIT zakładka WCIĘCIA I ODSTĘPY - Wcięcia: Z lewej, z prawej po 3 cm Aby włączyć obramowanie i tło: FORMATUJ OBRAMOWANIE - zakładki OBRAMOWANIE I CIENIOWANIE (obsługa tego okna, patrz ćw. 1).
3 Część Zdefiniowanym stylem formatujemy akapity, które mają być wyróżnione. Popatrz we wzór, które akapity trzeba wyróżnić. Aby łatwiej je znaleźć użyj CTRL F (patrz 3.1). 4. Modyfikujemy styl Nagłówek 1, aby zmienić wygląd tytułów głównych. Problem: chcemy zmienić wygląd tytułów rozdziałów na: czcionka czarna Times New Roman, rozmiar 24 pt, pogrubienie, tytuły chcemy wyśrodkować. Rozwiązanie: Nie musimy zmieniać każdego tytułu oddzielnie. Wystarczy zmodyfikować styl, który jest używany do tytułów, a wygląd wszystkich tytułów zmieni się wtedy automatycznie Ustawiamy kursor w dowolnym tytule głównym 4.2. Wchodzimy do modyfikacji stylu. Są na to dwa sposoby: I sposób: Otwieramy okienko Style. Styl, który jest użyty do tytułu (czyli Nagłówek 1) będzie wzięty w ramkę. Klikamy w ten styl, rozwinie się lista i wybieramy MODYFIKUJ. II sposób: W galerii, styl używany do tytułu będzie wzięty w pomarańczową ramką. PPM NA RAMCE MODYFIKUJ 4.3. Dokonujemy modyfikacji: czcionka czarna TNR 24 pt, tytuły na środku OK. Zmienił się wygląd tytułu, w którym ustawiliśmy kursor, jak i pozostałe tytuły. 5. Zmieniamy wygląd tytułów podrozdziałów (podtytułów). Postępujemy analogicznie jak w poprzednim punkcie modyfikując odpowiedni styl. Wygląd podtytułów po zmianie: czcionka czarna TNR 18 pt pochylona pogrubiona, wyrównanie do prawej, obramowanie tylko z góry i z dołu, cieniowanie kolor dowolny. 6. Odsunięcie (odstępy w pionie) tytułów i tekstu wyróżnionego od reszty, aby poprawić czytelność. Nie zaleca się tego robić za pomocą enterów. Należy zrobić to za pomocą stylów. W tym celu: 6.1. Po każdym tytule głównym chcemy mieć odstęp 2cm. Ustawiamy kursor w dowolnym tytule głównym. Wchodzimy do modyfikacji odpowiedniego stylu. FORMATUJ AKAPIT ZAKŁADKA WCIĘCIA I ODSTĘPY ODSTĘP PO: 2 CM Analogicznie (przez modyfikację odpowiedniego stylu) ustawiamy odstępy Przed i Po: 18 pt dla każdego podtytułu i wedle uznania odstępy dla tekstu wyróżnionego (tego w ramkach). UWAGA: odstępy można oczywiście ustawić od razu, gdy definiujemy styl, a nie dopiero przez modyfikację. 7. Wstawiamy numerację rozdziałów Ustawiamy kursor w dowolnym tytule Rozwijamy listę wielopoziomową (patrz ćw. 2) i wybieramy wzór: Poziomy numeracji są przypisane do odpowiednich stylów. Numeracja wstawi się automatycznie dla tytułów i podtytułów Aby w tytułach było słowo Rozdział : Ustawiamy kursor w tytule głównym. Rozwijamy listę wielopoziomową DEFINIUJ NOWĄ LISTĘ WIELOPOZIOMOWĄ w polu WPROWADŹ FORMATOWANIE NUMERACJI przed szarym numerem dopisujemy słowo Rozdział Aby tytuł rozdziału był poniżej słowa Rozdział: Ustawiamy kursor między tytułem, a słowem rozdział i naciskamy kombinację Shift Enter. Shift Enter w przeciwieństwie do Entera przenosi tekst do nowej linii, ale nie tworzy nowego akapitu. Tak postępujemy z każdym tytułem (Shift Enter nie zadziała tak jak style, tzn. automatycznie podzieli tekst we wszystkich akapitach) Być może tytuły nie są teraz na środku. Powodem są wcięcia, które były ustawione domyślnie dla listy wielopoziomowej (ustaw kursor w dowolnym tytule i zauważ że suwaki na linijce są przesunięte). Wcięcia można usunąć następująco: ustawiamy kursor w dowolnym tytule - rozwijamy listę
4 wielopoziomową DEFINIUJ NOWĄ LISTĘ WIELOPOZIOMOWĄ WCIĘCIE TEKSTU (u dołu): 0 cm oraz PO ZNAKU NUMERACJI: wybieramy z listy NIE DOŁĄCZAJ. 8. Wstawiamy numerację stron Nie ma znaczenia, gdzie jest ustawiony kursor WSTAWIANIE NUMER STRONY DÓŁ STRONY WARIANT NA ŚRODKU Numer strony jest wstawiany w stopce (wydzielona część strony na dole, odpowiednik na górze nosi nazwę nagłówka, nie mylić z nazwą stylu Nagłówek) Wychodzimy ze stopki klikając 2x poza stopką Numery zostały ustawione na każdej stronie. Są szare tylko na ekranie. Na wydruku byłyby czarne. Jeśli coś jest umieszczone w stopce lub nagłówku, Word zaznacza je na szaro. 9. Wstawiamy spis treści na początku dokumentu 9.1. Aby zrobić akapit powyżej Rozdział 1, ustawiamy się kursorem za słowem Rozdział 1 (przed się nie da). Naciskamy Enter. Word mógł zachować się na dwa sposoby: Albo utworzył się pusty akapit u góry i wtedy wystarczy przestawić tam kursor Albo utworzył akapit z napisem Rozdział 1: Rozdział 1 Rozdział 2 Pisanie oraz edycja tekstów W tej sytuacji z galerii stylów wybrać styl Normalny Wpisujemy: Spis treści i naciskamy enter ODWOŁANIA SPIS TREŚCI WSTAW SPIS TREŚCI - FORMATY: FORMALNY OK Zasada tworzenia spisu treści: w spisie treści Word umieści wszystko to co zostało sformatowane stylami o nazwie Nagłówek Formatujemy napis spis treści, tak aby wyglądał jak tytuł rozdziału. Uwaga: Nie używamy do tego stylu Nagłówek 1, bo wtedy spis treści byłby traktowany jako rozdział i otrzymalibyśmy Rozdział 1 Spis treści, jak również taki tekst zostałby umieszczony w spisie treści. Można ewentualnie przygotować nowy styl, ale szybciej będzie sformatować go zwykłą metodą lub użyć malarza formatów: ZAZNACZYĆ FRAGMENT TYTUŁU KLIKNĄĆ W IKONĘ MALARZA (PATRZ ĆW. 1) ZAZNACZYĆ TEKST SPIS TREŚCI. 10. Aktualizacja spisu treści. W tym celu dopiszemy trochę nowego tekstu. Po rozdziale 1 rozdział o tytule Korzystanie ze stylów oraz dwa podrozdziały o tytułach Tworzenie nowego stylu oraz Modyfikacja stylu. W I podrozdziale wpiszemy fragment treści: Aby utworzyć styl należy. W II podrozdziale: Aby zmodyfikować styl należy Ustawiamy kursor na końcu rozdziału 1 i naciskamy Enter Wybieramy styl Nagłówek 1 (automatycznie zostanie dopisane słowo Rozdział i odpowiedni numer) i wpisujemy tytuł rozdziału (może przeskoczyć na następną stronę, ale później wróci). Naciskamy Enter Pozostałe tytuły i treść podrozdziałów tworzymy analogicznie czyli wybieramy odpowiedni styl (Nagłówek 2 lub tekst w rozdziałach) i wpisujemy właściwy tekst. UWAGA: można najpierw wpisać tekst a potem wybierać styl Aktualizacja spisu treści: PPM GDZIEKOLWIEK W OBRĘBIE SPISU AKTUALIZUJ POLE AKTUALIZACJA CAŁEGO SPISU. Część Wstawiamy spisy rysunków i tabel na końcu dokumenty. Takie spisy, podobnie jak spis treści, tworzy się automatycznie. Warunkiem utworzenia spisu jest podpisanie w odpowiedni sposób rysunków i tabel.
5 Wstawimy 3 rysunki (przez rysunek rozumiemy dowolny obiekt graficzny: zdjęcie, obrazek, narysowany kształt itd.) w dowolnym miejscu dokumentu. Ułożymy je na różne sposoby względem tekstu (zastosujemy różne style otaczania tekstem). Ponadto wstawimy 2 tabele: obie skopiujemy z ćw. 2. Wstawienie I rysunku (klipartu) Utwórz pusty akapit w dowolnym miejscu. W tym miejscu wstawimy klipart WSTAWIANIE OBIEKT CLIPART PRZEJDŹ we właśnie otworzonym okienku CLIPART klikamy 2x w wybrany rysunek (obrazek). Zmniejsz rysunek, aby jego wysokość nie przekraczała 4-5 linii tekstu Ten sposób ułożenia rysunku względem tekstu (styl otaczania) nazywa się Równo z tekstem. Jest to domyślny sposób ułożenia (Zmiana sposobu ułożenia będzie omówiona przy wstawianiu drugiego rysunku). Przy takim ułożeniu: Jeśli chcemy rysunek przesunąć myszką można to jedynie zrobić w pionie, w poziomie się nie da Rysunek można przesunąć tylko do konkretnej linii tekstu (stąd nazwa równo z tekstem ), umieścić pomiędzy liniami się nie da Aby przesunąć go w poziomie, należy postępować tak jak z tekstem: ustawiając wyrównanie (np. środkowanie) lub wcięcia (za pomocą suwaków na linijce) Ustawiamy rysunek na środku w poziomie: za pomocą środkowania tekstu Ustawiamy kursor na prawo od rysunku i naciskamy Enter aby utworzyć nowy akapit na podpis Wstawiamy podpis rysunku: ODWOŁANIA - WSTAW PODPIS. Automatycznie pokazuje się etykieta i numer. Podpisujemy rysunek za etykietą i numerem. Uwaga: Etykieta może być niepoprawna np. Tabela, możemy zmienić etykietę na właściwą wybierając ją z listy Etykieta Podpis rysunku środkujemy. Wstawienie II rysunku (obrazek z pliku) Pobierz dowolny rysunek (obrazek) z internetu (PPM NA OBRAZKU ZAPISZ OBRAZEK JAKO) i zapisz go w swoim folderze Ustawiamy kursor w dowolnym miejscu. Nie tworzymy nowego akapitu WSTAWIANIE OBRAZ wskazujemy plik z pobranym obrazkiem - WSTAW. Zmniejszamy ewentualnie rysunek do wys. max 4-5 linii tekstu Rysunek domyślnie wstawił się w stylu otaczania Równo z tekstem Zmieniamy styl otaczania rysunku względem tekstu: gdy obrazek jest zaznaczony mamy dodatkowe menu. Wybieramy FORMATOWANIE, a następnie POŁOŻENIE WIĘCEJ OPCJI UKŁADU zakładka ZAWIJANIE TEKSTU RAMKA OK. Przy takim stylu otaczania rysunek daje się przesuwać w dowolne miejsce, zarówno w pionie jak i w poziomie Przesuwamy rysunek tak, aby przylegał do lewego marginesu Wstawiamy podpis rysunku, tak jak w p (rysunek musi być zaznaczony). Podpis wstawia się w polu tekstowym. Środkujemy podpis w polu tekstowym. Uwaga: Można wykorzystać kombinację Shift Enter, aby przenieść sam podpis do nowej linii (słowo Rysunek zostanie w poprzedniej linii) Wstawienie III rysunku (łamana z ćw. 3) Kopiujemy rysunek przedstawiający łamaną, który wykonaliśmy w ćw. 3 i wklejamy do bieżącego ćwiczenia w dowolnym miejscu. Przed skopiowaniem warto rysunek zgrupować (grupowanie: patrz wskazówki do ćw. 3) Zmieniamy styl otaczania rysunku na Równo z tekstem. Zmiana stylu otaczania, patrz p Tworzymy pusty akapit w dowolnym miejscu i tam przenosimy ten rysunek. Rysunek ustawiamy na środku (patrz p. 11.4).
6 Uwaga: aby rysunek można było wyśrodkować, nie może on być zaznaczony. Kursor musi się znajdować w tej linii, w której jest rysunek (obok rysunku) Rysunek podpisujemy tak jak w p Część 4 Wstawienie tabel Tworzymy pusty akapit w dowolnym miejscu i tam kopiujemy tabelę z ćw. 2 (tam gdzie jest tylko PLN i EUR) Podpisujemy tabelę (kursor powinien się znajdować wewnątrz tabeli): ODWOŁANIA - WSTAW PODPIS. Uwaga: Zamiast etykiety Tabela może się pojawić Rysunek. Zmieniamy etykietę na właściwą rozwijając listę etykiet. Uwaga: Domyślnie proponowane jest położenie podpisu powyżej tabeli i tak należy zostawić, ponieważ poniżej wpiszemy inną informację Poniżej tabeli podaje się zwykle źródło tabeli. Jeśli jesteśmy autorami tabeli, wtedy wpisujemy Źródło: opracowanie własne. I tak wpiszmy. Jeśli nie, wtedy wpisujemy Źródło: [2], gdzie [2] wskazuje na pozycję w bibliografii, którą umieszcza się na końcu dokumentu Wstawiamy w innym miejscu inną tabelę z ćw. 2 (tą gdzie jest tylko PLN i GBP), powtarzając czynności z p Jako źródło wpisujemy drugi wariant z p Dostosowanie wyglądu podpisów i źródeł Zmieniamy wygląd podpisów rysunków i tabel na czarny (domyślnie jest niebieski). Ustawiamy kursor w dowolnym podpisie i rozwijamy galerię stylów (patrz p. 1). Zauważmy, że do podpisów Word używa stylu o nazwie Legenda. Należy go więc zmodyfikować (patrz p. 4), zmieniając czcionkę na czarną Aby Źródła miały ten sam wygląd co podpis, formatujemy je stylem (patrz p. 1) Legenda Aby podpisy tabel i źródła zaczynały się równo z tabelą, ustawiamy dla nich wcięcia przesuwając odpowiedni suwak (wcięcie pierwszego wiersza akapitu) z linijki (patrz wskazówki do ćw. 1). Uwaga: Modyfikacja stylu Legenda nie jest w tym przypadku dobrym rozwiązaniem, bo możemy potrzebować różnych wcięć dla poszczególnych tabel. Wstawienie spisu rysunków i tabel Te spisy wstawimy na końcu dokumentu Od nowego akapitu na końcu dokumentu wpisujemy Spis rysunków i naciskamy Enter. Uwaga: jeśli tworząc nowy akapit kontynuowana jest ramka (styl tekst wyróżniony ), która wyróżniała poprzedni akapit, aby otrzymać zwykły tekst zmieniamy styl na Normalny Wstawienie spisu rysunków: ODWOŁANIA WSTAW SPIS ILUSTRACJI ETYKIETA PODPISU: RYSUNEK FORMATY: FORMALNY Wstawiamy spis tabel analogicznie jak p W etykiecie podpisu wybieramy TABELA. 12. Nagłówek i stopka Są to odpowiednio część górna i dolna strony. Chcąc, aby jakiś tekst powtarzał się automatycznie na każdej stronie wystarczy umieścić go raz w nagłówku lub w stopce. Nagłówek Wchodzimy do nagłówka (nie ma znaczenia gdzie jest kursor i na której stronie jesteśmy): WSTAWIANIE NAGŁÓWEK EDYTUJ NAGŁÓWEK Wpisujemy: Jan Kowalski Aby dopisać Informacje na temat edytora tekstu Word przy prawym marginesie, wykorzystamy tabulatory. W nagłówku standardowo są ustawione dwa tabulatory. Ich ustawienie jest widoczne na
7 linijce: Naciskamy 2x klawisz Tab (tabulacji), kursor przenosi się do drugiego tabulatora. Jest to tabulator prawy, więc wskazuje miejsce gdzie będzie się kończył wpisywany tekst. Wpisujemy tekst Informacje na temat edytora tekstu Word i w ten sposób mamy tekst przy prawym marginesie. Uwaga: Do takiego rozmieszczenia tekstu można użyć tabeli (przykład patrz ćw. 1), ale tabulatorami jest szybciej. Więcej o tabulatorach w ćwiczeniu Tabulatory Formatujemy tekst kapitalikami i włączamy obramowanie u dołu (patrz ćw. 1) Wychodzimy z nagłówka klikając 2x poza obszarem nagłówka. Tekst, który wpisaliśmy znajduje się teraz na każdej stronie u góry. Jest szary tylko na ekranie, na wydruku nie będzie. Stopka Wchodzimy do stopki: WSTAWIANIE STOPKA EDYTUJ STOPKĘ Ponownie wykorzystamy domyślnie ustawione tabulatory, aby rozmieścić tekst w stopce Kursor jest prawdopodobnie przed numerem strony Wpisujemy Przyjemnej lektury Włączamy wyrównanie do lewej, aby tekst i numer znalazł się przy lewym marginesie Ustawiamy kursor przed Przyjemnej lektury Naciskamy Tab, aby przenieść się do pierwszego tabulatora Przenosimy kursor przed numer strony i naciskamy Tab, aby przenieść numer strony do drugiego tabulatora czyli do prawego marginesu. Uwaga: przesunięcie za pomocą Tab może nie działać poprawnie. Jeśli nie działa: PRZYCISK OFFICE - OPCJE PROGRAMU WORD SPRAWDZANIE OPCJE AUTOKOREKTY zakładka AUTOFORMATOWANIE PODCZAS PISANIA. Wyłączamy opcję: Wychodzimy ze stopki klikając 2x poza obszarem stopki. 13. Przypisy Wstawienie przypisu: ustawiamy kursor na końcu słowa lub zdania (w dowolnym miejscu) ODWOŁANIA WSTAW PRZYPIS DOLNY. Word przenosi nas w miejsce wpisanie treści przypisu. Wpisujemy: Tu wpisujemy treść przypisu. W miejscu gdzie był kursor jest teraz wstawiony numer przypisu Wstaw jeszcze jeden przypis, powyżej poprzedniego. Zauważ, że numeracja przypisów jest automatyczna. Uwaga: gdy wybierzemy Wstaw przypis końcowy, przypis będzie umieszczony na końcu dokumentu zamiast na dole strony Usunięcie przypisu. Aby usunąć przypis usuwamy numer, tak jak znak (literę). Nie usuwamy treści przypisu. Treść przypisu jest usuwana automatycznie, gdy usuwany jest numer. Uwaga: W języku polskim przypis do całego zdania umieszczamy przed kropką, w angielskim za kropką. 14. Każdy rozdział oraz Spis rysunków i Spis tabel na początku nowej strony Mamy dwie metody. Uwaga: Przesunięcie tekstu Enterem nie jest dobrą metodą: pracochłonną i nieskuteczną. Trzeba by poprawiać przesunięcie za każdym razem, gdy dopiszemy lub usuniemy tekst. Metoda I Dla akapitu, który ma być zawsze na początku nowej strony należy włączyć opcję PODZIAŁ STRONY PRZED w okienku AKAPIT w zakładce PODZIAŁ WIERSZA I STRONY. Zamiast włączać tą opcję dla każdego tytułu rozdziału oddzielnie, włączymy ją dla stylu nagłówek 1 i w ten sposób każdy tytuł znajdzie się na początku nowej strony: ustawiamy kursor w dowolnym tytule rozdziału - wchodzimy do MODYFIKACJI STYLU NAGŁÓWEK 1 FORMATUJ AKAPIT zakładka PODZIAŁ WIERSZA I STRONY włączamy PODZIAŁ STRONY PRZED. Aby lepiej zobaczyć efekt tego przesunięcia zmniejszmy dokument za pomocą suwaka w prawym
8 dolnym rogu. Każdy rozdział znalazł się na początku nowej strony. Metoda II Tą metodą przesuniemy na początek nowej strony Spis rysunków i Spis tabel Ustawiamy kursor przed tekstem Spis rysunków i naciskamy kombinację Ctrl Enter. Analogicznie przenosimy Spis tabel. Uwaga: Gdy włączymy podgląd znaków niedrukowanych (patrz ćw. 1) widzimy, że miejsce gdzie była użyta kombinacja Ctrl Enter jest oznaczone przez tekst tak jak zwykły tekst.. Chcąc wyłączyć podział usuwamy ten Uwaga: Skorzystanie z metody I lub II gwarantuje, że zawsze rozdziały i spisy będą automatycznie umieszczane na początku nowej strony, niezależnie czy jeszcze będziemy dopisywać tekst czy usuwać. 15. Strona tytułowa Można skorzystać z gotowca lub stworzyć własną Skorzystanie z gotowca (nie ma znaczenia, gdzie jest kursor): WSTAWIANIE STRONA TYTUŁOWA wybrać dowolny wzór Utworzenie własnej (Jeśli wcześniej wstawiliśmy gotowca należy go usunąć: WSTAWIANIE STRONA TYTUŁOWA USUŃ BIEŻĄCĄ STRONĘ TYTUŁOWĄ): Kursor jest przed tekstem Spis treści. Naciskamy kombinację CTRL ENTER i przenosimy kursor na początek pierwszej strony Wpisujemy tekst wg wzoru. Uwaga: wykorzystujemy enter do przesunięcia tekstu w dół. Dzięki temu, że w punkcie użyliśmy Ctrl Enter, tekst na następnych stronach się nie przesunie Na stronie tytułowej (pierwszej) nie umieszcza się numeru strony lub innych tekstów w nagłówku i stopce. Aby na pierwszej stronie nagłówek i stopka były puste: UKŁAD STRONY otwieramy okienko USTAWIENIA STRONY klikając w koniec paska: - zakładka UKŁAD zaznaczyć opcje INNE NA PIERWSZEJ STRONIE.
NAGŁÓWKI, STOPKI, PODZIAŁY WIERSZA I STRONY, WCIĘCIA
 NAGŁÓWKI, STOPKI, PODZIAŁY WIERSZA I STRONY, WCIĘCIA Ćwiczenie 1: Ściągnij plik z tekstem ze strony www. Zaznacz tekst i ustaw go w stylu Bez odstępów. Sformatuj tekst: wyjustowany czcionka Times New Roman
NAGŁÓWKI, STOPKI, PODZIAŁY WIERSZA I STRONY, WCIĘCIA Ćwiczenie 1: Ściągnij plik z tekstem ze strony www. Zaznacz tekst i ustaw go w stylu Bez odstępów. Sformatuj tekst: wyjustowany czcionka Times New Roman
Ćwiczenie 4 Konspekt numerowany
 Ćwiczenie 4 Konspekt numerowany Celem ćwiczenia jest zastosowane automatycznej, wielopoziomowej numeracji nagłówków w wielostronicowym dokumencie. Warunkiem poprawnego wykonania tego ćwiczenia jest właściwe
Ćwiczenie 4 Konspekt numerowany Celem ćwiczenia jest zastosowane automatycznej, wielopoziomowej numeracji nagłówków w wielostronicowym dokumencie. Warunkiem poprawnego wykonania tego ćwiczenia jest właściwe
Podstawy informatyki
 Podstawy informatyki semestr I, studia stacjonarne I stopnia Elektronika rok akademicki 2012/2013 Pracownia nr 5 Edytor tekstu Microsoft Word 2007 mgr inż. Adam Idźkowski Pracownia nr 5 2 Edytor tekstu
Podstawy informatyki semestr I, studia stacjonarne I stopnia Elektronika rok akademicki 2012/2013 Pracownia nr 5 Edytor tekstu Microsoft Word 2007 mgr inż. Adam Idźkowski Pracownia nr 5 2 Edytor tekstu
Tworzenie i edycja dokumentów w aplikacji Word.
 Tworzenie i edycja dokumentów w aplikacji Word. Polskie litery, czyli ąłóęśźżń, itd. uzyskujemy naciskając prawy klawisz Alt i jednocześnie literę najbardziej zbliżoną wyglądem do szukanej. Np. ł uzyskujemy
Tworzenie i edycja dokumentów w aplikacji Word. Polskie litery, czyli ąłóęśźżń, itd. uzyskujemy naciskając prawy klawisz Alt i jednocześnie literę najbardziej zbliżoną wyglądem do szukanej. Np. ł uzyskujemy
Samouczek edycji dokumentów tekstowych
 1. Różne sposoby zaznaczania tekstu. Najprostszą czynnością, którą możemy wykonać na zaznaczonym tekście, jest jego usunięcie. Wystarczy nacisnąć klawisz Delete lub Backspace. Aby przekonać się, jak to
1. Różne sposoby zaznaczania tekstu. Najprostszą czynnością, którą możemy wykonać na zaznaczonym tekście, jest jego usunięcie. Wystarczy nacisnąć klawisz Delete lub Backspace. Aby przekonać się, jak to
1. Umieść kursor w miejscu, w którym ma być wprowadzony ozdobny napis. 2. Na karcie Wstawianie w grupie Tekst kliknij przycisk WordArt.
 Grafika w dokumencie Wprowadzanie ozdobnych napisów WordArt Do tworzenia efektownych, ozdobnych napisów służy obiekt WordArt. Aby wstawić do dokumentu obiekt WordArt: 1. Umieść kursor w miejscu, w którym
Grafika w dokumencie Wprowadzanie ozdobnych napisów WordArt Do tworzenia efektownych, ozdobnych napisów służy obiekt WordArt. Aby wstawić do dokumentu obiekt WordArt: 1. Umieść kursor w miejscu, w którym
menu kontekstowe menu dostępne pod prawym klawiszem myszy, twarda spacja spacja nierozdzielająca (Ctrl + Shift + spacja).
 Ćwiczenie: CV Podstawowe pojęcia: menu kontekstowe menu dostępne pod prawym klawiszem myszy, twarda spacja spacja nierozdzielająca (Ctrl + Shift + spacja). 1. Okno Style Włącz okno Style klikając na ikonę
Ćwiczenie: CV Podstawowe pojęcia: menu kontekstowe menu dostępne pod prawym klawiszem myszy, twarda spacja spacja nierozdzielająca (Ctrl + Shift + spacja). 1. Okno Style Włącz okno Style klikając na ikonę
TABULATORY - DOKUMENTY BIUROWE
 TABULATORY - DOKUMENTY BIUROWE Autoformatowanie Znaczniki tabulacji Ćwiczenie 1 Ćwiczenie 2 Wcięcia i tabulatory Objaśnienia i podpisy Wcięcia w akapitach Ćwiczenia Tabulatory są umownymi znacznikami powodującymi
TABULATORY - DOKUMENTY BIUROWE Autoformatowanie Znaczniki tabulacji Ćwiczenie 1 Ćwiczenie 2 Wcięcia i tabulatory Objaśnienia i podpisy Wcięcia w akapitach Ćwiczenia Tabulatory są umownymi znacznikami powodującymi
Zadanie 1. Stosowanie stylów
 Zadanie 1. Stosowanie stylów Styl to zestaw elementów formatowania określających wygląd: tekstu atrybuty czcionki (tzw. styl znaku), akapitów np. wyrównanie tekstu, odstępy między wierszami, wcięcia, a
Zadanie 1. Stosowanie stylów Styl to zestaw elementów formatowania określających wygląd: tekstu atrybuty czcionki (tzw. styl znaku), akapitów np. wyrównanie tekstu, odstępy między wierszami, wcięcia, a
Rozwiązanie ćwiczenia 8a
 Rozwiązanie ćwiczenia 8a Aby utworzyć spis ilustracji: 1. Ustaw kursor za tekstem na ostatniej stronie dokumentu Polska_broszura.doc i kliknij przycisk Podział strony na karcie Wstawianie w grupie Strony
Rozwiązanie ćwiczenia 8a Aby utworzyć spis ilustracji: 1. Ustaw kursor za tekstem na ostatniej stronie dokumentu Polska_broszura.doc i kliknij przycisk Podział strony na karcie Wstawianie w grupie Strony
Temat 10 : Poznajemy zasady pracy w edytorze tekstu Word.
 Temat 10 : Poznajemy zasady pracy w edytorze tekstu Word. 1. Edytor tekstu WORD to program (edytor) do tworzenia dokumentów tekstowych (rozszerzenia:.doc (97-2003),.docx nowszy). 2. Budowa okna edytora
Temat 10 : Poznajemy zasady pracy w edytorze tekstu Word. 1. Edytor tekstu WORD to program (edytor) do tworzenia dokumentów tekstowych (rozszerzenia:.doc (97-2003),.docx nowszy). 2. Budowa okna edytora
Edytor tekstu OpenOffice Writer Podstawy
 Edytor tekstu OpenOffice Writer Podstawy OpenOffice to darmowy zaawansowany pakiet biurowy, w skład którego wchodzą następujące programy: edytor tekstu Writer, arkusz kalkulacyjny Calc, program do tworzenia
Edytor tekstu OpenOffice Writer Podstawy OpenOffice to darmowy zaawansowany pakiet biurowy, w skład którego wchodzą następujące programy: edytor tekstu Writer, arkusz kalkulacyjny Calc, program do tworzenia
Fragment tekstu zakończony twardym enterem, traktowany przez edytor tekstu jako jedna nierozerwalna całość.
 Formatowanie akapitu Fragment tekstu zakończony twardym enterem, traktowany przez edytor tekstu jako jedna nierozerwalna całość. Przy formatowaniu znaków obowiązywała zasada, że zawsze przez rozpoczęciem
Formatowanie akapitu Fragment tekstu zakończony twardym enterem, traktowany przez edytor tekstu jako jedna nierozerwalna całość. Przy formatowaniu znaków obowiązywała zasada, że zawsze przez rozpoczęciem
Temat bardzo mądrego referatu maksymalnie na dwie linijki tekstu
 Tutaj logo szkoły Gimnazjum nr 72 ul. Wysoka 8/12 00-155 Warszawa Temat bardzo mądrego referatu maksymalnie na dwie linijki tekstu Opiekun merytoryczny: Zofia Zatorska Opiekun techniczny: Ewa Kołodziej
Tutaj logo szkoły Gimnazjum nr 72 ul. Wysoka 8/12 00-155 Warszawa Temat bardzo mądrego referatu maksymalnie na dwie linijki tekstu Opiekun merytoryczny: Zofia Zatorska Opiekun techniczny: Ewa Kołodziej
NAGŁÓWKI, STOPKI, PODZIAŁY WIERSZA I STRONY, WCIĘCIA
 NAGŁÓWKI, STOPKI, PODZIAŁY WIERSZA I STRONY, WCIĘCIA Ćwiczenie 1: Ściągnij plik z tekstem ze strony www. Zaznacz tekst i ustaw go w stylu Bez odstępów. Sformatuj tekst: wyjustowany czcionka Times New Roman
NAGŁÓWKI, STOPKI, PODZIAŁY WIERSZA I STRONY, WCIĘCIA Ćwiczenie 1: Ściągnij plik z tekstem ze strony www. Zaznacz tekst i ustaw go w stylu Bez odstępów. Sformatuj tekst: wyjustowany czcionka Times New Roman
MATERIAŁY SZKOLENIOWE WORD PODSTAWOWY
 MATERIAŁY SZKOLENIOWE WORD PODSTAWOWY 2013 Klawiatura narzędzie do wpisywania tekstu. 1. Wielkie litery piszemy z wciśniętym klawiszem SHIFT albo z włączonym klawiszem CAPSLOCK. 2. Litery typowe dla języka
MATERIAŁY SZKOLENIOWE WORD PODSTAWOWY 2013 Klawiatura narzędzie do wpisywania tekstu. 1. Wielkie litery piszemy z wciśniętym klawiszem SHIFT albo z włączonym klawiszem CAPSLOCK. 2. Litery typowe dla języka
Zadaniem tego laboratorium będzie zaznajomienie się z podstawowymi możliwościami kompozycji strony i grafiki
 Zadaniem tego laboratorium będzie zaznajomienie się z podstawowymi możliwościami kompozycji strony i grafiki Edytory tekstu oferują wiele możliwości dostosowania układu (kompozycji) strony w celu uwypuklenia
Zadaniem tego laboratorium będzie zaznajomienie się z podstawowymi możliwościami kompozycji strony i grafiki Edytory tekstu oferują wiele możliwości dostosowania układu (kompozycji) strony w celu uwypuklenia
Formatowanie tekstu za pomocą zdefiniowanych stylów. Włączanie okna stylów. 1. zaznaczyć tekst, który chcemy formatować
 Style Bardzo często w edytorze podczas pisania tekstu zachodzi potrzeba wielokrotnego powtórzenia czynności związanych z formatowaniem. Aby zapobiec stałemu otwieraniu okien dialogowych i wybierania stale
Style Bardzo często w edytorze podczas pisania tekstu zachodzi potrzeba wielokrotnego powtórzenia czynności związanych z formatowaniem. Aby zapobiec stałemu otwieraniu okien dialogowych i wybierania stale
Ćwiczenie 2 (Word) Praca z dużym tekstem
 Ćwiczenie 2 (Word) Praca z dużym tekstem 1. Przygotowanie dokumentu głównego (Tworzenie rozdziałów i podrozdziałów) Otwórz dokument o nazwie Duży tekst.docx znajdujący się na stronie prowadzącego zajęcia.
Ćwiczenie 2 (Word) Praca z dużym tekstem 1. Przygotowanie dokumentu głównego (Tworzenie rozdziałów i podrozdziałów) Otwórz dokument o nazwie Duży tekst.docx znajdujący się na stronie prowadzącego zajęcia.
Zadanie 9. Projektowanie stron dokumentu
 Zadanie 9. Projektowanie stron dokumentu Przygotowany dokument można: wydrukować i oprawić, zapisać jako strona sieci Web i opublikować w Internecie przekonwertować na format PDF i udostępnić w postaci
Zadanie 9. Projektowanie stron dokumentu Przygotowany dokument można: wydrukować i oprawić, zapisać jako strona sieci Web i opublikować w Internecie przekonwertować na format PDF i udostępnić w postaci
Andrzej Frydrych SWSPiZ 1/8
 Kilka zasad: Czerwoną strzałką na zrzutach pokazuje w co warto kliknąć lub co zmieniłem oznacza kolejny wybierany element podczas poruszania się po menu Ustawienia strony: Menu PLIK (Rozwinąć żeby było
Kilka zasad: Czerwoną strzałką na zrzutach pokazuje w co warto kliknąć lub co zmieniłem oznacza kolejny wybierany element podczas poruszania się po menu Ustawienia strony: Menu PLIK (Rozwinąć żeby było
Zadanie 11. Przygotowanie publikacji do wydrukowania
 Zadanie 11. Przygotowanie publikacji do wydrukowania Edytor Word może służyć również do składania do druku nawet obszernych publikacji. Skorzystamy z tych możliwości i opracowany dokument przygotujemy
Zadanie 11. Przygotowanie publikacji do wydrukowania Edytor Word może służyć również do składania do druku nawet obszernych publikacji. Skorzystamy z tych możliwości i opracowany dokument przygotujemy
Zadanie 10. Stosowanie dokumentu głównego do organizowania dużych projektów
 Zadanie 10. Stosowanie dokumentu głównego do organizowania dużych projektów Za pomocą edytora Word można pracować zespołowo nad jednym dużym projektem (dokumentem). Tworzy się wówczas dokument główny,
Zadanie 10. Stosowanie dokumentu głównego do organizowania dużych projektów Za pomocą edytora Word można pracować zespołowo nad jednym dużym projektem (dokumentem). Tworzy się wówczas dokument główny,
Praca z tekstem: WORD Listy numerowane, wstawianie grafiki do pliku
 Praca z tekstem: WORD Listy numerowane, wstawianie grafiki do pliku W swoim folderze utwórz folder o nazwie 29_10_2009, wszystkie dzisiejsze zadania wykonuj w tym folderze. Na dzisiejszych zajęciach nauczymy
Praca z tekstem: WORD Listy numerowane, wstawianie grafiki do pliku W swoim folderze utwórz folder o nazwie 29_10_2009, wszystkie dzisiejsze zadania wykonuj w tym folderze. Na dzisiejszych zajęciach nauczymy
Technologie informacyjne. semestr I, studia niestacjonarne I stopnia Elektrotechnika rok akademicki 2013/2014 Pracownia nr 2 dr inż.
 Technologie informacyjne semestr I, studia niestacjonarne I stopnia Elektrotechnika rok akademicki 2013/2014 Pracownia nr 2 dr inż. Adam Idźkowski Podstawy Informatyki Pracownia nr 3 2 MS WORD 2007 Podstawy
Technologie informacyjne semestr I, studia niestacjonarne I stopnia Elektrotechnika rok akademicki 2013/2014 Pracownia nr 2 dr inż. Adam Idźkowski Podstawy Informatyki Pracownia nr 3 2 MS WORD 2007 Podstawy
MS Word 2010. Długi dokument. Praca z długim dokumentem. Kinga Sorkowska 2011-12-30
 MS Word 2010 Długi dokument Praca z długim dokumentem Kinga Sorkowska 2011-12-30 Dodawanie strony tytułowej 1 W programie Microsoft Word udostępniono wygodną galerię wstępnie zdefiniowanych stron tytułowych.
MS Word 2010 Długi dokument Praca z długim dokumentem Kinga Sorkowska 2011-12-30 Dodawanie strony tytułowej 1 W programie Microsoft Word udostępniono wygodną galerię wstępnie zdefiniowanych stron tytułowych.
Nawigacja po długim dokumencie może być męcząca, dlatego warto poznać następujące skróty klawiszowe
 Zestawienie wydatków rok 2015 1 Wstaw numerację stron. Aby to zrobić przejdź na zakładkę Wstawianie i w grupie Nagłówek i stopka wybierz Numer strony. Następnie określ pozycję numeru na stronie (na przykład
Zestawienie wydatków rok 2015 1 Wstaw numerację stron. Aby to zrobić przejdź na zakładkę Wstawianie i w grupie Nagłówek i stopka wybierz Numer strony. Następnie określ pozycję numeru na stronie (na przykład
Technologia Informacyjna. semestr I, studia niestacjonarne I stopnia Elektrotechnika rok akademicki 2012/2013 Pracownia nr 3 mgr inż.
 Technologia Informacyjna semestr I, studia niestacjonarne I stopnia Elektrotechnika rok akademicki 2012/2013 Pracownia nr 3 mgr inż. Adam Idźkowski Technologia informacyjna Pracownia nr 3 2 I. Style w
Technologia Informacyjna semestr I, studia niestacjonarne I stopnia Elektrotechnika rok akademicki 2012/2013 Pracownia nr 3 mgr inż. Adam Idźkowski Technologia informacyjna Pracownia nr 3 2 I. Style w
1. Włączamy listę wielopoziomową: rozwijamy trzecią ikonę do włączania list i wybieramy wzór:
 Wskazówki do wykonania Ćwiczenia 2 (Word 2007) ze strony http://logika.uwb.edu.pl/mg/ Wg wzoru praca do wykonania http://logika.uwb.edu.pl/mg/cw2n.pdf Część A. LISTA WIELOPOZIOMOWA Autor: dr Mariusz Giero
Wskazówki do wykonania Ćwiczenia 2 (Word 2007) ze strony http://logika.uwb.edu.pl/mg/ Wg wzoru praca do wykonania http://logika.uwb.edu.pl/mg/cw2n.pdf Część A. LISTA WIELOPOZIOMOWA Autor: dr Mariusz Giero
Formatowanie długich dokumentów tekstowych
 Formatowanie długich dokumentów tekstowych Na prawach rękopisu Warszawa 2002 Opracowanie: Janusz S. Wierzbicki Marta Wnukowicz Spis treści 1. STRESZCZENIE...3 2. WYKORZYSTANIE STYLÓW TEKSTU DO FORMATOWANIA
Formatowanie długich dokumentów tekstowych Na prawach rękopisu Warszawa 2002 Opracowanie: Janusz S. Wierzbicki Marta Wnukowicz Spis treści 1. STRESZCZENIE...3 2. WYKORZYSTANIE STYLÓW TEKSTU DO FORMATOWANIA
Europejski Certyfikat Umiejętności Komputerowych. Moduł 3 Przetwarzanie tekstów
 Europejski Certyfikat Umiejętności Komputerowych. Moduł 3 Przetwarzanie tekstów 1. Uruchamianie edytora tekstu MS Word 2007 Edytor tekstu uruchamiamy jak każdy program w systemie Windows. Można to zrobić
Europejski Certyfikat Umiejętności Komputerowych. Moduł 3 Przetwarzanie tekstów 1. Uruchamianie edytora tekstu MS Word 2007 Edytor tekstu uruchamiamy jak każdy program w systemie Windows. Można to zrobić
OGÓLNE WYMAGANIA DOTYCZĄCE SPOSOBU PRZYGOTOWANIA PRAC DYPLOMOWYCH (wytyczne dla Studentów)
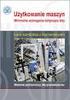 OGÓLNE WYMAGANIA DOTYCZĄCE SPOSOBU PRZYGOTOWANIA PRAC DYPLOMOWYCH (wytyczne dla Studentów) W pracy dyplomowej należy zachować: Styl całego dokumentu: Styl Standardowy: rodzaj czcionki: Times New Roman
OGÓLNE WYMAGANIA DOTYCZĄCE SPOSOBU PRZYGOTOWANIA PRAC DYPLOMOWYCH (wytyczne dla Studentów) W pracy dyplomowej należy zachować: Styl całego dokumentu: Styl Standardowy: rodzaj czcionki: Times New Roman
Przypisy i przypisy końcowe
 - 1 - Przypisy i przypisy końcowe Przypisami nazywamy pewne teksty służące do podawania wyjaśnień, komentarzy, odsyłaczy do tekstu, do bibliografii itp. Edytor WORD rozróżnia dwa rodzaje przypisów: przypisy
- 1 - Przypisy i przypisy końcowe Przypisami nazywamy pewne teksty służące do podawania wyjaśnień, komentarzy, odsyłaczy do tekstu, do bibliografii itp. Edytor WORD rozróżnia dwa rodzaje przypisów: przypisy
Ms WORD Poziom podstawowy Materiały szkoleniowe
 Ms WORD Poziom podstawowy Materiały szkoleniowe Nota Materiał powstał w ramach realizacji projektu e-kompetencje bez barier dofinansowanego z Programu Operacyjnego Polska Cyfrowa działanie 3.1 Działania
Ms WORD Poziom podstawowy Materiały szkoleniowe Nota Materiał powstał w ramach realizacji projektu e-kompetencje bez barier dofinansowanego z Programu Operacyjnego Polska Cyfrowa działanie 3.1 Działania
Ustawianie wcięcia za pomocą klawisza TAB
 Ustawianie wcięcia za pomocą klawisza TAB Przycisk Plik => opcje => sprawdzanie => opcje autokorekty => autoformatowanie podczas pisania => ustaw wcięcie z lewej i pierwsze wcięcie klawiszami Tab i Backspace
Ustawianie wcięcia za pomocą klawisza TAB Przycisk Plik => opcje => sprawdzanie => opcje autokorekty => autoformatowanie podczas pisania => ustaw wcięcie z lewej i pierwsze wcięcie klawiszami Tab i Backspace
Praca w edytorze WORD
 1 Praca w edytorze WORD Interfejs Cały interfejs tworzy pojedynczy mechanizm. Głównym jego elementem jest wstęga. Wstęga jest podzielona na karty. Zawierają one wszystkie opcje formatowania dokumentu.
1 Praca w edytorze WORD Interfejs Cały interfejs tworzy pojedynczy mechanizm. Głównym jego elementem jest wstęga. Wstęga jest podzielona na karty. Zawierają one wszystkie opcje formatowania dokumentu.
1. Wstawianie macierzy
 1. Wstawianie macierzy Aby otworzyć edytor równań: Wstaw Obiekt Formuła Aby utworzyć macierz najpierw wybieramy Nawiasy i kilkamy w potrzebny nawias (zmieniający rozmiar). Następnie w oknie formuły zamiast
1. Wstawianie macierzy Aby otworzyć edytor równań: Wstaw Obiekt Formuła Aby utworzyć macierz najpierw wybieramy Nawiasy i kilkamy w potrzebny nawias (zmieniający rozmiar). Następnie w oknie formuły zamiast
Rozwiązanie ćwiczenia 7a
 Rozwiązanie ćwiczenia 7a Podpisy pod rysunkami, zdjęciami możesz wprowadzić w następujący sposób: 1. Kliknij obiekt (rysunek, zdjęcie) i wybierz przycisk Wstaw podpis z grupy narzędzi Podpisy na karcie
Rozwiązanie ćwiczenia 7a Podpisy pod rysunkami, zdjęciami możesz wprowadzić w następujący sposób: 1. Kliknij obiekt (rysunek, zdjęcie) i wybierz przycisk Wstaw podpis z grupy narzędzi Podpisy na karcie
WORD praca z dużym tekstem
 WORD praca z dużym tekstem PRZYGOTOWANIE DOKUMENTU GŁÓWNEGO (TWORZENIE ROZDZIAŁÓW I PODROZDZIAŁÓW) Otwórz dokument o nazwie Duży tekst.docx znajdujący się na stronie prowadzącego zajęcia. Tekst sformatuj
WORD praca z dużym tekstem PRZYGOTOWANIE DOKUMENTU GŁÓWNEGO (TWORZENIE ROZDZIAŁÓW I PODROZDZIAŁÓW) Otwórz dokument o nazwie Duży tekst.docx znajdujący się na stronie prowadzącego zajęcia. Tekst sformatuj
Przygotuj za pomocą tabulatorów element formularza. Utwórz pole tekstowe i sformatuj tak, aby dół napisu w polu był dokładnie nad kropkami.
 FORMULARZE POLA TEKSTOWE Pole tekstowe Pole tekstowe kilka wierszy Karta Developer Formanty Formant i pole tekstowe Ćwiczenia Jak wypełnić danymi utworzony w edytorze tekstów formularz? Jak wpisać informacje
FORMULARZE POLA TEKSTOWE Pole tekstowe Pole tekstowe kilka wierszy Karta Developer Formanty Formant i pole tekstowe Ćwiczenia Jak wypełnić danymi utworzony w edytorze tekstów formularz? Jak wpisać informacje
Podział na strony, sekcje i kolumny
 Formatowanie stron i sekcji Formatowanie stron odnosi się do całego dokumentu lub jego wybranych sekcji. Dla całych stron ustalamy na przykład marginesy, które określają odległość tekstu od krawędzi papieru.
Formatowanie stron i sekcji Formatowanie stron odnosi się do całego dokumentu lub jego wybranych sekcji. Dla całych stron ustalamy na przykład marginesy, które określają odległość tekstu od krawędzi papieru.
1.Formatowanie tekstu z użyciem stylów
 1.Formatowanie tekstu z użyciem stylów Co to jest styl? Styl jest ciągiem znaków formatujących, które mogą być stosowane do tekstu w dokumencie w celu szybkiej zmiany jego wyglądu. Stosując styl, stosuje
1.Formatowanie tekstu z użyciem stylów Co to jest styl? Styl jest ciągiem znaków formatujących, które mogą być stosowane do tekstu w dokumencie w celu szybkiej zmiany jego wyglądu. Stosując styl, stosuje
Edytor tekstu MS Word 2010 PL. Edytor tekstu to program komputerowy umożliwiający wprowadzenie lub edycję tekstu.
 Edytor tekstu MS Word 2010 PL. Edytor tekstu to program komputerowy umożliwiający wprowadzenie lub edycję tekstu. SP 8 Lubin Zdjęcie: www.softonet.pl Otwieranie programu MS Word. Program MS Word można
Edytor tekstu MS Word 2010 PL. Edytor tekstu to program komputerowy umożliwiający wprowadzenie lub edycję tekstu. SP 8 Lubin Zdjęcie: www.softonet.pl Otwieranie programu MS Word. Program MS Word można
Rozwiązanie ćwiczenia 6a
 Rozwiązanie ćwiczenia 6a Aby ponumerować strony: 1. Ustaw kursor tekstowy na pierwszej stronie dokumentu Polska_broszura.doc i kliknij przycisk Numer strony na karcie Wstawianie w grupie Nagłówek i stopka.
Rozwiązanie ćwiczenia 6a Aby ponumerować strony: 1. Ustaw kursor tekstowy na pierwszej stronie dokumentu Polska_broszura.doc i kliknij przycisk Numer strony na karcie Wstawianie w grupie Nagłówek i stopka.
Tematy lekcji informatyki klasa 4a luty/marzec 2013
 Tematy lekcji informatyki klasa 4a luty/marzec 2013 temat 11. z podręcznika (str. 116-120) Jak uruchomić edytor tekstu MS Word 2007? ćwiczenia 2-5 (str. 117-120); Co to jest przycisk Office? W jaki sposób
Tematy lekcji informatyki klasa 4a luty/marzec 2013 temat 11. z podręcznika (str. 116-120) Jak uruchomić edytor tekstu MS Word 2007? ćwiczenia 2-5 (str. 117-120); Co to jest przycisk Office? W jaki sposób
SPIS ILUSTRACJI, BIBLIOGRAFIA
 SPIS ILUSTRACJI, BIBLIOGRAFIA Ćwiczenie 1 Automatyczne tworzenie spisu ilustracji 1. Wstaw do tekstu roboczego kilka rysunków (WSTAWIANIE OBRAZ z pliku). 2. Ustaw kursor w wersie pod zdjęciem i kliknij
SPIS ILUSTRACJI, BIBLIOGRAFIA Ćwiczenie 1 Automatyczne tworzenie spisu ilustracji 1. Wstaw do tekstu roboczego kilka rysunków (WSTAWIANIE OBRAZ z pliku). 2. Ustaw kursor w wersie pod zdjęciem i kliknij
Europejski Certyfikat Umiejętności Komputerowych. Moduł 3 Przetwarzanie tekstów
 Europejski Certyfikat Umiejętności Komputerowych. Moduł 3 Przetwarzanie tekstów 1. Uruchamianie edytora tekstu MS Word 2003 Edytor tekstu uruchamiamy jak każdy program w systemie Windows. Można to zrobić
Europejski Certyfikat Umiejętności Komputerowych. Moduł 3 Przetwarzanie tekstów 1. Uruchamianie edytora tekstu MS Word 2003 Edytor tekstu uruchamiamy jak każdy program w systemie Windows. Można to zrobić
1. Przypisy, indeks i spisy.
 1. Przypisy, indeks i spisy. (Wstaw Odwołanie Przypis dolny - ) (Wstaw Odwołanie Indeks i spisy - ) Przypisy dolne i końcowe w drukowanych dokumentach umożliwiają umieszczanie w dokumencie objaśnień, komentarzy
1. Przypisy, indeks i spisy. (Wstaw Odwołanie Przypis dolny - ) (Wstaw Odwołanie Indeks i spisy - ) Przypisy dolne i końcowe w drukowanych dokumentach umożliwiają umieszczanie w dokumencie objaśnień, komentarzy
WordPad Materiały szkoleniowe
 WordPad Materiały szkoleniowe Nota Materiał powstał w ramach realizacji projektu e-kompetencje bez barier dofinansowanego z Programu Operacyjnego Polska Cyfrowa działanie. Działania szkoleniowe na rzecz
WordPad Materiały szkoleniowe Nota Materiał powstał w ramach realizacji projektu e-kompetencje bez barier dofinansowanego z Programu Operacyjnego Polska Cyfrowa działanie. Działania szkoleniowe na rzecz
Dokument zawiera podstawowe informacje o użytkowaniu komputera oraz korzystaniu z Internetu.
 Klub Seniora - Podstawy obsługi komputera oraz korzystania z Internetu Str. 1 Dokument zawiera podstawowe informacje o użytkowaniu komputera oraz korzystaniu z Internetu. Część 3 Opis programu MS Office
Klub Seniora - Podstawy obsługi komputera oraz korzystania z Internetu Str. 1 Dokument zawiera podstawowe informacje o użytkowaniu komputera oraz korzystaniu z Internetu. Część 3 Opis programu MS Office
KATEGORIA OBSZAR WIEDZY
 Moduł 3 - Przetwarzanie tekstów - od kandydata wymaga się zaprezentowania umiejętności wykorzystywania programu do edycji tekstu. Kandydat powinien wykonać zadania o charakterze podstawowym związane z
Moduł 3 - Przetwarzanie tekstów - od kandydata wymaga się zaprezentowania umiejętności wykorzystywania programu do edycji tekstu. Kandydat powinien wykonać zadania o charakterze podstawowym związane z
Edytor tekstu MS Word 2003 - podstawy
 Edytor tekstu MS Word 2003 - podstawy Cz. 4. Rysunki i tabele w dokumencie Obiekt WordArt Jeżeli chcemy zamieścić w naszym dokumencie jakiś efektowny napis, na przykład hasło reklamowe, możemy wykorzystać
Edytor tekstu MS Word 2003 - podstawy Cz. 4. Rysunki i tabele w dokumencie Obiekt WordArt Jeżeli chcemy zamieścić w naszym dokumencie jakiś efektowny napis, na przykład hasło reklamowe, możemy wykorzystać
Formatowanie dokumentu
 Formatowanie dokumentu 1. Formatowanie strony Edytor tekstu Word umożliwia nadanie poszczególnym stronom dokumentu jednolitej formy przez określenie układu strony. Domyślnie są w nim ustawione marginesy
Formatowanie dokumentu 1. Formatowanie strony Edytor tekstu Word umożliwia nadanie poszczególnym stronom dokumentu jednolitej formy przez określenie układu strony. Domyślnie są w nim ustawione marginesy
Arkusz kalkulacyjny EXCEL
 ARKUSZ KALKULACYJNY EXCEL 1 Arkusz kalkulacyjny EXCEL Aby obrysować tabelę krawędziami należy: 1. Zaznaczyć komórki, które chcemy obrysować. 2. Kursor myszy ustawić na menu FORMAT i raz kliknąć lewym klawiszem
ARKUSZ KALKULACYJNY EXCEL 1 Arkusz kalkulacyjny EXCEL Aby obrysować tabelę krawędziami należy: 1. Zaznaczyć komórki, które chcemy obrysować. 2. Kursor myszy ustawić na menu FORMAT i raz kliknąć lewym klawiszem
Edytor tekstu jest to program przeznaczony do pisania modyfikowania i drukowania tekstów.
 Temat: Poznajemy edytor tekstu Word Edytor tekstu jest to program przeznaczony do pisania modyfikowania i drukowania tekstów. Redagowanie dokumentu są to wszystkie czynności związane z opracowaniem treści
Temat: Poznajemy edytor tekstu Word Edytor tekstu jest to program przeznaczony do pisania modyfikowania i drukowania tekstów. Redagowanie dokumentu są to wszystkie czynności związane z opracowaniem treści
EDYCJA TEKSTU MS WORDPAD
 EDYCJA TEKSTU MS WORDPAD EDYCJA TEKSTU - MS WORDPAD WordPad (ryc. 1 ang. miejsce na słowa) to bardzo przydatny program do edycji i pisania tekstów, który dodatkowo dostępny jest w każdym systemie z rodziny
EDYCJA TEKSTU MS WORDPAD EDYCJA TEKSTU - MS WORDPAD WordPad (ryc. 1 ang. miejsce na słowa) to bardzo przydatny program do edycji i pisania tekstów, który dodatkowo dostępny jest w każdym systemie z rodziny
Jak przygotować pokaz album w Logomocji
 Logomocja zawiera szereg ułatwień pozwalających na dość proste przygotowanie albumu multimedialnego. Najpierw należy zgromadzić potrzebne materiały, najlepiej w jednym folderze. Ustalamy wygląd strony
Logomocja zawiera szereg ułatwień pozwalających na dość proste przygotowanie albumu multimedialnego. Najpierw należy zgromadzić potrzebne materiały, najlepiej w jednym folderze. Ustalamy wygląd strony
OKNO NA ŚWIAT - PRZECIWDZIAŁANIE WYKLUCZENIU CYFROWEMU W MIEŚCIE BRZEZINY
 Projekt OKNO NA ŚWIAT - PRZECIWDZIAŁANIE WYKLUCZENIU CYFROWEMU W MIEŚCIE BRZEZINY współfinansowany przez Unię Europejską ze środków Europejskiego Funduszu Rozwoju Regionalnego w ramach Programu Operacyjnego
Projekt OKNO NA ŚWIAT - PRZECIWDZIAŁANIE WYKLUCZENIU CYFROWEMU W MIEŚCIE BRZEZINY współfinansowany przez Unię Europejską ze środków Europejskiego Funduszu Rozwoju Regionalnego w ramach Programu Operacyjnego
Zadanie 3. Praca z tabelami
 Zadanie 3. Praca z tabelami Niektóre informacje wygodnie jest przedstawiać w tabeli. Pokażemy, w jaki sposób można w dokumentach tworzyć i formatować tabele. Wszystkie funkcje związane z tabelami dostępne
Zadanie 3. Praca z tabelami Niektóre informacje wygodnie jest przedstawiać w tabeli. Pokażemy, w jaki sposób można w dokumentach tworzyć i formatować tabele. Wszystkie funkcje związane z tabelami dostępne
Adobe InDesign lab. 2 Jacek Wiślicki, Paweł Kośla. Spis treści: 1 Dokument wielostronicowy Książka Eksport do PDF... 7.
 Spis treści: 1 Dokument wielostronicowy... 2 1.1 Książka... 2 1.2 Eksport do PDF... 7 strona 1 z 7 1 Dokument wielostronicowy Poniższa instrukcja zawiera przykład procedury projektowania dokumentów wielostronicowych
Spis treści: 1 Dokument wielostronicowy... 2 1.1 Książka... 2 1.2 Eksport do PDF... 7 strona 1 z 7 1 Dokument wielostronicowy Poniższa instrukcja zawiera przykład procedury projektowania dokumentów wielostronicowych
Technologia Informacyjna. semestr I, studia niestacjonarne I stopnia Elektrotechnika rok akademicki 2012/2013 Pracownia nr 2 mgr inż.
 Technologia Informacyjna semestr I, studia niestacjonarne I stopnia Elektrotechnika rok akademicki 2012/2013 Pracownia nr 2 mgr inż. Adam Idźkowski Technologia informacyjna Pracownia nr 2 2 Edytor tekstu
Technologia Informacyjna semestr I, studia niestacjonarne I stopnia Elektrotechnika rok akademicki 2012/2013 Pracownia nr 2 mgr inż. Adam Idźkowski Technologia informacyjna Pracownia nr 2 2 Edytor tekstu
Stosowanie, tworzenie i modyfikowanie stylów.
 Stosowanie, tworzenie i modyfikowanie stylów. We wstążce Narzędzia główne umieszczone są style, dzięki którym w prosty sposób możemy zmieniać tekst i hurtowo modyfikować. Klikając kwadrat ze strzałką w
Stosowanie, tworzenie i modyfikowanie stylów. We wstążce Narzędzia główne umieszczone są style, dzięki którym w prosty sposób możemy zmieniać tekst i hurtowo modyfikować. Klikając kwadrat ze strzałką w
Wymagania dotyczące pracy dyplomowej
 Wymagania dotyczące pracy dyplomowej Spis treści 1 Wstęp... 2 2 Cel i zakres pracy... 2 3 Wymagania ogólne... 2 3.1 Forma i zawartość pracy... 2 3.2 Dokumenty do złożenia w Dziekanacie... 2 4 Marginesy...
Wymagania dotyczące pracy dyplomowej Spis treści 1 Wstęp... 2 2 Cel i zakres pracy... 2 3 Wymagania ogólne... 2 3.1 Forma i zawartość pracy... 2 3.2 Dokumenty do złożenia w Dziekanacie... 2 4 Marginesy...
Jeżeli pole Krawędź będzie zaznaczone uzyskamy obramowanie w całej wstawianej tabeli
 Tabela Aby wstawić tabelę do dokumentu należy wybrać z górnego menu Tabela-->Wstaw-->Tabela W kategorii Rozmiar określamy z ilu kolumn i ilu wierszy ma się składać nasza tabela. Do dokumentu tabelę możemy
Tabela Aby wstawić tabelę do dokumentu należy wybrać z górnego menu Tabela-->Wstaw-->Tabela W kategorii Rozmiar określamy z ilu kolumn i ilu wierszy ma się składać nasza tabela. Do dokumentu tabelę możemy
1. 2. Dobór formy do treści dokumentu w edytorze tekstu MS Word
 1. 2. Dobór formy do treści dokumentu w edytorze tekstu MS Word a. 1. Cele lekcji i. a) Wiadomości 1. Uczeń potrafi wyjaśnić pojęcia: nagłówek, stopka, przypis. 2. Uczeń potrafi wymienić dwie zasadnicze
1. 2. Dobór formy do treści dokumentu w edytorze tekstu MS Word a. 1. Cele lekcji i. a) Wiadomości 1. Uczeń potrafi wyjaśnić pojęcia: nagłówek, stopka, przypis. 2. Uczeń potrafi wymienić dwie zasadnicze
Ćwiczenia nr 2. Edycja tekstu (Microsoft Word)
 Dostosowywanie paska zadań Ćwiczenia nr 2 Edycja tekstu (Microsoft Word) Domyślnie program Word proponuje paski narzędzi Standardowy oraz Formatowanie z zestawem opcji widocznym poniżej: Można jednak zmodyfikować
Dostosowywanie paska zadań Ćwiczenia nr 2 Edycja tekstu (Microsoft Word) Domyślnie program Word proponuje paski narzędzi Standardowy oraz Formatowanie z zestawem opcji widocznym poniżej: Można jednak zmodyfikować
Zadanie 8. Dołączanie obiektów
 Zadanie 8. Dołączanie obiektów Edytor Word umożliwia dołączanie do dokumentów różnych obiektów. Mogą to być gotowe obiekty graficzne z galerii klipów, równania, obrazy ze skanera lub aparatu cyfrowego.
Zadanie 8. Dołączanie obiektów Edytor Word umożliwia dołączanie do dokumentów różnych obiektów. Mogą to być gotowe obiekty graficzne z galerii klipów, równania, obrazy ze skanera lub aparatu cyfrowego.
Konfiguracja szablonu i wystawienie pierwszej aukcji allegro
 Konfiguracja szablonu i wystawienie pierwszej aukcji allegro Metod na wystawienie aukcji na allegro jest co najmniej 2. W pierwszej przechodzimy do zakładki MOJA SPRZEDAŻ, w USTAWIENIACH SPRZEDAŻY odnajdujemy
Konfiguracja szablonu i wystawienie pierwszej aukcji allegro Metod na wystawienie aukcji na allegro jest co najmniej 2. W pierwszej przechodzimy do zakładki MOJA SPRZEDAŻ, w USTAWIENIACH SPRZEDAŻY odnajdujemy
Wstawianie nowej strony
 Wstawianie nowej strony W obszernych dokumentach będziemy spotykali się z potrzebą dzielenia dokumentu na części. Czynność tę wykorzystujemy np.. do rozpoczęcia pisania nowego rozdziału na kolejnej stronie.
Wstawianie nowej strony W obszernych dokumentach będziemy spotykali się z potrzebą dzielenia dokumentu na części. Czynność tę wykorzystujemy np.. do rozpoczęcia pisania nowego rozdziału na kolejnej stronie.
Przygotuj za pomocą tabulatorów element formularza. Utwórz pole tekstowe i sformatuj tak, aby dół napisu w polu był dokładnie nad kropkami.
 FORMULARZE POLA TEKSTOWE Pole tekstowe Pole tekstowe kilka wierszy Karta Developer Formanty Formant i pole tekstowe Ćwiczenia Jak wypełnić danymi utworzony w edytorze tekstów formularz? Jak wpisać informacje
FORMULARZE POLA TEKSTOWE Pole tekstowe Pole tekstowe kilka wierszy Karta Developer Formanty Formant i pole tekstowe Ćwiczenia Jak wypełnić danymi utworzony w edytorze tekstów formularz? Jak wpisać informacje
Tworzenie infografik za pomocą narzędzia Canva
 Tworzenie infografik za pomocą narzędzia Canva Spis treści Wstęp... 1 Układy... 3 Zmiana tekstu... 4 Obrazki... 5 Elementy... 6 Zdjęcia - Gratis... 6 Siatki... 8 Ramki... 10 Kształty... 12 Linie... 12
Tworzenie infografik za pomocą narzędzia Canva Spis treści Wstęp... 1 Układy... 3 Zmiana tekstu... 4 Obrazki... 5 Elementy... 6 Zdjęcia - Gratis... 6 Siatki... 8 Ramki... 10 Kształty... 12 Linie... 12
Edytor tekstu Word MK(c)
 Edytor tekstu Word 2007 1 C Z. 3 W S T A W I A N I E E L E M E N T Ó W Wstawianie symboli 2 Aby wstawić symbol należy przejść na zakładkę Wstawianie i wybrać Symbol Następnie wybrać z okienka dialogowego
Edytor tekstu Word 2007 1 C Z. 3 W S T A W I A N I E E L E M E N T Ó W Wstawianie symboli 2 Aby wstawić symbol należy przejść na zakładkę Wstawianie i wybrać Symbol Następnie wybrać z okienka dialogowego
AKADEMIA im. JANA DŁUGOSZA w CZĘSTOCHOWIE
 AKADEMIA im. JANA DŁUGOSZA w CZĘSTOCHOWIE Wydział Matematyczno-Przyrodniczy Kierunek: nazwa kierunku Specjalność: nazwa specjalności JAN KOWALSKI Nr albumu:. TYTUŁ PRACY Praca przygotowana w nazwa zakładu/katedry
AKADEMIA im. JANA DŁUGOSZA w CZĘSTOCHOWIE Wydział Matematyczno-Przyrodniczy Kierunek: nazwa kierunku Specjalność: nazwa specjalności JAN KOWALSKI Nr albumu:. TYTUŁ PRACY Praca przygotowana w nazwa zakładu/katedry
Informatyka Edytor tekstów Word 2010 dla WINDOWS cz.3
 Wyższa Szkoła Ekologii i Zarządzania Informatyka Edytor tekstów Word 2010 dla WINDOWS cz.3 Slajd 1 Slajd 2 Numerowanie i punktowanie Automatyczne ponumerowanie lub wypunktowanie zaznaczonych akapitów w
Wyższa Szkoła Ekologii i Zarządzania Informatyka Edytor tekstów Word 2010 dla WINDOWS cz.3 Slajd 1 Slajd 2 Numerowanie i punktowanie Automatyczne ponumerowanie lub wypunktowanie zaznaczonych akapitów w
Podstawy tworzenia prezentacji w programie Microsoft PowerPoint 2007
 Podstawy tworzenia prezentacji w programie Microsoft PowerPoint 2007 opracowanie: mgr Monika Pskit 1. Rozpoczęcie pracy z programem Microsoft PowerPoint 2007. 2. Umieszczanie tekstów i obrazów na slajdach.
Podstawy tworzenia prezentacji w programie Microsoft PowerPoint 2007 opracowanie: mgr Monika Pskit 1. Rozpoczęcie pracy z programem Microsoft PowerPoint 2007. 2. Umieszczanie tekstów i obrazów na slajdach.
Czcionki bezszeryfowe
 Czcionki szeryfowe Czcionki szeryfowe wyposażone są w dodatkowe elementy ułatwiające czytanie. Elementy te, umieszczone w dolnej i górnej części liter tworzą poziome, optyczne linie ułatwiające prowadzenie
Czcionki szeryfowe Czcionki szeryfowe wyposażone są w dodatkowe elementy ułatwiające czytanie. Elementy te, umieszczone w dolnej i górnej części liter tworzą poziome, optyczne linie ułatwiające prowadzenie
Podstawy edycji tekstu
 Podstawy edycji tekstu Edytor tekstu (ang. word processor) to program umożliwiający wprowadzanie, redagowanie, formatowanie oraz drukowanie dokumentów tekstowych. Wyliczmy możliwości dzisiejszych aplikacji
Podstawy edycji tekstu Edytor tekstu (ang. word processor) to program umożliwiający wprowadzanie, redagowanie, formatowanie oraz drukowanie dokumentów tekstowych. Wyliczmy możliwości dzisiejszych aplikacji
Edytor tekstu Notatnik
 Temat: komputerowe pisanie w edytorze tekstu 1 (pierwsze dokumenty tekstowe) Edytor tekstu umożliwia tworzenie dokumentu tekstowego, jego wielokrotne redagowanie (pisanie, modyfikowanie istniejącego tekstu,
Temat: komputerowe pisanie w edytorze tekstu 1 (pierwsze dokumenty tekstowe) Edytor tekstu umożliwia tworzenie dokumentu tekstowego, jego wielokrotne redagowanie (pisanie, modyfikowanie istniejącego tekstu,
Informatyka Edytor tekstów Word 2010 dla WINDOWS cz.3
 Wyższa Szkoła Ekologii i Zarządzania Informatyka Edytor tekstów Word 2010 dla WINDOWS cz.3 Slajd 1 Slajd 2 Numerowanie i punktowanie Automatyczne ponumerowanie lub wypunktowanie zaznaczonych akapitów w
Wyższa Szkoła Ekologii i Zarządzania Informatyka Edytor tekstów Word 2010 dla WINDOWS cz.3 Slajd 1 Slajd 2 Numerowanie i punktowanie Automatyczne ponumerowanie lub wypunktowanie zaznaczonych akapitów w
KILKA WSKAZÓWEK ZWIĄZANYCH ZE SKŁADEM TEKSTU PRACY LICENCJACKIEJ (MAGISTERSKIEJ) I KSIĄŻKI W PROGRAMIE MICROSOFT WORD 2010
 KILKA WSKAZÓWEK ZWIĄZANYCH ZE SKŁADEM TEKSTU PRACY LICENCJACKIEJ (MAGISTERSKIEJ) I KSIĄŻKI W PROGRAMIE MICROSOFT WORD 2010 Jeśli musisz samodzielnie złożyć swoją pracę licencjacką (magisterską) lub przygotować
KILKA WSKAZÓWEK ZWIĄZANYCH ZE SKŁADEM TEKSTU PRACY LICENCJACKIEJ (MAGISTERSKIEJ) I KSIĄŻKI W PROGRAMIE MICROSOFT WORD 2010 Jeśli musisz samodzielnie złożyć swoją pracę licencjacką (magisterską) lub przygotować
Techniki wstawiania tabel
 Tabele w Wordzie Tabela w Wordzie to uporządkowany układ komórek w postaci wierszy i kolumn, w które może być wpisywany tekst lub grafika. Każda komórka może być formatowana oddzielnie. Możemy wyrównywać
Tabele w Wordzie Tabela w Wordzie to uporządkowany układ komórek w postaci wierszy i kolumn, w które może być wpisywany tekst lub grafika. Każda komórka może być formatowana oddzielnie. Możemy wyrównywać
Zajęcia e-kompetencje
 Zajęcia e-kompetencje Podstawy obsługi pakietu biurowego. Word i Writer cz.2 Projekt pt:. E-dzi@dek, e-b@bcia i nauczyciel wnuczek 1 Plan dzisiejszych zajęć: 1. Podstawy obsługi pakietu biurowego. Word
Zajęcia e-kompetencje Podstawy obsługi pakietu biurowego. Word i Writer cz.2 Projekt pt:. E-dzi@dek, e-b@bcia i nauczyciel wnuczek 1 Plan dzisiejszych zajęć: 1. Podstawy obsługi pakietu biurowego. Word
Podstawy pracy z edytorem tekstu. na przykładzie Open Office
 Podstawy pracy z edytorem tekstu na przykładzie Open Office inż. Krzysztof Głaz krzysztof.glaz@gmail.com http://krzysztofglaz.eu.org Wprowadzenie Dokument ten został napisany jako pomoc dla osób, które
Podstawy pracy z edytorem tekstu na przykładzie Open Office inż. Krzysztof Głaz krzysztof.glaz@gmail.com http://krzysztofglaz.eu.org Wprowadzenie Dokument ten został napisany jako pomoc dla osób, które
Adobe InDesign lab.1 Jacek Wiślicki, Paweł Kośla. Spis treści: 1 Podstawy pracy z aplikacją Układ strony... 2.
 Spis treści: 1 Podstawy pracy z aplikacją... 2 1.1 Układ strony... 2 strona 1 z 7 1 Podstawy pracy z aplikacją InDesign jest następcą starzejącego się PageMakera. Pod wieloma względami jest do niego bardzo
Spis treści: 1 Podstawy pracy z aplikacją... 2 1.1 Układ strony... 2 strona 1 z 7 1 Podstawy pracy z aplikacją InDesign jest następcą starzejącego się PageMakera. Pod wieloma względami jest do niego bardzo
Rozdział 5: Style tekstu
 5. STYLE TEKSTU Posługując się edytorem MS Word trudno nie korzystać z możliwości jaką daje szybkie formatowanie z użyciem stylów. Stylem określa się zestaw parametrów formatowych, któremu nadano określoną
5. STYLE TEKSTU Posługując się edytorem MS Word trudno nie korzystać z możliwości jaką daje szybkie formatowanie z użyciem stylów. Stylem określa się zestaw parametrów formatowych, któremu nadano określoną
CAŁOŚĆ OPRACOWANIA POWINNA ZAWIERAĆ MAKSYMALNIE 10 STRON.
 CAŁOŚĆ OPRACOWANIA POWINNA ZAWIERAĆ MAKSYMALNIE 10 STRON. REDAKCJA NIE INGERUJE W ZAWARTOŚĆ MERYTORYCZNĄ NADESŁANYCH ARTYKUŁÓW I NIE DOKONUJE KOREKTY PISOWNI. REDAKCJA PRZYJMUJE PLIKI WYŁĄCZNIE W FORMACIE
CAŁOŚĆ OPRACOWANIA POWINNA ZAWIERAĆ MAKSYMALNIE 10 STRON. REDAKCJA NIE INGERUJE W ZAWARTOŚĆ MERYTORYCZNĄ NADESŁANYCH ARTYKUŁÓW I NIE DOKONUJE KOREKTY PISOWNI. REDAKCJA PRZYJMUJE PLIKI WYŁĄCZNIE W FORMACIE
1.5. Formatowanie dokumentu
 Komputerowa edycja tekstu 29 1.5. Formatowanie dokumentu Pisanie, kopiowanie czy przenoszenie tekstu to jedynie część naszej pracy z dokumentem. O tym, jak będzie się on prezentował, decydujemy, wykonując
Komputerowa edycja tekstu 29 1.5. Formatowanie dokumentu Pisanie, kopiowanie czy przenoszenie tekstu to jedynie część naszej pracy z dokumentem. O tym, jak będzie się on prezentował, decydujemy, wykonując
LibreOffice Impress. Poziom podstawowy. Materiały szkoleniowe
 LibreOffice Impress Poziom podstawowy Materiały szkoleniowe Nota Materiał powstał w ramach realizacji projektu e-kompetencje bez barier dofinansowanego z Programu Operacyjnego Polska Cyfrowa działanie
LibreOffice Impress Poziom podstawowy Materiały szkoleniowe Nota Materiał powstał w ramach realizacji projektu e-kompetencje bez barier dofinansowanego z Programu Operacyjnego Polska Cyfrowa działanie
Podstawowe czynnos ci w programie Word
 Podstawowe czynnos ci w programie Word Program Word to zaawansowana aplikacja umożliwiająca edytowanie tekstu i stosowanie różnych układów, jednak aby w pełni wykorzystać jej możliwości, należy najpierw
Podstawowe czynnos ci w programie Word Program Word to zaawansowana aplikacja umożliwiająca edytowanie tekstu i stosowanie różnych układów, jednak aby w pełni wykorzystać jej możliwości, należy najpierw
Równania wstawiany jest obiekt równania. Stopki wstawia odpowiednią treść do stopki strony. Tabele dodaje obiekt tabeli.
 Pola tekstowe wstawiony tekst/fragment jest umieszczony wewnątrz pola tekstowego, a nie jako główna warstwa/część dokumentu. Równania wstawiany jest obiekt równania. Spis treści wstawiane jest automatyczne
Pola tekstowe wstawiony tekst/fragment jest umieszczony wewnątrz pola tekstowego, a nie jako główna warstwa/część dokumentu. Równania wstawiany jest obiekt równania. Spis treści wstawiane jest automatyczne
Punktowanie i numerowanie
 Punktowanie i numerowanie Aby szybko ponumerować lub wypunktować dowolne akapity musimy zaznaczyć wybrany tekst, który ma być punktowany lub numerowany. Następnie wybieramy jedną z ikon na pasku narzędziowym
Punktowanie i numerowanie Aby szybko ponumerować lub wypunktować dowolne akapity musimy zaznaczyć wybrany tekst, który ma być punktowany lub numerowany. Następnie wybieramy jedną z ikon na pasku narzędziowym
Tworzenie prezentacji w MS PowerPoint
 Tworzenie prezentacji w MS PowerPoint Program PowerPoint dostarczany jest w pakiecie Office i daje nam możliwość stworzenia prezentacji oraz uatrakcyjnienia materiału, który chcemy przedstawić. Prezentacje
Tworzenie prezentacji w MS PowerPoint Program PowerPoint dostarczany jest w pakiecie Office i daje nam możliwość stworzenia prezentacji oraz uatrakcyjnienia materiału, który chcemy przedstawić. Prezentacje
Kurs ECDL Moduł 3. Nagłówek i stopka Microsoft Office Word 2003. Autor: Piotr Dębowski. piotr.debowski@konto.pl
 Kurs ECDL Moduł 3 Nagłówek i stopka Microsoft Office Word 2003 Autor: Piotr Dębowski piotr.debowski@konto.pl Wolno: Creative Commons License Deed Uznanie autorstwa - Użycie niekomercyjne - Na tych samych
Kurs ECDL Moduł 3 Nagłówek i stopka Microsoft Office Word 2003 Autor: Piotr Dębowski piotr.debowski@konto.pl Wolno: Creative Commons License Deed Uznanie autorstwa - Użycie niekomercyjne - Na tych samych
Zaznaczanie komórek. Zaznaczenie pojedynczej komórki polega na kliknięciu na niej LPM
 Zaznaczanie komórek Zaznaczenie pojedynczej komórki polega na kliknięciu na niej LPM Aby zaznaczyć blok komórek które leżą obok siebie należy trzymając wciśnięty LPM przesunąć kursor rozpoczynając od komórki
Zaznaczanie komórek Zaznaczenie pojedynczej komórki polega na kliknięciu na niej LPM Aby zaznaczyć blok komórek które leżą obok siebie należy trzymając wciśnięty LPM przesunąć kursor rozpoczynając od komórki
Dlaczego stosujemy edytory tekstu?
 Edytor tekstu Edytor tekstu program komputerowy służący do tworzenia, edycji i formatowania dokumentów tekstowych za pomocą komputera. Dlaczego stosujemy edytory tekstu? możemy poprawiać tekst możemy uzupełniać
Edytor tekstu Edytor tekstu program komputerowy służący do tworzenia, edycji i formatowania dokumentów tekstowych za pomocą komputera. Dlaczego stosujemy edytory tekstu? możemy poprawiać tekst możemy uzupełniać
Formatowanie c.d. Wyświetlanie formatowania
 Formatowanie c.d. Wyświetlanie formatowania Dzięki tej funkcji można łatwo sprawdzić, w jaki sposób został sformatowany dowolny fragment tekstu. Aby jej użyć, wybierz polecenie naciśnij Shift+F1. Na prawo
Formatowanie c.d. Wyświetlanie formatowania Dzięki tej funkcji można łatwo sprawdzić, w jaki sposób został sformatowany dowolny fragment tekstu. Aby jej użyć, wybierz polecenie naciśnij Shift+F1. Na prawo
FORMUŁY AUTOSUMOWANIE SUMA
 Wskazówki do wykonania Ćwiczenia 1, ocena sprawdzianu (Excel 2007) Autor: dr Mariusz Giero 1. Pobierz plik do pracy. W pracy należy wykonać obliczenia we wszystkich żółtych polach oraz utworzyć wykresy
Wskazówki do wykonania Ćwiczenia 1, ocena sprawdzianu (Excel 2007) Autor: dr Mariusz Giero 1. Pobierz plik do pracy. W pracy należy wykonać obliczenia we wszystkich żółtych polach oraz utworzyć wykresy
LEGISLATOR. Data dokumentu:17 września 2012 Wersja: 1.3 Autor: Paweł Jankowski
 LEGISLATOR Dokument zawiera opis sposobu tworzenia tabel w załącznikach do aktów prawnych Data dokumentu:17 września 2012 Wersja: 1.3 Autor: Paweł Jankowski Zawartość Wprowadzenie... 3 Strukturalizowanie
LEGISLATOR Dokument zawiera opis sposobu tworzenia tabel w załącznikach do aktów prawnych Data dokumentu:17 września 2012 Wersja: 1.3 Autor: Paweł Jankowski Zawartość Wprowadzenie... 3 Strukturalizowanie
Materiały pomocnicze Program MS Word 2000
 Materiały pomocnicze Program MS Word 2000 Warszawa 2002 Opracowanie: Janusz S. Wierzbicki Marta Wnukowicz Adres e-mail: Janek@oeiizk.waw.pl Marta.Wnukowicz@twardagim.edu.pl Spis treści 1. Wstawianie inicjału
Materiały pomocnicze Program MS Word 2000 Warszawa 2002 Opracowanie: Janusz S. Wierzbicki Marta Wnukowicz Adres e-mail: Janek@oeiizk.waw.pl Marta.Wnukowicz@twardagim.edu.pl Spis treści 1. Wstawianie inicjału
Edytor tekstu OpenOffice Writer Podstawy
 Edytor tekstu OpenOffice Writer Podstawy Cz. 5. Tabulatory i inne funkcje edytora OpenOffice Writer Tabulatory umożliwiają wyrównanie tekstu do lewej, do prawej, do środka, do znaku dziesiętnego lub do
Edytor tekstu OpenOffice Writer Podstawy Cz. 5. Tabulatory i inne funkcje edytora OpenOffice Writer Tabulatory umożliwiają wyrównanie tekstu do lewej, do prawej, do środka, do znaku dziesiętnego lub do
