Formatowanie długich dokumentów tekstowych
|
|
|
- Bartłomiej Lis
- 9 lat temu
- Przeglądów:
Transkrypt
1 Formatowanie długich dokumentów tekstowych Na prawach rękopisu Warszawa 2002 Opracowanie: Janusz S. Wierzbicki Marta Wnukowicz
2 Spis treści 1. STRESZCZENIE WYKORZYSTANIE STYLÓW TEKSTU DO FORMATOWANIA STRUKTURY DOKUMENTU PRZYPISANIE STYLÓW TEKSTU DO POZIOMU NUMERACJI W JAKI SPOSÓB PRZYPISAĆ STYL TEKSTU DO PIERWSZEGO POZIOMU NUMERACJI? W JAKI SPOSÓB PRZYPISAĆ STYL TEKSTU DO DRUGIEGO POZIOMU NUMERACJI? W JAKI SPOSÓB PRZYPISAĆ STYL NUMERACJI DO TRZECIEGO POZIOMU? CO ZROBIĆ, JEŻELI W TRAKCIE PRACY CHCEMY ZMIENIĆ FORMAT DANEGO STYLU? ZMIENIAMY ODLEGŁOŚĆ TEKSTU OD TYTUŁU ROZDZIAŁU CO ZROBIĆ, JEŚLI CHCEMY ZMIENIĆ WIĘCEJ NIŻ JEDEN RODZAJ FORMATOWANIA? INNY SPOSÓB AKTUALIZACJI STYLU OPCJA STYL TWORZENIE WŁASNEGO STYLU AUTOMATYCZNE WSTAWIANIE SPISÓW W JAKI SPOSÓB AUTOMATYCZNIE UMIEŚCIĆ SPIS TREŚCI W DOKUMENCIE? W JAKI SPOSÓB AUTOMATYCZNIE UMIEŚCIĆ SPIS ILUSTRACJI W DOKUMENCIE? a. W jaki sposób umieścić podpis pod rysunkiem? b. Automatyczne umieszczanie spisu obiektów graficznych w dokumencie W JAKI SPOSÓB W TEKŚCIE ODWOŁYWAĆ SIĘ DO UMIESZCZONYCH W NIM KONKRETNYCH OBIEKTÓW GRAFICZNYCH? W JAKI SPOSÓB WSTAWIĆ W TEKŚCIE ODWOŁANIE DO KONKRETNEGO RYSUNKU? CO ZROBIĆ, JEŚLI USUNIEMY LUB WSTAWIMY W ŚRODEK TEKSTU DODATKOWY OBIEKT GRAFICZNY, NP. RYSUNEK? SPIS ILUSTRACJI...23 CET Opracowanie materiałów: Marta Wnukowicz, Janusz S. Wierzbicki Strona 2
3 1. Streszczenie Style tekstu wykorzystywane są przy numeracji rozdziałów. Jest to bardzo przydatna funkcja, której zastosowanie umożliwia automatyczne tworzenie spisów treści. Możemy określić ilość poziomów szczegółowości w naszym dokumencie i stworzyć dla nich odpowiednie style oraz przyporządkować im odpowiednią numerację. Najczęściej dokumenty mają nie więcej niż trzy poziomy szczegółowości. W innym przypadku mogą stać się mało czytelne. Poziomy te to! Rozdział! Podrozdział! Punkt podrozdziału Niniejszy skrypt omawia podstawowe wiadomości na temat, jak zautomatyzować i uprościć proces formatowania długich dokumentów tekstowych, tj. tworzenia odpowiednich stylów dla tytułów rozdziałów, podrozdziałów i punktów podrozdziałów oraz automatycznego przypisywania do nich numeracji. Ponadto zawiera informacje, w jaki sposób opisywać obiekty graficzne umieszczane w tekście, jak stosować do nich odwołania w tekście oraz w jaki sposób przeprowadzić ich automatyczną aktualizację, jeżeli dokonamy zmian. Dokument staje się dokumentem plastycznym, a my nie musimy poświęcać mnóstwa czasu na poprawki. Jeżeli prawidłowo podpiszemy umieszczone w tekście obiekty graficzne (np. rysunki, tabele, wykresy) i właściwie zastosujemy odsyłacze przy ich opisie, program będzie pilnował numeracji i odwołań, a w razie potrzeby błyskawicznie dokona ich aktualizacji. CET Opracowanie materiałów: Marta Wnukowicz, Janusz S. Wierzbicki Strona 3
4 2. Wykorzystanie stylów tekstu do formatowania struktury dokumentu Na początek do sformatowania tytułów rozdziałów, podrozdziałów i punktów podrozdziałów wykorzystamy gotowe style oferowane przez program MS Word Ustalmy więc, że:! Tytuł rozdziału formatujemy za pomocą stylu Nagłówek 1! Tytuł podrozdziału za pomocą stylu Nagłówek 2! Tytuł punktu podrozdziału za pomocą stylu Nagłówek 3 Używając danego stylu do sformatowania tekstu należy: 1. zaznaczyć fragment, który chcemy sformatować (patrz Rysunek 1 chmurka * 1) 2. następnie wybrać odpowiedni styl z listy stylów (patrz Rysunek 1 chmurka 2 i 3) Wybieramy fragment, który chcemy sformatować a będący tytułem rozdziału, następnie wybieramy dla niego styl o nazwie Nagłówek 1. Operację te powtarzamy dla wszystkich tytułów rozdziałów, a następnie dla podrozdziałów i punktów wybierając dla każdego z nich odpowiednie style Nagłówek 2 i Nagłówek Lista o nazwie Styl. 3. Z listy o nazwie styl wybieramy styl o nazwie Nagłówek Zaznaczamy tekst będący nazwą rozdziału. Rysunek 1. Formatowanie tekstu za pomocą stylów tekstu Uwaga Można również wykorzystać style do sformatowania treści rozdziałów i innych elementów tekstu np. wyróżnień. Dzięki temu łatwiej jest zapanować nad wyglądem całego dokumentu. * chmurką nazywamy opisy w objaśnieniach zamieszczonych na danym rysunku. CET Opracowanie materiałów: Marta Wnukowicz, Janusz S. Wierzbicki Strona 4
5 3. Przypisanie stylów tekstu do poziomu numeracji. Przypisując styl tekstu do poziomu numeracji zautomatyzujemy pracę z dokumentem. Wystarczy, że raz ustalimy format tekstu i numerację dla danego poziomu i nie będziemy musieli go pamiętać. Również program będzie za nas pilnował numeracji rozdziałów, podrozdziałów, czy wypunktowania - wystarczy, że wybierzemy odpowiedni styl tekstu W jaki sposób przypisać styl tekstu do pierwszego poziomu numeracji? Ustalamy formatowanie rozdziału i przypisujemy mu pierwszy poziom numeracji w konspekcie numerowanym. Kolejność postępowania:! wpisujemy w dokumencie tytuł rozdziału określoną czcionką,! wybieramy z menu tekstowego Format/ Wypunktowanie i numerowanie..., zakładka Konspekty numerowane patrz Rysunek 2. Wskazujemy klikając lewym klawiszem myszy w okienko wybranego rodzaju konspektu numerowanego (pojawi się granatowa obwódka patrz Rysunek 2 chmurka 1), 1. Wybieramy rodzaj konspektu numerowanego. 2. Dostosowujemy wybrany konspekt do swoich wymagań. Rysunek 2. Wypunktowanie i numerowanie konspekt numerowany! wybieramy przycisk Dostosuj... patrz Rysunek 2 chmurka 2,! otwiera się okienko Dostosowanie numeracji konspektu patrz Rysunek 3, w którym dostosowujemy poziomy wypunktowania rozdziałów, podrozdziałów i wypunktowania podrozdziału (trzy poziomy wypunktowania). Każdy poziom musimy formatować oddzielnie ale nie musimy zamykać okienka. Postępujemy w następującej kolejności: CET Opracowanie materiałów: Marta Wnukowicz, Janusz S. Wierzbicki Strona 5
6 - ustawiamy pierwszy poziom (pierwszemu poziomowi przypisujemy zwykle w dokumencie tytuł rozdziału) (1 1 ), - wybieramy z listy styl numeracji (3), który po wybraniu pojawi się w polu format numeracji (2), - w polu pozycja numeru możemy ustawić wyrównanie na 0 (6). Wtedy numer tego poziomu tu rozdziału będzie wyrównany równo z lewym marginesem dokumentu, - przypisujemy styl (tekstu) do poziomu wybierając z listy Nagłówek 1 (7) Jeżeli nie widać w okienku takiej możliwości, tzn., że należy wybrać przycisk Więcej, a okienko Dostosowanie numeracji konspektu powiększy się i będzie wyglądało tak jak patrz Rysunek 3. W miejscu przycisku o nazwie Więcej pojawi się przycisk o nazwie Mniej którego wciśnięcie powoduje zmniejszenie się okienka (4). 1. Wybór poziomu. 2. Wybrany format numeracji, który wyświetli się w okienku podgląd (tu pokazany format pierwszego poziomu). 3. Wybór stylu numeracji z listy. 8. Patrz uwaga pod rysunkiem 4. Przycisk zmieniający wielkość okienka, a przez to liczbę dostępnych funkcji. 5. Interesują nas tylko trzy pierwsze poziomy numeracji. 6. Wyrównanie względem pozycji numeru ustawiamy na Przypisujemy styl tekstu do każdego poziomu tu do pierwszego poziomu numerowania przypisujemy styl tekstu Nagłówek 1 (wybierając go z listy). Rysunek 3. Dostosowanie numeracji konspektu poziom pierwszy 1 Numer w nawiasie oznacza numer chmurki wskazującej, gdzie daną czynność możemy wykonać patrz Rysunek 3 CET Opracowanie materiałów: Marta Wnukowicz, Janusz S. Wierzbicki Strona 6
7 Uwaga Patrz Rysunek 3 (8) - Nie wybieramy tej opcji! Jeżeli chcemy zmienić format czcionki, wykonujemy to w dokumencie i aktualizujemy zmiany w stylu (patrz rozdział 4 dotyczący aktualizacji zmian w stylu tekstu). W przeciwnym wypadku będziemy mieć duże kłopoty, jeżeli w trakcie pracy zechcemy zmienić format czcionki. Będą trudności w zmianie formatu numeru! Ta czynność umożliwi nam, gdy już będziemy pracować w dokumencie, wybór z paska narzędzi Formatowanie stylu Nagłówek 1, któremu został przypisany pierwszy poziom numeracji. Od tej chwili program będzie za nas pamiętał numerację rozdziałów. Zawsze, kiedy będziemy zaczynali pisać kolejny rozdział, wystarczy wybrać styl Nagłówek 1 patrz Rysunek Pasek narzędzi formatowanie. 2. Wybór stylu numeracji. 3. Styl numeracji, do którego przypisaliśmy pierwszy poziom numeracji - tak będzie sformatowany rozdział w dokumencie. Rysunek 4. Wybór stylu tekstu przy wyborze formatu rozdziału CET Opracowanie materiałów: Marta Wnukowicz, Janusz S. Wierzbicki Strona 7
8 3.2. W jaki sposób przypisać styl tekstu do drugiego poziomu numeracji? Ustalamy formatowanie podrozdziału i przypisujemy mu drugi poziom numeracji w konspekcie numerowanym. 1. Ustawiamy drugi poziom. 2. Przed liczbą dostawiamy kropkę i ustawimy się kursorem tekstowym na początku! 3. Wybieramy styl numeracji. 4. Wybieram numer poprzedniego poziomu. 5. Wybrany drugi poziom 6. Patrz UWAGA pod rysunkiem. 7. Wyrównanie względem pozycji numeru możemy ustawić na Styl poziomu ustawiamy na Nagłówek 2. Rysunek 5. Dostosowanie numeracji konspektu poziom drugi! ustawiamy poziom drugi (1 2 ),! kasujemy zawartość okienka Format numeracji, gdyż lepiej i pewniej, gdy sami ustalimy formatowanie (2),! wybieramy styl numeracji dla drugiego poziomu (3),! w polu Format numeracji (2) pojawi wybrany styl numeracji tylko dla drugiego poziomu. (Natomiast powinny być wyświetlone style numeracji dla wszystkich poziomów.) Dlatego też musimy ustawić się kursorem na samym początku 2 Numer w nawiasie oznacza numer chmurki wskazującej, gdzie daną czynność możemy wykonać patrz Rysunek 5. CET Opracowanie materiałów: Marta Wnukowicz, Janusz S. Wierzbicki Strona 8
9 okienka! w miejscu, gdzie po wykonaniu kolejnej czynności pojawi się styl numeracji pierwszego poziomu,! wybieramy numer poprzedniego poziomu (czyli pierwszego) (4),! teraz powinniśmy dostawić kropkę rozdzielającą numeracje kolejnych poziomów (jeśli jej tam nie ma) patrz Rysunek 6, 1. Pomiędzy numeracją pierwszego i drugiego poziomu powinniśmy wstawić kropkę, aby rozdzielić optycznie numery rozdziałów. Rysunek 6. Dostawianie kropki między poziomami numeracji! przypisujemy styl do poziomu wybierając Nagłówek 2 (8), 3.3. W jaki sposób przypisać styl numeracji do trzeciego poziomu? Przypisując styl numeracji do trzeciego poziomu (czyli wypunktowania podrozdziału) postępujemy podobnie jak w przypadku drugiego poziomu, pamiętając o kolejności dodawania numeru poprzedniego poziomu (najpierw drugi poziom, potem pierwszy pamiętając o dostawianiu kropek przed liczbą (jeśli w formacie numeracji nie ma kropki) i o konsekwentnym przesuwaniu kursora tekstowego w lewą stronę). Jest to niezbędne do zachowania właściwej numeracji rozdziałów i podrozdziałów. Na zakończenie przypisujemy styl do poziomu wybierając z listy poziom Nagłówek 3 patrz Rysunek 5 (8). Identycznie postępujemy, jeżeli niezbędne jest wykorzystanie większej liczby poziomów numeracji. Niemniej jednak zalecane jest stosowanie najwyżej trzech poziomów numeracji rozdział, podrozdział i wypunktowanie podrozdziału z uwagi na czytelność dokumentu. Oczywiście zawsze musimy pamiętać o zatwierdzeniu wybranych funkcji przyciskiem OK przechodząc do dokumentu. CET Opracowanie materiałów: Marta Wnukowicz, Janusz S. Wierzbicki Strona 9
10 4. Co zrobić, jeżeli w trakcie pracy chcemy zmienić format danego stylu? Może się zdarzyć, że już w trakcie pracy nad dokumentem musimy zmienić formatowanie, np. tytułów rozdziałów. Nie ma potrzemy poprawiania każdego rozdziału po kolei byłaby to uciążliwa i długotrwała czynność, jeśli w dokumencie jest wiele rozdziałów. Mamy możliwość automatycznej aktualizacji stylów Zmieniamy odległość tekstu od tytułu rozdziału. W dokumencie zaznaczamy tytuł rozdziału (podświetlamy) lub stoimy w danym akapicie kursorem. Dlatego też ustawiamy odległość tekstu po akapicie patrz Rysunek 7! z menu Format wybieramy opcję Akapit... otworzy się okienko, w którym wybieramy zakładkę Wcięcia i odstępy (1 3 ) 1. Wybrana zakładka. 2. Ustawiamy odległość tekstu po akapicie, np. 6 pt. Rysunek 7. Ustawianie odległości po akapicie! ustawiamy odległość tekstu po tytule rozdziału na, np. 6pt (2), zatwierdzamy przyciskiem OK.,! stajemy na pasku narzędzi Formatowanie w polu Styl w okienku wyświetla się nazwa przypisanego stylu do rozdziału należy kliknąć lewym kursorem myszy w okienku wyboru stylów (na nazwie stylu), wtedy nazwa stylu podświetli się patrz Rysunek 8, 3 Numer w nawiasie oznacza numer chmurki wskazującej, gdzie daną czynność możemy wykonać patrz Rysunek 7 CET Opracowanie materiałów: Marta Wnukowicz, Janusz S. Wierzbicki Strona 10
11 1. Pasek narzędzi Formatowanie pole Styl okienko wyboru stylów. Podświetlona nazwa uaktualnianego stylu. Rysunek 8. Aktualizacja stylu Nagłówek 1! wciskamy klawisz ENTER - otworzy się okienko do modyfikacji styli patrz Rysunek 9 Rysunek 9. Aktualizacja stylu zgodnie z wprowadzonymi zmianami! wybieramy zaznaczona opcję dokonujemy przypisania nowego formatowania do danego stylu. Uwaga Ważne, dla zastosowania automatycznego spisu treści, jest, aby nie zmieniać nazw styli takich jak Nagłówek 1, Nagłówek 2, Nagłówek Co zrobić, jeśli chcemy zmienić więcej niż jeden rodzaj formatowania? Postępujemy identycznie, jak zostało to opisane w podrozdziale 4.1, ale aktualizujemy styl dopiero po dokonaniu wszystkich potrzebnych zmian, np. po zmianie odległości tekstu od rozdziału na 6pt po akapicie (ta czynność została dokładnie opisana), możemy dodatkowo zmienić, np. wielkość, rodzaj, kolor czcionki i dopiero stajemy na pasku narzędzi Formatowanie w polu Styl w okienku wyświetla się nazwa przypisanego stylu do rozdziału klikamy lewym kursorem myszy w okienku wyboru stylów (na nazwie stylu), wtedy nazwa stylu podświetli się, wciskamy klawisz ENTER i akceptujemy aktualizacje zmian patrz Rysunek 8 i Rysunek 9 podrozdział 4.1. W podobny sposób dokonujemy zmian w formatowaniu każdego stylu wykorzystanego w dokumencie. CET Opracowanie materiałów: Marta Wnukowicz, Janusz S. Wierzbicki Strona 11
12 4.3. Inny sposób aktualizacji stylu opcja STYL... Modyfikować style (tak jak i tworzyć nowe) można również korzystając z opcji Format/Styl... patrz Error! Reference source not found. (1). Wybieramy nazwę stylu do modyfikacji, a następnie przycisk Modyfikuj... - otworzy się okienko o nazwie Modyfikuj styl patrz Error! Reference source not found.. 1. Pole, w którym wyświetlają się aktualnie używane w dokumencie style. Wybieramy styl do modyfikacji. 2. Modyfikacja istniejącego stylu Rysunek 10. Modyfikowanie (aktualizacja) stylu 1. Wyświetla się nazwa stylu, który modyfikujemy Rysunek 11. Modyfikacja stylu W okienku modyfikuj styl ustalamy sposób formatowania wybranego stylu, wskazując odpowiednią opcję, np.! jeśli chcemy zmienić kolor czcionki na niebieski, to wybieramy opcję Czcionka;! jeżeli mamy ustalić odległość między akapitami, to wybieramy opcję Akapit;! itd. CET Opracowanie materiałów: Marta Wnukowicz, Janusz S. Wierzbicki Strona 12
13 4.4. Tworzenie własnego stylu Własny styl możemy utworzyć również korzystając z menu Format opcja Styl Tworzenie nowego stylu w dokumencie Rysunek 12. Tworzenie nowego - własnego stylu w dokumencie oraz modyfikacja istniejącego stylu 1. Wpisujemy nazwę własnego stylu, np. moj_styl 2. Z menu Format wybieramy te elementy formatowania, które chcemy zmienić Rysunek 13. Tworzenie nowego stylu W okienku o nazwie Styl wybieramy opcje Nowy... otworzy się okno Nowy styl i tu wpisujemy nazwę nowego stylu - patrz Rysunek 12 (1). Tutaj również ustalamy sposób jego formatowania, wybierając potrzebna opcję, np.! jeśli chcemy zmienić kolor czcionki na niebieski, to wybieramy opcję Czcionka;! jeżeli mamy ustalić odległość między akapitami, to wybieramy opcję Akapit;! itd. CET Opracowanie materiałów: Marta Wnukowicz, Janusz S. Wierzbicki Strona 13
14 Innym sposobem tworzenia nowego stylu jest wpisanie w okienku Styl w pasku narzędzi Formatowanie nazwy własnego stylu i zatwierdzenie klawiszem ENTER patrz Rysunek 14 1.Klikamy lewym klawiszem myszy i wpisujemy własna nazwę, zatwierdzamy klawiszem ENTER. Rysunek 14. Tworzenie własnego stylu w okienku Styl CET Opracowanie materiałów: Marta Wnukowicz, Janusz S. Wierzbicki Strona 14
15 5. Automatyczne wstawianie spisów. Wszystkie spisy, czy to spis treści, spis ilustracji, czy też spis wykresów, powinny być wstawiane w dokumencie w sposób automatyczny W jaki sposób automatycznie umieścić spis treści w dokumencie? Automatycznie umieszczanie spisu treści w dokumencie, jest możliwe tylko wtedy, jeżeli dokonujemy przypisania stylu tekstu do rozdziału, podrozdziału, czy wypunktowania. (Jeżeli zależy nam na numerowaniu, np. rozdziałów, musimy przypisać konkretny styl tekstu do konspektu numerowanego tak, jak to robimy w rozdziale 3.)! z menu Wstaw wybieramy Indeks i spisy Menu Wstaw 2. Opcja Indeks i spisy... Rysunek 15. Automatyczne wstawianie spisów! otwiera się okienko o nazwie Indeks i spisy. Wybieramy zakładkę Spis treści (możemy pozostawić standardowe ustawienia na tej zakładce) patrz Rysunek 16. CET Opracowanie materiałów: Marta Wnukowicz, Janusz S. Wierzbicki Strona 15
16 1. Zakładka Spis treści 2. Podgląd formatu spisu treści tu format z biblioteki wybrany z listy chmurka Można wybrać opcję z biblioteki tak będzie sformatowany spis treści podgląd widoczny w chmurka 2. Rysunek 16. Automatyczne wstawianie spisu treści Spis treści wstawiamy zwykle na zakończenie pracy, ale jeśli po wprowadzeniu spisu treści dokonamy jakiś zmian w dokumencie (np. w nazwach rozdziałów), to powinniśmy aktualizować spis treści. W tym celu stajemy w polu spisu treści (w dokumencie zwykle obszar spisu jest zaciemniony na podglądzie wydruku nie widać tego wyróżnienia), wciskamy prawy klawisz myszy, pojawi się menu podręczne patrz Rysunek 17, wybieramy opcję Aktualizuj pole. 1. Wybieramy opcję aktualizuj pole. Rysunek 17. Aktualizacja pól CET Opracowanie materiałów: Marta Wnukowicz, Janusz S. Wierzbicki Strona 16
17 Otworzy się okienko patrz Rysunek 18 chmurka 1, w którym zaznaczamy opcje Aktualizacja całego spisu. 1. Opcja aktualizacji całego spisu. Rysunek 18. Aktualizacja spisu treści Wszystkie wprowadzone zmiany zostaną automatycznie wprowadzone do spisu treści W jaki sposób automatycznie umieścić spis ilustracji w dokumencie? Jeżeli w dokumencie znajdują się ilustracje, należy umieścić ich spis. W tym celu musimy automatycznie podpisywać ilustracje. Jeżeli w trakcie pisania dokumentu będziemy dostawić jakieś obiekty graficzne, program automatycznie zmieni ich numerację i po aktualizacji uwzględni je w spisie ilustracji. 5.2.a. W jaki sposób umieścić podpis pod rysunkiem? W celu wstawienia podpisu pod rysunkiem należy najpierw rysunek zaznaczyć. Uwaga Ważne jest, aby rysunek był sformatowany równo z tekstem. W innym przypadku będą kłopoty ze wstawieniem automatycznego spisu ilustracji.! potem wybieramy z menu Wstaw opcję Podpis... Pokaże się okienko patrz! Rysunek 19. CET Opracowanie materiałów: Marta Wnukowicz, Janusz S. Wierzbicki Strona 17
18 1. Pojawia się automatycznie numer kolejnego rysunku; w polu tym możemy również dopisać tytuł tego rysunku. 2. Możemy dodać nową etykietę dla obiektu, którego nie umieszczono na liście do wyboru (chmurka 3), a który występuje w dokumencie, np. wykres 3. Wybieramy rodzaj etykiety, w zależności od rodzaju obiektu graficznego Rysunek 19. Wstawianie podpisu 4. Wybieramy miejsce umieszczenia podpisu! w polu (2 4 ) wybieramy z listy rodzaj etykiety adekwatny do podpisywanej ilustracji (tu jest to rysunek)! w polu (1) przy pojawiającej się automatycznie nazwie etykiety i jej numerze wpisujemy tytuł rysunku,! możemy również z listy wybrać, czy podpis zostanie umieszczony nad czy też pod rysunkiem (4). W taki sposób zostały podpisane rysunki występujące w tym dokumencie. Podobne podpisujemy, np. tabele. Niestety nie ma automatycznie wprowadzonej etykiety do umieszczania podpisu pod/nad wykresem. Możemy taka etykietę sami stworzyć wybierając przycisk Nowa Etykieta patrz Rysunek 19 (2). 5.2.b. Automatyczne umieszczanie spisu obiektów graficznych w dokumencie. Teraz możemy już automatycznie umieścić w tekście spis ilustracji. W tym celu wykonujemy kolejno czynności podane poniżej:! z menu Wstaw wybieramy opcję Indeks i spisy... patrz Rysunek 15,! następnie z okienka Indeks i spisy zakładkę Spis ilustracji patrz Rysunek 20; wszystkie opcje możemy ustawić tak, jak pokazuje rysunek. 4 Numer w nawiasie oznacza numer chmurki wskazującej, gdzie daną czynność możemy wykonać patrz Rysunek 19 CET Opracowanie materiałów: Marta Wnukowicz, Janusz S. Wierzbicki Strona 18
19 1. Zakładka Spis ilustracji. 2. Możliwość wyboru nazwy etykiety w spisie, w zależności od rodzaju obiektów graficznych, których spis dotyczy. Rysunek 20. Wstawianie spisu ilustracji do dokumentu Gdyby w dokumencie były wykresy, tabele, inne obiekty graficzne i dodalibyśmy w ten sam sposób podpisy pod nimi, to moglibyśmy dla każdego rodzaju obiektu graficznego wstawić oddzielny spis patrz Rysunek 20 chmurka 2. Tak zresztą należy postępować. W razie jakichkolwiek zmian dostawienia, bądź usunięcia obiektu graficznego, musimy dokonać aktualizacji spisu. Aktualizacji spisów obiektów graficznych dokonujemy w identyczny sposób, jak aktualizacji spisu treści. W ten sam sposób został wstawiony spis treści i spis ilustracji w tym dokumencie. CET Opracowanie materiałów: Marta Wnukowicz, Janusz S. Wierzbicki Strona 19
20 6. W jaki sposób w tekście odwoływać się do umieszczonych w nim konkretnych obiektów graficznych? Umieszczanie obiektów graficznych w tekście zawsze ma swoje uzasadnienie. Z reguły odwołujemy się do nich w treści dokumentu W jaki sposób wstawić w tekście odwołanie do konkretnego rysunku? Również w tym dokumencie zostały zastosowane odwołania do konkretnych rysunków. Można je zaobserwować we fragmentach rozpoczynających się od słów patrz Rysunek X. Po najechaniu kursorem myszy na numer rysunku pojawia się kursor 5, jeżeli wtedy klikniemy lewym klawiszem myszy zostaniemy przeniesieni w miejsce rysunku. Uwaga Kursor pojawi się tylko wtedy, jeżeli zostanie zaznaczona opcja Wstaw jako hiperłącze 6 tak, jak zostało to zaznaczone. Patrz Rysunek 22 (3). Wstawianie w tekście odwołań do rysunków:! z menu Wstaw wybieramy opcję Odsyłacz... patrz Rysunek 21, 1. Menu Wstaw 2. Wybrana opcja Odsyłacz... Rysunek 21. Wstawianie w tekście odwołań do rysunków 5 patrz Uwaga pod tekstem 6 Hiperłącze jest "wrażliwym" miejscem dokumentu, które pozwala na przejście do innego położenia. Położenie wskazywane przez hiperłącze może znajdować się w innym pliku na lokalnym dysku twardym lub w sieci, albo tak jak w opisywanym przypadku w tym samym dokumencie. Przechodzimy z konkretnego miejsca w tekście do rysunku, do którego odwoływaliśmy się w tekście. CET Opracowanie materiałów: Marta Wnukowicz, Janusz S. Wierzbicki Strona 20
21 ! otworzy się okienko o nazwie Odsyłacz, w którym wybieramy do którego rysunku ma się odwoływać oraz jaka będzie treść odsyłacza patrz Rysunek 22, 1. Wybór typu odsyłacza. 2. Miejsce do którego odnosi się odsyłacz. 3. Pole, w którym wybieramy, czy odsyłacz będzie działał jako hiperłącze patrz przypis Miejsce, w którym wybieramy obiekt, do którego odwołanie będzie się odnosiło. Rysunek 22. Wybór typu odsyłacza 5. Przycisk Wstaw! typ odsyłacza wybieramy rozwijając listę (1 7 ) w tym przypadku wskazujemy Rysunek (można odwoływać się również do innych elementów dokumentu, np. tabel, wykresów, ale również elementów numerowanych, przypisów itd.),! następnie z listy o nazwie Wstaw odsyłacz do (2) wybieramy, czy odsyłaczem będzie tylko etykieta i numer (tak jak zastosowano w tym dokumencie), czy też cały podpis, czy tylko tekst podpisu itd.,! w polu o nazwie Dla którego podpisu (4) wybieramy obiekt (tu rysunek), do którego odwołanie będzie się odnosiło,! w zależności od tego, czy chcemy, aby odwołanie działało jako hiperłącze (przenosiło nas z tekstu do rysunku, do którego się odwołujemy) zaznaczamy opcję (3) lub nie,! wstawimy do tekstu odwołanie, gdy wybierzemy przycisk Wstaw (5) Co zrobić, jeśli usuniemy lub wstawimy w środek tekstu dodatkowy obiekt graficzny, np. rysunek? Jeżeli usuniemy lub dodamy jakiś obiekt przed innym (do którego były już wcześniej w tekście odsyłacze), to musimy aktualizować numery wszystkich obiektów. Zaznaczamy wtedy cały dokument (najlepiej wybierając z menu Edycja opcję Zaznacz wszystko), na zaznaczonym tekście wciskamy prawy klawisz myszy pojawi się podręczne menu, z którego wybieramy opcję Aktualizuj pole patrz Rysunek Numer w nawiasie oznacza numer chmurki wskazującej, gdzie daną czynność możemy wykonać patrz Rysunek 22 CET Opracowanie materiałów: Marta Wnukowicz, Janusz S. Wierzbicki Strona 21
22 1. Podręczne menu, z którego wybieramy opcję Aktualizuj pole. Rysunek 23. Aktualizacja pól Program dokona aktualizacji numeracji obiektów graficznych oraz wszystkich zastosowanych do nich odwołań. CET Opracowanie materiałów: Marta Wnukowicz, Janusz S. Wierzbicki Strona 22
23 7. Spis ilustracji Rysunek 1. Formatowanie tekstu za pomocą stylów tekstu...4 Rysunek 2. Wypunktowanie i numerowanie konspekt numerowany...5 Rysunek 3. Dostosowanie numeracji konspektu poziom pierwszy...6 Rysunek 4. Wybór stylu tekstu przy wyborze formatu rozdziału...7 Rysunek 5. Dostosowanie numeracji konspektu poziom drugi...8 Rysunek 6. Dostawianie kropki między poziomami numeracji...9 Rysunek 7. Ustawianie odległości po akapicie...10 Rysunek 8. Aktualizacja stylu Nagłówek Rysunek 9. Aktualizacja stylu zgodnie z wprowadzonymi zmianami...11 Rysunek 10. Modyfikowanie (aktualizacja) stylu...12 Rysunek 11. Modyfikacja stylu...12 Rysunek 12. Tworzenie nowego - własnego stylu w dokumencie oraz modyfikacja istniejącego stylu...13 Rysunek 13. Tworzenie nowego stylu...13 Rysunek 14. Tworzenie własnego stylu w okienku Styl...14 Rysunek 15. Automatyczne wstawianie spisów...15 Rysunek 16. Automatyczne wstawianie spisu treści...16 Rysunek 17. Aktualizacja pól...16 Rysunek 18. Aktualizacja spisu treści...17 Rysunek 19. Wstawianie podpisu...18 Rysunek 20. Wstawianie spisu ilustracji do dokumentu...19 Rysunek 21. Wstawianie w tekście odwołań do rysunków...20 Rysunek 22. Wybór typu odsyłacza...21 Rysunek 23. Aktualizacja pól...22 CET Opracowanie materiałów: Marta Wnukowicz, Janusz S. Wierzbicki Strona 23
Ćwiczenie 4 Konspekt numerowany
 Ćwiczenie 4 Konspekt numerowany Celem ćwiczenia jest zastosowane automatycznej, wielopoziomowej numeracji nagłówków w wielostronicowym dokumencie. Warunkiem poprawnego wykonania tego ćwiczenia jest właściwe
Ćwiczenie 4 Konspekt numerowany Celem ćwiczenia jest zastosowane automatycznej, wielopoziomowej numeracji nagłówków w wielostronicowym dokumencie. Warunkiem poprawnego wykonania tego ćwiczenia jest właściwe
Przypisy i przypisy końcowe
 - 1 - Przypisy i przypisy końcowe Przypisami nazywamy pewne teksty służące do podawania wyjaśnień, komentarzy, odsyłaczy do tekstu, do bibliografii itp. Edytor WORD rozróżnia dwa rodzaje przypisów: przypisy
- 1 - Przypisy i przypisy końcowe Przypisami nazywamy pewne teksty służące do podawania wyjaśnień, komentarzy, odsyłaczy do tekstu, do bibliografii itp. Edytor WORD rozróżnia dwa rodzaje przypisów: przypisy
Zadanie 11. Przygotowanie publikacji do wydrukowania
 Zadanie 11. Przygotowanie publikacji do wydrukowania Edytor Word może służyć również do składania do druku nawet obszernych publikacji. Skorzystamy z tych możliwości i opracowany dokument przygotujemy
Zadanie 11. Przygotowanie publikacji do wydrukowania Edytor Word może służyć również do składania do druku nawet obszernych publikacji. Skorzystamy z tych możliwości i opracowany dokument przygotujemy
Rozwiązanie ćwiczenia 7a
 Rozwiązanie ćwiczenia 7a Podpisy pod rysunkami, zdjęciami możesz wprowadzić w następujący sposób: 1. Kliknij obiekt (rysunek, zdjęcie) i wybierz przycisk Wstaw podpis z grupy narzędzi Podpisy na karcie
Rozwiązanie ćwiczenia 7a Podpisy pod rysunkami, zdjęciami możesz wprowadzić w następujący sposób: 1. Kliknij obiekt (rysunek, zdjęcie) i wybierz przycisk Wstaw podpis z grupy narzędzi Podpisy na karcie
NAGŁÓWKI, STOPKI, PODZIAŁY WIERSZA I STRONY, WCIĘCIA
 NAGŁÓWKI, STOPKI, PODZIAŁY WIERSZA I STRONY, WCIĘCIA Ćwiczenie 1: Ściągnij plik z tekstem ze strony www. Zaznacz tekst i ustaw go w stylu Bez odstępów. Sformatuj tekst: wyjustowany czcionka Times New Roman
NAGŁÓWKI, STOPKI, PODZIAŁY WIERSZA I STRONY, WCIĘCIA Ćwiczenie 1: Ściągnij plik z tekstem ze strony www. Zaznacz tekst i ustaw go w stylu Bez odstępów. Sformatuj tekst: wyjustowany czcionka Times New Roman
MS Word 2010. Długi dokument. Praca z długim dokumentem. Kinga Sorkowska 2011-12-30
 MS Word 2010 Długi dokument Praca z długim dokumentem Kinga Sorkowska 2011-12-30 Dodawanie strony tytułowej 1 W programie Microsoft Word udostępniono wygodną galerię wstępnie zdefiniowanych stron tytułowych.
MS Word 2010 Długi dokument Praca z długim dokumentem Kinga Sorkowska 2011-12-30 Dodawanie strony tytułowej 1 W programie Microsoft Word udostępniono wygodną galerię wstępnie zdefiniowanych stron tytułowych.
Samouczek edycji dokumentów tekstowych
 1. Różne sposoby zaznaczania tekstu. Najprostszą czynnością, którą możemy wykonać na zaznaczonym tekście, jest jego usunięcie. Wystarczy nacisnąć klawisz Delete lub Backspace. Aby przekonać się, jak to
1. Różne sposoby zaznaczania tekstu. Najprostszą czynnością, którą możemy wykonać na zaznaczonym tekście, jest jego usunięcie. Wystarczy nacisnąć klawisz Delete lub Backspace. Aby przekonać się, jak to
Temat bardzo mądrego referatu maksymalnie na dwie linijki tekstu
 Tutaj logo szkoły Gimnazjum nr 72 ul. Wysoka 8/12 00-155 Warszawa Temat bardzo mądrego referatu maksymalnie na dwie linijki tekstu Opiekun merytoryczny: Zofia Zatorska Opiekun techniczny: Ewa Kołodziej
Tutaj logo szkoły Gimnazjum nr 72 ul. Wysoka 8/12 00-155 Warszawa Temat bardzo mądrego referatu maksymalnie na dwie linijki tekstu Opiekun merytoryczny: Zofia Zatorska Opiekun techniczny: Ewa Kołodziej
Ćwiczenie 2 (Word) Praca z dużym tekstem
 Ćwiczenie 2 (Word) Praca z dużym tekstem 1. Przygotowanie dokumentu głównego (Tworzenie rozdziałów i podrozdziałów) Otwórz dokument o nazwie Duży tekst.docx znajdujący się na stronie prowadzącego zajęcia.
Ćwiczenie 2 (Word) Praca z dużym tekstem 1. Przygotowanie dokumentu głównego (Tworzenie rozdziałów i podrozdziałów) Otwórz dokument o nazwie Duży tekst.docx znajdujący się na stronie prowadzącego zajęcia.
Edytor tekstu MS Word 2003 - podstawy
 Edytor tekstu MS Word 2003 - podstawy Cz. 4. Rysunki i tabele w dokumencie Obiekt WordArt Jeżeli chcemy zamieścić w naszym dokumencie jakiś efektowny napis, na przykład hasło reklamowe, możemy wykorzystać
Edytor tekstu MS Word 2003 - podstawy Cz. 4. Rysunki i tabele w dokumencie Obiekt WordArt Jeżeli chcemy zamieścić w naszym dokumencie jakiś efektowny napis, na przykład hasło reklamowe, możemy wykorzystać
Podstawy informatyki
 Podstawy informatyki semestr I, studia stacjonarne I stopnia Elektronika rok akademicki 2012/2013 Pracownia nr 5 Edytor tekstu Microsoft Word 2007 mgr inż. Adam Idźkowski Pracownia nr 5 2 Edytor tekstu
Podstawy informatyki semestr I, studia stacjonarne I stopnia Elektronika rok akademicki 2012/2013 Pracownia nr 5 Edytor tekstu Microsoft Word 2007 mgr inż. Adam Idźkowski Pracownia nr 5 2 Edytor tekstu
Zadanie 1. Stosowanie stylów
 Zadanie 1. Stosowanie stylów Styl to zestaw elementów formatowania określających wygląd: tekstu atrybuty czcionki (tzw. styl znaku), akapitów np. wyrównanie tekstu, odstępy między wierszami, wcięcia, a
Zadanie 1. Stosowanie stylów Styl to zestaw elementów formatowania określających wygląd: tekstu atrybuty czcionki (tzw. styl znaku), akapitów np. wyrównanie tekstu, odstępy między wierszami, wcięcia, a
Andrzej Frydrych SWSPiZ 1/8
 Kilka zasad: Czerwoną strzałką na zrzutach pokazuje w co warto kliknąć lub co zmieniłem oznacza kolejny wybierany element podczas poruszania się po menu Ustawienia strony: Menu PLIK (Rozwinąć żeby było
Kilka zasad: Czerwoną strzałką na zrzutach pokazuje w co warto kliknąć lub co zmieniłem oznacza kolejny wybierany element podczas poruszania się po menu Ustawienia strony: Menu PLIK (Rozwinąć żeby było
WORD praca z dużym tekstem
 WORD praca z dużym tekstem PRZYGOTOWANIE DOKUMENTU GŁÓWNEGO (TWORZENIE ROZDZIAŁÓW I PODROZDZIAŁÓW) Otwórz dokument o nazwie Duży tekst.docx znajdujący się na stronie prowadzącego zajęcia. Tekst sformatuj
WORD praca z dużym tekstem PRZYGOTOWANIE DOKUMENTU GŁÓWNEGO (TWORZENIE ROZDZIAŁÓW I PODROZDZIAŁÓW) Otwórz dokument o nazwie Duży tekst.docx znajdujący się na stronie prowadzącego zajęcia. Tekst sformatuj
Europejski Certyfikat Umiejętności Komputerowych. Moduł 3 Przetwarzanie tekstów
 Europejski Certyfikat Umiejętności Komputerowych. Moduł 3 Przetwarzanie tekstów 1. Uruchamianie edytora tekstu MS Word 2007 Edytor tekstu uruchamiamy jak każdy program w systemie Windows. Można to zrobić
Europejski Certyfikat Umiejętności Komputerowych. Moduł 3 Przetwarzanie tekstów 1. Uruchamianie edytora tekstu MS Word 2007 Edytor tekstu uruchamiamy jak każdy program w systemie Windows. Można to zrobić
Edytor tekstu OpenOffice Writer Podstawy
 Edytor tekstu OpenOffice Writer Podstawy OpenOffice to darmowy zaawansowany pakiet biurowy, w skład którego wchodzą następujące programy: edytor tekstu Writer, arkusz kalkulacyjny Calc, program do tworzenia
Edytor tekstu OpenOffice Writer Podstawy OpenOffice to darmowy zaawansowany pakiet biurowy, w skład którego wchodzą następujące programy: edytor tekstu Writer, arkusz kalkulacyjny Calc, program do tworzenia
Edycja szablonu artykułu do czasopisma
 Wydawnictwo Uniwersytetu Ekonomicznego we Wrocławiu Edycja szablonu artykułu do czasopisma 2014 Wrocław Spis treści 1. Wstęp... 2 2. Zmiana tytułu publikacji... 3 2.1. Właściwości zaawansowane dokumentu...
Wydawnictwo Uniwersytetu Ekonomicznego we Wrocławiu Edycja szablonu artykułu do czasopisma 2014 Wrocław Spis treści 1. Wstęp... 2 2. Zmiana tytułu publikacji... 3 2.1. Właściwości zaawansowane dokumentu...
Arkusz kalkulacyjny EXCEL
 ARKUSZ KALKULACYJNY EXCEL 1 Arkusz kalkulacyjny EXCEL Aby obrysować tabelę krawędziami należy: 1. Zaznaczyć komórki, które chcemy obrysować. 2. Kursor myszy ustawić na menu FORMAT i raz kliknąć lewym klawiszem
ARKUSZ KALKULACYJNY EXCEL 1 Arkusz kalkulacyjny EXCEL Aby obrysować tabelę krawędziami należy: 1. Zaznaczyć komórki, które chcemy obrysować. 2. Kursor myszy ustawić na menu FORMAT i raz kliknąć lewym klawiszem
W oknie tym wybieramy pożądany podział sekcji, strony, kolumny. Naciśnięcie powoduje pojawienie się następującego okna:
 - 1 - WSTAW Aby uruchomić menu programu należy Wskazać myszką podmenu Wstaw a następnie nacisnąć lewy przycisk myszki lub Wcisnąć klawisz (wejście do menu), następnie klawiszami kursorowymi (w prawo
- 1 - WSTAW Aby uruchomić menu programu należy Wskazać myszką podmenu Wstaw a następnie nacisnąć lewy przycisk myszki lub Wcisnąć klawisz (wejście do menu), następnie klawiszami kursorowymi (w prawo
Zadanie Wstaw wykres i dokonaj jego edycji dla poniższych danych. 8a 3,54 8b 5,25 8c 4,21 8d 4,85
 Zadanie Wstaw wykres i dokonaj jego edycji dla poniższych danych Klasa Średnia 8a 3,54 8b 5,25 8c 4,21 8d 4,85 Do wstawienia wykresu w edytorze tekstu nie potrzebujemy mieć wykonanej tabeli jest ona tylko
Zadanie Wstaw wykres i dokonaj jego edycji dla poniższych danych Klasa Średnia 8a 3,54 8b 5,25 8c 4,21 8d 4,85 Do wstawienia wykresu w edytorze tekstu nie potrzebujemy mieć wykonanej tabeli jest ona tylko
Zadanie 10. Stosowanie dokumentu głównego do organizowania dużych projektów
 Zadanie 10. Stosowanie dokumentu głównego do organizowania dużych projektów Za pomocą edytora Word można pracować zespołowo nad jednym dużym projektem (dokumentem). Tworzy się wówczas dokument główny,
Zadanie 10. Stosowanie dokumentu głównego do organizowania dużych projektów Za pomocą edytora Word można pracować zespołowo nad jednym dużym projektem (dokumentem). Tworzy się wówczas dokument główny,
Dodawanie grafiki i obiektów
 Dodawanie grafiki i obiektów Word nie jest edytorem obiektów graficznych, ale oferuje kilka opcji, dzięki którym można dokonywać niewielkich zmian w rysunku. W Wordzie możesz zmieniać rozmiar obiektu graficznego,
Dodawanie grafiki i obiektów Word nie jest edytorem obiektów graficznych, ale oferuje kilka opcji, dzięki którym można dokonywać niewielkich zmian w rysunku. W Wordzie możesz zmieniać rozmiar obiektu graficznego,
Ćwiczenia nr 2. Edycja tekstu (Microsoft Word)
 Dostosowywanie paska zadań Ćwiczenia nr 2 Edycja tekstu (Microsoft Word) Domyślnie program Word proponuje paski narzędzi Standardowy oraz Formatowanie z zestawem opcji widocznym poniżej: Można jednak zmodyfikować
Dostosowywanie paska zadań Ćwiczenia nr 2 Edycja tekstu (Microsoft Word) Domyślnie program Word proponuje paski narzędzi Standardowy oraz Formatowanie z zestawem opcji widocznym poniżej: Można jednak zmodyfikować
1. Wstawianie macierzy
 1. Wstawianie macierzy Aby otworzyć edytor równań: Wstaw Obiekt Formuła Aby utworzyć macierz najpierw wybieramy Nawiasy i kilkamy w potrzebny nawias (zmieniający rozmiar). Następnie w oknie formuły zamiast
1. Wstawianie macierzy Aby otworzyć edytor równań: Wstaw Obiekt Formuła Aby utworzyć macierz najpierw wybieramy Nawiasy i kilkamy w potrzebny nawias (zmieniający rozmiar). Następnie w oknie formuły zamiast
Oprogramowanie Użytkowe ćwiczenia Semestr I mgr inż. Daniel Riabcew SWSPiZ
 Sekcje W czasie formatowania dokumentu może zaistnieć potrzeba podziału dokumentu na sekcje, czyli mniejsze części, z których każda może być inaczej sformatowana. Jest to konieczne w przypadku, gdy w jakiejś
Sekcje W czasie formatowania dokumentu może zaistnieć potrzeba podziału dokumentu na sekcje, czyli mniejsze części, z których każda może być inaczej sformatowana. Jest to konieczne w przypadku, gdy w jakiejś
Technologia Informacyjna. semestr I, studia niestacjonarne I stopnia Elektrotechnika rok akademicki 2012/2013 Pracownia nr 3 mgr inż.
 Technologia Informacyjna semestr I, studia niestacjonarne I stopnia Elektrotechnika rok akademicki 2012/2013 Pracownia nr 3 mgr inż. Adam Idźkowski Technologia informacyjna Pracownia nr 3 2 I. Style w
Technologia Informacyjna semestr I, studia niestacjonarne I stopnia Elektrotechnika rok akademicki 2012/2013 Pracownia nr 3 mgr inż. Adam Idźkowski Technologia informacyjna Pracownia nr 3 2 I. Style w
1.Formatowanie tekstu z użyciem stylów
 1.Formatowanie tekstu z użyciem stylów Co to jest styl? Styl jest ciągiem znaków formatujących, które mogą być stosowane do tekstu w dokumencie w celu szybkiej zmiany jego wyglądu. Stosując styl, stosuje
1.Formatowanie tekstu z użyciem stylów Co to jest styl? Styl jest ciągiem znaków formatujących, które mogą być stosowane do tekstu w dokumencie w celu szybkiej zmiany jego wyglądu. Stosując styl, stosuje
Tworzenie prezentacji w MS PowerPoint
 Tworzenie prezentacji w MS PowerPoint Program PowerPoint dostarczany jest w pakiecie Office i daje nam możliwość stworzenia prezentacji oraz uatrakcyjnienia materiału, który chcemy przedstawić. Prezentacje
Tworzenie prezentacji w MS PowerPoint Program PowerPoint dostarczany jest w pakiecie Office i daje nam możliwość stworzenia prezentacji oraz uatrakcyjnienia materiału, który chcemy przedstawić. Prezentacje
Formatowanie tekstu za pomocą zdefiniowanych stylów. Włączanie okna stylów. 1. zaznaczyć tekst, który chcemy formatować
 Style Bardzo często w edytorze podczas pisania tekstu zachodzi potrzeba wielokrotnego powtórzenia czynności związanych z formatowaniem. Aby zapobiec stałemu otwieraniu okien dialogowych i wybierania stale
Style Bardzo często w edytorze podczas pisania tekstu zachodzi potrzeba wielokrotnego powtórzenia czynności związanych z formatowaniem. Aby zapobiec stałemu otwieraniu okien dialogowych i wybierania stale
TABULATORY - DOKUMENTY BIUROWE
 TABULATORY - DOKUMENTY BIUROWE Autoformatowanie Znaczniki tabulacji Ćwiczenie 1 Ćwiczenie 2 Wcięcia i tabulatory Objaśnienia i podpisy Wcięcia w akapitach Ćwiczenia Tabulatory są umownymi znacznikami powodującymi
TABULATORY - DOKUMENTY BIUROWE Autoformatowanie Znaczniki tabulacji Ćwiczenie 1 Ćwiczenie 2 Wcięcia i tabulatory Objaśnienia i podpisy Wcięcia w akapitach Ćwiczenia Tabulatory są umownymi znacznikami powodującymi
Prezentacja MS PowerPoint 2010 PL.
 Prezentacja MS PowerPoint 2010 PL. Microsoft PowerPoint to program do tworzenia prezentacji multimedialnych wchodzący w skład pakietu biurowego Microsoft Office. Prezentacje multimedialne to rodzaje prezentacji
Prezentacja MS PowerPoint 2010 PL. Microsoft PowerPoint to program do tworzenia prezentacji multimedialnych wchodzący w skład pakietu biurowego Microsoft Office. Prezentacje multimedialne to rodzaje prezentacji
Rozwiązanie ćwiczenia 8a
 Rozwiązanie ćwiczenia 8a Aby utworzyć spis ilustracji: 1. Ustaw kursor za tekstem na ostatniej stronie dokumentu Polska_broszura.doc i kliknij przycisk Podział strony na karcie Wstawianie w grupie Strony
Rozwiązanie ćwiczenia 8a Aby utworzyć spis ilustracji: 1. Ustaw kursor za tekstem na ostatniej stronie dokumentu Polska_broszura.doc i kliknij przycisk Podział strony na karcie Wstawianie w grupie Strony
Praca z tekstem: WORD Listy numerowane, wstawianie grafiki do pliku
 Praca z tekstem: WORD Listy numerowane, wstawianie grafiki do pliku W swoim folderze utwórz folder o nazwie 29_10_2009, wszystkie dzisiejsze zadania wykonuj w tym folderze. Na dzisiejszych zajęciach nauczymy
Praca z tekstem: WORD Listy numerowane, wstawianie grafiki do pliku W swoim folderze utwórz folder o nazwie 29_10_2009, wszystkie dzisiejsze zadania wykonuj w tym folderze. Na dzisiejszych zajęciach nauczymy
Informatyka Edytor tekstów Word 2010 dla WINDOWS cz.3
 Wyższa Szkoła Ekologii i Zarządzania Informatyka Edytor tekstów Word 2010 dla WINDOWS cz.3 Slajd 1 Slajd 2 Numerowanie i punktowanie Automatyczne ponumerowanie lub wypunktowanie zaznaczonych akapitów w
Wyższa Szkoła Ekologii i Zarządzania Informatyka Edytor tekstów Word 2010 dla WINDOWS cz.3 Slajd 1 Slajd 2 Numerowanie i punktowanie Automatyczne ponumerowanie lub wypunktowanie zaznaczonych akapitów w
Europejski Certyfikat Umiejętności Komputerowych. Moduł 3 Przetwarzanie tekstów
 Europejski Certyfikat Umiejętności Komputerowych. Moduł 3 Przetwarzanie tekstów 1. Uruchamianie edytora tekstu MS Word 2003 Edytor tekstu uruchamiamy jak każdy program w systemie Windows. Można to zrobić
Europejski Certyfikat Umiejętności Komputerowych. Moduł 3 Przetwarzanie tekstów 1. Uruchamianie edytora tekstu MS Word 2003 Edytor tekstu uruchamiamy jak każdy program w systemie Windows. Można to zrobić
Informatyka Edytor tekstów Word 2010 dla WINDOWS cz.3
 Wyższa Szkoła Ekologii i Zarządzania Informatyka Edytor tekstów Word 2010 dla WINDOWS cz.3 Slajd 1 Slajd 2 Numerowanie i punktowanie Automatyczne ponumerowanie lub wypunktowanie zaznaczonych akapitów w
Wyższa Szkoła Ekologii i Zarządzania Informatyka Edytor tekstów Word 2010 dla WINDOWS cz.3 Slajd 1 Slajd 2 Numerowanie i punktowanie Automatyczne ponumerowanie lub wypunktowanie zaznaczonych akapitów w
Punktowanie i numerowanie
 Punktowanie i numerowanie Aby szybko ponumerować lub wypunktować dowolne akapity musimy zaznaczyć wybrany tekst, który ma być punktowany lub numerowany. Następnie wybieramy jedną z ikon na pasku narzędziowym
Punktowanie i numerowanie Aby szybko ponumerować lub wypunktować dowolne akapity musimy zaznaczyć wybrany tekst, który ma być punktowany lub numerowany. Następnie wybieramy jedną z ikon na pasku narzędziowym
Poradnik obsługi systemu zarządzania treścią (CMS) Concrete5. Moduły i bloki
 Poradnik obsługi systemu zarządzania treścią (CMS) Concrete5 Moduły i bloki 1 Spis treści 1. Dodawanie bloków... 3 2. Treść i Dodaj odstęp... 3 3. Galeria obrazów Amiant... 5 4. Lista stron... 8 5. Aktualności...
Poradnik obsługi systemu zarządzania treścią (CMS) Concrete5 Moduły i bloki 1 Spis treści 1. Dodawanie bloków... 3 2. Treść i Dodaj odstęp... 3 3. Galeria obrazów Amiant... 5 4. Lista stron... 8 5. Aktualności...
Zadanie 8. Dołączanie obiektów
 Zadanie 8. Dołączanie obiektów Edytor Word umożliwia dołączanie do dokumentów różnych obiektów. Mogą to być gotowe obiekty graficzne z galerii klipów, równania, obrazy ze skanera lub aparatu cyfrowego.
Zadanie 8. Dołączanie obiektów Edytor Word umożliwia dołączanie do dokumentów różnych obiektów. Mogą to być gotowe obiekty graficzne z galerii klipów, równania, obrazy ze skanera lub aparatu cyfrowego.
KATEGORIA OBSZAR WIEDZY
 Moduł 3 - Przetwarzanie tekstów - od kandydata wymaga się zaprezentowania umiejętności wykorzystywania programu do edycji tekstu. Kandydat powinien wykonać zadania o charakterze podstawowym związane z
Moduł 3 - Przetwarzanie tekstów - od kandydata wymaga się zaprezentowania umiejętności wykorzystywania programu do edycji tekstu. Kandydat powinien wykonać zadania o charakterze podstawowym związane z
LEGISLATOR. Data dokumentu:24 maja 2013 Wersja: 1.3 Autor: Paweł Jankowski, Piotr Jegorow
 LEGISLATOR Dokument zawiera opis sposobu tworzenia podpisów pod aktami dla celów wizualizacji na wydrukach Data dokumentu:24 maja 2013 Wersja: 1.3 Autor: Paweł Jankowski, Piotr Jegorow Zawartość Wprowadzenie...
LEGISLATOR Dokument zawiera opis sposobu tworzenia podpisów pod aktami dla celów wizualizacji na wydrukach Data dokumentu:24 maja 2013 Wersja: 1.3 Autor: Paweł Jankowski, Piotr Jegorow Zawartość Wprowadzenie...
3.7. Wykresy czyli popatrzmy na statystyki
 3.7. Wykresy czyli popatrzmy na statystyki Współczesne edytory tekstu umożliwiają umieszczanie w dokumentach prostych wykresów, służących do graficznej reprezentacji jakiś danych. Najprostszym sposobem
3.7. Wykresy czyli popatrzmy na statystyki Współczesne edytory tekstu umożliwiają umieszczanie w dokumentach prostych wykresów, służących do graficznej reprezentacji jakiś danych. Najprostszym sposobem
Edytor tekstu MS Word 2010 PL. Edytor tekstu to program komputerowy umożliwiający wprowadzenie lub edycję tekstu.
 Edytor tekstu MS Word 2010 PL. Edytor tekstu to program komputerowy umożliwiający wprowadzenie lub edycję tekstu. SP 8 Lubin Zdjęcie: www.softonet.pl Otwieranie programu MS Word. Program MS Word można
Edytor tekstu MS Word 2010 PL. Edytor tekstu to program komputerowy umożliwiający wprowadzenie lub edycję tekstu. SP 8 Lubin Zdjęcie: www.softonet.pl Otwieranie programu MS Word. Program MS Word można
NAGŁÓWKI, STOPKI, PODZIAŁY WIERSZA I STRONY, WCIĘCIA
 NAGŁÓWKI, STOPKI, PODZIAŁY WIERSZA I STRONY, WCIĘCIA Ćwiczenie 1: Ściągnij plik z tekstem ze strony www. Zaznacz tekst i ustaw go w stylu Bez odstępów. Sformatuj tekst: wyjustowany czcionka Times New Roman
NAGŁÓWKI, STOPKI, PODZIAŁY WIERSZA I STRONY, WCIĘCIA Ćwiczenie 1: Ściągnij plik z tekstem ze strony www. Zaznacz tekst i ustaw go w stylu Bez odstępów. Sformatuj tekst: wyjustowany czcionka Times New Roman
Nawigacja po długim dokumencie może być męcząca, dlatego warto poznać następujące skróty klawiszowe
 Zestawienie wydatków rok 2015 1 Wstaw numerację stron. Aby to zrobić przejdź na zakładkę Wstawianie i w grupie Nagłówek i stopka wybierz Numer strony. Następnie określ pozycję numeru na stronie (na przykład
Zestawienie wydatków rok 2015 1 Wstaw numerację stron. Aby to zrobić przejdź na zakładkę Wstawianie i w grupie Nagłówek i stopka wybierz Numer strony. Następnie określ pozycję numeru na stronie (na przykład
Zadaniem tego laboratorium będzie zaznajomienie się z podstawowymi możliwościami kompozycji strony i grafiki
 Zadaniem tego laboratorium będzie zaznajomienie się z podstawowymi możliwościami kompozycji strony i grafiki Edytory tekstu oferują wiele możliwości dostosowania układu (kompozycji) strony w celu uwypuklenia
Zadaniem tego laboratorium będzie zaznajomienie się z podstawowymi możliwościami kompozycji strony i grafiki Edytory tekstu oferują wiele możliwości dostosowania układu (kompozycji) strony w celu uwypuklenia
SPIS ILUSTRACJI, BIBLIOGRAFIA
 SPIS ILUSTRACJI, BIBLIOGRAFIA Ćwiczenie 1 Automatyczne tworzenie spisu ilustracji 1. Wstaw do tekstu roboczego kilka rysunków (WSTAWIANIE OBRAZ z pliku). 2. Ustaw kursor w wersie pod zdjęciem i kliknij
SPIS ILUSTRACJI, BIBLIOGRAFIA Ćwiczenie 1 Automatyczne tworzenie spisu ilustracji 1. Wstaw do tekstu roboczego kilka rysunków (WSTAWIANIE OBRAZ z pliku). 2. Ustaw kursor w wersie pod zdjęciem i kliknij
5.4. Tworzymy formularze
 5.4. Tworzymy formularze Zastosowanie formularzy Formularz to obiekt bazy danych, który daje możliwość tworzenia i modyfikacji danych w tabeli lub kwerendzie. Jego wielką zaletą jest umiejętność zautomatyzowania
5.4. Tworzymy formularze Zastosowanie formularzy Formularz to obiekt bazy danych, który daje możliwość tworzenia i modyfikacji danych w tabeli lub kwerendzie. Jego wielką zaletą jest umiejętność zautomatyzowania
Edytor tekstu Word MK(c)
 Edytor tekstu Word 2007 1 C Z. 3 W S T A W I A N I E E L E M E N T Ó W Wstawianie symboli 2 Aby wstawić symbol należy przejść na zakładkę Wstawianie i wybrać Symbol Następnie wybrać z okienka dialogowego
Edytor tekstu Word 2007 1 C Z. 3 W S T A W I A N I E E L E M E N T Ó W Wstawianie symboli 2 Aby wstawić symbol należy przejść na zakładkę Wstawianie i wybrać Symbol Następnie wybrać z okienka dialogowego
Tworzenie i edycja dokumentów w aplikacji Word.
 Tworzenie i edycja dokumentów w aplikacji Word. Polskie litery, czyli ąłóęśźżń, itd. uzyskujemy naciskając prawy klawisz Alt i jednocześnie literę najbardziej zbliżoną wyglądem do szukanej. Np. ł uzyskujemy
Tworzenie i edycja dokumentów w aplikacji Word. Polskie litery, czyli ąłóęśźżń, itd. uzyskujemy naciskając prawy klawisz Alt i jednocześnie literę najbardziej zbliżoną wyglądem do szukanej. Np. ł uzyskujemy
Zadanie 3. Praca z tabelami
 Zadanie 3. Praca z tabelami Niektóre informacje wygodnie jest przedstawiać w tabeli. Pokażemy, w jaki sposób można w dokumentach tworzyć i formatować tabele. Wszystkie funkcje związane z tabelami dostępne
Zadanie 3. Praca z tabelami Niektóre informacje wygodnie jest przedstawiać w tabeli. Pokażemy, w jaki sposób można w dokumentach tworzyć i formatować tabele. Wszystkie funkcje związane z tabelami dostępne
AKADEMIA im. JANA DŁUGOSZA w CZĘSTOCHOWIE
 AKADEMIA im. JANA DŁUGOSZA w CZĘSTOCHOWIE Wydział Matematyczno-Przyrodniczy Kierunek: nazwa kierunku Specjalność: nazwa specjalności JAN KOWALSKI Nr albumu:. TYTUŁ PRACY Praca przygotowana w nazwa zakładu/katedry
AKADEMIA im. JANA DŁUGOSZA w CZĘSTOCHOWIE Wydział Matematyczno-Przyrodniczy Kierunek: nazwa kierunku Specjalność: nazwa specjalności JAN KOWALSKI Nr albumu:. TYTUŁ PRACY Praca przygotowana w nazwa zakładu/katedry
Edytor tekstu MS Word 2010 PL: grafika. Edytor tekstu MS Word umożliwia wstawianie do dokumentów grafiki.
 Edytor tekstu MS Word 2010 PL: grafika. Edytor tekstu MS Word umożliwia wstawianie do dokumentów grafiki. Edytor tekstu MS Word 2010 PL: kształty. Do każdego dokumentu można wstawić tzw. kształty. Aby
Edytor tekstu MS Word 2010 PL: grafika. Edytor tekstu MS Word umożliwia wstawianie do dokumentów grafiki. Edytor tekstu MS Word 2010 PL: kształty. Do każdego dokumentu można wstawić tzw. kształty. Aby
Fragment tekstu zakończony twardym enterem, traktowany przez edytor tekstu jako jedna nierozerwalna całość.
 Formatowanie akapitu Fragment tekstu zakończony twardym enterem, traktowany przez edytor tekstu jako jedna nierozerwalna całość. Przy formatowaniu znaków obowiązywała zasada, że zawsze przez rozpoczęciem
Formatowanie akapitu Fragment tekstu zakończony twardym enterem, traktowany przez edytor tekstu jako jedna nierozerwalna całość. Przy formatowaniu znaków obowiązywała zasada, że zawsze przez rozpoczęciem
1. Umieść kursor w miejscu, w którym ma być wprowadzony ozdobny napis. 2. Na karcie Wstawianie w grupie Tekst kliknij przycisk WordArt.
 Grafika w dokumencie Wprowadzanie ozdobnych napisów WordArt Do tworzenia efektownych, ozdobnych napisów służy obiekt WordArt. Aby wstawić do dokumentu obiekt WordArt: 1. Umieść kursor w miejscu, w którym
Grafika w dokumencie Wprowadzanie ozdobnych napisów WordArt Do tworzenia efektownych, ozdobnych napisów służy obiekt WordArt. Aby wstawić do dokumentu obiekt WordArt: 1. Umieść kursor w miejscu, w którym
Ms WORD Poziom podstawowy Materiały szkoleniowe
 Ms WORD Poziom podstawowy Materiały szkoleniowe Nota Materiał powstał w ramach realizacji projektu e-kompetencje bez barier dofinansowanego z Programu Operacyjnego Polska Cyfrowa działanie 3.1 Działania
Ms WORD Poziom podstawowy Materiały szkoleniowe Nota Materiał powstał w ramach realizacji projektu e-kompetencje bez barier dofinansowanego z Programu Operacyjnego Polska Cyfrowa działanie 3.1 Działania
Po naciśnięciu przycisku Dalej pojawi się okienko jak poniżej,
 Tworzenie wykresu do danych z tabeli zawierającej analizę rozwoju wyników sportowych w pływaniu stylem dowolnym na dystansie 100 m, zarejestrowanych podczas Igrzysk Olimpijskich na przestrzeni lat 1896-2012.
Tworzenie wykresu do danych z tabeli zawierającej analizę rozwoju wyników sportowych w pływaniu stylem dowolnym na dystansie 100 m, zarejestrowanych podczas Igrzysk Olimpijskich na przestrzeni lat 1896-2012.
Prezentacja multimedialna MS PowerPoint 2010 (podstawy)
 Prezentacja multimedialna MS PowerPoint 2010 (podstawy) Cz. 1. Tworzenie slajdów MS PowerPoint 2010 to najnowsza wersja popularnego programu do tworzenia prezentacji multimedialnych. Wygląd programu w
Prezentacja multimedialna MS PowerPoint 2010 (podstawy) Cz. 1. Tworzenie slajdów MS PowerPoint 2010 to najnowsza wersja popularnego programu do tworzenia prezentacji multimedialnych. Wygląd programu w
Poradnik obsługi systemu zarządzania treścią (CMS) Concrete5. Moduły i bloki
 Poradnik obsługi systemu zarządzania treścią (CMS) Concrete5 Moduły i bloki 1 Spis treści 1. Dodawanie bloków... 3 2. Treść i Dodaj odstęp... 3 3. Galeria zdjęć... 5 4. Lista stron... 8 5. Aktualności...
Poradnik obsługi systemu zarządzania treścią (CMS) Concrete5 Moduły i bloki 1 Spis treści 1. Dodawanie bloków... 3 2. Treść i Dodaj odstęp... 3 3. Galeria zdjęć... 5 4. Lista stron... 8 5. Aktualności...
TWORZENIE FORMULARZY WORD 2007
 TWORZENIE FORMULARZY WORD 2007 Witam serdecznie. Poniżej przedstawię w jaki sposób tworzyć formularze w programie WORD 2007. Poprzednie wersje programu WORD 2007 również udostępniały opcję tworzenia formularzy,
TWORZENIE FORMULARZY WORD 2007 Witam serdecznie. Poniżej przedstawię w jaki sposób tworzyć formularze w programie WORD 2007. Poprzednie wersje programu WORD 2007 również udostępniały opcję tworzenia formularzy,
Praktyczne wykorzystanie arkusza kalkulacyjnego w pracy nauczyciela część 1
 Praktyczne wykorzystanie arkusza kalkulacyjnego w pracy nauczyciela część 1 Katarzyna Nawrot Spis treści: 1. Podstawowe pojęcia a. Arkusz kalkulacyjny b. Komórka c. Zakres komórek d. Formuła e. Pasek formuły
Praktyczne wykorzystanie arkusza kalkulacyjnego w pracy nauczyciela część 1 Katarzyna Nawrot Spis treści: 1. Podstawowe pojęcia a. Arkusz kalkulacyjny b. Komórka c. Zakres komórek d. Formuła e. Pasek formuły
MATERIAŁY SZKOLENIOWE WORD PODSTAWOWY
 MATERIAŁY SZKOLENIOWE WORD PODSTAWOWY 2013 Klawiatura narzędzie do wpisywania tekstu. 1. Wielkie litery piszemy z wciśniętym klawiszem SHIFT albo z włączonym klawiszem CAPSLOCK. 2. Litery typowe dla języka
MATERIAŁY SZKOLENIOWE WORD PODSTAWOWY 2013 Klawiatura narzędzie do wpisywania tekstu. 1. Wielkie litery piszemy z wciśniętym klawiszem SHIFT albo z włączonym klawiszem CAPSLOCK. 2. Litery typowe dla języka
I Tworzenie prezentacji za pomocą szablonu w programie Power-Point. 1. Wybieramy z górnego menu polecenie Nowy a następnie Utwórz z szablonu
 I Tworzenie prezentacji za pomocą szablonu w programie Power-Point 1. Wybieramy z górnego menu polecenie Nowy a następnie Utwórz z szablonu 2. Po wybraniu szablonu ukaŝe się nam ekran jak poniŝej 3. Następnie
I Tworzenie prezentacji za pomocą szablonu w programie Power-Point 1. Wybieramy z górnego menu polecenie Nowy a następnie Utwórz z szablonu 2. Po wybraniu szablonu ukaŝe się nam ekran jak poniŝej 3. Następnie
1. Przypisy, indeks i spisy.
 1. Przypisy, indeks i spisy. (Wstaw Odwołanie Przypis dolny - ) (Wstaw Odwołanie Indeks i spisy - ) Przypisy dolne i końcowe w drukowanych dokumentach umożliwiają umieszczanie w dokumencie objaśnień, komentarzy
1. Przypisy, indeks i spisy. (Wstaw Odwołanie Przypis dolny - ) (Wstaw Odwołanie Indeks i spisy - ) Przypisy dolne i końcowe w drukowanych dokumentach umożliwiają umieszczanie w dokumencie objaśnień, komentarzy
Ćwiczenia nr 4. Arkusz kalkulacyjny i programy do obliczeń statystycznych
 Ćwiczenia nr 4 Arkusz kalkulacyjny i programy do obliczeń statystycznych Arkusz kalkulacyjny składa się z komórek powstałych z przecięcia wierszy, oznaczających zwykle przypadki, z kolumnami, oznaczającymi
Ćwiczenia nr 4 Arkusz kalkulacyjny i programy do obliczeń statystycznych Arkusz kalkulacyjny składa się z komórek powstałych z przecięcia wierszy, oznaczających zwykle przypadki, z kolumnami, oznaczającymi
Edytor tekstu OpenOffice Writer Podstawy
 Edytor tekstu OpenOffice Writer Podstawy Cz. 3. Rysunki w dokumencie Obiekt Fontwork Jeżeli chcemy zamieścić w naszym dokumencie jakiś efektowny napis, na przykład tytuł czy hasło promocyjne, możemy w
Edytor tekstu OpenOffice Writer Podstawy Cz. 3. Rysunki w dokumencie Obiekt Fontwork Jeżeli chcemy zamieścić w naszym dokumencie jakiś efektowny napis, na przykład tytuł czy hasło promocyjne, możemy w
Techniki wstawiania tabel
 Tabele w Wordzie Tabela w Wordzie to uporządkowany układ komórek w postaci wierszy i kolumn, w które może być wpisywany tekst lub grafika. Każda komórka może być formatowana oddzielnie. Możemy wyrównywać
Tabele w Wordzie Tabela w Wordzie to uporządkowany układ komórek w postaci wierszy i kolumn, w które może być wpisywany tekst lub grafika. Każda komórka może być formatowana oddzielnie. Możemy wyrównywać
Kurs ECDL Moduł 3. Nagłówek i stopka Microsoft Office Word 2003. Autor: Piotr Dębowski. piotr.debowski@konto.pl
 Kurs ECDL Moduł 3 Nagłówek i stopka Microsoft Office Word 2003 Autor: Piotr Dębowski piotr.debowski@konto.pl Wolno: Creative Commons License Deed Uznanie autorstwa - Użycie niekomercyjne - Na tych samych
Kurs ECDL Moduł 3 Nagłówek i stopka Microsoft Office Word 2003 Autor: Piotr Dębowski piotr.debowski@konto.pl Wolno: Creative Commons License Deed Uznanie autorstwa - Użycie niekomercyjne - Na tych samych
a po otworzeniu tego okna na dole wybieramy trzecią ikonę z lewej Zarządzanie stylami :
 Wskazówki do wykonania Ćwiczenia 4 (Word 2007) ze strony http://logika.uwb.edu.pl/mg/ Wg wzoru http://logika.uwb.edu.pl/mg/cw4.pdf Tekst do pracy: http://logika.uwb.edu.pl/mg/cw4_tekst_do_pracy.docx Część
Wskazówki do wykonania Ćwiczenia 4 (Word 2007) ze strony http://logika.uwb.edu.pl/mg/ Wg wzoru http://logika.uwb.edu.pl/mg/cw4.pdf Tekst do pracy: http://logika.uwb.edu.pl/mg/cw4_tekst_do_pracy.docx Część
Prezentacja multimedialna MS PowerPoint 2010 (podstawy)
 Prezentacja multimedialna MS PowerPoint 2010 (podstawy) Cz. 4. Animacje, przejścia, pokaz slajdów Dzięki animacjom nasza prezentacja może stać się bardziej dynamiczna, a informacje, które chcemy przekazać,
Prezentacja multimedialna MS PowerPoint 2010 (podstawy) Cz. 4. Animacje, przejścia, pokaz slajdów Dzięki animacjom nasza prezentacja może stać się bardziej dynamiczna, a informacje, które chcemy przekazać,
EDYCJA TEKSTU MS WORDPAD
 EDYCJA TEKSTU MS WORDPAD EDYCJA TEKSTU - MS WORDPAD WordPad (ryc. 1 ang. miejsce na słowa) to bardzo przydatny program do edycji i pisania tekstów, który dodatkowo dostępny jest w każdym systemie z rodziny
EDYCJA TEKSTU MS WORDPAD EDYCJA TEKSTU - MS WORDPAD WordPad (ryc. 1 ang. miejsce na słowa) to bardzo przydatny program do edycji i pisania tekstów, który dodatkowo dostępny jest w każdym systemie z rodziny
Podstawowe czynnos ci w programie Word
 Podstawowe czynnos ci w programie Word Program Word to zaawansowana aplikacja umożliwiająca edytowanie tekstu i stosowanie różnych układów, jednak aby w pełni wykorzystać jej możliwości, należy najpierw
Podstawowe czynnos ci w programie Word Program Word to zaawansowana aplikacja umożliwiająca edytowanie tekstu i stosowanie różnych układów, jednak aby w pełni wykorzystać jej możliwości, należy najpierw
menu kontekstowe menu dostępne pod prawym klawiszem myszy, twarda spacja spacja nierozdzielająca (Ctrl + Shift + spacja).
 Ćwiczenie: CV Podstawowe pojęcia: menu kontekstowe menu dostępne pod prawym klawiszem myszy, twarda spacja spacja nierozdzielająca (Ctrl + Shift + spacja). 1. Okno Style Włącz okno Style klikając na ikonę
Ćwiczenie: CV Podstawowe pojęcia: menu kontekstowe menu dostępne pod prawym klawiszem myszy, twarda spacja spacja nierozdzielająca (Ctrl + Shift + spacja). 1. Okno Style Włącz okno Style klikając na ikonę
Jak przygotować pokaz album w Logomocji
 Logomocja zawiera szereg ułatwień pozwalających na dość proste przygotowanie albumu multimedialnego. Najpierw należy zgromadzić potrzebne materiały, najlepiej w jednym folderze. Ustalamy wygląd strony
Logomocja zawiera szereg ułatwień pozwalających na dość proste przygotowanie albumu multimedialnego. Najpierw należy zgromadzić potrzebne materiały, najlepiej w jednym folderze. Ustalamy wygląd strony
Czcionki bezszeryfowe
 Czcionki szeryfowe Czcionki szeryfowe wyposażone są w dodatkowe elementy ułatwiające czytanie. Elementy te, umieszczone w dolnej i górnej części liter tworzą poziome, optyczne linie ułatwiające prowadzenie
Czcionki szeryfowe Czcionki szeryfowe wyposażone są w dodatkowe elementy ułatwiające czytanie. Elementy te, umieszczone w dolnej i górnej części liter tworzą poziome, optyczne linie ułatwiające prowadzenie
Zajęcia e-kompetencje
 Zajęcia e-kompetencje Podstawy obsługi pakietu biurowego. Word i Writer cz.2 Projekt pt:. E-dzi@dek, e-b@bcia i nauczyciel wnuczek 1 Plan dzisiejszych zajęć: 1. Podstawy obsługi pakietu biurowego. Word
Zajęcia e-kompetencje Podstawy obsługi pakietu biurowego. Word i Writer cz.2 Projekt pt:. E-dzi@dek, e-b@bcia i nauczyciel wnuczek 1 Plan dzisiejszych zajęć: 1. Podstawy obsługi pakietu biurowego. Word
Jeżeli pole Krawędź będzie zaznaczone uzyskamy obramowanie w całej wstawianej tabeli
 Tabela Aby wstawić tabelę do dokumentu należy wybrać z górnego menu Tabela-->Wstaw-->Tabela W kategorii Rozmiar określamy z ilu kolumn i ilu wierszy ma się składać nasza tabela. Do dokumentu tabelę możemy
Tabela Aby wstawić tabelę do dokumentu należy wybrać z górnego menu Tabela-->Wstaw-->Tabela W kategorii Rozmiar określamy z ilu kolumn i ilu wierszy ma się składać nasza tabela. Do dokumentu tabelę możemy
Prezentacja multimedialna MS PowerPoint 2010 (podstawy)
 Prezentacja multimedialna MS PowerPoint 2010 (podstawy) Cz. 2. Wstawianie obiektów do slajdu Do slajdów w naszej prezentacji możemy wstawić różne obiekty (obraz, dźwięk, multimedia, elementy ozdobne),
Prezentacja multimedialna MS PowerPoint 2010 (podstawy) Cz. 2. Wstawianie obiektów do slajdu Do slajdów w naszej prezentacji możemy wstawić różne obiekty (obraz, dźwięk, multimedia, elementy ozdobne),
NAGŁÓWKI, STOPKI, PODZIAŁY WIERSZA I STRONY, WCIĘCIA
 Ćwiczenie 1: NAGŁÓWKI, STOPKI, PODZIAŁY WIERSZA I STRONY, WCIĘCIA Skopiuj dowolny tekst z Internetu, np. ze strony http://www.gazeta.pl, około jednej strony objętości. Wklej tekst do nowego dokumentu Writer.
Ćwiczenie 1: NAGŁÓWKI, STOPKI, PODZIAŁY WIERSZA I STRONY, WCIĘCIA Skopiuj dowolny tekst z Internetu, np. ze strony http://www.gazeta.pl, około jednej strony objętości. Wklej tekst do nowego dokumentu Writer.
Zaznaczanie komórek. Zaznaczenie pojedynczej komórki polega na kliknięciu na niej LPM
 Zaznaczanie komórek Zaznaczenie pojedynczej komórki polega na kliknięciu na niej LPM Aby zaznaczyć blok komórek które leżą obok siebie należy trzymając wciśnięty LPM przesunąć kursor rozpoczynając od komórki
Zaznaczanie komórek Zaznaczenie pojedynczej komórki polega na kliknięciu na niej LPM Aby zaznaczyć blok komórek które leżą obok siebie należy trzymając wciśnięty LPM przesunąć kursor rozpoczynając od komórki
Zadanie 9. Projektowanie stron dokumentu
 Zadanie 9. Projektowanie stron dokumentu Przygotowany dokument można: wydrukować i oprawić, zapisać jako strona sieci Web i opublikować w Internecie przekonwertować na format PDF i udostępnić w postaci
Zadanie 9. Projektowanie stron dokumentu Przygotowany dokument można: wydrukować i oprawić, zapisać jako strona sieci Web i opublikować w Internecie przekonwertować na format PDF i udostępnić w postaci
Materiały pomocnicze Program MS Word 2000
 Materiały pomocnicze Program MS Word 2000 Warszawa 2002 Opracowanie: Janusz S. Wierzbicki Marta Wnukowicz Adres e-mail: Janek@oeiizk.waw.pl Marta.Wnukowicz@twardagim.edu.pl Spis treści 1. Wstawianie inicjału
Materiały pomocnicze Program MS Word 2000 Warszawa 2002 Opracowanie: Janusz S. Wierzbicki Marta Wnukowicz Adres e-mail: Janek@oeiizk.waw.pl Marta.Wnukowicz@twardagim.edu.pl Spis treści 1. Wstawianie inicjału
Wstęp 7 Rozdział 1. OpenOffice.ux.pl Writer środowisko pracy 9
 Wstęp 7 Rozdział 1. OpenOffice.ux.pl Writer środowisko pracy 9 Uruchamianie edytora OpenOffice.ux.pl Writer 9 Dostosowywanie środowiska pracy 11 Menu Widok 14 Ustawienia dokumentu 16 Rozdział 2. OpenOffice
Wstęp 7 Rozdział 1. OpenOffice.ux.pl Writer środowisko pracy 9 Uruchamianie edytora OpenOffice.ux.pl Writer 9 Dostosowywanie środowiska pracy 11 Menu Widok 14 Ustawienia dokumentu 16 Rozdział 2. OpenOffice
Informatyka Arkusz kalkulacyjny Excel 2010 dla WINDOWS
 Wyższa Szkoła Ekologii i Zarządzania Informatyka Arkusz kalkulacyjny Excel 2010 dla WINDOWS cz.4 Slajd 1 Excel Slajd 2 Wykresy Najlepszym sposobem prezentacji danych jest prezentacja graficzna. Z pomocą
Wyższa Szkoła Ekologii i Zarządzania Informatyka Arkusz kalkulacyjny Excel 2010 dla WINDOWS cz.4 Slajd 1 Excel Slajd 2 Wykresy Najlepszym sposobem prezentacji danych jest prezentacja graficzna. Z pomocą
Wstawianie nowej strony
 Wstawianie nowej strony W obszernych dokumentach będziemy spotykali się z potrzebą dzielenia dokumentu na części. Czynność tę wykorzystujemy np.. do rozpoczęcia pisania nowego rozdziału na kolejnej stronie.
Wstawianie nowej strony W obszernych dokumentach będziemy spotykali się z potrzebą dzielenia dokumentu na części. Czynność tę wykorzystujemy np.. do rozpoczęcia pisania nowego rozdziału na kolejnej stronie.
ECDL/ICDL Zaawansowane przetwarzanie tekstów Moduł A1 Sylabus, wersja 2.0
 ECDL/ICDL Zaawansowane przetwarzanie tekstów Moduł A1 Sylabus, wersja 2.0 Przeznaczenie sylabusa Dokument ten zawiera szczegółowy sylabus dla modułu ECDL/ICDL Zaawansowane przetwarzanie tekstów. Sylabus
ECDL/ICDL Zaawansowane przetwarzanie tekstów Moduł A1 Sylabus, wersja 2.0 Przeznaczenie sylabusa Dokument ten zawiera szczegółowy sylabus dla modułu ECDL/ICDL Zaawansowane przetwarzanie tekstów. Sylabus
Jak posługiwać się edytorem treści
 Jak posługiwać się edytorem treści Edytor CKE jest bardzo prostym narzędziem pomagającym osobom niezaznajomionym z językiem HTML w tworzeniu interaktywnych treści stron internetowych. Razem z praktyka
Jak posługiwać się edytorem treści Edytor CKE jest bardzo prostym narzędziem pomagającym osobom niezaznajomionym z językiem HTML w tworzeniu interaktywnych treści stron internetowych. Razem z praktyka
WordPad Materiały szkoleniowe
 WordPad Materiały szkoleniowe Nota Materiał powstał w ramach realizacji projektu e-kompetencje bez barier dofinansowanego z Programu Operacyjnego Polska Cyfrowa działanie. Działania szkoleniowe na rzecz
WordPad Materiały szkoleniowe Nota Materiał powstał w ramach realizacji projektu e-kompetencje bez barier dofinansowanego z Programu Operacyjnego Polska Cyfrowa działanie. Działania szkoleniowe na rzecz
INSTRUKCJA OBSŁUGI BIULETYNU INFORMACJI PUBLICZNEJ
 INSTRUKCJA OBSŁUGI BIULETYNU INFORMACJI PUBLICZNEJ W celu wprowadzenia, modyfikacji lub usunięcia informacji w Biuletynie Informacji Publicznej należy wpisać w przeglądarce adres strony: http:/bip.moriw.pl/admin.php
INSTRUKCJA OBSŁUGI BIULETYNU INFORMACJI PUBLICZNEJ W celu wprowadzenia, modyfikacji lub usunięcia informacji w Biuletynie Informacji Publicznej należy wpisać w przeglądarce adres strony: http:/bip.moriw.pl/admin.php
Lp. Nazwisko Wpłata (Euro)
 Tabele_Writer Wstawianie tabeli Na początku dokumentu wpisz tekst Rzym-Lista Wpłat i wciśnij Enter. Następnie naciśnij symbol strzałki przypisanej do ikony Tabela znajdujący się na pasku narzędzi Pracę
Tabele_Writer Wstawianie tabeli Na początku dokumentu wpisz tekst Rzym-Lista Wpłat i wciśnij Enter. Następnie naciśnij symbol strzałki przypisanej do ikony Tabela znajdujący się na pasku narzędzi Pracę
LibreOffice Impress. Poziom podstawowy. Materiały szkoleniowe
 LibreOffice Impress Poziom podstawowy Materiały szkoleniowe Nota Materiał powstał w ramach realizacji projektu e-kompetencje bez barier dofinansowanego z Programu Operacyjnego Polska Cyfrowa działanie
LibreOffice Impress Poziom podstawowy Materiały szkoleniowe Nota Materiał powstał w ramach realizacji projektu e-kompetencje bez barier dofinansowanego z Programu Operacyjnego Polska Cyfrowa działanie
OGÓLNE WYMAGANIA DOTYCZĄCE SPOSOBU PRZYGOTOWANIA PRAC DYPLOMOWYCH (wytyczne dla Studentów)
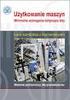 OGÓLNE WYMAGANIA DOTYCZĄCE SPOSOBU PRZYGOTOWANIA PRAC DYPLOMOWYCH (wytyczne dla Studentów) W pracy dyplomowej należy zachować: Styl całego dokumentu: Styl Standardowy: rodzaj czcionki: Times New Roman
OGÓLNE WYMAGANIA DOTYCZĄCE SPOSOBU PRZYGOTOWANIA PRAC DYPLOMOWYCH (wytyczne dla Studentów) W pracy dyplomowej należy zachować: Styl całego dokumentu: Styl Standardowy: rodzaj czcionki: Times New Roman
Przygotuj za pomocą tabulatorów element formularza. Utwórz pole tekstowe i sformatuj tak, aby dół napisu w polu był dokładnie nad kropkami.
 FORMULARZE POLA TEKSTOWE Pole tekstowe Pole tekstowe kilka wierszy Karta Developer Formanty Formant i pole tekstowe Ćwiczenia Jak wypełnić danymi utworzony w edytorze tekstów formularz? Jak wpisać informacje
FORMULARZE POLA TEKSTOWE Pole tekstowe Pole tekstowe kilka wierszy Karta Developer Formanty Formant i pole tekstowe Ćwiczenia Jak wypełnić danymi utworzony w edytorze tekstów formularz? Jak wpisać informacje
Autokształtów Autokształt AUTOKSZTAŁTY Wstaw Obraz Autokształty Autokształty GDYNIA 2009
 szkolenie zespołu matematyczno-przyrodniczego W programach pakietu MS Office (Word, PowerPoint, Excel), zamiast importować grafikę, obrazki lub wykresy sami możemy je tworzyć przy użyciu Autokształtów.
szkolenie zespołu matematyczno-przyrodniczego W programach pakietu MS Office (Word, PowerPoint, Excel), zamiast importować grafikę, obrazki lub wykresy sami możemy je tworzyć przy użyciu Autokształtów.
Formatowanie tekstu przy uz yciu stylo w
 Formatowanie tekstu przy uz yciu stylo w Czy stosowanie wciąż tego samego formatowania albo zmienianie koloru, rozmiaru lub rodzaju czcionki w celu wyróżnienia tekstu należy do często wykonywanych czynności?
Formatowanie tekstu przy uz yciu stylo w Czy stosowanie wciąż tego samego formatowania albo zmienianie koloru, rozmiaru lub rodzaju czcionki w celu wyróżnienia tekstu należy do często wykonywanych czynności?
Informatyka Arkusz kalkulacyjny Excel 2010 dla WINDOWS
 Wyższa Szkoła Ekologii i Zarządzania Excel Informatyka Arkusz kalkulacyjny Excel 2010 dla WINDOWS cz.4 Slajd 1 Slajd 2 Najlepszym sposobem prezentacji danych jest prezentacja graficzna. Z pomocą wykresu
Wyższa Szkoła Ekologii i Zarządzania Excel Informatyka Arkusz kalkulacyjny Excel 2010 dla WINDOWS cz.4 Slajd 1 Slajd 2 Najlepszym sposobem prezentacji danych jest prezentacja graficzna. Z pomocą wykresu
5.4. Efekty specjalne
 5.4. Efekty specjalne Przedstawiliśmy już sobie sporo kwestii związanych z dodawaniem, edytowaniem czy usuwaniem elementów, które możemy zamieścić w prezentacji. Ale pomyłką było by stwierdzenie, że więcej
5.4. Efekty specjalne Przedstawiliśmy już sobie sporo kwestii związanych z dodawaniem, edytowaniem czy usuwaniem elementów, które możemy zamieścić w prezentacji. Ale pomyłką było by stwierdzenie, że więcej
Tworzenie prezentacji multimedialnej Microsoft PowerPoint
 Tworzenie prezentacji multimedialnej Microsoft PowerPoint Zapoznaj się z fragmentem książki: prezentacja-ktora-robi-wrazenie-projekty-z-klasa-robin-williams.pdf 1. Zaplanowanie prezentacji ustalenie informacji,
Tworzenie prezentacji multimedialnej Microsoft PowerPoint Zapoznaj się z fragmentem książki: prezentacja-ktora-robi-wrazenie-projekty-z-klasa-robin-williams.pdf 1. Zaplanowanie prezentacji ustalenie informacji,
Możliwości programu Power Point
 1 Szablon projektu Możliwości programu Power Point Zaczynamy od wybrania szablonu projektu (Format/Projekt Slajdu lub z paska narzędzi). Wybieramy szablon Szczelina. 2 Slajd tytułowy Następnie dodajemy
1 Szablon projektu Możliwości programu Power Point Zaczynamy od wybrania szablonu projektu (Format/Projekt Slajdu lub z paska narzędzi). Wybieramy szablon Szczelina. 2 Slajd tytułowy Następnie dodajemy
Podział na strony, sekcje i kolumny
 Formatowanie stron i sekcji Formatowanie stron odnosi się do całego dokumentu lub jego wybranych sekcji. Dla całych stron ustalamy na przykład marginesy, które określają odległość tekstu od krawędzi papieru.
Formatowanie stron i sekcji Formatowanie stron odnosi się do całego dokumentu lub jego wybranych sekcji. Dla całych stron ustalamy na przykład marginesy, które określają odległość tekstu od krawędzi papieru.
