ZASTOSOWANIE ARKUSZA KALKULACYJNEGO EXCEL DO ANALIZY ABC/XYZ
|
|
|
- Magda Dziedzic
- 8 lat temu
- Przeglądów:
Transkrypt
1 ZASTOSOWANIE ARKUSZA KALKULACYJNEGO EXCEL DO ANALIZY ABC/XYZ CHARAKTERYSTYKA METODY ABC/XYZ Istotą metody ABC jest podział asortymentu na trzy grupy: grupa A zapasy cenne, stanowiące 5-20% liczebności asortymentowej zapasów, ale mające znaczny udział w ich wartości, sięgający 75-80%; grupa B zapasy mające udział 15-20% zarówno w liczebności asortymentowej zapasów, jak i ich wartości; grupa C zapasy o charakterze masowym, mające największy udział w liczebności asortymentowej, tj %, i bardzo niski udział w liczebności w wartości około 5%. Analiza zapasów z wykorzystaniem tej metody pozwala na zmniejszenie wymiarowości zagadnienia, umożliwiając tym samym koncentrację uwagi na pozycjach newralgicznych, determinujących ekonomiczne wyniki działalności logistycznej. W metodzie XYZ towar zostaje podzielony według regularności zapotrzebowania. Wyróżnia się trzy grupy: grupa X asortyment, który charakteryzuje się regularnym zapotrzebowaniem (możliwe występowanie niewielkich wahań), jak również wysoką dokładnością prognozowania poziomu zużycia; grupa Y towar, którego wielkość zużycia wykazuje wahania okresowe lub określony trend, a dokładność prognozowania zużycia jest średnia; grupa Z produkty o bardzo nieregularnym zapotrzebowaniu i niskim poziomie dokładności prognozowania zużycia. Połączona metoda ABC/XYZ daje podstawy zróżnicowanego podejścia do zarządzania zapasami poszczególnych towarów, od najbardziej znaczących wartościowo i zużywanych w dużych ilościach (grupa AX) do mało znaczących wartościowo i zużywanych sporadycznie (grupa CZ). Dla towarów z grupy AX, które charakteryzują się regularnym zapotrzebowaniem oraz niewielkimi wahaniami, można wyznaczyć z dużą dokładnością (np. stosując metodę trendu liniowego) prognozę zużycia na kolejny okres). KROK 1 IMPLEMENTACJA METODY ABC/XYZ W EXCELU Rysunek 1 przedstawia menu aplikacji (Arkusz_1). Przyciski, opracowane jako makro Visual Basic, otwierają arkusze związane z kolejnymi procedurami analizy. Katedra Informatyki Strona 1
2 Rysunek 1. Menu aplikacji związanej z analizą ABC/XYZ Tworzenie menu rozpoczniemy od narysowania i nazwania tabel. Dalej dodajemy przyciski: korzystamy z menu Wstawienie Ilustracje Kształty oraz z opcji obramowania tabeli. Teraz należy przypisać przyciskom makra. Zarejestrujmy pierwsze makro, które będzie powodowało przejściu do Arkusza_2: 1. Na pasku narzędzi szukamy menu Deweloper. Jeżeli go nie ma, włączamy go (Plik Opcje Dostosowywanie Wstążki Karty Główne zaznaczamy Deweloper). 2. W menu Deweloper szukamy opcję Zarejestruj makro. 3. Wpisujemy nazwę makra wprowadz_dane. Wciskamy OK. 4. Wybieramy Arkusz_2, komórkę C6 i naciskamy Zatrzymaj Rejestrowanie. Makro zostało zarejestrowane. 5. Klikamy prawym przyciskiem myszy na przycisk Wprowadź dane w rubryce Analiza ABC i wybieramy z menu podręcznego Przypisz makro wybieramy makro wprowadz_dane i naciskamy OK. Katedra Informatyki Strona 2
3 6. Klikamy na przycisk Wprowadź dane. Pojawia się arkusz, który przedstawia Rysunek 2. Rysunek 2. Tabela danych do analizy ABC Dodajemy do Arkusza_2 przyciski, jak na Rysunku 2. Rejestrujemy kolejne makra: 1. Pierwsze nazywamy wybor_menu. Po zatwierdzeniu OK wybieramy Arkusz_1 i naciskamy Zatrzymaj Rejestrowanie. 2. Wracamy do Arkusza_2 i przypisujemy makro wybor_menu do przycisku Menu. Jego kliknięcie będzie powodowało powrót do menu głównego w Arkuszu_1. 3. Będąc w Arkuszu_2 rejestrujemy drugie makro o nazwie demo. Po naciśnięciu OK rozpoczynamy wpisywanie danych do kolumn Nazwa Towaru, Zużycie Ilościowe oraz Cena Jednostkowa. 4. Po wypełnieniu wszystkich danych w zakresie C6:E25, zatrzymujemy rejestrację makra demo, które przypisujemy przyciskowi o tej samej nazwie. Jego naciśnięcie będzie wypełniało tabelę przykładowymi danymi. Zapisujemy 2 makra dla następujących obliczeń (najpierw należy stworzyć 2 przyciski): 1) Makro wartość_zuzycia. W kolumnie o nazwie Wartość Zużycia w pierwszej komórce (F6) wpisujemy formułę =D6*E6 oraz przeciągamy ją myszą w dół do końca kolumny. Katedra Informatyki Strona 3
4 2) Makro udział_wartosci. W pierwszą komórkę kolumny o nazwie % Udział Wartości Zużycia (G6), korzystając z funkcji JEŻELI, wpisujemy formułę. Musi ona obliczyć udział wartości zużycia każdego towaru, pod warunkiem, że w przypadku zerowej wartości zużycia (kolumna F tabeli) nie wystąpi błąd dzielenia przez 0, oraz została wpisana wartość 0. Powyższą formułę przeciągamy w dół do końca kolumny. KROK 2 Wracamy do Arkusza_1. Rejestrujemy makro o nazwie sort : 1. Po naciśnięciu OK klikamy na Arkusz_2 i zaznaczamy zakres C6:G25 (wypełniona część tabeli, bez nagłówków). 2. Wybieramy na pasku Narzędzia Główne menu Sortuj i Filtruj, dalej Sortowanie Niestandardowe. 3. W oknie Sortuj Według wybieramy kolumnę F (sortujemy według wartości zużycia), oraz w oknie Kolejność sortowanie od największych do najmniejszych. 4. Zatrzymujemy rejestrację makra. 5. Wracamy do Arkusza_1 i przypisujemy makro do przycisku Sortuj. KROK 3 Pry uruchomieniu przycisku Kumuluj w Arkuszu_1 musi wyświetlić się arkusz z tabelą, w której nastąpi automatyczne kumulowanie wartości zużycia w procentach. W tym celu w Arkuszu_1 rejestrujemy makro kumuluj : 1. Po naciśnięciu OK przechodzimy do Arkusza_2. W pierwszą komórkę kolumny Skumulowana Wartość Zużycia W % (H6) wpisujemy formułę =G6, a następnie w drugą: =H6+G7 i przeciągamy ją myszą do końca kolumny. 2. Zatrzymujemy rejestrację makra, które przypisujemy do przycisku Kumuluj. KROK 4 Z menu wybieramy kolejno przyciski Grupuj Towar oraz Oznacz Klasę. Ostatecznie tabela z Rysunku 2 przyjmie postać, jak na Rysunku 3. Dwie ostatnie kolumny przedstawiają istotę zasady ABC, czyli ok. 20% towarów reprezentuje ok. 80% wartości zużycia. Katedra Informatyki Strona 4
5 Przyciski Grupuj Towar i Oznacz Klasę uruchamiają procedury opracowane w Visual Basic for Application (Rysunek 4). Aby opracować powyższe procedury, w menu Deweloper klikamy w Visual Basic. Otwiera się okno jak na Rysunku 4, w które wpisujemy odpowiednie kody (Rysunek 6, 7). Jeżeli otworzyło się okno o szarym tle, musimy stworzyć nowy moduł dla pracy (Insert Module na pasu narzędzi w Visual Basic). Po wpisaniu procedur, makro klasa (Rysunek 6) przypisujemy do przycisku Grupuj Towar, natomiast makro abc (Rysunek 7) do przycisku Oznacz Klasę. Rysunek 4. Puste okno edytora Visual Basic Rysunek 5. Końcowa postać analizy ABC Katedra Informatyki Strona 5
6 Rysunek 6. Procedura sub z zaznaczeniem poszczególnych grup zgodnie z metodą ABC. Katedra Informatyki Strona 6
7 Rysunek 7. Procedura sub z zaznaczeniem poszczególnych grup zgodnie z metodą ABC Katedra Informatyki Strona 7
8 Na koniec rejestrujemy makro wyczysc : 1. Po kliknięciu OK przechodzimy do Arkusza_2. 2. Zaznaczamy i czyścimy komórki C6:E25. Tak samo robimy z komórkami I6: Z kolei w komórkach H6:H25 ustawiamy tło na białe w menu podręcznym. 4. Powracamy do Arkusza_1 i wybieramy komórkę A1. 5. Zatrzymujemy rejestrację makra i przypisujemy je przyciskowi Czyść Arkusze znajdującemu się po lewej stronie. KROK 5 Krok ten zaczyna dynamiczną analizę XYZ. W Arkuszu_1 rejestrujemy makro wprowadz2 : 1. Po wciśnięciu OK wybieramy Arkusz_3, komórkę A6. 2. Makro przypisujemy przyciskowi Wprowadź Dane znajdującemu się w prawej części menu. Od teraz klikając na przycisk Wprowadź Dane z prawej strony menu, przechodzimy do kolejnego arkusza z tabelą o nazwie Wartości Zużycia w Skali Roku. W Arkuszu_3 należy umieścić przycisk Menu, jak w Arkuszu_2. Teraz należy stworzyć przycisk Demo analogicznie jak robiło się to w Arkuszu_2. Dla tego należy zarejestrować makro demo2 - w tabelę (jak na Rysunku 8) należy wprowadzić wartości zużycia towarów w badanych okresach (korzystamy z danych w Arkuszu Dane). Po zakończeniu rejestracji należy przypisać makro do przycisku demo w Arkuszu_3. Rysunek 8. Wartości zużycia w skali roku Katedra Informatyki Strona 8
9 KROK 6 W Arkuszu_4 należy umieścić przycisk Menu, jak w Arkuszu_2 oraz Arkuszu_3. Wracamy do Arkusza_1 i rejestrujemy makro obliczp : 1. Po naciśnięciu OK wybieramy Arkusz_4, komórkę D4. Wpisujemy do niej formułę =Arkusz3!A6. Makro przypisujemy przyciskowi Oblicz Parametry, znajdującemu się w prawej części menu. Parametrem, związanym z klasyfikacją XYZ, jest współczynnik zmienności, określony następującym wzorem V = odchylenie standardowe / średnia wartość sprzedaży. Współczynnik ten wskazuje rozrzut od wartości oczekiwanej, np. średniej. Zapisujemy makro wsp_zmiennosci dla następujących obliczeń (najpierw należy stworzyć przycisk). W pierwsze komórki kolumn o nazwach Wartość Średnia (E4), Odchylenie Standardowe (F4) oraz Współczynnik Zmienności (G4) wpisujemy kolejno: =ŚREDNIA(Arkusz3!B6:M6) =ODCH.STANDARDOWE(Arkusz3!B6:M6) =F6/E6 Formuły związane ze średnią oraz odchyleniem standardowym pobierają wartości z poprzedniego arkusza. Kolumna o nazwie Klasa wskazuje, które towary charakteryzują się równomiernym zużyciem, a które np. sezonowością. Przyciski Oznacz Klasę i Sortuj oraz procedury z nimi związane opracowuje się podobnie jak w przypadku analizy ABC. Procedura określająca klasy XYZ opracowana jest w VBA i przypisana do przycisku Oznacz Klasę w prawej części menu w Arkuszu_1. Numery kolorów dla formatowania komórek (można wybrać dowolne): Kolor 3 Kolor 6 Kolor 17 Kolor 20 Kolor 23 Kolor 36 Kolor 39 Kolor 4 Kolor 7 Kolor 18 Kolor 21 Kolor 24 Kolor 37 Kolor 40 Kolor 5 Kolor 8 Kolor 19 Kolor 22 Kolor 25 Kolor 38 Kolor 41 Katedra Informatyki Strona 9
10 W Arkuszu_1 należy zarejestrować makro o nazwie sortuj_xyz : 1. Po naciśnięciu OK wybrać Arkusz_4 i sortować Współczynnik Zmienności (G3) rosnąco. 2. Zakończyć rejestrację makra i przypisać je do przycisku Sortuj w ramach Analizy XYZ w Arkuszu_1. Tabela na Rysunku 9 przedstawia gotowe parametry do analizy XYZ. KROK 7 Rysunek 9. Parametry do klasyfikacji XYZ W tym kroku sprawdzamy zachowanie się towaru. Aby uzyskać odpowiedź na pytania: jakie jest jego zużycie, czy charakteryzuje się regularnością, czy cechuje je sezonowość, klikamy na przycisk Oblicz Trend i Pokaż Wykres. Pojawi się wówczas arkusz, który analizuje towary z grupy X oraz Z. Aby to wykonać, przechodzimy do Arkusza_1 i rejestrujemy makro o nazwie obliczt : 1. Po naciśnięciu OK wybieramy Arkusz_5. 2. W komórce B5 wstawiamy funkcję =Arkusz4!D4, natomiast w komórce C5 wstawiamy funkcję WYSZUKAJ.PIONOWO i przeciągamy ją do komórki N5. W komórce B12 wstawiamy funkcję =Arkusz4!D23, natomiast w komórce C12 wstawiamy funkcję i przeciągamy ją do komórki N12. Katedra Informatyki Strona 10
11 Funkcja WYSZUKAJ.PIONOWO musi wyszukać odpowiedni towar (Szukana_wartość), potem w Arkuszu_3 (Tabela_tablica) znaleźć odpowiednie dany dla tego towaru(nr_indeksu_kolumny), oraz wpisać ich w poszczególne komórki w Arkuszu_5. 3. W tabeli pokazanej na Rysunku 10 w wierszach o nazwach Odcięta, Nachylenie i Trend wprowadzono predefiniowane funkcje arkusza Excel, związane z obliczeniem trendu, który można określić następującym wzorem: y = a * t + b, gdzie: a, b nachylenie i odcięta, t okres. Rysunek 10. Analiza trendu Wartości parametrów a i b można wyznaczyć stosując klasyczną metodę najmniejszych kwadratów lub korzystając z predefiniowanych funkcji Excela. Do pierwszych komórek kolumn o określonych nazwach wpisujemy kolejno: (B6) =ODCIĘTA($C$5:$N$5;$C$4:$N$4) (B7) =NACHYLENIE($C$5:$N$5;$C$4:$N$4) (B13) =ODCIĘTA($C$12:$N$12;$C$11:$N$11) (B14) =NACHYLENIE($C$12:$N$12;$C$11:$N$11) (C8) =$B$6+$B$7*C4 i przeciągamy do N8 (C15) =$B$13+$B$14*C11 i przeciągamy do N Zatrzymujemy rejestrację makra i przypisujemy je do przycisku Oblicz Trend i Pokaż Wykres. Przechodzimy do Arkusza_1 i nagrywamy makro powrot. Po naciśnięciu OK wybieramy Arkusz_5, komórkę A1. Zatrzymujemy rejestrację makra. Wracamy do Arkusza_5. Katedra Informatyki Strona 11
12 Dodajemy dwa przyciski Wykres1 (Rysunek 11) oraz Wykres2 (Rysunek 12) i kopiujemy z Arkusza_4 do Arkusza_5 przycisk Menu. Teraz pora dodać wykresy: W Arkuszu_5 nagrywamy makro wykresx : 1. Po naciśnięciu OK zaznaczamy zakres C4:N5 (Towar 11) i wybieramy z menu głównego Wstawianie Wykresy Punktowy (z punktami danych połączonymi wygładzonymi liniami). 2. Pojawi się wykres. Musimy go formatować (Projektowanie Zaznacz dane). 3. W menu Projektowanie wybieramy Przenieś Wykres oraz przenosimy go na nowy arkusz. 4. Zatrzymujemy rejestrację makra. 5. Klikamy prawym przyciskiem myszy na linie na wykresie. Wybieramy Dodaj linię trendu (Liniowy). 6. Wracamy do Arkusza_5 i kojarzymy makro wykresx z przyciskiem Wykres1. W Arkuszu_5 nagrywamy makro wykresz. Robimy to jak w przypadku towaru 11. Kojarzymy makro wykresz z przyciskiem Wykres2. W prawym górnym rogu każdego z wykresów dodajemy przycisk Powrót i kojarzymy z każdym z nich makro powrot. Na koniec nagrywamy makro wyczysc2 : 1. Po naciśnięciu OK zaznaczamy Arkusz_4 i czyścimy w nim zakres D4:H Zaznaczamy Arkusz_3 i czyścimy zakres A6:M Zaznaczamy Arkusz_5 i czyścimy komórki B5 i B Potem usuwamy Wykres 1 i Wykres Zatrzymujemy rejestrację makra i przypisujemy je przyciskowi Czyść Arkusze znajdującemu się w Arkuszu_1 Analiza XYZ. Katedra Informatyki Strona 12
13 Rysunek 11. Analiza trendu dla towaru 11 Rysunek 12. Analiza trendu dla towaru 8 Katedra Informatyki Strona 13
ZASTOSOWANIE ARKUSZA KALKULACYJNEGO EXCEL DO ANALIZY ABC/XYZ
 ZASTOSOWANIE ARKUSZA KALKULACYJNEGO EXCEL DO ANALIZY ABC/XYZ CHARAKTERYSTYKA METODY ABC/XYZ Istotą metody ABC jest podział asortymentu na trzy grupy: grupa A zapasy cenne, stanowiące 5-20% liczebności
ZASTOSOWANIE ARKUSZA KALKULACYJNEGO EXCEL DO ANALIZY ABC/XYZ CHARAKTERYSTYKA METODY ABC/XYZ Istotą metody ABC jest podział asortymentu na trzy grupy: grupa A zapasy cenne, stanowiące 5-20% liczebności
Zastosowanie arkusza kalkulacyjnego Excel do analizy ABC/XYZ
 Zastosowanie arkusza kalkulacyjnego Excel do analizy ABC/XYZ Działalność logistyczna przedsiębiorstwa wymaga gromadzenia i porządkowania informacji o przepływie towarów i usług. Gdy zbiorowości towarów
Zastosowanie arkusza kalkulacyjnego Excel do analizy ABC/XYZ Działalność logistyczna przedsiębiorstwa wymaga gromadzenia i porządkowania informacji o przepływie towarów i usług. Gdy zbiorowości towarów
Makropolecenia w Excelu
 Makropolecenia w Excelu Trochę teorii Makropolecenie w skrócie nazywane makro ma za zadanie automatyczne wykonanie powtarzających się po sobie określonych czynności. Na przykładzie arkusza kalkulacyjnego
Makropolecenia w Excelu Trochę teorii Makropolecenie w skrócie nazywane makro ma za zadanie automatyczne wykonanie powtarzających się po sobie określonych czynności. Na przykładzie arkusza kalkulacyjnego
SPIS ILUSTRACJI, BIBLIOGRAFIA
 SPIS ILUSTRACJI, BIBLIOGRAFIA Ćwiczenie 1 Automatyczne tworzenie spisu ilustracji 1. Wstaw do tekstu roboczego kilka rysunków (WSTAWIANIE OBRAZ z pliku). 2. Ustaw kursor w wersie pod zdjęciem i kliknij
SPIS ILUSTRACJI, BIBLIOGRAFIA Ćwiczenie 1 Automatyczne tworzenie spisu ilustracji 1. Wstaw do tekstu roboczego kilka rysunków (WSTAWIANIE OBRAZ z pliku). 2. Ustaw kursor w wersie pod zdjęciem i kliknij
Automatyzowanie zadan przy uz yciu makr języka Visual Basic
 Automatyzowanie zadan przy uz yciu makr języka Visual Basic Jeśli użytkownik nie korzystał nigdy z makr, nie powinien się zniechęcać. Makro jest po prostu zarejestrowanym zestawem naciśnięć klawiszy i
Automatyzowanie zadan przy uz yciu makr języka Visual Basic Jeśli użytkownik nie korzystał nigdy z makr, nie powinien się zniechęcać. Makro jest po prostu zarejestrowanym zestawem naciśnięć klawiszy i
Jak korzystać z Excela?
 1 Jak korzystać z Excela? 1. Dane liczbowe, wprowadzone (zaimportowane) do arkusza kalkulacyjnego w Excelu mogą przyjmować różne kategorie, np. ogólne, liczbowe, walutowe, księgowe, naukowe, itd. Jeśli
1 Jak korzystać z Excela? 1. Dane liczbowe, wprowadzone (zaimportowane) do arkusza kalkulacyjnego w Excelu mogą przyjmować różne kategorie, np. ogólne, liczbowe, walutowe, księgowe, naukowe, itd. Jeśli
Kontrola poprawności danych:
 Kontrola poprawności danych:... 1 Zadanie 1 Filtrowanie unikatowych rekordów w nowe miejsce:... 1 Zadanie 2: Tworzenie listy rozwijanej:... 2 Zadanie 3 Wprowadzanie warunkowych ograniczeń wpisywanych wartości...
Kontrola poprawności danych:... 1 Zadanie 1 Filtrowanie unikatowych rekordów w nowe miejsce:... 1 Zadanie 2: Tworzenie listy rozwijanej:... 2 Zadanie 3 Wprowadzanie warunkowych ograniczeń wpisywanych wartości...
EXCEL. Diagramy i wykresy w arkuszu lekcja numer 6. Instrukcja. dla Gimnazjum 36 - Ryszard Rogacz Strona 20
 Diagramy i wykresy w arkuszu lekcja numer 6 Tworzenie diagramów w arkuszu Excel nie jest sprawą skomplikowaną. Najbardziej czasochłonne jest przygotowanie danych. Utworzymy następujący diagram (wszystko
Diagramy i wykresy w arkuszu lekcja numer 6 Tworzenie diagramów w arkuszu Excel nie jest sprawą skomplikowaną. Najbardziej czasochłonne jest przygotowanie danych. Utworzymy następujący diagram (wszystko
LABORATORIUM 6: ARKUSZ MS EXCEL JAKO BAZA DANYCH
 UNIWERSYTET ZIELONOGÓRSKI INSTYTUT INFORMATYKI I ELEKTROTECHNIKI ZAKŁAD INŻYNIERII KOMPUTEROWEJ Przygotował: dr inż. Janusz Jabłoński LABORATORIUM 6: ARKUSZ MS EXCEL JAKO BAZA DANYCH Jeżeli nie jest potrzebna
UNIWERSYTET ZIELONOGÓRSKI INSTYTUT INFORMATYKI I ELEKTROTECHNIKI ZAKŁAD INŻYNIERII KOMPUTEROWEJ Przygotował: dr inż. Janusz Jabłoński LABORATORIUM 6: ARKUSZ MS EXCEL JAKO BAZA DANYCH Jeżeli nie jest potrzebna
BIBLIOGRAFIA W WORD 2007
 BIBLIOGRAFIA W WORD 2007 Ćwiczenie 1 Tworzenie spisu literatury (bibliografii) Word pozwala utworzyć jedną listę główną ze źródłami (cytowanymi książkami czy artykułami), która będzie nam służyć w różnych
BIBLIOGRAFIA W WORD 2007 Ćwiczenie 1 Tworzenie spisu literatury (bibliografii) Word pozwala utworzyć jedną listę główną ze źródłami (cytowanymi książkami czy artykułami), która będzie nam służyć w różnych
Część I: Excel - powtórka
 Przedmiot: Informatyka w inżynierii produkcji Forma: Laboratorium Temat: Zadanie 1. Excel. Rejestracja i użytkowanie makr. Celem ćwiczenia jest powtórzenie niezbędnych informacji na temat podstawowej obsługi
Przedmiot: Informatyka w inżynierii produkcji Forma: Laboratorium Temat: Zadanie 1. Excel. Rejestracja i użytkowanie makr. Celem ćwiczenia jest powtórzenie niezbędnych informacji na temat podstawowej obsługi
Wprowadzenie (17) Część I. Makra w Excelu - podstawy (23)
 Wprowadzenie (17) Omówione zagadnienia (18) Co trzeba wiedzieć? (18) Co trzeba mieć? (18) Układ książki (18) o Część I. Makra w Excelu - podstawy (19) o Część II. Praca ze skoroszytami (19) o Część III.
Wprowadzenie (17) Omówione zagadnienia (18) Co trzeba wiedzieć? (18) Co trzeba mieć? (18) Układ książki (18) o Część I. Makra w Excelu - podstawy (19) o Część II. Praca ze skoroszytami (19) o Część III.
Przygotowanie własnej procedury... 3 Instrukcja msgbox wyświetlanie informacji w oknie... 6 Sposoby uruchamiania makra... 8
 Przygotowanie własnej procedury... 3 Instrukcja msgbox wyświetlanie informacji w oknie... 6 Sposoby uruchamiania makra... 8 Podstawy programowania makr w Excelu 1 Aby rozpocząć pracę z makrami, należy
Przygotowanie własnej procedury... 3 Instrukcja msgbox wyświetlanie informacji w oknie... 6 Sposoby uruchamiania makra... 8 Podstawy programowania makr w Excelu 1 Aby rozpocząć pracę z makrami, należy
Nagrywanie Makr. Na karcie Dostosowywanie Wstążki zaznaczamy kartę Deweloper.
 Nagrywanie Makr Wiele rozwiązań z wykorzystaniem makr można używać nawet bez znajomości poleceń i struktury języka programowania Visual Basic for Applications. Pozwala na to opcja nagrywania makr, którą
Nagrywanie Makr Wiele rozwiązań z wykorzystaniem makr można używać nawet bez znajomości poleceń i struktury języka programowania Visual Basic for Applications. Pozwala na to opcja nagrywania makr, którą
Makra w arkuszu kalkulacyjnym
 S t r o n a 1 Jacek Kierklo Makra w arkuszu kalkulacyjnym Wprowadzenie Artykuł przeznaczony jest dla uczniów szkół ponadgimnazjalnych znających arkusze kalkulacyjne w stopniu, co najmniej podstawowym.
S t r o n a 1 Jacek Kierklo Makra w arkuszu kalkulacyjnym Wprowadzenie Artykuł przeznaczony jest dla uczniów szkół ponadgimnazjalnych znających arkusze kalkulacyjne w stopniu, co najmniej podstawowym.
Informatyka w Zarządzaniu
 F O R M U L A R Z E I F O R M A N T Y M S E X C E L Formanty formularza są prostsze w użyciu, gdyż nie wymagają pisania kodu w języku Visual Basic for Applications (VBA). Aby skorzystać z efektów działania
F O R M U L A R Z E I F O R M A N T Y M S E X C E L Formanty formularza są prostsze w użyciu, gdyż nie wymagają pisania kodu w języku Visual Basic for Applications (VBA). Aby skorzystać z efektów działania
Rys. 1. Zestawienie rocznych kosztów ogrzewania domów
 :: Trik 1. Wykres, w którym oś pozioma jest skalą wartości :: Trik 2. Automatyczne uzupełnianie pominiętych komórek :: Trik 3. Niestandardowe sortowanie wg 2 kluczy :: Trik 4. Przeliczanie miar za pomocą
:: Trik 1. Wykres, w którym oś pozioma jest skalą wartości :: Trik 2. Automatyczne uzupełnianie pominiętych komórek :: Trik 3. Niestandardowe sortowanie wg 2 kluczy :: Trik 4. Przeliczanie miar za pomocą
Makropolecenia w PowerPoint Spis treści
 Makropolecenia w PowerPoint Spis treści Co to jest makro?... 2 Tworzenie prostego makropolecenia w PowerPoint... 2 Przypisywanie makropoleceń do wstążki.... 5 Zapisywanie prezentacji z makrem.... 7 ZADANIE...
Makropolecenia w PowerPoint Spis treści Co to jest makro?... 2 Tworzenie prostego makropolecenia w PowerPoint... 2 Przypisywanie makropoleceń do wstążki.... 5 Zapisywanie prezentacji z makrem.... 7 ZADANIE...
Arkusz kalkulacyjny MS EXCEL ĆWICZENIA 4
 Arkusz kalkulacyjny MS EXCEL ĆWICZENIA 4 Uwaga! Każde ćwiczenie rozpoczynamy od stworzenia w katalogu Moje dokumenty swojego własnego katalogu roboczego, w którym będziecie Państwo zapisywać swoje pliki.
Arkusz kalkulacyjny MS EXCEL ĆWICZENIA 4 Uwaga! Każde ćwiczenie rozpoczynamy od stworzenia w katalogu Moje dokumenty swojego własnego katalogu roboczego, w którym będziecie Państwo zapisywać swoje pliki.
Praktyczne wykorzystanie arkusza kalkulacyjnego w pracy nauczyciela część 1
 Praktyczne wykorzystanie arkusza kalkulacyjnego w pracy nauczyciela część 1 Katarzyna Nawrot Spis treści: 1. Podstawowe pojęcia a. Arkusz kalkulacyjny b. Komórka c. Zakres komórek d. Formuła e. Pasek formuły
Praktyczne wykorzystanie arkusza kalkulacyjnego w pracy nauczyciela część 1 Katarzyna Nawrot Spis treści: 1. Podstawowe pojęcia a. Arkusz kalkulacyjny b. Komórka c. Zakres komórek d. Formuła e. Pasek formuły
Temat: Organizacja skoroszytów i arkuszy
 Temat: Organizacja skoroszytów i arkuszy Podstawowe informacje o skoroszycie Excel jest najczęściej wykorzystywany do tworzenia skoroszytów. Skoroszyt jest zbiorem informacji, które są przechowywane w
Temat: Organizacja skoroszytów i arkuszy Podstawowe informacje o skoroszycie Excel jest najczęściej wykorzystywany do tworzenia skoroszytów. Skoroszyt jest zbiorem informacji, które są przechowywane w
Informatyka Arkusz kalkulacyjny Excel 2010 dla WINDOWS
 Wyższa Szkoła Ekologii i Zarządzania Informatyka Arkusz kalkulacyjny Excel 2010 dla WINDOWS cz.4 Slajd 1 Excel Slajd 2 Wykresy Najlepszym sposobem prezentacji danych jest prezentacja graficzna. Z pomocą
Wyższa Szkoła Ekologii i Zarządzania Informatyka Arkusz kalkulacyjny Excel 2010 dla WINDOWS cz.4 Slajd 1 Excel Slajd 2 Wykresy Najlepszym sposobem prezentacji danych jest prezentacja graficzna. Z pomocą
Arkusz kalkulacyjny EXCEL
 ARKUSZ KALKULACYJNY EXCEL 1 Arkusz kalkulacyjny EXCEL Aby obrysować tabelę krawędziami należy: 1. Zaznaczyć komórki, które chcemy obrysować. 2. Kursor myszy ustawić na menu FORMAT i raz kliknąć lewym klawiszem
ARKUSZ KALKULACYJNY EXCEL 1 Arkusz kalkulacyjny EXCEL Aby obrysować tabelę krawędziami należy: 1. Zaznaczyć komórki, które chcemy obrysować. 2. Kursor myszy ustawić na menu FORMAT i raz kliknąć lewym klawiszem
Wstęp Arkusz kalkulacyjny Za co lubimy arkusze kalkulacyjne Excel
 SPIS TREŚCI Wstęp... 7 1 Arkusz kalkulacyjny... 11 Za co lubimy arkusze kalkulacyjne... 14 Excel 2007... 14 2 Uruchamianie programu... 17 3 Okno programu... 21 Komórka aktywna... 25 4 Nawigacja i zaznaczanie...
SPIS TREŚCI Wstęp... 7 1 Arkusz kalkulacyjny... 11 Za co lubimy arkusze kalkulacyjne... 14 Excel 2007... 14 2 Uruchamianie programu... 17 3 Okno programu... 21 Komórka aktywna... 25 4 Nawigacja i zaznaczanie...
FORMUŁY AUTOSUMOWANIE SUMA
 Wskazówki do wykonania Ćwiczenia 1, ocena sprawdzianu (Excel 2007) Autor: dr Mariusz Giero 1. Pobierz plik do pracy. W pracy należy wykonać obliczenia we wszystkich żółtych polach oraz utworzyć wykresy
Wskazówki do wykonania Ćwiczenia 1, ocena sprawdzianu (Excel 2007) Autor: dr Mariusz Giero 1. Pobierz plik do pracy. W pracy należy wykonać obliczenia we wszystkich żółtych polach oraz utworzyć wykresy
Po naciśnięciu przycisku Dalej pojawi się okienko jak poniżej,
 Tworzenie wykresu do danych z tabeli zawierającej analizę rozwoju wyników sportowych w pływaniu stylem dowolnym na dystansie 100 m, zarejestrowanych podczas Igrzysk Olimpijskich na przestrzeni lat 1896-2012.
Tworzenie wykresu do danych z tabeli zawierającej analizę rozwoju wyników sportowych w pływaniu stylem dowolnym na dystansie 100 m, zarejestrowanych podczas Igrzysk Olimpijskich na przestrzeni lat 1896-2012.
Spis treści Szybki start... 4 Podstawowe informacje opis okien... 6 Tworzenie, zapisywanie oraz otwieranie pliku... 23
 Spis treści Szybki start... 4 Podstawowe informacje opis okien... 6 Plik... 7 Okna... 8 Aktywny scenariusz... 9 Oblicz scenariusz... 10 Lista zmiennych... 11 Wartości zmiennych... 12 Lista scenariuszy/lista
Spis treści Szybki start... 4 Podstawowe informacje opis okien... 6 Plik... 7 Okna... 8 Aktywny scenariusz... 9 Oblicz scenariusz... 10 Lista zmiennych... 11 Wartości zmiennych... 12 Lista scenariuszy/lista
Informatyka Arkusz kalkulacyjny Excel 2010 dla WINDOWS cz. 1
 Wyższa Szkoła Ekologii i Zarządzania Informatyka Arkusz kalkulacyjny 2010 dla WINDOWS cz. 1 Slajd 1 Slajd 2 Ogólne informacje Arkusz kalkulacyjny podstawowe narzędzie pracy menadżera Arkusz kalkulacyjny
Wyższa Szkoła Ekologii i Zarządzania Informatyka Arkusz kalkulacyjny 2010 dla WINDOWS cz. 1 Slajd 1 Slajd 2 Ogólne informacje Arkusz kalkulacyjny podstawowe narzędzie pracy menadżera Arkusz kalkulacyjny
Wstęp 7 Rozdział 1. OpenOffice.ux.pl Writer środowisko pracy 9
 Wstęp 7 Rozdział 1. OpenOffice.ux.pl Writer środowisko pracy 9 Uruchamianie edytora OpenOffice.ux.pl Writer 9 Dostosowywanie środowiska pracy 11 Menu Widok 14 Ustawienia dokumentu 16 Rozdział 2. OpenOffice
Wstęp 7 Rozdział 1. OpenOffice.ux.pl Writer środowisko pracy 9 Uruchamianie edytora OpenOffice.ux.pl Writer 9 Dostosowywanie środowiska pracy 11 Menu Widok 14 Ustawienia dokumentu 16 Rozdział 2. OpenOffice
Przewodnik dla każdego po: Dla każdego coś miłego Microsoft Excel 2010
 Przewodnik dla każdego po: Dla każdego coś miłego Microsoft Excel 2010 Czym jest Excel 2010 Excel jest programem umożliwiającym tworzenie tabel, a także obliczanie i analizowanie danych. Należy do typu
Przewodnik dla każdego po: Dla każdego coś miłego Microsoft Excel 2010 Czym jest Excel 2010 Excel jest programem umożliwiającym tworzenie tabel, a także obliczanie i analizowanie danych. Należy do typu
Informatyka Arkusz kalkulacyjny Excel 2010 dla WINDOWS
 Wyższa Szkoła Ekologii i Zarządzania Excel Informatyka Arkusz kalkulacyjny Excel 2010 dla WINDOWS cz.4 Slajd 1 Slajd 2 Najlepszym sposobem prezentacji danych jest prezentacja graficzna. Z pomocą wykresu
Wyższa Szkoła Ekologii i Zarządzania Excel Informatyka Arkusz kalkulacyjny Excel 2010 dla WINDOWS cz.4 Slajd 1 Slajd 2 Najlepszym sposobem prezentacji danych jest prezentacja graficzna. Z pomocą wykresu
TABELE I WYKRESY W EXCELU I ACCESSIE
 TABELE I WYKRESY W EXCELU I ACCESSIE 1. Tabele wykonane w Excelu na pierwszych ćwiczeniach Wielkość prób samce samice wiosna/lato 12 6 jesień 6 7 zima 10 9 Średni ciężar osobnika SD ciężaru osobnika samce
TABELE I WYKRESY W EXCELU I ACCESSIE 1. Tabele wykonane w Excelu na pierwszych ćwiczeniach Wielkość prób samce samice wiosna/lato 12 6 jesień 6 7 zima 10 9 Średni ciężar osobnika SD ciężaru osobnika samce
Wprowadzenie do MS Excel
 Wprowadzenie do MS Excel Czym jest Excel? Excel jest programem umożliwiającym tworzenie tabel, a także obliczanie i analizowanie danych. Należy do typu programów nazywanych arkuszami kalkulacyjnymi. W
Wprowadzenie do MS Excel Czym jest Excel? Excel jest programem umożliwiającym tworzenie tabel, a także obliczanie i analizowanie danych. Należy do typu programów nazywanych arkuszami kalkulacyjnymi. W
Ćwiczenia nr 4. Arkusz kalkulacyjny i programy do obliczeń statystycznych
 Ćwiczenia nr 4 Arkusz kalkulacyjny i programy do obliczeń statystycznych Arkusz kalkulacyjny składa się z komórek powstałych z przecięcia wierszy, oznaczających zwykle przypadki, z kolumnami, oznaczającymi
Ćwiczenia nr 4 Arkusz kalkulacyjny i programy do obliczeń statystycznych Arkusz kalkulacyjny składa się z komórek powstałych z przecięcia wierszy, oznaczających zwykle przypadki, z kolumnami, oznaczającymi
Excel zadania sprawdzające 263
 Excel zadania sprawdzające 263 Przykładowe zadania do samodzielnego rozwiązania Zadanie 1 Wpisać dane i wykonać odpowiednie obliczenia. Wykorzystać wbudowane funkcje Excela: SUMA oraz ŚREDNIA. Sformatować
Excel zadania sprawdzające 263 Przykładowe zadania do samodzielnego rozwiązania Zadanie 1 Wpisać dane i wykonać odpowiednie obliczenia. Wykorzystać wbudowane funkcje Excela: SUMA oraz ŚREDNIA. Sformatować
Rys. 1. Aktywne linki będą wstawiane za pomocą rozwijanej listy
 :: Trik 1. Lista rozwijana z aktywnymi hiperłączami :: Trik 2. Łączenie tabel o róŝnym układzie kolumn :: Trik 3. Automatyczne zapisywanie zmian przy zamykaniu skoroszytu :: Trik 4. Linie siatki arkusza
:: Trik 1. Lista rozwijana z aktywnymi hiperłączami :: Trik 2. Łączenie tabel o róŝnym układzie kolumn :: Trik 3. Automatyczne zapisywanie zmian przy zamykaniu skoroszytu :: Trik 4. Linie siatki arkusza
Stosowanie, tworzenie i modyfikowanie stylów.
 Stosowanie, tworzenie i modyfikowanie stylów. We wstążce Narzędzia główne umieszczone są style, dzięki którym w prosty sposób możemy zmieniać tekst i hurtowo modyfikować. Klikając kwadrat ze strzałką w
Stosowanie, tworzenie i modyfikowanie stylów. We wstążce Narzędzia główne umieszczone są style, dzięki którym w prosty sposób możemy zmieniać tekst i hurtowo modyfikować. Klikając kwadrat ze strzałką w
TABELE I WYKRESY W EXCELU I ACCESSIE
 TABELE I WYKRESY W EXCELU I ACCESSIE Adresowanie w Excelu A B C D 1 A1 $B1 C$1 $D$1 2 3 A B C D 1 15 =A1 2 =$A1 3 =A$1 4 =$A$1 Przesunąć w dół, w bok i w dół i bok Przekopiować w dół, w bok i w dół i bok
TABELE I WYKRESY W EXCELU I ACCESSIE Adresowanie w Excelu A B C D 1 A1 $B1 C$1 $D$1 2 3 A B C D 1 15 =A1 2 =$A1 3 =A$1 4 =$A$1 Przesunąć w dół, w bok i w dół i bok Przekopiować w dół, w bok i w dół i bok
Możliwości programu Power Point
 1 Szablon projektu Możliwości programu Power Point Zaczynamy od wybrania szablonu projektu (Format/Projekt Slajdu lub z paska narzędzi). Wybieramy szablon Szczelina. 2 Slajd tytułowy Następnie dodajemy
1 Szablon projektu Możliwości programu Power Point Zaczynamy od wybrania szablonu projektu (Format/Projekt Slajdu lub z paska narzędzi). Wybieramy szablon Szczelina. 2 Slajd tytułowy Następnie dodajemy
Informatyka dla klas I wykresy funkcji
 2013 mgr Jerzy Wałaszek I LO w Tarnowie Informatyka dla klas I wykresy funkcji Prezentowane materiały są przeznaczone dla uczniów szkół ponadgimnazjalnych. Autor artykułu: mgr Jerzy Wałaszek, wersja1.0
2013 mgr Jerzy Wałaszek I LO w Tarnowie Informatyka dla klas I wykresy funkcji Prezentowane materiały są przeznaczone dla uczniów szkół ponadgimnazjalnych. Autor artykułu: mgr Jerzy Wałaszek, wersja1.0
Zastanawiałeś się może, dlaczego Twój współpracownik,
 Kurs Makra dla początkujących Wiadomości wstępne VBI/01 Piotr Dynia, specjalista ds. MS Office Czas, który poświęcisz na naukę tego zagadnienia, to 15 20 minut. Zastanawiałeś się może, dlaczego Twój współpracownik,
Kurs Makra dla początkujących Wiadomości wstępne VBI/01 Piotr Dynia, specjalista ds. MS Office Czas, który poświęcisz na naukę tego zagadnienia, to 15 20 minut. Zastanawiałeś się może, dlaczego Twój współpracownik,
Rys.1. Technika zestawiania części za pomocą polecenia WSTAWIAJĄCE (insert)
 Procesy i techniki produkcyjne Wydział Mechaniczny Ćwiczenie 3 (2) CAD/CAM Zasady budowy bibliotek parametrycznych Cel ćwiczenia: Celem tego zestawu ćwiczeń 3.1, 3.2 jest opanowanie techniki budowy i wykorzystania
Procesy i techniki produkcyjne Wydział Mechaniczny Ćwiczenie 3 (2) CAD/CAM Zasady budowy bibliotek parametrycznych Cel ćwiczenia: Celem tego zestawu ćwiczeń 3.1, 3.2 jest opanowanie techniki budowy i wykorzystania
FORMULARZE I FORMANTY MS EXCEL 1. TEORIA
 FORMULARZE I FORMANTY MS EXCEL 1. TEORIA Formanty formularza są prostsze w użyciu, gdyż nie wymagają pisania kodu w języku Visual Basic for Applications (VBA). Aby skorzystać z efektów działania konkretnego
FORMULARZE I FORMANTY MS EXCEL 1. TEORIA Formanty formularza są prostsze w użyciu, gdyż nie wymagają pisania kodu w języku Visual Basic for Applications (VBA). Aby skorzystać z efektów działania konkretnego
Zadanie 3. Praca z tabelami
 Zadanie 3. Praca z tabelami Niektóre informacje wygodnie jest przedstawiać w tabeli. Pokażemy, w jaki sposób można w dokumentach tworzyć i formatować tabele. Wszystkie funkcje związane z tabelami dostępne
Zadanie 3. Praca z tabelami Niektóre informacje wygodnie jest przedstawiać w tabeli. Pokażemy, w jaki sposób można w dokumentach tworzyć i formatować tabele. Wszystkie funkcje związane z tabelami dostępne
Damian Daszkiewicz 2010 www.damiandaszkiewicz.pl www.videowebmaster.pl. Tworzenie strony-wizytówki dla firmy XYZ
 Damian Daszkiewicz 2010 www.damiandaszkiewicz.pl www.videowebmaster.pl Tworzenie strony-wizytówki dla firmy XYZ Dokument może być dowolnie rozpowszechniany w niezmiennej formie. Nie możesz pobierać opłat
Damian Daszkiewicz 2010 www.damiandaszkiewicz.pl www.videowebmaster.pl Tworzenie strony-wizytówki dla firmy XYZ Dokument może być dowolnie rozpowszechniany w niezmiennej formie. Nie możesz pobierać opłat
TP1 - TABELE PRZESTAWNE od A do Z
 TP1 - TABELE PRZESTAWNE od A do Z Program szkolenia 1. Tabele programu Excel 1.1. Wstawianie tabeli 1.2. Style tabeli 1.3. Właściwości tabeli 1.4. Narzędzia tabel 1.4.1. Usuń duplikaty 1.4.2. Konwertuj
TP1 - TABELE PRZESTAWNE od A do Z Program szkolenia 1. Tabele programu Excel 1.1. Wstawianie tabeli 1.2. Style tabeli 1.3. Właściwości tabeli 1.4. Narzędzia tabel 1.4.1. Usuń duplikaty 1.4.2. Konwertuj
Przykład 1. (Arkusz: Sortowanie 1 )
 Przykład 1. (Arkusz: Sortowanie 1 ) W poniższej tabeli znajduje się 10 nazwisk pracowników pewnej firmy, ich miesięczna płaca oraz roczna premia jaką otrzymali. Osoby te chcielibyśmy posortować wg nazwisk
Przykład 1. (Arkusz: Sortowanie 1 ) W poniższej tabeli znajduje się 10 nazwisk pracowników pewnej firmy, ich miesięczna płaca oraz roczna premia jaką otrzymali. Osoby te chcielibyśmy posortować wg nazwisk
Bazy danych Ćwiczenie 1 Instrukcja strona 1 Wersja ogólna
 Bazy danych Ćwiczenie 1 Instrukcja strona 1 Wersja ogólna TEMAT: TWORZENIE NOWEJ BAZY DANYCH Uruchom Microsoft Access Rozpocznij od utworzenia nowej pustej bazy i zapisz ją w pliku o nazwie TwojeNazwiskoImię.MDB.
Bazy danych Ćwiczenie 1 Instrukcja strona 1 Wersja ogólna TEMAT: TWORZENIE NOWEJ BAZY DANYCH Uruchom Microsoft Access Rozpocznij od utworzenia nowej pustej bazy i zapisz ją w pliku o nazwie TwojeNazwiskoImię.MDB.
Dostosowanie szerokości kolumn
 Dostosowanie szerokości kolumn Po wpisaniu tekstu do komórki może zdarzyć się, że nie mieści się on w szerokości komórki. Aby dostosować szerokość kolumny do tekstu należy najechać kursorem na linię oddzielającą
Dostosowanie szerokości kolumn Po wpisaniu tekstu do komórki może zdarzyć się, że nie mieści się on w szerokości komórki. Aby dostosować szerokość kolumny do tekstu należy najechać kursorem na linię oddzielającą
Operacje na Wielu Arkuszach
 Operacje na Wielu Arkuszach 1. Operacje na wielu arkuszach na raz. 2. Przenoszenie i kopiowanie arkuszy pomiędzy plikami. 3. Ukrywanie arkuszy. Przykład 1. Operacje na wielu arkuszach na raz. Często pracując
Operacje na Wielu Arkuszach 1. Operacje na wielu arkuszach na raz. 2. Przenoszenie i kopiowanie arkuszy pomiędzy plikami. 3. Ukrywanie arkuszy. Przykład 1. Operacje na wielu arkuszach na raz. Często pracując
NAGŁÓWKI, STOPKI, PODZIAŁY WIERSZA I STRONY, WCIĘCIA
 NAGŁÓWKI, STOPKI, PODZIAŁY WIERSZA I STRONY, WCIĘCIA Ćwiczenie 1: Ściągnij plik z tekstem ze strony www. Zaznacz tekst i ustaw go w stylu Bez odstępów. Sformatuj tekst: wyjustowany czcionka Times New Roman
NAGŁÓWKI, STOPKI, PODZIAŁY WIERSZA I STRONY, WCIĘCIA Ćwiczenie 1: Ściągnij plik z tekstem ze strony www. Zaznacz tekst i ustaw go w stylu Bez odstępów. Sformatuj tekst: wyjustowany czcionka Times New Roman
Trik 1 Edycja wykresu bezpośrednio w dokumencie Worda
 :: Trik 1. Edycja wykresu bezpośrednio w dokumencie Worda :: Trik 2. Automatyczne usuwanie nadanych nazw zakresów :: Trik 3. Warunki przy określaniu jednostek miary :: Trik 4. Najszybszy sposób podświetlenia
:: Trik 1. Edycja wykresu bezpośrednio w dokumencie Worda :: Trik 2. Automatyczne usuwanie nadanych nazw zakresów :: Trik 3. Warunki przy określaniu jednostek miary :: Trik 4. Najszybszy sposób podświetlenia
Zarejestruj makro w trybie względnego adresowania które będzie wpisywało bieżącą datę w
 Makra 2 Makra 2... 1 Własne menu z makrami.... 1 Zadanie 1... 1 Zadanie 2... 4 Wskazówki:... 4 Zadanie 3... 4 Scenariusz sytuacji:... 4 Cel:... 4 Umiejętności zdobyte po wykonaniu ćwiczenia:... 4 Proponowane
Makra 2 Makra 2... 1 Własne menu z makrami.... 1 Zadanie 1... 1 Zadanie 2... 4 Wskazówki:... 4 Zadanie 3... 4 Scenariusz sytuacji:... 4 Cel:... 4 Umiejętności zdobyte po wykonaniu ćwiczenia:... 4 Proponowane
Rys. 1. DuŜa liczba nazw zakresów. Rys. 2. Procedura usuwająca wszystkie nazwy w skoroszycie
 :: Trik 1. Hurtowe usuwanie niepotrzebnych nazw zakresów :: Trik 2. WyróŜnianie powtórzonych wartości w kolumnie :: Trik 3. Oznaczenie wierszy kolejnymi literami alfabetu :: Trik 4. Obliczanie dziennych
:: Trik 1. Hurtowe usuwanie niepotrzebnych nazw zakresów :: Trik 2. WyróŜnianie powtórzonych wartości w kolumnie :: Trik 3. Oznaczenie wierszy kolejnymi literami alfabetu :: Trik 4. Obliczanie dziennych
Wykorzystanie nowoczesnych technik prognozowania popytu i zarządzania zapasami do optymalizacji łańcucha dostaw na przykładzie dystrybucji paliw cz.
 14.12.2005 r. Wykorzystanie nowoczesnych technik prognozowania popytu i zarządzania zapasami do optymalizacji łańcucha dostaw na przykładzie dystrybucji paliw cz. 2 3.2. Implementacja w Excelu (VBA for
14.12.2005 r. Wykorzystanie nowoczesnych technik prognozowania popytu i zarządzania zapasami do optymalizacji łańcucha dostaw na przykładzie dystrybucji paliw cz. 2 3.2. Implementacja w Excelu (VBA for
UONET+ moduł Dziennik. Praca z rozkładami materiału nauczania
 UONET+ moduł Dziennik Praca z rozkładami materiału nauczania Przewodnik System UONET+ gromadzi stosowane w szkole rozkłady materiału nauczania. Dzięki temu nauczyciele mogą korzystać z nich podczas wprowadzania
UONET+ moduł Dziennik Praca z rozkładami materiału nauczania Przewodnik System UONET+ gromadzi stosowane w szkole rozkłady materiału nauczania. Dzięki temu nauczyciele mogą korzystać z nich podczas wprowadzania
ABC Excel 2016 PL / Witold Wrotek. Gliwice, cop Spis treści
 ABC Excel 2016 PL / Witold Wrotek. Gliwice, cop. 2016 Spis treści 1 Arkusz kalkulacyjny 9 Za co lubimy arkusze kalkulacyjne 12 Excel 2016 12 Przez wygodę do efektywności 14 Podsumowanie 16 2 Uruchamianie
ABC Excel 2016 PL / Witold Wrotek. Gliwice, cop. 2016 Spis treści 1 Arkusz kalkulacyjny 9 Za co lubimy arkusze kalkulacyjne 12 Excel 2016 12 Przez wygodę do efektywności 14 Podsumowanie 16 2 Uruchamianie
Rejestracja faktury VAT. Instrukcja stanowiskowa
 Rejestracja faktury VAT Instrukcja stanowiskowa 1. Uruchomieni e formatki Faktury VAT. Po uruchomieniu aplikacji pojawi się okno startowe z prośbą o zalogowanie się. Wprowadzamy swoją nazwę użytkownika,
Rejestracja faktury VAT Instrukcja stanowiskowa 1. Uruchomieni e formatki Faktury VAT. Po uruchomieniu aplikacji pojawi się okno startowe z prośbą o zalogowanie się. Wprowadzamy swoją nazwę użytkownika,
Instrukcja właściwego wykonania wykresów na zajęcia dydaktyczne.
 Instrukcja właściwego wykonania wykresów na zajęcia dydaktyczne. 1. Wstęp Opracował: Michał Dyjak, Fizyka II r. Instrukcja dla studentów, opisująca krok po kroku jak prawidłowo sformatować wykres na potrzeby
Instrukcja właściwego wykonania wykresów na zajęcia dydaktyczne. 1. Wstęp Opracował: Michał Dyjak, Fizyka II r. Instrukcja dla studentów, opisująca krok po kroku jak prawidłowo sformatować wykres na potrzeby
INSTRUKCJA OBSŁUGI KREATORA SKŁADANIA WNIOSKÓW
 INSTRUKCJA OBSŁUGI KREATORA SKŁADANIA WNIOSKÓW Spis treści 1. Tworzenie oferty... 3 1.1. Składanie oferty pojedynczego oferenta... 3 1.2. Składanie oferty wspólnej... 6 2. Wypełnianie formularza oferty...
INSTRUKCJA OBSŁUGI KREATORA SKŁADANIA WNIOSKÓW Spis treści 1. Tworzenie oferty... 3 1.1. Składanie oferty pojedynczego oferenta... 3 1.2. Składanie oferty wspólnej... 6 2. Wypełnianie formularza oferty...
Informatyka Arkusz kalkulacyjny Excel 2010 dla WINDOWS cz. 1
 Wyższa Szkoła Ekologii i Zarządzania Informatyka Arkusz kalkulacyjny Excel 2010 dla WINDOWS cz. 1 Slajd 1 Excel Slajd 2 Ogólne informacje Arkusz kalkulacyjny podstawowe narzędzie pracy menadżera Arkusz
Wyższa Szkoła Ekologii i Zarządzania Informatyka Arkusz kalkulacyjny Excel 2010 dla WINDOWS cz. 1 Slajd 1 Excel Slajd 2 Ogólne informacje Arkusz kalkulacyjny podstawowe narzędzie pracy menadżera Arkusz
INSTRUKCJA OTWIERANIA PLIKU DPT (data point table)
 INSTRUKCJA OTWIERANIA PLIKU DPT (data point table) Plik DPT jest tekstowym zapisem widma. Otwarty w notatniku wygląda następująco: Aby móc stworzyć wykres, należy tak zaimportować plik do arkusza kalkulacyjnego,
INSTRUKCJA OTWIERANIA PLIKU DPT (data point table) Plik DPT jest tekstowym zapisem widma. Otwarty w notatniku wygląda następująco: Aby móc stworzyć wykres, należy tak zaimportować plik do arkusza kalkulacyjnego,
Wykresy. Informatyka Arkusz kalkulacyjny Excel dla WINDOWS. Excel. cz.4. Wykresy. Wykresy. Wykresy. Wykresy
 Zespół Szkół Agrotechnicznych i Ogólnokształcących im.józefa Piłsudskiego w śywcu Excel Informatyka Arkusz kalkulacyjny Excel dla WINDOWS cz.4 Najlepszym sposobem prezentacji danych jest prezentacja graficzna.
Zespół Szkół Agrotechnicznych i Ogólnokształcących im.józefa Piłsudskiego w śywcu Excel Informatyka Arkusz kalkulacyjny Excel dla WINDOWS cz.4 Najlepszym sposobem prezentacji danych jest prezentacja graficzna.
W tym celu korzystam z programu do grafiki wektorowej Inkscape 0.46.
 1. Wprowadzenie Priorytetem projektu jest zbadanie zależności pomiędzy wartościami średnich szybkości przemieszczeń terenu, a głębokością eksploatacji węgla kamiennego. Podstawowe dane potrzebne do wykonania
1. Wprowadzenie Priorytetem projektu jest zbadanie zależności pomiędzy wartościami średnich szybkości przemieszczeń terenu, a głębokością eksploatacji węgla kamiennego. Podstawowe dane potrzebne do wykonania
Pracownia Informatyczna Instytut Technologii Mechanicznej Wydział Inżynierii Mechanicznej i Mechatroniki. Podstawy Informatyki i algorytmizacji
 Pracownia Informatyczna Instytut Technologii Mechanicznej Wydział Inżynierii Mechanicznej i Mechatroniki Podstawy Informatyki i algorytmizacji wykład 1 dr inż. Maria Lachowicz Wprowadzenie Dlaczego arkusz
Pracownia Informatyczna Instytut Technologii Mechanicznej Wydział Inżynierii Mechanicznej i Mechatroniki Podstawy Informatyki i algorytmizacji wykład 1 dr inż. Maria Lachowicz Wprowadzenie Dlaczego arkusz
Przy dokonywaniu analiz ekonomicznych, np. sprzedażowych, bardzo
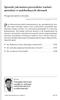 Sprawdź, jak możesz przewidzieć wartość sprzedaży w nadchodzących okresach Prognozowanie w Excelu Systemy informatyczne w zarządzaniu 13/01 Przy dokonywaniu analiz ekonomicznych, np. sprzedażowych, bardzo
Sprawdź, jak możesz przewidzieć wartość sprzedaży w nadchodzących okresach Prognozowanie w Excelu Systemy informatyczne w zarządzaniu 13/01 Przy dokonywaniu analiz ekonomicznych, np. sprzedażowych, bardzo
Ćwiczenie 1 Obsługa makr
 Ćwiczenie 1 Obsługa makr Celem ćwiczenia jest pokazanie podstaw pracy z makrami w MS Excel. Makra można tworzyć szybko nagrywać - bez koniecznej znajomości języka Visual Basic, w którym zapisywane jest
Ćwiczenie 1 Obsługa makr Celem ćwiczenia jest pokazanie podstaw pracy z makrami w MS Excel. Makra można tworzyć szybko nagrywać - bez koniecznej znajomości języka Visual Basic, w którym zapisywane jest
Uruchom polecenie z menu Wstaw Wykres lub ikonę Kreator wykresów na Standardowym pasku narzędzi.
 Tworzenie wykresów w Excelu. Część pierwsza. Kreator wykresów Wpisz do arkusza poniższą tabelę. Podczas tworzenia wykresów nie ma znaczenia czy tabela posiada obramowanie lub inne elementy formatowania
Tworzenie wykresów w Excelu. Część pierwsza. Kreator wykresów Wpisz do arkusza poniższą tabelę. Podczas tworzenia wykresów nie ma znaczenia czy tabela posiada obramowanie lub inne elementy formatowania
Praktyczny Excel. Wykresy i grafika. w Excelu krok po kroku
 Praktyczny Excel Wykresy i grafika w Excelu krok po kroku 5 1 NUMER PRAWNICZY przygotowany przez + OCHRONA DANYCH OSOBOWYCH profesjonalnie i kompleksowo 1 2 + GRATIS 20% GRATIS 30%, tel. 22 518 29 29,
Praktyczny Excel Wykresy i grafika w Excelu krok po kroku 5 1 NUMER PRAWNICZY przygotowany przez + OCHRONA DANYCH OSOBOWYCH profesjonalnie i kompleksowo 1 2 + GRATIS 20% GRATIS 30%, tel. 22 518 29 29,
( x) Równanie regresji liniowej ma postać. By obliczyć współczynniki a i b należy posłużyć się następującymi wzorami 1 : Gdzie:
 ma postać y = ax + b Równanie regresji liniowej By obliczyć współczynniki a i b należy posłużyć się następującymi wzorami 1 : xy b = a = b lub x Gdzie: xy = też a = x = ( b ) i to dane empiryczne, a ilość
ma postać y = ax + b Równanie regresji liniowej By obliczyć współczynniki a i b należy posłużyć się następującymi wzorami 1 : xy b = a = b lub x Gdzie: xy = też a = x = ( b ) i to dane empiryczne, a ilość
Instrukcja Arkusz ZSZ
 Krok 1 logujemy się na konto i wybieramy opcję Moduły Arkusze Krok 2 klikamy Dodaj oddział Krok 3 wybieramy Odpowiednio rozporządzenie MEN klasy: 1,2(tegoroczna) z 2013roku - klasa 3(tegoroczna) z 2010roku
Krok 1 logujemy się na konto i wybieramy opcję Moduły Arkusze Krok 2 klikamy Dodaj oddział Krok 3 wybieramy Odpowiednio rozporządzenie MEN klasy: 1,2(tegoroczna) z 2013roku - klasa 3(tegoroczna) z 2010roku
Formularze w programie Word
 Formularze w programie Word Formularz to dokument o określonej strukturze, zawierający puste pola do wypełnienia, czyli pola formularza, w których wprowadza się informacje. Uzyskane informacje można następnie
Formularze w programie Word Formularz to dokument o określonej strukturze, zawierający puste pola do wypełnienia, czyli pola formularza, w których wprowadza się informacje. Uzyskane informacje można następnie
PROGRAM SZKOLENIA. Excel w logistyce.
 PROGRAM SZKOLENIA Excel w logistyce SZKOLENIE JEST DLA OSÓB, KTÓRE: znają podstawy programu Microsoft Excel, pracują lub zarządzają działami sprzedaży lub logistyki, chcą zoptymalizować czas przygotowywania
PROGRAM SZKOLENIA Excel w logistyce SZKOLENIE JEST DLA OSÓB, KTÓRE: znają podstawy programu Microsoft Excel, pracują lub zarządzają działami sprzedaży lub logistyki, chcą zoptymalizować czas przygotowywania
UONET+ moduł Dziennik. Praca z rozkładami materiału nauczania
 UONET+ moduł Dziennik Praca z rozkładami materiału nauczania System UONET+ gromadzi stosowane w szkole rozkłady materiału nauczania. Dzięki temu nauczyciele mogą korzystać z nich wprowadzając tematy lekcji.
UONET+ moduł Dziennik Praca z rozkładami materiału nauczania System UONET+ gromadzi stosowane w szkole rozkłady materiału nauczania. Dzięki temu nauczyciele mogą korzystać z nich wprowadzając tematy lekcji.
Trik 1 Autorejestrowanie zmian dokonanych w obliczeniach
 :: Trik 1. Autorejestrowanie zmian dokonanych w obliczeniach :: Trik 2. Czytelne formatowanie walutowe :: Trik 3. Optymalny układ wykresu punktowego :: Trik 4. Szybkie oznaczenie wszystkich komórek z formułami
:: Trik 1. Autorejestrowanie zmian dokonanych w obliczeniach :: Trik 2. Czytelne formatowanie walutowe :: Trik 3. Optymalny układ wykresu punktowego :: Trik 4. Szybkie oznaczenie wszystkich komórek z formułami
BAZY DANYCH Panel sterujący
 BAZY DANYCH Panel sterujący Panel sterujący pełni z reguły rolę centrum, z którego wydajemy polecenia i uruchamiamy różnorodne, wcześniej zdefiniowane zadania, np. wyświetlamy formularze lub drukujemy
BAZY DANYCH Panel sterujący Panel sterujący pełni z reguły rolę centrum, z którego wydajemy polecenia i uruchamiamy różnorodne, wcześniej zdefiniowane zadania, np. wyświetlamy formularze lub drukujemy
narzędzie Linia. 2. W polu koloru kliknij kolor, którego chcesz użyć. 3. Aby coś narysować, przeciągnij wskaźnikiem w obszarze rysowania.
 Elementy programu Paint Aby otworzyć program Paint, należy kliknąć przycisk Start i Paint., Wszystkie programy, Akcesoria Po uruchomieniu programu Paint jest wyświetlane okno, które jest w większej części
Elementy programu Paint Aby otworzyć program Paint, należy kliknąć przycisk Start i Paint., Wszystkie programy, Akcesoria Po uruchomieniu programu Paint jest wyświetlane okno, które jest w większej części
DOKUMENTY I GRAFIKI. Zarządzanie zawartością Tworzenie folderu Dodawanie dokumentu / grafiki Wersje plików... 7
 DOKUMENTY I GRAFIKI SPIS TREŚCI Zarządzanie zawartością... 2 Tworzenie folderu... 3 Dodawanie dokumentu / grafiki... 4 Wersje plików... 7 Zmiana uprawnień w plikach... 9 Link do dokumentów i dodawanie
DOKUMENTY I GRAFIKI SPIS TREŚCI Zarządzanie zawartością... 2 Tworzenie folderu... 3 Dodawanie dokumentu / grafiki... 4 Wersje plików... 7 Zmiana uprawnień w plikach... 9 Link do dokumentów i dodawanie
INSTRUKCJE DO ARKUSZA KALKULACYJNEGO Excel 2003
 INSTRUKCJE DO ARKUSZA KALKULACYJNEGO Excel 2003 Formatowanie arkusza: Ćwiczenie 1 Przygotujmy tabelkę w arkuszu kalkulacyjnym (jak na rysunku). 1. Nazwę Arkusza1 zmieniamy na nazwę Ćw1 Naciskamy prawym
INSTRUKCJE DO ARKUSZA KALKULACYJNEGO Excel 2003 Formatowanie arkusza: Ćwiczenie 1 Przygotujmy tabelkę w arkuszu kalkulacyjnym (jak na rysunku). 1. Nazwę Arkusza1 zmieniamy na nazwę Ćw1 Naciskamy prawym
PROGRAM SZKOLENIA. Excel w Analizach danych.
 PROGRAM SZKOLENIA Excel w Analizach danych SZKOLENIE JEST DLA OSÓB, KTÓRE: znają podstawy programu Microsoft Excel, w codziennej pracy wykorzystują Excel jako narzędzie analizy danych i chcą zgłębić posiadaną
PROGRAM SZKOLENIA Excel w Analizach danych SZKOLENIE JEST DLA OSÓB, KTÓRE: znają podstawy programu Microsoft Excel, w codziennej pracy wykorzystują Excel jako narzędzie analizy danych i chcą zgłębić posiadaną
Dane w poniższej tabeli przedstawiają sprzedaż w dolarach i sztukach oraz marżę wyrażoną w dolarach dla:
 Przykład 1. Dane w poniższej tabeli przedstawiają sprzedaż w dolarach i sztukach oraz marżę wyrażoną w dolarach dla: 24 miesięcy, 8 krajów, 5 kategorii produktów, 19 segmentów i 30 brandów. Tabela ta ma
Przykład 1. Dane w poniższej tabeli przedstawiają sprzedaż w dolarach i sztukach oraz marżę wyrażoną w dolarach dla: 24 miesięcy, 8 krajów, 5 kategorii produktów, 19 segmentów i 30 brandów. Tabela ta ma
Dodawanie grafiki i obiektów
 Dodawanie grafiki i obiektów Word nie jest edytorem obiektów graficznych, ale oferuje kilka opcji, dzięki którym można dokonywać niewielkich zmian w rysunku. W Wordzie możesz zmieniać rozmiar obiektu graficznego,
Dodawanie grafiki i obiektów Word nie jest edytorem obiektów graficznych, ale oferuje kilka opcji, dzięki którym można dokonywać niewielkich zmian w rysunku. W Wordzie możesz zmieniać rozmiar obiektu graficznego,
INSTRUKCJA UŻYTKOWNIKA PORTALU SIDGG
 INSTRUKCJA UŻYTKOWNIKA PORTALU SIDGG dla Państwowy Instytut Geologiczny Państwowy Instytut Badawczy 1. Uruchomienie aplikacji. a. Wprowadź nazwę użytkownika w miejsce Nazwa użytkownika b. Wprowadź hasło
INSTRUKCJA UŻYTKOWNIKA PORTALU SIDGG dla Państwowy Instytut Geologiczny Państwowy Instytut Badawczy 1. Uruchomienie aplikacji. a. Wprowadź nazwę użytkownika w miejsce Nazwa użytkownika b. Wprowadź hasło
Zagadnienia: Program ten umożliwi Tobie między innymi: tworzenie arkuszy kalkulacyjnych wyszukiwanie i analizę danych tworzenie wykresów (diagramów)
 Rozdział 5: Zagadnienia: Tworzenie arkuszy kalkulacyjnych 1. Wprowadzanie i formatowanie danych 2. Praktyczne wykorzystanie możliwości Microsoft Office Excel 3. Podstawowe opcje Microsoft Office Excel
Rozdział 5: Zagadnienia: Tworzenie arkuszy kalkulacyjnych 1. Wprowadzanie i formatowanie danych 2. Praktyczne wykorzystanie możliwości Microsoft Office Excel 3. Podstawowe opcje Microsoft Office Excel
5.2. Pierwsze kroki z bazami danych
 5.2. Pierwsze kroki z bazami danych Uruchamianie programu Podobnie jak inne programy, OO Base uruchamiamy z Menu Start, poprzez zakładkę Wszystkie programy, gdzie znajduje się folder OpenOffice.org 2.2,
5.2. Pierwsze kroki z bazami danych Uruchamianie programu Podobnie jak inne programy, OO Base uruchamiamy z Menu Start, poprzez zakładkę Wszystkie programy, gdzie znajduje się folder OpenOffice.org 2.2,
Program szkoleniowy. 16 h dydaktycznych (12 h zegarowych) NAZWA SZCZEGÓŁY CZAS. Skróty dostępu do narzędzi
 Program szkoleniowy Microsoft Excel Poziom Podstawowy 16 h dydaktycznych (12 h zegarowych) NAZWA SZCZEGÓŁY CZAS 1. Skróty klawiszowe Skróty do przeglądania arkusza Skróty dostępu do narzędzi Skróty dotyczące
Program szkoleniowy Microsoft Excel Poziom Podstawowy 16 h dydaktycznych (12 h zegarowych) NAZWA SZCZEGÓŁY CZAS 1. Skróty klawiszowe Skróty do przeglądania arkusza Skróty dostępu do narzędzi Skróty dotyczące
Tworzenie i modyfikowanie wykresów
 Tworzenie i modyfikowanie wykresów Aby utworzyć wykres: Zaznacz dane, które mają być zilustrowane na wykresie: I sposób szybkie tworzenie wykresu Naciśnij na klawiaturze klawisz funkcyjny F11 (na osobnym
Tworzenie i modyfikowanie wykresów Aby utworzyć wykres: Zaznacz dane, które mają być zilustrowane na wykresie: I sposób szybkie tworzenie wykresu Naciśnij na klawiaturze klawisz funkcyjny F11 (na osobnym
Sposób tworzenia tabeli przestawnej pokażę na przykładzie listy krajów z podstawowymi informacjami o nich.
 Tabele przestawne Tabela przestawna to narzędzie służące do tworzenia dynamicznych podsumowań list utworzonych w Excelu lub pobranych z zewnętrznych baz danych. Raporty tabeli przestawnej pozwalają na
Tabele przestawne Tabela przestawna to narzędzie służące do tworzenia dynamicznych podsumowań list utworzonych w Excelu lub pobranych z zewnętrznych baz danych. Raporty tabeli przestawnej pozwalają na
Podstawy informatyki
 Podstawy informatyki semestr I, studia stacjonarne I stopnia Elektronika rok akademicki 2012/2013 Pracownia nr 5 Edytor tekstu Microsoft Word 2007 mgr inż. Adam Idźkowski Pracownia nr 5 2 Edytor tekstu
Podstawy informatyki semestr I, studia stacjonarne I stopnia Elektronika rok akademicki 2012/2013 Pracownia nr 5 Edytor tekstu Microsoft Word 2007 mgr inż. Adam Idźkowski Pracownia nr 5 2 Edytor tekstu
Instrukcja wprowadzania graficznych harmonogramów pracy w SZOI Wg stanu na 21.06.2010 r.
 Instrukcja wprowadzania graficznych harmonogramów pracy w SZOI Wg stanu na 21.06.2010 r. W systemie SZOI została wprowadzona nowa funkcjonalność umożliwiająca tworzenie graficznych harmonogramów pracy.
Instrukcja wprowadzania graficznych harmonogramów pracy w SZOI Wg stanu na 21.06.2010 r. W systemie SZOI została wprowadzona nowa funkcjonalność umożliwiająca tworzenie graficznych harmonogramów pracy.
Obliczanie wartości średniej i odchylenia standardowego średniej w programie Origin
 Obliczanie wartości średniej i odchylenia standardowego średniej w programie Origin Po uruchomieniu programu pojawia się arkusz kalkulacyjny Data1, do którego (w dowolnej kolumnie) wpisujemy wyniki pomiarów
Obliczanie wartości średniej i odchylenia standardowego średniej w programie Origin Po uruchomieniu programu pojawia się arkusz kalkulacyjny Data1, do którego (w dowolnej kolumnie) wpisujemy wyniki pomiarów
Praca w edytorze WORD
 1 Praca w edytorze WORD Interfejs Cały interfejs tworzy pojedynczy mechanizm. Głównym jego elementem jest wstęga. Wstęga jest podzielona na karty. Zawierają one wszystkie opcje formatowania dokumentu.
1 Praca w edytorze WORD Interfejs Cały interfejs tworzy pojedynczy mechanizm. Głównym jego elementem jest wstęga. Wstęga jest podzielona na karty. Zawierają one wszystkie opcje formatowania dokumentu.
Jeżeli pole Krawędź będzie zaznaczone uzyskamy obramowanie w całej wstawianej tabeli
 Tabela Aby wstawić tabelę do dokumentu należy wybrać z górnego menu Tabela-->Wstaw-->Tabela W kategorii Rozmiar określamy z ilu kolumn i ilu wierszy ma się składać nasza tabela. Do dokumentu tabelę możemy
Tabela Aby wstawić tabelę do dokumentu należy wybrać z górnego menu Tabela-->Wstaw-->Tabela W kategorii Rozmiar określamy z ilu kolumn i ilu wierszy ma się składać nasza tabela. Do dokumentu tabelę możemy
Zajęcia nr 3_cz2 Praca z tekstem: WORD Wzory matematyczne. Tabele
 Zajęcia nr 3_cz2 Praca z tekstem: WORD Wzory matematyczne. Tabele W swoim folderze utwórz folder o nazwie 5_11_2009, wszystkie dzisiejsze zadania wykonuj w tym folderze. Na dzisiejszych zajęciach nauczymy
Zajęcia nr 3_cz2 Praca z tekstem: WORD Wzory matematyczne. Tabele W swoim folderze utwórz folder o nazwie 5_11_2009, wszystkie dzisiejsze zadania wykonuj w tym folderze. Na dzisiejszych zajęciach nauczymy
Co to jest arkusz kalkulacyjny?
 Co to jest arkusz kalkulacyjny? Arkusz kalkulacyjny jest programem służącym do wykonywania obliczeń matematycznych. Za jego pomocą możemy również w czytelny sposób, wykonane obliczenia przedstawić w postaci
Co to jest arkusz kalkulacyjny? Arkusz kalkulacyjny jest programem służącym do wykonywania obliczeń matematycznych. Za jego pomocą możemy również w czytelny sposób, wykonane obliczenia przedstawić w postaci
3.7. Wykresy czyli popatrzmy na statystyki
 3.7. Wykresy czyli popatrzmy na statystyki Współczesne edytory tekstu umożliwiają umieszczanie w dokumentach prostych wykresów, służących do graficznej reprezentacji jakiś danych. Najprostszym sposobem
3.7. Wykresy czyli popatrzmy na statystyki Współczesne edytory tekstu umożliwiają umieszczanie w dokumentach prostych wykresów, służących do graficznej reprezentacji jakiś danych. Najprostszym sposobem
W pustym arkuszu utwórz automatycznie tabliczkę mnożenia w zakresie od 1*1 do 25*25.
 ZADANIE 1 W pustym arkuszu utwórz automatycznie tabliczkę mnożenia w zakresie od 1*1 do 25*25. W komórce będącej wynikiem mnożenia 1*1 wpisz odpowiednią formułę, a następnie skopiuj ją do wszystkich pozostałych
ZADANIE 1 W pustym arkuszu utwórz automatycznie tabliczkę mnożenia w zakresie od 1*1 do 25*25. W komórce będącej wynikiem mnożenia 1*1 wpisz odpowiednią formułę, a następnie skopiuj ją do wszystkich pozostałych
MS Excel. Podstawowe wiadomości
 MS Excel Podstawowe wiadomości Do czego służy arkusz kalkulacyjny? Arkusz kalkulacyjny wykorzystywany jest tam gdzie wykonywana jest olbrzymia ilość żmudnych, powtarzających się według określonego schematu
MS Excel Podstawowe wiadomości Do czego służy arkusz kalkulacyjny? Arkusz kalkulacyjny wykorzystywany jest tam gdzie wykonywana jest olbrzymia ilość żmudnych, powtarzających się według określonego schematu
