Excel 2007 PL. Tabele i wykresy przestawne. Niebieski podrêcznik
|
|
|
- Jolanta Chmielewska
- 8 lat temu
- Przeglądów:
Transkrypt
1 Excel 007 PL. Tabele i wykresy przestawne. Niebieski podrêcznik Autor: Paul McFedries ISBN: Tytu³ orygina³u: Excel 007 PivotTables and PivotCharts: Your visual blueprint for interpreting and presenting Excel data (Visual Blueprint) Format: 70x0, stron: 96 Wydawnictwo Helion ul. Koœciuszki c Gliwice tel helion@helion.pl Przewodnik po profesjonalnych technikach przetwarzania i prezentacji danych w Excelu Stwórz uniwersalne tabele przestawne Przedstaw dane na wykresach Wykorzystaj dane z kostek OLAP Arkusz kalkulacyjny Excel najczêœciej wykorzystywany jest do gromadzenia danych i ich przetwarzania, a przecie jego niesamowite mo liwoœci pozwalaj¹ na znacznie bardziej wyrafinowane i z³o one zastosowania. Przy u yciu jego funkcji analitycznym mo na przeprowadziæ zaawansowane obliczenia, analizy i prognozy. Dla wszystkich u ytkowników Excela, którzy chc¹ wykorzystaæ ca³y drzemi¹cy w nim potencja³, stworzono wiele narzêdzi, wœród których najwiêksz¹ popularnoœci¹ ciesz¹ siê tabele i wykresy przestawne. Ksi¹ ka Excel 007 PL. Tabele i wykresy przestawne. Niebieski podrêcznik to przewodnik po najbardziej zaawansowanych narzêdziach obliczeniowych i prezentacyjnych Excela. Czytaj¹c j¹, poznasz mo liwoœci i zastosowania tabel oraz wykresów przestawnych, a tak e nauczysz siê efektywnie korzystaæ z nich w swojej pracy. Dowiesz siê, jak tworzyæ tabele przestawne, modyfikowaæ ich wygl¹d i przeprowadzaæ dziêki nim z³o one obliczenia. Przeczytasz tak e o generowaniu wykresów przestawnych, stosowaniu zewnêtrznych Ÿróde³ danych i korzystaniu z kostek OLAP. Podstawowe informacje o tabelach i wykresach przestawnych Przekszta³canie danych z arkusza w tabelê Modyfikowanie wygl¹du tabel przestawnych Tworzenie stylów dla tabel przestawnych Korzystanie z funkcji sumuj¹cych Definiowanie niestandardowych funkcji obliczeniowych Tworzenie wykresów przestawnych Korzystanie z danych OLAP Pobieranie danych z serwera bazodanowego Ta ksi¹ ka to klucz do potêgi Excela!
2 Spis treści Jak korzystać z książki...x Rozdział. Tabele przestawne... Analiza danych... Tabele przestawne wprowadzenie...4 Zalety tabel przestawnych...6 Przegląd zastosowań tabeli przestawnej...8 Omówienie elementów tabeli przestawnej...0 Wykresy przestawne wprowadzenie... Rozdział. Tworzenie tabeli przestawnej...4 Przygotowanie danych arkusza...4 Tworzenie listy dla raportu tabeli przestawnej...6 Tworzenie prostej tabeli przestawnej przy użyciu tabeli Excela...8 Tworzenie tabeli przestawnej z zakresu Excela...0 Ponowne tworzenie istniejącej tabeli przestawnej... Rozdział. Przetwarzanie tabeli przestawnej...4 Włączanie i wyłączanie okna Lista pól tabeli przestawnej...4 Personalizowanie okna Lista pól tabeli przestawnej...5 Zaznaczanie elementów tabeli przestawnej...6 Usuwanie pola tabeli przestawnej...8 Odświeżanie danych tabeli przestawnej...0 Wyświetlanie szczegółów dotyczących danych, na których bazuje tabela przestawna... Tworzenie wykresu na podstawie danych tabeli przestawnej...4 Włączanie klasycznego układu tabeli przestawnej...8 Dodawanie wielu pól do obszaru wiersza lub kolumny...40 Dodawanie wielu pól do obszaru danych...4 Dodawanie wielu pól do obszaru strony...44 Publikowanie tabeli przestawnej na stronie internetowej...46 Zamiana zawartości tabeli przestawnej na zwykłe dane...50 Usuwanie tabeli przestawnej...5 iv
3 Rozdział 4. Modyfikowanie wyglądu tabeli przestawnej...54 Przemieszczanie pola do innego obszaru...54 Wyświetlanie innej strony...56 Zmiana kolejności pól obszaru...58 Zmiana układu raportu...60 Sortowanie danych tabeli przestawnej za pomocą funkcji automatycznego sortowania...6 Przemieszczanie pozycji wiersza lub kolumny...64 Filtrowanie elementów wierszy lub kolumn...66 Filtrowanie wartości tabeli przestawnej...68 Ukrywanie pozycji pola wiersza lub kolumny...70 Wyświetlanie ukrytych pozycji pola wiersza lub kolumny...7 Wyświetlanie stron jako arkuszy...74 Grupowanie wartości liczbowych...76 Grupowanie dat i godzin...78 Grupowanie wartości tekstowych...80 Ukrywanie szczegółów grupy...8 Wyświetlanie szczegółów grupy...8 Rozgrupowanie wartości...84 Modyfikowanie układu obszaru strony...86 Rozdział 5. Dostosowywanie pól tabeli przestawnej...88 Zmiana nazwy pola tabeli przestawnej...88 Zmiana nazwy pozycji tabeli przestawnej...90 Formatowanie komórki tabeli przestawnej...9 Formatowanie wartości liczbowych w danych tabeli przestawnej...94 Formatowanie dat w danych tabeli przestawnej...96 Formatowanie warunkowe danych tabeli przestawnej...98 Wyświetlanie pozycji pozbawionych danych Wyłączanie pozycji pola strony... 0 v
4 Spis treści Rozdział 6. Określanie opcji tabeli przestawnej...04 Zastosowanie szybkiego stylu tabeli przestawnej Tworzenie własnego szybkiego stylu tabeli przestawnej Zachowywanie formatowania tabeli przestawnej Zmiana nazwy tabeli przestawnej...0 Wyłączanie sum końcowych... Łączenie etykiet pozycji...4 Określanie łańcuchów dla błędów i pustych komórek...6 Ochrona tabeli przestawnej...8 Rozdział 7. Przeprowadzanie obliczeń w tabeli przestawnej...0 Modyfikowanie obliczeń podsumowujących tabeli przestawnej... 0 Definiowanie różnicowego obliczenia podsumowującego... Definiowanie procentowego obliczenia podsumowującego... 4 Definiowanie obliczenia podsumowującego Suma bieżąca w... 6 Definiowanie obliczenia podsumowującego Indeks... 8 Ukrywanie dla pola sum częściowych... 0 Wyświetlanie dla pola wielu sum częściowych... Rozdział 8. Definiowanie niestandardowych obliczeń tabel przestawnych... 4 Niestandardowe obliczenia wprowadzenie... 4 Ograniczenia niestandardowych obliczeń... 5 Wstawianie niestandardowego pola obliczeniowego... 6 Wstawianie niestandardowej pozycji obliczeniowej... 8 Modyfikowanie niestandardowego obliczenia...40 Zmiana kolejności rozwiązywania pozycji obliczeniowych... 4 Wyszczególnianie niestandardowych obliczeń Usuwanie niestandardowego obliczenia vi
5 Rozdział 9. Tworzenie wykresu przestawnego Ograniczenia wykresu przestawnego Tworzenie wykresu przestawnego przy użyciu tabeli przestawnej Tworzenie wykresu przestawnego obok tabeli przestawnej Tworzenie wykresu przestawnego przy użyciu tabeli Excela Zmiana kolejności wykresu przestawnego Dodawanie tytułów do wykresu przestawnego...60 Przenoszenie legendy wykresu przestawnego...6 Wyświetlanie tabeli danych wraz z wykresem przestawnym...64 Drukowanie wykresu przestawnego...66 Usuwanie wykresu przestawnego...68 Rozdział 0. Tworzenie bardziej zaawansowanych tabel przestawnych...70 Tworzenie tabeli przestawnej przy użyciu wielu skonsolidowanych zakresów Tworzenie tabeli przestawnej przy użyciu istniejącej tabeli Tworzenie tabeli przestawnej przy użyciu danych zewnętrznych Automatyczne odświeżanie tabel przestawnych, które korzystają z danych zewnętrznych Zapisywanie hasła do połączenia do danych zewnętrznych... 8 Eksport tabeli przestawnej bazy danych Access do Excela Zmniejszanie rozmiaru skoroszytów tabel przestawnych Zastosowanie w formule wartości tabeli przestawnej...87 Rozdział. Tworzenie tabeli przestawnej przy użyciu kostki OLAP OLAP Definiowanie źródła danych dla kostki OLAP Tworzenie tabeli przestawnej przy użyciu kostki OLAP Wyświetlanie i ukrywanie szczegółów dotyczących wymiarów i poziomów Ukrywanie poziomów Wyświetlanie wybranych poziomów i składowych Wyświetlanie wielu pozycji pola strony...00 Uwzględnianie ukrytych pozycji w podsumowaniach tabeli przestawnej...0 vii
6 Spis treści Dodatek A: Tworzenie formuł tabel przestawnych...04 Formuły wprowadzenie...04 Typy formuł...06 Funkcje arkusza wprowadzenie...08 Typy funkcji... 0 Definiowanie funkcji... Definiowanie formuły... 4 Korzystanie z niestandardowych formatów numerycznych i formatów dat...6 Dodatek B: Zastosowanie narzędzia Microsoft Query w przypadku tabel przestawnych Excela... 8 Zastosowanie narzędzia Microsoft Query... 8 Definiowanie źródła danych...0 Uruchamianie narzędzia Microsoft Query...4 Okno narzędzia Microsoft Query...5 Uwzględnianie tabeli w kwerendzie...6 Dodawanie pól do kwerendy...8 Filtrowanie rekordów przy użyciu kryteriów kwerendy...0 Sortowanie rekordów kwerendy... Zwracanie wyników kwerendy...4 Dodatek C: Dane zewnętrzne... 6 Dane zewnętrzne...6 Importowanie danych ze źródła danych...8 Importowanie danych z tabeli programu Access...40 Importowanie danych z tabeli Worda...4 Importowanie danych z pliku tekstowego...44 Importowanie danych ze strony internetowej...48 Importowanie danych z pliku XML...50 Odświeżanie zaimportowanych danych...5 viii
7 Dodatek D: Podstawy języka VBA związane z tabelami przestawnymi Rejestrowanie makra...54 Korzystanie z narzędzia Edytor Visual Basic...56 Omówienie modelu obiektowego tabeli przestawnej...58 Dodawanie makra do modułu...60 Uruchamianie makra...6 Ustawianie zabezpieczeń makr...64 Przypisywanie makra do skrótu klawiaturowego...68 Przypisywanie makra do paska narzędzi Szybki dostęp...70 Dodatek E: Słownik terminów związanych z tabelami przestawnymi... 7 Skorowidz ix
8 Ograniczenia wykresu przestawnego Wykres przestawny jest graficzną reprezentacją wartości raportu tabeli przestawnej. Jednak wykres przestawny znacznie przekracza możliwości zwykłego wykresu, ponieważ oferuje wiele takich samych funkcji, co tabela przestawna. Wśród nich należy wymienić przemieszczanie pól z jednego obszaru wykresu do innego, ukrywanie pozycji, filtrowanie danych za pomocą pola strony i odświeżanie wykresu w celu uwzględnienia modyfikacji danych źródłowych. Ponieważ dostępna jest też większość funkcji zwykłych wykresów Excela, wykresy przestawne są rozszerzeniem zestawu narzędzi analizy danych oferującym duże możliwości. Jednakże wykresy przestawne nie są idealnym rozwiązaniem. Excel narzuca dość restrykcyjne reguły dotyczące tego, jakie składniki raportu tabeli przestawnej odpowiadają jakim elementom układu wykresu przestawnego. Przemieszczenie pola z jednego obszaru wykresu przestawnego do innego z łatwością może spowodować, że układ wykresu będzie trudny do zrozumienia lub zupełnie straci sens. Będziemy mieli do czynienia z kilkoma innymi ograniczeniami, które kontrolują typy tworzonych wykresów i stosowanych opcji formatowania. Przykładowo, nie można skonfigurować wykresu przestawnego, tak aby korzystał z wykresu typu Giełdowy. W przypadku określonych zastosowań może to stanowić poważny problem. Ponadto Excel ma tendencję do gubienia formatowania wykresu przestawnego, gdy w powiązanej z nim tabeli przestawnej wprowadzimy określone zmiany. W tym podrozdziale zostaną zaprezentowane te i inne ograniczenia wykresów przestawnych. Warto jednak zauważyć, że w wielu sytuacjach większość ograniczeń nie stanowi problemu. W związku z tym w żaden sposób nie powinny zniechęcić do wykorzystania analitycznych i wizualizacyjnych możliwości wykresu przestawnego. Jeśli napotkamy na problemy z terminologią lub pojęciami zamieszczonymi w tym rozdziale, w celu zapoznania się z odpowiednimi podstawowymi informacjami należy zajrzeć do podrozdziału Wykresy przestawne wprowadzenie znajdującego się w rozdziale. Porównanie tabel i wykresów przestawnych Jednym z głównych powodów niejasności jest to, że w przypadku wykresów i tabel przestawnych Excel stosuje różną terminologię. Tu i tu istnieje obszar danych zawierający wyniki liczbowe, a także obszar strony, którego można użyć do filtrowania danych. Jednakże ważne jest, aby zrozumieć, w jaki sposób Excel mapuje obszary wiersza i kolumny tabeli przestawnej na obszary wykresu przestawnego. Porównanie obszaru wiersza z obszarem kategorii W przypadku tabeli przestawnej obszar wiersza zawiera unikatowe wartości (pozycje), które Excel wyodrębnił z określonego pola danych źródłowych. Odpowiednikiem tego obszaru w wykresie przestawnym jest obszar kategorii powiązany z osią X. Oznacza to, że każda unikatowa wartość pola danych źródłowych posiada odpowiadającą jej wartość osi kategorii. Porównanie obszaru kolumny z obszarem serii W przypadku tabeli przestawnej obszar kolumny przechowuje unikatowe wartości (pozycje), które Excel wyodrębnił z określonego pola danych źródłowych. Odpowiednikiem tego obszaru w wykresie przestawnym jest obszar serii powiązany z osią Y. Oznacza to, że każda unikatowa wartość pola danych źródłowych posiada odpowiadającą jej wartość osi serii. Ograniczenia dotyczące formatowania Typy wykresów Excel oferuje dużą liczbę typów wykresów. Domyślny typ wykresu przestawnego można zmienić na inny, w większym stopniu spełniający nasze oczekiwania (należy zapoznać się z częścią Zmiana typu wykresu przestawnego zamieszczoną w dalszej części rozdziału). Jednakże istnieją trzy typy wykresów, których nie można zastosować w roli wykresów przestawnych. Są to typy Bąbelkowy, XY (Punktowy) i Giełdowy. Dodawanie i usuwanie pól W przeciwieństwie do poprzednich wersji Excela nie można dodawać ani usuwać pól bezpośrednio z poziomu wykresu przestawnego Excela 007. Po stworzeniu wykresu przestawnego podczas pracy z nim nie można dodawać ani usuwać pól. Jeżeli zachodzi potrzeba ponownej konfiguracji pól wykresu przestawnego, należy w tym celu ponownie skonfigurować pola tabeli przestawnej, na podstawie której stworzony został wykres przestawny. Przestawianie pól W poprzednich wersjach Excela każde pole wykresu przestawnego posiadało własny przycisk, za pomocą którego można było przestawiać pola między różnymi partiami wykresu. Niestety, w Excelu 007 nie ma już takiej możliwości. Jeżeli pole ma zostać przestawione z jednej części wykresu przestawnego do innej, trzeba to zrobić za pomocą powiązanej z wykresem tabeli przestawnej. 46
9 Tworzenie wykresu przestawnego przy użyciu tabeli przestawnej Wykres przestawny można zdefiniować bezpośrednio przy użyciu tabeli przestawnej. Dzięki temu można zyskać na czasie, ponieważ nie trzeba konfigurować układu wykresu lub dowolnej innej opcji. W innym miejscu książki wspomniano, że bufor tworzony przez Excela dla każdej tabeli przestawnej pozwala zaoszczędzić czas, pamięć i przestrzeń dyskową. Jeśli na przykład spróbujemy utworzyć nową tabelę przestawną korzystającą z tych samych danych źródłowych, co już istniejąca, Excel umożliwi im obu wspólne używanie jednych danych. Bufor tabeli przestawnej przydaje się też, gdy zamierzamy zdefiniować wykres przestawny. Jeżeli układ istniejącej tabeli przestawnej jest identyczny jak układ planowanego wykresu, można go utworzyć bezpośrednio przy użyciu tabeli. W celu natychmiastowego utworzenia wykresu przestawnego Excel korzysta z bufora tabeli przestawnej i jej układu. Przy zastosowaniu tej metody można zdefiniować wykres przestawny, wykonując zaledwie jedną lub dwie operacje kliknięcia lub wciśnięcia klawisza. Wykres można też utworzyć bezpośrednio za pomocą istniejącej tabeli przestawnej, korzystając z języka VBA. W celu wybrania obiektu PivotTable należy użyć metody PivotSelect, a następnie uaktywnić metodę Add obiektu Chart. Oto przykładowe makro języka VBA: Sub CreatePivotChart() Rozdział 9. Tworzenie wykresu przestawnego ' Przetwarzanie pierwszej tabeli przestawnej aktywnego arkusza ActiveSheet.PivotTables().PivotSelect "" ' Dodanie wykresu Charts.Add End Sub Tworzenie wykresu przestawnego przy użyciu tabeli przestawnej Uwaga:. W niniejszym rozdziale wykorzystano skoroszyt Tabele przestawne.xlsx dostępny pod adresem ftp://ftp.helion.pl/przyklady/ex7ta.zip. Można też utworzyć własną prostą bazę danych. Kliknij dowolną komórkę tabeli przestawnej. Wciśnij klawisz F. Excel utworzy nowy arkusz wykresu i wyświetli wykres przestawny oraz Okienko filtru wykresu przestawnego. 47
10 Tworzenie wykresu przestawnego obok tabeli przestawnej Wykres przestawny można utworzyć w tym samym arkuszu, co powiązaną z nim tabelę przestawną. Dzięki temu można w prosty sposób porównywać tabelę i wykres przestawny. Gdy wykres przestawny jest definiowany poprzez naciśnięcie klawisza F przy użyciu istniejącej tabeli przestawnej (należy zapoznać się z częścią Tworzenie wykresu przestawnego przy użyciu tabeli przestawnej ), Excel umieści go w nowym arkuszu. Zwykle jest to najlepsze rozwiązanie, ponieważ pozwala uzyskać najwięcej miejsca na potrzeby przeglądania i modyfikowania wykresu przestawnego. Jednak często przydatna jest możliwość przeglądania wykresu przestawnego razem z powiązaną z nim tabelą. Przykładowo, gdy zmienia się widok tabeli przestawnej, Excel automatycznie w taki sam sposób modyfikuje widok wykresu. Nie trzeba przechodzić z jednego arkusza do drugiego w celu porównania wyników wykresu i tabeli, gdyż operację taką można od razu wykonać, umieszczając je w tym samym arkuszu. W niniejszym zadaniu wyjaśniono, w jaki sposób w arkuszu przechowującym tabelę przestawną utworzyć nowy wykres przestawny. Operacja taka jest też nazywana osadzaniem wykresu przestawnego w arkuszu. Jeśli wykres już istnieje, można go przenieść do arkusza tabeli przestawnej (należy zapoznać się z częścią Przenoszenie wykresu przestawnego do innego arkusza ). Tworzenie wykresu przestawnego obok tabeli przestawnej Kliknij dowolną komórkę arkusza tabeli przestawnej. Na karcie Opcje kliknij polecenie Wykres przestawny. Na ekranie pojawi się okno dialogowe Wstawianie wykresu. 48
11 Kliknij żądany typ wykresu. Uwaga: W przypadku wykresu przestawnego nie można wybrać wykresów takich typów, jak XY (Punktowy), Bąbelkowy i Giełdowy. 4 Kliknij podtyp wykresu, który ma być zastosowany. 5 Kliknij przycisk OK. 4 5 Rozdział 9. Tworzenie wykresu przestawnego Excel osadzi wykres przestawny w arkuszu tabeli przestawnej. Zastosuj to Excel osadza wykres przestawny w środku widocznego obszaru arkusza. W większości przypadków oznacza to, że nowy wykres będzie nachodził na istniejącą tabelę przestawną, co utrudni porównywanie wyników. Aby wyeliminować ten problem, można przesunąć wykres lub zmodyfikować jego rozmiar. W celu przemieszczenia wykresu przestawnego należy zlokalizować kursor myszy w pustym miejscu obszaru wykresu, a następnie kliknąć i przeciągnąć obiekt wykresu w nowe położenie. Aby zmienić rozmiar wykresu przestawnego, w celu zaznaczenia należy go najpierw kliknąć. W dalszej kolejności kursor myszy należy umieścić nad dowolnym z czarnych uchwytów zaznaczenia, które pojawiają się w narożnikach i po bokach obszaru wykresu. Uchwyt należy kliknąć i przeciągnąć tak, aby uzyskać żądany rozmiar wykresu. W części Tworzenie wykresu przestawnego przy użyciu tabeli przestawnej zamieszczonej wcześniej w tym rozdziale zawarto makro, które tworzyło nowy wykres przestawny na podstawie tabeli przestawnej. Makro to można tak zmodyfikować, aby za pomocą właściwości AddChart obiektu Chart osadziło wykres przestawny w arkuszu tabeli przestawnej. Dokładniej mówiąc, należy zastąpić instrukcję Charts.Add następującą instrukcją: Oto przykładowy kod: ActiveSheet.Shapes.AddChart.Select 49
12 Tworzenie wykresu przestawnego przy użyciu tabeli Excela Jeśli dane, które zostaną podsumowane i poddane wizualizacji, mają postać tabeli Excela, w celu utworzenia bazującego na niej wykresu przestawnego można skorzystać bezpośrednio z tych danych. Należy jednak zauważyć, że Excel nie pozwala na stworzenie jedynie wykresu przestawnego. Zamiast tego umożliwia jednoczesne stworzenie tabeli przestawnej i osadzonego wykresu przestawnego. Jeżeli ktoś wie, jak analizować dane zarówno za pomocą wykresu przestawnego, jak i tabeli przestawnej, zaoszczędzi czas, gdyż osadzenie wykresu przestawnego obok tabeli przestawnej nie wymaga żadnych dodatkowych kroków. Etapy tworzenia wykresu przestawnego są niemal identyczne jak te, które należy wykonać, aby na podstawie Tworzenie wykresu przestawnego przy użyciu tabeli Excela zakresu danych stworzyć tabelę przestawną (należy zapoznać się z częścią Tworzenie tabeli przestawnej z zakresu Excela z rozdziału.). Po uruchomieniu polecenia wstawiającego wykres przestawny Excel zapyta o źródło danych oraz o lokalizację wykresu przestawnego i tabeli przestawnej (do wyboru jest nowy lub istniejący arkusz). Następnie korzysta się z Listy pól tabeli przestawnej, aby zdefiniować pola wierszy i kolumn oraz pola danych i pola filtru, jeżeli takie są potrzebne. Należy zauważyć, że opisana metoda sprawdza się również, gdy dane znajdują się w postaci zakresu Excela, a nie tabeli. Kliknij komórkę listy lub zakresu, który ma pełnić rolę danych źródłowych. Na karcie Wstawianie kliknij przycisk Tabela przestawna, a następnie wybierz opcję Wykres przestawny. Zostanie otwarte okno dialogowe Wstawianie wykresu. Zaznacz opcję Nowy arkusz (pole zmieni się na ). Jeżeli tabela przestawna ma zostać umieszczona w istniejącej lokalizacji, należy wybrać opcję Istniejący arkusz, po czym użyć pola Lokalizacja i wskazać arkusz i komórkę, do których ma być wstawiona tabela przestawna. 4 Kliknij przycisk OK. 4 50
13 5 6 Excel utworzy pustą tabelę przestawną. Excel utworzy pusty wykres przestawny. Na ekranie pojawi się okno Lista pól tabeli przestawnej. Zaznacz pole wyboru obok pola, które chcesz dodać do pola osi wykresu przestawnego (pole zmieni się na ). Zaznacz pole wyboru obok pola, które chcesz dodać do pola wartości wykresu przestawnego (pole zmieni się na ). Excel stworzy wykres przestawny. Aby podejrzeć p ełen wykres, możesz go kliknąć i przeciągnąć do nowej lokalizacji. 5 Rozdział 9. Tworzenie wykresu przestawnego 7 Jeśli jest to konieczne w przypadku tabeli przestawnej, którą posiadasz, kliknij i przeciągnij pola z okna z polami tabeli przestawnej i upuść je w obszarze Pola osi (Kategorie) oraz Filtr raportu. Za każdym razem kiedy pole zostanie upuszczone, Excel zaktualizuje wykres przestawny, tak aby obejmował nowe dane. Wskazówka Jeśli wykres przestawny zawiera jedynie pole kategorii, Excel wyświetli wyniki, korzystając ze standardowego wykresu słupkowego. Jeżeli wykres przestawny uwzględnia zarówno pole kategorii, jak i pole serii, Excel pokaże dane, używając skumulowanego wykresu kolumnowego. Aby dowiedzieć się, jak przeglądać wykres przestawny, korzystając z innego typu wykresu, należy zapoznać się z sekcją Zmiana typu wykresu przestawnego znajdującą się w dalszej części rozdziału. Choć skumulowany wykres kolumnowy pozwala w znakomity sposób wizualizować wyniki -wymiarowej tabeli przestawnej, nie zawsze jest łatwy do odczytania. Jest tak szczególnie wtedy, gdy dysponujemy dużą liczbą serii danych. Zwykle oznacza to, że większość kolumn w każdej kategorii jest dość mała. Aby ułatwić lepsze zrozumienie wykresu, można umożliwić stwierdzenie, jakie dane są reprezentowane przez określone kolumny. Aby zapoznać się ze szczegółami dotyczącymi każdej kolumny, należy umieścić kursor myszy w obrębie kolumny widocznej w obszarze wykresu. Excel wyświetli komunikat o następującym formacie: Serie " Pozycja_serii" Punkt "Pozycja_kategorii" Wartość: Wartość Łańcuch Pozycja_serii identyfikuje pozycję pola serii. Z kolei łańcuch Pozycja_kategorii identyfikuje pozycję pola kategorii, natomiast łańcuch Wartość wartość punktu danych. Jeśli na przykład pole Dostawca zawiera pozycję o nazwie United Package, pole Sprzedawca pozycję Stefan Bednarski, natomiast wartością jest 488, komunikat będzie miał następującą treść: Serie "United Package" Punkt "Stefan Bednarski" Wartość: 488 5
14 Przenoszenie wykresu przestawnego do innego arkusza Jeśli istniejący wykres przestawny znajduje się w oddzielnym arkuszu wykresu, można go przenieść do zwykłego arkusza. W ten sposób można zmniejszyć liczbę arkuszy skoroszytu. Ponadto jeśli przeniesiemy wykres do arkusza tabeli przestawnej, ułatwimy porównywanie go z powiązaną z nim tabelą. W sekcji Tworzenie wykresu przestawnego obok tabeli przestawnej znajdującej się wcześniej w tym rozdziale objaśniono tworzenie nowego wykresu przestawnego w zwykłym arkuszu zamiast w domyślnej lokalizacji, którą jest oddzielny arkusz wykresu. Jednakże mogą zdarzyć się sytuacje, w których niezależny arkusz wykresu jest niewygodny. Jeśli na przykład zamierzamy porównać Przenoszenie wykresu przestawnego do innego arkusza wykres przestawny z powiązaną z nim tabelą przestawną, zadanie to będzie trudniejsze, gdy będą się one znajdowały w oddzielnych arkuszach. Można też zdecydować się na umieszczenie wszystkich wykresów w jednym arkuszu, aby można było je porównać lub łatwiej znaleźć. Jeśli planujemy utworzenie kilku wykresów przestawnych, można zrezygnować z rozmieszczania ich w niezależnych arkuszach wykresów. We wszystkich wymienionych przypadkach rozwiązaniem jest przeniesienie wykresu lub wykresów przestawnych do preferowanego arkusza. W poniższym zadaniu pokazano, jak umieścić wykres przestawny w nowym położeniu. Kliknij wykres przestawny, który ma zostać przeniesiony. Na karcie Projektowanie kliknij Przenieś wykres. Można również kliknąć obszar wykresu prawym przyciskiem myszy i z menu wybrać pozycję Przenieś wykres. Na ekranie pojawi się okno dialogowe Przenoszenie wykresu. 5
15 4 5 Kliknij opcję Obiekt w: (pole zmieni się na ). Kliknij przycisk, a następnie arkusz, w którym ma się znaleźć przenoszony wykres przestawny. Kliknij przycisk OK. 5 4 Rozdział 9. Tworzenie wykresu przestawnego Excel przemieści wykres w określone miejsce. Wskazówka Kroki zaprezentowane w tym zadaniu dotyczą zarówno wykresów przestawnych osadzanych w niezależnych arkuszach wykresów, jak i obiektów wykresu zlokalizowanych w zwykłych arkuszach. Jednak w drugim przypadku jest dostępna dodatkowa metoda. Najpierw należy kliknąć obiekt wykresu przestawnego, aby go zaznaczyć. W dalszej kolejności na karcie Narzędzia główne należy wybrać polecenie Wytnij, aby usunąć wykres przestawny i umieścić go w schowku systemu Windows. Następnie należy przejść do arkusza, gdzie ma zostać przemieszczony wykres przestawny, i kliknąć komórkę, w której ma się znaleźć lewy górny róg wklejanego wykresu. Teraz na karcie Narzędzia główne należy kliknąć polecenie Wklej. Excel wklei obiekt wykresu przestawnego na wskazanym arkuszu. W razie potrzeby wykres należy przemieścić i zmienić jego rozmiar. 5
16 Filtrowanie wykresu przestawnego Domyślnie każdy raport wykresu przestawnego wyświetla podsumowanie dla wszystkich rekordów danych źródłowych. Zazwyczaj właśnie to chcemy zobaczyć, ale mogą się zdarzyć przypadki, w których będziemy musieli skupić się bardziej na pewnych aspektach danych. Można to osiągnąć, wykorzystując filtr raportu wykresu przestawnego (zwany również polem strony). Załóżmy na przykład, że pracujemy z wykresem przestawnym, który sumuje dane z tysięcy faktur klienta z określonego przedziału czasowego. Podstawowy wykres przestawny może przedstawić łączną liczbę elementów sprzedanych dla każdej kategorii produktów. To może być interesujące, ale co jeżeli chcemy przeanalizować jednostki sprzedane dla każdej kategorii dla określonego kraju? Jeżeli pole Produkt umieszczone jest w obszarze Pola osi (kategorie), wówczas można by było dodać pole Kraj do obszaru Pola legendy (serie danych). Jednak dostępnych może być kilkadziesiąt krajów, więc nie jest to rozwiązanie wydajne. Zamiast tego można dodać pole Kraj do obszaru Filtr raportu. Można wówczas nakazać Excelowi wyświetlić łączną wartość sprzedanych produktów dla określonego kraju, który nas w danym momencie interesuje. Innym przykładem może być sytuacja, w której, załóżmy, w poprzednim kwartale wyemitowaliśmy kampanię reklamową, w ramach której stworzony został plan motywacyjny dla sprzedawców ustalający, że mogą oni zdobywać premie za sprzedaż minimum określonej liczby produktów. Załóżmy dodatkowo, że stworzony został wykres przestawny pokazujący sumę wszystkich sprzedanych sztuk każdego produktu. Aby sprawdzić liczby dla określonego pracownika, można dodać pole Sprzedawca do obszaru Filtr raportu, a następnie wybrać pracownika, którego sprzedaż chcemy analizować. Filtrowanie wykresu przestawnego Wyświetlanie zaznaczonych elementów Kliknij ikonę Filtra raportu. Excel wyświetli listę pól stron. Kliknij element, który ma być wyświetlony. Jeżeli zachodzi potrzeba wyświetlenia danych dla dwóch lub większej liczby elementów, należy zaznaczyć opcję Zaznacz wiele elementów (pole zmieni się na ), po czym powtórzyć krok., aby wybrać inne elementy. Kliknij przycisk OK. 54
17 Excel przefiltruje wykres przestawny tak, aby pokazać tylko dane dla zaznaczonego elementu (lub elementów). Wyświetlanie wszystkich elementów Kliknij ikonę Filtra raportu. Excel wyświetli listę pól stron. Kliknij opcję Wszystkie. Kliknij przycisk OK. Excel przefiltruje wykres przestawny tak, aby pokazać dane dla wszystkich elementów. Rozdział 9. Tworzenie wykresu przestawnego Wskazówka Można także filtrować elementy obszaru Pola osi (kategorie). Na przykład na wykresie przestawnym, który obejmuje elementy z pola NazwaProduktu w obszarze wierszy, można chcieć wyświetlić tylko te produkty, których nazwy zaczynają się na literę G lub które zawierają w nazwie słowo tofu. Można to osiągnąć, stosując filtr na pole kategorii. Excel oferuje wiele filtrów tekstowych, w tym Równa się, Nie równa się, Zaczyna się od, Kończy się na, Zawiera, Większe niż oraz Mniejsze niż. Jeżeli w polu wykorzystuje się datę, można zastosować filtr daty, taki jak Przed, Wczoraj, Ubiegły miesiąc, Ten rok. W części Pola osi (kategorie) Okienka filtru wykresu przestawnego należy kliknąć obok pola, z którym chcemy pracować, po czym kliknąć Filtry etykiet lub Filtry daty. Na wyświetlonej liście należy wskazać typ filtru, z którego chcemy skorzystać, na przykład filtr Zaczyna się od. Następnie trzeba wpisać kryteria i kliknąć przycisk OK. 55
18 Zmiana typu wykresu przestawnego Można tak zmodyfikować wykres przestawny, aby korzystał z typu wykresu, który bardziej nadaje się do wyświetlenia zawartości raportu. Przy tworzeniu wykresu przestawnego domyślnie Excel korzysta ze skumulowanego wykresu kolumnowego. Jeśli do wykresu nie dodamy pola serii, Excel wyświetli raport przy użyciu zwykłych kolumn, które nadają się do porównywania wartości pozycji pola kategorii. Jeśli wykres będzie uwzględniał pole serii, Excel pokaże raport, korzystając ze skumulowanych kolumn, w przypadku których każda kategoria zawiera kilka kolumn różnego koloru ułożonych jedna na drugiej. Dla każdej pozycji pola serii istnieje jedna kolumna. Jest to przydatne w przypadku porównywania wkładu poszczególnych pozycji serii w sumach całkowitych kategorii. Zmiana typu wykresu przestawnego Choć ten domyślny typ wykresu świetnie sprawdza się przy wielu zastosowaniach, nie zawsze jest najlepszą opcją. Jeśli na przykład nie korzystamy z pola serii i chcielibyśmy ustalić względny udział każdej pozycji kategorii w całości, lepszą propozycją będzie wykres kołowy. Jeżeli jesteśmy bardziej zainteresowani pokazaniem, jak wyniki prezentują się w czasie, zwykle idealny będzie wykres liniowy. Niezależnie od wymagań, Excel umożliwia zmianę domyślnego typu wykresu przestawnego na dowolny z następujących: Kolumnowy, Słupkowy, Liniowy, Kołowy, Warstwowy, Pierścieniowy, Radarowy, Powierzchniowy, Walcowy, Stożkowy i Ostrosłupowy. Trzeba pamiętać, że w przypadku wykresów przestawnych Excel nie pozwala na zastosowanie takich typów jak XY (Punktowy), Bąbelkowy lub Giełdowy. Kliknij wykres przestawny. Na karcie Projektowanie kliknij polecenie Zmień typ wykresu. Zostanie otwarte okno dialogowe Zmienianie typu wykresu. Kliknij typ wykresu, który zostanie użyty. Excel wyświetli dostępne podtypy wykresów. 56
19 4 5 Kliknij żądany podtyp wykresu. Kliknij przycisk OK. 4 5 Rozdział 9. Tworzenie wykresu przestawnego Excel ponownie wyświetli wykres przestawny używający nowego typu wykresu. Wskazówka Niektóre typy wykresów warto uzupełnić o rzeczywiste wartości znajdujące się w raporcie. Przykładowo, w przypadku wykresu kołowego do każdego kawałka można dodać wartość, a także procent, jaki stanowi ona w sumie końcowej. Przeważnie można również dodać nazwę serii i kategorii. W celu dodania do wykresu przestawnego etykiet danych należy go kliknąć, a następnie na karcie Układ wybrać polecenie Etykiety danych. W wyświetlonym menu należy wskazać pozycję etykiet danych: Środek, Koniec wewnętrzny, Podstawa wewnętrzna, Koniec zewnętrzny, Dopasuj optymalnie (ta opcja dostępna jest tylko z określonymi typami wykresów). Można również kliknąć opcję Więcej opcji etykiet danych, aby otworzyć okno dialogowe Formatowanie etykiet danych, po czym zaznaczyć pole wyboru Wartość (pole zmieni się na ). W zależności od typu danych można również zaznaczyć pole wyboru Nazwa serii, Nazwa kategorii, Wartość procentowa (odpowiednie pole zmieni się na ). Jeśli dostępny jest konkretny typ wykresu, który chcielibyśmy zastosować w przypadku wszystkich tworzonych w przyszłości wykresów przestawnych, można mu przypisać rolę domyślnego. W celu otwarcia okna dialogowego Zmienianie typu wykresu należy wykonać kroki powyższego zadania od. do 4., a następnie kliknąć przycisk Ustaw jako domyślny wykres. Gdy Excel poprosi o potwierdzenie zamiaru przypisania typowi wykresu roli domyślnego, należy kliknąć przycisk Tak. Aby zamknąć okno dialogowe Zmienianie typu wykresu, należy kliknąć przycisk OK. 57
20 Zmiana kolejności wykresu przestawnego Można dostosować wykres przestawny, tak aby serie danych były wyświetlane w innej kolejności. Po utworzeniu wykresu przestawnego i uwzględnieniu w nim pola serii Excel wyświetli serie danych w kolejności, w jakiej w tabeli przestawnej ustawiono pozycje pola. Oznacza to, że przy przemieszczaniu się od lewej do prawej strony przez kolejne pozycje pola kategorii wykresu przestawnego serie danych pola serii wykresu przechodzą od lewej do prawej (lub od góry do dołu z punktu widzenia legendy wykresu przestawnego). Choć w przypadku większości zastosowań ta domyślna kolejność serii jest optymalna, można zdecydować się na jej zmianę. Przykładowo, w przypadku domyślnego skumulowanego wykresu kolumnowego można zdecydować się na odwrócenie kolejności serii danych, tak że będą wyświetlane od prawej do lewej. W innych sytuacjach można preferować wyświetlenie serii danych w określonej niestandardowej kolejności. Przykładowo, można tak zmienić kolejność nazwisk pracowników, aby ci, którzy mają tego samego kierownika lub pracują w jednym dziale, zostali wyświetleni obok siebie. W tej części pokazane zostało, jak sortować dane według elementów serii danych i kategorii, ale Excel umożliwia również ręczną zmianę ich kolejności. W celu uzyskania dodatkowych informacji na temat sortowania pozycji serii danych należy zapoznać się ze wskazówką zamieszczoną na końcu niniejszego zadania. Zmiana kolejności wykresu przestawnego Zmiana kolejności elementów serii danych Kliknij wykres przestawny. W obszarze Pola legendy (serie danych) kliknij ikonę serii, którą będziesz sortować. Excel wyświetli wszystkie dostępne opcje sortowania. Uwaga: Wyświetlone opcje sortowania zależą od typu danych pola. Opcje widoczne na zrzucie dostępne są dla danych typu data. Kliknij kolejność sortowania, jakiej chcesz użyć. Excel ponownie wyświetli wykres przestawny, korzystając z nowej kolejności serii. 58
TP1 - TABELE PRZESTAWNE od A do Z
 TP1 - TABELE PRZESTAWNE od A do Z Program szkolenia 1. Tabele programu Excel 1.1. Wstawianie tabeli 1.2. Style tabeli 1.3. Właściwości tabeli 1.4. Narzędzia tabel 1.4.1. Usuń duplikaty 1.4.2. Konwertuj
TP1 - TABELE PRZESTAWNE od A do Z Program szkolenia 1. Tabele programu Excel 1.1. Wstawianie tabeli 1.2. Style tabeli 1.3. Właściwości tabeli 1.4. Narzędzia tabel 1.4.1. Usuń duplikaty 1.4.2. Konwertuj
MS Excell 2007 Kurs podstawowy Filtrowanie raportu tabeli przestawnej
 MS Excell 2007 Kurs podstawowy Filtrowanie raportu tabeli przestawnej prowadzi: dr inż. Tomasz Bartuś Kraków: 2008 04 04 Przygotowywanie danych źródłowych Poniżej przedstawiono zalecenia umożliwiające
MS Excell 2007 Kurs podstawowy Filtrowanie raportu tabeli przestawnej prowadzi: dr inż. Tomasz Bartuś Kraków: 2008 04 04 Przygotowywanie danych źródłowych Poniżej przedstawiono zalecenia umożliwiające
Wprowadzenie (17) Część I. Makra w Excelu - podstawy (23)
 Wprowadzenie (17) Omówione zagadnienia (18) Co trzeba wiedzieć? (18) Co trzeba mieć? (18) Układ książki (18) o Część I. Makra w Excelu - podstawy (19) o Część II. Praca ze skoroszytami (19) o Część III.
Wprowadzenie (17) Omówione zagadnienia (18) Co trzeba wiedzieć? (18) Co trzeba mieć? (18) Układ książki (18) o Część I. Makra w Excelu - podstawy (19) o Część II. Praca ze skoroszytami (19) o Część III.
Temat: Organizacja skoroszytów i arkuszy
 Temat: Organizacja skoroszytów i arkuszy Podstawowe informacje o skoroszycie Excel jest najczęściej wykorzystywany do tworzenia skoroszytów. Skoroszyt jest zbiorem informacji, które są przechowywane w
Temat: Organizacja skoroszytów i arkuszy Podstawowe informacje o skoroszycie Excel jest najczęściej wykorzystywany do tworzenia skoroszytów. Skoroszyt jest zbiorem informacji, które są przechowywane w
Przewodnik Szybki start
 Przewodnik Szybki start Program Microsoft Access 2013 wygląda inaczej niż wcześniejsze wersje, dlatego przygotowaliśmy ten przewodnik, aby skrócić czas nauki jego obsługi. Zmienianie rozmiaru ekranu lub
Przewodnik Szybki start Program Microsoft Access 2013 wygląda inaczej niż wcześniejsze wersje, dlatego przygotowaliśmy ten przewodnik, aby skrócić czas nauki jego obsługi. Zmienianie rozmiaru ekranu lub
Dodawanie grafiki i obiektów
 Dodawanie grafiki i obiektów Word nie jest edytorem obiektów graficznych, ale oferuje kilka opcji, dzięki którym można dokonywać niewielkich zmian w rysunku. W Wordzie możesz zmieniać rozmiar obiektu graficznego,
Dodawanie grafiki i obiektów Word nie jest edytorem obiektów graficznych, ale oferuje kilka opcji, dzięki którym można dokonywać niewielkich zmian w rysunku. W Wordzie możesz zmieniać rozmiar obiektu graficznego,
Informatyka Arkusz kalkulacyjny Excel 2010 dla WINDOWS
 Wyższa Szkoła Ekologii i Zarządzania Informatyka Arkusz kalkulacyjny Excel 2010 dla WINDOWS cz.4 Slajd 1 Excel Slajd 2 Wykresy Najlepszym sposobem prezentacji danych jest prezentacja graficzna. Z pomocą
Wyższa Szkoła Ekologii i Zarządzania Informatyka Arkusz kalkulacyjny Excel 2010 dla WINDOWS cz.4 Slajd 1 Excel Slajd 2 Wykresy Najlepszym sposobem prezentacji danych jest prezentacja graficzna. Z pomocą
Informatyka Arkusz kalkulacyjny Excel 2010 dla WINDOWS
 Wyższa Szkoła Ekologii i Zarządzania Excel Informatyka Arkusz kalkulacyjny Excel 2010 dla WINDOWS cz.4 Slajd 1 Slajd 2 Najlepszym sposobem prezentacji danych jest prezentacja graficzna. Z pomocą wykresu
Wyższa Szkoła Ekologii i Zarządzania Excel Informatyka Arkusz kalkulacyjny Excel 2010 dla WINDOWS cz.4 Slajd 1 Slajd 2 Najlepszym sposobem prezentacji danych jest prezentacja graficzna. Z pomocą wykresu
Automatyzowanie zadan przy uz yciu makr języka Visual Basic
 Automatyzowanie zadan przy uz yciu makr języka Visual Basic Jeśli użytkownik nie korzystał nigdy z makr, nie powinien się zniechęcać. Makro jest po prostu zarejestrowanym zestawem naciśnięć klawiszy i
Automatyzowanie zadan przy uz yciu makr języka Visual Basic Jeśli użytkownik nie korzystał nigdy z makr, nie powinien się zniechęcać. Makro jest po prostu zarejestrowanym zestawem naciśnięć klawiszy i
Sposób tworzenia tabeli przestawnej pokażę na przykładzie listy krajów z podstawowymi informacjami o nich.
 Tabele przestawne Tabela przestawna to narzędzie służące do tworzenia dynamicznych podsumowań list utworzonych w Excelu lub pobranych z zewnętrznych baz danych. Raporty tabeli przestawnej pozwalają na
Tabele przestawne Tabela przestawna to narzędzie służące do tworzenia dynamicznych podsumowań list utworzonych w Excelu lub pobranych z zewnętrznych baz danych. Raporty tabeli przestawnej pozwalają na
UONET+ - moduł Sekretariat. Jak wykorzystać wydruki list w formacie XLS do analizy danych uczniów?
 UONET+ - moduł Sekretariat Jak wykorzystać wydruki list w formacie XLS do analizy danych uczniów? W module Sekretariat wydruki dostępne w widoku Wydruki/ Wydruki list można przygotować w formacie PDF oraz
UONET+ - moduł Sekretariat Jak wykorzystać wydruki list w formacie XLS do analizy danych uczniów? W module Sekretariat wydruki dostępne w widoku Wydruki/ Wydruki list można przygotować w formacie PDF oraz
Formatowanie tekstu przy uz yciu stylo w
 Formatowanie tekstu przy uz yciu stylo w Czy stosowanie wciąż tego samego formatowania albo zmienianie koloru, rozmiaru lub rodzaju czcionki w celu wyróżnienia tekstu należy do często wykonywanych czynności?
Formatowanie tekstu przy uz yciu stylo w Czy stosowanie wciąż tego samego formatowania albo zmienianie koloru, rozmiaru lub rodzaju czcionki w celu wyróżnienia tekstu należy do często wykonywanych czynności?
Wstęp 7 Rozdział 1. OpenOffice.ux.pl Writer środowisko pracy 9
 Wstęp 7 Rozdział 1. OpenOffice.ux.pl Writer środowisko pracy 9 Uruchamianie edytora OpenOffice.ux.pl Writer 9 Dostosowywanie środowiska pracy 11 Menu Widok 14 Ustawienia dokumentu 16 Rozdział 2. OpenOffice
Wstęp 7 Rozdział 1. OpenOffice.ux.pl Writer środowisko pracy 9 Uruchamianie edytora OpenOffice.ux.pl Writer 9 Dostosowywanie środowiska pracy 11 Menu Widok 14 Ustawienia dokumentu 16 Rozdział 2. OpenOffice
MS Word 2010. Długi dokument. Praca z długim dokumentem. Kinga Sorkowska 2011-12-30
 MS Word 2010 Długi dokument Praca z długim dokumentem Kinga Sorkowska 2011-12-30 Dodawanie strony tytułowej 1 W programie Microsoft Word udostępniono wygodną galerię wstępnie zdefiniowanych stron tytułowych.
MS Word 2010 Długi dokument Praca z długim dokumentem Kinga Sorkowska 2011-12-30 Dodawanie strony tytułowej 1 W programie Microsoft Word udostępniono wygodną galerię wstępnie zdefiniowanych stron tytułowych.
Trik 1 Edycja wykresu bezpośrednio w dokumencie Worda
 :: Trik 1. Edycja wykresu bezpośrednio w dokumencie Worda :: Trik 2. Automatyczne usuwanie nadanych nazw zakresów :: Trik 3. Warunki przy określaniu jednostek miary :: Trik 4. Najszybszy sposób podświetlenia
:: Trik 1. Edycja wykresu bezpośrednio w dokumencie Worda :: Trik 2. Automatyczne usuwanie nadanych nazw zakresów :: Trik 3. Warunki przy określaniu jednostek miary :: Trik 4. Najszybszy sposób podświetlenia
Uruchom polecenie z menu Wstaw Wykres lub ikonę Kreator wykresów na Standardowym pasku narzędzi.
 Tworzenie wykresów w Excelu. Część pierwsza. Kreator wykresów Wpisz do arkusza poniższą tabelę. Podczas tworzenia wykresów nie ma znaczenia czy tabela posiada obramowanie lub inne elementy formatowania
Tworzenie wykresów w Excelu. Część pierwsza. Kreator wykresów Wpisz do arkusza poniższą tabelę. Podczas tworzenia wykresów nie ma znaczenia czy tabela posiada obramowanie lub inne elementy formatowania
Praktyczny Excel. Wykresy i grafika. w Excelu krok po kroku
 Praktyczny Excel Wykresy i grafika w Excelu krok po kroku 5 1 NUMER PRAWNICZY przygotowany przez + OCHRONA DANYCH OSOBOWYCH profesjonalnie i kompleksowo 1 2 + GRATIS 20% GRATIS 30%, tel. 22 518 29 29,
Praktyczny Excel Wykresy i grafika w Excelu krok po kroku 5 1 NUMER PRAWNICZY przygotowany przez + OCHRONA DANYCH OSOBOWYCH profesjonalnie i kompleksowo 1 2 + GRATIS 20% GRATIS 30%, tel. 22 518 29 29,
Tworzenie i modyfikowanie wykresów
 Tworzenie i modyfikowanie wykresów Aby utworzyć wykres: Zaznacz dane, które mają być zilustrowane na wykresie: I sposób szybkie tworzenie wykresu Naciśnij na klawiaturze klawisz funkcyjny F11 (na osobnym
Tworzenie i modyfikowanie wykresów Aby utworzyć wykres: Zaznacz dane, które mają być zilustrowane na wykresie: I sposób szybkie tworzenie wykresu Naciśnij na klawiaturze klawisz funkcyjny F11 (na osobnym
Wykresy. Informatyka Arkusz kalkulacyjny Excel dla WINDOWS. Excel. cz.4. Wykresy. Wykresy. Wykresy. Wykresy
 Zespół Szkół Agrotechnicznych i Ogólnokształcących im.józefa Piłsudskiego w śywcu Excel Informatyka Arkusz kalkulacyjny Excel dla WINDOWS cz.4 Najlepszym sposobem prezentacji danych jest prezentacja graficzna.
Zespół Szkół Agrotechnicznych i Ogólnokształcących im.józefa Piłsudskiego w śywcu Excel Informatyka Arkusz kalkulacyjny Excel dla WINDOWS cz.4 Najlepszym sposobem prezentacji danych jest prezentacja graficzna.
Przewodnik Szybki start
 Przewodnik Szybki start Program Microsoft Excel 2013 wygląda inaczej niż wcześniejsze wersje, dlatego przygotowaliśmy ten przewodnik, aby skrócić czas nauki jego obsługi. Dodawanie poleceń do paska narzędzi
Przewodnik Szybki start Program Microsoft Excel 2013 wygląda inaczej niż wcześniejsze wersje, dlatego przygotowaliśmy ten przewodnik, aby skrócić czas nauki jego obsługi. Dodawanie poleceń do paska narzędzi
Tworzenie prezentacji w MS PowerPoint
 Tworzenie prezentacji w MS PowerPoint Program PowerPoint dostarczany jest w pakiecie Office i daje nam możliwość stworzenia prezentacji oraz uatrakcyjnienia materiału, który chcemy przedstawić. Prezentacje
Tworzenie prezentacji w MS PowerPoint Program PowerPoint dostarczany jest w pakiecie Office i daje nam możliwość stworzenia prezentacji oraz uatrakcyjnienia materiału, który chcemy przedstawić. Prezentacje
LABORATORIUM 6: ARKUSZ MS EXCEL JAKO BAZA DANYCH
 UNIWERSYTET ZIELONOGÓRSKI INSTYTUT INFORMATYKI I ELEKTROTECHNIKI ZAKŁAD INŻYNIERII KOMPUTEROWEJ Przygotował: dr inż. Janusz Jabłoński LABORATORIUM 6: ARKUSZ MS EXCEL JAKO BAZA DANYCH Jeżeli nie jest potrzebna
UNIWERSYTET ZIELONOGÓRSKI INSTYTUT INFORMATYKI I ELEKTROTECHNIKI ZAKŁAD INŻYNIERII KOMPUTEROWEJ Przygotował: dr inż. Janusz Jabłoński LABORATORIUM 6: ARKUSZ MS EXCEL JAKO BAZA DANYCH Jeżeli nie jest potrzebna
Wykład III. dr Artur Bartoszewski www.bartoszewski.pr.radom.pl. Wydział Nauczycielski, Kierunek Pedagogika Wprowadzenie do baz danych
 Wydział Nauczycielski, Kierunek Pedagogika Wprowadzenie do baz danych dr Artur Bartoszewski www.bartoszewski.pr.radom.pl Wykład III W prezentacji wykorzystano fragmenty i przykłady z książki: Joe Habraken;
Wydział Nauczycielski, Kierunek Pedagogika Wprowadzenie do baz danych dr Artur Bartoszewski www.bartoszewski.pr.radom.pl Wykład III W prezentacji wykorzystano fragmenty i przykłady z książki: Joe Habraken;
BAZY DANYCH Panel sterujący
 BAZY DANYCH Panel sterujący Panel sterujący pełni z reguły rolę centrum, z którego wydajemy polecenia i uruchamiamy różnorodne, wcześniej zdefiniowane zadania, np. wyświetlamy formularze lub drukujemy
BAZY DANYCH Panel sterujący Panel sterujący pełni z reguły rolę centrum, z którego wydajemy polecenia i uruchamiamy różnorodne, wcześniej zdefiniowane zadania, np. wyświetlamy formularze lub drukujemy
EXCEL TABELE PRZESTAWNE
 EXCEL TABELE PRZESTAWNE ZADANIE 1. (3 punkty). Ze strony http://www.staff.amu.edu.pl/~izab/ pobierz plik o nazwie Tabela1.xlsx. Używając tabel przestawnych wykonaj następujące polecenia: a) Utwórz pierwszą
EXCEL TABELE PRZESTAWNE ZADANIE 1. (3 punkty). Ze strony http://www.staff.amu.edu.pl/~izab/ pobierz plik o nazwie Tabela1.xlsx. Używając tabel przestawnych wykonaj następujące polecenia: a) Utwórz pierwszą
% sumy wiersza nadrzędnego. % sumy kolumny nadrzędnej. % sumy elementu nadrzędnego. Porządkuj od najmniejszych do największych.
 bieżąca w wyświetla wartości w kolejnych wierszach lub kolejnych kolumnach jako wartości skumulowane (w drugim wierszu wyświetla sumę wartości odpowiadających wierszom od do ; w wierszy od wiersza do,
bieżąca w wyświetla wartości w kolejnych wierszach lub kolejnych kolumnach jako wartości skumulowane (w drugim wierszu wyświetla sumę wartości odpowiadających wierszom od do ; w wierszy od wiersza do,
UNIWERSYTET RZESZOWSKI KATEDRA INFORMATYKI
 UNIWERSYTET RZESZOWSKI KATEDRA INFORMATYKI LABORATORIUM TECHNOLOGIA SYSTEMÓW INFORMATYCZNYCH W BIOTECHNOLOGII Aplikacja bazodanowa: Cz. II Rzeszów, 2010 Strona 1 z 11 APLIKACJA BAZODANOWA MICROSOFT ACCESS
UNIWERSYTET RZESZOWSKI KATEDRA INFORMATYKI LABORATORIUM TECHNOLOGIA SYSTEMÓW INFORMATYCZNYCH W BIOTECHNOLOGII Aplikacja bazodanowa: Cz. II Rzeszów, 2010 Strona 1 z 11 APLIKACJA BAZODANOWA MICROSOFT ACCESS
PROGRAM SZKOLENIA. Excel w Analizach danych.
 PROGRAM SZKOLENIA Excel w Analizach danych SZKOLENIE JEST DLA OSÓB, KTÓRE: znają podstawy programu Microsoft Excel, w codziennej pracy wykorzystują Excel jako narzędzie analizy danych i chcą zgłębić posiadaną
PROGRAM SZKOLENIA Excel w Analizach danych SZKOLENIE JEST DLA OSÓB, KTÓRE: znają podstawy programu Microsoft Excel, w codziennej pracy wykorzystują Excel jako narzędzie analizy danych i chcą zgłębić posiadaną
Moduł Handlowo-Magazynowy Zaawansowane analizy sprzedaży i zakupu
 Moduł Handlowo-Magazynowy Zaawansowane analizy sprzedaży i zakupu Wersja 3.59.305 4.04.2013 r. W systemie Streamsoft Prestiż użytkownik ma możliwość samodzielnego tworzenia rozszerzonych analiz w zakresie
Moduł Handlowo-Magazynowy Zaawansowane analizy sprzedaży i zakupu Wersja 3.59.305 4.04.2013 r. W systemie Streamsoft Prestiż użytkownik ma możliwość samodzielnego tworzenia rozszerzonych analiz w zakresie
Tworzenie szablonów użytkownika
 Poradnik Inżyniera Nr 40 Aktualizacja: 12/2018 Tworzenie szablonów użytkownika Program: Plik powiązany: Stratygrafia 3D - karty otworów Demo_manual_40.gsg Głównym celem niniejszego Przewodnika Inżyniera
Poradnik Inżyniera Nr 40 Aktualizacja: 12/2018 Tworzenie szablonów użytkownika Program: Plik powiązany: Stratygrafia 3D - karty otworów Demo_manual_40.gsg Głównym celem niniejszego Przewodnika Inżyniera
MS Excel 2007 Kurs zaawansowany Obsługa baz danych. prowadzi: Dr inż. Tomasz Bartuś. Kraków: 2008 04 25
 MS Excel 2007 Kurs zaawansowany Obsługa baz danych prowadzi: Dr inż. Tomasz Bartuś Kraków: 2008 04 25 Bazy danych Microsoft Excel 2007 udostępnia szereg funkcji i mechanizmów obsługi baz danych (zwanych
MS Excel 2007 Kurs zaawansowany Obsługa baz danych prowadzi: Dr inż. Tomasz Bartuś Kraków: 2008 04 25 Bazy danych Microsoft Excel 2007 udostępnia szereg funkcji i mechanizmów obsługi baz danych (zwanych
Praktyczny Excel. Wykresy i grafika. w Excelu krok po kroku
 Praktyczny Excel Wykresy i grafika w Excelu krok po kroku 5 1 NUMER PRAWNICZY przygotowany przez + OCHRONA DANYCH OSOBOWYCH profesjonalnie i kompleksowo 1 2 + GRATIS 20% GRATIS 30%, tel. 22 518 29 29,
Praktyczny Excel Wykresy i grafika w Excelu krok po kroku 5 1 NUMER PRAWNICZY przygotowany przez + OCHRONA DANYCH OSOBOWYCH profesjonalnie i kompleksowo 1 2 + GRATIS 20% GRATIS 30%, tel. 22 518 29 29,
Arkusz kalkulacyjny MS EXCEL ĆWICZENIA 4
 Arkusz kalkulacyjny MS EXCEL ĆWICZENIA 4 Uwaga! Każde ćwiczenie rozpoczynamy od stworzenia w katalogu Moje dokumenty swojego własnego katalogu roboczego, w którym będziecie Państwo zapisywać swoje pliki.
Arkusz kalkulacyjny MS EXCEL ĆWICZENIA 4 Uwaga! Każde ćwiczenie rozpoczynamy od stworzenia w katalogu Moje dokumenty swojego własnego katalogu roboczego, w którym będziecie Państwo zapisywać swoje pliki.
I. Program II. Opis głównych funkcji programu... 19
 07-12-18 Spis treści I. Program... 1 1 Panel główny... 1 2 Edycja szablonu filtrów... 3 A) Zakładka Ogólne... 4 B) Zakładka Grupy filtrów... 5 C) Zakładka Kolumny... 17 D) Zakładka Sortowanie... 18 II.
07-12-18 Spis treści I. Program... 1 1 Panel główny... 1 2 Edycja szablonu filtrów... 3 A) Zakładka Ogólne... 4 B) Zakładka Grupy filtrów... 5 C) Zakładka Kolumny... 17 D) Zakładka Sortowanie... 18 II.
Excel 2007 PL. Pierwsza pomoc
 . Pierwsza pomoc Autor: Bartosz Gajda ISBN: 978-83-246-1095-2 Format: A5, stron: 92 Kto w dzisiejszych zwariowanych czasach chcia³by traciæ cenne godziny na robienie papierowych sprawozdañ i zestawieñ?
. Pierwsza pomoc Autor: Bartosz Gajda ISBN: 978-83-246-1095-2 Format: A5, stron: 92 Kto w dzisiejszych zwariowanych czasach chcia³by traciæ cenne godziny na robienie papierowych sprawozdañ i zestawieñ?
Przewodnik Szybki start
 Przewodnik Szybki start Program Microsoft Publisher 2013 wygląda inaczej niż wcześniejsze wersje, dlatego przygotowaliśmy ten przewodnik, aby skrócić czas nauki jego obsługi. Pasek narzędzi Szybki dostęp
Przewodnik Szybki start Program Microsoft Publisher 2013 wygląda inaczej niż wcześniejsze wersje, dlatego przygotowaliśmy ten przewodnik, aby skrócić czas nauki jego obsługi. Pasek narzędzi Szybki dostęp
Ćwiczenia nr 4. Arkusz kalkulacyjny i programy do obliczeń statystycznych
 Ćwiczenia nr 4 Arkusz kalkulacyjny i programy do obliczeń statystycznych Arkusz kalkulacyjny składa się z komórek powstałych z przecięcia wierszy, oznaczających zwykle przypadki, z kolumnami, oznaczającymi
Ćwiczenia nr 4 Arkusz kalkulacyjny i programy do obliczeń statystycznych Arkusz kalkulacyjny składa się z komórek powstałych z przecięcia wierszy, oznaczających zwykle przypadki, z kolumnami, oznaczającymi
Sortowanie i filtrowanie list
 Sortowanie i filtrowanie list Program Excel jest doskonałym narzędziem do analizowania liczb, a także świetnie się nadaje do tworzenia list i zarządzania nimi. Na liście można śledzić wszystko, od adresów
Sortowanie i filtrowanie list Program Excel jest doskonałym narzędziem do analizowania liczb, a także świetnie się nadaje do tworzenia list i zarządzania nimi. Na liście można śledzić wszystko, od adresów
Zadanie Wstaw wykres i dokonaj jego edycji dla poniższych danych. 8a 3,54 8b 5,25 8c 4,21 8d 4,85
 Zadanie Wstaw wykres i dokonaj jego edycji dla poniższych danych Klasa Średnia 8a 3,54 8b 5,25 8c 4,21 8d 4,85 Do wstawienia wykresu w edytorze tekstu nie potrzebujemy mieć wykonanej tabeli jest ona tylko
Zadanie Wstaw wykres i dokonaj jego edycji dla poniższych danych Klasa Średnia 8a 3,54 8b 5,25 8c 4,21 8d 4,85 Do wstawienia wykresu w edytorze tekstu nie potrzebujemy mieć wykonanej tabeli jest ona tylko
Curtis D. Frye. Microsoft Excel Krok po kroku. Przekład: Leszek Biolik
 Curtis D. Frye Microsoft Excel 2013 Krok po kroku Przekład: Leszek Biolik APN Promise, Warszawa 2013 Spis treści Wprowadzenie............................................................. xi 1 Rozpoczynamy
Curtis D. Frye Microsoft Excel 2013 Krok po kroku Przekład: Leszek Biolik APN Promise, Warszawa 2013 Spis treści Wprowadzenie............................................................. xi 1 Rozpoczynamy
2 Arkusz kalkulacyjny
 2 Arkusz kalkulacyjny Excel 2007 2.1. Tworzenie skoroszytów Tworzenie, budowa oraz zapisywanie skoroszytów w programie Excel 2007 nie uległy zasadniczym różnicom w stosunku do programu Excel 2003, dlatego
2 Arkusz kalkulacyjny Excel 2007 2.1. Tworzenie skoroszytów Tworzenie, budowa oraz zapisywanie skoroszytów w programie Excel 2007 nie uległy zasadniczym różnicom w stosunku do programu Excel 2003, dlatego
Program szkoleniowy. 16 h dydaktycznych (12 h zegarowych) NAZWA SZCZEGÓŁY CZAS. Skróty dostępu do narzędzi
 Program szkoleniowy Microsoft Excel Poziom Podstawowy 16 h dydaktycznych (12 h zegarowych) NAZWA SZCZEGÓŁY CZAS 1. Skróty klawiszowe Skróty do przeglądania arkusza Skróty dostępu do narzędzi Skróty dotyczące
Program szkoleniowy Microsoft Excel Poziom Podstawowy 16 h dydaktycznych (12 h zegarowych) NAZWA SZCZEGÓŁY CZAS 1. Skróty klawiszowe Skróty do przeglądania arkusza Skróty dostępu do narzędzi Skróty dotyczące
Rys. 1. Aktywne linki będą wstawiane za pomocą rozwijanej listy
 :: Trik 1. Lista rozwijana z aktywnymi hiperłączami :: Trik 2. Łączenie tabel o róŝnym układzie kolumn :: Trik 3. Automatyczne zapisywanie zmian przy zamykaniu skoroszytu :: Trik 4. Linie siatki arkusza
:: Trik 1. Lista rozwijana z aktywnymi hiperłączami :: Trik 2. Łączenie tabel o róŝnym układzie kolumn :: Trik 3. Automatyczne zapisywanie zmian przy zamykaniu skoroszytu :: Trik 4. Linie siatki arkusza
5.4. Tworzymy formularze
 5.4. Tworzymy formularze Zastosowanie formularzy Formularz to obiekt bazy danych, który daje możliwość tworzenia i modyfikacji danych w tabeli lub kwerendzie. Jego wielką zaletą jest umiejętność zautomatyzowania
5.4. Tworzymy formularze Zastosowanie formularzy Formularz to obiekt bazy danych, który daje możliwość tworzenia i modyfikacji danych w tabeli lub kwerendzie. Jego wielką zaletą jest umiejętność zautomatyzowania
NAGŁÓWKI, STOPKI, PODZIAŁY WIERSZA I STRONY, WCIĘCIA
 NAGŁÓWKI, STOPKI, PODZIAŁY WIERSZA I STRONY, WCIĘCIA Ćwiczenie 1: Ściągnij plik z tekstem ze strony www. Zaznacz tekst i ustaw go w stylu Bez odstępów. Sformatuj tekst: wyjustowany czcionka Times New Roman
NAGŁÓWKI, STOPKI, PODZIAŁY WIERSZA I STRONY, WCIĘCIA Ćwiczenie 1: Ściągnij plik z tekstem ze strony www. Zaznacz tekst i ustaw go w stylu Bez odstępów. Sformatuj tekst: wyjustowany czcionka Times New Roman
MS Access formularze
 MS Access formularze Formularze to obiekty służące do wprowadzania i edycji danych znajdujących się w tabelach. O ile wprowadzanie danych bezpośrednio do tabel odbywa się zawsze w takiej samej formie (arkusz
MS Access formularze Formularze to obiekty służące do wprowadzania i edycji danych znajdujących się w tabelach. O ile wprowadzanie danych bezpośrednio do tabel odbywa się zawsze w takiej samej formie (arkusz
Przewodnik dla każdego po: Dla każdego coś miłego Microsoft Excel 2010
 Przewodnik dla każdego po: Dla każdego coś miłego Microsoft Excel 2010 Czym jest Excel 2010 Excel jest programem umożliwiającym tworzenie tabel, a także obliczanie i analizowanie danych. Należy do typu
Przewodnik dla każdego po: Dla każdego coś miłego Microsoft Excel 2010 Czym jest Excel 2010 Excel jest programem umożliwiającym tworzenie tabel, a także obliczanie i analizowanie danych. Należy do typu
Projektowanie przy uz yciu motywo w częś c 1: informacje podśtawowe
 Projektowanie przy uz yciu motywo w częś c 1: informacje podśtawowe Motyw to skoordynowany zestaw czcionek, kolorów i efektów wizualnych. Za pomocą pojedynczego kliknięcia można zastosować jeden z kilkudziesięciu
Projektowanie przy uz yciu motywo w częś c 1: informacje podśtawowe Motyw to skoordynowany zestaw czcionek, kolorów i efektów wizualnych. Za pomocą pojedynczego kliknięcia można zastosować jeden z kilkudziesięciu
1. Przypisy, indeks i spisy.
 1. Przypisy, indeks i spisy. (Wstaw Odwołanie Przypis dolny - ) (Wstaw Odwołanie Indeks i spisy - ) Przypisy dolne i końcowe w drukowanych dokumentach umożliwiają umieszczanie w dokumencie objaśnień, komentarzy
1. Przypisy, indeks i spisy. (Wstaw Odwołanie Przypis dolny - ) (Wstaw Odwołanie Indeks i spisy - ) Przypisy dolne i końcowe w drukowanych dokumentach umożliwiają umieszczanie w dokumencie objaśnień, komentarzy
Arkusz kalkulacyjny EXCEL
 ARKUSZ KALKULACYJNY EXCEL 1 Arkusz kalkulacyjny EXCEL Aby obrysować tabelę krawędziami należy: 1. Zaznaczyć komórki, które chcemy obrysować. 2. Kursor myszy ustawić na menu FORMAT i raz kliknąć lewym klawiszem
ARKUSZ KALKULACYJNY EXCEL 1 Arkusz kalkulacyjny EXCEL Aby obrysować tabelę krawędziami należy: 1. Zaznaczyć komórki, które chcemy obrysować. 2. Kursor myszy ustawić na menu FORMAT i raz kliknąć lewym klawiszem
Rozdział 9. Własny warsztat pracy
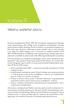 Rozdział 9 Własny warsztat pracy Poważną niedogodnością Excela 2007 była niemożność przygotowania własnego paska narzędziowego, czyli według nowej wstążkowej nomenklatury własnego panelu Wstążki. Każdy
Rozdział 9 Własny warsztat pracy Poważną niedogodnością Excela 2007 była niemożność przygotowania własnego paska narzędziowego, czyli według nowej wstążkowej nomenklatury własnego panelu Wstążki. Każdy
Formularze w programie Word
 Formularze w programie Word Formularz to dokument o określonej strukturze, zawierający puste pola do wypełnienia, czyli pola formularza, w których wprowadza się informacje. Uzyskane informacje można następnie
Formularze w programie Word Formularz to dokument o określonej strukturze, zawierający puste pola do wypełnienia, czyli pola formularza, w których wprowadza się informacje. Uzyskane informacje można następnie
BAZY DANYCH Formularze i raporty
 BAZY DANYCH Formularze i raporty Za pomocą tabel można wprowadzać nowe dane, przeglądać i modyfikować dane już istniejące. Jednak dla typowego użytkownika systemu baz danych, przygotowuje się specjalne
BAZY DANYCH Formularze i raporty Za pomocą tabel można wprowadzać nowe dane, przeglądać i modyfikować dane już istniejące. Jednak dla typowego użytkownika systemu baz danych, przygotowuje się specjalne
Podstawowe czynnos ci w programie Word
 Podstawowe czynnos ci w programie Word Program Word to zaawansowana aplikacja umożliwiająca edytowanie tekstu i stosowanie różnych układów, jednak aby w pełni wykorzystać jej możliwości, należy najpierw
Podstawowe czynnos ci w programie Word Program Word to zaawansowana aplikacja umożliwiająca edytowanie tekstu i stosowanie różnych układów, jednak aby w pełni wykorzystać jej możliwości, należy najpierw
Opracował: mgr inż. Marcin Olech 2010-10-04
 Laboratorium 4 Strona 1 z 17 Spis treści: 1. Wielowymiarowa analiza danych w arkusza kalkulacyjnych z wykorzystaniem MS Excel: a. tworzenie tabel przestawnych, b. tworzenie wykresów przestawnych. 2. Praca
Laboratorium 4 Strona 1 z 17 Spis treści: 1. Wielowymiarowa analiza danych w arkusza kalkulacyjnych z wykorzystaniem MS Excel: a. tworzenie tabel przestawnych, b. tworzenie wykresów przestawnych. 2. Praca
etrader Pekao Podręcznik użytkownika Strumieniowanie Excel
 etrader Pekao Podręcznik użytkownika Strumieniowanie Excel Spis treści 1. Opis okna... 3 2. Otwieranie okna... 3 3. Zawartość okna... 4 3.1. Definiowanie listy instrumentów... 4 3.2. Modyfikacja lub usunięcie
etrader Pekao Podręcznik użytkownika Strumieniowanie Excel Spis treści 1. Opis okna... 3 2. Otwieranie okna... 3 3. Zawartość okna... 4 3.1. Definiowanie listy instrumentów... 4 3.2. Modyfikacja lub usunięcie
Excel wykresy niestandardowe
 Excel wykresy niestandardowe Uwaga Przy robieniu zadań zadbaj by każde zadanie było na kolejnym arkuszu, zadanie na jednym, wykres na drugim, kolejne zadanie na trzecim itd.: Tworzenie wykresów Gantta
Excel wykresy niestandardowe Uwaga Przy robieniu zadań zadbaj by każde zadanie było na kolejnym arkuszu, zadanie na jednym, wykres na drugim, kolejne zadanie na trzecim itd.: Tworzenie wykresów Gantta
Program szkolenia EXCEL W ANALIZACH DANYCH.
 Program szkolenia EXCEL W ANALIZACH DANYCH SZKOLENIE JEST DLA OSÓB, KTÓRE: znają podstawy programu Microsoft Excel, w codziennej pracy wykorzystują Excel jako narzędzie analizy danych i chcą zgłębić posiadaną
Program szkolenia EXCEL W ANALIZACH DANYCH SZKOLENIE JEST DLA OSÓB, KTÓRE: znają podstawy programu Microsoft Excel, w codziennej pracy wykorzystują Excel jako narzędzie analizy danych i chcą zgłębić posiadaną
Wspólne Zaawansowana tabela
 Wspólne Zaawansowana tabela Wersja 3.59.305 4.04.2013 r. W systemie Streamsoft Prestiż umożliwiono tworzenie zaawansowanych analiz w każdym oknie z tabelą. Analizy takie umożliwiają wielopoziomowe grupowanie
Wspólne Zaawansowana tabela Wersja 3.59.305 4.04.2013 r. W systemie Streamsoft Prestiż umożliwiono tworzenie zaawansowanych analiz w każdym oknie z tabelą. Analizy takie umożliwiają wielopoziomowe grupowanie
Dane w poniższej tabeli przedstawiają sprzedaż w dolarach i sztukach oraz marżę wyrażoną w dolarach dla:
 Przykład 1. Dane w poniższej tabeli przedstawiają sprzedaż w dolarach i sztukach oraz marżę wyrażoną w dolarach dla: 24 miesięcy, 8 krajów, 5 kategorii produktów, 19 segmentów i 30 brandów. Tabela ta ma
Przykład 1. Dane w poniższej tabeli przedstawiają sprzedaż w dolarach i sztukach oraz marżę wyrażoną w dolarach dla: 24 miesięcy, 8 krajów, 5 kategorii produktów, 19 segmentów i 30 brandów. Tabela ta ma
Informatyka Arkusz kalkulacyjny Excel 2010 dla WINDOWS cz. 1
 Wyższa Szkoła Ekologii i Zarządzania Informatyka Arkusz kalkulacyjny 2010 dla WINDOWS cz. 1 Slajd 1 Slajd 2 Ogólne informacje Arkusz kalkulacyjny podstawowe narzędzie pracy menadżera Arkusz kalkulacyjny
Wyższa Szkoła Ekologii i Zarządzania Informatyka Arkusz kalkulacyjny 2010 dla WINDOWS cz. 1 Slajd 1 Slajd 2 Ogólne informacje Arkusz kalkulacyjny podstawowe narzędzie pracy menadżera Arkusz kalkulacyjny
Ćw. IV. Tabele przestawne
 Ćw. IV. Tabele przestawne Przykład 1. Dysponujemy raportem w formacie tabeli (Arkusz: Tabele Przestawne ) o trzech kolumnach zawierających: nazwę produktu, kategorie, do której produkt ten należy, oraz
Ćw. IV. Tabele przestawne Przykład 1. Dysponujemy raportem w formacie tabeli (Arkusz: Tabele Przestawne ) o trzech kolumnach zawierających: nazwę produktu, kategorie, do której produkt ten należy, oraz
Szkolenie dla nauczycieli SP10 w DG Operacje na plikach i folderach, obsługa edytora tekstu ABC. komputera dla nauczyciela. Materiały pomocnicze
 ABC komputera dla nauczyciela Materiały pomocnicze 1. Czego się nauczysz? Uruchamianie i zamykanie systemu: jak zalogować się do systemu po uruchomieniu komputera, jak tymczasowo zablokować komputer w
ABC komputera dla nauczyciela Materiały pomocnicze 1. Czego się nauczysz? Uruchamianie i zamykanie systemu: jak zalogować się do systemu po uruchomieniu komputera, jak tymczasowo zablokować komputer w
Wymagania edukacyjne z informatyki dla klasy szóstej szkoły podstawowej.
 Wymagania edukacyjne z informatyki dla klasy szóstej szkoły podstawowej. Dział Zagadnienia Wymagania podstawowe Wymagania ponadpodstawowe Arkusz kalkulacyjny (Microsoft Excel i OpenOffice) Uruchomienie
Wymagania edukacyjne z informatyki dla klasy szóstej szkoły podstawowej. Dział Zagadnienia Wymagania podstawowe Wymagania ponadpodstawowe Arkusz kalkulacyjny (Microsoft Excel i OpenOffice) Uruchomienie
Program szkoleniowy. 16 h dydaktycznych (12 h zegarowych) NAZWA SZCZEGÓŁY CZAS. Skróty do przeglądania arkusza. Skróty dostępu do narzędzi
 Program szkoleniowy Microsoft Excel Poziom Średniozaawansowany 16 h dydaktycznych (12 h zegarowych) NAZWA SZCZEGÓŁY CZAS 1. Skróty klawiszowe Skróty do poruszania się po arkuszu Skróty do przeglądania
Program szkoleniowy Microsoft Excel Poziom Średniozaawansowany 16 h dydaktycznych (12 h zegarowych) NAZWA SZCZEGÓŁY CZAS 1. Skróty klawiszowe Skróty do poruszania się po arkuszu Skróty do przeglądania
Operacje na Wielu Arkuszach
 Operacje na Wielu Arkuszach 1. Operacje na wielu arkuszach na raz. 2. Przenoszenie i kopiowanie arkuszy pomiędzy plikami. 3. Ukrywanie arkuszy. Przykład 1. Operacje na wielu arkuszach na raz. Często pracując
Operacje na Wielu Arkuszach 1. Operacje na wielu arkuszach na raz. 2. Przenoszenie i kopiowanie arkuszy pomiędzy plikami. 3. Ukrywanie arkuszy. Przykład 1. Operacje na wielu arkuszach na raz. Często pracując
1. Umieść kursor w miejscu, w którym ma być wprowadzony ozdobny napis. 2. Na karcie Wstawianie w grupie Tekst kliknij przycisk WordArt.
 Grafika w dokumencie Wprowadzanie ozdobnych napisów WordArt Do tworzenia efektownych, ozdobnych napisów służy obiekt WordArt. Aby wstawić do dokumentu obiekt WordArt: 1. Umieść kursor w miejscu, w którym
Grafika w dokumencie Wprowadzanie ozdobnych napisów WordArt Do tworzenia efektownych, ozdobnych napisów służy obiekt WordArt. Aby wstawić do dokumentu obiekt WordArt: 1. Umieść kursor w miejscu, w którym
BIBLIOTEKA LOKALNE CENTRUM WIEDZY PRAKTYCZNEJ PRZEWODNIK PO NARZĘDZIACH WARSZTAT NR 1: ARKUSZE KALKULACYJNE - MINI SKRYPT
 BIBLIOTEKA LOKALNE CENTRUM WIEDZY PRAKTYCZNEJ PRZEWODNIK PO NARZĘDZIACH WARSZTAT NR 1: ARKUSZE KALKULACYJNE - MINI SKRYPT 1. Wprowadzenie Arkusze kalkulacyjne Google umożliwiają łatwe tworzenie, udostępnianie
BIBLIOTEKA LOKALNE CENTRUM WIEDZY PRAKTYCZNEJ PRZEWODNIK PO NARZĘDZIACH WARSZTAT NR 1: ARKUSZE KALKULACYJNE - MINI SKRYPT 1. Wprowadzenie Arkusze kalkulacyjne Google umożliwiają łatwe tworzenie, udostępnianie
PROGRAM SZKOLENIA. Excel Średniozaawansowany z wprowadzeniem do tabel przestawnych i makr.
 PROGRAM SZKOLENIA Excel Średniozaawansowany z wprowadzeniem do tabel przestawnych i makr SZKOLENIE JEST DLA OSÓB, KTÓRE: znają podstawy programu Microsoft Excel, chcą przyspieszyć i usprawnić pracę oraz
PROGRAM SZKOLENIA Excel Średniozaawansowany z wprowadzeniem do tabel przestawnych i makr SZKOLENIE JEST DLA OSÓB, KTÓRE: znają podstawy programu Microsoft Excel, chcą przyspieszyć i usprawnić pracę oraz
Przewodnik Szybki start
 Przewodnik Szybki start Program Microsoft Word 2013 wygląda inaczej niż wcześniejsze wersje, dlatego przygotowaliśmy ten przewodnik, aby skrócić czas nauki jego obsługi. Pasek narzędzi Szybki dostęp Te
Przewodnik Szybki start Program Microsoft Word 2013 wygląda inaczej niż wcześniejsze wersje, dlatego przygotowaliśmy ten przewodnik, aby skrócić czas nauki jego obsługi. Pasek narzędzi Szybki dostęp Te
najlepszych trików Excelu
 70 najlepszych trików W Excelu 70 najlepszych trików w Excelu Spis treści Formatowanie czytelne i przejrzyste zestawienia...3 Wyświetlanie tylko wartości dodatnich...3 Szybkie dopasowanie szerokości kolumny...3
70 najlepszych trików W Excelu 70 najlepszych trików w Excelu Spis treści Formatowanie czytelne i przejrzyste zestawienia...3 Wyświetlanie tylko wartości dodatnich...3 Szybkie dopasowanie szerokości kolumny...3
Microsoft PowerPoint Poziom Zaawansowany PROGRAM SZKOLENIOWY. Plan szkolenia zawiera: Microsoft Excel Poziom Zaawansowany
 Microsoft PowerPoint Poziom Zaawansowany PROGRAM SZKOLENIOWY Plan szkolenia zawiera: Microsoft Excel Poziom Zaawansowany Program szkoleniowy Microsoft Excel Poziom Zaawansowany 16 h dydaktycznych (12 h
Microsoft PowerPoint Poziom Zaawansowany PROGRAM SZKOLENIOWY Plan szkolenia zawiera: Microsoft Excel Poziom Zaawansowany Program szkoleniowy Microsoft Excel Poziom Zaawansowany 16 h dydaktycznych (12 h
11. Tabele przestawne
 11. Tabele przestawne 11.1. Wprowadzenie Arkusz kalkulacyjny jest zwykle postrzegany, jako narzędzie do wykonywania prostych lub bardziej zaawansowanych obliczeń, z wykorzystaniem wbudowanych funkcji lub
11. Tabele przestawne 11.1. Wprowadzenie Arkusz kalkulacyjny jest zwykle postrzegany, jako narzędzie do wykonywania prostych lub bardziej zaawansowanych obliczeń, z wykorzystaniem wbudowanych funkcji lub
Zadanie 1. Stosowanie stylów
 Zadanie 1. Stosowanie stylów Styl to zestaw elementów formatowania określających wygląd: tekstu atrybuty czcionki (tzw. styl znaku), akapitów np. wyrównanie tekstu, odstępy między wierszami, wcięcia, a
Zadanie 1. Stosowanie stylów Styl to zestaw elementów formatowania określających wygląd: tekstu atrybuty czcionki (tzw. styl znaku), akapitów np. wyrównanie tekstu, odstępy między wierszami, wcięcia, a
Makropolecenia w Excelu
 Makropolecenia w Excelu Trochę teorii Makropolecenie w skrócie nazywane makro ma za zadanie automatyczne wykonanie powtarzających się po sobie określonych czynności. Na przykładzie arkusza kalkulacyjnego
Makropolecenia w Excelu Trochę teorii Makropolecenie w skrócie nazywane makro ma za zadanie automatyczne wykonanie powtarzających się po sobie określonych czynności. Na przykładzie arkusza kalkulacyjnego
Excel 2010 PL. Pierwsza pomoc
 Idź do Spis treści Przykładowy rozdział Katalog książek Katalog online Zamów drukowany katalog Twój koszyk Dodaj do koszyka Cennik i informacje Zamów informacje o nowościach Zamów cennik Czytelnia Fragmenty
Idź do Spis treści Przykładowy rozdział Katalog książek Katalog online Zamów drukowany katalog Twój koszyk Dodaj do koszyka Cennik i informacje Zamów informacje o nowościach Zamów cennik Czytelnia Fragmenty
2. Tworzenie tabeli przestawnej. W pierwszym oknie dialogowym kreatora określamy źródło danych, które mamy zamiar analizować.
 1. Tabele przestawne Tabele przestawne pozwalają zestawiać dane zawarte w bazach danych przechowywanych w skoroszytach lub plikach zewnętrznych. Tabela przestawna jest dynamicznym zestawieniem danych zawartych
1. Tabele przestawne Tabele przestawne pozwalają zestawiać dane zawarte w bazach danych przechowywanych w skoroszytach lub plikach zewnętrznych. Tabela przestawna jest dynamicznym zestawieniem danych zawartych
Struktura dokumentu w arkuszu kalkulacyjnym MS EXCEL
 Lekcja 1. Strona 1 z 13 Struktura dokumentu w arkuszu kalkulacyjnym MS EXCEL Zeszyt Nowy plik programu Excel nazywany zeszytem lub skoroszytem składa się na ogół z trzech arkuszy. Przykładowe okno z otwartym
Lekcja 1. Strona 1 z 13 Struktura dokumentu w arkuszu kalkulacyjnym MS EXCEL Zeszyt Nowy plik programu Excel nazywany zeszytem lub skoroszytem składa się na ogół z trzech arkuszy. Przykładowe okno z otwartym
7.9. Ochrona danych Ochrona i zabezpieczenie arkusza. Pole wyboru
 Pole wyboru Pole wyboru może zostać wykorzystane wtedy, gdy istnieją dwie alternatywne opcje. Umożliwia wybranie jednej z wzajemnie wykluczających się opcji przez zaznaczenie lub usunięcie zaznaczenia
Pole wyboru Pole wyboru może zostać wykorzystane wtedy, gdy istnieją dwie alternatywne opcje. Umożliwia wybranie jednej z wzajemnie wykluczających się opcji przez zaznaczenie lub usunięcie zaznaczenia
Arkusz kalkulacyjny. R. Robert Gajewski omklnx.il.pw.edu.pl/~rgajewski
 Arkusz kalkulacyjny R. Robert Gajewski omklnx.il.pw.edu.pl/~rgajewski www.il.pw.edu.pl/~rg s-rg@siwy.il.pw.edu.pl O arkuszach ogólnie! Arkusz kalkulacyjny (spreadshit) to komputerowy program umożliwiający
Arkusz kalkulacyjny R. Robert Gajewski omklnx.il.pw.edu.pl/~rgajewski www.il.pw.edu.pl/~rg s-rg@siwy.il.pw.edu.pl O arkuszach ogólnie! Arkusz kalkulacyjny (spreadshit) to komputerowy program umożliwiający
Jak sprawnie filtrować i sprawdzać poprawność danych w Excelu? 1
 Jakie możliwości daje autofiltr... 1 Niestandardowe filtrowanie transakcji względem nazw produktów i dat... 3 Sprzedaż produktów w określonym czasie i wybranych miastach filtr zaawansowany... 5 Kontrola
Jakie możliwości daje autofiltr... 1 Niestandardowe filtrowanie transakcji względem nazw produktów i dat... 3 Sprzedaż produktów w określonym czasie i wybranych miastach filtr zaawansowany... 5 Kontrola
Program szkolenia EXCEL OD PODSTAW POPOŁUDNIOWY (WIECZOROWY)
 Program szkolenia EXCEL OD PODSTAW POPOŁUDNIOWY (WIECZOROWY) SZKOLENIE JEST DLA OSÓB, KTÓRE: nie znają programu Microsoft Excel lub znają go w nieznacznym stopniu, chcą nauczyć się podstawowych poleceń
Program szkolenia EXCEL OD PODSTAW POPOŁUDNIOWY (WIECZOROWY) SZKOLENIE JEST DLA OSÓB, KTÓRE: nie znają programu Microsoft Excel lub znają go w nieznacznym stopniu, chcą nauczyć się podstawowych poleceń
Wprowadzenie do MS Excel
 Wprowadzenie do MS Excel Czym jest Excel? Excel jest programem umożliwiającym tworzenie tabel, a także obliczanie i analizowanie danych. Należy do typu programów nazywanych arkuszami kalkulacyjnymi. W
Wprowadzenie do MS Excel Czym jest Excel? Excel jest programem umożliwiającym tworzenie tabel, a także obliczanie i analizowanie danych. Należy do typu programów nazywanych arkuszami kalkulacyjnymi. W
Przygotowanie Bazy danych
 Sekcja: Przygotowanie Bazy danych Strona 75 Przygotowanie Bazy danych Otwórz plik o nazwie Tabela Przestawna Sprzedaż.xlsx i przygotuj bazę danych do stworzenia Tabeli przestawnej. 1) Tabela przestawna
Sekcja: Przygotowanie Bazy danych Strona 75 Przygotowanie Bazy danych Otwórz plik o nazwie Tabela Przestawna Sprzedaż.xlsx i przygotuj bazę danych do stworzenia Tabeli przestawnej. 1) Tabela przestawna
Lp. Nazwisko Wpłata (Euro)
 Tabele_Writer Wstawianie tabeli Na początku dokumentu wpisz tekst Rzym-Lista Wpłat i wciśnij Enter. Następnie naciśnij symbol strzałki przypisanej do ikony Tabela znajdujący się na pasku narzędzi Pracę
Tabele_Writer Wstawianie tabeli Na początku dokumentu wpisz tekst Rzym-Lista Wpłat i wciśnij Enter. Następnie naciśnij symbol strzałki przypisanej do ikony Tabela znajdujący się na pasku narzędzi Pracę
Nagrywanie Makr. Na karcie Dostosowywanie Wstążki zaznaczamy kartę Deweloper.
 Nagrywanie Makr Wiele rozwiązań z wykorzystaniem makr można używać nawet bez znajomości poleceń i struktury języka programowania Visual Basic for Applications. Pozwala na to opcja nagrywania makr, którą
Nagrywanie Makr Wiele rozwiązań z wykorzystaniem makr można używać nawet bez znajomości poleceń i struktury języka programowania Visual Basic for Applications. Pozwala na to opcja nagrywania makr, którą
Podstawowe czynnos ci w programie Excel
 Podstawowe czynnos ci w programie Excel Program Excel to zaawansowana aplikacja do obsługi arkuszy kalkulacyjnych i analizy danych, jednak aby w pełni wykorzystać jej możliwości, należy najpierw poznać
Podstawowe czynnos ci w programie Excel Program Excel to zaawansowana aplikacja do obsługi arkuszy kalkulacyjnych i analizy danych, jednak aby w pełni wykorzystać jej możliwości, należy najpierw poznać
ECDL/ICDL Zaawansowane arkusze kalkulacyjne Moduł A2 Sylabus, wersja 2.0
 ECDL/ICDL Zaawansowane arkusze kalkulacyjne Moduł A2 Sylabus, wersja 2.0 Przeznaczenie sylabusa Dokument ten zawiera szczegółowy sylabus dla modułu ECDL/ICDL Zaawansowane arkusze kalkulacyjne. Sylabus
ECDL/ICDL Zaawansowane arkusze kalkulacyjne Moduł A2 Sylabus, wersja 2.0 Przeznaczenie sylabusa Dokument ten zawiera szczegółowy sylabus dla modułu ECDL/ICDL Zaawansowane arkusze kalkulacyjne. Sylabus
3.7. Wykresy czyli popatrzmy na statystyki
 3.7. Wykresy czyli popatrzmy na statystyki Współczesne edytory tekstu umożliwiają umieszczanie w dokumentach prostych wykresów, służących do graficznej reprezentacji jakiś danych. Najprostszym sposobem
3.7. Wykresy czyli popatrzmy na statystyki Współczesne edytory tekstu umożliwiają umieszczanie w dokumentach prostych wykresów, służących do graficznej reprezentacji jakiś danych. Najprostszym sposobem
Informatyka Arkusz kalkulacyjny Excel 2010 dla WINDOWS cz. 1
 Wyższa Szkoła Ekologii i Zarządzania Informatyka Arkusz kalkulacyjny Excel 2010 dla WINDOWS cz. 1 Slajd 1 Excel Slajd 2 Ogólne informacje Arkusz kalkulacyjny podstawowe narzędzie pracy menadżera Arkusz
Wyższa Szkoła Ekologii i Zarządzania Informatyka Arkusz kalkulacyjny Excel 2010 dla WINDOWS cz. 1 Slajd 1 Excel Slajd 2 Ogólne informacje Arkusz kalkulacyjny podstawowe narzędzie pracy menadżera Arkusz
ABC 2002/XP PL EXCEL. Autor: Edward C. Willett, Steve Cummings. Rozdział 1. Podstawy pracy z programem (9) Uruchamianie programu (9)
 ABC 2002/XP PL EXCEL Autor: Edward C. Willett, Steve Cummings Rozdział 1. Podstawy pracy z programem (9) Uruchamianie programu (9) Obszar roboczy programu (10) o Pasek tytułowy (10) o Przyciski Minimalizuj
ABC 2002/XP PL EXCEL Autor: Edward C. Willett, Steve Cummings Rozdział 1. Podstawy pracy z programem (9) Uruchamianie programu (9) Obszar roboczy programu (10) o Pasek tytułowy (10) o Przyciski Minimalizuj
Wprowadzenie do formuł i funkcji
 Wprowadzenie do formuł i funkcji Wykonywanie obliczeń, niezależnie od tego, czy są one proste czy złożone, może być nużące i czasochłonne. Przy użyciu funkcji i formuł programu Excel można z łatwością
Wprowadzenie do formuł i funkcji Wykonywanie obliczeń, niezależnie od tego, czy są one proste czy złożone, może być nużące i czasochłonne. Przy użyciu funkcji i formuł programu Excel można z łatwością
Kolumna Zeszyt Komórka Wiersz Tabela arkusza Zakładki arkuszy
 1 Podstawowym przeznaczeniem arkusza kalkulacyjnego jest najczęściej opracowanie danych liczbowych i prezentowanie ich formie graficznej. Ale formuła arkusza kalkulacyjnego jest na tyle elastyczna, że
1 Podstawowym przeznaczeniem arkusza kalkulacyjnego jest najczęściej opracowanie danych liczbowych i prezentowanie ich formie graficznej. Ale formuła arkusza kalkulacyjnego jest na tyle elastyczna, że
OpenOffice.ux.pl Calc 2.0. Æwiczenia
 OpenOffice.ux.pl Calc 2.0. Æwiczenia Autor: Waldemar Howil ISBN: 978-83-246-1596-4 Stron: 120 Wydawnictwo Helion ul. Koœciuszki 1c 44-100 Gliwice tel. 032 230 98 63 e-mail: helion@helion.pl Poznaj mo liwoœci
OpenOffice.ux.pl Calc 2.0. Æwiczenia Autor: Waldemar Howil ISBN: 978-83-246-1596-4 Stron: 120 Wydawnictwo Helion ul. Koœciuszki 1c 44-100 Gliwice tel. 032 230 98 63 e-mail: helion@helion.pl Poznaj mo liwoœci
Zaznaczanie komórek. Zaznaczenie pojedynczej komórki polega na kliknięciu na niej LPM
 Zaznaczanie komórek Zaznaczenie pojedynczej komórki polega na kliknięciu na niej LPM Aby zaznaczyć blok komórek które leżą obok siebie należy trzymając wciśnięty LPM przesunąć kursor rozpoczynając od komórki
Zaznaczanie komórek Zaznaczenie pojedynczej komórki polega na kliknięciu na niej LPM Aby zaznaczyć blok komórek które leżą obok siebie należy trzymając wciśnięty LPM przesunąć kursor rozpoczynając od komórki
4.Arkusz kalkulacyjny Calc
 4.Arkusz kalkulacyjny Calc 4.1. Okno programu Calc Arkusz kalkulacyjny Calc jest zawarty w bezpłatnym pakiecie OpenOffice.org 2.4. Można go uruchomić, podobnie jak inne aplikacje tego środowiska, wybierając
4.Arkusz kalkulacyjny Calc 4.1. Okno programu Calc Arkusz kalkulacyjny Calc jest zawarty w bezpłatnym pakiecie OpenOffice.org 2.4. Można go uruchomić, podobnie jak inne aplikacje tego środowiska, wybierając
Graficzna prezentacja danych. Wykresy w programie Microsoft Excel
 Graficzna prezentacja danych Wykresy w programie Arkusz kalkulacyjny umożliwia tworzenie dokumentów w postaci tabel. Można w nich umieszczać dane i zlecać programowi wykonanie skomplikowanych obliczeń
Graficzna prezentacja danych Wykresy w programie Arkusz kalkulacyjny umożliwia tworzenie dokumentów w postaci tabel. Można w nich umieszczać dane i zlecać programowi wykonanie skomplikowanych obliczeń
