Excel w zadaniach. Funkcja AGREGUJ oraz
|
|
|
- Ignacy Makowski
- 7 lat temu
- Przeglądów:
Transkrypt
1 1 (Pobrane z slow7.pl) Excel w zadaniach. Funkcja AGREGUJ oraz SUMY.CZĘŚCIOWE Arkusz na którym będę przeprowadzał ćwiczenia można pobrać tu: arkusz Ogólna składnia funkcji jest następująca: AGREGUJ(funkcja_nr;opcje;odwołanie1; odwołanie2;...) gdzie: funkcja_nr jest liczbą od 1 do 19, określająca funkcję, która ma zostać użyta, opcje czyli wartość liczbowa określająca, sposób zachowania się funkcji, odwołanie1 pierwszy argument liczbowy dla funkcji przyjmujących kilka argumentów liczbowych, odwołanie2 od 2 do 253 opcjonalnych argumentów liczbowych, dla których ma być agregowana wartość. Oznaczenie poszczególnych wartości parametru funkcja_nr przedstawiono poniżej: 1 - ŚREDNIA 2 - ILE.LICZB 3 - ILE.NIEPUSTYCH 4 - MAX 5 - MIN 6 - ILOCZYN 7 - ODCH.STANDARD.PRÓBKI 8 - ODCH.STAND.POPUL 9 - SUMA 10 - WARIANCJA.PRÓBKI 11 - WARIANCJA.POP 12 - MEDIANA 13 - WYST.NAJCZĘŚCIEJ.WART 14 - MAX.K 15 - MIN.K 16 - PERCENTYL.PRZEDZ.ZAMK 17 - KWARTYL.PRZEDZ.ZAMK 18 - PERCENTYL.PRZEDZ.OTW 19 - KWARTYL.PRZEDZ.OTW Natomiast oznaczenie parametru opcje przedstawia się następująco: 0 lub pominięte - Ignoruj zagnieżdżone funkcje SUMY.CZĘŚCIOWE i AGREGUJ 1 - Ignoruj ukryte wiersze oraz zagnieżdżone funkcje SUMY.CZĘŚCIOWE i AGREGUJ
2 2 (Pobrane z slow7.pl) 2 - Ignoruj wartości błędów oraz zagnieżdżone funkcje SUMY.CZĘŚCIOWE i AGREGUJ 3 - Ignoruj ukryte wiersze, wartości błędów oraz zagnieżdżone funkcje SUMY.CZĘŚCIOWE i AGREGUJ 4 - Nie ignoruj niczego 5 - Ignoruj ukryte wiersze 6 - Ignoruj wartości błędów 7 - Ignoruj ukryte wiersze i wartości błędów Wszystkie wartości parametrów będą podawane jako podpowiedź podczas definiowania funkcji. OK to na tyle wstępu teoretycznego czas przejść do zadania i pokazać funkcję w konkretnym zastosowaniu. Załóżmy, że prowadzimy księgarnie i w arkuszu mamy prowadzoną ewidencję zamówień np. taką jak poniżej.
3 3 (Pobrane z slow7.pl) Wykonajmy obliczenia ilości wszystkich książek oraz ich wartości. Zadanie wykonamy dwojako: pierwszy sposób - użyjemy tradycyjnej funkcji SUMA oraz drugi sposób - użyjemy funkcji AGREGUJ
4 4 (Pobrane z slow7.pl) W przypadku pierwszego sposobu zostały użyte formuły: ilość książek - =SUMA(D2:D22) wartość - =SUMA(F2:F22) Zaś w przypadku drugiego sposobu: ilość książek - =AGREGUJ(9;7;D2:D22) wartość - =AGREGUJ(9;7;F2:F22) Funkcji SUMA nie trzeba tłumaczyć zatrzymajmy się chwilę przy funkcji AGREGUJ. W formule jako pierwszy parametr (funkcja_nr) została użyta wartość 9 ponieważ odpowiada ona działaniu funkcji SUMA, kolejny parametr 7 (opcje) nakazuje ignorować ukryte wiersze i wartości błędów, zaś zakres (odwołanie1) jest przekazywany do użytej funkcji. Oba użyte sposoby reprezentują te same wyniki, rodzi się pytanie - Gdzie jest haczyk i w czym oba użyte rozwiązania się różnią? Nie od dziś wiadomo, że diabeł tkwi w szczegółach więc by pokazać różnicę wykonajmy filtrowanie tak by pokazać zamówienia tylko firmy AAA. Filtrowanie w programie Excel umożliwia nam wyświetlenie wyników spełniających dane kryterium bądź kryteria. W naszym scenariuszu filtr powinien pokazywać tylko zamówienia należące do firmy AAA. Aby zastosować filtr w pierwszej kolejności zaznaczamy nagłówek tabeli i na karcie Narzędzia główne klikamy ikonę lejka a następnie Filtruj
5 5 (Pobrane z slow7.pl) Po wybraniu opcji w nagłówku tabeli pojawią się strzałki umożliwiające nam wybranie i zastosowanie danego filtru. Wartości filtru odpowiadają wartością zawartym w danej kolumnie. Po rozwinięciu filtru wybieramy pole odpowiadające firmie AAA Innym alternatywnym sposobem włączenia filtrowania jest zaznaczenie komórki w której znajduje się informacja co do której będzie stosowane filtrowanie. W naszym przypadku w kolumnie Firma wybieramy tą w której znajduje się nazwa firmy AAA i po kliknięciu PPM z menu kontekstowego odszukujemy Filtruj i następnie Filtruj według wartości wybranej komórki.
6 6 (Pobrane z slow7.pl) Po zastosowaniu filtru pokazującego zamówienia firmy AAA widać już pierwszą różnicę - obliczane wartości nie są takie same. A więc rodzi się kolejne pytanie - Które wartości są prawidłowe? Szybki rzut na obliczenia i dochodzimy do wniosku, że te użyte z wykorzystanie funkcji AGREGUJ. Przykład ten pokazuje jeden z atutów stosowania funkcji AGREGUJ niż SUMA - w przypadku użycia filtrowania nie musimy się martwić o obliczenia gdyż funkcja ta zadba o to aby samemu wykonać odpowiednia przeliczenia w zależności od wyświetlanej zawartości arkusza (użyta opcja numer 7 kazała zignorować ukryte wiersze). By pokazać kolejny atut stosowania funkcji AGREGUJ zmodyfikujmy lekko nasz przykład i w kolumnie Ilość wpiszmy wartości określające nam stan poszczególnych książek np. przy braku książki w magazynie - słowo: zamówić a przy zakończeniu nakładu - słowo: wyczerpano.
7 7 (Pobrane z slow7.pl) Zastosowanie takiego rozwiązania oczywiście w kolumnie Wartość całość spowoduje wygenerowanie błędu gdyż nie można pomnożyć wartości tekstowej poprzez liczbę błąd: #ARG To z kolei przełoży się na błąd w sumowanej wartości książek (komórka F25). Ale jak można zauważyć nie dotyczy to funkcji AGREGUJ. Formuła przy której wykorzystano tą funkcję zwraca poprawną wartość sumy wartości wszystkich książek (użyta opcja numer 7 kazała zignorować błędy). W przypadku obliczenia ilości książek tradycyjna funkcja SUMA sprawdza się gdyż ignoruje ona komórki zawierające tekst. Myślę, że przedstawione atuty tej funkcji przemawiają same za siebie a użycie tej funkcji w budowaniu formuł może nam zaoszczędzić niepotrzebnych komplikacji jakie mogą wystąpić gdy korzystamy z tradycyjnych funkcji. W programie Excel istnieje jeszcze jedna funkcja zbliżona działaniem do funkcji AGREGUJ a mianowicie SUMY.CZĘŚCIOWE. Funkcja ta również potrafi ignorować ukryte dane np. podczas włączenia automatycznego filtrowania ale w przypadku ukrycia ręcznego musimy oddzielnie uwzględnić ten przypadek. Składnia funkcji SUMY.CZĘŚCIOWE jest bardzo podobna do funkcji AGREGUJ lecz brak jest w niej definicji sposobu zachowania się formuły w przypadku wystąpienia błędów a także ofert współpracujących funkcji jest znacznie mniejsza. Składnia funkcji jest następująca: SUMY.CZĘŚCIOWE(funkcja_nr;odwołanie1; odwołanie2;...) gdzie:
8 8 (Pobrane z slow7.pl) funkcja_nr jest liczbą od 1 do 11 lub od 101 do 111, określająca funkcję, która ma zostać użyta z uwzględnieniem wartości ukrytych bądź ich ignorowaniem, odwołanie1 pierwszy argument liczbowy dla funkcji przyjmujących kilka argumentów liczbowych, odwołanie2 od 2 do 254 opcjonalnych argumentów liczbowych, dla których ma zostać obliczona suma częściowa. Funkcja_nr (uwzględnianie wartości ukrytych) Funkcja_nr (ignorowanie wartości ukrytych) Funkcja ŚREDNIA ILE.LICZB ILE.NIEPUSTYCH MAX MIN ILOCZYN ODCH.STANDARDOWE ODCH.STANDARD.POPUL SUMA WARIANCJA WARIANCJA.POPUL Tak więc zastosujmy tą funkcję w naszym przykładzie i porównamy uzyskane wyniki z tradycyjną funkcją SUMA oraz funkcją AGREGUJ Jak widać powyżej w przypadku zastosowania filtrowania automatycznego (zamówienia firmy AAA) wpływ zdefiniowanego ignorowania bądź uwzględnienia wartości ukrytych w funkcji
9 9 (Pobrane z slow7.pl) SUMY.CZĘŚCIOWE jest bez znaczenia. Sprawdźmy jak funkcję zachowają się w przypadku ukrycia ręcznego. Ukrycie wiersza dokonujemy poprzez kliknięcie na jego numer i wybraniu z menu kontekstowego opcji Ukryj. Aby sprawdzić działanie funkcji ukryjmy wiersze 8 i 9. Tu już mamy odmienną sytuację gdyż w przypadku zastosowania w formule opcji 9 funkcja SUMY.CZĘŚCIOWE działa tak jak tradycyjna funkcja SUMA - wartości ukryte są uwzględniane. Natomiast zastosowanie opcji 109 powoduje, ignorowanie ukrytych wartości, obliczona wartość jest tożsama z tą obliczoną przy pomocy funkcji AGREGUJ. Funkcja SUMY.CZĘŚCIOWE tak samo jak funkcja SUMA nie radzi sobie w przypadku wystąpienia błędów.
10 10 (Pobrane z slow7.pl) Podsumowując część obliczeń uda ci się wykonać przy użyciu funkcji SUMY.CZĘŚCIOWE lecz funkcja AGREGUJ jest bardziej elastyczna. Z funkcją SUMY.CZĘŚCIOWE jest związane jeszcze jedno przydatne narzędzia zawarte na karcie Dane a nazwane (to ci niespodzianka) Suma częściowa. Narzędzie świetnie sprawdza się do wykonania wszelkiego rodzaju podsumowań ale aby narzędzie zadziałało należy w pierwszym kroku wykonać sortowanie według kryterium, którego będziemy te podsumowanie prowadzić. Przypuśćmy, że chcemy dowiedzieć się o wartości sprzedanych książek ale w rozbiciu o firmy. Tak więc w pierwszej kolejności sortujemy nasz arkusz według firm z którymi prowadzimy współpracę. Aby dokonać sortowanie zaznaczamy wszystkie dane (bardzo ważny krok) i klikamy ikonę lejka lecz tym razem z dostępnych opcji wybieramy Sortuj Do wyboru mamy trzy opcje: myślę, że dwie pierwsze nie wymagają tłumaczenia (Sortuj od A do Z oraz Sortuj od Z do A) natomiast zatrzymajmy się na chwilę przy trzeciej opcji a mianowicie Sortowanie niestandardowe. Wybranie tej opcji pozwoli nam na wykonanie sortowania według kilku kryteriów. Przypuśćmy, że chcemy nasze dane ułożyć w kolejności firm i dodatkowo największej sprzedanej ilości pozycji. Po zaznaczeniu danych i wybraniu Sortowanie niestandardowe w nowo otwartym oknie definiujemy poziomy sortowania. Aby dodać nowy poziom należy wybrać: Dodaj poziom
11 11 (Pobrane z slow7.pl) Efekt wykonanej operacji sortowania przedstawia się następująco, firmy są ułożone w kolejności od A do Z natomiast w obrębie firmy dane dodatkowo są ułożone według malejącej ilości sprzedanych egzemplarzy.
12 12 (Pobrane z slow7.pl) Oczywiście proces ten możemy powtarzać według wielu kryteriów lecz co najważniejsze pamiętaj abyś zawsze zaznaczał wszystkie dane. Może zastanawiasz się - Czemu jest to tak ważne? Gdy nie zaznaczysz wszystkich danych i wykonasz sortowanie według jednej ustalonej kolumny to wiersze zawarte w tej kolumnie ulegną wymieszaniu tj. posortujesz dane zawarte tylko w tej jednej zaznaczonej kolumnie, inne dane umiejscowione w innych kolumnach pozostaną na swoim miejscu. Na szczęście przed wykonaniem tego błędu chroni nas dodatkowy komunikat, który pojawia się w przypadku wykrycia zaznaczenia, które może spowodować zaburzenie spójności naszych danych. Myślę że najlepiej to przedstawi przykład. Posortujmy nasze zamówienia wg. numeru zamówienia lecz w pierwszym przypadku zaznaczymy sortowanie tylko pierwszej kolumny a w drugim sortowanie wszystkich danych. Dane oryginalne:
13 Sortowanie tylko wg. numeru zamówienia Sortowanie całości 13 (Pobrane z slow7.pl)
14 14 (Pobrane z slow7.pl) W pierwszym przypadku sortowaniu uległa tylko pierwsza kolumna, reszta danych pozostała bez zmian, sortowanie to zostało przeprowadzone błędnie gdyż w ten sposób straciliśmy integralność wprowadzonych danych tj. numer zamówienia nie odpowiada rzeczywistym zamówieniom. W drugim zaś przypadku sortowaniu uległy wszystkie dane tj. numer zamówienia zmienił położenie ale również reszta danych też. Dzięki temu integralność danych nie została zaburzona. Wracamy do naszego przykładu z narzędziem Suma częściowa. Aby uzyskać informację o wartości książek sprzedanych każdej z firm wykonujemy sortowanie według firm a w następnym kroku przechodzimy na kartę Dane i wybieramy Suma częściowa (po uprzednim zaznaczeniu wszystkich danych wraz z nagłówkami). W nowo otwartym oknie w polu Dla każdej zmiany wybieramy Firma, w polu Użyj funkcji definiujemy funkcję jaka ma być użyta natomiast w sekcji Dodaj sumę częściową do zaznaczamy kolumnę do której wybrana funkcja będzie miała zastosowanie. Poniżej mamy jeszcze do dyspozycji trzy opcje, które możemy dodatkowo zdefiniować: Zamień bieżące sumy częściowe - zamienia istniejące sumy częściowe na nowo zdefiniowane, Podział strony pomiędzy grupami - ustawia podział strony na grupy, przydatne gdy chcemy wydrukować utworzone zestawienie dla każdej sekcji danych z osobna. W naszym przypadku na każdym z wydruków znalazłby się dane dotyczące tylko jednej z firm. Podsumowanie poniżej danych - włącza podsumowanie poniżej każdej z grup. Po określeniu opcji narzędzia Suma częściowa klikamy na OK.
15 15 (Pobrane z slow7.pl) Jak można zauważyć powyżej dla każdej z firm została obliczona suma wartości wszystkich zamówień z wyjątkiem wartości zamówienia firmy CCC i całkowitego podsumowania wszystkich firm. Stało się tak ponieważ jak już wiesz czytelniku funkcja SUMY.CZĘŚCIOWE nie radzi sobie z błędami. Nowo utworzone pole (z lewej strony z cyframi 1,2 oraz 3) służy do zawinięcia danych. Spróbujmy błąd wyeliminować i zaobserwować zmiany.
16 16 (Pobrane z slow7.pl) Jak można zauważyć po zmianie w komórce D18 gdzie znikło słowo zamówić a pojawiła się wartość liczbowa obliczenia są wykonane poprawnie za to ciekawe spostrzeżenia możemy dokonać poniżej. Jak widać funkcja SUMA nie radzi sobie z utworzonymi sumami częściowymi ponieważ są one wliczone do ogólnej wartości zamówień co prowadzi do błędnych obliczeń - zamiast prawidłowego wyniku jakim jest wartość zł funkcja pokazuje nam wynik 11608zł (stało się tak ponieważ wartości obliczone poprzez narzędzie Suma częściowa zostały wstawione wewnątrz zakresu zdefiniowanego w funkcji SUMA). Funkcja AGREGUJ również nie poradziła sobie z wyliczeniem poprawnej wartości ale jest to błąd spowodowany nieprawidłowym zdefiniowaniem opcji ignorowania - opcja 7 nakazuje zignorować ukryte wiersze i wartości błędów a nie zagnieżdżone funkcje SUMY.CZĘŚCIOWE Aby wynik był prawidłowy wystarczy opcję zmienić np. na 3 (ignorowane będzie wszystko) Dwie pozostałe ręcznie zdefiniowane funkcje SUMY.CZĘŚCIOWE pokazują poprawne wyniki ponieważ funkcja ta domyślnie ignoruje inne funkcje SUMY.CZĘSCIOWE
17 17 (Pobrane z slow7.pl) Jeżeli w naszym arkuszu będziemy chcieli korzystać z komórek, które zawierają tekst będziemy musieli niestety utworzone definicje formuł zawierających funkcję SUMY.CZĘŚCIOWE ręcznie zmodyfikować.
18 18 (Pobrane z slow7.pl) Jakbyś Czytelniku znał jakiś inny sposób poza ręczną modyfikacją formuł zawartych w komórkach to Ja bardzo chętnie go poznam. Na koniec chciałbym jeszcze przedstawić dwie funkcje, które na pewno wzbogacą arkusz w kontekście tworzenia zestawień. Dlatego też w naszym arkuszu wprowadzę jeszcze jedną kolumnę a mianowicie pole Data. Naszym zadaniem będzie utworzenie takiej formuły, która wyliczy nam wartość zamówienia obejmująca dany okres. Przyjmijmy, że interesuje nas wartość zamówień za miesiąc luty Zadanie to zrealizujemy za pomocą podanie wiersza w której znajduje się data początkowa (w przykładzie wiersz 5 data: ) interesującego nas okresu oraz podanie drugiego numeru wiersza tym razem z datą końcową (w przykładzie wiersz 11 data: ) Aby wykonać zadanie będziemy musieli skorzystać z dwóch nowych funkcji a mianowicie funkcji
19 19 (Pobrane z slow7.pl) ADRES oraz funkcji ADR.POŚR Zadaniem pierwszej funkcji ADRES jest utworzenie tekstu będącego adresem komórki o określonych przez nas współrzędnych. Składnia funkcji prezentuje się następująco: ADRES(nr_wiersza;nr_kolumny ;typ_adresu;a1;tekst_arkusz) gdzie poszczególne parametry oznaczają: nr_wiersza - wymagany, wartość liczbowa określająca numer wiersza, który ma zostać użyty w odwołaniu do komórki, nr_kolumny - wymagany, wartość liczbowa określająca numer kolumny, który ma zostać użyty w odwołaniu do komórki, typ_adresu opcjonalny, wartość liczbowa określająca, jakiego typu odwołanie będzie zwracane przez funkcję. Zwracany typ odwołania 1 - lub pominięte Bezwzględne (bezwzględne odwołanie do komórki: W formule jest to dokładny adres komórki, niezależny od położenia komórki, która zawiera formułę. Bezwzględne odwołanie do komórki ma postać $A$1.) 2 Bezwzględne wiersza, względne kolumny np. A$1 3 Względne wiersza, bezwzględne kolumny np. $A1 4 Względne np. A1 A1 - opcjonalny, wartość logiczna określająca styl odwołań A1 lub W1K1. tekst_arkusz opcjonalny, wartość tekstowa określająca nazwę arkusza używanego jako odwołanie zewnętrzne. Na przykład formuła =ADRES(1;1;;;"Arkusz2") zwraca wartość Arkusz2!$A$1. Jeśli argument tekst_arkusz jest pominięty, nazwa arkusza nie jest używana, a adres zwracany przez funkcję odwołuje się do komórki w bieżącym arkuszu. To przykład ilustrujący działanie funkcji ADRES Druga z funkcji ADR.POŚR jest funkcją, która jest używana do zamiany argumentu tekstowego opisującego odwołanie do obszaru na normalne odwołanie do zakresu komórek. Składnia funkcji ADR.POŚR jest następująca: ADR.POŚR(adres_tekst; A1)
20 20 (Pobrane z slow7.pl) gdzie parametry oznaczają: adres_tekst - wymagany, odwołanie do komórki zawierającej odwołanie w trybie adresowania A1 lub W1K1 albo nazwę zdefiniowaną jako odwołanie bądź odwołanie do komórki jako ciągu tekstowego. A1 opcjonalny, wartość logiczna określająca, jaki typ odwołania znajduje się w komórce adres_tekst. Tak więc mały przykład. W komórkach od D4 do D11 mamy wpisane wartości, natomiast w komórce G4 oraz G5 będziemy wpisywali zakres komórek, który będzie sumowany. Wpisane adresy komórek są wpisanym tekstem. Za pomocą funkcji ADR.POŚR tekst ten zamienimy na normalne odwołanie i połączymy je z funkcją SUMA. Formuła, która pozwoli nam na zsumowanie zdefiniowanego zakresu przyjmie postać: =SUMA(ADR.POŚR(G4):(ADR.POŚR(G5))) Działanie formuły sprowadza się do pobrania zawartości komórek G4 oraz G5 i przy pomocy funkcji ADR.POŚR zamienienie ich na odwołanie. Odwołanie przyjmuje postać zakresu od D5 do D9 Zakres ten jest argumentem funkcji SUMA czego efektem jest dodanie do siebie wszystkich wartości zawartych w komórkach od D5 do D9. Uzbrojeni w wiedzę o sposobie działania funkcji ADRES oraz ADR.POŚR wracamy do naszego przykładu. Formuła, która pozwoli nam na wyliczenie wartości zamówień w zależności od podania wiersza daty początkowej i wiersza daty końcowej przyjmie postać: =AGREGUJ(9;3;ADR.POŚR(ADRES(J4;7)):ADR.POŚR(ADRES(J5;7))) funkcja ADRES pobiera nam z komórek J4 oraz J5 numery wierszy, natomiast numer kolumny jest zdefiniowany na 7 ponieważ potrzebujemy dodać do siebie wartości zamówień, pobrane adresy są tekstem, funkcja ADR.POŚR zamienia adresy tekstowe na normalne odwołania,
21 21 (Pobrane z slow7.pl) utworzony zakres stanowi argument funkcji AGREGUJ, nakazujący zsumowanie wartości znajdujących się w zakresie (opcja 9) z ignorowaniem ukrytych wierszy, wartości błędów oraz zagnieżdżonych funkcji SUMY.CZĘŚCIOWE i AGREGUJ Nasz cel został osiągnięty, można by zadać pytanie Czy nie da się tego zrobić prościej? Ten sam efekt otrzymamy przy użyciu funkcji: =SUMA(ADR.POŚR("G"&J4&":G"&J5)) Jak można zauważyć w formule tej nie użyliśmy funkcji ADRES lecz by otrzymać zakres został użyty operator konkatenacji łączący adres kolumny z adresem wiersza wprowadzonym w komórkach J4 oraz J5. I tu pozwól czytelniku, że przykład tej formuły będzie wstępem do kolejnego wpisu w którym omówię sposoby łączenia ze sobą danych z różnych komórek. Bibliografia:
Łączenie liczb i tekstu.
 Łączenie liczb i tekstu. 1 (Pobrane z slow7.pl) Rozpoczynamy od sposobu pierwszego. Mamy arkusz przedstawiony na rysunku poniżej w którym zostały zawarte wypłaty pracowników z wykonanym podsumowaniem.
Łączenie liczb i tekstu. 1 (Pobrane z slow7.pl) Rozpoczynamy od sposobu pierwszego. Mamy arkusz przedstawiony na rysunku poniżej w którym zostały zawarte wypłaty pracowników z wykonanym podsumowaniem.
FORMULARZE I FORMANTY MS EXCEL 1. TEORIA
 FORMULARZE I FORMANTY MS EXCEL 1. TEORIA Formanty formularza są prostsze w użyciu, gdyż nie wymagają pisania kodu w języku Visual Basic for Applications (VBA). Aby skorzystać z efektów działania konkretnego
FORMULARZE I FORMANTY MS EXCEL 1. TEORIA Formanty formularza są prostsze w użyciu, gdyż nie wymagają pisania kodu w języku Visual Basic for Applications (VBA). Aby skorzystać z efektów działania konkretnego
Kolumna Zeszyt Komórka Wiersz Tabela arkusza Zakładki arkuszy
 1 Podstawowym przeznaczeniem arkusza kalkulacyjnego jest najczęściej opracowanie danych liczbowych i prezentowanie ich formie graficznej. Ale formuła arkusza kalkulacyjnego jest na tyle elastyczna, że
1 Podstawowym przeznaczeniem arkusza kalkulacyjnego jest najczęściej opracowanie danych liczbowych i prezentowanie ich formie graficznej. Ale formuła arkusza kalkulacyjnego jest na tyle elastyczna, że
Ćwiczenia Skopiować do swojego folderu plik cwiczenia-kl.ii.xls, a następnie zmienić jego nazwę na imię i nazwisko ucznia
 Temat 23 : Poznajemy podstawy pracy w programie Excel. 1. Arkusz kalkulacyjny to: program przeznaczony do wykonywania różnego rodzaju obliczeń oraz prezentowania i analizowania ich wyników, utworzony (w
Temat 23 : Poznajemy podstawy pracy w programie Excel. 1. Arkusz kalkulacyjny to: program przeznaczony do wykonywania różnego rodzaju obliczeń oraz prezentowania i analizowania ich wyników, utworzony (w
MS Excel cz.3. >>>Otwórz plik: excel_03.xls<<<
 MS Excel cz.3 Spis zagadnień: Sortowanie Filtrowanie Filtrowanie zaawansowane Sumy częściowe Sortowanie >>> przejdź do arkusza sortowanie. >>>Otwórz plik: excel_03.xls
MS Excel cz.3 Spis zagadnień: Sortowanie Filtrowanie Filtrowanie zaawansowane Sumy częściowe Sortowanie >>> przejdź do arkusza sortowanie. >>>Otwórz plik: excel_03.xls
Excel w zadaniach. Podstawowe operacje
 1 (Pobrane z slow7.pl) Excel w zadaniach. Podstawowe operacje matematyczne. A więc by nie przedłużać zaczynamy i przechodzimy do pierwszego zadania. Zadanie 1: Dla danego x oblicz y. Przejdźmy do Excela
1 (Pobrane z slow7.pl) Excel w zadaniach. Podstawowe operacje matematyczne. A więc by nie przedłużać zaczynamy i przechodzimy do pierwszego zadania. Zadanie 1: Dla danego x oblicz y. Przejdźmy do Excela
Excel w zadaniach. Adresacja bezwzględna
 1 (Pobrane z slow7.pl) Excel udostępnia nam dwa sposoby zaadresowania komórek, które co dla nas najważniejsze podczas przeprowadzania procesu kopiowania zachowują się całkiem inaczej. Te dwa typy adresacji
1 (Pobrane z slow7.pl) Excel udostępnia nam dwa sposoby zaadresowania komórek, które co dla nas najważniejsze podczas przeprowadzania procesu kopiowania zachowują się całkiem inaczej. Te dwa typy adresacji
MS Excel 2007 Kurs zaawansowany Obsługa baz danych. prowadzi: Dr inż. Tomasz Bartuś. Kraków: 2008 04 25
 MS Excel 2007 Kurs zaawansowany Obsługa baz danych prowadzi: Dr inż. Tomasz Bartuś Kraków: 2008 04 25 Bazy danych Microsoft Excel 2007 udostępnia szereg funkcji i mechanizmów obsługi baz danych (zwanych
MS Excel 2007 Kurs zaawansowany Obsługa baz danych prowadzi: Dr inż. Tomasz Bartuś Kraków: 2008 04 25 Bazy danych Microsoft Excel 2007 udostępnia szereg funkcji i mechanizmów obsługi baz danych (zwanych
Informatyka Arkusz kalkulacyjny Excel 2010 dla WINDOWS cz.3
 Wyższa Szkoła Ekologii i Zarządzania Informatyka Arkusz kalkulacyjny Excel 2010 dla WINDOWS cz.3 Slajd 1 Excel Slajd 2 Adresy względne i bezwzględne Jedną z najważniejszych spraw jest tzw. adresacja. Mówiliśmy
Wyższa Szkoła Ekologii i Zarządzania Informatyka Arkusz kalkulacyjny Excel 2010 dla WINDOWS cz.3 Slajd 1 Excel Slajd 2 Adresy względne i bezwzględne Jedną z najważniejszych spraw jest tzw. adresacja. Mówiliśmy
Excel w zadaniach. Tabele przestawne.
 1 (Pobrane z slow7.pl) Tabele przestawne zostały wprowadzone do Excela z wersją Microsoft Office 97 i z każdym nowym wydaniem pakietu do mechanizmu tego dodawane są nowe funkcje i rozszerzenia. Aby móc
1 (Pobrane z slow7.pl) Tabele przestawne zostały wprowadzone do Excela z wersją Microsoft Office 97 i z każdym nowym wydaniem pakietu do mechanizmu tego dodawane są nowe funkcje i rozszerzenia. Aby móc
o nazwie: adresy.xls. Fragment danych źródłowych przestawiono na rysunku 1. Rysunek 1. Dane źródłowe - plik "adresy.xls"
 Laboratorium 4 Strona 1 z 11 Spis treści: 1. Filtrowanie automatyczne z wykorzystaniem pakietu Microsoft Excel 2. Filtr zaawansowany w pakiecie Microsoft Excel 3. Mechanizm tworzenia sum pośrednich 4.
Laboratorium 4 Strona 1 z 11 Spis treści: 1. Filtrowanie automatyczne z wykorzystaniem pakietu Microsoft Excel 2. Filtr zaawansowany w pakiecie Microsoft Excel 3. Mechanizm tworzenia sum pośrednich 4.
TP1 - TABELE PRZESTAWNE od A do Z
 TP1 - TABELE PRZESTAWNE od A do Z Program szkolenia 1. Tabele programu Excel 1.1. Wstawianie tabeli 1.2. Style tabeli 1.3. Właściwości tabeli 1.4. Narzędzia tabel 1.4.1. Usuń duplikaty 1.4.2. Konwertuj
TP1 - TABELE PRZESTAWNE od A do Z Program szkolenia 1. Tabele programu Excel 1.1. Wstawianie tabeli 1.2. Style tabeli 1.3. Właściwości tabeli 1.4. Narzędzia tabel 1.4.1. Usuń duplikaty 1.4.2. Konwertuj
WyŜsza Szkoła Zarządzania Ochroną Pracy MS EXCEL CZ.2
 - 1 - MS EXCEL CZ.2 FUNKCJE Program Excel zawiera ok. 200 funkcji, będących predefiniowanymi formułami, słuŝącymi do wykonywania określonych obliczeń. KaŜda funkcja składa się z nazwy funkcji, która określa
- 1 - MS EXCEL CZ.2 FUNKCJE Program Excel zawiera ok. 200 funkcji, będących predefiniowanymi formułami, słuŝącymi do wykonywania określonych obliczeń. KaŜda funkcja składa się z nazwy funkcji, która określa
Program szkolenia EXCEL OD PODSTAW POPOŁUDNIOWY (WIECZOROWY)
 Program szkolenia EXCEL OD PODSTAW POPOŁUDNIOWY (WIECZOROWY) SZKOLENIE JEST DLA OSÓB, KTÓRE: nie znają programu Microsoft Excel lub znają go w nieznacznym stopniu, chcą nauczyć się podstawowych poleceń
Program szkolenia EXCEL OD PODSTAW POPOŁUDNIOWY (WIECZOROWY) SZKOLENIE JEST DLA OSÓB, KTÓRE: nie znają programu Microsoft Excel lub znają go w nieznacznym stopniu, chcą nauczyć się podstawowych poleceń
PROGRAM SZKOLENIA. Excel w Analizach danych.
 PROGRAM SZKOLENIA Excel w Analizach danych SZKOLENIE JEST DLA OSÓB, KTÓRE: znają podstawy programu Microsoft Excel, w codziennej pracy wykorzystują Excel jako narzędzie analizy danych i chcą zgłębić posiadaną
PROGRAM SZKOLENIA Excel w Analizach danych SZKOLENIE JEST DLA OSÓB, KTÓRE: znają podstawy programu Microsoft Excel, w codziennej pracy wykorzystują Excel jako narzędzie analizy danych i chcą zgłębić posiadaną
Arkusz kalkulacyjny EXCEL
 ARKUSZ KALKULACYJNY EXCEL 1 Arkusz kalkulacyjny EXCEL Aby obrysować tabelę krawędziami należy: 1. Zaznaczyć komórki, które chcemy obrysować. 2. Kursor myszy ustawić na menu FORMAT i raz kliknąć lewym klawiszem
ARKUSZ KALKULACYJNY EXCEL 1 Arkusz kalkulacyjny EXCEL Aby obrysować tabelę krawędziami należy: 1. Zaznaczyć komórki, które chcemy obrysować. 2. Kursor myszy ustawić na menu FORMAT i raz kliknąć lewym klawiszem
PROGRAM SZKOLENIA. Excel Średniozaawansowany z wprowadzeniem do tabel przestawnych i makr.
 PROGRAM SZKOLENIA Excel Średniozaawansowany z wprowadzeniem do tabel przestawnych i makr SZKOLENIE JEST DLA OSÓB, KTÓRE: znają podstawy programu Microsoft Excel, chcą przyspieszyć i usprawnić pracę oraz
PROGRAM SZKOLENIA Excel Średniozaawansowany z wprowadzeniem do tabel przestawnych i makr SZKOLENIE JEST DLA OSÓB, KTÓRE: znają podstawy programu Microsoft Excel, chcą przyspieszyć i usprawnić pracę oraz
Zaokrąglanie liczb Adresowanie względne i bezwzględne Automatyczne podejmowanie decyzji Porządkowanie tabeli danych
 Dodatkowe możliwości arkusza kalkulacyjnego Zaokrąglanie liczb Adresowanie względne i bezwzględne Automatyczne podejmowanie decyzji Porządkowanie tabeli danych Zaokrąglanie liczb Stosowanie formatów liczbowych,
Dodatkowe możliwości arkusza kalkulacyjnego Zaokrąglanie liczb Adresowanie względne i bezwzględne Automatyczne podejmowanie decyzji Porządkowanie tabeli danych Zaokrąglanie liczb Stosowanie formatów liczbowych,
Excel formuły i funkcje
 Excel formuły i funkcje Tworzenie prostych formuł w Excelu Aby przeprowadzić obliczenia w Excelu, tworzymy formuły. Każda formuła rozpoczyna się znakiem równości =, a w formułach zwykle używamy odwołania
Excel formuły i funkcje Tworzenie prostych formuł w Excelu Aby przeprowadzić obliczenia w Excelu, tworzymy formuły. Każda formuła rozpoczyna się znakiem równości =, a w formułach zwykle używamy odwołania
TECHNIKI INFORMACJI I KOMUNIKACJI. Arkusz Kalkulacyjny EXCEL praca z bazą danych
 Arkusz Kalkulacyjny EXCEL praca z bazą danych Otwórz skoroszyt TIK Lista płac. W Arkuszu 1 wprowadź następujące dane: - w komórce A1 tekst: Uproszczona lista płac - w komórce B30 tekst: Podatek - w komórce
Arkusz Kalkulacyjny EXCEL praca z bazą danych Otwórz skoroszyt TIK Lista płac. W Arkuszu 1 wprowadź następujące dane: - w komórce A1 tekst: Uproszczona lista płac - w komórce B30 tekst: Podatek - w komórce
Word. Korespondencja seryjna
 1 (Pobrane z slow7.pl) Korespondencja seryjnajestto taki sposób utworzenia jednolitego dokumentu, który będzie różnił się jedynie zawartością wybranych pól. Pola te będą automatycznie wypełniane przez
1 (Pobrane z slow7.pl) Korespondencja seryjnajestto taki sposób utworzenia jednolitego dokumentu, który będzie różnił się jedynie zawartością wybranych pól. Pola te będą automatycznie wypełniane przez
Jak sprawnie filtrować i sprawdzać poprawność danych w Excelu? 1
 Jakie możliwości daje autofiltr... 1 Niestandardowe filtrowanie transakcji względem nazw produktów i dat... 3 Sprzedaż produktów w określonym czasie i wybranych miastach filtr zaawansowany... 5 Kontrola
Jakie możliwości daje autofiltr... 1 Niestandardowe filtrowanie transakcji względem nazw produktów i dat... 3 Sprzedaż produktów w określonym czasie i wybranych miastach filtr zaawansowany... 5 Kontrola
Sposób tworzenia tabeli przestawnej pokażę na przykładzie listy krajów z podstawowymi informacjami o nich.
 Tabele przestawne Tabela przestawna to narzędzie służące do tworzenia dynamicznych podsumowań list utworzonych w Excelu lub pobranych z zewnętrznych baz danych. Raporty tabeli przestawnej pozwalają na
Tabele przestawne Tabela przestawna to narzędzie służące do tworzenia dynamicznych podsumowań list utworzonych w Excelu lub pobranych z zewnętrznych baz danych. Raporty tabeli przestawnej pozwalają na
UONET+ - moduł Sekretariat. Jak wykorzystać wydruki list w formacie XLS do analizy danych uczniów?
 UONET+ - moduł Sekretariat Jak wykorzystać wydruki list w formacie XLS do analizy danych uczniów? W module Sekretariat wydruki dostępne w widoku Wydruki/ Wydruki list można przygotować w formacie PDF oraz
UONET+ - moduł Sekretariat Jak wykorzystać wydruki list w formacie XLS do analizy danych uczniów? W module Sekretariat wydruki dostępne w widoku Wydruki/ Wydruki list można przygotować w formacie PDF oraz
Podstawowe pojęcia bazy danych
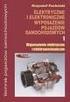 7.5. Baza danych w arkuszu kalkulacyjnym Przykład 7.16 Zaprojektuj wykres kołowy 3-W pokazujący procentowy udział dochodów z różnych źródeł w podsumowaniu roku 2008 oraz umieść na wykresie wartości procentowe
7.5. Baza danych w arkuszu kalkulacyjnym Przykład 7.16 Zaprojektuj wykres kołowy 3-W pokazujący procentowy udział dochodów z różnych źródeł w podsumowaniu roku 2008 oraz umieść na wykresie wartości procentowe
Podręczna pomoc Microsoft Excel 2007
 Podręczna pomoc Microsoft Excel 2007 Klawisze skrótów... 1 Podstawowe funkcje... 2 Narzędzie Szukaj wyniku... 3 Aktywowanie dodatków... 4 Narzędzie Solver (dodatek)... 6 Narzędzie Tabela przestawna...
Podręczna pomoc Microsoft Excel 2007 Klawisze skrótów... 1 Podstawowe funkcje... 2 Narzędzie Szukaj wyniku... 3 Aktywowanie dodatków... 4 Narzędzie Solver (dodatek)... 6 Narzędzie Tabela przestawna...
PRZYKŁADOWY TEST EGZAMINACYJNY
 European Computer Competence Certificate PRZYKŁADOWY TEST EGZAMINACYJNY Europejskiego Certyfikatu Kompetencji Informatycznych ECCC Moduł: IT M3 Arkusze kalkulacyjne Poziom: B Średniozaawansowany FUNDACJA
European Computer Competence Certificate PRZYKŁADOWY TEST EGZAMINACYJNY Europejskiego Certyfikatu Kompetencji Informatycznych ECCC Moduł: IT M3 Arkusze kalkulacyjne Poziom: B Średniozaawansowany FUNDACJA
najlepszych trików Excelu
 70 najlepszych trików W Excelu 70 najlepszych trików w Excelu Spis treści Formatowanie czytelne i przejrzyste zestawienia...3 Wyświetlanie tylko wartości dodatnich...3 Szybkie dopasowanie szerokości kolumny...3
70 najlepszych trików W Excelu 70 najlepszych trików w Excelu Spis treści Formatowanie czytelne i przejrzyste zestawienia...3 Wyświetlanie tylko wartości dodatnich...3 Szybkie dopasowanie szerokości kolumny...3
Formatowanie tekstu za pomocą zdefiniowanych stylów. Włączanie okna stylów. 1. zaznaczyć tekst, który chcemy formatować
 Style Bardzo często w edytorze podczas pisania tekstu zachodzi potrzeba wielokrotnego powtórzenia czynności związanych z formatowaniem. Aby zapobiec stałemu otwieraniu okien dialogowych i wybierania stale
Style Bardzo często w edytorze podczas pisania tekstu zachodzi potrzeba wielokrotnego powtórzenia czynności związanych z formatowaniem. Aby zapobiec stałemu otwieraniu okien dialogowych i wybierania stale
TEMAT: SPOSOBY ADRESOWANIA W
 CENTRUM EDUKACJI AKADEMIA SUKCESU Praca Semestralna TEMAT: SPOSOBY ADRESOWANIA W ARKUSZU KALKULACYJNYM EXCEL. Kierunek: Technik Informatyk Semestr: II Wykładowca: Jan Nosal Słuchacz: Łukasz Stocki CO TO
CENTRUM EDUKACJI AKADEMIA SUKCESU Praca Semestralna TEMAT: SPOSOBY ADRESOWANIA W ARKUSZU KALKULACYJNYM EXCEL. Kierunek: Technik Informatyk Semestr: II Wykładowca: Jan Nosal Słuchacz: Łukasz Stocki CO TO
Program Szkolenia. Excel Podstawowy. COGNITY praktyczne, skuteczne szkolenia i konsultacje
 Program Szkolenia Excel Podstawowy Proces szkoleniowy Analiza potrzeb szkoleniowych Jeśli masz życzenie dotyczące programu szkolenia, przeprowadzimy dla Ciebie analizę potrzeb szkoleniowych, która będzie
Program Szkolenia Excel Podstawowy Proces szkoleniowy Analiza potrzeb szkoleniowych Jeśli masz życzenie dotyczące programu szkolenia, przeprowadzimy dla Ciebie analizę potrzeb szkoleniowych, która będzie
Program szkolenia EXCEL ŚREDNIOZAAWANSOWANY.
 Program szkolenia EXCEL ŚREDNIOZAAWANSOWANY SZKOLENIE JEST DLA OSÓB, KTÓRE: znają podstawy programu Microsoft Excel, chcą przyspieszyć i usprawnić pracę oraz poszerzyć posiadaną już wiedzę z zakresu wprowadzania
Program szkolenia EXCEL ŚREDNIOZAAWANSOWANY SZKOLENIE JEST DLA OSÓB, KTÓRE: znają podstawy programu Microsoft Excel, chcą przyspieszyć i usprawnić pracę oraz poszerzyć posiadaną już wiedzę z zakresu wprowadzania
MS Excel od podstaw do analiz biznesowych
 MS Excel od podstaw do analiz biznesowych Opis MS Excel stał się narzędziem praktycznie niezbędnym w dzisiejszym środowisku biznesowym. Potrzeba przygotowywania raportów, zestawień, wyliczeń znalazła swoją
MS Excel od podstaw do analiz biznesowych Opis MS Excel stał się narzędziem praktycznie niezbędnym w dzisiejszym środowisku biznesowym. Potrzeba przygotowywania raportów, zestawień, wyliczeń znalazła swoją
Sortowanie i filtrowanie list
 Sortowanie i filtrowanie list Program Excel jest doskonałym narzędziem do analizowania liczb, a także świetnie się nadaje do tworzenia list i zarządzania nimi. Na liście można śledzić wszystko, od adresów
Sortowanie i filtrowanie list Program Excel jest doskonałym narzędziem do analizowania liczb, a także świetnie się nadaje do tworzenia list i zarządzania nimi. Na liście można śledzić wszystko, od adresów
Trik 1 Identyfikator klienta generowany za pomocą formuły
 :: Trik 1. Identyfikator klienta generowany za pomocą formuły :: Trik 2. Warunkowe podsumowanie z wielu kolumn :: Trik 3. Komunikaty o błędach niewidoczne na wydruku :: Trik 4. Wyliczanie wynagrodzenia
:: Trik 1. Identyfikator klienta generowany za pomocą formuły :: Trik 2. Warunkowe podsumowanie z wielu kolumn :: Trik 3. Komunikaty o błędach niewidoczne na wydruku :: Trik 4. Wyliczanie wynagrodzenia
Program szkolenia EXCEL W ANALIZACH DANYCH.
 Program szkolenia EXCEL W ANALIZACH DANYCH SZKOLENIE JEST DLA OSÓB, KTÓRE: znają podstawy programu Microsoft Excel, w codziennej pracy wykorzystują Excel jako narzędzie analizy danych i chcą zgłębić posiadaną
Program szkolenia EXCEL W ANALIZACH DANYCH SZKOLENIE JEST DLA OSÓB, KTÓRE: znają podstawy programu Microsoft Excel, w codziennej pracy wykorzystują Excel jako narzędzie analizy danych i chcą zgłębić posiadaną
5.5. Wybieranie informacji z bazy
 5.5. Wybieranie informacji z bazy Baza danych to ogromny zbiór informacji, szczególnie jeśli jest odpowiedzialna za przechowywanie danych ogromnych firm lub korporacji. Posiadając tysiące rekordów trudno
5.5. Wybieranie informacji z bazy Baza danych to ogromny zbiór informacji, szczególnie jeśli jest odpowiedzialna za przechowywanie danych ogromnych firm lub korporacji. Posiadając tysiące rekordów trudno
Arkusz kalkulacyjny MS EXCEL ĆWICZENIA 4
 Arkusz kalkulacyjny MS EXCEL ĆWICZENIA 4 Uwaga! Każde ćwiczenie rozpoczynamy od stworzenia w katalogu Moje dokumenty swojego własnego katalogu roboczego, w którym będziecie Państwo zapisywać swoje pliki.
Arkusz kalkulacyjny MS EXCEL ĆWICZENIA 4 Uwaga! Każde ćwiczenie rozpoczynamy od stworzenia w katalogu Moje dokumenty swojego własnego katalogu roboczego, w którym będziecie Państwo zapisywać swoje pliki.
inż. Konrad Postawa Akademia Aktywnego Seniora Wolontariusza
 inż. Konrad Postawa Akademia Aktywnego Seniora Wolontariusza W ramach programu: Organizator: Wrocław 2012 Arkusz kalkulacyjny MS Excel Wstęp ARKUSZ KALKULACYJN - MS EXCEL Po zapoznaniu się z podstawami
inż. Konrad Postawa Akademia Aktywnego Seniora Wolontariusza W ramach programu: Organizator: Wrocław 2012 Arkusz kalkulacyjny MS Excel Wstęp ARKUSZ KALKULACYJN - MS EXCEL Po zapoznaniu się z podstawami
Nawigacja po długim dokumencie może być męcząca, dlatego warto poznać następujące skróty klawiszowe
 Zestawienie wydatków rok 2015 1 Wstaw numerację stron. Aby to zrobić przejdź na zakładkę Wstawianie i w grupie Nagłówek i stopka wybierz Numer strony. Następnie określ pozycję numeru na stronie (na przykład
Zestawienie wydatków rok 2015 1 Wstaw numerację stron. Aby to zrobić przejdź na zakładkę Wstawianie i w grupie Nagłówek i stopka wybierz Numer strony. Następnie określ pozycję numeru na stronie (na przykład
EXCEL TABELE PRZESTAWNE
 EXCEL TABELE PRZESTAWNE ZADANIE 1. (3 punkty). Ze strony http://www.staff.amu.edu.pl/~izab/ pobierz plik o nazwie Tabela1.xlsx. Używając tabel przestawnych wykonaj następujące polecenia: a) Utwórz pierwszą
EXCEL TABELE PRZESTAWNE ZADANIE 1. (3 punkty). Ze strony http://www.staff.amu.edu.pl/~izab/ pobierz plik o nazwie Tabela1.xlsx. Używając tabel przestawnych wykonaj następujące polecenia: a) Utwórz pierwszą
Excel w zadaniach. Funkcje tablicowe
 1 (Pobrane z slow7.pl) Arkusz z przykładami opisanymi w artykule można pobrać - TUTAJ MS Excel obsługuje dwa rodzaje formuł tablicowych: jednokomórkowe formuły tablicowe tworzone formuły operują na danych
1 (Pobrane z slow7.pl) Arkusz z przykładami opisanymi w artykule można pobrać - TUTAJ MS Excel obsługuje dwa rodzaje formuł tablicowych: jednokomórkowe formuły tablicowe tworzone formuły operują na danych
Microsoft PowerPoint Poziom Zaawansowany PROGRAM SZKOLENIOWY. Plan szkolenia zawiera: Microsoft Excel Poziom Zaawansowany
 Microsoft PowerPoint Poziom Zaawansowany PROGRAM SZKOLENIOWY Plan szkolenia zawiera: Microsoft Excel Poziom Zaawansowany Program szkoleniowy Microsoft Excel Poziom Zaawansowany 16 h dydaktycznych (12 h
Microsoft PowerPoint Poziom Zaawansowany PROGRAM SZKOLENIOWY Plan szkolenia zawiera: Microsoft Excel Poziom Zaawansowany Program szkoleniowy Microsoft Excel Poziom Zaawansowany 16 h dydaktycznych (12 h
Formuły formułom funkcji adresowania odwoływania nazwy Funkcja SUMA argumentami SUMA
 Formuły Dzięki formułom Excel jest potężnym narzędziem wykonującym na bieżąco skomplikowane obliczenia. Bez nich byłby jedynie martwą tabelą rozciągniętą na wiele kolumn i wierszy, taką pokratkowaną komputerową
Formuły Dzięki formułom Excel jest potężnym narzędziem wykonującym na bieżąco skomplikowane obliczenia. Bez nich byłby jedynie martwą tabelą rozciągniętą na wiele kolumn i wierszy, taką pokratkowaną komputerową
MS Excel od podstaw do analiz biznesowych
 MS Excel od podstaw do analiz biznesowych Terminy szkolenia 21-23 październik 2015r., Wrocław - Hotel Mercure**** Opis MS Excel stał się narzędziem praktycznie niezbędnym w dzisiejszym środowisku biznesowym.
MS Excel od podstaw do analiz biznesowych Terminy szkolenia 21-23 październik 2015r., Wrocław - Hotel Mercure**** Opis MS Excel stał się narzędziem praktycznie niezbędnym w dzisiejszym środowisku biznesowym.
Dane w poniższej tabeli przedstawiają sprzedaż w dolarach i sztukach oraz marżę wyrażoną w dolarach dla:
 Przykład 1. Dane w poniższej tabeli przedstawiają sprzedaż w dolarach i sztukach oraz marżę wyrażoną w dolarach dla: 24 miesięcy, 8 krajów, 5 kategorii produktów, 19 segmentów i 30 brandów. Tabela ta ma
Przykład 1. Dane w poniższej tabeli przedstawiają sprzedaż w dolarach i sztukach oraz marżę wyrażoną w dolarach dla: 24 miesięcy, 8 krajów, 5 kategorii produktów, 19 segmentów i 30 brandów. Tabela ta ma
MS Excell 2007 Kurs podstawowy Filtrowanie raportu tabeli przestawnej
 MS Excell 2007 Kurs podstawowy Filtrowanie raportu tabeli przestawnej prowadzi: dr inż. Tomasz Bartuś Kraków: 2008 04 04 Przygotowywanie danych źródłowych Poniżej przedstawiono zalecenia umożliwiające
MS Excell 2007 Kurs podstawowy Filtrowanie raportu tabeli przestawnej prowadzi: dr inż. Tomasz Bartuś Kraków: 2008 04 04 Przygotowywanie danych źródłowych Poniżej przedstawiono zalecenia umożliwiające
Przykłady zastosowań funkcji tekstowych w arkuszu kalkulacyjnym
 S t r o n a 1 Bożena Ignatowska Przykłady zastosowań funkcji tekstowych w arkuszu kalkulacyjnym Wprowadzenie W artykule zostaną omówione zagadnienia związane z wykorzystaniem funkcji tekstowych w arkuszu
S t r o n a 1 Bożena Ignatowska Przykłady zastosowań funkcji tekstowych w arkuszu kalkulacyjnym Wprowadzenie W artykule zostaną omówione zagadnienia związane z wykorzystaniem funkcji tekstowych w arkuszu
Dowiedz się, jak używać programu Microsoft Excel jako kalkulatora. Rozpocznij od poznania sposobów wprowadzania prostych formuł w arkuszach.
 Microsoft Excel (pełna nazwa Microsoft Office Excel) - arkusz kalkulacyjny produkowany przez firmę Microsoft dla systemów Windows i MacOS. Pierwsza wersja programu przeznaczona dla Windows trafiła na rynek
Microsoft Excel (pełna nazwa Microsoft Office Excel) - arkusz kalkulacyjny produkowany przez firmę Microsoft dla systemów Windows i MacOS. Pierwsza wersja programu przeznaczona dla Windows trafiła na rynek
24 cel bdb db dst dop
 24 cel 23-21 bdb 20-18 db 17-14 dst 13-11 dop Rozwiązanie LPG Zadanie to należy do typowych zadań symulacyjnych. Najtrudniejszą częścią takich zadań jest prawidłowe zasymulowanie powtarzających się zdarzeń,
24 cel 23-21 bdb 20-18 db 17-14 dst 13-11 dop Rozwiązanie LPG Zadanie to należy do typowych zadań symulacyjnych. Najtrudniejszą częścią takich zadań jest prawidłowe zasymulowanie powtarzających się zdarzeń,
Przenoszenie, kopiowanie formuł
 Przenoszenie, kopiowanie formuł Jeżeli będziemy kopiowali komórki wypełnione tekstem lub liczbami możemy wykorzystywać tradycyjny sposób kopiowania lub przenoszenia zawartości w inne miejsce. Jednak przy
Przenoszenie, kopiowanie formuł Jeżeli będziemy kopiowali komórki wypełnione tekstem lub liczbami możemy wykorzystywać tradycyjny sposób kopiowania lub przenoszenia zawartości w inne miejsce. Jednak przy
Ćw. IV. Tabele przestawne
 Ćw. IV. Tabele przestawne Przykład 1. Dysponujemy raportem w formacie tabeli (Arkusz: Tabele Przestawne ) o trzech kolumnach zawierających: nazwę produktu, kategorie, do której produkt ten należy, oraz
Ćw. IV. Tabele przestawne Przykład 1. Dysponujemy raportem w formacie tabeli (Arkusz: Tabele Przestawne ) o trzech kolumnach zawierających: nazwę produktu, kategorie, do której produkt ten należy, oraz
Zaznaczanie komórek. Zaznaczenie pojedynczej komórki polega na kliknięciu na niej LPM
 Zaznaczanie komórek Zaznaczenie pojedynczej komórki polega na kliknięciu na niej LPM Aby zaznaczyć blok komórek które leżą obok siebie należy trzymając wciśnięty LPM przesunąć kursor rozpoczynając od komórki
Zaznaczanie komórek Zaznaczenie pojedynczej komórki polega na kliknięciu na niej LPM Aby zaznaczyć blok komórek które leżą obok siebie należy trzymając wciśnięty LPM przesunąć kursor rozpoczynając od komórki
Tabele przestawne tabelą przestawną. Sprzedawcy, Kwartały, Wartości. Dane/Raport tabeli przestawnej i wykresu przestawnego.
 Tabele przestawne Niekiedy istnieje potrzeba dokonania podsumowania zawartości bazy danych w formie dodatkowej tabeli. Tabelę taką, podsumowującą wybrane pola bazy danych, nazywamy tabelą przestawną. Zasady
Tabele przestawne Niekiedy istnieje potrzeba dokonania podsumowania zawartości bazy danych w formie dodatkowej tabeli. Tabelę taką, podsumowującą wybrane pola bazy danych, nazywamy tabelą przestawną. Zasady
etrader Pekao Podręcznik użytkownika Strumieniowanie Excel
 etrader Pekao Podręcznik użytkownika Strumieniowanie Excel Spis treści 1. Opis okna... 3 2. Otwieranie okna... 3 3. Zawartość okna... 4 3.1. Definiowanie listy instrumentów... 4 3.2. Modyfikacja lub usunięcie
etrader Pekao Podręcznik użytkownika Strumieniowanie Excel Spis treści 1. Opis okna... 3 2. Otwieranie okna... 3 3. Zawartość okna... 4 3.1. Definiowanie listy instrumentów... 4 3.2. Modyfikacja lub usunięcie
PROGRAM SZKOLENIA. Excel w logistyce.
 PROGRAM SZKOLENIA Excel w logistyce SZKOLENIE JEST DLA OSÓB, KTÓRE: znają podstawy programu Microsoft Excel, pracują lub zarządzają działami sprzedaży lub logistyki, chcą zoptymalizować czas przygotowywania
PROGRAM SZKOLENIA Excel w logistyce SZKOLENIE JEST DLA OSÓB, KTÓRE: znają podstawy programu Microsoft Excel, pracują lub zarządzają działami sprzedaży lub logistyki, chcą zoptymalizować czas przygotowywania
Pracownia Informatyczna Instytut Technologii Mechanicznej Wydział Inżynierii Mechanicznej i Mechatroniki. Podstawy Informatyki i algorytmizacji
 Pracownia Informatyczna Instytut Technologii Mechanicznej Wydział Inżynierii Mechanicznej i Mechatroniki Podstawy Informatyki i algorytmizacji wykład 6 dr inż. Maria Lachowicz Zagadnienia poruszane w ramach
Pracownia Informatyczna Instytut Technologii Mechanicznej Wydział Inżynierii Mechanicznej i Mechatroniki Podstawy Informatyki i algorytmizacji wykład 6 dr inż. Maria Lachowicz Zagadnienia poruszane w ramach
Przykład 1. (Arkusz: Sortowanie 1 )
 Przykład 1. (Arkusz: Sortowanie 1 ) W poniższej tabeli znajduje się 10 nazwisk pracowników pewnej firmy, ich miesięczna płaca oraz roczna premia jaką otrzymali. Osoby te chcielibyśmy posortować wg nazwisk
Przykład 1. (Arkusz: Sortowanie 1 ) W poniższej tabeli znajduje się 10 nazwisk pracowników pewnej firmy, ich miesięczna płaca oraz roczna premia jaką otrzymali. Osoby te chcielibyśmy posortować wg nazwisk
Rys. 1. Zestawienie rocznych kosztów ogrzewania domów
 :: Trik 1. Wykres, w którym oś pozioma jest skalą wartości :: Trik 2. Automatyczne uzupełnianie pominiętych komórek :: Trik 3. Niestandardowe sortowanie wg 2 kluczy :: Trik 4. Przeliczanie miar za pomocą
:: Trik 1. Wykres, w którym oś pozioma jest skalą wartości :: Trik 2. Automatyczne uzupełnianie pominiętych komórek :: Trik 3. Niestandardowe sortowanie wg 2 kluczy :: Trik 4. Przeliczanie miar za pomocą
Profesjonalne szkolenia z MICROSOFT EXCEL DLA FIRM. w Warszawie i w całej Polsce
 Profesjonalne szkolenia z MICROSOFT EXCEL DLA FIRM w Warszawie i w całej Polsce Program szkolenia z MS Excel na trzech poziomach (16h): Uwaga: jest to standardowy program szkolenia. Dla każdego klienta
Profesjonalne szkolenia z MICROSOFT EXCEL DLA FIRM w Warszawie i w całej Polsce Program szkolenia z MS Excel na trzech poziomach (16h): Uwaga: jest to standardowy program szkolenia. Dla każdego klienta
ECDL zaawansowany, moduł EXCEL
 ECDL zaawansowany, moduł EXCEL Szkolenie współfinansowane przez Unię Europejską w ramach Europejskiego Funduszu Społecznego Czas trwania szkolenia - 20h (3 dni szkoleniowe) Grupa- 10 osób Terminy - 18-20
ECDL zaawansowany, moduł EXCEL Szkolenie współfinansowane przez Unię Europejską w ramach Europejskiego Funduszu Społecznego Czas trwania szkolenia - 20h (3 dni szkoleniowe) Grupa- 10 osób Terminy - 18-20
Wstęp 7 Rozdział 1. OpenOffice.ux.pl Writer środowisko pracy 9
 Wstęp 7 Rozdział 1. OpenOffice.ux.pl Writer środowisko pracy 9 Uruchamianie edytora OpenOffice.ux.pl Writer 9 Dostosowywanie środowiska pracy 11 Menu Widok 14 Ustawienia dokumentu 16 Rozdział 2. OpenOffice
Wstęp 7 Rozdział 1. OpenOffice.ux.pl Writer środowisko pracy 9 Uruchamianie edytora OpenOffice.ux.pl Writer 9 Dostosowywanie środowiska pracy 11 Menu Widok 14 Ustawienia dokumentu 16 Rozdział 2. OpenOffice
Ćwiczenia nr 4. Arkusz kalkulacyjny i programy do obliczeń statystycznych
 Ćwiczenia nr 4 Arkusz kalkulacyjny i programy do obliczeń statystycznych Arkusz kalkulacyjny składa się z komórek powstałych z przecięcia wierszy, oznaczających zwykle przypadki, z kolumnami, oznaczającymi
Ćwiczenia nr 4 Arkusz kalkulacyjny i programy do obliczeń statystycznych Arkusz kalkulacyjny składa się z komórek powstałych z przecięcia wierszy, oznaczających zwykle przypadki, z kolumnami, oznaczającymi
Geomatyka02 Wczytanie danych, obliczenie długości, azymutu i kąta ze współrzędnych. Przygotowanie do pracy
 Przygotowanie do pracy 1. Utwórz nowy dokument Excela. 2. Plik zapisz pod nazwą N-C1-Geom02-NazwiskoImię.xls (zmieniając N na S w przypadku studiów stacjonarnych, C1 na odpowiedni numer grupy, NazwiskoImię
Przygotowanie do pracy 1. Utwórz nowy dokument Excela. 2. Plik zapisz pod nazwą N-C1-Geom02-NazwiskoImię.xls (zmieniając N na S w przypadku studiów stacjonarnych, C1 na odpowiedni numer grupy, NazwiskoImię
Pracownia Informatyczna Instytut Technologii Mechanicznej Wydział Inżynierii Mechanicznej i Mechatroniki. Podstawy Informatyki i algorytmizacji
 Pracownia Informatyczna Instytut Technologii Mechanicznej Wydział Inżynierii Mechanicznej i Mechatroniki Podstawy Informatyki i algorytmizacji wykład 1 dr inż. Maria Lachowicz Wprowadzenie Dlaczego arkusz
Pracownia Informatyczna Instytut Technologii Mechanicznej Wydział Inżynierii Mechanicznej i Mechatroniki Podstawy Informatyki i algorytmizacji wykład 1 dr inż. Maria Lachowicz Wprowadzenie Dlaczego arkusz
ABC 2002/XP PL EXCEL. Autor: Edward C. Willett, Steve Cummings. Rozdział 1. Podstawy pracy z programem (9) Uruchamianie programu (9)
 ABC 2002/XP PL EXCEL Autor: Edward C. Willett, Steve Cummings Rozdział 1. Podstawy pracy z programem (9) Uruchamianie programu (9) Obszar roboczy programu (10) o Pasek tytułowy (10) o Przyciski Minimalizuj
ABC 2002/XP PL EXCEL Autor: Edward C. Willett, Steve Cummings Rozdział 1. Podstawy pracy z programem (9) Uruchamianie programu (9) Obszar roboczy programu (10) o Pasek tytułowy (10) o Przyciski Minimalizuj
Formatowanie warunkowe
 Formatowanie warunkowe od A do Z Formatowanie tabel Porównywanie danych Wyszukiwanie i oznaczanie danych BBP 0224 Redaktor Piotr Gromulski Redaktor merytoryczny Tadeusz Jankowski Wydawca Przemysław Modrzewski
Formatowanie warunkowe od A do Z Formatowanie tabel Porównywanie danych Wyszukiwanie i oznaczanie danych BBP 0224 Redaktor Piotr Gromulski Redaktor merytoryczny Tadeusz Jankowski Wydawca Przemysław Modrzewski
Wyszukiwanie plików w systemie Windows
 1 (Pobrane z slow7.pl) Bardzo często pracując na komputerze prędzej czy później łapiemy się na pytaniu - Gdzie jest ten plik? Zapisujemy i pobieramy masę plików i w nawale pracy pewne czynności są wykonywane
1 (Pobrane z slow7.pl) Bardzo często pracując na komputerze prędzej czy później łapiemy się na pytaniu - Gdzie jest ten plik? Zapisujemy i pobieramy masę plików i w nawale pracy pewne czynności są wykonywane
Obliczenia inżynierskie arkusz kalkulacyjny. Technologie informacyjne
 Obliczenia inżynierskie arkusz kalkulacyjny Technologie informacyjne Wprowadzanie i modyfikacja danych Program Excel rozróżnia trzy typy danych: Etykiety tak określa sie wpisywany tekst: tytuł tabeli,
Obliczenia inżynierskie arkusz kalkulacyjny Technologie informacyjne Wprowadzanie i modyfikacja danych Program Excel rozróżnia trzy typy danych: Etykiety tak określa sie wpisywany tekst: tytuł tabeli,
Wprowadzenie do MS Excel
 Wprowadzenie do MS Excel Czym jest Excel? Excel jest programem umożliwiającym tworzenie tabel, a także obliczanie i analizowanie danych. Należy do typu programów nazywanych arkuszami kalkulacyjnymi. W
Wprowadzenie do MS Excel Czym jest Excel? Excel jest programem umożliwiającym tworzenie tabel, a także obliczanie i analizowanie danych. Należy do typu programów nazywanych arkuszami kalkulacyjnymi. W
Instrukcja obsługi Nowego Punktatora
 Instrukcja obsługi Nowego Punktatora Nowy Punktator jest niezbędnym narzędziem do wygenerowania ankiety okresowej oceny wyników pracy nauczycieli akademickich, wynikającej z art. 132 ustawy z dnia 27 lipca
Instrukcja obsługi Nowego Punktatora Nowy Punktator jest niezbędnym narzędziem do wygenerowania ankiety okresowej oceny wyników pracy nauczycieli akademickich, wynikającej z art. 132 ustawy z dnia 27 lipca
Zagadnienia programowania liniowego dotyczą modelowania i optymalizacji wielu problemów decyzyjnych, na przykład:
 Programowanie liniowe. 1. Aktywacja polecenia Solver. Do narzędzia Solver można uzyskać dostęp za pomocą polecenia Dane/Analiza/Solver, bądź Narzędzia/Solver (dla Ex 2003). Jeżeli nie można go znaleźć,
Programowanie liniowe. 1. Aktywacja polecenia Solver. Do narzędzia Solver można uzyskać dostęp za pomocą polecenia Dane/Analiza/Solver, bądź Narzędzia/Solver (dla Ex 2003). Jeżeli nie można go znaleźć,
Kolumny są polami bazy danych. Unikaj umieszczania pustych kolumn. Pusta kolumna oznacza, że w rekordzie nie ma już więcej pól.
 Baza danych to szereg wierszy arkusza zawierających powiązane dane takie, jak baza danych faktur lub zbiór nazwisk i numerów telefonów klientów. Na bazie można wykonać operacje takie jak szukanie, sortowanie
Baza danych to szereg wierszy arkusza zawierających powiązane dane takie, jak baza danych faktur lub zbiór nazwisk i numerów telefonów klientów. Na bazie można wykonać operacje takie jak szukanie, sortowanie
Excel w zadaniach. Sortowanie, losowanie, zliczanie oraz nazywanie.
 1 (Pobrane z slow7.pl) Excel w zadaniach. Sortowanie, losowanie, zliczanie oraz Dziś naszym zadaniem będzie utworzenie arkusza z ocenami dla poszczególnych uczniów, który będzie nam wyliczał poszczególne
1 (Pobrane z slow7.pl) Excel w zadaniach. Sortowanie, losowanie, zliczanie oraz Dziś naszym zadaniem będzie utworzenie arkusza z ocenami dla poszczególnych uczniów, który będzie nam wyliczał poszczególne
Rozdział 1 Ukrywanie, wstawianie, usuwanie i formatowanie szerokości wierszy i kolumn. Rozdział 2 Weryfikowanie poprawności wprowadzanych danych.
 Excel - ćwiczenia 1 Rozdział 1 Ukrywanie, wstawianie, usuwanie i formatowanie szerokości wierszy i kolumn Aby schować jeden lub kilka wierszy lub kolumn, trzeba je najpierw zaznaczyć. Potem wybiera się
Excel - ćwiczenia 1 Rozdział 1 Ukrywanie, wstawianie, usuwanie i formatowanie szerokości wierszy i kolumn Aby schować jeden lub kilka wierszy lub kolumn, trzeba je najpierw zaznaczyć. Potem wybiera się
Wykład 2: Arkusz danych w programie STATISTICA
 Wykład 2: Arkusz danych w programie STATISTICA Nazwy przypadków Numer i nazwa zmiennej Elementy arkusza danych Cechy statystyczne Zmienne (kolumny) Jednostki statystyczne Przypadki (wiersze) Tworzenie
Wykład 2: Arkusz danych w programie STATISTICA Nazwy przypadków Numer i nazwa zmiennej Elementy arkusza danych Cechy statystyczne Zmienne (kolumny) Jednostki statystyczne Przypadki (wiersze) Tworzenie
% sumy wiersza nadrzędnego. % sumy kolumny nadrzędnej. % sumy elementu nadrzędnego. Porządkuj od najmniejszych do największych.
 bieżąca w wyświetla wartości w kolejnych wierszach lub kolejnych kolumnach jako wartości skumulowane (w drugim wierszu wyświetla sumę wartości odpowiadających wierszom od do ; w wierszy od wiersza do,
bieżąca w wyświetla wartości w kolejnych wierszach lub kolejnych kolumnach jako wartości skumulowane (w drugim wierszu wyświetla sumę wartości odpowiadających wierszom od do ; w wierszy od wiersza do,
Matematyka grupa Uruchom arkusz kalkulacyjny. 2. Wprowadź do arkusza kalkulacyjnego wartości znajdujące się w kolumnach A i B.
 Zadanie nr 1 Matematyka grupa 2 Wykonaj poniższe czynności po kolei. 1. Uruchom arkusz kalkulacyjny. 2. Wprowadź do arkusza kalkulacyjnego wartości znajdujące się w kolumnach A i B. A B 32 12 58 45 47
Zadanie nr 1 Matematyka grupa 2 Wykonaj poniższe czynności po kolei. 1. Uruchom arkusz kalkulacyjny. 2. Wprowadź do arkusza kalkulacyjnego wartości znajdujące się w kolumnach A i B. A B 32 12 58 45 47
2. Metody adresowania w arkuszu kalkulacyjnym
 1. Uczeń: Uczeń: 2. Metody adresowania w arkuszu kalkulacyjnym a. 1. Cele lekcji i. a) Wiadomości Zna zastosowanie arkusza kalkulacyjnego, zna sposoby adresowania w arkuszu kalkulacyjnym, zna podstawowe
1. Uczeń: Uczeń: 2. Metody adresowania w arkuszu kalkulacyjnym a. 1. Cele lekcji i. a) Wiadomości Zna zastosowanie arkusza kalkulacyjnego, zna sposoby adresowania w arkuszu kalkulacyjnym, zna podstawowe
Funkcja jest to złożona gotowa do użytku formuła np. zamiast żmudnie sumować komórki od B1 do B32, można zastosować funkcję =SUMA(B1:32).
 Funkcje Wykonywanie skomplikowanych operacji na danych za pomocą wbudowanych funkcji jest bardzo wygodną i szybką metodą automatyzacji obliczeń w Excelu. W takich przypadkach korzystanie z funkcji jest
Funkcje Wykonywanie skomplikowanych operacji na danych za pomocą wbudowanych funkcji jest bardzo wygodną i szybką metodą automatyzacji obliczeń w Excelu. W takich przypadkach korzystanie z funkcji jest
Praktyczny Excel. Sprytne makra
 Praktyczny Excel Sprytne makra 4 1 NUMER PRAWNICZY przygotowany przez + OCHRONA DANYCH OSOBOWYCH profesjonalnie i kompleksowo 1 2 + GRATIS 20% GRATIS 30%, tel. 22 518 29 29, email: cok@wip.pl Sprytne makra
Praktyczny Excel Sprytne makra 4 1 NUMER PRAWNICZY przygotowany przez + OCHRONA DANYCH OSOBOWYCH profesjonalnie i kompleksowo 1 2 + GRATIS 20% GRATIS 30%, tel. 22 518 29 29, email: cok@wip.pl Sprytne makra
2. Tworzenie tabeli przestawnej. W pierwszym oknie dialogowym kreatora określamy źródło danych, które mamy zamiar analizować.
 1. Tabele przestawne Tabele przestawne pozwalają zestawiać dane zawarte w bazach danych przechowywanych w skoroszytach lub plikach zewnętrznych. Tabela przestawna jest dynamicznym zestawieniem danych zawartych
1. Tabele przestawne Tabele przestawne pozwalają zestawiać dane zawarte w bazach danych przechowywanych w skoroszytach lub plikach zewnętrznych. Tabela przestawna jest dynamicznym zestawieniem danych zawartych
Aby utworzyć tabelę przestawną należy ustawić aktywną komórkę na dowolnej komórce tabeli z danymi i wybrać z
 Tabele przestawne Przykład 1. Dysponujemy raportem w formacie tabeli (Arkusz: Tabele Przestawne ) o trzech kolumnach zawierających: nazwę produktu, kategorie, do której produkt ten należy, oraz jego sprzedaż
Tabele przestawne Przykład 1. Dysponujemy raportem w formacie tabeli (Arkusz: Tabele Przestawne ) o trzech kolumnach zawierających: nazwę produktu, kategorie, do której produkt ten należy, oraz jego sprzedaż
Program szkoleniowy. 16 h dydaktycznych (12 h zegarowych) NAZWA SZCZEGÓŁY CZAS. Skróty dostępu do narzędzi
 Program szkoleniowy Microsoft Excel Poziom Podstawowy 16 h dydaktycznych (12 h zegarowych) NAZWA SZCZEGÓŁY CZAS 1. Skróty klawiszowe Skróty do przeglądania arkusza Skróty dostępu do narzędzi Skróty dotyczące
Program szkoleniowy Microsoft Excel Poziom Podstawowy 16 h dydaktycznych (12 h zegarowych) NAZWA SZCZEGÓŁY CZAS 1. Skróty klawiszowe Skróty do przeglądania arkusza Skróty dostępu do narzędzi Skróty dotyczące
AKADEMIA MORSKA W SZCZECINIE WI-ET / IIT / ZTT. Instrukcja do zajęc laboratoryjnych nr 11 TECHNOLOGIE INFORMACYJNE
 AKADEMIA MORSKA W SZCZECINIE WI-ET / IIT / ZTT Instrukcja do zajęc laboratoryjnych nr 11 TECHNOLOGIE INFORMACYJNE I rok Kierunek Transport Temat: Funkcje daty, czasu, indeksowania oraz funkcje statystyczne
AKADEMIA MORSKA W SZCZECINIE WI-ET / IIT / ZTT Instrukcja do zajęc laboratoryjnych nr 11 TECHNOLOGIE INFORMACYJNE I rok Kierunek Transport Temat: Funkcje daty, czasu, indeksowania oraz funkcje statystyczne
1.0 v2. INSTRUKCJA OBSŁUGI SAD EC Win - Moduł Monitorowanie GRN
 Usługi Informatyczne i Elektroniczne mgr inż. Jacek Cenzartowicz ul.łukasińskiego 116 pok. 125 PL 71-215 Szczecin, tel. (+48 600) 968995, 969457, 922589 tel. (+48 91) 4824-431 e-mail j.cenzartowicz@sadec.pl
Usługi Informatyczne i Elektroniczne mgr inż. Jacek Cenzartowicz ul.łukasińskiego 116 pok. 125 PL 71-215 Szczecin, tel. (+48 600) 968995, 969457, 922589 tel. (+48 91) 4824-431 e-mail j.cenzartowicz@sadec.pl
Wykład III. dr Artur Bartoszewski www.bartoszewski.pr.radom.pl. Wydział Nauczycielski, Kierunek Pedagogika Wprowadzenie do baz danych
 Wydział Nauczycielski, Kierunek Pedagogika Wprowadzenie do baz danych dr Artur Bartoszewski www.bartoszewski.pr.radom.pl Wykład III W prezentacji wykorzystano fragmenty i przykłady z książki: Joe Habraken;
Wydział Nauczycielski, Kierunek Pedagogika Wprowadzenie do baz danych dr Artur Bartoszewski www.bartoszewski.pr.radom.pl Wykład III W prezentacji wykorzystano fragmenty i przykłady z książki: Joe Habraken;
WinSkład / WinUcz 15.00
 WinSkład 15.00 / WinUcz 15.00 Instrukcja obsługi interfejsu użytkownika Spis treści: 1. Filtrowanie danych... 2 1.1. Nowy filtr Wg okresu - ograniczenie liczby danych... 3 1.2. Konfiguracja filtrów...
WinSkład 15.00 / WinUcz 15.00 Instrukcja obsługi interfejsu użytkownika Spis treści: 1. Filtrowanie danych... 2 1.1. Nowy filtr Wg okresu - ograniczenie liczby danych... 3 1.2. Konfiguracja filtrów...
Ekonometria. Modele regresji wielorakiej - dobór zmiennych, szacowanie. Paweł Cibis pawel@cibis.pl. 1 kwietnia 2007
 Modele regresji wielorakiej - dobór zmiennych, szacowanie Paweł Cibis pawel@cibis.pl 1 kwietnia 2007 1 Współczynnik zmienności Współczynnik zmienności wzory Współczynnik zmienności funkcje 2 Korelacja
Modele regresji wielorakiej - dobór zmiennych, szacowanie Paweł Cibis pawel@cibis.pl 1 kwietnia 2007 1 Współczynnik zmienności Współczynnik zmienności wzory Współczynnik zmienności funkcje 2 Korelacja
1.0 v2. INSTRUKCJA OBSŁUGI SAD EC Win - Moduł Ewidencja Banderol
 Usługi Informatyczne i Elektroniczne mgr inż. Jacek Cenzartowicz ul.łukasińskiego 116 pok. 125 PL 71-215 Szczecin, tel. (+48 600) 968995, 969457, 922589 tel. (+48 91) 4824-431 e-mail j.cenzartowicz@sadec.pl
Usługi Informatyczne i Elektroniczne mgr inż. Jacek Cenzartowicz ul.łukasińskiego 116 pok. 125 PL 71-215 Szczecin, tel. (+48 600) 968995, 969457, 922589 tel. (+48 91) 4824-431 e-mail j.cenzartowicz@sadec.pl
Zadaniem tego laboratorium będzie zaznajomienie się z podstawowymi możliwościami operacji na danych i komórkach z wykorzystaniem Excel 2010
 Zadaniem tego laboratorium będzie zaznajomienie się z podstawowymi możliwościami operacji na danych i komórkach z wykorzystaniem Excel 2010 Ms Excel jest przykładem arkusza kalkulacyjnego, grupy oprogramowania
Zadaniem tego laboratorium będzie zaznajomienie się z podstawowymi możliwościami operacji na danych i komórkach z wykorzystaniem Excel 2010 Ms Excel jest przykładem arkusza kalkulacyjnego, grupy oprogramowania
Wprowadzenie do formuł i funkcji
 Wprowadzenie do formuł i funkcji Wykonywanie obliczeń, niezależnie od tego, czy są one proste czy złożone, może być nużące i czasochłonne. Przy użyciu funkcji i formuł programu Excel można z łatwością
Wprowadzenie do formuł i funkcji Wykonywanie obliczeń, niezależnie od tego, czy są one proste czy złożone, może być nużące i czasochłonne. Przy użyciu funkcji i formuł programu Excel można z łatwością
5.4. Tworzymy formularze
 5.4. Tworzymy formularze Zastosowanie formularzy Formularz to obiekt bazy danych, który daje możliwość tworzenia i modyfikacji danych w tabeli lub kwerendzie. Jego wielką zaletą jest umiejętność zautomatyzowania
5.4. Tworzymy formularze Zastosowanie formularzy Formularz to obiekt bazy danych, który daje możliwość tworzenia i modyfikacji danych w tabeli lub kwerendzie. Jego wielką zaletą jest umiejętność zautomatyzowania
BUDOSERWIS Z.U.H Sp. z o.o. ul. Kościuszki 31, Chorzów Agencja Reklamy, Promocji i Szkoleń
 BUDOSERWIS Z.U.H Sp. z o.o. ul. Kościuszki 31, 41-500 Chorzów Agencja Reklamy, Promocji i Szkoleń PROGRAM SZKOLENIA TEMAT SZKOLENIA MS Excel poziom podstawowy FORMA KSZTAŁCENIA Zgodnie z 3 pkt. 5 Rozporządzenia
BUDOSERWIS Z.U.H Sp. z o.o. ul. Kościuszki 31, 41-500 Chorzów Agencja Reklamy, Promocji i Szkoleń PROGRAM SZKOLENIA TEMAT SZKOLENIA MS Excel poziom podstawowy FORMA KSZTAŁCENIA Zgodnie z 3 pkt. 5 Rozporządzenia
UCZ SIĘ! SZKOLENIA Z MS EXCEL. SPRAWDZĘ...
 TABELE PRZESTAWNE UCZ SIĘ! SPRAWDZĘ... SZKOLENIA Z MS EXCEL info@iexcel.pl www.iexcel.pl SPIS TREŚCI WPROWADZENIE...4 ANALIZA.........5 MODYFIKACJA...8 GRUPOWANIE......12 POLA OBLICZENIOWE......15 MAKRA......16
TABELE PRZESTAWNE UCZ SIĘ! SPRAWDZĘ... SZKOLENIA Z MS EXCEL info@iexcel.pl www.iexcel.pl SPIS TREŚCI WPROWADZENIE...4 ANALIZA.........5 MODYFIKACJA...8 GRUPOWANIE......12 POLA OBLICZENIOWE......15 MAKRA......16
