Serwis PTF Dodanie informacji bieżącej w podserwisie oddziału
|
|
|
- Nadzieja Skrzypczak
- 7 lat temu
- Przeglądów:
Transkrypt
1 Serwis PTF Dodanie informacji bieżącej w podserwisie oddziału Spis treści 1 Logowanie do panelu redagowania treści 1 2 Uwagi dotyczące panelu administratora 1 3 Dodanie nowej informacji bieżącej 2 4 Redagowanie treści dodanej informacji bieżącej Rodzaje dostępnych wtyczek: Przykład dodania nowej informacji bieżącej Sytuacja początkowa Dodanie strony z informacją bieżącą Redagowanie treści dodanej informacji bieżącej Dodanie linku Logowanie do panelu redagowania treści Po zalogowaniu się do panelu "Mój profil" należy skorzystać z linku "panel redagowania treści" (rys. 1). Link znajduje się w lewym dolnym rogu strony, w oknie "Uprawnienia specjalne". Jeżeli link nie pojawi się na stronie, to znaczy iż dany użytkownik nie posiada uprawnień do redagowani treści w serwisie. Rys. 1: Logowanie do panelu redagowania treści Korzystając z linku przechodzimy do panelu redagowania treści. 2 Uwagi dotyczące panelu administratora 1. Pracując w panelu administratora należy zmaksymalizować okno przeglądarki. Na monitorach o małych rozdzielczościach lub w małym oknie przeglądarki menu podstron może się nie mieścić w oknie. 2. Pracująć w panelu administracyjnym należy zezwolić serwisowi na wyświetlanie nowych okien przeglądarki (tzw. popup ów). Jeśli podczas pracy otrzymają Państwo komunikat w stylu "Your popup blocker is preventing the plugin editor", to znaczy, że przeglądarka blokuje popup y. Zwykle w takiej sytuacji pokazuje się przycisk z ikonką z czerwonym krzyżykiem po prawej stronie paska adresu (prawa górna część przeglądarki). Należy go wcisnąć i wybrać pole w stylu: "Zezwalam na wyświetlanie okien popup". 1
2 Rys. 2: Ikona blokowania popup ów w Chrome 3 Dodanie nowej informacji bieżącej Pierwszym krokiem jest rozwinięcie listy informacji bieżących oddziału. Najpierw należy przejść do strony oddziału, a w niej wybrać podstronę "Informacje bieżące". Przejście do strony oddziału W tym celu należy skorzystać z przycisku plusa obok tytułu "Strona główna". Następnie należy użyć przycisku plusa z lewej strony tytułu "Towarzystwo" oraz takiego samego plusa z lewej strony postrony "Oddziały". Poniżej pojawi się lista oddziałów dostępnych w serwisie. Po wciśnięciu plusa obok wybranego oddziału pojawi się jego struktura stron. Rys. 3: Rozwinięcie aktualnej listy informacji bieżących. Wszystkie plusy zostały zaznaczone na rysunku 3. Na rysunku wybrano oddział bydgoski. Przejście do informacji bieżących oddziału W strukturze stron oddziału znajduje się strona "Informacje bieżące". Wszystkie informacje bieżące oddziału są jej podstronami. Podczas dodawania informacji bieżącej może wystąpić jedna z dwóch sytuacji: 1. dodanie pierwszej informacji bieżącej, 2. dodanie kolejnych informacji bieżących. W pierwszej sytuacji strona "Informacje bieżące" nie ma żadnych podstron i w celu dodania nowej informacji bieżącej należy skorzystać z zielonego plusa po prawej stronie "Informacji bieżacych", a następnie z ukośnej strzałki w dół. Przyciski oznaczono na rysunku 4. W drugiej sytuacji strona "Informacje bieżące" posiada już podstrony. Należy wtedy rozwinąć ich listę przyciskiem plus z lewej strony "Informacji bieżących", a następnie wcisnąć zielony plus z prawej strony pierwszej podstrony. Pojawią się 3 strzałki, z których należy skorzystać ze strzałki w górę. Przyciski oznaczono na rysunku 5. Po wciśnięciu jednej ze strzałek, przechodzimy do okna "Dodaj stronę", w którym należy wypełnić pole "Tytuł", wybrać język (domyślnie ustawiony jest j. polski) oraz odpowiedni szablon. Zwykle najlepszym szablonem dla informacji bieżącej jest "szablon strony z menu po lewej stronie i główną zawartością". Pole "Skrót" generuje się automatycznie. Wszystkie pola oznaczono na rysunku 6. 2
3 Rys. 4: Dodanie pierwszej informacji bieżącej. Rys. 5: Dodanie kolejnych informacji bieżących. Rys. 6: Formularz dodawania nowej strony Po wprowadzeniu wszystkich danych, zapisujemy je przyciskiem "Zapisz i kontynuuj edycję", co umożliwi redagowanie treści informacji. 3
4 4 Redagowanie treści dodanej informacji bieżącej Po przejściu do strony z panelem redagowania treści nowo dodanej informacji bieżącej pola "Tytuł" i "Skrót" są już uzupełnione. W celu redagowania treści informacji bieżącej należy zaznaczyć opcje "Czy opublikowany?"(rys. 7). Rys. 7: Formularz redagowania nowej informacji bieżącej Wybrany szablon będzie taki sam jak w poprzednim kroku. Każdy szablon posiada miejsca redagowalne. Redagowanie treści dodanej informacji bieżącej wymaga wybrania odpowiedniej wtyczki. Użytkownik może dodać jedną lub wiele wtyczek(rys. 8). Zwykle dodawana jest jedna wtyczka "Tekst", w treści której oprócz samego tekstu osoba redagująca może dodać również obrazki, odnośniki do stron oraz plików. Rys. 8: Dodawanie wtyczek Z dostępnych opcji wybieramy odpowiednią wtyczkę i zatwierdzamy wybór zielonym plusem "Dodaj wtyczkę". Następnie należy uzupełnić treść wybranej wtyczki. Ten schemat powtarzamy za każdym razem, gdy chcemy dodać nową wtyczkę. Poniżej znajduje się opis wszystkich dostępnych rodzajów wtyczek i schematów ich dodawania. Po dodaniu i uzupełnieniu każdej wtyczki należy zatwierdzić zmiany przyciskiem "Zapisz" skojarzonym z wtyczką, a na końcu należy zatwierdzić wszystkie zmiany przyciskiem "Zapisz" znajdującym się na samym dole strony. 4.1 Rodzaje dostępnych wtyczek: 1. Wtyczka "Tekst" jest jedną z najczęściej używanych wtyczek. Umożliwia ona dodanie sformatowanej treści informacji bieżącej, która może zawierać tekst, obrazki, odnośniki do stron oraz plików. W polu "tekst" (jasnoniebieskie tło) należy umieścić treść informacji bieżącej. Można ją dowolnie formatować, używając podstawowych funkcji formatowania tekstu takich jak pogrubienie, indeksy, listy wypunktowania czy tabele. Ponadto użytkownik może wybrać format tekstu oraz jego styl. Redagując nową informację bieżącą przy użyciu wtyczki tekst, można w jej treści dodawać inne wtyczki, które zawierają obrazki oraz odnośniki do stron lub plików. Z dostępnych opcji (górne menu) wybieramy odpowiednią wtyczkę i zatwierdzamy wybór zielonym plusem "Wstaw wtyczkę". Pozostałe wtyczki są opisane poniżej. Przydatne informacje podczas redagowania treści informacji bieżącej: 4
5 Klawisz Enter tworzy nowy akapit. Kombinacja klawiszy Shift + Enter przenosi kursor do kolejnej linii bez tworzenia nowego akapitu. Kombinacja klawiszy Ctrl + Shift + V wkleja niesformatowany tekst ze schowka, np. po skopiowaniu tekstu z pliku Word. W ten sposób kopiowany jest tekst bez stylów i formatów z pliku Word. 2. Wtyczka "Obrazek" umożliwia dodanie obrazka z dysku (Rys. 9). Jeżeli wybrany obrazek ma również pełnić funkcję odnośnika, w polu "Odnośnik" należy wpisać adres zewnętrznej strony (np. strona konferencji). W przypadku, gdy odnośnik ma przenosić na jedną z podstron serwisu, pole "Odnośnik" należy zostawić puste, a odpowiednią stronę wybrać z dostępnych na liście w polu "Stronę". Ponadto w polach "Tekst alternatywny" i "Długi opis obrazka" użytkownik może wprowadzić dodatkowe informacje o wybranym obrazku. Ostatnie pole "Strona" umożliwia wybór miejsca na stronie, w którym będzie znajdował się obrazek. Wprowadzone dane zatwierdzamy przyciskiem "Zapisz". Rys. 9: Wtyczka "Obrazek" 3. Wtyczka "Plik" umożliwia dodanie pliku z dysku oraz nadanie odpowiedniego tytułu, który będzie widoczny w treści strony (Rys. 10). Po kliknięciu w tytuł, odwiedzający stronę będzie mógł pobrać plik. Wybrany plik i jego tytuł zatwierdzamy przyciskiem "zapisz". Rys. 10: Wtyczka "Plik" 4. Wtyczka "Odnośnik" umożliwia dodanie do treści strony linku, który przenosi odwiedzającego na inną stronę (zewnętrzną lub wewnętrzną tj. inną podstronę serwisu) (Rys. 11). Wybierając tę wtyczkę należy uzupełnić pole "Nazwa", które będzie wyświetlać się w treści strony i będzie odnośnikiem. Następnie należy wypełnić jedno z dwóch pól - "Odnośnik" (jeżeli odnośnik ma przenosić na zewnętrzną stronę) lub "Stronę" (jeżeli odnośnik ma przenosić na podstronę serwisu). Jeżeli odnośnik ma przenosić na zewnętrzną stronę, w polu "Odnośnik" należy wpisać adres zewnętrznej strony. W przypadku, gdy odnośnik ma przenosić na jedną z podstron serwisu, pole "Odnośnik" należy zostawić puste, a odpowiednią stronę wybrać z dostępnych na liście w polu "Stronę". 5
6 Ponadto uzupełniamy pole "Target". Użytkownik decyduje, czy przejście odbędzie się na tej samej stronie, czy w nowym oknie. Zwykle zewnętrzne serwisy otwierają się w nowym oknie (new window), a wewnętrzne w tym samym (same window). Zmiany zatwierdzamy używając przycisku "Zapisz". Rys. 11: Wtyczka "Odnośnik" 5. Wtyczka Flash umożliwia dodanie pliku z dysku, który zawiera animacje w technologii Flash (Rys. 12). W polach "Szerokość" i "Wysokość" można ustalić rozmiary dodawanego pliku. Zmiany zatwierdzamy używając przycisku "Zapisz". Rys. 12: Wtyczka "Flash" 6. Wtyczka "Wideo" pozwala dodać z dysku plik wideo lub w polu "Url pliku wideo" wprowadzić adres url danego klipu znajdującego się już w Internecie np. w serwisie Youtube. Ponadto używając wtyczki wideo możemy ustalić rozmiary dodawanego filmu w polach "Szerokość" i "Wysokość". Dodając plik wideo użytkownik decyduje o sposobie jego odtwarzania, wybierając odpowiednie funkcje: auto odtwarzanie, auto ukrywanie, pełny ekran oraz w pętli. Wprowadzone dane zatwierdzamy używając przycisku "Zapisz". 7. Wtyczka Mapa Google pozwala dodać komponent mapy Google (Rys. 13). 8. Wtyczka "Fragment" pozwala dodać do treści strony wcześniej zdefiniowaną treść, która można powielać na wielu podstronach. Zmiany zatwierdzamy używając przycisku "Zapisz". Wtyczka jest wykorzystywana sporadycznie. 5 Przykład dodania nowej informacji bieżącej 5.1 Sytuacja początkowa Załóżmy, że chcemy dodać nową informację o wyborach uzupełniających. Niech jej tytuł będzie brzmiał Utworzenie nowego oddziału, a treść: Zarząd Główny dnia 14 lipca 2013 r. podjął uchwałę, w ramach której powołano nowy oddział. Link do nowego oddziału (to będzie link do głównej podstrony oddziału). Dodawanie rozpoczynamy od skorzystania z linku "panel redagowania treści", który przenosi do panelu administracyjnego. 6
7 Rys. 13: Wtyczka "Mapy Google 5.2 Dodanie strony z informacją bieżącą Zgodnie z powyższym opisem na początku należy użyć trzech plusów z lewej strony "Strony głównej", "Towarzystwo" oraz "Oddziały", żeby rozwinąć strukturę podstron oddziału. Jeśli po lewej stronie "Informacji bieżących" jest szary plus, to znaczy, że wcześniej dodano informacje bieżące. Należy wcisnąć ten plus, po czym wcisnąć zielony plus z prawej strony pierwszej podstrony. Po pojawieniu się trzech strzałek, należy wcisnąć strzałkę w górę. Jeśli po lewej stronie "Informacji bieżących" nie ma plusa, to znaczy, że dodana będzie pierwsza informacja bieżąca. Należy kliknąć zielony plus po prawej stronie "Informacji bieżących", a następnie ukośną strzałkę w dół. W nowo otwartym oknie "Dodaj stronę" należy wypełnić pole "Tytuł" wpisując "Utworzenie nowego oddziału". Następnie wybieramy szablon: "szablon strony z menu po lewej stronie i główną zawartością". Pole "Skrót" generuje się automatycznie. Po wprowadzeniu wszystkich danych, zapisujemy je przyciskiem "Zapisz i kontynuuj edycję", co umożliwi redagowanie treści informacji. Rys. 14: Formularz dodawania nowej strony 7
8 5.3 Redagowanie treści dodanej informacji bieżącej Po przejściu do strony z panelem redagowania treści nowo dodanej informacji bieżącej pola "Tytuł" i "Skrót" są już uzupełnione. W celu redagowania treści informacji bieżącej należy zaznaczyć opcje "Czy opublikowany?" (Rys. 15). Rys. 15: Formularz redagowania nowej informacji bieżącej Wybrany szablon ma jedno miejsce redagowalne: Glowna Zawartosc. Należy w nim dodać wtyczkę typu "Tekst", a następnie skopiować treść wiadomości i wkleić w okno, które się pojawiło po dodaniu wtyczki. Treść należy wkleić za pomocą skrótu Ctrl + Shift + V, żeby skopiować sam tekst, bez styli i formatowania (różne kolory czcionek, różne kroje czcionek, itp.). Po wklejeniu treści wtyczka tekst powinna wyglądać jak na rysunku 16. Jeśli tekst nie znajduje się na białym tle, to należy umieścić na nim kursor myszy, a następnie wcisnąć klawisz Tab (klawisz tabulator nad klawiszem CapsLock). Rys. 16: Dodanie treści informacji bieżącej we wtyczce tekst. 5.4 Dodanie linku W treści informacji tekst "Link do nowego oddziału" na końcu miał być linkiem do podstrony oddziału. W celu dodania linku należy ten tekst usunąć z treści informacji, umieścić kursor w punkcie zaznaczonym nr 1 na rysunku 17, a następnie w tym miejscu dodać wtyczkę odnośnik (nr 2 i 3 na rysunku 17). Po wybraniu wtyczki pojawia się nowe okno, które należy uzupełnić jak na rysunku 18 oraz zatwierdzić przyciskiem "Zapisz". Po dodaniu odnośnika, w treści informacji pojawia się ikona globusa, która symbolizuje odnośnik. W celu zatwierdzenia zmian należy wcisnąć przycisk "Zapisz" skojarzony z wtyczką (znajduje się na rysunku 17). 8
9 Rys. 17: Dodanie wtyczki odnośnik. Rys. 18: Dodanie odnościk treści informacji bieżącej. Po zatwierdzeniu zmian we wtyczce, należy zatwierdzić zmiany w całej stronie przyciskiem "Zapisz" na samym dole strony. 9
ADMINISTRACJA STRONĄ EMPIRE MUSIC
 ADMINISTRACJA STRONĄ EMPIRE MUSIC I.Nawigacja / Poruszanie się pomiędzy działami. Po zalogowaniu na panel należy wybrać do którego działu chcemy wprowadzić zmiany. Lista z działami znajduję po prawej stronie
ADMINISTRACJA STRONĄ EMPIRE MUSIC I.Nawigacja / Poruszanie się pomiędzy działami. Po zalogowaniu na panel należy wybrać do którego działu chcemy wprowadzić zmiany. Lista z działami znajduję po prawej stronie
Poradnik obsługi systemu zarządzania treścią (CMS) Concrete5. Moduły i bloki
 Poradnik obsługi systemu zarządzania treścią (CMS) Concrete5 Moduły i bloki 1 Spis treści 1. Dodawanie bloków... 3 2. Treść i Dodaj odstęp... 3 3. Galeria obrazów Amiant... 5 4. Lista stron... 8 5. Aktualności...
Poradnik obsługi systemu zarządzania treścią (CMS) Concrete5 Moduły i bloki 1 Spis treści 1. Dodawanie bloków... 3 2. Treść i Dodaj odstęp... 3 3. Galeria obrazów Amiant... 5 4. Lista stron... 8 5. Aktualności...
STOPKA. Redakcja strony Stopka Linki w stopce Link do nowej podstrony Link do strony zewnętrznej... 6
 STOPKA SPIS TREŚCI Redakcja strony... 2 Stopka... 4 Linki w stopce... 5 Link do nowej podstrony... 5 Link do strony zewnętrznej... 6 Link do strony wewnętrznej... 7 Ikonki w stopce... 9 Stopka to element
STOPKA SPIS TREŚCI Redakcja strony... 2 Stopka... 4 Linki w stopce... 5 Link do nowej podstrony... 5 Link do strony zewnętrznej... 6 Link do strony wewnętrznej... 7 Ikonki w stopce... 9 Stopka to element
netster instrukcja obsługi
 Spis treści netster instrukcja obsługi Informacje wstępne...2 Logowanie do systemu...2 Widok po zalogowaniu...2 Menu systemu...3 Zarządzanie treścią...3 Treść...5 Przenieś...6 Dodaj podstronę...6 Newsy...7
Spis treści netster instrukcja obsługi Informacje wstępne...2 Logowanie do systemu...2 Widok po zalogowaniu...2 Menu systemu...3 Zarządzanie treścią...3 Treść...5 Przenieś...6 Dodaj podstronę...6 Newsy...7
Jak przygotować pokaz album w Logomocji
 Logomocja zawiera szereg ułatwień pozwalających na dość proste przygotowanie albumu multimedialnego. Najpierw należy zgromadzić potrzebne materiały, najlepiej w jednym folderze. Ustalamy wygląd strony
Logomocja zawiera szereg ułatwień pozwalających na dość proste przygotowanie albumu multimedialnego. Najpierw należy zgromadzić potrzebne materiały, najlepiej w jednym folderze. Ustalamy wygląd strony
Poradnik obsługi systemu zarządzania treścią (CMS) Concrete5. Moduły i bloki
 Poradnik obsługi systemu zarządzania treścią (CMS) Concrete5 Moduły i bloki 1 Spis treści 1. Dodawanie bloków... 3 2. Treść i Dodaj odstęp... 3 3. Galeria zdjęć... 5 4. Lista stron... 8 5. Aktualności...
Poradnik obsługi systemu zarządzania treścią (CMS) Concrete5 Moduły i bloki 1 Spis treści 1. Dodawanie bloków... 3 2. Treść i Dodaj odstęp... 3 3. Galeria zdjęć... 5 4. Lista stron... 8 5. Aktualności...
INSTRUKCJA OBSŁUGI SYSTEM ZARZĄDZANIA TREŚCIĄ
 INSTRUKCJA OBSŁUGI SYSTEM ZARZĄDZANIA TREŚCIĄ Spis treści: 1 Logowanie do panelu administracyjnego 2 Dodawanie obiektów na stronie 2.1 Wybór podstrony 2.2 Wybór obiektu 2.2.1 Dodawanie obiektów tekstowych
INSTRUKCJA OBSŁUGI SYSTEM ZARZĄDZANIA TREŚCIĄ Spis treści: 1 Logowanie do panelu administracyjnego 2 Dodawanie obiektów na stronie 2.1 Wybór podstrony 2.2 Wybór obiektu 2.2.1 Dodawanie obiektów tekstowych
Instrukcja obsługi uczelnianego systemu zarządzania stronami internetowymi (CMS)
 Kraków 01.10.2017 r. Instrukcja obsługi uczelnianego systemu zarządzania stronami internetowymi (CMS) 1. Logowanie. 1.1. W celu zalogowanie, należy w adresie przeglądarki wpisać http://urk.edu.pl/admin
Kraków 01.10.2017 r. Instrukcja obsługi uczelnianego systemu zarządzania stronami internetowymi (CMS) 1. Logowanie. 1.1. W celu zalogowanie, należy w adresie przeglądarki wpisać http://urk.edu.pl/admin
I Tworzenie prezentacji za pomocą szablonu w programie Power-Point. 1. Wybieramy z górnego menu polecenie Nowy a następnie Utwórz z szablonu
 I Tworzenie prezentacji za pomocą szablonu w programie Power-Point 1. Wybieramy z górnego menu polecenie Nowy a następnie Utwórz z szablonu 2. Po wybraniu szablonu ukaŝe się nam ekran jak poniŝej 3. Następnie
I Tworzenie prezentacji za pomocą szablonu w programie Power-Point 1. Wybieramy z górnego menu polecenie Nowy a następnie Utwórz z szablonu 2. Po wybraniu szablonu ukaŝe się nam ekran jak poniŝej 3. Następnie
System Informatyczny CELAB. Terminy, alarmy
 Instrukcja obsługi programu 2.18. Terminy, alarmy Architektura inter/intranetowa Aktualizowano w dniu: 2007-09-25 System Informatyczny CELAB Terminy, alarmy Spis treści 1. Terminy, alarmy...2 1.1. Termin
Instrukcja obsługi programu 2.18. Terminy, alarmy Architektura inter/intranetowa Aktualizowano w dniu: 2007-09-25 System Informatyczny CELAB Terminy, alarmy Spis treści 1. Terminy, alarmy...2 1.1. Termin
Instrukcja redaktora strony
 Warszawa 14.02.2011 Instrukcja redaktora strony http://przedszkole198.edu.pl wersja: 1.1 1. Zasady ogólne 1.1. Elementy formularza do wprowadzania treści Wyróżniamy następujące elementy do wprowadzania
Warszawa 14.02.2011 Instrukcja redaktora strony http://przedszkole198.edu.pl wersja: 1.1 1. Zasady ogólne 1.1. Elementy formularza do wprowadzania treści Wyróżniamy następujące elementy do wprowadzania
DOKUMENTY I GRAFIKI. Zarządzanie zawartością Tworzenie folderu Dodawanie dokumentu / grafiki Wersje plików... 7
 DOKUMENTY I GRAFIKI SPIS TREŚCI Zarządzanie zawartością... 2 Tworzenie folderu... 3 Dodawanie dokumentu / grafiki... 4 Wersje plików... 7 Zmiana uprawnień w plikach... 9 Link do dokumentów i dodawanie
DOKUMENTY I GRAFIKI SPIS TREŚCI Zarządzanie zawartością... 2 Tworzenie folderu... 3 Dodawanie dokumentu / grafiki... 4 Wersje plików... 7 Zmiana uprawnień w plikach... 9 Link do dokumentów i dodawanie
e-wsparcie Barbara Muszko Aktualizacja Twojej witryny internetowej tak prosta, jak obsługa Worda
 e-wsparcie Barbara Muszko Aktualizacja Twojej witryny internetowej tak prosta, jak obsługa Worda Logowanie do panelu administracyjnego Aby móc zarządzać stroną, należy zalogować się do panelu administracyjnego.
e-wsparcie Barbara Muszko Aktualizacja Twojej witryny internetowej tak prosta, jak obsługa Worda Logowanie do panelu administracyjnego Aby móc zarządzać stroną, należy zalogować się do panelu administracyjnego.
Andrzej Frydrych SWSPiZ 1/8
 Kilka zasad: Czerwoną strzałką na zrzutach pokazuje w co warto kliknąć lub co zmieniłem oznacza kolejny wybierany element podczas poruszania się po menu Ustawienia strony: Menu PLIK (Rozwinąć żeby było
Kilka zasad: Czerwoną strzałką na zrzutach pokazuje w co warto kliknąć lub co zmieniłem oznacza kolejny wybierany element podczas poruszania się po menu Ustawienia strony: Menu PLIK (Rozwinąć żeby było
Ćwiczenia nr 2. Edycja tekstu (Microsoft Word)
 Dostosowywanie paska zadań Ćwiczenia nr 2 Edycja tekstu (Microsoft Word) Domyślnie program Word proponuje paski narzędzi Standardowy oraz Formatowanie z zestawem opcji widocznym poniżej: Można jednak zmodyfikować
Dostosowywanie paska zadań Ćwiczenia nr 2 Edycja tekstu (Microsoft Word) Domyślnie program Word proponuje paski narzędzi Standardowy oraz Formatowanie z zestawem opcji widocznym poniżej: Można jednak zmodyfikować
Praca z tekstem: WORD Listy numerowane, wstawianie grafiki do pliku
 Praca z tekstem: WORD Listy numerowane, wstawianie grafiki do pliku W swoim folderze utwórz folder o nazwie 29_10_2009, wszystkie dzisiejsze zadania wykonuj w tym folderze. Na dzisiejszych zajęciach nauczymy
Praca z tekstem: WORD Listy numerowane, wstawianie grafiki do pliku W swoim folderze utwórz folder o nazwie 29_10_2009, wszystkie dzisiejsze zadania wykonuj w tym folderze. Na dzisiejszych zajęciach nauczymy
Edytor tekstu OpenOffice Writer Podstawy
 Edytor tekstu OpenOffice Writer Podstawy OpenOffice to darmowy zaawansowany pakiet biurowy, w skład którego wchodzą następujące programy: edytor tekstu Writer, arkusz kalkulacyjny Calc, program do tworzenia
Edytor tekstu OpenOffice Writer Podstawy OpenOffice to darmowy zaawansowany pakiet biurowy, w skład którego wchodzą następujące programy: edytor tekstu Writer, arkusz kalkulacyjny Calc, program do tworzenia
Padlet wirtualna tablica lub papier w Internecie
 Padlet wirtualna tablica lub papier w Internecie Umiejętność gromadzenia, a potem przetwarzania, wykorzystania i zastosowania informacji w celu rozwiązania jakiegoś problemu, jest uważana za jedną z kluczowych,
Padlet wirtualna tablica lub papier w Internecie Umiejętność gromadzenia, a potem przetwarzania, wykorzystania i zastosowania informacji w celu rozwiązania jakiegoś problemu, jest uważana za jedną z kluczowych,
Nowy szablon stron pracowników ZUT
 Nowy szablon stron pracowników ZUT Uczelniane Centrum Informatyki ZUT przygotowało nowy szablon stron pracowników, zunifikowany z obecnymi stronami ZUT. Serdecznie zachęcamy Państwa do migracji na nowy
Nowy szablon stron pracowników ZUT Uczelniane Centrum Informatyki ZUT przygotowało nowy szablon stron pracowników, zunifikowany z obecnymi stronami ZUT. Serdecznie zachęcamy Państwa do migracji na nowy
Po wpisaniu adresu w oknie przeglądarki powinien się ukazać formularz logowania.
 Dodawanie i edytowanie treści jest możliwe poprzez panel administracyjny, do którego dostęp mamy poprzez wpisanie w przeglądarce adresu http://christianitas.jedryka.com/admin (na razie), a w przyszłości
Dodawanie i edytowanie treści jest możliwe poprzez panel administracyjny, do którego dostęp mamy poprzez wpisanie w przeglądarce adresu http://christianitas.jedryka.com/admin (na razie), a w przyszłości
LibreOffice Impress. Poziom podstawowy. Materiały szkoleniowe
 LibreOffice Impress Poziom podstawowy Materiały szkoleniowe Nota Materiał powstał w ramach realizacji projektu e-kompetencje bez barier dofinansowanego z Programu Operacyjnego Polska Cyfrowa działanie
LibreOffice Impress Poziom podstawowy Materiały szkoleniowe Nota Materiał powstał w ramach realizacji projektu e-kompetencje bez barier dofinansowanego z Programu Operacyjnego Polska Cyfrowa działanie
1. Wstęp Niniejszy dokument jest instrukcją użytkownika dla aplikacji internetowej DM TrackMan.
 Instrukcja korzystania z aplikacji TrackMan wersja WEB 1. Wstęp... 1 2. Logowanie... 1 3. Główny interfejs aplikacji... 2 3.1. Ogólny opis interfejsu... 2 3.2. Poruszanie się po mapie... 2 3.3. Przełączanie
Instrukcja korzystania z aplikacji TrackMan wersja WEB 1. Wstęp... 1 2. Logowanie... 1 3. Główny interfejs aplikacji... 2 3.1. Ogólny opis interfejsu... 2 3.2. Poruszanie się po mapie... 2 3.3. Przełączanie
Instrukcja obsługi. Agencja IArt 2009r.
 Instrukcja obsługi Agencja IArt 2009r. 1 Spis treści Wstęp...3 Logowanie...3 Struktura...3 Menu przedmiotowe i menu podmiotowe...3 Grupy (strony tekstowe)...4 Dodawanie grupy (strony tekstowej)...4 Edycja
Instrukcja obsługi Agencja IArt 2009r. 1 Spis treści Wstęp...3 Logowanie...3 Struktura...3 Menu przedmiotowe i menu podmiotowe...3 Grupy (strony tekstowe)...4 Dodawanie grupy (strony tekstowej)...4 Edycja
INSTRUKCJA OBSŁUGI BIULETYNU INFORMACJI PUBLICZNEJ
 INSTRUKCJA OBSŁUGI BIULETYNU INFORMACJI PUBLICZNEJ W celu wprowadzenia, modyfikacji lub usunięcia informacji w Biuletynie Informacji Publicznej należy wpisać w przeglądarce adres strony: http:/bip.moriw.pl/admin.php
INSTRUKCJA OBSŁUGI BIULETYNU INFORMACJI PUBLICZNEJ W celu wprowadzenia, modyfikacji lub usunięcia informacji w Biuletynie Informacji Publicznej należy wpisać w przeglądarce adres strony: http:/bip.moriw.pl/admin.php
Instrukcja obsługi uczelnianego cmsa
 Instrukcja obsługi uczelnianego cmsa 1. Logowanie a. Aby się zalogować należy wpisać w adresie przeglądarki http://ur.krakow.pl/admin b. W okienku logowania w polu login wpisać identyfikator użytkownika
Instrukcja obsługi uczelnianego cmsa 1. Logowanie a. Aby się zalogować należy wpisać w adresie przeglądarki http://ur.krakow.pl/admin b. W okienku logowania w polu login wpisać identyfikator użytkownika
INSTRUKCJA OBSŁUGI PROGRAMU IRF DLA BIURA RACHUNKOWEGO Program Rachmistrz/Rewizor. Strona0
 INSTRUKCJA OBSŁUGI PROGRAMU IRF DLA BIURA RACHUNKOWEGO Program Rachmistrz/Rewizor Strona0 1. Zaloguj się na konto IRF, na adres: http://irf-system.pl 2. Hasło można zmienić, klikając w ustawienia. Strona1
INSTRUKCJA OBSŁUGI PROGRAMU IRF DLA BIURA RACHUNKOWEGO Program Rachmistrz/Rewizor Strona0 1. Zaloguj się na konto IRF, na adres: http://irf-system.pl 2. Hasło można zmienić, klikając w ustawienia. Strona1
Spis treści 1. Wstęp Logowanie Główny interfejs aplikacji Ogólny opis interfejsu Poruszanie się po mapie...
 Spis treści 1. Wstęp... 2 2. Logowanie... 2 3. Główny interfejs aplikacji... 2 3.1. Ogólny opis interfejsu... 2 3.2. Poruszanie się po mapie... 3 3.3. Przełączanie widocznych warstw... 3 4. Urządzenia...
Spis treści 1. Wstęp... 2 2. Logowanie... 2 3. Główny interfejs aplikacji... 2 3.1. Ogólny opis interfejsu... 2 3.2. Poruszanie się po mapie... 3 3.3. Przełączanie widocznych warstw... 3 4. Urządzenia...
Temat: Organizacja skoroszytów i arkuszy
 Temat: Organizacja skoroszytów i arkuszy Podstawowe informacje o skoroszycie Excel jest najczęściej wykorzystywany do tworzenia skoroszytów. Skoroszyt jest zbiorem informacji, które są przechowywane w
Temat: Organizacja skoroszytów i arkuszy Podstawowe informacje o skoroszycie Excel jest najczęściej wykorzystywany do tworzenia skoroszytów. Skoroszyt jest zbiorem informacji, które są przechowywane w
Lp. Nazwisko Wpłata (Euro)
 Tabele_Writer Wstawianie tabeli Na początku dokumentu wpisz tekst Rzym-Lista Wpłat i wciśnij Enter. Następnie naciśnij symbol strzałki przypisanej do ikony Tabela znajdujący się na pasku narzędzi Pracę
Tabele_Writer Wstawianie tabeli Na początku dokumentu wpisz tekst Rzym-Lista Wpłat i wciśnij Enter. Następnie naciśnij symbol strzałki przypisanej do ikony Tabela znajdujący się na pasku narzędzi Pracę
UONET+ moduł Dziennik
 UONET+ moduł Dziennik Sporządzanie ocen opisowych i diagnostycznych uczniów z wykorzystaniem schematów oceniania Przewodnik System UONET+ umożliwia sporządzanie ocen opisowych uczniów w oparciu o przygotowany
UONET+ moduł Dziennik Sporządzanie ocen opisowych i diagnostycznych uczniów z wykorzystaniem schematów oceniania Przewodnik System UONET+ umożliwia sporządzanie ocen opisowych uczniów w oparciu o przygotowany
Instrukcja korzystania z Systemu Telnom - Nominacje
 Instrukcja korzystania z Systemu Telnom - Nominacje Opis panelu użytkownika Pierwsze zalogowanie w systemie Procedura resetowania hasła Składanie nominacji krok po kroku System Telnom Nominacje znajduje
Instrukcja korzystania z Systemu Telnom - Nominacje Opis panelu użytkownika Pierwsze zalogowanie w systemie Procedura resetowania hasła Składanie nominacji krok po kroku System Telnom Nominacje znajduje
Nowe notowania epromak Professional
 Nowe notowania epromak Professional Poniższa instrukcja obsługi zawiera: 1. Pobranie pliku instalacyjnego... 1 2. Proces Instalacji... 2 3. Uruchomienie notowań... 4 4. Dodatkowe funkcjonalności... 6 1.
Nowe notowania epromak Professional Poniższa instrukcja obsługi zawiera: 1. Pobranie pliku instalacyjnego... 1 2. Proces Instalacji... 2 3. Uruchomienie notowań... 4 4. Dodatkowe funkcjonalności... 6 1.
edycja szablonu za pomocą serwisu allegro.pl
 edycja szablonu za pomocą serwisu allegro.pl 2 Do obsługi Twojego szablonu nie jest wymagane żadne dodatkowe oprogramowanie - jedyne czego potrzebujesz to aktywne konto w serwisie allegro.pl. Dokładne
edycja szablonu za pomocą serwisu allegro.pl 2 Do obsługi Twojego szablonu nie jest wymagane żadne dodatkowe oprogramowanie - jedyne czego potrzebujesz to aktywne konto w serwisie allegro.pl. Dokładne
Instrukcja zarządzania kontem przedsiębiorstwa w serwisie internetowym www.esiop.legionowo.pl
 Instrukcja zarządzania kontem przedsiębiorstwa w serwisie internetowym www.esiop.legionowo.pl Rejestracja w serwisie: Aby utworzyć konto w serwisie, należy otworzyć w przeglądarce internetowej stronę www.esiop.legionowo.pl,
Instrukcja zarządzania kontem przedsiębiorstwa w serwisie internetowym www.esiop.legionowo.pl Rejestracja w serwisie: Aby utworzyć konto w serwisie, należy otworzyć w przeglądarce internetowej stronę www.esiop.legionowo.pl,
Tworzenie prezentacji w MS PowerPoint
 Tworzenie prezentacji w MS PowerPoint Program PowerPoint dostarczany jest w pakiecie Office i daje nam możliwość stworzenia prezentacji oraz uatrakcyjnienia materiału, który chcemy przedstawić. Prezentacje
Tworzenie prezentacji w MS PowerPoint Program PowerPoint dostarczany jest w pakiecie Office i daje nam możliwość stworzenia prezentacji oraz uatrakcyjnienia materiału, który chcemy przedstawić. Prezentacje
Instrukcja obsługi funkcji specjalnych szablonu C01 v.1.0
 Instrukcja obsługi funkcji specjalnych szablonu C01 v.1.0 UWAGA 1: Przed dokonaniem jakichkolwiek zmian, zalecamy skopiować wcześniej kod html modułu do pliku na lokalnym dysku. W przypadku problemów ułatwi
Instrukcja obsługi funkcji specjalnych szablonu C01 v.1.0 UWAGA 1: Przed dokonaniem jakichkolwiek zmian, zalecamy skopiować wcześniej kod html modułu do pliku na lokalnym dysku. W przypadku problemów ułatwi
WebAdministrator GOLD 2.35
 WebAdministrator GOLD 2.35 Szybki start Niniejsza instrukcja przeznaczona jest dla Redaktorów serwisu opartego na systemie zarządzania treścią WebAdministrator Gold. Zebrane tu informacje składają się
WebAdministrator GOLD 2.35 Szybki start Niniejsza instrukcja przeznaczona jest dla Redaktorów serwisu opartego na systemie zarządzania treścią WebAdministrator Gold. Zebrane tu informacje składają się
Archiwum Prac Dyplomowych
 Archiwum Prac Dyplomowych Instrukcja dla studentów 1. Logowanie do APD Adres internetowy serwisu Archiwum Prac Dyplomowych Uniwersytetu Jagiellońskiego: http://apd.uj.edu.pl Aby zalogować się do serwisu
Archiwum Prac Dyplomowych Instrukcja dla studentów 1. Logowanie do APD Adres internetowy serwisu Archiwum Prac Dyplomowych Uniwersytetu Jagiellońskiego: http://apd.uj.edu.pl Aby zalogować się do serwisu
Diagnoza Szkolna Pearsona. Instrukcja obsługi
 Diagnoza Szkolna Pearsona Instrukcja obsługi 1. Logowanie Aby skorzystać z systemu Diagnoza Szkolna Pearsona należy najpierw wejść na stronę diagnoza.pearson.pl i wybrać przycisk Logowanie. Następnie należy
Diagnoza Szkolna Pearsona Instrukcja obsługi 1. Logowanie Aby skorzystać z systemu Diagnoza Szkolna Pearsona należy najpierw wejść na stronę diagnoza.pearson.pl i wybrać przycisk Logowanie. Następnie należy
58 Zjazd Naukowy PTChem. Zgłaszanie abstraktów
 58 Zjazd Naukowy PTChem Zgłaszanie abstraktów Przewodnik użytkownika v1.3 ptchem2015.ug.edu.pl pypassion.com - to inżynieria, nie sztuka 1/11 I. WPROWADZENIE Szanowni Państwo, Przed przystąpieniem do wypełniania
58 Zjazd Naukowy PTChem Zgłaszanie abstraktów Przewodnik użytkownika v1.3 ptchem2015.ug.edu.pl pypassion.com - to inżynieria, nie sztuka 1/11 I. WPROWADZENIE Szanowni Państwo, Przed przystąpieniem do wypełniania
UMIESZCZANIE WIADOMOŚCI NA SZKOLNEJ STRONIE INTERNETOWEJ
 UMIESZCZANIE WIADOMOŚCI NA SZKOLNEJ STRONIE INTERNETOWEJ T U T O R I A L Z A W I E R A : 1. W P R O W A D Z E N I E D O Z A P L E C Z A W O R D P R E S S A 2. D O D A W A N I E G A L E R I I 3. D O D A
UMIESZCZANIE WIADOMOŚCI NA SZKOLNEJ STRONIE INTERNETOWEJ T U T O R I A L Z A W I E R A : 1. W P R O W A D Z E N I E D O Z A P L E C Z A W O R D P R E S S A 2. D O D A W A N I E G A L E R I I 3. D O D A
LibreOffice Writer Poziom podstawowy Materiały szkoleniowe
 LibreOffice Writer Poziom podstawowy Materiały szkoleniowe Nota Materiał powstał w ramach realizacji projektu e-kompetencje bez barier dofinansowanego z Programu Operacyjnego Polska Cyfrowa działanie 3.1
LibreOffice Writer Poziom podstawowy Materiały szkoleniowe Nota Materiał powstał w ramach realizacji projektu e-kompetencje bez barier dofinansowanego z Programu Operacyjnego Polska Cyfrowa działanie 3.1
Europejski Certyfikat Umiejętności Komputerowych. Moduł 3 Przetwarzanie tekstów
 Europejski Certyfikat Umiejętności Komputerowych. Moduł 3 Przetwarzanie tekstów 1. Uruchamianie edytora tekstu MS Word 2007 Edytor tekstu uruchamiamy jak każdy program w systemie Windows. Można to zrobić
Europejski Certyfikat Umiejętności Komputerowych. Moduł 3 Przetwarzanie tekstów 1. Uruchamianie edytora tekstu MS Word 2007 Edytor tekstu uruchamiamy jak każdy program w systemie Windows. Można to zrobić
Elektroniczny Urząd Podawczy
 Elektroniczny Urząd Podawczy Dzięki Elektronicznemu Urzędowi Podawczemu Beneficjent może wypełnić i wysłać formularz wniosku o dofinansowanie projektów w ramach Regionalnego Programu Operacyjnego Województwa
Elektroniczny Urząd Podawczy Dzięki Elektronicznemu Urzędowi Podawczemu Beneficjent może wypełnić i wysłać formularz wniosku o dofinansowanie projektów w ramach Regionalnego Programu Operacyjnego Województwa
darmowe zdjęcia - allegro.pl
 darmowe zdjęcia - allegro.pl 1 Darmowe zdjęcia w Twoich aukcjach allegro? Tak to możliwe. Wielu sprzedających robi to od dawna i wbrew pozorom jest to bardzo proste. Serwis allegro oczywiście umożliwia
darmowe zdjęcia - allegro.pl 1 Darmowe zdjęcia w Twoich aukcjach allegro? Tak to możliwe. Wielu sprzedających robi to od dawna i wbrew pozorom jest to bardzo proste. Serwis allegro oczywiście umożliwia
Atmosfera. IT Works S.A. Instrukcja dla użytkownika końcowego. Mariusz Sokalski Wersja 1.1
 IT Works S.A. Atmosfera Instrukcja dla użytkownika końcowego Mariusz Sokalski 2018-07-27 Wersja 1.1 IT Works S.A., ul. Stanisława Skarżyńskiego 9, 31-866 Kraków, Polska, NIP: 5851189879, REGON: 191182501.
IT Works S.A. Atmosfera Instrukcja dla użytkownika końcowego Mariusz Sokalski 2018-07-27 Wersja 1.1 IT Works S.A., ul. Stanisława Skarżyńskiego 9, 31-866 Kraków, Polska, NIP: 5851189879, REGON: 191182501.
Europejski Certyfikat Umiejętności Komputerowych. Moduł 3 Przetwarzanie tekstów
 Europejski Certyfikat Umiejętności Komputerowych. Moduł 3 Przetwarzanie tekstów 1. Uruchamianie edytora tekstu MS Word 2003 Edytor tekstu uruchamiamy jak każdy program w systemie Windows. Można to zrobić
Europejski Certyfikat Umiejętności Komputerowych. Moduł 3 Przetwarzanie tekstów 1. Uruchamianie edytora tekstu MS Word 2003 Edytor tekstu uruchamiamy jak każdy program w systemie Windows. Można to zrobić
etrader Pekao Podręcznik użytkownika Strumieniowanie Excel
 etrader Pekao Podręcznik użytkownika Strumieniowanie Excel Spis treści 1. Opis okna... 3 2. Otwieranie okna... 3 3. Zawartość okna... 4 3.1. Definiowanie listy instrumentów... 4 3.2. Modyfikacja lub usunięcie
etrader Pekao Podręcznik użytkownika Strumieniowanie Excel Spis treści 1. Opis okna... 3 2. Otwieranie okna... 3 3. Zawartość okna... 4 3.1. Definiowanie listy instrumentów... 4 3.2. Modyfikacja lub usunięcie
Instrukcja zarządzania kontem jednostki samorządu terytorialnego w serwisie internetowym
 Instrukcja zarządzania kontem jednostki samorządu terytorialnego w serwisie internetowym www.esiop.legionowo.pl Rejestracja w serwisie: Aby utworzyć konto w serwisie, należy otworzyć w przeglądarce internetowej
Instrukcja zarządzania kontem jednostki samorządu terytorialnego w serwisie internetowym www.esiop.legionowo.pl Rejestracja w serwisie: Aby utworzyć konto w serwisie, należy otworzyć w przeglądarce internetowej
I. Spis treści I. Spis treści... 2 II. Kreator szablonów... 3 1. Tworzenie szablonu... 3 2. Menu... 4 a. Opis ikon... 5 3. Dodanie nowego elementu...
 Kreator szablonów I. Spis treści I. Spis treści... 2 II. Kreator szablonów... 3 1. Tworzenie szablonu... 3 2. Menu... 4 a. Opis ikon... 5 3. Dodanie nowego elementu... 7 a. Grafika... 7 b. Tekst... 7 c.
Kreator szablonów I. Spis treści I. Spis treści... 2 II. Kreator szablonów... 3 1. Tworzenie szablonu... 3 2. Menu... 4 a. Opis ikon... 5 3. Dodanie nowego elementu... 7 a. Grafika... 7 b. Tekst... 7 c.
Zadanie 11. Przygotowanie publikacji do wydrukowania
 Zadanie 11. Przygotowanie publikacji do wydrukowania Edytor Word może służyć również do składania do druku nawet obszernych publikacji. Skorzystamy z tych możliwości i opracowany dokument przygotujemy
Zadanie 11. Przygotowanie publikacji do wydrukowania Edytor Word może służyć również do składania do druku nawet obszernych publikacji. Skorzystamy z tych możliwości i opracowany dokument przygotujemy
Podstawowa instrukcja obsługi STRON stron internetowych serwisu www.smpn.pl zrealizowanych w systemie zarządzania treścią Wordpress.
 Podstawowa instrukcja obsługi STRON stron internetowych serwisu www.smpn.pl zrealizowanych w systemie zarządzania treścią Wordpress. Założenia użytkownik posiada założone konto w systemie z prawami Redaktora.
Podstawowa instrukcja obsługi STRON stron internetowych serwisu www.smpn.pl zrealizowanych w systemie zarządzania treścią Wordpress. Założenia użytkownik posiada założone konto w systemie z prawami Redaktora.
Jak posługiwać się edytorem treści
 Jak posługiwać się edytorem treści Edytor CKE jest bardzo prostym narzędziem pomagającym osobom niezaznajomionym z językiem HTML w tworzeniu interaktywnych treści stron internetowych. Razem z praktyka
Jak posługiwać się edytorem treści Edytor CKE jest bardzo prostym narzędziem pomagającym osobom niezaznajomionym z językiem HTML w tworzeniu interaktywnych treści stron internetowych. Razem z praktyka
Platforma e-learningowa
 Dotyczy projektu nr WND-RPPD.04.01.00-20-002/11 pn. Wdrażanie elektronicznych usług dla ludności województwa podlaskiego część II, administracja samorządowa realizowanego w ramach Decyzji nr UDA- RPPD.04.01.00-20-002/11-00
Dotyczy projektu nr WND-RPPD.04.01.00-20-002/11 pn. Wdrażanie elektronicznych usług dla ludności województwa podlaskiego część II, administracja samorządowa realizowanego w ramach Decyzji nr UDA- RPPD.04.01.00-20-002/11-00
Nowe notowania epromak Professional
 Nowe notowania epromak Professional Poniższa instrukcja obsługi zawiera: 1. Pobranie pliku instalacyjnego... 1 2. Proces Instalacji... 3 3. Uruchomienie notowań... 5 4. Dodatkowe funkcjonalności... 7 1.
Nowe notowania epromak Professional Poniższa instrukcja obsługi zawiera: 1. Pobranie pliku instalacyjnego... 1 2. Proces Instalacji... 3 3. Uruchomienie notowań... 5 4. Dodatkowe funkcjonalności... 7 1.
Informacje o członkach WSRM na
 Informacje o członkach WSRM na www.wsrm.pl Wszyscy członkowie WSRM mają założone swoje mini strony informacyjne. Nie zakładamy ich samodzielnie, robi to ADMIN strony. W przypadku braku strony (jak ją znaleźć
Informacje o członkach WSRM na www.wsrm.pl Wszyscy członkowie WSRM mają założone swoje mini strony informacyjne. Nie zakładamy ich samodzielnie, robi to ADMIN strony. W przypadku braku strony (jak ją znaleźć
DODAWANIE ARTYKUŁÓW DO STRONY INTERNETOWEJ
 DODAWANIE ARTYKUŁÓW DO STRONY INTERNETOWEJ Aby dodać artykuł musimy się zalogować. W tym celu wchodzimy na stronę http://sp1.brzesckujawski.pl/3/administrator/, wprowadzamy swoje dane: Nazwę użytkownika,
DODAWANIE ARTYKUŁÓW DO STRONY INTERNETOWEJ Aby dodać artykuł musimy się zalogować. W tym celu wchodzimy na stronę http://sp1.brzesckujawski.pl/3/administrator/, wprowadzamy swoje dane: Nazwę użytkownika,
REJESTRACJA NOWEJ DRUKARNI W SYSTEMIE PRINTING-CENTER
 REJESTRACJA NOWEJ DRUKARNI W SYSTEMIE PRINTING-CENTER Aby zarejestrować swoją drukarnię w systemie należy wybrać link rejestracji na stronie lub połączyć się bezpośrednio z linkiem: system.printing-center.pl/customers/register_owner
REJESTRACJA NOWEJ DRUKARNI W SYSTEMIE PRINTING-CENTER Aby zarejestrować swoją drukarnię w systemie należy wybrać link rejestracji na stronie lub połączyć się bezpośrednio z linkiem: system.printing-center.pl/customers/register_owner
Instrukcja wypełniania formularza Ankieta Trwałości
 Instrukcja wypełniania formularza Ankieta Trwałości 1. Logowanie Ankieta dostępna jest jako formularz w systemie SEZAM, z którego wysyłane były wnioski: aplikacyjny oraz o płatność. Należy zalogować się
Instrukcja wypełniania formularza Ankieta Trwałości 1. Logowanie Ankieta dostępna jest jako formularz w systemie SEZAM, z którego wysyłane były wnioski: aplikacyjny oraz o płatność. Należy zalogować się
najlepszych trików Excelu
 70 najlepszych trików W Excelu 70 najlepszych trików w Excelu Spis treści Formatowanie czytelne i przejrzyste zestawienia...3 Wyświetlanie tylko wartości dodatnich...3 Szybkie dopasowanie szerokości kolumny...3
70 najlepszych trików W Excelu 70 najlepszych trików w Excelu Spis treści Formatowanie czytelne i przejrzyste zestawienia...3 Wyświetlanie tylko wartości dodatnich...3 Szybkie dopasowanie szerokości kolumny...3
Compas 2026 Vision Instrukcja obsługi do wersji 1.07
 Compas 2026 Vision Instrukcja obsługi do wersji 1.07 1 2 Spis treści Integracja...5 1.Compas 2026 Lan...5 Logowanie...7 Użytkownicy...8 Raporty...10 Tworzenie wizualizacji Widoki...12 1.Zarządzanie widokami...12
Compas 2026 Vision Instrukcja obsługi do wersji 1.07 1 2 Spis treści Integracja...5 1.Compas 2026 Lan...5 Logowanie...7 Użytkownicy...8 Raporty...10 Tworzenie wizualizacji Widoki...12 1.Zarządzanie widokami...12
Prezentacja multimedialna MS PowerPoint 2010 (podstawy)
 Prezentacja multimedialna MS PowerPoint 2010 (podstawy) Cz. 1. Tworzenie slajdów MS PowerPoint 2010 to najnowsza wersja popularnego programu do tworzenia prezentacji multimedialnych. Wygląd programu w
Prezentacja multimedialna MS PowerPoint 2010 (podstawy) Cz. 1. Tworzenie slajdów MS PowerPoint 2010 to najnowsza wersja popularnego programu do tworzenia prezentacji multimedialnych. Wygląd programu w
Konfiguracja szablonu i wystawienie pierwszej aukcji allegro
 Konfiguracja szablonu i wystawienie pierwszej aukcji allegro Metod na wystawienie aukcji na allegro jest co najmniej 2. W pierwszej przechodzimy do zakładki MOJA SPRZEDAŻ, w USTAWIENIACH SPRZEDAŻY odnajdujemy
Konfiguracja szablonu i wystawienie pierwszej aukcji allegro Metod na wystawienie aukcji na allegro jest co najmniej 2. W pierwszej przechodzimy do zakładki MOJA SPRZEDAŻ, w USTAWIENIACH SPRZEDAŻY odnajdujemy
INSTRUKCJA DODAWANIA WPISÓW I GALERII ZDJĘĆ NA SZKOLNĄ STRONĘ INTERNETOWĄ
 INSTRUKCJA DODAWANIA WPISÓW I GALERII ZDJĘĆ NA SZKOLNĄ STRONĘ INTERNETOWĄ 1 I. Logowanie do panelu administracyjnego... 3 1. Wstęp... 3 2. Proces logowania... 3 3. Odzyskiwanie hasła... 4 4. Proces wylogowania...
INSTRUKCJA DODAWANIA WPISÓW I GALERII ZDJĘĆ NA SZKOLNĄ STRONĘ INTERNETOWĄ 1 I. Logowanie do panelu administracyjnego... 3 1. Wstęp... 3 2. Proces logowania... 3 3. Odzyskiwanie hasła... 4 4. Proces wylogowania...
Przygotuj za pomocą tabulatorów element formularza. Utwórz pole tekstowe i sformatuj tak, aby dół napisu w polu był dokładnie nad kropkami.
 FORMULARZE POLA TEKSTOWE Pole tekstowe Pole tekstowe kilka wierszy Karta Developer Formanty Formant i pole tekstowe Ćwiczenia Jak wypełnić danymi utworzony w edytorze tekstów formularz? Jak wpisać informacje
FORMULARZE POLA TEKSTOWE Pole tekstowe Pole tekstowe kilka wierszy Karta Developer Formanty Formant i pole tekstowe Ćwiczenia Jak wypełnić danymi utworzony w edytorze tekstów formularz? Jak wpisać informacje
Dodawanie grafiki i obiektów
 Dodawanie grafiki i obiektów Word nie jest edytorem obiektów graficznych, ale oferuje kilka opcji, dzięki którym można dokonywać niewielkich zmian w rysunku. W Wordzie możesz zmieniać rozmiar obiektu graficznego,
Dodawanie grafiki i obiektów Word nie jest edytorem obiektów graficznych, ale oferuje kilka opcji, dzięki którym można dokonywać niewielkich zmian w rysunku. W Wordzie możesz zmieniać rozmiar obiektu graficznego,
Własna strona WWW w oparciu o CMS
 Własna strona WWW w oparciu o CMS 1. Uruchomienie własnej strony WWW w oparciu o CMS Do uruchomienia własnej strony WWW, służy Aplikacja do zarządzania kontem w Uczelnianej Sieci Komputerowej ZUT, dostępna
Własna strona WWW w oparciu o CMS 1. Uruchomienie własnej strony WWW w oparciu o CMS Do uruchomienia własnej strony WWW, służy Aplikacja do zarządzania kontem w Uczelnianej Sieci Komputerowej ZUT, dostępna
Serwis e-ppp - instrukcja użytkowania
 Serwis e-ppp - instrukcja użytkowania 1.Rejestracja w serwisie Aby zarejestrować się w serwisie, należy przejść na jego stronę www i kliknąć przycisk Rejestracja : Należy wypełnić wszystkie wymagane pola,
Serwis e-ppp - instrukcja użytkowania 1.Rejestracja w serwisie Aby zarejestrować się w serwisie, należy przejść na jego stronę www i kliknąć przycisk Rejestracja : Należy wypełnić wszystkie wymagane pola,
Skrócona instrukcja pracy z Generatorem Wniosków
 Skrócona instrukcja pracy z Generatorem Wniosków I. OGÓLNA OBSŁUGA GENERATORA WNIOSKÓW Rozpoczynanie pracy z generatorem przez nowych użytkowników Aby skorzystać z Generatora Wniosków należy posiadać konto
Skrócona instrukcja pracy z Generatorem Wniosków I. OGÓLNA OBSŁUGA GENERATORA WNIOSKÓW Rozpoczynanie pracy z generatorem przez nowych użytkowników Aby skorzystać z Generatora Wniosków należy posiadać konto
E-Commerce INSTRUKCJA UŻYTKOWNIKA
 E-Commerce INSTRUKCJA UŻYTKOWNIKA KROK 1 www.flashdq.com Wchodzimy w wyszukiwarce na stronę http://www.flashdq.pl Na górze strony znajdujemy główny pasek nawigacji, który ułatwi nam poruszanie się po niej.
E-Commerce INSTRUKCJA UŻYTKOWNIKA KROK 1 www.flashdq.com Wchodzimy w wyszukiwarce na stronę http://www.flashdq.pl Na górze strony znajdujemy główny pasek nawigacji, który ułatwi nam poruszanie się po niej.
Zaznaczanie komórek. Zaznaczenie pojedynczej komórki polega na kliknięciu na niej LPM
 Zaznaczanie komórek Zaznaczenie pojedynczej komórki polega na kliknięciu na niej LPM Aby zaznaczyć blok komórek które leżą obok siebie należy trzymając wciśnięty LPM przesunąć kursor rozpoczynając od komórki
Zaznaczanie komórek Zaznaczenie pojedynczej komórki polega na kliknięciu na niej LPM Aby zaznaczyć blok komórek które leżą obok siebie należy trzymając wciśnięty LPM przesunąć kursor rozpoczynając od komórki
Okno rejestracji. Okno logowania
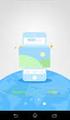 1. Rejestracja klubu - Kliknij w link Rejestracja w górnym prawym rogu strony Okno rejestracji UWAGA!!! W polu nazwa użytkownika wpisz tzw. login (np. karateolsztyn pisany bez odstępów i polskich liter),
1. Rejestracja klubu - Kliknij w link Rejestracja w górnym prawym rogu strony Okno rejestracji UWAGA!!! W polu nazwa użytkownika wpisz tzw. login (np. karateolsztyn pisany bez odstępów i polskich liter),
Platforma szkoleniowa krok po kroku
 Platforma szkoleniowa krok po kroku Jeśli masz problemy z uruchomieniem Platformy szkoleniowej warto sprawdzić poprawność poniższych konfiguracji: Minimalne wymagania sprzętowe SPRZĘT Procesor min. 233
Platforma szkoleniowa krok po kroku Jeśli masz problemy z uruchomieniem Platformy szkoleniowej warto sprawdzić poprawność poniższych konfiguracji: Minimalne wymagania sprzętowe SPRZĘT Procesor min. 233
Spis treści. Warto zapamiętać...2. Podstawy...3
 Spis treści Warto zapamiętać...2 Podstawy...3 Moduły:...12 Aktualności...12 Fotogaleria i galeria wideo...13 Download...15 Przekierowanie...16 Formularz...17 Katalog produktów...18 Komponenty...18 Pokaz
Spis treści Warto zapamiętać...2 Podstawy...3 Moduły:...12 Aktualności...12 Fotogaleria i galeria wideo...13 Download...15 Przekierowanie...16 Formularz...17 Katalog produktów...18 Komponenty...18 Pokaz
Oficyna Wydawnicza UNIMEX ebook z zabezpieczeniami DRM
 Oficyna Wydawnicza UNIMEX ebook z zabezpieczeniami DRM Opis użytkowy aplikacji ebookreader Przegląd interfejsu użytkownika a. Okno książki. Wyświetla treść książki podzieloną na strony. Po prawej stronie
Oficyna Wydawnicza UNIMEX ebook z zabezpieczeniami DRM Opis użytkowy aplikacji ebookreader Przegląd interfejsu użytkownika a. Okno książki. Wyświetla treść książki podzieloną na strony. Po prawej stronie
Jak zmienić ustawienia cookies?
 Jak zmienić ustawienia cookies? Pamiętaj, że zablokowanie ciasteczek używanych przez nas może negatywnie wpłynąć na wygodę korzystania z naszych stron, na przykład możesz nie być w stanie odwiedzić pewnych
Jak zmienić ustawienia cookies? Pamiętaj, że zablokowanie ciasteczek używanych przez nas może negatywnie wpłynąć na wygodę korzystania z naszych stron, na przykład możesz nie być w stanie odwiedzić pewnych
PORADNIK Zasady i zalecenia pracy z plikami oraz tekstem na stronach nowego portalu SGH (na platformie SharePoint)
 PORADNIK Zasady i zalecenia pracy z plikami oraz tekstem na stronach nowego portalu SGH (na platformie SharePoint) wersja 2.0. (6 listopada 2015 r.) Przygotowanie: Dział Informacji i Komunikacji, Dział
PORADNIK Zasady i zalecenia pracy z plikami oraz tekstem na stronach nowego portalu SGH (na platformie SharePoint) wersja 2.0. (6 listopada 2015 r.) Przygotowanie: Dział Informacji i Komunikacji, Dział
Poradnik obsługi systemu zarządzania treścią (CMS) Concrete5. Informacje podstawowe
 Poradnik obsługi systemu zarządzania treścią (CMS) Concrete5 Informacje podstawowe 1 Spis treści 1. Logowanie... 4 1.1 Widok strony po zalogowaniu... 5 1.2 Widok zaplecza... 6 2. Kopia zapasowa... 9 3.
Poradnik obsługi systemu zarządzania treścią (CMS) Concrete5 Informacje podstawowe 1 Spis treści 1. Logowanie... 4 1.1 Widok strony po zalogowaniu... 5 1.2 Widok zaplecza... 6 2. Kopia zapasowa... 9 3.
Instrukcja użytkownika OPERATORA Akademickiego Systemu Archiwizacji Prac
 Instrukcja użytkownika OPERATORA Akademickiego Systemu Archiwizacji Prac Akademicki System Archiwizacji Prac (ASAP) to nowoczesne, elektroniczne archiwum prac dyplomowych zintegrowane z systemem antyplagiatowym
Instrukcja użytkownika OPERATORA Akademickiego Systemu Archiwizacji Prac Akademicki System Archiwizacji Prac (ASAP) to nowoczesne, elektroniczne archiwum prac dyplomowych zintegrowane z systemem antyplagiatowym
Stosowanie, tworzenie i modyfikowanie stylów.
 Stosowanie, tworzenie i modyfikowanie stylów. We wstążce Narzędzia główne umieszczone są style, dzięki którym w prosty sposób możemy zmieniać tekst i hurtowo modyfikować. Klikając kwadrat ze strzałką w
Stosowanie, tworzenie i modyfikowanie stylów. We wstążce Narzędzia główne umieszczone są style, dzięki którym w prosty sposób możemy zmieniać tekst i hurtowo modyfikować. Klikając kwadrat ze strzałką w
Skróty klawiaturowe w systemie Windows 10
 Skróty klawiaturowe w systemie Windows 10 Skróty klawiaturowe to klawisze lub kombinacje klawiszy, które zapewniają alternatywny sposób na wykonanie czynności zwykle wykonywanych za pomocą myszy. Kopiowanie,
Skróty klawiaturowe w systemie Windows 10 Skróty klawiaturowe to klawisze lub kombinacje klawiszy, które zapewniają alternatywny sposób na wykonanie czynności zwykle wykonywanych za pomocą myszy. Kopiowanie,
Samouczek do korzystania z dokumentów Google
 Samouczek do korzystania z dokumentów Google dr Paweł Cieśla dr Małgorzata Nodzyńska Uniwersytet Pedagogiczny, im. Komisji Edukacji Narodowej, Kraków1 Samouczek do korzystania z dokumentów Google: Dokumenty
Samouczek do korzystania z dokumentów Google dr Paweł Cieśla dr Małgorzata Nodzyńska Uniwersytet Pedagogiczny, im. Komisji Edukacji Narodowej, Kraków1 Samouczek do korzystania z dokumentów Google: Dokumenty
autor poradnika - KS Jak zamieszczać i edytować artykuły na szkolnej stronie internetowej
 Jak zamieszczać i edytować artykuły na szkolnej stronie internetowej adres naszej strony: www.zs3.wroc.pl logo liceum 1. Aby dodać artykuł należy się zalogować: System pokaże nazwę zalogowanego użytkownika
Jak zamieszczać i edytować artykuły na szkolnej stronie internetowej adres naszej strony: www.zs3.wroc.pl logo liceum 1. Aby dodać artykuł należy się zalogować: System pokaże nazwę zalogowanego użytkownika
Rozwiązanie ćwiczenia 8a
 Rozwiązanie ćwiczenia 8a Aby utworzyć spis ilustracji: 1. Ustaw kursor za tekstem na ostatniej stronie dokumentu Polska_broszura.doc i kliknij przycisk Podział strony na karcie Wstawianie w grupie Strony
Rozwiązanie ćwiczenia 8a Aby utworzyć spis ilustracji: 1. Ustaw kursor za tekstem na ostatniej stronie dokumentu Polska_broszura.doc i kliknij przycisk Podział strony na karcie Wstawianie w grupie Strony
Skrócona instrukcja korzystania z Platformy Zdalnej Edukacji w Gliwickiej Wyższej Szkole Przedsiębiorczości
 Skrócona instrukcja korzystania z Platformy Zdalnej Edukacji w Gliwickiej Wyższej Szkole Przedsiębiorczości Wstęp Platforma Zdalnej Edukacji Gliwickiej Wyższej Szkoły Przedsiębiorczości (dalej nazywana
Skrócona instrukcja korzystania z Platformy Zdalnej Edukacji w Gliwickiej Wyższej Szkole Przedsiębiorczości Wstęp Platforma Zdalnej Edukacji Gliwickiej Wyższej Szkoły Przedsiębiorczości (dalej nazywana
UONET+ - moduł Sekretariat
 UONET+ - moduł Sekretariat Jak na podstawie wbudowanego szablonu utworzyć własny szablon korespondencji seryjnej? W systemie UONET+ w module Sekretariat można tworzyć różne zestawienia i wydruki. Dokumenty
UONET+ - moduł Sekretariat Jak na podstawie wbudowanego szablonu utworzyć własny szablon korespondencji seryjnej? W systemie UONET+ w module Sekretariat można tworzyć różne zestawienia i wydruki. Dokumenty
WordPad Materiały szkoleniowe
 WordPad Materiały szkoleniowe Nota Materiał powstał w ramach realizacji projektu e-kompetencje bez barier dofinansowanego z Programu Operacyjnego Polska Cyfrowa działanie. Działania szkoleniowe na rzecz
WordPad Materiały szkoleniowe Nota Materiał powstał w ramach realizacji projektu e-kompetencje bez barier dofinansowanego z Programu Operacyjnego Polska Cyfrowa działanie. Działania szkoleniowe na rzecz
Instrukcja uŝytkowania programu
 PN Instrukcja uŝytkowania programu PIXEL Zakład Informatyki Stosowanej Bydgoszcz Poznań 2 Spis treści SPIS TREŚCI...2 1. URUCHOMIENIE PROGRAMU...3 2. LOGOWANIE OPERATORA DO PROGRAMU...3 3. OKNO GŁÓWNE
PN Instrukcja uŝytkowania programu PIXEL Zakład Informatyki Stosowanej Bydgoszcz Poznań 2 Spis treści SPIS TREŚCI...2 1. URUCHOMIENIE PROGRAMU...3 2. LOGOWANIE OPERATORA DO PROGRAMU...3 3. OKNO GŁÓWNE
Test z przedmiotu zajęcia komputerowe
 Test z przedmiotu zajęcia komputerowe 1. System operacyjny to: a) nowoczesna gra komputerowa, b) program niezbędny do pracy na komputerze, c) urządzenie w komputerze. d) przeglądarka internetowa 2.Angielskie
Test z przedmiotu zajęcia komputerowe 1. System operacyjny to: a) nowoczesna gra komputerowa, b) program niezbędny do pracy na komputerze, c) urządzenie w komputerze. d) przeglądarka internetowa 2.Angielskie
WINDOWS XP PRO WINDOWS XP PRO
 WINDOWS XP PRO 1 WINDOWS XP PRO PLIK jest to ciąg informacji (bajtów) zapisany na nośniku zewnętrznym (dysku) pod określoną nazwą. Nazwa pliku może składać się z maksymalnie 256 znaków. W Windows XP plik
WINDOWS XP PRO 1 WINDOWS XP PRO PLIK jest to ciąg informacji (bajtów) zapisany na nośniku zewnętrznym (dysku) pod określoną nazwą. Nazwa pliku może składać się z maksymalnie 256 znaków. W Windows XP plik
WORDPRESS INSTRUKCJA OBSŁUGI
 WORDPRESS INSTRUKCJA OBSŁUGI Zapraszamy do zapoznania się z Instrukcją obsługi panelu CMS Wordpress, która w krótkim czasie i bez większego kłopotu pozwoli na edycję treści i zawartości strony, w tym:
WORDPRESS INSTRUKCJA OBSŁUGI Zapraszamy do zapoznania się z Instrukcją obsługi panelu CMS Wordpress, która w krótkim czasie i bez większego kłopotu pozwoli na edycję treści i zawartości strony, w tym:
INSTRUKCJE WIKAMP Dotyczy wersji systemu z dnia
 INSTRUKCJE WIKAMP Dotyczy wersji systemu z dnia 22.04.2016 Spis treści: Jak zmienić hasło?... 1 Jak zmodyfikować profil użytkownika?... 5 Jak zmienić hasło? 1 S t r o n a Hasło umożliwia zalogowanie się
INSTRUKCJE WIKAMP Dotyczy wersji systemu z dnia 22.04.2016 Spis treści: Jak zmienić hasło?... 1 Jak zmodyfikować profil użytkownika?... 5 Jak zmienić hasło? 1 S t r o n a Hasło umożliwia zalogowanie się
INSTRUKCJA EDYCJI PROFILU OSOBOWEGO W SERWISIE WWW.UMCS.PL
 INSTRUKCJA EDYCJI PROFILU OSOBOWEGO W SERWISIE WWW.UMCS.PL Lublin, 16 stycznia 2014 r. 1. Logowanie do systemu Aby rozpocząć edycję profilu osobowego wejdź na stronę główną www.umcs.pl w zakładkę Jednostki
INSTRUKCJA EDYCJI PROFILU OSOBOWEGO W SERWISIE WWW.UMCS.PL Lublin, 16 stycznia 2014 r. 1. Logowanie do systemu Aby rozpocząć edycję profilu osobowego wejdź na stronę główną www.umcs.pl w zakładkę Jednostki
Instrukcja użytkownika WYKŁADOWCY AKADEMICKIEGO SYSTEMU ARCHIWIZACJI PRAC
 Instrukcja użytkownika WYKŁADOWCY AKADEMICKIEGO SYSTEMU ARCHIWIZACJI PRAC 1. Logowanie do systemu ASAP Logowanie do systemu ASAP odbywa się poprzez zalogowanie się do systemu dziekanatowego (ehms). Po
Instrukcja użytkownika WYKŁADOWCY AKADEMICKIEGO SYSTEMU ARCHIWIZACJI PRAC 1. Logowanie do systemu ASAP Logowanie do systemu ASAP odbywa się poprzez zalogowanie się do systemu dziekanatowego (ehms). Po
Zadanie 3. Praca z tabelami
 Zadanie 3. Praca z tabelami Niektóre informacje wygodnie jest przedstawiać w tabeli. Pokażemy, w jaki sposób można w dokumentach tworzyć i formatować tabele. Wszystkie funkcje związane z tabelami dostępne
Zadanie 3. Praca z tabelami Niektóre informacje wygodnie jest przedstawiać w tabeli. Pokażemy, w jaki sposób można w dokumentach tworzyć i formatować tabele. Wszystkie funkcje związane z tabelami dostępne
Platforma szkoleniowa krok po kroku. Poradnik Kursanta
 - 1 - Platforma szkoleniowa krok po kroku Poradnik Kursanta PORA - 2 - Jeśli masz problemy z uruchomieniem Platformy szkoleniowej warto sprawdzić poprawność poniższych konfiguracji: - 3 - SPRZĘT Procesor
- 1 - Platforma szkoleniowa krok po kroku Poradnik Kursanta PORA - 2 - Jeśli masz problemy z uruchomieniem Platformy szkoleniowej warto sprawdzić poprawność poniższych konfiguracji: - 3 - SPRZĘT Procesor
Edytor tekstu OpenOffice Writer Podstawy
 Edytor tekstu OpenOffice Writer Podstawy Cz. 5. Tabulatory i inne funkcje edytora OpenOffice Writer Tabulatory umożliwiają wyrównanie tekstu do lewej, do prawej, do środka, do znaku dziesiętnego lub do
Edytor tekstu OpenOffice Writer Podstawy Cz. 5. Tabulatory i inne funkcje edytora OpenOffice Writer Tabulatory umożliwiają wyrównanie tekstu do lewej, do prawej, do środka, do znaku dziesiętnego lub do
KRÓTKA INSTRUKCJA OBSŁUGI SYSTEMU NEWSÓW. O systemie
 KRÓTKA INSTRUKCJA OBSŁUGI SYSTEMU NEWSÓW O systemie Do publikowania na stronach serwisu www.uchodzca.org.pl bieżących informacji z działalności Zespołu ds. Świadczeń Medycznych dla Osób Ubiegających się
KRÓTKA INSTRUKCJA OBSŁUGI SYSTEMU NEWSÓW O systemie Do publikowania na stronach serwisu www.uchodzca.org.pl bieżących informacji z działalności Zespołu ds. Świadczeń Medycznych dla Osób Ubiegających się
