IBM SPSS Custom Tables 24 IBM
|
|
|
- Daria Dąbrowska
- 8 lat temu
- Przeglądów:
Transkrypt
1 IBM SPSS Custom Tables 24 IBM
2 Uwaga Przed skorzystaniem z niniejszych informacji oraz produktu, którego one dotyczą, należy zapoznać się z informacjami zamieszczonymi w sekcji Informacje na stronie 101. Informacje o produkcie Niniejsze wydanie publikacji dotyczy wersji 24, wydania 0, modyfikacji 0 produktu IBM SPSS Statistics oraz wszystkich następnych wersji i modyfikacji do czasu, aż w kolejnym wydaniu publikacji zostanie zawarta informacja o stosownej zmianie.
3 Spis treści Rozdział 1. Interfejs konstruktora tabel. 1 Interfejs konstruktora tabel Tworzenie tabel Tworzenie tabeli Zestawianie zmiennych Zagnieżdżanie zmiennych Warstwy Wyświetlanie lub ukrywanie nazw i/lub etykiet zmiennych Statystyki podsumowujące Kategorie i podsumowania Przeliczone kategorie Tabele zmiennych zawierających wspólne kategorie (tabele porównawcze) Dostosowywanie konstruktora tabel Tabele użytkownika: karta Opcje Tabele użytkownika: karta Tytuły Tabele użytkownika: karta Testy Rozdział 2. Proste tabele dla zmiennych kategorialnych Proste tabele dla zmiennych kategorialnych Pojedyncza zmienna kategorialna Procenty Podsumowania Tabela krzyżowa Procenty w tabelach krzyżowych Zmiana formatu wyświetlania Sumy brzegowe Sortowanie i wykluczanie kategorii Rozdział 3. Zestawianie, zagnieżdżanie oraz warstwy w przypadku zmiennych kategorialnych Zestawianie zmiennych kategorialnych Zestawianie w tabelach krzyżowych Zagnieżdżanie zmiennych kategorialnych Ukrywanie etykiet zmiennych Zagnieżdżone tabele krzyżowe Warstwy Dwie zestawione zmienne jakościowe w warstwach.. 32 Dwie zagnieżdżone zmienne jakościowe w warstwach 32 Rozdział 4. Podsumowania i sumy pośrednie dla zmiennych kategorialnych Proste podsumowanie dla jednej zmiennej Sumowane są tylko wyświetlane kategorie Miejsce wyświetlania podsumowań Podsumowania dla tabel zagnieżdżonych Podsumowania dla zmiennych w warstwach Sumy pośrednie W sumach pośrednich są uwzględniane tylko wyświetlane kategorie Ukrywanie kategorii z sumami pośrednimi Sumy pośrednie dla zmiennych w warstwach Rozdział 5. Przeliczone kategorie dla zmiennych kategorialnych Prosta przeliczona kategoria Ukrywanie kategorii w przeliczonej kategorii Sumy pośrednie odniesień w przeliczonej kategorii Używanie przeliczonych kategorii do wyświetlania niewyczerpujących się sum pośrednich Rozdział 6. Tabele zmiennych zawierających wspólne kategorie Tabela liczebności Tabela procentów Element sterujący Podsumowania i kategorie Zagnieżdżanie zmiennych w tabelach zawierających wspólne kategorie Rozdział 7. Statystyki podsumowujące 51 Zmienna podsumowująca statystyki źródłowej Źródło statystyk podsumowujących dla zmiennych kategorialnych Źródło statystyk podsumowujących dla zmiennych ilościowych Zmienne zestawione Statystyki podsumowania wybierane przez użytkownika dla zmiennych kategorialnych Wyświetlanie wartości kategorii Rozdział 8. Podsumowywanie zmiennych ilościowych Podsumowywanie zmiennych ilościowych Zestawione zmienne ilościowe Wielokrotne statystyki podsumowujące Liczebność, N ważnych i Braki danych Różne podsumowania dla różnych zmiennych Podsumowania grupowe w kategoriach Wiele zmiennych grupujących Zagnieżdżanie zmiennych kategorialnych w zmiennych ilościowych Rozdział 9. Przedziały ufności Rozdział 10. Testy Testy Testy niezależności (chi-kwadrat) Skutki zagnieżdżania i zestawiania dla testów niezależności Porównywanie średnich kolumnowych Skutki zagnieżdżania i zestawiania dla testów średnich kolumnowych Porównywanie proporcji kolumnowych iii
4 Skutki zagnieżdżania i zestawiania w przypadku testów proporcji kolumnowych Uwaga na temat wag i zestawów wielokrotnych odpowiedzi Rozdział 11. Zestawy wielokrotnych odpowiedzi Liczebności, odpowiedzi, procenty i podsumowania Stosowanie zestawów wielokrotnych odpowiedzi z innymi zmiennymi Zmienna statystyki źródłowej oraz dostępne statystyki podsumowujące Zestawy wielokrotnych odpowiedzi a odpowiedzi powtórzone Testowanie istotności z zestawami wielokrotnych odpowiedzi Testy niezależności z zestawami wielokrotnych odpowiedzi Porównywanie średnich kolumnowych z zestawami wielokrotnych odpowiedzi Rozdział 12. Braki danych Tabele bez braków danych Uwzględnianie braków danych w tabelach Rozdział 13. Formatowanie i dostosowywanie tabel Formatowanie i dostosowywanie tabel Format wyświetlania statystyk podsumowujących Etykiety statystyk podsumowujących Szerokość kolumny Wartości wyświetlane w pustych komórkach Wartości wyświetlane w przypadku braku statystyk.. 92 Rozdział 14. Pliki przykładowe Informacje Znaki towarowe Indeks i IBM SPSS Custom Tables 24
5 Rozdział 1. Interfejs konstruktora tabel Interfejs konstruktora tabel Moduł Tabele użytkownika wykorzystuje prosty interfejs konstruktora tabel, obsługujący funkcję przeciągnij i upuść, umożliwiający podgląd tabeli przy wybieraniu zmiennych i opcji. Udostępnia on również funkcje nie występujące w typowym oknie dialogowym, w tym możliwość zmiany rozmiaru okna i jego poszczególnych paneli. Tworzenie tabel Rysunek 1. Okno dialogowe Tabele użytkownika, karta Opcje Zmienne i miary podsumowujące, które będą występować w tabelach, są wybierane na karcie Tabela w konstruktorze tabel. Lista zmiennych. Zmienne zawarte w pliku danych są wyświetlane w lewym górnym panelu okna. Moduł Tabele użytkownika stosuje dwa różne poziomy pomiarów zmiennych i postępuje z nimi w sposób zależny od poziomu pomiaru danej zmiennej: Jakościowe. Dane posiadające ograniczoną liczbę odrębnych wartości lub kategorii (np. płeć czy religia). Zmienne kategorialne mogą być zmiennymi łańcuchowymi (alfanumerycznymi) lub numerycznymi, wykorzystującymi kody liczbowe reprezentujące kategorie (np. 0 = mężczyzna i 1 = kobieta). Zmienne kategorialne nazywane są również danymi jakościowymi. Zmienne kategorialne mogą być nominalne lub porządkowe. Nominalny. Zmienna może być traktowana jako nominalna, gdy jej wartości reprezentują kategorie bez wewnętrznego rangowania; na przykład wydział, na którym są zatrudnieni pracownicy. Przykładami zmiennych nominalnych są: region, kod pocztowy lub wyznanie. Copyright IBM Corp. 1989,
6 Porządkowy. Zmienna może być traktowana jako porządkowa, gdy jej wartości reprezentują kategorię z wewnętrznym rangowaniem, na przykład poziomy zadowolenia z usługi od bardzo niezadowolonego do bardzo zadowolonego). Przykładami zmiennych porządkowych mogą być oceny opinii reprezentujące stopień satysfakcji lub przekonania oraz oceny preferencji. Ilościowe. Dane mierzone na skali interwałowej lub ilorazowej, których wartości określają zarówno ich porządek, jak i odległość między nimi. Na przykład roczna pensja w wysokości PLN jest wyżej niż pensja wynosząca PLN, a odległość między tymi dwiema wartościami wynosi PLN. Zmienne ilościowe są również zwane danymi ilościowymi lub ciągłymi. Zmienne kategorialne definiują kategorie (w wierszach, kolumnach i warstwach) tabeli, a domyślną statystyką podsumowującą jest liczebność (liczba obserwacji w każdej kategorii). Na przykład domyślna tabela zmiennej jakościowej Płeć pokazuje po prostu liczbę kobiet i mężczyzn. Zmienne ilościowe są zwykle podsumowywane w obrębie kategorii zmiennych kategorialnych, a domyślną statystyką podsumowującą jest średnia. Na przykład domyślna tabela zmiennej Dochód w obrębie kategorii płci pokazuje średni dochód kobiet i mężczyzn. Podsumowania mogą również obejmować same zmienne ilościowe, bez ich grupowania według zmiennej kategorialnej. Jest to wykorzystywane głównie do zestawiania podsumowań wielu zmiennych ilościowych. Więcej informacji zawiera temat Zestawianie zmiennych na stronie 4. Zestawy wielokrotnych odpowiedzi Moduł Tabele użytkownika obsługuje również specjalny rodzaj zmiennej o nazwie zestaw wielokrotnych odpowiedzi. Zestawy wielokrotnych odpowiedzi nie są zmiennymi w normalnym tego słowa znaczeniu. Nie występują w Edytorze danych, a inne procedury nie rozpoznają ich. Zestawy wielokrotnych odpowiedzi wykorzystują wiele zmiennych do rejestracji odpowiedzi na pytania w przypadku, gdy respondent może udzielić więcej niż jednej odpowiedzi. Są one traktowane podobnie jak zmienne kategorialne i można je, w większości przypadków, poddawać podobnym operacjom. Więcej informacji zawiera temat Rozdział 11, Zestawy wielokrotnych odpowiedzi, na stronie 77. Ikona obok każdej zmiennej na liście zmiennych określa jej rodzaj. Tabela 1. Ikony poziomu pomiaru Zmienna (ilościowa) Liczba Łańcuch Data Czas n/a Porządkowa Nominalna Tabela 2. Ikony zestawów wielokrotnych odpowiedzi Typ zestawu wielokrotnych odpowiedzi Zestaw wielokrotnych odpowiedzi, wielokrotne kategorie Ikona Zestaw wielokrotnych odpowiedzi, wielokrotne dychotomie 2 IBM SPSS Custom Tables 24
7 Poziom pomiaru zmiennej w konstruktorze tabel można zmienić klikając ją prawym przyciskiem myszy na liście zmiennych i wybierając z menu podręcznego opcję Jakościowa lub Ilościowa. Poziom ten można zmienić na stałe w widoku Zmienne w Edytorze danych. Zmienne zdefiniowane jako nominalne lub porządkowe są traktowane przez moduł Tabele użytkownika jako zmienne jakościowe. Kategorie. Po wybraniu z listy zmiennych zmiennej kategorialnej kategorie zdefiniowane dla niej są wyświetlane na liście Kategorie. Po zastosowaniu zmiennej w tabeli są one również wyświetlane w panelu obszaru roboczego. Jeśli dla zmiennej nie zdefiniowano żadnych kategorii, na liście Kategorie i w panelu obszaru roboczego wyświetlane są dwie kategorie zastępcze: Kategoria 1 i Kategoria 2. Zdefiniowane kategorie wyświetlane w konstruktorze tabel odpowiadają etykietom wartości, czyli opisowym etykietom przypisanym różnym wartościom danych (np. wartości liczbowe 0 i 1, z etykietami mężczyzna i kobieta). Etykiety wartości można zdefiniować w widoku Zmienne w Edytorze danych lub za pomocą opcji Definiuj zmienne w menu Dane w oknie Edytora danych. Panel obszaru roboczego. Tabelę tworzy się przeciągając zmienne do wierszy i kolumn w panelu obszaru roboczego. Pokazywany jest tam podgląd tabeli, która zostanie utworzona. W panelu obszaru roboczego nie są pokazywane rzeczywiste wartości danych w poszczególnych komórkach, lecz dosyć wiernie przedstawia on układ finalnej tabeli. W przypadku zmiennych kategorialnych, jeśli plik danych zawiera unikalne wartości, dla których nie zdefiniowano etykiet, rzeczywista tabela może zawierać większą liczbę kategorii niż pokazywanych jest na podglądzie. W widoku Normalnym pokazywane są wszystkie wiersze i kolumny, które występować będą w tabeli, w tym wiersze i/lub kolumny przeznaczone dla statystyk podsumowujących i kategorii zmiennych kategorialnych. W widoku Kompaktowym pokazywane są tylko zmienne, które będą się znajdować w tabeli, bez podglądu wierszy i kolumn. Podstawowe zasady i ograniczenia przy tworzeniu tabel W przypadku zmiennych kategorialnych statystyki podsumowujące są obliczane na podstawie najbardziej wewnętrznej zmiennej w wymiarze statystyki źródłowej. Domyślny wymiar statystyki źródłowej (wiersz lub kolumna) w przypadku zmiennych kategorialnych zależy od kolejności przeciągania zmiennych do panelu obszaru roboczego. Jeśli najpierw, na przykład zmienna zostanie przeciągnięta do pola wierszy, wymiar wierszowy będzie domyślnym wymiarem statystyki źródłowej. Zmienne ilościowe mogą być podsumowywane tylko w obrębie kategorii najbardziej wewnętrznej zmiennej w wymiarze wierszy lub kolumn. (Zmienną ilościową można umieścić na dowolnym poziomie tabeli, lecz jest ona podsumowywana na najbardziej wewnętrznym poziomie). Zmiennych ilościowych nie można podsumowywać w obrębie innych zmiennych ilościowych. Można jednak zestawiać podsumowania wielu zmiennych ilościowych lub podsumowywać je w obrębie kategorii zmiennych kategorialnych. Nie można zagnieżdżać jednej zmiennej ilościowej w innej ani umieszczać jednej zmiennej ilościowej w wymiarze wierszowym, a innej w wymiarze kolumnowym. Jeśli dowolna zmienna w aktywnym zbiorze danych zawiera więcej niż zdefiniowanych etykiet wartości, nie można użyć kreatora tabel do tworzenia tabel. Jeśli zmienne przekraczające to ograniczenie nie muszą być uwzględniane w tabelach, można zdefiniować i zastosować zbiory danych, które wyłączają te zmienne. Jeśli konieczne jest uwzględnienie zmiennych zawierających ponad zdefiniowanych etykiet wartości, do utworzenia tabel można użyć składni komend CTABLES. Tworzenie tabeli 1. Z menu wybierz kolejno następujące pozycje: Analiza > Tabele > Tabele użytkownika Przeciągnij jedną lub kilka zmiennych do pola wierszy i/lub kolumn w panelu obszaru roboczego. 3. Kliknij przycisk OK, aby utworzyć tabelę. 4. Zaznacz (kliknij) zmienną w panelu obszaru roboczego. 5. Przeciągnij zmienną w dowolne miejsce poza panelem obszaru roboczego lub naciśnij klawisz Delete. Aby zmienić poziom pomiaru zmiennej: Rozdział 1. Interfejs konstruktora tabel 3
8 6. Kliknij zmienną prawym przyciskiem myszy na liście zmiennych (można tego dokonać tylko na liście zmiennych, a nie w obszarze roboczym). 7. Z menu kontekstowego wybierz opcję Jakościowa lub Ilościowa. Zestawianie zmiennych Zestawianie polega na łączeniu oddzielnych tabel w celu jednoczesnego wyświetlenia informacji w nich zawartych. Można na przykład wyświetlić informacje na temat płci i kategorii wiekowych w oddzielnych sekcjach jednej tabeli. Zestawianie zmiennych 1. Na liście zmiennych zaznacz wszystkie zmienne do zestawienia, a następnie przeciągnij je razem do wierszy lub kolumn w panelu obszaru roboczego. lub 2. Przeciągnij zmienne pojedynczo, upuszczając każdą z nich nad lub pod zmiennymi występującymi w wierszach z prawej lub lewej strony zmiennych występujących w kolumnach. Tabela 3. Zmienne kategorialne zestawione. Lista zmiennych Kategorie Statystyka podsumowująca Zmienna 1 Kategoria Kategoria Zmienna 2 Kategoria Kategoria Kategoria Więcej informacji zawiera temat Zestawianie zmiennych kategorialnych na stronie 27. Zagnieżdżanie zmiennych Zagnieżdżanie, podobnie jak umieszczanie w tabelach krzyżowych, umożliwia pokazanie zależności pomiędzy dwiema zmiennymi kategorialnymi, z tą różnicą, że jedna zmienna jest zagnieżdżona w drugiej w tym samym wymiarze. Można na przykład zagnieździć zmienną Płeć w zmiennej Kategoria wieku w wymiarze wierszowym, pokazując liczbę kobiet i mężczyzn w każdej kategorii wiekowej. Można również zagnieździć zmienną ilościową w zmiennej kategorialnej. Na przykład zagnieżdżenie zmiennej Dochód w zmiennej Płeć spowoduje wyświetlenie odrębnej średniej (lub mediany czy innej miary podsumowującej) wartości dochodów kobiet i mężczyzn. Zagnieżdżanie zmiennych 1. Przeciągnij zmienną kategorialną do pola wierszy lub kolumn w panelu obszaru roboczego. 2. Przeciągnij zmienną kategorialną lub ilościową do lewej lub prawej strony zmiennej kategorialnej w wierszu albo nad lub pod zmienną kategorialną w kolumnie. Tabela 4. Zagnieżdżone zmienne kategorialne. Zmienna 1 Zmienna 2 Statystyka podsumowująca Kategoria 1 Kategoria 1 12 Kategoria 2 34 Kategoria 3 56 Kategoria 2 Kategoria 1 12 Kategoria 2 34 Kategoria IBM SPSS Custom Tables 24
9 Więcej informacji zawiera temat Zagnieżdżanie zmiennych kategorialnych na stronie 28. Uwaga: Tabele użytkownika nie uwzględniają przetwarzania plików powstałych w wyniku podzielenia danych wg warstw. Aby uzyskać taki sam wynik, jak dla plików powstałych w wyniku podzielenia danych wg warstw, umieść zmienne podziału danych w warstwach na skrajnym zewnętrznym poziomie zagnieżdżenia w tabeli. Warstwy Warstwy umożliwiają dodanie do tabel wymiaru głębokości, przekształcając je w trójwymiarowe kostki danych. Warstwy przypominają zagnieżdżanie lub zestawianie; podstawową różnicą jest fakt, że jednocześnie widoczna jest kategoria tylko jednej warstwy. Na przykład wykorzystując Kategoria wieku jako zmienną w wierszu i Płeć jako zmienną w warstwie można utworzyć tabelę, w której informacje dotyczące kobiet i mężczyzn wyświetlane są w różnych warstwach. Tworzenie warstw 1. Kliknij przycisk Warstwy na karcie Tabela w konstruktorze tabel, aby wyświetlić listę warstw. 2. Przeciągnij zmienne ilościowe lub kategorialne, które definiować będą warstwy, na listę warstw. Na liście warstw nie mogą jednocześnie występować zmienne ilościowe i kategorialne. Wszystkie zmienne muszą być tego samego rodzaju. Zestawy wielokrotnych odpowiedzi są traktowane na liście warstw jako zmienne jakościowe. Zmienne ilościowe w warstwach są zawsze zestawione. Jeśli w warstwach występuje wiele zmiennych jakościowych, warstwy takie można zestawić lub zagnieździć. Opcja Oddzielne kategorie (zestawienie) jest równoważna zestawianiu. Dla każdej kategorii każdej zmiennej w warstwie, zostanie wyświetlona oddzielna warstwa. Całkowita liczba warstw jest po prostu sumą liczby kategorii każdej zmiennej w warstwie. Na przykład jeśli istnieją trzy zmienne w warstwach, każda z trzema kategoriami, tabela zawierać będzie dziewięć warstw. Opcja Kombinacje kategorii (zagnieżdżanie) jest równoważna zagnieżdżaniu lub umieszczaniu warstw w tabeli krzyżowej. Całkowita liczba warstw jest iloczynem liczby kategorii każdej zmiennej w warstwie. Na przykład jeśli istnieją trzy zmienne w warstwach, każda z trzema kategoriami, tabela zawierać będzie 27 warstw. Wyświetlanie lub ukrywanie nazw i/lub etykiet zmiennych Dostępne są następujące opcje wyświetlania nazw i etykiet zmiennych: Pokaż tylko etykiety zmiennych. W przypadku zmiennych bez zdefiniowanych etykiet wyświetlana jest nazwa zmiennej. Jest to ustawienie domyślne. Pokaż tylko nazwy zmiennych. Pokaż nazwy i etykiety zmiennych. Nie pokazuj nazw lub etykiet zmiennych. Chociaż kolumna/wiersz zawierające etykietę lub nazwę zmiennej będą wyświetlane na podglądzie tabeli w panelu obszaru roboczego, w samej tabeli będą niewidoczne. Wyświetlanie lub ukrywanie etykiet lub nazw zmiennych: 1. Kliknij prawym przyciskiem myszy zmienną na podglądzie tabeli w panelu obszaru roboczego. 2. Z menu podręcznego wybierz opcję Pokaż etykietę zmiennej lub Pokaż nazwę zmiennej, aby włączyć lub wyłączyć wyświetlanie etykiet lub nazw zmiennych. Znacznik obok wybranej opcji oznacza, że etykiety lub nazwy będą wyświetlane. Statystyki podsumowujące Okno dialogowe Statystyki podsumowujące umożliwia: Dodawanie i usuwanie statystyk podsumowujących do/z tabeli. Zmianę etykiet statystyk. Zmianę kolejności statystyk. Rozdział 1. Interfejs konstruktora tabel 5
10 Zmianę formatu statystyk, w tym liczby miejsc dziesiętnych. Dostępne tutaj statystyki podsumowujące (i inne opcje) zależą od poziomu pomiaru zmiennej statystyki źródłowej, wyświetlanej w górnej części okna dialogowego. Źródło statystyk podsumowujących (zmienna, na podstawie której obliczane są statystyki podsumowujące) jest określone przez: Poziom pomiaru. Jeśli tabela (lub sekcja tabeli w przypadku tabeli zestawionej) zawiera zmienną ilościową, statystyki podsumowujące obliczane są na podstawie tej zmiennej. Kolejność wybierania zmiennych. Domyślny wymiar statystyki źródłowej (wiersz lub kolumna) w przypadku zmiennych kategorialnych zależy od kolejności przeciągania zmiennych do panelu obszaru roboczego. Jeśli najpierw, na przykład zmienna zostanie przeciągnięta do pola wierszy, wymiar wierszowy będzie domyślnym wymiarem statystyki źródłowej. Zagnieżdżanie. W przypadku zmiennych kategorialnych statystyki podsumowujące są obliczane na podstawie najbardziej wewnętrznej zmiennej w wymiarze statystyki źródłowej. Tabela zestawiona może zawierać wiele zmiennych podsumowujących statystyki źródłowej (zarówno ilościowych, jak i kategorialnych), jednak każda sekcja tabeli zawiera tylko jedną taką zmienną. Zmiana wymiaru podsumowującej statystyki źródłowej 1. Wybierz wymiar (wiersze, kolumny lub warstwy) z rozwijanej listy Źródło w grupie Statystyki podsumowujące na karcie Tabela. Określanie statystyk podsumowujących wyświetlanych w tabeli 1. Zaznacz (kliknij) zmienną podsumowującą statystyki źródłowej w panelu obszaru roboczego na karcie Tabela. 2. W grupie Definiuj na karcie Tabela kliknij Statystyki podsumowujące. lub 3. Kliknij prawym przyciskiem myszy zmienną podsumowującą statystyki źródłowej w panelu obszaru roboczego i z menu kontekstowego wybierz opcję Statystyki podsumowujące. 4. Zaznacz statystyki podsumowujące, które mają zostać dołączone do tabeli. (Zaznaczone statystyki można przenieść z listy Statystyki do listy Pokaż w tabeli klikając przycisk ze strzałką lub przeciągając je). 5. Kliknij strzałkę skierowaną w górę lub w dół, aby zmienić położenie zaznaczonej statystyki podsumowującej. 6. Z rozwijanej listy Format wybierz format wyświetlania zaznaczonej statystyki podsumowującej. 7. W komórce Dziesiętne dla zaznaczonej statystyki podsumowującej wprowadź liczbę wyświetlanych miejsc dziesiętnych. 8. Kliknij przycisk Zastosuj do wybranej, aby zastosować zaznaczoną statystykę podsumowującą do zmiennych zaznaczonych w panelu obszaru roboczego. 9. Kliknij przycisk Zastosuj do wszystkich, aby zastosować zaznaczoną statystykę podsumowującą do wszystkich zmiennych zestawionych tego samego rodzaju, występujących w panelu obszaru roboczego. Uwaga: Działanie przycisku Zastosuj do wszystkich różni się od działania przycisku Zastosuj do wybranej tylko w odniesieniu do zmiennych zestawionych tego samego rodzaju, już umieszczonych w panelu obszaru roboczego. W obu przypadkach zaznaczone statystyki podsumowujące zostają automatycznie zastosowane do wszystkich dodatkowych zmiennych zestawionych tego samego rodzaju, dodawanych do tabeli. Statystyki podsumowujące dla zmiennych kategorialnych Do podstawowych statystyk dostępnych dla zmiennych kategorialnych należą liczebności i procenty. Dla podsumowań ogółem i sum pośrednich można również określić statystyki użytkownika. Takie statystyki użytkownika obejmują miary tendencji centralnej (np. średnia i mediana) oraz rozproszenia (np. odchylenie standardowe), które mogą być odpowiednie dla niektórych porządkowych zmiennych kategorialnych. Więcej informacji zawiera temat Statystyki podsumowania wybierane przez użytkownika dla zmiennych kategorialnych na stronie 10. Liczebności. Liczba obserwacji we wszystkich komórkach tabeli lub liczba odpowiedzi w przypadku zestawów wielokrotnych odpowiedzi. Jeśli stosowane jest ważenie, ta wartość jest ważoną liczebnością. 6 IBM SPSS Custom Tables 24
11 Jeśli stosowane jest ważenie, wartość jest ważoną liczebnością. Liczebność ważona jest taka sama zarówno przy globalnym ważeniu zbioru danych (Dane > Ważenie obserwacji), jak i przy ważeniu według zmiennej będącej podstawą rzeczywistą (określa się ją na karcie Opcje okna dialogowego Tabele użytkownika. Nieważona liczebność. Nieważona liczba obserwacji we wszystkich komórkach tabeli. Różni się od liczebności tylko, jeśli obowiązuje ważenie. Skorygowana liczebność. Skorygowana liczebność jest używana przy obliczeniach z ważeniem według podstawy rzeczywistej. Jeśli nie jest używana zmienna będąca rzeczywistą podstawą ważenia (określona na karcie Opcje), to skorygowana liczebność jest taka sama, jak nieskorygowana. Procent w kolumnie. Procent w każdej kolumnie. Suma procentów w każdej kolumnie podtabeli (w przypadku procentów prostych) wynosi 100%. Procenty w kolumnie są zwykle przydatne tylko wówczas, kiedy w wierszu występuje zmienna jakościowa. Procent w wierszu. Procent w każdym wierszu. Suma procentów w każdym wierszu podtabeli (w przypadku procentów prostych) wynosi 100%. Procenty w wierszu są zwykle przydatne tylko wówczas, kiedy w kolumnie występuje zmienna jakościowa. Wierszowy procent w warstwie i kolumnowy procent w warstwie. Suma procentów w wierszu lub kolumnie (w przypadku procentów prostych) wynosi 100% dla wszystkich podtabel w tabeli zagnieżdżonej. Jeśli tabela zawiera warstwy, suma procentów w wierszu lub w kolumnie wynosi 100% dla wszystkich podtabel zagnieżdżonych w każdej warstwie. Procent w warstwie. Procent w każdej warstwie. W przypadku procentów prostych suma odsetka komórek w aktualnie widocznej warstwie wynosi 100%. Jeśli w warstwach nie występują żadne zmienne, procent ten jest równoważny procentowi w tabeli. Procent w tabeli. Procenty dla każdej komórki obliczane są na podstawie liczby obserwacji w całej tabeli. Wszystkie odsetki komórek obliczane są na podstawie tej samej całkowitej liczby obserwacji, a ich suma w całej tabeli wynosi 100% (w przypadku procentów prostych). Procent w podtabeli. Procenty dla każdej komórki są obliczane na podstawie liczby obserwacji w podtabeli. Wszystkie odsetki komórek w podtabeli obliczane są na podstawie tej samej całkowitej liczby obserwacji, a ich suma w podtabeli wynosi 100%. W tabelach zagnieżdżonych zmienna poprzedzająca najwyższy poziom zagnieżdżenia definiuje podtabele. Na przykład w tabeli określającej stan cywilny w podziale na płeć w podziale na kategorie wieku, zmienna Płeć definiuje podtabele. Przedziały ufności Dostępna jest górna i dolna granica ufności liczebności, wartości procentowych, średniej, mediany, centyli i sumy. Łańcuch "&[Poziom ufności]" w etykiecie tabeli zawiera poziom ufności. Dostępny jest błąd standardowy liczebności, wartości procentowych, średniej i sumy. Przedziały ufności i błędy standardowe nie są dostępne w przypadku zestawów wielokrotnych odpowiedzi. Poziom l Poziom ufności przedziałów ufności wyrażony jako wartość procentowa. Wartość musi być liczbą większą od 0 i mniejszą niż 100. Zestawy wielokrotnych odpowiedzi Zestawy wielokrotnych odpowiedzi mogą zawierać procenty wyliczone na podstawie obserwacji, odpowiedzi lub liczebności. Więcej informacji zawiera temat Statystyki podsumowujące dla zestawów wielokrotnych odpowiedzi na stronie 8. Rozdział 1. Interfejs konstruktora tabel 7
12 Zestawione tabele Przy obliczaniu procentów każda sekcja tabeli zdefiniowana przez zmienną zestawiającą jest traktowana jako odrębna tabela. Sumy wierszowych procentów w warstwie, kolumnowych procentów w warstwie i procentów w tabeli wynoszą 100% (w przypadku procentów prostych) w każdej zestawionej sekcji tabeli. Podstawa obliczania wartości procentowej wykorzystywana przy obliczaniu różnych procentów opiera się na liczbie obserwacji w każdej zestawionej sekcji tabeli. Podstawa obliczania wartości procentowej Procenty mogą być obliczane na trzy różne sposoby, w zależności od sposobu traktowania braków danych w bazie obliczeniowej: Procent prosty. Procenty obliczane są na podstawie liczby obserwacji wykorzystanych w tabeli, a ich suma zawsze wynosi 100%. Jeśli kategoria zostanie wykluczona z tabeli, obserwacje do niej należące nie są uwzględniane w bazie do obliczeń. Obserwacje zawierające systemowe braki danych nigdy nie są uwzględniane w bazie do obliczeń. Obserwacje zawierające braki danych zdefiniowane przez użytkownika nie są uwzględniane, jeśli z tabeli zostaną wykluczone kategorie braków danych zdefiniowanych przez użytkownika (ustawienie domyślne), natomiast są uwzględniane, jeśli takie kategorie zostaną włączone do tabeli. Każdy procent niezawierający w nazwie terminu N ważnych lub N Ogółem jest procentem prostym. Procent z N ogółem. Obserwacje zawierające systemowe i zdefiniowane przez użytkownika braki danych są uwzględniane przy obliczaniu procentów prostych. Suma procentów może być mniejsza niż 100%. Procent z N ważnych. Obserwacje zawierające braki danych zdefiniowane przez użytkownika nie są uwzględniane przy obliczaniu procentów prostych nawet wówczas, gdy tabela zawiera kategorie braków danych zdefiniowanych przez użytkownika. Uwaga: Obserwacje w kategoriach wykluczonych ręcznie, poza kategoriami braków danych zdefiniowanych przez użytkownika, nigdy nie są uwzględniane przy obliczeniach. Statystyki podsumowujące dla zestawów wielokrotnych odpowiedzi Dla zestawów wielokrotnych odpowiedzi dostępne są następujące statystyki dodatkowe. % z odpowiedzi w kolumnie/wierszu/warstwie. Procent na podstawie odpowiedzi. % z odpowiedzi w kolumnie/wierszu/warstwie (Baza: liczebność). Licznikiem jest liczba odpowiedzi, a mianownikiem liczebność ogółem. % z liczebności w kolumnie/wierszu/warstwie (Baza: odpowiedzi). Licznikiem jest liczebność, a mianownikiem całkowita liczba odpowiedzi. Kolumnowy/Wierszowy % z odpowiedzi w warstwie %. Procent w podtabelach. Procent na podstawie odpowiedzi. Kolumnowy/Wierszowy % z odpowiedzi w warstwie (Baza: liczebność). Procenty w podtabelach. Licznikiem jest liczba odpowiedzi, a mianownikiem liczebność ogółem. Kolumnowy/Wierszowy % z odpowiedzi w warstwie (Baza: odpowiedzi). Procenty w podtabelach. Licznikiem jest liczebność, a mianownikiem całkowita liczba odpowiedzi. Odpowiedzi. Liczebność odpowiedzi. % z odpowiedzi w podtabeli/tabeli. Procent na podstawie odpowiedzi. % z odpowiedzi w podtabeli/tabeli (Baza: liczebność). Licznikiem jest liczba odpowiedzi, a mianownikiem liczebność ogółem. 8 IBM SPSS Custom Tables 24
13 % z liczebności w podtabeli/tabeli (Baza: odpowiedzi). Licznikiem jest liczebność, a mianownikiem całkowita liczba odpowiedzi. Statystyki podsumowujące dla zmiennych ilościowych i podsumowania użytkownika dla zmiennych jakościowych Oprócz liczebności i procentów dostępnych dla zmiennych kategorialnych, dla zmiennych ilościowych dostępne są następujące statystyki podsumowujące oraz jako statystyki podsumowania wybierane przez użytkownika i sumy pośrednie dla zmiennych kategorialnych. Statystyki takie nie są dostępne dla zestawów wielokrotnych odpowiedzi ani zmiennych łańcuchowych (alfanumerycznych). Średnia. Średnia arytmetyczna; suma podzielona przez liczbę obserwacji. Mediana. Wartość, powyżej i poniżej której przypada połowa obserwacji; 50. percentyl. Dominanta. Wartość najczęściej występująca. Jeżeli występuje wiązanie, pokazywana jest wartość najmniejsza. Minimum. Najmniejsza (najniższa) wartość. Maksimum. Największa (najwyższa) wartość. Braki danych. Liczba braków danych (zdefiniowanych i systemowych). Percentyl. Można uwzględnić 5., 25., 75., 95. i/lub 99. percentyl. Przedział. Różnica pomiędzy wartością maksymalną a minimalną. Odchylenie standardowe. Miara rozproszenia wokół średniej. W przypadku rozkładu normalnego, 68% obserwacji znajduje się w obszarze oddalonym o jedno odchylenie standardowe od średniej, zaś 95% - w przedziale oddalonym o dwa odchylenia standardowe. Na przykład jeśli średni wiek wynosi 45 lat, przy odchyleniu standardowym równym 10, w przypadku rozkładu normalnego 95% obserwacji mieściłoby się w przedziale od 25 do 65 lat (pierwiastek kwadratowy z wariancji). Suma. Suma wartości. Procent sumy. Procenty na podstawie sum. Statystyka dostępna dla wierszy i kolumn (w podtabelach), całych wierszy i kolumn (dla wszystkich podtabel), warstw, podtabel i całych tabel. Ogółem N. Liczba wartości bez braków danych, ze zdefiniowanymi brakami danych i systemowymi brakami danych. Nie obejmuje obserwacji w kategoriach wykluczonych ręcznie innych niż kategorie braków danych zdefiniowanych przez użytkownika. Skorygowane - N Ogółem. Skorygowana suma N używana przy obliczeniach z ważeniem według podstawy rzeczywistej. Jeśli nie jest używana zmienna będąca rzeczywistą podstawą ważenia (określona na karcie Opcje), to skorygowana suma N liczebność jest taka sama, jak nieskorygowana. Ta statystyka jest niedostępna w przypadku zestawów wielokrotnych odpowiedzi. N ważnych. Liczba wartości bez braków danych. Nie obejmuje obserwacji w kategoriach wykluczonych ręcznie innych niż kategorie braków danych zdefiniowanych przez użytkownika. Skorygowane - N ważnych. Skorygowana liczba N ważnych jest stosowana w obliczeniach z ważeniem według podstawy rzeczywistej. Jeśli nie jest używana zmienna będąca rzeczywistą podstawą ważenia (określona na karcie Opcje), to skorygowana liczba N ważnych jest taka sama, jak nieskorygowana. Ta statystyka jest niedostępna w przypadku zestawów wielokrotnych odpowiedzi. Rozdział 1. Interfejs konstruktora tabel 9
14 Wariancja. Miara rozproszenia wokół średniej, równa sumie podniesionych do kwadratu odchyleń od średniej, podzielonej przez liczbę obserwacji minus jeden. Wariancja mierzona jest w jednostkach będących kwadratem jednostek samej zmiennej (kwadrat odchylenia standardowego). Przedziały ufności Dostępna jest górna i dolna granica ufności liczebności, wartości procentowych, średniej, mediany, centyli i sumy. Łańcuch "&[Poziom ufności]" w etykiecie tabeli zawiera poziom ufności. Dostępny jest błąd standardowy liczebności, wartości procentowych, średniej i sumy. Przedziały ufności i błędy standardowe nie są dostępne w przypadku zestawów wielokrotnych odpowiedzi. Poziom l Poziom ufności przedziałów ufności wyrażony jako wartość procentowa. Wartość musi być liczbą większą od 0 i mniejszą niż 100. Zestawione tabele Każda sekcja tabeli zdefiniowana przez zmienną zestawiającą jest traktowana jako odrębna tabela i w ten sposób obliczane są statystyki podsumowujące. Statystyki podsumowania wybierane przez użytkownika dla zmiennych kategorialnych W przypadku tabel ze zmiennymi kategorialnymi, zawierających podsumowania ogółem lub sumy pośrednie, można stosować inne statystyki podsumowujące niż podsumowania wyświetlane dla każdej kategorii. Można na przykład wyświetlić liczebności i procenty w kolumnach dla porządkowej zmiennej kategorialnej w wierszu i wyświetlić medianę dla statystyki suma. Aby utworzyć tabelę dla zmiennej kategorialnej ze statystyką podsumowania wybieraną przez użytkownika: 1. Z menu wybierz kolejno następujące pozycje: Analiza > Tabele > Tabele użytkownika... Otwarty zostanie kreator tabel. 2. Przeciągnij zmienną kategorialną do pola wierszy lub kolumn w obszarze roboczym. 3. Kliknij prawym przyciskiem myszy zmienną w obszaru roboczego i z menu kontekstowego wybierz opcję Kategorie i podsumowania. 4. Kliknij (zaznacz) pole wyboru Suma, a następnie kliknij przycisk Zastosuj. 5. Ponownie kliknij zmienną prawym przyciskiem myszy w panelu obszaru roboczego i z menu kontekstowego wybierz opcję Statystyki podsumowujące. 6. Kliknij (zaznacz) opcję Statystyki użytkownika dla podsumowań ogółem i sum pośrednich. Domyślnie wszystkie statystyki podsumowujące, w tym podsumowania wybierane przez użytkownika, są wyświetlane w wymiarze przeciwnym do wymiaru zawierającego zmienną kategorialną. Na przykład jeśli w wierszu występuje zmienna jakościowa, statystyki podsumowujące definiują kolumny tabeli, jak pokazano na poniższym rysunku: Tabela 5. Kategorie zmiennych porządkowych w wierszach, statystyki podsumowujące liczebności i średnie w kolumnach. Lista zmiennych Kategorie Liczebność Średnia Zmienna 1 1 Zgadzam się Opinia neutralna Nie zgadzam się 744 Podsumowanie ogółem ,29 Aby wyświetlić statystyki podsumowujące w tym samym wymiarze, co zmienna kategorialna: 10 IBM SPSS Custom Tables 24
15 7. Na karcie Tabela w konstruktorze tabel, w grupie Statystyki podsumowujące z rozwijanej listy Pozycja wybierz żądany wymiar. Jeśli, na przykład zmienna kategorialna jest wyświetlana w wierszach, z rozwijanej listy wybierz Wiersze. Formaty wyświetlania statystyk podsumowujących Dostępne są następujące opcje formatu wyświetlania: nnnn. Prosta wartość liczbowa. nnnn%. Symbol procentów dołączony na końcu wartości. Auto. Zdefiniowany format wyświetlania zmiennych, wraz z określeniem liczby miejsc dziesiętnych. N=nnnn. Przed wartością wyświetlane jest N=. Opcja ta może być przydatna w przypadku statystyk takich, jak liczebności, N ważnych i Ogółem N w tabelach, w których etykiety statystyk podsumowujących nie są wyświetlane. (nnnn). Wszystkie wartości ujęte w nawiasy. (nnnn)(wart. ujemna). Tylko ujemne wartości ujęte w nawiasy. (nnnn%). Wszystkie wartości ujęte w nawiasy, z dołączonym na końcu symbolem procentów. n,nnn.n. Format z przecinkiem. Przecinek jako symbol grupowania cyfr i kropka jako separator miejsc dziesiętnych, bez względu na ustawienia regionalne. n.nnn,n. Format z kropką. Kropka jako symbol grupowania cyfr i przecinek jako separator miejsc dziesiętnych, bez względu na ustawienia regionalne. $n,nnn.n. Format dolarowy. Symbol dolara wyświetlany przed wartością; przecinek jako symbol grupowania cyfr i kropka jako symbol dziesiętny, bez względu na ustawienia regionalne. CCA, CCB, CCC, CCD, CCE. Formaty użytkownika. Na liście wyświetlany jest bieżący format zdefiniowany dla każdej waluty użytkownika. Formaty takie są definiowane na karcie Użytkownika, w oknie dialogowym Opcje (menu Edycja, Opcje). Ogólne zasady i ograniczenia Z wyjątkiem formatu Auto liczba miejsc dziesiętnych jest określona ustawieniem Dziesiętne dla kolumn. Z wyjątkiem formatów z przecinkiem, symbolem dolara i kropką, wykorzystywany jest separator miejsc dziesiętnych określony w Ustawieniach regionalnych na Panelu sterowania systemu Windows. Chociaż w przypadku formatu z przecinkiem/symbolem dolara i kropką jako symbol grupowania cyfr wyświetlany jest odpowiednio przecinek lub kropka, w momencie tworzenia programu nie istnieje format wyświetlania symbolu grupowania cyfr zgodnego z bieżącymi ustawieniami regionalnymi, określonymi w Panelu sterowania systemu Windows. Kategorie i podsumowania Okno dialogowe Kategorie i podsumowania umożliwia: Zmianę kolejności i wykluczanie kategorii. Wstawianie podsumowań i sum pośrednich. Wstaw przeliczone kategorie. Uwzględnianie lub wykluczanie pustych kategorii. Uwzględnianie lub wykluczanie kategorii zdefiniowanych jako zawierające braki danych. Rozdział 1. Interfejs konstruktora tabel 11
16 Uwzględnianie lub wykluczanie kategorii nie posiadających zdefiniowanych etykiet wartości. To okno dialogowe jest dostępne tylko dla zmiennych kategorialnych i zestawów wielokrotnych odpowiedzi. Nie jest dostępne dla zmiennych ilościowych. W przypadku zaznaczenia wielu zmiennych posiadających różne kategorie nie można wstawić sum pośrednich, wstawić przeliczonych kategorii, wykluczyć kategorii ani ręcznie zmienić ich kolejności. Ma to miejsce tylko wówczas, gdy na podglądzie w obszarze roboczym zaznaczono wiele zmiennych i otwarto to okno dialogowe jednocześnie dla wszystkich zaznaczonych zmiennych. Każdą z takich czynności można jednak wykonać oddzielnie dla każdej zmiennej. W przypadku zmiennej bez zdefiniowanych etykiet wartości można tylko sortować kategorie i wstawiać podsumowania. Uzyskiwanie dostępu do okna dialogowego Kategorie i podsumowania 1. Przeciągnij zmienną kategorialną lub zestaw wielokrotnych odpowiedzi do panelu obszaru roboczego. 2. Kliknij prawym przyciskiem myszy zmienną w panelu obszaru roboczego i z menu kontekstowego wybierz opcję Kategorie i podsumowania. lub 3. Zaznacz (kliknij) zmienną w panelu obszaru roboczego, a następnie kliknij Kategorie i podsumowania w grupie Definiuj na karcie Tabela. Można również zaznaczyć kilka zmiennych kategorialnych występujących w tym samym wymiarze w panelu obszaru roboczego: 4. Naciśnij klawisz Ctrl i kliknij każdą zmienną w panelu obszaru roboczego. lub 5. Kliknij poza polem podglądu tabeli w panelu obszaru roboczego, a następnie kliknij i przeciągnij wskaźnik myszy, aby zaznaczyć obszar zawierający zmienne do zaznaczenia. lub 6. Kliknij prawym przyciskiem myszy dowolną zmienną w wymiarze i wybierz opcję Zaznacz zmienne w [wymiar], aby zaznaczyć wszystkie zmienne w danym wymiarze. Aby zmienić porządek kategorii Aby ręcznie zmienić kolejność kategorii: 1. Zaznacz (kliknij) kategorię na liście. 2. Kliknij strzałkę skierowaną w górę lub w dół, aby przenieść kategorię w górę lub w dół listy. lub 3. Kliknij kolumnę Wartości dla danej kategorii i przeciągnij ją w inne miejsce. Aby wykluczyć kategorie 1. Zaznacz (kliknij) kategorię na liście. 2. Kliknij strzałkę obok listy Wyklucz kategorie. lub 3. Kliknij kolumnę Wartości dla danej kategorii i przeciągnij ją poza listę. W przypadku wykluczenia jakichkolwiek kategorii, wykluczone zostaną również kategorie bez zdefiniowanych etykiet wartości. Aby posortować kategorie Kategorie można sortować według wartości danych, etykiet wartości, liczby komórek lub statystyki podsumowującej, w porządku rosnącym lub malejącym. 12 IBM SPSS Custom Tables 24
17 1. W grupie Sortuj kategorie kliknij listę rozwijaną Według i wybierz kryterium sortowania: wartość, etykieta, liczebność lub statystyka podsumowująca (np. średnia, mediana lub dominanta). Dostępność statystyk podsumowujących sortowanie zależy od statystyk podsumowujących, które zostały wybrane z przeznaczeniem do wyświetlania w tabeli. 2. Kliknij rozwijaną listę Porządek, aby wybrać porządek sortowania (rosnąco lub malejąco). Sortowanie kategorii jest niedostępne, jeśli jakiekolwiek kategorie zostały wykluczone. Sumy pośrednie 1. Zaznacz (kliknij) na liście ostatnią kategorię z zakresu kategorii, które mają zostać uwzględnione w sumie pośredniej. 2. Kliknij przycisk Dodaj sumę pośrednią W oknie dialogowym Definiuj sumy pośrednie w razie konieczności możesz zmodyfikować tekst etykiety sumy pośredniej. 4. Aby wyświetlać tylko sumę pośrednią i ukryć kategorie, definiujące sumę pośrednią, wybierz polecenie Ukrywanie kategorii z sumami pośrednimi. 5. Kliknij przycisk Dalej aby dodać sumę pośrednią. Podsumowania 1. Kliknij pole wyboru Suma. Można zmodyfikować również tekst etykiety sumy. Jeśli zaznaczona zmienna jest zagnieżdżona w innej zmiennej, podsumowania zostaną wstawione dla każdej podtabeli. Położenie podsumowań i sum pośrednich Podsumowania i sumy pośrednie mogą być wyświetlane nad lub pod kategoriami uwzględnionymi w każdym podsumowaniu. Jeśli w grupie Umiejscowienie podsumowań i sum pośrednich wybrana zostanie opcja Poniżej kategorii, podsumowania wyświetlane będą pod każdą podtabelą, a wszystkie kategorie znajdujące się powyżej zaznaczonej kategorii z nią włącznie (lecz poniżej poprzedniej sumy pośredniej) zostaną uwzględnione w każdej sumie pośredniej. Jeśli w grupie Umiejscowienie podsumowań i sum pośrednich wybrana zostanie opcja Powyżej kategorii, podsumowania wyświetlane będą nad każdą podtabelą, a wszystkie kategorie znajdujące się poniżej zaznaczonej kategorii z nią włącznie (lecz powyżej poprzedniej sumy pośredniej) zostaną uwzględnione w każdej sumie pośredniej. Ważne: Położenie sum pośrednich należy wybrać przed zdefiniowaniem jakiejkolwiek z nich. Zmiana położenia ma wpływ na wszystkie sumy pośrednie (a nie tylko aktualnie zaznaczone) i powoduje również zmianę kategorii uwzględnionych w sumach pośrednich. Przeliczone kategorie Możesz wyświetlić przeliczone kategorie statystyk podsumowujących sum całkowitych i pośrednich i/lub stałych. Więcej informacji zawiera temat Przeliczone kategorie na stronie 14. Statystyki podsumowania wybierane przez użytkownika i sumy pośrednie Za pomocą okna dialogowego Statystyki podsumowujące w obszarach tabeli zawierających podsumowania i sumy pośrednie można wyświetlić statystyki inne niż podsumowania. Więcej informacji zawiera temat Statystyki podsumowujące dla zmiennych kategorialnych na stronie 6. Uwaga: Jeśli wybranych jest wiele podsumowujących statystyk użytkownika, które są również zawarte w części głównej tabeli, i zostaną ukryte etykiety statystyk, podsumowania zostają przywrócone w tym samym porządku co w Rozdział 1. Interfejs konstruktora tabel 13
18 części głównej tabeli. Ponieważ etykiety nie są wyświetlane, więc można nie mieć pewności, co dane statystyki reprezentują. Ogólnie nie jest wskazane wybieranie wielu statystyk i ukrywanie etykiet. Podsumowania, sumy pośrednie i wykluczone kategorie W obliczeniach podsumowań nie są uwzględniane obserwacje należące do wykluczonych kategorii. Braki danych, puste kategorie i wartości bez etykiet Brakujące wartości. Określa sposób wyświetlania braków danych zdefiniowanych przez użytkownika, czyli wartości zdefiniowanych jako zawierające braki danych (np. kod 99 oznaczający nie dotyczy w odniesieniu do ciąży u mężczyzn). Domyślnie braki danych zdefiniowane przez użytkownika są wykluczane. Zaznaczenie tej opcji spowoduje włączenie do tabeli kategorii braków danych zdefiniowanych przez użytkownika. Chociaż zmienna może zawierać więcej niż jedną kategorię braków danych, na podglądzie tabeli w obszarze roboczym wyświetlana jest tylko jedna ogólna kategoria braków danych. Wszystkie kategorie braków danych zdefiniowanych przez użytkownika zostaną włączone do tabeli. Systemowe braki danych (puste komórki dla zmiennych numerycznych w Edytorze danych) są zawsze wykluczane. Puste kategorie. Puste kategorie to kategorie ze zdefiniowanymi etykietami wartości, w których w danej tabeli lub podtabeli nie występują żadne obserwacje. Domyślnie puste kategorie są włączane do tabel. Usunięcie zaznaczenia tej opcji spowoduje wykluczenie ich z tabeli. Inne wartości znalezione podczas skanowania danych. Domyślnie wartości kategorii w pliku danych, nieposiadające zdefiniowanych etykiet, są automatycznie włączane do tabel. Usunięcie zaznaczenia tej opcji spowoduje wykluczenie z tabeli wartości bez zdefiniowanych etykiet. W przypadku wykluczenia jakichkolwiek kategorii ze zdefiniowanymi etykietami wartości, wykluczone zostaną również kategorie bez zdefiniowanych etykiet wartości. Przeliczone kategorie Oprócz wyświetlania łącznych wyników podsumowania statystyk, tabela może zawierać jedną lub więcej kategorii przeliczonych z tych łącznych wyników, z wartości stałych, sum pośrednich i łącznych oraz ich kombinacji. Wyniki określane są jako kategorie przeliczone i po przeliczeniu. Kategoria przeliczona zachowuje się jak kategoria w pojedynczej zmiennej z następującymi podobieństwami i różnicami: Przeliczona kategoria jest pozycjonowana tak jak inne kategorie. Kategoria przeliczona działa na tej samej statystyce, co inne kategorie. Kategorie przeliczone nie wypływają na sumy pośrednie, całkowite lub testy znaczenia. Domyślnie wartości przeliczonych kategorii stosują to samo formatowanie dla statystyk podsumowania, co inne kategorie. Można wymusić format podczas definiowania przeliczonej kategorii. Ponieważ przeliczone kategorie mogą być używane z całkowitymi połączonymi wynikami, mogą być podobne do sum pośrednich. Jednak przeliczone kategorie mają następujące zalety w porównaniu z sumami pośrednimi. Przeliczone kategorie mogą być obliczane na podstawie wyników innych sum pośrednich. Przeliczone kategorie mogą na siebie zachodzić, operując w tych samych (lub częściowo tych samych) kategoriach. Przeliczone kategorie nie muszą obejmować wartości ze wszystkich innych kategorii powyżej lub poniżej przeliczonej kategorii. Oznacza to, że przeliczone kategorie nie wyczerpują się. Przeliczone kategorie mogą zawierać wartości z kategorii, które nie są sąsiednie. W odróżnieniu od sum całkowitych i pośrednich, przeliczone kategorie są obliczane z łączonych danych, zamiast danych oryginalnych. Dlatego wartości przeliczonych kategorii mogą nie zgadzać się z wynikami sum całkowitych i pośrednich. Ponadto, ponieważ masz opcję ukrywania kategorii źródłowych podczas definiowania przeliczonej kategorii, interpretowanie sum pośrednich w tabeli wyniku może być trudne. Jeśli używa się przeliczonych kategorii zaleca się określenie niestandardowych etykiet dla sum pośrednich. Aby zdefiniować przeliczoną kategorię 14 IBM SPSS Custom Tables 24
19 Przeliczone kategorie są dodawane z okna dialogowego Kategorie i podsumowania. Informacje o dostępie do tego okna dialogowego opisano w części Kategorie i podsumowania na stronie W oknie dialogowym Kategorie i podsumowania kliknij Dodaj kategorię W opcji Etykieta dla przeliczonej kategorii określ etykietę dla przeliczonej kategorii. Możesz przeciągnąć kategorie z listy Kategorie, aby zawrzeć etykiety dla tych kategorii. 3. Zbuduj wyrażenie wybierając kategorie i/lub sumy oraz sumy pośrednie przy pomocy operatorów w celu zdefiniowania przeliczonych kategorii. Można również wpisać wartości stałe (np. 500) w celu ich dołączenia do wyrażenia. 4. Aby wyświetlać tylko przeliczoną kategorię i ukryć kategorie definiujące sumę pośrednią, wybierz polecenie Ukrywanie kategorii używanych w wyrażeniach. 5. Kliknij kartę Wyświetl formaty w celu zmiany formatu wyświetlania i liczby miejsc dziesiętnych dla przeliczonej kategorii. Więcej informacji zawiera temat Formaty wyświetlania dla przeliczonych kategorii. 6. Kliknij przycisk Dalej, aby dodać przeliczoną kategorię. Formaty wyświetlania dla przeliczonych kategorii Domyślnie przeliczona kategoria używa tego samego formatu wyświetlania i liczby miejsc po przecinku, podobnie jak inne kategorie w zmiennej. Można je nadpisać w tabeli Formaty wyświetlania w oknie dialogowym Przeliczona kategoria. Karta Format wyświetlania zestawia bieżącą statystykę podsumowania, w której funkcjonuje przeliczona kategoria jako uzupełnienie do wyświetlania formatów i liczby miejsc dziesiętnych dla tej statystyki. Dla każdej statystyki podsumowania możliwe jest wykonanie następujących czynności: 1. Z rozwijanej listy Format wybierz format wyświetlania statystyki podsumowania. Pełna lista dostępnych formatów znajduje się w temacie Formaty wyświetlania statystyk podsumowujących na stronie W komórce Dziesiętne dla zaznaczonej statystyki podsumowującej wprowadź liczbę wyświetlanych miejsc dziesiętnych. Tabele zmiennych zawierających wspólne kategorie (tabele porównawcze) Ankiety często zawierają wiele pytań ze wspólnym zestawem możliwych odpowiedzi. Wykorzystując zestawianie zmiennych można wyświetlić tak powiązane zmienne w jednej tabeli, a w jej kolumnach wyświetlić wspólne kategorie odpowiedzi. Tworzenie tabel dla wielu zmiennych zawierających wspólne kategorie Tabela 6. Zmienne zestawione zawierające wspólne kategorie odpowiedzi w kolumnach Lista zmiennych Kategoria 1 Kategoria 2 Kategoria 3 Zmienna Zmienna Zmienna Więcej informacji zawiera temat Rozdział 6, Tabele zmiennych zawierających wspólne kategorie, na stronie 47. Dostosowywanie konstruktora tabel W przeciwieństwie do standardowych okien dialogowych wielkość okna konstruktora tabel można zmienić w taki sam sposób, w jaki zmienia się wielkość standardowego okna aplikacji: 1. Kliknij i przeciągnij górną, dolną, boczną krawędź lub narożnik okna konstruktora tabel, aby je powiększyć lub zmniejszyć. Na karcie Tabela można również zmienić wielkość listy zmiennych, listy kategorii i panelu obszaru roboczego. Rozdział 1. Interfejs konstruktora tabel 15
Niestandardowa tabela częstości
 raportowanie Niestandardowa tabela częstości Przemysław Budzewski Predictive Solutions Do czego dążymy W Generalnym Sondażu Społecznym USA w 1991 roku badaniu poddano respondentów należących do szeregu
raportowanie Niestandardowa tabela częstości Przemysław Budzewski Predictive Solutions Do czego dążymy W Generalnym Sondażu Społecznym USA w 1991 roku badaniu poddano respondentów należących do szeregu
UONET+ - moduł Sekretariat. Jak wykorzystać wydruki list w formacie XLS do analizy danych uczniów?
 UONET+ - moduł Sekretariat Jak wykorzystać wydruki list w formacie XLS do analizy danych uczniów? W module Sekretariat wydruki dostępne w widoku Wydruki/ Wydruki list można przygotować w formacie PDF oraz
UONET+ - moduł Sekretariat Jak wykorzystać wydruki list w formacie XLS do analizy danych uczniów? W module Sekretariat wydruki dostępne w widoku Wydruki/ Wydruki list można przygotować w formacie PDF oraz
EXCEL TABELE PRZESTAWNE
 EXCEL TABELE PRZESTAWNE ZADANIE 1. (3 punkty). Ze strony http://www.staff.amu.edu.pl/~izab/ pobierz plik o nazwie Tabela1.xlsx. Używając tabel przestawnych wykonaj następujące polecenia: a) Utwórz pierwszą
EXCEL TABELE PRZESTAWNE ZADANIE 1. (3 punkty). Ze strony http://www.staff.amu.edu.pl/~izab/ pobierz plik o nazwie Tabela1.xlsx. Używając tabel przestawnych wykonaj następujące polecenia: a) Utwórz pierwszą
Sposób tworzenia tabeli przestawnej pokażę na przykładzie listy krajów z podstawowymi informacjami o nich.
 Tabele przestawne Tabela przestawna to narzędzie służące do tworzenia dynamicznych podsumowań list utworzonych w Excelu lub pobranych z zewnętrznych baz danych. Raporty tabeli przestawnej pozwalają na
Tabele przestawne Tabela przestawna to narzędzie służące do tworzenia dynamicznych podsumowań list utworzonych w Excelu lub pobranych z zewnętrznych baz danych. Raporty tabeli przestawnej pozwalają na
2. Tworzenie tabeli przestawnej. W pierwszym oknie dialogowym kreatora określamy źródło danych, które mamy zamiar analizować.
 1. Tabele przestawne Tabele przestawne pozwalają zestawiać dane zawarte w bazach danych przechowywanych w skoroszytach lub plikach zewnętrznych. Tabela przestawna jest dynamicznym zestawieniem danych zawartych
1. Tabele przestawne Tabele przestawne pozwalają zestawiać dane zawarte w bazach danych przechowywanych w skoroszytach lub plikach zewnętrznych. Tabela przestawna jest dynamicznym zestawieniem danych zawartych
Kolumny są polami bazy danych. Unikaj umieszczania pustych kolumn. Pusta kolumna oznacza, że w rekordzie nie ma już więcej pól.
 Baza danych to szereg wierszy arkusza zawierających powiązane dane takie, jak baza danych faktur lub zbiór nazwisk i numerów telefonów klientów. Na bazie można wykonać operacje takie jak szukanie, sortowanie
Baza danych to szereg wierszy arkusza zawierających powiązane dane takie, jak baza danych faktur lub zbiór nazwisk i numerów telefonów klientów. Na bazie można wykonać operacje takie jak szukanie, sortowanie
MS Excell 2007 Kurs podstawowy Filtrowanie raportu tabeli przestawnej
 MS Excell 2007 Kurs podstawowy Filtrowanie raportu tabeli przestawnej prowadzi: dr inż. Tomasz Bartuś Kraków: 2008 04 04 Przygotowywanie danych źródłowych Poniżej przedstawiono zalecenia umożliwiające
MS Excell 2007 Kurs podstawowy Filtrowanie raportu tabeli przestawnej prowadzi: dr inż. Tomasz Bartuś Kraków: 2008 04 04 Przygotowywanie danych źródłowych Poniżej przedstawiono zalecenia umożliwiające
1. Przypisy, indeks i spisy.
 1. Przypisy, indeks i spisy. (Wstaw Odwołanie Przypis dolny - ) (Wstaw Odwołanie Indeks i spisy - ) Przypisy dolne i końcowe w drukowanych dokumentach umożliwiają umieszczanie w dokumencie objaśnień, komentarzy
1. Przypisy, indeks i spisy. (Wstaw Odwołanie Przypis dolny - ) (Wstaw Odwołanie Indeks i spisy - ) Przypisy dolne i końcowe w drukowanych dokumentach umożliwiają umieszczanie w dokumencie objaśnień, komentarzy
TP1 - TABELE PRZESTAWNE od A do Z
 TP1 - TABELE PRZESTAWNE od A do Z Program szkolenia 1. Tabele programu Excel 1.1. Wstawianie tabeli 1.2. Style tabeli 1.3. Właściwości tabeli 1.4. Narzędzia tabel 1.4.1. Usuń duplikaty 1.4.2. Konwertuj
TP1 - TABELE PRZESTAWNE od A do Z Program szkolenia 1. Tabele programu Excel 1.1. Wstawianie tabeli 1.2. Style tabeli 1.3. Właściwości tabeli 1.4. Narzędzia tabel 1.4.1. Usuń duplikaty 1.4.2. Konwertuj
MS Excel 2007 Kurs zaawansowany Obsługa baz danych. prowadzi: Dr inż. Tomasz Bartuś. Kraków: 2008 04 25
 MS Excel 2007 Kurs zaawansowany Obsługa baz danych prowadzi: Dr inż. Tomasz Bartuś Kraków: 2008 04 25 Bazy danych Microsoft Excel 2007 udostępnia szereg funkcji i mechanizmów obsługi baz danych (zwanych
MS Excel 2007 Kurs zaawansowany Obsługa baz danych prowadzi: Dr inż. Tomasz Bartuś Kraków: 2008 04 25 Bazy danych Microsoft Excel 2007 udostępnia szereg funkcji i mechanizmów obsługi baz danych (zwanych
ACCESS ćwiczenia (zestaw 1)
 ACCESS ćwiczenia (zestaw 1) KWERENDY Ćw. 1. Na podstawie tabeli PRACOWNICY przygotować kwerendę, która wybiera z obiektu źródłowego pola Nazwisko, Imię, KODdziału i Stawka. (- w oknie bazy danych wybrać
ACCESS ćwiczenia (zestaw 1) KWERENDY Ćw. 1. Na podstawie tabeli PRACOWNICY przygotować kwerendę, która wybiera z obiektu źródłowego pola Nazwisko, Imię, KODdziału i Stawka. (- w oknie bazy danych wybrać
UNIWERSYTET RZESZOWSKI KATEDRA INFORMATYKI
 UNIWERSYTET RZESZOWSKI KATEDRA INFORMATYKI LABORATORIUM TECHNOLOGIA SYSTEMÓW INFORMATYCZNYCH W BIOTECHNOLOGII Aplikacja bazodanowa: Cz. II Rzeszów, 2010 Strona 1 z 11 APLIKACJA BAZODANOWA MICROSOFT ACCESS
UNIWERSYTET RZESZOWSKI KATEDRA INFORMATYKI LABORATORIUM TECHNOLOGIA SYSTEMÓW INFORMATYCZNYCH W BIOTECHNOLOGII Aplikacja bazodanowa: Cz. II Rzeszów, 2010 Strona 1 z 11 APLIKACJA BAZODANOWA MICROSOFT ACCESS
Tworzenie tabeli przestawnej krok po kroku
 Tabele przestawne Arkusz kalkulacyjny jest narzędziem przeznaczonym do zapisu, przechowywania i analizy danych. Jeśli w arkuszu zamierzamy gromadzić dane o osobach i cechach je opisujących (np. skąd pochodzą,
Tabele przestawne Arkusz kalkulacyjny jest narzędziem przeznaczonym do zapisu, przechowywania i analizy danych. Jeśli w arkuszu zamierzamy gromadzić dane o osobach i cechach je opisujących (np. skąd pochodzą,
Organizacja edytora danych
 Organizacja edytora danych Edytor danych pakietu SPSS wygląda podobnie do arkusza kalkulacyjnego. Poszczególne obserwacje (np. osoby badane) są wyświetlane w kolejnych wierszach, a kolumny odpowidają zmiennym.
Organizacja edytora danych Edytor danych pakietu SPSS wygląda podobnie do arkusza kalkulacyjnego. Poszczególne obserwacje (np. osoby badane) są wyświetlane w kolejnych wierszach, a kolumny odpowidają zmiennym.
Bazy danych kwerendy (moduł 5) 1. Przekopiuj na dysk F:\ bazę M5KW.mdb z dysku wskazanego przez prowadzącego
 Bazy danych kwerendy (moduł 5) 1. Przekopiuj na dysk F:\ bazę M5KW.mdb z dysku wskazanego przez prowadzącego 2. Otwórz bazę (F:\M5KW) 3. Zapoznaj się ze strukturą bazy (tabele, relacje) 4. Wykorzystując
Bazy danych kwerendy (moduł 5) 1. Przekopiuj na dysk F:\ bazę M5KW.mdb z dysku wskazanego przez prowadzącego 2. Otwórz bazę (F:\M5KW) 3. Zapoznaj się ze strukturą bazy (tabele, relacje) 4. Wykorzystując
WinSkład / WinUcz 15.00
 WinSkład 15.00 / WinUcz 15.00 Instrukcja obsługi interfejsu użytkownika Spis treści: 1. Filtrowanie danych... 2 1.1. Nowy filtr Wg okresu - ograniczenie liczby danych... 3 1.2. Konfiguracja filtrów...
WinSkład 15.00 / WinUcz 15.00 Instrukcja obsługi interfejsu użytkownika Spis treści: 1. Filtrowanie danych... 2 1.1. Nowy filtr Wg okresu - ograniczenie liczby danych... 3 1.2. Konfiguracja filtrów...
Dane słowa oraz wyrażenia są tłumaczone przy pomocy polecenia Przetwarzanie > Tłumaczenie
 Słownik tłumaczeń Informacje ogólne Edytor słownika jest aplikacją MDI, umożliwiającą otwieranie różnych słowników, w celu zarzadzania nimi oraz zapisywania ich do poszczególnych plików. Słownik tłumaczeń
Słownik tłumaczeń Informacje ogólne Edytor słownika jest aplikacją MDI, umożliwiającą otwieranie różnych słowników, w celu zarzadzania nimi oraz zapisywania ich do poszczególnych plików. Słownik tłumaczeń
Tabele zagnieżdżone z sortowaniem po statystykach
 Raportowanie Tabele zagnieżdżone z sortowaniem po statystykach Krzysztof Kusch Predictive Solutions Tabele zagnieżdżone z sortowaniem po statystykach W tym miesiącu przyjrzymy się bliżej kwestii sortowania
Raportowanie Tabele zagnieżdżone z sortowaniem po statystykach Krzysztof Kusch Predictive Solutions Tabele zagnieżdżone z sortowaniem po statystykach W tym miesiącu przyjrzymy się bliżej kwestii sortowania
Tworzenie prezentacji w MS PowerPoint
 Tworzenie prezentacji w MS PowerPoint Program PowerPoint dostarczany jest w pakiecie Office i daje nam możliwość stworzenia prezentacji oraz uatrakcyjnienia materiału, który chcemy przedstawić. Prezentacje
Tworzenie prezentacji w MS PowerPoint Program PowerPoint dostarczany jest w pakiecie Office i daje nam możliwość stworzenia prezentacji oraz uatrakcyjnienia materiału, który chcemy przedstawić. Prezentacje
Bazy danych Access KWERENDY
 Bazy danych Access KWERENDY Obiekty baz danych Access tabele kwerendy (zapytania) formularze raporty makra moduły System baz danych MS Access Tabela Kwerenda Formularz Raport Makro Moduł Wyszukiwanie danych
Bazy danych Access KWERENDY Obiekty baz danych Access tabele kwerendy (zapytania) formularze raporty makra moduły System baz danych MS Access Tabela Kwerenda Formularz Raport Makro Moduł Wyszukiwanie danych
Praktyczne wykorzystanie arkusza kalkulacyjnego w pracy nauczyciela część 1
 Praktyczne wykorzystanie arkusza kalkulacyjnego w pracy nauczyciela część 1 Katarzyna Nawrot Spis treści: 1. Podstawowe pojęcia a. Arkusz kalkulacyjny b. Komórka c. Zakres komórek d. Formuła e. Pasek formuły
Praktyczne wykorzystanie arkusza kalkulacyjnego w pracy nauczyciela część 1 Katarzyna Nawrot Spis treści: 1. Podstawowe pojęcia a. Arkusz kalkulacyjny b. Komórka c. Zakres komórek d. Formuła e. Pasek formuły
1.Formatowanie tekstu z użyciem stylów
 1.Formatowanie tekstu z użyciem stylów Co to jest styl? Styl jest ciągiem znaków formatujących, które mogą być stosowane do tekstu w dokumencie w celu szybkiej zmiany jego wyglądu. Stosując styl, stosuje
1.Formatowanie tekstu z użyciem stylów Co to jest styl? Styl jest ciągiem znaków formatujących, które mogą być stosowane do tekstu w dokumencie w celu szybkiej zmiany jego wyglądu. Stosując styl, stosuje
Ćwiczenia nr 2. Edycja tekstu (Microsoft Word)
 Dostosowywanie paska zadań Ćwiczenia nr 2 Edycja tekstu (Microsoft Word) Domyślnie program Word proponuje paski narzędzi Standardowy oraz Formatowanie z zestawem opcji widocznym poniżej: Można jednak zmodyfikować
Dostosowywanie paska zadań Ćwiczenia nr 2 Edycja tekstu (Microsoft Word) Domyślnie program Word proponuje paski narzędzi Standardowy oraz Formatowanie z zestawem opcji widocznym poniżej: Można jednak zmodyfikować
Dane w poniższej tabeli przedstawiają sprzedaż w dolarach i sztukach oraz marżę wyrażoną w dolarach dla:
 Przykład 1. Dane w poniższej tabeli przedstawiają sprzedaż w dolarach i sztukach oraz marżę wyrażoną w dolarach dla: 24 miesięcy, 8 krajów, 5 kategorii produktów, 19 segmentów i 30 brandów. Tabela ta ma
Przykład 1. Dane w poniższej tabeli przedstawiają sprzedaż w dolarach i sztukach oraz marżę wyrażoną w dolarach dla: 24 miesięcy, 8 krajów, 5 kategorii produktów, 19 segmentów i 30 brandów. Tabela ta ma
Temat: Organizacja skoroszytów i arkuszy
 Temat: Organizacja skoroszytów i arkuszy Podstawowe informacje o skoroszycie Excel jest najczęściej wykorzystywany do tworzenia skoroszytów. Skoroszyt jest zbiorem informacji, które są przechowywane w
Temat: Organizacja skoroszytów i arkuszy Podstawowe informacje o skoroszycie Excel jest najczęściej wykorzystywany do tworzenia skoroszytów. Skoroszyt jest zbiorem informacji, które są przechowywane w
Tworzenie i modyfikowanie wykresów
 Tworzenie i modyfikowanie wykresów Aby utworzyć wykres: Zaznacz dane, które mają być zilustrowane na wykresie: I sposób szybkie tworzenie wykresu Naciśnij na klawiaturze klawisz funkcyjny F11 (na osobnym
Tworzenie i modyfikowanie wykresów Aby utworzyć wykres: Zaznacz dane, które mają być zilustrowane na wykresie: I sposób szybkie tworzenie wykresu Naciśnij na klawiaturze klawisz funkcyjny F11 (na osobnym
Wprowadzania liczb. Aby uniknąć wprowadzania ułamka jako daty, należy poprzedzać ułamki cyfrą 0 (zero); np.: wpisać 0 1/2
 Wprowadzania liczb Liczby wpisywane w komórce są wartościami stałymi. W Excel'u liczba może zawierać tylko następujące znaki: 0 1 2 3 4 5 6 7 8 9 + - ( ), / $ %. E e Excel ignoruje znaki plus (+) umieszczone
Wprowadzania liczb Liczby wpisywane w komórce są wartościami stałymi. W Excel'u liczba może zawierać tylko następujące znaki: 0 1 2 3 4 5 6 7 8 9 + - ( ), / $ %. E e Excel ignoruje znaki plus (+) umieszczone
MS Word 2010. Długi dokument. Praca z długim dokumentem. Kinga Sorkowska 2011-12-30
 MS Word 2010 Długi dokument Praca z długim dokumentem Kinga Sorkowska 2011-12-30 Dodawanie strony tytułowej 1 W programie Microsoft Word udostępniono wygodną galerię wstępnie zdefiniowanych stron tytułowych.
MS Word 2010 Długi dokument Praca z długim dokumentem Kinga Sorkowska 2011-12-30 Dodawanie strony tytułowej 1 W programie Microsoft Word udostępniono wygodną galerię wstępnie zdefiniowanych stron tytułowych.
Rozwiązanie. Uruchom program Access 2007.
 Rozwiązanie I. Tworzenie nowej bazy danych Uruchom program Access 2007. Na stronie Wprowadzenie do programu Microsoft Office Access kliknij przycisk Pusta baza danych. Po prawej stronie ekranu pojawi się
Rozwiązanie I. Tworzenie nowej bazy danych Uruchom program Access 2007. Na stronie Wprowadzenie do programu Microsoft Office Access kliknij przycisk Pusta baza danych. Po prawej stronie ekranu pojawi się
Wspólne Zaawansowana tabela
 Wspólne Zaawansowana tabela Wersja 3.59.305 4.04.2013 r. W systemie Streamsoft Prestiż umożliwiono tworzenie zaawansowanych analiz w każdym oknie z tabelą. Analizy takie umożliwiają wielopoziomowe grupowanie
Wspólne Zaawansowana tabela Wersja 3.59.305 4.04.2013 r. W systemie Streamsoft Prestiż umożliwiono tworzenie zaawansowanych analiz w każdym oknie z tabelą. Analizy takie umożliwiają wielopoziomowe grupowanie
Informatyka Edytor tekstów Word 2010 dla WINDOWS cz.3
 Wyższa Szkoła Ekologii i Zarządzania Informatyka Edytor tekstów Word 2010 dla WINDOWS cz.3 Slajd 1 Slajd 2 Numerowanie i punktowanie Automatyczne ponumerowanie lub wypunktowanie zaznaczonych akapitów w
Wyższa Szkoła Ekologii i Zarządzania Informatyka Edytor tekstów Word 2010 dla WINDOWS cz.3 Slajd 1 Slajd 2 Numerowanie i punktowanie Automatyczne ponumerowanie lub wypunktowanie zaznaczonych akapitów w
Wstęp 7 Rozdział 1. OpenOffice.ux.pl Writer środowisko pracy 9
 Wstęp 7 Rozdział 1. OpenOffice.ux.pl Writer środowisko pracy 9 Uruchamianie edytora OpenOffice.ux.pl Writer 9 Dostosowywanie środowiska pracy 11 Menu Widok 14 Ustawienia dokumentu 16 Rozdział 2. OpenOffice
Wstęp 7 Rozdział 1. OpenOffice.ux.pl Writer środowisko pracy 9 Uruchamianie edytora OpenOffice.ux.pl Writer 9 Dostosowywanie środowiska pracy 11 Menu Widok 14 Ustawienia dokumentu 16 Rozdział 2. OpenOffice
Zaznaczanie komórek. Zaznaczenie pojedynczej komórki polega na kliknięciu na niej LPM
 Zaznaczanie komórek Zaznaczenie pojedynczej komórki polega na kliknięciu na niej LPM Aby zaznaczyć blok komórek które leżą obok siebie należy trzymając wciśnięty LPM przesunąć kursor rozpoczynając od komórki
Zaznaczanie komórek Zaznaczenie pojedynczej komórki polega na kliknięciu na niej LPM Aby zaznaczyć blok komórek które leżą obok siebie należy trzymając wciśnięty LPM przesunąć kursor rozpoczynając od komórki
CAL Access 3 zajęcia 6. Raporty
 CAL Access 3 zajęcia 6 Raporty Raporty pozwalają nam wydrukować stan danych w określonym momencie czasu. Nadają się dzięki temu do wszelkiego rodzaju zestawień i sprawozdań. Nie można ich natomiast wykorzystać
CAL Access 3 zajęcia 6 Raporty Raporty pozwalają nam wydrukować stan danych w określonym momencie czasu. Nadają się dzięki temu do wszelkiego rodzaju zestawień i sprawozdań. Nie można ich natomiast wykorzystać
Informatyka Edytor tekstów Word 2010 dla WINDOWS cz.3
 Wyższa Szkoła Ekologii i Zarządzania Informatyka Edytor tekstów Word 2010 dla WINDOWS cz.3 Slajd 1 Slajd 2 Numerowanie i punktowanie Automatyczne ponumerowanie lub wypunktowanie zaznaczonych akapitów w
Wyższa Szkoła Ekologii i Zarządzania Informatyka Edytor tekstów Word 2010 dla WINDOWS cz.3 Slajd 1 Slajd 2 Numerowanie i punktowanie Automatyczne ponumerowanie lub wypunktowanie zaznaczonych akapitów w
o nazwie: adresy.xls. Fragment danych źródłowych przestawiono na rysunku 1. Rysunek 1. Dane źródłowe - plik "adresy.xls"
 Laboratorium 4 Strona 1 z 11 Spis treści: 1. Filtrowanie automatyczne z wykorzystaniem pakietu Microsoft Excel 2. Filtr zaawansowany w pakiecie Microsoft Excel 3. Mechanizm tworzenia sum pośrednich 4.
Laboratorium 4 Strona 1 z 11 Spis treści: 1. Filtrowanie automatyczne z wykorzystaniem pakietu Microsoft Excel 2. Filtr zaawansowany w pakiecie Microsoft Excel 3. Mechanizm tworzenia sum pośrednich 4.
Analiza Statystyczna
 Lekcja 5. Strona 1 z 12 Analiza Statystyczna Do analizy statystycznej wykorzystać można wbudowany w MS Excel pakiet Analysis Toolpak. Jest on instalowany w programie Excel jako pakiet dodatkowy. Oznacza
Lekcja 5. Strona 1 z 12 Analiza Statystyczna Do analizy statystycznej wykorzystać można wbudowany w MS Excel pakiet Analysis Toolpak. Jest on instalowany w programie Excel jako pakiet dodatkowy. Oznacza
Lokalizacja jest to położenie geograficzne zajmowane przez aparat. Miejsce, w którym zainstalowane jest to urządzenie.
 Lokalizacja Informacje ogólne Lokalizacja jest to położenie geograficzne zajmowane przez aparat. Miejsce, w którym zainstalowane jest to urządzenie. To pojęcie jest używane przez schematy szaf w celu tworzenia
Lokalizacja Informacje ogólne Lokalizacja jest to położenie geograficzne zajmowane przez aparat. Miejsce, w którym zainstalowane jest to urządzenie. To pojęcie jest używane przez schematy szaf w celu tworzenia
Tabele przestawne tabelą przestawną. Sprzedawcy, Kwartały, Wartości. Dane/Raport tabeli przestawnej i wykresu przestawnego.
 Tabele przestawne Niekiedy istnieje potrzeba dokonania podsumowania zawartości bazy danych w formie dodatkowej tabeli. Tabelę taką, podsumowującą wybrane pola bazy danych, nazywamy tabelą przestawną. Zasady
Tabele przestawne Niekiedy istnieje potrzeba dokonania podsumowania zawartości bazy danych w formie dodatkowej tabeli. Tabelę taką, podsumowującą wybrane pola bazy danych, nazywamy tabelą przestawną. Zasady
TABELE I WYKRESY W EXCELU I ACCESSIE
 TABELE I WYKRESY W EXCELU I ACCESSIE 1. Tabele wykonane w Excelu na pierwszych ćwiczeniach Wielkość prób samce samice wiosna/lato 12 6 jesień 6 7 zima 10 9 Średni ciężar osobnika SD ciężaru osobnika samce
TABELE I WYKRESY W EXCELU I ACCESSIE 1. Tabele wykonane w Excelu na pierwszych ćwiczeniach Wielkość prób samce samice wiosna/lato 12 6 jesień 6 7 zima 10 9 Średni ciężar osobnika SD ciężaru osobnika samce
Oprogramowanie Użytkowe ćwiczenia Semestr I mgr inż. Daniel Riabcew SWSPiZ
 Sekcje W czasie formatowania dokumentu może zaistnieć potrzeba podziału dokumentu na sekcje, czyli mniejsze części, z których każda może być inaczej sformatowana. Jest to konieczne w przypadku, gdy w jakiejś
Sekcje W czasie formatowania dokumentu może zaistnieć potrzeba podziału dokumentu na sekcje, czyli mniejsze części, z których każda może być inaczej sformatowana. Jest to konieczne w przypadku, gdy w jakiejś
Przed rozpoczęciem pracy otwórz nowy plik (Ctrl +N) wykorzystując szablon acadiso.dwt
 Przed rozpoczęciem pracy otwórz nowy plik (Ctrl +N) wykorzystując szablon acadiso.dwt Zadanie: Utwórz szablon rysunkowy składający się z: - warstw - tabelki rysunkowej w postaci bloku (według wzoru poniżej)
Przed rozpoczęciem pracy otwórz nowy plik (Ctrl +N) wykorzystując szablon acadiso.dwt Zadanie: Utwórz szablon rysunkowy składający się z: - warstw - tabelki rysunkowej w postaci bloku (według wzoru poniżej)
Formularze w programie Word
 Formularze w programie Word Formularz to dokument o określonej strukturze, zawierający puste pola do wypełnienia, czyli pola formularza, w których wprowadza się informacje. Uzyskane informacje można następnie
Formularze w programie Word Formularz to dokument o określonej strukturze, zawierający puste pola do wypełnienia, czyli pola formularza, w których wprowadza się informacje. Uzyskane informacje można następnie
INSTRUKCJA OBSŁUGI DO PROGRAMU I-ANALITYK GT WERSJA i-sys Integracja Systemów Spółka z o.o. ul. Zwoleńska 127 lok. 32, Warszawa
 2015 INSTRUKCJA OBSŁUGI DO PROGRAMU I-ANALITYK GT WERSJA 1.01 ul. Zwoleńska 127 lok. 32, 04-761 Warszawa Spis treści Informacje ogólne... 3 1.1. O programie... 3 1.2. Wymagania systemowe i sprzętowe...
2015 INSTRUKCJA OBSŁUGI DO PROGRAMU I-ANALITYK GT WERSJA 1.01 ul. Zwoleńska 127 lok. 32, 04-761 Warszawa Spis treści Informacje ogólne... 3 1.1. O programie... 3 1.2. Wymagania systemowe i sprzętowe...
Techniki wstawiania tabel
 Tabele w Wordzie Tabela w Wordzie to uporządkowany układ komórek w postaci wierszy i kolumn, w które może być wpisywany tekst lub grafika. Każda komórka może być formatowana oddzielnie. Możemy wyrównywać
Tabele w Wordzie Tabela w Wordzie to uporządkowany układ komórek w postaci wierszy i kolumn, w które może być wpisywany tekst lub grafika. Każda komórka może być formatowana oddzielnie. Możemy wyrównywać
FORMULARZE I FORMANTY MS EXCEL 1. TEORIA
 FORMULARZE I FORMANTY MS EXCEL 1. TEORIA Formanty formularza są prostsze w użyciu, gdyż nie wymagają pisania kodu w języku Visual Basic for Applications (VBA). Aby skorzystać z efektów działania konkretnego
FORMULARZE I FORMANTY MS EXCEL 1. TEORIA Formanty formularza są prostsze w użyciu, gdyż nie wymagają pisania kodu w języku Visual Basic for Applications (VBA). Aby skorzystać z efektów działania konkretnego
Podstawowe operacje i rodzaje analiz dostępne w pakiecie Statistica
 Podstawowe operacje i rodzaje analiz dostępne w pakiecie Statistica 1. Zarządzanie danymi. Pierwszą czynnością w pracy z pakietem Statistica jest zazwyczaj wprowadzenie danych do arkusza. Oprócz możliwości
Podstawowe operacje i rodzaje analiz dostępne w pakiecie Statistica 1. Zarządzanie danymi. Pierwszą czynnością w pracy z pakietem Statistica jest zazwyczaj wprowadzenie danych do arkusza. Oprócz możliwości
BAZA_1 Temat: Tworzenie i modyfikowanie formularzy.
 BAZA_1 Temat: Tworzenie i modyfikowanie formularzy. Do wprowadzania danych do tabel słuŝą formularze. Dlatego zanim przystąpimy do wypełniania danymi nowo utworzonych tabel, najpierw przygotujemy odpowiednie
BAZA_1 Temat: Tworzenie i modyfikowanie formularzy. Do wprowadzania danych do tabel słuŝą formularze. Dlatego zanim przystąpimy do wypełniania danymi nowo utworzonych tabel, najpierw przygotujemy odpowiednie
Zadanie 3. Praca z tabelami
 Zadanie 3. Praca z tabelami Niektóre informacje wygodnie jest przedstawiać w tabeli. Pokażemy, w jaki sposób można w dokumentach tworzyć i formatować tabele. Wszystkie funkcje związane z tabelami dostępne
Zadanie 3. Praca z tabelami Niektóre informacje wygodnie jest przedstawiać w tabeli. Pokażemy, w jaki sposób można w dokumentach tworzyć i formatować tabele. Wszystkie funkcje związane z tabelami dostępne
TABELE I WYKRESY W EXCELU I ACCESSIE
 TABELE I WYKRESY W EXCELU I ACCESSIE Adresowanie w Excelu A B C D 1 A1 $B1 C$1 $D$1 2 3 A B C D 1 15 =A1 2 =$A1 3 =A$1 4 =$A$1 Przesunąć w dół, w bok i w dół i bok Przekopiować w dół, w bok i w dół i bok
TABELE I WYKRESY W EXCELU I ACCESSIE Adresowanie w Excelu A B C D 1 A1 $B1 C$1 $D$1 2 3 A B C D 1 15 =A1 2 =$A1 3 =A$1 4 =$A$1 Przesunąć w dół, w bok i w dół i bok Przekopiować w dół, w bok i w dół i bok
etrader Pekao Podręcznik użytkownika Portfel inwestycyjny
 etrader Pekao Podręcznik użytkownika Portfel inwestycyjny Spis treści 1. Okno Portfel... 3 1.1. Poziomy pasek zarządzania... 3 1.1.1. Lista rachunków... 4 1.1.2. Filtry... 4 1.1.3. Lista walut... 4 1.2.
etrader Pekao Podręcznik użytkownika Portfel inwestycyjny Spis treści 1. Okno Portfel... 3 1.1. Poziomy pasek zarządzania... 3 1.1.1. Lista rachunków... 4 1.1.2. Filtry... 4 1.1.3. Lista walut... 4 1.2.
Dodawanie grafiki i obiektów
 Dodawanie grafiki i obiektów Word nie jest edytorem obiektów graficznych, ale oferuje kilka opcji, dzięki którym można dokonywać niewielkich zmian w rysunku. W Wordzie możesz zmieniać rozmiar obiektu graficznego,
Dodawanie grafiki i obiektów Word nie jest edytorem obiektów graficznych, ale oferuje kilka opcji, dzięki którym można dokonywać niewielkich zmian w rysunku. W Wordzie możesz zmieniać rozmiar obiektu graficznego,
MsAccess 2013 - ćwiczenie nr 3 Kwerendy wybierające cd oraz kwerendy funkcjonalne
 Opracowanie: mgr Grażyna Gębal, dr hab. Marzena Nowakowska, dr Maria Szczepańska MsAccess 2013 - ćwiczenie nr 3 Kwerendy wybierające cd oraz kwerendy funkcjonalne 1. Zdefiniować kwerendę o nazwie Statystyka,
Opracowanie: mgr Grażyna Gębal, dr hab. Marzena Nowakowska, dr Maria Szczepańska MsAccess 2013 - ćwiczenie nr 3 Kwerendy wybierające cd oraz kwerendy funkcjonalne 1. Zdefiniować kwerendę o nazwie Statystyka,
dokumentacja Edytor Bazy Zmiennych Edytor Bazy Zmiennych Podręcznik użytkownika
 asix 4 Edytor Bazy Zmiennych Podręcznik użytkownika asix 4 dokumentacja Edytor Bazy Zmiennych ASKOM i asix to zastrzeżone znaki firmy ASKOM Sp. z o. o., Gliwice. Inne występujące w tekście znaki firmowe
asix 4 Edytor Bazy Zmiennych Podręcznik użytkownika asix 4 dokumentacja Edytor Bazy Zmiennych ASKOM i asix to zastrzeżone znaki firmy ASKOM Sp. z o. o., Gliwice. Inne występujące w tekście znaki firmowe
Arkusz strona zawierająca informacje. Dokumenty Excela są jakby skoroszytami podzielonymi na pojedyncze arkusze.
 ARKUSZ KALKULACYJNY Arkusz strona zawierająca informacje Dokumenty Excela są jakby skoroszytami podzielonymi na pojedyncze arkusze. Obszar roboczy fragment ekranu, na którym dokonywane są obliczenia Wiersze
ARKUSZ KALKULACYJNY Arkusz strona zawierająca informacje Dokumenty Excela są jakby skoroszytami podzielonymi na pojedyncze arkusze. Obszar roboczy fragment ekranu, na którym dokonywane są obliczenia Wiersze
Formatowanie komórek
 Formatowanie komórek Korzystając z włączonego paska narzędziowego Formatowanie możemy, bez szukania dodatkowych opcji sformatować wartości i tekst wpisany do komórek Zmiana stylu czcionki (pogrubienie,
Formatowanie komórek Korzystając z włączonego paska narzędziowego Formatowanie możemy, bez szukania dodatkowych opcji sformatować wartości i tekst wpisany do komórek Zmiana stylu czcionki (pogrubienie,
Formatowanie tekstu za pomocą zdefiniowanych stylów. Włączanie okna stylów. 1. zaznaczyć tekst, który chcemy formatować
 Style Bardzo często w edytorze podczas pisania tekstu zachodzi potrzeba wielokrotnego powtórzenia czynności związanych z formatowaniem. Aby zapobiec stałemu otwieraniu okien dialogowych i wybierania stale
Style Bardzo często w edytorze podczas pisania tekstu zachodzi potrzeba wielokrotnego powtórzenia czynności związanych z formatowaniem. Aby zapobiec stałemu otwieraniu okien dialogowych i wybierania stale
Bazy danych raporty. 1. Przekopiuj na dysk F:\ bazę M5BIB.mdb z dysku wskazanego przez prowadzącego.
 Bazy danych raporty 1. Przekopiuj na dysk F:\ bazę M5BIB.mdb z dysku wskazanego przez prowadzącego. 2. Otwórz bazę (F:\M5BIB). 3. Utwórz raport wyświetlający wszystkie pola z tabeli KSIAZKI. Pozostaw ustawienia
Bazy danych raporty 1. Przekopiuj na dysk F:\ bazę M5BIB.mdb z dysku wskazanego przez prowadzącego. 2. Otwórz bazę (F:\M5BIB). 3. Utwórz raport wyświetlający wszystkie pola z tabeli KSIAZKI. Pozostaw ustawienia
Typ danych. Karta ogólne. Rozmiar pola Liczba całkowita długa. Autonumerowanie. Rozmiar pola 50. Tekst. Rozmiar pola 50. Tekst. Zerowa dł.
 2.1.1. Tworzenie tabel i relacji Ćwiczenie 2.1 Utworzyć bazę danych o nazwie Biblioteka domowa składającą się z tabel: Osoby IDOsoby Nazwisko Imię Miejscowość Kod pocztowy Ulica Nr mieszkania Adres korespondencyjn
2.1.1. Tworzenie tabel i relacji Ćwiczenie 2.1 Utworzyć bazę danych o nazwie Biblioteka domowa składającą się z tabel: Osoby IDOsoby Nazwisko Imię Miejscowość Kod pocztowy Ulica Nr mieszkania Adres korespondencyjn
Sortowanie i filtrowanie list
 Sortowanie i filtrowanie list Program Excel jest doskonałym narzędziem do analizowania liczb, a także świetnie się nadaje do tworzenia list i zarządzania nimi. Na liście można śledzić wszystko, od adresów
Sortowanie i filtrowanie list Program Excel jest doskonałym narzędziem do analizowania liczb, a także świetnie się nadaje do tworzenia list i zarządzania nimi. Na liście można śledzić wszystko, od adresów
Instrukcja użytkownika
 SoftwareStudio Studio 60-349 Poznań, ul. Ostroroga 5 Tel. 061 66 90 641 061 66 90 642 061 66 90 643 061 66 90 644 fax 061 86 71 151 mail: poznan@softwarestudio.com.pl Herkules WMS.net Instrukcja użytkownika
SoftwareStudio Studio 60-349 Poznań, ul. Ostroroga 5 Tel. 061 66 90 641 061 66 90 642 061 66 90 643 061 66 90 644 fax 061 86 71 151 mail: poznan@softwarestudio.com.pl Herkules WMS.net Instrukcja użytkownika
UONET+ moduł Dziennik
 UONET+ moduł Dziennik Sporządzanie ocen opisowych i diagnostycznych uczniów z wykorzystaniem schematów oceniania Przewodnik System UONET+ umożliwia sporządzanie ocen opisowych uczniów w oparciu o przygotowany
UONET+ moduł Dziennik Sporządzanie ocen opisowych i diagnostycznych uczniów z wykorzystaniem schematów oceniania Przewodnik System UONET+ umożliwia sporządzanie ocen opisowych uczniów w oparciu o przygotowany
Wstęp Arkusz kalkulacyjny Za co lubimy arkusze kalkulacyjne Excel
 SPIS TREŚCI Wstęp... 7 1 Arkusz kalkulacyjny... 11 Za co lubimy arkusze kalkulacyjne... 14 Excel 2007... 14 2 Uruchamianie programu... 17 3 Okno programu... 21 Komórka aktywna... 25 4 Nawigacja i zaznaczanie...
SPIS TREŚCI Wstęp... 7 1 Arkusz kalkulacyjny... 11 Za co lubimy arkusze kalkulacyjne... 14 Excel 2007... 14 2 Uruchamianie programu... 17 3 Okno programu... 21 Komórka aktywna... 25 4 Nawigacja i zaznaczanie...
Podział na strony, sekcje i kolumny
 Formatowanie stron i sekcji Formatowanie stron odnosi się do całego dokumentu lub jego wybranych sekcji. Dla całych stron ustalamy na przykład marginesy, które określają odległość tekstu od krawędzi papieru.
Formatowanie stron i sekcji Formatowanie stron odnosi się do całego dokumentu lub jego wybranych sekcji. Dla całych stron ustalamy na przykład marginesy, które określają odległość tekstu od krawędzi papieru.
Wykład III. dr Artur Bartoszewski www.bartoszewski.pr.radom.pl. Wydział Nauczycielski, Kierunek Pedagogika Wprowadzenie do baz danych
 Wydział Nauczycielski, Kierunek Pedagogika Wprowadzenie do baz danych dr Artur Bartoszewski www.bartoszewski.pr.radom.pl Wykład III W prezentacji wykorzystano fragmenty i przykłady z książki: Joe Habraken;
Wydział Nauczycielski, Kierunek Pedagogika Wprowadzenie do baz danych dr Artur Bartoszewski www.bartoszewski.pr.radom.pl Wykład III W prezentacji wykorzystano fragmenty i przykłady z książki: Joe Habraken;
Bazy danych Karta pracy 1
 Bazy danych Karta pracy 1 Bazy danych Karta pracy 1 1. Utwórz katalog Bazy danych służący do przechowywania wszelkich danych dotyczących kursu. 2. W katalogu Bazy danych stwórz podkatalog BD1 służący jako
Bazy danych Karta pracy 1 Bazy danych Karta pracy 1 1. Utwórz katalog Bazy danych służący do przechowywania wszelkich danych dotyczących kursu. 2. W katalogu Bazy danych stwórz podkatalog BD1 służący jako
Arkusz kalkulacyjny MS EXCEL ĆWICZENIA 4
 Arkusz kalkulacyjny MS EXCEL ĆWICZENIA 4 Uwaga! Każde ćwiczenie rozpoczynamy od stworzenia w katalogu Moje dokumenty swojego własnego katalogu roboczego, w którym będziecie Państwo zapisywać swoje pliki.
Arkusz kalkulacyjny MS EXCEL ĆWICZENIA 4 Uwaga! Każde ćwiczenie rozpoczynamy od stworzenia w katalogu Moje dokumenty swojego własnego katalogu roboczego, w którym będziecie Państwo zapisywać swoje pliki.
Zadaniem tego laboratorium będzie zaznajomienie się z podstawowymi możliwościami operacji na danych i komórkach z wykorzystaniem Excel 2010
 Zadaniem tego laboratorium będzie zaznajomienie się z podstawowymi możliwościami operacji na danych i komórkach z wykorzystaniem Excel 2010 Ms Excel jest przykładem arkusza kalkulacyjnego, grupy oprogramowania
Zadaniem tego laboratorium będzie zaznajomienie się z podstawowymi możliwościami operacji na danych i komórkach z wykorzystaniem Excel 2010 Ms Excel jest przykładem arkusza kalkulacyjnego, grupy oprogramowania
Przenoszenie, kopiowanie formuł
 Przenoszenie, kopiowanie formuł Jeżeli będziemy kopiowali komórki wypełnione tekstem lub liczbami możemy wykorzystywać tradycyjny sposób kopiowania lub przenoszenia zawartości w inne miejsce. Jednak przy
Przenoszenie, kopiowanie formuł Jeżeli będziemy kopiowali komórki wypełnione tekstem lub liczbami możemy wykorzystywać tradycyjny sposób kopiowania lub przenoszenia zawartości w inne miejsce. Jednak przy
Kwerenda. parametryczna, z polem wyliczeniowym, krzyżowa
 Kwerenda parametryczna, z polem wyliczeniowym, krzyżowa Operatory stosowane w wyrażeniach pól wyliczeniowych Przykład: wyliczanie wartości w kwerendach W tabeli Pracownicy zapisano wartości stawki godzinowej
Kwerenda parametryczna, z polem wyliczeniowym, krzyżowa Operatory stosowane w wyrażeniach pól wyliczeniowych Przykład: wyliczanie wartości w kwerendach W tabeli Pracownicy zapisano wartości stawki godzinowej
Rozwiązanie ćwiczenia 8a
 Rozwiązanie ćwiczenia 8a Aby utworzyć spis ilustracji: 1. Ustaw kursor za tekstem na ostatniej stronie dokumentu Polska_broszura.doc i kliknij przycisk Podział strony na karcie Wstawianie w grupie Strony
Rozwiązanie ćwiczenia 8a Aby utworzyć spis ilustracji: 1. Ustaw kursor za tekstem na ostatniej stronie dokumentu Polska_broszura.doc i kliknij przycisk Podział strony na karcie Wstawianie w grupie Strony
Rozdział 9. Własny warsztat pracy
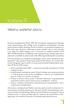 Rozdział 9 Własny warsztat pracy Poważną niedogodnością Excela 2007 była niemożność przygotowania własnego paska narzędziowego, czyli według nowej wstążkowej nomenklatury własnego panelu Wstążki. Każdy
Rozdział 9 Własny warsztat pracy Poważną niedogodnością Excela 2007 była niemożność przygotowania własnego paska narzędziowego, czyli według nowej wstążkowej nomenklatury własnego panelu Wstążki. Każdy
WyŜsza Szkoła Zarządzania Ochroną Pracy MS EXCEL CZ.2
 - 1 - MS EXCEL CZ.2 FUNKCJE Program Excel zawiera ok. 200 funkcji, będących predefiniowanymi formułami, słuŝącymi do wykonywania określonych obliczeń. KaŜda funkcja składa się z nazwy funkcji, która określa
- 1 - MS EXCEL CZ.2 FUNKCJE Program Excel zawiera ok. 200 funkcji, będących predefiniowanymi formułami, słuŝącymi do wykonywania określonych obliczeń. KaŜda funkcja składa się z nazwy funkcji, która określa
MS Access - bazy danych.
 MS Access - bazy danych. Sugerowany sposób rozwiązania problemów. Pomoc dla Lektury - ćwiczenie 1. Wykorzystaj kreator kwerend i utwórz zapytanie dla tabeli Lektury z kryterium b* (wielkość liter bez znaczenia)
MS Access - bazy danych. Sugerowany sposób rozwiązania problemów. Pomoc dla Lektury - ćwiczenie 1. Wykorzystaj kreator kwerend i utwórz zapytanie dla tabeli Lektury z kryterium b* (wielkość liter bez znaczenia)
Informatyka w Zarządzaniu
 F O R M U L A R Z E I F O R M A N T Y M S E X C E L Formanty formularza są prostsze w użyciu, gdyż nie wymagają pisania kodu w języku Visual Basic for Applications (VBA). Aby skorzystać z efektów działania
F O R M U L A R Z E I F O R M A N T Y M S E X C E L Formanty formularza są prostsze w użyciu, gdyż nie wymagają pisania kodu w języku Visual Basic for Applications (VBA). Aby skorzystać z efektów działania
Po wstawieniu tabeli (i zawsze wtedy, gdy w tabeli jest kursor) pojawia się na wstążce nowa grupa zakładek o nazwie Narzędzia tabel.
 Tabelę można szybko wstawić do dokumentu, korzystając z przycisku Tabela w zakładce Wstawianie na wstążce. Komputer umożliwia zakreślenie myszką, ile wierszy i kolumn ma mieć tabela. Można też skorzystać
Tabelę można szybko wstawić do dokumentu, korzystając z przycisku Tabela w zakładce Wstawianie na wstążce. Komputer umożliwia zakreślenie myszką, ile wierszy i kolumn ma mieć tabela. Można też skorzystać
Instrukcja redaktora strony
 Warszawa 14.02.2011 Instrukcja redaktora strony http://przedszkole198.edu.pl wersja: 1.1 1. Zasady ogólne 1.1. Elementy formularza do wprowadzania treści Wyróżniamy następujące elementy do wprowadzania
Warszawa 14.02.2011 Instrukcja redaktora strony http://przedszkole198.edu.pl wersja: 1.1 1. Zasady ogólne 1.1. Elementy formularza do wprowadzania treści Wyróżniamy następujące elementy do wprowadzania
5.4. Tworzymy formularze
 5.4. Tworzymy formularze Zastosowanie formularzy Formularz to obiekt bazy danych, który daje możliwość tworzenia i modyfikacji danych w tabeli lub kwerendzie. Jego wielką zaletą jest umiejętność zautomatyzowania
5.4. Tworzymy formularze Zastosowanie formularzy Formularz to obiekt bazy danych, który daje możliwość tworzenia i modyfikacji danych w tabeli lub kwerendzie. Jego wielką zaletą jest umiejętność zautomatyzowania
LEGISLATOR. Data dokumentu:24 maja 2013 Wersja: 1.3 Autor: Paweł Jankowski, Piotr Jegorow
 LEGISLATOR Dokument zawiera opis sposobu tworzenia podpisów pod aktami dla celów wizualizacji na wydrukach Data dokumentu:24 maja 2013 Wersja: 1.3 Autor: Paweł Jankowski, Piotr Jegorow Zawartość Wprowadzenie...
LEGISLATOR Dokument zawiera opis sposobu tworzenia podpisów pod aktami dla celów wizualizacji na wydrukach Data dokumentu:24 maja 2013 Wersja: 1.3 Autor: Paweł Jankowski, Piotr Jegorow Zawartość Wprowadzenie...
I. Program II. Opis głównych funkcji programu... 19
 07-12-18 Spis treści I. Program... 1 1 Panel główny... 1 2 Edycja szablonu filtrów... 3 A) Zakładka Ogólne... 4 B) Zakładka Grupy filtrów... 5 C) Zakładka Kolumny... 17 D) Zakładka Sortowanie... 18 II.
07-12-18 Spis treści I. Program... 1 1 Panel główny... 1 2 Edycja szablonu filtrów... 3 A) Zakładka Ogólne... 4 B) Zakładka Grupy filtrów... 5 C) Zakładka Kolumny... 17 D) Zakładka Sortowanie... 18 II.
Podstawowe pojęcia bazy danych
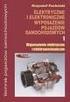 7.5. Baza danych w arkuszu kalkulacyjnym Przykład 7.16 Zaprojektuj wykres kołowy 3-W pokazujący procentowy udział dochodów z różnych źródeł w podsumowaniu roku 2008 oraz umieść na wykresie wartości procentowe
7.5. Baza danych w arkuszu kalkulacyjnym Przykład 7.16 Zaprojektuj wykres kołowy 3-W pokazujący procentowy udział dochodów z różnych źródeł w podsumowaniu roku 2008 oraz umieść na wykresie wartości procentowe
W oknie tym wybieramy pożądany podział sekcji, strony, kolumny. Naciśnięcie powoduje pojawienie się następującego okna:
 - 1 - WSTAW Aby uruchomić menu programu należy Wskazać myszką podmenu Wstaw a następnie nacisnąć lewy przycisk myszki lub Wcisnąć klawisz (wejście do menu), następnie klawiszami kursorowymi (w prawo
- 1 - WSTAW Aby uruchomić menu programu należy Wskazać myszką podmenu Wstaw a następnie nacisnąć lewy przycisk myszki lub Wcisnąć klawisz (wejście do menu), następnie klawiszami kursorowymi (w prawo
1. Umieść kursor w miejscu, w którym ma być wprowadzony ozdobny napis. 2. Na karcie Wstawianie w grupie Tekst kliknij przycisk WordArt.
 Grafika w dokumencie Wprowadzanie ozdobnych napisów WordArt Do tworzenia efektownych, ozdobnych napisów służy obiekt WordArt. Aby wstawić do dokumentu obiekt WordArt: 1. Umieść kursor w miejscu, w którym
Grafika w dokumencie Wprowadzanie ozdobnych napisów WordArt Do tworzenia efektownych, ozdobnych napisów służy obiekt WordArt. Aby wstawić do dokumentu obiekt WordArt: 1. Umieść kursor w miejscu, w którym
Ćw. IV. Tabele przestawne
 Ćw. IV. Tabele przestawne Przykład 1. Dysponujemy raportem w formacie tabeli (Arkusz: Tabele Przestawne ) o trzech kolumnach zawierających: nazwę produktu, kategorie, do której produkt ten należy, oraz
Ćw. IV. Tabele przestawne Przykład 1. Dysponujemy raportem w formacie tabeli (Arkusz: Tabele Przestawne ) o trzech kolumnach zawierających: nazwę produktu, kategorie, do której produkt ten należy, oraz
System imed24 Instrukcja Moduł Analizy i raporty
 System imed24 Instrukcja Moduł Analizy i raporty Instrukcja obowiązująca do wersji 1.8.0 Spis treści 1. Moduł Analizy i Raporty... 3 1.1. Okno główne modułu Analizy i raporty... 3 1.1.1. Lista szablonów
System imed24 Instrukcja Moduł Analizy i raporty Instrukcja obowiązująca do wersji 1.8.0 Spis treści 1. Moduł Analizy i Raporty... 3 1.1. Okno główne modułu Analizy i raporty... 3 1.1.1. Lista szablonów
% sumy wiersza nadrzędnego. % sumy kolumny nadrzędnej. % sumy elementu nadrzędnego. Porządkuj od najmniejszych do największych.
 bieżąca w wyświetla wartości w kolejnych wierszach lub kolejnych kolumnach jako wartości skumulowane (w drugim wierszu wyświetla sumę wartości odpowiadających wierszom od do ; w wierszy od wiersza do,
bieżąca w wyświetla wartości w kolejnych wierszach lub kolejnych kolumnach jako wartości skumulowane (w drugim wierszu wyświetla sumę wartości odpowiadających wierszom od do ; w wierszy od wiersza do,
Do pola Hasło wpisujemy stare hasło, a następnie przyciskamy przycisk Zaloguj się.
 Zmiana hasła konta pocztowego Zmiana hasła konta pocztowego W otwartym oknie wpisujemy dwa razy nowe hasło, zgodne z zamieszczonymi zasadami. Po wpisaniu nowego hasła zatwierdzamy zmianę przyciskiem Zmień
Zmiana hasła konta pocztowego Zmiana hasła konta pocztowego W otwartym oknie wpisujemy dwa razy nowe hasło, zgodne z zamieszczonymi zasadami. Po wpisaniu nowego hasła zatwierdzamy zmianę przyciskiem Zmień
Uruchom polecenie z menu Wstaw Wykres lub ikonę Kreator wykresów na Standardowym pasku narzędzi.
 Tworzenie wykresów w Excelu. Część pierwsza. Kreator wykresów Wpisz do arkusza poniższą tabelę. Podczas tworzenia wykresów nie ma znaczenia czy tabela posiada obramowanie lub inne elementy formatowania
Tworzenie wykresów w Excelu. Część pierwsza. Kreator wykresów Wpisz do arkusza poniższą tabelę. Podczas tworzenia wykresów nie ma znaczenia czy tabela posiada obramowanie lub inne elementy formatowania
Tworzenie szablonów użytkownika
 Poradnik Inżyniera Nr 40 Aktualizacja: 12/2018 Tworzenie szablonów użytkownika Program: Plik powiązany: Stratygrafia 3D - karty otworów Demo_manual_40.gsg Głównym celem niniejszego Przewodnika Inżyniera
Poradnik Inżyniera Nr 40 Aktualizacja: 12/2018 Tworzenie szablonów użytkownika Program: Plik powiązany: Stratygrafia 3D - karty otworów Demo_manual_40.gsg Głównym celem niniejszego Przewodnika Inżyniera
Zadanie 8. Dołączanie obiektów
 Zadanie 8. Dołączanie obiektów Edytor Word umożliwia dołączanie do dokumentów różnych obiektów. Mogą to być gotowe obiekty graficzne z galerii klipów, równania, obrazy ze skanera lub aparatu cyfrowego.
Zadanie 8. Dołączanie obiektów Edytor Word umożliwia dołączanie do dokumentów różnych obiektów. Mogą to być gotowe obiekty graficzne z galerii klipów, równania, obrazy ze skanera lub aparatu cyfrowego.
1. Wstęp Niniejszy dokument jest instrukcją użytkownika dla aplikacji internetowej DM TrackMan.
 Instrukcja korzystania z aplikacji TrackMan wersja WEB 1. Wstęp... 1 2. Logowanie... 1 3. Główny interfejs aplikacji... 2 3.1. Ogólny opis interfejsu... 2 3.2. Poruszanie się po mapie... 2 3.3. Przełączanie
Instrukcja korzystania z aplikacji TrackMan wersja WEB 1. Wstęp... 1 2. Logowanie... 1 3. Główny interfejs aplikacji... 2 3.1. Ogólny opis interfejsu... 2 3.2. Poruszanie się po mapie... 2 3.3. Przełączanie
Nawigacja po długim dokumencie może być męcząca, dlatego warto poznać następujące skróty klawiszowe
 Zestawienie wydatków rok 2015 1 Wstaw numerację stron. Aby to zrobić przejdź na zakładkę Wstawianie i w grupie Nagłówek i stopka wybierz Numer strony. Następnie określ pozycję numeru na stronie (na przykład
Zestawienie wydatków rok 2015 1 Wstaw numerację stron. Aby to zrobić przejdź na zakładkę Wstawianie i w grupie Nagłówek i stopka wybierz Numer strony. Następnie określ pozycję numeru na stronie (na przykład
Program szkoleniowy. 16 h dydaktycznych (12 h zegarowych) NAZWA SZCZEGÓŁY CZAS. Skróty do przeglądania arkusza. Skróty dostępu do narzędzi
 Program szkoleniowy Microsoft Excel Poziom Średniozaawansowany 16 h dydaktycznych (12 h zegarowych) NAZWA SZCZEGÓŁY CZAS 1. Skróty klawiszowe Skróty do poruszania się po arkuszu Skróty do przeglądania
Program szkoleniowy Microsoft Excel Poziom Średniozaawansowany 16 h dydaktycznych (12 h zegarowych) NAZWA SZCZEGÓŁY CZAS 1. Skróty klawiszowe Skróty do poruszania się po arkuszu Skróty do przeglądania
Zadanie 1. Stosowanie stylów
 Zadanie 1. Stosowanie stylów Styl to zestaw elementów formatowania określających wygląd: tekstu atrybuty czcionki (tzw. styl znaku), akapitów np. wyrównanie tekstu, odstępy między wierszami, wcięcia, a
Zadanie 1. Stosowanie stylów Styl to zestaw elementów formatowania określających wygląd: tekstu atrybuty czcionki (tzw. styl znaku), akapitów np. wyrównanie tekstu, odstępy między wierszami, wcięcia, a
Zakładka Obmiar jest dostępna dla pozycji kosztorysowej w dolnym panelu. Służy do obliczania ilości robót (patrz też p ).
 1.1.1. Obmiar Zakładka Obmiar jest dostępna dla pozycji kosztorysowej w dolnym panelu. Służy do obliczania ilości robót (patrz też p. 4.3.15). Zakładka przypomina swoim wyglądem uproszczony arkusz kalkulacyjny.
1.1.1. Obmiar Zakładka Obmiar jest dostępna dla pozycji kosztorysowej w dolnym panelu. Służy do obliczania ilości robót (patrz też p. 4.3.15). Zakładka przypomina swoim wyglądem uproszczony arkusz kalkulacyjny.
Arkusz kalkulacyjny MS Excel 2010 PL.
 Arkusz kalkulacyjny MS Excel 2010 PL. Microsoft Excel to aplikacja, która jest powszechnie używana w firmach i instytucjach, a także przez użytkowników domowych. Jej główne zastosowanie to dokonywanie
Arkusz kalkulacyjny MS Excel 2010 PL. Microsoft Excel to aplikacja, która jest powszechnie używana w firmach i instytucjach, a także przez użytkowników domowych. Jej główne zastosowanie to dokonywanie
CMS - INFORMACJE. *** Mirosław Kuduk E mail: tel. kom DODATKOWE FUNKCJE - PANEL ADMINISTRATORA
 CMS - INFORMACJE *** Mirosław Kuduk E mail: mkuduk@interia.pl tel. kom. 663-755-428 DODATKOWE FUNKCJE - PANEL ADMINISTRATORA Panel Dodatkowe funkcje Autoryzacja Publikacje Nowa publikacja, edycja Pokazy
CMS - INFORMACJE *** Mirosław Kuduk E mail: mkuduk@interia.pl tel. kom. 663-755-428 DODATKOWE FUNKCJE - PANEL ADMINISTRATORA Panel Dodatkowe funkcje Autoryzacja Publikacje Nowa publikacja, edycja Pokazy
Kadry Optivum, Płace Optivum
 Kadry Optivum, Płace Optivum Jak seryjnie przygotować wykazy absencji pracowników? W celu przygotowania pism zawierających wykazy nieobecności pracowników skorzystamy z mechanizmu Nowe wydruki seryjne.
Kadry Optivum, Płace Optivum Jak seryjnie przygotować wykazy absencji pracowników? W celu przygotowania pism zawierających wykazy nieobecności pracowników skorzystamy z mechanizmu Nowe wydruki seryjne.
Spis treści 1. Wstęp Logowanie Główny interfejs aplikacji Ogólny opis interfejsu Poruszanie się po mapie...
 Spis treści 1. Wstęp... 2 2. Logowanie... 2 3. Główny interfejs aplikacji... 2 3.1. Ogólny opis interfejsu... 2 3.2. Poruszanie się po mapie... 3 3.3. Przełączanie widocznych warstw... 3 4. Urządzenia...
Spis treści 1. Wstęp... 2 2. Logowanie... 2 3. Główny interfejs aplikacji... 2 3.1. Ogólny opis interfejsu... 2 3.2. Poruszanie się po mapie... 3 3.3. Przełączanie widocznych warstw... 3 4. Urządzenia...
Zadanie 11. Przygotowanie publikacji do wydrukowania
 Zadanie 11. Przygotowanie publikacji do wydrukowania Edytor Word może służyć również do składania do druku nawet obszernych publikacji. Skorzystamy z tych możliwości i opracowany dokument przygotujemy
Zadanie 11. Przygotowanie publikacji do wydrukowania Edytor Word może służyć również do składania do druku nawet obszernych publikacji. Skorzystamy z tych możliwości i opracowany dokument przygotujemy
