Auto CAD za pomocą myszki, a następnie wybrać odpowiednie opcje rysowania łuku.
|
|
|
- Gabriel Karpiński
- 8 lat temu
- Przeglądów:
Transkrypt
1 Auto AD Rysowanie okręgów, łuków,elips i wieloboków. 3.1 Rysowanie okręgów Możliwości rysowania okręgu:!"wybrać z Menu Menu Draw ircle enter, Radius Menu Draw ircle enter, Diameter Menu Draw ircle 2 Points Menu Draw ircle 3 Points Menu Draw ircle Tan,Tan,Radius Menu Draw ircle Tan,Tan,Tan!"wpisać z klawiatury, a następnie wybrać odpowiednie opcje rysowania okręgu.!"nacisnąć ikonę za pomocą myszki, a następnie wybrać odpowiednie opcje rysowania okręgu. d R R enter, Radius enter, Diameter 2 Pionts 3 Pionts Tan, Tan, Radius Tan, Tan, Tan Opcje rysowania: - enter, Radius rysuje okrąg o określonym środku i promieniu - enter, Diameter rysuje okrąg o określonym środku i promieniu - enter, 2 Points rysuje okrąg przechodzący przez 2 punkty wyznaczające średnicę okręgu - enter, 3 Points rysuje okrąg o określonym środku i promieniu - enter, Tan,Tan,Radius rysuje okrąg o określonym promieniu, styczny do dwóch wskazanych obiektów - enter, Tan,Tan,Tan rysuje okrąg styczny do trzech wskazanych obiektów 3.2 Rysowanie łuków Możliwości rysowania okręgu:!"wybrać z Menu Menu Draw Arc 3 Points Menu Draw Arc tart,enter, nd Menu Draw Arc tart,enter, Angle Menu Draw Arc tart,enter, Length Menu Draw Arc tart, nd, Angle Menu Draw Arc tart, nd, Direction Menu Draw Arc tart, nd, Radius Menu Draw Arc enter, tart, nd Menu Draw Arc enter, tart, Angle Menu Draw Arc enter, tart, Length Menu Draw Arc ontinue!"wpisać z klawiatury A, a następnie wybrać odpowiednie opcje rysowania łuku.!"nacisnąć ikonę za pomocą myszki, a następnie wybrać odpowiednie opcje rysowania łuku.
2 Auto AD D A L A 3 Points trat, enter, nd tart, enter, Angle tart, enter, Length tart, nd, Angle tart, nd, Direction R tart, nd, Radius enter, trat, nd A tart, enter, Angle L enter, tart, Length ontinue Opcje rysowania: - 3 Points łuk przechodzący przez 3 różne punkty - tart,enter, nd punkt początkowy, środek łuku, punkt końcowy - tart,enter, Angle punkt początkowy, środek łuku, kąt rozwarcia - tart,enter, Length punkt początkowy, środek łuku, długość cięciwy - tart, nd, Angle - punkt początkowy, punkt końcowy, kąt rozwarcia - tart, nd, Direction - punkt początkowy, punkt końcowy, kierunek stycznej do łuku w punkcie początkowym - tart, nd, Radius - punkt początkowy, punkt końcowy, promień łuku - enter, tart, nd środek łuku, punkt początkowy, punkt końcowy - enter, tart, Angle środek łuku, punkt początkowy, kąt rozwarcia - enter, tart, Length środek łuku, punkt początkowy, długość cięciwy - ontinue kontynuacja ostatnio rysowanego łuku lub odcinka 3.3 Rysowanie wieloboków regularnych Aby utworzyć regularny wielobok o bokach jednakowej długości skorzystaj z ikony lub z polecenia POLYGON. Przy użyciu tego polecenia możesz narysować dowolny wielobok regularny. Po uruchomieniu polecenia POLYGON program na początku zapyta o ilość boków wieloboku następnie o sposób definiowania wieloboku (tzn. czy będziesz go definiował przez określenie punktów jego środka czy też przez określenie punktów końcowych boku). Jeżeli wybierzesz opcje z środkiem to masz do wyboru dwie metody. - wpisany w okrąg (wszystkie wierzchołki wieloboku będą się znajdowały na okręgu) - opisany na okręgu (promień okręgu będzie równy odległości między środkiem figury a środkami jej boków) 3.4 Rysowanie elips Aby narysować elipsę skorzystaj z ikony lub z polecenia LLIP. W tym celu należy przyjąć środek geometryczny znajdujący się w przecięciu dwóch osi małej i dużej. lipsę możesz wykreślić na kilka sposobów: - <Axis endpoint 1> Określasz koniec jednej z osi (dużej lub małej). Pojawia się monit Axis endpoint 2 (koniec osi), po którym podajesz drugi koniec osi. Wtedy wyświetlany jest monit <Other axis distance>/rotation (<Długość drugiej półosi>/obrót). Jeżeli wybierzesz długość drugiej półosi AutoAD rysuje elipsę. Jeśli zaś wybierzesz Rotation (przez wpisanie R i naciśnięcie AutoAD poprosi o podanie kąta. - <enter> Jeżeli wybierzesz opcję enter (Środek) pojawia się monit enter of ellipse: (Środek elipsy), po którym musisz określić środek elipsy. Wtedy wyświetlany jest monit Axis endpoint (koniec osi), a Ty podajesz koniec osi. Następnie podawany jest monit <Other axis distance>/rotation (<Długość drugiej półosi>/obrót). Jeżeli wybierzesz długość drugiej półosi AutoAD rysuje elipsę. Jeśli zaś wybierzesz
3 Auto AD Rotation (przez wpisanie R i naciśnięcie AutoAD poprosi o podanie kąta. Kąt określa stosunek dużej osi do małej. Kąt 0 definiuje okrąg. Maksymalny kąt wynosi 89,4 stopnia. - <Arc> Jeżeli wybierzesz opcję Arc (Łuk) przez wpisanie A I naciśnięcie pojawi się monit <Axis endpoint>/enter (<Początek osi>/środek). Należy wtedy podać te same informacje, jakich oczekiwały opisane powyżej monity dla pełnej elipsy. Następnie pojawia się monit Parametr/<start angle> (Parametr/ <punkt początkowy>). Wskazanie punktu definiuje początkowy punkt łuku, po czym pojawia się monit Parametr/Included/<end angle> (Parametr/kąt rozwarcia/<kąt końcowy>). Określenie kąta końcowego powoduje narysowanie łuku. Wpisanie I w celu wybrania opcji Included pozwala na określenie kąta rozwarcia łuku eliptycznego. 3.5 Przykłady Przykład 1 Narysuj łuk o dowolnym promieniu. 1 2 pecify start point of arc or [nter]: kliknij w dowolnym punkcie 1 pecify second point of arc or [nter/nnd]: kliknij w dowolnym punkcie 2 pecify end point of arc : kliknij w dowolnym punkcie 3 3 Przykład 2 Narysuj okrąg o średnicy φ50 i środku w punkcie o współrzędnych 100,100 φ50 100,100 pecify center point for circle or [3P/2P/Ttr (tan tan radius)]: 100,100 pecify radius of circle or [Diametre]: 25 Przykład 3 Narysuj wielobok o 8 bokach opisany na okręgu o średnicy φ200 i środku w punkcie o współrzędnych 100,100
4 Auto AD ommand: _polygon Number of sides <4>: ( wpisz liczbę boków wieloboku) >: 8 dge/<enter of polygon>: (wpisz współrzędne środka wieloboku lub kliknij myszą w odpowiednim miejscu) >: 100,100 Inscribed in circle/ircumscribed about circle (I/) <I>: (okreś czy równoległobok ma być opisany na okręgu czy wpisany w ten okrąg, podaj skrót wybranej metody) >: I Radius of circle: ( podaj promień okręgu) >: 100 Przykład 4 Narysuj elipsę o wymiarach przedstawionych na rysunku. ommand: _ellipse Arc/enter/<Axis endpoint 1>: 100,100 Axis endpoint 2>: 45, 0 <Other axis distance>/rotation: 25
5 Auto AD Zadania Zadanie 1 tosując dowolne funkcje rysowania okręgów narysuj poniższą figurę. φ80 Zadanie 2 tosując dowolne metody rysowania łuku narysuj poniższą figurę. R Zadanie 3 tosując wszystkie metody rysowania wieloboku narysuj poniższe wieloboki regularne.
6 Auto AD Zadanie 4 Narysuj poniżej przedstawioną elipsę kilkoma sposobami.
Prostokąt. AutoCAD pozwala na szybkie rysowanie figur o czterech bokach prostokątów. Do tego celu służy funkcja Prostokąt. Funkcję tą można wywołać:
 Prostokąt 5 AutoCAD pozwala na szybkie rysowanie figur o czterech bokach prostokątów. Do tego celu służy funkcja Prostokąt. Funkcję tą można wywołać: wybierając ikonę z paska narzędziowego wpisując nazwę
Prostokąt 5 AutoCAD pozwala na szybkie rysowanie figur o czterech bokach prostokątów. Do tego celu służy funkcja Prostokąt. Funkcję tą można wywołać: wybierając ikonę z paska narzędziowego wpisując nazwę
4.2. ELIPSA. 1. W linii statusowej włączamy siatkę i skok, które ułatwią rysowanie:
 4.2. ELIPSA 1. W linii statusowej włączamy siatkę i skok, które ułatwią rysowanie: 2. Rysujemy Elipsę (_Ellipse) zaczynając w dowolnym punkcie, koniec osi definiujemy np. za pomocą współrzędnych względnych
4.2. ELIPSA 1. W linii statusowej włączamy siatkę i skok, które ułatwią rysowanie: 2. Rysujemy Elipsę (_Ellipse) zaczynając w dowolnym punkcie, koniec osi definiujemy np. za pomocą współrzędnych względnych
Rysowanie precyzyjne. Polecenie:
 7 Rysowanie precyzyjne W ćwiczeniu tym pokazane zostaną różne techniki bardzo dokładnego rysowania obiektów w programie AutoCAD 2010, między innymi wykorzystanie punktów charakterystycznych. Z uwagi na
7 Rysowanie precyzyjne W ćwiczeniu tym pokazane zostaną różne techniki bardzo dokładnego rysowania obiektów w programie AutoCAD 2010, między innymi wykorzystanie punktów charakterystycznych. Z uwagi na
4.2. ELIPSA. 1. W linii statusowej włączamy siatkę i skok, które ułatwią rysowanie:
 4.2. ELIPSA 1. W linii statusowej włączamy siatkę i skok, które ułatwią rysowanie: 2. Rysujemy Elipsę (_Ellipse) zaczynając w dowolnym punkcie, koniec osi definiujemy np. za pomocą współrzędnych względnych
4.2. ELIPSA 1. W linii statusowej włączamy siatkę i skok, które ułatwią rysowanie: 2. Rysujemy Elipsę (_Ellipse) zaczynając w dowolnym punkcie, koniec osi definiujemy np. za pomocą współrzędnych względnych
KGGiBM GRAFIKA INŻYNIERSKA Rok III, sem. VI, sem IV SN WILiŚ Rok akademicki 2011/2012
 Rysowanie precyzyjne 7 W ćwiczeniu tym pokazane zostaną wybrane techniki bardzo dokładnego rysowania obiektów w programie AutoCAD 2012, między innymi wykorzystanie punktów charakterystycznych. Narysować
Rysowanie precyzyjne 7 W ćwiczeniu tym pokazane zostaną wybrane techniki bardzo dokładnego rysowania obiektów w programie AutoCAD 2012, między innymi wykorzystanie punktów charakterystycznych. Narysować
O czym należy pamiętać?
 O czym należy pamiętać? Podczas pracy na płaszczyźnie możliwe jest wprowadzanie współrzędnych punktów w następujących układach: - układ współrzędnych kartezjańskich: x, y służy do rysowania odcinków o
O czym należy pamiętać? Podczas pracy na płaszczyźnie możliwe jest wprowadzanie współrzędnych punktów w następujących układach: - układ współrzędnych kartezjańskich: x, y służy do rysowania odcinków o
Auto CAD 14 5-1. Punkt przecięcia się obiektów
 Auto CAD 14 5-1 5. Punkty charakterystyczne obiektów. 5.1 Wstęp Obiekty AutoCAD-a mają punkty charakterystyczne. Rodzaj punktów charakterystycznych zależy od typu obiektu. Przykładowo punktami charakterystycznymi
Auto CAD 14 5-1 5. Punkty charakterystyczne obiektów. 5.1 Wstęp Obiekty AutoCAD-a mają punkty charakterystyczne. Rodzaj punktów charakterystycznych zależy od typu obiektu. Przykładowo punktami charakterystycznymi
KONSTRUKCJA TRÓJKĄTA 1 KONSTRUKCJA TRÓJKĄTA 2 KONSTRUKCJA CZWOROKĄTA KONSTRUKCJA OKRĘGU KONSTRUKCJA STYCZNYCH
 Wstęp Ten multimedialny program edukacyjny zawiera zadania konstrukcyjne pozwalające na samodzielne ćwiczenie i sprawdzenie wiadomości w zakresie konstrukcji podstawowych figur geometrycznych. Jest przeznaczony
Wstęp Ten multimedialny program edukacyjny zawiera zadania konstrukcyjne pozwalające na samodzielne ćwiczenie i sprawdzenie wiadomości w zakresie konstrukcji podstawowych figur geometrycznych. Jest przeznaczony
Wstęp Pierwsze kroki Pierwszy rysunek Podstawowe obiekty Współrzędne punktów Oglądanie rysunku...
 Wstęp... 5 Pierwsze kroki... 7 Pierwszy rysunek... 15 Podstawowe obiekty... 23 Współrzędne punktów... 49 Oglądanie rysunku... 69 Punkty charakterystyczne... 83 System pomocy... 95 Modyfikacje obiektów...
Wstęp... 5 Pierwsze kroki... 7 Pierwszy rysunek... 15 Podstawowe obiekty... 23 Współrzędne punktów... 49 Oglądanie rysunku... 69 Punkty charakterystyczne... 83 System pomocy... 95 Modyfikacje obiektów...
6. Modyfikacja obiektów. 6.1 Wstęp. 6.2 Ucinanie. 6.3 Wydłużanie. 6.4 Rozciąganie. Auto CAD 14 6-1
 Auto CAD 14 6-1 6. Modyfikacja obiektów. 6.1 Wstęp Niniejsza instrukcja zapozna Cię ze sposobami modyfikacji istniejących elementów rysunku. Dowiesz się jak wydłużać, ucinać i rozciągać poszczególne elementy
Auto CAD 14 6-1 6. Modyfikacja obiektów. 6.1 Wstęp Niniejsza instrukcja zapozna Cię ze sposobami modyfikacji istniejących elementów rysunku. Dowiesz się jak wydłużać, ucinać i rozciągać poszczególne elementy
AutoCAD 1. Otwieranie aplikacji AutoCAD 2011. AutoCAD 1
 AutoCAD 1 Omówienie interfejsu programu AutoCAD (menu rozwijalne, paski przycisków, linia poleceń, linia informacyjna, obszar roboczy); rysowanie linii i okręgu; rysowanie precyzyjne z wykorzystaniem trybów
AutoCAD 1 Omówienie interfejsu programu AutoCAD (menu rozwijalne, paski przycisków, linia poleceń, linia informacyjna, obszar roboczy); rysowanie linii i okręgu; rysowanie precyzyjne z wykorzystaniem trybów
Tik Z wiadomości wstępne
 Tik Z wiadomości wstępne Zofia Walczak 17 lutego 2014 1 Co należy wiedzieć na początku Aby rozpocząć pracę z TikZ -em należy w preambule dokumentu wczytać pakiet używając polecenia \usepackage{tikz}. Tik
Tik Z wiadomości wstępne Zofia Walczak 17 lutego 2014 1 Co należy wiedzieć na początku Aby rozpocząć pracę z TikZ -em należy w preambule dokumentu wczytać pakiet używając polecenia \usepackage{tikz}. Tik
Inżynieria Materiałowa i Konstrukcja Urządzeń - Projekt
 Inżynieria Materiałowa i Konstrukcja Urządzeń - Projekt Przygotowanie dokumentacji mechanicznej A9CAD Cel i zadania: Celem ćwiczenia jest zapoznanie się z programem do tworzenia rysunków mechanicznych
Inżynieria Materiałowa i Konstrukcja Urządzeń - Projekt Przygotowanie dokumentacji mechanicznej A9CAD Cel i zadania: Celem ćwiczenia jest zapoznanie się z programem do tworzenia rysunków mechanicznych
KOMPUTEROWE WSPOMAGANIE PROJEKTOWANIA
 KOMPUTEROWE WSPOMAGANIE PROJEKTOWANIA Ćwiczenie 4 - Przygotowanie dokumentacji mechanicznej Celem ćwiczenia jest zapoznanie się z programem do tworzenia rysunków mechanicznych oraz wykonanie rysunków płyty
KOMPUTEROWE WSPOMAGANIE PROJEKTOWANIA Ćwiczenie 4 - Przygotowanie dokumentacji mechanicznej Celem ćwiczenia jest zapoznanie się z programem do tworzenia rysunków mechanicznych oraz wykonanie rysunków płyty
9. Wymiarowanie. 9.1 Wstęp. 9.2 Opis funkcje wymiarowania. Auto CAD 14 9-1
 Auto CAD 14 9-1 9. Wymiarowanie. 9.1 Wstęp Wymiarowanie elementów jest ważnym etapem tworzenia rysunku. Dzięki wymiarom wielkość elementów znajdujących się na rysunku zostaje jednoznacznie określona. 9.2
Auto CAD 14 9-1 9. Wymiarowanie. 9.1 Wstęp Wymiarowanie elementów jest ważnym etapem tworzenia rysunku. Dzięki wymiarom wielkość elementów znajdujących się na rysunku zostaje jednoznacznie określona. 9.2
PORÓWNANIE NARZĘDZI DOSTĘPNYCH W OBSZARZE ROBOCZYM SZKICOWNIKA NX Z POLECENIAMI ZAWARTYMI W ANALOGICZNEJ PRZESTRZENI GEOMETRYCZNEJ CATIA V5
 PORÓWNANIE NARZĘDZI DOSTĘPNYCH W OBSZARZE ROBOCZYM SZKICOWNIKA NX Z POLECENIAMI ZAWARTYMI W ANALOGICZNEJ PRZESTRZENI GEOMETRYCZNEJ CATIA V5 Tworzenie profili o charakterystycznym kształcie NARZĘDZIA, KTÓRE
PORÓWNANIE NARZĘDZI DOSTĘPNYCH W OBSZARZE ROBOCZYM SZKICOWNIKA NX Z POLECENIAMI ZAWARTYMI W ANALOGICZNEJ PRZESTRZENI GEOMETRYCZNEJ CATIA V5 Tworzenie profili o charakterystycznym kształcie NARZĘDZIA, KTÓRE
Rysowanie Części 2D. Lekcja Druga. Podczas tej lekcji przyjrzymy się jak wykonać poniższy rysunek przy pomocy programu BobCAD-CAM.
 Rysowanie Części 2D Lekcja Druga Podczas tej lekcji przyjrzymy się jak wykonać poniższy rysunek przy pomocy programu BobCAD-CAM. Musimy zdecydować najpierw jak rozpoczniemy rysowanie projektu. Rysunek
Rysowanie Części 2D Lekcja Druga Podczas tej lekcji przyjrzymy się jak wykonać poniższy rysunek przy pomocy programu BobCAD-CAM. Musimy zdecydować najpierw jak rozpoczniemy rysowanie projektu. Rysunek
BRYŁY PODSTAWOWE I OBIEKTY ELEMENTARNE
 Przemysław KLOC, Krzysztof KUBISTA BRYŁY PODSTAWOWE I OBIEKTY ELEMENTARNE Streszczenie: Niniejszy rozdział dotyczy wykorzystania brył podstawowych i obiektów elementarnych podczas modelowania 3D. Napisany
Przemysław KLOC, Krzysztof KUBISTA BRYŁY PODSTAWOWE I OBIEKTY ELEMENTARNE Streszczenie: Niniejszy rozdział dotyczy wykorzystania brył podstawowych i obiektów elementarnych podczas modelowania 3D. Napisany
MODYFIKACJA OBIEKTÓW W AUTOCADzie Wybór obiektów do modyfikacji Wybór bezpośredni, okno, przecięcie, poprzednie (z ostatniej komendy), ostatni (jeden
 MODYFIKACJA OBIEKTÓW W AUTOCADzie Wybór obiektów do modyfikacji Wybór bezpośredni, okno, przecięcie, poprzednie (z ostatniej komendy), ostatni (jeden ostatni), Ramka, Auto (1 obiekt lub, jeśli nie wskazano
MODYFIKACJA OBIEKTÓW W AUTOCADzie Wybór obiektów do modyfikacji Wybór bezpośredni, okno, przecięcie, poprzednie (z ostatniej komendy), ostatni (jeden ostatni), Ramka, Auto (1 obiekt lub, jeśli nie wskazano
Odcinki, proste, kąty, okręgi i skala
 Odcinki, proste, kąty, okręgi i skala str. 1/5...... imię i nazwisko lp. w dzienniku...... klasa data 1. Na którym rysunku przedstawiono odcinek? 2. Połącz figurę z jej nazwą. odcinek łamana prosta półprosta
Odcinki, proste, kąty, okręgi i skala str. 1/5...... imię i nazwisko lp. w dzienniku...... klasa data 1. Na którym rysunku przedstawiono odcinek? 2. Połącz figurę z jej nazwą. odcinek łamana prosta półprosta
Podczas tej lekcji przyjrzymy się, jak wykonać poniższy rysunek przy pomocy programu BobCAD-CAM
 Rysowanie Części 2D Lekcja Pierwsza Podczas tej lekcji przyjrzymy się, jak wykonać poniższy rysunek przy pomocy programu BobCAD-CAM Na wstępie należy zmienić ustawienia domyślne programu jednostek miary
Rysowanie Części 2D Lekcja Pierwsza Podczas tej lekcji przyjrzymy się, jak wykonać poniższy rysunek przy pomocy programu BobCAD-CAM Na wstępie należy zmienić ustawienia domyślne programu jednostek miary
AutoCAD laboratorium 3
 AutoCAD laboratorium 3 Spis treści UWAGA: PRZED ROZPOCZĘCIEM ZAJĘĆ PRZYWRÓĆ USTAWIENIA DOMYŚLNE PROGRAMU AUTOCAD.... 3 1 SPRAWDZENIE WIADOMOŚCI Z POPRZEDNICH ZAJĘĆ... 3 Zad. 1. Narysuj używając polecenia
AutoCAD laboratorium 3 Spis treści UWAGA: PRZED ROZPOCZĘCIEM ZAJĘĆ PRZYWRÓĆ USTAWIENIA DOMYŚLNE PROGRAMU AUTOCAD.... 3 1 SPRAWDZENIE WIADOMOŚCI Z POPRZEDNICH ZAJĘĆ... 3 Zad. 1. Narysuj używając polecenia
TWORZENIE OBIEKTÓW GRAFICZNYCH
 R O Z D Z I A Ł 2 TWORZENIE OBIEKTÓW GRAFICZNYCH Rozdział ten poświęcony będzie dokładnemu wyjaśnieniu, w jaki sposób działają polecenia służące do rysowania różnych obiektów oraz jak z nich korzystać.
R O Z D Z I A Ł 2 TWORZENIE OBIEKTÓW GRAFICZNYCH Rozdział ten poświęcony będzie dokładnemu wyjaśnieniu, w jaki sposób działają polecenia służące do rysowania różnych obiektów oraz jak z nich korzystać.
1. Wybierz polecenie rysowania linii, np. poprzez kliknięcie ikony W wierszu poleceń pojawi się pytanie o punkt początkowy rysowanej linii:
 Uruchom program AutoCAD 2012. Utwórz nowy plik wykorzystując szablon acadiso.dwt. 2 Linia Odcinek linii prostej jest jednym z podstawowych elementów wykorzystywanych podczas tworzenia rysunku. Funkcję
Uruchom program AutoCAD 2012. Utwórz nowy plik wykorzystując szablon acadiso.dwt. 2 Linia Odcinek linii prostej jest jednym z podstawowych elementów wykorzystywanych podczas tworzenia rysunku. Funkcję
Ćwiczenie 3 i 4 - Projektowanie typowych elementów mechanicznych
 Ćwiczenie 3 i 4 - Projektowanie typowych elementów mechanicznych Materiały do kursu Skrypt CAD AutoCAD 2D strony: 47-68 Obiekty graficzne Model geometryczny budujemy przy pomocy obiektów zwanych prymitywami,
Ćwiczenie 3 i 4 - Projektowanie typowych elementów mechanicznych Materiały do kursu Skrypt CAD AutoCAD 2D strony: 47-68 Obiekty graficzne Model geometryczny budujemy przy pomocy obiektów zwanych prymitywami,
Ćwiczenie 3 - Projektowanie typowych elementów mechanicznych
 Ćwiczenie 3 - Projektowanie typowych elementów mechanicznych Obiekty graficzne Model geometryczny budujemy przy pomocy obiektów zwanych prymitywami. Obiekty te moŝna podzielić na płaskie oraz przestrzenne.
Ćwiczenie 3 - Projektowanie typowych elementów mechanicznych Obiekty graficzne Model geometryczny budujemy przy pomocy obiektów zwanych prymitywami. Obiekty te moŝna podzielić na płaskie oraz przestrzenne.
AUTOCAD teoria i zadania z podstaw rysowania Rysowanie linii, prostej, półprostej, punktu, trasy, polilinii. Zadania geodezyjne.
 AUTOCAD teoria i zadania z podstaw rysowania Rysowanie linii, prostej, półprostej, punktu, trasy, polilinii. Zadania geodezyjne. RYSOWANIE 2D Polecenie LINIA Polecenie LINIA tworzy linię, której punkty
AUTOCAD teoria i zadania z podstaw rysowania Rysowanie linii, prostej, półprostej, punktu, trasy, polilinii. Zadania geodezyjne. RYSOWANIE 2D Polecenie LINIA Polecenie LINIA tworzy linię, której punkty
BeStCAD - Moduł ŻELBET 1
 BeStCAD - Moduł ŻELBET 1 Pręty typowe W tym podrozdziale zostały opisane narzędzia do rysowania typowych kształtów prętów, zgodnych z normami PN-ISO 4066, BS4466 i DIN1045. Rys. 1. Okno dialogowe Rodzaje
BeStCAD - Moduł ŻELBET 1 Pręty typowe W tym podrozdziale zostały opisane narzędzia do rysowania typowych kształtów prętów, zgodnych z normami PN-ISO 4066, BS4466 i DIN1045. Rys. 1. Okno dialogowe Rodzaje
narzędzie Linia. 2. W polu koloru kliknij kolor, którego chcesz użyć. 3. Aby coś narysować, przeciągnij wskaźnikiem w obszarze rysowania.
 Elementy programu Paint Aby otworzyć program Paint, należy kliknąć przycisk Start i Paint., Wszystkie programy, Akcesoria Po uruchomieniu programu Paint jest wyświetlane okno, które jest w większej części
Elementy programu Paint Aby otworzyć program Paint, należy kliknąć przycisk Start i Paint., Wszystkie programy, Akcesoria Po uruchomieniu programu Paint jest wyświetlane okno, które jest w większej części
OPROGRAMOWANIE UŻYTKOWE
 R 3 OPROGRAMOWANIE UŻYTKOWE PROJEKTOWANIE Z WYKORZYSTANIEM PROGRAMU Solid Edge Cz. I Part 14 A 1,5 15 R 2,5 OO6 R 4,5 12,72 29 7 A 1,55 1,89 1,7 O33 SECTION A-A OPRACOWANIE: mgr inż. Marcin Bąkała Uruchom
R 3 OPROGRAMOWANIE UŻYTKOWE PROJEKTOWANIE Z WYKORZYSTANIEM PROGRAMU Solid Edge Cz. I Part 14 A 1,5 15 R 2,5 OO6 R 4,5 12,72 29 7 A 1,55 1,89 1,7 O33 SECTION A-A OPRACOWANIE: mgr inż. Marcin Bąkała Uruchom
Rysowanie istniejącego profilu
 BeStCAD - Moduł STAL 1 Rysowanie istniejącego profilu Rysuje przekrój poprzeczny lub widoki boczne pozycji istniejącej na rysunku. Ikona: Polecenie: STI Menu: Stal Rysuj istniejący Polecenie służy do rysowania
BeStCAD - Moduł STAL 1 Rysowanie istniejącego profilu Rysuje przekrój poprzeczny lub widoki boczne pozycji istniejącej na rysunku. Ikona: Polecenie: STI Menu: Stal Rysuj istniejący Polecenie służy do rysowania
SYSTEMY CAM. Podstawy modelowana w systemie NX cz. II ĆWICZENIE 2. Michał Gdula Karol Żurawski Piotr Żurek. Autorzy:
 SYSTEMY CAM ĆWICZENIE 2 Podstawy modelowana w systemie NX cz. II Autorzy: Michał Gdula Karol Żurawski Piotr Żurek 2 1. Polecenia wykorzystywane w ćwiczeniu 1.1. Wyciągnięcie proste Extrude Jednym ze sposobów
SYSTEMY CAM ĆWICZENIE 2 Podstawy modelowana w systemie NX cz. II Autorzy: Michał Gdula Karol Żurawski Piotr Żurek 2 1. Polecenia wykorzystywane w ćwiczeniu 1.1. Wyciągnięcie proste Extrude Jednym ze sposobów
Kąt wskazanie kąta rozwarcia (wartości ujemne zmieniaj wygięcie łuku),
 Ćwiczenie nr 3 i 4 Projektowanie elementów. Obiekty graficzne Model geometryczny budujemy przy pomocy obiektów zwanych prymitywami, które można podzielić na płaskie oraz przestrzenne. Obiekty płaskie to
Ćwiczenie nr 3 i 4 Projektowanie elementów. Obiekty graficzne Model geometryczny budujemy przy pomocy obiektów zwanych prymitywami, które można podzielić na płaskie oraz przestrzenne. Obiekty płaskie to
Podstawowe obiekty AutoCAD-a
 LINIA Podstawowe obiekty AutoCAD-a Zad1: Narysowa lini o pocztku w punkcie o współrzdnych (100, 50) i kocu w punkcie (200, 150) 1. Wybierz polecenie rysowania linii, np. poprzez kilknicie ikony. W wierszu
LINIA Podstawowe obiekty AutoCAD-a Zad1: Narysowa lini o pocztku w punkcie o współrzdnych (100, 50) i kocu w punkcie (200, 150) 1. Wybierz polecenie rysowania linii, np. poprzez kilknicie ikony. W wierszu
Wprowadzenie do rysowania w 3D. Praca w środowisku 3D
 Wprowadzenie do rysowania w 3D 13 Praca w środowisku 3D Pierwszym krokiem niezbędnym do rozpoczęcia pracy w środowisku 3D programu AutoCad 2010 jest wybór odpowiedniego obszaru roboczego. Można tego dokonać
Wprowadzenie do rysowania w 3D 13 Praca w środowisku 3D Pierwszym krokiem niezbędnym do rozpoczęcia pracy w środowisku 3D programu AutoCad 2010 jest wybór odpowiedniego obszaru roboczego. Można tego dokonać
Projekt połowicznej, prostej endoprotezy stawu biodrowego w programie SOLIDWorks.
 1 Projekt połowicznej, prostej endoprotezy stawu biodrowego w programie SOLIDWorks. Rysunek. Widok projektowanej endoprotezy według normy z wymiarami charakterystycznymi. 2 3 Rysunek. Ilustracje pomocnicze
1 Projekt połowicznej, prostej endoprotezy stawu biodrowego w programie SOLIDWorks. Rysunek. Widok projektowanej endoprotezy według normy z wymiarami charakterystycznymi. 2 3 Rysunek. Ilustracje pomocnicze
Tworzenie nowego rysunku Bezpośrednio po uruchomieniu programu zostanie otwarte okno kreatora Nowego Rysunku.
 1 Spis treści Ćwiczenie 1...3 Tworzenie nowego rysunku...3 Ustawienia Siatki i Skoku...4 Tworzenie rysunku płaskiego...5 Tworzenie modeli 3D...6 Zmiana Układu Współrzędnych...7 Tworzenie rysunku płaskiego...8
1 Spis treści Ćwiczenie 1...3 Tworzenie nowego rysunku...3 Ustawienia Siatki i Skoku...4 Tworzenie rysunku płaskiego...5 Tworzenie modeli 3D...6 Zmiana Układu Współrzędnych...7 Tworzenie rysunku płaskiego...8
Pascal - grafika. Uruchomienie trybu graficznego. Moduł graph. Domyślny tryb graficzny
 Moduł graph Pascal - grafika Pascal zawiera standardowy moduł do tworzenia obiektów graficznych linii, punktów, figur geometrycznych itp. Chcąc go użyć należy w programie (w nagłówku) wstawić deklarację:
Moduł graph Pascal - grafika Pascal zawiera standardowy moduł do tworzenia obiektów graficznych linii, punktów, figur geometrycznych itp. Chcąc go użyć należy w programie (w nagłówku) wstawić deklarację:
Ćwiczenie 3: Rysowanie obiektów w programie AutoCAD 2010
 Ćwiczenie 3: Rysowanie obiektów w programie AutoCAD 2010 1 Przeznaczone dla: nowych użytkowników programu AutoCAD Wymagania wstępne: brak Czas wymagany do wykonania: 15 minut W tym ćwiczeniu Lekcje zawarte
Ćwiczenie 3: Rysowanie obiektów w programie AutoCAD 2010 1 Przeznaczone dla: nowych użytkowników programu AutoCAD Wymagania wstępne: brak Czas wymagany do wykonania: 15 minut W tym ćwiczeniu Lekcje zawarte
Techniki CAD w pracy inŝyniera Aplikacja programu Autodesk Inventor Praktyczne ćwiczenia więzów szkicu 2D
 Techniki CAD w pracy inŝyniera Aplikacja programu Autodesk Inventor 2010. Studium stacjonarne i niestacjonarne. Kierunek: Elektrotechnika Praktyczne ćwiczenia więzów szkicu 2D Opracował: dr inŝ. Andrzej
Techniki CAD w pracy inŝyniera Aplikacja programu Autodesk Inventor 2010. Studium stacjonarne i niestacjonarne. Kierunek: Elektrotechnika Praktyczne ćwiczenia więzów szkicu 2D Opracował: dr inŝ. Andrzej
Języczek zamka typu Ostrołęka
 Języczek zamka typu Ostrołęka Zagadnienia: 1. Rysowanie a) linie: - pojedyncza - styczna do dwóch okręgów - oś symetrii b) łuki c) okręgi d) praca na warstwach 2. Edycja: a) obracanie ( z kopiowaniem)
Języczek zamka typu Ostrołęka Zagadnienia: 1. Rysowanie a) linie: - pojedyncza - styczna do dwóch okręgów - oś symetrii b) łuki c) okręgi d) praca na warstwach 2. Edycja: a) obracanie ( z kopiowaniem)
11. Znajdż równanie prostej prostopadłej do prostej k i przechodzącej przez punkt A = (2;2).
 1. Narysuj poniższe figury: a), b), c) 2. Punkty A = (0;1) oraz B = (-1;0) należą do okręgu którego środek należy do prostej o równaniu x-2 = 0. Podaj równanie okręgu. 3. Znaleźć równanie okręgu przechodzącego
1. Narysuj poniższe figury: a), b), c) 2. Punkty A = (0;1) oraz B = (-1;0) należą do okręgu którego środek należy do prostej o równaniu x-2 = 0. Podaj równanie okręgu. 3. Znaleźć równanie okręgu przechodzącego
1. Instrukcja 3: Projekt obudowy zasilacza komputerowego w systemie NX 6.0
 1. Instrukcja 3: Projekt obudowy zasilacza komputerowego w systemie NX 6.0 Przed przystąpieniem do modelowania należy ustawić globalne parametry modułu sheet metal w zakładce Preferences > NX sheet metal
1. Instrukcja 3: Projekt obudowy zasilacza komputerowego w systemie NX 6.0 Przed przystąpieniem do modelowania należy ustawić globalne parametry modułu sheet metal w zakładce Preferences > NX sheet metal
Scenariusz lekcji matematyki w kl. IV
 Scenariusz lekcji matematyki w kl. IV TEMAT LEKCJI: Okrąg i koło. Treści nauczania z podstawy programowej : Wielokąty, koła, okręgi. Uczeń wskazuje na rysunku, a także rysuje cięciwę, średnicę, promień
Scenariusz lekcji matematyki w kl. IV TEMAT LEKCJI: Okrąg i koło. Treści nauczania z podstawy programowej : Wielokąty, koła, okręgi. Uczeń wskazuje na rysunku, a także rysuje cięciwę, średnicę, promień
Skrypt 20. Planimetria: Opracowanie L6
 Projekt Innowacyjny program nauczania matematyki dla liceów ogólnokształcących współfinansowany ze środków Unii Europejskiej w ramach Europejskiego Funduszu Społecznego Skrypt 20 Planimetria: 1. Kąty w
Projekt Innowacyjny program nauczania matematyki dla liceów ogólnokształcących współfinansowany ze środków Unii Europejskiej w ramach Europejskiego Funduszu Społecznego Skrypt 20 Planimetria: 1. Kąty w
Klasa III technikum Egzamin poprawkowy z matematyki sierpień I. CIĄGI LICZBOWE 1. Pojęcie ciągu liczbowego. b) a n =
 /9 Narysuj wykres ciągu (a n ) o wyrazie ogólnym: I. CIĄGI LICZBOWE. Pojęcie ciągu liczbowego. a) a n =5n dla n
/9 Narysuj wykres ciągu (a n ) o wyrazie ogólnym: I. CIĄGI LICZBOWE. Pojęcie ciągu liczbowego. a) a n =5n dla n
tak jak jest to przedstawione na rysunku powyżej (pierwszy etap ćwiczenia)
 6 Modyfikacja obiektów Kopiowanie Kopiowanie polega na powielaniu wskazanego elementu lub elementów i umieszczeniu go (lub ich) w innym miejscu na rysunku. Zastosowanie tej operacji pozwala w szybki sposób
6 Modyfikacja obiektów Kopiowanie Kopiowanie polega na powielaniu wskazanego elementu lub elementów i umieszczeniu go (lub ich) w innym miejscu na rysunku. Zastosowanie tej operacji pozwala w szybki sposób
b) Dorysuj na warstwie pierwszej (1) ramkę oraz tabelkę (bez wymiarów) na warstwie piątej (5) według podanego poniżej wzoru:
 Wymiarowanie i teksty 11 Polecenie: a) Utwórz nowy rysunek z pięcioma warstwami, dla każdej warstwy przyjmij inny, dowolny kolor oraz grubość linii. Następnie narysuj pokazaną na rysunku łamaną na warstwie
Wymiarowanie i teksty 11 Polecenie: a) Utwórz nowy rysunek z pięcioma warstwami, dla każdej warstwy przyjmij inny, dowolny kolor oraz grubość linii. Następnie narysuj pokazaną na rysunku łamaną na warstwie
Ćwiczenie nr 2 - Rysowanie precyzyjne
 Ćwiczenie nr 2 - Rysowanie precyzyjne Materiały do kursu Skrypt CAD AutoCAD 2D strony: 37-46. Wprowadzenie Projektowanie wymaga budowania modelu geometrycznego zgodnie z określonymi wymiarami, a to narzuca
Ćwiczenie nr 2 - Rysowanie precyzyjne Materiały do kursu Skrypt CAD AutoCAD 2D strony: 37-46. Wprowadzenie Projektowanie wymaga budowania modelu geometrycznego zgodnie z określonymi wymiarami, a to narzuca
AutoCAD laboratorium 6
 AutoCAD laboratorium 6 Spis treści 1 SPRAWDZENIE WIADOMOŚCI Z POPRZEDNICH ZAJĘĆ... 4 Zad. 1. Wczytaj 3 dowolne rodzaje linii, aby były widoczne w pasku rozwijalnym.... 4 Zad. 2. Utwórz dwie warstwy o nazwach
AutoCAD laboratorium 6 Spis treści 1 SPRAWDZENIE WIADOMOŚCI Z POPRZEDNICH ZAJĘĆ... 4 Zad. 1. Wczytaj 3 dowolne rodzaje linii, aby były widoczne w pasku rozwijalnym.... 4 Zad. 2. Utwórz dwie warstwy o nazwach
Wymiarowanie i teksty. Polecenie:
 11 Wymiarowanie i teksty Polecenie: a) Utwórz nowy rysunek z pięcioma warstwami, dla każdej warstwy przyjmij inny, dowolny kolor oraz grubość linii. Następnie narysuj pokazaną na rysunku łamaną warstwie
11 Wymiarowanie i teksty Polecenie: a) Utwórz nowy rysunek z pięcioma warstwami, dla każdej warstwy przyjmij inny, dowolny kolor oraz grubość linii. Następnie narysuj pokazaną na rysunku łamaną warstwie
Skrypt 30. Przygotowanie do egzaminu Okrąg wpisany i opisany na wielokącie
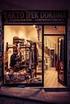 Projekt Innowacyjny program nauczania matematyki dla gimnazjów współfinansowany ze środków Unii Europejskiej w ramach Europejskiego Funduszu Społecznego Skrypt 30 Przygotowanie do egzaminu Okrąg wpisany
Projekt Innowacyjny program nauczania matematyki dla gimnazjów współfinansowany ze środków Unii Europejskiej w ramach Europejskiego Funduszu Społecznego Skrypt 30 Przygotowanie do egzaminu Okrąg wpisany
Ćw. I Projektowanie opakowań transportowych cz. 1 Ćwiczenia z Corel DRAW
 Ćw. I Projektowanie opakowań transportowych cz. 1 Ćwiczenia z Corel DRAW Celem ćwiczenia jest wstępne przygotowanie do wykonania projektu opakowania transportowego poprzez zapoznanie się z programem Corel
Ćw. I Projektowanie opakowań transportowych cz. 1 Ćwiczenia z Corel DRAW Celem ćwiczenia jest wstępne przygotowanie do wykonania projektu opakowania transportowego poprzez zapoznanie się z programem Corel
Ćwiczenie 3 i 4 - Projektowanie typowych elementów mechanicznych
 Ćwiczenie 3 i 4 - Projektowanie typowych elementów mechanicznych Materiały do kursu Skrypt CAD AutoCAD 2D strony: 47-68 Obiekty graficzne Model geometryczny budujemy przy pomocy obiektów zwanych prymitywami,
Ćwiczenie 3 i 4 - Projektowanie typowych elementów mechanicznych Materiały do kursu Skrypt CAD AutoCAD 2D strony: 47-68 Obiekty graficzne Model geometryczny budujemy przy pomocy obiektów zwanych prymitywami,
2. Korzystając z ikony Warstwy stwórz nowe warstwy według podanego schematu:
 Modyfikacja obiektów kreskowanie 8 Polecenie: Korzystając z warstw narysuj przedstawiony poniżej na rysunku (a) obiekt (dwa współśrodkowe okręgi o promieniach R 1 = 15 i R 2 = 35, pięciokąt o boku 25 jednostek
Modyfikacja obiektów kreskowanie 8 Polecenie: Korzystając z warstw narysuj przedstawiony poniżej na rysunku (a) obiekt (dwa współśrodkowe okręgi o promieniach R 1 = 15 i R 2 = 35, pięciokąt o boku 25 jednostek
TWORZENIE SZEŚCIANU. Sześcian to trójwymiarowa bryła, w której każdy z sześciu boków jest kwadratem. Sześcian
 TWORZENIE SZEŚCIANU Sześcian to trójwymiarowa bryła, w której każdy z sześciu boków jest kwadratem. Sześcian ZADANIE Twoim zadaniem jest zaprojektowanie a następnie wydrukowanie (za pomocą drukarki 3D)
TWORZENIE SZEŚCIANU Sześcian to trójwymiarowa bryła, w której każdy z sześciu boków jest kwadratem. Sześcian ZADANIE Twoim zadaniem jest zaprojektowanie a następnie wydrukowanie (za pomocą drukarki 3D)
Rys Rys. 3.2 Szkicując profil przedstawiony naa rys. 3.2 należy zwrócić uwagę na lokalizację początku układu współrzędnych,
 Ćwiczenie 3 16 Cel ćwiczenia stanowi wykonanie modelu części maszynowej typu podpora przedstawionego na rys. 3.1 Rysowanie profilu: Rys. 3.1 Otworzyć nowy szkic na planiee płaszczyzny przedniej, Narysować
Ćwiczenie 3 16 Cel ćwiczenia stanowi wykonanie modelu części maszynowej typu podpora przedstawionego na rys. 3.1 Rysowanie profilu: Rys. 3.1 Otworzyć nowy szkic na planiee płaszczyzny przedniej, Narysować
AutoCAD 2007. Pierwsze kroki
 IDZ DO PRZYK ADOWY ROZDZIA KATALOG KSI EK ZAMÓW DRUKOWANY KATALOG Wydawnictwo Helion ul. Koœciuszki 1c 44-100 Gliwice tel. 032 230 98 63 e-mail: helion@helion.pl TWÓJ KOSZYK CENNIK I INFORMACJE ZAMÓW INFORMACJE
IDZ DO PRZYK ADOWY ROZDZIA KATALOG KSI EK ZAMÓW DRUKOWANY KATALOG Wydawnictwo Helion ul. Koœciuszki 1c 44-100 Gliwice tel. 032 230 98 63 e-mail: helion@helion.pl TWÓJ KOSZYK CENNIK I INFORMACJE ZAMÓW INFORMACJE
Ćwiczenie 1: Pierwsze kroki
 Ćwiczenie 1: Pierwsze kroki z programem AutoCAD 2010 1 Przeznaczone dla: nowych użytkowników programu AutoCAD Wymagania wstępne: brak Czas wymagany do wykonania: 15 minut W tym ćwiczeniu Lekcje zawarte
Ćwiczenie 1: Pierwsze kroki z programem AutoCAD 2010 1 Przeznaczone dla: nowych użytkowników programu AutoCAD Wymagania wstępne: brak Czas wymagany do wykonania: 15 minut W tym ćwiczeniu Lekcje zawarte
Skryptowanie w ANSYS SpaceClaim Marek Zaremba
 Skryptowanie w ANSYS SpaceClaim Marek Zaremba mzaremba@mesco.com.pl - 1 - Geometria Krok 7-12 Krok 13-14 Krok 1-6 - 2 - 1. Otwarcie środowiska Script Otwórz SpaceClaim 18.2 z Menu Start Otwórz środowisko
Skryptowanie w ANSYS SpaceClaim Marek Zaremba mzaremba@mesco.com.pl - 1 - Geometria Krok 7-12 Krok 13-14 Krok 1-6 - 2 - 1. Otwarcie środowiska Script Otwórz SpaceClaim 18.2 z Menu Start Otwórz środowisko
Politechnika Warszawska Wydział Mechatroniki Instytut Automatyki i Robotyki. Ćwiczenie laboratoryjne 1
 Politechnika Warszawska Wydział Mechatroniki Instytut Automatyki i Robotyki Ćwiczenie laboratoryjne 1 Temat: Modelowanie krzywych 2D i 3D przy użyciu programu Autodesk Inventor 2009 Spis treści 1. Wprowadzenie...
Politechnika Warszawska Wydział Mechatroniki Instytut Automatyki i Robotyki Ćwiczenie laboratoryjne 1 Temat: Modelowanie krzywych 2D i 3D przy użyciu programu Autodesk Inventor 2009 Spis treści 1. Wprowadzenie...
PODSTAWOWE KONSTRUKCJE GEOMETRYCZNE
 PODSTAWOWE KONSTRUKCJE GEOMETRYCZNE Dane będę rysował na czarno. Różne etapy konstrukcji kolorami: (w kolejności) niebieskim, zielonym, czerwonym i ewentualnie pomarańczowym i jasnozielonym. 1. Prosta
PODSTAWOWE KONSTRUKCJE GEOMETRYCZNE Dane będę rysował na czarno. Różne etapy konstrukcji kolorami: (w kolejności) niebieskim, zielonym, czerwonym i ewentualnie pomarańczowym i jasnozielonym. 1. Prosta
Wyciągnięcie po ścieŝce, dodawanie Płaszczyzn
 Wyciągnięcie po ścieŝce, dodawanie Płaszczyzn Przykład wg pomysłu dr inŝ. Grzegorza Linkiewicza. Zagadnienia. Tworzenie brył przez Dodanie/baza przez wyciągnięcie po ścieŝce, Geometria odniesienia, Płaszczyzna,
Wyciągnięcie po ścieŝce, dodawanie Płaszczyzn Przykład wg pomysłu dr inŝ. Grzegorza Linkiewicza. Zagadnienia. Tworzenie brył przez Dodanie/baza przez wyciągnięcie po ścieŝce, Geometria odniesienia, Płaszczyzna,
Klasa 3. Trójkąty. 1. Trójkąt prostokątny ma przyprostokątne p i q oraz przeciwprostokątną r. Z twierdzenia Pitagorasa wynika równość:
 Klasa 3. Trójkąty. 1. Trójkąt prostokątny ma przyprostokątne p i q oraz przeciwprostokątną r. Z twierdzenia Pitagorasa wynika równość: A. r 2 + q 2 = p 2 B. p 2 + r 2 = q 2 C. p 2 + q 2 = r 2 D. p + q
Klasa 3. Trójkąty. 1. Trójkąt prostokątny ma przyprostokątne p i q oraz przeciwprostokątną r. Z twierdzenia Pitagorasa wynika równość: A. r 2 + q 2 = p 2 B. p 2 + r 2 = q 2 C. p 2 + q 2 = r 2 D. p + q
Układ scalony UL 1111
 1 Układ scalony UL 1111 Punkty lutownicze prostokątne najczęściej wykorzystujemy do projektowania punktów lutowniczych na płytce drukowanej służące najczęściej do wlutowywania podstawek lub układów scalonych
1 Układ scalony UL 1111 Punkty lutownicze prostokątne najczęściej wykorzystujemy do projektowania punktów lutowniczych na płytce drukowanej służące najczęściej do wlutowywania podstawek lub układów scalonych
Zestaw Obliczyć objętość równoległościanu zbudowanego na wektorach m, n, p jeśli wiadomo, że objętość równoległościanu zbudowanego na wektorach:
 Zestaw 9. Wykazać, że objętość równoległościanu zbudowanego na przekątnych ścian danego równoległościanu jest dwa razy większa od objętości równoległościanu danego.. Obliczyć objętość równoległościanu
Zestaw 9. Wykazać, że objętość równoległościanu zbudowanego na przekątnych ścian danego równoległościanu jest dwa razy większa od objętości równoległościanu danego.. Obliczyć objętość równoległościanu
Organizacja zajęć. Wprowadzenie do programu AutoCAD
 Komputerowe wspomaganie projektowania Wykład 1 Organizacja zajęć. Wprowadzenie do programu AutoCAD dr inż. Igor Garnik www.zie.pg.gda.pl/grafin Prowadzący zajęcia Wykłady i laboratoria dr inż. Igor Garnik
Komputerowe wspomaganie projektowania Wykład 1 Organizacja zajęć. Wprowadzenie do programu AutoCAD dr inż. Igor Garnik www.zie.pg.gda.pl/grafin Prowadzący zajęcia Wykłady i laboratoria dr inż. Igor Garnik
INSTYTUT INFORMATYKI STOSOWANEJ MODELOWANIE CZĘŚCI Z WYKORZYSTANIEM PROGRAMU SOLID EDGE
 INSTYTUT INFORMATYKI STOSOWANEJ MODELOWANIE CZĘŚCI Z WYKORZYSTANIEM PROGRAMU SOLID EDGE Łódź 2012 1 Program Solid Edge ST (Synchronous Technology) umożliwia projektowanie urządzeń technicznych w środowisku
INSTYTUT INFORMATYKI STOSOWANEJ MODELOWANIE CZĘŚCI Z WYKORZYSTANIEM PROGRAMU SOLID EDGE Łódź 2012 1 Program Solid Edge ST (Synchronous Technology) umożliwia projektowanie urządzeń technicznych w środowisku
Podstawowe komendy. Ćwiczenie 1
 Podstawowe komendy Program (język) komputerowy LOGO powstał w latach sześćdziesiątych w USA. Stworzył go Seymour Papert. Uczniowie bawiący się z LOGO wydają polecenia komendy, które wykonuje żółw pojawiający
Podstawowe komendy Program (język) komputerowy LOGO powstał w latach sześćdziesiątych w USA. Stworzył go Seymour Papert. Uczniowie bawiący się z LOGO wydają polecenia komendy, które wykonuje żółw pojawiający
Płaszczyzny, Obrót, Szyk
 Płaszczyzny, Obrót, Szyk Zagadnienia. Szyk kołowy, tworzenie brył przez Obrót. Geometria odniesienia, Płaszczyzna. Wykonajmy model jak na rys. 1. Wykonanie korpusu pokrywki Rysunek 1. Model pokrywki (1)
Płaszczyzny, Obrót, Szyk Zagadnienia. Szyk kołowy, tworzenie brył przez Obrót. Geometria odniesienia, Płaszczyzna. Wykonajmy model jak na rys. 1. Wykonanie korpusu pokrywki Rysunek 1. Model pokrywki (1)
Geometria analityczna
 Geometria analityczna Paweł Mleczko Teoria Informacja (o prostej). postać ogólna prostej: Ax + By + C = 0, A + B 0, postać kanoniczna (kierunkowa) prostej: y = ax + b. Współczynnik a nazywamy współczynnikiem
Geometria analityczna Paweł Mleczko Teoria Informacja (o prostej). postać ogólna prostej: Ax + By + C = 0, A + B 0, postać kanoniczna (kierunkowa) prostej: y = ax + b. Współczynnik a nazywamy współczynnikiem
Temat: Modelowanie 3D rdzenia stojana silnika skokowego
 Techniki CAD w pracy inŝyniera Aplikacja programu Autodesk Inventor 2010. Studium stacjonarne i niestacjonarne. Kierunek: Elektrotechnika Temat: Modelowanie 3D rdzenia stojana silnika skokowego Opracował:
Techniki CAD w pracy inŝyniera Aplikacja programu Autodesk Inventor 2010. Studium stacjonarne i niestacjonarne. Kierunek: Elektrotechnika Temat: Modelowanie 3D rdzenia stojana silnika skokowego Opracował:
Praktyczne przykłady wykorzystania GeoGebry podczas lekcji na II etapie edukacyjnym.
 Praktyczne przykłady wykorzystania GeoGebry podczas lekcji na II etapie edukacyjnym. Po uruchomieniu Geogebry (wersja 5.0) Pasek narzędzi Cofnij/przywróć Problem 1: Sprawdź co się stanie, jeśli połączysz
Praktyczne przykłady wykorzystania GeoGebry podczas lekcji na II etapie edukacyjnym. Po uruchomieniu Geogebry (wersja 5.0) Pasek narzędzi Cofnij/przywróć Problem 1: Sprawdź co się stanie, jeśli połączysz
2.Toczenie 2 osie pliki płaskie
 2.Toczenie 2 osie pliki płaskie W dalszej części materiałów omówiono krok po kroku tok postępowania przy programowaniu tokarek 2-osiowych, na plikach krawędziowych przy użyciu programu EdgeCAM. Dodatkowo
2.Toczenie 2 osie pliki płaskie W dalszej części materiałów omówiono krok po kroku tok postępowania przy programowaniu tokarek 2-osiowych, na plikach krawędziowych przy użyciu programu EdgeCAM. Dodatkowo
Planimetria Uczeń: a) stosuje zależności między kątem środkowym i kątem wpisanym, b) korzysta z własności stycznej do okręgu i własności okręgów
 Planimetria Uczeń: a) stosuje zależności między kątem środkowym i kątem wpisanym, b) korzysta z własności stycznej do okręgu i własności okręgów stycznych, c) rozpoznaje trójkąty podobne i wykorzystuje
Planimetria Uczeń: a) stosuje zależności między kątem środkowym i kątem wpisanym, b) korzysta z własności stycznej do okręgu i własności okręgów stycznych, c) rozpoznaje trójkąty podobne i wykorzystuje
BeStCAD - Moduł ŻELBET 1. Przed przystąpieniem do tworzenia pręta zbrojeniowego narysuj polilinią kształt pręta.
 BeStCAD - Moduł ŻELBET 1 Twórz pręt Tworzy pręty zbrojeniowe z polilinii. Ikona: Polecenie: ZBT Menu: Żelbet Twórz pręt Polecenie służy do zamiany polilinii i specjalnych bloków na pręty zbrojeniowe. Zasada
BeStCAD - Moduł ŻELBET 1 Twórz pręt Tworzy pręty zbrojeniowe z polilinii. Ikona: Polecenie: ZBT Menu: Żelbet Twórz pręt Polecenie służy do zamiany polilinii i specjalnych bloków na pręty zbrojeniowe. Zasada
Polecenie LUSTRO _MIRROR Lustro Pasek narzędzi: Menu: Klawiatura: UWAGA
 Polecenie LUSTRO _MIRROR Symetria osiowa obiektów względem dowolnej osi. Otrzymane obiekty są odbiciem oryginałów. Lustro Pasek narzędzi: Zmiana > Lustro; Menu: Zmiana > Lustro; Klawiatura: LUSTRO, _MIRROR
Polecenie LUSTRO _MIRROR Symetria osiowa obiektów względem dowolnej osi. Otrzymane obiekty są odbiciem oryginałów. Lustro Pasek narzędzi: Zmiana > Lustro; Menu: Zmiana > Lustro; Klawiatura: LUSTRO, _MIRROR
Materiały warsztatów z GeoGebry w ramach projektu Sztuki policzalne. Bolesław Mokrski. ZSO nr 3 Gliwice
 Bolesław Mokrski ZSO nr 3 Gliwice Materiały warsztatów z Geogebry w ramach projektu Sztuki policzalne Opracowanie autorskie Pierwsze kroki. Poznajemy program Pod koniec ubiegłego roku pojawiła się nowa
Bolesław Mokrski ZSO nr 3 Gliwice Materiały warsztatów z Geogebry w ramach projektu Sztuki policzalne Opracowanie autorskie Pierwsze kroki. Poznajemy program Pod koniec ubiegłego roku pojawiła się nowa
TWORZENIE SZEŚCIANU. Sześcian to trójwymiarowa bryła, w której każdy z sześciu boków jest kwadratem. Sześcian
 TWORZENIE SZEŚCIANU Sześcian to trójwymiarowa bryła, w której każdy z sześciu boków jest kwadratem. Sześcian ZADANIE Twoim zadaniem jest zaprojektowanie a następnie wydrukowanie (za pomocą drukarki 3D)
TWORZENIE SZEŚCIANU Sześcian to trójwymiarowa bryła, w której każdy z sześciu boków jest kwadratem. Sześcian ZADANIE Twoim zadaniem jest zaprojektowanie a następnie wydrukowanie (za pomocą drukarki 3D)
Ćwiczenie 3. I. Wymiarowanie
 Ćwiczenie 3 I. Wymiarowanie AutoCAD oferuje duże możliwości wymiarowania rysunków, poniżej zostaną przedstawione podstawowe sposoby wymiarowania rysunku za pomocą różnych narzędzi. 1. WYMIAROWANIE LINIOWE
Ćwiczenie 3 I. Wymiarowanie AutoCAD oferuje duże możliwości wymiarowania rysunków, poniżej zostaną przedstawione podstawowe sposoby wymiarowania rysunku za pomocą różnych narzędzi. 1. WYMIAROWANIE LINIOWE
Cel ćwiczenia: Celem ćwiczenia jest nabranie wprawy w rysowaniu kół i okręgów o zadanych rozmiarach.
 Cel ćwiczenia: Celem ćwiczenia jest nabranie wprawy w rysowaniu kół i okręgów o zadanych rozmiarach. Dodatkowo w zadaniu tym, ćwiczone są umiejętności w nadawaniu kolorów wypełnienia i obrysu oraz w używaniu
Cel ćwiczenia: Celem ćwiczenia jest nabranie wprawy w rysowaniu kół i okręgów o zadanych rozmiarach. Dodatkowo w zadaniu tym, ćwiczone są umiejętności w nadawaniu kolorów wypełnienia i obrysu oraz w używaniu
PLANIMETRIA CZYLI GEOMETRIA PŁASZCZYZNY CZ. 3
 DEFINICJE PLANIMETRIA CZYLI GEOMETRIA PŁASZCZYZNY CZ. 3 Czworokąt to wielokąt o 4 bokach i 4 kątach. Przekątną czworokąta nazywamy odcinek łączący przeciwległe wierzchołki. Wysokością czworokąta nazywamy
DEFINICJE PLANIMETRIA CZYLI GEOMETRIA PŁASZCZYZNY CZ. 3 Czworokąt to wielokąt o 4 bokach i 4 kątach. Przekątną czworokąta nazywamy odcinek łączący przeciwległe wierzchołki. Wysokością czworokąta nazywamy
SolidWorks ćwiczenie 1
 SolidWorks ćwiczenie 1 Zagadnienia: trójwymiarowa przestrzeń modelu, szkicownik; szkicowanie prostych kształtów na wybranej płaszczyźnie istniejącego modelu, wymiarowanie szkiców (wymiary geometryczne
SolidWorks ćwiczenie 1 Zagadnienia: trójwymiarowa przestrzeń modelu, szkicownik; szkicowanie prostych kształtów na wybranej płaszczyźnie istniejącego modelu, wymiarowanie szkiców (wymiary geometryczne
POZYSKIWANIE INFORMACJI Z AUTOCADa: ODLEG _DIST, POLE _AREA, ID (współrzędne), LISTA _LIST, STAN _STATUS, _TIME
 POZYSKIWANIE INFORMACJI Z AUTOCADa: ODLEG _DIST, POLE _AREA, ID (współrzędne), LISTA _LIST, STAN _STATUS, _TIME Odległość ODLEG _DIST Użytkownik może szybko wyświetlić poniższe informacje dla dwóch punktów
POZYSKIWANIE INFORMACJI Z AUTOCADa: ODLEG _DIST, POLE _AREA, ID (współrzędne), LISTA _LIST, STAN _STATUS, _TIME Odległość ODLEG _DIST Użytkownik może szybko wyświetlić poniższe informacje dla dwóch punktów
wybierając ikonę z paska narzędziowego Zmień wybierając pozycję Kopiuj z górnego menu rozwijanego Modyfikuj
 Modyfikacja obiektów Kopiowanie Kopiowanie polega na powielaniu wskazanego elementu lub elementów i umieszczeniu go (lub ich) w innym miejscu na rysunku. Zastosowanie tej operacji pozwala w szybki sposób
Modyfikacja obiektów Kopiowanie Kopiowanie polega na powielaniu wskazanego elementu lub elementów i umieszczeniu go (lub ich) w innym miejscu na rysunku. Zastosowanie tej operacji pozwala w szybki sposób
= [6; 2]. Wyznacz wierzchołki tego równoległoboku.
![= [6; 2]. Wyznacz wierzchołki tego równoległoboku. = [6; 2]. Wyznacz wierzchołki tego równoległoboku.](/thumbs/74/71133309.jpg) ZADANIE 1 (5 PKT) Wyznacz współrzędne wierzchołków trójkata jeżeli środki jego boków maja współrzędne: P = (1, 3), Q = ( 5, 4), R = ( 6, 7). ZADANIE 2 (5 PKT) Dla jakich wartości parametru α odległość
ZADANIE 1 (5 PKT) Wyznacz współrzędne wierzchołków trójkata jeżeli środki jego boków maja współrzędne: P = (1, 3), Q = ( 5, 4), R = ( 6, 7). ZADANIE 2 (5 PKT) Dla jakich wartości parametru α odległość
11.3 Definiowanie granic obszaru przeznaczonego do kreskowania
 Auto CAD 14 11-1 11. Kreskowanie. 11.1 Wstęp Aby wywołać polecenie BHATCH, wybierz HATCH z paska narzędzi Draw. Po wywołaniu polecenia wyświetlane jest okno narzędziowe Boundary Hatch. Żeby narysować obiekt
Auto CAD 14 11-1 11. Kreskowanie. 11.1 Wstęp Aby wywołać polecenie BHATCH, wybierz HATCH z paska narzędzi Draw. Po wywołaniu polecenia wyświetlane jest okno narzędziowe Boundary Hatch. Żeby narysować obiekt
4.3 WITRAś. 1. UŜywając polecenia Linia (_Line) narysować odcinek, podając jako punkt początkowy współrzędną 90,-300 i punkt końcowy 90,55.
 4.3 WITRAś 1. UŜywając polecenia Linia (_Line) narysować odcinek, podając jako punkt początkowy współrzędną 90,-300 i punkt końcowy 90,55. 2. Narysować głowicę słupa, rozpoczynając od narysowania górnego
4.3 WITRAś 1. UŜywając polecenia Linia (_Line) narysować odcinek, podając jako punkt początkowy współrzędną 90,-300 i punkt końcowy 90,55. 2. Narysować głowicę słupa, rozpoczynając od narysowania górnego
Projekt współfinansowany przez Unię Europejską w ramach Europejskiego Funduszu Społecznego
 Projekt współfinansowany przez Unię Europejską w ramach Europejskiego Funduszu Społecznego Publikacja jest dystrybuowana bezpłatnie Program Operacyjny Kapitał Ludzki Priorytet 9 Działanie 9.1 Poddziałanie
Projekt współfinansowany przez Unię Europejską w ramach Europejskiego Funduszu Społecznego Publikacja jest dystrybuowana bezpłatnie Program Operacyjny Kapitał Ludzki Priorytet 9 Działanie 9.1 Poddziałanie
Przeciąganie, rzutowanie, płaszczyzna konstrukcyjna
 Przeciąganie, rzutowanie, płaszczyzna konstrukcyjna Wykonajmy projekt tłumika z elementami rur wydechowych, rys. 1 Rys. 1. Efekt końcowy projektu Przyjmując jako płaszczyznę szkicu płaszczyznę XY, narysujmy
Przeciąganie, rzutowanie, płaszczyzna konstrukcyjna Wykonajmy projekt tłumika z elementami rur wydechowych, rys. 1 Rys. 1. Efekt końcowy projektu Przyjmując jako płaszczyznę szkicu płaszczyznę XY, narysujmy
GRAFIKA INŻYNIERSKA INSTRUKCJA PODSTAWOWE KOMENDY AUTOCADA - TRÓJKĄTY
 Politechnika Białostocka Wydział Budownictwa i Inżynierii Środowiska Zakład Informacji Przestrzennej Inżynieria Środowiska GRAFIKA INŻYNIERSKA INSTRUKCJA PODSTAWOWE KOMENDY AUTOCADA - TRÓJKĄTY Prowadzący
Politechnika Białostocka Wydział Budownictwa i Inżynierii Środowiska Zakład Informacji Przestrzennej Inżynieria Środowiska GRAFIKA INŻYNIERSKA INSTRUKCJA PODSTAWOWE KOMENDY AUTOCADA - TRÓJKĄTY Prowadzący
Ćwiczenie nr 3 Edycja modeli bryłowych
 Ćwiczenie nr 3 Edycja modeli bryłowych 1. Fazowanie oraz zaokrąglanie. Wykonaj element pokazany na rys. 1a. Wymiary elementu: średnice 100 i 40. Długość wałków 30 i 100 odpowiednio. Następnie wykonaj fazowanie
Ćwiczenie nr 3 Edycja modeli bryłowych 1. Fazowanie oraz zaokrąglanie. Wykonaj element pokazany na rys. 1a. Wymiary elementu: średnice 100 i 40. Długość wałków 30 i 100 odpowiednio. Następnie wykonaj fazowanie
Planimetria VII. Wymagania egzaminacyjne:
 Wymagania egzaminacyjne: a) korzysta ze związków między kątem środkowym, kątem wpisanym i kątem między styczną a cięciwą okręgu, b) wykorzystuje własności figur podobnych w zadaniach, w tym umieszczonych
Wymagania egzaminacyjne: a) korzysta ze związków między kątem środkowym, kątem wpisanym i kątem między styczną a cięciwą okręgu, b) wykorzystuje własności figur podobnych w zadaniach, w tym umieszczonych
Równania prostych i krzywych; współrzędne punktu
 Równania prostych i krzywych; współrzędne punktu Zad 1: Na paraboli o równaniu y = 1 x znajdź punkt P leŝący najbliŝej prostej o równaniu x + y = 0 Napisz równanie stycznej do tej paraboli, poprowadzonej
Równania prostych i krzywych; współrzędne punktu Zad 1: Na paraboli o równaniu y = 1 x znajdź punkt P leŝący najbliŝej prostej o równaniu x + y = 0 Napisz równanie stycznej do tej paraboli, poprowadzonej
Mini tablice matematyczne. Figury geometryczne
 Mini tablice matematyczne Figury geometryczne Spis treści Własności kwadratu Ciekawostka:Kwadrat magiczny Prostokąt Własności prostokąta Trapez Własności trapezu Równoległobok Własności równoległoboku
Mini tablice matematyczne Figury geometryczne Spis treści Własności kwadratu Ciekawostka:Kwadrat magiczny Prostokąt Własności prostokąta Trapez Własności trapezu Równoległobok Własności równoległoboku
1. OPEN OFFICE RYSUNKI
 1. 1 1. OPEN OFFICE RYSUNKI 1.1 Wiadomości podstawowe Po uruchomieniu programu Draw okno aplikacji wygląda jak na poniższym rysunku. Składa się ono z głównego okna, w którym edytuje się rysunek oraz czterech
1. 1 1. OPEN OFFICE RYSUNKI 1.1 Wiadomości podstawowe Po uruchomieniu programu Draw okno aplikacji wygląda jak na poniższym rysunku. Składa się ono z głównego okna, w którym edytuje się rysunek oraz czterech
- biegunowy(kołowy) - kursor wykonuje skok w kierunku tymczasowych linii konstrukcyjnych;
 Ćwiczenie 2 I. Rysowanie precyzyjne Podczas tworzenia rysunków często jest potrzeba wskazania dokładnego punktu na rysunku. Program AutoCad proponuje nam wiele sposobów zwiększenia precyzji rysowania.
Ćwiczenie 2 I. Rysowanie precyzyjne Podczas tworzenia rysunków często jest potrzeba wskazania dokładnego punktu na rysunku. Program AutoCad proponuje nam wiele sposobów zwiększenia precyzji rysowania.
Symbole graficzne. 1. Rezystor Rysujemy symbol graficzny rezystora
 Symbole graficzne. Uruchamiamy i konfigurujemy program MegaCAD 16.01. 1. Rezystor Rysujemy symbol graficzny rezystora 1.1. Rysujemy prostokąt Rysujemy prostokąt o wymiarach: 6x2 mm. a) ołówek nr 1 (L1;
Symbole graficzne. Uruchamiamy i konfigurujemy program MegaCAD 16.01. 1. Rezystor Rysujemy symbol graficzny rezystora 1.1. Rysujemy prostokąt Rysujemy prostokąt o wymiarach: 6x2 mm. a) ołówek nr 1 (L1;
Modelowanie powierzchniowe cz. 2
 Modelowanie powierzchniowe cz. 2 Tworzenie modelu przez obrót wokół osi SIEMENS NX Revolve Opis okna dialogowego Section wybór profilu do obrotu Axis określenie osi obrotu Limits typ i parametry geometryczne
Modelowanie powierzchniowe cz. 2 Tworzenie modelu przez obrót wokół osi SIEMENS NX Revolve Opis okna dialogowego Section wybór profilu do obrotu Axis określenie osi obrotu Limits typ i parametry geometryczne
