Brinet sp. z o.o. wyłączny przedstawiciel DrayTek w Polsce
|
|
|
- Maja Pietrzyk
- 10 lat temu
- Przeglądów:
Transkrypt
1 1. Konfiguracja serwera VPN 1.1. Ustawienia ogólne 1.2. Konto SSL 2. Konfiguracja klienta VPN 3. Status połączenia 3.1. Klient VPN 3.2. Serwer VPN Procedura konfiguracji została oparta na poniższym przykładzie. Główne założenia: Typ tunelu: Host-LAN Protokół VPN: SSL tryb tunelu umożliwiający dostęp do zasobów sieci /24 Konto SSL może być wykorzystywane przez Klienta VPN1 lub Klienta VPN 2. Adres IP Serwera VPN: statyczny. W przykładzie Adres IP Klienta VPN 1: statyczny lub dynamiczny. W przykładzie Adres IP Routera brzegowego: statyczny lub dynamiczny. W przykładzie /6
2 1. Konfiguracja serwera VPN (Vigor 2950) 1.1. Ustawienia ogólne Przejdź do zakładki VPN i Dostęp Zdalny >>Protokoły VPN w panelu konfiguracyjnym routera. Włącz obsługę SSL VPN. Przejdź do zakładki VPN i Dostęp Zdalny >>Protokoły VPN w panelu konfiguracyjnym routera. Ustaw port SSL Konto SSL Następnie przejdź do zakładki VPN i Dostęp Zdalny >>Użytkownik zdalny. Stwórz odpowiednie konto do obsługi tunelu. 2/6
3 Konfiguracja konta użytkownika zgodna z założeniami przykładu: zaznacz Włącz konto ustaw Czas nieaktywności. Domyślnie jest tam wartość 300 oznaczająca rozłączenie tunelu po 5 minutach, gdy Vigor nie odnotuje ruchu VPN. Wpisz 0 w polu czas nieaktywności jeśli Vigor ma pozostawić połączenie pomimo braku ruchu. Tunel SSL posiada wbudowane mechanizmy detekcji połączenia. jako akceptowany protokół zaznacz Tunel SSL wprowadź Użytkownika i Hasło. W przykładzie użyto użytkownika test i hasła test kliknij przycisk OK, zatwierdzić ustawienia jeżeli chcesz dodatkowo weryfikować adres IP inicjującego połączenie zaznacz opcję Określ węzeł zdalny, a w polu Adres IP/nr ISDN klienta zdalnego wpisz odpowiedni adres IP klienta VPN. W przykładzie można użyć lub /6
4 2. Konfiguracja klienta VPN Uwaga!!! Konfiguracja dotyczy zarówno Klienta VPN1 jak i Klienta VPN 2. Po zainstalowaniu i uruchomieniu DrayTek Smart VPN Client, stwórz profil połączenia VPN do Vigora. W tym celu: kliknij przycisk Wstaw pojawi się nowe okno w polu Nazwa profilu wpisz dowolną nazwę dla połączeni np. SSL do Vigor w polu Adres IP Serwera/Nazwa Hosta wpisz adres IP routera, do którego zestawiasz tunnel VPN, albo jego nazwę. W przykładzie adres IP w polu Nazwa użytkownika wpisz odpowiednią nazwę zgodną ze stworzonym profilem. W przykładzie użyto test w polu Hasło wpisz odpowiednie hasło zgodne ze stworzonym profilem. W przykładzie użyto test w polu Rodzaj połączenia VPN wybierz Tunel SSL kliknij OK 4/6
5 Po skonfigurowaniu profilu aktywuj tunel SSL. W tym celu wybierz odpowiedni profil a następnie kliknij Połącz Po nawiązaniu połączenia zmieni się status na Połączony oraz zapali się zielone światełko przy polu VPN. 5/6
6 3. Status połączenia 3.1. Klient VPN Wybierz Menu Start a następnie Uruchom i wpisz cmd. Następnie wykonaj polecenie: ipconfig. Po wcześniejszym zainicjowaniu tunelu otrzymasz adres IP z sieci zdalnej. W omawianym przykładzie Dodatkowo wystarczy np. zwykły ping. Wykonaj polecenie ping adres_lan_serwera (w przykładzie serwer VPN posiada adres LAN ). Poprawna odpowiedź na ping świadczy o poprawnej komunikacji w tunelu VPN Serwer VPN Informacja o aktywnych tunelach VPN znajduje się w zakładce VPN i Dostęp Zdalny >> Kontrola połączeń. Krzysztof Skowina Specjalista ds. rozwiązań sieciowych BRINET Sp. z o.o. k.skowina@brinet.pl 6/6
Połączenie VPN Host-LAN SSL z wykorzystaniem DrayTek Smart VPN Client. 1. Konfiguracja serwera VPN 1.1. Ustawienia ogólne 1.2.
 1. Konfiguracja serwera VPN 1.1. Ustawienia ogólne 1.2. Konto SSL 2. Konfiguracja klienta VPN 3. Status połączenia 3.1. Klient VPN 3.2. Serwer VPN Procedura konfiguracji została oparta na poniższym przykładzie.
1. Konfiguracja serwera VPN 1.1. Ustawienia ogólne 1.2. Konto SSL 2. Konfiguracja klienta VPN 3. Status połączenia 3.1. Klient VPN 3.2. Serwer VPN Procedura konfiguracji została oparta na poniższym przykładzie.
Połączenie VPN Host-LAN PPTP z wykorzystaniem DrayTek Smart VPN Client. 1. Konfiguracja serwera VPN. 2. Konfiguracja klienta VPN
 1. Konfiguracja serwera VPN 2. Konfiguracja klienta VPN 3. Status połączenia 3.1. Klient VPN 3.2. Serwer VPN Procedura konfiguracji została oparta na poniższym przykładzie. Główne założenia: typ tunelu:
1. Konfiguracja serwera VPN 2. Konfiguracja klienta VPN 3. Status połączenia 3.1. Klient VPN 3.2. Serwer VPN Procedura konfiguracji została oparta na poniższym przykładzie. Główne założenia: typ tunelu:
Brinet sp. z o.o. wyłączny przedstawiciel DrayTek w Polsce www.brinet.pl www.draytek.pl
 1. Konfiguracja serwera VPN 2. Konfiguracja klienta VPN 3. Status Połączenia 3.1. Klient VPN 3.2. Serwer VPN Procedura konfiguracji została oparta na poniższym przykładzie. Główne założenia: typ tunelu:
1. Konfiguracja serwera VPN 2. Konfiguracja klienta VPN 3. Status Połączenia 3.1. Klient VPN 3.2. Serwer VPN Procedura konfiguracji została oparta na poniższym przykładzie. Główne założenia: typ tunelu:
Połączenie VPN Host-LAN SSL z wykorzystaniem motp. 1. Aplikacje motp 1.1. DroidOTP 1.2. Mobile-OTP. 2. Konfiguracja serwera VPN
 1. Aplikacje motp 1.1. DroidOTP 1.2. Mobile-OTP 2. Konfiguracja serwera VPN 3. Konfiguracja klienta VPN 4. Status połączenia 4.1. Klient VPN 4.2. Serwer VPN Procedura konfiguracji została oparta na poniższym
1. Aplikacje motp 1.1. DroidOTP 1.2. Mobile-OTP 2. Konfiguracja serwera VPN 3. Konfiguracja klienta VPN 4. Status połączenia 4.1. Klient VPN 4.2. Serwer VPN Procedura konfiguracji została oparta na poniższym
Uwaga!!! Autentykacja LDAP/AD zaimplementowana w Vigor wspiera tylko proste uwierzytelnianie (hasło przesyłane jest jawnym tekstem).
 1. Konfiguracja serwera VPN 1.1. LDAP/AD 1.2. Ustawienia ogólne 1.3. Konto SSL 2. Konfiguracja klienta VPN 3. Status połączenia 3.1. Klient VPN 3.2. Serwer VPN Procedura konfiguracji została oparta na
1. Konfiguracja serwera VPN 1.1. LDAP/AD 1.2. Ustawienia ogólne 1.3. Konto SSL 2. Konfiguracja klienta VPN 3. Status połączenia 3.1. Klient VPN 3.2. Serwer VPN Procedura konfiguracji została oparta na
Połączenie VPN Host-LAN PPTP z przypisaniem IP. 1. Konfiguracja serwera VPN 1.1. Metoda 1 (nowsze urządzenia) 1.2. Metoda 2 (starsze urządzenia)
 1. Konfiguracja serwera VPN 1.1. Metoda 1 (nowsze urządzenia) 1.2. Metoda 2 (starsze urządzenia) 2. Konfiguracja klienta VPN 3. Status połączenia 3.1. Klient VPN 3.2. Serwer VPN Procedura konfiguracji
1. Konfiguracja serwera VPN 1.1. Metoda 1 (nowsze urządzenia) 1.2. Metoda 2 (starsze urządzenia) 2. Konfiguracja klienta VPN 3. Status połączenia 3.1. Klient VPN 3.2. Serwer VPN Procedura konfiguracji
Połączenie VPN Host-LAN PPTP z wykorzystaniem motp. 1. Aplikacje motp 1.1. DroidOTP 1.2. Mobile-OTP. 2. Konfiguracja serwera VPN
 1. Aplikacje motp 1.1. DroidOTP 1.2. Mobile-OTP 2. Konfiguracja serwera VPN 3. Konfiguracja klienta VPN 4. Status połączenia 4.1. Klient VPN 4.2. Serwer VPN Procedura konfiguracji została oparta na poniższym
1. Aplikacje motp 1.1. DroidOTP 1.2. Mobile-OTP 2. Konfiguracja serwera VPN 3. Konfiguracja klienta VPN 4. Status połączenia 4.1. Klient VPN 4.2. Serwer VPN Procedura konfiguracji została oparta na poniższym
Połączenie VPN Host-LAN PPTP z wykorzystaniem Windows Vista/7. 1. Konfiguracja serwera VPN. 2. Konfiguracja klienta VPN
 1. Konfiguracja serwera VPN 2. Konfiguracja klienta VPN 3. Status połączenia 3.1. Klient VPN 3.2. Serwer VPN 4. Problemy 5. Brama domyślna Procedura konfiguracji została oparta na poniższym przykładzie.
1. Konfiguracja serwera VPN 2. Konfiguracja klienta VPN 3. Status połączenia 3.1. Klient VPN 3.2. Serwer VPN 4. Problemy 5. Brama domyślna Procedura konfiguracji została oparta na poniższym przykładzie.
IPSec over WLAN z wykorzystaniem DrayTek Smart VPN Client. 1. Konfiguracja serwera VPN. 2. Konfiguracja klienta VPN. 3. Zainicjowanie połączenia
 1. Konfiguracja serwera VPN 2. Konfiguracja klienta VPN 3. Zainicjowanie połączenia Procedura konfiguracji została oparta na poniższym przykładzie. Główne założenia: typ tunelu: Host-LAN protokół VPN:
1. Konfiguracja serwera VPN 2. Konfiguracja klienta VPN 3. Zainicjowanie połączenia Procedura konfiguracji została oparta na poniższym przykładzie. Główne założenia: typ tunelu: Host-LAN protokół VPN:
Połączenie VPN Host-LAN SSL z wykorzystaniem przeglądarki. 1. Konfiguracja serwera VPN 1.1. Ustawienia ogólne 1.2. Konto SSL 1.3. Grupa użytkowników
 1. Konfiguracja serwera VPN 1.1. Ustawienia ogólne 1.2. Konto SSL 1.3. Grupa użytkowników 2. Konfiguracja klienta VPN 3. Status połączenia 3.1. Klient VPN 3.2. Serwer VPN Procedura konfiguracji została
1. Konfiguracja serwera VPN 1.1. Ustawienia ogólne 1.2. Konto SSL 1.3. Grupa użytkowników 2. Konfiguracja klienta VPN 3. Status połączenia 3.1. Klient VPN 3.2. Serwer VPN Procedura konfiguracji została
VPN Host-LAN L2TP over IPSec z wykorzystaniem DrayTek Smart VPN Client
 1. Konfiguracja serwera VPN 1.1. Profil dla klienta ze zmiennym IP 1.2. Profil dla klienta ze stałym IP 2. Konfiguracja klienta VPN 3. Status Połączenia 3.1. Klient VPN 3.2. Serwer VPN Procedura konfiguracji
1. Konfiguracja serwera VPN 1.1. Profil dla klienta ze zmiennym IP 1.2. Profil dla klienta ze stałym IP 2. Konfiguracja klienta VPN 3. Status Połączenia 3.1. Klient VPN 3.2. Serwer VPN Procedura konfiguracji
Połączenie VPN Host-LAN PPTP z wykorzystaniem DrayTek Smart VPN Client. 1. Konfiguracja serwera VPN. 2. Konfiguracja klienta VPN
 1. Konfiguracja serwera VPN 2. Konfiguracja klienta VPN 3. Status połączenia 3.1. Klient VPN 3.2. Serwer VPN Procedura konfiguracji została oparta na poniższym przykładzie. Główne założenia: typ tunelu:
1. Konfiguracja serwera VPN 2. Konfiguracja klienta VPN 3. Status połączenia 3.1. Klient VPN 3.2. Serwer VPN Procedura konfiguracji została oparta na poniższym przykładzie. Główne założenia: typ tunelu:
Połączenie VPN Host-LAN PPTP z wykorzystaniem Windows XP. 1. Konfiguracja serwera VPN. 2. Konfiguracja klienta VPN
 1. Konfiguracja serwera VPN 2. Konfiguracja klienta VPN 3. Status połączenia 3.1. Klient VPN 3.2. Serwer VPN 4. Problemy 5. Brama domyślna Procedura konfiguracji została oparta na poniższym przykładzie.
1. Konfiguracja serwera VPN 2. Konfiguracja klienta VPN 3. Status połączenia 3.1. Klient VPN 3.2. Serwer VPN 4. Problemy 5. Brama domyślna Procedura konfiguracji została oparta na poniższym przykładzie.
VPN Host-LAN L2TP over IPSec z wykorzystaniem DrayTek Smart VPN Client. 1. Konfiguracja serwera VPN. 2. Konfiguracja klienta VPN
 1. Konfiguracja serwera VPN 2. Konfiguracja klienta VPN 3. Status Połączenia 3.1. Klient VPN 3.2. Serwer VPN Procedura konfiguracji została oparta na poniższym przykładzie. Główne założenia: typ tunelu:
1. Konfiguracja serwera VPN 2. Konfiguracja klienta VPN 3. Status Połączenia 3.1. Klient VPN 3.2. Serwer VPN Procedura konfiguracji została oparta na poniższym przykładzie. Główne założenia: typ tunelu:
Połączenie VPN Host-LAN IPSec wykorzystaniem DrayTek Smart VPN Client
 1. Konfiguracja serwera VPN 1.1. Profil dla klienta ze zmiennym IP 1.2. Profil dla klienta ze stałym IP 2. Konfiguracja klienta VPN 3. Zainicjowanie połączenia Procedura konfiguracji została oparta na
1. Konfiguracja serwera VPN 1.1. Profil dla klienta ze zmiennym IP 1.2. Profil dla klienta ze stałym IP 2. Konfiguracja klienta VPN 3. Zainicjowanie połączenia Procedura konfiguracji została oparta na
Połączenie VPN Host-LAN L2TP over IPSec z wykorzystaniem Windows Vista/7
 1. Konfiguracja serwera VPN 1.1. Profil dla klienta ze zmiennym IP 1.2. Profil dla klienta ze stałym IP 2. Konfiguracja klienta VPN 3. Status połączenia 3.1. Klient VPN 3.2. Serwer VPN 4. Brama domyślna
1. Konfiguracja serwera VPN 1.1. Profil dla klienta ze zmiennym IP 1.2. Profil dla klienta ze stałym IP 2. Konfiguracja klienta VPN 3. Status połączenia 3.1. Klient VPN 3.2. Serwer VPN 4. Brama domyślna
Połączenie VPN Host-LAN IPSec wykorzystaniem routera Vigor jako klienta VPN
 1. Konfiguracja serwera VPN 2. Konfiguracja klienta VPN 3. Status połączenia Procedura konfiguracji została oparta na poniższym przykładzie. Główne założenia: typ tunelu: Host-LAN protokół VPN: IPSec (tryb
1. Konfiguracja serwera VPN 2. Konfiguracja klienta VPN 3. Status połączenia Procedura konfiguracji została oparta na poniższym przykładzie. Główne założenia: typ tunelu: Host-LAN protokół VPN: IPSec (tryb
Brinet sp. z o.o. wyłączny przedstawiciel DrayTek w Polsce www.brinet.pl www.draytek.pl
 1. Konfiguracja serwera VPN 2. Konfiguracja klienta VPN 3. Zainicjowanie połączenia Procedura konfiguracji została oparta na poniższym przykładzie. Główne założenia: typ tunelu: Host-LAN protokół VPN:
1. Konfiguracja serwera VPN 2. Konfiguracja klienta VPN 3. Zainicjowanie połączenia Procedura konfiguracji została oparta na poniższym przykładzie. Główne założenia: typ tunelu: Host-LAN protokół VPN:
VPN Host-LAN IPSec X.509 z wykorzystaniem DrayTek Smart VPN Client
 1. Konfiguracja serwera VPN 1.1. Włączenie obsługi IPSec 1.2. Ustawienie czasu 1.3. Lokalny certyfikat (żądanie certyfikatu z serwera CA) 1.4. Certyfikat zaufanego CA 1.5. Identyfikator IPSec 1.6. Profil
1. Konfiguracja serwera VPN 1.1. Włączenie obsługi IPSec 1.2. Ustawienie czasu 1.3. Lokalny certyfikat (żądanie certyfikatu z serwera CA) 1.4. Certyfikat zaufanego CA 1.5. Identyfikator IPSec 1.6. Profil
Połączenie VPN aplikacji SSL. 1. Konfiguracja serwera VPN 1.1. Ustawienia ogólne 1.2. Profile aplikacji SSL 1.3. Konto SSL 1.4. Grupa użytkowników
 1. Konfiguracja serwera VPN 1.1. Ustawienia ogólne 1.2. Profile aplikacji SSL 1.3. Konto SSL 1.4. Grupa użytkowników 2. Konfiguracja klienta VPN 2.1. Ustawienia ogólne 2.2. Aplikacja VNC 2.3. Aplikacja
1. Konfiguracja serwera VPN 1.1. Ustawienia ogólne 1.2. Profile aplikacji SSL 1.3. Konto SSL 1.4. Grupa użytkowników 2. Konfiguracja klienta VPN 2.1. Ustawienia ogólne 2.2. Aplikacja VNC 2.3. Aplikacja
Połączenie VPN SSL Web Proxy. 1. Konfiguracja serwera VPN 1.1. Ustawienia ogólne 1.2. Profile SSL Web Proxy 1.3. Konto SSL 1.4. Grupa użytkowników
 1. Konfiguracja serwera VPN 1.1. Ustawienia ogólne 1.2. Profile SSL Web Proxy 1.3. Konto SSL 1.4. Grupa użytkowników 2. Konfiguracja klienta VPN 3. Status połączenia 3.1. Klient VPN 3.2. Serwer VPN Procedura
1. Konfiguracja serwera VPN 1.1. Ustawienia ogólne 1.2. Profile SSL Web Proxy 1.3. Konto SSL 1.4. Grupa użytkowników 2. Konfiguracja klienta VPN 3. Status połączenia 3.1. Klient VPN 3.2. Serwer VPN Procedura
Połączenie Host-LAN ISDN
 1. Konfiguracja serwera 2. Konfiguracja klienta 3. Status połączenia 4. Brama domyślna Procedura konfiguracji została oparta na poniższym przykładzie. Główne założenia: typ połączenia: Host-LAN ISDN klient
1. Konfiguracja serwera 2. Konfiguracja klienta 3. Status połączenia 4. Brama domyślna Procedura konfiguracji została oparta na poniższym przykładzie. Główne założenia: typ połączenia: Host-LAN ISDN klient
Połączenie VPN LAN-LAN IPSec (stały IP > stały IP)
 1. Konfiguracja serwera VPN 2. Konfiguracja klienta VPN 3. Status połączenia Procedura konfiguracji została oparta na poniższym przykładzie. Główne założenia: typ tunelu: LAN-LAN z routingiem pomiędzy
1. Konfiguracja serwera VPN 2. Konfiguracja klienta VPN 3. Status połączenia Procedura konfiguracji została oparta na poniższym przykładzie. Główne założenia: typ tunelu: LAN-LAN z routingiem pomiędzy
Połączenie VPN Host-LAN PPTP z autentykacją LDAP/AD. 1. Konfiguracja serwera VPN 1.1. LDAP/AD 1.2. Ustawienia ogólne 1.3.
 1. Konfiguracja serwera VPN 1.1. LDAP/AD 1.2. Ustawienia ogólne 1.3. Konto PPTP 2. Konfiguracja klienta VPN 3. Status połączenia 3.1. Klient VPN 3.2. Serwer VPN Procedura konfiguracji została oparta na
1. Konfiguracja serwera VPN 1.1. LDAP/AD 1.2. Ustawienia ogólne 1.3. Konto PPTP 2. Konfiguracja klienta VPN 3. Status połączenia 3.1. Klient VPN 3.2. Serwer VPN Procedura konfiguracji została oparta na
Połączenie VPN LAN-LAN IPSec (zmienny IP > zmienny IP)
 1. Konfiguracja serwera VPN 2. Konfiguracja klienta VPN 3. Status połączenia Procedura konfiguracji została oparta na poniższym przykładzie. Główne założenia: typ tunelu: LAN-LAN z routingiem pomiędzy
1. Konfiguracja serwera VPN 2. Konfiguracja klienta VPN 3. Status połączenia Procedura konfiguracji została oparta na poniższym przykładzie. Główne założenia: typ tunelu: LAN-LAN z routingiem pomiędzy
Połączenie VPN LAN-LAN PPTP
 1. Konfiguracja serwera VPN (Vigor2960) 2. Konfiguracja klienta VPN (Vigor2920) 3. Status połączenia Procedura konfiguracji została oparta na poniższym przykładzie. Główne założenia: typ tunelu: LAN-LAN
1. Konfiguracja serwera VPN (Vigor2960) 2. Konfiguracja klienta VPN (Vigor2920) 3. Status połączenia Procedura konfiguracji została oparta na poniższym przykładzie. Główne założenia: typ tunelu: LAN-LAN
Połączenie VPN Host-LAN IPSec z wykorzystaniem Windows Vista/7. 1. Konfiguracja routera. 2. Konfiguracja klienta VPN. 3. Zainicjowanie połączenia
 1. Konfiguracja routera 2. Konfiguracja klienta VPN 3. Zainicjowanie połączenia Procedura konfiguracji została oparta na poniższym przykładzie. Główne założenia: typ tunelu: Host-LAN protokół VPN: IPSec
1. Konfiguracja routera 2. Konfiguracja klienta VPN 3. Zainicjowanie połączenia Procedura konfiguracji została oparta na poniższym przykładzie. Główne założenia: typ tunelu: Host-LAN protokół VPN: IPSec
Połączenie VPN LAN-LAN IPSec (tryb agresywny)
 1. Konfiguracja serwera VPN (Vigor2920) 2. Konfiguracja klienta VPN (Vigor2130) Procedura konfiguracji została oparta na poniższym przykładzie. Główne założenia: typ tunelu: LAN-LAN z routingiem pomiędzy
1. Konfiguracja serwera VPN (Vigor2920) 2. Konfiguracja klienta VPN (Vigor2130) Procedura konfiguracji została oparta na poniższym przykładzie. Główne założenia: typ tunelu: LAN-LAN z routingiem pomiędzy
Połączenie VPN Host-LAN IPSec wykorzystaniem DrayTek Smart VPN Client
 1. Konfiguracja serwera VPN 1.1. Profil dla klienta ze zmiennym IP 1.2. Profil dla klienta ze stałym IP 2. Konfiguracja klienta VPN 3. Zainicjowanie połączenia Procedura konfiguracji została oparta na
1. Konfiguracja serwera VPN 1.1. Profil dla klienta ze zmiennym IP 1.2. Profil dla klienta ze stałym IP 2. Konfiguracja klienta VPN 3. Zainicjowanie połączenia Procedura konfiguracji została oparta na
Połączenie LAN-LAN ISDN
 1. Konfiguracja serwera 2. Konfiguracja klienta 3. Status połączenia 4. Zdalny serwer jako brama do Internetu Procedura konfiguracji została oparta na poniższym przykładzie. Główne założenia: typ połączenia:
1. Konfiguracja serwera 2. Konfiguracja klienta 3. Status połączenia 4. Zdalny serwer jako brama do Internetu Procedura konfiguracji została oparta na poniższym przykładzie. Główne założenia: typ połączenia:
Połączenie VPN LAN-LAN IPSec X.509 (stały IP > stały IP)
 Zestawienie tunelu VPN po protokole IPSec pomiędzy routerem Vigor 2910 (klient VPN) a VigorPro 5500 (serwer VPN). 1. Certyfikaty na routerach Vigor 1.1. Ustawienie czasu 1.2. Lokalny certyfikat (żądanie
Zestawienie tunelu VPN po protokole IPSec pomiędzy routerem Vigor 2910 (klient VPN) a VigorPro 5500 (serwer VPN). 1. Certyfikaty na routerach Vigor 1.1. Ustawienie czasu 1.2. Lokalny certyfikat (żądanie
Połączenie VPN LAN-LAN IPSec (tryb agresywny)
 1. Konfiguracja serwera VPN (Vigor2960) 2. Konfiguracja klienta VPN (Vigor2920) Procedura konfiguracji została oparta na poniższym przykładzie. Główne założenia: typ tunelu: LAN-LAN z routingiem pomiędzy
1. Konfiguracja serwera VPN (Vigor2960) 2. Konfiguracja klienta VPN (Vigor2920) Procedura konfiguracji została oparta na poniższym przykładzie. Główne założenia: typ tunelu: LAN-LAN z routingiem pomiędzy
Wykorzystanie pamięci USB jako serwera Samba
 1. Ustawienia komputera 2. Podłączenie dysku USB 3. Ustawienia routera Vigor 3.1. Ustawienia ogólne 3.1. Konta użytkowników 4. Połączenie z serwerem plików 4.1. Odnajdywanie serwera plików 4.1.1. \\lokalny_adres_ip_routera
1. Ustawienia komputera 2. Podłączenie dysku USB 3. Ustawienia routera Vigor 3.1. Ustawienia ogólne 3.1. Konta użytkowników 4. Połączenie z serwerem plików 4.1. Odnajdywanie serwera plików 4.1.1. \\lokalny_adres_ip_routera
Backup łącza WAN- ISDN jako łącze zapasowe WAN1
 Jednym z wielu zastosowań wykorzystywania routera z portem ISDN jest łącze zapasowe (backup) głównego dostępu do Internetu (np. ADSL, telewizja kablowa) - gdy zawiedzie WAN1 router użyje automatycznie
Jednym z wielu zastosowań wykorzystywania routera z portem ISDN jest łącze zapasowe (backup) głównego dostępu do Internetu (np. ADSL, telewizja kablowa) - gdy zawiedzie WAN1 router użyje automatycznie
Zakresy prywatnych adresów IPv4: / / /24
 Podsieć dla celów NAT umożliwia komunikację z wykorzystaniem prywatnych adresów IP, w połączeniu z mechanizmem NAT. Wiele hostów zaadresowanych prywatnie może komunikować się z maszynami w sieci publicznej,
Podsieć dla celów NAT umożliwia komunikację z wykorzystaniem prywatnych adresów IP, w połączeniu z mechanizmem NAT. Wiele hostów zaadresowanych prywatnie może komunikować się z maszynami w sieci publicznej,
Brinet sp. z o.o. wyłączny przedstawiciel DrayTek w Polsce www.brinet.pl www.draytek.pl
 Przykład obrazuje konfigurację QoS dla VoIP dla Vigora z interfejsem WAN/Eth. Kolejne kroki konfiguracji QoS: 1. Przypadek 1 - Vigor z wbudowanym VoIP 1.1. QoS dla ruchu IP 1.2. Ustawienia WAN1 2. Przypadek
Przykład obrazuje konfigurację QoS dla VoIP dla Vigora z interfejsem WAN/Eth. Kolejne kroki konfiguracji QoS: 1. Przypadek 1 - Vigor z wbudowanym VoIP 1.1. QoS dla ruchu IP 1.2. Ustawienia WAN1 2. Przypadek
Backup łącza WAN WAN2 jako łącze zapasowe WAN1
 Jednym z wielu zastosowań wykorzystywania routera z dwoma portami WAN jest łącze zapasowe (backup) głównego dostępu do Internetu (np. ADSL, telewizja kablowa) - gdy zawiedzie WAN1 router użyje automatycznie
Jednym z wielu zastosowań wykorzystywania routera z dwoma portami WAN jest łącze zapasowe (backup) głównego dostępu do Internetu (np. ADSL, telewizja kablowa) - gdy zawiedzie WAN1 router użyje automatycznie
Brinet sp. z o.o. wyłączny przedstawiciel DrayTek w Polsce www.brinet.pl www.draytek.pl
 1. Firmware Upgrade Utility 1.1. Metoda 1 (standardowa) 1.2. Metoda 2 (niestandardowa) 2. Serwer FTP 2.1. Lokalny serwer FTP 2.2. Zdalny serwer FTP 3. Upgrade przez Web Procedury aktualizacji zostały oparte
1. Firmware Upgrade Utility 1.1. Metoda 1 (standardowa) 1.2. Metoda 2 (niestandardowa) 2. Serwer FTP 2.1. Lokalny serwer FTP 2.2. Zdalny serwer FTP 3. Upgrade przez Web Procedury aktualizacji zostały oparte
Aby utworzyć WDS w trybie bridge należy wykonać poniższe kroki:
 WDS (ang. Wireless Distribution System) jest to bezprzewodowy system dystrybucji. Służy on do bezprzewodowego połączenia dwóch punktów dostępu AP. Zaimplementowano dwa tryby pracy systemu WDS: bridge -
WDS (ang. Wireless Distribution System) jest to bezprzewodowy system dystrybucji. Służy on do bezprzewodowego połączenia dwóch punktów dostępu AP. Zaimplementowano dwa tryby pracy systemu WDS: bridge -
Zestawienie tunelu VPN po protokole IPSec pomiędzy klientem VPN - Draytek Smart VPN Client za NAT-em, a routerem Draytek
 Zestawienie tunelu VPN po protokole IPSec pomiędzy klientem VPN - Draytek Smart VPN Client za NAT-em, a routerem Draytek Aby zestawić VPN po protokole IPSec, pomiędzy komputerem podłączonym za pośrednictwem
Zestawienie tunelu VPN po protokole IPSec pomiędzy klientem VPN - Draytek Smart VPN Client za NAT-em, a routerem Draytek Aby zestawić VPN po protokole IPSec, pomiędzy komputerem podłączonym za pośrednictwem
VPN TRUNK Backup. Procedura konfiguracji została oparta na poniższym przykładzie.
 1. Konfiguracja serwera VPN 1.1. Tunel VPN I 1.2. Tunel VPN II 2. Konfiguracja klienta VPN 2.1. Tunel VPN I 2.2. Tunel VPN II 2.3. VPN TRUNK - Backup 2.3.1. Ustawienia zaawansowane Web 2.3.2. Ustawienia
1. Konfiguracja serwera VPN 1.1. Tunel VPN I 1.2. Tunel VPN II 2. Konfiguracja klienta VPN 2.1. Tunel VPN I 2.2. Tunel VPN II 2.3. VPN TRUNK - Backup 2.3.1. Ustawienia zaawansowane Web 2.3.2. Ustawienia
Filtr danych przychodzących
 Metoda 1 - akcja zablokuj natychmiast Metoda 2 - akcja blokuj gdy nie pasuje dalej bez skoku do innego zestawu Metoda 3 - akcja blokuj gdy nie pasuje dalej ze skokiem do innego zestawu Główne założenia:
Metoda 1 - akcja zablokuj natychmiast Metoda 2 - akcja blokuj gdy nie pasuje dalej bez skoku do innego zestawu Metoda 3 - akcja blokuj gdy nie pasuje dalej ze skokiem do innego zestawu Główne założenia:
VigorAP - tryb Stacja-Infrastruktura
 1. Router brzegowy 1.1. Ustawienia ogólne LAN 1.2. Ustawienia ogólne WLAN 2. VigorAP 2.1. AP700 2.1.1. Ustawienia systemowe 2.1.2. Ustawienia podstawowe 2.1.3. Bezpieczeństwo 2.2. AP800 2.2.1. Tryb pracy
1. Router brzegowy 1.1. Ustawienia ogólne LAN 1.2. Ustawienia ogólne WLAN 2. VigorAP 2.1. AP700 2.1.1. Ustawienia systemowe 2.1.2. Ustawienia podstawowe 2.1.3. Bezpieczeństwo 2.2. AP800 2.2.1. Tryb pracy
Możesz podłączyć drukarkę do routera wykorzystując port USB. Wszystkie komputery podłączone do routera będą mogły drukować poprzez router.
 Poniżej kilka wskazówek, jak skorzystać z Vigora jako serwera drukarki. Możesz podłączyć drukarkę do routera wykorzystując port USB. Wszystkie komputery podłączone do routera będą mogły drukować poprzez
Poniżej kilka wskazówek, jak skorzystać z Vigora jako serwera drukarki. Możesz podłączyć drukarkę do routera wykorzystując port USB. Wszystkie komputery podłączone do routera będą mogły drukować poprzez
Możesz podłączyć drukarkę do routera wykorzystując port USB. Wszystkie komputery podłączone do routera będą mogły drukować poprzez router.
 Poniżej kilka wskazówek, jak skorzystać z Vigora jako serwera drukarki. Możesz podłączyć drukarkę do routera wykorzystując port USB. Wszystkie komputery podłączone do routera będą mogły drukować poprzez
Poniżej kilka wskazówek, jak skorzystać z Vigora jako serwera drukarki. Możesz podłączyć drukarkę do routera wykorzystując port USB. Wszystkie komputery podłączone do routera będą mogły drukować poprzez
WDS tryb repeater. Aby utworzyć WDS w trybie repeater należy wykonać poniższe kroki:
 WDS (ang. Wireless Distribution System) jest to bezprzewodowy system dystrybucji. Służy on do bezprzewodowego połączenia dwóch punktów dostępu AP. Zaimplementowano dwa tryby pracy systemu WDS: bridge -
WDS (ang. Wireless Distribution System) jest to bezprzewodowy system dystrybucji. Służy on do bezprzewodowego połączenia dwóch punktów dostępu AP. Zaimplementowano dwa tryby pracy systemu WDS: bridge -
WPS. Typy WPS: Aby odpowiednio skonfigurować WPS należy wykonać poniższe kroki
 WPS (ang. Wi-Fi Protected Setup) jest prostą procedurą tworzenia połączenia pomiędzy klientem bezprzewodowąym (Vigor N61) a AP (router Vigor) z wykorzystaniem WPA lub WPA2. Użytkownik nie musi wybierać
WPS (ang. Wi-Fi Protected Setup) jest prostą procedurą tworzenia połączenia pomiędzy klientem bezprzewodowąym (Vigor N61) a AP (router Vigor) z wykorzystaniem WPA lub WPA2. Użytkownik nie musi wybierać
Brinet sp. z o.o. wyłączny przedstawiciel DrayTek w Polsce
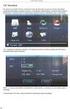 1. Ustawienia ogólne WAN 2. Dostęp do Internetu 2.1. WAN1 2.1. WAN2 3. Polityka rozkładu obciążenia 4. Sprawdzenie działania rozkładu obciążenia 5. Awaria u dostawcy ISP Procedura konfiguracji została
1. Ustawienia ogólne WAN 2. Dostęp do Internetu 2.1. WAN1 2.1. WAN2 3. Polityka rozkładu obciążenia 4. Sprawdzenie działania rozkładu obciążenia 5. Awaria u dostawcy ISP Procedura konfiguracji została
Brinet sp. z o.o. wyłączny przedstawiciel DrayTek w Polsce
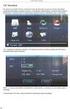 1. Firmware Upgrade Utility 1.1. Metoda 1 (standardowa) 1.2. Metoda 2 (niestandardowa) 2. Upgrade przez Web 3. Serwer FTP 3.1. Lokalny serwer FTP 3.2. Zdalny serwer FTP Procedury aktualizacji zostały oparte
1. Firmware Upgrade Utility 1.1. Metoda 1 (standardowa) 1.2. Metoda 2 (niestandardowa) 2. Upgrade przez Web 3. Serwer FTP 3.1. Lokalny serwer FTP 3.2. Zdalny serwer FTP Procedury aktualizacji zostały oparte
W opisywanym przykładzie konta VoIP prezentują się adresem SIP URL: nazwa_konta@adres_lan_vigora
 Przykład obrazuje wykonywanie połączeń pomiędzy centralą firmy (Vigor 2910V) a oddziałem firmy (Vigor 2910V) z wykorzystaniem technologii VoIP z pominięciem operatora czyli za darmo. Aby dzwonić za darmo
Przykład obrazuje wykonywanie połączeń pomiędzy centralą firmy (Vigor 2910V) a oddziałem firmy (Vigor 2910V) z wykorzystaniem technologii VoIP z pominięciem operatora czyli za darmo. Aby dzwonić za darmo
Przykład opisuje możliwości podłączenia serwera Smart Monitor w celu poprawnego przechwytywania i monitorowania ruchu.
 Przykład opisuje możliwości podłączenia serwera Smart Monitor w celu poprawnego przechwytywania i monitorowania ruchu. 1. Hub 2. Port Mirror w switchu zarządzalnym 3. Port Mirror w routerze Vigor 3.1.
Przykład opisuje możliwości podłączenia serwera Smart Monitor w celu poprawnego przechwytywania i monitorowania ruchu. 1. Hub 2. Port Mirror w switchu zarządzalnym 3. Port Mirror w routerze Vigor 3.1.
Procedura konfiguracji została oparta na poniższym przykładzie z wykorzystaniem VigorSwitch2240 i VigorSwitch2260.
 1. Switch 1 2. Switch 2 Procedura konfiguracji została oparta na poniższym przykładzie z wykorzystaniem VigorSwitch2240 i VigorSwitch2260. Główne założenia: Komputery należące do VLAN A, VLAN B komunikują
1. Switch 1 2. Switch 2 Procedura konfiguracji została oparta na poniższym przykładzie z wykorzystaniem VigorSwitch2240 i VigorSwitch2260. Główne założenia: Komputery należące do VLAN A, VLAN B komunikują
W opisywanym przykładzie konta VoIP prezentują się adresem SIP URL: nazwa_konta@adres_wan_vigora
 Przykład obrazuje wykonywanie połączeń pomiędzy centralą firmy (Vigor 2910V) a oddziałem firmy (Vigor 2910V) z wykorzystaniem technologii VoIP z pominięciem operatora czyli za darmo. Aby dzwonić za darmo
Przykład obrazuje wykonywanie połączeń pomiędzy centralą firmy (Vigor 2910V) a oddziałem firmy (Vigor 2910V) z wykorzystaniem technologii VoIP z pominięciem operatora czyli za darmo. Aby dzwonić za darmo
Uwaga!!! Założono, że router jest poprawnie podłączony i skonfigurowany do obsługi dostępu do Internetu.
 1. Rejestracja konta 2. Książka telefoniczna 3. Problemy 3.1. Rejestracja 3.2. NAT 3.3. Kodeki 3.4. Zaawansowane Przykład bazuje na wymyślonym operatorze telefonii VoIP o nazwie XYZ. Dane techniczne usługi:
1. Rejestracja konta 2. Książka telefoniczna 3. Problemy 3.1. Rejestracja 3.2. NAT 3.3. Kodeki 3.4. Zaawansowane Przykład bazuje na wymyślonym operatorze telefonii VoIP o nazwie XYZ. Dane techniczne usługi:
Brinet sp. z o.o. wyłączny przedstawiciel DrayTek w Polsce
 1. Router 1.1. Vigor3300V 1.2. Vigor3200 2. Switch Główne założenia: Komputery należące do VLAN A, VLAN B komunikują się tylko w obrębie własnego VLAN i mają dostęp do Internetu Komputery nie wspierają
1. Router 1.1. Vigor3300V 1.2. Vigor3200 2. Switch Główne założenia: Komputery należące do VLAN A, VLAN B komunikują się tylko w obrębie własnego VLAN i mają dostęp do Internetu Komputery nie wspierają
Vigor AP - tryb AP Bridge WDS
 1. Router brzegowy 1.1. Ustawienia ogólne LAN 1.2. Ustawienia ogólne WLAN 1.3. Bezpieczeństwo WLAN 1.4. WDS tryb bridge 2. VigorAP 2.1. AP700 2.1.1. Ustawienia systemowe 2.1.2. Ustawienia podstawowe 2.1.3.
1. Router brzegowy 1.1. Ustawienia ogólne LAN 1.2. Ustawienia ogólne WLAN 1.3. Bezpieczeństwo WLAN 1.4. WDS tryb bridge 2. VigorAP 2.1. AP700 2.1.1. Ustawienia systemowe 2.1.2. Ustawienia podstawowe 2.1.3.
Procedura konfiguracji programu Outlook Express z wykorzystaniem protokołu POP3
 Procedura konfiguracji programu Outlook Express z wykorzystaniem protokołu POP3 Wersja 0.2 1/7 Spis treści Parametry procedury... 3 2. Tworzenie konta (Rysunek 1)... 4 3. Konfiguracja konta (Rysunek 2)...
Procedura konfiguracji programu Outlook Express z wykorzystaniem protokołu POP3 Wersja 0.2 1/7 Spis treści Parametry procedury... 3 2. Tworzenie konta (Rysunek 1)... 4 3. Konfiguracja konta (Rysunek 2)...
Laboratorium - Konfiguracja karty sieciowej do korzystania z serwera DHCP w systemie Windows 7
 5.0 6.3.2.7 Laboratorium - Konfiguracja karty sieciowej do korzystania z serwera DHCP w systemie Windows 7 Wprowadzenie Wydrukuj i uzupełnij to laboratorium. W tym laboratorium, będziesz konfigurował kartę
5.0 6.3.2.7 Laboratorium - Konfiguracja karty sieciowej do korzystania z serwera DHCP w systemie Windows 7 Wprowadzenie Wydrukuj i uzupełnij to laboratorium. W tym laboratorium, będziesz konfigurował kartę
Laboratorium - Konfiguracja karty sieciowej do używania protokołu DHCP w systemie Windows XP
 5.0 6.3.2.9 Laboratorium - Konfiguracja karty sieciowej do używania protokołu DHCP w systemie Windows XP Wprowadzenie Wydrukuj i uzupełnij to laboratorium. W tym laboratorium, będziesz konfigurował kartę
5.0 6.3.2.9 Laboratorium - Konfiguracja karty sieciowej do używania protokołu DHCP w systemie Windows XP Wprowadzenie Wydrukuj i uzupełnij to laboratorium. W tym laboratorium, będziesz konfigurował kartę
Laboratorium - Konfiguracja karty sieciowej z wykorzystaniem protokołu DHCP w systemie Vista
 5.0 6.3.2.8 Laboratorium - Konfiguracja karty sieciowej z wykorzystaniem protokołu DHCP w systemie Vista Wprowadzenie Wydrukuj i uzupełnij to laboratorium. W tym laboratorium, skonfigutujesz kartę sieciową
5.0 6.3.2.8 Laboratorium - Konfiguracja karty sieciowej z wykorzystaniem protokołu DHCP w systemie Vista Wprowadzenie Wydrukuj i uzupełnij to laboratorium. W tym laboratorium, skonfigutujesz kartę sieciową
Uniwersalny VLAN. Procedura konfiguracji została oparta na poniższym przykładzie.
 W skład uniwersalnego VLAN wchodzą: przewodowy VLAN: oparty jest na portach switcha. Umożliwia on wyodrębnienie 4 osobnych grup komputerów (segmentów VLAN). Przynależność do danego VLANu zależy od konfiguracji
W skład uniwersalnego VLAN wchodzą: przewodowy VLAN: oparty jest na portach switcha. Umożliwia on wyodrębnienie 4 osobnych grup komputerów (segmentów VLAN). Przynależność do danego VLANu zależy od konfiguracji
Sprawdzanie połączenia sieciowego
 Sprawdzanie połączenia sieciowego Poniższy dokument opisuje jak sprawdzić czy komunikacja komputer router - internet działa poprawnie oraz jak ręcznie wpisać adresy serwerów DNS Petrotel w ustawieniach
Sprawdzanie połączenia sieciowego Poniższy dokument opisuje jak sprawdzić czy komunikacja komputer router - internet działa poprawnie oraz jak ręcznie wpisać adresy serwerów DNS Petrotel w ustawieniach
Vigor AP - tryb Uniwersalny Repeater
 1. Router brzegowy 1.1. Ustawienia ogólne LAN 1.2. Ustawienia ogólne WLAN 1.3. Bezpieczeństwo WLAN 2. VigorAP 2.1. AP700 2.1.1. Ustawienia systemowe 2.1.2. Ustawienia podstawowe 2.1.3. Bezpieczeństwo 2.2.
1. Router brzegowy 1.1. Ustawienia ogólne LAN 1.2. Ustawienia ogólne WLAN 1.3. Bezpieczeństwo WLAN 2. VigorAP 2.1. AP700 2.1.1. Ustawienia systemowe 2.1.2. Ustawienia podstawowe 2.1.3. Bezpieczeństwo 2.2.
Pakiet informacyjny dla nowych użytkowników usługi Multimedia Internet świadczonej przez Multimedia Polska S.A. z siedzibą w Gdyni
 Pakiet informacyjny dla nowych użytkowników usługi Multimedia Internet świadczonej przez Multimedia Polska S.A. z siedzibą w Gdyni Rozdział I Konfiguracja komputera do pracy w sieci Multimedia w systemie
Pakiet informacyjny dla nowych użytkowników usługi Multimedia Internet świadczonej przez Multimedia Polska S.A. z siedzibą w Gdyni Rozdział I Konfiguracja komputera do pracy w sieci Multimedia w systemie
- na terenach pozbawionych technicznych możliwości tradycyjnego dostępu do Internetu
 Transmisja danych z wykorzystaniem technologii bezprzewodowych zdobywa coraz większą popularność. Mobilny Internet to dostęp do sieci oferowany przez operatorów komórkowych na terenie Polski. Plus, Era
Transmisja danych z wykorzystaniem technologii bezprzewodowych zdobywa coraz większą popularność. Mobilny Internet to dostęp do sieci oferowany przez operatorów komórkowych na terenie Polski. Plus, Era
VPN IPSec LAN-LAN pomiędzy routerami serii: Vigor 2700 oraz Vigor 2910
 VPN IPSec LAN-LAN pomiędzy routerami serii: Vigor 2700 oraz Vigor 2910 1. Wstęp Wyobraźmy sobie sytuację, w której musimy skonfigurować połączenie VPN pomiędzy dwoma odległymi lokalizacjami. Jedna posiada
VPN IPSec LAN-LAN pomiędzy routerami serii: Vigor 2700 oraz Vigor 2910 1. Wstęp Wyobraźmy sobie sytuację, w której musimy skonfigurować połączenie VPN pomiędzy dwoma odległymi lokalizacjami. Jedna posiada
INSTRUKCJA OBSŁUGI ROUTERA 4 w 1 - ΩMEGA O700 - WIRELESS N 300M ROUTER.
 INSTRUKCJA OBSŁUGI ROUTERA 4 w 1 - ΩMEGA O700 - WIRELESS N 300M ROUTER. Dziękujemy za zakup bezprzewodowego routera marki ΩMEGA. Dołożyliśmy wszelkich starań, aby to urządzenie spełniło Twoje oczekiwania.
INSTRUKCJA OBSŁUGI ROUTERA 4 w 1 - ΩMEGA O700 - WIRELESS N 300M ROUTER. Dziękujemy za zakup bezprzewodowego routera marki ΩMEGA. Dołożyliśmy wszelkich starań, aby to urządzenie spełniło Twoje oczekiwania.
Aktywacja licencji AI-AV, AS, WCF
 1. Logowanie do myvigor.draytek.com 2. Aktywacja licencji 2.1. AV-AI 2.1.1. Licencja testowa DT-KL 2.1.2. Licencja DT-KL 2.1.3. Licencja DT-DT 2.2. AS 2.2.1. Licencja testowa 2.2.2. Licencja roczna 2.3.
1. Logowanie do myvigor.draytek.com 2. Aktywacja licencji 2.1. AV-AI 2.1.1. Licencja testowa DT-KL 2.1.2. Licencja DT-KL 2.1.3. Licencja DT-DT 2.2. AS 2.2.1. Licencja testowa 2.2.2. Licencja roczna 2.3.
High Availability. BRINET wyłączny przedstawiciel DrayTek w Polsce 1/7
 Wysoka dostępność (High Availability) dostarcza sprzętowej redundancji dla klientów sieci LAN. Grupa HA składa się z routera podstawowego (primary) oraz 1 (lub kilku) routera zapasowego (secondary). Grupa
Wysoka dostępność (High Availability) dostarcza sprzętowej redundancji dla klientów sieci LAN. Grupa HA składa się z routera podstawowego (primary) oraz 1 (lub kilku) routera zapasowego (secondary). Grupa
Problemy techniczne SQL Server
 Problemy techniczne SQL Server Co zrobić, jeśli program Optivum nie łączy się poprzez sieć lokalną z serwerem SQL? Programy Optivum, które korzystają z bazy danych umieszczonej na serwerze SQL, mogą być
Problemy techniczne SQL Server Co zrobić, jeśli program Optivum nie łączy się poprzez sieć lokalną z serwerem SQL? Programy Optivum, które korzystają z bazy danych umieszczonej na serwerze SQL, mogą być
Telefon AT 530 szybki start.
 Telefon AT 530 szybki start. Instalacja i dostęp:... 2 Konfiguracja IP 530 do nawiązywania połączeń VoIP.....4 Konfiguracja WAN... 4 Konfiguracja serwera SIP... 5 Konfiguracja IAX... 6 1/6 Instalacja i
Telefon AT 530 szybki start. Instalacja i dostęp:... 2 Konfiguracja IP 530 do nawiązywania połączeń VoIP.....4 Konfiguracja WAN... 4 Konfiguracja serwera SIP... 5 Konfiguracja IAX... 6 1/6 Instalacja i
8. Sieci lokalne. Konfiguracja połączenia lokalnego
 8. Sieci lokalne Ćwiczenia zawarte w tym rozdziale pozwolą na podłączenie komputera z zainstalowanym systemem Windows XP do lokalnej sieci komputerowej. Podstawowym protokołem sieciowym dla systemu Windows
8. Sieci lokalne Ćwiczenia zawarte w tym rozdziale pozwolą na podłączenie komputera z zainstalowanym systemem Windows XP do lokalnej sieci komputerowej. Podstawowym protokołem sieciowym dla systemu Windows
Brinet sp. z o.o. wyłączny przedstawiciel DrayTek w Polsce www.brinet.pl www.draytek.pl
 Kroki instalacji Smart Monitor: 1. Pobierz i rozpakuj plik z oprogramowaniem Smart Monitor z ftp://ftp.draytek.pl/smartmonitor 2. Kliknij dwukrotnie SmartMonitor_2.0.0.exe. Pojawi się okno kreatora instalacji.
Kroki instalacji Smart Monitor: 1. Pobierz i rozpakuj plik z oprogramowaniem Smart Monitor z ftp://ftp.draytek.pl/smartmonitor 2. Kliknij dwukrotnie SmartMonitor_2.0.0.exe. Pojawi się okno kreatora instalacji.
Połączenie VPN Host-LAN IPSec z wykorzystaniem Windows XP. 1. Konfiguracja serwera VPN. 2. Konfiguracja klienta VPN. 3. Zainicjowanie połączenia
 1. Konfiguracja serwera VPN 2. Konfiguracja klienta VPN 3. Zainicjowanie połączenia Procedura konfiguracji została oparta na poniższym przykładzie. Główne założenia: typ tunelu: Host-LAN protokół VPN:
1. Konfiguracja serwera VPN 2. Konfiguracja klienta VPN 3. Zainicjowanie połączenia Procedura konfiguracji została oparta na poniższym przykładzie. Główne założenia: typ tunelu: Host-LAN protokół VPN:
Telefon IP 620 szybki start.
 Telefon IP 620 szybki start. Instalacja i dostęp:... 2 Konfiguracja IP 620 do nawiązywania połączeń VoIP.....4 Konfiguracja WAN... 4 Konfiguracja serwera SIP... 5 Konfiguracja IAX... 6 1/6 Instalacja i
Telefon IP 620 szybki start. Instalacja i dostęp:... 2 Konfiguracja IP 620 do nawiązywania połączeń VoIP.....4 Konfiguracja WAN... 4 Konfiguracja serwera SIP... 5 Konfiguracja IAX... 6 1/6 Instalacja i
Uwaga: NIE korzystaj z portów USB oraz PWR jednocześnie. Może to trwale uszkodzić urządzenie ZyWALL.
 ZyWALL P1 Wprowadzenie ZyWALL P1 to sieciowe urządzenie zabezpieczające dla osób pracujących zdalnie Ten przewodnik pokazuje, jak skonfigurować ZyWALL do pracy w Internecie i z połączeniem VPN Zapoznaj
ZyWALL P1 Wprowadzenie ZyWALL P1 to sieciowe urządzenie zabezpieczające dla osób pracujących zdalnie Ten przewodnik pokazuje, jak skonfigurować ZyWALL do pracy w Internecie i z połączeniem VPN Zapoznaj
Koncentrator VPN. Konfiguracja OpenVPN. +Sieci hybrydowe. Dotyczy wersji oprogramowania 3.7 Wersja dokumentu: 1.0
 Koncentrator VPN Konfiguracja OpenVPN +Sieci hybrydowe Dotyczy wersji oprogramowania 3.7 Wersja dokumentu: 1.0 Zawartość WSTĘP... 3 KROK 1 WŁĄCZ SERWER OPENVPN... 4 KROK 2 KONFIGURACJA SERWERA... 5 KROK
Koncentrator VPN Konfiguracja OpenVPN +Sieci hybrydowe Dotyczy wersji oprogramowania 3.7 Wersja dokumentu: 1.0 Zawartość WSTĘP... 3 KROK 1 WŁĄCZ SERWER OPENVPN... 4 KROK 2 KONFIGURACJA SERWERA... 5 KROK
Rozdział 8. Sieci lokalne
 Rozdział 8. Sieci lokalne Ćwiczenia zawarte w tym rozdziale pozwolą na podłączenie komputera z zainstalowanym systemem Windows XP do lokalnej sieci komputerowej. Podstawowym protokołem sieciowym dla systemu
Rozdział 8. Sieci lokalne Ćwiczenia zawarte w tym rozdziale pozwolą na podłączenie komputera z zainstalowanym systemem Windows XP do lokalnej sieci komputerowej. Podstawowym protokołem sieciowym dla systemu
4. Podstawowa konfiguracja
 4. Podstawowa konfiguracja Po pierwszym zalogowaniu się do urządzenia należy zweryfikować poprawność licencji. Można to zrobić na jednym z widżetów panelu kontrolnego. Wstępną konfigurację można podzielić
4. Podstawowa konfiguracja Po pierwszym zalogowaniu się do urządzenia należy zweryfikować poprawność licencji. Można to zrobić na jednym z widżetów panelu kontrolnego. Wstępną konfigurację można podzielić
Bezpieczny system poczty elektronicznej
 Bezpieczny system poczty elektronicznej Konfiguracja poczty elektronicznej Konfiguracja programu Outlook 2000. Wersja 1.2 Ostatnia aktualizacja: 11. lutego 2005 Strona 1/17 Spis treści 1. Konfiguracja
Bezpieczny system poczty elektronicznej Konfiguracja poczty elektronicznej Konfiguracja programu Outlook 2000. Wersja 1.2 Ostatnia aktualizacja: 11. lutego 2005 Strona 1/17 Spis treści 1. Konfiguracja
Konfiguracja poczty IMO dla urządzeń mobilnych z systemem ios oraz Android.
 Konfiguracja poczty IMO dla urządzeń mobilnych z systemem ios oraz Android. Konfiguracja programu pocztowego dla urządzeń z systemem Android. W zależności od marki telefonu, użytej nakładki systemowej
Konfiguracja poczty IMO dla urządzeń mobilnych z systemem ios oraz Android. Konfiguracja programu pocztowego dla urządzeń z systemem Android. W zależności od marki telefonu, użytej nakładki systemowej
Konfiguracja połączenia VPN do sieci Akademii Morskiej
 AKADEMIA MORSKA W SZCZECINIE u l. W a ł y Chro b r e g o 1-2 70-5 0 0 S z c z e c i n t e l e f o n ( + 4 8 9 1 ) 4 8 0 9 3 3 1 f a x ( + 4 8 9 1 ) 4 8 0 9 5 7 5 ww w. a m. s z c z e c in. p l e - m a
AKADEMIA MORSKA W SZCZECINIE u l. W a ł y Chro b r e g o 1-2 70-5 0 0 S z c z e c i n t e l e f o n ( + 4 8 9 1 ) 4 8 0 9 3 3 1 f a x ( + 4 8 9 1 ) 4 8 0 9 5 7 5 ww w. a m. s z c z e c in. p l e - m a
AM_Student. Instrukcja konfiguracji połączenia do studenckiej sieci bezprzewodowej Akademii Morskiej w Szczecinie
 Wersja: 2010-09-27 AM_Student Instrukcja konfiguracji połączenia do studenckiej sieci bezprzewodowej Akademii Morskiej w Szczecinie dla systemów Windows Vista i Windows 7 Kontakt ws. problemów z siecią:
Wersja: 2010-09-27 AM_Student Instrukcja konfiguracji połączenia do studenckiej sieci bezprzewodowej Akademii Morskiej w Szczecinie dla systemów Windows Vista i Windows 7 Kontakt ws. problemów z siecią:
Konfiguracja UTM. Kroki konfiguracji UTM:
 Kroki konfiguracji UTM: 1. Stworzenie profili 1.1. Filtr IM/P2P 1.2. Filtr zawartości URL 1.3. Filtr treści Web 1.4. Anti-Virus 1.5. Anti-Intrusion 1.6. Anti-Spam 2. Konfiguracja Firewall 2.1. Ustawienia
Kroki konfiguracji UTM: 1. Stworzenie profili 1.1. Filtr IM/P2P 1.2. Filtr zawartości URL 1.3. Filtr treści Web 1.4. Anti-Virus 1.5. Anti-Intrusion 1.6. Anti-Spam 2. Konfiguracja Firewall 2.1. Ustawienia
Instrukcja obsługi serwera FTP v.28.12.2010
 Instrukcja obsługi serwera FTP v.28.12.2010 1. Dostęp klienta do konta FTP 1.1. Wprowadzić do przeglądarki adres ftp://87.204.185.42 lub alternatywny adres IP ftp://82.11.1160.114 1.2. Wprowadzić nazwę
Instrukcja obsługi serwera FTP v.28.12.2010 1. Dostęp klienta do konta FTP 1.1. Wprowadzić do przeglądarki adres ftp://87.204.185.42 lub alternatywny adres IP ftp://82.11.1160.114 1.2. Wprowadzić nazwę
Ćw. I. Środowisko sieciowe, połączenie internetowe, opcje internetowe
 Ćw. I. Środowisko sieciowe, połączenie internetowe, opcje internetowe 1) Znajdowanie komputerów podłączonych do sieci lokalnej. Z menu Start bądź z Pulpitu wybierz opcję Moje miejsca sieciowe. Z dostępnych
Ćw. I. Środowisko sieciowe, połączenie internetowe, opcje internetowe 1) Znajdowanie komputerów podłączonych do sieci lokalnej. Z menu Start bądź z Pulpitu wybierz opcję Moje miejsca sieciowe. Z dostępnych
Bramka IP 2R+L szybki start.
 Bramka IP 2R+L szybki start. Instalacja i dostęp:... 2 Konfiguracja IP 2R+L do nawiązywania połączeń VoIP... 4 Konfiguracja WAN... 4 Konfiguracja serwera SIP... 5 Konfiguracja IAX... 6 IP Polska Sp. z
Bramka IP 2R+L szybki start. Instalacja i dostęp:... 2 Konfiguracja IP 2R+L do nawiązywania połączeń VoIP... 4 Konfiguracja WAN... 4 Konfiguracja serwera SIP... 5 Konfiguracja IAX... 6 IP Polska Sp. z
Instrukcja oryginalna Urządzenie posiada oznaczenie MODUŁ KOMUNIKACYJNY CENTRAL WENTYLACYJNYCH. WebManipulator
 Instrukcja oryginalna Urządzenie posiada oznaczenie MODUŁ KOMUNIKACYJNY CENTRAL WENTYLACYJNYCH WebManipulator Informacje dodatkowe konfiguracji WebManipulatora (v. 2016_01) PRO-VENT SYSTEMY WENTYLACYJNE,
Instrukcja oryginalna Urządzenie posiada oznaczenie MODUŁ KOMUNIKACYJNY CENTRAL WENTYLACYJNYCH WebManipulator Informacje dodatkowe konfiguracji WebManipulatora (v. 2016_01) PRO-VENT SYSTEMY WENTYLACYJNE,
Następnie kliknąć prawym klawiszem myszy na Połączenie sieci bezprzewodowej i wybrać Wyłącz.
 Przygotowanie urządzenia: Krok 1 Włączyć i zresetować wzmacniacz sygnału TL-WA850RE do ustawień fabrycznych naciskając i przytrzymując przycisk RESET, który znajduje obok portu LAN tego urządzenia przez
Przygotowanie urządzenia: Krok 1 Włączyć i zresetować wzmacniacz sygnału TL-WA850RE do ustawień fabrycznych naciskając i przytrzymując przycisk RESET, który znajduje obok portu LAN tego urządzenia przez
1. Montaż i podłączenie do sieci Konfiguracja przez stronę 8
 Wersja: 1.1 PL 2016 1. Montaż i podłączenie do sieci... 3 1.1 Instrukcja montażu... 3 1.1.1 Biurko... 3 1.1.2 Montaż naścienny... 4 1.2 Klawiatura telefonu... 7 1.3 Sprawdzenie adresu IP... 7 1.4 Dostęp
Wersja: 1.1 PL 2016 1. Montaż i podłączenie do sieci... 3 1.1 Instrukcja montażu... 3 1.1.1 Biurko... 3 1.1.2 Montaż naścienny... 4 1.2 Klawiatura telefonu... 7 1.3 Sprawdzenie adresu IP... 7 1.4 Dostęp
Konfiguracja poczty IMO w programach Microsoft Outlook oraz Mozilla Thunderbird
 Konfiguracja poczty IMO w programach Microsoft Outlook oraz Mozilla Thunderbird 1. Mozilla Thunderbird Rozpocząć konfigurację IMO poczty należy od kliknięcia opcji utworzenia nowego konta w programie.
Konfiguracja poczty IMO w programach Microsoft Outlook oraz Mozilla Thunderbird 1. Mozilla Thunderbird Rozpocząć konfigurację IMO poczty należy od kliknięcia opcji utworzenia nowego konta w programie.
Procedura konfiguracji programu Outlook 2003 z wykorzystaniem
 Procedura konfiguracji programu Outlook 2003 z wykorzystaniem protokołu POP3 i szczegóły konfiguracji programu Outlook 2007 / 2010 / 2013. Wersja 3 1 Spis treści 1. Parametry procedury... 3 2. Tworzenie
Procedura konfiguracji programu Outlook 2003 z wykorzystaniem protokołu POP3 i szczegóły konfiguracji programu Outlook 2007 / 2010 / 2013. Wersja 3 1 Spis treści 1. Parametry procedury... 3 2. Tworzenie
INSTRUKCJA KONFIGURACJI KLIENTA POCZTOWEGO
 INSTRUKCJA KONFIGURACJI KLIENTA POCZTOWEGO UWAGA!!! Wskazówki dotyczą wybranych klientów pocztowych Zespół Systemów Sieciowych Spis treści 1. Konfiguracja klienta pocztowego Outlook Express 3 2. Konfiguracja
INSTRUKCJA KONFIGURACJI KLIENTA POCZTOWEGO UWAGA!!! Wskazówki dotyczą wybranych klientów pocztowych Zespół Systemów Sieciowych Spis treści 1. Konfiguracja klienta pocztowego Outlook Express 3 2. Konfiguracja
Laboratorium - Konfiguracja routera bezprzewodowego w Windows Vista
 5.0 6.8.3.9 Laboratorium - Konfiguracja routera bezprzewodowego w Windows Vista Wprowadzenie Wydrukuj i uzupełnij to laboratorium. W tym laboratorium, będziesz konfigurował i testował ustawienia bezprzewodowego
5.0 6.8.3.9 Laboratorium - Konfiguracja routera bezprzewodowego w Windows Vista Wprowadzenie Wydrukuj i uzupełnij to laboratorium. W tym laboratorium, będziesz konfigurował i testował ustawienia bezprzewodowego
PODSTAWOWA KONFIGURACJA LINKSYS WRT300N
 PODSTAWOWA KONFIGURACJA LINKSYS WRT300N 1. Topologia połączenia sieci WAN i LAN (jeśli poniższa ilustracja jest nieczytelna, to dokładny rysunek topologii znajdziesz w pliku network_konfigurowanie_linksys_wrt300n_cw.jpg)
PODSTAWOWA KONFIGURACJA LINKSYS WRT300N 1. Topologia połączenia sieci WAN i LAN (jeśli poniższa ilustracja jest nieczytelna, to dokładny rysunek topologii znajdziesz w pliku network_konfigurowanie_linksys_wrt300n_cw.jpg)
Praca w sieci zagadnienia zaawansowane
 Rozdział 12 Praca w sieci zagadnienia zaawansowane Współdzielenie drukarek Kolejną czynnością często wykonywaną w sieci jest udostępnianie drukarek. Rozwiązanie to odnosi się do każdego modelu drukarki
Rozdział 12 Praca w sieci zagadnienia zaawansowane Współdzielenie drukarek Kolejną czynnością często wykonywaną w sieci jest udostępnianie drukarek. Rozwiązanie to odnosi się do każdego modelu drukarki
12. Wirtualne sieci prywatne (VPN)
 12. Wirtualne sieci prywatne (VPN) VPN to technologia tworzenia bezpiecznych tuneli komunikacyjnych, w ramach których możliwy jest bezpieczny dostęp do zasobów firmowych. Ze względu na sposób połączenia
12. Wirtualne sieci prywatne (VPN) VPN to technologia tworzenia bezpiecznych tuneli komunikacyjnych, w ramach których możliwy jest bezpieczny dostęp do zasobów firmowych. Ze względu na sposób połączenia
Ćwiczenie 5a Sieć komputerowa z wykorzystaniem rutera.
 . Cel ćwiczenia: - Krótka charakterystyka rutera. - Połączenie rutera z komputerem w celu jego konfiguracji. - Szybka konfiguracja rutera do pracy w przewodowej sieci LAN. - Zmiana adresu rutera. - Konfiguracja
. Cel ćwiczenia: - Krótka charakterystyka rutera. - Połączenie rutera z komputerem w celu jego konfiguracji. - Szybka konfiguracja rutera do pracy w przewodowej sieci LAN. - Zmiana adresu rutera. - Konfiguracja
Konfiguracja dostępu zdalnego z wykorzystaniem tunelu VPN pomiędzy SCALANCE S623 a SOFTNET Security Client
 Konfiguracja dostępu zdalnego z wykorzystaniem tunelu VPN pomiędzy SCALANCE S623 a SOFTNET Security Client 1. Wstęp W tym przykładzie, funkcja tunelu VPN konfigurowana będzie z wykorzystaniem widoku standard
Konfiguracja dostępu zdalnego z wykorzystaniem tunelu VPN pomiędzy SCALANCE S623 a SOFTNET Security Client 1. Wstęp W tym przykładzie, funkcja tunelu VPN konfigurowana będzie z wykorzystaniem widoku standard
INSTRUKCJA ŁĄCZENIA Z SIECIĄ VPN WYDZIAŁU INŻYNIERII PROCESOWEJ I OCHRONY ŚRODOWISKA POLITECHNIKI ŁÓDZKIEJ
 INSTRUKCJA ŁĄCZENIA Z SIECIĄ VPN WYDZIAŁU INŻYNIERII PROCESOWEJ I OCHRONY ŚRODOWISKA POLITECHNIKI ŁÓDZKIEJ VPN (ang. Virtual Private Network, Wirtualna Sieć Prywatna) tunel, przez który płynie ruch w ramach
INSTRUKCJA ŁĄCZENIA Z SIECIĄ VPN WYDZIAŁU INŻYNIERII PROCESOWEJ I OCHRONY ŚRODOWISKA POLITECHNIKI ŁÓDZKIEJ VPN (ang. Virtual Private Network, Wirtualna Sieć Prywatna) tunel, przez który płynie ruch w ramach
