Połączenie VPN Host-LAN L2TP over IPSec z wykorzystaniem Windows Vista/7
|
|
|
- Henryk Adamczyk
- 10 lat temu
- Przeglądów:
Transkrypt
1 1. Konfiguracja serwera VPN 1.1. Profil dla klienta ze zmiennym IP 1.2. Profil dla klienta ze stałym IP 2. Konfiguracja klienta VPN 3. Status połączenia 3.1. Klient VPN 3.2. Serwer VPN 4. Brama domyślna Procedura konfiguracji została oparta na poniższym przykładzie. Główne założenia: typ tunelu: Host-LAN protokół VPN: L2TP over IPSec szyfrowanie: AES integralność: SHA1 autentykacja: L2TP (nazwa użytkownika i hasło), IPSec (klucz IKE) Adres Serwera VPN: stały (IP ) lub zmienny (domenowy - serwer.abc.xyz) Adres Klienta VPN 1: zmienny Adres Klienta VPN 2: stały (IP ) Uwaga Jeśli serwer VPN nie posiada stałego adresu IP to można wykorzystać opcję dynamicznego DNS (np. ) w celu reprezentowania zmiennego adresu IP poprzez adres domenowy. 1/10
2 1.Konfiguracja serwera VPN Przejdź do zakładki VPN i Dostęp Zdalny>>Protokoły VPN i sprawdź (lub zaznacz) czy jest włączona obsługa protokołu IPSec i L2TP Profil dla klienta ze zmiennym IP Przejdź do zakładki VPN i Dostęp Zdalny>>Ustawienia ogólne IPSec. Wpisz wspólny klucz IKE (w przykładzie użyto klucza test ) oraz wybierz AES jako Tryb zabezpieczeń IPSec. Przejdź do zakładki VPN i Dostęp Zdalny>>Połączenia Host-LAN. Stwórz odpowiednie konto do obsługi tunelu. Konfiguracja zgodna z założeniami przykładu: zaznacz Włącz konto ustaw Czas nieaktywności. Wpisz 0 w polu czas nieaktywności jeśli Vigor ma pozostawić połączenie pomimo braku ruchu. L2TP posiada wbudowane mechanizmy detekcji połączenia. jako akceptowany protokół zaznacz L2TP z polisą IPSec. Dla polisy IPSec Wybierz Opcja lub Wymóg. wpisz Użytkownika i Hasło dla L2TP. W przykładzie użyto użytkownika test1 i hasło test1. kliknij przycisk OK, zatwierdzić ustawienia 2/10
3 1.2. Profil dla klienta ze stałym IP Przejdź do zakładki VPN i Dostęp Zdalny>>Połączenia Host-LAN. Stwórz odpowiednie konto do obsługi tunelu. Konfiguracja zgodna z założeniami przykładu: zaznacz Włącz konto ustaw Czas nieaktywności. Wpisz 0 w polu czas nieaktywności jeśli Vigor ma pozostawić połączenie pomimo braku ruchu. L2TP posiada wbudowane mechanizmy detekcji połączenia. jako akceptowany protokół zaznacz L2TP z polisą IPSec. Dla polisy IPSec Wybierz Opcja lub Wymóg. zaznacz Określ węzeł zdalny i wprowadź odpowiedni adres. W przykładzie użyto wpisz Użytkownika i Hasło. W przykładzie użyto użytkownika test2 i hasło test2. zaznacz Klucz IKE, kliknij przycisk Klucz IKE pojawi się okienko w którym wpisz odpowiedni klucz. W przykładzie użyto klucza test zaznacz odpowiedni Poziom zabezpieczeń IPSec. W przykładzie użyto AES. kliknij przycisk OK, zatwierdzić ustawienia 3/10
4 2. Konfiguracja klienta VPN Windows Vista - W Centrum sieci i udostępniania wybierz Skonfiguruj połączenie lub sieć. Windows 7 - W Centrum sieci i udostępniania wybierz Skonfiguruj nowe połączenie lub nową sieć. 4/10
5 Wybierz Połącz z miejscem pracy. Następnie kliknij przycisk Dalej. Jako sposób łączenia wybierz opcję Użyj mojego połączenia internetowego (VPN) 5/10
6 W polu Adres internetowy wpisz IP routera (w przykładzie ), do którego zestawiasz tunel VPN, albo jego nazwę (w przykładzie serwer.abc.xyz). Zaznacz opcję Nie łącz teraz; tylko skonfiguruj, aby można było połączyć się póżniej. Następnie kliknij przycisk Dalej. Wpisz Nazwę użytkownika i Hasło takie same jak w ustawieniach profilu na routerze Vigor. W przykładzie użyto użytkownika test1 i hasła test1. Kliknij przycisk Utwórz. 6/10
7 Kliknij przycisk Zamknij. W Centrum sieci i udostępniania wybierz Zmień ustawienia karty sieciowej. Przejdź do Właściwości utworzonego połączenie To Vigor 7/10
8 W zakładce Zabezpieczenia - wybierz Protokół L2TP/IPSec - w Ustawieniach zaawansowanych wybierz Użyj klucza wstępnego do uwierzytelniania a następnie wpisz klucz. W przykładzie użyto test - zezwalaj na użycie protokołu CHAP, MS-CHAP v2 Kliknij dwukrotnie na połączeniu. Kliknij przycisk Połącz. 8/10
9 3. Status Połączenia 3.1. Klient VPN Wybierz Menu Start a następnie Uruchom i wpisz cmd. Następnie wykonaj polecenie: ipconfig. Po wcześniejszym zainicjowaniu tunelu otrzymasz adres IP z sieci zdalnej. W omawianym przykładzie Dodatkowo wystarczy np. zwykły ping. Wykonaj polecenie ping adres_lan_serwera (w przykładzie serwer VPN posiada adres LAN ). Poprawna odpowiedź na ping świadczy o poprawnej komunikacji w tunelu VPN Serwer VPN O tym, czy tunel został zainicjowany, możesz przekonać się wybierając VPN i Dostęp Zdalny>>Zarządzanie połączeniem (rysunek poniżej). 9/10
10 4. Brama domyślna Domyślnie Windows Vista/7 kieruje cały ruch przez połączenie VPN. Przejdź do właściwości utworzonego połączenia. W zakładce Sieć przejdź do właściwości Protokołu internetowego(tcp/ipv4). Następnie przejdź do ustawień zaawansowanych. Odznacz opcję Użyj domyślnej bramy w sieci zdalnej. Krzysztof Skowina Specjalista ds. rozwiązań sieciowych k.skowina@brinet.pl 10/10
VPN Host-LAN L2TP over IPSec z wykorzystaniem DrayTek Smart VPN Client
 1. Konfiguracja serwera VPN 1.1. Profil dla klienta ze zmiennym IP 1.2. Profil dla klienta ze stałym IP 2. Konfiguracja klienta VPN 3. Status Połączenia 3.1. Klient VPN 3.2. Serwer VPN Procedura konfiguracji
1. Konfiguracja serwera VPN 1.1. Profil dla klienta ze zmiennym IP 1.2. Profil dla klienta ze stałym IP 2. Konfiguracja klienta VPN 3. Status Połączenia 3.1. Klient VPN 3.2. Serwer VPN Procedura konfiguracji
Połączenie VPN Host-LAN PPTP z wykorzystaniem Windows Vista/7. 1. Konfiguracja serwera VPN. 2. Konfiguracja klienta VPN
 1. Konfiguracja serwera VPN 2. Konfiguracja klienta VPN 3. Status połączenia 3.1. Klient VPN 3.2. Serwer VPN 4. Problemy 5. Brama domyślna Procedura konfiguracji została oparta na poniższym przykładzie.
1. Konfiguracja serwera VPN 2. Konfiguracja klienta VPN 3. Status połączenia 3.1. Klient VPN 3.2. Serwer VPN 4. Problemy 5. Brama domyślna Procedura konfiguracji została oparta na poniższym przykładzie.
Połączenie VPN Host-LAN PPTP z wykorzystaniem Windows XP. 1. Konfiguracja serwera VPN. 2. Konfiguracja klienta VPN
 1. Konfiguracja serwera VPN 2. Konfiguracja klienta VPN 3. Status połączenia 3.1. Klient VPN 3.2. Serwer VPN 4. Problemy 5. Brama domyślna Procedura konfiguracji została oparta na poniższym przykładzie.
1. Konfiguracja serwera VPN 2. Konfiguracja klienta VPN 3. Status połączenia 3.1. Klient VPN 3.2. Serwer VPN 4. Problemy 5. Brama domyślna Procedura konfiguracji została oparta na poniższym przykładzie.
Połączenie VPN Host-LAN IPSec wykorzystaniem routera Vigor jako klienta VPN
 1. Konfiguracja serwera VPN 2. Konfiguracja klienta VPN 3. Status połączenia Procedura konfiguracji została oparta na poniższym przykładzie. Główne założenia: typ tunelu: Host-LAN protokół VPN: IPSec (tryb
1. Konfiguracja serwera VPN 2. Konfiguracja klienta VPN 3. Status połączenia Procedura konfiguracji została oparta na poniższym przykładzie. Główne założenia: typ tunelu: Host-LAN protokół VPN: IPSec (tryb
Połączenie VPN Host-LAN PPTP z wykorzystaniem DrayTek Smart VPN Client. 1. Konfiguracja serwera VPN. 2. Konfiguracja klienta VPN
 1. Konfiguracja serwera VPN 2. Konfiguracja klienta VPN 3. Status połączenia 3.1. Klient VPN 3.2. Serwer VPN Procedura konfiguracji została oparta na poniższym przykładzie. Główne założenia: typ tunelu:
1. Konfiguracja serwera VPN 2. Konfiguracja klienta VPN 3. Status połączenia 3.1. Klient VPN 3.2. Serwer VPN Procedura konfiguracji została oparta na poniższym przykładzie. Główne założenia: typ tunelu:
Połączenie VPN Host-LAN IPSec wykorzystaniem DrayTek Smart VPN Client
 1. Konfiguracja serwera VPN 1.1. Profil dla klienta ze zmiennym IP 1.2. Profil dla klienta ze stałym IP 2. Konfiguracja klienta VPN 3. Zainicjowanie połączenia Procedura konfiguracji została oparta na
1. Konfiguracja serwera VPN 1.1. Profil dla klienta ze zmiennym IP 1.2. Profil dla klienta ze stałym IP 2. Konfiguracja klienta VPN 3. Zainicjowanie połączenia Procedura konfiguracji została oparta na
Połączenie VPN Host-LAN SSL z wykorzystaniem DrayTek Smart VPN Client. 1. Konfiguracja serwera VPN 1.1. Ustawienia ogólne 1.2.
 1. Konfiguracja serwera VPN 1.1. Ustawienia ogólne 1.2. Konto SSL 2. Konfiguracja klienta VPN 3. Status połączenia 3.1. Klient VPN 3.2. Serwer VPN Procedura konfiguracji została oparta na poniższym przykładzie.
1. Konfiguracja serwera VPN 1.1. Ustawienia ogólne 1.2. Konto SSL 2. Konfiguracja klienta VPN 3. Status połączenia 3.1. Klient VPN 3.2. Serwer VPN Procedura konfiguracji została oparta na poniższym przykładzie.
Połączenie VPN Host-LAN IPSec z wykorzystaniem Windows Vista/7. 1. Konfiguracja routera. 2. Konfiguracja klienta VPN. 3. Zainicjowanie połączenia
 1. Konfiguracja routera 2. Konfiguracja klienta VPN 3. Zainicjowanie połączenia Procedura konfiguracji została oparta na poniższym przykładzie. Główne założenia: typ tunelu: Host-LAN protokół VPN: IPSec
1. Konfiguracja routera 2. Konfiguracja klienta VPN 3. Zainicjowanie połączenia Procedura konfiguracji została oparta na poniższym przykładzie. Główne założenia: typ tunelu: Host-LAN protokół VPN: IPSec
Połączenie VPN Host-LAN PPTP z przypisaniem IP. 1. Konfiguracja serwera VPN 1.1. Metoda 1 (nowsze urządzenia) 1.2. Metoda 2 (starsze urządzenia)
 1. Konfiguracja serwera VPN 1.1. Metoda 1 (nowsze urządzenia) 1.2. Metoda 2 (starsze urządzenia) 2. Konfiguracja klienta VPN 3. Status połączenia 3.1. Klient VPN 3.2. Serwer VPN Procedura konfiguracji
1. Konfiguracja serwera VPN 1.1. Metoda 1 (nowsze urządzenia) 1.2. Metoda 2 (starsze urządzenia) 2. Konfiguracja klienta VPN 3. Status połączenia 3.1. Klient VPN 3.2. Serwer VPN Procedura konfiguracji
VPN Host-LAN L2TP over IPSec z wykorzystaniem DrayTek Smart VPN Client. 1. Konfiguracja serwera VPN. 2. Konfiguracja klienta VPN
 1. Konfiguracja serwera VPN 2. Konfiguracja klienta VPN 3. Status Połączenia 3.1. Klient VPN 3.2. Serwer VPN Procedura konfiguracji została oparta na poniższym przykładzie. Główne założenia: typ tunelu:
1. Konfiguracja serwera VPN 2. Konfiguracja klienta VPN 3. Status Połączenia 3.1. Klient VPN 3.2. Serwer VPN Procedura konfiguracji została oparta na poniższym przykładzie. Główne założenia: typ tunelu:
Połączenie VPN Host-LAN PPTP z wykorzystaniem motp. 1. Aplikacje motp 1.1. DroidOTP 1.2. Mobile-OTP. 2. Konfiguracja serwera VPN
 1. Aplikacje motp 1.1. DroidOTP 1.2. Mobile-OTP 2. Konfiguracja serwera VPN 3. Konfiguracja klienta VPN 4. Status połączenia 4.1. Klient VPN 4.2. Serwer VPN Procedura konfiguracji została oparta na poniższym
1. Aplikacje motp 1.1. DroidOTP 1.2. Mobile-OTP 2. Konfiguracja serwera VPN 3. Konfiguracja klienta VPN 4. Status połączenia 4.1. Klient VPN 4.2. Serwer VPN Procedura konfiguracji została oparta na poniższym
IPSec over WLAN z wykorzystaniem DrayTek Smart VPN Client. 1. Konfiguracja serwera VPN. 2. Konfiguracja klienta VPN. 3. Zainicjowanie połączenia
 1. Konfiguracja serwera VPN 2. Konfiguracja klienta VPN 3. Zainicjowanie połączenia Procedura konfiguracji została oparta na poniższym przykładzie. Główne założenia: typ tunelu: Host-LAN protokół VPN:
1. Konfiguracja serwera VPN 2. Konfiguracja klienta VPN 3. Zainicjowanie połączenia Procedura konfiguracji została oparta na poniższym przykładzie. Główne założenia: typ tunelu: Host-LAN protokół VPN:
Połączenie VPN Host-LAN SSL z wykorzystaniem motp. 1. Aplikacje motp 1.1. DroidOTP 1.2. Mobile-OTP. 2. Konfiguracja serwera VPN
 1. Aplikacje motp 1.1. DroidOTP 1.2. Mobile-OTP 2. Konfiguracja serwera VPN 3. Konfiguracja klienta VPN 4. Status połączenia 4.1. Klient VPN 4.2. Serwer VPN Procedura konfiguracji została oparta na poniższym
1. Aplikacje motp 1.1. DroidOTP 1.2. Mobile-OTP 2. Konfiguracja serwera VPN 3. Konfiguracja klienta VPN 4. Status połączenia 4.1. Klient VPN 4.2. Serwer VPN Procedura konfiguracji została oparta na poniższym
Połączenie VPN LAN-LAN IPSec (zmienny IP > zmienny IP)
 1. Konfiguracja serwera VPN 2. Konfiguracja klienta VPN 3. Status połączenia Procedura konfiguracji została oparta na poniższym przykładzie. Główne założenia: typ tunelu: LAN-LAN z routingiem pomiędzy
1. Konfiguracja serwera VPN 2. Konfiguracja klienta VPN 3. Status połączenia Procedura konfiguracji została oparta na poniższym przykładzie. Główne założenia: typ tunelu: LAN-LAN z routingiem pomiędzy
Brinet sp. z o.o. wyłączny przedstawiciel DrayTek w Polsce www.brinet.pl www.draytek.pl
 1. Konfiguracja serwera VPN 2. Konfiguracja klienta VPN 3. Status Połączenia 3.1. Klient VPN 3.2. Serwer VPN Procedura konfiguracji została oparta na poniższym przykładzie. Główne założenia: typ tunelu:
1. Konfiguracja serwera VPN 2. Konfiguracja klienta VPN 3. Status Połączenia 3.1. Klient VPN 3.2. Serwer VPN Procedura konfiguracji została oparta na poniższym przykładzie. Główne założenia: typ tunelu:
Połączenie VPN Host-LAN PPTP z wykorzystaniem DrayTek Smart VPN Client. 1. Konfiguracja serwera VPN. 2. Konfiguracja klienta VPN
 1. Konfiguracja serwera VPN 2. Konfiguracja klienta VPN 3. Status połączenia 3.1. Klient VPN 3.2. Serwer VPN Procedura konfiguracji została oparta na poniższym przykładzie. Główne założenia: typ tunelu:
1. Konfiguracja serwera VPN 2. Konfiguracja klienta VPN 3. Status połączenia 3.1. Klient VPN 3.2. Serwer VPN Procedura konfiguracji została oparta na poniższym przykładzie. Główne założenia: typ tunelu:
Połączenie VPN LAN-LAN IPSec (stały IP > stały IP)
 1. Konfiguracja serwera VPN 2. Konfiguracja klienta VPN 3. Status połączenia Procedura konfiguracji została oparta na poniższym przykładzie. Główne założenia: typ tunelu: LAN-LAN z routingiem pomiędzy
1. Konfiguracja serwera VPN 2. Konfiguracja klienta VPN 3. Status połączenia Procedura konfiguracji została oparta na poniższym przykładzie. Główne założenia: typ tunelu: LAN-LAN z routingiem pomiędzy
Brinet sp. z o.o. wyłączny przedstawiciel DrayTek w Polsce www.brinet.pl www.draytek.pl
 1. Konfiguracja serwera VPN 1.1. Ustawienia ogólne 1.2. Konto SSL 2. Konfiguracja klienta VPN 3. Status połączenia 3.1. Klient VPN 3.2. Serwer VPN Procedura konfiguracji została oparta na poniższym przykładzie.
1. Konfiguracja serwera VPN 1.1. Ustawienia ogólne 1.2. Konto SSL 2. Konfiguracja klienta VPN 3. Status połączenia 3.1. Klient VPN 3.2. Serwer VPN Procedura konfiguracji została oparta na poniższym przykładzie.
Połączenie VPN Host-LAN SSL z wykorzystaniem przeglądarki. 1. Konfiguracja serwera VPN 1.1. Ustawienia ogólne 1.2. Konto SSL 1.3. Grupa użytkowników
 1. Konfiguracja serwera VPN 1.1. Ustawienia ogólne 1.2. Konto SSL 1.3. Grupa użytkowników 2. Konfiguracja klienta VPN 3. Status połączenia 3.1. Klient VPN 3.2. Serwer VPN Procedura konfiguracji została
1. Konfiguracja serwera VPN 1.1. Ustawienia ogólne 1.2. Konto SSL 1.3. Grupa użytkowników 2. Konfiguracja klienta VPN 3. Status połączenia 3.1. Klient VPN 3.2. Serwer VPN Procedura konfiguracji została
Brinet sp. z o.o. wyłączny przedstawiciel DrayTek w Polsce www.brinet.pl www.draytek.pl
 1. Konfiguracja serwera VPN 2. Konfiguracja klienta VPN 3. Zainicjowanie połączenia Procedura konfiguracji została oparta na poniższym przykładzie. Główne założenia: typ tunelu: Host-LAN protokół VPN:
1. Konfiguracja serwera VPN 2. Konfiguracja klienta VPN 3. Zainicjowanie połączenia Procedura konfiguracji została oparta na poniższym przykładzie. Główne założenia: typ tunelu: Host-LAN protokół VPN:
Połączenie VPN Host-LAN IPSec wykorzystaniem DrayTek Smart VPN Client
 1. Konfiguracja serwera VPN 1.1. Profil dla klienta ze zmiennym IP 1.2. Profil dla klienta ze stałym IP 2. Konfiguracja klienta VPN 3. Zainicjowanie połączenia Procedura konfiguracji została oparta na
1. Konfiguracja serwera VPN 1.1. Profil dla klienta ze zmiennym IP 1.2. Profil dla klienta ze stałym IP 2. Konfiguracja klienta VPN 3. Zainicjowanie połączenia Procedura konfiguracji została oparta na
Połączenie VPN LAN-LAN IPSec (tryb agresywny)
 1. Konfiguracja serwera VPN (Vigor2920) 2. Konfiguracja klienta VPN (Vigor2130) Procedura konfiguracji została oparta na poniższym przykładzie. Główne założenia: typ tunelu: LAN-LAN z routingiem pomiędzy
1. Konfiguracja serwera VPN (Vigor2920) 2. Konfiguracja klienta VPN (Vigor2130) Procedura konfiguracji została oparta na poniższym przykładzie. Główne założenia: typ tunelu: LAN-LAN z routingiem pomiędzy
Połączenie VPN Host-LAN PPTP z autentykacją LDAP/AD. 1. Konfiguracja serwera VPN 1.1. LDAP/AD 1.2. Ustawienia ogólne 1.3.
 1. Konfiguracja serwera VPN 1.1. LDAP/AD 1.2. Ustawienia ogólne 1.3. Konto PPTP 2. Konfiguracja klienta VPN 3. Status połączenia 3.1. Klient VPN 3.2. Serwer VPN Procedura konfiguracji została oparta na
1. Konfiguracja serwera VPN 1.1. LDAP/AD 1.2. Ustawienia ogólne 1.3. Konto PPTP 2. Konfiguracja klienta VPN 3. Status połączenia 3.1. Klient VPN 3.2. Serwer VPN Procedura konfiguracji została oparta na
Połączenie Host-LAN ISDN
 1. Konfiguracja serwera 2. Konfiguracja klienta 3. Status połączenia 4. Brama domyślna Procedura konfiguracji została oparta na poniższym przykładzie. Główne założenia: typ połączenia: Host-LAN ISDN klient
1. Konfiguracja serwera 2. Konfiguracja klienta 3. Status połączenia 4. Brama domyślna Procedura konfiguracji została oparta na poniższym przykładzie. Główne założenia: typ połączenia: Host-LAN ISDN klient
Połączenie VPN LAN-LAN IPSec X.509 (stały IP > stały IP)
 Zestawienie tunelu VPN po protokole IPSec pomiędzy routerem Vigor 2910 (klient VPN) a VigorPro 5500 (serwer VPN). 1. Certyfikaty na routerach Vigor 1.1. Ustawienie czasu 1.2. Lokalny certyfikat (żądanie
Zestawienie tunelu VPN po protokole IPSec pomiędzy routerem Vigor 2910 (klient VPN) a VigorPro 5500 (serwer VPN). 1. Certyfikaty na routerach Vigor 1.1. Ustawienie czasu 1.2. Lokalny certyfikat (żądanie
Połączenie VPN LAN-LAN IPSec (tryb agresywny)
 1. Konfiguracja serwera VPN (Vigor2960) 2. Konfiguracja klienta VPN (Vigor2920) Procedura konfiguracji została oparta na poniższym przykładzie. Główne założenia: typ tunelu: LAN-LAN z routingiem pomiędzy
1. Konfiguracja serwera VPN (Vigor2960) 2. Konfiguracja klienta VPN (Vigor2920) Procedura konfiguracji została oparta na poniższym przykładzie. Główne założenia: typ tunelu: LAN-LAN z routingiem pomiędzy
Uwaga!!! Autentykacja LDAP/AD zaimplementowana w Vigor wspiera tylko proste uwierzytelnianie (hasło przesyłane jest jawnym tekstem).
 1. Konfiguracja serwera VPN 1.1. LDAP/AD 1.2. Ustawienia ogólne 1.3. Konto SSL 2. Konfiguracja klienta VPN 3. Status połączenia 3.1. Klient VPN 3.2. Serwer VPN Procedura konfiguracji została oparta na
1. Konfiguracja serwera VPN 1.1. LDAP/AD 1.2. Ustawienia ogólne 1.3. Konto SSL 2. Konfiguracja klienta VPN 3. Status połączenia 3.1. Klient VPN 3.2. Serwer VPN Procedura konfiguracji została oparta na
VPN Host-LAN IPSec X.509 z wykorzystaniem DrayTek Smart VPN Client
 1. Konfiguracja serwera VPN 1.1. Włączenie obsługi IPSec 1.2. Ustawienie czasu 1.3. Lokalny certyfikat (żądanie certyfikatu z serwera CA) 1.4. Certyfikat zaufanego CA 1.5. Identyfikator IPSec 1.6. Profil
1. Konfiguracja serwera VPN 1.1. Włączenie obsługi IPSec 1.2. Ustawienie czasu 1.3. Lokalny certyfikat (żądanie certyfikatu z serwera CA) 1.4. Certyfikat zaufanego CA 1.5. Identyfikator IPSec 1.6. Profil
Połączenie VPN aplikacji SSL. 1. Konfiguracja serwera VPN 1.1. Ustawienia ogólne 1.2. Profile aplikacji SSL 1.3. Konto SSL 1.4. Grupa użytkowników
 1. Konfiguracja serwera VPN 1.1. Ustawienia ogólne 1.2. Profile aplikacji SSL 1.3. Konto SSL 1.4. Grupa użytkowników 2. Konfiguracja klienta VPN 2.1. Ustawienia ogólne 2.2. Aplikacja VNC 2.3. Aplikacja
1. Konfiguracja serwera VPN 1.1. Ustawienia ogólne 1.2. Profile aplikacji SSL 1.3. Konto SSL 1.4. Grupa użytkowników 2. Konfiguracja klienta VPN 2.1. Ustawienia ogólne 2.2. Aplikacja VNC 2.3. Aplikacja
Połączenie VPN SSL Web Proxy. 1. Konfiguracja serwera VPN 1.1. Ustawienia ogólne 1.2. Profile SSL Web Proxy 1.3. Konto SSL 1.4. Grupa użytkowników
 1. Konfiguracja serwera VPN 1.1. Ustawienia ogólne 1.2. Profile SSL Web Proxy 1.3. Konto SSL 1.4. Grupa użytkowników 2. Konfiguracja klienta VPN 3. Status połączenia 3.1. Klient VPN 3.2. Serwer VPN Procedura
1. Konfiguracja serwera VPN 1.1. Ustawienia ogólne 1.2. Profile SSL Web Proxy 1.3. Konto SSL 1.4. Grupa użytkowników 2. Konfiguracja klienta VPN 3. Status połączenia 3.1. Klient VPN 3.2. Serwer VPN Procedura
Połączenie LAN-LAN ISDN
 1. Konfiguracja serwera 2. Konfiguracja klienta 3. Status połączenia 4. Zdalny serwer jako brama do Internetu Procedura konfiguracji została oparta na poniższym przykładzie. Główne założenia: typ połączenia:
1. Konfiguracja serwera 2. Konfiguracja klienta 3. Status połączenia 4. Zdalny serwer jako brama do Internetu Procedura konfiguracji została oparta na poniższym przykładzie. Główne założenia: typ połączenia:
Połączenie VPN LAN-LAN PPTP
 1. Konfiguracja serwera VPN (Vigor2960) 2. Konfiguracja klienta VPN (Vigor2920) 3. Status połączenia Procedura konfiguracji została oparta na poniższym przykładzie. Główne założenia: typ tunelu: LAN-LAN
1. Konfiguracja serwera VPN (Vigor2960) 2. Konfiguracja klienta VPN (Vigor2920) 3. Status połączenia Procedura konfiguracji została oparta na poniższym przykładzie. Główne założenia: typ tunelu: LAN-LAN
VPN TRUNK Backup. Procedura konfiguracji została oparta na poniższym przykładzie.
 1. Konfiguracja serwera VPN 1.1. Tunel VPN I 1.2. Tunel VPN II 2. Konfiguracja klienta VPN 2.1. Tunel VPN I 2.2. Tunel VPN II 2.3. VPN TRUNK - Backup 2.3.1. Ustawienia zaawansowane Web 2.3.2. Ustawienia
1. Konfiguracja serwera VPN 1.1. Tunel VPN I 1.2. Tunel VPN II 2. Konfiguracja klienta VPN 2.1. Tunel VPN I 2.2. Tunel VPN II 2.3. VPN TRUNK - Backup 2.3.1. Ustawienia zaawansowane Web 2.3.2. Ustawienia
Wykorzystanie pamięci USB jako serwera Samba
 1. Ustawienia komputera 2. Podłączenie dysku USB 3. Ustawienia routera Vigor 3.1. Ustawienia ogólne 3.1. Konta użytkowników 4. Połączenie z serwerem plików 4.1. Odnajdywanie serwera plików 4.1.1. \\lokalny_adres_ip_routera
1. Ustawienia komputera 2. Podłączenie dysku USB 3. Ustawienia routera Vigor 3.1. Ustawienia ogólne 3.1. Konta użytkowników 4. Połączenie z serwerem plików 4.1. Odnajdywanie serwera plików 4.1.1. \\lokalny_adres_ip_routera
Zestawienie tunelu VPN po protokole IPSec pomiędzy klientem VPN - Draytek Smart VPN Client za NAT-em, a routerem Draytek
 Zestawienie tunelu VPN po protokole IPSec pomiędzy klientem VPN - Draytek Smart VPN Client za NAT-em, a routerem Draytek Aby zestawić VPN po protokole IPSec, pomiędzy komputerem podłączonym za pośrednictwem
Zestawienie tunelu VPN po protokole IPSec pomiędzy klientem VPN - Draytek Smart VPN Client za NAT-em, a routerem Draytek Aby zestawić VPN po protokole IPSec, pomiędzy komputerem podłączonym za pośrednictwem
Konfiguracja połączenia VPN do sieci Akademii Morskiej
 AKADEMIA MORSKA W SZCZECINIE u l. W a ł y Chro b r e g o 1-2 70-5 0 0 S z c z e c i n t e l e f o n ( + 4 8 9 1 ) 4 8 0 9 3 3 1 f a x ( + 4 8 9 1 ) 4 8 0 9 5 7 5 ww w. a m. s z c z e c in. p l e - m a
AKADEMIA MORSKA W SZCZECINIE u l. W a ł y Chro b r e g o 1-2 70-5 0 0 S z c z e c i n t e l e f o n ( + 4 8 9 1 ) 4 8 0 9 3 3 1 f a x ( + 4 8 9 1 ) 4 8 0 9 5 7 5 ww w. a m. s z c z e c in. p l e - m a
Połączenie VPN Host-LAN IPSec z wykorzystaniem Windows XP. 1. Konfiguracja serwera VPN. 2. Konfiguracja klienta VPN. 3. Zainicjowanie połączenia
 1. Konfiguracja serwera VPN 2. Konfiguracja klienta VPN 3. Zainicjowanie połączenia Procedura konfiguracji została oparta na poniższym przykładzie. Główne założenia: typ tunelu: Host-LAN protokół VPN:
1. Konfiguracja serwera VPN 2. Konfiguracja klienta VPN 3. Zainicjowanie połączenia Procedura konfiguracji została oparta na poniższym przykładzie. Główne założenia: typ tunelu: Host-LAN protokół VPN:
Konfiguracja połączenia VPN do sieci Akademii Morskiej
 AKADEMIA MORSKA W SZCZECINIE u l. W a ł y Chro b r e g o 1-2 70-5 0 0 S z c z e c i n t e l e f o n ( + 4 8 9 1 ) 4 8 0 9 3 3 1 f a x ( + 4 8 9 1 ) 4 8 0 9 5 7 5 ww w. a m. s z c z e c in. p l e - m a
AKADEMIA MORSKA W SZCZECINIE u l. W a ł y Chro b r e g o 1-2 70-5 0 0 S z c z e c i n t e l e f o n ( + 4 8 9 1 ) 4 8 0 9 3 3 1 f a x ( + 4 8 9 1 ) 4 8 0 9 5 7 5 ww w. a m. s z c z e c in. p l e - m a
Instrukcja konfiguracji sieci WiFi w Akademii Leona Koźmińskiego dla systemu Windows 8
 Instrukcja konfiguracji sieci WiFi w Akademii Leona Koźmińskiego dla systemu Windows 8 W celu połączenia się z siecią WiFi przeznaczoną dla studentów lub wykładowców w systemie Windows 8 należy wykonać
Instrukcja konfiguracji sieci WiFi w Akademii Leona Koźmińskiego dla systemu Windows 8 W celu połączenia się z siecią WiFi przeznaczoną dla studentów lub wykładowców w systemie Windows 8 należy wykonać
Aby utworzyć WDS w trybie bridge należy wykonać poniższe kroki:
 WDS (ang. Wireless Distribution System) jest to bezprzewodowy system dystrybucji. Służy on do bezprzewodowego połączenia dwóch punktów dostępu AP. Zaimplementowano dwa tryby pracy systemu WDS: bridge -
WDS (ang. Wireless Distribution System) jest to bezprzewodowy system dystrybucji. Służy on do bezprzewodowego połączenia dwóch punktów dostępu AP. Zaimplementowano dwa tryby pracy systemu WDS: bridge -
Zakresy prywatnych adresów IPv4: / / /24
 Podsieć dla celów NAT umożliwia komunikację z wykorzystaniem prywatnych adresów IP, w połączeniu z mechanizmem NAT. Wiele hostów zaadresowanych prywatnie może komunikować się z maszynami w sieci publicznej,
Podsieć dla celów NAT umożliwia komunikację z wykorzystaniem prywatnych adresów IP, w połączeniu z mechanizmem NAT. Wiele hostów zaadresowanych prywatnie może komunikować się z maszynami w sieci publicznej,
Brinet sp. z o.o. wyłączny przedstawiciel DrayTek w Polsce www.brinet.pl www.draytek.pl
 1. Firmware Upgrade Utility 1.1. Metoda 1 (standardowa) 1.2. Metoda 2 (niestandardowa) 2. Serwer FTP 2.1. Lokalny serwer FTP 2.2. Zdalny serwer FTP 3. Upgrade przez Web Procedury aktualizacji zostały oparte
1. Firmware Upgrade Utility 1.1. Metoda 1 (standardowa) 1.2. Metoda 2 (niestandardowa) 2. Serwer FTP 2.1. Lokalny serwer FTP 2.2. Zdalny serwer FTP 3. Upgrade przez Web Procedury aktualizacji zostały oparte
WPS. Typy WPS: Aby odpowiednio skonfigurować WPS należy wykonać poniższe kroki
 WPS (ang. Wi-Fi Protected Setup) jest prostą procedurą tworzenia połączenia pomiędzy klientem bezprzewodowąym (Vigor N61) a AP (router Vigor) z wykorzystaniem WPA lub WPA2. Użytkownik nie musi wybierać
WPS (ang. Wi-Fi Protected Setup) jest prostą procedurą tworzenia połączenia pomiędzy klientem bezprzewodowąym (Vigor N61) a AP (router Vigor) z wykorzystaniem WPA lub WPA2. Użytkownik nie musi wybierać
Pakiet informacyjny dla nowych użytkowników usługi Multimedia Internet świadczonej przez Multimedia Polska S.A. z siedzibą w Gdyni
 Pakiet informacyjny dla nowych użytkowników usługi Multimedia Internet świadczonej przez Multimedia Polska S.A. z siedzibą w Gdyni Rozdział I Konfiguracja komputera do pracy w sieci Multimedia w systemie
Pakiet informacyjny dla nowych użytkowników usługi Multimedia Internet świadczonej przez Multimedia Polska S.A. z siedzibą w Gdyni Rozdział I Konfiguracja komputera do pracy w sieci Multimedia w systemie
Sprawdzanie połączenia sieciowego
 Sprawdzanie połączenia sieciowego Poniższy dokument opisuje jak sprawdzić czy komunikacja komputer router - internet działa poprawnie oraz jak ręcznie wpisać adresy serwerów DNS Petrotel w ustawieniach
Sprawdzanie połączenia sieciowego Poniższy dokument opisuje jak sprawdzić czy komunikacja komputer router - internet działa poprawnie oraz jak ręcznie wpisać adresy serwerów DNS Petrotel w ustawieniach
VPN IPSec LAN-LAN pomiędzy routerami serii: Vigor 2700 oraz Vigor 2910
 VPN IPSec LAN-LAN pomiędzy routerami serii: Vigor 2700 oraz Vigor 2910 1. Wstęp Wyobraźmy sobie sytuację, w której musimy skonfigurować połączenie VPN pomiędzy dwoma odległymi lokalizacjami. Jedna posiada
VPN IPSec LAN-LAN pomiędzy routerami serii: Vigor 2700 oraz Vigor 2910 1. Wstęp Wyobraźmy sobie sytuację, w której musimy skonfigurować połączenie VPN pomiędzy dwoma odległymi lokalizacjami. Jedna posiada
Backup łącza WAN- ISDN jako łącze zapasowe WAN1
 Jednym z wielu zastosowań wykorzystywania routera z portem ISDN jest łącze zapasowe (backup) głównego dostępu do Internetu (np. ADSL, telewizja kablowa) - gdy zawiedzie WAN1 router użyje automatycznie
Jednym z wielu zastosowań wykorzystywania routera z portem ISDN jest łącze zapasowe (backup) głównego dostępu do Internetu (np. ADSL, telewizja kablowa) - gdy zawiedzie WAN1 router użyje automatycznie
AM_Student. Instrukcja konfiguracji połączenia do studenckiej sieci bezprzewodowej Akademii Morskiej w Szczecinie
 Wersja: 2010-09-27 AM_Student Instrukcja konfiguracji połączenia do studenckiej sieci bezprzewodowej Akademii Morskiej w Szczecinie dla systemów Windows Vista i Windows 7 Kontakt ws. problemów z siecią:
Wersja: 2010-09-27 AM_Student Instrukcja konfiguracji połączenia do studenckiej sieci bezprzewodowej Akademii Morskiej w Szczecinie dla systemów Windows Vista i Windows 7 Kontakt ws. problemów z siecią:
Backup łącza WAN WAN2 jako łącze zapasowe WAN1
 Jednym z wielu zastosowań wykorzystywania routera z dwoma portami WAN jest łącze zapasowe (backup) głównego dostępu do Internetu (np. ADSL, telewizja kablowa) - gdy zawiedzie WAN1 router użyje automatycznie
Jednym z wielu zastosowań wykorzystywania routera z dwoma portami WAN jest łącze zapasowe (backup) głównego dostępu do Internetu (np. ADSL, telewizja kablowa) - gdy zawiedzie WAN1 router użyje automatycznie
Podłączanie się do sieci eduroam w systemie Windows Vista/Windows 7 wersja 2
 Podłączanie się do sieci eduroam w systemie Windows Vista/Windows 7 wersja 2 Krok 1: Uruchom Panel sterowania i znajdź lokalizację apletu Centrum sieci i udostępniania. Krok 2: Uruchom aplet Centrum sieci
Podłączanie się do sieci eduroam w systemie Windows Vista/Windows 7 wersja 2 Krok 1: Uruchom Panel sterowania i znajdź lokalizację apletu Centrum sieci i udostępniania. Krok 2: Uruchom aplet Centrum sieci
Instrukcja do konfiguracji sieci WiFi w Akademii Leona Koźmińskiego dla systemu Windows Vista
 Instrukcja do konfiguracji sieci WiFi w Akademii Leona Koźmińskiego dla systemu Windows Vista W celu podłączenia się do sieci WiFi ALK przeznaczonej dla studentów lub wykładowców w systemie Windows Vista
Instrukcja do konfiguracji sieci WiFi w Akademii Leona Koźmińskiego dla systemu Windows Vista W celu podłączenia się do sieci WiFi ALK przeznaczonej dla studentów lub wykładowców w systemie Windows Vista
W opisywanym przykładzie konta VoIP prezentują się adresem SIP URL: nazwa_konta@adres_lan_vigora
 Przykład obrazuje wykonywanie połączeń pomiędzy centralą firmy (Vigor 2910V) a oddziałem firmy (Vigor 2910V) z wykorzystaniem technologii VoIP z pominięciem operatora czyli za darmo. Aby dzwonić za darmo
Przykład obrazuje wykonywanie połączeń pomiędzy centralą firmy (Vigor 2910V) a oddziałem firmy (Vigor 2910V) z wykorzystaniem technologii VoIP z pominięciem operatora czyli za darmo. Aby dzwonić za darmo
Instrukcja podłączania do sieci bezprzewodowej w budynkach Akademii Sztuk Pięknych im. J. Matejki w Krakowie:
 Instrukcja podłączania do sieci bezprzewodowej w budynkach Akademii Sztuk Pięknych im. J. Matejki w Krakowie: Zasady ogólne korzystania z sieci bezprzewodowych: Z sieci bezprzewodowej znajdującej się w
Instrukcja podłączania do sieci bezprzewodowej w budynkach Akademii Sztuk Pięknych im. J. Matejki w Krakowie: Zasady ogólne korzystania z sieci bezprzewodowych: Z sieci bezprzewodowej znajdującej się w
Laboratorium 3. Zaawansowana konfiguracja i zarządzanie zaporami sieciowymi D-Link NetDefend cz.3.
 Laboratorium 3 Zaawansowana konfiguracja i zarządzanie zaporami sieciowymi D-Link NetDefend cz.3. 1. Konfiguracja VLAN Przywrócić domyślne ustawienia zapory. Skonfigurować VLAN o VLANID: 2 na przełączniku
Laboratorium 3 Zaawansowana konfiguracja i zarządzanie zaporami sieciowymi D-Link NetDefend cz.3. 1. Konfiguracja VLAN Przywrócić domyślne ustawienia zapory. Skonfigurować VLAN o VLANID: 2 na przełączniku
Podłączanie się do sieci eduroam w systemie Windows Vista/Windows 7/ 8 Dla studentów AMG
 Podłączanie się do sieci eduroam w systemie Windows Vista/Windows 7/ 8 Dla studentów AMG Uwaga zanim rozpoczniesz musisz wcześniej zainstalować certyfikat cacert.der! Krok 1: Uruchom Panel sterowania i
Podłączanie się do sieci eduroam w systemie Windows Vista/Windows 7/ 8 Dla studentów AMG Uwaga zanim rozpoczniesz musisz wcześniej zainstalować certyfikat cacert.der! Krok 1: Uruchom Panel sterowania i
Możesz podłączyć drukarkę do routera wykorzystując port USB. Wszystkie komputery podłączone do routera będą mogły drukować poprzez router.
 Poniżej kilka wskazówek, jak skorzystać z Vigora jako serwera drukarki. Możesz podłączyć drukarkę do routera wykorzystując port USB. Wszystkie komputery podłączone do routera będą mogły drukować poprzez
Poniżej kilka wskazówek, jak skorzystać z Vigora jako serwera drukarki. Możesz podłączyć drukarkę do routera wykorzystując port USB. Wszystkie komputery podłączone do routera będą mogły drukować poprzez
VigorAP - tryb Stacja-Infrastruktura
 1. Router brzegowy 1.1. Ustawienia ogólne LAN 1.2. Ustawienia ogólne WLAN 2. VigorAP 2.1. AP700 2.1.1. Ustawienia systemowe 2.1.2. Ustawienia podstawowe 2.1.3. Bezpieczeństwo 2.2. AP800 2.2.1. Tryb pracy
1. Router brzegowy 1.1. Ustawienia ogólne LAN 1.2. Ustawienia ogólne WLAN 2. VigorAP 2.1. AP700 2.1.1. Ustawienia systemowe 2.1.2. Ustawienia podstawowe 2.1.3. Bezpieczeństwo 2.2. AP800 2.2.1. Tryb pracy
Instrukcja konfiguracji systemów operacyjnych do korzystania z sieci AM_Pracownik
 AKADEMIA MORSKA W SZCZECINIE u l. W a ł y Chro b r e g o 1-2 70-5 0 0 S z c z e c in t e l e f o n ( + 4 8 9 1 ) 4 8 0 9 6 38 f a x ( + 4 8 9 1 ) 4 8 0 9 5 7 5 ww w. a m. s z c z e c in. p l e - m a il:
AKADEMIA MORSKA W SZCZECINIE u l. W a ł y Chro b r e g o 1-2 70-5 0 0 S z c z e c in t e l e f o n ( + 4 8 9 1 ) 4 8 0 9 6 38 f a x ( + 4 8 9 1 ) 4 8 0 9 5 7 5 ww w. a m. s z c z e c in. p l e - m a il:
WDS tryb repeater. Aby utworzyć WDS w trybie repeater należy wykonać poniższe kroki:
 WDS (ang. Wireless Distribution System) jest to bezprzewodowy system dystrybucji. Służy on do bezprzewodowego połączenia dwóch punktów dostępu AP. Zaimplementowano dwa tryby pracy systemu WDS: bridge -
WDS (ang. Wireless Distribution System) jest to bezprzewodowy system dystrybucji. Służy on do bezprzewodowego połączenia dwóch punktów dostępu AP. Zaimplementowano dwa tryby pracy systemu WDS: bridge -
Możesz podłączyć drukarkę do routera wykorzystując port USB. Wszystkie komputery podłączone do routera będą mogły drukować poprzez router.
 Poniżej kilka wskazówek, jak skorzystać z Vigora jako serwera drukarki. Możesz podłączyć drukarkę do routera wykorzystując port USB. Wszystkie komputery podłączone do routera będą mogły drukować poprzez
Poniżej kilka wskazówek, jak skorzystać z Vigora jako serwera drukarki. Możesz podłączyć drukarkę do routera wykorzystując port USB. Wszystkie komputery podłączone do routera będą mogły drukować poprzez
Jarosław Kuchta Administrowanie Systemami Komputerowymi. Dostęp zdalny
 Jarosław Kuchta Dostęp zdalny Zagadnienia Infrastruktura VPN Protokoły VPN Scenariusz zastosowania wirtualnej sieci prywatnej Menedżer połączeń Dostęp zdalny 2 Infrastruktura VPN w WS 2008 Klient VPN Windows
Jarosław Kuchta Dostęp zdalny Zagadnienia Infrastruktura VPN Protokoły VPN Scenariusz zastosowania wirtualnej sieci prywatnej Menedżer połączeń Dostęp zdalny 2 Infrastruktura VPN w WS 2008 Klient VPN Windows
Brinet sp. z o.o. wyłączny przedstawiciel DrayTek w Polsce
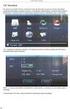 1. Firmware Upgrade Utility 1.1. Metoda 1 (standardowa) 1.2. Metoda 2 (niestandardowa) 2. Upgrade przez Web 3. Serwer FTP 3.1. Lokalny serwer FTP 3.2. Zdalny serwer FTP Procedury aktualizacji zostały oparte
1. Firmware Upgrade Utility 1.1. Metoda 1 (standardowa) 1.2. Metoda 2 (niestandardowa) 2. Upgrade przez Web 3. Serwer FTP 3.1. Lokalny serwer FTP 3.2. Zdalny serwer FTP Procedury aktualizacji zostały oparte
Instrukcja konfiguracji połączenia z siecią bezprzewodową na terenie budynku Informatyka dla systemu Windows Vista.
 Instrukcja konfiguracji połączenia z siecią bezprzewodową na terenie budynku Informatyka dla systemu Windows Vista. Przed rozpoczęciem konfiguracji: zainstaluj certyfikat zgodnie z instrukcją instalacji
Instrukcja konfiguracji połączenia z siecią bezprzewodową na terenie budynku Informatyka dla systemu Windows Vista. Przed rozpoczęciem konfiguracji: zainstaluj certyfikat zgodnie z instrukcją instalacji
Laboratorium - Konfiguracja karty sieciowej z wykorzystaniem protokołu DHCP w systemie Vista
 5.0 6.3.2.8 Laboratorium - Konfiguracja karty sieciowej z wykorzystaniem protokołu DHCP w systemie Vista Wprowadzenie Wydrukuj i uzupełnij to laboratorium. W tym laboratorium, skonfigutujesz kartę sieciową
5.0 6.3.2.8 Laboratorium - Konfiguracja karty sieciowej z wykorzystaniem protokołu DHCP w systemie Vista Wprowadzenie Wydrukuj i uzupełnij to laboratorium. W tym laboratorium, skonfigutujesz kartę sieciową
Instrukcja podłączania komputerów z systemem Microsoft Windows 8 do sieci eduroam
 Instrukcja podłączania komputerów z systemem Microsoft Windows 8 do sieci eduroam Przed rozpoczęciem konfiguracji sieci eduroam należy upewnić się, że bezprzewodowa karta sieciowa w komputerze jest włączona.
Instrukcja podłączania komputerów z systemem Microsoft Windows 8 do sieci eduroam Przed rozpoczęciem konfiguracji sieci eduroam należy upewnić się, że bezprzewodowa karta sieciowa w komputerze jest włączona.
Procedura konfiguracji programu Outlook Express z wykorzystaniem protokołu POP3
 Procedura konfiguracji programu Outlook Express z wykorzystaniem protokołu POP3 Wersja 0.2 1/7 Spis treści Parametry procedury... 3 2. Tworzenie konta (Rysunek 1)... 4 3. Konfiguracja konta (Rysunek 2)...
Procedura konfiguracji programu Outlook Express z wykorzystaniem protokołu POP3 Wersja 0.2 1/7 Spis treści Parametry procedury... 3 2. Tworzenie konta (Rysunek 1)... 4 3. Konfiguracja konta (Rysunek 2)...
W opisywanym przykładzie konta VoIP prezentują się adresem SIP URL: nazwa_konta@adres_wan_vigora
 Przykład obrazuje wykonywanie połączeń pomiędzy centralą firmy (Vigor 2910V) a oddziałem firmy (Vigor 2910V) z wykorzystaniem technologii VoIP z pominięciem operatora czyli za darmo. Aby dzwonić za darmo
Przykład obrazuje wykonywanie połączeń pomiędzy centralą firmy (Vigor 2910V) a oddziałem firmy (Vigor 2910V) z wykorzystaniem technologii VoIP z pominięciem operatora czyli za darmo. Aby dzwonić za darmo
Laboratorium - Konfiguracja karty sieciowej do korzystania z serwera DHCP w systemie Windows 7
 5.0 6.3.2.7 Laboratorium - Konfiguracja karty sieciowej do korzystania z serwera DHCP w systemie Windows 7 Wprowadzenie Wydrukuj i uzupełnij to laboratorium. W tym laboratorium, będziesz konfigurował kartę
5.0 6.3.2.7 Laboratorium - Konfiguracja karty sieciowej do korzystania z serwera DHCP w systemie Windows 7 Wprowadzenie Wydrukuj i uzupełnij to laboratorium. W tym laboratorium, będziesz konfigurował kartę
Vigor AP - tryb AP Bridge WDS
 1. Router brzegowy 1.1. Ustawienia ogólne LAN 1.2. Ustawienia ogólne WLAN 1.3. Bezpieczeństwo WLAN 1.4. WDS tryb bridge 2. VigorAP 2.1. AP700 2.1.1. Ustawienia systemowe 2.1.2. Ustawienia podstawowe 2.1.3.
1. Router brzegowy 1.1. Ustawienia ogólne LAN 1.2. Ustawienia ogólne WLAN 1.3. Bezpieczeństwo WLAN 1.4. WDS tryb bridge 2. VigorAP 2.1. AP700 2.1.1. Ustawienia systemowe 2.1.2. Ustawienia podstawowe 2.1.3.
Bezprzewodowa sieć korporacyjna UJCM_ZDM Ośrodek Komputerowy Uniwersytetu Jagiellońskiego Collegium Medicum
 Bezprzewodowa sieć korporacyjna UJCM_ZDM Ośrodek Komputerowy Uniwersytetu Jagiellońskiego Collegium Medicum 31 marzec 2015 Dokumentacja dedykowana dla pracowników i studentów Zakładu Dydaktyki Medycznej
Bezprzewodowa sieć korporacyjna UJCM_ZDM Ośrodek Komputerowy Uniwersytetu Jagiellońskiego Collegium Medicum 31 marzec 2015 Dokumentacja dedykowana dla pracowników i studentów Zakładu Dydaktyki Medycznej
POLITECHNIKA POZNAŃSKA
 POLITECHNIKA POZNAŃSKA DZIAŁ OBSŁUGI I EKSPLOATACJI Konfiguracja sieci eduroam na urządzeniach opartych o system Windows 8 Krok 1. Aby poprawnie skonfigurować sieć eduroam użytkownik powinien mieć mozliwość
POLITECHNIKA POZNAŃSKA DZIAŁ OBSŁUGI I EKSPLOATACJI Konfiguracja sieci eduroam na urządzeniach opartych o system Windows 8 Krok 1. Aby poprawnie skonfigurować sieć eduroam użytkownik powinien mieć mozliwość
Podłączanie się do bezprzewodowej sieci eduroam na platformie MS Windows XP w wersji Professional oraz HOME.
 Podłączanie się do bezprzewodowej sieci eduroam na platformie MS Windows XP w wersji Professional oraz HOME. Wstęp Zanim przystąpisz do konfigurowania połączenia się z siecią bezprzewodową eduroam upewnij
Podłączanie się do bezprzewodowej sieci eduroam na platformie MS Windows XP w wersji Professional oraz HOME. Wstęp Zanim przystąpisz do konfigurowania połączenia się z siecią bezprzewodową eduroam upewnij
Uwaga!!! Założono, że router jest poprawnie podłączony i skonfigurowany do obsługi dostępu do Internetu.
 1. Rejestracja konta 2. Książka telefoniczna 3. Problemy 3.1. Rejestracja 3.2. NAT 3.3. Kodeki 3.4. Zaawansowane Przykład bazuje na wymyślonym operatorze telefonii VoIP o nazwie XYZ. Dane techniczne usługi:
1. Rejestracja konta 2. Książka telefoniczna 3. Problemy 3.1. Rejestracja 3.2. NAT 3.3. Kodeki 3.4. Zaawansowane Przykład bazuje na wymyślonym operatorze telefonii VoIP o nazwie XYZ. Dane techniczne usługi:
Instrukcja konfigurowania sieci WiFi w Akademii Leona Koźmińskiego dla systemu Windows XP
 Instrukcja konfigurowania sieci WiFi w Akademii Leona Koźmińskiego dla systemu Windows XP!!! UWAGA!!! przed PIERWSZYM połączeniem się z siecią WiFi muszą Państwo zmienić sobie hasło za pomocą strony http://haslo.kozminski.edu.pl
Instrukcja konfigurowania sieci WiFi w Akademii Leona Koźmińskiego dla systemu Windows XP!!! UWAGA!!! przed PIERWSZYM połączeniem się z siecią WiFi muszą Państwo zmienić sobie hasło za pomocą strony http://haslo.kozminski.edu.pl
Rozdział 8. Sieci lokalne
 Rozdział 8. Sieci lokalne Ćwiczenia zawarte w tym rozdziale pozwolą na podłączenie komputera z zainstalowanym systemem Windows XP do lokalnej sieci komputerowej. Podstawowym protokołem sieciowym dla systemu
Rozdział 8. Sieci lokalne Ćwiczenia zawarte w tym rozdziale pozwolą na podłączenie komputera z zainstalowanym systemem Windows XP do lokalnej sieci komputerowej. Podstawowym protokołem sieciowym dla systemu
8. Sieci lokalne. Konfiguracja połączenia lokalnego
 8. Sieci lokalne Ćwiczenia zawarte w tym rozdziale pozwolą na podłączenie komputera z zainstalowanym systemem Windows XP do lokalnej sieci komputerowej. Podstawowym protokołem sieciowym dla systemu Windows
8. Sieci lokalne Ćwiczenia zawarte w tym rozdziale pozwolą na podłączenie komputera z zainstalowanym systemem Windows XP do lokalnej sieci komputerowej. Podstawowym protokołem sieciowym dla systemu Windows
Brinet sp. z o.o. wyłączny przedstawiciel DrayTek w Polsce
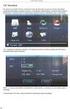 1. Ustawienia ogólne WAN 2. Dostęp do Internetu 2.1. WAN1 2.1. WAN2 3. Polityka rozkładu obciążenia 4. Sprawdzenie działania rozkładu obciążenia 5. Awaria u dostawcy ISP Procedura konfiguracji została
1. Ustawienia ogólne WAN 2. Dostęp do Internetu 2.1. WAN1 2.1. WAN2 3. Polityka rozkładu obciążenia 4. Sprawdzenie działania rozkładu obciążenia 5. Awaria u dostawcy ISP Procedura konfiguracji została
Instrukcja konfiguracji urządzenia TL-WA830RE v.1
 Instrukcja konfiguracji urządzenia TL-WA830RE v.1 Przygotowanie urządzenia: Krok 1 Włączyć i zresetować wzmacniacz sygnału TL-WA830RE do ustawień fabrycznych naciskając i przytrzymując przycisk RESET,
Instrukcja konfiguracji urządzenia TL-WA830RE v.1 Przygotowanie urządzenia: Krok 1 Włączyć i zresetować wzmacniacz sygnału TL-WA830RE do ustawień fabrycznych naciskając i przytrzymując przycisk RESET,
Przygotowanie urządzenia:
 Przygotowanie urządzenia: Krok 1 Włączyć i zresetować wzmacniacz sygnału TL-WA730RE do ustawień fabrycznych naciskając i przytrzymując przycisk RESET, który znajduje się z tyłu tego urządzenia przez około
Przygotowanie urządzenia: Krok 1 Włączyć i zresetować wzmacniacz sygnału TL-WA730RE do ustawień fabrycznych naciskając i przytrzymując przycisk RESET, który znajduje się z tyłu tego urządzenia przez około
Vigor 2900 ZyWall 70 konfiguracja połączenia LAN-LAN (IPSec)
 Uwaga! Przykład zakłada, że na obu routerach funkcjonuje już dostęp do Internetu, iżze wszystkie funkcje sieciowe niezbędne do komunikacji sieci LAN z Internetem zostały prawidłowo ustawione (adresy na
Uwaga! Przykład zakłada, że na obu routerach funkcjonuje już dostęp do Internetu, iżze wszystkie funkcje sieciowe niezbędne do komunikacji sieci LAN z Internetem zostały prawidłowo ustawione (adresy na
Problemy techniczne SQL Server
 Problemy techniczne SQL Server Co zrobić, jeśli program Optivum nie łączy się poprzez sieć lokalną z serwerem SQL? Programy Optivum, które korzystają z bazy danych umieszczonej na serwerze SQL, mogą być
Problemy techniczne SQL Server Co zrobić, jeśli program Optivum nie łączy się poprzez sieć lokalną z serwerem SQL? Programy Optivum, które korzystają z bazy danych umieszczonej na serwerze SQL, mogą być
Instrukcja podłączania komputerów z systemem Microsoft Windows Vista/7 do sieci eduroam
 Instrukcja podłączania komputerów z systemem Microsoft Windows Vista/7 do sieci eduroam Przed rozpoczęciem konfiguracji sieci eduroam należy upewnić się, że bezprzewodowa karta sieciowa w komputerze jest
Instrukcja podłączania komputerów z systemem Microsoft Windows Vista/7 do sieci eduroam Przed rozpoczęciem konfiguracji sieci eduroam należy upewnić się, że bezprzewodowa karta sieciowa w komputerze jest
Spis treść Nazwy użytkownika Hasła Jeśli posiadają Państwo router, protokół PPPoE należy skonfigurować na routerze.
 Spis treść Wstęp Konfiguracja protokołu PPPoE w Windows XP Konfiguracja protokołu PPPoE w Windows Vista/7 Konfiguracja protokołu PPPoE w Windows 8 Konfiguracja protokołu PPPoE w systemie MAC OS X firmy
Spis treść Wstęp Konfiguracja protokołu PPPoE w Windows XP Konfiguracja protokołu PPPoE w Windows Vista/7 Konfiguracja protokołu PPPoE w Windows 8 Konfiguracja protokołu PPPoE w systemie MAC OS X firmy
Ćw. I. Środowisko sieciowe, połączenie internetowe, opcje internetowe
 Ćw. I. Środowisko sieciowe, połączenie internetowe, opcje internetowe 1) Znajdowanie komputerów podłączonych do sieci lokalnej. Z menu Start bądź z Pulpitu wybierz opcję Moje miejsca sieciowe. Z dostępnych
Ćw. I. Środowisko sieciowe, połączenie internetowe, opcje internetowe 1) Znajdowanie komputerów podłączonych do sieci lokalnej. Z menu Start bądź z Pulpitu wybierz opcję Moje miejsca sieciowe. Z dostępnych
Konfiguracja IPSec. 5.1.2 Brama IPSec w Windows 2003 Server
 Konfiguracja IPSec Aby zainstalować OpenSWAN w popularnej dystrybucji UBUNTU (7.10) należy użyć Menedżera Pakietów Synaptics lub w konsoli wydać polecenia: sudo apt-get install openswan. Zostaną pobrane
Konfiguracja IPSec Aby zainstalować OpenSWAN w popularnej dystrybucji UBUNTU (7.10) należy użyć Menedżera Pakietów Synaptics lub w konsoli wydać polecenia: sudo apt-get install openswan. Zostaną pobrane
Brinet sp. z o.o. wyłączny przedstawiciel DrayTek w Polsce www.brinet.pl www.draytek.pl
 Przykład obrazuje konfigurację QoS dla VoIP dla Vigora z interfejsem WAN/Eth. Kolejne kroki konfiguracji QoS: 1. Przypadek 1 - Vigor z wbudowanym VoIP 1.1. QoS dla ruchu IP 1.2. Ustawienia WAN1 2. Przypadek
Przykład obrazuje konfigurację QoS dla VoIP dla Vigora z interfejsem WAN/Eth. Kolejne kroki konfiguracji QoS: 1. Przypadek 1 - Vigor z wbudowanym VoIP 1.1. QoS dla ruchu IP 1.2. Ustawienia WAN1 2. Przypadek
Laboratorium - Konfiguracja routera bezprzewodowego w Windows Vista
 5.0 6.8.3.9 Laboratorium - Konfiguracja routera bezprzewodowego w Windows Vista Wprowadzenie Wydrukuj i uzupełnij to laboratorium. W tym laboratorium, będziesz konfigurował i testował ustawienia bezprzewodowego
5.0 6.8.3.9 Laboratorium - Konfiguracja routera bezprzewodowego w Windows Vista Wprowadzenie Wydrukuj i uzupełnij to laboratorium. W tym laboratorium, będziesz konfigurował i testował ustawienia bezprzewodowego
Instrukcja do konfiguracji sieci WiFi w Akademii Leona Koźmińskiego dla systemu Windows XP
 Instrukcja do konfiguracji sieci WiFi w Akademii Leona Koźmińskiego dla systemu Windows XP W celu podłączenia się do sieci WiFi ALK przeznaczonej dla studentów lub wykładowców w systemie Windows XP należy
Instrukcja do konfiguracji sieci WiFi w Akademii Leona Koźmińskiego dla systemu Windows XP W celu podłączenia się do sieci WiFi ALK przeznaczonej dla studentów lub wykładowców w systemie Windows XP należy
Laboratorium - Konfiguracja karty sieciowej do używania protokołu DHCP w systemie Windows XP
 5.0 6.3.2.9 Laboratorium - Konfiguracja karty sieciowej do używania protokołu DHCP w systemie Windows XP Wprowadzenie Wydrukuj i uzupełnij to laboratorium. W tym laboratorium, będziesz konfigurował kartę
5.0 6.3.2.9 Laboratorium - Konfiguracja karty sieciowej do używania protokołu DHCP w systemie Windows XP Wprowadzenie Wydrukuj i uzupełnij to laboratorium. W tym laboratorium, będziesz konfigurował kartę
Filtr danych przychodzących
 Metoda 1 - akcja zablokuj natychmiast Metoda 2 - akcja blokuj gdy nie pasuje dalej bez skoku do innego zestawu Metoda 3 - akcja blokuj gdy nie pasuje dalej ze skokiem do innego zestawu Główne założenia:
Metoda 1 - akcja zablokuj natychmiast Metoda 2 - akcja blokuj gdy nie pasuje dalej bez skoku do innego zestawu Metoda 3 - akcja blokuj gdy nie pasuje dalej ze skokiem do innego zestawu Główne założenia:
Praca w sieci zagadnienia zaawansowane
 Rozdział 12 Praca w sieci zagadnienia zaawansowane Współdzielenie drukarek Kolejną czynnością często wykonywaną w sieci jest udostępnianie drukarek. Rozwiązanie to odnosi się do każdego modelu drukarki
Rozdział 12 Praca w sieci zagadnienia zaawansowane Współdzielenie drukarek Kolejną czynnością często wykonywaną w sieci jest udostępnianie drukarek. Rozwiązanie to odnosi się do każdego modelu drukarki
Instrukcja konfiguracji usługi Wirtualnej Sieci Prywatnej w systemie Microsoft Windows 8
 UNIWERSYTETU IEGO Instrukcja konfiguracji usługi Wirtualnej Sieci Prywatnej w systemie Microsoft Windows 8 Aby utworzyć i skonfigurować nowe połączenie Wirtualnych Sieci Prywatnych * : Sposób I 1. Za pomocą
UNIWERSYTETU IEGO Instrukcja konfiguracji usługi Wirtualnej Sieci Prywatnej w systemie Microsoft Windows 8 Aby utworzyć i skonfigurować nowe połączenie Wirtualnych Sieci Prywatnych * : Sposób I 1. Za pomocą
Instrukcja konfiguracji usługi Wirtualnej Sieci Prywatnej w systemie Microsoft Windows 8
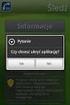 UNIWERSYTETU BIBLIOTEKA IEGO UNIWERSYTETU IEGO Instrukcja konfiguracji usługi Wirtualnej Sieci Prywatnej w systemie Microsoft Windows 8 Aby utworzyć i skonfigurować nowe połączenie Wirtualnych Sieci Prywatnych
UNIWERSYTETU BIBLIOTEKA IEGO UNIWERSYTETU IEGO Instrukcja konfiguracji usługi Wirtualnej Sieci Prywatnej w systemie Microsoft Windows 8 Aby utworzyć i skonfigurować nowe połączenie Wirtualnych Sieci Prywatnych
Laboratorium - Podgląd informacji kart sieciowych bezprzewodowych i przewodowych
 Laboratorium - Podgląd informacji kart sieciowych bezprzewodowych i przewodowych Cele Część 1: Identyfikacja i praca z kartą sieciową komputera Część 2: Identyfikacja i użycie ikon sieci w obszarze powiadomień
Laboratorium - Podgląd informacji kart sieciowych bezprzewodowych i przewodowych Cele Część 1: Identyfikacja i praca z kartą sieciową komputera Część 2: Identyfikacja i użycie ikon sieci w obszarze powiadomień
Wymagania do zdalnej instalacji agentów firmy StorageCraft
 Wymagania do zdalnej instalacji agentów firmy StorageCraft Sytuacja Te wymagania są rekomendowane do zrealizowania przed wykonaniem zdalnej instalacji agentów ShadowProtect. Pomogą one także rozwiązad
Wymagania do zdalnej instalacji agentów firmy StorageCraft Sytuacja Te wymagania są rekomendowane do zrealizowania przed wykonaniem zdalnej instalacji agentów ShadowProtect. Pomogą one także rozwiązad
INFO-NET.wsparcie. pppoe.in.net.pl. Pamiętaj aby nie podawać nikomu swojego hasła! Instrukcja połączenia PPPoE w Windows 7 WAŻNA INFORMACJA
 Instrukcja połączenia PPPoE w Windows 7 W celu ułatwienia konfiguracji połączenia w przyszłości, w poniższe pola można przepisać nazwę użytkownika (login) i hasło do połączenia, które otrzymali Państwo
Instrukcja połączenia PPPoE w Windows 7 W celu ułatwienia konfiguracji połączenia w przyszłości, w poniższe pola można przepisać nazwę użytkownika (login) i hasło do połączenia, które otrzymali Państwo
Konfiguracja bezpiecznego tunelu IPSec VPN w oparciu o bramę ZyWall35 i klienta ZyXEL RSC (Remote Security Client).
 . ZyXEL Communications Polska, Dział Wsparcia Technicznego Konfiguracja bezpiecznego tunelu IPSec VPN w oparciu o bramę ZyWall35 i klienta ZyXEL RSC (Remote Security Client). Niniejszy dokument przedstawia
. ZyXEL Communications Polska, Dział Wsparcia Technicznego Konfiguracja bezpiecznego tunelu IPSec VPN w oparciu o bramę ZyWall35 i klienta ZyXEL RSC (Remote Security Client). Niniejszy dokument przedstawia
INSTRUKCJA OBSŁUGI ROUTERA 4 w 1 - ΩMEGA O700 - WIRELESS N 300M ROUTER.
 INSTRUKCJA OBSŁUGI ROUTERA 4 w 1 - ΩMEGA O700 - WIRELESS N 300M ROUTER. Dziękujemy za zakup bezprzewodowego routera marki ΩMEGA. Dołożyliśmy wszelkich starań, aby to urządzenie spełniło Twoje oczekiwania.
INSTRUKCJA OBSŁUGI ROUTERA 4 w 1 - ΩMEGA O700 - WIRELESS N 300M ROUTER. Dziękujemy za zakup bezprzewodowego routera marki ΩMEGA. Dołożyliśmy wszelkich starań, aby to urządzenie spełniło Twoje oczekiwania.
Instrukcja konfiguracji systemów operacyjnych do korzystania z sieci eduroam
 AKADEMIA MORSKA W SZCZECINIE u l. W a ł y Chro b r e g o 1-2 70-5 0 0 S z c z e c in t e l e f o n ( + 4 8 9 1 ) 4 8 0 9 6 38 f a x ( + 4 8 9 1 ) 4 8 0 9 5 7 5 ww w. a m. s z c z e c in. p l e - m a il:
AKADEMIA MORSKA W SZCZECINIE u l. W a ł y Chro b r e g o 1-2 70-5 0 0 S z c z e c in t e l e f o n ( + 4 8 9 1 ) 4 8 0 9 6 38 f a x ( + 4 8 9 1 ) 4 8 0 9 5 7 5 ww w. a m. s z c z e c in. p l e - m a il:
Bezpieczny system poczty elektronicznej
 Bezpieczny system poczty elektronicznej Konfiguracja poczty elektronicznej Konfiguracja programu Outlook 2000. Wersja 1.2 Ostatnia aktualizacja: 11. lutego 2005 Strona 1/17 Spis treści 1. Konfiguracja
Bezpieczny system poczty elektronicznej Konfiguracja poczty elektronicznej Konfiguracja programu Outlook 2000. Wersja 1.2 Ostatnia aktualizacja: 11. lutego 2005 Strona 1/17 Spis treści 1. Konfiguracja
