Przewodnik konfiguracji
|
|
|
- Jan Zając
- 6 lat temu
- Przeglądów:
Transkrypt
1 Przewodnik konfiguracji Ten podręcznik zawiera informacje dotyczące konfiguracji połączenia sieciowego dla drukarki. Połączenie sieciowe Połączenie bezprzewodowe Przygotowania do połączenia Konfiguracja drukarki Wybór procedury konfiguracji Metoda nacisk. przycisku Ustawienia standardowe WPS Inne ustawienia (Ustawienia zaawans.) Wyłączone WEP WPA/WPA2 Połączenie przewodowe Przygotowania do połączenia Połączenie za pomocą kabla Konfiguracja drukarki Wprowadzanie znaków Rozwiązywanie problemów
2 Połączenie sieciowe Połączenie bezprzewodowe a Przygotowania do połączenia Przed rozpoczęciem konfiguracji połączenia bezprzewodowego 1. Upewnij się, że drukarka jest włączona. Jeśli drukarka jest podłączona do zasilania, zaświeci się kontrolka jednego z przycisków trybu (A). Uwagi dotyczące połączenia bezprzewodowego Upewnij się, że komputer jest podłączony do punktu dostępu (A) (lub routera sieci bezprzewodowej), do których chcesz podłączyćdrukarkę. Konfi guracja, funkcje routera, procedury instalacji i ustawienia zabezpieczeń urządzenia sieciowego mogą się zmieniać w zależności od środowiska systemowego. Szczegółowe informacje na ten temat można znaleźć w instrukcji obsługi urządzenia sieciowego lub uzyskać u jego producenta. Sprawdź, czy urządzenie jest zgodne ze standardem IEEE802.11n, g lub b. Jeśli w urządzeniu ustawiony jest tryb tylko IEEE n", WEP lub TKIP nie mogą być używane jako protokoły zabezpieczeń. Zmień protokół zabezpieczeń dla Twojego urządzenia na inny niż WEP i TKIP lub zmień ustawienie na inne niż tylko IEEE n. W przypadku eksploatacji w biurze skontaktuj się z administratorem sieci. Należy zachować szczególną ostrożność przy nawiązywaniu połączenia z niezabezpieczoną siecią, ponieważ występuje ryzyko ujawnienia osobom trzecim takich danych, jak informacje osobiste. Z drukarki nie można korzystać jednocześnie za pośrednictwem połączenia przewodowego i bezprzewodowego. Nie jest obsługiwane Połączenie w trybie ad-hoc, które polega na nawiązaniu bezpośredniej komunikacji z komputerem za pomocą połączenia bezprzewodowego bez użycia punktu dostępu. Trzeba przygotować punkt dostępu. b Konfi guracja drukarki 1. Naciśnij przycisk MENU (MENU) (A) na drukarce.
3 2. Użyj przycisków (A), aby wybrać ikonę Ustaw. bezprzew. sieci LAN (Wireless LAN setup). 3. Naciśnij przycisk OK (B). Niebieska kontrolka Wi-Fi (C) świeci się, gdy działa połączenie bezprzewodowe. c Wybór procedury konfi guracji Drukarka automatycznie wyszuka punkty dostępu obsługujące technologię WPS (Wi-Fi Protected Setup). Jeśli na drukarce pojawia się ekran Metoda nacisk. przycisku, jednak nie masz pewności, czy Twój punkt dostępu lub router obsługuję tę technologię, naciśnij przycisk Zatrzymaj (Stop) i wybierz Ustawienia standardowe (Standard setup). Metoda nacisk. przycisku d-a Select the most suitable connection method from the following. Ustawienia standardowe d-b Nawiąż połączenie z punktem dostępu, wpisując hasło dostępu do sieci WPS d-c Podłącz do punktu dostępu zgodnego z mechanizmem WPS Inne ustawienia (Ustawienia zaawans.) d-d Podłączanie do sieci przez bezpośrednie wprowadzenie w drukarce ustawień punktu dostępu Przy stosowaniu klucza WEP o numerze od 2 do 4 wybierz pozycję Ustawienia zaawans..
4 d-a Metoda nacisk. przycisku d Połączenie za pomocą mechanizmu WPS 1. Naciśnij i przytrzymaj (przez około 5 sekund) przycisk WPS na punkcie dostępu. Szczegółowe informacje na temat naciskania przycisku WPS można znaleźć w instrukcji obsługi punktu dostępu. 2. W ciągu 2 minut naciśnij przycisk OK na drukarce. Niebieska kontrolka Wi-Fi na drukarce miga podczas wyszukiwania punktu dostępu lub nawiązywania z nim połączenia. 3. Po pojawieniu się ekranu po lewej stronie naciśnij przycisk OK. Konfigurowanie połączenia z siecią jest już zakończone.
5 d-b Ustawienia standardowe d Połączenie przy użyciu opcji Ustawienia standardowe 1. Wybierz Ustawienia standardowe (Standard setup). 2. Naciśnij przycisk OK. 3. Wybierz swój punkt dostępu, a następnie naciśnij przycisk OK. 4. Na drukarce zostanie wyświetlony jeden z powyższych ekranów. 5. Wprowadź hasło sieciowe (klucz WEP lub pytanie pomocnicze) punktu dostępu lub routera do drukarki. 6. Naciśnij przycisk OK. 7. Upewnij się, że hasło sieciowe jest prawidłowe. We wprowadzanych znakach rozróżniana jest wielkość liter. 8. Naciśnij przycisk OK. 9. Po pojawieniu się ekranu po lewej stronie naciśnij przycisk OK. Konfigurowanie połączenia z siecią jest już zakończone.
6 d-c WPS d Połączenie za pomocą mechanizmu WPS 1. Wybierz WPS (WPS). 2. Naciśnij przycisk OK. 3. Wybierz Metoda nacisk. przycisku (Push button method). 4. Naciśnij przycisk OK. 5. Naciśnij przycisk OK. 6. Naciśnij i przytrzymaj (przez około 5 sekund) przycisk WPS na punkcie dostępu. Szczegółowe informacje na temat naciskania przycisku WPS można znaleźć w instrukcji obsługi punktu dostępu. 7. W ciągu 2 minut naciśnij przycisk OK na drukarce. Niebieska kontrolka Wi-Fi na drukarce miga podczas wyszukiwania punktu dostępu lub nawiązywania z nim połączenia. 8. Po pojawieniu się ekranu po lewej stronie naciśnij przycisk OK. Konfigurowanie połączenia z siecią jest już zakończone.
7 d-d Inne ustawienia (Ustawienia zaawans.) d Połączenie przy użyciu opcji Ustawienia zaawans. 1. Wybierz Inne ustawienia (Other setup). 2. Naciśnij przycisk OK. 3. Wybierz Ustawienia zaawans. (Advanced setup). 4. Naciśnij przycisk OK. 5. Wybierz swój punkt dostępu, a następnie naciśnij przycisk OK. 6. Wybierz protokół zabezpieczeń dla punktu dostępu, a następnie naciśnij przycisk OK. Wyłączone 7. Po pojawieniu się ekranu po lewej stronie naciśnij przycisk OK. Konfigurowanie połączenia z siecią jest już zakończone. WEP 7. Wybierz numer klucza WEP, którego chcesz użyć. 8. Naciśnij przycisk OK.
8 9. Wprowadź klucz WEP swojego punktu dostępu lub routera. 10. Naciśnij przycisk OK. 11. Sprawdź, czy klucz WEP jest prawidłowy. 12.Naciśnij przycisk OK. 13. Po pojawieniu się ekranu po lewej stronie naciśnij przycisk OK. Konfigurowanie połączenia z siecią jest już zakończone. WPA/WPA2 7. Wprowadź pytanie pomocnicze ustawione w punkcie dostępu lub routerze. 8. Naciśnij przycisk OK. 9. Sprawdź, czy pytanie pomocnicze jest prawidłowe. 10. Naciśnij przycisk OK. 11. Po pojawieniu się ekranu po lewej stronie naciśnij przycisk OK. Konfigurowanie połączenia z siecią jest już zakończone.
9 Połączenie przewodowe a Przygotowania do połączenia Przed rozpoczęciem konfiguracji połączenia przewodowego 1. Upewnij się, że drukarka jest włączona. Jeśli drukarka jest podłączona do zasilania, zaświeci się kontrolka jednego z przycisków trybu (A). Uwagi dotyczące połączenia przewodowego Upewnij się, że komputer i router (A) (lub punkt dostępu) są ze sobą połączone. Konfi guracja, funkcje routera, procedury instalacji i ustawienia zabezpieczeń urządzenia sieciowego mogą się zmieniać w zależności od środowiska systemowego. Szczegółowe informacje na ten temat można znaleźć w instrukcji obsługi urządzenia sieciowego lub uzyskać u jego producenta. W przypadku eksploatacji w biurze skontaktuj się z administratorem sieci. Należy zachować szczególną ostrożność przy nawiązywaniu połączenia z niezabezpieczoną siecią, ponieważ występuje ryzyko ujawnienia osobom trzecim takich danych, jak informacje osobiste. Z drukarki nie można korzystać jednocześnie za pośrednictwem połączenia przewodowego i bezprzewodowego. W przypadku korzystania z routera należy podłączyć drukarkę i komputer po stronie sieci LAN (w tym samym segmencie sieci). b Połączenie za pomocą kabla Potrzebny jest kabel Ethernet (sprzedawany oddzielnie). 1. Zdejmij Nasadkę (A) z drugiego portu od góry, znajdującego się po lewej stronie tylnej ścianki drukarki.
10 2. Połącz drukarkę z urządzeniem sieciowym (router itp.) za pomocą kabla Ethernet (A). c Konfi guracja drukarki 1. Naciśnij przycisk MENU (MENU) (A) na drukarce. 2. Użyj przycisków (A), aby wybrać ikonę Ustawienia (Setup). 3. Naciśnij przycisk OK (B). 4. Wybierz Ustawienia urządzenia (Device settings). 5. Naciśnij przycisk OK. 6. Wybierz Ustawienia sieci LAN (LAN settings). 7. Naciśnij przycisk OK.
11 8. Wybierz Zmiana bezprzew./przew. (Change wireless/wired). 9. Naciśnij przycisk OK. 10. Wybierz Aktywne przew. LAN (Wired LAN active). 11. Naciśnij przycisk OK. 12. Naciśnij przycisk MENU (MENU). Konfigurowanie połączenia z siecią jest już zakończone.
12 Wprowadzanie znaków Użytkownik może wprowadzać znaki, używając przycisków numerycznych (A) na drukarce. Postępuj zgodnie z poniższą procedurą. 1. Naciśnij przycisk na przyciskach numerycznych, aby przełączyć się do trybu wprowadzania znaków, z którego chcesz korzystać. Dostępne są trzy tryby wprowadzania znaków (numeryczny, wielkich liter i małych liter). Każde naciśnięcie przycisku powoduje, że tryb wprowadzania wyświetlony w górnym prawym rogu ekranu zmienia się między numerycznym 123, wielkich liter ABC i małych liter abc. 2. Wprowadź znaki, używając przycisków numerycznych. Do jednego klawisza jest przypisanych wiele znaków. Naciśnij wybrany klawisz, aby przełączać opcje znaków dla tego klawisza. Aby uzyskać szczegółowe informacje o przypisanych znakach, przejdź do sekcji Znaki przypisane do poszczególnych klawiszy" poniżej. 3. Aby wprowadzić kolejne znaki, powtarzaj czynności 1 i 2. <Znaki przypisane do poszczególnych klawiszy> Przycisk Tryb numeryczny 123 Tryb wielkich liter ABC Tryb małych liter abc ABC abc 3 3 DEF def 4 4 GHI ghi 5 5 JKL jkl 6 6 MNO mno 7 7 PQRS pqrs 8 8 TUV tuv 9 9 WXYZ wxyz 0 0 # -. SP * #! ", ; : ^ ` _ = / '? % & + ( ) [ ] { } < > \ ~ Każde naciśnięcie przycisku powoduje przełączenie między trybem numerycznym 123, wielkich liter ABC i małych liter abc. SP: Oznacza pojedynczą spację.
13 Rozwiązywanie problemów Ustawienia standardowe Docelowy punkt dostępu nie został wykryty Sprawdź nazwę punktu dostępu/nazwę sieciową i hasło sieciowe punktu dostępu lub routera. Czy komputer i urządzenie sieciowe są skonfi gurowane? Czy drukarka i urządzenie sieciowe są włączone? Jeśli urządzenie sieciowe jest już włączone, wyłącz je, a następnie włącz ponownie. Czy punkt dostępu i drukarka znajdują się w otwartej przestrzeni, w której jest możliwa komunikacja bezprzewodowa? Czy punkt dostępu działa zgodnie ze standardem IEEE n (2,4 GHz),IEEE802.11g lub IEEE802.11b? Po sprawdzeniu powyższych punktów naciśnij lewy przycisk Funkcja (Function) (A) na drukarce, aby ponownie wyszukać punkt dostępu. Jeśli problem występuje nadal, może mieć inne przyczyny. Zapoznaj się również z następującymi rozdziałami: Wyłącz punkt dostępu, włącz go ponownie, a następnie naciśnij lewy przycisk Funkcja (Function) na drukarce, aby jeszcze raz wyszukać punkt dostępu. Jeśli rozsyłanie identyfi katora SSID (połączenie z użyciem identyfi katora SSID DOWOLNY itd.) jest wyłączone lub punkt dostępu działa w trybie ukrycia, włącz rozsyłanie identyfi katora SSID (połączenie z użyciem identyfi katora SSID DOWOLNY itd.) lub wyłącz tryb ukrycia, a następnie naciśnij lewy przycisk Funkcja (Function) na drukarce, aby ponownie wyszukać punkt dostępu. Na ekranie Wybierz punkt dostępu (Select access point) wybierz opcję Wprowadź bezpośrednio nazwę punktu dostępu (Directly enter the access point name). Ustawienia połączenia bezprzewodowego dla punktu dostępu można wprowadzić bezpośrednio w drukarce. Jeśli w punkcie dostępu dla protokołu zabezpieczeń (standardu szyfrowania) wybrano ustawienie WPA/WPA2 Enterprise, zmień protokół zabezpieczeń (standard szyfrowania) i ponownie skonfi guruj ustawienia połączenia bezprzewodowego. Drukarka nie obsługuje ustawienia WPA/WPA2 Enterprise. Szczegółowe informacje na temat zmiany protokołu zabezpieczeń (standardu szyfrowania) w punkcie dostępu można znaleźć w jego instrukcji obsługi lub uzyskać od jego producenta. Istnieje kilka punktów dostępu o tej samej nazwie. Czy chcesz używać kilku punktów dostępu? Komunikat ten pojawia się po znalezieniu kilku punktów dostępu o tej samej nazwie.
14 Jeśli masz tylko jeden punkt dostępu. Wybierz pozycję Użyj 1 punktu dostępu (Use one AccessPoint only), a następnie naciśnij przycisk OK. Na wyświetlonym ekranie wybierz adres MAC docelowego punktu dostępu, a następnie naciśnij przycisk OK. Szczegółowe informacje na temat sprawdzania adresu MAC punktu dostępu można znaleźć w jego instrukcji obsługi lub uzyskać od producenta. Jeśli korzystasz z kilku punktów dostępu. Wybierz Użyj wielu punktów dost. (Use multiple AccessPoints), a następnie naciśnij przycisk OK. Wyświetla się nieznany punkt dostępu Mogą też zostać wykryte pobliskie punkty dostępu. Nazwa punktu dostępu jest wyświetlana nieprawidłowo Nazwy punktów dostępu zapisane znakami dwubajtowymi mogą być wyświetlane nieprawidłowo. Można je jednak wybierać. Nazwa punktu dostępu nie jest wyświetlana automatycznie Sprawdź w podręczniku dołączonym do punktu dostępu lub skontaktuj się z jego producentem. Hasło sieciowe nie jest wyświetlane automatycznie Sprawdź w podręczniku dołączonym do punktu dostępu lub skontaktuj się z jego producentem. WPA/WPA2 Połączenie z punktem dostępu nie powiodło się. Sprawdź ustawienia punktu dostępu I spróbuj ponownie. Upewnij się, że pytanie pomocnicze wprowadzone dla punktu dostępu jest poprawne. Jeśli problem występuje nadal, może mieć inne przyczyny. Zapoznaj się również z następującymi rozdziałami: Jeśli funkcja DHCP punktu dostępu jest wyłączona, włącz funkcję DHCP i ponownie skonfi guruj ustawieniapołączenia bezprzewodowego. Szczegółowe informacje na temat sprawdzania lub zmiany ustawień punktu dostępu można znaleźć w jego instrukcji obsługi lub uzyskać od jego producenta.
15 Lista ustawień WLAN Jeśli w punkcie dostępu włączone jest fi ltrowanie adresów MAC, zmień ustawienia w taki sposób, aby został zaakceptowany adres MAC drukarki. Aby sprawdzić adres MAC drukarki, wykonaj poniższą procedurę. 1. Naciśnij przycisk MENU (MENU). 2. Wybierz Ustawienia (Setup), a następnie naciśnij przycisk OK. 3. Wybierz Ustawienia urządzenia (Device settings), a następnie naciśnij przycisk OK. 4. Wybierz Ustawienia sieci LAN (LAN settings)> Potwierdź ustawienia sieci LAN (Confi rm LAN settings) > Lista ustawień WLAN (WLAN setting list), aby sprawdzić Adres MAC (MAC address). Szczegółowe informacje na temat zmiany ustawień punktu dostępu można znaleźć w jego instrukcji obsługi lub uzyskać od producenta. Jeśli problem występuje nadal, może mieć inne przyczyny. Zapoznaj się również z następującymi rozdziałami: Jeśli punkt dostępu jest skonfi gurowany wyłącznie pod kątem działania zgodnego ze standardem IEEE802.11n, a dla standardu szyfrowania wybrano ustawienie TKIP, zmień standard szyfrowania na inny niż TKIP lub zmień standard komunikacji na inny niż IEEE802.11n, a następnie ponownie skonfi guruj ustawienia połączenia bezprzewodowego. Jeśli dla standardu szyfrowania wybrano ustawienie TKIP, nie można korzystać ze standardu komunikacji IEEE802.11n. Szczegółowe informacje na temat zmiany ustawień punktu dostępu można znaleźć w jego instrukcji obsługi lub uzyskać od producenta. WEP Połączenie z punktem dostępu nie powiodło się. Sprawdź ustawienia punktu dostępu I spróbuj ponownie. Sprawdź, czy klucz WEP wprowadzony dla punktu dostępu jest prawidłowy. Ponadto, podczas używania numeru klucza WEP 2, 3 lub 4, ustaw używanie klucza WEP 1 lub wybierz numer klucza WEP poprzez bezpośrednie wprowadzenie ustawień połączenia bezprzewodowego do drukarki. Szczegółowe informacje na temat zmiany numeru klucza WEP w punkcie dostępu można znaleźć w jego instrukcji obsługi lub uzyskać od producenta. Jeśli problem występuje nadal, może mieć inne przyczyny. Zapoznaj się również z następującymi rozdziałami: Jeśli funkcja DHCP punktu dostępu jest wyłączona, włącz funkcję DHCP i ponownie skonfi guruj ustawieniapołączenia bezprzewodowego. Szczegółowe informacje na temat sprawdzania lub zmiany ustawień punktu dostępu można znaleźć w jego instrukcji obsługi lub uzyskać od jego producenta. Jeśli korzystasz z punktu dostępu, który automatycznie tworzy klucze WEP, sprawdź klucz WEP (szesnastkowy) utworzony automatycznie w punkcie dostępu, a następnie wprowadź go w drukarce. Szczegółowe informacje na temat sprawdzania danych technicznych punktu dostępu można znaleźć w jego instrukcji obsługi lub uzyskać od jego producenta.
16 Lista ustawień WLAN Jeśli w punkcie dostępu włączone jest fi ltrowanie adresów MAC, zmień ustawienia w taki sposób, aby został zaakceptowany adres MAC drukarki. Aby sprawdzić adres MAC drukarki, wykonaj poniższą procedurę. 1. Naciśnij przycisk MENU (MENU). 2. Wybierz Ustawienia (Setup), a następnie naciśnij przycisk OK. 3. Wybierz Ustawienia urządzenia (Device settings), a następnie naciśnij przycisk OK. 4. Wybierz Ustawienia sieci LAN (LAN settings)> Potwierdź ustawienia sieci LAN (Confi rm LAN settings) > Lista ustawień WLAN (WLAN setting list), aby sprawdzić Adres MAC (MAC address). Szczegółowe informacje na temat zmiany ustawień punktu dostępu można znaleźć w jego instrukcji obsługi lub uzyskać od producenta. Aby ponownie skorzystać z opcji Ustawienia standardowe 1. Naciśnij przycisk MENU (MENU) (A). 2. Za pomocą przycisków (B) wybierz Ustaw. bezprzew. sieci LAN (Wireless LAN setup), a następnie naciśnij przycisk OK.
17 WPS Nie można połączyć. Włączonych jest kilka punktów dostępu. Ekran ten pojawia się po wykryciu kilku punktów dostępu. Poczekaj chwilę, a następnie skonfi guruj ponownie ustawienia mechanizmu WPS. Naciśnij przycisk WPS tylko na jednym punkcie dostępu. Połączenie nie powiodło się. Zobacz podręcznik. Ekran ten pojawia się po wystąpieniu błędu. Sprawdź ustawienia punktu dostępu, a następnie skonfi guruj ponownie ustawienia mechanizmu WPS. Szczegółowe informacje na temat sprawdzania ustawień punktu dostępu można znaleźć w jego instrukcji obsługi lub uzyskać od jego producenta. Błąd limitu czasu. Sprawdź punkt dostępu. Zobacz podręcznik punktu dostępu. Ekran ten pojawia się, gdy konfi guracja za pomocą mechanizmu WPS nie została zakończona w określonym czasie. Zakończ konfi gurację w określonym czasie.
18 Ustawienia zaawans. Docelowy punkt dostępu nie został wykryty Sprawdź nazwę punktu dostępu/nazwę sieciową i hasło sieciowe punktu dostępu lub routera. Czy komputer i urządzenie sieciowe są skonfi gurowane? Czy drukarka i urządzenie sieciowe są włączone? Jeśli urządzenie sieciowe jest już włączone, wyłącz je, a następnie włącz ponownie. Czy punkt dostępu i drukarka znajdują się w otwartej przestrzeni, w której jest możliwa komunikacja bezprzewodowa? Czy punkt dostępu działa zgodnie ze standardem IEEE n (2,4 GHz),IEEE802.11g lub IEEE802.11b? Po sprawdzeniu powyższych punktów naciśnij lewy przycisk Funkcja (Function) (A) na drukarce, aby ponownie wyszukać punkt dostępu. Jeśli problem występuje nadal, może mieć inne przyczyny. Zapoznaj się również z następującymi rozdziałami: Wyłącz punkt dostępu, włącz go ponownie, a następnie naciśnij lewy przycisk Funkcja (Function) na drukarce, aby jeszcze raz wyszukać punkt dostępu. Jeśli rozsyłanie identyfi katora SSID (połączenie z użyciem identyfi katora SSID DOWOLNY itd.) jest wyłączone lub punkt dostępu działa w trybie ukrycia, włącz rozsyłanie identyfi katora SSID (połączenie z użyciem identyfi katora SSID DOWOLNY itd.) lub wyłącz tryb ukrycia, a następnie naciśnij lewy przycisk Funkcja (Function) na drukarce, aby ponownie wyszukać punkt dostępu. Na ekranie Wybierz punkt dostępu (Select access point) wybierz opcję Wprowadź bezpośrednio nazwę punktu dostępu (Directly enter the access point name). Ustawienia połączenia bezprzewodowego dla punktu dostępu można wprowadzić bezpośrednio w drukarce. Jeśli w punkcie dostępu dla protokołu zabezpieczeń (standardu szyfrowania) wybrano ustawienie WPA/WPA2 Enterprise, zmień protokół zabezpieczeń (standard szyfrowania) i ponownie skonfi guruj ustawienia połączenia bezprzewodowego. Drukarka nie obsługuje ustawienia WPA/WPA2 Enterprise. Szczegółowe informacje na temat zmiany protokołu zabezpieczeń (standardu szyfrowania) w punkcie dostępu można znaleźć w jego instrukcji obsługi lub uzyskać od jego producenta. Istnieje kilka punktów dostępu o tej samej nazwie. Czy chcesz używać kilku punktów dostępu? Komunikat ten pojawia się po znalezieniu kilku punktów dostępu o tej samej nazwie. Jeśli masz tylko jeden punkt dostępu. Wybierz pozycję Użyj 1 punktu dostępu (Use one AccessPoint only), a następnie naciśnij przycisk OK. Na wyświetlonym ekranie wybierz adres MAC docelowego punktu dostępu, a następnie naciśnij przycisk OK. Szczegółowe informacje na temat sprawdzania adresu MAC punktu dostępu można znaleźć w jego instrukcji obsługi lub uzyskać od producenta.
19 Jeśli korzystasz z kilku punktów dostępu. Wybierz Użyj wielu punktów dost. (Use multiple AccessPoints), a następnie naciśnij przycisk OK. Wyświetla się nieznany punkt dostępu Mogą też zostać wykryte pobliskie punkty dostępu. Nazwa punktu dostępu jest wyświetlana nieprawidłowo Nazwy punktów dostępu zapisane znakami dwubajtowymi mogą być wyświetlane nieprawidłowo. Można je jednak wybierać. Nazwa punktu dostępu nie jest wyświetlana automatycznie Sprawdź w podręczniku dołączonym do punktu dostępu lub skontaktuj się z jego producentem. WPA/WPA2 Połączenie z punktem dostępu nie powiodło się. Sprawdź ustawienia punktu dostępu I spróbuj ponownie. Upewnij się, że pytanie pomocnicze wprowadzone dla punktu dostępu jest poprawne. Jeśli problem występuje nadal, może mieć inne przyczyny. Zapoznaj się również z następującymi rozdziałami: Jeśli funkcja DHCP punktu dostępu jest wyłączona, włącz funkcję DHCP i ponownie skonfi guruj ustawieniapołączenia bezprzewodowego. Szczegółowe informacje na temat sprawdzania lub zmiany ustawień punktu dostępu można znaleźć w jego instrukcji obsługi lub uzyskać od jego producenta. Lista ustawień WLAN Jeśli w punkcie dostępu włączone jest fi ltrowanie adresów MAC, zmień ustawienia w taki sposób, aby został zaakceptowany adres MAC drukarki. Aby sprawdzić adres MAC drukarki, wykonaj poniższą procedurę. 1. Naciśnij przycisk MENU (MENU). 2. Wybierz Ustawienia (Setup), a następnie naciśnij przycisk OK. 3. Wybierz Ustawienia urządzenia (Device settings), a następnie naciśnij przycisk OK. 4. Wybierz Ustawienia sieci LAN (LAN settings)> Potwierdź ustawienia sieci LAN (Confi rm LAN settings) > Lista ustawień WLAN (WLAN setting list), aby sprawdzić Adres MAC (MAC address). Szczegółowe informacje na temat zmiany ustawień punktu dostępu można znaleźć w jego instrukcji obsługi lub uzyskać od producenta.
20 Jeśli problem występuje nadal, może mieć inne przyczyny. Zapoznaj się również z następującymi rozdziałami: Jeśli punkt dostępu jest skonfi gurowany wyłącznie pod kątem działania zgodnego ze standardem IEEE802.11n, a dla standardu szyfrowania wybrano ustawienie TKIP, zmień standard szyfrowania na inny niż TKIP lub zmień standard komunikacji na inny niż IEEE802.11n, a następnie skonfi guruj ponownie ustawienia połączenia bezprzewodowego. Jeśli dla standardu szyfrowania wybrano ustawienie TKIP, nie można korzystać ze standardu komunikacji IEEE802.11n. Szczegółowe informacje na temat zmiany ustawień punktu dostępu można znaleźć w jego instrukcji obsługi lub uzyskać od producenta. Pytanie pomocnicze nie jest wyświetlane automatycznie Sprawdź w podręczniku dołączonym do punktu dostępu lub skontaktuj się z jego producentem. WEP Połączenie z punktem dostępu nie powiodło się. Sprawdź ustawienia punktu dostępu I spróbuj ponownie. Sprawdź, czy klucz WEP wprowadzony dla punktu dostępu jest prawidłowy. Ponadto, podczas używania numeru klucza WEP 2, 3 lub 4, ustaw używanie klucza WEP 1 lub wybierz numer klucza WEP poprzez bezpośrednie wprowadzenie ustawień połączenia bezprzewodowego do drukarki. Szczegółowe informacje na temat zmiany numeru klucza WEP w punkcie dostępu można znaleźć w jego instrukcji obsługi lub uzyskać od producenta. Jeśli problem występuje nadal, może mieć inne przyczyny. Zapoznaj się również z następującymi rozdziałami: Jeśli funkcja DHCP punktu dostępu jest wyłączona, włącz funkcję DHCP i ponownie skonfi guruj ustawieniapołączenia bezprzewodowego. Szczegółowe informacje na temat sprawdzania lub zmiany ustawień punktu dostępu można znaleźć w jego instrukcji obsługi lub uzyskać od jego producenta. Jeśli korzystasz z punktu dostępu, który automatycznie generuje klucze WEP, sprawdź klucz WEP (szesnastkowy) utworzony automatycznie w punkcie dostępu, a następnie wprowadź go w drukarce. Szczegółowe informacje na temat sprawdzania danych technicznych punktu dostępu można znaleźć w jego instrukcji obsługi lub uzyskać od jego producenta.
21 Lista ustawień WLAN Jeśli w punkcie dostępu włączone jest fi ltrowanie adresów MAC, zmień ustawienia w taki sposób, aby został zaakceptowany adres MAC drukarki. Aby sprawdzić adres MAC drukarki, wykonaj poniższą procedurę. 1. Naciśnij przycisk MENU (MENU). 2. Wybierz Ustawienia (Setup), a następnie naciśnij przycisk OK. 3. Wybierz Ustawienia urządzenia (Device settings), a następnie naciśnij przycisk OK. 4. Wybierz Ustawienia sieci LAN (LAN settings)> Potwierdź ustawienia sieci LAN (Confi rm LAN settings) > Lista ustawień WLAN (WLAN setting list), aby sprawdzić Adres MAC (MAC address). Szczegółowe informacje na temat zmiany ustawień punktu dostępu można znaleźć w jego instrukcji obsługi lub uzyskać od producenta. Na ekranie Wybierz punkt dostępu (Select access point) wybierz opcję Wprowadź bezpośrednio nazwę punktu dostępu (Directly enter the access point name). Ustawienia połączenia bezprzewodowego dla punktu dostępu można wprowadzić bezpośrednio w drukarce. Klucz WEP nie jest wyświetlany automatycznie Sprawdź w podręczniku dołączonym do punktu dostępu lub skontaktuj się z jego producentem. Połączenie urządzenia z siecią może być niemożliwe w następujących przypadkach: Jeśli funkcja DHCPpunktu dostępu jest wyłączona, włącz funkcję DHCP lub określ adres IP (tylko IPv4) drukarki i ponownie skonfi guruj ustawienia połączenia bezprzewodowego. Ponadto upewnij się, że wybrany numer klucza WEP oraz wprowadzony klucz WEP są prawidłowe. Szczegółowe informacje na temat sprawdzania lub zmiany ustawień punktu dostępu można znaleźć w jego instrukcji obsługi lub uzyskać od jego producenta. Aby określić adres IP drukarki, postępuj według poniższej procedury. 1. Naciśnij przycisk MENU (MENU). 2. Wybierz Ustawienia (Setup), a następnie naciśnij przycisk OK. 3. Wybierz Ustawienia urządzenia (Device settings), a następnie naciśnij przycisk OK. 4. Wybierz Ustawienia sieci LAN (LAN settings), a następnie naciśnij przycisk OK. 5. Wybierz Inne ustawienia (Other setup), a następnie naciśnij przycisk OK. 6. Wybierz Ustawienia TCP/IP (TCP/IP settings), a następnie naciśnij przycisk OK. 7. Wybierz IPv4 (IPv4), a następnie naciśnij przycisk OK. 8. Wybierz Tak (Yes), a następnie naciśnij przycisk OK. 9. Wybierz Adres IP (IP address), a następnie naciśnij przycisk OK. 10. Wybierz Ustawienia ręczne (Manual setup), a następnie naciśnij przycisk OK. Postępuj zgodnie z instrukcjami wyświetlanymi na ekranie, aby kontynuować wprowadzanie ustawień. Po zakończeniu konfi guracji naciśnij przycisk MENU (MENU). Aby ponownie skorzystać z opcji Ustawienia zaawans. 1. Naciśnij przycisk MENU (MENU) (A). 2. Za pomocą przycisków (B) wybierz Ustaw. bezprzew. sieci LAN (Wireless LAN setup), a następnie naciśnij przycisk OK.
PIXMA MG5500. series. Przewodnik konfiguracji
 PIXMA MG5500 series Przewodnik konfiguracji CANON INC. 2013 Przewodnik konfiguracji Ten podręcznik zawiera informacje dotyczące konfiguracji połączenia sieciowego dla drukarki. Połączenie sieciowe Połączenie
PIXMA MG5500 series Przewodnik konfiguracji CANON INC. 2013 Przewodnik konfiguracji Ten podręcznik zawiera informacje dotyczące konfiguracji połączenia sieciowego dla drukarki. Połączenie sieciowe Połączenie
PIXMA MG3500. series. Przewodnik konfiguracji
 PIXMA MG3500 series Przewodnik konfiguracji CANON INC. 2013 Przewodnik konfiguracji Ten podręcznik zawiera informacje dotyczące konfiguracji połączenia sieciowego dla drukarki. Połączenie sieciowe Połączenie
PIXMA MG3500 series Przewodnik konfiguracji CANON INC. 2013 Przewodnik konfiguracji Ten podręcznik zawiera informacje dotyczące konfiguracji połączenia sieciowego dla drukarki. Połączenie sieciowe Połączenie
Przewodnik po ustawieniach sieci bezprzewodowej
 Przewodnik po ustawieniach sieci bezprzewodowej uu Wprowadzenie Istnieją dwa tryby sieci bezprzewodowej LAN: tryb infrastruktury do połączenia za pośrednictwem punktu dostępu oraz tryb ad-hoc do nawiązywania
Przewodnik po ustawieniach sieci bezprzewodowej uu Wprowadzenie Istnieją dwa tryby sieci bezprzewodowej LAN: tryb infrastruktury do połączenia za pośrednictwem punktu dostępu oraz tryb ad-hoc do nawiązywania
Nr modelu Serie SP 212/SP 213 Przewodnik po ustawieniach sieci bezprzewodowej
 Nr modelu Serie SP 212/SP 213 Przewodnik po ustawieniach sieci bezprzewodowej Wprowadzenie Istnieją dwa tryby sieci bezprzewodowej LAN: tryb infrastruktury do połączenia za pośrednictwem punktu dostępu
Nr modelu Serie SP 212/SP 213 Przewodnik po ustawieniach sieci bezprzewodowej Wprowadzenie Istnieją dwa tryby sieci bezprzewodowej LAN: tryb infrastruktury do połączenia za pośrednictwem punktu dostępu
Połączenia. Obsługiwane systemy operacyjne. Strona 1 z 5
 Strona 1 z 5 Połączenia Obsługiwane systemy operacyjne Korzystając z dysku CD Oprogramowanie i dokumentacja, można zainstalować oprogramowanie drukarki w następujących systemach operacyjnych: Windows 8
Strona 1 z 5 Połączenia Obsługiwane systemy operacyjne Korzystając z dysku CD Oprogramowanie i dokumentacja, można zainstalować oprogramowanie drukarki w następujących systemach operacyjnych: Windows 8
Uwagi dla użytkowników sieci bezprzewodowej
 Uwagi dla użytkowników sieci bezprzewodowej Русский Русский Przed rozpoczęciem użytkowania urządzenia należy dokładnie przeczytać niniejszy podręcznik i zachować w pobliżu urządzenia w celu szybkiego zasięgnięcia
Uwagi dla użytkowników sieci bezprzewodowej Русский Русский Przed rozpoczęciem użytkowania urządzenia należy dokładnie przeczytać niniejszy podręcznik i zachować w pobliżu urządzenia w celu szybkiego zasięgnięcia
Podręcznik użytkownika
 Podręcznik użytkownika AE6000 Bezprzewodowa karta sieciowa USB Mini AC580 z obsługą dwóch pasm a Zawartość Opis produktu Funkcje 1 Instalacja Instalacja 2 Konfiguracja sieci bezprzewodowej Wi-Fi Protected
Podręcznik użytkownika AE6000 Bezprzewodowa karta sieciowa USB Mini AC580 z obsługą dwóch pasm a Zawartość Opis produktu Funkcje 1 Instalacja Instalacja 2 Konfiguracja sieci bezprzewodowej Wi-Fi Protected
N150 Router WiFi (N150R)
 Easy, Reliable & Secure Podręcznik instalacji N150 Router WiFi (N150R) Znaki towarowe Nazwy marek i produktów są znakami towarowymi lub zastrzeżonymi znakami towarowymi należącymi do ich prawnych właścicieli.
Easy, Reliable & Secure Podręcznik instalacji N150 Router WiFi (N150R) Znaki towarowe Nazwy marek i produktów są znakami towarowymi lub zastrzeżonymi znakami towarowymi należącymi do ich prawnych właścicieli.
Uwagi dla użytkowników sieci bezprzewodowej
 Uwagi dla użytkowników sieci bezprzewodowej Русский Русский Przed rozpoczęciem użytkowania urządzenia należy dokładnie przeczytać niniejszy podręcznik i zachować w pobliżu urządzenia w celu szybkiego zasięgnięcia
Uwagi dla użytkowników sieci bezprzewodowej Русский Русский Przed rozpoczęciem użytkowania urządzenia należy dokładnie przeczytać niniejszy podręcznik i zachować w pobliżu urządzenia w celu szybkiego zasięgnięcia
Instalacja. Bezprzewodowy punkt dostępowy NETGEAR 802.11ac Model WAC120. Zawartość opakowania
 Znaki towarowe NETGEAR, logo NETGEAR oraz Connect with Innovation są znakami towarowymi oraz/lub zastrzeżonymi znakami towarowymi należącymi do firmy NETGEAR Inc. oraz/lub jej spółek zależnych w USA oraz/lub
Znaki towarowe NETGEAR, logo NETGEAR oraz Connect with Innovation są znakami towarowymi oraz/lub zastrzeżonymi znakami towarowymi należącymi do firmy NETGEAR Inc. oraz/lub jej spółek zależnych w USA oraz/lub
Seria P-661HW-Dx Bezprzewodowy modem ADSL2+ z routerem
 Seria P-661HW-Dx Bezprzewodowy modem ADSL2+ z routerem Skrócona instrukcja obsługi Wersja 3.40 Edycja 1 3/2006-1 - Informacje ogólne Posługując się dołączoną płytą CD lub postępując zgodnie ze wskazówkami
Seria P-661HW-Dx Bezprzewodowy modem ADSL2+ z routerem Skrócona instrukcja obsługi Wersja 3.40 Edycja 1 3/2006-1 - Informacje ogólne Posługując się dołączoną płytą CD lub postępując zgodnie ze wskazówkami
Instalacja. Wzmacniacz sygnału sieci WiFi N300. Model EX2700
 Instalacja Wzmacniacz sygnału sieci WiFi N300 Model EX2700 Wprowadzenie Wzmacniacz sygnału sieci WiFi firmy NETGEAR zwiększa zasięg sieci WiFi poprzez wzmocnienie istniejącego sygnału oraz poprawę jego
Instalacja Wzmacniacz sygnału sieci WiFi N300 Model EX2700 Wprowadzenie Wzmacniacz sygnału sieci WiFi firmy NETGEAR zwiększa zasięg sieci WiFi poprzez wzmocnienie istniejącego sygnału oraz poprawę jego
Wzmacniacz sygnału sieci WiFi N600
 Podręcznik instalacji Wzmacniacz sygnału sieci WiFi N600 Model WN2500RP Spis treści Wprowadzenie......................................... 3 Wzmacniacz sygnału charakterystyka..................... 4 Przedni
Podręcznik instalacji Wzmacniacz sygnału sieci WiFi N600 Model WN2500RP Spis treści Wprowadzenie......................................... 3 Wzmacniacz sygnału charakterystyka..................... 4 Przedni
Szybkie uruchamianie. Wzmacniacz sygnału sieci WiFi N300 Model WN3100RPv2
 Szybkie uruchamianie Wzmacniacz sygnału sieci WiFi N300 Model WN3100RPv2 Wprowadzenie Wzmacniacz sygnału sieci WiFi firmy NETGEAR zwiększa zasięg sieci WiFi poprzez wzmocnienie istniejącego sygnału oraz
Szybkie uruchamianie Wzmacniacz sygnału sieci WiFi N300 Model WN3100RPv2 Wprowadzenie Wzmacniacz sygnału sieci WiFi firmy NETGEAR zwiększa zasięg sieci WiFi poprzez wzmocnienie istniejącego sygnału oraz
Podręcznik instalacji wzmacniacza sygnału WiFi WN2000RPT
 Podręcznik instalacji wzmacniacza sygnału WiFi WN2000RPT Wprowadzenie Wzmacniacz sygnału sieci WiFi firmy NETGEAR zwiększa zasięg sieci WiFi poprzez wzmocnienie istniejącego sygnału oraz poprawę jego ogólnej
Podręcznik instalacji wzmacniacza sygnału WiFi WN2000RPT Wprowadzenie Wzmacniacz sygnału sieci WiFi firmy NETGEAR zwiększa zasięg sieci WiFi poprzez wzmocnienie istniejącego sygnału oraz poprawę jego ogólnej
Instalacja. Wzmacniacz sygnału sieci WiFi N300 Model WN3000RPv3
 Instalacja Wzmacniacz sygnału sieci WiFi N300 Model WN3000RPv3 Wprowadzenie Wzmacniacz sygnału sieci WiFi firmy NETGEAR zwiększa zasięg sieci WiFi poprzez wzmocnienie istniejącego sygnału oraz poprawę
Instalacja Wzmacniacz sygnału sieci WiFi N300 Model WN3000RPv3 Wprowadzenie Wzmacniacz sygnału sieci WiFi firmy NETGEAR zwiększa zasięg sieci WiFi poprzez wzmocnienie istniejącego sygnału oraz poprawę
Dysk CD (z Oprogramowaniem i Podręcznikiem użytkownika)
 Do skonfigurowania urządzenia może posłużyć każda nowoczesna przeglądarka, np. Internet Explorer 6 lub Netscape Navigator 7.0. DP-G310 Bezprzewodowy serwer wydruków AirPlus G 2,4GHz Przed rozpoczęciem
Do skonfigurowania urządzenia może posłużyć każda nowoczesna przeglądarka, np. Internet Explorer 6 lub Netscape Navigator 7.0. DP-G310 Bezprzewodowy serwer wydruków AirPlus G 2,4GHz Przed rozpoczęciem
ZyXEL G-570S Bezprzewodowy punkt dostępowy 802.11g. Szybki start. Wersja 1.00 12/2005. Polski
 ZyXEL G-570S Bezprzewodowy punkt dostępowy 802.11g Szybki start Wersja 1.00 12/2005 Polski Oglądanie certyfikatów produktu 1 Przejść pod adres www.zyxel.com. 2 Wybrać produkt z listy rozwijanej na stronie
ZyXEL G-570S Bezprzewodowy punkt dostępowy 802.11g Szybki start Wersja 1.00 12/2005 Polski Oglądanie certyfikatów produktu 1 Przejść pod adres www.zyxel.com. 2 Wybrać produkt z listy rozwijanej na stronie
Podręcznik instalacji wzmacniacza sygnału WiFi EX6100
 Podręcznik instalacji wzmacniacza sygnału WiFi EX6100 Wprowadzenie Wzmacniacz sygnału sieci WiFi firmy NETGEAR zwiększa zasięg sieci WiFi poprzez wzmocnienie istniejącego sygnału oraz poprawę jego ogólnej
Podręcznik instalacji wzmacniacza sygnału WiFi EX6100 Wprowadzenie Wzmacniacz sygnału sieci WiFi firmy NETGEAR zwiększa zasięg sieci WiFi poprzez wzmocnienie istniejącego sygnału oraz poprawę jego ogólnej
Laboratorium - Konfiguracja routera bezprzewodowego w Windows Vista
 5.0 6.8.3.9 Laboratorium - Konfiguracja routera bezprzewodowego w Windows Vista Wprowadzenie Wydrukuj i uzupełnij to laboratorium. W tym laboratorium, będziesz konfigurował i testował ustawienia bezprzewodowego
5.0 6.8.3.9 Laboratorium - Konfiguracja routera bezprzewodowego w Windows Vista Wprowadzenie Wydrukuj i uzupełnij to laboratorium. W tym laboratorium, będziesz konfigurował i testował ustawienia bezprzewodowego
Skrócona instrukcja obsługi
 Skrócona instrukcja obsługi Wzmacniacz sygnału WiFi AC750 Model EX3800 Wprowadzenie Wzmacniacz sygnału sieci WiFi firmy NETGEAR zwiększa zasięg sieci WiFi poprzez wzmocnienie istniejącego sygnału oraz
Skrócona instrukcja obsługi Wzmacniacz sygnału WiFi AC750 Model EX3800 Wprowadzenie Wzmacniacz sygnału sieci WiFi firmy NETGEAR zwiększa zasięg sieci WiFi poprzez wzmocnienie istniejącego sygnału oraz
Skrócona instrukcja obsługi. Wzmacniacz sygnału sieci WiFi N300 Model WN3000RPv3
 Skrócona instrukcja obsługi Wzmacniacz sygnału sieci WiFi N300 Model WN3000RPv3 Wprowadzenie Wzmacniacz sygnału sieci WiFi firmy NETGEAR zwiększa zasięg sieci WiFi poprzez wzmocnienie istniejącego sygnału
Skrócona instrukcja obsługi Wzmacniacz sygnału sieci WiFi N300 Model WN3000RPv3 Wprowadzenie Wzmacniacz sygnału sieci WiFi firmy NETGEAR zwiększa zasięg sieci WiFi poprzez wzmocnienie istniejącego sygnału
Wzmacniacz sygnału, repeater Wi-Fi Huawei WS320, 150 Mbit/s, 2,4 GHz
 Instrukcja obsługi Wzmacniacz sygnału, repeater Wi-Fi Huawei WS320, 150 Mbit/s, 2,4 GHz Numer produktu 318532 Strona 1 z 12 Funkcje ogólne Wzmacniacz sygnału Huawei WS320, może współpracować routerem Wi-Fi,
Instrukcja obsługi Wzmacniacz sygnału, repeater Wi-Fi Huawei WS320, 150 Mbit/s, 2,4 GHz Numer produktu 318532 Strona 1 z 12 Funkcje ogólne Wzmacniacz sygnału Huawei WS320, może współpracować routerem Wi-Fi,
Bezprzewodowy ruter kieszonkowy/punkt dostępowy DWL-G730AP. Dysk CD z Podręcznikiem użytkownika. Kabel ethernetowy kat. 5 UTP
 Urządzenie można skonfigurować za pomocą każdej nowoczesnej przeglądarki internetowej, np. Internet Explorer 6 lub Netscape Navigator 6.2.3. DWL-G730AP Bezprzewodowy ruter kieszonkowy/punkt dostępowy D-Link
Urządzenie można skonfigurować za pomocą każdej nowoczesnej przeglądarki internetowej, np. Internet Explorer 6 lub Netscape Navigator 6.2.3. DWL-G730AP Bezprzewodowy ruter kieszonkowy/punkt dostępowy D-Link
Netis Bezprzewodowy Router N ADSL2+ z Modemem Instrukcja szybkiej instalacji
 Instrukcja szybkiej instalacji bezprzewodowego routera netis N ADSL2+ z modemem z Neostradą Orange Netis Bezprzewodowy Router N ADSL2+ z Modemem Instrukcja szybkiej instalacji Instrukcja szybkiej instalacji
Instrukcja szybkiej instalacji bezprzewodowego routera netis N ADSL2+ z modemem z Neostradą Orange Netis Bezprzewodowy Router N ADSL2+ z Modemem Instrukcja szybkiej instalacji Instrukcja szybkiej instalacji
Podręcznik ustawień Wi-Fi
 Podręcznik ustawień Wi-Fi Połączenie Wi-Fi z drukarką Połączenie z komputerem przez router Wi-Fi Bezpośrednie połączenie z komputerem Połączenie z urządzeniem przenośnym przez router Wi-Fi Połączenie bezpośrednie
Podręcznik ustawień Wi-Fi Połączenie Wi-Fi z drukarką Połączenie z komputerem przez router Wi-Fi Bezpośrednie połączenie z komputerem Połączenie z urządzeniem przenośnym przez router Wi-Fi Połączenie bezpośrednie
Instrukcja obsługi projektora sieciowego
 Instrukcja obsługi projektora sieciowego Spis treści Przygotowanie...3 Podłączenie projektora do komputera...3 Podłączenie przewodowe... 3 Zdalne sterowanie projektorem poprzez przeglądarkę internetową...5
Instrukcja obsługi projektora sieciowego Spis treści Przygotowanie...3 Podłączenie projektora do komputera...3 Podłączenie przewodowe... 3 Zdalne sterowanie projektorem poprzez przeglądarkę internetową...5
Podręcznik instalacji wzmacniacza sieci WiFi do urządzeń bezprzewodowych WN1000RP
 Podręcznik instalacji wzmacniacza sieci WiFi do urządzeń bezprzewodowych WN1000RP Wsparcie Dziękujemy za wybranie produktu firmy NETGEAR. Po zainstalowaniu urządzenia odszukaj numer seryjny na etykiecie
Podręcznik instalacji wzmacniacza sieci WiFi do urządzeń bezprzewodowych WN1000RP Wsparcie Dziękujemy za wybranie produktu firmy NETGEAR. Po zainstalowaniu urządzenia odszukaj numer seryjny na etykiecie
Dla przykładu, w instrukcji tej wykorzystano model TL-WA701ND.
 Instalacja Podłączenie urządzenia Dla przykładu, w instrukcji tej wykorzystano model TL-WA701ND. Nadaj komputerowi statyczny adres IP: 192.168.1.100. W razie problemów przejdź do punktu T3 sekcji Rozwiązywanie
Instalacja Podłączenie urządzenia Dla przykładu, w instrukcji tej wykorzystano model TL-WA701ND. Nadaj komputerowi statyczny adres IP: 192.168.1.100. W razie problemów przejdź do punktu T3 sekcji Rozwiązywanie
1. Wprowadzenie. Vonets VAP11G
 1. Wprowadzenie Dziękujemy za wybranie mostu WiFI VAP11G. Dzięki temu przenośnemu urządzeniu, Kamery IP oraz inne produkty technologiczne z portem Ethernet RJ45 mogą z łatwością uzyskać dostęp do sieci
1. Wprowadzenie Dziękujemy za wybranie mostu WiFI VAP11G. Dzięki temu przenośnemu urządzeniu, Kamery IP oraz inne produkty technologiczne z portem Ethernet RJ45 mogą z łatwością uzyskać dostęp do sieci
Konfiguracja standardowa (automatyczna) podłączenia dekodera do istniejącej sieci Wi-Fi
 Definicje Moduł Wi-Fi TP-Link router TP-Link TL-WR702n podłączany do dekodera kablami USB (zasilanie), Ethernet (transmisja danych), umożliwiający połączenie się dekodera z istniejącą siecią Wi-Fi Użytkownika
Definicje Moduł Wi-Fi TP-Link router TP-Link TL-WR702n podłączany do dekodera kablami USB (zasilanie), Ethernet (transmisja danych), umożliwiający połączenie się dekodera z istniejącą siecią Wi-Fi Użytkownika
Podręcznik instalacji wzmacniacza sieci WiFi do urządzeń bezprzewodowych WN1000RP
 Podręcznik instalacji wzmacniacza sieci WiFi do urządzeń bezprzewodowych WN1000RP Spis treści Wprowadzenie......................................... 3 Wzmacniacz sygnału sieci WiFi - charakterystyka.............
Podręcznik instalacji wzmacniacza sieci WiFi do urządzeń bezprzewodowych WN1000RP Spis treści Wprowadzenie......................................... 3 Wzmacniacz sygnału sieci WiFi - charakterystyka.............
Podręcznik Wi-Fi Direct
 Podręcznik Wi-Fi Direct Łatwa konfiguracja za pomocą połączenia Wi-Fi Direct Rozwiązywanie problemów Spis treści Jak korzystać z tego podręcznika... 2 Symbole użyte w tym podręczniku... 2 Zastrzeżenia...
Podręcznik Wi-Fi Direct Łatwa konfiguracja za pomocą połączenia Wi-Fi Direct Rozwiązywanie problemów Spis treści Jak korzystać z tego podręcznika... 2 Symbole użyte w tym podręczniku... 2 Zastrzeżenia...
Funkcje sieciowe klimatyzatora SMART
 Funkcje sieciowe klimatyzatora SMART Wygodne sterowanie przy użyciu aplikacji Smart A/C w smartfonie! Aplikacja Smart A/C umożliwia łatwe i wygodne sterowanie klimatyzatorem z dowolnego miejsca. Contents
Funkcje sieciowe klimatyzatora SMART Wygodne sterowanie przy użyciu aplikacji Smart A/C w smartfonie! Aplikacja Smart A/C umożliwia łatwe i wygodne sterowanie klimatyzatorem z dowolnego miejsca. Contents
Bezprzewodowy router szerokopasmowy 300 MBps BR 6428nS Instrukcja szybkiej instalacji Wersja 1.0/październik 2010 r.
 Bezprzewodowy router szerokopasmowy 300 MBps BR 6428nS Instrukcja szybkiej instalacji Wersja 1.0/październik 2010 r. 1 PRAWA AUTORSKIE Copyright Edimax Technology Co., Ltd. wszelkie prawa zastrzeżone.
Bezprzewodowy router szerokopasmowy 300 MBps BR 6428nS Instrukcja szybkiej instalacji Wersja 1.0/październik 2010 r. 1 PRAWA AUTORSKIE Copyright Edimax Technology Co., Ltd. wszelkie prawa zastrzeżone.
MINI ROUTER BEZPRZEWODOWY W STANDARDZIE N
 MINI ROUTER BEZPRZEWODOWY W STANDARDZIE N Instrukcja obsługi DN-70182 Otwarty kod źródłowy Urządzenie wykorzystuje kody oprogramowania opracowane przez osoby trzecie. Kody te podlegają Powszechnej Licencji
MINI ROUTER BEZPRZEWODOWY W STANDARDZIE N Instrukcja obsługi DN-70182 Otwarty kod źródłowy Urządzenie wykorzystuje kody oprogramowania opracowane przez osoby trzecie. Kody te podlegają Powszechnej Licencji
INSTRUKCJA OBSŁUGI Program konfiguracji sieciowej Net configuration Drukarka A11
 INSTRUKCJA OBSŁUGI Program konfiguracji sieciowej Net configuration Drukarka A11 20170726_TOKR_V_1.0 SPIS TREŚCI 1. Podstawowe informacje 3 2. Systemy operacyjne 3 3. Instalacja oprogramowania 3 4. Ustawienie
INSTRUKCJA OBSŁUGI Program konfiguracji sieciowej Net configuration Drukarka A11 20170726_TOKR_V_1.0 SPIS TREŚCI 1. Podstawowe informacje 3 2. Systemy operacyjne 3 3. Instalacja oprogramowania 3 4. Ustawienie
Wzmacniacz sygnału, repeater Wi-Fi Conrad N300, do gniazdka, 1xRJ45
 INSTRUKCJA OBSŁUGI Wzmacniacz sygnału, repeater Wi-Fi Conrad N300, do gniazdka, 1xRJ45 Produkt nr: 986922 Strona 1 z 17 Wzmacniacz sygnału, repeater Wi-Fi Conrad N300 To urządzenie WI-Fi jest zaprojekowane
INSTRUKCJA OBSŁUGI Wzmacniacz sygnału, repeater Wi-Fi Conrad N300, do gniazdka, 1xRJ45 Produkt nr: 986922 Strona 1 z 17 Wzmacniacz sygnału, repeater Wi-Fi Conrad N300 To urządzenie WI-Fi jest zaprojekowane
Podłączenie urządzenia. W trakcie konfiguracji routera należy korzystać wyłącznie z przewodowego połączenia sieciowego.
 Instalacja Podłączenie urządzenia W trakcie konfiguracji routera należy korzystać wyłącznie z przewodowego połączenia sieciowego. Należy dopilnować by nie podłączać urządzeń mokrymi rękami. Jeżeli aktualnie
Instalacja Podłączenie urządzenia W trakcie konfiguracji routera należy korzystać wyłącznie z przewodowego połączenia sieciowego. Należy dopilnować by nie podłączać urządzeń mokrymi rękami. Jeżeli aktualnie
Punkt dostępowy Wireless-G
 Punkt dostępowy Wireless-G Seria Instant Wireless Zawartość zestawu: Punkt dostępowy WAP54g wraz z odłączanymi antenami. (1) Zasilacz sieciowy. (2) CD-Rom instalacyjny z instrukcją obsługi. (3) Kabel sieciowy
Punkt dostępowy Wireless-G Seria Instant Wireless Zawartość zestawu: Punkt dostępowy WAP54g wraz z odłączanymi antenami. (1) Zasilacz sieciowy. (2) CD-Rom instalacyjny z instrukcją obsługi. (3) Kabel sieciowy
Quick Setup Guide. Start Here Starten Sie hier Commencez ici Iniziare qui Iniciar aquí Start Hier Starta här Перед началом работы Zacznij tutaj
 Quick Setup Guide Network Receiver DRA-N Start Here Starten Sie hier Commencez ici Iniziare qui Iniciar aquí Start Hier Starta här Перед началом работы Zacznij tutaj Przed rozpoczęciem Zawartość opakowania
Quick Setup Guide Network Receiver DRA-N Start Here Starten Sie hier Commencez ici Iniziare qui Iniciar aquí Start Hier Starta här Перед началом работы Zacznij tutaj Przed rozpoczęciem Zawartość opakowania
USB 2.0 SERWER DRUKARKI ETHERNETU
 USB 2.0 SERWER DRUKARKI ETHERNETU DN-13014-3 DN-13003-1 Przewodnik szybkiej instalacji DN-13014-3 & DN-13003-1 Przed rozpoczęciem należy przygotować następujące pozycje: Windows 2000/XP/2003/Vista/7 komputer
USB 2.0 SERWER DRUKARKI ETHERNETU DN-13014-3 DN-13003-1 Przewodnik szybkiej instalacji DN-13014-3 & DN-13003-1 Przed rozpoczęciem należy przygotować następujące pozycje: Windows 2000/XP/2003/Vista/7 komputer
Instrukcja obsługi Podręcznik aktualizacji oprogramowania sprzętowego
 Instrukcja obsługi Podręcznik aktualizacji oprogramowania sprzętowego Warunkiem bezpiecznego i prawidłowego użytkowania urządzenia jest przeczytanie informacji dotyczących Zasad bezpieczeństwa, podanych
Instrukcja obsługi Podręcznik aktualizacji oprogramowania sprzętowego Warunkiem bezpiecznego i prawidłowego użytkowania urządzenia jest przeczytanie informacji dotyczących Zasad bezpieczeństwa, podanych
ZyXEL NBG-415N. Bezprzewodowy router szerokopasmowy 802.11n. Skrócona instrukcja obsługi. Wersja 1.00 10/2006 Edycja 1
 ZyXEL NBG-415N Bezprzewodowy router szerokopasmowy 802.11n Skrócona instrukcja obsługi Wersja 1.00 10/2006 Edycja 1 Copyright 2006 ZyXEL Communications Corporation. Wszystkie prawa zastrzeżone Wprowadzenie
ZyXEL NBG-415N Bezprzewodowy router szerokopasmowy 802.11n Skrócona instrukcja obsługi Wersja 1.00 10/2006 Edycja 1 Copyright 2006 ZyXEL Communications Corporation. Wszystkie prawa zastrzeżone Wprowadzenie
Przewodnik konfiguracji sieci bezprzewodowej NPD4759-00 PL
 Przewodnik konfiguracji sieci bezprzewodowej NPD4759-00 PL Sprawdzanie sieci Sprawdź ustawienia sieciowe komputera, a następnie wybierz kolejny krok. Postępuj zgodnie z instrukcjami dla środowiska, w którym
Przewodnik konfiguracji sieci bezprzewodowej NPD4759-00 PL Sprawdzanie sieci Sprawdź ustawienia sieciowe komputera, a następnie wybierz kolejny krok. Postępuj zgodnie z instrukcjami dla środowiska, w którym
Szybkie uruchamianie. Wzmacniacz sygnału WiFi AC1200. Model EX6150
 Szybkie uruchamianie Wzmacniacz sygnału WiFi AC1200 Model EX6150 Wprowadzenie Wzmacniacz sygnału sieci WiFi firmy NETGEAR zwiększa zasięg sieci WiFi poprzez wzmocnienie istniejącego sygnału oraz poprawę
Szybkie uruchamianie Wzmacniacz sygnału WiFi AC1200 Model EX6150 Wprowadzenie Wzmacniacz sygnału sieci WiFi firmy NETGEAR zwiększa zasięg sieci WiFi poprzez wzmocnienie istniejącego sygnału oraz poprawę
Instalacja. Wzmacniacz sygnału sieci WiFi N600. Model WN3500RP
 Instalacja Wzmacniacz sygnału sieci WiFi N600 Model WN3500RP Wprowadzenie Wzmacniacz sygnału sieci WiFi firmy NETGEAR zwiększa zasięg sieci WiFi poprzez wzmocnienie istniejącego sygnału oraz poprawę jego
Instalacja Wzmacniacz sygnału sieci WiFi N600 Model WN3500RP Wprowadzenie Wzmacniacz sygnału sieci WiFi firmy NETGEAR zwiększa zasięg sieci WiFi poprzez wzmocnienie istniejącego sygnału oraz poprawę jego
Urządzenie TL-WA7510N jest przeznaczone do połączeń point-to-point na daleką odległość. Umożliwia zdalne udostępnianie Internetu.
 Instalacja 1 Typowe połączenie Urządzenie TL-WA7510N jest przeznaczone do połączeń point-to-point na daleką odległość. Umożliwia zdalne udostępnianie Internetu. Powyżej pokazane jest typowe połączenie
Instalacja 1 Typowe połączenie Urządzenie TL-WA7510N jest przeznaczone do połączeń point-to-point na daleką odległość. Umożliwia zdalne udostępnianie Internetu. Powyżej pokazane jest typowe połączenie
Podłączenie urządzenia
 Podłączenie urządzenia W trakcie konfiguracji punktu dostępowego należy korzystać wyłącznie z przewodowego połączenia sieciowego. Wyłącz wszystkie urządzenia sieciowe (komputer, injector i punkt dostępowy).
Podłączenie urządzenia W trakcie konfiguracji punktu dostępowego należy korzystać wyłącznie z przewodowego połączenia sieciowego. Wyłącz wszystkie urządzenia sieciowe (komputer, injector i punkt dostępowy).
Wzmacniacz sygnału sieci WiFi N300
 Podręcznik instalacji Wzmacniacz sygnału sieci WiFi N300 Model WN3000RP Wprowadzenie Wzmacniacz sygnału sieci WiFi firmy NETGEAR zwiększa zasięg sieci WiFi poprzez wzmocnienie istniejącego sygnału oraz
Podręcznik instalacji Wzmacniacz sygnału sieci WiFi N300 Model WN3000RP Wprowadzenie Wzmacniacz sygnału sieci WiFi firmy NETGEAR zwiększa zasięg sieci WiFi poprzez wzmocnienie istniejącego sygnału oraz
Laboratorium - Konfiguracja routera bezprzewodowego w Windows 7
 5.0 6.8.3.8 Laboratorium - Konfiguracja routera bezprzewodowego w Windows 7 Wprowadzenie Wydrukuj i uzupełnij to laboratorium. W tym laboratorium, będziesz konfigurował i testował ustawienia bezprzewodowego
5.0 6.8.3.8 Laboratorium - Konfiguracja routera bezprzewodowego w Windows 7 Wprowadzenie Wydrukuj i uzupełnij to laboratorium. W tym laboratorium, będziesz konfigurował i testował ustawienia bezprzewodowego
Następnie kliknąć prawym klawiszem myszy na Połączenie sieci bezprzewodowej i wybrać Wyłącz.
 Przygotowanie urządzenia: Krok 1 Włączyć i zresetować wzmacniacz sygnału TL-WA850RE do ustawień fabrycznych naciskając i przytrzymując przycisk RESET, który znajduje obok portu LAN tego urządzenia przez
Przygotowanie urządzenia: Krok 1 Włączyć i zresetować wzmacniacz sygnału TL-WA850RE do ustawień fabrycznych naciskając i przytrzymując przycisk RESET, który znajduje obok portu LAN tego urządzenia przez
INSTRUKCJA KONFIGURACJI DEKODERA DODATKOWEGO WIFIBOX+ SAGEMCOM DSIW74
 JAK PODŁĄCZYĆ STANDARD? INSTRUKCJA KONFIGURACJI DEKODERA DODATKOWEGO WIFIBOX+ SAGEMCOM DSIW74 KROK 1. Połącz wszystkie elementy wg schematu, który wybrałeś w trakcie konfi guracji dekodera głównego. KROK
JAK PODŁĄCZYĆ STANDARD? INSTRUKCJA KONFIGURACJI DEKODERA DODATKOWEGO WIFIBOX+ SAGEMCOM DSIW74 KROK 1. Połącz wszystkie elementy wg schematu, który wybrałeś w trakcie konfi guracji dekodera głównego. KROK
Instalacja. Bezprzewodowy punkt dostępowy NETGEAR ac Model WAC120. Zawartość opakowania
 Znaki towarowe NETGEAR, logo NETGEAR oraz Connect with Innovation są znakami towarowymi oraz/lub zastrzeżonymi znakami towarowymi należącymi do firmy NETGEAR Inc. oraz/lub jej spółek zależnych w USA oraz/lub
Znaki towarowe NETGEAR, logo NETGEAR oraz Connect with Innovation są znakami towarowymi oraz/lub zastrzeżonymi znakami towarowymi należącymi do firmy NETGEAR Inc. oraz/lub jej spółek zależnych w USA oraz/lub
Instrukcja obsługi Podręcznik aktualizacji oprogramowania sprzętowego
 Instrukcja obsługi Podręcznik aktualizacji oprogramowania sprzętowego Warunkiem bezpiecznego i prawidłowego użytkowania urządzenia jest przeczytanie informacji dotyczących Zasad bezpieczeństwa, podanych
Instrukcja obsługi Podręcznik aktualizacji oprogramowania sprzętowego Warunkiem bezpiecznego i prawidłowego użytkowania urządzenia jest przeczytanie informacji dotyczących Zasad bezpieczeństwa, podanych
INSTRUKCJA INSTALACJI Moduł i Aplikacja WIFI HYUNDAI. HYUNDAI RAC seria HRP-S
 INSTRUKCJA INSTALACJI Moduł i Aplikacja WIFI HYUNDAI HYUNDAI RAC seria HRP-S Instalacja aplikacji WiFi 1. Pobierz aplikację Easy Home AMS (dalej jako APP) Wyszukaj Easy Home AMS, aby pobrać wersję aplikacji
INSTRUKCJA INSTALACJI Moduł i Aplikacja WIFI HYUNDAI HYUNDAI RAC seria HRP-S Instalacja aplikacji WiFi 1. Pobierz aplikację Easy Home AMS (dalej jako APP) Wyszukaj Easy Home AMS, aby pobrać wersję aplikacji
Skrócona instrukcja obsługi
 Skrócona instrukcja obsługi Wzmacniacz sygnału WiFi AC750 Model EX3800 Wprowadzenie Wzmacniacz sygnału sieci WiFi firmy NETGEAR zwiększa zasięg sieci WiFi poprzez wzmocnienie istniejącego sygnału oraz
Skrócona instrukcja obsługi Wzmacniacz sygnału WiFi AC750 Model EX3800 Wprowadzenie Wzmacniacz sygnału sieci WiFi firmy NETGEAR zwiększa zasięg sieci WiFi poprzez wzmocnienie istniejącego sygnału oraz
Router LTE B525 Skrócona instrukcja obsługi
 Router LTE B525 Skrócona instrukcja obsługi 3150****_01 1 Ogólna prezentacja urządzenia Kontrolka zasilania Kontrolka Wi-Fi /WPS Kontrolka siły sygnału Gniazdo LAN/WAN Gniazdo USB Przycisk Reset Przycisk
Router LTE B525 Skrócona instrukcja obsługi 3150****_01 1 Ogólna prezentacja urządzenia Kontrolka zasilania Kontrolka Wi-Fi /WPS Kontrolka siły sygnału Gniazdo LAN/WAN Gniazdo USB Przycisk Reset Przycisk
Podręcznik instalacji uniwersalnego ekstendera zasięgu Wi-Fi WN2000RPTv2
 Podręcznik instalacji uniwersalnego ekstendera zasięgu Wi-Fi WN2000RPTv2 MOŻLIWOŚĆ PODŁĄCZENIA URZĄDZEŃ PRZEWODOWYCH BEZPRZEWODOWO ROZSZERZENIE SIECI BEZPRZEWODOWEJ Rozszerzony zasięg sieci bezprzewodowej
Podręcznik instalacji uniwersalnego ekstendera zasięgu Wi-Fi WN2000RPTv2 MOŻLIWOŚĆ PODŁĄCZENIA URZĄDZEŃ PRZEWODOWYCH BEZPRZEWODOWO ROZSZERZENIE SIECI BEZPRZEWODOWEJ Rozszerzony zasięg sieci bezprzewodowej
Przewodnik Google Cloud Print
 Przewodnik Google Cloud Print Wersja A POL Definicje oznaczeń W tym podręczniku użytkownika zastosowano następujący styl uwag: Uwagi informują o tym, jak należy reagować w danej sytuacji, lub zawierają
Przewodnik Google Cloud Print Wersja A POL Definicje oznaczeń W tym podręczniku użytkownika zastosowano następujący styl uwag: Uwagi informują o tym, jak należy reagować w danej sytuacji, lub zawierają
Eura-Tech. Instrukcja Obsługi Aplikacji Mobilnej
 Eura-Tech Instrukcja Obsługi Aplikacji Mobilnej Pobieranie aplikacji Przed rozpoczęciem ustawiania kamery IP, pobierz i zainstaluj aplikację Eura Cam. W sklepie Google Play wyszukaj aplikację EuraCam Funkcjonalność
Eura-Tech Instrukcja Obsługi Aplikacji Mobilnej Pobieranie aplikacji Przed rozpoczęciem ustawiania kamery IP, pobierz i zainstaluj aplikację Eura Cam. W sklepie Google Play wyszukaj aplikację EuraCam Funkcjonalność
WDC10 InstaShow Aktualizacja oprogramowania sprzętowego SOP
 WDC10 InstaShow Aktualizacja oprogramowania sprzętowego SOP Ver 1 Date: 2017/11/28 Aktualizacja oprogramowania sprzętowego/aktualizacja sterownika Przed przystąpieniem do aktualizacji oprogramowania sprzętowego/sterownika
WDC10 InstaShow Aktualizacja oprogramowania sprzętowego SOP Ver 1 Date: 2017/11/28 Aktualizacja oprogramowania sprzętowego/aktualizacja sterownika Przed przystąpieniem do aktualizacji oprogramowania sprzętowego/sterownika
Laboratorium - Podgląd informacji kart sieciowych bezprzewodowych i przewodowych
 Laboratorium - Podgląd informacji kart sieciowych bezprzewodowych i przewodowych Cele Część 1: Identyfikacja i praca z kartą sieciową komputera Część 2: Identyfikacja i użycie ikon sieci w obszarze powiadomień
Laboratorium - Podgląd informacji kart sieciowych bezprzewodowych i przewodowych Cele Część 1: Identyfikacja i praca z kartą sieciową komputera Część 2: Identyfikacja i użycie ikon sieci w obszarze powiadomień
Instrukcja konfiguracji urządzenia Comarch TNA Gateway Plus
 Instrukcja konfiguracji urządzenia Comarch TNA Gateway Plus COMARCH TNA Szanowni Państwo, dziękujemy za wybór usługi Comarch TNA oraz urządzenia Comarch TNA Gateway Plus. Mamy nadzieję, że korzystanie
Instrukcja konfiguracji urządzenia Comarch TNA Gateway Plus COMARCH TNA Szanowni Państwo, dziękujemy za wybór usługi Comarch TNA oraz urządzenia Comarch TNA Gateway Plus. Mamy nadzieję, że korzystanie
QUICK INSTALLATION GUIDE
 Wireless AC1200 Dual Band ACCess Point QUICK INSTALLATION GUIDE INSTRUKCJA INSTALACJI ZAWARTOŚĆ OPAKOWANIA Wireless AC1200 Dual Band Access Point Uwaga: Przy użyciu dwóch odłączanych anten. ZASILACZ SIECIOWY
Wireless AC1200 Dual Band ACCess Point QUICK INSTALLATION GUIDE INSTRUKCJA INSTALACJI ZAWARTOŚĆ OPAKOWANIA Wireless AC1200 Dual Band Access Point Uwaga: Przy użyciu dwóch odłączanych anten. ZASILACZ SIECIOWY
Przewodnik Google Cloud Print
 Przewodnik Google Cloud Print Wersja 0 POL Definicje oznaczeń W niniejszym podręczniku użytkownika zastosowano następującą konwencję oznaczeń: Informacje mówią o tym, jak należy reagować w danej sytuacji,
Przewodnik Google Cloud Print Wersja 0 POL Definicje oznaczeń W niniejszym podręczniku użytkownika zastosowano następującą konwencję oznaczeń: Informacje mówią o tym, jak należy reagować w danej sytuacji,
Konfiguracja własnego routera LAN/WLAN
 Konfiguracja własnego routera LAN/WLAN W zależności od posiadanego modelu routera poszczególne kroki mogą się nieznacznie różnić. Przed przystąpieniem do zmiany jakichkolwiek ustawień routera należy zapoznać
Konfiguracja własnego routera LAN/WLAN W zależności od posiadanego modelu routera poszczególne kroki mogą się nieznacznie różnić. Przed przystąpieniem do zmiany jakichkolwiek ustawień routera należy zapoznać
Zawartość opakowania. Inteligentny router Wifi R6250 Podręcznik instalacji
 Znaki towarowe NETGEAR, logo NETGEAR oraz Connect with Innovation są znakami towarowymi oraz/lub zastrzeżonymi znakami towarowymi należącymi do firmy NETGEAR Inc. oraz/lub jej spółek zależnych w USA oraz/lub
Znaki towarowe NETGEAR, logo NETGEAR oraz Connect with Innovation są znakami towarowymi oraz/lub zastrzeżonymi znakami towarowymi należącymi do firmy NETGEAR Inc. oraz/lub jej spółek zależnych w USA oraz/lub
Skrócona instrukcja obsługi
 Skrócona instrukcja obsługi Wzmacniacz sygnału sieci WiFi N300 Model WN2000RPTv3 Wprowadzenie Wzmacniacz sygnału sieci WiFi firmy NETGEAR zwiększa zasięg sieci WiFi poprzez wzmocnienie istniejącego sygnału
Skrócona instrukcja obsługi Wzmacniacz sygnału sieci WiFi N300 Model WN2000RPTv3 Wprowadzenie Wzmacniacz sygnału sieci WiFi firmy NETGEAR zwiększa zasięg sieci WiFi poprzez wzmocnienie istniejącego sygnału
Konfiguracja ROUTERA bezprzewodowego z modemem ADSL 2+, TP-Link TD-W8910G/TDW8920G
 Konfiguracja ROUTERA bezprzewodowego z modemem ADSL +, TP-Link TD-W890G/TDW890G Ustawienia karty sieciowej Windows XP Ustawienie protokołu TCP/IP 3 Kliknij START następnie zakładkę Ustawienia i Panel sterowania
Konfiguracja ROUTERA bezprzewodowego z modemem ADSL +, TP-Link TD-W890G/TDW890G Ustawienia karty sieciowej Windows XP Ustawienie protokołu TCP/IP 3 Kliknij START następnie zakładkę Ustawienia i Panel sterowania
Linksys/Cisco RT31P2, WRT54GP2. Instrukcja Konfiguracji
 Linksys/Cisco RT31P2, WRT54GP2 Instrukcja Konfiguracji 1. Logowanie się do systemu ipfon24 Aby zalogować się do systemu należy wejść na https://ipfon24.ipfon.pl i zalogować się podające login wybrany podczas
Linksys/Cisco RT31P2, WRT54GP2 Instrukcja Konfiguracji 1. Logowanie się do systemu ipfon24 Aby zalogować się do systemu należy wejść na https://ipfon24.ipfon.pl i zalogować się podające login wybrany podczas
Instrukcja inteligentnego gniazda Wi-Fi współpracującego z systemem Asystent. domowy
 Instrukcja inteligentnego gniazda Wi-Fi współpracującego z systemem Asystent domowy Instrukcja inteligentnego gniazda Wi-Fi współpracującego z systemem Asystent domowy 1 Podłącz do prądu 2 Połącz z siecią
Instrukcja inteligentnego gniazda Wi-Fi współpracującego z systemem Asystent domowy Instrukcja inteligentnego gniazda Wi-Fi współpracującego z systemem Asystent domowy 1 Podłącz do prądu 2 Połącz z siecią
Szybkie uruchamianie. NETGEAR Trek Router podróżny N300 ze wzmacniaczem sygnału. Model PR2000 NETGEAR LAN. Power. WiFi USB USB. Reset Internet/LAN
 Szybkie uruchamianie NETGEAR Trek Router podróżny N300 ze wzmacniaczem sygnału Model PR2000 NETGEAR Reset Internet/LAN LAN USB WiFi Internet Power USB Wprowadzenie Dziękujemy za zakup modemu podróżnego
Szybkie uruchamianie NETGEAR Trek Router podróżny N300 ze wzmacniaczem sygnału Model PR2000 NETGEAR Reset Internet/LAN LAN USB WiFi Internet Power USB Wprowadzenie Dziękujemy za zakup modemu podróżnego
Bezprzewodowa karta sieciowa Tiny USB zgodna ze standardem 11ac
 Bezprzewodowa karta sieciowa Tiny USB zgodna ze standardem 11ac Instalacja sterownika Podręcznik szybkiej instalacji DN-70566-1 Aby zainstalować nową kartę USB sieci bezprzewodowej, należy postępować zgodnie
Bezprzewodowa karta sieciowa Tiny USB zgodna ze standardem 11ac Instalacja sterownika Podręcznik szybkiej instalacji DN-70566-1 Aby zainstalować nową kartę USB sieci bezprzewodowej, należy postępować zgodnie
Konfiguracja WDS na module SCALANCE W Wstęp
 Konfiguracja WDS na module SCALANCE W788-2 1. Wstęp WDS (Wireless Distribution System), to tryb pracy urządzeń bezprzewodowych w którym nadrzędny punkt dostępowy przekazuje pakiety do klientów WDS, które
Konfiguracja WDS na module SCALANCE W788-2 1. Wstęp WDS (Wireless Distribution System), to tryb pracy urządzeń bezprzewodowych w którym nadrzędny punkt dostępowy przekazuje pakiety do klientów WDS, które
EASY WEASEL TM MOBILITY 3G 4G LTE ACCESSPOINT & TRAVEL ROUTER
 EASY WEASEL TM MOBILITY 3G 4G LTE ACCESSPOINT & TRAVEL ROUTER Przewodnik szybkiej instalacji WAŻNA WSKAZÓWKA UŻYTKOWANIA Dla wygody użytkowania, ten produkt dopuszcza zasilanie z komputera stołowego lub
EASY WEASEL TM MOBILITY 3G 4G LTE ACCESSPOINT & TRAVEL ROUTER Przewodnik szybkiej instalacji WAŻNA WSKAZÓWKA UŻYTKOWANIA Dla wygody użytkowania, ten produkt dopuszcza zasilanie z komputera stołowego lub
Wzmacniacz sygnału Wi- Fi FRITZ!WLAN Repeater N / G
 Wzmacniacz sygnału Wi- Fi FRITZ!WLAN Repeater N / G Instrukcja obsługi Nr produktu: 971873 Przegląd funkcji FRITZ!WLAN Repeater poszerza zakres sieci bezprzewodowej. Aby poszerzyć sieć bezprzewodową, FRITZ!WLAN
Wzmacniacz sygnału Wi- Fi FRITZ!WLAN Repeater N / G Instrukcja obsługi Nr produktu: 971873 Przegląd funkcji FRITZ!WLAN Repeater poszerza zakres sieci bezprzewodowej. Aby poszerzyć sieć bezprzewodową, FRITZ!WLAN
Podręcznik instalacji uniwersalnego ekstendera WiFi WN3000RP. Zwiększony zasięg bezprzewodowy Zasięg routera
 Podręcznik instalacji uniwersalnego ekstendera WiFi WN3000RP Zwiększony zasięg bezprzewodowy Zasięg routera 2011 NETGEAR, Inc. Wszelkie prawa zastrzeżone. Żadna część tej publikacji nie może być powielana,
Podręcznik instalacji uniwersalnego ekstendera WiFi WN3000RP Zwiększony zasięg bezprzewodowy Zasięg routera 2011 NETGEAR, Inc. Wszelkie prawa zastrzeżone. Żadna część tej publikacji nie może być powielana,
Ustawienia sieci Parametry sieci ustawiamy wybierając MENU->INSTALACJA->USTAWIENIA SIECI IP.
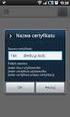 Ustawienia sieci Parametry sieci ustawiamy wybierając MENU->INSTALACJA->USTAWIENIA SIECI IP. DHCP Najłatwiej ustawić DHCN na ON (włączone). Wtedy dekoder sam pobierze nr IP i ustawienia z naszego routera.
Ustawienia sieci Parametry sieci ustawiamy wybierając MENU->INSTALACJA->USTAWIENIA SIECI IP. DHCP Najłatwiej ustawić DHCN na ON (włączone). Wtedy dekoder sam pobierze nr IP i ustawienia z naszego routera.
Instalacja. Podłączenie urządzenia. Wyłącz wszystkie urządzenia sieciowe (komputer, modem i router).
 Instalacja Podłączenie urządzenia Wyłącz wszystkie urządzenia sieciowe (komputer, modem i router). Podłącz kabel sieciowy do port WAN routera i do portu LAN modemu. Podłącz kabel sieciowy do komputera
Instalacja Podłączenie urządzenia Wyłącz wszystkie urządzenia sieciowe (komputer, modem i router). Podłącz kabel sieciowy do port WAN routera i do portu LAN modemu. Podłącz kabel sieciowy do komputera
Podręcznik instalacji oprogramowania
 Podręcznik instalacji oprogramowania W tym podręczniku opisano, jako zainstalować oprogramowanie w przypadku drukarek podłączanych przez USB lub sieć. Połączenie sieciowe jest niedostępne w przypadku modeli
Podręcznik instalacji oprogramowania W tym podręczniku opisano, jako zainstalować oprogramowanie w przypadku drukarek podłączanych przez USB lub sieć. Połączenie sieciowe jest niedostępne w przypadku modeli
Punkt dostępowy z Routerem Wireless-G
 Seria Instant Wireless Punkt dostępowy z Routerem Wireless-G Zawartość zestawu: Punkt dostępowy WRT54g wraz z odłączanymi antenami. (1) Zasilacz sieciowy. (2) CD-Rom instalacyjny z instrukcją obsługi.
Seria Instant Wireless Punkt dostępowy z Routerem Wireless-G Zawartość zestawu: Punkt dostępowy WRT54g wraz z odłączanymi antenami. (1) Zasilacz sieciowy. (2) CD-Rom instalacyjny z instrukcją obsługi.
INSTRUKCJA OBSŁUGI ROUTERA 4 w 1 - ΩMEGA O700 - WIRELESS N 300M ROUTER.
 INSTRUKCJA OBSŁUGI ROUTERA 4 w 1 - ΩMEGA O700 - WIRELESS N 300M ROUTER. Dziękujemy za zakup bezprzewodowego routera marki ΩMEGA. Dołożyliśmy wszelkich starań, aby to urządzenie spełniło Twoje oczekiwania.
INSTRUKCJA OBSŁUGI ROUTERA 4 w 1 - ΩMEGA O700 - WIRELESS N 300M ROUTER. Dziękujemy za zakup bezprzewodowego routera marki ΩMEGA. Dołożyliśmy wszelkich starań, aby to urządzenie spełniło Twoje oczekiwania.
ZyXEL AG-225H Bezprzewodowa karta sieciowa USB i wykrywacz sieci 802.11a/b/g Szybki start
 ZyXEL AG-225H Bezprzewodowa karta sieciowa USB i wykrywacz sieci 802.11a/b/g Szybki start 10/2005 Wersja 2.1 1. Tryb wykrywania sieci Wi-Fi (interfejs użytkownika) 1 1.1 Opis LCM Tryb wykrywania Wyświetlanie
ZyXEL AG-225H Bezprzewodowa karta sieciowa USB i wykrywacz sieci 802.11a/b/g Szybki start 10/2005 Wersja 2.1 1. Tryb wykrywania sieci Wi-Fi (interfejs użytkownika) 1 1.1 Opis LCM Tryb wykrywania Wyświetlanie
EW-7416APn v2 & EW-7415PDn Instrukcja instalacji Macintosh
 EW-7416APn v2 & EW-7415PDn Instrukcja instalacji Macintosh 09-2012 / v2.0 0 PIERWSZE KROKI Przed rozpoczęciem korzystania z tego produktu, sprawdź czy niczego nie brakuje w opakowaniu, a jeśli czegoś brakuje,
EW-7416APn v2 & EW-7415PDn Instrukcja instalacji Macintosh 09-2012 / v2.0 0 PIERWSZE KROKI Przed rozpoczęciem korzystania z tego produktu, sprawdź czy niczego nie brakuje w opakowaniu, a jeśli czegoś brakuje,
P-793H v2. Skrócona instrukcja obsługi. Brama szerokopasmowa G.SHDSL.bis z obsługą agregacji linii (bonding)
 P-793H v2 Brama szerokopasmowa G.SHDSL.bis z obsługą agregacji linii (bonding) Domyślne dane logowania: Adres IP: http://192.168.1.1 Nazwa użytkownika: user Hasło administratora: 1234 Skrócona instrukcja
P-793H v2 Brama szerokopasmowa G.SHDSL.bis z obsługą agregacji linii (bonding) Domyślne dane logowania: Adres IP: http://192.168.1.1 Nazwa użytkownika: user Hasło administratora: 1234 Skrócona instrukcja
Przygotowanie urządzenia:
 Przygotowanie urządzenia: Krok 1 Włączyć i zresetować wzmacniacz sygnału TL-WA730RE do ustawień fabrycznych naciskając i przytrzymując przycisk RESET, który znajduje się z tyłu tego urządzenia przez około
Przygotowanie urządzenia: Krok 1 Włączyć i zresetować wzmacniacz sygnału TL-WA730RE do ustawień fabrycznych naciskając i przytrzymując przycisk RESET, który znajduje się z tyłu tego urządzenia przez około
Podręcznik Wi-Fi Direct
 Podręcznik Wi-Fi Direct Wersja 0 POL Modele, których dotyczy podręcznik Niniejszy Podręcznik użytkownika dotyczy następujących modeli: MFC-J650DW/J670DW/J690DW Definicje znaków informacyjnych W tym Podręczniku
Podręcznik Wi-Fi Direct Wersja 0 POL Modele, których dotyczy podręcznik Niniejszy Podręcznik użytkownika dotyczy następujących modeli: MFC-J650DW/J670DW/J690DW Definicje znaków informacyjnych W tym Podręczniku
Szybkie uruchamianie. Wzmacniacz sygnału WiFi AC1200 Model EX6150
 Szybkie uruchamianie Wzmacniacz sygnału WiFi AC1200 Model EX6150 Wprowadzenie Wzmacniacz sygnału sieci WiFi firmy NETGEAR zwiększa zasięg sieci WiFi poprzez wzmocnienie istniejącego sygnału oraz poprawę
Szybkie uruchamianie Wzmacniacz sygnału WiFi AC1200 Model EX6150 Wprowadzenie Wzmacniacz sygnału sieci WiFi firmy NETGEAR zwiększa zasięg sieci WiFi poprzez wzmocnienie istniejącego sygnału oraz poprawę
NWD310N. Bezprzewodowa karta sieciowa PCI N. Skrócona instrukcja obsługi. Wersja 1.00 Październik 2007 Wydanie 1
 Bezprzewodowa karta sieciowa PCI N Skrócona instrukcja obsługi Wersja 1.00 Październik 2007 Wydanie 1 Copyright 2007. Wszelkie prawa zastrzeżone.. Spis treści Przegląd... 3 1. Instalowanie oprogramowania...
Bezprzewodowa karta sieciowa PCI N Skrócona instrukcja obsługi Wersja 1.00 Październik 2007 Wydanie 1 Copyright 2007. Wszelkie prawa zastrzeżone.. Spis treści Przegląd... 3 1. Instalowanie oprogramowania...
Instrukcja konfiguracji urządzenia TL-WA701ND v.2
 Instrukcja konfiguracji urządzenia TL-WA701ND v.2 Przygotowanie urządzenia: Krok 1 Włączyć i zresetować punkt dostępowy TL-WA701ND do ustawień fabrycznych naciskając i przytrzymując przycisk RESET, który
Instrukcja konfiguracji urządzenia TL-WA701ND v.2 Przygotowanie urządzenia: Krok 1 Włączyć i zresetować punkt dostępowy TL-WA701ND do ustawień fabrycznych naciskając i przytrzymując przycisk RESET, który
Wzmacniacz sygnału, repeater Wi-Fi Conrad, N300, 2 anteny, 1 x RJ45 (LAN)
 INSTRUKCJA OBSŁUGI Wzmacniacz sygnału, repeater Wi-Fi Conrad, N300, 2 anteny, 1 x RJ45 (LAN) Nr produktu 975601 Strona 1 z 5 Strona 2 z 5 Użytkować zgodnie z zaleceniami producenta Przeznaczeniem produktu
INSTRUKCJA OBSŁUGI Wzmacniacz sygnału, repeater Wi-Fi Conrad, N300, 2 anteny, 1 x RJ45 (LAN) Nr produktu 975601 Strona 1 z 5 Strona 2 z 5 Użytkować zgodnie z zaleceniami producenta Przeznaczeniem produktu
Ważne: Przed rozpoczęciem instalowania serwera DP-G321 NALEŻY WYŁACZYĆ zasilanie drukarki.
 Do skonfigurowania urządzenia może posłużyć każda nowoczesna przeglądarka, np. Internet Explorer 6 lub Netscape Navigator 7.0. DP-G321 Bezprzewodowy, wieloportowy serwer wydruków AirPlus G 802.11g / 2.4
Do skonfigurowania urządzenia może posłużyć każda nowoczesna przeglądarka, np. Internet Explorer 6 lub Netscape Navigator 7.0. DP-G321 Bezprzewodowy, wieloportowy serwer wydruków AirPlus G 802.11g / 2.4
Przewodnik Google Cloud Print
 Przewodnik Google Cloud Print Wersja B POL Definicje oznaczeń W tym podręczniku użytkownika zastosowano następujący styl uwag: Uwagi informują o tym, jak należy reagować w danej sytuacji, lub zawierają
Przewodnik Google Cloud Print Wersja B POL Definicje oznaczeń W tym podręczniku użytkownika zastosowano następujący styl uwag: Uwagi informują o tym, jak należy reagować w danej sytuacji, lub zawierają
Przewodnik AirPrint. Wersja 0 POL
 Przewodnik AirPrint Wersja 0 POL Definicje oznaczeń W niniejszym podręczniku użytkownika zastosowano następującą ikonę: Informacja Informacje dotyczą tego, jak należy reagować w danej sytuacji, lub zawierają
Przewodnik AirPrint Wersja 0 POL Definicje oznaczeń W niniejszym podręczniku użytkownika zastosowano następującą ikonę: Informacja Informacje dotyczą tego, jak należy reagować w danej sytuacji, lub zawierają
Skrócona instrukcja uruchomienia i konfiguracji kamery D-Link DCS-930L
 Skrócona instrukcja uruchomienia i konfiguracji kamery D-Link DCS-930L Pierwsze uruchomienie i konfiguracja podstawowa kamery. 1. Podłącz kamerę kablem ethernet (dołączony do kamery) do modemu kablowego,
Skrócona instrukcja uruchomienia i konfiguracji kamery D-Link DCS-930L Pierwsze uruchomienie i konfiguracja podstawowa kamery. 1. Podłącz kamerę kablem ethernet (dołączony do kamery) do modemu kablowego,
Wi-Fi ZTE. instrukcja instalacji
 Wi-Fi ZTE instrukcja instalacji Spis treści 1. zawartość zestawu instalacyjnego...2 2. opis gniazd i przycisków modemu...3 3. opis działania diod modemu...4 4. instalacja modemu Wi-Fi ZTE za pomocą kabla
Wi-Fi ZTE instrukcja instalacji Spis treści 1. zawartość zestawu instalacyjnego...2 2. opis gniazd i przycisków modemu...3 3. opis działania diod modemu...4 4. instalacja modemu Wi-Fi ZTE za pomocą kabla
Nexus IP - Szybkie wprowadzenie. Do wszystkich modeli Nexus VW i FW
 Nexus IP - Szybkie wprowadzenie Do wszystkich modeli Nexus VW i FW Spis treści 1.0 Pierwsza konfiguracja... 3 1.1 FIZYCZNE PODŁĄCZENIE... 3 1.2 ODSZUKANIE KAMERY... 3 1.3 LOGOWANIE SIĘ DO KAMERY POPRZEZ
Nexus IP - Szybkie wprowadzenie Do wszystkich modeli Nexus VW i FW Spis treści 1.0 Pierwsza konfiguracja... 3 1.1 FIZYCZNE PODŁĄCZENIE... 3 1.2 ODSZUKANIE KAMERY... 3 1.3 LOGOWANIE SIĘ DO KAMERY POPRZEZ
Uwaga: NIE korzystaj z portów USB oraz PWR jednocześnie. Może to trwale uszkodzić urządzenie ZyWALL.
 ZyWALL P1 Wprowadzenie ZyWALL P1 to sieciowe urządzenie zabezpieczające dla osób pracujących zdalnie Ten przewodnik pokazuje, jak skonfigurować ZyWALL do pracy w Internecie i z połączeniem VPN Zapoznaj
ZyWALL P1 Wprowadzenie ZyWALL P1 to sieciowe urządzenie zabezpieczające dla osób pracujących zdalnie Ten przewodnik pokazuje, jak skonfigurować ZyWALL do pracy w Internecie i z połączeniem VPN Zapoznaj
Instrukcja konfiguracji urządzenia TL-WA830RE v.1
 Instrukcja konfiguracji urządzenia TL-WA830RE v.1 Przygotowanie urządzenia: Krok 1 Włączyć i zresetować wzmacniacz sygnału TL-WA830RE do ustawień fabrycznych naciskając i przytrzymując przycisk RESET,
Instrukcja konfiguracji urządzenia TL-WA830RE v.1 Przygotowanie urządzenia: Krok 1 Włączyć i zresetować wzmacniacz sygnału TL-WA830RE do ustawień fabrycznych naciskając i przytrzymując przycisk RESET,
