programu Neofon instrukcja obsługi Spis treści
|
|
|
- Dagmara Zając
- 9 lat temu
- Przeglądów:
Transkrypt
1 instrukcja obsługi programu Neofon Spis treści... 2 Główne okno aplikacji... 3 Panel dolny... 4 Klawiatura numeryczna... 5 Regulacja głośności... 6 Książka adresowa... 7 Okno dodawania/edycji kontaktu Historia połączeń Usługi dodane platformy strona 1 z 14
2 Pierwsze uruchomienie aplikacji Podczas pierwszego uruchomienia aplikacji automatycznie pojawi się okno ustawień, które pozwala przede wszystkim zalogować się poprzez wpisanie Numeru telefonu oraz hasła konta usługi Neofon. 2. Ponadto ustawienia pozwalają wybrać skórkę oraz zmienić język aplikacji. 3. Regulamin będzie można przeczytać po kliknięciu ikonki. 4. Stan rejestracji przedstawia ikonka na wyświetlaczu aplikacji. Po najechaniu kursorem na ikonkę pojawia się podpowiedź mówiąca o aktualnym stanie rejestracji. W tym momencie nie została jeszcze wykonana próba połączenia, więc stan jest niezarejestrowany. Inne możliwe ikonki to: poprawnie zarejestrowano bądź wystąpił błąd rejestracji (po najechaniu na czerwoną ikonkę pokaże się powód, dla którego aplikacja nie zarejestrowała się poprawnie, np.: Błędny login lub hasło, Brak połączenia itp.),. 5. Odznaczenie Zapamiętaj dane nie zapisze danych do logowania użytkownika. UWAGA: Każde ponowne uruchomienie aplikacji z zapisanymi danymi spowoduje automatyczną rejestrację w usłudze. Aby usunąć dane z dysku, należy odznaczyć opcję zapisywania danych. strona 2 z 14
3 Główne okno aplikacji Przycisk zamykania aplikacji. 2. Przycisk minimalizowania aplikacji. 3. Zegar. 4. Kalendarz. 5. Stan poczty TP. 6. Siła głosu głośnika. 7. Poziom głośności mikrofonu. 8. Stan połączenia: bezczynny, wybiera, połączenie przychodzące, łączy, połączony. 9. Przycisk odbierania/rozpoczynania połączenia. 10. Przycisk odrzucania połączenia. 11. Przycisk rozsuwania panelu dolnego. 12. Przycisk otwierania klawiatury. 13. Przycisk otwierania ustawień głośności. 14. Przycisk otwierania książki adresowej. strona 3 z 14
4 Panel dolny Otwarcie panelu dolnego poprzez kliknięcie na guziku (A) otwiera domyślnie historię połączeń, ponowne kliknięcie zwija panel dolny. Na panelu dolnym wyświetlane są wszystkie funkcjonalności dodatkowe aplikacji: 1. Klawiatura numeryczna, 2. Ustawienia głośności, 3. Książka adresowa, 4. Historia połączeń, 5. Usługi dodatkowe. Kliknięcie guzika (B) powoduje otwarcie okna ustawień. Tego samego, które jest otwierane przy pierwszym uruchomieniu bądź gdy aplikacja nie posiada zapisanych danych. 4 B A 5 strona 4 z 14
5 Klawiatura numeryczna Pozwala wprowadzać numer telefonu przy użyciu myszki. 1. Otwierana przez przycisk klawiatury Kasowanie ostatniej cyfry odbywa się przez naciśnięcie przycisku C. 3. Wykonanie połączenia inicjuje przycisk zielonej słuchawki. Wprowadzany numer przedstawiany jest na wyświetlaczu. Możliwa jest też jego edycja po kliknięciu numeru (kursor przybiera postać jak podczas edycji tekstu). UWAGA: Wprowadzanie numeru jest również możliwe poprzez klawiaturę komputera. Klawisze, których można używać, to: numeryczne 0 9, +, Backspace (kasuje ostatni znak/ zaznaczenie), *, #, Enter (nawiązuje połączenie z wpisanym numerem) strona 5 z 14
6 Regulacja głośności Pozwala na zmianę poziomów głośności aplikacji. 1. Górny suwak ustawia poziom odtwarzania głosu. 2. Dolny ustawia poziom nagrywania. 3. Opcje wyciszenia znajdują się po prawej stronie suwaków strona 6 z 14
7 Książka adresowa Otwierana przyciskiem z książką. 2. Przedstawia wpisy w systemowej książce adresowej, składa się z imienia i nazwiska, oddzielonych od siebie spacją, oraz pierwszego zapisanego numeru. 3. Po wyborze (lewym przyciskiem myszki) wpisu zostaje on zaprezentowany na wyświetlaczu. 4. Dzięki książce telefonicznej możliwe jest kojarzenie numeru wprowadzonego do aplikacji z kontaktami. 5. Aby wykonać połączenie, należy kliknąć zielony przycisk. 6. Alternatywnym sposobem wywołania połączenia jest dwuklik lewym przyciskiem myszki w kontakt. Wybierany jest numer widoczny przy kontakcie. 7. Dodawanie kontaktu odbywa się przez kliknięcie przycisku z plusem. 8. Wyszukiwanie kontaktów odbywa się przez wpisanie frazy w pole wyszukiwania. Wpisywać można po imieniu, nazwisku i numerze telefonu. strona 7 z 14
8 9. Kliknięcie drugim guzikiem w kontakt otwiera menu kontekstowe: Menu kontekstowe pozwala na wybór akcji, którą chcemy przeprowadzić na kontakcie Edycja kontaktu Usunięcie kontaktu Wywołanie jednego z podanych numerów kontaktu Wywołanie jednego z podanych numerów kontaktu anonimowo Szybki dostęp do usług dodatkowych, których włączenie wymaga podania numeru. 10. W przypadku, gdy numer jest pusty bądź błędny, numer nie zostanie wybrany. strona 8 z 14
9 Kontakt bez wpisanych numerów nie będzie żadnego prezentował. Jego wybór nie wprowadzi numeru do wyświetlacza, dwuklik nie zadziała. Menu kontekstowe pozwoli jedynie na edycję i usunięcie kontaktu. strona 9 z 14
10 Okno dodawania/edycji kontaktu Kontakt opisuje szereg własności przedstawionych na zdjęciu. Używane są: 1. Imię i nazwisko reprezentujące nazwę kontaktu. 2. Zdjęcie, dodawane przyciskiem z plusem, usuwane przyciskiem z minusem. 3. Numery telefonów. Numery nie są walidowane pod kątem poprawności, ponieważ jest to książka systemu Windows. Jednak aplikacja waliduje poprawność numeru przed jego wybraniem. Znaki akceptowane przez platformę to *#. Numer, by został wybrany, może składać się dodatkowo z następujących znaków: () - oraz spacji. W wyświetlaczu numery te są jednak reprezentowane bez tych znaków strona 10 z 14
11 Nowy kontakt widoczny w książce adresowej. strona 11 z 14
12 Historia połączeń 1. Wpisy w historii połączeń opisuje szereg właściwości: ikona opisująca, czy jest to połączenie przychodzące, wychodzące, czy nieodebrane, numer telefonu rozmówcy, data, kiedy połączenie zostało nawiązane, oraz czas połączenia. 2. Wybór wpisu (poprzez kliknięcie go lewym przyciskiem myszki) powoduje jego wybór i prezentację na wyświetlaczu (podobnie jak w książce adresowej). Jeśli połączenie przychodzące będzie numerem zastrzeżonym, to numer nie zostanie wyświetlony, co jest równoznaczne z brakiem możliwości oddzwonienia pod ten numer. 3. Kliknięcie zielonego przycisku spowoduje nawiązanie połączenia. 4. Dwukrotne kliknięcie we wpis spowoduje nawiązanie połączenia. 1 2 strona 12 z 14
13 5. Kliknięcie prawym przyciskiem spowoduje otwarcie menu kontekstowego. Przedstawia ono kolejny sposób na nawiązanie połączenia z numerem, a także na usunięcie wpisu w książce bądź całej grupy wpisów (w zależności od ikonki obok patrz pkt 1). 6. Filtrowanie wpisów odbywa się poprzez kliknięcie jednej z ikonek widocznych po prawej stronie napisu Filtruj. Od lewej: 6.1. Połączenia przychodzące, 6.2. Połączenia wychodzące, 6.3. Połączenia nieodebrane, 6.4. Wszystkie połączenia. Wyświetlanie konkretnego typu połączeń jest reprezentowane przez podświetlenie ikony na biało. 7. Usuwanie grupy jest możliwe również przez kliknięcie drugim guzikiem ikony filtrującej i wybranie pozycji menu kontekstowego Usuń grupę. strona 13 z 14
14 Usługi dodane platformy 1. Panel otwierany przyciskiem plus. 1 Najechanie myszką na przyciski włącz/ wyłącz prezentuje informację o danej usłudze. Jeśli usługa wymaga podania numeru, przycisk będzie wyłączony. strona 14 z 14
instrukcja obsługi programu Neofon
 instrukcja obsługi programu Neofon spis treści 1. Pierwsze uruchomienie...2 2. Główne okno aplikacji...3 3. Panel dolny...4 4. Klawiatura numeryczna...5 5. Regulacja głośności...6 6. Książka adresowa...7
instrukcja obsługi programu Neofon spis treści 1. Pierwsze uruchomienie...2 2. Główne okno aplikacji...3 3. Panel dolny...4 4. Klawiatura numeryczna...5 5. Regulacja głośności...6 6. Książka adresowa...7
przewodnik do aplikacji neofon lite Spis treści
 przewodnik do aplikacji neofon lite Spis treści 1. Instalacja programu neofon lite... 2 2. Wykonywanie połączeń... 4 3. Konfiguracja programu neofon lite... 5 4. Aktualizacja... 6 5. Najczęściej zadawane
przewodnik do aplikacji neofon lite Spis treści 1. Instalacja programu neofon lite... 2 2. Wykonywanie połączeń... 4 3. Konfiguracja programu neofon lite... 5 4. Aktualizacja... 6 5. Najczęściej zadawane
Voicer. SPIKON Aplikacja Voicer V100
 Voicer SPIKON Aplikacja Voicer V100 SPIKON Voicer Aplikacja Voicer w platformie SPIKON dedykowana jest przede wszystkim konsultantom kampanii wirtualnego Call Center. Dając łatwy dostęp do najważniejszych
Voicer SPIKON Aplikacja Voicer V100 SPIKON Voicer Aplikacja Voicer w platformie SPIKON dedykowana jest przede wszystkim konsultantom kampanii wirtualnego Call Center. Dając łatwy dostęp do najważniejszych
instrukcja instalacji programu Neofon Spis treści Opis procedury instalacyjnej... 2 strona 1 z 8 Instrukcja instalacji programu Neofon
 instrukcja instalacji programu Neofon Spis treści Opis procedury instalacyjnej... 2 strona 1 z 8 Opis procedury instalacyjnej 1. Na stronie WWW usługi kliknij link http://update-neofon.tp.pl/neofon/ w
instrukcja instalacji programu Neofon Spis treści Opis procedury instalacyjnej... 2 strona 1 z 8 Opis procedury instalacyjnej 1. Na stronie WWW usługi kliknij link http://update-neofon.tp.pl/neofon/ w
Instrukcja instalacji programu. neofon lite BETA
 Instrukcja instalacji programu lite BETA Wersja dokumentu 1.0 wrzesień 2009 1. Instalacja 1.1. Uruchom instalator lite BETA poprzez dwukrotnie kliknięcie na przycisk instaluj na portalu. 1.2. Pokaże się
Instrukcja instalacji programu lite BETA Wersja dokumentu 1.0 wrzesień 2009 1. Instalacja 1.1. Uruchom instalator lite BETA poprzez dwukrotnie kliknięcie na przycisk instaluj na portalu. 1.2. Pokaże się
Manual konfiguracji aplikacji softphone dla usługi Biznes Pakiet
 Manual konfiguracji aplikacji softphone dla usługi Biznes Pakiet Spis treści 1 POBRANIE APLIKACJI... 3 2 INSTALACJA APLIKACJI... 4 3 URUCHOMIENIE I KONFIGURACJA APLIKACJI... 5 4 FUNKCJONALNOŚCI APLIKACJI...
Manual konfiguracji aplikacji softphone dla usługi Biznes Pakiet Spis treści 1 POBRANIE APLIKACJI... 3 2 INSTALACJA APLIKACJI... 4 3 URUCHOMIENIE I KONFIGURACJA APLIKACJI... 5 4 FUNKCJONALNOŚCI APLIKACJI...
Podręcznik użytkownika programu. Ceremonia 3.1
 Podręcznik użytkownika programu Ceremonia 3.1 1 Spis treści O programie...3 Główne okno programu...4 Edytor pieśni...7 Okno ustawień programu...8 Edycja kategorii pieśni...9 Edytor schematów slajdów...10
Podręcznik użytkownika programu Ceremonia 3.1 1 Spis treści O programie...3 Główne okno programu...4 Edytor pieśni...7 Okno ustawień programu...8 Edycja kategorii pieśni...9 Edytor schematów slajdów...10
I. Program II. Opis głównych funkcji programu... 19
 07-12-18 Spis treści I. Program... 1 1 Panel główny... 1 2 Edycja szablonu filtrów... 3 A) Zakładka Ogólne... 4 B) Zakładka Grupy filtrów... 5 C) Zakładka Kolumny... 17 D) Zakładka Sortowanie... 18 II.
07-12-18 Spis treści I. Program... 1 1 Panel główny... 1 2 Edycja szablonu filtrów... 3 A) Zakładka Ogólne... 4 B) Zakładka Grupy filtrów... 5 C) Zakładka Kolumny... 17 D) Zakładka Sortowanie... 18 II.
Expo Composer. www.doittechnology.pl 1. Garncarska 5 70-377 Szczecin tel.: +48 91 404 09 24 e-mail: info@doittechnology.pl. Dokumentacja użytkownika
 Expo Composer Dokumentacja użytkownika Wersja 1.0 www.doittechnology.pl 1 SPIS TREŚCI 1. O PROGRAMIE... 3 Wstęp... 3 Wymagania systemowe... 3 Licencjonowanie... 3 2. PIERWSZE KROKI Z Expo Composer... 4
Expo Composer Dokumentacja użytkownika Wersja 1.0 www.doittechnology.pl 1 SPIS TREŚCI 1. O PROGRAMIE... 3 Wstęp... 3 Wymagania systemowe... 3 Licencjonowanie... 3 2. PIERWSZE KROKI Z Expo Composer... 4
Platforma szkoleniowa krok po kroku. Poradnik Kursanta
 - 1 - Platforma szkoleniowa krok po kroku Poradnik Kursanta PORA - 2 - Jeśli masz problemy z uruchomieniem Platformy szkoleniowej warto sprawdzić poprawność poniższych konfiguracji: - 3 - SPRZĘT Procesor
- 1 - Platforma szkoleniowa krok po kroku Poradnik Kursanta PORA - 2 - Jeśli masz problemy z uruchomieniem Platformy szkoleniowej warto sprawdzić poprawność poniższych konfiguracji: - 3 - SPRZĘT Procesor
CN-GP50N. Instrukcja Obsługi. Przeglądarka obrazów Telefon (Zestaw Głośnomówiący) Polski. Przenośny System Nawigacji
 Przenośny System Nawigacji CN-GP50N Instrukcja Obsługi Przeglądarka obrazów Telefon (Zestaw Głośnomówiący) Polski Przed eksploatacją niniejszego produktu proszę przeczytać Informacje o bezpieczeństwie
Przenośny System Nawigacji CN-GP50N Instrukcja Obsługi Przeglądarka obrazów Telefon (Zestaw Głośnomówiący) Polski Przed eksploatacją niniejszego produktu proszę przeczytać Informacje o bezpieczeństwie
Oficyna Wydawnicza UNIMEX ebook z zabezpieczeniami DRM
 Oficyna Wydawnicza UNIMEX ebook z zabezpieczeniami DRM Opis użytkowy aplikacji ebookreader Przegląd interfejsu użytkownika a. Okno książki. Wyświetla treść książki podzieloną na strony. Po prawej stronie
Oficyna Wydawnicza UNIMEX ebook z zabezpieczeniami DRM Opis użytkowy aplikacji ebookreader Przegląd interfejsu użytkownika a. Okno książki. Wyświetla treść książki podzieloną na strony. Po prawej stronie
Nowa Netia administrator firmy Nagrywanie połączeń-zarządzanie
 RBT API v2.3 Nowa Netia administrator firmy Nagrywanie połączeń-zarządzanie Spis treści I. WPROWADZENIE 2 II. OPIS FUNKCJONALNOŚCI..3 1. LOGOWANIE I ZMIANA HASŁA...3 1.1 LOGOWANIE..3 1.2 WIDOK PO ZALOGOWANIU...4
RBT API v2.3 Nowa Netia administrator firmy Nagrywanie połączeń-zarządzanie Spis treści I. WPROWADZENIE 2 II. OPIS FUNKCJONALNOŚCI..3 1. LOGOWANIE I ZMIANA HASŁA...3 1.1 LOGOWANIE..3 1.2 WIDOK PO ZALOGOWANIU...4
Panel dla agentów. Instrukcja obsługi dla agentów
 Panel dla agentów Instrukcja obsługi dla agentów 1 Spis treści Wstęp...3 1.Logowanie...4 1.1 Utrata hasła.....5 1.2 Panel powitalny...6 2. Zmiana hasła i ustawienia konta...7 2.1 Zmiana hasła...7 2.1 Zmiana
Panel dla agentów Instrukcja obsługi dla agentów 1 Spis treści Wstęp...3 1.Logowanie...4 1.1 Utrata hasła.....5 1.2 Panel powitalny...6 2. Zmiana hasła i ustawienia konta...7 2.1 Zmiana hasła...7 2.1 Zmiana
Instrukcja ręcznej konfiguracji połączenia z Internetem przez. modem ED77 w systemie Windows XP
 Instrukcja ręcznej konfiguracji połączenia z Internetem przez UWAGA modem ED77 w systemie Windows XP wersja 1.0 Niniejsza instrukcja nie opisuje sposobu i przebiegu instalacji sterowników urządzenia. W
Instrukcja ręcznej konfiguracji połączenia z Internetem przez UWAGA modem ED77 w systemie Windows XP wersja 1.0 Niniejsza instrukcja nie opisuje sposobu i przebiegu instalacji sterowników urządzenia. W
Instrukcja ręcznej konfiguracji połączenia z Internetem przez. modem ED77 w systemie Windows 2000
 Instrukcja ręcznej konfiguracji połączenia z Internetem przez UWAGA modem ED77 w systemie Windows 2000 wersja 1.0 Niniejsza instrukcja nie opisuje sposobu i przebiegu instalacji sterowników urządzenia.
Instrukcja ręcznej konfiguracji połączenia z Internetem przez UWAGA modem ED77 w systemie Windows 2000 wersja 1.0 Niniejsza instrukcja nie opisuje sposobu i przebiegu instalacji sterowników urządzenia.
Dokumentacja użytkowa
 1 Dokumentacja użytkowa 2 Spis treści 1. Ekran wprowadzenia do aplikacji. 3 2. Rejestracja i logowanie 4 2.1. Ekran logowania do aplikacji 4 2.2. Ekran przypomnienia hasła 5 2.3. Ekran rejestracji 6 3.
1 Dokumentacja użytkowa 2 Spis treści 1. Ekran wprowadzenia do aplikacji. 3 2. Rejestracja i logowanie 4 2.1. Ekran logowania do aplikacji 4 2.2. Ekran przypomnienia hasła 5 2.3. Ekran rejestracji 6 3.
Instrukcja obsługi programu MPJ6
 Instrukcja obsługi programu MPJ6 Spis treści 1. LOGOWANIE...3 2. INTERFEJS UŻYTKOWNIKA...4 2.1. WIDOK GŁÓWNY...5 2.1.1. Ustawienia...5 2.1.2. Wybór klasy...5 2.1.3. Zegar...5 2.1.4. Timer...6 2.1.5. Tryb
Instrukcja obsługi programu MPJ6 Spis treści 1. LOGOWANIE...3 2. INTERFEJS UŻYTKOWNIKA...4 2.1. WIDOK GŁÓWNY...5 2.1.1. Ustawienia...5 2.1.2. Wybór klasy...5 2.1.3. Zegar...5 2.1.4. Timer...6 2.1.5. Tryb
ERGODESIGN - Podręcznik użytkownika. Wersja 1.0 Warszawa 2010
 ERGODESIGN - Podręcznik użytkownika Wersja 1.0 Warszawa 2010 Spis treści Wstęp...3 Organizacja menu nawigacja...3 Górne menu nawigacyjne...3 Lewe menu robocze...4 Przestrzeń robocza...5 Stopka...5 Obsługa
ERGODESIGN - Podręcznik użytkownika Wersja 1.0 Warszawa 2010 Spis treści Wstęp...3 Organizacja menu nawigacja...3 Górne menu nawigacyjne...3 Lewe menu robocze...4 Przestrzeń robocza...5 Stopka...5 Obsługa
Konfiguracja Połączenia
 2012.07.17Aktualizacja: 2012.10.11, 12:50 Konfiguracjaja klienta PPPoE w Windows 7 1. Klikamy na ikonę połączeń sieciowych przy zegarze i otwieramy "Centrum sieci i udostępniania". Aby wyłączyć protokół
2012.07.17Aktualizacja: 2012.10.11, 12:50 Konfiguracjaja klienta PPPoE w Windows 7 1. Klikamy na ikonę połączeń sieciowych przy zegarze i otwieramy "Centrum sieci i udostępniania". Aby wyłączyć protokół
Rozdział ten zawiera informacje na temat zarządzania Modułem VoIP oraz jego konfiguracji.
 1 Moduł VoIP Moduł VoIP pozwala na współpracę Systemu Vision z telefonią cyfrową VoIP (Voice-over-IP) w protokole SIP. Jego podstawowym zadaniem jest nawiązanie komunikacji z urządzeniami tego typu. Możliwe
1 Moduł VoIP Moduł VoIP pozwala na współpracę Systemu Vision z telefonią cyfrową VoIP (Voice-over-IP) w protokole SIP. Jego podstawowym zadaniem jest nawiązanie komunikacji z urządzeniami tego typu. Możliwe
OXYTone Mobile - aplikacja dla ios. Instrukcja Obsługi dla użytkownika
 Instrukcja Obsługi dla użytkownika 2 z 14 Spis treści 1. O PROGRAMIE OXYTONE MOBILE... 3 1.1 STANDARDOWE FUNKCJE OXYTONE MOBILE... 3 1.2 ZAAWANSOWANE FUNKCJE OXYTONE MOBILE... 4 2. INSTALACJA APLIKACJI...
Instrukcja Obsługi dla użytkownika 2 z 14 Spis treści 1. O PROGRAMIE OXYTONE MOBILE... 3 1.1 STANDARDOWE FUNKCJE OXYTONE MOBILE... 3 1.2 ZAAWANSOWANE FUNKCJE OXYTONE MOBILE... 4 2. INSTALACJA APLIKACJI...
Instrukcja konfiguracji połączenia PPPoE w Windows XP
 Instrukcja konfiguracji połączenia PPPoE w Windows XP Dział techniczny Inter-Reh 1. Klikamy na przycisk Start i z rozwiniętego menu wybieramy Panel sterowania 2. Otworzy się okno Panel sterowania, w oknie
Instrukcja konfiguracji połączenia PPPoE w Windows XP Dział techniczny Inter-Reh 1. Klikamy na przycisk Start i z rozwiniętego menu wybieramy Panel sterowania 2. Otworzy się okno Panel sterowania, w oknie
Spis treści REJESTRACJA NOWEGO KONTA UŻYTKOWNIKA PANEL ZMIANY HASŁA PANEL EDYCJI DANYCH UŻYTKOWNIKA EXTRANET.NET...
 Spis treści... 1 1. REJESTRACJA NOWEGO KONTA UŻYTKOWNIKA... 3 2. PANEL ZMIANY HASŁA... 5 3. PANEL EDYCJI DANYCH UŻYTKOWNIKA... 6 4. EXTRANET.NET... 8 a. ZMIANA HASŁA EXTRANET.NET... 10 5. PZPN24... 12
Spis treści... 1 1. REJESTRACJA NOWEGO KONTA UŻYTKOWNIKA... 3 2. PANEL ZMIANY HASŁA... 5 3. PANEL EDYCJI DANYCH UŻYTKOWNIKA... 6 4. EXTRANET.NET... 8 a. ZMIANA HASŁA EXTRANET.NET... 10 5. PZPN24... 12
INSTRUKCJA OBSŁUGI PROGRAMU PRZEDSZKOLE (CZ.1)
 INSTRUKCJA OBSŁUGI PROGRAMU PRZEDSZKOLE (CZ.1) Uruchomienie programu Po uruchomieniu programu wyświetlane jest okno logowania, w którym wprowadza się nazwę użytkownika (opis w dalszej części instrukcji)
INSTRUKCJA OBSŁUGI PROGRAMU PRZEDSZKOLE (CZ.1) Uruchomienie programu Po uruchomieniu programu wyświetlane jest okno logowania, w którym wprowadza się nazwę użytkownika (opis w dalszej części instrukcji)
3S TeleCloud - Aplikacje Instrukcja użytkowania usługi 3S KONFERENCJA
 \ 3S TeleCloud - Aplikacje Instrukcja użytkowania usługi 3S KONFERENCJA SPIS TREŚCI 1. LOGOWANIE DO APLIKACJI... 3 2. WYGLĄD OKNA... 4 3. KONFERENCJA... 4 3.1. MODEROWANIE KONFERENCJI... 5 3.2. DODANIE
\ 3S TeleCloud - Aplikacje Instrukcja użytkowania usługi 3S KONFERENCJA SPIS TREŚCI 1. LOGOWANIE DO APLIKACJI... 3 2. WYGLĄD OKNA... 4 3. KONFERENCJA... 4 3.1. MODEROWANIE KONFERENCJI... 5 3.2. DODANIE
1. LOGOWANIE DO SYSTEMU
 1. LOGOWANIE DO SYSTEMU Aby zalogować się do systemu należy do okna przeglądarki internetowej wpisać adres: mindstormlab.com/cms Należy upewnić się, że w pasku adresu przeglądarki po wprowadzeniu poprawnego
1. LOGOWANIE DO SYSTEMU Aby zalogować się do systemu należy do okna przeglądarki internetowej wpisać adres: mindstormlab.com/cms Należy upewnić się, że w pasku adresu przeglądarki po wprowadzeniu poprawnego
Nabór Przedszkola. Rekrutacja uzupełniająca rejestracja kandydata, który nie brał udziału w rekrutacji właściwej
 Nabór Przedszkola Rekrutacja uzupełniająca rejestracja kandydata, który nie brał udziału w rekrutacji właściwej Porada dla opiekuna kandydata W ramach rekrutacji uzupełniającej mogą ubiegać się o przyjęcie
Nabór Przedszkola Rekrutacja uzupełniająca rejestracja kandydata, który nie brał udziału w rekrutacji właściwej Porada dla opiekuna kandydata W ramach rekrutacji uzupełniającej mogą ubiegać się o przyjęcie
Panel Konta - instrukcja. Warszawa, 2013 r
 Panel Konta - instrukcja Warszawa, 2013 r Spis treści 1. Logowanie 2. Strona startowa 3. Zmiana hasła 4. Konta/Dane Konta 5. Konta/ Interfejs użytkownika 6. Konta/Właściwości usługi/ Polaczenia głosowe
Panel Konta - instrukcja Warszawa, 2013 r Spis treści 1. Logowanie 2. Strona startowa 3. Zmiana hasła 4. Konta/Dane Konta 5. Konta/ Interfejs użytkownika 6. Konta/Właściwości usługi/ Polaczenia głosowe
Instrukcja użytkownika. Instrukcja konfiguracji i obsługi modułu e-rejestracja
 Instrukcja użytkownika Instrukcja konfiguracji i obsługi modułu e-rejestracja Spis treści 1. Wprowadzenie... 3 1.1. Do czego służy moduł e-rejestracji?... 3 1.2. Schemat działania systemu e-rejestracja...
Instrukcja użytkownika Instrukcja konfiguracji i obsługi modułu e-rejestracja Spis treści 1. Wprowadzenie... 3 1.1. Do czego służy moduł e-rejestracji?... 3 1.2. Schemat działania systemu e-rejestracja...
Komputery I (2) Panel sterowania:
 Komputery I (2) Paweł Jamer Panel sterowania: Podstawowym miejscem z którego zarządzamy ustawieniami systemu Windows jest panel sterowania. Znaleźć tam możemy wszelkiego rodzaju narzędzia umożliwiające
Komputery I (2) Paweł Jamer Panel sterowania: Podstawowym miejscem z którego zarządzamy ustawieniami systemu Windows jest panel sterowania. Znaleźć tam możemy wszelkiego rodzaju narzędzia umożliwiające
Instrukcja konfiguracji połączenia PPPoE w Windows XP (opracowana przez: Dział Techniczny Cityconnect Sp. z o.o.)
 Cityconnect Sp z o. o. Krakowski Dostawca Internetu Instrukcja konfiguracji połączenia PPPoE w Windows XP (opracowana przez: Dział Techniczny Cityconnect Sp. z o.o.) 1. Klikamy na przycisk Start i z rozwiniętego
Cityconnect Sp z o. o. Krakowski Dostawca Internetu Instrukcja konfiguracji połączenia PPPoE w Windows XP (opracowana przez: Dział Techniczny Cityconnect Sp. z o.o.) 1. Klikamy na przycisk Start i z rozwiniętego
Cyfrowa Telefonia Stacjonarna. Panel Użytkownika - instrukcja obsługi
 Cyfrowa Telefonia Stacjonarna Panel Użytkownika - instrukcja obsługi Zapoznanie się z Panelem Użytkownika Panel Użytkownika, to miejsce w którym użytkownik (fizyczna osoba korzystająca z usługi np. telefonu)
Cyfrowa Telefonia Stacjonarna Panel Użytkownika - instrukcja obsługi Zapoznanie się z Panelem Użytkownika Panel Użytkownika, to miejsce w którym użytkownik (fizyczna osoba korzystająca z usługi np. telefonu)
Do korzystania ze strony elektronicznej rekrutacji zalecamy następujące wersje przeglądarek internetowych:
 Nabór CKU Przeglądanie oferty i rejestracja kandydata Informacje ogólne Do korzystania ze strony elektronicznej rekrutacji zalecamy następujące wersje przeglądarek internetowych: Internet Explorer wersja
Nabór CKU Przeglądanie oferty i rejestracja kandydata Informacje ogólne Do korzystania ze strony elektronicznej rekrutacji zalecamy następujące wersje przeglądarek internetowych: Internet Explorer wersja
Instrukcja instalacji
 INSTRUKCJA Instalacji i obsługi usługi mobilfon w wersji dla systemu Android W zależności od modelu urządzenia kroki instalacji oraz nazwy poszczególnych elementów mogą się różnić. Strona 1 z 14 Instrukcja
INSTRUKCJA Instalacji i obsługi usługi mobilfon w wersji dla systemu Android W zależności od modelu urządzenia kroki instalacji oraz nazwy poszczególnych elementów mogą się różnić. Strona 1 z 14 Instrukcja
Obserwacje w Agrinavia MOBILE OGÓLNE INFORMACJE
 OGÓLNE INFORMACJE Rejestrowanie GPS w terenie pozwala na określenie położenia punktów z możliwością załączenia zdjęcia w danym punkcie. Punkty zamieszczone na mapie nazywamy obserwacjami. Mogą one zostać
OGÓLNE INFORMACJE Rejestrowanie GPS w terenie pozwala na określenie położenia punktów z możliwością załączenia zdjęcia w danym punkcie. Punkty zamieszczone na mapie nazywamy obserwacjami. Mogą one zostać
INSTRUKCJA EDYCJI PROFILU OSOBOWEGO W SERWISIE WWW.UMCS.PL
 INSTRUKCJA EDYCJI PROFILU OSOBOWEGO W SERWISIE WWW.UMCS.PL Lublin, 16 stycznia 2014 r. 1. Logowanie do systemu Aby rozpocząć edycję profilu osobowego wejdź na stronę główną www.umcs.pl w zakładkę Jednostki
INSTRUKCJA EDYCJI PROFILU OSOBOWEGO W SERWISIE WWW.UMCS.PL Lublin, 16 stycznia 2014 r. 1. Logowanie do systemu Aby rozpocząć edycję profilu osobowego wejdź na stronę główną www.umcs.pl w zakładkę Jednostki
e-podręcznik dla seniora... i nie tylko.
 Pliki i foldery Czym są pliki? Plik to w komputerowej terminologii pewien zbiór danych. W zależności od TYPU pliku może to być: obraz (np. zdjęcie z imienin, rysunek) tekst (np. opowiadanie) dźwięk (np.
Pliki i foldery Czym są pliki? Plik to w komputerowej terminologii pewien zbiór danych. W zależności od TYPU pliku może to być: obraz (np. zdjęcie z imienin, rysunek) tekst (np. opowiadanie) dźwięk (np.
Cash Flow System Instrukcja
 Cash Flow System Instrukcja Wersja 1.17 Instalacja Instalacja programu Cash Flow System polega na wywołaniu programu instalatora. Następnie postępujemy zgodnie z sugestiami proponowanymi przez program
Cash Flow System Instrukcja Wersja 1.17 Instalacja Instalacja programu Cash Flow System polega na wywołaniu programu instalatora. Następnie postępujemy zgodnie z sugestiami proponowanymi przez program
Informacje o członkach WSRM na
 Informacje o członkach WSRM na www.wsrm.pl Wszyscy członkowie WSRM mają założone swoje mini strony informacyjne. Nie zakładamy ich samodzielnie, robi to ADMIN strony. W przypadku braku strony (jak ją znaleźć
Informacje o członkach WSRM na www.wsrm.pl Wszyscy członkowie WSRM mają założone swoje mini strony informacyjne. Nie zakładamy ich samodzielnie, robi to ADMIN strony. W przypadku braku strony (jak ją znaleźć
Kleos Mobile Android
 Kleos Mobile Android Spis treści 1. Wersja mobilna... 3 2. Instalacja... 4 3. Logowanie... 5 4. Pulpit... 6 4.1 Ostatnie sprawy... 7 4.1.1 Informacje o sprawie... 10 4.1.2 Strony w sprawie i pracownicy...
Kleos Mobile Android Spis treści 1. Wersja mobilna... 3 2. Instalacja... 4 3. Logowanie... 5 4. Pulpit... 6 4.1 Ostatnie sprawy... 7 4.1.1 Informacje o sprawie... 10 4.1.2 Strony w sprawie i pracownicy...
Pakiet informacyjny dla nowych użytkowników usługi Multimedia Internet świadczonej przez Multimedia Polska S.A. z siedzibą w Gdyni
 Pakiet informacyjny dla nowych użytkowników usługi Multimedia Internet świadczonej przez Multimedia Polska S.A. z siedzibą w Gdyni Rozdział I Konfiguracja komputera do pracy w sieci Multimedia w systemie
Pakiet informacyjny dla nowych użytkowników usługi Multimedia Internet świadczonej przez Multimedia Polska S.A. z siedzibą w Gdyni Rozdział I Konfiguracja komputera do pracy w sieci Multimedia w systemie
Do korzystania ze strony elektronicznej rekrutacji zalecamy następujące wersje przeglądarek internetowych:
 Nabór CKU Przeglądanie oferty i rejestracja kandydata Informacje ogólne Do korzystania ze strony elektronicznej rekrutacji zalecamy następujące wersje przeglądarek internetowych: Internet Explorer wersja
Nabór CKU Przeglądanie oferty i rejestracja kandydata Informacje ogólne Do korzystania ze strony elektronicznej rekrutacji zalecamy następujące wersje przeglądarek internetowych: Internet Explorer wersja
WPROWADZANIE ZLECEŃ POPRZEZ STRONĘ WWW.KACZMARSKI.PL INSTRUKCJA UŻYTKOWNIKA
 WPROWADZANIE ZLECEŃ POPRZEZ STRONĘ WWW.KACZMARSKI.PL INSTRUKCJA UŻYTKOWNIKA WSTĘP... 2 1 UWARUNKOWANIA TECHNICZNE... 2 2 UWARUNKOWANIA FORMALNE... 2 3 LOGOWANIE DO SERWISU... 2 4 WIDOK STRONY GŁÓWNEJ...
WPROWADZANIE ZLECEŃ POPRZEZ STRONĘ WWW.KACZMARSKI.PL INSTRUKCJA UŻYTKOWNIKA WSTĘP... 2 1 UWARUNKOWANIA TECHNICZNE... 2 2 UWARUNKOWANIA FORMALNE... 2 3 LOGOWANIE DO SERWISU... 2 4 WIDOK STRONY GŁÓWNEJ...
Instrukcja obsługi Platformy nszkoła. Panel Opiekuna
 Instrukcja obsługi Platformy nszkoła Panel Opiekuna Spis Treści I. Rozpoczęcie pracy... 3 Pulpit... 3 Menu Start... 4 II. Dzienniczek Ucznia... 4 Historia ucznia... 6 III. Przedmioty... 7 Plan lekcji...
Instrukcja obsługi Platformy nszkoła Panel Opiekuna Spis Treści I. Rozpoczęcie pracy... 3 Pulpit... 3 Menu Start... 4 II. Dzienniczek Ucznia... 4 Historia ucznia... 6 III. Przedmioty... 7 Plan lekcji...
INSTRUKCJA OBSŁUGI PROGRAMU IRF DLA BIURA RACHUNKOWEGO Program Rachmistrz/Rewizor. Strona0
 INSTRUKCJA OBSŁUGI PROGRAMU IRF DLA BIURA RACHUNKOWEGO Program Rachmistrz/Rewizor Strona0 1. Zaloguj się na konto IRF, na adres: http://irf-system.pl 2. Hasło można zmienić, klikając w ustawienia. Strona1
INSTRUKCJA OBSŁUGI PROGRAMU IRF DLA BIURA RACHUNKOWEGO Program Rachmistrz/Rewizor Strona0 1. Zaloguj się na konto IRF, na adres: http://irf-system.pl 2. Hasło można zmienić, klikając w ustawienia. Strona1
1.Instalacja. Przechodzimy przez kolejne okna instalatora klikacjąć Dalej. wolek.zallegro.pl
 1.Instalacja Przechodzimy przez kolejne okna instalatora klikacjąć Dalej. 1 Dla instalacji jednostanowiskowej zaznaczamy aplikacje Serwera i Klienta. W przypadku, gdy pilot ma pracować z kilkoma komputerami
1.Instalacja Przechodzimy przez kolejne okna instalatora klikacjąć Dalej. 1 Dla instalacji jednostanowiskowej zaznaczamy aplikacje Serwera i Klienta. W przypadku, gdy pilot ma pracować z kilkoma komputerami
Instrukcja użytkownika
 Instrukcja użytkownika e.norgips Zwrot palet Warszawa, 14.01.2016 r. 1 Wprowadzenie W celu scentralizowania poszczególnych opcji procesów biznesowych, w systemie e.norgips.pl przygotowana została opcja
Instrukcja użytkownika e.norgips Zwrot palet Warszawa, 14.01.2016 r. 1 Wprowadzenie W celu scentralizowania poszczególnych opcji procesów biznesowych, w systemie e.norgips.pl przygotowana została opcja
Nabór Bursy/CKU. Do korzystania ze strony elektronicznej rekrutacji zalecamy następujące wersje przeglądarek internetowych:
 Nabór Bursy/CKU Przeglądanie oferty i rejestracja kandydata Informacje ogólne Do korzystania ze strony elektronicznej rekrutacji zalecamy następujące wersje przeglądarek internetowych: Internet Explorer
Nabór Bursy/CKU Przeglądanie oferty i rejestracja kandydata Informacje ogólne Do korzystania ze strony elektronicznej rekrutacji zalecamy następujące wersje przeglądarek internetowych: Internet Explorer
ROZDZIAŁ 1: Instrukcja obsługi oprogramowania VMS
 ROZDZIAŁ 1: Instrukcja obsługi oprogramowania VMS 1. Instalacja oprogramowania: Oprogramowanie VMS składa się z dwóch częśći - VMS serwer oraz VMS klient.. Przy instalacji mozna wybrać, którą funkcję chcesz
ROZDZIAŁ 1: Instrukcja obsługi oprogramowania VMS 1. Instalacja oprogramowania: Oprogramowanie VMS składa się z dwóch częśći - VMS serwer oraz VMS klient.. Przy instalacji mozna wybrać, którą funkcję chcesz
ELEKTRONICZNA KSIĄŻKA ZDARZEŃ
 ELEKTRONICZNA KSIĄŻKA ZDARZEŃ Instrukcja obsługi 1. WSTĘP... 2 2. LOGOWANIE DO SYSTEMU... 2 3. STRONA GŁÓWNA... 3 4. EWIDENCJA RUCHU... 4 4.1. Dodanie osoby wchodzącej na teren obiektu... 4 4.2. Dodanie
ELEKTRONICZNA KSIĄŻKA ZDARZEŃ Instrukcja obsługi 1. WSTĘP... 2 2. LOGOWANIE DO SYSTEMU... 2 3. STRONA GŁÓWNA... 3 4. EWIDENCJA RUCHU... 4 4.1. Dodanie osoby wchodzącej na teren obiektu... 4 4.2. Dodanie
Do korzystania ze strony elektronicznej rekrutacji zalecamy następujące wersje przeglądarek internetowych:
 Rejestracja- MDK Przeglądanie oferty i rejestracja kandydata Informacje ogólne Do korzystania ze strony elektronicznej rekrutacji zalecamy następujące wersje przeglądarek internetowych: Internet Explorer
Rejestracja- MDK Przeglądanie oferty i rejestracja kandydata Informacje ogólne Do korzystania ze strony elektronicznej rekrutacji zalecamy następujące wersje przeglądarek internetowych: Internet Explorer
SYSTEM OBSŁUGI ZGŁOSZEŃ SERWISOWYCH
 SYSTEM OBSŁUGI ZGŁOSZEŃ SERWISOWYCH - INSTRUKCJA UŻYTKOWANIA W trosce o naszych Klientów uruchomiliśmy nowy System Obsługi Zgłoszeń Serwisowych. Każde zgłoszenie ma przyporządkowany unikalny numer, którego
SYSTEM OBSŁUGI ZGŁOSZEŃ SERWISOWYCH - INSTRUKCJA UŻYTKOWANIA W trosce o naszych Klientów uruchomiliśmy nowy System Obsługi Zgłoszeń Serwisowych. Każde zgłoszenie ma przyporządkowany unikalny numer, którego
URLOPY BY CTI. Instrukcja obsługi
 URLOPY BY CTI Instrukcja obsługi 1. Wstęp.... 3 2. Uruchomienie programu.... 4 3. Rozpoczęcie pracy w programie.... 6 4. Widok kalendarza.... 8 5. Widok pracowników.... 10 6.Tabela z danymi... 11 1. Wstęp.
URLOPY BY CTI Instrukcja obsługi 1. Wstęp.... 3 2. Uruchomienie programu.... 4 3. Rozpoczęcie pracy w programie.... 6 4. Widok kalendarza.... 8 5. Widok pracowników.... 10 6.Tabela z danymi... 11 1. Wstęp.
Aplikacja projektu Program wycinki drzew i krzewów dla RZGW we Wrocławiu
 Aplikacja projektu Program wycinki drzew i krzewów dla RZGW we Wrocławiu Instrukcja obsługi Aplikacja wizualizuje obszar projektu tj. Dorzecze Środkowej Odry będące w administracji Regionalnego Zarządu
Aplikacja projektu Program wycinki drzew i krzewów dla RZGW we Wrocławiu Instrukcja obsługi Aplikacja wizualizuje obszar projektu tj. Dorzecze Środkowej Odry będące w administracji Regionalnego Zarządu
SKRÓCONA INSTRUKCJA OBSŁUGI POCZTY ELEKTRONICZNEJ ZIMBRA WEBMAIL
 AKADEMIA MORSKA W SZCZECINIE ul. W ały Chrobrego 1-2 70-500 Szczecin telefon (+48 91) 480 93 3 6 fax (+48 91) 480 95 75 www.am.szczecin.pl e-mail:uci@am.szczecin.pl SKRÓCONA INSTRUKCJA OBSŁUGI POCZTY ELEKTRONICZNEJ
AKADEMIA MORSKA W SZCZECINIE ul. W ały Chrobrego 1-2 70-500 Szczecin telefon (+48 91) 480 93 3 6 fax (+48 91) 480 95 75 www.am.szczecin.pl e-mail:uci@am.szczecin.pl SKRÓCONA INSTRUKCJA OBSŁUGI POCZTY ELEKTRONICZNEJ
INSTALACJA DOSTĘPU DO INTERNETU
 INSTALACJA DOSTĘPU DO INTERNETU Za pomocą protokołu PPPoE UWAGA: Niniejsza instrukcja dotyczy tylko przypadków połączeń kablowych oraz radiowych BEZ użycia routera domowego. W przypadku posiadania routera
INSTALACJA DOSTĘPU DO INTERNETU Za pomocą protokołu PPPoE UWAGA: Niniejsza instrukcja dotyczy tylko przypadków połączeń kablowych oraz radiowych BEZ użycia routera domowego. W przypadku posiadania routera
Problemy techniczne. Kontrolę konta administratora można z powrotem włączyć po zainstalowaniu programu.
 Problemy techniczne Zdejmowanie kontroli konta administratora systemu Windows na czas instalowania programów Optivum Instalację oprogramowania na komputerze może wykonać użytkownik, który jest administratorem
Problemy techniczne Zdejmowanie kontroli konta administratora systemu Windows na czas instalowania programów Optivum Instalację oprogramowania na komputerze może wykonać użytkownik, który jest administratorem
Zmiany wprowadzone w pakiecie. Projekt PSZ.eDOK
 Projekt Wersja 4.0 2 kwietnia 2012 Dokument wg wzorca PULS/SW/KOD/FR/10 Strona: 1 Spis treści 1. 3 Moduł administratora 1.1. Poszerzono funkcjonalność zmiany drzewa struktury organizacyjnej 3 1.2. Umożliwiono
Projekt Wersja 4.0 2 kwietnia 2012 Dokument wg wzorca PULS/SW/KOD/FR/10 Strona: 1 Spis treści 1. 3 Moduł administratora 1.1. Poszerzono funkcjonalność zmiany drzewa struktury organizacyjnej 3 1.2. Umożliwiono
Platforma szkoleniowa krok po kroku
 Platforma szkoleniowa krok po kroku Jeśli masz problemy z uruchomieniem Platformy szkoleniowej warto sprawdzić poprawność poniższych konfiguracji: Minimalne wymagania sprzętowe SPRZĘT Procesor min. 233
Platforma szkoleniowa krok po kroku Jeśli masz problemy z uruchomieniem Platformy szkoleniowej warto sprawdzić poprawność poniższych konfiguracji: Minimalne wymagania sprzętowe SPRZĘT Procesor min. 233
ADMINISTRATOR SZKOŁY. Instrukcja użytkownika portalu www.eduscience.pl
 Instrukcja użytkownika portalu www.eduscience.pl ADMINISTRATOR SZKOŁY Spis treści 1. Logowanie...4 1.1. Przypomnienie hasła...5 1.2. Rejestracja...6 2. Strona główna...7 3. Panel użytkownika...8 3.1.
Instrukcja użytkownika portalu www.eduscience.pl ADMINISTRATOR SZKOŁY Spis treści 1. Logowanie...4 1.1. Przypomnienie hasła...5 1.2. Rejestracja...6 2. Strona główna...7 3. Panel użytkownika...8 3.1.
Agrinavia MOBILE. Agrinavia MOBILE (wersja samodzielna) Logowanie
 (wersja samodzielna) służy do tworzenia i edytowania pól, upraw i zabiegów na urządzeniu mobilnym. Przechowywanie, zapisywanie danych Poprzez rejestracje i indywidualne logowanie się na stronie www.mobile.agrinavia.pl
(wersja samodzielna) służy do tworzenia i edytowania pól, upraw i zabiegów na urządzeniu mobilnym. Przechowywanie, zapisywanie danych Poprzez rejestracje i indywidualne logowanie się na stronie www.mobile.agrinavia.pl
Skrócona instrukcja obsługi rejestratorów marki IPOX
 Skrócona instrukcja obsługi rejestratorów marki IPOX v 1.1, 07-09-2015 1 Spis treści 1. Pierwsze uruchomienie...3 2. Logowanie i przegląd menu rejestratora...4 3. Ustawienia nagrywania...6 4. Odtwarzanie
Skrócona instrukcja obsługi rejestratorów marki IPOX v 1.1, 07-09-2015 1 Spis treści 1. Pierwsze uruchomienie...3 2. Logowanie i przegląd menu rejestratora...4 3. Ustawienia nagrywania...6 4. Odtwarzanie
I N S T R U K C J A O B S Ł U G I P L AT F O R M Y E N E R G I A S P O Ł E C Z N A. Spis treści
 Spis treści 1.Logowanie do systemu e-learningowego... 3 2.Jak wybrać kurs w systemie e-learningowym?... 5 3.Omówienie typów testów... 8 4. Omówienie testów końcowych... 10 5.Jak korzystać z czatu?... 11
Spis treści 1.Logowanie do systemu e-learningowego... 3 2.Jak wybrać kurs w systemie e-learningowym?... 5 3.Omówienie typów testów... 8 4. Omówienie testów końcowych... 10 5.Jak korzystać z czatu?... 11
Problemy techniczne. Zdejmowanie kontroli konta administratora systemu Windows na czas instalowania programów Optivum
 Problemy techniczne Zdejmowanie kontroli konta administratora systemu Windows na czas instalowania programów Optivum Instalację oprogramowania na komputerze może wykonać użytkownik, który jest administratorem
Problemy techniczne Zdejmowanie kontroli konta administratora systemu Windows na czas instalowania programów Optivum Instalację oprogramowania na komputerze może wykonać użytkownik, który jest administratorem
DWM-157. Modem USB HSPA+ Podręcznik użytkownika
 DWM-157 Modem USB HSPA+ Podręcznik użytkownika Spis treści Podstawowe funkcje modemu D-Link DWM-157... 3 Połączenie z Internetem... 7 Wiadomości SMS... 7 Kontakty..... 9 Krótkie Kody (USSD)... 10 Opcje...
DWM-157 Modem USB HSPA+ Podręcznik użytkownika Spis treści Podstawowe funkcje modemu D-Link DWM-157... 3 Połączenie z Internetem... 7 Wiadomości SMS... 7 Kontakty..... 9 Krótkie Kody (USSD)... 10 Opcje...
Spis treści 1. Wstęp Logowanie Główny interfejs aplikacji Ogólny opis interfejsu Poruszanie się po mapie...
 Spis treści 1. Wstęp... 2 2. Logowanie... 2 3. Główny interfejs aplikacji... 2 3.1. Ogólny opis interfejsu... 2 3.2. Poruszanie się po mapie... 3 3.3. Przełączanie widocznych warstw... 3 4. Urządzenia...
Spis treści 1. Wstęp... 2 2. Logowanie... 2 3. Główny interfejs aplikacji... 2 3.1. Ogólny opis interfejsu... 2 3.2. Poruszanie się po mapie... 3 3.3. Przełączanie widocznych warstw... 3 4. Urządzenia...
Instrukcja obsługi Konfigurator MLAN-1000
 Instrukcja obsługi Konfigurator MLAN-1000 Strona 2 z 8 SPIS TREŚCI 1. Logowanie... 3 2. Diagnostyka... 4 3. Konfiguracja sterownika... 5 3.1 Konfiguracja sterownika aktualizacja oprogramowania... 5 4.
Instrukcja obsługi Konfigurator MLAN-1000 Strona 2 z 8 SPIS TREŚCI 1. Logowanie... 3 2. Diagnostyka... 4 3. Konfiguracja sterownika... 5 3.1 Konfiguracja sterownika aktualizacja oprogramowania... 5 4.
Instrukcja podłączania komputerów z systemem Microsoft Windows 8 do sieci eduroam
 Instrukcja podłączania komputerów z systemem Microsoft Windows 8 do sieci eduroam Przed rozpoczęciem konfiguracji sieci eduroam należy upewnić się, że bezprzewodowa karta sieciowa w komputerze jest włączona.
Instrukcja podłączania komputerów z systemem Microsoft Windows 8 do sieci eduroam Przed rozpoczęciem konfiguracji sieci eduroam należy upewnić się, że bezprzewodowa karta sieciowa w komputerze jest włączona.
MenadŜer haseł Instrukcja uŝytkownika
 MenadŜer haseł Instrukcja uŝytkownika Spis treści 1. Uruchamianie programu.... 3 2. Minimalne wymagania systemu... 3 3. Środowisko pracy... 3 4. Opis programu MenadŜer haseł... 3 4.1 Logowanie... 4 4.2
MenadŜer haseł Instrukcja uŝytkownika Spis treści 1. Uruchamianie programu.... 3 2. Minimalne wymagania systemu... 3 3. Środowisko pracy... 3 4. Opis programu MenadŜer haseł... 3 4.1 Logowanie... 4 4.2
asix5 Podręcznik użytkownika Notatnik - podręcznik użytkownika
 asix5 Podręcznik użytkownika Notatnik - podręcznik użytkownika Dok. Nr PLP5022 Wersja: 29-07-2007 Podręcznik użytkownika asix5 ASKOM i asix to zastrzeżone znaki firmy ASKOM Sp. z o. o., Gliwice. Inne występujące
asix5 Podręcznik użytkownika Notatnik - podręcznik użytkownika Dok. Nr PLP5022 Wersja: 29-07-2007 Podręcznik użytkownika asix5 ASKOM i asix to zastrzeżone znaki firmy ASKOM Sp. z o. o., Gliwice. Inne występujące
Instrukcja obsługi Outlook Web App i konfiguracji Thunderbird
 i konfiguracji Thunderbird Spis treści 1 Wstęp... 3 2 Outlook Web App... 4 2.1 Logowanie do poczty poprzez przeglądarkę... 4 2.2 Korzystanie z OWA... 7 2.2.1 Tworzenie nowej wiadomości... 7 2.2.2 Dodanie
i konfiguracji Thunderbird Spis treści 1 Wstęp... 3 2 Outlook Web App... 4 2.1 Logowanie do poczty poprzez przeglądarkę... 4 2.2 Korzystanie z OWA... 7 2.2.1 Tworzenie nowej wiadomości... 7 2.2.2 Dodanie
OmniTouch 8400 Instant Communications Suite Web Softphone
 OmniTouch 8400 Instant Communications Suite Web Softphone Przewodnik informacyjny R6.0 Czym jest aplikacja Web Softphone? Klient internetowy Alcatel-Lucent Web Softphone umożliwia wygodne korzystanie z
OmniTouch 8400 Instant Communications Suite Web Softphone Przewodnik informacyjny R6.0 Czym jest aplikacja Web Softphone? Klient internetowy Alcatel-Lucent Web Softphone umożliwia wygodne korzystanie z
Instrukcja instalacji oprogramowania Flow!Works na komputerze z systemem Windows 7
 Instrukcja instalacji oprogramowania Flow!Works na komputerze z systemem Windows 7 W celu zainstalowania oprogramowania należy: 1. Wyłączyć kontrolę konta użytkownika: Uwaga! Pominięcie tego kroku spowoduje
Instrukcja instalacji oprogramowania Flow!Works na komputerze z systemem Windows 7 W celu zainstalowania oprogramowania należy: 1. Wyłączyć kontrolę konta użytkownika: Uwaga! Pominięcie tego kroku spowoduje
instrukcja instalacji i konfiguracji programu Spik Spis treści
 instrukcja instalacji i konfiguracji programu Spik Spis treści Instrukcja instalacji programu Spik... 2 Konfiguracja konta neofon tp w komunikatorze Spik... 4 Aktywacja poczty głosowej tp... 7 Opcje powiadamiania
instrukcja instalacji i konfiguracji programu Spik Spis treści Instrukcja instalacji programu Spik... 2 Konfiguracja konta neofon tp w komunikatorze Spik... 4 Aktywacja poczty głosowej tp... 7 Opcje powiadamiania
Obsługa poczty internetowej przez stronę internetową (www)
 Obsługa poczty internetowej przez stronę internetową (www) Konta poczty elektronicznej w ramach domeny introl.pl mogą być obsługiwane poprzez stronę www pod adresem internetowym http://www.introl.pl/wwwmail
Obsługa poczty internetowej przez stronę internetową (www) Konta poczty elektronicznej w ramach domeny introl.pl mogą być obsługiwane poprzez stronę www pod adresem internetowym http://www.introl.pl/wwwmail
Instrukcja użytkownika. Aplikacja dla Comarch ERP XL
 Instrukcja użytkownika Aplikacja dla Comarch ERP XL Instrukcja użytkownika Aplikacja dla Comarch ERP XL Wersja 1.0 Warszawa, Listopad 2015 Strona 2 z 12 Instrukcja użytkownika Aplikacja dla Comarch ERP
Instrukcja użytkownika Aplikacja dla Comarch ERP XL Instrukcja użytkownika Aplikacja dla Comarch ERP XL Wersja 1.0 Warszawa, Listopad 2015 Strona 2 z 12 Instrukcja użytkownika Aplikacja dla Comarch ERP
Spis treści. S t r o n a 2
 S t r o n a 2 Spis treści... 1 I. Okno aplikacji... 3 1. Lokalizacja... 5 2. Zapis trasy... 5 II. Panel narzędzi... 6 1. Warstwy... 6 2. Wyszukiwanie... 8 3. Pomiary... 10 3.1. Długość... 10 3.2. Obszar...
S t r o n a 2 Spis treści... 1 I. Okno aplikacji... 3 1. Lokalizacja... 5 2. Zapis trasy... 5 II. Panel narzędzi... 6 1. Warstwy... 6 2. Wyszukiwanie... 8 3. Pomiary... 10 3.1. Długość... 10 3.2. Obszar...
System Muflon. Wersja 1.4. Dokument zawiera instrukcję dla użytkownika systemu Muflon. 2009-02-09
 System Muflon Wersja 1.4 Dokument zawiera instrukcję dla użytkownika systemu Muflon. 2009-02-09 SPIS TREŚCI 1. Firmy... 3 I. Informacje podstawowe.... 3 II. Wyszukiwanie.... 4 III. Dodawanie nowego kontrahenta....
System Muflon Wersja 1.4 Dokument zawiera instrukcję dla użytkownika systemu Muflon. 2009-02-09 SPIS TREŚCI 1. Firmy... 3 I. Informacje podstawowe.... 3 II. Wyszukiwanie.... 4 III. Dodawanie nowego kontrahenta....
netster instrukcja obsługi
 Spis treści netster instrukcja obsługi Informacje wstępne...2 Logowanie do systemu...2 Widok po zalogowaniu...2 Menu systemu...3 Zarządzanie treścią...3 Treść...5 Przenieś...6 Dodaj podstronę...6 Newsy...7
Spis treści netster instrukcja obsługi Informacje wstępne...2 Logowanie do systemu...2 Widok po zalogowaniu...2 Menu systemu...3 Zarządzanie treścią...3 Treść...5 Przenieś...6 Dodaj podstronę...6 Newsy...7
Instrukcja obsługi Platformy nszkoła. Panel Ucznia
 Instrukcja obsługi Platformy nszkoła Panel Ucznia Spis Treści I. Rozpoczęcie pracy... 3 Pulpit... 3 Menu Start... 4 Tablica... 4 II. Mój profil... 5 Dane personalne... 5 Adres do korespondencji... 6 Dodatkowe
Instrukcja obsługi Platformy nszkoła Panel Ucznia Spis Treści I. Rozpoczęcie pracy... 3 Pulpit... 3 Menu Start... 4 Tablica... 4 II. Mój profil... 5 Dane personalne... 5 Adres do korespondencji... 6 Dodatkowe
Instrukcja instalacji i obsługi modemu ED77 pod systemem operacyjnym Windows 98 SE (wydanie drugie)
 Instrukcja instalacji i obsługi modemu ED77 pod systemem operacyjnym Windows 98 SE (wydanie drugie) UWAGA Podstawowym wymaganiem dla uruchomienia modemu ED77 jest komputer klasy PC z portem USB 1.1 Instalacja
Instrukcja instalacji i obsługi modemu ED77 pod systemem operacyjnym Windows 98 SE (wydanie drugie) UWAGA Podstawowym wymaganiem dla uruchomienia modemu ED77 jest komputer klasy PC z portem USB 1.1 Instalacja
PRACA Z PLIKAMI I FOLDERAMI
 PRACA Z PLIKAMI I FOLDERAMI Plik to element zawierający informacje, na przykład tekst, obrazy lub muzykę. Po otwarciu plik może wyglądać bardzo podobnie do dokumentu tekstowego lub obrazu leżącego na biurku
PRACA Z PLIKAMI I FOLDERAMI Plik to element zawierający informacje, na przykład tekst, obrazy lub muzykę. Po otwarciu plik może wyglądać bardzo podobnie do dokumentu tekstowego lub obrazu leżącego na biurku
Instrukcja użytkownika systemu medycznego. Pracownik medyczny psycholog / rehabilitant
 Instrukcja użytkownika systemu medycznego Pracownik medyczny psycholog / rehabilitant 05-10-2018 Spis treści 1. Logowanie do systemu...3 2. Przyciski w systemie...4 3. Moi pacjenci...5 4. Lista pacjentów
Instrukcja użytkownika systemu medycznego Pracownik medyczny psycholog / rehabilitant 05-10-2018 Spis treści 1. Logowanie do systemu...3 2. Przyciski w systemie...4 3. Moi pacjenci...5 4. Lista pacjentów
INSTRUKCJA UŻYTKOWNIKA PORTALU SIDGG
 INSTRUKCJA UŻYTKOWNIKA PORTALU SIDGG dla Państwowy Instytut Geologiczny Państwowy Instytut Badawczy 1. Uruchomienie aplikacji. a. Wprowadź nazwę użytkownika w miejsce Nazwa użytkownika b. Wprowadź hasło
INSTRUKCJA UŻYTKOWNIKA PORTALU SIDGG dla Państwowy Instytut Geologiczny Państwowy Instytut Badawczy 1. Uruchomienie aplikacji. a. Wprowadź nazwę użytkownika w miejsce Nazwa użytkownika b. Wprowadź hasło
Skróty klawiaturowe w systemie Windows 10
 Skróty klawiaturowe w systemie Windows 10 Skróty klawiaturowe to klawisze lub kombinacje klawiszy, które zapewniają alternatywny sposób na wykonanie czynności zwykle wykonywanych za pomocą myszy. Kopiowanie,
Skróty klawiaturowe w systemie Windows 10 Skróty klawiaturowe to klawisze lub kombinacje klawiszy, które zapewniają alternatywny sposób na wykonanie czynności zwykle wykonywanych za pomocą myszy. Kopiowanie,
www.crmvision.pl CRM VISION Instalacja i uŝytkowanie rozszerzenia do programu Mozilla Thunderbird
 www.crmvision.pl CRM VISION Instalacja i uŝytkowanie rozszerzenia do programu Mozilla Thunderbird YourVision - IT solutions ul. Arkońska 51 80-392 Gdańsk +48 58 783-39-64 +48 515-229-793 biuro@yourvision.pl
www.crmvision.pl CRM VISION Instalacja i uŝytkowanie rozszerzenia do programu Mozilla Thunderbird YourVision - IT solutions ul. Arkońska 51 80-392 Gdańsk +48 58 783-39-64 +48 515-229-793 biuro@yourvision.pl
INSTRUKCJA OBSŁUGI PANELU WEBMAIL
 INSTRUKCJA OBSŁUGI PANELU WEBMAIL Webmail spełnia wszystkie wymogi stawiane programowi pocztowemu, włączając w to obsługę typów MIME, książkę adresową, możliwość manipulowania folderami, wyszukiwanie wiadomości
INSTRUKCJA OBSŁUGI PANELU WEBMAIL Webmail spełnia wszystkie wymogi stawiane programowi pocztowemu, włączając w to obsługę typów MIME, książkę adresową, możliwość manipulowania folderami, wyszukiwanie wiadomości
Instrukcja użytkownika
 Instrukcja użytkownika Systemu MEWA 2.0 w ramach Regionalnego Programu Operacyjnego Województwa Mazowieckiego 2014-2020 dla wnioskodawców/beneficjentów 1. Wstęp System MEWA 2.0 jest narzędziem przeznaczonym
Instrukcja użytkownika Systemu MEWA 2.0 w ramach Regionalnego Programu Operacyjnego Województwa Mazowieckiego 2014-2020 dla wnioskodawców/beneficjentów 1. Wstęp System MEWA 2.0 jest narzędziem przeznaczonym
LeftHand Sp. z o. o.
 LeftHand Sp. z o. o. Producent oprogramowania finansowo-księgowe, handlowego i magazynowego na Windows i Linux Instrukcja rejestracji wersji testowej programu LeftHand Ten dokument ma na celu przeprowadzić
LeftHand Sp. z o. o. Producent oprogramowania finansowo-księgowe, handlowego i magazynowego na Windows i Linux Instrukcja rejestracji wersji testowej programu LeftHand Ten dokument ma na celu przeprowadzić
Instrukcja instalacji programu szkoleniowego (DEMO) dla personelu białego
 ul. Kartuska 135C 80-138 GDAŃSK tel./fax. (+48 58) 344 04 15 http://www.maxcon.pl Gdańsk, 28.03.2017 Autor: Krzysztof A. Michalski tel. (+48) 691 748 679 Instrukcja instalacji programu szkoleniowego (DEMO)
ul. Kartuska 135C 80-138 GDAŃSK tel./fax. (+48 58) 344 04 15 http://www.maxcon.pl Gdańsk, 28.03.2017 Autor: Krzysztof A. Michalski tel. (+48) 691 748 679 Instrukcja instalacji programu szkoleniowego (DEMO)
Instrukcja instalacji certyfikatu kwalifikowanego w programie Płatnik. wersja 1.8
 Instrukcja instalacji certyfikatu kwalifikowanego w programie Płatnik wersja 1.8 Spis treści 1. INSTALACJA CERTYFIKATU Z KARTY KRYPTOGRAFICZNEJ W MAGAZYNIE SYSTEMOWYM... 3 Wczytanie danych z karty CryptoCERTUM...
Instrukcja instalacji certyfikatu kwalifikowanego w programie Płatnik wersja 1.8 Spis treści 1. INSTALACJA CERTYFIKATU Z KARTY KRYPTOGRAFICZNEJ W MAGAZYNIE SYSTEMOWYM... 3 Wczytanie danych z karty CryptoCERTUM...
Elektroniczny Urząd Podawczy
 Elektroniczny Urząd Podawczy Dzięki Elektronicznemu Urzędowi Podawczemu Beneficjent może wypełnić i wysłać formularz wniosku o dofinansowanie projektów w ramach Regionalnego Programu Operacyjnego Województwa
Elektroniczny Urząd Podawczy Dzięki Elektronicznemu Urzędowi Podawczemu Beneficjent może wypełnić i wysłać formularz wniosku o dofinansowanie projektów w ramach Regionalnego Programu Operacyjnego Województwa
GreenPro Cash i urządzenia parkingowe
 GreenPro Cash i urządzenia parkingowe Instrukcja obsługi systemu parkingowego GREEN Center Polska Sp. z o.o. ul. Opalenicka 67 60-362 Poznań 1. Obsługa komputera 1.1 Włączenie komputera i logowanie 1.2
GreenPro Cash i urządzenia parkingowe Instrukcja obsługi systemu parkingowego GREEN Center Polska Sp. z o.o. ul. Opalenicka 67 60-362 Poznań 1. Obsługa komputera 1.1 Włączenie komputera i logowanie 1.2
Temat: Administracja kontami użytkowników
 Temat: Administracja kontami użytkowników Praca z hasłami Tworzenie hasła W zależności od wybranej metody tworzenia konta użytkownika lokalnego Windows XP daje możliwość utworzenia hasła użytkownika podczas
Temat: Administracja kontami użytkowników Praca z hasłami Tworzenie hasła W zależności od wybranej metody tworzenia konta użytkownika lokalnego Windows XP daje możliwość utworzenia hasła użytkownika podczas
Instalacja programu Synergia ModAgent. Legnica, r.
 Instalacja programu Synergia ModAgent Legnica, 26.06.2014r. Synergia ModAgent Plan prezentacji 1. Synergia ModAgent proces instalacji 2. Pierwsze uruchomienie programu rejestracja Synergii 3. Przegląd
Instalacja programu Synergia ModAgent Legnica, 26.06.2014r. Synergia ModAgent Plan prezentacji 1. Synergia ModAgent proces instalacji 2. Pierwsze uruchomienie programu rejestracja Synergii 3. Przegląd
Problemy z mikrofonem
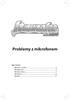 Problemy z mikrofonem Spis treści: Mikrofon w DVD...2 Windows XP...2 Windows Vista...5 Windows 7...8 Notatki... 11 Mikrofon w DVD Załączony mikrofon jest przeznaczony do pracy z komputerem. Większość stacjonarnych
Problemy z mikrofonem Spis treści: Mikrofon w DVD...2 Windows XP...2 Windows Vista...5 Windows 7...8 Notatki... 11 Mikrofon w DVD Załączony mikrofon jest przeznaczony do pracy z komputerem. Większość stacjonarnych
Instrukcja redaktora strony
 Warszawa 14.02.2011 Instrukcja redaktora strony http://przedszkole198.edu.pl wersja: 1.1 1. Zasady ogólne 1.1. Elementy formularza do wprowadzania treści Wyróżniamy następujące elementy do wprowadzania
Warszawa 14.02.2011 Instrukcja redaktora strony http://przedszkole198.edu.pl wersja: 1.1 1. Zasady ogólne 1.1. Elementy formularza do wprowadzania treści Wyróżniamy następujące elementy do wprowadzania
5.2. Pierwsze kroki z bazami danych
 5.2. Pierwsze kroki z bazami danych Uruchamianie programu Podobnie jak inne programy, OO Base uruchamiamy z Menu Start, poprzez zakładkę Wszystkie programy, gdzie znajduje się folder OpenOffice.org 2.2,
5.2. Pierwsze kroki z bazami danych Uruchamianie programu Podobnie jak inne programy, OO Base uruchamiamy z Menu Start, poprzez zakładkę Wszystkie programy, gdzie znajduje się folder OpenOffice.org 2.2,
