Backup expert for QNAP Backup i synchronizacja w jednej aplikacji
|
|
|
- Władysława Szydłowska
- 9 lat temu
- Przeglądów:
Transkrypt
1 Backup expert for QNAP Backup i synchronizacja w jednej aplikacji Centralne Zarządzanie Data aktualizacji: r.
2 Spis treści Centralne Zarządzanie... 1 Instalacja aplikacji... 2 Pierwsze logowanie... 4 Zarządzanie przestrzenią dyskową (storage)... 6 Oczyszczanie magazynu Logi serwera Zarządzanie Wyświetlanie kont użytkowników i grup Dodawanie grup użytkowników Zakładanie kont użytkowników Przypisywanie nowego urządzenia Lista urządzeń Zdalne zarządzanie kopiami zapasowymi Szablony projektów Wysyłanie szablonu do aplikacji klienckiej Zarządzanie projektami Tworzenie i edycja projektu Wykonywanie oraz zatrzymywanie backupów Przywracanie plików Logi użytkowników Sesje backupów Zdalne ustawienie limitów rdzeni i przepustowości na koncie Zdalne przelogowanie urządzenia Szczegóły urządzenia Pomoc techniczna Wysyłanie logów serwera Zdalne wysyłanie logów aplikacji klienckiej Słownik pojęć
3 CENTRALNE ZARZĄDZANIE Aplikacja pozwalająca kompleksowo zarządzać oraz monitorować poprawność wykonywanych backupów na wszystkich urządzeniach podłączonych do dysku sieciowego QNAP. Umożliwia ona zdalną konfigurację aplikacji klienckich, tworzenie nowych użytkowników oraz zarządzanie usługą Backup expert for QNAP. Przeznaczona jest dla administratorów oprogramowania Backup expert for QNAP. Kluczowe cechy aplikacji: tworzenie i zarządzanie grupami użytkowników oraz użytkownikami, monitorowanie systemu Backup expert for QNAP, zdalne tworzenie oraz uruchamianie projektów backupu, przywracanie danych z dowolnego urządzania, tworzenie szablonów projektów, które następnie mogą zostać przesłane do aplikacji klienckich, podgląd logów serwera, zarządzanie magazynami danych. 1
4 INSTALACJA APLIKACJI W celu zainstalowania aplikacji Centralnego Zarządzania, należy pobrać ją z Panelu kontrolnego Backup expert for QNAP, udostępnionego na urządzeniu firmy QNAP. Po jej uruchomieniu na ekranie może pojawić się okno Ostrzeżenia o zabezpieczeniach. Okno 1 Ostrzeżenia o zabezpieczeniach Po kliknięciu przycisku Uruchom rozpoczyna się proces instalacji aplikacji. Aby potwierdzić jego rozpoczęcie, należy zaznaczyć przycisk - Next. Jeśli z jakiegoś powodu użytkownik zamierza przerwać instalację, należy kliknąć Cancel, co automatycznie skutkuje wyłączeniem instalatora. 2
5 Okno 2 Instalator Po rozpoczęciu procesu instalacji na ekranie zostanie wyświetlony pasek postępu. Okno 3 Postęp instalacji 3
6 Po zakończeniu instalacji wyświetli się ekran końcowy. Aby go zamknąć, należy zaznaczyć przycisk Finish. Okno 4 Informacja o zakończeniu procesu instalacji PIERWSZE LOGOWANIE Aby zalogować się do aplikacji Centralnego Zarządzania, użytkownik musi posiadać login i hasło administratora systemu. Adres aplikacji jest zawsze taki sam, jak w przypadku adresu dysku sieciowego QNAP. W celu zalogowania należy wybrać protokół http, w pole Host wpisać adres dysku sieciowego, a w pole Port wartość 55557, która jest domyślnie wprowadzona. Poniżej ukazana została przykładowa konfiguracja. Domyślna nazwa użytkownika administracyjnego oraz jego hasło to: admin. 4
7 Okno 5 Logowanie do aplikacji Centralnego Zarządzania Konfiguracja parametrów logowania aplikacji jest również wyświetlana podczas pobierania aplikacji z Panelu kontrolnego Backup expert for QNAP. Po wprowadzeniu poprawnych danych i kliknięciu na przycisk Zaloguj, ukazuje się okno podstawowych zadań programu: Zarządzanie kliknięcie na przycisk przenosi nas do okna, w którym możliwe jest zarządzanie grupami oraz kontami użytkowników. Z tego widoku dokonuje się również zdalnych konfiguracji aplikacji klienckich, czy też przywracania danych. Dodatkowo można przeglądać logi użytkowników oraz tworzyć szablony backupów. Logi serwera administrator ma możliwość wglądu do logów poszczególnych usług serwera, które są odpowiedzialne za prawidłową pracę oprogramowania Backup expert for QNAP. Magazyny w oknie magazynów użytkownik ma możliwość skonfigurowania dodatkowych magazynów danych aplikacji, zlokalizowanych na dysku sieciowym QNAP, a także zarządzania istniejącymi. Poniższe okno pojawia się jedynie podczas logowania na konto admin. Pozostali administratorzy grup zostaną przekierowani od razu do okna Zarządzanie kopiami zapasowymi. 5
8 Okno 6 Główny dashboard aplikacji ZARZĄDZANIE PRZESTRZENIĄ DYSKOWĄ (STORAGE) W trakcie instalacji paczki *.qpkg (opisanej w instrukcji instalacji oprogramowania Backup expert for QNAP), tworzony jest magazyn danych, służący do przechowywania danych, które zostały poddane backupowi, przez użytkowników aplikacji Backup expert for QNAP. Aby wyświetlić informacje na temat zdefiniowanych magazynów danych należy kliknąć przycisk Magazyny w głównym dashboardzie aplikacji (Okno 6). Dostęp do magazynów danych oraz opcji z nim związanych dostępny jest jedynie dla głównego konta administracyjnego admin. W przypadku gdy domyślne hasło administratora na urządzeniu QNAP zostało zmienione, aplikacja poprosi o podanie nowego hasła. 6
9 Utworzony magazyn może być widoczny na liście, w wierszu z opisem Auto. Jego wielkość jest zależna od tego, ile przestrzeni jest dostępnej na woluminie. Po zajęciu części woluminu przez inne pliki, magazyn zmniejszy się automatycznie. Jeśli hasło było inne niż domyślne podczas instalacji, magazyn trzeba utworzyć ręcznie. W tym wypadku, po pierwszym uruchomieniu aplikacji, na liście nie pojawi się żaden wpis. Dodatkowymi parametrami magazynu jest Priorytet i Folder współdzielony: Priorytet w przypadku większej ilości magazynów danych, informacje są zapisywane w magazynie, który jest dostępny i ma najwyższy priorytet. Folder współdzielony adres folderu umieszczonego na woluminie, na urządzeniu QNAP, w którym znajduje się magazyn plików. Jest on dostępny do odczytu z poziomu wszystkich urządzeń znajdujących się w sieci. Okno 7 Zarządzanie magazynami W celu edycji lub dodania nowego magazynu, należy wybrać jedną z opcji znajdujących się w prawym górnym rogu okna. Konfiguracja magazynu składa się z następujących pól: Opis informacja tekstowa na temat magazynu, która wyświetlana jest w aplikacji Centralne Zarządzanie oraz Panelu kontrolnym, 7
10 Tryb magazynu wyróżnione zostały dwa tryby magazynu danych: automatyczny, gdzie rozmiar woluminu jest ustawiany automatycznie, zależnie od dostępnej przestrzeni oraz ręczny, gdzie użytkownik sam definiuje rozmiar magazynu danych, Wielkość - definiuje, ile danych może być przechowywanych w magazynie, Rozmiar klastra - należy ustawić tylko wtedy, jeśli znany jest użytkownikowi fizyczny rozmiar klastra na dysku. W przeciwnym wypadku należy pozostawić wartość domyślną, Priorytet według priorytetu ustalana jest kolejność magazynów, na których będzie dokonywany zapis danych. W pierwszej kolejności będzie wybierany magazyn o najwyższym priorytecie spośród dostępnych, Zajęta przestrzeń wyświetlana jest jedynie w przypadku edycji magazynu. Dla nowo tworzonego magazynu zajęta przestrzeń wynosi 0 MB, Folder współdzielony nazwa katalogu na dysku QNAP, Dodatkowy folder (replikacja) dodatkowe foldery magazynu umożliwiają replikację danych, czyli równoległy zapis w kilku lokalizacjach, dzięki czemu zwiększa się bezpieczeństwo danych użytkowników. Ustawienie replikacji jest szczególnie polecane w przypadku posiadania na urządzeniu QNAP dwóch osobnych dysków twardych, które nie korzystają z funkcji RAID. W razie awarii jednego z dysków, możliwe jest wtedy odzyskanie danych z drugiej lokalizacji. Okno 8 Definicja nowego magazynu 8
11 Aby utworzyć folder magazynu danych na urządzeniu QNAP, należy skorzystać z opcji Dodaj. Okno 9 Tworzenie folderu współdzielonego W wyświetlonym oknie należy podać docelową nazwę folderu współdzielonego, a także wybrać wolumin dysku, na którym ma on zostać utworzony. Następnie, po wypełnieniu formularza zaznaczamy opcję Stwórz. Łącznie można dodać do 4 folderów współdzielonych, w tym jeden podstawowy i trzy w ramach replikacji danych. Po ukończeniu procedury, należy wybrać opcję Zapisz. Dodany magazyn pojawi się na liście. 9
12 Oczyszczanie magazynu Dane użytkowników, które zostały poddane procesowi backupu, są fizycznie przechowywane na dysku twardym do momentu ich usunięcia przez narządzie do oczyszczania magazynu danych. Usunięciu przez wspomniane narzędzie podlegają jedynie te dane, które zostały skasowane przez użytkownika w aplikacji klienckiej Backup expert for QNAP. Okno 10 Oczyszczanie magazynu Oczyszczanie magazynu uruchamia się automatycznie co 24 godziny, jednak korzystając z opcji zawartych w oknie Zarządzanie magazynami, możliwe jest ręczne uruchomienie tej funkcji. Okno 11 Przycisk uruchamiający oczyszczanie magazynu 10
13 Funkcja Oczyszczanie magazynu mocno obciąża dysk QNAP, dlatego najlepiej uruchamiać ją, w momencie jego najmniejszego wykorzystywania. LOGI SERWERA Po przejściu do głównego okna aplikacji i wybraniu opcji Logi serwera, uzyskujemy dostęp do logów serwera aplikacji Backup expert for QNAP. Okno 12 Uruchamianie logów serwerów Dostęp do logów serwera oraz opcji z nimi związanych dostępny jest jedynie dla głównego konta administracyjnego admin. 11
14 Okno 13 Wgląd do logów serwera Gdy aplikacja pracuje prawidłowo, nie ma potrzeby korzystania z tej funkcji. Jeśli natomiast pojawią się problemy z jej działaniem, koniecznością może okazać się zwrócenie o pomoc techniczną do dostawcy aplikacji i ewentualne przesłanie logów serwera. W razie wystąpienia błędów związanych z pracą usług Backup expert for QNAP, przed kontaktem z pomocą techniczną, należy dokonać restartu oprogramowania Backup expert for QNAP z poziomu App Center. Proces wysyłania logów aplikacji i serwera do producenta oprogramowania został opisany w dziale Pomoc techniczna. 12
15 ZARZĄDZANIE Po powrocie do okna głównego i wybraniu opcji Zarządzanie, zostajemy przeniesieni do okna Zarządzania kontami i kopiami zapasowymi. Okno 14 Przycisk Zarządzanie Domyślnie, pierwszym widokiem, który powinniśmy zobaczyć jest Dashboard. Na wykresie ukazanym poniżej są przedstawione informacje na temat wykonanych oraz niewykonanych backupów w ciągu ostatnich 30 dni przez wszystkich użytkowników Backup expert for QNAP. 13
16 Okno 15 Zarządzanie kontami i kopiami zapasowymi W przypadku, gdy jeszcze nie została wykonana ani jedna kopia zapasowa, aplikacja w tym miejscu nie wyświetla żadnych danych. Po kliknięciu w wybraną nazwę użytkownika zostanie wyświetlony wykres obrazujący statusy wykonanych backupów przez danego użytkownika. Wyświetlanie kont użytkowników i grup Po lewej stronie okna Zarządzania znajduje się drzewo grup i użytkowników. Posiada ono kilka opcji filtrowania, przydatnych w późniejszym użytkowaniu aplikacji. Nad drzewem, poniżej logotypu aplikacji znajduje się pole Pokaż użytkowników. Na nim znajdują się opcje - Wszystkie, Z aktywną sesją, Wykonuje backup. Opcja Wszystkie wyświetla wszystkie konta dostępne na urządzeniu, podzielone na utworzone przez administratora grupy. W każdej grupie może znajdować się dowolna ilość kont, jednak będą one widoczne dopiero po kliknięciu na daną grupę i jej rozwinięciu. Z aktywną sesją informuje nas jakie konta są aktualnie zalogowane do aplikacji na poszczególnych komputerach. Opcja Wykonuje backup informuje, na którym z kont odbywa się wysyłka kopii zapasowej. 14
17 Okno 16 Widok użytkowników aplikacji Backup expert for QNAP (po zaznaczeniu opcji Wszystkie) Okno 17 Widok użytkowników aplikacji Backup expert for QNAP (po zaznaczeniu opcji Wykonuje backup) Konta w systemie można również wyszukiwać korzystając z loginu. Wystarczy wpisać login w pole tekstowe i nacisnąć przycisk Szukaj. Korzystając z opcji umieszczonych nad drzewem użytkowników, po lewej stronie, można włączyć lub wyłączyć filtrowanie niektórych jego elementów. Od lewej są to Grupa, Użytkownicy, Pokaż wyłączone grupy i użytkowników. 15
18 Opcja ta pozwala na wyłączenie wyświetlania zbędnych dla nas elementów drzewa w celu uzyskania lepszej przejrzystości aplikacji. Znajdując się w polu drzewka, poprzez naciśnięcie prawym przyciskiem myszy na nazwie jednego z użytkowników, można skorzystać z dostępnych opcji Usuń użytkownika, Wyłącz użytkownika, Zmień grupę, Modyfikuj. Ostatnia z wymienionych opcji umożliwia zmianę hasła konta użytkownika oraz wykonanie resetu klucza szyfrującego. Okno 18 Opcja Modyfikuj Reset klucza szyfrującego użytkownika powoduje bezpowrotną utratę wszystkich plików, które zostały przez niego przesłane na serwer Backup expert for QNAP. Przed dokonaniem resetu, należy wybrać typ nowego klucza szyfrującego. 16
19 Dodawanie grup użytkowników Grupy użytkowników pozawalają kategoryzować oraz grupować użytkowników. Nazwa i hasło grupy stanowią jednocześnie dane autoryzacyjne jej administratora, który może logować się do Panelu kontrolnego, czy aplikacji Centralnego Zarządzania, gdzie może zarządzać swoimi użytkownikami. Dzięki takiemu rozwiązaniu, użytkowników można podzielić na grupy, które będą zarządzanie przez odpowiedzialne za nie osoby. W zależności od potrzeb można ustalać dowolną ilość grup i przydzielać do nich konta użytkowników. Główne konto administracyjne (admin) ma możliwość zarządzania wszystkimi użytkownikami niezależnie od tego, do jakiej grupy zostali przypisani. Okno 19 Przycisk dodawania nowej grupy W celu utworzenia nowej grupy należy kliknąć przycisk zaznaczony na powyższym zrzucie ekranu (Okno 20). Następnie zostanie wyświetlone okno Dodaj grupę, w którym należy zdefiniować nazwę grupy oraz jej hasło, które są jednocześnie danymi autoryzacyjnymi administratora grupy. Okno 20 Dodawanie nowej grupy 17
20 Zakładanie kont użytkowników Po pierwszym zalogowaniu do systemu Backup expert for QNAP, drzewo grup i użytkowników zawiera tylko domyślną grupę: admin. Zalecanym działaniem przed rozpoczęciem instalowania aplikacji klienckich (użytkowników) jest utworzenie odpowiedniej ilości kont użytkowników. Okno 21 Przycisk dodawania nowego użytkownika W celu utworzenia konta użytkownika, należy kliknąć przycisk Dodaj użytkownika, który został zaznaczony na powyższym zrzucie ekranu (Okno 22). Następnie zostanie wyświetlone okno Dodaj użytkownika, w którym należy zdefiniować dane autoryzacyjne, a także określić dodatkowe ustawienia: Wybierz Typ konta dostępny typ konta to Standard oraz dodatkowo, w zależności od wersji zakupionej licencji - Advanced. Konto Standard umożliwia backup danych lokalnych oraz skrzynki pocztowej z programu MS Outlook. Natomiast Advanced rozszerza te możliwości o kopie zaawansowane oraz instalację aplikacji klienckiej na systemach rodziny Windows Server. Przypisz do grupy określa grupę, do której ma zostać przypisane konto użytkownika. Istnieje możliwość zmiany grupy, do której konto zostało przypisane. Zablokowane konto określa, czy utworzone konto ma zostać zablokowane. Jeśli tak się stanie, użytkownik nie będzie miał możliwości zalogowania się do aplikacji klienckiej, lecz jego konto w systemie będzie cały czas istnieć. W dowolnym momencie konto może zostać odblokowane. Typ klucza pozwala na wybór klucza szyfrującego (własny lub domyślny) dla nowo utworzonego konta. W przypadku wyboru opcji Własny klucz szyfrujący, należy podać ciąg minimum 6 znaków. Przypisz urządzenie określa, czy po utworzeniu konta użytkownika, ma do niego zostać przypisane aktywne urządzenie (z aktualnie działającą 18
21 aplikacją Windows). Więcej informacji na temat inicjalizacji się w dziale Przypisywanie nowego urządzenia. znajduje Okno 22 Dodawanie użytkowników Po wypełnieniu wszystkich pól formularza należy kliknąć przycisk Dodaj, co spowoduje utworzenie nowego konta użytkownika o zadanych parametrach. Okno 23 Informacja dotycząca dodawania konta użytkownika 19
22 Konto użytkownika zostanie wyświetlone na drzewie grup i użytkowników i będzie ono przypisane do wcześniej wskazanej grupy. Jeśli podczas dodawania nowego konta nie zdefiniowano typu klucza szyfrującego, można tego dokonać klikając na nazwę wybranego użytkownika w drzewku grup i użytkowników prawym przyciskiem i zaznaczając opcję Definiuj klucz szyfrujący. Okno 24 Definiowanie klucza szyfrującego 20
23 Przypisywanie nowego urządzenia Urządzenia, które nie mają przypisanego żadnego konta, informują o tym aplikację Centralnego Zarządzania w trybie ciągłym (co 30 sekund). Dzięki temu można w łatwy sposób połączyć dane urządzenie z kontem użytkownika, bez konieczności posiadania bezpośredniego dostępu do wybranej maszyny. Wystarczy tylko odnaleźć konto, do którego chcemy przypisać dane urządzenie. Okno 25 Przypisanie nowego urządzenia Jeśli nie można odnaleźć urządzenia, które powinno być na liście należy skorzystać z opcji Wpisz IP urządzenia. Po kliknięciu na przycisk Dodaj, pojawi się komunikat o ukończonym procesie przypisania urządzenia. 21
24 Okno 26 Lista dostępnych urządzeń W przypadku, gdy wpisanie adresu IP urządzenia nie pozwala na dokonanie poprawnego przypisania, należy sprawdzić czy usługa Backup expert QNAP została uruchomiona na zdalnym komputerze. Jeśli tak, należy ją zrestartować lub spróbować zalogować się bezpośrednio z danego urządzenia na wybrane konto. 22
25 Lista urządzeń Lista urządzeń w aplikacji Centralnego Zarządzania ukazuje wszystkie urządzenia, na których zainstalowana została aplikacja kliencka, z której użytkownicy przynajmniej raz zalogowali się na swoje konto. Urządzenia są przypisywane do kont użytkowników. Na jednym komputerze do swojego konta w aplikacji może logować się wielu różnych użytkowników. W tym wypadku dla każdego z nich zostanie przypisane to samo urządzenie na liście. Okno 27 Lista urządzeń Powyższy zrzut ekranu (Okno 26) ukazuje listę urządzeń w aplikacji Centralnego Zarządzania. Można ją szeregować według kilku schematów, korzystając z opcji Sortuj według. Sortowanie może być alfabetyczne od A do Z oraz od Z do A, po nazwie użytkowników. Drugą opcją jest sortowanie domyślne według daty utworzenia konta. Na najwyższym miejscu listy znajduje się urządzenie użytkownika, dla którego konto zostało najpóźniej utworzone. 23
26 Okno 28 Sortowanie listy urządzeń W tabeli urządzeń można znaleźć następujące informacje: Użytkownik - login (nazwa) użytkownika, Urządzenie nazwa urządzenia użytkownika, Zdalne zarządzanie informacja o tym, czy urządzenie może być sterowane zdalnie za pomocą aplikacji Centralne Zarządzanie, Rozmiar wysłanych plików łączny rozmiar plików, które zostały przesłane z urządzenia jako backup, Wysłane pliki ilość plików, Ostatnia akcja rodzaj ostatnio wykonanej akcji na danym hoście, Data ostatniej akcji - data wykonania ostatniej akcji, Aktywna sesja oznacza użytkowników, którzy wykonywali dowolną akcję w aplikacji klienckiej, w ciągu ostatnich 30 minut, Wykonuje backup? informacja o tym, czy aktualnie wykonywana jest kopia zapasowa, Przywraca pliki informacja o tym, czy pliki z urządzenia są aktualnie przywracane za pomocą aplikacji Centralnego Zarządzania, Status backupów status ostatnich pięciu wykonanych kopii zapasowych. Istnieje możliwość usunięcia wybranego urządzenia z listy. Wystarczy kliknąć na niego prawym przyciskiem myszy, następnie pojawi się pasek dostępnych 24
27 opcji. Jedną z nich jest - Usuń urządzenie. Zaznaczone urządzenie może zostać usunięte tylko w momencie, gdy jest nieaktywne. Usunięcie urządzenia skutkuje skasowaniem wszystkich danych przesłanych z niego na serwer Backup expert for QNAP. Okno 29 Opcja usunięcia urządzenia Pozostałe opcje Sesje backupów, Lista projektów, Dodaj szablon projektów, Ustawienia urządzenia oraz Przywróć dane zostały opisane w dalszej części instrukcji. 25
28 Zdalne zarządzanie kopiami zapasowymi Centralne Zarządzanie umożliwia zdalne zarządzanie kopiami zapasowymi użytkowników oraz ich projektami. Szablony projektów Szablon projektu jest to zestaw projektów, które mogą zostać przesłane na dowolne urządzenie użytkownika. Każdy z projektów w szablonie musi mieć wskazane dane przeznaczone do backupu oraz nadaną nazwę. Istnieje możliwość również wprowadzenia dodatkowych ustawień, takich jak na przykład harmonogram, czy opcje zaawansowane. Projekty backupu zostały szczegółowo opisane w Instrukcji użytkownika Backup expert for QNAP. Istnieje możliwość edycji projektu po jego przesłaniu na wybrane urządzenie. Należy pamiętać, że na urządzeniu, do którego będzie przesłany szablon muszą istnieć wskazane w nim dane, w przeciwnym razie wykonywanie projektu zakończy się błędnie. Okno 30 Przycisk uruchamiający Zarządzanie szablonami projektów Zarządzanie szablonami projektów uruchamia się po przez kliknięcie na ikonę, zaznaczoną na powyższym zrzucie ekranu. Zostanie wyświetlona lista utworzonych szablonów, a poniżej lista projektów zawarta w wybranym szablonie. 26
29 Okno 31 Zarządzanie szablonami backupów W celu utworzenia szablonu projektu należy nacisnąć przycisk Dodaj szablon projektów, natomiast w celu usunięcia, po uprzednim zaznaczenia szablonu, Usuń wybrany szablon. Okno 32 Przyciski tworzenia oraz usuwania szablonu projektów Po kliknięciu przycisku Dodaj szablon zostanie wyświetlone okno Tworzenie nowego szablonu kopii zapasowej, w którym dodatkowo należy zdefiniować nazwę szablonu. Dalsza konfiguracja dotyczy projektu backupu, który będzie zawarty w tworzonym szablonie. 27
30 Okno 33 Tworzenie nowego szablonu kopii zapasowej Aktualnie możliwe jest jedynie tworzenie projektów backupu danych lokalnych. Użytkownik dla każdego z tworzonych projektów może określić jego nazwę, ustalić harmonogram, czy wybrać dane przeznaczone do backupu. W przypadku szablonów projektów, po wybraniu opcji Lokalnie wyświetlą się ścieżki do katalogów z naszego komputera. Jeśli nie chcemy korzystać z tej opcji, wybraną ścieżkę można wpisać w pole tekstowe, a następnie kliknąć Dodaj. Opcja Lokalnie umożliwia jedynie wskazanie folderów, nie plików. Inną możliwością jest korzystanie ze ścieżek predefiniowanych, które mogą być użyte na różnych systemach operacyjnych. Odnoszą się one do niezmiennych katalogów systemowych. Wybór tej opcji jest możliwy po kliknięciu na przycisk Predefiniowane, a następnie wybraniu systemu operacyjnego (Windows XP lub nowsze). 28
31 Dodatkowo możliwe jest zastosowanie filtrów do tworzonego projektu plików oraz katalogów, ustawienie uprawnień Windows, na jakich projekt zostanie wykonany, a także następujące opcje zaawansowane: Bez szyfrowania pliki zawarte w projekcie zostaną przesłane na dysk QNAP w postaci niezaszyfrowanej, Bez kompresji pliki nie zostaną poddane kompresji przed wysyłką, Kopie składowane przez: ustawienie ilości wersji tworzonych dla pojedynczego pliku w projekcie. Alternatywą opcją jest określenie ilości dni przechowywania danej wersji kopii. Typ backupu umożliwia określenie sposobu przysłania plików, czy są wysyłane w sposób różnicowy bądź przyrostowy oraz jak metoda jest do tego wykorzystywana. Po zakończeniu konfiguracji pierwszego backupu w ramach szablonu oraz nazwy szablonu można zapisać go poprzez kliknięcie na przycisk Zapisz, który znajduje się w prawym dolnym rogu okna Tworzenia nowego szablonu kopii zapasowej. Okno 34 Przycisk dodawania nowego projektu do szablonu 29
32 Każdy szablon może składać się dowolnej ilości projektów stworzonych przez użytkownika. W celu dodania nowego projektu do szablonu należy kliknąć na przycisk zaznaczony na powyższym zrzucie ekranu (Okno 34). Po jego kliknięciu zostanie wyświetlone okno, identyczne jak podczas tworzenia szablonu, z tą różnicą, że nazwa szablonu będzie już zdefiniowana, a jej edycja stanie się niemożliwa. Okno 35 Dodawanie projektu do szablonu 30
33 Wysyłanie szablonu do aplikacji klienckiej Wysłanie szablonu do aplikacji klienckiej możliwe jest za pośrednictwem zakładki Urządzenia, do której można przejść klikając na przycisk zaznaczony na poniższym zrzucie ekranu. Okno 36 Przycisk umożliwiający wyświetlenie listy urządzeń Następnie należy na liście odnaleźć urządzenie, na które ma zostać przesłany szablon. Wybierając użytkownika, bądź grupę z drzewa po lewej stronie okna aplikacji, możemy wyświetlić tylko urządzenia, które przypisane są do wybranej przez nas pozycji, np. tylko jednego użytkownika. Istnieje możliwość wysłania szablonu do wielu urządzeń jednocześnie. W tym celu należy zaznaczyć kilka wybranych urządzeń na liście trzymając wciśnięty klawisz CTRL. Szablony projektów mogą być wysyłane jedynie do urządzeń, które mają włączone zdalne zarządzanie oraz są w danej chwili zsynchronizowane. 31
34 Po wyborze urządzeń, na które ma zostać przesłany szablon należy kliknąć na jeden z nich prawym przyciskiem myszy i z menu kontekstowego wybrać pozycję Dodaj szablon projektów, a następnie wskazać wybrany szablon. Okno 37 Przesyłanie szablonu na urządzenie użytkownika Kliknięcie na nazwę szablonu powoduje przesłanie szablonu na wskazane urządzenia za wyjątkiem sytuacji, gdzie projekty z szablonu już istnieją na danym komputerze. 32
35 Zarządzanie projektami Za pośrednictwem aplikacji Centralnego Zarządzanie możliwe jest tworzenie nowych projektów, ich edytowanie oraz usuwanie. Istniejące projekty mogą zostać zdalnie uruchomione, bądź zatrzymane, jeśli któryś z nich jest aktualnie wykonywany. W celu wyświetlenia listy projektów, skąd możliwe jest zarządzanie nimi, należy kliknąć prawym przyciskiem myszy na wybrane urządzenie, a następnie wybrać opcję Lista projektów. Wyświetlenie listy projektów jest możliwe jedynie dla urządzeń, które mają aktywną funkcję Zdalne zarządzanie oraz zostały zsynchronizowane z aplikacją Centralnego Zarządzania. Okno 38 Lista projektów Kontrolka Status informuje, czy w danym momencie możliwe jest sterowanie projektem. 33
36 Lista projektów składa się z następujących pól: Nazwa projektu nazwa projektu zdefiniowana przez użytkownika, Liczba plików liczba plików, które do tej pory zostały przesłane w ramach wybranego projektu Następny backup data wykonania kolejnej kopii zapasowej według ustalonego harmonogramu backupu, Ostatni backup data ostatniego wykonania projektu backupu, Stan aktualny stan projektu, Limit wersji limit wersji ustalony dla wybranego projektu backupu, Zmienione pliki liczba plików, które zostały zmodyfikowane pomiędzy dwoma poprzednimi backupami, Zmienione dane rozmiar danych, które uległy modyfikacji pomiędzy dwoma ostatnimi backupami, Wysłane pliki liczba plików, jaka została wysłana podczas ostatniego backupu, Wysłane dane rozmiar danych, które zostały przesłane podczas ostatniego backupu, Błędy liczba błędów, które pojawiły się podczas ostatniego wykonania backupu, Ostrzeżenia liczba ostrzeżeń, które pojawiły się podczas ostatniego wykonania backupu, Edycja kolumna zawiera przycisk umożliwiający edycję projektu. 34
37 Tworzenie i edycja projektu W celu utworzenia nowego projektu dla danego urządzenia należy przejść do listy projektów, a następnie kliknąć ikonę Dodaj projekt, która została wyświetlona na poniższym zrzucie ekranu. Okno 39 Ikona tworzenia nowego projektu Po jej kliknięciu zostanie wyświetlone okno edycji projektu, identyczne jak okno dodawania projektu do szablonu, lecz w tym przypadku nie ma pola Nazwa szablonu. 35
38 Okno 40 Tworzenie nowego projektu - edycja Jeżeli w danym momencie wybrane urządzenie jest aktywne, możliwy jest zdalny wybór ścieżki przeznaczonej do backupu, czyli wskazanie ścieżki bezpośrednio na urządzeniu. W tym celu należy kliknąć na przycisk Zdalnie. Okno 41 Zdalny wybór ścieżki 36
39 Poszczególne pola kreatora nowego projektu zostały opisane w rozdziale Szablony projektów. Po ustawieniu wszystkich parametrów projektu, w celu jego zapisania, należy kliknąć przycisk Zapisz znajdujący się w prawym dolnym rogu ekranu. Możliwa jest także edycja istniejącego projektu. W tym celu, na liście projektów, dla wybranego z nich, należy kliknąć w przycisk Więcej (Okno 39) w kolumnie Edycja. Okno 42 Przycisk umożliwiający edycję projektu Po kliknięciu wspomnianego przycisku zostanie wyświetlone okno edycji projektu, które będzie zawierało ustawienia wybranego projektu. Może ono być dowolnie zmieniane za wyjątkiem pól Nazwa projektu oraz Typ kopii. Po wprowadzeniu modyfikacji należy kliknąć przycisk Zapisz znajdujący się w prawym dolnym rogu wyświetlonego okna. 37
40 Okno 43 Przycisk usuwania projektu W celu usunięcia istniejącego projektu należy kliknąć przycisk Usuń projekt znajdujący się w prawym górnym rogu ekranu Edytuj projekt (Okno 40). Po utworzeniu bądź edycji projektu aplikacja kliencka musi zsynchronizować wprowadzone zmiany. Proces ten trwa do 30 sekund. Jeśli po tym czasie status w prawym górnym rogu listy projektów nie zmieni się na Zsynchronizowany należy odświeżyć listę projektów. Wykonywanie oraz zatrzymywanie backupów Korzystając z aplikacji Centralnego Zarządzania możliwe jest ręczne uruchamianie oraz zatrzymywanie backupów na komputerach użytkowników. W tym celu należy przejść do listy projektów, a następnie odnaleźć projekt, który chcemy uruchomić bądź zatrzymać. Okno 44 Przyciski start oraz stop 38
41 Aby uruchomić projekt, należy wybrać go z listy, a następnie kliknąć na przycisk Start. Wykonywanie projektu o statusie Uruchomiony może zostać zatrzymane w dowolnym momencie. W tym celu należy zaznaczyć wybrany projekt i kliknąć na ikonę Stop. Po zatrzymaniu bądź uruchomieniu projektu aplikacja kliencka musi zsynchronizować wprowadzone zmiany. Proces ten trwa do 30 sekund. Jeśli po tym czasie status w prawym górnym rogu listy projektów nie zmieni się na Zsynchronizowany należy odświeżyć listę projektów. Przywracanie plików Centralne Zarządzanie umożliwia administratorom przywracanie danych przesłanych przez ich użytkowników jako backup. Pliki mogą być przywracane na komputer administratora, bądź użytkownika. Dane mogą być przywrócone na komputer użytkownika w sytuacji, gdy urządzenie jest Aktywne i ma włączone Zdalne zarządzanie. Okno 45 Zakładka urządzenia - menu kontekstowe urządzenia 39
42 W celu uruchomienia kreatora przywracania danych, należy przejść do zakładki Urządzenia, następnie z wyświetlonej listy wybrać urządzenie, z którego mają zostać przywrócone dane. Po kliknięciu na nim prawym przyciskiem myszy, zostanie pokaże się menu kontekstowe, z którego należy wybrać opcję Przywróć dane. Na ekranie zostanie wyświetlone okno Przywróć dane, które zawiera listę plików przesłanych przez użytkownika jako backupu. Okno 46 Przywracanie danych Jeśli na koncie użytkownika znajduje się wiele plików, ładowanie okna może trochę potrwać. Proces ten sygnalizowany jest paskiem postępu. Administrator ma możliwość filtrowania listy plików ze względu na projekt, z którego zostały wysłane lub najnowszą wersję z lub przed wybraną datą. Po wybraniu plików, które mają zostać przywrócone należy kliknąć przycisk Pobierz. Spowoduje to wyświetlenie okna Szczegóły przywracanych danych, gdzie można 40
43 określić urządzenie (komputer administratora lub klienta), na które mają zostać pobrane, a także lokalizację przywracanych plików. Dodatkowo można określić akcję jaką ma podjąć aplikacja, w przypadku, gdy we wskazanej lokalizacji istnieje plik o tej samej nazwie, co przywracany. Okno 47 Szczegóły przywracania danych Po wybraniu ustawień dotyczących lokalizacji przywracanych danych należy kliknąć przycisk OK, co rozpocznie proces ich przywracania. Okno 48 Status przywracania 41
44 Jeżeli użytkownik, którego dane są przywracane, korzysta z własnego klucza szyfrującego, to aplikacja poprosi o jego podanie. Brak jego znajomości uniemożliwi pobranie plików. Okno 49 Lista z zaznaczonym urządzeniem, z którego są przywracane dane Kliknięcie w Szczegóły w kolumnie Przywracanie spowoduje ponowne wyświetlenie okna z postępem przywracania plików. 42
45 Logi użytkowników Logi aplikacji klienckich dostępne są po kliknięciu na przycisk Logi użytkowników, który został oznaczony na poniższym zrzucie ekranu (Okno 47). Okno 50 Logi użytkowników Błędy aplikacji oznaczone są kolorem czerwonym. Ostrzeżenia kolorem żółtym, a akcje wykonane poprawnie - zielonym. Nad listą logów znajdują się filtry, według których można określać, jakie logi mają zostać wyświetlone. Dostępne filtry to typ akcji, rodzaj logów (błąd, ostrzeżenie, informacje) oraz data, od której mają zostać wyświetlone. Jeżeli dany rodzaj logów ma tło koloru szarego, oznacza to, że tego typu logi nie są aktualnie wyświetlane na liście. Po zaznaczeniu wybranego konta z drzewka znajdującego się po lewej stronie okna, uaktywnia się filtr urządzeń, który jest domyślnie ustawiony na Wszystkie. Po odznaczeniu przycisku wyboru, klikając na listę urządzeń możemy wybrać te, które nas interesują. Następnie należy kliknąć na Filtr. Wyświetlą się tylko wybrane logi. 43
46 Po kliknięciu na Szczegóły w tabeli logów, aplikacja wyświetli szczegółowe informacje dotyczące konkretnego zdarzenia. Jeśli pole kolumny zatytułowanej Pokaż szczegóły jest puste oznacza to, że szczegóły logu są niedostępne. Okno 51 Szczegółowy log z wykonanego backupu 44
47 Sesje backupów Sesje backupów to informacje na temat wykonanych lub aktualnie wykonywanych backupów. W celu ich wyświetlenia należy przejść do zakładki Urządzenia, a następnie klikając prawym przyciskiem myszy na danym hoście wybrać opcję Sesje backupów. Okno 52 Sesje backupów Dla każdego z backupów dostępne są szczegółowe informacje na temat ilości oraz rozmiaru plików zmienionych, a także wysłanych. Jest tutaj również podana liczba błędów oraz ostrzeżeń jakie pojawiły się podczas backupu, w przypadku ich wystąpienia, po kliknięciu prawym przyciskiem na dany wpis możliwe jest wyświetlenie szczegółowych informacji. 45
48 Okno 53 Komunikat błędu W trakcie wykonywania backupu, na komputerze użytkownika w oknie Sesje backupów, wyświetlana jest informacja na temat postępu wykonywania kopii zapasowej (status backupu). Okno 54 Sesje backupów podczas wysyłki Znajdując się w oknie Sesje backupów można zatrzymać aktualnie wykonywany projekt, poprzez kliknięcie na przycisk Stop ( ). 46
49 Zdalne ustawienie limitów rdzeni i przepustowości na koncie Aplikacje klienckie zainstalowane na komputerach użytkowników mogą mieć ustalone limity przepustowości łącza oraz liczbę rdzeni, z których mogą korzystać podczas backupu. W celu ustalenia limitów dla danego urządzenia, na którym jest zainstalowana aplikacja, należy przejść do zakładki Urządzenia, a następnie po kliknięciu prawym przyciskiem myszy na danym hoście, wybrać opcję Ustawienia urządzenia. Z menu, które zostanie rozwinięte, możliwe będzie wybranie opcji Limit przepustowości, bądź Limit rdzeni. Okno 55 Limit przepustowości Okno 56 Limit rdzeni procesora Zdalne przelogowanie urządzenia Administrator ma możliwość zdalnego przelogowania urządzenia na wybrane konto użytkownika, co oznacza że może wylogować dane urządzenie z jednego konta użytkownika oraz zalogować się z niego na inne konto. W tym celu należy z listy Urządzenia zaznaczyć wybrane urządzenie, kliknąć opcję Przeloguj klienta, a następnie w ukazanym oknie wpisać hasło dla konta użytkownika, na które chcemy się zalogować. Okno 57 Przelogowanie urządzenia na wybrane konto użytkownika 47
50 Okno 58 Wprowadzenie hasła Jeśli dane urządzenie jest już zalogowane na innym koncie, aplikacja kliencka zostanie automatycznie przelogowana zgodnie z wyborem administratora. Jeśli od ostatniego logowania upłynął pewien czas, możliwe że został zmieniony adres IP urządzenia. W tym wypadku należy podać nowy adres IP urządzenia, gdy aplikacja o to poprosi. Szczegóły urządzenia Administrator, korzystający z aplikacji Centralnego Zarządzania ma możliwość wglądu do szczegółowych informacji na temat urządzenia użytkownika oraz aplikacji klienckiej na nim zainstalowanej. W celu wyświetlenia szczegółów należy przejść do zakładki Urządzenia, a następnie kliknąć prawym przyciskiem myszy na wybrane urządzenie oraz zaznaczyć opcję Szczegóły urządzenia. Okno 59 Szczegóły urządzenia 48
51 W wyświetlonym oknie znajdują się informacje na temat wybranego urządzenia oraz konta użytkownika, do którego jest ono przypisane. Pomoc techniczna W przypadku wystąpienia problemów z działaniem aplikacji, należy przejść do okna Zarządzanie, a następnie wybrać z zakładki Pomoc opcję Zgłoś. Zostanie otwarta strona internetowa, na której można utworzyć konto w systemie służącym do zgłaszania błędów. Po założeniu konta i opisaniu problemu zostaną przedstawione możliwości jego rozwiązania. Może się jednak okazać, że konieczne będzie wysłanie logów serwera i\lub aplikacji. Wysyłanie logów serwera Aby wysłać logi serwera należy przejść do okna Zarządzanie, a następnie wybrać opcję Pomoc -> Wyślij logi serwera. Po pobraniu wymaganych informacji przez aplikację, ukaże się okno w którym należy umieścić adres oraz opis zaistniałego problemu. Klikając na przycisk Wyślij, logi zostaną wysłane do producenta oprogramowania. Okno 60 Raportowanie błędów 49
52 Zdalne wysyłanie logów aplikacji klienckiej W przypadku nieprawidłowego działania aplikacji klienckiej Backup expert for QNAP, administrator ma możliwość poinformowania o tym producenta oprogramowania mailowo lub za pomocą systemu zgłaszania błędów. Jeśli konieczna okaże się wysyłka logów aplikacji klienckiej należy: odnaleźć na liście urządzenie, na którym zaistniał problem, wybrać opcję Ustawienia urządzenia, skorzystać z funkcji Wyślij raport. Okno 61 Wysyłanie raportu Po wybraniu opcji pojawi się prośba o dodatkowe informacje konieczne do powiązania ze zgłoszeniem w systemie producenta. Okno 62 Prośba o dodatkowe informacje 50
53 Po naciśnięciu przycisku Wyślij, dane zostaną wysłane do producenta oprogramowania. Wysyłka raportu lub logów aplikacji klienckiej powinna być wykonywana tylko na prośbę pracowników działu supportu. SŁOWNIK POJĘĆ Szablon projektu szablon projektu jest zbiorem projektów backup. Każdy z projektów może wskazywać inne dane oraz posiadać własne unikatowe cechy. Szablon projektu może zostać przesłany do dowolnego urządzenia użytkownika, na którym została zaznaczona opcja Zezwalaj na zdalne zarządzanie. Projekt backupu zestawienie danych oraz rodzaju danych, które mają zostać poddane backupowi. Dla każdego projektu możliwe jest także określenie częstotliwości jego wykonywania, a także dodatkowych opcji zaawansowanych. Magazyn danych zdefiniowana przestrzeń na dysku sieciowym QNAP, w której zapisywane są dane użytkowników przesłane za pośrednictwem aplikacji Backup expert for QNAP. Automatyczny magazyn danych automatyczny magazyny danych jest to magazyn, który automatycznie dostosowuje swoją przestrzeń do zajętej przestrzeni na dysku QNAP. Dzięki niemu, jeśli przestrzeń na dysku QNAP zostanie zajęta i pozostanie mniej miejsca dostępnego niż uprzednio było zdefiniowane, to oprogramowanie Backup expert for QNAP samo zmniejszy rozmiar magazynu. Urządzenie aktywne jest to urządzenie, które wykonało dowolną akcję w czasie 30 minut. Może dojść do sytuacji, gdy w aplikacji Centralnego Zarządzania, urządzenie będzie oznaczone jako aktywne, lecz w rzeczywistości zostało ono wyłączone w czasie krótszym niż 30 minut od podjęcia ostatniej czynności. Host to inaczej urządzenie, na którym zainstalowana jest aplikacja kliencka, z której użytkownik przynajmniej raz zalogował się na swoje konto. Podczas pierwszego logowania host zostaje przypisany do konta użytkownika. 51
Xopero Backup i synchronizacja w jednej aplikacji
 Xopero Backup i synchronizacja w jednej aplikacji Centralne Zarządzanie Data aktualizacji: 02.12.2014r. Spis treści Centralne Zarządzanie... 1 Instalacja aplikacji... 2 Pierwsze logowanie... 5 Zarządzanie
Xopero Backup i synchronizacja w jednej aplikacji Centralne Zarządzanie Data aktualizacji: 02.12.2014r. Spis treści Centralne Zarządzanie... 1 Instalacja aplikacji... 2 Pierwsze logowanie... 5 Zarządzanie
Xopero Backup Build your private cloud backup environment. Rozpoczęcie pracy
 Xopero Backup Build your private cloud backup environment Rozpoczęcie pracy 07.05.2015 Spis treści Wstęp... 2 Pobierz aplikację Management Center... 2 Przygotuj Xopero do pracy... 3 Zmień hasło administratora...
Xopero Backup Build your private cloud backup environment Rozpoczęcie pracy 07.05.2015 Spis treści Wstęp... 2 Pobierz aplikację Management Center... 2 Przygotuj Xopero do pracy... 3 Zmień hasło administratora...
Pracownia internetowa w każdej szkole (edycja Jesień 2007)
 Instrukcja numer D1/04_01/Z Pracownia internetowa w każdej szkole (edycja Jesień 2007) Opiekun pracowni internetowej cz. 1 (D1) Tworzenie kopii zapasowej ustawień systemowych serwera - Zadania do wykonania
Instrukcja numer D1/04_01/Z Pracownia internetowa w każdej szkole (edycja Jesień 2007) Opiekun pracowni internetowej cz. 1 (D1) Tworzenie kopii zapasowej ustawień systemowych serwera - Zadania do wykonania
KOMPUTEROWY SYSTEM WSPOMAGANIA OBSŁUGI JEDNOSTEK SŁUŻBY ZDROWIA KS-SOMED
 KOMPUTEROWY SYSTEM WSPOMAGANIA OBSŁUGI JEDNOSTEK SŁUŻBY ZDROWIA KS-SOMED Podręcznik użytkownika Katowice 2010 Producent programu: KAMSOFT S.A. ul. 1 Maja 133 40-235 Katowice Telefon: (0-32) 209-07-05 Fax:
KOMPUTEROWY SYSTEM WSPOMAGANIA OBSŁUGI JEDNOSTEK SŁUŻBY ZDROWIA KS-SOMED Podręcznik użytkownika Katowice 2010 Producent programu: KAMSOFT S.A. ul. 1 Maja 133 40-235 Katowice Telefon: (0-32) 209-07-05 Fax:
Synchronizator plików (SSC) - dokumentacja
 SZARP http://www.szarp.org Synchronizator plików (SSC) - dokumentacja Wersja pliku: $Id: ssc.sgml 4420 2007-09-18 11:19:02Z schylek$ > 1. Witamy w programie SSC Synchronizator plików (SZARP Sync Client,
SZARP http://www.szarp.org Synchronizator plików (SSC) - dokumentacja Wersja pliku: $Id: ssc.sgml 4420 2007-09-18 11:19:02Z schylek$ > 1. Witamy w programie SSC Synchronizator plików (SZARP Sync Client,
Instrukcja obsługi aplikacji MobileRaks 1.0
 Instrukcja obsługi aplikacji MobileRaks 1.0 str. 1 Pierwsze uruchomienie aplikacji. Podczas pierwszego uruchomienia aplikacji należy skonfigurować połączenie z serwerem synchronizacji. Należy podać numer
Instrukcja obsługi aplikacji MobileRaks 1.0 str. 1 Pierwsze uruchomienie aplikacji. Podczas pierwszego uruchomienia aplikacji należy skonfigurować połączenie z serwerem synchronizacji. Należy podać numer
PRODUKCJA BY CTI INSTRUKCJA INSTALACJI I KONFIGURACJI
 PRODUKCJA BY CTI INSTRUKCJA INSTALACJI I KONFIGURACJI Spis treści Ważne informacje przed instalacją... 3 1. Instalacja oprogramowania... 4 2. Konfiguracja połączenia z serwerem SQL oraz z programem OPTIMA...
PRODUKCJA BY CTI INSTRUKCJA INSTALACJI I KONFIGURACJI Spis treści Ważne informacje przed instalacją... 3 1. Instalacja oprogramowania... 4 2. Konfiguracja połączenia z serwerem SQL oraz z programem OPTIMA...
Memeo Instant Backup Podręcznik Szybkiego Startu
 Wprowadzenie Memeo Instant Backup pozwala w łatwy sposób chronić dane przed zagrożeniami cyfrowego świata. Aplikacja regularnie i automatycznie tworzy kopie zapasowe ważnych plików znajdujących się na
Wprowadzenie Memeo Instant Backup pozwala w łatwy sposób chronić dane przed zagrożeniami cyfrowego świata. Aplikacja regularnie i automatycznie tworzy kopie zapasowe ważnych plików znajdujących się na
Kalipso wywiady środowiskowe
 Kalipso wywiady środowiskowe Instrukcja obsługi INFO-R Spółka Jawna - 2017 43-430 Pogórze, ul. Baziowa 29, tel. (33) 479 93 29, (33) 479 93 89 fax: (33) 853 04 06 e-mail: admin@ops.strefa.pl Spis treści:
Kalipso wywiady środowiskowe Instrukcja obsługi INFO-R Spółka Jawna - 2017 43-430 Pogórze, ul. Baziowa 29, tel. (33) 479 93 29, (33) 479 93 89 fax: (33) 853 04 06 e-mail: admin@ops.strefa.pl Spis treści:
Pracownia internetowa w każdej szkole (edycja Jesień 2007)
 Instrukcja numer D1/05_03/Z Pracownia internetowa w każdej szkole (edycja Jesień 2007) Opiekun pracowni internetowej cz. 1 Ręczne zakładanie kont użytkowników (D1) Jak ręcznie założyć konto w systemie
Instrukcja numer D1/05_03/Z Pracownia internetowa w każdej szkole (edycja Jesień 2007) Opiekun pracowni internetowej cz. 1 Ręczne zakładanie kont użytkowników (D1) Jak ręcznie założyć konto w systemie
Platforma e-learningowa
 Dotyczy projektu nr WND-RPPD.04.01.00-20-002/11 pn. Wdrażanie elektronicznych usług dla ludności województwa podlaskiego część II, administracja samorządowa realizowanego w ramach Decyzji nr UDA- RPPD.04.01.00-20-002/11-00
Dotyczy projektu nr WND-RPPD.04.01.00-20-002/11 pn. Wdrażanie elektronicznych usług dla ludności województwa podlaskiego część II, administracja samorządowa realizowanego w ramach Decyzji nr UDA- RPPD.04.01.00-20-002/11-00
APLIKACJA SHAREPOINT
 APLIKACJA SHAREPOINT Spis treści 1. Co to jest SharePoint?... 2 2. Tworzenie nowej witryny SharePoint (obszar roboczy)... 2 3. Gdzie znaleźć utworzone witryny SharePoint?... 3 4. Personalizacja obszaru
APLIKACJA SHAREPOINT Spis treści 1. Co to jest SharePoint?... 2 2. Tworzenie nowej witryny SharePoint (obszar roboczy)... 2 3. Gdzie znaleźć utworzone witryny SharePoint?... 3 4. Personalizacja obszaru
procertum CLIDE Client 2.1 wersja 1.0.2
 Instrukcja obsługi kwalifikowany znacznik czasu do użycia z procertum SmartSign 3.2 procertum CLIDE Client 2.1 wersja 1.0.2 Spis treści 1. INSTALACJA OPROGRAMOWANIA... 3 2. URUCHOMIENIE APLIKACJI... 8
Instrukcja obsługi kwalifikowany znacznik czasu do użycia z procertum SmartSign 3.2 procertum CLIDE Client 2.1 wersja 1.0.2 Spis treści 1. INSTALACJA OPROGRAMOWANIA... 3 2. URUCHOMIENIE APLIKACJI... 8
HELIOS pomoc społeczna
 Instrukcja przygotowania pliku wsadowego do zasilenia SEPI przy pomocy dodatkowej aplikacji HELSepi 1. Instalacja aplikacji Pobieramy plik instalacyjny HelSEPIsetup.exe ze strony internetowej www.ops.strefa.pl
Instrukcja przygotowania pliku wsadowego do zasilenia SEPI przy pomocy dodatkowej aplikacji HELSepi 1. Instalacja aplikacji Pobieramy plik instalacyjny HelSEPIsetup.exe ze strony internetowej www.ops.strefa.pl
etrader Pekao Podręcznik użytkownika Strumieniowanie Excel
 etrader Pekao Podręcznik użytkownika Strumieniowanie Excel Spis treści 1. Opis okna... 3 2. Otwieranie okna... 3 3. Zawartość okna... 4 3.1. Definiowanie listy instrumentów... 4 3.2. Modyfikacja lub usunięcie
etrader Pekao Podręcznik użytkownika Strumieniowanie Excel Spis treści 1. Opis okna... 3 2. Otwieranie okna... 3 3. Zawartość okna... 4 3.1. Definiowanie listy instrumentów... 4 3.2. Modyfikacja lub usunięcie
Windows W celu dostępu do i konfiguracji firewall idź do Panelu sterowania -> System i zabezpieczenia -> Zapora systemu Windows.
 Bezpieczeństwo Systemów Informatycznych Firewall (Zapora systemu) Firewall (zapora systemu) jest ważnym elementem bezpieczeństwa współczesnych systemów komputerowych. Jego główną rolą jest kontrola ruchu
Bezpieczeństwo Systemów Informatycznych Firewall (Zapora systemu) Firewall (zapora systemu) jest ważnym elementem bezpieczeństwa współczesnych systemów komputerowych. Jego główną rolą jest kontrola ruchu
Wysyłka wniosko w ZUS - EKS. Instrukcja użytkownika aplikacji Wysyłka wniosków ZUS EKS
 Wysyłka wniosko w ZUS - EKS Instrukcja użytkownika aplikacji Wysyłka wniosków ZUS EKS Spis treści Wysyłka elektronicznych wniosków ZUS EKS do portalu PUE ZUS... 2 Instalacja aplikacji... 2 Aktualizacja
Wysyłka wniosko w ZUS - EKS Instrukcja użytkownika aplikacji Wysyłka wniosków ZUS EKS Spis treści Wysyłka elektronicznych wniosków ZUS EKS do portalu PUE ZUS... 2 Instalacja aplikacji... 2 Aktualizacja
BACKUP BAZ DANYCH FIREBIRD
 BACKUP BAZ DANYCH FIREBIRD SPIS TREŚCI Informacje ogólne... 2 Tworzenie projektu... 2 Krok 1: Informacje podstawowe... 2 Krok 2: Dane... 3 Backup bazy umieszczonej na serwerze... 3 Bezpośredni backup pliku
BACKUP BAZ DANYCH FIREBIRD SPIS TREŚCI Informacje ogólne... 2 Tworzenie projektu... 2 Krok 1: Informacje podstawowe... 2 Krok 2: Dane... 3 Backup bazy umieszczonej na serwerze... 3 Bezpośredni backup pliku
Instalacja i podstawowa konfiguracja aplikacji ImageManager
 Instalacja i podstawowa konfiguracja aplikacji ImageManager Wymagania systemowe dla aplikacji ImageManager przynajmniej 1 GB pamięci RAM (4 GB rekomendowane) przynajmniej 75 MB wolnego miejsca na dysku
Instalacja i podstawowa konfiguracja aplikacji ImageManager Wymagania systemowe dla aplikacji ImageManager przynajmniej 1 GB pamięci RAM (4 GB rekomendowane) przynajmniej 75 MB wolnego miejsca na dysku
INSTRUKCJA INSTALACJI SYSTEMU NA SERWERZE KROK PO KROKU
 INSTRUKCJA INSTALACJI SYSTEMU NA SERWERZE KROK PO KROKU 1 / 10 Co jest potrzebne do instalacji aplikacji wraz z bazą danych: serwer z zainstalowanym systemem operacyjnym Windows, posiadający min. 4 GB
INSTRUKCJA INSTALACJI SYSTEMU NA SERWERZE KROK PO KROKU 1 / 10 Co jest potrzebne do instalacji aplikacji wraz z bazą danych: serwer z zainstalowanym systemem operacyjnym Windows, posiadający min. 4 GB
2014 Electronics For Imaging. Informacje zawarte w niniejszej publikacji podlegają postanowieniom opisanym w dokumencie Uwagi prawne dotyczącym tego
 2014 Electronics For Imaging. Informacje zawarte w niniejszej publikacji podlegają postanowieniom opisanym w dokumencie Uwagi prawne dotyczącym tego produktu. 23 czerwca 2014 Spis treści 3 Spis treści...5
2014 Electronics For Imaging. Informacje zawarte w niniejszej publikacji podlegają postanowieniom opisanym w dokumencie Uwagi prawne dotyczącym tego produktu. 23 czerwca 2014 Spis treści 3 Spis treści...5
Instrukcja użytkownika. Aplikacja dla Comarch Optima
 Instrukcja użytkownika Aplikacja dla Comarch Optima Instrukcja użytkownika Aplikacja dla Comarch Optima Wersja 1.1 Warszawa, Luty 2016 Strona 2 z 14 Instrukcja użytkownika Aplikacja dla Comarch Optima
Instrukcja użytkownika Aplikacja dla Comarch Optima Instrukcja użytkownika Aplikacja dla Comarch Optima Wersja 1.1 Warszawa, Luty 2016 Strona 2 z 14 Instrukcja użytkownika Aplikacja dla Comarch Optima
Minimalna wspierana wersja systemu Android to 2.3.3 zalecana 4.0. Ta dokumentacja została wykonana na telefonie HUAWEI ASCEND P7 z Android 4.
 Dokumentacja dla Scandroid. Minimalna wspierana wersja systemu Android to 2.3.3 zalecana 4.0. Ta dokumentacja została wykonana na telefonie HUAWEI ASCEND P7 z Android 4. Scandroid to aplikacja przeznaczona
Dokumentacja dla Scandroid. Minimalna wspierana wersja systemu Android to 2.3.3 zalecana 4.0. Ta dokumentacja została wykonana na telefonie HUAWEI ASCEND P7 z Android 4. Scandroid to aplikacja przeznaczona
Laboratorium - Monitorowanie i zarządzanie zasobami systemu Windows 7
 5.0 5.3.3.5 Laboratorium - Monitorowanie i zarządzanie zasobami systemu Windows 7 Wprowadzenie Wydrukuj i uzupełnij to laboratorium. W tym laboratorium, będziesz korzystać z narzędzi administracyjnych
5.0 5.3.3.5 Laboratorium - Monitorowanie i zarządzanie zasobami systemu Windows 7 Wprowadzenie Wydrukuj i uzupełnij to laboratorium. W tym laboratorium, będziesz korzystać z narzędzi administracyjnych
Serwis jest dostępny w internecie pod adresem www.solidnyserwis.pl. Rysunek 1: Strona startowa solidnego serwisu
 Spis treści 1. Zgłoszenia serwisowe wstęp... 2 2. Obsługa konta w solidnym serwisie... 2 Rejestracja w serwisie...3 Logowanie się do serwisu...4 Zmiana danych...5 3. Zakładanie i podgląd zgłoszenia...
Spis treści 1. Zgłoszenia serwisowe wstęp... 2 2. Obsługa konta w solidnym serwisie... 2 Rejestracja w serwisie...3 Logowanie się do serwisu...4 Zmiana danych...5 3. Zakładanie i podgląd zgłoszenia...
1. Proszę wejść na stronę: poczta.home.pl i zalogować się do nowej skrzynki e-mail za pomocą otrzymanych danych.
 1. Proszę wejść na stronę: poczta.home.pl i zalogować się do nowej skrzynki e-mail za pomocą otrzymanych danych. 2. Po poprawnym zalogowaniu się, przejdziemy do nowej skrzynki. Ważną informacją jest zajętość
1. Proszę wejść na stronę: poczta.home.pl i zalogować się do nowej skrzynki e-mail za pomocą otrzymanych danych. 2. Po poprawnym zalogowaniu się, przejdziemy do nowej skrzynki. Ważną informacją jest zajętość
Instalacja programu Warsztat 3 w sieci
 Instalacja programu Warsztat 3 w sieci (proszę uważnie przeczytać do końca) Spis treści 1 Przed instalacją...2 2 Przeprowadzanie po raz pierwszy instalacji sieciowej...3 2.1 Dane umieszczone na jednej
Instalacja programu Warsztat 3 w sieci (proszę uważnie przeczytać do końca) Spis treści 1 Przed instalacją...2 2 Przeprowadzanie po raz pierwszy instalacji sieciowej...3 2.1 Dane umieszczone na jednej
Aplikacja do podpisu cyfrowego npodpis
 ABS Bank Spółdzielczy Aplikacja do podpisu cyfrowego npodpis (instrukcja użytkownika) Wersja 1.0 http://www.absbank.pl 1. Aplikacja do podpisu cyfrowego - npodpis Słownik pojęć: Aplikacja do podpisu cyfrowego
ABS Bank Spółdzielczy Aplikacja do podpisu cyfrowego npodpis (instrukcja użytkownika) Wersja 1.0 http://www.absbank.pl 1. Aplikacja do podpisu cyfrowego - npodpis Słownik pojęć: Aplikacja do podpisu cyfrowego
Instrukcja instalacji programu ARPunktor wraz z serwerem SQL 2005 Express
 Instrukcja instalacji programu ARPunktor wraz z serwerem SQL 2005 Express 1. Przygotowanie do instalacji W celu zainstalowania aplikacji należy ze strony internetowej pobrać następujący plik: http://in.take.pl/arpunktor/instalacja.zip.
Instrukcja instalacji programu ARPunktor wraz z serwerem SQL 2005 Express 1. Przygotowanie do instalacji W celu zainstalowania aplikacji należy ze strony internetowej pobrać następujący plik: http://in.take.pl/arpunktor/instalacja.zip.
Instrukcja użytkownika
 Instrukcja użytkownika ul. Zawalna 1/5 51-118 Wrocław e-mail: biuro@innotechtion.pl www.innotechtion.pl Spis treści 1 Instalacja oprogramowania SMS Studio...2 2 Pierwsze uruchomienie... 4 2.1 Rejestracja...
Instrukcja użytkownika ul. Zawalna 1/5 51-118 Wrocław e-mail: biuro@innotechtion.pl www.innotechtion.pl Spis treści 1 Instalacja oprogramowania SMS Studio...2 2 Pierwsze uruchomienie... 4 2.1 Rejestracja...
Zawartość. Wstęp. Moduł Rozbiórki. Wstęp Instalacja Konfiguracja Uruchomienie i praca z raportem... 6
 Zawartość Wstęp... 1 Instalacja... 2 Konfiguracja... 2 Uruchomienie i praca z raportem... 6 Wstęp Rozwiązanie przygotowane z myślą o użytkownikach którzy potrzebują narzędzie do podziału, rozkładu, rozbiórki
Zawartość Wstęp... 1 Instalacja... 2 Konfiguracja... 2 Uruchomienie i praca z raportem... 6 Wstęp Rozwiązanie przygotowane z myślą o użytkownikach którzy potrzebują narzędzie do podziału, rozkładu, rozbiórki
Rejestr transakcji GIIF - instrukcja
 Rejestr transakcji GIIF - instrukcja 2 1 Kancelaria Notarialna - Rejestr Transakcji GIIF instrukcja Rejestr Transakcji GIIF Poniższa instrukcja przedstawia sposób przygotowania transakcji i realizację
Rejestr transakcji GIIF - instrukcja 2 1 Kancelaria Notarialna - Rejestr Transakcji GIIF instrukcja Rejestr Transakcji GIIF Poniższa instrukcja przedstawia sposób przygotowania transakcji i realizację
PWI Instrukcja użytkownika
 PWI Instrukcja użytkownika Spis treści 1. Wprowadzenie... 1 2. Przebieg przykładowego procesu... 1 3. Obsługa systemu... 5 a. Panel logowania... 5 b. Filtrowanie danych... 5 c. Pola obligatoryjne... 6
PWI Instrukcja użytkownika Spis treści 1. Wprowadzenie... 1 2. Przebieg przykładowego procesu... 1 3. Obsługa systemu... 5 a. Panel logowania... 5 b. Filtrowanie danych... 5 c. Pola obligatoryjne... 6
Instrukcja użytkownika. Aplikacja dla Comarch ERP XL
 Instrukcja użytkownika Aplikacja dla Comarch ERP XL Instrukcja użytkownika Aplikacja dla Comarch ERP XL Wersja 1.0 Warszawa, Listopad 2015 Strona 2 z 12 Instrukcja użytkownika Aplikacja dla Comarch ERP
Instrukcja użytkownika Aplikacja dla Comarch ERP XL Instrukcja użytkownika Aplikacja dla Comarch ERP XL Wersja 1.0 Warszawa, Listopad 2015 Strona 2 z 12 Instrukcja użytkownika Aplikacja dla Comarch ERP
Laboratorium - Archiwizacja i odzyskiwanie danych w Windows Vista
 5.0 10.3.1.5 Laboratorium - Archiwizacja i odzyskiwanie danych w Windows Vista Wprowadzenie Wydrukuj i uzupełnij to laboratorium. W tym laboratorium wykonasz kopię zapasową danych. Przeprowadzisz również
5.0 10.3.1.5 Laboratorium - Archiwizacja i odzyskiwanie danych w Windows Vista Wprowadzenie Wydrukuj i uzupełnij to laboratorium. W tym laboratorium wykonasz kopię zapasową danych. Przeprowadzisz również
URLOPY BY CTI. Instrukcja obsługi
 URLOPY BY CTI Instrukcja obsługi 1. Wstęp.... 3 2. Uruchomienie programu.... 4 3. Rozpoczęcie pracy w programie.... 6 4. Widok kalendarza.... 8 5. Widok pracowników.... 10 6.Tabela z danymi... 11 1. Wstęp.
URLOPY BY CTI Instrukcja obsługi 1. Wstęp.... 3 2. Uruchomienie programu.... 4 3. Rozpoczęcie pracy w programie.... 6 4. Widok kalendarza.... 8 5. Widok pracowników.... 10 6.Tabela z danymi... 11 1. Wstęp.
Wstęp. Skąd pobrać program do obsługi FTP? Logowanie
 Wstęp FTP - (ang. File Transfer Protocol - protokół transmisji danych) jest to protokół typu klient-serwer, który umożliwia przesyłanie plików na serwer, oraz z serwera poprzez program klienta FTP. Dzięki
Wstęp FTP - (ang. File Transfer Protocol - protokół transmisji danych) jest to protokół typu klient-serwer, który umożliwia przesyłanie plików na serwer, oraz z serwera poprzez program klienta FTP. Dzięki
Zbuduj prywatną chmurę backupu w firmie. Xopero Backup. Centralnie zarządzane rozwiązanie do backupu serwerów i stacji roboczych
 Zbuduj prywatną chmurę backupu w firmie Centralne i zdalne zarządzanie kopiami zapasowymi Dedykowane rozwiązanie dla dowolnej infrastruktury w firmie Backup stacji roboczych i serwerów Bezpieczne przechowywanie
Zbuduj prywatną chmurę backupu w firmie Centralne i zdalne zarządzanie kopiami zapasowymi Dedykowane rozwiązanie dla dowolnej infrastruktury w firmie Backup stacji roboczych i serwerów Bezpieczne przechowywanie
1. Pobieranie i instalacja FotoSendera
 Jak zamówić zdjęcia przez FotoSender? Spis treści: 1. Pobieranie i instalacja FotoSendera 2. Logowanie 3. Opis okna programu 4. Tworzenie i wysyłanie zlecenia Krok 1: Wybór zdjęć Krok 2: Podsumowanie zlecenia
Jak zamówić zdjęcia przez FotoSender? Spis treści: 1. Pobieranie i instalacja FotoSendera 2. Logowanie 3. Opis okna programu 4. Tworzenie i wysyłanie zlecenia Krok 1: Wybór zdjęć Krok 2: Podsumowanie zlecenia
Podręcznik Użytkownika LSI WRPO
 Podręcznik użytkownika Lokalnego Systemu Informatycznego do obsługi Wielkopolskiego Regionalnego Programu Operacyjnego na lata 2007 2013 w zakresie wypełniania wniosków o dofinansowanie Wersja 1 Podręcznik
Podręcznik użytkownika Lokalnego Systemu Informatycznego do obsługi Wielkopolskiego Regionalnego Programu Operacyjnego na lata 2007 2013 w zakresie wypełniania wniosków o dofinansowanie Wersja 1 Podręcznik
S P I S T R E Ś C I. Instrukcja obsługi
 S P I S T R E Ś C I Instrukcja obsługi 1. Podstawowe informacje o programie.................................................................................... 2 2. Instalacja programu.....................................................................................................
S P I S T R E Ś C I Instrukcja obsługi 1. Podstawowe informacje o programie.................................................................................... 2 2. Instalacja programu.....................................................................................................
DESlock+ szybki start
 DESlock+ szybki start Wersja centralnie zarządzana Wersja bez centralnej administracji standalone WAŻNE! Pamiętaj, że jeśli chcesz korzystać z centralnego zarządzania koniecznie zacznij od instalacji serwera
DESlock+ szybki start Wersja centralnie zarządzana Wersja bez centralnej administracji standalone WAŻNE! Pamiętaj, że jeśli chcesz korzystać z centralnego zarządzania koniecznie zacznij od instalacji serwera
Do wersji 7.91.0 Warszawa, 09-12-2013
 Biuro Online Konektor instrukcja użytkownika Do wersji 7.91.0 Warszawa, 09-12-2013 Spis treści 1. Instalacja oprogramowania... 3 2. Pierwsze uruchomienie... 5 2.1. Tworzenie usługi... 5 2.2. Konfiguracja
Biuro Online Konektor instrukcja użytkownika Do wersji 7.91.0 Warszawa, 09-12-2013 Spis treści 1. Instalacja oprogramowania... 3 2. Pierwsze uruchomienie... 5 2.1. Tworzenie usługi... 5 2.2. Konfiguracja
UNIFON podręcznik użytkownika
 UNIFON podręcznik użytkownika Spis treści: Instrukcja obsługi programu Unifon...2 Instalacja aplikacji Unifon...3 Korzystanie z aplikacji Unifon...6 Test zakończony sukcesem...9 Test zakończony niepowodzeniem...14
UNIFON podręcznik użytkownika Spis treści: Instrukcja obsługi programu Unifon...2 Instalacja aplikacji Unifon...3 Korzystanie z aplikacji Unifon...6 Test zakończony sukcesem...9 Test zakończony niepowodzeniem...14
Produkcja by CTI. Proces instalacji, ważne informacje oraz konfiguracja
 Produkcja by CTI Proces instalacji, ważne informacje oraz konfiguracja Spis treści 1. Ważne informacje przed instalacją...3 2. Instalacja programu...4 3. Nawiązanie połączenia z serwerem SQL oraz z programem
Produkcja by CTI Proces instalacji, ważne informacje oraz konfiguracja Spis treści 1. Ważne informacje przed instalacją...3 2. Instalacja programu...4 3. Nawiązanie połączenia z serwerem SQL oraz z programem
VComNet Podręcznik użytkownika. VComNet. Podręcznik użytkownika Wstęp
 VComNet Podręcznik użytkownika Wstęp VComNet przeznaczony jest do wdrażania aplikacji komunikacyjnych uruchomionych na komputerze PC z systemem Windows z urządzeniami połączonymi poprzez RS485 (RS422/RS232)
VComNet Podręcznik użytkownika Wstęp VComNet przeznaczony jest do wdrażania aplikacji komunikacyjnych uruchomionych na komputerze PC z systemem Windows z urządzeniami połączonymi poprzez RS485 (RS422/RS232)
SYSTEM ZARZĄDZANIA RELACJAMI Z KLIENTEM CRM7
 SYSTEM ZARZĄDZANIA RELACJAMI Z KLIENTEM CRM7 Administracja instrukcja Panel administracyjny jest dostępny z menu po lewej stronie ekranu. Użytkownicy bez uprawnień administracyjnych mają tylko możliwość
SYSTEM ZARZĄDZANIA RELACJAMI Z KLIENTEM CRM7 Administracja instrukcja Panel administracyjny jest dostępny z menu po lewej stronie ekranu. Użytkownicy bez uprawnień administracyjnych mają tylko możliwość
Instrukcja użytkownika systemu medycznego
 Instrukcja użytkownika systemu medycznego ewidencja obserwacji pielęgniarskich (PI) v.2015.07.001 22-07-2015 SPIS TREŚCI: 1. Logowanie do systemu... 3 2. Zmiana hasła... 4 3. Pacjenci - wyszukiwanie zaawansowane...
Instrukcja użytkownika systemu medycznego ewidencja obserwacji pielęgniarskich (PI) v.2015.07.001 22-07-2015 SPIS TREŚCI: 1. Logowanie do systemu... 3 2. Zmiana hasła... 4 3. Pacjenci - wyszukiwanie zaawansowane...
Telesprzedaż by CTI Instrukcja
 Telesprzedaż by CTI Instrukcja 1 Spis treści 1. Opis programu...4 2. Konfiguracja...5 2.1. Połączenie z serwerem MS SQL...6 2.2. Połączenie z serwerem MS SQL systemu Call Center...7 2.3. Nawiązanie połączenia
Telesprzedaż by CTI Instrukcja 1 Spis treści 1. Opis programu...4 2. Konfiguracja...5 2.1. Połączenie z serwerem MS SQL...6 2.2. Połączenie z serwerem MS SQL systemu Call Center...7 2.3. Nawiązanie połączenia
Instrukcja obsługi aplikacji PQ-CONTROL
 Instrukcja obsługi aplikacji PQ-CONTROL Spis treści 1. Wprowadzenie... 3 1.1. Wymagania sprzętowe... 3 1.2. Objaśnienia... 3 1.3. Instalacja aplikacji... 3 1.4. Logowanie i wybór języka... 4 1.5. Widok
Instrukcja obsługi aplikacji PQ-CONTROL Spis treści 1. Wprowadzenie... 3 1.1. Wymagania sprzętowe... 3 1.2. Objaśnienia... 3 1.3. Instalacja aplikacji... 3 1.4. Logowanie i wybór języka... 4 1.5. Widok
Fiery Remote Scan. Łączenie z serwerami Fiery servers. Łączenie z serwerem Fiery server przy pierwszym użyciu
 Fiery Remote Scan Program Fiery Remote Scan umożliwia zarządzanie skanowaniem na serwerze Fiery server i drukarce ze zdalnego komputera. Programu Fiery Remote Scan można użyć do wykonania następujących
Fiery Remote Scan Program Fiery Remote Scan umożliwia zarządzanie skanowaniem na serwerze Fiery server i drukarce ze zdalnego komputera. Programu Fiery Remote Scan można użyć do wykonania następujących
Rozdział 2. Konfiguracja środowiska pracy uŝytkownika
 Rozdział 2. Konfiguracja środowiska pracy uŝytkownika Ćwiczenia zawarte w tym rozdziale pozwolą na dostosowanie pulpitu i menu Start do indywidualnych potrzeb uŝytkownika. Środowisko graficzne systemu
Rozdział 2. Konfiguracja środowiska pracy uŝytkownika Ćwiczenia zawarte w tym rozdziale pozwolą na dostosowanie pulpitu i menu Start do indywidualnych potrzeb uŝytkownika. Środowisko graficzne systemu
Instrukcja obsługi. Helpdesk. Styczeń 2018
 Instrukcja obsługi Helpdesk Styczeń 2018 1 Spis treści: Ogólna obsługa Helpdesk...3 1. Logowanie do systemu....3 2. Menu główne...3 2.1 Strona domowa...4 2.2 Zmiana hasła...6 3. Otwarcie zgłoszenia...6
Instrukcja obsługi Helpdesk Styczeń 2018 1 Spis treści: Ogólna obsługa Helpdesk...3 1. Logowanie do systemu....3 2. Menu główne...3 2.1 Strona domowa...4 2.2 Zmiana hasła...6 3. Otwarcie zgłoszenia...6
ELEKTRONICZNA KSIĄŻKA ZDARZEŃ
 ELEKTRONICZNA KSIĄŻKA ZDARZEŃ Instrukcja obsługi 1. WSTĘP... 2 2. LOGOWANIE DO SYSTEMU... 2 3. STRONA GŁÓWNA... 3 4. EWIDENCJA RUCHU... 4 4.1. Dodanie osoby wchodzącej na teren obiektu... 4 4.2. Dodanie
ELEKTRONICZNA KSIĄŻKA ZDARZEŃ Instrukcja obsługi 1. WSTĘP... 2 2. LOGOWANIE DO SYSTEMU... 2 3. STRONA GŁÓWNA... 3 4. EWIDENCJA RUCHU... 4 4.1. Dodanie osoby wchodzącej na teren obiektu... 4 4.2. Dodanie
Compas 2026 Vision Instrukcja obsługi do wersji 1.07
 Compas 2026 Vision Instrukcja obsługi do wersji 1.07 1 2 Spis treści Integracja...5 1.Compas 2026 Lan...5 Logowanie...7 Użytkownicy...8 Raporty...10 Tworzenie wizualizacji Widoki...12 1.Zarządzanie widokami...12
Compas 2026 Vision Instrukcja obsługi do wersji 1.07 1 2 Spis treści Integracja...5 1.Compas 2026 Lan...5 Logowanie...7 Użytkownicy...8 Raporty...10 Tworzenie wizualizacji Widoki...12 1.Zarządzanie widokami...12
Instrukcja obsługi Konfigurator MLAN-1000
 Instrukcja obsługi Konfigurator MLAN-1000 Strona 2 z 8 SPIS TREŚCI 1. Logowanie... 3 2. Diagnostyka... 4 3. Konfiguracja sterownika... 5 3.1 Konfiguracja sterownika aktualizacja oprogramowania... 5 4.
Instrukcja obsługi Konfigurator MLAN-1000 Strona 2 z 8 SPIS TREŚCI 1. Logowanie... 3 2. Diagnostyka... 4 3. Konfiguracja sterownika... 5 3.1 Konfiguracja sterownika aktualizacja oprogramowania... 5 4.
Fiery Remote Scan. Uruchamianie programu Fiery Remote Scan. Skrzynki pocztowe
 Fiery Remote Scan Program Fiery Remote Scan umożliwia zarządzanie skanowaniem na serwerze Fiery server i drukarce ze zdalnego komputera. Programu Fiery Remote Scan można użyć do wykonania następujących
Fiery Remote Scan Program Fiery Remote Scan umożliwia zarządzanie skanowaniem na serwerze Fiery server i drukarce ze zdalnego komputera. Programu Fiery Remote Scan można użyć do wykonania następujących
4. Podstawowa konfiguracja
 4. Podstawowa konfiguracja Po pierwszym zalogowaniu się do urządzenia należy zweryfikować poprawność licencji. Można to zrobić na jednym z widżetów panelu kontrolnego. Wstępną konfigurację można podzielić
4. Podstawowa konfiguracja Po pierwszym zalogowaniu się do urządzenia należy zweryfikować poprawność licencji. Można to zrobić na jednym z widżetów panelu kontrolnego. Wstępną konfigurację można podzielić
Veronica. Wizyjny system monitorowania obiektów budowlanych. Instrukcja oprogramowania
 Veronica Wizyjny system monitorowania obiektów budowlanych Instrukcja oprogramowania 1 Spis treści 1. Aplikacja do konfiguracji i nadzoru systemu Veronica...3 1.1. Okno główne aplikacji...3 1.2. Edycja
Veronica Wizyjny system monitorowania obiektów budowlanych Instrukcja oprogramowania 1 Spis treści 1. Aplikacja do konfiguracji i nadzoru systemu Veronica...3 1.1. Okno główne aplikacji...3 1.2. Edycja
Data wydania: 2013-06-12. Projekt współfinansowany przez Unię Europejską ze środków Europejskiego Funduszu Społecznego
 Wersja 1.0 Projekt współfinansowany przez Unię Europejską ze środków Europejskiego Funduszu Społecznego w ramach Programu Operacyjnego Kapitał Ludzki Tytuł dokumentu: Dokumentacja dla administratora strony
Wersja 1.0 Projekt współfinansowany przez Unię Europejską ze środków Europejskiego Funduszu Społecznego w ramach Programu Operacyjnego Kapitał Ludzki Tytuł dokumentu: Dokumentacja dla administratora strony
9.1.2. Ustawienia personalne
 9.1.2. Ustawienia personalne 9.1. Konfigurowanie systemu Windows Systemy z rodziny Windows umożliwiają tzw. personalizację ustawień interfejsu graficznego poprzez dostosowanie wyglądu pulpitu, menu Start
9.1.2. Ustawienia personalne 9.1. Konfigurowanie systemu Windows Systemy z rodziny Windows umożliwiają tzw. personalizację ustawień interfejsu graficznego poprzez dostosowanie wyglądu pulpitu, menu Start
Podgląd z rejestratorów IPOX na komputerze z systemem WINDOWS za pomocą programu NVMS-2.0 LITE
 Wersja: 1.0 Data: 06.08.2019 Podgląd z rejestratorów IPOX na komputerze z systemem WINDOWS za pomocą programu NVMS-2.0 LITE NVMS-2 LITE jest oprogramowaniem typu CMS, umożliwiającym użytkownikowi sprawowanie
Wersja: 1.0 Data: 06.08.2019 Podgląd z rejestratorów IPOX na komputerze z systemem WINDOWS za pomocą programu NVMS-2.0 LITE NVMS-2 LITE jest oprogramowaniem typu CMS, umożliwiającym użytkownikowi sprawowanie
Kancelaria Prawna.WEB - POMOC
 Kancelaria Prawna.WEB - POMOC I Kancelaria Prawna.WEB Spis treści Część I Wprowadzenie 1 Część II Wymagania systemowe 1 Część III Instalacja KP.WEB 9 1 Konfiguracja... dostępu do dokumentów 11 Część IV
Kancelaria Prawna.WEB - POMOC I Kancelaria Prawna.WEB Spis treści Część I Wprowadzenie 1 Część II Wymagania systemowe 1 Część III Instalacja KP.WEB 9 1 Konfiguracja... dostępu do dokumentów 11 Część IV
Skrócona instrukcja obsługi programu EndymionKOL 2012-12-17
 Skrócona instrukcja obsługi programu EndymionKOL 2012-12-17 1. Do czego służy ten program: Program został stworzony z myślą o ułatwieniu wyliczania danych na temat kolejek oczekujących sprawozdawanych
Skrócona instrukcja obsługi programu EndymionKOL 2012-12-17 1. Do czego służy ten program: Program został stworzony z myślą o ułatwieniu wyliczania danych na temat kolejek oczekujących sprawozdawanych
Kadry Optivum, Płace Optivum. Jak przenieść dane na nowy komputer?
 Kadry Optivum, Płace Optivum Jak przenieść dane na nowy komputer? Aby kontynuować pracę z programem Kadry Optivum lub Płace Optivum (lub z obydwoma programami pracującymi na wspólnej bazie danych) na nowym
Kadry Optivum, Płace Optivum Jak przenieść dane na nowy komputer? Aby kontynuować pracę z programem Kadry Optivum lub Płace Optivum (lub z obydwoma programami pracującymi na wspólnej bazie danych) na nowym
Konfiguracja Połączenia
 2012.07.17Aktualizacja: 2012.10.11, 12:50 Konfiguracjaja klienta PPPoE w Windows 7 1. Klikamy na ikonę połączeń sieciowych przy zegarze i otwieramy "Centrum sieci i udostępniania". Aby wyłączyć protokół
2012.07.17Aktualizacja: 2012.10.11, 12:50 Konfiguracjaja klienta PPPoE w Windows 7 1. Klikamy na ikonę połączeń sieciowych przy zegarze i otwieramy "Centrum sieci i udostępniania". Aby wyłączyć protokół
Instrukcja konfiguracji funkcji skanowania
 Instrukcja konfiguracji funkcji skanowania WorkCentre M123/M128 WorkCentre Pro 123/128 701P42171_PL 2004. Wszystkie prawa zastrzeżone. Rozpowszechnianie bez zezwolenia przedstawionych materiałów i informacji
Instrukcja konfiguracji funkcji skanowania WorkCentre M123/M128 WorkCentre Pro 123/128 701P42171_PL 2004. Wszystkie prawa zastrzeżone. Rozpowszechnianie bez zezwolenia przedstawionych materiałów i informacji
Sage Migrator 2019.e Migracja do Sage 50c wersja 2019.a i 2019.b
 Sage Migrator 2019.e Migracja do Sage 50c wersja 2019.a i 2019.b 1.0 Informacje ogólne 2 2.0 Pliki instalacyjne 2 3.0 Weryfikacja bazy przed migracją 3 4.0 Instalacja Sage Migrator 6 5.0 Migracja krok
Sage Migrator 2019.e Migracja do Sage 50c wersja 2019.a i 2019.b 1.0 Informacje ogólne 2 2.0 Pliki instalacyjne 2 3.0 Weryfikacja bazy przed migracją 3 4.0 Instalacja Sage Migrator 6 5.0 Migracja krok
(wersja robocza) Spis treści:
 Opis programu Serwis Urządzeń Gazowych. (wersja robocza) Spis treści: 1. Wstęp 2. Szybki Start 2.1. Przyjęcie Zgłoszenia 2.1.1. Uruchomienie Zerowe 2.1.2. Przyjęcie zgłoszenia (naprawy) 2.1.3. Przyjęcie
Opis programu Serwis Urządzeń Gazowych. (wersja robocza) Spis treści: 1. Wstęp 2. Szybki Start 2.1. Przyjęcie Zgłoszenia 2.1.1. Uruchomienie Zerowe 2.1.2. Przyjęcie zgłoszenia (naprawy) 2.1.3. Przyjęcie
Konfiguracja połączenia VPN do sieci Akademii Morskiej
 AKADEMIA MORSKA W SZCZECINIE u l. W a ł y Chro b r e g o 1-2 70-5 0 0 S z c z e c i n t e l e f o n ( + 4 8 9 1 ) 4 8 0 9 3 3 1 f a x ( + 4 8 9 1 ) 4 8 0 9 5 7 5 ww w. a m. s z c z e c in. p l e - m a
AKADEMIA MORSKA W SZCZECINIE u l. W a ł y Chro b r e g o 1-2 70-5 0 0 S z c z e c i n t e l e f o n ( + 4 8 9 1 ) 4 8 0 9 3 3 1 f a x ( + 4 8 9 1 ) 4 8 0 9 5 7 5 ww w. a m. s z c z e c in. p l e - m a
Zadanie1: Odszukaj w serwisie internetowym Wikipedii informacje na temat protokołu http.
 T: Konfiguracja usługi HTTP w systemie Windows. Zadanie1: Odszukaj w serwisie internetowym Wikipedii informacje na temat protokołu http. HTTP (ang. Hypertext Transfer Protocol) protokół transferu plików
T: Konfiguracja usługi HTTP w systemie Windows. Zadanie1: Odszukaj w serwisie internetowym Wikipedii informacje na temat protokołu http. HTTP (ang. Hypertext Transfer Protocol) protokół transferu plików
Poradnik zetula.pl. Jak założyć konto na zetula.pl. i zabezpieczyć dane na swoim komputerze?
 Poradnik zetula.pl Jak założyć konto na zetula.pl i zabezpieczyć dane na swoim komputerze? 1.Wejdź na stronę www.zetula.pl 2.Kliknij na odnośniku Utwórz nowe konto 3.Wypełnij formularz rejestracyjny. Pola
Poradnik zetula.pl Jak założyć konto na zetula.pl i zabezpieczyć dane na swoim komputerze? 1.Wejdź na stronę www.zetula.pl 2.Kliknij na odnośniku Utwórz nowe konto 3.Wypełnij formularz rejestracyjny. Pola
Zmiany wprowadzone w pakiecie. Projekt PSZ.eDOK
 Projekt Wersja 4.0 2 kwietnia 2012 Dokument wg wzorca PULS/SW/KOD/FR/10 Strona: 1 Spis treści 1. 3 Moduł administratora 1.1. Poszerzono funkcjonalność zmiany drzewa struktury organizacyjnej 3 1.2. Umożliwiono
Projekt Wersja 4.0 2 kwietnia 2012 Dokument wg wzorca PULS/SW/KOD/FR/10 Strona: 1 Spis treści 1. 3 Moduł administratora 1.1. Poszerzono funkcjonalność zmiany drzewa struktury organizacyjnej 3 1.2. Umożliwiono
Mobilny CRM BY CTI 1
 Mobilny CRM BY CTI 1 Spis treści 1. Wstęp...3 2. Instrukcja do programu...3 2.1. Lewe menu...4 2.1.1. Zakładka klient...5 2.1.2. Zakładka spotkania... 10 2.1.3. Zakładka kalendarz... 17 2.1.4. Zakładka
Mobilny CRM BY CTI 1 Spis treści 1. Wstęp...3 2. Instrukcja do programu...3 2.1. Lewe menu...4 2.1.1. Zakładka klient...5 2.1.2. Zakładka spotkania... 10 2.1.3. Zakładka kalendarz... 17 2.1.4. Zakładka
Instrukcja Wirtualny Dysk:
 Instrukcja Wirtualny Dysk: Część 1 - Instalacja Żeby zainstalować Wirtualny Dysk Twój komputer musi spełniać minimalne wymagania: - w zakresie systemu operacyjnego, powinien mieć zainstalowany jeden z
Instrukcja Wirtualny Dysk: Część 1 - Instalacja Żeby zainstalować Wirtualny Dysk Twój komputer musi spełniać minimalne wymagania: - w zakresie systemu operacyjnego, powinien mieć zainstalowany jeden z
VinCent Administrator
 VinCent Administrator Moduł Zarządzania podatnikami Krótka instrukcja obsługi ver. 1.01 Zielona Góra, grudzień 2005 1. Przeznaczenie programu Program VinCent Administrator przeznaczony jest dla administratorów
VinCent Administrator Moduł Zarządzania podatnikami Krótka instrukcja obsługi ver. 1.01 Zielona Góra, grudzień 2005 1. Przeznaczenie programu Program VinCent Administrator przeznaczony jest dla administratorów
WWW.ICOMFORT.PL e-mail: biuro@icomfort.pl tel.061 622 75 50 fax. 061 622 76 50
 I. WIADOMOŚCI WSTĘPNE... 2 1. Podłączenie czytnika ekey module FS IN... 2 2. Podłączenie czytników i elektrozamka... 2 3. Jak poprawnie korzystać z czytnika... 3 4. Jak nie korzystać z czytnika... 3 II.
I. WIADOMOŚCI WSTĘPNE... 2 1. Podłączenie czytnika ekey module FS IN... 2 2. Podłączenie czytników i elektrozamka... 2 3. Jak poprawnie korzystać z czytnika... 3 4. Jak nie korzystać z czytnika... 3 II.
FedEx efaktura Instrukcja Użytkownika
 FedEx efaktura Instrukcja Użytkownika O FedEx efaktura Zyskaj kontrolę, bezpieczeństwo i dostęp do swoich faktur o każdej porze, gdziekolwiek jesteś. Z systemem FedEx efaktura oszczędzisz nie tylko czas,
FedEx efaktura Instrukcja Użytkownika O FedEx efaktura Zyskaj kontrolę, bezpieczeństwo i dostęp do swoich faktur o każdej porze, gdziekolwiek jesteś. Z systemem FedEx efaktura oszczędzisz nie tylko czas,
Dokumentacja panelu Klienta
 Dokumentacja panelu Klienta Wersja 1.1 Strona 1 z 17 Spis treści Historia zmian... 3 Logowanie do Panelu Klienta... 4 Panel... 5 Wysyłki... 6 Przyłączenia... 7 Ustawienia... 8 Zasoby... 8 Integracje...
Dokumentacja panelu Klienta Wersja 1.1 Strona 1 z 17 Spis treści Historia zmian... 3 Logowanie do Panelu Klienta... 4 Panel... 5 Wysyłki... 6 Przyłączenia... 7 Ustawienia... 8 Zasoby... 8 Integracje...
Płace Optivum. 1. Zainstalować serwer SQL (Microsoft SQL Server 2008 R2) oraz program Płace Optivum.
 Płace Optivum Jak przenieść dane programu Płace Optivum na nowy komputer? Aby kontynuować pracę z programem Płace Optivum na nowym komputerze, należy na starym komputerze wykonać kopię zapasową bazy danych
Płace Optivum Jak przenieść dane programu Płace Optivum na nowy komputer? Aby kontynuować pracę z programem Płace Optivum na nowym komputerze, należy na starym komputerze wykonać kopię zapasową bazy danych
ELEKTRONICZNA SKRZYNKA PODAWCZA CYFROWY URZĄD Województwa Warmińsko Mazurskiego Część użytkownika
 ELEKTRONICZNA SKRZYNKA PODAWCZA CYFROWY URZĄD Województwa Warmińsko Mazurskiego Część użytkownika WERSJA 1.0 Twórca oprogramowania: Województwo Warmińsko Mazurskie Olsztyn, 28 lipca 2011r. Spis treści
ELEKTRONICZNA SKRZYNKA PODAWCZA CYFROWY URZĄD Województwa Warmińsko Mazurskiego Część użytkownika WERSJA 1.0 Twórca oprogramowania: Województwo Warmińsko Mazurskie Olsztyn, 28 lipca 2011r. Spis treści
Laboratorium - Monitorowanie i zarządzanie zasobami systemu Windows XP
 5.0 5.3.3.7 Laboratorium - Monitorowanie i zarządzanie zasobami systemu Windows XP Wprowadzenie Wydrukuj i uzupełnij to laboratorium. W tym laboratorium, będziesz korzystać z narzędzi administracyjnych
5.0 5.3.3.7 Laboratorium - Monitorowanie i zarządzanie zasobami systemu Windows XP Wprowadzenie Wydrukuj i uzupełnij to laboratorium. W tym laboratorium, będziesz korzystać z narzędzi administracyjnych
Internetowy serwis Era mail Aplikacja sieci Web
 Internetowy serwis Era mail Aplikacja sieci Web (www.login.eramail.pl) INSTRUKCJA OBSŁUGI Spis treści Internetowy serwis Era mail dostępny przez komputer z podłączeniem do Internetu (aplikacja sieci Web)
Internetowy serwis Era mail Aplikacja sieci Web (www.login.eramail.pl) INSTRUKCJA OBSŁUGI Spis treści Internetowy serwis Era mail dostępny przez komputer z podłączeniem do Internetu (aplikacja sieci Web)
PODRĘCZNIK UŻYTKOWNIKA programu Pilot
 TRX Krzysztof Kryński Cyfrowe rejestratory rozmów seria KSRC PODRĘCZNIK UŻYTKOWNIKA programu Pilot Wersja 2.1 Maj 2013 Dotyczy programu Pilot w wersji 1.6.3 TRX ul. Garibaldiego 4 04-078 Warszawa Tel.
TRX Krzysztof Kryński Cyfrowe rejestratory rozmów seria KSRC PODRĘCZNIK UŻYTKOWNIKA programu Pilot Wersja 2.1 Maj 2013 Dotyczy programu Pilot w wersji 1.6.3 TRX ul. Garibaldiego 4 04-078 Warszawa Tel.
Spis treści 1. Wstęp Logowanie Główny interfejs aplikacji Ogólny opis interfejsu Poruszanie się po mapie...
 Spis treści 1. Wstęp... 2 2. Logowanie... 2 3. Główny interfejs aplikacji... 2 3.1. Ogólny opis interfejsu... 2 3.2. Poruszanie się po mapie... 3 3.3. Przełączanie widocznych warstw... 3 4. Urządzenia...
Spis treści 1. Wstęp... 2 2. Logowanie... 2 3. Główny interfejs aplikacji... 2 3.1. Ogólny opis interfejsu... 2 3.2. Poruszanie się po mapie... 3 3.3. Przełączanie widocznych warstw... 3 4. Urządzenia...
Instrukcja obsługi certyfikatów w programie pocztowym MS Outlook Express 5.x/6.x
 Spis treści Wstęp... 1 Instalacja certyfikatów w programie pocztowym... 1 Instalacja certyfikatów własnych... 1 Instalacja certyfikatów innych osób... 3 Import certyfikatów innych osób przez odebranie
Spis treści Wstęp... 1 Instalacja certyfikatów w programie pocztowym... 1 Instalacja certyfikatów własnych... 1 Instalacja certyfikatów innych osób... 3 Import certyfikatów innych osób przez odebranie
Instrukcja użytkownika systemu medycznego w wersji mobilnej. meopieka
 Instrukcja użytkownika systemu medycznego w wersji mobilnej meopieka 17-04-2018 INFUSIO sp. z o. o. tel. 052 50 65 730 strona 2 z 23 Spis treści: 1. Logowanie do systemu... 4 2. Ekran główny... 6 3. Pacjenci-
Instrukcja użytkownika systemu medycznego w wersji mobilnej meopieka 17-04-2018 INFUSIO sp. z o. o. tel. 052 50 65 730 strona 2 z 23 Spis treści: 1. Logowanie do systemu... 4 2. Ekran główny... 6 3. Pacjenci-
PROBLEMY TECHNICZNE. Co zrobić, gdy natrafię na problemy związane z użytkowaniem programu DYSONANS
 PROBLEMY TECHNICZNE Co zrobić, gdy natrafię na problemy związane z użytkowaniem programu DYSONANS Jeżeli stwierdziłeś występowanie błędów lub problemów podczas pracy z programem DYSONANS możesz skorzystać
PROBLEMY TECHNICZNE Co zrobić, gdy natrafię na problemy związane z użytkowaniem programu DYSONANS Jeżeli stwierdziłeś występowanie błędów lub problemów podczas pracy z programem DYSONANS możesz skorzystać
Internetowy System Składania Wniosków PISF wersja 2.2. Instrukcja dla Wnioskodawców
 Internetowy System Składania Wniosków PISF wersja 2.2 Instrukcja dla Wnioskodawców Poznań 2011 1 Spis treści 1.Dostęp do ISSW... str.3 1.1.Zakładanie konta ISSW 1.2.Logowanie do systemu ISSW 1.3. Logowanie
Internetowy System Składania Wniosków PISF wersja 2.2 Instrukcja dla Wnioskodawców Poznań 2011 1 Spis treści 1.Dostęp do ISSW... str.3 1.1.Zakładanie konta ISSW 1.2.Logowanie do systemu ISSW 1.3. Logowanie
Aby pobrać program FotoSender naleŝy na stronę www.fotokoda.pl lub www.kodakwgalerii.astral.pl i kliknąć na link Program do wysyłki zdjęć Internetem.
 FotoSender 1. Pobranie i instalacja programu Aby pobrać program FotoSender naleŝy na stronę www.fotokoda.pl lub www.kodakwgalerii.astral.pl i kliknąć na link Program do wysyłki zdjęć Internetem. Rozpocznie
FotoSender 1. Pobranie i instalacja programu Aby pobrać program FotoSender naleŝy na stronę www.fotokoda.pl lub www.kodakwgalerii.astral.pl i kliknąć na link Program do wysyłki zdjęć Internetem. Rozpocznie
Instrukcja obsługi programu CMS Dla rejestratorów HANBANG
 Instrukcja obsługi programu CMS Dla rejestratorów HANBANG 1. Wymagania sprzętowe: Minimalne wymagania sprzętowe: System operacyjny: Windows Serwer 2003 Standard Edition SP2 Baza danych: Mysql5.0 Procesor:
Instrukcja obsługi programu CMS Dla rejestratorów HANBANG 1. Wymagania sprzętowe: Minimalne wymagania sprzętowe: System operacyjny: Windows Serwer 2003 Standard Edition SP2 Baza danych: Mysql5.0 Procesor:
SAPL instrukcja obsługi. SAPL instrukcja obsługi
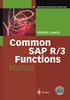 SAPL instrukcja obsługi SAPL instrukcja obsługi Kluczowe właściwości programu Obsługa do 4 niezależnych autoklawów Ochrona dostępu do programu za pomocą logowania Możliwość definiowania różnych poziomów
SAPL instrukcja obsługi SAPL instrukcja obsługi Kluczowe właściwości programu Obsługa do 4 niezależnych autoklawów Ochrona dostępu do programu za pomocą logowania Możliwość definiowania różnych poziomów
PORADNIK KORZYSTANIA Z SERWERA FTP ftp.architekturaibiznes.com.pl
 PORADNIK KORZYSTANIA Z SERWERA FTP ftp.architekturaibiznes.com.pl Do połączenia z serwerem A&B w celu załadowania lub pobrania materiałów można wykorzystać dowolny program typu "klient FTP". Jeżeli nie
PORADNIK KORZYSTANIA Z SERWERA FTP ftp.architekturaibiznes.com.pl Do połączenia z serwerem A&B w celu załadowania lub pobrania materiałów można wykorzystać dowolny program typu "klient FTP". Jeżeli nie
I. Program II. Opis głównych funkcji programu... 19
 07-12-18 Spis treści I. Program... 1 1 Panel główny... 1 2 Edycja szablonu filtrów... 3 A) Zakładka Ogólne... 4 B) Zakładka Grupy filtrów... 5 C) Zakładka Kolumny... 17 D) Zakładka Sortowanie... 18 II.
07-12-18 Spis treści I. Program... 1 1 Panel główny... 1 2 Edycja szablonu filtrów... 3 A) Zakładka Ogólne... 4 B) Zakładka Grupy filtrów... 5 C) Zakładka Kolumny... 17 D) Zakładka Sortowanie... 18 II.
Nieskonfigurowana, pusta konsola MMC
 Konsola MMC Aby maksymalnie, jak to tylko możliwe, ułatwić administrowanie systemem operacyjnym oraz aplikacjami i usługami w systemie Windows XP, wszystkie niezbędne czynności administracyjne można wykonać
Konsola MMC Aby maksymalnie, jak to tylko możliwe, ułatwić administrowanie systemem operacyjnym oraz aplikacjami i usługami w systemie Windows XP, wszystkie niezbędne czynności administracyjne można wykonać
1. Wstęp Niniejszy dokument jest instrukcją użytkownika dla aplikacji internetowej DM TrackMan.
 Instrukcja korzystania z aplikacji TrackMan wersja WEB 1. Wstęp... 1 2. Logowanie... 1 3. Główny interfejs aplikacji... 2 3.1. Ogólny opis interfejsu... 2 3.2. Poruszanie się po mapie... 2 3.3. Przełączanie
Instrukcja korzystania z aplikacji TrackMan wersja WEB 1. Wstęp... 1 2. Logowanie... 1 3. Główny interfejs aplikacji... 2 3.1. Ogólny opis interfejsu... 2 3.2. Poruszanie się po mapie... 2 3.3. Przełączanie
Włączanie/wyłączanie paska menu
 Włączanie/wyłączanie paska menu Po zainstalowaniu przeglądarki Internet Eksplorer oraz Firefox domyślnie górny pasek menu jest wyłączony. Czasem warto go włączyć aby mieć szybszy dostęp do narzędzi. Po
Włączanie/wyłączanie paska menu Po zainstalowaniu przeglądarki Internet Eksplorer oraz Firefox domyślnie górny pasek menu jest wyłączony. Czasem warto go włączyć aby mieć szybszy dostęp do narzędzi. Po
DHL CAS ORACLE Wymagania oraz instalacja
 DHL CAS ORACLE Wymagania oraz instalacja Opis: Niniejszy dokument opisuje wymagania niezbędne do instalacji bazy danych DHL CAS ORACLE. Przedstawia również sam proces instalacji. Przeznaczony jest dla
DHL CAS ORACLE Wymagania oraz instalacja Opis: Niniejszy dokument opisuje wymagania niezbędne do instalacji bazy danych DHL CAS ORACLE. Przedstawia również sam proces instalacji. Przeznaczony jest dla
Instalacja rozwiązania... 2. Uruchomienie rozwiązania w systemie Sage... 3. Konfiguracja dodatku... 4. Ustawienia dodatkowe rozwiązania...
 Rozwiązanie przygotowane do wymiany danych pomiędzy programem Sage Handel a serwisem www.allegro.pl za pośrednictwem oprogramowania Firmy PhotoSoft EasyUploader. Rozwiązanie pozwala na przesyłanie towarów
Rozwiązanie przygotowane do wymiany danych pomiędzy programem Sage Handel a serwisem www.allegro.pl za pośrednictwem oprogramowania Firmy PhotoSoft EasyUploader. Rozwiązanie pozwala na przesyłanie towarów
