Narzędzia do pisania. Korektor pisowni i korektor gramatyczny
|
|
|
- Bożena Andrzejewska
- 6 lat temu
- Przeglądów:
Transkrypt
1 Narzędzia do pisania Word oferuje wiele narzędzi ułatwiających pracę. Jedne służą do łatwego znalezienia i poprawienia błędów, inne pomagają nadać właściwą formę dokumentom przygotowanym do publikacji. Należy pamiętać, że żadne automatyczne narzędzia sprawdzające nie zastąpią starannego przeczytania tekstu i ręcznego zaznaczenia błędów. Wbudowane w Worda korektory są jedynie pomocą, lecz nie można na nich w pełni polegać. Korektor pisowni i korektor gramatyczny Oba korektory pomagają odszukać miejsca potencjalnych błędów. Można żądać, aby sprawdzanie miało miejsce od razu podczas pisania lub było uruchamiane dopiero wtedy, gdy dokument będzie ukończony. Korektor pisowni porównuje wpisane wyrazy z elementami swojego słownika głównego zawierającego wiele słów, również odmienionych. Jeżeli słowo nie zostanie odnalezione w słowniku głównym, Word przeszukuje aktywne słowniki użytkownika zapisane w oddzielnych plikach. Jeżeli jednak odpowiednik nie zostanie odnaleziony w żadnym z dostępnych słowników, słowo zostanie wyróżnione i pozostawione do ręcznej korekty. Korektor gramatyczny nie wyróżni słowa błędnie wpisanego, jeżeli istnieje ono w słowniku. Na przykład, jeżeli pisząc od przestawimy litery i wpiszemy do, wpisane słowo nie zostanie zaznaczone, jako błędne. Może się zdarzyć, że takie słowo zostanie zaznaczone przez korektor gramatyczny, lecz zależy to od kontekstu. Nigdy nie dodawaj do słownika użytkownika słowa, jeżeli nie jesteś pewny, że jest ono napisane poprawnie, ponieważ wpisanie słowa błędnego zablokuje wykrywanie błędu. Aby włączyć lub wyłączyć automatyczny korektor pisowni lub korektor gramatyczny wybierz polecenie Plik/Opcje/Sprawdzanie. Aby włączyć automatyczne sprawdzanie pisowni włącz Sprawdź pisownię podczas pisania. Aby włączyć automatyczne sprawdzanie gramatyki włącz Oznacz błędy gramatyczne podczas pisania. Obie opcje są w Wordzie włączone domyślnie. Aby włączyć lub wyłączyć automatyczne sprawdzanie pisowni i gramatyki w aktualnie otwartym dokumencie, w sekcji Wyjątki zaznacz nazwę aktualnie wybranego pliku. Wybierając Wszystkie nowe dokumenty, włączasz lub wyłączasz te opcje we wszystkich dokumentach tworzonych do tej pory. 1
2 Aby sprawdzić pisownię podczas pisania kliknij prawym klawiszem myszy słowo wyróżnione czerwoną falistą linią. Zostanie wyświetlone podręczne menu korekty pisowni. Wybierz właściwą opcję: U góry menu podręcznego pojawią się wyrazy ze słownika, którymi Word proponuje zastąpić wyraz uznany za błędny. Jeżeli wybierzesz jedną z opcji poprawka zostanie wykonana i zniknie czerwone podkreślenie wyrazu. Zignoruj wszystkie poleca zignorować ten wyraz w całym dokumencie. Dodaj do słownika 2
3 Hiperłącze pozwala wstawić hiperłącze zaznaczony fragment lub wyraz staje się aktywnym linkiem do podanej strony. Nowy komentarz pozwala dodać komentarz na marginesie. Korektor pisowni znajduje również powtórzenia słów i proponuje ich usunięcie. Aby sprawdzić poprawność gramatyczną podczas pisania podkreślone zieloną falistą linią słowo kliknij prawym przyciskiem myszy, co spowoduje wyświetlenie menu podręcznego. Wybierz właściwa opcję: U góry menu pojawią się propozycje poprawienia fragmentu uznanego za błędny. Jeżeli wybierzesz jedną z opcji poprawka zostanie wykonana i zniknie zielone podkreślenie wyrazu. Ignoruj zdanie Gramatyka otwiera okno dialogowe Gramatyka. Hiperłącze pozwala wstawić hiperłącze zaznaczony fragment lub wyraz staje się aktywnym linkiem do podanej strony. Nowy komentarz pozwala dodać komentarz na marginesie. Aby pisownię i gramatykę sprawdzać jednocześnie wybierz polecenie Recenzja/Pisownia i gramatyka lub wciśnij klawisz F7. Rozpocznie się sprawdzanie pisowni, po znalezieniu błędu wyświetlone będą zamiennie okna dialogowe Pisownia lub Gramatyka. 3
4 Autokorekta Jest narzędziem do automatycznego poprawiania błędów typograficznych w trakcie pisania. Do jej listy możesz dodawać kolejne elementy, wpisując tekst błędny i poprawny odpowiednio do pól Zamień i Na w oknie dialogowym Autokorekta. Każdy błąd, dla którego istnieje odpowiednia zamiana, zostanie poprawiony automatycznie zaraz po napisaniu. Aby ustawić opcje Autokorekty wybierz polecenie Plik/Opcje/Sprawdzanei/Opcje Autokorekty. Zostanie wyświetlone okno dialogowe, wybierz odpowiednie opcje. Aby dodać nowy element, do pola tekstowego Zamień wpisz tekst, który ma być automatycznie zamieniany, a w polu Na wpisz tekst, który ma zastępować tekst zamieniany. Kliknij Dodaj i OK. 4
5 Poza poprawianiem błędów literowych i ortograficznych Autokorekta potrafi też rozwijać skróty wpisywane przez użytkownika, co zaoszczędza wprowadzania długich fragmentów tekstu. Tezaurus Pozwala na znalezienie synonimów słów użytych w tekście dokumentu Worda. Aby szybko znaleźć synonim, kliknij prawym przyciskiem myszy odpowiednie słowo. Zostanie wyświetlone menu podręczne. Naprowadź kursor na Synonimy, aby zostało wyświetlone menu podrzędne z listą synonimów. Kliknij wybrany synonim, jeśli chcesz, aby zastąpił słowo w tekście. 5
6 Aby odszukać synonimy za pomocą okienka zadań Tezaurus zaznacz wybrane słowo, wybierz polecenie Recenzja/Tezaurus lub naciśnij Shift+F7. Aby zastąpić słowo w tekście jedną z propozycji, najedź kursorem na wybrany synonim, a następnie z listy rozwijanej wybierz polecenie Wstaw. Aby odszukać informacje o wybranym synonimie kliknij go. Pojawi się on wówczas w górnej części okienka zadań, a pod nim uaktualniona lista synonimów. Word zapamiętuje wszystkie słowa, które sprawdzałeś w okienku zadań Tezaurus. Klikając przycisk Wstecz, znajdujący się w jego górnej części, możesz powracać do już sprawdzonych definicji. 6
7 Aby skorzystać ze słownika, zaznacz wyraz, który chcesz wyszukać, i kliknij pozycję Recenzja/Definiuj. Możesz też po prostu kliknąć prawym przyciskiem myszy wyraz i kliknąć polecenie Definiuj. Zostanie otwarty słownik z definicjami tego wyrazu. Jeśli nie zainstalowano żadnego słownika, zamiast definicji zostanie wyświetlona lista słowników do pobrania. Wybierz odpowiedni słownik, a następnie kliknij pozycję Pobierz. Po zainstalowaniu słownika program Word automatycznie będzie otwierał ten słownik za każdym razem, gdy zostanie kliknięte polecenie Definiuj. 7
8 Dzielenie wyrazów Word może dzielić wyrazy, aby rozkład tekstu lepiej dopasowywać do długości wierszy. Dzielenie wyrazów może odbywać się automatycznie już w trakcie pisania lub dopiero po jego zakończeniu po wydaniu odpowiedniego polecenia. Funkcja ta pozwala uniknąć nierównego prawego marginesu w wypadku tekstu wyrównanego do lewej i zbyt dużych odstępów między wyrazami w wypadku tekstu wyjustowanego. Aby zabezpieczyć tekst przed dzieleniem wyrazów, zaznacz go i włącz opcję Nie dziel wyrazów na karcie Podziały wiersza i strony okna dialogowego Akapit. Aby ustawić opcje dzielenia wyrazów wybierz polecenie Układ strony/dzielenie wyrazów i ustaw opcje według potrzeb: Dziel wyrazy automatycznie Dziel wyrazy pisane WERSALIKAMI na przykład akronimów. Strefa dzielenia wyrazów to odległość od prawego wcięcia. Im mniejszą wartość tu wpiszesz, tym więcej wyrazów będzie dzielonych. Ograniczaj kolejne przenoszenie do określa maksymalną liczbę wierszy z przeniesionymi wyrazami, które mogą wystąpić jeden pod drugim. 8
9 Wyłączenie opcji Dziel wyrazy automatycznie usuwa już dokonane automatycznie podziały wyrazów. Aby ręcznie dzielić wyrazy w dokumencie należy upewnić się, że została wyłączona opcja Dziel wyrazy automatycznie, następnie kliknij przycisk Ręcznie. Po znalezieniu pierwszego słowa zostanie wyświetlone okno dialogowe Ręczne dzielenie wyrazów. Wykonaj jedną z czynności: Aby podzielić wyraz w miejscu poleconym, kliknij Tak. Aby podzielić wyraz w innym możliwym miejscu, kliknij odpowiedni znak łącznika (myślnika) i wybierz Tak. Aby kontynuować bez podzielenia danego wyrazu, kliknij Nie. Word rozpocznie przeszukiwanie kolejnych wyrazów i dla każdego wyświetli propozycję podziału w oknie dialogowym Ręczne dzielenie wyrazów. Aby dokonać podziału wyrazów tylko w części dokumentu, zaznacz ją przed rozpoczęciem działań. Można również wewnątrz wyrazów wstawiać ręcznie dwa rodzaje łączników: Łącznik opcjonalny powoduje dzielenie wyrazów, gdy jest to konieczne. Naciśnij Ctrl+- (znak minus), aby go wstawić. Łącznik opcjonalny pozostanie niewidoczny, jeżeli w miejscu jego wstawienia wyraz nie zostanie podzielony. Nie wiedząc, jaka część wyrazu zmieści się w danym wierszu, można wstawić kilka łączników opcjonalnych. Widoczny będzie tylko ten, który spowoduje podzielenie wyrazu. Używaj tego znaku, by ręcznie podzielić wyraz bez użycia okna dialogowego Ręczne dzielenie wyrazów. 9
10 Łącznik nierozdzielający Shift+Ctrl+_ powoduje wyświetlenie znaku łącznika, ale nie dopuszcza do podzielenia wyrazu w tym miejscu. Przydatne, gdy Word przenosi do kolejnego wiersza np. drugi człon nazwiska lub rozdziela wyrażenia typu: czy czarno-biały. Statystyka wyrazów W Wordzie można policzyć strony, wyrazy, znaki, akapity i wiersze w tekście zaznaczonym lub w całym dokumencie. Ta funkcja jest szczególnie przydatna dla autorów, którzy mają narzucony limit objętości lub otrzymują honoraria zależne od liczby napisanych znaków. Funkcja jest dostępna po wybraniu odpowiedniego polecenia na pasku stanu u dołu okna lub na karcie Recenzja. Po chwili obliczenia zostaną dokonane i wyświetlone będą wyniki. Aby uwzględnić w statystyce treść przypisów, włącz opcję Dołącz pola tekstowe, przypisy dolne i końcowe. Zmiana wielkości liter Okno dialogowe o tej nazwie pozwala zmieniać wielkość poszczególnych znaków. Wybierz odpowiednią ikonę na karcie Narzędzia główne. Dostępne jest pięć opcji: Jak w zdaniu zamienia pierwszą literę zdania na wielką. małe litery zamienia wszystkie litery na małe. WIELKIE LITERY Jak Nazwy Własne zamienia pierwszą literę każdego wyrazu na wielką. 10
11 Zamiana na małe/wielkie zamienia małe litery na małe i odwrotnie. Aby zmienić wielkość znaków bez zmieniania samych znaków, skorzystaj z opcji Kapitaliki lub Wszystkie wersaliki dostępnej na karcie Czcionka. 11
5. WORD W POLSKIEJ WERSJI
 5. WORD W POLSKIEJ WERSJI 5.1. PISOWNIA I GRAMATYKA Polska wersja pakietu Microsoft Office 2000 jest dostarczana wraz z narzędziami sprawdzania pisowni dla języka polskiego, angielskiego i niemieckiego.
5. WORD W POLSKIEJ WERSJI 5.1. PISOWNIA I GRAMATYKA Polska wersja pakietu Microsoft Office 2000 jest dostarczana wraz z narzędziami sprawdzania pisowni dla języka polskiego, angielskiego i niemieckiego.
Zadanie 10. Stosowanie dokumentu głównego do organizowania dużych projektów
 Zadanie 10. Stosowanie dokumentu głównego do organizowania dużych projektów Za pomocą edytora Word można pracować zespołowo nad jednym dużym projektem (dokumentem). Tworzy się wówczas dokument główny,
Zadanie 10. Stosowanie dokumentu głównego do organizowania dużych projektów Za pomocą edytora Word można pracować zespołowo nad jednym dużym projektem (dokumentem). Tworzy się wówczas dokument główny,
Otwórz i zamknij kilka dokumentów tekstowych, następnie sprawdź zawartość menu Plik.
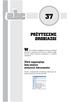 tym rozdziale odnajdziesz użyteczne drobiazgi związane z programem Word, które z różnych względów nie zostały omówione szczegółowo w osobnych rozdziałach. Otwórz i zamknij kilka dokumentów tekstowych,
tym rozdziale odnajdziesz użyteczne drobiazgi związane z programem Word, które z różnych względów nie zostały omówione szczegółowo w osobnych rozdziałach. Otwórz i zamknij kilka dokumentów tekstowych,
Nawigacja po długim dokumencie może być męcząca, dlatego warto poznać następujące skróty klawiszowe
 Zestawienie wydatków rok 2015 1 Wstaw numerację stron. Aby to zrobić przejdź na zakładkę Wstawianie i w grupie Nagłówek i stopka wybierz Numer strony. Następnie określ pozycję numeru na stronie (na przykład
Zestawienie wydatków rok 2015 1 Wstaw numerację stron. Aby to zrobić przejdź na zakładkę Wstawianie i w grupie Nagłówek i stopka wybierz Numer strony. Następnie określ pozycję numeru na stronie (na przykład
NARZĘDZIA Narzędzia Narzędzia
 - 1 - NARZĘDZIA Aby uruchomić menu programu należy Wskazać myszką podmenu Narzędzia a następnie nacisnąć lewy przycisk myszki lub Wcisnąć klawisz (wejście do menu), następnie klawiszami kursorowymi
- 1 - NARZĘDZIA Aby uruchomić menu programu należy Wskazać myszką podmenu Narzędzia a następnie nacisnąć lewy przycisk myszki lub Wcisnąć klawisz (wejście do menu), następnie klawiszami kursorowymi
1.5. Formatowanie dokumentu
 Komputerowa edycja tekstu 29 1.5. Formatowanie dokumentu Pisanie, kopiowanie czy przenoszenie tekstu to jedynie część naszej pracy z dokumentem. O tym, jak będzie się on prezentował, decydujemy, wykonując
Komputerowa edycja tekstu 29 1.5. Formatowanie dokumentu Pisanie, kopiowanie czy przenoszenie tekstu to jedynie część naszej pracy z dokumentem. O tym, jak będzie się on prezentował, decydujemy, wykonując
SEKCJE DOKUMENTU I KOLUMNY
 SEKCJE DOKUMENTU I KOLUMNY Sekcje, to oddzielone fragmenty dokumentu pozwalające na różnicowanie formatowania układu dokumentu pomiędzy stronami lub w obrębie jednej strony. Word umożliwia podział dokumentu
SEKCJE DOKUMENTU I KOLUMNY Sekcje, to oddzielone fragmenty dokumentu pozwalające na różnicowanie formatowania układu dokumentu pomiędzy stronami lub w obrębie jednej strony. Word umożliwia podział dokumentu
Europejski Certyfikat Umiejętności Komputerowych. Moduł 3 Przetwarzanie tekstów
 Europejski Certyfikat Umiejętności Komputerowych. Moduł 3 Przetwarzanie tekstów 1. Uruchamianie edytora tekstu MS Word 2007 Edytor tekstu uruchamiamy jak każdy program w systemie Windows. Można to zrobić
Europejski Certyfikat Umiejętności Komputerowych. Moduł 3 Przetwarzanie tekstów 1. Uruchamianie edytora tekstu MS Word 2007 Edytor tekstu uruchamiamy jak każdy program w systemie Windows. Można to zrobić
EDYTOR TEKSTU - MICROSOFT WORD
 EDYTOR TEKSTU - MICROSOFT WORD Optymalne ustawienia formatowania tekstu. Domyślną wielkością czcionki tekstu jest 12, nagłówki pisze się 14, a przypisy 8. Aby tekst był estetyczny i czytelny należy do
EDYTOR TEKSTU - MICROSOFT WORD Optymalne ustawienia formatowania tekstu. Domyślną wielkością czcionki tekstu jest 12, nagłówki pisze się 14, a przypisy 8. Aby tekst był estetyczny i czytelny należy do
Zadanie 1. Stosowanie stylów
 Zadanie 1. Stosowanie stylów Styl to zestaw elementów formatowania określających wygląd: tekstu atrybuty czcionki (tzw. styl znaku), akapitów np. wyrównanie tekstu, odstępy między wierszami, wcięcia, a
Zadanie 1. Stosowanie stylów Styl to zestaw elementów formatowania określających wygląd: tekstu atrybuty czcionki (tzw. styl znaku), akapitów np. wyrównanie tekstu, odstępy między wierszami, wcięcia, a
Dzielenie tekstu. Ręczne dostosowywanie dzielenia wyrazów. Automatyczne dostosowywanie dzielenia wyrazów
 Dzielenie tekstu 1. Ręczne dostosowywanie dzielenia wyrazów 2. Automatyczne dostosowywanie dzielenia wyrazów 3. Ustawianie opcji automatycznego dzielenia wyrazów dla danego akapitu 4. Zapobieganie niepożądanym
Dzielenie tekstu 1. Ręczne dostosowywanie dzielenia wyrazów 2. Automatyczne dostosowywanie dzielenia wyrazów 3. Ustawianie opcji automatycznego dzielenia wyrazów dla danego akapitu 4. Zapobieganie niepożądanym
Dlaczego stosujemy edytory tekstu?
 Edytor tekstu Edytor tekstu program komputerowy służący do tworzenia, edycji i formatowania dokumentów tekstowych za pomocą komputera. Dlaczego stosujemy edytory tekstu? możemy poprawiać tekst możemy uzupełniać
Edytor tekstu Edytor tekstu program komputerowy służący do tworzenia, edycji i formatowania dokumentów tekstowych za pomocą komputera. Dlaczego stosujemy edytory tekstu? możemy poprawiać tekst możemy uzupełniać
1.Formatowanie tekstu z użyciem stylów
 1.Formatowanie tekstu z użyciem stylów Co to jest styl? Styl jest ciągiem znaków formatujących, które mogą być stosowane do tekstu w dokumencie w celu szybkiej zmiany jego wyglądu. Stosując styl, stosuje
1.Formatowanie tekstu z użyciem stylów Co to jest styl? Styl jest ciągiem znaków formatujących, które mogą być stosowane do tekstu w dokumencie w celu szybkiej zmiany jego wyglądu. Stosując styl, stosuje
Podział na strony, sekcje i kolumny
 Formatowanie stron i sekcji Formatowanie stron odnosi się do całego dokumentu lub jego wybranych sekcji. Dla całych stron ustalamy na przykład marginesy, które określają odległość tekstu od krawędzi papieru.
Formatowanie stron i sekcji Formatowanie stron odnosi się do całego dokumentu lub jego wybranych sekcji. Dla całych stron ustalamy na przykład marginesy, które określają odległość tekstu od krawędzi papieru.
NAGŁÓWKI, STOPKI, PODZIAŁY WIERSZA I STRONY, WCIĘCIA
 NAGŁÓWKI, STOPKI, PODZIAŁY WIERSZA I STRONY, WCIĘCIA Ćwiczenie 1: Ściągnij plik z tekstem ze strony www. Zaznacz tekst i ustaw go w stylu Bez odstępów. Sformatuj tekst: wyjustowany czcionka Times New Roman
NAGŁÓWKI, STOPKI, PODZIAŁY WIERSZA I STRONY, WCIĘCIA Ćwiczenie 1: Ściągnij plik z tekstem ze strony www. Zaznacz tekst i ustaw go w stylu Bez odstępów. Sformatuj tekst: wyjustowany czcionka Times New Roman
Fragment tekstu zakończony twardym enterem, traktowany przez edytor tekstu jako jedna nierozerwalna całość.
 Formatowanie akapitu Fragment tekstu zakończony twardym enterem, traktowany przez edytor tekstu jako jedna nierozerwalna całość. Przy formatowaniu znaków obowiązywała zasada, że zawsze przez rozpoczęciem
Formatowanie akapitu Fragment tekstu zakończony twardym enterem, traktowany przez edytor tekstu jako jedna nierozerwalna całość. Przy formatowaniu znaków obowiązywała zasada, że zawsze przez rozpoczęciem
Podstawy informatyki
 Podstawy informatyki semestr I, studia stacjonarne I stopnia Elektronika rok akademicki 2012/2013 Pracownia nr 5 Edytor tekstu Microsoft Word 2007 mgr inż. Adam Idźkowski Pracownia nr 5 2 Edytor tekstu
Podstawy informatyki semestr I, studia stacjonarne I stopnia Elektronika rok akademicki 2012/2013 Pracownia nr 5 Edytor tekstu Microsoft Word 2007 mgr inż. Adam Idźkowski Pracownia nr 5 2 Edytor tekstu
Formatowanie c.d. Wyświetlanie formatowania
 Formatowanie c.d. Wyświetlanie formatowania Dzięki tej funkcji można łatwo sprawdzić, w jaki sposób został sformatowany dowolny fragment tekstu. Aby jej użyć, wybierz polecenie naciśnij Shift+F1. Na prawo
Formatowanie c.d. Wyświetlanie formatowania Dzięki tej funkcji można łatwo sprawdzić, w jaki sposób został sformatowany dowolny fragment tekstu. Aby jej użyć, wybierz polecenie naciśnij Shift+F1. Na prawo
Andrzej Frydrych SWSPiZ 1/8
 Kilka zasad: Czerwoną strzałką na zrzutach pokazuje w co warto kliknąć lub co zmieniłem oznacza kolejny wybierany element podczas poruszania się po menu Ustawienia strony: Menu PLIK (Rozwinąć żeby było
Kilka zasad: Czerwoną strzałką na zrzutach pokazuje w co warto kliknąć lub co zmieniłem oznacza kolejny wybierany element podczas poruszania się po menu Ustawienia strony: Menu PLIK (Rozwinąć żeby było
Klawiatura. Klawisze specjalne. Klawisze specjalne. klawisze funkcyjne. Klawisze. klawisze numeryczne. sterowania kursorem. klawisze alfanumeryczne
 Klawiatura Klawisze specjalne klawisze funkcyjne Klawisze specjalne klawisze alfanumeryczne Klawisze sterowania kursorem klawisze numeryczne Klawisze specjalne Klawisze specjalne Klawiatura Spacja służy
Klawiatura Klawisze specjalne klawisze funkcyjne Klawisze specjalne klawisze alfanumeryczne Klawisze sterowania kursorem klawisze numeryczne Klawisze specjalne Klawisze specjalne Klawiatura Spacja służy
Edytor tekstu OpenOffice Writer Podstawy
 Edytor tekstu OpenOffice Writer Podstawy OpenOffice to darmowy zaawansowany pakiet biurowy, w skład którego wchodzą następujące programy: edytor tekstu Writer, arkusz kalkulacyjny Calc, program do tworzenia
Edytor tekstu OpenOffice Writer Podstawy OpenOffice to darmowy zaawansowany pakiet biurowy, w skład którego wchodzą następujące programy: edytor tekstu Writer, arkusz kalkulacyjny Calc, program do tworzenia
Zadanie 11. Przygotowanie publikacji do wydrukowania
 Zadanie 11. Przygotowanie publikacji do wydrukowania Edytor Word może służyć również do składania do druku nawet obszernych publikacji. Skorzystamy z tych możliwości i opracowany dokument przygotujemy
Zadanie 11. Przygotowanie publikacji do wydrukowania Edytor Word może służyć również do składania do druku nawet obszernych publikacji. Skorzystamy z tych możliwości i opracowany dokument przygotujemy
Edytor tekstu jest to program przeznaczony do pisania modyfikowania i drukowania tekstów.
 Temat: Poznajemy edytor tekstu Word Edytor tekstu jest to program przeznaczony do pisania modyfikowania i drukowania tekstów. Redagowanie dokumentu są to wszystkie czynności związane z opracowaniem treści
Temat: Poznajemy edytor tekstu Word Edytor tekstu jest to program przeznaczony do pisania modyfikowania i drukowania tekstów. Redagowanie dokumentu są to wszystkie czynności związane z opracowaniem treści
Formatowanie tekstu za pomocą zdefiniowanych stylów. Włączanie okna stylów. 1. zaznaczyć tekst, który chcemy formatować
 Style Bardzo często w edytorze podczas pisania tekstu zachodzi potrzeba wielokrotnego powtórzenia czynności związanych z formatowaniem. Aby zapobiec stałemu otwieraniu okien dialogowych i wybierania stale
Style Bardzo często w edytorze podczas pisania tekstu zachodzi potrzeba wielokrotnego powtórzenia czynności związanych z formatowaniem. Aby zapobiec stałemu otwieraniu okien dialogowych i wybierania stale
Łącznik niełamliwy Ctrl+Shift+minus
 Ukryte znaki Przykłady znaków symbolizujących użycie klawiszy, które ukazują się po włączeniu narzędzia znaki niedrukowane Tabulator Spacja Twardy enter Niełamliwa spacja Miękki enter Niełamliwy łącznik
Ukryte znaki Przykłady znaków symbolizujących użycie klawiszy, które ukazują się po włączeniu narzędzia znaki niedrukowane Tabulator Spacja Twardy enter Niełamliwa spacja Miękki enter Niełamliwy łącznik
KATEGORIA OBSZAR WIEDZY
 Moduł 3 - Przetwarzanie tekstów - od kandydata wymaga się zaprezentowania umiejętności wykorzystywania programu do edycji tekstu. Kandydat powinien wykonać zadania o charakterze podstawowym związane z
Moduł 3 - Przetwarzanie tekstów - od kandydata wymaga się zaprezentowania umiejętności wykorzystywania programu do edycji tekstu. Kandydat powinien wykonać zadania o charakterze podstawowym związane z
Podstawowe czynnos ci w programie Word
 Podstawowe czynnos ci w programie Word Program Word to zaawansowana aplikacja umożliwiająca edytowanie tekstu i stosowanie różnych układów, jednak aby w pełni wykorzystać jej możliwości, należy najpierw
Podstawowe czynnos ci w programie Word Program Word to zaawansowana aplikacja umożliwiająca edytowanie tekstu i stosowanie różnych układów, jednak aby w pełni wykorzystać jej możliwości, należy najpierw
Praca w edytorze WORD
 1 Praca w edytorze WORD Interfejs Cały interfejs tworzy pojedynczy mechanizm. Głównym jego elementem jest wstęga. Wstęga jest podzielona na karty. Zawierają one wszystkie opcje formatowania dokumentu.
1 Praca w edytorze WORD Interfejs Cały interfejs tworzy pojedynczy mechanizm. Głównym jego elementem jest wstęga. Wstęga jest podzielona na karty. Zawierają one wszystkie opcje formatowania dokumentu.
MS Word 2010. Długi dokument. Praca z długim dokumentem. Kinga Sorkowska 2011-12-30
 MS Word 2010 Długi dokument Praca z długim dokumentem Kinga Sorkowska 2011-12-30 Dodawanie strony tytułowej 1 W programie Microsoft Word udostępniono wygodną galerię wstępnie zdefiniowanych stron tytułowych.
MS Word 2010 Długi dokument Praca z długim dokumentem Kinga Sorkowska 2011-12-30 Dodawanie strony tytułowej 1 W programie Microsoft Word udostępniono wygodną galerię wstępnie zdefiniowanych stron tytułowych.
Sylabus Moduł 2: Przetwarzanie tekstów
 Sylabus Moduł 2: Przetwarzanie tekstów Niniejsze opracowanie przeznaczone jest dla osób zamierzających zdać egzamin ECDL (European Computer Driving Licence) na poziomie podstawowym. Publikacja zawiera
Sylabus Moduł 2: Przetwarzanie tekstów Niniejsze opracowanie przeznaczone jest dla osób zamierzających zdać egzamin ECDL (European Computer Driving Licence) na poziomie podstawowym. Publikacja zawiera
Przewodnik Szybki start
 Przewodnik Szybki start Program Microsoft Word 2013 wygląda inaczej niż wcześniejsze wersje, dlatego przygotowaliśmy ten przewodnik, aby skrócić czas nauki jego obsługi. Pasek narzędzi Szybki dostęp Te
Przewodnik Szybki start Program Microsoft Word 2013 wygląda inaczej niż wcześniejsze wersje, dlatego przygotowaliśmy ten przewodnik, aby skrócić czas nauki jego obsługi. Pasek narzędzi Szybki dostęp Te
NAGŁÓWKI, STOPKI, PODZIAŁY WIERSZA I STRONY, WCIĘCIA
 NAGŁÓWKI, STOPKI, PODZIAŁY WIERSZA I STRONY, WCIĘCIA Ćwiczenie 1: Ściągnij plik z tekstem ze strony www. Zaznacz tekst i ustaw go w stylu Bez odstępów. Sformatuj tekst: wyjustowany czcionka Times New Roman
NAGŁÓWKI, STOPKI, PODZIAŁY WIERSZA I STRONY, WCIĘCIA Ćwiczenie 1: Ściągnij plik z tekstem ze strony www. Zaznacz tekst i ustaw go w stylu Bez odstępów. Sformatuj tekst: wyjustowany czcionka Times New Roman
Zadanie 9. Projektowanie stron dokumentu
 Zadanie 9. Projektowanie stron dokumentu Przygotowany dokument można: wydrukować i oprawić, zapisać jako strona sieci Web i opublikować w Internecie przekonwertować na format PDF i udostępnić w postaci
Zadanie 9. Projektowanie stron dokumentu Przygotowany dokument można: wydrukować i oprawić, zapisać jako strona sieci Web i opublikować w Internecie przekonwertować na format PDF i udostępnić w postaci
Technologia Informacyjna. semestr I, studia niestacjonarne I stopnia Elektrotechnika rok akademicki 2012/2013 Pracownia nr 2 mgr inż.
 Technologia Informacyjna semestr I, studia niestacjonarne I stopnia Elektrotechnika rok akademicki 2012/2013 Pracownia nr 2 mgr inż. Adam Idźkowski Technologia informacyjna Pracownia nr 2 2 Edytor tekstu
Technologia Informacyjna semestr I, studia niestacjonarne I stopnia Elektrotechnika rok akademicki 2012/2013 Pracownia nr 2 mgr inż. Adam Idźkowski Technologia informacyjna Pracownia nr 2 2 Edytor tekstu
Formularze w programie Word
 Formularze w programie Word Formularz to dokument o określonej strukturze, zawierający puste pola do wypełnienia, czyli pola formularza, w których wprowadza się informacje. Uzyskane informacje można następnie
Formularze w programie Word Formularz to dokument o określonej strukturze, zawierający puste pola do wypełnienia, czyli pola formularza, w których wprowadza się informacje. Uzyskane informacje można następnie
Skróty klawiaturowe w PowerPoint
 Pomoc online: W oknie Pomoc: Skróty klawiaturowe w PowerPoint F1 Otwieranie okna Pomoc. ALT+F4 Zamknięcie okna Pomoc. ALT+TAB Przełączenie między oknem Pomoc i aktywnym programem. ALT+HOME Powrót do strony
Pomoc online: W oknie Pomoc: Skróty klawiaturowe w PowerPoint F1 Otwieranie okna Pomoc. ALT+F4 Zamknięcie okna Pomoc. ALT+TAB Przełączenie między oknem Pomoc i aktywnym programem. ALT+HOME Powrót do strony
Praca z tekstem: WORD Listy numerowane, wstawianie grafiki do pliku
 Praca z tekstem: WORD Listy numerowane, wstawianie grafiki do pliku W swoim folderze utwórz folder o nazwie 29_10_2009, wszystkie dzisiejsze zadania wykonuj w tym folderze. Na dzisiejszych zajęciach nauczymy
Praca z tekstem: WORD Listy numerowane, wstawianie grafiki do pliku W swoim folderze utwórz folder o nazwie 29_10_2009, wszystkie dzisiejsze zadania wykonuj w tym folderze. Na dzisiejszych zajęciach nauczymy
TABULATORY - DOKUMENTY BIUROWE
 TABULATORY - DOKUMENTY BIUROWE Autoformatowanie Znaczniki tabulacji Ćwiczenie 1 Ćwiczenie 2 Wcięcia i tabulatory Objaśnienia i podpisy Wcięcia w akapitach Ćwiczenia Tabulatory są umownymi znacznikami powodującymi
TABULATORY - DOKUMENTY BIUROWE Autoformatowanie Znaczniki tabulacji Ćwiczenie 1 Ćwiczenie 2 Wcięcia i tabulatory Objaśnienia i podpisy Wcięcia w akapitach Ćwiczenia Tabulatory są umownymi znacznikami powodującymi
KILKA WSKAZÓWEK ZWIĄZANYCH ZE SKŁADEM TEKSTU PRACY LICENCJACKIEJ (MAGISTERSKIEJ) I KSIĄŻKI W PROGRAMIE MICROSOFT WORD 2010
 KILKA WSKAZÓWEK ZWIĄZANYCH ZE SKŁADEM TEKSTU PRACY LICENCJACKIEJ (MAGISTERSKIEJ) I KSIĄŻKI W PROGRAMIE MICROSOFT WORD 2010 Jeśli musisz samodzielnie złożyć swoją pracę licencjacką (magisterską) lub przygotować
KILKA WSKAZÓWEK ZWIĄZANYCH ZE SKŁADEM TEKSTU PRACY LICENCJACKIEJ (MAGISTERSKIEJ) I KSIĄŻKI W PROGRAMIE MICROSOFT WORD 2010 Jeśli musisz samodzielnie złożyć swoją pracę licencjacką (magisterską) lub przygotować
Temat 10 : Poznajemy zasady pracy w edytorze tekstu Word.
 Temat 10 : Poznajemy zasady pracy w edytorze tekstu Word. 1. Edytor tekstu WORD to program (edytor) do tworzenia dokumentów tekstowych (rozszerzenia:.doc (97-2003),.docx nowszy). 2. Budowa okna edytora
Temat 10 : Poznajemy zasady pracy w edytorze tekstu Word. 1. Edytor tekstu WORD to program (edytor) do tworzenia dokumentów tekstowych (rozszerzenia:.doc (97-2003),.docx nowszy). 2. Budowa okna edytora
System Informatyczny CELAB. Terminy, alarmy
 Instrukcja obsługi programu 2.18. Terminy, alarmy Architektura inter/intranetowa Aktualizowano w dniu: 2007-09-25 System Informatyczny CELAB Terminy, alarmy Spis treści 1. Terminy, alarmy...2 1.1. Termin
Instrukcja obsługi programu 2.18. Terminy, alarmy Architektura inter/intranetowa Aktualizowano w dniu: 2007-09-25 System Informatyczny CELAB Terminy, alarmy Spis treści 1. Terminy, alarmy...2 1.1. Termin
Europejski Certyfikat Umiejętności Komputerowych. Moduł 3 Przetwarzanie tekstów
 Europejski Certyfikat Umiejętności Komputerowych. Moduł 3 Przetwarzanie tekstów 1. Uruchamianie edytora tekstu MS Word 2003 Edytor tekstu uruchamiamy jak każdy program w systemie Windows. Można to zrobić
Europejski Certyfikat Umiejętności Komputerowych. Moduł 3 Przetwarzanie tekstów 1. Uruchamianie edytora tekstu MS Word 2003 Edytor tekstu uruchamiamy jak każdy program w systemie Windows. Można to zrobić
Technologie informacyjne. semestr I, studia niestacjonarne I stopnia Elektrotechnika rok akademicki 2013/2014 Pracownia nr 2 dr inż.
 Technologie informacyjne semestr I, studia niestacjonarne I stopnia Elektrotechnika rok akademicki 2013/2014 Pracownia nr 2 dr inż. Adam Idźkowski Podstawy Informatyki Pracownia nr 3 2 MS WORD 2007 Podstawy
Technologie informacyjne semestr I, studia niestacjonarne I stopnia Elektrotechnika rok akademicki 2013/2014 Pracownia nr 2 dr inż. Adam Idźkowski Podstawy Informatyki Pracownia nr 3 2 MS WORD 2007 Podstawy
Czcionki bezszeryfowe
 Czcionki szeryfowe Czcionki szeryfowe wyposażone są w dodatkowe elementy ułatwiające czytanie. Elementy te, umieszczone w dolnej i górnej części liter tworzą poziome, optyczne linie ułatwiające prowadzenie
Czcionki szeryfowe Czcionki szeryfowe wyposażone są w dodatkowe elementy ułatwiające czytanie. Elementy te, umieszczone w dolnej i górnej części liter tworzą poziome, optyczne linie ułatwiające prowadzenie
Ustawianie wcięcia za pomocą klawisza TAB
 Ustawianie wcięcia za pomocą klawisza TAB Przycisk Plik => opcje => sprawdzanie => opcje autokorekty => autoformatowanie podczas pisania => ustaw wcięcie z lewej i pierwsze wcięcie klawiszami Tab i Backspace
Ustawianie wcięcia za pomocą klawisza TAB Przycisk Plik => opcje => sprawdzanie => opcje autokorekty => autoformatowanie podczas pisania => ustaw wcięcie z lewej i pierwsze wcięcie klawiszami Tab i Backspace
Edytor tekstu MS Word 2010 PL. Edytor tekstu to program komputerowy umożliwiający wprowadzenie lub edycję tekstu.
 Edytor tekstu MS Word 2010 PL. Edytor tekstu to program komputerowy umożliwiający wprowadzenie lub edycję tekstu. SP 8 Lubin Zdjęcie: www.softonet.pl Otwieranie programu MS Word. Program MS Word można
Edytor tekstu MS Word 2010 PL. Edytor tekstu to program komputerowy umożliwiający wprowadzenie lub edycję tekstu. SP 8 Lubin Zdjęcie: www.softonet.pl Otwieranie programu MS Word. Program MS Word można
Edytor tekstu Word MK(c)
 Edytor tekstu Word 2007 1 C Z. 3 W S T A W I A N I E E L E M E N T Ó W Wstawianie symboli 2 Aby wstawić symbol należy przejść na zakładkę Wstawianie i wybrać Symbol Następnie wybrać z okienka dialogowego
Edytor tekstu Word 2007 1 C Z. 3 W S T A W I A N I E E L E M E N T Ó W Wstawianie symboli 2 Aby wstawić symbol należy przejść na zakładkę Wstawianie i wybrać Symbol Następnie wybrać z okienka dialogowego
Ms WORD Poziom podstawowy Materiały szkoleniowe
 Ms WORD Poziom podstawowy Materiały szkoleniowe Nota Materiał powstał w ramach realizacji projektu e-kompetencje bez barier dofinansowanego z Programu Operacyjnego Polska Cyfrowa działanie 3.1 Działania
Ms WORD Poziom podstawowy Materiały szkoleniowe Nota Materiał powstał w ramach realizacji projektu e-kompetencje bez barier dofinansowanego z Programu Operacyjnego Polska Cyfrowa działanie 3.1 Działania
Temat: Organizacja skoroszytów i arkuszy
 Temat: Organizacja skoroszytów i arkuszy Podstawowe informacje o skoroszycie Excel jest najczęściej wykorzystywany do tworzenia skoroszytów. Skoroszyt jest zbiorem informacji, które są przechowywane w
Temat: Organizacja skoroszytów i arkuszy Podstawowe informacje o skoroszycie Excel jest najczęściej wykorzystywany do tworzenia skoroszytów. Skoroszyt jest zbiorem informacji, które są przechowywane w
Włączanie/wyłączanie paska menu
 Włączanie/wyłączanie paska menu Po zainstalowaniu przeglądarki Internet Eksplorer oraz Firefox domyślnie górny pasek menu jest wyłączony. Czasem warto go włączyć aby mieć szybszy dostęp do narzędzi. Po
Włączanie/wyłączanie paska menu Po zainstalowaniu przeglądarki Internet Eksplorer oraz Firefox domyślnie górny pasek menu jest wyłączony. Czasem warto go włączyć aby mieć szybszy dostęp do narzędzi. Po
Stosowanie, tworzenie i modyfikowanie stylów.
 Stosowanie, tworzenie i modyfikowanie stylów. We wstążce Narzędzia główne umieszczone są style, dzięki którym w prosty sposób możemy zmieniać tekst i hurtowo modyfikować. Klikając kwadrat ze strzałką w
Stosowanie, tworzenie i modyfikowanie stylów. We wstążce Narzędzia główne umieszczone są style, dzięki którym w prosty sposób możemy zmieniać tekst i hurtowo modyfikować. Klikając kwadrat ze strzałką w
Co to jest arkusz kalkulacyjny?
 Co to jest arkusz kalkulacyjny? Arkusz kalkulacyjny jest programem służącym do wykonywania obliczeń matematycznych. Za jego pomocą możemy również w czytelny sposób, wykonane obliczenia przedstawić w postaci
Co to jest arkusz kalkulacyjny? Arkusz kalkulacyjny jest programem służącym do wykonywania obliczeń matematycznych. Za jego pomocą możemy również w czytelny sposób, wykonane obliczenia przedstawić w postaci
Lp. Nazwisko Wpłata (Euro)
 Tabele_Writer Wstawianie tabeli Na początku dokumentu wpisz tekst Rzym-Lista Wpłat i wciśnij Enter. Następnie naciśnij symbol strzałki przypisanej do ikony Tabela znajdujący się na pasku narzędzi Pracę
Tabele_Writer Wstawianie tabeli Na początku dokumentu wpisz tekst Rzym-Lista Wpłat i wciśnij Enter. Następnie naciśnij symbol strzałki przypisanej do ikony Tabela znajdujący się na pasku narzędzi Pracę
Zadanie 3. Praca z tabelami
 Zadanie 3. Praca z tabelami Niektóre informacje wygodnie jest przedstawiać w tabeli. Pokażemy, w jaki sposób można w dokumentach tworzyć i formatować tabele. Wszystkie funkcje związane z tabelami dostępne
Zadanie 3. Praca z tabelami Niektóre informacje wygodnie jest przedstawiać w tabeli. Pokażemy, w jaki sposób można w dokumentach tworzyć i formatować tabele. Wszystkie funkcje związane z tabelami dostępne
Dodawanie grafiki i obiektów
 Dodawanie grafiki i obiektów Word nie jest edytorem obiektów graficznych, ale oferuje kilka opcji, dzięki którym można dokonywać niewielkich zmian w rysunku. W Wordzie możesz zmieniać rozmiar obiektu graficznego,
Dodawanie grafiki i obiektów Word nie jest edytorem obiektów graficznych, ale oferuje kilka opcji, dzięki którym można dokonywać niewielkich zmian w rysunku. W Wordzie możesz zmieniać rozmiar obiektu graficznego,
W oknie tym wybieramy pożądany podział sekcji, strony, kolumny. Naciśnięcie powoduje pojawienie się następującego okna:
 - 1 - WSTAW Aby uruchomić menu programu należy Wskazać myszką podmenu Wstaw a następnie nacisnąć lewy przycisk myszki lub Wcisnąć klawisz (wejście do menu), następnie klawiszami kursorowymi (w prawo
- 1 - WSTAW Aby uruchomić menu programu należy Wskazać myszką podmenu Wstaw a następnie nacisnąć lewy przycisk myszki lub Wcisnąć klawisz (wejście do menu), następnie klawiszami kursorowymi (w prawo
Wstawianie nowej strony
 Wstawianie nowej strony W obszernych dokumentach będziemy spotykali się z potrzebą dzielenia dokumentu na części. Czynność tę wykorzystujemy np.. do rozpoczęcia pisania nowego rozdziału na kolejnej stronie.
Wstawianie nowej strony W obszernych dokumentach będziemy spotykali się z potrzebą dzielenia dokumentu na części. Czynność tę wykorzystujemy np.. do rozpoczęcia pisania nowego rozdziału na kolejnej stronie.
1. Wstawianie macierzy
 1. Wstawianie macierzy Aby otworzyć edytor równań: Wstaw Obiekt Formuła Aby utworzyć macierz najpierw wybieramy Nawiasy i kilkamy w potrzebny nawias (zmieniający rozmiar). Następnie w oknie formuły zamiast
1. Wstawianie macierzy Aby otworzyć edytor równań: Wstaw Obiekt Formuła Aby utworzyć macierz najpierw wybieramy Nawiasy i kilkamy w potrzebny nawias (zmieniający rozmiar). Następnie w oknie formuły zamiast
Oprogramowanie Użytkowe ćwiczenia Semestr I mgr inż. Daniel Riabcew SWSPiZ
 Sekcje W czasie formatowania dokumentu może zaistnieć potrzeba podziału dokumentu na sekcje, czyli mniejsze części, z których każda może być inaczej sformatowana. Jest to konieczne w przypadku, gdy w jakiejś
Sekcje W czasie formatowania dokumentu może zaistnieć potrzeba podziału dokumentu na sekcje, czyli mniejsze części, z których każda może być inaczej sformatowana. Jest to konieczne w przypadku, gdy w jakiejś
Edytor tekstu OpenOffice Writer Podstawy
 Edytor tekstu OpenOffice Writer Podstawy Cz. 5. Tabulatory i inne funkcje edytora OpenOffice Writer Tabulatory umożliwiają wyrównanie tekstu do lewej, do prawej, do środka, do znaku dziesiętnego lub do
Edytor tekstu OpenOffice Writer Podstawy Cz. 5. Tabulatory i inne funkcje edytora OpenOffice Writer Tabulatory umożliwiają wyrównanie tekstu do lewej, do prawej, do środka, do znaku dziesiętnego lub do
Kadry Optivum, Płace Optivum
 Kadry Optivum, Płace Optivum Jak seryjnie przygotować wykazy absencji pracowników? W celu przygotowania pism zawierających wykazy nieobecności pracowników skorzystamy z mechanizmu Nowe wydruki seryjne.
Kadry Optivum, Płace Optivum Jak seryjnie przygotować wykazy absencji pracowników? W celu przygotowania pism zawierających wykazy nieobecności pracowników skorzystamy z mechanizmu Nowe wydruki seryjne.
menu kontekstowe menu dostępne pod prawym klawiszem myszy, twarda spacja spacja nierozdzielająca (Ctrl + Shift + spacja).
 Ćwiczenie: CV Podstawowe pojęcia: menu kontekstowe menu dostępne pod prawym klawiszem myszy, twarda spacja spacja nierozdzielająca (Ctrl + Shift + spacja). 1. Okno Style Włącz okno Style klikając na ikonę
Ćwiczenie: CV Podstawowe pojęcia: menu kontekstowe menu dostępne pod prawym klawiszem myszy, twarda spacja spacja nierozdzielająca (Ctrl + Shift + spacja). 1. Okno Style Włącz okno Style klikając na ikonę
Jak przygotować pokaz album w Logomocji
 Logomocja zawiera szereg ułatwień pozwalających na dość proste przygotowanie albumu multimedialnego. Najpierw należy zgromadzić potrzebne materiały, najlepiej w jednym folderze. Ustalamy wygląd strony
Logomocja zawiera szereg ułatwień pozwalających na dość proste przygotowanie albumu multimedialnego. Najpierw należy zgromadzić potrzebne materiały, najlepiej w jednym folderze. Ustalamy wygląd strony
Oficyna Wydawnicza UNIMEX ebook z zabezpieczeniami DRM
 Oficyna Wydawnicza UNIMEX ebook z zabezpieczeniami DRM Opis użytkowy aplikacji ebookreader Przegląd interfejsu użytkownika a. Okno książki. Wyświetla treść książki podzieloną na strony. Po prawej stronie
Oficyna Wydawnicza UNIMEX ebook z zabezpieczeniami DRM Opis użytkowy aplikacji ebookreader Przegląd interfejsu użytkownika a. Okno książki. Wyświetla treść książki podzieloną na strony. Po prawej stronie
W polu: Tytuł : wpisujemy prostą, zroumiałą dla odbiorcy treści nazwę dokumentu, który chcemy opublikować (pole o ograniczonej ilości znaków). W ikonc
 INSTRUKCJA WPROWADZANIA INFORMACJI DO BIULETYNU INFORMACJI PUBLICZNEJ bip.um.szczecin.pl (Na przykładzie ogłoszeń o wszczęciu postępowania przetargowego) Rozpoczynamy pracę na stronie głównej UMiNET -
INSTRUKCJA WPROWADZANIA INFORMACJI DO BIULETYNU INFORMACJI PUBLICZNEJ bip.um.szczecin.pl (Na przykładzie ogłoszeń o wszczęciu postępowania przetargowego) Rozpoczynamy pracę na stronie głównej UMiNET -
Klawisze funkcyjne w OpenOffice.org Writer
 Klawisze funkcyjne w OpenOffice.org Writer F2 Ctrl + F2 F3 Ctrl + F3 F4 Shift + F4 F5 Ctrl + Shift + F5 F7 Ctrl + F7 F8 Ctrl + F8 Shift + F8 Ctrl+Shift+F8 F9 Ctrl + F9 Shift + F9 Ctrl + Shift + F9 Ctrl
Klawisze funkcyjne w OpenOffice.org Writer F2 Ctrl + F2 F3 Ctrl + F3 F4 Shift + F4 F5 Ctrl + Shift + F5 F7 Ctrl + F7 F8 Ctrl + F8 Shift + F8 Ctrl+Shift+F8 F9 Ctrl + F9 Shift + F9 Ctrl + Shift + F9 Ctrl
Szkolenie dla nauczycieli SP10 w DG Operacje na plikach i folderach, obsługa edytora tekstu ABC. komputera dla nauczyciela. Materiały pomocnicze
 ABC komputera dla nauczyciela Materiały pomocnicze 1. Czego się nauczysz? Uruchamianie i zamykanie systemu: jak zalogować się do systemu po uruchomieniu komputera, jak tymczasowo zablokować komputer w
ABC komputera dla nauczyciela Materiały pomocnicze 1. Czego się nauczysz? Uruchamianie i zamykanie systemu: jak zalogować się do systemu po uruchomieniu komputera, jak tymczasowo zablokować komputer w
Arkusz kalkulacyjny MS Excel 2010 PL.
 Arkusz kalkulacyjny MS Excel 2010 PL. Microsoft Excel to aplikacja, która jest powszechnie używana w firmach i instytucjach, a także przez użytkowników domowych. Jej główne zastosowanie to dokonywanie
Arkusz kalkulacyjny MS Excel 2010 PL. Microsoft Excel to aplikacja, która jest powszechnie używana w firmach i instytucjach, a także przez użytkowników domowych. Jej główne zastosowanie to dokonywanie
Podstawy pracy z edytorem tekstu. na przykładzie Open Office
 Podstawy pracy z edytorem tekstu na przykładzie Open Office inż. Krzysztof Głaz krzysztof.glaz@gmail.com http://krzysztofglaz.eu.org Wprowadzenie Dokument ten został napisany jako pomoc dla osób, które
Podstawy pracy z edytorem tekstu na przykładzie Open Office inż. Krzysztof Głaz krzysztof.glaz@gmail.com http://krzysztofglaz.eu.org Wprowadzenie Dokument ten został napisany jako pomoc dla osób, które
Zaznaczanie komórek. Zaznaczenie pojedynczej komórki polega na kliknięciu na niej LPM
 Zaznaczanie komórek Zaznaczenie pojedynczej komórki polega na kliknięciu na niej LPM Aby zaznaczyć blok komórek które leżą obok siebie należy trzymając wciśnięty LPM przesunąć kursor rozpoczynając od komórki
Zaznaczanie komórek Zaznaczenie pojedynczej komórki polega na kliknięciu na niej LPM Aby zaznaczyć blok komórek które leżą obok siebie należy trzymając wciśnięty LPM przesunąć kursor rozpoczynając od komórki
Edytor tekstów Microsoft Word
 Microsoft Word opis 1/6 Edytor tekstów Microsoft Word Informacje podstawowe W dalszej części opisu pojęcie kliknięcie myszą oznacza jednokrotne naciśnięcie lewego przycisku myszy. Podwójne kliknięcie oznacza
Microsoft Word opis 1/6 Edytor tekstów Microsoft Word Informacje podstawowe W dalszej części opisu pojęcie kliknięcie myszą oznacza jednokrotne naciśnięcie lewego przycisku myszy. Podwójne kliknięcie oznacza
Edytor tekstu MS Word 2003 - podstawy
 Edytor tekstu MS Word 2003 - podstawy Cz. 4. Rysunki i tabele w dokumencie Obiekt WordArt Jeżeli chcemy zamieścić w naszym dokumencie jakiś efektowny napis, na przykład hasło reklamowe, możemy wykorzystać
Edytor tekstu MS Word 2003 - podstawy Cz. 4. Rysunki i tabele w dokumencie Obiekt WordArt Jeżeli chcemy zamieścić w naszym dokumencie jakiś efektowny napis, na przykład hasło reklamowe, możemy wykorzystać
Formatowanie dokumentu
 Formatowanie dokumentu 1. Formatowanie strony Edytor tekstu Word umożliwia nadanie poszczególnym stronom dokumentu jednolitej formy przez określenie układu strony. Domyślnie są w nim ustawione marginesy
Formatowanie dokumentu 1. Formatowanie strony Edytor tekstu Word umożliwia nadanie poszczególnym stronom dokumentu jednolitej formy przez określenie układu strony. Domyślnie są w nim ustawione marginesy
Lokalizacja jest to położenie geograficzne zajmowane przez aparat. Miejsce, w którym zainstalowane jest to urządzenie.
 Lokalizacja Informacje ogólne Lokalizacja jest to położenie geograficzne zajmowane przez aparat. Miejsce, w którym zainstalowane jest to urządzenie. To pojęcie jest używane przez schematy szaf w celu tworzenia
Lokalizacja Informacje ogólne Lokalizacja jest to położenie geograficzne zajmowane przez aparat. Miejsce, w którym zainstalowane jest to urządzenie. To pojęcie jest używane przez schematy szaf w celu tworzenia
Edytor tekstu Microsoft Office 2007 przewodnik dla gimnazjalisty Autor: Dariusz Kwieciński nauczyciel ZPO w Sieciechowie
 1. Podstawowe pojęcia związane z edytorem tekstu Word 2007 a) Edytor tekstu program komputerowy przeznaczony do tworzenia (pisania) i redagowania tekstów za pomocą komputera. b) Redagowanie dokonywanie
1. Podstawowe pojęcia związane z edytorem tekstu Word 2007 a) Edytor tekstu program komputerowy przeznaczony do tworzenia (pisania) i redagowania tekstów za pomocą komputera. b) Redagowanie dokonywanie
14. TWORZENIE MAKROPOLECEŃ
 14. TWORZENIE MAKROPOLECEŃ Makro (inaczej makropolecenie) jest ciągiem poleceń i instrukcji programu MS Word, działającym i uruchamianym podobnie jak pojedyncze polecenie, służące do automatycznego wykonania
14. TWORZENIE MAKROPOLECEŃ Makro (inaczej makropolecenie) jest ciągiem poleceń i instrukcji programu MS Word, działającym i uruchamianym podobnie jak pojedyncze polecenie, służące do automatycznego wykonania
Edytor tekstu MS Word 2010 PL. Edytor tekstu MS Word 2010 PL umożliwia wykonywanie działań matematycznych.
 Edytor tekstu MS Word 2010 PL. Edytor tekstu MS Word 2010 PL umożliwia wykonywanie działań matematycznych. Edytor tekstu MS Word 2010 PL umożliwia wykonywanie działań matematycznych, pod warunkiem, że
Edytor tekstu MS Word 2010 PL. Edytor tekstu MS Word 2010 PL umożliwia wykonywanie działań matematycznych. Edytor tekstu MS Word 2010 PL umożliwia wykonywanie działań matematycznych, pod warunkiem, że
EXCEL TABELE PRZESTAWNE
 EXCEL TABELE PRZESTAWNE ZADANIE 1. (3 punkty). Ze strony http://www.staff.amu.edu.pl/~izab/ pobierz plik o nazwie Tabela1.xlsx. Używając tabel przestawnych wykonaj następujące polecenia: a) Utwórz pierwszą
EXCEL TABELE PRZESTAWNE ZADANIE 1. (3 punkty). Ze strony http://www.staff.amu.edu.pl/~izab/ pobierz plik o nazwie Tabela1.xlsx. Używając tabel przestawnych wykonaj następujące polecenia: a) Utwórz pierwszą
Edytor tekstu Notatnik
 Temat: komputerowe pisanie w edytorze tekstu 1 (pierwsze dokumenty tekstowe) Edytor tekstu umożliwia tworzenie dokumentu tekstowego, jego wielokrotne redagowanie (pisanie, modyfikowanie istniejącego tekstu,
Temat: komputerowe pisanie w edytorze tekstu 1 (pierwsze dokumenty tekstowe) Edytor tekstu umożliwia tworzenie dokumentu tekstowego, jego wielokrotne redagowanie (pisanie, modyfikowanie istniejącego tekstu,
Karta Wstawianie zawiera wiele poleceń służących do wstawiania do dokumentu specjalnych elementów tekstowych.
 Wstawianie elementów specjalnych prezentacja Karta Wstawianie zawiera wiele poleceń służących do wstawiania do dokumentu specjalnych elementów tekstowych. Autotekst i Autouzupełnianie Autotekst powala
Wstawianie elementów specjalnych prezentacja Karta Wstawianie zawiera wiele poleceń służących do wstawiania do dokumentu specjalnych elementów tekstowych. Autotekst i Autouzupełnianie Autotekst powala
Ćwiczenie 2 (Word) Praca z dużym tekstem
 Ćwiczenie 2 (Word) Praca z dużym tekstem 1. Przygotowanie dokumentu głównego (Tworzenie rozdziałów i podrozdziałów) Otwórz dokument o nazwie Duży tekst.docx znajdujący się na stronie prowadzącego zajęcia.
Ćwiczenie 2 (Word) Praca z dużym tekstem 1. Przygotowanie dokumentu głównego (Tworzenie rozdziałów i podrozdziałów) Otwórz dokument o nazwie Duży tekst.docx znajdujący się na stronie prowadzącego zajęcia.
MATERIAŁY SZKOLENIOWE WORD PODSTAWOWY
 MATERIAŁY SZKOLENIOWE WORD PODSTAWOWY 2013 Klawiatura narzędzie do wpisywania tekstu. 1. Wielkie litery piszemy z wciśniętym klawiszem SHIFT albo z włączonym klawiszem CAPSLOCK. 2. Litery typowe dla języka
MATERIAŁY SZKOLENIOWE WORD PODSTAWOWY 2013 Klawiatura narzędzie do wpisywania tekstu. 1. Wielkie litery piszemy z wciśniętym klawiszem SHIFT albo z włączonym klawiszem CAPSLOCK. 2. Litery typowe dla języka
dokumentacja Edytor Bazy Zmiennych Edytor Bazy Zmiennych Podręcznik użytkownika
 asix 4 Edytor Bazy Zmiennych Podręcznik użytkownika asix 4 dokumentacja Edytor Bazy Zmiennych ASKOM i asix to zastrzeżone znaki firmy ASKOM Sp. z o. o., Gliwice. Inne występujące w tekście znaki firmowe
asix 4 Edytor Bazy Zmiennych Podręcznik użytkownika asix 4 dokumentacja Edytor Bazy Zmiennych ASKOM i asix to zastrzeżone znaki firmy ASKOM Sp. z o. o., Gliwice. Inne występujące w tekście znaki firmowe
Skorzystaj z Worda i stwórz profesjonalnie wyglądające dokumenty.
 ABC Word 2007 PL. Autor: Aleksandra Tomaszewska-Adamarek Czasy maszyn do pisania odchodzą w niepamięć. Dziś narzędziami do edycji tekstów są aplikacje komputerowe, wśród których niekwestionowaną palmę
ABC Word 2007 PL. Autor: Aleksandra Tomaszewska-Adamarek Czasy maszyn do pisania odchodzą w niepamięć. Dziś narzędziami do edycji tekstów są aplikacje komputerowe, wśród których niekwestionowaną palmę
Rys.1. Uaktywnianie pasków narzędzi. żądanych pasków narzędziowych. a) Modelowanie części: (standardowo widoczny po prawej stronie Przeglądarki MDT)
 Procesy i techniki produkcyjne Instytut Informatyki i Zarządzania Produkcją Wydział Mechaniczny Ćwiczenie 3 (1) Zasady budowy bibliotek parametrycznych Cel ćwiczenia: Celem tego zestawu ćwiczeń 3.1, 3.2
Procesy i techniki produkcyjne Instytut Informatyki i Zarządzania Produkcją Wydział Mechaniczny Ćwiczenie 3 (1) Zasady budowy bibliotek parametrycznych Cel ćwiczenia: Celem tego zestawu ćwiczeń 3.1, 3.2
1. Umieść kursor w miejscu, w którym ma być wprowadzony ozdobny napis. 2. Na karcie Wstawianie w grupie Tekst kliknij przycisk WordArt.
 Grafika w dokumencie Wprowadzanie ozdobnych napisów WordArt Do tworzenia efektownych, ozdobnych napisów służy obiekt WordArt. Aby wstawić do dokumentu obiekt WordArt: 1. Umieść kursor w miejscu, w którym
Grafika w dokumencie Wprowadzanie ozdobnych napisów WordArt Do tworzenia efektownych, ozdobnych napisów służy obiekt WordArt. Aby wstawić do dokumentu obiekt WordArt: 1. Umieść kursor w miejscu, w którym
Arkusz kalkulacyjny EXCEL
 ARKUSZ KALKULACYJNY EXCEL 1 Arkusz kalkulacyjny EXCEL Aby obrysować tabelę krawędziami należy: 1. Zaznaczyć komórki, które chcemy obrysować. 2. Kursor myszy ustawić na menu FORMAT i raz kliknąć lewym klawiszem
ARKUSZ KALKULACYJNY EXCEL 1 Arkusz kalkulacyjny EXCEL Aby obrysować tabelę krawędziami należy: 1. Zaznaczyć komórki, które chcemy obrysować. 2. Kursor myszy ustawić na menu FORMAT i raz kliknąć lewym klawiszem
FORMATOWANIE DOKUMENTU
 FORMATOWANIE DOKUMENTU Poznamy narzędzia umieszczone na wstążce karty Narzędzia główne w grupie Czcionka i Akapit ZMIANA WIELKOŚCI I KROJU CZCIONKI Aby zmienić wielkość i krój czcionki, zaznaczamy część
FORMATOWANIE DOKUMENTU Poznamy narzędzia umieszczone na wstążce karty Narzędzia główne w grupie Czcionka i Akapit ZMIANA WIELKOŚCI I KROJU CZCIONKI Aby zmienić wielkość i krój czcionki, zaznaczamy część
Instrukcja obsługi. Generatora CSV
 Instrukcja obsługi Generatora CSV Spis treści: 1. Wstęp 2. Praca z programem Generator CSV 2.1. Rozpoczęcie pracy 2.2. Sprawdzanie docelowego pliku CSV 2.3 Korekta błędów w docelowym pliku CSV 2.3.1. Odnajdywanie
Instrukcja obsługi Generatora CSV Spis treści: 1. Wstęp 2. Praca z programem Generator CSV 2.1. Rozpoczęcie pracy 2.2. Sprawdzanie docelowego pliku CSV 2.3 Korekta błędów w docelowym pliku CSV 2.3.1. Odnajdywanie
ECDL. Moduł nr 3. Przetwarzanie tekstów
 ECDL Moduł nr 3 Przetwarzanie tekstów autor: Tomasz Idzikowski Spis treści 1 Praca z aplikacją... 5 1.1 Praca z dokumentami... 5 1.1.1 Uruchomienie edytora tekstu, zakończenie pracy z nim. Otwieranie,
ECDL Moduł nr 3 Przetwarzanie tekstów autor: Tomasz Idzikowski Spis treści 1 Praca z aplikacją... 5 1.1 Praca z dokumentami... 5 1.1.1 Uruchomienie edytora tekstu, zakończenie pracy z nim. Otwieranie,
Wyświetlenie wszystkich znaków w dokumencie pozwala poprawnie i sprawnie formatować dokument oraz unikać błędów typograficznych.
 Znaki niedrukowalne Dokument tekstowy zawiera znaki drukowalne, które widzimy na ekranie monitora i na wydruku oraz znaki niedrukowalne wprowadzone np. po naciśnięciu spacji, entera, tabulatora oraz pewnych
Znaki niedrukowalne Dokument tekstowy zawiera znaki drukowalne, które widzimy na ekranie monitora i na wydruku oraz znaki niedrukowalne wprowadzone np. po naciśnięciu spacji, entera, tabulatora oraz pewnych
Wybierz polecenie z menu: Narzędzia Listy i dokumenty
 Listy seryjne - część pierwsza Przygotowanie korespondencji seryjnej zawsze składa się z trzech etapów. Przygotowanie treści dokumentu głównego. Stworzenie źródła danych (lub skorzystanie z gotowej bazy
Listy seryjne - część pierwsza Przygotowanie korespondencji seryjnej zawsze składa się z trzech etapów. Przygotowanie treści dokumentu głównego. Stworzenie źródła danych (lub skorzystanie z gotowej bazy
MS Excell 2007 Kurs podstawowy Filtrowanie raportu tabeli przestawnej
 MS Excell 2007 Kurs podstawowy Filtrowanie raportu tabeli przestawnej prowadzi: dr inż. Tomasz Bartuś Kraków: 2008 04 04 Przygotowywanie danych źródłowych Poniżej przedstawiono zalecenia umożliwiające
MS Excell 2007 Kurs podstawowy Filtrowanie raportu tabeli przestawnej prowadzi: dr inż. Tomasz Bartuś Kraków: 2008 04 04 Przygotowywanie danych źródłowych Poniżej przedstawiono zalecenia umożliwiające
Edytor tekstu OpenOffice Writer Podstawy
 Edytor tekstu OpenOffice Writer Podstawy Cz. 3. Rysunki w dokumencie Obiekt Fontwork Jeżeli chcemy zamieścić w naszym dokumencie jakiś efektowny napis, na przykład tytuł czy hasło promocyjne, możemy w
Edytor tekstu OpenOffice Writer Podstawy Cz. 3. Rysunki w dokumencie Obiekt Fontwork Jeżeli chcemy zamieścić w naszym dokumencie jakiś efektowny napis, na przykład tytuł czy hasło promocyjne, możemy w
Test z przedmiotu zajęcia komputerowe
 Test z przedmiotu zajęcia komputerowe 1. System operacyjny to: a) nowoczesna gra komputerowa, b) program niezbędny do pracy na komputerze, c) urządzenie w komputerze. d) przeglądarka internetowa 2.Angielskie
Test z przedmiotu zajęcia komputerowe 1. System operacyjny to: a) nowoczesna gra komputerowa, b) program niezbędny do pracy na komputerze, c) urządzenie w komputerze. d) przeglądarka internetowa 2.Angielskie
opracował: Patryk Besler
 opracował: Patryk Besler Aby poprawnie uzupełnić szachownicę potrzebna nam będzie do tego funkcja Złącz teksty. Pamiętaj o zaznaczeniu odpowiedniej komórki Aby ją wybrać należy przejść do zakładki Formuły.
opracował: Patryk Besler Aby poprawnie uzupełnić szachownicę potrzebna nam będzie do tego funkcja Złącz teksty. Pamiętaj o zaznaczeniu odpowiedniej komórki Aby ją wybrać należy przejść do zakładki Formuły.
Dodawanie stron do zakładek
 Dodawanie stron do zakładek Aby dodać adres strony do zakładek otwieramy odpowiednią stronę a następnie wybieramy ikonę Dodaj zakładkę Po wybraniu ikony otworzy się okno umożliwiające dodanie adresy strony
Dodawanie stron do zakładek Aby dodać adres strony do zakładek otwieramy odpowiednią stronę a następnie wybieramy ikonę Dodaj zakładkę Po wybraniu ikony otworzy się okno umożliwiające dodanie adresy strony
OKNO NA ŚWIAT - PRZECIWDZIAŁANIE WYKLUCZENIU CYFROWEMU W MIEŚCIE BRZEZINY
 Projekt OKNO NA ŚWIAT - PRZECIWDZIAŁANIE WYKLUCZENIU CYFROWEMU W MIEŚCIE BRZEZINY współfinansowany przez Unię Europejską ze środków Europejskiego Funduszu Rozwoju Regionalnego w ramach Programu Operacyjnego
Projekt OKNO NA ŚWIAT - PRZECIWDZIAŁANIE WYKLUCZENIU CYFROWEMU W MIEŚCIE BRZEZINY współfinansowany przez Unię Europejską ze środków Europejskiego Funduszu Rozwoju Regionalnego w ramach Programu Operacyjnego
Spis treści 1. Wstęp Logowanie Główny interfejs aplikacji Ogólny opis interfejsu Poruszanie się po mapie...
 Spis treści 1. Wstęp... 2 2. Logowanie... 2 3. Główny interfejs aplikacji... 2 3.1. Ogólny opis interfejsu... 2 3.2. Poruszanie się po mapie... 3 3.3. Przełączanie widocznych warstw... 3 4. Urządzenia...
Spis treści 1. Wstęp... 2 2. Logowanie... 2 3. Główny interfejs aplikacji... 2 3.1. Ogólny opis interfejsu... 2 3.2. Poruszanie się po mapie... 3 3.3. Przełączanie widocznych warstw... 3 4. Urządzenia...
1. Zaczynamy! (9) 2. Edycja dokumentów (33)
 1. Zaczynamy! (9) Uruchamiamy program Word i co z tego wynika... (10) o Obszar roboczy, czyli miejsce do pracy (12) Otwieranie dokumentów w programie Word (14) o Tworzenie nowego dokumentu (14) o Otwieranie
1. Zaczynamy! (9) Uruchamiamy program Word i co z tego wynika... (10) o Obszar roboczy, czyli miejsce do pracy (12) Otwieranie dokumentów w programie Word (14) o Tworzenie nowego dokumentu (14) o Otwieranie
