ECDL. Moduł nr 3. Przetwarzanie tekstów
|
|
|
- Grzegorz Borowski
- 8 lat temu
- Przeglądów:
Transkrypt
1 ECDL Moduł nr 3 Przetwarzanie tekstów autor: Tomasz Idzikowski
2 Spis treści 1 Praca z aplikacją Praca z dokumentami Uruchomienie edytora tekstu, zakończenie pracy z nim. Otwieranie, zamykanie dokumentów Tworzenie nowego dokumentu w oparciu o domyślny szablon Zapisywanie dokumentów w określonym miejscu na dysku Zapisywanie dokumentu jako pliku innego typu Poruszanie się między otwartymi dokumentami Zwiększenie wydajności pracy Ustawienie podstawowych preferencji dla aplikacji Wykorzystanie dostępnych funkcji Pomoc Powiększanie wyświetlania dokumentu Wyświetlanie, ukrywanie pasków narzędziowych. Odtwarzanie, minimalizowanie wstążki Tworzenie dokumentu Wprowadzanie tekstu Zamiana pomiędzy trybami wyświetlania widoku dokumentu Wprowadzanie tekstu do dokumentu Wprowadzenie symboli i znaków specjalnych Zaznaczanie, edycja Wyświetlanie, ukrywanie znaków formatowania Zaznaczanie pojedynczych znaków, słów, linii, akapitów, całego tekstu Edycja tekstu przez wprowadzanie, usuwanie znaków, słów w istniejącym tekście, zastępowanie istniejącego tekstu Używanie prostego wyszukiwania podanego słowa Używanie prostego zastępowania określonego słowa Kopiowanie, przenoszenie tekstu w jednym dokumencie i między dokumentami Usuwanie tekstu Użycie funkcji Cofnij, Ponów Formatowanie Tekst Zmiana formatu tekstu: kroju i wielkości czcionki Zmiana stylu czcionki Wstawianie indeksów górnych i dolnych Zmiana koloru czcionki Zastosowanie dużych znaków (kapitaliki, wersaliki) Zastosowanie automatycznego dzielenia wyrazów Akapity Tworzenie akapitów Wstawienie i usuwanie znaków przejścia do nowej linii Stosowanie dobrych praktyk w wyrównywaniu tekstu Wyrównywanie tekstu: do lewej, do prawej, justowanie i wyśrodkowanie
3 3.2.5 Wcięcia akapitu Wstawianie, usuwanie i użycie tabulatorów Stosowanie dobrych praktyk w oddzielaniu paragrafów odstępami Stosowanie odstępu między akapitami oraz między wierszami Zastosowanie znaków wypunktowania, numerowania dla prostej listy Zastosowanie obramowania wokół akapitu oraz cieniowanie/kolor tła dla akapitu Style Zastosowanie istniejącego stylu czcionki do wybranego tekstu Zastosowanie istniejącego stylu akapitu Zastosowanie narzędzia Kopiuj Format Obiekty Tworzenie tabel Tworzenie tabeli gotowej do wprowadzenia danych Wstawianie, edycja danych w tabeli Zaznaczanie wierszy, kolumn, komórek całej tabeli Wstawianie, usuwanie wierszy i kolumn Formatowanie tabeli Zmiana szerokości kolumn i wysokości wierszy Zmiana szerokości obramowania komórki tabeli, stylu i koloru linii obramowania Wprowadzenie cieniowania/koloru tła dla komórek tabeli Obiekty graficzne Wstawienie obiektu do określonego miejsca w dokumencie Zaznaczanie obiektu Kopiowanie, przenoszenie obiektu Zmiana rozmiaru, usunięcie obiektu Korespondencja seryjna Przygotowanie Przygotowanie dokumentu jako głównego dokumentu korespondencji seryjnej Zaznaczenie listy adresowej (źródła danych) korespondencji seryjnej Wstawienie danych w głównym dokumencie korespondencji seryjnej (listy, etykiety adresowe) Wydruki Łączenie listy adresowej z listem, etykietą adresową jako nowy plik Drukowanie dokumentów korespondencji seryjnej Przygotowanie wydruków Ustawienia Zmiana orientacji dokumentu Zmiana marginesów całego dokumentu Stosowanie dobrych praktyk w dodawaniu stron Wstawianie, usuwanie funkcji Podział tekstu na strony do dokumentu Dodawanie, edytowanie tekstu z użyciem stopek i nagłówków Dodawanie pól tekstowych w nagłówkach, stopkach Wstawianie do dokumentu automatycznego numerowania stron Sprawdzenie dokumentu i drukowanie
4 6.2.1 Sprawdzanie błędów w dokumencie i ich poprawa Dodawanie słów do słownika użytkownika przy użyciu opcji sprawdzania pisowni Podgląd wydruku dokumentu Drukowanie dokumentu na zainstalowanej drukarce przy użyciu opcji wydruku
5 1 Praca z aplikacją 1.1 Praca z dokumentami Uruchomienie edytora tekstu, zakończenie pracy z nim. Otwieranie, zamykanie dokumentów. Aby uruchomić edytor tekstu należy wybrać odpowiednią ikonę z menu start o nazwie Microsoft Word. Do uruchomienia edytora tekstu Microsoft Word wystarczy również otwarcie pliku wcześniej w nim zapisanego. Aby zakończyć pracę z edytorem tekstu Microsoft Word należy z menu górnego Plik wybrać opcję zakończ. Aby otworzyć dokument w edytorze należy wybrać opcję Otwórz z widocznego na powyższym obrazku menu Plik. Aby zakończyć pracę z dokumentem należy wybrać opcję Zamknij Tworzenie nowego dokumentu w oparciu o domyślny szablon Aby utworzyć dokument w oparciu o domyślny szablon należy z menu plik wybrać opcję nowe. Na poniższym obrazku widać dostępne szablony. 5
6 1.1.3 Zapisywanie dokumentów w określonym miejscu na dysku Aby zapisać plik na dysku z domyślną lub pod określoną nazwą należy użyć opcji zapisz jako z menu Plik Zapisywanie dokumentu jako pliku innego typu Po wybraniu opcji zapisz jako z menu plik i po rozwinięciu zapisz jako typ pojawia się nam możliwość zapisania naszego dokumentu jako pliku innego typu Poruszanie się między otwartymi dokumentami Edytor tekstu Microsoft Word otwiera każdy dokument w innym oknie. Do poruszania się między otwartymi dokumentami służy więc kombinacja klawiszy ALT-TAB lub przyciski maksymalizacji i minimalizacji okna. 6
7 1.2 Zwiększenie wydajności pracy 1.2.1Ustawienie podstawowych preferencji dla aplikacji Do ustawienie podstawowych preferencji dla edytora tekstu służy aplet opcje programu Word. Aby go uruchomić należy z menu plik wybrać opcję opcje. Wtedy zobaczymy Zauważmy od razu, że możemy tutaj wybrać domyślną nazwę użytkownika dla tworzonych dokumentów ( Ogólne->Personalizowanie kopii pakietu Microsoft Office- >nazwa użytkownika ). Podobnie domyślny folder zapisu naszych dokumentów znajdziemy w Zapisywanie->Domyślna lokalizacja pliku Wykorzystanie dostępnych funkcji Pomoc Informacje na temat pomocy znajdziemy wybierając opcję pomoc z menu Plik Powiększanie wyświetlania dokumentu Aby powiększyć wyświetlanie dokumentu należy wybrać z menu górnego widok. Wtedy zobaczymy 7
8 Drugi sposób szybszy powiększania widoku to naciśnięcie klawisza CTRL i przesuwanie scrolla myszki Wyświetlanie, ukrywanie pasków narzędziowych. Odtwarzanie, minimalizowanie wstążki. Aby dostosować widoczność i dostępność pasków narzędziowych i wstążki należy ustawić odpowiednie opcje w Opcje programu Word->dostosowywanie wstążki 8
9 2 Tworzenie dokumentu 2.1 Wprowadzanie tekstu Zamiana pomiędzy trybami wyświetlania widoku dokumentu Aby zmienić tryb wyświetlania dokumentu należy wybrać odpowiednią opcję z menu widok->widoki dokumentu tak jak na poniższym obrazku Wprowadzanie tekstu do dokumentu Tekst do dokumentu wprowadzamy w białym pustym polu. O gotowości edytora do wprowadzania tekstu świadczy obecność czarnego migotającego kursora Wprowadzenie symboli i znaków specjalnych Aby wprowadzić symbole i znaki specjalne należy wybrać ze wstążki wstawianie- >symbole. Po kliknięciu na symbole zobaczymy symbole i znaki specjalne, które możemy wstawić. 9
10 2.2 Zaznaczanie, edycja Wyświetlanie, ukrywanie znaków formatowania. Aby zobaczyć wszelkie znaki formatowania należy użyć klawisza pokaż wszystko Znajdziemy go na wstążce, pasek narzędzia główne->akapit. Wtedy zamiast przykładowego tekstu poniżej zobaczymy ukryte formatowanie Zaznaczanie pojedynczych znaków, słów, linii, akapitów, całego tekstu. W celu przesunięcia się o jeden znak w prawo w edytowanych tekście należy nacisnąć kursor w prawo, w lewo to kursor w lewo. Jeśli chcemy poruszać się o całe słowa w lewo lub prawo należy oprócz kursora kierunku trzymać wciśnięty klawisz CTRL. Jeśli 10
11 chcemy poruszać się po akapitach, to należy używać kursorów w górę i w dół, trzymając wciśnięty klawisz CTRL. Jeśli do powyższych kombinacji klawiszy dodamy klawisz SHIFT, który będziemy trzymać, to wtedy wraz z poruszaniem się po dokumencie będziemy zaznaczali tekst. Jeśli chcemy zaznaczyć cały dokument należy nacisnąć CTRL-A Edycja tekstu przez wprowadzanie, usuwanie znaków, słów w istniejącym tekście, zastępowanie istniejącego tekstu Edytor tekstu Microsoft Word oferuje dwa tryby wprowadzania tekstu: wprowadzanie i zastępowanie. Domyślnym trybem pracy jest wprowadzanie. W tym trybie znaki wprowadzane z klawiatury powodują rozsuwanie się istniejącego już wprowadzonego tekstu. Drugim trybem jest zastępowanie, w którym każda wprowadzona przez nas literka zastępuje aktualną. Aby przełączyć się pomiędzy tymi trybami należy użyć opcji programu Word i wybrać Zaawansowane>Użyj klawisza Insert do sterowanie trybem zastępowania. Do edycji tekstu bardzo ważne będą następujące klawisze: a) backspace - usuwa jeden znak na lewo od kursora b) ctrl-backspace - usuwa jeden wyraz na lewo od kursora c) delete - usuwa jeden znak na prawo od kursora d) ctrl-delete - usuwa jeden wyraz na prawo od kursora Aby wprowadzić wielką literę należy użyć klawisza SHIFT. Jeśli będziemy pisać dużą porcję tekstu wielkimi literami należy rozważyć włącznie klawisza CAPS-LOCK Używanie prostego wyszukiwania podanego słowa Aby wyszukać określone słowo w dokumencie należy wybrać Narzędzia główne-> Edytowanie->Znajdź lub nacisnąć kombinację klawiszy CTRL-F Używanie prostego zastępowania określonego słowa Aby zastąpić jedno słowo drugim należy wybrać Narzędzia główne->edytowanie- >Zamień lub nacisnąć kombinację klawiszy CTRL-H Kopiowanie, przenoszenie tekstu w jednym dokumencie i między dokumentami Aby skopiować tekst należy najpierw go zaznaczyć używając klawiszy opisanych w lub przy pomocy myszki. Następnie należy wcisnąć prawy klawisz myszki i z menu kontekstowego wybrać Kopiuj. Teraz należy wybrać miejsce docelowe, ustawiając odpowiednio kursor, nacisnąć prawy klawisz myszki i wybrać Wklej. Aby przenieść tekst należy postępować podobnie jak powyżej w przypadku kopiowania z tą różnicą, że zamiast Kopiuj należy wybrać Wytnij. UWAGA: Zamiast Kopiuj można nacisnąć CTRL-C, Wytnij CTRL-X, Wklej CTRL-V. 11
12 2.2.7 Usuwanie tekstu Aby usunąć tekst należy go najpierw zaznaczyć, a następnie nacisnąć klawisz Delete lub z menu kontekstowego wybrać Wytnij Użycie funkcji Cofnij, Ponów Aby Cofnąć poprzednią operację albo wykonać Ponów należy skorzystać z paska szybkiego dostępu. 3 Formatowanie 3.1 Tekst Zmiana formatu tekstu: kroju i wielkości czcionki Zmiana formatu tekstu(kroju i wielkości czcionki) jest dostępna na wstążce na pasku Narzędzia główne ->Czcionka. Wielkość czcionki można również zmienić w menu kontekstowym, które otwieramy prawym klawiszem myszki po zaznaczeniu tekstu Zmiana stylu czcionki Zmianę stylu czcionki dokonujemy w tym samym miejscu co zmianę formatu tekstu. Aby napisać tekst czcionką: pogrubioną wybierzemy klawisz B, pochyloną I, a podkreśloną klawisz U Wstawianie indeksów górnych i dolnych Aby dany wyraz bądź liczbę umieścić w indeksie górnym lub dolnym należy skorzystać z tego samego menu. Indeksy znajdują się tuż obok zmiany stylu czcionki. 12
13 Na powyższym obrazku indeksy zaznaczono w czerwonej obwódce Zmiana koloru czcionki Kolor czcionki można zmienić w miejscu zaznaczonym na czerwono na poniższym obrazku Zastosowanie dużych znaków (kapitaliki, wersaliki) Kapitaliki i wersaliki dla pisanego tekstu można włączyć wybierając z menu kontekstowego opcję czcionka 13
14 3.1.6 Zastosowanie automatycznego dzielenia wyrazów Aby zastosować automatyczne dzielenie wyrazów należy z paska Układ strony wybrać Dzielenie wyrazów->automatycznie. 3.2 Akapity Tworzenie akapitów Akapit jest podstawowym blokiem tekstu rozpoczynającym się od nowego wiersza i kończącym się znakiem końca akapitu. Koniec akapitu uzyskuje się przez naciśnięcie klawisz ENTER. Podczas formatowania tekstu akapit traktowany jest jako odrębna całość. Akapity można podejrzeć przez użycie klawisza opisanego w o nazwie pokaż wszystko (Narzędzia główne -> Akapit). Następny akapit zaczyna się tam gdzie kończy się poprzedni. Znakiem oddzielającym akapitu jest więc, który widać po włączeniu pokaż wszystko Wstawienie i usuwanie znaków przejścia do nowej linii Wiemy już, że wciśnięty klawisz ENTER powoduje utworzenie nowego akapitu, jednocześnie kończąc poprzedni. Jak w takim razie wymusić przejście do nowej linii bez tworzenia nowego akapitu? Należy zastosować miękki enter. Otrzymujemy go przez naciśnięcie kombinacji klawiszy SHIFT-ENTER. W ten sposób przejdziemy do nowej linii bez tworzenia akapitu. Znak nowej linii wewnątrz akapitu można zobaczyć poniżej. Aby usunąć znak przejścia do nowej linii należy wcisnąć klawisz pokaż wszystko, a następnie pożądany znak Stosowanie dobrych praktyk w wyrównywaniu tekstu Do dobrych praktyk w wyrównywaniu tekstu należą: używanie wyrównywania (o tym będzie mowa w punkcie 3.2.4), stosowanie wcięć (3.2.5) oraz stosowanie tabulatorów zamiast spacji (3.2.6) Wyrównywanie tekstu: do lewej, do prawej, justowanie i wyśrodkowanie Domyślnym sposobem formatowania akapitu jest formatowanie do lewej. Aby zmienić formatowanie akapitu należy użyć Narzędzia główne->akapit. 14
15 Te cztery elementy otoczone czerwoną obwódką pozwalają na wyrównywanie tekstu: do lewej, wyśrodkowanie, do prawej i wyjustowanie odpowiednio Wcięcia akapitu Wcięcie określa odległość akapitu od lewego lub prawego marginesu. Najlepszym sposobem ustawiania wcięć akapitów jest użycie znaczników znajdujących się na linijce poziomej. Najpierw trzeba jednak włączyć pokazywanie linijek. W tym celu wybierzemy Widok->Pokazywanie->Linijka. Aby wyrównać akapit z lewej strony należy znaczyć akapit, a następnie wybrać wcięcie z lewej, przesunąć go w pożądane miejsce. Aby wyrównać akapit z prawej strony należy znaczyć akapit, a następnie wybrać wcięcie z prawej, przesunąć go w pożądane miejsce. Aby zastosować wcięcie dla pierwszego wiersza należy zaznaczyć akapit, a następnie wybrać wcięcie pierwszego wiersza, przesunąć go w pożądane miejsce Wstawianie, usuwanie i użycie tabulatorów Najważniejszymi tabulatorami używanymi w tekście są : a) tabulator lewy wpisywany tekst przesuwa się w prawo b) tabulator środkowy wpisywany tekst jest wyśrodkowywany względem miejsca położenia tabulatora c) tabulator prawy wpisywany tekst przesuwa się w lewo d) tabulator dziesiętny - miejsce dziesiętne liczb wpisywanych w kolejnych wierszach wypada zawsze w miejscu położenia tabulatora, niezależnie od tego ile miejsc dziesiętnych mają poszczególne liczby Aby użyć tabulatora należy najpierw wybrać jego odpowiedni rodzaj klikając na ikonce. 15
16 Następnie przenosimy go na linijkę poziomą, klikając w odpowiednim miejscu. Później wybieramy wiersz, w którym chcemy zastosować tabulator i wciskamy klawisz TAB. Teraz możemy pisać tekst Stosowanie dobrych praktyk w oddzielaniu paragrafów odstępami Do oddzielania akapitów najlepiej posłużyć się odstępami zamiast stosować klawisze ENTER. Stosuje się tutaj odstępy przed i po akapicie Stosowanie odstępu między akapitami oraz między wierszami Aby ustawić odstępy między akapitami, a więc przed akapitem i/lub po akapicie należy ustawić odpowiednią wielkość w Układ strony->akapit->odstępy. Można również ustawić odstępy między wierszami wewnątrz akapitów. Aby to zrobić należy wybrać Narzędzia główne->akapit->interlinia i ustawić określoną wartość Zastosowanie znaków wypunktowania, numerowania dla prostej listy. Aby zastosować punktowanie lub numerowanie dla przygotowanej listy należy zaznaczyć listę a następnie wybrać punktowanie lub numerowanie z Narzędzia główne- >Akapit. 16
17 Zauważmy od razu, że obok tych przycisków mamy listę rozwijaną. Tam możemy ustawić sobie niestandardowy sposób przedstawiania listy punktowanej lub numerowanej Zastosowanie obramowania wokół akapitu oraz cieniowanie/kolor tła dla akapitu. Aby zastosować obramowanie akapitu należy wybrać zaznaczyć akapit, następnie wybrać Układ strony->tło strony->obramowania stron. Pokaże się okienko. Należy wybrać zakładkę obramowanie. Tutaj można ustalić obramowanie dla akapitu. Należy jednak pamiętać aby w polu Zastosuj do wybrać Akapit. Ten akapit jest obramowany. Aby wybrać cieniowanie dla akapitu należy użyć zakładki cieniowanie, którą widać na poprzednim obrazku. W tym akapicie zastosowano cieniowanie wraz z kolorem. 17
18 3.3 Style Projekt współfinansowany ze środków Unii Europejskiej w ramach Europejskiego Funduszu Społecznego Zastosowanie istniejącego stylu czcionki do wybranego tekstu Style są sposobem na uniknięcie konieczności wielokrotnego formatowania w identyczny sposób rożnych elementów tekstu, np. akapitów. Style określają w ścisły sposób wygląd różnych elementów dokumentu takich jak tekst podstawowy czy nagłówki. Aby zastosować istniejący styl czcionki do naszego tekstu należy najpierw zaznaczyć blok tekstu a później z paska Style wybrać odpowiedni styl Zastosowanie istniejącego stylu akapitu Style akapitu stosuje się podobnie jak style czcionki. Dostępne style można podejrzeć po kliknięciu Zmień style tak jak na obrazku poniżej Zastosowanie narzędzia Kopiuj Format Wyobraźmy sobie, że piszemy tekst i stosujemy w nim skomplikowane formatowanie. Chcemy to formatowanie przenieść na inne fragmenty tekstu. Wtedy wykorzystamy Malarza Formatów. Aby to uczynić należy najpierw zaznaczyć tekst, z którego ma zostać pobrane formatowanie. Następnie kliknąć na przycisku Malarz formatów. Dalej trzeba zaznaczyć tekst, do którego ma zostać wklejone formatowanie. 18
19 4 Obiekty 4.1 Tworzenie tabel Tworzenie tabeli gotowej do wprowadzenia danych Aby utworzyć tabelę należy wybrać ze wstążki Wstawianie->Tabela i postępować zgodnie z instrukcjami Wstawianie, edycja danych w tabeli. Kiedy mamy już tabelę, można zacząć wpisywać do niej dane. Dane wpisujemy do komórek tak jak zwykły tekst Zaznaczanie wierszy, kolumn, komórek całej tabeli W celu zaznaczenia elementów tabeli należy użyć klawisza myszy i przeciągnąć na obszar, który ma być zaznaczony. Jeżeli chcemy zaznaczyć oprócz wierszy również kolumny, to należy użyć klawisza CTRL. 19
20 4.1.4 Wstawianie, usuwanie wierszy i kolumn Aby wstawić lub usunąć wiersz lub kolumnę należy ustawić kursor w pożądanym miejscu tabeli (odpowiedniej komórce) i z menu kontekstowego wybrać Wstaw lub Usuń komórki. 20
21 4.2 Formatowanie tabeli Zmiana szerokości kolumn i wysokości wierszy Aby zmienić szerokość kolumny i wysokość wiersza najlepiej będzie zaznaczyć tabelę, wybrać z menu kontekstowego Właściwości tabeli. Odpowiedź na zadanie znajdziemy w zakładkach Wiersz i Kolumna Zmiana szerokości obramowania komórki tabeli, stylu i koloru linii obramowania Na poniższym obrazku we właściwościach tabeli widzimy zakładkę Tabela, a pod spodem klawisz z napisem Obramowanie i cieniowanie. Jeśli go klikniemy, to przejdziemy do kolejnego ekranu, który pozwoli nam zmienić ustawienia obramowania dla komórki tabeli. 21
22 4.2.3 Wprowadzenie cieniowania/koloru tła dla komórek tabeli Na poprzednim obrazku w okienku Obramowanie i cieniowanie widzimy zakładkę Cieniowanie. To tam można zmienić ustawienia cieniowania/koloru tła dla komórek tabeli. 4.3 Obiekty graficzne Wstawienie obiektu do określonego miejsca w dokumencie Obiektem może być obraz, rysunek, grafika, wykres. Aby wstawić taki obiekt do dokumentu należy wybrać ze wstążki Wstawianie, a następnie pożądany obiekt Zaznaczanie obiektu Obiekt zaznaczamy klikając na niego myszką. 22
23 4.3.3 Kopiowanie, przenoszenie obiektu Aby skopiować obiekt należy go zaznaczyć myszką i z menu kontekstowego wybrać kopiuj. Aby przenieść obiekt należy go zaznaczyć myszką i nie puszczając lewego klawisza przenieść w odpowiednie miejsce Zmiana rozmiaru, usunięcie obiektu Aby zmienić rozmiar obiektu należy do zaznaczyć a następnie z menu kontekstowego wybrać Formatuj obraz i postępować według wskazówek. Drugi sposób to chwycenie za róg obiektu i zmniejszenie go do pożądanej wielkości. Aby usunąć obiekt, należy go zaznaczyć i nacisnąć klawisz DELETE. 5 Korespondencja seryjna Korespondencja seryjna przydaje się nam kiedy chcemy napisać identyczne listy ( e, dokumenty i inne) do większej liczby osób, a nie chcemy tworzyć dokumentu dla każdej osoby oddzielnie. 5.1 Przygotowanie Przygotowanie dokumentu jako głównego dokumentu korespondencji seryjnej Pierwszym krokiem jest przygotowanie dokumentu głównego. W tym celu wybieramy z paska Korespondencja klawisz Rozpocznij korespondencję seryjną. 23
24 5.1.2 Zaznaczenie listy adresowej (źródła danych) korespondencji seryjnej Następnie musimy wpisać adresatów korespondencji lub wybrać istniejący plik z takimi osobami używając klawisza Wybierz adresatów, a dalej Wpisz nową listę. Wpisywanie adresatów odbędzie się w widocznym poniżej okienku 24
25 Uzupełniamy listę adresatów. Naciskamy OK i powstały w ten sposób plik zapisujemy na dysku jako źródło danych. Cofamy się do klawisza Wybierz adresatów i wybieramy użyj istniejącej listy. Otwieramy źródło danych, które przed chwilką zapisaliśmy Wstawienie danych w głównym dokumencie korespondencji seryjnej (listy, etykiety adresowe) Wracamy do dokumentu głównego i wstawiamy pola korespondencji seryjnej. Dostępne będą te pola (tytuł, imię, nazwisko, ), które uzupełnialiśmy w poprzednim punkcie. 25
26 W tym celu wybieramy z paska korespondencji klawisz Wstaw pola korespondencji seryjnej. Będą one oznaczone nawiasami << >>. 5.2 Wydruki Łączenie listy adresowej z listem, etykietą adresową jako nowy plik Po utworzeniu dokumentu głównego i uzupełnieniu listy adresowej pozostaje nam scalić oba dokumenty i wydrukować. W tym celu z paska korespondencji seryjnej wybieramy klawisz Zakończ i scal. Edytuj poszczególne dokumenty oznacza utworzenie dokumentu wynikowego w postaci widocznej na poniższym obrazku. 26
27 Widzimy. Że powstały dwa listy. Każdy do innej osoby Drukowanie dokumentów korespondencji seryjnej Drukuj dokumenty na pasku korespondencji seryjnej (po wybraniu Zakończ i scal) oznacza wydruk gotowego dokumentu, który widzimy na obrazku powyżej. 6 Przygotowanie wydruków 6.1 Ustawienia Zmiana orientacji dokumentu Aby zmienić orientację dokumentu należy z menu Plik wybrać Drukuj a następnie wybrać Orientację. 27
28 Aby zmienić rozmiar papieru należy użyć opcji znajdującej się poniżej Orientacji Zmiana marginesów całego dokumentu Aby zmienić marginesy całego dokumentu należy z powyższego obrazka wybrać Marginesy a następnie postępować według instrukcji Stosowanie dobrych praktyk w dodawaniu stron Dobrą praktyką w trakcie pisania dłuższego dokumentu jest używanie opcji Podział strony zamiast klawisza ENTER Wstawianie, usuwanie funkcji Podział tekstu na strony do dokumentu Aby wstawić Podział strony należy użyć paska Wstawianie i wybrać Podział strony. W celu usunięcia znaku Podziału strony należy włączyć pokazywanie ukrytych symboli formatowania (pokaż wszystko), następnie skasować znak Podziału strony Dodawanie, edytowanie tekstu z użyciem stopek i nagłówków Stopka pozwala nam wstawić dodatkowy tekst na każdej stronie dokumentu w dolnej części strony, zaś nagłówek w górnej części strony. Aby wstawić tekst do stopki lub nagłówka należy użyć paska Wstawianie i wybrać Nagłówek i stopka, dalej postępować według instrukcji. 28
29 6.1.6 Dodawanie pól tekstowych w nagłówkach, stopkach Kiedy po naciśnięciu przycisku Nagłówek lub przycisku Stopka wybierzemy Edytuj, pokaże się nam okienko podobne do poniższego obrazka. Tutaj możemy dodawać pola do nagłówka i stopki. Widoczne pola widać wewnątrz czerwonego zaznaczenia. Można więc dodać Datę i Godzinę, Obraz, a po wybraniu Szybkie części można dodać nazwę pliku. Obok widzimy również, że mamy możliwość dodania numeru strony Wstawianie do dokumentu automatycznego numerowania stron Aby wstawić do dokumentu automatyczne numerowanie stron, należy wybrać Numer strony, tak jak na poniższym obrazku. 6.2 Sprawdzenie dokumentu i drukowanie Sprawdzanie błędów w dokumencie i ich poprawa Po zakończeniu wprowadzania tekstu do edytora tekstu, dokument należy wydrukować. Ale zanim to zrobimy, to musimy sprawdzić czy nie ma błędów i je ewentualnie poprawić. 29
30 Aby sprawdzić i poprawić błędy w dokumencie należy użyć Pisownia i gramatyka z paska Recenzja->Sprawdzanie Dodawanie słów do słownika użytkownika przy użyciu opcji sprawdzania pisowni W trakcie sprawdzania pisowni może się okazać, że chcemy dodać nowe słowo do słownika. Jeżeli uznajemy słowo za poprawne klikniemy na Dodaj do słownika Podgląd wydruku dokumentu Aby sprawdzić wygląd dokumentu przed wydrukiem należy z paska Plik wybrać Drukuj. Wtedy zobaczymy okienko podobne do poniższego obrazka. 30
31 Z lewej strony mamy ustawienia wydruku, a z prawej widzimy podgląd wydruku dokumentu Drukowanie dokumentu na zainstalowanej drukarce przy użyciu opcji wydruku Aby wydrukować cały dokument należy nacisnąć przycisk Drukuj. Jeśli chcemy wydrukować kilka kopii należy wprowadzić odpowiednią liczbę w polu Kopie. Jeżeli zależy nam tylko na kilku stronach, to w polu Strony należy podać ich numery. 31
Sylabus Moduł 2: Przetwarzanie tekstów
 Sylabus Moduł 2: Przetwarzanie tekstów Niniejsze opracowanie przeznaczone jest dla osób zamierzających zdać egzamin ECDL (European Computer Driving Licence) na poziomie podstawowym. Publikacja zawiera
Sylabus Moduł 2: Przetwarzanie tekstów Niniejsze opracowanie przeznaczone jest dla osób zamierzających zdać egzamin ECDL (European Computer Driving Licence) na poziomie podstawowym. Publikacja zawiera
ECDL/ICDL Przetwarzanie tekstów Moduł B3 Sylabus - wersja 5.0
 ECDL/ICDL Przetwarzanie tekstów Moduł B3 Sylabus - wersja 5.0 Przeznaczenie sylabusa Dokument ten zawiera szczegółowy sylabus dla modułu ECDL/ICDL Przetwarzanie tekstów. Sylabus opisuje zakres wiedzy i
ECDL/ICDL Przetwarzanie tekstów Moduł B3 Sylabus - wersja 5.0 Przeznaczenie sylabusa Dokument ten zawiera szczegółowy sylabus dla modułu ECDL/ICDL Przetwarzanie tekstów. Sylabus opisuje zakres wiedzy i
KATEGORIA OBSZAR WIEDZY
 Moduł 3 - Przetwarzanie tekstów - od kandydata wymaga się zaprezentowania umiejętności wykorzystywania programu do edycji tekstu. Kandydat powinien wykonać zadania o charakterze podstawowym związane z
Moduł 3 - Przetwarzanie tekstów - od kandydata wymaga się zaprezentowania umiejętności wykorzystywania programu do edycji tekstu. Kandydat powinien wykonać zadania o charakterze podstawowym związane z
ECDL/ICDL Przetwarzanie tekstów Moduł B3 Sylabus - wersja 6.0
 ECDL/ICDL Przetwarzanie tekstów Moduł B3 Sylabus - wersja 6.0 Przeznaczenie sylabusa Dokument ten zawiera szczegółowy sylabus dla modułu ECDL/ICDL Przetwarzanie tekstów. Sylabus opisuje zakres wiedzy i
ECDL/ICDL Przetwarzanie tekstów Moduł B3 Sylabus - wersja 6.0 Przeznaczenie sylabusa Dokument ten zawiera szczegółowy sylabus dla modułu ECDL/ICDL Przetwarzanie tekstów. Sylabus opisuje zakres wiedzy i
Europejski Certyfikat Umiejętności Komputerowych. Moduł 3 Przetwarzanie tekstów
 Europejski Certyfikat Umiejętności Komputerowych. Moduł 3 Przetwarzanie tekstów 1. Uruchamianie edytora tekstu MS Word 2007 Edytor tekstu uruchamiamy jak każdy program w systemie Windows. Można to zrobić
Europejski Certyfikat Umiejętności Komputerowych. Moduł 3 Przetwarzanie tekstów 1. Uruchamianie edytora tekstu MS Word 2007 Edytor tekstu uruchamiamy jak każdy program w systemie Windows. Można to zrobić
Praca w edytorze WORD
 1 Praca w edytorze WORD Interfejs Cały interfejs tworzy pojedynczy mechanizm. Głównym jego elementem jest wstęga. Wstęga jest podzielona na karty. Zawierają one wszystkie opcje formatowania dokumentu.
1 Praca w edytorze WORD Interfejs Cały interfejs tworzy pojedynczy mechanizm. Głównym jego elementem jest wstęga. Wstęga jest podzielona na karty. Zawierają one wszystkie opcje formatowania dokumentu.
OKNO NA ŚWIAT - PRZECIWDZIAŁANIE WYKLUCZENIU CYFROWEMU W MIEŚCIE BRZEZINY
 Projekt OKNO NA ŚWIAT - PRZECIWDZIAŁANIE WYKLUCZENIU CYFROWEMU W MIEŚCIE BRZEZINY współfinansowany przez Unię Europejską ze środków Europejskiego Funduszu Rozwoju Regionalnego w ramach Programu Operacyjnego
Projekt OKNO NA ŚWIAT - PRZECIWDZIAŁANIE WYKLUCZENIU CYFROWEMU W MIEŚCIE BRZEZINY współfinansowany przez Unię Europejską ze środków Europejskiego Funduszu Rozwoju Regionalnego w ramach Programu Operacyjnego
Europejski Certyfikat Umiejętności Komputerowych. Moduł 3 Przetwarzanie tekstów
 Europejski Certyfikat Umiejętności Komputerowych. Moduł 3 Przetwarzanie tekstów 1. Uruchamianie edytora tekstu MS Word 2003 Edytor tekstu uruchamiamy jak każdy program w systemie Windows. Można to zrobić
Europejski Certyfikat Umiejętności Komputerowych. Moduł 3 Przetwarzanie tekstów 1. Uruchamianie edytora tekstu MS Word 2003 Edytor tekstu uruchamiamy jak każdy program w systemie Windows. Można to zrobić
Temat 10 : Poznajemy zasady pracy w edytorze tekstu Word.
 Temat 10 : Poznajemy zasady pracy w edytorze tekstu Word. 1. Edytor tekstu WORD to program (edytor) do tworzenia dokumentów tekstowych (rozszerzenia:.doc (97-2003),.docx nowszy). 2. Budowa okna edytora
Temat 10 : Poznajemy zasady pracy w edytorze tekstu Word. 1. Edytor tekstu WORD to program (edytor) do tworzenia dokumentów tekstowych (rozszerzenia:.doc (97-2003),.docx nowszy). 2. Budowa okna edytora
Technologia Informacyjna. semestr I, studia niestacjonarne I stopnia Elektrotechnika rok akademicki 2012/2013 Pracownia nr 2 mgr inż.
 Technologia Informacyjna semestr I, studia niestacjonarne I stopnia Elektrotechnika rok akademicki 2012/2013 Pracownia nr 2 mgr inż. Adam Idźkowski Technologia informacyjna Pracownia nr 2 2 Edytor tekstu
Technologia Informacyjna semestr I, studia niestacjonarne I stopnia Elektrotechnika rok akademicki 2012/2013 Pracownia nr 2 mgr inż. Adam Idźkowski Technologia informacyjna Pracownia nr 2 2 Edytor tekstu
Podstawy informatyki
 Podstawy informatyki semestr I, studia stacjonarne I stopnia Elektronika rok akademicki 2012/2013 Pracownia nr 5 Edytor tekstu Microsoft Word 2007 mgr inż. Adam Idźkowski Pracownia nr 5 2 Edytor tekstu
Podstawy informatyki semestr I, studia stacjonarne I stopnia Elektronika rok akademicki 2012/2013 Pracownia nr 5 Edytor tekstu Microsoft Word 2007 mgr inż. Adam Idźkowski Pracownia nr 5 2 Edytor tekstu
Tworzenie i edycja dokumentów w aplikacji Word.
 Tworzenie i edycja dokumentów w aplikacji Word. Polskie litery, czyli ąłóęśźżń, itd. uzyskujemy naciskając prawy klawisz Alt i jednocześnie literę najbardziej zbliżoną wyglądem do szukanej. Np. ł uzyskujemy
Tworzenie i edycja dokumentów w aplikacji Word. Polskie litery, czyli ąłóęśźżń, itd. uzyskujemy naciskając prawy klawisz Alt i jednocześnie literę najbardziej zbliżoną wyglądem do szukanej. Np. ł uzyskujemy
Ms WORD Poziom podstawowy Materiały szkoleniowe
 Ms WORD Poziom podstawowy Materiały szkoleniowe Nota Materiał powstał w ramach realizacji projektu e-kompetencje bez barier dofinansowanego z Programu Operacyjnego Polska Cyfrowa działanie 3.1 Działania
Ms WORD Poziom podstawowy Materiały szkoleniowe Nota Materiał powstał w ramach realizacji projektu e-kompetencje bez barier dofinansowanego z Programu Operacyjnego Polska Cyfrowa działanie 3.1 Działania
Przewodnik Szybki start
 Przewodnik Szybki start Program Microsoft Word 2013 wygląda inaczej niż wcześniejsze wersje, dlatego przygotowaliśmy ten przewodnik, aby skrócić czas nauki jego obsługi. Pasek narzędzi Szybki dostęp Te
Przewodnik Szybki start Program Microsoft Word 2013 wygląda inaczej niż wcześniejsze wersje, dlatego przygotowaliśmy ten przewodnik, aby skrócić czas nauki jego obsługi. Pasek narzędzi Szybki dostęp Te
Technologie informacyjne. semestr I, studia niestacjonarne I stopnia Elektrotechnika rok akademicki 2013/2014 Pracownia nr 2 dr inż.
 Technologie informacyjne semestr I, studia niestacjonarne I stopnia Elektrotechnika rok akademicki 2013/2014 Pracownia nr 2 dr inż. Adam Idźkowski Podstawy Informatyki Pracownia nr 3 2 MS WORD 2007 Podstawy
Technologie informacyjne semestr I, studia niestacjonarne I stopnia Elektrotechnika rok akademicki 2013/2014 Pracownia nr 2 dr inż. Adam Idźkowski Podstawy Informatyki Pracownia nr 3 2 MS WORD 2007 Podstawy
Samouczek edycji dokumentów tekstowych
 1. Różne sposoby zaznaczania tekstu. Najprostszą czynnością, którą możemy wykonać na zaznaczonym tekście, jest jego usunięcie. Wystarczy nacisnąć klawisz Delete lub Backspace. Aby przekonać się, jak to
1. Różne sposoby zaznaczania tekstu. Najprostszą czynnością, którą możemy wykonać na zaznaczonym tekście, jest jego usunięcie. Wystarczy nacisnąć klawisz Delete lub Backspace. Aby przekonać się, jak to
Ustawianie wcięcia za pomocą klawisza TAB
 Ustawianie wcięcia za pomocą klawisza TAB Przycisk Plik => opcje => sprawdzanie => opcje autokorekty => autoformatowanie podczas pisania => ustaw wcięcie z lewej i pierwsze wcięcie klawiszami Tab i Backspace
Ustawianie wcięcia za pomocą klawisza TAB Przycisk Plik => opcje => sprawdzanie => opcje autokorekty => autoformatowanie podczas pisania => ustaw wcięcie z lewej i pierwsze wcięcie klawiszami Tab i Backspace
MATERIAŁY SZKOLENIOWE WORD PODSTAWOWY
 MATERIAŁY SZKOLENIOWE WORD PODSTAWOWY 2013 Klawiatura narzędzie do wpisywania tekstu. 1. Wielkie litery piszemy z wciśniętym klawiszem SHIFT albo z włączonym klawiszem CAPSLOCK. 2. Litery typowe dla języka
MATERIAŁY SZKOLENIOWE WORD PODSTAWOWY 2013 Klawiatura narzędzie do wpisywania tekstu. 1. Wielkie litery piszemy z wciśniętym klawiszem SHIFT albo z włączonym klawiszem CAPSLOCK. 2. Litery typowe dla języka
Fragment tekstu zakończony twardym enterem, traktowany przez edytor tekstu jako jedna nierozerwalna całość.
 Formatowanie akapitu Fragment tekstu zakończony twardym enterem, traktowany przez edytor tekstu jako jedna nierozerwalna całość. Przy formatowaniu znaków obowiązywała zasada, że zawsze przez rozpoczęciem
Formatowanie akapitu Fragment tekstu zakończony twardym enterem, traktowany przez edytor tekstu jako jedna nierozerwalna całość. Przy formatowaniu znaków obowiązywała zasada, że zawsze przez rozpoczęciem
TABULATORY - DOKUMENTY BIUROWE
 TABULATORY - DOKUMENTY BIUROWE Autoformatowanie Znaczniki tabulacji Ćwiczenie 1 Ćwiczenie 2 Wcięcia i tabulatory Objaśnienia i podpisy Wcięcia w akapitach Ćwiczenia Tabulatory są umownymi znacznikami powodującymi
TABULATORY - DOKUMENTY BIUROWE Autoformatowanie Znaczniki tabulacji Ćwiczenie 1 Ćwiczenie 2 Wcięcia i tabulatory Objaśnienia i podpisy Wcięcia w akapitach Ćwiczenia Tabulatory są umownymi znacznikami powodującymi
Zadanie 9. Projektowanie stron dokumentu
 Zadanie 9. Projektowanie stron dokumentu Przygotowany dokument można: wydrukować i oprawić, zapisać jako strona sieci Web i opublikować w Internecie przekonwertować na format PDF i udostępnić w postaci
Zadanie 9. Projektowanie stron dokumentu Przygotowany dokument można: wydrukować i oprawić, zapisać jako strona sieci Web i opublikować w Internecie przekonwertować na format PDF i udostępnić w postaci
Edytor tekstu Microsoft Office 2007 przewodnik dla gimnazjalisty Autor: Dariusz Kwieciński nauczyciel ZPO w Sieciechowie
 1. Podstawowe pojęcia związane z edytorem tekstu Word 2007 a) Edytor tekstu program komputerowy przeznaczony do tworzenia (pisania) i redagowania tekstów za pomocą komputera. b) Redagowanie dokonywanie
1. Podstawowe pojęcia związane z edytorem tekstu Word 2007 a) Edytor tekstu program komputerowy przeznaczony do tworzenia (pisania) i redagowania tekstów za pomocą komputera. b) Redagowanie dokonywanie
Dlaczego stosujemy edytory tekstu?
 Edytor tekstu Edytor tekstu program komputerowy służący do tworzenia, edycji i formatowania dokumentów tekstowych za pomocą komputera. Dlaczego stosujemy edytory tekstu? możemy poprawiać tekst możemy uzupełniać
Edytor tekstu Edytor tekstu program komputerowy służący do tworzenia, edycji i formatowania dokumentów tekstowych za pomocą komputera. Dlaczego stosujemy edytory tekstu? możemy poprawiać tekst możemy uzupełniać
Informatyka Edytor tekstów Word 2010 dla WINDOWS cz.3
 Wyższa Szkoła Ekologii i Zarządzania Informatyka Edytor tekstów Word 2010 dla WINDOWS cz.3 Slajd 1 Slajd 2 Numerowanie i punktowanie Automatyczne ponumerowanie lub wypunktowanie zaznaczonych akapitów w
Wyższa Szkoła Ekologii i Zarządzania Informatyka Edytor tekstów Word 2010 dla WINDOWS cz.3 Slajd 1 Slajd 2 Numerowanie i punktowanie Automatyczne ponumerowanie lub wypunktowanie zaznaczonych akapitów w
Informatyka Edytor tekstów Word 2010 dla WINDOWS cz.3
 Wyższa Szkoła Ekologii i Zarządzania Informatyka Edytor tekstów Word 2010 dla WINDOWS cz.3 Slajd 1 Slajd 2 Numerowanie i punktowanie Automatyczne ponumerowanie lub wypunktowanie zaznaczonych akapitów w
Wyższa Szkoła Ekologii i Zarządzania Informatyka Edytor tekstów Word 2010 dla WINDOWS cz.3 Slajd 1 Slajd 2 Numerowanie i punktowanie Automatyczne ponumerowanie lub wypunktowanie zaznaczonych akapitów w
Andrzej Frydrych SWSPiZ 1/8
 Kilka zasad: Czerwoną strzałką na zrzutach pokazuje w co warto kliknąć lub co zmieniłem oznacza kolejny wybierany element podczas poruszania się po menu Ustawienia strony: Menu PLIK (Rozwinąć żeby było
Kilka zasad: Czerwoną strzałką na zrzutach pokazuje w co warto kliknąć lub co zmieniłem oznacza kolejny wybierany element podczas poruszania się po menu Ustawienia strony: Menu PLIK (Rozwinąć żeby było
Klawiatura. Klawisze specjalne. Klawisze specjalne. klawisze funkcyjne. Klawisze. klawisze numeryczne. sterowania kursorem. klawisze alfanumeryczne
 Klawiatura Klawisze specjalne klawisze funkcyjne Klawisze specjalne klawisze alfanumeryczne Klawisze sterowania kursorem klawisze numeryczne Klawisze specjalne Klawisze specjalne Klawiatura Spacja służy
Klawiatura Klawisze specjalne klawisze funkcyjne Klawisze specjalne klawisze alfanumeryczne Klawisze sterowania kursorem klawisze numeryczne Klawisze specjalne Klawisze specjalne Klawiatura Spacja służy
WordPad Materiały szkoleniowe
 WordPad Materiały szkoleniowe Nota Materiał powstał w ramach realizacji projektu e-kompetencje bez barier dofinansowanego z Programu Operacyjnego Polska Cyfrowa działanie. Działania szkoleniowe na rzecz
WordPad Materiały szkoleniowe Nota Materiał powstał w ramach realizacji projektu e-kompetencje bez barier dofinansowanego z Programu Operacyjnego Polska Cyfrowa działanie. Działania szkoleniowe na rzecz
Podstawowe czynnos ci w programie Word
 Podstawowe czynnos ci w programie Word Program Word to zaawansowana aplikacja umożliwiająca edytowanie tekstu i stosowanie różnych układów, jednak aby w pełni wykorzystać jej możliwości, należy najpierw
Podstawowe czynnos ci w programie Word Program Word to zaawansowana aplikacja umożliwiająca edytowanie tekstu i stosowanie różnych układów, jednak aby w pełni wykorzystać jej możliwości, należy najpierw
Moduł 3 Przetwarzanie tekstów
 Moduł 3 Przetwarzanie tekstów 3.1. Praca z aplikacją 3.1.1. Praca z dokumentami 3.1.1.1 Uruchomienie edytora tekstu, zakończenie pracy z nim. Otwieranie, zamykanie dokumentów. W systemie Windows każdy
Moduł 3 Przetwarzanie tekstów 3.1. Praca z aplikacją 3.1.1. Praca z dokumentami 3.1.1.1 Uruchomienie edytora tekstu, zakończenie pracy z nim. Otwieranie, zamykanie dokumentów. W systemie Windows każdy
Edytor tekstu jest to program przeznaczony do pisania modyfikowania i drukowania tekstów.
 Temat: Poznajemy edytor tekstu Word Edytor tekstu jest to program przeznaczony do pisania modyfikowania i drukowania tekstów. Redagowanie dokumentu są to wszystkie czynności związane z opracowaniem treści
Temat: Poznajemy edytor tekstu Word Edytor tekstu jest to program przeznaczony do pisania modyfikowania i drukowania tekstów. Redagowanie dokumentu są to wszystkie czynności związane z opracowaniem treści
Dokument zawiera podstawowe informacje o użytkowaniu komputera oraz korzystaniu z Internetu.
 Klub Seniora - Podstawy obsługi komputera oraz korzystania z Internetu Str. 1 Dokument zawiera podstawowe informacje o użytkowaniu komputera oraz korzystaniu z Internetu. Część 3 Opis programu MS Office
Klub Seniora - Podstawy obsługi komputera oraz korzystania z Internetu Str. 1 Dokument zawiera podstawowe informacje o użytkowaniu komputera oraz korzystaniu z Internetu. Część 3 Opis programu MS Office
Edytor tekstu OpenOffice Writer Podstawy
 Edytor tekstu OpenOffice Writer Podstawy OpenOffice to darmowy zaawansowany pakiet biurowy, w skład którego wchodzą następujące programy: edytor tekstu Writer, arkusz kalkulacyjny Calc, program do tworzenia
Edytor tekstu OpenOffice Writer Podstawy OpenOffice to darmowy zaawansowany pakiet biurowy, w skład którego wchodzą następujące programy: edytor tekstu Writer, arkusz kalkulacyjny Calc, program do tworzenia
1. Zaczynamy! (9) 2. Edycja dokumentów (33)
 1. Zaczynamy! (9) Uruchamiamy program Word i co z tego wynika... (10) o Obszar roboczy, czyli miejsce do pracy (12) Otwieranie dokumentów w programie Word (14) o Tworzenie nowego dokumentu (14) o Otwieranie
1. Zaczynamy! (9) Uruchamiamy program Word i co z tego wynika... (10) o Obszar roboczy, czyli miejsce do pracy (12) Otwieranie dokumentów w programie Word (14) o Tworzenie nowego dokumentu (14) o Otwieranie
1.5. Formatowanie dokumentu
 Komputerowa edycja tekstu 29 1.5. Formatowanie dokumentu Pisanie, kopiowanie czy przenoszenie tekstu to jedynie część naszej pracy z dokumentem. O tym, jak będzie się on prezentował, decydujemy, wykonując
Komputerowa edycja tekstu 29 1.5. Formatowanie dokumentu Pisanie, kopiowanie czy przenoszenie tekstu to jedynie część naszej pracy z dokumentem. O tym, jak będzie się on prezentował, decydujemy, wykonując
Praca z tekstem: WORD Listy numerowane, wstawianie grafiki do pliku
 Praca z tekstem: WORD Listy numerowane, wstawianie grafiki do pliku W swoim folderze utwórz folder o nazwie 29_10_2009, wszystkie dzisiejsze zadania wykonuj w tym folderze. Na dzisiejszych zajęciach nauczymy
Praca z tekstem: WORD Listy numerowane, wstawianie grafiki do pliku W swoim folderze utwórz folder o nazwie 29_10_2009, wszystkie dzisiejsze zadania wykonuj w tym folderze. Na dzisiejszych zajęciach nauczymy
Klawisze funkcyjne w OpenOffice.org Writer
 Klawisze funkcyjne w OpenOffice.org Writer F2 Ctrl + F2 F3 Ctrl + F3 F4 Shift + F4 F5 Ctrl + Shift + F5 F7 Ctrl + F7 F8 Ctrl + F8 Shift + F8 Ctrl+Shift+F8 F9 Ctrl + F9 Shift + F9 Ctrl + Shift + F9 Ctrl
Klawisze funkcyjne w OpenOffice.org Writer F2 Ctrl + F2 F3 Ctrl + F3 F4 Shift + F4 F5 Ctrl + Shift + F5 F7 Ctrl + F7 F8 Ctrl + F8 Shift + F8 Ctrl+Shift+F8 F9 Ctrl + F9 Shift + F9 Ctrl + Shift + F9 Ctrl
TI Edytory tekstu TECHNOLOGIE INFORMACYJNE
 TI Edytory tekstu TECHNOLOGIE INFORMACYJNE 1 Pierwsze kroki w używaniu aplikacji Dostępna dokumentacja http://documentation.openoffice.org/manuals/ Uruchamianie i zamykanie Otwarcie jednego lub wielu dokumentów
TI Edytory tekstu TECHNOLOGIE INFORMACYJNE 1 Pierwsze kroki w używaniu aplikacji Dostępna dokumentacja http://documentation.openoffice.org/manuals/ Uruchamianie i zamykanie Otwarcie jednego lub wielu dokumentów
EDYTOR TEKSTU - MICROSOFT WORD
 EDYTOR TEKSTU - MICROSOFT WORD Optymalne ustawienia formatowania tekstu. Domyślną wielkością czcionki tekstu jest 12, nagłówki pisze się 14, a przypisy 8. Aby tekst był estetyczny i czytelny należy do
EDYTOR TEKSTU - MICROSOFT WORD Optymalne ustawienia formatowania tekstu. Domyślną wielkością czcionki tekstu jest 12, nagłówki pisze się 14, a przypisy 8. Aby tekst był estetyczny i czytelny należy do
Prezentacja multimedialna MS PowerPoint 2010 (podstawy)
 Prezentacja multimedialna MS PowerPoint 2010 (podstawy) Cz. 1. Tworzenie slajdów MS PowerPoint 2010 to najnowsza wersja popularnego programu do tworzenia prezentacji multimedialnych. Wygląd programu w
Prezentacja multimedialna MS PowerPoint 2010 (podstawy) Cz. 1. Tworzenie slajdów MS PowerPoint 2010 to najnowsza wersja popularnego programu do tworzenia prezentacji multimedialnych. Wygląd programu w
Tworzenie prezentacji w MS PowerPoint
 Tworzenie prezentacji w MS PowerPoint Program PowerPoint dostarczany jest w pakiecie Office i daje nam możliwość stworzenia prezentacji oraz uatrakcyjnienia materiału, który chcemy przedstawić. Prezentacje
Tworzenie prezentacji w MS PowerPoint Program PowerPoint dostarczany jest w pakiecie Office i daje nam możliwość stworzenia prezentacji oraz uatrakcyjnienia materiału, który chcemy przedstawić. Prezentacje
1. Przypisy, indeks i spisy.
 1. Przypisy, indeks i spisy. (Wstaw Odwołanie Przypis dolny - ) (Wstaw Odwołanie Indeks i spisy - ) Przypisy dolne i końcowe w drukowanych dokumentach umożliwiają umieszczanie w dokumencie objaśnień, komentarzy
1. Przypisy, indeks i spisy. (Wstaw Odwołanie Przypis dolny - ) (Wstaw Odwołanie Indeks i spisy - ) Przypisy dolne i końcowe w drukowanych dokumentach umożliwiają umieszczanie w dokumencie objaśnień, komentarzy
3. Jednym z ważniejszych pojęć w edytorach tekstu jest AKAPIT. Co to jest?
 Przykładowy test zaliczeniowy z Informatyki gimnazjum I rok nauczania edytory tekstu. Test do rozwiązania na platformie edukacyjnej po zalogowaniu. Opracował: Piotr Ochmiński 1. Edytor tekstu to program
Przykładowy test zaliczeniowy z Informatyki gimnazjum I rok nauczania edytory tekstu. Test do rozwiązania na platformie edukacyjnej po zalogowaniu. Opracował: Piotr Ochmiński 1. Edytor tekstu to program
AKRO SOFT Dariusz Kordulasiński Ul. Kołłątaja 2a 87-100 Toruń Tel./fax 056 622 70 43 e-mail szkolenia@akrosoft.pl www.akrosoft.pl
 Program szkolenia o profilu Kadrowo - Płacowym w ramach Projektu: Program Symfonia drogą do sukcesu zawodowego osób pracujących województwa kujawsko pomorskiego I. Program Word 2007 (8h) 1. Interfejs programu
Program szkolenia o profilu Kadrowo - Płacowym w ramach Projektu: Program Symfonia drogą do sukcesu zawodowego osób pracujących województwa kujawsko pomorskiego I. Program Word 2007 (8h) 1. Interfejs programu
Informatyka Edytor tekstów Word 2010 dla WINDOWS cz.1
 Wyższa Szkoła Ekologii i Zarządzania Informatyka Edytor tekstów Word 2010 dla WINDOWS cz.1 Slajd 1 Uruchomienie edytora Word dla Windows otwarcie menu START wybranie grupy Programy, grupy Microsoft Office,
Wyższa Szkoła Ekologii i Zarządzania Informatyka Edytor tekstów Word 2010 dla WINDOWS cz.1 Slajd 1 Uruchomienie edytora Word dla Windows otwarcie menu START wybranie grupy Programy, grupy Microsoft Office,
Edytor tekstu Notatnik
 Temat: komputerowe pisanie w edytorze tekstu 1 (pierwsze dokumenty tekstowe) Edytor tekstu umożliwia tworzenie dokumentu tekstowego, jego wielokrotne redagowanie (pisanie, modyfikowanie istniejącego tekstu,
Temat: komputerowe pisanie w edytorze tekstu 1 (pierwsze dokumenty tekstowe) Edytor tekstu umożliwia tworzenie dokumentu tekstowego, jego wielokrotne redagowanie (pisanie, modyfikowanie istniejącego tekstu,
Przewodnik Szybki start
 Przewodnik Szybki start Program Microsoft Publisher 2013 wygląda inaczej niż wcześniejsze wersje, dlatego przygotowaliśmy ten przewodnik, aby skrócić czas nauki jego obsługi. Pasek narzędzi Szybki dostęp
Przewodnik Szybki start Program Microsoft Publisher 2013 wygląda inaczej niż wcześniejsze wersje, dlatego przygotowaliśmy ten przewodnik, aby skrócić czas nauki jego obsługi. Pasek narzędzi Szybki dostęp
Stosowanie, tworzenie i modyfikowanie stylów.
 Stosowanie, tworzenie i modyfikowanie stylów. We wstążce Narzędzia główne umieszczone są style, dzięki którym w prosty sposób możemy zmieniać tekst i hurtowo modyfikować. Klikając kwadrat ze strzałką w
Stosowanie, tworzenie i modyfikowanie stylów. We wstążce Narzędzia główne umieszczone są style, dzięki którym w prosty sposób możemy zmieniać tekst i hurtowo modyfikować. Klikając kwadrat ze strzałką w
Informatyka Edytor tekstów Word 2010 dla WINDOWS cz.2
 Wyższa Szkoła Ekologii i Zarządzania Informatyka Edytor tekstów Word 2010 dla WINDOWS cz.2 Slajd 1 Slajd 2 Redagowanie dokumentu 1. Wprowadzanie tekstu Nowy tekst wprowadzamy w sposób analogiczny do zwykłego
Wyższa Szkoła Ekologii i Zarządzania Informatyka Edytor tekstów Word 2010 dla WINDOWS cz.2 Slajd 1 Slajd 2 Redagowanie dokumentu 1. Wprowadzanie tekstu Nowy tekst wprowadzamy w sposób analogiczny do zwykłego
Sylabus Moduł 4: Grafika menedżerska i prezentacyjna
 Sylabus Moduł 4: Grafika menedżerska i prezentacyjna Niniejsze opracowanie przeznaczone jest dla osób zamierzających zdać egzamin ECDL (European Computer Driving Licence) na poziomie podstawowym. Publikacja
Sylabus Moduł 4: Grafika menedżerska i prezentacyjna Niniejsze opracowanie przeznaczone jest dla osób zamierzających zdać egzamin ECDL (European Computer Driving Licence) na poziomie podstawowym. Publikacja
Podstawy pracy z edytorem tekstu. na przykładzie Open Office
 Podstawy pracy z edytorem tekstu na przykładzie Open Office inż. Krzysztof Głaz krzysztof.glaz@gmail.com http://krzysztofglaz.eu.org Wprowadzenie Dokument ten został napisany jako pomoc dla osób, które
Podstawy pracy z edytorem tekstu na przykładzie Open Office inż. Krzysztof Głaz krzysztof.glaz@gmail.com http://krzysztofglaz.eu.org Wprowadzenie Dokument ten został napisany jako pomoc dla osób, które
Edytor tekstu MS Word 2010 PL. Edytor tekstu to program komputerowy umożliwiający wprowadzenie lub edycję tekstu.
 Edytor tekstu MS Word 2010 PL. Edytor tekstu to program komputerowy umożliwiający wprowadzenie lub edycję tekstu. SP 8 Lubin Zdjęcie: www.softonet.pl Otwieranie programu MS Word. Program MS Word można
Edytor tekstu MS Word 2010 PL. Edytor tekstu to program komputerowy umożliwiający wprowadzenie lub edycję tekstu. SP 8 Lubin Zdjęcie: www.softonet.pl Otwieranie programu MS Word. Program MS Word można
Informatyka Arkusz kalkulacyjny Excel 2010 dla WINDOWS cz. 1
 Wyższa Szkoła Ekologii i Zarządzania Informatyka Arkusz kalkulacyjny 2010 dla WINDOWS cz. 1 Slajd 1 Slajd 2 Ogólne informacje Arkusz kalkulacyjny podstawowe narzędzie pracy menadżera Arkusz kalkulacyjny
Wyższa Szkoła Ekologii i Zarządzania Informatyka Arkusz kalkulacyjny 2010 dla WINDOWS cz. 1 Slajd 1 Slajd 2 Ogólne informacje Arkusz kalkulacyjny podstawowe narzędzie pracy menadżera Arkusz kalkulacyjny
Wstawianie nowej strony
 Wstawianie nowej strony W obszernych dokumentach będziemy spotykali się z potrzebą dzielenia dokumentu na części. Czynność tę wykorzystujemy np.. do rozpoczęcia pisania nowego rozdziału na kolejnej stronie.
Wstawianie nowej strony W obszernych dokumentach będziemy spotykali się z potrzebą dzielenia dokumentu na części. Czynność tę wykorzystujemy np.. do rozpoczęcia pisania nowego rozdziału na kolejnej stronie.
Przygotuj za pomocą tabulatorów element formularza. Utwórz pole tekstowe i sformatuj tak, aby dół napisu w polu był dokładnie nad kropkami.
 FORMULARZE POLA TEKSTOWE Pole tekstowe Pole tekstowe kilka wierszy Karta Developer Formanty Formant i pole tekstowe Ćwiczenia Jak wypełnić danymi utworzony w edytorze tekstów formularz? Jak wpisać informacje
FORMULARZE POLA TEKSTOWE Pole tekstowe Pole tekstowe kilka wierszy Karta Developer Formanty Formant i pole tekstowe Ćwiczenia Jak wypełnić danymi utworzony w edytorze tekstów formularz? Jak wpisać informacje
Edytor tekstu Word MK(c)
 Edytor tekstu Word 2007 1 C Z. 3 W S T A W I A N I E E L E M E N T Ó W Wstawianie symboli 2 Aby wstawić symbol należy przejść na zakładkę Wstawianie i wybrać Symbol Następnie wybrać z okienka dialogowego
Edytor tekstu Word 2007 1 C Z. 3 W S T A W I A N I E E L E M E N T Ó W Wstawianie symboli 2 Aby wstawić symbol należy przejść na zakładkę Wstawianie i wybrać Symbol Następnie wybrać z okienka dialogowego
Zajęcia e-kompetencje
 Zajęcia e-kompetencje Podstawy obsługi pakietu biurowego. Word i Writer cz.2 Projekt pt:. E-dzi@dek, e-b@bcia i nauczyciel wnuczek 1 Plan dzisiejszych zajęć: 1. Podstawy obsługi pakietu biurowego. Word
Zajęcia e-kompetencje Podstawy obsługi pakietu biurowego. Word i Writer cz.2 Projekt pt:. E-dzi@dek, e-b@bcia i nauczyciel wnuczek 1 Plan dzisiejszych zajęć: 1. Podstawy obsługi pakietu biurowego. Word
Edytor tekstu MS Office Word
 Edytor tekstu program komputerowy ukierunkowany zasadniczo na samo wprowadzanie lub edycję tekstu, a nie na nadawanie mu zaawansowanych cech formatowania (do czego służy procesor tekstu). W zależności
Edytor tekstu program komputerowy ukierunkowany zasadniczo na samo wprowadzanie lub edycję tekstu, a nie na nadawanie mu zaawansowanych cech formatowania (do czego służy procesor tekstu). W zależności
Temat: Organizacja skoroszytów i arkuszy
 Temat: Organizacja skoroszytów i arkuszy Podstawowe informacje o skoroszycie Excel jest najczęściej wykorzystywany do tworzenia skoroszytów. Skoroszyt jest zbiorem informacji, które są przechowywane w
Temat: Organizacja skoroszytów i arkuszy Podstawowe informacje o skoroszycie Excel jest najczęściej wykorzystywany do tworzenia skoroszytów. Skoroszyt jest zbiorem informacji, które są przechowywane w
Poradnik obsługi systemu zarządzania treścią (CMS) Concrete5. Moduły i bloki
 Poradnik obsługi systemu zarządzania treścią (CMS) Concrete5 Moduły i bloki 1 Spis treści 1. Dodawanie bloków... 3 2. Treść i Dodaj odstęp... 3 3. Galeria obrazów Amiant... 5 4. Lista stron... 8 5. Aktualności...
Poradnik obsługi systemu zarządzania treścią (CMS) Concrete5 Moduły i bloki 1 Spis treści 1. Dodawanie bloków... 3 2. Treść i Dodaj odstęp... 3 3. Galeria obrazów Amiant... 5 4. Lista stron... 8 5. Aktualności...
1. Umieść kursor w miejscu, w którym ma być wprowadzony ozdobny napis. 2. Na karcie Wstawianie w grupie Tekst kliknij przycisk WordArt.
 Grafika w dokumencie Wprowadzanie ozdobnych napisów WordArt Do tworzenia efektownych, ozdobnych napisów służy obiekt WordArt. Aby wstawić do dokumentu obiekt WordArt: 1. Umieść kursor w miejscu, w którym
Grafika w dokumencie Wprowadzanie ozdobnych napisów WordArt Do tworzenia efektownych, ozdobnych napisów służy obiekt WordArt. Aby wstawić do dokumentu obiekt WordArt: 1. Umieść kursor w miejscu, w którym
Skorzystaj z Worda i stwórz profesjonalnie wyglądające dokumenty.
 ABC Word 2007 PL. Autor: Aleksandra Tomaszewska-Adamarek Czasy maszyn do pisania odchodzą w niepamięć. Dziś narzędziami do edycji tekstów są aplikacje komputerowe, wśród których niekwestionowaną palmę
ABC Word 2007 PL. Autor: Aleksandra Tomaszewska-Adamarek Czasy maszyn do pisania odchodzą w niepamięć. Dziś narzędziami do edycji tekstów są aplikacje komputerowe, wśród których niekwestionowaną palmę
Zadanie 10. Stosowanie dokumentu głównego do organizowania dużych projektów
 Zadanie 10. Stosowanie dokumentu głównego do organizowania dużych projektów Za pomocą edytora Word można pracować zespołowo nad jednym dużym projektem (dokumentem). Tworzy się wówczas dokument główny,
Zadanie 10. Stosowanie dokumentu głównego do organizowania dużych projektów Za pomocą edytora Word można pracować zespołowo nad jednym dużym projektem (dokumentem). Tworzy się wówczas dokument główny,
Informatyka Arkusz kalkulacyjny Excel 2010 dla WINDOWS cz. 1
 Wyższa Szkoła Ekologii i Zarządzania Informatyka Arkusz kalkulacyjny Excel 2010 dla WINDOWS cz. 1 Slajd 1 Excel Slajd 2 Ogólne informacje Arkusz kalkulacyjny podstawowe narzędzie pracy menadżera Arkusz
Wyższa Szkoła Ekologii i Zarządzania Informatyka Arkusz kalkulacyjny Excel 2010 dla WINDOWS cz. 1 Slajd 1 Excel Slajd 2 Ogólne informacje Arkusz kalkulacyjny podstawowe narzędzie pracy menadżera Arkusz
Zadanie 3. Praca z tabelami
 Zadanie 3. Praca z tabelami Niektóre informacje wygodnie jest przedstawiać w tabeli. Pokażemy, w jaki sposób można w dokumentach tworzyć i formatować tabele. Wszystkie funkcje związane z tabelami dostępne
Zadanie 3. Praca z tabelami Niektóre informacje wygodnie jest przedstawiać w tabeli. Pokażemy, w jaki sposób można w dokumentach tworzyć i formatować tabele. Wszystkie funkcje związane z tabelami dostępne
Edytor tekstu MS Word 2003 - podstawy
 Edytor tekstu MS Word 2003 - podstawy Cz. 4. Rysunki i tabele w dokumencie Obiekt WordArt Jeżeli chcemy zamieścić w naszym dokumencie jakiś efektowny napis, na przykład hasło reklamowe, możemy wykorzystać
Edytor tekstu MS Word 2003 - podstawy Cz. 4. Rysunki i tabele w dokumencie Obiekt WordArt Jeżeli chcemy zamieścić w naszym dokumencie jakiś efektowny napis, na przykład hasło reklamowe, możemy wykorzystać
ECDL. Moduł nr 4. Arkusze kalkulacyjne
 ECDL Moduł nr 4 Arkusze kalkulacyjne Spis treści 1 Użycie aplikacji... 5 1.1 Praca z arkuszami kalkulacyjnymi... 5 1.1.1 Otwieranie, zamykanie aplikacji. Otwieranie, zamykanie skoroszytów... 5 1.1.2 Tworzenie
ECDL Moduł nr 4 Arkusze kalkulacyjne Spis treści 1 Użycie aplikacji... 5 1.1 Praca z arkuszami kalkulacyjnymi... 5 1.1.1 Otwieranie, zamykanie aplikacji. Otwieranie, zamykanie skoroszytów... 5 1.1.2 Tworzenie
MS Word 2010. Długi dokument. Praca z długim dokumentem. Kinga Sorkowska 2011-12-30
 MS Word 2010 Długi dokument Praca z długim dokumentem Kinga Sorkowska 2011-12-30 Dodawanie strony tytułowej 1 W programie Microsoft Word udostępniono wygodną galerię wstępnie zdefiniowanych stron tytułowych.
MS Word 2010 Długi dokument Praca z długim dokumentem Kinga Sorkowska 2011-12-30 Dodawanie strony tytułowej 1 W programie Microsoft Word udostępniono wygodną galerię wstępnie zdefiniowanych stron tytułowych.
Szkolenie dla nauczycieli SP10 w DG Operacje na plikach i folderach, obsługa edytora tekstu ABC. komputera dla nauczyciela. Materiały pomocnicze
 ABC komputera dla nauczyciela Materiały pomocnicze 1. Czego się nauczysz? Uruchamianie i zamykanie systemu: jak zalogować się do systemu po uruchomieniu komputera, jak tymczasowo zablokować komputer w
ABC komputera dla nauczyciela Materiały pomocnicze 1. Czego się nauczysz? Uruchamianie i zamykanie systemu: jak zalogować się do systemu po uruchomieniu komputera, jak tymczasowo zablokować komputer w
Projekt współfinansowany przez Unię Europejską ze środków Europejskiego Funduszu Społecznego w ramach Programu Operacyjnego Kapitał Ludzki
 Załącznik nr 1 do umowy nr. Zakres przedmiotu zamówienia Przedmiotem zamówienia jest przeprowadzenie treningu kompetencji i umiejętności obejmującego trening komputerowy (zadanie nr 3), w ramach programu
Załącznik nr 1 do umowy nr. Zakres przedmiotu zamówienia Przedmiotem zamówienia jest przeprowadzenie treningu kompetencji i umiejętności obejmującego trening komputerowy (zadanie nr 3), w ramach programu
LibreOffice Writer Poziom podstawowy Materiały szkoleniowe
 LibreOffice Writer Poziom podstawowy Materiały szkoleniowe Nota Materiał powstał w ramach realizacji projektu e-kompetencje bez barier dofinansowanego z Programu Operacyjnego Polska Cyfrowa działanie 3.1
LibreOffice Writer Poziom podstawowy Materiały szkoleniowe Nota Materiał powstał w ramach realizacji projektu e-kompetencje bez barier dofinansowanego z Programu Operacyjnego Polska Cyfrowa działanie 3.1
SZCZEGÓŁOWY HARMONOGRAM SZKOLENIA
 SZCZEGÓŁOWY HARMONOGRAM SZKOLENIA Projekt: Podnoszenie kwalifikacji drogą do sukcesu Szkolenie: kurs komputerowy ECDL Start Termin szkolenia: 19. 03. 2015r. 10. 06. 2015 r. Termin Egzaminu ECDL Start:
SZCZEGÓŁOWY HARMONOGRAM SZKOLENIA Projekt: Podnoszenie kwalifikacji drogą do sukcesu Szkolenie: kurs komputerowy ECDL Start Termin szkolenia: 19. 03. 2015r. 10. 06. 2015 r. Termin Egzaminu ECDL Start:
dr inż. Jarosław Forenc
 Technologie informacyjne Politechnika Białostocka - Wydział Elektryczny semestr I, studia stacjonarne I stopnia Rok akademicki 2012/2013 Pracownia nr 3 (15/18.10.2012) Rok akademicki 2012/2013, Pracownia
Technologie informacyjne Politechnika Białostocka - Wydział Elektryczny semestr I, studia stacjonarne I stopnia Rok akademicki 2012/2013 Pracownia nr 3 (15/18.10.2012) Rok akademicki 2012/2013, Pracownia
EDYCJA TEKSTU MS WORDPAD
 EDYCJA TEKSTU MS WORDPAD EDYCJA TEKSTU - MS WORDPAD WordPad (ryc. 1 ang. miejsce na słowa) to bardzo przydatny program do edycji i pisania tekstów, który dodatkowo dostępny jest w każdym systemie z rodziny
EDYCJA TEKSTU MS WORDPAD EDYCJA TEKSTU - MS WORDPAD WordPad (ryc. 1 ang. miejsce na słowa) to bardzo przydatny program do edycji i pisania tekstów, który dodatkowo dostępny jest w każdym systemie z rodziny
KATEGORIA OBSZAR WIEDZY
 Moduł 6 - Grafika menedżerska i prezentacyjna - od kandydata wymaga się umiejętności posługiwania się programem komputerowym do tworzenia. Zdający powinien posiadać umiejętności wykonania następujących
Moduł 6 - Grafika menedżerska i prezentacyjna - od kandydata wymaga się umiejętności posługiwania się programem komputerowym do tworzenia. Zdający powinien posiadać umiejętności wykonania następujących
Informatyka Edytor tekstów Word 2010 dla WINDOWS cz.1
 Wyższa Szkoła Ekologii i Zarządzania Informatyka Edytor tekstów Word 2010 dla WINDOWS cz.1 Uruchomienie edytora Word dla Windows otwarcie menu START wybranie grupy Programy, grupy Microsoft Office, a następnie
Wyższa Szkoła Ekologii i Zarządzania Informatyka Edytor tekstów Word 2010 dla WINDOWS cz.1 Uruchomienie edytora Word dla Windows otwarcie menu START wybranie grupy Programy, grupy Microsoft Office, a następnie
Przed rozpoczęciem pracy otwórz nowy plik (Ctrl +N) wykorzystując szablon acadiso.dwt
 Przed rozpoczęciem pracy otwórz nowy plik (Ctrl +N) wykorzystując szablon acadiso.dwt Zadanie: Utwórz szablon rysunkowy składający się z: - warstw - tabelki rysunkowej w postaci bloku (według wzoru poniżej)
Przed rozpoczęciem pracy otwórz nowy plik (Ctrl +N) wykorzystując szablon acadiso.dwt Zadanie: Utwórz szablon rysunkowy składający się z: - warstw - tabelki rysunkowej w postaci bloku (według wzoru poniżej)
Microsoft Word organizacja ekranu. dr inż. Jarosław Forenc. Otwieranie i zapisywanie dokumentów: System pomocy:
 Rok akademicki 2012/2013, Pracownia nr 2 2/23 Pracownia nr 2 Technologie informacyjne Microsoft Word 2007 organizacja ekranu formatowanie znaku i akapitu zasady wprowadzania tekstu Politechnika Białostocka
Rok akademicki 2012/2013, Pracownia nr 2 2/23 Pracownia nr 2 Technologie informacyjne Microsoft Word 2007 organizacja ekranu formatowanie znaku i akapitu zasady wprowadzania tekstu Politechnika Białostocka
- tworzenia i edycji niewielkich dokumentów, gotowych do rozpowszechniania, napisanego tekstu przed ostatecznym wydrukowaniem.
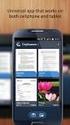 0RGXá Przetwarzanie tekstów wymaga od kandydata zademonstro- ZDQLD XPLHM WQR FL X \ZDQLD SURJUDPX GR HG\FML WHNVWX Z SRVWDFL OLVWyZ F]\ GRNumentów..DQG\GDWZLQLHQZ\ND]DüVL ZLHG] Z]DNUHVLH - SUDF\]GRNXPHQWDPLL]DSLV\ZDQLDLFKZSRVWDFLUy
0RGXá Przetwarzanie tekstów wymaga od kandydata zademonstro- ZDQLD XPLHM WQR FL X \ZDQLD SURJUDPX GR HG\FML WHNVWX Z SRVWDFL OLVWyZ F]\ GRNumentów..DQG\GDWZLQLHQZ\ND]DüVL ZLHG] Z]DNUHVLH - SUDF\]GRNXPHQWDPLL]DSLV\ZDQLDLFKZSRVWDFLUy
ZAGADNIENIA DO ZALICZENIA
 Użytkowanie komputera: ZAGADNIENIA DO ZALICZENIA 2.1.1. Pierwsze kroki 2.1.1.1. Włączanie komputera. 2.1. Środowisko pracy 2.1.1.2. Procedura prawidłowego wyłączania komputera. 2.1.1.3. Procedura prawidłowego
Użytkowanie komputera: ZAGADNIENIA DO ZALICZENIA 2.1.1. Pierwsze kroki 2.1.1.1. Włączanie komputera. 2.1. Środowisko pracy 2.1.1.2. Procedura prawidłowego wyłączania komputera. 2.1.1.3. Procedura prawidłowego
Spis treści. Lekcja 1: Podstawy programu Word 1. Lekcja 2: Podstawy dokumentu 34. Umiejętności do zdobycia w tej lekcji 34
 Spis treści Lekcja 1: Podstawy programu Word 1 Umiejętności do zdobycia w tej lekcji 1 Terminy kluczowe 1 Elementy programu 2 Praca w programie Word 2 Elementy okna programu Word 3 Korzystanie z narzędzi
Spis treści Lekcja 1: Podstawy programu Word 1 Umiejętności do zdobycia w tej lekcji 1 Terminy kluczowe 1 Elementy programu 2 Praca w programie Word 2 Elementy okna programu Word 3 Korzystanie z narzędzi
Zadanie 1. Stosowanie stylów
 Zadanie 1. Stosowanie stylów Styl to zestaw elementów formatowania określających wygląd: tekstu atrybuty czcionki (tzw. styl znaku), akapitów np. wyrównanie tekstu, odstępy między wierszami, wcięcia, a
Zadanie 1. Stosowanie stylów Styl to zestaw elementów formatowania określających wygląd: tekstu atrybuty czcionki (tzw. styl znaku), akapitów np. wyrównanie tekstu, odstępy między wierszami, wcięcia, a
ECDL/ICDL Grafika menedżerska i prezentacyjna Moduł S2 Sylabus - wersja 5.0
 ECDL/ICDL Grafika menedżerska i prezentacyjna Moduł S2 Sylabus - wersja 5.0 Przeznaczenie Sylabusa Dokument ten zawiera szczegółowy Sylabus dla modułu ECDL/ICDL Grafika menedżerska i prezentacyjna. Sylabus
ECDL/ICDL Grafika menedżerska i prezentacyjna Moduł S2 Sylabus - wersja 5.0 Przeznaczenie Sylabusa Dokument ten zawiera szczegółowy Sylabus dla modułu ECDL/ICDL Grafika menedżerska i prezentacyjna. Sylabus
Edytor tekstów Microsoft Word
 Microsoft Word opis 1/6 Edytor tekstów Microsoft Word Informacje podstawowe W dalszej części opisu pojęcie kliknięcie myszą oznacza jednokrotne naciśnięcie lewego przycisku myszy. Podwójne kliknięcie oznacza
Microsoft Word opis 1/6 Edytor tekstów Microsoft Word Informacje podstawowe W dalszej części opisu pojęcie kliknięcie myszą oznacza jednokrotne naciśnięcie lewego przycisku myszy. Podwójne kliknięcie oznacza
Struktura dokumentu w arkuszu kalkulacyjnym MS EXCEL
 Lekcja 1. Strona 1 z 13 Struktura dokumentu w arkuszu kalkulacyjnym MS EXCEL Zeszyt Nowy plik programu Excel nazywany zeszytem lub skoroszytem składa się na ogół z trzech arkuszy. Przykładowe okno z otwartym
Lekcja 1. Strona 1 z 13 Struktura dokumentu w arkuszu kalkulacyjnym MS EXCEL Zeszyt Nowy plik programu Excel nazywany zeszytem lub skoroszytem składa się na ogół z trzech arkuszy. Przykładowe okno z otwartym
Ćwiczenia nr 2. Edycja tekstu (Microsoft Word)
 Dostosowywanie paska zadań Ćwiczenia nr 2 Edycja tekstu (Microsoft Word) Domyślnie program Word proponuje paski narzędzi Standardowy oraz Formatowanie z zestawem opcji widocznym poniżej: Można jednak zmodyfikować
Dostosowywanie paska zadań Ćwiczenia nr 2 Edycja tekstu (Microsoft Word) Domyślnie program Word proponuje paski narzędzi Standardowy oraz Formatowanie z zestawem opcji widocznym poniżej: Można jednak zmodyfikować
Arkusz kalkulacyjny EXCEL
 ARKUSZ KALKULACYJNY EXCEL 1 Arkusz kalkulacyjny EXCEL Aby obrysować tabelę krawędziami należy: 1. Zaznaczyć komórki, które chcemy obrysować. 2. Kursor myszy ustawić na menu FORMAT i raz kliknąć lewym klawiszem
ARKUSZ KALKULACYJNY EXCEL 1 Arkusz kalkulacyjny EXCEL Aby obrysować tabelę krawędziami należy: 1. Zaznaczyć komórki, które chcemy obrysować. 2. Kursor myszy ustawić na menu FORMAT i raz kliknąć lewym klawiszem
1. Narzędzia główne: WORD 2010 INTERFEJS UŻYTKOWNIKA. wycinamy tekst, grafikę
 1. Narzędzia główne: wycinamy tekst, grafikę stosowanie formatowania tekstu i niektórych podstawowych elementów graficznych umieszczane są wszystkie kopiowane i wycinane pliki wklejenie zawartości schowka
1. Narzędzia główne: wycinamy tekst, grafikę stosowanie formatowania tekstu i niektórych podstawowych elementów graficznych umieszczane są wszystkie kopiowane i wycinane pliki wklejenie zawartości schowka
Informatyka Edytor tekstów Word 2010 dla WINDOWS cz.2
 Wyższa Szkoła Ekologii i Zarządzania Informatyka Edytor tekstów Word 2010 dla WINDOWS cz.2 Slajd 1 Slajd 2 Redagowanie dokumentu 1. Wprowadzanie tekstu Nowy tekst wprowadzamy w sposób analogiczny do zwykłego
Wyższa Szkoła Ekologii i Zarządzania Informatyka Edytor tekstów Word 2010 dla WINDOWS cz.2 Slajd 1 Slajd 2 Redagowanie dokumentu 1. Wprowadzanie tekstu Nowy tekst wprowadzamy w sposób analogiczny do zwykłego
Edytor tekstu OpenOffice Writer Podstawy
 Edytor tekstu OpenOffice Writer Podstawy Cz. 3. Rysunki w dokumencie Obiekt Fontwork Jeżeli chcemy zamieścić w naszym dokumencie jakiś efektowny napis, na przykład tytuł czy hasło promocyjne, możemy w
Edytor tekstu OpenOffice Writer Podstawy Cz. 3. Rysunki w dokumencie Obiekt Fontwork Jeżeli chcemy zamieścić w naszym dokumencie jakiś efektowny napis, na przykład tytuł czy hasło promocyjne, możemy w
Zaznaczanie komórek. Zaznaczenie pojedynczej komórki polega na kliknięciu na niej LPM
 Zaznaczanie komórek Zaznaczenie pojedynczej komórki polega na kliknięciu na niej LPM Aby zaznaczyć blok komórek które leżą obok siebie należy trzymając wciśnięty LPM przesunąć kursor rozpoczynając od komórki
Zaznaczanie komórek Zaznaczenie pojedynczej komórki polega na kliknięciu na niej LPM Aby zaznaczyć blok komórek które leżą obok siebie należy trzymając wciśnięty LPM przesunąć kursor rozpoczynając od komórki
Podstawy edycji tekstu
 Podstawy edycji tekstu Edytor tekstu (ang. word processor) to program umożliwiający wprowadzanie, redagowanie, formatowanie oraz drukowanie dokumentów tekstowych. Wyliczmy możliwości dzisiejszych aplikacji
Podstawy edycji tekstu Edytor tekstu (ang. word processor) to program umożliwiający wprowadzanie, redagowanie, formatowanie oraz drukowanie dokumentów tekstowych. Wyliczmy możliwości dzisiejszych aplikacji
Zadaniem tego laboratorium będzie zaznajomienie się z podstawowymi możliwościami kompozycji strony i grafiki
 Zadaniem tego laboratorium będzie zaznajomienie się z podstawowymi możliwościami kompozycji strony i grafiki Edytory tekstu oferują wiele możliwości dostosowania układu (kompozycji) strony w celu uwypuklenia
Zadaniem tego laboratorium będzie zaznajomienie się z podstawowymi możliwościami kompozycji strony i grafiki Edytory tekstu oferują wiele możliwości dostosowania układu (kompozycji) strony w celu uwypuklenia
I Tworzenie prezentacji za pomocą szablonu w programie Power-Point. 1. Wybieramy z górnego menu polecenie Nowy a następnie Utwórz z szablonu
 I Tworzenie prezentacji za pomocą szablonu w programie Power-Point 1. Wybieramy z górnego menu polecenie Nowy a następnie Utwórz z szablonu 2. Po wybraniu szablonu ukaŝe się nam ekran jak poniŝej 3. Następnie
I Tworzenie prezentacji za pomocą szablonu w programie Power-Point 1. Wybieramy z górnego menu polecenie Nowy a następnie Utwórz z szablonu 2. Po wybraniu szablonu ukaŝe się nam ekran jak poniŝej 3. Następnie
NAGŁÓWKI, STOPKI, PODZIAŁY WIERSZA I STRONY, WCIĘCIA
 NAGŁÓWKI, STOPKI, PODZIAŁY WIERSZA I STRONY, WCIĘCIA Ćwiczenie 1: Ściągnij plik z tekstem ze strony www. Zaznacz tekst i ustaw go w stylu Bez odstępów. Sformatuj tekst: wyjustowany czcionka Times New Roman
NAGŁÓWKI, STOPKI, PODZIAŁY WIERSZA I STRONY, WCIĘCIA Ćwiczenie 1: Ściągnij plik z tekstem ze strony www. Zaznacz tekst i ustaw go w stylu Bez odstępów. Sformatuj tekst: wyjustowany czcionka Times New Roman
Jeżeli pole Krawędź będzie zaznaczone uzyskamy obramowanie w całej wstawianej tabeli
 Tabela Aby wstawić tabelę do dokumentu należy wybrać z górnego menu Tabela-->Wstaw-->Tabela W kategorii Rozmiar określamy z ilu kolumn i ilu wierszy ma się składać nasza tabela. Do dokumentu tabelę możemy
Tabela Aby wstawić tabelę do dokumentu należy wybrać z górnego menu Tabela-->Wstaw-->Tabela W kategorii Rozmiar określamy z ilu kolumn i ilu wierszy ma się składać nasza tabela. Do dokumentu tabelę możemy
menu kontekstowe menu dostępne pod prawym klawiszem myszy, twarda spacja spacja nierozdzielająca (Ctrl + Shift + spacja).
 Ćwiczenie: CV Podstawowe pojęcia: menu kontekstowe menu dostępne pod prawym klawiszem myszy, twarda spacja spacja nierozdzielająca (Ctrl + Shift + spacja). 1. Okno Style Włącz okno Style klikając na ikonę
Ćwiczenie: CV Podstawowe pojęcia: menu kontekstowe menu dostępne pod prawym klawiszem myszy, twarda spacja spacja nierozdzielająca (Ctrl + Shift + spacja). 1. Okno Style Włącz okno Style klikając na ikonę
Wstęp Arkusz kalkulacyjny Za co lubimy arkusze kalkulacyjne Excel
 SPIS TREŚCI Wstęp... 7 1 Arkusz kalkulacyjny... 11 Za co lubimy arkusze kalkulacyjne... 14 Excel 2007... 14 2 Uruchamianie programu... 17 3 Okno programu... 21 Komórka aktywna... 25 4 Nawigacja i zaznaczanie...
SPIS TREŚCI Wstęp... 7 1 Arkusz kalkulacyjny... 11 Za co lubimy arkusze kalkulacyjne... 14 Excel 2007... 14 2 Uruchamianie programu... 17 3 Okno programu... 21 Komórka aktywna... 25 4 Nawigacja i zaznaczanie...
Przygotuj za pomocą tabulatorów element formularza. Utwórz pole tekstowe i sformatuj tak, aby dół napisu w polu był dokładnie nad kropkami.
 FORMULARZE POLA TEKSTOWE Pole tekstowe Pole tekstowe kilka wierszy Karta Developer Formanty Formant i pole tekstowe Ćwiczenia Jak wypełnić danymi utworzony w edytorze tekstów formularz? Jak wpisać informacje
FORMULARZE POLA TEKSTOWE Pole tekstowe Pole tekstowe kilka wierszy Karta Developer Formanty Formant i pole tekstowe Ćwiczenia Jak wypełnić danymi utworzony w edytorze tekstów formularz? Jak wpisać informacje
W oknie tym wybieramy pożądany podział sekcji, strony, kolumny. Naciśnięcie powoduje pojawienie się następującego okna:
 - 1 - WSTAW Aby uruchomić menu programu należy Wskazać myszką podmenu Wstaw a następnie nacisnąć lewy przycisk myszki lub Wcisnąć klawisz (wejście do menu), następnie klawiszami kursorowymi (w prawo
- 1 - WSTAW Aby uruchomić menu programu należy Wskazać myszką podmenu Wstaw a następnie nacisnąć lewy przycisk myszki lub Wcisnąć klawisz (wejście do menu), następnie klawiszami kursorowymi (w prawo
