Płace Premium Podręcznik użytkownika
|
|
|
- Zuzanna Rybak
- 8 lat temu
- Przeglądów:
Transkrypt
1 Płace Premium Podręcznik użytkownika Wersja 2009
2 Powielanie w jakiejkolwiek formie całości lub fragmentów podręcznika bez pisemnej zgody firmy Sage Symfonia Sp. z o.o. jest zabronione. Copyright Sage Symfonia sp. z o.o. Wszelkie prawa zastrzeżone. Portions of this program Copyright Btrieve Technologies, Inc. All Rights Reserved. Btrieve jest zastrzeżonym znakiem towarowym firmy Btrieve Technologies, Inc. Microsoft, MS-DOS są zastrzeżonymi znakami towarowymi firmy Microsoft Corporation. Windows jest znakiem towarowym firmy Microsoft Corporation. Novell i NetWare są zastrzeżonymi znakami towarowymi firmy Novell, Inc. NetWare Loadable Module (NLM) jest znakiem towarowym firmy Novell, Inc. Adobe, Adobe Acrobat, Acrobat Reader, Acrobat Distiller są zastrzeżonymi znakami towarowymi firmy Adobe Systems Inc. System SYMFONIA Premium jest nową nazwą handlową Systemu Zarządzania SYMFONIA. Opracowanie i skład: Sage Symfonia Sp. z o.o. Warszawa listopad 2009 Symbol dokumentu MXKPV2009P0001
3 Spis treści Wstęp 0-1 System SYMFONIA Premium Certyfikacja użytkowników Sprawdzian kompetencji Nowe możliwości Zagadnienia objęte egzaminem Zgłoszenia Dokumentacja programu Korzystanie z podręcznika drukowanego Korzystanie z podręczników elektronicznych Korzystanie z pomocy kontekstowej Pomoc techniczna Zastrzeżenia Aktualne informacje Pojęcia podstawowe 1-1 Firma Dane firmy Użytkownicy i ich uprawnienia System wynagrodzeń firmy Elementy systemów wynagrodzeń Okres płacowy Tworzenie okresów płacowych Zamykanie okresów płacowych Praca w wielu okresach Okresy wsteczne Pracownik Personalia pracownika Adresy, konto bankowe i urząd skarbowy pracownika Systemy płacowe pracownika
4 II Podręcznik użytkownika programu Płace Premium Wzorzec kadrowo-płacowy Raporty Współpraca z innymi modułami Symfonii Premium Schematy księgowań Dekretacja dokumentów Kryteria wyszukiwania filtry Bezpieczeństwo danych ROZPOCZĘCIE PRACY Z PROGRAMEM 0-17 Ustawienia programu 2-1 Rozpoczęcie pracy z programem Aktywacja programu Charakterystyka okien w programie Płace Premium Etykiety ikon Korzystanie z menu podręcznego Wprowadzanie wartości liczbowych - korzystanie z kalkulatora podręcznego Wprowadzanie daty - korzystanie z kalendarzyka podręcznego Zapisywanie danych Zakładanie nowej firmy Uzupełnianie danych firmy Ustawienie parametrów pracy programu Parametry dla drukarek Określanie zawartości zestawów list płac i kart wynagrodzeń Określanie zasad współpracy z programem SYMFONIA FINANSE I KSIĘGOWOŚĆ Premium Ustalanie uprawnień dla użytkowników programu Kopia bezpieczeństwa Kontakt z firmą SAGE SYMFONIA oraz uaktualnienia do programu PŁACE Premium.2-20 Firma Dodawanie okresu płacowego Pracownicy Organizacja struktury zatrudnienia Struktura w oknie Pracownicy Zakładanie katalogów Kasowanie katalogów Wprowadzanie pracowników Usuwanie pracownika z katalogu Struktura w oknie Wzorce Tworzenie systemu wynagrodzeń Metoda indywidualna Metoda grupowa Wprowadzanie danych do systemu wynagrodzeń pracowników Metoda indywidualna Metoda zbiorczego wprowadzania danych MXKPV2009P0001
5 Spis treści III Przypisanie schematów księgowania do pracownika Przykładowe schematy księgowania Wyróżnianie pracowników Naliczanie i zamykanie okresów płacowych Zestawienia i raporty Raport Lista płac Raport Podsumowanie z wzorców Raport Statystyka firmy Raport PIT Bieżąca praca z programem 3-1 Dodawanie nowych okresów płacowych Uzupełnianie systemu wynagrodzeń Wprowadzanie nowych wartości do systemu wynagrodzeń pracowników Zbiorcza zmiana wartości Naliczanie i zamykanie okresów płacowych Eksport do FK Eksport do programu KADRY I PŁACE Eksport do programu PŁATNIK Instalacja Płatnika i import deklaracji ZUS Kopia bezpieczeństwa PODRĘCZNIK UŻYTKOWNIKA 0-99 Podstawowe zasady obsługi programu 4-1 Rozpoczęcie pracy z programem Okno programu Płace Premium bez firmy Zakładanie nowej firmy Panel Podstawowe informacje o firmie Panel Urząd skarbowy i Oddział ZUS Panel Konta firmy Panel Organ rejestrowy Panel Dane osobowe Panel Adres Odłączanie firmy Usuwanie firmy Pomoc kontekstowa Bezpieczeństwo danych Organizacja wykonywania kopii bezpieczeństwa Powody tworzenia kopii bezpieczeństwa Wykonawca kopii bezpieczeństwa Nośnik kopii bezpieczeństwa Częstotliwość wykonywania kopii bezpieczeństwa Przechowywanie kopii bezpieczeństwa Przygotowanie do wykorzystania kopii bezpieczeństwa
6 IV Podręcznik użytkownika programu Płace Premium Archiwizacja i odtwarzanie danych Wykonywanie kopii bezpieczeństwa Odtwarzanie danych z kopii bezpieczeństwa Obsługa baz danych w programie Otwieranie firmy Okno programu Płace Premium Zakończenie pracy z firmą Zmiana firmy w trakcie pracy Zmiana użytkownika w trakcie pracy Zmiana hasła przez użytkownika Zakończenie pracy z programem Okno komunikatów Okna katalogów Linia podziału Listki zakładek dostępu Narzędzia w oknach Lista obiektów Metoda przeciągnij i upuść Menu podręczne Formularze i strony formularza Katalogi Przyciski poleceń nad drzewkiem katalogów Drzewko graficzna prezentacja danych Elementy drzewka Kategorie Kryteria wyszukiwania filtry Okno definiowania kryterium wyszukiwania Raporty Okno definiowania raportów Szybkie poruszanie się w oknach programu Płace Akceleratory Klawisze skrótu programu Płace Premium Ogólne klawisze skrótów programu Płace Premium Klawisze dla struktur drzewiastych Kalkulator i kalendarz Kalkulator Kalendarz Wymiana danych Eksportowanie danych Importowanie danych Odwzorowanie kolumn pliku tekstowego i kolumn bazy danych Eksport danych do programu Finanse i Księgowość Premium Definiowanie schematów księgowania Przebieg eksportu danych do programu Finanse i Księgowość Premium Import z programu Finanse i Księgowość Premium MXKPV2009P0001
7 Spis treści V Przygotowanie programu do pracy 5-1 Organizacja obsługi programu Ustalenie parametrów wydruku Ustalanie drukarek i stylów pisma Drukarki graficzne Tabela definiowania stylów Drukarki tekstowe Tabela definiowania stylów Drukowanie raportów jako nadruk na oryginalnych formularzach Określenie użytkowników i ich uprawnień Lista użytkowników Okno z danymi użytkownika Uprawnienia użytkownika Ustalanie częstotliwości wykonywania kopii bezpieczeństwa Firma - definicje Pracownik - definicje Naliczanie dla wszystkich pracowników Ustalanie zawartości średnich dla pracowników Ustalanie zestawu elementów w kartach wynagrodzeń pracowników Ustalanie zestawu elementów w listach płac pracowników Ustalanie zawartości zestawu do wypłaty (nominały) Ustalanie zawartości zestawów do zbiorczego wprowadzania danych Słowniki Elementy słownika Zaokrąglenia Domyślny system wynagrodzeń Okresy płacowe 6-1 Podstawowe informacje o okresach płacowych Okno Okresy Okresy płacowe Podział na lata Drzewko okresów płacowych Okresy płacowe Kolejność wypłat Lista okresów płacowych Pasek narzędziowy okresów płacowych Menu podręczne okna okresów Okno dialogowe Nowy okres Dane podstawowe Przyporządkowania Praca z okresami Dodawanie okresu płacowego na podstawie innego okresu Dodawanie okresu płacowego jako kopii innego okresu Dodawanie okresu płacowego na podstawie domyślnego systemu wynagrodzeń Dodawanie nowego okresu bez kopiowania z innych okresów płacowych
8 VI Podręcznik użytkownika programu Płace Premium Zmiana właściwości okresu płacowego Ustalanie domyślnego okresu płacowego Naliczanie okresu Zamykanie otwartego okresu płacowego Otwieranie zamkniętego okresu płacowego Usuwanie okresu płacowego Elementy systemów wynagrodzeń 7-1 Poruszanie się po katalogu elementów Drzewko katalogu elementów Narzędzia nad drzewkiem elementów Kryteria wyszukiwania elementów Lista typów elementów Lista elementów Pasek narzędziowy nad listą elementów Wyszukiwanie elementu na liście Podstawowe czynności związane z elementami Wprowadzanie nowego elementu Kopiowanie elementów Modyfikacja definicji elementu Usuwanie elementu Grupowanie elementów Tworzenie katalogu elementów Tworzenie hierarchii katalogów elementów Umieszczanie elementów w katalogach Używanie techniki przeciągnij i upuść Usuwanie elementu z katalogu Zmiana nazwy katalogu elementów Usuwanie katalogu elementów Definiowanie elementów systemów wynagrodzeń Okno definicji elementu Pasek narzędziowy nad oknem definicji elementu Panel podstawowych informacji elementu Panel atrybutów elementu Panel klasyfikacji elementu Panel z formułą obliczającą wartość elementu Edycja definicji elementów będących argumentami formuły Formuły Panel z listą elementów dowiązanych Panel schematów księgowania Panel użycia elementów Firma 8-1 Ustalanie globalnego systemu wynagrodzeń firmy Okno firmy Pasek narzędziowy w oknie firmy MXKPV2009P0001
9 Spis treści VII Panel z danymi firmy Panel z systemem wynagrodzeń firmy Drzewko elementów systemu wynagrodzeń firmy Drzewko dostępnych elementów Dodawanie elementu do systemu firmy Usuwanie elementu z systemu firmy Narzędzia zmiany okresu Drzewko okresów płacowych w oknie Firma Panel z domyślnym systemem wynagrodzeń firmy Panel z wartościami wynagrodzeń dla firmy Ustalanie wartości wynagrodzeń firmy Panel z wartościami domyślnego systemu wynagrodzeń firmy Menu podręczne Panel ze statystyką firmy Menu podręczne Wzorce kadrowo-płacowe 9-1 Okno wzorców kadrowo-płacowych Drzewko katalogu wzorców kadrowo-płacowych Narzędzia nad drzewkiem katalogu wzorców kadrowo-płacowych z listą wzorców Pasek narzędzi nad listą wzorców Menu podręczne Okno katalogów wzorców kadrowo-płacowych z listą pracowników Drzewko katalogu wzorców kadrowo-płacowych Narzędzia nad drzewkiem katalogu wzorców kadrowo-płacowych z listą pracowników Okno listy wzorców kadrowo-płacowych z listą przypisanych pracowników Lista pracowników przyporządkowanych do wzorców kadrowo-placowych Pasek narzędzi nad listą pracowników Definiowanie wzorców kadrowo-płacowych Panel definicji wzorca kadrowo-płacowego Panel informacji podstawowych wzorca Panel z listą pracowników przyporządkowanych do wzorca Narzędzia zmiany okresu Drzewko okresów płacowych w oknie Wzorca Pasek narzędziowy nad listą pracowników przyporządkowanych do wzorca Drzewko pracowników przyporządkowanych do wzorca Technika przeciągania obiektów Panel z domyślną listą pracowników przyporządkowanych płacowo do wzorca Panel systemu wynagrodzeń wzorca kadrowo-płacowego Drzewko elementów systemu wynagrodzeń wzorca Drzewko wszystkich dostępnych elementów Technika przeciągania obiektów Domyślny system wynagrodzeń wzorca kadrowo-płacowego
10 VIII Podręcznik użytkownika programu Płace Premium Panel wartości elementów systemu płacowego Wartości elementów domyślnego systemu wynagrodzeń Zbiorcze wprowadzanie danych Zbiorcza zmiana wartości Pracownicy i grupy pracowników 10-1 Poruszanie się po katalogu pracowników Drzewko katalogu pracowników Narzędzia nad drzewkiem katalogu pracowników Menu podręczne drzewka katalogu pracowników Kryteria wyszukiwania pracowników Menu podręczne kryteriów wyszukiwania pracowników Kategorie pracowników Lista pracowników Nagłówek listy pracowników Pasek narzędziowy nad listą pracowników Menu podręczne listy pracowników Podstawowe czynności związane z pracownikami Wprowadzanie nowego pracownika Kopiowanie pracowników Modyfikacja danych pracownika Usuwanie wszelkich informacji o pracowniku Grupowanie pracowników Tworzenie katalogu pracowników Tworzenie hierarchii katalogów pracowników Umieszczanie pracowników w katalogach Używanie techniki przeciągnij i upuść Usuwanie pracownika z grupy Zmiana nazwy grupy pracowników Usuwanie katalogu pracowników Przenoszenie pracownika do archiwum Poruszanie się w oknie danych pracownika Pasek narzędziowy w oknie pracownika Narzędzia zmiany okresu Określanie podstawowych danych pracownika Strona personaliów pracownika Określanie personaliów pracownika Strona adresów pracownika Określanie adresów, konta i urzędu skarbowego pracownika Panel z notatkami Określanie systemu wynagrodzeń pracownika Panel systemu wynagrodzeń pracownika Pasek narzędziowy nad drzewkiem przyporządkowania do wzorców płacowych Drzewko wzorców kadrowo-płacowych pracownika Drzewko wzorców kadrowo-płacowych dostępnych w programie MXKPV2009P0001
11 Spis treści IX Drzewko elementów pracownika Drzewko dostępnych elementów Dodawanie wzorca kadrowo-płacowego do systemu wynagrodzeń pracownika Usuwanie wzorca płacowego z systemu kadrowo-płacowego pracownika Dodawanie elementu do systemu wynagrodzeń pracownika Usuwanie elementu z systemu wynagrodzeń pracownika Dodawanie elementu dla grupy pracowników Wykorzystywanie wzorców płacowych Określanie wartości wynagrodzeń pracownika Panel wynagrodzeń pracownika Menu podręczne panelu wynagrodzeń pracownika Średnie za poprzednie okresy Określanie wartości elementu nie wyliczanego Ustalanie wartości elementu względem innej wartości Zmiana wartości wyliczanej automatycznie Uzyskiwanie zestawień płacowych pracownika Lista płac Karty wynagrodzeń pracownika Urzędy skarbowe 11-1 Poruszanie się po katalogu urzędów skarbowych Drzewko katalogu urzędów Kryteria wyszukiwania urzędów Tworzenie nowego kryterium Menu podręczne listy kryteriów Lista urzędów Pasek narzędziowy nad listą urzędów skarbowych Menu podręczne listy urzędów skarbowych Podstawowe czynności związane z urzędami Grupowanie urzędów Określanie urzędu skarbowego pracownika Definiowanie urzędów skarbowych Okno danych urzędu skarbowego Raporty 12-1 Poruszanie się po katalogu raportów Drzewko katalogu raportów Narzędzia nad drzewkiem raportów Lista raportów Pasek narzędziowy nad listą raportów Podstawowe czynności związane z raportami Grupowanie raportów Wykonywanie raportów Pasek narzędziowy nad oknem widoku wydruku Definiowanie raportów
12 X Podręcznik użytkownika programu Płace Premium MXKPV2009P0001
13 Wstęp Program Środki Trwałe Premium jest jednym z programów Systemu SYMFONIA Premium, kompleksowo wspomagającego zarządzanie małymi i średnimi firmami. Program Środki Trwałe Premium wspomaga pracę działu księgowego, umożliwiając przeprowadzenie wszystkich operacji księgowych w związku z posiadanym przez firmę majątkiem trwałym. Poza znanymi w księgowości zasadami wyliczeń, uwzględnia najnowsze przepisy podatkowe dotyczące ograniczeń podatkowych, ulg inwestycyjnych oraz amortyzacji i aktualizacji wyceny środków trwałych. Program Środki Trwałe Premium może być wykorzystywany samodzielnie, jak również może współpracować z programami finansowo-księgowymi, eksportując do nich parametry wykonanych operacji. Pracę z programem można rozpocząć w dowolnym momencie roku obrachunkowego. System SYMFONIA Premium System wspomaga zarządzanie w małych i średnich firmach o dowolnym profilu działalności. Tworzące go programy umożliwiają obsługę wielu firm i równoczesną pracę wielu użytkowników w sieci. Dostępny jest własny wewnętrzny język programowania raportów, pozwalający wykorzystywanie informacji zgromadzonych w bazach danych. Stosowany jest mechanizm wymiany informacji pomiędzy programami systemu poprzez eksport i import plików tekstowych. System jest stale rozwijany, aktualnie w jego skład wchodzą następujące programy: Finanse i Księgowość Premium Program przeznaczony jest do prowadzenia ksiąg handlowych. Realizuje wszystkie zasadnicze operacje księgowe - budowanie planu kont, księgowanie dokumentów, automatyczne obliczanie bilansu zamknięcia, prowadzenie rozrachunków i rozliczeń, generowanie dostarczonych z programem lub zdefiniowanych przez użytkownika zestawień i sprawozdań. Analizy Finansowe Premium Program umożliwia dostęp do danych zaewidencjonowanych w programie Finanse i Księgowość Premium. Ułatwia prowadzenie, na podstawie tych danych, wielokierunkowych analiz obrazu sytuacji finansowej firmy. Pozwala na prowadzenie symulacji zmian tego obrazu pod wpływem prowadzanych w działalności firmy zmian.
14 0 2 Podręcznik użytkownika programu Płace Premium Kadry i Płace Premium Program wspomaga obsługę polityki kadrowej prowadzonej w firmie. Usprawnia czynności związane z gromadzeniem, przechowywaniem i zarządzaniem informacjami o pracownikach i historii ich zatrudnienia w firmie oraz związanym z tym systemem wynagrodzeń. Płace Premium Program wspomaga zarządzanie płacami w firmie. Przyspiesza comiesięczne i coroczne rozliczenia, generując listy płac oraz wszystkie potrzebne zestawienia, sprawozdania i deklaracje. Uwzględnia różne sposoby wynagradzania. Zapewnia tajność informacji o płacach w firmie. Handel Premium Program wspomaga sprzedaż i zarządzanie gospodarką magazynowa (pełna ewidencja stanów magazynowych). Wystawia wszystkie niezbędne dokumenty: sprzedaży, magazynowe i zakupu i płatności. Pozwala zaplanować i prowadzić politykę sprzedaży. Obsługuje drukarki fiskalne oraz czytniki kodów kreskowych. Faktura Premium Program wspomaga obsługę sprzedaży w firmach usługowych i handlowych (nieprowadzących gospodarki magazynowej). Wystawia niezbędne dokumenty sprzedaży. Rozlicza transakcje gotówkowe i bezgotówkowe. Pozwala zaplanować i prowadzić określoną politykę sprzedaży. Obsługuje drukarki fiskalne. Mała Księgowość Premium Program przeznaczony jest dla firm prowadzących uproszczoną księgowość. Wspomaga ewidencję i obsługę rozliczeń podatkowych. Ułatwia analizę dochodowości podejmowanych działań gospodarczych. MXKPV2009P0001
15 Wstęp 0 3 Certyfikacja użytkowników Użytkownikom, którzy pragną potwierdzić swoje kwalifikacje w zakresie obsługi wybranych programów Systemu SYMFONIA Premium oferujemy udział w programie certyfikacji. Sprawdzian kompetencji Podstawą procesu certyfikacji jest egzamin, podczas którego weryfikowana jest znajomość wybranych programów Systemu SYMFONIA Premium. Poddanie się egzaminowi postrzegane jest przez pracodawców jako wyraz dojrzałości zawodowej, za którą idzie potrzeba weryfikowania umiejętności i podnoszenia kwalifikacji. Zadawanie pytań i udzielanie odpowiedzi, podczas trwającego 60 minut egzaminu, odbywa się za pomocą przygotowanej specjalnie na potrzeby procesu certyfikacji aplikacji e-learningowej. Aplikacja ta została opracowana przy współpracy Instytutu Maszyn Matematycznych w Warszawie. Pozytywny wynik egzaminu jest podstawą do otrzymania certyfikatu producenta Systemu SYMFONIA Premium. Nowe możliwości Certyfikat stanowi przepustkę do elitarnej grupy profesjonalistów, osób biegłych w obsłudze systemów oferowanych przez Sage Symfonia Sp. z o.o. Certyfikowani użytkownicy Systemu SYMFONIA Premium będą mogli korzystać z wielu przywilejów, których celem jest nieustanne wspieranie ich w procesie rozwoju zawodowego. Zespół działań obejmie także przedsięwzięcia o charakterze edukacyjnym i integracyjnym. Zagadnienia objęte egzaminem Egzamin certyfikacyjny na poziomie średnio zaawansowanym obejmuje wiedzę teoretyczną i praktyczne umiejętności obsługi programu umożliwiające samodzielną pracę na zainstalowanym i wdrożonym programie. Egzamin certyfikacyjny na poziomie zaawansowanym obejmuje wiedzę teoretyczną i praktyczne umiejętności obsługi programu umożliwiające: instalację programu, dostosowanie programu do specyficznych wymagań firmy, wprowadzanie w programie ustawień pozwalających na pracę innym użytkownikom, samodzielną obsługę programu.
16 0 4 Podręcznik użytkownika programu Płace Premium Zgłoszenia Warunkiem przystąpienia do egzaminu certyfikacyjnego jest wypełnienie i przesłanie formularza zgłoszeniowego dostępnego na stronie internetowej oraz wniesienie opłaty. Szczegółowe informacje na temat zagadnień dotyczących poszczególnych programów objętych programem certyfikacji, informacje o cenach egzaminów oraz harmonogram, dostępne są na stronie internetowej Informacje o zasadach certyfikacji można także uzyskać we wszystkich placówkach Sage Symfonia Sp. z o.o. na terenie całego kraju. Dokumentacja programu W skład dokumentacji programu wchodzi podręcznik drukowany, podręcznik elektroniczny w formacie.pdf inne dokumenty w tym formacie, dokumenty pomocnicze w formacie.rtf oraz pliki pomocy kontekstowej. Korzystanie z podręcznika drukowanego Przewodnik został zaprojektowany tak, aby umożliwić użytkownikowi szybkie rozpoczęcie pracy w programie bez zagłębiania się we wszystkie szczegóły jego obsługi. Niektóre fragmenty tekstu wyróżniono przy pomocy innego kształtu czcionki, dzięki czemu można szybko odnaleźć potrzebne fragmenty podczas czytania. Wszystkie rysunki przedstawiające okna lub inne elementy ekranu mają wygląd typowy dla systemu Windows. Środowisko Windows przystosowane jest do pracy z wykorzystaniem myszy, ale dla użytkowników, którzy preferują korzystanie z klawiatury, określone zostały sekwencje klawiszy. Jeśli jeden z klawiszy Shift, Alt, Ctrl powinien być wciśnięty podczas naciskania innego klawisza, to ich nazwy połączone są w opisie znakiem +. Zapis Ctrl+A oznacza, że należy nacisnąć i przytrzymać klawisz Ctrl, nacisnąć klawisz A, a następnie zwolnić obydwa klawisze. Zapis Ctrl+Shift+A oznacza, że należy trzymać naciśnięte klawisze Ctrl i Shift podczas naciskania klawisza A. Zapis Alt+A, R oznacza, że należy nacisnąć i przytrzymać klawisz Alt, następnie nacisnąć klawisz A, zwolnić obydwa klawisze i wcisnąć klawisz R. Korzystanie z podręczników elektronicznych Podręcznik w postaci elektronicznej zawiera pełną wiedzę o programie. Zawiera także opis zmian w programie, jakie nastąpiły od ostatniego wydania podręcznika drukowanego. Podręczniki elektroniczne są tworzone w formacie.pdf. Oprócz tego do programu mogą być dołączane inne dokumenty w tym formacie lub w formatach tekstowych, opisujące wybrane zagadnienia i wprowadzane w programie zmiany. W celu umożliwienia wykorzystywania dokumentów w formacie.pdf niezbędne jest zainstalowanie w systemie bezpłatnej przeglądarki Acrobat Reader. Jest ona dostarczana na płytce instalacyjnej programu. Opis sposobu korzystania z przeglądarki jest dostępny w jej pliku pomocy. MXKPV2009P0001
17 Korzystanie z pomocy kontekstowej Wstęp 0 5 Program posiada typową dla większości aplikacji Windows dodatkową instrukcję obsługi nazywaną pomocą kontekstową. Wywoływana jest przez naciśnięcie klawisza F1. Pomoc przypomina trochę suflera, który podpowiada potrzebną akurat kwestię. Użyciu klawiszy Shift+F1, powoduje zmianę kształtu kursora na. Kliknięcie takim kursorem na dowolnym elemencie okna programu otwiera pomoc kontekstową w miejscu dotyczącym tego elementu. W programach Systemu SYMFONIA Premium została dodatkowo zastosowana pomoc kontekstowa opisująca dostarczone z programem raporty i język, w którym zostały napisane. Pomoc ta jest dostępna w oknach związanych z tworzeniem i wykonywaniem raportów po wybraniu klawiszy Ctrl+F1. Pomoc techniczna Jeżeli wystąpią trudności związane z programem należy skorzystać z pomocy technicznej dostępnej dla użytkowników programów Sage Symfonia. Preferowana jest następująca kolejność korzystania z kolejnych elementów pomocy technicznej. Wykorzystać informacje z pliku pomocy kontekstowej otwieranego klawiszem F1. Skorzystać z informacji zawartych w podręczniku użytkownika, jego wersję elektroniczną otwiera polecenie Podręcznik użytkownika z menu Pomoc programu. Przeczytać plik zawierający najnowsze informacje, jego wersję elektroniczną otwiera polecenie Aktualności z menu Pomoc programu. Zgłosić problem wykorzystując polecenie Zgłoszenie problemu z menu Pomoc programu i postępując zgodnie z ukazującymi się kolejnymi wskazówkami. Skontaktować się z Działem Wsparcia Technicznego Produktu Sage Symfonia. Możliwości uzyskiwania pomocy w tej formie zależą od zakresu wykupionego wraz z programem pakietu usług wsparcia technicznego. Aktualny sposób kontaktu jest opisany w pliku pomocy technicznej oraz na naszej stronie w Internecie ( Zastrzeżenia Przytaczane w dokumentacji programu przykłady wprowadzania danych należy traktować jako ilustrację działania programu, a rzeczywiste dane własnej firmy wprowadzać zgodnie z posiadaną wiedzą w zakresie zasad prowadzenia rachunkowości i prawa podatkowego. Wszystkie użyte nazwy własne nie dotyczą istniejących firm i osób, ale zostały wymyślone na potrzeby przykładów. Autorzy programu zakładają znajomość przez użytkownika podstawowych zasad obsługi programów w środowisku Windows oraz w stosowanej przez jego firmę sieci komputerowej.
18 0 6 Podręcznik użytkownika programu Płace Premium Dokumentacja została opracowana i opublikowana zgodnie ze stanem programu w momencie publikacji. Program i dokumentacja mogą podlegać modyfikacji bez dodatkowego powiadamiania użytkowników. Sage Symfonia Sp. z o.o. nie ponosi odpowiedzialności za błędy użytkownika, wynikające z nieznajomości powyższych zasad. Aktualne informacje Program jest stale i na bieżąco aktualizowany. Opis wszystkich nowości i zmian w programie, które nie zostały ujęte w niniejszym podręczniku można znaleźć w specjalnym pliku dołączanym w momencie instalacji programu. Aktualne informacje znajdują się również na naszej stronie w Internecie ( MXKPV2009P0001
19 Pojęcia podstawowe W tym rozdziale zaprezentowano opis podstawowych pojęć używanych w dalszej części podręcznika. Ich znajomość i zrozumienie ułatwi poznanie programu i pozwoli na pełne wykorzystanie jego możliwości. Program PŁACE Premium może wspomagać czynności związane z zarządzaniem wynagrodzeniami w firmie, umożliwiając: MOŻLIWOŚĆ ŁATWEGO PRZYSTOSOWANIA DO POTRZEB FIRMY Możliwość rozpoczęcia pracy w dowolnym momencie roku po uzupełnieniu danych za wcześniejsze okresy (zbiorczo lub za poszczególne miesiące). Możliwość definiowania własnych elementów płacowych. Definiowanie własnego systemu wynagrodzeń oraz możliwość jego modyfikacji: indywidualnie, dla grup pracowników lub dla całej firmy. Grupowanie pracowników według dowolnych kryteriów, np. pracownicy umysłowi, fizyczni, pracujący na umowę-zlecenie, według działów bądź stanowisk. Uwzględnienie wszystkich potrzebnych i najczęściej występujących składników płacowych (wynagrodzenie podstawowe kwotowe, dzienne, godzinowe, prowizyjne, akordowe, nagrody, premie, zasiłki, odprawy). Uwzględnienie różnych sposobów wynagradzania (umowa o pracę, umowy cywilnoprawne i inne). Rozliczanie wynagrodzeń wypłacanych na przełomie miesięcy i końca roku. Możliwość pracy przy wielu jednocześnie otwartych miesiącach w przód (możliwość planowania kosztów, płac, podwyżek) AUTOMATYZACJĘ COMIESIĘCZNEGO NALICZANIA PŁAC Możliwość tworzenia wielu własnych okresów rozliczeniowych w jednym miesiącu. Automatyczne przenoszenie stałych elementów wynagrodzeń oraz zmian dokonanych w danym miesiącu (dodanie lub usunięcie pewnego składnika systemu wynagrodzeń dla pracownika, zmiana wartości parametru płacowego itp.) do następnych okresów. Sygnalizowanie pozycji wymagających uzupełnienia na liście płac (tworzenie nowej listy płac bez konieczności przeglądania wszystkich danych). Automatyczne obliczanie wartości składników płacowych w danym miesiącu. Możliwość tworzenia list płac dla dowolnej grupy pracowników (działu pracowników).
20 1 2 Podręcznik użytkownika programu Płace Premium Automatyczne obliczanie wartości wynagrodzenia (lub jego składników) brutto, przy założonej wartości netto. Możliwość drukowania pasków wynagrodzeń (w różnych układach) dla pracowników na postawie list płac. Możliwość wydruku przelewów na rachunki pracowników indywidualnie i grupowo. WSPOMAGANIE ROZLICZEŃ Z URZĘDEM SKARBOWYM I ZAKŁADEM UBEZPIECZEŃ SPOŁECZNYCH Przenoszenie danych na comiesięczne deklaracje i roczne rozliczenia. Wydruki: PIT (2, 4, 8A, 8B, 11, 40) na gotowych lub zdefiniowanych w programie formularzach. Nadruki na deklaracje ZUS (ZUA, ZWUA, RCA, RNA, RZA, RSA, DRA, RMUA). Przesyłanie danych do programu Płatnik, m.in. do deklaracji: ZUA, ZZA, ZCZA, ZCNA, ZWUA, RCX, RSA, RNA, RZA, RMUA, DRA. Wydruki przelewów dla ZUS i innych urzędów indywidualnie i grupowo. Rozliczanie składek ZUS, m.in.: Zakładów Pracy Chronionej, osób fizycznych prowadzących działalność gospodarczą. ŁATWY DOSTĘP DO INFORMACJI O PRACOWNIKACH Gromadzenie danych o przebiegu pracy pracownika (historia zatrudnienia). Ewidencja informacji o systemie wynagrodzeń pracowników w poszczególnych miesiącach. Możliwość generowania zestawień według dowolnej grupy pracowników (działu pracowników) lub wzorca. Generowanie wybranych danych do zestawień statystycznych dla kierownictwa firmy. TAJNOŚĆ INFORMACJI Zależność dostępu do informacji od uprawnień użytkownika. Możliwość utajnienia płac. INTEGRACJA Z PROGRAMEM FINANSE I KSIĘGOWOŚĆ Premium. Przesyłanie poleceniem księgowania danych płacowych do programu Finanse i Księgowość. Możliwość podania konta dla poszczególnych elementów wynagrodzeń. Przyporządkowanie pracownikowi numeru z kartoteki pracowników programu FI- NANSE I KSIĘGOWOŚĆ Premium. Większe możliwości w zakresie czynności związanych z wynagradzaniem pracowników ma program SYMFONIA KADRY I PŁACE Premium, który w dużym stopniu automatyzuje naliczanie płac i zapewnia pełną obsługę kadrową firmy. Jeżeli pracujemy z programem SYMFONIA PŁACE Premium i dojdziemy do wniosku, że potrzebny jest nam również program kadrowy, to w dowolnym momencie można dokonać konwersji danych z programu PŁACE Premium do programu KADRY I PŁACE Premium. MXKPV2009P0001
21 Pojęcia podstawowe 1 3 Firma Firma prowadzi swoją działalność gospodarczą pod zarejestrowaną nazwą. Program PŁACE Premium wymaga określenia parametrów tej działalności. Dane te należy podać w momencie zakładania firmy. Dokładne informacje o parametrach firmy znajdują się w rozdziale Podstawowe zasady obsługi programu w PODRĘCZNIKU UŻYTKOWNIKA. Dane firmy Wszelkie dane związane z pracą programu są przechowywane w plikach baz danych w folderze wskazanym podczas zakładania firmy (nazywanym też katalogiem dyskowym). Są tam umieszczone wszystkie informacje o ustawieniach programu związanych z firmą. Przy pomocy programu SYMFONIA PŁACE Premium można zarządzać systemami płacowymi różnych firm, jednakże nie jest możliwe operowanie na bazach kilku firm jednocześnie. Wymaga to przełączania się między firmami w sposób opisany w rozdziale Podstawowe zasady obsługi programu w PODRĘCZNIKU UŻYTKOWNIKA. Zmiana firmy na inną, jak też założenie nowej firmy, nie oznacza utraty dotychczasowych danych. Są one bezpiecznie zapisane na dysku i w każdej chwili można z nimi ponownie pracować. Użytkownicy i ich uprawnienia W działalności firmy ważne jest określenie, kto wykonuje poszczególne czynności i za co dokładnie jest odpowiedzialny. Dzięki systemowi haseł i różnicowaniu uprawnień program umożliwia pracę tylko tym osobom, które wcześniej zostały wpisane jako użytkownicy programu. Specjalnym rodzajem użytkownika jest administrator o nazwie Admin. Użytkownik ten posiada uprawnienia do zarządzania danymi firmy, w tym do nadawania uprawnień pozostałym użytkownikom i nie może być usunięty. Przy pracy z danymi jednej firmy nie może też istnieć dwóch użytkowników o nazwie admin. O sposobie administrowania danymi można się dowiedzieć z rozdziału Przygotowanie programu do pracy w PODRĘCZNIKU UŻYTKOWNIKA. System wynagrodzeń firmy W programie istnieje możliwość zdefiniowania specyficznych dla danej firmy elementów płacowych, z których można tworzyć systemy wynagrodzeń firmy. Ma to na celu zebranie, wyliczenie i zapamiętanie pewnych wartości dla firmy, potrzebnych do wykonania niezbędnych raportów lub dla celów analiz i planowania. Przykładem takiego elementu dla całej firmy jest Łączna kwota pobranych zaliczek na podatek dochodowy. Można też deklarować parametry globalne, tzn. takie składniki systemu wynagrodzeń, których wartości są jednakowe dla większości pracowników lub wzorców w całej firmie. Przykładami elementów o wartościach globalnych dla całej firmy mogą być: Stawki podatku dochodowego dla poszczególnych progów podatkowych, Miesięczne koszty uzyskania przychodu czy Procent składki ZUS za pracownika.
22 1 4 Podręcznik użytkownika programu Płace Premium Elementy systemów wynagrodzeń Jak już napisano powyżej do budowania systemów wynagrodzeń firmy służą elementy systemów wynagrodzeń zwane również elementami płacowymi. Z podobnych elementów zbudowane są systemy płacowe wzorców i pracowników. Każdy element płacowy posiada swoją nazwę i opis. Można mu przypisywać różne wartości w różnych okresach płacowych. Element może mieć wartość wprowadzaną z klawiatury przez użytkownika lub też być wyliczany z innych elementów za pomocą odpowiedniej formuły. Aby tworzenie systemów wynagrodzeń było jak najprostsze, z programem dostarczane są gotowe (predefiniowane) elementy. Jednakże w razie potrzeby użytkownik może tworzyć własne elementy płacowe. Elementy systemu wynagrodzeń dzielą się w zależności od rodzaju przechowywanej informacji na kilka typów: Składnik, Parametr, Naliczenie, Obciążenie, Element zgrupowany. Podział ten dotyczy również nowych elementów, stworzonych przez użytkownika. Więcej informacji na temat elementów płacowych i sposobu ich definiowania znajduje się w rozdziale Elementy systemów wynagrodzeń w PODRĘCZNIKU UŻYTKOWNI- KA. Okres płacowy W programie PŁACE Premium zdefiniowano pojęcie miesiąca bazowego i okresów przyporządkowanych. Do każdego miesiąca bazowego może być przyporządkowanych do 20 okresów płacowych, w których można wypłacić wynagrodzenia pracownikom (wynagrodzenie zasadnicze, premie, zasiłki, zaliczki itp.). Jednakże nie jest zalecane tworzenie wielu okresów płacowych bez potrzeby. Definiując okres płacowy określa się, do jakiego miesiąca kalendarzowego program ma przypisać rozliczenie podatku dochodowego, a do jakiego rozliczenie ZUS. Umożliwia to dokonywanie wypłat w programie zgodnie z rzeczywistym wypłacaniem pensji pracownikom, zachowując przy tym prawidłowe obliczenia dla deklaracji ZUS i PIT. Tworzenie okresów płacowych W momencie tworzenia okresu płacowego każdemu pracownikowi firmy można automatycznie przydzielić system wynagrodzeń, obowiązujący w tym okresie. Można również modyfikować systemy wynagrodzeń poszczególnych pracowników, określając tym samym zasady ich wynagradzania w utworzonym okresie. Zamykanie okresów płacowych Po upływie okresu płacowego należy dokonać jego zamknięcia. Podczas zamykania okresu płacowego automatycznie aktualizowane są wynagrodzenia wszystkich pracowników oraz obliczane są globalne wartości elementów systemu wynagrodzeń firmy, które są agregacją wartości dla poszczególnych pracowników (np. Suma wszystkich zaliczek podatkowych itp.) lub też agregacją danych z poprzednich okresów (np. Suma wszystkich wynagrodzeń od MXKPV2009P0001
23 Pojęcia podstawowe 1 5 początku roku). Pozwala to na stworzenie listy płac oraz zestawień i wykonanie niezbędnych raportów, które w zasadzie powinny być wykonywane już po zamknięciu okresu płacowego. Systematyczne zamykanie kolejnych okresów płacowych znacznie przyspiesza pracę programu, a także umożliwia programowi pilnowanie przekroczenia pewnych wartości wynagrodzeń ustalonych przepisami prawa np. przekroczenie podstawy wymiaru składki na ZUS. Po zamknięciu okresu płacowego nie można już modyfikować związanych z nim danych, ale w dowolnej chwili można ponownie otworzyć okres. Nie jest zalecane ponowne otwieranie zamkniętego okresu płacowego, zwłaszcza w momencie, gdy zostały już wykonane wszystkie raporty oraz rozliczono się z Urzędem Skarbowym i Zakładem Ubezpieczeń Społecznych. Praca w wielu okresach Bardzo ważną cechą programu PŁACE Premium, której nie posiada wiele innych programów płacowych, jest możliwość jednoczesnej pracy w kilku okresach płacowych. Wystarczy stworzyć wiele okresów płacowych, dodając nowe okresy bez zamykania okresu bieżącego. Nowe okresy można dodawać zarówno przed, jak i po bieżącym okresie. Ponieważ z każdym okresem związany jest odrębny system wynagrodzeń, to stworzenie wielu otwartych okresów naprzód pozwala na zaplanowanie płac w całej firmie w dowolnym przedziale czasu (na przykład w całym roku). Dzięki temu wszystkie czynności związane z realizacją płac mogą sprowadzać się do zamykania kolejnych okresów płacowych i ewentualnych, incydentalnych zmian w gotowych systemach wynagrodzeń pracowników. Okresy wsteczne Program ma możliwość tworzenia okresów wstecz. Opcja ta jest przydatna przy rozpoczęciu pracy z programem PŁACE Premium w trakcie większego okresu sprawozdawczego (np. roku). Zdefiniowanie wstecznych okresów płacowych (poprzedzających okresy już utworzone) umożliwia na zarejestrowanie już zrealizowanych wynagrodzeń i uwzględnianie ich w sprawozdaniach i dokumentach zamykających rok. W programie przechowywana jest pełna informacja o płacach, co pozwala na wyszukiwanie odpowiednich danych statystycznych i pomaga przy podejmowaniu decyzji. Więcej informacji na temat okresów płacowych i pracy z okresami płacowymi znajduje się w rozdziałach Ustawienia programu i Bieżąca praca z programem tej książki oraz w rozdziale Okresy płacowe w PODRĘCZNIKU UŻYTKOWNIKA. Pracownik Program PŁACE Premium jest ukierunkowany na wspomaganie czynności związanych z wynagradzaniem pracowników, stąd pracownik i zasady jego wynagradzania (zawarte w systemie wynagrodzeń) są centralnymi obiektami w programie. Z każdym pracownikiem związane są, oprócz zasad wynagradzania, jego personalia, adresy, karta wynagrodzeń, czyli
24 1 6 Podręcznik użytkownika programu Płace Premium zestawienie wynagrodzeń w różnych okresach oraz lista płac, która stanowi dokument potwierdzający rozliczenie z pracownikami za dany okres. Pracownikiem niekoniecznie musi być osoba pracująca w firmie na etacie, może pracować na umowę zlecenie, umowę o dzieło, odbywać praktykę zawodową itp. Personalia pracownika Personalia pracownika to szczegółowe informacje, które jednoznacznie identyfikują zatrudnioną osobę oraz wykorzystywane są przy tworzeniu dokumentów. Personalia zawierają takie dane, jak: imię i nazwisko, drugie imię, nazwisko panieńskie, imiona rodziców, data i miejsce urodzenia, numer dowodu osobistego i organ wydający dowód osobisty, numer PESEL, numer identyfikacji podatkowej (NIP), telefon pracownika. Adresy, konto bankowe i urząd skarbowy pracownika Ponieważ pracownik może mieć miejsce zamieszkania różne od miejsca zameldowania lub posiadać kilka miejsc zamieszkania, program umożliwia dla każdego pracownika podanie adresu stałego i adresu tymczasowego. Każdy adres zawiera pełną informację adresową, czyli kraj, województwo, powiat, gminę lub dzielnicę, ulicę, nr domu, nr lokalu, miejscowość, kod pocztowy, pocztę, skrytkę pocztową, telefon. Jeśli pracownik posiada konto bankowe, które chce wykorzystywać przy rozliczeniach z firmą, program umożliwia jego podanie. Można również podać urząd skarbowy, z którym rozlicza się pracownik. Wszystkie te dane będą wykorzystywane przy tworzeniu raportów. Systemy płacowe pracownika Aby umożliwić obliczanie wynagrodzeń dla poszczególnych pracowników za kolejne okresy płacowe, należy zdefiniować system wynagrodzeń pracownika. Każdy pracownik ma przydzielony własny system wynagrodzeń dla każdego okresu płacowego. Przykładowo jeżeli w jednym miesiącu pracownikowi wypłacano wynagrodzenie w trzech różnych terminach np. oddzielnie wynagrodzenie zasadnicze, z tytułu umowy zlecenia oraz premię z zysku, to zostały utworzone trzy oddzielne okresy płacowe, w których wystąpią trzy różne systemy wynagrodzeń. Systemy wynagrodzeń zbudowane są z elementów płacowych, a naliczanie wynagrodzeń polega na przypisaniu wartości tym elementom w danym okresie płacowym. Wzorzec kadrowo-płacowy Poszczególne elementy lub grupy elementów płacowych można indywidualnie przypisać pracownikom. Jest to metoda żmudna i nieefektywna, gdyż każdą zmianę w systemie wynagrodzeń firmy należałoby indywidualnie korygować w oknach pracowników. Program SYMFONIA PŁACE Premium oferuje możliwość stosowania wzorców, które mają zdefiniowany system wynagrodzeń. W każdym okresie płacowym można do tych wzorców MXKPV2009P0001
25 Pojęcia podstawowe 1 7 przyporządkowywać pracowników, którzy będą dziedziczyli system wynagrodzeń z wzorca. Elementy płacowe nie są przypisane do wzorców na sztywno, ich zestaw może się zmieniać w zależności od potrzeb. Podobnie każdy pracownik może jednocześnie być w danym okresie płacowym przyporządkowany do wielu wzorców kadrowo-płacowych, a zmiana systemu wynagrodzeń wzorca zostanie uwzględniona w systemie wynagrodzeń pracownika. Metoda ta pozwala na uproszczenie sposobu przeprowadzenia zmian lub korekt systemów wynagrodzeń pracowników. Pojedynczy wzorzec może służyć jako model danych płacowych dla grupy pracowników. Oznacza to, że możemy mówić np. o wzorcu kadrowo-płacowym dyrekcji zakładu, wzorcu kadrowo-płacowym działu handlowego, wzorcu kadrowo-płacowym pracowników administracyjnych, czyli o sposobach rozliczania płac złożonych z elementów systemu wynagrodzeń. Wraz z programem dostarczany jest zestaw wielu predefiniowanych wzorców kadrowo-płacowych. W miarę potrzeb użytkownicy mogą sami definiować własne wzorce. Dla przykładu możemy utworzyć wzorzec o nazwie Pracownicy działu marketingu, którego system wynagrodzeń będzie składał się z następujących elementów płacowych: wynagrodzenie zasadnicze, premia I, prowizja, zaliczka na podatek, składka ZUS za pracownika. Następnie przypisujemy do utworzonego wzorca wszystkich pracowników działu marketingu. Przyporządkowanie płacowe pracowników ustala się dla danego okresu płacowego. W przedsiębiorstwie może zdarzyć się sytuacja, że część pracowników tego samego działu i należących do tego samego wzorca, odbiera wypłatę przelewem, a część gotówką. W takim przypadku wygodnie jest utworzyć dodatkowo wzorce: Wypłata gotówką - zawierający element gotówka (całość), oraz Wypłata przelewem - zawierający element przelewem (całość). Sugerujemy utworzenie dodatkowo dwóch mniejszych wzorców, a nie dużych wzorców dla działu marketingu, różniących się tylko sposobem wypłaty. Dzięki temu można uzyskać uniwersalne wzorce sposobu wypłaty, które będą miały zastosowanie dla innych pracowników firmy. Tworzone wzorce nazwano kadrowo-płacowymi, gdyż poza funkcjami płacowymi mogą również spełniać rolę kadrową. Przykładowo, jeżeli w naszej firmie występuje fundusz socjalny, to wypłaty należą się zarówno pracownikom, którzy normalnie pracują jak i tym, którzy są na urlopach wychowawczych. W takim przypadku możemy stworzyć sobie wzorzec urlop wychowawczy i przyporządkować do niego wszystkich pracowników firmy, przebywających na urlopie wychowawczym. Z jednej strony jest to dla nas informacja kadrowa ile osób i kto korzysta z tej formy urlopu, z drugiej płacowa możemy tych pracowników przyporządkować np. do wzorca zasiłek losowy. Zrozumienie sposobu działania wzorców kadrowo-płacowych umożliwi wygodne i efektywne zarządzanie wszystkimi systemami wynagrodzeń firmy. Szczegółowe informacje na temat definiowania wzorców i pracy z wzorcami znajdują się w rozdziale Wzorce kadrowopłacowe w PODRĘCZNIKU UŻYTKOWNIKA.
26 1 8 Podręcznik użytkownika programu Płace Premium Systemy wynagrodzeń mogą być tworzone automatycznie dla pracowników w momencie dodawania nowego okresu płacowego. Mogą one być automatycznie kopiowane z poprzedniego okresu lub tworzone w oparciu o systemy domyślne. Raporty Wszystkie czynności związane z wynagradzaniem pracowników muszą być dokumentowane. W tym celu w programie PŁACE Premium stosuje się raporty, które można podzielić na grupy: dotyczące pracowników; dotyczące urzędów; sprawozdawcze dla firmy; inne. Wraz z programem dostarczane są podstawowe raporty związane z działalnością gospodarczą, takie jak: PIT-11, PIT-4, PIT-8A, PIT-8B, PIT-40, DRA, DRRB, ZUA, ZWUA, RNA, RCA, RSA, RMUA i wiele innych najczęściej używanych dokumentów finansowo-księgowych i sprawozdawczych. Ten zestaw może jednak nie wystarczać do pełnego udokumentowania wszystkich czynności realizowanych w firmie. Można więc zdefiniować własne raporty. Więcej o definiowaniu raportów oraz o definicjach raportów dostarczonych z programem można przeczytać w rozdziale Podstawowe zasady obsługi programu i Raporty w PODRĘCZNIKU UŻYTKOWNIKA oraz w Pomocy programu PŁACE Premium pod hasłem Raporty. Możliwość definiowania raportu pozwala na wpływanie na jego wygląd oraz zawartość. Każdy raport wykonywany przez program zdefiniowany jest w postaci programu napisanego w specjalnym języku AMBASIC. Wydruki raportów powstają w wyniku wykonania takiego programu. Współpraca z innymi modułami Symfonii Premium Współpraca między programami SYMFONIA PŁACE Premium oraz SYMFONIA FI- NANSE I KSIĘGOWOŚĆ Premium polega na wymianie danych pomiędzy nimi. Przesłanie informacji do programu FK odbywa się na komendę użytkownika poprzez eksport odpowiednich danych. O eksporcie do programu FK można przeczytać w rozdziale Podstawowe zasady obsługi programu w PODRĘCZNIKU UŻYTKOWNIKA. Schematy księgowań Schematy księgowania pozwalają na księgowanie tego samego elementu wynagrodzeń na wiele sposobów. Umożliwia to np. zaksięgowanie premii wypłacanej stałym pracownikom na innych kontach niż premii wypłacanej uczniom, bez konieczności tworzenia dwóch różnych rodzajów premii w elementach płacowych. Schematy księgowania stanowią listę sposobów dekretacji dokumentów, gdzie określamy m.in. konta Wn i Ma oraz konta księgowań równoległych R-Wn i R-Ma. MXKPV2009P0001
27 Pojęcia podstawowe 1 9 Konkretne sposoby dekretacji przypisujemy elementom podczas ich definiowania. Można również przypisać wybrany schemat księgowania w oknach definicji wzorca kadrowopłacowego (panel wartości wzorca) i w oknie pracownika (panel wynagrodzeń pracownika). Dekretacja dokumentów W programie SYMFONIA PŁACE Premium można podać sposób dekretacji danych księgowych przesyłanych do programu SYMFONIA FINANSE I KSIĘGOWOŚĆ Premium. Zadeklarowane konta są wykorzystywane przez program dopiero w momencie eksportu danych do programu FINANSE I KSIĘGOWOŚĆ Premium. Zatem nie trzeba wpisywać dekretacji przed rozpoczęciem pracy można naliczać wynagrodzenia i wystawiać dokumenty bez podania dekretacji. UWAGA Wszystkie konta do dekretacji powinny zostać zadeklarowane przed pierwszym eksportem do FK. Kryteria wyszukiwania filtry Przy wyszukiwaniu pozycji w oknach programu można posłużyć się kryteriami wyszukiwania (filtrami). Pozwalają one na wybranie jedynie tych pozycji tabeli, które spełniają określone warunki wyszukiwania. Wraz z programem dostarczane są standardowe kryteria wyszukiwania; jeżeli są one niewystarczające, można utworzyć własne definicje. Kryterium nie może być jednak całkowicie dowolne może być składane tylko z dostarczonych w programie komponentów. Np. Zarząd postanowił przyznać nagrodę jubileuszową wszystkim pracownikom, którzy pracują w firmie ponad 10 lat. Chcemy się dowiedzieć, którym pracownikom naszej firmy należy się ta nagroda. Ustawiamy filtr Pracownicy zatrudnieni od.. do.., wpisujemy odpowiednią datę i program automatycznie wyszuka, a następnie pokaże listę wszystkich uprawnionych pracowników. Szczegółowo o sposobie definiowania własnych kryteriów wyszukiwania można przeczytać w rozdziale Podstawowe zasady obsługi programu w PODRĘCZNIKU UŻYTKOWNI- KA. Bezpieczeństwo danych Aby zapobiec utracie danych w przypadku awarii sprzętu, należy regularnie sporządzać kopie tych danych. Są to kopie bezpieczeństwa, a ich tworzenie nazywa się archiwizacją danych. Sposób tworzenia kopii bezpieczeństwa i odtwarzania danych opisany jest w rozdziale Podstawowe zasady obsługi programu w PODRĘCZNIKU UŻYTKOWNIKA UWAGA Obowiązek wykonywania kopii bezpieczeństwa nakłada na księgowego Art. 71 Ustawy o rachunkowości. W przypadku uszkodzenia danych kopie bezpieczeństwa umożliwiają ich odtworzenie. Kopia bezpieczeństwa sporządzona w programie PŁACE Premium systemu SYMFONIA
28 1 10 Podręcznik użytkownika programu Płace Premium Premium zawiera wszystkie wykorzystywane przez program dane, dotyczące zabezpieczanej firmy. UWAGA Odtworzenie danych z kopii bezpieczeństwa powoduje odtworzenie danych firmy. Oznacza to utratę wszystkich informacji wprowadzonych po sporządzeniu aktualnie odtwarzanej kopii bezpieczeństwa. Nie należy więc traktować kopii bezpieczeństwa jako sposobu na łatwe usunięcie błędów operatora programu. Kopie bezpieczeństwa bieżących danych powinny być wykonywane systematycznie. Okres, co jaki powinno się archiwizować bieżące dane zależy od zaufania do jakości sprzętu, ilości i ważności zgromadzonych danych oraz zdolności firmy do odtworzenia (ponownego wprowadzenia) danych. Program będzie przypominał o potrzebie zachowania danych przed zakończeniem pracy, jeśli od ostatniej archiwizacji minęły 2 dni (ustawienie domyślne) lub więcej. UWAGA Obowiązki prawidłowego zorganizowania procesu archiwizacji danych powinny spoczywać na osobie będącej administratorem programu. Opis zasad zabezpieczania danych w firmie zawarty jest w rozdziale Podstawowe zasady obsługi program w PODRĘCZNIKU UŻYTKOWNIKA. MXKPV2009P0001
29 Część pierwsza ROZPOCZĘCIE PRACY Z PROGRAMEM
30
31 Ustawienia programu Rozpoczęcie pracy z programem Przystępując do pracy z programem należy wykonać następujące czynności: 1. Uruchomić system operacyjny WINDOWS. 2. Uruchomić program PŁACE Premium. W celu rozpoczęcia pracy z programem należy go uruchomić w sposób typowy dla wykorzystywanej wersji WINDOWS, np. dwukrotnie kliknąć na pulpicie ikonę programu. Spowoduje to rozpoczęcie procesu uruchamiania programu. Program zgłosi się oknem Porada dnia. Po przeczytaniu informacji możemy kliknąć przycisk Następna porada i wywołać tekst następnej porady lub kliknięciem przycisku OK zamknąć okno. Rys. 2-1 Okno Porada dnia. W dole okna Porada dnia jest umieszczony napis Pokazuj poradę po rozpoczęciu pracy. Jeżeli kliknięciem w okienko zlikwidujemy haczyk, to po rozpoczęciu pracy z programem okno Porada dnia nie będzie się ukazywało, a od razu pojawi się okno Otwieranie firmy widoczne na rysunku poniżej. Jeżeli chcesz później przeczytać porady dnia to możesz je zawsze otworzyć z menu głównego programu klikając Pomoc i wybierając z listy polecenie Porada dnia.
32 2 2 Podręcznik użytkownika programu Płace Premium Rys. 2-2 Dialog Otwieranie firmy. Jeżeli w programie nie została założona żadna firma, otwarte zostanie okno programu bez firmy. W pozostałych przypadkach pojawi się okno dialogu Otwieranie firmy, umożliwiające uzyskanie dostępu do danych firmy demonstracyjnej. Kliknięciem w przycisk należy rozwinąć pole wyboru i kliknąć myszą w nazwę firmy (np. demonstracyjnej). Następnie podać użytkownika i ewentualnie hasło. Kliknięciem w przycisk Otwórz rozpoczniemy pracę ze wskazaną firmą. W górnym pasku okna tzw. pasku tytułu ukaże się napis: "Symfonia Płace Premium Nazwa firmy. Otwieranie firmy to czynność, którą trzeba wykonać, aby rozpocząć pracę z firmą uzyskując dostęp do jej danych. W momencie otwierania należy podać nazwę użytkownika i hasło dostępu. Hasło dostępu jest to określony dla użytkownika tajny tekst o długości od kilku do kilkunastu znaków, który służy do zabezpieczania danych firmy przed niepowołanym dostępem. Program sprawdza hasło, umożliwiając dalszą pracę tylko po podaniu właściwego hasła. Wybór użytkownika i zidentyfikowanie go przez program na podstawie hasła jest niezbędne ze względu na zasadę zabezpieczania danych. Jeżeli klikniemy w przycisk Anuluj, to okno Otwieranie firmy zostanie zamknięte i w pasku tytułu pojawi się napis: Symfonia Płace Premium Bez firmy. Program daje możliwość wyboru poleceń różnymi sposobami, podobnymi jakie są zazwyczaj dostępne w środowisku WINDOWS: z menu programu, z paska narzędziowego ikon. Pasek narzędziowy zawiera ikony (przyciski), którymi dla różnych grup operacji możemy otwierać odpowiednie okna dialogowe: kliknięciem w ikonę (myszą), Ctrl + numer ikony (klawiaturą). Po uruchomieniu programu w trybie bez firmy na ekranie widoczny jest pasek narzędziowy; Przyciski na pasku narzędziowym służą do: Nowa zakładania nowej firmy; MXKPV2009P0001
33 Ustawienia programu 2 3 Otwórz otwierania istniejącej firmy; Usuń usuwania firmy; Dołącz dołączenia istniejącej firmy, której nie ma na liście wyboru; Kopia wykonanie kopii bezpieczeństwa firmy; Odtwórz odtwarzania danych z kopii bezpieczeństwa firmy; Pomoc wywoływania ekranu pomocy. rozwijając menu główne programu i wybierając odpowiednią opcję. Aktywacja programu Rys. 2-3 Wybór polecenia z menu głównego programu. Przed rozpoczęciem korzystania z programu należy przeprowadzić jego rejestrację, a po otrzymaniu kodu aktywującego, aktywację. Niezarejestrowana kopia programu jest aktywna tylko przez określony czas, umożliwiający zapoznanie się jej działaniem. Szczegółowy opis rejestracji i aktywacji programu jest opisany w dokumentach elektronicznych zapisywanych na dysku podczas instalacji. Procedura przeprowadzania aktywacji programu jest szczegółowo opisana w pliku Aktywacja.pdf, który znajduje się w katalogu Dokumentacja. Charakterystyka okien w programie Płace Premium Okna w programie PŁACE Premium mają różnorodną postać. Najczęściej są podzielone na dwie części. W jednej znajduje się lista obiektów lub katalogów, w drugiej szczegółowy opis zawartości wskazanego obiektu lub katalogu z części pierwszej. UWAGA Jeżeli otwarte okno wygląda inaczej niż w opisie, przyczyną może być przesunięcie linii podziału do krawędzi okna. Widoczna jest wtedy tylko jedna część okna.
34 2 4 Podręcznik użytkownika programu Płace Premium W celu przywrócenia poprawnego układu okna należy maksymalnie powiększyć okno, analogicznie jak w systemie WINDOWS, a następnie kursorem myszy znaleźć linię podziałową przylegającą do prawej krawędzi okna. Jeżeli kursor zmieni się w znak, należy wcisnąć lewy klawisz myszy i trzymając go przesunąć mysz na środek okna. Aby obejrzeć całą zawartość części okna nie trzeba przesuwać linii podziału. Możemy użyć skrótu klawiszowego - naciśnięcie klawisza F10 wyświetla tylko prawą część okna, F11 pokazuje tylko lewą część okna, a F12 wraca do standardu dwóch okien z linią podziału. Wskazać obiekt, (katalog lub pozycję katalogu) oznacza, że należy naprowadzić wskaźnik myszy na pozycję i kliknąć lewym przyciskiem myszy. W niektórych oknach dane są ułożone w strukturę katalogową tworzącą drzewko. Katalogi oznaczone ikoną posiadają podkatalogi. Kliknięciem w plus możemy rozwinąć gałąź drzewka, wtedy znak plusa zmieni się na znak minusa. Gdy klikniemy w minus gałąź drzewka zostanie ponownie zwinięta. Okna posiadają wiele różnorodnych elementów takich jak np.: paski ikon, pola wyboru (najczęściej umieszczane w górnych częściach okna), zakładki nad oknem, zakładki pod oknem i inne elementy umożliwiające wybór odpowiedniej opcji. Wybrać opcję - oznacza, że należy naprowadzić wskaźnik myszy na wybrane polecenie, ikonę lub element okna i kliknąć lewym przyciskiem myszy. UWAGA W programie jedną czynność można wykonać na wiele sposobów. W tej książce nie będziemy opisywać wszystkich, podamy sposób najłatwiejszy lub polecany przez twórców programu. Etykiety ikon Jeżeli naprowadzimy wskaźnik myszy na ikonę i chwilkę poczekamy nie zmieniając pozycji kursora, to przy wskaźniku myszy ukaże się etykieta z krótkim opisem czynności wykonywanej przez tę ikonę oraz skrót klawiszowy do wykonania operacji z klawiatury. Przykład jest widoczny na rysunku poniżej. Rys. 2-4 Etykieta ikony Nowy pracownik. UWAGA W tej książce opis będzie umieszczony za ikoną np. [Nowy pracownik]. Korzystanie z menu podręcznego Menu podręczne otwiera się po kliknięciu prawym przyciskiem myszy na wybranym obiekcie, grupie obiektów lub elemencie okna (najpierw należy wskazać kursorem myszy MXKPV2009P0001
35 Ustawienia programu 2 5 dany obiekt, grupę obiektów lub element okna, a następnie kliknąć prawym przyciskiem myszy). Wtedy otworzy się okno menu podręcznego z poleceniami dotyczącymi wskazanego obiektu. Dla różnych obiektów lub elementów okna zawartość otwieranego menu podręcznego będzie różna. Rys. 2-5 Przykładowe menu podręczne. UWAGA Korzystanie z menu podręcznego bardzo ułatwia pracę w tym programie. Wprowadzanie wartości liczbowych - korzystanie z kalkulatora podręcznego Najprostszym sposobem wprowadzania wartości liczbowych do odpowiedniego pola jest wpisywanie ich bezpośrednio z klawiatury. Jednakże w programie zdarzają się takie pola, do których trudno jest bezpośrednio wprowadzić dane liczbowe. Wtedy należy skorzystać z kalkulatora wywołując go na jeden z dwóch sposobów: dwukrotnym kliknięciem w pole, po wskazaniu pola, wywołując menu podręczne i wybierając opcję "Kalkulator". Pojawi się kalkulatorek widoczny na rysunku poniżej: Rys. 2-6 Kalkulator. Wartość liczbową możemy wprowadzać klikając myszą w odpowiednie cyfry lub z klawiatury numerycznej (umieszczonej w prawej części klawiatury), pod warunkiem, że jest zapalona kontrolka klawisza "Num Lock". Na kalkulatorze można również wykonywać proste działania matematyczne, a ich wynik wprowadzać w wybrane pole.
36 2 6 Podręcznik użytkownika programu Płace Premium Wprowadzanie daty - korzystanie z kalendarzyka podręcznego W całym programie, daty należy wprowadzać w określonym formacie: Rok-miesiąc-dzień. Oto kilka prostych sposobów wprowadzania daty. Kliknięciem w pole umieszczamy w nim kursor i wpisujemy datę. Bieżącą datę możemy wprowadzić naciskając trzykrotnie klawisz spacji (Spacebar). Dwukrotnym kliknięciem w pole wywołujemy kalendarzyk podręczny widoczny na rysunku poniżej. Następnie kliknięciem wskazujemy potrzebny dzień otwartego miesiąca. Poprzedni miesiąc Następny miesiąc Zapisywanie danych Rys. 2-7 Kalendarz. Po wprowadzeniu lub edycji danych należy pamiętać o ich zapisaniu. W każdym oknie znajdują się dwa znaczki, z których jeden służy do zapisywania danych, a drugi do rezygnacji ze zmian wprowadzonych w danym oknie: - zapisuje wprowadzone dane, - anuluje zmiany. Zakładanie nowej firmy Po kliknięciu przycisku na głównym pasku narzędziowym należy wypełnić strony formularza z danymi firmy, przesuwając się do następnych paneli przy pomocy strzałek w pasku narzędziowym formularza. Urząd skarbowy można wybrać z listy urzędów, klikając przycisk znajdujący się na końcu tego pola. Do utworzenia firmy wystarczy wpisać w pierwszym panelu formularza: Nazwę pełną, Nazwę skróconą, Skrót oraz Katalog, a pozostałe dane można potem uzupełnić w oknie Ustawienia Dane firmy. MXKPV2009P0001
37 Ustawienia programu 2 7 Rys. 2-8 Panel Zakładanie nowej firmy. Po wypełnieniu pól formularza należy kliknąć, a kiedy pojawi się informacja, że firma została utworzona kliknąć. W oknie dialogowym Otwieranie firmy należy wybrać. Pojawia się nowy pasek narzędziowy: Uzupełnianie danych firmy Jeżeli w czasie zakładania firmy nie wpisano wszystkich danych firmy, a będą one potrzebne przy wykonywaniu raportów, można je uzupełnić w oknie Firma na zakładce. Panele z danymi firmy, które możemy wybrać przy pomocy zakładek w górnej części okna są identyczne z tymi, które pojawiały się przy zakładaniu firmy. Rys. 2-9 Okno Firma - uzupełnianie danych Podstawowe informacje o firmie.
38 2 8 Podręcznik użytkownika programu Płace Premium W panelu Podstawowe informacje o firmie (zakładka Nazwa) wpisujemy NIP, REGON, NKP, EKD firmy oraz ewentualnie zaznaczany pole Osoba fizyczna dla podania w panelu Dane osobowe informacji o właścicielu firmy (jeżeli nie zaznaczymy tego pola, to panel Dane osobowe nie będzie zawierał pól do wypełnienia). Do następnych paneli przechodzimy klikając kolejne listki zakładek. Rys Okno Firma - uzupełnianie danych Urząd Skarbowy i Odział ZUS. W panelu Urząd Skarbowy i Odział ZUS (zakładka ZUS) trzeba kliknąć przycisk i w oknie Urzędy skarbowe wybrać z katalogu urzędów skarbowych ten urząd, z którym rozlicza się firma. Rys Okno Urzędy skarbowe. Następnie należy uzupełnić pola dotyczące Oddziału ZUS odpowiedniego dla firmy. Firma może mieć konta w kilku bankach, w panelu Konta firmy (zakładka Konta) możemy wpisać dane trzech kont bankowych. MXKPV2009P0001
39 Ustawienia programu 2 9 Rys Okno Firma - uzupełnianie danych o kontach bankowych firmy. Istotnymi danymi są informacje o rejestracji firmy. Możemy je wprowadzić w panelu Organ rejestrowy (zakładka Rejestr). Rys Okno Firma uzupełnianie danych dotyczących rejestracji firmy. Jeżeli w pierwszym panelu zaznaczyliśmy pole Osoba fizyczna, to w panelu z danymi osobowymi (zakładka Osoba) pojawią się pola do wypełnienia dotyczące podstawowych informacji o właścicielu firmy. Równocześnie w panelu Organ rejestrowy zamiast Sąd Rejonowy w Warszawie wpisuje się dane Wydziału Gospodarki i Handlu odpowiedniej gminy, a zamiast rejestru handlowego podaje się numer zaświadczenia o wpisie do ewidencji.
40 2 10 Podręcznik użytkownika programu Płace Premium Rys Okno Firma uzupełnianie danych osobowych właściciela firmy. W ostatnim panelu możemy uzupełnić dane związane z adresem firmy oraz numerami jej telefonów, faksu i teleksu. Rys Okno Firma uzupełnianie danych adresowych firmy. Po uzupełnieniu danych we wszystkich panelach zapisujemy je, klikając przycisk. Ustawienie parametrów pracy programu Aby program działał prawidłowo, trzeba w nim zadeklarować odpowiednie ustawienia. W tym celu górnego paska narzędziowego należy wybrać przycisk okna Ustawienia można określić warunki pracy programu. MXKPV2009P0001. Po pojawieniu się
41 Parametry dla drukarek Ustawienia programu 2 11 Jednym z podstawowych zadań programu PŁACE Premium jest generowanie raportów, powstających w oparciu o dane płacowe pracowników firmy. Sporządzanie tych raportów, czy to dla firmy, wzorców czy dla pracowników, odbywa się po wybraniu ikony [Wykonaj raport]. Raporty można wykonać tylko z okien, w których znajduje się ta ikona. Przy wykonywaniu raportów automatycznie włączony jest jako domyślny podgląd wydruku. Najpierw odbywa się tzw. wydruk na ekran, a następnie można jeszcze raz wybrać polecenie drukowania i skierować raport na drukarkę. W programie możemy sporządzać wydruki w dwóch trybach, w zależności od podłączonej do komputera drukarki: graficznym lub tekstowym. UWAGA Jeżeli do komputera nie jest podłączona żadna drukarka, to i tak w systemie WINDOWS musimy mieć zainstalowane odpowiednie sterowniki drukarek: atramentową lub laserową do podglądu wydruku graficznego oraz igłową do podglądu wydruku typu tekstowego, ponieważ tylko wtedy możemy prawidłowo ustawić parametry wydruków. Bez tych ustawień nie jest możliwe sporządzanie raportów. Okno do ustawienia parametrów wydruku otwieramy wybierając z paska narzędziowego przycisk. W lewej części okna należy kliknięciem w znak rozwinąć katalog jak na rysunku poniżej: Rys Ustawienia - zawartość katalogu Drukarki. Dla drukarki atramentowej lub laserowej należy wybrać katalog. Wtedy z prawej strony ukaże się okno z parametrami wydruku, które trzeba ustawić np. jak na rysunku poniżej:
42 2 12 Podręcznik użytkownika programu Płace Premium Rys Ustawienia drukarki graficznej i stylów pisma. Nazwę dla raportu można każdorazowo definiować wybierając przycisk [Nowy krój pisma], następnie wprowadzić np. "nagłówek" i określić dla niego parametry kroju czcionki: Wys. rozmiar czcionki (odpowiednikiem wstawionej wielkości 35 jest rozmiar czcionki 12 w systemie WINDOWS). G pogrubienie K kursywa S skreślenie P podkreślenie W trybie graficznym, ze względu na odpowiednie pozycjonowanie tekstu w polach dokumentu, wykonuje się wszystkie raporty typu nadruk na gotowych formularzach (np. PIT). Dla drukarki igłowej należy wybrać katalog. Z prawej strony ukaże się okno z parametrami wydruku, które trzeba ustawić np. jak na rysunku poniżej: Rys Ustawienia drukarki tekstowej i stylów pisma. MXKPV2009P0001
43 Ustawienia programu 2 13 Szczegółowe informacje na temat ustawień drukarek znajdują się w PODRĘCZNIKU UŻYTKOWNIKA rozdział Przygotowanie programu do pracy punkt Ustalanie parametrów drukarek i stylów pisma. Określanie zawartości zestawów list płac i kart wynagrodzeń Analizując elementy wynagrodzeń, jakie występują w zakładanej firmie, możemy określić zawartość list płac pracowników zatrudnionych w tej firmie, jak również zawartość kart wynagrodzeń tych pracowników. Elementy płacowe, które umieścimy w poszczególnych listach płac oraz kartach wynagrodzeń w oknie Ustawienia (katalog podkatalogi i ) pojawią się później w oknach pracowników na zakładce, a także jako nagłówki kolumn w raportach płacowych. UWAGA Jeżeli nie wiesz, jakie elementy płacowe powinny być umieszczone w tworzonych przez Ciebie listach płac i kartach wynagrodzeń, to przejrzyj nagłówki list płac w twojej firmie i porównaj z zawartością list płac zdefiniowanych w programie. Zastanów się także czy nie chciałbyś, aby na tych lista znalazły się jeszcze jakieś inne elementy systemu wynagrodzeń. Rys Okno Ustawienia zwartość predefiniowanej Listy płac rozbudowanej. Po wybraniu list płac i kart wynagrodzeń najbardziej przystosowanych do potrzeb firmy utwórz nowe listy płac oraz karty wynagrodzeń i nadaj im takie nazwy, aby były łatwe do identyfikacji dla Ciebie i innych użytkowników programu. W tym celu musisz wskazać
44 2 14 Podręcznik użytkownika programu Płace Premium katalog Listy płac, a następnie z menu podręcznego wybrać polecenie Nowy. W oknie Nowy katalog wpisz nazwę listy lub karty i kliknij przycisk Utwórz. Rys Okno Nowy katalog tworzenie nowej listy. Po utworzeniu nowej listy lub karty wskaż ją i z menu pomocniczego wybierz polecenie Skopuj z... W oknie Wybierz definicję źródłową zaznaczamy Listy płac i z pola listy wybieramy tę, której elementy mają być skopiowane np. Lista płac rozbudowana. Rys Okno Wybierz definicję źródłową. Niektóre elementy na listach płac i kartach wynagrodzeń są zbędne, gdyż nie występują w systemach wynagrodzeń firmy, można je więc usunąć. Usuwanie zbędnego elementu z listy polega na wskazaniu tego elementu na liście, a następnie kliknięciu przycisku [Usuń element] w górnej części okna. Na liście płac firmy Pro-Han nie występuje element stawka podatku %, więc możemy go usunąć. Usunięty element zawsze będzie można dodać, jeżeli pojawi się w systemie wynagrodzeń firmy. Znacznie częściej pojawia się potrzeba dodania nowego elementu do listy płac lub karty wynagrodzeń. W takim przypadku należy wskazać wybraną listę lub kartę, a następnie w prawej górnej części okna kliknąć przycisk [Dodaj element]. W oknie Dodawanie elementów płacowych trzeba otworzyć katalog lub kategorię, w których znajduje się potrzebny element, wskazać go, a następnie kliknąć przycisk Dodaj. MXKPV2009P0001
45 Ustawienia programu 2 15 Rys Dodawanie elementu zasiłek chorobowy ZUS. W firmie Pro-Han zasiłki na listach płac oraz kartach wynagrodzeń są rozbite na poszczególne kolumny. W związku z tym należy dodać np. odpowiednio zasiłek chorobowy ZUS, zasiłek rodzinny, zasiłek macierzyński i zasiłek porodowy (jeżeli w firmie występują inne rodzaje zasiłków, należy je również dodać). Dodane elementy pojawią się na liście jako ostatnie. Jeżeli chcemy zmienić kolejność elementów na liście, należy je przeciągnąć przy pomocy myszy na wybrane miejsce. Po usunięciu elementu stawka podatku %, dodaniu zasiłków i ustawieniu ich w odpowiedniej kolejności nasza lista płac powinna wyglądać tak jak na rysunku.
46 2 16 Podręcznik użytkownika programu Płace Premium Rys Okno Ustawienia - zwartość nowej listy płac po dokonanych zmianach. UWAGA W programie można uzupełniać listy płac i karty wynagrodzeń o poszczególne zasiłki lub też zamiast tego wykonać raport Zestawienie zasiłków jako załącznik do Listy płac bez rozbicia na poszczególne zasiłki. Podobnie możemy zmodyfikować inne listy płac i karty wynagrodzeń. Określanie zasad współpracy z programem SYMFONIA FINAN- SE I KSIĘGOWOŚĆ Premium Jak podano wcześniej program PŁACE Premium współpracuje z programem SYMFONIA FINANSE I KSIĘGOWOŚĆ Premium, w którym można zadekretować wynagrodzenia pracowników. Aby transfer danych przebiegał prawidłowo, należy w ustawieniach wybrać, z jaką wersją programu FINANSE I KSIĘGOWOŚĆ Premium będzie współpracował program PŁACE Premium. Po wskazaniu w oknie Ustawienia katalogu w prawej części okna pojawi się panel Współpraca z FK. W tym panelu należy wybrać wersję pro- MXKPV2009P0001
47 Ustawienia programu 2 17 gramu księgowego, którą mamy zainstalowaną w firmie oraz katalog, gdzie będą przechowywane pliki wymiany. Rys Okno Ustawienia - współpraca z programem FINANSE I KSIĘGOWOŚĆ Premium. W trakcie eksportu danych do zaksięgowania program pozwala na pobranie opisu pozycji w poleceniu księgowania i eksporcie do FK z nazwy elementu płacowego lub z opisu schematu księgowania. Ustalanie uprawnień dla użytkowników programu Pracując z programem płacowym, chcielibyśmy, by dane płacowe były odpowiednio zabezpieczone przed dostępem osób nieuprawnionych, co zapewnia hasło przy otwieraniu programu. Dane płacowe powinny być jednak dostępne dla osób uprawnionych, które np. w oparciu o nie tworzą raporty finansowe firmy, wpisują dane płacowe, zmieniają systemy wynagrodzeń itp. W tym celu w programie zbudowano system uprawnień i związanych z nim praw w systemie. Uprawnienia użytkowników można ustalić w katalogu okna Ustawienia.
48 2 18 Podręcznik użytkownika programu Płace Premium Rys Okno Ustawienia ustalanie praw dostępu dla użytkowników programu. Po otwarciu tego katalogu i dodaniu nowego użytkownika kliknięciem ikony [Nowy użytkownik], należy wypełnić okno dialogowe Użytkownik. Każdy użytkownik może mieć własne hasło oraz określone uprawnienia. Rys Okno Użytkownik - ustalanie indywidualnego prawa dostępu do danych w programie. Po wpisaniu imienia i nazwiska użytkownika należy wpisać jego nazwę, przez którą będzie identyfikowany w programie. Następnie trzeba wpisać hasło i dla bezpieczeństwa potwierdzić je. Z pola listy można wybrać uprawnienia w systemie, które użytkownikowi przyznajemy. Są to: Brak praw, Wgląd w dane podstawowe, Wgląd we wszystkie dane, Modyfikowanie danych, Zarządzanie wynagrodzeniami, Uprawnienia specjalne. Poprzez uprawnienia specjalne można dokładnie ustalić prawa dostępu do danych firmy i możliwości ich modyfikacji. Ustala się je w oknie Prawa użytkownika przez zaznaczenie odpowiednich pól. MXKPV2009P0001
49 Ustawienia programu 2 19 Rys Okno Prawa użytkownika - określenie indywidualnych uprawnień. Poza ogólnym zabezpieczeniem programu można również zabezpieczyć w programie dostęp do każdego katalogu. Katalog zaznaczamy, a następnie wybieramy polecenie Właściwości z menu podręcznego. Są dwie metody ustawiania praw dostępu do katalogu: Ograniczamy wszystkim użytkownikom dostęp do katalogu, a nadajemy określone uprawnienia tylko wybranym osobom. Nadajemy określone uprawnienia wszystkim użytkownikom, a ograniczamy lub rozszerzamy uprawnienia określonym osobom. Rys Okno Właściwości Katalogu - ustalanie praw dostępu do katalogu metoda pierwsza. Kopia bezpieczeństwa Program PŁACE Premium posiada wbudowany mechanizm wspomagający zabezpieczenie danych przez regularne wykonywanie kopii bezpieczeństwa oraz odtwarzanie z tych kopii baz danych zawierających wprowadzone informacje. Kopia bezpieczeństwa może być wykonana w dowolnym czasie, określonym zasadami funkcjonowania firmy.
50 2 20 Podręcznik użytkownika programu Płace Premium W celu przypomnienia o tym terminie, program wyświetla dialog o potrzebie wykonania kopii bezpieczeństwa, jeżeli od ostatniej archiwizacji upłynęła określona w ustawieniach programu liczba dni. Domyślnie program przypomina co dwa dni o potrzebie zachowania danych przed zakończeniem pracy z firmą. W celu zmiany tych ustawień należy otworzyć okno Ustawienia (przyciskiem na pasku narzędziowym), a następnie wybrać z drzewka ustawień katalog. W prawej części okna pojawi się panel Kopia bezpieczeństwa. Rys Okno Ustawienia Kopia bezpieczeństwa. Jeżeli wybierzemy polecenie Nie przypominaj o potrzebie wykonywania kopii bezpieczeństwa, to możemy zrezygnować z komunikatu, nie jest to jednak polecane. Po wybraniu pola Przypomnij po... dniach od ostatniej kopii bezpieczeństwa możemy wpisać liczbę dni określonych np. regulaminem firmy, po jakiej koniecznie należy wykonać kopię bezpieczeństwa danych. UWAGA Należy pamiętać, że systematyczne wykonywanie kopii bezpieczeństwa jest bardzo istotne dla zabezpieczania danych firmy. Kontakt z firmą SAGE SYMFONIA oraz uaktualnienia do programu PŁACE Premium. W trakcie pracy z programem może pojawić się konieczność skontaktowania się producentem programu. Po kliknięciu ikony katalogu SAGE SYMFONIA w oknie Ustawienia w prawej części okna pojawia się wizytówka firmy z adresem i telefonami producenta programu. Na wizytówce jest także interaktywny adres strony WWW firmy oraz strony na której można dowiedzieć się o uaktualnieniach do programu. Jeżeli jesteś podłączony do Internetu, to możesz po kliknięciu w adres internetowy odpowiedniej strony, połączyć się z tą stroną, a także pobrać najnowsze uaktualnienia. MXKPV2009P0001
51 Ustawienia programu 2 21 Firma Ustawiając program należy sprawdzić wartości dla parametrów globalnych, które służą do naliczeń dla wszystkich pracowników (np. progów podatkowych, kosztów uzyskania itp.) Aby to zrobić należy kliknąć przycisk, a następnie w oknie Firma listek. Po ukazaniu się panelu z wartościami dla firmy trzeba sprawdzić i skorygować je tak, aby były zgodne z obowiązującymi przepisami. Np. jeżeli zmieniły się wartości progów podatkowych, to trzeba kliknąć przycisk znajdujący się przy polu progi podatkowe, a następnie wpisać nowe wartości progów. Rys Okno Firma - dostosowywanie progów podatkowych do obowiązujących przepisów. Zmiany należy również dokonać, gdy regulamin firmy ustala inne wartości niż stanowią przepisy, o ile te wartości nie są z przepisani sprzeczne. Np. wg przepisów wartość nie może być mniejsza niż 80%, ale regulamin firmy może ją ustalać w granicach 80% - 100%. W takim przypadku wartość elementu należy zmienić, tak aby program mógł poprawnie wyliczać wynagrodzenia pracowników. Przykładowo w firmie Pro-Han % wynagrodzenia za chorobę został w regulaminie ustalony na 90%. Aby zmienić standardową wartość należy kliknąć w pole % wynagrodzenia za chorobę i wpisać zamiast 80 liczbę 90 (można również użyć kalkulatora).
52 2 22 Podręcznik użytkownika programu Płace Premium Rys Okno Firma - dostosowywanie wartości % wynagrodzenia za chorobę do obowiązującego regulaminu firmy. Dodawanie okresu płacowego Program PŁACE Premium rozlicza wynagrodzenia pracowników w określonych okresach płacowych. Podstawowym okresem płacowym w programie jest miesiąc kalendarzowy. Do każdego okresu podstawowego można przyporządkować najwyżej dwadzieścia dodatkowych okresów płacowych ( z tym samym miesiącem rozliczenia). Dodatkowe okresy tworzy się, jeżeli: w danym miesiącu następuje kilka razy wypłata wynagrodzeń i dla tych wypłat drukowane są oddzielne listy wynagrodzeń, gdy wynagrodzenia mają różny tytuł ubezpieczenia, w przypadku zmiany w trakcie miesiąca rozliczeniowego wartości wynagrodzeń. Poprawne zdefiniowanie okresów płacowych zapewni prawidłowe rozliczenie płac w firmie. Aby dodać okres płacowy należy kliknąć myszą na przycisk. Na pasku narzędziowym w oknie Okresy klikamy ikonę [Dodaj okres]. MXKPV2009P0001
53 Ustawienia programu 2 23 Rys Okno Okresy - dodawanie okresu płacowego. W oknie na zakładce Dane podstawowe możemy wpisać nazwę tworzonego okresu, określić warunki tworzenia okresu oraz wpisać miesiąc i rok do jakiego tworzony okres będzie należał. Rys Okno Nowy okres określanie danych dla tworzonego okresu. W programie można pracować jednocześnie w wielu okresach. Posiadanie wielu otwartych okresów pozwala na zaplanowanie wynagrodzeń w firmie w dowolnym przedziale czasu. Pierwszy okres płacowy należy otworzyć na podstawie domyślnego systemu wynagrodzeń lub bez kopiowania z innych okresów płacowych. Definiując okres płacowy należy określić, kiedy nastąpi rozliczenie podatku dochodowego i ZUS za ten okres płacowy. Te dane wpisujemy po kliknięciu w listek zakładki.
54 2 24 Podręcznik użytkownika programu Płace Premium Rys Okno Nowy okresy rozliczenie ZUS i podatku dochodowego pracowników. Następne okresy płacowe dodajemy jako kopię poprzedniego lub na podstawie poprzedniego. Dodanie następnego okresu jako kopii spowoduje przeniesienie całego systemu wynagrodzeń pracowniczych. Przy dodaniu następnego okresu na podstawie poprzedniego nie zostaną przekopiowane do systemów wynagrodzeń pracowników elementy płacowe o charakterze incydentalnym np. wynagrodzenie za okres choroby, nagroda jubileuszowa, itp. Pracownicy Program PŁACE Premium jest ukierunkowany na wspomaganie czynności związanych z wynagradzaniem pracowników, stąd pracownik i zasady jego wynagradzania (zawarte w systemie wynagrodzeń) są centralnymi obiektami w programie. Pracownikiem niekoniecznie musi być osoba pracująca w firmie na etacie, może pracować na umowę zlecenia, umowę o dzieło, odbywać praktykę zawodową itp. W każdej firmie jest zazwyczaj stworzona pewna struktura zatrudnienia. Przystępując do wprowadzania danych pracowników warto taką strukturę utworzyć w programie PŁACE Premium. Ułatwi to późniejsze odszukanie pracowników, grupową i indywidualną zmianę ich systemów wynagrodzeń, modyfikację wartości wynagrodzeń, jak również wykonywanie raportów i przesyłanie danych płacowych do zaksięgowania. Założona przez nas przykładowa Firma Produkcyjno-Handlowa skada się z trzech działów: Administracja, Dział Produkcji, Dział Handlowy. W skład działu Administracji wchodzą Dyrekcja i Księgowość. Pracownicy firmy zatrudnieni są na umowę o pracę lub na umowę cywilnoprawną. Pracownicy administracyjni otrzymują stałą kwotę wynagrodzenia plus premię, produkcja stawkę godzinową i akord, a dział handlowy stałą kwotę wynagrodzenia plus prowizję. Część pracowników odbiera wynagrodzenie gotówką w kasie firmy, a reszta przelewem. Niektórzy z zatrudnionych dojeżdżają do pracy z innych miast. MXKPV2009P0001
55 Ustawienia programu 2 25 Organizacja struktury zatrudnienia Strukturę zatrudnienia firmy warto zbudować równocześnie w dwóch płaszczyznach: w oparciu o katalogi pracowników oraz o wzorce kadrowo-płacowe. W pierwszym przypadku umożliwia to nam szybkie wyszukiwanie pracowników należących do różnych grup np. (pracownicy niepełnoetatowi, praktykanci itp.), w drugim ułatwia zarządzanie wynagrodzeniami pracowników należących do wybranego wzorca oraz wykonywanie dokładnych i aktualnych raportów (podsumowanie z wzorców). Struktura w oknie Pracownicy Przystępując do tworzenia struktury zatrudnienia firmy w oknie Pracownicy i wprowadzania danych pracowników, należy wybrać z paska narzędziowego przycisk. Otworzy się okno Pracownicy składające się z dwóch części: jeżeli w lewej części okno jest otwarte na zakładce dolnej wówczas możemy utworzyć strukturę katalogową zatrudnienia w firmie, w prawej części będą wówczas widoczni pracownicy przypisani do wskazanego katalogu. Jeżeli w firmie nie mamy jeszcze zatrudnionych żadnych pracowników, to okno z prawej strony będzie puste. Rys Okno Pracownicy - brak struktury katalogów i wprowadzonych pracowników. Zakładanie katalogów Strukturę firmy można budować w oparciu o katalogi utożsamiane z działami firmy. Tworzą one strukturę hierarchiczną, oznacza to, że do każdego katalogu można utworzyć podkatalogi. Przy zakładaniu podkatalogów należy wskazać katalog bezpośrednio nadrzędny, a następnie wykorzystać jedną z dwóch możliwości: wybrać ikonę [Dodaj podkatalog], z menu podręcznego wybrać opcję Nowy.
56 2 26 Podręcznik użytkownika programu Płace Premium Stworzone katalogi dla ułatwienia możemy nazwać tak jak działy w naszej firmie. Grupowanie pracowników najczęściej zależy od struktury firmy. Możemy tworzyć odrębne działy dla każdej jednostki organizacyjnej, a w jej ramach tworzyć mniejsze jednostki. Kryterium tworzenia katalogów nie musi być ściśle związane ze strukturą organizacyjną firmy np. wygodnie jest utworzyć katalog "Pracownicy dojeżdżający" w którym będą znajdować się wszyscy pracownicy spoza miejscowości, w której znajduje się zakład pracy. Budowa takiej struktury nie stanowi żadnego problemu, gdyż jeden pracownik może być przypisany do kilku katalogów jednocześnie. Wszyscy pracownicy zatrudnieni w danej firmie będą widoczni, gdy zostanie wskazany Katalog pracowników (nadrzędny dla wszystkich utworzonych podkatalogów). W firmie Pro-Han utworzymy strukturę katalogową zatrudnienia, która przedstawiona jest następująco: mamy trzy działy Administrację, Produkcję i Sprzedaż, w dziale administracyjnym pracuje Dyrekcja i Księgowość. Do naszego zakładu część pracowników dojeżdża z innej miejscowości, część pracowników jest zatrudniona na umowie o pracę, a część na umowy cywilnoprawne. Kliknięciem w ikonę [Dodaj podkatalog],otwieramy okno Nowy katalog. W puste pole wpisujemy nazwę Administracja i przyciskiem Utwórz zatwierdzamy. Rys Okno Nowy katalog tworzenie podkatalogu Administracja. Ponownie wskazujemy katalog pracowników i analogicznie zakładamy katalogi Produkcja, Sprzedaż, Pracownicy etatowi, Umowy cywilnoprawne oraz Pracownicy dojeżdżający. Następnie wskazujemy utworzony katalog Administracja i ponownie wybieramy ikonę [Dodaj podkatalog], wpisujemy nazwę podkatalogu Księgowość i przyciskiem Utwórz zatwierdzamy. W analogiczny sposób zakładamy kolejny podkatalog Dyrekcja. MXKPV2009P0001
57 Ustawienia programu 2 27 Rys Okno Pracownicy po utworzeniu katalogów z wybranym okresem płacowym czerwiec 2000, podstawowy. Kasowanie katalogów W przypadku zmiany struktury organizacyjnej firmy może wystąpić potrzeba usuwania katalogów. Skasować można tylko taki katalog, który nie zawiera żadnych podkatalogów. Należy wskazać dany katalog i zastosować jedną z dwóch metod usuwania: wybrać ikonę [Usuń podkatalog] z menu podręcznego wybrać polecenie Usuń. Przykładowo zbędne okazują się katalogi Pracownicy dojeżdżający oraz Pracownicy etatowi możemy je więc skasować. Wprowadzanie pracowników Każdy pracownik ma w programie swoje okno z danymi. Są one pogrupowane w panelach zawierających: personalia, adresy, system wynagrodzeń, karta wynagrodzeń czyli zestawienie wynagrodzeń w różnych okresach oraz lista płac, która stanowi dokument potwierdzający rozliczenie z pracownikami za dany okres. Poszczególne panele można przełączać za pomocą systemu zakładek. Aby wprowadzić dane pracowników kliknijmy w ikonę. W lewej części okna Pracownicy otwórzmy odpowiedni katalog, a następnie w prawej części okna kliknijmy w ikonę [Nowy pracownik]. W oknie Pracownik klikamy listek zakładki i wypełniamy strony formularzy i.
58 2 28 Podręcznik użytkownika programu Płace Premium Rys Okno Pracownik wprowadzanie danych personalnych. UWAGA W polu Data rozpoczęcia pracy powinna być wpisana faktyczna data rozpoczęcia pracy w danym zakładzie. Rys Okno Pracownik wprowadzanie danych adresowych. Dane Urzędu skarbowego wprowadzamy klikając przycisk, a następnie w oknie Urzędy skarbowe wybieramy z drzewka urzędów ten, z którym rozlicza się pracownik. MXKPV2009P0001
59 Ustawienia programu 2 29 Rys Okno Urzędy skarbowe wprowadzanie danych urzędu skarbowego pracownika. UWAGA Należy pamiętać o dokładnym wypełnieniu danych pracownika, gdyż będą one wykorzystywane przy wykonywaniu raportów. Rys Okno Pracownicy po wpisaniu danych personalnych pracowników. Usuwanie pracownika z katalogu Jeżeli pracownik ma być usunięty z katalogu, należy zaznaczyć go we właściwym katalogu, a następnie kliknąć na ikonę na pasku narzędziowym w prawej części okna i menu wybrać polecenie Usuń z grupy lub Usuń. Polecenie Usuń z grupy usuwa tylko dane pracownika z wybranej grupy, ale można je dalej znaleźć w katalogu głównym. Polecenie Usuń powoduje całkowite usunięcie wskazanego pracownika z bazy danych, w tym przypadku program prosi o potwierdzenie polecenia.
60 2 30 Podręcznik użytkownika programu Płace Premium UWAGA Nie należy usuwać pracowników z głównego katalogu pracowników, gdyż spowoduje to całkowite usunięcie informacji o tych pracownikach. Struktura w oknie Wzorce Trochę inaczej tworzymy strukturę firmy w oknie Wzorce. Klikamy przycisk, a następnie w lewej części okna Wzorce klikamy ikonę [Dodaj katalog]. Podobnie jak w oknie pracowników dodajemy nowy katalog np. Pro-han, a w nim podkatalog Administracja. Następnie wskazujemy katalog Pro-Han i w prawej części okna klikamy przycisk [Nowy wzorzec]. Rys Okno Wzorce tworzenie nowego wzorca. W oknie Wzorzec na zakładce wpisujemy nazwę Produkcja i zaznaczamy pole Kopiuj listę przyporządkowanych pracowników (pozwoli to kopiować pracowników przypisanych do wzorca, gdy będziemy tworzyli nowy okres płacowy jako kopię innego okresu). Zatwierdzamy wprowadzone zmiany. MXKPV2009P0001
61 Ustawienia programu 2 31 Rys Wzorzec - Produkcja ustawienia na zakładce Wzorzec. Po kliknięciu zakładki przechodzimy do panelu przyporządkowania pracowników do wzorca. Otwieramy katalog Pracownicy w prawej części panelu i przenosimy za pomocą myszy wszystkich pracowników zatrudnionych w dziale produkcji na lewą stronę panelu. W ten sposób przyporządkowaliśmy ich do wzorca Produkcja. To samo można zrobić wybierając pracowników z listy wszystkich pracowników. Rys Wzorzec - Produkcja ustawienia na zakładce Wzorzec. Gdyby wszyscy pracownicy działu produkcji mieli dodatek BHP i byłby on tej samej wysokości, to warto byłoby go wprowadzić do wzorca Produkcja i ustalić jego wartość dla tego wzorca. W takim przypadku wszystkie systemy płacowe pracowników przypisanych do wzorca dziedziczyłyby ten elementy wraz z jego wartością.
62 2 32 Podręcznik użytkownika programu Płace Premium Jeżeli chcemy dodać do systemu wzorca element płacowy dodatek BHP, należy kliknąć na zakładce. W panelu System trzeba odszukać w Katalogu elementów płac dodatek BHP i przenieść go za pomocą myszy do systemu wynagrodzeń wzorca. Rys Wzorzec - Produkcja dodawanie elementu płacowego do systemu wzorca. Następnie w panelu Wartości ustalić wartość dodatku BHP dla wzorca Produkcja. Rys Wzorzec - Produkcja ustalanie wartości dodatku BHP dla wzorca. MXKPV2009P0001
63 Ustawienia programu 2 33 W firmie Pro-Han nie wszyscy pracownicy działu produkcji dostają dodatek BHP, w związku z tym trzeba go będzie dodawać indywidualne do systemów tylko tych pracowników, którzy go otrzymują. Nie jest natomiast konieczne, aby system płacowy wzorca zawierał jakiekolwiek elementy systemu wynagrodzeń. Pomimo to, tak zdefiniowane wzorce mogą być bardzo użyteczne. Budując w dalszym ciągu strukturę firmy w oknie wzorców należy postępować analogicznie tworząc wzorce Sprzedaż w katalogu Pro-Han oraz Dyrekcja i Księgowość w katalogu Administracja. Rys Okno Wzorce dodana struktura firmy. Tworzenie systemu wynagrodzeń Najefektywniejszą metodą tworzenia systemów wynagrodzeń pracowników jest przypisanie pracowników do wzorców kadrowo-płacowych. Wzorzec kadrowo-płacowy jest elastycznym i wygodnym w użyciu narzędziem, służącym do zarządzania danymi płacowymi pracowników, umożliwiającym automatyczne przygotowywanie i naliczanie wypłat. Podstawowymi składnikami wzorców są elementy płacowe, ale nie są one przypisane do wzorca na sztywno, gdyż ich zestaw może się zmieniać w różnych okresach płacowych. Aby konkretny wzorzec zaczął funkcjonować w programie, należy skojarzyć go z pracownikami, którym w oparciu o ten wzorzec zostaną przypisane elementy płacowe oraz naliczona pensja. Posługiwanie się wzorcami znacznie ułatwia tworzenie systemów wynagrodzeń dla poszczególnych pracowników i grup pracowniczych, a przede wszystkim przyspiesza pracę i pozwala uniknąć błędów. Drugą zaletą korzystania z tej metody jest łatwiejsze zarządzanie systemami wynagrodzeń można na przykład zobaczyć, kto był na zwolnieniu lekarskim w zeszłym miesiącu, kto otrzymał premię, można również tworzyć odpowiednie zestawienia dla potrzeb firmy. Dzięki wzorcom nie trzeba definiować poszczególnych składników wynagrodzenia pracownika, ale np. dla pracownika zatrudnionego na umowę o pracę można wybrać wzorzec pracownik etatowy z katalogu 00 Pracownik/współpracownik, określić rodzaj wynagrodzenia z tytułu umowy o pracę np. wzorzec stała kwota z katalogu 01 Ro-
64 2 34 Podręcznik użytkownika programu Płace Premium dzaj wynagrodzenia (umowy o pracę) oraz ustalić sposób płatności np. dodać wzorzec płatność gotówką etat z katalogu 04 Sposób płatności. Metoda indywidualna Z głównego paska narzędziowego należy kliknąć w ikonę. W oknie pracowników trzeba otworzyć panel danego pracownika i wybrać listek. W prawej części okna po wybraniu listka zakładki pojawia się lista wzorców zawartych w programie. W lewej części okna wyświetla się system wynagrodzeń wybranego pracownika. Aby przypisać pracownikowi wzorzec należy, po prawej stronie okna wskazać dany wzorzec i trzymając wciśnięty lewym klawisz myszy przeciągnąć do lewej strony i upuścić. Rys Okno Pracownik indywidualne przypisywanie pracownika do wzorca Płatność przelewem. Metoda grupowa Z głównego paska narzędziowego trzeba kliknąć na ikonę, a następnie wskazać dany wzorzec np. pracownik etatowy, i otworzyć jego okno klikając, dwa razy lewym przyciskiem myszy. Po kliknięciu na listek zakładki, a następnie w prawej części okna pojawi się lista pracowników. Zaznaczamy grupę pracowników (klikamy na nich myszą przy wciśniętym klawiszu Ctrl) i trzymając lewy klawisz myszy wciśnięty przeciągamy ich na prawą stronę. W ten sposób wskazana grupa zostanie przyporządkowana do wzorca. MXKPV2009P0001
65 Ustawienia programu 2 35 Rys Okno Wzorzec grupowe przypisywanie pracowników do wzorca Pracownik etatowy. PRZYKŁADOWY SYSTEM BAZOWY UTWORZONY Z WZORCÓW Pracownik na umowę o pracę Pracownik na umowę cywilnoprawną 1. Współ(pracownik) 1. Współ(pracownik) 2. Pracownik etatowy 2. Jednorazowa lub stała umowa cywilnoprawna 3. Rodzaj wynagrodzenia z tyt. Umowy o pracę np. stała kwota 4. Sposób płatności np. płatność przelewem etat 3. Rodzaj umowy cywilnoprawnej np. umowa o dzieło 4. Sposób płatności np. płatność gotówką umowy cywilnoprawne Oczywiście w firmie mogą być pracownicy wynagradzani jednocześnie wg obu systemów. System bazowy utworzony przy pomocy wzorców można uzupełniać innymi wzorcami lub elementami np. premia, czy zasiłek rodzinny, dodatek BHP, alimenty itp. Postępujemy analogicznie jak przy indywidualnym przypisywaniu pracownika do wzorca, jednak zamiast zakładki wybieramy w oknie pracownika zakładkę. Przykład Firma Pro-Han zatrudnia dziesięciu pracowników, pracujących w trzech działach. W Administracji składającej się z Dyrekcji i Księgowości pracują trzy osoby:
66 2 36 Podręcznik użytkownika programu Płace Premium Dyrektor p. Jan Kowalski mieszka w miejscowości, w której działa firma. Jest pracownikiem etatowym, pobierającym wynagrodzenie w stałej kwocie oraz premię w stałej miesięcznej kwocie. Odbiera je częściowo w gotówce, a częściowo przelewem na konto osobiste. Złożył oświadczenie o rozliczaniu podatkowym wspólnie z małżonką. Rys Okno Pracownik- Jan Kowalski system pracownika zbudowany z wzorców. Księgowa p. Anna Abacka również mieszka w tym samym miejscu co siedziba firmy. Jest pracownikiem etatowym, otrzymuje stałą kwotę wynagrodzenia i premię w stałej miesięcznej kwocie. Jej pensja jest przelewana w całości na konto. Rys Okno Pracownik - Anna Abacka system pracownika zbudowany z wzorców. MXKPV2009P0001
67 Ustawienia programu 2 37 Główna księgowa p. Weronika Cudna pracuje w firmie na umowę cywilnoprawną. Wynagrodzenie z tytułu umowy cywilnoprawnej jest jej wypłacane gotówką w kasie firmy. Rys Okno Pracownik Weronika Cudna system pracownika zbudowany z wzorców. W dziale produkcji jest zatrudnionych pięć osób: Pan Zdzisław Bednarek jest pracownikiem etatowym pracującym wg stawki godzinowej, a wynagrodzenie jest wypłacane w kasie zakładu. Pan Zdzisław dojeżdża do pracy z innej miejscowości. Rys Okno Pracownik Zdzisław Bednarek system pracownika zbudowany z wzorców.
68 2 38 Podręcznik użytkownika programu Płace Premium Pan Zbigniew Dejmek mieszka w tej samej miejscowości co siedziba firmy, jest pracownikiem etatowym, który pracuje w systemie stała kwota wynagrodzenia oraz akord. Jego pensja jest przelewana na konto. Pan Zbigniew buduje dom i korzysta z ulgi budowlanej. Rys Okno Pracownik Zbigniew Dejmek system pracownika zbudowany z wzorców. Pan Andrzej Ejsmont jest pracownikiem etatowym, pracującym na dniówkę. Pobiera zasiłek rodzinny na trójkę dzieci, część wypłaty odbiera w kasie, a część jest przelewana na jego konto w banku. Rys Okno Pracownik- Andrzej Ejsmont system pracownika zbudowany z wzorców. MXKPV2009P0001
69 Ustawienia programu 2 39 Pan Roman Forman pracuje na stałą umowę cywilnoprawną w siedzibie firmy. Wynagrodzenie odbiera gotówką w kasie firmy. Rys Okno Pracownik Roman Forman system pracownika zbudowany z wzorców. Pani Wiesława Grabowska jest emerytką zatrudnioną na umowę cywilnoprawną - umowa o dzieło z prawami autorskimi, wynagrodzenie jest wypłacane gotówką w kasie. Rys Okno Pracownik Wiesława Grabowska system pracownika zbudowany z wzorców. W dziale sprzedaży zatrudnione są dwie osoby:
70 2 40 Podręcznik użytkownika programu Płace Premium Pani Marzena Henkel jest pracownikiem etatowym. Otrzymuje stałą kwotę wynagrodzenia oraz prowizję od sprzedaży w wysokości 2%. Wynagrodzenie odbiera gotówką w kasie. Rys Okno Pracownik Marzena Henkel system pracownika zbudowany z wzorców. Pan Arnold Igański prowadzi własna działalność gospodarczą i jest zatrudniony na etacie. Otrzymuje stałą kwotę wynagrodzenia oraz prowizję od sprzedaży w wysokości 2%. Pensja jest przelewana na jego konto. Rys Okno Pracownik Arnold Igański system pracownika zbudowany z wzorców. W dziale produkcji trzech pracowników etatowych z racji wykonywanej pracy otrzymuje dodatek BHP. Należy w związku z tym uzupełnić ich system wynagrodzeń o ten element płacowy, którego nie ma we wzorcach (można również zbudować samemu wzorzec zawie- MXKPV2009P0001
71 Ustawienia programu 2 41 rający ten element patrz punkt Definiowanie wzorców kadrowo-płacowych w rozdziale Wzorce kadrowo-płacowe w PODRĘCZNIKU UŻYTKOWNIKA). Aby uzupełnić system pracownika o element kadrowo-płacowy dodatek BHP należy otworzyć okno tego pracownika na zakładce i wybrać zakładkę. Następnie trzeba odszukać ten element w katalogu elementów płac w prawej części okna i przeciągając go myszą na lewą stronę. Rys Okno Pracownik dodawanie elementu Dodatek BHP do sytemu wynagrodzeń pracownika. Wprowadzanie danych do systemu wynagrodzeń pracowników Po stworzeniu systemu płacowego pracowników trzeba wprowadzić wartości tych wynagrodzeń. Można to zrobić indywidualnie dla każdego pracownika osobno, bądź zbiorczo dla grupy pracowników. Metoda indywidualna Po kliknięciu ikony otwiera się okno Pracownicy. Następnie należy otworzyć panel z danymi pracownika na listku i wypełnić białe pola w tabelce właściwymi kwotami. Jeżeli wartość parametru służącego do naliczeń dla danego pracownika, jest inna niż ta, która jest ustalona globalnie dla wszystkich w firmie, wówczas dla tego pracownika można tę wartość zmienić.
72 2 42 Podręcznik użytkownika programu Płace Premium Rys Okno Pracownik Jan Kowalski wartości wynagrodzeń pracownika. Przykład 1: Pracownik Jan Kowalski rozlicza się z urzędem skarbowym razem z żoną. Zarobki żony są takie, że wspólne rozliczenie nie spowoduje przekroczenia limitu drugiego progu podatkowego. W związku z tym należy ustawić indywidualne wartości dla progów podatkowych. Aby ustawić indywidualne wartości dla progów podatkowych należy kliknąć ikonę, a następnie wybrać polecenie Wartość indywidualna z menu podręcznego. Po pojawieniu się ikony, należy kliknąć przycisk i w miejsce 30 % trzeba wstawić 19%, a następnie zapisać wprowadzone zmiany. Może się również zdarzyć, że pracownik pobiera wynagrodzenie w kilku firmach i wie, że płaca w danej firmie będzie obciążona podatkiem w wysokości 30% lub 40%. Aby nie płacić pod koniec roku rozliczeniowego podatku wyrównawczego, można od razu ustawić odpowiednio progi podatkowe w programie. Przykład 2: Pracownik uległ wypadkowi podczas pracy i należy mu się wynagrodzenie za okres choroby. Procent wynagrodzenia za okres choroby dla całej firmy został ustalony na 90%, ale w tym przypadku należy się pracownikowi 100% i trzeba to uwzględnić przy ustaleniu jego płacy. Aby program dla danego pracownika stosował inny procent wynagrodzenia za okres choroby, należy przy polu % wynagrodzenia za chorobę, które jest nieaktywne, otworzyć listę wyboru klikając na ikonę i wybrać z menu Wartość indywidualna. Po dokonaniu wyboru pojawi się ikona wpisać wartość 100., a pole tekstu stanie się aktywne i można w nie MXKPV2009P0001
73 Ustawienia programu 2 43 Rys Okno Pracownik Anna Abacka zmiana wartości elementu % wynagrodzenia z okres choroby. Metoda zbiorczego wprowadzania danych Aby zbiorczo wprowadzić wartości wynagrodzeń wzorca, należy kliknąć ikonę i otworzyć okno Wzorce. Następnie trzeba wskazać wzorzec, np. pracownik etatowy i klikając prawym klawiszem myszy wybrać z listy polecenie Zbiorcze wprowadzanie danych. Pojawia się lista pracowników przyporządkowanych do tego wzorca, a przy nich pola do wypełnienia. W górnej części okna do zbiorczego wprowadzania danych z rozwijanego menu Zestawy należy wybrać kolejne zestawy do zbiorczego wprowadzania danych (np. zestaw prowizja) i wprowadzić dane dla poszczególnych pracowników przyporządkowanych do wybranego wzorca.
74 2 44 Podręcznik użytkownika programu Płace Premium Rys Okno Wzorce wprowadzanie wartości wynagrodzeń dla wzorca pracownik etatowy. Nie wszystkie elementy wynagrodzeń znajdują się w zestawach do zbiorczego wprowadzania danych. Przykładowo etatowi pracownicy działu Produkcji firmy Pro-Han otrzymują dodatek BHP. Można byłoby wprowadzić kwotę dodatku dla każdego pracownika oddzielnie, wygodniej jest jednak wprowadzić ją zbiorczo. W tym celu należy uzupełnić zestawy do zbiorczego wprowadzania danych w oknie Ustawienia. Klikamy ikonę, a następnie wskazujemy katalog Zestawy do zbiorczego wprowadzania danych. Klikamy w ikonę [Nowy katalog] i w oknie Nowy katalog wpisujemy nazwę Dodatki, a następnie klikamy polecenie Utwórz. Po wskazaniu nowopowstałego katalogu, klikamy ikonę [Nowy element], a następnie z katalogu elementów w oknie Dodawanie elementów płacowych wybieramy dodatek BHP i klikamy Dodaj. MXKPV2009P0001
75 Ustawienia programu 2 45 Rys Okno Ustawienia dodawanie podkatalogu Dodatki z elementem dodatek BHP w katalogu zestawów do zbiorczego wprowadzania danych. Otwieramy okno Pracownicy, a następnie wybieramy pracowników, którym przysługuje dodatek BHP. Z menu podręcznego wybieramy polecenie Zbiorcze wprowadzanie danych, a następnie wypełniamy pola danymi. Rys Okno Zbiorcze wprowadzanie danych dla grupy grupowe wprowadzanie wartości dodatku BHP dla pracowników produkcji. Po wpisaniu wszystkich wartości wynagrodzeń pracowników firmy Pro-Han ich panele Wartości powinny wyglądać następująco:
76 2 46 Podręcznik użytkownika programu Płace Premium Rys Okno Pracownik Jan Kowalski wartości wynagrodzeń pracownika. Rys Okno Pracownik Anna Abacka wartości wynagrodzeń pracownika. MXKPV2009P0001
77 Ustawienia programu 2 47 Rys Okno Pracownik Weronika Cudna wartości wynagrodzeń pracownika. Rys Okno Pracownik Zdzisław Bednarek wartości wynagrodzeń pracownika.
78 2 48 Podręcznik użytkownika programu Płace Premium Rys Okno Pracownik Zbigniew Dejmek wartości wynagrodzeń pracownika. Rys Okno Pracownik Andrzej Ejsmont wartości wynagrodzeń pracownika. MXKPV2009P0001
79 Ustawienia programu 2 49 Rys Okno Pracownik Roman Forman wartości wynagrodzeń pracownika. Rys Okno Pracownik Wiesława Grabowska wartości wynagrodzeń pracownika.
80 2 50 Podręcznik użytkownika programu Płace Premium Rys Okno Pracownik Marzena Henkel wartości wynagrodzeń pracownika. Rys Okno Pracownik Arnold Igański wartości wynagrodzeń pracownika. Wartości wynagrodzeń pracowników należy jeszcze raz sprawdzić z danymi zawartymi w umowach o pracę, umowach cywilnoprawnych oraz z danymi z wybranego okresu płacowego (liczba przepracowanych godzin, kwoty podstawy prowizji, ilość jednostek akordowych itd.). Przypisanie schematów księgowania do pracownika Istotną cechą programu PŁACE Premium jest możliwość zaksięgowania wynagrodzeń pracowników. Aby po stworzeniu systemu płacowego i wprowadzeniu wartości wynagrodzeń można było zaksięgować wynagrodzenia w programie finansowo-księgowym, należy MXKPV2009P0001
81 Ustawienia programu 2 51 zdefiniować schematy księgowania. Definiowane schematy księgowania muszą być zgodne z planem kont w programie finansowo-księgowym. Schematy księgowania można zdefiniować klikając przycisk i wybierając polecenie Schematy księgowania. Po pojawieniu się okna Schematy księgowania należy kliknąć na ikonę (Dodaj schemat). W tabelce należy wpisać schemat księgowania dla elementów księgowanych w programie FINANSE I KSIĘGOWOŚĆ Premium. Przykładowe schematy księgowania WB Wynagrodzenie brutto. WB Wn Ma RWn RMa P RSFU Rozliczenie składki finansowanej przez ubezpieczonego. RSFU Wn Ma RWn RMa 230-P PDOW Podatek dochodowy od wynagrodzeń. PDOW Wn Ma RWn RMa 230-P UZ Rozliczenie składki na ubezpieczenie zdrowotne. UZ Wn Ma RWn RMa RSFP Rozliczenie składki finansowanej przez płatnika. RSFP Wn Ma RWn RMa ŚRUS Świadczenia rozliczane w ciężar składek na ubezpieczenie społeczne. UZ Wn Ma RWn RMa P Jeśli wynagrodzenie jest księgowane na kilka kont np. w zależności od rodzaju umowy zlecenia, wówczas trzeba wpisać tyle schematów, ile rodzajów księgowania jest w programie FINANSE I KSIĘGOWOŚĆ Premium.
82 2 52 Podręcznik użytkownika programu Płace Premium Aby dodać następny schemat księgowania należy zapisać poprzedni, klikając na i ponownie kliknąć. Rys Okno Schematy księgowania zdefiniowane przykładowe schematy. Schematy należy podpiąć do odpowiednich elementów płacowych. Po kliknięciu ikony i wybraniu polecenia Elementy, należy w oknie Elementy płacowe odszukać element płacowy, który ma być księgowany. Rys Okno Elementy Płacowe wybór elementu do księgowania. Trzeba go otworzyć (kliknąć prawy klawisz i z menu podręcznego wybrać polecenie Edycja) i kliknąć listek. MXKPV2009P0001
83 Ustawienia programu 2 53 Rys Okno Elementy zaliczka na p. doch. Odprowadzana do US dodawanie schematu księgowania. W panelu elementu zaznacza się pole wyboru Element może być księgowany, a następnie przypisuje się mu odpowiedni schemat księgowania (klikając i wybierając schemat księgowania z listy). Wybór należy zatwierdzić komendą.
84 2 54 Podręcznik użytkownika programu Płace Premium Rys Podpinanie schematu księgowania do elementu. Następnie należy zapisać dokonane zmiany i zamknąć okno elementów płacowych. Aby przypisać schemat księgowania do pracownika, należy w oknie danego pracownika, stojąc na listku kliknąć przycisk, wówczas w oknie pokażą się po prawej stronie kolumny schematów księgowań. Po naciśnięciu z rozwijanego menu należy wybrać odpowiedni schemat księgowania dla danego elementu płacowego. MXKPV2009P0001
85 Ustawienia programu 2 55 Rys Podpinanie schematów księgowania w oknie pracownika. Wygodniejszą metodą jest przypisanie schematów księgowania poszczególnych elementów we wzorcach kadrowo-płacowych, gdyż w ten sposób przypisani do wzorca pracownicy będą dziedziczyć schemat księgowania z wzorca. Aby przypisać schemat księgowania elementu we wzorcu, należy w oknie danego wzorca wybrać listek i kliknąć przycisk. Po prawej stronie pokażą się schematy księgowania. Po naciśnięciu z rozwijanego menu należy wybrać odpowiedni schemat księgowania dla danego elementu płacowego. Rys Podpinanie schematów księgowania w oknie wzorca.
86 2 56 Podręcznik użytkownika programu Płace Premium Podpięte do wzorców schematy księgowania będą widoczne również w oknach pracowników przypisanych do tych wzorców kadrowo-płacowych. Wyróżnianie pracowników Dla łatwiejszej identyfikacji pracowników w programie PŁACE Premium ustalono metody ich wyróżniania np. przy nazwiskach można postawić ikony charakteryzujące rodzaj zatrudnienia pracownika: pracownik jest zatrudniony na umowę o pracę lub na umowę cywilnoprawną. Stawiając zaznacza się, że istnieją jakieś istotne informacje dotyczące pracownika. Możemy także zaznaczyć go ikoną sygnalizując, iż dane pracownika zostały przeniesione do archiwum (po zaprzestaniu współpracy z firmą pracownik powinien zostać zarchiwizowany). Archiwizacji danych pracownika należy dokonać w okresie płacowym następującym po dokonaniu ostatniej wypłaty. Dane z archiwum nie są widoczne na listkach wyboru, ale jeśli pracownik ponownie podejmie współpracę, można wyszukać w archiwum jego dane i ponownie wprowadzić do systemu wynagrodzeń firmy. Można również wyróżnić całą grupę pracowników wskazując ją, a następnie klikając prawym klawiszem myszy. Po ukazaniu się menu podręcznego z listy wybiera się odpowiednie polecenie (Zaznacz, Archiwalny, Umowa o pracę, Umowa cywilnoprawna). Wybór Zaznacz spowoduje pojawienie się chorągiewek przy nazwiskach pracowników. Jeśli zaznacza się w ten sposób pracownika należy natychmiast zrobić notatkę w panelu pracownika, np. wynagrodzenie za chorobę w dn Aby zrobić notatkę o pracowniku, należy otworzyć panel z danymi pracownika (czyli np. dwa razy kliknąć na nazwisku lub zaznaczyć pracownika i kliknąć na ikonę albo po kliknięciu prawym klawiszem myszy wybrać z listy polecenie Edycja), a następnie kliknąć listek i wpisać uwagę. UWAGA Należy pamiętać, aby po wykorzystaniu notatki usunąć chorągiewkę, gdyż w przeciwnym wypadku będzie ona widoczna także w innych okresach płacowych. Wszystkie wyróżnienia można usunąć, powtarzając te same czynności co przy wyróżnianiu. MXKPV2009P0001
87 Ustawienia programu 2 57 Rys Okno Pracownicy - wyróżnieni pracownicy Weronika Cudna i Jan Kowalski. Naliczanie i zamykanie okresów płacowych Operację zamknięcia okresu płacowego należy przeprowadzić przed stworzeniem listy płac oraz zestawieniem i wydrukiem wszystkich niezbędnych dokumentów. W momencie zamknięcia okresu automatycznie aktualizowane są wynagrodzenia wszystkich pracowników. Obliczane są też globalne wartości elementów systemu płacowego firmy (np. Suma wszystkich zaliczek podatkowych). Moment zamknięcia okresu zależy wyłącznie od osoby do tego uprawnionej ( patrz Uprawnienia użytkownika) i nie jest to czynność automatyczna. Jeżeli chcemy zamknąć okres płacowy, klikamy ikonę w oknie Okresy (ikona ). Rys Okno Okresy zamykanie okresu płacowego czerwiec podstawowy. W trakcie zamykania okresu program nalicza wynagrodzenia wszystkich pracowników i sygnalizuje wszystkie brakujące wartości wynagrodzeń. Należy je uzupełnić, gdyż inaczej nie zamknie się okresu.
88 2 58 Podręcznik użytkownika programu Płace Premium Rys Okno Zamykanie okresu - program nalicza wynagrodzenia pracowników. Aby można było zamknąć okres, wszystkie wynagrodzenia pracowników muszą być naliczone prawidłowo, o czym informuje program. Rys Okno Informacja o zamykaniu okresu okres naliczony poprawnie. Po kliknięciu przycisku Zamknij program naliczy system wynagrodzeń firmy. Rys Okno Naliczanie systemu wynagrodzeń firmy. Następnie program zamknie okres płacowy, co będzie symbolizowała ikona zamkniętej książeczki przy okresie czerwiec podstawowy. Po prawidłowym naliczeniu i zamknięciu okresu płacowego można wykonać raporty związane z tym okresem płacowym. MXKPV2009P0001
89 Ustawienia programu 2 59 Zestawienia i raporty Program PŁACE Premium umożliwia wykonanie różnego rodzaju zestawień i raportów. Poszczególne raporty można wykonać z różnych okien programu. Najistotniejsze raporty i zestawienia, dotyczące danych pracowników i ich wynagrodzeń oraz związanych tym rozliczeniem z urzędami skarbowymi i ZUS-em, są wykonywane w oknie Wzorce lub Pracownicy. Natomiast raporty dla firmy wykonujemy z okna Firma w panelu. Aby sprawdzić czy program jest ustawiony prawidłowo, a systemy wynagrodzeń firmy, wzorców i pracowników zostały zbudowane właściwie oraz, czy wszystkie wartości wynagrodzeń prawidłowo się naliczają, warto wykonać raporty Listy płac, Podsumowanie z wzorców, Statystyka firmy, PIT-4 oraz DRA wraz z załącznikami. Raport Lista płac Aby wydrukować listę płac dla pracowników etatowych, kliknij ikonę. W oknie Wzorce przejdź na zakładkę, a następnie w lewej części okna wybierz z katalogu wzorzec Pracownik etatowy. W prawej części okna pojawi się lista wszystkich pracowników przypisanych do wzorca. Następnie kliknij ikonę drukarki nad listą. na pasku narzędziowym Rys Okno Wzorce - wykonywanie raportu dla wzorca Pracownik etatowy. W oknie dialogowym wybierz raport Lista płac, zaznacz pole opcji Wykonaj raport dla: grupy, Wybierz pracowników: zaznacz pola etatowych, Rodzaj wydruku: podgląd wydruku (jeżeli chcesz podejrzeć wydruk raportu na monitorze) lub wydruk (jeżeli chcesz przesłać raport na drukarkę), a następnie kliknij.
90 2 60 Podręcznik użytkownika programu Płace Premium Rys Okno Raporty raport Lista płac. W oknie dialogowym Lista płac wybieramy: Okres płacowy (jeśli jest ich kilka w danym miesiącu), Zestaw składników wybierz odpowiadający Ci rodzaj Listy płac patrz w Ustawieniach. Tytuł raportu w to pole możesz wpisać własną nazwę drukowanego raportu. Lista sklejana - pole zaznacza się, jeżeli jest dużo elementów płacowych na liście i wydruk może być mniej czytelny; wybranie listy sklejanej spowoduje rozciągnięcie wydruku raportu na następną stronę. Podpis pole zaznacza się, jeżeli ma być drukowana na liście kolumna z podpisami pracowników. Podsumowanie na każdej stronie zaznaczenie spowoduje dodanie podumowania każdej strony listy płac Podpisy pod listą - na wydruku pojawi się miejsce na podpisy dyrektora oraz głównego księgowego. Sortuj po Id FK gdy to pole jest zaznaczone lista pracowników posortowana będzie według ich numerów indentyfikacyjnych w programie Finanse i Księgowość(pole ID w FK na zakładce właściwości pracownika Personalia). Drukuj wypełnienia drukuje wypłenienia komórek tabel. Dla naszej firmy Pro-Han ustawiamy parametry jak na rysunku: MXKPV2009P0001
91 Ustawienia programu 2 61 Rys Okno Lista płac ustawienia raportu. Następnie naciskamy przycisk OK. Program sygnalizuje komunikatem zaawansowanie wykonania raportu. Zostanie wyświetlony podgląd wydruku listy płac, aby wydrukować listę należy wyrać przycisk.
92 2 62 Podręcznik użytkownika programu Płace Premium MXKPV2009P0001 Rys Raport Lista płac dla pracowników firmy Pro-Han.
93 Ustawienia programu 2 63 Analogicznie możemy wydrukować listę płac dla pracowników zatrudnionych na umowę cywilnoprawną, wybierając wzorzec umowy cywilnoprawne. Można również wybrać wzorzec (Współ)pracownik, a następnie Listę płac etat + umowy w oknie Lista płac. Raport Podsumowanie z wzorców Ten raport również wykonujemy w oknie Wzorce. W tym przypadku klikamy zakładkę, a następnie w prawej części okna wybieramy z listy raporty, dla których chcemy zrobić podsumowanie (możemy również w lewej części okna wskazać katalog zawierający raporty, które chcemy podsumować). Po wskazaniu raportu lub grupy raportów klikamy ikonę. Rys Okno Raporty ustawienia dla raportu Podsumowanie z wzorców. W oknie Raporty wybieramy z katalogu lub listy raport Podsumowanie z wzorców, ustawiamy odpowiednio pola wyboru Wykonaj raport dla oraz Rodzaj wydruku i klikamy Wykonaj. Rys Okno Okres ustawienia okresu płacowego do podsumowania. W oknie Okres należy wybrać okres płacowy, dla którego będziemy robili podsumowanie z wzorców oraz zestaw elementów, które mają być uwzględnione w raporcie. Kliknięcie przycisku OK rozpoczyna wykonanie raportu.
94 2 64 Podręcznik użytkownika programu Płace Premium Rys Raport Podsumowanie z wzorców pierwsza strona. MXKPV2009P0001
95 Ustawienia programu 2 65 Rys Raport Podsumowanie z wzorców druga strona. Raport Statystyka firmy Raport Statystyka firmy prezentuje wartości zbiorczych naliczeń dla firmy od początku roku. Możemy go wykonać w oknie Firma (ikona na pasku narzędziowym programu), można go również wykonać z okna Wzorce. Po otwarciu okna Firma klikamy na zakładkę. W panelu Statystyka klikamy ikonę.
96 2 66 Podręcznik użytkownika programu Płace Premium Rys Okno Firma panel statystyki firmy Pro-Han. W oknie Raporty trzeba odszukać i wskazać raport Statystyka firmy, a następnie kliknąć Wykonaj. Rys Okno Raporty raport Statystyka firmy. W oknie Zestaw należy określić rok dla jakiego chcemy wykonać raport, wybrać sposób prezentacji danych: [Bez grupowania] - prezentowane będą dane dla wszystkich, zdefiniowanych w programie, okresów płacowych (z danego roku), Wg miesiąca bazowego - prezentowane będą dane pogrupowane względem miesiąca bazowego, Wg miesiąca naliczeniowego ZUS - prezentowane będą dane pogrupowane względem miesiąca naliczenia składki ZUS, MXKPV2009P0001
97 Ustawienia programu 2 67 Wg miesiąca naliczeniowego podatku dochodowego - prezentowane będą dane pogrupowane względem miesiąca naliczania podatku dochodowego, oraz wybrać Zestaw danych jakie mają być zamieszczone w raporcie. Rys Okno Zestaw ustalenie okresu i sposobu prezentacji danych statystycznych firmy. Polecenie OK rozpoczyna wykonywanie raportu. Raport PIT- 4 Rys Raport Statystyka firmy. Analogicznie wykonujemy raport PIT 4 (należy go wskazać w oknie Raporty zamiast raportu Statystyka firmy) z tą różnicą, że zamiast okna Zestaw pojawia się okno Okres, gdzie ustalamy miesiąc rozliczenia firmy z urzędem skarbowym.
98 2 68 Podręcznik użytkownika programu Płace Premium Rys Okno Okres - ustawienia dla raportu PIT- 4. MXKPV2009P0001
99 Rys Raport PIT - 4. Ustawienia programu 2 69
100 2 70 Podręcznik użytkownika programu Płace Premium UWAGA Jeśli wydruk PIT nie mieści się na stronie A4 (często występuje to przy wydrukach na drukarkach atramentowych) to należy zaznaczyć pole duże marginesy. MXKPV2009P0001
101 Bieżąca praca z programem Dodawanie nowych okresów płacowych Pracując na co dzień z programem SYMFONIA PŁACE Premium operacją, którą będziesz wykonywać co miesiąc jest dodawanie nowych okresów płacowych. Nowe okresy płacowe dodajemy w ten sam sposób, jak otwieraliśmy pierwszy okres w oknie Okresy (kliknięcie myszą na przycisk ), nadając mu inną nazwę. Na pasku menu ukazują się ikony: [dodaj okres], [usuń okres], [edycja], [ustaw jako domyślny], [nalicz okres], [zamknij okres]. Następne okresy płacowe dodajemy jako kopię poprzedniego, lub na podstawie poprzedniego. Dodanie następnego okresu jako kopii spowoduje przeniesienie całego systemu wynagrodzeń pracowniczych. Jeżeli natomiast dodamy następny okres na podstawie poprzedniego to nie zostaną przekopiowane do systemów wynagrodzeń pracowników na następny miesiąc elementy płacowe o charakterze incydentalnym np. wynagrodzenie za okres choroby, nagroda jubileuszowa, itp. Aby dodać nowy okres płacowy, należy kliknąć w mieć właściwości (np. na podstawie poprzedniego). Kliknięcie przycisku powoduje utworzenie nowego okresu płacowego. i w polu wyboru określić jakie ma
102 3 2 Podręcznik użytkownika programu Płace Premium Rys. 3-1 Okno Okresy nowy okres płacowy lipiec podstawowy utworzony na podstawie okresu płacowego czerwiec podstawowy. Aby wybrać dany okres do pracy, należy wskazać dany miesiąc i kliknąć ikonę [Ustaw jako domyślny]. Wówczas w oknie Okresy dany okres będzie aktywny (wyróżniony pogrubioną czcionką), a program podczas dalszej pracy będzie domyślnie pokazywał dane dotyczące tego okresu. Uzupełnianie systemu wynagrodzeń Po dodaniu okresu lipiec podstawowy na podstawie okresu czerwiec podstawowy zostają przenoszone przyporządkowania do wzorców. Rys. 3-2 Okno Przyporządkowanie pracownika do wzorców kadrowo płacowych Dodawanie wzorca wynagrodzenie za okres choroby. MXKPV2009P0001
103 3 3 Bieżąca praca z programem Podobnie będą wyglądać systemy wynagrodzeń innych pracowników firmy Pro-Han w nowym okresie płacowym. W przypadku, gdy pracownik zachoruje i otrzymuje zwolnienie lekarskie, aby można było obliczyć wynagrodzenie za okres zwolnienia lekarskiego, należy przypisać go do wzorca Wynagrodzenie za okres choroby. W bieżącej pracy z programem PŁACE Premium należy również uwzględnić urlopy pracowników. Podczas urlopu przypisujemy pracownika do wzorca Wynagrodzenia za urlop. Aby przyporządkować pracownika do wzorca np. Wynagrodzenie za okres choroby, otwieramy okno pracownika na zakładce, a następnie klikamy zakładkę. W katalogu Urlopy, Zasiłki wyszukujemy wzorzec Wynagrodzenie za okres choroby i przenosimy go na lewą stronę okna. Podobnie postępujemy z wzorcem Wynagrodzenia za urlop znajdującym się w tym samym katalogu. Jeżeli pracownikowi w nowym okresie płacowym zmienił się system wynagrodzeń, to należy zaktualizować system, przypisując pracownika do odpowiedniego wzorca płacowego lub dodając mu odpowiednie elementy płacowe. Wprowadzanie nowych wartości do systemu wynagrodzeń pracowników Po uzupełnieniu i aktualizacji systemów płacowych pracowników trzeba im również zaktualizować wartości wynagrodzeń w nowym okresie płacowym. Kliknięcie ikony otwiera okno Pracownicy. W oknie pracownika należy otworzyć panel z danymi pracownika na listku i wpisać np. obliczoną dla pracownika kwotę wynagrodzenia za dzień choroby oraz liczbę dni zwolnienia lekarskiego. Trzeba także ustalić % wynagrodzenia za chorobę, o ile nastąpiła ona np. wskutek wypadku przy pracy. Przykładowo pracownik uległ wypadkowi podczas pracy i należy mu się wynagrodzenie za okres choroby. Procent wynagrodzenia za okres choroby dla całej firmy został ustalony na 80%, ale w tym przypadku należy się pracownikowi 100% i należy to uwzględnić przy ustaleniu jego płacy. Aby program dla danego pracownika stosował inny procent wynagrodzenia, należy przy polu % wynagrodzenia za chorobę, które jest nieaktywne, otworzyć listę wyboru klikając na ikonę i wybrać z menu Wartość indywidualna. Po dokonaniu wyboru pole tekstu stanie się aktywne i można w nie wpisać wartość 100. Równocześnie wpisujemy wartości wynagrodzeń zmieniających się wraz ze zmianą okresu płacowego takich jak np. premia motywacyjna.
104 3 4 Podręcznik użytkownika programu Płace Premium Rys. 3-3 Okno Pracownik uzupełnianie wartości wynagrodzeń. Podobnie postępujemy, gdy pracownicy wykorzystują przysługujący im urlop wypoczynkowy. Rys. 3-4 Okno Pracownik uzupełnianie wartości wynagrodzeń. Zbiorcza zmiana wartości Aby dokonać zbiorczej zmiany wartości elementu płacowego dla grupy pracowników przypisanych do wzorca, należy w oknie Wzorce kadrowo-płacowe wybrać odpowiedni wzorzec, a następnie kliknąć prawym klawiszem myszy i z menu podręcznego wybrać polecenie Zbiorcze wprowadzanie danych. W panel Zbiorcze wprowadzanie danych dla wzorca otwieramy menu podręczne i wybieramy polecenie Zbiorcza zmiana wartości. MXKPV2009P0001
105 3 5 Bieżąca praca z programem Rys. 3-5 Okno Zbiorcze wprowadzanie danych zbiorcza zmiana wartości pracowników przypisanych do wzorca. W podobny sposób można zmienić zbiorczo wartość elementów kadrowo-płacowych w oknie Pracownicy dla wybranej grupy pracowników. W tym celu należy w oknie Pracownicy wybrać grupę pracowników, dla której ma być zmieniona wartość elementów, a następnie z menu podręcznego wybrać polecenie Zbiorcze wprowadzanie danych. Rys. 3-6 Okno Zbiorcze wprowadzanie danych zbiorcza zmiana wartości dla grupy pracowników. W panelu Zbiorcze wprowadzanie danych, trzeba w menu podręcznym (prawy klawisz myszy) wybrać polecenie Zbiorcza zmiana wartości i ustalić parametry zmiany wartości elementu płacowego.
106 3 6 Podręcznik użytkownika programu Płace Premium Rys. 3-7 Okno Zbiorcza zmiana wartości elementów. Element - nazwa elementu, którego wartość ma być zmieniona. Argumentem jest Wartość wpisywana pozwala na wpisanie nowej wartości elementu z klawiatury. Wartość elementu umożliwia zmianę wartości wybranego elementu w oparciu o wartość innego elementu kadrowo-płacowego wskazanego w oknie Wybierz element kadrowo-płacowy. Rodzaj operacji Ustal wartość na ustala wartość elementu w zależności od wybranego rodzaju argumentu na liczbę wpisaną z klawiatury lub wartość wybranego innego elementu kadrowo-płacowego. Zwiększ o zwiększa wartość elementu w zależności od wybranego rodzaju argumentu o liczbę wpisaną z klawiatury lub o wartość wybranego innego elementu kadrowo-płacowego. Zmniejsz o zmniejsza wartość elementu w zależności od wybranego rodzaju argumentu o liczbę wpisaną z klawiatury lub o wartość wybranego innego elementu kadrowo-płacowego. Pomnóż przez mnoży wartość elementu w zależności od wybranego rodzaju argumentu przez liczbę wpisaną z klawiatury lub przez wartość wybranego innego elementu kadrowo-płacowego. Podziel przez dzieli wartość elementu w zależności od wybranego rodzaju argumentu przez liczbę wpisaną z klawiatury lub przez wartość wybranego innego elementu kadrowo-płacowego. Operację kończymy kliknięciem przycisku Wykonaj. Naliczanie i zamykanie okresów płacowych Po wprowadzeniu danych można zamykać następne okresy płacowe, klikając podobnie jak poprzednio odpowiednio ikonę w oknie Okresy (ikona ). MXKPV2009P0001
107 3 7 Bieżąca praca z programem Rys. 3-8 Okno Okresy zmiana kolejności wypłat. Należy pamiętać, że utworzone okresy są zamykane w kolejności wypłat, a nie ze względu na miesiąc podatkowy. Dzięki temu pewne wartości (np. maksymalna podstawa wymiaru składki ZUS) naliczane są z okresu płacowego na okres, a nie z miesiąca na miesiąc. W związku z tym przekroczenie podstawy wymiaru składki ZUS będzie widoczne już przy następnej wypłacie - i już w tym okresie płacowym przestaną się naliczać odpowiednie elementy składki ZUS. Po prawidłowym naliczeniu i zamknięciu okresu płacowego można wykonać raporty związane z tym okresem płacowym. Wykonujemy je analogicznie jak to zostało przedstawione w punkcie Zestawienia i raporty w rozdziale Ustawienia programu tego podręcznika. Eksport do FK Jeśli prawidłowo zdefiniowane schematy księgowania przypisano elementom płacowym, a następnie zostały uwzględnione w panelach wzorców i pracowników, to system wynagrodzeń jest już przygotowany do współpracy z programem FINANSE I KSIĘGOWOŚĆ Premium. Aby wyeksportować dane płacowe do programu FINANSE I KSIĘGOWOŚĆ Premium, trzeba otworzyć okno Pracownicy i zaznaczyć grupę pracowników, których dane płacowe mają być przesłane do księgowania. Następnie należy kliknąć na wybranej grupie prawym klawiszem myszy i z menu podręcznego wybrać polecenie Eksport do FK.
108 3 8 Podręcznik użytkownika programu Płace Premium Rys. 3-9 Okno Pracownicy Eksport do FK. W oknie dialogowym Eksport do FK trzeba podać nazwę katalogu w którym mają być zapisane dane do eksportu, a następnie kliknąć. Rys Okno Współpraca z FK. Eksport do programu KADRY I PŁACE Program Płace zawiera mechanizm wspierający przy migracji danych do programu Symfonia Kadry i Płace opierający się na plikach (.xml i.xsl) zawierających informacje wejściowe. Aby wyeksportować dane otwieramy okno Pracownicy i z menu wywoływanego prawym przyciskiem myszy na liście pracowników wybieramy Wykonaj raport. Z listy wybieramy Eksport danych w formacie XML z katalogu Systemowe i potwierdzamy przyciskiem Wykonaj. MXKPV2009P0001
109 3 9 Bieżąca praca z programem Rys Okno Raporty. Wyświetli się okno wyboru definicji zestawu danych możliwych do eksportu. Po wybraniu zestawu zatwierdzamy wykonanie raportu przyciskiem OK. Rys Okno Wybierz definicje do eksportu. W nowowyświetlonym oknie wskazujemy miejsce i nazwę pliku XML jaki chcemy utworzyć. W trakcie wykonywania raportu może się pojawić dodatkowe okno w jakim określamy okres jakiego ma on dotyczyć. Rys Okno Podaj okres zestawienia. Utworzone pliki XML można zaimportować w programie SYMFONIA KADRY I PŁACE. W zależności od wybranego zestawu należy dokonać importu danych kadrowych lub płacowych w programie SYMFONIA KADRY I PŁACE.
110 3 10 Podręcznik użytkownika programu Płace Premium Eksport do programu PŁATNIK Aby przeprowadzić eksport danych płacowych do PŁATNIK-a warto na dysku twardym założyć nowy katalog np. ZUS, który będzie nam służył do pośredniczenia pomiędzy programem PŁACE Premium, a programem PŁATNIK. Po założeniu katalogu, otwieramy okno Pracownicy (eksport przeprowadzamy z tego okna) i stając na katalogu pracowników klikamy ikonę. Następnie wybieramy po kolei raporty do eksportu: DRA eksport, RNA eksport, RSA eksport, RZA eksport, a także dokumenty zgłoszeniowe ZUA eksport za dany okres. Rys Okno Raporty katalog ZUS. Przy eksporcie pierwszego dokumentu ustawiamy ścieżkę dostępu do katalogu ZUS, która zostanie zapamiętana i będzie nam się domyślnie podpowiadać przy przenoszeniu następnych deklaracji. Rys Okno Miesiąc. Możemy też zmienić datę wypełnienia dokumentu lub jego nadania: MXKPV2009P0001
111 3 11 Bieżąca praca z programem Rys Okno ZUS DRA. Po zakończeniu eksportu powinniśmy otrzymać komunikat: Rys Komunikat o powodzeniu eksportu. W analogiczny sposób przenosimy wszystkie potrzebne nam deklaracje. Instalacja Płatnika i import deklaracji ZUS Przy instalacji programu PŁATNIK, postępujemy zgodnie z instrukcją dostarczoną z programem. Następnie ustawiamy naszą firmę jako płatnika (osoba fizyczna lub prawna ) w rejestrze płatników i tworzymy nowy zestaw dokumentów, wybierając pracę w kontekście właściwej firmy. Rys Okno Nowy zestaw dokumentów.
112 3 12 Podręcznik użytkownika programu Płace Premium Z menu Zestaw ( lub z paska narzędziowego) wybieramy opcję Importuj nowe i szukamy naszego katalogu ZUS (w którym znajdują się nasze deklaracje), w ten sposób ustawiamy ścieżkę do importu danych z programu KADRY I PŁACE Premium, która zostanie zapamiętana po pierwszym imporcie. Rys Okno Plik importowanego zestawu. Dalej postępujemy w ten sam sposób, poprzez polecenie Importuj nowe dołączamy kolejne deklaracje rozliczeniowe z tego samego miesiąca. MXKPV2009P0001 Rys Okno Płatnik (Nowy zestaw elementów). Po zaimportowaniu danych wybieramy interesujący nas miesiąc rozliczeniowy i klikając prawym klawiszem myszy otwieramy menu podręczne, po czym używamy mechanizmu weryfikacji poprawności dokumentów dla poszczególnych deklaracji (raportów}. Zalecane jest aby jako ostatnią tworzyć deklarację DRA stosując opcję wylicz z raportów. Mechanizm weryfikacji wskaże nam miejsca błędnie lub niedokładnie wypełnione. Na podstawie poprawnie zweryfikowanych dokumentów tworzy się miesięczna deklaracja RMUA dla pracowników. Po podświetleniu nazwy miesiąca możemy skorzystać z opcji drukuj dokumenty rozliczeniowe za... i wydrukować automatycznie komplet dokumentów rozliczeniowych za dany okres.
113 3 13 Bieżąca praca z programem Rys Menu podręczne dla miesiąca rozliczeniowego. Zestaw dokumentów zapisujemy, np. Kopia bezpieczeństwa Rys Okno Zapisz zestaw dokumentów. Dla bezpieczeństwa danych firmy należy systematycznie tworzyć kopię bezpieczeństwa. Tę operację wykonuje się wybierając polecenie Kopia bezpieczeństwa z menu Firma. W oknie dialogowym Kopia bezpieczeństwa: zachowywanie danych trzeba wybrać firmę, której dane mają być zabezpieczone, oraz plik archiwum, w którym mają być zapisane. Można wpisać hasło, aby zabezpieczyć dane przed niepowołanymi osobami. Hasło należy dla pewności potwierdzić.
114 3 14 Podręcznik użytkownika programu Płace Premium Rys Okno Kopia bezpieczeństwa: zachowywanie danych. W celu odtworzenia danych firmy należy wybrać polecenie Odtwarzanie danych z menu Firma. W oknie dialogowym Kopia bezpieczeństwa: odtworzenie danych trzeba wpisać ścieżkę dostępu do pliku archiwum, podać hasło i katalog firmy. Rys Okno Kopia bezpieczeństwa: odtwarzanie danych. Program PŁACE Premium posiada wbudowany mechanizm, wspomagający zabezpieczenie danych przez regularne wykonywanie kopii bezpieczeństwa oraz odtwarzanie z tych kopii baz danych zawierających wprowadzone informacje. Kopia bezpieczeństwa może być wykonana w dowolnym czasie, określonym zasadami funkcjonowania firmy. W celu przypomnienia o tym terminie, program wyświetla dialog o potrzebie wykonania kopii bezpieczeństwa, jeżeli od ostatniej archiwizacji upłynęła określona w ustawieniach programu liczba dni. Sposób określenia częstotliwości przypominania przez program o kopii bezpieczeństwa jest opisany w rozdziale Przygotowanie programu do pracy w POD- RĘCZNIKU UŻYTKOWNIKA. Procesy archiwizacji i odtwarzania danych firmy prowadzone są w oknie programu PŁACE Premium bez firmy. Jeżeli polecenie uruchamiające taki proces, zostanie wybrane przy otwartych danych firmy, to w pierwszej kolejności program zamyka bazy danych firmy, a później rozpoczyna wywołany proces. Po zakończeniu wykonywania kopii bezpieczeństwa lub jej odtwarzania, program zaproponuje otworzenie firmy, której dane były ostatnio wykorzystywane. MXKPV2009P0001
115 Część druga PODRĘCZNIK UŻYTKOWNIKA
116
117 Podstawowe zasady obsługi programu W programie PŁACE Premium wygląd okien i sposób obsługi jest zgodny z ogólnymi zasadami ustalonymi dla środowiska WINDOWS. Występują jednak pewne cechy charakterystyczne jedynie dla tego programu. Zostały one opisane w tym rozdziale. Ponadto przypomnimy tu podstawowe zasady, których stosowanie zapewni bezpieczeństwo wprowadzonych danych. Rozpoczęcie pracy z programem W celu rozpoczęcia pracy z programem należy go najpierw zainstalować na pojedynczym komputerze lub w sieci. Po pomyślnym zainstalowaniu programu należy go uruchomić. Sposób uruchamiania programu zależy od systemu, w jakim się pracuje. W systemie WINDOWS 98 i WINDOWS NT 4.0 należy kliknąć przycisk Start, a następnie wskazać Programy i dalej Symfonia. Z menu Symfonia trzeba wybrać PŁACE Premium. Spowoduje to rozpoczęcie procesu uruchamiania programu. Jeżeli w programie nie została założona żadna firma, otwarte zostanie okno programu bez firmy. W pozostałych przypadkach pojawi się okno dialogu Otwieranie firmy, umożliwiające uzyskanie dostępu do danych firmy. Po uruchomieniu programu na pasku zadań systemu operacyjnego zostaje wyświetlony przycisk reprezentujący program. Aby przełączać się pomiędzy programami, należy kliknąć odpowiednie przyciski na pasku zadań. Jeśli ikona programu nie zostanie wyświetlona w menu Programy, ani w żadnym jego podmenu (np. w wyniku niepoprawnej instalacji), należy wskazać polecenie Znajdź w menu Start, a następnie Pliki lub foldery. W celu odnalezienia programu można skorzystać z okna dialogowego Znajdź i odszukać plik amkp.exe. Aby uruchomić program z WINDOWS NT 3.51 należy uaktywnić Menedżera Programów, odszukać i otworzyć grupę, która zawiera ikonę programu PŁACE Premium, a następnie dwukrotnie kliknąć ikonę programu lub wybrać ikonę programu i przycisnąć Enter. Otwieranie firmy to czynność, którą trzeba wykonać, aby rozpocząć pracę z firmą, uzyskując dostęp do jej danych. W momencie uaktywnienia danych firmy podaje się również
118 4 2 Podręcznik użytkownika programu Płace Premium nazwę użytkownika i hasło dostępu. Hasło dostępu jest to określony dla użytkownika tajny tekst o długości od kilku do kilkunastu znaków, który służy do ochrony danych firmy przed niepowołanym dostępem. Program sprawdza hasło, umożliwiając dalszą pracę tylko po podaniu właściwego hasła. Dialog Otwieranie firmy będzie pojawiać się automatycznie zawsze po uruchomieniu programu. Rys. 4-1 Dialog Otwieranie firmy. Firma Z opuszczanego pola listy należy wybrać jedną z dołączonych firm. Program domyślnie podpowiada ostatnio otwieraną firmę. Użytkownik W tym polu należy podać nazwę użytkownika. Hasło Jeśli dostęp do danych firmy jest zabezpieczony hasłem, to należy podać je w tym polu. Litery hasła, dla zabezpieczenia przed podglądaniem, będą wyświetlane w postaci gwiazdek. Jeżeli podano niepoprawne hasło, pojawi się komunikat informujący o tym fakcie i po potwierdzeniu go przyciskiem OK, nastąpi powrót do dialogu Otwieranie firmy. Rys. 4-2 Komunikat o podaniu niepoprawnego hasła. Dla nowo założonej firmy istnieje tylko jeden użytkownik, niemożliwy do usunięcia, o nazwie ADMIN. Dla nowo założonej firmy nie posiada on hasła. Użytkownik ten ma uprawnienia do definiowania praw pozostałych użytkowników i jest osobą konfigurującą program do pracy. Zaleca się, aby osoba, która będzie miała przyznane uprawnienia administratora, po założeniu firmy wpisała swoje hasło. Szczegółowy opis konfiguracji programu i metod organizacji dostępu użytkowników do danych w czasie pracy z programem znajduje się w rozdziale Przygotowanie programu do pracy oraz w rozdziale Ustawienia programu w części ROZPOCZĘCIE PRACY Z PRO- GRAMEM. MXKPV2009P0001
119 Podstawowe zasady obsługi programu 4 3 Okno programu Płace Premium bez firmy Po uruchomieniu programu, jeśli wcześniej nie została założona lub dołączona do programu żadna firma, rozpoczyna się pracę w specjalnym trybie, określanym jako bez firmy. Tryb bez firmy występuje: po uruchomieniu programu, jeśli wcześniej nie została założona lub dołączona do programu żadna firma lub wybrany był przycisk Anuluj w oknie dialogowym Otwieranie firmy; jeśli wybrano polecenie Koniec pracy z firmą z menu Firma; podczas wykonywania czynności, które wymagają zakończenia pracy z firmą, takich jak tworzenie lub odtwarzanie kopii bezpieczeństwa. W trakcie pracy bez firmy można wykonywać wszystkie podstawowe czynności związane z administrowaniem danymi firmy. Można założyć nową firmę, dołączyć, otworzyć lub usunąć istniejącą firmę, a także zapisać i odtworzyć dane firmy z kopii bezpieczeństwa. Rys. 4-3 Okno programu PŁACE Premium w trybie bez firmy. Wybierając odpowiedni przycisk polecenia z paska narzędziowego, uruchamia się proces wykonywania związanej z nim operacji. Aby wybrać przycisk, wystarczy go kliknąć albo przycisnąć kombinację klawiszy Ctrl+numer kolejny przycisku (numery należy wybierać w alfanumerycznej części klawiatury, skrót ten nie działa dla klawiatury numerycznej).
Wstęp. Zastrzeżenia. System Symfonia. Symfonia Środki Trwałe 3.0 - podręcznik użytkownika
 Wstęp Zastrzeżenia System Symfonia Program ŚRODKI TRWAŁE jest jednym z programów Zintegrowanego Systemu Komputerowego SYMFONIA, kompleksowo wspomagającego zarządzanie małymi i średnimi firmami. Program
Wstęp Zastrzeżenia System Symfonia Program ŚRODKI TRWAŁE jest jednym z programów Zintegrowanego Systemu Komputerowego SYMFONIA, kompleksowo wspomagającego zarządzanie małymi i średnimi firmami. Program
System Zarządzania Forte moduł Rozliczenia Pracownicze
 System Zarządzania Forte moduł Rozliczenia Pracownicze Podręcznik użytkownika Wersja 2010 Windows jest znakiem towarowym firmy Microsoft Corporation. Microsoft SQL Server jest znakiem towarowym firmy Microsoft
System Zarządzania Forte moduł Rozliczenia Pracownicze Podręcznik użytkownika Wersja 2010 Windows jest znakiem towarowym firmy Microsoft Corporation. Microsoft SQL Server jest znakiem towarowym firmy Microsoft
Forte Rozliczenia Pracownicze
 Forte Rozliczenia Pracownicze Podręcznik użytkownika Wersja 2014 Windows jest znakiem towarowym firmy Microsoft Corporation. Microsoft SQL Server jest znakiem towarowym firmy Microsoft Corporation. Adobe,
Forte Rozliczenia Pracownicze Podręcznik użytkownika Wersja 2014 Windows jest znakiem towarowym firmy Microsoft Corporation. Microsoft SQL Server jest znakiem towarowym firmy Microsoft Corporation. Adobe,
Płace Premium Podręcznik użytkownika
 Płace Premium Podręcznik użytkownika Wersja 2007 Powielanie w jakiejkolwiek formie całości lub fragmentów podręcznika bez pisemnej zgody firmy Sage Symfonia Sp. z o.o. jest zabronione. Copyright Sage Symfonia
Płace Premium Podręcznik użytkownika Wersja 2007 Powielanie w jakiejkolwiek formie całości lub fragmentów podręcznika bez pisemnej zgody firmy Sage Symfonia Sp. z o.o. jest zabronione. Copyright Sage Symfonia
Symfonia Płace. Podręcznik użytkownika. Wersja 2011
 Symfonia Płace Podręcznik użytkownika Wersja 2011 Windows jest znakiem towarowym firmy Microsoft Corporation. Adobe, Acrobat, Acrobat Reader, Acrobat Distiller są zastrzeżonymi znakami towarowymi firmy
Symfonia Płace Podręcznik użytkownika Wersja 2011 Windows jest znakiem towarowym firmy Microsoft Corporation. Adobe, Acrobat, Acrobat Reader, Acrobat Distiller są zastrzeżonymi znakami towarowymi firmy
Symfonia Płace. Podręcznik użytkownika. Wersja 2012
 Symfonia Płace Podręcznik użytkownika Wersja 2012 Windows jest znakiem towarowym firmy Microsoft Corporation. Adobe, Acrobat, Acrobat Reader, Acrobat Distiller są zastrzeżonymi znakami towarowymi firmy
Symfonia Płace Podręcznik użytkownika Wersja 2012 Windows jest znakiem towarowym firmy Microsoft Corporation. Adobe, Acrobat, Acrobat Reader, Acrobat Distiller są zastrzeżonymi znakami towarowymi firmy
Kadry i płace ADD-ON MICROSOFT DYNAMICS NAV. Kadry i płace
 Kadry i płace ADD-ON MICROSOFT DYNAMICS NAV Kadry i płace Moduł stanowi rozszerzenie funkcjonalności systemu Microsoft Dynamics NAV w zakresie zarządzania działem kadrowo-płacowym przedsiębiorstwa. Gromadzone
Kadry i płace ADD-ON MICROSOFT DYNAMICS NAV Kadry i płace Moduł stanowi rozszerzenie funkcjonalności systemu Microsoft Dynamics NAV w zakresie zarządzania działem kadrowo-płacowym przedsiębiorstwa. Gromadzone
Symfonia Mała Księgowość
 Symfonia Mała Księgowość Zakładanie nowej firmy Wersja 2014 Windows jest znakiem towarowym firmy Microsoft Corporation. Adobe, Acrobat, Acrobat Reader, Acrobat Distiller są zastrzeżonymi znakami towarowymi
Symfonia Mała Księgowość Zakładanie nowej firmy Wersja 2014 Windows jest znakiem towarowym firmy Microsoft Corporation. Adobe, Acrobat, Acrobat Reader, Acrobat Distiller są zastrzeżonymi znakami towarowymi
Forte eraporty HR. Podręcznik użytkownika. Wersja 2014
 Forte eraporty HR Podręcznik użytkownika Wersja 2014 Windows jest znakiem towarowym firmy Microsoft Corporation. Microsoft SQL Server jest znakiem towarowym firmy Microsoft Corporation. Adobe, Acrobat,
Forte eraporty HR Podręcznik użytkownika Wersja 2014 Windows jest znakiem towarowym firmy Microsoft Corporation. Microsoft SQL Server jest znakiem towarowym firmy Microsoft Corporation. Adobe, Acrobat,
Symfonia Finanse i Księgowość
 Symfonia Finanse i Księgowość Zakładanie nowej firmy Wersja 2013 Windows jest znakiem towarowym firmy Microsoft Corporation. Adobe, Acrobat, Acrobat Reader, Acrobat Distiller są zastrzeżonymi znakami towarowymi
Symfonia Finanse i Księgowość Zakładanie nowej firmy Wersja 2013 Windows jest znakiem towarowym firmy Microsoft Corporation. Adobe, Acrobat, Acrobat Reader, Acrobat Distiller są zastrzeżonymi znakami towarowymi
Sage Symfonia Kadry i Płace Opis zmian
 Sage Symfonia Kadry i Płace Opis zmian Wersja 2016 2 Ustawienie szerokości kolumn danych kadrowych 2 Rozszerzenie funkcjonalności rozliczeń umów cywilnoprawnych 2 Okna importu i eksportu z FK 3 Edycja
Sage Symfonia Kadry i Płace Opis zmian Wersja 2016 2 Ustawienie szerokości kolumn danych kadrowych 2 Rozszerzenie funkcjonalności rozliczeń umów cywilnoprawnych 2 Okna importu i eksportu z FK 3 Edycja
System Zarządzania Forte moduł Zaliczki Pracownicze
 System Zarządzania Forte moduł Zaliczki Pracownicze Podręcznik użytkownika Wersja 2010 Windows jest znakiem towarowym firmy Microsoft Corporation. Microsoft SQL Server jest znakiem towarowym firmy Microsoft
System Zarządzania Forte moduł Zaliczki Pracownicze Podręcznik użytkownika Wersja 2010 Windows jest znakiem towarowym firmy Microsoft Corporation. Microsoft SQL Server jest znakiem towarowym firmy Microsoft
Spis treści. Integracja programu LeftHand Kadry i Płace z programami LeftHand Pełna Księgowość i LeftHand Mała Firma
 Integracja programu LeftHand Kadry i Płace z programami LeftHand Pełna Księgowość i LeftHand Mała Firma Spis treści 1) Konfiguracja programu LeftHand Kadry i Płace...2 a) Konfiguracja numerów kont księgowych
Integracja programu LeftHand Kadry i Płace z programami LeftHand Pełna Księgowość i LeftHand Mała Firma Spis treści 1) Konfiguracja programu LeftHand Kadry i Płace...2 a) Konfiguracja numerów kont księgowych
Symfonia Finanse i Księgowość
 Symfonia Finanse i Księgowość Obsługa zmian w VAT Wersja 2011.1 Windows jest znakiem towarowym firmy Microsoft Corporation. Adobe, Acrobat, Acrobat Reader, Acrobat Distiller są zastrzeżonymi znakami towarowymi
Symfonia Finanse i Księgowość Obsługa zmian w VAT Wersja 2011.1 Windows jest znakiem towarowym firmy Microsoft Corporation. Adobe, Acrobat, Acrobat Reader, Acrobat Distiller są zastrzeżonymi znakami towarowymi
Symfonia Handel. Obsługa zmian w VAT. Wersja 2011.1
 Symfonia Handel Obsługa zmian w VAT Wersja 2011.1 Windows jest znakiem towarowym firmy Microsoft Corporation. Adobe, Acrobat, Acrobat Reader, Acrobat Distiller są zastrzeżonymi znakami towarowymi firmy
Symfonia Handel Obsługa zmian w VAT Wersja 2011.1 Windows jest znakiem towarowym firmy Microsoft Corporation. Adobe, Acrobat, Acrobat Reader, Acrobat Distiller są zastrzeżonymi znakami towarowymi firmy
Advantec Software I.T.C. sp. z o.o. Kompleksowa Obsługa Informatyczna PŁACE
 PŁACE System Płace przeznaczony jest do wspomagania pracy działów rachuby, kontroli zarobków. UmoŜliwia wspomaganie zarządzania gospodarką płacową poprzez zabezpieczenie bezpośredniego dostępu do danych
PŁACE System Płace przeznaczony jest do wspomagania pracy działów rachuby, kontroli zarobków. UmoŜliwia wspomaganie zarządzania gospodarką płacową poprzez zabezpieczenie bezpośredniego dostępu do danych
Symfonia Start Mała Księgowość
 Symfonia Start Mała Księgowość Zakładanie nowej firmy Wersja 2011 Windows jest znakiem towarowym firmy Microsoft Corporation. Adobe, Acrobat, Acrobat Reader, Acrobat Distiller są zastrzeżonymi znakami
Symfonia Start Mała Księgowość Zakładanie nowej firmy Wersja 2011 Windows jest znakiem towarowym firmy Microsoft Corporation. Adobe, Acrobat, Acrobat Reader, Acrobat Distiller są zastrzeżonymi znakami
Najpierw należy sprawdzić parametry rozliczenia urlopu - zakładka -Firma
 Urlop wypoczynkowy Najpierw należy sprawdzić parametry rozliczenia urlopu - zakładka -Firma Rozliczenie urlopu wg okresu- kadrowym Obliczanie podstawy do urlopu- podstawa wyliczana do każdego urlopu Czy
Urlop wypoczynkowy Najpierw należy sprawdzić parametry rozliczenia urlopu - zakładka -Firma Rozliczenie urlopu wg okresu- kadrowym Obliczanie podstawy do urlopu- podstawa wyliczana do każdego urlopu Czy
Symfonia Start Handel
 Symfonia Start Handel Obsługa zmian w VAT Wersja 2011 Windows jest znakiem towarowym firmy Microsoft Corporation. Adobe, Acrobat, Acrobat Reader, Acrobat Distiller są zastrzeżonymi znakami towarowymi firmy
Symfonia Start Handel Obsługa zmian w VAT Wersja 2011 Windows jest znakiem towarowym firmy Microsoft Corporation. Adobe, Acrobat, Acrobat Reader, Acrobat Distiller są zastrzeżonymi znakami towarowymi firmy
Symfonia Środki Trwałe
 Symfonia Środki Trwałe Zakładanie nowej firmy Wersja 2011 Windows jest znakiem towarowym firmy Microsoft Corporation. Adobe, Acrobat, Acrobat Reader, Acrobat Distiller są zastrzeżonymi znakami towarowymi
Symfonia Środki Trwałe Zakładanie nowej firmy Wersja 2011 Windows jest znakiem towarowym firmy Microsoft Corporation. Adobe, Acrobat, Acrobat Reader, Acrobat Distiller są zastrzeżonymi znakami towarowymi
MODUŁ POMOST PRZEWODNIK UŻYTKOWNIKA (WERSJA DLA SYSTEMU EKSPERT) 1. WSTĘP... 2 2. PRZYGOTOWANIE DO PRACY... 2
 MODUŁ POMOST PRZEWODNIK UŻYTKOWNIKA (WERSJA DLA SYSTEMU EKSPERT) 1. WSTĘP... 2 2. PRZYGOTOWANIE DO PRACY... 2 3. OPIS FUNKCJI... 2 3.1. EWIDENCJA / PŁATNIKÓW... 2 3.2. EWIDENCJA / POPRZ. DANYCH UBEZP...
MODUŁ POMOST PRZEWODNIK UŻYTKOWNIKA (WERSJA DLA SYSTEMU EKSPERT) 1. WSTĘP... 2 2. PRZYGOTOWANIE DO PRACY... 2 3. OPIS FUNKCJI... 2 3.1. EWIDENCJA / PŁATNIKÓW... 2 3.2. EWIDENCJA / POPRZ. DANYCH UBEZP...
Dokumentacja użytkownika systemu komputerowego Ergo Umowy Zlecenia. Wersja 20.0.0. www.ergo.pl
 Dokumentacja użytkownika systemu komputerowego Ergo Umowy Zlecenia Wersja 20.0.0 www.ergo.pl Spis treści Wstęp... 5 Wymagania sprzętowe... 6 Ustawianie opcji... 7 Wprowadzenie listy pracowników... 8 Umowa
Dokumentacja użytkownika systemu komputerowego Ergo Umowy Zlecenia Wersja 20.0.0 www.ergo.pl Spis treści Wstęp... 5 Wymagania sprzętowe... 6 Ustawianie opcji... 7 Wprowadzenie listy pracowników... 8 Umowa
Import danych z programu Płatnik
 Import danych z programu Płatnik (aktualizacja 17 lutego 2014) Abstrakt W poradniku opisano import danych zgłoszeniowych, oraz rozliczeniowych z programu Płatnik ZUS. Import danych zgłoszeniowych pozwala
Import danych z programu Płatnik (aktualizacja 17 lutego 2014) Abstrakt W poradniku opisano import danych zgłoszeniowych, oraz rozliczeniowych z programu Płatnik ZUS. Import danych zgłoszeniowych pozwala
AKTYN PŁACE-KADRY PRO
 AKTYN PŁACE-KADRY PRO Program Pro jest nowoczesną aplikacją przeznaczoną do rachuby płac oraz do prowadzenia ewidencji kadrowej w przedsiębiorstwach i instytucjach. Przejrzystość programu zapewnia zastosowanie
AKTYN PŁACE-KADRY PRO Program Pro jest nowoczesną aplikacją przeznaczoną do rachuby płac oraz do prowadzenia ewidencji kadrowej w przedsiębiorstwach i instytucjach. Przejrzystość programu zapewnia zastosowanie
Symfonia Start Mała Księgowość
 Symfonia Start Mała Księgowość Zakładanie nowej firmy Wersja 2014 Zakładanie nowej firmy Pierwszym krokiem po zainstalowaniu programu powinno być utworzenie nowej firmy. W celu rozpoczęcia tworzenia nowej
Symfonia Start Mała Księgowość Zakładanie nowej firmy Wersja 2014 Zakładanie nowej firmy Pierwszym krokiem po zainstalowaniu programu powinno być utworzenie nowej firmy. W celu rozpoczęcia tworzenia nowej
Nowe funkcje w module Forte Kadry i Płace w wersji
 Forte Kadry i Płace 1 / 17 Nowe funkcje w module Forte Kadry i Płace w wersji 2010.2 Spis treści : Korzyści z nowej wersji 2 Wyrównania i Korekty 2 1. Nowe prawa. 2 2. Proces Wyrówania i Korekty. 3 Definiowanie
Forte Kadry i Płace 1 / 17 Nowe funkcje w module Forte Kadry i Płace w wersji 2010.2 Spis treści : Korzyści z nowej wersji 2 Wyrównania i Korekty 2 1. Nowe prawa. 2 2. Proces Wyrówania i Korekty. 3 Definiowanie
Sage Symfonia Finanse i Księgowość
 Sage Symfonia Finanse i Księgowość Zakładanie nowej firmy Wersja 2015.b Producent: Sage sp. z o.o. tel. 22 455 56 00 www.sage.com.pl Windows jest znakiem towarowym firmy Microsoft Corporation. Microsoft
Sage Symfonia Finanse i Księgowość Zakładanie nowej firmy Wersja 2015.b Producent: Sage sp. z o.o. tel. 22 455 56 00 www.sage.com.pl Windows jest znakiem towarowym firmy Microsoft Corporation. Microsoft
Symfonia Faktura. Zakładanie nowej firmy. Wersja 2013
 Symfonia Faktura Zakładanie nowej firmy Wersja 2013 Windows jest znakiem towarowym firmy Microsoft Corporation. Adobe, Acrobat, Acrobat Reader, Acrobat Distiller są zastrzeżonymi znakami towarowymi firmy
Symfonia Faktura Zakładanie nowej firmy Wersja 2013 Windows jest znakiem towarowym firmy Microsoft Corporation. Adobe, Acrobat, Acrobat Reader, Acrobat Distiller są zastrzeżonymi znakami towarowymi firmy
1. Harmonogram. Data realizacji. Godziny realizacji zajęć od-do
 Harmonogram 1. Harmonogram Data realizacji Godziny realizacji zajęć od-do Temat zajęć Wykładowca Miejsce realizacji zajęć/nazwa instytucji (miejscowość, ulica, nr lokalu, nr sali) 2017-03-06 08:00-08:45
Harmonogram 1. Harmonogram Data realizacji Godziny realizacji zajęć od-do Temat zajęć Wykładowca Miejsce realizacji zajęć/nazwa instytucji (miejscowość, ulica, nr lokalu, nr sali) 2017-03-06 08:00-08:45
System Zarządzania Forte moduł Help Desk IT
 System Zarządzania Forte moduł Help Desk IT Podręcznik użytkownika Wersja 2010 Windows jest znakiem towarowym firmy Microsoft Corporation. Microsoft SQL Server jest znakiem towarowym firmy Microsoft Corporation.
System Zarządzania Forte moduł Help Desk IT Podręcznik użytkownika Wersja 2010 Windows jest znakiem towarowym firmy Microsoft Corporation. Microsoft SQL Server jest znakiem towarowym firmy Microsoft Corporation.
Nowe funkcje w programie Symfonia Faktura w wersji 2011
 Symfonia Faktura 1 / 9 Nowe funkcje w programie Symfonia Faktura w wersji 2011 Spis treści: 1. Korzyści z zakupu nowej wersji... 2 2. Faktury VAT sprzedaży w walucie obcej... 2 3. Rozksięgowywanie wartości
Symfonia Faktura 1 / 9 Nowe funkcje w programie Symfonia Faktura w wersji 2011 Spis treści: 1. Korzyści z zakupu nowej wersji... 2 2. Faktury VAT sprzedaży w walucie obcej... 2 3. Rozksięgowywanie wartości
Środki Trwałe Premium Podręcznik użytkownika
 Środki Trwałe Premium Podręcznik użytkownika Wersja 2008 Powielanie w jakiejkolwiek formie całości lub fragmentów podręcznika bez pisemnej zgody firmy Sage Symfonia Sp. z o.o. jest zabronione. Copyright
Środki Trwałe Premium Podręcznik użytkownika Wersja 2008 Powielanie w jakiejkolwiek formie całości lub fragmentów podręcznika bez pisemnej zgody firmy Sage Symfonia Sp. z o.o. jest zabronione. Copyright
Forte Delegacje Krajowe
 Forte Delegacje Krajowe Podręcznik użytkownika Wersja 2014 Windows jest znakiem towarowym firmy Microsoft Corporation. Microsoft SQL Server jest znakiem towarowym firmy Microsoft Corporation. Adobe, Acrobat,
Forte Delegacje Krajowe Podręcznik użytkownika Wersja 2014 Windows jest znakiem towarowym firmy Microsoft Corporation. Microsoft SQL Server jest znakiem towarowym firmy Microsoft Corporation. Adobe, Acrobat,
System Zarządzania Forte moduł Delegacje Krajowe
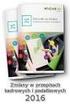 System Zarządzania Forte moduł Delegacje Krajowe Podręcznik użytkownika Wersja 2010 Windows jest znakiem towarowym firmy Microsoft Corporation. Microsoft SQL Server jest znakiem towarowym firmy Microsoft
System Zarządzania Forte moduł Delegacje Krajowe Podręcznik użytkownika Wersja 2010 Windows jest znakiem towarowym firmy Microsoft Corporation. Microsoft SQL Server jest znakiem towarowym firmy Microsoft
ipersonel innowacyjny system kadrowo-płacowy rozwiązania dla biznesu
 innowacyjny system kadrowo-płacowy rozwiązania dla biznesu ipersonel Pakiet oprogramowania ipersonel stworzyliśmy korzystając z najnowszych technologii, pozwalających w bezpieczny sposób przetwarzać dane
innowacyjny system kadrowo-płacowy rozwiązania dla biznesu ipersonel Pakiet oprogramowania ipersonel stworzyliśmy korzystając z najnowszych technologii, pozwalających w bezpieczny sposób przetwarzać dane
Symfonia Start Mała Księgowość
 Symfonia Start Mała Księgowość Rejestracja i aktywacja Wersja 2011 Windows jest znakiem towarowym firmy Microsoft Corporation. Adobe, Acrobat, Acrobat Reader, Acrobat Distiller są zastrzeżonymi znakami
Symfonia Start Mała Księgowość Rejestracja i aktywacja Wersja 2011 Windows jest znakiem towarowym firmy Microsoft Corporation. Adobe, Acrobat, Acrobat Reader, Acrobat Distiller są zastrzeżonymi znakami
Kadry i Płace OPROGRAMOWANIE DLA FIRM
 OPROGRAMOWANIE DLA FIRM Kadry i Płace To kompletny i zintegrowany system usprawniający codzienną pracę pracowników odpowiedzialnych za kadry i rachubę płac w firmach prywatnych, państwowych, spółdzielniach,
OPROGRAMOWANIE DLA FIRM Kadry i Płace To kompletny i zintegrowany system usprawniający codzienną pracę pracowników odpowiedzialnych za kadry i rachubę płac w firmach prywatnych, państwowych, spółdzielniach,
Symfonia Start Faktura i Kasa
 Symfonia Start Faktura i Kasa Zakładanie nowej firmy Wersja 2011 Windows jest znakiem towarowym firmy Microsoft Corporation. Adobe, Acrobat, Acrobat Reader, Acrobat Distiller są zastrzeżonymi znakami towarowymi
Symfonia Start Faktura i Kasa Zakładanie nowej firmy Wersja 2011 Windows jest znakiem towarowym firmy Microsoft Corporation. Adobe, Acrobat, Acrobat Reader, Acrobat Distiller są zastrzeżonymi znakami towarowymi
Sage Symfonia Start Mała Księgowość Zakładanie nowej firmy
 Sage Symfonia Start Mała Księgowość Zakładanie nowej firmy Pierwszym krokiem po zainstalowaniu programu powinno być utworzenie nowej firmy. W tym celu należy wybrać polecenie Nowa firma z menu Firma lub
Sage Symfonia Start Mała Księgowość Zakładanie nowej firmy Pierwszym krokiem po zainstalowaniu programu powinno być utworzenie nowej firmy. W tym celu należy wybrać polecenie Nowa firma z menu Firma lub
Nowe funkcje w programie Symfonia Handel w wersji 2011
 Symfonia Handel 1 / 10 Nowe funkcje w programie Symfonia Handel w wersji 2011 Spis treści: 1. Korzyści z zakupu nowej wersji... 2 2. Faktury VAT sprzedaży w walucie obcej... 2 3. Faktury VAT zakupu w walucie
Symfonia Handel 1 / 10 Nowe funkcje w programie Symfonia Handel w wersji 2011 Spis treści: 1. Korzyści z zakupu nowej wersji... 2 2. Faktury VAT sprzedaży w walucie obcej... 2 3. Faktury VAT zakupu w walucie
Kancelaris - Zmiany w wersji 2.70
 Kancelaris - Zmiany w wersji 2.70 1. Administracja W oknie Informacyjnym pokazano ilość licencji. 2. Archiwizacja Wprowadzono opcję kancelarii i archiwizatora: "Po archiwizacji automatycznie skopiuj archiwum
Kancelaris - Zmiany w wersji 2.70 1. Administracja W oknie Informacyjnym pokazano ilość licencji. 2. Archiwizacja Wprowadzono opcję kancelarii i archiwizatora: "Po archiwizacji automatycznie skopiuj archiwum
Podstawowe możliwości programu Spectro Market Faktura 2011.2
 Podstawowe możliwości programu Spectro Market Faktura 2011.2 Obsługa faktur VAT sprzedaży, zaliczki, marży. Obsługa faktur korygujących. Tworzenie not. Tworzenie pokwitowań. Budowane i obsługa kartotek:
Podstawowe możliwości programu Spectro Market Faktura 2011.2 Obsługa faktur VAT sprzedaży, zaliczki, marży. Obsługa faktur korygujących. Tworzenie not. Tworzenie pokwitowań. Budowane i obsługa kartotek:
Symfonia Start Handel. Zakładanie nowej firmy
 Symfonia Start Handel Zakładanie nowej firmy Wersja 2014 Zakładanie nowej firmy Pierwszym krokiem po zainstalowaniu programu powinno być utworzenie nowej firmy. W celu rozpoczęcia tworzenia nowej firmy
Symfonia Start Handel Zakładanie nowej firmy Wersja 2014 Zakładanie nowej firmy Pierwszym krokiem po zainstalowaniu programu powinno być utworzenie nowej firmy. W celu rozpoczęcia tworzenia nowej firmy
PODRĘCZNIK UŻYTKOWNIKA KROK PO KROKU
 System Zarządzania SYMFONIA PODRĘCZNIK UŻYTKOWNIKA KROK PO KROKU Mała Księgowość Pro dla WINDOWS Wersja 1.12 Powielanie w jakiejkolwiek formie całości lub fragmentów podręcznika bez pisemnej zgody firmy
System Zarządzania SYMFONIA PODRĘCZNIK UŻYTKOWNIKA KROK PO KROKU Mała Księgowość Pro dla WINDOWS Wersja 1.12 Powielanie w jakiejkolwiek formie całości lub fragmentów podręcznika bez pisemnej zgody firmy
Mała Księgowość Start Podręcznik użytkownika
 Mała Księgowość Start Podręcznik użytkownika Wersja 2007 Powielanie w jakiejkolwiek formie całości lub fragmentów podręcznika bez pisemnej zgody firmy Sage Symfonia Sp. z o.o. jest zabronione. Copyright
Mała Księgowość Start Podręcznik użytkownika Wersja 2007 Powielanie w jakiejkolwiek formie całości lub fragmentów podręcznika bez pisemnej zgody firmy Sage Symfonia Sp. z o.o. jest zabronione. Copyright
Faktury VAT w walucie w Symfonia Handel
 Faktury w walucie w Symfonia Handel 1 / 27 Faktury w walucie w Symfonia Handel Sage sp. z o.o. Faktury w walucie w Symfonia Handel 2 / 27 1 WSTĘP... 4 2 CHARAKTERYSTYKA FAKTUR WALUTOWYCH... 4 3 ALGORYTMY
Faktury w walucie w Symfonia Handel 1 / 27 Faktury w walucie w Symfonia Handel Sage sp. z o.o. Faktury w walucie w Symfonia Handel 2 / 27 1 WSTĘP... 4 2 CHARAKTERYSTYKA FAKTUR WALUTOWYCH... 4 3 ALGORYTMY
Symfonia e-dokumenty. Instalacja programu. Wersja 2014
 Symfonia e-dokumenty Instalacja programu Wersja 2014 Windows jest znakiem towarowym firmy Microsoft Corporation. Adobe, Acrobat, Acrobat Reader, Acrobat Distiller są zastrzeżonymi znakami towarowymi firmy
Symfonia e-dokumenty Instalacja programu Wersja 2014 Windows jest znakiem towarowym firmy Microsoft Corporation. Adobe, Acrobat, Acrobat Reader, Acrobat Distiller są zastrzeżonymi znakami towarowymi firmy
Informacje o programie wersja 3.0
 Informacje o programie wersja 3.0 KIELCE 2010 Przedsiębiorstwo Informatyczne PROKOMP, ma przyjemność przedstawić program PŁACE i KADRY, naszego autorstwa. Program ten pozwoli Państwu na tworzenie dokumentacji
Informacje o programie wersja 3.0 KIELCE 2010 Przedsiębiorstwo Informatyczne PROKOMP, ma przyjemność przedstawić program PŁACE i KADRY, naszego autorstwa. Program ten pozwoli Państwu na tworzenie dokumentacji
Nowe funkcje w programie Symfonia Handel w wersji 2011
 Symfonia Handel 1 / 11 Nowe funkcje w programie Symfonia Handel w wersji 2011 Spis treści: 1. Korzyści z zakupu nowej wersji... 2 2. Faktury VAT sprzedaży w walucie obcej... 2 3. Faktury VAT zakupu w walucie
Symfonia Handel 1 / 11 Nowe funkcje w programie Symfonia Handel w wersji 2011 Spis treści: 1. Korzyści z zakupu nowej wersji... 2 2. Faktury VAT sprzedaży w walucie obcej... 2 3. Faktury VAT zakupu w walucie
Kadry i Płace aktualizacja SODiR Obsługa dofinansowań i refundacji PFRON
 Kadry i Płace aktualizacja SODiR Obsługa dofinansowań i refundacji PFRON 1 Wstęp... 2 2 Rozpoczęcie pracy... 2 2.1 ZESTAW DANE FIRMY... 2 2.2 ZESTAW PFRON (FIRMA)... 2 2.3 ZESTAW PFRON (PRACOWNIK)... 3
Kadry i Płace aktualizacja SODiR Obsługa dofinansowań i refundacji PFRON 1 Wstęp... 2 2 Rozpoczęcie pracy... 2 2.1 ZESTAW DANE FIRMY... 2 2.2 ZESTAW PFRON (FIRMA)... 2 2.3 ZESTAW PFRON (PRACOWNIK)... 3
w kalendarzu pracownika po wybraniu z menu podręcznego polecenia Dziennik zdarzeń pracownika
 Dziennik zdarzeń W programie SYMFONIA KADRY I PŁACE Premium edycja zdarzeń możliwa jest w dwóch miejscach: w kalendarzu pracownika po wybraniu z menu podręcznego polecenia Dziennik zdarzeń pracownika oraz
Dziennik zdarzeń W programie SYMFONIA KADRY I PŁACE Premium edycja zdarzeń możliwa jest w dwóch miejscach: w kalendarzu pracownika po wybraniu z menu podręcznego polecenia Dziennik zdarzeń pracownika oraz
Symfonia e-dokumenty. Zakładanie nowej firmy. Wersja 2014
 Symfonia e-dokumenty Zakładanie nowej firmy Wersja 2014 Windows jest znakiem towarowym firmy Microsoft Corporation. Adobe, Acrobat, Acrobat Reader, Acrobat Distiller są zastrzeżonymi znakami towarowymi
Symfonia e-dokumenty Zakładanie nowej firmy Wersja 2014 Windows jest znakiem towarowym firmy Microsoft Corporation. Adobe, Acrobat, Acrobat Reader, Acrobat Distiller są zastrzeżonymi znakami towarowymi
Symfonia Faktura. Instalacja programu. Wersja 2013
 Symfonia Faktura Instalacja programu Wersja 2013 Windows jest znakiem towarowym firmy Microsoft Corporation. Adobe, Acrobat, Acrobat Reader, Acrobat Distiller są zastrzeżonymi znakami towarowymi firmy
Symfonia Faktura Instalacja programu Wersja 2013 Windows jest znakiem towarowym firmy Microsoft Corporation. Adobe, Acrobat, Acrobat Reader, Acrobat Distiller są zastrzeżonymi znakami towarowymi firmy
 Lp. Temat zajęć Treść szkolenia 1 Prawne uwarunkowania działalności firmy Prawo pracy Umowa o pracę Podstawowe zasady prawa pracy Regulamin pracy Prawo cywilne Definicja i treść zobowiązania Wierzyciel
Lp. Temat zajęć Treść szkolenia 1 Prawne uwarunkowania działalności firmy Prawo pracy Umowa o pracę Podstawowe zasady prawa pracy Regulamin pracy Prawo cywilne Definicja i treść zobowiązania Wierzyciel
Nowe funkcje w programie Symfonia Kadry i Płace w wersji 2012
 Symfonia Kadry i Płace 1 / 8 Nowe funkcje w programie Symfonia Kadry i Płace w wersji 2012 Spis treści: Zmiany w wersji 2012 2 Paczka Parametry i zmiany na rok 2012 2 Paczka SOD współpracująca z aplikacją
Symfonia Kadry i Płace 1 / 8 Nowe funkcje w programie Symfonia Kadry i Płace w wersji 2012 Spis treści: Zmiany w wersji 2012 2 Paczka Parametry i zmiany na rok 2012 2 Paczka SOD współpracująca z aplikacją
Symfonia Faktura. Rejestracja i aktywacja. Wersja 2013
 Symfonia Faktura Rejestracja i aktywacja Wersja 2013 Windows jest znakiem towarowym firmy Microsoft Corporation. Adobe, Acrobat, Acrobat Reader, Acrobat Distiller są zastrzeżonymi znakami towarowymi firmy
Symfonia Faktura Rejestracja i aktywacja Wersja 2013 Windows jest znakiem towarowym firmy Microsoft Corporation. Adobe, Acrobat, Acrobat Reader, Acrobat Distiller są zastrzeżonymi znakami towarowymi firmy
System Symfonia e-dokumenty
 System Symfonia e-dokumenty Konfiguracja Symfonia e-dokumenty Wersja 2012.1 Konfiguracja Symfonia e-dokumenty 2012.1 Instalacja Symfonia e-dokumenty 2012.1 Należy pamiętać, że na danym systemie operacyjnym
System Symfonia e-dokumenty Konfiguracja Symfonia e-dokumenty Wersja 2012.1 Konfiguracja Symfonia e-dokumenty 2012.1 Instalacja Symfonia e-dokumenty 2012.1 Należy pamiętać, że na danym systemie operacyjnym
Symfonia Mała Księgowość 2013.1 Opis zmian
 Symfonia Mała Księgowość 2013.1 Opis zmian Wersja 2013.1 Zmiany parametrów w oknie Zapis 3 W oknie Zapis rejestrowane są dodatkowe parametry zapewniające prowadzenie ewidencji zgodnie ze zmienionymi przepisami.
Symfonia Mała Księgowość 2013.1 Opis zmian Wersja 2013.1 Zmiany parametrów w oknie Zapis 3 W oknie Zapis rejestrowane są dodatkowe parametry zapewniające prowadzenie ewidencji zgodnie ze zmienionymi przepisami.
Nowości w systemie Streamsoft Prestiż wprowadzone w wersji 314
 Nowości w systemie Streamsoft Prestiż wprowadzone w wersji 314 Zarządzanie Produkcją 3.0 1. W webowym panelu meldunkowym umożliwiono wydruk raportu po meldowaniu. Konfiguracja nowej funkcjonalności znajduje
Nowości w systemie Streamsoft Prestiż wprowadzone w wersji 314 Zarządzanie Produkcją 3.0 1. W webowym panelu meldunkowym umożliwiono wydruk raportu po meldowaniu. Konfiguracja nowej funkcjonalności znajduje
PODRĘCZNIK UŻYTKOWNIKA KROK PO KROKU
 System Zarządzania SYMFONIA PODRĘCZNIK UŻYTKOWNIKA KROK PO KROKU Mała Księgowość Pro dla WINDOWS Wersja 1.11 Powielanie w jakiejkolwiek formie całości lub fragmentów podręcznika bez pisemnej zgody firmy
System Zarządzania SYMFONIA PODRĘCZNIK UŻYTKOWNIKA KROK PO KROKU Mała Księgowość Pro dla WINDOWS Wersja 1.11 Powielanie w jakiejkolwiek formie całości lub fragmentów podręcznika bez pisemnej zgody firmy
Symfonia Mała Księgowość
 Symfonia Mała Księgowość Obsługa zmian w VAT Wersja 2011.1 Windows jest znakiem towarowym firmy Microsoft Corporation. Adobe, Acrobat, Acrobat Reader, Acrobat Distiller są zastrzeżonymi znakami towarowymi
Symfonia Mała Księgowość Obsługa zmian w VAT Wersja 2011.1 Windows jest znakiem towarowym firmy Microsoft Corporation. Adobe, Acrobat, Acrobat Reader, Acrobat Distiller są zastrzeżonymi znakami towarowymi
Sage Symfonia ERP Handel Faktury walutowe
 Sage Symfonia ERP Handel Faktury walutowe 1 Wstęp... 2 2 Charakterystyka Faktur walutowych... 2 3 Algorytmy wyliczeń... 3 3.1 GDY PODATEK WYLICZANY JEST NA PODSTAWIE WARTOŚCI NETTO W WALUCIE... 3 3.2 GDY
Sage Symfonia ERP Handel Faktury walutowe 1 Wstęp... 2 2 Charakterystyka Faktur walutowych... 2 3 Algorytmy wyliczeń... 3 3.1 GDY PODATEK WYLICZANY JEST NA PODSTAWIE WARTOŚCI NETTO W WALUCIE... 3 3.2 GDY
T O P 9 0 0 0 ZASOBY LUDZKIE
 T O P 9 0 0 0 ZASOBY LUDZKIE ZASOBY LUDZKIE SYSTEM TOP9000 umożliwia kompletną ewidencję kadrową, płacową jak również planowania czasu pracy pracowników. W skład systemu wchodzą następujące moduły: Kadrowy,
T O P 9 0 0 0 ZASOBY LUDZKIE ZASOBY LUDZKIE SYSTEM TOP9000 umożliwia kompletną ewidencję kadrową, płacową jak również planowania czasu pracy pracowników. W skład systemu wchodzą następujące moduły: Kadrowy,
Symfonia Środki Trwałe
 Symfonia Środki Trwałe Obsługa zmian w VAT Wersja 2011 Windows jest znakiem towarowym firmy Microsoft Corporation. Adobe, Acrobat, Acrobat Reader, Acrobat Distiller są zastrzeżonymi znakami towarowymi
Symfonia Środki Trwałe Obsługa zmian w VAT Wersja 2011 Windows jest znakiem towarowym firmy Microsoft Corporation. Adobe, Acrobat, Acrobat Reader, Acrobat Distiller są zastrzeżonymi znakami towarowymi
PODRĘCZNIK UŻYTKOWNIKA
 PODRĘCZNIK UŻYTKOWNIKA Mała Księgowość start dla WINDOWS Wersja 1.10 Powielanie w jakiejkolwiek formie całości lub fragmentów podręcznika bez pisemnej zgody firmy MATRIX.PL SA jest zabronione. Copyright
PODRĘCZNIK UŻYTKOWNIKA Mała Księgowość start dla WINDOWS Wersja 1.10 Powielanie w jakiejkolwiek formie całości lub fragmentów podręcznika bez pisemnej zgody firmy MATRIX.PL SA jest zabronione. Copyright
Nowe funkcje w programie SYMFONIA Handel Premium w wersji 2009.c
 SYMFONIA Handel Premium Strona 1 Nowe funkcje w programie SYMFONIA Handel Premium w wersji 2009.c Zmiany związane z nowelizacją Ustawy o VAT Z dniem 1 grudnia 2008r. weszła w życie nowelizacja ustawy o
SYMFONIA Handel Premium Strona 1 Nowe funkcje w programie SYMFONIA Handel Premium w wersji 2009.c Zmiany związane z nowelizacją Ustawy o VAT Z dniem 1 grudnia 2008r. weszła w życie nowelizacja ustawy o
Moduł jest w pełni zintegrowany z najnowszą wersją programu Płatnik, przez co zapewnia wszystkie rozliczenia z ZUS.
 Płace i Kadry Moduł Comarch OPT!MA Płace i Kadry to rozwiązanie zawsze zgodny z przepisami kadrowo-płacowymi. Daje szerokie możliwości swobodnego definiowania składników wynagrodzenia oraz uzależnienia
Płace i Kadry Moduł Comarch OPT!MA Płace i Kadry to rozwiązanie zawsze zgodny z przepisami kadrowo-płacowymi. Daje szerokie możliwości swobodnego definiowania składników wynagrodzenia oraz uzależnienia
Nowe funkcje w programie Symfonia Finanse i Księgowość
 Symfonia Finanse i Księgowość 1 / 11 Nowe funkcje w programie Symfonia Finanse i Księgowość Spis treści : Korzyści z zakupu nowej wersji 2 Symfonia Finanse i Księgowość w wersji 2011.1.b 3 Nowe wzory deklaracji
Symfonia Finanse i Księgowość 1 / 11 Nowe funkcje w programie Symfonia Finanse i Księgowość Spis treści : Korzyści z zakupu nowej wersji 2 Symfonia Finanse i Księgowość w wersji 2011.1.b 3 Nowe wzory deklaracji
Symfonia Start Handel. Rejestracja i aktywacja
 Symfonia Start Handel Rejestracja i aktywacja Wersja 2014 Rejestracja i aktywacja programu Po zainstalowaniu, normalna praca z programem jest możliwa tylko przez ograniczony (60 dni) okres czasu. Program
Symfonia Start Handel Rejestracja i aktywacja Wersja 2014 Rejestracja i aktywacja programu Po zainstalowaniu, normalna praca z programem jest możliwa tylko przez ograniczony (60 dni) okres czasu. Program
Nowe funkcje w programie Forte Finanse i Księgowość
 Forte Finanse i Księgowość 1 / 11 Nowe funkcje w programie Forte Finanse i Księgowość Spis treści : Korzyści z zakupu nowej wersji 2 Forte Finanse i Księgowość w wersji 2011.b 3 Nowe wzory deklaracji VAT
Forte Finanse i Księgowość 1 / 11 Nowe funkcje w programie Forte Finanse i Księgowość Spis treści : Korzyści z zakupu nowej wersji 2 Forte Finanse i Księgowość w wersji 2011.b 3 Nowe wzory deklaracji VAT
Nowe funkcje w programie Symfonia Handel w wersji 2010.1
 Symfonia Handel 1 / 5 Nowe funkcje w programie Symfonia Handel w wersji 2010.1 Zmiany związane z nowelizacją Ustawy o VAT Dnia 1.01.2010r. wchodzi w życie nowelizacja ustawy o podatku od towarów i usług,
Symfonia Handel 1 / 5 Nowe funkcje w programie Symfonia Handel w wersji 2010.1 Zmiany związane z nowelizacją Ustawy o VAT Dnia 1.01.2010r. wchodzi w życie nowelizacja ustawy o podatku od towarów i usług,
Informacje na temat zmian w programie w kolejnych wersjach. Zmiany w programie zawarte w aktualizacji do wersji 1.35 :
 Informacje na temat zmian w programie w kolejnych wersjach Zmiany w programie zawarte w aktualizacji do wersji 1.35 : 1. W oknie parametrów programu dodano definicję "domyślnego okresu przyznania świadczeń".
Informacje na temat zmian w programie w kolejnych wersjach Zmiany w programie zawarte w aktualizacji do wersji 1.35 : 1. W oknie parametrów programu dodano definicję "domyślnego okresu przyznania świadczeń".
Sage Symfonia Kadry i Płace Opis zmian
 Sage Symfonia Kadry i Płace Opis zmian Wersja 2016.a 2 Opieka nad dzieckiem w godzinach 2 Uwagi do konwersji 4 Definicje zdarzeń 5 Definicje akcji 5 Kalendarz firmy na rok 2016 5 Wartości danych kadrowych
Sage Symfonia Kadry i Płace Opis zmian Wersja 2016.a 2 Opieka nad dzieckiem w godzinach 2 Uwagi do konwersji 4 Definicje zdarzeń 5 Definicje akcji 5 Kalendarz firmy na rok 2016 5 Wartości danych kadrowych
Księgowanie i eksport wynagrodzeń do systemu FK
 Księgowanie i eksport wynagrodzeń do systemu FK (aktualizacja 28 września 2012) Abstrakt W poradniku opisano przygotowywanie, oraz eksport poleceń księgowania do zewnętrznych programów finansowo-księgowych.
Księgowanie i eksport wynagrodzeń do systemu FK (aktualizacja 28 września 2012) Abstrakt W poradniku opisano przygotowywanie, oraz eksport poleceń księgowania do zewnętrznych programów finansowo-księgowych.
Nowe funkcje w programie Symfonia Mała Księgowość
 Symfonia Mała Księgowość 1 / 6 Symfonia Mała Księgowość Spis treści: Korzyści z zakupu nowej wersji 2 Symfonia Mała Księgowość w wersji 2011.1b 2 Nowe formularze deklaracji podatkowych 2 Eksport deklaracji
Symfonia Mała Księgowość 1 / 6 Symfonia Mała Księgowość Spis treści: Korzyści z zakupu nowej wersji 2 Symfonia Mała Księgowość w wersji 2011.1b 2 Nowe formularze deklaracji podatkowych 2 Eksport deklaracji
AKTYN PŁACE-KADRY PRO (rozszerzony pakiet funkcjonalny)
 AKTYN PŁACE-KADRY PRO (rozszerzony pakiet funkcjonalny) Aktyn Płace-Kadry Pro jest oparty na programie płacowo-kadrowym Aktyn i rozszerzony o funkcje kadrowe przeznaczone dla średnich i większych firm.
AKTYN PŁACE-KADRY PRO (rozszerzony pakiet funkcjonalny) Aktyn Płace-Kadry Pro jest oparty na programie płacowo-kadrowym Aktyn i rozszerzony o funkcje kadrowe przeznaczone dla średnich i większych firm.
PODRĘCZNIK UŻYTKOWNIKA KROK PO KROKU
 System Zarządzania SYMFONIA start PODRĘCZNIK UŻYTKOWNIKA KROK PO KROKU Mała Księgowość start Wersja 1.01 Copyright 1993-2003 MATRIX.PL SA. Wszelkie prawa zastrzeżone. Powielanie w jakiejkolwiek formie
System Zarządzania SYMFONIA start PODRĘCZNIK UŻYTKOWNIKA KROK PO KROKU Mała Księgowość start Wersja 1.01 Copyright 1993-2003 MATRIX.PL SA. Wszelkie prawa zastrzeżone. Powielanie w jakiejkolwiek formie
Nowe funkcje w programie SYMFONIA Mała Księgowość Premium w wersji 2009
 SYMFONIA Mała Księgowość Premium Strona 1 z 8 Nowe funkcje w programie SYMFONIA Mała Księgowość Premium w wersji 2009 Obsługa wynagrodzeń i składek ZUS właścicieli oraz rozrachunki z urzędami Odpowiadając
SYMFONIA Mała Księgowość Premium Strona 1 z 8 Nowe funkcje w programie SYMFONIA Mała Księgowość Premium w wersji 2009 Obsługa wynagrodzeń i składek ZUS właścicieli oraz rozrachunki z urzędami Odpowiadając
Wyniki operacji w programie
 R O Z D Z I A Ł 6 Wyniki operacji w programie Dowiesz się jak: Przeglądać wyniki przeprowadzonych operacji Zatwierdzać i wycofywać przeprowadzane operacje Przeglądać listy środków w centrach kosztów i
R O Z D Z I A Ł 6 Wyniki operacji w programie Dowiesz się jak: Przeglądać wyniki przeprowadzonych operacji Zatwierdzać i wycofywać przeprowadzane operacje Przeglądać listy środków w centrach kosztów i
Symfonia Start e-dokumenty
 Symfonia Start e-dokumenty Instalacja programu Wersja 2014 Instalacja programu Instalacja programu możliwa jest z zakupionej płyty instalacyjnej lub z wykorzystaniem plików pobranych ze strony Sage. Aby
Symfonia Start e-dokumenty Instalacja programu Wersja 2014 Instalacja programu Instalacja programu możliwa jest z zakupionej płyty instalacyjnej lub z wykorzystaniem plików pobranych ze strony Sage. Aby
Informatyzacja Przedsiębiorstw
 Informatyzacja Przedsiębiorstw Symfonia Moduł Kadry i Płace lab5 Strona 1 Plan zajęć 1 Otwarcie okresu płacowego... 3 2 Dostosowanie ustawień modułu do eksportu wynagrodzeń... 3 3 Określenie sposobu księgowania
Informatyzacja Przedsiębiorstw Symfonia Moduł Kadry i Płace lab5 Strona 1 Plan zajęć 1 Otwarcie okresu płacowego... 3 2 Dostosowanie ustawień modułu do eksportu wynagrodzeń... 3 3 Określenie sposobu księgowania
Symfonia Produkcja Instrukcja instalacji. Wersja 2013
 Symfonia Produkcja Instrukcja instalacji Wersja 2013 Windows jest znakiem towarowym firmy Microsoft Corporation. Adobe, Acrobat, Acrobat Reader, Acrobat Distiller są zastrzeżonymi znakami towarowymi firmy
Symfonia Produkcja Instrukcja instalacji Wersja 2013 Windows jest znakiem towarowym firmy Microsoft Corporation. Adobe, Acrobat, Acrobat Reader, Acrobat Distiller są zastrzeżonymi znakami towarowymi firmy
Symfonia Finanse i Księgowość 2013 Specyfikacja zmian
 Symfonia Finanse i Księgowość 2013 Specyfikacja zmian Obsługa przelewów elektronicznych 2 Symfonia Finanse i Księgowość została wzbogacona o możliwość obsługi przelewów elektronicznych w zakresie zlecania
Symfonia Finanse i Księgowość 2013 Specyfikacja zmian Obsługa przelewów elektronicznych 2 Symfonia Finanse i Księgowość została wzbogacona o możliwość obsługi przelewów elektronicznych w zakresie zlecania
Powielanie w jakiejkolwiek formie całości lub fragmentów podręcznika bez pisemnej zgody firmy Sage Symfonia Sp. z.o.o. jest zabronione.
 Kadry i Płace Premium Podręcznik użytkownika Wersja 2009 Powielanie w jakiejkolwiek formie całości lub fragmentów podręcznika bez pisemnej zgody firmy Sage Symfonia Sp. z.o.o. jest zabronione. Copyright
Kadry i Płace Premium Podręcznik użytkownika Wersja 2009 Powielanie w jakiejkolwiek formie całości lub fragmentów podręcznika bez pisemnej zgody firmy Sage Symfonia Sp. z.o.o. jest zabronione. Copyright
Obsługa kadrowo-płacowa w programie Comarch ERP Optima
 Obsługa kadrowo-płacowa w programie Comarch ERP Optima Tematy szkoleń: Ewidencja i rozliczanie pracowników w module Comarch ERP Optima Płace i Kadry 2 Współpraca programu Comarch ERP Optima z innym aplikacjami
Obsługa kadrowo-płacowa w programie Comarch ERP Optima Tematy szkoleń: Ewidencja i rozliczanie pracowników w module Comarch ERP Optima Płace i Kadry 2 Współpraca programu Comarch ERP Optima z innym aplikacjami
I FORMULARZE HONORARIA
 I FORMULARZE HONORARIA Moduł Honoraria, wykonany w technologii Microsoft Business Solutions Axapta, przeznaczony jest do rozliczania płac i zarządzania kadrą pracowników firmy. Moduł jest w pełni zintegrowany
I FORMULARZE HONORARIA Moduł Honoraria, wykonany w technologii Microsoft Business Solutions Axapta, przeznaczony jest do rozliczania płac i zarządzania kadrą pracowników firmy. Moduł jest w pełni zintegrowany
Rejestrowanie i rozliczanie umów cywilnoprawnych
 Rejestrowanie i rozliczanie umów cywilnoprawnych (aktualizacja 13 czerwca 2013) Abstrakt W poradniku opisano rejestrowanie, oraz rozliczanie umów cywilnoprawnych: zlecenia, o dzieło, o dzieło z przeniesieniem
Rejestrowanie i rozliczanie umów cywilnoprawnych (aktualizacja 13 czerwca 2013) Abstrakt W poradniku opisano rejestrowanie, oraz rozliczanie umów cywilnoprawnych: zlecenia, o dzieło, o dzieło z przeniesieniem
Symfonia Start Mała Księgowość
 Symfonia Start Mała Księgowość Instalacja programu Wersja 2011 Windows jest znakiem towarowym firmy Microsoft Corporation. Adobe, Acrobat, Acrobat Reader, Acrobat Distiller są zastrzeżonymi znakami towarowymi
Symfonia Start Mała Księgowość Instalacja programu Wersja 2011 Windows jest znakiem towarowym firmy Microsoft Corporation. Adobe, Acrobat, Acrobat Reader, Acrobat Distiller są zastrzeżonymi znakami towarowymi
Nowe funkcje w programie SYMFONIA Handel Premium w wersji 2009
 SYMFONIA Handel Premium Strona 1 z 7 Nowe funkcje w programie SYMFONIA Handel Premium w wersji 2009 Dodatkowa ochrona dostępu do przeglądania cen zakupu towarów Duża grupa użytkowników programu zgłaszała
SYMFONIA Handel Premium Strona 1 z 7 Nowe funkcje w programie SYMFONIA Handel Premium w wersji 2009 Dodatkowa ochrona dostępu do przeglądania cen zakupu towarów Duża grupa użytkowników programu zgłaszała
Nowe funkcje w module Forte Handel w wersji
 Forte Handel 1 / 5 Nowe funkcje w module Forte Handel w wersji 2010.1 Zmiany związane z nowelizacją Ustawy o VAT Z dniem 1.01.2010r. wchodzi w życie nowelizacja ustawy o podatku od towarów i usług, wnosząca
Forte Handel 1 / 5 Nowe funkcje w module Forte Handel w wersji 2010.1 Zmiany związane z nowelizacją Ustawy o VAT Z dniem 1.01.2010r. wchodzi w życie nowelizacja ustawy o podatku od towarów i usług, wnosząca
Obsługa kadrowo-płacowa w programie Comarch ERP Optima
 Obsługa kadrowo-płacowa w programie Comarch ERP Optima Tematy szkoleń Ewidencja i rozliczanie pracowników w module Comarch ERP Optima Płace i Kadry 2 Współpraca programu Comarch ERP Optima z innymi aplikacjami
Obsługa kadrowo-płacowa w programie Comarch ERP Optima Tematy szkoleń Ewidencja i rozliczanie pracowników w module Comarch ERP Optima Płace i Kadry 2 Współpraca programu Comarch ERP Optima z innymi aplikacjami
System Comarch OPT!MA v. 17.8
 System Comarch OPT!MA v. 17.8 Ulotka v.17.8 31-864 Kraków, Al. Jana Pawła II 41g tel. (12) 681 43 00, fax (12) 687 71 00 Dział Wsparcia Klienta i Partnera: (12) 681 43 00 http://www.comarch.pl/erp/ info.erp@comarch.pl
System Comarch OPT!MA v. 17.8 Ulotka v.17.8 31-864 Kraków, Al. Jana Pawła II 41g tel. (12) 681 43 00, fax (12) 687 71 00 Dział Wsparcia Klienta i Partnera: (12) 681 43 00 http://www.comarch.pl/erp/ info.erp@comarch.pl
Zobacz po kolei podstawowe kroki, które należy wykonać, aby poprawnie zamknąć miesiąc obrachunkowy.
 Zamknięcie miesiąca. Zobacz po kolei podstawowe kroki, które należy wykonać, aby poprawnie zamknąć miesiąc obrachunkowy. WPROWADZENIE Zamknięcie miesiąca to procedura, która pozwala na ustalenie wielkości
Zamknięcie miesiąca. Zobacz po kolei podstawowe kroki, które należy wykonać, aby poprawnie zamknąć miesiąc obrachunkowy. WPROWADZENIE Zamknięcie miesiąca to procedura, która pozwala na ustalenie wielkości
Symfonia Start e-dokumenty
 Symfonia Start e-dokumenty Zakładanie nowej firmy Wersja 2014 Zakładanie nowej firmy Pierwszym krokiem po zainstalowaniu programu powinno być utworzenie nowej firmy. W celu rozpoczęcia tworzenia nowej
Symfonia Start e-dokumenty Zakładanie nowej firmy Wersja 2014 Zakładanie nowej firmy Pierwszym krokiem po zainstalowaniu programu powinno być utworzenie nowej firmy. W celu rozpoczęcia tworzenia nowej
Nowe funkcje w module Forte Kadry i Płace w wersji 2010.2.a
 Forte Kadry i Płace 1 / 23 Nowe funkcje w module Forte Kadry i Płace w wersji 2010.2.a UWAGA: Od wersji 2010.2 informacje o pracowniku są ustalane na podstawie wzorca i istnieniu systemu wynagrodzeń w
Forte Kadry i Płace 1 / 23 Nowe funkcje w module Forte Kadry i Płace w wersji 2010.2.a UWAGA: Od wersji 2010.2 informacje o pracowniku są ustalane na podstawie wzorca i istnieniu systemu wynagrodzeń w
WYSYŁKA EDEKLARACJI 2015
 WYSYŁKA EDEKLARACJI 2015 Instrukcja użytkownika Wersja [Stan] www.ergo.pl Spis treści 1. Wstęp... 5 2. Eksport danych z programu do systemu interaktywnych formularzy... 6 3. Wysyłka elektroniczna spod
WYSYŁKA EDEKLARACJI 2015 Instrukcja użytkownika Wersja [Stan] www.ergo.pl Spis treści 1. Wstęp... 5 2. Eksport danych z programu do systemu interaktywnych formularzy... 6 3. Wysyłka elektroniczna spod
602,70 zł brutto. Cena:
 Kadry, Płace i ZUS PRO to nowoczesny system wspomagający pracę działów kadr i rachuby płac w firmach o dowolnej wielkości, bez względu na rodzaj wynagradzania, czy czas pracy. Ułatwia prowadzenie ewidencji
Kadry, Płace i ZUS PRO to nowoczesny system wspomagający pracę działów kadr i rachuby płac w firmach o dowolnej wielkości, bez względu na rodzaj wynagradzania, czy czas pracy. Ułatwia prowadzenie ewidencji
Sage Migrator 2019.b Migracja do wersji Sage Kadry i Płace 2019.a
 Sage Migrator 2019.b Migracja do wersji Sage Kadry i Płace 2019.a 1.0 Informacje ogólne 2 2.0 Pliki instalacyjne 2 3.0 Weryfikacja bazy przed migracją 3 4.0 Instalacja Sage Migrator 3 5.0 Migracja krok
Sage Migrator 2019.b Migracja do wersji Sage Kadry i Płace 2019.a 1.0 Informacje ogólne 2 2.0 Pliki instalacyjne 2 3.0 Weryfikacja bazy przed migracją 3 4.0 Instalacja Sage Migrator 3 5.0 Migracja krok
ROZLICZENIA MIĘDZYOKRESOWE KOSZTÓW
 ROZLICZENIA MIĘDZYOKRESOWE KOSZTÓW PODRĘCZNIK UŻYTKOWNIKA Finanse i Księgowość forte dla WINDOWS Powielanie w jakiejkolwiek formie całości lub fragmentów podręcznika bez pisemnej zgody firmy MATRIX.PL
ROZLICZENIA MIĘDZYOKRESOWE KOSZTÓW PODRĘCZNIK UŻYTKOWNIKA Finanse i Księgowość forte dla WINDOWS Powielanie w jakiejkolwiek formie całości lub fragmentów podręcznika bez pisemnej zgody firmy MATRIX.PL
