Symfonia Płace. Podręcznik użytkownika. Wersja 2011
|
|
|
- Przybysław Szydłowski
- 8 lat temu
- Przeglądów:
Transkrypt
1 Symfonia Płace Podręcznik użytkownika Wersja 2011
2 Windows jest znakiem towarowym firmy Microsoft Corporation. Adobe, Acrobat, Acrobat Reader, Acrobat Distiller są zastrzeżonymi znakami towarowymi firmy Adobe Systems Inc. Btrieve jest zastrzeżonym znakiem towarowym firmy Btrieve Technologies, Inc. System Symfonia jest zastrzeżonym znakiem towarowym firmy Sage sp. z o.o. Opracowanie i skład: Sage sp. z o.o. Warszawa, luty 2011 Symbol dokumentu MXKPV2011P0001 Copyright Sage sp. z o.o. Wszelkie prawa zastrzeżone. All Rights Reserved. Powielanie w jakiejkolwiek formie całości lub fragmentów podręcznika bez pisemnej zgody firmy Sage sp. z o.o. jest zabronione.
3 Spis treści Wstęp 0-1 Dokumentacja programu Korzystanie z podręczników elektronicznych Korzystanie z pomocy kontekstowej Pomoc techniczna Zastrzeżenia Aktualne informacje Pojęcia podstawowe 1-1 Firma Dane firmy Użytkownicy i ich uprawnienia System wynagrodzeń firmy Elementy systemów wynagrodzeń Okres płacowy Tworzenie okresów płacowych Zamykanie okresów płacowych Praca w wielu okresach Okresy wsteczne Pracownik Personalia pracownika Adresy, konto bankowe i urząd skarbowy pracownika Systemy płacowe pracownika Wzorzec kadrowo-płacowy Raporty Współpraca z innymi modułami Symfonii Schematy księgowań Dekretacja dokumentów Kryteria wyszukiwania filtry Bezpieczeństwo danych Część pierwsza ROZPOCZĘCIE PRACY Z PROGRAMEM Ustawienia programu 2-1 Rozpoczęcie pracy z programem Aktywacja programu Charakterystyka okien w programie Symfonia Płace Etykiety ikon Korzystanie z menu podręcznego Wprowadzanie wartości liczbowych - korzystanie z kalkulatora podręcznego Wprowadzanie daty - korzystanie z kalendarzyka podręcznego Zapisywanie danych Zakładanie nowej firmy
4 0 II Podręcznik użytkownika Symfonia Płace Uzupełnianie danych firmy Ustawienie parametrów pracy programu Parametry dla drukarek Określanie zawartości zestawów list płac i kart wynagrodzeń Ustalanie uprawnień dla użytkowników programu Kopia bezpieczeństwa Firma Dodawanie okresu płacowego Pracownicy Organizacja struktury zatrudnienia Struktura w oknie Pracownicy Zakładanie katalogów Kasowanie katalogów Wprowadzanie pracowników Usuwanie pracownika z katalogu Struktura w oknie Wzorce Tworzenie systemu wynagrodzeń Metoda indywidualna Metoda grupowa Wprowadzanie danych do systemu wynagrodzeń pracowników Metoda indywidualna Metoda zbiorczego wprowadzania danych Przypisanie schematów księgowania do pracownika Przykładowe schematy księgowania Wyróżnianie pracowników Naliczanie i zamykanie okresów płacowych Zestawienia i raporty Raport Lista płac Raport Podsumowanie z wzorców Raport Statystyka firmy Raport PIT- 4R Bieżąca praca z programem 3-1 Dodawanie nowych okresów płacowych Uzupełnianie systemu wynagrodzeń Wprowadzanie nowych wartości do systemu wynagrodzeń pracowników Zbiorcza zmiana wartości Naliczanie i zamykanie okresów płacowych Eksport do FK Eksport do programu Kadry i Płace Eksport do programu Płatnik Instalacja Płatnika i import deklaracji ZUS Kopia bezpieczeństwa Część druga PODRĘCZNIK UŻYTKOWNIKA Podstawowe zasady obsługi programu 4-1 Rozpoczęcie pracy z programem Okno programu Symfonia Płace bez firmy Zakładanie nowej firmy Panel Podstawowe informacje o firmie Panel Urząd skarbowy i Oddział ZUS Panel Konta firmy Panel Organ rejestrowy Panel Dane osobowe MXKPV2011P0001
5 Spis treści 0 III Panel Adres Odłączanie firmy Usuwanie firmy Pomoc kontekstowa Bezpieczeństwo danych Organizacja wykonywania kopii bezpieczeństwa Powody tworzenia kopii bezpieczeństwa Wykonawca kopii bezpieczeństwa Nośnik kopii bezpieczeństwa Częstotliwość wykonywania kopii bezpieczeństwa Przechowywanie kopii bezpieczeństwa Przygotowanie do wykorzystania kopii bezpieczeństwa Archiwizacja i odtwarzanie danych Wykonywanie kopii bezpieczeństwa Odtwarzanie danych z kopii bezpieczeństwa Obsługa baz danych w programie Otwieranie firmy Okno programu Symfonia Płace Zakończenie pracy z firmą Zmiana firmy w trakcie pracy Zmiana użytkownika w trakcie pracy Zmiana hasła przez użytkownika Zakończenie pracy z programem Okno komunikatów Okna katalogów Linia podziału Listki zakładek dostępu Narzędzia w oknach Lista obiektów Metoda przeciągnij i upuść Menu podręczne Formularze i strony formularza Katalogi Przyciski poleceń nad drzewkiem katalogów Drzewko graficzna prezentacja danych Elementy drzewka Kategorie Kryteria wyszukiwania filtry Okno definiowania kryterium wyszukiwania Raporty Okno definiowania raportów Szybkie poruszanie się w oknach programu Symfonia Płace Akceleratory Klawisze skrótu programu Symfonia Płace Ogólne klawisze skrótów programu Symfonia Płace Klawisze dla struktur drzewiastych Kalkulator i kalendarz Kalkulator Kalendarz Wymiana danych Eksportowanie danych Importowanie danych Odwzorowanie kolumn pliku tekstowego i kolumn bazy danych Eksport danych do programu Symfonia Finanse i Księgowość Definiowanie schematów księgowania Przebieg eksportu danych do programu Symfonia Finanse i Księgowość Import z programu Symfonia Finanse i Księgowość
6 0 IV Podręcznik użytkownika Symfonia Płace Przygotowanie programu do pracy 5-1 Organizacja obsługi programu Ustalenie parametrów wydruku Ustalanie drukarek i stylów pisma Drukarki graficzne Tabela definiowania stylów Drukarki tekstowe Tabela definiowania stylów Drukowanie raportów jako nadruk na oryginalnych formularzach Określenie użytkowników i ich uprawnień Lista użytkowników Okno z danymi użytkownika Uprawnienia użytkownika Ustalanie częstotliwości wykonywania kopii bezpieczeństwa Firma - definicje Pracownik - definicje Naliczanie dla wszystkich pracowników Ustalanie zawartości średnich dla pracowników Ustalanie zestawu elementów w kartach wynagrodzeń pracowników Ustalanie zestawu elementów w listach płac pracowników Ustalanie zawartości zestawu do wypłaty (nominały) Ustalanie zawartości zestawów do zbiorczego wprowadzania danych Słowniki Elementy słownika Zaokrąglenia Domyślny system wynagrodzeń Okresy płacowe 6-1 Podstawowe informacje o okresach płacowych Okno Okresy Okresy płacowe Podział na lata Drzewko okresów płacowych Okresy płacowe Kolejność wypłat Lista okresów płacowych Pasek narzędziowy okresów płacowych Menu podręczne okna okresów Okno dialogowe Nowy okres Dane podstawowe Przyporządkowania Praca z okresami Dodawanie okresu płacowego na podstawie innego okresu Dodawanie okresu płacowego jako kopii innego okresu Dodawanie okresu płacowego na podstawie domyślnego systemu wynagrodzeń Dodawanie nowego okresu bez kopiowania z innych okresów płacowych Zmiana właściwości okresu płacowego Ustalanie domyślnego okresu płacowego Naliczanie okresu Zamykanie otwartego okresu płacowego Otwieranie zamkniętego okresu płacowego Usuwanie okresu płacowego Elementy systemów wynagrodzeń 7-1 Poruszanie się po katalogu elementów Drzewko katalogu elementów Narzędzia nad drzewkiem elementów Kryteria wyszukiwania elementów Lista typów elementów MXKPV2011P0001
7 Spis treści 0 V Lista elementów Pasek narzędziowy nad listą elementów Wyszukiwanie elementu na liście Podstawowe czynności związane z elementami Wprowadzanie nowego elementu Kopiowanie elementów Modyfikacja definicji elementu Usuwanie elementu Grupowanie elementów Tworzenie katalogu elementów Tworzenie hierarchii katalogów elementów Umieszczanie elementów w katalogach Używanie techniki przeciągnij i upuść Usuwanie elementu z katalogu Zmiana nazwy katalogu elementów Usuwanie katalogu elementów Definiowanie elementów systemów wynagrodzeń Okno definicji elementu Pasek narzędziowy nad oknem definicji elementu Panel podstawowych informacji elementu Panel atrybutów elementu Panel klasyfikacji elementu Panel z formułą obliczającą wartość elementu Panel z listą elementów dowiązanych Panel schematów księgowania Panel użycia elementów Firma 8-1 Ustalanie globalnego systemu wynagrodzeń firmy Okno firmy Pasek narzędziowy w oknie firmy Panel z danymi firmy Panel z systemem wynagrodzeń firmy Drzewko elementów systemu wynagrodzeń firmy Drzewko dostępnych elementów Dodawanie elementu do systemu firmy Usuwanie elementu z systemu firmy Narzędzia zmiany okresu Drzewko okresów płacowych w oknie Firma Panel z domyślnym systemem wynagrodzeń firmy Panel z wartościami wynagrodzeń dla firmy Ustalanie wartości wynagrodzeń firmy Panel z wartościami domyślnego systemu wynagrodzeń firmy Menu podręczne Panel ze statystyką firmy Menu podręczne Wzorce kadrowo-płacowe 9-1 Okno wzorców kadrowo-płacowych Drzewko katalogu wzorców kadrowo-płacowych Narzędzia nad drzewkiem katalogu wzorców kadrowo-płacowych z listą wzorców Pasek narzędzi nad listą wzorców Okno katalogów wzorców kadrowo-płacowych z listą pracowników Drzewko katalogu wzorców kadrowo-płacowych Narzędzia nad drzewkiem katalogu wzorców kadrowo-płacowych z listą pracowników Okno listy wzorców kadrowo-płacowych z listą przypisanych pracowników Lista pracowników przyporządkowanych do wzorców kadrowo-placowych Pasek narzędzi nad listą pracowników
8 0 VI Podręcznik użytkownika Symfonia Płace Definiowanie wzorców kadrowo-płacowych Panel definicji wzorca kadrowo-płacowego Panel informacji podstawowych wzorca Panel z listą pracowników przyporządkowanych do wzorca Narzędzia zmiany okresu Drzewko okresów płacowych w oknie Wzorca Pasek narzędziowy nad listą pracowników przyporządkowanych do wzorca Drzewko pracowników przyporządkowanych do wzorca Technika przeciągania obiektów Panel z domyślną listą pracowników przyporządkowanych płacowo do wzorca Panel systemu wynagrodzeń wzorca kadrowo-płacowego Drzewko elementów systemu wynagrodzeń wzorca Drzewko wszystkich dostępnych elementów Technika przeciągania obiektów Domyślny system wynagrodzeń wzorca kadrowo-płacowego Panel wartości elementów systemu płacowego Wartości elementów domyślnego systemu wynagrodzeń Zbiorcze wprowadzanie danych Zbiorcza zmiana wartości Pracownicy i grupy pracowników 10-1 Poruszanie się po katalogu pracowników Drzewko katalogu pracowników Narzędzia nad drzewkiem katalogu pracowników Menu podręczne drzewka katalogu pracowników Kryteria wyszukiwania pracowników Menu podręczne kryteriów wyszukiwania pracowników Kategorie pracowników Lista pracowników Nagłówek listy pracowników Pasek narzędziowy nad listą pracowników Menu podręczne listy pracowników Podstawowe czynności związane z pracownikami Wprowadzanie nowego pracownika Kopiowanie pracowników Modyfikacja danych pracownika Usuwanie wszelkich informacji o pracowniku Grupowanie pracowników Tworzenie katalogu pracowników Tworzenie hierarchii katalogów pracowników Umieszczanie pracowników w katalogach Używanie techniki przeciągnij i upuść Usuwanie pracownika z grupy Zmiana nazwy grupy pracowników Usuwanie katalogu pracowników Przenoszenie pracownika do archiwum Poruszanie się w oknie danych pracownika Pasek narzędziowy w oknie pracownika Narzędzia zmiany okresu Określanie podstawowych danych pracownika Strona personaliów pracownika Określanie personaliów pracownika Strona adresów pracownika Określanie adresów, konta i urzędu skarbowego pracownika Panel z notatkami Określanie systemu wynagrodzeń pracownika Panel systemu wynagrodzeń pracownika MXKPV2011P0001
9 Spis treści 0 VII Pasek narzędziowy nad drzewkiem przyporządkowania do wzorców płacowych Drzewko wzorców kadrowo-płacowych pracownika Drzewko wzorców kadrowo-płacowych dostępnych w programie Drzewko elementów pracownika Drzewko dostępnych elementów Dodawanie wzorca kadrowo-płacowego do systemu wynagrodzeń pracownika Usuwanie wzorca płacowego z systemu kadrowo-płacowego pracownika Dodawanie elementu do systemu wynagrodzeń pracownika Usuwanie elementu z systemu wynagrodzeń pracownika Dodawanie elementu dla grupy pracowników Wykorzystywanie wzorców płacowych Określanie wartości wynagrodzeń pracownika Panel wynagrodzeń pracownika Menu podręczne panelu wynagrodzeń pracownika Średnie za poprzednie okresy Określanie wartości elementu nie wyliczanego Ustalanie wartości elementu względem innej wartości Zmiana wartości wyliczanej automatycznie Uzyskiwanie zestawień płacowych pracownika Lista płac Karty wynagrodzeń pracownika Urzędy skarbowe 11-1 Poruszanie się po katalogu urzędów skarbowych Drzewko katalogu urzędów Kryteria wyszukiwania urzędów Tworzenie nowego kryterium Menu podręczne listy kryteriów Lista urzędów Pasek narzędziowy nad listą urzędów skarbowych Menu podręczne listy urzędów skarbowych Podstawowe czynności związane z urzędami Grupowanie urzędów Określanie urzędu skarbowego pracownika Definiowanie urzędów skarbowych Okno danych urzędu skarbowego Raporty 12-1 Poruszanie się po katalogu raportów Drzewko katalogu raportów Narzędzia nad drzewkiem raportów Lista raportów Pasek narzędziowy nad listą raportów Podstawowe czynności związane z raportami Grupowanie raportów Wykonywanie raportów Pasek narzędziowy nad oknem widoku wydruku Definiowanie raportów
10 0 VIII Podręcznik użytkownika Symfonia Płace MXKPV2011P0001
11 Wstęp System Symfonia wspomaga zarządzanie w małych i średnich firmach o dowolnym profilu działalności. Tworzące go programy umożliwiają obsługę wielu firm i równoczesną pracę wielu użytkowników w sieci. Dostępny jest własny wewnętrzny język programowania raportów, pozwalający wykorzystywanie informacji zgromadzonych w bazach danych. Stosowana jest wymiana informacji pomiędzy programami systemu poprzez mechanizm integracji baz danych oraz eksport i import plików tekstowych. Symfonia Płace jest jednym z programów Systemu Symfonia. Dokumentacja programu W skład dokumentacji programu wchodzi podręcznik elektroniczny w formacie.pdf inne dokumenty w tym formacie, dokumenty pomocnicze w formacie.rtf oraz pliki pomocy kontekstowej. Korzystanie z podręczników elektronicznych Podręcznik w postaci elektronicznej zawiera pełną wiedzę o programie. Podręczniki elektroniczne są tworzone w formacie.pdf. Oprócz tego do programu mogą być dołączane inne dokumenty w tym formacie lub w formatach tekstowych, opisujące wybrane zagadnienia i wprowadzane w programie zmiany. Do korzystania z dokumentów w formacie.pdf niezbędne jest zainstalowanie w systemie przeglądarki Acrobat Reader. Jej najnowsza, bezpłatna wersja jest dostępna do pobrania na stronie producenta (link do strony producenta w języku polskim: Korzystanie z pomocy kontekstowej Program posiada typową dla większości programów Windows dodatkową instrukcję obsługi nazywaną pomocą kontekstową. Wywoływana jest przez naciśnięcie klawisza F1. Pomoc przypomina trochę suflera, który podpowiada potrzebną akurat kwestię. Użyciu klawiszy Shift+F1, powoduje zmianę kształtu kursora na. Kliknięcie takim kursorem na dowolnym elemencie okna programu otwiera pomoc kontekstową w miejscu dotyczącym tego elementu. W programach Systemu Symfonia została dodatkowo zastosowana pomoc kontekstowa opisująca dostarczone z programem raporty i język, w którym zostały napisane. Pomoc ta jest dostępna w oknach związanych z tworzeniem i wykonywaniem raportów po wybraniu klawiszy Ctrl+F1.
12 0 2 Podręcznik użytkownika Symfonia Płace Pomoc techniczna Jeżeli wystąpią trudności związane z programem należy skorzystać z pomocy technicznej dostępnej dla użytkowników programów Sage. Preferowana jest następująca kolejność korzystania z kolejnych elementów pomocy technicznej. Zastrzeżenia Wykorzystać informacje z pliku pomocy kontekstowej otwieranego klawiszem F1. Skorzystać z informacji zawartych w podręczniku użytkownika. Jest on otwierany poleceniem Podręcznik użytkownika z menu Pomoc programu. Przeczytać plik zawierający najnowsze informacje, jego wersję elektroniczną otwiera polecenie Aktualności z menu Pomoc programu. Zgłosić problem wykorzystując polecenie Zgłoszenie problemu z menu Pomoc programu i postępując zgodnie z ukazującymi się kolejnymi wskazówkami. Skontaktować się z Działem Wsparcia Technicznego Produktu Sage. Możliwości uzyskiwania pomocy w tej formie zależą od zakresu wykupionego wraz z systemem pakietu usług wsparcia technicznego. Aktualny sposób kontaktu jest opisany na naszej stronie w Internecie. Przytaczane w dokumentacji przykłady wprowadzania danych należy traktować jako ilustrację działania programu, a rzeczywiste dane własnej firmy wprowadzać zgodnie z posiadaną wiedzą w zakresie zasad prowadzenia rachunkowości i prawa podatkowego. Wszystkie użyte nazwy własne nie dotyczą istniejących firm i osób, ale zostały wymyślone na potrzeby przykładów. Autorzy zakładają znajomość przez użytkownika podstawowych zasad obsługi programów w środowisku Windows oraz w stosowanej przez jego firmę sieci komputerowej. Dokumentacja została opracowana i opublikowana zgodnie ze stanem programu w momencie publikacji. Program i dokumentacja mogą podlegać modyfikacji bez dodatkowego powiadamiania użytkowników. Sage sp. z o.o. nie ponosi odpowiedzialności za błędy użytkownika, wynikające z nieznajomości powyższych zasad. Aktualne informacje System jest stale i na bieżąco aktualizowany. Opis wszystkich nowości i zmian w programie, które nie zostały ujęte w niniejszym podręczniku można znaleźć w specjalnym pliku dołączanym w momencie instalacji programu. Aktualne informacje znajdują się również na naszej stronie w Internecie. MXKPV2011P0001
13 Pojęcia podstawowe W tym rozdziale zaprezentowano opis podstawowych pojęć używanych w dalszej części podręcznika. Ich znajomość i zrozumienie ułatwi poznanie programu i pozwoli na pełne wykorzystanie jego możliwości. Program Symfonia Płace może wspomagać czynności związane z zarządzaniem wynagrodzeniami w firmie, umożliwiając: MOŻLIWOŚĆ ŁATWEGO PRZYSTOSOWANIA DO POTRZEB FIRMY Możliwość rozpoczęcia pracy w dowolnym momencie roku po uzupełnieniu danych za wcześniejsze okresy (zbiorczo lub za poszczególne miesiące). Możliwość definiowania własnych elementów płacowych. Definiowanie własnego systemu wynagrodzeń oraz możliwość jego modyfikacji: indywidualnie, dla grup pracowników lub dla całej firmy. Grupowanie pracowników według dowolnych kryteriów, np. pracownicy umysłowi, fizyczni, pracujący na umowę-zlecenie, według działów bądź stanowisk. Uwzględnienie wszystkich potrzebnych i najczęściej występujących składników płacowych (wynagrodzenie podstawowe kwotowe, dzienne, godzinowe, prowizyjne, akordowe, nagrody, premie, zasiłki, odprawy). Uwzględnienie różnych sposobów wynagradzania (umowa o pracę, umowy cywilnoprawne i inne). Rozliczanie wynagrodzeń wypłacanych na przełomie miesięcy i końca roku. Możliwość pracy przy wielu jednocześnie otwartych miesiącach w przód (możliwość planowania kosztów, płac, podwyżek) AUTOMATYZACJĘ COMIESIĘCZNEGO NALICZANIA PŁAC Możliwość tworzenia wielu własnych okresów rozliczeniowych w jednym miesiącu. Automatyczne przenoszenie stałych elementów wynagrodzeń oraz zmian dokonanych w danym miesiącu (dodanie lub usunięcie pewnego składnika systemu wynagrodzeń dla pracownika, zmiana wartości parametru płacowego itp.) do następnych okresów. Sygnalizowanie pozycji wymagających uzupełnienia na liście płac (tworzenie nowej listy płac bez konieczności przeglądania wszystkich danych). Automatyczne obliczanie wartości składników płacowych w danym miesiącu. Możliwość tworzenia list płac dla dowolnej grupy pracowników (działu pracowników). Automatyczne obliczanie wartości wynagrodzenia (lub jego składników) brutto, przy założonej wartości netto. Możliwość drukowania pasków wynagrodzeń (w różnych układach) dla pracowników na postawie list płac. Możliwość wydruku przelewów na rachunki pracowników indywidualnie i grupowo. WSPOMAGANIE ROZLICZEŃ Z URZĘDEM SKARBOWYM I ZAKŁADEM UBEZPIECZEŃ SPO- ŁECZNYCH Przenoszenie danych na comiesięczne deklaracje i roczne rozliczenia.
14 1 2 Podręcznik użytkownika Symfonia Płace Wydruki: PIT (2, 4R, 8AR, 11, 40) na gotowych lub zdefiniowanych w programie formularzach. Przesyłanie danych do programu Płatnik, m.in. do deklaracji: ZUA, ZZA, ZCNA, ZWUA, ZSWA, RCA, RSA, RZA, DRA. Wydruki przelewów dla ZUS i innych urzędów indywidualnie i grupowo. Rozliczanie składek ZUS, m.in.: Zakładów Pracy Chronionej, osób fizycznych prowadzących działalność gospodarczą. ŁATWY DOSTĘP DO INFORMACJI O PRACOWNIKACH Gromadzenie danych o przebiegu pracy pracownika (historia zatrudnienia). Ewidencja informacji o systemie wynagrodzeń pracowników w poszczególnych miesiącach. Możliwość generowania zestawień według dowolnej grupy pracowników (działu pracowników) lub wzorca. Generowanie wybranych danych do zestawień statystycznych dla kierownictwa firmy. TAJNOŚĆ INFORMACJI Zależność dostępu do informacji od uprawnień użytkownika. Możliwość utajnienia płac. INTEGRACJA Z PROGRAMEM SYMFONIA FINANSE I KSIĘGOWOŚĆ. Przesyłanie poleceniem księgowania danych płacowych do programu Finanse i Księgowość. Możliwość podania konta dla poszczególnych elementów wynagrodzeń. Przyporządkowanie pracownikowi numeru z kartoteki pracowników programu Symfonia Finanse i Księgowość. Większe możliwości w zakresie czynności związanych z wynagradzaniem pracowników ma program Symfonia Kadry i Płace, który w dużym stopniu automatyzuje naliczanie płac i zapewnia pełną obsługę kadrową firmy. Jeżeli pracujemy z programem Symfonia Płace i dojdziemy do wniosku, że potrzebny jest nam również program kadrowy, to w dowolnym momencie można dokonać konwersji danych z programu Symfonia Płace do programu Symfonia Kadry i Płace. Firma Firma prowadzi swoją działalność gospodarczą pod zarejestrowaną nazwą. Program Symfonia Płace wymaga określenia parametrów tej działalności. Dane te należy podać w momencie zakładania firmy. Dokładne informacje o parametrach firmy znajdują się w rozdziale Podstawowe zasady obsługi programu w podręczniku użytkownika Dane firmy Wszelkie dane związane z pracą programu są przechowywane w plikach baz danych w folderze wskazanym podczas zakładania firmy (nazywanym też katalogiem dyskowym). Są tam umieszczone wszystkie informacje o ustawieniach programu związanych z firmą. Przy pomocy programu Symfonia Płace można zarządzać systemami płacowymi różnych firm, jednakże nie jest możliwe operowanie na bazach kilku firm jednocześnie. Wymaga to przełączania się między firmami w sposób opisany w rozdziale Podstawowe zasady obsługi programu w podręczniku użytkownika. Zmiana firmy na inną, jak też założenie nowej firmy, nie oznacza utraty dotychczasowych danych. Są one bezpiecznie zapisane na dysku i w każdej chwili można z nimi ponownie pracować. MXKPV2011P0001
15 Pojęcia podstawowe 1 3 Użytkownicy i ich uprawnienia W działalności firmy ważne jest określenie, kto wykonuje poszczególne czynności i za co dokładnie jest odpowiedzialny. Dzięki systemowi haseł i różnicowaniu uprawnień program umożliwia pracę tylko tym osobom, które wcześniej zostały wpisane, jako użytkownicy programu. Specjalnym rodzajem użytkownika jest administrator o nazwie Admin. Użytkownik ten posiada uprawnienia do zarządzania danymi firmy, w tym do nadawania uprawnień pozostałym użytkownikom i nie może być usunięty. Przy pracy z danymi jednej firmy nie może też istnieć dwóch użytkowników o nazwie admin. O sposobie administrowania danymi można się dowiedzieć z rozdziału Przygotowanie programu do pracy w podręczniku użytkownika. System wynagrodzeń firmy W programie istnieje możliwość zdefiniowania specyficznych dla danej firmy elementów płacowych, z których można tworzyć systemy wynagrodzeń firmy. Ma to na celu zebranie, wyliczenie i zapamiętanie pewnych wartości dla firmy, potrzebnych do wykonania niezbędnych raportów lub dla celów analiz i planowania. Przykładem takiego elementu dla całej firmy jest Łączna kwota pobranych zaliczek na podatek dochodowy. Można też deklarować parametry globalne, tzn. takie składniki systemu wynagrodzeń, których wartości są jednakowe dla większości pracowników lub wzorców w całej firmie. Przykładami elementów o wartościach globalnych dla całej firmy mogą być: Stawki podatku dochodowego dla poszczególnych progów podatkowych, Miesięczne koszty uzyskania przychodu czy Procent składki ZUS za pracownika. Elementy systemów wynagrodzeń Jak już napisano powyżej do budowania systemów wynagrodzeń firmy służą elementy systemów wynagrodzeń zwane również elementami płacowymi. Z podobnych elementów zbudowane są systemy płacowe wzorców i pracowników. Każdy element płacowy posiada swoją nazwę i opis. Można mu przypisywać różne wartości w różnych okresach płacowych. Element może mieć wartość wprowadzaną z klawiatury przez użytkownika lub też być wyliczany z innych elementów za pomocą odpowiedniej formuły. Aby tworzenie systemów wynagrodzeń było jak najprostsze, z programem dostarczane są gotowe (predefiniowane) elementy. Jednakże w razie potrzeby użytkownik może tworzyć własne elementy płacowe. Elementy systemu wynagrodzeń dzielą się w zależności od rodzaju przechowywanej informacji na kilka typów: Składnik, Parametr, Naliczenie, Obciążenie, Element zgrupowany. Podział ten dotyczy również nowych elementów, stworzonych przez użytkownika. Więcej informacji na temat elementów płacowych i sposobu ich definiowania znajduje się w ro z- dziale Elementy systemów wynagrodzeń w podręczniku użytkownika. Okres płacowy W programie Symfonia Płace zdefiniowano pojęcie miesiąca bazowego i okresów przyporządkowanych. Do każdego miesiąca bazowego może być przyporządkowanych do 20 okresów płacowych, w których można wypłacić wynagrodzenia pracownikom (wynagrodzenie zasadnicze, premie, zasiłki, zaliczki itp.). Jednakże nie jest zalecane tworzenie wielu okresów płacowych bez potrzeby. Definiując okres płacowy określa się, do jakiego miesiąca kalendarzowego program ma przypisać rozliczenie podatku dochodowego, a do jakiego rozliczenie ZUS. Umożliwia to dokonywanie wypłat w programie zgodnie z rzeczywistym wypłacaniem pensji pracownikom, zachowując przy tym prawidłowe obliczenia dla deklaracji ZUS i PIT.
16 1 4 Podręcznik użytkownika Symfonia Płace Tworzenie okresów płacowych W momencie tworzenia okresu płacowego każdemu pracownikowi firmy można automatycznie przydzielić system wynagrodzeń, obowiązujący w tym okresie. Można również modyfikować systemy wynagrodzeń poszczególnych pracowników, określając tym samym zasady ich wynagradzania w utworzonym okresie. Zamykanie okresów płacowych Po upływie okresu płacowego należy dokonać jego zamknięcia. Podczas zamykania okresu płacowego automatycznie aktualizowane są wynagrodzenia wszystkich pracowników oraz obliczane są globalne wartości elementów systemu wynagrodzeń firmy, które są agregacją wartości dla poszczególnych pracowników (np. Suma wszystkich zaliczek podatkowych itp.) lub też agregacją danych z poprzednich okresów (np. Suma wszystkich wynagrodzeń od początku roku). Pozwala to na stworzenie listy płac oraz zestawień i wykonanie niezbędnych raportów, które w zasadzie powinny być wykonywane już po zamknięciu okresu płacowego. Systematyczne zamykanie kolejnych okresów płacowych znacznie przyspiesza pracę programu, a także umożliwia programowi pilnowanie przekroczenia pewnych wartości wynagrodzeń ustalonych przepisami prawa np. przekroczenie podstawy wymiaru składki na ZUS. Po zamknięciu okresu płacowego nie można już modyfikować związanych z nim danych, ale w dowolnej chwili można ponownie otworzyć okres. Nie jest zalecane ponowne otwieranie zamkniętego okresu płacowego, zwłaszcza w momencie, gdy zostały już wykonane wszystkie raporty oraz rozliczono się z Urzędem Skarbowym i Zakładem Ubezpieczeń Społecznych. Praca w wielu okresach Bardzo ważną cechą programu Symfonia Płace, której nie posiada wiele innych programów płacowych, jest możliwość jednoczesnej pracy w kilku okresach płacowych. Wystarczy stworzyć wiele okresów płacowych, dodając nowe okresy bez zamykania okresu bieżącego. Nowe okresy można dodawać zarówno przed, jak i po bieżącym okresie. Ponieważ z każdym okresem związany jest odrębny system wynagrodzeń, to stworzenie wielu otwartych okresów naprzód pozwala na zaplanowanie płac w całej firmie w dowolnym przedziale czasu (na przykład w całym roku). Dzięki temu wszystkie czynności związane z realizacją płac mogą sprowadzać się do zamykania kolejnych okresów płacowych i ewentualnych, incydentalnych zmian w gotowych systemach wynagrodzeń pracowników. Okresy wsteczne Program ma możliwość tworzenia okresów wstecz. Opcja ta jest przydatna przy rozpoczęciu pracy z programem Symfonia Płace w trakcie większego okresu sprawozdawczego (np. roku). Zdefiniowanie wstecznych okresów płacowych (poprzedzających okresy już utworzone) umożliwia na zarejestrowanie już zrealizowanych wynagrodzeń i uwzględnianie ich w sprawozdaniach i dokumentach zamykających rok. W programie przechowywana jest pełna informacja o płacach, co pozwala na wyszukiwanie odpowiednich danych statystycznych i pomaga przy podejmowaniu decyzji. Więcej informacji na temat okresów płacowych i pracy z okresami płacowymi znajduje się w rozdziałach Ustawienia programu i Bieżąca praca z programem tej książki oraz w rozdziale Okresy płacowe w podręczniku użytkownika. Pracownik Program Symfonia Płace jest ukierunkowany na wspomaganie czynności związanych z wynagradzaniem pracowników, stąd pracownik i zasady jego wynagradzania (zawarte w systemie wynagrodzeń) są centralnymi obiektami w programie. Z każdym pracownikiem związane są, oprócz zasad wynagradzania, jego personalia, adresy, karta wynagrodzeń, czyli zestawienie wynagrodzeń w różnych okresach oraz lista płac, która stanowi dokument potwierdzający rozliczenie z pracownikami za dany okres. MXKPV2011P0001
17 Pojęcia podstawowe 1 5 UWAGA Pracownikiem niekoniecznie musi być osoba pracująca w firmie na etacie, może pracować na umowę zlecenie, umowę o dzieło, odbywać praktykę zawodową itp. Personalia pracownika Personalia pracownika to szczegółowe informacje, które jednoznacznie identyfikują zatrudnioną osobę oraz wykorzystywane są przy tworzeniu dokumentów. Personalia zawierają takie dane, jak: imię i nazwisko, drugie imię, nazwisko panieńskie, imiona rodziców, data i miejsce urodzenia, numer dowodu osobistego i organ wydający dowód osobisty, numer PESEL, numer identyfikacji podatkowej (NIP), telefon pracownika. Adresy, konto bankowe i urząd skarbowy pracownika Ponieważ pracownik może mieć miejsce zamieszkania różne od miejsca zameldowania lub posiadać kilka miejsc zamieszkania, program umożliwia dla każdego pracownika podanie adresu stałego i adresu tymczasowego. Każdy adres zawiera pełną informację adresową, czyli kraj, województwo, powiat, gminę lub dzielnicę, ulicę, nr domu, nr lokalu, miejscowość, kod pocztowy, pocztę, skrytkę pocztową, telefon. Jeśli pracownik posiada konto bankowe, które chce wykorzystywać przy rozliczeniach z firmą, program umożliwia jego podanie. Można również podać urząd skarbowy, z którym rozlicza się pracownik. Wszystkie te dane będą wykorzystywane przy tworzeniu raportów. Systemy płacowe pracownika Aby umożliwić obliczanie wynagrodzeń dla poszczególnych pracowników za kolejne okresy płacowe, należy zdefiniować system wynagrodzeń pracownika. Każdy pracownik ma przydzielony własny system wynagrodzeń dla każdego okresu płacowego. Przykładowo jeżeli w jednym miesiącu pracownikowi wypłacano wynagrodzenie w trzech różnych terminach np. oddzielnie wynagrodzenie zasadnicze, z tytułu umowy zlecenia oraz premię z zysku, to zostały utworzone trzy oddzielne okresy płacowe, w których wystąpią trzy różne systemy wynagrodzeń. Systemy wynagrodzeń zbudowane są z elementów płacowych, a naliczanie wynagrodzeń polega na przypisaniu wartości tym elementom w danym okresie płacowym. Wzorzec kadrowo-płacowy Poszczególne elementy lub grupy elementów płacowych można indywidualnie przypisać pracownikom. Jest to metoda żmudna i nieefektywna, gdyż każdą zmianę w systemie wynagrodzeń firmy należałoby indywidualnie korygować w oknach pracowników. Program Symfonia Płace oferuje możliwość stosowania wzorców, które mają zdefiniowany system wynagrodzeń. W każdym okresie płacowym można do tych wzorców przyporządkowywać pracowników, którzy będą dziedziczyli system wynagrodzeń z wzorca. Elementy płacowe nie są przypisane do wzorców na sztywno, ich zestaw może się zmieniać w zależności od potrzeb. Podobnie każdy pracownik może jednocześnie być w danym okresie płacowym przyporządkowany do wielu wzorców kadrowo-płacowych, a zmiana systemu wynagrodzeń wzorca zostanie uwzględniona w systemie wynagrodzeń pracownika. Metoda ta pozwala na uproszczenie sposobu przeprowadzenia zmian lub korekt systemów wynagrodzeń pracowników. Pojedynczy wzorzec może służyć jako model danych płacowych dla grupy pracowników. Oznacza to, że możemy mówić np. o wzorcu kadrowo-płacowym dyrekcji zakładu, wzorcu kadrowo-płacowym działu handlowego, wzorcu kadrowo-płacowym pracowników administracyjnych, czyli o sposobach rozliczania płac złożonych z elementów systemu wynagrodzeń. Wraz z programem dostarczany jest zestaw wielu predefiniowanych wzorców kadrowo-płacowych. W miarę potrzeb użytkownicy mogą sami definiować własne wzorce.
18 1 6 Podręcznik użytkownika Symfonia Płace Dla przykładu możemy utworzyć wzorzec o nazwie Pracownicy działu marketingu, którego system wynagrodzeń będzie składał się z następujących elementów płacowych: wynagrodzenie zasadnicze, premia I, prowizja, zaliczka na podatek, składka ZUS za pracownika. Następnie przypisujemy do utworzonego wzorca wszystkich pracowników działu marketingu. Przyporządkowanie płacowe pracowników ustala się dla danego okresu płacowego. W przedsiębiorstwie może zdarzyć się sytuacja, że część pracowników tego samego działu i należących do tego samego wzorca, odbiera wypłatę przelewem, a część gotówką. W takim przypadku wygodnie jest utworzyć dodatkowo wzorce: Wypłata gotówką - zawierający element gotówka (całość), oraz Wypłata przelewem - zawierający element przelewem (całość). Sugerujemy utworzenie dodatkowo dwóch mniejszych wzorców, a nie dużych wzorców dla działu marketingu, różniących się tylko sposobem wypłaty. Dzięki temu można uzyskać uniwersalne wzorce sposobu wypłaty, które będą miały zastosowanie dla innych pracowników firmy. Tworzone wzorce nazwano kadrowo-płacowymi, gdyż poza funkcjami płacowymi mogą również spełniać rolę kadrową. Przykładowo, jeżeli w naszej firmie występuje fundusz socjalny, to wypłaty należą się zarówno pracownikom, którzy normalnie pracują jak i tym, którzy są na urlopach wychowawczych. W takim przypadku możemy stworzyć sobie wzorzec urlop wychowawczy i przyporządkować do niego wszystkich pracowników firmy, przebywających na urlopie wychowawczym. Z jednej strony jest to dla nas informacja kadrowa ile osób i kto korzysta z tej formy urlopu, z drugiej płacowa możemy tych pracowników przyporządkować np. do wzorca zasiłek losowy. Zrozumienie sposobu działania wzorców kadrowo-płacowych umożliwi wygodne i efektywne zarządzanie wszystkimi systemami wynagrodzeń firmy. Szczegółowe informacje na temat definiowania wzorców i pracy z wzorcami znajdują się w rozdziale Wzorce kadrowo-płacowe w podręczniku użytkownika. Systemy wynagrodzeń mogą być tworzone automatycznie dla pracowników w momencie dodawania nowego okresu płacowego. Mogą one być automatycznie kopiowane z poprzedniego okresu lub tworzone w oparciu o systemy domyślne. Raporty Wszystkie czynności związane z wynagradzaniem pracowników muszą być dokumentowane. W tym celu w programie Symfonia Płace stosuje się raporty, które można podzielić na grupy: dotyczące pracowników; dotyczące urzędów; sprawozdawcze dla firmy; inne. Wraz z programem dostarczane są podstawowe raporty związane z działalnością gospodarczą, takie jak: PIT-11, PIT-4R, PIT-8AR, PIT-40, DRA, RCA, RSA, RZA, ZUA, ZWUA i wiele innych najczęściej używanych dokumentów finansowo-księgowych i sprawozdawczych. Ten zestaw może jednak nie wystarczać do pełnego udokumentowania wszystkich czynności realizowanych w firmie. Można więc zdefiniować własne raporty. Więcej o definiowaniu raportów oraz o definicjach raportów dostarczonych z programem można przeczytać w rozdziale Podstawowe zasady obsługi programu i Raporty w podręczniku użytkownika oraz w Pomocy programu Symfonia Płace pod hasłem Raporty. Możliwość definiowania raportu pozwala na wpływanie na jego wygląd oraz zawartość. Każdy raport wykonywany przez program zdefiniowany jest w postaci programu napisanego w specjalnym języku Ambasic. Wydruki raportów powstają w wyniku wykonania takiego programu. MXKPV2011P0001
19 Pojęcia podstawowe 1 7 Współpraca z innymi modułami Symfonii Współpraca między programami Symfonia Płace oraz Symfonia Finanse i Księgowość polega na wymianie danych pomiędzy nimi. Przesłanie informacji do programu FK odbywa się na komendę użytkownika poprzez eksport odpowiednich danych. O eksporcie do programu FK można przeczytać w rozdziale Podstawowe zasady obsługi programu w podręczniku użytkownika. Schematy księgowań Schematy księgowania pozwalają na księgowanie tego samego elementu wynagrodzeń na wiele sposobów. Umożliwia to np. zaksięgowanie premii wypłacanej stałym pracownikom na innych kontach niż premii wypłacanej uczniom, bez konieczności tworzenia dwóch różnych rodzajów premii w elementach płacowych. Schematy księgowania stanowią listę sposobów dekretacji dokumentów, gdzie określamy m.in. konta Wn i Ma oraz konta księgowań równoległych R-Wn i R-Ma. Konkretne sposoby dekretacji przypisujemy elementom podczas ich definiowania. Można również przypisać wybrany schemat księgowania w oknach definicji wzorca kadrowo-płacowego (panel wartości wzorca) i w oknie pracownika (panel wynagrodzeń pracownika). Dekretacja dokumentów W programie Symfonia Płace można podać sposób dekretacji danych księgowych przesyłanych do programu Symfonia Finanse i Księgowość. Zadeklarowane konta są wykorzystywane przez program dopiero w momencie eksportu danych do programu Symfonia Finanse i Księgowość. Zatem nie trzeba wpisywać dekretacji przed rozpoczęciem pracy można naliczać wynagrodzenia i wystawiać dokumenty bez podania dekretacji. UWAGA Wszystkie konta do dekretacji powinny zostać zadeklarowane przed pierwszym eksportem do FK. Kryteria wyszukiwania filtry Przy wyszukiwaniu pozycji w oknach programu można posłużyć się kryteriami wyszukiwania (filtrami). Pozwalają one na wybranie jedynie tych pozycji tabeli, które spełniają określone warunki wyszukiwania. Wraz z programem dostarczane są standardowe kryteria wyszukiwania; jeżeli są one niewystarczające, można utworzyć własne definicje. Kryterium nie może być jednak całkowicie dowolne może być składane tylko z dostarczonych w programie komponentów. Np. Zarząd postanowił przyznać nagrodę jubileuszową wszystkim pracownikom, którzy pracują w firmie ponad 10 lat. Chcemy się dowiedzieć, którym pracownikom naszej firmy należy się ta nagroda. Ustawiamy filtr Pracownicy zatrudnieni od.. do.., wpisujemy odpowiednią datę i program automatycznie wyszuka, a następnie pokaże listę wszystkich uprawnionych pracowników. Szczegółowo o sposobie definiowania własnych kryteriów wyszukiwania można przeczytać w rozdziale Podstawowe zasady obsługi programu w podręczniku użytkownika. Bezpieczeństwo danych Aby zapobiec utracie danych w przypadku awarii sprzętu, należy regularnie sporządzać kopie tych danych. Są to kopie bezpieczeństwa, a ich tworzenie nazywa się archiwizacją danych. Sposób tworzenia kopii bezpieczeństwa i odtwarzania danych opisany jest w rozdziale Podstawowe zasady obsługi programu w podręczniku użytkownika. UWAGA Obowiązek wykonywania kopii bezpieczeństwa nakłada na księgowego Art. 71 Ustawy o rachunkowości.
20 1 8 Podręcznik użytkownika Symfonia Płace W przypadku uszkodzenia danych kopie bezpieczeństwa umożliwiają ich odtworzenie. Kopia bezpieczeństwa sporządzona w programie Symfonia Płace zawiera wszystkie wykorzystywane przez program dane, dotyczące zabezpieczanej firmy. UWAGA Odtworzenie danych z kopii bezpieczeństwa powoduje odtworzenie danych firmy. Oznacza to utratę wszystkich informacji wprowadzonych po sporządzeniu aktualnie odtwarzanej kopii bezpieczeństwa. Nie należy więc traktować kopii bezpieczeństwa jako sposobu na łatwe usunięcie błędów operatora programu. Kopie bezpieczeństwa bieżących danych powinny być wykonywane systematycznie. Okres, co jaki powinno się archiwizować bieżące dane zależy od zaufania do jakości sprzętu, ilości i ważności zgromadzonych danych oraz zdolności firmy do odtworzenia (ponownego wprowadzenia) danych. Program będzie przypominał o potrzebie zachowania danych przed zakończeniem pracy, jeśli od ostatniej archiwizacji minęły 2 dni (ustawienie domyślne) lub więcej. UWAGA Obowiązki prawidłowego zorganizowania procesu archiwizacji danych powinny spoczywać na osobie będącej administratorem programu. Opis zasad zabezpieczania danych w firmie zawarty jest w rozdziale Podstawowe zasady obsługi programu w podręczniku użytkownika. MXKPV2011P0001
21 Część pierwsza ROZPOCZĘCIE PRACY Z PROGRAMEM
22
23 Ustawienia programu Rozpoczęcie pracy z programem Przystępując do pracy z programem należy wykonać następujące czynności: 1. Uruchomić system operacyjny Windows. 2. Uruchomić program Symfonia Płace. W celu rozpoczęcia pracy z programem należy go uruchomić w sposób typowy dla wykorzystywanej wersji Windows, np. dwukrotnie kliknąć na pulpicie ikonę programu. Spowoduje to rozpoczęcie procesu uruchamiania programu. Program zgłosi się oknem Porada dnia. Po przeczytaniu informacji możemy kliknąć przycisk Następna porada i wywołać tekst następnej porady lub kliknięciem przycisku OK zamknąć okno. Rys. 2-1 Okno Porada dnia. W dole okna Porada dnia jest umieszczony napis Pokazuj poradę po rozpoczęciu pracy. Jeżeli kliknięciem w okienko zlikwidujemy haczyk, to po rozpoczęciu pracy z programem okno Porada dnia nie będzie się ukazywało, a od razu pojawi się okno Otwieranie firmy widoczne na rysunku poniżej. Jeżeli chcesz później przeczytać porady dnia to możesz je zawsze otworzyć z menu głównego programu klikając Pomoc i wybierając z listy polecenie Porada dnia. Rys. 2-2 Dialog Otwieranie firmy.
24 2 2 Podręcznik użytkownika Symfonia Płace Jeżeli w programie nie została założona żadna firma, otwarte zostanie okno programu bez firmy. W pozostałych przypadkach pojawi się okno dialogu Otwieranie firmy, umożliwiające uzyskanie dostępu do danych firmy demonstracyjnej. Kliknięciem w przycisk należy rozwinąć pole wyboru i kliknąć myszą w nazwę firmy (np. demonstracyjnej). Następnie podać użytkownika i ewentualnie hasło. Kliknięciem w przycisk Otwórz rozpoczniemy pracę ze wskazaną firmą. W górnym pasku okna tzw. pasku tytułu ukaże się napis: Symfonia Płace Nazwa firmy. Otwieranie firmy to czynność, którą trzeba wykonać, aby rozpocząć pracę z firmą uzyskując dostęp do jej danych. W momencie otwierania należy podać nazwę użytkownika i hasło dostępu. Hasło dostępu jest to określony dla użytkownika tajny tekst o długości od kilku do kilkunastu znaków, który służy do zabezpieczania danych firmy przed niepowołanym dostępem. Program sprawdza hasło, umożliwiając dalszą pracę tylko po podaniu właściwego hasła. Wybór użytkownika i zidentyfikowanie go przez program na podstawie hasła jest niezbędne ze względu na zasadę zabezpieczania danych. Jeżeli klikniemy w przycisk Anuluj, to okno Otwieranie firmy zostanie zamknięte i w pasku tytułu pojawi się napis: Symfonia Płace Bez firmy. Program daje możliwość wyboru poleceń różnymi sposobami, podobnymi jakie są zazwyczaj dostępne w środowisku WINDOWS: z menu programu, z paska narzędziowego ikon. Pasek narzędziowy zawiera ikony (przyciski), którymi dla różnych grup operacji możemy otwierać odpowiednie okna dialogowe: kliknięciem w ikonę (myszą), Ctrl + numer ikony (klawiaturą). Po uruchomieniu programu w trybie bez firmy na ekranie widoczny jest pasek narzędziowy; Przyciski na pasku narzędziowym służą do: Nowa zakładania nowej firmy; Otwórz otwierania istniejącej firmy; Usuń usuwania firmy; Dołącz dołączenia istniejącej firmy, której nie ma na liście wyboru; Kopia wykonanie kopii bezpieczeństwa firmy; Odtwórz odtwarzania danych z kopii bezpieczeństwa firmy; Pomoc wywoływania ekranu pomocy. rozwijając menu główne programu i wybierając odpowiednią opcję. Rys. 2-3 Wybór polecenia z menu głównego programu. MXKPV2011P0001
25 Ustawienia programu 2 3 Aktywacja programu Przed rozpoczęciem korzystania z programu należy przeprowadzić jego rejestrację, a po otrzymaniu kodu aktywującego, aktywację. Niezarejestrowana kopia programu jest aktywna tylko przez określony czas, umożliwiający zapoznanie się jej działaniem. Szczegółowy opis rejestracji i aktywacji programu jest opisany w dokumentach elektronicznych zapisywanych na dysku podczas instalacji. Procedura przeprowadzania aktywacji programu jest szczegółowo opisana w pliku Aktywacja.pdf, który znajduje się w katalogu Dokumentacja. Charakterystyka okien w programie Symfonia Płace Okna w programie Symfonia Płace mają różnorodną postać. Najczęściej są podzielone na dwie części. W jednej znajduje się lista obiektów lub katalogów, w drugiej szczegółowy opis zawartości wskazanego obiektu lub katalogu z części pierwszej. UWAGA Jeżeli otwarte okno wygląda inaczej niż w opisie, przyczyną może być przesunięcie linii podziału do krawędzi okna. Widoczna jest wtedy tylko jedna część okna. W celu przywrócenia poprawnego układu okna należy maksymalnie powiększyć okno, analogicznie jak w systemie Windows, a następnie kursorem myszy znaleźć linię podziałową przylegającą do prawej krawędzi okna. Jeżeli kursor zmieni się w znak, należy wcisnąć lewy klawisz myszy i trzymając go przesunąć mysz na środek okna. Aby obejrzeć całą zawartość części okna nie trzeba przesuwać linii podziału. Możemy użyć skrótu klawiszowego - naciśnięcie klawisza F10 wyświetla tylko prawą część okna, F11 pokazuje tylko lewą część okna, a F12 wraca do standardu dwóch okien z linią podziału. Wskazać obiekt, (katalog lub pozycję katalogu) oznacza, że należy naprowadzić wskaźnik myszy na pozycję i kliknąć lewym przyciskiem myszy. W niektórych oknach dane są ułożone w strukturę katalogową tworzącą drzewko. Katalogi oznaczone ikoną posiadają podkatalogi. Kliknięciem w plus możemy rozwinąć gałąź drzewka, wtedy znak plusa zmieni się na znak minusa. Gdy klikniemy w minus gałąź drzewka zostanie ponownie zwinięta. Okna posiadają wiele różnorodnych elementów takich jak np.: paski ikon, pola wyboru (najczęściej umieszczane w górnych częściach okna), zakładki nad oknem, zakładki pod oknem i inne elementy umożliwiające wybór odpowiedniej opcji. Wybrać opcję - oznacza, że należy naprowadzić wskaźnik myszy na wybrane polecenie, ikonę lub element okna i kliknąć lewym przyciskiem myszy. UWAGA W programie jedną czynność można wykonać na wiele sposobów. W tej książce nie będziemy opisywać wszystkich, podamy sposób najłatwiejszy lub polecany przez twórców programu. Etykiety ikon Jeżeli naprowadzimy wskaźnik myszy na ikonę i chwilkę poczekamy nie zmieniając pozycji kursora, to przy wskaźniku myszy ukaże się etykieta z krótkim opisem czynności wykonywanej przez tę ikonę oraz skrót klawiszowy do wykonania operacji z klawiatury. Przykład jest widoczny na rysunku poniżej. Rys. 2-4 Etykieta ikony Nowy pracownik. UWAGA W tej książce opis będzie umieszczony za ikoną np. [Nowy pracownik].
26 2 4 Podręcznik użytkownika Symfonia Płace Korzystanie z menu podręcznego Menu podręczne otwiera się po kliknięciu prawym przyciskiem myszy na wybranym obiekcie, grupie obiektów lub elemencie okna (najpierw należy wskazać kursorem myszy dany obiekt, grupę obiektów lub element okna, a następnie kliknąć prawym przyciskiem myszy). Wtedy otworzy się okno menu podręcznego z poleceniami dotyczącymi wskazanego obiektu. Dla różnych obiektów lub elementów okna zawartość otwieranego menu podręcznego będzie różna. Rys. 2-5 Przykładowe menu podręczne. UWAGA Korzystanie z menu podręcznego bardzo ułatwia pracę w tym programie. Wprowadzanie wartości liczbowych - korzystanie z kalkulatora podręcznego Najprostszym sposobem wprowadzania wartości liczbowych do odpowiedniego pola jest wpisywanie ich bezpośrednio z klawiatury. Jednakże w programie zdarzają się takie pola, do których trudno jest bezpośrednio wprowadzić dane liczbowe. Wtedy należy skorzystać z kalkulatora wywołując go na jeden z dwóch sposobów: dwukrotnym kliknięciem w pole, po wskazaniu pola, wywołując menu podręczne i wybierając opcję "Kalkulator". Pojawi się kalkulatorek widoczny na rysunku poniżej: Rys. 2-6 Kalkulator. Wartość liczbową możemy wprowadzać klikając myszą w odpowiednie cyfry lub z klawiatury numerycznej (umieszczonej w prawej części klawiatury), pod warunkiem, że jest zapalona kontrolka klawisza "Num Lock". Na kalkulatorze można również wykonywać proste działania matematyczne, a ich wynik wprowadzać w wybrane pole. Wprowadzanie daty - korzystanie z kalendarzyka podręcznego W całym programie, daty należy wprowadzać w określonym formacie: MXKPV2011P0001
27 Ustawienia programu 2 5 Rok-miesiąc-dzień. Oto kilka prostych sposobów wprowadzania daty. Kliknięciem w pole umieszczamy w nim kursor i wpisujemy datę. Bieżącą datę możemy wprowadzić naciskając trzykrotnie klawisz spacji (Spacebar). Dwukrotnym kliknięciem w pole wywołujemy kalendarzyk podręczny widoczny na rysunku poniżej. Następnie kliknięciem wskazujemy potrzebny dzień otwartego miesiąca. Poprzedni miesiąc Następny miesiąc Zapisywanie danych Rys. 2-7 Kalendarz. Po wprowadzeniu lub edycji danych należy pamiętać o ich zapisaniu. W każdym oknie znajdują się dwa znaczki, z których jeden służy do zapisywania danych, a drugi do rezygnacji ze zmian wprowadzonych w danym oknie: - zapisuje wprowadzone dane, - anuluje zmiany. Zakładanie nowej firmy Po kliknięciu przycisku na głównym pasku narzędziowym należy wypełnić strony formularza z danymi firmy, przesuwając się do następnych paneli przy pomocy strzałek w pasku narzędziowym formularza. Urząd skarbowy można wybrać z listy urzędów, klikając przycisk znajdujący się na końcu tego pola. Do utworzenia firmy wystarczy wpisać w pierwszym panelu formularza: Nazwę pełną, Nazwę skróconą, Skrót oraz Katalog, a pozostałe dane można potem uzupełnić w oknie Ustawienia Dane firmy. Rys. 2-8 Panel Zakładanie nowej firmy.
28 2 6 Podręcznik użytkownika Symfonia Płace Po wypełnieniu pól formularza należy kliknąć, a kiedy pojawi się informacja, że firma została utworzona kliknąć. W oknie dialogowym Otwieranie firmy należy wybrać. Pojawia się nowy pasek narzędziowy: Uzupełnianie danych firmy Jeżeli w czasie zakładania firmy nie wpisano wszystkich danych firmy, a będą one potrzebne przy wykonywaniu raportów, można je uzupełnić w oknie Firma na zakładce. Panele z danymi firmy, które możemy wybrać przy pomocy zakładek w górnej części okna są identyczne z tymi, które pojawiały się przy zakładaniu firmy. Rys. 2-9 Okno Firma - uzupełnianie danych Podstawowe informacje o firmie. W panelu Podstawowe informacje o firmie (zakładka Nazwa) wpisujemy NIP, REGON, NKP, EKD firmy oraz ewentualnie zaznaczany pole Osoba fizyczna dla podania w panelu Dane osobowe informacji o właścicielu firmy (jeżeli nie zaznaczymy tego pola, to panel Dane osobowe nie będzie zawierał pól do wypełnienia). Do następnych paneli przechodzimy klikając kolejne listki zakładek. MXKPV2011P0001
29 Ustawienia programu 2 7 Rys Okno Firma - uzupełnianie danych Urząd Skarbowy i Odział ZUS. W panelu Urząd Skarbowy i Odział ZUS (zakładka ZUS) trzeba kliknąć przycisk i w oknie Urzędy skarbowe wybrać z katalogu urzędów skarbowych ten urząd, z którym rozlicza się firma. Rys Okno Urzędy skarbowe. Następnie należy uzupełnić pola dotyczące Oddziału ZUS odpowiedniego dla firmy. Firma może mieć konta w kilku bankach, w panelu Konta firmy (zakładka Konta) możemy wpisać dane trzech kont bankowych.
30 2 8 Podręcznik użytkownika Symfonia Płace Rys Okno Firma - uzupełnianie danych o kontach bankowych firmy. Istotnymi danymi są informacje o rejestracji firmy. Możemy je wprowadzić w panelu Organ rejestrowy (zakładka Rejestr). Rys Okno Firma uzupełnianie danych dotyczących rejestracji firmy. Jeżeli w pierwszym panelu zaznaczyliśmy pole Osoba fizyczna, to w panelu z danymi osobowymi (zakładka Osoba) pojawią się pola do wypełnienia dotyczące podstawowych informacji o właścicielu firmy. Równocześnie w panelu Organ rejestrowy zamiast Sąd Rejonowy w Warszawie wpisuje się dane Wydziału Gospodarki i Handlu odpowiedniej gminy, a zamiast rejestru handlowego podaje się numer zaświadczenia o wpisie do ewidencji. MXKPV2011P0001
31 Ustawienia programu 2 9 Rys Okno Firma uzupełnianie danych osobowych właściciela firmy. W ostatnim panelu możemy uzupełnić dane związane z adresem firmy oraz numerami jej telefonów, faksu i teleksu. Rys Okno Firma uzupełnianie danych adresowych firmy. Po uzupełnieniu danych we wszystkich panelach zapisujemy je, klikając przycisk. Ustawienie parametrów pracy programu Aby program działał prawidłowo, trzeba w nim zadeklarować odpowiednie ustawienia. W tym celu górnego paska narzędziowego należy wybrać przycisk można określić warunki pracy programu.. Po pojawieniu się okna Ustawienia
32 2 10 Podręcznik użytkownika Symfonia Płace Parametry dla drukarek Jednym z podstawowych zadań programu Symfonia Płace jest generowanie raportów, powstających w oparciu o dane płacowe pracowników firmy. Sporządzanie tych raportów, czy to dla firmy, wzorców czy dla pracowników, odbywa się po wybraniu ikony tylko z okien, w których znajduje się ta ikona. [Wykonaj raport]. Raporty można wykonać Przy wykonywaniu raportów automatycznie włączony jest jako domyślny podgląd wydruku. Najpierw odbywa się tzw. wydruk na ekran, a następnie można jeszcze raz wybrać polecenie drukowania i skierować raport na drukarkę. W programie możemy sporządzać wydruki w dwóch trybach, w zależności od podłączonej do komputera drukarki: graficznym lub tekstowym. UWAGA Jeżeli do komputera nie jest podłączona żadna drukarka, to i tak w systemie Windows musimy mieć zainstalowane odpowiednie sterowniki drukarek: atramentową lub laserową do podglądu wydruku graficznego oraz igłową do podglądu wydruku typu tekstowego, ponieważ tylko wtedy możemy prawidłowo ustawić parametry wydruków. Bez tych ustawień nie jest możliwe sporządzanie raportów. Okno do ustawienia parametrów wydruku otwieramy wybierając z paska narzędziowego przycisk. W lewej części okna należy kliknięciem w znak rozwinąć katalog jak na rysunku poniżej: Rys Ustawienia - zawartość katalogu Drukarki. Dla drukarki atramentowej lub laserowej należy wybrać katalog. Wtedy z prawej strony ukaże się okno z parametrami wydruku, które trzeba ustawić np. jak na rysunku poniżej: Rys Ustawienia drukarki graficznej i stylów pisma. Nazwę dla raportu można każdorazowo definiować wybierając przycisk [Nowy krój pisma], następnie wprowadzić np. "nagłówek" i określić dla niego parametry kroju czcionki: Wys. rozmiar czcionki (odpowiednikiem wstawionej wielkości 35 jest rozmiar czcionki 12 w systemie Windows). G pogrubienie K kursywa MXKPV2011P0001
33 Ustawienia programu 2 11 S skreślenie P podkreślenie W trybie graficznym, ze względu na odpowiednie pozycjonowanie tekstu w polach dokumentu, wykonuje się wszystkie raporty typu nadruk na gotowych formularzach (np. PIT). Dla drukarki igłowej należy wybrać katalog. Z prawej strony ukaże się okno z parametrami wydruku, które trzeba ustawić np. jak na rysunku poniżej: Rys Ustawienia drukarki tekstowej i stylów pisma. Szczegółowe informacje na temat ustawień drukarek znajdują się w podręczniku użytkownika rozdział Przygotowanie programu do pracy punkt Ustalanie parametrów drukarek i stylów pisma. Określanie zawartości zestawów list płac i kart wynagrodzeń Analizując elementy wynagrodzeń, jakie występują w zakładanej firmie, możemy określić zawartość list płac pracowników zatrudnionych w tej firmie, jak również zawartość kart wynagrodzeń tych pracowników. Elementy płacowe, które umieścimy w poszczególnych listach płac oraz kartach wynagrodzeń w oknie Ustawienia (katalog podkatalogi i ) pojawią, a także jako nagłówki kolumn w rapor- się później w oknach pracowników na zakładce tach płacowych. UWAGA Jeżeli nie wiesz, jakie elementy płacowe powinny być umieszczone w tworzonych przez Ciebie listach płac i kartach wynagrodzeń, to przejrzyj nagłówki list płac w twojej firmie i porównaj z zawartością list płac zdefiniowanych w programie. Zastanów się także czy nie chciałbyś, aby na tych lista znalazły się jeszcze jakieś inne elementy systemu wynagrodzeń.
34 2 12 Podręcznik użytkownika Symfonia Płace Rys Okno Ustawienia zwartość predefiniowanej Listy płac rozbudowanej. Po wybraniu list płac i kart wynagrodzeń najbardziej przystosowanych do potrzeb firmy utwórz nowe listy płac oraz karty wynagrodzeń i nadaj im takie nazwy, aby były łatwe do identyfikacji dla Ciebie i innych użytkowników programu. W tym celu musisz wskazać katalog Listy płac, a następnie z menu podręcznego wybrać polecenie Nowy. W oknie Nowy katalog wpisz nazwę listy lub karty i kliknij przycisk Utwórz. Rys Okno Nowy katalog tworzenie nowej listy. Po utworzeniu nowej listy lub karty wskaż ją i z menu pomocniczego wybierz polecenie Skopuj z... W oknie Wybierz definicję źródłową zaznaczamy Listy płac i z pola listy wybieramy tę, której elementy mają być skopiowane np. Lista płac rozbudowana. MXKPV2011P0001
35 Ustawienia programu 2 13 Rys Okno Wybierz definicję źródłową. Niektóre elementy na listach płac i kartach wynagrodzeń są zbędne, gdyż nie występują w systemach wynagrodzeń firmy, można je więc usunąć. Usuwanie zbędnego elementu z listy polega na wskazaniu tego elementu na liście, a następnie kliknięciu przycisku [Usuń element] w górnej części okna. Na liście płac firmy Pro-Han nie występuje element stawka podatku %, więc możemy go usunąć. Usunięty element zawsze będzie można dodać, jeżeli pojawi się w systemie wynagrodzeń firmy. Znacznie częściej pojawia się potrzeba dodania nowego elementu do listy płac lub karty wynagrodzeń. W takim przypadku należy wskazać wybraną listę lub kartę, a następnie w prawej górnej części okna kliknąć przycisk [Dodaj element]. W oknie Dodawanie elementów płacowych trzeba otworzyć katalog lub kategorię, w których znajduje się potrzebny element, wskazać go, a następnie kliknąć przycisk Dodaj. Rys Dodawanie elementu zasiłek chorobowy ZUS. W firmie Pro-Han zasiłki na listach płac oraz kartach wynagrodzeń są rozbite na poszczególne kolumny. W związku z tym należy dodać np. odpowiednio zasiłek chorobowy ZUS, zasiłek rodzinny, zasiłek macierzyński i zasiłek porodowy (jeżeli w firmie występują inne rodzaje zasiłków, należy je również dodać). Dodane elementy pojawią się na liście jako ostatnie. Jeżeli chcemy zmienić kolejność elementów na liście, należy je przeciągnąć przy pomocy myszy na wybrane miejsce. Po usunięciu elementu stawka podatku %, dodaniu zasiłków i ustawieniu ich w odpowiedniej kolejności nasza lista płac powinna wyglądać tak jak na rysunku.
36 2 14 Podręcznik użytkownika Symfonia Płace Rys Okno Ustawienia - zwartość nowej listy płac po dokonanych zmianach. UWAGA W programie można uzupełniać listy płac i karty wynagrodzeń o poszczególne zasiłki lub też zamiast tego wykonać raport Zestawienie zasiłków jako załącznik do Listy płac bez rozbicia na poszczególne zasiłki. Podobnie możemy zmodyfikować inne listy płac i karty wynagrodzeń. Określanie zasad współpracy z programem Symfonia Finanse i Księgowość. Jak podano wcześniej program Symfonia Płace współpracuje z programem Symfonia Finanse i Księgowość, w którym można zadekretować wynagrodzenia pracowników. Aby transfer danych przebiegał prawidłowo, należy w ustawieniach wybrać, z jaką wersją programu Symfonia Finanse i Księgowość będzie współpracował program Symfonia Płace. Po wskazaniu w oknie Ustawienia katalogu w prawej części okna pojawi się panel Współpraca z FK. W tym panelu należy wybrać wersję programu księgowego, którą mamy zainstalowaną w firmie oraz katalog, gdzie będą przechowywane pliki wymiany. MXKPV2011P0001
37 Ustawienia programu 2 15 Rys Okno Ustawienia - współpraca z programem Symfonia Finanse i Księgowość. W trakcie eksportu danych do zaksięgowania program pozwala na pobranie opisu pozycji w poleceniu księgowania i eksporcie do FK z nazwy elementu płacowego lub z opisu schematu księgowania. Ustalanie uprawnień dla użytkowników programu Pracując z programem płacowym, chcielibyśmy, by dane płacowe były odpowiednio zabezpieczone przed dostępem osób nieuprawnionych, co zapewnia hasło przy otwieraniu programu. Dane płacowe powinny być jednak dostępne dla osób uprawnionych, które np. w oparciu o nie tworzą raporty finansowe firmy, wpisują dane płacowe, zmieniają systemy wynagrodzeń itp. W tym celu w programie zbudowano system uprawnień i związanych z nim praw w systemie. Uprawnienia użytkowników można ustalić w katalogu okna Ustawienia. Rys Okno Ustawienia ustalanie praw dostępu dla użytkowników programu. Po otwarciu tego katalogu i dodaniu nowego użytkownika kliknięciem ikony [Nowy użytkownik], należy wypełnić okno dialogowe Użytkownik. Każdy użytkownik może mieć własne hasło oraz określone uprawnienia.
38 2 16 Podręcznik użytkownika Symfonia Płace Rys Okno Użytkownik - ustalanie indywidualnego prawa dostępu do danych w programie. Po wpisaniu imienia i nazwiska użytkownika należy wpisać jego nazwę, przez którą będzie identyfikowany w programie. Następnie trzeba wpisać hasło i dla bezpieczeństwa potwierdzić je. Z pola listy można wybrać uprawnienia w systemie, które użytkownikowi przyznajemy. Są to: Brak praw, Wgląd w dane podstawowe, Wgląd we wszystkie dane, Modyfikowanie danych, Zarządzanie wynagrodzeniami, Uprawnienia specjalne. Poprzez uprawnienia specjalne można dokładnie ustalić prawa dostępu do danych firmy i możliwości ich modyfikacji. Ustala się je w oknie Prawa użytkownika przez zaznaczenie odpowiednich pól. Rys Okno Prawa użytkownika - określenie indywidualnych uprawnień. Poza ogólnym zabezpieczeniem programu można również zabezpieczyć w programie dostęp do każdego katalogu. Katalog zaznaczamy, a następnie wybieramy polecenie Właściwości z menu podręcznego. Są dwie metody ustawiania praw dostępu do katalogu: Ograniczamy wszystkim użytkownikom dostęp do katalogu, a nadajemy określone uprawnienia tylko wybranym osobom. Nadajemy określone uprawnienia wszystkim użytkownikom, a ograniczamy lub rozszerzamy uprawnienia określonym osobom. MXKPV2011P0001
39 Ustawienia programu 2 17 Rys Okno Właściwości Katalogu - ustalanie praw dostępu do katalogu metoda pierwsza. Kopia bezpieczeństwa Program Symfonia Płace posiada wbudowany mechanizm wspomagający zabezpieczenie danych przez regularne wykonywanie kopii bezpieczeństwa oraz odtwarzanie z tych kopii baz danych zawierających wprowadzone informacje. Kopia bezpieczeństwa może być wykonana w dowolnym czasie, określonym zasadami funkcjonowania firmy. W celu przypomnienia o tym terminie, program wyświetla dialog o potrzebie wykonania kopii bezpieczeństwa, jeżeli od ostatniej archiwizacji upłynęła określona w ustawieniach programu liczba dni. Domyślnie program przypomina co dwa dni o potrzebie zachowania danych przed zakończeniem pracy z firmą. na pasku na-. W prawej części W celu zmiany tych ustawień należy otworzyć okno Ustawienia (przyciskiem rzędziowym), a następnie wybrać z drzewka ustawień katalog okna pojawi się panel Kopia bezpieczeństwa. Rys Okno Ustawienia Kopia bezpieczeństwa.
40 2 18 Podręcznik użytkownika Symfonia Płace Jeżeli wybierzemy polecenie Nie przypominaj o potrzebie wykonywania kopii bezpieczeństwa, to możemy zrezygnować z komunikatu, nie jest to jednak polecane. Po wybraniu pola Przypomnij po... dniach od ostatniej kopii bezpieczeństwa możemy wpisać liczbę dni określonych np. regulaminem firmy, po jakiej koniecznie należy wykonać kopię bezpieczeństwa danych. UWAGA Należy pamiętać, że systematyczne wykonywanie kopii bezpieczeństwa jest bardzo istotne dla zabezpieczania danych firmy. Kontakt z firmą Sage sp. z o.o oraz uaktualnienia do programu Symfonia Płace. W trakcie pracy z programem może pojawić się konieczność skontaktowania się producentem programu. Po kliknięciu ikony katalogu Sage w oknie Ustawienia w prawej części okna pojawia się wizytówka firmy z adresem i telefonami producenta programu. Na wizytówce jest także interaktywny adres strony WWW firmy oraz strony na której można dowiedzieć się o uaktualnieniach do programu. Jeżeli jesteś podłączony do Internetu, to możesz po kliknięciu w adres internetowy odpowiedniej strony, połączyć się z tą stroną, a także pobrać najnowsze uaktualnienia. Firma Ustawiając program należy sprawdzić wartości dla parametrów globalnych, które służą do naliczeń dla wszystkich pracowników (np. progów podatkowych, kosztów uzyskania itp.) Aby to zrobić należy kliknąć przycisk, a następnie w oknie Firma listek. Po ukazaniu się panelu z wartościami dla firmy trzeba sprawdzić i skorygować je tak, aby były zgodne z obowiązującymi przepisami. Np. jeżeli zmieniły się wartości progów podatkowych, to trzeba kliknąć przycisk znajdujący się przy polu progi podatkowe, a następnie wpisać nowe wartości progów. Rys Okno Firma - dostosowywanie progów podatkowych do obowiązujących przepisów. Zmiany należy również dokonać, gdy regulamin firmy ustala inne wartości niż stanowią przepisy, o ile te wartości nie są z przepisani sprzeczne. Np. wg przepisów wartość nie może być mniejsza niż 80%, MXKPV2011P0001
41 Ustawienia programu 2 19 ale regulamin firmy może ją ustalać w granicach 80% - 100%. W takim przypadku wartość elementu należy zmienić, tak aby program mógł poprawnie wyliczać wynagrodzenia pracowników. Przykładowo w firmie Pro-Han % wynagrodzenia za chorobę został w regulaminie ustalony na 90%. Aby zmienić standardową wartość należy kliknąć w pole % wynagrodzenia za chorobę i wpisać zamiast 80 liczbę 90 (można również użyć kalkulatora). Rys Okno Firma - dostosowywanie wartości % wynagrodzenia za chorobę do obowiązującego regulaminu firmy. Dodawanie okresu płacowego Program Symfonia Płace rozlicza wynagrodzenia pracowników w określonych okresach płacowych. Podstawowym okresem płacowym w programie jest miesiąc kalendarzowy. Do każdego okresu podstawowego można przyporządkować najwyżej dwadzieścia dodatkowych okresów płacowych ( z tym samym miesiącem rozliczenia). Dodatkowe okresy tworzy się, jeżeli: w danym miesiącu następuje kilka razy wypłata wynagrodzeń i dla tych wypłat drukowane są oddzielne listy wynagrodzeń, gdy wynagrodzenia mają różny tytuł ubezpieczenia, w przypadku zmiany w trakcie miesiąca rozliczeniowego wartości wynagrodzeń. Poprawne zdefiniowanie okresów płacowych zapewni prawidłowe rozliczenie płac w firmie. Aby dodać okres płacowy należy kliknąć myszą na przycisk. Na pasku narzędziowym w oknie Okresy klikamy ikonę [Dodaj okres].
42 2 20 Podręcznik użytkownika Symfonia Płace Rys Okno Okresy - dodawanie okresu płacowego. W oknie na zakładce Dane podstawowe możemy wpisać nazwę tworzonego okresu, określić warunki tworzenia okresu oraz wpisać miesiąc i rok do jakiego tworzony okres będzie należał. Rys Okno Nowy okres określanie danych dla tworzonego okresu. W programie można pracować jednocześnie w wielu okresach. Posiadanie wielu otwartych okresów pozwala na zaplanowanie wynagrodzeń w firmie w dowolnym przedziale czasu. Pierwszy okres płacowy należy otworzyć na podstawie domyślnego systemu wynagrodzeń lub bez kopiowania z innych okresów płacowych. Definiując okres płacowy należy określić, kiedy nastąpi rozliczenie podatku dochodowego i ZUS za ten okres płacowy. Te dane wpisujemy po kliknięciu w listek zakładki. MXKPV2011P0001
43 Ustawienia programu 2 21 Rys Okno Nowy okresy rozliczenie ZUS i podatku dochodowego pracowników. Następne okresy płacowe dodajemy jako kopię poprzedniego lub na podstawie poprzedniego. Dodanie następnego okresu jako kopii spowoduje przeniesienie całego systemu wynagrodzeń pracowniczych. Przy dodaniu następnego okresu na podstawie poprzedniego nie zostaną przekopiowane do systemów wynagrodzeń pracowników elementy płacowe o charakterze incydentalnym np. wynagrodzenie za okres choroby, nagroda jubileuszowa, itp. Pracownicy Program Symfonia Płace jest ukierunkowany na wspomaganie czynności związanych z wynagradzaniem pracowników, stąd pracownik i zasady jego wynagradzania (zawarte w systemie wynagrodzeń) są centralnymi obiektami w programie. Pracownikiem niekoniecznie musi być osoba pracująca w firmie na etacie, może pracować na umowę zlecenia, umowę o dzieło, odbywać praktykę zawodową itp. W każdej firmie jest zazwyczaj stworzona pewna struktura zatrudnienia. Przystępując do wprowadzania danych pracowników warto taką strukturę utworzyć w programie Symfonia Płace. Ułatwi to późniejsze odszukanie pracowników, grupową i indywidualną zmianę ich systemów wynagrodzeń, modyfikację wartości wynagrodzeń, jak również wykonywanie raportów i przesyłanie danych płacowych do zaksięgowania. Założona przez nas przykładowa Firma Produkcyjno-Handlowa skada się z trzech działów: Administracja, Dział Produkcji, Dział Handlowy. W skład działu Administracji wchodzą Dyrekcja i Księgowość. Pracownicy firmy zatrudnieni są na umowę o pracę lub na umowę cywilnoprawną. Pracownicy administracyjni otrzymują stałą kwotę wynagrodzenia plus premię, produkcja stawkę godzinową i akord, a dział handlowy stałą kwotę wynagrodzenia plus prowizję. Część pracowników odbiera wynagrodzenie gotówką w kasie firmy, a reszta przelewem. Niektórzy z zatrudnionych dojeżdżają do pracy z innych miast. Organizacja struktury zatrudnienia Strukturę zatrudnienia firmy warto zbudować równocześnie w dwóch płaszczyznach: w oparciu o katalogi pracowników oraz o wzorce kadrowo-płacowe. W pierwszym przypadku umożliwia to nam szybkie wyszukiwanie pracowników należących do różnych grup np. (pracownicy niepełnoetatowi, praktykanci itp.), w drugim ułatwia zarządzanie wynagrodzeniami pracowników należących do wybranego wzorca oraz wykonywanie dokładnych i aktualnych raportów (podsumowanie z wzorców).
44 2 22 Podręcznik użytkownika Symfonia Płace Struktura w oknie Pracownicy Przystępując do tworzenia struktury zatrudnienia firmy w oknie Pracownicy i wprowadzania danych pracowników, należy wybrać z paska narzędziowego przycisk. Otworzy się okno Pracownicy składające się z dwóch części: jeżeli w lewej części okno jest otwarte na zakładce dolnej utworzyć strukturę katalogową zatrudnienia w firmie, wówczas możemy w prawej części będą wówczas widoczni pracownicy przypisani do wskazanego katalogu. Jeżeli w firmie nie mamy jeszcze zatrudnionych żadnych pracowników, to okno z prawej strony będzie puste. Rys Okno Pracownicy - brak struktury katalogów i wprowadzonych pracowników. Zakładanie katalogów Strukturę firmy można budować w oparciu o katalogi utożsamiane z działami firmy. Tworzą one strukturę hierarchiczną, oznacza to, że do każdego katalogu można utworzyć podkatalogi. Przy zakładaniu podkatalogów należy wskazać katalog bezpośrednio nadrzędny, a następnie wykorzystać jedną z dwóch możliwości: wybrać ikonę [Dodaj podkatalog], z menu podręcznego wybrać opcję Nowy. Stworzone katalogi dla ułatwienia możemy nazwać tak jak działy w naszej firmie. Grupowanie pracowników najczęściej zależy od struktury firmy. Możemy tworzyć odrębne działy dla każdej jednostki organizacyjnej, a w jej ramach tworzyć mniejsze jednostki. Kryterium tworzenia katalogów nie musi być ściśle związane ze strukturą organizacyjną firmy np. wygodnie jest utworzyć katalog "Pracownicy dojeżdżający" w którym będą znajdować się wszyscy pracownicy spoza miejscowości, w której znajduje się zakład pracy. Budowa takiej struktury nie stanowi żadnego problemu, gdyż jeden pracownik może być przypisany do kilku katalogów jednocześnie. Wszyscy pracownicy zatrudnieni w danej firmie będą widoczni, gdy zostanie wskazany Katalog pracowników (nadrzędny dla wszystkich utworzonych podkatalogów). W firmie Pro-Han utworzymy strukturę katalogową zatrudnienia, która przedstawiona jest następująco: mamy trzy działy Administrację, Produkcję i Sprzedaż, w dziale administracyjnym pracuje Dyrekcja i Księgowość. Do naszego zakładu część pracowników dojeżdża z innej miejscowości, część pracowników jest zatrudniona na umowie o pracę, a część na umowy cywilnoprawne. Kliknięciem w ikonę [Dodaj podkatalog],otwieramy okno Nowy katalog. W puste pole wpisujemy nazwę Administracja i przyciskiem Utwórz zatwierdzamy. MXKPV2011P0001
45 Ustawienia programu 2 23 Rys Okno Nowy katalog tworzenie podkatalogu Administracja. Ponownie wskazujemy katalog pracowników i analogicznie zakładamy katalogi Produkcja, Sprzedaż, Pracownicy etatowi, Umowy cywilnoprawne oraz Pracownicy dojeżdżający. Następnie wskazujemy utworzony katalog Administracja i ponownie wybieramy ikonę [Dodaj podkatalog], wpisujemy nazwę podkatalogu Księgowość i przyciskiem Utwórz zatwierdzamy. W analogiczny sposób zakładamy kolejny podkatalog Dyrekcja. Rys Okno Pracownicy po utworzeniu katalogów z wybranym okresem płacowym czerwiec 2000, podstawowy. Kasowanie katalogów W przypadku zmiany struktury organizacyjnej firmy może wystąpić potrzeba usuwania katalogów. Skasować można tylko taki katalog, który nie zawiera żadnych podkatalogów. Należy wskazać dany katalog i zastosować jedną z dwóch metod usuwania: wybrać ikonę [Usuń podkatalog] z menu podręcznego wybrać polecenie Usuń. Przykładowo zbędne okazują się katalogi Pracownicy dojeżdżający oraz Pracownicy etatowi możemy je więc skasować. Wprowadzanie pracowników Każdy pracownik ma w programie swoje okno z danymi. Są one pogrupowane w panelach zawierających: personalia, adresy, system wynagrodzeń, karta wynagrodzeń czyli zestawienie wynagrodzeń w różnych okresach oraz lista płac, która stanowi dokument potwierdzający rozliczenie z pracownikami za dany okres. Poszczególne panele można przełączać za pomocą systemu zakładek. Aby wprowadzić dane pracowników kliknijmy w ikonę. W lewej części okna Pracownicy otwórzmy odpowiedni katalog, a następnie w prawej części okna kliknijmy w ikonę [Nowy pra-
46 2 24 Podręcznik użytkownika Symfonia Płace cownik]. W oknie Pracownik klikamy listek zakładki i. i wypełniamy strony formularzy Rys Okno Pracownik wprowadzanie danych personalnych. UWAGA W polu Data rozpoczęcia pracy powinna być wpisana faktyczna data rozpoczęcia pracy w danym zakładzie. Rys Okno Pracownik wprowadzanie danych adresowych. Dane Urzędu skarbowego wprowadzamy klikając przycisk, a następnie w oknie Urzędy skarbowe wybieramy z drzewka urzędów ten, z którym rozlicza się pracownik. MXKPV2011P0001
47 Ustawienia programu 2 25 Rys Okno Urzędy skarbowe wprowadzanie danych urzędu skarbowego pracownika. UWAGA Należy pamiętać o dokładnym wypełnieniu danych pracownika, gdyż będą one wykorzystywane przy wykonywaniu raportów. Rys Okno Pracownicy po wpisaniu danych personalnych pracowników. Usuwanie pracownika z katalogu Jeżeli pracownik ma być usunięty z katalogu, należy zaznaczyć go we właściwym katalogu, a następnie kliknąć na ikonę na pasku narzędziowym w prawej części okna i menu wybrać polecenie Usuń z grupy lub Usuń. Polecenie Usuń z grupy usuwa tylko dane pracownika z wybranej grupy, ale można je dalej znaleźć w katalogu głównym. Polecenie Usuń powoduje całkowite usunięcie wskazanego pracownika z bazy danych, w tym przypadku program prosi o potwierdzenie polecenia. UWAGA Nie należy usuwać pracowników z głównego katalogu pracowników, gdyż spowoduje to całkowite usunięcie informacji o tych pracownikach.
48 2 26 Podręcznik użytkownika Symfonia Płace Struktura w oknie Wzorce Trochę inaczej tworzymy strukturę firmy w oknie Wzorce. Klikamy przycisk, a następnie w lewej części okna Wzorce klikamy ikonę [Dodaj katalog]. Podobnie jak w oknie pracowników dodajemy nowy katalog np. Pro-han, a w nim podkatalog Administracja. Następnie wskazujemy katalog Pro-Han i w prawej części okna klikamy przycisk [Nowy wzorzec]. Rys Okno Wzorce tworzenie nowego wzorca. W oknie Wzorzec na zakładce wpisujemy nazwę Produkcja i zaznaczamy pole Kopiuj listę przyporządkowanych pracowników (pozwoli to kopiować pracowników przypisanych do wzorca, gdy będziemy tworzyli nowy okres płacowy jako kopię innego okresu). Zatwierdzamy wprowadzone zmiany. Rys Wzorzec - Produkcja ustawienia na zakładce Wzorzec. Po kliknięciu zakładki przechodzimy do panelu przyporządkowania pracowników do wzorca. Otwieramy katalog Pracownicy w prawej części panelu i przenosimy za pomocą myszy wszystkich pracowników zatrudnionych w dziale produkcji na lewą stronę panelu. W ten sposób przyporząd- MXKPV2011P0001
49 Ustawienia programu 2 27 kowaliśmy ich do wzorca Produkcja. To samo można zrobić wybierając pracowników z listy wszystkich pracowników. Rys Wzorzec - Produkcja ustawienia na zakładce Wzorzec. Gdyby wszyscy pracownicy działu produkcji mieli dodatek BHP i byłby on tej samej wysokości, to warto byłoby go wprowadzić do wzorca Produkcja i ustalić jego wartość dla tego wzorca. W takim przypadku wszystkie systemy płacowe pracowników przypisanych do wzorca dziedziczyłyby ten elementy wraz z jego wartością. Jeżeli chcemy dodać do systemu wzorca element płacowy dodatek BHP, należy kliknąć na zakładce. W panelu System trzeba odszukać w Katalogu elementów płac dodatek BHP i przenieść go za pomocą myszy do systemu wynagrodzeń wzorca.
50 2 28 Podręcznik użytkownika Symfonia Płace Rys Wzorzec - Produkcja dodawanie elementu płacowego do systemu wzorca. Następnie w panelu Wartości ustalić wartość dodatku BHP dla wzorca Produkcja. Rys Wzorzec - Produkcja ustalanie wartości dodatku BHP dla wzorca. W firmie Pro-Han nie wszyscy pracownicy działu produkcji dostają dodatek BHP, w związku z tym trzeba go będzie dodawać indywidualne do systemów tylko tych pracowników, którzy go otrzymują. Nie jest natomiast konieczne, aby system płacowy wzorca zawierał jakiekolwiek elementy systemu wynagrodzeń. Pomimo to, tak zdefiniowane wzorce mogą być bardzo użyteczne. Budując w dalszym ciągu strukturę firmy w oknie wzorców należy postępować analogicznie tworząc wzorce Sprzedaż w katalogu Pro-Han oraz Dyrekcja i Księgowość w katalogu Administracja. MXKPV2011P0001
51 Ustawienia programu 2 29 Rys Okno Wzorce dodana struktura firmy. Tworzenie systemu wynagrodzeń Najefektywniejszą metodą tworzenia systemów wynagrodzeń pracowników jest przypisanie pracowników do wzorców kadrowo-płacowych. Wzorzec kadrowo-płacowy jest elastycznym i wygodnym w użyciu narzędziem, służącym do zarządzania danymi płacowymi pracowników, umożliwiającym automatyczne przygotowywanie i naliczanie wypłat. Podstawowymi składnikami wzorców są elementy płacowe, ale nie są one przypisane do wzorca na sztywno, gdyż ich zestaw może się zmieniać w różnych okresach płacowych. Aby konkretny wzorzec zaczął funkcjonować w programie, należy skojarzyć go z pracownikami, którym w oparciu o ten wzorzec zostaną przypisane elementy płacowe oraz naliczona pensja. Posługiwanie się wzorcami znacznie ułatwia tworzenie systemów wynagrodzeń dla poszczególnych pracowników i grup pracowniczych, a przede wszystkim przyspiesza pracę i pozwala uniknąć błędów. Drugą zaletą korzystania z tej metody jest łatwiejsze zarządzanie systemami wynagrodzeń można na przykład zobaczyć, kto był na zwolnieniu lekarskim w zeszłym miesiącu, kto otrzymał premię, można również tworzyć odpowiednie zestawienia dla potrzeb firmy. Dzięki wzorcom nie trzeba definiować poszczególnych składników wynagrodzenia pracownika, ale np. dla pracownika zatrudnionego na umowę o pracę można wybrać wzorzec pracownik etatowy z katalogu 00 Pracownik/współpracownik, określić rodzaj wynagrodzenia z tytułu umowy o pracę np. wzorzec stała kwota z katalogu 01 Rodzaj wynagrodzenia (umowy o pracę) oraz ustalić sposób płatności np. dodać wzorzec płatność gotówką etat z katalogu 04 Sposób płatności. Metoda indywidualna. W oknie pracowników trzeba otwo-. W prawej części okna po wybraniu listka Z głównego paska narzędziowego należy kliknąć w ikonę rzyć panel danego pracownika i wybrać listek zakładki pojawia się lista wzorców zawartych w programie. W lewej części okna wyświetla się system wynagrodzeń wybranego pracownika. Aby przypisać pracownikowi wzorzec należy, po prawej stronie okna wskazać dany wzorzec i trzymając wciśnięty lewym klawisz myszy przeciągnąć do lewej strony i upuścić.
52 2 30 Podręcznik użytkownika Symfonia Płace Rys Okno Pracownik indywidualne przypisywanie pracownika do wzorca Płatność przelewem. Metoda grupowa Z głównego paska narzędziowego trzeba kliknąć na ikonę, a następnie wskazać dany wzorzec np. pracownik etatowy, i otworzyć jego okno klikając, dwa razy lewym przyciskiem myszy. Po kliknięciu na listek zakładki, a następnie w prawej części okna pojawi się lista pracowników. Zaznaczamy grupę pracowników (klikamy na nich myszą przy wciśniętym klawiszu Ctrl) i trzymając lewy klawisz myszy wciśnięty przeciągamy ich na prawą stronę. W ten sposób wskazana grupa zostanie przyporządkowana do wzorca. Rys Okno Wzorzec grupowe przypisywanie pracowników do wzorca Pracownik etatowy. MXKPV2011P0001
53 Ustawienia programu 2 31 PRZYKŁADOWY SYSTEM BAZOWY UTWORZONY Z WZORCÓW Pracownik na umowę o pracę Pracownik na umowę cywilnoprawną 1. Współ(pracownik) 1. Współ(pracownik) 2. Pracownik etatowy 2. Jednorazowa lub stała umowa cywilnoprawna 3. Rodzaj wynagrodzenia z tyt. Umowy o pracę np. stała kwota 3. Rodzaj umowy cywilnoprawnej np. umowa o dzieło 4. Sposób płatności np. płatność przelewem etat 4. Sposób płatności np. płatność gotówką umowy cywilnoprawne Oczywiście w firmie mogą być pracownicy wynagradzani jednocześnie wg obu systemów. System bazowy utworzony przy pomocy wzorców można uzupełniać innymi wzorcami lub elementami np. premia, czy zasiłek rodzinny, dodatek BHP, alimenty itp. Postępujemy analogicznie jak przy indywidualnym przypisywaniu pracownika do wzorca, jednak zamiast zakładki w oknie pracownika zakładkę. wybieramy Przykład Firma Pro-Han zatrudnia dziesięciu pracowników, pracujących w trzech działach. W Administracji składającej się z Dyrekcji i Księgowości pracują trzy osoby: Dyrektor p. Jan Kowalski mieszka w miejscowości, w której działa firma. Jest pracownikiem etatowym, pobierającym wynagrodzenie w stałej kwocie oraz premię w stałej miesięcznej kwocie. Odbiera je częściowo w gotówce, a częściowo przelewem na konto osobiste. Złożył oświadczenie o rozliczaniu podatkowym wspólnie z małżonką. Rys Okno Pracownik- Jan Kowalski system pracownika zbudowany z wzorców. Księgowa p. Anna Abacka również mieszka w tym samym miejscu co siedziba firmy. Jest pracownikiem etatowym, otrzymuje stałą kwotę wynagrodzenia i premię w stałej miesięcznej kwocie. Jej pensja jest przelewana w całości na konto.
54 2 32 Podręcznik użytkownika Symfonia Płace Rys Okno Pracownik - Anna Abacka system pracownika zbudowany z wzorców. Główna księgowa p. Weronika Cudna pracuje w firmie na umowę cywilnoprawną. Wynagrodzenie z tytułu umowy cywilnoprawnej jest jej wypłacane gotówką w kasie firmy. Rys Okno Pracownik Weronika Cudna system pracownika zbudowany z wzorców. W dziale produkcji jest zatrudnionych pięć osób: Pan Zdzisław Bednarek jest pracownikiem etatowym pracującym wg stawki godzinowej, a wynagrodzenie jest wypłacane w kasie zakładu. Pan Zdzisław dojeżdża do pracy z innej miejscowości. MXKPV2011P0001
55 Ustawienia programu 2 33 Rys Okno Pracownik Zdzisław Bednarek system pracownika zbudowany z wzorców. Pan Zbigniew Dejmek mieszka w tej samej miejscowości co siedziba firmy, jest pracownikiem etatowym, który pracuje w systemie stała kwota wynagrodzenia oraz akord. Jego pensja jest przelewana na konto. Pan Zbigniew buduje dom i korzysta z ulgi budowlanej. Rys Okno Pracownik Zbigniew Dejmek system pracownika zbudowany z wzorców. Pan Andrzej Ejsmont jest pracownikiem etatowym, pracującym na dniówkę. Pobiera zasiłek rodzinny na trójkę dzieci, część wypłaty odbiera w kasie, a część jest przelewana na jego konto w banku.
56 2 34 Podręcznik użytkownika Symfonia Płace Rys Okno Pracownik- Andrzej Ejsmont system pracownika zbudowany z wzorców. Pan Roman Forman pracuje na stałą umowę cywilnoprawną w siedzibie firmy. Wynagrodzenie odbiera gotówką w kasie firmy. Rys Okno Pracownik Roman Forman system pracownika zbudowany z wzorców. Pani Wiesława Grabowska jest emerytką zatrudnioną na umowę cywilnoprawną - umowa o dzieło z prawami autorskimi, wynagrodzenie jest wypłacane gotówką w kasie. MXKPV2011P0001
57 Ustawienia programu 2 35 Rys Okno Pracownik Wiesława Grabowska system pracownika zbudowany z wzorców. W dziale sprzedaży zatrudnione są dwie osoby: Pani Marzena Henkel jest pracownikiem etatowym. Otrzymuje stałą kwotę wynagrodzenia oraz prowizję od sprzedaży w wysokości 2%. Wynagrodzenie odbiera gotówką w kasie. Rys Okno Pracownik Marzena Henkel system pracownika zbudowany z wzorców. Pan Arnold Igański prowadzi własna działalność gospodarczą i jest zatrudniony na etacie. Otrzymuje stałą kwotę wynagrodzenia oraz prowizję od sprzedaży w wysokości 2%. Pensja jest przelewana na jego konto.
58 2 36 Podręcznik użytkownika Symfonia Płace Rys Okno Pracownik Arnold Igański system pracownika zbudowany z wzorców. W dziale produkcji trzech pracowników etatowych z racji wykonywanej pracy otrzymuje dodatek BHP. Należy w związku z tym uzupełnić ich system wynagrodzeń o ten element płacowy, którego nie ma we wzorcach (można również zbudować samemu wzorzec zawierający ten element patrz punkt Definiowanie wzorców kadrowo-płacowych w rozdziale Wzorce kadrowo-płacowe w podręczniku użytkownika). Aby uzupełnić system pracownika o element kadrowo-płacowy dodatek BHP należy otworzyć okno tego pracownika na zakładce i wybrać zakładkę. Następnie trzeba odszukać ten element w katalogu elementów płac w prawej części okna i przeciągając go myszą na lewą stronę. Rys Okno Pracownik dodawanie elementu Dodatek BHP do sytemu wynagrodzeń pracownika. MXKPV2011P0001
59 Ustawienia programu 2 37 Wprowadzanie danych do systemu wynagrodzeń pracowników Po stworzeniu systemu płacowego pracowników trzeba wprowadzić wartości tych wynagrodzeń. Można to zrobić indywidualnie dla każdego pracownika osobno, bądź zbiorczo dla grupy pracowników. Metoda indywidualna Po kliknięciu ikony pracownika na listku otwiera się okno Pracownicy. Następnie należy otworzyć panel z danymi i wypełnić białe pola w tabelce właściwymi kwotami. Jeżeli wartość parametru służącego do naliczeń dla danego pracownika, jest inna niż ta, która jest ustalona globalnie dla wszystkich w firmie, wówczas dla tego pracownika można tę wartość zmienić. Przykład 1: Rys Okno Pracownik Jan Kowalski wartości wynagrodzeń pracownika. Pracownik Jan Kowalski rozlicza się z urzędem skarbowym razem z żoną. Zarobki żony są takie, że wspólne rozliczenie nie spowoduje przekroczenia limitu drugiego progu podatkowego. W związku z tym należy ustawić indywidualne wartości dla progów podatkowych. Aby ustawić indywidualne wartości dla progów podatkowych należy kliknąć ikonę, a następnie wybrać polecenie Wartość indywidualna z menu podręcznego. Po pojawieniu się ikony, należy kliknąć przycisk i w miejsce 30 % trzeba wstawić 19%, a następnie zapisać wprowadzone zmiany. Może się również zdarzyć, że pracownik pobiera wynagrodzenie w kilku firmach i wie, że płaca w danej firmie będzie obciążona podatkiem w wysokości 30% lub 40%. Aby nie płacić pod koniec roku rozliczeniowego podatku wyrównawczego, można od razu ustawić odpowiednio progi podatkowe w programie. Przykład 2: Pracownik uległ wypadkowi podczas pracy i należy mu się wynagrodzenie za okres choroby. Procent wynagrodzenia za okres choroby dla całej firmy został ustalony na 90%, ale w tym przypadku należy się pracownikowi 100% i trzeba to uwzględnić przy ustaleniu jego płacy. Aby program dla danego pracownika stosował inny procent wynagrodzenia za okres choroby, należy przy polu % wynagrodzenia za chorobę, które jest nieaktywne, otworzyć listę wyboru klikając na ikonę i wybrać z
60 2 38 Podręcznik użytkownika Symfonia Płace menu Wartość indywidualna. Po dokonaniu wyboru pojawi się ikona aktywne i można w nie wpisać wartość 100., a pole tekstu stanie się Rys Okno Pracownik Anna Abacka zmiana wartości elementu % wynagrodzenia z okres choroby. Metoda zbiorczego wprowadzania danych Aby zbiorczo wprowadzić wartości wynagrodzeń wzorca, należy kliknąć ikonę i otworzyć okno Wzorce. Następnie trzeba wskazać wzorzec, np. pracownik etatowy i klikając prawym klawiszem myszy wybrać z listy polecenie Zbiorcze wprowadzanie danych. Pojawia się lista pracowników przyporządkowanych do tego wzorca, a przy nich pola do wypełnienia. W górnej części okna do zbiorczego wprowadzania danych z rozwijanego menu Zestawy należy wybrać kolejne zestawy do zbiorczego wprowadzania danych (np. zestaw prowizja) i wprowadzić dane dla poszczególnych pracowników przyporządkowanych do wybranego wzorca. Rys Okno Wzorce wprowadzanie wartości wynagrodzeń dla wzorca pracownik etatowy. Nie wszystkie elementy wynagrodzeń znajdują się w zestawach do zbiorczego wprowadzania danych. Przykładowo etatowi pracownicy działu Produkcji firmy Pro-Han otrzymują dodatek BHP. Można byłoby wprowadzić kwotę dodatku dla każdego pracownika oddzielnie, wygodniej jest jednak wprowa- MXKPV2011P0001
61 Ustawienia programu 2 39 dzić ją zbiorczo. W tym celu należy uzupełnić zestawy do zbiorczego wprowadzania danych w oknie Ustawienia. Klikamy ikonę, a następnie wskazujemy katalog Zestawy do zbiorczego wprowadzania danych. Klikamy w ikonę [Nowy katalog] i w oknie Nowy katalog wpisujemy nazwę Dodatki, a następnie klikamy polecenie Utwórz. Po wskazaniu nowopowstałego katalogu, klikamy ikonę [Nowy element], a następnie z katalogu elementów w oknie Dodawanie elementów płacowych wybieramy dodatek BHP i klikamy Dodaj. Rys Okno Ustawienia dodawanie podkatalogu Dodatki z elementem dodatek BHP w katalogu zestawów do zbiorczego wprowadzania danych. Otwieramy okno Pracownicy, a następnie wybieramy pracowników, którym przysługuje dodatek BHP. Z menu podręcznego wybieramy polecenie Zbiorcze wprowadzanie danych, a następnie wypełniamy pola danymi. Rys Okno Zbiorcze wprowadzanie danych dla grupy grupowe wprowadzanie wartości dodatku BHP dla pracowników produkcji.
62 2 40 Podręcznik użytkownika Symfonia Płace Po wpisaniu wszystkich wartości wynagrodzeń pracowników firmy Pro-Han ich panele Wartości powinny wyglądać następująco: Rys Okno Pracownik Jan Kowalski wartości wynagrodzeń pracownika. Rys Okno Pracownik Anna Abacka wartości wynagrodzeń pracownika. MXKPV2011P0001
63 Ustawienia programu 2 41 Rys Okno Pracownik Weronika Cudna wartości wynagrodzeń pracownika. Rys Okno Pracownik Zdzisław Bednarek wartości wynagrodzeń pracownika.
64 2 42 Podręcznik użytkownika Symfonia Płace Rys Okno Pracownik Zbigniew Dejmek wartości wynagrodzeń pracownika. Rys Okno Pracownik Andrzej Ejsmont wartości wynagrodzeń pracownika. MXKPV2011P0001
65 Ustawienia programu 2 43 Rys Okno Pracownik Roman Forman wartości wynagrodzeń pracownika. Rys Okno Pracownik Wiesława Grabowska wartości wynagrodzeń pracownika.
66 2 44 Podręcznik użytkownika Symfonia Płace Rys Okno Pracownik Marzena Henkel wartości wynagrodzeń pracownika. Rys Okno Pracownik Arnold Igański wartości wynagrodzeń pracownika. Wartości wynagrodzeń pracowników należy jeszcze raz sprawdzić z danymi zawartymi w umowach o pracę, umowach cywilnoprawnych oraz z danymi z wybranego okresu płacowego (liczba przepracowanych godzin, kwoty podstawy prowizji, ilość jednostek akordowych itd.). Przypisanie schematów księgowania do pracownika Istotną cechą programu Symfonia Płace jest możliwość zaksięgowania wynagrodzeń pracowników. Aby po stworzeniu systemu płacowego i wprowadzeniu wartości wynagrodzeń można było zaksięgować wynagrodzenia w programie finansowo-księgowym, należy zdefiniować schematy księgowania. Definiowane schematy księgowania muszą być zgodne z planem kont w programie finansowoksięgowym. MXKPV2011P0001
67 Ustawienia programu 2 45 Schematy księgowania można zdefiniować klikając przycisk i wybierając polecenie Schematy księgowania. Po pojawieniu się okna Schematy księgowania należy kliknąć na ikonę (Dodaj schemat). W tabelce należy wpisać schemat księgowania dla elementów księgowanych w programie Symfonia Finanse i Księgowość. Przykładowe schematy księgowania WB Wynagrodzenie brutto. WB Wn Ma RWn RMa P RSFU Rozliczenie składki finansowanej przez ubezpieczonego. RSFU Wn Ma RWn RMa 230-P PDOW Podatek dochodowy od wynagrodzeń. PDOW Wn Ma RWn RMa 230-P UZ Rozliczenie składki na ubezpieczenie zdrowotne. UZ Wn Ma RWn RMa RSFP Rozliczenie składki finansowanej przez płatnika. RSFP Wn Ma RWn RMa ŚRUS Świadczenia rozliczane w ciężar składek na ubezpieczenie społeczne. UZ Wn Ma RWn RMa P Jeśli wynagrodzenie jest księgowane na kilka kont np. w zależności od rodzaju umowy zlecenia, wówczas trzeba wpisać tyle schematów, ile rodzajów księgowania jest w programie Symfonia Finanse i Księgowość. Aby dodać następny schemat księgowania należy zapisać poprzedni, klikając na. i ponownie kliknąć
68 2 46 Podręcznik użytkownika Symfonia Płace Rys Okno Schematy księgowania zdefiniowane przykładowe schematy. Schematy należy podpiąć do odpowiednich elementów płacowych. Po kliknięciu ikony i wybraniu polecenia Elementy, należy w oknie Elementy płacowe odszukać element płacowy, który ma być księgowany. Rys Okno Elementy Płacowe wybór elementu do księgowania. Trzeba go otworzyć (kliknąć prawy klawisz i z menu podręcznego wybrać polecenie Edycja) i kliknąć listek. MXKPV2011P0001
69 Ustawienia programu 2 47 Rys Okno Elementy zaliczka na p. doch. Odprowadzana do US dodawanie schematu księgowania. W panelu elementu zaznacza się pole wyboru Element może być księgowany, a następnie przypisuje się mu odpowiedni schemat księgowania (klikając księgowania z listy). Wybór należy zatwierdzić komendą. i wybierając schemat
70 2 48 Podręcznik użytkownika Symfonia Płace Rys Podpinanie schematu księgowania do elementu. Następnie należy zapisać dokonane zmiany i zamknąć okno elementów płacowych. Aby przypisać schemat księgowania do pracownika, należy w oknie danego pracownika, stojąc na listku kliknąć przycisk, wówczas w oknie pokażą się po prawej stronie kolumny schematów księgowań. Po naciśnięciu z rozwijanego menu należy wybrać odpowiedni schemat księgowania dla danego elementu płacowego. MXKPV2011P0001
71 Ustawienia programu 2 49 Rys Podpinanie schematów księgowania w oknie pracownika. Wygodniejszą metodą jest przypisanie schematów księgowania poszczególnych elementów we wzorcach kadrowo-płacowych, gdyż w ten sposób przypisani do wzorca pracownicy będą dziedziczyć schemat księgowania z wzorca. Aby przypisać schemat księgowania elementu we wzorcu, należy w oknie danego wzorca wybrać listek i kliknąć przycisk. Po prawej stronie pokażą się schematy księgowania. Po naciśnięciu z rozwijanego menu należy wybrać odpowiedni schemat księgowania dla danego elementu płacowego. Rys Podpinanie schematów księgowania w oknie wzorca.
72 2 50 Podręcznik użytkownika Symfonia Płace Podpięte do wzorców schematy księgowania będą widoczne również w oknach pracowników przypisanych do tych wzorców kadrowo-płacowych. Wyróżnianie pracowników Dla łatwiejszej identyfikacji pracowników w programie Symfonia Płace ustalono metody ich wyróżniania np. przy nazwiskach można postawić ikony charakteryzujące rodzaj zatrudnienia pracownika: pracownik jest zatrudniony na umowę o pracę lub na umowę cywilnoprawną. Stawiając zaznacza się, że istnieją jakieś istotne informacje dotyczące pracownika. Możemy także zaznaczyć go ikoną sygnalizując, iż dane pracownika zostały przeniesione do archiwum (po zaprzestaniu współpracy z firmą pracownik powinien zostać zarchiwizowany). Archiwizacji danych pracownika należy dokonać w okresie płacowym następującym po dokonaniu ostatniej wypłaty. Dane z archiwum nie są widoczne na listkach wyboru, ale jeśli pracownik ponownie podejmie współpracę, można wyszukać w archiwum jego dane i ponownie wprowadzić do systemu wynagrodzeń firmy. Można również wyróżnić całą grupę pracowników wskazując ją, a następnie klikając prawym klaw i- szem myszy. Po ukazaniu się menu podręcznego z listy wybiera się odpowiednie polecenie ( Zaznacz, Archiwalny, Umowa o pracę, Umowa cywilnoprawna). Wybór Zaznacz spowoduje pojawienie się chorągiewek przy nazwiskach pracowników. Jeśli zaznacza się w ten sposób pracownika należy natychmiast zrobić notatkę w panelu pracownika, np. wynagrodzenie za chorobę w dn Aby zrobić notatkę o pracowniku, należy otworzyć panel z danymi pracownika (czyli np. dwa razy kliknąć na nazwisku lub zaznaczyć pracownika i kliknąć na ikonę albo po kliknięciu prawym klawiszem myszy wybrać z listy polecenie Edycja), a następnie kliknąć listek i wpisać uwagę. UWAGA Należy pamiętać, aby po wykorzystaniu notatki usunąć chorągiewkę, gdyż w przeciwnym wypadku będzie ona widoczna także w innych okresach płacowych. Wszystkie wyróżnienia można usunąć, powtarzając te same czynności co przy wyró żnianiu. Rys Okno Pracownicy - wyróżnieni pracownicy Weronika Cudna i Jan Kowalski. Naliczanie i zamykanie okresów płacowych Operację zamknięcia okresu płacowego należy przeprowadzić przed stworzeniem listy płac oraz zestawieniem i wydrukiem wszystkich niezbędnych dokumentów. W momencie zamknięcia okresu automatycznie aktualizowane są wynagrodzenia wszystkich pracowników. Obliczane są też globalne wartości elementów systemu płacowego firmy (np. Suma wszystkich zaliczek podatkowych). Moment MXKPV2011P0001
73 Ustawienia programu 2 51 zamknięcia okresu zależy wyłącznie od osoby do tego uprawnionej ( patrz Uprawnienia użytkownika) i nie jest to czynność automatyczna. Jeżeli chcemy zamknąć okres płacowy, klikamy ikonę w oknie Okresy (ikona ). Rys Okno Okresy zamykanie okresu płacowego czerwiec podstawowy. W trakcie zamykania okresu program nalicza wynagrodzenia wszystkich pracowników i sygnalizuje wszystkie brakujące wartości wynagrodzeń. Należy je uzupełnić, gdyż inaczej nie zamknie się okresu. Rys Okno Zamykanie okresu - program nalicza wynagrodzenia pracowników. Aby można było zamknąć okres, wszystkie wynagrodzenia pracowników muszą być naliczone prawidłowo, o czym informuje program.
74 2 52 Podręcznik użytkownika Symfonia Płace Rys Okno Informacja o zamykaniu okresu okres naliczony poprawnie. Po kliknięciu przycisku Zamknij program naliczy system wynagrodzeń firmy. Rys Okno Naliczanie systemu wynagrodzeń firmy. Następnie program zamknie okres płacowy, co będzie symbolizowała ikona zamkniętej książeczki przy okresie czerwiec podstawowy. Po prawidłowym naliczeniu i zamknięciu okresu płacowego można wykonać raporty związane z tym okresem płacowym. Zestawienia i raporty Program Symfonia Płace umożliwia wykonanie różnego rodzaju zestawień i raportów. Poszczególne raporty można wykonać z różnych okien programu. Najistotniejsze raporty i zestawienia, dotyczące danych pracowników i ich wynagrodzeń oraz związanych tym rozliczeniem z urzędami skarbowymi i ZUS-em, są wykonywane w oknie Wzorce lub Pracownicy. Natomiast raporty dla firmy wykonujemy z okna Firma w panelu. Aby sprawdzić czy program jest ustawiony prawidłowo, a systemy wynagrodzeń firmy, wzorców i pracowników zostały zbudowane właściwie oraz, czy wszystkie wartości wynagrodzeń prawidłowo się naliczają, warto wykonać raporty Listy płac, Podsumowanie z wzorców, Statystyka firmy, PIT-4R oraz DRA wraz z załącznikami. Raport Lista płac Aby wydrukować listę płac dla pracowników etatowych, kliknij ikonę. W oknie Wzorce przejdź na zakładkę, a następnie w lewej części okna wybierz z katalogu wzorzec Pracownik etatowy. W prawej części okna pojawi się lista wszystkich pracowników przypisanych do wzorca. Następnie kliknij ikonę drukarki na pasku narzędziowym nad listą. MXKPV2011P0001
75 Ustawienia programu 2 53 Rys Okno Wzorce - wykonywanie raportu dla wzorca Pracownik etatowy. W oknie dialogowym wybierz raport Lista płac, zaznacz pole opcji Wykonaj raport dla: grupy, Wybierz pracowników: zaznacz pola etatowych, Rodzaj wydruku: podgląd wydruku (jeżeli chcesz podejrzeć wydruk raportu na monitorze) lub wydruk (jeżeli chcesz przesłać raport na drukarkę), a następnie kliknij. W oknie dialogowym Lista płac wybieramy: Rys Okno Raporty raport Lista płac. Okres płacowy (jeśli jest ich kilka w danym miesiącu), Zestaw składników wybierz odpowiadający Ci rodzaj Listy płac patrz w Ustawieniach. Tytuł raportu w to pole możesz wpisać własną nazwę drukowanego raportu. Lista sklejana - pole zaznacza się, jeżeli jest dużo elementów płacowych na liście i wydruk może być mniej czytelny; wybranie listy sklejanej spowoduje rozciągnięcie wydruku raportu na następną stronę. Podpis pole zaznacza się, jeżeli ma być drukowana na liście kolumna z podpisami pracowników. Podsumowanie na każdej stronie zaznaczenie spowoduje dodanie podumowania każdej strony listy płac
76 2 54 Podręcznik użytkownika Symfonia Płace Podpisy pod listą - na wydruku pojawi się miejsce na podpisy dyrektora oraz głównego księgowego. Sortuj po Id FK gdy to pole jest zaznaczone lista pracowników posortowana będzie według ich numerów indentyfikacyjnych w programie Finanse i Księgowość(pole ID w FK na zakładce właściwości pracownika Personalia). Drukuj wypełnienia drukuje wypłenienia komórek tabel. Dla naszej firmy Pro-Han ustawiamy parametry jak na rysunku: Rys Okno Lista płac ustawienia raportu. Następnie naciskamy przycisk OK. Program sygnalizuje komunikatem zaawansowanie wykonania raportu. Zostanie wyświetlony podgląd wydruku listy płac, aby wydrukować listę należy wyrać przycisk. MXKPV2011P0001
77 Rys Raport Lista płac dla pracowników firmy Pro-Han. Ustawienia programu 2 55
78 2 56 Podręcznik użytkownika Symfonia Płace Analogicznie możemy wydrukować listę płac dla pracowników zatrudnionych na umowę cywilnoprawną, wybierając wzorzec umowy cywilnoprawne. Można również wybrać wzorzec (Współ)pracownik, a następnie Listę płac etat + umowy w oknie Lista płac. Raport Podsumowanie z wzorców Ten raport również wykonujemy w oknie Wzorce. W tym przypadku klikamy zakładkę, a następnie w prawej części okna wybieramy z listy raporty, dla których chcemy zrobić podsumowanie (możemy również w lewej części okna wskazać katalog zawierający raporty, które chcemy podsumować). Po wskazaniu raportu lub grupy raportów klikamy ikonę. Rys Okno Raporty ustawienia dla raportu Podsumowanie z wzorców. W oknie Raporty wybieramy z katalogu lub listy raport Podsumowanie z wzorców, ustawiamy odpowiednio pola wyboru Wykonaj raport dla oraz Rodzaj wydruku i klikamy Wykonaj. Rys Okno Okres ustawienia okresu płacowego do podsumowania. W oknie Okres należy wybrać okres płacowy, dla którego będziemy robili podsumowanie z wzorców oraz zestaw elementów, które mają być uwzględnione w raporcie. Kliknięcie przycisku OK rozpoczyna wykonanie raportu. MXKPV2011P0001
79 Rys Raport Podsumowanie z wzorców pierwsza strona. Ustawienia programu 2 57
80 2 58 Podręcznik użytkownika Symfonia Płace Raport Statystyka firmy Rys Raport Podsumowanie z wzorców druga strona. Raport Statystyka firmy prezentuje wartości zbiorczych naliczeń dla firmy od początku roku. Możemy go wykonać w oknie Firma (ikona na pasku narzędziowym programu), można go również wykonać z okna Wzorce. Po otwarciu okna Firma klikamy na zakładkę. W panelu Statystyki klikamy ikonę. MXKPV2011P0001
81 Ustawienia programu 2 59 Rys Okno Firma panel statystyki firmy Pro-Han. W oknie Raporty trzeba odszukać i wskazać raport Statystyka firmy, a następnie kliknąć Wykonaj. Rys Okno Raporty raport Statystyka firmy. W oknie Zestaw należy określić rok dla jakiego chcemy wykonać raport, wybrać sposób prezentacji danych: [Bez grupowania] - prezentowane będą dane dla wszystkich, zdefiniowanych w programie, okresów płacowych (z danego roku), Wg miesiąca bazowego - prezentowane będą dane pogrupowane względem miesiąca bazowego, Wg miesiąca naliczeniowego ZUS - prezentowane będą dane pogrupowane względem miesiąca naliczenia składki ZUS, Wg miesiąca naliczeniowego podatku dochodowego - prezentowane będą dane pogrupowane względem miesiąca naliczania podatku dochodowego, oraz wybrać Zestaw danych jakie mają być zamieszczone w raporcie.
82 2 60 Podręcznik użytkownika Symfonia Płace Rys Okno Zestaw ustalenie okresu i sposobu prezentacji danych statystycznych firmy. Polecenie OK rozpoczyna wykonywanie raportu. Rys Raport Statystyka firmy. MXKPV2011P0001
83 Ustawienia programu 2 61 Raport PIT- 4R Analogicznie wykonujemy raport PIT 4R (należy go wskazać w oknie Raporty zamiast raportu Statystyka firmy) z tą różnicą, że zamiast okna Zestaw pojawia się okno Parametry wydruku, gdzie ustalamy miesiąc rozliczenia firmy z urzędem skarbowym, możliwość wykonania korekty i edycji wartości na raporcie oraz ustawienia wydruku raportu. Rys Okno Okres - ustawienia dla raportu PIT- 4R.
84 2 62 Podręcznik użytkownika Symfonia Płace Rys Raport PIT 4R. UWAGA Jeśli wydruk PIT nie mieści się na stronie A4 (często występuje to przy wydrukach na drukarkach atramentowych) to należy zaznaczyć pole duże marginesy. MXKPV2011P0001
85 Bieżąca praca z programem Dodawanie nowych okresów płacowych Pracując na co dzień z programem Symfonia Płace operacją, którą będziesz wykonywać co miesiąc jest dodawanie nowych okresów płacowych. Nowe okresy płacowe dodajemy w ten sam sposób, jak otwieraliśmy pierwszy okres w oknie Okresy (kliknięcie myszą na przycisk ), nadając mu inną nazwę. Na pasku menu ukazują się ikony: [dodaj okres], [usuń okres], [edycja], [ustaw jako domyślny], [nalicz okres], [zamknij okres]. Następne okresy płacowe dodajemy jako kopię poprzedniego, lub na podstawie poprzedniego. Dodanie następnego okresu jako kopii spowoduje przeniesienie całego systemu wynagrodzeń pracowniczych. Jeżeli natomiast dodamy następny okres na podstawie poprzedniego to nie zostaną przekopiowane do systemów wynagrodzeń pracowników na następny miesiąc elementy płacowe o charakterze incydentalnym np. wynagrodzenie za okres choroby, nagroda jubileuszowa, itp. i w polu wyboru określić jakie ma mieć właściwo- Aby dodać nowy okres płacowy, należy kliknąć w ści (np. na podstawie poprzedniego). Kliknięcie przycisku powoduje utworzenie nowego okresu płacowego. Rys. 3-1 Okno Okresy nowy okres płacowy lipiec podstawowy utworzony na podstawie okresu płacowego czerwiec podstawowy. Aby wybrać dany okres do pracy, należy wskazać dany miesiąc i kliknąć ikonę [Ustaw jako domyślny]. Wówczas w oknie Okresy dany okres będzie aktywny (wyróżniony pogrubioną czcionką), a program podczas dalszej pracy będzie domyślnie pokazywał dane dotyczące tego okresu.
86 3 2 Podręcznik użytkownika Symfonia Płace Uzupełnianie systemu wynagrodzeń Po dodaniu okresu lipiec podstawowy na podstawie okresu czerwiec podstawowy zostają przenoszone przyporządkowania do wzorców. Rys. 3-2 Okno Przyporządkowanie pracownika do wzorców kadrowo płacowych Dodawanie wzorca wynagrodzenie za okres choroby. Podobnie będą wyglądać systemy wynagrodzeń innych pracowników firmy Pro-Han w nowym okresie płacowym. W przypadku, gdy pracownik zachoruje i otrzymuje zwolnienie lekarskie, aby można było obliczyć wynagrodzenie za okres zwolnienia lekarskiego, należy przypisać go do wzorca Wynagrodzenie za okres choroby. W bieżącej pracy z programem Symfonia Płace należy również uwzględnić urlopy pracowników. Podczas urlopu przypisujemy pracownika do wzorca Wynagrodzenia za urlop. Aby przyporządkować pracownika do wzorca np. Wynagrodzenie za okres choroby, otwieramy okno pracownika na zakładce, a następnie klikamy zakładkę. W katalogu Urlopy, Zasiłki wyszukujemy wzorzec Wynagrodzenie za okres choroby i przenosimy go na lewą stronę okna. Podobnie postępujemy z wzorcem Wynagrodzenia za urlop znajdującym się w tym samym katalogu. Jeżeli pracownikowi w nowym okresie płacowym zmienił się system wynagrodzeń, to należy zaktualizować system, przypisując pracownika do odpowiedniego wzorca płacowego lub dodając mu odpowiednie elementy płacowe. Wprowadzanie nowych wartości do systemu wynagrodzeń pracowników Po uzupełnieniu i aktualizacji systemów płacowych pracowników trzeba im również zaktualizować wartości wynagrodzeń w nowym okresie płacowym. Kliknięcie ikony otwiera okno Pracownicy. W oknie pracownika należy otworzyć panel z danymi pracownika na listku i wpisać np. obliczoną dla pracownika kwotę wynagrodzenia za dzień choroby oraz liczbę dni zwolnienia lekarskiego. Trzeba także ustalić % wynagrodzenia za chorobę, o ile nastąpiła ona np. wskutek wypadku przy MXKPV2011P0001
87 Bieżąca praca z programem 3 3 pracy. Przykładowo pracownik uległ wypadkowi podczas pracy i należy mu się wynagrodzenie za okres choroby. Procent wynagrodzenia za okres choroby dla całej firmy został ustalony na 80%, ale w tym przypadku należy się pracownikowi 100% i należy to uwzględnić przy ustaleniu jego płacy. Aby program dla danego pracownika stosował inny procent wynagrodzenia, należy przy polu % wynagrodzenia za chorobę, które jest nieaktywne, otworzyć listę wyboru klikając na ikonę i wybrać z menu Wartość indywidualna. Po dokonaniu wyboru pole tekstu stanie się aktywne i można w nie wpisać wartość 100. Równocześnie wpisujemy wartości wynagrodzeń zmieniających się wraz ze zmianą okresu płacowego takich jak np. premia motywacyjna. Rys. 3-3 Okno Pracownik uzupełnianie wartości wynagrodzeń. Podobnie postępujemy, gdy pracownicy wykorzystują przysługujący im urlop wypoczynkowy. Zbiorcza zmiana wartości Rys. 3-4 Okno Pracownik uzupełnianie wartości wynagrodzeń. Aby dokonać zbiorczej zmiany wartości elementu płacowego dla grupy pracowników przypisanych do wzorca, należy w oknie Wzorce kadrowo-płacowe wybrać odpowiedni wzorzec, a następnie kliknąć prawym klawiszem myszy i z menu podręcznego wybrać polecenie Zbiorcze wprowadzanie danych. W panel Zbiorcze wprowadzanie danych dla wzorca otwieramy menu podręczne i wybieramy polecenie Zbiorcza zmiana wartości.
88 3 4 Podręcznik użytkownika Symfonia Płace Rys. 3-5 Okno Zbiorcze wprowadzanie danych zbiorcza zmiana wartości pracowników przypisanych do wzorca. W podobny sposób można zmienić zbiorczo wartość elementów kadrowo-płacowych w oknie Pracownicy dla wybranej grupy pracowników. W tym celu należy w oknie Pracownicy wybrać grupę pracowników, dla której ma być zmieniona wartość elementów, a następnie z menu podręcznego wybrać polecenie Zbiorcze wprowadzanie danych. Rys. 3-6 Okno Zbiorcze wprowadzanie danych zbiorcza zmiana wartości dla grupy pracowników. W panelu Zbiorcze wprowadzanie danych, trzeba w menu podręcznym (prawy klawisz myszy) wybrać polecenie Zbiorcza zmiana wartości i ustalić parametry zmiany wartości elementu płacowego. MXKPV2011P0001
89 Bieżąca praca z programem 3 5 Rys. 3-7 Okno Zbiorcza zmiana wartości elementów. Element nazwa elementu, którego wartość ma być zmieniona. Argumentem jest Wartość wpisywana pozwala na wpisanie nowej wartości elementu z klawiatury. Wartość elementu umożliwia zmianę wartości wybranego elementu w oparciu o wartość innego elementu kadrowo-płacowego wskazanego w oknie Wybierz element kadrowo-płacowy. Rodzaj operacji Ustal wartość na ustala wartość elementu w zależności od wybranego rodzaju argumentu na liczbę wpisaną z klawiatury lub wartość wybranego innego elementu kadrowo-płacowego. Zwiększ o zwiększa wartość elementu w zależności od wybranego rodzaju argumentu o liczbę wpisaną z klawiatury lub o wartość wybranego innego elementu kadrowo-płacowego. Zmniejsz o zmniejsza wartość elementu w zależności od wybranego rodzaju argumentu o liczbę wpisaną z klawiatury lub o wartość wybranego innego elementu kadrowo-płacowego. Pomnóż przez mnoży wartość elementu w zależności od wybranego rodzaju argumentu przez liczbę wpisaną z klawiatury lub przez wartość wybranego innego elementu kadrowo-płacowego. Podziel przez dzieli wartość elementu w zależności od wybranego rodzaju argumentu przez liczbę wpisaną z klawiatury lub przez wartość wybranego innego elementu kadrowo-płacowego. Operację kończymy kliknięciem przycisku Wykonaj. Naliczanie i zamykanie okresów płacowych Po wprowadzeniu danych można zamykać następne okresy płacowe, klikając podobnie jak poprzednio odpowiednio ikonę w oknie Okresy (ikona ).
90 3 6 Podręcznik użytkownika Symfonia Płace Rys. 3-8 Okno Okresy zmiana kolejności wypłat. Należy pamiętać, że utworzone okresy są zamykane w kolejności wypłat, a nie ze względu na miesiąc podatkowy. Dzięki temu pewne wartości (np. maksymalna podstawa wymiaru składki ZUS) naliczane są z okresu płacowego na okres, a nie z miesiąca na miesiąc. W związku z tym przekroczenie podstawy wymiaru składki ZUS będzie widoczne już przy następnej wypłacie - i już w tym okresie płacowym przestaną się naliczać odpowiednie elementy składki ZUS. Po prawidłowym naliczeniu i zamknięciu okresu płacowego można wykonać raporty związane z tym okresem płacowym. Wykonujemy je analogicznie jak to zostało przedstawione w punkcie Zestawienia i raporty w rozdziale Ustawienia programu tego podręcznika. Eksport do FK Jeśli prawidłowo zdefiniowane schematy księgowania przypisano elementom płacowym, a następnie zostały uwzględnione w panelach wzorców i pracowników, to system wynagrodzeń jest już przygotowany do współpracy z programem Symfonia Finanse i Księgowość. Aby wyeksportować dane płacowe do programu Symfonia Finanse i Księgowość, trzeba otworzyć okno Pracownicy i zaznaczyć grupę pracowników, których dane płacowe mają być przesłane do księgowania. Następnie należy kliknąć na wybranej grupie prawym klawiszem myszy i z menu podręcznego wybrać polecenie Eksport do FK. Rys. 3-9 Okno Pracownicy Eksport do FK. W oknie dialogowym Eksport do FK trzeba podać nazwę katalogu w którym mają być zapisane dane do eksportu, a następnie kliknąć. MXKPV2011P0001
91 Bieżąca praca z programem 3 7 Rys Okno Współpraca z FK. Eksport do programu Kadry i Płace Program Symfonia Płace zawiera mechanizm wspierający przy migracji danych do programu Symfonia Kadry i Płace opierający się na plikach (.xml i.xsl) zawierających informacje wejściowe. Aby wyeksportować dane otwieramy okno Pracownicy i z menu wywoływanego prawym przyciskiem myszy na liście pracowników wybieramy Wykonaj raport. Z listy wybieramy Eksport danych w formacie XML z katalogu Systemowe i potwierdzamy przyciskiem Wykonaj. Rys Okno Raporty. Wyświetli się okno wyboru definicji zestawu danych możliwych do eksportu. Po wybraniu zestawu zatwierdzamy wykonanie raportu przyciskiem OK. Rys Okno Wybierz definicje do eksportu. W nowowyświetlonym oknie wskazujemy miejsce i nazwę pliku XML jaki chcemy utworzyć. W trakcie wykonywania raportu może się pojawić dodatkowe okno w jakim określamy okres jakiego ma on dotyczyć.
92 3 8 Podręcznik użytkownika Symfonia Płace Rys Okno Podaj okres zestawienia. Utworzone pliki XML można zaimportować w programie Symfonia Kadry i Płace. UWAGA W zależności od wybranego zestawu należy dokonać importu danych kadrowych lub płacowych w programie Symfonia Kadry i Płace. Eksport do programu Płatnik Aby przeprowadzić eksport danych płacowych do Płatnik-a warto na dysku twardym założyć nowy katalog np. ZUS, który będzie nam służył do pośredniczenia pomiędzy programem Symfonia Płace, a programem Płatnik. Po założeniu katalogu, otwieramy okno Pracownicy (eksport przeprowadzamy z tego okna) i stając na katalogu pracowników klikamy ikonę. Następnie wybieramy po kolei raporty do eksportu: DRA eksport, RNA eksport, RSA eksport, RZA eksport, a także dokumenty zgłoszeniowe ZUA eksport za dany okres. Rys Okno Raporty katalog ZUS. Przy eksporcie pierwszego dokumentu ustawiamy ścieżkę dostępu do katalogu ZUS, która zostanie zapamiętana i będzie nam się domyślnie podpowiadać przy przenoszeniu następnych deklaracji. Rys Okno Miesiąc. MXKPV2011P0001
93 Bieżąca praca z programem 3 9 Możemy też zmienić datę wypełnienia dokumentu lub jego nadania: Rys Okno ZUS DRA. Po zakończeniu eksportu powinniśmy otrzymać komunikat: Rys Komunikat o powodzeniu eksportu. W analogiczny sposób przenosimy wszystkie potrzebne nam deklaracje. Instalacja Płatnika i import deklaracji ZUS Przy instalacji programu Płatnik, postępujemy zgodnie z instrukcją dostarczoną z programem. Następnie ustawiamy naszą firmę jako płatnika (osoba fizyczna lub prawna ) w rejestrze płatników i tworzymy nowy zestaw dokumentów, wybierając pracę w kontekście właściwej firmy. Rys Okno Nowy zestaw dokumentów. Z menu Zestaw ( lub z paska narzędziowego) wybieramy opcję Importuj nowe i szukamy naszego katalogu ZUS (w którym znajdują się nasze deklaracje), w ten sposób ustawiamy ścieżkę do importu danych z programu Symfonia Kadry i Płace, która zostanie zapamiętana po pierwszym imporcie.
94 3 10 Podręcznik użytkownika Symfonia Płace Rys Okno Plik importowanego zestawu. Dalej postępujemy w ten sam sposób, poprzez polecenie Importuj nowe dołączamy kolejne deklaracje rozliczeniowe z tego samego miesiąca. Rys Okno Płatnik (Nowy zestaw elementów). Po zaimportowaniu danych wybieramy interesujący nas miesiąc rozliczeniowy i klikając prawym klawiszem myszy otwieramy menu podręczne, po czym używamy mechanizmu weryfikacji poprawności dokumentów dla poszczególnych deklaracji (raportów}. Zalecane jest aby jako ostatnią tworzyć deklarację DRA stosując opcję wylicz z raportów. Mechanizm weryfikacji wskaże nam miejsca błędnie lub niedokładnie wypełnione. Na podstawie poprawnie zweryfikowanych dokumentów tworzy się miesięczna deklaracja RMUA dla pracowników. Po podświetleniu nazwy miesiąca możemy skorzystać z opcji drukuj dokumenty rozliczeniowe za... i wydrukować automatycznie komplet dokumentów rozliczeniowych za dany okres. Rys Menu podręczne dla miesiąca rozliczeniowego. MXKPV2011P0001
95 Bieżąca praca z programem 3 11 Zestaw dokumentów zapisujemy, np. Kopia bezpieczeństwa Rys Okno Zapisz zestaw dokumentów. Dla bezpieczeństwa danych firmy należy systematycznie tworzyć kopię bezpieczeństwa. Tę operację wykonuje się wybierając polecenie Kopia bezpieczeństwa z menu Firma. W oknie dialogowym Kopia bezpieczeństwa: zachowywanie danych trzeba wybrać firmę, której dane mają być zabezpieczone, oraz plik archiwum, w którym mają być zapisane. Można wpisać hasło, aby zabezpieczyć dane przed niepowołanymi osobami. Hasło należy dla pewności potwierdzić. Rys Okno Kopia bezpieczeństwa: zachowywanie danych. W celu odtworzenia danych firmy należy wybrać polecenie Odtwarzanie danych z menu Firma. W oknie dialogowym Kopia bezpieczeństwa: odtworzenie danych trzeba wpisać ścieżkę dostępu do pliku archiwum, podać hasło i katalog firmy.
96 3 12 Podręcznik użytkownika Symfonia Płace Rys Okno Kopia bezpieczeństwa: odtwarzanie danych. Program Symfonia Płace posiada wbudowany mechanizm, wspomagający zabezpieczenie danych przez regularne wykonywanie kopii bezpieczeństwa oraz odtwarzanie z tych kopii baz danych zawierających wprowadzone informacje. Kopia bezpieczeństwa może być wykonana w dowolnym czasie, określonym zasadami funkcjonowania firmy. W celu przypomnienia o tym terminie, program wyświetla dialog o potrzebie wykonania kopii bezpieczeństwa, jeżeli od ostatniej archiwizacji upłynęła określona w ustawieniach programu liczba dni. Sposób określenia częstotliwości przypominania przez program o kopii bezpieczeństwa jest opisany w rozdziale Przygotowanie programu do pracy w podręczniku użytkownika. Procesy archiwizacji i odtwarzania danych firmy prowadzone są w oknie programu Symfonia Płace bez firmy. Jeżeli polecenie uruchamiające taki proces, zostanie wybrane przy otwartych danych firmy, to w pierwszej kolejności program zamyka bazy danych firmy, a później rozpoczyna wywołany proces. Po zakończeniu wykonywania kopii bezpieczeństwa lub jej odtwarzania, program zaproponuje otworzenie firmy, której dane były ostatnio wykorzystywane. MXKPV2011P0001
97 Część druga PODRĘCZNIK UŻYTKOWNIKA
98
99 Podstawowe zasady obsługi programu W programie Symfonia Płace wygląd okien i sposób obsługi jest zgodny z ogólnymi zasadami ustalonymi dla środowiska Windows. Występują jednak pewne cechy charakterystyczne jedynie dla tego programu. Zostały one opisane w tym rozdziale. Ponadto przypomnimy tu podstawowe zasady, których stosowanie zapewni bezpieczeństwo wprowadzonych danych. Rozpoczęcie pracy z programem W celu rozpoczęcia pracy z programem należy go najpierw zainstalować na pojedynczym komputerze lub w sieci. Po pomyślnym zainstalowaniu programu należy go uruchomić. Sposób uruchamiania programu zależy od systemu, w jakim się pracuje. W systemie Windows 98 i Windows NT 4.0 należy kliknąć przycisk Start, a następnie wskazać Programy i dalej Sage. Z menu Sage trzeba wybrać Symfonia Płace. Spowoduje to rozpoczęcie procesu uruchamiania programu. Jeżeli w programie nie została założona żadna firma, otwarte zostanie okno programu bez firmy. W pozostałych przypadkach pojawi się okno dialogu Otwieranie firmy, umożliwiające uzyskanie dostępu do danych firmy. Po uruchomieniu programu na pasku zadań systemu operacyjnego zostaje wyświetlony przycisk reprezentujący program. Aby przełączać się pomiędzy programami, należy kliknąć odpowiednie przyciski na pasku zadań. Jeśli ikona programu nie zostanie wyświetlona w menu Programy, ani w żadnym jego podmenu (np. w wyniku niepoprawnej instalacji), należy wskazać polecenie Znajdź w menu Start, a następnie Pliki lub foldery. W celu odnalezienia programu można skorzystać z okna dialogowego Znajdź i odszukać plik amkp.exe. Aby uruchomić program z Windows NT 3.51 należy uaktywnić Menedżera Programów, odszukać i otworzyć grupę, która zawiera ikonę programu Symfonia Płace, a następnie dwukrotnie kliknąć ikonę programu lub wybrać ikonę programu i przycisnąć Enter. Otwieranie firmy to czynność, którą trzeba wykonać, aby rozpocząć pracę z firmą, uzyskując dostęp do jej danych. W momencie uaktywnienia danych firmy podaje się również nazwę użytkownika i hasło dostępu. Hasło dostępu jest to określony dla użytkownika tajny tekst o długości od kilku do kilkunastu znaków, który służy do ochrony danych firmy przed niepowołanym dostępem. Program sprawdza hasło, umożliwiając dalszą pracę tylko po podaniu właściwego hasła. Dialog Otwieranie firmy będzie pojawiać się automatycznie zawsze po uruchomieniu programu. Rys. 4-1 Dialog Otwieranie firmy. Firma - z opuszczanego pola listy należy wybrać jedną z dołączonych firm. Program domyślnie podpowiada ostatnio otwieraną firmę. Użytkownik - w tym polu należy podać nazwę użytkownika.
100 4 2 Podręcznik użytkownika Symfonia Płace Hasło - jeśli dostęp do danych firmy jest zabezpieczony hasłem, to należy podać je w tym polu. Litery hasła, dla zabezpieczenia przed podglądaniem, będą wyświetlane w postaci gwiazdek. Jeżeli podano niepoprawne hasło, pojawi się komunikat informujący o tym fakcie i po potwierdzeniu go przyciskiem OK, nastąpi powrót do dialogu Otwieranie firmy. Rys. 4-2 Komunikat o podaniu niepoprawnego hasła. Dla nowo założonej firmy istnieje tylko jeden użytkownik, niemożliwy do usunięcia, o nazwie Admin. Dla nowo założonej firmy nie posiada on hasła. Użytkownik ten ma uprawnienia do definiowania praw pozostałych użytkowników i jest osobą konfigurującą program do pracy. Zaleca się, aby osoba, która będzie miała przyznane uprawnienia administratora, po założeniu firmy wpisała swoje hasło. Szczegółowy opis konfiguracji programu i metod organizacji dostępu użytkowników do danych w czasie pracy z programem znajduje się w rozdziale Przygotowanie programu do pracy oraz w rozdziale Ustawienia programu. Okno programu Symfonia Płace bez firmy Po uruchomieniu programu, jeśli wcześniej nie została założona lub dołączona do programu żadna firma, rozpoczyna się pracę w specjalnym trybie, określanym jako bez firmy. Tryb bez firmy występuje: po uruchomieniu programu, jeśli wcześniej nie została założona lub dołączona do programu żadna firma lub wybrany był przycisk Anuluj w oknie dialogowym Otwieranie firmy; jeśli wybrano polecenie Koniec pracy z firmą z menu Firma; podczas wykonywania czynności, które wymagają zakończenia pracy z firmą, takich jak tworzenie lub odtwarzanie kopii bezpieczeństwa. W trakcie pracy bez firmy można wykonywać wszystkie podstawowe czynności związane z administrowaniem danymi firmy. Można założyć nową firmę, dołączyć, otworzyć lub usunąć istniejącą firmę, a także zapisać i odtworzyć dane firmy z kopii bezpieczeństwa. MXKPV2011P0001
101 Podstawowe zasady obsługi programu 4 3 Rys. 4-3 Okno programu Symfonia Płace w trybie bez firmy. Wybierając odpowiedni przycisk polecenia z paska narzędziowego, uruchamia się proces wykonywania związanej z nim operacji. Aby wybrać przycisk, wystarczy go kliknąć albo przycisnąć kombinację klawiszy Ctrl+numer kolejny przycisku (numery należy wybierać w alfanumerycznej części klawiatury, skrót ten nie działa dla klawiatury numerycznej). Zakładanie nowej firmy Proces zakładania nowej firmy polega na zarejestrowaniu danych firmy w programie, który zapisuje je we wskazanym folderze (katalogu) na dysku. Aby założyć nową firmę, należy pracować w trybie bez firmy. Następnie wybrać polecenie Nowa... z menu Firma lub kliknąć przycisk na pasku narzędziowym. Pojawi się okno Zakładanie nowej firmy, z otwartym panelem Podstawowe informacje o firmie. Przycisk przełącza do następnego panelu danych. Przycisk przełącza do poprzedniego panelu danych. Przycisk tworzy katalog i bazy danych zakładanej firmy. UWAGA Wypełniając pola w kolejnych panelach trzeba pamiętać, że wprowadzone informacje będą widoczne na wydrukach generowanych w programie.
102 4 4 Podręcznik użytkownika Symfonia Płace Panel Podstawowe informacje o firmie Rys. 4-4 Panel Podstawowe informacje o firmie. Nazwa_pełna - w tym polu należy podać pełną nazwę firmy w formie, która powinna się pojawiać na wydrukach tworzonych w programie. Nazwaskrócona - w tym polu należy podać skróconą nazwę firmy, zgodnie z dokumentami rejestracji. Skrót - w tym polu należy wpisać skrót nazwy firmy przeznaczony do wykorzystywania w programie. Pojawi się on jako domyślna nazwa folderu (katalogu) w polu Katalog firmy, określającym nazwę katalogu, w którym przechowywane będą bazy danych firmy. Jeżeli chcesz wskazać inny folder, wybierz przycisk i w otwartym oknie Wskaż katalog firmy kliknij właściwy. UWAGA Aby utworzyć firmę, wystarczy wypełnić pola Nazwa pełna, Nazwa skrócona i Skrót. Pozostałe pola mogą być wypełnione później w katalogu Dane firmy ustawień programu. NIP - w tym polu należy podać numer identyfikacji podatkowej NIP firmy. Numer ten ma dwa dopuszczalne formaty (xxx-xxx-xx-xx) lub (xxx-xx-xx-xxx). Dopóki numer nie ma właściwego formatu, nie możemy go zatwierdzić. PESEL - w tym polu, w przypadku osób fizycznych, należy podać numer identyfikacji podatkowej PE- SEL. NKP - w tym polu należy podać numer konta płatnika w ZUS dla firmy. EKD - w tym polu należy wpisać numer statystyczny rodzaju działalności firmy EKD. Osoba fizyczna - to pole wyboru należy zaznaczyć, jeżeli podmiotem gospodarczym jest osoba fizyczna. wpłynie to na zawartość przedostatniego formularza w procesie zakładania firmy. dla osoby fizycznej pojawi się dodatkowo okno dane osobowe. MXKPV2011P0001
103 Podstawowe zasady obsługi programu 4 5 Panel Urząd skarbowy i Oddział ZUS Rys. 4-5 Panel Urząd skarbowy i Oddział ZUS. Urząd skarbowy - w tym polu należy podać urząd skarbowy właściwy dla firmy. pole to można wypełnić po kliknięciu przycisku znajdującego się po prawej stronie pola i wybraniu urzędu z katalogu urzędów, a następnie kliknięciu przycisku Wybierz. Rys. 4-6 Katalog Urzędy skarbowe. ZUS - w tym polu należy podać dokładne dane oddziału ZUS właściwego dla firmy.
104 4 6 Podręcznik użytkownika Symfonia Płace Panel Konta firmy Rys. 4-7 Panel Konta firmy. W tym panelu można wpisać dane dotyczące kont bankowych firmy. Panel Organ rejestrowy Rys. 4-8 Panel Organ rejestrowy. Nazwa - w tym polu należy podać nazwę organu administracji państwowej, który dokonał rejestracji firmy podczas jej powstawania. Rejestr - w tym polu należy podać nazwę rejestru, do którego została wpisana firma. Numer - w tym polu należy wpisać numer, pod jakim została zarejestrowana firma. Data rejestracji - w tym polu wpisz datę rejestracji firmy. Data rozpoczęcia działalności gospodarczej - w tym polu należy wpisać datę zgodną ze zgłoszeniem w urzędzie skarbowym informacji o rozpoczęciu przez firmę działalności. UWAGA Pola w tym panelu należy wypełniać na podstawie dokumentów rejestrowych firmy oraz zgłoszenia rozpoczęcia działalności w urzędzie skarbowym. MXKPV2011P0001
105 Podstawowe zasady obsługi programu 4 7 Panel Dane osobowe Jeżeli było zaznaczone pole wyboru Osoba fizyczna w pierwszym panelu, to pojawi się formularz z danymi osobowymi. Rys. 4-9 Panel Dane osobowe. W kolejnych polach tego panelu należy wpisać dane osobowe właściciela firmy. Jeżeli nie zaznaczono pola wyboru Osoba fizyczna w pierwszym panelu, to program pomija to okno i przechodzi do ostatniego panelu. Panel Adres Rys Panel Adres. W kolejnych polach tego panelu wpisz dane adresowe zakładanej firmy. Po wypełnieniu pól w kolejnych panelach należy wybrać przycisk polecenia w górnej części okna. Spowoduje to utworzenie folderu (katalogu) o nazwie wskazanej w polu Katalog i wypełnienie go niezbędnymi plikami bazy danych. Dołączanie firmy
106 4 8 Podręcznik użytkownika Symfonia Płace Dołączanie firmy polega na wskazaniu folderu na dysku, w którym znajdują się dane wcześniej założonej firmy. Czynność ta jest przydatna wówczas, gdy zamierza się pracować na danych firmy założonej przez innego użytkownika lub jeśli z innych przyczyn program nie widzi założonej firmy (nie ma jej na liście firm w oknie Otwieranie firmy). UWAGA Dołączenie istniejącej firmy jest konieczne, aby można było uaktywnić firmę i rozpocząć pracę na jej danych, a także wykonywać inne związane z nią czynności, takie jak usunięcie firmy czy tworzenie i odtwarzanie kopii bezpieczeństwa. Aby dołączyć firmę, należy pracować w trybie bez firmy. Następnie wybrać polecenie Dołącz... z menu Firma lub kliknąć przycisk na pasku narzędziowym. Pojawi się dialog Wskaż katalog firmy, w którym należy wskazać folder (katalog dyskowy) zawierający dane firmy. Rys Dialog Wskaż katalog firmy. Dyski - w tym polu należy wybrać z opuszczanej listy, z którego napędu dyskowego będą czytane dane firmy. Katalog - w tym polu należy wpisać pełną nazwę folderu (ścieżkę), w którym znajdują się dane firmy, lub wskazać ten folder na liście w oknie poniżej. W momencie, gdy zostanie wskazany folder zawierający prawidłowe dane firmy, program wyświetli jej nazwę w tytule okna. Sieć...(Network...) - ten przycisk polecenia pojawia się tylko w sytuacji, gdy program pracuje w sieci i umożliwia mapowanie dysków sieciowych. Odłączanie firmy Odłączanie firmy polega na usunięciu jej nazwy z listy firm w dialogu Otwieranie firmy. Może to być przydatne, jeżeli użytkownik wykonuje operacje na danych firmy incydentalnie (np. kilka razy w roku). W celu wykonania operacji odłączania firmy, należy wybrać w menu Firma polecenie Odłączanie firmy. Program wyświetli dialog Odłączanie firmy. MXKPV2011P0001
107 Podstawowe zasady obsługi programu 4 9 Rys Dialog Odłączanie firmy. Po wybraniu odłączanej firmy i potwierdzeniu uprawnień do jej odłączenia w polach Użytkownik i Hasło następuje usunięcie firmy z listy. Dane firmy nie zostają jednak skasowane. Usuwanie firmy Usuwanie firmy powoduje wymazanie wszystkich danych firm z dysku. Aby usunąć firmę, należy wybrać polecenie Usuń z menu Firma lub kliknąć przycisk na pasku narzędziowym. Pojawi się okno dialogowe Usuwanie firmy, w którym można wskazać usuwaną firmę oraz podać nazwę i hasło użytkownika. UWAGA Usuwając firmę traci się wszystkie jej dane. Można je odzyskać tylko wówczas, gdy zostały wcześniej zachowane. Należy więc pamiętać o uprzednim wykonaniu kopii bezpieczeństwa, nawet wtedy, gdy uważasz, że dane firmy nigdy nie będą potrzebne. Ponowne wprowadzenie całkowicie usuniętych danych jest bardzo kosztowne, a często niemożliwe. Rys Dialog Usuwanie firmy. Firma - z opuszczanego pola listy należy wybrać jedną z dołączonych firm, która ma być usunięta. Program domyślnie podpowiada ostatnio otwieraną firmę. Użytkownik - w tym polu należy podać nazwę użytkownika. Hasło - jeśli dostęp do danych firmy jest zabezpieczony hasłem, to należy wpisać je w tym polu. Litery hasła, dla zabezpieczenia przed podglądaniem, będą wyświetlane w postaci gwiazdek. UWAGA Program sprawdza użytkownika i hasło, umożliwiając usuwanie firmy tylko użytkownikom z uprawnieniami administratora.
108 4 10 Podręcznik użytkownika Symfonia Płace Pomoc kontekstowa Program posiada typową dla większości aplikacji Windows dodatkową instrukcję obsługi w formie programu komputerowego. Wywoływana jest przez naciśnięcie klawisza F1. Pomoc przypomina trochę suflera, który podpowiada potrzebną akurat kwestię. Przycisk polecenia na pasku narzędziowym lub (Shift+F1), powoduje zmianę kształtu kursora na. Kliknięcie takim kursorem na elemencie okna programu otwiera temat pomocy kontekstowej dotyczący tego elementu. Tematy pomocy zawierają interaktywne odnośniki pozwalające na przechodzenie pomiędzy pokrewnymi zagadnieniami lub objaśniające trudniejsze terminy. Bezpieczeństwo danych Organizacja wykonywania kopii bezpieczeństwa Program Symfonia Płace zawiera wbudowany mechanizm, umożliwiający wykonywanie kopii bezpieczeństwa danych. Wykonanie kopii bezpieczeństwa stanowi jeden z poziomów zabezpieczenia danych i polega na zapisaniu kopii danych firmy na nośniku innym niż dysk roboczy. Tak wykonana kopia bezpieczeństwa zawiera tylko informacje o danych rejestrowanych w programie Symfonia Płace. Prawidłowo zorganizowany proces wykonywania kopii bezpieczeństwa powinien wyróżniać się dwiema głównymi cechami: regularnym cyklem tworzenia kolejnych kopii; fizyczną odrębnością nośników, na których wykonywane są kopie. Powody tworzenia kopii bezpieczeństwa Powodem tworzenia kopii bezpieczeństwa danych jest możliwość fizycznej awarii oraz powstanie błędów w strukturze zapisanych danych. Jeżeli nastąpi uszkodzenie dysku, najprawdopodobniej niedostępne będą dane ze wszystkich fragmentów jego powierzchni. Działają wprawdzie firmy zajmujące się odzyskiwaniem danych, ale nigdy nie ma pewności, że będzie to możliwe w Twoim przypadku. Natomiast koszt takiej usługi jest z pewnością wyższy niż cena dodatkowych nośników przeznaczonych na wykonywanie kopii bezpieczeństwa. Dlatego za kopię bezpieczeństwa będziemy uważać tylko tę, która została wykonana na innym nośniku. Wykonawca kopii bezpieczeństwa Jednym z organizacyjnych warunków pewności działania systemu tworzenia kopii bezpieczeństwa jest wyznaczenie osoby odpowiedzialnej za ich terminowe i poprawne wykonanie. Wskazane jest, aby był to administrator programu Symfonia Płace lub programów systemu Symfonia. Nośnik kopii bezpieczeństwa Aktualny stan technologii pozwala na wybór różnych nośników przeznaczonych do archiwizacji danych w systemie Symfonia. Tradycyjne dyskietki mają w zasadzie tylko tę zaletę, że ich napędy montowane są w każdym komputerze. Istnieje wiele bardziej niezawodnych nośników danych, takich jak dodatkowe dyski twarde, montowane w wyjmowanej kieszeni lub dyski magnetooptyczne. Wybór należy do użytkownik i zależy od oceny ważności danych i posiadanych środków finansowych. Z punktu widzenia zastosowanej w systemie Symfonia metody archiwizacji ważne jest tylko to, aby zastosowany napęd był widziany przez system operacyjny jako kolejny dysk. Częstotliwość wykonywania kopii bezpieczeństwa Zalecanym rozwiązaniem jest posiadanie kilku kompletów nośników danych używanych cyklicznie, zawierających kolejne kopie bezpieczeństwa. Oznacza to, że kolejna kopia tworzona jest na nośniku MXKPV2011P0001
109 Podstawowe zasady obsługi programu 4 11 zawierającym najstarszą wersję archiwum. Dobrym rozwiązaniem jest również zachowywanie w bezpiecznym miejscu nośnika z kopią sporządzoną np. na koniec każdego miesiąca, kwartału lub roku. Częstotliwość wykonywania kopii bezpieczeństwa może być różna, zależnie od indywidualnej oceny problemów bezpieczeństwa w firmie. Czynnikami, które powinny być brane pod uwagę, są: zaufanie do jakości posiadanego sprzętu komputerowego i umiejętności jego użytkowników; ilość i ważność zgromadzonych danych; zdolność firmy do odtworzenia danych. Program Symfonia Płace może przypominać o potrzebie zachowania danych przed zakończeniem pracy z firmą. Domyślnie ustawione jest wyświetlanie odpowiedniego komunikatu, jeśli od ostatniej archiwizacji minęły dwa lub więcej dni. Sposób zmiany tego ustawienia został opisany w rozdziale Przygotowanie programu do pracy. Przechowywanie kopii bezpieczeństwa Kopie bezpieczeństwa danych powinny być przechowywane w sposób i w miejscu maksymalnie zmniejszającym możliwość równoczesnego zniszczenia lub kradzieży komputera z danymi i kopii bezpieczeństwa. Przyzwoitym minimum jest inne pomieszczenie i sejf przystosowany do przechowywania nośników danych (odporny na ogień i ekranujący przed wpływem pól magnetycznych). Dla firm posiadających oddziały w różnych miejscach może to być przesyłanie kopii do innego oddziału. Przygotowanie do wykorzystania kopii bezpieczeństwa Osoba odpowiedzialna za wykonywanie kopii bezpieczeństwa powinna również przygotować się do ich odtworzenia w przypadku wystąpienia awarii oraz regularnie sprawdzać jakość wykonanych kopii. Weryfikacja danych przez program po wykonaniu kopii bezpieczeństwa polega na sprawdzeniu, czy zapisane zostały wszystkie niezbędne pliki. Proponujemy następujący trening odtwarzania danych z kopii bezpieczeństwa: 1. Wykonać kopię bezpieczeństwa danych wybranej firmy. 2. Odłączyć firmę w programie. 3. Założyć nowy katalog testowy na dysku. 4. Odtworzyć dane firmy w utworzonym katalogu testowym. 5. Otworzyć odtworzoną firmę i sprawdzić poprawność ostatnio wprowadzonych danych. 6. Odłączyć odtworzoną firmę w programie. 7. Usunąć katalog testowy wraz z zawartością. 8. Dołączyć firmę w programie. Przed wykonywaniem powyższych czynności należy dokładnie zapoznać się z ich opisem, a zakładanemu katalogowi testowemu nadać nazwę wyraźnie różną od katalogu z danymi i określającą przeznaczenie np. C:\TEST. Archiwizacja i odtwarzanie danych Program Symfonia Płace posiada wbudowany mechanizm wspomagający zabezpieczenie danych przez regularne wykonywanie kopii bezpieczeństwa oraz odtwarzanie z tych kopii baz danych zawierających wprowadzone informacje. Kopia bezpieczeństwa może być wykonana w dowolnym czasie, określonym zasadami funkcjonowania firmy. W celu przypomnienia o tym terminie, program wyświetla dialog o potrzebie wykonania kopii bezpieczeństwa, jeżeli od ostatniej archiwizacji upłynęła określona w ustawieniach programu liczba dni. Sposób określenia częstotliwości przypominania przez program o kopii bezpieczeństwa jest opisany w rozdziale Przygotowanie programu do pracy.
110 4 12 Podręcznik użytkownika Symfonia Płace Procesy archiwizacji i odtwarzania danych firmy prowadzone są w oknie programu Symfonia Płace bez firmy. Jeżeli polecenie uruchamiające taki proces zostanie wybrane przy otwartych danych firmy, to w pierwszej kolejności program zamyka bazy danych firmy, a później rozpoczyna wywołany proces. Po zakończeniu wykonywania kopii bezpieczeństwa lub jej odtwarzania, program zaproponuje otworzenie firmy, której dane były ostatnio wykorzystywane. UWAGA W czasie wykonywania i odtwarzania kopii bezpieczeństwa dane firmy nie powinny być wykorzystywane przez innych użytkowników. Wykonywanie kopii bezpieczeństwa Rozpoczęcie procesu archiwizacji danych następuje po wybraniu polecenia Kopia bezpieczeństwa z menu Firma lub przycisku polecenia na pasku narzędziowym w oknie programu bez firmy. Zostanie wtedy otwarte okno dialogu Kopia bezpieczeństwa: zachowanie danych. Rys Dialog Kopia bezpieczeństwa: zachowanie danych. Dialog ten otwiera się również po potwierdzeniu zamiaru wykonania archiwizacji podczas kończenia pracy z firmą. Firma - z opuszczanego pola listy należy wybrać firmę, której dane będą archiwizowane. Plik archiwum - w tym polu należy wpisać nazwę pliku kopii bezpieczeństwa wraz ze ścieżką dostępu. Jeżeli nie chcemy wpisywać położenia archiwum, należy wybrać przycisk polecenia Przeglądaj... i w otwartym oknie dialogu Plik archiwum wskazać odpowiednie parametry ścieżki dostępu. Hasło i Potwierdzenie - w celu zabezpieczenia danych z archiwum przed dostępem osób nieuprawnionych należy wpisać w tych polach ciąg znaków, stanowiących hasło zabezpieczające dane. Hasło nie musi być wspólne z tym, którego używa się do zabezpieczenia dostępu do danych w programie, a nawet - ze względów bezpieczeństwa - powinno być inne. UWAGA Odtworzenie zarchiwizowanych danych bez znajomości hasła jest niemożliwe. Po wskazaniu pliku archiwum i wybraniu przycisku Wykonaj program ostrzega o możliwości usunięcia danych z dyskietki, a następnie otwiera okno dialogu Tworzenie kopii bezpieczeństwa i sporządza kopię. UWAGA Przed wykonaniem kopii bezpieczeństwa wskazane jest sformatowanie i weryfikacja dyskietek, na których będą zarchiwizowane dane. W trakcie tworzenia kopii mogą pojawić się komunikaty z prośbą o wkładanie kolejnych dyskietek do napędu. Następnie program zaproponuje weryfikację utworzonego archiwum na kolejnych dyskietkach MXKPV2011P0001
111 Podstawowe zasady obsługi programu 4 13 i po jej zakończeniu wyświetli komunikat o poprawności wykonania archiwum. Jeżeli wystąpił błąd, cały proces należy powtórzyć. Odtwarzanie danych z kopii bezpieczeństwa Rozpoczęcie procesu odtwarzania danych z kopii bezpieczeństwa następuje po wybraniu polecenia Odtwarzanie danych... z menu Firma lub przycisku polecenia na pasku narzędziowym w oknie programu bez firmy. Zostanie wtedy otwarte okno dialogu Kopia bezpieczeństwa: odtworzenie danych. Rys Dialog Kopia bezpieczeństwa: odtworzenie danych. Plik archiwum - w tym polu należy wpisać nazwę pliku kopii bezpieczeństwa wraz ze ścieżką dostępu. Jeżeli nie chcemy wpisywać położenia archiwum, należy wybrać przycisk polecenia Przeglądaj... i w otwartym oknie dialogu Plik archiwum wskazać odpowiednie parametry ścieżki dostępu. Hasło - jeśli kopia bezpieczeństwa jest chroniona hasłem przed dostępem osób nieuprawnionych, to należy wpisać je w tym polu. Katalog firmy pamiętany w archiwum - zaznaczenie pola wyboru spowoduje odtworzenie danych w tym samym katalogu, w którym znajdowały się w momencie tworzenia kopii bezpieczeństwa. Ta ścieżka dostępu jest zapisana w pliku archiwum. Katalog - to pole jest dostępne tylko po wyczyszczeniu pola wyboru Domyślny katalog firmy. Należy wpisać w nim katalog, w którym mają być odtworzone dane firmy. Jeżeli nie chcemy wpisywać położenia katalogu firmy, należy wybrać uaktywniony przycisk polecenia Przeglądaj... i w otwartym oknie dialogu Wskaż katalog firmy wskazać odpowiednie parametry ścieżki dostępu. Po wskazaniu pliku archiwum i katalogu firmy oraz wybraniu przycisku Wykonaj, program ostrzega o możliwości utraty danych i proponuje weryfikację archiwum na dyskietce, a następnie otwiera okno dialogu Odtwarzanie danych i kopiuje dane z archiwum do wskazanego katalogu. UWAGA Operacja odtworzenia danych nie powinna być przerywana. Po przerwaniu procesu w trakcie odtwarzania wszystkie dane mogą być niepoprawne i nie wolno z danymi takiej firmy pracować. W przypadku niepowodzenia należy powtórzyć operację odtwarzania danych. UWAGA Odtworzenie danych z kopii bezpieczeństwa powoduje odtworzenie wszystkich danych firmy. Oznacza to utratę wszystkich informacji wprowadzonych po sporządzeniu aktualnie odtwarzanej kopii bezpieczeństwa.
112 4 14 Podręcznik użytkownika Symfonia Płace Obsługa baz danych w programie Informacje wprowadzane w czasie wykorzystywania programu zapisywane są w plikach o specjalnej organizacji, zwanych bazami danych. Więcej informacji na temat ich organizacji w programach systemu Symfonia znajdziesz w pliku pomocy Języka raportów. Obsługa zapisu i wykorzystywania informacji z baz danych jest prowadzona przy pomocy specjalnego programu zwanego motorem bazy danych. W systemie Symfonia jest to program firmy Btrieve Technologies, Inc. Informacja ta jest istotna dla użytkowników ze względu na możliwość wystąpienia nieoczekiwanych trudności w działaniu programu w następujących sytuacjach: wystąpienie nieprawidłowości w obsłudze baz danych. Powoduje to pojawienie się okna z komunikatem o nieprawidłowości w obsłudze. W przypadku niepewności co do treści komunikatu należy wybrać przycisk polecenia Pomoc i postępować zgodnie z opisem. Ze wszystkimi komunikatami można się zapoznać w pliku pomocy programu Symfonia Płace. pozostaje aktywny program Microkernel Database Engine, po zakończeniu wszystkich programów Symfonii. Przed ponownym uruchomieniem któregokolwiek z programów należy zamknąć tę aplikację (wybrać polecenie Exit z menu Microkernel lub Alt+F4). Na pytanie (zadane w języku angielskim) o potwierdzenie należy odpowiedzieć twierdząco "Yes". Nie należy wykonywać tej operacji, gdy którykolwiek z programów Symfonii jest uruchomiony, gdyż spowoduje to zamknięcie baz danych wszystkich programów. Otwieranie firmy UWAGA Aby otworzyć firmę, należy ją wcześniej założyć lub dołączyć do systemu. Jeśli utworzono lub dołączono firmę, to aby ją otworzyć, należy wybrać polecenie Otwórz z menu Firma lub kliknąć przycisk na pasku narzędziowym. Pojawi się okno dialogowe Otwieranie firmy, w którym można wskazać dołączoną firmę oraz podać nazwę i hasło użytkownika. Okno programu Symfonia Płace Po prawidłowym podaniu nazwy użytkownika i hasła otwiera się okno programu Symfonia Płace, umożliwiając pracę w wybranej firmie. Na pasku stanu w dolnej części okna stale widoczna jest nazwa użytkownika i aktualna data. MXKPV2011P0001
113 Podstawowe zasady obsługi programu 4 15 Rys Okno programu Symfonia Płace po wybraniu firmy. W programie Symfonia Płace zastosowano elementy okien wspólne dla programów systemu Symfonia oraz występujące jedynie w tym programie. Zakończenie pracy z firmą Jeżeli w czasie pracy z firmą trzeba powrócić do pracy w oknie bez firmy, na przykład wówczas, gdy należy wykonywać czynności administracyjne, trzeba wybrać z menu Firma polecenie Koniec pracy z firmą. Może pojawić się komunikat z pytaniem, czy wykonać archiwizację danych firmy. Potwierdzenie spowoduje otwarcie okna dialogu Archiwizacja danych i można wykonać kopię bezpieczeństwa w sposób opisany wcześniej w tym rozdziale. Zmiana firmy w trakcie pracy Podczas pracy z firmą, jeśli jest dołączona więcej niż jedna firma, można zmienić bieżącą firmę na inną. Oznacza to zamknięcie bieżącej firmy i otworzenie innej. W tym celu należy wskazać bezpośrednio w menu Firma nazwę firmy, która ma być otwarta. Pojawi się okno dialogowe Zmiana firmy. Dalsze czynności należy przeprowadzić tak samo jak przy otwieraniu firmy. Po wybraniu nowej firmy, przed jej otwarciem, może pojawić się komunikat proponujący przeprowadzenie archiwizacji danych zamykanej firmy.
114 4 16 Podręcznik użytkownika Symfonia Płace Rys Dialog Zmiana firmy. Zmiana użytkownika w trakcie pracy W trakcie pracy z firmą może nastąpić zmiana użytkownika pracującego na danych firmy. W tym celu należy wybrać z menu Firma polecenie Zmiana użytkownika... Pojawi się okno dialogowe Zmiana użytkownika. Dalsze czynności trzeba przeprowadzić tak samo jak przy otwieraniu firmy. Zmiana hasła przez użytkownika Rys Dialog Zmiana użytkownika. Pierwszą czynnością użytkownika, po zdefiniowaniu przez administratora jego praw w programie, powinna być zmiana tymczasowego hasła wpisanego w czasie definiowania praw na inne. Również podczas dalszego wykorzystywania programu każdy z użytkowników powinien regularnie zmieniać hasło zabezpieczające dostęp do jego uprawnień w czasie pracy z firmą. W tym celu, po rozpoczęciu pracy z firmą, trzeba wybrać z menu Firma polecenie Zmiana hasła... Pojawi się dialog Zmiana hasła. Rys Dialog Zmiana hasła. W polu Stare hasło należy wpisać ciąg znaków, które dotychczas wykorzystywane były jako hasło, natomiast w polach Nowe hasło i Potwierdzenie hasła podać nowe hasło. Potwierdzenie treści hasła jest niezbędne dla zabezpieczenia przed błędami w trakcie tej czynności, ponieważ wpisywane znaki hasła są widoczne jako gwiazdki. Jeżeli potwierdzenie będzie różne od nowego hasła, pojawi się komunikat informujący o tym fakcie i po potwierdzeniu go przyciskiem OK nastąpi powrót do okna Zmiana hasła. MXKPV2011P0001
115 Podstawowe zasady obsługi programu 4 17 Rys Komunikat o niepoprawnym potwierdzeniu hasła. Zakończenie pracy z programem W celu zakończenia pracy z programem należy wybrać z menu Firma polecenie Koniec (Alt+F4). Pojawi się wtedy komunikat z prośbą o potwierdzenie zakończenia pracy z programem. Jeżeli firma jest otwarta, zostanie ona automatycznie zamknięta i może pojawić się komunikat proponujący przeprowadzenie archiwizacji danych zamykanej firmy. Rys Komunikat z prośbą o potwierdzenie zakończenia pracy z programem. Okno komunikatów Rys Komunikat z propozycją przeprowadzenia archiwizacji. W przypadku próby wykorzystania nieprawidłowo wprowadzonych danych pojawiają się okna zawierające komunikaty. Mogą to być komunikaty o występujących błędach, ostrzeżenia oraz informacje. Rys Przykładowy komunikat. Kliknięcie na wybranym komunikacie przenosi akcję do okna, w którym należy dokonać poprawki. Jeżeli okno zawierało więcej niż jeden komunikat, jego powtórne wywołanie jest możliwe przy pomocy klawisza F5. Okna katalogów Z każdym programem związane są różne rodzaje danych, które ten program przetwarza. Ze względu na przyjęty sposób gromadzenia danych dla programu Symfonia Płace, standardowym oknem prezentacji danych będą okna katalogów zawierające różne obiekty (np. pracowników, elementy płacowe, wzorce itp.). Przedstawimy tu ogólny opis okna katalogów i jego odmian. Opisy konkretnych okien znajdują się w dalszych rozdziałach podręcznika.
116 4 18 Podręcznik użytkownika Symfonia Płace Przyciski poleceń nad drzewkiem Przyciski poleceń nad listą Drzewko Listki zakładek dostępu Liczba obiektów na liście Lista obiektów Linia podziału Rys Przykładowe okno katalogu. Okna katalogów dzielą się na dwie funkcjonalne części. W lewej części zawarte są dostępne sposoby uporządkowania obiektów (może to być np. drzewko katalogów lub lista kategorii), a w prawej obiekty (wybrane albo wszystkie) zaprezentowane w postaci listy. W przypadku niektórych okien może się pojawiać w prawej części okna panel z zawartością wybranego folderu (katalogu). Linia podziału Pomiędzy prawą i lewą częścią okna znajduje się tzw. linia podziału. Linię tę można przesuwać, co powoduje odpowiednią zmianę proporcji pomiędzy częściami okna. UWAGA Jeżeli otwarte okno wygląda inaczej niż w opisie, przyczyną może być przesunięcie linii podziału do krawędzi okna. Widoczna jest wtedy tylko jedna część okna. W celu przywrócenia poprawnego układu okna należy maksymalnie powiększyć okno, analogicznie jak w systemie Windows, a następnie kursorem myszy znaleźć linię podziałową przylegającą do prawej krawędzi okna. Jeżeli kursor zmieni się w znak, należy wcisnąć lewy klawisz myszy i trzymając go przesunąć mysz na środek okna. Aby obejrzeć całą zawartość części okna nie trzeba przesuwać linii podziału. Możemy użyć skrótu klawiszowego - naciśnięcie klawisza F10 wyświetla tylko prawą część okna, F11 pokazuje tylko lewą część okna, a F12 wraca do standardu dwóch okien z linią podziału. Listki zakładek dostępu W dole lewej części okna znajdują się listki dostępu, umożliwiające przełączanie pomiędzy różnymi sposobami uporządkowania prezentowanych obiektów. Narzędzia w oknach Każde okno zawiera dodatkowy pasek narzędziowy. Przy pomocy ikon umieszczonych na tym pasku można uruchomić odpowiednie polecenie. Jeżeli przytrzymasz kursor na ikonie, pojawi się żółty pasek etykiety z objaśnieniem funkcji narzędzia i ewentualnie skrótem klawiszowym. Pojawienie się konkretnego narzędzia zależy od charakteru danych prezentowanych w oknie. Narzędzia mogą być aktywne lub nieaktywne (szare), gdy z poprzednich działań wynika, że ich użycie jest logicznie uzasadnione. Lista obiektów Lista służy do przeglądania zawartości wskazanego katalogu, prezentując wszystkie znajdujące się w nim obiekty. Lista może też prezentować obiekty spełniające zastosowane kryterium kategorii lub kry- MXKPV2011P0001
117 Podstawowe zasady obsługi programu 4 19 terium wyszukiwania. Na liście widoczne są kolumny zawierające wybrane pola bazy danych. Podczas pracy z listą możliwe jest dodawanie, edytowanie i przenoszenie obiektów. Można zaznaczyć jeden lub wiele obiektów i przeprowadzić na nich wybraną operację. Przez zaznaczenie obiektu rozumieć będziemy ich podświetlenie (zmianę koloru tła i pogrubienie napisów). Zaznaczenie jednego obiektu: należy umieścić kursor na wybranym obiekcie i kliknąć lewym klawiszem myszy. Zaznaczenie grupy obiektów po kolei : należy umieścić kursor na pierwszym obiekcie i kliknąć lewym klawiszem myszy, wcisnąć i przytrzymać klawisz Shift, a następnie przemieścić kursor na ostatni obiekt i kliknąć ponownie lewym klawiszem myszy lub podświetlić pierwszy obiekt, wcisnąć i przytrzymać klawisz Shift, a następnie klawiszem kursora przesunąć podświetlenie do ostatniego obiektu. Zaznaczenie grupy obiektów wybiórczo: należy umieścić kursor na wybranym obiekcie i kliknąć lewym klawiszem myszy, wcisnąć i przytrzymać klawisz Ctrl, a następnie wybrać kursorem następne obiekty, klikając na nich lewym klawiszem myszy albo podświetlić pierwszy obiekt, wcisnąć i przytrzymać klawisz Ctrl, a następnie klawiszem kursora zaznaczać następne obiekty, wciskając na każdym klawisz Spacja. Metoda przeciągnij i upuść W programie Symfonia Płace wiele informacji prezentowanych jest w oknach programu w postaci graficznej jako struktury hierarchiczne. Struktury takie stosowane są np. dla grup pracowników. Aby przenieść obiekty do innego katalogu, wystarczy otworzyć katalog zawierający te obiekty, a następnie w prawej części okna zaznaczyć je i przytrzymując lewy przycisk myszy, przeciągnąć na wybrany katalog docelowy w lewej części okna i upuścić. Jest to tak zwana metoda przeciągnij i upuść. Tą metodą można np. przyporządkowywać pracowników do wzorca kadro-płacowego. Innym sposobem realizacji tego zadania jest wykorzystanie menu podręcznego. Menu podręczne Bardzo wygodną metodą znajdowania i wykonywania poleceń dotyczących różnych obiektów na ekranie jest użycie menu podręcznego. Rys Menu podręczne. Kliknięcie na obiekcie prawym przyciskiem myszy lub naciśnięcie Shift+F10 powoduje wyświetlenie menu z poleceniami. Typowe polecenia menu podręczne to: Nowy - tworzy nowy obiekt i pozwala na jego modyfikację; Usuń z grupy - usuwa wskazany obiekt z grupy; Usuń - usuwa wskazany obiekt; Edycja - otwiera okno, w którym możesz modyfikować obiekt;
118 4 20 Podręcznik użytkownika Symfonia Płace Wytnij - wycina zaznaczone obiekty i umieszcza je w schowku. Nazwy wyciętych obiektów zmienią kolor, sygnalizując, że zostały wycięte. Wycięte obiekty znikną dopiero po ich wklejeniu w nowym miejscu; Skopiuj - kopiuje zaznaczone obiekty do schowka; Utwórz kopię - tworzy kopię obiektu; Wklej - wkleja obiekty znajdujące się w schowku, do otwartego katalogu; W zależności od okna i wykonywanej operacji menu podręczne może wyglądać inaczej. Poszczególne polecenia menu podręcznego będą prezentowane przy opisie ich zastosowań. Formularze i strony formularza Formularz to okno zawierające pola do prezentacji i modyfikacji danych, związanych z wybranym obiektem. Z wieloma obiektami programu związana jest na tyle duża liczba informacji, że dane nie mieściłyby się w jednym oknie. W takich przypadkach informacje zostały podzielone na strony, nazywane panelami. Okno danych może zawierać szereg takich paneli. Panele opatrzone są listkami, które widoczne są w dolnej części okna. Aby uwidocznić potrzebny panel, należy kliknąć odpowiedni listek. Możliwe jest przeprowadzenie wyboru z klawiatury za pomocą skrótu Alt+kolejny numer listka. Dane w poszczególnych panelach często nie mieszczą się na jednej stronie, więc panele zostały podzielone na podstrony wybierane listkami zakładek umieszczonymi w górnej części panelu. Wybieramy je klikając na listek lub za pomocą skrótu Alt+podkreślona litera listka.o Pasek narzędziowy formularza Listki zakładek dostępu do podstron panelu Pola danych Listki zakładek dostępu do stron formularza Katalogi Rys Przykładowe okno z panelem. Podstawowym sposobem prezentacji danych jest hierarchiczna (drzewiasta) struktura katalogów. Wyświetlenie obiektów danego katalogu, wskazanego na drzewku, następuje po jego wybraniu, czyli po kliknięciu na nim lewym przyciskiem myszki, albo po ustaleniu katalogu przy pomocy klawiszy kursorów i wciśnięciu klawisza Enter. Lista prezentuje wszystkie obiekty znajdujące się w katalogu wybranym z drzewka i ma postać skróconej tabeli z najważniejszymi lub wybranymi dla tej listy kolumnami. Przyciski poleceń nad drzewkiem katalogów Nad drzewkiem katalogów znajdują się dwa przyciski poleceń, umożliwiające dodawanie i usuwanie pozycji na drzewku katalogów. MXKPV2011P0001
119 Podstawowe zasady obsługi programu 4 21 Przycisk umożliwia dodanie nowego katalogu, umieszczonego o jeden poziom niżej niż podświetlony. Wybranie tego przycisku otwiera okno dialogu Nowy katalog, w którym możesz wpisać nazwę tego katalogu. W zależności od okna, w którym wywołany został dialog, kolejnym katalogiem może być np. nowa grupa pracowników, wzorców kadrowo-płacowych lub elementów płacowych. Rys Dialog Nowy katalog. Przycisk powoduje usunięcie podświetlonego katalogu. Możliwe jest usunięcie katalogu nie zawierającego żadnych podkatalogów. W celu zabezpieczenia dostępu do danych zawartych w katalogach osobom nieuprawnionym możemy dla każdego katalogu indywidualnie ustalić prawa dostępu dla użytkowników. Należy kliknąć na ikonę katalogu prawym klawiszem myszy i z menu wybrać Właściwości. Wybranie tego polecenia powoduje wyświetlenie okna dialogowego: Rys Dialog Właściwości katalogu. Nazwa katalogu - w tym polu możemy zmienić nazwę wybranego katalogu. Domyślne prawa użytkownika - pozwala ustalić prawo dostępu do katalogu tym użytkownikom programu, którym nie zostały przyznane specjalne uprawnienia (nie ma ich na liście dostępu do katalogu). Prawa użytkownika do katalogu - ustala indywidualne prawa dostępu do katalogu dla wybranych użytkowników. Dostępnymi zakresami uprawnień są: Zakaz dostępu, Odczyt, Odczyt podkatalogów,
120 4 22 Podręcznik użytkownika Symfonia Płace Zapis, Zmiany, Pełna kontrola, Prawa specjalne (do których należą: odczyt podkatalogów, odczyt katalogu, dodawanie i usuwanie z katalogu, trwałe usuwanie obiektów, tworzenie nowych obiektów, przeglądanie obiektów, modyfikowanie obiektów, zarządzanie katalogiem, prawo nadawania praw). Zakres uprawnień wybiera się klikając odpowiednią pozycję na liście, natomiast w prz y- padku Praw specjalnych należy zaznaczyć pola w dodatkowym oknie dialogowym Prawa do katalogu. Rys Okno dialogowe Prawa do katalogu. UWAGA Przy nadawaniu uprawnień należy pamiętać, że elementy należące do dowolnej grupy są dostępne również po kliknięciu korzenia drzewka. Dlatego ograniczając komuś dostęp do jednej z grup, należy zrobić takie samo ograniczenie odnośnie do korzenia. Należy również pamiętać, iż każdy użytkownik ma domyślnie (tzn. dopóki nie zmieni się tego w oknie Właściwości katalogu) pełne prawa do katalogu. Zapisz - zapisuje zmiany we właściwościach katalogu. Anuluj - anuluje wprowadzanie zmian. Wybranie tego przycisku uaktywnia okno dialogowe Wybierz użytkownika. Rys Dialog Wybierz użytkownika. MXKPV2011P0001
121 Podstawowe zasady obsługi programu 4 23 W tym oknie dialogowym pojawiają się wszyscy użytkownicy zdefiniowani w Ustawieniach (szczegółowe informacje dotyczące dodawania użytkowników i ich praw w programie Symfonia Płace znajdują się w rozdziale Przygotowanie programu do pracy). Po wybraniu i zaznaczeniu użytkownika, dla którego mają być zdefiniowane specjalne prawa dostępu do katalogu, należy kliknąć w przycisk Dodaj. dane użytkownika pojawiają się w oknie Właściwości katalogu. Wybranie tego przycisku usuwa zaznaczonego użytkownika z okna Właściwości katalogu. Są dwie metody ustawiania praw dostępu do katalogu: Ograniczamy wszystkim użytkownikom dostęp do katalogu, a nadajemy określone uprawnienia tylko wybranym osobom. Nadajemy określone uprawnienia wszystkim użytkownikom, a ograniczamy lub rozszerzamy uprawnienia określonym osobom. Drzewko graficzna prezentacja danych Wiele danych w programie Symfonia Płace ma charakter hierarchicznych struktur drzewiastych. Przykładowo w katalogu pracowników można umieszczać podkatalogi grup pracowników, w podkatalogach można tworzyć dalsze podkatalogi. Struktura taka przypomina strukturę folderów dyskowych (katalogów) w komputerze. Tego rodzaju dane są prezentowane w postaci struktur drzewiastych, nazywanych dla uproszczenia drzewkami, bo przypominają zwykłe drzewo, odwrócone korzeniami do góry. Rozwinięta gałąź Korzeń drzewa Zwinięta gałąź Elementy drzewka Rys Przykładowe drzewko. Poniżej przedstawiono przykładowe symbole graficzne elementów drzewka w oknie Pracownicy. Dla innych okien symbole graficzne są skojarzone z zawartością okien. Korzeń drzewka. W celu dodania nowego katalogu w kartotece, a nie w innym katalogu, należy najpierw wybrać korzeń drzewka. Gałąź drzewka reprezentuje katalog lub folder. Kliknięcie gałęzi otwiera ją, na liście w prawej części okna pokażą się wszystkie zawarte w niej obiekty. Gałąź drzewka reprezentująca aktualnie wybrany folder. Mały plus z lewej strony gałęzi oznacza, że gałąź ta zawiera niewidoczne dalsze poziomy gałęzi. Aby rozwinąć gałąź, należy kliknąć ten symbol. Mały minus z lewej strony gałęzi oznacza, że uwidoczniona jest na drzewku gałąź z dalszymi poziomami gałęzi. Aby zwinąć gałąź drzewka, należy kliknąć ten symbol.
122 4 24 Podręcznik użytkownika Symfonia Płace Kategorie Obiekty w programie mogą być uporządkowane (pogrupowane) w katalogach. Mogą również być posortowane w inny sposób, wg ustalonych w programie kategorii. Aby zmienić kategorię, należy kliknąć listek, znajdujący się pod drzewkiem i wybrać z listy właściwą kategorię. W prawej części okna zostaną wyświetlone obiekty należące do wybranej kategorii. Lista kategorii Rys Okno kategorii. MXKPV2011P0001
123 Podstawowe zasady obsługi programu 4 25 Kryteria wyszukiwania filtry Jeżeli na liście istnieje wiele obiektów, nie trzeba wyświetlać ich wszystkich jednocześnie. Można samemu decydować o tym, które z nich będą widoczne. Służą do tego kryteria wyszukiwania. Kryterium wyszukiwania to zbiór warunków zebranych pod wspólną nazwą. Wybranie określonego kryterium kartoteki powoduje pokazanie spośród wszystkich obiektów tylko tych, które spełniają narzucony warunek. Znakomicie ułatwia to wyszukiwanie obiektów o zadanych właściwościach. Program standardowo dostarcza różne kryteria wyszukiwania. Jeśli dostarczone wraz z programem kryteria są niewystarczające, można utworzyć własne definicje. Kryterium nie może być jednak całkowicie dowolne musi się składać z dostarczonych w programie komponentów. Można więc określić kolejno przedmiot wyszukiwania, wybrać warunek i określić poszukiwane wartości. W celu wybrania pozycji spełniających zadane kryterium należy kliknąć listek, znajdujący się pod drzewkiem i wybrać właściwe kryterium z listy w lewej części okna. W prawej części okna zostaną wyświetlone pozycje listy spełniające warunki kryterium. Rys Okno kryteriów. Ponad listą kryteriów znajdują się przyciski poleceń, umożliwiające uruchamianie procesu definiowania, modyfikacji i usuwania kryteriów wyszukiwania. Przycisk polecenia otwiera okno Definiowanie kryteriów, umożliwiając określenie nowego kryterium. Przycisk polecenia powoduje usunięcie podświetlonego kryterium. Przycisk polecenia otwiera okno Definiowanie kryteriów, umożliwiając modyfikację podświetlonego kryterium. Okno definiowania kryterium wyszukiwania W otwartym oknie Definiowanie kryteriów możliwe jest zdefiniowanie treści nowego kryterium lub zmodyfikowanie istniejącego. Służą do tego umieszczone w górnej części okna pola i przyciski sterujące.
124 4 26 Podręcznik użytkownika Symfonia Płace Rys Okno Definiowanie kryteriów. Zapisuje zdefiniowany wiersz kryterium. Przerywa definiowanie wiersza kryterium bez zapisywania wprowadzonych zmian. Nazwa filtru - wyświetla nazwę aktualnie definiowanego kryterium. Wywołuje pomoc kontekstową. Zamyka okno. Dodaje nowy wiersz kryterium. Usuwa podświetlony wiersz kryterium. Definiowanie polega na nadaniu odpowiedniego znaczenia poszczególnym kolumnom w definiowanym wierszu kryterium. W tej kolumnie można zdecydować kliknięciem, czy definiowane kryterium jest otwarte (oznaczone znakiem ). W takim kryterium w czasie każdego zastosowania należy podać wartość. W tej kolumnie należy wskazać, które pole będzie przedmiotem wyszukiwania. Na liście do wyboru pojawią się nazwy pól z okna, dla którego definiuje się kryterium. Mogą to być różne listy pól, z których trzeba wskazać właściwe. Kliknięcie w tej kolumnie powoduje zanegowanie warunku logicznego z następnej kolumny. W tej kolumnie z opuszczanego pola listy należy wybrać warunek wyszukiwania dla określonego wcześniej pola. Do wyboru są warunki typu logicznego: równe, większe od, mniejsze od, MXKPV2011P0001
125 Podstawowe zasady obsługi programu 4 27 różne od, większe lub równe, mniejsze lub równe, oraz dodatkowo warunki: pomiędzy umożliwiający podawanie zakresu wartości spełniających kryterium; zawierające umożliwiający wyszukiwanie spośród pozycji tylko tych, które zawierają podany tekst; według wzorca umożliwiający definiowanie wzorców z zastosowaniem prostych wyrażeń regularnych. Wyrażeniem regularnym jest napis, w którym oprócz zwykłych znaków używanych w danym polu występują wieloznaczniki: * (gwiazdka), oznaczająca dowolną sekwencję znaków, i? (pytajnik), oznaczający dowolny znak. W tej kolumnie należy wprowadzić wartość, wykorzystywaną w warunku wyszukiwania. Dla kryterium otwartego (oznaczone znakiem w pierwszej kolumnie) nie trzeba wprowadzać wartości w procesie definiowania, ale dopiero podczas jego wykorzystywania. Jeśli w tej kolumnie zostanie wpisana konkretna wartość, program potraktuje ją jako domyślną. UWAGA Wszystkie warunki (wiersze) podane w czasie tworzenia definicji zostaną połączone operatorem iloczynu logicznego, co oznacza, że muszą być spełnione jednocześnie. Raporty W programie Symfonia Płace wbudowany jest język raportów, przeznaczony do tworzenia raportów i sprawozdań na podstawie wprowadzonych danych. Ponadto język raportów umożliwia dowolne przetwarzanie danych, ich prezentację oraz komunikowanie się z użytkownikiem. Użytkownik posiadający odpowiednie kwalifikacje i uprawnienia może definiować własne raporty. Dokładny opis składni języka raportów wraz z przykładami stosowania znajdziesz w pliku pomocy Język raportów, zainstalowanym wraz z programem. UWAGA Jeśli nie ma się doświadczenia w programowaniu, nie należy wprowadzać poprawek do istniejących raportów. Szczególnie dotyczy to raportów systemowych i specjalnych. Zmiany te mogą spowodować błędy lub całkowite zniszczenie wszystkich raportów programu. Program dostarcza wiele predefiniowanych raportów. Jeśli raporty dostarczone wraz z programem nie spełniają oczekiwań, można spróbować zdefiniować własne ich wersje.
126 4 28 Podręcznik użytkownika Symfonia Płace Aby uzyskać dostęp do raportów, należy wybrać z menu Funkcje rozwijane menu Kartoteki lub przycisk na pasku narzędziowym programu, a następnie wybrać polecenie Raporty. Spowoduje to otwarcie okna Raporty, z którego można zarządzać raportami w programie. Pasek narzędziowy nad oknem katalogów raportów Pasek narzędziowy nad oknem raportów Okno katalogów raportów Okno raportów Rys Okno Raporty. W lewej części okna znajduje się drzewko katalogu raportów, umożliwiające grupowanie raportów zgodnie z zasadami obowiązującymi w oknach katalogów. W prawej części okna widoczna jest lista raportów należących do podświetlonej grupy. W kolumnie obok nazwy raportu widoczna jest ikona, opisująca typ raportu. Typ grupuje raporty związane z określonymi podmiotami programu: - dotyczące pracowników; - dotyczące wzorców kadrowo-płacowych; - dotyczące elementów kadrowo-płacowych; - dotyczące urzędów; - dotyczące firmy; - specjalne i systemowe. Nagłówki kolumn są równocześnie przyciskami sortującymi. Kliknięcie nagłówka powoduje posortowanie raportów według nazwy nagłówka. Ponad listą raportów znajdują się przyciski poleceń, umożliwiające uruchamianie procesu definiowania, modyfikacji i usuwania raportów. Otwiera puste okno definiowania raportów, rozpoczynając proces definiowania nowego raportu. Umożliwia usunięcie podświetlonego raportu. Otwiera okno definiowania raportów, umożliwiając modyfikację podświetlonego raportu. Wycina podświetlone raporty i umieszcza je w schowku. Nazwy wyciętych raportów zmieniają kolor, sygnalizując, że zostały wycięte. Znikają dopiero po wklejeniu ich do docelowego katalogu. MXKPV2011P0001
127 Podstawowe zasady obsługi programu 4 29 Kopiuje podświetlone raporty do schowka. Wkleja raporty ze schowka do wybranego katalogu. Uruchamia proces wykonywania raportu. Okno definiowania raportów W otwartym oknie możliwe jest zdefiniowanie treści nowego raportu lub zmodyfikowanie istniejącego. Pomocą w realizacji tej czynności są umieszczone w górnej części okna pola i przyciski sterujące. Dostępna jest tu pomoc kontekstowa opisująca polecenia języka raportów. Po ustawieniu kursora na słowie kluczowym języka raportów (nazwy poleceń, typy zmiennych) i naciśnięciu klawiszy Ctrl+F1 plik pomocy otwarty zostanie na stronie opisującej zaznaczonym kursorem element. Rys Okno definiowania raportów. Powoduje rozpoczęcie definiowania nowego raportu. Zapisuje zdefiniowany raport. Przerywa edycję raportu bez zapisywania wprowadzonych zmian. W oknie definicji raportu można zmienić aktualnie oglądany raport, wybierając go spośród wszystkich raportów należących do tej samej grupy. Wewnętrzne strzałki służą do przemieszczania o jeden raport, skrajne przesuwają odpowiednio do pierwszego i ostatniego raportu. Umieszczone wewnątrz opuszczane pole listy służy do wyboru kryterium uporządkowania raportów. Dostępne są następujące kryteria: Kolejność wprowadzania; Nazwa Rozwija listę raportów w grupie. Raporty zdefiniowane w programie podzielone zostały na grupy tematyczne.
128 4 30 Podręcznik użytkownika Symfonia Płace Wywołuje pomoc kontekstową. Zamyka okno. Tytuł - w polu tekstowym widoczna jest nazwa edytowanego raportu. Jeżeli definiuje się nowy raport, należy wpisać tu jego nazwę. Typ raportu - można tu zobaczyć, do jakiego typu jest zaliczony edytowany raport. Jeżeli definiowany jest nowy raport, należy wybrać z opuszczanego pola listy typ, do którego będzie on zaliczony. W tych polach wyświetlane jest aktualne położenie kursora w treści edytowanego raportu. Pierwsze pole określa numer wiersza, drugie numer znaku w tym wierszu. Rozwija listę poleceń edycyjnych, ułatwiających pracę z treścią raportu. Zawiera następujące polecenia: Cofnij - usuwa skutki ostatnio wykonanej operacji w treści raportu; Wytnij - wycina zaznaczony fragment raportu i umieszcza go w schowku; Skopiuj - kopiuje zaznaczony fragment treści raportu do schowka; Wklej - wkleja fragment treści raportu, znajdujący się w schowku, na pozycji aktualnego ustawienia kursora; Zaznacz wszystko - zaznacza całą treść edytowanego raportu; Znajdź - otwiera okno Znajdź, umożliwiając znalezienie w treści wpisanego ciągu znaków; Zastąp - otwiera okno Zastąp, umożliwiające znalezienie w treści wpisanego ciągu znaków i zastąpienie go innym; Wczytaj - otwiera okno systemowe Otwórz, skonfigurowane do poszukiwania plików raportów (rozszerzenie.sc); Zapisz jako - otwiera okno systemowe Zapisz jako, skonfigurowane do zapisywania plików raportów (rozszerzenie.sc). Uruchamia wykonywanie aktualnie edytowanego raportów. Jeżeli w czasie definiowania raportu niezbędne jest wykorzystywanie programu uruchomieniowego (ang. debuggera), należy przed wybraniem tego przycisku nacisnąć równocześnie trzy klawisze: Ctrl+Alt+D. Szybkie poruszanie się w oknach programu Symfonia Płace Podczas pracy z programem można wykorzystać zdefiniowane sekwencje klawiszowe. Dzielą się one na akceleratory i klawisze skrótów. Akceleratory Pod pojęciem akceleratorów należy rozumieć przypisanie każdemu menu i każdemu z jego poleceń unikalnej dla aktywnej konfiguracji programu litery. Wykorzystanie akceleratora polega na równoczesnym wybraniu Alt i litery akceleratora. Jeżeli w stosowanej konfiguracji klawiatury prawy Alt jest stosowany do wstawiania polskich liter, to wszystkie akceleratory wykorzystują lewy Alt. Litery akceleratora są podkreślone w nazwach poleceń. W opisie stosowane są następujące oznaczenia sekwencji klawiszy: jeśli jeden z klawiszy powinien być wciśnięty podczas naciskania innego klawisza, to ich nazwy połączone są znakiem plus (+) MXKPV2011P0001
129 Podstawowe zasady obsługi programu 4 31 jeśli klawisze trzeba wcisnąć kolejno (zwalniając poprzedni przed naciśnięciem następnego), to ich nazwy połączone są znakiem przecinka (,). Przykład Alt+A należy nacisnąć i przytrzymać klawisz Alt, nacisnąć klawisz A, a następnie zwolnić obydwa klawisze. Alt+A, R należy nacisnąć i przytrzymać klawisz Alt, następnie nacisnąć klawisz A, zwolnić obydwa klawisze i wcisnąć klawisz R. Klawisze skrótu programu Symfonia Płace Klawisz skrótu to skojarzenie klawisza lub kombinacji klawiszy z wybraną akcją programu. Skojarzenie to jest unikalne w strukturze menu programu. Klawisze skrótów są widoczne obok poleceń w menu, np. w menu Funkcje, oraz na żółtych etykietkach przycisków poleceń, pojawiających się po przytrzymaniu wskaźnika myszy nad przyciskiem polecenia. Przykład: Ctrl+1 nacisnąć i przytrzymać klawisz Ctrl, nacisnąć klawisz 1, a następnie zwolnić obydwa klawisze. F5 nacisnąć klawisz F5. Ogólne klawisze skrótów programu Symfonia Płace Aby: wybrać i-ty przycisk z paska narzędziowego odczytać ponownie zawartość okna zapisać wprowadzone w panelu dane zrezygnować ze zmian wprowadzonych w panelu rozpocząć wprowadzanie nowego rekordu danych usunąć wprowadzony rekord danych Klawisze dla struktur drzewiastych Wciśnij klawisz(e): Ctrl+i gdzie i to kolejna cyfra z klawiatury alfanumerycznej; F5 Shift+Enter Alt+Enter Ctrl+plus z klawiatury numerycznej Ctrl+minus z klawiatury numerycznej Przy przeglądaniu struktur drzewiastych, np. drzewa katalogu dokumentów, można wykorzystywać następujące klawisze: Aby: przesunąć wskaźnik pozycji w dół przesunąć wskaźnik pozycji w górę rozwinąć lub zwinąć tylko jeden, wskazany poziom drzewa rozwinąć wskazaną gałąź drzewa zwinąć wskazaną gałąź drzewa Kalkulator i kalendarz Kalkulator Wciśnij klawisz(e): (klawisz strzałki w prawo lub w dół); (klawisz strzałki w lewo lub w górę); Enter (działa jak przełącznik); plus z klawiatury numerycznej; minus z klawiatury numerycznej. W każdym polu edycyjnym przeznaczonym do wprowadzania kwot można, wybierając kombinację klawiszy (Alt+ ) lub klikając podwójnie na polu, skorzystać z podręcznego kalkulatora.
130 4 32 Podręcznik użytkownika Symfonia Płace Rys Kalkulator. Udostępnia on wszystkie niezbędne funkcje biurowego kalkulatora. Przycisk lub Enter Esc Funkcja kasuje ostatnio wprowadzoną liczbę; zeruje kalkulator; kasuje ostatnią cyfrę; wprowadza liczbę z pola wyświetlacza do pamięci; dodaje liczbę z pola wyświetlacza do pamięci; odejmuje liczbę z pola wyświetlacza od pamięci; wprowadza liczbę z pamięci w pole wyświetlacza; wylicza wynik; udostępniają standardowe operacje arytmetyczne; wprowadza kropkę dziesiętną; zmienia znak liczby w polu wyświetlacza; wprowadza wynik do pola, z którego został wywołany kalkulator; zamyka kalkulator bez zmian zawartości pola, z którego został wywołany. Dane wprowadzone do pamięci kalkulatora pozostają w niej także po zamknięciu okna z kalkulatorem. Kalendarz W każdym polu edycyjnym zawierającym daty można, przyciskając kombinację klawiszy (Alt+ ) lub klikając dwukrotnie na polu, skorzystać z kalendarza: Rys Kalendarz. Kalendarz otwiera się na takim miesiącu, jaki pokazany jest w polu, z którego został wywołany. Dzień miesiąca jest wyróżniony ciemniejszym kolorem. Jeśli do pola nie były wprowadzone wartości, wyróżniona zostanie aktualna data systemowa. Aby zmienić datę w polu, należy wybrać nową datę z kalendarza. Przycisk lub PgUp Funkcja wywołuje poprzedni miesiąc; MXKPV2011P0001
131 Podstawowe zasady obsługi programu 4 33 lub PgDn Enter Esc wywołuje następny miesiąc; wywołuje poprzedni tydzień; wywołuje następny tydzień; wywołuje poprzedni dzień; wywołuje następny dzień; wprowadza datę do pola, z którego został wywołany; zamyka kalendarz bez zmian zawartości pola, z którego został wywołany. Wymiana danych Eksportowanie danych Eksportowanie danych polega na zapisywaniu danych z baz danych programu Symfonia Płace do pliku tekstowego. Plik taki można potem wczytać w innym systemie. W celu rozpoczęcia procesu eksportu należy wybrać polecenie Eksport danych... z menu Firma. Otworzy się okno dialogu Eksport danych, gdzie należy zdefiniować parametry eksportu. Rys Dialog Eksport danych. Baza danych - w opuszczanym polu listy należy wybrać nazwę bazy danych programu, z której chce się dokonać eksportu. Zbiór danych - w polu należy wpisać położenie pliku docelowego, do którego eksportuje się dane, oraz jego nazwę. Można to zrobić klikając na przycisk Wybierz... i w otwartym oknie dialogu Zapisz jako wskazać odpowiednie parametry ścieżki dostępu. Ogranicznik pola - w opuszczanym polu listy należy wybrać znak oddzielający kolejne pola w pliku docelowym. Ogranicznik tekstu - w opuszczanym polu listy należy wybrać znak ograniczający pola tekstowe w pliku tekstowym. Typ zbioru - w opuszczanym polu listy należy wybrać format docelowego pliku tekstowego. Istotne jest, aby przy imporcie i eksporcie danych wybrać ten sam typ zbioru. Wybranie różnych typów dla eksportu i importu może spowodować nieprawidłowe działanie programu. Pierwszy wiersz zawiera nazwy pól - zaznaczenie tego pola wyboru powoduje wpisanie w pierwszym wierszu pliku docelowego nazw kolumn bazy danych. po zatwierdzeniu parametrów eksportu, (przycisk OK), pojawia się okno Pola eksportowane, w którym można dokonać wyboru pól rekordów, które mają być wyeksportowane. jeżeli schemat wybranych pól będzie często używany w procesie eksportu, warto nadać mu nazwę i zapisać w programie.
132 4 34 Podręcznik użytkownika Symfonia Płace Rys Okno Pola eksportowane. Pola eksportowane - lista pól rekordów wybranych do eksportu. Pola dostępne - lista pól rekordów dostępnych do eksportu. OK - uruchamia proces eksportu. Anuluj - anuluje proces eksportu <Dodaj - dodaje pole do listy pól eksportowanych. <<Wszystkie - dodaje wszystkie dostępne pola do listy pól eksportowanych. Odejmij> - usuwa pole z listy pól eksportowanych. Wszystkie>> - usuwa wszystkie pola z listy pól eksportowanych. Zakres identyfikatorów - pola w umożliwiające przy pomocy identyfikatora wybór rekordów do eksportu, przeznaczone dla zaawansowanych użytkowników. Nazwa schematu - pole, w którym należy zapisać nazwę schematu do zapamiętania. Schematy - pole wyboru zawierające nazwy zdefiniowanych schematów. Ładuj schemat - umożliwia użycie wybranego schematu do eksportu danych. Zapisz schemat - zapisuje zdefiniowany schemat. Usuń schemat - usuwa zaznaczony schemat. Po określeniu parametrów i wybraniu pól do eksportu dane są wysyłane do wskazanego pliku tekstowego. Jeżeli taki plik nie istnieje, to zostanie utworzony we wskazanym katalogu. Po wyeksportowaniu danych pojawia się komunikat o wyniku eksportu. Rys Komunikat Eksport danych. MXKPV2011P0001
133 Podstawowe zasady obsługi programu 4 35 Importowanie danych Importowanie danych polega na wczytywaniu danych z pliku tekstowego do ustalonej kartoteki programu Symfonia Płace. Plik tekstowy mógł być utworzony w dowolnym systemie eksportującym dane do plików tekstowych, a nawet stworzony ręcznie (przez doświadczonego użytkownika) w prostym edytorze tekstowym. Można importować tylko wybrane pozycje pliku tekstowego do wybranej kartoteki. W celu rozpoczęcia procesu importu należy wybrać polecenie Import danych... z menu Firma. Otworzy się okno dialogu Import danych, należy zdefiniować parametry importu. Rys Dialog Import danych. Baza danych - w opuszczanym polu listy należy wybrać nazwę bazy danych programu, do której mają być importowane dane. Zbiór danych - w tym polu należy wpisać położenie oraz nazwę pliku, z którego są importowane dane. Jeżeli położenie pliku nie jest dokładnie znane, trzeba wybrać przycisk polecenia Wybierz... i w otwartym dialogu Otwórz określić parametry ścieżki dostępu. Ogranicznik pola - w opuszczanym polu listy należy wybrać znak oddzielający kolejne pola w pliku z danymi. Ogranicznik tekstu - w opuszczanym polu listy należy wybrać znak oddzielający pola tekstowe w pliku tekstowym. Typ zbioru - w opuszczanym polu listy należy wybrać format pliku tekstowego, z którego będą wczytywane dane. Pierwszy wiersz zawiera nazwy pól - zaznaczenie tego pola wyboru powoduje odczytanie pierwszego wiersza pliku źródłowego jako nazw importowanych kolumn. Po określeniu parametrów importu i wybraniu przycisku polecenia OK, zostanie przeprowadzony import lub, gdy plik tekstowy zawiera w pierwszym wierszu nazwy pól, otwarte zostanie okno Odwzorowanie importowanych pól. Należy w nim przypisać pola wskazanego pliku tekstowego do pól bazy danych. Odwzorowanie kolumn pliku tekstowego i kolumn bazy danych Aby import danych do bazy był poprawny, należy odwzorować kolumny pliku tekstowego na kolumny bazy danych w oknie dialogowym Odwzorowanie importowanych pól. Po wyborze i skojarzeniu pól do importu danych można zapisać stworzony schemat i wykorzystać go w następnym imporcie.
134 4 36 Podręcznik użytkownika Symfonia Płace Rys Dialog Odwzorowanie importowanych pól. Pola kartoteki - lista zawiera pola kartoteki, które należy skojarzyć z polami z importowanego pliku oraz pola jeszcze nie skojarzone. Jeśli pole z bazy danych nie zostanie skojarzone z żadnym z importowanych pól, to nie zostanie wypełnione danymi. Pola importowane - Lista zawiera nazwy pól w importowanym pliku. < Łącz - przy pomocy tego przycisku kojarzymy pola kartotek oraz pola importowane. Należy wskazać pole z kartoteki oraz odpowiadające mu pole importowane, a następnie kliknąć przycisk <Łącz. Rozłącz > - przy pomocy tego przycisku polecenia można rozłączyć wskazane skojarzenie. << Wszystkie - nazwy pól z kartoteki zostaną automatycznie skojarzone z nazwami pól z pliku. Kolejność występowania pól na obydwu listach musi być taka sama. Schematy - pole wyboru zawierające nazwy zdefiniowanych schematów. Nazwa schematu - pole, w którym należy zapisać nazwę schematu do zapamiętania. Ładuj schemat - przycisk umożliwia użycie wybranego schematu do importu danych. Zapisz schemat - zapisuje zdefiniowany schemat. Usuń schemat - usuwa zaznaczony schemat. OK - w celu wykonania importu należy wybrać ten przycisk. W czasie przeprowadzania importu może okazać się, że zostały zdublowane identyfikatory rekordów lub pola z bazy danych, które powinny być unikalne. Wtedy pojawia się okno dialogowe, gdzie można zadecydować co zrobić z tymi danymi. Błędne dane można skorygować, zmodyfikować lub zignorować błędy. UWAGA Przed dokonaniem zmian należy koniecznie zrobić kopię bezpieczeństwa danych firmy, gdyż nieumiejętne korygowanie lub modyfikowanie baz danych może prowadzić do ich uszkodzenia. MXKPV2011P0001
135 Podstawowe zasady obsługi programu 4 37 Nazwa pola - nazwa pola w bazie danych. Rys Dialog Istniejący rekord. Pole istniejące - zawartość pola w pliku docelowym. Pole importowane - zawartość pola w pliku importowanym. Ponów próbę - odczytuje ponownie zawartości rekordu w celu wyeliminowania ewentualnych błędów odczytu lub po dokonaniu korekty, modyfikacji lub zignorowaniu błędu. Zmodyfikuj - zastępuje rekord docelowy w bazie rekordem importowanym. Zmodyfikuj wszystkie - zastępuje wszystkie istniejące rekordy rekordami importowanymi. Ignoruj - powoduje zignorowanie importowanego rekordu i pozostawienie w bazie dotychczasowego. Ignoruj wszystkie - powoduje zignorowanie wszystkich importowanych rekordów i pozostawienie w bazie dotychczasowych. Przerwij - przerywa proces importu danych. Pomoc - wywołuje okno pomocy kontekstowej. Nazwa zduplikowanego klucza - podaje nazwę powtarzającego się klucza. Pokaż pola klucza - aktywny przy przeglądaniu pól innych niż pola kluczy, powoduje powrót do pola klucza. Pokaż następny zduplikowany klucz - powoduje przejście do następnego powtórzonego klucza, o ile on istnieje. Liczba całkowita, rozmiar 4 - rodzaj i liczba znaków określających nowy klucz. Pole importowane - tu powinny być wpisane nowe dane klucza. Pole. istniejące - dane istniejącego klucza. Po zakończeniu importu danych pojawia się okno z komunikatem o jego przebiegu.
136 4 38 Podręcznik użytkownika Symfonia Płace Rys Komunikat Import danych. Eksport danych do programu Symfonia Finanse i Księgowość Do programu Symfonia Finanse i Księgowość eksportowane są wyniki operacji prowadzonych w programie Symfonia Płace. Eksport do FK możliwy jest zarówno w przypadku zainstalowania programów na jednym komputerze (w jednej sieci), jak również na oddzielnych komputerach. W celu ustalenia miejsca, w którym nastąpi składowanie wymienianych plików, niezbędne jest przeprowadzenia ustawień, definiujących domyślny katalog. Opisano je w rozdziale Przygotowanie programu do pracy. Jeżeli programy zainstalowane są na oddzielnych komputerach (w systemie rozproszonym), jako katalog wymiany może być wskazany napęd dyskietek. W tym przypadku wymiana danych polega na wyeksportowaniu danych z programu Symfonia Płace na dyskietkę, a następnie przeniesieniu dyskietki do komputera z programem Symfonia Finanse i Księgowość i zaimportowaniu danych do tego programu. UWAGA Operacje importu i eksportu powinny być wykonywane na tej samej dyskietce. Definiowanie schematów księgowania Program Symfonia Płace będzie mógł współpracować z programem Symfonia Finanse i Księgowość, jeżeli elementy płacowe wchodzące w skład systemów wynagrodzeń firmy, wzorców i pracowników, będą odpowiednio zadekretowane. Można to zrobić po wejściu w menu Funkcje - Kartoteki - Schematy księgowania lub klikając na ikonę księgowania. i z rozwijanego menu wybierając polecenie Schematy MXKPV2011P0001
137 Podstawowe zasady obsługi programu 4 39 Rys Okno Schematy księgowania. Dodaje nowy schemat księgowania. W oknie Schematy księgowania należy zdefiniować wzory księgowania dla danego elementu płacowego. Nazwa - w polu należy podać skrótową, najwyżej ośmioliterową nazwę schematu księgowania. Opis- w polu należy podać opis schematu księgowania. Konta- w polu należy wpisać numery kont, na które będą księgowane zapisy. Zapisuje zmiany w oknie schematów księgowań. Anuluje ostatnio dokonane zmiany. np. Rys Schemat księgowania. Jeżeli księguje się wynagrodzenie w programie FK na kontach analitycznych, wówczas przy numerze konta syntetycznego 230 (Rozrachunki z pracownikami) należy dopisać P. Litera P jest symbolem kartoteki pracowników w programie Symfonia Finanse i Księgowość. Rys Schemat księgowania analitycznego. W przypadku prowadzenia rachunku kosztów według rodzaju, należy również zdefiniować w programie Symfonia Płace księgowanie równoległe. Rys Schemat księgowania równoległego.
138 4 40 Podręcznik użytkownika Symfonia Płace Jeżeli istnieje podział księgowania wynagrodzeń według miejsc powstawania kosztów, należy zdefiniować dla elementu płacowego kilka schematów księgowania. Rys Schematy księgowania wg miejsca powstawania kosztów. Jeśli miejsca powstawania kosztów są w programie FK rozróżniane analitycznie wówczas w programie Symfonia Płace należy zdefiniować schemat, G oznacza symboliczny numer konta analitycznego (ID) w programie Symfonia Finanse i Księgowość. Rys Schemat księgowania analitycznego wg miejsca powstawania kosztów. Numer ID z FK powinien być wpisany w polu Księgowy identyfikator grupy w oknie dialogowym Właściwości katalogu grupy pracowników programu Symfonia Płace. Rys Dialog Właściwości katalogu. Poza elementami wynagrodzenia pracownika w systemie wynagrodzeń możemy zaksięgować również elementy rozliczeń, np. z urzędami skarbowymi. Przykładowo w programie Symfonia Finanse i Księgowość musi być zaksięgowana zaliczka na podatek z umów cywilno-prawnych na konto analityczne Rozliczenie z urzędami skarbowymi pracowników. Należy wówczas zdefiniować następujący schemat księgowania, gdzie P jest symbolem numeru konta analitycznego w kartotece pracowników w programie Symfonia Finanse i księgowość, a U symbolem numeru konta analitycznego w kartotece urzędów skarbowych. Rys Schematy księgowania analitycznego Rozliczenia z urzędami skarbowymi pracowników. Kasuje zaznaczony schemat księgowania. Przy kasowaniu schematu księgowania, który jest wykorzystywany przez elementy płacowe pojawi się komunikat. MXKPV2011P0001
139 Podstawowe zasady obsługi programu 4 41 Rys Komunikat Schematy księgowań. Aby skasować wybrany schemat należy go odłączyć od elementów płacowych w oknie Elementy. Po zdefiniowaniu wszystkich schematów księgowania należy przypisać je do elementów płacowych. Sposób przypisywania schematów księgowania do elementów opisano w rozdziale Elementy systemów wynagrodzeń. Ostatnim krokiem przygotowania danych do eksportu jest przypisanie schematów księgowania elementów płacowych do poszczególnych pracowników, wzorców lub firmy. Wykonanie tych operacji przedstawiono w rozdziałach: Firma, Pracownicy i grupy pracowników oraz Wzorce kadrowo-płacowe. Przebieg eksportu danych do programu Symfonia Finanse i Księgowość Po przygotowaniu danych można przejść do właściwego eksportu danych do programu Symfonia Finanse i Księgowość. W zależności od tego, jakiego typu dane chcemy eksportować, różne będą miejsca skąd dokonujemy eksportu. Jeżeli dane dotyczą globalnych wartości dla firmy, należy z menu Firma wybrać polecenie Export do FK. Dla danych pracowników to samo polecenie wybiera się z menu podręcznego w oknie Pracownicy po zaznaczeniu wybranej grupy pracowników i kliknięciu prawym przyciskiem myszy. Dane grupy pracowników możemy wyeksportować z okna Wzorce, o ile zdefiniowaliśmy wcześniej wzorzec danej grupy. Po wybraniu po raz pierwszy polecenia Eksport do FK... pojawia się okno dialogowe Współpraca z FK. Rys Dialog Współpraca z FK W tym oknie dialogowym trzeba wpisać nazwę stanowiska w programie Symfonia Płace, które będzie używane przy współpracy z programem Symfonia Finanse i Księgowość. Jeżeli firma pracuje na kilku stanowiskach, to nazwa każdego musi być unikalna. Domyślnie program proponuje AMKP1, ale można wpisać dowolną nazwę własną. Po wpisaniu nazwy stanowiska i jej zaakceptowaniu przyciskiem OK pojawia się okno dialogowe Eksport do FK.
140 4 42 Podręcznik użytkownika Symfonia Płace Rys Dialog Eksport do FK. Program poda, z jakim formatem programu Symfonia Finanse i Księgowość będą zgodne eksportowane pliki i poprosi o przygotowanie dyskietki lub wybranie nazwy katalogu w którym będą zapisane dane. W otwartym oknie dialogu należy określić lub zaakceptować podpowiadaną przez program ścieżkę dostępu, a następnie dokonać eksportu, wybierając przycisk OK. Utworzone zbiory należy wczytać do programu Symfonia Finanse i Księgowość przy pomocy procedury System - Import specjalny. Import z programu Symfonia Finanse i Księgowość W programie Symfonia Płace wypełniając stronę Personalia na formularzu pracownika nie należy wpisywać w polu ID w FK jego numeru konta analitycznego w programie Symfonia Finanse i Księgowość, ten numer będzie uzgodniony z programem FK przy najbliższym imporcie. Podczas eksportu danych płacowych z programu Symfonia Płace w razie potrzeby jest eksportowana również kartoteka pracowników. W programie Symfonia Finanse i Księgowość wyeksportowani pracownicy trafiają do kartoteki FK, gdzie są im nadawane numery identyfikacyjne numery kont analitycznych. Numery identyfikacyjne zostaną nadane tylko tym pracownikom, którzy wcześniej ich nie mieli. Podczas importu danych program Symfonia Finanse i Księgowość zapisuje w katalogu danych zwrotnych numer ID w FK pracownika. Należy go zwrotnie zaimportować do programu Symfonia Płace, aby nastąpiło uzgodnienie numeru identyfikacyjnego w obu programach. Podczas importu program uwzględni tylko te numery identyfikacyjne, które zostały nadane pracownikom po raz pierwszy. Aby wczytać do Symfonia Płace numery ID pracowników w FK, należy z menu Firma wybrać polecenie Import z FK. Po pojawieniu się okna dialogowego Import z FK program prosi o przygotowanie dyskietki, na której program Symfonia Finanse i Księgowość zapisał dane dla lub wybranie nazwy katalogu, w którym znajdują się zapisane dane. W otwartym oknie dialogu należy określić lub zaakceptować podpowiadaną przez program ścieżkę dostępu, a następnie dokonać importu, wybierając przycisk OK. Rys Dialog Import z FK. Po wczytaniu danych numery identyfikacyjne pracowników uzgodnione z programem Symfonia Finanse i Księgowość pojawią się na stronach Personalia w panelach pracowników programu Symfonia Płace w polu ID w FK. MXKPV2011P0001
141 Przygotowanie programu do pracy Przed rozpoczęciem wykorzystywania programu Symfonia Płace należy go przystosować do potrzeb konkretnej firmy. Przygotowania do wdrożenia programu dotyczą zarówno organizacji firmy, jak i wykorzystywanego sprzętu i oprogramowania. Część ustawień można wprowadzić już w trakcie wykorzystywania programu, ale zastanowienie się nad wszystkimi punktami tego rozdziału ułatwi proces planowania i zarządzania systemem wynagrodzeń w firmie. UWAGA Przed rozpoczęciem pracy w programie Symfonia Płace należy szczegółowo przemyśleć sposób wykorzystania jego możliwości zgodnie z zasadami, określonymi w ustawie o rachunkowości, ustawach podatkowych, kodeksie pracy oraz rozporządzeniach Ministerstwa Finansów i Ministerstwa Pracy i Polityki Socjalnej. Organizacja obsługi programu Zakładamy, że w firmie, której system wynagrodzeń będzie tworzony i zarządzany w programie Symfonia Płace, istnieje lub jest przewidywany określony tryb postępowania od momentu otwarcia firmy i zatrudnienia pracowników, do rozliczenia finansowego wykonanej pracy w założonym okresie płacowym oraz wykonania związanych z tym raportów. Przed rozpoczęciem pracy w programie wskazane byłoby udokumentowanie aktualnego sposobu postępowania i dopasowanie go do metod oferowanych w programie Symfonia Płace. Możliwe, że konieczne będą modyfikacje procedur działania firmy, ale jest to normalne zjawisko w czasie wprowadzania komputerowych metod zarządzania. Zastosowanie się do wskazówek zawartych w tym rozdziale ułatwi wdrożenie programu. Opis zawiera zagadnienia, które mają być przydatne dla możliwie największej liczby użytkowników programu; należy wybierać z niego tylko część niezbędną dla własnej firmy. Ustalenie parametrów wydruku W celu zapewnienia poprawnego drukowania wyników wykonywanych w programie raportów, należy ustawić parametry wydruku. Trzeba to zrobić przed rozpoczęciem wykorzystywania programu. UWAGA Po zainstalowaniu programu lub zmianie drukarki należy zweryfikować ustawienia drukarki, rozmiaru papieru oraz style pisma. W przeciwnym wypadku sporządzane raporty mogą być nieprawidłowo formatowane. Ustawienie drukarek dotyczy tylko programu Symfonia Płace, w innym programie Symfonii trzeba te parametry określić oddzielnie. W przypadku wersji sieciowej programu, parametry drukarek dla każdej końcówki są niezależne od pozostałych. Zapewnia to prawidłowość ustawień bez względu na wersję Windows, zainstalowaną na każdej z końcówek (Windows 98 lub Windows NT/2000). W przypadku, gdy korzystasz z wersji wielostanowiskowej programu ustawienia drukarek mogą być wspólne dla wszystkich stacji roboczych, gdyż zwykle w takiej sytuacji pracuje tylko jedna wspólna drukarka sieciowa. Możliwa jest tu jednak zmiana lokalnych ustawień dla pojedynczej stacji roboczej, bez zmiany parametrów dla pozostałych. Przed wprowadzeniem zmian musisz w pliku amkp.ini, który
142 5 2 Podręcznik użytkownika Symfonia Płace znajduje się zawsze w katalogu Windows dla tej stacji roboczej, dopisać pewne informacje w sekcji [ustawienia drukarek] - jeśli sekcja nie istnieje, należy ją utworzyć: [Ustawienia drukarek] Lokalnie = Tak Po uruchomieniu programu należy zdefiniować drukarki domyślne dla obydwu rodzajów wydruku, ustalić przekodowanie polskich znaków i zdefiniować kroje pisma dla raportu tekstowego. Po uruchomieniu programu, gdy po raz pierwszy wybierzesz opcję raportów, program poinformuję o braku pliku 21basprg.cmp. Wybierz, dostępny w tym oknie dialogowym, przycisk Stwórz bazę. Komunikat ten będzie się pojawiał (tylko raz) przy pierwszym wybraniu firmy. Ustalanie drukarek i stylów pisma W celu zdefiniowania ustawień drukarek należy wybrać przycisk na pasku narzędziowym programu lub polecenie Ustawienia z menu Funkcje. Pojawia się okno Ustawienia. Po wybraniu grupy lub na drzewku ustawień, w prawej części okna pojawią się dane, związane z odpowiednim rodzajem drukarki i stylami pisma wykorzystywanymi przez raporty. Drukarki graficzne Dla wydruku graficznego okno będzie miało następującą postać: Rys. 5-1 Ustawienia drukarki graficznej i stylów pisma. Drukarka - z opuszczanego pola listy trzeba wybrać sterownik drukarki, która będzie używana do drukowania raportów z programu Symfonia Płace. Ustawienia.- wybranie tego przycisku powoduje otwarcie okna ustawień sterownika drukarki, gdzie należy określić rozmiar papieru (taki, jaki faktycznie będzie używany) oraz inne ustawienia (np. jakość wydruku). Wszystkie raporty będą dopasowywać się do ustalonego rozmiaru strony. W przypadku, gdy wybrany rozmiar strony jest niewystarczający dla sporządzenia raportu (np. ze względu na ilość danych umieszczanych w jednym wierszu raportu), program automatycznie zmieni orientację wydruku z pionowej na poziomą. Jeśli mimo to rozmiar strony jest za mały, zostanie wyświetlony odpowiedni komunikat. Marginesy - w tych polach można określić sposób formatowania strony wydruku, czyli umieszczenie wydruku na stronie. Standardowo ustawienie 0 marginesów powinno gwarantować prawidłowy wydruk raportu na papierze formatu A4. Jednak jeśli zbyt duże marginesy drukarki powodują obcinanie tekstu, w tym polu można podać inne wartości. Należy sprawdzić poprawność ustawienia marginesów, dokonując próbnego wydruku dowolnego raportu wykonanego w programie i w razie potrzeby poprawić ustawienia. MXKPV2011P0001
143 Przygotowanie programu do pracy 5 3 Kody.polskich.liter - dla drukarek graficznych dostępne jest pod nazwą Windows ustawienie zgodne ze zdefiniowanym dla systemu. Tabela definiowania stylów Definiowaniem stylów pisma sterują dwa przyciski poleceń. Dodaje nowy styl pisma. Usuwa zaznaczony styl pisma. Tabela przedstawiona na rysunku umożliwia tworzenie powiązań pomiędzy symboliczną nazwą stylu pisma a czcionkami do niego przypisanymi. Postępowanie jest podobne do wyboru czcionek w typowych edytorach tekstu. Nazwa.dla.raportu - w tej kolumnie należy wybrać z opuszczanego pola listy symboliczną nazwę stylu pisma używaną w raportach. Po wykorzystaniu nazw stylów zdefiniowanych w programie można dodawać własne nazwy, a następnie używać ich w swoich raportach. Nazwa.kroju.pisma - w tej kolumnie można wybrać z opuszczanego pola listy nazwę kroju pisma (czcionki) spośród wszystkich krojów zainstalowanych w środowisku Windows. G.K.S.P - w tych kolumnach można zaznaczyć pola wyboru, przypisując atrybuty czcionek do stylu pisma. Są to: G pogrubienie K kursywa S przekreślenie P - podkreślenie. Wys. - w tej kolumnie wpisuje się wysokość czcionek. Wielkość czcionki dla drukarek graficznych jest podawana w dziesiątych częściach milimetra. Przeliczenia z jednostek punktowych na dziesiętne części milimetra trzeba wykonywać indywidualnie. Jeden punkt to mm, stąd wielkości czcionki najczęściej wykorzystywanej przy druku książek, tj. 10 punktów, odpowiada wielkość 35. Zdefiniowane style pisma mogą być identyfikowane w definiowanych raportach przez nadaną im nazwę symboliczną. Dla poprawnej współpracy programu z drukarkami laserowymi należy w ustawieniach sterownika drukarki laserowej zaznaczyć: jakość grafiki: wysoka; tryb graficzny: raster; tryb tekstowy: TrueType jako grafika. W zależności od konkretnego sterownika, niektóre z tych parametrów mogą nie istnieć lub mieć inne nazwy. Pewna grupa drukarek atramentowych ma fabrycznie ustawione duże marginesy, których wielkości nie da się zmienić. Może to powodować obcinanie części drukowanych raportów. W takim przypadku podczas drukowania raportów należy na pojawiającym się oknie dialogowym zaznaczyć pole Duże marginesy.
144 5 4 Podręcznik użytkownika Symfonia Płace Drukarki tekstowe Rys. 5-2 Ustawienia marginesów dla drukarki atramentowej. Dla drukarki tekstowej okno będzie miało następującą postać: Rys. 5-3 Ustawienia drukarki tekstowej i stylów pisma. UWAGA Style pisma dla raportu tekstowego należy zdefiniować tylko dla zainstalowanych w systemie drukarek igłowych. Drukarka - z opuszczanego pola listy wybiera się (spośród zainstalowanych w systemie) sterownik drukarki, która będzie używana do drukowania raportów z programu Symfonia Płace. Należy wybrać jeden ze sterowników drukarki: właściwy sterownik dla faktycznie zainstalowanej drukarki (np. Epson FX 1050, Star LC 10), sterownik o nazwie typowy tylko tekst (generic / text only). Użycie sterownika właściwego dla danej drukarki jest prostsze, ale może stwarzać problemy przy druku polskich liter. Wynika to z faktu, że sterowniki dokonują wewnętrznej zmiany kodów liter z zakresu , a właśnie w tym zakresie znajdują się kody polskich liter. Z tego powodu wybrane w ustawieniach programu Kody polskich liter mogą nie przynieść spodziewanego efektu. W takim przypadku należy wybrać opcję bez polskich liter lub zastosować sterownik typowy tylko tekst. Użycie sterownika typowy tylko tekst wymaga dodatkowej pracy przy jego konfiguracji oraz pewnego doświadczenia i wiedzy fachowej. Ustawienia. - wybranie tego przycisku spowoduje otwarcie okna ustawień sterownika drukarki, gdzie należy wybrać rozmiar papieru (taki, jaki faktycznie jest włożony do drukarki) oraz inne ustawienia drukarki (np. jakość wydruku). Wszystkie raporty będą dopasowywać się do ustalonego rozmiaru strony. MXKPV2011P0001
145 Przygotowanie programu do pracy 5 5 Poniżej zaprezentujemy kilka dodatkowych uwag. Po wybraniu ustawień drukarki, w panelu Czcionki należy wpisać właściwe kody sterujące, zmieniające szerokość i atrybuty pisma. Właściwe kody sterujące można odnaleźć w instrukcji obsługi drukarki. Jeśli kody te nie zostaną wpisane, dostępny będzie tylko jeden krój pisma Roman 10cpi. Należy zwrócić uwagę na to, aby dla kodu 17cpi wpisać kod odpowiadający dokładnie tej szerokości (część drukarek posiada również font 20cpi i wybranie tylko kodu druk skondensowany może powodować złe formatowanie wydruku). W panelu Opcje urządzenia należy wypełnić właściwe kody rozszerzonego zestawu znaków. Można tu wpisać bezpośrednio właściwe kody polskich liter, odpowiadające sposobowi ich kodowania w posiadanej drukarce wówczas w programie trzeba wybrać kody polskich liter jako Windows, lub wpisać tu takie same kody dla drukarki, jak dla Windows, dla wszystkich polskich znaków (np. dla 185 = ą należy wpisać z klawiatury kod Alt 0185). Dzięki temu właściwe przekodowanie polskich znaków będzie można wybrać w opcji definiowania drukarek domyślnych. Jeśli wydruki sporządzane są na papierze szerokim o długości 12 cali (nie ma go w standardowym zestawie), należy wybrać dla drukarek domyślnych rozmiar strony użytkownika, a po wybraniu przycisku OK wpisać właściwy rozmiar strony (np. 14 x 12 cali). W przypadku, gdy wybrany rozmiar strony jest niewystarczający dla sporządzenia raportu (ze względu na ilość danych umieszczanych w jednym wierszu raportu), program dla części wydruków tekstowych, przy zmianie papieru z szerokiego (15 cali) na wąski (8 1/2 cala), automatycznie zmniejszy ilość informacji prezentowanych na wydruku. Marginesy - w tych polach można określić sposób formatowania strony wydruku, czyli umieszczenie wydruku na stronie. Zmieniając wartości w tym polu można łatwo formatować strony wydruku np. zmniejszyć marginesy drukarki, jeżeli tekst jest obcięty. Należy sprawdzić poprawność ustawienia marginesów, dokonując próbnego wydruku dowolnego raportu wykonanego w programie i w razie potrzeby poprawić ustawienia. Kody.polskich.liter - w tym polu należy wskazać sposób kodowania polskich liter dla drukarki igłowej. Do wyboru są: Bez polskich liter, IBM Latin 2, Mazovia, Windows, DHN, PN ISO Latin. Dla drukarek tekstowych dostępna jest możliwość dokładnego wyspecyfikowania sposobu wydruku polskich znaków. Wybranie przycisku Kody drukarki, spowoduje otwarcie dodatkowego okna, w którym można dokonać wyboru pomiędzy standardowym mechanizmem wydruków lub bezpośrednim sterowaniem za pomocą kodów sterujących, oraz dokonać dodatkowej konfiguracji drukarki. Możesz wskazać:
146 5 6 Podręcznik użytkownika Symfonia Płace Rys. 5-4 Okno ustawień kodów sterujących drukarki. Driver WIN - jest to opcja domyślna. Wybranie tej opcji włącza standardowy mechanizm wydruków tekstowych, zapewniając pełną zgodność z zainstalowanym dla drukarki sterownikiem. ESC/P - włącza bezpośrednie sterowanie drukarką i przyjmuje dla drukarki standard kodów sterujących ESC/P. Pola edycyjne kodów sterujących są wypełnione wartościami odpowiadającymi temu standardowi oraz są zablokowane do edycji. Możliwe jest wpisanie tylko dwóch dodatkowych kodów sterujących odpowiadających możliwym dodatkowym krojom pisma, których można używać ponad standardowe 5,10,12 oraz 17 cpi. IBM - włącza bezpośrednie sterowanie drukarką i przyjmuje dla drukarki standard kodów sterujących IBM. Pola edycyjne kodów sterujących są wypełnione wartościami odpowiadającymi temu standardowi oraz są zablokowane do edycji. Możliwe jest wpisanie tylko dwóch dodatkowych kodów sterujących odpowiadających możliwym dodatkowym krojom pisma, których można używać ponad standardowe 5,10,12 oraz 17 cpi. INNE - włącza bezpośrednie sterowanie drukarką i umożliwia podanie dowolnych niestandardowych kodów sterujących dla drukarki. Aby wprowadzić własne kody sterujące należy skorzystać z instrukcji obsługi drukarki i odnaleźć odpowiednie kody sterujące dla odpowiednich operacji drukarki. Wprowadzając kody sterujące należy mieć na uwadze to, że często nie wystarczy włączenie jednej opcji (np. szerokości 10cpi), ale także należy wyłączyć inne ustawienia (np. zagęszczenie lub podwójną szerokość). Dla prawidłowego funkcjonowania wydruków zalecane jest stosowanie dedykowanego sterownika dla danej drukarki. Ustawienia dotyczące rozmiaru papieru podane w opcjach drukarki są akceptowane przez nowy mechanizm wydruku. Dla uzyskania maksymalnej szybkości wydruku należy wybrać opcję jakości wydruku Kopia robocza (draft). W wydrukach tekstowych nie ma możliwości operowania orientacją papieru, tzn. na drukarce z wąskim wałkiem nie można sporządzić wydruku w orientacji poziomej (landscape) zmieniając opcje drukarki. Oczywiście na drukarkach z szerokim wałkiem można włożyć kartkę A4 w poprzek i wówczas zmiana orientacji w ustawieniach przyniesie pożądany efekt. MXKPV2011P0001
147 Przygotowanie programu do pracy 5 7 UWAGA Wydruki tekstowe przeznaczone są wyłącznie dla drukarek igłowych (wierszowych). Zastosowanie ich do drukarek laserowych lub atramentowych (które nie akceptują kodów sterujących zwykłych drukarek) może spowodować wydruk pustych stron lub przypadkowych fragmentów tekstu. Podobnie jak dla drukarek graficznych, krój pisma wskazujesz na dialogu wyboru krojów pisma. Dialog ten wyświetli tylko te czcionki, które są zainstalowane fabrycznie w drukarce igłowej. Wysokość liter dla czcionek jest podawana automatycznie i nie należy jej zmieniać. Dalsze postępowanie jak takie samo, jak w przypadku raportów graficznych. Kroje pisma dla raportu tekstowego ustalać należy tylko i wyłącznie dla drukarek igłowych. Program ma wbudowany mechanizm przekodowywania polskich znaków. Zmiana sposobu kodowania nie wymaga żadnych modyfikacji w zdefiniowanych poprzednio raportach. W takiej sytuacji polskie litery nie są widoczne na ekranie, ale są poprawnie drukowane. Wynika to z cechy systemu Windows, w którym czcionki drukowane są zastępowane na ekranie przez najbliższe czcionki ekranowe, posiadające inne kodowanie polskich znaków. Tabela definiowania stylów Definiowaniem stylów pisma sterują dwa przyciski poleceń. Dodaje nowy styl pisma. Usuwa zaznaczony styl pisma. Tabela na rysunku umożliwia tworzenie powiązań pomiędzy symboliczną nazwą stylu pisma a czcionkami do niego przypisanymi. Postępowanie jest podobne do wyboru czcionek w typowych edytorach tekstu. Nazwa.dla.raportu - w tej kolumnie wybiera się z opuszczanego pola listy symboliczną nazwę stylu pisma wykorzystywaną w raportach. Po wykorzystaniu nazw stylów zdefiniowanych w programie można dodawać własne nazwy, a następnie używać ich w swoich raportach. Nazwa.kroju.pisma - w tej kolumnie wybiera się z opuszczanego pola listy nazwę kroju pisma. Pokazane zostaną wyłącznie te kroje pisma, które są zainstalowane fabrycznie w wybranej drukarce igłowej. Raporty tekstowe stosują kroje pisma zainstalowane w drukarce, tj. wbudowane przez producenta. Każda drukarka posiada zatem swoje własne kroje pisma o różnej nazwie, np. Orator, Courier, Roman lub Draft. Z tego powodu każda zmiana drukarki wymusza zmianę krojów pisma należy więc po każdej zmianie wskazać właściwe kroje i szerokości pisma dla wszystkich nazw stosowanych przy sporządzaniu raportów. Dostępne kroje pisma drukarki oraz nazwy używane przez Język raportów są wybierane z rozwijanej listy. W przypadku sterownika typowy tylko tekst dostępne są kroje pisma o nazwie Roman i odpowiedniej szerokości. G.K.S.P - zaznaczone pola wyboru informują o przypisanych atrybutach czcionek: G pogrubienie K kursywa S przekreślenie P - podkreślenie. Dla wydruków tekstowych atrybuty są nadawane automatycznie w raportach.
148 5 8 Podręcznik użytkownika Symfonia Płace Wys. - w tej kolumnie wpisana jest wysokość czcionek. Dla wydruków tekstowych nie należy zmieniać wysokości liter wartość ta jest wpisywana automatycznie. UWAGA Po wybraniu (lub zmianie) sterownika drukarki należy ustalić właściwe kroje pisma. Dla przyspieszenia wydruków tekstowych można wybrać w ustawieniach drukarki jakość wydruku roboczego (draft). Drukowanie raportów jako nadruk na oryginalnych formularzach Jedną z form wykonania raportów jest nadruk na oryginalne urzędowe formularze. Może się zdarzyć, że tekst raportu jest przesunięty w stosunku do pól formularza. W takim przypadku należy w pojawiającym się podczas procesu wykonywania raportu oknie Offset dopasować wielkości przesunięcia w poziomie Offset x oraz w pionie Offset y dla poszczególnych stron dokumentu. Jeden punkt odpowiada przesunięciu o 0,1 mm na wydruku. Rys. 5-5 Ustawienia przesunięcia Offset. Określenie użytkowników i ich uprawnień Program umożliwia różnicowanie uprawnień przez określenie użytkowników i zdefiniowanie zakresu ich dostępu do danych. Przed wykonaniem tej czynności niezbędne jest powiązanie zadań osób, które będą pracować w programie, z dostępnymi poziomami uprawnień. Ułatwi to właściwe korzystanie z programu. Lista użytkowników Program umożliwia pracę tylko tym osobom, które wcześniej zostały wpisane na listę jako użytkownicy programu. Aby uniemożliwić niepowołany dostęp do danych firmy, każdy użytkownik powinien zabezpieczyć swoje uprawnienia indywidualnym hasłem dostępu, podawanym w momencie rozpoczynania pracy z firmą. Dostęp do listy użytkowników umożliwia wybranie przycisku na pasku narzędziowym programu lub polecenia Ustawienia z menu Funkcje. W oknie Ustawienia. należy wybrać z drzewka ustawień ikonę. W prawej części okna pojawi się lista użytkowników. Lista prezentuje wszystkich użytkowników firmy. Każdy użytkownik ujęty na liście opisany jest polami: Identyfikator, Imię i nazwisko, Prawa. Nad listą znajdują się trzy przyciski poleceń.. Umożliwia dodanie nowego użytkownika. Po wybraniu tego przycisku pojawi się puste okno Użytkownik, gdzie można wpisać wszystkie jego dane.. Usuwa dane wskazanego użytkownika. MXKPV2011P0001
149 Przygotowanie programu do pracy 5 9. Otwiera okno Użytkownik dla wskazanego na liście użytkownika. Można w nim przeglądać i modyfikować dane definiujące wskazanego użytkownika programu oraz jego prawa w systemie. Okno z danymi użytkownika Po wybraniu przycisku polecenia lub dla podświetlonego użytkownika pojawia się okno z jego danymi. Dane użytkownika ma prawo wprowadzać i modyfikować tylko administrator. Rys. 5-6 Okno z danymi użytkownika. Nazwa.użytkownika - w polu należy wpisać skrót identyfikujący użytkownika (np. jego inicjały). Imię - w polu należy wpisać imię definiowanego użytkownika. Nazwisko - w polu należy wpisać nazwisko definiowanego użytkownika. Hasło - w polu należy wpisać hasło zabezpieczające uprawnienia definiowanego użytkownika. Potwierdź.hasło - w polu powtórnie należy wpisać hasło, aby sprawdzić jego poprawność. Program porównuje zawartość pól Hasło oraz Potwierdź hasło i ostrzega, jeżeli są różne. Przy wpisywaniu hasła program odróżnia małe i wielkie litery. Wpisanie hasła nie jest konieczne, ale brak hasła oznaczać będzie możliwość operowania na danych firmy przez inne osoby pod nazwą zdefiniowanego użytkownika. Prawa.w.systemie - z opuszczanego pola listy trzeba wybrać uprawnienia, które powinien posiadać definiowany użytkownik. Poziomy uprawnień omówione są poniżej. Konto.zablokowane - zaznaczenie pola wyboru powoduje zablokowanie danej osobie prawa dostępu do danych firmy. Tego pola wyboru nie ma w oknie przy wprowadzaniu nowego użytkownika. Pole zaznaczamy np. gdy chcemy czasowo zablokować danej osobie dostęp do danych firmy lub gdy dana osoba w firmie już nie pracuje, a jej konta nie można usunąć. Uprawnienia.administratora - zaznaczenie tego pola wyboru nadaje definiowanemu użytkownikowi uprawnienia administratora w programie. Administrator posiada w systemie uprawnienia umożliwiające zarządzanie zasobami firmy, w tym usuwanie danych firmy, dostęp do ustawień, dodawanie użytkowników, a także nadawanie im praw. Zapisz - wybranie tego przycisku powoduje zapisanie wprowadzonych danych. Anuluj - wybranie tego przycisku powoduje wycofanie się z aktualnie wykonywanej czynności bez zapamiętywania wprowadzonych zmian. Uprawnienia użytkownika Ze względu na tajność niektórych danych, dostęp do informacji w programie jest kontrolowany. Użytkownik może mieć precyzyjnie określony zestaw uprawnień, które definiuje się w oknie Prawa użyt-
150 5 10 Podręcznik użytkownika Symfonia Płace kownika zaznaczając poszczególne pola wyboru. Okno to otwiera się w dialogu Użytkownik wybierając Uprawnienia specjalne w polu menu Prawa w systemie. Rys. 5-7 Okno Prawa użytkownika. Prawa użytkownika podzielone są na trzy grupy: Uprawnienia płacowe, Uprawnienia kadrowe i Uprawnienia ogólne. W programie predefiniowano pięć zestawów uprawnień użytkownika: Brak praw - użytkownik traktowany jest jako nieaktywny, może zobaczyć jedynie strukturę zatrudnienia w firmie i zawartość katalogów w oknie Pracownicy. Może dokonać zmiany użytkownika i swojego hasła. Wgląd w dane podstawowe - użytkownik może przeglądać personalia i notatki o pracownikach. Rys. 5-8 Okno Prawa użytkownika wgląd w podstawowe dane. Wgląd we wszystkie dane - użytkownik ma możliwość wglądu w dane płacowe i personalne. Może przeglądać przyporządkowanie płacowe wzorców, oraz wykonywać zdefiniowane w programie raporty. MXKPV2011P0001
151 Przygotowanie programu do pracy 5 11 Rys. 5-9 Okno Prawa użytkownika wgląd we wszystkie dane. Modyfikowanie danych - poza omówionymi wcześniej uprawnieniami użytkownik ma prawo zmieniać dane płacowe i przyporządkowanie płacowe do wzorców. Rys Okno Prawa użytkownika modyfikacja danych. Zarządzanie wynagrodzeniami - użytkownik ma wszystkie prawa w programie, z wyjątkiem nadawania uprawnień użytkownikom i usuwania firmy (uprawnienia administratora).
152 5 12 Podręcznik użytkownika Symfonia Płace Rys Okno Prawa użytkownika zarządzanie wynagrodzeniami. Jeżeli w czasie wykorzystywania programu użytkownik będzie chciał wykonać czynność, do której nie jest uprawniony, pojawi się komunikat informujący o tym fakcie. Rys Komunikat o braku uprawnień. Ustalanie częstotliwości wykonywania kopii bezpieczeństwa Program Symfonia Płace może przypominać o potrzebie zachowania danych przed zakończeniem pracy z firmą. Domyślnie ustawione jest wyświetlanie odpowiedniego komunikatu, jeśli od ostatniej archiwizacji minęły dwa lub więcej dni. W celu zmiany tych ustawień należy otworzyć okno Ustawienia (przyciskiem na pasku narzędziowym lub poleceniem Ustawienia z menu Funkcje), a następnie wybrać z drzewka ustawień. W prawej części okna pojawi się panel Kopia bezpieczeństwa. MXKPV2011P0001
153 Przygotowanie programu do pracy 5 13 Rys Panel Kopia bezpieczeństwa. W górnej części panelu znajdują się przyciski poleceń. Zapisuje wprowadzone dane. Przerywa operację bez zapisywania zmian. Poniżej są dwie opcje definiujące sposób przypominania o potrzebie wykonania kopii bezpieczeństwa: Nie.przypominaj.o.potrzebie.wykonania.kopii.bezpieczeństwa Wybranie tej opcji wyłącza mechanizm wyświetlania komunikatu o potrzebie wykonania kolejnej kopii bezpieczeństwa. Przypomnij.po...dniach.od.ostatniej.kopii.bezpieczeństwa Wybranie tej opcji powoduje, że po upływie zadeklarowanego okresu od ostatniego wykonania kopii bezpieczeństwa zostanie wyświetlony komunikat w chwili zakończenia pracy z danymi firmy. Należy zaznaczyć opcję, która na być stosowana w programie, zapisać dane i zamknąć okno. Firma - definicje Po wybraniu grupy ustawień uzyskuje się dostęp do zestawień dla firmy. Są to m.in. Statystyki (podsumowania), Zestawienie dla kierownika, Zestawienie zasiłków i różne rodzaje przelewów oraz Zestaw parametrów płacowych. W oknie Ustawienia możemy dodawać i usuwać elementy płacowe wchodzące w skład powyższych zestawień, a w katalogu Statystyki (podsumowania) możemy tworzyć własne statystyki, zawierające wy.brane przez siebie elementy
154 5 14 Podręcznik użytkownika Symfonia Płace Drzewko ustawień Drzewko elementów wchodzących w skład zestawienia Wybrane zestawienie Kosz Rys Ustawienia zawartości karty statystyki firmy. (Nowa statystyka) umożliwia dodanie własnych zestawów statystyki dla firmy. Zestawy będziesz mógł przeglądać i drukować w oknie Firma na zakładce. Aby dodać nową kartę statystyki firmy, należy wybrać katalog Firma-definicje w oknie Ustawienia, a następnie kliknąć ikonę. W oknie Nowy katalog wpisz nazwę tworzonej statystyki i kliknij Utwórz. Następnie kliknij ikonę w prawej części okna. (Nowy element) umożliwia dodanie elementu do zaznaczonego zestawienia (statystyki) dla firmy. Po wybraniu tego przycisku pojawi się okno Dodawanie elementów płacowych, gdzie można wybrać element spośród dostępnych w programie. Klikając na listki zakładek można przełączać się pomiędzy oknem prezentującym elementy zgrupowane w katalogach, a oknem grupującym elementy płacowe w kategorie. MXKPV2011P0001
155 Przygotowanie programu do pracy 5 15 Rys Okno Dodawanie elementów płacowych - katalogi. Rys Okno Dodawanie elementów płacowych - kategorie. Aby dodać element płacowy, należy wybrać go z listy, zaznaczyć, klikając lewym klawiszem myszy, kliknąć przycisk, a następnie zatwierdzić wybór przyciskiem. Po zakończeniu operacji wybrany element powinien pojawić się w prawej części okna Ustawienia. W podobny sposób definiuje się wszystkie rodzaje zestawień. (Usuń element) Powoduje usunięcie wskazanego elementu z zaznaczonego zestawienia (np. z karty statystyki firmy). Kosz służy do usuwania elementów. Aby usunąć element, należy przeciągnąć go (trzymając przyciśnięty lewy klawisz myszy) z drzewka i upuścić nad koszem lub wybrać z menu podręcznego polecenie Usuń.
156 5 16 Podręcznik użytkownika Symfonia Płace UWAGA Do karty statystyki firmy można dodawać tylko elementy zdefiniowane jako globalne, tj. z zaznaczonym atrybutem Element globalny (dla firmy). Pracownik - definicje Po wybraniu grupy ustawień uzyskuje się dostęp do zestawów dla pracowników. Są to Domyślny system wynagrodzeń, Naliczane dla wszystkich pracowników, Średnie, Karty wynagrodzeń, Listy płac, Do wypłaty (nominały), Karta ewidencji czasu pracy pracownika, Karta urlopowa pracownika i Zestawy dla zbiorczego wprowadzania danych. W oknie Ustawienia można dodawać i usuwać elementy płacowe wchodzące w skład powyższych zestawień. Naliczanie dla wszystkich pracowników Wybierając podkatalog z grupy można zobaczyć, jakie elementy będą naliczane dla każdego pracownika przy naliczaniu i zamykaniu okresu płacowego. W prawej części okna pojawi się drzewko elementów wchodzących w skład naliczeń. Drzewko w tym oknie nie uwzględnia podziału elementów według kategorii. Ustalanie zawartości średnich dla pracowników Ustalanie zestawu elementów, prezentowanych w tabelce średnich za poprzednie okresy w panelach wynagrodzeń pracowników, przeprowadza się podobnie jak ustalanie zestawu elementów na kartach wynagrodzeń pracowników. Po wybraniu grupy ustawień w grupie na drzewku ustawień, w prawej części okna pojawi się lista elementów, z których program oblicza średnie za poprzednie okresy dla pracowników. Drzewko w tym oknie nie uwzględnia podziału elementów według kategorii. Ustalanie zestawu elementów w kartach wynagrodzeń pracowników Po wybraniu podgrupy w grupie należy kliknąć plus z lewej strony podgrupy. Drzewko rozwinie się, prezentując kilka dostępnych rodzajów kart wynagrodzeń. Następnie trzeba kliknąć interesującą nas pozycję (np. Karta wynagrodzeń skrócona). W prawej części okna pojawi się lista elementów wchodzących w skład karty. Ustalenie, jakie informacje będzie zawierać dany rodzaj karty, ma swoje odzwierciedlenie w oknie pracownika, gdy zostanie uruchomiony panel Zestawienia na stronie Karty wynagrodzeń oraz przy wykonywaniu raportów Karta wynagrodzeń. To, jakie kolumny będzie zawierać karta pokazana w panelu okna pracownika, określa się właśnie w tym miejscu programu. MXKPV2011P0001
157 Przygotowanie programu do pracy 5 17 Drzewko ustawień Drzewko elementów wchodzących w skład kart wynagrodzeń pracowników Kosz Rys Ustawienia zawartości kart wynagrodzeń pracowników. (Nowy element) Umożliwia dodanie elementu do zestawu. Po wybraniu tego przycisku pojawi się okno Dodawanie elementów płacowych, gdzie można wybierać elementy spośród dostępnych w programie. Procedura dodawania elementów płacowych przebiega identycznie jak dla Firma definicje. (Usuń element) Powoduje usunięcie wskazanego elementu z zestawu. Menu podręczne prawy klawisz myszy na wysokości elementu, polecenie Usuń. Kosz służy do usuwania elementów z zestawu. Aby usunąć element z zestawu, należy przeciągnąć go z drzewka i upuścić nad koszem. Edycja Polecenie wybierane z menu podręcznego umożliwia edycję wskazanego elementu. Przy definiowaniu zestawów kart wynagrodzeń można określić, czy dany element prezentowany na karcie ma być sumowany przy grupowaniu okresów płacowych (np. według miesiąca bazowego), czy też nie. W celu określenia tej cechy posługujemy się menu podręcznym prawy klawisz myszy, polecenie Sumuj wartości z poszczególnych okresów. O tym, czy dany element będzie sumowany, czy nie, informuje ikona: wartości z poszczególnych okresów płacowych będą sumowane, wartości nie będą sumowane. Posługując się menu pomocniczym można usunąć wszystkie elementy wybranego zestawu, wystarczy zaznaczyć dany zestaw, a następnie kliknąć prawym przyciskiem myszy i wybrać polecenie Wyczyść zestaw. Można również skopiować zawartość dowolnego zestawu za pomocą polecenia menu pomocniczego Skopiuj z... Po kliknięciu myszą na tym poleceniu otwiera się okno Wybierz definicję źródłową, w którym należy zaznaczyć typ zestawu do skopiowania oraz wybrać z listy lub z drzewka katalogów konkretny zastaw, którego elementy mają być skopiowane.
158 5 18 Podręcznik użytkownika Symfonia Płace Rys Okno Wybierz definicję źródłową. Zaznaczenie pola Usuń dotychczasową zawartość zestawu pozwala wyczyścić zestaw z poprzednich elementów przed skopiowaniem nowych. Użytkownik może stworzyć własne zestawy kart wynagrodzeń. Wystarczy w katalogu kliknąć na pasku narzędzi nad drzewkiem informacji albo użyć menu podręcznego prawy klawisz myszy na wysokości katalogu, polecenie Nowy. Na ekranie pojawi się okno dialogowe pozwalające na wpisanie nazwy nowo tworzonej karty. Rys Okno dialogowe Nowy katalog tworzenie nowej karty wynagrodzeń. Następnie należy wpisać nazwę karty i kliknąć Utwórz. Na drzewku informacji w katalogu pojawi się nazwa utworzonej karty. Należy zaznaczyć nazwę nowej karty i w prawej części okna przypisać odpowiednie elementy płacowe. Utworzone karty, w przeciwieństwie do zestawów dostarczonych z programem, można usunąć zaznaczając je i klikając na pasku narzędzi nad drzewkiem informacji, albo polecenia Usuń w menu podręcznym. Użytkownik ma możliwość zmiany nazwy istniejącej karty wynagrodzeń korzystając z menu podręcznego polecenie Zmień nazwę. Ustalanie zestawu elementów w listach płac pracowników Po wybraniu podgrupy ustawień w grupie należy kliknąć plus z lewej strony podgrupy. Drzewko rozwinie się, prezentując kilka dostępnych rodzajów list płac. Następnie należy zaznaczyć wybraną pozycję (np. Lista płac standardowa 1), w prawej części okna pojawi się drzewko elementów wchodzących w skład listy. Bardzo istotne jest prawidłowe ustawienie elementów na drzewku, gdyż od tego zależy, jakie kolumny i w jakiej kolejności będzie zawierać dana lista i jak będzie ona wyglądała po wydrukowaniu. Aby ustalić właściwą kolejność elementów na liście, należy w prawej części okna wybrać element, zaznaczyć go, a następnie przytrzymując przyciśnięty lewy klawisz myszy przeciągnąć go na właściwe miejsce. Czynność należy powtarzać aż do uzyskania właściwej kolejności elementów na liście. Sama procedura dodawania i usuwania elementów jest podobna do opisanej wcześniej. Drzewko w tym oknie nie uwzględnia podziału elementów według kategorii. MXKPV2011P0001
159 Przygotowanie programu do pracy 5 19 Ustalenie, jakie informacje będzie zawierać dany rodzaj listy płac, ma swoje odzwierciedlenie w oknie pracownika, gdy uruchamiamy panel Zestawienia na stronie Lista płac, oraz przy wykonywaniu raportów Lista płac. Użytkownik ma możliwość tworzenia własnych zestawień typu lista płac, zależnie od potrzeb firmy. Procedura tworzenia nowej listy płac jest podobna do tworzenia nowej karty wynagrodzeń, opisanej powyżej. Wykonując kolejne etapy instrukcji krok po kroku, należy pamiętać, iż polecenia odnoszą się do podkatalogu. Utworzone zestawy - w przeciwieństwie do zestawów dostarczonych z programem - można usunąć, zaznaczając je i klikając na pasku narzędzi nad drzewkiem informacji, albo korzystając z menu podręcznego polecenie Usuń. Użytkownik ma możliwość zmiany nazwy istniejącej listy płac przy wykorzystaniu menu podręcznego polecenie Zmień nazwę. Ustalanie zawartości zestawu do wypłaty (nominały) Po wybraniu podgrupy ustawień w grupie należy kliknąć plus z lewej strony podgrupy. Drzewko rozwinie się, prezentując dostępne tytuły wypłat. Po zaznaczeniu odpowiedniej pozycji (np. Do wypłaty z tytułu umów o pracę), w prawej części okna pojawi się drzewko elementów wchodzących w skład wypłaty. Ustalenie, jakie informacje będzie zawierać dany zestaw, ma swoje odzwierciedlenie przy wykonywaniu raportu Nominały do wypłaty. Sama procedura dodawania i usuwania elementów jest podobna jak w przypadku kart wynagrodzeń. Użytkownik ma możliwość tworzenia własnych zestawień typu Do wypłaty (nominały) zależnie od potrzeb firmy. Procedura tworzenia nowego zestawu jest podobna do tworzenia nowej karty wynagrodzeń. Wykonując kolejne etapy instrukcji, należy pamiętać, iż polecenia odnoszą się do podkatalogu. Utworzone zestawy - w przeciwieństwie do zestawów dostarczonych z programem - można usunąć, zaznaczając je i klikając na pasku narzędzi nad drzewkiem informacji albo korzystając z menu podręcznego polecenie Usuń. Użytkownik ma możliwość zmiany nazwy istniejącego zestawienia tego typu przy wykorzystaniu menu podręcznego polecenie Zmień nazwę. Ustalanie zawartości zestawów do zbiorczego wprowadzania danych Zagadnienie zbiorczego wprowadzania danych jest omówione w rozdziale Wzorce kadrowo-płacowe. W opcji Ustawienia określa się, jakie elementy płacowe powinny się znaleźć w wykorzystywanych Zestawach do zbiorczego wprowadzania danych. Po wybraniu katalogu w grupie należy kliknąć plus z lewej strony podgrupy. Drzewko rozwinie się, prezentując dostępne zestawy. Następnie trzeba zaznaczyć interesującą nas pozycję (np. Wynagrodzenia zasadnicze). W prawej części okna pojawi się drzewko elementów wchodzących w skład zestawu. Sama procedura dodawania i usuwania elementów jest podobna jak w przypadku kart wynagrodzeń. Użytkownik ma możliwość tworzenia własnych zbiorów elementów typu Zestaw do zbiorczego wprowadzania danych, zależnie od potrzeb występujących w jego zakładzie. Procedura tworzenia nowego zestawu jest podobna do procedury tworzenia nowej karty wynagrodzeń. Wykonując kolejne etapy instrukcji, należy pamiętać, iż polecenia odnoszą się do podkatalogu.
160 5 20 Podręcznik użytkownika Symfonia Płace Utworzone zestawy - w przeciwieństwie do zestawów dostarczonych z programem - można usunąć zaznaczając je i klikając na pasku narzędzi nad drzewkiem informacji, albo korzystając z menu podręcznego polecenie Usuń. Użytkownik ma możliwość zmiany nazwy istniejącego zestawienia zbiorczego wprowadzania danych przy wykorzystaniu menu podręcznego polecenie Zmień nazwę. Słowniki Słowniki służą do definiowania Elementów płacowych typu parametr element słownika. Wraz z programem dostarczone są słowniki zapisane w podkatalogu. Utworzony jest także pusty podkatalog o nazwie. Użytkownik może tworzyć własne podkatalogi, ustawiając się w wybranym podkatalogu słowników i klikając lub używając polecenia Nowy z menu podręcznego. Po wybraniu grupy ustawień, należy kliknąć plus z lewej strony grupy. Drzewko rozwinie się, prezentując dostępne słowniki. Następnie trzeba kliknąć plus przy właściwym podkatalogu i zaznaczyć konkretny słownik. W prawej części okna ukaże się lista elementów słownika. Część słowników w katalogu słowników predefiniowanych nie ma zdefiniowanych elementów słownika, gdyż są one zależne od rodzaju działalności prowadzonej przez firmę, jej struktury organizacyjnej i kadrowej. Dla prawidłowej pracy programu te słowniki powinny być zdefiniowane przez pracownika kadr firmy. W dalszej części rozdziału pokażemy jak się tworzy słownik. Podstawowymi operacjami są: tworzenie (usuwanie) podkatalogów słowników, tworzenie (usuwanie) nowych słowników, modyfikacja listy elementów słownika. Nowy słownik tworzy się wchodząc do katalogu i klikając na pasku narzędzi nad listą formuł albo używając menu podręcznego prawy klawisz myszy, polecenie Nowy. Na ekranie pojawi się okno Dodawanie słownika. Utwórz Rys Okno Dodawanie słownika W polu można wybrać utworzenie nowego słownika czy nowego podkatalogu. Nazwa słownika/podkatalogu W polu należy wpisać nazwę tworzonego słownika lub podkatalogu. Typ atrybutu Z opuszczanej listy należy wybrać typ atrybutu (do wyboru: brak, liczba całkowita, data lub liczba rzeczywista). MXKPV2011P0001
161 Przygotowanie programu do pracy 5 21 Nazwa atrybutu W polu należy wpisać nazwę atrybutu. UWAGA Typ i nazwa atrybutu mogą zostać wykorzystane w formule. Domyślne uporządkowanie elementów W tym polu można wybrać sposób uporządkowania elementów. Do dyspozycji są trzy możliwości: według nazwy elementu, według kolejności wprowadzania i zdefiniowane przez użytkownika. Tworzenie słownika kończy się kliknięciem Utwórz. Elementy słownika Po utworzeniu nowego słownika należy przypisać mu elementy. W tym celu zaznacza się na drzewku nazwę nowego słownika. Z prawej strony pojawia się lista elementów (początkowo pusta). Nad listą znajdują się dwa przyciski. Pozwala dodać nowy element słownika. Klawisze skrótów - Ctrl+szary plus. Menu podręczne polecenie Nowy. Pozwala usunąć element słownika. Klawisz skrótów Ctrl+szary minus. Menu podręczne polecenie Usuń. Aby zdefiniować nowy element słownika, trzeba kliknąć albo użyć klawiszy skrótu Ctrl+szary plus (menu podręczne polecenie Nowy). Na liście elementów pojawi się nowa pusta pozycja; migający kursor oznacza oczekiwanie na podanie nazwy. Należy wpisać właściwą nazwę elementu. Każdy nowo tworzony element jest zaznaczony jako aktywny, to znaczy będzie pokazywany w listach wyboru w innych oknach programu (np. panel Wynagrodzenia pracownika). W razie potrzeby można w kolumnie oznaczonej wyłączyć cechę aktywny. Jeden z elementów słownika może mieć atrybut domyślny. Taki element pojawi się jako domyślny w polu wyboru na formularzu pracowników, których systemy wynagrodzeń zawierają zdefiniowany element płacowy typu słownik. Jeżeli słownik z wybranym elementem domyślnym jest przyłączony do zestawu do zbiorczego wprowadzania danych, to również pojawi się jako domyślny w polach wyboru zestawu do zbiorczego wprowadzania danych. Tylko jeden element może być oznaczony jako domyślny. W przypadku próby oznaczenia w ten sposób drugiego elementu program zapyta o potwierdzenie operacji i pozwoli na zaznaczenie nowego elementu domyślnego, ale cecha ta zostanie skasowana przy elemencie poprzednim. Aby element stał się elementem domyślnym, należy kliknąć w kolumnie oznaczonej lub z menu podręcznego wybrać polecenie element domyślny. Wybrany element zostaje oznaczony ikoną. W prawej kolumnie, opatrzonej w nagłówku podaną wcześniej nazwą atrybutu, wpisuje się jego wartość dla danego elementu. Na zakończenie należy kliknąć (Zapisz) albo użyć skrótu Shift+Enter. Aby słownik mógł być wykorzystany w systemach wynagrodzeń pracowników, należy zdefiniować parametr (element płacowy) jako element słownika. W tym celu z menu Funkcje Kartoteki trzeba wybrać polecenie Elementy lub kliknąć ikonę i rozwijanego menu wybrać Elementy. W lewym oknie należy wybrać katalog w którym mają być umieszczone elementy słownika. Następnie należy przejść do prawej części okna i kliknąć ikonę. W oknie definicji elementu na zakładce wpisuje się jego nazwę i opis, a następnie wybiera typ elementu Parametr i typ parametru Element słownika. Po zapisaniu wprowadzonych danych należy przejść do panelu Atrybuty, klikając na zakładce. Atrybutom przypisuje się odpowiednią wartość i określa, czy jest ona
162 5 22 Podręcznik użytkownika Symfonia Płace indywidualna czy dla wzorca lub globalna. Następnie należy wybrać słownik, zapisać wprowadzone dane i zamknąć okno Elementy. Nowo utworzony element można teraz przypisać do systemów wynagrodzeń firmy, pracowników lub wzorców. Jeżeli dany słownik występuje u dużej grupy pracowników, to warto utworzyć nowy wzorzec i przyporządkować mu pracowników. Następnie konkretne elementy słownika przypisać można pracownikom w oknie zbiorczego wprowadzania danych, wcześniej jednak należy przyłączyć utworzony przez nas parametr do zestawu do zbiorczego wprowadzania danych. Użytkownik ma możliwość zmiany nazwy istniejącego słownika przy wykorzystaniu menu podręcznego polecenie Zmień nazwę. Słowniki można również modyfikować w trakcie pracy z programem. Jeżeli jakiś element typu słownik występuje w systemie wynagrodzeń pracownika i w oknie Pracownik na zakładce pojawi się opuszczana lista z elementami słownika, to wybierając polecenie Edycja słownika otwieramy okno Słownik. W tym oknie możemy wykonywać analogiczne operacje jak przy tworzeniu nowego słownika tzn. dodawać nowe elementy, usuwać istniejące elementy, nadawać lub usuwać cechy aktywności elementów. Nie można natomiast zmieniać znacznika elementu domyślnego, gdyż został on już przyporządkowany do elementu płacowego. Zaokrąglenia Zgodnie z przepisami należy wybrać dokładność zaokrąglenia wyznaczoną oddzielnie dla celów ZUS, podstawy opodatkowania i naliczonego podatku. Po wybraniu katalogu w prawej części okna Ustawienia pojawia się dialog Definicje zaokrągleń. Definicje zaokrągleń na rok Rys Okno Definicje zaokrągleń Ustawienia zaokrągleń są zapamiętywane dla roku podanego w tym polu. Zaokrąglenia dla celów ZUS Z rozwijanego menu wybiera się dokładność zaokrąglenia zgodną z przepisami ZUS. Zaokrąglenia podstawy opodatkowania W tym miejscu ustawia się dokładność zaokrąglenia zgodną z przepisami skarbowopodatkowymi. Zaokrąglenia zaliczki na podatek Z rozwijanego menu ustala się dokładność zaokrąglenia zgodną z przepisami skarbowo-podatkowymi. Domyślny system wynagrodzeń Domyślny system wynagrodzeń wykorzystywany jest przy tworzeniu systemów wynagrodzeń obowiązujących w nowym okresie, w trakcie dodawania okresu płacowego z opcją na podstawie domyślnego systemu wynagrodzeń. Domyślny system wynagrodzeń otrzymają wszyscy pracownicy nie przyporządkowani do żadnego wzorca w domyślnym systemie wynagrodzeń. Aby obejrzeć domyślny system wynagrodzeń, należy wybrać przycisk na pasku narzędziowym programu, lub polecenie Firma z menu Funkcje. Pojawia się okno Firma. Po wybraniu zakładki MXKPV2011P0001
163 Przygotowanie programu do pracy 5 23 System a następnie rozwijanego drzewka okresów na górze okna Domyślny system wynagrodzeń pojawi się drzewko elementów tworzących domyślny system wynagrodzeń. Drzewko elementów wchodzących w skład kart wynagrodzeń pracowników Kosz Rys Ustawienia domyślnego systemu wynagrodzeń.
164 5 24 Podręcznik użytkownika Symfonia Płace MXKPV2011P0001
165 Okresy płacowe Podstawowe informacje o okresach płacowych Okres płacowy jest traktowany przez program Symfonia Płace bardzo elastycznie. W najprostszym rozumieniu tego pojęcia możemy mówić o miesiącu kalendarzowym, który jest jednocześnie okresem obrachunkowym dla podatku dochodowego i należności ZUS. Jednak w wielu zakładach pracy na łączną kwotę zarobku pracownika za dany miesiąc składa się kilka rzeczywistych wypłat. Może to być na przykład, sytuacja, gdy pracownik otrzymał 25 maja kwotę swojego wynagrodzenia podstawowego, następnie 31 maja pobrał zasiłek rodzinny, a godziny nadliczbowe za miesiąc maj zostaną mu wypłacone dopiero 10 czerwca. Razem z godzinami nadliczbowymi wypłacona będzie premia za styczeń, luty i marzec, kiedy dokładnie znane będą wyniki finansowe firmy za maj. W programie zdefiniowano pojęcie okresu bazowego rozumianego jako miesiąc kalendarzowy. Do każdego okresu bazowego można przyporządkować do 20 okresów płacowych. Stąd w powyższym przykładzie z okresem bazowym Maj można związać np. okresy płacowe Maj podstawowe, Maj zasiłki, Maj godziny nadliczbowe. Definiując okres płacowy należy określić, do jakich miesięcy kalendarzowych program ma przypisać rozliczenie podatku dochodowego, a do jakiego ZUS. Ułatwia to dokonywanie wypłat w programie zgodnie z rzeczywistym wypłacaniem pensji pracownikom. W trakcie pracy z programem Symfonia Płace należy poświęcić trochę czasu temu tematowi, gdyż dobre rozplanowanie i zdefiniowanie okresów płacowych gwarantuje wygodne i prawidłowe rozliczanie płac w firmie. Dzięki takiej koncepcji okresów płacowych, możliwe są między innymi: wypłata wynagrodzenia co tydzień, wypłata części wynagrodzenia np. na koniec miesiąca, a pozostałej części na początku następnego miesiąca (obsługa przełomu miesiąca, przełomu roku), wypłata 13-tki, obsługa kilku list płac w miesiącu (np. lista płac podstawowa, lista zasiłków, lista premii), wiele umów zleceń z tym samym pracownikiem w jednym miesiącu, naliczenie i wypłata nadgodzin, Poniżej przedstawiono przykłady, które przybliżą sposób operowania okresami płacowymi. Przykład 1 Zakład pracy przyjął zasadę wypłaty poborów taką, że w każdy piątek wypłaca pracownikom należność za miniony tydzień. Zostały stworzone okresy płacowe, które posłużą do dokonania wypłat w maju 2000 roku. Piątki w tym miesiącu to: 5, 12, 19, 26. W związku z tym utworzymy następujące okresy płacowe: okres 5-maja-2000 przyporządkowany do okresu bazowego maj 2000, okres 12-maja przyporządkowany do okresu bazowego maj 2000, okres 19-maja przyporządkowany do okresu bazowego maj 2000, okres 26-maja przyporządkowany do okresu bazowego maj 2000.
166 6 2 Podręcznik użytkownika Symfonia Płace W każdym z tych okresów zarówno rozliczenie ZUS, jak i podatku dochodowego przypadają na maj. Przykład 2 Przyjmujemy, że zakład pracy wypłaca wynagrodzenie w następującej kolejności: 29 maja - wynagrodzenie podstawowe, 31 maja zasiłki, 12 czerwca - premia za maj. Dla dokonania tych wypłat należy utworzyć następujące okresy płacowe: okres Podstawowe maj przyporządkowany do okresu bazowego maj, rozliczenie ZUS maj, rozliczenie podatku dochodowego maj, okres Zasiłki maj przyporządkowany do okresu bazowego maj, rozliczenie ZUS maj, rozliczenie podatku dochodowego maj, okres Premia maj przyporządkowany do okresu bazowego maj, rozliczenie ZUS czerwiec, rozliczenie podatku dochodowego czerwiec. Dostęp do okna okresów płacowych umożliwia przycisk na pasku narzędziowym programu. Możemy również wybrać opcję Okresy z polecenia Funkcje w menu głównym programu lub nacisnąć klawisze Ctrl+6. Okno Okresy Po wybraniu polecenia Okresy z menu Funkcje lub po kliknięciu przycisku na pasku narzędziowym pojawia się okno Okresy. Okno to składa się z dwóch paneli przełączanych kliknięciem zakładek i Pozwala ono tworzyć i usuwać okresy płacowe, przeprowadzać na nich operacje naliczenia, zamknięcia, otwarcia i ustalenia okresu aktywnego, a także ustalania kolejności wypłat. Okresy płacowe Podział na lata Drzewko okresów płacowych Pasek narzędziowy okresów płacowych Rys. 6-1 Okno Okresy płacowe Podział na lata. MXKPV2011P0001
167 Okresy płacowe 6 3 Okno Okresy Podział na lata zawiera drzewko okresów płacowych oraz pasek narzędziowy. Drzewko okresów płacowych Drzewko przedstawia wszystkie okresy płacowe uporządkowane według lat. Każdy okres reprezentuje przedział czasu, za który oblicza się wynagrodzenia pracowników. Dla każdego okresu pokazany jest jego okres bazowy (miesiąc rozliczeniowy), nazwa okresu, okres podatkowy i okres rozliczenia z ZUS, z którymi związany jest dany okres płacowy. Reprezentuje rok. Wszystkie okresy w danym roku są na drzewku listkami tego roku. Mały plus z lewej strony roku oznacza, że rok ten zawiera niewidoczne okresy. Aby je uwidocznić, trzeba kliknąć. Pojawi się gałąź drzewka z okresami. Mały minus z lewej strony roku oznacza, że uwidocznione są na drzewku wszystkie okresy danego roku. Należy kliknąć, aby schować gałąź drzewka z okresami. Reprezentuje otwarty okres. Wytłuszczona nazwa okresu (np. maj) oznacza, że jest to okres aktywny. Kiedy podczas pracy wyświetlane są okna firmy, pracowników lub wzorców kadrowo-płacowych, program domyślnie wyświetla dane dotyczące okresu aktywnego. Zawsze jeden z okresów wybrany jest jako okres aktywny. Wyboru okresu aktywnego można dokonać za pomocą opisanych dalej narzędzi. Reprezentuje zamknięty okres. Okresy płacowe Kolejność wypłat W tym oknie można ustalać kolejność wypłat, co pozwala kontrolować naliczanie wartości elementów wynagrodzeń z wypłaty na wypłatę. UWAGA Należy pamiętać, że utworzone okresy są zamykane w kolejności wypłat, a nie ze względu na miesiąc podatkowy. Dzięki temu pewne wartości (np. maksymalna podstawa wymiaru składki ZUS) naliczane są z okresu płacowego na okres, a nie z miesiąca na miesiąc. W związku z tym przekroczenie podstawy wymiaru składki ZUS będzie widoczne już przy następnej wypłacie i już w tym okresie płacowym przestaną się naliczać odpowiednie elementy składki ZUS. Można tu również tworzyć i usuwać okresy płacowe, a także przeprowadzać na nich operacje zamknięcia, otwarcia i ustalenia okresu aktywnego. Lista okresów płacowych Pasek narzędziowy okresów płacowych Rys. 6-2 Okno Okresy płacowe kolejność wypłat.
168 6 4 Podręcznik użytkownika Symfonia Płace Okno Okresy Kolejność wypłat zawiera listę okresów płacowych oraz pasek narzędziowy. Lista okresów płacowych Prezentuje listę okresów płacowych w kolejności wypłat wynagrodzeń. Dane zawarte w polach tabel Nazwa, Okres podatkowy, Okres ZUS, ustalane są w trakcie dodawania okresu płacowego. Można je zmienić dla wybranego okresu płacowego wybierając polecenie Właściwości z menu podręcznego. Pasek narzędziowy okresów płacowych Nad drzewkiem okresów znajduje się pasek narzędziowy, zawierający przyciski poleceń związanych z okresami. Przed wydaniem dowolnego polecenia należy wskazać okres, którego ma dotyczyć polecenie, klikając wybrany okres. Dodaj okres (Ctrl+szary plus). Dodaje nowy okres. Pojawia się okno dialogowe Nowy okres, pozwalające określić sposób utworzenia nowego okresu. Usuń okres (Alt+szary minus). Usuwa wybrane okresy. Usunięcie okresu płacowego nie powoduje usunięcia z bazy danych pracowników, usunięty zostanie jedynie system wynagrodzeń, który był zdefiniowany w tym okresie. Jeżeli wskazanym elementem jest rok, to program proponuje usunięcie wszystkich okresów z danego roku kalendarzowego UWAGA Usunięcie danego okresu spowoduje otworzenie wszystkich okresów, które mają określony późniejszy miesiąc rozliczenia podatku dochodowego w obrębie tego samego roku podatkowego. Właściwości. Przywołuje okno dialogowe Właściwości okresu. Zmiana właściwości nie pozwala na zmianę okresu bazowego danego okresu. Rys. 6-3 Okno dialogowe Właściwości okresu.... Opis poszczególnych elementów okna przedstawiono w dalszej części podręcznika (Okno dialogowe Nowy okres ). Ustaw jako domyślny (Alt+D). Ustala wskazany okres jako okres aktywny. Program domyślnie wyświetla systemy wynagrodzeń firmy, pracowników i wzorców dla okresu aktywnego. MXKPV2011P0001
169 Okresy płacowe 6 5 Nalicz okres (Alt+N). Nalicza płace dla wszystkich pracowników w danym okresie. Zamknij okres (Alt+Z lub polecenie Zamknij okres z menu podręcznego). Zamyka wskazany otwarty okres. Jeśli zostanie wskazany okres zamknięty, przycisk ten będzie nieaktywny. Po zamknięciu okresu nie można już modyfikować związanych z nim danych. W momencie zamknięcia okresu automatycznie aktualizowane są wynagrodzenia wszystkich pracowników oraz obliczane są globalne wartości elementów systemu wynagrodzeń firmy, które są agregacją wartości dla poszczególnych pracowników (np. Suma wszystkich zaliczek podatkowych itp.) lub też agregacją danych z poprzednich okresów (np. Suma wszystkich wynagrodzeń od początku roku). Pozwala to na stworzenie listy płac oraz zestawienie i wydruk wszystkich niezbędnych dokumentów. UWAGA Można zamknąć otwarty okres tylko wtedy, gdy zamknięte są wszystkie inne okresy, dla których miesiąc rozliczenia podatku dochodowego jest wcześniejszy od miesiąca rozliczenia podatku dochodowego zamykanego okresu (ale w ramach tego samego roku podatkowego). Otwórz okres (Alt+O). Otwiera wskazany zamknięty okres. Jeśli zostanie wskazany okres otwarty, przycisk ten będzie nieaktywny. Otwieranie zamkniętych okresów może być konieczne w przypadku potrzeby poprawienia lub uzupełnienia danych w ubiegłych, zamkniętych okresach. UWAGA Gdy otwiera się zamknięty okres, otwarte zostają wszystkie okresy, dla których miesiąc rozliczenia podatku dochodowego jest późniejszy od miesiąca rozliczenia podatku dochodowego otwieranego. Menu podręczne okna okresów Rys. 6-4 Okno menu podręcznego okna Okresy. Pracując w oknie okresów można ułatwić sobie pracę, używając poleceń menu podręcznego. Po zaznaczeniu okresu płacowego należy kliknąć prawym klawiszem myszy wybrany okres i po pojawieniu się listy wybierać właściwą operację. Okno dialogowe Nowy okres W trakcie dodawania nowego okresu pojawia się okno dialogowe Nowy okres, pozwalające określić sposób tworzenia nowego okresu płacowego. Okno składa się z dwóch paneli Dane podstawowe oraz Przyporządkowania (przełączanych zakładkami).
170 6 6 Podręcznik użytkownika Symfonia Płace Dane podstawowe Rys. 6-5 Okno dialogowe Nowy okres Dane podstawowe. Na podstawie domyślnego systemu wynagrodzeń - wybranie tej opcji powoduje, że systemy wynagrodzeń firmy, wzorców i pracowników w nowo utworzonym okresie będą zbudowane na podstawie systemów domyślnych. Domyślne systemy wynagrodzeń dla firmy można określić w oknie Firma. Domyślny system wynagrodzeń dla pracowników można określić w oknie Ustawienia. Należy jednak zaznaczyć, że system wynagrodzeń na podstawie systemu domyślnego otrzymają tylko ci pracownicy, którzy nie są przyporządkowani w okresie domyślnym do żadnego wzorca. Domyślne systemy wynagrodzeń dla poszczególnych wzorców można określić w oknie wzorca. Na podstawie wskazanego okresu - wybranie tej opcji powoduje, że systemy płacowe firmy, wzorców i pracowników w nowo utworzonym okresie będą utworzone na podstawie wcześniej wskazanego, istniejącego okresu. Okres ten należy wybrać na drzewku przed stworzeniem nowego okresu. Jego nazwa jest podpowiadana w oknie dialogowym (np. Na podstawie okresu: lipiec 2000 podstawowy). Jako kopię wskazanego okresu - wybranie tej opcji powoduje, że systemy płacowe firmy, wzorców i pracowników w nowo utworzonym okresie będą wierną kopią wcześniej wskazanego, istniejącego okresu. Okres ten trzeba wybrać na drzewku przed stworzeniem nowego okresu. Jego nazwa jest podpowiadana w oknie dialogowym (np. Na podstawie okresu: lipiec 2000 podstawowy). Różnica w stosunku do opcji poprzedniej polega na tym, że w przypadku wyboru możliwości na podstawie wskazanego okresu do nowego okresu przejdą tylko te elementy z systemów wynagrodzeń, które mają zaznaczony atrybut przechodzi do następnego miesiąca. Skopiowane zostaną także wartości parametrów, dla których zaznaczono atrybut wartość przechodzi do następnego miesiąca. Natomiast dla parametrów wprowadzanych z klawiatury, nie mających ustawionego atrybutu wartość przechodzi do następnego miesiąca (np. kwota podstawy prowizji), należy podać nowe wartości. Zaznaczenie opcji jako kopię okresu... spowoduje przekopiowanie do nowo tworzonego okresu wszystkich elementów z systemów płacowych oraz wszystkich wartości, które będzie można potem zmodyfikować, ale jeśli nie zajdzie taka potrzeba, program naliczy płace poprawnie. Bez kopiowania z innych okresów placowych - wybranie tej opcji powoduje, że stworzony zostanie okres, w którym pracownicy nie mają przypisanych żadnych elementów płacowych, wzorców itp. Natomiast systemy wynagrodzeń wzorców i firmy będą skopiowane z systemu domyślnego. MXKPV2011P0001
171 Okresy płacowe 6 7 Nazwa okresu - w tym polu należy wpisać nazwę, jaką sami wybierzemy dla danego okresu (np. czerwiec wypłata zasiłków). Program sam podpowiada nazwę taką, jaką ma okres podświetlony na drzewku okresów. Miesiąc, Rok - zgodnie z opisem zamieszczonym na początku tego rozdziału każdy nowo tworzony okres posiada odwołania do miesięcy kalendarzowych w konkretnym roku kalendarzowym. Tworząc nowy okres należ w okienka wpisać odpowiednie dane. Przyporządkowania Rys. 6-6 Okno dialogowe Nowy okres Przyporządkowania. Przyporządkowania do okresów Rozliczenie ZUS, Rozliczenie podatku dochodowego - w tym panelu można ustalić w którym miesiącu ma nastąpić rozliczenie ZUS i podatku dochodowego. Kliknięcie tego przycisku powoduje utworzenie nowego okresu na zasadach określonych w niniejszym oknie dialogowym. Wskaźnik w oknie informuje o zaawansowaniu procesu. Rys. 6-7 Okno tworzenia nowego okresu. Można zrezygnować z tworzenia okresu, wybierając przycisk Przerwij. Kliknięcie tego przycisku powoduje wycofanie się z aktualnie wykonywanej czynności bez zapamiętywania wprowadzonych zmian. UWAGA Po wstawieniu nowego okresu, zmianie miesiąca rozliczeniowego podatku dochodowego w którymś z okresów lub usunięciu okresu, otwierane są wszystkie okresy, które mają wskazany późniejszy miesiąc rozliczeniowy podatku dochodowego (ale występujący w tym samym roku).
172 6 8 Podręcznik użytkownika Symfonia Płace Praca z okresami W programie Symfonia Płace można pracować jednocześnie w wielu okresach. Wystarczy stworzyć wiele okresów, dodając nowe okresy bez zamykania okresu bieżącego. Nowe okresy można dodawać zarówno przed bieżącym okresem, jak i naprzód. Posiadanie wielu otwartych okresów pozwala na zaplanowanie płac w całej firmie w dowolnym przedziale czasu (na przykład w całym roku). Aby zaplanować płace, musisz ustalić zasady wynagradzania pracowników w każdym okresie płacowym. Dzięki temu wszystkie czynności związane z realizacją płac mogą sprowadzać się do zamykania kolejnych okresów płacowych i ewentualnych incydentalnych zmian w gotowych systemach wynagrodzeń pracowników. Dodawanie okresu płacowego na podstawie innego okresu Dodawanie okresu na podstawie innego okresu jest typową operacją w trakcie pracy z programem, zwykle bowiem zasady wynagradzania w nowym okresie są podobne do zasad w poprzednim okresie. Aby dodać otwarty okres na podstawie innego okresu, należy w oknie Okresy zaznaczyć na drzewku okres, na podstawie którego ma być dodany nowy, i kliknąć (Dodaj okres). Pojawi się okno dialogowe Nowy okres, pozwalające określić sposób utworzenia nowego okresu, gdzie w polu wyboru należy wybrać opcję Na podstawie okresu... Dzięki temu systemy wynagrodzeń firmy, wzorców i pracowników w nowo utworzonym okresie będą utworzone na podstawie wcześniej wskazanego, istniejącego okresu. Do nowopowstałego okresu nie przejdą elementy incydentalne, nie mające zaznaczonego atrybutu przechodzi do następnego miesiąca np. wynagrodzenie za okres choroby. W razie potrzeby można zmienić nazwę okresu. Po określeniu miesięcy dla opcji Okres bazowy, Rozliczenie ZUS, Rozliczenie podatku dochodowego należy kliknąć. W trakcie tworzenia okresu płacowego zaczynającego nowy rok kalendarzowy program przypomina o konieczności skorygowania wartości elementów płacowych z przepisami w nowym roku. Rys. 6-8 Komunikat przy tworzeniu pierwszego okresu płacowego w nowym roku kalendarzowym. Dodawanie okresu płacowego jako kopii innego okresu Dodawanie okresu jako kopii innego okresu jest korzystne szczególnie wtedy, gdy powinna być zachowana większość elementów płacowych. W trakcie dodawania okresu kopiowane są wszystkie elementy płacowe, które później można modyfikować. Można też zmienić nazwę okresu. Aby dodać otwarty okres jako kopię innego okresu, należy po zaznaczeniu okresu, na podstawie którego będzie robiona kopia w oknie Okresy, kliknąć (Dodaj okres). Pojawi się okno dialogowe Nowy okres, pozwalające określić sposób utworzenia nowego okresu. Następnie należy zaznaczyć opcję Jako kopię okresu... Dzięki temu systemy wynagrodzeń firmy, wzorców i pracowników w nowo utworzonym okresie płacowym będą skopiowane z wcześniej wskazanego, istniejącego okresu. Po określeniu miesięcy dla opcji Okres bazowy, Rozliczenie ZUS, Rozliczenie podatku dochodowego należy kliknąć Utwórz.. MXKPV2011P0001
173 Okresy płacowe 6 9 Dodawanie okresu płacowego na podstawie domyślnego systemu wynagrodzeń Dodawanie okresu na podstawie domyślnego systemu wynagrodzeń przydatne jest wtedy, kiedy tworzy się system wynagrodzeń od nowa lub trzeba zmienić większość zasad płacowych firmy w stosunku do okresów poprzednich, zachowując jednak niezmienioną strukturę płacową zdefiniowaną w domyślnym systemie wynagrodzeń. W takim przypadku niepożądane byłoby kopiowanie całych systemów płacowych z innego okresu. W trakcie dodawania nowego okresu program kieruje się zasadami przedstawionymi w tabeli.
174 Firma Wzorce Pracownicy Elementy płacowe Wartości Elementy płacowe Wartości Przyporządkowanie płacowe pracownika Elementy płacowe Wartości Przyporządkowanie płacowe do wzorców Okres pusty Kopiowane z domyślnego systemu wynagrodzeń firmy Kopiowane z domyślnego systemu wynagrodzeń firmy Kopiowanie z domyślnego systemu wynagrodzeń danego wzorca Kopiowanie z domyślnego systemu wynagrodzeń danego wzorca Nie ma Nie ma Nie ma Nie ma Kopia innego okresu Kopiowane z wybranego okresu Kopiowane z wybranego okresu Kopiowane z wybranego okresu Kopiowane z wybranego okresu Kopiowane z wybranego okresu Kopiowane z wybranego okresu Kopiowane z wybranego okresu Wynika z przyporządkowania płacowego pracowników do wzorców Tabela 5-1 Tworzenie okresów płacowych Na podstawie innego okresu Kopiowane z wybranego okresu, ale tylko te, które mają zaznaczony atrybut przechodzi do następnego miesiąca Kopiowane z wybranego okresu, ale tylko te wartości, gdzie parametr ma zaznaczony atrybut wartość przechodzi do następnego miesiąca Kopiowane z wybranego okresu, o ile wzorzec ma zaznaczony atrybut kopiuj system wynagrodzeń Kopiowane z wybranego okresu, o ile wzorzec ma zaznaczony atrybut kopiuj system wynagrodzeń Kopiowane z wybranego okresu, o ile wzorzec ma zaznaczony atrybut kopiuj listę przyporządkowanych pracowników Kopiowane z wybranego okresu, ale tylko te, które mają zaznaczony atrybut przechodzi do następnego miesiąca Kopiowane z wybranego okresu, ale tylko wartości, gdzie parametr ma zaznaczony atrybut wartość przechodzi do następnego miesiąca Wynika z przyporządkowania płacowego pracowników do wzorców w wybranym okresie Na podstawie domyślnego systemu wynagrodzeń Kopiowanie z domyślnego systemu wynagrodzeń firmy Kopiowanie z domyślnego systemu wynagrodzeń firmy Kopiowanie z domyślnego systemu wynagrodzeń wzorca Kopiowanie z domyślnego systemu wynagrodzeń wzorca Kopiowanie z domyślnego systemu wynagrodzeń wzorca Kopiowanie z domyślnego systemu wynagrodzeń pracownika, o ile pracownik nie jest przyporządkowany do żadnego wzorca w domyślnym systemie wynagrodzeń Nie ma Wynika z przyporządkowania płacowego pracowników do wzorców w domyślnym systemie wynagrodzeń 6 10 Podręcznik użytkownika Symfonia Płace MXKPV2011P0001
175 Okresy płacowe 6 11 Domyślny system wynagrodzeń dla firmy można określić w oknie Firma, dla pracowników w oknie Ustawienia, dla wzorców w oknie Wzorce. Aby dodać otwarty okres na podstawie domyślnych systemów wynagrodzeń, należy w oknie Okresy kliknąć (Dodaj okres). Pojawi się okno dialogowe Nowy okres, pozwalające określić sposób utworzenia nowego okresu. W oknie trzeba zaznaczyć opcję Na podstawie domyślnego systemu. Dzięki temu systemy wynagrodzeń firmy, wzorców i pracowników w nowo utworzonym okresie będą zbudowane na podstawie systemów domyślnych. W razie potrzeby należy zmienić nazwę okresu, a następnie określić miesiące dla opcji Okres bazowy, Rozliczenie ZUS, Rozliczenie podatku dochodowego. Okres zostanie dodany po kliknięciu przycisku Utwórz. Dodawanie nowego okresu bez kopiowania z innych okresów płacowych Pusty okres może służyć do sporządzenia wypłaty nietypowej, której nie można zdefiniować na podstawie systemów domyślnych ani utworzonych wcześniej okresów płacowych. Aby dodać otwarty pusty okres należy otworzyć okno Okresy płacowe, a następnie kliknąć (Dodaj okres). Po pojawieniu się okna dialogowego Nowy okres, należy zaznaczyć opcję Pusty okres i w razie potrzeby zmienić jego nazwę, a następnie określić miesiące dla opcji Okres bazowy, Rozliczenie ZUS, Rozliczenie podatku dochodowego. Operację kończy się kliknięciem Utwórz. Zmiana właściwości okresu płacowego W programie Symfonia Płace można zmienić praktycznie wszystkie parametry okresu Nazwę, Rozliczenie ZUS, Rozliczenie podatku dochodowego. Wyjątek stanowi miesiąc bazowy, którego właściwości nie można zmienić bezpośrednio. Jeżeli jednak taka konieczność zaistnieje, należy określić odpowiedni okres bazowy, utworzyć nowy okres na podstawie danego okresu, a następnie usunąć zbędny okres. Aby zmienić właściwości okresu płacowego, należy wybrać w oknie Okresy ikonę (Właściwości). Pojawi się okno dialogowe Właściwości okresu, pozwalające zmienić parametry okresu. Wprowadzone zmiany należy zatwierdzić przyciskiem OK. Rys. 6-9 Okno Właściwości okresu.
176 6 12 Podręcznik użytkownika Symfonia Płace Ustalanie domyślnego okresu płacowego Kiedy podczas pracy z programem wyświetlane są okna firmy, pracowników lub wzorców, program domyślnie pokazuje dane dotyczące jednego z okresów, wybranego jako okres aktywny. Aby ustalić domyślny okres, należy go zaznaczyć, a następnie kliknąć (Ustaw jako domyślny). Od tej chwili wskazany okres stanie się okresem aktywnym (będzie wyróżniony pogrubioną czcionką na drzewku okresów) i podczas dalszej pracy program będzie domyślnie pokazywał dane dotyczące tego okresu. Naliczanie okresu W trakcie pracy program automatycznie aktualizuje i pokazuje wartości płacowe wszystkich pracowników, a także oblicza wszystkie wartości tych elementów płacowych firmy, które nie są agregacją wartości dla poszczególnych pracowników. Dla wyliczenia tych wartości niezbędne jest naliczenie okresu płacowego. Proces naliczania okresu płacowego jest pomocny np. wtedy, gdy planuje się zmianę wysokości wynagrodzeń pracowników w firmie i w związku z tym należy sprawdzić, jak zmiana wartości elementów płacowych wpłynie na koszty wynagrodzeń firmy. Aby naliczyć okres należy w oknie Okresy zaznaczyć ten okres, który ma być naliczony, a następnie kliknąć. System rozpocznie proces naliczania, informując użytkownika o jego przebiegu w specjalnym oknie. Rys Okno Naliczanie okresu w trakcie procesu naliczania. W przypadku braku danych do pełnego naliczenia wartości płacowych któregoś z pracowników, program poinformuje o tym. MXKPV2011P0001
177 Okresy płacowe 6 13 Rys Okno dialogowe Informacja o naliczeniach, gdy wartości płacowe nie zostały naliczone prawidłowo dla wszystkich pracowników. Komentarz pod tabelą informuje, dla ilu pracowników nie można poprawnie naliczyć wartości płacowych w danym okresie, natomiast w kolumnie Stan program podaje przyczyny, dla których wykonanie tej operacji nie było możliwe. Przyciśnięcie Tak uruchomi okno z panelem naliczania wartości płacowych pierwszego pracownika z tabeli, dla którego nie można było dokonać poprawnych obliczeń. Użycie przycisków Następny, Poprzedni, Pierwszy, Ostatni oraz pola listy rozwijanej Lista grupy pozwoli dokonać poprawek w panelach poszczególnych pracowników, dla których nie można naliczyć poprawnie okresu. Naciśnięcie Nie spowoduje powrót do okna Okresy. Zamykanie otwartego okresu płacowego Operację zamknięcia okresu płacowego należy przeprowadzić przed stworzeniem listy płac oraz zestawieniem i wydrukiem wszystkich niezbędnych dokumentów. W momencie zamknięcia okresu automatycznie aktualizowane są wynagrodzenia wszystkich pracowników (patrz poprzedni punkt Naliczanie okresu). Obliczane są też globalne wartości elementów systemu płacowego firmy, które są agregacją wartości dla poszczególnych pracowników (np. Suma wszystkich zaliczek podatkowych) lub też agregacją danych z poprzednich okresów (np. Suma wszystkich wynagrodzeń od początku roku). Moment zamknięcia okresu zależy wyłącznie od osoby do tego uprawnionej ( patrz Uprawnienia użytkownika) i nie jest to czynność automatyczna. Okres można zamknąć, jeżeli operacja naliczania przebiegnie poprawnie i system poinformuje o tym następującym komunikatem: Rys Okno dialogowe Informacja o naliczeniach, gdy wartości płacowe dla wszystkich pracowników zostały naliczone prawidłowo. Aby zamknąć okres płacowy należy w oknie Okresy zaznaczyć wybrany okres, a następnie kliknąć (Zamknij okres). Po zamknięciu okresu płacowego nie można już modyfikować związanych z nim danych (aby dokonać modyfikacji musimy zamknięty okres ponownie otworzyć).
178 6 14 Podręcznik użytkownika Symfonia Płace Jeżeli dane niektórych pracowników (wyróżnionych czerwonym znaczkiem) wymagają uzupełnienia proponowane jest wejście do okna z panelem naliczania wartości płacowych pierwszego pracownika z tabeli, dla którego nie dokonano poprawnych obliczeń. W oknie pracownika można dokonać poprawek, a używając przycisków Następny, Poprzedni, Pierwszy, Ostatni oraz pola listy rozwijanej Lista grupy, przejść do okien następnych pracowników, dla których nie można naliczyć poprawnie okresu płacowego. UWAGA Otwarty okres można zamknąć tylko wtedy, gdy zamknięte są wszystkie inne okresy, dla których miesiąc rozliczenia podatku dochodowego jest wcześniejszy od miesiąca rozliczenia podatku dochodowego zamykanego okresu (ale w tym samym roku podatkowym). Otwieranie zamkniętego okresu płacowego Otwieranie zamkniętych okresów może być konieczne w przypadku potrzeby poprawienia lub uzupełnienia danych w zamkniętych okresach. Okresy płacowe można bez obawy wielokrotnie otwierać i zamykać, dokonując zmian i modyfikacji w systemach płacowych. Nie jest jednak zalecane otwieranie i modyfikacja danych w tych okresach, które zostały już całkowicie rozliczone, a raporty wysłane do urzędów podatkowych i ZUS. Aby otworzyć zamknięty okres płacowy należy zaznaczyć go w oknie Okresy, a następnie kliknąć (Otwórz okres). UWAGA Gdy otwiera się zamknięty okres płacowy, otwarte zostaną wszystkie okresy, dla których miesiąc rozliczenia podatku dochodowego jest późniejszy od miesiąca rozliczenia podatku dochodowego otwieranego okresu (ale w tym samym roku podatkowym). Trzeba je potem kolejno zamknąć, aby powrócić do stanu wyjściowego. Powyższy fakt wynika z zasady, że zamknięte okresy muszą tworzyć spójny przedział czasu, tj. nie można mieć w zakresie jednego roku podatkowego na przemian zamkniętych i otwartych okresów. Na przykład, jeśli zamknięte były miesiące Styczeń, Luty i Marzec i otworzy się Styczeń, to otwarte zostaną również Luty i Marzec. Po dokonaniu modyfikacji można z powrotem zamknąć kolejno Styczeń, Luty i Marzec, powracając w ten sposób do stanu wyjściowego. Usuwanie okresu płacowego Program Symfonia Płace umożliwia usuwanie okresów. Aby usunąć okres należy w oknie Okresy zaznaczyć właściwy okres, a następnie kliknąć (Usuń). Jeżeli zaznaczonym obiektem jest rok, program usunie wszystkie okresy płacowe w tym roku. UWAGA W trakcie usuwania okresów wszystkie dane płacowe w tych okresach są bezpowrotnie tracone. W związku z tym, przed każdą operacją usuwania powinno się stworzyć kopię bezpieczeństwa danych, traktowaną jako archiwum. Dla zabezpieczenia przed przypadkowym usunięciem okresu program wyświetla dwa dialogi: Rys Okno dialogowe usuwania okresu. MXKPV2011P0001
179 Okresy płacowe 6 15 Nie - kliknięcie tego przyciski spowoduje anulowanie operacji usuwania okresu. Tak - kliknięcie tego przycisku spowoduje otwarcie następnego okna dialogowego: Rys Okno dialogowo-informacyjne usuwania okresów. Nie - kliknięcie tego przyciski spowoduje anulowanie operacji usuwania okresu. Tak - kliknięcie tego przycisku spowoduje usunięcie wybranego okresu.
180 6 16 Podręcznik użytkownika Symfonia Płace MXKPV2011P0001
181 Elementy systemów wynagrodzeń Poruszanie się po katalogu elementów Elementy systemu wynagrodzeń są podstawowymi komponentami wielu innych obiektów programu. Zbudowane są z nich m.in. systemy wynagrodzeń, wzorce kadrowo-płacowe, karty wynagrodzeń, listy płac, zestawy zbiorczego wprowadzania danych. Dlatego uważne zapoznanie się z techniką definiowania elementów systemu wynagrodzeń oraz przeanalizowanie powiązań między nimi, pozwoli użytkownikowi na swobodne modyfikowanie ustawień programu, a także wprowadzanie nowych systemów wynagrodzeń i uzyskiwanie odpowiednich informacji w zestawieniach. Każdy element systemu wynagrodzeń posiada swoją nazwę, opis oraz właściwości wpływające na jego zachowanie w programie. Zestaw tych informacji nazywany jest definicją elementu. Program Symfonia Płace może być wykorzystywany w firmach o różnym profilu działalności i w związku z tym istnieje możliwość modyfikowania istniejących i tworzenia własnych definicji elementów. Wszystkie definicje elementów przechowywane są w katalogu definicji elementów, który będzie nazywany katalogiem elementów. Dostęp do katalogu elementów umożliwia przycisk na pasku narzędziowym programu i wybranie polecenia Elementy z rozwijanego menu. Można również użyć polecenia Funkcje z menu głównego, Kartoteki z menu pomocniczego i Elementy z listy (lub skrótu Ctrl+6) i wybrać polecenie Elementy. Po kliknięciu polecenia Elementy pojawia się okno Elementy, prezentujące katalog elementów do budowy systemów wynagrodzeń, które pozwala zarządzać tymi elementami. Narzędzia drzewka Drzewko katalogu elementów Listki drzewka, typów i kryteriów wyszukiwania Narzędzia listy elementów Nagłówek listy elementów Lista elementów Rys. 7-1 Okno Elementów.
182 7 2 Podręcznik użytkownika Symfonia Płace Okno podzielone jest linią podziału na dwie części. Pomiędzy nimi znajduje się linia podziału. Linię tę można przesuwać, co powoduje odpowiednią zmianę wielkości obydwu części okna. W lewej części znajduje się drzewko prezentujące strukturę katalogu elementów, listę typów elementów lub listę kryteriów wyszukiwania elementów, w zależności od wyboru sposobu prezentacji (listki w dole okna). W prawej części okna znajduje się lista prezentująca wszystkie definicje elementów znajdujące się we wskazanej na drzewku grupie, wskazanego typu lub spełniające wskazane kryterium wyszukiwania. Drzewko katalogu elementów Drzewko to prezentuje strukturę katalogu elementów. Wszystkie elementy dostarczone z programem zostały wstępnie pogrupowane, co ułatwia ich wyszukiwanie. Można jednak zmodyfikować tę strukturę zgodnie z własnymi potrzebami. Aby wybrać drzewko, jeśli jest niewidoczne, należy kliknąć listek. Reprezentuje cały katalog elementów (korzeń drzewka). Znajdują się tutaj wszystkie elementy, niezależnie od tego, czy umieszczono je w grupach. Jeśli istnieje potrzeba dopisania nowej grupy lub nowego elementu w katalogu, a nie w innej grupie, należy najpierw kliknąć na tym piktogramie. Reprezentuje grupę elementów. Kliknięcie grupy otwiera ją, pokazując na liście w prawej części okna wszystkie elementy znajdujące się w tej grupie. Reprezentuje otwartą grupę elementów, która jest aktualnie przeglądana. Wszystkie elementy znajdujące się w tej grupie pokazane są na liście w prawej części okna. Jeśli z lewej strony grupy znajduje się mały plus, oznacza to, że grupa ta zawiera niewidoczne podgrupy. Aby je uwidocznić, należy kliknąć, pojawi się gałąź drzewka z podgrupami. Mały minus z lewej strony grupy oznacza, że uwidocznione są na drzewku wszystkie podgrupy danej grupy. Aby schować gałąź drzewka z podgrupami, należy kliknąć. Narzędzia nad drzewkiem elementów To pole opuszczanej listy ułatwia poruszanie się po bardzo rozbudowanych drzewkach. Po kliknięciu przycisku z prawej strony pola pojawia się lista prezentująca ścieżkę powrotną od aktualnie wskazanej grupy do korzenia drzewka. Aby wybrać dowolną grupę na ścieżce, po prostu trzeba ją kliknąć. Dodaje nową podgrupę w wybranej grupie. Aby dodać nową grupę główną, czyli na najwyższym poziomie hierarchii, należy ustawić się wcześniej na korzeniu drzewka. Klawisz skrótu: Ctrl+szary plus. Usuwa wskazaną grupę. Grupa ta nie może zawierać innych grup. Klawisz skrótu: Ctrl+szary minus. Operacje związane z grupami elementów można prowadzić za pomocą menu podręcznego. Po ustawieniu kursora myszy na wybranej grupie należy kliknąć prawy klawisz myszy. Pokazuje się menu podręczne: Rys. 7-2 Menu podręczne grup elementów MXKPV2011P0001
183 Elementy systemów wynagrodzeń 7 3 Poza wymienionymi wcześniej operacjami dodawania i usuwania do dyspozycji są jeszcze polecenia: Zmień nazwę - umożliwia zmianę nazwy grupy elementów. Właściwości - otwiera okno właściwości katalogu. Podobnie jak w innych oknach katalogów, można zabezpieczyć dostęp do danych przed osobami nieupoważnionymi, różnicując uprawnienia użytkowników. Szczegółowe informacje na temat określania praw dostępu do katalogów znajdują się w rozdziale Podstawowe zasady obsługi programu punkt Katalogi. Kryteria wyszukiwania elementów Aby ułatwić wyszukiwanie elementów spełniających zadane warunki, można posłużyć się kryteriami wyszukiwania. Kryterium wyszukiwania jest to zbiór warunków zebranych pod wspólną nazwą. Na liście kryteriów w oknie katalogu elementów znajdują się wszystkie kryteria wyszukiwania określone dla elementów. Wybranie określonego kryterium powoduje ograniczenie listy elementów do pozycji spełniających wszystkie warunki. Na przykład tworząc własne kryterium Elementy związane z ZUS i umieszczając w nim warunek opis zawiera ZUS, można po wybraniu takiego kryterium ograniczyć listę elementów do tych, których opis zawiera tekst ZUS. Znakomicie ułatwia to wyszukiwanie potrzebnych elementów. Szersze omówienie tematu Zastosowanie i zasady tworzenia kryteriów wyszukiwania znajduje się w rozdziale Podstawowe zasady obsługi programu. Aby wyświetlić listę kryteriów, jeśli jest niewidoczna, należy kliknąć. Wskazane kryterium Lista kryteriów wyszukiwania elementów Lista elementów spełniających wskazane kryterium Rys. 7-3 Kryteria wyszukiwania w oknie katalogu elementów. Aby ograniczyć listę elementów do elementów spełniających wszystkie warunki zawarte w kryterium, należy kliknąć określone kryterium. (Nowe) Umożliwia stworzenie nowego kryterium wyszukiwania. Po wybraniu tego przycisku pojawi się okno Definiowanie kryteriów, gdzie można wpisać nazwę kryterium i określić warunki. Klawisz skrótu: Ctrl+szary plus. (Usuń) Powoduje usunięcie wskazanego kryterium wyszukiwania z listy kryteriów. Klawisz skrótu: Ctrl+szary minus. (Edycja) Otwiera okno Definiowanie kryteriów dla kryterium wskazanego na liście, gdzie można oglądać i modyfikować wszystkie warunki wchodzące w skład kryterium. Zamiast wybierać ten przycisk, można podwójnie kliknąć kryterium wyszukiwania na liście.
184 7 4 Podręcznik użytkownika Symfonia Płace Można też kliknąć prawym przyciskiem myszy na liście kryteriów, aby otworzyć menu podręczne z poleceniami dotyczącymi kryteriów. Dostępne są następujące polecenia: Nowy, Usuń, Edycja, Dodefiniuj. Poza opisanymi powyżej operacjami można wybrać polecenie Dodefiniuj. Polecenie to daje możliwość dodania dodatkowych kryteriów umożliwiających zawężenie zakresu wyszukiwania elementów. Lista typów elementów Lista typów elementów służy do wyszukiwania definicji elementów według ich typu. Aby ograniczyć listę do definicji danego typu, trzeba kliknąć określony typ na liście. Aby wyświetlić listę typów, jeśli jest niewidoczna, należy kliknąć listek. Wskazany typ Pasek narzędziowy Lista typów elementów Lista elementów wskazanego typu Rys. 7-4 Lista typów elementów w oknie katalogu elementów. W programie Symfonia Płace elementy dzielą się w zależności od rodzaju przechowywanej informacji na pięć typów. Składniki - wybiera wszystkie definicje składników, czyli elementów decydujących bezpośrednio o wysokości przychodu pracownika. Parametry - wybiera wszystkie definicje parametrów, czyli pomocniczych elementów wykorzystywanych do obliczenia innych elementów. Obciążenia - wybiera wszystkie definicje obciążeń określających sposób rozliczenia z pracownikiem kwoty netto wynagrodzenia. Naliczenia - wybiera wszystkie definicje naliczeń reprezentujących wielkości zbiorcze. Elementy zgrupowane - wybiera wszystkie definicje elementów zgrupowanych, reprezentujących szereg innych elementów traktowanych jako całość. Lista elementów W prawej części okna z katalogiem elementów znajduje się lista prezentująca wszystkie elementy, znajdujące się we wskazanej na drzewku grupie lub, należące do wskazanego typu bądź spełniające wskazane kryterium wyszukiwania. MXKPV2011P0001
185 Elementy systemów wynagrodzeń 7 5 Podwójne kliknięcie elementu otwiera okno definicji elementu, zawierające wszystkie dane związane z funkcją elementu w programie. Opis tego okna znajduje się w dalszej części rozdziału. Każdy element na liście opisany jest znacznikiem typu oraz polami Nazwa i Opis. Pola te tworzą kolumny listy. Nagłówek znajdujący się nad listą definicji elementów zawiera tekstowe lub graficzne opisy kolumn (pól) poniższej listy. Opisy te są jednocześnie przyciskami. Kliknięcie przycisku powoduje posortowanie listy według wskazanego pola. Jest to wygodny sposób szybkiej zmiany porządkowania listy przy wyszukiwaniu konkretnych informacji. Na przykład aby ustawić definicje elementów według nazwy, należy kliknąć pole Nazwa. Pasek narzędziowy nad listą elementów Nad listą elementów znajduje się pasek, zawierający następujące narzędzia: (Nowy) Umożliwia zdefiniowanie nowego elementu. Po wybraniu tego przycisku pojawi się okno, w którym można zdefiniować element. Opis okna znajduje się w dalszej części rozdziału. Klawisz skrótu: Ctrl+szary plus. (Usuń). Otwiera menu podręczne zawierające dwa polecenia: Usuń z grupy -powoduje usunięcie wskazanego elementu z grupy. Nie oznacza to, że element będzie usunięty bezpowrotnie. Można go nadal odszukać na liście wszystkich elementów po ustawieniu się na korzeniu drzewka lub po wybraniu kryterium wyszukiwania Wszystkie; Usuń powoduje całkowite usunięcie wskazanego elementu z bazy danych, w tym przypadku program prosi o potwierdzenie polecenia. Klawisz skrótu: Ctrl+szary minus. (Edycja) Otwiera okno definicji elementu wskazanego na liście, gdzie można oglądać i modyfikować wszystkie dane związane z definicją. Opis okna znajduje się w dalszej części rozdziału. Zamiast wybierać ten przycisk, można podwójnie kliknąć element na liście. (Wytnij) Wycina zaznaczone elementy i umieszcza je w schowku. Nazwy wyciętych elementów zmienią kolor, sygnalizując, że zostały wycięte. Wycięte elementy znikną dopiero po ich wklejeniu w innej grupie. Klawisz skrótu: Ctrl+X. (Kopiuj) Kopiuje zaznaczone elementy do schowka. Klawisz skrótu: Ctrl+C. (Wklej) Wkleja elementy znajdujące się w schowku do aktualnie otwartej grupy. Klawisz skrótu: Ctrl+V. (Drukuj) Pozwala wykonać raport dla zaznaczonych na liście elementów. Po wybraniu tego przycisku pojawi się okno Wykonaj raport, gdzie można na drzewku dokumentów wskazać nazwę dokumentu, który ma być wydrukowany. Klawisz skrótu: Ctrl+P. Bębenek bębni, gdy lista elementów jest aktualizowana, co oznacza, że program jeszcze nie wyświetlił wszystkich elementów (liczba aktualnie dostępnych na liście elementów pokazuje się na tle bębenka). Dla bardzo długich list zwykle trwa to kilka sekund. W tym czasie można już pracować. Kliknięcie ikony bębenka, przerywa odczytywanie pozycji z bazy danych. Program prosi o potwierdzenie przerwania operacji:
186 7 6 Podręcznik użytkownika Symfonia Płace Rys. 7-5 Okno dialogowe potwierdzenie przerwania operacji. Kliknięcie Tak może spowodować, że lista elementów w prawym oknie będzie niepełna. Klawisz skrótu: Alt+Z. Wyszukiwanie elementu na liście Domyślnie elementy na liście posortowane są według typów. Jest to wygodny układ do przeglądania listy wtedy, gdy nie znana jest dokładna nazwa elementu, ale potrafi się w przybliżeniu określić jego wykorzystanie, a stąd i jego typ. Jeżeli natomiast pamięta się nazwę lub choćby jej początek, to można przyspieszyć wyszukiwanie, klikając na nagłówku kolumny Nazwa (w ten sposób można posortować elementy na liście alfabetycznie według ich nazw), a następnie naciskając na klawiaturze literę, na jaką zaczyna się nazwa. Program przewinie listę i zaznaczy na niej pierwszy element rozpoczynający się od podanego znaku. Podstawowe czynności związane z elementami Pracując w oknie Elementy można wykonywać czynności związane z zarządzaniem elementami oraz ich definicjami. Operacje te to: wprowadzanie nowego elementu, kopiowanie elementu, przejście do tworzenia i modyfikacji definicji elementu oraz usuwanie elementu z grupy i ze wszystkich grup. Należy pamiętać, że można pracować jednocześnie z wieloma elementami, na przykład po to, by porównywać ich definicje na ekranie. Wystarczy otworzyć okna dla poszczególnych elementów. Wprowadzanie nowego elementu W oknie Elementy należy na drzewku katalogów elementów kliknąć grupę, w której ma być wprowadzony nowy element. Jeśli nie istnieje taka grupa lub element nie należy do żadnej z grup, trzeba kliknąć korzeń drzewka, a następnie nacisnąć Ctrl+szary plus lub kliknąć. Zostanie utworzony nowy element i pojawi się pusty formularz definicji elementu, gdzie można określić wszystkie jego atrybuty. Dalsze informacje na temat określania lub modyfikacji definicji elementu znajdują się w punkcie Modyfikacja definicji elementów płacowych. Kopiowanie elementów Kopiowanie jest przydatne przy definiowaniu elementów posiadających bardzo podobne definicje. Wystarczy zmodyfikować tylko indywidualne atrybuty definicji, inne można pozostawić, co zmniejsza możliwość popełnienia błędu. Aby utworzyć kopię elementu należy na liście w oknie Elementy zaznaczyć element, który ma być skopiowany i prawym przyciskiem myszy kliknąć Utwórz kopię... z menu podręcznego lub kliknąć na pasku narzędziowym, a następnie. Zostanie utworzony nowy element z dopiskiem kopia: przy nazwie, posiadający identyczną definicję jak element oryginalny. Modyfikacja definicji elementu Często zachodzi potrzeba zmiany atrybutów definicji elementu. Aby dokonać modyfikacji, należy odszukać wybrany element, zaznaczyć go na liście i kliknąć ikonę. Pojawi się formularz definicji elementu, w którym można modyfikować wszystkie jego atrybuty. Zasady korzystania z okna definicji elementu opisane są w dalszej części rozdziału. MXKPV2011P0001
187 Elementy systemów wynagrodzeń 7 7 Usuwanie elementu Aby usunąć element z bazy danych należy w oknie Elementy wybrać korzeń drzewka, który reprezentuje wszystkie elementy w katalogu, następnie odszukać element na liście, zaznaczyć go i kliknąć ikonę (Usuń). Po pojawieniu się okna dialogowego należy wybrać Tak, aby usunąć element, lub Nie dla anulowania operacji. Rys. 7-6 Okno dialogowe usuwanie elementu. Do usunięcia elementu można użyć polecenia Usuń z menu podręcznego. UWAGA Program nie pozwoli na usunięcie elementu płacowego, jeśli jest on użyty w definicji systemu wynagrodzeń. Jeśli element jest użyty w definicji systemu wynagrodzeń pojawi się komunikat: Rys. 7-7 Komunikat usuwanie elementu. UWAGA W trakcie usuwania elementu wszelkie informacje z nim związane są bezpowrotnie tracone. W związku z tym, przed każdą operacją usuwania powinna być stworzona kopia bezpieczeństwa danych, traktowana jako archiwum. Grupowanie elementów Aby ułatwić zarządzanie elementami, można definiować katalogi i grupować w nich elementy. Dodatkową cechą programu jest możliwość umieszczania w obrębie katalogu elementów innych katalogów. Pozwala to na tworzenie dowolnej struktury hierarchicznej. UWAGA Każdy element może należeć do wielu katalogów. W programie Symfonia Płace predefiniowano katalogi wraz z podkatalogami elementów. Elementy zostały zgrupowane w katalogach ze względu na rodzaj podstawowych składników systemu płacowego, sposób rozliczania się z pracownikiem lub podmiot, którego elementy płacowe dotyczą (pracownicy, firma, urzędy skarbowe, ZUS). Użytkownik może zdefiniować własny system kryteriów grupowania w zależności od potrzeb firmy i komfortu pracy. Możliwość tworzenia hierarchii katalogów pozwala wykorzystywać dowolne kombinacje kryteriów grupowania. Przykładowo można stworzyć katalogi elementów płacowych specyficznych dla działów firmy.
188 7 8 Podręcznik użytkownika Symfonia Płace Tworzenie katalogu elementów W oknie Elementy, na drzewku katalogów należy kliknąć miejsce, w którym ma być stworzony nowy katalog, a następnie. Pojawi się okno dialogowe Nowy katalog. Rys. 7-8 Okno Nowy katalog. Po wpisaniu w wolne pole okna nazwy nowego katalogu należy kliknąć Utwórz. Jeśli nowy podkatalog ma być dopisany w katalogu głównym, a nie w innym katalogu, należy najpierw kliknąć korzeń drzewka. Można użyć polecenia Nowy... z menu podręcznego lub klawiszy Ctrl+szary plus. Tworzenie hierarchii katalogów elementów Tworzenie hierarchii katalogów polega na umieszczaniu nowych podkatalogów w obrębie innych. Aby stworzyć hierarchię katalogów w oknie Elementy, na drzewku katalogów należy kliknąć katalog, w której ma być umieszczony nowy podkatalog. Po kliknięciu pojawi się okno dialogowe Nowy katalog, w którym w wolne pole trzeba wpisać nazwę i kliknąć Utwórz. Powtarzając powyższą procedurę można zbudować dowolną strukturę katalogów pracowników. Jeśli nowy katalog ma być dopisany w katalogu głównym, a nie w innym katalogu, należy najpierw kliknąć korzeń drzewka. Umieszczanie elementów w katalogach Aby elementy systemu płacowego umieścić w katalogu lub wielu katalogach należy w oknie Elementy odszukać i zaznaczyć kliknięciem wybrany element na liście. Jeżeli element ma być przeniesiony do innego katalogu, to należy kliknąć (Wytnij), jeśli element ma być skopiowany, to trzeba kliknąć (Kopiuj).W obu wypadkach element znajdzie się w schowku. Następnie należy otworzyć katalog, w (Wklej). Aby umieścić element w dalszych katalo- którym ma być umieszczony element i kliknąć gach, należy powtórzyć powyższą procedurę. Można zaznaczyć jednocześnie wiele elementów, trzymając wciśnięty klawisz Ctrl. Można użyć menu podręcznego lub metody przeciągnij i upuść. Można wykorzystać również klawisze skrótów: Ctrl+X (Wytnij), Ctrl+C (Kopiuj), Ctrl+V (Wklej). Używanie techniki przeciągnij i upuść Aby przenosić lub kopiować obiekty na ekranie, zamiast używać przycisków i poleceń menu, można zastosować metodę przeciągnij i upuść. Naciskając i przytrzymując klawisz myszy na wybranym obiekcie, można przenieś go w nowe położenie, a przytrzymując przy tym klawisz Ctrl - dodatkowo skopiować. UWAGA Zaznaczone obiekty można przeciągać także pomiędzy oknami, na przykład z katalogu elementów do katalogu pracowników. Spowoduje to dodanie przenoszonych elementów do systemu wynagrodzeń pracowników w bieżącym okresie. MXKPV2011P0001
189 Elementy systemów wynagrodzeń 7 9 Jeżeli metoda przeciągnij i upuść ma być użyta do przeniesienia elementu, należy na liście w prawej części okna zaznaczyć wybrany obiekt, a następnie sprawdzić, czy katalog, do którego ma być przeciągnięty element, jest widoczny na drzewku w lewej części okna. Następnie nacisnąć i przytrzymać przycisk myszy na wybranym elemencie i przeciągnąć go do wybranego katalogu. Jeżeli metoda przeciągnij i upuść ma być użyta do skopiowania elementu, należy na liście w prawej części okna zaznaczyć wybrany obiekt, a następnie sprawdzić, czy katalog, do którego ma być przeciągnięty element, jest widoczny na drzewku w lewej części okna. Wcisnąć i przytrzymać klawisz Ctrl, a następnie nacisnąć i przytrzymać przycisk myszy na wybranym elemencie i przeciągnąć go do wybranego katalogu. Usuwanie elementu z katalogu Jeżeli element płacowy ma być usunięty z katalogu, należy w lewej części okna Elementy otworzyć wybrany katalog, a następnie po zaznaczeniu elementu w prawej części okna kliknąć (Usuń). Do usunięcia elementu można użyć polecenia Usuń z grupy z menu podręcznego lub Ctrl+szary minus. UWAGA Usunięcie z grupy nie oznacza, że element będzie bezpowrotnie usunięty z bazy. Można go nadal odszukać na liście wszystkich elementów po ustawieniu się na korzeniu drzewka. Zmiana nazwy katalogu elementów Czasem może być potrzebna zmiana nazwy katalogu elementów. Należy wówczas w oknie Elementy zaznaczyć katalog, którego nazwa ma być zmieniona, a następnie z menu podręcznego wybrać polecenie Zmień nazwę. Po wykonaniu tych operacji należy wpisać nową nazwę i zatwierdzić klawiszem Enter. Zamiast używać menu podręcznego, można wskazać grupę, której nazwa ma być zmieniona, a następnie kliknąć samą nazwę elementu. Teraz można wpisać nową nazwę i potwierdzić klawiszem Enter. Usuwanie katalogu elementów Aby usunąć katalog elementów należy w lewej części okna Elementy, zaznaczyć katalog, który ma być usunięty, a następnie kliknąć ikonę i potwierdzić decyzję w oknie dialogowym, klikając OK. UWAGA Aby można było usunąć katalog, należy usunąć z niego wszystkie podkatalogi. Można użyć polecenia Usuń z menu podręcznego lub skrótu Ctrl+szary minus. Definiowanie elementów systemów wynagrodzeń Każdy element do budowy systemów wynagrodzeń posiada swoją definicję, która stanowi zestaw informacji określających nazwę, opis, typ oraz właściwości elementu. Istnienie definicji elementu warunkuje możliwość umieszczenia danego elementu w dowolnym systemie płacowym, sama definicja zaś precyzyjnie określa funkcję, jaką element pełni po umieszczeniu go w konkretnym systemie. Precyzyjne zdefiniowanie elementów do budowy systemów wynagrodzeń umożliwia tworzenie systemów zgodnych z potrzebami firmy. Stąd dobre zrozumienie właściwości i zasad definiowania elementów systemów płacowych jest bardzo ważne w pracy z programem Symfonia Płace.
190 7 10 Podręcznik użytkownika Symfonia Płace UWAGA Definiując nowe elementy systemu płacowego, warto stworzyć wcześniej nowy katalog, w którym te elementy zostaną umieszczone. Można w ten sposób uprościć proces wyszukiwania potrzebnych elementów. Okno definicji elementu Po wybraniu w oknie Elementy polecenia Edycja lub Nowy dla elementu w katalogu (za pomocą paska narzędzi lub menu podręcznego) pojawia się okno definicji elementu zatytułowany nazwą elementu (np. wynagrodzenie zasadnicze). Okno to pozwala oglądać i modyfikować zestaw informacji dotyczących wybranego elementu. Pasek narzędziowy Typy elementów Listki paneli Rys. 7-9 Okno definicji elementu systemów wynagrodzeń. Okno zawiera szereg paneli opatrzonych listkami, które widoczne są w dolnej części okna. Aby uwidocznić dany panel należy kliknąć odpowiedni listek. Wybiera panel informacji podstawowych. Wybiera panel atrybutów. Wybiera panel klasyfikacji elementu. Wybiera panel formuły. Wybiera panel z listą elementów dowiązanych. Wybiera panel księgowania elementu. Wybiera panel użycia elementu MXKPV2011P0001
191 Elementy systemów wynagrodzeń 7 11 Pasek narzędziowy nad oknem definicji elementu W górnej części okna znajduje się pasek narzędziowy, zawierający elementy pomocne przy wpisywaniu danych oraz przy zmianie aktualnie wyświetlanej definicji elementu. Po wpisaniu lub zmodyfikowaniu dowolnej informacji w oknie elementów, należy zatwierdzić lub anulować zmiany. Zatwierdza wprowadzone zmiany. Program dodatkowo pyta o potwierdzenie. Anuluje zmiany. Otwiera okno definicji nowego elementu, co umożliwia zdefiniowanie nowego elementu w oparciu o dane elementu już zdefiniowanego. Będąc w oknie definicji elementu, można zmienić aktualnie oglądaną definicję, wybierając ją spośród definicji należących do tej samej grupy. (Pierwsza), (Ostatnia), (Poprzednia), (Następna). W polu tym można wybrać sposób uporządkowania definicji elementów w ramach grupy (np. według kolejności ich wprowadzenia do programu lub według nazwy). Wyświetla listę wszystkich definicji elementów w aktualnej grupie. Definicję można wskazać kliknięciem. UWAGA Często dobrym sposobem tworzenia nowego elementu jest utworzenie kopii elementu istniejącego, spełniającego podobne warunki, a następnie modyfikacja tej kopii. Taka metoda pozwala zaoszczędzić czas na definiowanie od podstaw wszystkich atrybutów, klasyfikacji i argumentów elementu, a także zmniejsza możliwość popełnienia błędów. Otwiera okno pomocy kontekstowej. Zamyka okno definicji elementu. Panel podstawowych informacji elementu Panel ten pojawia się po kliknięciu listka Zawarte są tu podstawowe dane elementu. w oknie definicji elementu.
192 7 12 Podręcznik użytkownika Symfonia Płace Pasek narzędziowy Nazwa i opis elementu Typy elementów Listki paneli Pole ustawiające typ parametru. Tylko dla parametrów. Rys Panel podstawowych informacji elementu systemów wynagrodzeń. Nazwa - pole to zawiera nazwę elementu, która jednoznacznie identyfikuje element. Nazwa powinna być adekwatna do tego, co realizuje dany element. Precyzyjne nazwanie elementów pozwala później łatwo wyszukiwać potrzebne elementy i unikać błędów przy konstruowaniu systemów wynagrodzeń. UWAGA Aby można było zapisać definicję elementu, pole Nazwa musi być wypełnione. Nazwa elementu musi być unikalna (może istnieć tylko jeden element o danej nazwie). Opis - pole zawiera opis elementu, który może stanowić dłuższy tekst, bardziej szczegółowo omawiający przeznaczenie elementu. Pole to nie jest obowiązkowe, ale jego wypełnienie ułatwia pracę. Typ elementu - pola opcji określają typ elementu, który decyduje o podstawowej funkcji elementu w systemach wynagrodzeń. Składnik wynagrodzenia - element tego typu decyduje bezpośrednio o wysokości przychodu pracownika. Składnik może być używany przy budowaniu systemów wynagrodzeń pracowników i wzorców kadrowo-płacowych. Wartość składnika jest wyliczana z innych elementów za pomocą formuły obliczającej. Jeśli składnik ma się zachowywać jak element wprowadzany z klawiatury, należy zdefiniować pomocniczy element typu Parametr Liczba rzeczywista z zaznaczoną opcją Wprowadzany z klawiatury. Następnie, w definicji składnika, trzeba określić formułę obliczającą jako Ident i jako wartość jej argumentu wybrać wcześniej stworzony, pomocniczy parametr. Parametr dla innych elementów - element tego typu jest wykorzystywany przy obliczaniu wartości innych elementów. Wartość parametru podstawiana jest wtedy jako argument w formułach obliczających wartości innych elementów. Wartość parametru może być wprowadzana z klawiatury przez użytkownika albo wyliczana na podstawie własnej formuły obliczającej. Parametr może być używany przy budowaniu systemów wynagrodzeń pracowników lub przy budowaniu systemów płacowych wzorców i przy globalnym systemie wynagrodzeń firmy (posiada wtedy wartość dla wzorca lub globalną ). Definiując parametr wybieramy jego typ: liczba rzeczywista, progi podatkowe, ułamek zwykły, data, napis, MXKPV2011P0001
193 Elementy systemów wynagrodzeń 7 13 element słownika. Naliczenia - element tego typu reprezentuje pewną wielkość zbiorczą, to znaczy taką, która może być liczona z wielu składników na przestrzeni jednego lub wielu okresów płacowych. Pozwala na to specjalny atrybut Narastająco (patrz opis następnego panelu). Elementy tego typu pozwalają naliczać różne wartości wynikające z zobowiązań ustawowych lub służące jako informacje statystyczne do analizy systemu wynagrodzeń w firmie. Wartość naliczeń jest wyliczana z innych elementów za pomocą formuły obliczającej. Naliczenie może być używane przy budowaniu systemów wynagrodzeń pracowników i wzorców lub przy budowaniu globalnego systemu wynagrodzeń firmy. Obciążenie - element tego typu określa sposób rozliczenia z pracownikiem kwoty netto wynagrodzenia tego pracownika. Obciążenie może być używane przy budowaniu systemów wynagrodzeń pracowników i wzorców kadrowo-płacowych. Wartość obciążenia jest wyliczana z innych elementów za pomocą formuły obliczającej. Jeśli obciążenie ma się zachowywać jak element wprowadzany z klawiatury, należy zdefiniować pomocniczy element typu Parametr Liczba rzeczywista z zaznaczoną opcją Wprowadzany z klawiatury. Następnie, w definicji obciążenia, trzeba określić formułę obliczającą jako Ident i jako wartość jej argumentu wybrać wcześniej stworzony, pomocniczy parametr. Element zgrupowany - element tego typu nie posiada żadnej wartości, a jedynie listę związanych z nim innych elementów. W trakcie dodawania elementu zgrupowanego do jakiegoś systemu wynagrodzeń, elementy związane automatycznie znajdą się w budowanym systemie. Można więc traktować element zgrupowany jak paczkę zawierającą inne elementy. Elementy zgrupowane, kojarząc ze sobą typowe elementy, ułatwiają tworzenie systemów wynagrodzeń i zmniejszają ryzyko popełnienia błędów przy konstruowaniu systemów. Panel atrybutów elementu Panel ten pojawia się po kliknięciu listka w oknie definicji elementu. Okno może zawierać różne atrybuty, zależnie od typu wybranego elementu. Pasek narzędziowy Atrybuty elementu Atrybuty elementu Listki paneli Rys Panel atrybutów elementu. Atrybuty - atrybuty pozwalają precyzyjnie określić różne właściwości elementu. Zestaw atrybutów zależy od wybranego w poprzednim panelu typu elementu. Poniżej podajemy spis wszystkich atrybu-
194 7 14 Podręcznik użytkownika Symfonia Płace tów istniejących w programie, uwzględniając przy ich nazwie typy elementów, przy jakich atrybuty te występują. Dopuszczalna wartość ujemna - składnik; parametr typu: liczba rzeczywista, ułamek zwykły; naliczenie; obciążenie; Elementy płacowe z założenia mają wartość dodatnią i jeśli w trakcie obliczeń okaże się, że dany element ma wartość ujemną, program traktuje to jako błąd i sygnalizuje komunikatem #UJEMNA! w polu wartości elementu. Jeżeli element może osiągać wartości ujemne, to zaznaczając ten atrybut informujemy program, aby w powyższym przypadku nie sygnalizował błędu i kontynuował pracę. Element dla pracownika - naliczenie; Jeśli to pole wyboru zostanie zaznaczone, element może być stosowany w systemach wynagrodzeń pracowników oraz wzorcach kadrowo-płacowych. Element globalny (dla firmy) - naliczenie; Jeśli to pole wyboru zostanie zaznaczone, element może być stosowany tylko w globalnym systemie wynagrodzeń firmy. Element ukryty - składnik; parametry typu: liczba rzeczywista, ułamek zwykły, data, napis, element słownika; naliczenie; obciążenie; element zgrupowany; Zaznaczenie tego pola powoduje, iż element ten nie będzie pokazywany w panelach dostępnych elementów, z wyjątkiem głównego okna Elementy. Nie dołączaj argumentów - składnik; parametry typu: liczba rzeczywista, progi podatkowe, ułamek zwykły; naliczenie; obciążenie W formule obliczeniowej definiowanego elementu używamy innych elementów jako części składowych formuły (argumentów) połączonych odpowiednim działaniem. Kiedy wykorzystujemy ten element w systemie wynagrodzeń, program automatycznie dodaje do systemu, oprócz zdefiniowanego przez nas elementu również jego argumenty. Po zaznaczeniu tego atrybutu na zakładce Wartości znajdzie się jedynie element wynikowy. Pomimo zaznaczenia tego atrybutu argument może jednak zostać pokazany, jeśli: argument ma wartość niepoprawną (np.: #UJEMNA ) argument jest parametrem i nie ma określonej wartości dla wzorca lub globalnie. Przykład Istnieje element predefiniowany typu naliczenie Składka na FGŚP za pracownika. Element ma dwa argumenty: % składki na FGŚP za pracownika; podstawa wymiaru składki ZUS. Jednocześnie element ten ma zaznaczony atrybut Nie dołączaj argumentów. Kiedy w panelu systemu wynagrodzeń dołączymy Składkę na FGŚP za pracownika do systemu wynagrodzeń pracownika, to w panelu, w którym obliczamy płace, zobaczymy jedynie tę pozycję. Jeśli natomiast wyłączymy atrybut, to w oknie pokażą się wszystkie trzy elementy: Składka na FGŚP za pracownika, % składki na FGŚP za pracownika, podstawa wymiaru składki ZUS. Narastająco - naliczenie; obciążenie; Jeśli to pole wyboru zostanie zaznaczone, wartość elementu będzie liczona narastająco (tzn. w sposób skumulowany). Parametr wyliczany - parametr typu: liczba rzeczywista, ułamek zwykły; Jeśli to pole wyboru zostanie zaznaczone wartość parametru będzie wyliczana na podstawie formuły. Parametr wprowadzany z klawiatury - parametr typu: liczba rzeczywista, ułamek zwykły; Jeśli to pole wyboru zostanie zaznaczone, oznacza to, że wartość parametru będzie wprowadzana z klawiatury przez użytkownika. MXKPV2011P0001
195 Elementy systemów wynagrodzeń 7 15 Przechodzi do następnego miesiąca - składnik; naliczenie; element zgrupowany; obciążenie; Jeśli to pole wyboru zostanie zaznaczone, to element automatycznie przechodzi do systemu wynagrodzeń w następnym okresie płacowym (w trakcie dodawania okresu płacowego na podstawie innego okresu). Precyzja - składnik; parametr typu liczba rzeczywista, ułamek zwykły; naliczenie; obciążenie; W tym polu można wybrać z opuszczanej listy precyzję, czyli sposób zaokrąglania wartości elementu. Poniżej pokazano tabelę przedstawiającą sposób zaokrąglania. Precyzja 1234, ,5555 po zaokrągleniu 16767,6767 pełna 1234, , ,6767 tysięczne 1234, , ,677 setne 1234, , ,68 dziesiętne 1234,3 1555, ,7 jedności dziesiątki setki tysiące Przy wyborze precyzji należy pamiętać o dwóch zasadach. W przypadku zaznaczenia atrybutu wartość pieniężna wybranie jednocześnie precyzji tysięczne nie odniesie skutku, gdyż program i tak będzie zaokrąglał wartości do setnych (czyli do groszy). Zaznaczenie precyzji pełna spowoduje przyjmowanie precyzji określonej w ustawieniach systemu Windows. Słownik - parametr typu element słownika; Podaje nazwę słownika, z którym związany jest definiowany parametr. Stosuj wartość domyślną - parametry typu: liczba rzeczywista, ułamek zwykły, data, napis, element słownika; Dzięki temu atrybutowi program przyjmie wartość domyślną dla danego parametru, o ile tej wartości nie wpiszemy sami. Jeżeli zaznaczymy ten atrybut i nie podamy wartości dla danego parametru to program przyjmie do obliczeń: dla liczb rzeczywistych - wartość zero, dla ułamka zwykłego wartość 1, dla parametru typu napis pusty napis, dla parametru typu element słownika domyślny element, dla parametru typu data pustą (nieustawioną) datę. Jeżeli atrybut nie jest zaznaczony i nie zostanie podana wartość dla danego parametru, to program nie pozwoli na naliczenie i zamknięcie danego okresu płacowego. Sumuj wartości przy grupowaniu okresów oraz przy grupowaniu pracowników - wybranie tej opcji powoduje, że program przy tworzeniu podsumowań i raportów dla grupy pracowników lub przy grupowaniu okresów sumuje wartości tego elementu dla tych pracowników lub wybranego przedziału czasu. Sumuj wartości tylko przy grupowaniu pracowników - wybranie tej opcji powoduje, że program przy tworzeniu podsumowań i raportów dla grupy pracowników wartości tego elementu dla tych pracowników. Sumuj.po.wszystkich.pracownikach - naliczenie; Powoduje uwzględnienie wynagrodzeń wszystkich pracowników przy naliczaniu. Program wykona następujące operacje: najpierw dla każdego pracownika osobno odczyta wartości tych elementów, które są argumentami danego naliczenia i obliczy formułę dla danego pracownika. Następnie wszystkie otrzymane wyniki zsumuje.
196 7 16 Podręcznik użytkownika Symfonia Płace Nie sumuj wartości - wybranie tej opcji powoduje, że program przy tworzeniu podsumowań i raportów dla grupy pracowników lub przy grupowaniu okresów nie sumuje wartości tego elementu dla tych pracowników lub wybranego przedziału czasu. Wartość indywidualna - parametry typu: liczba rzeczywista, progi podatkowe, ułamek zwykły, data, napis, element słownika; Jeśli to pole wyboru zostanie zaznaczone, parametr może mieć określoną wartość tylko dla poszczególnych pracowników, natomiast nie ma określonej wartości globalnej ani wartości dla wzorca. Wartość ogólnodostępna - parametry typu: liczba rzeczywista, progi podatkowe, ułamek zwykły, data, napis,element słownika; Jeśli to pole wyboru zostanie zaznaczone, parametr może być stosowany nie tylko dla pracowników, ale także w systemach wynagrodzeń wzorców i w globalnym systemie wynagrodzeń firmy, może więc posiadać wartość wzorcową lub globalną. Wartość pieniężna - składnik; parametry typu: liczba rzeczywista, ułamek zwykły, naliczenie; obciążenie; Jeżeli definiujemy element, który w rzeczywistości posiada wartość pieniężną (np. premia kwartalna lub nagroda), to ten atrybut powinien być zaznaczony. Pozwoli to na księgowanie tego elementu oraz podsumowywanie na kartach wynagrodzeń. Ponadto do wartości elementu dodawany będzie symbol zł. Wartość przechodzi do następnego miesiąca - parametry typu: liczba rzeczywista, progi podatkowe, ułamek zwykły, data, napis, słownik; Jeśli to pole wyboru zostanie zaznaczone, to wartość parametru automatycznie przechodzi do systemu wynagrodzeń w następnym okresie płacowym (w trakcie dodawania okresu płacowego). Ze znakiem ujemnym - składnik; parametry typu: liczba rzeczywista, ułamek zwykły, naliczenie, obciążenie; Jeśli to pole wyboru zostanie zaznaczone, to w trakcie wyliczeń wartość elementu jest mnożona przez 1 (minus jeden). Atrybut ten pozwala na definiowanie elementów będących potrąceniem pewnej kwoty z wypłaty. Wprowadzana wartość potrącenia będzie dodatnia, a program w dalszych obliczeniach będzie traktował ją jako ujemną. MXKPV2011P0001
197 Elementy systemów wynagrodzeń 7 17 Panel klasyfikacji elementu Panel ten pojawia się po kliknięciu listka w oknie definicji elementu. Pola wyboru klasyfikacji podstawowej Pola wyboru klasyfikacji dodatkowej Rys Panel klasyfikacji elementu Definiowany element może zostać zaklasyfikowany przez zaznaczenie odpowiednich pól wyboru. Dzięki temu program uwzględni ten element przy wyliczaniu elementów takich, jak: Przychód opodatkowany, Podstawa wymiaru składki ZUS czy Podstawa premii. Elementy tego rodzaju wyliczane są automatycznie jako suma innych elementów, należących do odpowiedniej klasy. Wchodzi do podstawy opodatkowania - jeśli to pole wyboru zostanie zaznaczone, element wejdzie w skład Podstawy opodatkowania oraz w skład wszystkich elementów, które w polu Typ argumentów dodatkowych (na następnym panelu z formułą obliczeniową) mają wybraną pozycję Wchodzi do podstawy opodatkowania. Wchodzi do podstawy naliczenia ZUS - jeśli to pole wyboru zostanie zaznaczone, element wejdzie w skład Podstawy naliczenia ZUS oraz w skład wszystkich elementów, które w polu Typ argumentów dodatkowych (na następnym panelu z formułą obliczeniową) mają wybraną pozycję Wchodzi do podstawy naliczenia ZUS. Analogicznie działają pozostałe klasyfikacje: Wchodzi do kwoty brutto wynagrodzenia, Obciążenie kwoty do wypłaty, Wchodzi do podstawy naliczania chorobowego, Wchodzi do podstawy naliczania wynagrodzenia urlopowego jako element stały, Wchodzi do podstawy naliczania wynagrodzenia urlopowego jako element zmienny, Wchodzi do podstawy premii, Wchodzi do kwoty netto umów cywilno-prawnych, Obciążenie kwoty do wypłaty. Program przewiduje również możliwość wykorzystania innych klasyfikacji dla indywidualnych potrzeb firmy. Mają one nazwy: Klasyfikacja dodatkowa A, Klasyfikacja dodatkowa B itd. Można dowolnie zmienić ich nazwy według własnych potrzeb, wybierając przycisk. Pojawi się okno, w którym można wpisać nowe nazwy i zatwierdzić zmiany, wybierając przycisk Zmień.
198 7 18 Podręcznik użytkownika Symfonia Płace Panel z formułą obliczającą wartość elementu Panel ten pojawia się po kliknięciu listka w oknie definicji elementu. Można tu wybrać formułę i określić jej argumenty. Pasek narzędziowy Pasek narzędziowy listy Lista jawnych argumentów formuły Rys Panel z formułą obliczającą wartość elementu. Formuła obliczająca - w polu tym można wybrać z opuszczanej listy jedną z dostępnych w programie formuł. Z programem zostały dostarczone formuły predefiniowane opisane poniżej. Powinny one zaspokoić potrzeby zdecydowanej większości użytkowników. Nowe formuły obliczające można zdefiniować w języku Ambasic. Formuła wylicza wartości elementu w systemie wynagrodzeń na podstawie innych elementów. Na przykład prowizja za sprzedany towar wyliczana jest na podstawie kwoty sprzedanego towaru i ustalonego procentu prowizji od sprzedaży. W tym przypadku obie składowe (tzw. argumenty formuły) procent prowizji i wartość sprzedaży możemy wprowadzić bezpośrednio z klawiatury, ale jako argumentów można również używać elementów bardziej złożonych (obliczanych na podstawie innych elementów). Formułę można porównać do funkcji matematycznej, której zmiennymi są argumenty formuły. Aby program mógł wyliczyć wartość formuły, należy podstawić do niej wartości konkretnych elementów (mogą to być zarówno parametry, jak i składniki, naliczenia i obciążenia). Aby otworzyć listę dostępnych formuł obliczających należy kliknąć. Tabela formuł predefiniowanych Formuła Wartość Liczba argumentów Dzielenie Wynik dzielenia dzielna/dzielnik 2 Dzielenie przez procent Ident Jeśli warunek = NIE to Wynik dzielenia dzielna/dzielnik (procent) Identyczna z wartością argumentu Wartość drugiego argumentu, jeżeli warunek ma wartość 0 (lub NIE), zero jeśli warunek ma wartość niezerową (lub TAK) MXKPV2011P0001
199 Elementy systemów wynagrodzeń 7 19 Formuła Wartość Liczba argumentów Jeśli warunek = TAK to Kod inf. o przekr. r. podst. ub. emer. L. wystąpień w mies. pod. Wartość drugiego argumentu, jeżeli warunek ma wartość różną od 0 (lub TAK), zero jeśli warunek ma wartość 0 (lub NIE) Kod informacji o przekroczeniu rocznej podstawy wymiaru składek na ubezpieczenie emerytalne Jeden - jeżeli wartość elementu podanego jako argument formuły jest różna od zera w przynajmniej jednym okresie związanym z danym miesiącem podatkowym Zero - jeśli wartość elementu podanego jako argument formuły jest równa zera we wszystkich okresach związanych z danym miesiącem podatkowym Formuła ma zastosowanie głównie dla naliczeń z ustawionym atrybutem sumuj po wszystkich pracownikach; wynikiem jest wtedy liczba pracowników mających niezerową wartość elementu podanego jako argument w przynajmniej jednym okresie związanym z danym miesiącem podatkowym L. wystąpień w mies. ZUS Liczba wystąpień Maks wartość w mies. pod. Maks wartość w mies. ZUS Minimum nieujemne Mnożenie Jeden - jeżeli wartość elementu podanego jako argument formuły jest różna od zera w przynajmniej jednym okresie związanym z danym miesiącem ZUS Zero - jeśli wartość elementu podanego jako argument formuły jest równa zera we wszystkich okresach związanych z danym miesiącem ZUS Formuła ma zastosowanie głównie dla naliczeń z ustawionym atrybutem sumuj po wszystkich pracownikach; wynikiem jest wtedy liczba pracowników mających niezerową wartość elementu podanego jako argument w przynajmniej jednym okresie związanym z danym miesiącem ZUS. Jeden jeżeli wartość elementu podanego jako argument formuły jest różna od zera Zero jeżeli wartość elementu podanego jako argument formuły wynosi zero Formuła ma zastosowanie głównie dla naliczeń z ustawionym atrybutem sumuj po wszystkich pracownikach; wynikiem jest wtedy liczba pracowników mających niezerową wartość elementu podanego jako argument. Maksymalna wartość elementu podanego jako argument formuły ze wszystkich okresów związanych z danym miesiącem podatkowym Maksymalna wartość elementu podanego jako argument formuły ze wszystkich okresów związanych z danym miesiącem ZUS Najmniejsza wartość spośród argumentów, o ile jest dodatnia Zero, jeżeli największa wartość spośród argumentów jest ujemna Iloczyn wszystkich argumentów
200 7 20 Podręcznik użytkownika Symfonia Płace Formuła Wartość Liczba argumentów Negacja logiczna elementu Podatek wg skali Jeżeli element >0 zwraca 0 w przeciwnym wypadku zwraca 1 Podatek obliczony na podstawie zasad ujętych w progach, przyjmując dochód po odliczeniach jako podstawę opodatkowania i z uwzględnieniem rocznej ulgi podatkowej 1 3 Podstawa wymiaru składki na ub. społ. Potrącenie wynagrodz. za okres pobier. zasiłków Podstawa wymiaru składki na ubezpieczenie emerytalne i rentowe z uwzględnieniem przekroczenia rocznej podstawy 4 Potrącenie wynagrodzenia za okres pobierania zasiłków wyliczone z uwzględnieniem kwoty potrącenia wynagr. za dzień zasiłków i liczby dni w miesiącu wg ZUS. Procent z 0,01 * procent * podstawa 2 Procent z iloczynu Wynik działania 0,01 * procent * czynnik1 * czynnik 2 *... * czynnik n Procent z sumy 0,01 * procent * (składnik 1 + składnik składnik n) Razy współczynnik Różnica Różnica nieujemna Skala podatkowa Składka na ubezpieczenie zdrowotne Składka ZUS Składka ZUS od zleceń Skumulowana podstawa wymiaru w/g okresu bazowego Skumul. podst. wymiaru wg okresu podatkowego Skumulowana podstawa wymiaru w/g okresu ZUS Wynik działania czynnik * (licznik/mianownik) Wynik działania odjemna odjemnik 1 odjemnik odjemnik n Jak wyżej, ale w przypadku kiedy wynik działania jest ujemny, wynik przyjmuje wartość zero Skala naliczania podatków oparta o: progi podatkowe, podstawę opodatkowania (za konkretny okres obliczeniowy), skumulowaną podstawę opodatkowania (od początku roku do danego okresu obliczeniowego włącznie) Naliczona składka na ubezpieczenie zdrowotne i naliczona zaliczka na podatek 2 Zasada obliczeń podobna jak w formule Procent z sumy, ale z uwzględnieniem zaokrągleń określonych w ustawieniach Wynik działania 0,01 * procent * kwota brutto Suma narastająca podstawy wymiaru z uwzględnieniem podokresów wg okresu bazowego. Suma narastająca podstawy wymiaru z uwzględnieniem podokresów wg okresu podatkowego. 1 Suma narastająca podstawy wymiaru z uwzględnieniem podokresów wg okresu ZUS Suma Suma wszystkich argumentów MXKPV2011P0001
201 Elementy systemów wynagrodzeń 7 21 Formuła Wartość Liczba argumentów Suma narast. wg mies. podat. bez bieżącego okresu Skumulowana podstawa wymiaru od początku roku bez bieżącego okresu podatkowego. 1 Suma narast. wg mies. podat.z uwzgl. poprz. okres. Skumulowana podstawa wymiaru od początku roku z uwzględnieniem bieżącego i poprzednich okresów podatkowych. 1 Suma warunkowa Ubruttowienie Zaliczka od umowy cywilnoprawnej Zaliczka od umowy cywilnoprawnej bez kosztów uzyskania Zaliczka na p. doch. odprowadzona do US Zaliczka na podat. od umów cywilnoprawnych z ZUS Zaliczka podatkowa Suma argumentów. Argumenty tej formuły traktowane są jako opcjonalne, tzn. uwzględniane są tylko wtedy jeżeli występują w systemie wynagrodzeń danego pracownika, wzorca lub firmy Formuła pomaga obliczyć wypłatę brutto, kiedy znana jest wypłacana kwota netto; argumentami wyjściowymi do obliczeń są: skumulowana podstawa opodatkowania (od początku roku do danego okresu obliczeniowego włącznie), progi, kwota netto Wynik działania 0,01 * procent * (kwota brutto koszty uzyskania), z uwzględnieniem zaokrągleń określonych w ustawieniach 3 Wynik działania 0,01 * procent * kwota brutto, z uwzględnieniem zaokrągleń określonych w ustawieniach Różnica pomiędzy naliczoną zaliczką na podatek dochodowy i składką na ubezpieczenie zdrowotne z uwzględnieniem zaokrągleń określonych w ustawieniach zaliczka na podatek od umów cywilnoprawnych wyliczona z uwzględnieniem kwoty umowy, procentu podatku, kosztów uzyskania i składki na ubezpieczenie społeczne finansowane przez ubezpieczonego. Wynik działania 0,01 * procent podatku * podstawa opodatkowania ulga podatkowa, z uwzględnieniem zaokrągleń określonych w ustawieniach Zaliczka podatkowa 99 Zaliczka wg skali Wynik działania 0,01 * procent podatku * podstawa opodatkowania ulga podatkowa, z uwzględnieniem określonego w ustawieniach zaokrąglenia podstawy Zaliczka na podatek dochodowy, obliczony na podstawie zasad ujętych w progach, od podstawy opodatkowania, z uwzględnieniem ulgi podatkowej i skumulowanej podstawy opodatkowania, oraz zaokrągleń określonych w ustawieniach Zaniechanie p. zal. Kwota zaniechania poboru zaliczki wykorzystana w danym okresie płacowym Zasiłek rodzinny Zasiłek rodzinny przypadający na podaną liczbę osób Typ argumentów dodatkowych - formuła, oprócz argumentów jawnie ustalonych na liście, może obliczać wartość biorąc pod uwagę wszystkie elementy systemu wynagrodzeń, które zaklasyfikowano do wspólnego zbioru. W polu tym można wybrać z opuszczanej listy jedną z dostępnych klasyfikacji. Na przykład, jeśli zostanie wybrany Wchodzi do podstawy opodatkowania, to wszystkie elementy w
202 7 22 Podręcznik użytkownika Symfonia Płace systemie wynagrodzeń danego pracownika, zaklasyfikowane w ten sposób, staną się argumentami formuły. Wartości argumentów - lista ta umożliwia jawne określenie argumentów formuły. Każdy argument opisany jest nazwą i wartością. Wartość argumentu stanowi po prostu inny element systemów wynagrodzeń. Nad listą znajdują się narzędzia umożliwiające modyfikację zawartości listy argumentów. (Nowy argument) Dodaje nowy argument na liście. Klawisz skrótu: Ctrl+szary plus. Menu podręcznego prawy klawisz myszy, polecenie Nowy. (Usuń argument) Usuwa wskazany argument z listy. Klawisz skrótu: Ctrl+szary minus. Menu podręczne prawy klawisz myszy, polecenie Usuń. (Ustaw argument) Umożliwia określenie wartości argumentu. Po kliknięciu tego przycisku pojawia się okno z drzewkiem wszystkich elementów w katalogu. Po odszukaniu i wskazaniu elementu należy kliknąć Wybierz. Wybrany element stanie się wartością argumentu formuły. Klawisz skrótu: Enter. Menu podręczne prawy klawisz myszy, polecenie Ustaw. Edycja definicji elementów będących argumentami formuły - z panelu z formułą obliczającą można przejść do edycji każdego z elementów będących argumentami formuły. W tym celu można wykonać podwójne kliknięcie lewym klawiszem myszy na wybranym elemencie. Drugą metodą jest - po zaznaczeniu tego elementu kliknięcie prawym klawiszem myszy, uruchomienie w ten sposób menu podręcznego i wybranie polecenie Edycja. Formuły Powyżej omówiono wykorzystanie formuły obliczeniowej, a także przedstawiono tabelę formuł predefiniowanych. Wszystkie definicje formuł przechowywane są w katalogu definicji formuł. Dostęp do katalogu formuł na pasku narzędziowym programu i wybranie polecenia Formuły z rozwi- umożliwia przycisk janego menu. Można również użyć polecenia Funkcje z menu głównego, Kartoteki z menu pomocniczego i Formuły z listy lub skrótu Ctrl+6, i wybrać polecenie Formuły. Po kliknięciu polecenia Formuły pojawia się okno Formuły. W oknie można przeglądać definicje formuł predefiniowanych, a także dopisywać, zmieniać lub usuwać nowozdefiniowane formuły. Definiowanie formuł wymaga przynajmniej elementarnego doświadczenia w programowaniu. Lista formuł może być uporządkowana według Skrótu, Nazwy lub kryterium: czy jest to formuła predefiniowana czy zdefiniowana w Ambasic-u?. W celu uzyskania na ekranie określonego porządku trzeba kliknąć odpowiedni nagłówek listy (dla formuł w Ambasic-u nagłówek ). Formuły zdefiniowane w Ambasic-u występują przed predefiniowanymi i są oznaczone ikoną. Pasek narzędziowy okna Formuły. Pozwala na utworzenie nowej formuły. Klawisz skrótu Ctrl+szary plus. Menu podręczne polecenie Nowy. Usuwa zaznaczoną formułę. Formuły predefiniowanej ani formuły przyporządkowanej do jednego z elementów wynagrodzeń nie można usunąć. Klawisz skrótu Ctrl+szary minus. Menu podręczne polecenie Usuń. Pozwala na edycję zaznaczonej formuły. Formuły predefiniowane można jedynie przeglądać, program nie pozwala na wprowadzanie w nich zmian. Menu podręczne polecenie Edycja. MXKPV2011P0001
203 Elementy systemów wynagrodzeń 7 23 Rys Okno Formuły. (Wytnij) Wycina zaznaczone formuły i umieszcza je w schowku. Klawisz skrótu: Ctrl+X. Menu podręczne polecenie Wytnij. (Kopiuj) Kopiuje zaznaczone formuły do schowka. Klawisz skrótu: Ctrl+C. Menu podręczne Skopiuj. (Wklej) Wkleja formuły znajdujące się w schowku. Klawisz skrótu: Ctrl+V. Menu podręczne Wklej.
204 7 24 Podręcznik użytkownika Symfonia Płace W menu podręcznym dostępne jest ponadto polecenie: Utwórz kopię Tworzy kopię zaznaczonej formuły. Nazwą kopii jest nazwa zaznaczonej formuły poprzedzona słowem kopia:. Polecenie jest aktywne tylko dla formuł utworzonych w Ambasicu. Jeżeli chcemy zdefiniować nową formułę, należy w oknie Formuły kliknąć na pasku narzędziowym nad listą formuł albo użyć menu podręcznego prawy klawisz myszy, polecenie Nowy (Ctrl+szary plus). Na ekranie pojawi się okno dialogowe Formuła. Rys Okno dialogowe Formuła tworzenie nowej formuły. W górnej części okna znajduje się pasek narzędziowy. Zatwierdza wprowadzone zmiany. Anuluje zmiany. Otwiera okno definicji nowej formuły, co umożliwia zdefiniowanie nowej formuły. Wybiera pierwszą formułę na liście. Wybiera ostatnią formułę na liście. Wybiera poprzednią formułę. Wybiera następną formułę. W polu tym można wybrać sposób uporządkowania formuł (np. według kolejności ich wprowadzenia do programu lub według nazwy). Pozwala uzyskać pomoc kontekstową dotyczącą okna formuły. MXKPV2011P0001
205 Elementy systemów wynagrodzeń 7 25 Zamyka okno formuły. Wyświetla listę wszystkich definicji formuł w aktualnej grupie, gdzie można wskazać definicję kliknięciem. Dla zdefiniowania nowej formuły należy podać jej nazwę i skrót (skrót będzie używany w niektórych komunikatach programu). Następnie trzeba zaznaczyć, w jaki sposób będą przekazywane parametry (przez wartość czy przez referencję). Używając przycisków (Nowy parametr) i (Usuń parametr) należy ustalić odpowiednią liczbę parametrów dla danej formuły. Można w tym celu również posłużyć się klawiszami skrótu Ctrl+szary plus, Ctrl szary minus. Jeżeli definiowana formuła może posiadać różną liczbę parametrów, to trzeba zaznaczyć pole Zmienna liczba wystąpień argumentów. Po kliknięciu listka w oknie Formuły, otworzy się pole edycji definicji formuły. Definicja formuły obliczeniowej wyrażona jest poprzez instrukcje dołączonego języka programowania Ambasic. Język ten opisany jest w pliku pomocy programu. Po wprowadzeniu odpowiednich instrukcji należy kliknąć listek, co pozwoli powrócić do poprzedniej strony, a następnie trzeba kliknąć (Zapisz) albo użyj skrótu Shift + Enter, aby zatwierdzić zdefiniowaną formułę. Opisana powyżej procedura dotyczy tworzenia nowej formuły. W przypadku edycji istniejącej formuły można również sprawdzić jej wykorzystanie w elementach płacowych. W tym celu należy kliknąć listek w oknie Formuła. Lista elementów, w których użyto formuły, przedstawia się następująco: Rys Okno Formuły edycja formuły. Lista może być uporządkowana według nazwy elementu (należy kliknąć nagłówek Nazwa), albo według typu elementu (trzeba kliknąć nagłówek ). Panel z listą elementów dowiązanych Panel ten pojawia się po kliknięciu listka w oknie definicji elementu. Można tu określić tzw. elementy dowiązane do definiowanego elementu.
206 7 26 Podręcznik użytkownika Symfonia Płace Pasek narzędziowy Lista elementów dowiązanych Pasek narzędziowy listy Rys Panel z listą elementów dowiązanych. Elementy dowiązane do elementu zawsze towarzyszą temu elementowi w systemach wynagrodzeń. Na przykład kiedy zostanie dodany element do systemu wynagrodzeń, wszystkie elementy dowiązane zostaną automatycznie dołączone. Dzięki temu mechanizmowi można wraz z elementem automatycznie dodawać wszystkie elementy potrzebne do jego wyliczenia. Zapewnia to budowanie systemów wynagrodzeń, które poprawnie się naliczają. Również elementy zgrupowane funkcjonują w oparciu o elementy dowiązane. Definicja elementu zgrupowanego składa się właśnie z listy elementów dowiązanych, które wchodzą w skład elementu zgrupowanego. Nad listą znajdują się narzędzia pozwalające dodawać i usuwać elementy dowiązane. Przesuwa zaznaczony element dowiązany w górę na liście. Przesuwa zaznaczony element dowiązany w dół na liście. (Nowy powiązany element) Dodaje nowy element do listy elementów dowiązanych. Po kliknięciu tego przycisku pojawia się okno z drzewkiem wszystkich elementów w katalogu. Po odszukaniu i wskazaniu elementu kliknij Wybierz. Menu podręczne prawy klawisz myszy, polecenie Nowy. (Usuń powiązany element) Usuwa wskazany element z listy. Klawisz skrótu: Ctrl+szary minus. Menu podręcznego prawy klawisz myszy, polecenie Usuń. Edycja definicji elementów dołączonych - z panelu elementów dołączonych można przejść do edycji każdego z elementów znajdujących się na liście. W tym celu należy wykonać podwójne kliknięcie lewym klawiszem myszy na wybranym elemencie. Drugą metodą jest - po zaznaczeniu tego elementu kliknięcie prawym klawiszem myszy, uruchomienie w ten sposób menu podręcznego i wybranie polecenia Edycja. Panel schematów księgowania Panel ten pojawia się po kliknięciu listka w oknie definicji elementu. Umożliwia zdefiniowanie księgowania jednego elementu płacowego według kilku różnych schematów księgowania. Jest to funkcja szczególnie użyteczna w przypadku, gdy dany element może być rozliczany w różny sposób w systemie Symfonia Finanse i Księgowość (na przykład umowa-zlecenie z ZUS MXKPV2011P0001
207 Elementy systemów wynagrodzeń 7 27 może zostać rozliczona z różnych funduszy, zależnie od charakteru i przeznaczenia wykonanej pracy). W programie Symfonia Płace określa się najpierw wszystkie możliwe schematy księgowań dla danego elementu płacowego, a następnie, naliczając płace dla pracownika, wybiera jeden z tych schematów, stosownie do zaistniałej sytuacji. Pasek narzędziowy Lista schematów księgowań Rys Panel z listą schematów księgowań. Kolejne kroki, które powinien wykonać użytkownik, aby zdefiniować schematy księgowań, zostaną omówione na przykładzie poniżej. Załóżmy, że w maju zakład pracy zlecił swojemu pracownikowi, aby ten skontrolował stan techniczny wszystkich narzędzi znajdujących się w magazynie i wykonał możliwe naprawy. Jako formę rozliczenia przyjęto umowę-zlecenie z ZUS. Ponieważ zlecenie dotyczyło bezpośredniej działalności zakładu, wypłata będzie księgowana w sposób typowy dla tego zakładu, czyli: Wn - konto 230 (Rozrachunki z tytułu wynagrodzeń), Ma - konto 100 (Kasa) (numery kont mają charakter przykładowy) W następnym miesiącu pracownik przyjął zlecenie na wykonanie gabloty informacyjnej dla rady zakładowej. Przy wypłacie zastosowano ten sam element płacowy, ale rozliczenia dokonano z funduszu rady zakładowej (konto 250), czyli operację księgowano następująco: Wn - 250, Ma W celu poprawnego przypisania operacji do kont należy otworzyć okno Elementy, wybrać i zaznaczyć element, który ma być księgowany (w tym przypadku umowa-zlecenie z ZUS), po czym na pasku narzędziowym okna kliknąć. Otworzy się okno definicji wybranego elementu. Klikając na listek można przejść do panelu księgowania elementu. Aby umożliwić księgowanie wybranego elementu należy zaznaczyć pole wyboru Element może być księgowany, a następnie kliknąć. Spowoduje to otwarcie okna Schematy księgowania.
208 7 28 Podręcznik użytkownika Symfonia Płace Rys Okno schematów księgowania. W oknie Schematy księgowania znajduje się lista wszystkich schematów, jakie były wcześniej zdefiniowane. Jeśli wybrany schemat znajduje się na liście, to należy zaznaczyć go i kliknąć. Wskazany wzorzec zostaje dopisany do listy schematów w formatce elementu. Operację należy powtarzać tak długo, aż zostaną dopisane wszystkie schematy dotyczące danego elementu, po czym trzeba kliknąć. Jeśli nie ma właściwego schematu, należy kliknąć i w oknie pojawi się pusta ramka. Trzeba wpisać nazwę, opis i podać odpowiednie konta dla stron Wn i Ma, oraz - o ile występują - do księgowania równoległego R-Wn i R-Ma, a następnie zapisać wprowadzone informacje (przycisk Schematy księgowania). w górze okna Szczegółowe informacje na temat definiowania schematów księgowania znajdują się w rozdziale Podstawowe zasady obsługi programu punkt Eksport danych do programu Symfonia Finanse i Księgowość. W razie potrzeby można usunąć schemat księgowania z listy wszystkich schematów lub tylko z panelu danego elementu płacowego. W tym celu należy zaznaczyć dany schemat (na liście schematów lub w formatce elementu) i kliknąć. W prezentowanym przykładzie należy wpisać dwa schematy księgowania. Schemat pierwszy Schemat drugi Po zapisaniu schematów należy kolejno je zaznaczyć i kliknąć. Wybrane schematy pojawią się w panelu elementu umowa-zlecenie z ZUS. Po zamknięciu okna schematów należy zapisać zmiany i zamknąć okno elementu. W ten sposób schematy księgowań zostały przypisane do elementu systemu wynagrodzeń. MXKPV2011P0001
209 Elementy systemów wynagrodzeń 7 29 Chcąc wykorzystać powyższe schematy przy naliczaniu wypłaty, należy uzupełnić system naliczania wynagrodzeń pracownika w wybranych miesiącach płacowych o element umowa-zlecenie z ZUS. Odpowiednie czynności opisane są w rozdziale Pracownicy i katalogi pracowników. Jeśli w panelu wynagrodzeń pracownika nie jest widoczna tabela księgowań, to należy ją przywołać przyciskiem. Tabela księgowań składników płacy Rys Panel wynagrodzeń pracownika po prawej tabela księgowań. W tabeli księgowań obok kwot elementów płac określonych jako "przeznaczony do księgowania", widoczny jest przycisk, który rozwija listę schematów księgowań, przypisanych do danego elementu płacowego. W prezentowanym przypadku przycisk listy jest na pewno widoczny przy pozycji umowazlecenie z ZUS. Należy kliknąć i wybrać odpowiedni schemat. Nazwa schematu i stosowne konta pojawią się w tabeli księgowań. W przykładzie w panelu wynagrodzeń w maju należy wybrać schemat księgowania "F.Płac", a w czerwcu "F.R.Zakładowej".
210 7 30 Podręcznik użytkownika Symfonia Płace Panel użycia elementów Panel ten pojawia się po kliknięciu listka w oknie definicji elementu. Rys Panel z listą elementów, w których użyty jest element definiowany. Panel ten ułatwia odszukanie wzajemnych zależności pomiędzy elementami, gdyż pokazuje, w jakich innych elementach jest wykorzystany element aktualnie przeglądany. Należy tu zwrócić uwagę na pole Doczytaj elementy wykorzystujące aktualny element poprzez typ argumentów dodatkowych. Zaznaczenie tego pola powoduje powiększenie listy w oknie o elementy, które miały ustawiony typ argumentu dodatkowego na jedną z ustawionych klasyfikacji danego elementu. Jako przycisków pomocniczych można używać, wykorzystywany dla uaktualnienia na liście zmian dokonanych w definicjach elementów, a także nagłówków kolumn listy. Kliknięcie na którymś z nagłówków powoduje uporządkowanie listy według danej kolumny, a więc odpowiednio: typu elementu, sposobu wykorzystania (formuła, element dołączony albo poprzez typ argumentów dodatkowych), nazwy elementu. Znaczenie ikon występujących w kolumnie jest następujące: element jest argumentem formuły innego elementu, element jest dołączany przez inny element, element jest argumentem formuły innego elementu poprzez typ argumentów dodatkowych. Edycja definicji elementów z panelu użycia elementów - z panelu użycia elementów możemy przejść do edycji każdego z elementów znajdujących się na liście. W tym celu należy wykonać podwójne kliknięcie lewym klawiszem myszy na wybranym elemencie. Drugą metodą jest - po zaznaczeniu tego elementu kliknięcie prawym klawiszem myszy, uruchomienie w ten sposób menu podręcznego i wybranie polecenia Edycja. MXKPV2011P0001
211 Firma Ustalanie globalnego systemu wynagrodzeń firmy Specyficzne dla danej firmy elementy systemów wynagrodzeń można ująć w system płacowy firmy. Ma to na celu zagregowanie dla firmy pewnych wartości, potrzebnych do raportów lub dla celów analiz i planowania. Ponadto w systemie płacowym firmy można umieścić takie parametry, których wartości są jednakowe dla wszystkich pracowników lub wzorców w całej firmie (np. Stawki podatku dochodowego dla poszczególnych progów podatkowych czy Procent składki ubezpieczenie emerytalne za pracownika). Dostęp do systemu płacowego firmy umożliwia przycisk na pasku narzędziowym programu. Po kliknięciu tego przycisku otwiera się okno Firma. Dostęp do okna Firma można uzyskać również po wybraniu polecenia Firma z menu Funkcje lub użyciu skrótu klawiszowego Ctrl+3. Okno firmy Okno Firma prezentuje dane związane z systemem płacowym firmy oraz pozwala go modyfikować. Z tego okna można również uzyskać dostęp do danych statystycznych i raportów dla całej firmy. Pasek narzędziowy w oknie firmy Wybrany panel z wartościami wynagrodzeń firmy Listki paneli Rys. 8-1 Okno danych firmy.
212 8 2 Podręcznik użytkownika Symfonia Płace Ze względu na dużą ilość informacji związanych z systemem płacowym firmy, okno zawiera szereg paneli. Panele opatrzono listkami, które widoczne są w dolnej części okna. Aby uwidocznić dany panel, należy kliknąć odpowiedni listek. Wybiera panel z danymi firmy Wybiera panel systemu płacowego firmy Wybiera panel z wartościami wynagrodzeń firmy. Wybiera panel z danymi statystycznymi firmy. Pasek narzędziowy w oknie firmy W górnej części okna firmy znajduje się pasek narzędziowy, zawierający elementy pomocne przy modyfikowaniu danych. W momencie, w którym zostanie wpisana lub zmodyfikowana dowolna informacja w oknie firmy, należy zatwierdzić lub anulować zmiany. Zatwierdza wprowadzone zmiany. Anuluje zmiany. Pozwala uzyskać pomoc kontekstową dotyczącą elementu okna. Zamyka okno firmy. Panel z danymi firmy Panel ten pojawia się po kliknięciu listka w oknie firmy i prezentuje dane firmy na stronach wybieranych listkami zakładek na górze okna. Panele z danymi firmy, które możemy wybrać przy pomocy zakładek w górnej części okna są identyczne z tymi, które pojawiały się przy zakładaniu firmy. MXKPV2011P0001
213 Firma 8 3 Rys. 8-2 Okno Firma - uzupełnianie danych Podstawowe informacje o firmie. W panelu Podstawowe informacje o firmie (zakładka Nazwa) wpisujemy NIP, REGON, NKP, EKD firmy oraz ewentualnie zaznaczany pole Osoba fizyczna dla podania w panelu Dane osobowe informacji o właścicielu firmy (jeżeli nie zaznaczymy tego pola, to panel Dane osobowe nie będzie zawierał pól do wypełnienia). Do następnych paneli przechodzimy klikając kolejne listki zakładek. Rys. 8-3 Okno Firma - uzupełnianie danych Urząd Skarbowy i Odział ZUS. W panelu Urząd Skarbowy i Odział ZUS (zakładka ZUS) trzeba kliknąć przycisk i w oknie Urzędy skarbowe wybrać z katalogu urzędów skarbowych ten urząd, z którym rozlicza się firma.
214 8 4 Podręcznik użytkownika Symfonia Płace Rys. 8-4 Okno Urzędy skarbowe. Następnie należy uzupełnić pola dotyczące Oddziału ZUS odpowiedniego dla firmy. Firma może mieć konta w kilku bankach, w panelu Konta firmy (zakładka Konta) możemy wpisać dane trzech kont bankowych. Rys. 8-5 Okno Firma - uzupełnianie danych o kontach bankowych firmy. Istotnymi danymi są informacje o rejestracji firmy. Możemy je wprowadzić w panelu Organ rejestrowy (zakładka Rejestr). MXKPV2011P0001
215 Firma 8 5 Rys. 8-6 Okno Firma uzupełnianie danych dotyczących rejestracji firmy. Jeżeli w pierwszym panelu zaznaczyliśmy pole Osoba fizyczna, to w panelu z danymi osobowymi (zakładka Osoba) pojawią się pola do wypełnienia dotyczące podstawowych informacji o właścicielu firmy. Równocześnie w panelu Organ rejestrowy zamiast Sąd Rejonowy w Warszawie wpisuje się dane Wydziału Gospodarki i Handlu odpowiedniej gminy, a zamiast rejestru handlowego podaje się numer zaświadczenia o wpisie do ewidencji. Rys. 8-7 Okno Firma uzupełnianie danych osobowych właściciela firmy. W ostatnim panelu możemy uzupełnić dane związane z adresem firmy oraz numerami jej telefonów, faksu i teleksu.
216 8 6 Podręcznik użytkownika Symfonia Płace Rys. 8-8 Okno Firma uzupełnianie danych adresowych firmy. Po uzupełnieniu danych we wszystkich panelach zapisujemy je, klikając przycisk. Panel z systemem wynagrodzeń firmy Panel ten pojawia się po kliknięciu listka w oknie firmy. Panel ten prezentuje strukturę systemu wynagrodzeń firmy w aktywnym okresie płacowym oraz umożliwia dokonywanie modyfikacji tej struktury, czyli dodawanie, usuwanie i zmianę kolejności poszczególnych elementów systemu. W panelu tym dokonuje się więc właściwego ustalenia, dla jakich elementów mają być podane wartości globalne dla firmy, dostępne później w oknach pracowników i wzorców jako wartości globalne, oznaczone. Pasek narzędziowy w oknie firmy Narzędzia zmiany okresu Drzewko elementów systemu wynagrodzeń firmy Listki paneli Drzewko wszystkich dostępnych elementów do budowy systemów wynagrodzeń Kosz Listki sposobu prezentacji elementów Rys. 8-9 Panel systemu wynagrodzeń firmy. MXKPV2011P0001
217 Firma 8 7 Panel zawiera dwa drzewka. Po lewej stronie znajduje się drzewko elementów systemu wynagrodzeń firmy. Po prawej stronie znajduje się drzewko zawierające wszystkie dostępne w programie elementy do budowy systemów wynagrodzeń. Dodawanie elementów do systemu wynagrodzeń firmy polega na przeciąganiu wybranych elementów z prawego do lewego drzewka. Jeśli dodanie elementu nie jest możliwe, zamiast wskaźnika pojawia się znak zakazu, a pod lewym drzewkiem pojawia się na czerwono opis, dlaczego operacja nie może być przeprowadzona. Włącza lub wyłącza prawe drzewko. Kosz służy do usuwania elementów. Aby usunąć element, należy przeciągnąć go z lewego drzewka i upuść nad koszem. Umożliwia dodanie elementu do systemu firmy. Po wybraniu tego przycisku pojawi się okno Dodawanie elementów płacowych, gdzie można wybrać potrzebny element spośród wszystkich dostępnych w programie. Powoduje usunięcie wskazanego elementu z systemu wynagrodzeń firmy. Umożliwia przeprowadzanie operacji związanych z zarządzaniem systemem wynagrodzeń firmy: Usunięcie systemu wynagrodzeń - program w tym wypadku poprosi o potwierdzenie, gdyż operacja ta wiąże się z usunięciem całego systemu wynagrodzeń firmy (wraz z wartościami) w ustawionym okresie płacowym; Skopiowanie systemu z innego okresu - umożliwia wybór jednego z okresów płacowych, z którego skopiowany zostanie cały system wynagrodzeń wraz z wartościami; Skopiowanie systemu z domyślnego systemu wynagrodzeń - pozwala na skopiowanie systemu wynagrodzeń z domyślnego systemu wynagrodzeń; Skopiowanie systemu do innego okresu - umożliwia wybór jednego z okresów płacowych, do którego skopiowany zostanie cały system wynagrodzeń wraz z wartościami; Skopiowanie systemu do innych okresów umożliwia skopiowanie do wielu okresów płacowych całego systemu wynagrodzeń wraz z wartościami. Użytkownik wybiera interesujące go okresy w oknie dialogowym Wybór okresu. Rys Okno dialogowe Wybierz okresy. Drzewko elementów systemu wynagrodzeń firmy Drzewko prezentuje wszystkie elementy, znajdujące się aktualnie w systemie wynagrodzeń firmy dla wybranego okresu. Reprezentuje składniki firmy.
218 8 8 Podręcznik użytkownika Symfonia Płace Reprezentuje parametry firmy. Reprezentuje naliczenia firmy. Reprezentuje obciążenia firmy. Reprezentuje elementy zgrupowane firmy. Jeśli z lewej strony grupy znajduje się mały plus, oznacza to, że grupa ta zawiera niewidoczne elementy. Aby je uwidocznić, należy kliknąć. Pojawi się gałąź drzewka z elementami. Mały minus z lewej strony grupy oznacza, że na drzewku uwidocznione są wszystkie elementy w tej grupie. Należy kliknąć, aby schować gałąź drzewka z elementami. Reprezentuje element systemu wynagrodzeń firmy, który można usuwać i przemieszczać. Reprezentuje element systemu wynagrodzeń firmy, którego nie można usuwać ani przemieszczać (np. element składowy elementu zgrupowanego). Można zmieniać kolejność elementów na drzewku, przeciągając je i upuszczając w nowym położeniu. Uporządkowanie elementów na drzewku decyduje o ich kolejności w panelu z wartościami wynagrodzeń firmy. Drzewko dostępnych elementów Drzewko to prezentuje wszystkie dostępne w programie elementy do budowy systemów wynagrodzeń, umożliwiając ich wyszukiwanie i dodawanie do systemu firmy. Pod drzewkiem znajdują się dwa listki umożliwiające zmianę formatu prezentowanej informacji. Wybiera widok katalogu elementów (np. grupy stworzonej przez użytkownika). Reprezentuje korzeń drzewka. Reprezentuje grupę elementów w katalogu. Jeśli z lewej strony grupy znajduje się mały plus, oznacza to, że grupa ta zawiera niewidoczne elementy lub podgrupy. Aby je uwidocznić, należy kliknąć. Pojawi się gałąź drzewka z elementami i podgrupami. Mały minus z lewej strony grupy oznacza, że na drzewku są uwidocznione wszystkie elementy i podgrupy danej grupy. Trzeba kliknąć, aby schować gałąź drzewka. Reprezentuje element systemu wynagrodzeń, który można wybrać. Reprezentuje element systemu wynagrodzeń, którego nie można wybrać (np. element składowy elementu zgrupowanego). Wybiera widok według kategorii. MXKPV2011P0001
219 Firma 8 9 Reprezentuje wszystkie dostępne składniki. Reprezentuje wszystkie dostępne parametry. Reprezentuje wszystkie dostępne naliczenia. Reprezentuje wszystkie dostępne obciążenia. Reprezentuje wszystkie dostępne elementy zgrupowane. Dodawanie elementu do systemu firmy Aby dodać element do systemu wynagrodzeń firmy należy w panelu z systemem wynagrodzeń firmy odszukać element na prawym drzewku, po czym przeciągnij go i upuść na lewym drzewku. Aby dodać element, można również kliknąć w pasku narzędziowym lewego drzewka. Po wybraniu tego przycisku pojawi się okno Dodawanie elementów płacowych, zawierające drzewko dostępnych elementów, gdzie można wyszukać i zaznaczyć element, a następnie wybrać przycisk Dodaj i zamknąć okno. Jest to sposób alternatywny w stosunku do metody przeciągnij i upuść. Rys Okno Dodawanie elementów płacowych. Należy pamiętać, że jeśli dodaje się element, który wykorzystuje do obliczenia swej wartości inne elementy (np. parametry), to wszystkie te elementy automatycznie znajdą się w systemie wynagrodzeń firmy. Usuwanie elementu z systemu firmy Aby usunąć element z systemu wynagrodzeń firmy, należy w panelu z systemem wynagrodzeń firmy odszukać element na lewym drzewku, po czym przeciągnąć go i upuścić nad koszem. Element można usunąć również po zaznaczeniu go i kliknięciu. Narzędzia zmiany okresu Nad panelami zawierającymi dane związane z konkretnymi okresami płacowymi, takie jak wartości wynagrodzeń czy system wynagrodzeń, umieszczono narzędzia pozwalające zmienić okres płacowy, dla którego prezentowane są dane. (Poprzedni okres) Wybiera poprzedni okres płacowy. Klawisz skrótu: Alt+P.
220 8 10 Podręcznik użytkownika Symfonia Płace (Następny okres) Wybiera następny okres płacowy. Klawisz skrótu: Alt+N. Pole to pozwala wybrać dowolny okres płacowy Po kliknięciu pola wyświetla się drzewko okresów płacowych umożliwiające wybór. Przy piktogramach okresów na drzewku mogą pojawiać się czerwone ptaszki, które oznaczają, że dane z tych okresów są aktualnie wykorzystywane do obliczeń w otwartych oknach firmy, wzorca lub pracownika. Drzewko okresów płacowych w oknie Firma. Rys Okno Firma - drzewko okresów płacowych. Panel z domyślnym systemem wynagrodzeń firmy Oprócz opisanego wcześniej globalnego systemu wynagrodzeń, firma posiada domyślny system wynagrodzeń, wykorzystywany przy tworzeniu nowego okresu płacowego po wybraniu jednej z opcji: na podstawie domyślnego systemu wynagrodzeń lub pusty okres. Domyślny system firmy staje się wówczas właściwym systemem wynagrodzeń firmy w nowym okresie płacowym. Jednocześnie wartości domyślne dla firmy stają się aktywnymi wartościami globalnymi (oznaczone ) w nowym okresie i uwidocznią się w wynagrodzeniach pracowników, którzy korzystają z tych wartości. Okno z systemem domyślnym pojawia się po wybraniu opcji Domyślny system wynagrodzeń na drzewku okresów w oknie systemu płacowego firmy. Okno to prezentuje strukturę domyślnego systemu wynagrodzeń firmy oraz umożliwia dokonywanie modyfikacji tej struktury, czyli dodawanie, usuwanie i zmianę kolejności poszczególnych elementów domyślnego systemu. W oknie tym dokonuje się więc ustalenia, z jakich elementów będzie składał się domyślny system wynagrodzeń firmy. Sposób pracy w tym oknie jest identyczny jak w oknie systemu płacowego firmy. Należy tylko pamiętać, że nie modyfikuje się tu aktualnego systemu wynagrodzeń firmy, lecz jej system domyślny. Panel z wartościami wynagrodzeń dla firmy Panel ten pojawia się po kliknięciu listka w oknie firmy i prezentuje wszystkie wartości elementów globalnego systemu wynagrodzeń firmy w aktywnym okresie płacowym oraz umożliwia dokonywanie modyfikacji tych wartości. W tym panelu dokonuje się właściwego ustalenia wartości wynagrodzeń dla firmy, dostępnych później w oknach pracowników i wzorców jako wartości globalne, oznaczone. Można tu również oglądać w prawej kolumnie wartości zbiorczych naliczeń dla firmy. MXKPV2011P0001
221 Firma 8 11 Pasek narzędziowy w oknie firmy Narzędzia przeliczenia tabeli Narzędzia zmiany okresu Listki paneli Wartości elementów systemu wynagrodzeń firmy Rys Panel wartości wynagrodzeń firmy. Lewa kolumna tabeli zawiera parametry, których wartości są obliczane lub wprowadzane z klawiatury. Prawa kolumna zawiera naliczenia. Kolejność elementów jest zgodna z kolejnością ustaloną w panelu z systemem wynagrodzeń firmy (na drzewku elementów firmy). Należy pamiętać, że domyślnie prezentowane są dane dotyczące aktywnego okresu płacowego. Można zmienić okres za pomocą narzędzi zmiany okresu. Powoduje przeliczenie tabeli. Klawisz skrótu: Alt+L. Powoduje obliczenie wartości zbiorczych, liczonych na podstawie danych poszczególnych pracowników. Klawisz skrótu: Alt+R. Powoduje ponowne wczytanie definicji elementów wchodzących w skład systemu wynagrodzeń firmy. Jest to przydatne np. w przypadku, gdy nie zamykając okna firmy zmienia się definicję elementu wynagrodzeń. Wtedy program nie zaktualizuje automatycznie okna firmy i potrzebne jest polecenie ponownego wczytania elementów. Powoduje zmianę widoku okna: wszystkie wartości wynagrodzeń firmy prezentowane są w lewej części okna, a w prawej części można zobaczyć tabelę schematów księgowania. Jeżeli elementy płacowe dla firmy mają zdefiniowane schematy księgowań, to przy ich nazwie po stronie tabeli schematów księgowań znajduje się przycisk. Po kliknięciu tego przycisku pojawia się okno z dostępnymi dla tego elementu schematami księgowań, z których można wybrać odpowiedni.
222 8 12 Podręcznik użytkownika Symfonia Płace Rys Podpinanie schematów księgowań do elementów płacowych. Ustalanie wartości wynagrodzeń firmy Aby zmodyfikować wartość elementu systemu wynagrodzeń firmy, należy w panelu z wartościami wynagrodzeń firmy kliknąć w komórkę obok wybranego składnika lub parametru. Po pojawieniu się migającego kursora w jego miejsce należy wpisać z klawiatury odpowiednią wartość, a następnie zatwierdzić wprowadzone zmiany. W oknie globalnych wartości wynagrodzeń dla firmy, podobnie jak w oknie systemów wynagrodzeń, znajdują się narzędzia pozwalające na zmianę okresów płacowych. Podobnie jak poprzednio na drzewku okresów płacowych można wybrać Domyślny system wynagrodzeń otwierający panel z domyślnymi wartościami wynagrodzeń dla firmy. Panel z wartościami domyślnego systemu wynagrodzeń firmy Panel prezentuje wszystkie wartości elementów domyślnego systemu wynagrodzeń firmy oraz umożliwia dokonywanie modyfikacji tych wartości. Lewa kolumna tabeli zawiera parametry, których wartości są obliczane lub wprowadzane z klawiatury. Prawa kolumna jest pusta, gdyż naliczenia i obciążenia są wyliczane automatycznie i nie można określać ich wartości w domyślnym systemie. Kolejność elementów ustalana jest w panelu z domyślnym systemem wynagrodzeń firmy. Panel ten wygląda podobnie jak zwykły panel wynagrodzeń firmy. Identyczny jest też sposób ustalania wartości elementów. Należy tylko pamiętać, że nie wprowadza się tu aktualnych wartości wynagrodzeń dla firmy, lecz wartości domyślne. Menu podręczne Operacje w oknie wartości wynagrodzeń firmy, wykonywane za pomocą ikon paska narzędziowego, można wykonać również za pomocą menu podręcznego. Rys Menu podręczne okna wynagrodzeń firmy. Poza operacjami opisanymi wcześniej można dodatkowo wybrać: Kalkulator - uruchamia dla zaznaczonej wartości elementu kalkulator, umożliwiając wpisanie nowej wartości bezpośrednio z klawiatury lub wyniku obliczeń dokonanych za pomocą kalkulatora. Skopiuj arkusz do schowka - kopiuje dane z panelu wartości wynagrodzeń firmy do schowka systemu Windows, umożliwiając ich edycję w innych programach. Edycja - umożliwia bezpośrednie przejście do okna definicji wybranego elementu. MXKPV2011P0001
223 Firma 8 13 Propaguj wartości do pracowników - propaguje wartości globalne firmy do systemów wynagrodzeń pracowników, zmieniając wartości indywidualne wybranych elementów wynagrodzeń pracowników na wartości globalne zdefiniowane dla firmy. Przykładem wykorzystania mechanizmu propagowania wartości, może być sytuacja, kiedy pracownicy przedsiębiorstwa mają różne, indywidualnie przypisane wartości procentu prowizji od sprzedanych produktów. Dla uporządkowania sytuacji dyrekcja podejmuje decyzję o ustaleniu dla wszystkich pracowników firmy jednej wartości procentu prowizji od sprzedaży. Bez użycia mechanizmu propagowania wartości trzeba każdemu pracownikowi osobno zmienić procent prowizji z wartości indywidualnej na globalną. Za pomocą polecenia Propaguj wartości do pracowników można dokonać tej zmiany jednocześnie dla wszystkich pracowników przedsiębiorstwa, którzy otrzymują prowizję. Panel ze statystyką firmy Panel ten pojawia się po kliknięciu listka w oknie firmy. Pasek narzędziowy w oknie statystyki firmy Tabela z danymi statystycznymi Listki paneli Rys Panel statystyki (podsumowań) firmy. W tabelach mogą być zestawione różne informacje związane z wartościami wynagrodzeń firmy na przestrzeni całego roku (w układzie miesięcznym). Zestaw elementów prezentowanych w tabeli określa się w oknie Ustawienia, wybierając kolejno Firma - definicje i Statystyki (podsumowania) na drzewku ustawień. Opis tworzenia nowych kart statystyki firmy znajduje się w rozdziale Przygotowanie programu do pracy w punkcie Firma-definicje. Tabele można wydrukować: (Wykonaj raport) Umożliwia wykonanie raportu np. wydrukowanie statystyki. Klawisz skrótu: Ctrl+P. Menu podręczne W oknie statystyki firmy poza omówionymi wcześniej operacjami dostępnymi z paska narzędziowego dodatkowo są dostępne operacje przy pomocy menu podręcznego. Rys Menu podręczne okna statystyki firmy. Grupuj okresy - wybranie tego polecenia otwiera menu pomocnicze z czterema dodatkowymi poleceniami dotyczącymi prezentacji danych statystycznych w oknie:
224 8 14 Podręcznik użytkownika Symfonia Płace [Bez grupowania] - w tabeli prezentowane są dane dla wszystkich okresów płacowych (z danego roku) zdefiniowanych w programie. Wg miesiąca bazowego - w karcie statystyki firmy pokazane są dane pogrupowane względem miesiąca bazowego. Wg miesiąca naliczeniowego ZUS - w karcie statystyki firmy pokazane są dane pogrupowane względem miesiąca naliczenia składki ZUS. Wg miesiąca naliczeniowego podatku dochodowego - w karcie statystyki firmy pokazane są dane pogrupowane względem miesiąca naliczania podatku dochodowego. Skopiuj arkusz do schowka - kopiuje dane z panelu statystyki firmy do schowka systemu Windows, umożliwiając ich edycję w innych programach. MXKPV2011P0001
225 Wzorce kadrowo-płacowe Wzorzec kadrowo-płacowy jest elastycznym i wygodnym w użyciu narzędziem służącym do zarządzania grupami pracowników, ich danymi płacowymi oraz umożliwiającym przygotowywanie i naliczanie wypłat. Podstawowymi składnikami wzorców są elementy płacowe, ale nie są one przypisane do wzorca na sztywno, gdyż ich zestaw może się zmieniać w różnych okresach płacowych. Aby konkretny wzorzec zaczął funkcjonować w programie, należy skojarzyć go z pracownikami, którym w oparciu o ten wzorzec zostaną przypisane elementy płacowe oraz naliczona pensja. Posługiwanie się wzorcami znacznie ułatwia tworzenie systemów wynagrodzeń dla poszczególnych pracowników i grup pracowniczych przede wszystkim przyspiesza pracę i pozwala uniknąć błędów. Drugą zaletą korzystania z tej metody jest łatwiejsze zarządzanie systemami wynagrodzeń można na przykład zobaczyć kto był na zwolnieniu lekarskim w zeszłym miesiącu, kto się często spóźnia, można również tworzyć odpowiednie zestawienia dla potrzeb firmy. Podstawowymi sposobami wykorzystania wzorców kadrowo-płacowych są: wykorzystanie wzorca jako zestawu elementów płacowych w danym okresie płacowym wraz z zestawem pracowników, którzy mają ten zestaw elementów. W celu szybkiego wpisywania danych potrzebnych do sporządzenia listy płac, wykorzystuje się tryb zbiorczego wprowadzania danych dla wszystkich pracowników przyporządkowanych do danego wzorca kadrowo-płacowego; wykorzystanie wzorca jako nośnika wartości pewnych elementów dla pewnej grupy pracowników (np. inną wysokość premii można ustalić we wzorcu Handlowiec, a inną we wzorcu Konsultant). Mechanizmu takiego należy używać w taki sposób, aby do tego samego pracownika nie były przyporządkowane dwa wzorce mające różną wartość danego elementu, np. handlowcy i konsultanci mogą mieć tę samą strukturę wynagrodzenia, ale inną wysokość prowizji decydującej o premii (np. konsultant 5%, handlowiec 7,5%). Zamiast wpisywać dla każdego pracownika osobno wysokość prowizji, możemy utworzyć dwa wzorce kadrowo-płacowe, które będą miały wprawdzie ten sam zestaw elementów, ale jeden z tych elementów wysokość prowizji - będzie miał inną wartość we wzorcach; stosowanie wzorca kadrowo-płacowego jako nośnika wartości elementów płacowych w długim okresie czasu nie związanym z jednym okresem płacowym, np. wypłata ekwiwalentu za tą odzież roboczą. Trzeba również wspomnieć, iż we wzorcach kadrowo-płacowych można określać schematy księgowania elementów wchodzących w skład tych wzorców. Jeżeli w przedsiębiorstwie pewna grupa pracowników ma taki sam sposób naliczania płac, ale część wynagrodzeń jest księgowana na inne konto niż pozostali, można również utworzyć dwa odrębne wzorce kadrowo-płacowe, które będą się różnić jedynie schematami księgowań. Na wstępie zamieszczamy także kilka wskazówek, które należy mieć na uwadze tworząc system wynagrodzeń w firmie i definiując wzorce kadrowo-płacowe. Pracownik może być przyporządkowany w jednym okresie płacowym do kilku wzorców kadrowo-płacowych (np. jeśli był na zwolnieniu, to oprócz normalnie używanej dla niego wzorca np. Handlowiec wykorzystuje się również wzorzec za okres choroby np. Zwolnienie lekarskie). Należy jednak pamiętać, że w przypadku, kiedy dany element płacowy np. Premia - jest wypłacana w danym miesiącu kilkakrotnie, to; o albo tworzy się kilka elementów (np. o nazwie Premia 1, Premia 2), przypisanych do jednego wzorca kadrowo-płacowego w danym okresie płacowym,
226 9 2 Podręcznik użytkownika Symfonia Płace o albo używa się jednego elementu Premia, przypisanego do danego wzorca, ale wtedy należy utworzyć kilka okresów płacowych danym miesiącu. Inaczej mówiąc jeżeli jeden pracownik jest przyporządkowany do kilku wzorców, to ten sam element - jeśli występuje w różnych wzorcach - nie może mieć różnych wartości dla jednego pracownika w danym okresie płacowym. Charakterystycznym przykładem, związanym ze zmianami w systemie ubezpieczeń społecznych w roku 1999, jest przyporządkowanie pracownika w tym samym okresie płacowym do wzorca Pracownik etatowy oraz do wzorca Umowa zlecenie z ZUS. W wyniku takiego przyporządkowania nastąpi konflikt w elemencie słownika tytuł ubezpieczenia, inny będzie tytuł dla wzorca Pracownik etatowy, a inny dla wzorca Umowa zlecenie z ZUS. W polu wartości tego elementu w panelu wartości obu wzorców pojawi się słowo KON- FLIKT#. Jeżeli pracownikowi przyporządkujemy kilka wzorców w jednym okresie, program - naliczając okres - grupuje najpierw elementy ze wszystkich wzorców, czyli system tworzy na własny użytek jakby jeden wzorzec w danym okresie, złożony ze wszystkich elementów wszystkich wzorców w tym okresie. Jeśli przy naliczeniu okresu, wzorce mają być rozliczane osobno (zakładamy przy tym, że niektóre elementy wynagrodzeń powtarzają się na listach), należy umieścić wzorce w osobnych okresach płacowych. Okno wzorców kadrowo-płacowych Okno wzorców kadrowo-płacowych staje się dostępne po kliknięciu przycisku na pasku narzędziowym programu lub po wybraniu polecenia Wzorce kadrowo-płacowe z menu Funkcje lub też naciśnięciu klawiszy (Ctrl+2). Narzędzia drzewka Drzewko katalogu wzorców kadrowopłacowych Narzędzia listy wzorców Nagłówek listy wzorców Listki listy wzorców i listy pracowników przyporządkowanych do wzorca Rys. 9-1 Okno Wzorce kadrowo-płacowe widok z listą wzorców. Lista wzorców Okno podzielone jest na dwie części. Pomiędzy nimi znajduje się linia podziału, którą można przesuwać, co powoduje odpowiednią zmianę wielkości obydwu części okna. W lewej części znajduje się drzewko prezentujące strukturę katalogów lub listę wzorców. W części prawej może znajdować się lista wzorców przynależnych do danego podkatalogu albo lista pracowników przypisanych do danego wzorca. Lista wzorców kadrowo-płacowych w prawym oknie służy do zarządzania wzorcami, grupowania wzorców, zmiany ich definicji i tworzenia nowych. Aby uwidocznić listę wzorców, jeśli jest niewidoczna, należy kliknąć listek. Wzorce na liście uporządkowane są domyślnie według nazwy, jednak można zmienić ten układ, klikając nagłówek kolumny. MXKPV2011P0001
227 Wzorce kadrowo-płacowe 9 3 Flaga służy do zaznaczenia danego wzorca, dla celów własnych. Aby postawić lub skasować flagę, należy kliknąć przy wybranym wzorcu w kolumnie zawierającej flagi lub wybrać z Menu podręcznego (prawy klawisz myszy na wysokości danego wzorca) polecenie Zaznacz. Priorytet określa kolejność, w jakiej będą prezentowane wzorce kadrowo-płacowe na liście wzorców przyporządkowanych do danego pracownika (na panelu systemu wynagrodzeń w oknie pracownika). Ma także wpływ na kolejność prezentowania elementów płacowych dla danego pracownika - w panelu wynagrodzeń, jeśli jest on przyporządkowany do wielu wzorców. Drzewko katalogu wzorców kadrowo-płacowych Drzewko to prezentuje strukturę katalogu wzorców. Wraz z programem dostarczono kilkadziesiąt predefiniowanych wzorców kadrowo-płacowych. Są one wstępnie pogrupowane w katalogi. Można jednak tworzyć własne wzorce, własne podkatalogi, a istniejące już pozycje pogrupować stosownie do własnych potrzeb. Reprezentuje cały katalog wzorców kadrowo-płacowych (korzeń drzewka). Znajdują się tutaj wszystkie wzorce, niezależnie od tego, czy umieszczono je w podkatalogach. Jeśli ma być dopisany nowy podkatalog lub nowy wzorzec w katalogu, a nie w innej grupie, należy najpierw kliknąć na tym piktogramie. Reprezentuje podkatalog wzorców kadrowo-płacowych. Kliknięcie podkatalogu otwiera go, pokazując na liście w prawej części okna wszystkie obiekty znajdujące się w tej grupie Reprezentuje otwarty podkatalog wzorców, który jest aktualnie przeglądany. Jeśli z lewej strony katalogu znajduje się mały plus, oznacza to, że katalog zawiera niewidoczne podkatalogi. Aby je uwidocznić, należy kliknąć. Pojawi się gałąź drzewka z podkatalogami. Mały minus z lewej strony grupy oznacza, że uwidocznione są na drzewku wszystkie podkatalogi danego katalogu. Trzeba kliknąć, aby schować gałąź drzewka z podkatalogami. Narzędzia nad drzewkiem katalogu wzorców kadrowo-płacowych z listą wzorców To pole opuszczanej listy ułatwia poruszanie się po bardzo rozbudowanych drzewkach. Po kliknięciu przycisku z prawej strony pola pojawia się lista prezentująca ścieżkę powrotną od aktualnie wskazanego podkatalogu do korzenia drzewka. Aby wybrać dowolny katalog na ścieżce, po prostu należy go kliknąć. Dodaje nowy podkatalog w katalogu, który aktualnie jest zaznaczony. Aby dodać nowy katalog na najwyższym poziomie hierarchii, należy ustawić się wcześniej na korzeniu drzewka. Klawisz skrótu: Ctrl+szary plus. Menu podręcznego prawy klawisz myszy, polecenie Nowy. Usuwa wskazany katalog. O ile katalog ten nie jest pusty, to wzorce, które zawierał, można odszukać klikając na korzeń drzewka. Klawisz skrótu: Ctrl+szary minus. Menu podręczne prawy klawisz myszy, polecenie Usuń. Oprócz poleceń menu podręcznego opisanych powyżej przy przyciskach, w menu podręcznym dostępne są jeszcze:
228 9 4 Podręcznik użytkownika Symfonia Płace Zmień nazwę - pozwala zmienić nazwę zaznaczonego podkatalogu przy zachowaniu wszystkich pozostałych ustawień; Właściwości - pozwala nadać użytkownikom odpowiednie prawa do zaznaczonego katalogu. Podobnie jak w innych oknach katalogów, można zabezpieczyć dostęp do danych przed osobami nieupoważnionymi, różnicując uprawnienia użytkowników, wybierając polecenie Właściwości z menu podręcznego. Szczegółowe informacje na temat określania praw dostępu do katalogów znajdują się w rozdziale Podstawowe zasady obsługi programu punkt Katalogi. Pasek narzędzi nad listą wzorców (Nowy) Umożliwia zdefiniowanie nowego wzorca. Po wybraniu tego przycisku pojawi się okno definicji nowego wzorca. Klawisz skrótu: Ctrl+szary plus. Menu podręczne - prawy klawisz myszy, polecenie Nowy. (Usuń) Powoduje usunięcie wskazanego wzorca. Klawisz skrótu: Ctrl+szary minus. Menu podręczne - prawy klawisz myszy, polecenie Usuń. (Edycja) Otwiera okno definicji wzorca wskazanego na liście. Zamiast wybierać ten przycisk, można podwójnie kliknąć wzorzec na liście lub wybrać Menu podręczne - prawy klawisz myszy na wysokości danego wzorca - polecenie Edycja. (Wytnij) Wycina zaznaczone wzorce i umieszcza je w schowku. Nazwy wyciętych wzorców zmienią kolor, sygnalizując, że zostały wycięte. Wycięte elementy znikną dopiero po ich wklejeniu w innej grupie. Klawisz skrótu: Ctrl+X. (Kopiuj) Kopiuje zaznaczone wzorce do schowka. Klawisz skrótu: Ctrl+C. Menu podręczne - prawy klawisz myszy na wysokości danego wzorca, polecenie Skopiuj. (Wklej) Wkleja wzorce znajdujące się w schowku do aktualnie otwartej grupy. Klawisz skrótu: Ctrl+V. Menu podręczne - prawy klawisz myszy na wysokości danego wzorca, polecenie Wklej. (Drukuj) Pozwala wydrukować dokument dla zaznaczonych na liście wzorców. Po wybraniu tego przycisku pojawi się okno Wykonaj raport, gdzie można na drzewku dokumentów wskazać nazwę dokumentu, który ma być wydrukowany. Klawisz skrótu: Ctrl+P. Bębenek bębni, gdy lista wzorców jest aktualizowana, co oznacza, że program jeszcze nie wyświetlił wszystkich wzorców. Dla bardzo długich list zwykle trwa to kilka sekund. W tym czasie można już pracować. Jeśli zajdzie potrzeba zatrzymania aktualizacji (np. nie chce się czekać na aktualizację, gdyż zamierza się zmienić widok lewego okna), wystarczy kliknąć na ikonie bębenka. Program poprosi o potwierdzenie przerwania operacji, kliknięcie Tak spowoduje, że lista wzorców w prawym oknie może być niepełna. Rys. 9-2 Okno potwierdzenia zatrzymania operacji Menu podręczne - oprócz poleceń opisanych powyżej przy przyciskach, dostępne jest jeszcze: MXKPV2011P0001
229 Wzorce kadrowo-płacowe 9 5 Usuń z grupy - powoduje usunięcie wzorca z danego podkatalogu; definicję wzorca można nadal odszukać w katalogu głównym (czyli korzeniu drzewka); Utwórz kopię - tworzy kopię wskazanego wzorca w danym podkatalogu. Efekt działania tego polecenia jest taki sam, jak w przypadku użycia bezpośrednio po sobie przycisków Kopiuj i Wklej; Zbiorcze wprowadzanie danych - uruchamia procedurę zbiorczego wprowadzania danych dla pracowników przyporządkowanych w bieżącym okresie do wskazanego wzorca. Okno katalogów wzorców kadrowo-płacowych z listą pracowników Po kliknięciu listka zakładki można otworzyć okno katalogów wzorców kadrowo-płacowych z listą przypisanych pracowników. Praca w tym oknie umożliwia równoczesne zarządzanie wzorcami i przypisanymi do nich pracownikami. Narzędzia drzewka Drzewko katalogu wzorców kadrowo-płacowych Narzędzia listy pracowników Nagłówek listy pracowników Lista pracowników Rys. 9-3 Okno katalogu wzorców z listą pracowników. Drzewko katalogu wzorców kadrowo-płacowych Podobnie jak w poprzednim oknie drzewko prezentuje strukturę katalogu wzorców. Nie można tu tworzyć nowych katalogów i podkatalogów wzorców, natomiast można definiować nowe wzorce kadrowopłacowe oraz dokonywać edycji istniejących. Reprezentuje cały katalog wzorców kadrowo-płacowych (korzeń drzewka). Znajdują się tutaj wszystkie wzorce. Reprezentuje podkatalog wzorców kadrowo-płacowych. Kliknięcie podkatalogu otwiera go, pokazując na liście wszystkie obiekty znajdujące się w tej grupie, a w prawej (po zaznaczeniu wzorca) listę pracowników przypisanych do tego wzorca. Reprezentuje otwarty podkatalog wzorców, czyli ten, który aktualnie jest przeglądany. Jeśli z lewej strony katalogu znajduje się mały plus, oznacza to, że katalog zawiera niewidoczne podkatalogi. Aby je uwidocznić, należy kliknąć. Pojawi się gałąź drzewka z podkatalogami. Mały minus z lewej strony grupy oznacza, że uwidocznione są na drzewku wszystkie podkatalogi danego katalogu. Trzeba kliknąć, aby schować gałąź drzewka z podkatalogami.
230 9 6 Podręcznik użytkownika Symfonia Płace Narzędzia nad drzewkiem katalogu wzorców kadrowo-płacowych z listą pracowników To pole listy opuszczanej ułatwia poruszanie się po bardzo rozbudowanych drzewkach. Po kliknięciu przycisku z prawej strony pola pojawia się lista prezentująca ścieżkę powrotną od aktualnie wskazanego podkatalogu do korzenia drzewka. Aby wybrać dowolny katalog na ścieżce, trzeba po prostu go kliknąć. Powoduje edycję zaznaczonego wzorca. Edycję można też rozpocząć klikając podwójnie na nazwie wzorca albo używając menu podręcznego prawy klawisz myszy, polecenie Edycja. Powoduje dodanie nowego wzorca kadrowo-płacowego do aktualnie zaznaczonego katalogu. Klawisz skrótu: Ctrl+szary plus. Menu podręczne prawy klawisz myszy, polecenie Nowy wzorzec. Oprócz poleceń opisanych powyżej przy przyciskach, dostępne są w menu podręcznym jeszcze: Odczytaj ponownie - umożliwia uaktualnienie informacji o wzorcach, o ile wprowadzono w nich jakieś zmiany (np. dodanie nowego wzorca w danym katalogu lub przyporządkowanie pracownika do wzorca), a program nie zdążył ich odczytać. Właściwości - pozwala nadać użytkownikom odpowiednie prawa do zaznaczonego katalogu. Podobnie jak w innych oknach katalogów, można zabezpieczyć dostęp do danych przed osobami nieupoważnionymi, różnicując uprawnienia użytkowników. Szczegółowe informacje na temat określania praw dostępu do katalogów znajdują się w rozdziale Podstawowe zasady obsługi programu punkt Katalogi. Zbiorcze wprowadzanie danych - uruchamia procedurę zbiorczego wprowadzania danych dla pracowników przyporządkowanych w bieżącym okresie do wskazanego wzorca. Eksport do FK - umożliwia eksport danych płacowych pracowników przypisanych do danego wzorca do programu Symfonia Finanse i Księgowość. Okno listy wzorców kadrowo-płacowych z listą przypisanych pracowników Po kliknięciu listka w lewej części okna pojawia się lista wszystkich wzorców kadrowo-płacowych dostępnych w programie oraz lista przypisanych do nich pracowników. Wzorce kadrowopłacowe Narzędzia listy pracowników Nagłówek listy pracowników Listki katalogów wzorców kadrowopłacowych i listy wzorców Lista pracowników przyporządkowanych do wzorca Rys. 9-4 Okno wzorców kadrowo-płacowe z listą przypisanych pracowników. Nowy wzorzec - otwiera okno definicji wzorca umożliwiając dodanie nowego wzorca do listy. Edycja - otwiera okno definicji wybranego wzorca umożliwiając zmianę zdefiniowanych parametrów. MXKPV2011P0001
231 Wzorce kadrowo-płacowe 9 7 Odczytaj ponownie - umożliwia uaktualnienie informacji o wzorcach, o ile wprowadzono w nich jakieś zmiany (np. dodanie nowego wzorca w danym katalogu lub przyporządkowanie pracownika do wzorca), a program nie zdążył ich odczytać. Zbiorcze wprowadzanie danych - uruchamia procedurę zbiorczego wprowadzania danych dla pracowników przyporządkowanych w bieżącym okresie do wskazanego wzorca. Eksport do FK - umożliwia eksport danych płacowych pracowników przypisanych do danego wzorca do programu Symfonia Finanse i Księgowość. Lista pracowników przyporządkowanych do wzorców kadrowoplacowych Lista pracowników w prawej części zarówno okna katalogów wzorców z listą pracowników, jak i okna listy wzorców kadrowo-płacowych, służy do zarządzania pracownikami firmy z punktu widzenia struktury płacowej. Można przypisywać pracowników do poszczególnych wzorców (jeden pracownik może wystąpić w kilku wzorcach) wybranych z katalogu bądź listy. Pracownicy na liście uporządkowani są domyślnie według nazwisk, jednak można zmienić ten układ, klikając nagłówek kolumny danych, według których ma być posortowana lista. Oprócz nazwiska, imienia i daty urodzenia, w kolumnach dostępne są następujące dane: Liczba porządkowa określa miejsce pracownika na liście płac. Można zmienić tę wartość używając przycisku z paska narzędzi nad listą pracowników. Flaga służy celów własnych, można ją postawić przy dowolnym pracowniku. Aby postawić lub skasować flagę, należy kliknąć przy wybranym pracowniku w kolumnie zawierającej flagi lub wybrać z menu podręcznego (prawy klawisz myszy na wysokości danego pracownika) polecenie Zaznacz. Oznacza, że pracownik jest pracownikiem etatowym. Aby postawić lub skasować ten znacznik, kliknij wybranego pracownika prawym przyciskiem myszy i z menu podręcznego wybierz polecenie Umowa o pracę. W polu tym może dodatkowo pojawić się mały, czerwony znak zapytania, który oznacza, że program nie wie, jak obliczyć wszystkie elementy systemu wynagrodzeń pracownika. Należy wtedy wywołać okno tego pracownika i uzupełnić brakujące informacje w panelu Wynagrodzenia. Aby wywołać okno pracownika, trzeba podwójnie kliknąć wskazanego pracownika na liście lub wybrać z menu podręcznego (prawy klawisz myszy na wysokości danego pracownika) polecenie Edycja. Oznacza, że pracownik zawarł z firmą umowy cywilno-prawne (np. umowę-zlecenie). Aby postawić lub skasować ten znacznik, należy kliknąć wybranego pracownika prawym przyciskiem myszy i z menu podręcznego wybrać polecenie Umowa cywilno-prawna. Pasek narzędzi nad listą pracowników (Nowy) Umożliwia przyporządkowanie nowego pracownika w bieżącym okresie do wybranego wzorca. Po wybraniu tego przycisku pojawi się okno z listą pracowników pogrupowanych zgodnie z podziałem w oknie Pracownicy. Klawisz skrótu: Ctrl+szary plus.
232 9 8 Podręcznik użytkownika Symfonia Płace Rys. 9-5 Okno Dodawanie pracowników. Pracownicy mogą być przedstawieni tak, jak na rysunku powyżej (listek w porządku alfabetycznym (listek ). ), albo wszyscy razem W celu dodania pracownika do wzorca, trzeba zaznaczyć pracownika na liście i kliknąć. Należy powtarzać tę operację, aż wszyscy żądani pracownicy zostaną przyporządkowani do wzorca. Aby opuścić okno dialogowe, trzeba kliknąć. (Usuń) Powoduje odłączenie wskazanego pracownika od wzorca (w bieżącym okresie). Klawisz skrótu: Ctrl+szary minus. (Edycja) Otwiera okno danych pracownika wskazanego na liście, gdzie można oglądać i modyfikować wszystkie dane związane z pracownikiem. Zamiast wybierać ten przycisk, można podwójnie kliknąć pracownika na liście lub wybrać z menu podręcznego (prawy klawisz myszy na wysokości danego pracownika) polecenie Edycja. (Zmień numer porządkowy) Pozwala zmienić pozycję (liczbę porządkową) pracownika na danej liście. Użycie polecenia otwiera na ekranie okno dialogowe: Rys. 9-6 Okno Numer porządkowy. Po wpisaniu żądanej wartości do pola (lub wybraniu jej poprzez klikanie przycisków zwiększanie, zmniejszanie ) należy kliknąć (bądź ). (Kopiuj) Kopiuje zaznaczonych pracowników do schowka. Klawisz skrótu: Ctrl+C. Menu podręczne - prawy klawisz myszy na wysokości danego pracownika, polecenie Skopiuj. MXKPV2011P0001
233 Wzorce kadrowo-płacowe 9 9 (Wklej) Przyporządkowuje pracowników znajdujących się w schowku do aktualnego wzorca (w bieżącym okresie). Klawisz skrótu: Ctrl+V. Menu podręczne - prawy klawisz myszy na wysokości danego pracownika, polecenie Wklej. (Drukuj) Pozwala wydrukować dokument dla zaznaczonych na liście pracowników lub np. dla wszystkich pracowników przyporządkowanych do danego wzorca (w bieżącym okresie). Po wybraniu tego przycisku pojawi się okno Wykonaj raport, gdzie można na drzewku dokumentów wskazać nazwę dokumentu, który ma być wydrukowany. Klawisz skrótu: Ctrl+P. Bębenek bębni, gdy lista pracowników jest aktualizowana, co oznacza, że program jeszcze nie wyświetlił wszystkich pracowników. Dla bardzo długich list zwykle trwa to kilka sekund. W tym czasie można już pracować. Jeśli zajdzie potrzeba zatrzymania aktualizacji (np. nie chce się czekać na aktualizację, gdyż ma być zmieniony widok lewego okna), wystarczy kliknąć na ikonie bębenka. Program poprosi o potwierdzenie przerwania operacji, kliknięcie Tak spowoduje, że lista pracowników w prawym oknie może być niepełna. Klawisz skrótu: Alt+Z. Rys. 9-7 Okno potwierdzenia zatrzymania operacji. Oprócz poleceń opisanych powyżej przy przyciskach, dostępne w menu podręcznym jest jeszcze: Archiwalny powoduje przeniesienie pracownika do archiwum; z przeniesieniem do archiwum wiąże się usunięcie pracownika ze wszystkich wzorców list płac w danym okresie. Definiowanie wzorców kadrowo-płacowych Każdy wzorzec kadrowo-płacowy posiada swoja definicję, która określa np. jego nazwę, właściwości, budowę, wartości domyślne. Wraz z programem dostarczono wiele predefiniowanych wzorców kadrowo-płacowych, które w podstawowym zakresie mogą wystarczyć do obsługi firmy. Jednak u wielu użytkowników na pewno zaistnieje potrzeba modyfikacji bądź utworzenia nowych wzorców. Dobre zrozumienie zasad definiowania i działania wzorców kadrowo-płacowych warunkuje poprawną modyfikację i dodawanie nowych wzorców, a tym samym poprawne i wygodne w obsłudze działanie programu. Proponujemy, aby nie kasować wzorców predefiniowanych, gdyż mogą posłużyć jako matryca nowego wzorca. W tym celu należy skopiować istniejący wzorzec, zmienić odpowiednio jego nazwę, definicję, żądane właściwości. Nieużywane wzorce można zgrupować w oddzielnym podkatalogu, aby nie pojawiały się w grupach, które są wykorzystywane na co dzień. Panel definicji wzorca kadrowo-płacowego Po wybraniu polecenia Edycja lub Nowy dla wzorca kadrowo-płacowego pojawia się okno definicji zatytułowane nazwą wzorca - np. Wynagrodzenie za okres choroby albo Nowy wzorzec. Okno to pozwala oglądać i modyfikować nazwę, właściwości, notatkę związaną ze wzorcem, listę przyporządkowanych pracowników itd.
234 9 10 Podręcznik użytkownika Symfonia Płace Rys. 9-8 Okno definicji wzorca kadrowo-płacowego Okno zawiera szereg paneli opatrzonych listkami, które widoczne są w dolnej części okna. Aby uwidocznić dany panel, należy kliknąć odpowiedni listek. Wybiera panel informacji podstawowych wzorca. Wybiera panel z listą pracowników przyporządkowanych do wzorca. Wybiera panel systemu wynagrodzeń, w którym można zdefiniować, z jakich elementów płacowych składa się wzorzec w danym okresie płacowym lub wybrać domyślny system wynagrodzeń dla wzorca. Wybiera panel, w którym można określić wartości kadrowo-płacowe dla wzorca w danym okresie płacowym lub wybrać wartości domyślne dla wzorca. W górnej części okna znajduje się pasek narzędziowy, zawierający elementy pomocne przy wpisywaniu danych oraz przy zmianie aktualnie wyświetlanej definicji wzorca. Otwiera okno definicji nowego wzorca kadrowo-płacowego. Zatwierdza wprowadzone zmiany. Program dodatkowo pyta o potwierdzenie. Anuluje zmiany. Będąc w oknie definicji wzorca można zmienić aktualnie oglądaną definicję, wybierając ją spośród wszystkich definicji należących do tej samej grupy. (Pierwsza), (Ostatnia), (Poprzednia), (Następna). W polu tym można wybrać sposób uporządkowania definicji wzorców w ramach grupy (np. według kolejności ich wprowadzenia do programu lub według nazwy). Wyświetla listę wszystkich definicji wzorców w aktualnej grupie, gdzie można wybrać definicję kliknięciem lewym klawiszem myszy. MXKPV2011P0001
235 Wzorce kadrowo-płacowe 9 11 Panel informacji podstawowych wzorca w oknie definicji wzorca kadrowo-płacowego. Za- Panel ten pojawia się po kliknięciu listka warte są tu podstawowe dane wzorca. Pasek narzędziowy Informacje dot. zachowania się wzorca przy dodawaniu okresu płacowego Listki paneli Nazwa wzorca Dodatkowy opis wzorca Rys. 9-9 Panel podstawowych informacji wzorca kadrowo-płacowego. Nazwa - pole to zawiera nazwę wzorca, która jednoznacznie ten wzorzec identyfikuje. Nazwa powinna być adekwatna do zawartości i wykorzystania wzorca. Precyzyjne nazwanie pozwala na uniknięcie błędów i ułatwia pracę z wzorcami kadrowo-płacowymi. Nazwa powinna być unikalna (tzn. nie mogą występować dwa wzorce o tej samej nazwie). Pole to jest obowiązkowe, czyli program nie zapisze wzorca bez podania nazwy. Notka - pole to zawiera opis wzorca, który może stanowić dłuższy tekst, szczegółowo omawiający przeznaczenie danego wzorca. Pole to nie jest obowiązkowe, ale właściwe wykorzystanie go ułatwia pracę z wzorcami. Operacje przy tworzeniu nowego okresu płacowego Można tu zaznaczyć dwa pola: kopiuj system wynagrodzeń jeśli zostanie zaznaczone to pole, program przy otwieraniu nowego okresu płacowego skopiuje system płacowy zdefiniowany w panelu z listkiem. kopiuj listę przyporządkowanych pracowników jeśli zostanie zaznaczone to pole, program przy otwieraniu nowego okresu płacowego skopiuje listę pracowników określoną w panelu z listkiem. Priorytet wzorca - priorytet określa kolejność, w jakiej będą prezentowane wzorce kadrowo-płacowe na liście wzorców przyporządkowanych do danego pracownika (w panelu systemu wynagrodzeń w oknie pracownika). Ma także wpływ na kolejność prezentowania elementów płacowych dla danego pracownika w panelu wynagrodzeń, jeśli jest on przyporządkowany do wielu wzorców. Panel z listą pracowników przyporządkowanych do wzorca Panel pojawia się po kliknięciu listka w oknie definicji wzorca kadrowo-płacowego. Zawiera on Przyporządkowanie płacowe pracowników. W panelu tym możliwe jest wyświetlanie dwóch okien: lewego z listą pracowników przyporządkowanych do wzorca w danym okresie, prawego
236 9 12 Podręcznik użytkownika Symfonia Płace z listą wszystkich dostępnych pracowników. Prawe okno można włączać i wyłączać przyciskiem na pasku narzędzi tego panelu. Można tutaj dokonywać następujących operacji: przyporządkowywać płace pracowników do wzorca, usuwać przyporządkowanych pracowników z listy, przechodzić do edycji danych wskazanego pracownika, zmieniać kolejność pracowników przyporządkowanych do danego wzorca. Pasek narzędziowy Przełącznik widoku okna Lista pracowników przyporządkowanych do wzorca w danym okresie Katalog wszystkich dostępnych pracowników Rys Panel z listą pracowników przyporządkowanych płacowo do wzorca. Na górze strony znajduje się opisany wcześniej standardowy pasek narzędziowy okna definicji obiektu. Narzędzia zmiany okresu Nad panelami zawierającymi dane związane z konkretnymi okresami płacowymi, takie jak wartości wynagrodzeń czy system wynagrodzeń, umieszczono narzędzia pozwalające zmienić okres płacowy, dla którego prezentowane są dane. (Poprzedni okres) Wybiera poprzedni okres płacowy. Klawisz skrótu: Alt+P. (Następny okres) Wybiera następny okres płacowy. Klawisz skrótu: Alt+N. Pole to pozwala wybrać dowolny okres płacowy Po kliknięciu pola wyświetla się drzewko okresów płacowych umożliwiające wybór okresu. Przy piktogramach okresów na drzewku mogą pojawiać się czerwone ptaszki, które oznaczają, że dane z tych okresów są aktualnie wykorzystywane do obliczeń w panelu. Drzewko okresów płacowych w oknie Wzorca. Rys Okno Wzorzec - panel definicji wzorca - drzewko okresów płacowych. MXKPV2011P0001
237 Wzorce kadrowo-płacowe 9 13 Pasek narzędziowy nad listą pracowników przyporządkowanych do wzorca (Operacje) Umożliwia kopiowanie przyporządkowania pracowników i systemu wynagrodzeń z innych okresów lub wzorców. Klawisze skrótu (Alt+E). Rys Lista operacji w oknie przyporządkowania płacowego. Usuń system wynagrodzeń - usuwa system wynagrodzeń wzorca w wybranym okresie płacowym. Program prosi o potwierdzenie decyzji o usunięciu systemu wynagrodzeń. Skopiuj system z innego okresu - kopiuje system wynagrodzeń wzorca z innego okresu płacowego. Rys Okno dialogowe kopiowania systemu z innego okresu. Używając przycisku można otworzyć okno z drzewkiem okresów płacowych, gdzie należy wybrać okres, z którego ma być skopiowany system wynagrodzeń. Zaznaczając odpowiednie pola można skopiować system wynagrodzeń i/lub przyporządkowanych pracowników. Po zaznaczeniu wszystkich opcji należy je zatwierdzić kliknięciem przycisku Wykonaj Skopiuj z domyślnego systemu wynagrodzeń - kopiuje system wynagrodzeń wzorca z domyślnego okresu płacowego. Po wybraniu tej opcji program pyta, czy ma skopiować system z domyślnego okresu płacowego oraz informuje, że wykonanie tej operacji spowoduje usunięcie całego systemu wynagrodzeń wzorca w danym okresie płacowym. Skopiuj system z innego wzorca - kopiuje system wynagrodzeń wzorca z innego, wybranego wzorca kadrowo-płacowego. Rys Okno dialogowe kopiowania systemu wynagrodzeń z innego wzorca. Skopiuj system wynagrodzeń wzorca - po kliknięciu przycisku z którego będzie kopiowany system. otwiera się okno wyboru wzorca,
238 9 14 Podręcznik użytkownika Symfonia Płace Rys Okno wyboru wzorca. Okno Wybierz wzorzec składa się z dwóch okien wyboru przełączanych za pomocą listków zakładek w dole okna. Po kliknięciu listka wzorzec można wybrać z drzewka katalogów, natomiast po kliknięciu listka - z listy wszystkich wzorców. Po zaznaczeniu wybranego wzorca należy wybór zatwierdzić przyciskiem Wybierz, a następnie Zamknij. Dla określonego wzorca można wybrać system wynagrodzeń z konkretnego okresu płacowego, w związku z tym inne elementy okna dialogowego wyboru wzorca są identyczne jak opisane przy kopiowaniu systemu z okresu i działają tak samo. Po dokonaniu wyboru należy go zatwierdzić poleceniem Wykonaj. Skopiuj system do innego okresu - to polecenie pozwala skopiować zdefiniowany system wynagrodzeń danego wzorca do innego okresu płacowego. Skopiuj system do innych okresów - to polecenie pozwala skopiować zdefiniowany system wynagrodzeń danego wzorca z okresu wybranego na drzewku do kilku zaznaczonych okresów płacowych. Rys Okno kopiowania systemu wynagrodzeń wzorca do innych okresów. W celu skopiowania systemu wynagrodzeń wzorca do innych okresów należy zaznaczyć pola wyboru przy nazwach okresów, a następnie kliknąć przycisk Wykonaj. UWAGA Przed wykonaniem kopiowania program zawsze pyta, czy ma skopiować system z wybranego okresu i informuje, że wykonanie tej operacji spowoduje usunięcie całego systemu wynagrodzeń wzorca w danym okresie płacowym. MXKPV2011P0001
239 Wzorce kadrowo-płacowe 9 15 Drzewko pracowników przyporządkowanych do wzorca (Nowy) Umożliwia przyporządkowanie do wzorca nowego pracownika. Po wybraniu tego przycisku pojawi się okno z listą pracowników pogrupowanych zgodnie z podziałem w oknie Pracownicy. Klawisz skrótu: Ctrl+szary plus. Menu podręczne prawy klawisz myszy, polecenie Nowy. Rys Okno dialogowe Dodawanie pracowników. ), albo wszyscy ra- Pracownicy mogą być przedstawieni tak jak na rysunku powyżej (listek zem w porządku alfabetycznym (listek ). W celu dodania pracownika do wzorca, należy zaznaczyć pracownika na liście i kliknąć. Trzeba powtórzyć tę operację, aż wszyscy żądani pracownicy zostaną przyporządkowani do wzorca. Aby opuścić okno dialogowe należy kliknąć. (Usuń) Powoduje odłączenie wskazanego pracownika od wzorca. Klawisz skrótu: Ctrl + szary minus. Menu podręczne prawy klawisz myszy, polecenie Usuń. Poza poleceniami opisanymi powyżej przy przyciskach, w menu podręcznym dostępne jest jeszcze: Edycja - powoduje otwarcie okna zaznaczonego pracownika, gdzie można dokonać na bieżąco modyfikacji. Technika przeciągania obiektów Osoby wprawnie posługujące się myszką mogą wykorzystać techniki przeciągania obiektów dla modyfikacji listy przyporządkowanych pracowników. Dołączanie pracownika do listy - należy przeciągnąć myszką nazwisko pracownika z drzewka albo listy wszystkich dostępnych pracowników na listę pracowników przyporządkowanych (czyli z okna prawego do lewego). W przypadku próby przeciągnięcia nazwiska pracownika już widniejącego z lewej strony ekranu, program uprzedzi nas o tym stosownym komunikatem i uniemożliwi zdublowanie pozycji na liście. Odłączanie pracownika od listy - należy przeciągnąć myszką nazwisko pracownika z listy pracowników przyporządkowanych na ikonę. Zmiana kolejności pracowników na liście - trzeba zaznaczyć nazwisko pracownika na liście pracowników przyporządkowanych, a następnie przeciągnąć je myszką w górę lub w dół listy i upuścić na żądanej pozycji.
240 9 16 Podręcznik użytkownika Symfonia Płace Panel z domyślną listą pracowników przyporządkowanych płacowo do wzorca Panel ten pojawia się po wybraniu na drzewku okresów płacowych polecenia Domyślny system wynagrodzeń. Pracownicy umieszczeni na tej liście będą przyporządkowani do wzorca przy budowaniu nowego okresu płacowego, o ile utworzy się go, wybierając opcję na podstawie domyślnego systemu wynagrodzeń. Okno i jego obsługa są identyczne z opisanymi wcześniej w panelu Lista pracowników przyporządkowanych do wzorca. Panel systemu wynagrodzeń wzorca kadrowo-płacowego Panel ten pojawia się po kliknięciu listka w oknie definicji wzorca kadrowo-płacowego. Określa się w nim z jakich elementów płacowych składa się wzorzec w danym okresie płacowym. Pasek narzędziowy w oknie wzorca Narzędzia zmiany okresu Drzewko elementów wynagrodzeń wzorca Przełącznik widoku okna Drzewko dostępnych elementów wynagrodzeń Kosz Listki paneli Rys Panel systemu wynagrodzeń wzorca. W panelu możliwe jest wyświetlanie dwóch okien: lewego z listą elementów przyporządkowanych do systemu wynagrodzeń wzorca w danym okresie płacowym, prawego z listą wszystkich elementów. Prawe okno można włączać i wyłączać przyciskiem na pasku narzędzi panelu. Można tutaj dokonywać następujących operacji: dodawać elementy do systemu wynagrodzeń wzorca, usuwać je, przechodzić do edycji wskazanego elementu, zmieniać kolejność elementów w systemie wynagrodzeń. Drzewko elementów systemu wynagrodzeń wzorca W oknie widoczne są wszystkie elementy wchodzące w skład systemu wynagrodzeń wzorca listy płac. Korzeń drzewka. Reprezentuje elementy zgrupowane wzorca. Reprezentuje składniki. MXKPV2011P0001
241 Wzorce kadrowo-płacowe 9 17 Reprezentuje parametry wzorca. Reprezentuje obciążenia wzorca. Reprezentuje naliczenia wzorca. Jeśli z lewej strony grupy znajduje się mały plus, oznacza to, że grupa ta zawiera niewidoczne elementy. Aby je uwidocznić, należy kliknąć plus. Pojawi się gałąź drzewka z elementami. Mały minus z lewej strony grupy oznacza, że uwidocznione są na drzewku wszystkie elementy w tej grupie. Trzeba kliknąć minus, aby schować gałąź drzewka z elementami. Reprezentuje element systemu wynagrodzeń wzorca, który można usuwać i przemieszczać. Reprezentuje element systemu wynagrodzeń wzorca, którego nie można usuwać ani przemieszczać (np. element pochodzący z elementu zgrupowanego). Nad drzewkiem dostępne są następujące narzędzia: Umożliwia dodanie elementu do systemu wynagrodzeń wzorca. Po wybraniu tego przycisku pojawi się okno Dodawanie elementów płacowych. Rys Okno dialogowe Dodawanie elementów płacowych. Elementy mogą być przedstawione tak jak na rysunku powyżej podział według katalogów predefiniowanych i zdefiniowanych przez użytkownika (listek ), albo z podziałem na kategorie (listek ). W celu dodania elementu do wzorca, należy zaznaczyć go na liście i kliknąć. Trzeba powtarzać tę operację, aż wszystkie żądane elementy zostaną przyporządkowane do wzorca. Aby opuścić okno dialogowe, należy kliknąć. Klawisz skrótu: Ctrl + szary plus. Menu podręczne prawy klawisz myszy, polecenie Nowy. Powoduje usunięcie wskazanego elementu z systemu wynagrodzeń wzorca. Klawisz skrótu: Ctrl + szary minus. Menu podręczne prawy klawisz myszy, polecenie Usuń.
242 9 18 Podręcznik użytkownika Symfonia Płace UWAGA Elementów będących częścią składową elementów zgrupowanych (np. premia) nie można usuwać ani przemieszczać. Można jedynie zmodyfikować sam element zgrupowany. Oprócz poleceń menu podręcznego opisanych powyżej przy przyciskach, w menu podręcznym jest dostępne jeszcze: Edycja - powoduje otwarcie okna definicji zaznaczonego elementu. Nie pokazuj elementu działa dla elementów typu naliczenie i parametr. Naliczenie zaznaczone naliczenie nie jest wyświetlane w oknie definicji wzorca list płac (w panelu wartości domyślnych) oraz w oknie pracownika (w panelu systemu wynagrodzeń i w panelu wynagrodzeń). Parametr w przypadku, kiedy nie trzeba podawać programowi wartości parametru, zaznaczony parametr nie jest wyświetlany w panelu wartości domyślnych okna wzorców list płac oraz w oknie pracownika w panelach System wynagrodzeń i Wynagrodzenia. O ile jednak system oczekuje wpisania jakiejś wartości, należy ją podać albo w oknie definicji wzorca kadrowo-płacowego (panel wartości domyślnych), albo w oknie pracownika. Jeśli zostanie wpisana wartość domyślna w definicji wzorca, parametr nie będzie pokazywany w panelu wynagrodzeń pracownika. Jeśli tego się nie uczyni, program wyświetli parametr w panelu wynagrodzeń pracownika, przy czym nazwa parametru zostanie napisana pismem pochyłym, żeby poinformować użytkownika, iż jest to parametr ukryty. Domyślnie prezentowane są dane dotyczące aktywnego okresu płacowego. Okres można zmienić okres za pomocą narzędzi zmiany okresu. Drzewko wszystkich dostępnych elementów Drzewko to prezentuje wszystkie dostępne w programie elementy do budowy systemów wynagrodzeń, umożliwiając ich wyszukiwanie i dodawanie do systemu wzorca. Pod drzewkiem znajdują się dwa listki umożliwiające zmianę formatu prezentowanej informacji. Wybiera widok katalogu elementów (grupy stworzone przez użytkownika i grupy predefiniowane). Wybiera widok według kategorii elementów. Reprezentuje korzeń drzewka. Reprezentuje grupę elementów w katalogu. Jeśli z lewej strony grupy znajduje się mały plus, oznacza to, że grupa ta zawiera niewidoczne elementy lub podgrupy. Aby je uwidocznić, kliknij plus. Pojawi się gałąź drzewka z elementami i podgrupami. Mały minus z lewej strony grupy oznacza, że uwidocznione są na drzewku wszystkie elementy i podgrupy danej grupy. Kliknij minus, aby schować gałąź drzewka. Reprezentuje element systemu wynagrodzeń, którego nie można wybrać (np. element składowy elementu zgrupowanego). Reprezentuje wszystkie dostępne elementy zgrupowane. MXKPV2011P0001
243 Wzorce kadrowo-płacowe 9 19 Reprezentuje składnik lub grupę wszystkich dostępnych składników. Reprezentuje wszystkie dostępne parametry. Reprezentuje wszystkie dostępne obciążenia. Reprezentuje wszystkie dostępne naliczenia. W menu podręcznym dostępne jest jedynie polecenie: Edycja - powoduje otwarcie okna definicji zaznaczonego elementu. Technika przeciągania obiektów Osobom wprawnie posługującym się myszką proponujemy wykorzystanie techniki przeciągania obiektów dla modyfikacji listy elementów systemu wynagrodzeń. Dołączanie elementu do systemu wynagrodzeń - można przeciągnąć myszką nazwę elementu z drzewka wszystkich dostępnych elementów na listę elementów systemu (czyli z okna prawego do lewego). W przypadku próby przeciągnięcia elementu już widniejącego z lewej strony ekranu, program uprzedzi nas o tym stosownym komunikatem i uniemożliwi zdublowanie pozycji na liście. Usuwanie elementu z systemu wynagrodzeń - można przeciągnąć myszką nazwę elementu z listy systemu wynagrodzeń na ikonę. Zmiana kolejności elementów na liście - należy zaznaczyć element na liście systemu wynagrodzeń, a następnie przeciągnąć go myszką w górę lub w dół listy i upuścić na żądanej pozycji. Domyślny system wynagrodzeń wzorca kadrowopłacowego Panel ten pojawia się po wybraniu na drzewku okresów płacowych polecenia Domyślny system wynagrodzeń. Przyporządkowane elementy będą kopiowane do wzorca przy tworzeniu nowego okresu płacowego, o ile utworzymy go, wybierając opcję na podstawie domyślnego systemu wynagrodzeń. Okno i jego obsługa są identyczne z opisanymi wcześniej w panelu Systemu wynagrodzeń wzorca, opisanych powyżej. Panel wartości elementów systemu płacowego W panelu określa się wartości systemu wynagrodzeń wzorca kadrowo-płacowego w danym okresie płacowym. Jest to wygodne dla elementów, których wartość jest jednakowa dla większości pracowników (np. koszty uzyskania czy skala podatkowa).
244 9 20 Podręcznik użytkownika Symfonia Płace Narzędzia zmiany okresu Pasek narzędziowy w oknie wzorca Wartości domyślne elementów systemu wynagrodzeń Listki paneli Rys Panel wartości domyślnych elementów systemu wynagrodzeń wzorca. W lewej części panelu znajdują się elementy systemu wynagrodzeń, które można modyfikować. W puste pola, dla których definiuje wartość domyślną, należy wpisać odpowiednią wartość, natomiast pozostałe pozostawia się puste. Ikona informuje nas, iż jest to wartość ustalana dla wzorca kadrowo-płacowego, a ikona, że jest to wartość globalna. Jeżeli kliknie się lewym klawiszem myszy w ikonę, to wybierając z listy polecenie Wartość ustalana dla wzorca można dokonać zmiany wartości globalnej na wartość indywidualną dla wzorca. Wówczas szare nieaktywne pole zmieni się na pole edycji, gdzie można wpisać odpowiednią wartość dla wzorca. Okno z prawej strony panelu można przełączać przyciskiem. W widoku, który pokazuje Naliczenia / Obciążenia, pokazane są wartości elementów typu naliczenie i obciążenie, obliczone na podstawie wprowadzonych wartości domyślnych. Drugi widok pokazuje domyślne schematy księgowania. MXKPV2011P0001
245 Wzorce kadrowo-płacowe 9 21 Rys Panel wartości domyślnych schematy księgowań. Schemat księgowania dla danego elementu wybiera się spośród dostępnych schematów przyciskiem. Po informacje o schematach księgowania odsyłamy czytelnika do rozdziału Podstawowe zasady obsługi programu punkt Eksport danych do programu Symfonia Finanse i księgowość. (Przelicz tabelę) Powoduje ponowne przeliczenie wartości w oknie Naliczenia / Obciążenia. Klawisz skrótu Alt+L. Menu podręczne prawy klawisz myszy, polecenie Przelicz tabelę. (Odczytaj) Powoduje odświeżenie danych o definicjach elementów wchodzących w skład systemu wynagrodzeń wzorca. Klawisz skrótu - F5. Przycisk ten wykorzystuje się wtedy, gdy nie opuszczając okna definicji wzorca dokonano zmian w definicji elementów używanych w tym właśnie wzorcu. Jeżeli np. w definicji elementu została dodana jedna pozycja, to powinna się ona pokazać w panelu wartości domyślnych. Jednak jeśli w czasie dokonywania zmian w definicji elementu okno panelu wartości domyślnych było otwarte, to program sam nie naniesie stosownych zmian automatycznie. Konieczne jest albo zamknięcie panelu i otworzenie go ponownie, albo użycie funkcji Odczytaj. Menu podręczne w panelu wartości pozwala nam na uruchomienie następujących poleceń: Przelicz tabelkę - powoduje przeliczenie wartości wszystkich naliczeń i obciążeń na podstawie wprowadzonych wartości domyślnych innych elementów; Przelicz element - powoduje przeliczenie wartości wskazanego naliczenia lub obciążenia na podstawie wprowadzonych wartości domyślnych innych elementów; Przepropaguj wartość do pracowników - powoduje przeniesienie wprowadzonych zmian wartości wzorca do wartości systemów wynagrodzeń pracowników przyporządkowanych do danego wzorca; Poprzedni okres - powoduje przejście do poprzedniego okresu płacowego. Polecenia można używać zamiast narzędzi zmiany okresu w pasku narzędziowym okna definicji wzorca; Następny okres - powoduje przejście do następnego okresu płacowego. Polecenia można używać zamiast narzędzi zmiany okresu w pasku narzędziowym okna definicji wzorca; Kalkulator - uruchamia podręczny kalkulator, za pomocą którego można wprowadzić wartości; Edycja - powoduje otworzenie się okna definicji zaznaczonego elementu.
246 9 22 Podręcznik użytkownika Symfonia Płace Wartości elementów domyślnego systemu wynagrodzeń Panel ten pojawia się po wybraniu na drzewku okresów płacowych polecenia Domyślny system wynagrodzeń. Wpisane wartości będą obowiązywały we wzorcu po utworzeniu nowego okresu płacowego, o ile utworzy się go wybierając opcję na podstawie domyślnego systemu wynagrodzeń. Elementy okna i ich obsługa zostały opisane wcześniej przy Panelu wartości domyślnych elementów systemu wynagrodzeń. Zbiorcze wprowadzanie danych Okno zbiorczego wprowadzania danych możemy wywołać przy pomocy menu podręcznego zarówno z okna Wzorce kadrowo-płacowe prawy klawisz myszy na zaznaczonym wzorcu, jak i z okna Pracownicy prawy klawisz myszy na zaznaczonej grupie pracowników. Zbiorcze wprowadzanie danych zostało pomyślane jako udogodnienie wprowadzania płac. Zestawy dla zbiorczego wprowadzania danych definiowane są w Ustawieniach programu poprzez wskazanie, jakie elementy płac wchodzą w skład zestawu. Na przykład jeśli w zestaw o nazwie Akordy wejdą następujące elementy: liczba jednostek akordowych I, składnik akordowy I, liczba jednostek akordowych II, składnik akordowy II, to w oknie zbiorczego wprowadzania danych dla tego zestawu pojawią się cztery kolumny o takich właśnie nagłówkach. Rys Panel zbiorczego wprowadzania danych Okno Zbiorcze wprowadzanie danych w pasku narzędziowym posiada narzędzia zmiany okresu (takie jak np. okno Wzorce kadrowo-płacowe opisane wcześniej w tym rozdziale), oraz dwa elementy charakterystyczne dla tego okna: Pole listy opuszczanej służące do wyboru jednego z Zestawów zdefiniowanych w Ustawieniach. Jeżeli rozpoczęto operację zbiorczego wprowadzania danych z okna Wzorce kadrowo-płacowe, program zapamięta wybrany zestaw i następnym razem przywoła go automatycznie po rozpoczęciu tej operacji od tego samego wzorca. O ile operacja została rozpoczęta z okna Pracownicy, system zapamięta wybrany zestaw i przywoła go niezależnie od tego, którą grupę wskażemy, rozpoczynając operację. Zapisuj automatycznie Jeśli zaznaczymy to pole, program będzie zapisywał dane wprowadzone dla danego pracownika, kiedy zaczniemy wprowadzanie danych dla pracownika następnego; o ile pole nie jest zaznaczone, w MXKPV2011P0001
247 Wzorce kadrowo-płacowe 9 23 momencie przejścia do innego pracownika program prosi o potwierdzenie zapisania wprowadzonych danych. W tabeli znajdują się kolumny z polami białymi i szarymi. Pola białe to miejsca przeznaczone do edycji, tam możemy wprowadzać kwoty. Pola szare to tak jak w innych modułach programu pola o wartościach wyliczanych na podstawie wprowadzonych danych. Jeżeli oczekuje się, że dla danego pracownika w zbiorczym wprowadzaniu danych w konkretnym zestawie (np. Premie) pojawi się określony element wynagrodzenia (np. parametr Kwota premii I), to spełnione muszą być dwa warunki: w Ustawieniach programu zadeklarowano, że ten element (Kwota premii I) występuje w żądanym zestawieniu (Premie), element (Kwota premii I) występuje w Systemie wynagrodzeń pracownika. Może być zadeklarowany bezpośrednio (np. przeciągnęliśmy parametr Kwota premii I na drzewko systemu wynagrodzeń) lub znaleźć się tam dzięki temu, że występuje w innym elemencie wchodzącym w skład systemu wynagrodzeń pracownika mówimy wtedy, że jest dziedziczony (w systemie wynagrodzeń występuje np. składnik Premia I, a w jego formule obliczeniowej występuje parametr Kwota premii I). Innymi słowy, jeżeli na ekranie nie pojawia się oczekiwany składnik, należy sprawdzić, czy jest on widoczny w Ustawieniach i w Systemie wynagrodzeń pracownika w danym okresie płacowym. Menu podręczne w oknie zbiorczego wprowadzania danych pozwala na uruchomienie następujących poleceń: Przelicz pracownika - powoduje przeliczenie wartości wszystkich naliczeń i obciążeń dla zaznaczonego pracownika, na podstawie wprowadzonych danych. Polecenie jest aktywne, o ile wprowadzaliśmy dane dla tego pracownika (obok nazwiska powinien widnieć znaczek ); Przelicz element - powoduje przeliczenie wartości wskazanego naliczenia lub obciążenia na podstawie wprowadzonych danych; Poprzedni okres - powoduje przejście do poprzedniego okresu płacowego. Polecenia można używać zamiast narzędzi zmiany okresu w pasku narzędziowym okna; Następny okres - powoduje przejście do następnego okresu płacowego. Polecenia można używać zamiast narzędzi zmiany okresu w pasku narzędziowym okna; Wprowadzanie danych rzędami - powoduje zmianę kierunku ruchu kursora przy wprowadzaniu danych. Domyślnie po wpisaniu kwoty i naciśnięciu Enter kursor przechodzi do następnej pozycji w tej samej kolumnie. Natomiast po zaznaczeniu tej opcji naciśnięcie Enter spowoduje przejście kursora na poziomie tego samego nazwiska do następnej kolumny; Zbiorcza zmiana wartości - powoduje przeliczenie wartości wynagrodzeń pracowników przypisanych do wzorca; Kalkulator - uruchamia kalkulator; Skopiuj arkusz do schowka - kopiuje dane z panelu wartości wynagrodzeń firmy do schowka systemu Windows, umożliwiając ich edycję w innych programach. Zbiorcza zmiana wartości Aby dokonać zbiorczej zmiany wartości elementu płacowego dla wszystkich pracowników przypisanych do wzorca należy w oknie Wzorce kadrowo-płacowe wybrać wzorzec, a następnie kliknąć prawym klawiszem myszy i z menu podręcznego wybrać polecenie Zbiorcze wprowadzanie danych. Pojawi się panel Zbiorcze wprowadzanie danych dla wzorca. Następnie klikając prawym klawiszem myszy otworzyć menu podręczne i wybrać polecenie Zbiorcza zmiana wartości. Po pojawieniu się okna Zbiorcza zmiana wartości elementu można zdefiniować parametry zmian wartości elementów płacowych dla pracowników przypisanych do wzorca. W podobny sposób można zmienić zbiorczo wartość elementów płacowych w oknie Pracownicy dla wybranej grupy pracowników. W tym celu należy w oknie Pracownicy wybrać grupę pracowników, dla
248 9 24 Podręcznik użytkownika Symfonia Płace której ma być zmieniona wartość elementów, a następnie z menu podręcznego wybrać polecenie Zbiorcze wprowadzanie danych. Po pojawieniu się panelu zbiorczego wprowadzania danych, trzeba w menu podręcznym wybrać polecenie Zbiorcza zmiana wartości i ustalić parametry zmiany. Rys Panel Zbiorcza zmiana wartości elementu Element nazwa elementu, którego wartość ma być zmieniona. Argumentem jest Wartość wpisywana pozwala na wpisanie nowej wartości elementu z klawiatury. Wartość elementu umożliwia zmianę wartości wybranego elementu w oparciu o wartość innego elementu płacowego wskazanego w oknie Wybierz element płacowy. Rodzaj operacji Ustal wartość na ustala wartość elementu w zależności od wybranego rodzaju argumentu na liczbę wpisaną z klawiatury lub wartość wybranego innego elementu płacowego. Zwiększ o zwiększa wartość elementu w zależności od wybranego rodzaju argumentu o liczbę wpisaną z klawiatury lub o wartość wybranego innego elementu płacowego. Zmniejsz o zmniejsza wartość elementu w zależności od wybranego rodzaju argumentu o liczbę wpisaną z klawiatury lub o wartość wybranego innego elementu płacowego. Pomnóż przez mnoży wartość elementu w zależności od wybranego rodzaju argumentu przez liczbę wpisaną z klawiatury lub przez wartość wybranego innego elementu płacowego. Podziel przez dzieli wartość elementu w zależności od wybranego rodzaju argumentu przez liczbę wpisaną z klawiatury lub przez wartość wybranego innego elementu płacowego. Zapisać po - zapisuje wartości wybranego elementu dla edytowanego pracownika. Wykonaj - zmienia wartość elementu płacowego. Anuluj - anuluje operację zmiany wartości elementu płacowego. MXKPV2011P0001
249 Pracownicy i grupy pracowników Poruszanie się po katalogu pracowników Po kliknięciu przycisku na pasku narzędziowym w oknie programu lub po wybraniu polecenia Pracownicy z menu Funkcje albo (Ctrl+1) pojawia się okno Pracownicy. Można otworzyć kilka okien Pracownicy w tym celu należy trzymać wciśnięty klawisz SHIFT, naciskając przycisk Pracownicy na pasku narzędziowym. Okno to prezentuje katalog pracowników i pozwala zarządzać pracownikami i katalogami pracowników. Narzędzia drzewka Narzędzia listy pracowników Drzewko katalogu pracowników Nagłówek listy pracowników Listki zakładek katalogów, kategorii i kryteriów wyszukiwania Rys Okno katalogu pracowników. Okno podzielone jest na dwie części. Pomiędzy nimi znajduje się linia podziału, którą można przesuwać, co powoduje odpowiednią zmianę wielkości obydwu części okna. W lewej części znajduje się albo drzewko prezentujące strukturę katalogu pracowników, listę kategorii lub kryteriów wyszukiwania pracowników. W prawej części okna umieszczona jest lista prezentująca wszystkich pracowników, znajdujących się we wskazanym na drzewku katalogu, należących do wskazanej kategorii lub spełniających wskazane kryterium wyszukiwania. Drzewko katalogu pracowników Lista pracowników Drzewko to prezentuje strukturę katalogu pracowników. Aby wybrać drzewko katalogów, jeśli jest niewidoczne, należy kliknąć. Reprezentuje cały katalog pracowników (korzeń drzewka). Znajdują się tutaj wszyscy pracownicy, niezależnie od tego, czy umieszczono ich w katalogach. Jeśli trzeba dopisać nowy katalog lub pracownika w katalogu, a nie w innym katalogu, należy najpierw kliknąć na tym piktogramie. Reprezentuje katalog pracowników. Kliknięcie otwiera katalog, pokazując na liście w prawej części okna wszystkich pracowników znajdujących się w tym katalogu.
250 10 2 Podręcznik użytkownika Symfonia Płace Reprezentuje otwarty katalog pracowników, czyli ten, który aktualnie jest przeglądany. Wszyscy pracownicy znajdujący się w tym katalogu pokazani są na liście w prawej części okna. Jeśli z lewej strony katalogu znajduje się mały plus, oznacza to, że katalog ten zawiera niewidoczne podkatalogi. Aby je uwidocznić, należy kliknąć plus. Pojawi się gałąź drzewka z podkatalogami. Mały minus z lewej strony katalogu oznacza, że uwidocznione są na drzewku wszystkie podkatalogi danej grupy. Należy kliknąć minus, aby schować gałąź drzewka z podkatalogami. Narzędzia nad drzewkiem katalogu pracowników To pole opuszczanej listy ułatwia poruszanie się po bardzo rozbudowanych drzewkach. Po kliknięciu przycisku z prawej strony pola pojawia się lista prezentująca ścieżkę powrotną od aktualnie wskazanego katalogu do korzenia drzewka. Aby wybrać dowolny katalog na ścieżce, należy na niej kliknąć. Dodaje nowy podkatalog w katalogu, który jest otwarty. Aby dodać nowy katalog główny, czyli na najwyższym poziomie hierarchii, trzeba ustawić się wcześniej na korzeniu drzewka. Klawisz skrótu: Ctrl+szary plus. Menu podręczne prawy klawisz myszy, polecenie Nowy. Usuwa wskazany katalog. Katalog ten musi być jednak pusty, czyli nie może zawierać żadnych pracowników ani innych katalogów. Klawisz skrótu: Ctrl+szary minus. Menu podręczne prawy klawisz myszy, polecenie Usuń. Menu podręczne drzewka katalogu pracowników Menu podręczne drzewka katalogu pracowników uruchamia się zaznaczając katalog i klikając prawym klawiszem myszy (klawisz skrótu Shift + F10). Rys Menu podręczne okna katalogu pracowników. Oprócz opisanych powyżej poleceń dostępne mogą być: Zmień nazwę - daje możliwość zmiany nazwy zaznaczonego katalogu; Właściwości - pozwala określić właściwości danego katalogu, w oknie dialogowym Właściwości katalogu. Eksport do FK - powoduje przesłanie danych księgowych, dotyczących wskazanej grupy pracowników, do programu Symfonia Finanse i Księgowość. Aby program mógł wykonać tę operację, w danej grupie muszą znajdować się pracownicy, którzy w swoich systemach wynagrodzeń posiadają elementy zaznaczone jako Element może być księgowany, a także mają przypisane konta do tych elementów w schematach księgowań. Program poprosi o wskazanie ścieżki, na której zostanie utworzony zbiór z danymi do FK. Jeśli nie wszyscy pracownicy mają w programie Symfonia Płace określony identyfikator dla FK, to dodatkowo program tworzy zbiór z informacjami o pracownikach. Z kolei w programie Symfonia Finanse i Księgowość należy przeprowadzić import danych, dzięki czemu powstanie tam dokument prosty z wieloma pozycjami stosownie do dekretów. Szczegółowe informacje na temat eksportu danych do programu FK znajdują się w rozdziale Podstawowe zasady obsługi programu. Zbiorcze wprowadzanie danych - pozwala przejść do edycji okna zbiorczego wprowadzania danych. Szczegółowo omówiono to zagadnienie jest omówione w rozdziale Wzorce kadrowo-płacowe. MXKPV2011P0001
251 Pracownicy i grupy pracowników 10 3 Kryteria wyszukiwania pracowników Aby ułatwić wyszukiwanie pracowników spełniających zadane warunki, można posłużyć się kryteriami wyszukiwania. Kryterium wyszukiwania jest to zbiór warunków zebranych pod wspólną nazwą. Na liście kryteriów w oknie katalogu pracowników znajdują się wszystkie kryteria wyszukiwania określone dla pracowników. Wybranie określonego kryterium w katalogu pracowników powoduje ograniczenie listy pracowników do pozycji spełniających wszystkie warunki. Aby uwidocznić listę kryteriów, jeśli jest niewidoczna, należy kliknąć. Lista kryteriów wyszukiwania pracowników Wskazane kryterium Lista pracowników spełniających wskazane kryterium Rys Kryteria wyszukiwania w oknie katalogu pracowników. Aby ograniczyć listę pracowników do tych, którzy spełniają wszystkie warunki zawarte w kryterium należy kliknąć określone kryterium. (Nowe) Umożliwia stworzenie nowego kryterium wyszukiwania. Po wybraniu tego przycisku pojawi się okno Definiowanie kryteriów, gdzie można wpisać nazwę kryterium i określić warunki. Klawisz skrótu: Ctrl+szary plus. Menu podręczne prawy klawisz myszy, polecenie Nowy. (Usuń) Powoduje usunięcie wskazanego kryterium wyszukiwania z listy kryteriów. Klawisz skrótu: Ctrl + szary minus. Menu podręczne prawy klawisz myszy, polecenie Usuń. (Edycja) Otwiera okno Definiowanie kryteriów dla kryterium wskazanego na liście, gdzie można oglądać i modyfikować wszystkie warunki wchodzące w skład kryterium. Zamiast wybierać ten przycisk, można podwójnie kliknąć kryterium wyszukiwania na liście. Menu podręczne prawy klawisz myszy, polecenie Edycja. Menu podręczne kryteriów wyszukiwania pracowników Menu podręczne drzewka katalogu pracowników uruchamia się zaznaczając katalog i klikając prawym klawiszem myszy (klawisz skrótu Shift+F10). Rys Menu podręczne okna kryteriów wyszukiwania pracowników. Oprócz opisanych powyżej poleceń dostępne może być: Dodefiniuj - umożliwia zdefiniowanie dodatkowych kryteriów wyszukiwania pracowników.
252 10 4 Podręcznik użytkownika Symfonia Płace Kategorie pracowników Kategorie pracowników mogą być traktowane jako pewien szczególny rodzaj kryteriów wyszukiwania dostarczonych wraz z programem. Służą one do wyszukiwania pracowników o charakterystycznych cechach. Aby ograniczyć listę do pracowników danej kategorii, należy kliknąć określoną kategorię. Aby uwidocznić listę kategorii, jeśli jest niewidoczna, należy kliknąć listek. Wskazana kategoria pracowników Lista kategorii pracowników Lista pracowników należących do wskazanej kategorii Rys Kategorie pracowników w oknie katalogu pracowników. Aktualni pracownicy pracownicy aktualnie zatrudnieni na etacie, ze znacznikiem, lub zatrudnieni na podstawie umów cywilno-prawnych, ze znacznikiem. Archiwum pracownicy przeniesieni do archiwum, oznaczeni. Pracownicy etatowi pracownicy zatrudnieni na etacie, ze znacznikiem. Zleceniobiorcy pracownicy zatrudnieni na umowę cywilno-prawną, ze znacznikiem. Do uzupełnienia danych pracownicy zaznaczeni czerwonym znakiem zapytania, dla których program nie wie, jak obliczyć elementy systemu wynagrodzeń. Dla pracowników tych należy uzupełnić brakujące informacje w panelu wynagrodzeń w oknie pracownika. Aby wywołać okno pracownika, trzeba podwójnie kliknąć pracownika na liście. Zaznaczeni pracownicy zaznaczeni niebieską flagą. Lista pracowników W prawej części okna z katalogiem pracowników znajduje się lista prezentująca wszystkich pracowników znajdujących się we wskazanej na drzewku grupie lub, jak wcześniej wspomniano, należących do wskazanej kategorii lub spełniających wskazane kryterium wyszukiwania. Podwójne kliknięcie pracownika otwiera okno formularza pracownika, zawierające wszystkie dane związane z pracownikiem. Każdy pracownik na liście opisany jest polami Nazwisko, Imię, Data urodzenia oraz czterema znacznikami. Pola te tworzą kolumny listy. Flagę można postawić przy dowolnym pracowniku, którego chcemy z jakichś powodów wyróżnić. Aby postawić lub skasować flagę, należy kliknąć przy wybranym pracowniku w kolumnie zawierającej flagi lub kliknąć wybranego pracownika prawym przyciskiem myszy i z menu podręcznego wybrać polecenie Zaznacz. MXKPV2011P0001
253 Pracownicy i grupy pracowników 10 5 Oznacza, że pracownik jest pracownikiem etatowym. Aby postawić lub skasować ten znacznik, należy kliknąć wybranego pracownika prawym przyciskiem myszy i z menu podręcznego wybrać polecenie Umowa o pracę. Ta ikona pojawia się, gdy program nie wie, jak obliczyć elementy systemu kadrowo-płacowego pracownika. Należy wtedy wywołać okno tego pracownika i uzupełnić brakujące informacje w formularzu pracownika. Aby wywołać okno pracownika, należy podwójnie kliknąć wskazanego pracownika na liście. Oznacza, że pracownik zawarł z firmą umowy cywilno-prawne (np. umowę-zlecenie). Aby postawić lub skasować ten znacznik, należy kliknąć wybranego pracownika prawym przyciskiem myszy i z menu podręcznego wybrać polecenie Umowa cywilno-prawna. Oznacza, że pracownik został przeniesiony do archiwum. Aby postawić lub skasować ten znacznik, należy kliknąć wybranego pracownika prawym przyciskiem myszy i z menu podręcznego wybrać polecenie Archiwalny. Nagłówek listy pracowników Nagłówek znajdujący się nad listą pracowników zawiera tekstowe lub graficzne opisy kolumn (pól) poniższej listy. Opisy te są jednocześnie przyciskami. Kliknięcie takiego przycisku powoduje posortowanie listy według wskazanego pola. Jest to wygodny sposób szybkiej zmiany porządkowania listy przy wyszukiwaniu konkretnych informacji. Jeżeli na przykład potrzebna jest lista uporządkowana według nazwisk, można przyspieszyć wyszukiwanie, klikając na nagłówku kolumny Nazwisko, a następnie naciskając na klawiaturze literę, na jaką zaczyna się nazwisko szukanego pracownika. Program zaznaczy na niej pierwszego pracownika zaczynającego się na podaną literę. Aby ustawić na początku listy pracowników zaznaczonych flagą, należy kliknąć. Aby ustawić na początku listy pracowników etatowych, należy kliknąć. Aby ustawić na początku listy pracowników z umowami, należy kliknąć. Aby ustawić na początku listy pracowników z danymi do uzupełnienia, należy kliknąć. Pasek narzędziowy nad listą pracowników (Nowy) Umożliwia wpisanie nowego pracownika. Po wybraniu tego przycisku pojawi się pusty formularz danych pracownika, gdzie można wpisać wszystkie jego dane. Klawisz skrótu: Ctrl+szary plus lub Menu podręczne prawy klawisz myszy, polecenie Nowy. (Usuń) Powoduje usunięcie wskazanego pracownika. Jeżeli został wybrany pracownik mając kursor ustawiony na korzeniu drzewka, to usunięcie oznacza usunięcie wszelkich informacji o pracowniku z bazy danych firmy. Zalecane jest zrobienie przedtem archiwizacji danych firmy. Jeżeli pracownik został zaznaczony w którejś z grup, to otwiera menu podręczne zawierające dwa polecenia: Usuń z grupy - powoduje usunięcie wskazanego pracownika z grupy. Nie oznacza to, że pracownik będzie usunięty bezpowrotnie. Można go nadal odszukać na liście wszystkich pracowników po ustawieniu się na korzeniu drzewka lub po wybraniu kryterium wyszukiwania Wszystkie; Usuń - powoduje całkowite usunięcie wskazanego pracownika z bazy danych, w tym przypadku program prosi o potwierdzenie polecenia. Klawisz skrótu: Ctrl+szary minus.
254 10 6 Podręcznik użytkownika Symfonia Płace UWAGA Program nie pozwoli usunąć pracownika, jeśli posiada on system wynagrodzeń w zamkniętym okresie płacowym, gdyż doprowadziłoby to do niespójności danych. (Edycja) Otwiera okno danych wskazanego na liście pracownika, gdzie można, o ile ma się odpowiednie uprawnienia, oglądać i modyfikować wszystkie dane związane z pracownikiem. Zamiast wybierać ten przycisk, można podwójnie kliknąć pracownika na liście (menu podręczne prawy klawisz myszy, polecenie Edycja). (Wytnij) Wycina zaznaczonych pracowników i umieszcza ich w schowku. Nazwiska wyciętych pracowników zmienią kolor, sygnalizując, że zostali wycięci. Pracownicy znikną dopiero po ich wklejeniu w innej grupie. Klawisz skrótu: Ctrl+X (menu podręczne prawy klawisz myszy, polecenie Wytnij). (Kopiuj) Kopiuje zaznaczonych pracowników do schowka. Klawisz skrótu: Ctrl+C (menu podręczne prawy klawisz myszy, polecenie Skopiuj). (Wklej) Wkleja pracowników znajdujących się w schowku do aktualnie otwartej grupy. Klawisz skrótu: Ctrl+V (menu podręczne prawy klawisz myszy, polecenie Wklej). (Drukuj) Pozwala wydrukować dokument dla zaznaczonych na liście pracowników. Po wybraniu tego przycisku pojawi się okno Wykonaj raport, gdzie można na drzewku dokumentów wskazać nazwę dokumentu, który ma być wydrukowany. Klawisz skrótu: Ctrl+P. Bębenek bębni, gdy lista pracowników jest aktualizowana, co oznacza, że program jeszcze nie wyświetlił wszystkich pracowników. Dla bardzo długich list zwykle trwa to kilka sekund. W tym czasie można już pracować. Jeśli chcesz zatrzymać aktualizację, wystarczy kliknąć na ikonie bębenka. Program poprosi o potwierdzenie przerwania operacji, kliknięcie Tak spowoduje, że lista pracowników w prawym oknie może być niepełna. Klawisz skrótu: Alt+Z. Rys Okno dialogowe potwierdzenie przerwania operacji. Menu podręczne listy pracowników Menu podręczne listy pracowników uruchamia się zaznaczając odpowiedni obiekt i klikając prawym klawiszem myszy (klawisz skrótu Shift+F10). MXKPV2011P0001
255 Pracownicy i grupy pracowników 10 7 Nowy - powoduje utworzenie nowego pracownika. Usuń - usuwa zaznaczonego pracownika. Rys Menu podręczne listy pracowników. Usuń z grupy - powoduje usunięcie zaznaczonego pracownika jedynie z grupy. Dane pracownika są jednak nadal dostępne po kliknięciu na korzeń drzewka oraz o ile był przypisany do kilku grup w innych grupach. Edycja - pozwala na edycję danych zaznaczonego pracownika. Wytnij - powoduje usunięcie pracownika z bieżącej pozycji i przeniesienie jego danych do schowka. Skopiuj - kopiuje zaznaczonego pracownika do schowka. Utwórz kopię - powoduje utworzenie kopii pracownika w obrębie tej samej grupy. Wklej - wkleja dane pracownika ze schowka do aktualnej grupy. Wykonaj Raport - otwiera okno Raporty, gdzie dla zaznaczonego pracownika lub grupy pracowników można wykonać wybrany raport. Zaznacz - stawia znacznik przy nazwisku pracownika. Archiwalny - przenosi pracownika do archiwum. Przed wykonaniem polecenia program prosi o potwierdzenie decyzji. Umowa o pracę - stawia znacznik obok nazwiska danego pracownika. Umowa cywilno-prawna - stawia znacznik obok nazwiska danego pracownika. Zbiorcze wprowadzanie danych - pozwala przejść do okna zbiorczego wprowadzania danych dla grupy. Zagadnienie to omówiono szczegółowo w rozdziale Wzorce kadrowo-płacowe punkt Zbiorcze wprowadzanie danych. Podstawowe czynności związane z pracownikami Pracując w oknie Pracownicy można wykonywać czynności związane z zarządzaniem pracownikami oraz ich wynagrodzeniami. Operacje te to: wprowadzanie nowego pracownika, kopiowanie pracownika, przejście do modyfikacji danych kadrowo-płacowych pracownika oraz usuwanie pracownika z grupy i ze wszystkich grup. Należy pamiętać, że można pracować jednocześnie z wieloma pracownikami, na przykład po to, by porównywać ich dane na ekranie. Wystarczy otworzyć okna dla poszczególnych pracowników.
256 10 8 Podręcznik użytkownika Symfonia Płace Wprowadzanie nowego pracownika W oknie Pracownicy należy na drzewku katalogów pracowników kliknąć grupę, w której ma być wprowadzony nowy pracownik. Jeśli nie istnieje taka grupa lub pracownik nie należy do żadnej z grup, trzeba kliknąć korzeń drzewka, a następnie nacisnąć Ctrl+szary plus lub kliknąć. Pojawi się pusty formularz danych pracownika, gdzie można wpisać wszystkie jego dane. Dalsze informacje na temat wpisywania lub modyfikacji podstawowych danych pracownika znajdują się w punkcie Modyfikacja danych pracownika. Kopiowanie pracowników Kopiowanie jest przydatne przy wpisywaniu danych wielu pracowników posiadających bardzo podobne systemy płacowe. Wystarczy zmodyfikować tylko ich personalia i adresy. Aby utworzyć kopię pracownika należy na liście w oknie Pracownicy zaznaczyć pracownika, który ma być skopiowany, i prawym przyciskiem myszy kliknąć Utwórz kopię... z menu podręcznego lub kliknąć na pasku narzędziowym, a następnie. Zostanie utworzony nowy pracownik z dopiskiem kopia: przy nazwisku, posiadający identyczny system wynagrodzeń w bieżącym okresie płacowym jak pierwowzór. Modyfikacja danych pracownika Często zachodzi potrzeba dokonania zmiany danych dotyczących pracownika (miejsce zamieszkania, system wynagrodzeń, sposobu rozliczenia z urzędem skarbowym itp.) Aby dokonać modyfikacji danych kadrowych lub płacowych pracownika, należy odszukać pracownika, zaznaczyć go na liście i kliknąć ikonę. Pojawi się formularz pracownika, w którym można modyfikować wszystkie jego dane. Zasady korzystania z okna danych pracownika opisane są w dalszej części rozdziału. Modyfikacji danych można dokonać również po podwójnym kliknięciu pracownika na liście lub użyciu polecenia Edycja... z menu podręcznego. Usuwanie wszelkich informacji o pracowniku Może się zdarzyć, że zaistnieje potrzeba usunięcia pracownika i jego danych z bazy kadrowopłacowej firmy. UWAGA W trakcie usuwania pracownika dane personalne i płacowe są bezpowrotnie tracone. W związku z tym, przed każdą operacją usuwania powinna być stworzona kopia bezpieczeństwa danych, traktowana jako archiwum. Aby usunąć wszelkie informacje o pracowniku należy w oknie Pracownicy wybrać korzeń drzewka, który reprezentuje wszystkich pracowników w katalogu Następnie odszukać pracownika na liście, zaznaczyć go i kliknąć ikonę (Usuń). W oknie dialogowym należy wybrać Tak, aby usunąć pracownika, lub Nie dla anulowania operacji. Rys Okno dialogowe usuwanie pracownika. UWAGA Program nie pozwoli usunąć pracownika, jeśli posiada on system wynagrodzeń w zamkniętym okresie płacowym, gdyż doprowadziłoby to do niespójności danych. MXKPV2011P0001
257 Pracownicy i grupy pracowników 10 9 Grupowanie pracowników Aby ułatwić zarządzanie pracownikami i ich systemami wynagrodzeń, została stworzona możliwość definiowania katalogów, w których można umieścić pracowników. Dodatkową cechą programu jest możliwość umieszczania w obrębie katalogu pracowników podkatalogów. Pozwala to na tworzenie dowolnej struktury hierarchicznej, podobnej do struktury folderów w komputerze. UWAGA Każdy pracownik może należeć do wielu grup. Kryteria grupowania pracowników mogą być różne w zależności od tego, jaka jest struktura firmy. Często jako kryterium grupowania traktuje się zawartość listy płac, umieszczając w jednej grupie pracowników, którzy mają znaleźć się na tej samej liście. Inne kryterium może wynikać ze struktury organizacyjnej firmy. Tworzy się wtedy odrębną grupę dla każdej jednostki organizacyjnej. Możliwość tworzenia hierarchii grup pozwala wykorzystywać dowolne kombinacje kryteriów grupowania. Przykładowo można stworzyć katalogi dla działów firmy, a w ramach działów umieścić podkatalogi dla poszczególnych list płac. Grupowanie pracowników pozwala na wykonywanie czynności odnoszących się do całej grupy. Na przykład, po stworzenie katalogu Handlowcy, Informatycy, można przydzielać elementy płacowe, drukować dokumenty czy eksportować dane od razu dla całej grupy. Tworzenie katalogu pracowników W oknie Pracownicy, na drzewku katalogów należy kliknąć miejsce, w którym ma być stworzony nowy katalog, a następnie kliknąć. Pojawi się okno dialogowe Nowy katalog. Rys Okno Nowy katalog. Po wpisaniu w wolne pole okna nazwy nowego katalogu należy kliknąć Utwórz. Jeśli nowy katalog ma być dopisany w katalogu głównym, a nie w innym katalogu, należy najpierw kliknąć korzeń drzewka. Można użyć polecenia Nowy... z menu podręcznego lub klawiszy Ctrl+szary plus. Tworzenie hierarchii katalogów pracowników Tworzenie hierarchii katalogów polega na umieszczaniu podkatalogów w obrębie katalogów. Aby stworzyć hierarchię katalogów w oknie Pracownicy, na drzewku katalogów należy kliknąć katalog, w którym ma być umieszczony nowy podkatalog. Po kliknięciu, pojawi się okno dialogowe Nowy katalog, gdzie trzeba wpisać w wolne pole okna nazwę nowego katalogu i kliknąć Utwórz. Powtarzając powyższe działania można zbudować dowolną strukturę katalogów pracowników. Jeśli nowy katalog ma być dopisany w katalogu głównym, a nie w innym katalogu, należy najpierw kliknąć korzeń drzewka. Można używać polecenia Nowy... z menu podręcznego lub klawiszy Ctrl+szary plus.
258 10 10 Podręcznik użytkownika Symfonia Płace Umieszczanie pracowników w katalogach Aby umieścić pracownika w grupie lub wielu grupach należy w oknie Pracownicy odszukać wybranego pracownika i zaznaczyć go na liście kliknięciem. Jeżeli pracownik ma być przeniesiony, należy kliknąć ikonę (Wytnij), jeśli ma być skopiowany - ikonę (Kopiuj). W obu przypadkach pracownik znajdzie się w schowku. Następnie należy otworzyć grupę, w której ma być umieszczony pracownik, i kliknąć ikonę nią operację. (Wklej). Aby umieścić pracownika w dalszych grupach, trzeba powtórzyć ostat- Można zaznaczyć jednocześnie wielu pracowników, trzymając wciśnięty klawisz Ctrl. Można użyć menu skrótów lub metody przeciągnij i upuść, lub klawiszy skrótu: Ctrl+X (Wytnij), Ctrl+C (Kopiuj), Ctrl+V (Wklej) albo poleceń menu podręcznego. Używanie techniki przeciągnij i upuść Aby przenosić lub kopiować obiekty na ekranie, można zamiast przycisków i poleceń menu, użyć metody przeciągnij i upuść. Po naciśnięciu i przytrzymaniu przycisku myszy na wybranym obiekcie należy przenieść go w nowe położenie. W trakcie przeciągania można przytrzymywać klawisz Shift, aby skopiować obiekt. UWAGA Można przeciągać obiekty pomiędzy oknami, na przykład z katalogu elementów do katalogu pracowników. Spowoduje to dodanie przenoszonych elementów do systemu wynagrodzeń pracowników w bieżącym okresie. Usuwanie pracownika z grupy Aby usunąć pracownika z katalogu, należy w oknie Pracownicy odszukać wybranego pracownika, wskazać go na liście i kliknąć (Usuń), a następnie wybrać operację Usuń z grupy, można też użyć polecenia z menu podręcznego. UWAGA Usunięcie z grupy nie oznacza, że pracownik będzie bezpowrotnie usunięty z firmy. Można go nadal odszukać na liście wszystkich pracowników po ustawieniu się na korzeniu drzewka lub po wybraniu kryterium wyszukiwania Wszyscy. Zmiana nazwy grupy pracowników Aby zmienić nazwę katalogu pracowników, należy w oknie Pracownicy na drzewku katalogów kliknąć prawym przyciskiem myszy ten katalog, a następnie wybrać polecenie Zmień nazwę z menu podręcznego. Później należy wpisać nową nazwę i zatwierdzić klawiszem Enter. Zamiast używać menu skrótów, można wskazać katalog, którego nazwa ma być zmieniona, a następnie kliknąć samą nazwę. Teraz można wpisać nową nazwę i zatwierdzić ją klawiszem Enter. Usuwanie katalogu pracowników Aby usunąć katalog pracowników należy w oknie Pracownicy na drzewku katalogów kliknąć ten, który ma być usunięty. Po zaznaczeniu wybranego katalogu trzeba kliknąć i potwierdzić decyzję w oknie dialogowym, klikając OK. Można użyć polecenia Usuń z menu podręcznego. UWAGA Aby można było usunąć katalog, musi być pusty, czyli nie może zawierać żadnych pracowników ani innych podkatalogów. MXKPV2011P0001
259 Pracownicy i grupy pracowników Przenoszenie pracownika do archiwum W momencie kiedy zakład pracy przestaje zatrudniać pracownika, można przenieść go do archiwum. Przestaną one być widoczne na prawym drzewku. Pracownicy przeniesieni do archiwum są widoczni jedynie w podglądzie klasy Archiwum. Należy pamiętać, że przenoszenie do archiwum odbywa się w konkretnym okresie płacowym i pociąga za sobą usunięcie systemu wynagrodzeń pracownika i odłączenie tej osoby od wszystkich wzorców list płac w bieżącym okresie. Operacja przenoszenia do archiwum jest odwracalna (można pracownika przenieść z archiwum do aktualnych pracowników, ale tracona jest informacja o systemie wynagrodzeń w okresie, w którym został on przeniesiony do archiwum). Program prosi o potwierdzenie przed realizacją procedury. Aby przenieść pracownika do archiwum należy, w prawej części okna Pracownicy zaznaczyć na liście osobę, którą ma być przesunięta do archiwum, następnie wybrać polecenie Archiwalny z menu podręcznego (prawy klawisz myszy lub Shift+F10). Operację trzeba potwierdzić w oknie dialogowym. Aby przenieść pracownika z archiwum do listy aktualnych pracowników, należy w oknie Pracownicy uwidocznić listę klas (jeśli jest niewidoczna, trzeba kliknąć listek ), a następnie wskazać klasę Archiwum. Po pojawieniu się listy pracowników przeniesionych do archiwum trzeba zaznaczyć wybranego pracownika i z menu podręcznego (prawy klawisz myszy lub Shift+F10) wybrać polecenie Archiwalny. Po wykonaniu tej operacji pracownik znowu znajdzie się na liście aktualnych pracowników. Należy ponownie zdefiniować dla niego system wynagrodzeń. Poruszanie się w oknie danych pracownika Po wybraniu polecenia Edycja lub Nowy dla pracownika w katalogu (za pomocą narzędzi lub menu podręcznego) pojawia się okno danych zatytułowane imieniem i nazwiskiem pracownika (np. Jan Kowalski). Okno to pozwala oglądać i modyfikować wszystkie dane związane z pracownikiem w zakresie zależnym od uprawnień użytkownika. Pasek narzędziowy w oknie pracownika Nazwy pól Listki stron Pola wyboru Pola danych Listki paneli Rys Okno danych pracownika Personalia. Ze względu na dużą liczbę informacji związanych z pracownikami, okno zawiera szereg paneli. Panele opatrzono listkami, które widoczne są w dolnej części okna. Aby uwidocznić dany panel, należy kliknąć odpowiedni listek. Niektóre panele podzielone są na strony otwierane za pomocą listków w górnej części okna.
260 10 12 Podręcznik użytkownika Symfonia Płace Wybiera panel personaliów i adresów. Wybiera stronę personaliów pracownika. Wybiera stronę adresów, konta bankowego i urzędu skarbowego. Wybiera panel z notatkami. Wybiera panel systemu wynagrodzeń. Wybiera stronę elementów płacowych. Wybiera stronę przyporządkowania płacowego. Wybiera panel wynagrodzeń. Wybiera panel zestawień. Wybiera stronę karty wynagrodzeń. Wybiera stronę listy płac. Do przełączania się między panelami można użyć kombinacji klawiszy Alt+nr panelu, natomiast pomiędzy stronami Alt+podkreślona litera. Będąc w oknie pracownika można zmienić aktualnie oglądanego pracownika, wybierając go spośród wszystkich pracowników należących do tej samej grupy. Służy do tego pasek narzędziowy umieszczony w górnej części okna. Pasek narzędziowy w oknie pracownika Na pasku znajdują się elementy pomocne przy wpisywaniu danych oraz przy zmianie aktualnie wyświetlanego pracownika. Po wpisaniu lub zmodyfikowaniu dowolnej informacji w oknie pracownika, należy zatwierdzić lub anulować zmiany. Zatwierdza wprowadzone zmiany. Anuluje zmiany. Wybiera pierwszego pracownika w grupie. Wybiera ostatniego pracownika w grupie. Wybiera poprzedniego pracownika w grupie. Wybiera następnego pracownika w grupie. MXKPV2011P0001
261 Pracownicy i grupy pracowników W polu tym można wybrać sposób uporządkowania pracowników w ramach grupy (np. według kolejności ich wprowadzenia do programu lub według nazwiska). Wyświetla listę wszystkich pracowników w aktualnej grupie, pracownika można wskazać kliknięciem. Pozwala uzyskać pomoc kontekstową dotyczącą elementu okna. Należy kliknąć ten przycisk, a następnie kliknąć element okna, którego ma dotyczyć pomoc. Zamyka okno pracownika. Narzędzia zmiany okresu W panelach zawierających dane związane z konkretnymi okresami płacowymi, takie jak wartości wynagrodzeń czy system wynagrodzeń, umieszczono narzędzia pozwalające zmienić okres płacowy, dla którego prezentowane są dane. (Poprzedni okres) Wybiera poprzedni okres płacowy. Klawisz skrótu: Alt+P. (Następny okres) Wybiera następny okres płacowy. Klawisz skrótu: Alt+N. Pole to pozwala wybrać dowolny okres płacowy. Po kliknięciu pola wyświetla się drzewko okresów płacowych umożliwiające wybór. Przy piktogramach okresów na drzewku mogą pojawiać się czerwone ptaszki, które oznaczają, że dane z tych okresów są aktualnie wykorzystywane w panelu (np. ptaszki przy trzech poprzednich okresach mogą oznaczać, że dane z tych okresów są wykorzystywane do obliczenia średnich za trzy poprzednie okresy). Określanie podstawowych danych pracownika Podstawowe dane pracownika dotyczą jego personaliów, adresów, konta bankowego oraz urzędu skarbowego, z którym rozlicza się pracownik. Dane te umieszczono na dwóch stronach w panelu Personalia w obrębie okna danych pracownika.
262 10 14 Podręcznik użytkownika Symfonia Płace Strona personaliów pracownika Panel ten pojawia się po kliknięciu zakładki w oknie pracownika i wybraniu listka. Zawarte są tu szczegółowe dane personalne pracownika. Nazwy pól Pasek narzędziowy w oknie pracownika Pola wyboru Listki stron Pola danych Listki paneli Rys Strona personaliów pracownika. Wszystkie dane można edytować, wpisując je z klawiatury lub operując zaznaczeniem w polach wyboru. Określanie personaliów pracownika Personalia pracownika to szczegółowe informacje, które jednoznacznie identyfikują pracownika oraz są wykorzystywane przy tworzeniu dokumentów. Personalia zawierają takie dane, jak: imię i nazwisko, drugie imię, nazwisko panieńskie, imiona rodziców, data i miejsce urodzenia, numer dowodu osobistego i organ wydający dowód osobisty, numer PESEL, numer identyfikacji podatkowej NIP, telefony pracownika. UWAGA Pola zawierające imię i nazwisko, imiona rodziców, datę i miejsce urodzenia, numer dowodu osobistego i organ wydający dowód osobisty, numer PESEL, numer identyfikacji podatkowej NIP pracownika powinny być wypełnione, gdyż dane te są niezbędne przy wydruku dokumentów. Aby wpisać lub zmodyfikować dane osobowe pracownika, należy w oknie pracownika kliknąć zakładkę i wybrać listek w górnej części panelu. Pojawi się panel z personaliami pracownika. Następnie w panelu należy wypełnić lub zmodyfikować pola z danymi personalnymi pracownika. Po wykonaniu tych czynności trzeba kliknąć przycisk Strona adresów pracownika, aby zatwierdzić wprowadzone zmiany. Panel ten pojawia się po kliknięciu zakładki i kliknięciu listka w górnej części okna pracownika. MXKPV2011P0001
263 Pracownicy i grupy pracowników Pola edycji z adresami pracownika Pasek narzędziowy w oknie pracownika Pola edycji konta bankowego i danych urzędu skarbowego pracownika Rys Strona adresów, konta bankowego pracownika oraz Urzędu skarbowego. Zawarte są tu szczegółowe dane związane z adresem stałym i adresem tymczasowym, wykorzystywane przy tworzeniu dokumentów, a także numer konta bankowego pracownika i dane urzędu skarbowego, z którym on się rozlicza. Dane można edytować, wpisując je z klawiatury lub wybierając z list. Aby zatwierdzić wprowadzone zmiany, należy kliknąć. Określanie adresów, konta i urzędu skarbowego pracownika Ponieważ pracownik może mieć miejsce zamieszkania różne od miejsca zameldowania lub posiadać kilka miejsc zamieszkania, program umożliwia dla każdego pracownika podanie adresu stałego i adresu tymczasowego. Każdy z nich zawiera pełną informację adresową, czyli kraj, województwo, gminę lub dzielnicę, ulicę, nr domu, nr lokalu, miejscowość, kod pocztowy, pocztę, skrytkę pocztową, telefon. Dane te również wykorzystywane są przy tworzeniu raportów. Jeśli pracownik posiada konto bankowe, które chce wykorzystywać przy rozliczeniach z firmą, program umożliwia jego podanie. Aby określić adresy, konto i urząd skarbowy pracownika, należy w oknie pracownika kliknąć zakładkę i wybrać listek w górnej części panelu. Pojawi się panel z adresami pracownika. Po wypełnieniu pól związanych z adresem stałym i adresem tymczasowym można, wpisać nazwę oddziału banku i numer konta bankowego pracownika. W tym celu trzeba kliknąć przycisk przy polu W banku i wybrać bank z listy (o ile poszukiwany bank był wcześniej wpisany w to pole, a wpis został zachowany) lub po prostu wpisać jego nazwę z klawiatury. UWAGA Program przechowuje wpisane dane dotyczące nazw oddziałów bankowych. Przypisując pracownikowi konto bankowe należy w pierwszej kolejności szukać banku na liście i dopiero gdy poszukiwanego banku na niej nie będzie, można wpisać jego nazwę z klawiatury. Uniknie się w ten sposób problemów z identyfikacją danego banku przy wykonywaniu raportów. W celu przypisania pracownikowi urzędu skarbowego w którym dokonuje on rozliczeń, należy kliknąć przycisk po prawej stronie pola Nazwa. Pojawi się okno z drzewkiem prezentującym katalog urzędów skarbowych. Na drzewku trzeba wyszukać i wskazać wybrany urząd, a następnie kliknąć przycisk Wybierz. Dane urzędu przepiszą się do okna pracownika. Aby zatwierdzić wprowadzone zmiany, należy kliknąć przycisk.
264 10 16 Podręcznik użytkownika Symfonia Płace Panel z notatkami Panel ten pojawia się po kliknięciu listka zakładki dowolne notatki związane z wybranym pracownikiem. w oknie pracownika. Można w nim wpisać Pasek narzędziowy w oknie pracownika Obszar na notatki Listki paneli Rys Panel z notatkami związanymi z pracownikiem. Cały obszar panelu można traktować jak okno prostego edytora tekstu, wpisując dowolny tekst. Po wpisaniu notatek należy pamiętać o kliknięciu przycisku, aby zatwierdzić wprowadzone zmiany. Określanie systemu wynagrodzeń pracownika Określenie systemu wynagrodzeń dla pracownika decyduje o sposobie obliczania wynagrodzeń i innych naliczeń bądź obciążeń dla tego pracownika w danym okresie płacowym. Należy pamiętać o tym, że w każdym okresie płacowym obowiązuje odrębny system wynagrodzeń. Przykładowo w okresie kwartału, dla każdego pracownika wystąpią co najmniej trzy systemy wynagrodzeń decydujące o zasadach wynagradzania w poszczególnych miesiącach tego kwartału. Nie oznacza to jednak, że trzeba od podstaw określać system wynagrodzeń dla każdego okresu z osobna. Byłoby to dość żmudne zajęcie. Zwykle określa się jeden system wynagrodzeń dla pierwszego okresu zatrudnienia pracownika. Potem, w momencie dodawania nowego okresu płacowego można zdecydować, czy systemy wynagrodzeń wszystkich pracowników będą automatycznie kopiowane z poprzedniego lub innego, wskazanego okresu (patrz rozdział Okresy płacowe). Chcąc na bieżąco zmienić zasady wynagradzania danego pracownika, po prostu dokonuje się modyfikacji jego systemu wynagrodzeń w aktualnym okresie płacowym. Każdy system wynagrodzeń zbudowany jest z elementów, którymi można dowolnie manipulować, tj. dodawać, usuwać i zmieniać ich kolejność. Wiele gotowych (tzw. predefiniowanych) elementów dostarczono wraz z programem, można je obejrzeć w oknie Elementy płacowe. W praktyce jednak operowanie pojedynczymi elementami lub nawet tzw. elementami zgrupowanymi, nie jest zbyt wygodne przy definiowaniu systemu płacowego pojedynczego pracownika, jak również nie daje możliwości uzyskania pełnego obrazu wynagrodzeń w przedsiębiorstwie w postaci odpowiednich zestawień. Dlatego w panelu systemu płacowego proponujemy wykorzystywać wzorce kadrowopłacowe, a jedynie w szczególnych przypadkach posługiwać się uzupełnianiem systemu o pojedyncze elementy. Używanie wzorców kadrowo-płacowych pozwala przede wszystkim uniknąć błędów, polegających na przykład na tym, że do systemu wynagrodzeń nie zostanie dołączony jakiś element. Powiedzmy, że 15 pracowników w pewnym miesiącu, oprócz czynności wynikających z umowy o pracę, wykonywało prace zlecone. Wiadomo, że wypłata z tytułu zlecenia powinna zawierać pozycje związane z kwotą umowy, odpowiednimi świadczeniami oraz sposobem wypłaty. Jeśli zostanie utworzony wzorzec kadrowo-płacowy Umowa zlecenia z pracownikami, to wystarczy raz dokładnie przeanalizować ele- MXKPV2011P0001
265 Pracownicy i grupy pracowników menty, jakie powinny się tam znaleźć, a następnie dołączać taki pakiet do odpowiedniego pracownika. Można być wówczas pewnym, że nie pominięty został któryś z potrzebnych elementów płacowych. Ponadto w powyższym przykładzie widać drugą istotną korzyść wynikającą z używania wzorców kadrowo-płacowych. Uruchamiając funkcję Wzorce, można uzyskać zestawienie, który z pracowników etatowych w danym okresie naliczeniowym wykonywał prace zlecone. Sytuacja taka nie byłaby możliwa, gdyby każdemu pracownikowi z osobna definiować od podstaw system wynagrodzeń z elementów płacowych. Panel systemu wynagrodzeń pracownika Panel ten pojawia się po kliknięciu listka w oknie pracownika. Narzędzia zmiany okresu Drzewko wzorców list płac pracownika Przełączniki widoku okna Listki stron Drzewko katalogów dostępnych wzorców kadrowo-placowych Listki paneli Kosz Rys Panel systemu kadrowo-płacowego widok systemu wynagrodzeń. Powyższy rysunek przedstawia podstawowy widok panelu systemu płacowego pracownika. Panel ten prezentuje strukturę systemu wynagrodzeń pracownika w aktywnym okresie płacowym oraz umożliwia dokonywanie modyfikacji tej struktury, czyli dodawanie i usuwanie (kolejność jest określana przez priorytety wzorców) wzorców kadrowo-płacowych przyporządkowanych pracownikowi, a także dodawanie, usuwanie i zmiany kolejności poszczególnych elementów płacowych. W panelu tym ustala się więc, z czego składa się wynagrodzenie pracownika. Panel zawiera dwa drzewka. Po lewej stronie znajduje się, zależnie od użycia listków zakładek, albo drzewko wzorców kadrowo-płacowych przyporządkowanych pracownikowi, albo drzewko elementów płacowych pracownika. Po prawej stronie znajduje się odpowiednio albo drzewko wszystkich dostępnych w programie wzorców płacowych lub też drzewko zawierające wszystkie dostępne w programie elementy do budowy systemów wynagrodzeń. Zarówno dodawanie wzorców płacowych, jak i dodawanie elementów do systemu wynagrodzeń pracownika polega na przeciąganiu wybranych elementów z prawego do lewego drzewka. Jeśli dodanie elementu nie jest możliwe, zamiast wskaźnika pojawia się znak zakazu, a pod lewym drzewkiem pojawia się czerwony opis, dlaczego nie można wykonać operacji. Pasek narzędziowy nad drzewkiem przyporządkowania do wzorców płacowych Włącza lub wyłącza prawe drzewko.
266 10 18 Podręcznik użytkownika Symfonia Płace Kosz służy do usuwania odpowiednio wzorców albo elementów. Aby usunąć wzorzec lub element, przeciągnij go z lewego drzewka i upuść nad koszem. Powoduje usunięcie wskazanego wzorca lub elementu z systemu wynagrodzeń pracownika. Umożliwia dodanie wzorca płacowego do systemu wynagrodzeń pracownika. Po wybraniu tego przycisku pojawi się okno Przyporządkowanie pracownika do wzorców kadrowo-płacowych, gdzie można wybrać wzorzec spośród dostępnych w programie. Można stosować tę metodę zamiast przeciągania myszką elementów z prawego drzewka. (Operacje) Skrót Alt+E. Umożliwia następujące działania na systemie wynagrodzeń: Usuń system wynagrodzeń program w tym wypadku poprosi o potwierdzenie, gdyż operacja ta wiąże się z usunięciem całego systemu wynagrodzeń pracownika (wraz z wartościami) oraz odłączeniem pracownika od wszystkich wzorców płacowych w ustawionym okresie płacowym.; Skopiuj system z innego okresu program umożliwia wybór jednego z okresów płacowych, z którego skopiowany zostanie cały system wynagrodzeń wraz z wartościami i przyporządkowaniem do wzorców; Skopiuj systemu z innego pracownika program umożliwia wybór jednego z pracowników i jednego z okresów płacowych, z którego skopiowany zostanie cały system wynagrodzeń wraz z wartościami i przyporządkowaniem do wzorców; Skopiuj system do innego okresu program umożliwia skopiowanie do wybranego okresu płacowego całego systemu wynagrodzeń wraz z wartościami i przyporządkowaniem do wzorców; Skopiuj system do innych okresów program umożliwia skopiowanie do wybranych okresów płacowych całego systemu wynagrodzeń wraz z wartościami i przyporządkowaniem do wzorców kadrowo-płacowych. MXKPV2011P0001
267 Pracownicy i grupy pracowników Aby przełączyć widok prawego drzewka z wzorców płacowych na elementy płacowe, wystarczy kliknąć listek zakładki. Otrzymuje się wtedy widok panelu systemu płacowego, taki jak poniżej. Narzędzia zmiany okresu Przełączniki widoku okna Listki stron Drzewko wzorców list płac pracownika Drzewko katalogów dostępnych wzorców kadrowopłacowych Listki paneli Kosz Rys Panel systemu wynagrodzeń widok na elementy płacowe. Umożliwia dodanie elementu do systemu wynagrodzeń pracownika. Po wybraniu tego przycisku pojawi się okno Dodawanie elementów płacowych, gdzie można wybrać element płacowy spośród dostępnych w programie. Można stosować tę metodę zamiast przeciągania myszką elementów z prawego drzewka. UWAGA Elementów pochodzących z wzorca lub będących częścią składową elementów zgrupowanych (np. premia) nie można usuwać ani przemieszczać. Można jedynie zmodyfikować sam wzorzec. Domyślnie prezentowane są dane dotyczące aktywnego okresu płacowego. Okres można zmieniać za pomocą narzędzi zmiany okresu. Drzewko wzorców kadrowo-płacowych pracownika Drzewko prezentuje wszystkie wzorce kadrowo-płacowe przyporządkowane danemu pracownikowi w wybranym okresie płacowym. Reprezentuje pojedynczy wzorzec kadrowo-płacowy przyporządkowany pracownikowi. Reprezentuje korzeń drzewka wzorców. Drzewko wzorców kadrowo-płacowych dostępnych w programie Drzewko przedstawia wszystkie wzorce kadrowo-płacowe dostępne w programie. Reprezentuje pojedynczy wzorzec kadrowo-płacowy.
268 10 20 Podręcznik użytkownika Symfonia Płace Reprezentuje grupę wzorców. Korzeń drzewka. Jeśli z lewej strony grupy znajduje się mały plus, oznacza to, że grupa ta zawiera niewidoczne wzorce lub podgrupy. Aby je uwidocznić, należy kliknąć. Pojawi się gałąź drzewka z wzorcami i podgrupami. Mały minus z lewej strony grupy oznacza, że uwidocznione są na drzewku wszystkie wzorce, elementy i podgrupy danej grupy. Trzeba kliknąć, aby schować gałąź drzewka. Drzewko elementów pracownika Drzewko prezentuje elementy znajdujące się aktualnie w systemie wynagrodzeń pracownika dla wybranego okresu. Jeżeli element typu naliczenie jest określony jako element ukryty, to nie zostanie on wyświetlony w panelu wynagrodzeń. Reprezentuje składniki pracownika. Reprezentuje naliczenia pracownika. Reprezentuje parametry pracownika. Reprezentuje obciążenia pracownika. Reprezentuje elementy zgrupowane pracownika. Jeśli z lewej strony grupy znajduje się mały plus, oznacza to, że grupa ta zawiera niewidoczne elementy. Aby je uwidocznić, należy kliknąć. Pojawi się gałąź drzewka z elementami. Mały minus z lewej strony grupy oznacza, że uwidocznione są na drzewku wszystkie elementy w tej grupie. Trzeba kliknąć, aby schować gałąź drzewka z elementami. Reprezentuje element systemu wynagrodzeń pracownika, który można usuwać i przemieszczać. Reprezentuje element systemu wynagrodzeń pracownika, którego nie można usuwać ani przemieszczać (np. element pochodzący z wzorca). Drzewko dostępnych elementów Drzewko to prezentuje wszystkie dostępne w programie elementy do budowy systemów wynagrodzeń, umożliwiając ich wyszukiwanie i dodawanie do systemu pracownika. Pod drzewkiem znajdują się dwa listki umożliwiające zmianę formatu prezentowanej informacji. Wybiera widok katalogu elementów. Wybiera widok według kategorii elementów. MXKPV2011P0001
269 Pracownicy i grupy pracowników Reprezentuje korzeń drzewka. Reprezentuje grupę elementów w katalogu. Jeśli z lewej strony grupy znajduje się mały plus, oznacza to, że grupa ta zawiera niewidoczne elementy lub podgrupy. Aby je uwidocznić, należy kliknąć. Pojawi się gałąź drzewka z elementami i podgrupami. Mały minus z lewej strony grupy oznacza, że uwidocznione są na drzewku wszystkie elementy i podgrupy danej grupy. Trzeba kliknąć, aby schować gałąź drzewka. Reprezentuje element systemu kadrowo-płacowego, który można przeciągnąć i upuścić nad lewym drzewkiem, dodając w ten sposób element do systemu pracownika. Reprezentuje element systemu wynagrodzeń, którego nie można wybrać (np. element składowy elementu zgrupowanego). Reprezentuje składnik lub grupę wszystkich dostępnych składników. Reprezentuje wszystkie dostępne parametry. Reprezentuje wszystkie dostępne naliczenia. Reprezentuje wszystkie dostępne obciążenia. Reprezentuje wszystkie dostępne elementy zgrupowane. Dodawanie wzorca kadrowo-płacowego do systemu wynagrodzeń pracownika Aby dodać wzorzec kadrowo-płacowy do systemu wynagrodzeń pracownika, należy w oknie pracownika kliknąć listek. Pojawi się panel z systemem płacowym. Następnie trzeba odszukać odpowiedni wzorzec na prawym drzewku, przeciągnąć go i upuścić na lewym drzewku. Aby dodać element, można również kliknąć przycisk. Po wybraniu tego przycisku pojawi się okno Przyporządkowanie pracownika do wzorców kadrowo-płacowych, zawierające drzewko dostępnych wzorców, gdzie można wyszukiwać odpowiednie wzorce i dodawać je, wybierając przycisk Dodaj. Można w ten sposób dodać wiele wzorców. Aby zamknąć okno, należy kliknąć przycisk Zamknij. Jest to alternatywa w stosunku do metody przeciągnij i upuść. Usuwanie wzorca płacowego z systemu kadrowo-płacowego pracownika Aby usunąć wzorzec płacowy z systemu kadrowo-płacowego pracownika, należy w oknie pracownika kliknąć listek. Pojawi się panel z systemem wynagrodzeń. Następnie należy odszukać wzorzec płacowy, który ma być usunięty na lewym drzewku, po czym trzeba przeciągnąć go i upuścić nad koszem. Aby usunąć wzorzec, można też po wskazaniu go, kliknąć.
270 10 22 Podręcznik użytkownika Symfonia Płace Dodawanie elementu do systemu wynagrodzeń pracownika Aby dodać element do systemu wynagrodzeń pracownika, trzeba wybrać polecenie Pracownicy z menu Funkcje lub kliknąć przycisk Pracownicy na pasku narzędziowym. Pojawi się okno Pracownicy. Następnie należy odszukać pracownika, wskazać go na liście i kliknąć (Edycja). Po kliknięciu listka w oknie pracownika pojawi się panel z systemem wynagrodzeń. Po odszukaniu elementu na prawym drzewku, należy przeciągnąć go i upuścić na lewym drzewku. Aby dodać element, można też kliknąć. Po wybraniu tego przycisku pojawi się okno Dodawanie elementów płacowych, zawierające drzewko dostępnych elementów, gdzie można wyszukiwać elementy i dodawać je, wybierając przycisk Dodaj. Można w ten sposób dodać wiele elementów. Aby zamknąć okno, trzeba kliknąć przycisk Zamknij. Jest to alternatywny w stosunku do metody przeciągnij i upuść sposób dodawania elementów. Należy pamiętać, że jeśli dodaje się element, który wykorzystuje do obliczenia swej wartości inne elementy (np. parametry), to wszystkie te elementy automatycznie znajdą się w systemie wynagrodzeń pracownika. Na przykład użycie składnika Premia I spowoduje pojawienie się w panelu wynagrodzeń parametru kwota premii I. Usuwanie elementu z systemu wynagrodzeń pracownika Aby usunąć element z systemu wynagrodzeń pracownika, należy w oknie Pracownicy odszukać pracownika, wskazać go na liście i kliknąć przycisk (Edycja). Pojawi się okno pracownika. Następnie trzeba kliknąć listek. Po pojawieniu się panelu z systemem wynagrodzeń trzeba odszukać element na lewym drzewku, po czym przeciągnąć go i upuścić nad koszem. Aby usunąć element, można też po wskazaniu go, kliknąć. Dodawanie elementu dla grupy pracowników Czasami zachodzi potrzeba dodania jednego lub wielu elementów do systemów wynagrodzeń wszystkich pracowników w wybranej grupie. Aby dodać element do systemów wynagrodzeń grupy pracowników należy w oknie Pracownicy upewnić się, że na drzewku widoczna jest grupa, do której będzie dodawany elementy. Następnie należy wybrać z menu Funkcje i z listy Kartoteki polecenie Elementy. Pojawi się okno Elementy płac. Trzeba upewnić się, że element, który ma być dodany jest widoczny na liście. Potem należy tak ustawić okna na ekranie (katalog pracowników i katalog elementów), aby wybrane obiekty były widoczne, a następnie trzeba przeciągnąć element z katalogu elementów i upuść go nad wybraną grupą w katalogu pracowników. UWAGA Należy pamiętać, że jeśli wielu pracowników ma mieć ten sam element, lepszą metodą jest przyporządkowanie im odpowiedniego wzorca kadrowo-płacowego, który zawiera wspólny element, i ewentualne zastąpienie wartości wzorcowej wartościami indywidualnymi dla każdego pracownika. Wykorzystanie wzorca jest najlepszą metodą zarządzania wspólnymi elementami pracowników, gdyż jest niezależne od grup, w których znajdują się pracownicy. Jeśli dodaje się element, który wykorzystuje do obliczenia swej wartości inne elementy (np. parametry), to wszystkie te elementy automatycznie znajdą się w systemach wynagrodzeń pracowników. Wykorzystywanie wzorców płacowych Dużym usprawnieniem przy ustalaniu systemów wynagrodzeń pracowników jest możliwość przyporządkowywania pracownikowi wcześniej zdefiniowanego wzorca kadrowo-płacowego. Kiedy pracow- MXKPV2011P0001
271 Pracownicy i grupy pracowników nik ma przyporządkowany wzorzec, oznacza to, że posiada on wszystkie elementy systemu wynagrodzeń określone dla wzorca. Należy podkreślić, że jest to przyporządkowanie dynamiczne. Przy każdej modyfikacji wzorca wszystkie zmiany uwidocznią się w systemie wynagrodzeń pracownika. Określanie wartości wynagrodzeń pracownika Po ustaleniu, z czego składa się system wynagrodzeń pracownika, należy wpisać z klawiatury indywidualne wartości elementów, które nie są wyliczane automatycznie. Dzięki temu program będzie mógł policzyć wartości pozostałych elementów (wyliczanych automatycznie). Wartości elementów wyliczanych (np. wynagrodzenie czy prowizja) są, podobnie jak w arkuszach kalkulacyjnych, obliczane na bieżąco, natychmiast po zmianie innych wartości. Dlatego też można zawsze wywołać panel z wynagrodzeniami danego pracownika i zobaczyć aktualne wartości elementów. UWAGA Wpisanie wszystkich potrzebnych wartości jest konieczne, by program traktował system wynagrodzeń danego pracownika jako naliczony. Tylko wtedy można zamknąć okres płacowy, którego dotyczy ten system. Panel wynagrodzeń pracownika Panel ten pojawia się po kliknięciu listka w oknie pracownika. Prezentuje wartości elementów systemu wynagrodzeń pracownika w aktywnym okresie płacowym oraz umożliwia dokonywanie modyfikacji tych wartości. W tym panelu dokonuje się właściwego ustalenia wartości wynagrodzeń. W dolnej części panelu prezentowane są wartości średnie za poprzednie okresy płacowe. Narzędzia zmiany okresu Pasek narzędziowy w oknie pracownika Wartości elementów systemu wynagrodzeń Średnie za poprzednie okresy Listki paneli Rys Panel wynagrodzeń pracownika. Lewa kolumna tabeli zawiera składniki i parametry, prawa - naliczenia i obciążenia. Przy każdej wartości wprowadzanej (czyli nie wyliczanej automatycznie) znajduje się piktogram, który informuje o rodzaju wartości. Wartość indywidualna, która dotyczy tylko danego pracownika. Wartość wzorcowa, która pochodzi z systemu wynagrodzeń wzorca przyporządkowanego pracownikowi. Wartość globalna, która pochodzi z systemu wynagrodzeń firmy.
272 10 24 Podręcznik użytkownika Symfonia Płace Po kliknięciu lewym klawiszem myszy na piktogramie pojawi się menu, z którego można wybrać rodzaj danej wartości. Można na przykład zastąpić wartość globalną lub wzorcową wartością indywidualną lub ponownie przywrócić wartość globalną. Jeśli ustalono wartość indywidualną, można kliknąć ustalony składnik lub parametr i wprowadzić wartość z klawiatury, a następnie kliknąć przycisk, aby zatwierdzić wprowadzone zmiany. (Przelicz tabelę) Powoduje ponowne obliczenie wartości wszystkich elementów. Klawisz skrótu Alt+L. (Odczytaj) Powoduje aktualizację pozycji płacowych w panelu wynagrodzeń. Klawisz skrótu - F5. Przycisk ten wykorzystuje się wtedy, gdy nie opuszczając panelu wynagrodzeń danego pracownika, dokonano zmian w definicji elementów lub wzorców kadrowo-płacowych używanych u tego właśnie pracownika. Jeżeli np. w definicji elementu dodano jedną pozycję, to powinna ona się pokazać w panelu wynagrodzeń. Jednak jeśli w czasie dokonywania zmian w definicji samego elementu okno panelu wynagrodzeń było otwarte, program sam nie naniesie na panel wynagrodzeń stosownych zmian automatycznie. Konieczne jest albo zamknięcie panelu i otworzenie go ponownie, albo użycie funkcji Odczytaj. (Przełączenie schematów księgowania) Powoduje pojawienie się w prawej części okna tabeli schematów księgowań zamiast wartości Naliczenia/Obciążenia. Ponowne kliknięcie tego przycisku spowoduje powrót do stanu poprzedniego. (Przełączenie okienka średnich) Włącza i wyłącza tabele naliczeń średnich w dolnej części okna. Należy pamiętać, że domyślnie prezentowane są dane dotyczące aktywnego okresu płacowego. Można zmienić okres za pomocą narzędzi zmiany okresu. Menu podręczne panelu wynagrodzeń pracownika W panelu wynagrodzeń pracownika można korzystać z menu podręcznego. Rys Menu podręczne panelu wynagrodzeń pracownika. Przelicz tabelkę - powoduje ponowne obliczenie wartości wszystkich elementów. Przelicz element - powoduje przeliczenie wybranego elementu płacowego. Poprzedni okres - wyświetla panel wartości wynagrodzeń dla poprzedniego okresu płacowego. Następny okres - wyświetla panel wartości wynagrodzeń dla następnego okresu płacowego. Szukaj wyniku - ustala wartość wybranego elementu kadrowo-płacowego względem innego elementu. Kalkulator - uruchamia podręczny kalkulator. Skopiuj arkusz do schowka - kopiuje arkusz z wartościami wynagrodzeń do schowka umożliwiając dostęp do niego z innych programów systemu Windows. Edycja - umożliwia edycję definicji wybranego elementu. MXKPV2011P0001
273 Pracownicy i grupy pracowników Średnie za poprzednie okresy Po wybraniu przycisku w dolnej części panelu pojawia się tabelka średnich za poprzednie okresy płacowe. Umożliwia ona wyliczanie sumy wartości ustalonych elementów za dowolnie wybrany okres czasu oraz pozwala podzielić wyliczoną sumę przez dowolny dzielnik. W polu Suma za można podać liczbę okresów (miesięcy), za które wyliczone zostaną sumy wartości elementów płacowych (domyślnie są to 3 miesiące). W polu Podzielone przez można podać dzielnik, przez który zostaną podzielone sumy (domyślnie jest to 3, czyli wyliczane są kwoty za 1 miesiąc). Obliczanie średnich za dowolny okres czasu ma zastosowanie pomocnicze, na przykład przy obliczaniu zasiłków chorobowych, wynagrodzeń za urlop lub przy sporządzaniu zaświadczeń dla banków przy pobieraniu kredytów. Dzieląc sumy przez liczbę dni w liczonym okresie (np. Suma za 3 miesiące, Podzielone przez 92 dni), można wyliczyć kwoty przypadające na jeden dzień. Zestaw elementów prezentowanych w tabelce średnich określa się w oknie Ustawienia, wybierając kolejno, a następnie na drzewku ustawień. Przy pomocy menu podręcznego można grupować wynagrodzenia z różnych okresów płacowych (prawy klawisz myszy, polecenie Grupuj okresy). Wynagrodzenia mogą być grupowane według miesiąca bazowego albo miesiąca rozliczeniowego ZUS lub podatku dochodowego. Zależnie od wyboru kryterium poszczególne okresy mogą być uwzględnione bądź pominięte przy naliczaniu średnich. Domyślnie średnie naliczane są bez grupowania okresów. Określanie wartości elementu nie wyliczanego Indywidualne wartości elementów, które nie są wyliczane automatycznie, należy wpisać z klawiatury. Dzięki temu program będzie w stanie policzyć wartości pozostałych elementów (wyliczanych automatycznie). Aby określić wartość elementu nie wyliczanego, należy w oknie pracownika kliknąć listek. Pojawi się panel z wynagrodzeniami pracownika. Przy każdym składniku i parametrze w lewej kolumnie tabeli znajduje się piktogram, który informuje, jaki jest rodzaj tej wartości. Wartość indywidualna, która dotyczy tylko danego pracownika. Wartość wzorcowa, która pochodzi z systemu wynagrodzeń wzorca przyporządkowanego pracownikowi. Wartość globalna, która pochodzi z systemu wynagrodzeń firmy. Należy kliknąć na piktogramie i wybrać z menu rodzaj danej wartości. Można na przykład, zastąpić wartość globalną (wzorcową) wartością indywidualną lub ponownie przywrócić wartość globalną (wzorcową) dla danego elementu kadrowo-płacowego. Jeśli została wybrana wartość indywidualna, to trzeba kliknąć ustalony element lub parametr i wprowadzić jego wartość z klawiatury, a następnie zatwierdzić wprowadzone zmiany. Ustalanie wartości elementu względem innej wartości Program umożliwia ustalanie wartości wyliczanych elementów systemów wynagrodzeń pracownika poprzez automatyczną zmianę innej, wybranej wartości, od której zależy poszukiwana wartość. Mechanizm ten przypomina rozwiązywanie równania matematycznego, w którym zadaje się poszukiwaną wartość, a program tak modyfikuje zmienny parametr, aby spełnić równanie. Na przykład ustalając całość kwoty do wypłaty w kasie względem wynagrodzenia zasadniczego należy wybrać wartości
274 10 26 Podręcznik użytkownika Symfonia Płace elementu do wypłaty w kasie (całość),wpisać poszukiwaną wartość (np zł), a jako zmieniany parametr wybierać Premię. Program tak dobierze premię, aby wartość kwoty netto wyniosła 1200 zł. Aby ustalić wartość elementu względem innej wartości należy w oknie pracownika kliknąć listek zakładki. Pojawi się panel z wynagrodzeniami pracownika. Następnie trzeba kliknąć prawym klawiszem myszy element wyliczany automatycznie (szare pola), którego wartość ma być ustalona, i z menu podręcznego wybrać polecenie Szukaj wyniku. Pojawi się okno dialogowe Szukaj wyniku. Rys Okno dialogowe Szukaj wyniku. Na przewijanej liście, prezentującej wszystkie parametry z systemu wynagrodzeń, od których zależy poszukiwana wartość, należy wybrać jeden z parametrów jako parametr zmienny przy poszukiwaniu wartości. W polu Szukana wartość trzeba podać szukaną wartość elementu. Jeżeli mają być zachowane aktualne dane z panelu wynagrodzeń, należy zaznaczyć pole Zapisać aktualne dane. Następnie kliknąć przycisk OK. Spowoduje to wyszukanie wartości poprzez automatyczne dobranie wartości zmiennego parametru wybranego na liście. Program poinformuje, że znalazł rozwiązanie i poprosi o zaakceptowanie zmian. Może się zdarzyć, że program nie jest w stanie dobrać parametru tak, aby znaleźć szukaną wartość, bowiem zadane równanie nie ma rozwiązań. Pojawi się wtedy stosowny komunikat. Zmiana wartości wyliczanej automatycznie W wyjątkowych sytuacjach może zaistnieć potrzeba ręcznej zmiany wartości, która jest wyliczana automatycznie. UWAGA Wartość wpisana ręcznie ulega zmianie po ponownym przeliczeniu wartości w tabelce. Aby zmienić wartość wyliczaną automatycznie należy w oknie pracownika kliknąć listek. Pojawi się panel z wynagrodzeniami pracownika. Kliknąć element wyliczany automatycznie (szare pola) i wprowadzić wartość z klawiatury. Ramka elementu zmieni kolor na czerwony. Po dokonaniu zmiany wartości trzeba zatwierdzić nowe wartości. Uzyskiwanie zestawień płacowych pracownika W momencie, w którym program poprawnie naliczył wynagrodzenia pracownika, można zapoznać się z jego danymi płacowymi w bardziej przejrzystej formie niż oglądając panel wynagrodzeń. Umożliwia to panel Zestawienia, w którym można wybrać stronę Lista płac lub Karta wynagrodzeń. MXKPV2011P0001
275 Pracownicy i grupy pracowników Lista płac w oknie pracownika, a następnie kliknięciu za- Panel ten pojawia się po kliknięciu listka kładki. Prezentowana jest tu lista płac pracownika w aktywnym okresie płacowym. O tym, jakie elementy wypłaty będą widoczne na ekranie, decyduje wybór typu listy płac. Pasek narzędziowy Narzędzia zmiany okresu Wybrany panel z listą płac pracownika Przycisk wydruku Listki stron pa- Listki neli Rys Panel listy płac pracownika. Należy tu również zaznaczyć, że elementy w określonym typie listy płac mogą być dopisywane lub usuwane przez użytkownika. Służy do tego okno Ustawienia, w którym należy wybrać kolejno,, a następnie w katalogu można wybrać jedną z proponowanych list lub zdefiniować własną. Program pozwala zdefiniować kilka zestawów elementów tworzących listę płac. Zestawy te określane są w ustawieniach nazwami: Lista płac skrócona, Lista płac standardowa 1 itd. (Wykonaj raport) Drukuje listę płac dla aktualnego pracownika. Skrót klawiatury: Ctrl+P. Domyślnie prezentowane są dane dotyczące aktywnego okresu płacowego. Okres można zmienić za pomocą narzędzi zmiany okresu. Karty wynagrodzeń pracownika Panel ten pojawia się po kliknięciu listka, a następnie zakładki w oknie pracownika. Prezentowane jest tu w tabelarycznej postaci, zestawienie różnych informacji płacowych dotyczących pracownika, na przestrzeni całego roku (w układzie miesięcznym). Prezentowane mogą być np.: Łączne koszty płacy, Zaliczka na podatek, Kwota netto, Alimenty, Kwota brutto, Łączne koszty płacy narastająco, Do wypłaty, Wynagrodzenie za godziny nadliczbowe, Przelew itp. Tabelę można wydrukować lub skopiować do schowka, aby można było ją wykorzystać w innych programach systemu Windows.
276 10 28 Podręcznik użytkownika Symfonia Płace Pasek narzędziowy Wybrany panel z kartą wynagrodzeń pracownika Listki stron Listki paneli Rys Panel karty wynagrodzeń (podsumowań) pracownika. Zestaw elementów prezentowanych w tabeli określa się w oknie Ustawienia, wybierając kolejno:, następnie i Karta wynagrodzeń <nazwa typu> na drzewku ustawień. Program pozwala zdefiniować kilka zestawów elementów wchodzących w skład karty wynagrodzeń. Zestawy te określane są w ustawieniach pod nazwami: Karta wynagrodzeń skrócona, Karta wynagrodzeń standardowa 1 itd. Aby wybrać jeden z zestawów (typów Karty), należy wybrać jego nazwę (np. Karta wynagrodzeń skrócona + umowy) z opuszczanej listy w polu Typ. Kartę wynagrodzeń można również modyfikować, posługując się opuszczaną listą grupowania okresów. W przypadku braku grupowania program pokazuje wszystkie okresy płacowe, jakie zostały zdefiniowane w programie. Jeżeli wybierzemy jedną z metod grupowania (miesiąc bazowy, rozliczeniowy ZUS albo rozliczeniowy podatku dochodowego), w karcie wynagrodzeń pokazane będą kolejne miesiące roku. Może zaistnieć sytuacja, w której przy wprowadzaniu danych pominie się lub wprowadzi błędnie któryś z elementów potrzebnych do prawidłowego obliczenia, np. zaliczki na podatek dochodowy. Wtedy w tabeli karty wynagrodzeń pojawi się, zamiast wartości elementu, odpowiedni komunikat o błędzie. Mogą to być komunikaty typu: #ujemna! komunikat o pojawieniu się wartości ujemnej dla elementu, który takiej wartości mieć nie może, #dziel/0! przy obliczaniu formuły nastąpiło dzielenie przez 0, #KONFLIKT! pojawił się inny problem przy obliczaniu danych. W takiej sytuacji użytkownik powinien dokładnie sprawdzić wartości wprowadzone dla pracownika. Jeśli są one prawidłowe, należy sprawdzić sam system wynagrodzeń. (Wykonaj raport) Umożliwia wykonanie dowolnego raportu (w szczególności karty wynagrodzeń) dla aktualnie prezentowanego pracownika. Skrót klawiatury: Ctrl+P. MXKPV2011P0001
277 Urzędy skarbowe Poruszanie się po katalogu urzędów skarbowych Po kliknięciu przycisku na pasku narzędziowym w oknie programu i wybraniu z listy polecenia Urzędy skarbowe lub po wybraniu polecenia Kartoteki z menu Funkcje i wybraniu z listy polecenia Urzędy skarbowe pojawia się okno Urzędy Skarbowe. Okno to prezentuje katalog urzędów skarbowych. Pozwala zarządzać listą urzędów i ich folderami. Narzędzia drzewka Narzędzia listy Drzewko katalogu urzędów Lista urzędów skarbowych Rys Okno katalogu urzędów skarbowych. Okno podzielone jest na dwie części. Pomiędzy nimi znajduje się linia podziału, którą można przesuwać, co powoduje odpowiednią zmianę wielkości obydwu części okna. W lewej części znajduje się drzewko prezentujące strukturę katalogu urzędów. W prawej części okna znajduje się lista prezentująca wszystkie urzędy, znajdujące się we wskazanym na drzewku folderze. Drzewko katalogu urzędów Drzewko to prezentuje strukturę katalogu urzędów. Wszystkie urzędy dostarczone z programem zostały pogrupowane według województw, co ułatwia ich wyszukiwanie. Można jednak zmodyfikować tą strukturę zgodnie z własnymi potrzebami. Aby wybrać drzewko, jeśli jest niewidoczne, należy kliknąć. Reprezentuje cały katalog urzędów korzeń drzewka. Reprezentuje otwarty katalog urzędów; jest to tzw. katalog bieżący, czyli ten, który obecnie przeglądasz. Reprezentuje zamknięty katalog urzędów.
278 11 2 Podręcznik użytkownika Symfonia Płace Jeśli z lewej strony katalogu znajduje się mały plus, oznacza to, że katalog ten zawiera niewidoczne podkatalogi. Aby je uwidocznić, należy kliknąć. Pojawi się gałąź drzewka z podkatalogami. Mały minus z lewej strony katalogu oznacza, że na drzewku są uwidocznione wszystkie podkatalogi danego katalogu. Trzeba kliknąć, aby schować gałąź drzewka z podkatalogami. Pokazuje ścieżkę powrotną od aktualnie otwartego katalogu do korzenia drzewka. Ułatwia poruszanie się po rozbudowanych drzewach katalogów. Dodaje nowy podkatalog. Klawisz skrótu Ctrl+szary plus. Menu podręczne prawy klawisz myszy, polecenie Nowy. Nowy podkatalog jest dodawany do aktualnie zaznaczonego katalogu. Drzewko katalogów pozwala na tworzenie dowolnie rozbudowanej struktury. Kliknięcie przycisku spowoduje pojawienie się, podobnie jak w innych oknach katalogów programu Symfonia Płace, okna dialogowego Nowy katalog. Pod polem, w które wpisuje się nazwę, znajduje się informacja, do którego katalogu dodaje się tworzony podkatalog. Operację należy zakończyć, klikając przycisk Utwórz lub Anuluj. Usuwa wskazany podkatalog. Klawisz skrótu Ctrl + szary minus. Usunąć można tylko ten katalog, który nie zawiera żadnego podkatalogu. Określanie praw dostępu do katalogu - podobnie jak w innych oknach katalogów, można zabezpieczyć dostęp do danych przed osobami nieupoważnionymi, różnicując uprawnienia użytkowników, wybierając polecenie Właściwości z menu podręcznego. Szczegółowe informacje na temat określania praw dostępu do katalogów znajdują się w rozdziale Podstawowe zasady obsługi programu punkt Katalogi. Kryteria wyszukiwania urzędów Aby ułatwić wyszukiwanie urzędów spełniających zadane warunki, można posłużyć się kryteriami wyszukiwania. Kryterium wyszukiwania jest to zbiór warunków zebranych pod wspólną nazwą. Na liście kryteriów w oknie katalogu urzędów znajdują się wszystkie kryteria wyszukiwania określone dla urzędów. Wybranie określonego kryterium w katalogu powoduje ograniczenie listy urzędów do pozycji spełniających wszystkie warunki. Aby uwidocznić listę kryteriów, jeśli jest niewidoczna, należy kliknąć listek zakładki dole okna. na Lista kryteriów wyszukiwania urzędów Narzędzia listy Wskazane kryterium Lista urzędów spełniających wskazane kryterium Rys Kryteria wyszukiwania w oknie katalogu urzędów. MXKPV2011P0001
279 Urzędy skarbowe 11 3 (Nowe) Umożliwia stworzenie nowego kryterium wyszukiwania. Po wybraniu tego przycisku pojawi się okno Definiowanie kryteriów, gdzie można wpisać nazwę kryterium i określić warunki. Klawisz skrótu: Ctrl+szary plus. (Usuń) Powoduje usunięcie wskazanego kryterium wyszukiwania z listy kryteriów. Klawisz skrótu: Ctrl+szary minus. (Edycja) Otwiera okno Definiowanie kryteriów dla kryterium wskazanego na liście, gdzie można oglądać i modyfikować wszystkie warunki wchodzące w skład kryterium. Zamiast wybierać ten przycisk, można podwójnie kliknąć kryterium wyszukiwania na liście. Można też kliknąć prawym przyciskiem myszy na liście kryteriów, aby uzyskać menu skrótów z poleceniami dotyczącymi kryteriów. Dodatkowym poleceniem menu podręcznego jest: Dodefiniuj - umożliwia dodefiniowanie kryteriów wyszukiwania. Tworzenie nowego kryterium Po kliknięciu piktogramu (Nowe) na pasku narzędzi nad listą kryteriów wyszukiwania urzędów, ukaże się okno dialogowe Definiowanie kryteriów. Rys Okno dialogowe Definiowanie kryteriów. W dalszej części opisu posłużymy się przykładem. Załóżmy, że interesują nas wszystkie urzędy w określonym rejonie Warszawy. Rejonem tym będą dzielnice, których kod pocztowy zaczyna się cyframi 00-, lub 01-, lub 02-. Należy wpisać nazwę kryterium, np. Kody 00-xxx do 02-xxx. Kliknąć. Pojawi się nowa, pusta pozycja na liście kryteriów, opisana jako: pole, warunek, wartość (klawisz skrótu Ctrl + szary plus). Kliknąć obok nazwy pole, co spowoduje otworzenie listy pól, których można użyć do definiowania kryterium; program pozwala na stworzenie warunków wyboru opartych na informacjach zawartych w danych adresowych, oraz identyfikatorze w FK. W naszym przykładzie należy wybrać z listy pozycję kod pocztowy. Po wybraniu pola z listy program sam zaproponuje w kolumnie Warunek którąś z dostępnych opcji; przycisk otwiera listę warunków możliwych do wykorzystania przy wybranym polu.
280 11 4 Podręcznik użytkownika Symfonia Płace Warunkiem wyświetlonym przez program dla pola kod pocztowy jest równe. Można wybrać z listy inną opcję, np. pomiędzy. Następny krok to podanie Wartości, uzupełniającej warunek. Dla naszych potrzeb można wpisać zakres od: , do: Warunek pomiędzy zakłada, że kod pocztowy nie może się równać żadnej z podanych wartości, by wpisano nieco na wyrost, ale w ten sposób nie został zgubiony by kod (o ile taki by istniał). Okienko dialogowe Definiowanie kryteriów powinno wyglądać jak poniżej. Rys Okno dialogowe Definiowanie kryteriów Na koniec tworzenia kryterium należy kliknąć przycisk Zapisz (klawisz skrótu Shift + Enter) lub Anuluj (klawisz skrótu Lewy Alt + Enter). W powyższym przykładzie pokazano najczęściej używane przyciski. Nie zostały opisane: Powoduje usunięcie wprowadzonego kryterium (klawisz skrótu Ctrl + szary minus). Powoduje użycie negacji, czyli zaprzeczenie warunku występującego po znaku ~ ; w przykładzie użycie nagacji spowodowałoby wyświetlenie wszystkich urzędów skarbowych o kodach pocztowych innych niż ze wskazanego zakresu. Powoduje utworzenie tzw. zapytania. Kryterium z wstawionym z lewej strony znakiem zapytania jest uwidocznione na liście kryteriów również ze znakiem zapytania i nazwą wypisaną pismem pochyłym. Zapytanie tworzy się najczęściej wypełniając kolumny pole i warunek, a kolumnę wartość pozostawiając pustą. W ten sposób tworzy się szablon dla częściej używanych kryteriów, w którym podstawia się różne wartości. Na przykład w firmie zatrudniającej ludzi na terenie całego kraju można często korzystać z kryterium miasto, gdyż interesują nas urzędy skarbowe w różnych miastach w Polsce. Stąd definiuje się np. kryterium miasto, równe, pozostawiając kolumnę wartość pustą, i klikając nagłówek kolumny ze znakiem zapytania. Chcąc potem wykorzystać zapytanie, należy zaznaczyć je na liście kryteriów. Trzeba kliknąć przycisk i wpisać interesującą nas w danej chwili wartość. Po kliknięciu Zapisz, program powróci do wyświetlania okna urzędów, a w prawej części okna pokażą się urzędy spełniające uzupełniony przed chwilą warunek. Jednak po zaznaczeniu innego kryterium na liście, wpisana uprzednio wartość zostaje skasowana i Zapytanie znowu staje się szablonem kryterium z pustą kolumną wartość. MXKPV2011P0001
281 Urzędy skarbowe 11 5 Okno dialogowe Definiowanie kryterium pozwala na wpisanie kilku składowych. Naciskając kolejno buduje się listę warunków, z których program tworzy tzw. iloczyn logiczny (tzn.spełnienie kryterium oznacza jednoczesne spełnianie warunku_1 i warunku_2 i warunku_3 itd.). Menu podręczne listy kryteriów Menu podręczne listy kryteriów uruchamia się zaznaczając wybraną pozycję i klikając prawym klawiszem myszy (klawisz skrótu Shift+F10). Nowy - powoduje utworzenie nowego kryterium. Usuń - powoduje usunięcie zaznaczonego kryterium. Edycja - pozwala na edycję zaznaczonego kryterium. Dodefiniuj - aktywne jedynie dla zapytań. Umożliwia dopisanie pola wartość, nie pozwalając jednocześnie na zmianę lub usunięcie składowych kryterium. Lista urzędów W prawej części okna z katalogiem urzędów skarbowych znajduje się lista prezentująca wszystkie urzędy znajdujące się we wskazanym na drzewku folderze. Podwójne kliknięcie urzędu otwiera okno z danymi urzędu. Każdy urząd skarbowy opisany jest na liście polami: Nazwa i Miejscowość. Nagłówek znajdujący się nad listą urzędów zawiera nazwy pól poniższej listy. Nazwy te są jednocześnie przyciskami. Kliknięcie takiego przycisku powoduje posortowanie listy według wskazanego pola. Jest to wygodny sposób szybkiej zmiany porządkowania listy przy wyszukiwaniu konkretnych informacji. Na przykład aby ustawić urzędy według nazwy, należy kliknąć Nazwa. Pasek narzędziowy nad listą urzędów skarbowych (Nowy) Umożliwia wpisanie nowego urzędu skarbowego. Po wybraniu tego przycisku pojawi się puste okno danych urzędu, gdzie można wpisać wszystkie dane oraz tekst programu. Klawisz skrótu: Ctrl+szary plus. Menu podręczne prawy klawisz myszy, polecenie Nowy. (Usuń) Powoduje usunięcie wskazanego urzędu z listy. Klawisz skrótu: Ctrl+szary minus. Menu podręczne prawy klawisz myszy, polecenie Usuń. (Edycja) Otwiera okno danych urzędu wskazanego na liście, gdzie można oglądać i modyfikować dane. Zamiast wybierać ten przycisk, można podwójnie kliknąć urząd na liście. Menu podręczne prawy klawisz myszy, polecenie Edycja. (Wytnij) Wycina zaznaczone urzędy i umieszcza je w schowku. Nazwy wyciętych urzędów zmienią kolor. Wycięte urzędy znikną dopiero po ich wklejeniu w innym folderze. Klawisz skrótu: Ctrl+X. Menu podręczne prawy klawisz myszy, polecenie Wytnij. (Kopiuj) Kopiuje zaznaczone urzędy do schowka. Klawisz skrótu: Ctrl+C. Menu podręczne prawy klawisz myszy, polecenie Skopiuj. (Wklej) Wkleja urzędy znajdujące się w schowku do aktualnie otwartego folderu. Klawisz skrótu: Ctrl+V. Menu podręczne prawy klawisz myszy, polecenie Wklej.
282 11 6 Podręcznik użytkownika Symfonia Płace (Drukuj) Pozwala drukować dokumenty związane z urzędami skarbowymi. Po wybraniu tego przycisku pojawi się okno Wykonaj raport, gdzie można wskazać nazwę dokumentu, który ma być wydrukowany. Klawisz skrótu: Ctrl+P. Bębenek bębni gdy lista urzędów skarbowych jest aktualizowana, co oznacza, że program jeszcze nie wyświetlił wszystkich urzędów. Dla bardzo długich list zwykle trwa to kilka sekund. W tym czasie można już pracować. Można kliknąć na ikonie bębenka, aby przerwać doczytywanie pozycji z bazy danych. Wtedy program poprosi o potwierdzenie przerwania, i po akceptacji będzie gotów do dalszej pracy, wyświetlając w oknie urzędów tylko tyle pozycji, ile zdążył wczytać. Menu podręczne listy urzędów skarbowych Poza poleceniami opisanymi powyżej, po naciśnięciu prawego klawisza myszy, dostępne są dodatkowo polecenia: Usuń z grupy - powoduje usunięcie urzędu z aktualnie wyświetlanej grupy. Dane tego urzędu są nadal dostępne w korzeniu drzewka. Polecenie to jest niedostępne, o ile właśnie jest wyświetlany korzeń drzewka. Utwórz kopię - powoduje utworzenie kopii danego urzędu w aktualnie wyświetlanej grupie. Efekt działania polecenia jest taki sam, jak kolejne użycie poleceń: Skopiuj i Wklej. Podstawowe czynności związane z urzędami Wszystkie podstawowe czynności, które można wykonać w katalogu urzędów skarbowych, przeprowadza się podobnie jak w innych oknach katalogów. Szczegółowe instrukcje związane z pracą w katalogach umieszczono w poprzednich rozdziałach. Wykorzystując tamte instrukcje, należy pamiętać, że teraz dotyczą one urzędów skarbowych. Aby pracować z urzędami skarbowymi, trzeba na początku kliknąć przycisk skarbowe z listy. Będąc w katalogu urzędów skarbowych można: na pasku narzędziowym programu, a następnie wybrać polecenie Urzędy wprowadzić nowy urząd skarbowy; skopiować urząd skarbowy; przejść do edycji danych urzędu skarbowego (modyfikacja); usunąć urząd skarbowy ze wszystkich folderów; Trzeba pamiętać o tym, że: można pracować jednocześnie z wieloma urzędami, na przykład po to, by porównywać ich dane na ekranie. Wystarczy otworzyć wiele okien dla poszczególnych urzędów; po kliknięciu urzędu na liście prawym przyciskiem myszy, można użyć poleceń z menu podręcznego. Użycie menu podręcznego jest bardzo wygodną metodą znajdowania i wykonywania poleceń dotyczących urzędów na liście. Aby efektywniej pracować, zawsze pamiętaj o tej możliwości; w trakcie usuwania urzędu dane z nim związane są bezpowrotnie tracone. W związku z tym, przed każdą operacją usuwania należy stworzyć kopię bezpieczeństwa danych, traktowaną jako archiwum. MXKPV2011P0001
283 Urzędy skarbowe 11 7 Grupowanie urzędów Aby ułatwić zarządzanie i później wybieranie urzędów, istnieje możliwość definiowania folderów urzędów, w których umieszcza się poszczególne urzędy. Wraz z programem dostarczono większość urzędów z terenu całej Polski, wstępnie pogrupowanych według województw. UWAGA Ten sam urząd skarbowy może znajdować się w wielu folderach. Np. można w oddzielnym folderze umieścić urzędy często wybierane w firmie. Czynności związane z grupowaniem urzędów są podobne jak w innych oknach katalogów. Określanie urzędu skarbowego pracownika Wybieranie urzędu skarbowego dla pracownika odbywa się według następującej procedury. W oknie Pracownicy (ikona ) należy odszukać pracownika, wskazać go na liście i kliknąć (Edycja). Pojawi się okno pracownika. Następnie trzeba kliknąć listek na dole okna i wybrać listek Adresy u góry okna. Pojawi się panel z adresami pracownika. Po prawej stronie znajduje się pole Urzędy skarbowe, kliknięcie przycisku otwiera okno z drzewkiem prezentującym katalog urzędów skarbowych. Po wyszukaniu i wskazaniu wybranego urzędu należy kliknąć przycisk Wybierz. Dane urzędu przepiszą się do okna pracownika. Kończąc trzeba zatwierdzić wprowadzone zmiany. Drzewko dostępnych urzędów Rys Okno wyboru urzędów skarbowych. Definiowanie urzędów skarbowych Każdy urząd posiada szereg danych, które są wykorzystywane w trakcie wydruku dokumentów. Jeśli brak w programie potrzebnego urzędu lub jego dane są nieaktualne, można zdefiniować nowy urząd lub zmodyfikować istniejący. Okno danych urzędu skarbowego Po wybraniu polecenia Edycja lub dla urzędu w katalogu (za pomocą narzędzi lub menu podręcznego) pojawia się okno danych urzędu zatytułowane nazwą urzędu (np. Warszawa - Wola). W przypadku nowego urzędu zamiast jego nazwy pojawi się napis: Urząd Skarbowy???.
284 11 8 Podręcznik użytkownika Symfonia Płace Okno to pozwala oglądać i modyfikować nazwę, adres, konto bankowe i numer urzędu w systemie Symfonia Finanse i Księgowość. Pasek narzędziowy Panel z danymi urzędu Rys Okno danych urzędu skarbowego. W górnej części okna znajduje się pasek narzędziowy, zawierający elementy pomocne przy wpisywaniu danych oraz przy zmianie aktualnie wyświetlanego urzędu skarbowego. Okno zawiera jeden panel z danymi urzędu. Po wpisaniu lub zmodyfikowaniu dowolnej informacji w oknie danych urzędu, należy zatwierdzić lub anulować zmiany. Zatwierdza wprowadzone zmiany. Anuluje zmiany. Będąc w oknie danych urzędu skarbowego, można zmienić aktualnie oglądany urząd, wybierając go spośród wszystkich urzędów należących do tej samej grupy. (Pierwszy), (Ostatni), (Poprzedni), (Następny). W polu tym można wybrać sposób uporządkowania urzędów w ramach folderu (np. według kolejności ich wprowadzenia do programu lub według nazwy). Wyświetla listę wszystkich urzędów w aktualnym folderze, gdzie można wskazać urząd kliknięciem. Nazwa - w tym polu podaje się nazwę urzędu skarbowego. Ulica, Numer domu, Miasto, Kod - w tych polach podaje się dane adresowe urzędu. Nr konta, W banku - w tych polach podaje się konto bankowe do rozliczeń z urzędem. Symbol urzędu w FK - pole to wykorzystywane jest przy wymianie danych z programem Symfonia Finanse i Księgowość. Po wprowadzeniu lub zmodyfikowaniu danych należy kliknąć przycisk aby zatwierdzić wprowadzone zmiany. Po odszukaniu urzędu możesz podwójnie kliknąć urząd skarbowy na liście lub użyć polecenia Edycja... z menu podręcznego. W celu utworzenia nowego urzędu skarbowego można użyć polecenia Nowy... z menu podręcznego. MXKPV2011P0001
285 Raporty W programie Symfonia Płace predefiniowano kilkadziesiąt raportów najczęściej używanych przy obsłudze wynagrodzeń firmy. Są one pogrupowane w katalogach i podkatalogach umożliwiających szybsze i łatwiejsze wyszukiwanie. Niektóre firmy potrzebują specjalnych raportów, których nie ma w programie. Istnieje jednak możliwość zdefiniowania nowych, własnych raportów przy użyciu specjalnego Językiem raportów. Opis tego języka znajduje się w pliku pomocy programu Symfonia Płace Ambasic.hlp. Poruszanie się po katalogu raportów Dostęp do katalogu raportów umożliwia kliknięcie ikony na głównym pasku narzędziowym programu i wybranie polecenia Raporty z listy. Po wykonaniu tych operacji pojawia się okno Raporty. Można też wybrać polecenie Raporty z menu głównego programu Funkcje Kartoteki. Okno to prezentuje katalogi raportów oraz pozwala zarządzać katalogami i definicjami raportów. Narzędzia drzewka Narzędzia listy Drzewko katalogu raportów Lista definicji raportów Rys Okno katalogu raportów. Podzielone jest na dwie części, pomiędzy którymi znajduje się linia podziału. Można ją przesuwać, co powoduje odpowiednią zmianę wielkości obydwu części okna. W lewej części znajduje się drzewko prezentujące strukturę katalogu raportów. W prawej części okna znajduje się lista prezentująca wszystkie raporty znajdujące się we wskazanym na drzewku katalogu. Drzewko katalogu raportów Drzewko to prezentuje strukturę katalogu raportów. Reprezentuje katalog główny drzewka raportów (korzeń drzewka). Znajdują się tutaj wszystkie definicje raportów, niezależnie od tego, czy umieszczono je w katalogach. Jeśli trzeba dodać nowy katalog lub raport w głównym katalogu, należy najpierw kliknąć na tym piktogramie.
System Zarządzania Forte moduł Rozliczenia Pracownicze
 System Zarządzania Forte moduł Rozliczenia Pracownicze Podręcznik użytkownika Wersja 2010 Windows jest znakiem towarowym firmy Microsoft Corporation. Microsoft SQL Server jest znakiem towarowym firmy Microsoft
System Zarządzania Forte moduł Rozliczenia Pracownicze Podręcznik użytkownika Wersja 2010 Windows jest znakiem towarowym firmy Microsoft Corporation. Microsoft SQL Server jest znakiem towarowym firmy Microsoft
Symfonia Płace. Podręcznik użytkownika. Wersja 2012
 Symfonia Płace Podręcznik użytkownika Wersja 2012 Windows jest znakiem towarowym firmy Microsoft Corporation. Adobe, Acrobat, Acrobat Reader, Acrobat Distiller są zastrzeżonymi znakami towarowymi firmy
Symfonia Płace Podręcznik użytkownika Wersja 2012 Windows jest znakiem towarowym firmy Microsoft Corporation. Adobe, Acrobat, Acrobat Reader, Acrobat Distiller są zastrzeżonymi znakami towarowymi firmy
Forte Rozliczenia Pracownicze
 Forte Rozliczenia Pracownicze Podręcznik użytkownika Wersja 2014 Windows jest znakiem towarowym firmy Microsoft Corporation. Microsoft SQL Server jest znakiem towarowym firmy Microsoft Corporation. Adobe,
Forte Rozliczenia Pracownicze Podręcznik użytkownika Wersja 2014 Windows jest znakiem towarowym firmy Microsoft Corporation. Microsoft SQL Server jest znakiem towarowym firmy Microsoft Corporation. Adobe,
Symfonia Finanse i Księgowość
 Symfonia Finanse i Księgowość Zakładanie nowej firmy Wersja 2013 Windows jest znakiem towarowym firmy Microsoft Corporation. Adobe, Acrobat, Acrobat Reader, Acrobat Distiller są zastrzeżonymi znakami towarowymi
Symfonia Finanse i Księgowość Zakładanie nowej firmy Wersja 2013 Windows jest znakiem towarowym firmy Microsoft Corporation. Adobe, Acrobat, Acrobat Reader, Acrobat Distiller są zastrzeżonymi znakami towarowymi
Płace Premium Podręcznik użytkownika
 Płace Premium Podręcznik użytkownika Wersja 2009 Powielanie w jakiejkolwiek formie całości lub fragmentów podręcznika bez pisemnej zgody firmy Sage Symfonia Sp. z o.o. jest zabronione. Copyright Sage Symfonia
Płace Premium Podręcznik użytkownika Wersja 2009 Powielanie w jakiejkolwiek formie całości lub fragmentów podręcznika bez pisemnej zgody firmy Sage Symfonia Sp. z o.o. jest zabronione. Copyright Sage Symfonia
System Zarządzania Forte moduł Zaliczki Pracownicze
 System Zarządzania Forte moduł Zaliczki Pracownicze Podręcznik użytkownika Wersja 2010 Windows jest znakiem towarowym firmy Microsoft Corporation. Microsoft SQL Server jest znakiem towarowym firmy Microsoft
System Zarządzania Forte moduł Zaliczki Pracownicze Podręcznik użytkownika Wersja 2010 Windows jest znakiem towarowym firmy Microsoft Corporation. Microsoft SQL Server jest znakiem towarowym firmy Microsoft
Najpierw należy sprawdzić parametry rozliczenia urlopu - zakładka -Firma
 Urlop wypoczynkowy Najpierw należy sprawdzić parametry rozliczenia urlopu - zakładka -Firma Rozliczenie urlopu wg okresu- kadrowym Obliczanie podstawy do urlopu- podstawa wyliczana do każdego urlopu Czy
Urlop wypoczynkowy Najpierw należy sprawdzić parametry rozliczenia urlopu - zakładka -Firma Rozliczenie urlopu wg okresu- kadrowym Obliczanie podstawy do urlopu- podstawa wyliczana do każdego urlopu Czy
Płace Premium Podręcznik użytkownika
 Płace Premium Podręcznik użytkownika Wersja 2007 Powielanie w jakiejkolwiek formie całości lub fragmentów podręcznika bez pisemnej zgody firmy Sage Symfonia Sp. z o.o. jest zabronione. Copyright Sage Symfonia
Płace Premium Podręcznik użytkownika Wersja 2007 Powielanie w jakiejkolwiek formie całości lub fragmentów podręcznika bez pisemnej zgody firmy Sage Symfonia Sp. z o.o. jest zabronione. Copyright Sage Symfonia
Symfonia Mała Księgowość
 Symfonia Mała Księgowość Zakładanie nowej firmy Wersja 2014 Windows jest znakiem towarowym firmy Microsoft Corporation. Adobe, Acrobat, Acrobat Reader, Acrobat Distiller są zastrzeżonymi znakami towarowymi
Symfonia Mała Księgowość Zakładanie nowej firmy Wersja 2014 Windows jest znakiem towarowym firmy Microsoft Corporation. Adobe, Acrobat, Acrobat Reader, Acrobat Distiller są zastrzeżonymi znakami towarowymi
Forte eraporty HR. Podręcznik użytkownika. Wersja 2014
 Forte eraporty HR Podręcznik użytkownika Wersja 2014 Windows jest znakiem towarowym firmy Microsoft Corporation. Microsoft SQL Server jest znakiem towarowym firmy Microsoft Corporation. Adobe, Acrobat,
Forte eraporty HR Podręcznik użytkownika Wersja 2014 Windows jest znakiem towarowym firmy Microsoft Corporation. Microsoft SQL Server jest znakiem towarowym firmy Microsoft Corporation. Adobe, Acrobat,
Spis treści. Integracja programu LeftHand Kadry i Płace z programami LeftHand Pełna Księgowość i LeftHand Mała Firma
 Integracja programu LeftHand Kadry i Płace z programami LeftHand Pełna Księgowość i LeftHand Mała Firma Spis treści 1) Konfiguracja programu LeftHand Kadry i Płace...2 a) Konfiguracja numerów kont księgowych
Integracja programu LeftHand Kadry i Płace z programami LeftHand Pełna Księgowość i LeftHand Mała Firma Spis treści 1) Konfiguracja programu LeftHand Kadry i Płace...2 a) Konfiguracja numerów kont księgowych
Symfonia Środki Trwałe
 Symfonia Środki Trwałe Zakładanie nowej firmy Wersja 2011 Windows jest znakiem towarowym firmy Microsoft Corporation. Adobe, Acrobat, Acrobat Reader, Acrobat Distiller są zastrzeżonymi znakami towarowymi
Symfonia Środki Trwałe Zakładanie nowej firmy Wersja 2011 Windows jest znakiem towarowym firmy Microsoft Corporation. Adobe, Acrobat, Acrobat Reader, Acrobat Distiller są zastrzeżonymi znakami towarowymi
Symfonia Start Mała Księgowość
 Symfonia Start Mała Księgowość Zakładanie nowej firmy Wersja 2011 Windows jest znakiem towarowym firmy Microsoft Corporation. Adobe, Acrobat, Acrobat Reader, Acrobat Distiller są zastrzeżonymi znakami
Symfonia Start Mała Księgowość Zakładanie nowej firmy Wersja 2011 Windows jest znakiem towarowym firmy Microsoft Corporation. Adobe, Acrobat, Acrobat Reader, Acrobat Distiller są zastrzeżonymi znakami
Sage Symfonia Kadry i Płace Opis zmian
 Sage Symfonia Kadry i Płace Opis zmian Wersja 2016 2 Ustawienie szerokości kolumn danych kadrowych 2 Rozszerzenie funkcjonalności rozliczeń umów cywilnoprawnych 2 Okna importu i eksportu z FK 3 Edycja
Sage Symfonia Kadry i Płace Opis zmian Wersja 2016 2 Ustawienie szerokości kolumn danych kadrowych 2 Rozszerzenie funkcjonalności rozliczeń umów cywilnoprawnych 2 Okna importu i eksportu z FK 3 Edycja
Kadry i płace ADD-ON MICROSOFT DYNAMICS NAV. Kadry i płace
 Kadry i płace ADD-ON MICROSOFT DYNAMICS NAV Kadry i płace Moduł stanowi rozszerzenie funkcjonalności systemu Microsoft Dynamics NAV w zakresie zarządzania działem kadrowo-płacowym przedsiębiorstwa. Gromadzone
Kadry i płace ADD-ON MICROSOFT DYNAMICS NAV Kadry i płace Moduł stanowi rozszerzenie funkcjonalności systemu Microsoft Dynamics NAV w zakresie zarządzania działem kadrowo-płacowym przedsiębiorstwa. Gromadzone
Symfonia Start Handel
 Symfonia Start Handel Obsługa zmian w VAT Wersja 2011 Windows jest znakiem towarowym firmy Microsoft Corporation. Adobe, Acrobat, Acrobat Reader, Acrobat Distiller są zastrzeżonymi znakami towarowymi firmy
Symfonia Start Handel Obsługa zmian w VAT Wersja 2011 Windows jest znakiem towarowym firmy Microsoft Corporation. Adobe, Acrobat, Acrobat Reader, Acrobat Distiller są zastrzeżonymi znakami towarowymi firmy
Sage Symfonia Finanse i Księgowość
 Sage Symfonia Finanse i Księgowość Zakładanie nowej firmy Wersja 2015.b Producent: Sage sp. z o.o. tel. 22 455 56 00 www.sage.com.pl Windows jest znakiem towarowym firmy Microsoft Corporation. Microsoft
Sage Symfonia Finanse i Księgowość Zakładanie nowej firmy Wersja 2015.b Producent: Sage sp. z o.o. tel. 22 455 56 00 www.sage.com.pl Windows jest znakiem towarowym firmy Microsoft Corporation. Microsoft
Symfonia Finanse i Księgowość
 Symfonia Finanse i Księgowość Obsługa zmian w VAT Wersja 2011.1 Windows jest znakiem towarowym firmy Microsoft Corporation. Adobe, Acrobat, Acrobat Reader, Acrobat Distiller są zastrzeżonymi znakami towarowymi
Symfonia Finanse i Księgowość Obsługa zmian w VAT Wersja 2011.1 Windows jest znakiem towarowym firmy Microsoft Corporation. Adobe, Acrobat, Acrobat Reader, Acrobat Distiller są zastrzeżonymi znakami towarowymi
Symfonia Handel. Obsługa zmian w VAT. Wersja 2011.1
 Symfonia Handel Obsługa zmian w VAT Wersja 2011.1 Windows jest znakiem towarowym firmy Microsoft Corporation. Adobe, Acrobat, Acrobat Reader, Acrobat Distiller są zastrzeżonymi znakami towarowymi firmy
Symfonia Handel Obsługa zmian w VAT Wersja 2011.1 Windows jest znakiem towarowym firmy Microsoft Corporation. Adobe, Acrobat, Acrobat Reader, Acrobat Distiller są zastrzeżonymi znakami towarowymi firmy
Symfonia Start Mała Księgowość
 Symfonia Start Mała Księgowość Zakładanie nowej firmy Wersja 2014 Zakładanie nowej firmy Pierwszym krokiem po zainstalowaniu programu powinno być utworzenie nowej firmy. W celu rozpoczęcia tworzenia nowej
Symfonia Start Mała Księgowość Zakładanie nowej firmy Wersja 2014 Zakładanie nowej firmy Pierwszym krokiem po zainstalowaniu programu powinno być utworzenie nowej firmy. W celu rozpoczęcia tworzenia nowej
Symfonia Faktura. Zakładanie nowej firmy. Wersja 2013
 Symfonia Faktura Zakładanie nowej firmy Wersja 2013 Windows jest znakiem towarowym firmy Microsoft Corporation. Adobe, Acrobat, Acrobat Reader, Acrobat Distiller są zastrzeżonymi znakami towarowymi firmy
Symfonia Faktura Zakładanie nowej firmy Wersja 2013 Windows jest znakiem towarowym firmy Microsoft Corporation. Adobe, Acrobat, Acrobat Reader, Acrobat Distiller są zastrzeżonymi znakami towarowymi firmy
Import danych z programu Płatnik
 Import danych z programu Płatnik (aktualizacja 17 lutego 2014) Abstrakt W poradniku opisano import danych zgłoszeniowych, oraz rozliczeniowych z programu Płatnik ZUS. Import danych zgłoszeniowych pozwala
Import danych z programu Płatnik (aktualizacja 17 lutego 2014) Abstrakt W poradniku opisano import danych zgłoszeniowych, oraz rozliczeniowych z programu Płatnik ZUS. Import danych zgłoszeniowych pozwala
Wyniki operacji w programie
 R O Z D Z I A Ł 6 Wyniki operacji w programie Dowiesz się jak: Przeglądać wyniki przeprowadzonych operacji Zatwierdzać i wycofywać przeprowadzane operacje Przeglądać listy środków w centrach kosztów i
R O Z D Z I A Ł 6 Wyniki operacji w programie Dowiesz się jak: Przeglądać wyniki przeprowadzonych operacji Zatwierdzać i wycofywać przeprowadzane operacje Przeglądać listy środków w centrach kosztów i
System Zarządzania Forte moduł Delegacje Krajowe
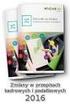 System Zarządzania Forte moduł Delegacje Krajowe Podręcznik użytkownika Wersja 2010 Windows jest znakiem towarowym firmy Microsoft Corporation. Microsoft SQL Server jest znakiem towarowym firmy Microsoft
System Zarządzania Forte moduł Delegacje Krajowe Podręcznik użytkownika Wersja 2010 Windows jest znakiem towarowym firmy Microsoft Corporation. Microsoft SQL Server jest znakiem towarowym firmy Microsoft
Symfonia Faktura. Instalacja programu. Wersja 2013
 Symfonia Faktura Instalacja programu Wersja 2013 Windows jest znakiem towarowym firmy Microsoft Corporation. Adobe, Acrobat, Acrobat Reader, Acrobat Distiller są zastrzeżonymi znakami towarowymi firmy
Symfonia Faktura Instalacja programu Wersja 2013 Windows jest znakiem towarowym firmy Microsoft Corporation. Adobe, Acrobat, Acrobat Reader, Acrobat Distiller są zastrzeżonymi znakami towarowymi firmy
System Zarządzania Forte moduł Help Desk IT
 System Zarządzania Forte moduł Help Desk IT Podręcznik użytkownika Wersja 2010 Windows jest znakiem towarowym firmy Microsoft Corporation. Microsoft SQL Server jest znakiem towarowym firmy Microsoft Corporation.
System Zarządzania Forte moduł Help Desk IT Podręcznik użytkownika Wersja 2010 Windows jest znakiem towarowym firmy Microsoft Corporation. Microsoft SQL Server jest znakiem towarowym firmy Microsoft Corporation.
Forte Delegacje Krajowe
 Forte Delegacje Krajowe Podręcznik użytkownika Wersja 2014 Windows jest znakiem towarowym firmy Microsoft Corporation. Microsoft SQL Server jest znakiem towarowym firmy Microsoft Corporation. Adobe, Acrobat,
Forte Delegacje Krajowe Podręcznik użytkownika Wersja 2014 Windows jest znakiem towarowym firmy Microsoft Corporation. Microsoft SQL Server jest znakiem towarowym firmy Microsoft Corporation. Adobe, Acrobat,
w kalendarzu pracownika po wybraniu z menu podręcznego polecenia Dziennik zdarzeń pracownika
 Dziennik zdarzeń W programie SYMFONIA KADRY I PŁACE Premium edycja zdarzeń możliwa jest w dwóch miejscach: w kalendarzu pracownika po wybraniu z menu podręcznego polecenia Dziennik zdarzeń pracownika oraz
Dziennik zdarzeń W programie SYMFONIA KADRY I PŁACE Premium edycja zdarzeń możliwa jest w dwóch miejscach: w kalendarzu pracownika po wybraniu z menu podręcznego polecenia Dziennik zdarzeń pracownika oraz
Advantec Software I.T.C. sp. z o.o. Kompleksowa Obsługa Informatyczna PŁACE
 PŁACE System Płace przeznaczony jest do wspomagania pracy działów rachuby, kontroli zarobków. UmoŜliwia wspomaganie zarządzania gospodarką płacową poprzez zabezpieczenie bezpośredniego dostępu do danych
PŁACE System Płace przeznaczony jest do wspomagania pracy działów rachuby, kontroli zarobków. UmoŜliwia wspomaganie zarządzania gospodarką płacową poprzez zabezpieczenie bezpośredniego dostępu do danych
Nowe funkcje w module Forte Kadry i Płace w wersji
 Forte Kadry i Płace 1 / 17 Nowe funkcje w module Forte Kadry i Płace w wersji 2010.2 Spis treści : Korzyści z nowej wersji 2 Wyrównania i Korekty 2 1. Nowe prawa. 2 2. Proces Wyrówania i Korekty. 3 Definiowanie
Forte Kadry i Płace 1 / 17 Nowe funkcje w module Forte Kadry i Płace w wersji 2010.2 Spis treści : Korzyści z nowej wersji 2 Wyrównania i Korekty 2 1. Nowe prawa. 2 2. Proces Wyrówania i Korekty. 3 Definiowanie
Dokumentacja użytkownika systemu komputerowego Ergo Umowy Zlecenia. Wersja 20.0.0. www.ergo.pl
 Dokumentacja użytkownika systemu komputerowego Ergo Umowy Zlecenia Wersja 20.0.0 www.ergo.pl Spis treści Wstęp... 5 Wymagania sprzętowe... 6 Ustawianie opcji... 7 Wprowadzenie listy pracowników... 8 Umowa
Dokumentacja użytkownika systemu komputerowego Ergo Umowy Zlecenia Wersja 20.0.0 www.ergo.pl Spis treści Wstęp... 5 Wymagania sprzętowe... 6 Ustawianie opcji... 7 Wprowadzenie listy pracowników... 8 Umowa
Symfonia Start Faktura i Kasa
 Symfonia Start Faktura i Kasa Zakładanie nowej firmy Wersja 2011 Windows jest znakiem towarowym firmy Microsoft Corporation. Adobe, Acrobat, Acrobat Reader, Acrobat Distiller są zastrzeżonymi znakami towarowymi
Symfonia Start Faktura i Kasa Zakładanie nowej firmy Wersja 2011 Windows jest znakiem towarowym firmy Microsoft Corporation. Adobe, Acrobat, Acrobat Reader, Acrobat Distiller są zastrzeżonymi znakami towarowymi
MODUŁ POMOST PRZEWODNIK UŻYTKOWNIKA (WERSJA DLA SYSTEMU EKSPERT) 1. WSTĘP... 2 2. PRZYGOTOWANIE DO PRACY... 2
 MODUŁ POMOST PRZEWODNIK UŻYTKOWNIKA (WERSJA DLA SYSTEMU EKSPERT) 1. WSTĘP... 2 2. PRZYGOTOWANIE DO PRACY... 2 3. OPIS FUNKCJI... 2 3.1. EWIDENCJA / PŁATNIKÓW... 2 3.2. EWIDENCJA / POPRZ. DANYCH UBEZP...
MODUŁ POMOST PRZEWODNIK UŻYTKOWNIKA (WERSJA DLA SYSTEMU EKSPERT) 1. WSTĘP... 2 2. PRZYGOTOWANIE DO PRACY... 2 3. OPIS FUNKCJI... 2 3.1. EWIDENCJA / PŁATNIKÓW... 2 3.2. EWIDENCJA / POPRZ. DANYCH UBEZP...
Symfonia Start Mała Księgowość
 Symfonia Start Mała Księgowość Instalacja programu Wersja 2011 Windows jest znakiem towarowym firmy Microsoft Corporation. Adobe, Acrobat, Acrobat Reader, Acrobat Distiller są zastrzeżonymi znakami towarowymi
Symfonia Start Mała Księgowość Instalacja programu Wersja 2011 Windows jest znakiem towarowym firmy Microsoft Corporation. Adobe, Acrobat, Acrobat Reader, Acrobat Distiller są zastrzeżonymi znakami towarowymi
Symfonia Start Faktura i Kasa
 Symfonia Start Faktura i Kasa Instalacja programu Wersja 2014 Instalacja programu Instalacja programu możliwa jest z zakupionej płyty instalacyjnej lub z wykorzystaniem plików pobranych ze strony Sage.
Symfonia Start Faktura i Kasa Instalacja programu Wersja 2014 Instalacja programu Instalacja programu możliwa jest z zakupionej płyty instalacyjnej lub z wykorzystaniem plików pobranych ze strony Sage.
Program EWIDENCJA ODZIEŻY ROBOCZEJ INSTRUKCJA UŻYTKOWNIKA Przejdź do strony producenta programu
 Program EWIDENCJA ODZIEŻY ROBOCZEJ INSTRUKCJA UŻYTKOWNIKA Przejdź do strony producenta programu http://www.jarsoft.poznan.pl/ 1. STRUKTURA PROGRAMU Program EWIDENCJA ODZIEŻY ROBOCZEJ jest aplikacją pracującą
Program EWIDENCJA ODZIEŻY ROBOCZEJ INSTRUKCJA UŻYTKOWNIKA Przejdź do strony producenta programu http://www.jarsoft.poznan.pl/ 1. STRUKTURA PROGRAMU Program EWIDENCJA ODZIEŻY ROBOCZEJ jest aplikacją pracującą
Sage Symfonia Start Mała Księgowość Zakładanie nowej firmy
 Sage Symfonia Start Mała Księgowość Zakładanie nowej firmy Pierwszym krokiem po zainstalowaniu programu powinno być utworzenie nowej firmy. W tym celu należy wybrać polecenie Nowa firma z menu Firma lub
Sage Symfonia Start Mała Księgowość Zakładanie nowej firmy Pierwszym krokiem po zainstalowaniu programu powinno być utworzenie nowej firmy. W tym celu należy wybrać polecenie Nowa firma z menu Firma lub
Sage Symfonia Kadry i Płace
 Sage Symfonia Kadry i Płace Instalacja programu Wersja 2015.c Producent: Sage sp. z o.o. tel. 22 455 56 00 www.sage.com.pl Windows jest znakiem towarowym firmy Microsoft Corporation. Microsoft SQL Server
Sage Symfonia Kadry i Płace Instalacja programu Wersja 2015.c Producent: Sage sp. z o.o. tel. 22 455 56 00 www.sage.com.pl Windows jest znakiem towarowym firmy Microsoft Corporation. Microsoft SQL Server
Wstęp. Zastrzeżenia. System Symfonia. Symfonia Środki Trwałe 3.0 - podręcznik użytkownika
 Wstęp Zastrzeżenia System Symfonia Program ŚRODKI TRWAŁE jest jednym z programów Zintegrowanego Systemu Komputerowego SYMFONIA, kompleksowo wspomagającego zarządzanie małymi i średnimi firmami. Program
Wstęp Zastrzeżenia System Symfonia Program ŚRODKI TRWAŁE jest jednym z programów Zintegrowanego Systemu Komputerowego SYMFONIA, kompleksowo wspomagającego zarządzanie małymi i średnimi firmami. Program
Program EWIDENCJA ODZIEŻY ROBOCZEJ INSTRUKCJA UŻYTKOWNIKA Przejdź do strony producenta programu
 Program EWIDENCJA ODZIEŻY ROBOCZEJ INSTRUKCJA UŻYTKOWNIKA Przejdź do strony producenta programu http://www.jarsoft.poznan.pl/ 1. STRUKTURA PROGRAMU Program EWIDENCJA ODZIEŻY ROBOCZEJ jest aplikacją wspierającą
Program EWIDENCJA ODZIEŻY ROBOCZEJ INSTRUKCJA UŻYTKOWNIKA Przejdź do strony producenta programu http://www.jarsoft.poznan.pl/ 1. STRUKTURA PROGRAMU Program EWIDENCJA ODZIEŻY ROBOCZEJ jest aplikacją wspierającą
ROZLICZENIA MIĘDZYOKRESOWE KOSZTÓW
 ROZLICZENIA MIĘDZYOKRESOWE KOSZTÓW PODRĘCZNIK UŻYTKOWNIKA Finanse i Księgowość forte dla WINDOWS Powielanie w jakiejkolwiek formie całości lub fragmentów podręcznika bez pisemnej zgody firmy MATRIX.PL
ROZLICZENIA MIĘDZYOKRESOWE KOSZTÓW PODRĘCZNIK UŻYTKOWNIKA Finanse i Księgowość forte dla WINDOWS Powielanie w jakiejkolwiek formie całości lub fragmentów podręcznika bez pisemnej zgody firmy MATRIX.PL
Symfonia Mała Księgowość
 Symfonia Mała Księgowość Obsługa zmian w VAT Wersja 2011.1 Windows jest znakiem towarowym firmy Microsoft Corporation. Adobe, Acrobat, Acrobat Reader, Acrobat Distiller są zastrzeżonymi znakami towarowymi
Symfonia Mała Księgowość Obsługa zmian w VAT Wersja 2011.1 Windows jest znakiem towarowym firmy Microsoft Corporation. Adobe, Acrobat, Acrobat Reader, Acrobat Distiller są zastrzeżonymi znakami towarowymi
Zobacz po kolei podstawowe kroki, które należy wykonać, aby poprawnie zamknąć miesiąc obrachunkowy.
 Zamknięcie miesiąca. Zobacz po kolei podstawowe kroki, które należy wykonać, aby poprawnie zamknąć miesiąc obrachunkowy. WPROWADZENIE Zamknięcie miesiąca to procedura, która pozwala na ustalenie wielkości
Zamknięcie miesiąca. Zobacz po kolei podstawowe kroki, które należy wykonać, aby poprawnie zamknąć miesiąc obrachunkowy. WPROWADZENIE Zamknięcie miesiąca to procedura, która pozwala na ustalenie wielkości
Kancelaris - Zmiany w wersji 2.70
 Kancelaris - Zmiany w wersji 2.70 1. Administracja W oknie Informacyjnym pokazano ilość licencji. 2. Archiwizacja Wprowadzono opcję kancelarii i archiwizatora: "Po archiwizacji automatycznie skopiuj archiwum
Kancelaris - Zmiany w wersji 2.70 1. Administracja W oknie Informacyjnym pokazano ilość licencji. 2. Archiwizacja Wprowadzono opcję kancelarii i archiwizatora: "Po archiwizacji automatycznie skopiuj archiwum
Symfonia e-dokumenty. Zakładanie nowej firmy. Wersja 2014
 Symfonia e-dokumenty Zakładanie nowej firmy Wersja 2014 Windows jest znakiem towarowym firmy Microsoft Corporation. Adobe, Acrobat, Acrobat Reader, Acrobat Distiller są zastrzeżonymi znakami towarowymi
Symfonia e-dokumenty Zakładanie nowej firmy Wersja 2014 Windows jest znakiem towarowym firmy Microsoft Corporation. Adobe, Acrobat, Acrobat Reader, Acrobat Distiller są zastrzeżonymi znakami towarowymi
1. Harmonogram. Data realizacji. Godziny realizacji zajęć od-do
 Harmonogram 1. Harmonogram Data realizacji Godziny realizacji zajęć od-do Temat zajęć Wykładowca Miejsce realizacji zajęć/nazwa instytucji (miejscowość, ulica, nr lokalu, nr sali) 2017-03-06 08:00-08:45
Harmonogram 1. Harmonogram Data realizacji Godziny realizacji zajęć od-do Temat zajęć Wykładowca Miejsce realizacji zajęć/nazwa instytucji (miejscowość, ulica, nr lokalu, nr sali) 2017-03-06 08:00-08:45
Symfonia Start Mała Księgowość
 Symfonia Start Mała Księgowość Rejestracja i aktywacja Wersja 2011 Windows jest znakiem towarowym firmy Microsoft Corporation. Adobe, Acrobat, Acrobat Reader, Acrobat Distiller są zastrzeżonymi znakami
Symfonia Start Mała Księgowość Rejestracja i aktywacja Wersja 2011 Windows jest znakiem towarowym firmy Microsoft Corporation. Adobe, Acrobat, Acrobat Reader, Acrobat Distiller są zastrzeżonymi znakami
Rejestracja faktury VAT. Instrukcja stanowiskowa
 Rejestracja faktury VAT Instrukcja stanowiskowa 1. Uruchomieni e formatki Faktury VAT. Po uruchomieniu aplikacji pojawi się okno startowe z prośbą o zalogowanie się. Wprowadzamy swoją nazwę użytkownika,
Rejestracja faktury VAT Instrukcja stanowiskowa 1. Uruchomieni e formatki Faktury VAT. Po uruchomieniu aplikacji pojawi się okno startowe z prośbą o zalogowanie się. Wprowadzamy swoją nazwę użytkownika,
Symfonia Środki Trwałe
 Symfonia Środki Trwałe Obsługa zmian w VAT Wersja 2011 Windows jest znakiem towarowym firmy Microsoft Corporation. Adobe, Acrobat, Acrobat Reader, Acrobat Distiller są zastrzeżonymi znakami towarowymi
Symfonia Środki Trwałe Obsługa zmian w VAT Wersja 2011 Windows jest znakiem towarowym firmy Microsoft Corporation. Adobe, Acrobat, Acrobat Reader, Acrobat Distiller są zastrzeżonymi znakami towarowymi
Symfonia Start Handel. Zakładanie nowej firmy
 Symfonia Start Handel Zakładanie nowej firmy Wersja 2014 Zakładanie nowej firmy Pierwszym krokiem po zainstalowaniu programu powinno być utworzenie nowej firmy. W celu rozpoczęcia tworzenia nowej firmy
Symfonia Start Handel Zakładanie nowej firmy Wersja 2014 Zakładanie nowej firmy Pierwszym krokiem po zainstalowaniu programu powinno być utworzenie nowej firmy. W celu rozpoczęcia tworzenia nowej firmy
Nowe funkcje w programie Symfonia Handel w wersji 2011
 Symfonia Handel 1 / 10 Nowe funkcje w programie Symfonia Handel w wersji 2011 Spis treści: 1. Korzyści z zakupu nowej wersji... 2 2. Faktury VAT sprzedaży w walucie obcej... 2 3. Faktury VAT zakupu w walucie
Symfonia Handel 1 / 10 Nowe funkcje w programie Symfonia Handel w wersji 2011 Spis treści: 1. Korzyści z zakupu nowej wersji... 2 2. Faktury VAT sprzedaży w walucie obcej... 2 3. Faktury VAT zakupu w walucie
AKTYN PŁACE-KADRY PRO
 AKTYN PŁACE-KADRY PRO Program Pro jest nowoczesną aplikacją przeznaczoną do rachuby płac oraz do prowadzenia ewidencji kadrowej w przedsiębiorstwach i instytucjach. Przejrzystość programu zapewnia zastosowanie
AKTYN PŁACE-KADRY PRO Program Pro jest nowoczesną aplikacją przeznaczoną do rachuby płac oraz do prowadzenia ewidencji kadrowej w przedsiębiorstwach i instytucjach. Przejrzystość programu zapewnia zastosowanie
OBIEKTY TECHNICZNE OBIEKTY TECHNICZNE
 OBIEKTY TECHNICZNE Klawisze skrótów: F7 wywołanie zapytania (% - zastępuje wiele znaków _ - zastępuje jeden znak F8 wyszukanie według podanych kryteriów (system rozróżnia małe i wielkie litery) F9 wywołanie
OBIEKTY TECHNICZNE Klawisze skrótów: F7 wywołanie zapytania (% - zastępuje wiele znaków _ - zastępuje jeden znak F8 wyszukanie według podanych kryteriów (system rozróżnia małe i wielkie litery) F9 wywołanie
Nowe funkcje w programie Symfonia Faktura w wersji 2011
 Symfonia Faktura 1 / 9 Nowe funkcje w programie Symfonia Faktura w wersji 2011 Spis treści: 1. Korzyści z zakupu nowej wersji... 2 2. Faktury VAT sprzedaży w walucie obcej... 2 3. Rozksięgowywanie wartości
Symfonia Faktura 1 / 9 Nowe funkcje w programie Symfonia Faktura w wersji 2011 Spis treści: 1. Korzyści z zakupu nowej wersji... 2 2. Faktury VAT sprzedaży w walucie obcej... 2 3. Rozksięgowywanie wartości
Kadry i Płace OPROGRAMOWANIE DLA FIRM
 OPROGRAMOWANIE DLA FIRM Kadry i Płace To kompletny i zintegrowany system usprawniający codzienną pracę pracowników odpowiedzialnych za kadry i rachubę płac w firmach prywatnych, państwowych, spółdzielniach,
OPROGRAMOWANIE DLA FIRM Kadry i Płace To kompletny i zintegrowany system usprawniający codzienną pracę pracowników odpowiedzialnych za kadry i rachubę płac w firmach prywatnych, państwowych, spółdzielniach,
Faktury VAT w walucie w Symfonia Handel
 Faktury w walucie w Symfonia Handel 1 / 27 Faktury w walucie w Symfonia Handel Sage sp. z o.o. Faktury w walucie w Symfonia Handel 2 / 27 1 WSTĘP... 4 2 CHARAKTERYSTYKA FAKTUR WALUTOWYCH... 4 3 ALGORYTMY
Faktury w walucie w Symfonia Handel 1 / 27 Faktury w walucie w Symfonia Handel Sage sp. z o.o. Faktury w walucie w Symfonia Handel 2 / 27 1 WSTĘP... 4 2 CHARAKTERYSTYKA FAKTUR WALUTOWYCH... 4 3 ALGORYTMY
Moduł jest w pełni zintegrowany z najnowszą wersją programu Płatnik, przez co zapewnia wszystkie rozliczenia z ZUS.
 Płace i Kadry Moduł Comarch OPT!MA Płace i Kadry to rozwiązanie zawsze zgodny z przepisami kadrowo-płacowymi. Daje szerokie możliwości swobodnego definiowania składników wynagrodzenia oraz uzależnienia
Płace i Kadry Moduł Comarch OPT!MA Płace i Kadry to rozwiązanie zawsze zgodny z przepisami kadrowo-płacowymi. Daje szerokie możliwości swobodnego definiowania składników wynagrodzenia oraz uzależnienia
Symfonia Start e-dokumenty
 Symfonia Start e-dokumenty Zakładanie nowej firmy Wersja 2014 Zakładanie nowej firmy Pierwszym krokiem po zainstalowaniu programu powinno być utworzenie nowej firmy. W celu rozpoczęcia tworzenia nowej
Symfonia Start e-dokumenty Zakładanie nowej firmy Wersja 2014 Zakładanie nowej firmy Pierwszym krokiem po zainstalowaniu programu powinno być utworzenie nowej firmy. W celu rozpoczęcia tworzenia nowej
Nowe funkcje w programie Symfonia Kadry i Płace w wersji 2012
 Symfonia Kadry i Płace 1 / 8 Nowe funkcje w programie Symfonia Kadry i Płace w wersji 2012 Spis treści: Zmiany w wersji 2012 2 Paczka Parametry i zmiany na rok 2012 2 Paczka SOD współpracująca z aplikacją
Symfonia Kadry i Płace 1 / 8 Nowe funkcje w programie Symfonia Kadry i Płace w wersji 2012 Spis treści: Zmiany w wersji 2012 2 Paczka Parametry i zmiany na rok 2012 2 Paczka SOD współpracująca z aplikacją
Nowe funkcje w module Forte Handel w wersji
 Forte Handel 1 / 5 Nowe funkcje w module Forte Handel w wersji 2010.1 Zmiany związane z nowelizacją Ustawy o VAT Z dniem 1.01.2010r. wchodzi w życie nowelizacja ustawy o podatku od towarów i usług, wnosząca
Forte Handel 1 / 5 Nowe funkcje w module Forte Handel w wersji 2010.1 Zmiany związane z nowelizacją Ustawy o VAT Z dniem 1.01.2010r. wchodzi w życie nowelizacja ustawy o podatku od towarów i usług, wnosząca
Symfonia e-dokumenty. Instalacja programu. Wersja 2014
 Symfonia e-dokumenty Instalacja programu Wersja 2014 Windows jest znakiem towarowym firmy Microsoft Corporation. Adobe, Acrobat, Acrobat Reader, Acrobat Distiller są zastrzeżonymi znakami towarowymi firmy
Symfonia e-dokumenty Instalacja programu Wersja 2014 Windows jest znakiem towarowym firmy Microsoft Corporation. Adobe, Acrobat, Acrobat Reader, Acrobat Distiller są zastrzeżonymi znakami towarowymi firmy
WYSYŁKA EDEKLARACJI 2015
 WYSYŁKA EDEKLARACJI 2015 Instrukcja użytkownika Wersja [Stan] www.ergo.pl Spis treści 1. Wstęp... 5 2. Eksport danych z programu do systemu interaktywnych formularzy... 6 3. Wysyłka elektroniczna spod
WYSYŁKA EDEKLARACJI 2015 Instrukcja użytkownika Wersja [Stan] www.ergo.pl Spis treści 1. Wstęp... 5 2. Eksport danych z programu do systemu interaktywnych formularzy... 6 3. Wysyłka elektroniczna spod
UONET+ - moduł Sekretariat. Jak wykorzystać wydruki list w formacie XLS do analizy danych uczniów?
 UONET+ - moduł Sekretariat Jak wykorzystać wydruki list w formacie XLS do analizy danych uczniów? W module Sekretariat wydruki dostępne w widoku Wydruki/ Wydruki list można przygotować w formacie PDF oraz
UONET+ - moduł Sekretariat Jak wykorzystać wydruki list w formacie XLS do analizy danych uczniów? W module Sekretariat wydruki dostępne w widoku Wydruki/ Wydruki list można przygotować w formacie PDF oraz
Księgowanie i eksport wynagrodzeń do systemu FK
 Księgowanie i eksport wynagrodzeń do systemu FK (aktualizacja 28 września 2012) Abstrakt W poradniku opisano przygotowywanie, oraz eksport poleceń księgowania do zewnętrznych programów finansowo-księgowych.
Księgowanie i eksport wynagrodzeń do systemu FK (aktualizacja 28 września 2012) Abstrakt W poradniku opisano przygotowywanie, oraz eksport poleceń księgowania do zewnętrznych programów finansowo-księgowych.
Nowe funkcje w programie Symfonia Handel w wersji 2010.1
 Symfonia Handel 1 / 5 Nowe funkcje w programie Symfonia Handel w wersji 2010.1 Zmiany związane z nowelizacją Ustawy o VAT Dnia 1.01.2010r. wchodzi w życie nowelizacja ustawy o podatku od towarów i usług,
Symfonia Handel 1 / 5 Nowe funkcje w programie Symfonia Handel w wersji 2010.1 Zmiany związane z nowelizacją Ustawy o VAT Dnia 1.01.2010r. wchodzi w życie nowelizacja ustawy o podatku od towarów i usług,
Symfonia Mała Księgowość 2013.1 Opis zmian
 Symfonia Mała Księgowość 2013.1 Opis zmian Wersja 2013.1 Zmiany parametrów w oknie Zapis 3 W oknie Zapis rejestrowane są dodatkowe parametry zapewniające prowadzenie ewidencji zgodnie ze zmienionymi przepisami.
Symfonia Mała Księgowość 2013.1 Opis zmian Wersja 2013.1 Zmiany parametrów w oknie Zapis 3 W oknie Zapis rejestrowane są dodatkowe parametry zapewniające prowadzenie ewidencji zgodnie ze zmienionymi przepisami.
etrader Pekao Podręcznik użytkownika Strumieniowanie Excel
 etrader Pekao Podręcznik użytkownika Strumieniowanie Excel Spis treści 1. Opis okna... 3 2. Otwieranie okna... 3 3. Zawartość okna... 4 3.1. Definiowanie listy instrumentów... 4 3.2. Modyfikacja lub usunięcie
etrader Pekao Podręcznik użytkownika Strumieniowanie Excel Spis treści 1. Opis okna... 3 2. Otwieranie okna... 3 3. Zawartość okna... 4 3.1. Definiowanie listy instrumentów... 4 3.2. Modyfikacja lub usunięcie
Pracownia internetowa w każdej szkole (edycja Jesień 2007)
 Instrukcja numer D1/04_01/Z Pracownia internetowa w każdej szkole (edycja Jesień 2007) Opiekun pracowni internetowej cz. 1 (D1) Tworzenie kopii zapasowej ustawień systemowych serwera - Zadania do wykonania
Instrukcja numer D1/04_01/Z Pracownia internetowa w każdej szkole (edycja Jesień 2007) Opiekun pracowni internetowej cz. 1 (D1) Tworzenie kopii zapasowej ustawień systemowych serwera - Zadania do wykonania
Nowe funkcje w programie Symfonia Handel w wersji 2011
 Symfonia Handel 1 / 11 Nowe funkcje w programie Symfonia Handel w wersji 2011 Spis treści: 1. Korzyści z zakupu nowej wersji... 2 2. Faktury VAT sprzedaży w walucie obcej... 2 3. Faktury VAT zakupu w walucie
Symfonia Handel 1 / 11 Nowe funkcje w programie Symfonia Handel w wersji 2011 Spis treści: 1. Korzyści z zakupu nowej wersji... 2 2. Faktury VAT sprzedaży w walucie obcej... 2 3. Faktury VAT zakupu w walucie
Sage Symfonia ERP Handel Faktury walutowe
 Sage Symfonia ERP Handel Faktury walutowe 1 Wstęp... 2 2 Charakterystyka Faktur walutowych... 2 3 Algorytmy wyliczeń... 3 3.1 GDY PODATEK WYLICZANY JEST NA PODSTAWIE WARTOŚCI NETTO W WALUCIE... 3 3.2 GDY
Sage Symfonia ERP Handel Faktury walutowe 1 Wstęp... 2 2 Charakterystyka Faktur walutowych... 2 3 Algorytmy wyliczeń... 3 3.1 GDY PODATEK WYLICZANY JEST NA PODSTAWIE WARTOŚCI NETTO W WALUCIE... 3 3.2 GDY
Symfonia Start Handel. Rejestracja i aktywacja
 Symfonia Start Handel Rejestracja i aktywacja Wersja 2014 Rejestracja i aktywacja programu Po zainstalowaniu, normalna praca z programem jest możliwa tylko przez ograniczony (60 dni) okres czasu. Program
Symfonia Start Handel Rejestracja i aktywacja Wersja 2014 Rejestracja i aktywacja programu Po zainstalowaniu, normalna praca z programem jest możliwa tylko przez ograniczony (60 dni) okres czasu. Program
Informatyzacja Przedsiębiorstw
 Informatyzacja Przedsiębiorstw Symfonia Moduł Kadry i Płace lab5 Strona 1 Plan zajęć 1 Otwarcie okresu płacowego... 3 2 Dostosowanie ustawień modułu do eksportu wynagrodzeń... 3 3 Określenie sposobu księgowania
Informatyzacja Przedsiębiorstw Symfonia Moduł Kadry i Płace lab5 Strona 1 Plan zajęć 1 Otwarcie okresu płacowego... 3 2 Dostosowanie ustawień modułu do eksportu wynagrodzeń... 3 3 Określenie sposobu księgowania
Symfonia Produkcja Instrukcja instalacji. Wersja 2013
 Symfonia Produkcja Instrukcja instalacji Wersja 2013 Windows jest znakiem towarowym firmy Microsoft Corporation. Adobe, Acrobat, Acrobat Reader, Acrobat Distiller są zastrzeżonymi znakami towarowymi firmy
Symfonia Produkcja Instrukcja instalacji Wersja 2013 Windows jest znakiem towarowym firmy Microsoft Corporation. Adobe, Acrobat, Acrobat Reader, Acrobat Distiller są zastrzeżonymi znakami towarowymi firmy
Zawartość. Wstęp. Moduł Rozbiórki. Wstęp Instalacja Konfiguracja Uruchomienie i praca z raportem... 6
 Zawartość Wstęp... 1 Instalacja... 2 Konfiguracja... 2 Uruchomienie i praca z raportem... 6 Wstęp Rozwiązanie przygotowane z myślą o użytkownikach którzy potrzebują narzędzie do podziału, rozkładu, rozbiórki
Zawartość Wstęp... 1 Instalacja... 2 Konfiguracja... 2 Uruchomienie i praca z raportem... 6 Wstęp Rozwiązanie przygotowane z myślą o użytkownikach którzy potrzebują narzędzie do podziału, rozkładu, rozbiórki
Nowe funkcje w programie Symfonia Handel w wersji 2010.1
 Symfonia Handel 1 / 8 Nowe funkcje w programie Symfonia Handel w wersji 2010.1 Zmiany związane z nowelizacją Ustawy o VAT Dnia 1.01.2010r. wchodzi w życie nowelizacja ustawy o podatku od towarów i usług,
Symfonia Handel 1 / 8 Nowe funkcje w programie Symfonia Handel w wersji 2010.1 Zmiany związane z nowelizacją Ustawy o VAT Dnia 1.01.2010r. wchodzi w życie nowelizacja ustawy o podatku od towarów i usług,
Płace Optivum. Jak wykonać eksport danych do SIO z programu Płace Optivum? Przygotowanie pliku dla SIO w programie Płace Optivum
 Płace Optivum Jak wykonać eksport danych do SIO z programu Płace Optivum? Aby wyeksportować dane z programu Płace Optivum do SIO, należy wykonać następujące czynności: 1. Pobrać i zainstalować najnowsze
Płace Optivum Jak wykonać eksport danych do SIO z programu Płace Optivum? Aby wyeksportować dane z programu Płace Optivum do SIO, należy wykonać następujące czynności: 1. Pobrać i zainstalować najnowsze
Nowe funkcje w module Forte Kadry i Płace w wersji 2012
 Forte Kadry i Płace 1 / 13 Nowe funkcje w module Forte Kadry i Płace w wersji 2012 Raport Podsumowanie wynagrodzeń 3 Został przygotowany nowy raport Podsumowanie wynagrodzeń, umożliwiający wydruk zestawienia
Forte Kadry i Płace 1 / 13 Nowe funkcje w module Forte Kadry i Płace w wersji 2012 Raport Podsumowanie wynagrodzeń 3 Został przygotowany nowy raport Podsumowanie wynagrodzeń, umożliwiający wydruk zestawienia
Symfonia Faktura. Rejestracja i aktywacja. Wersja 2013
 Symfonia Faktura Rejestracja i aktywacja Wersja 2013 Windows jest znakiem towarowym firmy Microsoft Corporation. Adobe, Acrobat, Acrobat Reader, Acrobat Distiller są zastrzeżonymi znakami towarowymi firmy
Symfonia Faktura Rejestracja i aktywacja Wersja 2013 Windows jest znakiem towarowym firmy Microsoft Corporation. Adobe, Acrobat, Acrobat Reader, Acrobat Distiller są zastrzeżonymi znakami towarowymi firmy
ipersonel innowacyjny system kadrowo-płacowy rozwiązania dla biznesu
 innowacyjny system kadrowo-płacowy rozwiązania dla biznesu ipersonel Pakiet oprogramowania ipersonel stworzyliśmy korzystając z najnowszych technologii, pozwalających w bezpieczny sposób przetwarzać dane
innowacyjny system kadrowo-płacowy rozwiązania dla biznesu ipersonel Pakiet oprogramowania ipersonel stworzyliśmy korzystając z najnowszych technologii, pozwalających w bezpieczny sposób przetwarzać dane
System Symfonia e-dokumenty
 System Symfonia e-dokumenty Konfiguracja Symfonia e-dokumenty Wersja 2012.1 Konfiguracja Symfonia e-dokumenty 2012.1 Instalacja Symfonia e-dokumenty 2012.1 Należy pamiętać, że na danym systemie operacyjnym
System Symfonia e-dokumenty Konfiguracja Symfonia e-dokumenty Wersja 2012.1 Konfiguracja Symfonia e-dokumenty 2012.1 Instalacja Symfonia e-dokumenty 2012.1 Należy pamiętać, że na danym systemie operacyjnym
Krok 2: Dane osobowe pracownika
 Krok 2: Dane osobowe pracownika W tym ćwiczeniu Krok 1: Struktura organizacyjna (działy) Krok 2: Dane osobowe pracownika Krok 3: Kartoteki kadrowe W tym kroku: Wprowadzimy dane zatrudnianego właśnie pracownika
Krok 2: Dane osobowe pracownika W tym ćwiczeniu Krok 1: Struktura organizacyjna (działy) Krok 2: Dane osobowe pracownika Krok 3: Kartoteki kadrowe W tym kroku: Wprowadzimy dane zatrudnianego właśnie pracownika
Nowości w systemie Streamsoft Prestiż wprowadzone w wersji 309
 Nowości w systemie Streamsoft Prestiż wprowadzone w wersji 309 CRM 1. W systemie wprowadzono funkcjonalność umożliwiającą synchronizację zadań z modułu CRM do i z kalendarza Google. Aby system synchronizował
Nowości w systemie Streamsoft Prestiż wprowadzone w wersji 309 CRM 1. W systemie wprowadzono funkcjonalność umożliwiającą synchronizację zadań z modułu CRM do i z kalendarza Google. Aby system synchronizował
Symfonia Produkcja. Kreator raportów. Wersja 2013
 Symfonia Produkcja Kreator raportów Wersja 2013 Windows jest znakiem towarowym firmy Microsoft Corporation. Adobe, Acrobat, Acrobat Reader, Acrobat Distiller są zastrzeżonymi znakami towarowymi firmy Adobe
Symfonia Produkcja Kreator raportów Wersja 2013 Windows jest znakiem towarowym firmy Microsoft Corporation. Adobe, Acrobat, Acrobat Reader, Acrobat Distiller są zastrzeżonymi znakami towarowymi firmy Adobe
Instalacja programu:
 Instrukcja programu Konwerter Lido Aktualizacja instrukcji : 2012/03/25 INSTALACJA PROGRAMU:... 1 OKNO PROGRAMU OPIS... 3 DODANIE MODUŁÓW KONWERSJI... 3 DODANIE LICENCJI... 5 DODANIE FIRMY... 7 DODAWANIE
Instrukcja programu Konwerter Lido Aktualizacja instrukcji : 2012/03/25 INSTALACJA PROGRAMU:... 1 OKNO PROGRAMU OPIS... 3 DODANIE MODUŁÓW KONWERSJI... 3 DODANIE LICENCJI... 5 DODANIE FIRMY... 7 DODAWANIE
Wzorce tygodniowe kartoteki obiekty kalendarzowe wzorce czasu pracy wzorce tygodniowe
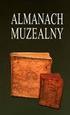 Wzorce tygodniowe Po wprowadzeniu wzorca dla dnia roboczego pracy, można ustalić wzorce tygodniowe, czyli określić wygląd tygodnia pracy - jakie będą go tworzyły dni robocze, dni wolne np. soboty, niedziele,
Wzorce tygodniowe Po wprowadzeniu wzorca dla dnia roboczego pracy, można ustalić wzorce tygodniowe, czyli określić wygląd tygodnia pracy - jakie będą go tworzyły dni robocze, dni wolne np. soboty, niedziele,
Sage Symfonia e-dokumenty. Zakładanie nowej firmy
 Sage Symfonia e-dokumenty Zakładanie nowej firmy Wersja 2015 Producent: Sage sp. z o.o. tel. 22 455 56 00 www.sage.com.pl Windows jest znakiem towarowym firmy Microsoft Corporation. Microsoft SQL Server
Sage Symfonia e-dokumenty Zakładanie nowej firmy Wersja 2015 Producent: Sage sp. z o.o. tel. 22 455 56 00 www.sage.com.pl Windows jest znakiem towarowym firmy Microsoft Corporation. Microsoft SQL Server
Obsługa kadrowo-płacowa w programie Comarch ERP Optima
 Obsługa kadrowo-płacowa w programie Comarch ERP Optima Tematy szkoleń: Ewidencja i rozliczanie pracowników w module Comarch ERP Optima Płace i Kadry 2 Współpraca programu Comarch ERP Optima z innym aplikacjami
Obsługa kadrowo-płacowa w programie Comarch ERP Optima Tematy szkoleń: Ewidencja i rozliczanie pracowników w module Comarch ERP Optima Płace i Kadry 2 Współpraca programu Comarch ERP Optima z innym aplikacjami
Symfonia Start e-dokumenty
 Symfonia Start e-dokumenty Instalacja programu Wersja 2014 Instalacja programu Instalacja programu możliwa jest z zakupionej płyty instalacyjnej lub z wykorzystaniem plików pobranych ze strony Sage. Aby
Symfonia Start e-dokumenty Instalacja programu Wersja 2014 Instalacja programu Instalacja programu możliwa jest z zakupionej płyty instalacyjnej lub z wykorzystaniem plików pobranych ze strony Sage. Aby
dokumentacja Edytor Bazy Zmiennych Edytor Bazy Zmiennych Podręcznik użytkownika
 asix 4 Edytor Bazy Zmiennych Podręcznik użytkownika asix 4 dokumentacja Edytor Bazy Zmiennych ASKOM i asix to zastrzeżone znaki firmy ASKOM Sp. z o. o., Gliwice. Inne występujące w tekście znaki firmowe
asix 4 Edytor Bazy Zmiennych Podręcznik użytkownika asix 4 dokumentacja Edytor Bazy Zmiennych ASKOM i asix to zastrzeżone znaki firmy ASKOM Sp. z o. o., Gliwice. Inne występujące w tekście znaki firmowe
Dlaczego stosujemy edytory tekstu?
 Edytor tekstu Edytor tekstu program komputerowy służący do tworzenia, edycji i formatowania dokumentów tekstowych za pomocą komputera. Dlaczego stosujemy edytory tekstu? możemy poprawiać tekst możemy uzupełniać
Edytor tekstu Edytor tekstu program komputerowy służący do tworzenia, edycji i formatowania dokumentów tekstowych za pomocą komputera. Dlaczego stosujemy edytory tekstu? możemy poprawiać tekst możemy uzupełniać
MODUŁ OFERTOWANIE INSTRUKCJA OBSŁUGI
 MODUŁ OFERTOWANIE INSTRUKCJA OBSŁUGI 1 1. MOŻLIWOŚCI Moduł Ofertowanie jest przeznaczony do programu Symfonia Handel Forte. Jego zadaniem jest wspomaganie działania pracowników firmy w przygotowywaniu
MODUŁ OFERTOWANIE INSTRUKCJA OBSŁUGI 1 1. MOŻLIWOŚCI Moduł Ofertowanie jest przeznaczony do programu Symfonia Handel Forte. Jego zadaniem jest wspomaganie działania pracowników firmy w przygotowywaniu
Księgowość Optivum. Jak sporządzić rachunek zysków i strat? Definiowanie grup paragrafów obejmujących konkretne rodzaje kosztów
 Księgowość Optivum Jak sporządzić rachunek zysków i strat? Utworzenie zestawienia Rachunek zysków i strat w programie Księgowość Optivum polega na wygenerowaniu zestawienia zgodnie z wprowadzoną przez
Księgowość Optivum Jak sporządzić rachunek zysków i strat? Utworzenie zestawienia Rachunek zysków i strat w programie Księgowość Optivum polega na wygenerowaniu zestawienia zgodnie z wprowadzoną przez
Wystawianie dokumentów Ewa - Fakturowanie i magazyn
 Wystawianie dokumentów Ewa - Fakturowanie i magazyn Dokumenty wystawiamy używając opcji Dokumenty z menu Opcje. Można też użyć kombinacji klawiszy lub ikony na pasku głównym programu. Aby wystawić
Wystawianie dokumentów Ewa - Fakturowanie i magazyn Dokumenty wystawiamy używając opcji Dokumenty z menu Opcje. Można też użyć kombinacji klawiszy lub ikony na pasku głównym programu. Aby wystawić
Temat: Organizacja skoroszytów i arkuszy
 Temat: Organizacja skoroszytów i arkuszy Podstawowe informacje o skoroszycie Excel jest najczęściej wykorzystywany do tworzenia skoroszytów. Skoroszyt jest zbiorem informacji, które są przechowywane w
Temat: Organizacja skoroszytów i arkuszy Podstawowe informacje o skoroszycie Excel jest najczęściej wykorzystywany do tworzenia skoroszytów. Skoroszyt jest zbiorem informacji, które są przechowywane w
AKTYN PŁACE-KADRY PRO (rozszerzony pakiet funkcjonalny)
 AKTYN PŁACE-KADRY PRO (rozszerzony pakiet funkcjonalny) Aktyn Płace-Kadry Pro jest oparty na programie płacowo-kadrowym Aktyn i rozszerzony o funkcje kadrowe przeznaczone dla średnich i większych firm.
AKTYN PŁACE-KADRY PRO (rozszerzony pakiet funkcjonalny) Aktyn Płace-Kadry Pro jest oparty na programie płacowo-kadrowym Aktyn i rozszerzony o funkcje kadrowe przeznaczone dla średnich i większych firm.
Kadry i Płace aktualizacja SODiR Obsługa dofinansowań i refundacji PFRON
 Kadry i Płace aktualizacja SODiR Obsługa dofinansowań i refundacji PFRON 1 Wstęp... 2 2 Rozpoczęcie pracy... 2 2.1 ZESTAW DANE FIRMY... 2 2.2 ZESTAW PFRON (FIRMA)... 2 2.3 ZESTAW PFRON (PRACOWNIK)... 3
Kadry i Płace aktualizacja SODiR Obsługa dofinansowań i refundacji PFRON 1 Wstęp... 2 2 Rozpoczęcie pracy... 2 2.1 ZESTAW DANE FIRMY... 2 2.2 ZESTAW PFRON (FIRMA)... 2 2.3 ZESTAW PFRON (PRACOWNIK)... 3
Symfonia Mała Księgowość 2013 Specyfikacja zmian
 Symfonia Mała Księgowość 2013 Specyfikacja zmian Odświeżony interfejs użytkownika 2 Rozwój wizerunkowy programu obejmuje odświeżenie interfejsu użytkownika. Wymieniona została ikona desktopowa programu,
Symfonia Mała Księgowość 2013 Specyfikacja zmian Odświeżony interfejs użytkownika 2 Rozwój wizerunkowy programu obejmuje odświeżenie interfejsu użytkownika. Wymieniona została ikona desktopowa programu,
System Zarządzania Forte moduł Rozliczenia Międzyokresowe Kosztów
 System Zarządzania Forte moduł Rozliczenia Międzyokresowe Kosztów Podręcznik użytkownika Wersja 2010 Windows jest znakiem towarowym firmy Microsoft Corporation. Microsoft SQL Server jest znakiem towarowym
System Zarządzania Forte moduł Rozliczenia Międzyokresowe Kosztów Podręcznik użytkownika Wersja 2010 Windows jest znakiem towarowym firmy Microsoft Corporation. Microsoft SQL Server jest znakiem towarowym
