Wprowadzenie do obliczeń w programie Mathcad
|
|
|
- Grzegorz Michalik
- 9 lat temu
- Przeglądów:
Transkrypt
1 Wprowadzenie do obliczeń w programie Mathcad 1. Ogólna charakterystyka Mathcad'a MathCAD to uniwersalny program do obliczeń matematycznych - o bardzo dużych możliwościach a zarazem łatwy do opanowania, nie wymagający nauki języka programowania a więc idealny dla inżyniera. Począwszy od roku 1986 kolejne wersje MathCAD'a rozwija firma MathSoft Inc.( W Polsce dystrybucją MathCAD'a a także obszernej literatury dotyczącej jego wykorzystywania zajmuje się m.in. krakowska firma GAMBIT ( Najnowsze wersje Mathcad'a zajmują sporo miejsca na dysku (wersja 2001 zajmuje 113 MB) ale można też z powodzeniem korzystać ze starszych wersji podobnie bogatych pod względem matematycznym a zajmujących znacznie mniej miejsca na dysku. Zakupienie Mathcad a jest jednak sporym wydatkiem przekraczającym raczej możliwości przeciętnego studenta. Nie zachęcam też do kupowania tanich kopii pirackich. Na szczęście do celów edukacyjnych istnieją wersje demo w pełni funkcjonalne lecz bez możliwości zapisywania dokumentów do pliku a mianowicie Mathcad Explorer wersja 7 oraz 8. Odsyłacze do tych wersji a także materiały dydaktyczne i opisy ćwiczeń z Mathcad a znajdują się na serwerze Zakładu Konstrukcji i Eksploatacji Maszyn WIMiR AGH: w dziale Nauczanie Rys. 1. Przykładowy dokument-program utworzony w Mathcadzie Dokumenty MathCAD'a mają elegancką postać publikacji z tekstami, obrazkami i wszelkimi symbolami stosowanymi przez matematyków co przykładowo pokazuje rys.1-1
2 ale zarazem są programami wykonującymi obliczenia i generującymi wykresy. Bogaty zakres operatorów i funkcji pozwala rozwiązywać równania i nierówności, algebraiczne i różniczkowe (liniowe i nieliniowe), wyznaczać całki, pochodne, transformaty Fouriera, regresje i korelacje, prowadzić działania na wektorach, macierzach, obliczenia statystyczne, używać fizycznych jednostek miar (z automatycznym ich przeliczaniem) wczytywać dane z plików dyskowych i zapisywać do plików oraz wykonywać wiele innych operacji. Opisywane dalej elementy Mathcad'a i sposoby ich używania dotyczą zarówno wersji Mathcad'2001 jak i wersji 6 przy czym, w istotnych przypadkach, zasygnalizowano różnice miedzy tymi wersjami Uruchamianie Mathcad'a Jeśli Mathcad jest zainstalowany na lokalnym dysku twojego komputera to uruchamia się go tak jak każdy inny program (z menu START lub ikoną skrótu). Jeśli natomiast pracujesz w Laboratorium Komputerowym WIMiR AGH i korzystasz z sieciowej wersji Mathcad'a 6 to: w uruchom Windows 2000 logując się w sieci do serwera "krokus" i sprawdź czy na w "pulpicie" jest skrót do MathCAD'a 6 (czerwone liczydło z małą strzałką). jeśli jest to go otwórz a jeśli nie ma to najpierw utwórz skrót (ikonę odsyłacza) do pliku: u:\winmcad6\mcad.exe Dla tych, którzy zapomnieli jak tworzyć skróty przypomnienie: - otwórz ikonę "Mój komputer" i wybierz z menu Widok - Lista; - poszerz kolumnę nazw dysków aby znaleźć i otworzyć dysk "U:"; - znajdź i otwórz folder U:\WINMCAD6; - ikonę programu MCAD.EXE przeciągnij prawym przyciskiem myszy na pulpit; - po zwolnieniu prawego przycisku myszy zaakceptuj komendę "Utwórz Skrót" UWAGA: Jeśli zamiast skrótu (ikona z małą strzałką) zrobisz kopię (ikona bez strzałki) to Mathcad będzie działał wadliwie (brak plików pomocniczych). Wtedy trzeba tę kopię wymazać z pulpitu i powtórzyć zakładanie skrótu. Uwaga: W Laboratorium WIMiR AGH przy pracy z w Windows 2000 zdarza się zawieszanie Mathcad'a 6 przy próbie zapisywania dokumentu do pliku dyskowego. Pokaż nauczycielowi to co opracowałeś zanim - na końcu ćwiczeń spróbujesz zapisać to na dysk Elementy ekranu Mathcad'a Po uruchomieniu Mathcad'a mogą dodatkowo otworzyć się okienka z tzw. "Poradą dnia" (Tip of the Day) oraz Centrum Zasobów Pomocy (Resource Center) oferujące m.in. dostęp do samouczków (Tutorials) i przykładów (Quick Sheets). Zamykamy te okienka, a w razie potrzeby możemy je otworzyć z menu Help. W głównym oknie Mathcada mamy u góry menu główne a jeśli brak pasków narzędzi lub innych elementów to można je włączyć z menu View (widok) a dokładniej klikając w menu głównym View i następnie zaznaczając elementy które mają być widoczne. Mamy do dyspozycji: Toolbars czyli 3 paski narzędzi (rys.2): Standard pasek standardowy Formatting pasek formatowania Math pasek do włączania widoczności poszczególnych palet symboli matematycznych Status Bar pasek stanu Ruler czyli linijkę 2
3 Rys. 2. Trzy podstawowe paski narzędzi (toolbars) Jeszcze jednym praktycznie dość często potrzebnym rozkazem z tego menu jest odświeżanie ekranu (View - Refresh) - w razie pojawienia się "śmieci" lub niepełnej widoczności któregoś z regionów najwygodniej zrobić to klawiszami Ctrl R. Pasek formatowania i 11 pierwszych ikon na pasku standardowym nie wymagają omawiania bo są niemal identyczne jak Wordpadzie czy Wordzie. Niektóre z pozostałych ikon zostaną omówione dalej w rozdziałach dotyczących odpowiednich operacji. Ikony paska "Math" pozwalają włączać widoczność palet symboli matematycznych jak to pokazano na rysunku 3. Rys. 3. Palety symboli matematycznych Jak widać symboli tych jest sporo (nieco mniej jest w wersji 6). Symbole najważniejsze z punktu widzenia naszego przedmiotu nauczania objaśnione będą przy omawianiu poszczególnych operacji. Tu objaśnimy tylko nazwy palet a zarazem grup symboli i operacji: Calculator działania takie jak na kalkulatorze Evaluation m.in. symbole przypisywania zmiennym wartości (podstawiania) oraz rozkazy wyświetlenia obliczonej wartości Graph wstawianie różnego rodzaju wykresów Matrix operacje wektorowe i macierzowe Boolean relacje i operacje logiczne Calculus analiza matematyczna (całki, pochodne, sumy, iloczyny, granice) Greek greckie litery Symbolic przekształcenia symboliczne (działania na wzorach a nie liczbach) Programming programowanie 3
4 1.3. Kursory W trakcie tworzenia dokumentu niezbędna jest umiejętność posługiwania się kursorami jakie pojawiają się w dokumencie. Najważniejsze kursory to: czerwony krzyżyk (cross-hair) - pokazuje punkt wstawiania nowego regionu (lub usuwania pustych linii), istnieje zawsze w dokumencie i nie służy do poprawiania istniejącego regionu niebieska pionowa kreska lub pół-ramka - to kursor edycyjny, pojawia się po kliknięciu danego regionu i służy do poprawiania, dopisywania, formatowania itp. Uwaga: Nieznajomość kursorów jest źródłem częstych błędów. Gdy chcemy dopisać coś do istniejącego regionu to musimy kliknąć tak aby otrzymać kursor niebieski bo wpisywanie w miejscu czerwonego krzyżyka (nawet jeśli wydaje się, że jest on w dobrym miejscu) nie zmodyfikuje istniejącego regionu tylko utworzy nowy! 1.4. Klawiatura W Mathcadzie można niemal wszystko wykonywać także klawiszami (bez użycia myszki). Opis wszystkich kombinacji klawiszy znajdziemy w pliku pomocy (Help). W obu omawianych wersjach Mathcad'a klawisz [F1] przywołuje pomoc, a klawisze [Crtl R] odświeżają ekran. Dodatkowo w wersji 6 klawisze [Ctrl S] rozsuwają (separują) nałożone regiony a w wersji 2001 trzeba to zrobić z menu Format Separate Regions. W wersji 6 klawisz F9 wstawia puste linie a F10 usuwa puste linie a w wersji 2001 wykonuje się to tak jak w edytorze tekstu (klawiszami Enter i Backspace) Niektóre klawisze pozwalające szybko i wygodnie wprowadzać symbole matematyczne omówiono w osobnym podrozdziale rozdziału opisującego składniki regionów matematycznych Dokument i jego składowe - regiony Każdy dokument tworzony w Mathcadzie może mieć postać wielostronicowej publikacji a zarazem realizuje obliczenia i reaguje na zmiany danych jeśli aktywny jest tryb automatycznych obliczeń (menu Math - Automatic Calculation lub w wersji 6 wciśnięty przycisk z symbolem żarówki). Podobnie jak w edytorach tekstu można ustalać format strony i marginesy (File Page Setup) oraz wymuszać w dowolnym miejscu zmianę strony (Insert Page Break). Każdy dokument Mathcad'a można tworzyć używając czterech typów składowych zwanych regionami a mianowicie: 1. regionów tekstowych wstawianych klawiszem cudzysłowu ["] i zawierających dowolne teksty istotne dla czytelności dokumentu ale absolutnie nie mające wpływu na obliczenia 2. regionów matematycznych zawierających różnorodne wyrażenia matematyczne a w nich takie elementy jak: nazwy zmiennych prostych, wektorów i macierzy, różnorodne operatory, nawiasy, funkcje oraz symbole matematyczne (sum, całek, pierwiastków, potęg, pochodnych itd.) a także jednostki miar, wektory, macierze, tabele, wyznaczniki i wiele innych 3. regionów różnorodnych wykresów (dwu i trój-wymiarowych) 4. rysunków lub obrazów wstawianych z plików lub importowanych z innych programów 4
5 Przykłady regionów trzech pierwszych typów można zobaczyć na rysunku 1, a ich opisy podano w dalszej części niniejszego opracowania. 2. Podstawy tworzenia dokumentów w Mathcadzie W tym rozdziale podano tylko wybrane najważniejsze informacje dotyczące tworzenia najprostszych dokumentów obliczeniowych. Bardziej szczegółowe informacje o regionach tekstowych, o poszczególnych typach regionów matematycznych oraz niektórych typach wykresów zawarte są w dalszych rozdziałach Podstawowe zasady Zarówno wersja 6 Mathcad'a jak i wersje następne pozwalają pracować z wieloma otwartymi dokumentami, a więc nawet nie zapisując do plików (bywają z tym kłopoty w wersji 6 używanej w Windows 2000) można i należy każde zadanie pisać w osobnym dokumencie. Aby utworzyć nowy dokument trzeba (podobnie jak w Wordzie) kliknąć ikonę "pusta kartka" lub wybrać z menu: File New. Unikajmy rozwiązywania kilku różnych i nie powiązanych ze sobą zadań w jednym dokumencie, a w szczególności stosowania tych samych nazw dla zmiennych o różnym znaczeniu czy typie, gdyż może to powodować błędy (czasem trudne do wychwycenia). Jeśli nie chcemy zamotać się w koncepcji obliczeń to przed rozpoczęciem tworzenia dokumentu powinniśmy ustalić jakie zmienne i do czego użyjemy. Każda zmienna powinna mieć ściśle określone znaczenie i typ. Ważną zaletą Mathcad'a w porównaniu z innymi programami jest możliwość tworzenia dokumentów obliczeniowych w postaci czytelnych i eleganckich publikacji z nagłówkami, tekstami objaśnień, z polskimi literami, wszelkimi symbolami matematycznymi oraz wykresami i rysunkami. Starajmy się wykorzystywać te możliwości. Dokument Mathcad'a mimo publikacyjnej formy jest jednak programem obliczeń więc regiony matematyczne, muszą mieć postacie zgodne z określonymi regułami formalnymi aby mogły być poprawnie rozpoznane i zinterpretowane przez Mathcad'a. Kolejność wzorów matematycznych nie jest dowolna. Wartości zmiennych potrzebne w danym wzorze do obliczeń powinny być wyznaczone wcześniej czyli powyżej lub na lewo od tego wzoru. Oto bardzo prosty przykład pokazujący niektóre różnice między przykładowym tekstem matematycznym z pewnej książki a zapisem formalnym w Mathcadzie: Przykładowy tekst matematyczny (bez Mathcad'a): Wyznaczamy y ze wzoru y = 4a 2 +bc gdzie: a=1,5cm b=3,5cm c=0,5cm Zapis wymagany i zalecany w Mathcadzie: Dane: a:=1.5 cm b:=3.5 cm c:=0.5 cm Obliczenia: Wynik: y:=4 a 2 +b c y=10.75 Jak widać, w tekstach matematycznych kolejność wzorów może być niemal dowolna, natomiast w Mathcadzie obowiązuje kolejność: 1)DANE 2)OBLICZENIA 3)WYNIKI, inaczej mówiąc - w wyrażeniach przypisywanych zmiennym znakiem ":=" mogą występować tylko takie zmienne którym wartości nadano już wcześniej w tym dokumencie. 5
6 W naszym przypadku podstawienie wartości do zmiennych a, b, c musi wystąpić przed a nie po instrukcji: y:=4 a 2 +b c. Dokument Mathcad'a powinien być tak napisany aby łatwo było otrzymać wyniki dla wielu różnych zestawów danych. Dane będzie można najłatwiej zmieniać jeśli będą zgrupowane w jednym Bloku Danych oddzielnym od bloku obliczeń a zawierającym także czytelne objaśnienia każdej danej. Dla ograniczenia źródeł błędów sprawdzone i przetestowane wzory obliczeniowe powinny być zabezpieczone przed zmianami i proces zmiany danych nie może wywoływać konieczności modyfikowania tych wzorów. Tak więc wzory obliczeniowe nie powinny zawierać liczb lecz zmienne którym wartości nadawane będą w bloku danych Jeśli uwzględnimy te wymagania oraz potrzebę zadbania o czytelną i elegancką część opisową dokumentu, to jako zalecaną możemy przyjąć następującą strukturę dokumentu Mathcad'a: 1. Część opisowa powinna zawierać m.in.: nazwisko, imię i dane identyfikacyjne autora (wydział, rok, grupa) datę i miejscowość sporządzenia nagłówek (odpowiednio sformatowany) opis zadania i objaśnienie znaczenia użytych zmiennych oraz ewentualne rysunki (wklejone przez schowek) 2. Blok DANYCH z zastosowaniem jednostek miar oraz objaśnieniami danych 3. Blok OBLICZEŃ w którym zamiast liczb powinny występować zmienne, w szczególności te których wartości zdefiniowano w bloku danych 4. Blok WYNIKÓW (w postaci liczb, tabel, wykresów) z objaśnieniami Pamiętajmy o konieczności nie rezygnowania z polskich liter (ą,ć,ę,...), oraz możliwościach formatowania przy użyciu różnych czcionek, wyrównywania i optymalnego rozłożenia wzorów na stronie (patrz rozdział o formatowaniu i edycji dokumentu). Taka struktura dokumentu pozwala wykonać obliczenia dla wielu różnych wariantów danych przez zmianę ich wartości tylko w BLOKU DANYCH bez modyfikowania pozostałej części dokumentu. Wyniki liczbowe i wykresy Mathcad automatycznie zmieni po zmianie danych jeśli ma włączoną opcję automatycznych obliczeń z menu Math Automatic Calculation. W podanym wyżej przykładzie widać także, że w Mathcadzie: znak ":=" służy do nadawania zmiennym wartości znak "=" jest poleceniem wyświetlania wyników stosując jednostki miar należy wartości danych mnożyć przez te jednostki a także, że podobnie jak w językach programowania i w większości innych programów matematycznych: należy używać kropki dziesiętnej zamiast przecinka nie wolno pomijać znaku mnożenia Te i inne reguły tworzenia dopuszczalnych postaci wyrażeń matematycznych w Mathcadzie podano dokładniej w kolejnych rozdziałach 2.2. Przykład opracowania prostego dokumentu. Rozpatrzmy trywialny przykład obliczania przeciwprostokątnej c trójkąta prostokątnego. Omówimy wprowadzenie kolejnych bloków dokumentu zgodnie z zalecanymi wyżej siedmioma punktami: 6
7 1. W części opisowej korzystamy z regionów tekstowych. Pierwszym z nich powinno być nazwisko autora np.: Jędrzej Jeżewski Miejsce wstawiania nowego regionu pokazuje czerwony krzyżyk [+], który ustawiamy przez kliknięcie myszką w wybranym miejscu strony. Region tekstowy tworzymy przez naciśnięcie klawisza z cudzysłowem " a na ekranie zamiast cudzysłowu pokaże się ramka regionu tekstowego Jeśli nie uda nam się ustawić polskiej czcionki jako domyślnej lub przed pisaniem to nie rezygnujemy z polskich liter i wprowadzamy je jak zwykle z prawym ALT mimo, że na razie nie będą prawidłowo wyświetlane. Po napisaniu trzeba taki tekst zaznaczyć i przeformatować wybierając z wykazu polską czcionkę. Tytuł i opis tekstowy zadania tworzymy w taki sam sposób i odpowiednio formatujemy. Możemy uzupełnić go rysunkiem Jeśli chcemy wprowadzić rysunek to tworzymy go w jakimkolwiek programie graficznym (np. Ms Paint lub Ms Draw dostępny z Word'a), zaznaczamy i kopiujemy do schowka klawiszami (Ctrl+C lub Edycja-Kopiuj) a następnie wklejamy do Mathcad'a (Ctrl+V lub Edit- Paste). 2. W bloku DANYCH nadamy wartości zmiennym a, b czyli przyprostokątnym 3. Blok OBLICZEŃ to jeden wzór na obliczenie c 4. W bloku WYNIKÓW wyświetlimy wartość c W regionach matematycznych wykorzystamy symbole z palet: Calculator oraz Evaluation (rys.5). Najważniejszymi i decydującymi o typie regionu są symbole := oraz =. Pierwszy z nich (dwukropek ze znakiem równości) to symbol przypisania zmiennej (lub inaczej podstawienia do zmiennej) wartości wyrażenia zapisanego po prawej stronie. Symbol drugi (znak równości) jest równoznaczny z rozkazem: "wyświetl aktualną wartość". Aby używać jednostek miar trzeba pomnożyć wartości danych przez nazwy jednostek. Nazwy te można wpisać (jeśli wiemy że takie są w Mathcadzie) ale lepiej wstawić z wykazu wywołanego kliknięciem ikony z rysunkiem "dzbanka-miarki do mąki czy mleka". Dokument w trakcie pisania i niesformatowany może wyglądać tak jak na rys. 4 Dokument w trakcie tworzenia. Zauważ, że: Ø polskie litery są na razie źle wyświetlane Ø brakuje daty i miejsca utworzenia dokumentu np.: "Kraków, dnia...", błędny jest opis danych Ø brak wytłuszczeń i wyrównania Ø Ø znak + został błędnie napisany przy wykładniku zmienna c nie ma określonej wartości dlatego Mathcad nie potrafi jej wyświetlić i sygnalizuje błąd czerwonym kolorem Rys.4. Pisanie dokumentu Przy okazji widać, że znak + pojawił się w nieodpowiednim miejscu bo przy wykładniku i trzeba go wymazać klawiszem BACKSPACE. Aby wstawić ten znak w prawidłowym położeniu trzeba nacisnąć spację tak aby zaznaczenie niebieskim kursorem objęło (jak to pokazano na następnym rysunku) odpowiedni składnik do którego mamy dodawać. 7
8 Do pisania prostych wzorów wystarczą nam symbole z palet: Calculator oraz Evaluation Po wpisaniu wykładnika jest on zakreślony niebieskim kursorem. Jeśli następne działanie ma dotyczyć nie wykładnika lecz większego fragmentu wyrażenia to klawiszem SPACJA powiększamy niebieski kursor tak aby zakreślił ten fragment:. Zamiast tego można stosować nawiasy. Rys. 5. Wpisywanie wzorów Ostatecznie możemy uzyskać dokument taki jak przedstawiony na kolejnym rysunku. Aby dopisać "Kraków, dnia " wstawiono pustą linię (klawiszem ENTER w Mathcadzie 2001 a w wersji 6 klawiszem F9). Poprawiono błąd. Do wyrównania zaznaczonych regionów użyto przycisków: Rys. 6. Ostateczna postać dokumentu Rysunek wklejono przez schowek Zmieniono dane Dla otrzymania wyniku w [cm] wystarczy wpisać "cm" w miejscu znacznika 2.3. Edycja regionów W tych operacjach wersje Mathcad'a 6 oraz 2001 różnią się a mianowicie: Zaznaczanie: W Mathcadzie 6: kliknięcie - zaznacza region do edycji (modyfikacji) jego zawartości. Pojawi się niebieski kursor (lub pół-ramka) klawisze SPACJA oraz STRZAŁKI w górę i w dół powiększają lub zmniejszają obszar zaznaczony niebieską pół-ramką. zakreślenie z zewnątrz jednego lub kilku regionów przerywanym prostokątem - zaznacza je do przemieszczania, kopiowania, wymazywania,... Aby to zrobić wciśnij lewy przycisk gdy myszka wskazuje pusty obszar dokumentu i trzymając wciśnięty zakreśl regiony (rys.4). Rys.7. Zaznaczanie grupy regionów W Mathcadzie 2001 oba te sposoby mogą być stosowane z jednakowym skutkiem to znaczy nie ma dwu typów zaznaczeń tylko jeden. 8
9 Przemieszczanie: W Mathcadzie 6: zaznaczony j.w. region lub grupę regionów można przemieszczać przez przeciąganie myszką gdy kursor myszy jest wewnątrz W Mathcadzie 2001 można przemieszczać (przeciągać myszką) gdy pojawi się kursor w postaci dłoni Zmiana rozmiaru niektórych regionów na przykład wykresów może być dokonywana w obu wersjach po zaznaczeniu, przez przeciąganie myszką wyróżnionych punktów (uchwytów) a w szczególności prawego dolnego narożnika. Wymazywanie: W wersji 6 region zaznaczony linią przerywaną można wymazać klawiszem Delete W wersji 2001 zamiast klawisza Delete stosuje się Ctrl-D Przenoszenie lub kopiowanie przez schowek: - jest możliwe w obu wersjach po zaznaczeniu (w wersji 6 linią przerywaną) regionu lub grupy regionów. 3. Regiony tekstowe. Ponieważ dokument Mathcad'a ma postać publikacji naukowej więc - oprócz obliczeń - może i powinien zawierać niezbędne dla jego czytelności teksty a przynajmniej nagłówki i objaśnienia. Niniejszy rozdział opisuje wprowadzanie i formatowanie tekstów Wprowadzanie tekstu Regiony tekstowe należy wstawiać klawiszem cudzysłowu ["]. Cudzysłów nie pojawi się na ekranie lecz utworzy się region (ramka) do wpisywania tekstu. UWAGI: Jeśli tekstu nie rozpoczniemy od naciśnięcia cudzysłowu to będą tworzone regiony matematyczne - każdy wyraz traktowany będzie jako nazwa zmiennej w osobnym regionie i niemożliwe będzie stosowanie formatowania dostępnego dla tekstów. W wersji 6 prawidłowo wprowadzone teksty są w kolorze niebieskim a wzory matematyczne w kolorze czarnym. Zrezygnowano z tego w wersji Naciskanie klawisza ENTER pozwala pisać dalsze linie tekstu a NIE kończy regionu tekstowego, dlatego należy kończyć pisanie tekstu kliknięciem na zewnątrz regionu Wprowadzanie polskich liter Jeśli w ustawieniach systemu Windows jest ustawiony język polski (PL) oraz "klawiatura programisty" to wpisujemy polskie litery tak jak w edytorach tekstowych czyli z trzymaniem wciśniętego klawisza [prawy ALT]. Niestety w anglojęzycznym (jak dotąd) Mathcadzie otrzymanie poprawnego widoku tych liter na ekranie i wydruku bywa nieco kłopotliwe. Można w tym celu przed pisaniem spróbować ustawić jako domyślną czcionkę dla Centralnej Europy (CE) np. Times New Roman CE lub Arial CE. W wersji 6 z menu: Text - Change Defaults Font. W wersji 2001 może się to nie udać i wtedy pozostaje drugi sposób - po napisaniu - zaznaczanie ("zamalowanie") tekstu i wybór czcionki z polskimi literami (CE dla Centralnej Europy). 9
10 3.3. Formatowanie akapitów i czcionek Do wyrównywania zaznaczonych regionów w pionie lub w poziomie służą przyciski pokazane na rysunku 7a a) b) Rys. 8. Przyciski do wyrównywania natomiast konwencjonalne przyciski (rys.7b) wyrównują teksty w granicach ramki pola tekstowego. Aby móc tekst wyrównywać na stronie do prawego lub lewego marginesu lub wyśrodkować musimy najpierw otrzymać akapit tekstowy (ang.: paragraph) czyli region rozciągający się na całą szerokość między marginesami. W tym celu należy: W wersji 6 użyć do wstawiania paragrafu tekstowego klawiszy [Ctrl T] zamiast cudzysłowu i wyrównywać do prawej, lewej lub do środka - korzystając z menu: Text - Change paragraph format. lub paska formatu. W wersji 2001 zrezygnowano z tej metody i trzeba po zaznaczeniu regionu tekstowego wywołać z menu Format - Properties (lub z menu podręcznego uzyskanego prawym przyciskiem myszy) i tam wybrać zakładkę Text a następnie zaznaczyć Occupy Page Width. Następnie można formatować używając paska narzędzi Format lub z menu Format Paragraph. Formatowanie czcionek wykonuje się jak w edytorach tekstu czyli albo ustawiamy parametry czcionki (wielkość i krój czcionki, wytłuszczenie, podkreślenie itp.) przed rozpoczęciem pisania albo raczej robimy to po napisaniu i zaznaczeniu tekstu Zadania Polskie litery Wpisz podane niżej dwie linie i sformatuj tak aby uzyskać prawidłowo polskie litery aą cć eę lł nń sś zż xź AĄ CĆ EĘ LŁ NŃ SŚ ZŻ XŹ Akapity (paragrafy) i wyrównywanie tekstu na stronie Wpisz u góry dokumentu kolejno trzy paragrafy: Kraków dn.... swoje IMIĘ i NAZWISKO tytuł: Obliczenia testowe Następnie każdy z nich sformatuj inaczej stosując wyrównanie do lewej, do prawej, do środka (z menu głównego j.w.) oraz różne kroje i wielkości czcionek (z polskimi literami - CE) 4. Typy regionów matematycznych i ich podstawowe elementy Mathcad nie jest wprawdzie podobny do większości języków programowania jednak wspomniano już, że podobnie jak w tych językach musimy ściśle stosować reguły określające dopuszczalne postacie wyrażeń i regionów matematycznych aby we wszystkich obliczeniach komputer mógł jednoznacznie interpretować dane oraz zlecone mu operacje matematyczne. Nie można stosować dowolnych postaci wzorów matematycznych stosowanych przez matematyków a niezgodnych z podanymi poniżej typami regionów regułami ich składni. 10
11 Inaczej mówiąc nie można wprost przepisywać z innego źródła wzorów lecz przed napisaniem każdego należy zdecydować jakie typy regionów Mathcad'a zastosować i w jakiej kolejności Podstawowe typy regionów matematycznych Najważniejsze typy regionów matematycznych zestawiono w tabeli poniżej, a ich dokładniejsze opisy zamieszczono w kolejnych podrozdziałach. Aby móc tworzyć poprawne regiony matematyczne trzeba poznać ich składniki a mianowicie: 1) symbole matematyczne (w tym nawiasy i operatory działań) wstawiane z palet lub przy pomocy klawiszy 2) stałe liczbowe: skalarne (liczby ), oraz wektory i macierze 3) zmienne różnych typów i sposoby ich definiowania 4) fizyczne jednostki miar 5) funkcje oraz budowane z tych składników wyrażenia. Tabela 1. Typy i przykłady regionów matematycznych Typ regionu matematycznego Składnia Przykłady Definicja lokalna zmiennej zmienna := wyrażenie v := 5 czas := 1.5 droga := v czas Definicja globalna zmiennej zmienna wyrażenie droga := v czas v 5 czas 1.5 Region wyświetlania wartości wyrażenie = = droga= Definicja zmiennej zakresowej zm := A1,A2.. An i:=1,2..10 x := 0.1, ,6 Definicja nowej funkcji naz(argumenty):=wyrażenie suma_kw(x,y) := x 2 + y 2 Definicja zmiennej indeksowanej M i,j := 3 i+2 (j-1) Przykłady regionów matematycznych c.d. Definicja wektora Definicja macierzy Układ równań i nierówności 4.2. Symbole matematyczne. Wprowadzanie symboli z klawiatury Znajomość podstawowych symboli matematycznych jest konieczna przy używaniu poszczególnych typów regionów matematycznych. W Mathcadzie zazwyczaj wstawiamy symbole i operatory matematyczne z palet "przycisków" (rys.3) przez klikanie ich myszką, ale szybko i wygodnie można także wprowadzać częściej używane symbole i operatory matematyczne z klawiatury po zapamiętaniu odpowiednich klawiszy. Sposób ten pozostał z wersji dla DOS. W razie kolizji ze skrótami klawiszowymi systemu Windows można w wersji 2001 z menu View-Preferences wyłączyć działanie tych klawiszy. 11
12 Tabela 2. Używanie klawiatury przy definiowaniu zmiennych Tabela 3. Używanie klawiatury dla wstawiania operatorów działań: 12
13 4.3. Stałe liczbowe, wektory, macierze Liczby (stałe liczbowe skalarne) są składnikami regionów matematycznych. Mathcad próbuje interpretować jako liczby tylko to i wszystko to co zaczyna się od cyfry. Uwaga: przy pisaniu ułamków dziesiętnych należy stosować kropkę pozycyjną a nie przecinek. Nie ma tzw. notacji naukowej (z literą E) a zamiast niej można pisać odpowiednią potęgę dziesięciu (np 2.5*10^5). Oprócz kropki dziesiętnej nie może być w zapisie liczby żadnych innych kropek, przecinków, spacji ani liter, w szczególności nie wolno przy wpisywaniu liczb wstawiać czegokolwiek co trzy cyfry (dla poprawienia czytelności). Część urojona liczby zespolonej musi mieć na końcu literę i albo j (bez odstępu) na przykład: 1i, -3.56j, i Nie można napisać samej litery i lub j bo byłaby potraktowana jako tekst dlatego musi być 1i zamiast i. Można także zapisywać liczby przy użyciu innych układów pozycyjnych a mianowicie liczby: binarne czyli dwójkowe: muszą mieć na końcu literę b lub B oktalne czyli ósemkowe: muszą mieć na końcu literę o lub O heksadecymalne czyli szesnastkowe: muszą mieć na końcu literę h lub H Typem złożonych stałych liczbowych są macierze czyli prostokątne tablice liczb, które można wstawiać odpowiednim przyciskiem z palety macierzowej. Macierze posiadające tylko jedną kolumnę lub tylko jeden wiersz to wektory. Dostęp do pojedynczych elementów macierzy jest możliwy przy użyciu zmiennych indeksowanych. Dla macierzy, wektorów i zmiennych indeksowanych istotna jest wartość zmiennej systemowej ORIGIN określającej jak Mathcad numeruje elementy wierszy i kolumn - zaczynając od zera czy od jedynki. lub inaczej mówiąc jaka jest minimalna wartość indeksu (wskaźnika) Stałe i zmienne wbudowane. Mathcad posiada predefiniowane stałe które można używać w wyrażeniach a także zmienne systemowe zwane "wbudowanymi" (ang.: Built-In), których wartości użytkownik może zmieniać Stałe matematyczne i klawisze jakimi trzeba je wprowadzać pokazuje poniższa tabelka. Tabela 4. Stałe matematyczne Stała e π i j % Klawisze Ctrl Shift z e Ctrl Shift p 1i 1j % Zmienne systemowe decydują m.in o dokładności obliczeń i precyzji ich prezentowania. Tabela 5. Zmienne systemowe Nazwa Znaczenie Domyślnie TOL dokładność obliczeń (całek, pochodnych, pierwiastków).001 CTOL dokładność w "solve blocks".001 ORIGIN minimalny indeks wektorów i tablic (0 lub 1) 0 PRNPRECISION liczba cyfr po kropce w wynikach funkcji WRITEPRN 4 PRNCOLWIDTH szerokość kolumny w wynikach funkcji WRITEPRN 8 CWD nazwa bieżącego foldera dyskowego 13
14 Ustawienie zbyt dużej dokładności może przedłużyć czas obliczeń lub wyświetlenia komunikatu o braku rozwiązania. Wartość każdej z tych zmiennych można sprawdzać i zmieniać wyszukując w menu pozycję Buit-in Variables lub przy pomocy instrukcji zmienna= oraz zmienna wartość. Na przykład ORIGIN= wpiszemy dla uzyskania informacji o wartości zmiennej ORIGIN. Nieznajomość wartości zmiennej ORIGIN może prowadzić do błędów. Jeśli na przykład przy pomocy jakiejś funkcji wygenerujemy wektor V o 100 elementach i każemy wyświetlić wartość elementu o numerze 100: V(100)= to wystąpi błąd gdy zmienna ORIGIN=0 bo elementy wektora mają wtedy numery od 0 do 99 i element o numerze 100 nie istnieje. Wtedy albo trzeba świadomie się do tego dostosować albo można zmienić wartość zmiennej ORIGIN przy pomocy podstawienia globalnego (ORIGIN 1) lub wyszukując w menu pozycję Buit-in Variables Wybrane funkcje Mathcad'a Mathcad daje do dyspozycji bardzo wiele różnorodnych funkcji które można przeglądać, wybierać i wstawiać po kliknięciu przycisku [f(x)] lub wybraniu z menu pozycji Insert Function. Opisy tych funkcji są w podręczniku HELP. Poniżej przedstawiono tylko wybrane funkcje Mathcad'a 6 plus Funkcje trygonometryczne i odwrotne do nich (cyklometryczne) sin(x) - sinus cot(x) - cotangens asin(x) - arcus sinus cos(x) - cosinus sec(x) - secans acos(x) - arcus cosinus tan(x) - tangens csc(x) - cosecans atan(x) - arcus tangens Funkcje wykładnicze i logarytmiczne exp(x) - e do potęgi x log(x) - logarytm dziesiętny z x ln(x) - logarytm naturalny z x Funkcje zaokrąglenia floor(x) - Zaokrągla w dół: największa z całkowitych liczb mniejszych lub równych x ceil(x) - Zaokrągla w górę: najmniejsza z całkowitych liczb większych lub równych x round(x,n) - Zaokrągla do n miejsc po przecinku (Mathcad 2001) trunc(x) - Część całkowita liczby rzeczywistej x (Mathcad 2001) W Mathcadzie 6 niektóre funkcje zaokrągleń trzeba zdefiniować samodzielnie na przykład: zaokrąglenie do najbliższej całkowitej: round(x) := if(x - floor(x) <.5,floor(x),ceil(x)) część ułamkowa liczby: mantissa(x) := x - floor(x) Funkcje do rozwiązywania równań Wybrano tylko dwie: polyroots(v) - Wyznacza pierwiastki (miejsca zerowe) wielomianu, v - wektor współczynników wielomianu (począwszy od wyrazu wolnego) find(x, y,...) - Znajduje rozwiązanie układu równań i nierówności nieliniowych (p.8.2) 14
15 Funkcje warunkowe if(warunek,w1, w2) - Zwraca w1 gdy warunek spełniony oraz w2 gdy nie spełniony until(w1,w2) - Zwraca w2 gdy w1 nie jest ujemne oraz zero gdy w1 < Funkcje do operowania na plikach dyskowych READPRN( plik") - Wczytuje dane z pliku do macierzy np.: A := READPRN("c:\wyniki\W1.prn") WRITEPRN("plik") - Tworzy plik i zapisuje do niego macierz np.: WRITEPRN("c:\wyniki\W1.prn") := A APPENDPRN("plik") - Dołącza wartości z macierzy (np.: A) do istniejącego pliku np.:appendprn("c:\wyniki\w1.prn") := A 4.6. Nieco więcej funkcji Mathcad'a Dla nieco bardziej zaawansowanych użytkowników podaję jeszcze trochę opisów funkcji użytecznych m.in. na starszych latach studiów Funkcje impulsowe δ(a,b) - delta Kronecker'a równa 1 gdy a=b, równa 0 dla wszelkich pozostałych wartości φ(x) - skok jednostkowy czyli funkcja Heviside'a równa 0 dla x<0 oraz równa 1 dla pozostałych Transformata Fouriera fft(v) - transformata Fouriera dla wektora v ifft(v) - odwrotna transformata Fouriera Podstawowe funkcje statystyczne mean(a) - średnia arytmetyczna median(a) - mediana stdev(a) - odchylenie standardowe var(a) - wariancja cvar(a,b) - kowariancja dwóch tablic lub wektorów corr(a,b) - korelacja dwóch tablic lub wektorów Rozkłady prawdopodobieństwa Dla rozkładu równomiernego: rnd(x) - generuje wektor liczb pseudolosowych z przedziału 0 do x, o rozkładzie równomiernym dunif(x,a,b) - gęstość prawdopodobieństwa punif(x,a,b) - dystrybuanta qunif(p,a,b) - funkcja odwrotna do dystrybuanty runif(m,a,b) - zwraca wektor m liczb przypadkowych o rozkładzie równomiernym w przedziale (a,b). Dla rozkładu normalnego: rnorm(m,m,s) - generuje wektor liczb pseudolosowych o rozkładzie normalnym dnorm(x,m,s) - gęstość prawdopodobieństwa pnorm(x,m,s) - dystrybuanta 15
16 cnorm(x) - dystrybuanta o średniej 0 i wariancji 1 qnorm(p,m,s) - funkcja odwrotna do dystrybuanty Dla rozkładu Weibull'a: rweibull(m,s) - generuje wektor liczb pseudolosowych o rozkładzie Weibull'a dweibull(x,s) - gęstość prawdopodobieństwa pweibull(x,s) - dystrybuanta qweibull(p,s) - funkcja odwrotna do dystrybuanty Funkcje tekstowe concat(s1,s2) - Połączenie dwu ciągów znaków: do tekstu S1 dokleja tekst S2 error(s) - Wyświetla tekst S jako komunikat o błędzie strlen(s) - Oblicza ile znaków jest w tekście S str2num(s) - Konwertuje tekst S (złożony z cyfr) na liczbę num2str(x) - Konwertuje liczbę x na tekst (złożony z cyfr) search(s,subs,m) - Wyszukiwanie fragmentu SubS w tekście S począwszy od pozycji m zwraca numer pozycji na jakiej znaleziono fragment tekstu lub (-1) jeśli nie znaleziono substr(s,m,n) - Zwraca fragment m znaków wyciętych z tekstu S począwszy od znaku na pozycji n str2vec(s) - Przetwarza ciąg znaków (tekst) na wektor ich kodów ASCII vec2str(v) - Przetwarza wektor kodów ASCII na ciąg znaków o takich kodach 4.7. Pisanie wyrażeń. W wyrażeniach można używać nawiasów ale tylko okrągłych. Mathcad dopasuje na ekranie ich wielkość i kształt do danego wyrażenia. W wielu przypadkach można uniknąć pisania nawiasów przez odpowiednie poszerzenie (klawiszem SPACJA) obszaru zaznaczonego niebieską pół-ramką zwaną inaczej liniami edycji lub kursorem edycji. Przykład: Chcemy napisać możemy to zrobić albo z użyciem nawiasów: ((x+y)/p)+q albo powiększając w odpowiednich miejscach obszar zaznaczony niebieskimi liniami edycji: wymaga to naciskania następujących klawiszy ( oznacza Spację): x+y /p +q Klawisz SPACJA powiększa zaznaczony niebieskimi liniami obszar co pokazują przejścia z rysunku (a) do (b) oraz z (c) do (d). Nie użycie żadnego z tych dwu sposobów da błędny rezultat (odmienny od żądanego). 16
17 Mimo podobieństwa do swobodnego zapisu matematycznego w Mathcadzie obowiązują reguły języka formalnego zapewniające jednoznaczność zapisu a m.in. odbiegające od stosowanych przez matematyków uproszczeń zapisu. Pamiętajmy więc aby w obliczeniach w Mathcadzie: część ułamkową liczby oddzielać kropką nie pomijać nigdy znaku mnożenia używać tylko nawiasów okrągłych po nazwie każdej funkcji zawsze umieszczać nawiasy a w nich argumenty funkcji np.: sin(x) a nie sinx używać klawisza spacji (lub w wersji 6 klawiszy pionowych strzałek) aby zaznaczyć (niebieską półramką) fragment wyrażenia którego dotyczy kolejny operator działań. operatory i symbole matematyczne wprowadzać myszką z odpowiednich (włączonych uprzednio) palet lub odpowiednimi klawiszami wykładnik potęgi nie może być pisany przy nazwie funkcji posiadającej argumenty np.: nie wolno pisać sin 2 x lub sin 2 (x) a należy pisać: sin(x) 2 lub (sin(x)) Wyświetlanie wartości wyrażeń i zmiennych Jeśli chcemy by Mathcad obliczył i wyświetlił wartość wyrażenia, które w szczególności może być pojedyncza zmienną (dowolnego typu) wystarczy napisać to wyrażenie a po nim znak równości. A więc postać tego typu regionu (czy raczej instrukcji) to: wyrażenie = Jest to polecenie dla Mathcad'a: "wyświetl wartość wyrażenia" Tabela 6. Przykłady regionów wyświetlających wartość Przykład Objaśnienie = to przykład obliczeń kalkulatorowych bez użycia zmiennych 3.71 x 2 +y 3 = takie polecenia muszą być poprzedzone definicjami nadającymi wartość zmiennym x, y, delta1 delta1= Jak widać najprostszym przypadku (rzadko stosowanym) można używać MathCAD'a jak kalkulatora do bezpośrednich działań na liczbach - pisząc wyrażenia kończone znakiem równości traktowanym przez Mathcad'a jako rozkaz: "oblicz i wyświetl wartość". Nie zalecam jednak używania Mathcada jako kalkulatora, jest to nieoptymalne z kilku powodów: 1. nie da się objaśnić zmiennych bo ich nie ma 2. przy każdej zmianie danych trzeba zmieniać wzór co może być kłopotliwe i prowadzić do pomyłek Precyzja wyników Użytkownik może ustalić ile cyfr po kropce dziesiętnej ma być wyświetlanych w wynikach. Dla wszystkich wyników trzeba w tym celu wywołać z menu Format-Result okno dialogowe (rys.6) i określić w nim Number of decimal places. 17
18 Rys. 9. Okno dialogowe formatowania wyników Dla zmiany formatu pojedynczego wyniku wystarczy kliknąć podwójnie dany wynik aby wywołać to okno dialogowe Obliczenia kalkulatorowe zadania Oblicz wartości wyrażeń i sprawdź czy otrzymasz taki sam wynik jak podano poniżej a następnie zmień precyzję (liczbę cyfr po kropce) w tych wynikach: a), b) 4.9. Zmienne Zmienna tak w Mathcadzie jak i w językach programowania to obiekt posiadający nazwę (czyli identyfikator) odróżniający go od innych zmiennych oraz przechowujący wartość (daną) określonego typu. Wartość ta może się zmieniać jednakże zachowując ten sam typ. Typ wartości (typ danych) określony jest przez rodzaj i strukturę danych. Najważniejsze typy danych w Mathcadzie to: skalar (ang.:scalar) czyli pojedyncza liczba zakres (ang.: range) czyli ciąg typu postęp arytmetyczny tablica (ang.: array) czyli wektor lub macierz łańcuch znaków (ang.: string) czyli tekst ujęty w cudzysłowy Zmienna uzyskuje określony typ przy pierwszym nadaniu jej wartości na przykład: zmienna skalarna: x1 := zmienna zakresowa: x2 := 0.5, zmienna tablicowa: zmienna znakowa: x4 := "Ala ma kota" W Mathcadzie obowiązują jednakowe reguły tworzenia nazw dla wszelkich typów a więc nie można po nazwie rozpoznać typu zmiennej Reguły te są następujące: 18
19 Nazwy zmiennych mogą być wieloliterowe, mogą zawierać tylko duże i małe litery alfabetu angielskiego oraz cyfry i podkreślnik (shift minus) ale muszą zaczynać się od litery. Mathcad rozróżnia duże i małe litery! A więc nie dziwmy się kiedy podstawimy "SILA:=5" że zmienne "sila" oraz "Sila" są nieokreślone. Wszystkie znaki w nazwie zmiennej muszą mieć ten sam format (m.in. rodzaj i wielkość czcionki). Mathcad 2001 rozróżnia zmienne napisane różnymi czcionkami Nazwy zmiennych muszą być różne od nazw funkcji oraz nazw stałych Mathcad'a i nazw jednostek miar. Na przykład "m" to metr i nie można oznaczać masy przez "m", dlatego lepiej używać nazw wieloliterowych na przykład "masa1", "masa2" lub nazw z numerkami m1, m2 i.tp. Nazwy zmiennych skalarnych (t.zn. nie wektorowych i nie indeksowanych) mogą mieć u dołu oznaczenie przy wpisywaniu poprzedzane kropką (np.: H.max da na ekranie H max ). Oznaczenie dolne poprzedzane kropką NIE jest indeksem przyjmującym wartości liczbowe i jeśli miałoby się nam mylić z indeksami to lepiej go nie stosować (np.: napisać Hmax) Lokalne i globalne definicje zmiennych Najczęściej występującymi regionami są instrukcje przypisywania zmiennym (lub jak kto woli podstawiania do zmiennych) wartości, nazywane w Mathcadzie definicjami zmiennych i używane zarówno w bloku danych jak i w obliczeniach. Każda definicja zmiennej składa się z trzech części: (1) nazwa zmiennej, (2) znak przypisania (3) wyrażenie, Wyrażenie może w najprostszej postaci być pojedynczą liczbą lub zmienną. Wyróżniamy: 1. lokalną definicję zmiennej zawierającą znak := oraz 2. definicję globalną używającą znaku. Lokalna definicja zmiennej ma ogólną postać: zmienna := wyrażenie Przykłady: sila := x1 := ppq2 := ppq2+1 y := W wyrażeniu zapisanym po stronie prawej definicji lokalnej można użyć tylko zmiennych posiadających już konkretne wartości określone w poprzedniej części dokumentu, a więc powyżej lub na lewo od miejsca w którym jest to wyrażenie. Wynika to z faktu, że wartość każdej zmiennej zdefiniowanej lokalnie jest dostępna tylko dla następnych regionów - umieszczonych na prawo lub poniżej. Błędna będzie więc kolejność taka: z := x+ y gdzie: x := 5.1 y := 12.7 Poprawna kolejność jest następująca: Dane: x := 5.1 y := 12.7 Obliczenia: z := x+ y Wynik: z= Przeważnie dla obliczeń stosuje się definicje lokalne gdyż wymuszają one logiczny porządek dokumentu i sprzyjają jego poprawności. 19
20 Jeśli jednak chcemy podstawiać wartości danych (lub np.: definiować nowe jednostki miar) nie na początku dokumentu lecz na jego końcu to służy do tego globalna definicja zmiennych o ogólnej postaci: zmienna wyrażenie Wartość zmiennej zdefiniowanej globalnie jest dostępna dla wszystkich definicji lokalnych w całym dokumencie. W zbiorze definicji globalnych też obowiązuje kolejność: najpierw dane potem obliczenia. Takie cechy definicji globalnych wynikają z faktu, że po uruchomieniu obliczeń najpierw wykonywane są po kolei wszystkie definicje globalne a następnie (w drugim przebiegu) wykonywane są po kolei wszystkie definicje lokalne Fizyczne jednostki miar Warto używać w Mathcadzie jednostki miar. W tym celu wartości danych musza być pomnożone przez odpowiednie symbole jednostek wpisane z klawiatury lub wybrane z wykazu. Jeśli nie jesteśmy pewni czy dana jednostka istnieje w Mathcadzie lub jak jest oznaczona (np.: sec czy s) to lepiej wstawić ją z wykazu wywoływanym przyciskiem z symbolem "dzbanka" lub z menu Insert-Unit (rys.5) albo klawiszami Ctrl-U. Rys. 10. Wstawianie fizycznych jednostek miar z menu Insert-Unit Rys.11. Wybór jednostki miary Mathcad potrafi przeliczyć poprawnie wynik po zmianie jednostki na inną (np. metrów na centymetry), a także pilnuje zgodności jednostek w wyrażeniach na przykład nie pozwala dodawać metrów do sekund ale świetnie da sobie radę gdy dodamy do metrów centymetry czy milimetry. 20
21 Aby otrzymać wynik przeliczony na inne jednostki niż wyświetlone przy wyniku kliknij wynik - pojawi się znacznik lub jeśli go nie będzie to wymaż dotychczasowe jednostki i wstaw (lub wpisz jeśli jesteś pewny że Mathcad rozpozna) nowy symbol jednostek i zatwierdź klawiszem ENTER Zadania Jednostki miar, kolejność definicji Wyznacz drogę w ruchu jednostajnie przyspieszonym najpierw przepisując to co poniżej a potem poprawiając zgodnie z poznanymi regułami tak aby uzyskać wynik. Zmień jednostki w wyniku z metrów na kilometry. 5. Funkcje użytkownika Definiowanie nowych funkcji Jak wspomniano, Mathcad udostępnia bogaty zbiór gotowych funkcji zwanych wbudowanymi, jednak w wielu przypadkach użytkownik musi zdefiniować nową własną funkcję. Podam dwa typy takich przypadków: 1. Generowanie tabeli wartości i/lub wykresu dla dowolnej funkcji jednej zmiennej zadanej w określonym przedziale jako ciąg arytmetyczny 2. Zdefiniowanie funkcji dla wielokrotnego wykonywania tych samych działań na różnych argumentach Definicja funkcji musi mieć następującą budowę: nazwa_funkcji(lista_argumentów) := wyrażenie zawierające argumenty a więc musimy: - wymyślić nazwę dla nowej funkcji, - po nazwie obowiązkowo muszą wystąpić nawiasy okrągłe - a nawiasach umieszczamy argumenty formalne czyli nazwy zmiennych od których wartość funkcji zależy, pooddzielane od siebie przecinkami, - dalej wpisujemy znak podstawiania (dwukropek na klawiaturze) - a po jego prawej stronie podajemy przepis na obliczanie funkcji w postaci wyrażenia zawierającego argumenty te same co po lewej stronie. Argumenty formalne w definicji funkcji nie muszą mieć żadnych wartości gdyż nie są używane do obliczania a jedynie do określenia sposobu obliczania, który będzie realizowany tyle razy ile razy funkcję wywołamy to znaczy użyjemy w wyrażeniach lub jako wyrażenie. Natomiast przy każdym wywołaniu, parametry zwane wtedy aktualnymi muszą mieć konkretne wartości, niezależnie od tego czy oznaczone są takimi samymi czy innymi nazwami zmiennych a w szczególności mogą one być dowolnymi wyrażeniami o określonej wartości. Zdefiniujmy funkcje "kwadrat plus jeden" i niech nazywa się "kwp1": 21
22 kwp1( x) x. x 1 Jak widać Mathcad nie sygnalizuje ze x nie zdefiniowano wcześniej ponieważ definicja funkcji (inaczej niż definicje zmiennych) pozwala stosować po prawej stronie zmienne dotychczas niezdefiniowane ale tylko te które po lewej stronie zostały zapisane w nawiasie po nazwie funkcji czyli zadeklarowane jako argumenty funkcji. A wiec gdybyśmy napisali: fp( z) z x to Mathcad sygnalizuje ze w tym przypadku zmiennej x nie nadano wartości w definicji zmiennej ani nie zadeklarowano tej zmiennej jako argumentu funkcji fp(z). Aby zastosować funkcje kwp1 (która już została zdefiniowana) wystarczy używać jej nazwy i za nią obowiązkowo nawiasu w którym zamiast argumentów formalnych będą argumenty aktualne czyli liczby lub wyrażenia posiadające konkretne bo nadane wcześniej w tym dokumencie wartości. Oto przykłady użycia zdefiniowanej powyżej funkcji kwp1(x): a) zamiast x użyto 5: kwp1( 5) = 26 b) zamiast x wystąpiło wyrażenie ze zdefiniowaną wcześniej zmienną a: a 7 kwp1( 2. a 1.5) = c) funkcję wywołano dwukrotnie w wyrażeniu wyznaczającym wartość zmiennej q: q kwp1( 3) 18.4 kwp1( ) q = Można w Mathcadzie definiować funkcje wielu zmiennych np.: g( x, y, z) 2. x. y 18. z Wydaj polecenie Mathcadowi aby wyznaczył wartości tej funkcji dla: 2, 9, 1 oraz dla: 2.51, 12.89, Zadania a) Napisz funkcję, która oblicza długość odcinka na płaszczyźnie jeśli dane są współrzędne punktu początkowego i końcowego. Zastosuj do obliczenia długości boków trójkąta gdy dane są jego wierzchołki: A, B, C b) Dany jest kwadrat o boku a i dolnym lewym wierzchołku P1 oraz kwadrat o boku b i dolnym lewym wierzchołku P2 jak na rysunku poniżej. Napisać funkcję obliczającą pole trapezu i zastosować dla obliczania czterech trapezów które powstały. Rys. 12. Obliczamy pola trapezów 22
23 6. Zmienne zakresowe i indeksowane. Tabelaryzacja funkcji 6.1. Definiowanie ciągów arytmetycznych czyli "zmiennych zakresowych" Do zmiennej można podstawić ciąg wartości typu "postęp arytmetyczny". Taka zmienna to "zmienna zakresowa". Definicja zmiennej zakresowej ma następującą składnię: zmienna := pierwszy element ciągu, drugi element ciągu.. ostatni element ciągu Mathcad wyznaczy przyrost (różnicę) między drugim a pierwszym elementem ciągu i zastosuje do generowania kolejnych elementów. Na przykład: Jak widać końcowa wartość 0.9 nie została osiągnięta gdyż czwarte dodanie przyrostu 0.2 wygenerowałoby wartość większą niż 0.9 UWAGI: A. Symbolu [..] nie wolno wpisywać przy pomocy kropek ale należy użyć klawisza [;] lub przycisku [m..n] z palety "Matrix". A więc przy wpisywaniu z klawiatury lepiej zapamiętać taką definicję: zmienna : pierwszy element ciągu, drugi element ciągu ; B. można pominąć drugi element ciągu jeśli przyrost ma być równy 1 ostatni element ciągu C. podana definicja jest jedynym sposobem definiowania zmiennej zakresowej natomiast nie da się zdefiniować nowej zmiennej zakresowej przy użyciu już zdefiniowanej. Na przykład mamy ciąg liczb parzystych: p := 0, i spróbujemy na podstawie p zdefiniować ciąg liczb nieparzystych n, to skończy się to jedynie komunikatem o błędzie: W takim przypadku trzeba użyć zmiennej indeksowanej, co pokazano dalej. D. Zmienna zakresowa może być używana tylko w dwu rolach: 1) jako indeks czyli numer elementu wektora lub macierzy i oczywiście musi wtedy być ciągiem liczb naturalnych. 23
24 2) jako argument funkcji i może wtedy być dowolnym ciągiem arytmetycznym o przyroście rzeczywistym (dodatnim lub ujemnym) Zmienne zakresowe jako indeksy wektorów i macierzy. Prawidłowe rozwiązanie zadania generowania ciągu liczb nieparzystych można zrealizować używając zmiennej indeksowanej następująco: Indeks "i" zdefiniowano aby mieć dostęp do poszczególnych elementów wektora. Natomiast sam fakt powstania wektora spowodował ponumerowanie jego elementów (a więc także powstanie indeksów) i jak widać powstał także element o numerze zero ponieważ wartość zmiennej systemowej ORIGIN ustawia numerowanie elementów wektora od zera. Funkcja length(wektor) podaje liczbę składowych wektora. Jeśli teraz zdefiniujemy inne zmienne zakresowe "j" oraz "k" aby użyć je w roli indeksów wybierających elementy tego samego wektora C to możemy uzyskać następujące rezultaty: Jak widać sygnalizowany jest błąd przekroczenia dopuszczalnej wartości wskaźnika lub inaczej mówiąc błąd odwoływania się do nieistniejącego elementu wektora Zmienne zakresowe jako argumenty funkcji. Tabelaryzacja Jeśli chcemy wygenerować tabelę wartości pewnej funkcji na przykład y=3x 2-1 dla danego ciągu wartości x to musimy zrobić to zgodnie z regułami Mathcad'a dotyczącymi zmiennych zakresowych oraz funkcji bo podanego tu zapisu Mathcad nie przyjmie i zasygnalizuje błąd: Rys. 13. To nie jest poprawna definicja funkcji Błąd ten wynika ze złamania zasady określonej powyżej uwagą D ponieważ nową zmienną zakresową y próbowano zdefiniować na podstawie zmiennej zakresowej x. Aby zdefiniować funkcję a nie zmienną musimy pamiętać, że po lewej stronie po nazwie funkcji musi wystąpić nawias a w nim argumenty funkcji czyli w naszym przypadku y(x): 24
25 Rys. 14. Tabela i wykres funkcji 6.2. Ćwiczenia Przykład Objaśnienia na przykładzie: Aby zdefiniować ciąg a - kwadratów liczb nieparzystych od 1 do 11 najpierw trzeba zdefiniować indeks (wskaźnik) elementów ciągu (jako zmienną zakresową): wpisz: i:0;5 (na ekranie pojawi się: i : = 0.. 5) Aby wpisać indeks można poprzedzać go nawiasem prostokątnym otwierającym np: a[i lub kliknąć odpowiedni przycisk na palecie macierzowej. Wpisz: a = Uwaga: domyślnie elementy wektorów numerowane są od ZERA. Można to zmienić zmieniając z menu MATH wartość zmiennej ORIGIN na Zadania a) Zdefiniuj indeks j oraz ciąg : sześcianów liczb parzystych od 2 do 14 b) Zdefiniuj ciąg o z góry zadanych wartościach: 5, 13.5, -2, 0.5, 11, tak właśnie je wpisując po znaku podstawiania. Każdy ciąg jest zarazem wektorem co można sprawdzić wpisując np.: a= oraz b= Można też wyświetlić wartość tylko jednego elementu na przykład: c) Zdefiniuj zmienne: i - ma się zmieniać od zera do 9 co 1 j - ma przyjmować wartości nieparzyste od 1 do 15 p - ma się zmieniać od (-7,4) do 8,2 co 0,2 (Pamiętaj o kropce dziesiętnej) Wyświetl wartości tych zmiennych: i = j = p = 25
26 Wygeneruj tabelę wartości oraz wykres funkcji: a) sin 2 x + cos2x dla x= -3,5; -3,4;... 7,8 b) wartość bezwzględna z sin2x + cos 2 x 7. Wektory i macierze 7.1. Wybrane operacje Do wpisywania macierzy oraz operacji na nich masz przyciski na palecie macierzowej: Ważniejsze przyciski palety macierzowej 1 macierz lub wektor 2 indeks elementu macierzy 3 odwracanie macierzy 4 wyznacznik macierzy 5 operacja na elementach 6 kolumna z macierzy 7 transponowanie macierzy 8 symbol zakresu "do..." 9 iloczyn skalarny 10 iloczyn wektorowy Pierwszy przycisk służy do wprowadzenia macierzy lub wektora z klawiatury. Po jego kliknięciu pojawi się okno dialogowe w którym trzeba podać liczbę wierszy (rows) i kolumn (columns) nowej macierzy. Po zatwierdzeniu pojawi się pusta macierz której zawartość trzeba wpisać. Elementami macierzy mogą być nie tylko liczby ale także wyrażenia typu liczbowego oraz stałe lub zmienne typu tekstowego (string). W jednej macierzy mogą występować elementy różnych typów: Rys. 15. Przykładowa macierz o elementach różnych typów Użycie zmiennych indeksowanych daje dostęp do pojedynczych elementów macierzy, którym można nadawać wartości a także wyświetlać je i zmieniać. Należy pamiętać, że początkowa wartość indeksu zależy od zmiennej ORIGIN która domyślnie wynosi zero, a więc kolumny i wiersze numerowane są od zera, dlatego w macierzy o wymiarach n x n ostatni wiersz i kolumna mają numer (n-1) a nie n: Rys. 16. Sprawdzenie wartości zmiennej ORIGIN i wybranych elementów macierzy 26
27 Wartość zmiennej ORIGIN można zmienić na jeden albo z menu Math albo przez podstawienie globalne jak to pokazano poniżej. Przy okazji pokazano operacje transponowania macierzy oraz wybierania pojedynczych kolumn: Rys. 17. Zmiana ORIGIN. Wybieranie kolumn. Transponowanie macierzy Bez dokonania zmiany wartości ORIGIN musielibyśmy wybierać kolumny numerując je od zera Układ równań liniowych Rozwiązywanie układu N równań liniowych z N niewiadomymi - metodą odwracania macierzy objaśnimy najpierw na przykładzie 3 równań: Załóżmy, że mamy rozwiązać układ trzech równań (z trzema niewiadomymi): 2x - 6y = 8.56z -5y + z = 0 x + y +z = Opis podstaw matematycznych metody (zbędnych dla Mathcad'a): Trzeba najpierw układ równań doprowadzić do regularnej postaci m.in zastępując dotychczasowe nazwy zmiennych nazwami x1, x2, x3..., wstawiając współczynniki zerowe tam gdzie brak niewiadomej i pozostawiając po prawej tylko "wyrazy wolne" : a11*x1 + a12*x2 + a13*x3 = c1 a21*x1 + a22*x2 + a23*x3 = c2 a31*x1 + a32*x2 + a33*x3 = c3 W naszym przypadku, po zastąpieniu nazw x, y, z nazwami x1, x2, x3: 2*x1-6*x2-8.56*x3 = 0 0*x1-5*x2 + 1*x3 = 0 1*x1 + 1*x2 + 1*x3 = 15.5 po wprowadzeniu oznaczeń dla wektorów i macierzy: zapis macierzowy układu równań ma postać: a * x = c Układ ten rozwiązuje się przez lewostronne pomnożenie obu stron przez macierz odwrotną do a a -1 * a * x = a -1 * c ponieważ [a -1 * a] to macierz jednostkowa więc: x = a -1 * c 27
28 Rozwiązanie układu N równań liniowych w Mathcadzie Niezależnie od liczby równań rozwiązanie układu N równań liniowych w Mathcadzie - składa się zawsze tylko z czterech wzorów. W naszym przypadku: Rys. 18. Cztery etapy rozwiązywania układu równań liniowych Uwaga: Liczba -1 obok zmiennej tablicowej to NIE wykładnik potęgi lecz operacja odwracania macierzy. Oto kolejny przykład: DANE: a ROZWIĄZANIE: x a 1. c x = c
29 8. Równania i nierówności 8.1. Pierwiastki wielomianu Pierwiastki wielomianu w(x), (zwane też miejscami zerowymi wielomianu) to nic innego jak rozwiązanie równania: w(x)=0 Na wykresie y = w(x) pierwiastki te można odczytać jako wartości x w punktach w których y=0 czyli w których wykres przecina oś x. Starsze wersje Mathcad'a dysponują funkcją root pozwalająca wyznaczyć pojedynczy pierwiastek wielomianu. W nowych wersjach funkcja polyroots wyznacza wszystkie pierwiastki. Niech przykładowy wielomian ma postać: x 3 10x +2 Szukamy więc rozwiązań równania: x 3 10x +2=0 a do tego w Mathcadzie wystarczą nam dwie operacje: 1) Zdefiniowanie wektora (n+1) współczynników wielomianu jeśli wielomian jest stopnia n. Wektor współczynników musi rozpoczynać się od wyrazu wolnego i nie można pominąć współczynników zerowych. A więc dla naszego przykładu będzie to wektor v: v 1 2) Użycie funkcji polyroots(v), która wyznaczy szukane pierwiastki na podstawie podanej nazwy wektora współczynników (w naszym przypadku v). Można polecić Mathcadowi aby jedynie wyświetlił pierwiastki (jako rezultaty tej funkcji): Lub wcześniej dokonać podstawienia do zmiennej (na przykład r) r polyrootsv ( ) i zmienić wektor kolumnowy na wierszowy przez użycie operacji transponowania: r T = Dla wizualnego sprawdzenia sporządzimy jeszcze wykres: W tym celu definiujemy wielomian jako funkcję p(x), oraz definiujemy ciąg argumentu x oraz ciąg j - indeksów pierwiastków: p( x) x x 2 x 4, j 0, W jednym układzie współrzędnych umieszczamy dwa wykresy: wykres wielomianu i wykres punktów obrazujących pierwiastki. Wpisując przy osi y ich wzory oddzielamy je przecinkiem. Następnie po podwójnym kliknięciu wykresu i zgłoszeniu się okna FORMATOWANIA ustalamy dla drugiego przebiegu (Trace2) postać punktową (Points) zamiast linii (Lines)
30 2 p( x) p r j x, r j Układ równań i nierówności Rys. 19. Wykres wielomianu i jego pierwiastków Zapamiętaj: Aby w Mathcadzie rozwiązać dowolny układ równań i nierówności nieliniowych wystarczy wykonać 4 kroki: Podstawić dane oraz dla szukanych zmiennych podstawić wartości startowe. Wpisać słowo kluczowe: given Wpisać układ równań i nierówności stosując specjalny "wytłuszczony" znak "=" Zastosoawć funcję FIND do znalezienia szukanych rozwiązań Przykład: Wyznaczyć punkt wspólny okręgu i prostej, spełniający warunek x > a: Wartości startowe: x : = -1 y : = 1 a : = 2 Układ należy poprzedzić słowem kluczowym Given: Given x 2 y 2 6 okrąg x y 2 prosta x> a warunek (nierówność) Rozwiązanie otrzymujemy dzięki użyciu funkcji FIND: x1 y1 Find( x, y) x1 = y1 = Zadania a) Dla paraboli y = -x2 + 5 oraz prostej y = x wyznaczyć punkt przecięcia leżący w pierwszej ćwiartce układu współrzędnych 30
31 b) Wyznaczyć kąt X z pierwszej ćwiartki (0-90 stopni) dla którego sin2x=cosx 9. Wykresy 9.1. Rodzaje wykresów w Mathcadzie Poniżej zamieszczono tylko ogólne informacje dotyczące trzeciego z omawianych typów regionów a mianowicie różnego rodzaju wykresów. Szczegóły dotyczące praktycznego użytkowania niektórych z nich opisano w oddzielnym rozdziale. Do wstawiania wykresów służy pasek przycisków Graph. Jego włączanie opisano w 1.4. Typ wykresu X-Y plot Polar plot (biegunowy R, ϕ) Wygląd po wstawieniu: wykresy trójwymiarowe Tabela 7: Typy wykresów Mamy do dyspozycji 2 rodzaje wykresów dwuwymiarowych (X-Y i biegunowy) oraz 5 wariantów wykresu trójwymiarowego: powierzchniowy (Surface Plot) warstwicowy (Contour Plot) słupkowy (3D Bar Plot) punktowy (3D Scatter Plot) pole wektorowe (Vector Field Plot) Rys. 20. Przykłady wykresów Wykresy dwuwymiarowe wymagają wpisania przy obu osiach zmiennych lub wyrażeń które są ciągami liczb lub funkcjami. Wykresy trójwymiarowe mają tylko jeden znacznik dla wpisania nazwy macierzy lub trzech nazw funkcji oddzielonych przecinkami. 31
32 9.2. Formatowanie wykresu Po podwójnym kliknięciu wykresu pojawi się okno dialogowe formatowania. Siatka: włącz siatkę (GRID LINES), dla osi X i Y wyłącz Auto Grid i ustal po 10 działek i zaakceptuj OK 9.3. Odczytywanie informacji z wykresu. "Zoom" i "Trace" ZOOM:z menu X-Y PLOT (gdy wykres kliknięto) wypróbuj opcję ZOOM - zaznacz myszką powiększany fragment wykresu zawierajacy punkt przecięcia wykresów. TRACE: podobnie wypróbuj opcje TRACE - ŚLEDZENIE - wybierz kliknięciem punkt przecięcia wykresów i odczytaj jego współrzędne: - po powiększeniu wróć do pierwotnego widoku - FULL VIEW Zmiana typu i atrybutów wykresu: - po wybraniu zakładki TRACES dla sinusa (trace1) wybierz typ BARS - słupki zamiast LINES a dla cosinusa (trace2) wybierz linię ciągłą (Line - Solid) grubą (Weight = 5) 9.4. Wykres trójwymiarowy Dwa przykłady wykresów trójwymiarowych pokazano już na rysunku 20. Teraz jeszcze jeden przykład jak można sporządzić wykres 3D w wersji 6 Mathcad'a. Zdefiniujmy funkcję do obliczania sinusa z sumy kwadratów i nazywając ją na przykład "Miska": Miska(p,q) : = sin(p 2 + q 2 ) Umieszczenie p i q w nawiasach po nazwie funkcji - sygnalizuje, że są to parametry formalne użyte tylko do zdefiniowania funkcji i nie muszą mieć określonych wartości. Definiujemy zakresy wskaźników i ciągi wartości, które użyjemy jako argumenty tej funkcji: N : = 20 i : = 0.. N j : = 0.. N Wartości dla wykresu trójwymiarowego muszą być umieszczone w macierzy: Możemy dla kontroli wyświetlić wartości tej macierzy choć nie jest to dla wykresu potrzebne: 32
33 Mathcad nie wyświetli na ogół całej macierzy ale po kliknięciu wewnątrz pojawią się paski przewijania. A teraz wstawiamy wykres trójwymiarowy (wybrany z palety przycisków) i w jedynym znaczniku tego wykresu wpisujemy nazwę macierzy. Następnie - po podwójnym kliknięciu wykresu formatujemy go ustalając typ powierzchniowy (Surface plot) i użycie kolorów. 33
Mathcad c.d. - Macierze, wykresy 3D, rozwiązywanie równań, pochodne i całki, animacje
 Mathcad c.d. - Macierze, wykresy 3D, rozwiązywanie równań, pochodne i całki, animacje Opracował: Zbigniew Rudnicki Powtórka z poprzedniego wykładu 2 1 Dokument, regiony, klawisze: Dokument Mathcada realizuje
Mathcad c.d. - Macierze, wykresy 3D, rozwiązywanie równań, pochodne i całki, animacje Opracował: Zbigniew Rudnicki Powtórka z poprzedniego wykładu 2 1 Dokument, regiony, klawisze: Dokument Mathcada realizuje
1. WSTĘP. www.mathsoft.com, www.mathcad.com
 MATHCAD-W strona. WSTĘP MATHCAD to uniwersalny program do obliczeń matematycznych o bardzo dużych możliwościach. Jest łatwy do opanowania, nie wymaga nauki języka programowania a więc jest idealny dla
MATHCAD-W strona. WSTĘP MATHCAD to uniwersalny program do obliczeń matematycznych o bardzo dużych możliwościach. Jest łatwy do opanowania, nie wymaga nauki języka programowania a więc jest idealny dla
MathCAD cz.1. Spis treści wykładu:
 Narzędzia obliczeniowe inżyniera MathCAD cz.1 Opracował: Zbigniew Rudnicki 1 Spis treści wykładu: 1)Narzędzia obliczeniowe inżyniera 2) Mathcad - cechy, struktura dokumentu, kursory,.. 3) Tworzenie regionów
Narzędzia obliczeniowe inżyniera MathCAD cz.1 Opracował: Zbigniew Rudnicki 1 Spis treści wykładu: 1)Narzędzia obliczeniowe inżyniera 2) Mathcad - cechy, struktura dokumentu, kursory,.. 3) Tworzenie regionów
PODSTAWY MATHCADA. 1. Interfejs graficzny programu. 1.1. Pasek menu
 PODSTAWY MATHCADA PODSTAWY MATHCADA...3 1. Interfejs graficzny programu...3 1.1. Pasek menu...3 1.2. Pasek narzędzi podstawowych...4 1.3. Pasek narzędzi formatujących...4 1.4. Pasek operatorów matematycznych...4
PODSTAWY MATHCADA PODSTAWY MATHCADA...3 1. Interfejs graficzny programu...3 1.1. Pasek menu...3 1.2. Pasek narzędzi podstawowych...4 1.3. Pasek narzędzi formatujących...4 1.4. Pasek operatorów matematycznych...4
Edytor tekstu OpenOffice Writer Podstawy
 Edytor tekstu OpenOffice Writer Podstawy OpenOffice to darmowy zaawansowany pakiet biurowy, w skład którego wchodzą następujące programy: edytor tekstu Writer, arkusz kalkulacyjny Calc, program do tworzenia
Edytor tekstu OpenOffice Writer Podstawy OpenOffice to darmowy zaawansowany pakiet biurowy, w skład którego wchodzą następujące programy: edytor tekstu Writer, arkusz kalkulacyjny Calc, program do tworzenia
Co to jest arkusz kalkulacyjny?
 Co to jest arkusz kalkulacyjny? Arkusz kalkulacyjny jest programem służącym do wykonywania obliczeń matematycznych. Za jego pomocą możemy również w czytelny sposób, wykonane obliczenia przedstawić w postaci
Co to jest arkusz kalkulacyjny? Arkusz kalkulacyjny jest programem służącym do wykonywania obliczeń matematycznych. Za jego pomocą możemy również w czytelny sposób, wykonane obliczenia przedstawić w postaci
TABULATORY - DOKUMENTY BIUROWE
 TABULATORY - DOKUMENTY BIUROWE Autoformatowanie Znaczniki tabulacji Ćwiczenie 1 Ćwiczenie 2 Wcięcia i tabulatory Objaśnienia i podpisy Wcięcia w akapitach Ćwiczenia Tabulatory są umownymi znacznikami powodującymi
TABULATORY - DOKUMENTY BIUROWE Autoformatowanie Znaczniki tabulacji Ćwiczenie 1 Ćwiczenie 2 Wcięcia i tabulatory Objaśnienia i podpisy Wcięcia w akapitach Ćwiczenia Tabulatory są umownymi znacznikami powodującymi
WEKTORY I MACIERZE. Strona 1 z 11. Lekcja 7.
 Strona z WEKTORY I MACIERZE Wektory i macierze ogólnie nazywamy tablicami. Wprowadzamy je:. W sposób jawny: - z menu Insert Matrix, - skrót klawiszowy: {ctrl}+m, - odpowiedni przycisk z menu paska narzędziowego
Strona z WEKTORY I MACIERZE Wektory i macierze ogólnie nazywamy tablicami. Wprowadzamy je:. W sposób jawny: - z menu Insert Matrix, - skrót klawiszowy: {ctrl}+m, - odpowiedni przycisk z menu paska narzędziowego
Informatyka Arkusz kalkulacyjny Excel 2010 dla WINDOWS cz. 1
 Wyższa Szkoła Ekologii i Zarządzania Informatyka Arkusz kalkulacyjny 2010 dla WINDOWS cz. 1 Slajd 1 Slajd 2 Ogólne informacje Arkusz kalkulacyjny podstawowe narzędzie pracy menadżera Arkusz kalkulacyjny
Wyższa Szkoła Ekologii i Zarządzania Informatyka Arkusz kalkulacyjny 2010 dla WINDOWS cz. 1 Slajd 1 Slajd 2 Ogólne informacje Arkusz kalkulacyjny podstawowe narzędzie pracy menadżera Arkusz kalkulacyjny
MathCAD cz.1. Spis treści wykładu:
 Narzędzia obliczeniowe inżyniera MathCAD cz.1 Opracował: Zbigniew Rudnicki 1 Spis treści wykładu: 1) Narzędzia obliczeniowe inżyniera 2) Mathcad - cechy, struktura dokumentu, kursory,.. 3) Tworzenie regionów
Narzędzia obliczeniowe inżyniera MathCAD cz.1 Opracował: Zbigniew Rudnicki 1 Spis treści wykładu: 1) Narzędzia obliczeniowe inżyniera 2) Mathcad - cechy, struktura dokumentu, kursory,.. 3) Tworzenie regionów
4.Arkusz kalkulacyjny Calc
 4.Arkusz kalkulacyjny Calc 4.1. Okno programu Calc Arkusz kalkulacyjny Calc jest zawarty w bezpłatnym pakiecie OpenOffice.org 2.4. Można go uruchomić, podobnie jak inne aplikacje tego środowiska, wybierając
4.Arkusz kalkulacyjny Calc 4.1. Okno programu Calc Arkusz kalkulacyjny Calc jest zawarty w bezpłatnym pakiecie OpenOffice.org 2.4. Można go uruchomić, podobnie jak inne aplikacje tego środowiska, wybierając
Zadanie 1. Stosowanie stylów
 Zadanie 1. Stosowanie stylów Styl to zestaw elementów formatowania określających wygląd: tekstu atrybuty czcionki (tzw. styl znaku), akapitów np. wyrównanie tekstu, odstępy między wierszami, wcięcia, a
Zadanie 1. Stosowanie stylów Styl to zestaw elementów formatowania określających wygląd: tekstu atrybuty czcionki (tzw. styl znaku), akapitów np. wyrównanie tekstu, odstępy między wierszami, wcięcia, a
MATERIAŁY SZKOLENIOWE WORD PODSTAWOWY
 MATERIAŁY SZKOLENIOWE WORD PODSTAWOWY 2013 Klawiatura narzędzie do wpisywania tekstu. 1. Wielkie litery piszemy z wciśniętym klawiszem SHIFT albo z włączonym klawiszem CAPSLOCK. 2. Litery typowe dla języka
MATERIAŁY SZKOLENIOWE WORD PODSTAWOWY 2013 Klawiatura narzędzie do wpisywania tekstu. 1. Wielkie litery piszemy z wciśniętym klawiszem SHIFT albo z włączonym klawiszem CAPSLOCK. 2. Litery typowe dla języka
Wymagania edukacyjne z informatyki dla klasy szóstej szkoły podstawowej.
 Wymagania edukacyjne z informatyki dla klasy szóstej szkoły podstawowej. Dział Zagadnienia Wymagania podstawowe Wymagania ponadpodstawowe Arkusz kalkulacyjny (Microsoft Excel i OpenOffice) Uruchomienie
Wymagania edukacyjne z informatyki dla klasy szóstej szkoły podstawowej. Dział Zagadnienia Wymagania podstawowe Wymagania ponadpodstawowe Arkusz kalkulacyjny (Microsoft Excel i OpenOffice) Uruchomienie
Wprowadzenie do programu Mathcad 15 cz. 1
 Wpisywanie tekstu Wprowadzenie do programu Mathcad 15 cz. 1 Domyślnie, Mathcad traktuje wpisywany tekst jako wyrażenia matematyczne. Do trybu tekstowego można przejść na dwa sposoby: Zaczynając wpisywanie
Wpisywanie tekstu Wprowadzenie do programu Mathcad 15 cz. 1 Domyślnie, Mathcad traktuje wpisywany tekst jako wyrażenia matematyczne. Do trybu tekstowego można przejść na dwa sposoby: Zaczynając wpisywanie
Edytor tekstu MS Word 2010 PL. Edytor tekstu to program komputerowy umożliwiający wprowadzenie lub edycję tekstu.
 Edytor tekstu MS Word 2010 PL. Edytor tekstu to program komputerowy umożliwiający wprowadzenie lub edycję tekstu. SP 8 Lubin Zdjęcie: www.softonet.pl Otwieranie programu MS Word. Program MS Word można
Edytor tekstu MS Word 2010 PL. Edytor tekstu to program komputerowy umożliwiający wprowadzenie lub edycję tekstu. SP 8 Lubin Zdjęcie: www.softonet.pl Otwieranie programu MS Word. Program MS Word można
WordPad Materiały szkoleniowe
 WordPad Materiały szkoleniowe Nota Materiał powstał w ramach realizacji projektu e-kompetencje bez barier dofinansowanego z Programu Operacyjnego Polska Cyfrowa działanie. Działania szkoleniowe na rzecz
WordPad Materiały szkoleniowe Nota Materiał powstał w ramach realizacji projektu e-kompetencje bez barier dofinansowanego z Programu Operacyjnego Polska Cyfrowa działanie. Działania szkoleniowe na rzecz
EXCEL. Rozpoczynanie pracy z programem EXCEL. Interfejs EXCEL. Zaznaczanie komórek
 Rozpoczynanie pracy z programem Program to arkusz kalkulacyjny. Stosowany jest do tworzenia, analizy, zarządzania dokumentami zwanymi skoroszytami, które mogą zawierać dane tekstowe, tabele, obliczenia,
Rozpoczynanie pracy z programem Program to arkusz kalkulacyjny. Stosowany jest do tworzenia, analizy, zarządzania dokumentami zwanymi skoroszytami, które mogą zawierać dane tekstowe, tabele, obliczenia,
Europejski Certyfikat Umiejętności Komputerowych. Moduł 3 Przetwarzanie tekstów
 Europejski Certyfikat Umiejętności Komputerowych. Moduł 3 Przetwarzanie tekstów 1. Uruchamianie edytora tekstu MS Word 2007 Edytor tekstu uruchamiamy jak każdy program w systemie Windows. Można to zrobić
Europejski Certyfikat Umiejętności Komputerowych. Moduł 3 Przetwarzanie tekstów 1. Uruchamianie edytora tekstu MS Word 2007 Edytor tekstu uruchamiamy jak każdy program w systemie Windows. Można to zrobić
Dodawanie grafiki i obiektów
 Dodawanie grafiki i obiektów Word nie jest edytorem obiektów graficznych, ale oferuje kilka opcji, dzięki którym można dokonywać niewielkich zmian w rysunku. W Wordzie możesz zmieniać rozmiar obiektu graficznego,
Dodawanie grafiki i obiektów Word nie jest edytorem obiektów graficznych, ale oferuje kilka opcji, dzięki którym można dokonywać niewielkich zmian w rysunku. W Wordzie możesz zmieniać rozmiar obiektu graficznego,
Ćwiczenia nr 2. Edycja tekstu (Microsoft Word)
 Dostosowywanie paska zadań Ćwiczenia nr 2 Edycja tekstu (Microsoft Word) Domyślnie program Word proponuje paski narzędzi Standardowy oraz Formatowanie z zestawem opcji widocznym poniżej: Można jednak zmodyfikować
Dostosowywanie paska zadań Ćwiczenia nr 2 Edycja tekstu (Microsoft Word) Domyślnie program Word proponuje paski narzędzi Standardowy oraz Formatowanie z zestawem opcji widocznym poniżej: Można jednak zmodyfikować
Kopiowanie, przenoszenie plików i folderów
 Kopiowanie, przenoszenie plików i folderów Pliki i foldery znajdujące się na dysku można kopiować lub przenosić zarówno w ramach jednego dysku jak i między różnymi nośnikami (np. pendrive, karta pamięci,
Kopiowanie, przenoszenie plików i folderów Pliki i foldery znajdujące się na dysku można kopiować lub przenosić zarówno w ramach jednego dysku jak i między różnymi nośnikami (np. pendrive, karta pamięci,
Informatyka Arkusz kalkulacyjny Excel 2010 dla WINDOWS cz. 1
 Wyższa Szkoła Ekologii i Zarządzania Informatyka Arkusz kalkulacyjny Excel 2010 dla WINDOWS cz. 1 Slajd 1 Excel Slajd 2 Ogólne informacje Arkusz kalkulacyjny podstawowe narzędzie pracy menadżera Arkusz
Wyższa Szkoła Ekologii i Zarządzania Informatyka Arkusz kalkulacyjny Excel 2010 dla WINDOWS cz. 1 Slajd 1 Excel Slajd 2 Ogólne informacje Arkusz kalkulacyjny podstawowe narzędzie pracy menadżera Arkusz
Fragment tekstu zakończony twardym enterem, traktowany przez edytor tekstu jako jedna nierozerwalna całość.
 Formatowanie akapitu Fragment tekstu zakończony twardym enterem, traktowany przez edytor tekstu jako jedna nierozerwalna całość. Przy formatowaniu znaków obowiązywała zasada, że zawsze przez rozpoczęciem
Formatowanie akapitu Fragment tekstu zakończony twardym enterem, traktowany przez edytor tekstu jako jedna nierozerwalna całość. Przy formatowaniu znaków obowiązywała zasada, że zawsze przez rozpoczęciem
Arkusz kalkulacyjny MS Excel 2010 PL.
 Arkusz kalkulacyjny MS Excel 2010 PL. Microsoft Excel to aplikacja, która jest powszechnie używana w firmach i instytucjach, a także przez użytkowników domowych. Jej główne zastosowanie to dokonywanie
Arkusz kalkulacyjny MS Excel 2010 PL. Microsoft Excel to aplikacja, która jest powszechnie używana w firmach i instytucjach, a także przez użytkowników domowych. Jej główne zastosowanie to dokonywanie
Struktura dokumentu w arkuszu kalkulacyjnym MS EXCEL
 Lekcja 1. Strona 1 z 13 Struktura dokumentu w arkuszu kalkulacyjnym MS EXCEL Zeszyt Nowy plik programu Excel nazywany zeszytem lub skoroszytem składa się na ogół z trzech arkuszy. Przykładowe okno z otwartym
Lekcja 1. Strona 1 z 13 Struktura dokumentu w arkuszu kalkulacyjnym MS EXCEL Zeszyt Nowy plik programu Excel nazywany zeszytem lub skoroszytem składa się na ogół z trzech arkuszy. Przykładowe okno z otwartym
Tworzenie prezentacji w MS PowerPoint
 Tworzenie prezentacji w MS PowerPoint Program PowerPoint dostarczany jest w pakiecie Office i daje nam możliwość stworzenia prezentacji oraz uatrakcyjnienia materiału, który chcemy przedstawić. Prezentacje
Tworzenie prezentacji w MS PowerPoint Program PowerPoint dostarczany jest w pakiecie Office i daje nam możliwość stworzenia prezentacji oraz uatrakcyjnienia materiału, który chcemy przedstawić. Prezentacje
Oprogramowanie Użytkowe ćwiczenia Semestr I mgr inż. Daniel Riabcew SWSPiZ
 Sekcje W czasie formatowania dokumentu może zaistnieć potrzeba podziału dokumentu na sekcje, czyli mniejsze części, z których każda może być inaczej sformatowana. Jest to konieczne w przypadku, gdy w jakiejś
Sekcje W czasie formatowania dokumentu może zaistnieć potrzeba podziału dokumentu na sekcje, czyli mniejsze części, z których każda może być inaczej sformatowana. Jest to konieczne w przypadku, gdy w jakiejś
Wstęp Arkusz kalkulacyjny Za co lubimy arkusze kalkulacyjne Excel
 SPIS TREŚCI Wstęp... 7 1 Arkusz kalkulacyjny... 11 Za co lubimy arkusze kalkulacyjne... 14 Excel 2007... 14 2 Uruchamianie programu... 17 3 Okno programu... 21 Komórka aktywna... 25 4 Nawigacja i zaznaczanie...
SPIS TREŚCI Wstęp... 7 1 Arkusz kalkulacyjny... 11 Za co lubimy arkusze kalkulacyjne... 14 Excel 2007... 14 2 Uruchamianie programu... 17 3 Okno programu... 21 Komórka aktywna... 25 4 Nawigacja i zaznaczanie...
Temat 10 : Poznajemy zasady pracy w edytorze tekstu Word.
 Temat 10 : Poznajemy zasady pracy w edytorze tekstu Word. 1. Edytor tekstu WORD to program (edytor) do tworzenia dokumentów tekstowych (rozszerzenia:.doc (97-2003),.docx nowszy). 2. Budowa okna edytora
Temat 10 : Poznajemy zasady pracy w edytorze tekstu Word. 1. Edytor tekstu WORD to program (edytor) do tworzenia dokumentów tekstowych (rozszerzenia:.doc (97-2003),.docx nowszy). 2. Budowa okna edytora
Obliczenia iteracyjne
 Lekcja Strona z Obliczenia iteracyjne Zmienne iteracyjne (wyliczeniowe) Obliczenia iteracyjne wymagają zdefiniowania specjalnej zmiennej nazywanej iteracyjną lub wyliczeniową. Zmienną iteracyjną od zwykłej
Lekcja Strona z Obliczenia iteracyjne Zmienne iteracyjne (wyliczeniowe) Obliczenia iteracyjne wymagają zdefiniowania specjalnej zmiennej nazywanej iteracyjną lub wyliczeniową. Zmienną iteracyjną od zwykłej
Dlaczego stosujemy edytory tekstu?
 Edytor tekstu Edytor tekstu program komputerowy służący do tworzenia, edycji i formatowania dokumentów tekstowych za pomocą komputera. Dlaczego stosujemy edytory tekstu? możemy poprawiać tekst możemy uzupełniać
Edytor tekstu Edytor tekstu program komputerowy służący do tworzenia, edycji i formatowania dokumentów tekstowych za pomocą komputera. Dlaczego stosujemy edytory tekstu? możemy poprawiać tekst możemy uzupełniać
Pracownia Informatyczna Instytut Technologii Mechanicznej Wydział Inżynierii Mechanicznej i Mechatroniki. Podstawy Informatyki i algorytmizacji
 Pracownia Informatyczna Instytut Technologii Mechanicznej Wydział Inżynierii Mechanicznej i Mechatroniki Podstawy Informatyki i algorytmizacji wykład 1 dr inż. Maria Lachowicz Wprowadzenie Dlaczego arkusz
Pracownia Informatyczna Instytut Technologii Mechanicznej Wydział Inżynierii Mechanicznej i Mechatroniki Podstawy Informatyki i algorytmizacji wykład 1 dr inż. Maria Lachowicz Wprowadzenie Dlaczego arkusz
1. Uruchamianie i obsługa MathCAD'a 6.0
 Mathcad - zadanie 1 http://www.kkiem.agh.edu.pl/dydakt/mcad/zad/1uruch.htm 1 z 1 2011-10-05 22:29 1. Uruchamianie i obsługa MathCAD'a 6.0 1.1. Uruchom Windows i z menu START uruchom MathCAD'a Jeśli Mathcad
Mathcad - zadanie 1 http://www.kkiem.agh.edu.pl/dydakt/mcad/zad/1uruch.htm 1 z 1 2011-10-05 22:29 1. Uruchamianie i obsługa MathCAD'a 6.0 1.1. Uruchom Windows i z menu START uruchom MathCAD'a Jeśli Mathcad
Zaznaczanie komórek. Zaznaczenie pojedynczej komórki polega na kliknięciu na niej LPM
 Zaznaczanie komórek Zaznaczenie pojedynczej komórki polega na kliknięciu na niej LPM Aby zaznaczyć blok komórek które leżą obok siebie należy trzymając wciśnięty LPM przesunąć kursor rozpoczynając od komórki
Zaznaczanie komórek Zaznaczenie pojedynczej komórki polega na kliknięciu na niej LPM Aby zaznaczyć blok komórek które leżą obok siebie należy trzymając wciśnięty LPM przesunąć kursor rozpoczynając od komórki
Nawigacja po długim dokumencie może być męcząca, dlatego warto poznać następujące skróty klawiszowe
 Zestawienie wydatków rok 2015 1 Wstaw numerację stron. Aby to zrobić przejdź na zakładkę Wstawianie i w grupie Nagłówek i stopka wybierz Numer strony. Następnie określ pozycję numeru na stronie (na przykład
Zestawienie wydatków rok 2015 1 Wstaw numerację stron. Aby to zrobić przejdź na zakładkę Wstawianie i w grupie Nagłówek i stopka wybierz Numer strony. Następnie określ pozycję numeru na stronie (na przykład
Przenoszenie, kopiowanie formuł
 Przenoszenie, kopiowanie formuł Jeżeli będziemy kopiowali komórki wypełnione tekstem lub liczbami możemy wykorzystywać tradycyjny sposób kopiowania lub przenoszenia zawartości w inne miejsce. Jednak przy
Przenoszenie, kopiowanie formuł Jeżeli będziemy kopiowali komórki wypełnione tekstem lub liczbami możemy wykorzystywać tradycyjny sposób kopiowania lub przenoszenia zawartości w inne miejsce. Jednak przy
Wymagania dotyczące pracy dyplomowej
 Wymagania dotyczące pracy dyplomowej Spis treści 1 Wstęp... 2 2 Cel i zakres pracy... 2 3 Wymagania ogólne... 2 3.1 Forma i zawartość pracy... 2 3.2 Dokumenty do złożenia w Dziekanacie... 2 4 Marginesy...
Wymagania dotyczące pracy dyplomowej Spis treści 1 Wstęp... 2 2 Cel i zakres pracy... 2 3 Wymagania ogólne... 2 3.1 Forma i zawartość pracy... 2 3.2 Dokumenty do złożenia w Dziekanacie... 2 4 Marginesy...
Arkusz kalkulacyjny EXCEL
 ARKUSZ KALKULACYJNY EXCEL 1 Arkusz kalkulacyjny EXCEL Aby obrysować tabelę krawędziami należy: 1. Zaznaczyć komórki, które chcemy obrysować. 2. Kursor myszy ustawić na menu FORMAT i raz kliknąć lewym klawiszem
ARKUSZ KALKULACYJNY EXCEL 1 Arkusz kalkulacyjny EXCEL Aby obrysować tabelę krawędziami należy: 1. Zaznaczyć komórki, które chcemy obrysować. 2. Kursor myszy ustawić na menu FORMAT i raz kliknąć lewym klawiszem
Szkolenie dla nauczycieli SP10 w DG Operacje na plikach i folderach, obsługa edytora tekstu ABC. komputera dla nauczyciela. Materiały pomocnicze
 ABC komputera dla nauczyciela Materiały pomocnicze 1. Czego się nauczysz? Uruchamianie i zamykanie systemu: jak zalogować się do systemu po uruchomieniu komputera, jak tymczasowo zablokować komputer w
ABC komputera dla nauczyciela Materiały pomocnicze 1. Czego się nauczysz? Uruchamianie i zamykanie systemu: jak zalogować się do systemu po uruchomieniu komputera, jak tymczasowo zablokować komputer w
Praktyczne wykorzystanie arkusza kalkulacyjnego w pracy nauczyciela część 1
 Praktyczne wykorzystanie arkusza kalkulacyjnego w pracy nauczyciela część 1 Katarzyna Nawrot Spis treści: 1. Podstawowe pojęcia a. Arkusz kalkulacyjny b. Komórka c. Zakres komórek d. Formuła e. Pasek formuły
Praktyczne wykorzystanie arkusza kalkulacyjnego w pracy nauczyciela część 1 Katarzyna Nawrot Spis treści: 1. Podstawowe pojęcia a. Arkusz kalkulacyjny b. Komórka c. Zakres komórek d. Formuła e. Pasek formuły
1. Przypisy, indeks i spisy.
 1. Przypisy, indeks i spisy. (Wstaw Odwołanie Przypis dolny - ) (Wstaw Odwołanie Indeks i spisy - ) Przypisy dolne i końcowe w drukowanych dokumentach umożliwiają umieszczanie w dokumencie objaśnień, komentarzy
1. Przypisy, indeks i spisy. (Wstaw Odwołanie Przypis dolny - ) (Wstaw Odwołanie Indeks i spisy - ) Przypisy dolne i końcowe w drukowanych dokumentach umożliwiają umieszczanie w dokumencie objaśnień, komentarzy
Rozdział II. Praca z systemem operacyjnym
 Rozdział II Praca z systemem operacyjnym 55 Rozdział III - System operacyjny i jego hierarchia 2.2. System operacyjny i jego życie Jak już wiesz, wyróżniamy wiele odmian systemów operacyjnych, które różnią
Rozdział II Praca z systemem operacyjnym 55 Rozdział III - System operacyjny i jego hierarchia 2.2. System operacyjny i jego życie Jak już wiesz, wyróżniamy wiele odmian systemów operacyjnych, które różnią
Wprowadzenie do MS Excel
 Wprowadzenie do MS Excel Czym jest Excel? Excel jest programem umożliwiającym tworzenie tabel, a także obliczanie i analizowanie danych. Należy do typu programów nazywanych arkuszami kalkulacyjnymi. W
Wprowadzenie do MS Excel Czym jest Excel? Excel jest programem umożliwiającym tworzenie tabel, a także obliczanie i analizowanie danych. Należy do typu programów nazywanych arkuszami kalkulacyjnymi. W
WYRAŻENIA ALGEBRAICZNE
 WYRAŻENIA ALGEBRAICZNE Wyrażeniem algebraicznym nazywamy wyrażenie zbudowane z liczb, liter, nawiasów oraz znaków działań, na przykład: Symbole literowe występujące w wyrażeniu algebraicznym nazywamy zmiennymi.
WYRAŻENIA ALGEBRAICZNE Wyrażeniem algebraicznym nazywamy wyrażenie zbudowane z liczb, liter, nawiasów oraz znaków działań, na przykład: Symbole literowe występujące w wyrażeniu algebraicznym nazywamy zmiennymi.
Oficyna Wydawnicza UNIMEX ebook z zabezpieczeniami DRM
 Oficyna Wydawnicza UNIMEX ebook z zabezpieczeniami DRM Opis użytkowy aplikacji ebookreader Przegląd interfejsu użytkownika a. Okno książki. Wyświetla treść książki podzieloną na strony. Po prawej stronie
Oficyna Wydawnicza UNIMEX ebook z zabezpieczeniami DRM Opis użytkowy aplikacji ebookreader Przegląd interfejsu użytkownika a. Okno książki. Wyświetla treść książki podzieloną na strony. Po prawej stronie
Przewodnik dla każdego po: Dla każdego coś miłego Microsoft Excel 2010
 Przewodnik dla każdego po: Dla każdego coś miłego Microsoft Excel 2010 Czym jest Excel 2010 Excel jest programem umożliwiającym tworzenie tabel, a także obliczanie i analizowanie danych. Należy do typu
Przewodnik dla każdego po: Dla każdego coś miłego Microsoft Excel 2010 Czym jest Excel 2010 Excel jest programem umożliwiającym tworzenie tabel, a także obliczanie i analizowanie danych. Należy do typu
Europejski Certyfikat Umiejętności Komputerowych. Moduł 3 Przetwarzanie tekstów
 Europejski Certyfikat Umiejętności Komputerowych. Moduł 3 Przetwarzanie tekstów 1. Uruchamianie edytora tekstu MS Word 2003 Edytor tekstu uruchamiamy jak każdy program w systemie Windows. Można to zrobić
Europejski Certyfikat Umiejętności Komputerowych. Moduł 3 Przetwarzanie tekstów 1. Uruchamianie edytora tekstu MS Word 2003 Edytor tekstu uruchamiamy jak każdy program w systemie Windows. Można to zrobić
Andrzej Frydrych SWSPiZ 1/8
 Kilka zasad: Czerwoną strzałką na zrzutach pokazuje w co warto kliknąć lub co zmieniłem oznacza kolejny wybierany element podczas poruszania się po menu Ustawienia strony: Menu PLIK (Rozwinąć żeby było
Kilka zasad: Czerwoną strzałką na zrzutach pokazuje w co warto kliknąć lub co zmieniłem oznacza kolejny wybierany element podczas poruszania się po menu Ustawienia strony: Menu PLIK (Rozwinąć żeby było
Techniki wstawiania tabel
 Tabele w Wordzie Tabela w Wordzie to uporządkowany układ komórek w postaci wierszy i kolumn, w które może być wpisywany tekst lub grafika. Każda komórka może być formatowana oddzielnie. Możemy wyrównywać
Tabele w Wordzie Tabela w Wordzie to uporządkowany układ komórek w postaci wierszy i kolumn, w które może być wpisywany tekst lub grafika. Każda komórka może być formatowana oddzielnie. Możemy wyrównywać
Lokalizacja jest to położenie geograficzne zajmowane przez aparat. Miejsce, w którym zainstalowane jest to urządzenie.
 Lokalizacja Informacje ogólne Lokalizacja jest to położenie geograficzne zajmowane przez aparat. Miejsce, w którym zainstalowane jest to urządzenie. To pojęcie jest używane przez schematy szaf w celu tworzenia
Lokalizacja Informacje ogólne Lokalizacja jest to położenie geograficzne zajmowane przez aparat. Miejsce, w którym zainstalowane jest to urządzenie. To pojęcie jest używane przez schematy szaf w celu tworzenia
Klawiatura. Klawisze specjalne. Klawisze specjalne. klawisze funkcyjne. Klawisze. klawisze numeryczne. sterowania kursorem. klawisze alfanumeryczne
 Klawiatura Klawisze specjalne klawisze funkcyjne Klawisze specjalne klawisze alfanumeryczne Klawisze sterowania kursorem klawisze numeryczne Klawisze specjalne Klawisze specjalne Klawiatura Spacja służy
Klawiatura Klawisze specjalne klawisze funkcyjne Klawisze specjalne klawisze alfanumeryczne Klawisze sterowania kursorem klawisze numeryczne Klawisze specjalne Klawisze specjalne Klawiatura Spacja służy
Konspekt lekcji informatyki w kl. VI. Temat: Praca z edytorem tekstu i edytorem grafiki.
 Konspekt lekcji informatyki w kl. VI Temat: Praca z edytorem tekstu i edytorem grafiki. 1. Przedmiot - informatyka 2. Prowadzący - Joanna Szklarz 3. Czas trwania lekcji - 45 min 4. Temat lekcji poprzedniej
Konspekt lekcji informatyki w kl. VI Temat: Praca z edytorem tekstu i edytorem grafiki. 1. Przedmiot - informatyka 2. Prowadzący - Joanna Szklarz 3. Czas trwania lekcji - 45 min 4. Temat lekcji poprzedniej
Ćwiczenia nr 4. Arkusz kalkulacyjny i programy do obliczeń statystycznych
 Ćwiczenia nr 4 Arkusz kalkulacyjny i programy do obliczeń statystycznych Arkusz kalkulacyjny składa się z komórek powstałych z przecięcia wierszy, oznaczających zwykle przypadki, z kolumnami, oznaczającymi
Ćwiczenia nr 4 Arkusz kalkulacyjny i programy do obliczeń statystycznych Arkusz kalkulacyjny składa się z komórek powstałych z przecięcia wierszy, oznaczających zwykle przypadki, z kolumnami, oznaczającymi
Po wstawieniu tabeli (i zawsze wtedy, gdy w tabeli jest kursor) pojawia się na wstążce nowa grupa zakładek o nazwie Narzędzia tabel.
 Tabelę można szybko wstawić do dokumentu, korzystając z przycisku Tabela w zakładce Wstawianie na wstążce. Komputer umożliwia zakreślenie myszką, ile wierszy i kolumn ma mieć tabela. Można też skorzystać
Tabelę można szybko wstawić do dokumentu, korzystając z przycisku Tabela w zakładce Wstawianie na wstążce. Komputer umożliwia zakreślenie myszką, ile wierszy i kolumn ma mieć tabela. Można też skorzystać
Adobe InDesign lab.1 Jacek Wiślicki, Paweł Kośla. Spis treści: 1 Podstawy pracy z aplikacją Układ strony... 2.
 Spis treści: 1 Podstawy pracy z aplikacją... 2 1.1 Układ strony... 2 strona 1 z 7 1 Podstawy pracy z aplikacją InDesign jest następcą starzejącego się PageMakera. Pod wieloma względami jest do niego bardzo
Spis treści: 1 Podstawy pracy z aplikacją... 2 1.1 Układ strony... 2 strona 1 z 7 1 Podstawy pracy z aplikacją InDesign jest następcą starzejącego się PageMakera. Pod wieloma względami jest do niego bardzo
Wstęp 7 Rozdział 1. OpenOffice.ux.pl Writer środowisko pracy 9
 Wstęp 7 Rozdział 1. OpenOffice.ux.pl Writer środowisko pracy 9 Uruchamianie edytora OpenOffice.ux.pl Writer 9 Dostosowywanie środowiska pracy 11 Menu Widok 14 Ustawienia dokumentu 16 Rozdział 2. OpenOffice
Wstęp 7 Rozdział 1. OpenOffice.ux.pl Writer środowisko pracy 9 Uruchamianie edytora OpenOffice.ux.pl Writer 9 Dostosowywanie środowiska pracy 11 Menu Widok 14 Ustawienia dokumentu 16 Rozdział 2. OpenOffice
ECDL/ICDL Przetwarzanie tekstów Moduł B3 Sylabus - wersja 5.0
 ECDL/ICDL Przetwarzanie tekstów Moduł B3 Sylabus - wersja 5.0 Przeznaczenie sylabusa Dokument ten zawiera szczegółowy sylabus dla modułu ECDL/ICDL Przetwarzanie tekstów. Sylabus opisuje zakres wiedzy i
ECDL/ICDL Przetwarzanie tekstów Moduł B3 Sylabus - wersja 5.0 Przeznaczenie sylabusa Dokument ten zawiera szczegółowy sylabus dla modułu ECDL/ICDL Przetwarzanie tekstów. Sylabus opisuje zakres wiedzy i
Wprowadzania liczb. Aby uniknąć wprowadzania ułamka jako daty, należy poprzedzać ułamki cyfrą 0 (zero); np.: wpisać 0 1/2
 Wprowadzania liczb Liczby wpisywane w komórce są wartościami stałymi. W Excel'u liczba może zawierać tylko następujące znaki: 0 1 2 3 4 5 6 7 8 9 + - ( ), / $ %. E e Excel ignoruje znaki plus (+) umieszczone
Wprowadzania liczb Liczby wpisywane w komórce są wartościami stałymi. W Excel'u liczba może zawierać tylko następujące znaki: 0 1 2 3 4 5 6 7 8 9 + - ( ), / $ %. E e Excel ignoruje znaki plus (+) umieszczone
EXCEL Prowadzący: dr hab. inż. Marek Jaszczur Poziom: początkujący
 EXCEL Prowadzący: dr hab. inż. Marek Jaszczur Poziom: początkujący Laboratorium 3: Macierze i wykresy Cel: wykonywanie obliczeń na wektorach i macierzach, wykonywanie wykresów Czas wprowadzenia 25 minut,
EXCEL Prowadzący: dr hab. inż. Marek Jaszczur Poziom: początkujący Laboratorium 3: Macierze i wykresy Cel: wykonywanie obliczeń na wektorach i macierzach, wykonywanie wykresów Czas wprowadzenia 25 minut,
Arkusz kalkulacyjny MS Excel
 Arkusz kalkulacyjny MS Excel I. Wprowadzenie do arkusza kalkulacyjnego Program Excel służy do tworzenia elektronicznego arkusza kalkulacyjnego, który umożliwia dokumentowanie i analizę danych numerycznych.
Arkusz kalkulacyjny MS Excel I. Wprowadzenie do arkusza kalkulacyjnego Program Excel służy do tworzenia elektronicznego arkusza kalkulacyjnego, który umożliwia dokumentowanie i analizę danych numerycznych.
Praca w edytorze WORD
 1 Praca w edytorze WORD Interfejs Cały interfejs tworzy pojedynczy mechanizm. Głównym jego elementem jest wstęga. Wstęga jest podzielona na karty. Zawierają one wszystkie opcje formatowania dokumentu.
1 Praca w edytorze WORD Interfejs Cały interfejs tworzy pojedynczy mechanizm. Głównym jego elementem jest wstęga. Wstęga jest podzielona na karty. Zawierają one wszystkie opcje formatowania dokumentu.
Lp. Nazwisko Wpłata (Euro)
 Tabele_Writer Wstawianie tabeli Na początku dokumentu wpisz tekst Rzym-Lista Wpłat i wciśnij Enter. Następnie naciśnij symbol strzałki przypisanej do ikony Tabela znajdujący się na pasku narzędzi Pracę
Tabele_Writer Wstawianie tabeli Na początku dokumentu wpisz tekst Rzym-Lista Wpłat i wciśnij Enter. Następnie naciśnij symbol strzałki przypisanej do ikony Tabela znajdujący się na pasku narzędzi Pracę
Zadanie 8. Dołączanie obiektów
 Zadanie 8. Dołączanie obiektów Edytor Word umożliwia dołączanie do dokumentów różnych obiektów. Mogą to być gotowe obiekty graficzne z galerii klipów, równania, obrazy ze skanera lub aparatu cyfrowego.
Zadanie 8. Dołączanie obiektów Edytor Word umożliwia dołączanie do dokumentów różnych obiektów. Mogą to być gotowe obiekty graficzne z galerii klipów, równania, obrazy ze skanera lub aparatu cyfrowego.
1. Umieść kursor w miejscu, w którym ma być wprowadzony ozdobny napis. 2. Na karcie Wstawianie w grupie Tekst kliknij przycisk WordArt.
 Grafika w dokumencie Wprowadzanie ozdobnych napisów WordArt Do tworzenia efektownych, ozdobnych napisów służy obiekt WordArt. Aby wstawić do dokumentu obiekt WordArt: 1. Umieść kursor w miejscu, w którym
Grafika w dokumencie Wprowadzanie ozdobnych napisów WordArt Do tworzenia efektownych, ozdobnych napisów służy obiekt WordArt. Aby wstawić do dokumentu obiekt WordArt: 1. Umieść kursor w miejscu, w którym
najlepszych trików Excelu
 70 najlepszych trików W Excelu 70 najlepszych trików w Excelu Spis treści Formatowanie czytelne i przejrzyste zestawienia...3 Wyświetlanie tylko wartości dodatnich...3 Szybkie dopasowanie szerokości kolumny...3
70 najlepszych trików W Excelu 70 najlepszych trików w Excelu Spis treści Formatowanie czytelne i przejrzyste zestawienia...3 Wyświetlanie tylko wartości dodatnich...3 Szybkie dopasowanie szerokości kolumny...3
Prezentacja multimedialna MS PowerPoint 2010 (podstawy)
 Prezentacja multimedialna MS PowerPoint 2010 (podstawy) Cz. 1. Tworzenie slajdów MS PowerPoint 2010 to najnowsza wersja popularnego programu do tworzenia prezentacji multimedialnych. Wygląd programu w
Prezentacja multimedialna MS PowerPoint 2010 (podstawy) Cz. 1. Tworzenie slajdów MS PowerPoint 2010 to najnowsza wersja popularnego programu do tworzenia prezentacji multimedialnych. Wygląd programu w
Formatowanie tekstu za pomocą zdefiniowanych stylów. Włączanie okna stylów. 1. zaznaczyć tekst, który chcemy formatować
 Style Bardzo często w edytorze podczas pisania tekstu zachodzi potrzeba wielokrotnego powtórzenia czynności związanych z formatowaniem. Aby zapobiec stałemu otwieraniu okien dialogowych i wybierania stale
Style Bardzo często w edytorze podczas pisania tekstu zachodzi potrzeba wielokrotnego powtórzenia czynności związanych z formatowaniem. Aby zapobiec stałemu otwieraniu okien dialogowych i wybierania stale
Edycja wyrażeń, definiowanie zmiennych i funkcji
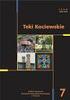 Strona z Edycja wyrażeń, definiowanie zmiennych i funkcji Kursory Krzyżyk - - pozwala umiejscowić równanie, wykres lub pole tekstowe na stronie. Punkt wstawienia - - "pionowa kreska" - używany do edycji
Strona z Edycja wyrażeń, definiowanie zmiennych i funkcji Kursory Krzyżyk - - pozwala umiejscowić równanie, wykres lub pole tekstowe na stronie. Punkt wstawienia - - "pionowa kreska" - używany do edycji
Kolumna Zeszyt Komórka Wiersz Tabela arkusza Zakładki arkuszy
 1 Podstawowym przeznaczeniem arkusza kalkulacyjnego jest najczęściej opracowanie danych liczbowych i prezentowanie ich formie graficznej. Ale formuła arkusza kalkulacyjnego jest na tyle elastyczna, że
1 Podstawowym przeznaczeniem arkusza kalkulacyjnego jest najczęściej opracowanie danych liczbowych i prezentowanie ich formie graficznej. Ale formuła arkusza kalkulacyjnego jest na tyle elastyczna, że
Edytor tekstu OpenOffice Writer Podstawy
 Edytor tekstu OpenOffice Writer Podstawy Cz. 5. Tabulatory i inne funkcje edytora OpenOffice Writer Tabulatory umożliwiają wyrównanie tekstu do lewej, do prawej, do środka, do znaku dziesiętnego lub do
Edytor tekstu OpenOffice Writer Podstawy Cz. 5. Tabulatory i inne funkcje edytora OpenOffice Writer Tabulatory umożliwiają wyrównanie tekstu do lewej, do prawej, do środka, do znaku dziesiętnego lub do
Formatowanie c.d. Wyświetlanie formatowania
 Formatowanie c.d. Wyświetlanie formatowania Dzięki tej funkcji można łatwo sprawdzić, w jaki sposób został sformatowany dowolny fragment tekstu. Aby jej użyć, wybierz polecenie naciśnij Shift+F1. Na prawo
Formatowanie c.d. Wyświetlanie formatowania Dzięki tej funkcji można łatwo sprawdzić, w jaki sposób został sformatowany dowolny fragment tekstu. Aby jej użyć, wybierz polecenie naciśnij Shift+F1. Na prawo
PODSTAWY OBSŁUGI ARKUSZA KALKULACYJNEGO
 PODSTAWY OBSŁUGI ARKUSZA KALKULACYJNEGO 1. Wstęp Arkusz kalkulacyjny jest programem służącym do wykonywania wszelkiego rodzaju obliczeń matematycznych, statystycznych, finansowych, tworzenia zestawień,
PODSTAWY OBSŁUGI ARKUSZA KALKULACYJNEGO 1. Wstęp Arkusz kalkulacyjny jest programem służącym do wykonywania wszelkiego rodzaju obliczeń matematycznych, statystycznych, finansowych, tworzenia zestawień,
Podstawowe czynnos ci w programie Word
 Podstawowe czynnos ci w programie Word Program Word to zaawansowana aplikacja umożliwiająca edytowanie tekstu i stosowanie różnych układów, jednak aby w pełni wykorzystać jej możliwości, należy najpierw
Podstawowe czynnos ci w programie Word Program Word to zaawansowana aplikacja umożliwiająca edytowanie tekstu i stosowanie różnych układów, jednak aby w pełni wykorzystać jej możliwości, należy najpierw
Wprowadzenie do Mathcada 1
 Wprowadzenie do Mathcada Ćwiczenie. - Badanie zmienności funkcji kwadratowej Ćwiczenie. pokazuje krok po kroku tworzenie prostego dokumentu w Mathcadzie. Dokument ten składa się z następujących elementów:.
Wprowadzenie do Mathcada Ćwiczenie. - Badanie zmienności funkcji kwadratowej Ćwiczenie. pokazuje krok po kroku tworzenie prostego dokumentu w Mathcadzie. Dokument ten składa się z następujących elementów:.
Tematy lekcji informatyki klasa 4a luty/marzec 2013
 Tematy lekcji informatyki klasa 4a luty/marzec 2013 temat 11. z podręcznika (str. 116-120) Jak uruchomić edytor tekstu MS Word 2007? ćwiczenia 2-5 (str. 117-120); Co to jest przycisk Office? W jaki sposób
Tematy lekcji informatyki klasa 4a luty/marzec 2013 temat 11. z podręcznika (str. 116-120) Jak uruchomić edytor tekstu MS Word 2007? ćwiczenia 2-5 (str. 117-120); Co to jest przycisk Office? W jaki sposób
Edytor tekstu Notatnik
 Temat: komputerowe pisanie w edytorze tekstu 1 (pierwsze dokumenty tekstowe) Edytor tekstu umożliwia tworzenie dokumentu tekstowego, jego wielokrotne redagowanie (pisanie, modyfikowanie istniejącego tekstu,
Temat: komputerowe pisanie w edytorze tekstu 1 (pierwsze dokumenty tekstowe) Edytor tekstu umożliwia tworzenie dokumentu tekstowego, jego wielokrotne redagowanie (pisanie, modyfikowanie istniejącego tekstu,
MS Word 2010. Długi dokument. Praca z długim dokumentem. Kinga Sorkowska 2011-12-30
 MS Word 2010 Długi dokument Praca z długim dokumentem Kinga Sorkowska 2011-12-30 Dodawanie strony tytułowej 1 W programie Microsoft Word udostępniono wygodną galerię wstępnie zdefiniowanych stron tytułowych.
MS Word 2010 Długi dokument Praca z długim dokumentem Kinga Sorkowska 2011-12-30 Dodawanie strony tytułowej 1 W programie Microsoft Word udostępniono wygodną galerię wstępnie zdefiniowanych stron tytułowych.
EDYTOR TEKSTU C WORD
 EDYTOR TEKSTU C WORD Ustawienia dokumentu: menu Widok 2. 1. Ustawienia dokumentu: menu Układ 3. 4. 5. Formatowanie dokumentu (tekstu) 6. 7. Pamiętaj! Często zapisuj tekst, nad którym pracujesz. Uchroni
EDYTOR TEKSTU C WORD Ustawienia dokumentu: menu Widok 2. 1. Ustawienia dokumentu: menu Układ 3. 4. 5. Formatowanie dokumentu (tekstu) 6. 7. Pamiętaj! Często zapisuj tekst, nad którym pracujesz. Uchroni
EDYCJA TEKSTU MS WORDPAD
 EDYCJA TEKSTU MS WORDPAD EDYCJA TEKSTU - MS WORDPAD WordPad (ryc. 1 ang. miejsce na słowa) to bardzo przydatny program do edycji i pisania tekstów, który dodatkowo dostępny jest w każdym systemie z rodziny
EDYCJA TEKSTU MS WORDPAD EDYCJA TEKSTU - MS WORDPAD WordPad (ryc. 1 ang. miejsce na słowa) to bardzo przydatny program do edycji i pisania tekstów, który dodatkowo dostępny jest w każdym systemie z rodziny
Jeżeli pole Krawędź będzie zaznaczone uzyskamy obramowanie w całej wstawianej tabeli
 Tabela Aby wstawić tabelę do dokumentu należy wybrać z górnego menu Tabela-->Wstaw-->Tabela W kategorii Rozmiar określamy z ilu kolumn i ilu wierszy ma się składać nasza tabela. Do dokumentu tabelę możemy
Tabela Aby wstawić tabelę do dokumentu należy wybrać z górnego menu Tabela-->Wstaw-->Tabela W kategorii Rozmiar określamy z ilu kolumn i ilu wierszy ma się składać nasza tabela. Do dokumentu tabelę możemy
1. Wybierz polecenie rysowania linii, np. poprzez kliknięcie ikony W wierszu poleceń pojawi się pytanie o punkt początkowy rysowanej linii:
 Uruchom program AutoCAD 2012. Utwórz nowy plik wykorzystując szablon acadiso.dwt. 2 Linia Odcinek linii prostej jest jednym z podstawowych elementów wykorzystywanych podczas tworzenia rysunku. Funkcję
Uruchom program AutoCAD 2012. Utwórz nowy plik wykorzystując szablon acadiso.dwt. 2 Linia Odcinek linii prostej jest jednym z podstawowych elementów wykorzystywanych podczas tworzenia rysunku. Funkcję
Zakładka Obmiar jest dostępna dla pozycji kosztorysowej w dolnym panelu. Służy do obliczania ilości robót (patrz też p ).
 1.1.1. Obmiar Zakładka Obmiar jest dostępna dla pozycji kosztorysowej w dolnym panelu. Służy do obliczania ilości robót (patrz też p. 4.3.15). Zakładka przypomina swoim wyglądem uproszczony arkusz kalkulacyjny.
1.1.1. Obmiar Zakładka Obmiar jest dostępna dla pozycji kosztorysowej w dolnym panelu. Służy do obliczania ilości robót (patrz też p. 4.3.15). Zakładka przypomina swoim wyglądem uproszczony arkusz kalkulacyjny.
Tworzenie i edycja dokumentów w aplikacji Word.
 Tworzenie i edycja dokumentów w aplikacji Word. Polskie litery, czyli ąłóęśźżń, itd. uzyskujemy naciskając prawy klawisz Alt i jednocześnie literę najbardziej zbliżoną wyglądem do szukanej. Np. ł uzyskujemy
Tworzenie i edycja dokumentów w aplikacji Word. Polskie litery, czyli ąłóęśźżń, itd. uzyskujemy naciskając prawy klawisz Alt i jednocześnie literę najbardziej zbliżoną wyglądem do szukanej. Np. ł uzyskujemy
Pole formuły. Pasek narzędzi: Formatowanie. Pasek narzędzi: Standardowy. Pasek menu. Przyciski okna aplikacji. Pasek tytułu. Przyciski okna skoroszytu
 Pasek narzędzi: Formatowanie Pasek narzędzi: Standardowy Pasek tytułu Pasek menu Nagłówki wierszy Zakładki arkuszy w skoroszycie Pole formuły Nagłówki kolumn komórka o adresie: D8 Paski przewijania Przyciski
Pasek narzędzi: Formatowanie Pasek narzędzi: Standardowy Pasek tytułu Pasek menu Nagłówki wierszy Zakładki arkuszy w skoroszycie Pole formuły Nagłówki kolumn komórka o adresie: D8 Paski przewijania Przyciski
Edytor tekstu MS Word 2003 - podstawy
 Edytor tekstu MS Word 2003 - podstawy Cz. 4. Rysunki i tabele w dokumencie Obiekt WordArt Jeżeli chcemy zamieścić w naszym dokumencie jakiś efektowny napis, na przykład hasło reklamowe, możemy wykorzystać
Edytor tekstu MS Word 2003 - podstawy Cz. 4. Rysunki i tabele w dokumencie Obiekt WordArt Jeżeli chcemy zamieścić w naszym dokumencie jakiś efektowny napis, na przykład hasło reklamowe, możemy wykorzystać
Zastanawiałeś się może, dlaczego Twój współpracownik,
 Kurs Makra dla początkujących Wiadomości wstępne VBI/01 Piotr Dynia, specjalista ds. MS Office Czas, który poświęcisz na naukę tego zagadnienia, to 15 20 minut. Zastanawiałeś się może, dlaczego Twój współpracownik,
Kurs Makra dla początkujących Wiadomości wstępne VBI/01 Piotr Dynia, specjalista ds. MS Office Czas, który poświęcisz na naukę tego zagadnienia, to 15 20 minut. Zastanawiałeś się może, dlaczego Twój współpracownik,
Opis klawiatury komputerowej
 Spis treści utworzony przez NN Opis klawiatury komputerowej...1 1.1.Esc...1 1.2.F1 F12...1 1.3.Backspace...1 1.4.Tab...1 1.5.Caps Lock...2 1.6.Enter...2 1.7.Shift...2 1.8.Ctrl...2 1.9.Alt...2 1.10.Caps
Spis treści utworzony przez NN Opis klawiatury komputerowej...1 1.1.Esc...1 1.2.F1 F12...1 1.3.Backspace...1 1.4.Tab...1 1.5.Caps Lock...2 1.6.Enter...2 1.7.Shift...2 1.8.Ctrl...2 1.9.Alt...2 1.10.Caps
Ms WORD Poziom podstawowy Materiały szkoleniowe
 Ms WORD Poziom podstawowy Materiały szkoleniowe Nota Materiał powstał w ramach realizacji projektu e-kompetencje bez barier dofinansowanego z Programu Operacyjnego Polska Cyfrowa działanie 3.1 Działania
Ms WORD Poziom podstawowy Materiały szkoleniowe Nota Materiał powstał w ramach realizacji projektu e-kompetencje bez barier dofinansowanego z Programu Operacyjnego Polska Cyfrowa działanie 3.1 Działania
Rys.1. Uaktywnianie pasków narzędzi. żądanych pasków narzędziowych. a) Modelowanie części: (standardowo widoczny po prawej stronie Przeglądarki MDT)
 Procesy i techniki produkcyjne Instytut Informatyki i Zarządzania Produkcją Wydział Mechaniczny Ćwiczenie 3 (1) Zasady budowy bibliotek parametrycznych Cel ćwiczenia: Celem tego zestawu ćwiczeń 3.1, 3.2
Procesy i techniki produkcyjne Instytut Informatyki i Zarządzania Produkcją Wydział Mechaniczny Ćwiczenie 3 (1) Zasady budowy bibliotek parametrycznych Cel ćwiczenia: Celem tego zestawu ćwiczeń 3.1, 3.2
3. Jednym z ważniejszych pojęć w edytorach tekstu jest AKAPIT. Co to jest?
 Przykładowy test zaliczeniowy z Informatyki gimnazjum I rok nauczania edytory tekstu. Test do rozwiązania na platformie edukacyjnej po zalogowaniu. Opracował: Piotr Ochmiński 1. Edytor tekstu to program
Przykładowy test zaliczeniowy z Informatyki gimnazjum I rok nauczania edytory tekstu. Test do rozwiązania na platformie edukacyjnej po zalogowaniu. Opracował: Piotr Ochmiński 1. Edytor tekstu to program
Adobe InDesign lab. 2 Jacek Wiślicki, Paweł Kośla. Spis treści: 1 Dokument wielostronicowy Książka Eksport do PDF... 7.
 Spis treści: 1 Dokument wielostronicowy... 2 1.1 Książka... 2 1.2 Eksport do PDF... 7 strona 1 z 7 1 Dokument wielostronicowy Poniższa instrukcja zawiera przykład procedury projektowania dokumentów wielostronicowych
Spis treści: 1 Dokument wielostronicowy... 2 1.1 Książka... 2 1.2 Eksport do PDF... 7 strona 1 z 7 1 Dokument wielostronicowy Poniższa instrukcja zawiera przykład procedury projektowania dokumentów wielostronicowych
Obliczenia inżynierskie arkusz kalkulacyjny. Technologie informacyjne
 Obliczenia inżynierskie arkusz kalkulacyjny Technologie informacyjne Wprowadzanie i modyfikacja danych Program Excel rozróżnia trzy typy danych: Etykiety tak określa sie wpisywany tekst: tytuł tabeli,
Obliczenia inżynierskie arkusz kalkulacyjny Technologie informacyjne Wprowadzanie i modyfikacja danych Program Excel rozróżnia trzy typy danych: Etykiety tak określa sie wpisywany tekst: tytuł tabeli,
Praca z tekstem: WORD Listy numerowane, wstawianie grafiki do pliku
 Praca z tekstem: WORD Listy numerowane, wstawianie grafiki do pliku W swoim folderze utwórz folder o nazwie 29_10_2009, wszystkie dzisiejsze zadania wykonuj w tym folderze. Na dzisiejszych zajęciach nauczymy
Praca z tekstem: WORD Listy numerowane, wstawianie grafiki do pliku W swoim folderze utwórz folder o nazwie 29_10_2009, wszystkie dzisiejsze zadania wykonuj w tym folderze. Na dzisiejszych zajęciach nauczymy
dokumentacja Edytor Bazy Zmiennych Edytor Bazy Zmiennych Podręcznik użytkownika
 asix 4 Edytor Bazy Zmiennych Podręcznik użytkownika asix 4 dokumentacja Edytor Bazy Zmiennych ASKOM i asix to zastrzeżone znaki firmy ASKOM Sp. z o. o., Gliwice. Inne występujące w tekście znaki firmowe
asix 4 Edytor Bazy Zmiennych Podręcznik użytkownika asix 4 dokumentacja Edytor Bazy Zmiennych ASKOM i asix to zastrzeżone znaki firmy ASKOM Sp. z o. o., Gliwice. Inne występujące w tekście znaki firmowe
KATEGORIA OBSZAR WIEDZY
 Moduł 3 - Przetwarzanie tekstów - od kandydata wymaga się zaprezentowania umiejętności wykorzystywania programu do edycji tekstu. Kandydat powinien wykonać zadania o charakterze podstawowym związane z
Moduł 3 - Przetwarzanie tekstów - od kandydata wymaga się zaprezentowania umiejętności wykorzystywania programu do edycji tekstu. Kandydat powinien wykonać zadania o charakterze podstawowym związane z
Wyższej Szkoły Przedsiębiorczości i Marketingu w Chrzanowie
 ZASADY PRZYGOTOWANIA PRACY KOŃCOWEJ NA STUDIACH PODYPLOMOWYCH PEDAGOGIKA KWALIFIKACYJNA DLA NAUCZYCIELI PRZEDMIOTÓW ZAWOWOWYCH PROWADZONYCH W RAMACH PROJEKTU "NAUCZYCIEL NA 6+" Wyższej Szkoły Przedsiębiorczości
ZASADY PRZYGOTOWANIA PRACY KOŃCOWEJ NA STUDIACH PODYPLOMOWYCH PEDAGOGIKA KWALIFIKACYJNA DLA NAUCZYCIELI PRZEDMIOTÓW ZAWOWOWYCH PROWADZONYCH W RAMACH PROJEKTU "NAUCZYCIEL NA 6+" Wyższej Szkoły Przedsiębiorczości
Instrukcja redaktora strony
 Warszawa 14.02.2011 Instrukcja redaktora strony http://przedszkole198.edu.pl wersja: 1.1 1. Zasady ogólne 1.1. Elementy formularza do wprowadzania treści Wyróżniamy następujące elementy do wprowadzania
Warszawa 14.02.2011 Instrukcja redaktora strony http://przedszkole198.edu.pl wersja: 1.1 1. Zasady ogólne 1.1. Elementy formularza do wprowadzania treści Wyróżniamy następujące elementy do wprowadzania
Edytor tekstu Microsoft Office 2007 przewodnik dla gimnazjalisty Autor: Dariusz Kwieciński nauczyciel ZPO w Sieciechowie
 1. Podstawowe pojęcia związane z edytorem tekstu Word 2007 a) Edytor tekstu program komputerowy przeznaczony do tworzenia (pisania) i redagowania tekstów za pomocą komputera. b) Redagowanie dokonywanie
1. Podstawowe pojęcia związane z edytorem tekstu Word 2007 a) Edytor tekstu program komputerowy przeznaczony do tworzenia (pisania) i redagowania tekstów za pomocą komputera. b) Redagowanie dokonywanie
PODSTAWY OBSŁUGI EDYTORA TEKSTU WORD
 Marcin Walczyński mgr filologii angielskiej doktorant Instytutu Filologii Angielskiej UWr. gabinet: 403, ul. Kuźnicza 22, IFA UWr. e-mail: englishlinguist@o2.pl skype: marcinwalus PODSTAWY OBSŁUGI EDYTORA
Marcin Walczyński mgr filologii angielskiej doktorant Instytutu Filologii Angielskiej UWr. gabinet: 403, ul. Kuźnicza 22, IFA UWr. e-mail: englishlinguist@o2.pl skype: marcinwalus PODSTAWY OBSŁUGI EDYTORA
