SPIS TREŚCI. WSTĘP...5 Advance Steel...5 Gdzie znaleźć informacje?...6 Kontakt z pomocą techniczną...6
|
|
|
- Gabriel Wysocki
- 8 lat temu
- Przeglądów:
Transkrypt
1 PRZEWODNIK STARTOWY
2
3 SPIS TREŚCI WSTĘP...5 Advance Steel...5 Gdzie znaleźć informacje?...6 Kontakt z pomocą techniczną...6 INSTALACJA...7 Wymagania sprzętowe...7 Konfiguracja sprzętu...7 Konfiguracja oprogramowania...7 Rozpocznij instalację...7 URUCHOMIENIE ADVANCE...9 INTERFEJS UŻYTKOWNIKA ADVANCE...9 Inne ważne narzędzia przy stosowaniu Advance...10 Advance Steel UUW...11 Dostęp do Właściwości Elementu...11 MODELOWANIE 3D...12 Obiekty Advance Steel...12 Utwórz siatkę budowli...12 Utwórz belki...13 Belki proste...13 Belki zakrzywione...14 Blachy...16 Rozdziel / Scal - Blachy...17 Obróbka belki...17 Obróbka blachy...18 Śruby/Otwory/Sworznie z łbem...19 Spoiny...20 Połączenia...21 Tworzenie ramy...21 Dostęp do właściwości połączenia
4 Tworzenie połączenia w narożu ramy Kopiowanie połączenia naroża ramy Połączenie w wierzchołku ramy Utwórz blachę stopową Kopiowanie całej ramy Utwórz stężenie Utwórz płatwie Tworzenie zamocowania płatwi Sprzeczności w modelu NUMERACJA TOWRZENIE RYSUNKU Zarządzanie rysunkami Otwórz Zarządcę Dokumentów UTWÓRZ ZESTAWIENIE MATERIAŁU
5 WSTĘP Poradnik początkującego jest drobnym wprowadzeniem do programu Advance Steel, opisuje podstawowe zasady pracy w Advance i nie zastąpi regularnej pracy z programem. Rozdział Obiekty Advance Steel opisuje podstawowe elementy niezbędne do utworzenia drobnej konstrukcji stalowej. Przykład jest ogólny dla ustawień ogólnoświatowych i nie dostoso wany do ustawień lokalnych albo do specyficznych standardów przedsiębiorstwa. Niektóre rodzaje połączeń Advance Steel są opisane w rozdziale Połączenia tak aby można było stworzyć mały model. Model 3D jest tworzony w skali 1:1 stosownie do rzeczywistości. Model zawiera wszystkie informacje dotyczące wymiarów, obiektów oraz właściwości. Na podstawie modelu możemy utworzyć rysunki, co opisano w rozdziale Utwórz rysunek. Nie wszystkie narzędzia Advance zostały opisane, należy więc skorzystać z Pomoc online dla uzyskania pełnej wiedzy o komendach i parametrach. Advance Steel Advance jest wiodącym programem używanym dla konstrukcji stalowych zintegrowanym z najnowszą wersją Auto-CAD, pracującym pod systemem operacyjnym Windows. Stanowi przyjazne użytkownikowi środowisko do tworzenia modelów konstrukcji 3D, z których generowane są rysunki warsztatowe. Przy użyciu inteligentnych obiektów programu Advance tworzony jest model trójwymiarowy i przechowywany w formacie rysunku (DWG). MODEL Advance tworzy podstawę konstrukcji 3D. Konstrukcje złożone mogą być tworzone przy użyciu elementów konstrukcyjnych Advance, takich jak ramy portalowe lub schody ze wszystkimi wymaganymi cechami, stykami, połączeniami, które wywołuje się jednym poleceniem. Model Advance staje się głównym odniesieniem dla pozostałych narzędzi: Zwymiarowane oraz opisane rysunki warsztatowe, generowane są automatycznie na podstawie modelu. Zarządca Dokumentów Advance pozwala zarządzać widokami, przekrojami i rysunkami warsztatowymi. Narzędzia uaktualniania zawarte w Zarządcy Dokumentów czynią możliwym szybkie dostosowanie rysunku do zmian dokonanych w modelu. 5
6 Uporządkowane zestawienia materiałów oraz informacje NC są także tworzone z modelu i zawierają wszystkie informacje o modelu takie jak numery elementów oraz ilości. Zarządca Dokumentów sprawuje również kontrolę nad tymi dokumentami. Gdzie znaleźć informacje? Advance posiada rozbudowany system pomocy online oferujący swoim użytkownikom pomoc przy rozwiązywaniu problemów. Aby uzyskać pomoc, możesz użyć: Pasek narzędzi Standard: naciśnij na Advance Steel menu: Wybierz Pomoc > Pomoc online Jeśli nie wiesz, jak korzystać z przycisków okna dialogowego, w prosty sposób możesz skorzystać z oferowanej pomocy programu. Kontakt z pomocą techniczną Aby pomóc Ci w codziennym korzystaniu z programu, firma Graitec oferuje swoim użytkownikom natychmiastową pomoc techniczną. Aby skontaktować się z pomocą techniczną programu: W innych krajach poproś swojego dostawcę lub najbliższe biuro GRAITEC o odpowiedni numer telefonu. Napisz do: support.advance.sc@graitec.com 6
7 INSTALACJA Aby pomyślnie zainstalować program Advance muszą być spełnione określone wymagania. Wymagania sprzętowe Konfiguracja sprzętu PC z procesorem Pentium min. 1.4 GHz (2.4 GHz zalecany) Pamięć główna min. 512 MB (2GB zalecany) Kompatybilna z AutoCAD-em karta graficzna 32 MB lub lepsza Min. 1 GB wolnego miejsca na dysku twardym Karta sieciowa Napęd CD-ROM Konfiguracja oprogramowania Zainstalowany system operacyjny Windows 2000 lub WindowsXP Professional AutoCAD 2002, AutoCAD 2004, ADT 3.3, ADT 2004, AutoCAD 2005, ADT 2005, AutoCAD 2006, AutoCAD 2007 lub ADT TCP/IP Protocol Plik licencji jest dostarczany pocztą elektroniczną. Po szczegółowe informacje zajrzyj do Advance Pomoc online. Rozpocznij instalację Zamknij wszystkie aktywne aplikacje WINDOWS. Kontynuuj instalację jak następuje: 1. Włóż płytę instalacyjną CD do napędu CD-ROM. 2. Możesz rozpocząć instalację postępując zgodnie z jedną z procedur: Uruchom płytę CD Advance Steel i kliknij Setup. lub Z menu Windows wybierz: Start > Uruchom. W oknie uruchamiania wybierz program Advance Steel i kliknij Setup.exe. Uruchom klikając OK. Rozpocznie się instalacja. 7
8 3. Wybierz odpowiedni język i naciśnij OK, aby kontynuować. 4. Przeczytaj uważnie umowę licencyjną. Przez kliknięcie Tak zgadzasz się na podane warunki, a instalacja będzie kontynuowana. 5. Wprowadź swoje nazwisko i nazwę swojej firmy. Wybierz Wszyscy użytkownicy, którzy używają tego komputera, jeśli Advance ma być dostępny dla wszystkich użytkowników tego komputera. Wybierz Tylko aktualny użytkownik jeśli Advance ma być dostępny tylko dla bieżącego użytkownika. Aby kontynuować kliknij Następny. 6. Wybierz typ. Wybierz Typowa, jeśli instalacja ma być standardowa. Oprogramowanie jest instalowane w \Program Files\Graitec\AdvanceSteel. Jeśli chcesz zmienić ścieżkę dostępu lub wybrać opcje, które chcesz zainstalować, wybierz Użytkownik. Aby zaakceptować kliknij Następny. 7. Jeśli chcesz zmienić ścieżkę dostępu kliknij Przeglądaj. Aby kontynuować kliknij Następny. 8. Wybierz instalowane składniki. Podczas rejestrowania przy użyciu kodu oprogramowania (w przeciwieństwie do klucza sprzętowego), trzeba wskazać na typ instalacji, czy ma być to instalacja standardowa, serwer czy klient. Przeczytaj Przewodnik po instalacji aby uzyskać więcej szczegółów. Jeżeli wybrałeś tylko opcję Klient, nazwa serwera wymagana jest w następnym kroku instalacji. Zaraz po wprowadzeniu nazwy serwera i kliknięciu przycisku Następny, program instalujący szuka określonego komputera. Może to zająć trochę czasu. Instalacja uruchomi się po kliknięciu na Następny. Po selekcji składników, program instalacyjny wyszukuje składniki, które były wcześniej zainstalowane. Te składniki są usuwane. Zauważ: Stare pliki DWG i bazy danych programu Access są zachowane w STARYM folderze. Instalacja została zakończona. Aby używać programu, po zainstalowaniu Advance trzeba zainstalować licencje. Aby autoryzować program Advance, postępuj wg procedury opisanej poniżej. 8
9 Trzeba otrzymać kod autoryzacji, aby używać poleceń Advance w programie AutoCAD. Bez autoryzacji dostępne będą tylko polecenia AutoCAD-a. Trzeba uzyskać tę autoryzację dla każdego stanowiska pracy, na którym używany jest Advance. URUCHOMIENIE ADVANCE Aby uruchomić AutoCADa / Advance: lub Kliknij podwójnie na Narzędzie Advance na swoim pulpicie. W pasku Windows naciśnij Start, a następnie Programy > Graitec > Advance Steel i naciśnij na ikonę Advance, aby uruchomić program. INTERFEJS UŻYTKOWNIKA ADVANCE Wszystkie narzędzia Advance są pogrupowane ze względu na typ i są dostępne w paskach narzędzi, umieszczone w przestrzeni zapisywania środowiska AutoCAD. Aby utrzymać interfejs jasnym a polecenia uczynić łatwymi do odnalezienia, pojawiają się tylko dwa paski Advance podczas pierwszego uruchamiania AutoCAD/Advance: Z paska narzędzi Advance Steel można uruchomić główne paski narzędzi. Ikony na głównym pasku otwierają poszczególne paski narzędzi. Przyciski wywołujące paski rozwijane menu mają czarne trójkąty w prawym dolnym rogu. Rozwijalne menu pojawiają się kiedy kursor myszy przytrzymamy przez chwilę na danej z ikon. 9
10 Przykład: Pokaż pasek X Siatka osi (rozwijanly pasek). Podczas wywoływania tych pasków, zastępują się one wzajemnie (za wyjątkiem głównego paska narzędzi Pomoce Konstrukcyjne), tak więc przestrzeń modelowania pozostaje nie zaśmiecona dużą liczbą pasków. Inne ważne narzędzia przy stosowaniu Advance Jeżeli chcesz anulować dane polecenie Advance Steel, kliknij Esc. Bieżące polecenie i podpowiedzi są wyświetlane w oknie linii poleceń na dole ekranu. Można otworzyć i zamknąć okno linii poleceń za pomocą przycisku F2. Kliknięcie prawym klawisz myszy jest jak klawisz Enter na twojej klawiaturze. Jeśli zatrzymasz kursor nad przyciskiem paska narzędzi to pojawi się jego opis. Polecenie Cofnij z paska narzędzi AutoCADa Standard anuluje jedną lub wiele wykonanych poleceń. Za pomocą polecenia Dopasuj właściwości z paska narzędzi AutoCADa Standard można skopiować właściwości z jednego obiektu na inny. Można wybrać z podanej listy, jakie właściwości się przenosi. Dopasuj właściwości Cofnij 10
11 Advance Steel UUW Obiekty Advance tworzy się w przestrzeni 3D przy zastosowaniu odpowiednich narzędzi programu. Ich orientacja zależy od aktualnego Użytkownika Układu Współrzędnych (UUW). Aby umieścić układ współrzędnych we właściwy sposób, użyj opcji z paska narzędzi Advance Standard. Znaczenie Funkcja Przesunąć UUW Obrócić UUW względem X Obrócić UUW względem Y Obrócić UUW względem Z Dostęp do Właściwości Elementu Otworzy się okno dialogowe, w którym można zmieniać różne ustawienia (rozmiary geometryczne itd.) oraz, jeśli to konieczne, style rysunkowe. (np.: wymiar/oznaczenie na rysunkach). Ustawienia w oknie dialogowym są przechowywane w różnych zakładkach, które różnią się zależnie od typu obiektu. Istnieje kilka możliwości dostępu do właściwości elementu: Kliknij na przycisk w pasku narzędzi Advance Standard. Kliknij prawym klawiszem i wybierz Advance Właściwości z menu. Kliknij dwukrotnie na element 11
12 MODELOWANIE 3D Obiekty Advance Steel Utwórz siatkę budowli Siatki ułatwiają umieszczanie elementów konstrukcyjnych oraz orientację w widoku 3D. Umieszczenie siatki budowli jest pierwszym krokiem modelowania 3D w Advance. Siatka budowli jest wstawiana w płaszczyźnie X/Y aktualnego układu współrzędnych i składa się z dwóch niezależnych sekwencji osi. Narzędzia do tworzenia i modyfikacji siatki są pogrupowane w rozwijalnym pasku X Siatka osi znajdującym na głównym pasku Siatka, kształtownik, blacha, element konstrukcyjny Przykład: Tworzenie siatki z trzema osiami w kierunku X i Y Z paska narzędzi Siatka, kształtownik, blacha, element konstrukcyjny, X Siatka osi kliknij ikonkę. Aby ustawić punkt początkowy, wpisz 0,0,0 z wiersza poleceń. Aby wstawić drugi punkt, wpisz 5000, Teraz musisz zmienić liczbę osi dla każdej grupy. Wybierz grupę osi X. W pasku narzędzi Standard, kliknij na klawisz. Pojawia się okno dialogowe Osie, równoległe. Tutaj możemy w łatwy sposób wprowadzić zmiany. 12
13 Na przykład, zmień liczbę osi: Naciśnij na zakładkę Sekwencja. Wpisz Liczbę osi = 3. Zauważ, że odległość pomiędzy osiami zmienia się automatycznie. Nowa wartość powinna wynieść Jeżeli wpiszesz, lub wybierzesz nowe wartości, zmiany w modelu będą przedstawione dynamicznie. Wykonaj te same kroki dla grupy osi w kierunku Y. Utwórz belki Belki wstawiane są bezpośrednio do modelu i są wyświetlane domyślnie w trybie kreskowym. W Advance dostępne są różnorodne rodzaje profili. Różne rodzaje profili dostępne są z pięciu rozwijalnych pasków z głównego paska Siatka, kształtownik. Można tworzyć przekroje pojedyncze, złożone, zakrzywione oraz spawane. Możemy użyć gotowych złożonych i spawanych przekrojów, co pozwoli zaoszczędzić mnóstwo czasu. Belki proste Belki proste mogą być wstawione w modelu 3D Advance w odpowiednio do aktualnego układu współrzędnych użytkownika (UUW) przez wprowadzenie jednego punktu początowego i jednego końcowego. Aktualny układ współrzędnych użytkownika (UUW) określa położenie głównych osi kształtowników: środnik belki biegnie zgodnie z kierunkiem osi Z układu UUW lub innymi słowy, góra kształtownika leży a kierunku Z. 13
14 Przykład: Utwórz belki proste HEA 200 o długości 2500 mm Kliknij odpowiedni UUW, zobacz przykładowy rysunek powyżej. Z paska narzędzi Siatka, kształtownik, blacha, element konstrukcyjny, X Tablice wyrobów stalowych kliknij ikonkę. Wprowadź punkt początkowy (0,0,0). Przesuń kursor w górę w kierunku Y (tryb ORTHO spowoduje dokładną orientację wprowadzania) i wpisz wartość Pojawia się okno dialogowe Profil. Najpierw wybierz rodzaj kształtownika (HEA), a następnie przekrój (HEA 200). Belki zakrzywione Tak jak w przypadku belek prostych, aktualny układ współrzędnych określa położenie głównych osi belki. Środnik belki zakrzywionej biegnie zgodnie z kierunkiem osi Z aktualnego UUW ( góra przekroju leży na kierunku Z). Jeśli potrzeba, to wstawiona belka zakrzywiona może być natychmiast obrócona o 90 dookoła jej linii systemowej. 14
15 Przykład: Utwórz belką zakrzywioną między dwoma słupami Wybierz układ współrzędnych użytkownika tak jak na ilustracji powyżej. Z paska narzędzi Siatka, kształtownik, blacha, element konstrukcyjny, X Belki kliknij ikonkę. Użyj górnych punktów końcowych linii systemowych słupów jako punktów początkowego i końcowego. Przy pomocy punktu na okręgu określ promień belki zakrzywionej. Punkt okręgu musi leżeć w płaszczyźnie X/Y układu współrzędnych. Alternatywnie, wskaż punkt na dowolnym promieniu a następnie określ żądany promień w zakładce Zakrzywiona okna dialogowego. 15
16 Blachy W dowolnej płaszczyźnie Advance mogą być wstawione blachy o prawie dowolnym kształcie i rozmiarach. Blachy są umieszczone w płaszczyźnie X/Y aktualnego układu współrzędnych. Narzędzia do wstawiania blach znadują się w pasku narzędzi (rozwijalnym pasku) X Blacha głównego paska narzędzi Siatka, kształtowniki. Przykład: Utwórz blachę prostokątną przez określenie punktu środkowego Umieść układ współrzędnych w płaszczyźnie X/Y w żądanej płaszczyźnie blachy. W naszym przykładzie, wybierz środkowy punkt obrysu zewnętrznego słupa. Z paska narzędzi Siatka, kształtownik, blacha, element konstrukcyjny, X Blacha kliknij ikonkę. Podaj punkt środkowy blachy, wybierając punkt początkowy UUW lub definiując współrzędne. Zakończ za pomocą enter. Wprowadzona jest blacha o domyślnej długości, szerokości i wysokości. W oknie dialogowym właściwości określ wymagany rozmiar blachy. 16
17 Rozdziel / Scal - Blachy Istniejące blachy Advance mogą być podzielone wzdłuż polilinii lub dwóch punktów na dwie lub więcej blach. Zachowana jest każda cecha. Przykład: Podziel blachy wg dwóch punktów Z paska narzędzi Siatka, kształtownik, blacha, element konstrukcyjny, X Blacha kliknij ikonkę. Podaj pierwszy punkt, wybierając środkowy punkt krawędzi blachy. Podaj drugi punkt, wybierając środkowy punkt na przeciwległej krawędzi blachy. Blacha jest rozdzielona. Obróbka belki Przy pomocy obróbki belki Advance można utworzyć prawie dowolny kontur przekroju belki. Belka może być obrabiana także przez inny element np. inną belkę. Narzędzia obróbki belki umieszczone są w dwóch rozwijalnych paskach w głównym pasku narzędzi Siatka, kształtownik, blacha, element konstrukcyjny. Obróbka jest wyświetlona w modelu jako zielony kontur. Ten element jest Obiektem Advance, który nie może istnieć niezależnie. Obróbki elementów są wyświetlone tylko wtedy gdy zmienimy sposób prezentacji na Obróbka. 17
18 Przykład: Tworzenie podcięcia Załóżmy że mamy następującą sytuację: Słup: HEA 200 Kształtowniki złożone: Dwa ceowniki ustawione do siebie plecami U 220 Z paska narzędzi Siatka, kształtownik, blacha, element konstrukcyjny, X Obróbka kształtownika kliknij ikonkę. Wybierz koniec belki (w naszym przykładzie, wybierz słup) który chcesz zmodyfikować. Wycięcie zostało utworzone i pojawia się okno dialogowe. Zależnie od swoich wymagań możesz zmieniać poszczególne parametry. Na przykład zmień Długość X i Grubość w zakładce Kształt. Obróbka blachy Za pomocą opcji Element obrysu blacha może być obrobiona za pomocą belki lub innej blachy. Istnieją dwa rodzaje obróbki: Dokładny przekrój poprzeczny Obrys przekroju poprzecznego 18
19 Przykład: Utwórz dokładną obróbkę blachy przy belce Z paska narzędzi Siatka, kształtownik, blacha, element konstrukcyjny przełącz ikonę. Z paska narzędzi Siatka, kształtownik, blacha, element konstrukcyjny, X Blacha kliknij ikonkę. Określ blachę do modyfikacji w pobliżu naroża. Następnie, określ element, który spowoduje modyfikację blachy w naszym przykładzie wskaż słup. Obróbka blachy jest wykonana. Powtórz ten sam krok dla drugiej blachy Śruby/Otwory/Sworznie z łbem Wzorce śrub-/otworów oraz sworzni z łbem mogą być wstawiane w każdej wymaganej płaszczyźnie i są zależne od aktualnego układu współrzędnych. Wzorce śrub tworzą połączenia między pojedynczymi obiektami Advance, np. belka/blacha lub blacha/blacha. Wszystkie trzy typy połączeń, wzorce śrub, wzorce otworów oraz sworznie z łbem są wstawiane przy użyciu tego samego polecenia. Przykład: Utwórz prostokątny wzorzec śrub wskazując punkty na przekątnej 19
20 Wstaw odpowiedni wzorzec współrzędnych użytkownika. Wybierz domyślnie śruby z głównego paska narzędzi Siatka, kształtownik, blacha, element konstrukcyjny. Z paska narzędzi Siatka, kształtownik, blacha, element konstrukcyjny, X Otwory na śruby kliknij ikonkę. Wybierz łączone elementy: pionową blachę i słup. Zdefiniuj powierzchnię prostokątną za pomocą dwóch punktów narożnych leżących po przeciwnych stronach przekątnej. Wzorzec śrub został wstawiony i pojawia się okno dialogowe. Zgodnie z wymaganiami możesz dokonać zmian. Spoiny Spoiny mogą być wstawione jako punkty lub linie. Te obiekty zawierają nie tylko właściwości spoin, ale także połączenia logiczne między łączonymi elementami konstrukcyjnymi. Spoiny punktowe są wstawione jako oddzielne elementy w postaci różowego krzyża, podczas gdy linie spawania są reprezentowane w modelu jako grube polilinie. Przykład: Wstaw punkt spawania Z paska narzędzi Siatka, kształtownik, blacha, element konstrukcyjny, X Spoiny kliknij ikonkę. Wskaż łączone elementy (na przykład słup i zakrzywiona belkę), po czym kliknij prawy przycisk myszy. Wybierz punkt wstawienia spoiny i kliknij prawy przycisk myszy. Punkt spawania został utworzony. Z paska narzędzi Siatka, kształtownik, blacha, element konstrukcyjny, X-Sprawdzenie połączenia kliknij ikonę aby podświetlić połączone elementy. Połączone elementy są podświetlone na czerwono. 20
21 Połączenia Inną możliwością łączenia podstawowych elementów są połączenia Advance. Połączenia Advance są inteligentnymi połączeniami złożonymi z podstawowych elementów, które są powiązane ze sobą regułami konstrukcyjnymi. Wszystkie indywidualne elementy w połączeniu łącznie z ich właściwościami i obiektami obróbki, są przechowywane razem i reprezentowane jako szary box obiektu połączenia. Połączenie Advance za jednym razem wstawia kilka rodzajów obiektów. Oznacza to, że możesz stworzyć całą strukturę połączenia dzięki jednemu kliknięciu. Wszystkie elementy Połączeń Advance są powiązane ze sobą tak, że można za jednym razem zmieniać ich rozmiary, położenie, przekroje. Tworzenie ramy Za pomocą kilku kliknięć można utworzyć ramę jako element konstrukcyjny. Przykład: Utwórz ramę portalową, symetryczną Wstaw odpowiedni wzorzec współrzędnych użytkownika. Z paska narzędzi Siatka, kształtownik, blacha, element konstrukcyjny, X Dawne połączenia kliknij ikonkę. Określ punkt podstawy pierwszego słupa Wskaż drugi punkt Poprzez kliknięcie prawym przyciskiem myszy, automatycznie określ wysokość ramy. Rama została utworzona i pojawia się okno dialogowe. Rozmiary ramy mogą być zmienione stosownie do potrzeb. 21
22 Dostęp do właściwości połączenia Aby uzyskać dostęp do właściwości połączenia: Kliknij dwa razy na szary box połączenia lub Wybierz element połączenia Kliknij prawym klawiszem Wybierz Advance Wspólne własności z menu. Tworzenie połączenia w narożu ramy Połączenie naroża ramy łączy słupy i rygle. Połączenia dla naroża ramy dostępne są zakładki X Słup, rygiel w pasku narzędzi Połączenia. Przykład: Utwórz naroże ramy na środniku słupa, śrubowe z wstawką trójkątną Kliknij ikonkę w rozwijalnym pasku X Słup, rygiel głównego paska narzędzi Połączenia. Wybierz słup i kliknij prawym klawiszem. Wybierz rygiel dla którego ma zostać utworzone połączenie naroża ramy i kliknij prawym przyciskiem myszki. Pojawia się okno dialogowe: Nie znaleziono wartości wzorcowych. Zostaną przyjęte wartości standardowe tego połączenia. Naciśnij OK. Połączenie tworzone jest automatycznie na wybranej belce i możemy je parametryzować stosownie do potrzeb. 22
23 Kopiowanie połączenia naroża ramy Możemy użyć utworzonego połączenia jako wzorca i kopiować go wraz z wszystkimi właściwościami. Wybierz jeden z elementów utworzonego połączenia (blachę, żebro ). Wybrany element połączenia posłuży za wzorzec. Z paska narzędzi Połączenia, Sub Joint utilities kliknij ikonkę. Wybierz docelowy słup i kliknij prawym klawiszem. Wybierz odpowiedni rygiel. Kiedy kopiujemy połączenie, skopiowane zostają właściwości elementów oraz relacje logiczne między elementami połączenia. W taki sposób, tylko jeden raz musimy dokonać parametryzacji połączenia. Zoom/Shade Aby bardziej szczegółowo zobaczyć elementy połączenia, kliknij przycisk Zoom window z paska narzędzi Zoom AutoCADa. Aby zmienić prezentację modelu na bardziej realistyczną, kliknij przycisk Cieniowanie płaskie z paska narzędzi Cieniuj AutoCADa. Cancel Shade/Zoom Aby anulować cieniowanie, naciśnij ikonę model krawędziowy 2D z paska narzędzi Cieniuj AutoCADa. Aby uzyskać widok całego obiektu kliknij Zoom zakres z paska narzędzi Zoom AutoCADa. 23
24 Połączenie w wierzchołku ramy W następnej kolejności, utworzymy węzeł kalenicowy śrubowy ze wstawką trójkątną w wierzchołku ramy. Połaczenia dla belek, łączonych za pomocą śrubowanych blach końcowych, dostępne są w rozwijalnym pasku Sub Beam end to end joints. Przykład: Utwórz węzeł kalenicowy śrubowy ze wstawka trójkątną Zbliż łączony wierzchołek ramy. Z paska narzędzi Połączenia, Sub Beam end to end joints kliknij ikonkę. Wybierz pierwszą krokiew i kliknij prawym klawiszem Wybierz docelowy słup i kliknij prawym klawiszem. Naciśnij OK w oknie Uwaga. Na ryglach ramy zostało utworzone połączenie, które możemy parametryzować stosownie do potrzeb. 24
25 Utwórz blachę stopową W następnej kolejności, utworzymy blachę czołową dla słupa. Słup jest automatycznie skrócony o grubość blachy czołowej. Połączenia dla słupa są dostępne z zakładki Base plate joints w pasku narzędzi Połączenia. Przykład: Utwórz blachę stopową z przekrojem ścinanym i żebrem Z paska narzędzi Połączenia, Sub Base plate joints kliknij ikonkę. Wybierz słup i kliknij prawym klawiszem Naciśnij OK w oknie Uwaga. Przy podstawie słupa została utworzona blacha czołowa stopy, którą możemy modyfikować w zależności od potrzeb. Słup i blacha są ze sobą zespawane. 25
26 Kopiowanie całej ramy Teraz, kiedy mamy utworzoną ramę z połączeniami możemy ją kopiować. W tym przypadku nie ma potrzeby użycia specjalnych funkcji kopiowania Advance, możemy użyć standardowego kopiowania AutoCADa. Wyświetl widok całego modelu Aby uzyskać widok całego modelu, kliknij Zoom zakres z paska narzędzi Zoom AutoCADa. Naciśnij Kopiuj z paska narzędzi Zmiana AutoCADa. Wybierz całą ramę. Kliknij prawym klawiszem Wybierz punkt bazowy przemieszczenia Wybierz punkt docelowy przemieszczenia Rama została skopiowana wraz z właściwościami i wszystkimi połączeniami. Jedyne co trzeba zrobić, to utworzyć jeden element konstrukcyjny i rozmieścić go w wymaganych miejscach. 26
27 Utwórz stężenie W następnej kolejności utworzymy stężenie kątowe z blachą. Połączenia płatwi z ryglami dostępne są z zakładki Sub General bracing joints w pasku narzędzi Połączenia. Z paska narzędzi Połączenia, Sub General bracing joints kliknij ikonkę. Wybierz belki, które chcesz połączyć. Wybierz cztery punkty: początkowe i końcowe punkty, dla przekątnych wnoszących się i opadających. Początkowe punkty znajdują się na dole słupów. Aby wybrać odpowiednie punkty przybliż elementy. Użyj klawisza ZOOM. Stężenie zostało utworzone i w zależności od potrzeb możemy modyfikować jego elementy 27
28 Utwórz płatwie To narzędzie tworzy elementy regularnie rozmieszczone na wybranych ryglach. Po prostu wybierz rygle a płatwie zostaną utworzone automatycznie. Jedna z opcji pozwala na wybranie słupa do ulokowania dodatkowych belek okapowych. Przykład: Utwórz płatwie na wybranych ryglach. Z paska narzędzi Siatka, kształtownik, blacha, element konstrukcyjny, X Dawne połączenia kliknij ikonkę. Wybierz rygle i kliknij prawym klawiszem Aby wybrać słup dla belki okapowej wpisz wartość 1 w wierszu poleceń i zatwierdź Enter. Wybierz słup i kliknij prawym klawiszem. Pojawia się okno dialogowe, w którym możesz modyfikować parametry oraz rozmieszczenie płatwi. 28
29 Tworzenie zamocowania płatwi Teraz, za pomocą wybranego połączenia połączysz płatew z ryglem. Połączenia płatwi z ryglami dostępne są z zakładki purlin joints w pasku narzędzi Połączenia. Przykład: Utwórz połączenie płatwi z ryglem Z paska narzędzi Połączenia, Sub Purlin joints kliknij ikonkę. Wybierz rygiel i kliknij prawym klawiszem Wybierz zewnętrzna płatew i kliknij prawym klawiszem. Połączenie płatwi zostało utworzone i w zależności od potrzeb możemy modyfikować jego elementy. Przykład: Utwórz nakładka ciągłości dla dwóch płatwii Z paska narzędzi Połączenia, Sub Purlin joints kliknij ikonkę. Wybierz rygiel i kliknij prawym klawiszem. Wybierz pierwszą płatew i kliknij prawym klawiszem. Wybierz kolejną płatew i kliknij prawym klawiszem. Utworzono zamocowanie płatwi, które może być modyfikowane w zależności od potrzeb. 29
30 Sprzeczności w modelu Test kolizji sprawdza czy zachodzi konflikt pomiędzy elementami modelu. Kolizja obiektów może nastąpić z powodu modyfikacji blach, śrub, poszczególnych elementów i ich połączeń. To narzędzie znajduje wszystkie źródła kolizji, które można zlikwidować przed utworzeniem rysunków. Narzędzia sprawdzania kolizji można zastosować dla całego modelu lub wybranych elementów. Każda kolizja jest pokazana w postaci czerwonej bryły kolizji i opisana w oknie tekstowym. Przykład: Sprawdź kolizje w utworzonej ramie Kliknij na przycisk Sprzeczności w modelu w pasku narzędzi Advance Wykaz materiału, statyka, element specjalny, sprawdzenie, rozwijalny pasek X Sprawdzenie. Naciśnięcie klawisza F2 na klawiaturze, wyświetli pole tekstowe. Pojawia się okno tekstowe AutoCADa z wyświetloną listą kolizji. Jeżeli nie będzie kolizji, pojawi się komunikat Nie znaleziono kolizji Zamknij okno. NUMERACJA Nadzędzie numerowania Advance automatycznie numeruje pozycje i elementy wysyłkowe w całym modelu. Podstawą numerowania jest znalezienie identycznych części, które powinny mieć ten sam numer. Numeracja następuje poprzez kliknięcie jednej ikony i można ją wykonać zarówno dla całego modelu jak i dla wybranych elementów. Przy automatycznej numeracji, wszystkie belki i blachy otrzymują numer pojedynczej pozycji. Wszystkie pozostałe elementy są sklasyfikowane jako części przyłączone. Numeracja elementów pozycji i elementów wysyłkowych może być przeprowadzona razem albo oddzielnie. 30
31 Przykład: Ponumeruj elementy pozycji i elementy wysyłkowe Kliknij przycisk Numerowanie. Pojawia się okno dialogowe Numerowanie. Tutaj można wybrać: Początek Przyrost Metoda numerowanie Uaktywnij Tworzenie elementów wysyłkowy i Tworzenie elementów pozycji. Wybierz metodę P: 1000,1001, EW:1,2,3 dla elementów pozycji i elementów wysyłkowych. Kiknij F2 aby zobaczyć efekty numeracji. TOWRZENIE RYSUNKU Narzędzia do zarządzania, tworzenia i edytowania rysunków są zgrupowane w głównym pasku narzędzi Advance Pozycjonowanie, rysowanie. Po zamodelowaniu konstrukcji 3D i ponumerowaniu poszczególnych elementów można przejść do tworzenia rysunków 2D. Do tworzenia rysunków Advance oferuje różne style rysowania dla rysunków zestawczych, przekrojów oraz rysunków warsztatowych w różnych projektach. Styl rysowania jest grupą instrukcji używanych do tworzenia rysunków szczegółów i określa wybór elementów, które mają być przedstawione łącznie z preferencjami etykietowania i wymiarowania. Uprzednio zdefiniowane style rysowania jako menu są różne dla każdej instalacji i kraju. Można także określić swoje własne style rysowania używając Zarządzcy Stylu Rysowania. Aby uzyskać więcej szczegółów czytaj przewodnik Zarządcy Stylów Rysowania. 31
32 Przykład: Utwórz widok izometryczny Zapisz model przed przystąpieniem do tworzenia rysunków. Zakres tworzonego widoku zależy od aktualnego układu spółrzędnych użytkownika (UUW). Kierunek widoku określa ujemna wartość na osi Z w układzie współrzędnych użytkownika (UUW). Aby utworzyć widok izometryczny, umieść układ współrzędnych w płaszczyźnie ekranu, klikając ikonę AutoCADa. z paska narzędzi LUW W rozwijalnym pasku narzędzi X Rysowanie, widok naciśnij ikonę. Pojawia się okno Typ rysunku. Zgodnie z wymaganiami możesz dokonać zmian. Dla naszego przykładu ustaw skalę 1:50. Naciśnij na OK by zamknąć okno dialogowe. Pojawia się okno Wybierz zbiór celu. Określ ścieżkę dla odrębnego pliku DWG, gdzie zostanie utworzony widok. Wybierz Prototyp (szablon): ASDETPROTO-A1.dwg Kliknij przycisk OK. Rysunek został utworzony i zapisany pod wybraną nazwą jako plik.dwg. 32
33 Zarządzanie rysunkami Zarządca dokumentów jest używany do podglądania, zarządzania i wymazywania dołączonych szczegółów na oddzielnych rysunkach (DWG). Powiązanie pomiędzy modelem i rysunkami jest automatyczne. Advance automatycznie wykrywa, który z rysunków wymaga modyfikacji w związku ze zmianami dokonanymi w modelu. Z poziomu Zarządcy Dokumentów możemy kontrolować aktualizacje rysunków. Zarządca Dokumentów pełni kontrolę nad zależnymi szczegółami, oraz gromadzi niezbędne informacje np. ile i jakiego rodzaju rysunków zostało utworzonych. Każdy rysunek DWG może zawierać więcej niż jeden szczegół. Drzewiasta struktura Zarządcy Dokumentów, pokazuje wszystkie szczegóły utworzone w danym pliku DWG. Otwórz Zarządcę Dokumentów Uruchom narzędzie w rozwijalnym pasku X Zarządzanie rysunkami paska narzędzi Pozycjonowanie, rysowanie. Zarządca dokumentów pokazuje wykaz wszystkich utworzonych rysunków, wykaz materiałów / uporządkowane zestawienie materiałów/ i dane NC dołączone z modelu. Dokumenty mogą być wyświetlone za pomocą narzędzia Podgląd. 33
34 UTWÓRZ ZESTAWIENIE MATERIAŁU W Advance możesz tworzyć zestawiania w różnych formatach. Wszystkie obiekty modelu łącznie z ich graficznymi i nie-graficznymi właściwościami, cechami i połączeniami są przechowywane i zarządzane przez Advance. Zestawienie tworzone jest w dwóch krokach: Tworzy się wyciągi z ponumerowanych i zapamiętanych modeli. Utworzenie uporządkowanego zestawienia materiałów. Można użyć gotowego szablonu zestawień, albo Edytora Zestawień. Utworzone uporządkowane zestawienie materiałów może być zapamiętane, wydrukowane lub eksportowane w różnych formatach. Przykład: Utwórz wyciąg (ekstrakt) wszystkich profili z modelu Uruchom narzędzie za pomocą ikony Wykaz materiału w głównym pasku narzędzi Advance Wykaz materiału, statyka, element specjalny, sprawdzenie. Pojawia się okno, gdzie do wyciągu mogą być wybierane obiekty modelu. Różne konfiguracje, zapisane dla obiektów modelu Wybór obiektów modelu dla aktualnej konfiguracji. 34
35 Aby wybrać wszystkie profile, zaznacz Obiekty modelu i wybierz Profil. Aby zapamiętać wybór kliknij na narzędzie Nowy w pasku narzędzi okna dialogowego. W oknie dialogowym możesz wybrać startowy zestaw wyboru obiektów. Wprowadź nazwę i kliknij Następny. Ta nazwa jest wyświetlona w lewym polu. Kliknięcie klawisza Zastosuj spowoduje zapisanie ustawień. Aby kontynuować kliknij Następny. W oknie wybierz zbiór celu kliknij OK aby zapamiętać plik. Jeśli kliknięty został klawisz Utwórz listę, to informacja jest przechowywana, a narzędzie Zarządzania jest uruchomione, aby utworzyć i wydrukować listę informacyjną. 35
36 Przykład: Utwórz zestawienie materiałów na podstawie utworzonego wcześniej wyciągu (ekstraktu) z modelu Uruchom to narzędzie ikoną Wykaz materiału w głównym pasku narzędzi Advance Wykaz materiału, statyka, element specjalny, sprawdzenie. Może być wybrany szablon Advance lub użytkownicy mogą zdefiniować ich własne szablony. Wybierz szablon zestawienia materiału. Kliknij na przycisk Użyj. Jeżeli istnieją nieużyte ekstrakty, pojawi się okno dialogowe. Aby utworzyć zestawienie materiałów kliknij przycisk OK. Pojawia się uporządkowane zestawienia materiału. Może ono być wydrukowane, zapamiętane, eksportowane do PDF (lub innych formatów) lub wysłane przez przy użyciu odpowiednich ikon w pasku menu. 36
37 Kliknij na przycisk Eksport. Pojawia się okno Report export, gdzie można ustawiać opcje eksportu. Wybierz format do jakiego chcesz eksportować zestawienie materiału. Naciśnij na przycisk OK, aby potwierdzić. 37
38 Zapamiętaj utworzony plik zestawienia materiałów. W nowym oknie wymaga się podania nazwy pliku. Plik uporządkowanego zestawienia materiałów jest zapamiętany jako Wykaz w folderze..\[model folder]\[model name]\bom\[bomfilename] To drobne ćwiczenie stanowiło wprowadzenie do pracy w Advance Steel. Z upływem czasu, pracując nad rzeczywistym projektem, polepszysz znajomość programu, skrócisz czas pracy oraz dostrzeżesz jeszcze większe możliwości jakie daje Advance Steel. 38
39
40 Francji GRAITEC France Sarl 10bis Burospace Bièvres Tel. 33 (0) Fax 33 (0) Web Kanady GRAITEC Inc. 49 Rue de la Pointe-Langlois Laval (Québec) H7L 3J4 Tel. (877) Fax (450) Hotline (877) Web USA GRAITEC Inc. Dallas / Forth Worth Tel. (877) Fax (450) Hotline (877) Web info.usa@graitec.com Niemiec, Szwajcaria, Austria GRAITEC GmbH Centroallee 263a D Oberhausen Germany Tel. +49-(0) 208 / Fax +49-(0) 208 / Web info.germany@graitec.com Rumunia GRAITEC Rumunia SRL Str. Samuil Vulcan, Nr. 10 Sector 5 Bucureşti, Romania Tel. +40 (21) Fax +40 (21) Web info.romania@graitec.com Republika Czeska i Słowacja AB Studio spol. s r.o. Jeremenkova 90a PRAHA 4 Tel. +420/ Fax +420/ Hotline +420/ Web abstudio@abstudio.cz
SPIS TREŚCI. WPROWADZENIE...5 Advance Steel...5 Gdzie znaleźć informacje?...6 Kontakt z pomocą techniczną...6
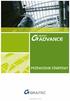 SPIS TREŚCI WPROWADZENIE...5 Advance Steel...5 Gdzie znaleźć informacje?...6 Kontakt z pomocą techniczną...6 INSTALACJA...7 Wymagania sprzętowe...7 Uruchomienie instalacji...7 URUCHOMIENIE ADVANCE STEEL...8
SPIS TREŚCI WPROWADZENIE...5 Advance Steel...5 Gdzie znaleźć informacje?...6 Kontakt z pomocą techniczną...6 INSTALACJA...7 Wymagania sprzętowe...7 Uruchomienie instalacji...7 URUCHOMIENIE ADVANCE STEEL...8
SPIS TREŚCI. WPROWADZENIE...5 Advance Steel...5 Gdzie znaleźć informacje?...6 Kontakt z pomocą techniczną...6
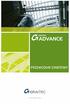 SPIS TREŚCI WPROWADZENIE...5 Advance Steel...5 Gdzie znaleźć informacje?...6 Kontakt z pomocą techniczną...6 INSTALACJA...7 Wymagania sprzętowe...7 Konfiguracja sprzętu...7 Konfiguracja oprogramowania...7
SPIS TREŚCI WPROWADZENIE...5 Advance Steel...5 Gdzie znaleźć informacje?...6 Kontakt z pomocą techniczną...6 INSTALACJA...7 Wymagania sprzętowe...7 Konfiguracja sprzętu...7 Konfiguracja oprogramowania...7
Celem ćwiczenia jest zapoznanie się z podstawowymi funkcjami i pojęciami związanymi ze środowiskiem AutoCAD 2012 w polskiej wersji językowej.
 W przygotowaniu ćwiczeń wykorzystano m.in. następujące materiały: 1. Program AutoCAD 2012. 2. Graf J.: AutoCAD 14PL Ćwiczenia. Mikom 1998. 3. Kłosowski P., Grabowska A.: Obsługa programu AutoCAD 14 i 2000.
W przygotowaniu ćwiczeń wykorzystano m.in. następujące materiały: 1. Program AutoCAD 2012. 2. Graf J.: AutoCAD 14PL Ćwiczenia. Mikom 1998. 3. Kłosowski P., Grabowska A.: Obsługa programu AutoCAD 14 i 2000.
SPIS TREŚCI. WPROWADZENIE... 5 Advance Steel... 5 Gdzie znaleźć informacje?... 6 URUCHOMIENIE ADVANCE STEEL... 6
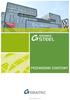 SPIS TREŚCI WPROWADZENIE... 5 Advance Steel... 5 Gdzie znaleźć informacje?... 6 URUCHOMIENIE ADVANCE STEEL... 6 INTERFEJS UŻYTKOWNIKA ADVANCE STEEL... 7 Przydatne opcje stosowane w Advance... 9 Układ współrzędnych
SPIS TREŚCI WPROWADZENIE... 5 Advance Steel... 5 Gdzie znaleźć informacje?... 6 URUCHOMIENIE ADVANCE STEEL... 6 INTERFEJS UŻYTKOWNIKA ADVANCE STEEL... 7 Przydatne opcje stosowane w Advance... 9 Układ współrzędnych
SPIS TREŚCI. WPROWADZENIE... 5 Advance Steel... 5 Gdzie znaleźć informacje?... 6
 Przewodnik startowy Bądź częścią rewolucji BIM. Usprawnij projektowanie używając oprogramowania BIM dla konstrukcji stalowych, które automatyzuje procesy modelowania, tworzenia dokumentacji rysunkowej
Przewodnik startowy Bądź częścią rewolucji BIM. Usprawnij projektowanie używając oprogramowania BIM dla konstrukcji stalowych, które automatyzuje procesy modelowania, tworzenia dokumentacji rysunkowej
Spis treści. Zgodność z AutoCAD 2015... 5. Usprawnione linie pomocnicze... 6 Wymiary... 6 Ręcznych wymiarów... 6. Eksport do Autodesk Navisworks...
 Co nowego w Advance Steel 2015 Co nowego w Autodesk Advance Steel 2015 Spis treści ZMIANA MARKI... 5 INNE... 5 Zgodność z AutoCAD 2015... 5 ADVANCE STEEL NARZĘDZIA ZARZĄDZANIA... 5 ZESTAWIENIA... 5 RYSUNKI...
Co nowego w Advance Steel 2015 Co nowego w Autodesk Advance Steel 2015 Spis treści ZMIANA MARKI... 5 INNE... 5 Zgodność z AutoCAD 2015... 5 ADVANCE STEEL NARZĘDZIA ZARZĄDZANIA... 5 ZESTAWIENIA... 5 RYSUNKI...
Tworzenie nowego rysunku Bezpośrednio po uruchomieniu programu zostanie otwarte okno kreatora Nowego Rysunku.
 1 Spis treści Ćwiczenie 1...3 Tworzenie nowego rysunku...3 Ustawienia Siatki i Skoku...4 Tworzenie rysunku płaskiego...5 Tworzenie modeli 3D...6 Zmiana Układu Współrzędnych...7 Tworzenie rysunku płaskiego...8
1 Spis treści Ćwiczenie 1...3 Tworzenie nowego rysunku...3 Ustawienia Siatki i Skoku...4 Tworzenie rysunku płaskiego...5 Tworzenie modeli 3D...6 Zmiana Układu Współrzędnych...7 Tworzenie rysunku płaskiego...8
GRAITEC Advance PowerPack 2016 R2
 Advance PowerPack 2016 R2 W tym dokumencie opisano ulepszenia znajdujące się w dodatku Release 2 dla programu Advance PowerPack 2016. Uwaga: Mogą wystąpić błędy podczas używania komend programu Advance
Advance PowerPack 2016 R2 W tym dokumencie opisano ulepszenia znajdujące się w dodatku Release 2 dla programu Advance PowerPack 2016. Uwaga: Mogą wystąpić błędy podczas używania komend programu Advance
1. Wprowadzenie. 1.1 Uruchamianie AutoCAD-a 14. 1.2 Ustawienia wprowadzające. Auto CAD 14 1-1. Aby uruchomić AutoCada 14 kliknij ikonę
 Auto CAD 14 1-1 1. Wprowadzenie. 1.1 Uruchamianie AutoCAD-a 14 Aby uruchomić AutoCada 14 kliknij ikonę AutoCAD-a 14 można uruchomić również z menu Start Start Programy Autodesk Mechanical 3 AutoCAD R14
Auto CAD 14 1-1 1. Wprowadzenie. 1.1 Uruchamianie AutoCAD-a 14 Aby uruchomić AutoCada 14 kliknij ikonę AutoCAD-a 14 można uruchomić również z menu Start Start Programy Autodesk Mechanical 3 AutoCAD R14
Wstęp Pierwsze kroki Pierwszy rysunek Podstawowe obiekty Współrzędne punktów Oglądanie rysunku...
 Wstęp... 5 Pierwsze kroki... 7 Pierwszy rysunek... 15 Podstawowe obiekty... 23 Współrzędne punktów... 49 Oglądanie rysunku... 69 Punkty charakterystyczne... 83 System pomocy... 95 Modyfikacje obiektów...
Wstęp... 5 Pierwsze kroki... 7 Pierwszy rysunek... 15 Podstawowe obiekty... 23 Współrzędne punktów... 49 Oglądanie rysunku... 69 Punkty charakterystyczne... 83 System pomocy... 95 Modyfikacje obiektów...
Laboratorium z Grafiki InŜynierskiej CAD. Rozpoczęcie pracy z AutoCAD-em. Uruchomienie programu
 Laboratorium z Grafiki InŜynierskiej CAD W przygotowaniu ćwiczeń wykorzystano m.in. następujące materiały: 1. Program AutoCAD 2010. 2. Graf J.: AutoCAD 14PL Ćwiczenia. Mikom 1998. 3. Kłosowski P., Grabowska
Laboratorium z Grafiki InŜynierskiej CAD W przygotowaniu ćwiczeń wykorzystano m.in. następujące materiały: 1. Program AutoCAD 2010. 2. Graf J.: AutoCAD 14PL Ćwiczenia. Mikom 1998. 3. Kłosowski P., Grabowska
Advance Steel 2010 / SP5
 Advance Steel 2010 / SP5 Dokument opisuje usprawnienia, jakie wprowadza Service Pack 5 dla Advance Steel 2010. ZESTAWIENIA [2132] Prawidłowa ilość elementów wysyłkowych w szczególnym przypadku. [2709]
Advance Steel 2010 / SP5 Dokument opisuje usprawnienia, jakie wprowadza Service Pack 5 dla Advance Steel 2010. ZESTAWIENIA [2132] Prawidłowa ilość elementów wysyłkowych w szczególnym przypadku. [2709]
 Windows XP - lekcja 3 Praca z plikami i folderami Ćwiczenia zawarte w tym rozdziale pozwolą na tworzenie, usuwanie i zarządzanie plikami oraz folderami znajdującymi się na dysku twardym. Jedną z nowości
Windows XP - lekcja 3 Praca z plikami i folderami Ćwiczenia zawarte w tym rozdziale pozwolą na tworzenie, usuwanie i zarządzanie plikami oraz folderami znajdującymi się na dysku twardym. Jedną z nowości
Szkolenie dla nauczycieli SP10 w DG Operacje na plikach i folderach, obsługa edytora tekstu ABC. komputera dla nauczyciela. Materiały pomocnicze
 ABC komputera dla nauczyciela Materiały pomocnicze 1. Czego się nauczysz? Uruchamianie i zamykanie systemu: jak zalogować się do systemu po uruchomieniu komputera, jak tymczasowo zablokować komputer w
ABC komputera dla nauczyciela Materiały pomocnicze 1. Czego się nauczysz? Uruchamianie i zamykanie systemu: jak zalogować się do systemu po uruchomieniu komputera, jak tymczasowo zablokować komputer w
1. Umieść kursor w miejscu, w którym ma być wprowadzony ozdobny napis. 2. Na karcie Wstawianie w grupie Tekst kliknij przycisk WordArt.
 Grafika w dokumencie Wprowadzanie ozdobnych napisów WordArt Do tworzenia efektownych, ozdobnych napisów służy obiekt WordArt. Aby wstawić do dokumentu obiekt WordArt: 1. Umieść kursor w miejscu, w którym
Grafika w dokumencie Wprowadzanie ozdobnych napisów WordArt Do tworzenia efektownych, ozdobnych napisów służy obiekt WordArt. Aby wstawić do dokumentu obiekt WordArt: 1. Umieść kursor w miejscu, w którym
SolidWorks 2012 odpowiedzi na często zadawane pytania Jerzy Domański, Uniwersytet Warmińsko-Mazurski w Olsztynie, jdom@uwm.edu.pl
 Materiały pomocnicze dla studentów z zakresu zastosowania programu SolidWorks 2012 Autor Jerzy Domański jdom@uwm.edu.pl Wydział Nauk Technicznych Uniwersytet Warmińsko-Mazurski w Olsztynie Materiały przeznaczone
Materiały pomocnicze dla studentów z zakresu zastosowania programu SolidWorks 2012 Autor Jerzy Domański jdom@uwm.edu.pl Wydział Nauk Technicznych Uniwersytet Warmińsko-Mazurski w Olsztynie Materiały przeznaczone
1. Przypisy, indeks i spisy.
 1. Przypisy, indeks i spisy. (Wstaw Odwołanie Przypis dolny - ) (Wstaw Odwołanie Indeks i spisy - ) Przypisy dolne i końcowe w drukowanych dokumentach umożliwiają umieszczanie w dokumencie objaśnień, komentarzy
1. Przypisy, indeks i spisy. (Wstaw Odwołanie Przypis dolny - ) (Wstaw Odwołanie Indeks i spisy - ) Przypisy dolne i końcowe w drukowanych dokumentach umożliwiają umieszczanie w dokumencie objaśnień, komentarzy
Edytor tekstu MS Word 2003 - podstawy
 Edytor tekstu MS Word 2003 - podstawy Cz. 4. Rysunki i tabele w dokumencie Obiekt WordArt Jeżeli chcemy zamieścić w naszym dokumencie jakiś efektowny napis, na przykład hasło reklamowe, możemy wykorzystać
Edytor tekstu MS Word 2003 - podstawy Cz. 4. Rysunki i tabele w dokumencie Obiekt WordArt Jeżeli chcemy zamieścić w naszym dokumencie jakiś efektowny napis, na przykład hasło reklamowe, możemy wykorzystać
Zadanie 9. Projektowanie stron dokumentu
 Zadanie 9. Projektowanie stron dokumentu Przygotowany dokument można: wydrukować i oprawić, zapisać jako strona sieci Web i opublikować w Internecie przekonwertować na format PDF i udostępnić w postaci
Zadanie 9. Projektowanie stron dokumentu Przygotowany dokument można: wydrukować i oprawić, zapisać jako strona sieci Web i opublikować w Internecie przekonwertować na format PDF i udostępnić w postaci
1. PRZYKŁADY WYKORZYSTANIA PROGRAMU RCAD STAL - PROJEKT HALI
 RCAD Stal wersja 7.1 - Przykłady strona: 1 1. PRZYKŁADY WYKORZYSTANIA PROGRAMU RCAD STAL - PROJEKT HALI W poniższym przykładzie przedstawiono zastosowanie programu RCAD - Stal do wykonania projektu hali
RCAD Stal wersja 7.1 - Przykłady strona: 1 1. PRZYKŁADY WYKORZYSTANIA PROGRAMU RCAD STAL - PROJEKT HALI W poniższym przykładzie przedstawiono zastosowanie programu RCAD - Stal do wykonania projektu hali
1. Instalacja Programu
 Instrukcja obsługi dla programu Raporcik 2005 1. Instalacja Programu Program dostarczony jest na płycie cd, którą otrzymali Państwo od naszej firmy. Aby zainstalować program Raporcik 2005 należy : Włożyć
Instrukcja obsługi dla programu Raporcik 2005 1. Instalacja Programu Program dostarczony jest na płycie cd, którą otrzymali Państwo od naszej firmy. Aby zainstalować program Raporcik 2005 należy : Włożyć
Edytor tekstu OpenOffice Writer Podstawy
 Edytor tekstu OpenOffice Writer Podstawy OpenOffice to darmowy zaawansowany pakiet biurowy, w skład którego wchodzą następujące programy: edytor tekstu Writer, arkusz kalkulacyjny Calc, program do tworzenia
Edytor tekstu OpenOffice Writer Podstawy OpenOffice to darmowy zaawansowany pakiet biurowy, w skład którego wchodzą następujące programy: edytor tekstu Writer, arkusz kalkulacyjny Calc, program do tworzenia
CZĘŚĆ A PIERWSZE KROKI Z KOMPUTEREM
 CZĘŚĆ A PIERWSZE KROKI Z KOMPUTEREM 1.1. PODSTAWOWE INFORMACJE PC to skrót od nazwy Komputer Osobisty (z ang. personal computer). Elementy komputera można podzielić na dwie ogólne kategorie: sprzęt - fizyczne
CZĘŚĆ A PIERWSZE KROKI Z KOMPUTEREM 1.1. PODSTAWOWE INFORMACJE PC to skrót od nazwy Komputer Osobisty (z ang. personal computer). Elementy komputera można podzielić na dwie ogólne kategorie: sprzęt - fizyczne
Temat: Organizacja skoroszytów i arkuszy
 Temat: Organizacja skoroszytów i arkuszy Podstawowe informacje o skoroszycie Excel jest najczęściej wykorzystywany do tworzenia skoroszytów. Skoroszyt jest zbiorem informacji, które są przechowywane w
Temat: Organizacja skoroszytów i arkuszy Podstawowe informacje o skoroszycie Excel jest najczęściej wykorzystywany do tworzenia skoroszytów. Skoroszyt jest zbiorem informacji, które są przechowywane w
Przed rozpoczęciem pracy otwórz nowy plik (Ctrl +N) wykorzystując szablon acadiso.dwt
 Przed rozpoczęciem pracy otwórz nowy plik (Ctrl +N) wykorzystując szablon acadiso.dwt Zadanie: Utwórz szablon rysunkowy składający się z: - warstw - tabelki rysunkowej w postaci bloku (według wzoru poniżej)
Przed rozpoczęciem pracy otwórz nowy plik (Ctrl +N) wykorzystując szablon acadiso.dwt Zadanie: Utwórz szablon rysunkowy składający się z: - warstw - tabelki rysunkowej w postaci bloku (według wzoru poniżej)
Ćwiczenie 1: Pierwsze kroki
 Ćwiczenie 1: Pierwsze kroki z programem AutoCAD 2010 1 Przeznaczone dla: nowych użytkowników programu AutoCAD Wymagania wstępne: brak Czas wymagany do wykonania: 15 minut W tym ćwiczeniu Lekcje zawarte
Ćwiczenie 1: Pierwsze kroki z programem AutoCAD 2010 1 Przeznaczone dla: nowych użytkowników programu AutoCAD Wymagania wstępne: brak Czas wymagany do wykonania: 15 minut W tym ćwiczeniu Lekcje zawarte
Spis treści NOWOŚCI... 5 ULEPSZENIA... 9
 Co nowego 2018 Spis treści NOWOŚCI... 5 Zakrzywiona płyta czołowa... 5 Belka oparta na słupie... 5 Płatew Omega... 6 Płatew prostokątna... 6 Połączenie rur... 7 Edycja wielu połączeń... 7 Kreator Konstrukcji
Co nowego 2018 Spis treści NOWOŚCI... 5 Zakrzywiona płyta czołowa... 5 Belka oparta na słupie... 5 Płatew Omega... 6 Płatew prostokątna... 6 Połączenie rur... 7 Edycja wielu połączeń... 7 Kreator Konstrukcji
1. PRZYKŁAD WYKORZYSTANIA PROGRAMU AUTOCAD STRUCTURAL DETAILING - STAL: PROJEKT HALI
 AutoCAD Structural Detailing - Stal - Przykłady strona: 1 1. PRZYKŁAD WYKORZYSTANIA PROGRAMU AUTOCAD STRUCTURAL DETAILING - STAL: PROJEKT HALI W poniższym przykładzie przedstawiono zastosowanie programu
AutoCAD Structural Detailing - Stal - Przykłady strona: 1 1. PRZYKŁAD WYKORZYSTANIA PROGRAMU AUTOCAD STRUCTURAL DETAILING - STAL: PROJEKT HALI W poniższym przykładzie przedstawiono zastosowanie programu
W tym ćwiczeniu zostanie wykonany prosty profil cienkościenny, jak na powyŝszym rysunku.
 ĆWICZENIE 1 - Podstawy modelowania 3D Rozdział zawiera podstawowe informacje i przykłady dotyczące tworzenia trójwymiarowych modeli w programie SolidWorks. Ćwiczenia zawarte w tym rozdziale są podstawą
ĆWICZENIE 1 - Podstawy modelowania 3D Rozdział zawiera podstawowe informacje i przykłady dotyczące tworzenia trójwymiarowych modeli w programie SolidWorks. Ćwiczenia zawarte w tym rozdziale są podstawą
Ćwiczenie 3: Rysowanie obiektów w programie AutoCAD 2010
 Ćwiczenie 3: Rysowanie obiektów w programie AutoCAD 2010 1 Przeznaczone dla: nowych użytkowników programu AutoCAD Wymagania wstępne: brak Czas wymagany do wykonania: 15 minut W tym ćwiczeniu Lekcje zawarte
Ćwiczenie 3: Rysowanie obiektów w programie AutoCAD 2010 1 Przeznaczone dla: nowych użytkowników programu AutoCAD Wymagania wstępne: brak Czas wymagany do wykonania: 15 minut W tym ćwiczeniu Lekcje zawarte
Laboratorium - Monitorowanie i zarządzanie zasobami systemu Windows 7
 5.0 5.3.3.5 Laboratorium - Monitorowanie i zarządzanie zasobami systemu Windows 7 Wprowadzenie Wydrukuj i uzupełnij to laboratorium. W tym laboratorium, będziesz korzystać z narzędzi administracyjnych
5.0 5.3.3.5 Laboratorium - Monitorowanie i zarządzanie zasobami systemu Windows 7 Wprowadzenie Wydrukuj i uzupełnij to laboratorium. W tym laboratorium, będziesz korzystać z narzędzi administracyjnych
Operacje na gotowych projektach.
 1 Operacje na gotowych projektach. I. Informacje wstępne. -Wiele firm udostępnia swoje produkty w postaci katalogów wykonanych w środowisku projektowania AutoCad. Podstawowym rozszerzeniem projektów stworzonych
1 Operacje na gotowych projektach. I. Informacje wstępne. -Wiele firm udostępnia swoje produkty w postaci katalogów wykonanych w środowisku projektowania AutoCad. Podstawowym rozszerzeniem projektów stworzonych
Przewodnik instalacji i rozpoczynania pracy. Dla DataPage+ 2013
 Przewodnik instalacji i rozpoczynania pracy Dla DataPage+ 2013 Ostatnia aktualizacja: 25 lipca 2013 Spis treści Instalowanie wymaganych wstępnie komponentów... 1 Przegląd... 1 Krok 1: Uruchamianie Setup.exe
Przewodnik instalacji i rozpoczynania pracy Dla DataPage+ 2013 Ostatnia aktualizacja: 25 lipca 2013 Spis treści Instalowanie wymaganych wstępnie komponentów... 1 Przegląd... 1 Krok 1: Uruchamianie Setup.exe
Ćwiczenie 10.1. Zmiana sposobu uruchamiania usług
 Rozdział 10. Zarządzanie komputerem Ćwiczenia zawarte w tym rozdziale prezentują najważniejsze narzędzia służące do konfigurowania i monitorowania pracy komputera. Ponieważ system Windows XP został opracowany
Rozdział 10. Zarządzanie komputerem Ćwiczenia zawarte w tym rozdziale prezentują najważniejsze narzędzia służące do konfigurowania i monitorowania pracy komputera. Ponieważ system Windows XP został opracowany
Przewodnik instalacji i rozpoczynania pracy. dla DataPage+ 2012
 Przewodnik instalacji i rozpoczynania pracy dla DataPage+ 2012 Pomoc aktualizowano ostatnio: 29 sierpnia 2012 Spis treści Instalowanie wymaganych wstępnie komponentów... 1 Przegląd... 1 Krok 1: Uruchamianie
Przewodnik instalacji i rozpoczynania pracy dla DataPage+ 2012 Pomoc aktualizowano ostatnio: 29 sierpnia 2012 Spis treści Instalowanie wymaganych wstępnie komponentów... 1 Przegląd... 1 Krok 1: Uruchamianie
Korzystanie z edytora zasad grupy do zarządzania zasadami komputera lokalnego w systemie Windows XP
 Korzystanie z edytora zasad grupy do zarządzania zasadami komputera lokalnego w systemie Windows XP W tym opracowaniu opisano, jak korzystać z edytora zasad grupy do zmiany ustawień zasad lokalnych dla
Korzystanie z edytora zasad grupy do zarządzania zasadami komputera lokalnego w systemie Windows XP W tym opracowaniu opisano, jak korzystać z edytora zasad grupy do zmiany ustawień zasad lokalnych dla
Ćwiczenie 4: Edycja obiektów
 Ćwiczenie 4: Edycja obiektów Aplikacja ArcMap nadaje się do edycji danych równie dobrze jak do opracowywania map. W tym ćwiczeniu rozbudujesz drogę prowadzacą do lotniska łącząc jej przedłużenie z istniejącymi
Ćwiczenie 4: Edycja obiektów Aplikacja ArcMap nadaje się do edycji danych równie dobrze jak do opracowywania map. W tym ćwiczeniu rozbudujesz drogę prowadzacą do lotniska łącząc jej przedłużenie z istniejącymi
Wprowadzenie do rysowania w 3D. Praca w środowisku 3D
 Wprowadzenie do rysowania w 3D 13 Praca w środowisku 3D Pierwszym krokiem niezbędnym do rozpoczęcia pracy w środowisku 3D programu AutoCad 2010 jest wybór odpowiedniego obszaru roboczego. Można tego dokonać
Wprowadzenie do rysowania w 3D 13 Praca w środowisku 3D Pierwszym krokiem niezbędnym do rozpoczęcia pracy w środowisku 3D programu AutoCad 2010 jest wybór odpowiedniego obszaru roboczego. Można tego dokonać
Wymiarowanie i teksty. Polecenie:
 11 Wymiarowanie i teksty Polecenie: a) Utwórz nowy rysunek z pięcioma warstwami, dla każdej warstwy przyjmij inny, dowolny kolor oraz grubość linii. Następnie narysuj pokazaną na rysunku łamaną warstwie
11 Wymiarowanie i teksty Polecenie: a) Utwórz nowy rysunek z pięcioma warstwami, dla każdej warstwy przyjmij inny, dowolny kolor oraz grubość linii. Następnie narysuj pokazaną na rysunku łamaną warstwie
1. PRZYKŁAD WYKORZYSTANIA PROGRAMU AUTOCAD STRUCTURAL DETAILING - RYSUNKI SZALUNKOWE: PROJEKT BUDYNKU
 AutoCAD Structural Detailing - Rysunki Szalunkowe - Przykłady strona: 1 1. PRZYKŁAD WYKORZYSTANIA PROGRAMU AUTOCAD STRUCTURAL DETAILING - RYSUNKI SZALUNKOWE: PROJEKT BUDYNKU W poniższym przykładzie przedstawiono
AutoCAD Structural Detailing - Rysunki Szalunkowe - Przykłady strona: 1 1. PRZYKŁAD WYKORZYSTANIA PROGRAMU AUTOCAD STRUCTURAL DETAILING - RYSUNKI SZALUNKOWE: PROJEKT BUDYNKU W poniższym przykładzie przedstawiono
1. Wybierz polecenie rysowania linii, np. poprzez kliknięcie ikony W wierszu poleceń pojawi się pytanie o punkt początkowy rysowanej linii:
 Uruchom program AutoCAD 2012. Utwórz nowy plik wykorzystując szablon acadiso.dwt. 2 Linia Odcinek linii prostej jest jednym z podstawowych elementów wykorzystywanych podczas tworzenia rysunku. Funkcję
Uruchom program AutoCAD 2012. Utwórz nowy plik wykorzystując szablon acadiso.dwt. 2 Linia Odcinek linii prostej jest jednym z podstawowych elementów wykorzystywanych podczas tworzenia rysunku. Funkcję
SKRó CONA INSTRUKCJA OBSŁUGI
 SKRó CONA INSTRUKCJA OBSŁUGI dla systemu Windows Vista SPIS TREśCI Rozdział 1: WYMAGANIA SYSTEMOWE...1 Rozdział 2: INSTALACJA OPROGRAMOWANIA DRUKARKI W SYSTEMIE WINDOWS...2 Instalowanie oprogramowania
SKRó CONA INSTRUKCJA OBSŁUGI dla systemu Windows Vista SPIS TREśCI Rozdział 1: WYMAGANIA SYSTEMOWE...1 Rozdział 2: INSTALACJA OPROGRAMOWANIA DRUKARKI W SYSTEMIE WINDOWS...2 Instalowanie oprogramowania
Modelowanie części w kontekście złożenia
 Modelowanie części w kontekście złożenia W rozdziale zostanie przedstawiona idea projektowania części na prostym przykładzie oraz zastosowanie projektowania w kontekście złożenia do wykonania komponentu
Modelowanie części w kontekście złożenia W rozdziale zostanie przedstawiona idea projektowania części na prostym przykładzie oraz zastosowanie projektowania w kontekście złożenia do wykonania komponentu
Adobe InDesign lab.1 Jacek Wiślicki, Paweł Kośla. Spis treści: 1 Podstawy pracy z aplikacją Układ strony... 2.
 Spis treści: 1 Podstawy pracy z aplikacją... 2 1.1 Układ strony... 2 strona 1 z 7 1 Podstawy pracy z aplikacją InDesign jest następcą starzejącego się PageMakera. Pod wieloma względami jest do niego bardzo
Spis treści: 1 Podstawy pracy z aplikacją... 2 1.1 Układ strony... 2 strona 1 z 7 1 Podstawy pracy z aplikacją InDesign jest następcą starzejącego się PageMakera. Pod wieloma względami jest do niego bardzo
Football Team Monitor opis funkcji
 Football Team Monitor opis funkcji Spis treści STRONA 1. Instalacja programu Football Team Monitor. 2-6 2. Proces logowania do Football Team Monitor 7 3. Moduły: 3.1 System.8 3.1.1 Funkcje okna SYSTEM
Football Team Monitor opis funkcji Spis treści STRONA 1. Instalacja programu Football Team Monitor. 2-6 2. Proces logowania do Football Team Monitor 7 3. Moduły: 3.1 System.8 3.1.1 Funkcje okna SYSTEM
KGGiBM GRAFIKA INŻYNIERSKA Rok III, sem. VI, sem IV SN WILiŚ Rok akademicki 2011/2012. Przygotowanie do druku
 Przygotowanie do druku Polecenie: Narysować dołączony do ćwiczenia rysunek (na ostatniej stronie!) zgodnie z wytycznymi. Przygotować rysunek do wydruku tak, aby przypominał przedstawiony na rysunku poniżej.
Przygotowanie do druku Polecenie: Narysować dołączony do ćwiczenia rysunek (na ostatniej stronie!) zgodnie z wytycznymi. Przygotować rysunek do wydruku tak, aby przypominał przedstawiony na rysunku poniżej.
KGGiBM GRAFIKA INŻYNIERSKA Rok III, sem. VI, sem IV SN WILiŚ Rok akademicki 2011/2012
 Rysowanie precyzyjne 7 W ćwiczeniu tym pokazane zostaną wybrane techniki bardzo dokładnego rysowania obiektów w programie AutoCAD 2012, między innymi wykorzystanie punktów charakterystycznych. Narysować
Rysowanie precyzyjne 7 W ćwiczeniu tym pokazane zostaną wybrane techniki bardzo dokładnego rysowania obiektów w programie AutoCAD 2012, między innymi wykorzystanie punktów charakterystycznych. Narysować
Tworzenie prezentacji w MS PowerPoint
 Tworzenie prezentacji w MS PowerPoint Program PowerPoint dostarczany jest w pakiecie Office i daje nam możliwość stworzenia prezentacji oraz uatrakcyjnienia materiału, który chcemy przedstawić. Prezentacje
Tworzenie prezentacji w MS PowerPoint Program PowerPoint dostarczany jest w pakiecie Office i daje nam możliwość stworzenia prezentacji oraz uatrakcyjnienia materiału, który chcemy przedstawić. Prezentacje
b) Dorysuj na warstwie pierwszej (1) ramkę oraz tabelkę (bez wymiarów) na warstwie piątej (5) według podanego poniżej wzoru:
 Wymiarowanie i teksty 11 Polecenie: a) Utwórz nowy rysunek z pięcioma warstwami, dla każdej warstwy przyjmij inny, dowolny kolor oraz grubość linii. Następnie narysuj pokazaną na rysunku łamaną na warstwie
Wymiarowanie i teksty 11 Polecenie: a) Utwórz nowy rysunek z pięcioma warstwami, dla każdej warstwy przyjmij inny, dowolny kolor oraz grubość linii. Następnie narysuj pokazaną na rysunku łamaną na warstwie
Dokładny opis instalacji programów RFD można znaleźć w pliku PDF udostępnionym na stronie w zakładce Downland > AutoCAD > Instalacja
 Kratka Dokładny opis instalacji programów RFD można znaleźć w pliku PDF udostępnionym na stronie www.rfd.pl w zakładce Downland > AutoCAD > Instalacja Menu programu wywołujemy poleceniem. Command: kkm
Kratka Dokładny opis instalacji programów RFD można znaleźć w pliku PDF udostępnionym na stronie www.rfd.pl w zakładce Downland > AutoCAD > Instalacja Menu programu wywołujemy poleceniem. Command: kkm
AutoCAD 1. Otwieranie aplikacji AutoCAD 2011. AutoCAD 1
 AutoCAD 1 Omówienie interfejsu programu AutoCAD (menu rozwijalne, paski przycisków, linia poleceń, linia informacyjna, obszar roboczy); rysowanie linii i okręgu; rysowanie precyzyjne z wykorzystaniem trybów
AutoCAD 1 Omówienie interfejsu programu AutoCAD (menu rozwijalne, paski przycisków, linia poleceń, linia informacyjna, obszar roboczy); rysowanie linii i okręgu; rysowanie precyzyjne z wykorzystaniem trybów
Użycie przestrzeni papieru i odnośników - ćwiczenie
 Użycie przestrzeni papieru i odnośników - ćwiczenie Informacje ogólne Korzystanie z ćwiczeń Podczas rysowania w AutoCADzie, praca ta zwykle odbywa się w przestrzeni modelu. Przed wydrukowaniem rysunku,
Użycie przestrzeni papieru i odnośników - ćwiczenie Informacje ogólne Korzystanie z ćwiczeń Podczas rysowania w AutoCADzie, praca ta zwykle odbywa się w przestrzeni modelu. Przed wydrukowaniem rysunku,
INSTRUKCJA DO OPROGRAMOWANIA KOMPUTEROWEGO
 INSTRUKCJA DO OPROGRAMOWANIA KOMPUTEROWEGO DLA LEKKIEJ PŁYTY DO BADAŃ DYNAMICZNYCH HMP LFG WYMAGANE MINIMALNE PARAMETRY TECHNICZNE: SPRZĘT: - urządzenie pomiarowe HMP LFG 4 lub HMP LFG Pro wraz z kablem
INSTRUKCJA DO OPROGRAMOWANIA KOMPUTEROWEGO DLA LEKKIEJ PŁYTY DO BADAŃ DYNAMICZNYCH HMP LFG WYMAGANE MINIMALNE PARAMETRY TECHNICZNE: SPRZĘT: - urządzenie pomiarowe HMP LFG 4 lub HMP LFG Pro wraz z kablem
1. PRZYKŁAD WYKORZYSTANIA PROGRAMU AUTOCAD STRUCTURAL DETAILING - RYSUNKI SZALUNKOWE: PROJEKT BUDYNKU
 AutoCAD Structural Detailing - Rysunki Szalunkowe - Przykłady strona: 1 1. PRZYKŁAD WYKORZYSTANIA PROGRAMU AUTOCAD STRUCTURAL DETAILING - RYSUNKI SZALUNKOWE: PROJEKT BUDYNKU W poniższym przykładzie przedstawiono
AutoCAD Structural Detailing - Rysunki Szalunkowe - Przykłady strona: 1 1. PRZYKŁAD WYKORZYSTANIA PROGRAMU AUTOCAD STRUCTURAL DETAILING - RYSUNKI SZALUNKOWE: PROJEKT BUDYNKU W poniższym przykładzie przedstawiono
Nagrywamy podcasty program Audacity
 Pobieranie i instalacja Program Audacity jest darmowym zaawansowanym i wielościeżkowym edytorem plików dźwiękowych rozpowszechnianym na licencji GNU GPL. Jest w wersjach dla systemów typu Unix/Linux, Microsoft
Pobieranie i instalacja Program Audacity jest darmowym zaawansowanym i wielościeżkowym edytorem plików dźwiękowych rozpowszechnianym na licencji GNU GPL. Jest w wersjach dla systemów typu Unix/Linux, Microsoft
Tworzenie dokumentacji 2D
 Tworzenie dokumentacji 2D Tworzenie dokumentacji technicznej 2D dotyczy określonej części (detalu), uprzednio wykonanej w przestrzeni trójwymiarowej. Tworzenie rysunku 2D rozpoczynamy wybierając z menu
Tworzenie dokumentacji 2D Tworzenie dokumentacji technicznej 2D dotyczy określonej części (detalu), uprzednio wykonanej w przestrzeni trójwymiarowej. Tworzenie rysunku 2D rozpoczynamy wybierając z menu
1. PRZYKŁAD WYKORZYSTANIA PROGRAMU RCAD RYSUNKI SZALUNKOWE - PROJEKT BUDYNKU
 RCAD Rysunki szalunkowe wersja 7.1 - Przykłady strona: 1 1. PRZYKŁAD WYKORZYSTANIA PROGRAMU RCAD RYSUNKI SZALUNKOWE - PROJEKT BUDYNKU W poniższym przykładzie przedstawiono zastosowanie programu RCAD Rysunki
RCAD Rysunki szalunkowe wersja 7.1 - Przykłady strona: 1 1. PRZYKŁAD WYKORZYSTANIA PROGRAMU RCAD RYSUNKI SZALUNKOWE - PROJEKT BUDYNKU W poniższym przykładzie przedstawiono zastosowanie programu RCAD Rysunki
Praca z wynikami w ALOORA
 AGROLAB GROUP 02-2018 1 / 15 Spis treści Rozdział 1: praca z dwoma widokami wyników... 3 Wyniki według zlecenia... 3 Wyniki według próbki... 3 Modyfikowanie widoków... 3 Wybieranie określonych zleceń lub
AGROLAB GROUP 02-2018 1 / 15 Spis treści Rozdział 1: praca z dwoma widokami wyników... 3 Wyniki według zlecenia... 3 Wyniki według próbki... 3 Modyfikowanie widoków... 3 Wybieranie określonych zleceń lub
ANALIZA RAMY PRZESTRZENNEJ W SYSTEMIE ROBOT. Adam Wosatko Tomasz Żebro
 ANALIZA RAMY PRZESTRZENNEJ W SYSTEMIE ROBOT Adam Wosatko Tomasz Żebro v. 0.1, marzec 2009 2 1. Typ zadania i materiał Typ zadania. Spośród możliwych zadań(patrz rys. 1(a)) wybieramy statykę ramy przestrzennej
ANALIZA RAMY PRZESTRZENNEJ W SYSTEMIE ROBOT Adam Wosatko Tomasz Żebro v. 0.1, marzec 2009 2 1. Typ zadania i materiał Typ zadania. Spośród możliwych zadań(patrz rys. 1(a)) wybieramy statykę ramy przestrzennej
Instrukcja instalacji oprogramowania pixel-fox
 Instrukcja instalacji oprogramowania pixel-fox Aktualizacja 08/2015 V7 (PL) - Subject to change without notice! Wymagania systemu: Aktualne minimalne wymagania systemowe dla program pixel-fox na PC: -
Instrukcja instalacji oprogramowania pixel-fox Aktualizacja 08/2015 V7 (PL) - Subject to change without notice! Wymagania systemu: Aktualne minimalne wymagania systemowe dla program pixel-fox na PC: -
Zadanie 1. Stosowanie stylów
 Zadanie 1. Stosowanie stylów Styl to zestaw elementów formatowania określających wygląd: tekstu atrybuty czcionki (tzw. styl znaku), akapitów np. wyrównanie tekstu, odstępy między wierszami, wcięcia, a
Zadanie 1. Stosowanie stylów Styl to zestaw elementów formatowania określających wygląd: tekstu atrybuty czcionki (tzw. styl znaku), akapitów np. wyrównanie tekstu, odstępy między wierszami, wcięcia, a
Moduł Grafika komputerowa i multimedia 312[01].S2. Ćwiczenia Podstawy programu Autocad 2011 Prosta
![Moduł Grafika komputerowa i multimedia 312[01].S2. Ćwiczenia Podstawy programu Autocad 2011 Prosta Moduł Grafika komputerowa i multimedia 312[01].S2. Ćwiczenia Podstawy programu Autocad 2011 Prosta](/thumbs/24/3028032.jpg) Moduł Grafika komputerowa i multimedia 312[01].S2 Ćwiczenia Podstawy programu Autocad 2011 Prosta Opracowanie: mgr inż. Aleksandra Miętus na podstawie książki Autocad 2000 ćwiczenia praktyczne. wyd. Helion
Moduł Grafika komputerowa i multimedia 312[01].S2 Ćwiczenia Podstawy programu Autocad 2011 Prosta Opracowanie: mgr inż. Aleksandra Miętus na podstawie książki Autocad 2000 ćwiczenia praktyczne. wyd. Helion
Zadanie 3. Praca z tabelami
 Zadanie 3. Praca z tabelami Niektóre informacje wygodnie jest przedstawiać w tabeli. Pokażemy, w jaki sposób można w dokumentach tworzyć i formatować tabele. Wszystkie funkcje związane z tabelami dostępne
Zadanie 3. Praca z tabelami Niektóre informacje wygodnie jest przedstawiać w tabeli. Pokażemy, w jaki sposób można w dokumentach tworzyć i formatować tabele. Wszystkie funkcje związane z tabelami dostępne
Dlaczego stosujemy edytory tekstu?
 Edytor tekstu Edytor tekstu program komputerowy służący do tworzenia, edycji i formatowania dokumentów tekstowych za pomocą komputera. Dlaczego stosujemy edytory tekstu? możemy poprawiać tekst możemy uzupełniać
Edytor tekstu Edytor tekstu program komputerowy służący do tworzenia, edycji i formatowania dokumentów tekstowych za pomocą komputera. Dlaczego stosujemy edytory tekstu? możemy poprawiać tekst możemy uzupełniać
Expo Composer. www.doittechnology.pl 1. Garncarska 5 70-377 Szczecin tel.: +48 91 404 09 24 e-mail: info@doittechnology.pl. Dokumentacja użytkownika
 Expo Composer Dokumentacja użytkownika Wersja 1.0 www.doittechnology.pl 1 SPIS TREŚCI 1. O PROGRAMIE... 3 Wstęp... 3 Wymagania systemowe... 3 Licencjonowanie... 3 2. PIERWSZE KROKI Z Expo Composer... 4
Expo Composer Dokumentacja użytkownika Wersja 1.0 www.doittechnology.pl 1 SPIS TREŚCI 1. O PROGRAMIE... 3 Wstęp... 3 Wymagania systemowe... 3 Licencjonowanie... 3 2. PIERWSZE KROKI Z Expo Composer... 4
narzędzie Linia. 2. W polu koloru kliknij kolor, którego chcesz użyć. 3. Aby coś narysować, przeciągnij wskaźnikiem w obszarze rysowania.
 Elementy programu Paint Aby otworzyć program Paint, należy kliknąć przycisk Start i Paint., Wszystkie programy, Akcesoria Po uruchomieniu programu Paint jest wyświetlane okno, które jest w większej części
Elementy programu Paint Aby otworzyć program Paint, należy kliknąć przycisk Start i Paint., Wszystkie programy, Akcesoria Po uruchomieniu programu Paint jest wyświetlane okno, które jest w większej części
Zadanie 11. Przygotowanie publikacji do wydrukowania
 Zadanie 11. Przygotowanie publikacji do wydrukowania Edytor Word może służyć również do składania do druku nawet obszernych publikacji. Skorzystamy z tych możliwości i opracowany dokument przygotujemy
Zadanie 11. Przygotowanie publikacji do wydrukowania Edytor Word może służyć również do składania do druku nawet obszernych publikacji. Skorzystamy z tych możliwości i opracowany dokument przygotujemy
Stosowanie, tworzenie i modyfikowanie stylów.
 Stosowanie, tworzenie i modyfikowanie stylów. We wstążce Narzędzia główne umieszczone są style, dzięki którym w prosty sposób możemy zmieniać tekst i hurtowo modyfikować. Klikając kwadrat ze strzałką w
Stosowanie, tworzenie i modyfikowanie stylów. We wstążce Narzędzia główne umieszczone są style, dzięki którym w prosty sposób możemy zmieniać tekst i hurtowo modyfikować. Klikając kwadrat ze strzałką w
Rozdział 2. Konfiguracja środowiska pracy uŝytkownika
 Rozdział 2. Konfiguracja środowiska pracy uŝytkownika Ćwiczenia zawarte w tym rozdziale pozwolą na dostosowanie pulpitu i menu Start do indywidualnych potrzeb uŝytkownika. Środowisko graficzne systemu
Rozdział 2. Konfiguracja środowiska pracy uŝytkownika Ćwiczenia zawarte w tym rozdziale pozwolą na dostosowanie pulpitu i menu Start do indywidualnych potrzeb uŝytkownika. Środowisko graficzne systemu
etrader Pekao Podręcznik użytkownika Strumieniowanie Excel
 etrader Pekao Podręcznik użytkownika Strumieniowanie Excel Spis treści 1. Opis okna... 3 2. Otwieranie okna... 3 3. Zawartość okna... 4 3.1. Definiowanie listy instrumentów... 4 3.2. Modyfikacja lub usunięcie
etrader Pekao Podręcznik użytkownika Strumieniowanie Excel Spis treści 1. Opis okna... 3 2. Otwieranie okna... 3 3. Zawartość okna... 4 3.1. Definiowanie listy instrumentów... 4 3.2. Modyfikacja lub usunięcie
SPIS TREŚCI. ADVANCE CONCRETE Przewodnik startowy
 PRZEWODNIK STARTOWY SPIS TREŚCI Wprowadzenie...5 Opis programu...5 Gdzie szukać informacji?...6 Pomoc Online...6 Pomoc kontekstowa...6 Pomoc techniczna...7 Konfiguracja komputera...7 Wymagania sprzętowe...7
PRZEWODNIK STARTOWY SPIS TREŚCI Wprowadzenie...5 Opis programu...5 Gdzie szukać informacji?...6 Pomoc Online...6 Pomoc kontekstowa...6 Pomoc techniczna...7 Konfiguracja komputera...7 Wymagania sprzętowe...7
7. Podstawy zarządzania szablonami
 7 7. Podstawy zarządzania szablonami Większość istotnych ustawień konfiguracyjnych jest przechowywana w pliku projektu. Wszystkie takie ustawienia będą zapamiętane także w szablonie. Jeżeli wykonuje się
7 7. Podstawy zarządzania szablonami Większość istotnych ustawień konfiguracyjnych jest przechowywana w pliku projektu. Wszystkie takie ustawienia będą zapamiętane także w szablonie. Jeżeli wykonuje się
Spis treści. 1: Wyszukiwanie elementu : Do linii modelu : Powiel arkusze : Długość kabla : Rozmieszczenie widoków...
 Co nowego 2018 R2 Spis treści NOWOŚCI... 5 1: Wyszukiwanie elementu... 5 2: Do linii modelu... 6 3: Powiel arkusze... 7 4: Długość kabla... 8 5: Rzędne poziomów... 9 ULEPSZENIA... 10 1: Połączenie z Excel...
Co nowego 2018 R2 Spis treści NOWOŚCI... 5 1: Wyszukiwanie elementu... 5 2: Do linii modelu... 6 3: Powiel arkusze... 7 4: Długość kabla... 8 5: Rzędne poziomów... 9 ULEPSZENIA... 10 1: Połączenie z Excel...
[W pisz tytuł dokumentu] Składanie zespołu maszynowego Ćwiczenie 1
![[W pisz tytuł dokumentu] Składanie zespołu maszynowego Ćwiczenie 1 [W pisz tytuł dokumentu] Składanie zespołu maszynowego Ćwiczenie 1](/thumbs/94/122068719.jpg) [Wpisz tytuł dokumentu] Składanie zespołu maszynowego Ćwiczenie 1 Celem ćwiczenia stanowi wykonanie prostego profilu cienkościennego przedstawionego na rys. 1.1 Rys 1.1 Utworzenie nowego pliku: Z menu
[Wpisz tytuł dokumentu] Składanie zespołu maszynowego Ćwiczenie 1 Celem ćwiczenia stanowi wykonanie prostego profilu cienkościennego przedstawionego na rys. 1.1 Rys 1.1 Utworzenie nowego pliku: Z menu
Laboratorium - Narzędzie linii uruchamiania w systemie Windows Vista
 5.0 5.3.7.5 Laboratorium - Narzędzie linii uruchamiania w systemie Windows Vista Wprowadzenie Wydrukuj i uzupełnij to laboratorium. W tym laboratorium, będziesz korzystać z narzędzi linii komend Windows,
5.0 5.3.7.5 Laboratorium - Narzędzie linii uruchamiania w systemie Windows Vista Wprowadzenie Wydrukuj i uzupełnij to laboratorium. W tym laboratorium, będziesz korzystać z narzędzi linii komend Windows,
Podstawy tworzenia prezentacji w programie Microsoft PowerPoint 2007
 Podstawy tworzenia prezentacji w programie Microsoft PowerPoint 2007 opracowanie: mgr Monika Pskit 1. Rozpoczęcie pracy z programem Microsoft PowerPoint 2007. 2. Umieszczanie tekstów i obrazów na slajdach.
Podstawy tworzenia prezentacji w programie Microsoft PowerPoint 2007 opracowanie: mgr Monika Pskit 1. Rozpoczęcie pracy z programem Microsoft PowerPoint 2007. 2. Umieszczanie tekstów i obrazów na slajdach.
Synchronizator plików (SSC) - dokumentacja
 SZARP http://www.szarp.org Synchronizator plików (SSC) - dokumentacja Wersja pliku: $Id: ssc.sgml 4420 2007-09-18 11:19:02Z schylek$ > 1. Witamy w programie SSC Synchronizator plików (SZARP Sync Client,
SZARP http://www.szarp.org Synchronizator plików (SSC) - dokumentacja Wersja pliku: $Id: ssc.sgml 4420 2007-09-18 11:19:02Z schylek$ > 1. Witamy w programie SSC Synchronizator plików (SZARP Sync Client,
Państwowa Wyższa Szkoła Zawodowa w Gorzowie Wlkp. Laboratorium architektury komputerów
 Państwowa Wyższa Szkoła Zawodowa w Gorzowie Wlkp. Laboratorium architektury komputerów Nr i temat ćwiczenia Nr albumu Grupa Rok S 3. Konfiguracja systemu Data wykonania ćwiczenia N Data oddania sprawozdania
Państwowa Wyższa Szkoła Zawodowa w Gorzowie Wlkp. Laboratorium architektury komputerów Nr i temat ćwiczenia Nr albumu Grupa Rok S 3. Konfiguracja systemu Data wykonania ćwiczenia N Data oddania sprawozdania
Kolory elementów. Kolory elementów
 Wszystkie elementy na schematach i planach szaf są wyświetlane w kolorach. Kolory te są zawarte w samych elementach, ale w razie potrzeby można je zmienić za pomocą opcji opisanych poniżej, przy czym dotyczy
Wszystkie elementy na schematach i planach szaf są wyświetlane w kolorach. Kolory te są zawarte w samych elementach, ale w razie potrzeby można je zmienić za pomocą opcji opisanych poniżej, przy czym dotyczy
INSTRUKCJA INSTALACJI
 INSTRUKCJA INSTALACJI TcpMDT ver. 7 Aplitop, 2014 C/ Sumatra, 9 E-29190 MÁLAGA (SPAIN) web: www.aplitop.com e-mail: support@aplitop.com Spis treści Instalacja MDT ver. 7... 3 Wymagania systemowe... 3 Menu
INSTRUKCJA INSTALACJI TcpMDT ver. 7 Aplitop, 2014 C/ Sumatra, 9 E-29190 MÁLAGA (SPAIN) web: www.aplitop.com e-mail: support@aplitop.com Spis treści Instalacja MDT ver. 7... 3 Wymagania systemowe... 3 Menu
Jak rozpocząć pracę? Mapa
 Jak rozpocząć pracę? SWDE Manager jest aplikacją służącą do przeglądania graficznych i opisowych danych ewidencji gruntów i budynków zapisanych w formacie SWDE (.swd,.swg,.swde). Pracując w SWDE Managerze,
Jak rozpocząć pracę? SWDE Manager jest aplikacją służącą do przeglądania graficznych i opisowych danych ewidencji gruntów i budynków zapisanych w formacie SWDE (.swd,.swg,.swde). Pracując w SWDE Managerze,
Maj 2002 Logotech-AA. Instrukcja obsługi programu LogoMon wersja
 Maj 2002 Logotech-AA Instrukcja obsługi programu LogoMon wersja 2.00.006 Logotech-AA LogoMon ver. 2.00.006 Str: 2 Logotech-AA LogoMon ver. 2.00.006 Str: 3 Wstęp Program LogoMon firmy Logotech AA jest programem
Maj 2002 Logotech-AA Instrukcja obsługi programu LogoMon wersja 2.00.006 Logotech-AA LogoMon ver. 2.00.006 Str: 2 Logotech-AA LogoMon ver. 2.00.006 Str: 3 Wstęp Program LogoMon firmy Logotech AA jest programem
BRELOK DO KLUCZY. ZADANIE Stwórz breloczek z nazwą twojej szkoły 1. Szkic breloczka z napisem MAKER
 BRELOK DO KLUCZY ZADANIE Stwórz breloczek z nazwą twojej szkoły 1. Szkic breloczka z napisem MAKER ZADANIE DODATKOWE Przygotuj breloczek upominkowy i podaruj go komuś innemu 1 Napis nie może być zbyt długi
BRELOK DO KLUCZY ZADANIE Stwórz breloczek z nazwą twojej szkoły 1. Szkic breloczka z napisem MAKER ZADANIE DODATKOWE Przygotuj breloczek upominkowy i podaruj go komuś innemu 1 Napis nie może być zbyt długi
I Tworzenie prezentacji za pomocą szablonu w programie Power-Point. 1. Wybieramy z górnego menu polecenie Nowy a następnie Utwórz z szablonu
 I Tworzenie prezentacji za pomocą szablonu w programie Power-Point 1. Wybieramy z górnego menu polecenie Nowy a następnie Utwórz z szablonu 2. Po wybraniu szablonu ukaŝe się nam ekran jak poniŝej 3. Następnie
I Tworzenie prezentacji za pomocą szablonu w programie Power-Point 1. Wybieramy z górnego menu polecenie Nowy a następnie Utwórz z szablonu 2. Po wybraniu szablonu ukaŝe się nam ekran jak poniŝej 3. Następnie
SPIS TREŚCI. NOWOŚCI w Advance Steel 2009
 NOWOŚCI W ADVANCE STEEL 2009 SPIS TREŚCI Multi-User... 5 Multi user 1: Pasek narzędzi Multi user... 7 Multi user 2: Multi user - polecenie Pobierz... 7 Multi user 3: Multi user - polecenie Podłącz...
NOWOŚCI W ADVANCE STEEL 2009 SPIS TREŚCI Multi-User... 5 Multi user 1: Pasek narzędzi Multi user... 7 Multi user 2: Multi user - polecenie Pobierz... 7 Multi user 3: Multi user - polecenie Podłącz...
TIME MARKER. Podręcznik Użytkownika
 TIME MARKER Podręcznik Użytkownika SPIS TREŚCI I. WPROWADZENIE... 3 II. Instalacja programu... 3 III. Opis funkcji programu... 7 Lista skrótów... 7 1.1. Klawisz kontrolny... 7 1.2. Klawisz skrótu... 8
TIME MARKER Podręcznik Użytkownika SPIS TREŚCI I. WPROWADZENIE... 3 II. Instalacja programu... 3 III. Opis funkcji programu... 7 Lista skrótów... 7 1.1. Klawisz kontrolny... 7 1.2. Klawisz skrótu... 8
Creative Photos. program do tworzenia kompozycji fotoksiążek instrukcja instalacji i obsługi
 Laboratorium Fotograficzne Kodak Express FOTOS ul. Hoża 9, 16-300 Augustów tel. 087 643 24 66 www.fotos.augustow.pl fotos@fotos.augustow.pl Godz. otwarcia pn-pt 9.00 17.00 sob 9.00 13.00 Creative Photos
Laboratorium Fotograficzne Kodak Express FOTOS ul. Hoża 9, 16-300 Augustów tel. 087 643 24 66 www.fotos.augustow.pl fotos@fotos.augustow.pl Godz. otwarcia pn-pt 9.00 17.00 sob 9.00 13.00 Creative Photos
Rys.1. Uaktywnianie pasków narzędzi. żądanych pasków narzędziowych. a) Modelowanie części: (standardowo widoczny po prawej stronie Przeglądarki MDT)
 Procesy i techniki produkcyjne Instytut Informatyki i Zarządzania Produkcją Wydział Mechaniczny Ćwiczenie 3 (1) Zasady budowy bibliotek parametrycznych Cel ćwiczenia: Celem tego zestawu ćwiczeń 3.1, 3.2
Procesy i techniki produkcyjne Instytut Informatyki i Zarządzania Produkcją Wydział Mechaniczny Ćwiczenie 3 (1) Zasady budowy bibliotek parametrycznych Cel ćwiczenia: Celem tego zestawu ćwiczeń 3.1, 3.2
Obliczenie kratownicy przy pomocy programu ROBOT
 Obliczenie kratownicy przy pomocy programu ROBOT 1. Wybór typu konstrukcji (poniższe okno dostępne po wybraniu ikony NOWE) 2. Ustawienie norm projektowych oraz domyślnego materiału Z menu górnego wybieramy
Obliczenie kratownicy przy pomocy programu ROBOT 1. Wybór typu konstrukcji (poniższe okno dostępne po wybraniu ikony NOWE) 2. Ustawienie norm projektowych oraz domyślnego materiału Z menu górnego wybieramy
Rozdział 5. Administracja kontami użytkowników
 Rozdział 5. Administracja kontami użytkowników Ćwiczenia zawarte w tym rozdziale pozwolą przygotować oddzielne środowisko pracy dla każdego użytkownika komputera. Windows XP, w porównaniu do systemów Windows
Rozdział 5. Administracja kontami użytkowników Ćwiczenia zawarte w tym rozdziale pozwolą przygotować oddzielne środowisko pracy dla każdego użytkownika komputera. Windows XP, w porównaniu do systemów Windows
Samsung Universal Print Driver Podręcznik użytkownika
 Samsung Universal Print Driver Podręcznik użytkownika wyobraź sobie możliwości Copyright 2009 Samsung Electronics Co., Ltd. Wszelkie prawa zastrzeżone. Ten podręcznik administratora dostarczono tylko w
Samsung Universal Print Driver Podręcznik użytkownika wyobraź sobie możliwości Copyright 2009 Samsung Electronics Co., Ltd. Wszelkie prawa zastrzeżone. Ten podręcznik administratora dostarczono tylko w
PORADNIK KORZYSTANIA Z SERWERA FTP ftp.architekturaibiznes.com.pl
 PORADNIK KORZYSTANIA Z SERWERA FTP ftp.architekturaibiznes.com.pl Do połączenia z serwerem A&B w celu załadowania lub pobrania materiałów można wykorzystać dowolny program typu "klient FTP". Jeżeli nie
PORADNIK KORZYSTANIA Z SERWERA FTP ftp.architekturaibiznes.com.pl Do połączenia z serwerem A&B w celu załadowania lub pobrania materiałów można wykorzystać dowolny program typu "klient FTP". Jeżeli nie
Kadry Optivum, Płace Optivum
 Kadry Optivum, Płace Optivum Jak seryjnie przygotować wykazy absencji pracowników? W celu przygotowania pism zawierających wykazy nieobecności pracowników skorzystamy z mechanizmu Nowe wydruki seryjne.
Kadry Optivum, Płace Optivum Jak seryjnie przygotować wykazy absencji pracowników? W celu przygotowania pism zawierających wykazy nieobecności pracowników skorzystamy z mechanizmu Nowe wydruki seryjne.
Laboratorium - Narzędzia linii uruchamiania w systemie Windows XP
 5.0 5.3.7.6 Laboratorium - Narzędzia linii uruchamiania w systemie Windows XP Wprowadzenie Wydrukuj i uzupełnij to laboratorium. W tym laboratorium, będziesz korzystać z narzędzi linii komend Windows,
5.0 5.3.7.6 Laboratorium - Narzędzia linii uruchamiania w systemie Windows XP Wprowadzenie Wydrukuj i uzupełnij to laboratorium. W tym laboratorium, będziesz korzystać z narzędzi linii komend Windows,
Klawiatura. Klawisze specjalne. Klawisze specjalne. klawisze funkcyjne. Klawisze. klawisze numeryczne. sterowania kursorem. klawisze alfanumeryczne
 Klawiatura Klawisze specjalne klawisze funkcyjne Klawisze specjalne klawisze alfanumeryczne Klawisze sterowania kursorem klawisze numeryczne Klawisze specjalne Klawisze specjalne Klawiatura Spacja służy
Klawiatura Klawisze specjalne klawisze funkcyjne Klawisze specjalne klawisze alfanumeryczne Klawisze sterowania kursorem klawisze numeryczne Klawisze specjalne Klawisze specjalne Klawiatura Spacja służy
INSTYTUT INFORMATYKI STOSOWANEJ MODELOWANIE CZĘŚCI Z WYKORZYSTANIEM PROGRAMU SOLID EDGE
 INSTYTUT INFORMATYKI STOSOWANEJ MODELOWANIE CZĘŚCI Z WYKORZYSTANIEM PROGRAMU SOLID EDGE Łódź 2012 1 Program Solid Edge ST (Synchronous Technology) umożliwia projektowanie urządzeń technicznych w środowisku
INSTYTUT INFORMATYKI STOSOWANEJ MODELOWANIE CZĘŚCI Z WYKORZYSTANIEM PROGRAMU SOLID EDGE Łódź 2012 1 Program Solid Edge ST (Synchronous Technology) umożliwia projektowanie urządzeń technicznych w środowisku
Problemy techniczne. Jak umieszczać pliki na serwerze FTP?
 Problemy techniczne Jak umieszczać pliki na serwerze FTP? Użytkownicy programów firmy VULCAN, korzystający z porad serwisu oprogramowania, proszeni są czasami o udostępnienie różnych plików. Pliki te można
Problemy techniczne Jak umieszczać pliki na serwerze FTP? Użytkownicy programów firmy VULCAN, korzystający z porad serwisu oprogramowania, proszeni są czasami o udostępnienie różnych plików. Pliki te można
Menu Plik w Edytorze symboli i Edytorze widoku aparatów
 Menu Plik w Edytorze symboli i Edytorze widoku aparatów Informacje ogólne Symbol jest przedstawieniem graficznym aparatu na schemacie. Oto przykład przekaźnika: Widok aparatu jest przedstawieniem graficznym
Menu Plik w Edytorze symboli i Edytorze widoku aparatów Informacje ogólne Symbol jest przedstawieniem graficznym aparatu na schemacie. Oto przykład przekaźnika: Widok aparatu jest przedstawieniem graficznym
Raytracer. Seminaria. Hotline. początkujący zaawansowani na miejscu
 Seminaria początkujący zaawansowani na miejscu Hotline wsparcie techniczne +420 571 894 330 zdalne sterowanie przez Team Viewer email carat@technodat.cz Zespół Spis treści Spis treści... - 2 - Informacja...
Seminaria początkujący zaawansowani na miejscu Hotline wsparcie techniczne +420 571 894 330 zdalne sterowanie przez Team Viewer email carat@technodat.cz Zespół Spis treści Spis treści... - 2 - Informacja...
