ANALIZA RAMY PRZESTRZENNEJ W SYSTEMIE ROBOT. Adam Wosatko Tomasz Żebro
|
|
|
- Jacek Urbaniak
- 8 lat temu
- Przeglądów:
Transkrypt
1 ANALIZA RAMY PRZESTRZENNEJ W SYSTEMIE ROBOT Adam Wosatko Tomasz Żebro v. 0.1, marzec 2009
2 2 1. Typ zadania i materiał Typ zadania. Spośród możliwych zadań(patrz rys. 1(a)) wybieramy statykę ramy przestrzennej poprzez zaznaczenie ikony jak na rys. 1(b), która znajduje się w oknie (rys.1(a))wpierwszymwierszuodgóryiwdrugiejkolumnieodprawej. (a) Startowe okno wyboru nowego zadania Rys.1. Wybór typu zadania(konstrukcji) (b) Rama 3D Materiał. Sprawdzamy, poprzez górne menu Narzędzia Preferencje zadania, czy Materiał domyślny dla typu Stal stanowi STAL St3S. Jeśli nie, to wybieramy ten materiał z listy rozwijalnej(po prawej stronie) i zatwierdzamy OK. 2. Definicja przekrojów, geometrii i podpór Definicja przekrojów. Kolejną czynnością będzie definicja przekrojów, ale z pominięciem systemu okienek Przekroje i Materiały, który można wybrać z górnego paska rozwijalnego. Do definicji nowych przekrojów można dostać się poprzez okno Pręt, które wywołujemy ikonką znajdującą się po prawej stronie ekranu, a następnie klikając na ikonkę po prawej stronie okna i na wysokości wyboru opcji Przekrój:. Potymwyborzepojawiasiękolejneoknojaknarys.2.TutajnazakładceStandardowy wybieramy ikonkę z narysowanym dwuteownikiem Symetryczny I(dwuteownik podświetla się żółtym kolorem). W selekcji przekroju wybieramy katalog polskich profili Rpln pro, rodzinę HEB i przekrój HEB220. Następnie zatwierdzamy przyciskiem Dodaj. Kolejne profile HEB180 i HEB160 dokładamy tylko poprzez zmianę wyboru przekroju i potwierdzenie przyciskiem Dodaj. Dla ostatniego profilu HEA120 musimy jeszcze uprzednio zmienić rodzinę profili na HEA. Po dodaniu tych czterech przekrojów zamykamy okno przyciskiem Zamknij.
3 2. DEFINICJA PRZEKROJÓW, GEOMETRII I PODPÓR 3 Rys.2. Wybór nowego przekroju Definicja ramy w płaszczyźnie XZ. Następną czynnością będzie definicja ramy, początkowo płaskiej. W oknie Pręty(które pozostało) pierwszy element definiujemy poprzez wybór typu pręta jako Słup, przekrój HEB220 i wpisujemy współrzędne węzłów początkowego 0;0;0 i końcowego 0;0;2,5. Możemy też zaznaczyć te węzły na siatce przestrzeni roboczej. Następnie zatwierdzamy przyciskiem Dodaj. Analogicznie tworzymy drugi element ze współrzędnymi 3;0;0 na początku i 3;0;2,5 na końcu. Zatwierdzamy poprzez Dodaj. Dla trzeciego pręta musimy zmienić typ na Belka i potem wprowadzić współrzędne początkowe 0;0;2,5 oraz końcowe 3;0;2,5. Ponownie zatwierdzamy Dodaj i zamykamy okno Zamknij. Dodatkowo zaleca się powiększenie rysunku ramy np. przy pomocy kółka myszy(scroll). Definicja podpór przegubowych. Teraz zdefiniujemy podpory przegubowe. Wykorzystujemy w tym celu okno jak na rys. 3 wywołane za pomocą ikony znajdującej się po prawej stronie ekranu(pomijamy system okienek dla podpór). W tym celu wybieramy podporę Przegub. Wybór oznaczony jest strzałką. Następnie poprzez aktualną selekcję wybieramy węzły 1, 3 albo dokonujemy wyboru kliknięciem na dolne węzły obu słupów. Zamykamy okno przyciskiem Zamknij. Warto zwrócić uwagę, że wraz z zamknięciem okna znikają symbole podpór, choć oczywiście pozostają one zadane. Przejście do widoku 3D. W tym momencie przejdziemy do widoku trójwymiarowego. Myszką klikamy na interaktywny układ współrzędnych jak na rys. 4(a) znajdujący się w lewym dolnym rogu ekranu. Pojawia się okno, w którym wybieramy przyciski 3D oraz XZzgodniezrys.4(b),poczymzamykamytookno. Kopiowanie elementów ramy. W celu skopiowania elementów ramy musimy je najpierw zaznaczyć. Najprościej można to zrobić poprzez naciśnięcie na klawiaturze Ctrl+A,
4 4 Rys.3. Wybór podpór (a) Układ wsp. (b) Okno dla widoków Rys.4. Ustawienie widoku 3D co pozwala zaznaczyć wszystkie obiekty. Następnie z górnego menu wybieramy kolejno Edycja Edytuj Przesuń... Skutkiem tego pojawia się okno Translacja jak na rys. 5, w którym wpisujemy wektor przesunięcia dx;dy;dz = 0;4;0, ustawiamy tryb edycji Kopiowanie, jako liczbę powtórzeń wpisujemy 1. Na koniec naciskamy przyciski Wykonaj i Zamknij. Na jakiś czas możemy zmienić tryb wyświetlania atrybutów konstrukcji. Naciskamy prawy klawisz myszy(pkm) i stamtąd wybieramy Wyświetl... jak na rys. 6(a). Na zakładce Konstrukcja zaznaczamy dodatkowo Podpory-symbole(atrybut Konstrukcja pozostaje, por. rys. 6(b)), a na zakładce Przekroje zaznaczamy Szkice. Na koniec zatwierdzamy OK. Uwaga! W zależności od wersji programu atrybuty mogą znajdować się w innych zakładkach. Definicja stężeń. Kolejnym etapem będzie definicja elementów znajdujących się w płaszczyźnie YZ. Ponownie wywołujemy okno Pręt za pomocą ikonki znajdującej się po prawej stronie ekranu. Pierwszym elementem stężeń będzie pozioma belka. Wybieramy zatem typ pręta Belka, sprawdzamy czy aktualnym przekrojem jest HEB220(jeśli nie, to korygujemy po-
5 2. DEFINICJA PRZEKROJÓW, GEOMETRII I PODPÓR 5 Rys.5. Okno Translacja (a) Okno pomocnicze (b) Opcje do wyświetlania Rys.6. Zmiana wyświetlania atrybutów przez listę rozwijalną) i wpisujemy współrzędne początkowe: 3;0;2,5, końcowe: 3;1;2,5. Zatwierdzamy przyciskiem Dodaj. Analogicznie tworzymy kolejne pręty belki stężającej, przy czym zmieniamy współrzędne. Początkiem będzie punkt: 3;1;2,5, a końcem: 3;2;2,5 (Dodaj), następnie 3;2;2,5 i 3;2,5;2,5(Dodaj) oraz 3;2,5;2,5 i 3;4;2,5(Dodaj). Kolejnymi elementami będą stężenia ukośne w kształcie odwróconej litery V. Zmieniamy typ pręta na Pręt jako bardziej ogólny, wybieramy przekrój HEA120 oraz wprowadzamy współrzędne dla początku 3;0;0 i końca 3;2;2,5. Zatwierdzamy Dodaj. Powta-
6 6 rzamy czynność wprowadzenia współrzędnych 3;2;2,5 i 3;4;0 dla kolejnego stężenia. W efekcie otrzymujemy konstrukcję na etapie przedstawionym na rys. 7. Rys.7.Geometriaramy-etapI Wprowadzanie przegubów w wybranych połączeniach. Klikając PKM i wybierając Wyświetl... zmieniamy atrybuty do wyświetlania. Na zakładce Przekroje odaznaczamy Szkice, a na zakładce Zaawansowane atrybuty zaznaczmy Zwolnienie. W celu wprowadzenia przegubów należy wskazać z górnego menu Geometria Zwolnienia.Wefekciepojawiasięoknojaknarys.8,wktórymwybieramytypzwolnienia Przegub-Przegub i zaznaczamy oba ukośne stężenia(pręty nr 11 i 12). Ponieważ wprowadzamy przeguby jeszcze na belce stężającej na obu końcach to powtarzamy czynność wyboru i zaznaczenia dla elementu znajdującego się najbardziej z tyłu(pręt nr 10) oraz elementu położonego najbardziej z przodu(pręt nr 7). Są to skrajne elementy belki spręzającej. Przy zaznaczaniu zwolnień(przegubów) możemy w zasadzie wybrać dowolny typ Przegub-Utwierdzenie lub Utwierdzenie-Przegub, ale powinniśmy zwrócić uwagę na to, po której stronie elementu zaznaczamy tak, aby zwolnienie było odpowiednie(kierunek wskazują dwie strzałki). Kopiowanie elementów stężających. Zanim zaczniemy kopiować musimy wybrać (podświetlić) wszystkie elementy stężające. Są to wszystkie elementy znajdujące się w płaszczyźnie YZ(pręty od 7 do 12). Do jednoczesnego zaznaczenia ich możemy się posłużyć przytrzymywanym klawiszem Ctrl lub Shift. Następnie z górnego menu wybieramy kolejno Edycja Edytuj Przesuń... W oknie Translacja podobnie do rys. 5 należy teraz wpisać wektor przesunięcia dx;dy;dz =-3;0;0, wybrać tryb edycji Kopiowanie, oraz wpisać liczbę powtórzeń równą 1. Na koniec naciskamy przyciski Wykonaj i Zamknij. Tworzenie podstawy pomostu. Wywołujemy okno do definicji elementów prętowych ikonką znajdującą się po prawej stronie ekranu. Tworzymy pierwszy element podstawy pomostu z typem pręta Belka, przekrojem HEB180 i współrzędnymi na początku: 0;1;2,5 oraz na końcu: 1;1;2,5. Zatwierdzamy przyciskiem Dodaj i zamykamy Zamknij.
7 2. DEFINICJA PRZEKROJÓW, GEOMETRII I PODPÓR 7 Rys.8. Okno do wprowadzania zwolnień w węzłach Zaznaczamy teraz pręt utworzony przed chwilą. W górnym menu wybieramy kolejno Edycja Edytuj Przesuń... W oknie Translacja podobnie do rys. 5 wprowadzamy wektor przesunięcia dx;dy;dz = 1;0;0, wybieramy tryb edycji Kopiowanie oraz zaznaczamy aktywne Ciągnięcie(bardzo ważne!), a jako liczbę powtórzeń wprowadzamy 2. Na koniec naciskamy przyciski Wykonaj i Zamknij. Teraz zaznaczmy wszystkie trzy elementy belki podstawy pomostu(klawisz Ctrl) i kopiujemy je. Kopiowanie rozpoczynamy poprzez wybór z górnego menu Edycja Edytuj Przesuń... Tym razem w oknie Translacja(por. rys. 5) wprowadzamy wektor przesunięcia dx;dy;dz = 0;1.5;0, wybieramy tryb edycji Kopiowanie, i jako wpisujemy liczbę powtórzeń 1. Naciskamy przyciski Wykonaj i Zamknij. Tworzenie pomostu pod rurociąg. Ponownie wywołujemy okno do definicji prętów za pomocą ikonki, która jest widoczna po prawej stronie ekranu. Pierwszy element pomostu stanowi Słup o przekroju HEB160 i współrzędnych 1;1;2,5 na początku oraz 1;1;3,5 na końcu. Element, jak zwykle, zatwierdzamy przyciskiem Dodaj. Kolejny element to Belka o tym samym przekroju oraz współrzędnych 1;1;3,5 i 2;1;3,5. Ostatnim elementem tej ramy pomostu będzie Słup(przekrój bez zmian) o współrzędnych 2;1;3,5 i 2;1;2,5. Za każdym razem potwierdzamy definicję pręta za pomocą Dodaj, a na końcu zamykamy okno za pomocą Zamknij. W celu wprowadzenia przegubów na dole(!!!) słupów ramy pomostu wskazujemy z górnego menu Geometria Zwolnienia. Po pojawieniu się okna jak na rys. 8 wybieramy odpowiedni typ zwolnienia Przegub-Utwierdzenie lub Utwierdzenie-Przegub i zaznaczamy oba słupy. Ponownie powinniśmy zwrócić uwagę na to, po której stronie elementu dokonujemy wskazania(kierunek jest przedstawiony za pomocą dwóch strzałek). W celu skopiowania ramy pomostu musimy wybrać(podświetlić) wszystkie trzy ostatnio utworzone elementy. Do jednoczesnego zaznaczenia posługujemy się przytrzymywa-
8 8 nym klawiszem Ctrl. Teraz z górnego menu wybieramy kolejno Edycja Edytuj Przesuń... W oknie Translacja(podobnie do rys. 5) trzeba zdefiniować wektor przesunięcia dx;dy;dz = 0;1.5;0, tryb edycji Kopiowanie, oraz liczbę powtórzeń 1. Naciskamy przyciski Wykonaj i Zamknij. Na koniec tworzymy poprzeczne belki pomostu. Po wywołaniu okna do ich definicji(ikonką ), tworzymy element Belka o przekroju HEB160 oraz współrzędnych 1;1;3,5 i 1;2,5;3,5. Po jego zatwierdzeniu(dodaj) tworzymy kolejny Belka, ten sam przekrój, współrzędne: 2;1;3,5 i 2;2,5;3,5. Zatwierdzamy Dodaj i zamykamy poprzez Zamknij. W efekcie otrzymujemy całą geometrię konstrukcji, razem z warunkami brzegowymi (por. rys 9). Możemy przejść do definicji obiciążeń. Rys.9. Geometria ramy 3. Definicjaobciążeń Definicja przypadków obciążeń. W celu definicji obciążeń lub ich kombinacji należy najpierw określić możliwe przypadki obciążeń. Okno służące do definicji przypadków obciążeń można wywołać ikonką, która jest umieszczona jak wszystkie wcześniejsze po prawej stronie ekranu. Po pojawieniu się okna jak na rys. 10(a) naciskamy przycisk Nowy i w ten sposób definiujemy pierwszy, podstawowy przypadek jakim jest ciężar własny. Kolejne przypadki definiujemy podobnie zmieniamy tylko naturę obciążenia. Dla natury Stałe zatwierdzamy przyciskiem Nowy drugi przypadek obciążenia. Następnie zmieniamy naturę na Eksploatacyjne i ponownie zatwierdzamy(nowy). Teraz zmieniamy naturę na Wiatr i znów zatwierdzamy(nowy). Przypadek obciążenia wiatrem występuje cztery razy, dlatego z przycisku Nowy korzystamy jeszcze trzykrotnie. Zamykamy to okno. Definicja stałego obciążenia. W celu definicji stałego obciążenia wybieramy ten przypadek korzystając z górnego paska wyboru. Następnie klikamy na ikonę de-
9 3. DEFINICJA OBCIĄŻEŃ 9 (a) Ciężar własny (b) Obciążenie stałe Rys.10. Okno służące do definicji przypadków obciążeń finiującą obciążenia(również po prawej stronie ekranu) po czym pojawia się okno jak na rys. 11(a), gdzie wybieramy zakładkę Pręt oraz ikonkę służącą do definicji obciążeń skupionych na pręcie. Za pomocą tej ikonki wywołujemy okno z rys. 11(b) i wpisujemy dane takie jak na tym rysunku. Na koniec naciskamy przycisk Dodaj. Po zniknięciu tego okna zaznaczmy myszką pręty pomostu równoległe do osi X albo wpisujemy numery tych prętów w miejscu Zastosuj do. (a) Obciążenie pręt (b) Definicja sił skupionych Rys.11. Definicja obciążenia skupionego na pręcie
10 10 Rys.12. Obciążenie stałe (a) Obc. stałe (b) Obc. eksploatacyjne Rys.13. Obciążenie ciągłe działające na belki stężające Nie zmieniamy przypadku obciążenia. Na tej samej zakładce Pręt przechodzimy teraz dodefinicjiobciążeniaciągłegoklikającnaikonkę.potympojawisięoknozgodnez rys. 13(a) i wprowadzamy tam zawarte dane. Po naciśnięciu klawisza Dodaj zaznaczamy wszystkie(!!!) elementy belki stężającej, które są równoległe do osi Y. Zamykamy okno. Obciążenie stałe powinno być zdefiniowane tak jak na rys. 12. Definicja obciążeń dla pozostałych przypadków. Kolejnym jest przypadek definicji obciążenia eksploatacyjnego. Zmieniamy go zatem w górnym pasku wyboru. Następnie klikamy na ikonę i w efekcie ukazuje się okno analogiczne do rys. 11(a). Wybieramy teraz zakładkę Pręt oraz ikonkę, gdzie określimy wartość obciążenia ciągłego dokładnie jak na rys. 13(b). Naciskamy przycisk Dodaj. Następnie wybieramy te same wszystkie(!!!) elementy belki stężającej równoległe do osi Y. Zamykamy okno za pomocą Zamknij. Zmieniamy przypadek na obciążenie od wiatru. Ponownie korzystamy przy tym z górnego paska wyboru przypadków. Klikamy ponownie na ikonę definicji obciążeń znajdującą
11 3. DEFINICJA OBCIĄŻEŃ 11 siępoprawejstronieekranuiwokniewybieramyzakładkęprętorazikonkę.wartość obciążenia ciągłego wprowadzamy zgodnie z rys. 14(a), naciskamy Dodaj i musimy zaznaczyć pręty słupów ramy(większej) zgodnych z płaszczyzną YZ i tam, gdzie X=0 (prętynr1i4).zamykamyokno. Przechodzimy do kolejnego przypadku obciążenia wiatrem poprzez górny pasek wyboru. Wybieramy z prawej strony ikonę definicji obciążeń, następnie w oknie zakładkę Pręt, ikonkę i wprowadzamy wartość przeciwną do zdefiniowanej na rys. 14(a) czyli Po naciśnięciu Dodaj zaznaczamy słupy ramy zgodne z płaszczyzną YZ i tam, gdzie X=3(prętynr2i5).NaciskamyZamknij. Kolejne dwa przypadki pochodzące od wiatru wprowadzamy analogicznie, przy czym dla przypadku WIATR3 wpisujemy wartość obciążenia ciągłego jak na rys. 14(b), a dla WIATR4 przeciwną do niej. Dla przypadku WIATR3 zaznaczamy słupy zgodne z płaszczyznąxzitam,gdziey=0(prętynr1i2),adlaostatniegoprzypadkuwiatr4 tam,gdziey=4(prętynr4i5).zakażdymrazemzamykamyodpowiednieokna. (a) WIATR1 Rys.14. Definicja obciążenia wiatrem (b) WIATR3 Kombinacje obciążeń. W systemie ROBOT kombinacje możemy definiować na dwa sposoby: tworząc kombinacje ręczne lub korzystając z wbudowanej funkcji generującej obciążenia automatycznie zgodnie z wybraną normą. Kombinacje ręczne. Kombinacje ręczne definiujemy samemu wybierając z menu Obciążenia Kombinacje ręczne... W pierwszym kroku nadajemy nazwę kombinacji np. KOMB1 i określamy typ kombinacji mając do wyboru SGN, SGU, AKC, pozostałe parametry pozostawiamy bez zmian, rys. 3.
12 12 Rys.15. Definicja kombinacji ręcznych Następnie definiując kombinację KOMB1 wybieramy przypadki proste, które mają wchodzić w skład KOMB1. Dodając poszczególne przypadki proste ustalamy dla nich wartości częściowych współczynników bezpieczeństwa z jakim wchodzą do danej kombinacji: ciężarwłasny,γ=1.1 stałe,γ=1.1 eksploatacyjne, γ = 1.3 wiatr,γ=1.3 Tworzymy 5 kombinacji typu SGN jak na przedstawionych rys. 16: KOMB1, przypadkiobciążenia:1,2,3 KOMB2, przypadki obciążenia: KOMB1, 4 KOMB3, przypadki obciążenia: KOMB1, 5 KOMB4, przypadki obciążenia: KOMB1, 6 KOMB5, przypadki obciążenia: KOMB1, 7 W analogiczny sposób możemy stworzyć kombinacje dla SGU przyjmując oczywiście wartość częściowego współczynnika bezpieczeństwa γ = 1.0 niezależnie od natury przypadku prostego. Kombinacje automatyczne. Kombinacje automatyczne definiujemy wybierając z menu Obciążenia Kombinacje automatyczne... Następnie określamy jakiego typu kombinacje mają nam się wygenerować, zaznaczając SGN, SGU- podstawowe. W kolejnym kroku przypadki proste o tej samej naturze rodzielamy na grupy(jeden przypadek jedna grupa), por. rys. 17.
13 3. DEFINICJA OBCIĄŻEŃ 13 (a) KOMB1 Rys.16. Definicja kombinacji (b) KOMB2 (a) Grupy dla przypadków obc. stałego (b) Grupy dla przypadków obc. zmiennego (c) Grupy dla przypadków obc. wiatrem Rys.17. Definicja grup obciążeń Mając zdefiniowane grupy ustalamy relacje pomiędzy grupami stworzonymi dla przypadkówotejsamejnaturze,rys.18. Dla sprawdzenia klikamy Notatka i wydruk powinien wyglądać tak jak na rys. 19. Teraz możemy przejść do obliczenia układu i obserwacji rezultatów. Na tej podstawie wykonuje się również analizę wymiarowania konstrukcji.
14 14 (a) Grupy dla grup obc. stałego (b) Grupy dla grup obc. wiatrem Rys.18. Definicja relacji pomiędzy grupami obciążeń Rys.19. Raport podsumowujący ustawienia kombinacji automatycznych
ANALIZA RAMY PŁASKIEJ W SYSTEMIE ROBOT. Adam Wosatko
 ANALIZA RAMY PŁASKIEJ W SYSTEMIE ROBOT Adam Wosatko v. 1.2, Marzec 2019 2 1. Definicja i typ zadania, początkowe ustawienia Definicja zadania. Zadanie przykładowe do rozwiązania za pomocą systemu obliczeniowego
ANALIZA RAMY PŁASKIEJ W SYSTEMIE ROBOT Adam Wosatko v. 1.2, Marzec 2019 2 1. Definicja i typ zadania, początkowe ustawienia Definicja zadania. Zadanie przykładowe do rozwiązania za pomocą systemu obliczeniowego
Obliczenie kratownicy przy pomocy programu ROBOT
 Obliczenie kratownicy przy pomocy programu ROBOT 1. Wybór typu konstrukcji (poniższe okno dostępne po wybraniu ikony NOWE) 2. Ustawienie norm projektowych oraz domyślnego materiału Z menu górnego wybieramy
Obliczenie kratownicy przy pomocy programu ROBOT 1. Wybór typu konstrukcji (poniższe okno dostępne po wybraniu ikony NOWE) 2. Ustawienie norm projektowych oraz domyślnego materiału Z menu górnego wybieramy
ANALIZA STATYCZNA PŁYTY ŻELBETOWEJ W SYSTEMIE ROBOT. Adam Wosatko
 ANALIZA STATYCZNA PŁYTY ŻELBETOWEJ W SYSTEMIE ROBOT Adam Wosatko v. 0.1, marzec 2009 2 1. Definicjazadania 6m 1m 4m 1m ściana20cm Beton B30 grubość: 20 cm 2m ściana25cm otwór ściana25cm 2m obciążenie równomierne:
ANALIZA STATYCZNA PŁYTY ŻELBETOWEJ W SYSTEMIE ROBOT Adam Wosatko v. 0.1, marzec 2009 2 1. Definicjazadania 6m 1m 4m 1m ściana20cm Beton B30 grubość: 20 cm 2m ściana25cm otwór ściana25cm 2m obciążenie równomierne:
1.1. Przykład projektowania konstrukcji prętowej z wykorzystaniem ekranów systemu ROBOT Millennium
 ROBOT Millennium wersja 20.0 - Podręcznik użytkownika (PRZYKŁADY) strona: 3 1. PRZYKŁADY UWAGA: W poniższych przykładach została przyjęta następująca zasada oznaczania definicji początku i końca pręta
ROBOT Millennium wersja 20.0 - Podręcznik użytkownika (PRZYKŁADY) strona: 3 1. PRZYKŁADY UWAGA: W poniższych przykładach została przyjęta następująca zasada oznaczania definicji początku i końca pręta
Obliczenie kratownicy przy pomocy programu ROBOT
 Geometria i obciąŝenie Obliczenie kratownicy przy pomocy programu ROBOT Przekroje 1. Wybór typu konstrukcji 2. Definicja domyślnego materiału Z menu górnego wybieramy NARZĘDZIA -> PREFERENCJE ZADANIA 1
Geometria i obciąŝenie Obliczenie kratownicy przy pomocy programu ROBOT Przekroje 1. Wybór typu konstrukcji 2. Definicja domyślnego materiału Z menu górnego wybieramy NARZĘDZIA -> PREFERENCJE ZADANIA 1
1.2. Przykład projektowania konstrukcji prętowej bez wykorzystania ekranów systemu ROBOT Millennium
 ROBOT Millennium wersja 20.0 - Podręcznik użytkownika (PRZYKŁADY) strona: 13 1.2. Przykład projektowania konstrukcji prętowej bez wykorzystania ekranów systemu ROBOT Millennium Ten przykład przedstawia
ROBOT Millennium wersja 20.0 - Podręcznik użytkownika (PRZYKŁADY) strona: 13 1.2. Przykład projektowania konstrukcji prętowej bez wykorzystania ekranów systemu ROBOT Millennium Ten przykład przedstawia
NA PODSTAWIE PROGRAMU ROBOT STRUCTURAL ANALYSIS PROFESSIONAL Autor: mgr inż. Bartosz Kawecki
 NA PODSTAWIE PROGRAMU ROBOT STRUCTURAL ANALYSIS PROFESSIONAL 2016 Autor: mgr inż. Bartosz Kawecki Konstrukcję należy wykonać z przestrzennych elementów prętowych Wybór ikony pręt z paska narzędzi po prawej
NA PODSTAWIE PROGRAMU ROBOT STRUCTURAL ANALYSIS PROFESSIONAL 2016 Autor: mgr inż. Bartosz Kawecki Konstrukcję należy wykonać z przestrzennych elementów prętowych Wybór ikony pręt z paska narzędzi po prawej
Rys.1. Technika zestawiania części za pomocą polecenia WSTAWIAJĄCE (insert)
 Procesy i techniki produkcyjne Wydział Mechaniczny Ćwiczenie 3 (2) CAD/CAM Zasady budowy bibliotek parametrycznych Cel ćwiczenia: Celem tego zestawu ćwiczeń 3.1, 3.2 jest opanowanie techniki budowy i wykorzystania
Procesy i techniki produkcyjne Wydział Mechaniczny Ćwiczenie 3 (2) CAD/CAM Zasady budowy bibliotek parametrycznych Cel ćwiczenia: Celem tego zestawu ćwiczeń 3.1, 3.2 jest opanowanie techniki budowy i wykorzystania
Obsługa programu Soldis
 Obsługa programu Soldis Uruchomienie programu Po uruchomieniu, program zapyta o licencję. Można wybrać licencję studencką (trzeba założyć konto na serwerach soldisa) lub pracować bez licencji. Pliki utworzone
Obsługa programu Soldis Uruchomienie programu Po uruchomieniu, program zapyta o licencję. Można wybrać licencję studencką (trzeba założyć konto na serwerach soldisa) lub pracować bez licencji. Pliki utworzone
Modelowanie i obliczenia statyczne kratownicy w AxisVM Krok po kroku
 Modelowanie i obliczenia statyczne kratownicy w AxisVM Krok po kroku Nowe zadanie Oś Z jest domyślną osią działania grawitacji. W ustawieniach programu można przypisać dowolny kierunek działania grawitacji.
Modelowanie i obliczenia statyczne kratownicy w AxisVM Krok po kroku Nowe zadanie Oś Z jest domyślną osią działania grawitacji. W ustawieniach programu można przypisać dowolny kierunek działania grawitacji.
Definiowanie układu - czyli lekcja 1.
 Definiowanie układu - czyli lekcja 1. Ten krótki kurs obsługi programu chciałbym zacząć od prawidłowego zdefiniowania układu, ponieważ jest to pierwsza czynność jaką musimy wykonać po zetknięciu się z
Definiowanie układu - czyli lekcja 1. Ten krótki kurs obsługi programu chciałbym zacząć od prawidłowego zdefiniowania układu, ponieważ jest to pierwsza czynność jaką musimy wykonać po zetknięciu się z
Wprowadzanie zadanego układu do
 Wprowadzanie zadanego układu do programu ROBOT w celu rozwiązania MP 1. Ustawienie preferencji zadania WYMIARY Narzędzia -> Preferencje zadania SIŁY INNE MATERIAŁY Najpierw należy dodać, a potem kliknąć
Wprowadzanie zadanego układu do programu ROBOT w celu rozwiązania MP 1. Ustawienie preferencji zadania WYMIARY Narzędzia -> Preferencje zadania SIŁY INNE MATERIAŁY Najpierw należy dodać, a potem kliknąć
ROBOT Millennium wersja 20.0 - Podręcznik użytkownika (PRZYKŁADY) strona: 29
 ROBOT Millennium wersja 20.0 - Podręcznik użytkownika (PRZYKŁADY) strona: 29 1.3. Płyta żelbetowa Ten przykład przedstawia definicję i analizę prostej płyty żelbetowej z otworem. Jednostki danych: (m)
ROBOT Millennium wersja 20.0 - Podręcznik użytkownika (PRZYKŁADY) strona: 29 1.3. Płyta żelbetowa Ten przykład przedstawia definicję i analizę prostej płyty żelbetowej z otworem. Jednostki danych: (m)
WYZNACZANIE PRZEMIESZCZEŃ SOLDIS
 WYZNACZANIE PRZEMIESZCZEŃ SOLDIS W programie SOLDIS-PROJEKTANT przemieszczenia węzła odczytuje się na końcu odpowiednio wybranego pręta. Poniżej zostanie rozwiązane przykładowe zadanie, które również zostało
WYZNACZANIE PRZEMIESZCZEŃ SOLDIS W programie SOLDIS-PROJEKTANT przemieszczenia węzła odczytuje się na końcu odpowiednio wybranego pręta. Poniżej zostanie rozwiązane przykładowe zadanie, które również zostało
Wprowadzenie układu ramowego do programu Robot w celu weryfikacji poprawności uzyskanych wyników przy rozwiązaniu zadanego układu hiperstatycznego z
 Wprowadzenie układu ramowego do programu Robot w celu weryfikacji poprawności uzyskanych wyników przy rozwiązaniu zadanego układu hiperstatycznego z wykorzystaniem Metody Sił Temat zadania rozwiązanie
Wprowadzenie układu ramowego do programu Robot w celu weryfikacji poprawności uzyskanych wyników przy rozwiązaniu zadanego układu hiperstatycznego z wykorzystaniem Metody Sił Temat zadania rozwiązanie
1. Dostosowanie paska narzędzi.
 1. Dostosowanie paska narzędzi. 1.1. Wyświetlanie paska narzędzi Rysuj. Rys. 1. Pasek narzędzi Rysuj W celu wyświetlenia paska narzędzi Rysuj należy wybrać w menu: Widok Paski narzędzi Dostosuj... lub
1. Dostosowanie paska narzędzi. 1.1. Wyświetlanie paska narzędzi Rysuj. Rys. 1. Pasek narzędzi Rysuj W celu wyświetlenia paska narzędzi Rysuj należy wybrać w menu: Widok Paski narzędzi Dostosuj... lub
Wprowadzenie układu ramowego do programu Robot w celu weryfikacji poprawności uzyskanych wyników przy rozwiązaniu zadanego układu hiperstatycznego z
 Wprowadzenie układu ramowego do programu Robot w celu weryfikacji poprawności uzyskanych wyników przy rozwiązaniu zadanego układu hiperstatycznego z wykorzystaniem Metody Sił Temat zadania rozwiązanie
Wprowadzenie układu ramowego do programu Robot w celu weryfikacji poprawności uzyskanych wyników przy rozwiązaniu zadanego układu hiperstatycznego z wykorzystaniem Metody Sił Temat zadania rozwiązanie
RYSUNEK TECHNICZNY I GEOMETRIA WYKREŚLNA INSTRUKCJA DOM Z DRABINĄ I KOMINEM W 2D
 Politechnika Białostocka Wydział Budownictwa i Inżynierii Środowiska Zakład Informacji Przestrzennej Inżynieria Środowiska INSTRUKCJA KOMPUTEROWA z Rysunku technicznego i geometrii wykreślnej RYSUNEK TECHNICZNY
Politechnika Białostocka Wydział Budownictwa i Inżynierii Środowiska Zakład Informacji Przestrzennej Inżynieria Środowiska INSTRUKCJA KOMPUTEROWA z Rysunku technicznego i geometrii wykreślnej RYSUNEK TECHNICZNY
Tworzenie prezentacji w MS PowerPoint
 Tworzenie prezentacji w MS PowerPoint Program PowerPoint dostarczany jest w pakiecie Office i daje nam możliwość stworzenia prezentacji oraz uatrakcyjnienia materiału, który chcemy przedstawić. Prezentacje
Tworzenie prezentacji w MS PowerPoint Program PowerPoint dostarczany jest w pakiecie Office i daje nam możliwość stworzenia prezentacji oraz uatrakcyjnienia materiału, który chcemy przedstawić. Prezentacje
ROBOT Millennium wersja 20.1 - Podręcznik użytkownika (PRZYKŁADY) strona: 1 SPIS TREŚCI
 ROBOT Millennium wersja 20.1 - Podręcznik użytkownika (PRZYKŁADY) strona: 1 SPIS TREŚCI 1. PRZYKŁADY... 3 1.1. PRZYKŁAD PROJEKTOWANIA KONSTRUKCJI PRĘTOWEJ Z WYKORZYSTANIEM EKRANÓW SYSTEMU ROBOT MILLENNIUM...
ROBOT Millennium wersja 20.1 - Podręcznik użytkownika (PRZYKŁADY) strona: 1 SPIS TREŚCI 1. PRZYKŁADY... 3 1.1. PRZYKŁAD PROJEKTOWANIA KONSTRUKCJI PRĘTOWEJ Z WYKORZYSTANIEM EKRANÓW SYSTEMU ROBOT MILLENNIUM...
POMOCE NAUKOWE MODELOWANIE W PROGRAMIE ROBOT HALA PRZEMYSŁOWA O KONSTRUKCJI ŻELBETOWEJ EJ MONOLITYCZNEJ ROBOT MODELOWANIE W PROGRAMIE
 HALA PRZEMYSŁOWA O KONSTRUKCJI ŻELBETOWEJ EJ MONOLITYCZNEJ MODELOWANIE W PROGRAMIE ROBOT 1 OPRACOWAŁ MGR INŻ. KAMIL DUBAŁA LISTOPAD 2010 1. Z okna selekcji typu konstrukcji wybieramy Ramę płaską 2. Z paska
HALA PRZEMYSŁOWA O KONSTRUKCJI ŻELBETOWEJ EJ MONOLITYCZNEJ MODELOWANIE W PROGRAMIE ROBOT 1 OPRACOWAŁ MGR INŻ. KAMIL DUBAŁA LISTOPAD 2010 1. Z okna selekcji typu konstrukcji wybieramy Ramę płaską 2. Z paska
3.7. Wykresy czyli popatrzmy na statystyki
 3.7. Wykresy czyli popatrzmy na statystyki Współczesne edytory tekstu umożliwiają umieszczanie w dokumentach prostych wykresów, służących do graficznej reprezentacji jakiś danych. Najprostszym sposobem
3.7. Wykresy czyli popatrzmy na statystyki Współczesne edytory tekstu umożliwiają umieszczanie w dokumentach prostych wykresów, służących do graficznej reprezentacji jakiś danych. Najprostszym sposobem
Rys.1. Uaktywnianie pasków narzędzi. żądanych pasków narzędziowych. a) Modelowanie części: (standardowo widoczny po prawej stronie Przeglądarki MDT)
 Procesy i techniki produkcyjne Instytut Informatyki i Zarządzania Produkcją Wydział Mechaniczny Ćwiczenie 3 (1) Zasady budowy bibliotek parametrycznych Cel ćwiczenia: Celem tego zestawu ćwiczeń 3.1, 3.2
Procesy i techniki produkcyjne Instytut Informatyki i Zarządzania Produkcją Wydział Mechaniczny Ćwiczenie 3 (1) Zasady budowy bibliotek parametrycznych Cel ćwiczenia: Celem tego zestawu ćwiczeń 3.1, 3.2
Moduł do wymiarowania konstrukcji prętowych. Opracował mgr inż. Tomasz Żebro
 Moduł do wymiarowania konstrukcji prętowych. Opracował mgr inż. Tomasz Żebro 1. Konstrukcje stalowe. a. Wymiarowanie elementów kratownicy płaskiej. Rozpiętość kratownicy wynosi 11700mm, rozstaw 5670mm.
Moduł do wymiarowania konstrukcji prętowych. Opracował mgr inż. Tomasz Żebro 1. Konstrukcje stalowe. a. Wymiarowanie elementów kratownicy płaskiej. Rozpiętość kratownicy wynosi 11700mm, rozstaw 5670mm.
Prezentacja multimedialna MS PowerPoint 2010 (podstawy)
 Prezentacja multimedialna MS PowerPoint 2010 (podstawy) Cz. 4. Animacje, przejścia, pokaz slajdów Dzięki animacjom nasza prezentacja może stać się bardziej dynamiczna, a informacje, które chcemy przekazać,
Prezentacja multimedialna MS PowerPoint 2010 (podstawy) Cz. 4. Animacje, przejścia, pokaz slajdów Dzięki animacjom nasza prezentacja może stać się bardziej dynamiczna, a informacje, które chcemy przekazać,
Moduł. Płatew stalowa
 Moduł Płatew stalowa 411-1 Spis treści 411. PŁATEW...3 411.1. WIADOMOŚCI OGÓLNE...3 411.1.1. Opis programu...3 411.1. 2. Zakres programu...3 411.2. WPROWADZENIE DANYCH...3 411.1.3. Zakładka Materiały i
Moduł Płatew stalowa 411-1 Spis treści 411. PŁATEW...3 411.1. WIADOMOŚCI OGÓLNE...3 411.1.1. Opis programu...3 411.1. 2. Zakres programu...3 411.2. WPROWADZENIE DANYCH...3 411.1.3. Zakładka Materiały i
W tym ćwiczeniu zostanie wykonany prosty profil cienkościenny, jak na powyŝszym rysunku.
 ĆWICZENIE 1 - Podstawy modelowania 3D Rozdział zawiera podstawowe informacje i przykłady dotyczące tworzenia trójwymiarowych modeli w programie SolidWorks. Ćwiczenia zawarte w tym rozdziale są podstawą
ĆWICZENIE 1 - Podstawy modelowania 3D Rozdział zawiera podstawowe informacje i przykłady dotyczące tworzenia trójwymiarowych modeli w programie SolidWorks. Ćwiczenia zawarte w tym rozdziale są podstawą
1. Wybierz polecenie rysowania linii, np. poprzez kliknięcie ikony W wierszu poleceń pojawi się pytanie o punkt początkowy rysowanej linii:
 Uruchom program AutoCAD 2012. Utwórz nowy plik wykorzystując szablon acadiso.dwt. 2 Linia Odcinek linii prostej jest jednym z podstawowych elementów wykorzystywanych podczas tworzenia rysunku. Funkcję
Uruchom program AutoCAD 2012. Utwórz nowy plik wykorzystując szablon acadiso.dwt. 2 Linia Odcinek linii prostej jest jednym z podstawowych elementów wykorzystywanych podczas tworzenia rysunku. Funkcję
GRAFIKA INŻYNIERSKA INSTRUKCJA PODSTAWOWE KOMENDY AUTOCADA - TRÓJKĄTY
 Politechnika Białostocka Wydział Budownictwa i Inżynierii Środowiska Zakład Informacji Przestrzennej Inżynieria Środowiska GRAFIKA INŻYNIERSKA INSTRUKCJA PODSTAWOWE KOMENDY AUTOCADA - TRÓJKĄTY Prowadzący
Politechnika Białostocka Wydział Budownictwa i Inżynierii Środowiska Zakład Informacji Przestrzennej Inżynieria Środowiska GRAFIKA INŻYNIERSKA INSTRUKCJA PODSTAWOWE KOMENDY AUTOCADA - TRÓJKĄTY Prowadzący
Instrukcja importu dokumentów z programu Fakt do programu Płatnik 5.01.001
 1 Instrukcja importu dokumentów z programu Fakt do programu Płatnik 5.01.001 I. EKSPORT DANYCH Z PROGRAMU FAKT DO PŁATNIKA...2 I.1. WYSYŁANIE DEKLARACJI Z PROGRAMU FAKT....2 I.2. KATALOGI I ŚCIEŻKI DOSTĘPU....2
1 Instrukcja importu dokumentów z programu Fakt do programu Płatnik 5.01.001 I. EKSPORT DANYCH Z PROGRAMU FAKT DO PŁATNIKA...2 I.1. WYSYŁANIE DEKLARACJI Z PROGRAMU FAKT....2 I.2. KATALOGI I ŚCIEŻKI DOSTĘPU....2
Wykonanie ślimaka ze zmiennym skokiem na tokarce z narzędziami napędzanymi
 Wykonanie ślimaka ze zmiennym skokiem na tokarce z narzędziami napędzanymi Pierwszym etapem po wczytaniu bryły do Edgecama jest ustawienie jej do obróbki w odpowiednim środowisku pracy. W naszym przypadku
Wykonanie ślimaka ze zmiennym skokiem na tokarce z narzędziami napędzanymi Pierwszym etapem po wczytaniu bryły do Edgecama jest ustawienie jej do obróbki w odpowiednim środowisku pracy. W naszym przypadku
Zaznaczanie komórek. Zaznaczenie pojedynczej komórki polega na kliknięciu na niej LPM
 Zaznaczanie komórek Zaznaczenie pojedynczej komórki polega na kliknięciu na niej LPM Aby zaznaczyć blok komórek które leżą obok siebie należy trzymając wciśnięty LPM przesunąć kursor rozpoczynając od komórki
Zaznaczanie komórek Zaznaczenie pojedynczej komórki polega na kliknięciu na niej LPM Aby zaznaczyć blok komórek które leżą obok siebie należy trzymając wciśnięty LPM przesunąć kursor rozpoczynając od komórki
Celem ćwiczenia jest zapoznanie się z podstawowymi funkcjami i pojęciami związanymi ze środowiskiem AutoCAD 2012 w polskiej wersji językowej.
 W przygotowaniu ćwiczeń wykorzystano m.in. następujące materiały: 1. Program AutoCAD 2012. 2. Graf J.: AutoCAD 14PL Ćwiczenia. Mikom 1998. 3. Kłosowski P., Grabowska A.: Obsługa programu AutoCAD 14 i 2000.
W przygotowaniu ćwiczeń wykorzystano m.in. następujące materiały: 1. Program AutoCAD 2012. 2. Graf J.: AutoCAD 14PL Ćwiczenia. Mikom 1998. 3. Kłosowski P., Grabowska A.: Obsługa programu AutoCAD 14 i 2000.
CAx integracja REVIT ROBOT.
 CAx integracja REVIT ROBOT. Przykład integracji (modelowanie informacji o budowaniu BIM) pomiędzy środowiskiem obliczeniowym MES (Robot Structural Analysis Professional 2018) a Revit em 2018. I. Tworzenie
CAx integracja REVIT ROBOT. Przykład integracji (modelowanie informacji o budowaniu BIM) pomiędzy środowiskiem obliczeniowym MES (Robot Structural Analysis Professional 2018) a Revit em 2018. I. Tworzenie
1. Instalacja certyfkatu OSX 10.9
 1. Instalacja certyfkatu na OS X 10.9 2. Konfguracja Maila na OS X 10.9 3. Podpisywanie na OS X 10.9 4. Instalacja certyfkatu na IOS 7 5. Konfguracja Maila na IOS 7 6. Podpisywanie na IOS7 7. Konfguracja
1. Instalacja certyfkatu na OS X 10.9 2. Konfguracja Maila na OS X 10.9 3. Podpisywanie na OS X 10.9 4. Instalacja certyfkatu na IOS 7 5. Konfguracja Maila na IOS 7 6. Podpisywanie na IOS7 7. Konfguracja
Samouczek edycji dokumentów tekstowych
 1. Różne sposoby zaznaczania tekstu. Najprostszą czynnością, którą możemy wykonać na zaznaczonym tekście, jest jego usunięcie. Wystarczy nacisnąć klawisz Delete lub Backspace. Aby przekonać się, jak to
1. Różne sposoby zaznaczania tekstu. Najprostszą czynnością, którą możemy wykonać na zaznaczonym tekście, jest jego usunięcie. Wystarczy nacisnąć klawisz Delete lub Backspace. Aby przekonać się, jak to
Nr: 15. Tytuł: Kancelaris w systemie Windows 8 i Windows 8.1. Data modyfikacji:
 Nr: 15 Tytuł: Kancelaris w systemie Windows 8 i Windows 8.1 Data modyfikacji: 2013-10-25 Co zawiera ten dokument: Ten dokument opisuje elementy systemu Windows 8 i Windows 8.1 powiązane z programem Kancelaris.
Nr: 15 Tytuł: Kancelaris w systemie Windows 8 i Windows 8.1 Data modyfikacji: 2013-10-25 Co zawiera ten dokument: Ten dokument opisuje elementy systemu Windows 8 i Windows 8.1 powiązane z programem Kancelaris.
9.1. Przykład projektowania konstrukcji prętowej z wykorzystaniem ekranów systemu Robot Millennium
 ROBOT Millennium wersja 17.0 - Podręcznik użytkownika strona: 305 9. PRZYKŁADY UWAGA: W poniższych przykładach została przyjęta następująca zasada oznaczania definicji początku i końca pręta konstrukcji:
ROBOT Millennium wersja 17.0 - Podręcznik użytkownika strona: 305 9. PRZYKŁADY UWAGA: W poniższych przykładach została przyjęta następująca zasada oznaczania definicji początku i końca pręta konstrukcji:
Moduł 1 Pliki i foldery
 Moduł 1 Pliki i foldery Plik to jakiś zbiór danych. Plikiem może być np. dokument tekstowy, zdjęcie (obraz), utwór muzyczny (dźwięk) lub film (wideo). Natomiast folder (inaczej zwany katalogiem) służy
Moduł 1 Pliki i foldery Plik to jakiś zbiór danych. Plikiem może być np. dokument tekstowy, zdjęcie (obraz), utwór muzyczny (dźwięk) lub film (wideo). Natomiast folder (inaczej zwany katalogiem) służy
Kolejną czynnością będzie wyświetlenie dwóch pasków narzędzi, które służą do obsługi układów współrzędnych, o nazwach LUW i LUW II.
 Przestrzeń AutoCAD-a jest zbudowana wokół kartezjańskiego układu współrzędnych. Oznacza to, że każdy punkt w przestrzeni posiada trzy współrzędne (X,Y,Z). Do tej pory wszystkie rysowane przez nas projekty
Przestrzeń AutoCAD-a jest zbudowana wokół kartezjańskiego układu współrzędnych. Oznacza to, że każdy punkt w przestrzeni posiada trzy współrzędne (X,Y,Z). Do tej pory wszystkie rysowane przez nas projekty
1. Dodawanie integracji
 08-01-19 Spis treści: 1. Dodawanie integracji... 1 2. Dodawanie grafik... 3 3. Definicje alarmów... 5 4. Szablony... 7 5. Edycja grafik... 10 5.1. Rozmieszczanie przycisków otwierających grafiki... 11
08-01-19 Spis treści: 1. Dodawanie integracji... 1 2. Dodawanie grafik... 3 3. Definicje alarmów... 5 4. Szablony... 7 5. Edycja grafik... 10 5.1. Rozmieszczanie przycisków otwierających grafiki... 11
[W pisz tytuł dokumentu] Składanie zespołu maszynowego Ćwiczenie 1
![[W pisz tytuł dokumentu] Składanie zespołu maszynowego Ćwiczenie 1 [W pisz tytuł dokumentu] Składanie zespołu maszynowego Ćwiczenie 1](/thumbs/94/122068719.jpg) [Wpisz tytuł dokumentu] Składanie zespołu maszynowego Ćwiczenie 1 Celem ćwiczenia stanowi wykonanie prostego profilu cienkościennego przedstawionego na rys. 1.1 Rys 1.1 Utworzenie nowego pliku: Z menu
[Wpisz tytuł dokumentu] Składanie zespołu maszynowego Ćwiczenie 1 Celem ćwiczenia stanowi wykonanie prostego profilu cienkościennego przedstawionego na rys. 1.1 Rys 1.1 Utworzenie nowego pliku: Z menu
Laboratorium z Grafiki InŜynierskiej CAD. Rozpoczęcie pracy z AutoCAD-em. Uruchomienie programu
 Laboratorium z Grafiki InŜynierskiej CAD W przygotowaniu ćwiczeń wykorzystano m.in. następujące materiały: 1. Program AutoCAD 2010. 2. Graf J.: AutoCAD 14PL Ćwiczenia. Mikom 1998. 3. Kłosowski P., Grabowska
Laboratorium z Grafiki InŜynierskiej CAD W przygotowaniu ćwiczeń wykorzystano m.in. następujące materiały: 1. Program AutoCAD 2010. 2. Graf J.: AutoCAD 14PL Ćwiczenia. Mikom 1998. 3. Kłosowski P., Grabowska
I Tworzenie prezentacji za pomocą szablonu w programie Power-Point. 1. Wybieramy z górnego menu polecenie Nowy a następnie Utwórz z szablonu
 I Tworzenie prezentacji za pomocą szablonu w programie Power-Point 1. Wybieramy z górnego menu polecenie Nowy a następnie Utwórz z szablonu 2. Po wybraniu szablonu ukaŝe się nam ekran jak poniŝej 3. Następnie
I Tworzenie prezentacji za pomocą szablonu w programie Power-Point 1. Wybieramy z górnego menu polecenie Nowy a następnie Utwórz z szablonu 2. Po wybraniu szablonu ukaŝe się nam ekran jak poniŝej 3. Następnie
Modelowanie krawędziowe detalu typu wałek w szkicowniku EdgeCAM 2009R1
 Modelowanie krawędziowe detalu typu wałek w szkicowniku EdgeCAM 2009R1 Rys.1 Widok rysunku wykonawczego wałka 1. Otwórz program Edgecam. 2. Zmieniamy środowisko frezowania (xy) na toczenie (zx) wybierając
Modelowanie krawędziowe detalu typu wałek w szkicowniku EdgeCAM 2009R1 Rys.1 Widok rysunku wykonawczego wałka 1. Otwórz program Edgecam. 2. Zmieniamy środowisko frezowania (xy) na toczenie (zx) wybierając
Tworzenie menu i authoring w programie DVDStyler
 Tworzenie menu i authoring w programie DVDStyler DVDStyler jest to wieloplatformowy program do authoringu płyt DVD (tworzenia płyt DVD z indywidualnym menu, grafiką i materiałem filmowym). Dzięki niemu
Tworzenie menu i authoring w programie DVDStyler DVDStyler jest to wieloplatformowy program do authoringu płyt DVD (tworzenia płyt DVD z indywidualnym menu, grafiką i materiałem filmowym). Dzięki niemu
1. PRZYKŁADY WYKORZYSTANIA PROGRAMU RCAD STAL - PROJEKT HALI
 RCAD Stal wersja 7.1 - Przykłady strona: 1 1. PRZYKŁADY WYKORZYSTANIA PROGRAMU RCAD STAL - PROJEKT HALI W poniższym przykładzie przedstawiono zastosowanie programu RCAD - Stal do wykonania projektu hali
RCAD Stal wersja 7.1 - Przykłady strona: 1 1. PRZYKŁADY WYKORZYSTANIA PROGRAMU RCAD STAL - PROJEKT HALI W poniższym przykładzie przedstawiono zastosowanie programu RCAD - Stal do wykonania projektu hali
Moduł. Belka stalowa
 Moduł Belka stalowa 410-1 Spis treści 410. BELKA STALOWA...3 410.1. WIADOMOŚCI OGÓLNE...3 410.1.1. Opis programu...3 410.1.2. Zakres programu...3 410.1.3. O pis podstawowych funkcji programu...3 410.1.3.1.
Moduł Belka stalowa 410-1 Spis treści 410. BELKA STALOWA...3 410.1. WIADOMOŚCI OGÓLNE...3 410.1.1. Opis programu...3 410.1.2. Zakres programu...3 410.1.3. O pis podstawowych funkcji programu...3 410.1.3.1.
Gimp - poznaj jego możliwości!
 Artykuł pobrano ze strony eioba.pl Gimp - poznaj jego możliwości! Gimp to program do tworzenia grafiki bitmapowiej - daje ogromne możliwości, a do tego jest darmowy! Spróbuj skorzystać z możliwości, jakie
Artykuł pobrano ze strony eioba.pl Gimp - poznaj jego możliwości! Gimp to program do tworzenia grafiki bitmapowiej - daje ogromne możliwości, a do tego jest darmowy! Spróbuj skorzystać z możliwości, jakie
UMOWY INSTRUKCJA STANOWISKOWA
 UMOWY INSTRUKCJA STANOWISKOWA Klawisze skrótów: F7 wywołanie zapytania (% - zastępuje wiele znaków _ - zastępuje jeden znak F8 wyszukanie według podanych kryteriów (system rozróżnia małe i wielkie litery)
UMOWY INSTRUKCJA STANOWISKOWA Klawisze skrótów: F7 wywołanie zapytania (% - zastępuje wiele znaków _ - zastępuje jeden znak F8 wyszukanie według podanych kryteriów (system rozróżnia małe i wielkie litery)
INSTRUKCJA INSTALACJI I URUCHOMIENIA PROGRAMÓW FINKA DOS W SYSTEMACH 64 bit
 INSTRUKCJA INSTALACJI I URUCHOMIENIA PROGRAMÓW FINKA DOS W SYSTEMACH 64 bit W celu uruchomienia programów DOS na Windows 7 Home Premium 64 bit lub Windows 8/8.1 można wykorzystać programy DoxBox oraz D-Fend
INSTRUKCJA INSTALACJI I URUCHOMIENIA PROGRAMÓW FINKA DOS W SYSTEMACH 64 bit W celu uruchomienia programów DOS na Windows 7 Home Premium 64 bit lub Windows 8/8.1 można wykorzystać programy DoxBox oraz D-Fend
Adobe InDesign lab.1 Jacek Wiślicki, Paweł Kośla. Spis treści: 1 Podstawy pracy z aplikacją Układ strony... 2.
 Spis treści: 1 Podstawy pracy z aplikacją... 2 1.1 Układ strony... 2 strona 1 z 7 1 Podstawy pracy z aplikacją InDesign jest następcą starzejącego się PageMakera. Pod wieloma względami jest do niego bardzo
Spis treści: 1 Podstawy pracy z aplikacją... 2 1.1 Układ strony... 2 strona 1 z 7 1 Podstawy pracy z aplikacją InDesign jest następcą starzejącego się PageMakera. Pod wieloma względami jest do niego bardzo
ZACHODNIOPOMORSKI UNIWERSYTET TECHNOLOGICZNY w Szczecinie
 ZACHODNIOPOMORSKI UNIWERSYTET TECHNOLOGICZNY w Szczecinie ZACHODNIOPOM UNIWERSY T E T T E CH OR NO SKI LOGICZNY KATEDRA MECHANIKI I PODSTAW KONSTRUKCJI MASZYN Instrukcja do ćwiczeń laboratoryjnych z metody
ZACHODNIOPOMORSKI UNIWERSYTET TECHNOLOGICZNY w Szczecinie ZACHODNIOPOM UNIWERSY T E T T E CH OR NO SKI LOGICZNY KATEDRA MECHANIKI I PODSTAW KONSTRUKCJI MASZYN Instrukcja do ćwiczeń laboratoryjnych z metody
Po otrzymaniu maila zapraszającego do udziału w korzystaniu z aplikacji ProfiAuto Usługi dla Serwisu, należy użyć przycisku Aktywuj aplikację.
 Po otrzymaniu maila zapraszającego do udziału w korzystaniu z aplikacji ProfiAuto Usługi dla Serwisu, należy użyć przycisku Aktywuj aplikację. Następnie należy podać adres e-mail, który posłuży później
Po otrzymaniu maila zapraszającego do udziału w korzystaniu z aplikacji ProfiAuto Usługi dla Serwisu, należy użyć przycisku Aktywuj aplikację. Następnie należy podać adres e-mail, który posłuży później
Rejestracja faktury VAT. Instrukcja stanowiskowa
 Rejestracja faktury VAT Instrukcja stanowiskowa 1. Uruchomieni e formatki Faktury VAT. Po uruchomieniu aplikacji pojawi się okno startowe z prośbą o zalogowanie się. Wprowadzamy swoją nazwę użytkownika,
Rejestracja faktury VAT Instrukcja stanowiskowa 1. Uruchomieni e formatki Faktury VAT. Po uruchomieniu aplikacji pojawi się okno startowe z prośbą o zalogowanie się. Wprowadzamy swoją nazwę użytkownika,
Wprowadzenie do rysowania w 3D. Praca w środowisku 3D
 Wprowadzenie do rysowania w 3D 13 Praca w środowisku 3D Pierwszym krokiem niezbędnym do rozpoczęcia pracy w środowisku 3D programu AutoCad 2010 jest wybór odpowiedniego obszaru roboczego. Można tego dokonać
Wprowadzenie do rysowania w 3D 13 Praca w środowisku 3D Pierwszym krokiem niezbędnym do rozpoczęcia pracy w środowisku 3D programu AutoCad 2010 jest wybór odpowiedniego obszaru roboczego. Można tego dokonać
netster instrukcja obsługi
 Spis treści netster instrukcja obsługi Informacje wstępne...2 Logowanie do systemu...2 Widok po zalogowaniu...2 Menu systemu...3 Zarządzanie treścią...3 Treść...5 Przenieś...6 Dodaj podstronę...6 Newsy...7
Spis treści netster instrukcja obsługi Informacje wstępne...2 Logowanie do systemu...2 Widok po zalogowaniu...2 Menu systemu...3 Zarządzanie treścią...3 Treść...5 Przenieś...6 Dodaj podstronę...6 Newsy...7
 Przykład 1 wałek MegaCAD 2005 2D przykład 1 Jest to prosty rysunek wałka z wymiarowaniem. Założenia: 1) Rysunek z branży mechanicznej; 2) Opracowanie w odpowiednim systemie warstw i grup; Wykonanie 1)
Przykład 1 wałek MegaCAD 2005 2D przykład 1 Jest to prosty rysunek wałka z wymiarowaniem. Założenia: 1) Rysunek z branży mechanicznej; 2) Opracowanie w odpowiednim systemie warstw i grup; Wykonanie 1)
1. Dockbar, CMS + wyszukiwarka aplikacji Dodawanie portletów Widok zawartości stron... 3
 DODAJEMY TREŚĆ DO STRONY 1. Dockbar, CMS + wyszukiwarka aplikacji... 2 2. Dodawanie portletów... 3 Widok zawartości stron... 3 Omówienie zawartości portletu (usunięcie ramki itd.)... 4 3. Ikonki wybierz
DODAJEMY TREŚĆ DO STRONY 1. Dockbar, CMS + wyszukiwarka aplikacji... 2 2. Dodawanie portletów... 3 Widok zawartości stron... 3 Omówienie zawartości portletu (usunięcie ramki itd.)... 4 3. Ikonki wybierz
Wymiarowanie, kreskowanie, teksty
 Zdefiniowanie własnego stylu wymiarowania Na pasku Wymiary kliknąć ostatnią ikonę Styl wymiarowania, rys. 1 Rys. 1 Wywoła to Menedżera stylów wymiarowania, rys. 2 (ostatnia ikona). Rys. 2. Memedżer stylów
Zdefiniowanie własnego stylu wymiarowania Na pasku Wymiary kliknąć ostatnią ikonę Styl wymiarowania, rys. 1 Rys. 1 Wywoła to Menedżera stylów wymiarowania, rys. 2 (ostatnia ikona). Rys. 2. Memedżer stylów
BLENDER- Laboratorium 1 opracował Michał Zakrzewski, 2014 r. Interfejs i poruszanie się po programie oraz podstawy edycji bryły
 BLENDER- Laboratorium 1 opracował Michał Zakrzewski, 2014 r. Interfejs i poruszanie się po programie oraz podstawy edycji bryły Po uruchomieniu programu Blender zawsze ukaże się nam oto taki widok: Jak
BLENDER- Laboratorium 1 opracował Michał Zakrzewski, 2014 r. Interfejs i poruszanie się po programie oraz podstawy edycji bryły Po uruchomieniu programu Blender zawsze ukaże się nam oto taki widok: Jak
1. Opis okna podstawowego programu TPrezenter.
 OPIS PROGRAMU TPREZENTER. Program TPrezenter przeznaczony jest do pełnej graficznej prezentacji danych bieżących lub archiwalnych dla systemów serii AL154. Umożliwia wygodną i dokładną analizę na monitorze
OPIS PROGRAMU TPREZENTER. Program TPrezenter przeznaczony jest do pełnej graficznej prezentacji danych bieżących lub archiwalnych dla systemów serii AL154. Umożliwia wygodną i dokładną analizę na monitorze
5.2. Pierwsze kroki z bazami danych
 5.2. Pierwsze kroki z bazami danych Uruchamianie programu Podobnie jak inne programy, OO Base uruchamiamy z Menu Start, poprzez zakładkę Wszystkie programy, gdzie znajduje się folder OpenOffice.org 2.2,
5.2. Pierwsze kroki z bazami danych Uruchamianie programu Podobnie jak inne programy, OO Base uruchamiamy z Menu Start, poprzez zakładkę Wszystkie programy, gdzie znajduje się folder OpenOffice.org 2.2,
INSTRUKCJA DO PROGRAMU EPANET 2.0 PL
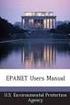 Wprowadzenie danych INSTRUKCJA DO PROGRAMU EPANET 2.0 PL 1. Klikamy prawy przyciskiem myszy na mapie. Następnie Opcje/Oznaczenia i zaznaczamy Wyświetl identyfikatory węzłów, Wyświetl identyfikatory rur.
Wprowadzenie danych INSTRUKCJA DO PROGRAMU EPANET 2.0 PL 1. Klikamy prawy przyciskiem myszy na mapie. Następnie Opcje/Oznaczenia i zaznaczamy Wyświetl identyfikatory węzłów, Wyświetl identyfikatory rur.
Diagnoza Szkolna Pearsona. Instrukcja obsługi
 Diagnoza Szkolna Pearsona Instrukcja obsługi 1. Logowanie Aby skorzystać z systemu Diagnoza Szkolna Pearsona należy najpierw wejść na stronę diagnoza.pearson.pl i wybrać przycisk Logowanie. Następnie należy
Diagnoza Szkolna Pearsona Instrukcja obsługi 1. Logowanie Aby skorzystać z systemu Diagnoza Szkolna Pearsona należy najpierw wejść na stronę diagnoza.pearson.pl i wybrać przycisk Logowanie. Następnie należy
1. PRZYKŁAD WYKORZYSTANIA PROGRAMU AUTOCAD STRUCTURAL DETAILING - STAL: PROJEKT HALI
 AutoCAD Structural Detailing - Stal - Przykłady strona: 1 1. PRZYKŁAD WYKORZYSTANIA PROGRAMU AUTOCAD STRUCTURAL DETAILING - STAL: PROJEKT HALI W poniższym przykładzie przedstawiono zastosowanie programu
AutoCAD Structural Detailing - Stal - Przykłady strona: 1 1. PRZYKŁAD WYKORZYSTANIA PROGRAMU AUTOCAD STRUCTURAL DETAILING - STAL: PROJEKT HALI W poniższym przykładzie przedstawiono zastosowanie programu
INSTRUKCJA OBSŁUGI DIODOWEGO WYŚWIETLACZA TEKSTÓW PIEŚNI STEROWANEGO Z TABLETU 10,1 '
 INSTRUKCJA OBSŁUGI DIODOWEGO WYŚWIETLACZA TEKSTÓW PIEŚNI STEROWANEGO Z TABLETU 10,1 ' -1- Spis treści - 1. O programie... 3 2. Uruchomienie programu... 3 3. Przygotowanie urządzenia do pracy... 4 4. Wyświetlanie
INSTRUKCJA OBSŁUGI DIODOWEGO WYŚWIETLACZA TEKSTÓW PIEŚNI STEROWANEGO Z TABLETU 10,1 ' -1- Spis treści - 1. O programie... 3 2. Uruchomienie programu... 3 3. Przygotowanie urządzenia do pracy... 4 4. Wyświetlanie
ROZDZIAŁ 11 - DODATKI SPIS TREŚCI
 SPIS TREŚCI I. ULEPSZONY INTERFEJS SCADA Pro II. OPIS INTERFEJSU SCADA Pro 1. Dodatki 1.1 Język 1.2 Parametry 1.3 Zestawienie materiałów 1.4 Wydruki Obliczeń 1.5 Widok 1.6 Fischer 2 I. ULEPSZONY INTERFEJS
SPIS TREŚCI I. ULEPSZONY INTERFEJS SCADA Pro II. OPIS INTERFEJSU SCADA Pro 1. Dodatki 1.1 Język 1.2 Parametry 1.3 Zestawienie materiałów 1.4 Wydruki Obliczeń 1.5 Widok 1.6 Fischer 2 I. ULEPSZONY INTERFEJS
Fotografia cyfrowa obsługa programu GIMP. Cz. 18. Tworzenie ramki do zdjęcia. materiały dla osób prowadzących zajęcia komputerowe w bibliotekach
 Fotografia cyfrowa obsługa programu GIMP materiały dla osób prowadzących zajęcia komputerowe w bibliotekach Cz. 18. Tworzenie ramki do zdjęcia W tym dwiczeniu wykonamy ciekawą i nietypową ramkę do zdjęcia.
Fotografia cyfrowa obsługa programu GIMP materiały dla osób prowadzących zajęcia komputerowe w bibliotekach Cz. 18. Tworzenie ramki do zdjęcia W tym dwiczeniu wykonamy ciekawą i nietypową ramkę do zdjęcia.
Płaszczyzny, Obrót, Szyk
 Płaszczyzny, Obrót, Szyk Zagadnienia. Szyk kołowy, tworzenie brył przez Obrót. Geometria odniesienia, Płaszczyzna. Wykonajmy model jak na rys. 1. Wykonanie korpusu pokrywki Rysunek 1. Model pokrywki (1)
Płaszczyzny, Obrót, Szyk Zagadnienia. Szyk kołowy, tworzenie brył przez Obrót. Geometria odniesienia, Płaszczyzna. Wykonajmy model jak na rys. 1. Wykonanie korpusu pokrywki Rysunek 1. Model pokrywki (1)
ZINTEGROWANY SYSTEM ZARZĄDZANIA TREŚCIĄ
 ZINTEGROWANY SYSTEM ZARZĄDZANIA TREŚCIĄ INSTRUKCJA UŻYTKOWNIKA DLA REDAKTORÓW Modułu ANKIETY v 3.0 WWW.CONCEPTINTERMEDIA.PL 1 1. WPROWADZENIE Rys. 1 Widok modułu ankiet od strony Internauty (pytanie) Rys.
ZINTEGROWANY SYSTEM ZARZĄDZANIA TREŚCIĄ INSTRUKCJA UŻYTKOWNIKA DLA REDAKTORÓW Modułu ANKIETY v 3.0 WWW.CONCEPTINTERMEDIA.PL 1 1. WPROWADZENIE Rys. 1 Widok modułu ankiet od strony Internauty (pytanie) Rys.
1. Skopiować naswój komputer: (tymczasowy adres)
 Instrukcja instalacji Programu Ewangelie i pracy z nim 1. Skopiować naswój komputer: http://grant.rudolf.waw.pl/ (tymczasowy adres) a/ katalog ze skanami przekładu Nowego Testamentu b/pliki z edycjami
Instrukcja instalacji Programu Ewangelie i pracy z nim 1. Skopiować naswój komputer: http://grant.rudolf.waw.pl/ (tymczasowy adres) a/ katalog ze skanami przekładu Nowego Testamentu b/pliki z edycjami
Styczeń wzoru 6.10a i 6.10b, zadawać współczynniki. współczynniki redukcyjne dla obciążeń
 Styczeń 2016 105. Wprowadzono przycisk [K] - jak kasuj, którym można usunąć wszystkie dane o żelbecie. Można go użyć w sytuacji, kiedy każda próba wywołania menu Wymiar kończy się komunikatem błędu z angielskim
Styczeń 2016 105. Wprowadzono przycisk [K] - jak kasuj, którym można usunąć wszystkie dane o żelbecie. Można go użyć w sytuacji, kiedy każda próba wywołania menu Wymiar kończy się komunikatem błędu z angielskim
Podczas tej lekcji przyjrzymy się, jak wykonać poniższy rysunek przy pomocy programu BobCAD-CAM
 Rysowanie Części 2D Lekcja Pierwsza Podczas tej lekcji przyjrzymy się, jak wykonać poniższy rysunek przy pomocy programu BobCAD-CAM Na wstępie należy zmienić ustawienia domyślne programu jednostek miary
Rysowanie Części 2D Lekcja Pierwsza Podczas tej lekcji przyjrzymy się, jak wykonać poniższy rysunek przy pomocy programu BobCAD-CAM Na wstępie należy zmienić ustawienia domyślne programu jednostek miary
Instrukcja obsługi systemu zarządzania treścią w MDK
 Instrukcja obsługi systemu zarządzania treścią w MDK 1 1. Logowanie Przed rozpoczęciem jakichkolwiek działań musimy zalogować się do systemu. Aby zalogować się na stronie można kliknąć lub skopiować link:
Instrukcja obsługi systemu zarządzania treścią w MDK 1 1. Logowanie Przed rozpoczęciem jakichkolwiek działań musimy zalogować się do systemu. Aby zalogować się na stronie można kliknąć lub skopiować link:
ZACHODNIOPOMORSKI UNIWERSYTET TECHNOLOGICZNY w Szczecinie
 ZACHODNIOPOMORSKI UNIWERSYTET TECHNOLOGICZNY w Szczecinie KATEDRA MECHANIKI I PODSTAW KONSTRUKCJI MASZYN ZACHODNIOPOM UNIWERSY T E T T E CH OR NO SKI LOGICZNY Instrukcja do ćwiczeń laboratoryjnych z metody
ZACHODNIOPOMORSKI UNIWERSYTET TECHNOLOGICZNY w Szczecinie KATEDRA MECHANIKI I PODSTAW KONSTRUKCJI MASZYN ZACHODNIOPOM UNIWERSY T E T T E CH OR NO SKI LOGICZNY Instrukcja do ćwiczeń laboratoryjnych z metody
Spis treści 1. Wstęp Logowanie Główny interfejs aplikacji Ogólny opis interfejsu Poruszanie się po mapie...
 Spis treści 1. Wstęp... 2 2. Logowanie... 2 3. Główny interfejs aplikacji... 2 3.1. Ogólny opis interfejsu... 2 3.2. Poruszanie się po mapie... 3 3.3. Przełączanie widocznych warstw... 3 4. Urządzenia...
Spis treści 1. Wstęp... 2 2. Logowanie... 2 3. Główny interfejs aplikacji... 2 3.1. Ogólny opis interfejsu... 2 3.2. Poruszanie się po mapie... 3 3.3. Przełączanie widocznych warstw... 3 4. Urządzenia...
Rys. 1. Rozpoczynamy rysunek pojedynczej części
 Inventor cw1 Otwieramy nowy rysunek typu Inventor Part (ipt) pojedyncza część. Wykonujemy to następującym algorytmem, rys. 1: 1. Na wstędze Rozpocznij klikamy nowy 2. W oknie dialogowym Nowy plik klikamy
Inventor cw1 Otwieramy nowy rysunek typu Inventor Part (ipt) pojedyncza część. Wykonujemy to następującym algorytmem, rys. 1: 1. Na wstędze Rozpocznij klikamy nowy 2. W oknie dialogowym Nowy plik klikamy
Najpierw należy sprawdzić parametry rozliczenia urlopu - zakładka -Firma
 Urlop wypoczynkowy Najpierw należy sprawdzić parametry rozliczenia urlopu - zakładka -Firma Rozliczenie urlopu wg okresu- kadrowym Obliczanie podstawy do urlopu- podstawa wyliczana do każdego urlopu Czy
Urlop wypoczynkowy Najpierw należy sprawdzić parametry rozliczenia urlopu - zakładka -Firma Rozliczenie urlopu wg okresu- kadrowym Obliczanie podstawy do urlopu- podstawa wyliczana do każdego urlopu Czy
Tworzenie i modyfikacja modelu geologicznego
 Tworzenie i modyfikacja modelu geologicznego Program: Stratygrafia 3D Plik powiązany: Demo_manual_39.gsg Poradnik Inżyniera Nr 39 Aktualizacja: 12/2018 Wprowadzenie Celem niniejszego Przewodnika Inżyniera
Tworzenie i modyfikacja modelu geologicznego Program: Stratygrafia 3D Plik powiązany: Demo_manual_39.gsg Poradnik Inżyniera Nr 39 Aktualizacja: 12/2018 Wprowadzenie Celem niniejszego Przewodnika Inżyniera
Aplikacja projektu Program wycinki drzew i krzewów dla RZGW we Wrocławiu
 Aplikacja projektu Program wycinki drzew i krzewów dla RZGW we Wrocławiu Instrukcja obsługi Aplikacja wizualizuje obszar projektu tj. Dorzecze Środkowej Odry będące w administracji Regionalnego Zarządu
Aplikacja projektu Program wycinki drzew i krzewów dla RZGW we Wrocławiu Instrukcja obsługi Aplikacja wizualizuje obszar projektu tj. Dorzecze Środkowej Odry będące w administracji Regionalnego Zarządu
DOKUMENTY I GRAFIKI. Zarządzanie zawartością Tworzenie folderu Dodawanie dokumentu / grafiki Wersje plików... 7
 DOKUMENTY I GRAFIKI SPIS TREŚCI Zarządzanie zawartością... 2 Tworzenie folderu... 3 Dodawanie dokumentu / grafiki... 4 Wersje plików... 7 Zmiana uprawnień w plikach... 9 Link do dokumentów i dodawanie
DOKUMENTY I GRAFIKI SPIS TREŚCI Zarządzanie zawartością... 2 Tworzenie folderu... 3 Dodawanie dokumentu / grafiki... 4 Wersje plików... 7 Zmiana uprawnień w plikach... 9 Link do dokumentów i dodawanie
Synchronizator plików (SSC) - dokumentacja
 SZARP http://www.szarp.org Synchronizator plików (SSC) - dokumentacja Wersja pliku: $Id: ssc.sgml 4420 2007-09-18 11:19:02Z schylek$ > 1. Witamy w programie SSC Synchronizator plików (SZARP Sync Client,
SZARP http://www.szarp.org Synchronizator plików (SSC) - dokumentacja Wersja pliku: $Id: ssc.sgml 4420 2007-09-18 11:19:02Z schylek$ > 1. Witamy w programie SSC Synchronizator plików (SZARP Sync Client,
Projekt współfinansowany ze środków Unii Europejskiej w ramach Europejskiego Funduszu Społecznego
 Projekt graficzny z metamorfozą (ćwiczenie dla grup I i II modułowych) Otwórz nowy rysunek. Ustal rozmiar arkusza na A4. Z przybornika wybierz rysowanie elipsy (1). Narysuj okrąg i nadaj mu średnicę 100
Projekt graficzny z metamorfozą (ćwiczenie dla grup I i II modułowych) Otwórz nowy rysunek. Ustal rozmiar arkusza na A4. Z przybornika wybierz rysowanie elipsy (1). Narysuj okrąg i nadaj mu średnicę 100
1. Wstęp Niniejszy dokument jest instrukcją użytkownika dla aplikacji internetowej DM TrackMan.
 Instrukcja korzystania z aplikacji TrackMan wersja WEB 1. Wstęp... 1 2. Logowanie... 1 3. Główny interfejs aplikacji... 2 3.1. Ogólny opis interfejsu... 2 3.2. Poruszanie się po mapie... 2 3.3. Przełączanie
Instrukcja korzystania z aplikacji TrackMan wersja WEB 1. Wstęp... 1 2. Logowanie... 1 3. Główny interfejs aplikacji... 2 3.1. Ogólny opis interfejsu... 2 3.2. Poruszanie się po mapie... 2 3.3. Przełączanie
Ekran tytułowy (menu główne)
 Wstęp Ten multimedialny program edukacyjny przeznaczony jest dla uczniów szkół podstawowych. Oferując ciekawe zadania tekstowe, służy przede wszystkim doskonaleniu umiejętności matematycznych. Program
Wstęp Ten multimedialny program edukacyjny przeznaczony jest dla uczniów szkół podstawowych. Oferując ciekawe zadania tekstowe, służy przede wszystkim doskonaleniu umiejętności matematycznych. Program
INSTYTUT INFORMATYKI STOSOWANEJ MODELOWANIE CZĘŚCI Z WYKORZYSTANIEM PROGRAMU SOLID EDGE
 INSTYTUT INFORMATYKI STOSOWANEJ MODELOWANIE CZĘŚCI Z WYKORZYSTANIEM PROGRAMU SOLID EDGE Łódź 2012 1 Program Solid Edge ST (Synchronous Technology) umożliwia projektowanie urządzeń technicznych w środowisku
INSTYTUT INFORMATYKI STOSOWANEJ MODELOWANIE CZĘŚCI Z WYKORZYSTANIEM PROGRAMU SOLID EDGE Łódź 2012 1 Program Solid Edge ST (Synchronous Technology) umożliwia projektowanie urządzeń technicznych w środowisku
Jak dodać swoją skrzynkę do klienta poczty Windows 10
 Podpinamy konta i korzystamy z maila. {reklama-artykul}korzystamy z różnych skrzynek pocztowych. Niektórzy od wielu, wielu lat posiadają skrzynki w serwisach takich jak Onet, WP czy O2. Inni już dawno
Podpinamy konta i korzystamy z maila. {reklama-artykul}korzystamy z różnych skrzynek pocztowych. Niektórzy od wielu, wielu lat posiadają skrzynki w serwisach takich jak Onet, WP czy O2. Inni już dawno
Do pola Hasło wpisujemy stare hasło, a następnie przyciskamy przycisk Zaloguj się.
 Zmiana hasła konta pocztowego Zmiana hasła konta pocztowego W otwartym oknie wpisujemy dwa razy nowe hasło, zgodne z zamieszczonymi zasadami. Po wpisaniu nowego hasła zatwierdzamy zmianę przyciskiem Zmień
Zmiana hasła konta pocztowego Zmiana hasła konta pocztowego W otwartym oknie wpisujemy dwa razy nowe hasło, zgodne z zamieszczonymi zasadami. Po wpisaniu nowego hasła zatwierdzamy zmianę przyciskiem Zmień
SPIS ILUSTRACJI, BIBLIOGRAFIA
 SPIS ILUSTRACJI, BIBLIOGRAFIA Ćwiczenie 1 Automatyczne tworzenie spisu ilustracji 1. Wstaw do tekstu roboczego kilka rysunków (WSTAWIANIE OBRAZ z pliku). 2. Ustaw kursor w wersie pod zdjęciem i kliknij
SPIS ILUSTRACJI, BIBLIOGRAFIA Ćwiczenie 1 Automatyczne tworzenie spisu ilustracji 1. Wstaw do tekstu roboczego kilka rysunków (WSTAWIANIE OBRAZ z pliku). 2. Ustaw kursor w wersie pod zdjęciem i kliknij
I. Spis treści I. Spis treści... 2 II. Kreator szablonów... 3 1. Tworzenie szablonu... 3 2. Menu... 4 a. Opis ikon... 5 3. Dodanie nowego elementu...
 Kreator szablonów I. Spis treści I. Spis treści... 2 II. Kreator szablonów... 3 1. Tworzenie szablonu... 3 2. Menu... 4 a. Opis ikon... 5 3. Dodanie nowego elementu... 7 a. Grafika... 7 b. Tekst... 7 c.
Kreator szablonów I. Spis treści I. Spis treści... 2 II. Kreator szablonów... 3 1. Tworzenie szablonu... 3 2. Menu... 4 a. Opis ikon... 5 3. Dodanie nowego elementu... 7 a. Grafika... 7 b. Tekst... 7 c.
po uruchomieniu instalator pyta o język. My potwierdzamy, że ma być polski (czyli dalej) teraz jest okno <Witamy w kreatorze> klikamy <dalej>
 1. pobieramy nowy WinAmp ze strony http://www.winamp.com/player zmieniamy język: (1) Choose language: wybieramy z listy teraz klikamy duży klawisz na pytanie co zrobić,
1. pobieramy nowy WinAmp ze strony http://www.winamp.com/player zmieniamy język: (1) Choose language: wybieramy z listy teraz klikamy duży klawisz na pytanie co zrobić,
Praktyczne przykłady wykorzystania GeoGebry podczas lekcji na II etapie edukacyjnym.
 Praktyczne przykłady wykorzystania GeoGebry podczas lekcji na II etapie edukacyjnym. Po uruchomieniu Geogebry (wersja 5.0) Pasek narzędzi Cofnij/przywróć Problem 1: Sprawdź co się stanie, jeśli połączysz
Praktyczne przykłady wykorzystania GeoGebry podczas lekcji na II etapie edukacyjnym. Po uruchomieniu Geogebry (wersja 5.0) Pasek narzędzi Cofnij/przywróć Problem 1: Sprawdź co się stanie, jeśli połączysz
TWORZENIE FORMULARZY WORD 2007
 TWORZENIE FORMULARZY WORD 2007 Witam serdecznie. Poniżej przedstawię w jaki sposób tworzyć formularze w programie WORD 2007. Poprzednie wersje programu WORD 2007 również udostępniały opcję tworzenia formularzy,
TWORZENIE FORMULARZY WORD 2007 Witam serdecznie. Poniżej przedstawię w jaki sposób tworzyć formularze w programie WORD 2007. Poprzednie wersje programu WORD 2007 również udostępniały opcję tworzenia formularzy,
Jak szybko wystawić fakturę w LeftHand? Instalacja programu
 Jak szybko wystawić fakturę w LeftHand? Aby móc szybko wystawić fakturę VAT w programie LeftHand należy: - zainstalować program LeftHand - skonfigurować go za pomocą szybkiego wizzarda - dodać definicję
Jak szybko wystawić fakturę w LeftHand? Aby móc szybko wystawić fakturę VAT w programie LeftHand należy: - zainstalować program LeftHand - skonfigurować go za pomocą szybkiego wizzarda - dodać definicję
Europejski Certyfikat Umiejętności Komputerowych. Moduł 3 Przetwarzanie tekstów
 Europejski Certyfikat Umiejętności Komputerowych. Moduł 3 Przetwarzanie tekstów 1. Uruchamianie edytora tekstu MS Word 2007 Edytor tekstu uruchamiamy jak każdy program w systemie Windows. Można to zrobić
Europejski Certyfikat Umiejętności Komputerowych. Moduł 3 Przetwarzanie tekstów 1. Uruchamianie edytora tekstu MS Word 2007 Edytor tekstu uruchamiamy jak każdy program w systemie Windows. Można to zrobić
Podstawy systemu operacyjnego Windows 7 i bezpieczne korzystanie z sieci Internet
 Projekt OKNO NA ŚWIAT - PRZECIWDZIAŁANIE WYKLUCZENIU CYFROWEMU W MIEŚCIE Podstawy systemu operacyjnego Windows 7 i bezpieczne korzystanie z sieci Internet Zadania do wykonania Ćwiczenie 1. Zarządzanie
Projekt OKNO NA ŚWIAT - PRZECIWDZIAŁANIE WYKLUCZENIU CYFROWEMU W MIEŚCIE Podstawy systemu operacyjnego Windows 7 i bezpieczne korzystanie z sieci Internet Zadania do wykonania Ćwiczenie 1. Zarządzanie
Opis ikon OPIS IKON. Ikony w pionowym pasku narzędzi: Ikony te używane są przy edycji mapy. ta ikona otwiera szereg kolejnych ikon, które pozwalają na
 OPIS IKON Poniższa instrukcja opisuje ikony w programie Agrinavia Map. Funkcje związane z poszczególnymi ikonami, można również uruchomić korzystając z paska narzędzi. Ikony w pionowym pasku narzędzi:
OPIS IKON Poniższa instrukcja opisuje ikony w programie Agrinavia Map. Funkcje związane z poszczególnymi ikonami, można również uruchomić korzystając z paska narzędzi. Ikony w pionowym pasku narzędzi:
NAGŁÓWKI, STOPKI, PODZIAŁY WIERSZA I STRONY, WCIĘCIA
 NAGŁÓWKI, STOPKI, PODZIAŁY WIERSZA I STRONY, WCIĘCIA Ćwiczenie 1: Ściągnij plik z tekstem ze strony www. Zaznacz tekst i ustaw go w stylu Bez odstępów. Sformatuj tekst: wyjustowany czcionka Times New Roman
NAGŁÓWKI, STOPKI, PODZIAŁY WIERSZA I STRONY, WCIĘCIA Ćwiczenie 1: Ściągnij plik z tekstem ze strony www. Zaznacz tekst i ustaw go w stylu Bez odstępów. Sformatuj tekst: wyjustowany czcionka Times New Roman
Edytor tekstu OpenOffice Writer Podstawy
 Edytor tekstu OpenOffice Writer Podstawy OpenOffice to darmowy zaawansowany pakiet biurowy, w skład którego wchodzą następujące programy: edytor tekstu Writer, arkusz kalkulacyjny Calc, program do tworzenia
Edytor tekstu OpenOffice Writer Podstawy OpenOffice to darmowy zaawansowany pakiet biurowy, w skład którego wchodzą następujące programy: edytor tekstu Writer, arkusz kalkulacyjny Calc, program do tworzenia
