SPIS TREŚCI. WPROWADZENIE...5 Advance Steel...5 Gdzie znaleźć informacje?...6 Kontakt z pomocą techniczną...6
|
|
|
- Grzegorz Mucha
- 8 lat temu
- Przeglądów:
Transkrypt
1
2
3 SPIS TREŚCI WPROWADZENIE...5 Advance Steel...5 Gdzie znaleźć informacje?...6 Kontakt z pomocą techniczną...6 INSTALACJA...7 Wymagania sprzętowe...7 Konfiguracja sprzętu...7 Konfiguracja oprogramowania...7 Uruchomienie instalacji...7 URUCHOMIENIE ADVANCE...9 INTERFEJS UŻYTKOWNIKA ADVANCE...9 Przydatne opcje AutoCAD stosowane w Advance...10 Układ współrzędnych Advance...10 Dostęp do właściwości elementu...11 MODELOWANIE 3D...11 Obiekty Advance...11 Siatka budowli...11 Wstawianie belek...12 Belki proste...13 Belki zakrzywione...14 Blachy...15 Rozdzielenie / Scalenie blachy...16 Obróbka belki...16 Obróbka blachy...17 Śruby/Otwory/Sworznie z łbem...18 Spoiny...19 Połączenia...20 Tworzenie ramy...20 Dostęp do właściwości połączenia
4 Tworzenie połączenia w narożu ramy Kopiowanie połączenia w narożu ramy Połączenie w wierzchołku ramy Wstawienie blachy podstawy Kopiowanie całej ramy Wstawienie stężenia Utworzenie płatwi Wstawienie połączenia płatwi Sprzeczności w modelu NUMEROWANIE TWORZENIE RYSUNKÓW Zarządzanie rysunkami Uruchomienie Zarządcy dokumentów TWORZENIE ZESTAWIENIA MATERIAŁU
5 WPROWADZENIE Poradnik startowy jest drobnym wprowadzeniem do programu Advance Steel, opisuje podstawowe zasady pracy w Advance i nie zastąpi regularnej pracy z programem. Rozdział Obiekty Advance Steel opisuje podstawowe elementy niezbędne do utworzenia drobnej konstrukcji stalowej. Przykłady zamieszczone w przewodniku startowym są uniwersalne dla wszystkich krajów i nie są dostosowane do lokalnych standardów W rozdziale Połączenia są opisane niektóre rodzaje połączeń Advance Steel przy pomocy, których można zbudować model. Model 3D jest tworzony w rzeczywistej skali 1:1 oraz zawiera wszystkie informacje dotyczące wymiarów, obiektów oraz właściwości. Na podstawie modelu możemy utworzyć rysunki (zobacz rozdział Tworzenie rysunku). Aby uzyskać pełną wiedzę o komendach oraz właściwościach należy skorzystać z Pomoc online. Advance Steel Advance jest wiodącym programem używanym dla konstrukcji stalowych zintegrowanym z najnowszą wersją AutoCAD, pracującym pod systemem operacyjnym Windows. Program stanowi przyjazne użytkownikowi środowisko do tworzenia modeli konstrukcji 3D, na podstawie, których generowane są rysunki warsztatowe. Przy użyciu inteligentnych obiektów programu Advance tworzony jest trójwymiarowy model konstrukcji, który zapisywany jest formacie *dwg. Używając elementów konstrukcyjnych, można generować całe zespoły elementów, takich jak ramy portalowe, schody z wszystkimi wymaganymi parametrami, częściami oraz połączeniami. Model Advance staje się głównym odniesieniem dla pozostałych narzędzi: Zwymiarowane oraz opisane rysunki poglądowe i warsztatowe są generowane automatycznie na podstawie modelu. Zarządca dokumentów Advance pozwala zarządzać widokami, przekrojami i rysunkami warsztatowymi. Narzędzia uaktualniania zawarte w Zarządcy Dokumentów umożliwiają szybkie dostosowanie rysunku do zmian dokonanych w modelu. Uporządkowane zestawienia materiałów oraz pliku NC również są tworzone na podstawie modelu a Zarządca dokumentów kontroluje całość dokumentacji. 5
6 Wszystkie narzędzia opisane w przewodniku odnoszą się do programu Advance Steel. Dla uproszczenia, w poniższym dokumencie używana będzie nazwa programu. Gdzie znaleźć informacje? Advance posiada rozbudowany system pomocy online oferujący swoim użytkownikom pomoc przy rozwiązywaniu problemów. Aby uzyskać pomoc: Na pasku narzędzi Standard: kliknij Z menu Advance Steel: Wybierz Pomoc > Pomoc Online Pomoc: naciśnij F1 Kontakt z pomocą techniczną Aby pomóc Ci w codziennym korzystaniu z programu, firma GRAITEC oferuje swoim użytkownikom natychmiastową pomoc techniczną. Aby skontaktować się z pomocą techniczną programu zapytaj swojego dystrybutora oprogramowania GRAITEC o numer telefonu, pod którym otrzymasz pomoc. 6
7 INSTALACJA Aby pomyślnie zainstalować program Advance muszą być spełnione określone wymagania. Wymagania sprzętowe Konfiguracja sprzętu PC z procesorem Pentium min. 2 GHz lub szybszy Pamięć główna min 2 GB (4 GB zalecany) Min. 1 GB wolnego miejsca na dysku twardym Karta sieciowa Stacja DVD Karty graficzne kompatybilne z AutoCAD (aby uzyskać więcej informacji zobacz Konfiguracja oprogramowania System operacyjny WindowsXP Professional, Windows Vista lub Windows 7 (wersja 32-bit lub 64-bit) AutoCAD 2007, ADT 2007, AutoCAD 2008, AutoCAD Architecture 2008, AutoCAD 2009, AutoCAD Architecture 2009, AutoCAD 2010, AutoCAD Architecture 2010, AutoCAD 2011 lub AutoCAD Architecture Protokół TCP/IP Licencja jest aktywowana online. Po szczegółowe informacje zajrzyj do Pomocy online lub skontaktuj się z pomocą techniczną. Uruchomienie instalacji Zanim zainstalujesz Advance Steel: Przed instalacją pod Windows XP lub Vista upewnij się, że posiadasz prawa administratora w systemie. Zamknij wszystkie aktywne aplikacje. Postępuj zgodnie z kolejnymi krokami instalacji: 1. Włóż płytę instalacyjną DVD Advance do stacji DVD. 7
8 Program instalacyjny jest uruchamiany automatycznie po włożeniu płyty DVD do napędu. Z menu Windows, wybierz: Start > Uruchom. Jeżeli funkcja Autostartu została wyłączona na komputerze i instalator nie zostanie uruchomiony automatycznie, użyj polecenia Uruchom, aby rozpocząć instalację: 2. Wybierz język instalacji i kliknij Instaluj produkty. 3. Na następnym ekranie, wybierz Advance Steel i kliknij Dalej. 4. Przeczytaj uważnie umowę licencyjną. Wybierz Akceptuję, aby zatwierdzić warunki licencji a następnie kliknij Dalej, aby kontynuować instalację. 5. Na następnym ekranie, wybierz język interfejsu, składniki oraz ścieżkę dla instalacji. Aby wybrać język interfejsu, kliknij Dostosuj. W następnym oknie, wybierz język dla interfejsu oraz ustawienia lokalne dla każdej z instalowanych aplikacji - aby zatwierdzić wybór kliknij <OK>. Aby zmienić folder instalacji, kliknij na. W następnym oknie, wprowadź ścieżkę lub wybierz inny folder, w którym chcesz zainstalować Advance aby zatwierdzić wybór kliknij <OK>. 6. Kliknij Instaluj, aby rozpocząć instalację. 7. Czekaj, aż Advance Steel zostanie zainstalowany na Twoim komputerze. Po zakończeniu procesu instalacji kliknij Zakończ. Aby używać programu, po zainstalowaniu Advance trzeba zainstalować licencje. Licencja jest aktywowana za pomocą kodu aktywacyjnego i numeru seryjnego. Po aktywacji, możesz używać programu stosownie do nabytej wersji. Bez kodu aktywacyjny można zainstalować licencja czasowa na 5 dni. Kiedy licencja tymczasowa wygaśnie, dostępne będą tylko polecenia AutoCAD. Proces aktywacji rozpocznie się podczas uruchamiania Advance. Aby aktywować program należy postępować zgodnie z procedurą opisaną w rozdziale Instalacja w Podręczniku użytkownika. 8
9 URUCHOMIENIE ADVANCE Aby uruchomić AutoCAD z Advance: lub Kliknij dwa razy na ikonkę Advance Steel na pulpicie. Kliknij Start na pasku Windows a następnie wybierz: Programy > Graitec > Advance Steel i kliknij na ikonę Advance, aby uruchomić program. INTERFEJS UŻYTKOWNIKA ADVANCE Wszystkie narzędzia Advance są pogrupowane ze względu na typ i dostępne są w odpowiednich paskach narzędzi. Paski umieszczone są w przestrzeni środowiska AutoCAD. Aby interfejs był przejrzysty a polecenia łatwe do odnalezienia, podczas pierwszego uruchamiania AutoCAD /Advance pojawiają się tylko dwa paski Advance: Główne paski narzędzi są dostępne z głównego paska Advance Steel. Ikony na głównym pasku otwierają poszczególne paski narzędzi. Przyciski wywołujące paski rozwijane mają czarne trójkąty w prawym dolnym rogu. Rozwijalne paski pojawiają się, gdy przytrzymamy dłużej lewy przycisk myszy. Przykład: Pokaż pasek Siatka osi (rozwijalny pasek). Paski narzędzi zastępują się wzajemnie (za wyjątkiem paska narzędzi Pomoce Konstrukcyjne) tak, aby przestrzeń modelowania pozostała niezaśmiecona dużą liczbą pasków. 9
10 Przydatne opcje AutoCAD stosowane w Advance Aby anulować polecenie Advance, naciśnij Esc. Bieżące polecenie i podpowiedzi są wyświetlane w oknie linii poleceń na dole ekranu. Naciśnij przycisk F2, aby wyświetlić lub ukryć wiersz poleceń. Prawy przycisk myszki domyślnie działa jak klawisz Enter. Kiedy najedziemy kursorem myszki na ikonkę pojawia się podpowiedź dotycząca polecenia. Polecenie Cofnij AutoCAD anuluje jedno lub wiele poleceń. Cofa Za pomocą polecenia Uzgodnij właściwości AutoCAD można skopiować właściwości z jednego obiektu na inny. Właściwości są wybierane z listy. Uzgodnij właściwości Układ współrzędnych Advance Obiekty Advance tworzy się w przestrzeni 3D przy zastosowaniu odpowiednich narzędzi programu. Ich orientacja zależy od aktualnego Użytkownika Układu Współrzędnych (UUW). Aby umieścić układ współrzędnych we właściwy sposób, użyj opcji z paska narzędzi Advance Standard. Ikona Funkcja Przesunąć UUW Obrócić UUW względem Z Obrócić UUW względem Y Obrócić UUW względem Z 10
11 Dostęp do właściwości elementu Podczas wstawianiu elementu Advance otwiera się okno dialogowe, w którym można zmieniać różne ustawienia (rozmiary, położenie itd.) oraz (jeżeli zachodzi taka konieczność) przypisywać style rysunkowe. Ustawienia w oknie dialogowym są przechowywane w różnych zakładkach, które różnią się zależnie od typu obiektu. Istnieje kilka możliwości dostępu do właściwości elementu: Kliknij na pasku Standard. Kliknij prawym przyciskiem i wybierz Właściwości Advance z menu. Kliknij dwukrotnie na element. MODELOWANIE 3D Obiekty Advance Siatka budowli Siatki ułatwiają umieszczanie elementów konstrukcyjnych oraz orientację w widoku 3D. Wstawienie siatki budowli jest pierwszym krokiem modelowania 3D w Advance. Siatka budowli jest wstawiana w płaszczyźnie X/Y aktualnego układu współrzędnych i składa się z dwóch niezależnych sekwencji osi: w kierunkach X oraz Y. Narzędzia do tworzenia siatek są pogrupowane w rozwijalnym pasku Siatka osi dostępnym z głównego paska Siatka, kształtownik. Przykład: Tworzenie siatki z trzema osiami w kierunku X i Y 11
12 Na pasku Siatka, kształtownik..., w rozwijalnym pasku Siatka osi, kliknij. Wpisz 0,0,0 z wiersza poleceń, aby ustawić punkt początkowy. Aby wstawić drugi punkt, wpisz 5000, Następnie zmień ilości osi w każdej z grup. Wybierz grupę osi X. Na pasku Standard, kliknij. Pojawia się okno dialogowe Osie, równoległe. Tutaj dokonujemy wszystkich zmian. Aby zmienić liczbę osi: Naciśnij na zakładkę Sekwencja. Wpisz Liczbę osi = 3. Zauważ, że odległość pomiędzy osiami zmienia się automatycznie. Nowa wartość powinna wynieść Zmiany w modelu są natychmiastowo widoczne przy zmianie poszczególnych parametrów. Wykonaj te same kroki dla grupy osi w kierunku Y. Wstawianie belek Belki są wstawiane bezpośrednio do modelu i są wyświetlane domyślnie w trybie szkieletowym. W Advance dostępne są różnorodne rodzaje profili. Aby utworzyć belkę, mamy dostępnych pięć rozwijalnych pasków narzędzi znajdujących się na w pasku Siatka, kształtownik... Można tworzyć profile pojedyncze, złożone, zakrzywione oraz spawane. Możemy użyć gotowych złożonych i spawanych profili, co pozwoli zaoszczędzić mnóstwo czasu przy modelowaniu. 12
13 Belki proste Belki proste mogą być wstawione w modelu 3D Advance odpowiednio do aktualnego układu współrzędnych użytkownika (UUW) przez wprowadzenie jednego punktu początkowego i jednego końcowego. Aktualny układ współrzędnych użytkownika (UUW) określa położenie głównych osi kształtowników: środnik belki biegnie zgodnie z kierunkiem osi Z układu UUW lub innymi słowy, góra kształtownika leży na kierunku Z. Przykład: Utwórz belki proste HEA 200 o długości 2500 mm Ustaw odpowiedni UUW. Jako przykład zobacz powyższy obrazek. Na pasku Siatka, kształtownik..., w rozwijalnym pasku Tablice wyrobów stalowych, kliknij. Wprowadź punkt początkowy (0,0,0). Przesuń kursor w górę w kierunku Y (tryb ORTO spowoduje dokładną orientację wprowadzania) i wpisz wartość Otwiera się okno dialogowe Belka. Najpierw wybierz rodzaj profilu (HEA), a następnie profil (HEA 200). 13
14 Belki zakrzywione Bieżący układ współrzędnych wyznacza położenie głównych osi belki. Środnik belki zakrzywionej biegnie zgodnie z kierunkiem osi Z aktualnego UUW ( góra przekroju leży na kierunku Z). Jeśli potrzeba, to wstawiona belka zakrzywiona może być natychmiast obrócona o 90 dookoła jej osi systemowej. Przykład: Utwórz belkę zakrzywioną między dwoma słupami Ustaw układ współrzędnych użytkownika jak pokazano na powyższym przykładzie. Na pasku Siatka, kształtownik..., w rozwijalnym pasku Belki, kliknij. Użyj górnych punktów końcowych linii systemowych słupów, jako punktów początkowego i końcowego. Przy pomocy punktu na okręgu określ promień belki zakrzywionej. Punkt okręgu musi leżeć w płaszczyźnie X/Y układu współrzędnych. Alternatywnie, wskaż punkt na dowolnym promieniu a następnie określ żądany promień w zakładce Profil & Materiał w oknie właściwości profilu. 14
15 Blachy W Advance można tworzyć blachy o prawie dowolnym kształcie i rozmiarach. Blachy są umieszczane w płaszczyźnie X/Y aktualnego układu współrzędnych. Narzędzia do wstawiania blach znajdują się w pasku narzędzi (rozwijalny pasek) Blacha na głównym pasku narzędzi Siatka, kształtownik, blacha, element konstrukcyjny. Przykład: Wstawienie blachy prostokątnej za pomocą punktu środkowego Umieść układ współrzędnych w płaszczyźnie X/Y w żądanej płaszczyźnie blachy. Wybierz środkowy punkt obrysu zewnętrznego słupa. Na pasku Siatka, kształtownik..., w rozwijalnym pasku Blacha, kliknij. Podaj punkt środkowy blachy, wybierając punkt początkowy UUW lub definiując współrzędne. Wprowadzona jest blacha o domyślnej długości, szerokości i wysokości. W oknie dialogowym właściwości określ wymagany rozmiar blachy. 15
16 Rozdzielenie / Scalenie blachy Istniejące blachy Advance mogą być podzielone wzdłuż polilinii lub dwóch punktów na dwie lub więcej blach. Właściwości blach zostają zachowane po rozdzieleniu. Przykład: Podziel blachy wg dwóch punktów Na pasku Siatka, kształtownik..., w rozwijalnym pasku Blacha, kliknij. Podaj pierwszy punkt, wybierając środkowy punkt krawędzi blachy. Podaj drugi punkt, wybierając środkowy punkt na przeciwległej krawędzi blachy. Blacha jest rozdzielona. Obróbka belki Przy pomocy obróbki belki Advance można utworzyć prawie dowolny kontur przekroju belki. Belka może być obrabiana także przez inny element np. inną belkę. Narzędzia obróbki belki znajdują się w dwóch rozwijalnych paskach zlokalizowanych na głównym pasku Siatka, kształtownik... Obróbka jest wyświetlona w modelu, jako zielony kontur. Ten element jest Obiektem Advance, który nie może istnieć niezależnie. Obróbki elementów są wyświetlane w trybie prezentacji Obróbka. 16
17 Przykład: Tworzenie podcięcia Położenie elementów konstrukcyjnych: Słup: HEA 200 Profile złożone: Dwa ceowniki ustawione do siebie plecami U 220 Na pasku Siatka, kształtownik..., w rozwijalnym pasku Obróbka kształtownika, kliknij. Wybierz koniec belki (w naszym przykładzie, wybierz koniec słupa), który chcesz zmodyfikować. Zostało utworzone podcięcie słupa i pojawia się okno dialogowe. Belka może być zmodyfikowana stosownie do wymagań. Na przykład zmień Długość X i Głębokość w zakładce Kształt. Obróbka blachy Przy pomocy polecenia Obrys elementem możemy wyciąć blachę przy pomocy innej blachy lub profilu. Istnieją dwa rodzaje obróbki: Dokładny przekrój poprzeczny Obrys przekroju poprzecznego Przykład: Utwórz dokładną obróbkę blachy przy belce Na pasku Siatka, kształtownik..., przełącz ikonę. Na pasku Siatka, kształtownik..., w rozwijalnym pasku Obrys blachy, kliknij. 17
18 Określ blachę do modyfikacji w pobliżu naroża. Następnie, określ element, który spowoduje modyfikację blachy W naszym przykładzie wybierz słup. Obróbka blachy jest wykonana. Powtórz ten sam krok dla drugiej blachy. Śruby/Otwory/Sworznie z łbem Wzorce śrub/otworów oraz sworzni z łbem mogą być wstawiane w każdej wymaganej płaszczyźnie zależne od aktualnego układu współrzędnych. Wzorce śrub tworzą połączenia między pojedynczymi obiektami Advance, np. belka/blacha lub blacha/blacha. Wszystkie trzy typy połączeń, wzorce śrub, wzorce otworów oraz sworznie z łbem są wstawiane przy użyciu tego samego polecenia. Przykład: Utwórz prostokątny wzorzec śrub wskazując punkty na przekątnej Wstaw odpowiedni wzorzec współrzędnych użytkownika. Na pasku Siatka, kształtownik..., kliknij. Na pasku Siatka, kształtownik..., w rozwijalnym pasku Otwory na śruby, kliknij. Wybierz łączone elementy: pionową blachę oraz słup. 18
19 Zdefiniuj powierzchnię prostokątną za pomocą dwóch punktów narożnych leżących po przeciwnych stronach przekątnej. Wzorzec śrub został wstawiony i pojawia się okno dialogowe. Możemy modyfikować parametry wzorca śrub stosownie do potrzeb. Spoiny Spoiny mogą być wstawione, jako punkty lub linie. Obiekty zawierają nie tylko właściwości spoin, ale także połączenia logiczne między łączonymi elementami konstrukcyjnymi. Spoiny punktowe są wstawione, jako oddzielne elementy w postaci różowego krzyża, podczas gdy linie spawania są prezentowane w modelu, jako grube polilinie. Przykład: Wstaw punkt spawania Na pasku Siatka, kształtownik..., w rozwijalnym pasku Spoiny, kliknij. Wskaż łączone elementy (na przykład słup i zakrzywiona belkę), po czym kliknij prawy przycisk myszy. Wybierz punkt wstawienia spoiny i kliknij prawy przycisk myszy. Punkt spawania został utworzony. Na pasku Siatka, kształtownik, w rozwijalnym pasku Sprawdzenie połączenia, kliknij podświetlone na czerwono.. Połączone elementy są 19
20 Połączenia Inną możliwością łączenia podstawowych elementów są połączenia Advance. Połączenia Advance są inteligentnymi połączeniami złożonymi z podstawowych elementów, które są powiązane ze sobą regułami konstrukcyjnymi. Wszystkie elementy połączenia (blachy, belki, śruby, spoiny), łącznie z ich właściwościami oraz obiektami obróbki, są przechowywane i prezentowane razem, jako szary box obiektu połączenia. Połączenie Advance za jednym razem wstawia kilka rodzajów obiektów. Wszystkie elementy Połączeń Advance są powiązane ze sobą tak, że można za jednym razem zmieniać ich rozmiary, położenie, przekroje. Tworzenie ramy Za pomocą kilku kliknięć można utworzyć całą ramę, jako element konstrukcyjny. Przykład: Utwórz ramę portalową, symetryczną Ustaw odpowiedni układ współrzędnych użytkownika. Na pasku Siatka, kształtownik..., w rozwijalnym pasku Elementy konstrukcyjne, kliknij. Określ punkt podstawy pierwszego słupa. Wskaż drugi punkt. Poprzez kliknięcie prawym przyciskiem myszy, określ wysokość ramy. Rama została utworzona i pojawia się okno dialogowe. Rozmiary ramy mogą być zmienione stosownie do potrzeb. 20
21 Dostęp do właściwości połączenia Aby uzyskać dostęp do właściwości połączenia: Kliknij dwa razy na szary box połączenia. lub Wybierz dowolny element połączenia. Kliknij prawym przyciskiem myszy Wybierz Wspólne Właściwości Advance z menu. Tworzenie połączenia w narożu ramy Połączenie naroża ramy łączy słupy i rygle. Połączenia dla naroża ramy są dostępne w rozwijalnym pasku Połączenia belki z słupem znajdującym się na głównym pasku Połączenia. Przykład: Utwórz naroże ramy śrubowane ze wstawką Na pasku Połączenia, w rozwijalnym pasku Połączenia belki z słupem, kliknij. Wybierz słup i kliknij prawym przyciskiem. Wybierz rygiel, dla którego ma zostać utworzone połączenie naroża ramy i kliknij prawym przyciskiem myszki. W wierszu poleceń pojawia się informacja: Nie znaleziono wartości wzorcowych. Zostaną przyjęte wartości standardowe tego połączenia. Połączenie zostało automatycznie utworzone na wybranych belkach i możemy je parametryzować stosownie do potrzeb. 21
22 Kopiowanie połączenia w narożu ramy Możemy użyć utworzonego połączenia, jako wzorca i kopiować go wraz z wszystkimi właściwościami. Wybierz jeden z elementów utworzonego połączenia (blachę, żebro ). Wybrany element połączenia posłuży za wzorzec. Na pasku Połączenia, w rozwijalnym pasku Narzędzia dla połączeń, kliknij. Wybierz docelowy słup i kliknij prawym przyciskiem. Wybierz docelowy rygiel. Kiedy kopiujemy połączenie, skopiowane zostają również właściwości elementów oraz relacje logiczne między elementami połączenia. W taki sposób, tylko jeden raz musimy dokonać parametryzacji połączenia. Zoom/Styl realistyczny Użyj opcji Zoom AutoCAD, aby przybliżyć obiekty. Użyj Stylu wizualizacji Realistycznego AutoCAD, aby zmienić prezentację obiektów. Styl krawędziowy/zoom Aby wrócić do stylu krawędziowego wybierz ikonkę Model szkieletowy 2D na pasku Style wizualizacji AutoCAD. Aby zobaczyć cały obiekt, kliknij Zoom wszystko na pasku Zoom AutoCAD. Zostanie wyświetlona cała rama portalowa. 22
23 Połączenie w wierzchołku ramy W następnej kolejności, utworzymy węzeł kalenicowy śrubowany ze wstawką trójkątną w wierzchołku ramy. Połączenia dla belek, łączonych za pomocą śrubowanych blach końcowych, dostępne są w rozwijalnym pasku Połączenia czołowe belek. Przykład: Utwórz węzeł kalenicowy śrubowany ze wstawka trójkątną Przybliż łączony wierzchołek ramy. Na pasku Połączenia, w rozwijalnym pasku Połączenia czołowe belek, kliknij. Wybierz pierwszy rygiel i kliknij prawym przyciskiem. Wybierz drugi rygiel i kliknij prawym przyciskiem. Na ryglach ramy zostało utworzone połączenie, które możemy parametryzować stosownie do potrzeb. 23
24 Wstawienie blachy podstawy W tym przykładzie zostanie utworzona blacha podstawy słupa. Słup będzie automatycznie skrócony o grubość blachy czołowej. Połączenia dla posadowienia słupa są dostępne w rozwijalnym pasku Połączenie podstawy słupa znajdującego się na głównym pasku narzędzi Połączenia. Przykład: Utwórz blachę podstawy z przekrojem ścinanym i żebrem Na pasku narzędzi Połączenia podstawy słupa kliknij ikonkę. Wybierz słup i kliknij prawym przyciskiem. Przy podstawie słupa została utworzona blacha czołowa stopy, którą możemy modyfikować w zależności od potrzeb. Słup i blacha są ze sobą zespawane. Blacha będzie zamocowana przy pomocy kotew. 24
25 Kopiowanie całej ramy Teraz, gdy cała rama jest już wstawiona możemy ją skopiować przy użyciu standardowych funkcji kopiowania AutoCAD. Wyświetl widok całego modelu Aby uzyskać widok całego modelu, kliknij Zoom zakres AutoCAD. Wybierz Kopiuj na pasku Zmiana AutoCAD. Wybierz całą ramę. Kliknij prawym przyciskiem. Wybierz punkt bazowy przemieszczenia. Wybierz punkt docelowy przemieszczenia. Rama została skopiowana wraz z właściwościami i wszystkimi połączeniami. 25
26 Wstawienie stężenia W następnej kolejności utworzymy stężenie kątownikami z blachą. Połączenia stężeniami są dostępne w rozwijalnym pasku Główne połączenia dla stężeń znajdującym się na głównym pasku Połączenia. Przykład: Utwórz stężenie Na pasku narzędzi Główne połączenia dla stężeń kliknij ikonę. Wybierz dwie belki, które chcesz połączyć. Wybierz cztery punkty: początku oraz końca dla przekątnych wnoszących się i opadających. Początkowe punkty znajdują się na dole słupów. Przybliż, aby upewnić się o wyborze właściwych punktów lokalizacji. Wstawiono stężenie, które teraz może być modyfikowane w oknie dialogowym. 26
27 Utworzenie płatwi Makro dla płatwi tworzy elementy regularnie rozmieszczone na wybranych ryglach. Po prostu wybierz rygle a płatwie zostaną utworzone automatycznie. Jedna z opcji pozwala na wybranie słupa do ulokowania dodatkowych belek okapowych. Przykład: Utwórz płatwie na wybranych ryglach. Na pasku Siatka, kształtownik..., w rozwijalnym pasku Elementy konstrukcyjne, kliknij. Wybierz rygle i kliknij prawym przyciskiem. Aby wybrać słup dla belki okapowej wpisz 1 w wierszu poleceń i zatwierdź Enter. Wybierz słup i kliknij prawym przyciskiem. Pojawia się okno dialogowe, w którym możemy zmieniać układ pławi. 27
28 Wstawienie połączenia płatwi Następnie, płatwie zostaną połączone z ryglami. Połączenia płatwi z ryglami są dostępne w rozwijalnym pasku Połączenia dla płatwi znajdującym się na głównym pasku Połączenia. Przykład: Utwórz połączenie skrajnej płatwi z ryglem Na pasku narzędzi Połączenia dla płatwi kliknij. Wybierz rygiel i kliknij prawym przyciskiem. Wybierz skrajną płatew i kliknij prawym przyciskiem. Połączenie płatwi zostało wstawione i możemy je modyfikować w oknie właściwości. Przykład: Utwórz nakładkę ciągłości dla dwóch płatwi Na pasku narzędzi Połączenia dla płatwi kliknij. Wybierz rygiel i kliknij prawym przyciskiem. Wybierz pierwszą płatew i kliknij prawym przyciskiem. Wybierz drugą płatew i kliknij prawym przyciskiem. Utworzono zamocowanie płatwi, które może być modyfikowane w zależności od potrzeb. 28
29 Sprzeczności w modelu Test kolizji sprawdza czy zachodzi konflikt pomiędzy elementami modelu. Kolizja obiektów może nastąpić z powodu modyfikacji blach, śrub, poszczególnych elementów i ich połączeń. To narzędzie pozwala znaleźć przypadki kolizji przed wykonaniem dokumentacji rysunkowej. Narzędzia sprawdzania kolizji można zastosować dla całego modelu lub wybranych elementów. Każda kolizja jest pokazana w postaci czerwonej bryły kolizji i opisana w oknie tekstowym. Przykład: Sprawdź kolizje w utworzonej ramie W rozwijalnym pasku narzędzi Sprawdzenie kliknij. Naciśnij F2, aby wyświetlić wiersz poleceń. Pojawia się okno tekstowe AutoCAD z wyświetloną listą kolizji. Jeżeli nie będzie kolizji, pojawi się komunikat Nie znaleziono kolizji. Zamknij okno. NUMEROWANIE Narzędzie numerowania Advance automatycznie numeruje pozycje i elementy wysyłkowe w całym modelu. Narzędzie numeracji znajduje identyczne części, które powinny mieć taki sam numer. Numeracja następuje poprzez kliknięcie jednej ikony i można ją wykonać zarówno dla całego modelu jak i dla wybranych elementów. Przy automatycznej numeracji, wszystkie belki i blachy otrzymują numer pojedynczej pozycji. Wszystkie pozostałe elementy są sklasyfikowane, jako części dołączone. Numeracja elementów pozycji i elementów wysyłkowych może być przeprowadzona razem albo oddzielnie. 29
30 Przykład: Numeruj elementy pozycji i elementy wysyłkowe W rozwijalnym pasku narzędzi Numeracja, kliknij. Otwiera się okno dialogowe Numeracja Detekcja identycznych elementów. W oknie można zdefiniować: Początek Przyrost Metodę numeracji Zaznacz opcje Numeruj elementy wysyłkowe i Numeruj elementy pozycji. Wybierz metodę P: 1000,1001,EW:1,2,3 dla elementów pozycji i elementów wysyłkowych. 1000,1001 ;MP:1,2,3. Naciśnij F2, aby wyświetlić wyniki w wierszu poleceń. TWORZENIE RYSUNKÓW Narzędzia do zarządzania, tworzenia i edycji rysunków znajdują się w głównym pasku narzędzi Advance Numeracja, rysunki. Rysunki 2D możemy otrzymać po utworzeniu oraz numeracji modelu 3D. Advance posiada różne domyślnie zdefiniowane style rysowania dla rysunków poglądowych, rysunków warsztatowych, które mogą wykorzystać użytkownicy. Styl rysowania jest grupą instrukcji używanych do tworzenia rysunków szczegółów i określa wybór elementów, które mają być przedstawione łącznie z ustawieniami etykietowania oraz wymiarowania. Uprzednio zdefiniowane style rysowania są różne dla każdego kraju. Użytkownik może skonfigurować własne style rysunkowe w Zarządcy Stylów Rysunkowych, można też użyć styli rysunkowych z innych krajów. Aby uzyskać więcej szczegółów przeczytaj przewodnik Zarządcy Stylów Rysowania. 30
31 Przykład: Utwórz widok izometryczny Zapisz model przed przystąpieniem do tworzenia rysunków. Zakres tworzonego widoku zależy od aktualnego układu współrzędnych użytkownika (UUW). Kierunek widoku określa ujemna wartość na osi Z w układzie współrzędnych użytkownika (UUW). Aby utworzyć widok izometryczny, kliknij w pasku narzędzi LUW AutoCAD. Układ współrzędnych zostanie ustawiony w płaszczyźnie ekranu. W rozwijalnym pasku narzędzi Rysunek, widok, kliknij. Pojawia się okno dialogowe "Typ rysunku": Dla naszego przykładu ustaw skalę 1:50. Kliknij OK by zamknąć okno dialogowe. Pojawia się okno: Określ ścieżkę dla pliku DWG, gdzie zostanie utworzony widok. Wybierz prototyp (szablon): ASDETPROTO-A2.dwg. Naciśnij OK. Widok został utworzony i zapisany pod wybraną nazwą, jako plik *dwg. 31
32 Zarządzanie rysunkami Zarządca dokumentów pozwala podglądać, usuwać oraz zarządzać utworzonymi rysunkami (DWG). Powiązanie pomiędzy modelem i rysunkami jest automatyczne. Advance automatycznie wykrywa, który z rysunków wymaga modyfikacji w związku ze zmianami dokonanymi w modelu. Z poziomu Zarządcy Dokumentów możemy kontrolować aktualizacje rysunków. Zarządca dokumentów grupuje dokumentacje powiązaną z modelem (rysunki, zestawienia oraz pliki NC) oraz pokazuje stan aktualności dokumentacji. Każdy rysunek DWG może zawierać więcej niż jeden szczegół. Drzewiasta struktura Zarządcy Dokumentów, pokazuje wszystkie szczegóły utworzone w danym pliku *dwg. Uruchomienie Zarządcy dokumentów Na pasku Numeracja, rysunki, w rozwijalnym pasku Zarządzanie rysunkami, kliknij. Zarządca dokumentów pokazuje wykaz wszystkich utworzonych rysunków, list materiałowych / uporządkowanych zestawień materiałowych / oraz danych NC utworzonych z modelu. Wszystkie dokumenty mogą być wyświetlone w zakładce Podgląd. 32
33 TWORZENIE ZESTAWIENIA MATERIAŁU W Advance możesz tworzyć zestawiania w różnych formatach. Wszystkie obiekty modelu łącznie z ich graficznymi jak i nie-graficznymi właściwościami, funkcjami oraz połączeniami są przechowywane i zarządzane w Advance. Zestawienie tworzone jest w dwóch krokach: Tworzone są pliki informacji z ponumerowanych modeli. Tworzenie uporządkowanego zestawienia materiałów na podstawie pliku informacji przy użyciu szablonu zestawień lub edytora zestawień. Utworzone uporządkowane zestawienie może być zapamiętane, wydrukowane lub eksportowane w różnych formatach. Przykład: Utwórz wyciąg informacji dla wszystkich profili z modelu W rozwijalny pasku Zestawienia znajdującym się na głównym pasku Zestawienia, element specjalny, kliknij. Pojawia się okno wyboru obiektów dla zestawienia materiału. Różne konfiguracje zapisane dla obiektów modelu Wybór obiektów modelu dla aktualnej konfiguracji. 33
34 Aby wybrać wszystkie profile, zaznacz Obiekty modelu i wybierz Profil. Aby zapamiętać ustawiony wybór kliknij na narzędzie Nowy w pasku narzędzi okna dialogowego. W oknie dialogowym możesz wybrać wyjściowy zestaw wyboru obiektów. Wprowadź nazwę i kliknij Dalej. Ta nazwa jest wyświetlona w lewym polu. Kliknięcie przycisku Zastosuj spowoduje zapisanie ustawień. Naciśnij Dalej, aby kontynuować. W oknie "Nazwa pliku informacji" kliknij OK, aby zapisać plik. Jeśli nacisnąłeś przycisk Utwórz zestawienie, to informacja została zapisana i uruchomi się Edytor Zestawień Materiałowych, gdzie można wybrać szablon zestawienia. 34
35 Przykład: Utwórz zestawienie materiałów na podstawie utworzonego wcześniej pliku informacji (ekstraktu) z modelu Z rozwijalnego paska Zestawienia znajdującego się na głównym pasku narzędzi Zestawienia, element specjalny, sprawdzenie, kliknij, aby uruchomić Edytora Zestawień Materiałowych. Można wybrać szablon Advance lub użytkownicy mogą zdefiniować własne szablony zestawień. Wybierz szablon zestawienia materiału Kliknij przycisk Użyj. Otwiera się okno dialogowe. Wybierz plik informacji z modelu. 35
36 Aby utworzyć zestawienie materiałów kliknij OK. Pojawia się uporządkowane zestawienie materiału. Zestawienie można wydrukować, zapamiętać, eksportować do PDF (lub innych formatów) lub wysłać przez przy użyciu odpowiednich ikon z paska menu. Kliknij Eksport. Pojawia się okno "Raport eksportu", gdzie można ustawiać opcje eksportu. Wybierz format, do jakiego chcesz eksportować zestawienie materiału. Naciśnij OK. Zapisz utworzony plik zestawienia materiałów. W nowym oknie należy podać nazwę pliku. Plik uporządkowanego zestawienia materiałów został zapisany w odpowiednim folderze:...\[folder modelu]\[nazwa modelu]\bom\[nazwa zestawienia] 36
37 To drobne ćwiczenie stanowiło wprowadzenie do pracy w Advance Steel. Z upływem czasu, pracując nad rzeczywistym projektem, polepszysz znajomość programu, skrócisz czas pracy oraz dostrzeżesz jeszcze większe możliwości, jakie daje Advance Steel. 37
38
39
40 Kanada GRAITEC Inc. 183, St. Charles St. W. Suite 300 Longueuil (Québec) Canada J4H1C8 Tel. (450) Fax (450) Hotline (450) Toll free Web Niemcy, Szwajcaria, Austria GRAITEC GmbH Centroallee 263a D Oberhausen Germany Tel. +49-(0) 208 / Fax +49-(0) 208 / Web info@graitec.de Wielka Brytania GRAITEC UK Ltd. The Old Forge Suth Road Weybridge Surrey KT13 9DZ Tel. +44 (0) Fax +44 (0) sales@graitec.co.uk Rumunia GRAITEC Roumanie SRL Str. Samuil Vulcan, Nr. 10 Sector 5 Bucureşti, Romania Tel. +40 (21) Fax +40 (21) Mobile Web sales@graitec.ro Francja GRAITEC France Sarl 17 Burospace Bièvres Cedex Tel. 33 (0) Fax 33 (0) Web info.france@graitec.com Republika Czeska i Słowacja AB Studio spol. s r.o. Jeremenkova 90a PRAHA 4 Tel. +420/ Fax +420/ Hotline +420/ Web abstudio@abstudio.cz Rosja GRAITEC CJSC Locomotivny Proezd 21, Build. 5, Office 503 Moscow Russia Tel. +7(495) Fax. +7(495) info.russia@graitec.com Polska Datacomp Sp. z o.o. ul. Grzegórzecka Kraków Tel Fax Web biuro@advance.info.pl
SPIS TREŚCI. WPROWADZENIE...5 Advance Steel...5 Gdzie znaleźć informacje?...6 Kontakt z pomocą techniczną...6
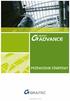 SPIS TREŚCI WPROWADZENIE...5 Advance Steel...5 Gdzie znaleźć informacje?...6 Kontakt z pomocą techniczną...6 INSTALACJA...7 Wymagania sprzętowe...7 Uruchomienie instalacji...7 URUCHOMIENIE ADVANCE STEEL...8
SPIS TREŚCI WPROWADZENIE...5 Advance Steel...5 Gdzie znaleźć informacje?...6 Kontakt z pomocą techniczną...6 INSTALACJA...7 Wymagania sprzętowe...7 Uruchomienie instalacji...7 URUCHOMIENIE ADVANCE STEEL...8
SPIS TREŚCI. WSTĘP...5 Advance Steel...5 Gdzie znaleźć informacje?...6 Kontakt z pomocą techniczną...6
 PRZEWODNIK STARTOWY SPIS TREŚCI WSTĘP...5 Advance Steel...5 Gdzie znaleźć informacje?...6 Kontakt z pomocą techniczną...6 INSTALACJA...7 Wymagania sprzętowe...7 Konfiguracja sprzętu...7 Konfiguracja oprogramowania...7
PRZEWODNIK STARTOWY SPIS TREŚCI WSTĘP...5 Advance Steel...5 Gdzie znaleźć informacje?...6 Kontakt z pomocą techniczną...6 INSTALACJA...7 Wymagania sprzętowe...7 Konfiguracja sprzętu...7 Konfiguracja oprogramowania...7
SPIS TREŚCI. Co nowego w Advance Concrete 2010
 SPIS TREŚCI TECHNOLOGIA... 4 Technologia 1: Kompatybilność z AutoCAD 2010... 4 Technologia 2: Kompatybilność z Revit... 4 Technologia 3: Optymalizacja... 6 RYSUNKI ZBROJENIA... 7 Zbrojenie 1: Wprowadzanie
SPIS TREŚCI TECHNOLOGIA... 4 Technologia 1: Kompatybilność z AutoCAD 2010... 4 Technologia 2: Kompatybilność z Revit... 4 Technologia 3: Optymalizacja... 6 RYSUNKI ZBROJENIA... 7 Zbrojenie 1: Wprowadzanie
SPIS TREŚCI. WPROWADZENIE... 5 Advance Steel... 5 Gdzie znaleźć informacje?... 6
 Przewodnik startowy Bądź częścią rewolucji BIM. Usprawnij projektowanie używając oprogramowania BIM dla konstrukcji stalowych, które automatyzuje procesy modelowania, tworzenia dokumentacji rysunkowej
Przewodnik startowy Bądź częścią rewolucji BIM. Usprawnij projektowanie używając oprogramowania BIM dla konstrukcji stalowych, które automatyzuje procesy modelowania, tworzenia dokumentacji rysunkowej
Spis treści. Zgodność z AutoCAD 2015... 5. Usprawnione linie pomocnicze... 6 Wymiary... 6 Ręcznych wymiarów... 6. Eksport do Autodesk Navisworks...
 Co nowego w Advance Steel 2015 Co nowego w Autodesk Advance Steel 2015 Spis treści ZMIANA MARKI... 5 INNE... 5 Zgodność z AutoCAD 2015... 5 ADVANCE STEEL NARZĘDZIA ZARZĄDZANIA... 5 ZESTAWIENIA... 5 RYSUNKI...
Co nowego w Advance Steel 2015 Co nowego w Autodesk Advance Steel 2015 Spis treści ZMIANA MARKI... 5 INNE... 5 Zgodność z AutoCAD 2015... 5 ADVANCE STEEL NARZĘDZIA ZARZĄDZANIA... 5 ZESTAWIENIA... 5 RYSUNKI...
SPIS TREŚCI. WPROWADZENIE... 5 Advance Steel... 5 Gdzie znaleźć informacje?... 6 URUCHOMIENIE ADVANCE STEEL... 6
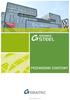 SPIS TREŚCI WPROWADZENIE... 5 Advance Steel... 5 Gdzie znaleźć informacje?... 6 URUCHOMIENIE ADVANCE STEEL... 6 INTERFEJS UŻYTKOWNIKA ADVANCE STEEL... 7 Przydatne opcje stosowane w Advance... 9 Układ współrzędnych
SPIS TREŚCI WPROWADZENIE... 5 Advance Steel... 5 Gdzie znaleźć informacje?... 6 URUCHOMIENIE ADVANCE STEEL... 6 INTERFEJS UŻYTKOWNIKA ADVANCE STEEL... 7 Przydatne opcje stosowane w Advance... 9 Układ współrzędnych
Advance Steel 2010 / SP5
 Advance Steel 2010 / SP5 Dokument opisuje usprawnienia, jakie wprowadza Service Pack 5 dla Advance Steel 2010. ZESTAWIENIA [2132] Prawidłowa ilość elementów wysyłkowych w szczególnym przypadku. [2709]
Advance Steel 2010 / SP5 Dokument opisuje usprawnienia, jakie wprowadza Service Pack 5 dla Advance Steel 2010. ZESTAWIENIA [2132] Prawidłowa ilość elementów wysyłkowych w szczególnym przypadku. [2709]
 Windows XP - lekcja 3 Praca z plikami i folderami Ćwiczenia zawarte w tym rozdziale pozwolą na tworzenie, usuwanie i zarządzanie plikami oraz folderami znajdującymi się na dysku twardym. Jedną z nowości
Windows XP - lekcja 3 Praca z plikami i folderami Ćwiczenia zawarte w tym rozdziale pozwolą na tworzenie, usuwanie i zarządzanie plikami oraz folderami znajdującymi się na dysku twardym. Jedną z nowości
Tworzenie nowego rysunku Bezpośrednio po uruchomieniu programu zostanie otwarte okno kreatora Nowego Rysunku.
 1 Spis treści Ćwiczenie 1...3 Tworzenie nowego rysunku...3 Ustawienia Siatki i Skoku...4 Tworzenie rysunku płaskiego...5 Tworzenie modeli 3D...6 Zmiana Układu Współrzędnych...7 Tworzenie rysunku płaskiego...8
1 Spis treści Ćwiczenie 1...3 Tworzenie nowego rysunku...3 Ustawienia Siatki i Skoku...4 Tworzenie rysunku płaskiego...5 Tworzenie modeli 3D...6 Zmiana Układu Współrzędnych...7 Tworzenie rysunku płaskiego...8
Celem ćwiczenia jest zapoznanie się z podstawowymi funkcjami i pojęciami związanymi ze środowiskiem AutoCAD 2012 w polskiej wersji językowej.
 W przygotowaniu ćwiczeń wykorzystano m.in. następujące materiały: 1. Program AutoCAD 2012. 2. Graf J.: AutoCAD 14PL Ćwiczenia. Mikom 1998. 3. Kłosowski P., Grabowska A.: Obsługa programu AutoCAD 14 i 2000.
W przygotowaniu ćwiczeń wykorzystano m.in. następujące materiały: 1. Program AutoCAD 2012. 2. Graf J.: AutoCAD 14PL Ćwiczenia. Mikom 1998. 3. Kłosowski P., Grabowska A.: Obsługa programu AutoCAD 14 i 2000.
Wstęp Pierwsze kroki Pierwszy rysunek Podstawowe obiekty Współrzędne punktów Oglądanie rysunku...
 Wstęp... 5 Pierwsze kroki... 7 Pierwszy rysunek... 15 Podstawowe obiekty... 23 Współrzędne punktów... 49 Oglądanie rysunku... 69 Punkty charakterystyczne... 83 System pomocy... 95 Modyfikacje obiektów...
Wstęp... 5 Pierwsze kroki... 7 Pierwszy rysunek... 15 Podstawowe obiekty... 23 Współrzędne punktów... 49 Oglądanie rysunku... 69 Punkty charakterystyczne... 83 System pomocy... 95 Modyfikacje obiektów...
Szkolenie dla nauczycieli SP10 w DG Operacje na plikach i folderach, obsługa edytora tekstu ABC. komputera dla nauczyciela. Materiały pomocnicze
 ABC komputera dla nauczyciela Materiały pomocnicze 1. Czego się nauczysz? Uruchamianie i zamykanie systemu: jak zalogować się do systemu po uruchomieniu komputera, jak tymczasowo zablokować komputer w
ABC komputera dla nauczyciela Materiały pomocnicze 1. Czego się nauczysz? Uruchamianie i zamykanie systemu: jak zalogować się do systemu po uruchomieniu komputera, jak tymczasowo zablokować komputer w
GRAITEC Advance PowerPack 2016 R2
 Advance PowerPack 2016 R2 W tym dokumencie opisano ulepszenia znajdujące się w dodatku Release 2 dla programu Advance PowerPack 2016. Uwaga: Mogą wystąpić błędy podczas używania komend programu Advance
Advance PowerPack 2016 R2 W tym dokumencie opisano ulepszenia znajdujące się w dodatku Release 2 dla programu Advance PowerPack 2016. Uwaga: Mogą wystąpić błędy podczas używania komend programu Advance
Zadanie 9. Projektowanie stron dokumentu
 Zadanie 9. Projektowanie stron dokumentu Przygotowany dokument można: wydrukować i oprawić, zapisać jako strona sieci Web i opublikować w Internecie przekonwertować na format PDF i udostępnić w postaci
Zadanie 9. Projektowanie stron dokumentu Przygotowany dokument można: wydrukować i oprawić, zapisać jako strona sieci Web i opublikować w Internecie przekonwertować na format PDF i udostępnić w postaci
Co nowego w Advance Steel 2010 SPIS TREŚCI
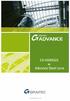 SPIS TREŚCI Zgodność z AutoCAD 2010... 5 Usprawniony interfejs użytkownika... 5 Interfejs użytkownika 1: Pasek Advance Steel... 5 Interfejs użytkownika 2: Okna właściwości... 6 Wydajność... 7 Wydajność
SPIS TREŚCI Zgodność z AutoCAD 2010... 5 Usprawniony interfejs użytkownika... 5 Interfejs użytkownika 1: Pasek Advance Steel... 5 Interfejs użytkownika 2: Okna właściwości... 6 Wydajność... 7 Wydajność
SPIS TREŚCI. NOWOŚCI w Advance Steel 2009
 NOWOŚCI W ADVANCE STEEL 2009 SPIS TREŚCI Multi-User... 5 Multi user 1: Pasek narzędzi Multi user... 7 Multi user 2: Multi user - polecenie Pobierz... 7 Multi user 3: Multi user - polecenie Podłącz...
NOWOŚCI W ADVANCE STEEL 2009 SPIS TREŚCI Multi-User... 5 Multi user 1: Pasek narzędzi Multi user... 7 Multi user 2: Multi user - polecenie Pobierz... 7 Multi user 3: Multi user - polecenie Podłącz...
1. PRZYKŁAD WYKORZYSTANIA PROGRAMU AUTOCAD STRUCTURAL DETAILING - RYSUNKI SZALUNKOWE: PROJEKT BUDYNKU
 AutoCAD Structural Detailing - Rysunki Szalunkowe - Przykłady strona: 1 1. PRZYKŁAD WYKORZYSTANIA PROGRAMU AUTOCAD STRUCTURAL DETAILING - RYSUNKI SZALUNKOWE: PROJEKT BUDYNKU W poniższym przykładzie przedstawiono
AutoCAD Structural Detailing - Rysunki Szalunkowe - Przykłady strona: 1 1. PRZYKŁAD WYKORZYSTANIA PROGRAMU AUTOCAD STRUCTURAL DETAILING - RYSUNKI SZALUNKOWE: PROJEKT BUDYNKU W poniższym przykładzie przedstawiono
1. PRZYKŁAD WYKORZYSTANIA PROGRAMU RCAD RYSUNKI SZALUNKOWE - PROJEKT BUDYNKU
 RCAD Rysunki szalunkowe wersja 7.1 - Przykłady strona: 1 1. PRZYKŁAD WYKORZYSTANIA PROGRAMU RCAD RYSUNKI SZALUNKOWE - PROJEKT BUDYNKU W poniższym przykładzie przedstawiono zastosowanie programu RCAD Rysunki
RCAD Rysunki szalunkowe wersja 7.1 - Przykłady strona: 1 1. PRZYKŁAD WYKORZYSTANIA PROGRAMU RCAD RYSUNKI SZALUNKOWE - PROJEKT BUDYNKU W poniższym przykładzie przedstawiono zastosowanie programu RCAD Rysunki
Temat: Organizacja skoroszytów i arkuszy
 Temat: Organizacja skoroszytów i arkuszy Podstawowe informacje o skoroszycie Excel jest najczęściej wykorzystywany do tworzenia skoroszytów. Skoroszyt jest zbiorem informacji, które są przechowywane w
Temat: Organizacja skoroszytów i arkuszy Podstawowe informacje o skoroszycie Excel jest najczęściej wykorzystywany do tworzenia skoroszytów. Skoroszyt jest zbiorem informacji, które są przechowywane w
1. PRZYKŁAD WYKORZYSTANIA PROGRAMU AUTOCAD STRUCTURAL DETAILING - RYSUNKI SZALUNKOWE: PROJEKT BUDYNKU
 AutoCAD Structural Detailing - Rysunki Szalunkowe - Przykłady strona: 1 1. PRZYKŁAD WYKORZYSTANIA PROGRAMU AUTOCAD STRUCTURAL DETAILING - RYSUNKI SZALUNKOWE: PROJEKT BUDYNKU W poniższym przykładzie przedstawiono
AutoCAD Structural Detailing - Rysunki Szalunkowe - Przykłady strona: 1 1. PRZYKŁAD WYKORZYSTANIA PROGRAMU AUTOCAD STRUCTURAL DETAILING - RYSUNKI SZALUNKOWE: PROJEKT BUDYNKU W poniższym przykładzie przedstawiono
KGGiBM GRAFIKA INŻYNIERSKA Rok III, sem. VI, sem IV SN WILiŚ Rok akademicki 2011/2012. Przygotowanie do druku
 Przygotowanie do druku Polecenie: Narysować dołączony do ćwiczenia rysunek (na ostatniej stronie!) zgodnie z wytycznymi. Przygotować rysunek do wydruku tak, aby przypominał przedstawiony na rysunku poniżej.
Przygotowanie do druku Polecenie: Narysować dołączony do ćwiczenia rysunek (na ostatniej stronie!) zgodnie z wytycznymi. Przygotować rysunek do wydruku tak, aby przypominał przedstawiony na rysunku poniżej.
Spis treści NOWOŚCI... 5 ULEPSZENIA... 9
 Co nowego 2018 Spis treści NOWOŚCI... 5 Zakrzywiona płyta czołowa... 5 Belka oparta na słupie... 5 Płatew Omega... 6 Płatew prostokątna... 6 Połączenie rur... 7 Edycja wielu połączeń... 7 Kreator Konstrukcji
Co nowego 2018 Spis treści NOWOŚCI... 5 Zakrzywiona płyta czołowa... 5 Belka oparta na słupie... 5 Płatew Omega... 6 Płatew prostokątna... 6 Połączenie rur... 7 Edycja wielu połączeń... 7 Kreator Konstrukcji
etrader Pekao Podręcznik użytkownika Strumieniowanie Excel
 etrader Pekao Podręcznik użytkownika Strumieniowanie Excel Spis treści 1. Opis okna... 3 2. Otwieranie okna... 3 3. Zawartość okna... 4 3.1. Definiowanie listy instrumentów... 4 3.2. Modyfikacja lub usunięcie
etrader Pekao Podręcznik użytkownika Strumieniowanie Excel Spis treści 1. Opis okna... 3 2. Otwieranie okna... 3 3. Zawartość okna... 4 3.1. Definiowanie listy instrumentów... 4 3.2. Modyfikacja lub usunięcie
Operacje na gotowych projektach.
 1 Operacje na gotowych projektach. I. Informacje wstępne. -Wiele firm udostępnia swoje produkty w postaci katalogów wykonanych w środowisku projektowania AutoCad. Podstawowym rozszerzeniem projektów stworzonych
1 Operacje na gotowych projektach. I. Informacje wstępne. -Wiele firm udostępnia swoje produkty w postaci katalogów wykonanych w środowisku projektowania AutoCad. Podstawowym rozszerzeniem projektów stworzonych
Rozdział 5. Administracja kontami użytkowników
 Rozdział 5. Administracja kontami użytkowników Ćwiczenia zawarte w tym rozdziale pozwolą przygotować oddzielne środowisko pracy dla każdego użytkownika komputera. Windows XP, w porównaniu do systemów Windows
Rozdział 5. Administracja kontami użytkowników Ćwiczenia zawarte w tym rozdziale pozwolą przygotować oddzielne środowisko pracy dla każdego użytkownika komputera. Windows XP, w porównaniu do systemów Windows
1. Wprowadzenie. 1.1 Uruchamianie AutoCAD-a 14. 1.2 Ustawienia wprowadzające. Auto CAD 14 1-1. Aby uruchomić AutoCada 14 kliknij ikonę
 Auto CAD 14 1-1 1. Wprowadzenie. 1.1 Uruchamianie AutoCAD-a 14 Aby uruchomić AutoCada 14 kliknij ikonę AutoCAD-a 14 można uruchomić również z menu Start Start Programy Autodesk Mechanical 3 AutoCAD R14
Auto CAD 14 1-1 1. Wprowadzenie. 1.1 Uruchamianie AutoCAD-a 14 Aby uruchomić AutoCada 14 kliknij ikonę AutoCAD-a 14 można uruchomić również z menu Start Start Programy Autodesk Mechanical 3 AutoCAD R14
Advance Steel 8.1 / SP1
 Advance Steel 8.1 / SP1 Dokument opisuje funkcje oraz usprawnienia, jakie zawiera Serwis Pack 1 dla programu Advance Steel 8.1. MODEL Usprawnienia w zakresie modelowania blach giętych: Rozwiązano problem
Advance Steel 8.1 / SP1 Dokument opisuje funkcje oraz usprawnienia, jakie zawiera Serwis Pack 1 dla programu Advance Steel 8.1. MODEL Usprawnienia w zakresie modelowania blach giętych: Rozwiązano problem
Dlaczego stosujemy edytory tekstu?
 Edytor tekstu Edytor tekstu program komputerowy służący do tworzenia, edycji i formatowania dokumentów tekstowych za pomocą komputera. Dlaczego stosujemy edytory tekstu? możemy poprawiać tekst możemy uzupełniać
Edytor tekstu Edytor tekstu program komputerowy służący do tworzenia, edycji i formatowania dokumentów tekstowych za pomocą komputera. Dlaczego stosujemy edytory tekstu? możemy poprawiać tekst możemy uzupełniać
Ćwiczenie 3: Rysowanie obiektów w programie AutoCAD 2010
 Ćwiczenie 3: Rysowanie obiektów w programie AutoCAD 2010 1 Przeznaczone dla: nowych użytkowników programu AutoCAD Wymagania wstępne: brak Czas wymagany do wykonania: 15 minut W tym ćwiczeniu Lekcje zawarte
Ćwiczenie 3: Rysowanie obiektów w programie AutoCAD 2010 1 Przeznaczone dla: nowych użytkowników programu AutoCAD Wymagania wstępne: brak Czas wymagany do wykonania: 15 minut W tym ćwiczeniu Lekcje zawarte
1. PRZYKŁADY WYKORZYSTANIA PROGRAMU RCAD STAL - PROJEKT HALI
 RCAD Stal wersja 7.1 - Przykłady strona: 1 1. PRZYKŁADY WYKORZYSTANIA PROGRAMU RCAD STAL - PROJEKT HALI W poniższym przykładzie przedstawiono zastosowanie programu RCAD - Stal do wykonania projektu hali
RCAD Stal wersja 7.1 - Przykłady strona: 1 1. PRZYKŁADY WYKORZYSTANIA PROGRAMU RCAD STAL - PROJEKT HALI W poniższym przykładzie przedstawiono zastosowanie programu RCAD - Stal do wykonania projektu hali
Laboratorium z Grafiki InŜynierskiej CAD. Rozpoczęcie pracy z AutoCAD-em. Uruchomienie programu
 Laboratorium z Grafiki InŜynierskiej CAD W przygotowaniu ćwiczeń wykorzystano m.in. następujące materiały: 1. Program AutoCAD 2010. 2. Graf J.: AutoCAD 14PL Ćwiczenia. Mikom 1998. 3. Kłosowski P., Grabowska
Laboratorium z Grafiki InŜynierskiej CAD W przygotowaniu ćwiczeń wykorzystano m.in. następujące materiały: 1. Program AutoCAD 2010. 2. Graf J.: AutoCAD 14PL Ćwiczenia. Mikom 1998. 3. Kłosowski P., Grabowska
Edytor tekstu OpenOffice Writer Podstawy
 Edytor tekstu OpenOffice Writer Podstawy OpenOffice to darmowy zaawansowany pakiet biurowy, w skład którego wchodzą następujące programy: edytor tekstu Writer, arkusz kalkulacyjny Calc, program do tworzenia
Edytor tekstu OpenOffice Writer Podstawy OpenOffice to darmowy zaawansowany pakiet biurowy, w skład którego wchodzą następujące programy: edytor tekstu Writer, arkusz kalkulacyjny Calc, program do tworzenia
Instrukcja instalacji programu SPSS Statistics 21
 Instrukcja instalacji programu SPSS Statistics 21 UWAGA: DO POPRAWNEGO, PEŁNEGO ZAINSTALOWANIA (AKTYWACJI) PROGRAMU SPSS Statistics 21 NIEZBĘDNE JEST AKTYWNE POŁĄCZENIE Z INTERNETEM PODCZAS INSTALACJI
Instrukcja instalacji programu SPSS Statistics 21 UWAGA: DO POPRAWNEGO, PEŁNEGO ZAINSTALOWANIA (AKTYWACJI) PROGRAMU SPSS Statistics 21 NIEZBĘDNE JEST AKTYWNE POŁĄCZENIE Z INTERNETEM PODCZAS INSTALACJI
W tym ćwiczeniu zostanie wykonany prosty profil cienkościenny, jak na powyŝszym rysunku.
 ĆWICZENIE 1 - Podstawy modelowania 3D Rozdział zawiera podstawowe informacje i przykłady dotyczące tworzenia trójwymiarowych modeli w programie SolidWorks. Ćwiczenia zawarte w tym rozdziale są podstawą
ĆWICZENIE 1 - Podstawy modelowania 3D Rozdział zawiera podstawowe informacje i przykłady dotyczące tworzenia trójwymiarowych modeli w programie SolidWorks. Ćwiczenia zawarte w tym rozdziale są podstawą
1. Umieść kursor w miejscu, w którym ma być wprowadzony ozdobny napis. 2. Na karcie Wstawianie w grupie Tekst kliknij przycisk WordArt.
 Grafika w dokumencie Wprowadzanie ozdobnych napisów WordArt Do tworzenia efektownych, ozdobnych napisów służy obiekt WordArt. Aby wstawić do dokumentu obiekt WordArt: 1. Umieść kursor w miejscu, w którym
Grafika w dokumencie Wprowadzanie ozdobnych napisów WordArt Do tworzenia efektownych, ozdobnych napisów służy obiekt WordArt. Aby wstawić do dokumentu obiekt WordArt: 1. Umieść kursor w miejscu, w którym
Rozdział 2. Konfiguracja środowiska pracy uŝytkownika
 Rozdział 2. Konfiguracja środowiska pracy uŝytkownika Ćwiczenia zawarte w tym rozdziale pozwolą na dostosowanie pulpitu i menu Start do indywidualnych potrzeb uŝytkownika. Środowisko graficzne systemu
Rozdział 2. Konfiguracja środowiska pracy uŝytkownika Ćwiczenia zawarte w tym rozdziale pozwolą na dostosowanie pulpitu i menu Start do indywidualnych potrzeb uŝytkownika. Środowisko graficzne systemu
Przed rozpoczęciem pracy otwórz nowy plik (Ctrl +N) wykorzystując szablon acadiso.dwt
 Przed rozpoczęciem pracy otwórz nowy plik (Ctrl +N) wykorzystując szablon acadiso.dwt Zadanie: Utwórz szablon rysunkowy składający się z: - warstw - tabelki rysunkowej w postaci bloku (według wzoru poniżej)
Przed rozpoczęciem pracy otwórz nowy plik (Ctrl +N) wykorzystując szablon acadiso.dwt Zadanie: Utwórz szablon rysunkowy składający się z: - warstw - tabelki rysunkowej w postaci bloku (według wzoru poniżej)
CZĘŚĆ A PIERWSZE KROKI Z KOMPUTEREM
 CZĘŚĆ A PIERWSZE KROKI Z KOMPUTEREM 1.1. PODSTAWOWE INFORMACJE PC to skrót od nazwy Komputer Osobisty (z ang. personal computer). Elementy komputera można podzielić na dwie ogólne kategorie: sprzęt - fizyczne
CZĘŚĆ A PIERWSZE KROKI Z KOMPUTEREM 1.1. PODSTAWOWE INFORMACJE PC to skrót od nazwy Komputer Osobisty (z ang. personal computer). Elementy komputera można podzielić na dwie ogólne kategorie: sprzęt - fizyczne
Zbrojenie dynamiczne Przewodnik
 Zbrojenie dynamiczne Przewodnik Spis treści O przewodniku... 7 Model... 8 Rozwiązanie... 8 Procedura... 9 Lekcja 1: Definiowanie punktów szkicu... 10 Krok 1: Definicja układu widoków dla rozwiązania zbrojenia...
Zbrojenie dynamiczne Przewodnik Spis treści O przewodniku... 7 Model... 8 Rozwiązanie... 8 Procedura... 9 Lekcja 1: Definiowanie punktów szkicu... 10 Krok 1: Definicja układu widoków dla rozwiązania zbrojenia...
INSTRUKCJA DO OPROGRAMOWANIA KOMPUTEROWEGO
 INSTRUKCJA DO OPROGRAMOWANIA KOMPUTEROWEGO DLA LEKKIEJ PŁYTY DO BADAŃ DYNAMICZNYCH HMP LFG WYMAGANE MINIMALNE PARAMETRY TECHNICZNE: SPRZĘT: - urządzenie pomiarowe HMP LFG 4 lub HMP LFG Pro wraz z kablem
INSTRUKCJA DO OPROGRAMOWANIA KOMPUTEROWEGO DLA LEKKIEJ PŁYTY DO BADAŃ DYNAMICZNYCH HMP LFG WYMAGANE MINIMALNE PARAMETRY TECHNICZNE: SPRZĘT: - urządzenie pomiarowe HMP LFG 4 lub HMP LFG Pro wraz z kablem
Korzystanie z edytora zasad grupy do zarządzania zasadami komputera lokalnego w systemie Windows XP
 Korzystanie z edytora zasad grupy do zarządzania zasadami komputera lokalnego w systemie Windows XP W tym opracowaniu opisano, jak korzystać z edytora zasad grupy do zmiany ustawień zasad lokalnych dla
Korzystanie z edytora zasad grupy do zarządzania zasadami komputera lokalnego w systemie Windows XP W tym opracowaniu opisano, jak korzystać z edytora zasad grupy do zmiany ustawień zasad lokalnych dla
Tworzenie prezentacji w MS PowerPoint
 Tworzenie prezentacji w MS PowerPoint Program PowerPoint dostarczany jest w pakiecie Office i daje nam możliwość stworzenia prezentacji oraz uatrakcyjnienia materiału, który chcemy przedstawić. Prezentacje
Tworzenie prezentacji w MS PowerPoint Program PowerPoint dostarczany jest w pakiecie Office i daje nam możliwość stworzenia prezentacji oraz uatrakcyjnienia materiału, który chcemy przedstawić. Prezentacje
Użycie przestrzeni papieru i odnośników - ćwiczenie
 Użycie przestrzeni papieru i odnośników - ćwiczenie Informacje ogólne Korzystanie z ćwiczeń Podczas rysowania w AutoCADzie, praca ta zwykle odbywa się w przestrzeni modelu. Przed wydrukowaniem rysunku,
Użycie przestrzeni papieru i odnośników - ćwiczenie Informacje ogólne Korzystanie z ćwiczeń Podczas rysowania w AutoCADzie, praca ta zwykle odbywa się w przestrzeni modelu. Przed wydrukowaniem rysunku,
Klawiatura. Klawisze specjalne. Klawisze specjalne. klawisze funkcyjne. Klawisze. klawisze numeryczne. sterowania kursorem. klawisze alfanumeryczne
 Klawiatura Klawisze specjalne klawisze funkcyjne Klawisze specjalne klawisze alfanumeryczne Klawisze sterowania kursorem klawisze numeryczne Klawisze specjalne Klawisze specjalne Klawiatura Spacja służy
Klawiatura Klawisze specjalne klawisze funkcyjne Klawisze specjalne klawisze alfanumeryczne Klawisze sterowania kursorem klawisze numeryczne Klawisze specjalne Klawisze specjalne Klawiatura Spacja służy
Edytor tekstu MS Word 2003 - podstawy
 Edytor tekstu MS Word 2003 - podstawy Cz. 4. Rysunki i tabele w dokumencie Obiekt WordArt Jeżeli chcemy zamieścić w naszym dokumencie jakiś efektowny napis, na przykład hasło reklamowe, możemy wykorzystać
Edytor tekstu MS Word 2003 - podstawy Cz. 4. Rysunki i tabele w dokumencie Obiekt WordArt Jeżeli chcemy zamieścić w naszym dokumencie jakiś efektowny napis, na przykład hasło reklamowe, możemy wykorzystać
Praca z wynikami w ALOORA
 AGROLAB GROUP 02-2018 1 / 15 Spis treści Rozdział 1: praca z dwoma widokami wyników... 3 Wyniki według zlecenia... 3 Wyniki według próbki... 3 Modyfikowanie widoków... 3 Wybieranie określonych zleceń lub
AGROLAB GROUP 02-2018 1 / 15 Spis treści Rozdział 1: praca z dwoma widokami wyników... 3 Wyniki według zlecenia... 3 Wyniki według próbki... 3 Modyfikowanie widoków... 3 Wybieranie określonych zleceń lub
1. PRZYKŁAD WYKORZYSTANIA PROGRAMU AUTOCAD STRUCTURAL DETAILING - STAL: PROJEKT HALI
 AutoCAD Structural Detailing - Stal - Przykłady strona: 1 1. PRZYKŁAD WYKORZYSTANIA PROGRAMU AUTOCAD STRUCTURAL DETAILING - STAL: PROJEKT HALI W poniższym przykładzie przedstawiono zastosowanie programu
AutoCAD Structural Detailing - Stal - Przykłady strona: 1 1. PRZYKŁAD WYKORZYSTANIA PROGRAMU AUTOCAD STRUCTURAL DETAILING - STAL: PROJEKT HALI W poniższym przykładzie przedstawiono zastosowanie programu
SPIS TREŚCI. WPROWADZENIE...5 Opis programu...5 Gdzie szukać informacji?...6 Pomoc Online...6 Pomoc kontekstowa...6 Pomoc techniczna...
 SPIS TREŚCI WPROWADZENIE...5 Opis programu...5 Gdzie szukać informacji?...6 Pomoc Online...6 Pomoc kontekstowa...6 Pomoc techniczna...7 INSTALACJA...7 Konfiguracja komputera...7 Wymagania sprzętowe...7
SPIS TREŚCI WPROWADZENIE...5 Opis programu...5 Gdzie szukać informacji?...6 Pomoc Online...6 Pomoc kontekstowa...6 Pomoc techniczna...7 INSTALACJA...7 Konfiguracja komputera...7 Wymagania sprzętowe...7
Microsoft Office 365
 44-330 Jastrzębie-Zdrój, ul. Armii Krajowej 56 Tel. 32 476 2345, Fax: 32 476 1185 e-mail: firma@advicom.pl Instrukcja instalacji w domu UWAGA! Microsoft Office 365 Uprzejmie informujemy, że prawo do korzystania
44-330 Jastrzębie-Zdrój, ul. Armii Krajowej 56 Tel. 32 476 2345, Fax: 32 476 1185 e-mail: firma@advicom.pl Instrukcja instalacji w domu UWAGA! Microsoft Office 365 Uprzejmie informujemy, że prawo do korzystania
Instrukcja instalacji programu STATISTICA
 Instrukcja instalacji programu STATISTICA UWAGA: Program STATISTICA wymaga zarejestrowania licencji, które należy przeprowadzić on-line. Dlatego też przed rozpoczęciem instalacji należy upewnić się, że
Instrukcja instalacji programu STATISTICA UWAGA: Program STATISTICA wymaga zarejestrowania licencji, które należy przeprowadzić on-line. Dlatego też przed rozpoczęciem instalacji należy upewnić się, że
3 Programy do tworzenia
 3 Programy do tworzenia prezentacji PowerPoint 2007 3.1. Tworzenie prezentacji w programie PowerPoint 2007 Tworzenie prezentacji w programie PowerPoint 2007 jest podobne jak w programie PowerPoint 2003.
3 Programy do tworzenia prezentacji PowerPoint 2007 3.1. Tworzenie prezentacji w programie PowerPoint 2007 Tworzenie prezentacji w programie PowerPoint 2007 jest podobne jak w programie PowerPoint 2003.
Nagrywamy podcasty program Audacity
 Pobieranie i instalacja Program Audacity jest darmowym zaawansowanym i wielościeżkowym edytorem plików dźwiękowych rozpowszechnianym na licencji GNU GPL. Jest w wersjach dla systemów typu Unix/Linux, Microsoft
Pobieranie i instalacja Program Audacity jest darmowym zaawansowanym i wielościeżkowym edytorem plików dźwiękowych rozpowszechnianym na licencji GNU GPL. Jest w wersjach dla systemów typu Unix/Linux, Microsoft
Samsung Universal Print Driver Podręcznik użytkownika
 Samsung Universal Print Driver Podręcznik użytkownika wyobraź sobie możliwości Copyright 2009 Samsung Electronics Co., Ltd. Wszelkie prawa zastrzeżone. Ten podręcznik administratora dostarczono tylko w
Samsung Universal Print Driver Podręcznik użytkownika wyobraź sobie możliwości Copyright 2009 Samsung Electronics Co., Ltd. Wszelkie prawa zastrzeżone. Ten podręcznik administratora dostarczono tylko w
1. Instalacja Programu
 Instrukcja obsługi dla programu Raporcik 2005 1. Instalacja Programu Program dostarczony jest na płycie cd, którą otrzymali Państwo od naszej firmy. Aby zainstalować program Raporcik 2005 należy : Włożyć
Instrukcja obsługi dla programu Raporcik 2005 1. Instalacja Programu Program dostarczony jest na płycie cd, którą otrzymali Państwo od naszej firmy. Aby zainstalować program Raporcik 2005 należy : Włożyć
1. Przypisy, indeks i spisy.
 1. Przypisy, indeks i spisy. (Wstaw Odwołanie Przypis dolny - ) (Wstaw Odwołanie Indeks i spisy - ) Przypisy dolne i końcowe w drukowanych dokumentach umożliwiają umieszczanie w dokumencie objaśnień, komentarzy
1. Przypisy, indeks i spisy. (Wstaw Odwołanie Przypis dolny - ) (Wstaw Odwołanie Indeks i spisy - ) Przypisy dolne i końcowe w drukowanych dokumentach umożliwiają umieszczanie w dokumencie objaśnień, komentarzy
Włączanie/wyłączanie paska menu
 Włączanie/wyłączanie paska menu Po zainstalowaniu przeglądarki Internet Eksplorer oraz Firefox domyślnie górny pasek menu jest wyłączony. Czasem warto go włączyć aby mieć szybszy dostęp do narzędzi. Po
Włączanie/wyłączanie paska menu Po zainstalowaniu przeglądarki Internet Eksplorer oraz Firefox domyślnie górny pasek menu jest wyłączony. Czasem warto go włączyć aby mieć szybszy dostęp do narzędzi. Po
Kadry Optivum, Płace Optivum
 Kadry Optivum, Płace Optivum Jak seryjnie przygotować wykazy absencji pracowników? W celu przygotowania pism zawierających wykazy nieobecności pracowników skorzystamy z mechanizmu Nowe wydruki seryjne.
Kadry Optivum, Płace Optivum Jak seryjnie przygotować wykazy absencji pracowników? W celu przygotowania pism zawierających wykazy nieobecności pracowników skorzystamy z mechanizmu Nowe wydruki seryjne.
Expo Composer. www.doittechnology.pl 1. Garncarska 5 70-377 Szczecin tel.: +48 91 404 09 24 e-mail: info@doittechnology.pl. Dokumentacja użytkownika
 Expo Composer Dokumentacja użytkownika Wersja 1.0 www.doittechnology.pl 1 SPIS TREŚCI 1. O PROGRAMIE... 3 Wstęp... 3 Wymagania systemowe... 3 Licencjonowanie... 3 2. PIERWSZE KROKI Z Expo Composer... 4
Expo Composer Dokumentacja użytkownika Wersja 1.0 www.doittechnology.pl 1 SPIS TREŚCI 1. O PROGRAMIE... 3 Wstęp... 3 Wymagania systemowe... 3 Licencjonowanie... 3 2. PIERWSZE KROKI Z Expo Composer... 4
Przed skonfigurowaniem tego ustawienia należy skonfigurować adres IP urządzenia.
 Korzystanie z Usług internetowych podczas skanowania sieciowego (dotyczy systemu Windows Vista z dodatkiem SP2 lub nowszym oraz systemu Windows 7 i Windows 8) Protokół Usług internetowych umożliwia użytkownikom
Korzystanie z Usług internetowych podczas skanowania sieciowego (dotyczy systemu Windows Vista z dodatkiem SP2 lub nowszym oraz systemu Windows 7 i Windows 8) Protokół Usług internetowych umożliwia użytkownikom
Ćwiczenie nr 5 Zautomatyzowane tworzenie dokumentacji
 Ćwiczenie nr 5 Zautomatyzowane tworzenie dokumentacji technicznej Od wersji 2013 programu AutoCAD istnieje możliwość wykonywania pełnej dokumentacji technicznej dla obiektów 3D tj. wykonywanie rzutu bazowego
Ćwiczenie nr 5 Zautomatyzowane tworzenie dokumentacji technicznej Od wersji 2013 programu AutoCAD istnieje możliwość wykonywania pełnej dokumentacji technicznej dla obiektów 3D tj. wykonywanie rzutu bazowego
Advance Steel. Podręcznik użytkownika
 Advance Steel Podręcznik użytkownika 3 SPIS TREŚCI WSTĘP... 9 Wstęp... 10 Advance... 10 Wyspecjalizowane obszary... 11 Advance oraz platforma CAD... 11 Technologia... 11 Opcje komunikacji... 12 Dostosowanie
Advance Steel Podręcznik użytkownika 3 SPIS TREŚCI WSTĘP... 9 Wstęp... 10 Advance... 10 Wyspecjalizowane obszary... 11 Advance oraz platforma CAD... 11 Technologia... 11 Opcje komunikacji... 12 Dostosowanie
Zadanie 3. Praca z tabelami
 Zadanie 3. Praca z tabelami Niektóre informacje wygodnie jest przedstawiać w tabeli. Pokażemy, w jaki sposób można w dokumentach tworzyć i formatować tabele. Wszystkie funkcje związane z tabelami dostępne
Zadanie 3. Praca z tabelami Niektóre informacje wygodnie jest przedstawiać w tabeli. Pokażemy, w jaki sposób można w dokumentach tworzyć i formatować tabele. Wszystkie funkcje związane z tabelami dostępne
SolidWorks 2012 odpowiedzi na często zadawane pytania Jerzy Domański, Uniwersytet Warmińsko-Mazurski w Olsztynie, jdom@uwm.edu.pl
 Materiały pomocnicze dla studentów z zakresu zastosowania programu SolidWorks 2012 Autor Jerzy Domański jdom@uwm.edu.pl Wydział Nauk Technicznych Uniwersytet Warmińsko-Mazurski w Olsztynie Materiały przeznaczone
Materiały pomocnicze dla studentów z zakresu zastosowania programu SolidWorks 2012 Autor Jerzy Domański jdom@uwm.edu.pl Wydział Nauk Technicznych Uniwersytet Warmińsko-Mazurski w Olsztynie Materiały przeznaczone
Korzystanie z aplikacji P-touch Transfer Manager
 Korzystanie z aplikacji P-touch Transfer Manager Wersja 0 POL Wprowadzenie Ważna uwaga Treść niniejszego dokumentu i dane techniczne produktu mogą ulegać zmianom bez powiadomienia. Firma Brother zastrzega
Korzystanie z aplikacji P-touch Transfer Manager Wersja 0 POL Wprowadzenie Ważna uwaga Treść niniejszego dokumentu i dane techniczne produktu mogą ulegać zmianom bez powiadomienia. Firma Brother zastrzega
Instalacja oprogramowania Rigel Med-eBase dla systemów Windows XP, 7 oraz 8.
 Nota Aplikacyjna 0037 Instalacja oprogramowania Rigel Med-eBase dla systemów Windows XP, 7 oraz 8. W celu instalacji oprogramowania Rigel Med-eBase należy spełnić minimalne wymagania sprzętowe opisane
Nota Aplikacyjna 0037 Instalacja oprogramowania Rigel Med-eBase dla systemów Windows XP, 7 oraz 8. W celu instalacji oprogramowania Rigel Med-eBase należy spełnić minimalne wymagania sprzętowe opisane
Obliczenie kratownicy przy pomocy programu ROBOT
 Obliczenie kratownicy przy pomocy programu ROBOT 1. Wybór typu konstrukcji (poniższe okno dostępne po wybraniu ikony NOWE) 2. Ustawienie norm projektowych oraz domyślnego materiału Z menu górnego wybieramy
Obliczenie kratownicy przy pomocy programu ROBOT 1. Wybór typu konstrukcji (poniższe okno dostępne po wybraniu ikony NOWE) 2. Ustawienie norm projektowych oraz domyślnego materiału Z menu górnego wybieramy
SPIS TREŚCI. ADVANCE CONCRETE Przewodnik startowy
 PRZEWODNIK STARTOWY SPIS TREŚCI Wprowadzenie...5 Opis programu...5 Gdzie szukać informacji?...6 Pomoc Online...6 Pomoc kontekstowa...6 Pomoc techniczna...7 Konfiguracja komputera...7 Wymagania sprzętowe...7
PRZEWODNIK STARTOWY SPIS TREŚCI Wprowadzenie...5 Opis programu...5 Gdzie szukać informacji?...6 Pomoc Online...6 Pomoc kontekstowa...6 Pomoc techniczna...7 Konfiguracja komputera...7 Wymagania sprzętowe...7
[W pisz tytuł dokumentu] Składanie zespołu maszynowego Ćwiczenie 1
![[W pisz tytuł dokumentu] Składanie zespołu maszynowego Ćwiczenie 1 [W pisz tytuł dokumentu] Składanie zespołu maszynowego Ćwiczenie 1](/thumbs/94/122068719.jpg) [Wpisz tytuł dokumentu] Składanie zespołu maszynowego Ćwiczenie 1 Celem ćwiczenia stanowi wykonanie prostego profilu cienkościennego przedstawionego na rys. 1.1 Rys 1.1 Utworzenie nowego pliku: Z menu
[Wpisz tytuł dokumentu] Składanie zespołu maszynowego Ćwiczenie 1 Celem ćwiczenia stanowi wykonanie prostego profilu cienkościennego przedstawionego na rys. 1.1 Rys 1.1 Utworzenie nowego pliku: Z menu
Instrukcje dotyczące systemu Windows w przypadku drukarki podłączonej lokalnie
 Strona 1 z 6 Połączenia Instrukcje dotyczące systemu Windows w przypadku drukarki podłączonej lokalnie Uwaga: Przy instalowaniu drukarki podłączonej lokalnie, jeśli dysk CD-ROM Oprogramowanie i dokumentacja
Strona 1 z 6 Połączenia Instrukcje dotyczące systemu Windows w przypadku drukarki podłączonej lokalnie Uwaga: Przy instalowaniu drukarki podłączonej lokalnie, jeśli dysk CD-ROM Oprogramowanie i dokumentacja
Advance. Przewodnik instalacji
 1 Advance Przewodnik instalacji 3 SPIS TREŚCI Ogólne... 7 Wymagania sprzętowe... 7 Konfiguracja sprzętu...7 Konfiguracja oprogramowania...7 Dystrybucja... 7 Licencja... 8 Instalacja... 8 Aktywacja programu...
1 Advance Przewodnik instalacji 3 SPIS TREŚCI Ogólne... 7 Wymagania sprzętowe... 7 Konfiguracja sprzętu...7 Konfiguracja oprogramowania...7 Dystrybucja... 7 Licencja... 8 Instalacja... 8 Aktywacja programu...
Przywracanie systemu
 Przywracanie systemu Przywracanie systemu Windows XP za pomocą narzędzia Przywracanie systemu Przywracanie systemu (ang. System restore) - komponent systemów operacyjnych Windows ME, Windows XP i Windows
Przywracanie systemu Przywracanie systemu Windows XP za pomocą narzędzia Przywracanie systemu Przywracanie systemu (ang. System restore) - komponent systemów operacyjnych Windows ME, Windows XP i Windows
Spis treści. Polecenia Belka, powtórz... 7 Belka, kontynuuj... 7 Blacha gięta, utwórz zagięcie... 7
 Spis treści GRAITEC ADVANCE POWERPACK 2015... 5 WSTĄŻKA GRAITEC ADVANCE POWERPACK... 6 Polecenia... 6 PRZYDATNE POLECENIA DO SZYBSZEGO MODELOWANIA WYDAJNOŚĆ... 7 Belka, powtórz... 7 Belka, kontynuuj...
Spis treści GRAITEC ADVANCE POWERPACK 2015... 5 WSTĄŻKA GRAITEC ADVANCE POWERPACK... 6 Polecenia... 6 PRZYDATNE POLECENIA DO SZYBSZEGO MODELOWANIA WYDAJNOŚĆ... 7 Belka, powtórz... 7 Belka, kontynuuj...
Ćwiczenie 4: Edycja obiektów
 Ćwiczenie 4: Edycja obiektów Aplikacja ArcMap nadaje się do edycji danych równie dobrze jak do opracowywania map. W tym ćwiczeniu rozbudujesz drogę prowadzacą do lotniska łącząc jej przedłużenie z istniejącymi
Ćwiczenie 4: Edycja obiektów Aplikacja ArcMap nadaje się do edycji danych równie dobrze jak do opracowywania map. W tym ćwiczeniu rozbudujesz drogę prowadzacą do lotniska łącząc jej przedłużenie z istniejącymi
Laboratorium - Narzędzie linii uruchamiania w systemie Windows Vista
 5.0 5.3.7.5 Laboratorium - Narzędzie linii uruchamiania w systemie Windows Vista Wprowadzenie Wydrukuj i uzupełnij to laboratorium. W tym laboratorium, będziesz korzystać z narzędzi linii komend Windows,
5.0 5.3.7.5 Laboratorium - Narzędzie linii uruchamiania w systemie Windows Vista Wprowadzenie Wydrukuj i uzupełnij to laboratorium. W tym laboratorium, będziesz korzystać z narzędzi linii komend Windows,
1. Wybierz polecenie rysowania linii, np. poprzez kliknięcie ikony W wierszu poleceń pojawi się pytanie o punkt początkowy rysowanej linii:
 Uruchom program AutoCAD 2012. Utwórz nowy plik wykorzystując szablon acadiso.dwt. 2 Linia Odcinek linii prostej jest jednym z podstawowych elementów wykorzystywanych podczas tworzenia rysunku. Funkcję
Uruchom program AutoCAD 2012. Utwórz nowy plik wykorzystując szablon acadiso.dwt. 2 Linia Odcinek linii prostej jest jednym z podstawowych elementów wykorzystywanych podczas tworzenia rysunku. Funkcję
Przewodnik instalacji i rozpoczynania pracy. dla DataPage+ 2012
 Przewodnik instalacji i rozpoczynania pracy dla DataPage+ 2012 Pomoc aktualizowano ostatnio: 29 sierpnia 2012 Spis treści Instalowanie wymaganych wstępnie komponentów... 1 Przegląd... 1 Krok 1: Uruchamianie
Przewodnik instalacji i rozpoczynania pracy dla DataPage+ 2012 Pomoc aktualizowano ostatnio: 29 sierpnia 2012 Spis treści Instalowanie wymaganych wstępnie komponentów... 1 Przegląd... 1 Krok 1: Uruchamianie
HELIOS pomoc społeczna
 Instrukcja przygotowania pliku wsadowego do zasilenia SEPI przy pomocy dodatkowej aplikacji HELSepi 1. Instalacja aplikacji Pobieramy plik instalacyjny HelSEPIsetup.exe ze strony internetowej www.ops.strefa.pl
Instrukcja przygotowania pliku wsadowego do zasilenia SEPI przy pomocy dodatkowej aplikacji HELSepi 1. Instalacja aplikacji Pobieramy plik instalacyjny HelSEPIsetup.exe ze strony internetowej www.ops.strefa.pl
Wprowadzenie do rysowania w 3D. Praca w środowisku 3D
 Wprowadzenie do rysowania w 3D 13 Praca w środowisku 3D Pierwszym krokiem niezbędnym do rozpoczęcia pracy w środowisku 3D programu AutoCad 2010 jest wybór odpowiedniego obszaru roboczego. Można tego dokonać
Wprowadzenie do rysowania w 3D 13 Praca w środowisku 3D Pierwszym krokiem niezbędnym do rozpoczęcia pracy w środowisku 3D programu AutoCad 2010 jest wybór odpowiedniego obszaru roboczego. Można tego dokonać
AutoCAD 1. Otwieranie aplikacji AutoCAD 2011. AutoCAD 1
 AutoCAD 1 Omówienie interfejsu programu AutoCAD (menu rozwijalne, paski przycisków, linia poleceń, linia informacyjna, obszar roboczy); rysowanie linii i okręgu; rysowanie precyzyjne z wykorzystaniem trybów
AutoCAD 1 Omówienie interfejsu programu AutoCAD (menu rozwijalne, paski przycisków, linia poleceń, linia informacyjna, obszar roboczy); rysowanie linii i okręgu; rysowanie precyzyjne z wykorzystaniem trybów
5.4.2 Laboratorium: Instalacja systemu Windows XP
 5.4.2 Laboratorium: Instalacja systemu Windows XP Wydrukuj i uzupełnij to laboratorium. W tym ćwiczeniu zainstalujesz system Windows XP Professional. Zalecany sprzęt Do tego ćwiczenia wymagany jest następujący
5.4.2 Laboratorium: Instalacja systemu Windows XP Wydrukuj i uzupełnij to laboratorium. W tym ćwiczeniu zainstalujesz system Windows XP Professional. Zalecany sprzęt Do tego ćwiczenia wymagany jest następujący
Co nowego w programie GM EPC
 Co nowego w programie GM EPC Nawigacja graficzna Program GM EPC następnej generacji posiada szereg nowych funkcji, dzięki którym wyszukiwanie właściwej części jest szybsze i łatwiejsze. Aby uzyskać szczegółowe
Co nowego w programie GM EPC Nawigacja graficzna Program GM EPC następnej generacji posiada szereg nowych funkcji, dzięki którym wyszukiwanie właściwej części jest szybsze i łatwiejsze. Aby uzyskać szczegółowe
SKRó CONA INSTRUKCJA OBSŁUGI
 SKRó CONA INSTRUKCJA OBSŁUGI dla systemu Windows Vista SPIS TREśCI Rozdział 1: WYMAGANIA SYSTEMOWE...1 Rozdział 2: INSTALACJA OPROGRAMOWANIA DRUKARKI W SYSTEMIE WINDOWS...2 Instalowanie oprogramowania
SKRó CONA INSTRUKCJA OBSŁUGI dla systemu Windows Vista SPIS TREśCI Rozdział 1: WYMAGANIA SYSTEMOWE...1 Rozdział 2: INSTALACJA OPROGRAMOWANIA DRUKARKI W SYSTEMIE WINDOWS...2 Instalowanie oprogramowania
KGGiBM GRAFIKA INŻYNIERSKA Rok III, sem. VI, sem IV SN WILiŚ Rok akademicki 2011/2012
 Rysowanie precyzyjne 7 W ćwiczeniu tym pokazane zostaną wybrane techniki bardzo dokładnego rysowania obiektów w programie AutoCAD 2012, między innymi wykorzystanie punktów charakterystycznych. Narysować
Rysowanie precyzyjne 7 W ćwiczeniu tym pokazane zostaną wybrane techniki bardzo dokładnego rysowania obiektów w programie AutoCAD 2012, między innymi wykorzystanie punktów charakterystycznych. Narysować
Laboratorium - Zaawansowana instalacja Windows XP
 5.0 5.2.2.5 Laboratorium - Zaawansowana instalacja Windows XP Wprowadzenie Wydrukuj i uzupełnij to laboratorium. W tym laboratorium, będziesz instalować system operacyjny Windows XP przy użyciu pliku odpowiedzi
5.0 5.2.2.5 Laboratorium - Zaawansowana instalacja Windows XP Wprowadzenie Wydrukuj i uzupełnij to laboratorium. W tym laboratorium, będziesz instalować system operacyjny Windows XP przy użyciu pliku odpowiedzi
Ćwiczenie 1: Pierwsze kroki
 Ćwiczenie 1: Pierwsze kroki z programem AutoCAD 2010 1 Przeznaczone dla: nowych użytkowników programu AutoCAD Wymagania wstępne: brak Czas wymagany do wykonania: 15 minut W tym ćwiczeniu Lekcje zawarte
Ćwiczenie 1: Pierwsze kroki z programem AutoCAD 2010 1 Przeznaczone dla: nowych użytkowników programu AutoCAD Wymagania wstępne: brak Czas wymagany do wykonania: 15 minut W tym ćwiczeniu Lekcje zawarte
Moduł Grafika komputerowa i multimedia 312[01].S2. Ćwiczenia Podstawy programu Autocad 2011 Prosta
![Moduł Grafika komputerowa i multimedia 312[01].S2. Ćwiczenia Podstawy programu Autocad 2011 Prosta Moduł Grafika komputerowa i multimedia 312[01].S2. Ćwiczenia Podstawy programu Autocad 2011 Prosta](/thumbs/24/3028032.jpg) Moduł Grafika komputerowa i multimedia 312[01].S2 Ćwiczenia Podstawy programu Autocad 2011 Prosta Opracowanie: mgr inż. Aleksandra Miętus na podstawie książki Autocad 2000 ćwiczenia praktyczne. wyd. Helion
Moduł Grafika komputerowa i multimedia 312[01].S2 Ćwiczenia Podstawy programu Autocad 2011 Prosta Opracowanie: mgr inż. Aleksandra Miętus na podstawie książki Autocad 2000 ćwiczenia praktyczne. wyd. Helion
Synchronizator plików (SSC) - dokumentacja
 SZARP http://www.szarp.org Synchronizator plików (SSC) - dokumentacja Wersja pliku: $Id: ssc.sgml 4420 2007-09-18 11:19:02Z schylek$ > 1. Witamy w programie SSC Synchronizator plików (SZARP Sync Client,
SZARP http://www.szarp.org Synchronizator plików (SSC) - dokumentacja Wersja pliku: $Id: ssc.sgml 4420 2007-09-18 11:19:02Z schylek$ > 1. Witamy w programie SSC Synchronizator plików (SZARP Sync Client,
Podręczna pomoc Microsoft Power Point 2007
 Podręczna pomoc Microsoft Power Point 2007 Animacja (przejście) slajdu... 2 Wybór przejścia slajdu... 2 Ustawienie dźwięku dla przejścia... 3 Ustawienie szybkości przejścia slajdu... 4 Sposób przełączenia
Podręczna pomoc Microsoft Power Point 2007 Animacja (przejście) slajdu... 2 Wybór przejścia slajdu... 2 Ustawienie dźwięku dla przejścia... 3 Ustawienie szybkości przejścia slajdu... 4 Sposób przełączenia
5. Administracja kontami uŝytkowników
 5. Administracja kontami uŝytkowników Windows XP, w porównaniu do systemów Windows 9x, znacznie poprawia bezpieczeństwo oraz zwiększa moŝliwości konfiguracji uprawnień poszczególnych uŝytkowników. Natomiast
5. Administracja kontami uŝytkowników Windows XP, w porównaniu do systemów Windows 9x, znacznie poprawia bezpieczeństwo oraz zwiększa moŝliwości konfiguracji uprawnień poszczególnych uŝytkowników. Natomiast
Laboratorium - Monitorowanie i zarządzanie zasobami systemu Windows 7
 5.0 5.3.3.5 Laboratorium - Monitorowanie i zarządzanie zasobami systemu Windows 7 Wprowadzenie Wydrukuj i uzupełnij to laboratorium. W tym laboratorium, będziesz korzystać z narzędzi administracyjnych
5.0 5.3.3.5 Laboratorium - Monitorowanie i zarządzanie zasobami systemu Windows 7 Wprowadzenie Wydrukuj i uzupełnij to laboratorium. W tym laboratorium, będziesz korzystać z narzędzi administracyjnych
SPIS TREŚCI. Lokalizacja... 5 Zgodność z AutoCAD Nowe punkty lokalizacji... 5 Pale z obiektów ACIS... 5
 Co nowego w Advance Concrete 2015 Co nowego w Autodesk Advance Concrete 2015 SPIS TREŚCI ZMIANA MARKI... 5 POZOSTAŁE... 5 Lokalizacja... 5 Zgodność z AutoCAD 2015... 5 MODEL... 5 Nowe punkty lokalizacji...
Co nowego w Advance Concrete 2015 Co nowego w Autodesk Advance Concrete 2015 SPIS TREŚCI ZMIANA MARKI... 5 POZOSTAŁE... 5 Lokalizacja... 5 Zgodność z AutoCAD 2015... 5 MODEL... 5 Nowe punkty lokalizacji...
Spis treści. 1: Wyszukiwanie elementu : Do linii modelu : Powiel arkusze : Długość kabla : Rozmieszczenie widoków...
 Co nowego 2018 R2 Spis treści NOWOŚCI... 5 1: Wyszukiwanie elementu... 5 2: Do linii modelu... 6 3: Powiel arkusze... 7 4: Długość kabla... 8 5: Rzędne poziomów... 9 ULEPSZENIA... 10 1: Połączenie z Excel...
Co nowego 2018 R2 Spis treści NOWOŚCI... 5 1: Wyszukiwanie elementu... 5 2: Do linii modelu... 6 3: Powiel arkusze... 7 4: Długość kabla... 8 5: Rzędne poziomów... 9 ULEPSZENIA... 10 1: Połączenie z Excel...
4.5 OpenOffice Impress tworzenie prezentacji
 4-67 45 OpenOffice Impress tworzenie prezentacji Prezentacje multimedialne tworzy się zwykle za pomocą specjalnych programów do tworzenia prezentacji Gotowe prezentacje mogą być odtwarzane na ekranie komputera
4-67 45 OpenOffice Impress tworzenie prezentacji Prezentacje multimedialne tworzy się zwykle za pomocą specjalnych programów do tworzenia prezentacji Gotowe prezentacje mogą być odtwarzane na ekranie komputera
Divar - Archive Player. Instrukcja obsługi
 Divar - Archive Player PL Instrukcja obsługi Divar Odtwarzacz Instrukcja obsługi PL 1 Divar Digital Versatile Recorder Divar Odtwarzacz Instrukcja obsługi Spis treści Rozpoczęcie pracy........................................2
Divar - Archive Player PL Instrukcja obsługi Divar Odtwarzacz Instrukcja obsługi PL 1 Divar Digital Versatile Recorder Divar Odtwarzacz Instrukcja obsługi Spis treści Rozpoczęcie pracy........................................2
Tworzenie i modyfikacja modelu geologicznego
 Tworzenie i modyfikacja modelu geologicznego Program: Stratygrafia 3D Plik powiązany: Demo_manual_39.gsg Poradnik Inżyniera Nr 39 Aktualizacja: 12/2018 Wprowadzenie Celem niniejszego Przewodnika Inżyniera
Tworzenie i modyfikacja modelu geologicznego Program: Stratygrafia 3D Plik powiązany: Demo_manual_39.gsg Poradnik Inżyniera Nr 39 Aktualizacja: 12/2018 Wprowadzenie Celem niniejszego Przewodnika Inżyniera
Ćwiczenie 3. I. Wymiarowanie
 Ćwiczenie 3 I. Wymiarowanie AutoCAD oferuje duże możliwości wymiarowania rysunków, poniżej zostaną przedstawione podstawowe sposoby wymiarowania rysunku za pomocą różnych narzędzi. 1. WYMIAROWANIE LINIOWE
Ćwiczenie 3 I. Wymiarowanie AutoCAD oferuje duże możliwości wymiarowania rysunków, poniżej zostaną przedstawione podstawowe sposoby wymiarowania rysunku za pomocą różnych narzędzi. 1. WYMIAROWANIE LINIOWE
Adobe InDesign lab.1 Jacek Wiślicki, Paweł Kośla. Spis treści: 1 Podstawy pracy z aplikacją Układ strony... 2.
 Spis treści: 1 Podstawy pracy z aplikacją... 2 1.1 Układ strony... 2 strona 1 z 7 1 Podstawy pracy z aplikacją InDesign jest następcą starzejącego się PageMakera. Pod wieloma względami jest do niego bardzo
Spis treści: 1 Podstawy pracy z aplikacją... 2 1.1 Układ strony... 2 strona 1 z 7 1 Podstawy pracy z aplikacją InDesign jest następcą starzejącego się PageMakera. Pod wieloma względami jest do niego bardzo
Przewodnik instalacji i rozpoczynania pracy. Dla DataPage+ 2013
 Przewodnik instalacji i rozpoczynania pracy Dla DataPage+ 2013 Ostatnia aktualizacja: 25 lipca 2013 Spis treści Instalowanie wymaganych wstępnie komponentów... 1 Przegląd... 1 Krok 1: Uruchamianie Setup.exe
Przewodnik instalacji i rozpoczynania pracy Dla DataPage+ 2013 Ostatnia aktualizacja: 25 lipca 2013 Spis treści Instalowanie wymaganych wstępnie komponentów... 1 Przegląd... 1 Krok 1: Uruchamianie Setup.exe
Tworzenie dokumentacji 2D
 Tworzenie dokumentacji 2D Tworzenie dokumentacji technicznej 2D dotyczy określonej części (detalu), uprzednio wykonanej w przestrzeni trójwymiarowej. Tworzenie rysunku 2D rozpoczynamy wybierając z menu
Tworzenie dokumentacji 2D Tworzenie dokumentacji technicznej 2D dotyczy określonej części (detalu), uprzednio wykonanej w przestrzeni trójwymiarowej. Tworzenie rysunku 2D rozpoczynamy wybierając z menu
