SPIS TREŚCI. WPROWADZENIE... 5 Advance Steel... 5 Gdzie znaleźć informacje?... 6
|
|
|
- Bożena Domagała
- 8 lat temu
- Przeglądów:
Transkrypt
1 Przewodnik startowy Bądź częścią rewolucji BIM. Usprawnij projektowanie używając oprogramowania BIM dla konstrukcji stalowych, które automatyzuje procesy modelowania, tworzenia dokumentacji rysunkowej i zestawień materiałów oraz plików NC
2
3 SPIS TREŚCI WPROWADZENIE... 5 Advance Steel... 5 Gdzie znaleźć informacje?... 6 INSTALACJA... 7 Wymagania sprzętowe... 7 Uruchomienie instalacji... 7 URUCHOMIENIE ADVANCE STEEL... 7 INTERFEJS UŻYTKOWNIKA ADVANCE STEEL... 7 Przydatne opcje stosowane w Advance... 9 Układ współrzędnych Advance Steel... 9 Dostęp do właściwości elementu MODELOWANIE 3D Obiekty Advance Siatka budowli Wstawianie belek Belki proste Belki zakrzywione Blachy Rozdzielenie/scalenie blachy Obróbki profili i blach Śruby/Otwory/Sworznie Spoiny Połączenia Tworzenie ramy Dostęp do właściwości połączenia Tworzenie połączenia w narożu ramy Kopiowanie połączenia Połączenie w wierzchołku ramy Wstawienie blachy podstawy Kopiowanie całej ramy Utwórz stężenie
4 Utworzenie płatwi Wstawienie połączenia płatwi Sprzeczności w modelu NUMERACJA TWORZENIE RYSUNKÓW Zarządzanie rysunkami Uruchomienie Zarządcy dokumentów TWORZENIE LIST MATERIAŁOWYCH ZALECANE PRAKTYKI Zapisywanie projektu Modelowanie Numeracja Tworzenie rysunków Zestawienia Pliki NC
5 WPROWADZENIE Przewodnik startowy Advance Steel, opisuje podstawowe zasady pracy w Advance Steel i stanowi wprowadzenie do pracy w programie. Rozdział Obiekty Advance opisuje podstawowe elementy niezbędne do utworzenia drobnej konstrukcji stalowej. Przykłady zaprezentowane w tym przewodniku zostały uogólnione i nie są dostosowane do standardów obowiązujących w różnych krajach, czy też standardów firmowych. W rozdziale Połączenia opisane są niektóre rodzaje połączeń Advance Steel przy pomocy których można zbudować model. Model 3D jest tworzony w skali 1:1. zawiera wszystkie informacje dotyczące wymiarów, obiektów oraz właściwości. Na podstawie modelu możemy utworzyć rysunki (zobacz rozdział Tworzenie rysunków). Aby uzyskać pełną wiedzę o poleceniach oraz właściwościach należy skorzystać z Pomocy online. Advance Steel Advance Steel jest wiodącą aplikacją przeznaczoną dla profesjonalnych projektantów konstrukcji stalowych. Program posiada przyjazne użytkownikowi środowisko do tworzenia modeli konstrukcji 3D, na podstawie, których generowane są rysunki warsztatowe i zestawcze. Przy użyciu inteligentnych obiektów programu Advance tworzony jest trójwymiarowy model konstrukcji, który zapisywany jest formacie *dwg. Model Advance Steel stanowi podstawę do utworzenia dokumentacji dla konstrukcji. Używając elementów konstrukcyjnych, można generować całe zespoły elementów, takie jak ramy portalowe czy schody ze wszystkimi wymaganymi częściami oraz połączeniami. Model Advance Steel jest głównym odniesieniem dla pozostałych narzędzi: Zwymiarowane oraz opisane rysunki poglądowe i warsztatowe są generowane automatycznie na podstawie modelu. Zarządca dokumentów Advance pozwala zarządzać widokami, przekrojami i rysunkami warsztatowymi. Narzędzia aktualizacji zawarte w Zarządcy dokumentów umożliwiają szybkie dostosowanie rysunku do zmian dokonanych w modelu. Zestawienia materiałów oraz pliki NC również są tworzone na podstawie modelu a Zarządca Dokumentów kontroluje spójność całej dokumentacji. 5
6 Wszystkie narzędzia opisane w przewodniku odnoszą się do programu Advance Steel. Dla uproszczenia, w poniższym dokumencie używana będzie nazwa Advance. Gdzie znaleźć informacje? Advance posiada rozbudowany system pomocy oferujący swoim użytkownikom pomoc na temat każdej funkcji programu. Aby uruchomić Pomoc: Na karcie Narzędzia, w panelu Narzędzia: kliknij Pomoc: Naciśnij F1 6
7 INSTALACJA Wymagania sprzętowe Aby pomyślnie zainstalować Advance Steel powinny być spełnione określone wymagania. Aby uzyskać więcej informacji zobacz Uruchomienie instalacji Zanim zainstalujesz Advance Steel: Upewnij się, że posiadasz uprawnienia administratora. Zamknij wszystkie aktywne aplikacje Windows. Wyłącz program antywirusowy URUCHOMIENIE ADVANCE STEEL Aby uruchomić Advance Steel: Kliknij dwa razy na ikonę Advance Steel na pulpicie. lub Kliknij na pasku Windows a następnie wybierz: Wszystkie programy > Autodesk > Advance Steel 2015 i kliknij ikonę Advance Steel, aby uruchomić program. INTERFEJS UŻYTKOWNIKA ADVANCE STEEL Advance Steel jest w pełni zintegrowany z programem AutoCAD. Panele Advance Steel znajdują się na wstążce AutoCAD. 7
8 1. Pasek narzędzi szybkiego dostępu Pasek narzędzi szybkiego dostępu zapewnia dostęp do często używanych narzędzi. Zestaw dostępnych narzędzi można zmienić. Aby dodać ikonę znajdującą się na wstążce do Paska narzędzi szybkiego dostępu, kliknij prawy przycisk myszy na ikonie wstążki i wybierz Dodaj do paska narzędzi szybkiego dostępu. Pasek może być umieszczony powyżej lub poniżej wstążki. 2. Wstążka Wstążka zawiera zestaw paneli pogrupowanych na kartach tematycznych. Dla łatwiejszego dostępu główne narzędzia są umieszczone na karcie Narzędzia główne. Panele zawierają odpowiednio pogrupowane narzędzia. Często używane polecenia zawierają większe ikony. Niektóre panele można rozwijać poprzez kliknięcie strzałki w dolnej części okna panelu. Wstążka może być minimalizowana w celu powiększenia obszaru pracy. 3. Palety narzędzi Palety narzędzi zawierają pozostałe opcje, które uzupełniają funkcjonalność wstążki Advance Steel. 4. Wiersz poleceń Polecenia Advance Steel można wprowadzać za pomocą klawiatury. Każde polecenie należy zatwierdzić naciskając <Enter>. 5. Pasek stanu Pasek stanu wyświetla informacje odnośnie statusu programu na różnych etapach projektu. Niektóre z dostępnych opcji pozwalają na konfigurację wybranych parametrów: tryby lokalizacji, zawartość podpowiedzi obiektów, bieżący układ współrzędnych oraz jednostki pracy. 8
9 Przydatne opcje stosowane w Advance Aby anulować polecenie, naciśnij klawisz Esc. Bieżące polecenia i podpowiedzi są wyświetlane w wierszu poleceń na dole ekranu. Naciśnij klawisz F2, aby wyświetlić lub ukryć okno historii poleceń. Prawy przycisk myszki domyślnie działa jako klawisz Enter. Gdy kursor zostanie ustawiony nad przyciskiem wstążki, pojawia etykieta z opisem narzędzia. Polecenie Cofnij na Pasku narzędzi szybkiego dostępu anuluje jedno lub kilka poleceń. Polecenie Uzgodnij właściwości przenosi właściwości z jednego obiektu na drugi. Uzgadniane właściwości mogą być wybrane z listy dostępnej w ustawieniach polecenia. Układ współrzędnych Advance Steel Obiekty Advance są tworzone w przestrzeni 3D przez zastosowanie odpowiednich narzędzi programu. Orientacja obiektów zależy od aktualnego układu współrzędnych (LUW). Aby umieścić układ współrzędnych we właściwy sposób, użyj opcji z palety narzędzi LUW. 9
10 Dostęp do właściwości elementu Podczas wstawiania elementu Advance otwiera się okno właściwości. Okna właściwości zawierają wiele ustawień, które są przechowywane w zakładkach różniących się zależnie od rodzaju obiektu. Istnieje kilka możliwości dostępu do właściwości elementu: Na palecie Narzędzia: kliknij. Kliknij prawym przyciskiem myszy element i wybierz Właściwości Advance z menu kontekstowego. Kliknij dwukrotnie na element. 10
11 MODELOWANIE 3D Obiekty Advance Obiekty Advance tworzone są za pomocą odpowiednich narzędzi w przestrzeni 3D. Orientacja obiektów zależy od aktualnego LUW. Siatka budowli Siatki ułatwiają umieszczanie elementów konstrukcyjnych oraz orientację w widoku 3D. Wstawienie siatki budowli jest pierwszym krokiem modelowania 3D w Advance. Siatka budowli jest wstawiana w płaszczyźnie X/Y aktualnego układu współrzędnych i składa się z dwóch niezależnych sekwencji osi: na kierunkach X oraz Y. Narzędzia do wstawiania i modyfikacji siatki budowli znajdują się na karcie Obiekty w panelu Siatka. Przykład: Tworzenie siatki z trzema osiami w kierunkach X i Y 1. Na karcie Narzędzia podstawowe w panelu Obiekty, kliknij na. 2. Aby ustawić punkt początkowy w wierszu pleceń wpisz 0,0,0. 3. Aby wstawić drugi punkt, wpisz 5000, Naciśnij Enter. Następnie zmień ilości osi w każdej z grup. 1. Wybierz grupę osi równoległych do X. 2. Kliknij prawym przyciskiem i z menu wybierz Właściwości Advance. W oknie Osie, równoległe wprowadź niezbędne modyfikacje. Wszystkie modyfikacje wykonywane są tym miejscu. 11
12 Aby zmienić liczbę osi: 1. Otwórz zakładkę Sekwencja. 2. Wpisz Ilość osi = 3. Zauważ, że odległość pomiędzy osiami zmienia się automatycznie. Nowa wartość powinna wynosić Zmiany w modelu są natychmiastowo widoczne przy zmianie poszczególnych parametrów. Wykonaj te same kroki dla grupy osi w kierunku Y. Wstawianie belek Belki są wstawiane bezpośrednio do modelu, jako obiekty 3D. W Advance dostępne są różnorodne rodzaje profili. Można wstawiać profile pojedyncze, złożone, zakrzywione oraz blachownice. Profile są wstawiane przy pomocy narzędzi znajdujących się na karcie Obiekty w panelu Profile. Często używane narzędzia do wstawiania profili znajdują się na karcie Narzędzia podstawowe w panelu Obiekty. Belki proste Belki proste mogą być wstawione w modelu 3D Advance odpowiednio do aktualnego układu współrzędnych użytkownika (LUW) przez podanie punktu początkowego i końcowego. Aktualny układ współrzędnych (LUW) określa położenie głównych osi profili: środnik belki biegnie zgodnie z kierunkiem osi Z układu LUW ( góra" kształtownika leży na kierunku osi Z). 12
13 Przykład: Utwórz belki proste HEA 200 o długości 2500 mm 1. Ustaw odpowiedni LUW. Jako przykład zobacz powyższy obrazek. 2. Na karcie Narzędzia podstawowe w panelu Obiekty, kliknij na. 3. Wprowadź punkt początkowy (0,0,0). 4. Przesuń kursor w górę w kierunku Y (tryb ORTO spowoduje dokładną orientację wprowadzania) i wpisz wartość Otwiera się okno właściwości "Profil". Wybierz rodzaj profilu (HEA DIN 997) a następnie profil (HEA 200). Analogiczne wstaw taki sam profil w osi 1-3. Belki zakrzywione Bieżący układ współrzędnych wyznacza położenie głównych osi belki. Środnik belki zakrzywionej biegnie zgodnie z kierunkiem osi Z aktualnego LUW ( góra przekroju leży na kierunku Z). Jeśli istnieje taka potrzeba, belkę zakrzywioną można obrócić o 90 lub o dowolny kąt dookoła jej osi systemowej. Przykład: Utwórz belkę zakrzywioną między dwoma słupami 13
14 1. Ustaw układ współrzędnych użytkownika jak pokazano na powyższym przykładzie. 2. Na karcie Narzędzia podstawowe w panelu Obiekty, kliknij na. 3. Użyj górnych punktów osi systemowych wstawionych wcześniej słupów, jako punków początkowego i końcowego. 4. Za pomocą punktu na okręgu określ promień zakrzywionej belki. Zwróć uwagę, aby punkt na okręgu określić w płaszczyźnie X/Y układu współrzędnych. 5. Alternatywnie, wskaż punkt dla promienia w dowolnym miejscu, a następnie określ żądany promień w zakładce Położenie w oknie właściwości profilu. Blachy W Advance można tworzyć blachy o dowolnym kształcie i rozmiarach. Blachy są umieszczane w płaszczyźnie X/Y aktualnego układu współrzędnych. Narzędzia służące do wstawiania blach znajdują się w panelu Blachy na karcie Obiekty. Narzędzia do tworzenia blach znajdują się również na karcie Narzędzia podstawowe w panelu Obiekty. 14
15 Przykład: Wstawienie blachy prostokątnej za pomocą punktu środkowego 1. Umieść układ współrzędnych w żądanej płaszczyźnie X/Y blachy. Jako nowy początek LUW wybierz punkt symetrii krawędzi zewnętrznego pasa słupa. 2. Na karcie Narzędzia podstawowe w panelu Obiekty, kliknij na. 3. Podaj punkt środkowy blachy, wybierając punkt początkowy LUW lub definiując współrzędne. Została wprowadzona blacha o domyślnej długości, szerokości i wysokości. 4. W oknie dialogowym właściwości określ wymagany rozmiar blachy. Rozdzielenie/scalenie blachy Istniejąca blacha Advance może być podzielona wzdłuż polilinii lub dwóch punktów na dwie lub więcej blach. Właściwości blach zostają zachowane po rozdzieleniu. Przykład: Podziel blachę poprzez 2 punkty 1. Na karcie Narzędzia podstawowe w panelu Obiekty, kliknij na. 2. Wskaż pierwszy punkt, wybierając punkt symetrii krawędzi blachy. 3. Wskaż drugi punkt, wybierając punkt symetrii na przeciwległej krawędzi blachy. Blacha została rozdzielona. 15
16 Obróbki profili i blach Przy pomocy narzędzi obróbki Advance, można utworzyć dowolne podcięcia i otworowania elementów. Profile i blachy mogą również zostać obrobione poprzez inne elementy (np. inny profil). Wszystkie narzędzia do obróbki znajdują się palecie narzędzi Obróbka. Obróbki profili oraz blach Obróbki dla profili Obróbki dla blach Obróbka jest wyświetlana w modelu, jako zielona ramka. Zielona obróbka jest obiektem Advance, który nie może istnieć niezależnie. Obróbki elementów są wyświetlane w trybie prezentacji Obróbka. Przykład: Tworzenie podcięcia Wstaw elementy w osi 1-1, jak na rysunku poniżej: Słup: HEA 200 Profile złożone: Dwa ceowniki ustawione do siebie plecami U Kliknij na palecie narzędzi Obróbka. 2. Wybierz koniec belki (w powyższym przykładzie wybierz koniec słupa), który chcesz zmodyfikować. 16
17 Zostało utworzone podcięcie słupa i pojawia się okno dialogowe. Belka może być zmodyfikowana stosownie do wymagań. Zmień Długość X i Głębokość w zakładce Kształt. Przykład: Utwórz dokładną obróbkę blachy przy belce Polecenie Obrys elementem pozwala wyciąć blachę przy pomocy innej blachy lub profilu. Rodzaj obróbki zależy od ustawień przełącznika znajdującego się na karcie Obiekty w panelu Zamień. 1. Na karcie Obiekty, w panelu Zamień, wybierz. 2. Kliknij na palecie narzędzi Obróbka. 3. Wybierz wcześniej wstawioną poziomą blachę w pobliżu naroża. 4. Następnie, określ element, który spowoduje modyfikację blachy. W powyższym przykładzie wybierz słup. Obróbka blachy jest wykonana. Powtórz ten sam krok dla drugiej blachy. 17
18 Śruby/Otwory/Sworznie Wzorce śrub/otworów oraz sworzni mogą być wstawiane w każdej wymaganej płaszczyźnie zależne od aktualnego układu współrzędnych. Wzorce śrub tworzą połączenia między pojedynczymi obiektami Advance, np. belka/blacha lub blacha/blacha. Wzorce rozmieszczenia śrub, kotew, otworów oraz sworzni są wstawiane przy pomocy tych samych poleceń pogrupowanych na karcie Obiekty w panelu Obiekty połączeń. Rodzaj tworzonych elementów zależy od ustawienia przełącznika. Prezentacja ikony w panelu Zamień przedstawia aktywny tryb. Narzędzia do tworzenia grup śrub znajdują się również na karcie Narzędzia podstawowe w panelu Obiekty. Przykład: Utwórz prostokątny wzorzec śrub wskazując punkty na przekątnej 1. Ustaw odpowiedni układ współrzędnych użytkownika. 2. Na karcie Obiekty, w panelu Zamień, wybierz Śruby. 3. Na karcie Obiekty, w panelu Obiekty połączeń, kliknij. 4. Wybierz łączone elementy: pionową blachę oraz słup. 5. Zdefiniuj obszar prostokątny za pomocą dwóch punktów narożnych leżących po przeciwnych stronach przekątnej. Wzorzec śrub został wstawiony i pojawia się okno dialogowe. Możemy modyfikować parametry wzorca śrub stosownie do potrzeb. 18
19 Spoiny Spoiny mogą być wstawione, jako punkty spawania lub linie spawu. Obiekty zawierają nie tylko właściwości spoin, ale także połączenia logiczne między łączonymi elementami konstrukcyjnymi. Spoiny punktowe są wstawione, jako oddzielne elementy w postaci różowego krzyża, podczas gdy linie spawania są prezentowane w modelu, jako grube polilinie. Przykład: Wstaw punkt spawania 1. Na karcie Narzędzia podstawowe w panelu Obiekty, kliknij na. 2. Wskaż łączone elementy (na przykład słup i zakrzywiona belkę), po czym kliknij prawy przycisk myszy. 3. Wybierz punkt wstawienia spoiny i kliknij prawy przycisk myszy. Punkt spawania został utworzony. Aby wyświetlić połączone elementy, na palecie narzędzi Wybór kliknij na. Połączone elementy są podświetlone na czerwono. Połączenia Inną możliwością łączenia obiektów są połączenia Advance. Inteligentne połączenia Advance składają się z podstawowych elementów, które są powiązane ze sobą regułami konstrukcyjnymi. Wszystkie elementy wstawione przez połączenie, wraz z właściwościami są ze sobą powiązane i prezentowane przez szarą ramkę (boks) połączenia. Połączenie Advance za jednym razem wstawia kilka rodzajów obiektów (śruby, spoiny, blachy ). 19
20 Wszystkie elementy Połączeń Advance są powiązane ze sobą tak, że można za jednym razem zmieniać ich rozmiary, położenie, przekroje. Menadżer połączeń, który grupuje inteligentne połączenia jest dostępny na karcie Narzędzia podstawowe w panelu Modelowanie rozszerzone. Inteligentne połączenia są pogrupowane w kategorie w zależności od rodzaju elementów do połączenia. Często używane połączenia można umieścić w kategorii Ulubione. Tworzenie ramy Za pomocą kilku kliknięć można utworzyć całą ramę, jako element konstrukcyjny. Przykład: Utwórz ramę portalową, symetryczną 1. Ustaw odpowiedni układ współrzędnych użytkownika. 2. Na karcie Narzędzia podstawowe, w panelu Modelowanie rozszerzone, kliknij. 3. Wskaż punkt podstawy pierwszego słupa. 4. Wskaż drugi punkt. 5. Poprzez kliknięcie prawym przyciskiem myszy, zatwierdź domyślną wysokość ramy. Rama została utworzona i pojawia się okno dialogowe. Rozmiary ramy mogą być zmienione stosownie do potrzeb. 20
21 Dostęp do właściwości połączenia Aby uzyskać dostęp do właściwości połączenia: Kliknij dwa razy na szary boks połączenia. lub Wybierz dowolny element połączenia. Kliknij prawym przyciskiem myszy. Z menu wybierz Wspólne właściwości Advance. Tworzenie połączenia w narożu ramy Połączenie naroża ramy łączy słupy i rygle. Narzędzia pozwalające na tworzenie połączeń naroża ram znajdują się w Menadżerze połączeń w kategorii Słup - Belka. Przykład: Utwórz naroże ramy śrubowane ze wstawką 1. Na karcie Narzędzia podstawowe, w panelu Modelowanie rozszerzone, kliknij. 21
22 2. W zakładce Słup - Belka, wybierz. 3. Wybierz słup i kliknij prawym przyciskiem myszki. 4. Wybierz rygiel, dla którego ma zostać utworzone połączenie naroża ramy i kliknij prawym przyciskiem myszki. W wierszu poleceń pojawia się informacja: Nie znaleziono wartości wzorcowych. Zostaną przyjęte wartości standardowe tego połączenia. 5. Kliknij OK. Połączenie zostało automatycznie utworzone na wybranych profilach i możemy je parametryzować stosownie do potrzeb. Kopiowanie połączenia Możemy użyć utworzonego połączenia, jako wzorca i kopiować go wraz z wszystkimi właściwościami oraz elementami. Przykład: Kopiowanie połączenia w narożu ramy 1. Wybierz jeden z elementów utworzonego połączenia (blachę, śrubę ). Wybrany element połączenia posłuży za wzorzec. 2. Na na palecie Narzędzia, kliknij. 3. Wybierz docelowy słup i kliknij prawym przyciskiem. 4. Wybierz docelowy rygiel i kliknij prawym przyciskiem. Kiedy kopiujemy połączenie, skopiowane zostają również właściwości elementów oraz relacje logiczne między elementami połączenia. Dzięki temu tylko jeden raz musimy dokonać parametryzacji połączenia. Zoom/Styl realistyczny Aby przybliżyć tworzone połączenie, użyj opcji Zoom okno. Aby uzyskać prezentację realistyczną zmień styl wizualny. Wybierz styl Realistyczny znajdujący się w menu w lewym górnym rogu okna aplikacji. Aby wyłączyć cieniowanie powróć do stylu Szkieletowy 2D. 22
23 Widok całego modelu Aby uzyskać widok całego obiektu, użyj opcji Zoom wszystko lub naciśnij dwukrotnie przycisk rolki myszki. Zostanie wyświetlona cała rama portalowa. Połączenie w wierzchołku ramy W następnej kolejności, utworzymy węzeł kalenicowy śrubowany ze wstawką trójkątną w wierzchołku ramy. Połączenia pozwalające na tworzenie połączeń belek poprzez śrubowane blachy czołowe znajdują się w Menadżerze połączeń w zakładce Belka do belki. Przykład: Utwórz węzeł kalenicowy śrubowany ze wstawka trójkątną Przybliż łączony wierzchołek ramy. 1. Na karcie Narzędzia podstawowe, w panelu Modelowanie rozszerzone, kliknij. 2. W zakładce Belka do belki, wybierz. 3. Wybierz pierwszy rygiel i kliknij prawym przyciskiem. 4. Wybierz drugi rygiel i kliknij prawym przyciskiem. 5. W przypadku pojawienia się komunikatu, kliknij przycisk OK. 23
24 Na ryglach ramy zostało utworzone połączenie, które możemy parametryzować stosownie do potrzeb. Wstawienie blachy podstawy W tym przykładzie zostanie utworzona blacha podstawy słupa. Słup zostanie automatycznie skrócony o grubość blachy czołowej. Narzędzia pozwalające na tworzenie połączeń podstawy słupa znajdują się w Menadżerze połączeń w zakładce Blachy na belce. 24
25 Przykład: Utwórz blachę podstawy z żebrami 1. Na karcie Narzędzia podstawowe, w panelu Modelowanie rozszerzone, kliknij. 2. Na zakładce Blachy na belce wybierz. 3. Wybierz słup i kliknij prawym przyciskiem myszki. 4. W przypadku pojawienia się komunikatu, kliknij przycisk OK. Przy podstawie słupa została utworzona blacha czołowa stopy, którą możemy modyfikować w zależności od potrzeb. Słup i blacha są ze sobą zespawane. Blacha będzie zamocowana przy pomocy kotew. Kopiowanie całej ramy Następnie wstawiona rama zostanie skopiowana przy użyciu opcji Kopiuj. Wyświetl widok całego modelu Aby uzyskać widok całego modelu, użyj opcji Zoom wszystko. 25
26 1. Na palecie narzędzi Zmiana, kliknij Kopiuj. 2. Wybierz wszystkie elementy ramy (profile, blachy, śruby, spoiny oraz boksy połączeń) i kliknij prawym przyciskiem myszki. 3. Wybierz punkt bazowy kopiowania. 4. Wybierz punkt docelowy kopiowania. Rama została skopiowana wraz z właściwościami i wszystkimi połączeniami. Modelując zaledwie jeden element można go skopiować w różne miejsca konstrukcji. Utwórz stężenie W następnej kolejności utworzymy stężenie kątownikami z blachą. Narzędzia pozwalające na tworzenie automatycznych połączeń stężeń z blachami węzłowymi znajdują się w oknie Menadżera połączeń w zakładce Główne połączenia stężeń. 26
27 Przykład: Utwórz stężenie 1. Na karcie Narzędzia podstawowe, w panelu Modelowanie rozszerzone, kliknij. 2. Na zakładce Główne połączenia stężeń wybierz. 3. Wybierz pierwszy a następnie drugi słup (każdorazowo zatwierdź naciskając Enter). 4. Wybierz cztery punkty: początku oraz końca dla przekątnych wznoszących i opadających. Początkowe punkty znajdują się na dole słupów. Przybliż, aby upewnić się co do wyboru właściwych punktów lokalizacji. Wstawiono stężenie, które teraz może być modyfikowane w oknie właściwości. Utworzenie płatwi Makro dla płatwi tworzy elementy regularnie rozmieszczone na wybranych ryglach. Należy wybrać rygle a płatwie zostaną utworzone automatycznie. Jedna z opcji pozwala na wybranie słupa dla umieszczenia dodatkowych belek okapowych. Przykład: Utwórz płatwie na wybranych ryglach. 1. Na karcie Narzędzia podstawowe, w panelu Modelowanie rozszerzone, kliknij. 2. Wybierz rygle i kliknij prawym przyciskiem. 3. Aby wybrać profil odniesienia (słup) dla belki okapowej wpisz T w wierszu poleceń i zatwierdź Enter. 4. Wybierz słup i kliknij prawym przyciskiem. 27
28 Pojawia się okno dialogowe, w którym możemy zmieniać układ pławi. Wstawienie połączenia płatwi Płatwie zostaną połączone z ryglami. Narzędzia pozwalające na tworzenie automatycznych połączeń płatwi z ryglami znajdują się w Menadżerze połączeń w zakładce Pławie & zimnogięte. Przykład: Utwórz połączenie skrajnej płatwi z ryglem 1. Na karcie Narzędzia podstawowe, w panelu Modelowanie rozszerzone, kliknij. 2. Na zakładce Płatwie & zimnogięte wybierz. 3. Wybierz rygiel i kliknij prawym przyciskiem. 4. Wybierz skrajną płatew i kliknij prawym przyciskiem. Połączenie płatwi zostało wstawione i możemy je modyfikować w oknie właściwości. Przykład: Utwórz nakładkę ciągłości dla dwóch płatwi 1. Na karcie Narzędzia podstawowe, w panelu Modelowanie rozszerzone, kliknij. 2. Na zakładce Płatwie & zimnogięte wybierz. 3. Wybierz rygiel i kliknij prawym przyciskiem. 4. Wybierz pierwszą płatew na ryglu i kliknij prawym przyciskiem. 5. Wybierz drugą płatew na ryglu i kliknij prawym przyciskiem. 28
29 Utworzono zamocowanie płatwi, które może być modyfikowane w zależności od potrzeb. Sprzeczności w modelu Test kolizji sprawdza czy zachodzi konflikt pomiędzy elementami modelu. Kolizja obiektów może nastąpić z powodu modyfikacji blach, śrub, poszczególnych elementów i ich połączeń. Narzędzie sprawdzania kolizji pozwala odnaleźć kolizje przed wykonaniem dokumentacji rysunkowej. Narzędzie sprawdzania kolizji można zastosować dla całego modelu lub wybranych elementów. Każda kolizja jest pokazywana w postaci czerwonej bryły kolizji i opisana w oknie historii poleceń. Przykład: Sprawdź kolizje w utworzonej ramie 1. Na karcie Narzędzia podstawowe, w panelu Sprawdzenie, kliknij przycisk "Sprawdzenie kolizji". Okno Sprawdzenie kolizji zawiera listę wszystkich kolizji w modelu. Jeśli nie ma żadnych kolizji, w wierszu poleceń wyświetlona jest informacja "nie znaleziono kolizji". 2. Zamknij okno. NUMERACJA Narzędzie numeracji Advance automatycznie numeruje pozycje oraz elementy wysyłkowe w całym modelu. Narzędzie numeracji znajduje identyczne części, które powinny mieć taki sam numer. Numeracja następuje poprzez kliknięcie jednej ikony i można ją wykonać zarówno dla całego modelu jak i dla wybranych elementów. Przy automatycznej numeracji, wszystkie belki i blachy otrzymują numer pojedynczej pozycji. Wszystkie pozycje wchodzące w skład jednego elementu wysyłkowego otrzymują taki sam numer wysyłkowy. Numeracja elementów pozycji i elementów wysyłkowych może być przeprowadzona razem albo oddzielnie. Narzędzia numeracji znajdują się na karcie Dokumentacja w panelu Numery pozycji. 29
30 Przykład: Ponumeruj elementy pozycji i elementy wysyłkowe 1. Na karcie Narzędzia podstawowe w panelu Dokumenty, kliknij. Pojawia się okno Numeracja. W oknie można zdefiniować: Początek Przyrost Metodę numeracji Zaznacz opcje Numeruj elementy wysyłkowe oraz Numeruj elementy pozycji. Wybierz metodę P: 1000,1001,EW:1,2,3 dla elementów pozycji i elementów wysyłkowych. 1000,1001 ;EW:1,2,3. 2. Naciśnij F2, aby wyświetlić wyniki w oknie historii poleceń. 30
31 TWORZENIE RYSUNKÓW Rysunki 2D możemy otrzymać po utworzeniu oraz numeracji modelu 3D. Advance posiada różne domyślnie zdefiniowane style rysunkowe dla rysunków poglądowych oraz warsztatowych. Styl rysunkowy jest grupą reguł używanych do tworzenia rysunków detali i określa wybór elementów, które mają być przedstawione, ustawienia opisów oraz sposób wymiarowania. Zdefiniowane style rysunkowe są różne dla każdego kraju. Użytkownik może skonfigurować własne style rysunkowe w Zarządcy stylów rysunkowych, można też użyć stylów rysunkowych charakterystycznych dla innych krajów. Aby uzyskać więcej informacji dotyczących Zarządcy stylów rysunkowych skorzystaj z pomocy Advance Steel. Narzędzia pozwalające na tworzenie rysunków są pogrupowane w Szybkim dokumencie. Przykład: Utwórz widok izometryczny Zapisz model przed przystąpieniem do tworzenia rysunków. Zakres tworzonego widoku zależy od aktualnego położenia układu współrzędnych (LUW). Kierunek widoku określa ujemna wartość na osi Z w lokalnym układzie współrzędnych. 1. Aby utworzyć widok izometryczny, kliknij na pasku narzędzi LUW. Układ współrzędnych zostanie ustawiony w płaszczyźnie ekranu. 2. Na karcie Narzędzia podstawowe w panelu Dokumenty, kliknij. 31
32 3. Z odpowiednich kategorii wybierz żądany styl rysunkowy i kliknij Użyj. Pojawia się okno dialogowe "Typ rysunku". 4. Dla naszego przykładu ustaw skalę 1: Kliknij OK, aby zamknąć okno dialogowe. Pojawia się okno Nazwa pliku informacji. Określ ścieżkę dla pliku DWG, gdzie zostanie utworzony widok. Wybierz prototyp (szablon). 6. Kliknij OK. Widok został utworzony i zapisany pod wybraną nazwą, jako odrębny plik *dwg powiązany z modelem konstrukcji 3D. 32
33 Zarządzanie rysunkami Zarządca dokumentów pozwala na zarządzanie utworzonymi rysunkami *dwg. Powiązanie pomiędzy modelem i rysunkami jest automatyczne. Advance automatycznie wykrywa, który z rysunków wymaga aktualizacji w związku ze zmianami dokonanymi w modelu. Z poziomu Zarządcy dokumentów można zarządzać aktualizacjami rysunków. Zarządca dokumentów grupuje dokumentacje powiązaną z modelem (rysunki, zestawienia oraz pliki NC) oraz pokazuje stan aktualności dokumentacji. Każdy rysunek DWG może zawierać więcej niż jeden szczegół. Drzewiasta struktura Zarządcy dokumentów, pokazuje wszystkie detale utworzone w danym pliku *dwg. Uruchomienie Zarządcy dokumentów Na karcie Narzędzia podstawowe w panelu Dokumenty, kliknij. Na karcie Dokumentacja, w panelu Dokumentacja, kliknij. Zarządca dokumentów zawiera wykaz wszystkich utworzonych rysunków / list oraz uporządkowanych zestawień materiałowych / danych NC do maszyn utworzonych z modelu. Wszystkie dokumenty mogą być wyświetlone w zakładce Podgląd. 33
34 TWORZENIE LIST MATERIAŁOWYCH W Advance można tworzyć zestawiania w różnych formatach. Wszystkie obiekty modelu łącznie z ich graficznymi jak i niegraficznymi właściwościami, funkcjami oraz połączeniami są przechowywane i zarządzane w Advance. Zestawienie tworzone jest w dwóch krokach: Utworzenie pliku informacji z ponumerowanego modelu. Wygenerowanie uporządkowanego zestawienia na podstawie pliku informacji przy użyciu szablonu zestawienia lub edytora zestawień. Utworzone zestawienie może zostać zapisane, wydrukowane lub eksportowane w różnych formatach. Przykład: Utwórz wyciąg informacji dla wszystkich profili z modelu 1. Na karcie Narzędzia podstawowe w panelu Dokumenty, kliknij. Pojawia się okno wyboru obiektów dla zestawienia materiału. Różne konfiguracje zapisane dla obiektów modelu Wybór obiektów modelu dla aktualnej konfiguracji. 2. Aby wybrać wszystkie profile, zaznacz Obiekty modelu i wybierz Profil. 3. Aby zapamiętać ustawiony wybór kliknij Nowy na pasku narzędzi okna dialogowego. 4. W oknie dialogowym możesz wybrać wyjściowy zestaw wyboru obiektów. Wprowadź nazwę i kliknij Dalej. 34
35 Ta nazwa jest wyświetlona w polu po lewej stronie. 5. Kliknięcie przycisku Zastosuj spowoduje zapisanie ustawień. 6. Naciśnij Dalej, aby kontynuować. 7. W oknie Nazwa pliku informacji, kliknij OK aby zapisać plik. Jeśli nacisnąłeś przycisk Utwórz zestawienie, to informacja została zapisana i uruchomi się Edytor zestawień materiałowych, gdzie można wybrać szablon zestawienia. Przykład: Utwórz zestawienie materiałów na podstawie utworzonego wcześniej pliku informacji (ekstraktu) z modelu 1. Aby uruchomić Edytor zestawień materiałowych na karcie Dokumentacja w panelu Zarządca dokumentów kliknij. Można wybrać szablon Advance lub zdefiniować własne szablony zestawień. 2. Wybierz szablon zestawienia materiału. 3. Kliknij Użyj. 35
36 4. Otwiera się okno dialogowe. Wybierz plik informacji z modelu. 5. Kliknij OK, aby zakończyć tworzenie zestawienia. Pojawia się uporządkowane zestawienie materiału. Zestawienie można wydrukować, zapisać, eksportować do PDF (lub innych formatów) lub wysłać przez przy użyciu odpowiednich opcji z paska menu. 6. Kliknij Eksport. Pojawia się okno "Eksport raportu", w którym można ustawiać opcje eksportu. 7. Wybierz format, do którego chcesz eksportować zestawienie materiału. 8. Kliknij OK. 36
37 9. Zapisz utworzony plik zestawienia materiałów. W nowym oknie należy podać nazwę pliku. Plik uporządkowanego zestawienia materiałów został zapisany w odpowiednim folderze:...\[folder z modelem]\[nazwa modelu]\bom\[nazwa zestawienia] To drobne ćwiczenie stanowiło wprowadzenie do pracy w Advance Steel. Pracując nad rzeczywistym projektem z upływem czasu polepszysz znajomość programu, skrócisz czas pracy oraz dostrzeżesz jeszcze większe możliwości, jakie daje Advance Steel. 37
38 ZALECANE PRAKTYKI Zapisywanie projektu 1. Utwórz odpowiednią strukturę folderu, aby poprawnie przechowywać swoje projekty. Utwórz folder projektów, a następnie podfoldery oddzielnie dla każdego projektu. Model jest zapisywany w folderze projektu, następnie automatycznie tworzony jest folder o nazwie modelu oraz niezbędne i powiązane z nim podfoldery. Takie rozwiązanie pozwala na przechowywanie modeli oraz baz danych oddzielnie w celu uniknięcia konfliktów. 2. Utwórz folder Autozapisu i ustaw ścieżkę tworzenia kopii zapasowych do tego folderu. Staraj się, aby ścieżka była nieskomplikowana np. C:. 3. Pamiętaj o regularnym zapisywaniu modelu. 4. Staraj się używać odpowiedniej Nazwy dla pliku modelu. Nazwę pliku modelu może stanowić np. numer zlecenia oraz nazwa lub lokalizacja projektu. Nazwa modelu może być wyszczególniona na rysunkach, w nazewnictwie plików NC oraz może być powiązana z plikami odnośników zewnętrznych. Modelowanie 5. Zawsze rozpoczynaj modelowanie w globalnym układzie współrzędnych (0,0,0). 6. Zwracaj uwagę w jaki sposób wstawiasz profil, od prawej do lewej czy od lewej do prawej, ponieważ ma to wpływ na sposób wyświetlania przodu i tyłu profili na rysunkach elementów wysyłkowych. 7. Słupystaraj się modelować tak, aby oś Z pasa słupa znajdowała na zewnątrz budynku dla słupów po obwodzie. 8. Położenie linii systemowej podczas modelowania elementów poziomych, profili dachu oraz podestu, zawsze staraj się ustawiać linię systemową na środku krawędzi pasa. Odpowiednie ułożenie może mieć wpływ na wymiarowanie elementu wysyłkowego na rysunku. Modelując słupy, staraj się nie stosować offsetów chyba, że sytuacja wymaga, aby jedna z powierzchni pasa nie zmieniała położenia w przypadku zmiany wielkości profilu. Po zmianie geometrii konstrukcji skrajne wymiary konstrukcji pozostaną 38
39 niezmienne. Dla profili pokryć staraj się umieszczać oś systemową możliwie blisko pasów profili walcowanych. Dla płatwi i rygli ściennych, staraj się zachować linię systemową na krawędzi dolnego pasa, ponieważ w przypadku zmiany rozmiaru, położenie lica profilu nie ulega zmianie. Upewnij się, że linie systemowe belek łączą się liniami systemowymi słupów lub innych belek. Punkty linii systemowych są wykorzystywane przy tworzeniu wymiarów na rysunkach, a ich położenie ma znaczenie podczas modelowania. 9. Pamiętaj o odpowiednim położeniu LUW. Układ współrzędnych ma istotne znaczenie przy rozmieszczaniu oraz orientacji obiektów w środowisku Advance Steel. 10. W przypadku złożonych układów konstrukcji (np. promienistego), staraj się korzystać z linii pomocniczych lub innych obiektów odniesienia. Elementy pomocnicze możesz umieścić na oddzielnych warstwach oraz w razie potrzeby wygaszać. 11. Zanim wybierzesz rodzaj modelowanej belki (polibelka czy belka zakrzywiona), zastanów się w jaki sposób element zostanie wytworzony i co ważniejsze, w jaki sposób będzie detalowany. Dla mniej skomplikowanych krzywych staraj się używać belek zakrzywionych zamiast polibelek W przypadku skomplikowanych profili zwróć uwagę, w jaki sposób zostały utworzone. Jeśli krzywizna zostanie zamodelowana przy pomocy kilku profili zakrzywionych o znanym promieniu to właśnie z takich elementów cały element będzie spawany na placu budowy. Polibelki nie mogą być edytowane poprzez zmianę wartości promienia. PAMIĘTAJ O ZASADZIE: ŁATWE DO MODELOWANIA => ŁATWE DO WYKONANIA 12. Zauważ różnicę pomiędzy otworami a obróbkami elementów i zdecyduj, w jaki sposób otwór będzie wykonany wiercony czy wycinany. Wybór będzie miał wpływ na rysunki i pliki NC. Aby wstawić otwory wiercone używaj poleceń dla Otworów. Dla wycięć w profilach używaj poleceń Obrysów. Rozmiar otworu nie ma wpływu na opisanie go w pliku NC. 13. Oszacuj swój projekt zanim rozpoczniesz pracę. Zastanów się w jaki sposób konstrukcja będzie zmontowana oraz w jaki sposób zostanie dostarczona na plac budowy. Modelując, tworzysz obraz rzeczywistej konstrukcji w skali 1:1, a przygotowując dokumentację decydujesz o sposobie montażu konstrukcji. 39
40 14. Używaj makr połączeń wszędzie tam gdzie jest to możliwe. Staraj się zapisywać sparametryzowane połączenia oraz makra w bibliotekach połączeń nadając im odpowiedni komentarz. Korzystaj z zapisanych rozwiązań w innych miejscach bieżącego modelu w bieżącym modelu lub pracując przy innych projektach. Przykładowo, stężenia mogą być wykonane z płaskowników lub z rur. Zapisz różne warianty połączeń w bibliotece a przy ponownym wstawieniu wybierz stosowny typ rozwiązania. 15. Używaj Eksploratora projektu aby zarządzać strukturą modelu. Eksplorator projektu pozwala ustawić widoki, poziomy modelu oraz zestawy i grupy elementów w celu przejrzystej pracy z modelem. 16. Zawsze używaj funkcji elementów w modelu dla głównych części, ponieważ spowoduje to automatyczne przypisanie prefiksu podczas numeracji. Style rysunkowe są powiązane z funkcjami elementów w modelu, co pozwala na wybór odpowiedniego stylu wewnątrz procesów rysunkowych. Numeracja 17. Używaj standardowych reguł numerowania ustawionych w Advance Steel. Zawsze pozwalaj programowi aktualizować numerację. NIE NUMERUJ RĘCZNIE CHYBA, ŻE JEST TO NIEZBĘDNE. Ręczna numeracja może powodować problemy. 18. Jeśli model nie jest skończony, spróbuj numeracji przy zaznaczonych opcjach Etap w oknach właściwości elementów. Istniejąca część modelu otrzyma unikalne numery. Przypisane numery nie będą wykorzystywane w innych etapach modelu. Możesz kontynuować tworzenie modelu i przenumerować konstrukcję a numery elementów z pierwszego etapu nie wpłyną na numerację nowych elementów. 19. Używaj wstępnej numeracji modelu. Dostosuj szablony zestawień materiałowych, aby uwzględniały wstępną numerację Wstępne numery nigdy nie ulegają zmianie przez co mogą służyć do śledzenia obiektów, których numer końcowy uległ zmianie. Przykładowo, zamawiając belki zakrzywione wstępna numeracja może być użyta do śledzenia zamówienia. Tworzenie rysunków 20. Rysunki zestawcze Pomyśl o tym, co chcesz uzyskać zanim rozpoczniesz tworzyć rysunki. Zaplanuj to, co chcesz przedstawić na rysunkach. Możesz tworzyć rzuty kolejnych kondygnacji kolejno od dołu do góry, 40
41 elewacje budynku, przekroje, lokalne widoki węzłów czy typowych połączeń w konstrukcji, widoki 3D całego modelu. Możesz tworzyć widoki 3D dla etapów konstrukcji. Zaplanuj rozmieszczenie detali na arkuszach, wykonaj numerację a następnie zestawienia materiałowe. Pamiętaj o nadawaniu odpowiednich numerów dla rysunków zestawczych. Pamiętaj o odpowiedniej skali na arkuszu. Dopasuj skalę przekrojów / rzutów do wielkości arkusza. Możesz również zmienić wielkość arkusza z poziomu rysunku. 21. Rysunki części Zastanów się jak elementy będą wytworzone na warsztacie (wszystkie jednocześnie czy etapami). Rozmiar papieru, na którym chcesz wydrukować rysunki może się zmieniać. Procesy A3 lub A4 dla pojedynczych obiektów umieszczają każdy element na oddzielnym arkuszu, przez co rysunki są czytelniejsze i powiązane z tylko jedną pozycją. 22. Rysunki elementów wysyłkowych Zastanów się jak elementy będą wytworzone na warsztacie (wszystkie jednocześnie czy etapami). Czasem łatwiej jest wykonać oddzielne rysunki dla każdego elementu wysyłkowego, ponieważ można je zmieścić na mniejszej formatce np. A3. Wielu wytwórców ma ograniczone możliwości drukowania, przez co wysyłanie rysunków w formacie A0 spowoduje, że są one skalowane do mniejszych rozmiarów, przez co nie są wystarczająco przejrzyste. Staraj się wybierać mniejsze formaty arkuszy i odpowiednią skalę tak, aby detale były czytelniejsze. 23. Sprawdzaj swoje rysunki. Czasami, nawet drobne zmiany w modelu mają wpływ na dokumentację. Sprawdzaj stan aktualności dokumentacji. Kontroluj wygenerowaną dokumentację. Szybkie sprawdzenie pozwoli zaoszczędzić czas i pieniądze w dłuższym okresie czasu. Zestawienia 24. Przefiltruj model, aby otrzymać listy żądanych elementów. Używaj specjalnych szablonów list przygotowanych dla belek zakrzywionych, blach i profili. Używaj list materiałowych w celu sprawdzenia modelu oraz wszystkich utworzonych rysunków. 41
42 Pliki NC 25. Aby wybrać wszystkie blachy o określonej grubości skorzystaj z filtru wyszukiwania a następnie utwórz pliki NC dla zaznaczonych elementów. Możesz dopasować nazewnictwo plików i detali uwzględniając informacje o grubości, czy numeracji (możesz zmienić ustawienia domyślne). 26. Pamiętaj o ustawieniach domyślnych znajdujących się w Management Tools. Ustawienia pozwalają zmienić sposób tworzenia rysunków oraz usprawnić pracę z modelem w zależności od wymagań. 27. Tworząc model rozbudowy istniejącej już konstrukcji pamiętaj, aby obiekty istniejące zostały wyłączone z numeracji oraz nie były uwzględniane w zestawieniach materiałowych oraz na rysunkach warsztatowych. Zakładka zachowanie znajdująca się w oknach właściwości elementów zawiera niezbędne opcje, pozwalające na zmianę sposobu traktowania elementów w konstrukcji. Aktywacja opcji powoduje, że podczas numeracji istniejące elementy otrzymają wartości ujemne i nie będą uwzględniane na rysunkach i zestawieniach materiałowych. 42
43 43
44 Robobat Polska Sp. z o.o. ul. Radzikowskiego 47D, Kraków tel.: fax: handel@graitec.pl Gold Partner Specialization Building Advanced Structure Civil Infrastructure Process & Power Product Design & Manufacturing Simulation Value Added Services Consulting Specialized Product Support Specialized Authorized Developer Authorized Certification Center Authorized Training Center Gold Partner Specialization Building Advanced Structure Civil Infrastructure Process & Power Product Design & Manufacturing Simulation Value Added Services Consulting Specialized Product Support Specialized Authorized Developer Authorized Certification Center Authorized Training Center Copyright 2014 Autodesk, Inc.
SPIS TREŚCI. WPROWADZENIE...5 Advance Steel...5 Gdzie znaleźć informacje?...6 Kontakt z pomocą techniczną...6
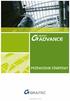 SPIS TREŚCI WPROWADZENIE...5 Advance Steel...5 Gdzie znaleźć informacje?...6 Kontakt z pomocą techniczną...6 INSTALACJA...7 Wymagania sprzętowe...7 Uruchomienie instalacji...7 URUCHOMIENIE ADVANCE STEEL...8
SPIS TREŚCI WPROWADZENIE...5 Advance Steel...5 Gdzie znaleźć informacje?...6 Kontakt z pomocą techniczną...6 INSTALACJA...7 Wymagania sprzętowe...7 Uruchomienie instalacji...7 URUCHOMIENIE ADVANCE STEEL...8
Spis treści. Zgodność z AutoCAD 2015... 5. Usprawnione linie pomocnicze... 6 Wymiary... 6 Ręcznych wymiarów... 6. Eksport do Autodesk Navisworks...
 Co nowego w Advance Steel 2015 Co nowego w Autodesk Advance Steel 2015 Spis treści ZMIANA MARKI... 5 INNE... 5 Zgodność z AutoCAD 2015... 5 ADVANCE STEEL NARZĘDZIA ZARZĄDZANIA... 5 ZESTAWIENIA... 5 RYSUNKI...
Co nowego w Advance Steel 2015 Co nowego w Autodesk Advance Steel 2015 Spis treści ZMIANA MARKI... 5 INNE... 5 Zgodność z AutoCAD 2015... 5 ADVANCE STEEL NARZĘDZIA ZARZĄDZANIA... 5 ZESTAWIENIA... 5 RYSUNKI...
SPIS TREŚCI. WPROWADZENIE... 5 Advance Steel... 5 Gdzie znaleźć informacje?... 6 URUCHOMIENIE ADVANCE STEEL... 6
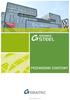 SPIS TREŚCI WPROWADZENIE... 5 Advance Steel... 5 Gdzie znaleźć informacje?... 6 URUCHOMIENIE ADVANCE STEEL... 6 INTERFEJS UŻYTKOWNIKA ADVANCE STEEL... 7 Przydatne opcje stosowane w Advance... 9 Układ współrzędnych
SPIS TREŚCI WPROWADZENIE... 5 Advance Steel... 5 Gdzie znaleźć informacje?... 6 URUCHOMIENIE ADVANCE STEEL... 6 INTERFEJS UŻYTKOWNIKA ADVANCE STEEL... 7 Przydatne opcje stosowane w Advance... 9 Układ współrzędnych
SPIS TREŚCI. WPROWADZENIE...5 Advance Steel...5 Gdzie znaleźć informacje?...6 Kontakt z pomocą techniczną...6
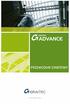 SPIS TREŚCI WPROWADZENIE...5 Advance Steel...5 Gdzie znaleźć informacje?...6 Kontakt z pomocą techniczną...6 INSTALACJA...7 Wymagania sprzętowe...7 Konfiguracja sprzętu...7 Konfiguracja oprogramowania...7
SPIS TREŚCI WPROWADZENIE...5 Advance Steel...5 Gdzie znaleźć informacje?...6 Kontakt z pomocą techniczną...6 INSTALACJA...7 Wymagania sprzętowe...7 Konfiguracja sprzętu...7 Konfiguracja oprogramowania...7
Advance Steel 2010 / SP5
 Advance Steel 2010 / SP5 Dokument opisuje usprawnienia, jakie wprowadza Service Pack 5 dla Advance Steel 2010. ZESTAWIENIA [2132] Prawidłowa ilość elementów wysyłkowych w szczególnym przypadku. [2709]
Advance Steel 2010 / SP5 Dokument opisuje usprawnienia, jakie wprowadza Service Pack 5 dla Advance Steel 2010. ZESTAWIENIA [2132] Prawidłowa ilość elementów wysyłkowych w szczególnym przypadku. [2709]
Przed rozpoczęciem pracy otwórz nowy plik (Ctrl +N) wykorzystując szablon acadiso.dwt
 Przed rozpoczęciem pracy otwórz nowy plik (Ctrl +N) wykorzystując szablon acadiso.dwt Zadanie: Utwórz szablon rysunkowy składający się z: - warstw - tabelki rysunkowej w postaci bloku (według wzoru poniżej)
Przed rozpoczęciem pracy otwórz nowy plik (Ctrl +N) wykorzystując szablon acadiso.dwt Zadanie: Utwórz szablon rysunkowy składający się z: - warstw - tabelki rysunkowej w postaci bloku (według wzoru poniżej)
Operacje na gotowych projektach.
 1 Operacje na gotowych projektach. I. Informacje wstępne. -Wiele firm udostępnia swoje produkty w postaci katalogów wykonanych w środowisku projektowania AutoCad. Podstawowym rozszerzeniem projektów stworzonych
1 Operacje na gotowych projektach. I. Informacje wstępne. -Wiele firm udostępnia swoje produkty w postaci katalogów wykonanych w środowisku projektowania AutoCad. Podstawowym rozszerzeniem projektów stworzonych
Przewodnik startowy. Zwiększona wydajność, udoskonalona jakość rysunków
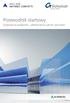 Przewodnik startowy Zwiększona wydajność, udoskonalona jakość rysunków SPIS TREŚCI WPROWADZENIE... 5 Advance Concrete... 5 Gdzie szukać informacji?... 6 INSTALACJA... 7 URUCHAMIANIE ADVANCE CONCRETE...
Przewodnik startowy Zwiększona wydajność, udoskonalona jakość rysunków SPIS TREŚCI WPROWADZENIE... 5 Advance Concrete... 5 Gdzie szukać informacji?... 6 INSTALACJA... 7 URUCHAMIANIE ADVANCE CONCRETE...
Ćwiczenie nr 5 Zautomatyzowane tworzenie dokumentacji
 Ćwiczenie nr 5 Zautomatyzowane tworzenie dokumentacji technicznej Od wersji 2013 programu AutoCAD istnieje możliwość wykonywania pełnej dokumentacji technicznej dla obiektów 3D tj. wykonywanie rzutu bazowego
Ćwiczenie nr 5 Zautomatyzowane tworzenie dokumentacji technicznej Od wersji 2013 programu AutoCAD istnieje możliwość wykonywania pełnej dokumentacji technicznej dla obiektów 3D tj. wykonywanie rzutu bazowego
Tworzenie nowego rysunku Bezpośrednio po uruchomieniu programu zostanie otwarte okno kreatora Nowego Rysunku.
 1 Spis treści Ćwiczenie 1...3 Tworzenie nowego rysunku...3 Ustawienia Siatki i Skoku...4 Tworzenie rysunku płaskiego...5 Tworzenie modeli 3D...6 Zmiana Układu Współrzędnych...7 Tworzenie rysunku płaskiego...8
1 Spis treści Ćwiczenie 1...3 Tworzenie nowego rysunku...3 Ustawienia Siatki i Skoku...4 Tworzenie rysunku płaskiego...5 Tworzenie modeli 3D...6 Zmiana Układu Współrzędnych...7 Tworzenie rysunku płaskiego...8
Temat: Organizacja skoroszytów i arkuszy
 Temat: Organizacja skoroszytów i arkuszy Podstawowe informacje o skoroszycie Excel jest najczęściej wykorzystywany do tworzenia skoroszytów. Skoroszyt jest zbiorem informacji, które są przechowywane w
Temat: Organizacja skoroszytów i arkuszy Podstawowe informacje o skoroszycie Excel jest najczęściej wykorzystywany do tworzenia skoroszytów. Skoroszyt jest zbiorem informacji, które są przechowywane w
SPIS TREŚCI. NOWOŚCI w Advance Steel 2009
 NOWOŚCI W ADVANCE STEEL 2009 SPIS TREŚCI Multi-User... 5 Multi user 1: Pasek narzędzi Multi user... 7 Multi user 2: Multi user - polecenie Pobierz... 7 Multi user 3: Multi user - polecenie Podłącz...
NOWOŚCI W ADVANCE STEEL 2009 SPIS TREŚCI Multi-User... 5 Multi user 1: Pasek narzędzi Multi user... 7 Multi user 2: Multi user - polecenie Pobierz... 7 Multi user 3: Multi user - polecenie Podłącz...
SPIS TREŚCI. WSTĘP...5 Advance Steel...5 Gdzie znaleźć informacje?...6 Kontakt z pomocą techniczną...6
 PRZEWODNIK STARTOWY SPIS TREŚCI WSTĘP...5 Advance Steel...5 Gdzie znaleźć informacje?...6 Kontakt z pomocą techniczną...6 INSTALACJA...7 Wymagania sprzętowe...7 Konfiguracja sprzętu...7 Konfiguracja oprogramowania...7
PRZEWODNIK STARTOWY SPIS TREŚCI WSTĘP...5 Advance Steel...5 Gdzie znaleźć informacje?...6 Kontakt z pomocą techniczną...6 INSTALACJA...7 Wymagania sprzętowe...7 Konfiguracja sprzętu...7 Konfiguracja oprogramowania...7
Wstęp Pierwsze kroki Pierwszy rysunek Podstawowe obiekty Współrzędne punktów Oglądanie rysunku...
 Wstęp... 5 Pierwsze kroki... 7 Pierwszy rysunek... 15 Podstawowe obiekty... 23 Współrzędne punktów... 49 Oglądanie rysunku... 69 Punkty charakterystyczne... 83 System pomocy... 95 Modyfikacje obiektów...
Wstęp... 5 Pierwsze kroki... 7 Pierwszy rysunek... 15 Podstawowe obiekty... 23 Współrzędne punktów... 49 Oglądanie rysunku... 69 Punkty charakterystyczne... 83 System pomocy... 95 Modyfikacje obiektów...
Ćwiczenie 3: Rysowanie obiektów w programie AutoCAD 2010
 Ćwiczenie 3: Rysowanie obiektów w programie AutoCAD 2010 1 Przeznaczone dla: nowych użytkowników programu AutoCAD Wymagania wstępne: brak Czas wymagany do wykonania: 15 minut W tym ćwiczeniu Lekcje zawarte
Ćwiczenie 3: Rysowanie obiektów w programie AutoCAD 2010 1 Przeznaczone dla: nowych użytkowników programu AutoCAD Wymagania wstępne: brak Czas wymagany do wykonania: 15 minut W tym ćwiczeniu Lekcje zawarte
1. PRZYKŁADY WYKORZYSTANIA PROGRAMU RCAD STAL - PROJEKT HALI
 RCAD Stal wersja 7.1 - Przykłady strona: 1 1. PRZYKŁADY WYKORZYSTANIA PROGRAMU RCAD STAL - PROJEKT HALI W poniższym przykładzie przedstawiono zastosowanie programu RCAD - Stal do wykonania projektu hali
RCAD Stal wersja 7.1 - Przykłady strona: 1 1. PRZYKŁADY WYKORZYSTANIA PROGRAMU RCAD STAL - PROJEKT HALI W poniższym przykładzie przedstawiono zastosowanie programu RCAD - Stal do wykonania projektu hali
Celem ćwiczenia jest zapoznanie się z podstawowymi funkcjami i pojęciami związanymi ze środowiskiem AutoCAD 2012 w polskiej wersji językowej.
 W przygotowaniu ćwiczeń wykorzystano m.in. następujące materiały: 1. Program AutoCAD 2012. 2. Graf J.: AutoCAD 14PL Ćwiczenia. Mikom 1998. 3. Kłosowski P., Grabowska A.: Obsługa programu AutoCAD 14 i 2000.
W przygotowaniu ćwiczeń wykorzystano m.in. następujące materiały: 1. Program AutoCAD 2012. 2. Graf J.: AutoCAD 14PL Ćwiczenia. Mikom 1998. 3. Kłosowski P., Grabowska A.: Obsługa programu AutoCAD 14 i 2000.
GRAITEC Advance PowerPack 2016 R2
 Advance PowerPack 2016 R2 W tym dokumencie opisano ulepszenia znajdujące się w dodatku Release 2 dla programu Advance PowerPack 2016. Uwaga: Mogą wystąpić błędy podczas używania komend programu Advance
Advance PowerPack 2016 R2 W tym dokumencie opisano ulepszenia znajdujące się w dodatku Release 2 dla programu Advance PowerPack 2016. Uwaga: Mogą wystąpić błędy podczas używania komend programu Advance
1. PRZYKŁAD WYKORZYSTANIA PROGRAMU RCAD RYSUNKI SZALUNKOWE - PROJEKT BUDYNKU
 RCAD Rysunki szalunkowe wersja 7.1 - Przykłady strona: 1 1. PRZYKŁAD WYKORZYSTANIA PROGRAMU RCAD RYSUNKI SZALUNKOWE - PROJEKT BUDYNKU W poniższym przykładzie przedstawiono zastosowanie programu RCAD Rysunki
RCAD Rysunki szalunkowe wersja 7.1 - Przykłady strona: 1 1. PRZYKŁAD WYKORZYSTANIA PROGRAMU RCAD RYSUNKI SZALUNKOWE - PROJEKT BUDYNKU W poniższym przykładzie przedstawiono zastosowanie programu RCAD Rysunki
1. PRZYKŁAD WYKORZYSTANIA PROGRAMU AUTOCAD STRUCTURAL DETAILING - RYSUNKI SZALUNKOWE: PROJEKT BUDYNKU
 AutoCAD Structural Detailing - Rysunki Szalunkowe - Przykłady strona: 1 1. PRZYKŁAD WYKORZYSTANIA PROGRAMU AUTOCAD STRUCTURAL DETAILING - RYSUNKI SZALUNKOWE: PROJEKT BUDYNKU W poniższym przykładzie przedstawiono
AutoCAD Structural Detailing - Rysunki Szalunkowe - Przykłady strona: 1 1. PRZYKŁAD WYKORZYSTANIA PROGRAMU AUTOCAD STRUCTURAL DETAILING - RYSUNKI SZALUNKOWE: PROJEKT BUDYNKU W poniższym przykładzie przedstawiono
Kolory elementów. Kolory elementów
 Wszystkie elementy na schematach i planach szaf są wyświetlane w kolorach. Kolory te są zawarte w samych elementach, ale w razie potrzeby można je zmienić za pomocą opcji opisanych poniżej, przy czym dotyczy
Wszystkie elementy na schematach i planach szaf są wyświetlane w kolorach. Kolory te są zawarte w samych elementach, ale w razie potrzeby można je zmienić za pomocą opcji opisanych poniżej, przy czym dotyczy
1. PRZYKŁAD WYKORZYSTANIA PROGRAMU AUTOCAD STRUCTURAL DETAILING - RYSUNKI SZALUNKOWE: PROJEKT BUDYNKU
 AutoCAD Structural Detailing - Rysunki Szalunkowe - Przykłady strona: 1 1. PRZYKŁAD WYKORZYSTANIA PROGRAMU AUTOCAD STRUCTURAL DETAILING - RYSUNKI SZALUNKOWE: PROJEKT BUDYNKU W poniższym przykładzie przedstawiono
AutoCAD Structural Detailing - Rysunki Szalunkowe - Przykłady strona: 1 1. PRZYKŁAD WYKORZYSTANIA PROGRAMU AUTOCAD STRUCTURAL DETAILING - RYSUNKI SZALUNKOWE: PROJEKT BUDYNKU W poniższym przykładzie przedstawiono
Spis treści. Polecenia Belka, powtórz... 7 Belka, kontynuuj... 7 Blacha gięta, utwórz zagięcie... 7
 Spis treści GRAITEC ADVANCE POWERPACK 2015... 5 WSTĄŻKA GRAITEC ADVANCE POWERPACK... 6 Polecenia... 6 PRZYDATNE POLECENIA DO SZYBSZEGO MODELOWANIA WYDAJNOŚĆ... 7 Belka, powtórz... 7 Belka, kontynuuj...
Spis treści GRAITEC ADVANCE POWERPACK 2015... 5 WSTĄŻKA GRAITEC ADVANCE POWERPACK... 6 Polecenia... 6 PRZYDATNE POLECENIA DO SZYBSZEGO MODELOWANIA WYDAJNOŚĆ... 7 Belka, powtórz... 7 Belka, kontynuuj...
b) Dorysuj na warstwie pierwszej (1) ramkę oraz tabelkę (bez wymiarów) na warstwie piątej (5) według podanego poniżej wzoru:
 Wymiarowanie i teksty 11 Polecenie: a) Utwórz nowy rysunek z pięcioma warstwami, dla każdej warstwy przyjmij inny, dowolny kolor oraz grubość linii. Następnie narysuj pokazaną na rysunku łamaną na warstwie
Wymiarowanie i teksty 11 Polecenie: a) Utwórz nowy rysunek z pięcioma warstwami, dla każdej warstwy przyjmij inny, dowolny kolor oraz grubość linii. Następnie narysuj pokazaną na rysunku łamaną na warstwie
Wymiarowanie i teksty. Polecenie:
 11 Wymiarowanie i teksty Polecenie: a) Utwórz nowy rysunek z pięcioma warstwami, dla każdej warstwy przyjmij inny, dowolny kolor oraz grubość linii. Następnie narysuj pokazaną na rysunku łamaną warstwie
11 Wymiarowanie i teksty Polecenie: a) Utwórz nowy rysunek z pięcioma warstwami, dla każdej warstwy przyjmij inny, dowolny kolor oraz grubość linii. Następnie narysuj pokazaną na rysunku łamaną warstwie
1. Umieść kursor w miejscu, w którym ma być wprowadzony ozdobny napis. 2. Na karcie Wstawianie w grupie Tekst kliknij przycisk WordArt.
 Grafika w dokumencie Wprowadzanie ozdobnych napisów WordArt Do tworzenia efektownych, ozdobnych napisów służy obiekt WordArt. Aby wstawić do dokumentu obiekt WordArt: 1. Umieść kursor w miejscu, w którym
Grafika w dokumencie Wprowadzanie ozdobnych napisów WordArt Do tworzenia efektownych, ozdobnych napisów służy obiekt WordArt. Aby wstawić do dokumentu obiekt WordArt: 1. Umieść kursor w miejscu, w którym
Menu Plik w Edytorze symboli i Edytorze widoku aparatów
 Menu Plik w Edytorze symboli i Edytorze widoku aparatów Informacje ogólne Symbol jest przedstawieniem graficznym aparatu na schemacie. Oto przykład przekaźnika: Widok aparatu jest przedstawieniem graficznym
Menu Plik w Edytorze symboli i Edytorze widoku aparatów Informacje ogólne Symbol jest przedstawieniem graficznym aparatu na schemacie. Oto przykład przekaźnika: Widok aparatu jest przedstawieniem graficznym
Modelowanie części w kontekście złożenia
 Modelowanie części w kontekście złożenia W rozdziale zostanie przedstawiona idea projektowania części na prostym przykładzie oraz zastosowanie projektowania w kontekście złożenia do wykonania komponentu
Modelowanie części w kontekście złożenia W rozdziale zostanie przedstawiona idea projektowania części na prostym przykładzie oraz zastosowanie projektowania w kontekście złożenia do wykonania komponentu
Spis treści NOWOŚCI... 5 ULEPSZENIA... 9
 Co nowego 2018 Spis treści NOWOŚCI... 5 Zakrzywiona płyta czołowa... 5 Belka oparta na słupie... 5 Płatew Omega... 6 Płatew prostokątna... 6 Połączenie rur... 7 Edycja wielu połączeń... 7 Kreator Konstrukcji
Co nowego 2018 Spis treści NOWOŚCI... 5 Zakrzywiona płyta czołowa... 5 Belka oparta na słupie... 5 Płatew Omega... 6 Płatew prostokątna... 6 Połączenie rur... 7 Edycja wielu połączeń... 7 Kreator Konstrukcji
Wprowadzenie do rysowania w 3D. Praca w środowisku 3D
 Wprowadzenie do rysowania w 3D 13 Praca w środowisku 3D Pierwszym krokiem niezbędnym do rozpoczęcia pracy w środowisku 3D programu AutoCad 2010 jest wybór odpowiedniego obszaru roboczego. Można tego dokonać
Wprowadzenie do rysowania w 3D 13 Praca w środowisku 3D Pierwszym krokiem niezbędnym do rozpoczęcia pracy w środowisku 3D programu AutoCad 2010 jest wybór odpowiedniego obszaru roboczego. Można tego dokonać
Dokładny opis instalacji programów RFD można znaleźć w pliku PDF udostępnionym na stronie w zakładce Downland > AutoCAD > Instalacja
 Kratka Dokładny opis instalacji programów RFD można znaleźć w pliku PDF udostępnionym na stronie www.rfd.pl w zakładce Downland > AutoCAD > Instalacja Menu programu wywołujemy poleceniem. Command: kkm
Kratka Dokładny opis instalacji programów RFD można znaleźć w pliku PDF udostępnionym na stronie www.rfd.pl w zakładce Downland > AutoCAD > Instalacja Menu programu wywołujemy poleceniem. Command: kkm
KGGiBM GRAFIKA INŻYNIERSKA Rok III, sem. VI, sem IV SN WILiŚ Rok akademicki 2011/2012. Przygotowanie do druku
 Przygotowanie do druku Polecenie: Narysować dołączony do ćwiczenia rysunek (na ostatniej stronie!) zgodnie z wytycznymi. Przygotować rysunek do wydruku tak, aby przypominał przedstawiony na rysunku poniżej.
Przygotowanie do druku Polecenie: Narysować dołączony do ćwiczenia rysunek (na ostatniej stronie!) zgodnie z wytycznymi. Przygotować rysunek do wydruku tak, aby przypominał przedstawiony na rysunku poniżej.
Spis treści. 1: Wyszukiwanie elementu : Do linii modelu : Powiel arkusze : Długość kabla : Rozmieszczenie widoków...
 Co nowego 2018 R2 Spis treści NOWOŚCI... 5 1: Wyszukiwanie elementu... 5 2: Do linii modelu... 6 3: Powiel arkusze... 7 4: Długość kabla... 8 5: Rzędne poziomów... 9 ULEPSZENIA... 10 1: Połączenie z Excel...
Co nowego 2018 R2 Spis treści NOWOŚCI... 5 1: Wyszukiwanie elementu... 5 2: Do linii modelu... 6 3: Powiel arkusze... 7 4: Długość kabla... 8 5: Rzędne poziomów... 9 ULEPSZENIA... 10 1: Połączenie z Excel...
Ćwiczenie 4: Edycja obiektów
 Ćwiczenie 4: Edycja obiektów Aplikacja ArcMap nadaje się do edycji danych równie dobrze jak do opracowywania map. W tym ćwiczeniu rozbudujesz drogę prowadzacą do lotniska łącząc jej przedłużenie z istniejącymi
Ćwiczenie 4: Edycja obiektów Aplikacja ArcMap nadaje się do edycji danych równie dobrze jak do opracowywania map. W tym ćwiczeniu rozbudujesz drogę prowadzacą do lotniska łącząc jej przedłużenie z istniejącymi
etrader Pekao Podręcznik użytkownika Strumieniowanie Excel
 etrader Pekao Podręcznik użytkownika Strumieniowanie Excel Spis treści 1. Opis okna... 3 2. Otwieranie okna... 3 3. Zawartość okna... 4 3.1. Definiowanie listy instrumentów... 4 3.2. Modyfikacja lub usunięcie
etrader Pekao Podręcznik użytkownika Strumieniowanie Excel Spis treści 1. Opis okna... 3 2. Otwieranie okna... 3 3. Zawartość okna... 4 3.1. Definiowanie listy instrumentów... 4 3.2. Modyfikacja lub usunięcie
Użycie przestrzeni papieru i odnośników - ćwiczenie
 Użycie przestrzeni papieru i odnośników - ćwiczenie Informacje ogólne Korzystanie z ćwiczeń Podczas rysowania w AutoCADzie, praca ta zwykle odbywa się w przestrzeni modelu. Przed wydrukowaniem rysunku,
Użycie przestrzeni papieru i odnośników - ćwiczenie Informacje ogólne Korzystanie z ćwiczeń Podczas rysowania w AutoCADzie, praca ta zwykle odbywa się w przestrzeni modelu. Przed wydrukowaniem rysunku,
Aplikacja projektu Program wycinki drzew i krzewów dla RZGW we Wrocławiu
 Aplikacja projektu Program wycinki drzew i krzewów dla RZGW we Wrocławiu Instrukcja obsługi Aplikacja wizualizuje obszar projektu tj. Dorzecze Środkowej Odry będące w administracji Regionalnego Zarządu
Aplikacja projektu Program wycinki drzew i krzewów dla RZGW we Wrocławiu Instrukcja obsługi Aplikacja wizualizuje obszar projektu tj. Dorzecze Środkowej Odry będące w administracji Regionalnego Zarządu
Zadanie 9. Projektowanie stron dokumentu
 Zadanie 9. Projektowanie stron dokumentu Przygotowany dokument można: wydrukować i oprawić, zapisać jako strona sieci Web i opublikować w Internecie przekonwertować na format PDF i udostępnić w postaci
Zadanie 9. Projektowanie stron dokumentu Przygotowany dokument można: wydrukować i oprawić, zapisać jako strona sieci Web i opublikować w Internecie przekonwertować na format PDF i udostępnić w postaci
Tworzenie dokumentacji 2D
 Tworzenie dokumentacji 2D Tworzenie dokumentacji technicznej 2D dotyczy określonej części (detalu), uprzednio wykonanej w przestrzeni trójwymiarowej. Tworzenie rysunku 2D rozpoczynamy wybierając z menu
Tworzenie dokumentacji 2D Tworzenie dokumentacji technicznej 2D dotyczy określonej części (detalu), uprzednio wykonanej w przestrzeni trójwymiarowej. Tworzenie rysunku 2D rozpoczynamy wybierając z menu
Ćwiczenie 1: Pierwsze kroki
 Ćwiczenie 1: Pierwsze kroki z programem AutoCAD 2010 1 Przeznaczone dla: nowych użytkowników programu AutoCAD Wymagania wstępne: brak Czas wymagany do wykonania: 15 minut W tym ćwiczeniu Lekcje zawarte
Ćwiczenie 1: Pierwsze kroki z programem AutoCAD 2010 1 Przeznaczone dla: nowych użytkowników programu AutoCAD Wymagania wstępne: brak Czas wymagany do wykonania: 15 minut W tym ćwiczeniu Lekcje zawarte
37. Podstawy techniki bloków
 37 37. Podstawy techniki bloków Bloki stosujemy w przypadku projektów zawierających powtarzające się identyczne złożone obiekty. Przykłady bloków pokazano na rysunku. Zacieniowane kwadraty to tzw. punkty
37 37. Podstawy techniki bloków Bloki stosujemy w przypadku projektów zawierających powtarzające się identyczne złożone obiekty. Przykłady bloków pokazano na rysunku. Zacieniowane kwadraty to tzw. punkty
1. PRZYKŁAD WYKORZYSTANIA PROGRAMU AUTOCAD STRUCTURAL DETAILING - STAL: PROJEKT HALI
 AutoCAD Structural Detailing - Stal - Przykłady strona: 1 1. PRZYKŁAD WYKORZYSTANIA PROGRAMU AUTOCAD STRUCTURAL DETAILING - STAL: PROJEKT HALI W poniższym przykładzie przedstawiono zastosowanie programu
AutoCAD Structural Detailing - Stal - Przykłady strona: 1 1. PRZYKŁAD WYKORZYSTANIA PROGRAMU AUTOCAD STRUCTURAL DETAILING - STAL: PROJEKT HALI W poniższym przykładzie przedstawiono zastosowanie programu
1. Przypisy, indeks i spisy.
 1. Przypisy, indeks i spisy. (Wstaw Odwołanie Przypis dolny - ) (Wstaw Odwołanie Indeks i spisy - ) Przypisy dolne i końcowe w drukowanych dokumentach umożliwiają umieszczanie w dokumencie objaśnień, komentarzy
1. Przypisy, indeks i spisy. (Wstaw Odwołanie Przypis dolny - ) (Wstaw Odwołanie Indeks i spisy - ) Przypisy dolne i końcowe w drukowanych dokumentach umożliwiają umieszczanie w dokumencie objaśnień, komentarzy
3.7. Wykresy czyli popatrzmy na statystyki
 3.7. Wykresy czyli popatrzmy na statystyki Współczesne edytory tekstu umożliwiają umieszczanie w dokumentach prostych wykresów, służących do graficznej reprezentacji jakiś danych. Najprostszym sposobem
3.7. Wykresy czyli popatrzmy na statystyki Współczesne edytory tekstu umożliwiają umieszczanie w dokumentach prostych wykresów, służących do graficznej reprezentacji jakiś danych. Najprostszym sposobem
1. Wprowadzenie. 1.1 Uruchamianie AutoCAD-a 14. 1.2 Ustawienia wprowadzające. Auto CAD 14 1-1. Aby uruchomić AutoCada 14 kliknij ikonę
 Auto CAD 14 1-1 1. Wprowadzenie. 1.1 Uruchamianie AutoCAD-a 14 Aby uruchomić AutoCada 14 kliknij ikonę AutoCAD-a 14 można uruchomić również z menu Start Start Programy Autodesk Mechanical 3 AutoCAD R14
Auto CAD 14 1-1 1. Wprowadzenie. 1.1 Uruchamianie AutoCAD-a 14 Aby uruchomić AutoCada 14 kliknij ikonę AutoCAD-a 14 można uruchomić również z menu Start Start Programy Autodesk Mechanical 3 AutoCAD R14
SPIS TREŚCI. Lokalizacja... 5 Zgodność z AutoCAD Nowe punkty lokalizacji... 5 Pale z obiektów ACIS... 5
 Co nowego w Advance Concrete 2015 Co nowego w Autodesk Advance Concrete 2015 SPIS TREŚCI ZMIANA MARKI... 5 POZOSTAŁE... 5 Lokalizacja... 5 Zgodność z AutoCAD 2015... 5 MODEL... 5 Nowe punkty lokalizacji...
Co nowego w Advance Concrete 2015 Co nowego w Autodesk Advance Concrete 2015 SPIS TREŚCI ZMIANA MARKI... 5 POZOSTAŁE... 5 Lokalizacja... 5 Zgodność z AutoCAD 2015... 5 MODEL... 5 Nowe punkty lokalizacji...
Pasek menu. Ustawienia drukowania
 Polecenie Ustawienia drukowania... z menu Plik pozwala określić urządzenie drukujące poprzez jego wybór z pola kombi. Urządzenie można skonfigurować poprzez przycisk właściwości. Otwiera się wówczas okno
Polecenie Ustawienia drukowania... z menu Plik pozwala określić urządzenie drukujące poprzez jego wybór z pola kombi. Urządzenie można skonfigurować poprzez przycisk właściwości. Otwiera się wówczas okno
Co nowego w programie GM EPC
 Co nowego w programie GM EPC Nawigacja graficzna Program GM EPC następnej generacji posiada szereg nowych funkcji, dzięki którym wyszukiwanie właściwej części jest szybsze i łatwiejsze. Aby uzyskać szczegółowe
Co nowego w programie GM EPC Nawigacja graficzna Program GM EPC następnej generacji posiada szereg nowych funkcji, dzięki którym wyszukiwanie właściwej części jest szybsze i łatwiejsze. Aby uzyskać szczegółowe
Adobe InDesign lab.1 Jacek Wiślicki, Paweł Kośla. Spis treści: 1 Podstawy pracy z aplikacją Układ strony... 2.
 Spis treści: 1 Podstawy pracy z aplikacją... 2 1.1 Układ strony... 2 strona 1 z 7 1 Podstawy pracy z aplikacją InDesign jest następcą starzejącego się PageMakera. Pod wieloma względami jest do niego bardzo
Spis treści: 1 Podstawy pracy z aplikacją... 2 1.1 Układ strony... 2 strona 1 z 7 1 Podstawy pracy z aplikacją InDesign jest następcą starzejącego się PageMakera. Pod wieloma względami jest do niego bardzo
Kopiowanie przy użyciu szyby skanera. 1 Umieść oryginalny dokument na szybie skanera stroną zadrukowaną skierowaną w dół, w lewym, górnym rogu.
 Skrócony opis Kopiowanie Kopiowanie Szybkie kopiowanie 3 Naciśnij przycisk na panelu operacyjnym 4 Po umieszczeniu dokumentu na szybie skanera dotknij opcji Zakończ zadanie, aby powrócić do ekranu głównego.
Skrócony opis Kopiowanie Kopiowanie Szybkie kopiowanie 3 Naciśnij przycisk na panelu operacyjnym 4 Po umieszczeniu dokumentu na szybie skanera dotknij opcji Zakończ zadanie, aby powrócić do ekranu głównego.
Zadanie 1. Stosowanie stylów
 Zadanie 1. Stosowanie stylów Styl to zestaw elementów formatowania określających wygląd: tekstu atrybuty czcionki (tzw. styl znaku), akapitów np. wyrównanie tekstu, odstępy między wierszami, wcięcia, a
Zadanie 1. Stosowanie stylów Styl to zestaw elementów formatowania określających wygląd: tekstu atrybuty czcionki (tzw. styl znaku), akapitów np. wyrównanie tekstu, odstępy między wierszami, wcięcia, a
Ćwiczenia nr 2. Edycja tekstu (Microsoft Word)
 Dostosowywanie paska zadań Ćwiczenia nr 2 Edycja tekstu (Microsoft Word) Domyślnie program Word proponuje paski narzędzi Standardowy oraz Formatowanie z zestawem opcji widocznym poniżej: Można jednak zmodyfikować
Dostosowywanie paska zadań Ćwiczenia nr 2 Edycja tekstu (Microsoft Word) Domyślnie program Word proponuje paski narzędzi Standardowy oraz Formatowanie z zestawem opcji widocznym poniżej: Można jednak zmodyfikować
Szkolenie dla nauczycieli SP10 w DG Operacje na plikach i folderach, obsługa edytora tekstu ABC. komputera dla nauczyciela. Materiały pomocnicze
 ABC komputera dla nauczyciela Materiały pomocnicze 1. Czego się nauczysz? Uruchamianie i zamykanie systemu: jak zalogować się do systemu po uruchomieniu komputera, jak tymczasowo zablokować komputer w
ABC komputera dla nauczyciela Materiały pomocnicze 1. Czego się nauczysz? Uruchamianie i zamykanie systemu: jak zalogować się do systemu po uruchomieniu komputera, jak tymczasowo zablokować komputer w
Układy współrzędnych GUW, LUW Polecenie LUW
 Układy współrzędnych GUW, LUW Polecenie LUW 1 Układy współrzędnych w AutoCAD Rysowanie i opis (2D) współrzędnych kartezjańskich: x, y współrzędnych biegunowych: r
Układy współrzędnych GUW, LUW Polecenie LUW 1 Układy współrzędnych w AutoCAD Rysowanie i opis (2D) współrzędnych kartezjańskich: x, y współrzędnych biegunowych: r
Podział na strony, sekcje i kolumny
 Formatowanie stron i sekcji Formatowanie stron odnosi się do całego dokumentu lub jego wybranych sekcji. Dla całych stron ustalamy na przykład marginesy, które określają odległość tekstu od krawędzi papieru.
Formatowanie stron i sekcji Formatowanie stron odnosi się do całego dokumentu lub jego wybranych sekcji. Dla całych stron ustalamy na przykład marginesy, które określają odległość tekstu od krawędzi papieru.
Projekt wykonany w programie CAD Decor Pro 3. Do utworzenia dokumentacji wykonawczej klikamy przycisk Dokumentacja.
 Projekt wykonany w programie CAD Decor Pro 3. Do utworzenia dokumentacji wykonawczej klikamy przycisk Dokumentacja. Otwiera się okno dialogowe Nowy dokument. Przeciągamy wybrane strony, z których będzie
Projekt wykonany w programie CAD Decor Pro 3. Do utworzenia dokumentacji wykonawczej klikamy przycisk Dokumentacja. Otwiera się okno dialogowe Nowy dokument. Przeciągamy wybrane strony, z których będzie
Kadry Optivum, Płace Optivum
 Kadry Optivum, Płace Optivum Jak seryjnie przygotować wykazy absencji pracowników? W celu przygotowania pism zawierających wykazy nieobecności pracowników skorzystamy z mechanizmu Nowe wydruki seryjne.
Kadry Optivum, Płace Optivum Jak seryjnie przygotować wykazy absencji pracowników? W celu przygotowania pism zawierających wykazy nieobecności pracowników skorzystamy z mechanizmu Nowe wydruki seryjne.
1. PRZYKŁADY WYKORZYSTANIA PROGRAMU RCAD - ŻELBET
 RCAD Żelbet wersja 7.1 - Przykłady strona: 1 1. PRZYKŁADY WYKORZYSTANIA PROGRAMU RCAD - ŻELBET W poniższym przykładzie przedstawiono zastosowanie programu RCAD - Żelbet do wykonania rysunków zbrojenia
RCAD Żelbet wersja 7.1 - Przykłady strona: 1 1. PRZYKŁADY WYKORZYSTANIA PROGRAMU RCAD - ŻELBET W poniższym przykładzie przedstawiono zastosowanie programu RCAD - Żelbet do wykonania rysunków zbrojenia
KGGiBM GRAFIKA INŻYNIERSKA Rok III, sem. VI, sem IV SN WILiŚ Rok akademicki 2011/2012
 Rysowanie precyzyjne 7 W ćwiczeniu tym pokazane zostaną wybrane techniki bardzo dokładnego rysowania obiektów w programie AutoCAD 2012, między innymi wykorzystanie punktów charakterystycznych. Narysować
Rysowanie precyzyjne 7 W ćwiczeniu tym pokazane zostaną wybrane techniki bardzo dokładnego rysowania obiektów w programie AutoCAD 2012, między innymi wykorzystanie punktów charakterystycznych. Narysować
Automatyzowanie zadan przy uz yciu makr języka Visual Basic
 Automatyzowanie zadan przy uz yciu makr języka Visual Basic Jeśli użytkownik nie korzystał nigdy z makr, nie powinien się zniechęcać. Makro jest po prostu zarejestrowanym zestawem naciśnięć klawiszy i
Automatyzowanie zadan przy uz yciu makr języka Visual Basic Jeśli użytkownik nie korzystał nigdy z makr, nie powinien się zniechęcać. Makro jest po prostu zarejestrowanym zestawem naciśnięć klawiszy i
INSTYTUT INFORMATYKI STOSOWANEJ MODELOWANIE CZĘŚCI Z WYKORZYSTANIEM PROGRAMU SOLID EDGE
 INSTYTUT INFORMATYKI STOSOWANEJ MODELOWANIE CZĘŚCI Z WYKORZYSTANIEM PROGRAMU SOLID EDGE Łódź 2012 1 Program Solid Edge ST (Synchronous Technology) umożliwia projektowanie urządzeń technicznych w środowisku
INSTYTUT INFORMATYKI STOSOWANEJ MODELOWANIE CZĘŚCI Z WYKORZYSTANIEM PROGRAMU SOLID EDGE Łódź 2012 1 Program Solid Edge ST (Synchronous Technology) umożliwia projektowanie urządzeń technicznych w środowisku
ArCADia INSTALACJE KANALIZACYJNE PODSTAWY - Wersja 2.0
 ArCADia INSTALACJE KANALIZACYJNE - Wersja 2.0 Luty 2015 1 ArCADia-INSTALACJE KANALIZACYJNE to moduł branżowy systemu ArCADia. który pozwala na stworzenie profesjonalnej dokumentacji technicznej wewnętrznych
ArCADia INSTALACJE KANALIZACYJNE - Wersja 2.0 Luty 2015 1 ArCADia-INSTALACJE KANALIZACYJNE to moduł branżowy systemu ArCADia. który pozwala na stworzenie profesjonalnej dokumentacji technicznej wewnętrznych
I. Instalacja programu. Dopasowanie CADprofi do programu CAD
 I. Instalacja programu Pliki instalacyjne można pobrać z internetu lub z płyty MULTIMEDIA CD. Na płycie znajduje się folder Program do współpracy z AUTOCAD. W folderze jest plik lamel-cad (wersja) który
I. Instalacja programu Pliki instalacyjne można pobrać z internetu lub z płyty MULTIMEDIA CD. Na płycie znajduje się folder Program do współpracy z AUTOCAD. W folderze jest plik lamel-cad (wersja) który
NAGŁÓWKI, STOPKI, PODZIAŁY WIERSZA I STRONY, WCIĘCIA
 NAGŁÓWKI, STOPKI, PODZIAŁY WIERSZA I STRONY, WCIĘCIA Ćwiczenie 1: Ściągnij plik z tekstem ze strony www. Zaznacz tekst i ustaw go w stylu Bez odstępów. Sformatuj tekst: wyjustowany czcionka Times New Roman
NAGŁÓWKI, STOPKI, PODZIAŁY WIERSZA I STRONY, WCIĘCIA Ćwiczenie 1: Ściągnij plik z tekstem ze strony www. Zaznacz tekst i ustaw go w stylu Bez odstępów. Sformatuj tekst: wyjustowany czcionka Times New Roman
Podstawowe czynnos ci w programie Word
 Podstawowe czynnos ci w programie Word Program Word to zaawansowana aplikacja umożliwiająca edytowanie tekstu i stosowanie różnych układów, jednak aby w pełni wykorzystać jej możliwości, należy najpierw
Podstawowe czynnos ci w programie Word Program Word to zaawansowana aplikacja umożliwiająca edytowanie tekstu i stosowanie różnych układów, jednak aby w pełni wykorzystać jej możliwości, należy najpierw
Advance Steel 8.1 / SP1
 Advance Steel 8.1 / SP1 Dokument opisuje funkcje oraz usprawnienia, jakie zawiera Serwis Pack 1 dla programu Advance Steel 8.1. MODEL Usprawnienia w zakresie modelowania blach giętych: Rozwiązano problem
Advance Steel 8.1 / SP1 Dokument opisuje funkcje oraz usprawnienia, jakie zawiera Serwis Pack 1 dla programu Advance Steel 8.1. MODEL Usprawnienia w zakresie modelowania blach giętych: Rozwiązano problem
Zadanie 10. Stosowanie dokumentu głównego do organizowania dużych projektów
 Zadanie 10. Stosowanie dokumentu głównego do organizowania dużych projektów Za pomocą edytora Word można pracować zespołowo nad jednym dużym projektem (dokumentem). Tworzy się wówczas dokument główny,
Zadanie 10. Stosowanie dokumentu głównego do organizowania dużych projektów Za pomocą edytora Word można pracować zespołowo nad jednym dużym projektem (dokumentem). Tworzy się wówczas dokument główny,
Korzystanie z aplikacji P-touch Transfer Manager
 Korzystanie z aplikacji P-touch Transfer Manager Wersja 0 POL Wprowadzenie Ważna uwaga Treść niniejszego dokumentu i dane techniczne produktu mogą ulegać zmianom bez powiadomienia. Firma Brother zastrzega
Korzystanie z aplikacji P-touch Transfer Manager Wersja 0 POL Wprowadzenie Ważna uwaga Treść niniejszego dokumentu i dane techniczne produktu mogą ulegać zmianom bez powiadomienia. Firma Brother zastrzega
rysunkowej Rys. 1. Widok nowego arkusza rysunku z przeglądarką obiektów i wywołanym poleceniem edycja arkusza
 Ćwiczenie nr 12 Przygotowanie dokumentacji rysunkowej Wprowadzenie Po wykonaniu modelu części lub zespołu kolejnym krokiem jest wykonanie dokumentacji rysunkowej w postaci rysunków części (rysunki wykonawcze)
Ćwiczenie nr 12 Przygotowanie dokumentacji rysunkowej Wprowadzenie Po wykonaniu modelu części lub zespołu kolejnym krokiem jest wykonanie dokumentacji rysunkowej w postaci rysunków części (rysunki wykonawcze)
Advance Steel. Podręcznik użytkownika
 Advance Steel Podręcznik użytkownika 3 SPIS TREŚCI WSTĘP... 9 Wstęp... 10 Advance... 10 Wyspecjalizowane obszary... 11 Advance oraz platforma CAD... 11 Technologia... 11 Opcje komunikacji... 12 Dostosowanie
Advance Steel Podręcznik użytkownika 3 SPIS TREŚCI WSTĘP... 9 Wstęp... 10 Advance... 10 Wyspecjalizowane obszary... 11 Advance oraz platforma CAD... 11 Technologia... 11 Opcje komunikacji... 12 Dostosowanie
Lokalizacja jest to położenie geograficzne zajmowane przez aparat. Miejsce, w którym zainstalowane jest to urządzenie.
 Lokalizacja Informacje ogólne Lokalizacja jest to położenie geograficzne zajmowane przez aparat. Miejsce, w którym zainstalowane jest to urządzenie. To pojęcie jest używane przez schematy szaf w celu tworzenia
Lokalizacja Informacje ogólne Lokalizacja jest to położenie geograficzne zajmowane przez aparat. Miejsce, w którym zainstalowane jest to urządzenie. To pojęcie jest używane przez schematy szaf w celu tworzenia
Océ Podręcznik użytkownika
 Océ Podręcznik użytkownika Océ Client Tools Instrukcje podstawowej obsługi Copyright 2010 Océ Wszelkie prawa zastrzeżone. Żadna część tego podręcznika nie może być powielana, kopiowana, adaptowana ani
Océ Podręcznik użytkownika Océ Client Tools Instrukcje podstawowej obsługi Copyright 2010 Océ Wszelkie prawa zastrzeżone. Żadna część tego podręcznika nie może być powielana, kopiowana, adaptowana ani
Rys.1. Technika zestawiania części za pomocą polecenia WSTAWIAJĄCE (insert)
 Procesy i techniki produkcyjne Wydział Mechaniczny Ćwiczenie 3 (2) CAD/CAM Zasady budowy bibliotek parametrycznych Cel ćwiczenia: Celem tego zestawu ćwiczeń 3.1, 3.2 jest opanowanie techniki budowy i wykorzystania
Procesy i techniki produkcyjne Wydział Mechaniczny Ćwiczenie 3 (2) CAD/CAM Zasady budowy bibliotek parametrycznych Cel ćwiczenia: Celem tego zestawu ćwiczeń 3.1, 3.2 jest opanowanie techniki budowy i wykorzystania
Ćwiczenie Tworzenie szkicu 3D z linii i splajnów. Rama fotela
 Ćwiczenie 0.. Tworzenie szkicu 3D z linii i splajnów. Rama fotela Szkice 3D może być tworzony z zastosowaniem narzędzia do precyzyjnego wprowadzania współrzędnych. Tak utworzony szkic może być dalej modyfikowany
Ćwiczenie 0.. Tworzenie szkicu 3D z linii i splajnów. Rama fotela Szkice 3D może być tworzony z zastosowaniem narzędzia do precyzyjnego wprowadzania współrzędnych. Tak utworzony szkic może być dalej modyfikowany
W tym ćwiczeniu zostanie wykonany prosty profil cienkościenny, jak na powyŝszym rysunku.
 ĆWICZENIE 1 - Podstawy modelowania 3D Rozdział zawiera podstawowe informacje i przykłady dotyczące tworzenia trójwymiarowych modeli w programie SolidWorks. Ćwiczenia zawarte w tym rozdziale są podstawą
ĆWICZENIE 1 - Podstawy modelowania 3D Rozdział zawiera podstawowe informacje i przykłady dotyczące tworzenia trójwymiarowych modeli w programie SolidWorks. Ćwiczenia zawarte w tym rozdziale są podstawą
Przewodnik Szybki start
 Przewodnik Szybki start Program Microsoft Word 2013 wygląda inaczej niż wcześniejsze wersje, dlatego przygotowaliśmy ten przewodnik, aby skrócić czas nauki jego obsługi. Pasek narzędzi Szybki dostęp Te
Przewodnik Szybki start Program Microsoft Word 2013 wygląda inaczej niż wcześniejsze wersje, dlatego przygotowaliśmy ten przewodnik, aby skrócić czas nauki jego obsługi. Pasek narzędzi Szybki dostęp Te
Tworzenie szablonów użytkownika
 Poradnik Inżyniera Nr 40 Aktualizacja: 12/2018 Tworzenie szablonów użytkownika Program: Plik powiązany: Stratygrafia 3D - karty otworów Demo_manual_40.gsg Głównym celem niniejszego Przewodnika Inżyniera
Poradnik Inżyniera Nr 40 Aktualizacja: 12/2018 Tworzenie szablonów użytkownika Program: Plik powiązany: Stratygrafia 3D - karty otworów Demo_manual_40.gsg Głównym celem niniejszego Przewodnika Inżyniera
Rys.1. Uaktywnianie pasków narzędzi. żądanych pasków narzędziowych. a) Modelowanie części: (standardowo widoczny po prawej stronie Przeglądarki MDT)
 Procesy i techniki produkcyjne Instytut Informatyki i Zarządzania Produkcją Wydział Mechaniczny Ćwiczenie 3 (1) Zasady budowy bibliotek parametrycznych Cel ćwiczenia: Celem tego zestawu ćwiczeń 3.1, 3.2
Procesy i techniki produkcyjne Instytut Informatyki i Zarządzania Produkcją Wydział Mechaniczny Ćwiczenie 3 (1) Zasady budowy bibliotek parametrycznych Cel ćwiczenia: Celem tego zestawu ćwiczeń 3.1, 3.2
Tworzenie dokumentacji w systemie CAx
 Tworzenie dokumentacji w systemie CAx W procesie tworzenia i edycji dokumentacji w systemach CAx można wykorzystać standardy rysunkowe do zdefiniowania wspólnych właściwości, aby zachować spójność i zgodność
Tworzenie dokumentacji w systemie CAx W procesie tworzenia i edycji dokumentacji w systemach CAx można wykorzystać standardy rysunkowe do zdefiniowania wspólnych właściwości, aby zachować spójność i zgodność
Zadanie 3. Praca z tabelami
 Zadanie 3. Praca z tabelami Niektóre informacje wygodnie jest przedstawiać w tabeli. Pokażemy, w jaki sposób można w dokumentach tworzyć i formatować tabele. Wszystkie funkcje związane z tabelami dostępne
Zadanie 3. Praca z tabelami Niektóre informacje wygodnie jest przedstawiać w tabeli. Pokażemy, w jaki sposób można w dokumentach tworzyć i formatować tabele. Wszystkie funkcje związane z tabelami dostępne
Następnie zdefiniujemy utworzony szkic jako blok, wybieramy zatem jak poniżej
 Zadanie 1 Wykorzystanie opcji Blok, Podziel oraz Zmierz Funkcja Blok umożliwia zdefiniowanie dowolnego złożonego elementu rysunkowego jako nowy blok a następnie wykorzystanie go wielokrotnie w tworzonym
Zadanie 1 Wykorzystanie opcji Blok, Podziel oraz Zmierz Funkcja Blok umożliwia zdefiniowanie dowolnego złożonego elementu rysunkowego jako nowy blok a następnie wykorzystanie go wielokrotnie w tworzonym
SolidWorks 2012 odpowiedzi na często zadawane pytania Jerzy Domański, Uniwersytet Warmińsko-Mazurski w Olsztynie, jdom@uwm.edu.pl
 Materiały pomocnicze dla studentów z zakresu zastosowania programu SolidWorks 2012 Autor Jerzy Domański jdom@uwm.edu.pl Wydział Nauk Technicznych Uniwersytet Warmińsko-Mazurski w Olsztynie Materiały przeznaczone
Materiały pomocnicze dla studentów z zakresu zastosowania programu SolidWorks 2012 Autor Jerzy Domański jdom@uwm.edu.pl Wydział Nauk Technicznych Uniwersytet Warmińsko-Mazurski w Olsztynie Materiały przeznaczone
TWORZENIE ARKUSZY Z PRZEKROJAMI POPRZECZNYMI
 GIS i infrastruktura TWORZENIE ARKUSZY Z PRZEKROJAMI POPRZECZNYMI 1. Przygotowanie szablonu. 1. W AutoCAD Civil 3D 2011 wybierz polecenie Otwórz (polecenie otwierające rysunek). 2. W oknie dialogowym Wybierz
GIS i infrastruktura TWORZENIE ARKUSZY Z PRZEKROJAMI POPRZECZNYMI 1. Przygotowanie szablonu. 1. W AutoCAD Civil 3D 2011 wybierz polecenie Otwórz (polecenie otwierające rysunek). 2. W oknie dialogowym Wybierz
1. PRZYKŁADY WYKORZYSTANIA PROGRAMU AUTOCAD STRUCTURAL DETAILING - ŻELBET
 AutoCAD Structural Detailing - Żelbet - Przykłady strona: 1 1. PRZYKŁADY WYKORZYSTANIA PROGRAMU AUTOCAD STRUCTURAL DETAILING - ŻELBET W poniższym przykładzie przedstawiono zastosowanie programu AutoCAD
AutoCAD Structural Detailing - Żelbet - Przykłady strona: 1 1. PRZYKŁADY WYKORZYSTANIA PROGRAMU AUTOCAD STRUCTURAL DETAILING - ŻELBET W poniższym przykładzie przedstawiono zastosowanie programu AutoCAD
1. Opis okna podstawowego programu TPrezenter.
 OPIS PROGRAMU TPREZENTER. Program TPrezenter przeznaczony jest do pełnej graficznej prezentacji danych bieżących lub archiwalnych dla systemów serii AL154. Umożliwia wygodną i dokładną analizę na monitorze
OPIS PROGRAMU TPREZENTER. Program TPrezenter przeznaczony jest do pełnej graficznej prezentacji danych bieżących lub archiwalnych dla systemów serii AL154. Umożliwia wygodną i dokładną analizę na monitorze
Informatyka Arkusz kalkulacyjny Excel 2010 dla WINDOWS cz. 1
 Wyższa Szkoła Ekologii i Zarządzania Informatyka Arkusz kalkulacyjny 2010 dla WINDOWS cz. 1 Slajd 1 Slajd 2 Ogólne informacje Arkusz kalkulacyjny podstawowe narzędzie pracy menadżera Arkusz kalkulacyjny
Wyższa Szkoła Ekologii i Zarządzania Informatyka Arkusz kalkulacyjny 2010 dla WINDOWS cz. 1 Slajd 1 Slajd 2 Ogólne informacje Arkusz kalkulacyjny podstawowe narzędzie pracy menadżera Arkusz kalkulacyjny
Edytor tekstu OpenOffice Writer Podstawy
 Edytor tekstu OpenOffice Writer Podstawy OpenOffice to darmowy zaawansowany pakiet biurowy, w skład którego wchodzą następujące programy: edytor tekstu Writer, arkusz kalkulacyjny Calc, program do tworzenia
Edytor tekstu OpenOffice Writer Podstawy OpenOffice to darmowy zaawansowany pakiet biurowy, w skład którego wchodzą następujące programy: edytor tekstu Writer, arkusz kalkulacyjny Calc, program do tworzenia
Skalowanie i ustawianie arkuszy/układów wydruku w AutoCAD autor: M. Motylewicz, 2012
 1 z 72 Rysunek rysujemy w skali rzeczywistej tzn. jeżeli pas ruchu ma szerokość 3,5m to wpisujemy w AutoCAD: 3,5 jednostki (mapa oczywiście również musi być wstawiona w skali 1:1). Opisany w dalszym ciągu
1 z 72 Rysunek rysujemy w skali rzeczywistej tzn. jeżeli pas ruchu ma szerokość 3,5m to wpisujemy w AutoCAD: 3,5 jednostki (mapa oczywiście również musi być wstawiona w skali 1:1). Opisany w dalszym ciągu
E-geoportal Podręcznik użytkownika.
 PROCAD SA E-geoportal Podręcznik użytkownika. gis@procad.pl 2 Spis treści 1. Wstęp.... 3 2. Ikony narzędziowe.... 4 2.1. Ikony narzędziowe przesuwanie obszaru mapy.... 5 2.2. Ikony narzędziowe informacja
PROCAD SA E-geoportal Podręcznik użytkownika. gis@procad.pl 2 Spis treści 1. Wstęp.... 3 2. Ikony narzędziowe.... 4 2.1. Ikony narzędziowe przesuwanie obszaru mapy.... 5 2.2. Ikony narzędziowe informacja
 Windows XP - lekcja 3 Praca z plikami i folderami Ćwiczenia zawarte w tym rozdziale pozwolą na tworzenie, usuwanie i zarządzanie plikami oraz folderami znajdującymi się na dysku twardym. Jedną z nowości
Windows XP - lekcja 3 Praca z plikami i folderami Ćwiczenia zawarte w tym rozdziale pozwolą na tworzenie, usuwanie i zarządzanie plikami oraz folderami znajdującymi się na dysku twardym. Jedną z nowości
Dodawanie grafiki i obiektów
 Dodawanie grafiki i obiektów Word nie jest edytorem obiektów graficznych, ale oferuje kilka opcji, dzięki którym można dokonywać niewielkich zmian w rysunku. W Wordzie możesz zmieniać rozmiar obiektu graficznego,
Dodawanie grafiki i obiektów Word nie jest edytorem obiektów graficznych, ale oferuje kilka opcji, dzięki którym można dokonywać niewielkich zmian w rysunku. W Wordzie możesz zmieniać rozmiar obiektu graficznego,
RYSUNEK TECHNICZNY I GEOMETRIA WYKREŚLNA INSTRUKCJA DOM Z DRABINĄ I KOMINEM W 2D
 Politechnika Białostocka Wydział Budownictwa i Inżynierii Środowiska Zakład Informacji Przestrzennej Inżynieria Środowiska INSTRUKCJA KOMPUTEROWA z Rysunku technicznego i geometrii wykreślnej RYSUNEK TECHNICZNY
Politechnika Białostocka Wydział Budownictwa i Inżynierii Środowiska Zakład Informacji Przestrzennej Inżynieria Środowiska INSTRUKCJA KOMPUTEROWA z Rysunku technicznego i geometrii wykreślnej RYSUNEK TECHNICZNY
Informatyka Edytor tekstów Word 2010 dla WINDOWS cz.3
 Wyższa Szkoła Ekologii i Zarządzania Informatyka Edytor tekstów Word 2010 dla WINDOWS cz.3 Slajd 1 Slajd 2 Numerowanie i punktowanie Automatyczne ponumerowanie lub wypunktowanie zaznaczonych akapitów w
Wyższa Szkoła Ekologii i Zarządzania Informatyka Edytor tekstów Word 2010 dla WINDOWS cz.3 Slajd 1 Slajd 2 Numerowanie i punktowanie Automatyczne ponumerowanie lub wypunktowanie zaznaczonych akapitów w
Podstawy informatyki
 Podstawy informatyki semestr I, studia stacjonarne I stopnia Elektronika rok akademicki 2012/2013 Pracownia nr 5 Edytor tekstu Microsoft Word 2007 mgr inż. Adam Idźkowski Pracownia nr 5 2 Edytor tekstu
Podstawy informatyki semestr I, studia stacjonarne I stopnia Elektronika rok akademicki 2012/2013 Pracownia nr 5 Edytor tekstu Microsoft Word 2007 mgr inż. Adam Idźkowski Pracownia nr 5 2 Edytor tekstu
Advance Steel 2012 / SP1
 Advance Steel 2012 / SP1 Dokument opisuje funkcje oraz usprawnienia, jakie zawiera Service Pack 1 dla Advance Steel 2012. ZESTAWIENIA [7021] W zestawieniach na rysunkach można użyć operatora /. [7180]
Advance Steel 2012 / SP1 Dokument opisuje funkcje oraz usprawnienia, jakie zawiera Service Pack 1 dla Advance Steel 2012. ZESTAWIENIA [7021] W zestawieniach na rysunkach można użyć operatora /. [7180]
Podręcznik użytkownika
 Podręcznik użytkownika Advance Steel Podręcznik użytkownika 3 Dokument zawiera opis funkcji programu, dlatego może być używany jedynie w charakterze pomocy w nauce obsługi programu. Podręcznik zawiera
Podręcznik użytkownika Advance Steel Podręcznik użytkownika 3 Dokument zawiera opis funkcji programu, dlatego może być używany jedynie w charakterze pomocy w nauce obsługi programu. Podręcznik zawiera
Tworzenie prezentacji w MS PowerPoint
 Tworzenie prezentacji w MS PowerPoint Program PowerPoint dostarczany jest w pakiecie Office i daje nam możliwość stworzenia prezentacji oraz uatrakcyjnienia materiału, który chcemy przedstawić. Prezentacje
Tworzenie prezentacji w MS PowerPoint Program PowerPoint dostarczany jest w pakiecie Office i daje nam możliwość stworzenia prezentacji oraz uatrakcyjnienia materiału, który chcemy przedstawić. Prezentacje
PROCAD Inventor Tools ver. 2.0
 PROCAD Inventor Tools ver. 2.0 Opis narzędzi Opracował Michał Wójcicki Wrocław, październik 2008 1. Malarz formatów Narzędzie Malarz formatów służy do kopiowania właściwości komponentów w obszarze aktywnego
PROCAD Inventor Tools ver. 2.0 Opis narzędzi Opracował Michał Wójcicki Wrocław, październik 2008 1. Malarz formatów Narzędzie Malarz formatów służy do kopiowania właściwości komponentów w obszarze aktywnego
Wielowariantowość projektu konfiguracje
 Wielowariantowość projektu konfiguracje Każdy projekt może zostać wykonany w wielu wariantach. Kilka wariantów modelu części może być zapisanych w jednym pliku, co zmniejsza liczbę plików oraz ułatwia
Wielowariantowość projektu konfiguracje Każdy projekt może zostać wykonany w wielu wariantach. Kilka wariantów modelu części może być zapisanych w jednym pliku, co zmniejsza liczbę plików oraz ułatwia
